Free Gifs for PowerPoint to Animate Your Killer Presentation
- Share on Facebook
- Share on Twitter
By Al Boicheva
in Freebies
3 years ago
Viewed 55,677 times
Spread the word about this article:
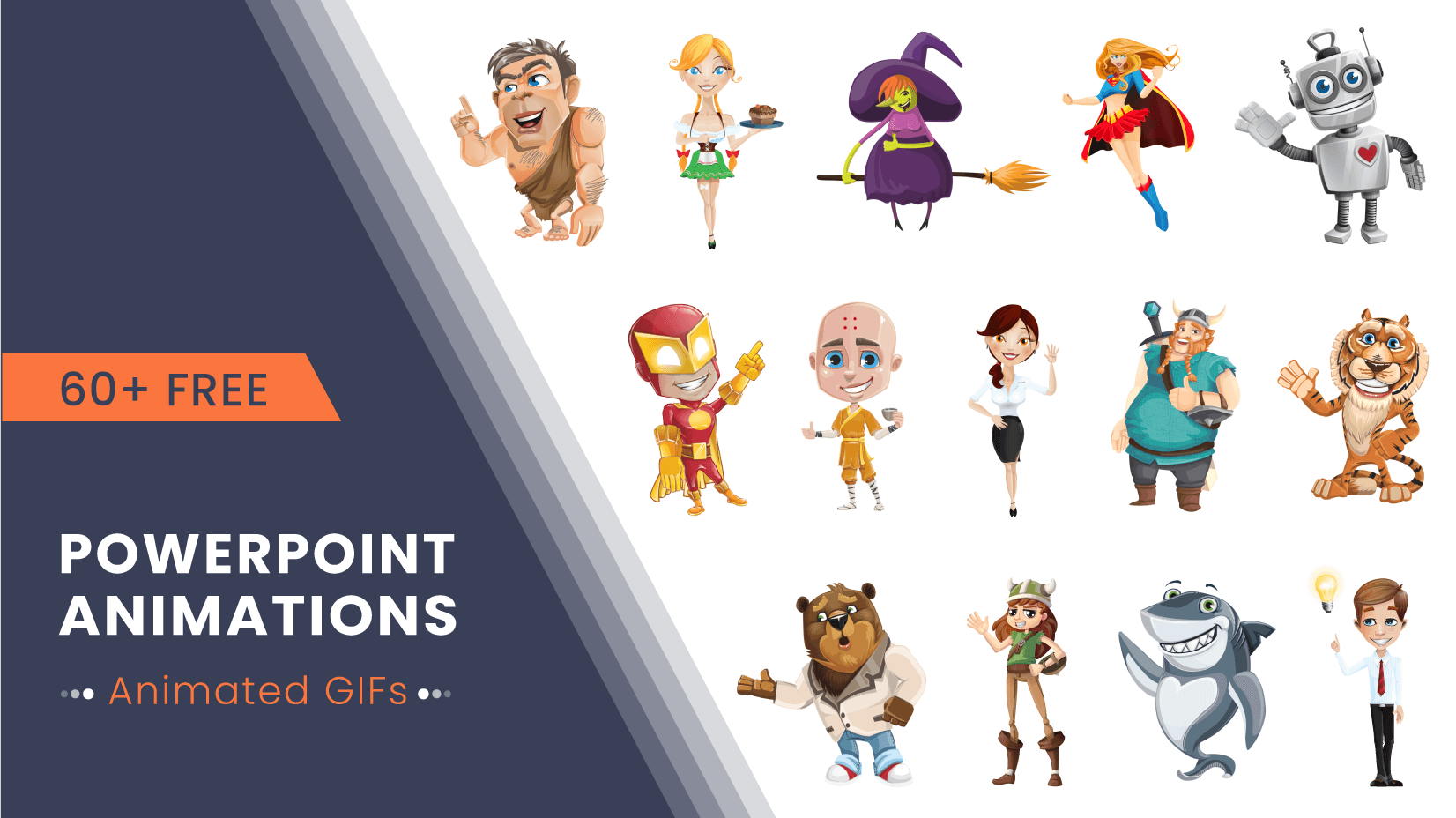
Do you know what will make your presentation even more awesome? Animations, that’s what. This is why today we gathered for you an entire collection of free Gifs for PowerPoint you can download and use right away. In the following article, you’ll find our exclusive free for personal and commercial use character-based GIF animations, as well as freebie animations from other sources.
Since we added a new category for PowerPoint presentations where we added our free and premium packs, we decided to expand the concept and add other resources, such as the animations you’re about to see. So let’s jump right in.
Article overview: 1. Free Gifs for PowerPoint by GraphicMama 2. Free PowerPoint Animation Sources by Other Creators 2.1. Free Social Media Animations from Cliply 2.2. Fair Use Free Gifs on Giphy 2.3. Fair Use Free Gifs on Tenor 2.4. Generating Free Animated Gifs for Presentations by MotionElements 3. Premium Animated GIF sets

1. Free Gifs for PowerPoint by GraphicMama
We’ll start with a royalty-free collection of our own. We made these Gifs for PowerPoint and would love to share them with you. These are exclusive for today’s article, so you won’t find them anywhere on our website. With that out of the way, feel free to download any pack of animations you like directly and get creative with your next presentation. Each bundle includes the poses you’ll see in the preview image in a zip file with high-quality transparent gifs with 1080 px width.
📝 These characters are also exclusive free puppets for your animation videos. You can find them in our article, a collection of Most Awesome and Free Character Animator Puppets .
Alex The Businessman Free Gifs for PowerPoint
Poses Preview: Waving, Thumbs Up, Puzzled, Pointing Up
Here’s one of our most popular characters with 4 different presentational poses. The young businessman always brings a good mood and professionalism.
- 4 Separate Animations
- Files : Transparent GIF
- Height : 1080 pixels
- Based on: Alex the Businessman Puppet for Character Animator
- License : Royalty-Free │ Free for Personal and Commercial Use │ Do Not Sell or Distribute
Viking Boy Free Gifs for PowerPoint
Poses Preview: Waving, Showing, Pointing Up, Thumbs Up
Big and strong Viking boy with a soft and kind heart. He’s the sidekick of his young but fierce Viking sister and together they invade presentations and make them awesome.
- Based on: Free Male Viking Character Set for presentations
Viking Girl Free Gifs for PowerPoint
Poses Preview: Showing, Waving, Thumbs Up, Pointing Up
And here she is, the little sister with an attitude. Trained as a great warrior, the Viking girl means business and doesn’t back down.
- Based on : Free female Viking Cartoon Character Set
Cute Business Bear Free Gifs for PowerPoint
Poses Preview: Showing, Pointing Up, Thumbs Up, Waving
Can’t bear the awesomeness of the charming business bear and his impeccable sports elegant style.
- Based on : Free Bear Cartoon Character Set
Friendly Caveman Free Gifs for PowerPoint
Poses Preview: Pointing Up, ThumbsUp, Waving, Angry with a Bat
Detailed cartoon of a confident caveman with an epic unibrow that will bring a lot of fun to your videos. One of the animations gives him a stone bat to wave around fiercely if your audience doesn’t pay enough attention.
- Based on : Free Caveman Cartoon Character Set
Charming Green Witch Free Gifs for PowerPoint
Poses Preview: Thumbs Up 1, Showing, Waving, Thumbs Up 2
Luckily, we’re past the middle ages and it’s ok and legal to bring some sorcery into your presentations. When it comes to PowerPoint magic, this sweet green witch is your girl.
Cool Tiger Free Gifs for PowerPoint
Poses Preview: Puzzled 1, Impatient, Pointing Up, Thumbs Up
Here’s a beautiful striped powerful-looking but quite a friendly tiger cartoon character. He’s very diverse in terms of projects you can use him for.
Nerdy Entrepreneur Free Gifs for PowerPoint
Poses Preview: A Brilliant Idea, Thumbs Up, Waving, Pointing Up
This guy is full of brilliant ideas so if you relate, why not join forces and make an insightful business presentation for your viewers.
- Based on: Free Presentation Cartoon Character Set
Businesswoman Executive Free Gifs for PowerPoint Animation Poses
Poses Preview: Showing, Waving, Pointing Up, Thumbs Up
This charming lady is a business strategist character and has rolled her sleeves to do some winning. Ideal for marketing presentations and explainer videos.
Powerful Female Superhero Free PowerPoint Gif Animations
Poses Preview: Waving 1, Pointing Up, Thumbs Up, Waving 2, Power Up
This superhero girl packs beauty and power in one character. She floats in the air while giving presentations some star power.
- 5 Separate Animations
Superhero With a Cape Free PowerPoint Animation Poses
Poses Preview: Thumbs Up, Waving, Pointing Up, Confused
Sometimes, what you need is a mighty superhero with a cool cape. So, here’s a powerful crime-fighter with a hidden identity behind a mask with laser eyes.
- Based on : Free Superhero Cartoon Character Set
Octoberfest Waitress Free Gifs for PowerPoint Animation Poses
Poses Preview: Dessert, Waving, Thumbs Up, Menu
Next is a lovely blonde Octoberfest-style waitress with sweet desserts and a menu animation poses. Ideal for presentations related to restaurants, bars, beer and sweets.
Chilling Monk Free PowerPoint Animation Poses
Poses Preview: Waving, Tea, Pointing Up
Eastern monk with a hot cup of tea. Nothing less than pure relaxation for your zen presentation.
- 3 Separate Animations
- Based on : Free Monk Boy Cartoon Character Set
Cute Retro Robot Free PowerPoint Animations
Poses Preview: Hiding, Pointing, Shy, Love, Thumbs Up, Waving
This a very cute, shy vintage robot puppet that rocks the retro-futuristic style as a character coming straight out of a SciFi movie from the 60s. Ideal for presentations about technology.
- 6 Separate Animations
Friendly Shark Free PowerPoint Animation Poses
Poses Preview: Attention, Vibing, Waving, Bye Bye
Here’s Sharkboy. The lovable, friendly goofy shark who’s just vibing and will make you fall in love with him.
2. Free PowerPoint Animation Sources by Other Creators
These were the exclusive free PowerPoint animations we had much fun making and were eager to share. Now, let’s move on to the other sources that we recommend when you’re in search of royalty-free animations or gifs under the Fair Use copyright law. We’ll point out the specific terms of each source in its respective category.
📝 Please keep in mind that non-profit and educational projects are always a safe option when using free resources.
2.1. Free Social Media Animations from Cliply
Cliply has a huge collection of premium animated icons and other animations. Depending on if you purchase freebies, premium, or business resources, the licenses and uses vary. This is why make sure to check out the license on every resource you decide to download.
However, today we’re all about free animations. That’s why we’ve selected some great-looking social media icon animations for your social media slides in PowerPoint.
YouTube Icon Free Animation
- Files : MOV, MP4, PNG, GIF
- Height : Up to 1080 px
- License : Free for personal, nonprofit, and educational use.
- Terms : Attribution not required but appreciated
Twitter Icon Free Animation
Tiktok logo free animation, tiktok icon free animation, social media icons free animation, linkedin icon free animation, instagram likes free animation.
- License : Royalty-Free │ Free for personal, nonprofit, and educational use.
- Terms : Attribution not required
Instagram Icon Free Animation
Facebook icon free animation, 2.2. fair use free gifs on giphy.
Aside from the free PowerPoint animations, you can also benefit from using live-action GIFs. Giphy is one of the databases that offer an endless library of GIFs based on movies, tv-shows, videos, and everything else. You will find out everything viral and the latest memes made into GIFs. Now, the question is. Is it legal to use a free GIF that has a few seconds from a scene from an obviously copyrighted movie or video?
📝 Just like every other creative work, GIFs are copyright material. However . They are more complicated as there is no legal way to license the use of GIFs for the purposes of commercial use. With this being said, in most cases, GIFs fall under the grey area of Fair Use .
With this in mind, you will find out many brands use such GIFs for their blog posts, ads, and social media. You can also use such materials in your PowerPoint presentations to make your visuals more fun and engaging. Especially if you’re an educator and wish to make your lesson more exciting for your student. Memes will save us all! 🙂
Below are some great examples from Giphy great for presentational purposes.
Simpson’s Free Presentation GIF
Cartman free presentation gif, 2.3. fair use free gifs on tenor.
Similar to Giphy, Tenor also offers a huge database of GIF images on every topic. This database benefits from an entire community of users uploading GIFs on a daily basis so there’s something for everyone.
For example, here’s how to make your cats listen to you and watch your presentation.
Thursday Laser Pointer GIF
Cartoon science presentation gif, 2.4. generating free animated gifs for presentations by motionelements.
And the last source, something we stumbled on recently, is MotionElements . This is a royalty-free marketplace in Asia for stock media where we found a curious way to make presentation GIFs. It’s not free PowerPoint animations but gives an equally nice interaction and life to a presentation.
Their free animated gifs category has various few-seconds videos that you can turn into GIFs. When you click a video, you can select which moment from it you’d like as a GIF. Once you’re ready, you can choose to save the GIF in three different sizes.
- Requirements: Downloading freebies requires registration (no credit card info required unless you want to download Premium resources)
- License: Royalty-Free │ Safe for Commercial Use
- Available Gif Sizes from Videos: Small (256 x 144 px), Medium (480 x 270 px), Large ( 640 x 360 px)
Below are a few examples of GIFs we’ve made from MotionElement’s videos to try out the GIF-maker.
Young Successful Businesswoman Free Stock Gif
Welcome to the presentation free stock gif, business concept wordstorm free stock gif, grand opening presentation intro free stock gif, 3. premium animated gif sets.
These were the exclusive free PowerPoint animations by Graphic Mama and free gifs and animations from other sources. We hope you enjoyed the collection and expanded your library with valuable resources for your next presentation.
Now, if you really want to make a hyper-interactive PowerPoint presentation with more matching action poses and versatile concept animations, have a look below.
We made the following animation sets specifically with that idea in mind and we’re excited to show them off.
Nick Smartman Animated GIF Images Collection
Nick is a smart business cartoon character set of 12 animated GIFs. The animations suit many different purposes, like presentations, or social media posts.
- 12 Separate Animations for PowerPoint
- Files : Transparent GIF images
- Based on: Nick Smartman Character Set │ Puppet
Elegant Businesswoman Animated GIFs Collection
Here’s our lovely elegant business lady character that comes in 12 different presentational animations in GIF format. The animations feature pointing, waving, peeking, targeting, and more.
- Based on: Attractive Businesswoman Character Animator Puppet
Flying Robot Animated GIFs Collection
There is not a single reason why you shouldn’t put a robot character in your presentation. Robots are cool, and everybody loves them. This little guy is jet-packed with 12 different animations and emotions.
- Based on : Flying Robot Cartoon Character Set │ Puppet
Cute Panda Animated GIFs Collection
Bambootiful panda character arrives with 12 different animations to assist your presentations. The cute panda set features the animated concepts in GIF format files, ready to import and use for your projects.
- Based on: Cute Panda Character Set │ Puppet
Alice Skinny Jeans Animated GIFs Collection
Alice is a cute, young woman cartoon character with blonde hair. She is available in a set of 12 animated GIFs. Each of them is 1080px tall. They are perfect for many different purposes, for example, you can use them in your presentations, or combine them with text and use them in social media.
- Based on : Casual Alice with Skinny Jeans Character Set │ Puppet
Alfred Carierist Animated GIFs Collection
Alfred is a smart executive-type businessman character, available in a set of 12 animated GIFs. Each of the animated GIFs is 1080px tall. They are perfect for many different purposes, for example, you can use them in your presentations, or combine them with text and use them in social media.
- Based on: Alfred the Careerist Character Set │ Puppet
Final Words
Animations in PowerPoint are absolutely awesome. They give that extra chef’s kiss that can turn a presentation into a personal masterpiece. Feel free to use our free Gifs for PowerPoint for your next project and build more engagement.
In the meantime, for more free resources for PowerPoint, check out these related articles.
- The Best Free PowerPoint Templates to Download in 2022
- 30 Free Cute PowerPoint Templates: Collection For A Sweet Presentation
- 25 Free Education PowerPoint Templates For Lessons, Thesis, and Online Lectures

Add some character to your visuals
Cartoon Characters, Design Bundles, Illustrations, Backgrounds and more...
Like us on Facebook
Subscribe to our newsletter
Be the first to know what’s new in the world of graphic design and illustrations.
- [email protected]
Browse High Quality Vector Graphics
E.g.: businessman, lion, girl…
Related Articles
Everything about zoom backgrounds + special free backgrounds to use, the best free powerpoint templates to download in 2018, free world map vector collection: over 55 different designs, material design: what is it and how to get started [+resources], 120+ free food illustrations for personal and commercial garnishing, 500+ free and paid powerpoint infographic templates:, enjoyed this article.
Don’t forget to share!
- Comments (0)

Al Boicheva
Al is an illustrator at GraphicMama with out-of-the-box thinking and a passion for anything creative. In her free time, you will see her drooling over tattoo art, Manga, and horror movies.

Thousands of vector graphics for your projects.
Hey! You made it all the way to the bottom!
Here are some other articles we think you may like:
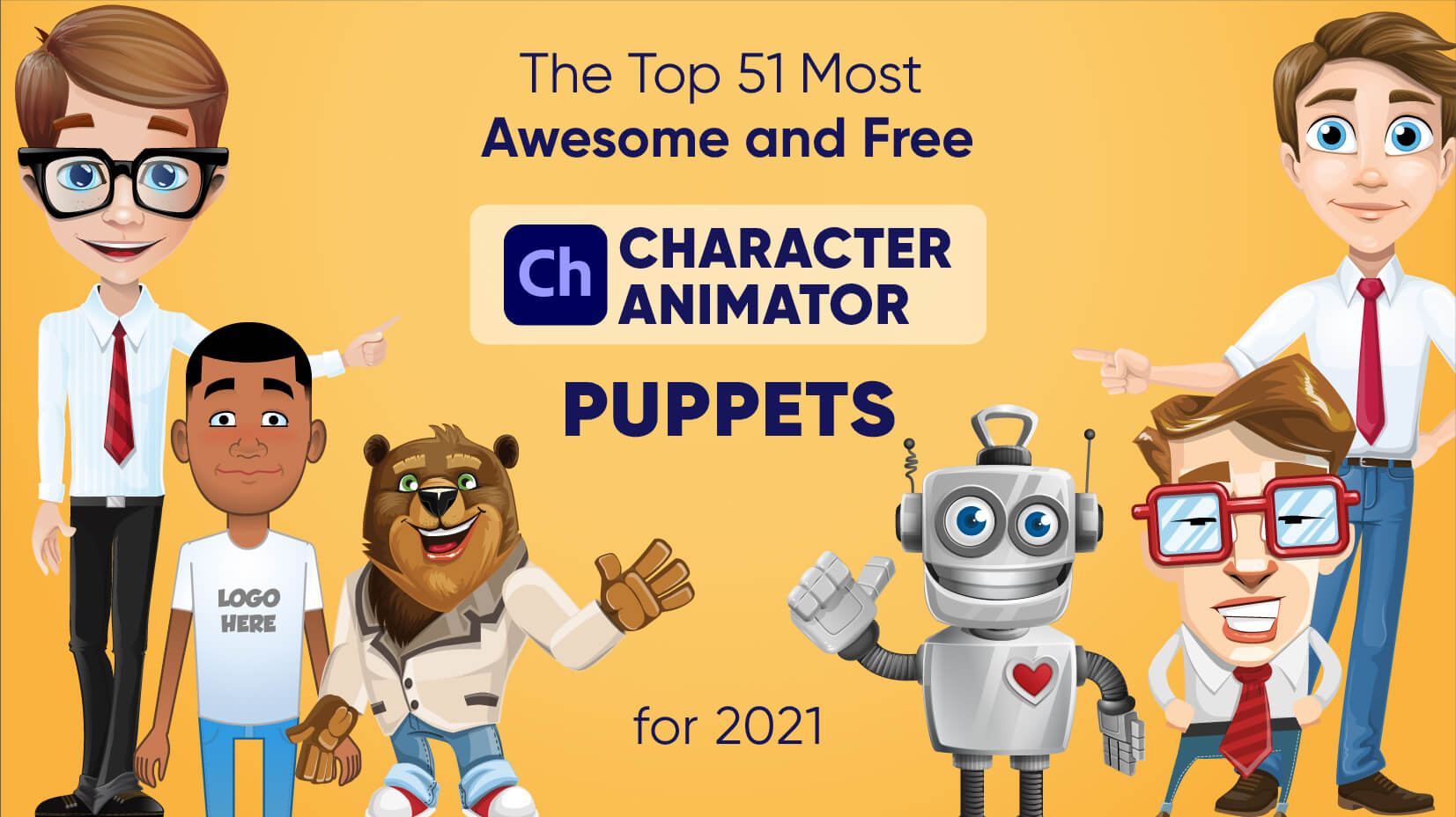
The Top 63 Most Awesome and Free Character Animator Puppets for 2021
by Al Boicheva
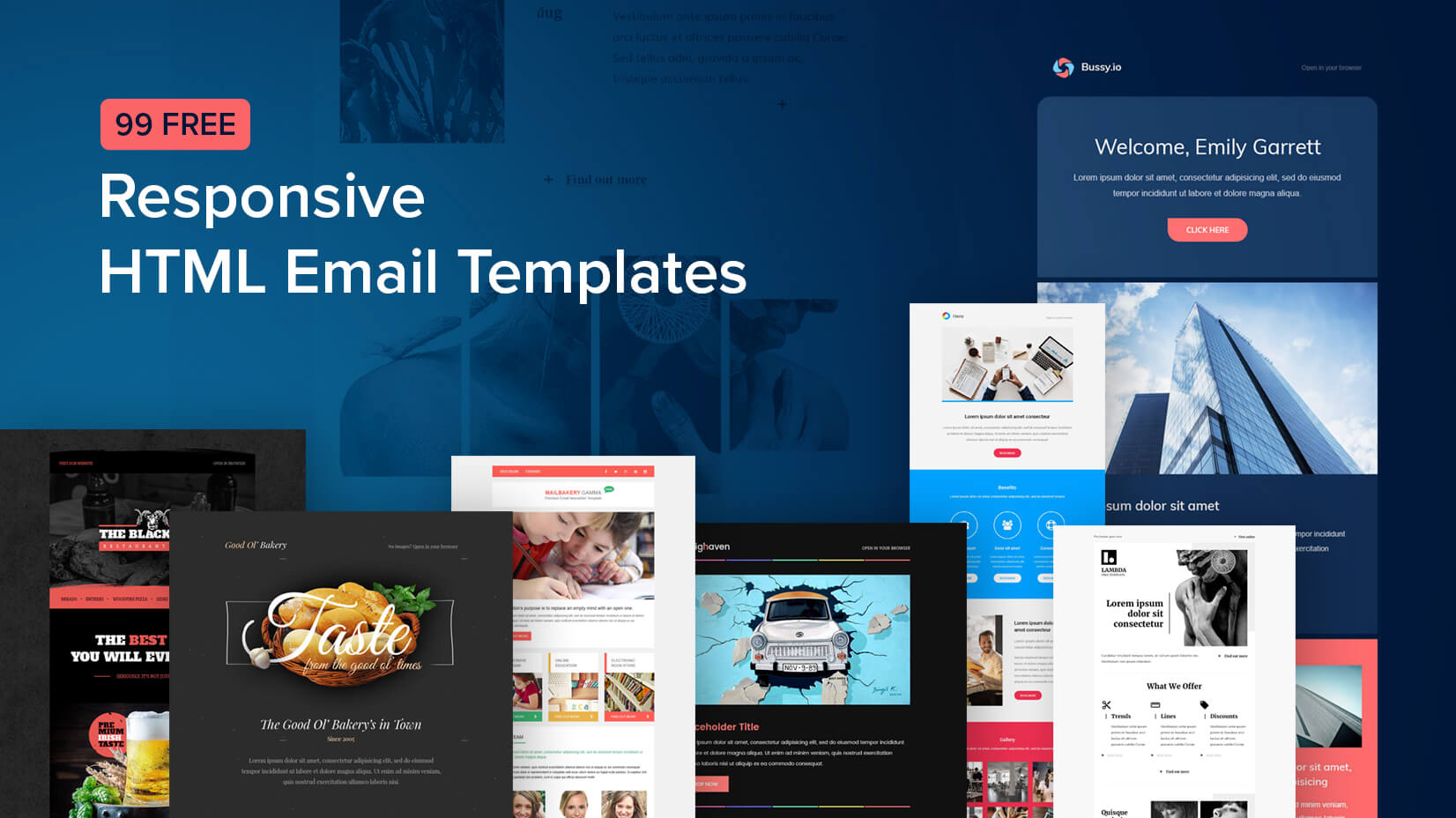
99+ Free Responsive HTML Email Templates to Grab in 2022
by Iveta Pavlova

Modern and Trendy Presentation Templates by Graphicmama
Looking for design bundles or cartoon characters.
A source of high-quality vector graphics offering a huge variety of premade character designs, graphic design bundles, Adobe Character Animator puppets, and more.
How To Turn Google Slides Into An Animated GIF For Free
Make Google Slides into an easy to share animated GIF for free
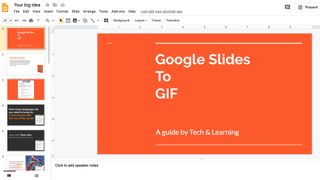
Google Slides is a super useful teaching tool that's totally free. In an age of want-it-now impatience, however, sometimes clicking through Slides can be a bit much for students. One way to speak in their digital language while remaining concise and getting your point across is to use an animated GIF. So converting your Google Slides show into an animated GIF is the quickest way to do this and can be done for free.
An animated GIF is essentially an image file, or more accurately a video, which shows a selection of images, like a slide show, in quick succession and on repeat. Crucially, this can be opened on pretty much any device, including smartphones, tablets, and laptops. It's also condensed in size, making it ideal for sharing quickly and easily in emails and beyond.
One tool which allows you to convert a Google Slides document into an animated GIF, for free, is Tall Tweets, created by the awesome Amit Agarwal .
- Google Classroom review
- Google Classroom for teachers
- How to setup Google Classroom
With Tall Tweets you can import a Google Slideshow, set the duration for each slide (as well as some other options), and then create and download an animated GIF version of your slideshow. This can be used with many Google Slides projects to export the final product.
Many tools to make animated GIFs are available, but it is always helpful to find one that is free and super easy to use. See below for detailed directions on how to use this great tool.
Create Your Google Slideshow
First you need to finish creating the Google Slideshow that you want to convert into an animated GIF. For helpful tips on making the slideshow, check out our Best Student Templates for Google Docs, Slides, Sheets and Drawings .
A key factor to keep in mind is that you may want some slides to last longer, and some to be shorter, when playing as a GIF later. Although you can't make a specific slide last longer, you can make it look like it does. One way to do this is to make multiple copies of the slide, without making any changes to it, so it looks like the scene is lasting longer. Here's exactly how to do that.
Tech & Learning Newsletter
Tools and ideas to transform education. Sign up below.
- Select the slide you want to last longer.
- Make a copy of the slide by clicking "Slide" and "Duplicate slide", or copy and paste the slide, or press "Ctrl" and "D" (for duplicate).
- Repeat this multiple times to make 5 or 10 copies of the slide (for example).
Later when the slideshow gets converted into a GIF, it will look like the slideshow has paused on this slide for longer. Tall Tweets has a limit of 100 slides when creating the animated GIF, so be sure your slideshow does not exceed that amount.
Convert Google Slides with Tall Tweets
Now you can convert your Google Slideshow into an animated GIF at the Tall Tweets website. Yup, you'll need to head over there to have you Google Slides offering uploaded to convert and download as a GIF. This is a simple enough process, but for clarity, these are the steps.
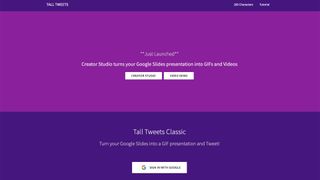
- Go to Tall Tweets.
- Click the "Select Presentation" button.
- Browse your Google Drive to find and select the slideshow you want to convert.
- The site will now make a copy of each slide. This can take a while depending on how many slides are in your presentation.
- When the slides have all been loaded you can now enter your settings.
GIF Image Width (in pixels)
For this, enter how large you want your animated GIF to be. The wider the GIF, the larger the file size will be. Very large GIFs will take longer to load on websites, and some services have limits on how large of a GIF you can post. For example the maximum file size for an animated GIF on Twitter is 5MB on mobile and 15MB on web.
Slide Duration (in seconds)
For this part enter a number for how long each slide should last. For some slideshow (such as comic strips or eBooks) you will want the slides to last long enough for people to read the content. However, for stop-motion animation, you may want the slides to move much quicker, such as 0.1 or 0.25 seconds per slide.
- When ready click the "Create GIF" button.
- When done the animated GIF will display.
- You can save your own copy by clicking the "Save" button, or by simply right-clicking on the GIF and choosing "Save image as…"
Luke Edwards is a freelance writer and editor with more than two decades of experience covering tech, science, and health. He writes for many publications covering health tech, software and apps, digital teaching tools, VPNs, TV, audio, smart home, antivirus, broadband, smartphones, cars and much more.
Best Summer Learning Apps & Sites
4 Ways to Increase Ebook and Audiobook Awareness For Summer Reading
3 Ways to Address AI in Teacher Education Programs
How-To Geek
How to insert an animated gif into a powerpoint presentation.
During a presentation, a mix of different media types keeps things entertaining, and a well-placed animated GIF is no exception.
Quick Links
Insert a gif in powerpoint.
During a presentation, a mix of different media types keeps things entertaining, and a well-placed animated GIF is no exception. You can use them to convey a message, demonstrate an activity, capture the audience’s attention, or just add some humor.
Inserting a GIF in a PowerPoint slide is just as easy as inserting any other image. Go ahead and locate the GIF that you'll be using. In this example, we'll use this awesome Final Fantasy VI GIF.
Next, go ahead and open up the PowerPoint presentation and navigate to the slide into which you'll insert the GIF. Once there, head over to the “Insert” tab and click the Pictures” button.
In the window that opens, browse to the location of the GIF, select it, and then click “Insert.”
The GIF will now appear in the slide.
In the regular slide view, the GIF will appear static; it won't animate until the actual presentation. To make sure it's working correctly, head over to the “Slide Show” tab and click the “From Current Slide” button (or press Shift+F5).
You should now see the GIF in action.
When it comes to formatting, you have the same options as you do with a regular image. Play around with the different options until you have the perfect GIF for your PowerPoint presentation!
How to Add Animated GIFs in Google Slides for More Lively Presentations
The right animated GIF in a Google Slides presentation can grab attention. Here's how to insert them for subtle effects.
This article will show you how to insert animated GIFs in Google Slides or more dynamic presentations.
GIFs haven't yet outlived their usefulness. These small animations can be tremendous timesavers for conveying your message in one slide. Moreover, with a suitable animated GIF, you don't have to create several graphics on multiple slides. And finding a specific animated GIF is more accessible thanks to the explosion of memes and sites like Giphy, Reddit, and Tumblr.
Drag and Drop to Add an Animated GIF to a Google Slide
The easiest method to put animated GIFs on a Google Slide is to drag and drop them from the desktop. Open Google Slide and the slide where you want to place the GIF. Then, select the downloaded GIF on your desktop and drop it on the slide.
Copy-pasting a GIF to a slide turns it into a static image. Also, Google Slides doesn't support Google's own WebP file format , in which few GIFs are saved on your desktop from sites like Tumblr.
How to Insert an Animated GIF From the Google Slide Menu
The Insert menu offers several options to upload animated GIFs to your Google Slide. If you have used animated GIFs in Google Docs , you will find them familiar. Open a slide and take your pick from the three main methods below.
Upload From Computer
This is the obvious option when creating GIFs on your PC or converting a YouTube snippet into an animated GIF.
- Select Insert > Image > Upload from computer .
- Browse to the saved location and select Open in the Explorer window to insert the GIF.
- Drag the GIF to the desired location on the slide or use the corner anchor points to resize the animation.
Search the Web
You can find a rich collection of animated GIFs using the right keywords. For instance, use Google's Advanced Image Search to find images with the right size, aspect ratio, or type (animated), among other parameters.
- Select Insert > Image > Search the web .
- Enter a keyword like [search term] animated GIF on the Google Search side panel.
- Choose the suitable GIF from the results, and select Insert .
You can select the little magnifying lens icon on the image to preview the file in the Google sidebar. Then, select Insert on the Preview window.
If the URL doesn't embed the GIF on the slide, use the shareable URL or see if you can strip the hyperlink of the extra parameters that trail the .gif file format extension.
- Go to some of the recommended GIF sites or use a search engine to find the right GIF .
You can also pick up an animation from any other Drive folder, access them from Photos , or pick them up from another Drive document.
Tips for Creatively Adding GIFs to Google Slides
Displaying animated GIFs in a Google Slide is the easy part. But then, you have to apply your creativity to artfully place and design the slide so that the animation doesn't look out of place. So here are some suggestions for presenting with an animated GIF.
- Enhance boring slides : Use them on the static title and concluding slides.
- Check the animation speed: Animated GIF charts can be eye-catching when the animation gives the audience enough time to absorb the data.
- Explain a process: Animated GIFs can be a presentation within a presentation. Use them to explain a complex process in a single slide.
- Add Context: Drop the correct GIF on a slide where you need to add more context for the text.
- Enhance with Format Options: Tweak the appearance of the GIF with the help of Format options in the Google Slides toolbar.
- Optimize for Size: Check the GIF's file size as they often can be larger than videos. So, converting them to video might be a better optimization option.
- Break for Humor: Add animated GIFs to add fun or change the pace of a data-heavy presentation.
Remember always to ensure that you have permission to use the animated GIFs. Also, check the type of Creative Commons license the graphic comes with.
Don't Overuse GIF Animations
Subtlety is the key to using GIF animations, and it shouldn't take over the message. Animated GIFs are visual aids, which may be right for some presentations while jarring for others. For instance, you can have a lot of creative flexibility in a presentation for school but not for a business presentation. So, try out animated GIFs in Google Slides for more interactive presentations.

Make an animated GIF from a slide show
With PowerPoint you can save a presentation as an animated GIF which can be shared via social or other digital channels.
Set up your presentation, complete with any illustrations, animations, and transitions you want.
Select File > Export > Create an Animated GIF .
The default quality is Medium . Use the dropdown box to change it to a higher or lower setting, if you prefer.
Select the minimum Seconds spent on each slide . Time spent can be longer, but not shorter, than this minimum. See more details below under "Timing the slides."
Select Create GIF .
PowerPoint will begin saving your presentation as a GIF, and it'll notify you when it's done. Processing time depends on the file size and quality setting. The end result will be a continuously looping .gif file.
Select File > Export .
In the dialog box, set the File Format to GIF and specify where the finished file should be saved.
Select Export .
Timing the slides
When you save your presentation as GIF, you'll specify the Seconds spent on each slide . This is a minimum duration that applies to all slides.
The default value for this minimum setting is one second.
If a slide in your presentation has animations or media that add up to more than the minimum duration, that is fine. The full length of those animations or media are recorded in the GIF.
If a slide in your presentation has no animations or media, or if they exist but are less than the minimum duration, the slide is recorded for that minimum duration.
Any timings you set for transitions between slides are additional and don't count towards the Seconds spent on each slide .
Details about the finished GIF
The saved file will be a continuously looping GIF. PowerPoint doesn't let you change it to a finite number of repetitions.
All animations, transitions, and media (such as video or GIF) on your slides will be included in the finished GIF file.
If your slides don't include animations, transitions, or media, then the frames-per-second (FPS) rate of the finished GIF will be the inverse of the Seconds spent on each slide setting you choose when you create the GIF. For example, if the seconds spent on each slide is 1, that would be written in fraction form as 1/1. The inverse (for the frames per second) would also be 1/1 frames per second. If the seconds spent on each slide is 3, the fractional form would be 3/1, and the inverse would be 1/3 frames per second.
If a slide in your file is hidden, it will be skipped entirely when the GIF is created.

Need more help?
Want more options.
Explore subscription benefits, browse training courses, learn how to secure your device, and more.

Microsoft 365 subscription benefits

Microsoft 365 training

Microsoft security

Accessibility center
Communities help you ask and answer questions, give feedback, and hear from experts with rich knowledge.

Ask the Microsoft Community

Microsoft Tech Community

Windows Insiders
Microsoft 365 Insiders
Was this information helpful?
Thank you for your feedback.

- Search Search Search …
Free Animated Templates for PowerPoint and Google Slides
Make your presentations stand out with these free animated templates.
Download them to use with PowerPoint or edit them in Google Slides and start creating!

Free animated and interactive traffic lights template for Google Slides and PowerPoint. Engage your students and set clear expectations with this fun and free animated traffic light template! Whether you’re using Google Slides or PowerPoint, you can use this template to establish guidelines for different activities in your classroom. For […]
Make Your Classroom Flow Smooth with this Interactive Traffic Light Template!

Class agenda with notebook style and animated spinner free Google Slides and PowerPoint Template. A cute and simple class agenda for elementary teachers. Plan your day and set the tone for the class for each task. This template will help your students stay focused and on track. I’ve used theme […]
Class Agenda with animated voice level spinner.

Free Earth Day animated template for Google Slides and PowerPoint. You can use this PowerPoint template and Google Slides theme to raise awareness of environmental issues. It features beautiful visuals and resources of planet Earth, which you can customize freely to make the presentation your own. Earth Day is an […]
Earth Day free ppt and Google Slides template.

Free interactive Jukebox Google Slides and PowerPoint template. With this free template you can add music tracks created by your students and ask them to create their album cover too! To set it up: Click on Insert > Audio (or video and place it outside of the slide limits), and […]
My class Jukebox, interactive and animated template.

Free animated Google Slides and PowerPoint template. Create a presentation that looks like an old movie intro – with countdown and everything! – using this free Google Slides and PowerPoint template. This template features a vintage film reel design with a countdown timer and it is perfect for anyone looking […]
Old movie intro aesthetic free animated presentation template.

Free interactive spinner template for PowerPoint. You know I like to work on templates that work well in both Google Slides and PowerPoint and I’ve been waiting for Google Slides to up its game, but no luck so far when it comes to customizing animations, so this time I made […]
Spin the wheel! Free spinner template for PowerPoint exclusively.

Free fun template for Google Slides and PowerPoint. When I started working on this template, I thought it was kind of silly, but I really do hope it’s the reason of a few smiles! To set it up you only need to add your content on slides 21 to 29, […]
Toy claw machine free template for brain breaks.

Free PowerPoint template and Google Slides theme. Download this premium PowerPoint and Google Slides template for free. Animated bubblegum pink hot air balloons and clouds make this slides theme super cute. Etienne is a cute slides presentation template that features animated hot air balloons and moving clouds. It also features […]
Etienne, cute slides with animated bubblegum pink hot air balloons.

Free PowerPoint template and Google Slides theme. Free fun template with little doodles for PowerPoint and Google Slides presentations. Need some fun and laid back slides? Delaney has little doodles, neutral colors and even some gif animations. Little stars, arrows and flowers make a super cute presentation template. If you […]
Delaney, fun theme with neutral colors and doodles.

Free PowerPoint template and Google Slides theme. Animated ferris wheel template. Funfair theme. An animated ferris wheel and carnival tents will welcome your students to this fun template. It comes with an animated cover slide, an agenda slide and a set of layouts for you to add different exit tickets […]
Funfair, exit ticket fun animated theme.

Free PowerPoint template and Google Slides theme. Cool animated timeline, life is like a roller coaster! This interactive template works as an original infographic where you can highlight different milestones of your life or different events or steps of any given topic. This roller coaster theme comes with to sets […]
My Journey, interactive and animated fun timeline.

Free PowerPoint template and Google Slides theme. Free lighthouse and ocean backgrounds for your presentation. This illustrated slides theme features a red and white lighthouse, waves, stars and clouds, and it was inspired by school plays scenography and Maine’s lighthouses. I used the same paper-cut technique as in Koch and […]
Maine, lighthouse animated slides theme.

Free PowerPoint template and Google Slides theme. News channel free presentation backgrounds. 2 versions available! Full and Lite. After the Weather template I got asked for a News template, so… Whether you need some backgrounds for your school’s announcements or you want your students to be the newscasters for ongoing […]
Breaking News! News Channel slides theme.

Free PowerPoint template and Google Slides theme. Weather template with animated icons. Sometimes I receive some special requests that immediately light a sparkle in my head. This template was one of those! And it was really fun to make! If you are teaching about meteorology, well, this is perfect! Even […]
Animated weather forecast slides backgrounds.

Free PowerPoint template and Google Slides theme. Take your lessons to the next level with the elevator template! Well, as I said on Twitter, it all started with me trying to illustrate an elevator… and after that, things got out of hand. I wasn’t sure if it was going to […]
Elevator, interactive lesson template.
60+ Best Animated PowerPoint Templates 2024 (Free + Premium)
In this collection, we’re featuring some of the best, animated PowerPoint templates (both premium and free) to create stunning presentations filled with stylish object and transition animations.
Designing a PowerPoint presentation is not an easy job. It requires a lot of work and time. When crafting presentations, most people completely ignore one of the key elements of a creative slideshow: animation. Adding creative animations and effects not only makes your presentation slides interactive, but it’s also useful when emphasizing key points and data.
Of course, you don’t have to be a PowerPoint expert to design animated slideshows. You can simply use a pre-made animated PowerPoint template. We handpicked these templates just for you.
We’re also featuring a series of tips for creating animations and transitions in PowerPoint with some extra pointers and advice.
How Does Unlimited PowerPoint Templates Sound?
Download thousands of PowerPoint templates, and many other design elements, with a monthly Envato Elements membership. It starts at $16 per month, and gives you unlimited access to a growing library of over 2,000,000 presentation templates, fonts, photos, graphics, and more.

Pitch PowerPoint

Minimal PPT Templates
Clean & clear.

Animated PPT Templates
Fully animated.
Explore PowerPoint Templates
Happines – Animated PowerPoint Template
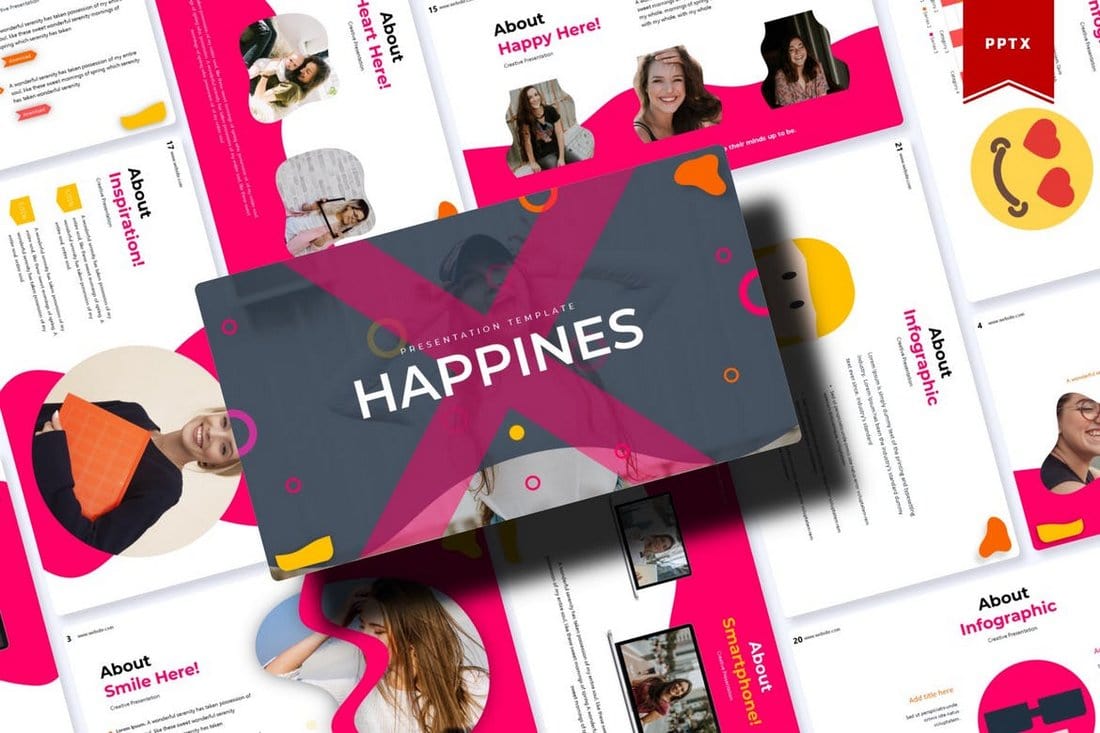
Happines is a modern PowerPoint template that features a colorful and attractive design. All of the slides in this template are fully animated with just the right effects so you won’t have to spend any extra time adding animations.
This PowerPoint template also comes with 30 unique slides. You’ll also be able to choose from 5 different color schemes to create stylish presentations.
Why This Is A Top Pick
In addition to its beautiful slide design that comes filled with animations, the template also includes lots of editable vector graphics, illustrations, and infographics. Which makes it a great choice for making professional presentations.
Cover – Modern Animated PowerPoint Template
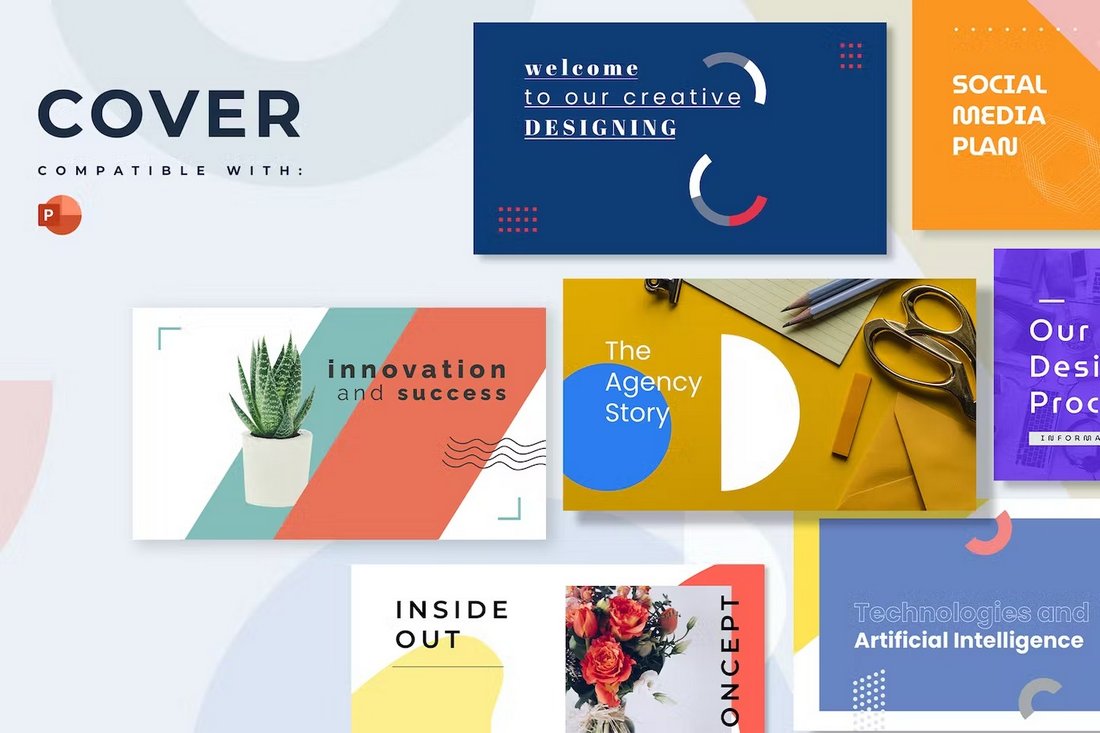
Cover is a modern and visual-centric PowerPoint template that features a set of unique slide designs. This template is perfect for your creative agency and marketing presentations. It includes more than 20 slides with customizable elements and animations.
Animated PowerPoint Presentation for Business
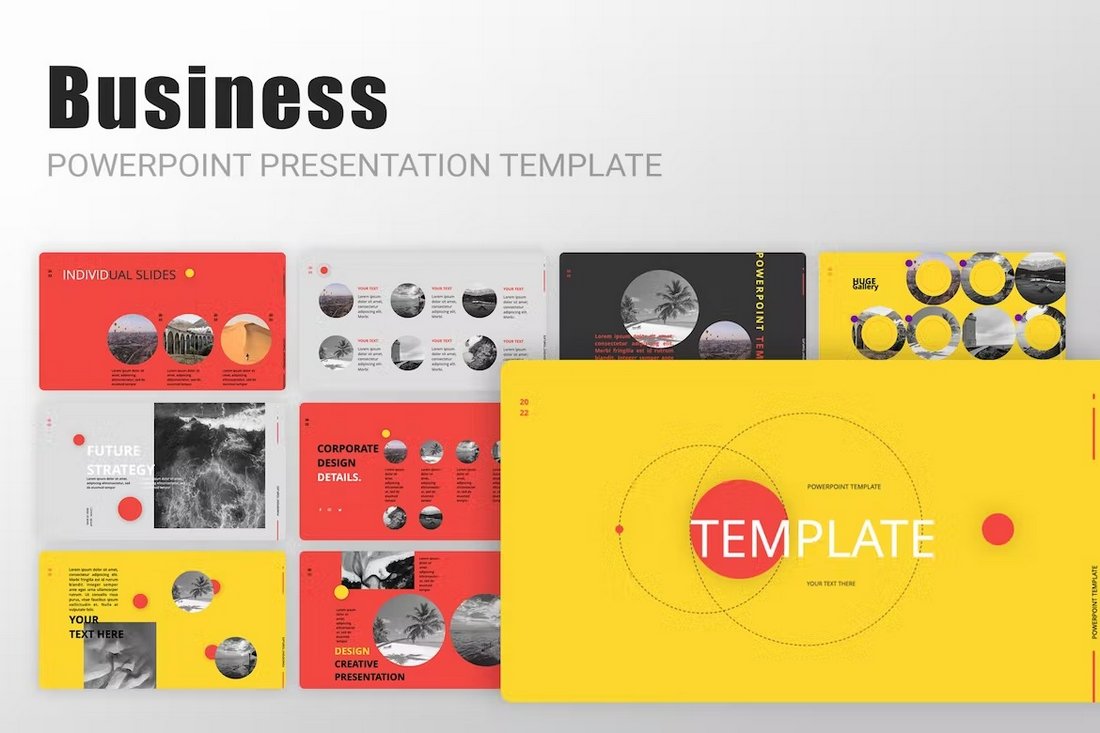
This PowerPoint template features a multipurpose design with lots of modern and stylish slides to choose from. It’s ideal for making every kind of presentation from business meeting slideshows to startup pitch decks and more.
Business Finance Animated PowerPoint Infographics

Showcasing and highlighting your business finance reports in presentations will get much easier with the help of this template. It includes 20 different infographic slides for creating beautiful graphics for finance stats and data.
Business Comparison PowerPoint Infographics Template
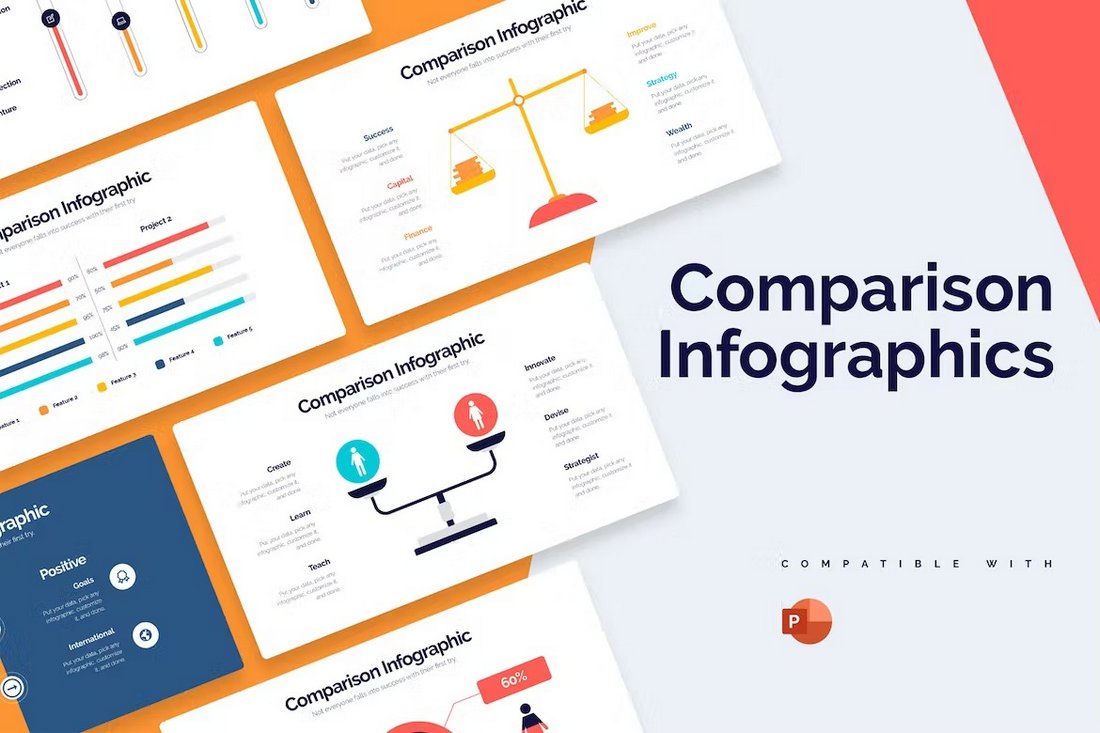
You can use this PowerPoint template to create cool slides that compare products, features, and competitors in visual form. There are 20 unique slide layouts in this template filled with colorful illustrations, icons, and graphics. You can easily customize them to your preference.
Free Business Proposal Animated PPT Template
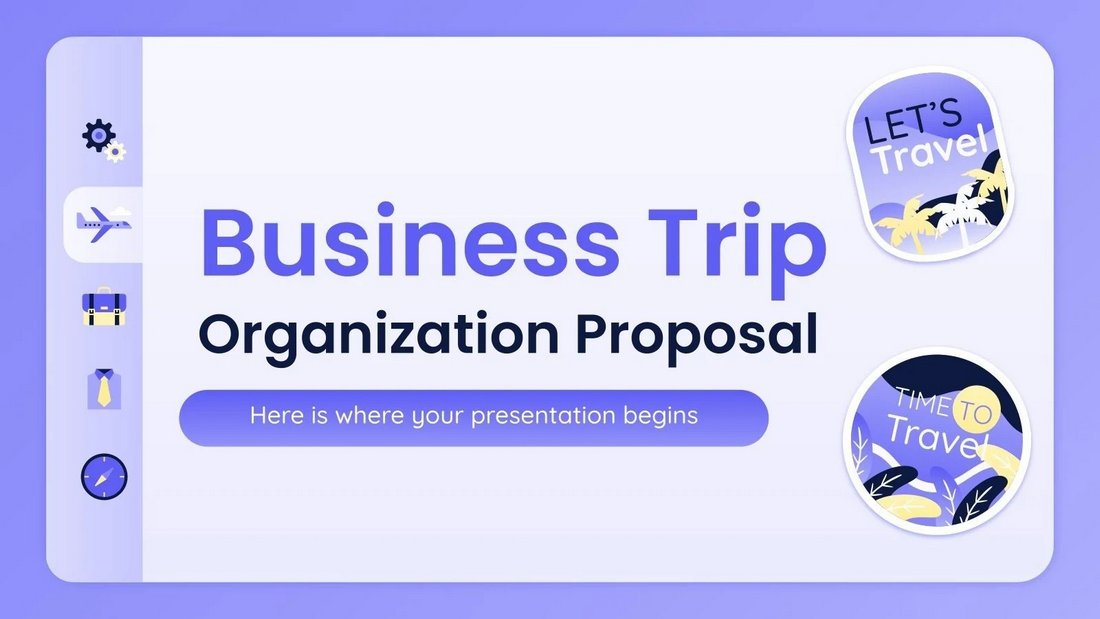
Planning on organizing a business trip? Then you can use this free PowerPoint template to create a presentation for the meeting. It comes with 30 slides. You can also customize it to create other types of presentations.
Kukuh – Animated Business PowerPoint Template
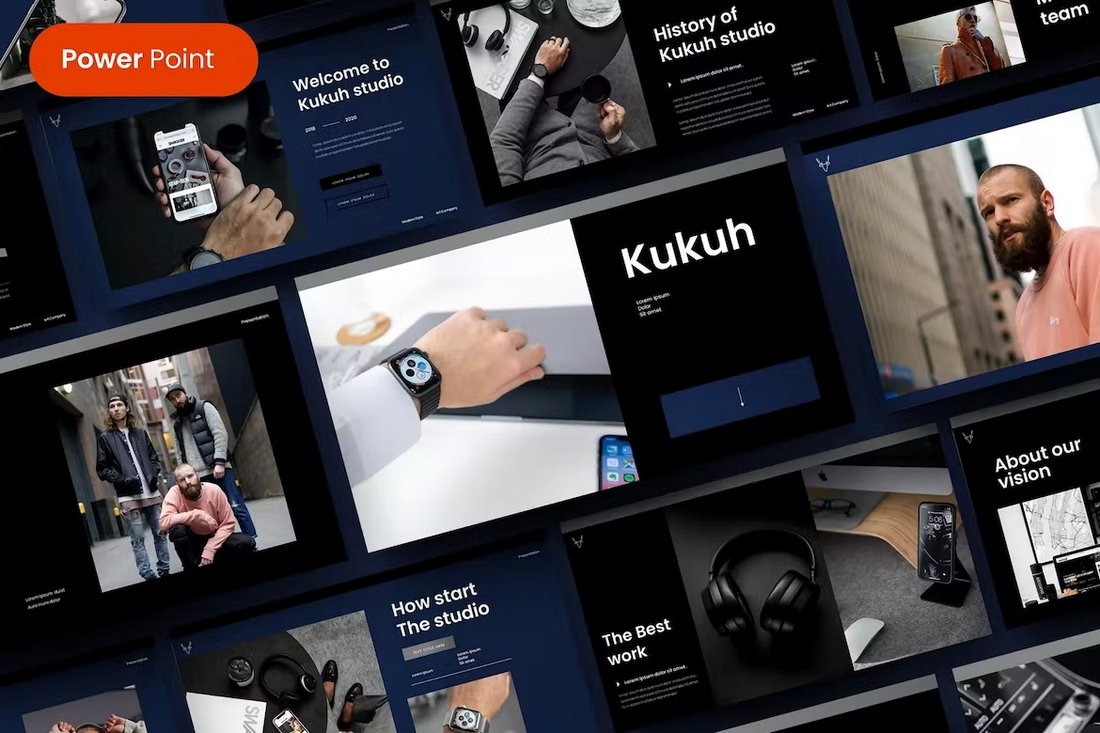
The stylishly dark and modern design of this PowerPoint template makes it an ideal choice for creating presentations for luxury brands and high-end businesses. It has 39 unique slides with fully customizable layouts, including editable graphics, colors, and fonts.
Colopen – Animated Creative PowerPoint Template
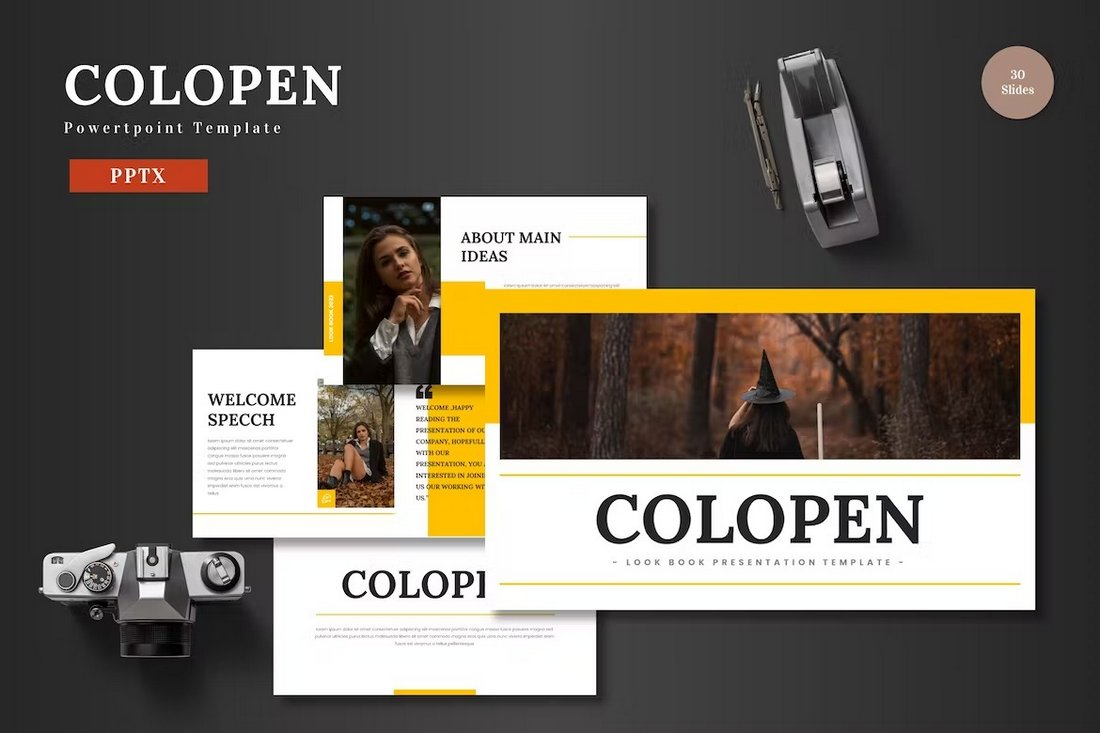
Colopen is a creative PowerPoint template that you can use to make various agency and marketing presentations. It’s especially great for presenting projects and business profiles. The template includes 30 unique slides that come in 5 different color schemes.
Bravo – Animated Pitch Deck PowerPoint Template
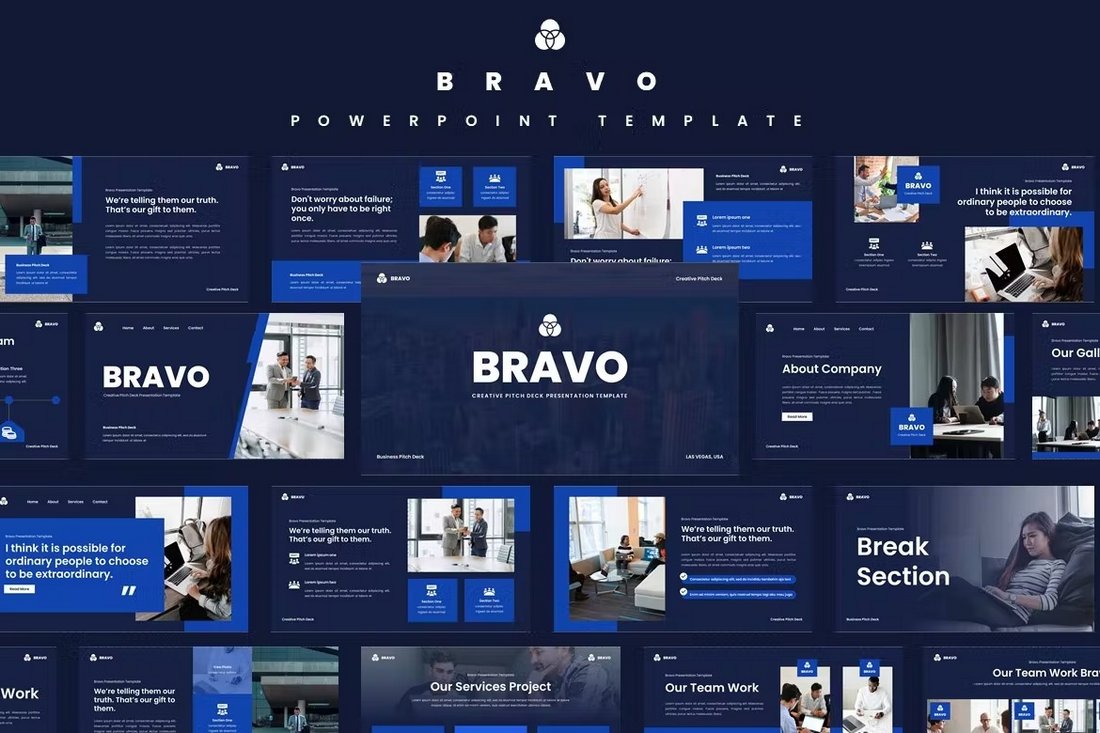
This PowerPoint template has the perfect design for making bold and attractive business presentations. It includes fully animated slides full of stylish designs, infographics, editable vector graphics, icons, and more. There are more than 35 slide layouts in this template.
Business Diagrams Animated PowerPoint Slides
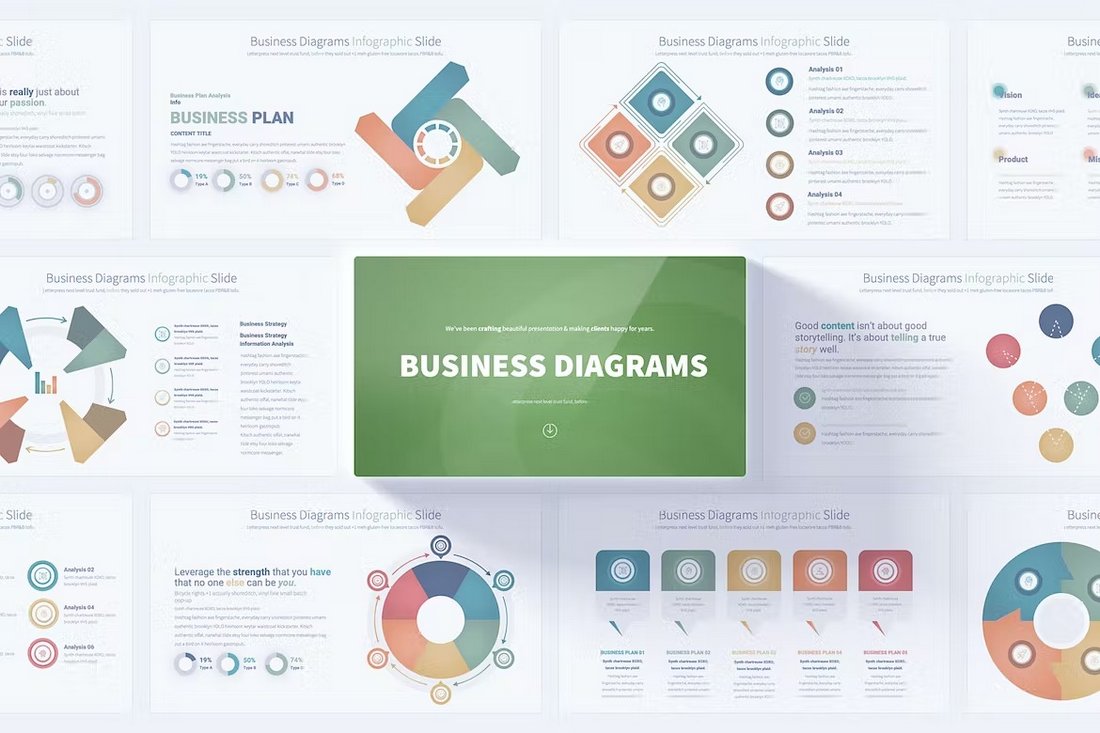
You will never run out of unique diagram designs for your business presentations when you have this PowerPoint template. It has 17 unique diagram designs that are available in 12 different color schemes. Each infographic is handmade to perfection.
Free Business Meeting Animated PowerPoint Template

This free PowerPoint template is most suitable for crafting presentations for business meetings. It features a clean and minimal slide design with beautifully animated objects and transitions. There are 13 slides included in the template.
Clean Business Presentation PowerPoint Template
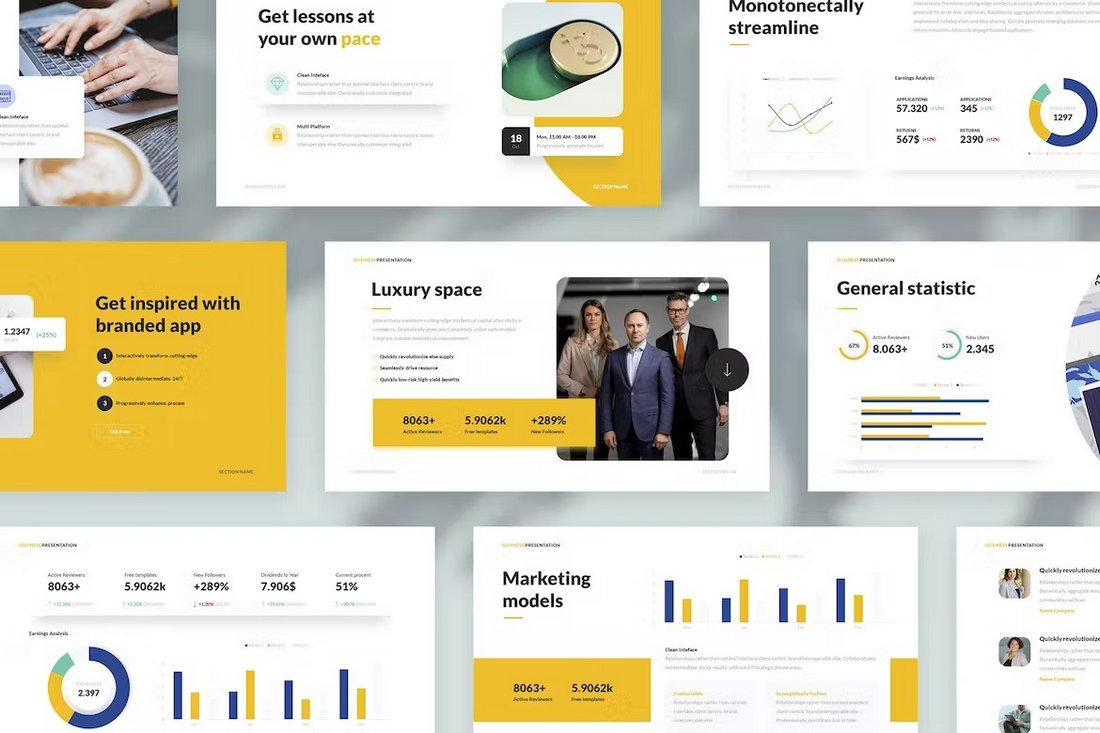
Create modern business presentations with clean slides using this PowerPoint template. It features 40 unique slides with editable graphics, charts, and transition animations. You can also choose from 10 different color themes for the template.
Scrum PowerPoint Infographics Animated Template
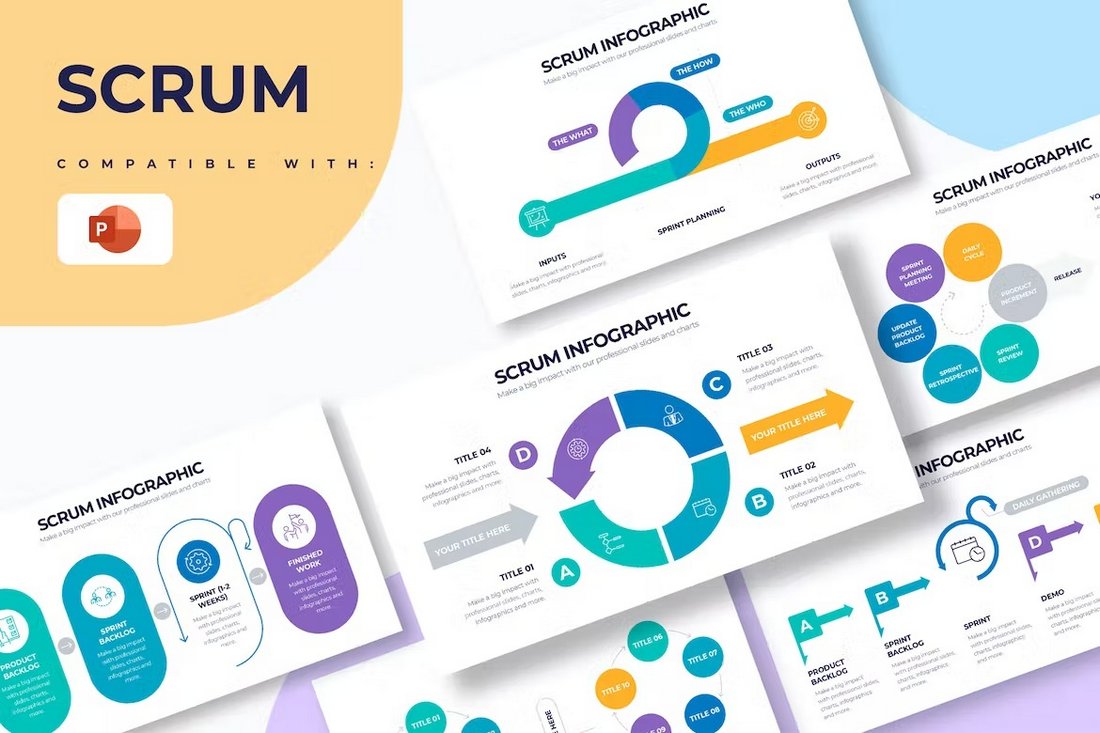
Use these PowerPoint slides to present your Scrum solutions for business problems in a professional way. It includes more than 20 slides with unique infographics and customizable elements.
Startup Slides Animated PowerPoint Templates
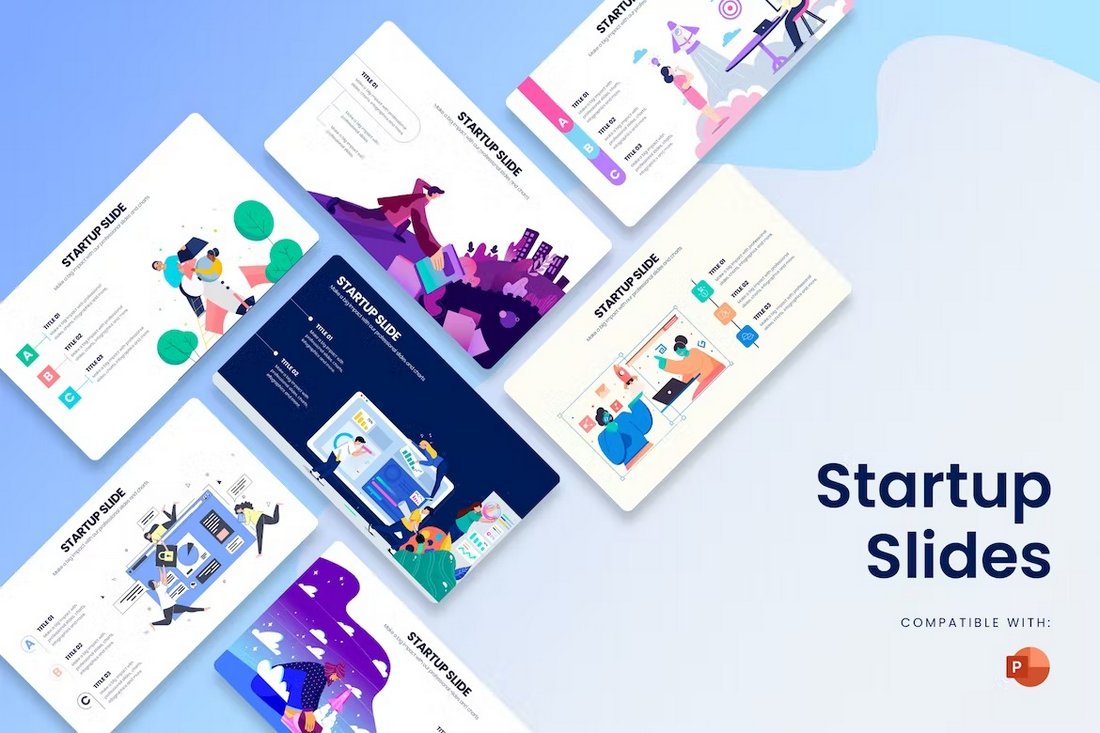
This PowerPoint template includes several beautiful slides featuring illustrations and graphics especially made for startups and small businesses. The colors, fonts, images, and everything on each slide can be customized to your preference.
Technology Infographics Animated PowerPoint Template
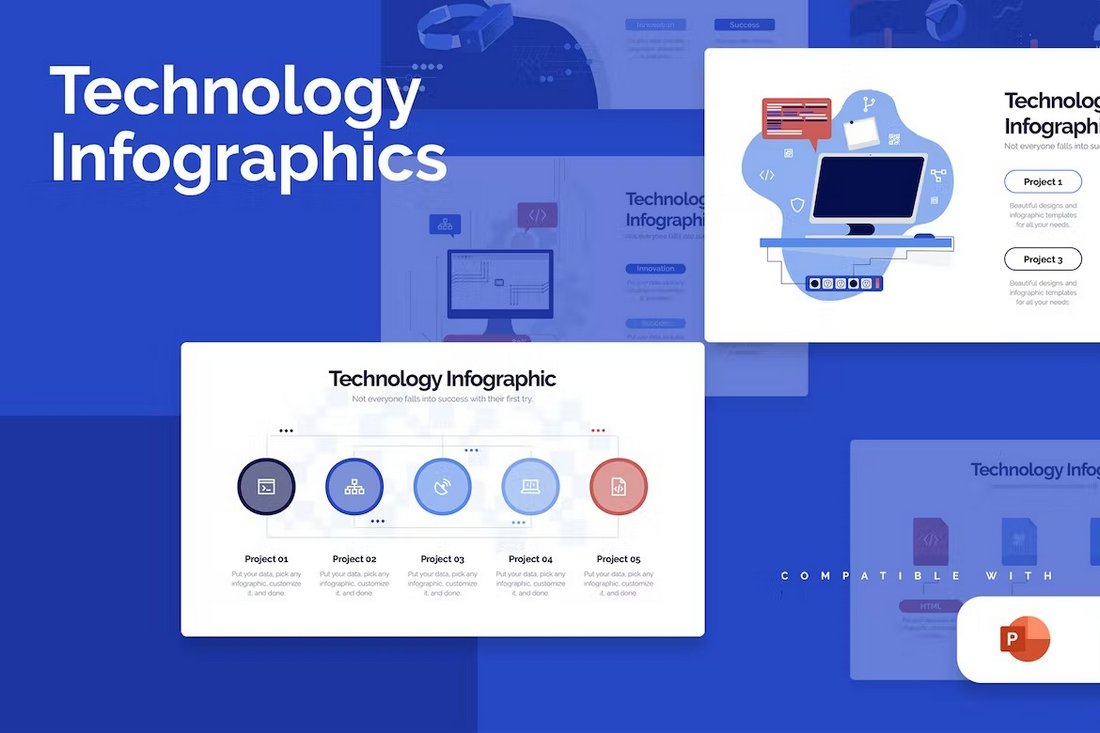
With this PowerPoint template, you can design minimal slideshows for technology-related presentations. There are over 20 slides included in the template with several different styles of designs.
Marketing Campaign Free Animated PowerPoint Template
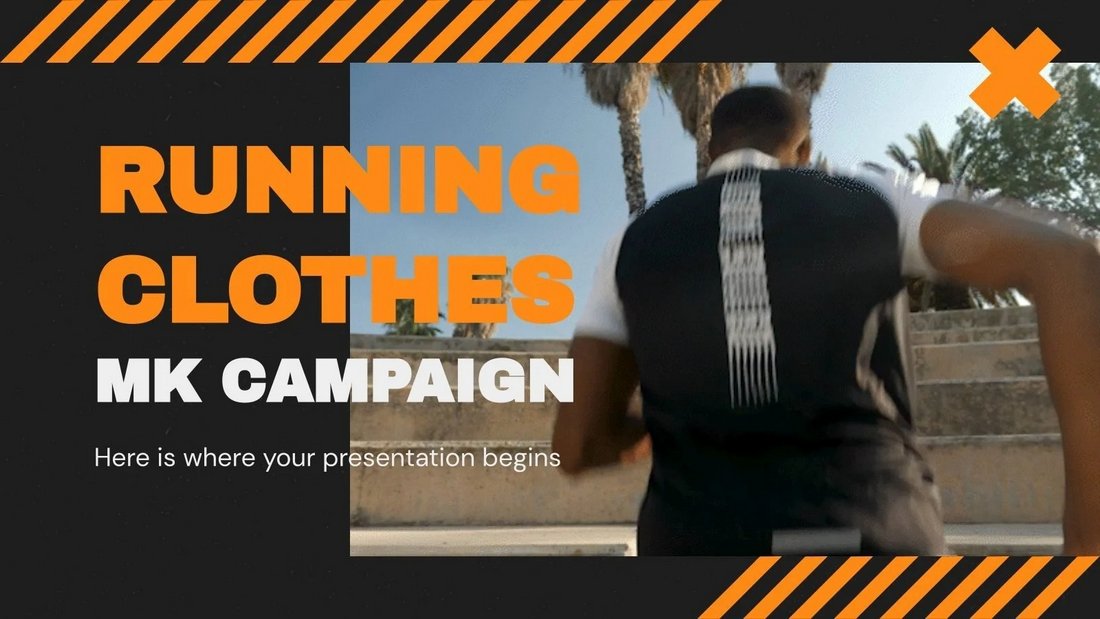
This is a free PowerPoint template you can use for making modern marketing presentations. It’s especially suitable for digital agencies and brands. The template includes 32 different slides.
Chrono – Creative Agency PowerPoint Template
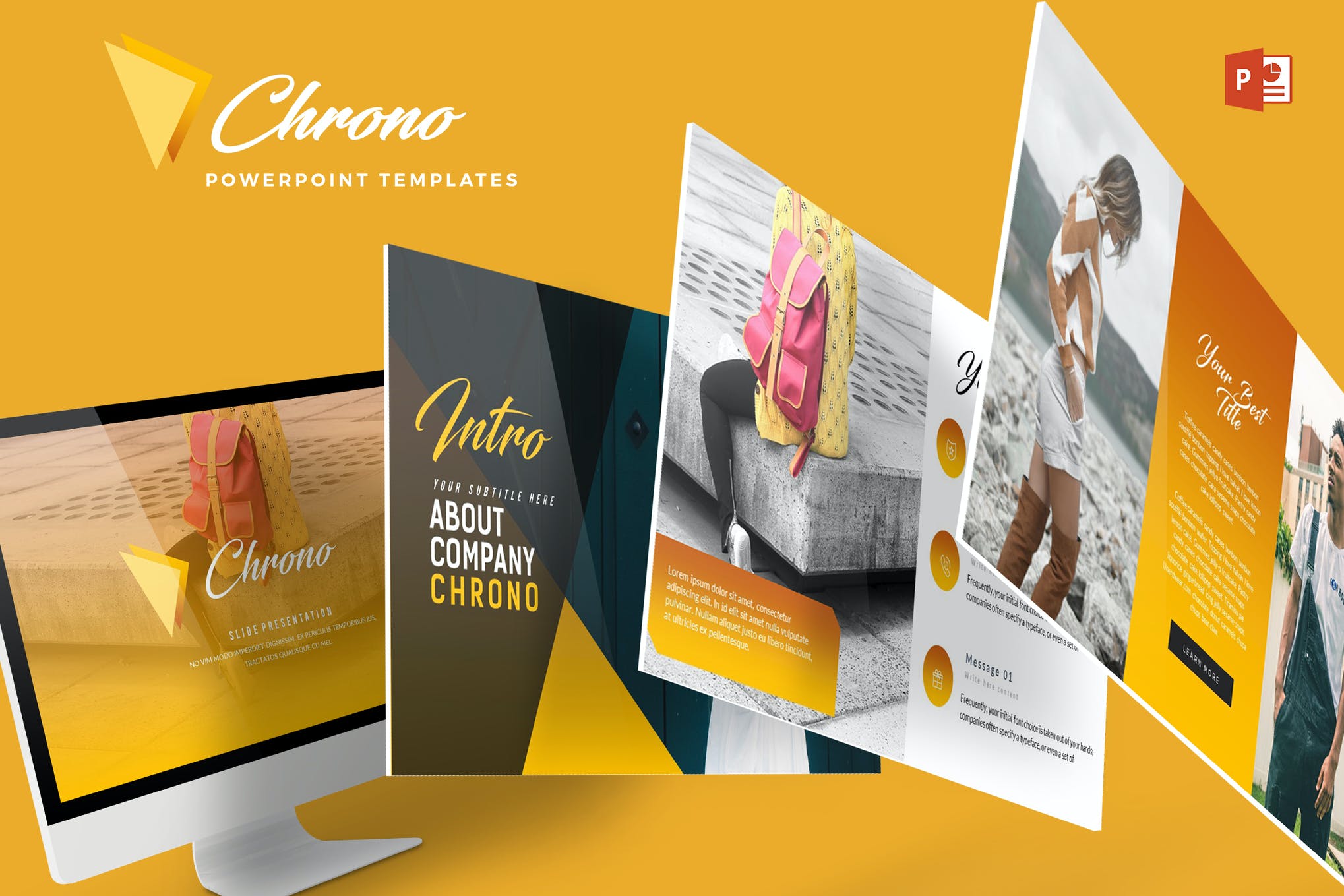
For an effortlessly stylish presentation, consider Chrome. It’s a beautifully designed PowerPoint template that will captivate your audience at a glance. This animated template offers a range of fully customizable slides, color variations, and picture-perfect illustrations.
Evolve – Animated PowerPoint Template
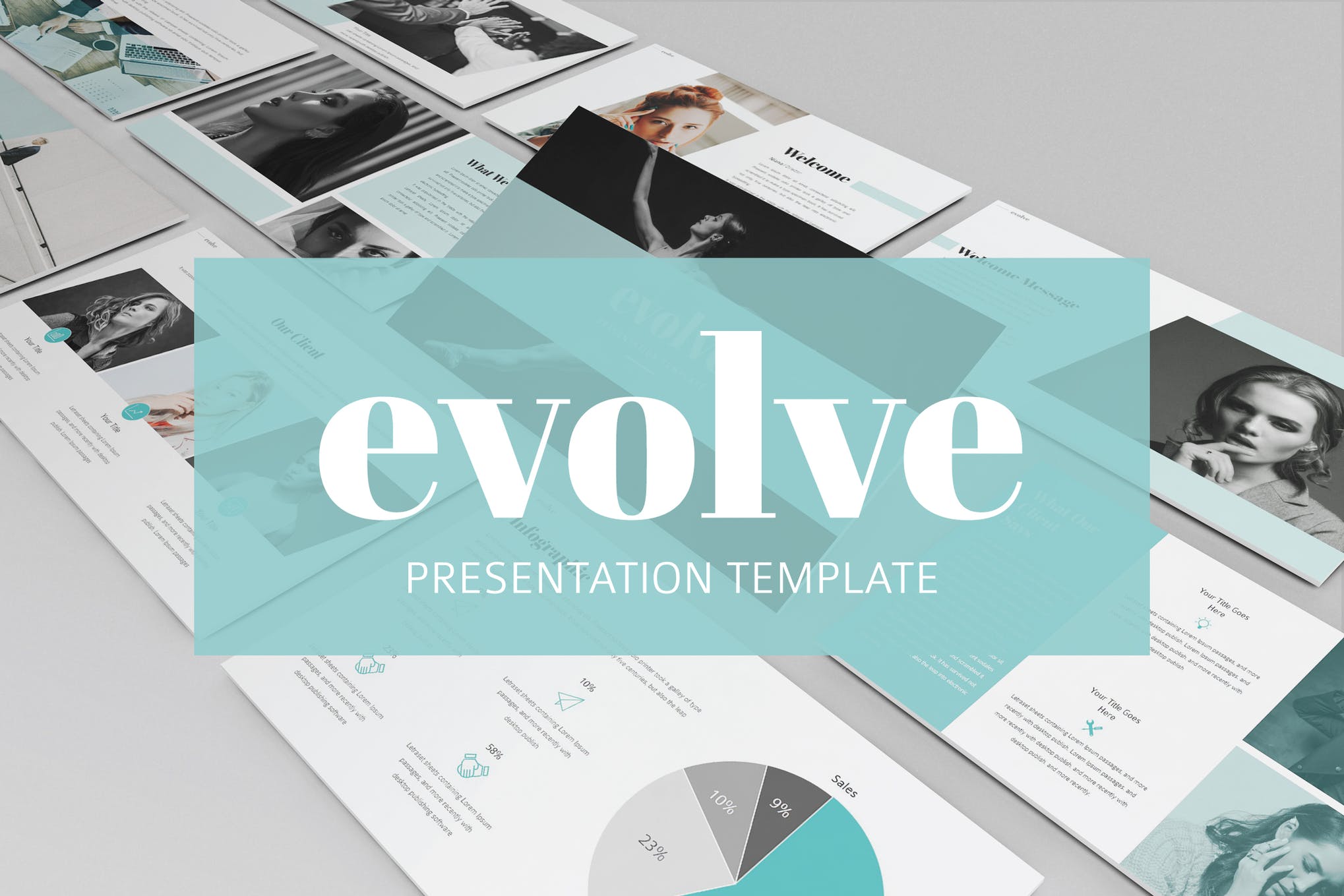
Evolve is an animated PowerPoint template that exudes elegance in each of its 40 slides. It comes in both animated, and non-animated versions, allowing you to choose the one that best fits your needs. There is also a choice between light and dark color themes.
Puzzle – Animated PowerPoint Template
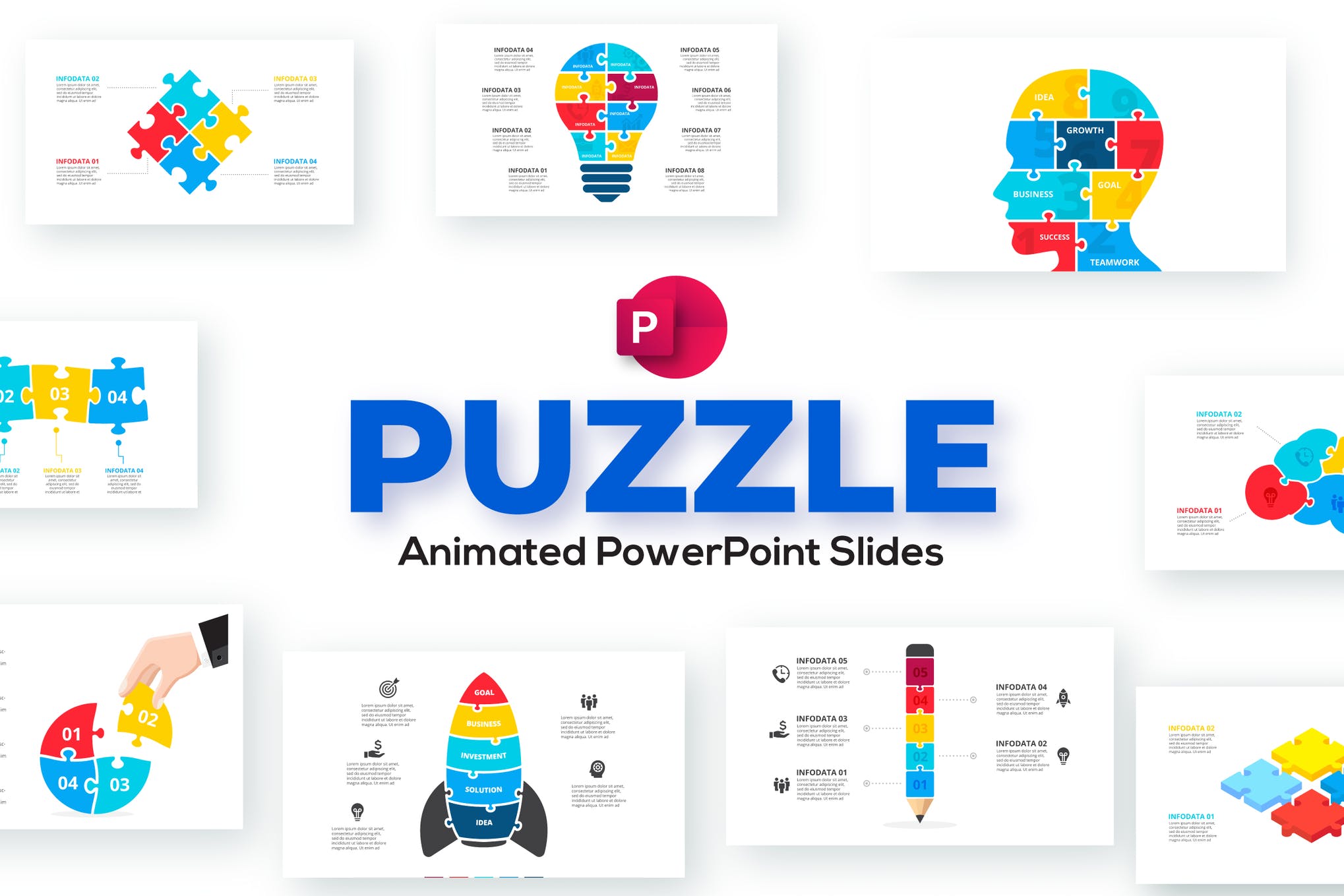
Puzzle is an infographic PowerPoint template fitting to a large pool of business purposes. Whether you need a presentation to discuss the business processes, marketing steps, or timeline, this animated template surely deserves a spot in your PowerPoint resource kit.
Move – Animated PowerPoint Template
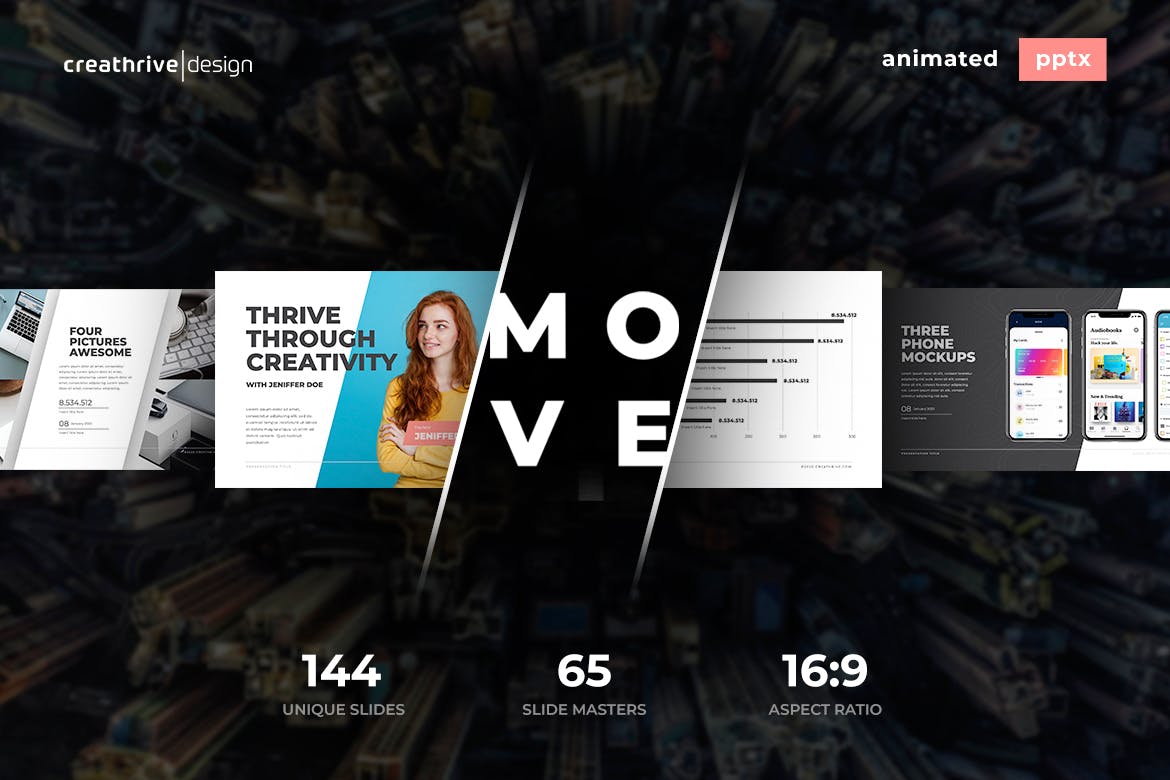
Move is a multipurpose PowerPoint template featuring 144 animated slides, drag, and drop picture placeholder, free fonts, and a lot more. Ideal for modern presentations Move is worth giving a shot or adding to your shortlist at the very least.
Minimal Infographic PowerPoint Template
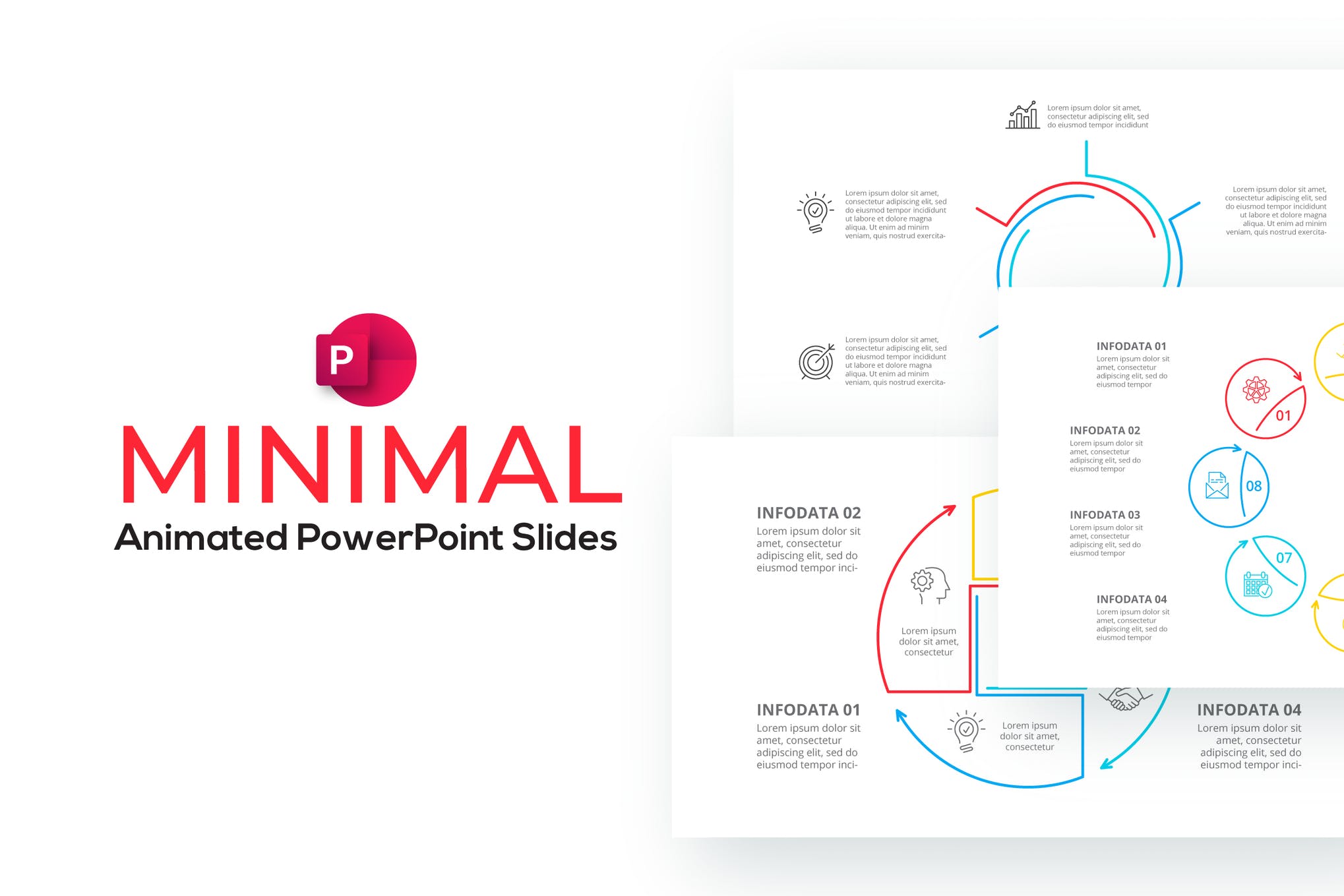
Next up we have a minimalistic template purpose-built for data visualization presentations. It comprises 18 fully animated slides, a range of color themes to choose from, and vector shapes. All elements can be easily edited in Microsoft PowerPoint, and a dark version comes included.
Diagrams – Animated PowerPoint Template
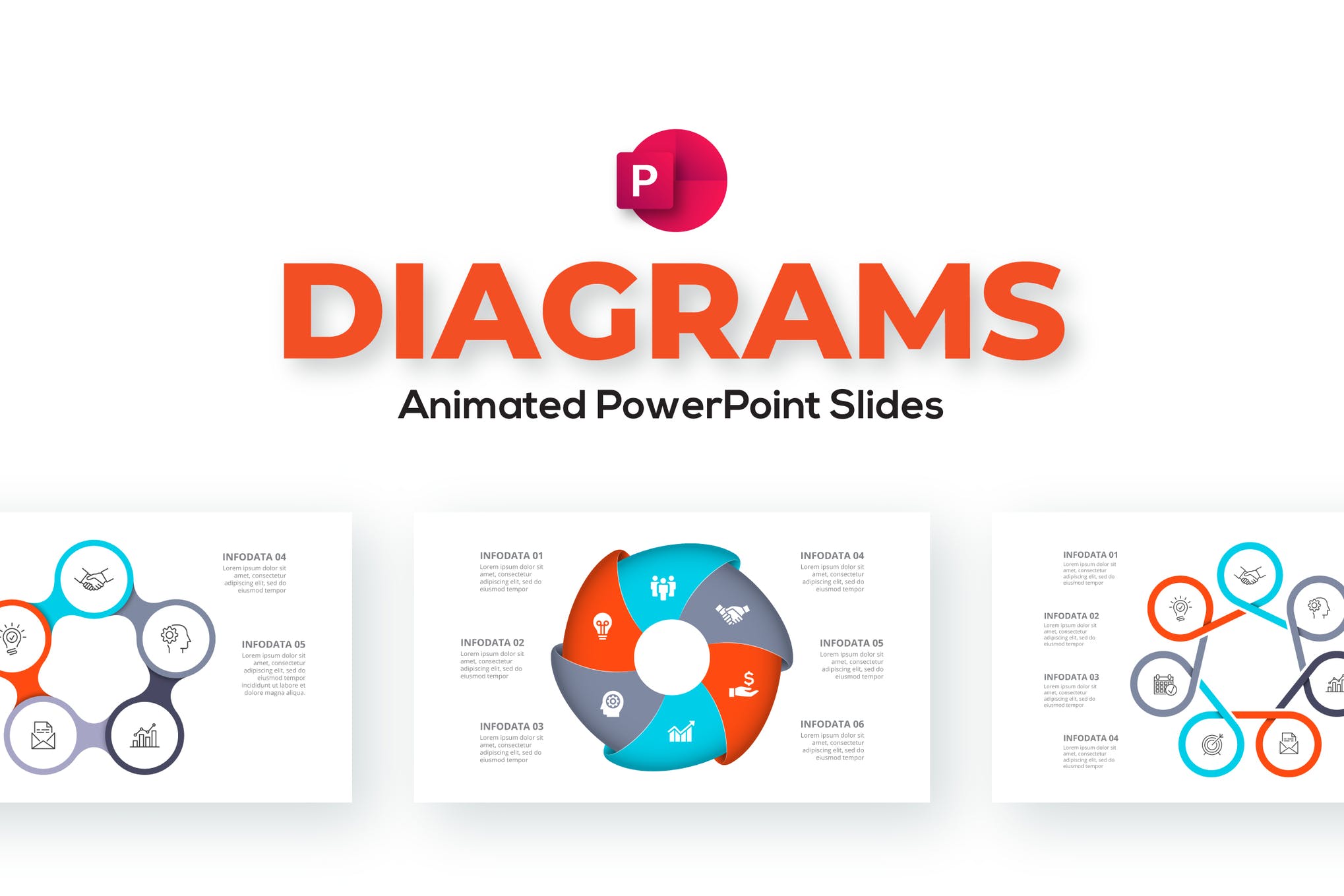
If you’re looking for an animated PowerPoint template with lots of diagrams, check out the above featured product. It consists of 18 fully animated slides that can be customized to your specific requirements in no time at all.
Metrolica – Animated PowerPoint Template

Metrolica is a modern, and professional template that can be used for virtually any purpose under the sun. It’s a solid choice for anyone looking to add the best animated PowerPoint templates to their collection. Grab it now.
Edi – Animated PowerPoint Template
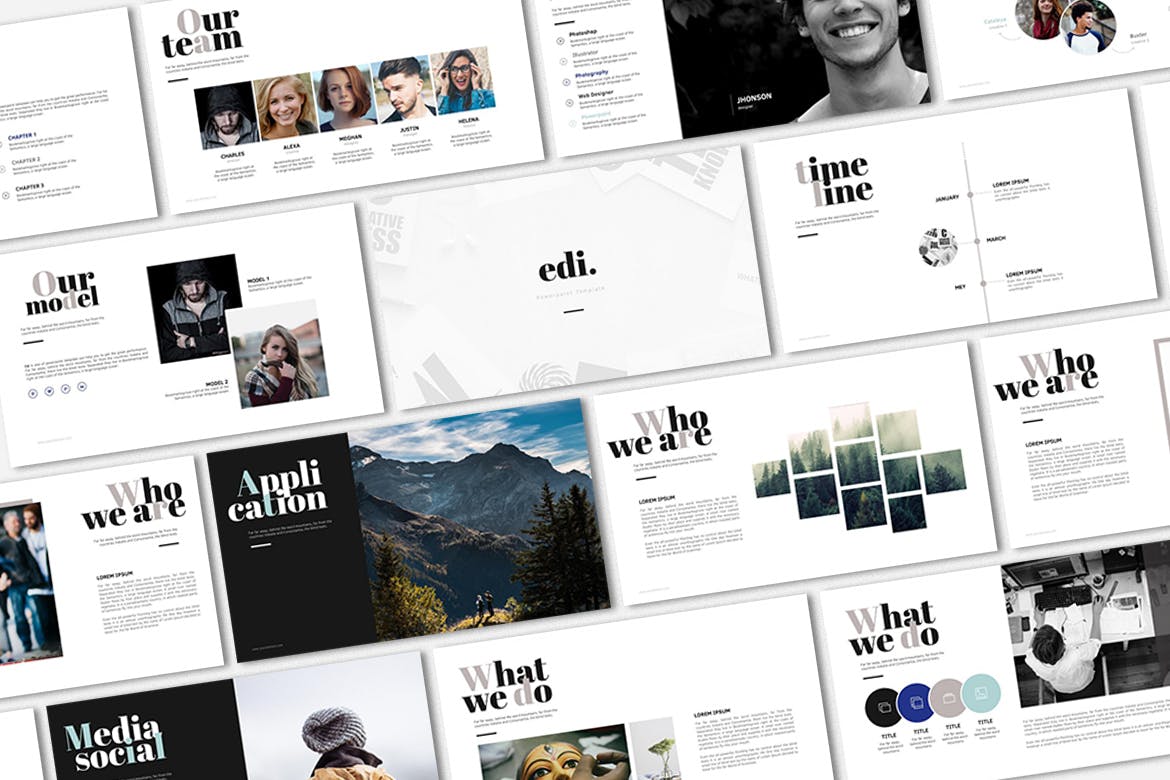
Designed for creative professionals, Edi is a minimal yet eye-catching template that’s sure to create an impression. It comes with both animated and non-animated slides, fully customizable to your brand’s aesthetic, and image.
Doodle – Animated PowerPoint Template
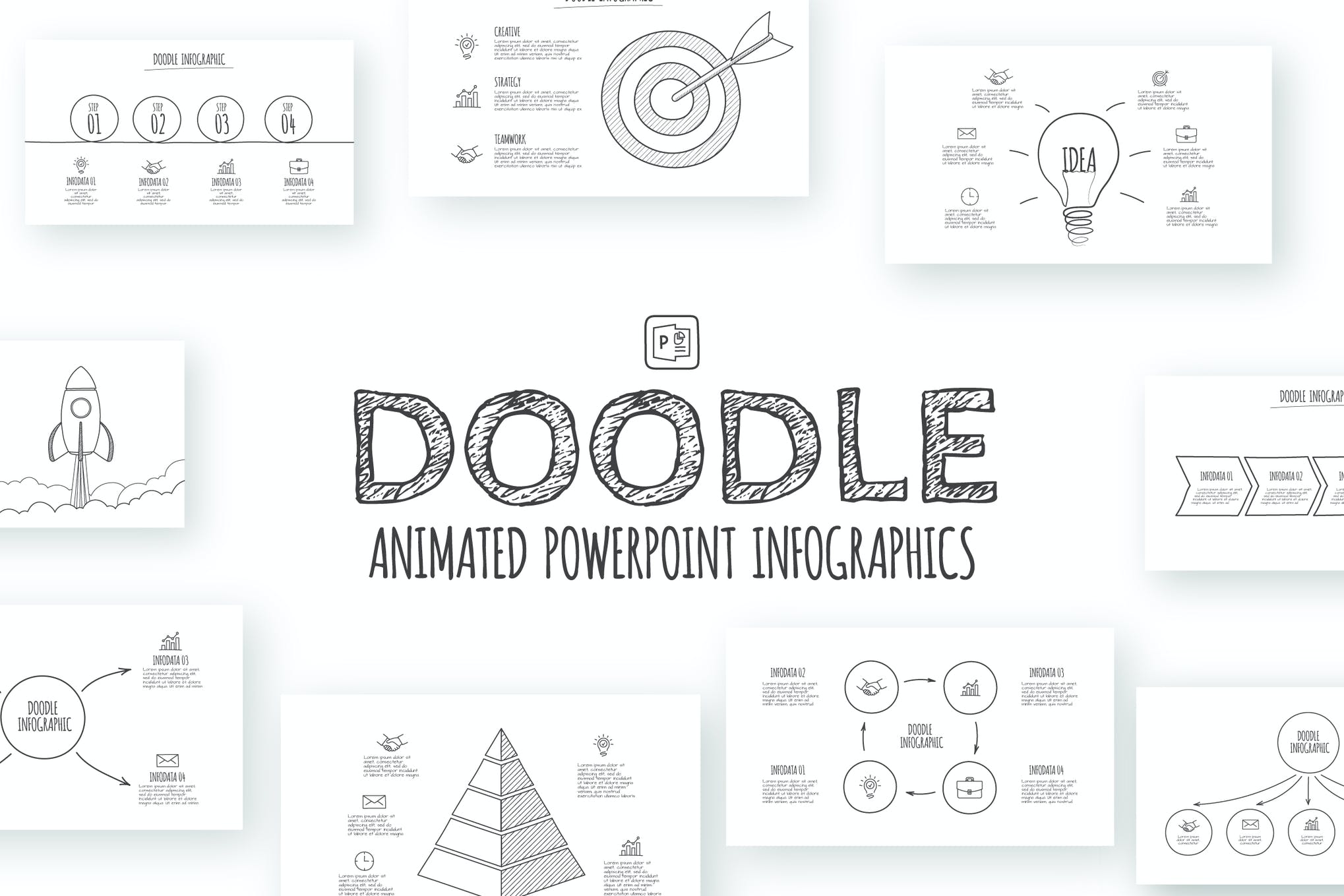
Here we have another template that is set with pyramid, goal, circles and other abstract elements. Add it to your shortlist ASAP.
Business Pro – Animated PowerPoint Template
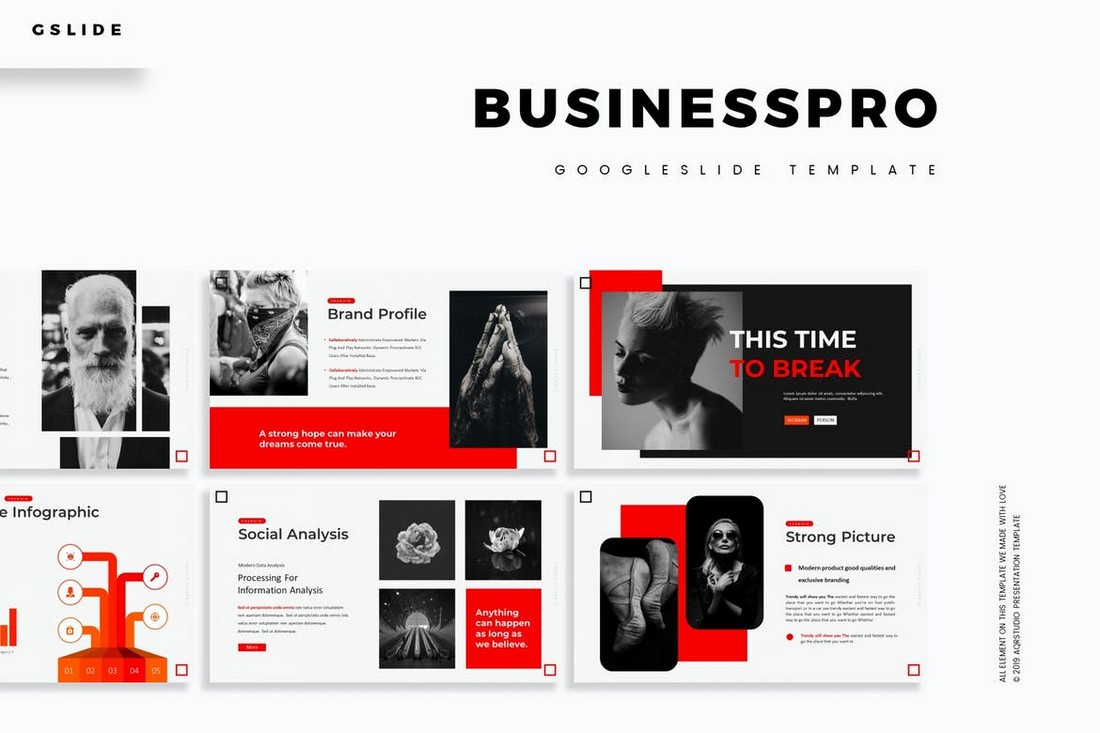
Business Pro is a radical PowerPoint template made for businesses. It comes fully loaded with transition animations and a total of 150 slide designs while keeping its professional looks. You’ll also be able to choose the slides from 5 different color schemes as well.
The Mnml – Minimal PowerPoint Template
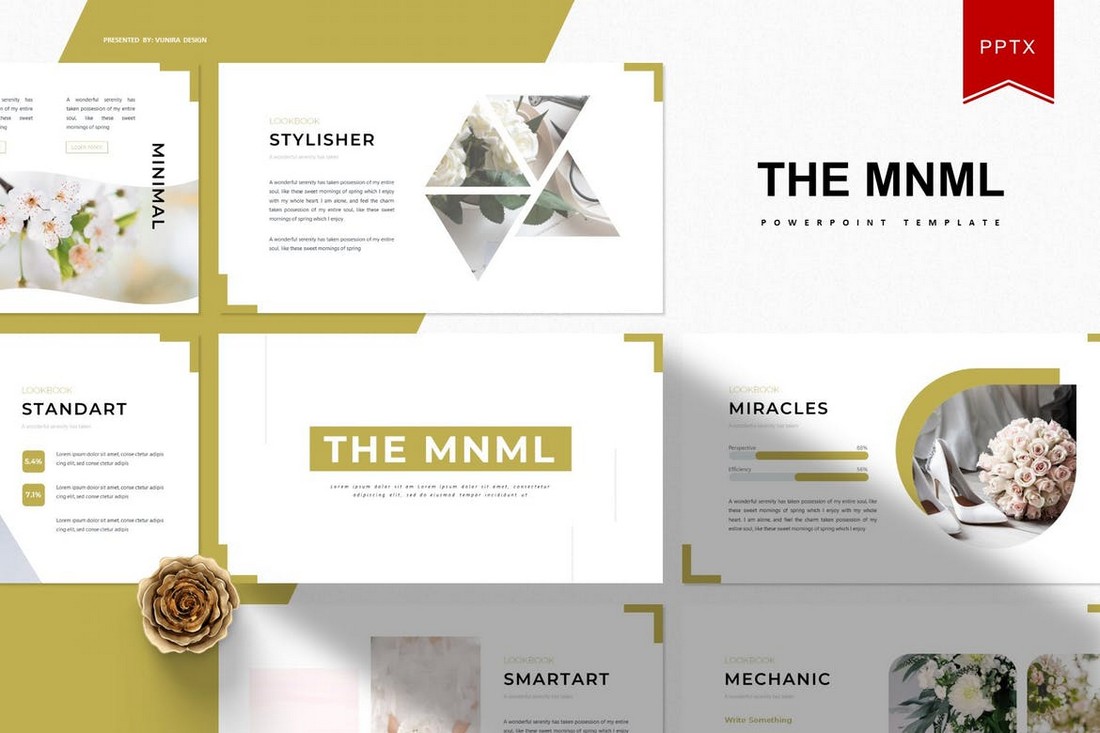
The Mnml features a set of slides with minimal designs. The template includes 30 unique slide layouts. Each slide is available in 5 different color schemes. Along with master slides, image placeholders, and more to let you easily customize the slides.
Fecestyle – Modern Animated PowerPoint Template
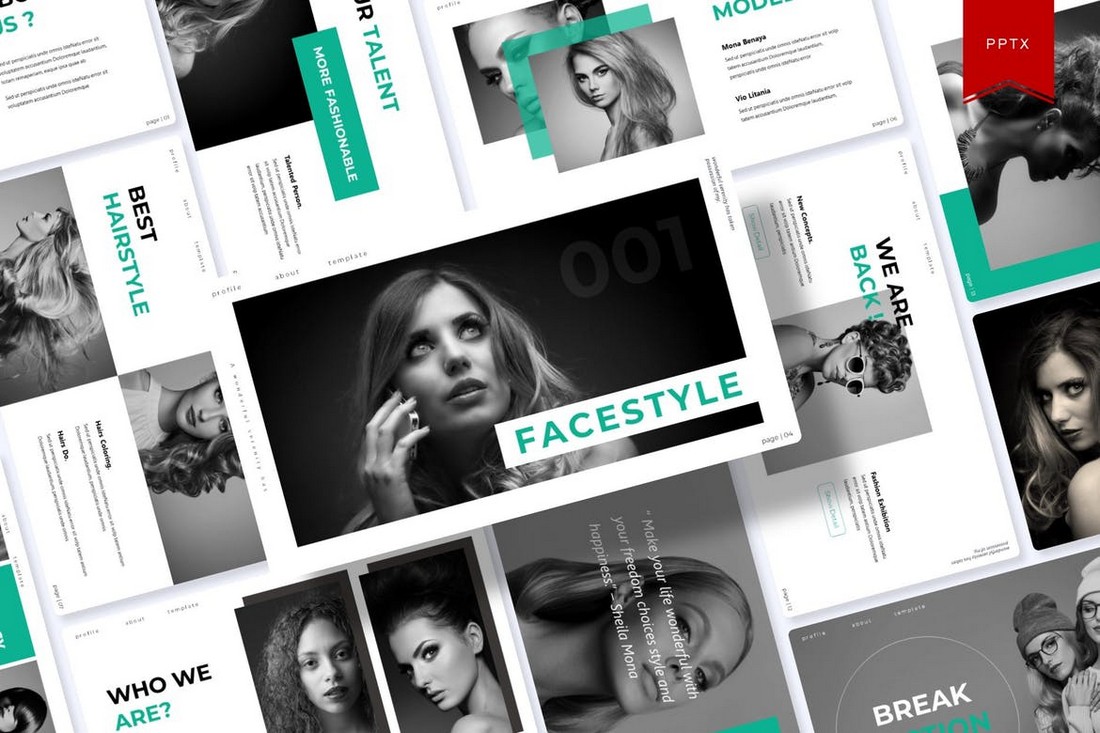
A modern PowerPoint template featuring creative slide designs and transition animations. This template is perfect for creatives and freelancers for making presentations to highlight your skills and promote services. It includes 150 slides.
Shining – Creative Animated PowerPoint Template

Shining is an animated PowerPoint template that comes with 30 unique slides. The slides are available in 5 different color schemes. It also features master slide layouts, animations, editable graphics, illustrations, and much more as well.
Free Animated Minimal PowerPoint Template
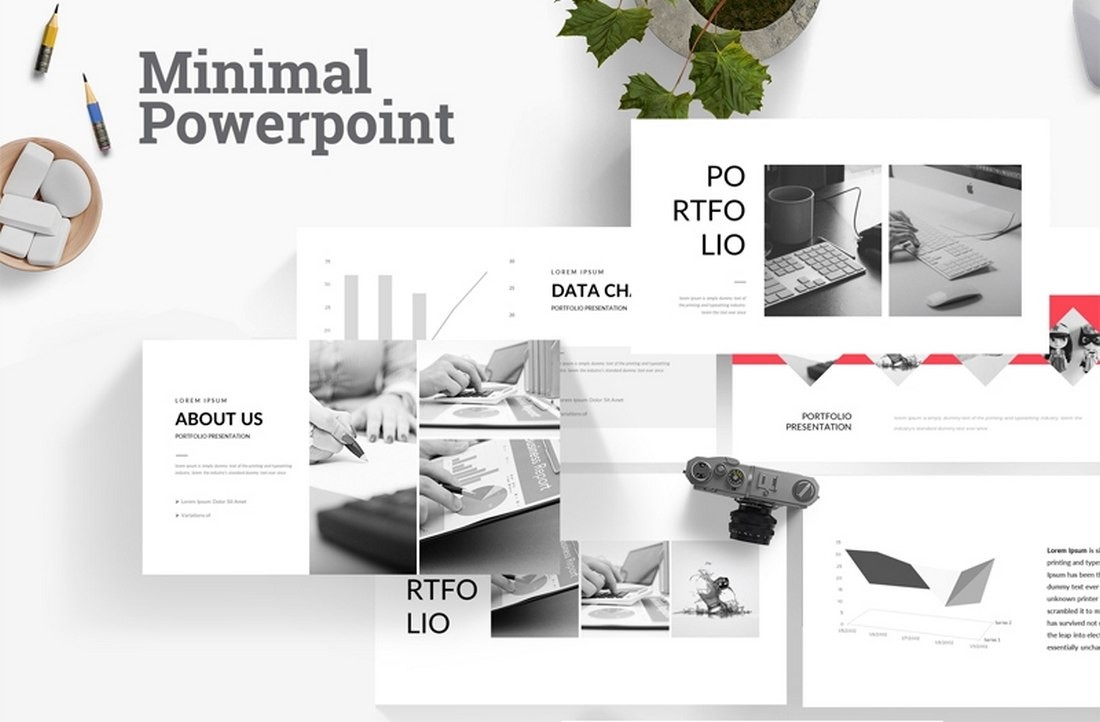
This is a free PowerPoint template featuring a minimal and clean slide design. This template includes 22 unique slides featuring stylish animations. You can use it to create professional portfolios, business profiles, and more.
Visibility – Multipurpose PowerPoint Template
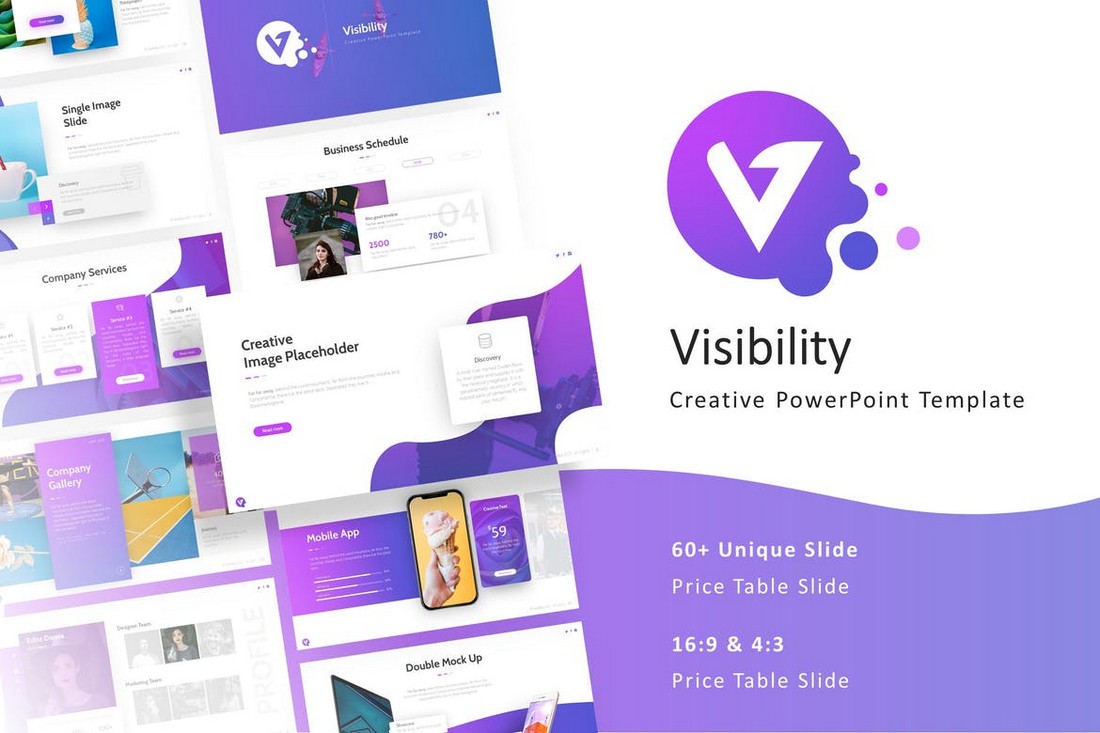
Featuring a beautiful and modern design, this PowerPoint template allows you to design creative presentations for various occasions. The template includes 50 fully animated slides that are available in both light and dark color themes. Each slide is easily customizable as well.
Company Presentation – PowerPoint Template
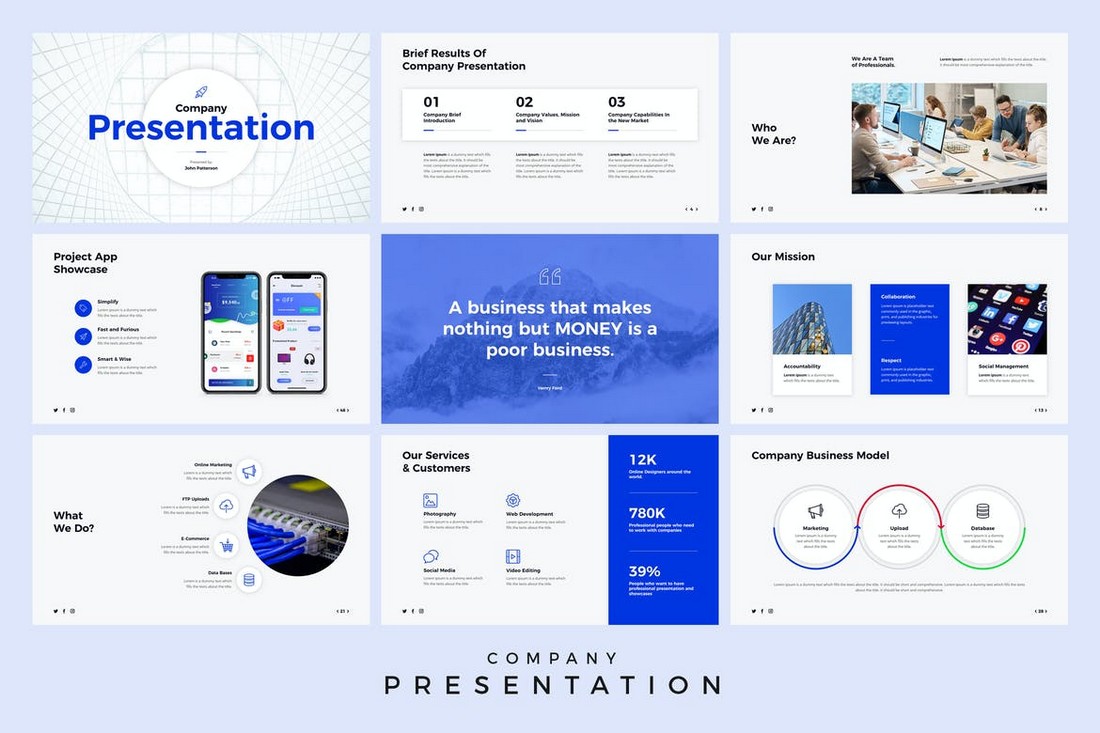
This animated PowerPoint template is perfect for creating presentations for business events and meetings. The template includes a total of 500 slides featuring 50 unique slides in 5 different color schemes. It also comes with master slide layouts, editable vector graphics, and more.
Ecology – Animated PowerPoint Template

Next in our list of the best animated PowerPoint templates is Ecology, a beautifully crafted presentation format consisting of 28 infographic slide designs, a range of color themes, and easy to edit vector elements.
Annual Plan Animated PowerPoint Template
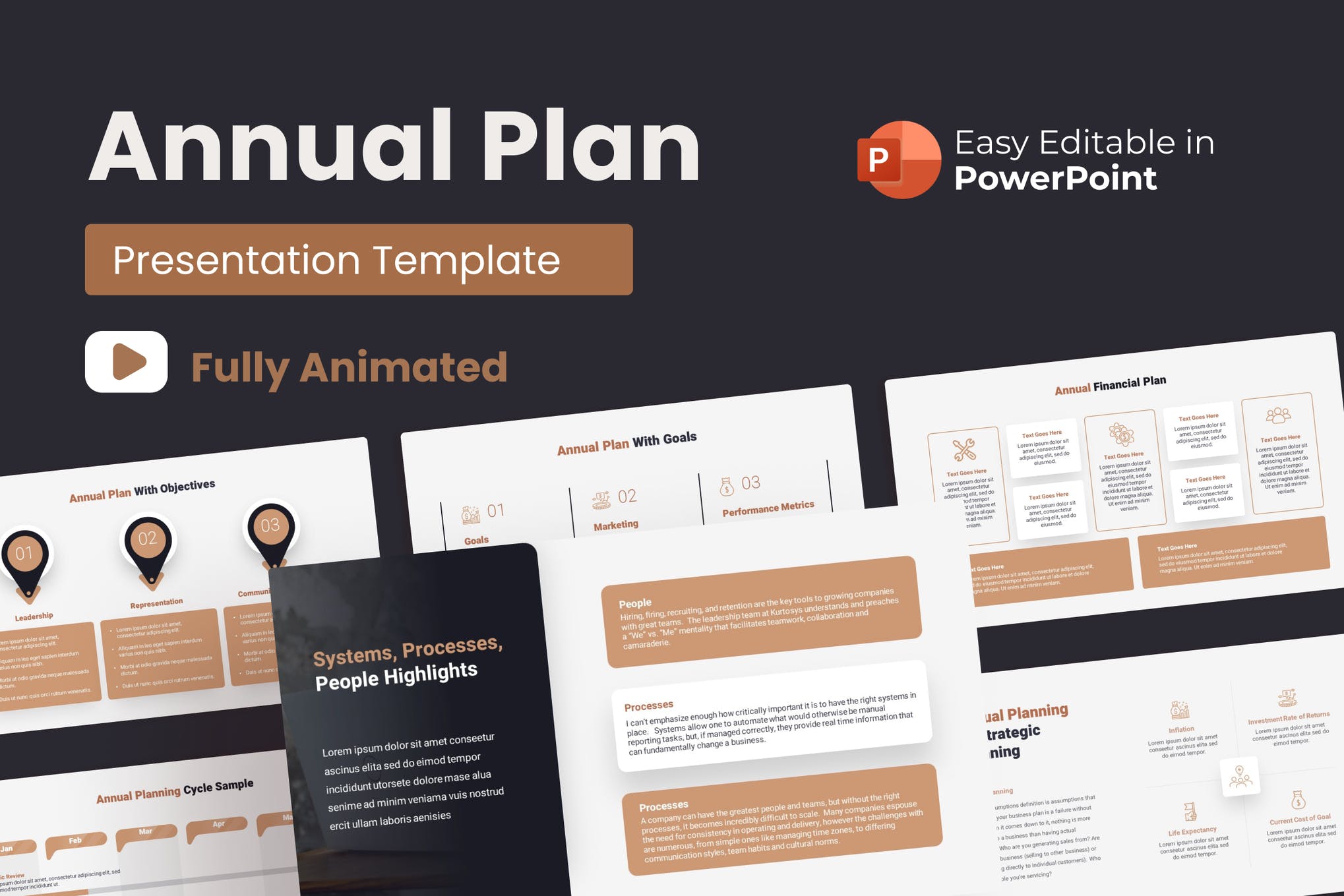
Use this template to present your plan for the forthcoming year in the most impressive manner. It’s a versatile template that can be easily adjusted for other topics as well. With 35 stunning slides, 10 color modes, and 30 business concepts, it’s one of the best animated PowerPoint templates on our list.
Unigraph – Animated PowerPoint Template
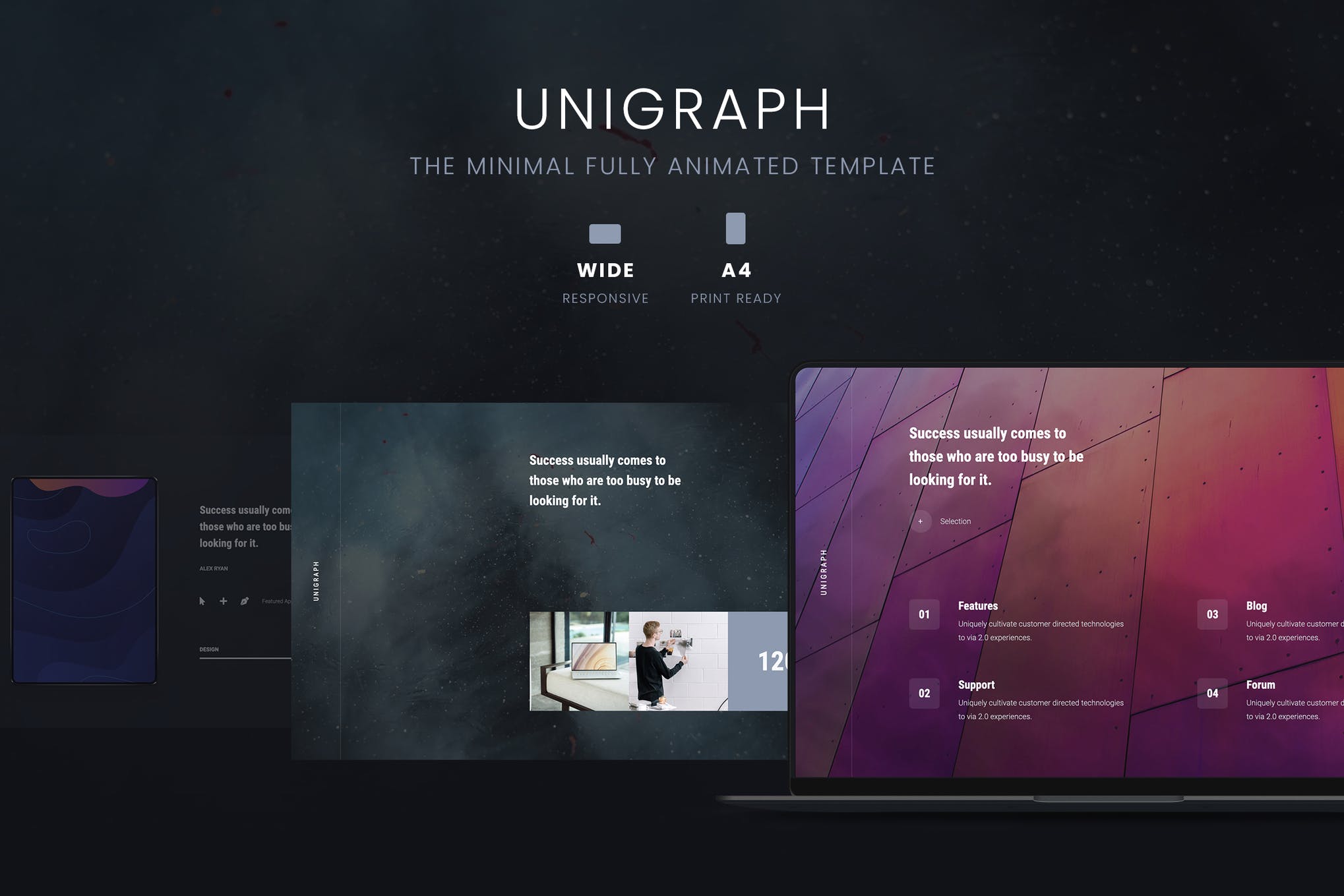
Unigraph is a minimalistic business template that presents your content in the best way possible. It features an on-trend design, engaging and attention-grabbing slides ensuring you definitely nail your upcoming presentation.
Square – Animated PowerPoint Template
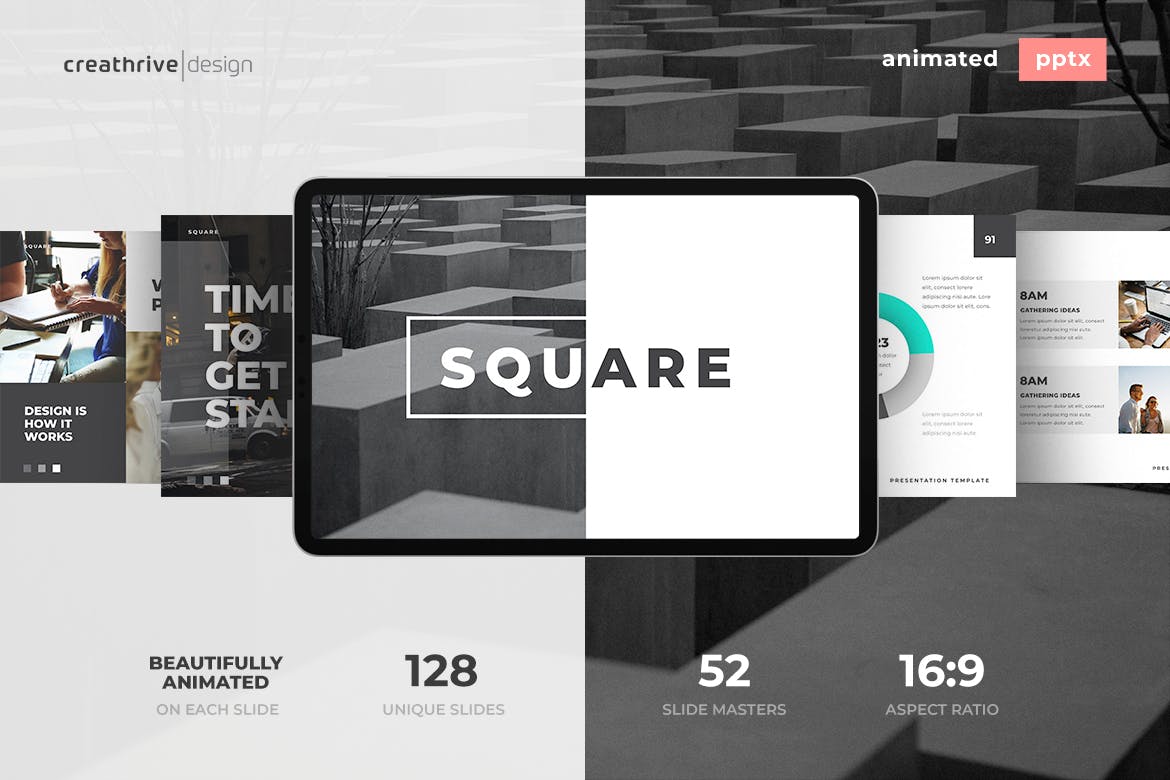
If you have got a presentation tomorrow, you need a visually engaging and professional template designed as quickly as possible. Consider Square, a gorgeously animated template containing everything you need to get an appreciation for your presentation.
Free Animated PowerPoint Template

Here we have a fantastic infographics template featuring 10 simple and elegant slides, free fonts, smooth animation, and fully customizable elements. It’s one of the best free animated PowerPoint templates out there!
Allegrasia – Animated Powerpoint Template
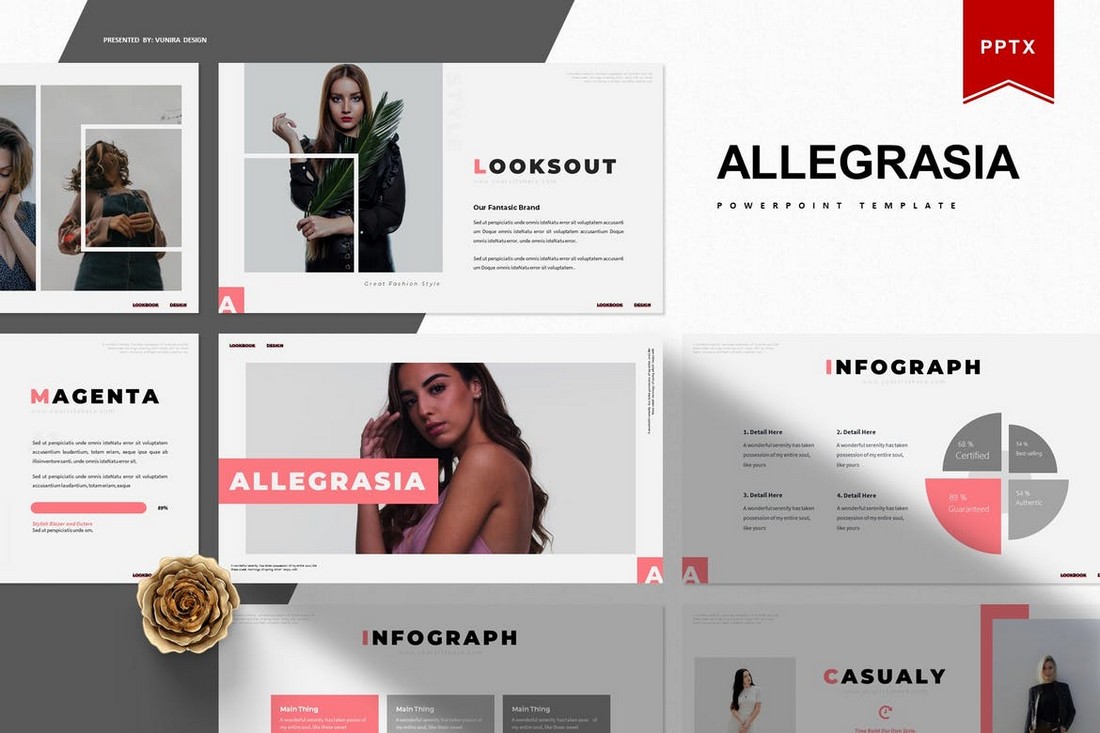
Allegrasia is a modern PowerPoint template that comes with an elegant design. This template includes 30 unique slides in 5 color schemes, making it a total of 300 slides. The template is perfect for creating slideshows for design and lifestyle presentations.
Babel – Minimal Animated Powerpoint Template
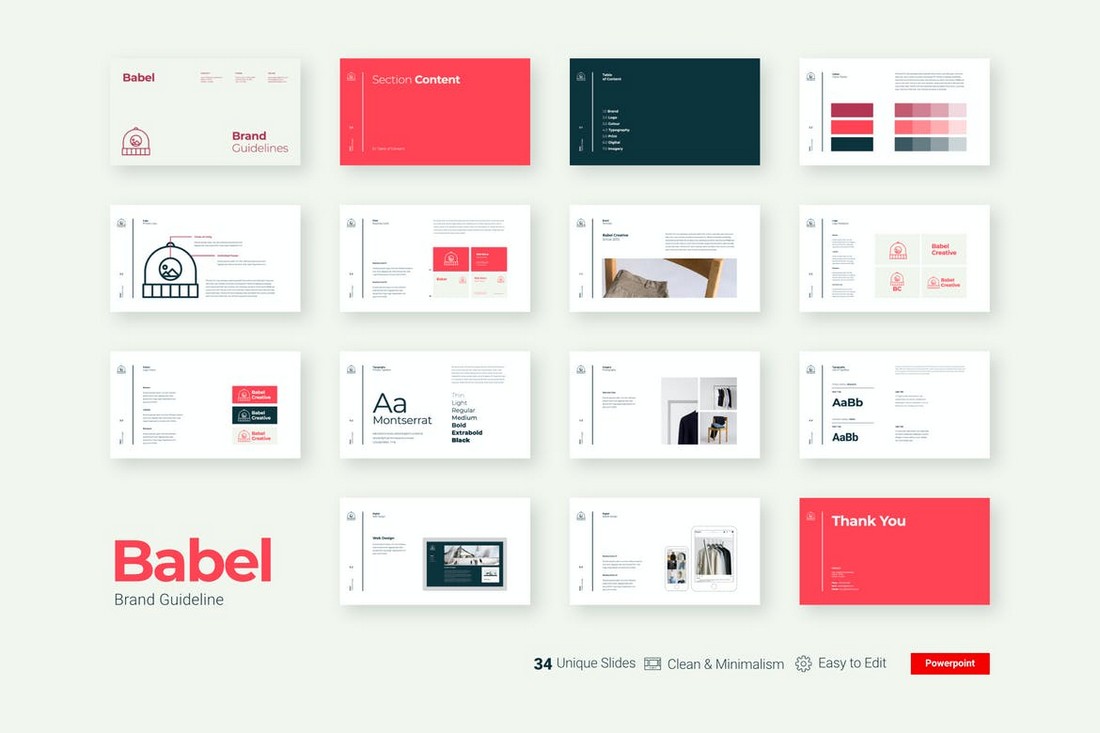
Babel is a unique PowerPoint template you can use to showcase your brand identity and style guide in a presentation. The template is fully animated and comes with 34 unique slides featuring beautifully minimal designs.
Selfone – Free Presentation Template

This is a completely free presentation template you can use to create app presentation slideshows. The template comes in multiple formats including PowerPoint, Keynote, and Google Slides as well.
Rivka – Minimal PowerPoint Template
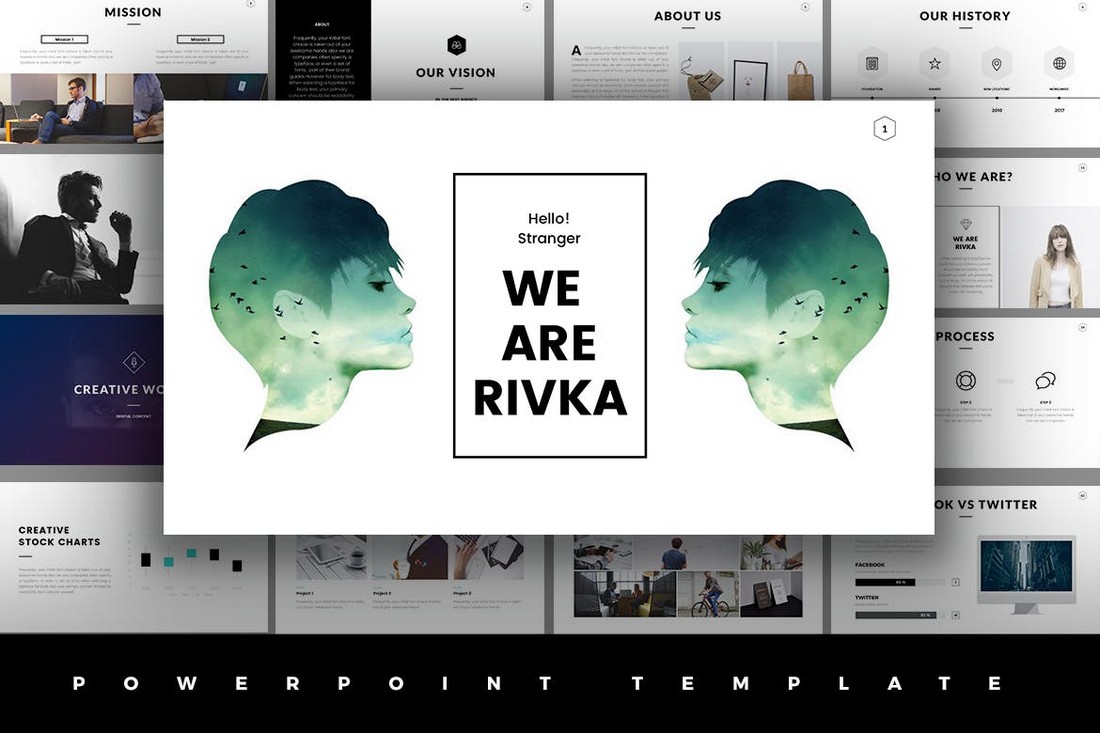
Rivka is a stylish PowerPoint template that features a very visual slide design. There are lots of image placeholders where you can showcase your portfolios, product images, and more in a presentation. The template includes 63 unique slides.
Rundown – Modern Animated Powerpoint Template
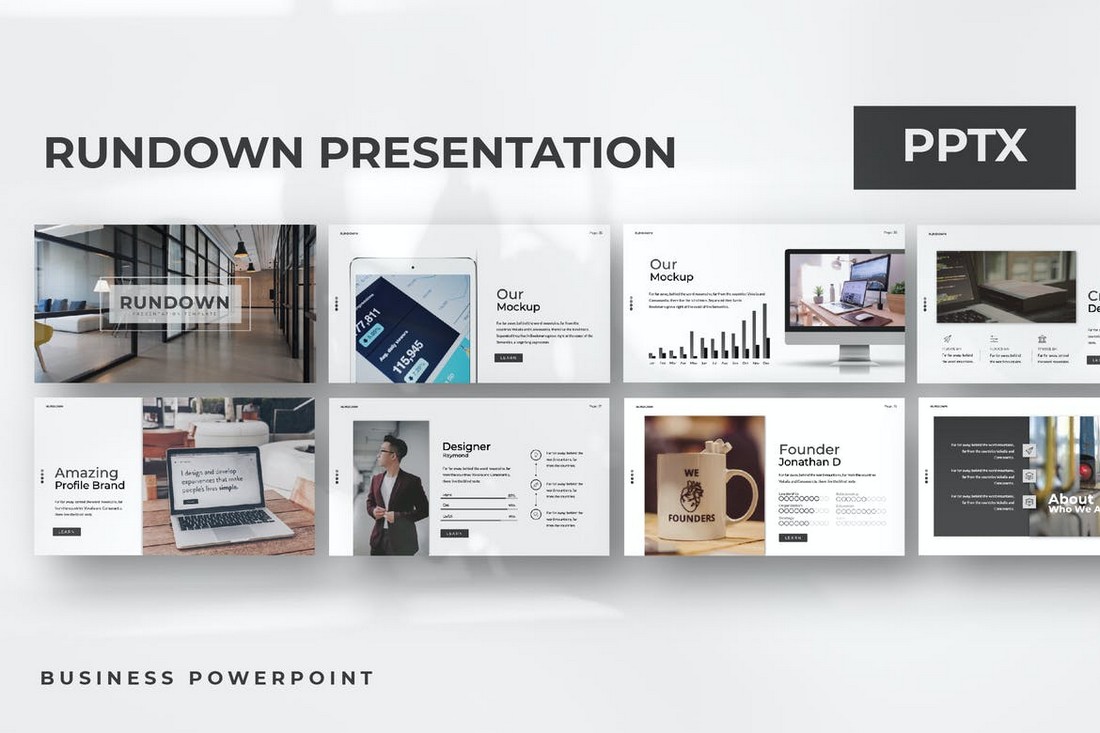
A modern PowerPoint template with a simple design. This template is ideal for showcasing products and startups. The template comes with more than 50 unique slides with animations. And it includes editable vector graphics, image placeholders, and colors as well.
Viersa – Business Presentation Template
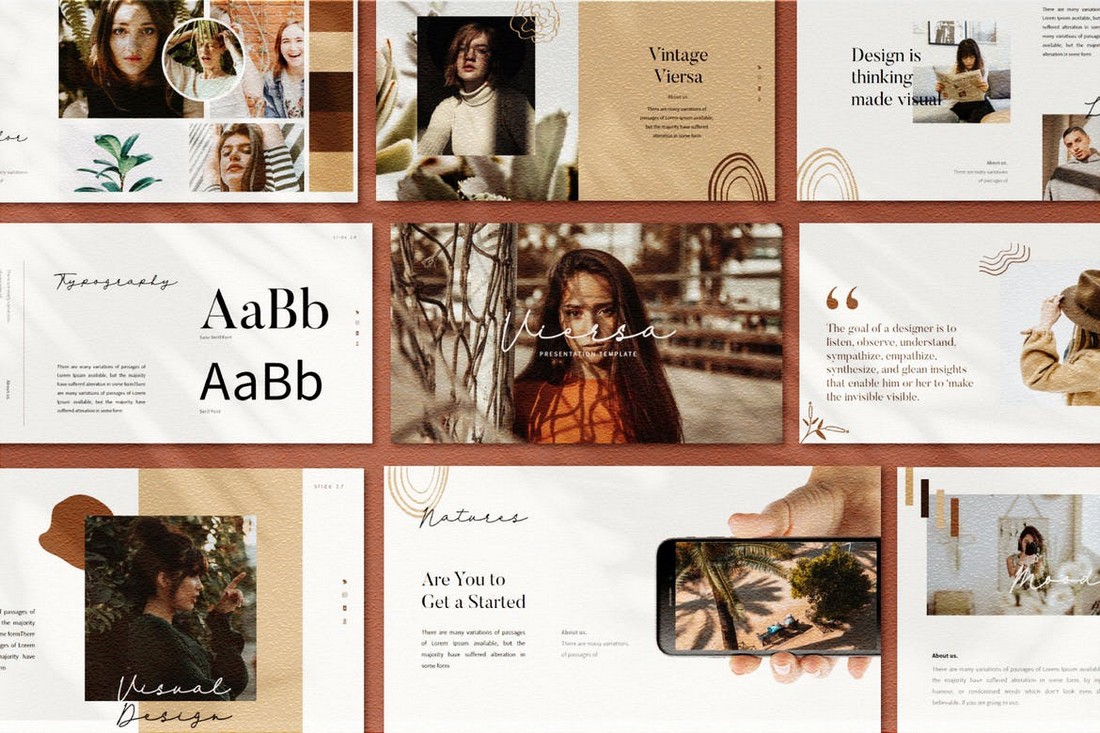
The perfect PowerPoint template for designing fashion and design presentations. This template includes an easily customizable design where you can change colors, fonts, and images to design a unique presentation of your own.
Hello – Animated Powerpoint Presentation

If you’re working on a presentation to showcase a product, service, or a business, this PowerPoint template will come in handy. It comes with a set of modern slides featuring a unique icon pack, free fonts, and simple animations.
Smash – Free Animated PowerPoint Template

Smash is a beautiful and modern PowerPoint template featuring a dark and elegant color theme. This template is free for you to download and use. It features more than 100 animated slides.
Blossom – Animated PowerPoint Template
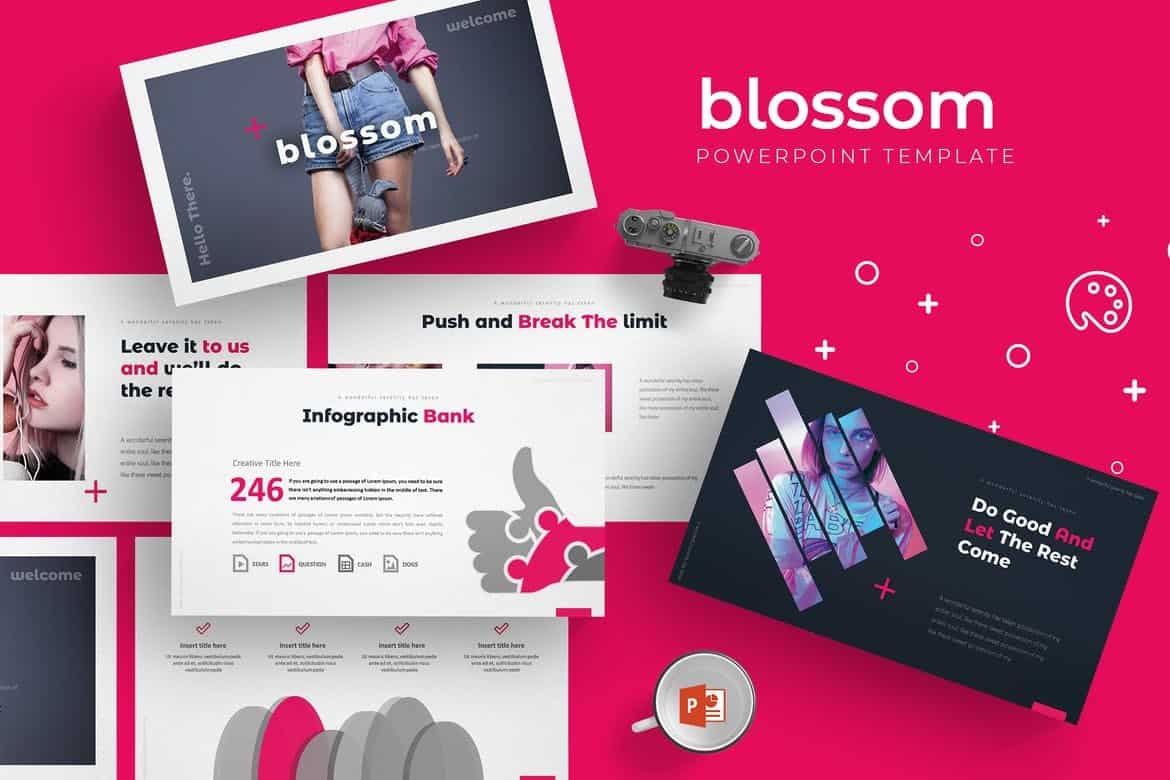
Blossom is a modern PowerPoint presentation template that comes with a set of fully animated slides. It includes a total of 150 slides in 5 different premade color schemes with 30 unique slides in each template. This template is perfect for modern business and startup presentations.
Busono – Creative PowerPoint Template
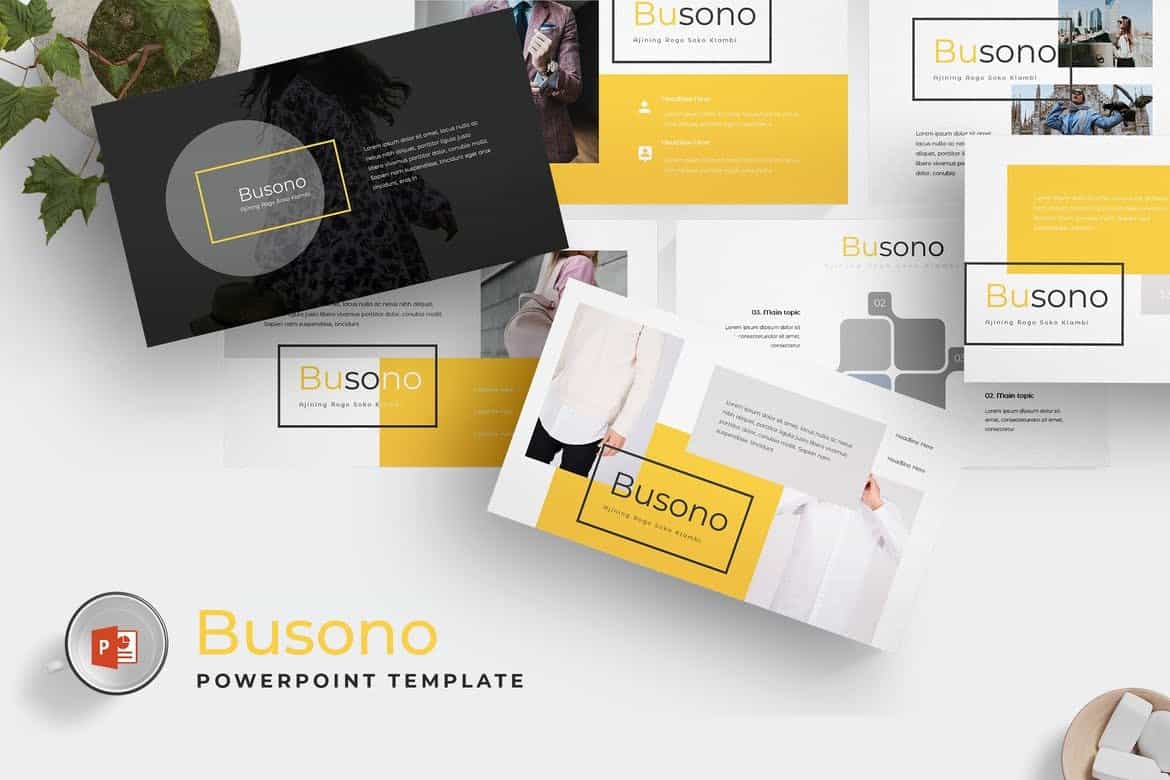
Busono features a creative and minimal design that makes it the perfect choice for designing creative design and marketing related presentations. The template comes with 30 unique slides and you get to choose from 5 different color themes to match your branding.
Cityview – Visual PowerPoint Template
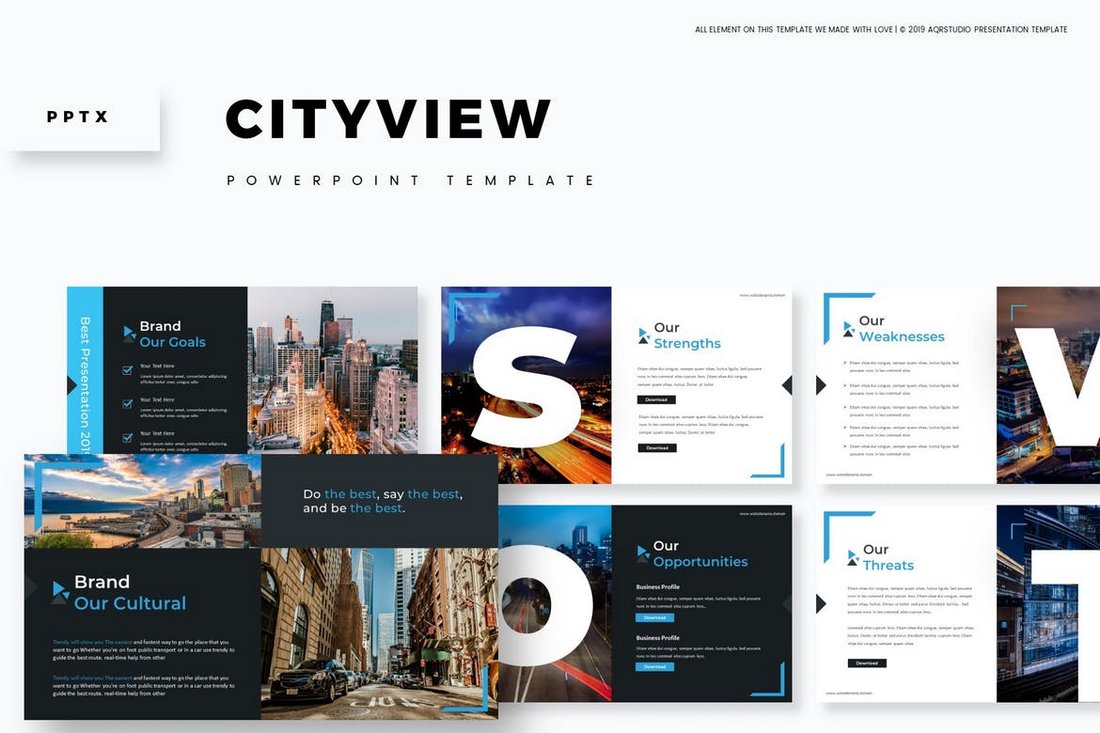
Cityview is a stylish PowerPoint template that features a modern slide design with plenty of space for showcasing images. The template includes 150 total slides and comes with creative slide animations as well.
Graphy – Creative PowerPoint Template

If you’re looking for a clean and minimal PowerPoint template to deliver a presentation driven by statistics and data, this template is perfect for you. It includes 30 unique slides in 5 color schemes featuring slide designs for visualizing data.
Brenna – Modern PowerPoint Template
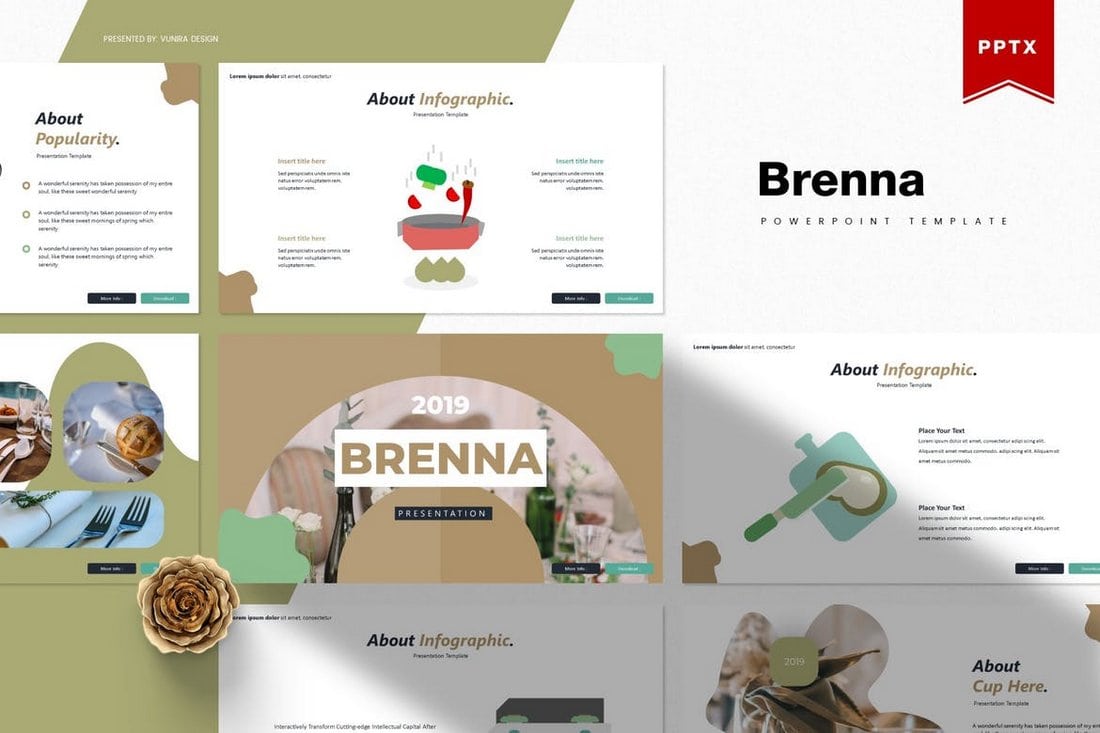
Brenna is another creative and minimalist PowerPoint template that’s ideal for making presentations for creative agencies, startups, and shops. The template comes with a total of 150 slides featuring vector graphics, infographics, and more.
Voodoo – Free Animated PowerPoint Template

VooDoo is a clean and modern PowerPoint template you can use for free with your personal projects. The free version of the template includes 10 unique slides in light and dark color themes.
Tesla – Free PowerPoint Template
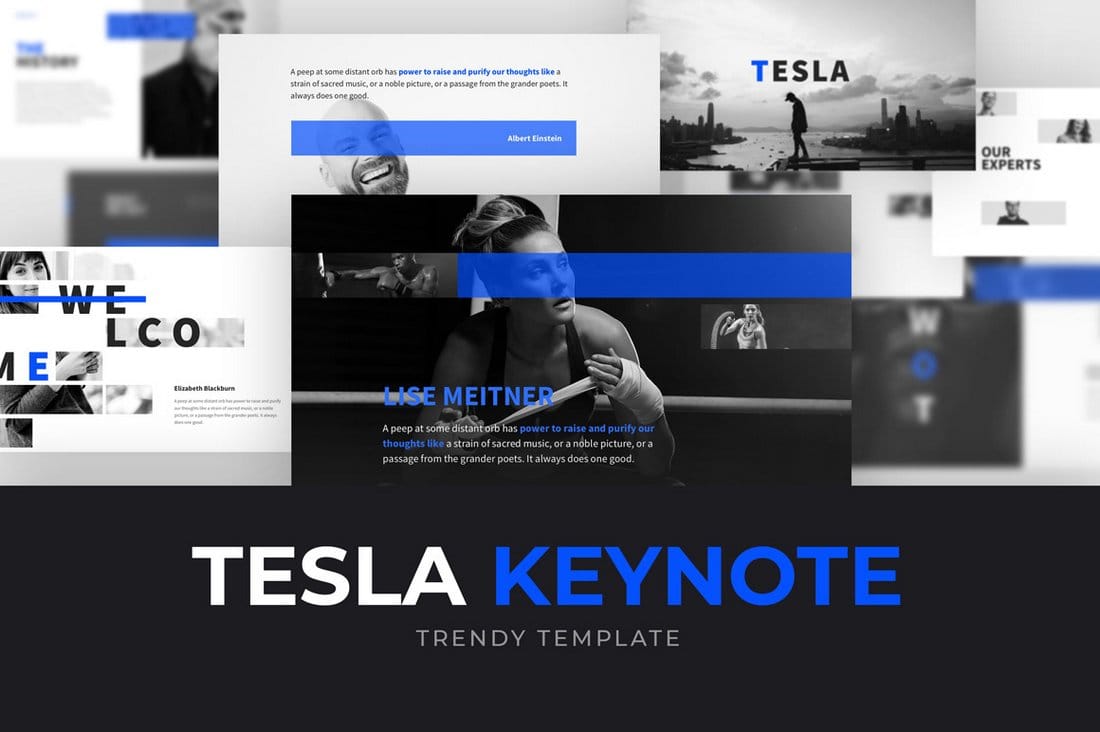
Tesla is a professional PowerPoint template you can use to create business and professional presentations. The template includes 10 free slides with editable designs.
Muetto – Modern PowerPoint Template

Muetto is a minimalist and fully animated PowerPoint presentation template featuring all kinds of slides, such as gallery slides and portfolio slides as well as lots of infographics, illustrations, icons, image placeholders, and much more to customize the design of the slides.
Admire – Design Portfolio PowerPoint Template
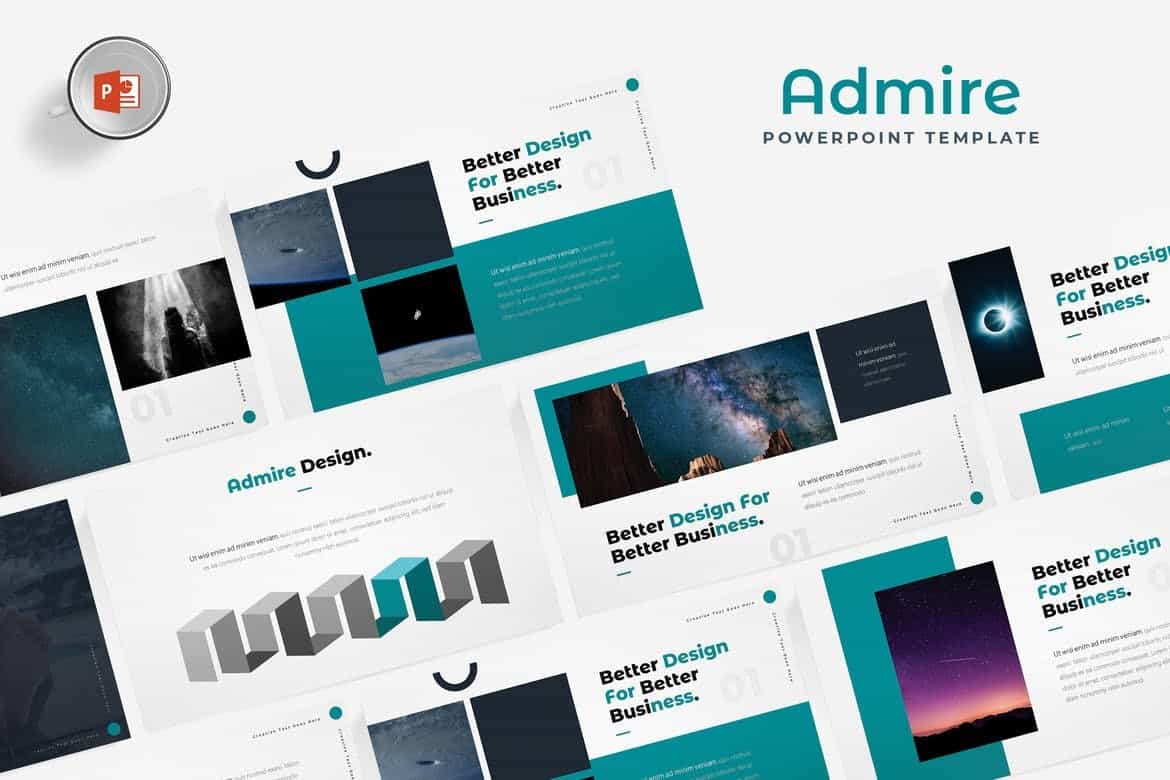
Admire is most suitable for making portfolio presentations for creative professionals and design agencies. The PowerPoint template includes a total of 150 slides featuring editable vector graphics and image placeholders.
Chiliad – Visual PowerPoint Template
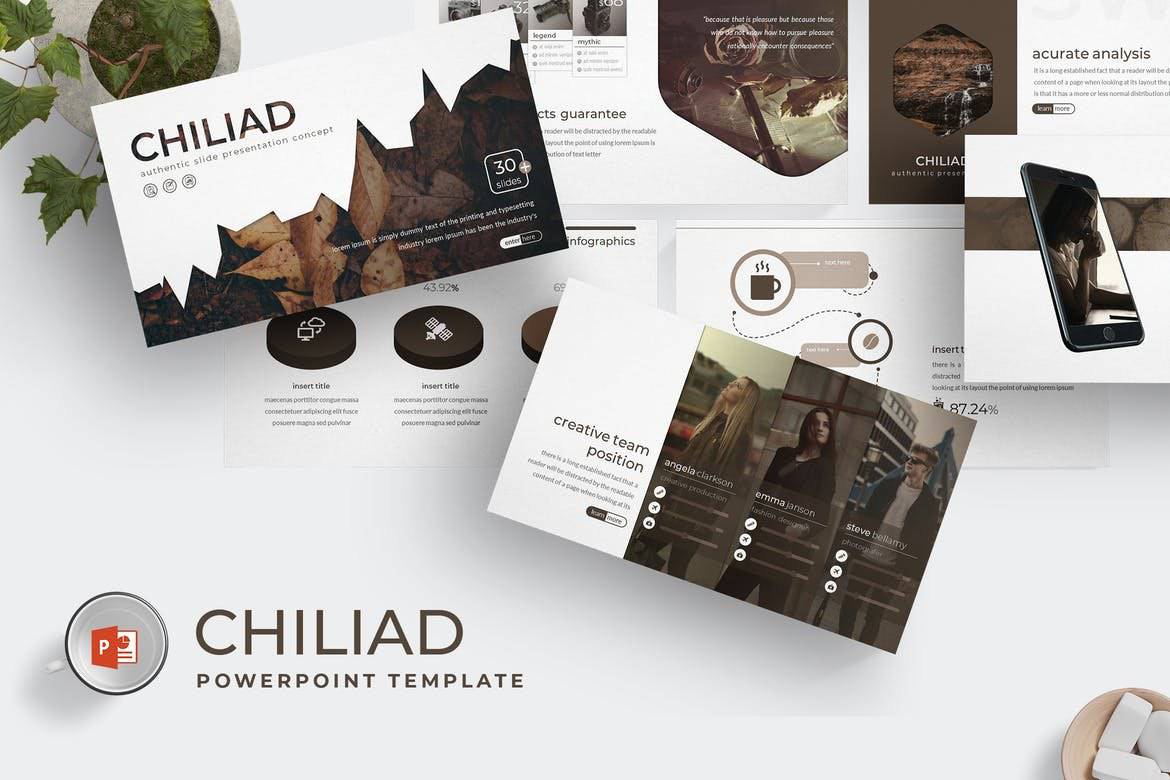
Chiliad is a highly visual PowerPoint template that allows you to tell your story and message with slides filled lots of images. The template comes with 30 unique slides in 5 premade color schemes. All of the slides are fully animated as well.
Lookbook – Free Pastel Presentation Template
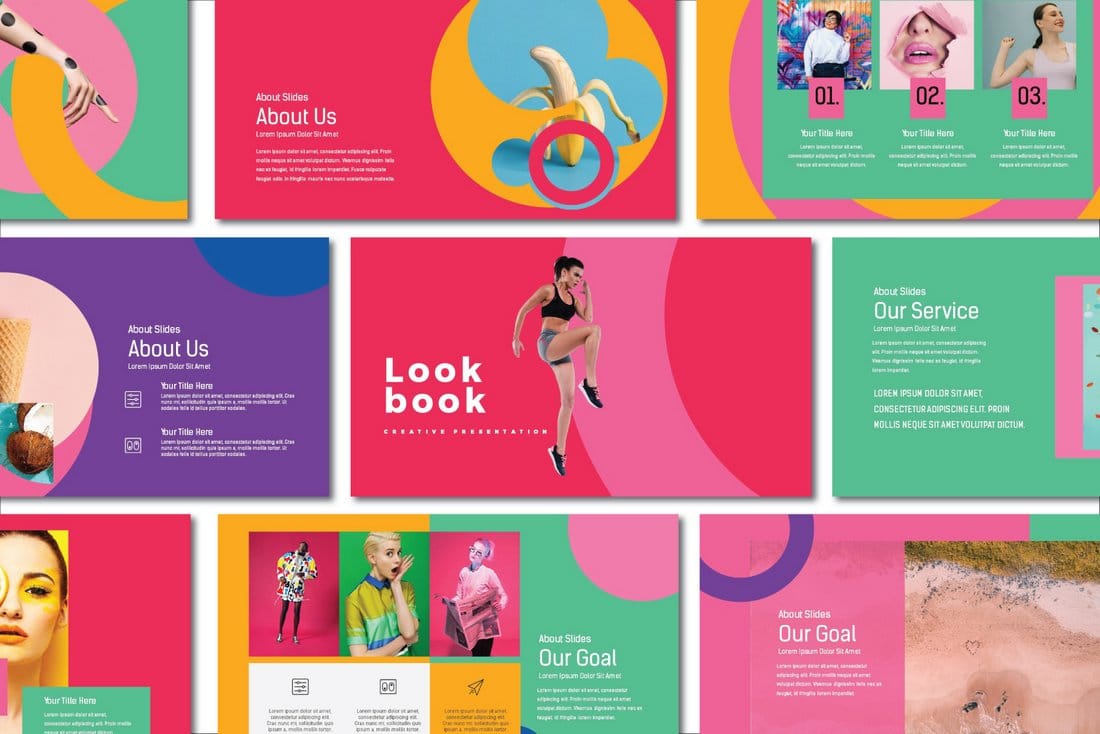
This free creative and colorful PowerPoint template is perfect for making attractive slideshows for design and fashion related presentations. It’s free to use with your personal projects.
Dark Red – Free PowerPoint Template
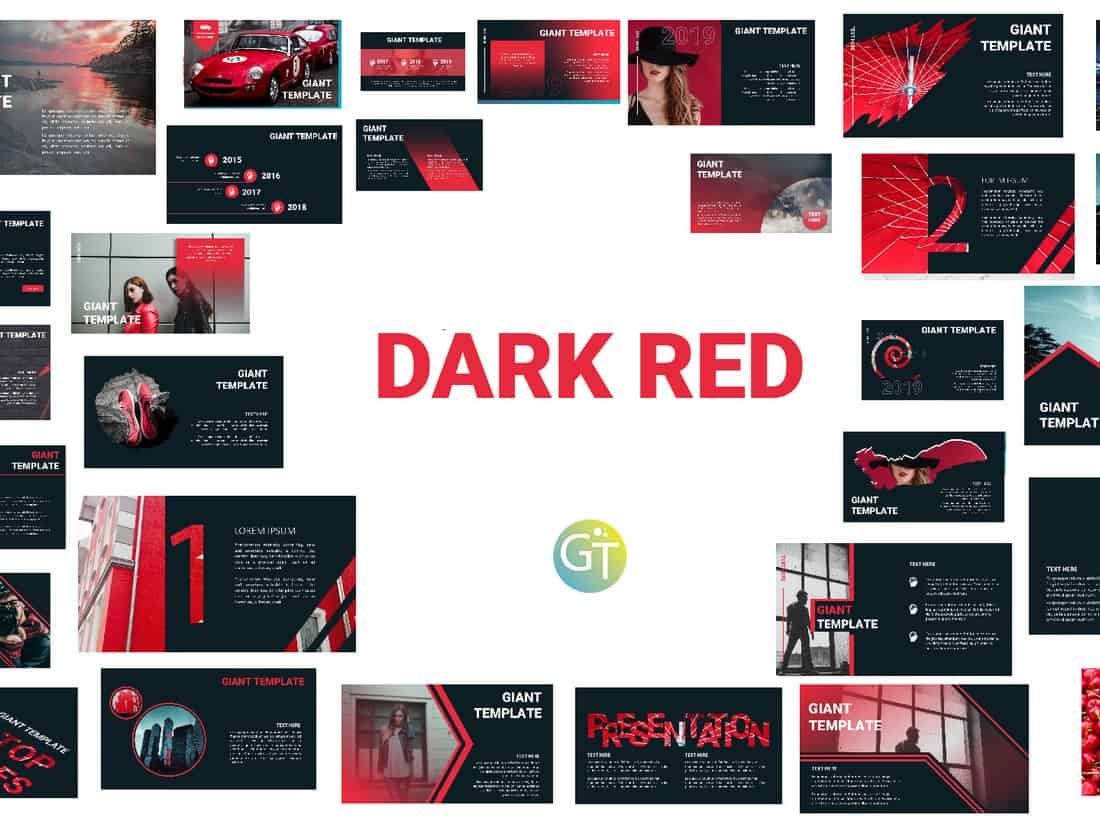
Dark Red is a professionally designed PowerPoint template featuring 30 unique slides. You can download the template for free and use it with your personal projects to create modern presentations.
Pagero – Stylish PowerPoint Template
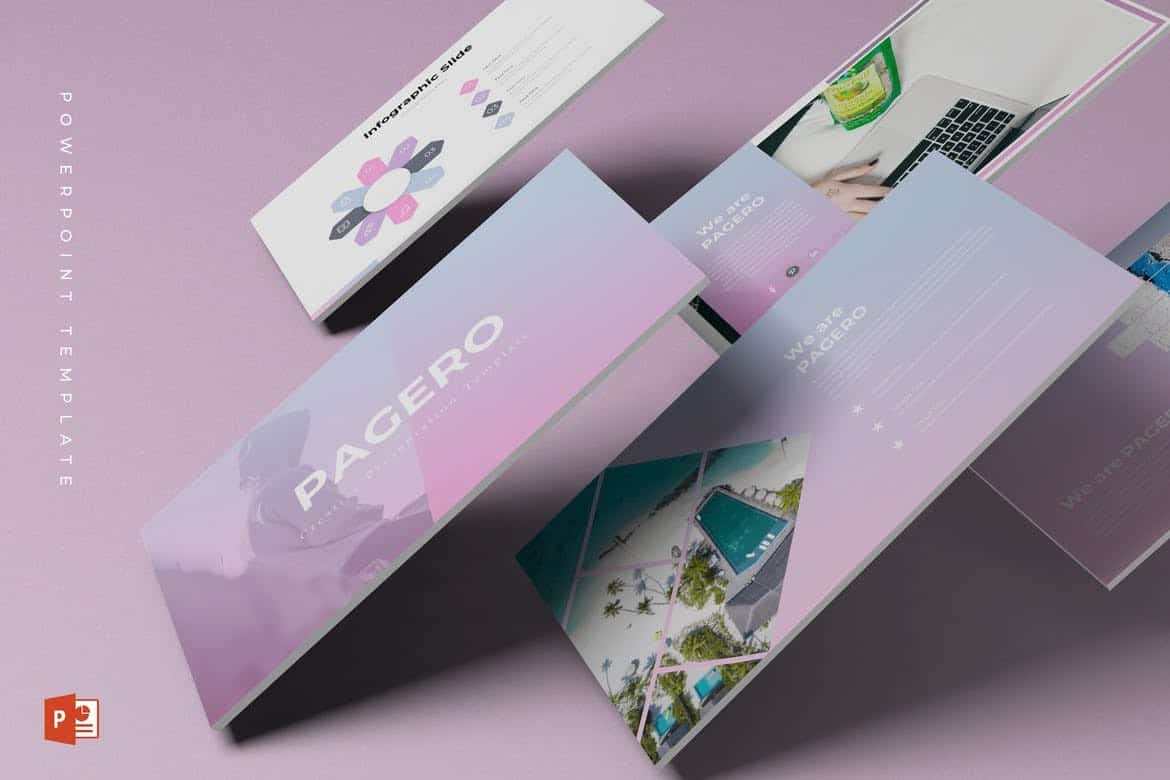
Pagero PowerPoint template comes with a colorful and attractive design. It’s most suitable for making presentations for fashion design and beauty related product presentations. The template can also be customized to fit other types of presentations as well.
Libra – Business PowerPoint Template
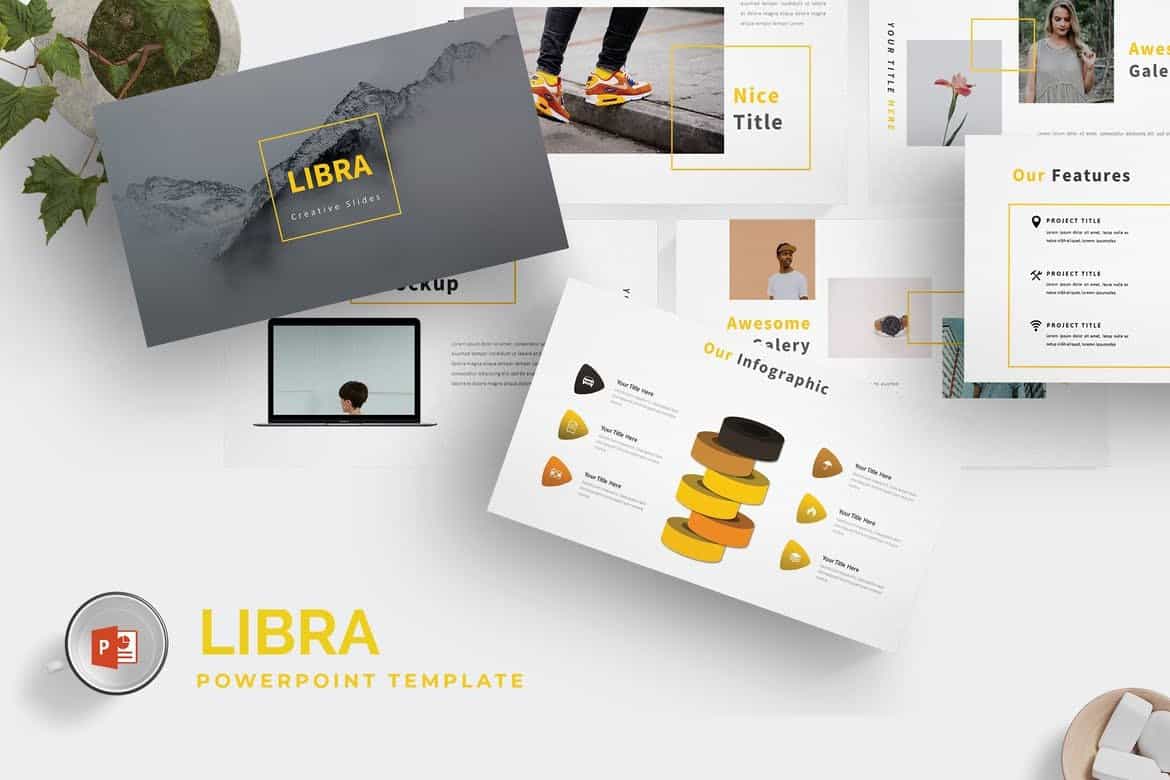
Libra is a creative PowerPoint template you can use to make professional and modern slideshows for business and marketing related presentations. The template comes with a total of 150 slides featuring 5 different color themes.
Redaqua – Minimal PowerPoint Template
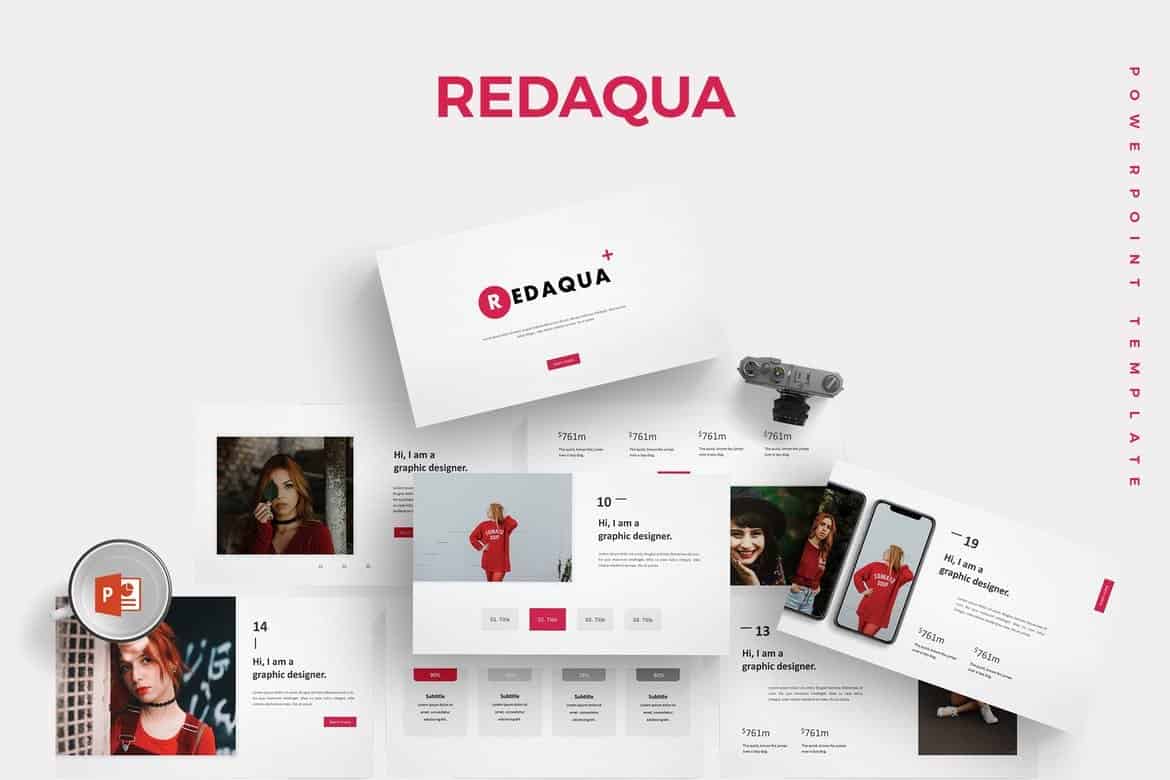
Redaqua features an attractive and minimalist slide design for making presentations for creative professional, startup, and agency related events. The template also includes lots of device mockups, infographics, image placeholders, and icon packs as well.
Portfolio – Free PowerPoint Presentation Template
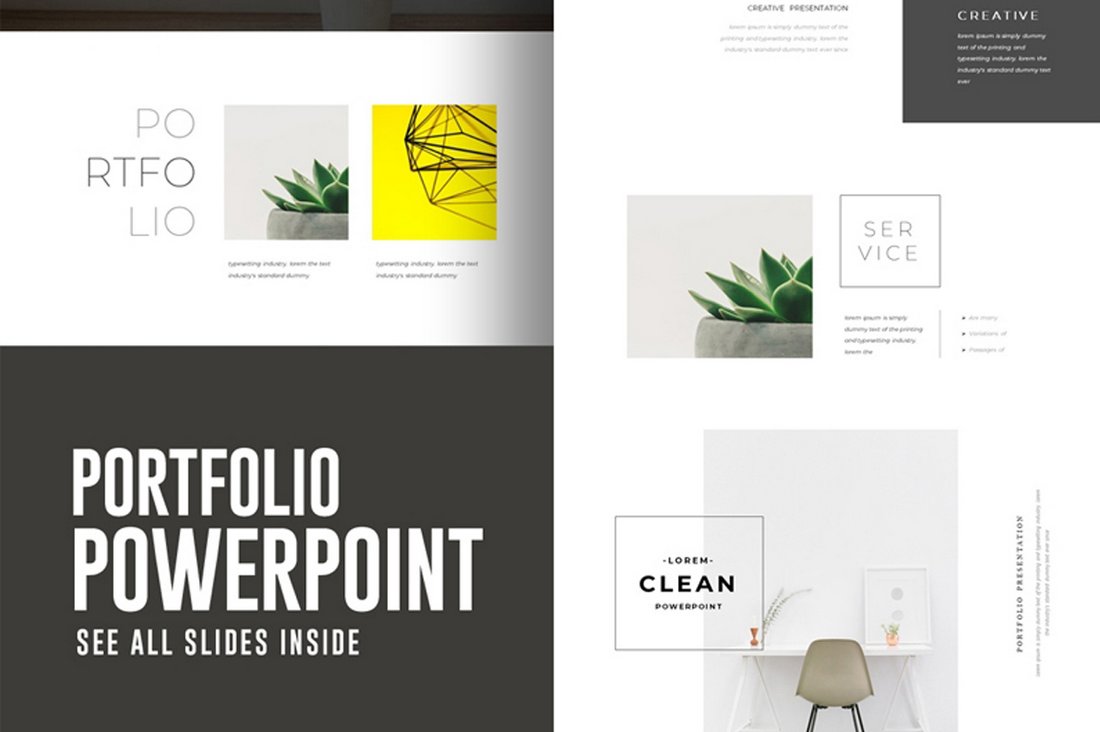
If you’re looking for a simple PowerPoint template to showcase your portfolio, this free template will come in handy. It features 10 unique slides with easily editable layouts and drag and drop image placeholders.
Free Animated Medical PowerPoint Template
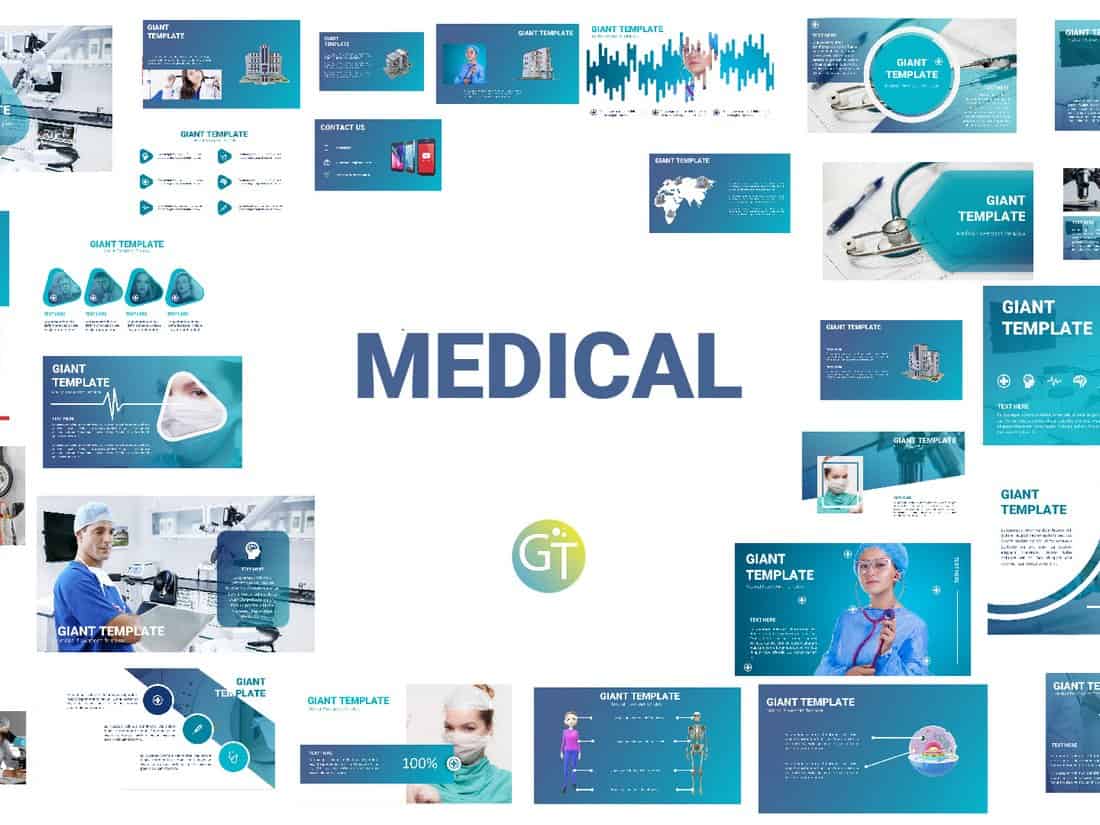
This free PowerPoint template comes with 30 unique slides designed for making medical themed presentations. All of the slides are fully animated to make your presentation look more attractive.
Digital Marketing Animated Powerpoint Template

This beautifully designed PowerPoint template comes with more than 40 unique slides filled with transition effects and object animations. The template is designed specifically for creating marketing and promotional presentations and it includes 2 pre-made themes.
Retrico – Vintage Slides PowerPoint Template
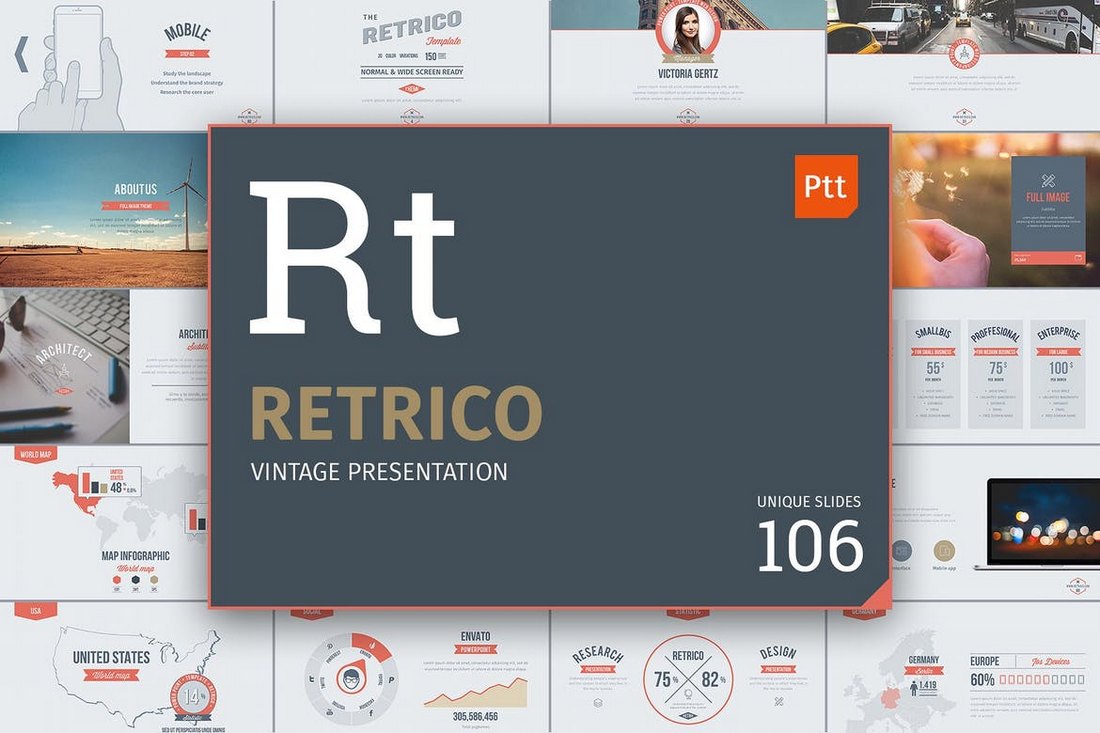
Retrico is an elegant PowerPoint template that features classic retro-themed slide designs. It includes more than 100 unique slides with animations. The presentation template is also available in 3 different color schemes.
ECO – Animated PowerPoint Template

This PowerPoint template is made for creating presentations for environmental and nature-themed slideshows. It features a very green and eco design and includes 80 unique slides. The template is available in both animated and non-animated versions as well.
Startup Pitch Deck PowerPoint Template
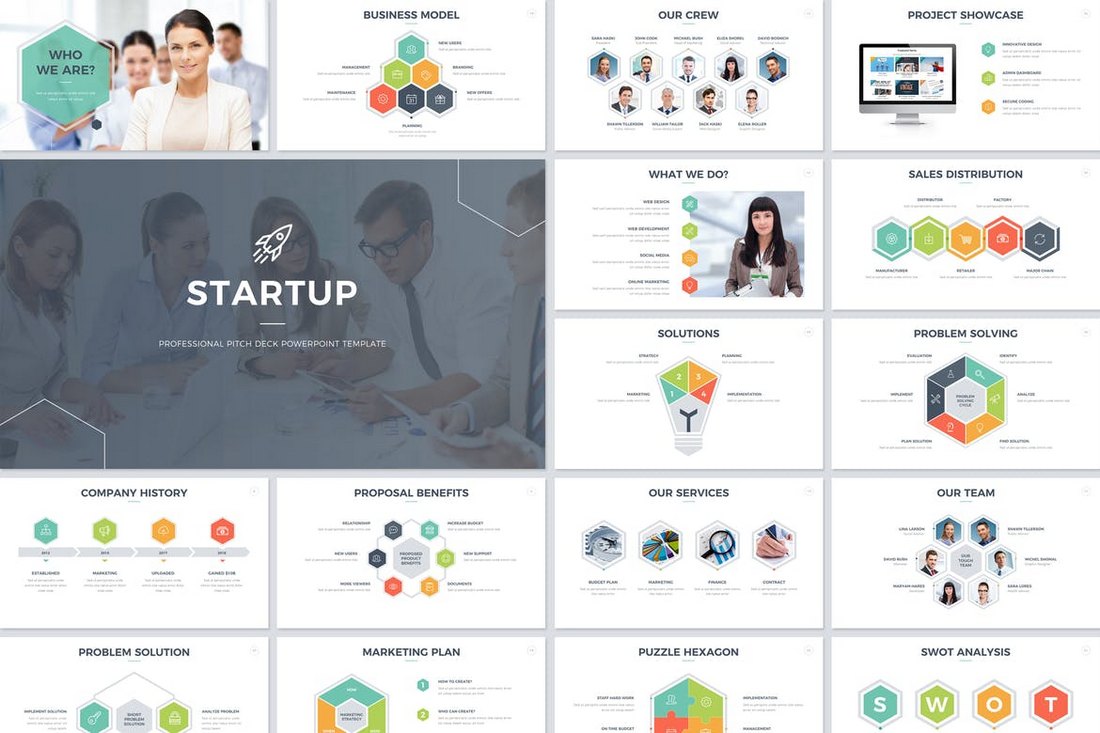
If you’re working on a presentation to pitch a startup or a product to investors, this PowerPoint template will come in handy. It comes with a total of 200 slides featuring transition animations and effects. A non-animated version is also included in this bundle.
SEO Agency – Animated PowerPoint Template
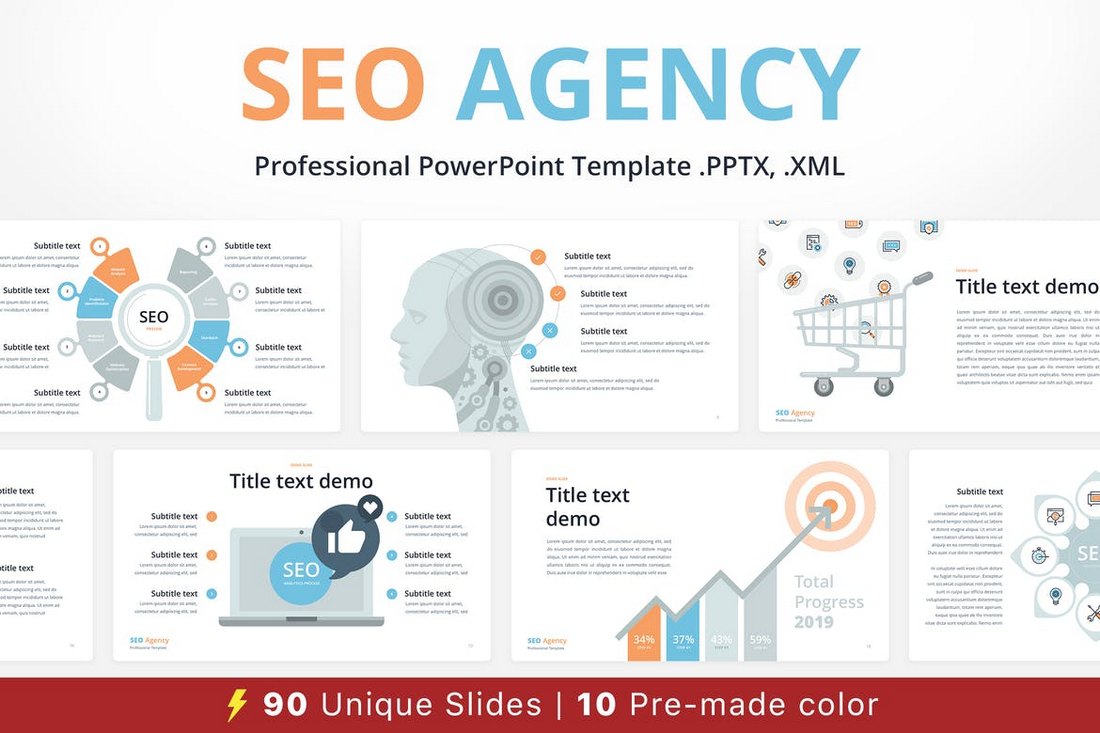
Promoting SEO services and convincing clients of its importance can be difficult at times, this animated PowerPoint template is crafted to ease up that process. This template includes 90 unique slides and it comes with 10 different color schemes.
Power – Dynamic Animated PowerPoint Template
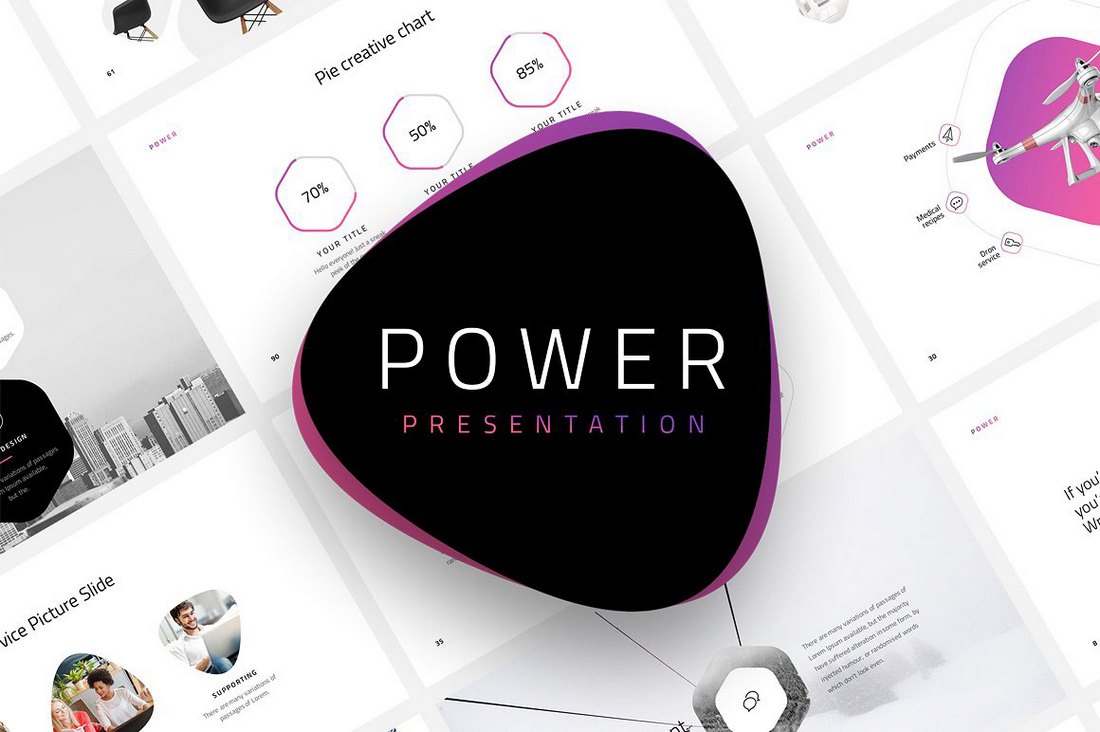
Power is a beautiful PowerPoint template that features dynamic animations and transition effects. This premium-quality presentation template comes with 120 unique slides and in 20 different color themes. You can use it for your personal and commercial projects.

POP ART – Free Pastel PowerPoint Template
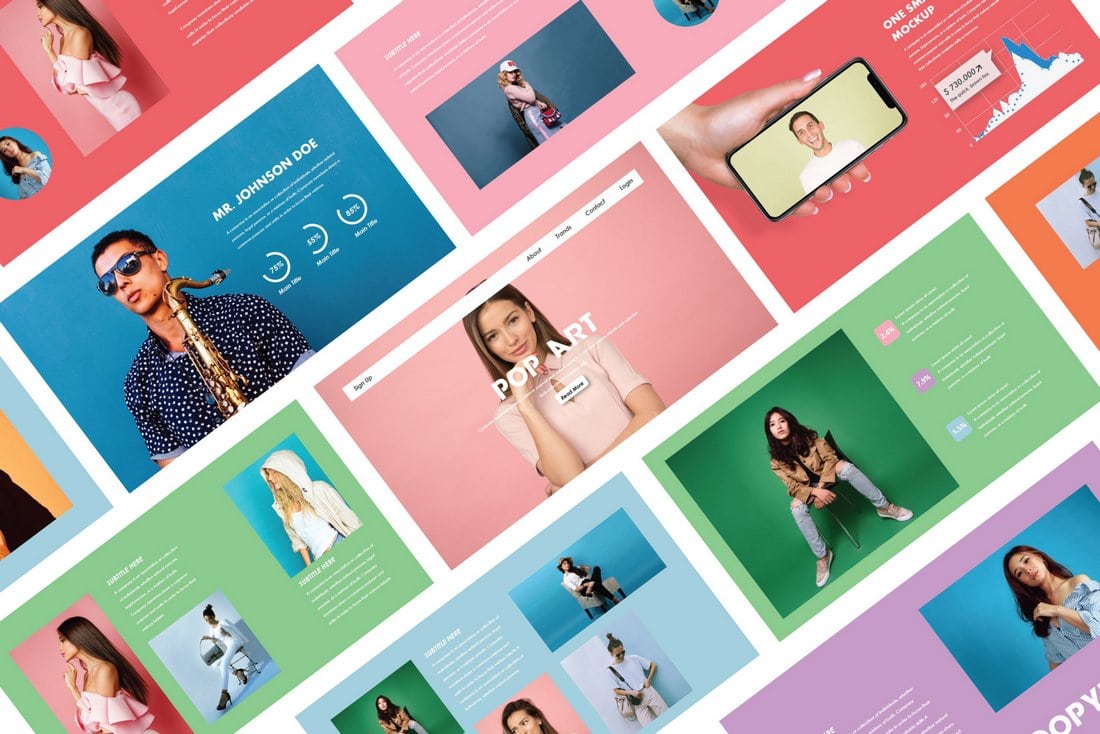
Pop Art is a free PowerPoint template that comes with a stylish slide design featuring attractive pastel colors. It’s ideal for showcasing products and portfolios.
Pastel – Free Modern PowerPoint Template
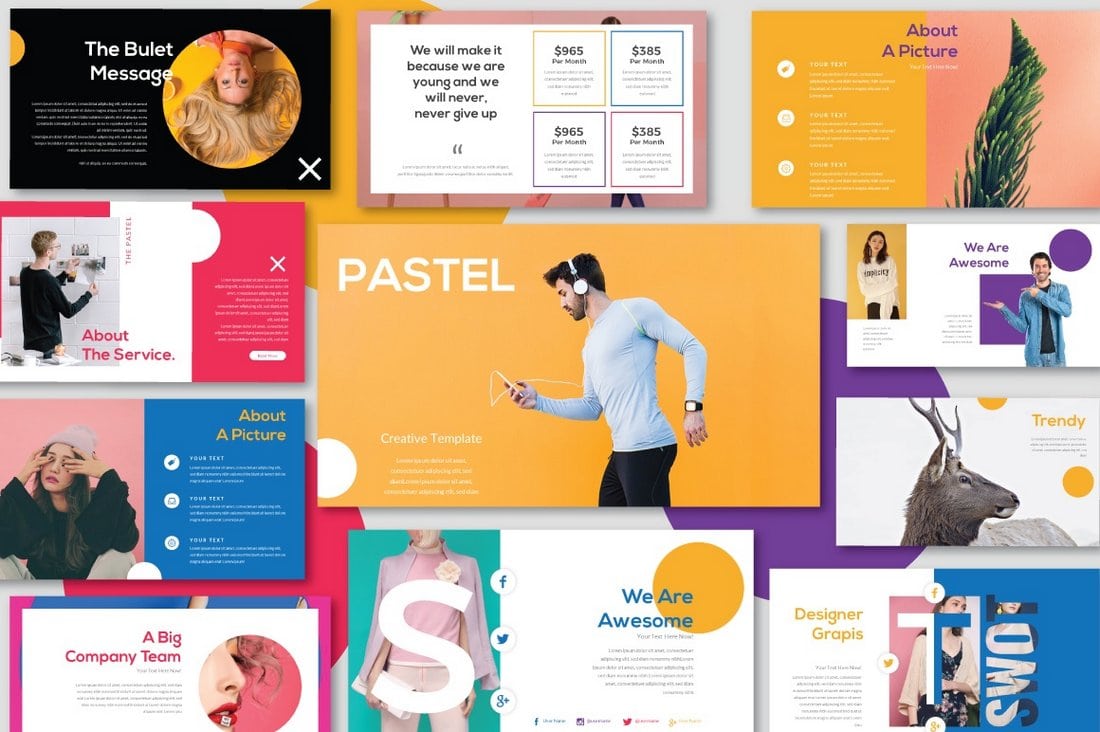
Pastel is another colorful PowerPoint template featuring lots of attractive slides for showcasing fashion and apparel designs. The template can be used for various business, agency, and creative presentations.
Animated Business Infographics PowerPoint Template

This free PowerPoint template features a set of slides filled with unique and customizable infographics and charts. You can use these graphs and charts to effectively present your data to your audience.
SIMPLECO – Animated Powerpoint Template

Simpleco is a colorful PowerPoint template that includes 93 unique slides featuring lots of charts, graphs, infographics, and more. All of the slides in this template are animated and designed based on master slides. The template is available in 2 different color themes.
Clean Business Presentation Template
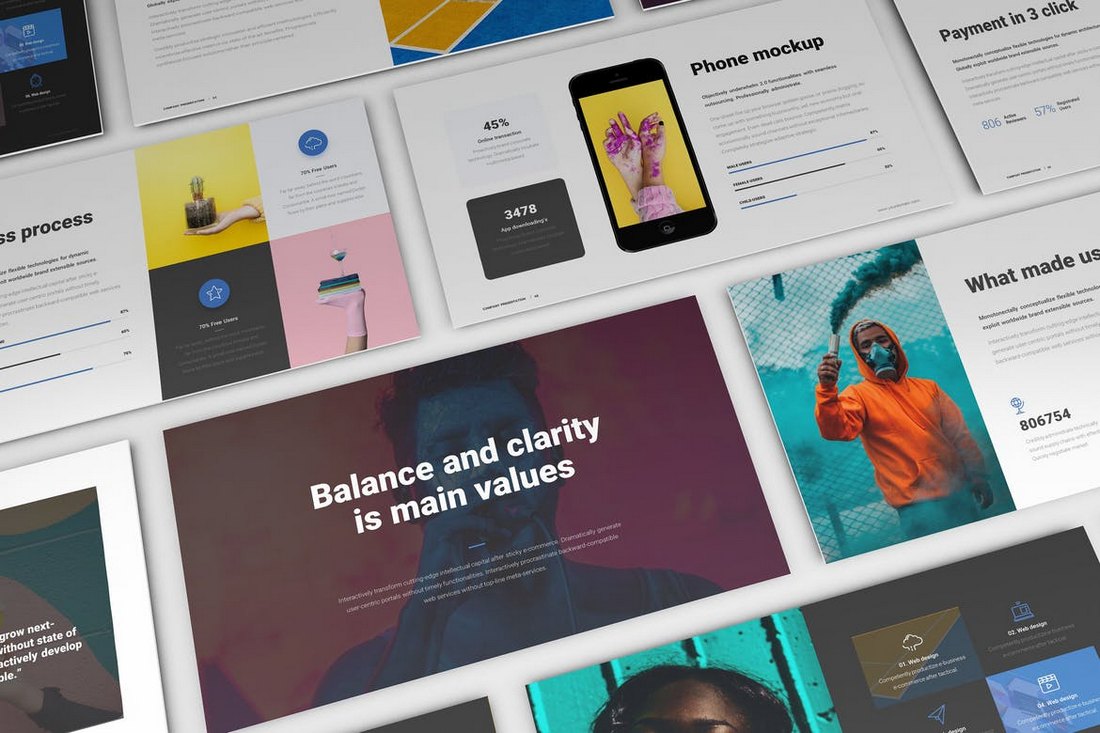
This clean and minimal PowerPoint template is perfect for presenting your business, product, or startup to clients and investors. It includes 50 unique slides and comes with lots of transition effects and animations.
Business Plan – Multipurpose PowerPoint Template
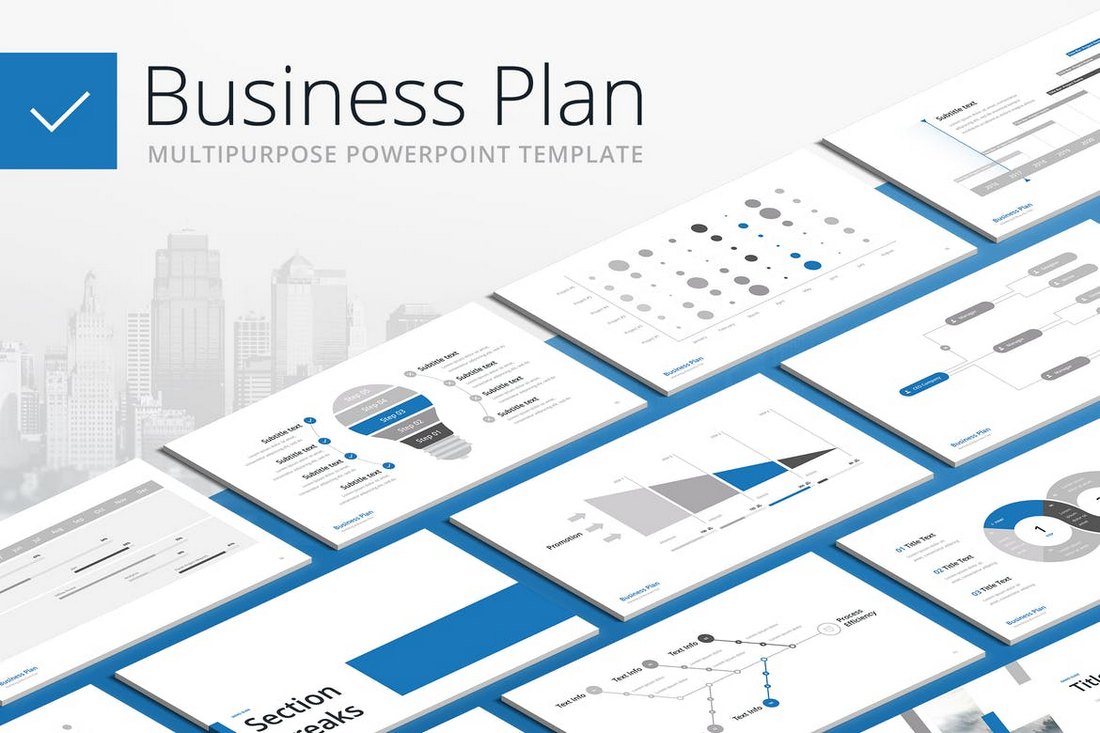
Make your business plan look more effective and engaging by using this animated PowerPoint template. This template comes with a design that can be used to craft many different types of business related presentations. It includes 100 unique slides in 20 different color themes.
Studio Minimal – PowerPoint Template
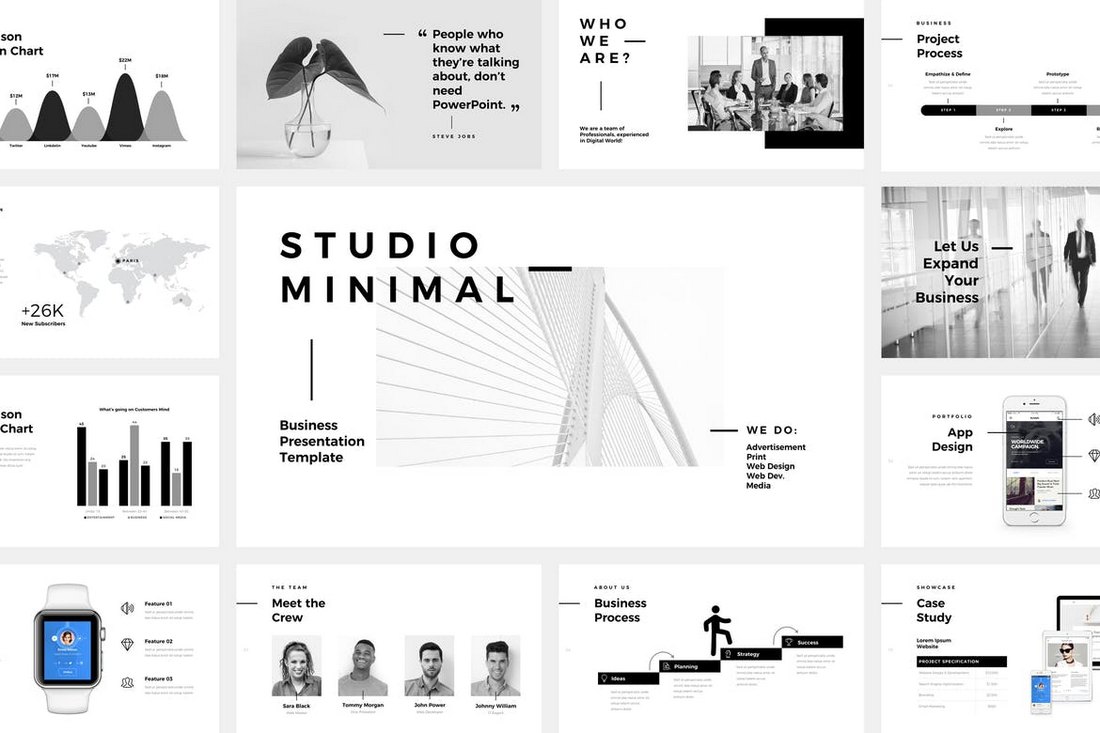
This PowerPoint presentation template comes with a minimalist and a clean design. It’s made specifically for creative professionals and agencies. The template includes 120 unique slides featuring stylish animations and more than 4000 line and vector icons.
Mongo – Animated Powerpoint Template
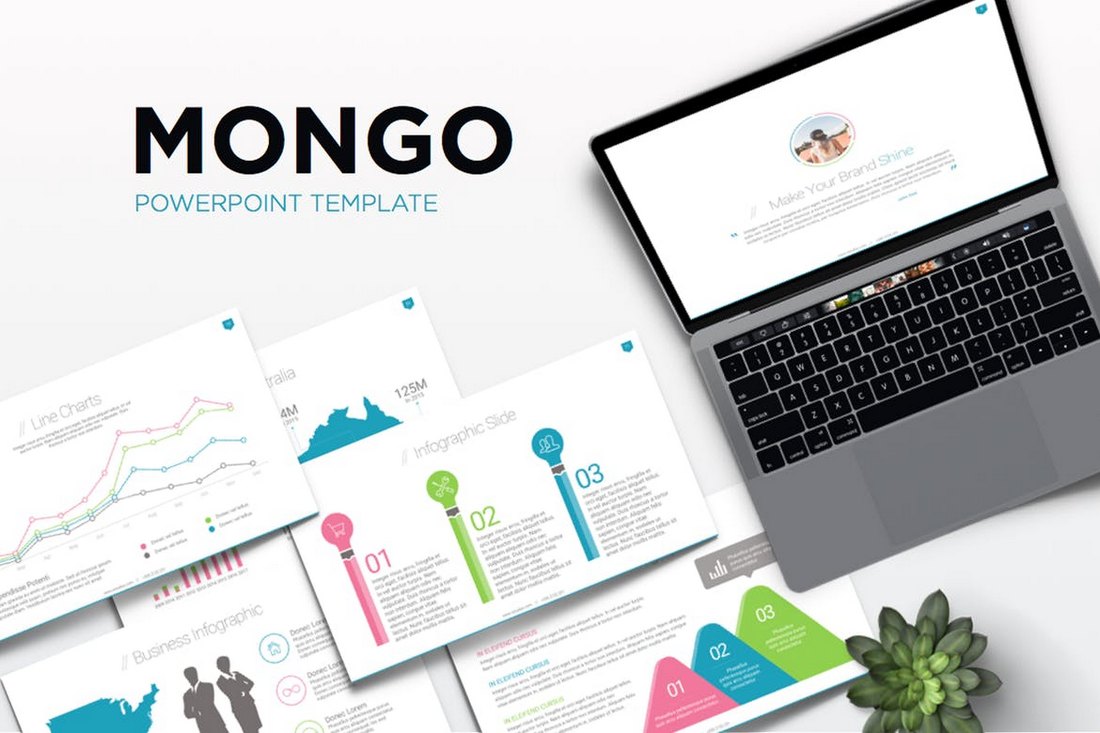
Mongo is a professional PowerPoint template made for businesses and corporate agencies. It includes a total of 300 slides in both light and dark color themes. The template is available in 3 different color versions and includes placeholders for easy editing.
Free Business Strategy Powerpoint Template
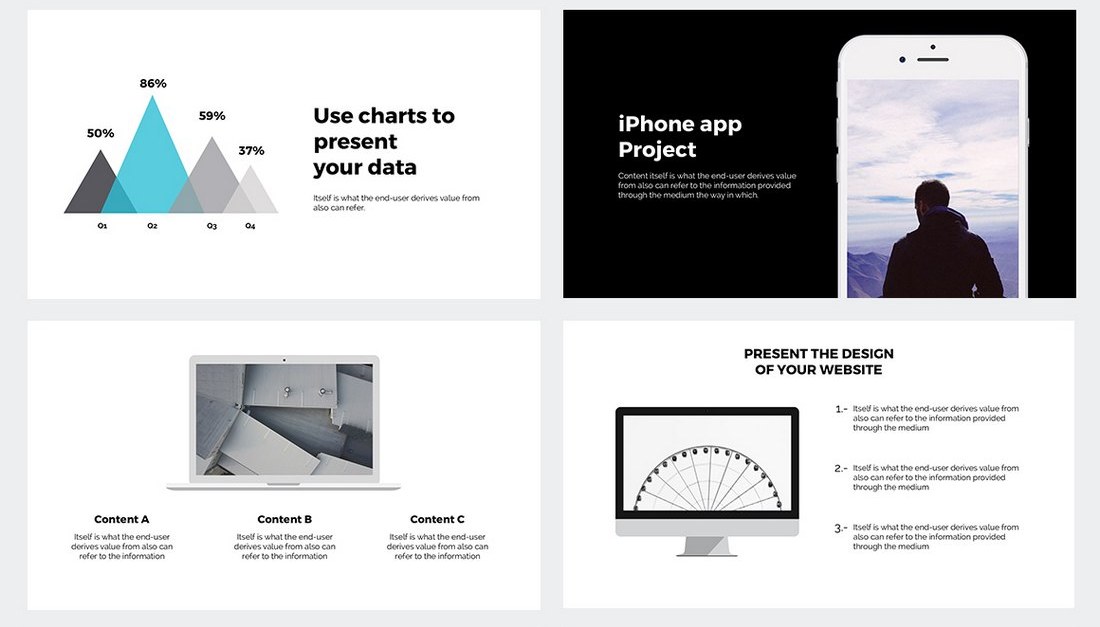
This free PowerPoint template comes with a set of minimalist slides featuring creative transition effects and animations. It’s perfect for presenting a simple business strategy during a meeting or to your target audience.
JD – Personal Powerpoint Presentation Template
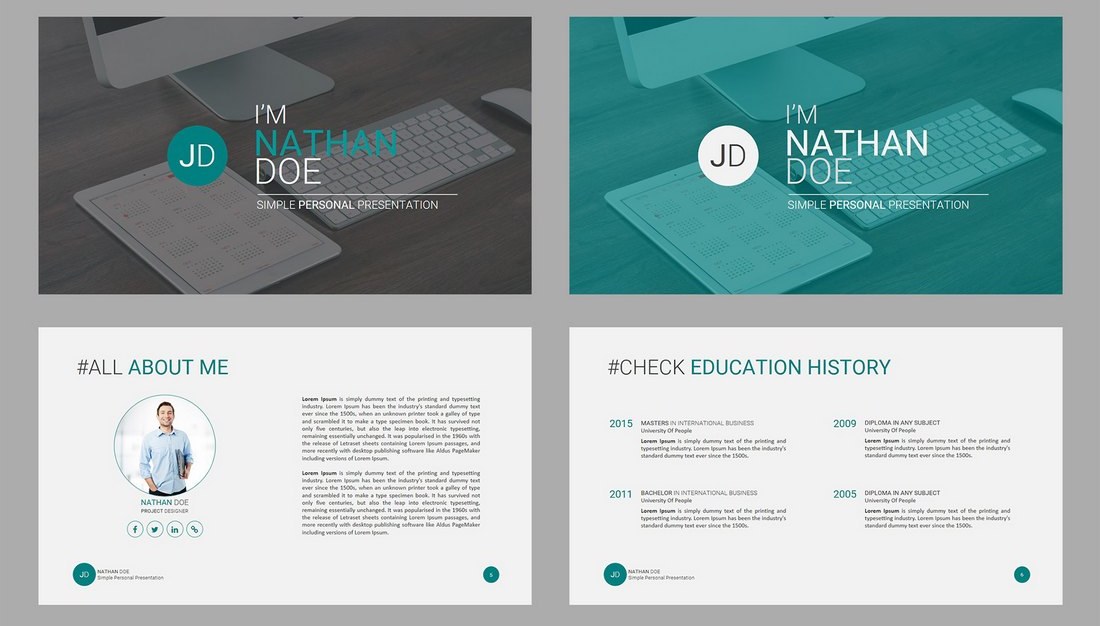
Another free and animated PowerPoint template that comes with high-quality slides made specifically for promoting your skills and services. This template is ideal for freelancers, coaches, and instructors.
Responsive Solutions – Powerpoint Template

This creative PowerPoint presentation template comes with a total of 480 slides featuring 60 unique slides. The template is available in 5 different color schemes and in both light and dark color themes.
Somse – Animated Powerpoint Template
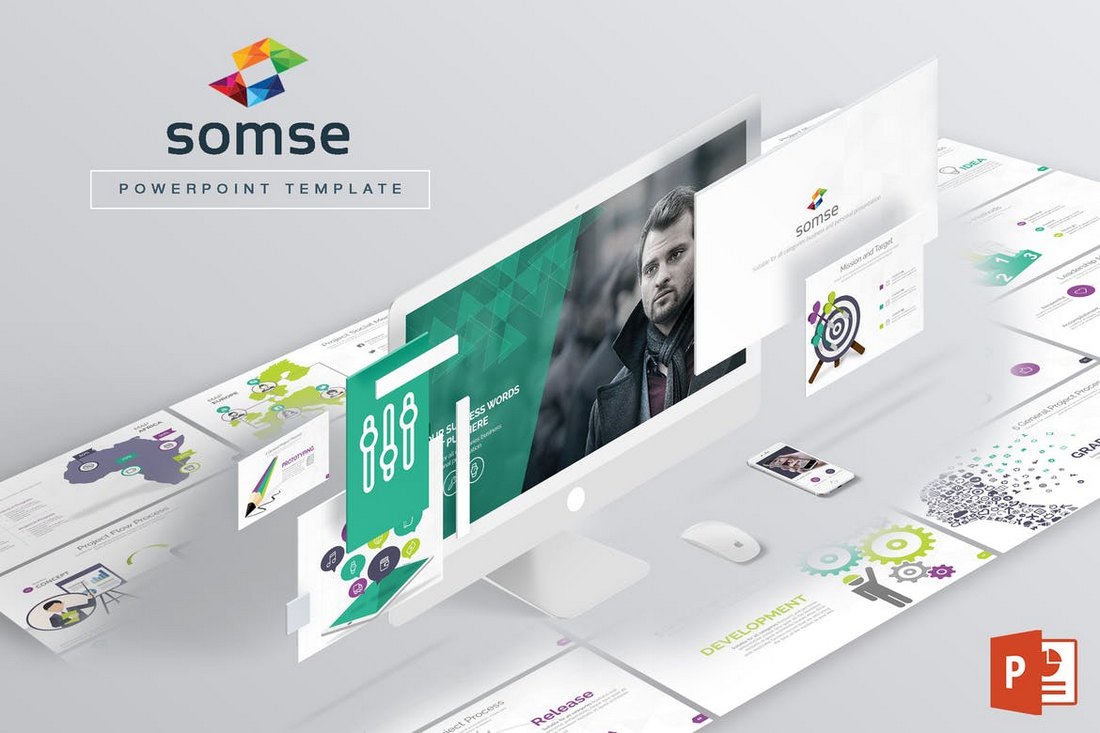
Somse is a PowerPoint presentation template that features a minimal design for creating both personal and business related presentations. It includes 108 multipurpose slides filled with custom object animations and effects.
Monthly Planner – PowerPoint Template
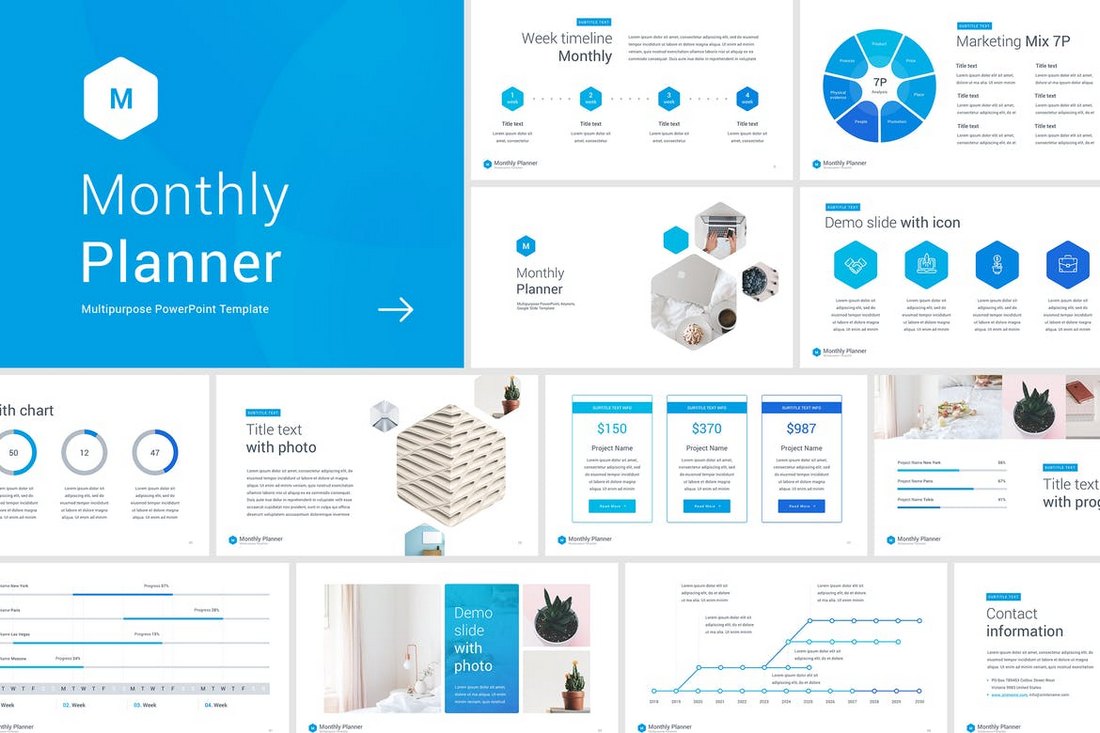
This is a unique PowerPoint presentation template that’s made specifically for creating slideshows for your monthly and annual business meetings. It includes 50 unique slides in 10 different premade color schemes. The slides also feature infographics, charts, and vector illustrations as well.
Quadro – Corporate Powerpoint Template
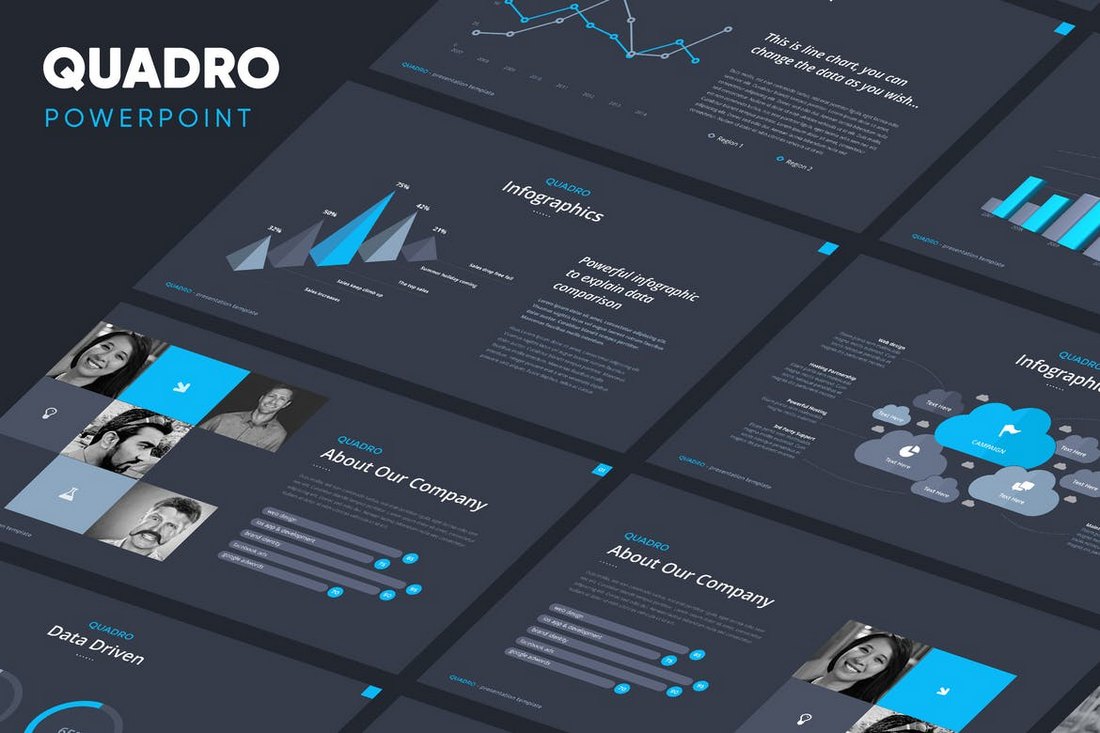
Quadro is an elegant PowerPoint presentation template that comes with 80 unique slides and its available in 4 different color schemes. The template is easily customizable and includes lots of editable device mockups, graphs, and graphics.
Beres – Animated Powerpoint Template
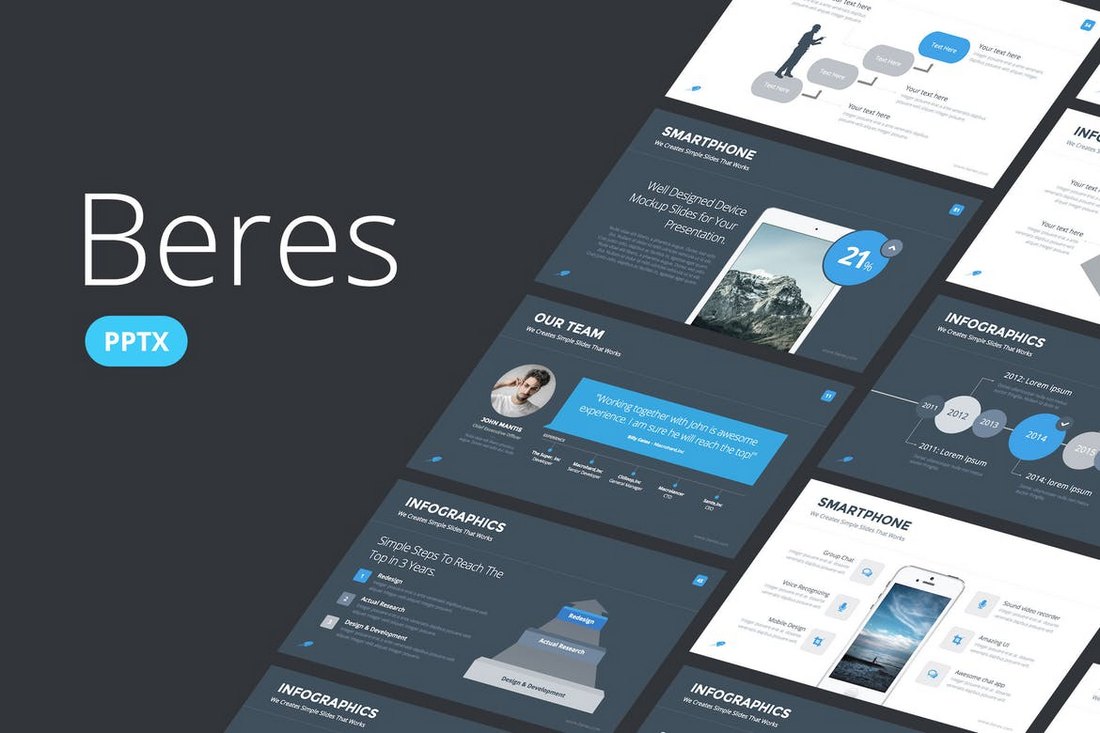
This PowerPoint presentation template includes more than 100 unique slides and you also get to choose from 8 different color schemes to create a professional slideshow. The template is available in both animated and non-animated versions as well.
Magnum – Animated PowerPoint Template
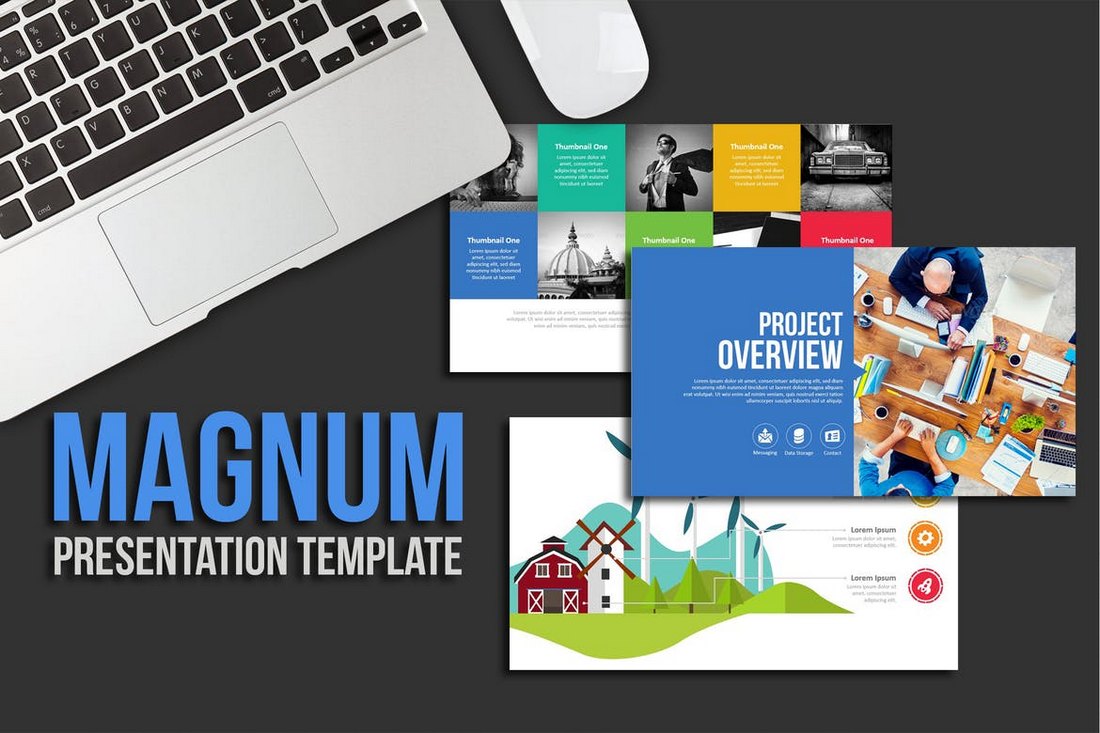
Magnum is a colorful PowerPoint presentation template that includes more than 970 slides filled with images, graphics, icons, and illustrations. It’s ideal for creating a slideshow for a creative presentations or a business meeting. The template is also available in light and dark color themes.
Vega – Animated PowerPoint Template Free
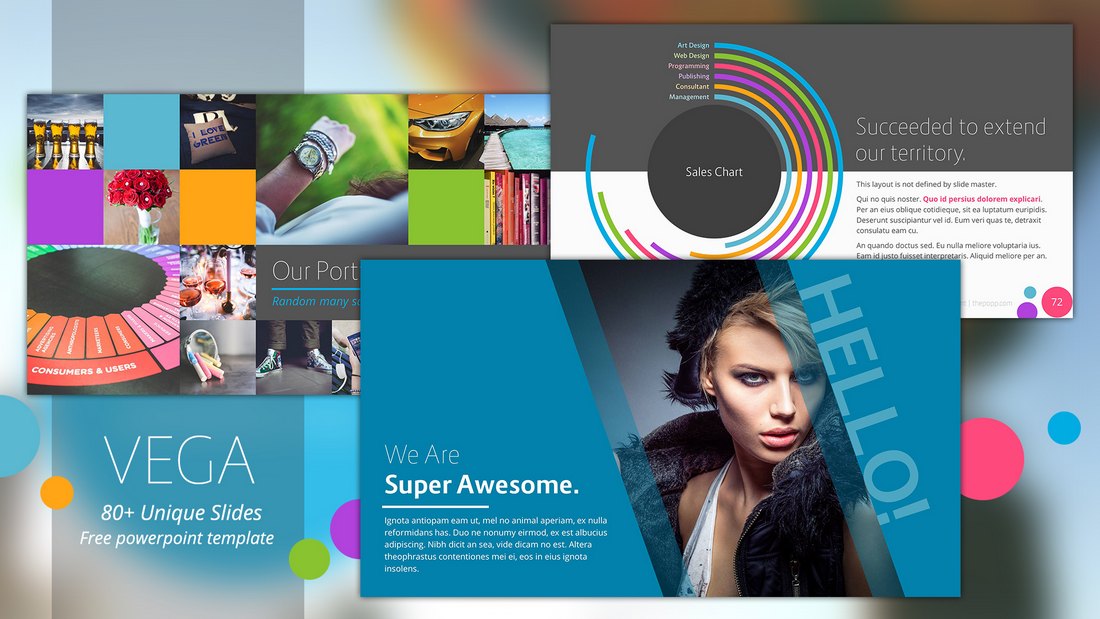
Vega is a colorful and a creative PowerPoint template that you can use free of charge. It comes with 80 unique slides featuring animations and creative vector graphics. You can easily customize it to your preference as well.
Procyon – Animated Presentation Slideshow
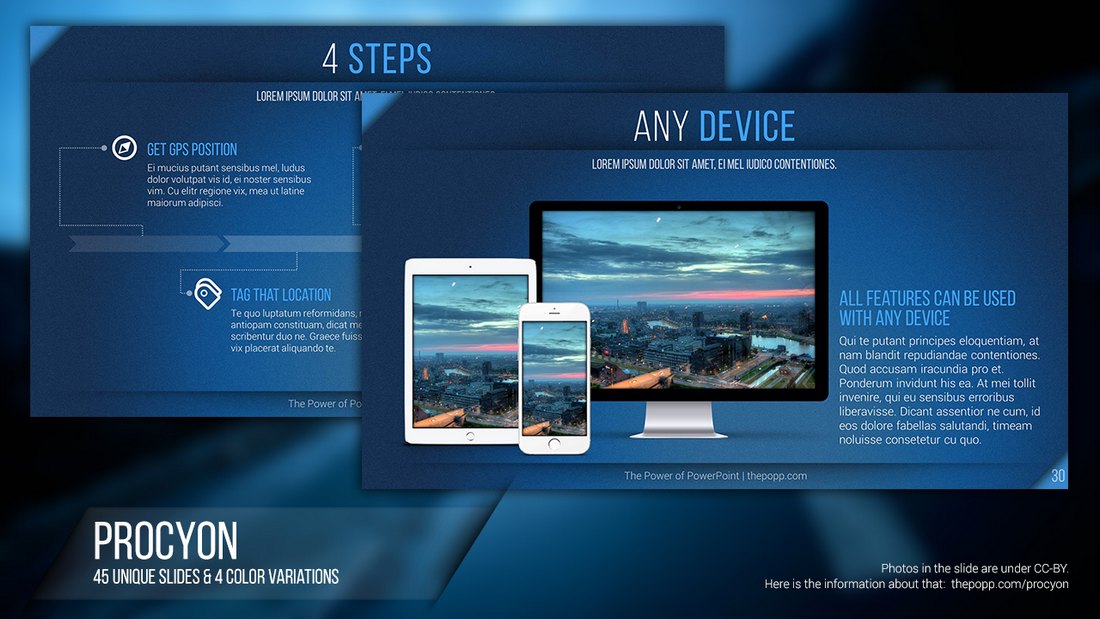
This free PowerPoint template includes 45 slides featuring transition effects as well as lots of graphs, infographics, charts, and more. You can use it to create a basic presentation slideshow for free.
5 Tips for Creating Animations & Transitions in PowerPoint
Adding animation to your PowerPoint slideshows can greatly enhance the experience you offer through your presentation. If you’re new to PowerPoint, follow these tips to get started with animations.
1. Transition vs Object Animations
One of the first things you need to be aware of when using PowerPoint animations is the difference between transition animations and object animations.
On PowerPoint, you can animate each object you add to your slides. While this can be useful when presenting key points in a presentation, you should try to keep object animations to a minimum.
You can also add transition animations to your slides. These animations help create smoother transitions between slides.
2. Time It Perfectly
Each and every animation you add in PowerPoint can be customized to your preference by setting times for the duration of the animation as well as adding delays.
It’s up to you to experiment with different settings to find the right time and delays for your animations. Try to keep animations short and sweet.
3. Stack Multiple Animations
Another useful feature of PowerPoint animations is the ability to stack multiple animations for objects. For example, you can add both entrance and exit animations for each object on your slide by stacking different animation effects.
Stacking animations can drastically increase the duration of your slideshow presentations so use this feature only when necessary.
4. Automatic vs Controlled Animations
Controlled animations offer a great advantage when you’re delivering specific types of presentations like product reveals and feature showcases. For example, if you want to talk about key points in your speech, you can use controlled animations to reveal those points one at a time upon your mouse click or using a remote.
You can also set your animations to play automatically so they flow through your slide presentations without having to click for each slide to start.
5. Keep It Simple
Overall, you should try to keep animations to a minimum and avoid using the more flashy animations in your presentations. For example, it’s perfectly fine to add a fade-in transition effect to your slides. However, adding flashing and bouncing animations may hurt your reputation as a professional.
Stick to the simple and minimal animations to make your presentations more entertaining and easier to look at.

How To Insert An Animated GIF In PowerPoint
A great way to grab their attention
Using different media types during a PowerPoint presentation helps keep the audience entertained. Inserting an animated GIF in PowerPoint can capture attention and add humor when well-placed and relevant to the topic.
This article will show you how to insert and use animated GIFs in PowerPoint presentations to demonstrate an activity, convey a message, or grab the audience’s attention.
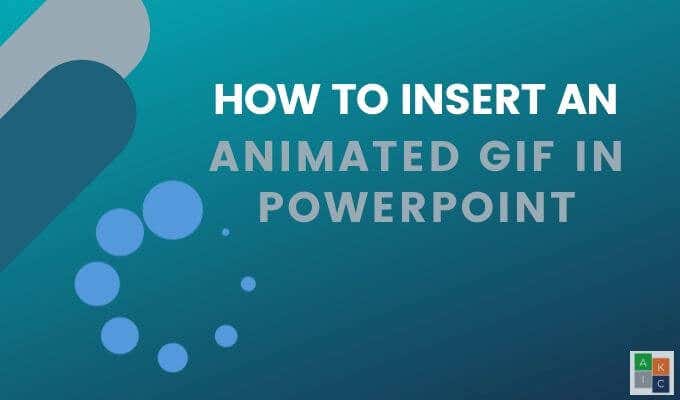
Insert an Animated GIF In PowerPoint From Your Computer
- Start by opening PowerPoint and navigating to the slide where you want to add the animated GIF. Click on Insert in the top navigation and double click on Pictures .
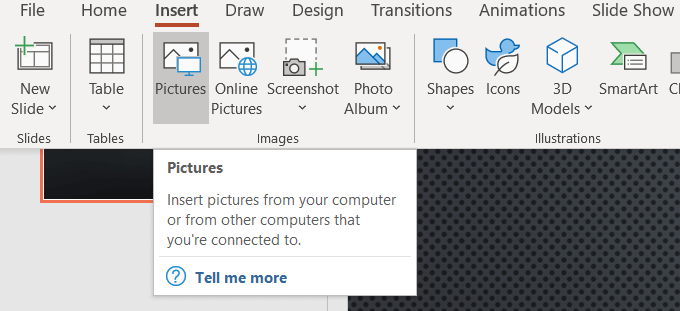
- If you have an animated GIF on your computer, choose the file from its location and click Open .
- Navigate to Slide Show from the top bar navigation. Click on From Current Slide to see the animated GIF in action. It won’t show the movement from the slide view.
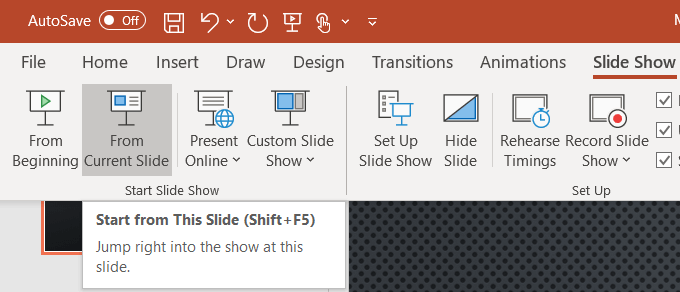
- When you play the slideshow during a presentation, the GIF is animated automatically.

Insert an Animated GIF In Powerpoint From Online Image Search
- If you don’t have a GIF on your computer, you can use the online image search to locate one. Go to the slide where you want to add the GIF.
- Click on Insert in the top navigation and choose Online Pictures (PowerPoint 2013 and later.)
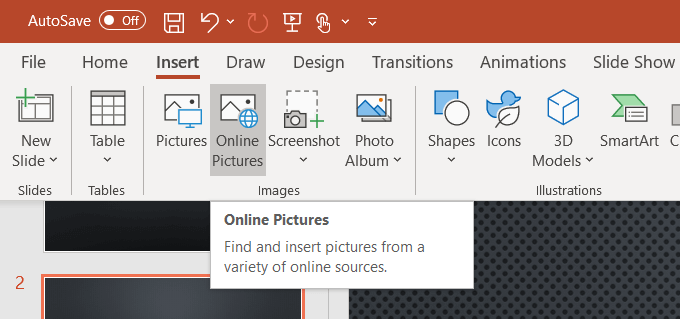
- Search in the popup box for an image to use in your presentation. You can narrow your search by typing gif .
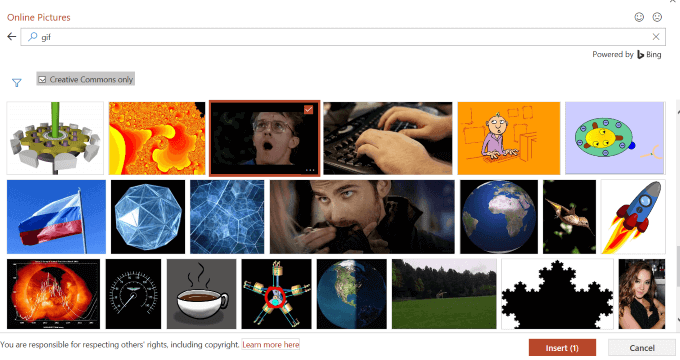
- By default, Creative Commons only is checked off. You only want to use images that are legal in your presentation so keep it checked.
- Select the image you want to use and click Insert to add it to your slide. Narrow your search even more by using specific keywords. For example, typing office GIF will only show animated images related to an office.
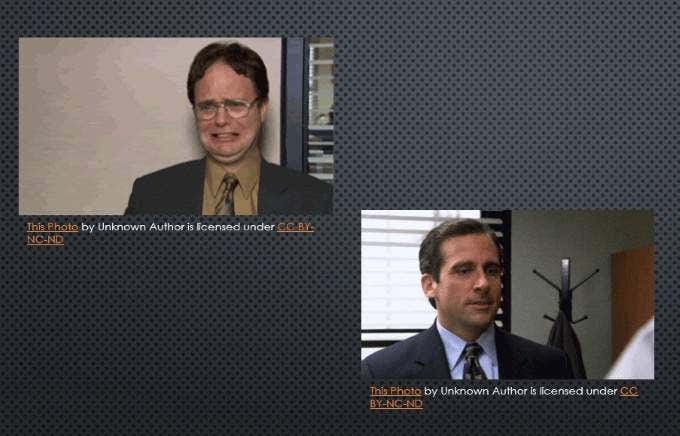
Notice the animated GIFs from the online option bring with them the image sources. It’s best to keep them in your presentation to protect yourself legally, even though they are under Creative Commons License.
How To Control Animated GIF Loops
An animated GIF is like a mini-movie. GIFs have a minimum of two images in separate frames. The number of frames determines the animation. While the length of the animation depends upon the number of times the frames loop.
Many GIFs, such as the bottom one above in the screenshot , are set to loop continuously. This can be very distracting in a PowerPoint presentation.
To limit how long the animation lasts, try using an online GIF editor such as ezgif.com or giphy.com . You can also try editing your GIF in CC Photoshop .
- Let’s use ezgif . Click on GIF Resizer.
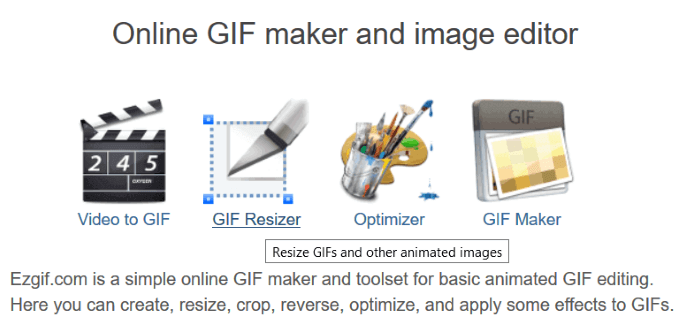
- Upload your GIF to the website or insert the URL of the image.
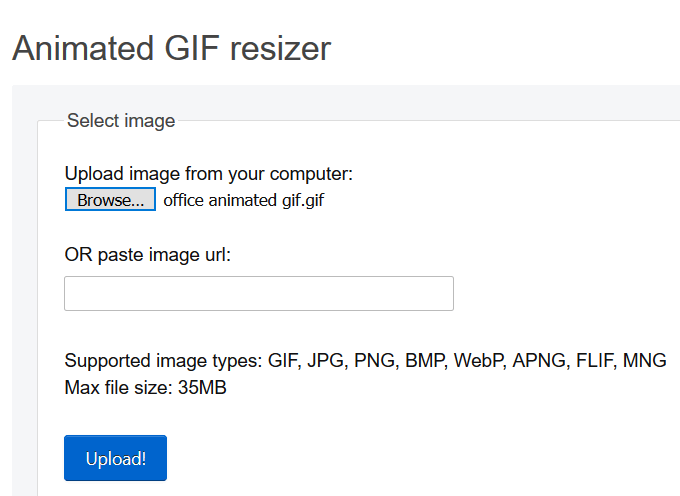
- This step will show you every frame used to animate the image and how long it lasts.
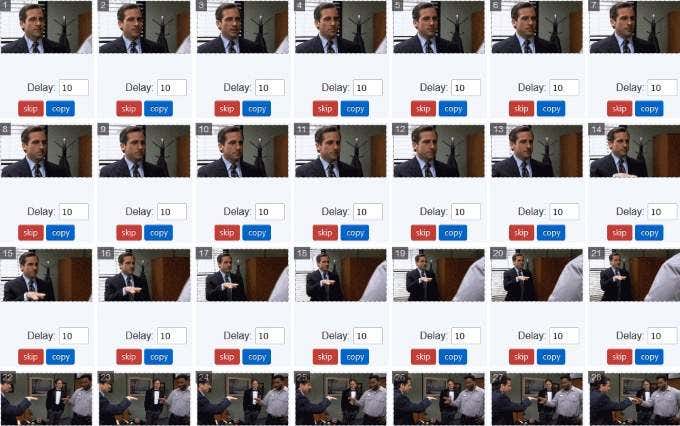
- Scroll down to Loop Count under GIF options.
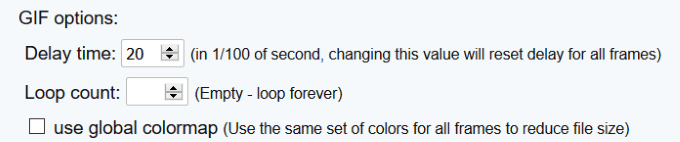
- Enter the number of times you want the GIF to loop and click the blue Make a GIF button . Download the edited GIF to your computer and then insert it into your presentation.
Edit The Animated GIF In PowerPoint
You can resize and move a GIF inside your PowerPoint presentation just as you can with an image. Drag one of the four corners of the GIF so that you don’t distort the aspect ratio.
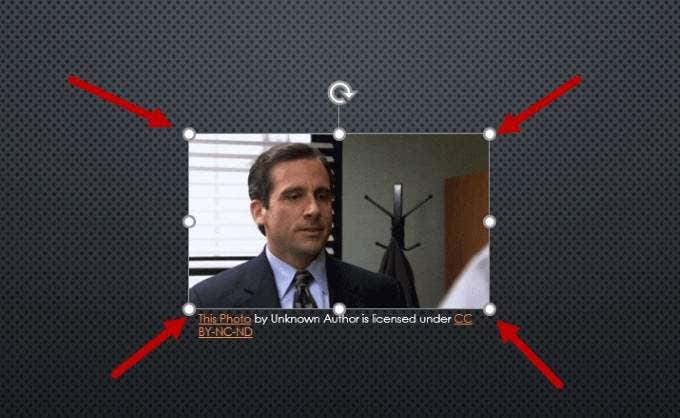
To rotate the image, drag the circular anchor above the image until it is where you want it.
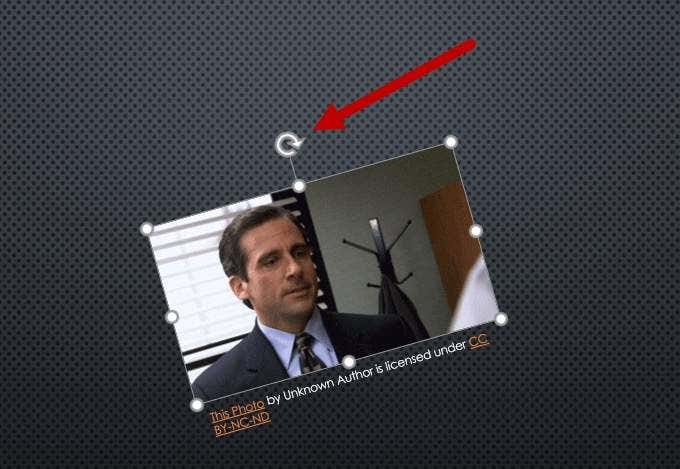
There are several other image editing options, such as adding shadows, borders, and reflections. Some effects might affect the animation. Play the Slide Show from the current slide to make sure you didn’t cancel the animation.
Adding a Frame To Animated GIFs
To add a frame around an animated GIF you’ve created , click on the image and select Format from the top bar navigation under Picture Tools .
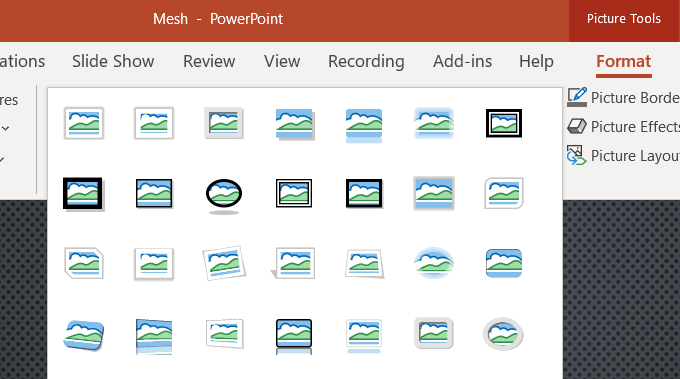
As seen in the screenshot above, there are several frame options. Below are examples of a few of them with our animated GIF.
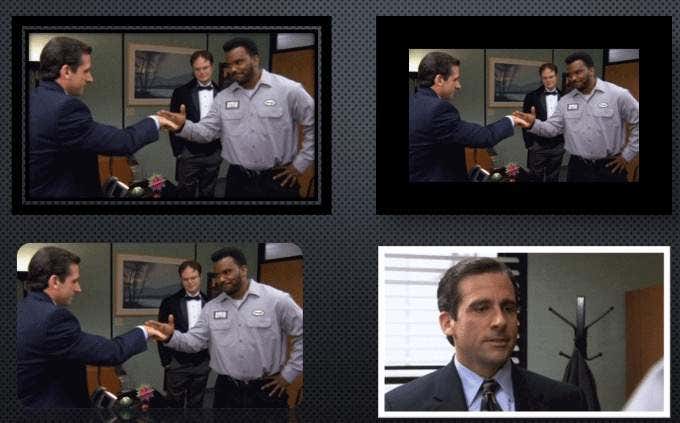
Notice in the screenshot above that the white frame doesn’t animate. So, again, always check any image effects you add to an animated GIF to make sure you don’t break it.
How To Make An Animated GIF
Let’s use the same online free tool to create a GIF that we used to edit one – ezgif . Create your own animated GIF by uploading a sequence of different image files. You can use JPG, BMP, GIF, TFF, PNG, Zip image archives and mix different formats and sizes. Ezgif will convert them automatically for you.
- Start by clicking Browse under Select images . Hold down the Ctrl key when choosing multiple photos.
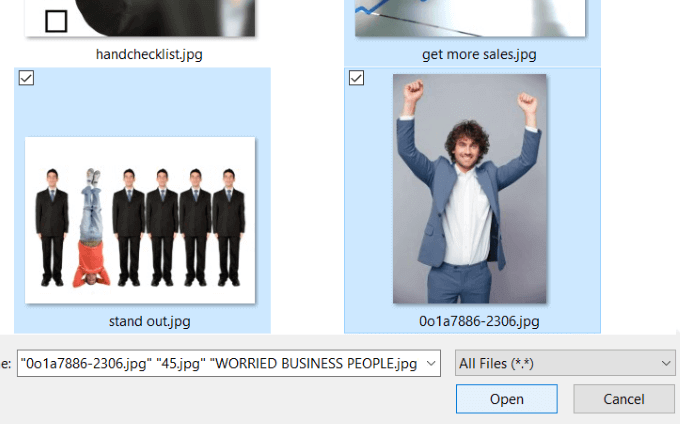
- Once you have selected the images you want to use, click Open. Before creating the GIF, adjust some of the settings, including the frame order and animation speed. Don’t forget to set the number of times you want the animated GIF to loop; otherwise, it will loop continuously.
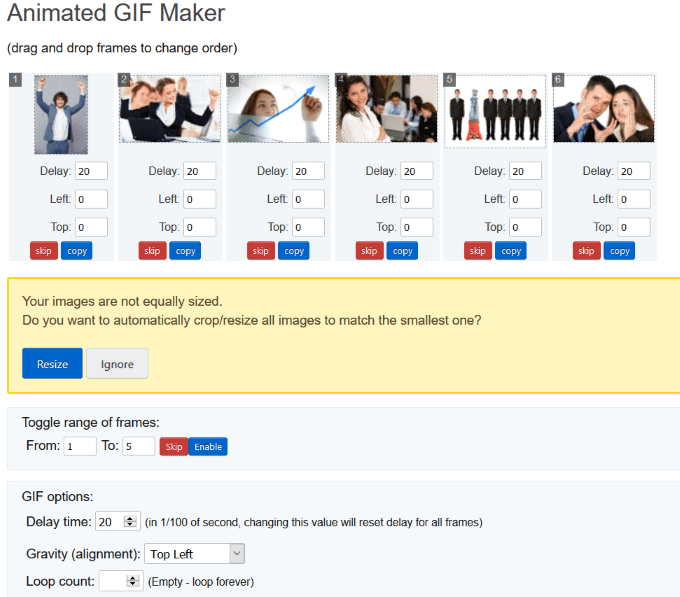
- If your uploaded images are not the same size, click Resize to crop and match them to the smallest one automatically. It’s better to make an image smaller than larger so as not to distort or make it blurry.
- Click the blue button that says Upload and make a GIF! After generating the GIF, you can crop, resize, and optimize it.
Check out the other tools ezgif provides. They are all free to use and can help add some fun to your PowerPoint presentations. There are plenty of ways you can create your own unique GIF’s. You could even try turning your iOS Live Photos Into GIF Images.
Why Add Animated GIFs To PowerPoint Presentations?
GIFs are in-between static images and videos. They are smaller files, take up less space on your computer, and add a few seconds of enjoyment. Those few seconds can help re-engage viewers who might be losing interest. Adding a familiar or funny animated GIF will make your presentation memorable to your audience.
Spruce up your PowerPoint by adding some funny GIFs. Lighten up the mood of what might otherwise be a mundane presentation. They will also help your audience relate to you by making you appear more approachable. Don’t overdo it.
When used in moderation, adding animated GIFs to your PowerPoint will sprinkle something unique into your presentation and help your audience remember its content and message.
David has a background in small business and lives in Australia. He is a WordPress and Ubuntu Developer who enjoys design, CSS and tech tool integration. Read David's Full Bio
Read More Posts:

Leave a Reply
Your email address will not be published. Required fields are marked *
- Color Palettes
- Superhero Fonts
- Gaming Fonts
- Brand Fonts
- Fonts from Movies
- Similar Fonts
- What’s That Font
- Photoshop Resources
- Slide Templates
- Fast Food Logos
- Superhero logos
- Tech company logos
- Shoe Brand Logos
- Motorcycle Logos
- Grocery Store Logos
- Beer Brand Ads
- Car Brand Ads
- Fashion Brand Ads
- Fast Food Brand Ads
- Shoe Brand Ads
- Tech Company Ads
- Web and mobile design
- Digital art
- Motion graphics
- Infographics
- Photography
- Interior design
- Design Roles
- Tools and apps
- CSS & HTML
- Program interfaces
- Drawing tutorials

Think Pink: Soft and Strong Pink
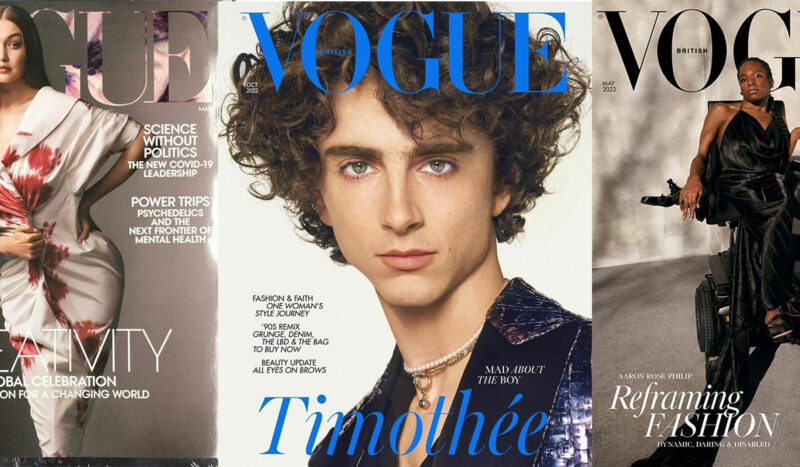
Fashion Typography: What Font Does Vogue

The Kirin Logo History, Colors, Font,

The Benefits Of Print on Demand
Design Your Way is a brand owned by SBC Design Net SRL Str. Caminului 30, Bl D3, Sc A Bucharest, Romania Registration number RO32743054 But you’ll also find us on Blvd. Ion Mihalache 15-17 at Mindspace Victoriei
The 24 Best Animated PowerPoint Templates (Free and premium)
- BY Bogdan Sandu
- 13 November 2023
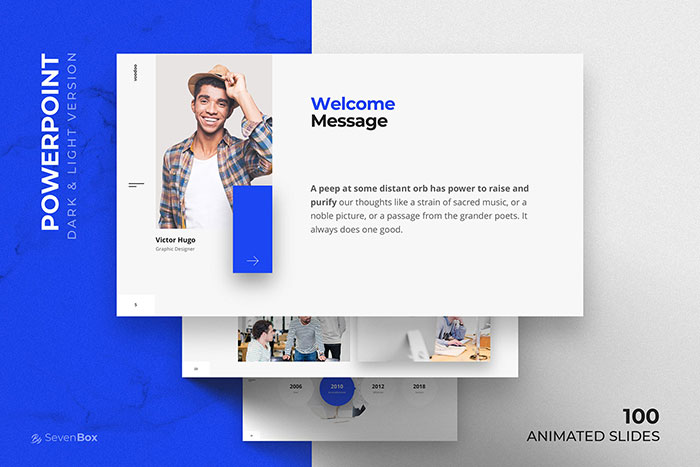
Imagine the ripple of excitement as your audience leans in, eyes wide with anticipation. You’re about to kick off your presentation, and guess what? You’ve got a secret weapon: animated PowerPoint templates . These aren’t your run-of-the-mill slides; they’re a visual feast, ready to transform your message into an unforgettable story.
Now, let’s get real – we both know the sting of snooze-worthy presentations. That’s a big no from us. Instead, how about weaving magic with dynamic PowerPoint designs and engaging PPT templates? That’s the flavor we’re serving up.
By the time we wrap this journey, you’ll have the inside scoop on crafting presentations that resonate. You’ll become a maestro of motion slides and master the art of presenting with panache. Come along; let’s turn those static slides into a memorable narrative that’ll elevate your game in the boardroom or the classroom. Buckle up!
Here’s the deal : We’ll explore the nitty-gritty of making these animated marvels work for you – no fluff, just the good stuff.
Awesome Animated PowerPoint templates
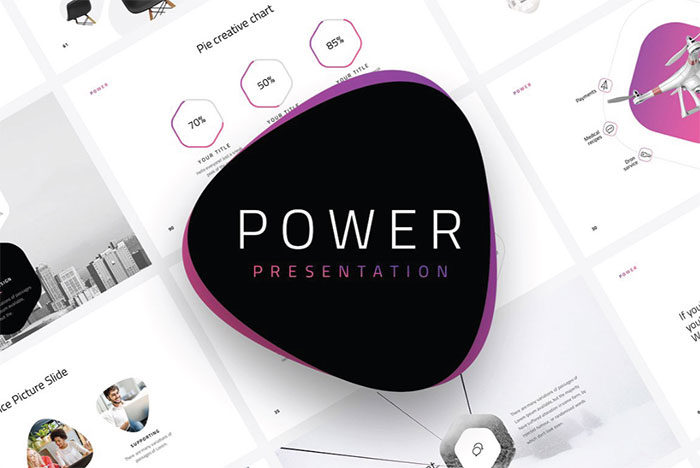
Graphic Designer vs Digital Artist: Pixels and Paintbrushes
The nasa logo and the evolution of the space company’s brand.

You may also like
File sharing tools and apps that make your collaboration easy.
- Bogdan Sandu
- 25 April 2014
Great Tools And Resources For Web Professionals
- 18 May 2015
Convert PowerPoint slides to GIF online; free

Convert PowerPoint to GIF online
Create fresh new animated GIFs from PowerPoint slides online with VEED. You can convert your slide shows to GIFs in just a few clicks, and you can do it straight from your browser. You can even record yourself while presenting your slides using our free screen and webcam recorder. Upload your Microsoft PPT or Google slides and record your webcam, audio, and screen. Easily customize your layout, background, and camera feed. Add annotations, scenes, and even soundwaves for audio recordings. When you export your project, make sure to select “Export as GIF”.
TRY OUR CHROME EXTENSION! Installing the new PPT to GIF Converter Chrome Extension will allow you to record your screen & webcam anytime! Just click the link and hit ‘Add to Chrome.’ Use our online video editor to create GIFs from PPT for free!
How to Convert PPT to GIF:
1 select layout.
Select from our list of layouts; in this case—Slides or Slides and Camera (you may need to click to ‘ Allow ’ permission to access your screen, camera, or microphone). You can record just your screen, your webcam, or both at the same time!
2 Start recording
Click the red button to start recording! You'll see a countdown before the recording starts. Don't worry if you mess up. You have unlimited time and unlimited retakes. You can navigate to other pages, and don't worry, you are still recording.
3 Review, edit, and export
You can playback your recording to review it, click ‘Share’ to share with friends and colleagues, or ‘Edit’ to edit your video (perfect for adding text, subtitles, and professional touches to your screen recording). Click Export as GIF from the download options.
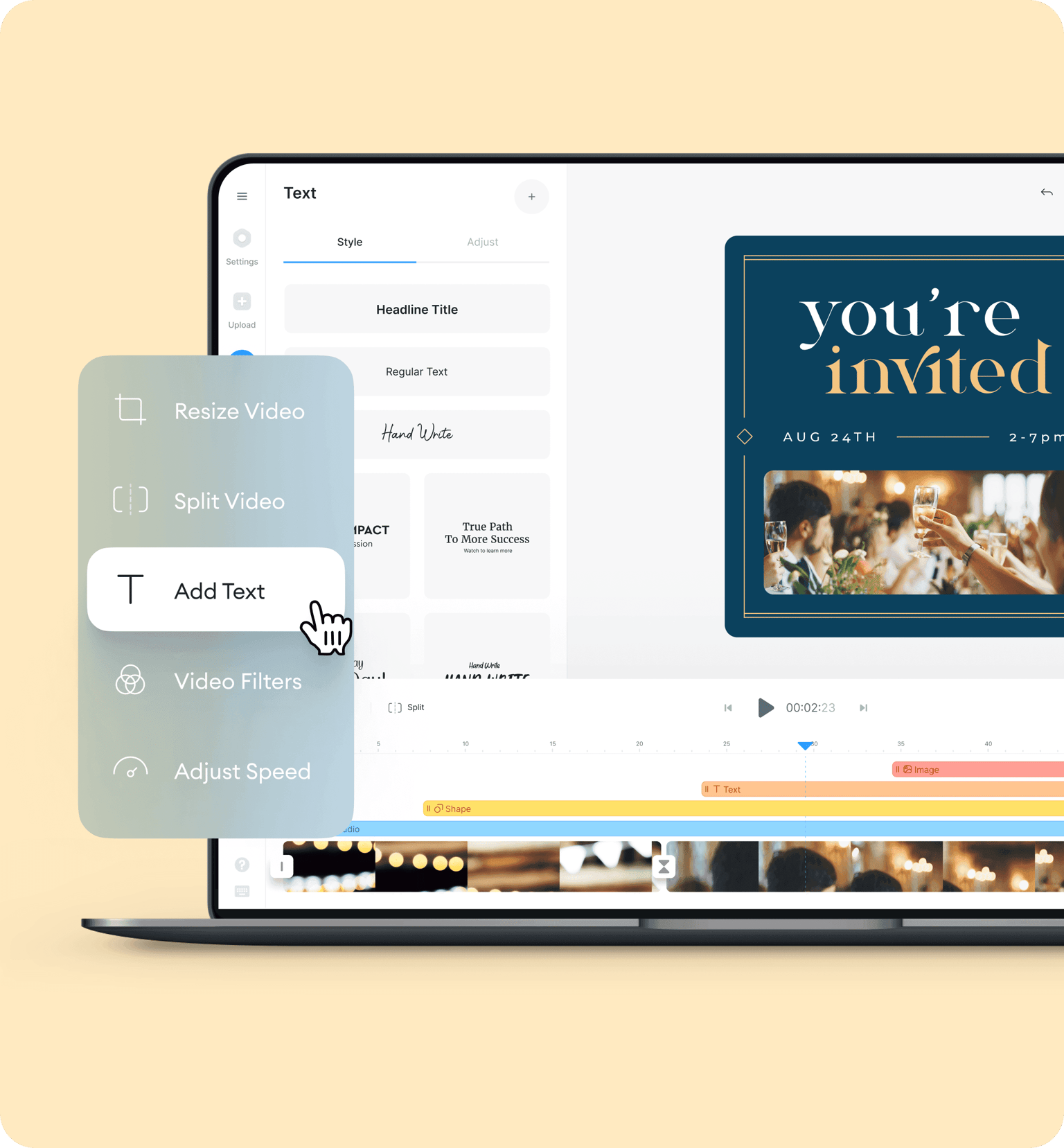
‘PPT to GIF’ Tutorial

Create GIFs from slide presentation clips
VEED lets you create animated GIFs from your PowerPoint and Google Slides. If there is a particular part in your slideshow that you want to turn into a GIF, all you have to do is upload your slides (record your screen and webcam if you want), and download that specific scene or clip as a GIF! You can cut, trim, and rearrange your video clips to create fresh new GIFs.
Add text, subtitles, and translate
After converting your PowerPoint and Google slides to GIF, you can edit it to make it look even cooler using our full suite of video editing tools. Add text, images, and subtitles. You can even translate your subtitles to different languages. Our automatic translation tool is available to premium subscribers. Check our pricing page for more info.
An all-in-one online video editing software
You can use VEED for all your video creation and editing needs! It’s packed with a full suite of tools to help you create amazing-looking videos in just minutes. It’s also great for businesses. Record important business messages, create explainer videos, presentations, and more. Share, comment, review, and collaborate on videos online—no software to download. Plus, you can add your logo and brand colors using our brand kit—available to pro users.
Frequently Asked Questions
Absolutely, yes and it’s super easy! Upload your Google or PowerPoint slides to VEED and start recording. You can also choose to record your webcam while presenting your slides. Edit your recording and export it as an mp4 video!
Just click ‘Edit’ when the recording is finished, and you will be taken into VEED’s video editor. Here you will be able to add subtitles, text, annotations, music, sound effects, and much more. Just hit the ‘Export’ button when you’re finished, to save your new edited recording.
Apart from downloading your slides as a GIF, VEED lets you download your presentation as an mp4 video. Just click Export when you’re done recording and download as mp4.
It really depends on your screen recording time. VEED lets you record your screen and webcam while presenting your slides. When you’re down recording, exporting your PowerPoint to GIF only takes a few minutes.
Discover more:
- Convert Slides to Video
- PowerPoint to MP4
What they say about VEED
Veed is a great piece of browser software with the best team I've ever seen. Veed allows for subtitling, editing, effect/text encoding, and many more advanced features that other editors just can't compete with. The free version is wonderful, but the Pro version is beyond perfect. Keep in mind that this a browser editor we're talking about and the level of quality that Veed allows is stunning and a complete game changer at worst.
I love using VEED as the speech to subtitles transcription is the most accurate I've seen on the market. It has enabled me to edit my videos in just a few minutes and bring my video content to the next level
Laura Haleydt - Brand Marketing Manager, Carlsberg Importers
The Best & Most Easy to Use Simple Video Editing Software! I had tried tons of other online editors on the market and been disappointed. With VEED I haven't experienced any issues with the videos I create on there. It has everything I need in one place such as the progress bar for my 1-minute clips, auto transcriptions for all my video content, and custom fonts for consistency in my visual branding.
Diana B - Social Media Strategist, Self Employed
More than a PPT to GIF converter
VEED is so much more than just a PPT to GIF converter. It lets you do more than just record your screen and presentation slides online. You can resize your screen recordings to fit any video-sharing and social media platform. You can also edit your videos—add text and captions automatically, add music, sound effects, draw on your videos, and more!

Create animated GIFs from Google Slide presentations
How it works
Turn Google Slide presentations into animated GIFs
Choose Slides
Create GIF!
Google oauth.
Sign in with Google to access:
- Slides (for accessing Slide images)
- Drive metadata (for accessing presentation metadata)
- Basic User profile (for storing user session)
Customize GIF Animation
Options when creating your GIF:
- Choose slides
- Delay between slides
- Image quality
- Auto-repeat
Private Download Link
- Download your GIF with a private link.
Architecture
How this website works, for all you geeks 🤓
Connect with us
How to add an animated GIF to a presentation
Present better.
- Flat Design
- Minimalist Design
- Colorful, Bright, and Bold Design
- Infographic-Style Slides in Presentations
- Bold Typography Design

Animated GIFs, or graphics interchange format files, are looping images that can add an interactive element to presentations. They are convenient to use, short, and engaging, adding a splash of personality to your presentation. Read… ... read more Animated GIFs, or graphics interchange format files, are looping images that can add an interactive element to presentations. They are convenient to use, short, and engaging, adding a splash of personality to your presentation. Read more to learn about GIFs and how to use them in your next presentation. close
When you think of animated GIFs, you’re probably thinking of the silly loops in your group chats. But what if we told you that they also make a riveting addition to your presentations? Used in social media and increasingly on new sites, GIFs can give your presentation a compelling, lively personality. Their popularity inevitably worked its way into the world of PowerPoint presentations since they can also be used for educational purposes, and now we can’t get enough of them.
What is an animated GIF?
GIF is actually an acronym for graphics interchange format. They are animated image files that loop on repeat, first popularized by the blogging website Tumblr. The GIF format can support nearly 8 bits per pixel and large color palettes, which makes it smaller than JPEGs and therefore faster to load.
Why use GIFs in presentations?
Animated GIFs are a middle ground between images and videos. They add a touch of humor and lightness and can spark up a presentation with their vitality. Their short, looping format is convenient and won’t interrupt or take time. And they often have such a small file size that there isn’t any concern about crashing your PowerPoint or lagging. Using GIFs is ideal as it adds an interactive element to your presentation, such as an animated logo, graph, or even an infographic .
How to find GIFs for presentations?
If you’re interested in using an animated GIF for your presentation but don’t have one ready, you don’t have to worry. You can easily find hundreds, if not thousands, of GIFs online. Googling your keywords plus “GIF” is a great starting point. Websites like GIPHY and Tenor have thousands of GIFs you can browse and search through.
You can also use this search method in PowerPoint. On the slide where you want to add your GIF, find the Insert tab and go to Pictures. Click on Online Photos to find a pop-up webpage that lets you search for Creative Commons images on Bing.

How to insert a GIF in PowerPoint
Once you have a GIF you want to use in your presentation design , you can easily insert it into a PowerPoint. The process is similar to adding regular images but with a couple more steps.
Starting at the slide where you want to add your GIF file, go to the Insert tab and select Pictures . Find the GIF in your File Explorer and insert it.

To animate it, jump to the Slide Show tab above and select the From Current Slide in the Start Slide Show to have it play.

How to insert a GIF in Google Slides
Similarly, if you want to embed a GIF in Google Slides, you would start by going to the slide you want. Go to Insert and select Images . Click on Upload from computer.

In the pop-up File Explorer, find the GIF you want to add and click on Open .

Adjust and format your GIF accordingly.
How to insert a GIF in Keynote
If you’re using Keynote on a Mac device, you could still add a GIF by dragging a dropping the gif file from your computer into a slide. You could drag and adjust the GIF the way you would an image.

Find the Format button above and switch to the Movie tab.
You can untick Start movie on click to play the GIF as you go on the slide automatically. And in the Repeat menu, you can choose to turn off the loop, so the GIF can only play once and stop.

How to insert a GIF using URLs
Typically, you might find a GIF you like online but not a direct download link. Or maybe you prefer to add it directly to your presentation without downloading. In that case, on PowerPoint, you could add a GIF using its URL. You right-click and select Copy Image Address .

On the slide where you want to insert your GIF, go to Insert , click Pictures , and select This Device .

In the File Explorer, find the Tools menu and select Link to File .

Paste the address into the File name and press Insert .

How to play animated GIFs
Once you insert a GIF in PowerPoint, you will notice a small play icon directly on the GIF itself. You could click on that to play and pause the GIF as you please. Or if you want to guarantee that the GIF plays automatically during your presentation, then you go to the Slide Show tab, find the Start Slide Show section, and select From Current Slide to have the GIF play on a loop as you present.
How to stop a GIF from looping
If an animated GIF keeps replaying, it can distract you and your audience. This is especially true if you are going to stay on a particular slide for a while. You can, however, fix the number of loops a GIF plays so it doesn’t detract from your presentation.
Using the website ezgif.com , you can edit and create GIFs to suit your needs. First, go to the Split page, where you can then select your GIF by either uploading it or linking it. After you upload it, find the Split to frames button below the displayed GIF to divide it into a set of frames.
At the very bottom of the page, below all the frames of the GIF, you will find the Edit animations button. Find the GIF Options box and in the Loop Count box, add the number of loops you would like your GIF to have. Once you’re done, click on Make a GIF! to produce your new GIF. Click on the floppy disk icon to Save . After you’ve checked your GIF, you can add it to your PowerPoint.
Editing a GIF in PowerPoint
Sometimes, you might want to adjust the size or position of a GIF to make it work within a certain layout or perhaps maintain consistency across different slides. Similar to images in PowerPoint, you can adjust, resize, drag, and rotate a GIF to your liking. In the Format tab, you will find a variety of effects, borders, shadows, reflections, or other options to add to the GIF. Note that although formatting options will not affect a GIF’s animation, some effects might cancel it and render it a still image.
Editing a GIF in Google Slides
Google Slides offers several options and tools for you to edit your GIF. These tools allow you to modify everything from the transparency, color, brightness, contrast, shadows, reflections, and transitions of the GIF to adapt it to your presentation’s theme.
Refrain from using too many effects on your GIFs, as it will overwhelm them and come off as unprofessional.
How to create a GIF?
Do you have an idea for a GIF you’d like to bring to life and hopefully use for your presentation? Luckily, there are ways to create GIFs that don’t require an extensive animation background.
Create a GIF directly in PowerPoint
To create a GIF in PowerPoint, you will need to create a base of several frames first.
To start, insert the intended image which, in this case, could be an icon from the Insert tab Illustrations section.

Then duplicate the slide, and make any changes to your icons in the new slide. It could be a change to its position, color, and size (or aspect ratio ). You could continue this process until you have the number of frames you need to create the animation you want.

Next, go to the Transitions tab, find the Transition to This Slide group, and select the Morph transition for each slide. Still in the Transitions tab, you can also go to Effects Options and add additional effects to your work.

You can check how your animation looks by clicking on the Preview option in Transitions .
Once you’re satisfied, go to File and then Export .

From there, you’ll find Create an Animated GIF . In that window, you can select the gif file size you want and how many seconds you want to spend on each slide. Lastly, click on Create GIF . Wait for the loading bar to complete its progress and congratulations! You’ve made a GIF!

Create a GIF in Photoshop
To create a GIF in Photoshop, you will need a bit more experience and a grasp of the basics of the program. Photoshop can let you turn your own images into animated GIF files.
To begin, you will need a series of photos that can constitute an animation, think stop motion. Note that all the images should be taken from the same angle and have the same number of pixels. Start by modifying the images to appear as they should in the GIF.
Import images into the Photoshop program through File , then Scripts , then Load Files into Stack . Browse to find your photos, select all, and click Open . They should now appear in a single-layer file, and on the right, you will find several layers, which will become the frames of your GIF.
Then go to the bottom, find Window, and select Timeline . Click on the arrow in the center of the panel and click on Create Frame Animation . This should move the first photo into the timeline.
Now to turn the layers into animation frames, go to the menu at the top-right corner of the Timeline panel and select Make Frames From Layers . In case your photos are not in order, you can go back to the Timeline menu and click on Reverse Frames .
Under each frame, insert how long each should appear, between 1 and 5 seconds is ideal. You can also adjust the loop, flip, and copy and paste the images.
However, when you want to copy and paste, make sure to set the playback time beforehand instead of resetting it for every copy. You can copy the images by selecting all the images and clicking Copy Frames in the righthand menu, and then paste them by clicking Paste Frames . In the Paste Frames window, select Paste After Selection so you can reverse the frames.
Back in the main righthand menu, select Reverse Frames as we did earlier, and once two identical frames appear, delete one to prevent the GIF from lagging. You can now preview what you’ve made by clicking on the play button.
Check that the infinite loop is set to Forever in the bottom left corner, then save the file as a GIF. Now save it by selecting File , Export , then Save for Web .
Uses for GIFs in PowerPoint presentations
It’s tempting to use GIFs in your presentation; they add a dynamic quality that certainly grabs attention. Fortunately, there are loads of creative and practical ways to incorporate them. For example, you could have animated icons, have them add subtle background motion or a GIF that flips through several images.
You can also use them to clarify or illustrate ideas like showing data changes, explaining metaphors, changing colors to show progress or even showing a mini-tutorial on how to use a feature in an app or website.
Whichever way you choose to use GIFs, it guarantees added value to your presentation by amplifying your ideas and infusing your PowerPoint with energy.
Animated GIFs are a refreshing addition to break away from the typical presentation formula. Easy, fun, and eye-catching, they are a unique format that gives life to your slides and will ensure that you stand out. Cut to the chase and liven up your presentations with movement that strings your audience along.
References:
- GIF (1): https://techcrunch.com/2015/06/04/tumblr-debuts-its-own-gif-search-engine/
Recommended for you..

27 December 2023
8 Presentation design trends you should know about for 2024

09 May 2024
Most consulting presentations get these 5 things wrong

08 January 2024
Pitch Perfect: A checklist for investor presentations

5 Ways To Make Your Own Animated GIFs
Y ou're messaging your friend, and they just told you the juiciest gossip you've ever heard. It's so utterly surprising that words simply won't cut it. So what do you do instead? You send a GIF of Chris Pratt's iconic surprised expression (from that one scene in "Parks and Recreation"), and it perfectly conveys your shock without typing a single word or needing to film a reaction video. That's the beauty of GIFs — they can easily get the message across without much of a hassle. Besides messaging, GIFs are also great for other use cases like giving flair to your otherwise static and boring presentation or serving as a fun social media post announcing your small business's new opening hours.
While the web is loaded with GIFs for nearly every mood or moment, sometimes you just won't find the exact expression for your situation. That's where making your own GIF can come in handy. We'll walk you through five ways to create a custom animated GIF using Photoshop and Photoshop alternatives like GIMP and Canva.
Read more: The 20 Best Mac Apps That Will Improve Your Apple Experience
Using Photoshop
When it comes to editing photos, Photoshop is one of the top software of choice. However, you can also use it to turn your videos or photos into GIFs. To make an animated GIF in Photoshop , here's what you need to do:
- Create a new file in Photoshop.
- Drag and drop your video file into Photoshop.
- (Optional) Change the size via Image > Image Size. Adjust the width and height to your preferred dimensions. Then, press OK. When prompted to transform the video layer to a smart object layer, select Convert.
- (Optional) Trim the video down by adjusting the start and endpoints of the video in the Timeline window.
- Press the play button on the Timeline window to preview the video.
- Import your photos as separate layers via File > Scripts > Load Files into Stack. In the Load Layers dialog box, press Browse and choose the photos you need for your GIF. Hit OK to confirm.
- Navigate to Window > Timeline.
- Press the Create Frame Animation button in the Timeline window that opens.
- Still in the Timeline window, select the hamburger menu at the top-right.
- Enable Make Frames From Layers.
- Change the time each frame is displayed by clicking on "0 sec." under each frame in the Timeline window and setting it to your desired duration.
- (Optional) Drag and drop the frames to rearrange them.
- To save your GIF, navigate to File > Export > Save for Web (Legacy). In the Save for Web dialog box, ensure that GIF is selected (found at the top) and Looping Options is set to Forever (located at the bottom) before hitting Save.
GIMP is a standout choice for those in need of advanced photo-editing capabilities but without the hefty Photoshop price tag. And just like Photoshop, GIMP allows you to make a custom GIF. Follow these steps to do so:
- Open your photos in GIMP by going to File > Open as Layers and selecting all the images you'll be using.
- Drag the layers to rearrange your photos in the desired order, with the top layer appearing first in your GIF.
- If necessary, adjust subsequent layers to ensure a smooth transition from the first layer.
- Rename each layer in the Layers panel to include the frame duration you want in parentheses. That means the first layer can be "frame 1(500ms)" and the second layer "frame 2(300ms)."
- To check your animation, navigate to Filters > Animation > Playback, then click the play button.
- Reduce your image's file size by selecting Filters > Animation > Optimize (for GIF).
- Go to File > Export As.
- Press Select File Type.
- Choose GIF image from the options.
- Hit Export.
- In the Export Image as GIF dialog box, enable As animation and Loop forever.
- If you didn't set frame durations earlier, specify your desired delay in "Delay between frames where unspecified." Check "Use delay entered above for all frames" for uniform timing.
- For "Frame disposal where unspecified," select "One frame per layer (replace)" and ensure "Use disposal entered above for all frames" is enabled.
- Click Export to save your custom GIF.
Using Canva
One thing you probably didn't realize you can do in Canva is make animated GIFs. Here's how:
- Log into Canva if you haven't already.
- Click on Create a design at the top.
- Search for "animated social media" if you want a square GIF or "video" if you want a landscape rectangle GIF.
- Upload your video to Canva. Alternatively, select one from Elements > Videos or Design > Templates.
- Drag and drop the video onto your empty page.
- Adjust the position as necessary.
- (Optional) Increase the playback speed by selecting Playback at the top and changing the Video speed.
- Shorten your video to the desired length by dragging the edges of the video. Free accounts can download up to one-minute GIFs and paid accounts up to two-minute GIFs, but generally, short five-second GIFs work best.
- (Optional) Add a text and animate it.
- Upload the photos you want to use.
- Place each photo on a separate page.
- Adjust the position and size as needed.
- Click on the time indicator at the top.
- Set it to one second per page.
- Turn on Apply to all pages.
- Add any elements you like. Animated stickers are best, but you can also use static graphics.
- Adjust the GIF duration by clicking on the time at the top and entering your preferred time.
- To animate the entire page, select the Animate button and choose your style.
- Download your creation by selecting Share > Download, changing the File type to GIF, and pressing the Download button.
Using PowerPoint
Aside from helping you make presentations for your boss or school, PowerPoint is also a surprisingly great tool for creating GIFs. Here's a step-by-step guide to turning your PowerPoint slides into animated GIFs:
- Start with a blank presentation.
- Change the slide size by going to Design > Slide Size > Custom Slide Size. Adjust the width and height to your liking.
- Go to the Insert tab.
- Select Media on the far right of the ribbon.
- Choose Video > This Device.
- Position the video on your slide.
- (Optional) Use the Video Format tab to adjust the video's size, border, shape, color, and brightness.
- (Optional) Trim the video or add a fade duration by selecting the video and clicking the Playback tab that appears at the top.
- To save your presentation as a GIF, navigate to File > Save as. Choose the destination and make sure to change the file type from PPTX to Animated GIF Format.
- Upload your photos to PowerPoint from Insert > Pictures > This Device.
- Place a different photo on each slide for a sequence or use just one and animate it. To animate your photo, head to the Animations tab and pick your effect. Adjust the Duration and Delay based on your preferences. Hit the Preview button to check out how your animation looks.
- (Optional) Add an animated text via Insert > Text Box. Type in your text and change the font, size, color, highlight, background, and alignment in the Home tab. Then, go to Animations and apply your effect of choice.
- To save as a GIF, go to File > Export > Create an Animated GIF. Choose the quality, set the time per slide, decide which slides to include, and if needed, make the background transparent. Hit Create GIF.
Using GIPHY
GIPHY is most people's go-to database for ready-to-use GIFs, but it also comes complete with a nifty GIF maker should you want to create your own. Follow these steps to use it:
- Head over to the GIPHY Create page .
- Sign up for a free account if you don't have one already.
- In the GIF section, click on Choose File. You can use JPG, PNG, GIF, MP4, MOV, or WebM formats.
- Trim your video by dragging the edges or entering the start and end timestamps. Do note that you can make GIFs for up to 30 seconds only.
- Hit the "Continue to Create" button.
- (Optional) Decorate your GIF with a text, sticker, or filter.
- (Optional) Switch the Loop Type to Reverse to reverse the video.
- Adjust the GIF's size as necessary.
- Transform your static photo into a GIF by adding an animated sticker. Select Sticker (folded circle icon), search for the sticker you want to use, and click on it to place it on your photo.
- (Optional) Add a text by clicking on the Aa icon. Type in your caption and change the font style, color, outline, and alignment.
- (Optional) Apply a filter for extra visual appeal.
- Change the aspect ratio of the photo as needed.
- Once you're happy with the custom GIF, press Download at the bottom to save it to your device.
Read the original article on SlashGear .


Contribute to the Microsoft 365 and Office forum! Click here to learn more 💡
April 9, 2024
Contribute to the Microsoft 365 and Office forum!
Click here to learn more 💡
PowerPoint Forum Top Contributors: Steve Rindsberg - John Korchok - Bob Jones AKA: CyberTaz ✅
May 10, 2024
PowerPoint Forum Top Contributors:
Steve Rindsberg - John Korchok - Bob Jones AKA: CyberTaz ✅
- Search the community and support articles
- Microsoft 365 and Office
- Search Community member
Ask a new question
How can I start an animated gif in PowerPoint after a number of seconds?
We want to use animated gif's in Powerpoint, that aren't looping. We want to bring them in view after a number of seconds.
At this moment in PowerPoint the animation will start immediately. When it comes in view the animation can already be finished.
There are options mentioned to split the slide or camouflage a looping animation. We prefer however the option to start the animation at the moment we have specified in PowerPoint that it should start. That doesn't happen at this moment. How can we organize that it will start at the moment we specify?
Report abuse
Reported content has been submitted
Replies (9)
- Microsoft Agent |
Dear Richard_wk,
Good day! Thank you for posting to Microsoft Community. We are happy to help you
You can set the timing of the Gif image. When you are in a slide show, you cannot pause the playback of the GIF when it appears on the screen. In short, you can control when the GIF appears, but not when it plays.
Select the picture and set it under the Animation tab:

If my understanding is incorrect, please feel free to correct me.
We look forward to your reply. Thanks for your cooperation.
Tin | Microsoft Community Moderator
Was this reply helpful? Yes No
Sorry this didn't help.
Great! Thanks for your feedback.
How satisfied are you with this reply?
Thanks for your feedback, it helps us improve the site.
Thanks for your feedback.
Thank you for your message. Maybe it's best to clarify what we are looking for with an example:
What we are looking for is:
0 seconds: Start of slide.
3 seconds: Animated gif appears (is visible) and starts playing for 2 seconds.
5 seconds: Animated gif ends playing.
What is happing is:
0 seconds: Start of slide and animated gif starts playing (but isn't visible yet).
2 seconds: Animated gif ends playing (but isn't visible yet).
3 seconds: Animated gif appears (is visible), but has already played.
With this setup we don't see the animated gif playing. We are looking for a solution in which the animation of the gif will be visible. Does this clarify what we are looking for?
With kind regards,
Dear Richard_wk,
Thank you for describing your requirements in detail. What I found in my tests here is that when the slide show is shown, it pauses when the Animated Gif doesn't appear, and only plays when it does. So I would like to confirm the following information:
The version information of PowerPoint you are using (File - Account - version information)
Does this happen in all GIFs?
Do you experience the same phenomenon if you create a new presentation?
Thank you for your message.
- We are using PowerPoint Version 2302 (build 16130.20766 Klik-en-Klaar).
- Yes, it happens to all the gifs.
- Yes, we experience the same in a new presentation.
Thanks in advance for your reply.
In all versions gifs start playing when they appear and stop when they disappear - there is no other control. You can fake it by having a stationary image and a gif in the same position.
0 secs image appears
5 secs gif appears, image disappears
7 seconds gif disappears, image appears
In all versions gifs start playing when they appear and stop when they disappear - there is no other control. You can fake it by having a stationary image and a gif in the same position. 0 secs image appears 5 secs gif appears, image disappears 7 seconds gif disappears, image appears
In the PowerPoints we have used every gif starts playing at the beginning of the slide (0 secs) and not when the appear.
A cover up can be used with a loopable gif. We, however would like to use a non-loopable gif with one movement in the image.
If you apply an appear animation (with a 5 sec delay) to the gif it WILL start when it appears. Adding a static copy that disappears at 5 seconds should work too.
See this trivial example
https://www.screencast.com/t/PuggcsWK
I don't understand how to do that. We are using a non-loopable gif, with the appear animation. In the following video you can see what is happening:
https://vimeo.com/868844374/e1f0760855
Is this a bug in PowerPoint or is this a user related issue (in other words are we doing something wrong)?
Question Info
- For business
- Norsk Bokmål
- Ελληνικά
- Русский
- עברית
- العربية
- ไทย
- 한국어
- 中文(简体)
- 中文(繁體)
- 日本語
Avez-vous des suggestions ?
Nous voulons avoir de vos nouvelles ! Envoyez-nous un message et aidez-nous à améliorer Slidesgo
Recherches populaires
Tendances de recherche
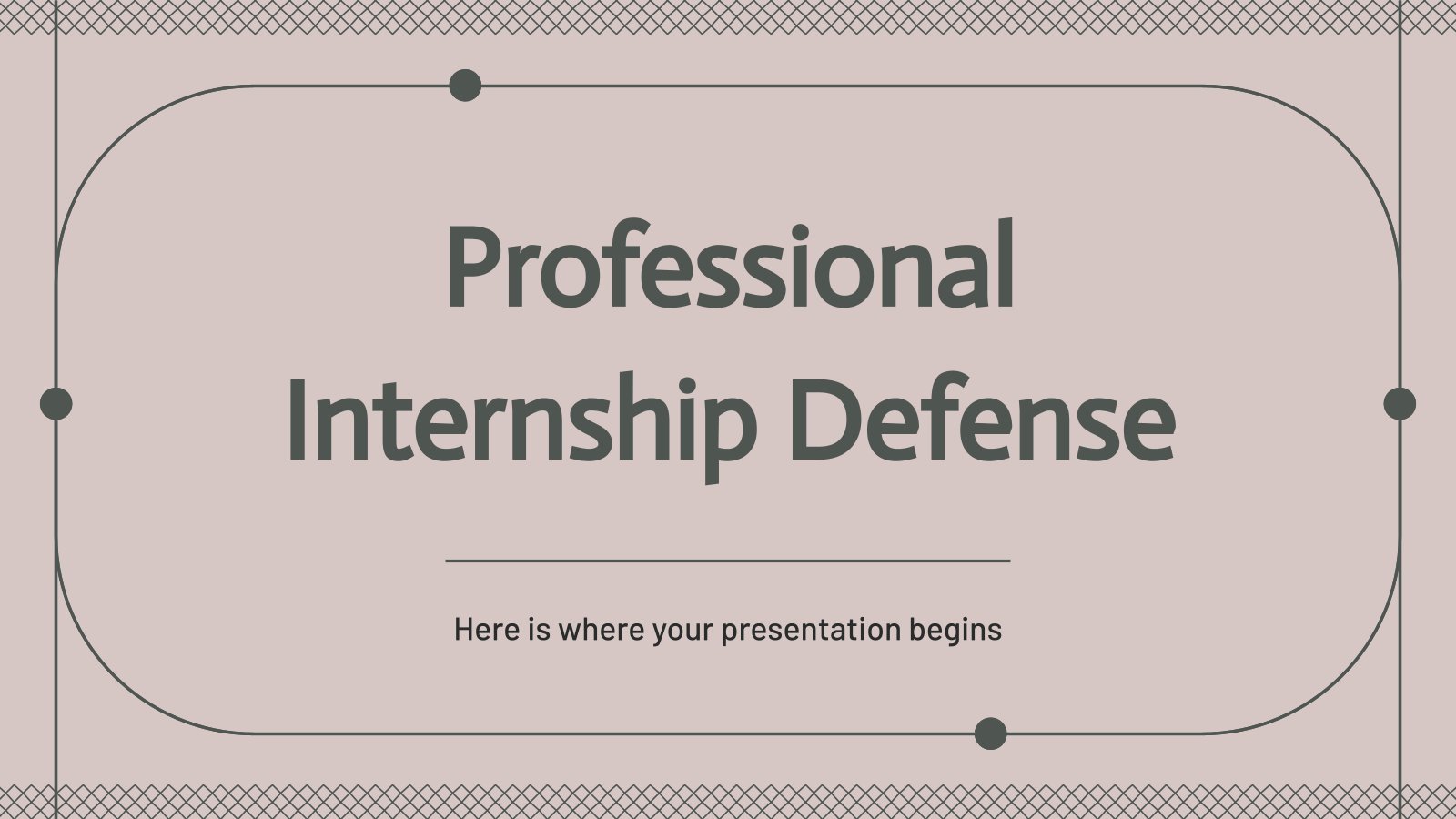
1266 modèles
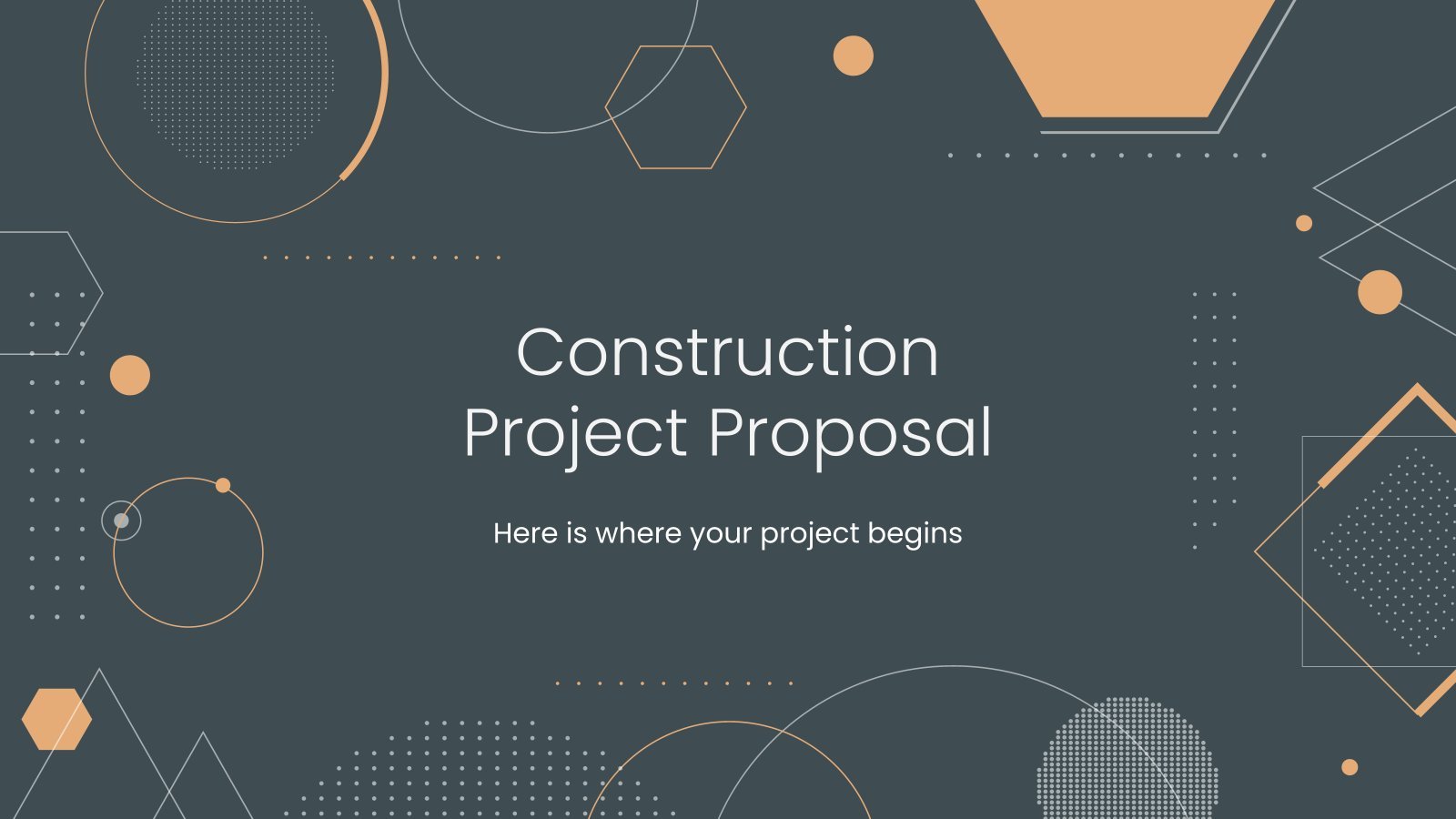
695 modèles

204 modèles
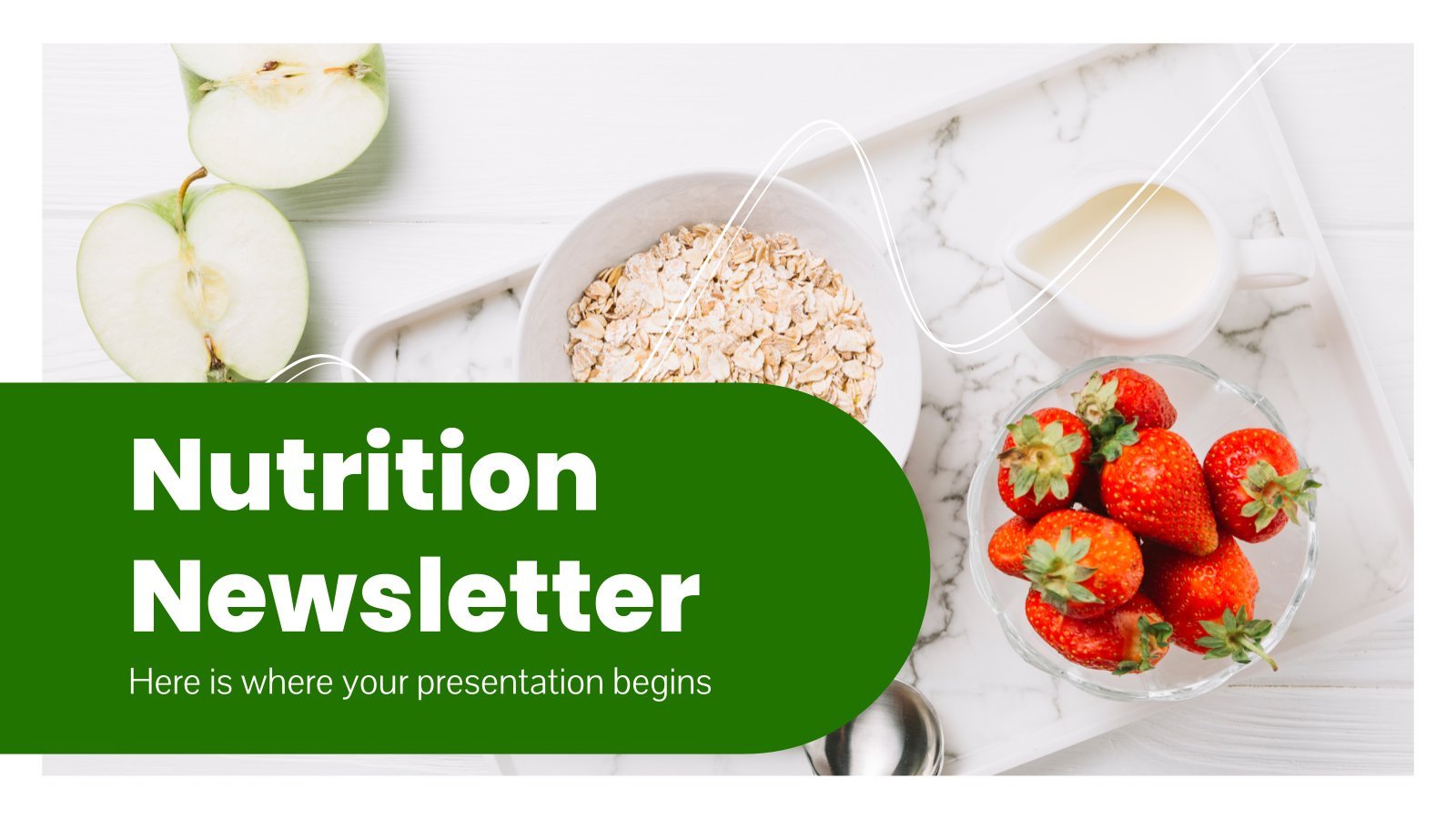
109 modèles

145 modèles
Interactifs et animés | Modèles de présentation
Vous avez besoin de quelque chose pour rendre votre présentation totalement unique vous pouvez toujours la rendre interactive ou animée c'est le but de tous ces modèles gifs, animations, fonctions interactives... rendez vos présentations plus amusantes grâce à ces ressources mobiles sympas. vous pouvez toujours utiliser les présentations en gardant à l'esprit vos idées originales, mais avec une touche intéressante qui fera certainement la différence. téléchargez ces modèles et faites ressortir votre présentation grâce à ces ressources animées , collections connexes.
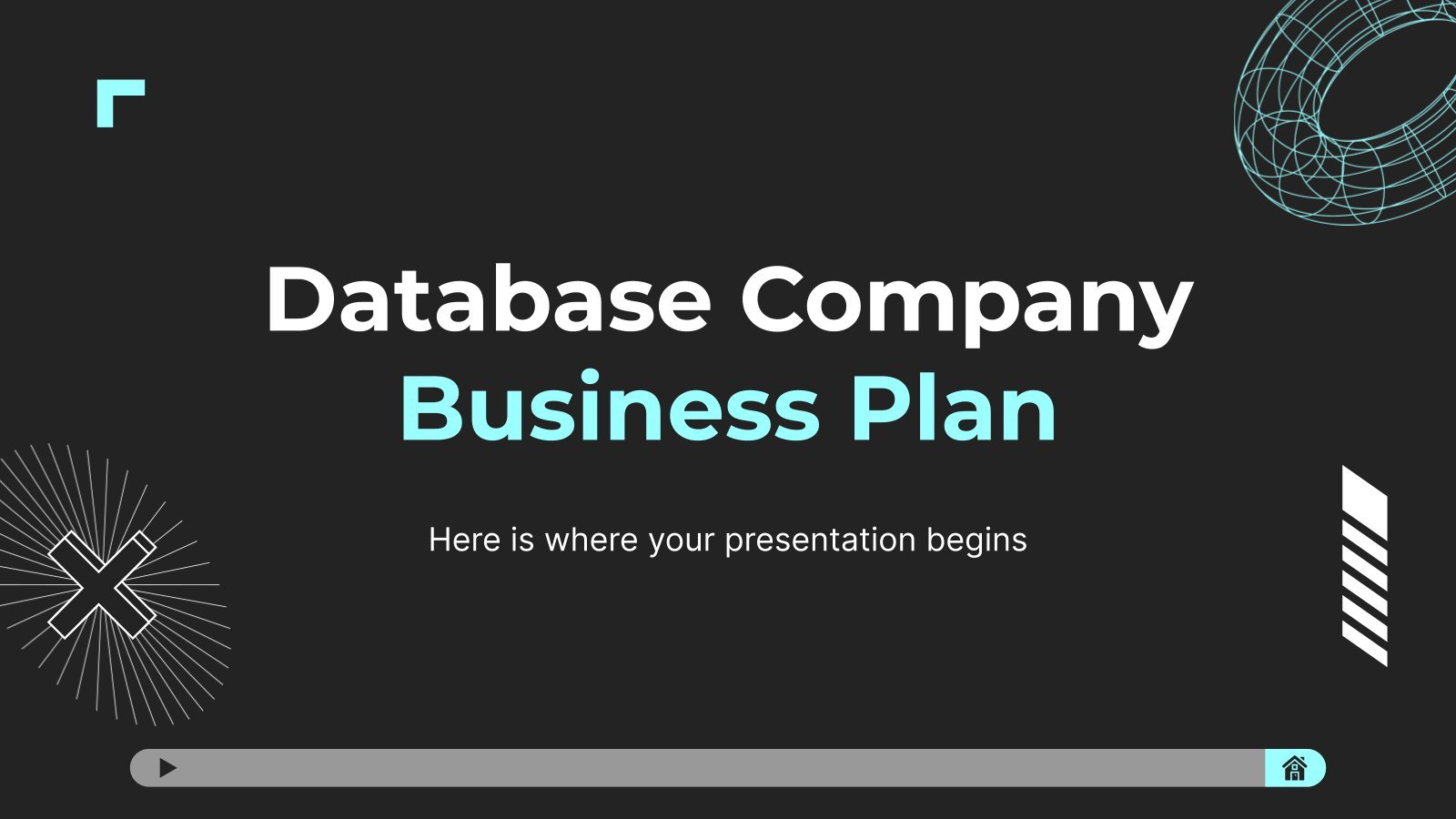
458 modèles
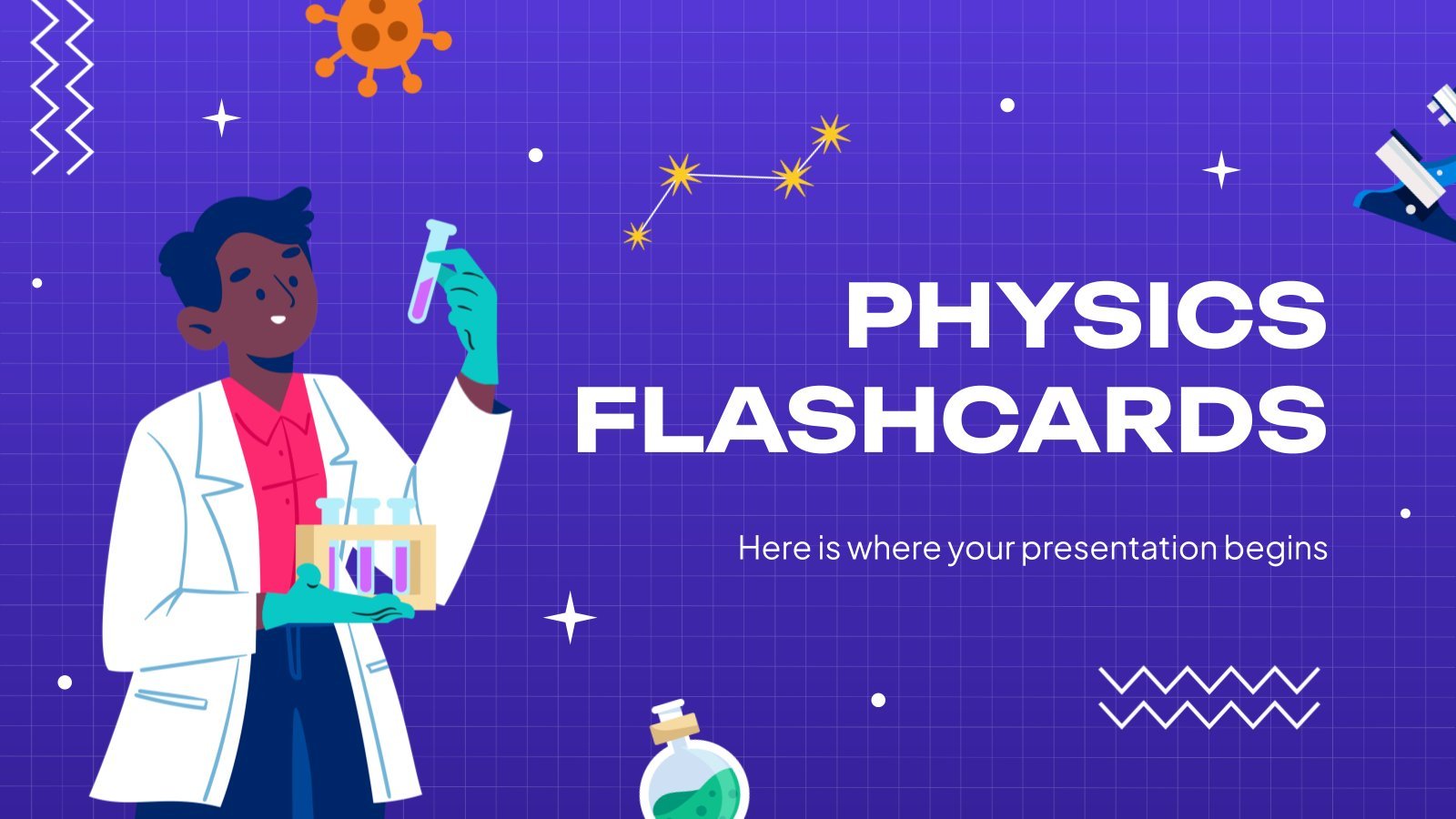
168 modèles
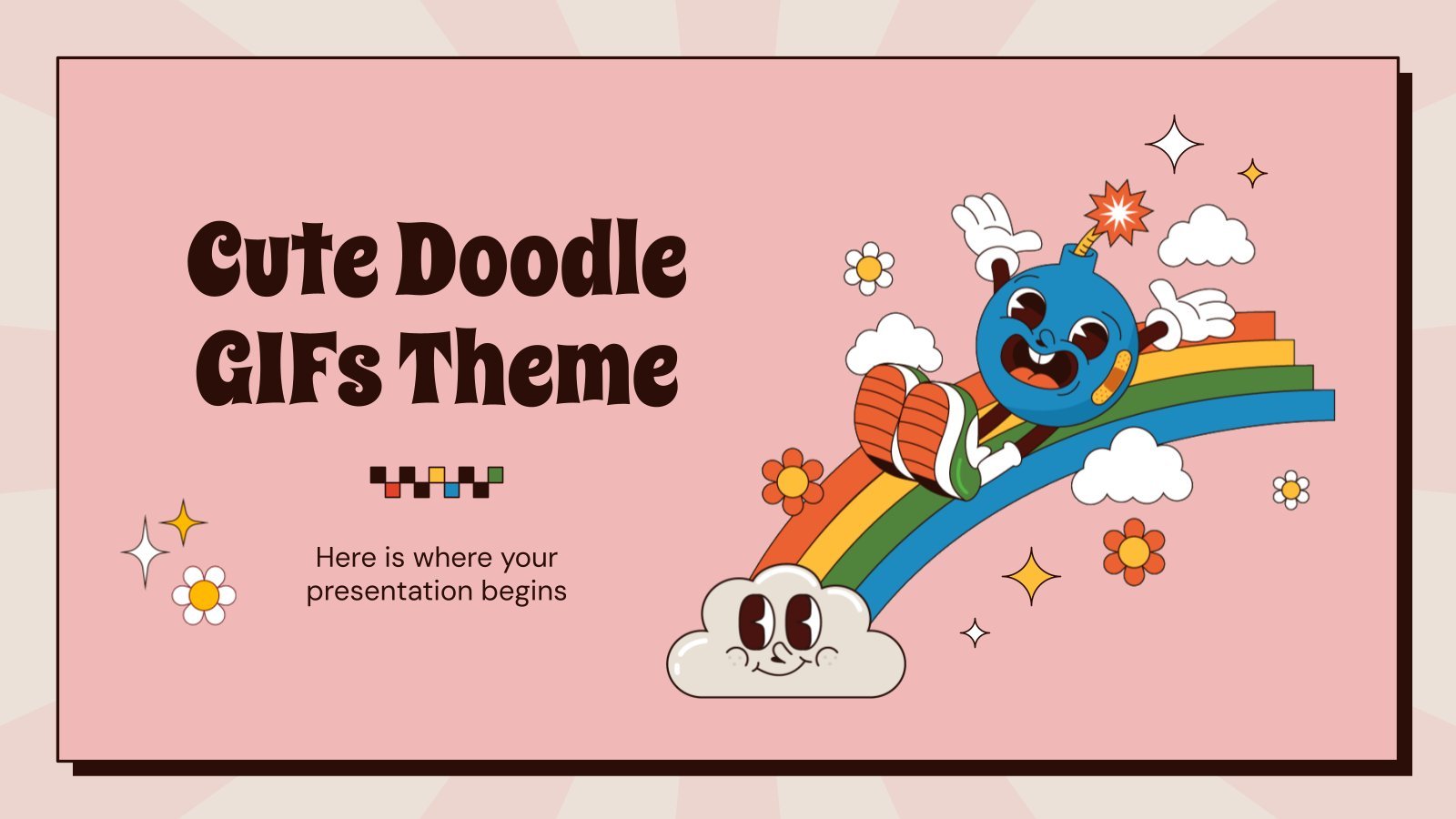
Filtrer par
Classer par

Opérations et pensée algébrique : opérations de puissances avec le même exposant
Téléchargez la présentation Opérations et pensée algébrique : opérations de puissances avec le même exposant pour PowerPoint ou Google Slides et enseignez en toute confiance. Parfois, les enseignants ont besoin d’un peu d’aide, et il n’y a rien de mal à cela. Nous sommes heureux de vous donner un coup...
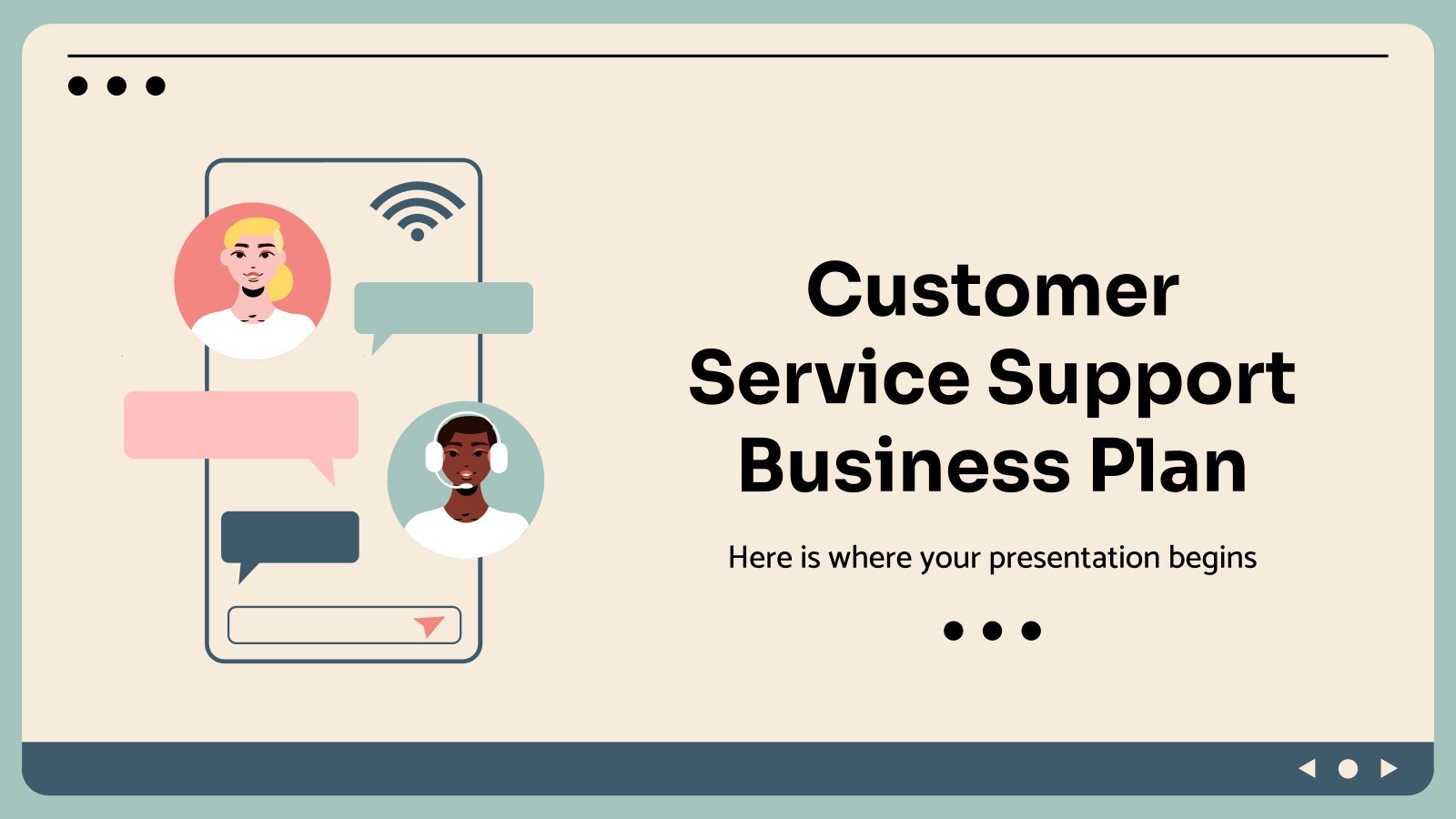
Plan d'affaires pour le support du service client
Téléchargez la présentation Plan d'affaires pour le support du service client pour PowerPoint ou Google Slides. Transmettre votre plan d'affaires de manière précise et efficace est la pierre angulaire de toute entreprise réussie. Ce modèle vous permet de mettre l’accent sur les éléments essentiels de votre activité, tandis que votre...
"Marketing Canvas" interactif et numérique
Prêt à changer votre façon de voir le marketing ? Voici un "marketing canvas" numérique et interactif, créé entièrement pour PowerPoint, où chaque diapositive est un lieu où créer de la magie, de la magie marketing. La palette est pleine de couleurs énergiques, et tout est totalement personnalisable. Exécutez l'un...
Plan de travail élégant
L'élaboration d'un plan d'affaires réussi peut s'avérer difficile, mais avec les bons outils à votre disposition, cela devient beaucoup plus simple. Ce modèle est un document complet qui vous permet de présenter vos objectifs commerciaux, vos stratégies et vos projections financières d'une manière professionnelle et esthétique. La suite complète de...

Modèle Premium
Déverrouillez ce modèle et obtenez un accès illimité
Comparaison de fractions (produits croisés)
Téléchargez la présentation « Comparaison de fractions (produits croisés) » pour PowerPoint ou Google Slides et enseignez en toute confiance. Parfois, les enseignants ont besoin d’un peu d’aide, et il n’y a rien de mal à cela. Nous sommes heureux de vous donner un coup de main ! Puisque Slidesgo...

Multiplier des nombres entiers
Téléchargez la présentation « Multiplier des nombres entiers » pour PowerPoint ou Google Slides et enseignez en toute confiance. Parfois, les enseignants ont besoin d’un peu d’aide, et il n’y a rien de mal à cela. Nous sommes heureux de vous donner un coup de main ! Puisque Slidesgo s’engage...
Interface corporative interactive pour les entreprises
Donnez à votre entreprise une visibilité sur le marché et démarquez-vous de vos concurrents grâce à cette présentation d'entreprise qui vous permet de présenter votre société, ses principaux services et clients, et de montrer ses projections futures. Découvrez des ressources telles que des icônes, des images, des diagrammes et des...
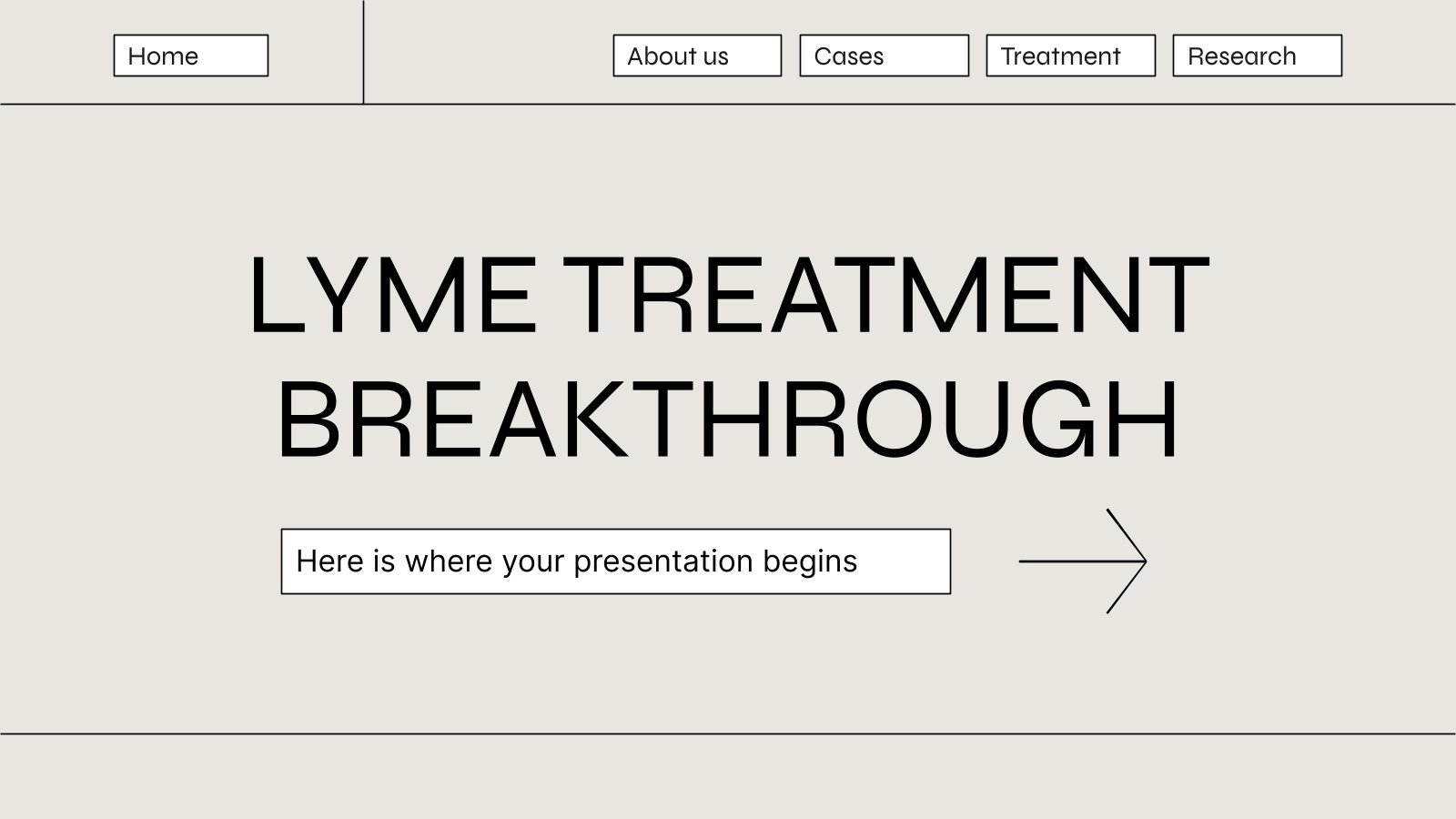
Percée dans le traitement de Lyme
Téléchargez la présentation Percée dans le traitement de Lyme pour PowerPoint ou Google Slides. Le traitement des maladies implique de nombreuses recherches préalables et des essais cliniques. Mais chaque fois qu’une nouvelle découverte, une découverte révolutionnaire, ouvre la voie à de nouveaux traitements, vaccins ou moyens de prévenir les maladies,...
Intro animée pour les plateformes de médias sociaux
Décrivez-vous la manière dont votre entreprise va publier du contenu sur les médias sociaux ? Êtes-vous en train de définir ce qui sera publié, quand et comment pour le prochain trimestre ? Vous pouvez le faire avec ce nouveau modèle, qui a été créé pour PowerPoint uniquement. Quelle est sa...

Newsletter sur l'athlétisme
Téléchargez la présentation « Newsletter sur l'athlétisme » pour PowerPoint ou Google Slides. Attention à tous les spécialistes du marketing ! Vous cherchez un moyen de rendre vos newsletters plus créatives et plus accrocheuses pour votre public cible ? Ce modèle étonnant est parfait pour créer la newsletter idéale qui...
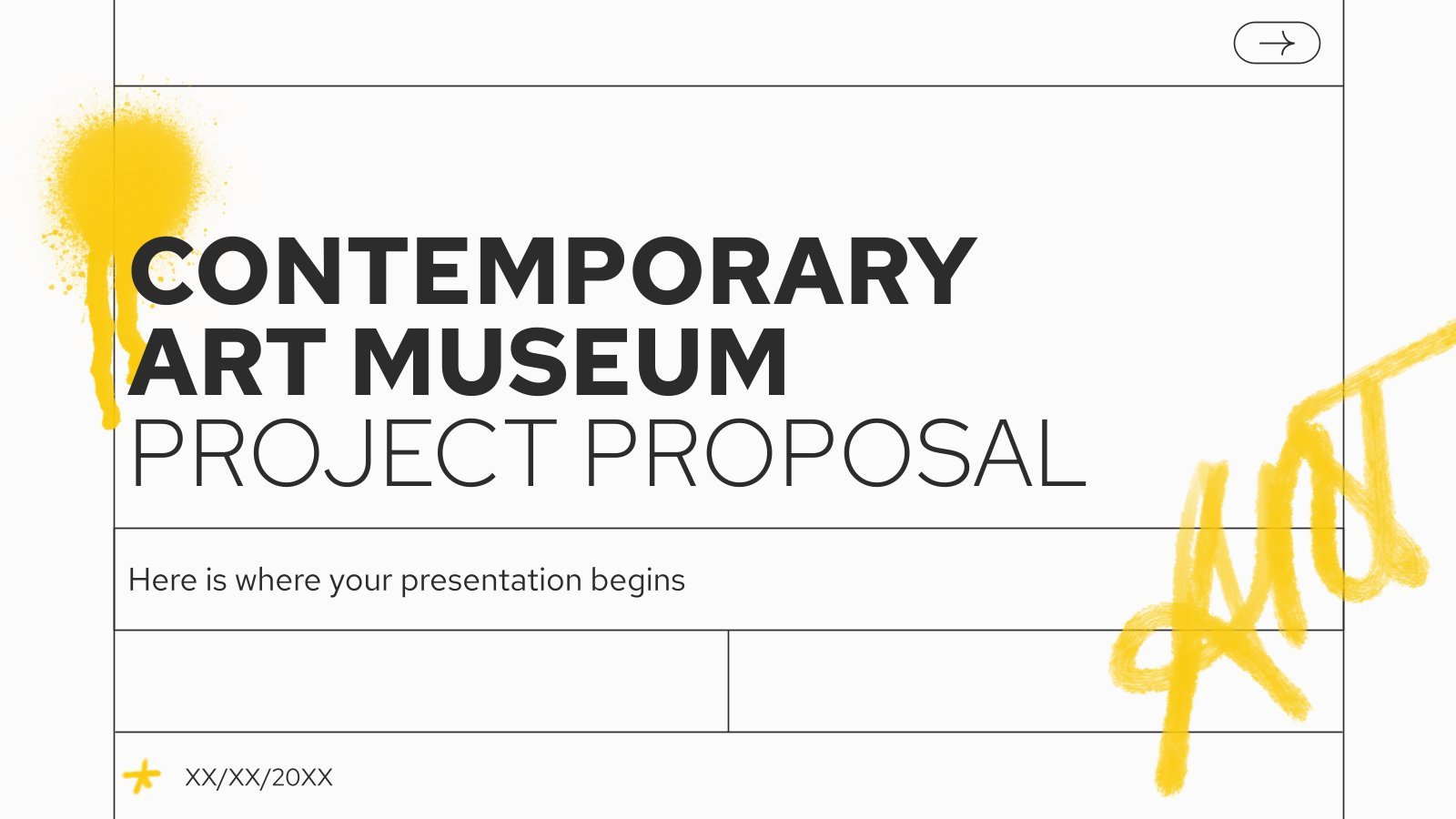
Proposition de projet de musée d’art contemporain
Téléchargez la présentation « Proposition de projet de musée d’art contemporain » pour PowerPoint ou Google Slides. Une proposition bien conçue peut être le facteur clé de la réussite de votre projet. C’est l’occasion de présenter vos idées, vos objectifs et vos plans de manière claire et concise, et de...
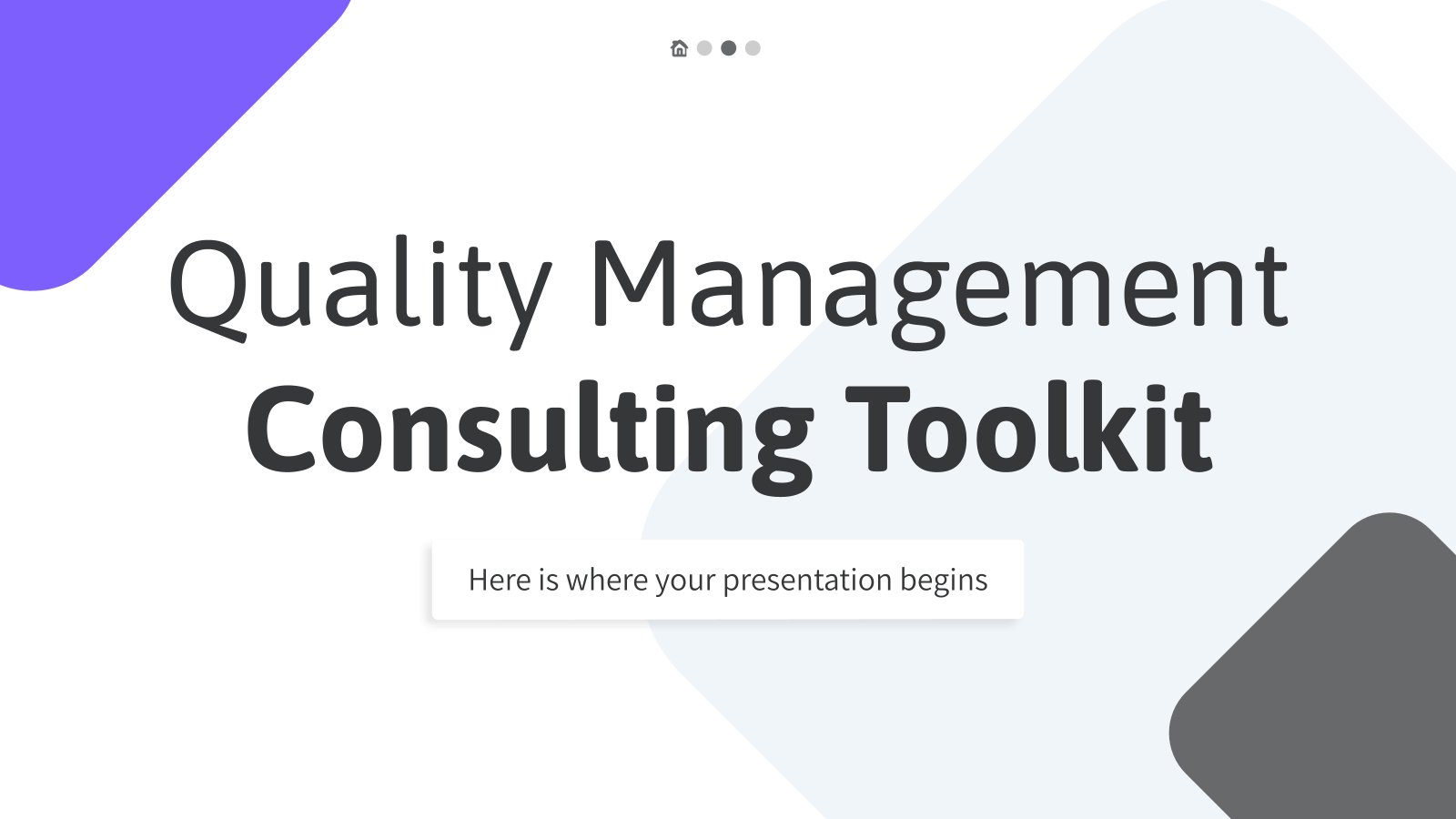
Conseil en gestion de la qualité
La gestion de la qualité est essentielle pour toute organisation qui veut réussir. Avec ce modèle pour consultants, vous pouvez présenter une présentation engageante et puissante à vos clients. Il dispose de tout ce dont vous avez besoin, des diagrammes et tableaux aux graphiques. La conception moderne avec une touche...
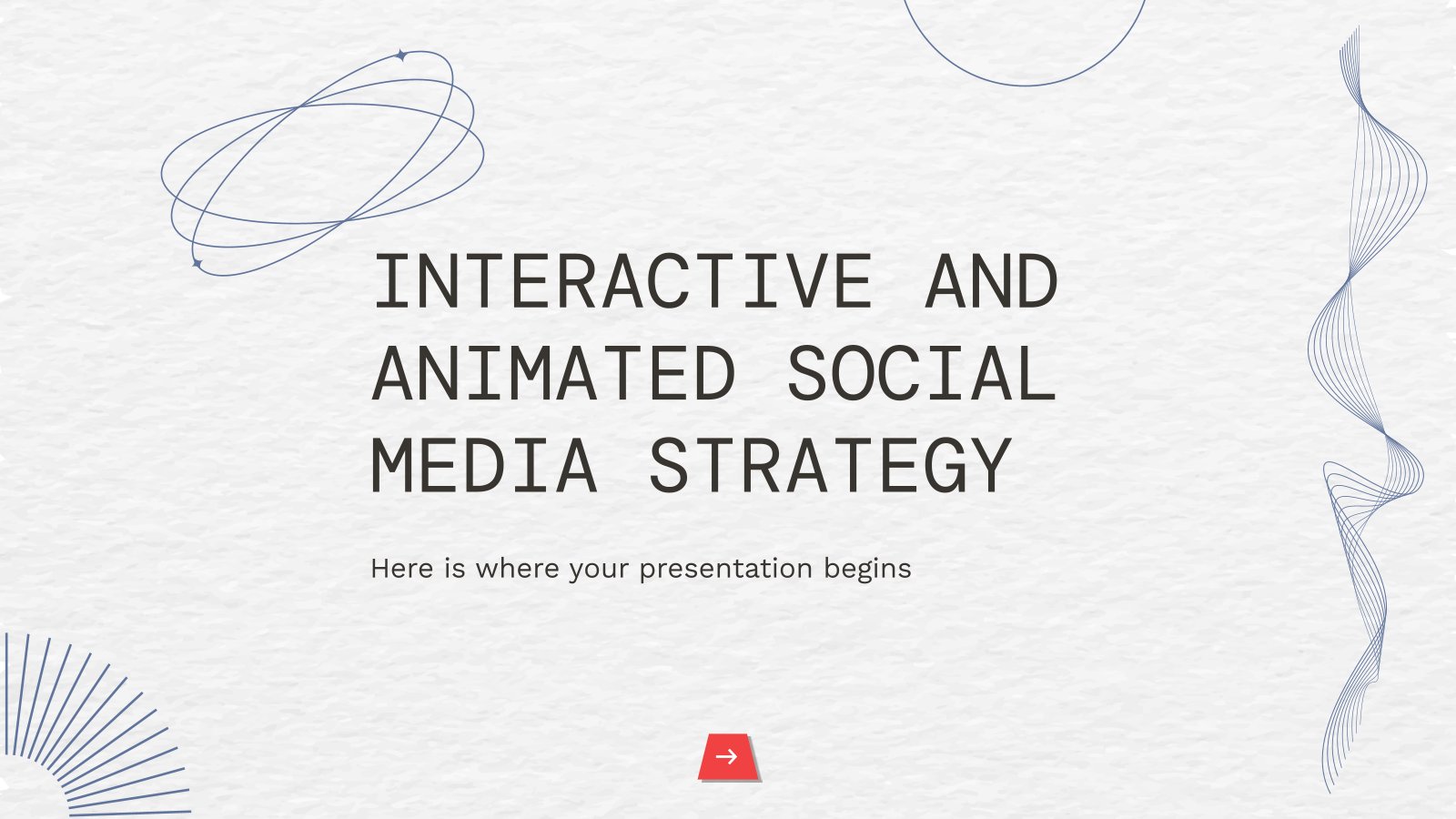
Stratégie de médias sociaux interactive et animée
Téléchargez la présentation Stratégie de médias sociaux interactive et animée pour PowerPoint ou Google Slides. Comment utilisez-vous les plateformes de réseaux sociaux pour atteindre vos objectifs commerciaux ? Si vous avez besoin d’un outil complet et professionnel pour planifier et suivre votre stratégie de réseaux sociaux, ce modèle entièrement personnalisable...
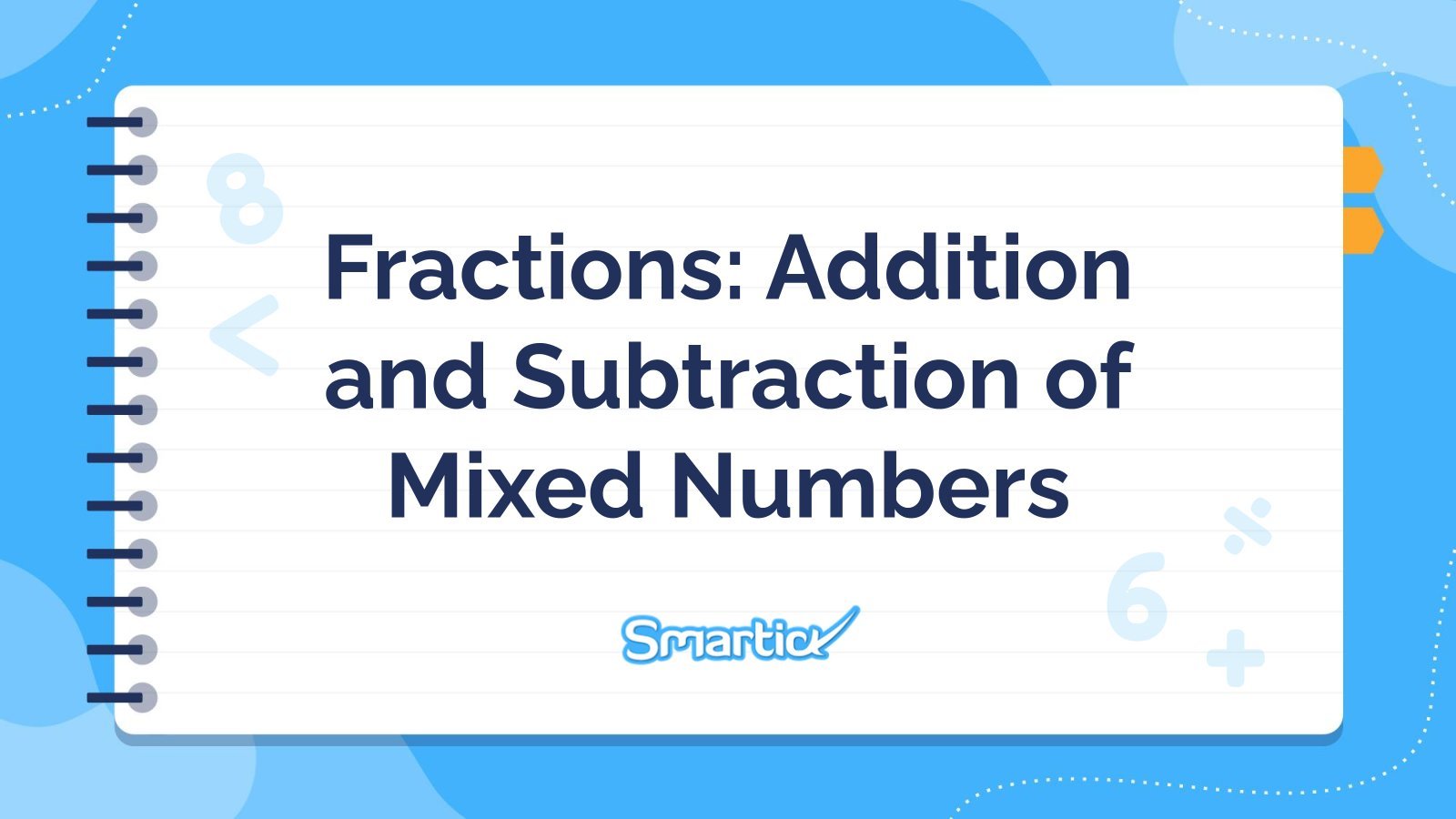
Fractions : Addition et soustraction de nombres mixtes
Téléchargez la présentation « Fractions : Addition et soustraction de nombres mixtes » pour PowerPoint ou Google Slides et enseignez en toute confiance. Parfois, les enseignants ont besoin d’un peu d’aide, et il n’y a rien de mal à cela. Nous sommes heureux de vous donner un coup de main...

Division de nombres entiers
Téléchargez la présentation « Division de nombres entiers » pour PowerPoint ou Google Slides et enseignez en toute confiance. Parfois, les enseignants ont besoin d’un peu d’aide, et il n’y a rien de mal à cela. Nous sommes heureux de vous donner un coup de main ! Puisque Slidesgo s’engage...
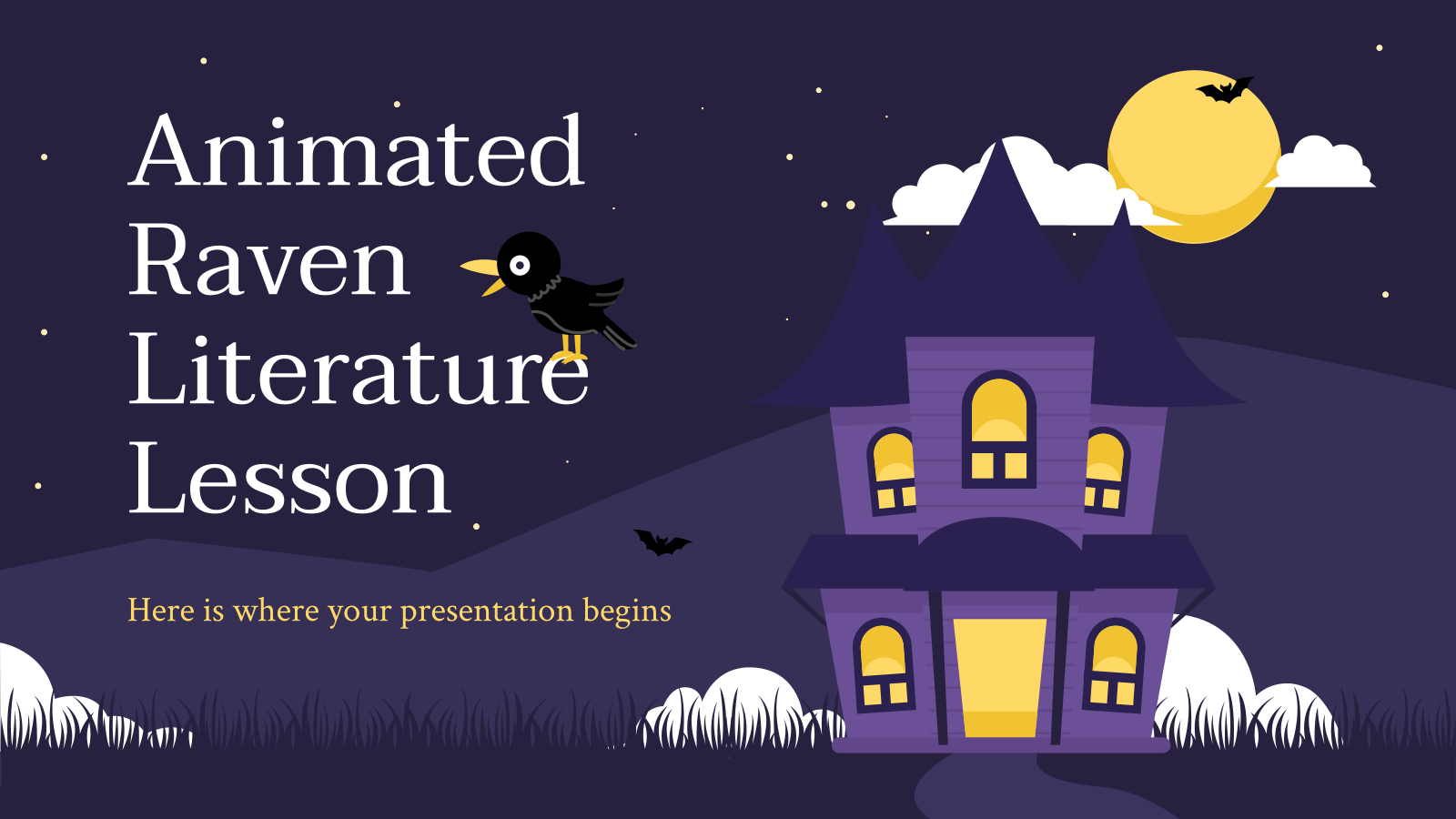
Cours de littérature avec des corbeaux animés
Préparez un cours de littérature originale avec ce modèle pour les enseignants du secondaire. Il est basé sur l'ouvrage The Raven, de l'écrivain et poète américain Edgar Allan Poe. Il est interactif et comporte des éléments animés. Vous pouvez inclure des exercices pour tester les connaissances de vos élèves après...

Thème créatif et audacieux pour le marketing
Téléchargez la présentation « Thème créatif et audacieux pour le marketing » pour PowerPoint ou Google Slides et faites passer vos projets marketing à la vitesse supérieure. Ce modèle est l’allié parfait pour vos stratégies publicitaires, vos campagnes de lancement ou vos présentations de rapports. Personnalisez votre contenu en toute...
Consultation avec la Morphose
Vous aidez les entreprises à maximiser leurs performances, vous les aidez à identifier les domaines d'amélioration potentiels, vous les aidez à optimiser leurs coûts. Ah, que feraient beaucoup d'entreprises sans consultants... Et que feraient les consultants sans Slidesgo ? C'est aujourd'hui que nous publions ce modèle créé exclusivement pour PowerPoint....
Page suivante
- Page 1 de 24
Des présentations excellentes, plus rapidement
Slidesgo pour Google Slides :
Impressionnez facilement !

Inscrivez-vous gratuitement et commencez à modifier en ligne

IMAGES
VIDEO
COMMENTS
Download the "Creative and Bold Theme for Marketing" presentation for PowerPoint or Google Slides and take your marketing projects to the next level. This template is the perfect ally for your advertising strategies, launch campaigns or report presentations. Customize your content with ease, highlight your ideas and captivate your audience...
Microsoft 365 Microsoft 365 for Mac. Set up your presentation, complete with any illustrations, animations, and transitions you want. Select File > Export > Create an Animated GIF. The default quality is Medium. Use the dropdown box to change it to a higher or lower setting, if you prefer. Select the minimum Seconds spent on each slide.
GIFs are another fantastic way to animate your presentation. While they are much shorter than videos, and are not intended to convey information, GIFs are a good way to provoke a certain reaction in your audience. Both videos and GIFs can add a great deal to any presentation — as long as they're used sparingly and in the right context.
In the Insert tab of the ribbon, click Pictures. In the Insert Picture From dialog box, navigate to the location of the animated GIF you want to add. Select the file, and then click Insert. To play the animation, select the Slide Show tab on the ribbon, and then, in the Start Slide Show group, select From Current Slide.
Generating Free Animated Gifs for Presentations by MotionElements. 3. Premium Animated GIF sets. 1. Free Gifs for PowerPoint by GraphicMama. We'll start with a royalty-free collection of our own. We made these Gifs for PowerPoint and would love to share them with you.
Create an Animated GIF in PowerPoint on Mac. Open your presentation in PowerPoint for Mac and click File > Export from the menu bar. In the Export window, choose a location in which to save the file. You can rename it if you like, and optionally, add tags. If you want to save it online, click "Online Locations" and pick your Place.
The easiest way to create animated GIFs in PowerPoint is from a video. Here's how to go about it. Start with a blank slide—right-click on a slide, click Layout, and select Blank . Navigate to the Insert tab, click Media, select Video, and click This Device if the video is saved on your computer. Select the video you want to use, and click ...
This can take a while depending on how many slides are in your presentation. When the slides have all been loaded you can now enter your settings. GIF Image Width (in pixels) For this, enter how large you want your animated GIF to be. The wider the GIF, the larger the file size will be.
Next, go ahead and open up the PowerPoint presentation and navigate to the slide into which you'll insert the GIF. Once there, head over to the "Insert" tab and click the Pictures" button. In the window that opens, browse to the location of the GIF, select it, and then click "Insert.". The GIF will now appear in the slide.
Step 3: Add Custom Animations to Your Animated PowerPoint. Your animated PowerPoint templates and all Visme presentation templates have plenty of different styles of animation possibilities. With Visme, add all these types of animations to any element in a slide. Enter Animations. Fade in.
Select Insert > Image > Search the web . Enter a keyword like [search term] animated GIF on the Google Search side panel. Choose the suitable GIF from the results, and select Insert . You can select the little magnifying lens icon on the image to preview the file in the Google sidebar. Then, select Insert on the Preview window.
Microsoft 365 Microsoft 365 for Mac. Set up your presentation, complete with any illustrations, animations, and transitions you want. Select File > Export > Create an Animated GIF. The default quality is Medium. Use the dropdown box to change it to a higher or lower setting, if you prefer. Select the minimum Seconds spent on each slide.
Free PowerPoint template and Google Slides theme. Download this premium PowerPoint and Google Slides template for free. Animated bubblegum pink hot air balloons and clouds make this slides theme super cute. Etienne is a cute slides presentation template that features animated hot air balloons and moving clouds. It also features […]
Allegrasia - Animated Powerpoint Template. Allegrasia is a modern PowerPoint template that comes with an elegant design. This template includes 30 unique slides in 5 color schemes, making it a total of 300 slides. The template is perfect for creating slideshows for design and lifestyle presentations.
Start by opening PowerPoint and navigating to the slide where you want to add the animated GIF. Click on Insert in the top navigation and double click on Pictures. If you have an animated GIF on your computer, choose the file from its location and click Open. Navigate to Slide Show from the top bar navigation.
FREE - Voodoo Presentation Template. Present your company or idea in a creative and professional way with Voodoo - A free Modern PowerPoint and Keynote template. - 10+ Unique Free Creative Slides. - Dark & Light version included. - Drag n Drop Object Placeholders. - Retina and Full HD. - 16:9 Slide Size.
Create GIFs from slide presentation clips. VEED lets you create animated GIFs from your PowerPoint and Google Slides. If there is a particular part in your slideshow that you want to turn into a GIF, all you have to do is upload your slides (record your screen and webcam if you want), and download that specific scene or clip as a GIF!
Sign in with Google to access: Slides (for accessing Slide images) Drive metadata (for accessing presentation metadata) Basic User profile (for storing user session) Customize GIF Animation. Options when creating your GIF: Choose slides. Delay between slides.
In that case, on PowerPoint, you could add a GIF using its URL. You right-click and select Copy Image Address. On the slide where you want to insert your GIF, go to Insert, click Pictures, and select This Device. In the File Explorer, find the Tools menu and select Link to File. Paste the address into the File name and press Insert.
Here's a step-by-step guide to turning your PowerPoint slides into animated GIFs: Start with a blank presentation. Change the slide size by going to Design > Slide Size > Custom Slide Size.
SlidesCarnival templates have all the elements you need to effectively communicate your message and impress your audience. Download your presentation as a PowerPoint template or use it online as a Google Slides theme. 100% free, no registration or download limits. Get these animated templates to create dynamic and captivating presentations that ...
0 seconds: Start of slide and animated gif starts playing (but isn't visible yet). 2 seconds: Animated gif ends playing (but isn't visible yet). 3 seconds: Animated gif appears (is visible), but has already played. With this setup we don't see the animated gif playing. We are looking for a solution in which the animation of the gif will be visible.
Page animation features, emojis, color palettes and font sets ... Supercharge your slides with Canva. Add dynamic GIF's, captivating videos, and stylish photo frames directly from Canva's royalty-free asset library effortlessly. Share or export anywhere, be it PPT or Google Slides. Start editing for free .
Page animation features, emojis, color palettes and font sets ... Supercharge your slides with Canva. Add dynamic GIF's, captivating videos, and stylish photo frames directly from Canva's royalty-free asset library effortlessly. Share or export anywhere, be it PPT or Google Slides. Start editing for free .
20 ready-to-use 16x9 slides completely customizable to suit your needs; Hundreds of charts, frames, lines and shapes to choose from; Handy animation and transition features for each slides; Easy downloading or sharing in a wide range of formats; With Canva, you get even more creative freedom: An easy drag-and-drop tool to help you add graphics
Est-ce que ça bouge vraiment ? Découvrez nos modèles interactifs et animés pour Google Slides ou PPT Gratuit Facile à modifier Professionnel
Craft a heartfelt tribute with our minimalist animated slideshow template, perfect for anyone looking to honor a loved one's memory. With its soothing beige tones, this template provides a gentle backdrop to share cherished moments and celebrate a life well-lived. Ideal for creating a moving sermon or memorial presentation, it's user ...
18 ready-to-use 16x9 slides completely customizable to suit your needs; Hundreds of charts, frames, lines and shapes to choose from; Handy animation and transition features for each slides; Easy downloading or sharing in a wide range of formats; With Canva, you get even more creative freedom: An easy drag-and-drop tool to help you add graphics