Cloud Storage
Custom Business Email
Video and voice conferencing
Shared Calendars
Word Processing
Spreadsheets
Presentation Builder
Survey builder
Google Workspace
An integrated suit of secure, cloud-native collaboration and productivity apps powered by Google AI.

Tell impactful stories, with Google Slides
Create, present, and collaborate on online presentations in real-time and from any device.
- For my personal use
- For work or my business
Jeffery Clark
T h i s c h a r t h e l p s b r i d g i n g t h e s t o r y !
E s t i m a t e d b u d g e t
Make beautiful presentations, together
Stay in sync in your slides, with easy sharing and real-time editing. Use comments and assign action items to build your ideas together.
Present slideshows with confidence
With easy-to-use presenter view, speaker notes, and live captions, Slides makes presenting your ideas a breeze. You can even present to Google Meet video calls directly from Slides.
Seamlessly connect to your other Google apps
Slides is thoughtfully connected to other Google apps you love, saving you time. Embed charts from Google Sheets or reply to comments directly from Gmail. You can even search the web and Google Drive for relevant content and images directly from Slides.
Extend collaboration and intelligence to PowerPoint files
Easily edit Microsoft PowerPoint presentations online without converting them, and layer on Slides’ enhanced collaborative and assistive features like comments, action items, and Smart Compose.
Work on fresh content
With Slides, everyone’s working on the latest version of a presentation. And with edits automatically saved in version history, it’s easy to track or undo changes.
Make slides faster, with built-in intelligence
Assistive features like Smart Compose and autocorrect help you build slides faster with fewer errors.
Stay productive, even offline
You can access, create, and edit Slides even without an internet connection, helping you stay productive from anywhere.
Security, compliance, and privacy
Secure by default
We use industry-leading security measures to keep your data safe, including advanced malware protections. Slides is also cloud-native, eliminating the need for local files and minimizing risk to your devices.
Encryption in transit and at rest
All files uploaded to Google Drive or created in Slides are encrypted in transit and at rest.
Compliance to support regulatory requirements
Our products, including Slides, regularly undergo independent verification of their security, privacy, and compliance controls .
Private by design
Slides adheres to the same robust privacy commitments and data protections as the rest of Google Cloud’s enterprise services .
You control your data.
We never use your slides content for ad purposes., we never sell your personal information to third parties., find the plan that’s right for you, google slides is a part of google workspace.
Every plan includes
Collaborate from anywhere, on any device
Access, create, and edit your presentations wherever you are — from any mobile device, tablet, or computer — even when offline.
Get a head start with templates
Choose from a variety of presentations, reports, and other professionally-designed templates to kick things off quickly..
Photo Album
Book Report
Visit the Slides Template Gallery for more.
Ready to get started?
How to make a great presentation
Stressed about an upcoming presentation? These talks are full of helpful tips on how to get up in front of an audience and make a lasting impression.

The secret structure of great talks

The beauty of data visualization

TED's secret to great public speaking

How to speak so that people want to listen

How great leaders inspire action
- Help Center
- Google Docs Editors
- Privacy Policy
- Terms of Service
- Submit feedback
- Get started with Google Slides
- Create a presentation
How to use Google Slides
Want advanced Google Workspace features for your business?
Try Google Workspace today!
Google Slides is an online presentation app that lets you create and format presentations and work with other people.
Step 1: Create a presentation
To create a new presentation:
- Open the Slides home screen at Google Slides .
You can also create new presentations from the URL https://slides.google.com/create .
Step 2: Edit and format a presentation
You can add, edit, or format text, images, or videos in a presentation.
- Insert and arrange text, shapes, and lines
- Add, delete & organize slides
- Add animations to a slide
Step 3: Share & work with others
You can share files and folders with people and choose whether they can view, edit, or comment on them.
Related articles
Learn more about Tool finder for Docs, Sheets & Slides
Need more help?
Try these next steps:.
Using Google products, like Google Docs, at work or school? Try powerful tips, tutorials, and templates. Learn to work on Office files without installing Office, create dynamic project plans and team calendars, auto-organize your inbox, and more.
- PRO Courses Guides New Tech Help Pro Expert Videos About wikiHow Pro Upgrade Sign In
- EDIT Edit this Article
- EXPLORE Tech Help Pro About Us Random Article Quizzes Request a New Article Community Dashboard This Or That Game Popular Categories Arts and Entertainment Artwork Books Movies Computers and Electronics Computers Phone Skills Technology Hacks Health Men's Health Mental Health Women's Health Relationships Dating Love Relationship Issues Hobbies and Crafts Crafts Drawing Games Education & Communication Communication Skills Personal Development Studying Personal Care and Style Fashion Hair Care Personal Hygiene Youth Personal Care School Stuff Dating All Categories Arts and Entertainment Finance and Business Home and Garden Relationship Quizzes Cars & Other Vehicles Food and Entertaining Personal Care and Style Sports and Fitness Computers and Electronics Health Pets and Animals Travel Education & Communication Hobbies and Crafts Philosophy and Religion Work World Family Life Holidays and Traditions Relationships Youth
- Browse Articles
- Learn Something New
- Quizzes Hot
- This Or That Game
- Train Your Brain
- Explore More
- Support wikiHow
- About wikiHow
- Log in / Sign up
- Computers and Electronics
- Presentation Software
- PowerPoint Presentations
Simple Steps to Make a PowerPoint Presentation
Last Updated: April 28, 2024 Fact Checked
Creating a New PowerPoint
Creating the title slide, adding a new slide, adding content to slides, adding transitions, testing and saving your presentation.
This article was co-authored by wikiHow staff writer, Darlene Antonelli, MA . Darlene Antonelli is a Technology Writer and Editor for wikiHow. Darlene has experience teaching college courses, writing technology-related articles, and working hands-on in the technology field. She earned an MA in Writing from Rowan University in 2012 and wrote her thesis on online communities and the personalities curated in such communities. This article has been fact-checked, ensuring the accuracy of any cited facts and confirming the authority of its sources. This article has been viewed 4,327,878 times. Learn more...
Do you want to have your data in a slide show? If you have Microsoft 365, you can use PowerPoint! PowerPoint is a program that's part of the Microsoft Office suite (which you have to pay for) and is available for both Windows and Mac computers. This wikiHow teaches you how to create your own Microsoft PowerPoint presentation on a computer.
How to Make a PowerPoint Presentation
- Open the PowerPoint app, select a template and theme, then like “Create.”
- Click the text box to add your title and subtitle to create your title slide.
- Click the “Insert” tab, then “New Slide” to add another slide.
- Choose the type of slide you want to add, then add text and pictures.
- Rearrange slides by dragging them up or down in the preview box.
Things You Should Know
- Templates make it easy to create vibrant presentations no matter your skill level.
- When adding photos, you can adjust their sizes by clicking and dragging in or out from their corners.
- You can add animated transitions between slides or to individual elements like bullet points and blocks of text.

- If you don't have a Microsoft Office 365 subscription, you can use the website instead of the desktop app. Go to https://powerpoint.office.com/ to use the website version.
- You can also use the mobile app to make presentations, though it's easier to do this on a computer, which has a larger screen, a mouse, and a keyboard.

- If you don't want to use a template, just click the Blank option in the upper-left side of the page and skip to the next part.

- Skip this step if your selected template has no themes available.

- If you're creating a PowerPoint presentation for which an elaborate title slide has been requested, ignore this step.

- You can change the font and size of text used from the Home tab that's in the orange ribbon at the top of the window.

- You can also just leave this box blank if you like.

- You can also click and drag in or out one of a text box's corners to shrink or enlarge the text box.

- On a Mac, you'll click the Home tab instead. [1] X Research source

- Clicking the white slide-shaped box above this option will result in a new text slide being inserted.

- Title Slide
- Title and Content
- Section Header
- Two Content
- Content with Caption
- Picture with Caption

- Naturally, the title slide should be the first slide in your presentation, meaning that it should be the top slide in the left-hand column.

- Skip this step and the next two steps if your selected slide uses a template that doesn't have text boxes in it.

- Text boxes in PowerPoint will automatically format the bulk of your text for you (e.g., adding bullet points) based on the context of the content itself.
- You can add notes that the Presentation will not include (but you'll still be able to see them on your screen) by clicking Notes at the bottom of the slide.

- You can change the font of the selected text by clicking the current font's name and then clicking your preferred font.
- If you want to change the size of the text, click the numbered drop-down box and then click a larger or smaller number based on whether you want to enlarge or shrink the text.
- You can also change the color, bolding, italicization, underlining, and so on from here.

- Photos in particular can be enlarged or shrunk by clicking and dragging out or in one of their corners.

- Remember to keep slides uncluttered and relatively free of distractions. It's best to keep the amount of text per slide to around 33 words or less. [2] X Research source

- Slide content will animate in the order in which you assign transitions. For example, if you animate a photo on the slide and then animate the title, the photo will appear before the title.
- Make your slideshow progress automatically by setting the speed of every transition to align with your speech as well as setting each slide to Advance . [3] X Trustworthy Source Microsoft Support Technical support and product information from Microsoft. Go to source

- If you need to exit the presentation, press Esc .

- Windows - Click File , click Save , double-click This PC , select a save location, enter a name for your presentation, and click Save .
- Mac - Click File , click Save As... , enter the presentation's name in the "Save As" field, select a save location by clicking the "Where" box and clicking a folder, and click Save .
Community Q&A
- If you save your PowerPoint presentation in .pps format instead of the default .ppt format, double-clicking your PowerPoint presentation file will prompt the presentation to open directly into the slideshow view. Thanks Helpful 5 Not Helpful 0
- If you don't have Microsoft Office, you can still use Apple's Keynote program or Google Slides to create a PowerPoint presentation. Thanks Helpful 0 Not Helpful 0

- Your PowerPoint presentation (or some features in it) may not open in significantly older versions of PowerPoint. Thanks Helpful 1 Not Helpful 2
- Great PowerPoint presentations avoid placing too much text on one slide. Thanks Helpful 0 Not Helpful 0
You Might Also Like

- ↑ https://onedrive.live.com/view.aspx?resid=DBDCE00C929AA5D8!252&ithint=file%2cpptx&app=PowerPoint&authkey=!AH4O9NxcbehqzIg
- ↑ https://www.virtualsalt.com/powerpoint.htm
- ↑ https://support.microsoft.com/en-us/office/set-the-timing-and-speed-of-a-transition-c3c3c66f-4cca-4821-b8b9-7de0f3f6ead1#:~:text=To%20make%20the%20slide%20advance,effect%20on%20the%20slide%20finishes .
About This Article

- Send fan mail to authors
Reader Success Stories
Artis Holland
Sep 22, 2016
Is this article up to date?
Oct 18, 2016
Jul 23, 2016
Margery Niyi
Sep 25, 2017
Jul 21, 2016

Featured Articles

Trending Articles

Watch Articles

- Terms of Use
- Privacy Policy
- Do Not Sell or Share My Info
- Not Selling Info
Keep up with the latest tech with wikiHow's free Tech Help Newsletter

2024 Work Trend Index: Learn how AI is reshaping work.
Microsoft PowerPoint

Copilot in PowerPoint
Turn your inspiration into stunning presentations. Get it now when you add Copilot Pro or Copilot for Microsoft 365 to your Microsoft 365 subscription.
Turn your inspiration into stunning presentations
Turn a spark of inspiration into personalized presentations with Copilot in PowerPoint. Copilot will turn existing Word documents into presentations, create new presentations from simple prompts or outlines, or find the best places for impactful imagery—and will help you leave audiences dazzled with skillful storytelling.

Designing slides has never been easier
Create well-designed, impactful slides with the help of Designer and Ideas in PowerPoint.
3D isn't just for the movies
Now you can easily insert 3D objects and embedded animations directly into PowerPoint decks from your own files or a library of content.

Interact naturally using voice, touch, and ink
Easily ink onto a slide, then convert handwritten notes into text and make hand-drawn shapes perfect in seconds.
Nail your next presentation
With Presenter Coach, practice your speech and get recommendations on pacing, word choice, and more through the power of AI.

Be on the same page
Always know where you are in the editing process. With the while you were away feature, track recent changes made by others in your decks.
Task management with PowerPoint and Microsoft 365
Tell your story with captivating presentations.
Originally starting from Free now starting from Free
Sharing and real-time collaboration
PowerPoint for the web
Basic templates, fonts, icons, and stickers
Dictation and voice commands
Works on web, iOS, and Android™
5 GB of cloud storage
Microsoft 365 Personal
Originally starting from $6.99 now starting from $6.99
$6.99 $6.99
(Annual subscription–auto renews) 1
PowerPoint for the web and PowerPoint desktop app for offline use
Premium templates, fonts, icons, and stickers with thousands of options to choose from
Dictation, voice commands, and transcription
Advanced spelling and grammar, in-app learning tips, use in 20+ languages, and more
1 TB (1000 GB) of cloud storage
Premium desktop, web, and mobile apps
Advanced security
Ad-free experience
Works on Windows, macOS, iOS, and Android™
Copilot Pro available as an add-on. *
Microsoft 365 Family
Originally starting from $9.99 now starting from $9.99
$9.99 $9.99
One to six people
Up to 6 TB of cloud storage, 1 TB (1000 GB) per person
Premium desktop, web, and mobile apps
Advanced security
Microsoft Powerpoint
One person
Microsoft 365 Apps for business
Originally starting from $8.25 now starting from $8.25
$8.25 $8.25
Available for up to 300 employes
Desktop versions of Word, Excel, PowerPoint, and Outlook
1 TB of cloud storage per user
Anytime phone and web support
Microsoft 365 Business Standard
Originally starting from $12.50 now starting from $12.50
$12.50 $12.50
Everything in Microsoft 365 Apps for business, plus:
Web, and mobile versions of Word, Excel, PowerPoint, and Outlook
Custom business email ([email protected])
Chat, call, and video conference with Microsoft Teams
10+ additional apps for your business needs (Bookings, Planner, Microsoft Forms, and others)
Automatic spam and malware filtering
Webinars with attendee registration and reporting
New: Collaborative workspaces to co-create using Microsoft Loop
New: Video editing and design tools with Clipchamp
Copilot for Microsoft 365 available as an add-on. **
Add Copilot to your Microsoft plan
Achieve more than ever using AI integrated with Word, Excel, PowerPoint, Outlook, and other Microsoft 365 apps.

Get the PowerPoint mobile app
Ready to create great presentations with Microsoft 365?
See more from microsoft powerpoint.
Collaborate on shared projects
Get commonly used Office features and real-time co-authoring capabilities through your browser.
Jumpstart your design
Show your style and professionalism with templates, plus save time. Browse PowerPoint templates in over 40 categories.
Connect with experts
See what’s new and get classic tips and editors' tricks to help you create, edit, and polish presentations like a pro.
Read about slide presentations
6 slide presentation software tips to impress, host large-scale virtual presentations, how to make a slide show, what’s new in powerpoint.
- [1] Once your paid subscription begins, cancelation policies vary based on your status as a new customer, product, and domain selections on Microsoft. Learn more. Cancel your Microsoft 365 subscription any time by going to the Microsoft 365 admin center. When a subscription is canceled, all associated data will be deleted. Learn more about data retention, deletion, and destruction in Microsoft 365 . Microsoft PowerPoint with a Microsoft 365 subscription is the latest version of PowerPoint. Previous versions include PowerPoint 2016, PowerPoint 2013 , PowerPoint 2010 , PowerPoint 2007 , and PowerPoint 2003. iTunes, iPhone, and iPad are registered trademarks of Apple Inc., registered in the U.S. and other countries. Android is a trademark of Google Inc.
- [*] Copilot Pro benefits are currently available on web, Windows, and macOS and iPadOS. A Microsoft 365 Personal or Family subscription is required to access Copilot in select apps, including Word, Excel, PowerPoint, OneNote, and Outlook. Excel features are currently in preview in English only. Microsoft 365 Personal or Family and Copilot Pro are not available in the same transaction and must be purchased in two separate transactions.
- [**] Copilot for Microsoft 365 may not be available for all markets and languages. To purchase, enterprise customers must have a license for Microsoft 365 E3 or E5 or Office 365 E3 or E5, and business customers must have a license for Microsoft 365 Business Standard or Business Premium.
Follow Microsoft 365
Critical PowerPoint Shortcuts – Claim Your FREE Training Module and Get Your Time Back!

How to Make a PowerPoint Presentation (Step-by-Step)
- PowerPoint Tutorials
- Presentation Design
- January 22, 2024
In this beginner’s guide, you will learn step-by-step how to make a PowerPoint presentation from scratch.
While PowerPoint is designed to be intuitive and accessible, it can be overwhelming if you’ve never gotten any training on it before. As you progress through this guide, you’ll will learn how to move from blank slides to PowerPoint slides that look like these.

Table of Contents
Additionally, as you create your presentation, you’ll also learn tricks for working more efficiently in PowerPoint, including how to:
- Change the slide order
- Reset your layout
- Change the slide dimensions
- Use PowerPoint Designer
- Format text
- Format objects
- Play a presentation (slide show)
With this knowledge under your belt, you’ll be ready to start creating PowerPoint presentations. Moreover, you’ll have taken your skills from beginner to proficient in no time at all. I will also include links to more advanced PowerPoint topics.
Ready to start learning how to make a PowerPoint presentation?
Take your PPT skills to the next level
Start with a blank presentation.
Note: Before you open PowerPoint and start creating your presentation, make sure you’ve collected your thoughts. If you’re going to make your slides compelling, you need to spend some time brainstorming.
For help with this, see our article with tips for nailing your business presentation here .
The first thing you’ll need to do is to open PowerPoint. When you do, you are shown the Start Menu , with the Home tab open.
This is where you can choose either a blank theme (1) or a pre-built theme (2). You can also choose to open an existing presentation (3).
For now, go ahead and click on the Blank Presentation (1) thumbnail.

Doing so launches a brand new and blank presentation for you to work with. Before you start adding content to your presentation, let’s first familiarize ourselves with the PowerPoint interface.
The PowerPoint interface

Here is how the program is laid out:
- The Application Header
- The Ribbon (including the Ribbon tabs)
- The Quick Access Toolbar (either above or below the Ribbon)
- The Slides Pane (slide thumbnails)
The Slide Area
The notes pane.
- The Status Bar (including the View Buttons)
Each one of these areas has options for viewing certain parts of the PowerPoint environment and formatting your presentation.
Below are the important things to know about certain elements of the PowerPoint interface.
The PowerPoint Ribbon

The Ribbon is contextual. That means that it will adapt to what you’re doing in the program.
For example, the Font, Paragraph and Drawing options are greyed out until you select something that has text in it, as in the example below (A).

Furthermore, if you start manipulating certain objects, the Ribbon will display additional tabs, as seen above (B), with more commands and features to help you work with those objects. The following objects have their own additional tabs in the Ribbon which are hidden until you select them:
- Online Pictures
- Screenshots
- Screen Recording
The Slides Pane

This is where you can preview and rearrange all the slides in your presentation.
Right-clicking on a slide in the pane gives you additional options on the slide level that you won’t find on the Ribbon, such as Duplicate Slide , Delete Slide , and Hide Slide .

In addition, you can add sections to your presentation by right-clicking anywhere in this Pane and selecting Add Section . Sections are extremely helpful in large presentations, as they allow you to organize your slides into chunks that you can then rearrange, print or display differently from other slides.

The Slide Area (A) is where you will build out your slides. Anything within the bounds of this area will be visible when you present or print your presentation.
Anything outside of this area (B) will be hidden from view. This means that you can place things here, such as instructions for each slide, without worrying about them being shown to your audience.

The Notes Pane is the space beneath the Slide Area where you can type in the speaker notes for each slide. It’s designed as a fast way to add and edit your slides’ talking points.
To expand your knowledge and learn more about adding, printing, and exporting your PowerPoint speaker notes, read our guide here .
Your speaker notes are visible when you print your slides using the Notes Pages option and when you use the Presenter View . To expand your knowledge and learn the ins and outs of using the Presenter View , read our guide here .

You can resize the Notes Pane by clicking on its edge and dragging it up or down (A). You can also minimize or reopen it by clicking on the Notes button in the Status Bar (B).
Note: Not all text formatting displays in the Notes Pane, even though it will show up when printing your speaker notes. To learn more about printing PowerPoint with notes, read our guide here .
Now that you have a basic grasp of the PowerPoint interface at your disposal, it’s time to make your presentation.
Adding Content to Your PowerPoint Presentation
Notice that in the Slide Area , there are two rectangles with dotted outlines. These are called Placeholders and they’re set on the template in the Slide Master View .
To expand your knowledge and learn how to create a PowerPoint template of your own (which is no small task), read our guide here .

As the prompt text suggests, you can click into each placeholder and start typing text. These types of placeholder prompts are customizable too. That means that if you are using a company template, it might say something different, but the functionality is the same.

Note: For the purposes of this example, I will create a presentation based on the content in the Starbucks 2018 Global Social Impact Report, which is available to the public on their website.
If you type in more text than there is room for, PowerPoint will automatically reduce its font size. You can stop this behavior by clicking on the Autofit Options icon to the left of the placeholder and selecting Stop Fitting Text to this Placeholder .
Next, you can make formatting adjustments to your text by selecting the commands in the Font area and the Paragraph area of the Home tab of the Ribbon.

The Reset Command: If you make any changes to your title and decide you want to go back to how it was originally, you can use the Reset button up in the Home tab .

Insert More Slides into Your Presentation
Now that you have your title slide filled in, it’s time to add more slides. To do that, simply go up to the Home tab and click on New Slide . This inserts a new slide in your presentation right after the one you were on.

You can alternatively hit Ctrl+M on your keyboard to insert a new blank slide in PowerPoint. To learn more about this shortcut, see my guide on using Ctrl+M in PowerPoint .
Instead of clicking the New Slide command, you can also open the New Slide dropdown to see all the slide layouts in your PowerPoint template. Depending on who created your template, your layouts in this dropdown can be radically different.

If you insert a layout and later want to change it to a different layout, you can use the Layout dropdown instead of the New Slide dropdown.
After inserting a few different slide layouts, your presentation might look like the following picture. Don’t worry that it looks blank, next we will start adding content to your presentation.

If you want to follow along exactly with me, your five slides should be as follows:
- Title Slide
- Title and Content
- Section Header
- Two Content
- Picture with Caption
Adding Content to Your Slides
Now let’s go into each slide and start adding our content. You’ll notice some new types of placeholders.

On slide 2 we have a Content Placeholder , which allows you to add any kind of content. That includes:
- A SmartArt graphic,
- A 3D object,
- A picture from the web,
- Or an icon.
To insert text, simply type it in or hit Ctrl+C to Copy and Ctrl+V to Paste from elsewhere. To insert any of the other objects, click on the appropriate icon and follow the steps to insert it.
For my example, I’ll simply type in some text as you can see in the picture below.

Slides 3 and 4 only have text placeholders, so I’ll go ahead and add in my text into each one.

On slide 5 we have a Picture Placeholder . That means that the only elements that can go into it are:
- A picture from the web

To insert a picture into the picture placeholder, simply:
- Click on the Picture icon
- Find a picture on your computer and select it
- Click on Insert
Alternatively, if you already have a picture open somewhere else, you can select the placeholder and paste in (shortcut: Ctrl+V ) the picture. You can also drag the picture in from a file explorer window.

If you do not like the background of the picture you inserted onto your slide, you can remove the background here in PowerPoint. To see how to do this, read my guide here .
Placeholders aren’t the only way to add content to your slides. At any point, you can use the Insert tab to add elements to your slides.
You can use either the Title Only or the Blank slide layout to create slides for content that’s different. For example, a three-layout content slide, or a single picture divider slide, as shown below.

In the first example above, I’ve inserted 6 text boxes, 3 icons, and 3 circles to create this layout. In the second example, I’ve inserted a full-sized picture and then 2 shapes and 2 text boxes.
The Reset Command: Because these slides are built with shapes and text boxes (and not placeholders), hitting the Reset button up in the Home tab won’t do anything.
That is a good thing if you don’t want your layouts to adjust. However, it does mean that it falls on you to make sure everything is aligned and positioned correctly.
For more on how to add and manipulate the different objects in PowerPoint, check out our step-by-step articles here:
- Using graphics in PowerPoint
- Inserting icons onto slides
- Adding pictures to your PowerPoint
- How to embed a video in PowerPoint
- How to add music to your presentation
Using Designer to generate more layouts ideas
If you have Office 365, your version of PowerPoint comes with a new feature called Designer (or Design Ideas). This is a feature that generates slide layout ideas for you. The coolest thing about this feature is that it uses the content you already have.
To use Designer , simply navigate to the Design tab in your Ribbon, and click on Design Ideas .

NOTE: If the PowerPoint Designer is not working for you (it is grey out), see my troubleshooting guide for Designer .
Change the Overall Design (optional)
When you make a PowerPoint presentation, you’ll want to think about the overall design. Now that you have some content in your presentation, you can use the Design tab to change the look and feel of your slides.
For additional help thinking through the design of your presentation, read my guide here .
A. Picking your PowerPoint slide size
If you have PowerPoint 2013 or later, when you create a blank document in PowerPoint, you automatically start with a widescreen layout with a 16:9 ratio. These dimensions are suitable for most presentations as they match the screens of most computers and projectors.
However, you do have the option to change the dimensions.
For example, your presentation might not be presented, but instead converted into a PDF or printed and distributed. In that case, you can easily switch to the standard dimensions with a 4:3 ratio by selecting from the dropdown (A).
You can also choose a custom slide size or change the slide orientation from landscape to portrait in the Custom Slide Size dialog box (B).

To learn all about the different PowerPoint slide sizes, and some of the issues you will face when changing the slide size of a non-blank presentation, read my guide here .
B. Selecting a PowerPoint theme
The next thing you can do is change the theme of your presentation to a pre-built one. For a detailed explanation of what a PowerPoint theme is, and how to best use it, read my article here .
In the beginning of this tutorial, we started with a blank presentation, which uses the default Office theme as you can see in the picture below.

That gives you the most flexibility because it has a blank background and quite simple layouts that work for most presentations. However, it also means that it’s your responsibility to enhance the design.
If you’re comfortable with this, you can stay with the default theme or create your own custom theme ( read my guide here ). But if you would rather not have to think about design, then you can choose a pre-designed theme.
Microsoft provides 46 other pre-built themes, which include slide layouts, color variants and palettes, and fonts. Each one varies quite significantly, so make sure you look through them carefully.
To select a different theme, go to the Design tab in the Ribbon, and click on the dropdown arrow in the Themes section .

For this tutorial, let’s select the Frame theme and then choose the third Variant in the theme. Doing so changes the layout, colors, and fonts of your presentation.

Note: The theme dropdown area is also where you can import or save custom themes. To see my favorite places to find professional PowerPoint templates and themes (and recommendations for why I like them), read my guide here .
C. How to change a slide background in PowerPoint
The next thing to decide is how you want your background to look for the entire presentation. In the Variants area, you can see four background options.

For this example, we want our presentation to have a dark background, so let’s select Style 3. When you do so, you’ll notice that:
- The background color automatically changes across all slides
- The color of the text on most of the slides automatically changes to white so that it’s visible on the dark background
- The colors of the objects on slides #6 and #7 also adjust, in a way we may not want (we’ll likely have to make some manual adjustments to these slides)

Note: If you want to change the slide background for just that one slide, don’t left-click the style. Instead, right-click it and select Apply to Selected Slides .
After you change the background for your entire presentation, you can easily adjust the background for an individual slide.

Inside the Format Background pane, you can see you have the following options:
- Gradient fill
- Picture or texture fill
- Pattern fill
- Hide background
You can explore these options to find the PowerPoint background that best fits your presentation.
D. How to change your color palette in PowerPoint
Another thing you may want to adjust in your presentation, is the color scheme. In the picture below you can see the Theme Colors we are currently using for this presentation.

Each PowerPoint theme comes with its own color palette. By default, the Office theme includes the Office color palette. This affects the colors you are presented with when you format any element within your presentation (text, shapes, SmartArt, etc.).

The good news is that the colors here are easy to change. To switch color palettes, simply:
- Go to the Design tab in the Ribbon
- In the Variants area, click on the dropdown arrow and select Colors
- Select the color palette (or theme colors) you want
You can choose among the pre-built color palettes from Office, or you can customize them to create your own.
As you build your presentation, make sure you use the colors from your theme to format objects. That way, changing the color palette adjusts all the colors in your presentation automatically.
E. How to change your fonts in PowerPoint
Just as we changed the color palette, you can do the same for the fonts.

Each PowerPoint theme comes with its own font combination. By default, the Office theme includes the Office font pairing. This affects the fonts that are automatically assigned to all text in your presentation.

The good news is that the font pairings are easy to change. To switch your Theme Fonts, simply:
- Go to the Design tab in the Ribbon
- Click on the dropdown arrow in the Variants area
- Select Fonts
- Select the font pairing you want
You can choose among the pre-built fonts from Office, or you can customize them to create your own.
If you are working with PowerPoint presentations on both Mac and PC computers, make sure you choose a safe PowerPoint font. To see a list of the safest PowerPoint fonts, read our guide here .
If you receive a PowerPoint presentation and the wrong fonts were used, you can use the Replace Fonts dialog box to change the fonts across your entire presentation. For details, read our guide here .
Adding Animations & Transitions (optional)
The final step to make a PowerPoint presentation compelling, is to consider using animations and transitions. These are by no means necessary to a good presentation, but they may be helpful in your situation.
A. Adding PowerPoint animations
PowerPoint has an incredibly robust animations engine designed to power your creativity. That being said, it’s also easy to get started with basic animations.
Animations are movements that you can apply to individual objects on your slide.

To add a PowerPoint animation to an element of your slide, simply:
- Select the element
- Go to the Animations tab in the Ribbon
- Click on the dropdown arrow to view your options
- Select the animation you want
You can add animations to multiple objects at one time by selecting them all first and then applying the animation.
B. How to preview a PowerPoint animation

There are three ways to preview a PowerPoint animation:
- Click on the Preview button in the Animations tab
- Click on the little star next to the slide
- Play the slide in Slide Show Mode
To learn other ways to run your slide show, see our guide on presenting a PowerPoint slide show with shortcuts .
To adjust the settings of your animations, explore the options in the Effect Options , Advanced Animation and the Timing areas of the Animation tab .

Note: To see how to make objects appear and disappear in your slides by clicking a button, read our guide here .
C. How to manage your animations in PowerPoint

The best way to manage lots of animations on your slide is with the Animation Pane . To open it, simply:
- Navigate to the Animations tab
- Select the Animation Pane
Inside the Animation Pane, you’ll see all of the different animations that have been applied to objects on your slide, with their numbers marked as pictured above.
Note: To see examples of PowerPoint animations that can use in PowerPoint, see our list of PowerPoint animation tutorials here .
D. How to add transitions to your PowerPoint presentation
PowerPoint has an incredibly robust transition engine so that you can dictate how your slides change from one to the other. It is also extremely easy to add transitions to your slides.
In PowerPoint, transitions are the movements (or effects) you see as you move between two slides.

To add a transition to a PowerPoint slide, simply:
- Select the slide
- Go to the Transitions tab in the Ribbon
- In the Transitions to This Slide area, click on the dropdown arrow to view your options
- Select the transition you want
To adjust the settings of the transition, explore the options in the Timing area of the Transitions tab.
You can also add the same transition to multiple slides. To do that, select them in the Slides Pane and apply the transition.
E. How to preview a transition in PowerPoint

There are three ways to preview your PowerPoint transitions (just like your animations):
- Click on the Preview button in the Transitions tab
- Click on the little star beneath the slide number in the thumbnail view
Note: In 2016, PowerPoint added a cool new transition, called Morph. It operates a bit differently from other transitions. For a detailed tutorial on how to use the cool Morph transition, see our step-by-step article here .
Save Your PowerPoint Presentation
After you’ve built your presentation and made all the adjustments to your slides, you’ll want to save your presentation. YOu can do this several different ways.

To save a PowerPoint presentation using your Ribbon, simply:
- Navigate to the File tab
- Select Save As on the left
- Choose where you want to save your presentation
- Name your presentation and/or adjust your file type settings
- Click Save
You can alternatively use the Ctrl+S keyboard shortcut to save your presentation. I recommend using this shortcut frequently as you build your presentation to make sure you don’t lose any of your work.

This is the standard way to save a presentation. However, there may be a situation where you want to save your presentation as a different file type.
To learn how to save your presentation as a PDF, see our guide on converting PowerPoint to a PDF .
How to save your PowerPoint presentation as a template
Once you’ve created a presentation that you like, you may want to turn it into a template. The easiest – but not technically correct – way, is to simply create a copy of your current presentation and then change the content.
But be careful! A PowerPoint template is a special type of document and it has its own parameters and behaviors.
If you’re interested in learning about how to create your own PowerPoint template from scratch, see our guide on how to create a PowerPoint template .
Printing Your PowerPoint Presentation
After finishing your PowerPoint presentation, you may want to print it out on paper. Printing your slides is relatively easy.

To open the Print dialog box, you can either:
- Hit Ctrl+P on your keyboard
- Or go to the Ribbon and click on File and then Print

Inside the Print dialog box, you can choose from the various printing settings:
- Printer: Select a printer to use (or print to PDF or OneNote)
- Slides: Choose which slides you want to print
- Layout: Determine how many slides you want per page (this is where you can print the notes, outline, and handouts)
- Collated or uncollated (learn what collated printing means here )
- Color: Choose to print in color, grayscale or black & white
There are many more options for printing your PowerPoint presentations. Here are links to more in-depth articles:
- How to print multiple slides per page
- How to print your speaker notes in PowerPoint
- How to save PowerPoint as a picture presentation
So that’s how to create a PowerPoint presentation if you are brand new to it. We’ve also included a ton of links to helpful resources to boost your PowerPoint skills further.
When you are creating your presentation, it is critical to first focus on the content (what you are trying to say) before getting lost inserting and playing with elements. The clearer you are on what you want to present, the easier it will be to build it out in PowerPoint.
If you enjoyed this article, you can learn more about our PowerPoint training courses and other presentation resources by visiting us here .
🔒 Unlock the PowerPoint Shortcuts Trusted by Industry Leaders KKR, American Express, HSBC, and More!
Join over 114,880 professionals from diverse fields including consulting, investment banking, advertising, marketing, sales, and business development who have supercharged their PowerPoint game with our proven methods.
✅ Customize compelling presentations effortlessly.
✅ Master time-saving techniques for faster deck creation.
✅ Boost your career prospects with top-notch PowerPoint skills.
Get FREE access to the Critical PowerPoint Shortcuts module of our premium training course by entering your name and email below.
DISCLAIMER: PC Users Only!
We respect your privacy and will keep your info safe and confidential.
About The Author
Popular Tutorials
- How to Strikethrough Text (l̶i̶k̶e̶ ̶t̶h̶i̶s̶) in Word, Excel & PowerPoint
- How to Make Animated Fireworks in PowerPoint (Step-by-Step)
- Strikethrough Shortcut (l̶i̶k̶e̶ ̶t̶h̶i̶s̶) for Word, Excel & PowerPoint
- How to Create a Flash Card Memory Game in PowerPoint (Like Jeopardy)
- Keyboard Shortcuts Not Working: Solved
PowerPoint Tutorial Categories
- Strategies & Opinions
- Shortcuts & Hacks
- Pictures, Icons, Videos, Etc.
- New Features
- Miscellaneous
- Charts & Data Viz
We help busy professionals save hours and gain peace of mind, with corporate workshops, self-paced courses and tutorials for PowerPoint and Word.
Work With Us
- Corporate Training
- Presentation & Template Design
- Courses & Downloads
- PowerPoint Articles
- Word Articles
- Productivity Resources
Find a Tutorial
- Free Training
- For Businesses
We help busy office workers save hours and gain peace of mind, with tips, training and tutorials for Microsoft PowerPoint and Word.
Master Critical PowerPoint Shortcuts – Secure Your FREE Training Module and Save Valuable Time!
⌛ Master time-saving expert techniques.
🔥 Create powerful presentations.
🚀 Propel your career to new heights.
We value your privacy – we keep your info safe.
Discover PowerPoint Hacks Loved by Industry Giants - KKR, AmEx, HSBC!
Over 114,880 professionals in finance, marketing and sales have revolutionized their PPT skills with our proven methods.
Gain FREE access to a full module of our premium PowerPoint training program – Get started today!
We hate spam too and promise to keep your information safe.
You are currently viewing a placeholder content from Facebook . To access the actual content, click the button below. Please note that doing so will share data with third-party providers.
- SUGGESTED TOPICS
- The Magazine
- Newsletters
- Managing Yourself
- Managing Teams
- Work-life Balance
- The Big Idea
- Data & Visuals
- Reading Lists
- Case Selections
- HBR Learning
- Topic Feeds
- Account Settings
- Email Preferences
What It Takes to Give a Great Presentation
- Carmine Gallo

Five tips to set yourself apart.
Never underestimate the power of great communication. It can help you land the job of your dreams, attract investors to back your idea, or elevate your stature within your organization. But while there are plenty of good speakers in the world, you can set yourself apart out by being the person who can deliver something great over and over. Here are a few tips for business professionals who want to move from being good speakers to great ones: be concise (the fewer words, the better); never use bullet points (photos and images paired together are more memorable); don’t underestimate the power of your voice (raise and lower it for emphasis); give your audience something extra (unexpected moments will grab their attention); rehearse (the best speakers are the best because they practice — a lot).
I was sitting across the table from a Silicon Valley CEO who had pioneered a technology that touches many of our lives — the flash memory that stores data on smartphones, digital cameras, and computers. He was a frequent guest on CNBC and had been delivering business presentations for at least 20 years before we met. And yet, the CEO wanted to sharpen his public speaking skills.
- Carmine Gallo is a Harvard University instructor, keynote speaker, and author of 10 books translated into 40 languages. Gallo is the author of The Bezos Blueprint: Communication Secrets of the World’s Greatest Salesman (St. Martin’s Press).
Partner Center
We use essential cookies to make Venngage work. By clicking “Accept All Cookies”, you agree to the storing of cookies on your device to enhance site navigation, analyze site usage, and assist in our marketing efforts.
Manage Cookies
Cookies and similar technologies collect certain information about how you’re using our website. Some of them are essential, and without them you wouldn’t be able to use Venngage. But others are optional, and you get to choose whether we use them or not.
Strictly Necessary Cookies
These cookies are always on, as they’re essential for making Venngage work, and making it safe. Without these cookies, services you’ve asked for can’t be provided.
Show cookie providers
- Google Login
Functionality Cookies
These cookies help us provide enhanced functionality and personalisation, and remember your settings. They may be set by us or by third party providers.
Performance Cookies
These cookies help us analyze how many people are using Venngage, where they come from and how they're using it. If you opt out of these cookies, we can’t get feedback to make Venngage better for you and all our users.
- Google Analytics
Targeting Cookies
These cookies are set by our advertising partners to track your activity and show you relevant Venngage ads on other sites as you browse the internet.
- Google Tag Manager
- Infographics
- Daily Infographics
- Popular Templates
- Accessibility
- Graphic Design
- Graphs and Charts
- Data Visualization
- Human Resources
- Beginner Guides
Blog Graphic Design 15 Effective Visual Presentation Tips To Wow Your Audience
15 Effective Visual Presentation Tips To Wow Your Audience
Written by: Krystle Wong Sep 28, 2023

So, you’re gearing up for that big presentation and you want it to be more than just another snooze-fest with slides. You want it to be engaging, memorable and downright impressive.
Well, you’ve come to the right place — I’ve got some slick tips on how to create a visual presentation that’ll take your presentation game up a notch.
Packed with presentation templates that are easily customizable, keep reading this blog post to learn the secret sauce behind crafting presentations that captivate, inform and remain etched in the memory of your audience.
Click to jump ahead:
What is a visual presentation & why is it important?
15 effective tips to make your visual presentations more engaging, 6 major types of visual presentation you should know , what are some common mistakes to avoid in visual presentations, visual presentation faqs, 5 steps to create a visual presentation with venngage.
A visual presentation is a communication method that utilizes visual elements such as images, graphics, charts, slides and other visual aids to convey information, ideas or messages to an audience.
Visual presentations aim to enhance comprehension engagement and the overall impact of the message through the strategic use of visuals. People remember what they see, making your point last longer in their heads.
Without further ado, let’s jump right into some great visual presentation examples that would do a great job in keeping your audience interested and getting your point across.
In today’s fast-paced world, where information is constantly bombarding our senses, creating engaging visual presentations has never been more crucial. To help you design a presentation that’ll leave a lasting impression, I’ve compiled these examples of visual presentations that will elevate your game.
1. Use the rule of thirds for layout
Ever heard of the rule of thirds? It’s a presentation layout trick that can instantly up your slide game. Imagine dividing your slide into a 3×3 grid and then placing your text and visuals at the intersection points or along the lines. This simple tweak creates a balanced and seriously pleasing layout that’ll draw everyone’s eyes.
2. Get creative with visual metaphors
Got a complex idea to explain? Skip the jargon and use visual metaphors. Throw in images that symbolize your point – for example, using a road map to show your journey towards a goal or using metaphors to represent answer choices or progress indicators in an interactive quiz or poll.
3. Visualize your data with charts and graphs
The right data visualization tools not only make content more appealing but also aid comprehension and retention. Choosing the right visual presentation for your data is all about finding a good match.
For ordinal data, where things have a clear order, consider using ordered bar charts or dot plots. When it comes to nominal data, where categories are on an equal footing, stick with the classics like bar charts, pie charts or simple frequency tables. And for interval-ratio data, where there’s a meaningful order, go for histograms, line graphs, scatterplots or box plots to help your data shine.
In an increasingly visual world, effective visual communication is a valuable skill for conveying messages. Here’s a guide on how to use visual communication to engage your audience while avoiding information overload.

4. Employ the power of contrast
Want your important stuff to pop? That’s where contrast comes in. Mix things up with contrasting colors, fonts or shapes. It’s like highlighting your key points with a neon marker – an instant attention grabber.
5. Tell a visual story
Structure your slides like a storybook and create a visual narrative by arranging your slides in a way that tells a story. Each slide should flow into the next, creating a visual narrative that keeps your audience hooked till the very end.
Icons and images are essential for adding visual appeal and clarity to your presentation. Venngage provides a vast library of icons and images, allowing you to choose visuals that resonate with your audience and complement your message.

6. Show the “before and after” magic
Want to drive home the impact of your message or solution? Whip out the “before and after” technique. Show the current state (before) and the desired state (after) in a visual way. It’s like showing a makeover transformation, but for your ideas.
7. Add fun with visual quizzes and polls
To break the monotony and see if your audience is still with you, throw in some quick quizzes or polls. It’s like a mini-game break in your presentation — your audience gets involved and it makes your presentation way more dynamic and memorable.
8. End with a powerful visual punch
Your presentation closing should be a showstopper. Think a stunning clip art that wraps up your message with a visual bow, a killer quote that lingers in minds or a call to action that gets hearts racing.

9. Engage with storytelling through data
Use storytelling magic to bring your data to life. Don’t just throw numbers at your audience—explain what they mean, why they matter and add a bit of human touch. Turn those stats into relatable tales and watch your audience’s eyes light up with understanding.

10. Use visuals wisely
Your visuals are the secret sauce of a great presentation. Cherry-pick high-quality images, graphics, charts and videos that not only look good but also align with your message’s vibe. Each visual should have a purpose – they’re not just there for decoration.
11. Utilize visual hierarchy
Employ design principles like contrast, alignment and proximity to make your key info stand out. Play around with fonts, colors and placement to make sure your audience can’t miss the important stuff.
12. Engage with multimedia
Static slides are so last year. Give your presentation some sizzle by tossing in multimedia elements. Think short video clips, animations, or a touch of sound when it makes sense, including an animated logo . But remember, these are sidekicks, not the main act, so use them smartly.
13. Interact with your audience
Turn your presentation into a two-way street. Start your presentation by encouraging your audience to join in with thought-provoking questions, quick polls or using interactive tools. Get them chatting and watch your presentation come alive.

When it comes to delivering a group presentation, it’s important to have everyone on the team on the same page. Venngage’s real-time collaboration tools enable you and your team to work together seamlessly, regardless of geographical locations. Collaborators can provide input, make edits and offer suggestions in real time.

14. Incorporate stories and examples
Weave in relatable stories, personal anecdotes or real-life examples to illustrate your points. It’s like adding a dash of spice to your content – it becomes more memorable and relatable.
15. Nail that delivery
Don’t just stand there and recite facts like a robot — be a confident and engaging presenter. Lock eyes with your audience, mix up your tone and pace and use some gestures to drive your points home. Practice and brush up your presentation skills until you’ve got it down pat for a persuasive presentation that flows like a pro.
Venngage offers a wide selection of professionally designed presentation templates, each tailored for different purposes and styles. By choosing a template that aligns with your content and goals, you can create a visually cohesive and polished presentation that captivates your audience.
Looking for more presentation ideas ? Why not try using a presentation software that will take your presentations to the next level with a combination of user-friendly interfaces, stunning visuals, collaboration features and innovative functionalities that will take your presentations to the next level.
Visual presentations come in various formats, each uniquely suited to convey information and engage audiences effectively. Here are six major types of visual presentations that you should be familiar with:
1. Slideshows or PowerPoint presentations
Slideshows are one of the most common forms of visual presentations. They typically consist of a series of slides containing text, images, charts, graphs and other visual elements. Slideshows are used for various purposes, including business presentations, educational lectures and conference talks.

2. Infographics
Infographics are visual representations of information, data or knowledge. They combine text, images and graphics to convey complex concepts or data in a concise and visually appealing manner. Infographics are often used in marketing, reporting and educational materials.
Don’t worry, they are also super easy to create thanks to Venngage’s fully customizable infographics templates that are professionally designed to bring your information to life. Be sure to try it out for your next visual presentation!

3. Video presentation
Videos are your dynamic storytellers. Whether it’s pre-recorded or happening in real-time, videos are the showstoppers. You can have interviews, demos, animations or even your own mini-documentary. Video presentations are highly engaging and can be shared in both in-person and virtual presentations .
4. Charts and graphs
Charts and graphs are visual representations of data that make it easier to understand and analyze numerical information. Common types include bar charts, line graphs, pie charts and scatterplots. They are commonly used in scientific research, business reports and academic presentations.
Effective data visualizations are crucial for simplifying complex information and Venngage has got you covered. Venngage’s tools enable you to create engaging charts, graphs,and infographics that enhance audience understanding and retention, leaving a lasting impression in your presentation.

5. Interactive presentations
Interactive presentations involve audience participation and engagement. These can include interactive polls, quizzes, games and multimedia elements that allow the audience to actively participate in the presentation. Interactive presentations are often used in workshops, training sessions and webinars.
Venngage’s interactive presentation tools enable you to create immersive experiences that leave a lasting impact and enhance audience retention. By incorporating features like clickable elements, quizzes and embedded multimedia, you can captivate your audience’s attention and encourage active participation.
6. Poster presentations
Poster presentations are the stars of the academic and research scene. They consist of a large poster that includes text, images and graphics to communicate research findings or project details and are usually used at conferences and exhibitions. For more poster ideas, browse through Venngage’s gallery of poster templates to inspire your next presentation.

Different visual presentations aside, different presentation methods also serve a unique purpose, tailored to specific objectives and audiences. Find out which type of presentation works best for the message you are sending across to better capture attention, maintain interest and leave a lasting impression.
To make a good presentation , it’s crucial to be aware of common mistakes and how to avoid them. Without further ado, let’s explore some of these pitfalls along with valuable insights on how to sidestep them.
Overloading slides with text
Text heavy slides can be like trying to swallow a whole sandwich in one bite – overwhelming and unappetizing. Instead, opt for concise sentences and bullet points to keep your slides simple. Visuals can help convey your message in a more engaging way.
Using low-quality visuals
Grainy images and pixelated charts are the equivalent of a scratchy vinyl record at a DJ party. High-resolution visuals are your ticket to professionalism. Ensure that the images, charts and graphics you use are clear, relevant and sharp.
Choosing the right visuals for presentations is important. To find great visuals for your visual presentation, Browse Venngage’s extensive library of high-quality stock photos. These images can help you convey your message effectively, evoke emotions and create a visually pleasing narrative.
Ignoring design consistency
Imagine a book with every chapter in a different font and color – it’s a visual mess. Consistency in fonts, colors and formatting throughout your presentation is key to a polished and professional look.
Reading directly from slides
Reading your slides word-for-word is like inviting your audience to a one-person audiobook session. Slides should complement your speech, not replace it. Use them as visual aids, offering key points and visuals to support your narrative.
Lack of visual hierarchy
Neglecting visual hierarchy is like trying to find Waldo in a crowd of clones. Use size, color and positioning to emphasize what’s most important. Guide your audience’s attention to key points so they don’t miss the forest for the trees.
Ignoring accessibility
Accessibility isn’t an option these days; it’s a must. Forgetting alt text for images, color contrast and closed captions for videos can exclude individuals with disabilities from understanding your presentation.
Relying too heavily on animation
While animations can add pizzazz and draw attention, overdoing it can overshadow your message. Use animations sparingly and with purpose to enhance, not detract from your content.
Using jargon and complex language
Keep it simple. Use plain language and explain terms when needed. You want your message to resonate, not leave people scratching their heads.
Not testing interactive elements
Interactive elements can be the life of your whole presentation, but not testing them beforehand is like jumping into a pool without checking if there’s water. Ensure that all interactive features, from live polls to multimedia content, work seamlessly. A smooth experience keeps your audience engaged and avoids those awkward technical hiccups.
Presenting complex data and information in a clear and visually appealing way has never been easier with Venngage. Build professional-looking designs with our free visual chart slide templates for your next presentation.
What software or tools can I use to create visual presentations?
You can use various software and tools to create visual presentations, including Microsoft PowerPoint, Google Slides, Adobe Illustrator, Canva, Prezi and Venngage, among others.
What is the difference between a visual presentation and a written report?
The main difference between a visual presentation and a written report is the medium of communication. Visual presentations rely on visuals, such as slides, charts and images to convey information quickly, while written reports use text to provide detailed information in a linear format.
How do I effectively communicate data through visual presentations?
To effectively communicate data through visual presentations, simplify complex data into easily digestible charts and graphs, use clear labels and titles and ensure that your visuals support the key messages you want to convey.
Are there any accessibility considerations for visual presentations?
Accessibility considerations for visual presentations include providing alt text for images, ensuring good color contrast, using readable fonts and providing transcripts or captions for multimedia content to make the presentation inclusive.
Most design tools today make accessibility hard but Venngage’s Accessibility Design Tool comes with accessibility features baked in, including accessible-friendly and inclusive icons.
How do I choose the right visuals for my presentation?
Choose visuals that align with your content and message. Use charts for data, images for illustrating concepts, icons for emphasis and color to evoke emotions or convey themes.
What is the role of storytelling in visual presentations?
Storytelling plays a crucial role in visual presentations by providing a narrative structure that engages the audience, helps them relate to the content and makes the information more memorable.
How can I adapt my visual presentations for online or virtual audiences?
To adapt visual presentations for online or virtual audiences, focus on concise content, use engaging visuals, ensure clear audio, encourage audience interaction through chat or polls and rehearse for a smooth online delivery.
What is the role of data visualization in visual presentations?
Data visualization in visual presentations simplifies complex data by using charts, graphs and diagrams, making it easier for the audience to understand and interpret information.
How do I choose the right color scheme and fonts for my visual presentation?
Choose a color scheme that aligns with your content and brand and select fonts that are readable and appropriate for the message you want to convey.
How can I measure the effectiveness of my visual presentation?
Measure the effectiveness of your visual presentation by collecting feedback from the audience, tracking engagement metrics (e.g., click-through rates for online presentations) and evaluating whether the presentation achieved its intended objectives.
Ultimately, creating a memorable visual presentation isn’t just about throwing together pretty slides. It’s about mastering the art of making your message stick, captivating your audience and leaving a mark.
Lucky for you, Venngage simplifies the process of creating great presentations, empowering you to concentrate on delivering a compelling message. Follow the 5 simple steps below to make your entire presentation visually appealing and impactful:
1. Sign up and log In: Log in to your Venngage account or sign up for free and gain access to Venngage’s templates and design tools.
2. Choose a template: Browse through Venngage’s presentation template library and select one that best suits your presentation’s purpose and style. Venngage offers a variety of pre-designed templates for different types of visual presentations, including infographics, reports, posters and more.
3. Edit and customize your template: Replace the placeholder text, image and graphics with your own content and customize the colors, fonts and visual elements to align with your presentation’s theme or your organization’s branding.
4. Add visual elements: Venngage offers a wide range of visual elements, such as icons, illustrations, charts, graphs and images, that you can easily add to your presentation with the user-friendly drag-and-drop editor.
5. Save and export your presentation: Export your presentation in a format that suits your needs and then share it with your audience via email, social media or by embedding it on your website or blog .
So, as you gear up for your next presentation, whether it’s for business, education or pure creative expression, don’t forget to keep these visual presentation ideas in your back pocket.
Feel free to experiment and fine-tune your approach and let your passion and expertise shine through in your presentation. With practice, you’ll not only build presentations but also leave a lasting impact on your audience – one slide at a time.
Discover popular designs

Infographic maker

Brochure maker

White paper online

Newsletter creator

Flyer maker

Timeline maker

Letterhead maker

Mind map maker

Ebook maker
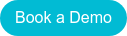
Your Contact Details
Back to blog home.
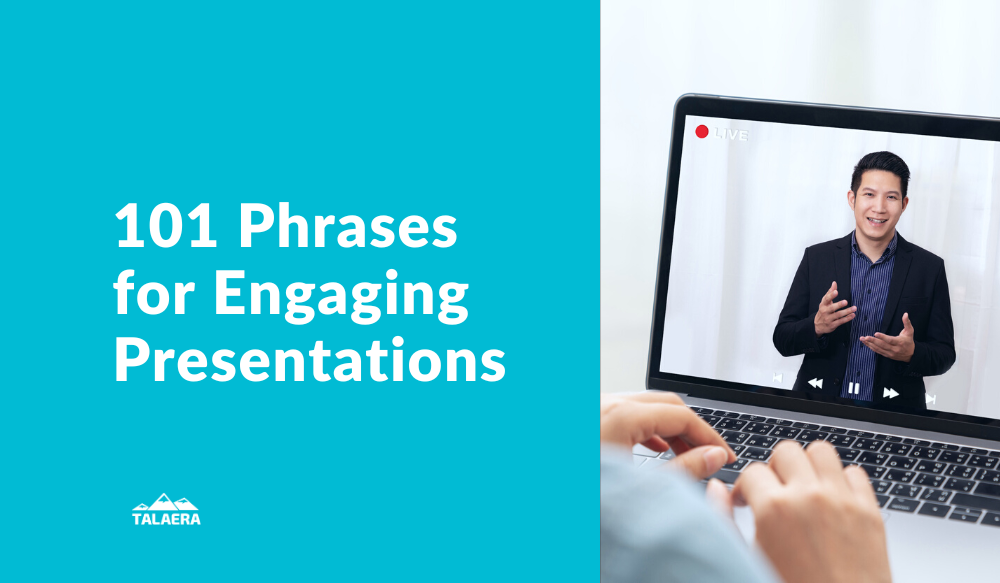
101 Must-Know Transition Phrases for Engaging Presentations Online
By Paola Pascual on Jan 17, 2024 1:43:00 PM
Giving presentations is often feared by many professionals, but if the presentation is online and you're not a native speaker, things get even trickier. One tip to make things easier? Learn useful phrases to help you navigate your presentation. In this article, you will find lots of helpful resources to give remarkable presentations . Listen to the episode above, download the checklist below, and learn some of the phrases we present. If we missed any, tell us in the comments below.
General vocabulary for presentations
Sometimes, the smallest changes in your presentations can make the biggest differences. One of them is to learn a few phrases that give you confidence during your speech. Here are some important verbs to get you started:
- To highlight
- To emphasize
- To walk you through (*very common in business presentations!)
- To send around
- To carry on (similar to continue)
- To get carried away
- To sum up (similar to summarize )
- To focus on
Vocabulary to start your presentation
Learn how to powerfully start your presentation with these 4 simple steps. Here's some vocabulary you can use:
Welcome your audience
- Good morning/afternoon/evening everyone. Thank you for joining us today, and welcome to today's webinar.
- Hello everyone, I’m very happy to be speaking with you today.
Introduce yourself
- My name is Susan, and I’m part of the design team here at Globex Corporation.
- First of all, a little bit about my background - I am the Team Lead at [Company], and I've been in charge of [your main responsibility] for [X] years.
- I'd like to tell you a bit about myself - my name is Eve I'm the Operations Manager here at [Company].
Introduce the topic and goal of the presentation
- Today, I'd like to talk about…
- This presentation will take about [X] minutes, and we will discuss...
- We've allocated [X] minutes to this presentation. and I'll talk about...
- I'd like to give you a brief breakdown of...
- I'd like to take this opportunity to talk about...
- The main goal of this presentation is…
- The purpose of this presentation is...
- My objective today is...
Read these 5 tricks the best public speakers use to captivate their audience .
Addressing questions from the audience
- If you have any questions about anything, feel free to interrupt.
- If anything isn't clear, please click on the 'raise hand' button and I'll do my best to answer your question.
- I'd be happy to answer your questions at the end of the presentation.
- If you have any questions, please kindly wait until the end to ask them. We will have [X] minutes for a Q&A session at the end.
- Since today's audience is considerably large, we will not have time for questions, but please email me at [email protected]
Learning new English words is not easy, but you can achieve effective communication through practice and repetition. If you are a Talaera student, visit the Library to practice your vocabulary for presentations. If are not part of the Talaera community yet, learn how we can help you here .
Clear out technical issues
- Can everyone hear me well? Let me know if you encounter any technical difficulties throughout the presentation.
- If you are not speaking, please put yourselves on mute.
- If you feel that the sound quality is poor throughout the presentation, please let me know.
Transition to the main topic of the presentation
- Hi everyone, I think we might still be missing a few people but I’m going to kick things off now so we have time to get through everything.
- All right, let’s dive right in!
- All right, let’s jump right in!
- Let’s get started.
- Let’s kick things off.
- I’m going to talk about
- The purpose/subject of this presentation is
- I’ve divided the presentation into 3 parts: In the first part, ... / Then in the second part, ... / Finally, I’ll go on to talk about...
- Let me begin by looking at...
- Let me start with some general information on...
Vocabulary for the main body of your presentation
Introduce a topic or section.
- Now let’s move to the first part of the presentation,
- We can see 4 advantages and two disadvantages. First,
- On the one hand… On the other hand…
- There are two steps involved. The first step is… The second step is…
- There are four stages to the project.

Transition to a new section
- All right, let’s turn to...
- Now we come to the next point, which is
- Okay so that’s [topic 1], but what about [topic 2]?
- There’s a lot more to talk about, but since we’re pushed for time , let’s move on to [topic 2].
- This leads me to my next point, which is...
Give examples and details
- For example...
- A good example of this is...
- To illustrate this point...
- This reminds me of...
- To give you an example...
- Let me elaborate further on...
Describe visual aids
- As you can see [from this infographic]
- This chart shows
- If you look at this graph, you will see
- From this chart, we can understand how
- Let me show you this [image, graph, diagram]
- On the right/left
- In the middle of
- At the top/bottom of the picture
Emphasize an idea
- This is important because
- I’d like to emphasize that
- We have to remember that
Repeat the same message with different words
- In other words
- To put it more simply
- So, what I’m saying is that
- Let me say that again.
It's easy to get stuck in the middle of a presentation, especially if English is not your mother tongue. Here are +20 Top Tips You Need To Know if you're learning business English .
Finish your presentation and summarize
The end of a presentation, together with the opening, is one of the most important parts of your speech. Read these 5 effective strategies to close your presentation and use the vocabulary below.
- That’s all I want to say for now about [topic].
- To sum up, ...
- This sums up [topic].
- So in a nutshell, ...
- So to recap, ...
- In brief, ...
- To conclude, ...
- I’d like to conclude by emphasizing the main points...
- That's it on [topic] for today. In short, we've covered...
- So, now I’d be very interested to hear your comments.
- And this brings us to the end of this presentation. I hope [topic] is a little clear after today.
- So to draw all that together, ...
Start and navigate the Q&A session
- Thank you for your attention. I hope you found this presentation useful, and I'd be happy to answer any questions.
- Thank you for listening. We now have [X] minutes left. Do you have any questions?
- Thank you for your question, [Name].
- I'm glad you asked.
- That's an interesting question.
- That's a great question, I must say. I'm not 100% sure, but off the top of my head, I can tell you that...
- Are you asking about [topic 1] or [topic 2]?
- Can you please clarify what exactly you mean by [question]? I'm not sure I fully understand.
- I'm afraid I don't have the exact figures at hand, but if you give me your email address at the end, I can follow up with you later.
- Does that answer your question?
- I hope that makes sense. Is that the kind of answer you were looking for?
Take your presentation skills to the next level.

Keep reading about presentation skills:
- 21 Helpful Tips For Remarkable and Outstanding Presentation Skills
- How To Start a Presentation: Follow These 4 Easy Steps
- How To Bring Across Your Main Idea In A Presentation Effectively
- 5 Effective Strategies To End A Presentation
- 6 Public Speaking Tricks To Captivate Your Audience
- How To Do Effective Business Storytelling According To Former Prosecutor
- 8 Little Changes That'll Make A Big Difference With Your Presentations
- 3 Quick Public Speaking Tips For Your Next Presentation
- Your Body Language May Shape Who You Are [TED Talk Lesson]
Talaera Talks - Transcript Episode 5
- Topic : Deliver impactful presentations
- Listen : Spotify , Apple Podcasts , Google Podcasts
- Duration : 22 min.
Intro Welcome to Talaera Talks , the business English communication podcast for non-native professionals. My name is Paola and I am co-hosting this show with Simon. In this podcast, we're going to be covering communication advice and tips to help express yourself with confidence in English in professional settings. So we hope you enjoy the show!
Okay, welcome back for our third episode of Talaera Talks. This is Simon, and I'm joined with Paola. Paola, how are you doing? 0:37 Hi, Simon. I'm great. Happy to do another episode. 0:41 Yeah, absolutely. And Happy Friday. 0:44 Happy Friday! 0:49 So today, our topic: Presenting in English. I'd like to start this episode with a quote I found on Harvard Business Review that I thought was really interesting. It says, "Even native English speakers often anticipate disaster when making presentations. By but for non-native speakers, the anticipatory and situational anxiety associated with their unique challenges (these challenges - being understandable, choosing the right words, speaking spontaneously), can be overwhelming. Moreover, if these concerns interfere with your willingness or ability to make business presentations, the impact can be career-limiting." So yeah, that's a pretty kind of heavy quote to start. But it is something that we see from a lot of our clients, right? 1:52 Yeah, it's super interesting. It was super interesting to read. It's something we know, but it's important to remind it that it is presentations, the topic we have today is something that is not pleasurable for anyone, not for non-native speakers, but also for native speakers. So that's something to point out. And today, we talked about that... We said that we wanted to start with those challenges or fears that we see from our clients, our learners. 2:25 Yeah, and it's usually around the same things, you know, we, at least for me, I come into contact with so many of these, so many of our students who are so competent in their, in their daily lives, what they're doing in their professional lives. And they come to me with these with these fears, like this just general lack of confidence, or imposter syndrome, right? This I don't know if I really deserve to be speaking and, you know, kind of explaining this concept to all these people. 3:05 Mm-hmm. Yes. And also the fear of not being understood, well, they know what I'm saying, well, they understand my accent. There's a lot of worries and concern around accent and our pronunciation expert, Lisa hosted a webinar, actually last week, where she explained that accent matters. But as long as people understand you, it's fine. You don't need to be perfect. Everyone has an accent. So that's also totally fine. 3:37 And this being Yeah, this being one of I think, at least for me, in my experience, one of the most frequently asked for aspects from students. So you know, and just to like, again, just say that this is a challenge for everyone, not just, you know, non-native English speakers. You know, I think all of us have a tough experience or somebody that we think of when we think about public speaking, it's, it's like this, yeah, really anxiety-riddled thing. I mean, I don't have any, you know, funny personal stories, but uh, do you, Paola? 4:20 You want me to tell my embarrassing story, don't you? 4:22 Please, you must. 4:25 So I used to teach at a university in Vietnam when I lived there, and the classes where it rains, you know, from perhaps 50 students to up to what 300 there's was a class with, you know, 2-300 students and there was a little stage it wasn't too high, but there was a little stage and I fell off. 4:46 You fell off the stage. This was during or after the presentation, or...? 4:56 It was around the beginning of the presentation. So... 5:01 During! Oh, I thought it was it was like after like you were walking off? 5:06 No, I move a lot. I use my body language quite a lot. And that was one of the moments where I overdid it, probably, and fell off. 5:17 Wow. Well, I'm glad that you're still here with us. 5:21 Yeah, you know, but that's the story that I sometimes not always tell it. But I sometimes tell it when my students say, Oh, I'm nervous, and I assume that it can happen, you know, I thought it was going to be a disaster. And then I actually ended up making friends with the students that turned out okay. 5:39 Right. Well, yeah, I mean, today, we're not necessarily going to go into the physical dimensions of how to avoid falling off the stage. But we do have some, some good tips, right? 5:54 Yes. And to provide some advice on how to deliver presentations, and lose that fear, we've divided it into three main blocks. And those are what to do before the presentation, tips for during the presentation. And then even after there's things you can do to, to get better. 6:18 Right, let's start with the first, right, what can we do before the presentation in terms of getting ready, preparing? 6:30 So preparing, it's a very general term, but one of the tips that we like to give is, think of the WHAT, WHY and NEXT. So WHAT is your presentation about? WHY should they listen to you and not look it up online (or listen to a podcast, like ours)? And in what NEXT means - what is supposed to happen next? Do they need to do anything, go on a website, send you feedback? Are you going to send them the materials? So what why our next is so straightforward and simple. But when I asked this question to our clients that are so thrown off, and they don't know what to answer sometimes, 7:10 Yeah, I think that's one of those things. And I struggle with this all the time is, when I get an idea or something like that. It's so easy to just jump over those most basic things of, you know, what, why and index, those are so, so basic, but it's such it's, they're so foundational, right? And in terms of creating something that people will understand and be able to, to really attach to. 7:41 Yep. And do you have any tips around how much you should learn? Should you write the whole thing? Or should you memorize? 7:52 Yeah, that, you know, this is a good question as well, that a lot of our learners ask in terms of, yeah, you know, I'm just going to go and write it all out. And then I'll have an idea. And I'll feel better because I can write it and change it so that it sounds more professional. It sounds like I know what I'm talking about. And I always tell people, please don't try to prepare a presentation where you're reading a script, it is just the most unnatural thing ever. And, and it, you won't end up sounding more professional, if anything, your audience is going to detach, because they're going to sense that something's not really right here, it doesn't seem genuine, right doesn't seem real, it just seems like this person is doing what he's doing, which is reading off of a script. And even still a lot of times with a lot of our learners where they know that, okay, I know this material. But I'm going to put all of my effort into making this perfect slide this perfect presentation. So I would say, focus on actually knowing the material itself really well. More than focusing on how the presentation looks, you know, these kinds of things. Because once you're in that situation where you're on the stage, and people are looking at you, at least you'll be able to Windows like kind of red Sirens of you know, panic and anxiety show up. You'll have learned the material itself so well that you can roll with that. 9:29 Yes. And you also have room for improvisation because your brain is so used to the content and you know, so well what you want to say that that's when your brain starts to come up with anecdotes and that's the fun thing that gets you hooked. And that's the main Why should people listen to you instead of reading an article online? 9:49 Exactly. Because for most of our students, you know what you're talking about. That's why you're up there. That's why you have the opportunities to speak there is because someone thinks you're qualified enough to speak to all these people. So trust in that and go with that. So yeah, so we have right not, not over learning. Don't script it right? What else can we do? 10:14 Practice, practice, practice, practice, practice in your mind, but more importantly verbalize it, say it out loud. And recording yourself is uncomfortable for everyone. But it works. I have never tried it. I always told my students should record yourself, you should record yourself and they were like, Huh. And just a few of them did it. And when we started with the webinars, I haven't done something like it before. And I said, Okay, I'll use my own tip. And it was one I'm comfortable. And two, super helpful. So if you get to go over the sound of your own voice, I would say do it. 10:54 Yeah. You know, this is one thing that I have to be totally honest here. Doing these podcasts is the first time I've actually recorded myself for a long time. And I've learned a lot about, you know, not saying the word Absolutely. 500 times, yeah, within the span of 20 minutes. So those are good learning lessons. Definitely. Okay, and then so we have that. And then the last little tip is, I would say get an English mindset before 30 minutes to an hour before the presentation. And that could be listening to a podcast, you know, like Talaera Talks, or, you know, watching a show on Netflix that's, that's in English, whatever you can do to get your kind of English mind, you know, in the zone before you go up and actually speak English. So So those are all of our kind of pre presentation tips, what you can do before, so what about during, 11:58 so for during, there's a lot of things that you can you can do to improve your presentations. But the first tip is to learn how to start to have a mind map of what am I going to do at the beginning. So you start confident already. So welcome, everyone, introduce the people introduce the topic and go to the main point, those four parts will help you have a nice start. Welcome, everyone. For example. Hi, everyone. Welcome to today's presentation. Today, we'll be talking about business events, introduce the people, you can introduce yourself , like, Hi, my name is Paula and I'm a business English instructor at Telstra, and perhaps even the audience. Today we have with us students from all different nationalities and levels, or, you know, whatever the audiences, that's also helpful for everyone to understand, introduce the topic, or give you some best practices for business emails , and a few templates, and then go to the main point. So a simple sentence like Alright, let's get down to business. So having those welcome introducing people introducing the topic and going to the main point will help you have a nice start. 13:16 Yeah, and I like that concept of that the mind map is so good. Because it's it's not the scripting, like we were talking about before, it's having a kind of a little mental checklist. So that when those first few minutes, were you're up there on the on stage, and you're like, oh god, oh, god, here we go. Here we go. You have that little checklist that I created. Okay, so I welcomed introduced the people the topic, and now to the main point, and that can get you in the zone and going I really liked that. Yeah, so so having that, that starting template. And then another thing would be, I would say slowing down, slowing it down. And this is really I think it touches on a lot of aspects. The first would be just the general anxiety, we tend to speak a lot faster when we're really anxious, you know, but by slowing down, it really helps with non native English speakers because it helps with the accent. And it helps with giving you some time to really think through your next thoughts. Now, I'm not saying that you should, while you're speaking, try to think steps three, four or five ahead of you. But giving yourself a little bit of time to Okay, I'm going through this pattern now. Now I can go to the next one, right. And doing that, you know, another with the slowing down a tip if you're really nervous to go in is prefacing your speech. So before you really get into everything, maybe after the welcome part is just to say, Hey, you know, I'm going to try to speak as clearly as possible, as English as myself. first language and really smile and maybe make a little joke about that. And I think that's a good way to open it out for the audience to show some vulnerability and and help. I mean, what do you think about that? 15:13 Yeah, I mean, we see that with, sometimes with celebrities, when they're not native speakers, and they admitted, and they, they kind of put yourself put themselves, as you said, in that vulnerable position, and that makes them even cuter. 15:28 Mm hmm. 15:29 So it's making yourself human, I think it's always a good tip. And you were saying that slowing down helps with your accent and also for yourself to gain time to really know what you're going to say. But also for the for the audience. We don't mind people making some little pulses, so that they also have time to collect their thoughts. 15:50 Right, right. Yeah. Yeah, definitely. Those are, those are two really good aspects, starting, you know, the template and then slowing down, right. Yeah, kind of diffusing the anxiety by saying, Hey, you know, this isn't my first language. And that really gets the audience on your side, right. And then another would be not reading off of your slides. I mean, this is kind of the basic, you know, what you learn in school, but it's also something that a lot of people get, yeah, get, get hooked on, just because it's like a safety net. And I would say that's where the overlearning the material that we talked about beforehand comes into play. Anything else in this? 16:42 Oh, recap for sure. After every section, do a little recap, and at the end to recap where you summarize the main points of the whole presentation? 16:54 Yeah, yeah. Good. Good. So So summarize. Yeah, yeah. And that's a that's a good, you know, I would say three aspects, four aspects that during the presentation, if you keep these in, in your mind, it's, it's, I would say, it's going to help a lot. And so now we're going to move to what can we do after the presentation? We've done it, we've walked off the stage. Whoo, I'm so glad that's over. Now, is all of our work done? No. 17:27 No, not really. That's now it's your chance to actually learn from, from everything you did. So one of the tips we suggest is try to ask for feedback. But that's not so easy, right, Simon? 17:42 Yeah, it's, I think, a big question. And that is, who do you get the feedback from? Right?

17:50 So we, we would always suggest to try and find someone you can trust someone who is honest, and who can give you objective feedback. So in some cases, that can be your manager, but sometimes it's a colleague that understands the topic, and can really provide some feedback on how you did. 18:13 Yeah. And that's, I think, in terms of learning, this is one of the most crucial thing is reflecting back on what you did, and seeing what worked, what didn't work, and how can I take that and move forward? Because especially with presenting, it's a skill, and it takes practice, practice, practice. And, and I think, for a lot of people, you should jump at the chance to do this. So that you can continue to learn and continue to grow. But be sure to reflect by Yeah, by asking for feedback and seeing what worked, 18:47 for sure. And ideally, that would be someone, perhaps from work that can see how you did and like the actual show, if not Talaera teachers also do that. So you can present your own presentation, pretending it's the actual one. And that's how we can provide feedback on the structure, the vocabulary, the language in general. 19:08 Yeah, absolutely. I do that. Oh, there you go. Absolutely. Definitely. See, I'm reflecting back and learning as we go. I'm working. I'm learning that. Yeah. But I've done that recently with a couple of students where we've gone through their deck and looked at what are their plans in terms of presenting and we've kind of gone through in detail that together. So So yeah, so that was kind of I would say the biggest thing in terms of afterward. 19:40 So we have the pre-presentation, just as a quick recap for the pre-presentation and before your presentation, always remember the what why next, what is your presentation about? Why should people listen to you and what should happen next overnight Learn the content. be super confident about what you want to talk about. But don't script it. Don't write everything down. Otherwise, it would sound like you're just reading. 20:11 Write and practice through verbalization. record yourself, even though it may be awkward, but it's a great learning technique. And then get in that English mindset beforehand by Yeah, listening to a podcast or what have you. And then during the presentation, right, starting with the template, Paolo was discussing the welcome introducing the people the topic, and then going to the main point, 20:37 slowing down a little bit. It's not necessary to go super fast. It's not only not necessary, but people will understand you better if you take your time and make some pauses. Of course, don't read off their slides. Tell them the story. 20:54 Right, right. And remember 20:56 to recap, just like we're doing now. Send them or tell them a quick summary and the main points, 21:03 right, and don't fall off the stage as well. That's ideally we forgot. Ideally, it's final for then, as the final point, right, asking for feedback, finding that person that can get you that feedback that's so important to you. Finding what worked and moving forward. 21:21 That's right. All right. Do we have it for today? 21:25 I think that is it for today. Yeah. I had a lot of Thanks. Yeah, I had a blast. And thanks for meeting up. And we have a lot of good stuff coming up with Talaera. Right. 21:38 We have webinars, our blog is busier than ever. So go on the http://blog.talaera.com/ , check out the resources. And what else? 21:51 Find us on LinkedIn. And yeah, please ask any questions, we'd be glad to get back to you. So that is it for today. And thank you to all of our listeners. So far, we're excited to keep growing this. And as always, keep learning! 22:11 And that's all we have for you today. We hope you enjoyed it, and remember to subscribe to Talaera Talks . We'll be back soon with more! And visit our website at https://talaera.com for more valuable content on business English. You can also request a free consultation on the best ways for you and your team to improve your communication skills. So have a great day and keep learning!
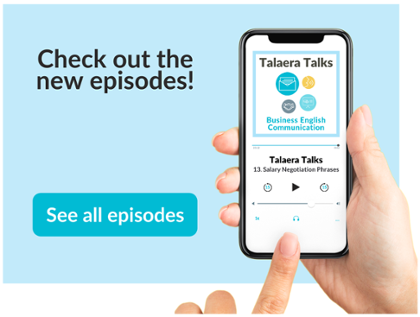
Share this with a friend:
Explore our Business English Programs
Contact [email protected]
Made with ❤️ in New York City — Talaera © 2017–2024
How to use Google Slides, Google's free slideshow presentation maker
- Google Slides is Google's slideshow presentation program that allows real time collaboration.
- Google Slides is part of the Google Workspace suite, which also includes Google Docs and Gmail.
- Google Slides differs from Microsoft PowerPoint in its simplicity and collaboration options.

Google Slides is a presentation program that's part of Google Workspace, a group of productivity apps that also includes Gmail, Google Sheets, Goole Docs, Google Meet , and more. Workspace has more than 3 billion users worldwide.
With Google Slides, users can create, present, and collaborate via online presentations from various devices. You can present during Google Meet calls directly from Slides and embed charts from Google Sheets. You can also add YouTube videos to Slides presentations.
Google recently announced plans to add artificial intelligence features like its Gemini AI tool to its Workspace programs, which include Slides. Users will be able to use Gemini to create images or written content for slides, or even reference other files in their Drives or emails in their Gmail accounts.
What is Google Slides?
Google Slides is a cloud-based presentation program that's part of the Google Workspace. Google Slides can be used to create and deliver presentations online.
Several different themes are available in Slides for designing presentations. Users can customize Slides presentations in a variety of colors and styles. You can add photos, videos from YouTube, charts from Google Sheets , and information from many other sources. Different members of a team can contribute and collaborate on the presentation in real time.
There's no specific limit on how many slides you can add to your Google Slides presentation, but there is a 100 MB file size limit.
How to download Google Slides
To access Google Slides, visit slides.google.com .
Related stories
You can also open Slides while Gmail or Google Chrome is open by clicking on the Google Apps icon in the upper-right corner (shown as three rows of dots) and selecting Slides.
Another option is to download the Google Slides app for your Apple or Android device. Search for Google Slides in the Apple App Store or Google Play Store.
What templates are available?
Dozens of Google Slides templates are available, depending on your needs. For instance, there are general presentation templates, photography portfolios, pitch decks, case studies, science fair projects, and more.
To browse the templates available, open Google Slides. Then, click Template Gallery in the upper-right corner. Scroll through the options, choose the one that meets your needs, and start creating a presentation.
What's the difference between Google Slides and PowerPoint?
Both Google Slides and PowerPoint are presentation programs. Google Slides is a program within Google Workspace, and PowerPoint is a Microsoft program. PowerPoint is an offline program, while Slides is online which allows for real time collaboration.
The programs share many features that allow for presentation creation and delivery, but PowerPoint may offer more advanced design features.
You can convert Google Slides into PowerPoint presentations, and vice versa. From the top menu in Slides, click File, Download, and choose Microsoft PowerPoint.
How to learn to use Google Slides
Through Google Workspace, you can access several quick-start guides, cheat sheets, and troubleshooting resources to help you learn to use Google Slides. There are also many YouTube videos with tutorials for using Slides.
On February 28, Axel Springer, Business Insider's parent company, joined 31 other media groups and filed a $2.3 billion suit against Google in Dutch court, alleging losses suffered due to the company's advertising practices.
- Main content
Got any suggestions?
We want to hear from you! Send us a message and help improve Slidesgo
Top searches
Trending searches

26 templates

great barrier reef
17 templates

15 templates

football soccer
22 templates
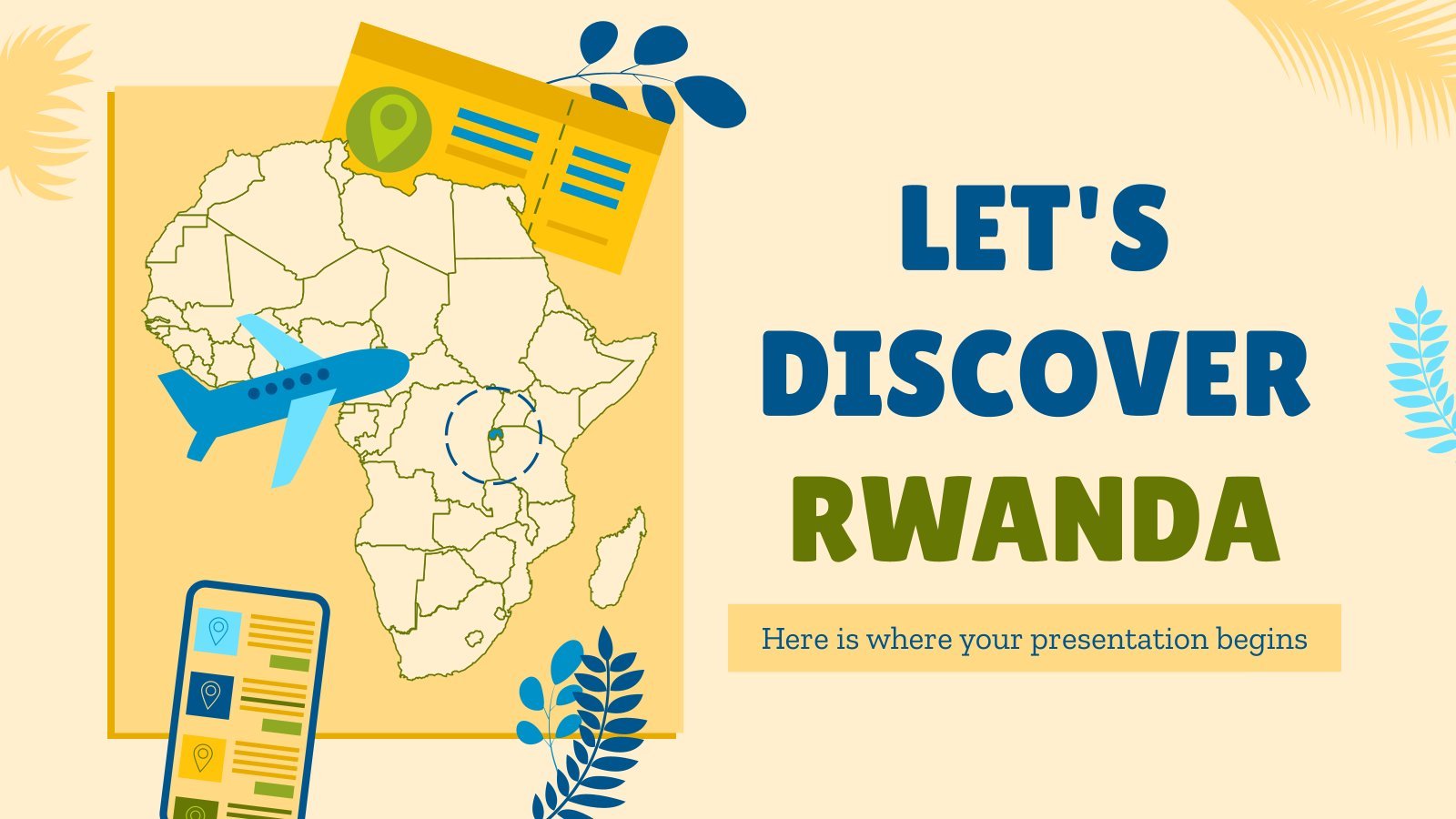
18 templates

49 templates
Free online presentation maker
Try our new tool to edit this selection of templates for people that want to let their creativity run free. create interactive resources easily, quickly and without the need for any software. a really useful tool for teachers and students. move the content, add images, change colors and fonts or, if you prefer, start from scratch..

It seems that you like this template!
Investment business plan.
Rewards come after a great investment, and this applies especially to companies. You’ll need to attract potential investors and other people to put their trust in your project. With this free presentation template, you can explain your business plan, your market research and everything you need to strike a new...

Premium template
Unlock this template and gain unlimited access
New and interesting technologies are being used for teaching. This means that you don’t need to be at school or at the university to take courses. If you need to prepare a webinar or you must give a presentation to talk about e-learning and these kind of advances in education,...
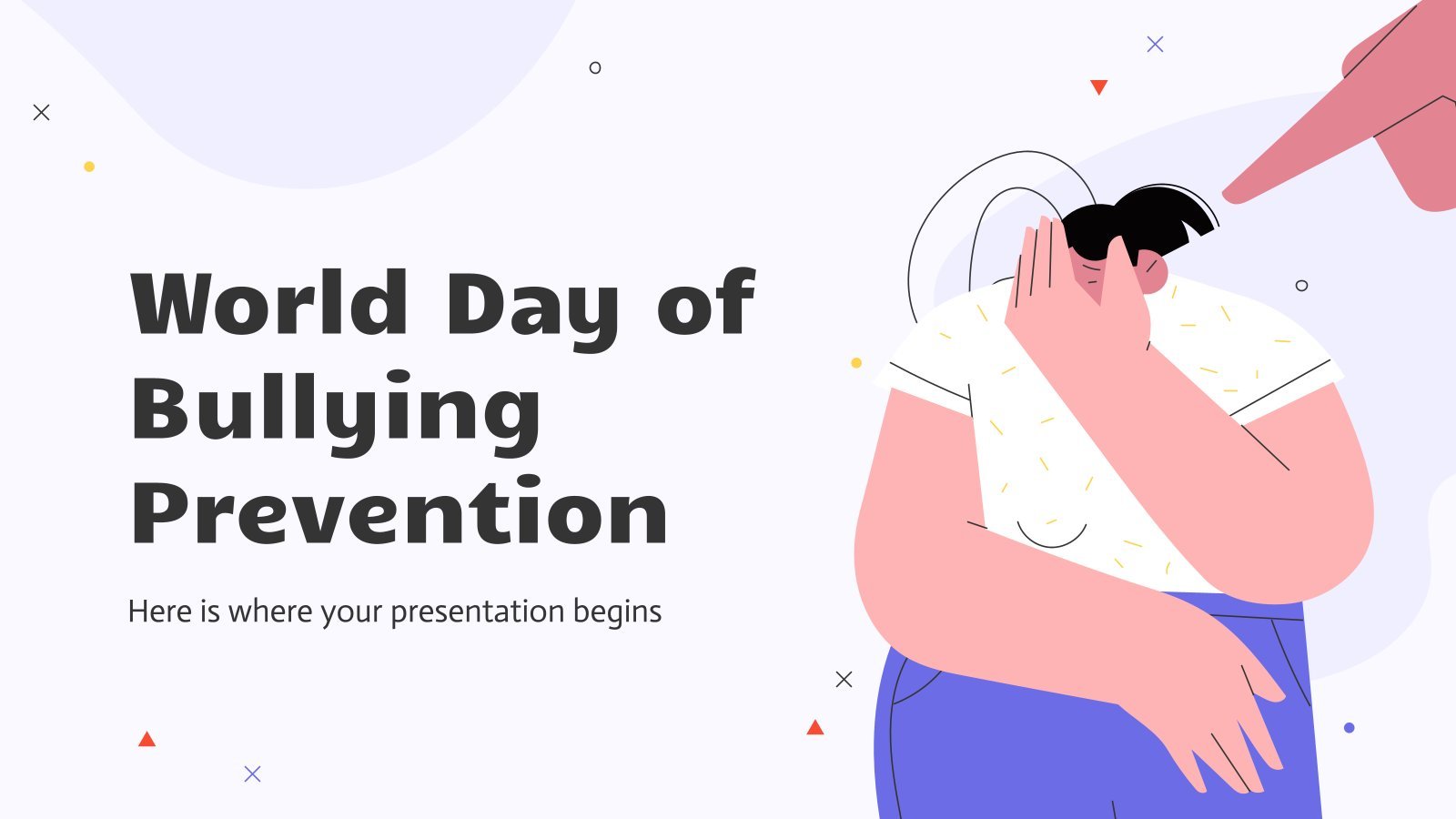
World Day of Bullying Prevention
Download the "World Day of Bullying Prevention" presentation for PowerPoint or Google Slides. The education sector constantly demands dynamic and effective ways to present information. This template is created with that very purpose in mind. Offering the best resources, it allows educators or students to efficiently manage their presentations and...
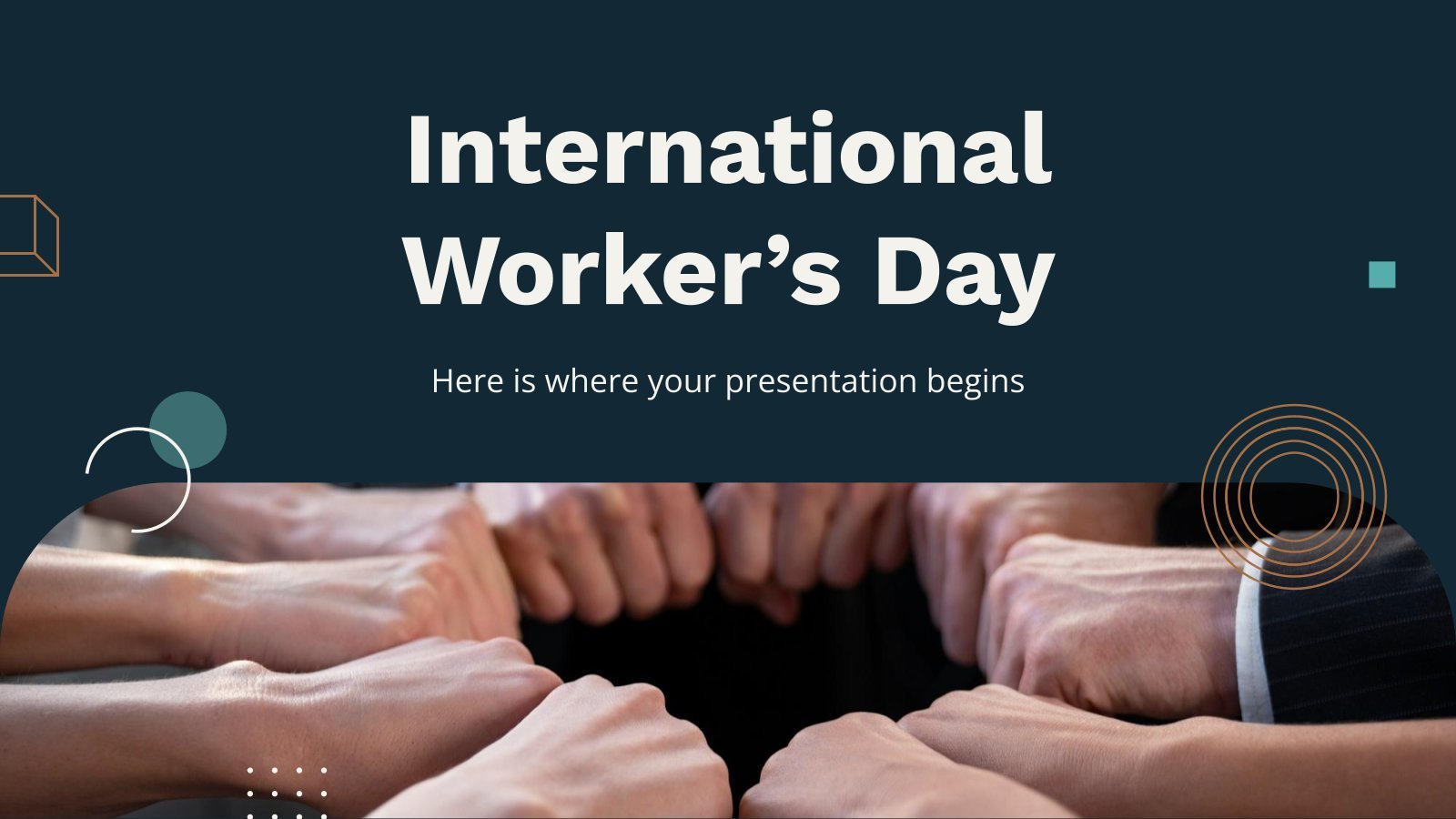
International Workers' Day
Download the "International Workers' Day" presentation for PowerPoint or Google Slides. The world of business encompasses a lot of things! From reports to customer profiles, from brainstorming sessions to sales—there's always something to do or something to analyze. This customizable design, available for Google Slides and PowerPoint, is what you...

Web Project Proposal
We live in the internet era, which means that web design is currently one of the most demanded skills. This free template is perfect for those designers who want to present their web project proposal to their clients and see a preview of the final work.

Engineering Project Proposal
What is the best way to build your own successful future? Giving a presentation made thanks to our new free business template! Your audience will appreciate your engineering project proposal, paving the way for new deals and investments.

Kawaii Interface for an Agency
Take a look at these slides and tell us, aren't they super cute? Their resemblance to a computer interface, the gradients on the backgrounds and the kawaii illustrations make this template an adorable one! Talk about your agency and the services you offer and watch your audience react with a...

Ballpoint Pen Notebook for Education
Download the Ballpoint Pen Notebook for Education presentation for PowerPoint or Google Slides. The education sector constantly demands dynamic and effective ways to present information. This template is created with that very purpose in mind. Offering the best resources, it allows educators or students to efficiently manage their presentations and...

Download the "Labor Day" presentation for PowerPoint or Google Slides. The world of business encompasses a lot of things! From reports to customer profiles, from brainstorming sessions to sales—there's always something to do or something to analyze. This customizable design, available for Google Slides and PowerPoint, is what you were...

Sketchnotes Lesson
There’s an increasing trend in education regarding visual techniques to help students learn concepts, and it’s called sketchnotes. This free presentation template focuses on this design, so you can turn a lesson into an easy teaching experience.

Magical Wizard World Minitheme
I solemnly swear I’m up to no boring presentations! Use this Slidesgo template that looks like a magical map to give a magical speech and surprise your audience. You don’t need be a wizard to be able to edit the resources on these slides, you only need to open Google...

Christmas Recipe
Do you have a sweet tooth? We bet you love Christmas—the snow, the presents, the happy times… and the food! We can help you deliver an awesome presentation with this free template designed for cooking recipes!

Science Fair Newsletter
Creativity and innovation are also words closely tied to science, since people are always looking for new inventions and applications. Are you organizing a science fair and want to keep people up to date? How convenient—here’s our latest free template focused on this topic!

Minimal Charm
Are you looking for a monochromatic theme that is interesting at the same time? How about using a simple and clean theme, along with black-and-white pictures, to convey business or corporate content in a professional way?

Notebook Lesson
These are the last days before the Summer break! We know that there are some pending lessons that you need to prepare for your students. As they may be thinking about their friends and their holidays, catch their attention with this cool template!

Science Education Center
Albert Einstein believed that “the important thing is to never stop questioning.” When it comes to science and research, we need to investigate and to ask for answers. Teach your students about the value of questioning in your Science Education Center!

Pregnancy Breakthrough
Giving birth to a baby is a beautiful occasion, a manifestation of love between two people. Obstetrics are key during pregnancy, so how about giving a presentation about the latest breakthrough in this field? Our free medical template will come in handy.

Minimalist Marketing Plan
Defining a good marketing strategy is not enough to get new clients and investors. You need to present your data and next steps with an elegant presentation in order to create a great impact! Use our minimalist template now!
- Page 1 of 68

Register for free and start editing online

52 Phrases for Better Flowing English Presentations
/ Steven Hobson / Business English , English Presentations , Vocabulary

Do you give English presentations at work, but feel that you could communicate your message in a more objective, fluid way?
Maybe you have an English presentation coming up and want to make sure that your speech is clear and structured so that your audience doesn’t lose concentration and stays with you all the way to the end.
A technique that can help you achieve objective, clear, and structured English presentations, is to use linking phrases that join the separate parts of your presentation together.
English presentations normally consist of an introduction, the main body, individual parts of the main body, and the ending or conclusion.
To help maintain your audience’s attention, you need to signal when you are going from one part to another.
In this article, I teach you 52 phrases that do exactly this – linking the different parts together, and therefore, making your presentation flow better. You’ll find that these phrases will act as ‘signposts’ for the audience when you finish one part and start another.

52 Phrases to Improve the Flow of Your English Presentations
The introduction.
All good presentations start with a strong introduction.
There are a number of different ways you can begin your English presentation. Here’s a simple, but effective introduction structure which works for most types of business presentations:
Introduce – Introduce yourself and greet your audience. Introduce the presentation topic – Explain the reasons for listening. Outline – Describe the main parts of the presentation. Question policy – Make it clear to your audience when they can ask questions: during or at the end?
Here are some phrases which you can use to structure the introduction in this way:
1. Good morning/afternoon (everyone) (ladies and gentlemen). 2. It’s a pleasure to welcome (the President) here. 3. I’m … (the Director of …)
Introduce the presentation topic
4. By the end of the talk/presentation/session, you’ll know how to… / …you will have learned about… / 5. I plan to say a few words about… 6. I’m going to talk about… 7. The subject of my talk is…
8. My talk will be in (three parts). 9. In the first part… 10. Then in the second part… 11. Finally, I’ll go on to talk about…
Question Policy
12. Please interrupt if you have any questions. 13. After my talk, there will be time for a discussion and any questions.

Main Body
Now that you have finished the introduction, we now need to transition to the main body, and its individual parts in a smooth way.
There are three parts of the main body of a presentation where linking phrases can be used:
Beginning the Main Body Ending Parts within the Main Body Beginning a New Part
Here are some phrases which you can use for these parts:
Beginning the Main Body
14. Now let’s move to / turn to the first part of my talk which is about… 15. So, first… 16. To begin with…
Ending Parts within the Main Body
17. That completes/concludes… 18. That’s all (I want to say for now) on… 19. Ok, I’ve explained how…
Beginning a New Part
20. Let’s move to (the next part which is)… 21. So now we come to the next point, which is… 22. Now I want to describe… 23. Let’s turn to the next issue… 24. I’d now like to change direction and talk about…
Listing and Sequencing
If you need to talk about goals, challenges, and strategies in your English presentation, listing phrases can help link these together and improve the flow of your speech. If you have to explain processes, sequencing phrases are helpful:
25. There are three things to consider. First… Second… Third… 26. There are two kinds of… The first is… The second is… 27. We can see four advantages and two disadvantages. First, advantages… 28. One is… Another is… A third advantage is… Finally…
29. There are (four) different stages to the process. 30. First / then / next / after that / then (x) / after x there’s y. 31. There are two steps involved. The first step is… The second step is… 32. There are four stages to the project. 33. At the beginning, later, then, finally… 34. I’ll describe the development of the idea. First the background, then the present situation, and then the prospect for the future.
After you have presented the main body of your English presentation, you will want to end it smoothly.
Here are typical sections transitioning from the main body to the ending of the presentation, and then inviting the audience to ask questions:
Ending the Main Body Beginning the Summary and/or Conclusion Concluding An Ending Phrase Inviting Questions and/or Introducing Discussion Thanking the Audience
Ending the Main Body
35. Okay, that ends (the third part of) my talk. 36. That’s all I want to say for now on (the 2017 results).
Beginning the Summary and/or Conclusion
37. To sum up… 38. Ok, in brief, there are several advantages and disadvantages. 39. To conclude… 40. I’d like to end by emphasizing the main points. 41. I’d like to end with a summary of the main points.
42. I think we have seen that we should… 43. In my opinion, we should… 44. I recommend/suggest that we… 45. There are three reasons why I recommend this. First, … / Second, … / Finally,…
An Ending Phrase
46. Well, I’ve covered the points that I needed to present today. 47. That sums up (my description of the new model). 48. That concludes my talk for today.
Inviting Questions and/or Introducing Discussion
49. Now we have (half an hour) for questions and discussion. 50. So, now I’d be very interested to hear your comments.
Thanking the Audience
51. I’d like to thank you for listening to my presentation. 52. Thank you for listening / your attention. / Many thanks for coming.
Linking phrases are like the skeleton which holds your presentation together.
Not only do they improve the flow and help guide the audience, but by memorizing them they can also help you remember the general structure of your presentation, giving you increased confidence.
To help you memorize, I recommend saying the linking phrases on their own from the beginning to the end of your presentation while you practice.
I also suggest memorizing the introduction word for word. By doing this, you will get off to a great start, which will settle your nerves and transmit a positive first impression.

Author: Steven Hobson
Steven is a business English coach, a certified life coach, writer, and entrepreneur. He helps international professionals build confidence and improve fluency speaking English in a business environment.
Related posts

Three Tips for Confident Presentations

32 Expressions for Leading a Business Meeting in English

Improve English Fluency with the ‘PREP’ Framework
- Starting a Business
- Growing a Business
- Small Business Guide
- Business News
- Science & Technology
- Money & Finance
- For Subscribers
- Write for Entrepreneur
- Entrepreneur Store
- United States
- Asia Pacific
- Middle East
- South Africa
Copyright © 2024 Entrepreneur Media, LLC All rights reserved. Entrepreneur® and its related marks are registered trademarks of Entrepreneur Media LLC
5 Steps to Preparing an Engaging Industry Presentation You can make a great impression and generate interest with an exciting, informative presentation. Find out my five secrets to creating an industry presentation guaranteed to wow.
By Cyrus Claffey Edited by Chelsea Brown May 28, 2024
Key Takeaways
- This article offers practical advice for delivering impactful presentations at industry events, emphasizing the importance of a comfortable stage presence, understanding your audience, designing effective slides and more.
Opinions expressed by Entrepreneur contributors are their own.
Industry events are a chance to network with your colleagues and impress distributors — but to really make the most of your time at a conference, you need to learn how to prepare a presentation that engages, informs and leaves an impact.
I've presented at some of the most important real estate and property technology events in the country as the founder of ButterflyMX . Here are a few tricks I've picked up along the way to wow any audience.
Related: 6 Tips for Making a Winning Business Presentation
1. Getting comfortable with the stage
I recommend taking a walk around the stage before your presentation. By familiarizing yourself with your environment, you can prepare yourself better.
And while you're on stage, a relaxed, comfortable presence goes a long way in keeping your audience engaged . Whether you want to play your presentation casually or more formally, audiences can sense discomfort, which prevents them from fully connecting with your message.
To project your sense of comfortability, focus on your body language . You can project confidence by speaking slowly and clearly and by walking across the stage to keep the audience's attention — even if there's already a podium or lectern set up on stage.
Unfortunately, if a speaker spends too long standing behind the podium, an audience might interpret that as a sign of indecision and inaction from the speaker. Instead, you can remove any barriers between yourself and the audience by using the whole length of the stage.
2. Familiarity with industry statistics
An audience that doesn't know me might be wondering why they should be taking my advice. I certainly don't blame them. When I'm watching a new presenter, I ask the same question.
If you can back up your claims with hard data, your presentation will ring true with listeners. You can cite industry-wide statistics or establish your own bona fides by citing stats that buttress your own credibility by establishing your company's success.
In my case, I'm happy to use a couple of statistics that prove how successful my company, ButterflyMX, is in the proptech industry. For instance, we serve more than one million apartment units, and if you're interested in how consumers feel about us, look no further than the internet — we have over 20,000 five-star reviews !
Related: 7 Ways to Captivate Any Audience
3. Knowing your audience
Depending on who your audience is , you'll have to adjust your game plan and prepare for different things.
I've spoken at conferences where the audiences couldn't be more different — a presentation that wows one crowd might have no information that's applicable to another. As the founder of a property technology company, I have the pleasure of speaking at a variety of different conferences that serve different markets.
For example, integrators and installers might value a talk on product features and hardware more than others. And if I'm presenting to an audience of property managers, I'll know to dial down the technical talk and focus on the benefits a robust video intercom offers, such as simplifying their day-to-day workloads.
Depending on your audience, you need to strike the right balance between talking about hardware specs and features.
4. Designing your slides carefully
Slides are a good opportunity to share the aesthetics, tone and values of your company — but you've got to make sure you use them effectively.
A slide with too much text looks busy, and it'll distract your audience and draw focus away from you. Instead, consider putting that information into your notes and speaking it aloud. Slides should focus on one or two visual elements, like bullet points, charts and graphs.
As for the actual design of your slides, you should ensure that you adhere to your company's brand guidelines. If you're unfamiliar with the concept, brand guidelines are a single, governing document that goes over important design concepts like the colors and logos that your company has.
Related: 6 Ways to Take Your Next Presentation to the Next Level
5. Asking for audience participation
Asking for audience participation is the ultimate way to ensure everybody is locked in and paying attention — but it's also a double-edged sword. You also need to be prepared in case asking the audience to participate doesn't necessarily go your way.
For example, you might generally ask if an audience has any questions at the end of your presentation. But you run the risk of running into a hostile, bad-faith question — or you might even be met with silence.
That's why I'd recommend you give the audience questions and tasks that have a little more structure. You could do things like asking for a show of hands, asking for specific anecdotes or taking a poll.
Polls have gotten an especially high-tech upgrade recently — see if you can set up an electronic voting system that allows audience members to vote with their smartphones. Then, you'd be able to throw the results on screen and watch them update in real time!
You should pepper these interactive sections throughout your presentation to ensure that audiences are engaged throughout your entire talk.
Entrepreneur Leadership Network® Contributor
Founder of ButterflyMX
Want to be an Entrepreneur Leadership Network contributor? Apply now to join.
Editor's Pick Red Arrow
- Lock 3 Things Your Business Idea Must Have to Succeed — as Proven By Famous Harvard Business School Startups
- This Couple Cashed in Their 401ks to Launch a Virtual Business — Here's How It Led to a 9-Figure Exit and Co-Owning 2 Professional Soccer Teams
- Lock The No. 1 State to Retire in Might Not Even Be on Your Radar, According to a New Report
- Lock 12 Books That Self-Made Millionaires Swear By
- Lock These Are the Highest-Paying Side Hustles for a Single Day of Work
- Use These 3 Steps to Find the Perfect Franchise Opportunity for You
Most Popular Red Arrow
How to become an ai-centric business (and why it's crucial for long-term success).
Learn the essential steps to integrate AI at the core of your operations and stay competitive in an ever-evolving landscape.
Kickstarter's CEO Explains Why the Platform Is Changing After 15 Years
In an interview with Entrepreneur, Kickstarter CEO Everette Taylor explains the decision-making behind the changes, how he approaches leading Kickstarter, and his advice for future CEOs.
Melinda French Gates Reveals Her Next Move After Leaving Gates Foundation: 'Set Your Own Agenda or Someone Else Will Set It For You'
French Gates announced that she is donating $1 billion over the next two years.
5 Steps to Preparing an Engaging Industry Presentation
You can make a great impression and generate interest with an exciting, informative presentation. Find out my five secrets to creating an industry presentation guaranteed to wow.
Amazon Fresh Is Lowering Prices on Thousands of Items to Keep Up With Competition
The grocer will offer weekly savings.
Save on a Lifetime of PDF Management for Memorial Day
Easily convert, edit, and annotate PDFs for work and business with this deal.
Successfully copied link

How To Get Free Access To Microsoft PowerPoint
E very time you need to present an overview of a plan or a report to a whole room of people, chances are you turn to Microsoft PowerPoint. And who doesn't? It's popular for its wide array of features that make creating effective presentations a walk in the park. PowerPoint comes with a host of keyboard shortcuts for easy navigation, subtitles and video recordings for your audience's benefit, and a variety of transitions, animations, and designs for better engagement.
But with these nifty features comes a hefty price tag. At the moment, the personal plan — which includes other Office apps — is at $69.99 a year. This might be the most budget-friendly option, especially if you plan to use the other Microsoft Office apps, too. Unfortunately, you can't buy PowerPoint alone, but there are a few workarounds you can use to get access to PowerPoint at no cost to you at all.
Read more: The 20 Best Mac Apps That Will Improve Your Apple Experience
Method #1: Sign Up For A Free Microsoft Account On The Office Website
Microsoft offers a web-based version of PowerPoint completely free of charge to all users. Here's how you can access it:
- Visit the Microsoft 365 page .
- If you already have a free account with Microsoft, click Sign in. Otherwise, press "Sign up for the free version of Microsoft 365" to create a new account at no cost.
- On the Office home page, select PowerPoint from the side panel on the left.
- Click on "Blank presentation" to create your presentation from scratch, or pick your preferred free PowerPoint template from the options at the top (there's also a host of editable templates you can find on the Microsoft 365 Create site ).
- Create your presentation as normal. Your edits will be saved automatically to your Microsoft OneDrive as long as you're connected to the internet.
It's important to keep in mind, though, that while you're free to use this web version of PowerPoint to create your slides and edit templates, there are certain features it doesn't have that you can find on the paid version. For instance, you can access only a handful of font styles and stock elements like images, videos, icons, and stickers. Designer is also available for use on up to three presentations per month only (it's unlimited for premium subscribers). When presenting, you won't find the Present Live and Always Use Subtitles options present in the paid plans. The biggest caveat of the free version is that it won't get any newly released features, unlike its premium counterparts.
Method #2: Install Microsoft 365 (Office) To Your Windows
Don't fancy working on your presentation in a browser? If you have a Windows computer with the Office 365 apps pre-installed or downloaded from a previous Office 365 trial, you can use the Microsoft 365 (Office) app instead. Unlike the individual Microsoft apps that you need to buy from the Microsoft Store, this one is free to download and use. Here's how to get free PowerPoint on the Microsoft 365 (Office) app:
- Search for Microsoft 365 (Office) on the Microsoft Store app.
- Install and open it.
- Sign in with your Microsoft account. Alternatively, press "Create free account" if you don't have one yet.
- Click on Create on the left side panel.
- Select Presentation.
- In the PowerPoint window that opens, log in using your account.
- Press Accept on the "Free 5-day pass" section. This lets you use PowerPoint (and Word and Excel) for five days — free of charge and without having to input any payment information.
- Create your presentation as usual. As you're using the desktop version, you can access the full features of PowerPoint, including the ability to present in Teams, export the presentation as a video file, translate the slides' content to a different language, and even work offline.
The only downside of this method is the time limit. Once the five days are up, you can no longer open the PowerPoint desktop app. However, all your files will still be accessible to you. If you saved them to OneDrive, you can continue editing them on the web app. If you saved them to your computer, you can upload them to OneDrive and edit them from there.
Method #3: Download The Microsoft PowerPoint App On Your Android Or iOS Device
If you're always on the move and need the flexibility of creating and editing presentations on your Android or iOS device, you'll be glad to know that PowerPoint is free and available for offline use on your mobile phones. But — of course, there's a but — you can only access the free version if your device is under 10.1 inches. Anything bigger than that requires a premium subscription. If your phone fits the bill, then follow these steps to get free PowerPoint on your device:
- Install Microsoft PowerPoint from the App Store or Google Play Store .
- Log in using your existing Microsoft email or enter a new email address to create one if you don't already have an account.
- On the "Get Microsoft 365 Personal Plan" screen, press Skip For Now.
- If you're offered a free trial, select Try later (or enjoy the free 30-day trial if you're interested).
- To make a new presentation, tap the plus sign in the upper right corner.
- Change the "Create in" option from OneDrive - Personal to a folder on your device. This allows you to save the presentation to your local storage and make offline edits.
- Press "Set as default" to set your local folder as the default file storage location.
- Choose your template from the selection or use a blank presentation.
- Edit your presentation as needed.
Do note that PowerPoint mobile comes with some restrictions. There's no option to insert stock elements, change the slide size to a custom size, use the Designer feature, or display the presentation in Immersive Reader mode. However, you can use font styles considered premium on the web app.
Method #4: Use Your School Email Address
Office 365 Education is free for students and teachers, provided they have an email address from an eligible school. To check for your eligibility, here's what you need to do:
- Go to the Office 365 Education page .
- Type in your school email address in the empty text field.
- Press "Get Started."
- On the next screen, verify your eligibility. If you're eligible, you'll be asked to select whether you're a student or a teacher. If your school isn't recognized, however, you'll get a message telling you so.
- For those who are eligible, proceed with creating your Office 365 Education account. Make sure your school email can receive external mail, as Microsoft will send you a verification code for your account.
- Once you're done filling out the form, press "Start." This will open your Office 365 account page.
You can then start making your PowerPoint presentation using the web app. If your school's plan supports it, you can also install the Office 365 apps to your computer by clicking the "Install Office" button on your Office 365 account page and running the downloaded installation file. What sets the Office 365 Education account apart from the regular free account is that you have unlimited personal cloud storage and access to other Office apps like Word, Excel, and Outlook.
Read the original article on SlashGear .


Retrace your steps with Recall
Search across time to find the content you need. Then, re-engage with it. With Recall, you have an explorable timeline of your PC’s past. Just describe how you remember it and Recall will retrieve the moment you saw it. Any photo, link, or message can be a fresh point to continue from. As you use your PC, Recall takes snapshots of your screen. Snapshots are taken every five seconds while content on the screen is different from the previous snapshot. Your snapshots are then locally stored and locally analyzed on your PC. Recall’s analysis allows you to search for content, including both images and text, using natural language. Trying to remember the name of the Korean restaurant your friend Alice mentioned? Just ask Recall and it retrieves both text and visual matches for your search, automatically sorted by how closely the results match your search. Recall can even take you back to the exact location of the item you saw.
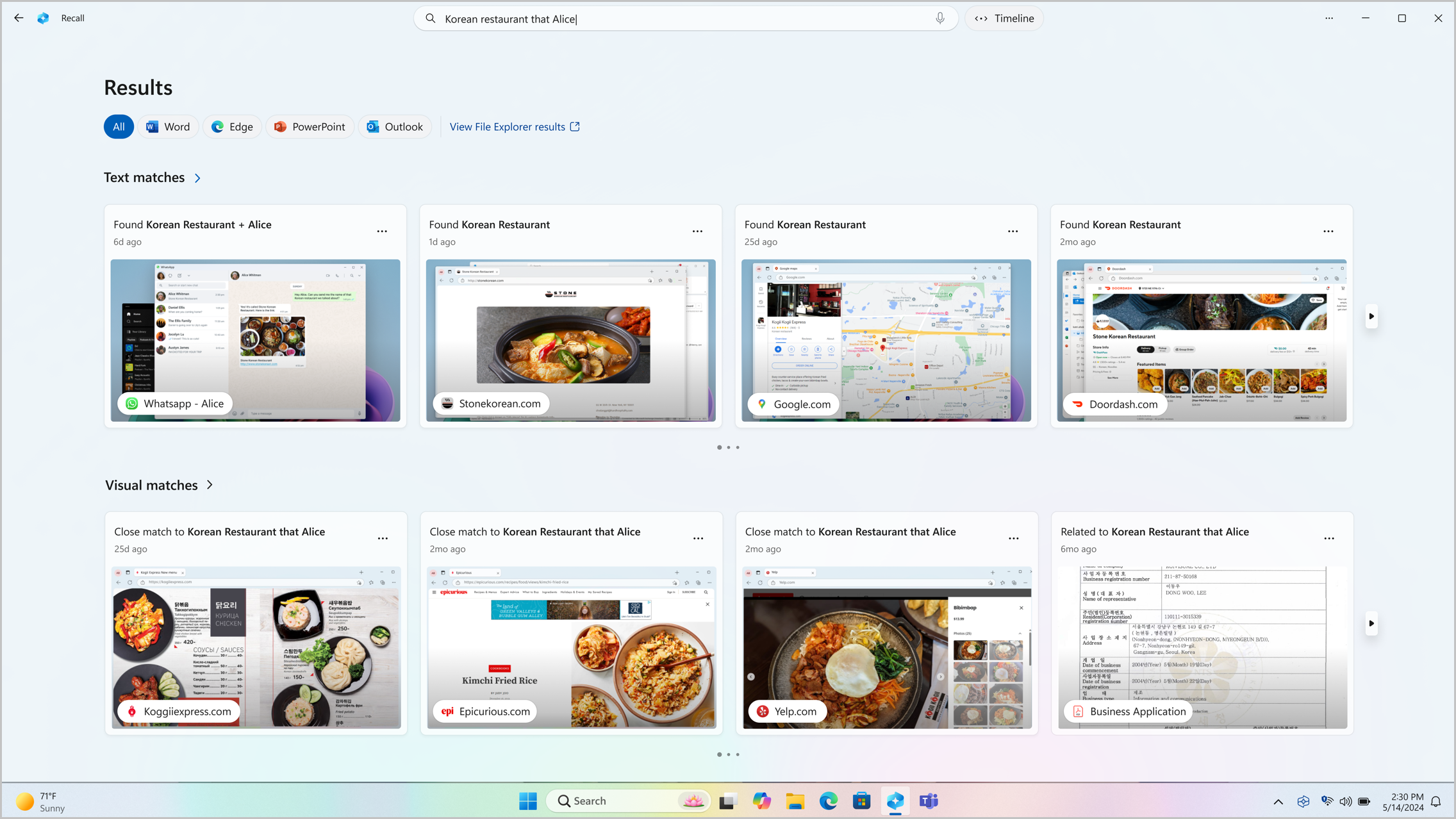
Note: Recall is optimized for select languages (English, Chinese (simplified), French, German, Japanese, and Spanish. Content-based and storage limitations apply. For more information, see https://aka.ms/nextgenaipcs .
System requirements for Recall
Your PC needs the following minimum system requirements for Recall:
A Copilot+ PC
8 logical processors
256 GB storage capacity
To enable Recall, you’ll need at least 50 GB of storage space free
Saving screenshots automatically pauses once the device has less than 25 GB of storage space
How to use Recall
To open Recall, use the keyboard shortcut Windows logo key +J , or select the following Recall icon on your taskbar:

Your timeline in Recall is broken up into segments, which are the blocks of time that Recall was taking snapshots while you were using your PC. You can hover over your timeline to review your activity in a preview window. Selecting the location on the timeline or selecting the preview window loads the snapshot where you can interact with the content .
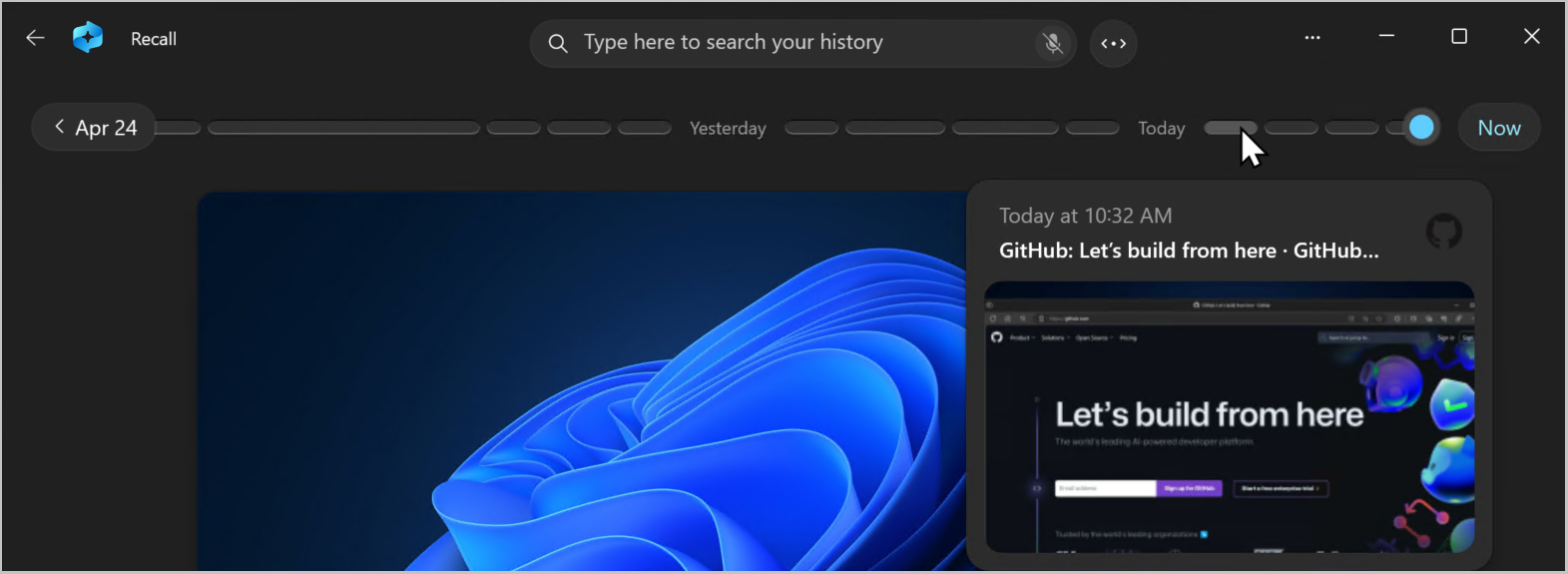
Search with Recall
Maybe you wanted to make that pizza recipe you saw earlier today but you don’t remember where you saw it. Typing goat cheese pizza into the search box would easily find the recipe again. You could also search for pizza or cheese if you didn’t remember the specific type of pizza or cheese. Less specific searches are likely to bring up more matches though. If you prefer to search using your voice, you can select the microphone then speak your search query.

By default, results are shown from all apps where Recall found matches. You can narrow down your results by filtering the matches to a specific app by selecting an app from the list.

When the results are displayed, they will be listed under the headings of text matches and visual matches . Matches that are closer to your search are shown first. You’ll also notice that some items are listed as one of the following types of matches:
Close match : Close matches typically include at least one of the search terms or images that are representative of a term in your query.
Related match : Matches that share a commonality with the search terms would be considered related. For instance, if you searched for goat cheese pizza , you might also get related matches that include lasagna or cannelloni since they are Italian dishes too.
Interacting with content
Once you’ve found the item you want to see again, select the tile. Recall opens the snapshot and enables screenray, which runs on top of the saved snapshot. Screenray analyzes what’s in the snapshot and allows you to interact with individual elements in the snapshot. You’ll notice that when screenray is active, your cursor is blue and white. The cursor also changes shape depending on the type of element beneath it. What you can do with each element changes based on what kind of content screenray detects. If you select a picture in the snapshot, you can copy, edit with your default .jpeg app such as Photos , or send it to another app like the Snipping Tool or Paint . When you highlight text with screenray, you can open it in a text editor or copy it. For example, you might want to copy the text of a recipe’s ingredients list to convert it to metric.
Note: When you use an option that sends snapshot content to an app, screenray creates a temporary file in C:\Users\[username]\AppData\Local\Temp in order to share the content. The temporary file is deleted once the content is transferred over the app you selected to use.
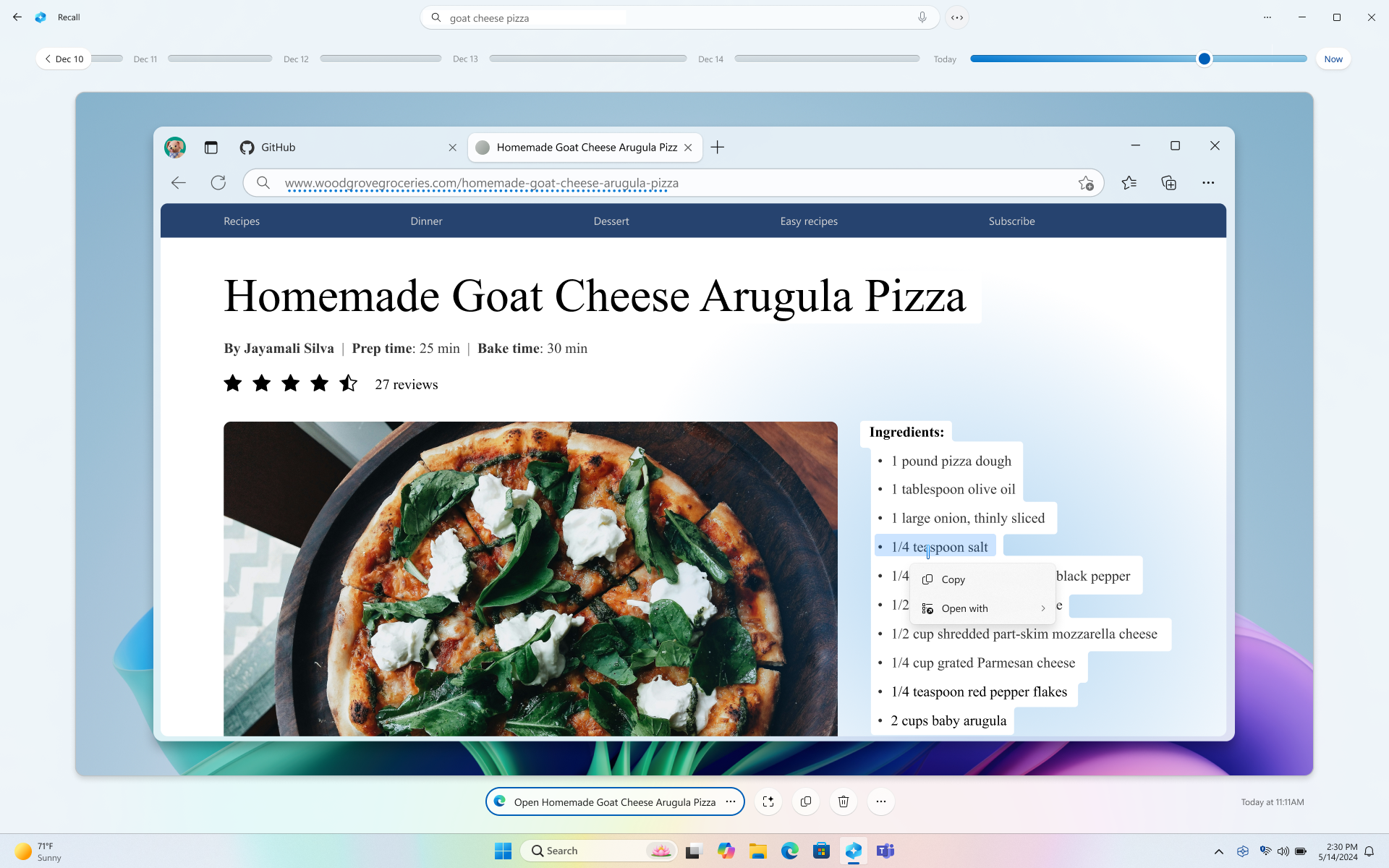
Below your selected snapshot, you have more snapshot options. In many cases, you can have Recall take you back to exact location of the item, such as reopening the webpage, PowerPoint presentation, or app that was running at the time the snapshot was taken. You can also hide screenray, copy the snapshot, delete the snapshot, or select … for more snapshot options.

Pause or resume snapshots
To pause recall, select the Recall icon in the system tray then Pause until tomorrow . Snapshots will be paused until they automatically resume at 12:00 AM. When snapshots are paused, the Recall system tray icon has a slash through it so you can easily tell if snapshots are enabled. To manually resume snapshots, select the Recall icon in the system tray and then select Resume snapshots . You can also access the Recall & snapshots settings page from the bottom of this window.
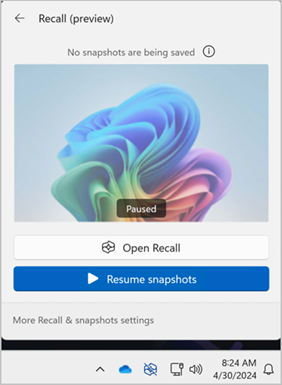
What if I don’t want Recall to save information from certain websites or apps?
You are in control with Recall. You can select which apps and websites you want to exclude, such as banking apps and websites. You’ll need to use a supported browser for Recall to filter websites and to automatically filter private browsing activity. Supported browsers, and their capabilities include:
Microsoft Edge: blocks websites and filters private browsing activity
Firefox: blocks websites and filters private browsing activity
Opera: blocks websites and filters private browsing activity
Google Chrome: blocks websites and filters private browsing activity
Chromium based browsers: For Chromium-based browsers not listed above, filters private browsing activity only, doesn’t block specific websites
To exclude a website:
Select … then Settings to open the Recall & snapshots settings page.
You can also go to Windows Settings > Privacy & Security > Recall & Snapshots to manage Recall.
Select Add website for the Websites to filter setting.
Type the website you want to filter into the text box. Select Add to add it to the websites to filter list.
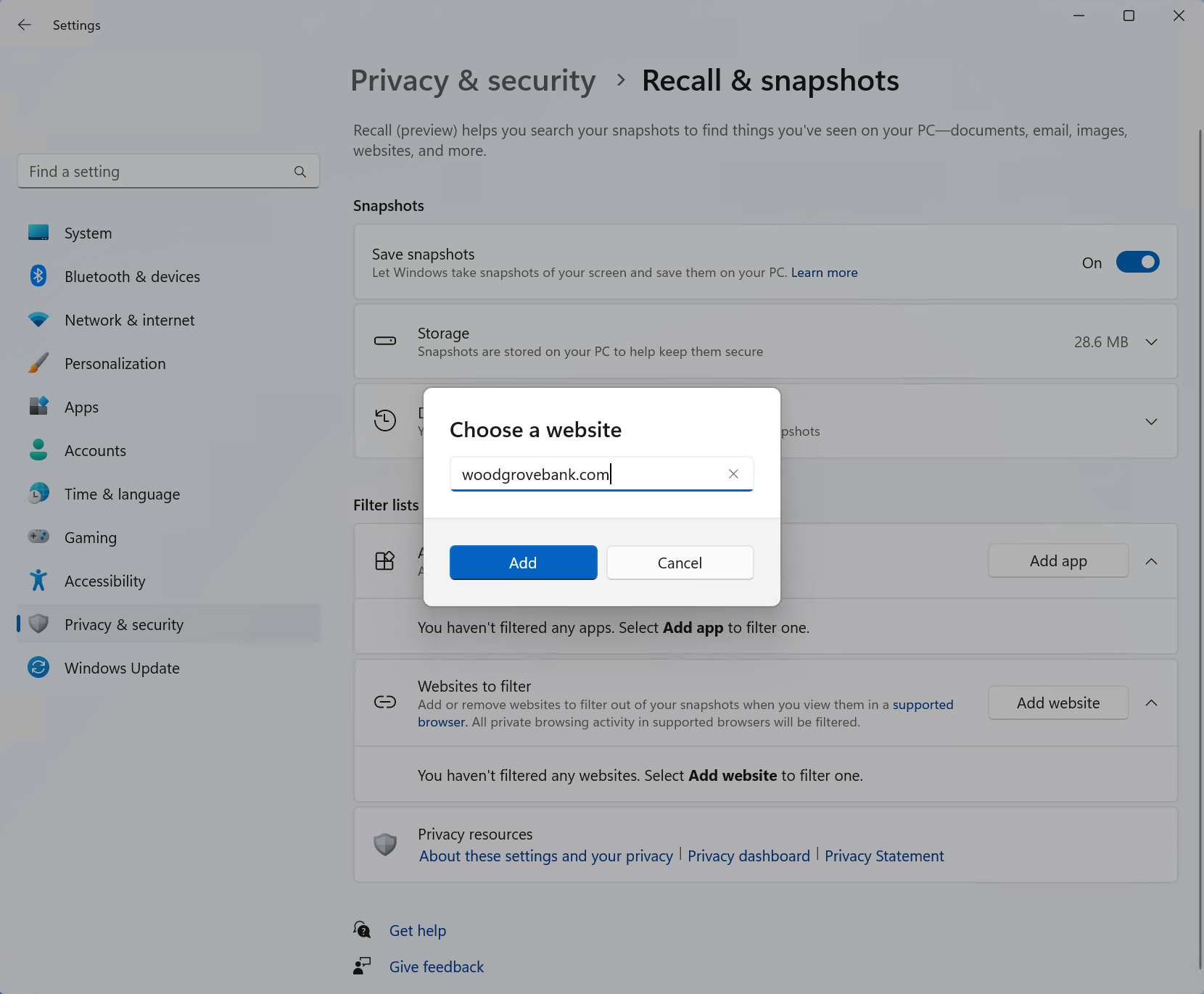
To exclude an app:
Select … then Settings to open the Recall & snapshots settings page
Select Add app for the Apps to filter setting.
From the app list, select the app you want to filter from Recall snapshots.
In two specific scenarios, Recall will capture snapshots that include InPrivate windows, blocked apps, and blocked websites. If Recall gets launched, or the Now option is selected in Recall, then a snapshot is taken even when InPrivate windows, blocked apps, and blocked websites are displayed. However, these snapshots are not saved by Recall. If you choose to send the information from this snapshot to another app, a temp file will also be created in C:\Users\[username]\AppData\Local\Temp to share the content. The temporary file is deleted once the content is transferred over the app you selected to use.
Managing your Recall snapshots and disk space
You can configure how much disk space Recall is allowed to use to store snapshots. The amount of disk space you can allocate to Recall varies depending on how much storage your PC has. The following chart shows the storage space options for Recall:
You can change the amount of disk space used or delete snapshots from the Recall & snapshots settings page.
To change the storage space limit:
1. Expand the Storage settings.
2. Change the Maximum storage for snapshots limit by choosing the limit from the drop-down list. When the limit is reached, the oldest snapshots are deleted first.
To delete snapshots:
Expand the Delete snapshots settings.
You can choose to delete all snapshots or snapshots withing a specific timeframe.
To delete all snapshots, select Delete all .
To delete snapshots from a specific timeframe, select a timeframe from the drop-down list, then select Delete snapshots.
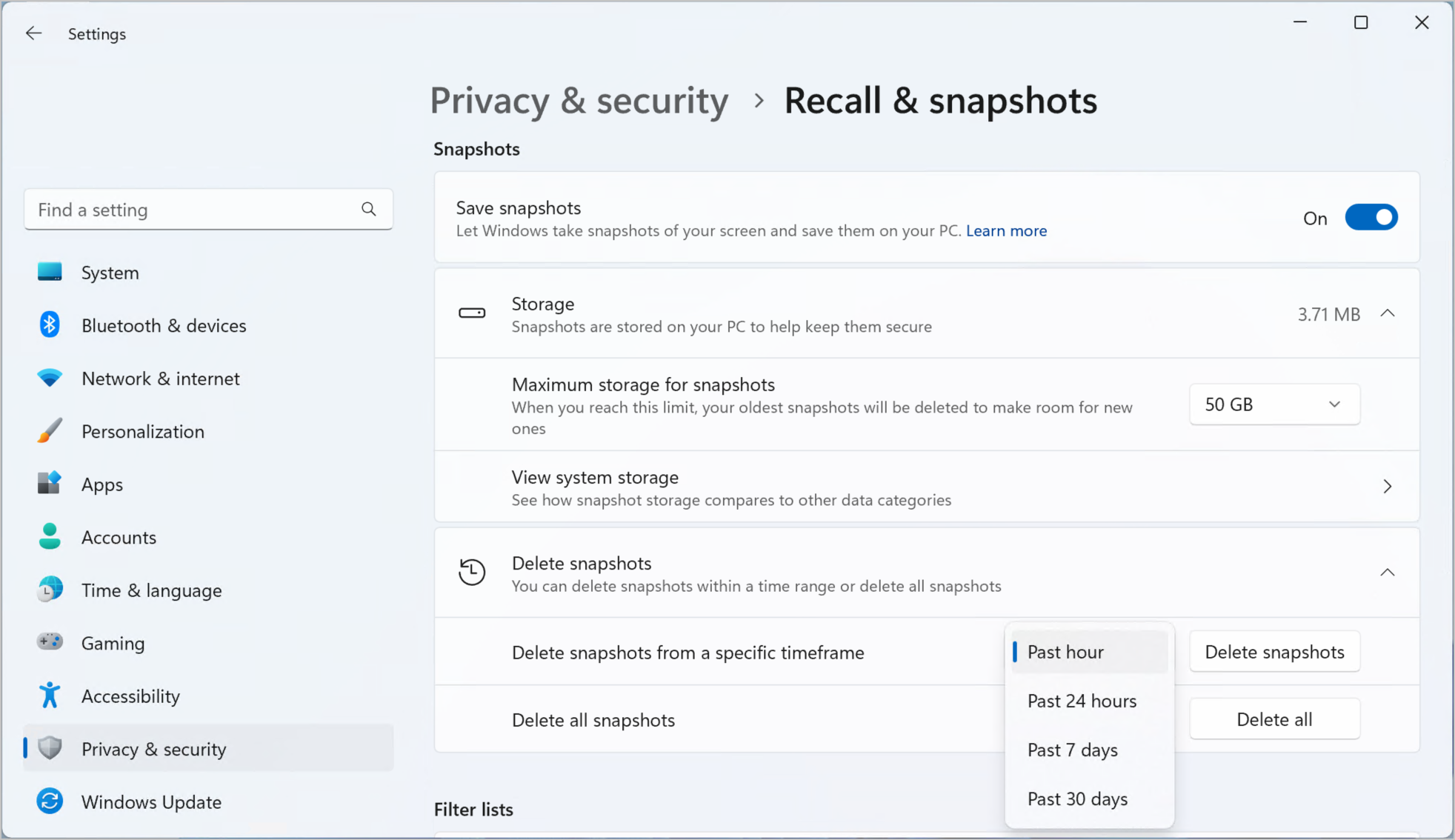
Keyboard shortcuts for Recall
You can use the following keyboard shortcuts in recall:, when interacting with a snapshot with screenray, you can use the following keyboard shortcuts:, microsoft’s commitment to responsible ai and privacy.
Microsoft has been working to advance AI responsibly since 2017, when we first defined our AI principles and later operationalized our approach through our Responsible AI Standard. Privacy and security are principles as we develop and deploy AI systems. We work to help our customers use our AI products responsibly, sharing our learnings, and building trust-based partnerships. For more about our responsible AI efforts, the principles that guide us, and the tooling and capabilities we've created to assure that we develop AI technology responsibly, see Responsible AI .
Recall uses optical character recognition (OCR), local to the PC, to analyze snapshots and facilitate search. For more information about OCR, see Transparency note and use cases for OCR . For more information about privacy and security, see Privacy and security for Recall & screenray .
We want to hear from you!
If there's something you like, and especially if there's something you don't like, about Recall you can submit feedback to Microsoft by selecting … then the Feedback icon in Recall to submit feedback on any issues that you run into.

Need more help?
Want more options.
Explore subscription benefits, browse training courses, learn how to secure your device, and more.

Microsoft 365 subscription benefits

Microsoft 365 training

Microsoft security

Accessibility center
Communities help you ask and answer questions, give feedback, and hear from experts with rich knowledge.

Ask the Microsoft Community

Microsoft Tech Community

Windows Insiders
Microsoft 365 Insiders
Was this information helpful?
Thank you for your feedback.

IMAGES
VIDEO
COMMENTS
Create a presentation. Open PowerPoint. In the left pane, select New. Select an option: To create a presentation from scratch, select Blank Presentation. To use a prepared design, select one of the templates. To see tips for using PowerPoint, select Take a Tour, and then select Create, . Add a slide.
Apply the 10-20-30 rule. Apply the 10-20-30 presentation rule and keep it short, sweet and impactful! Stick to ten slides, deliver your presentation within 20 minutes and use a 30-point font to ensure clarity and focus. Less is more, and your audience will thank you for it! 9. Implement the 5-5-5 rule. Simplicity is key.
If your presentation will use many visual resources, we recommend choosing high-quality images. This will help you have a starting graphic base. Some good free image repositories are Freepick, Unsplash, and Adobe Stock. If your presentation is based on data, have all your results summarized or your most relevant conclusions at hand. The idea of ...
Under Drawing Tools, choose Format. Do one of the following: To change the color of your text, choose Text Fill, and then choose a color. To change the outline color of your text, choose Text Outline, and then choose a color. To apply a shadow, reflection, glow, bevel, 3-D rotation, a transform, choose Text Effects, and then choose the effect ...
Learn everything you need to know to get started using Microsoft PowerPoint! You'll learn all the basics plus more, including: how to choose a design theme...
A strong presentation is so much more than information pasted onto a series of slides with fancy backgrounds. Whether you're pitching an idea, reporting market research, or sharing something ...
Use Google Slides to create online slideshows. Make beautiful presentations together with secure sharing in real-time and from any device.
Create a blank presentation. Open PowerPoint. Select one of the Blank Presentation and start typing. Note: Microsoft 365 subscribers will find Design Ideas based on the words you type. You can browse and select a new look.
The secret structure of great talks. From the "I have a dream" speech to Steve Jobs' iPhone launch, many great talks have a common structure that helps their message resonate with listeners. In this talk, presentation expert Nancy Duarte shares practical lessons on how to make a powerful call-to-action. 18:00.
Step 2: Edit and format a presentation. You can add, edit, or format text, images, or videos in a presentation. Insert and arrange text, shapes, and lines; Add, delete & organize slides; Add animations to a slide; Step 3: Share & work with others. You can share files and folders with people and choose whether they can view, edit, or comment on ...
How to Make a PowerPoint Presentation. Open the PowerPoint app, select a template and theme, then like "Create.". Click the text box to add your title and subtitle to create your title slide. Click the "Insert" tab, then "New Slide" to add another slide. Choose the type of slide you want to add, then add text and pictures.
Six steps for creating a slide show. 1. Plan your slide show. Before getting too deep into your slide show project, it's a good idea to select and save the photos and videos you want to use. This helps you create a slide show more efficiently and purposefully, ensuring a better outcome. 4.
One person. Sharing and real-time collaboration. PowerPoint for the web and PowerPoint desktop app for offline use. Premium templates, fonts, icons, and stickers with thousands of options to choose from. Dictation, voice commands, and transcription. Advanced spelling and grammar, in-app learning tips, use in 20+ languages, and more.
Start with a presentation template. Use the 20/30 rule when designing presentations. Prioritize visual appeal in design. The importance of organization. Form a brand identity. The power of color in brand identity. Emphasize data with charts, graphics and infographics. Utilize icons to add dynamics to your presentation.
To do that, simply go up to the Home tab and click on New Slide. This inserts a new slide in your presentation right after the one you were on. You can alternatively hit Ctrl+M on your keyboard to insert a new blank slide in PowerPoint. To learn more about this shortcut, see my guide on using Ctrl+M in PowerPoint.
Read more on Business communication or related topics Power and influence, Presentation skills and Public speaking Carmine Gallo is a Harvard University instructor, keynote speaker, and author of ...
10. Use High-Quality Photos and Graphics. One of the more important tips for quality PowerPoint presentations is to use high-quality photos and graphics. Earlier in this tutorial, you saw Envato Elements, an all-you-can-download service with PPT tips inside of templates.
7. Add fun with visual quizzes and polls. To break the monotony and see if your audience is still with you, throw in some quick quizzes or polls. It's like a mini-game break in your presentation — your audience gets involved and it makes your presentation way more dynamic and memorable. 8.
Choose a design from our presentation templates or create your own from scratch. Customize your presentation with colors, fonts, and key information. Add animations, videos, images, illustrations. Use assets and other media content from your Brand Kit (Pro) to stay consistent with your business or school brand.
General vocabulary for presentations. Sometimes, the smallest changes in your presentations can make the biggest differences. One of them is to learn a few phrases that give you confidence during your speech. Here are some important verbs to get you started: To outline. To clarify. To highlight. To emphasize.
To browse the templates available, open Google Slides. Then, click Template Gallery in the upper-right corner. Scroll through the options, choose the one that meets your needs, and start creating ...
Free online presentation maker. Try our new tool to edit this selection of templates for people that want to let their creativity run free. Create interactive resources easily, quickly and without the need for any software. A really useful tool for teachers and students. Move the content, add images, change colors and fonts or, if you prefer ...
Here are some phrases which you can use to structure the introduction in this way: Introduce. 1. Good morning/afternoon (everyone) (ladies and gentlemen). 2. It's a pleasure to welcome (the President) here. 3. I'm … (the Director of …) Introduce the presentation topic.
With Visme's Presenter Studio, you can record your presentation and share it with your audience. Record your screen, audio, and video, or switch off your camera for an audio-only presentation. Present asynchronously on your own time, at your own pace. Let your colleagues watch it at their convenience. Create Your Presentation.
46. Creative Brief Presentation. This creative brief presentation template can help you communicate your brand style and design requirements to video editors, graphic designers, creative agencies and freelancers. Swap the existing images, icons, text and colors for your own content and create a branded creative brief.
Here are a few tricks I've picked up along the way to wow any audience. 1. Getting comfortable with the stage. I recommend taking a walk around the stage before your presentation. By familiarizing ...
Here's how to get free PowerPoint on the Microsoft 365 (Office) app: Search for Microsoft 365 (Office) on the Microsoft Store app. Install and open it. Sign in with your Microsoft account ...
Paperback presentations are made using a method called perfect binding, which bonds the cover and pages together at the spine using glue. The result is a professional-looking, soft-bound document that's, well, perfect. You could call this one the classic. Booklets are easy and economical to assemble, especially since we do the work for you.
Automating interactive presentations. Interactivity tools for easier participation, real-time feedback-gathering, flexible, professional templates. . $11.99/mo. SlidesAI. Google Slides integration. Google Slides integration, support for 100+ languages, includes access to 1 million+ stock images. 3 free presentations/month. $10/mo.
Retrace your steps with Recall. Windows 11. Search across time to find the content you need. Then, re-engage with it. With Recall, you have an explorable timeline of your PC's past. Just describe how you remember it and Recall will retrieve the moment you saw it. Any photo, link, or message can be a fresh point to continue from.