

Error: Can't read file, or Presentation cannot be opened
If you've arrived at this article because you got an error message that PowerPoint can't read a file or that the presentation cannot be opened, it's likely that Microsoft 365 has blocked the file for security reasons. You can unblock the file so it can be opened:
Open Windows File Explorer (Open Start in Windows and type File Explorer .)
Locate the problematic file on your computer.
Right-click the file and select Properties .
In the Properties dialog box, look for an Unblock button near the bottom right. If it exists, click Unblock , then click Apply , and then click OK to dismiss the dialog box.
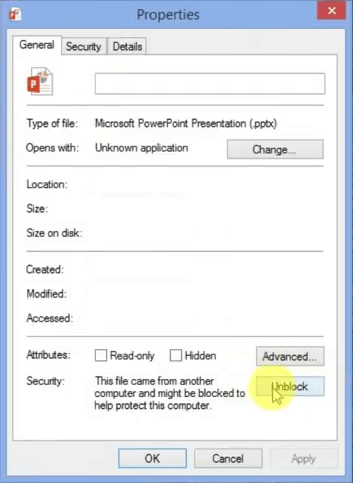
Now, attempt to open the presentation again. Right-click the file in File Explorer and select Open .
Still having trouble?
If you're having a problem with PowerPoint that's not resolved here, please contact us for technical support.
For a discussion about why Microsoft 365 blocks files, read Block or unblock external content in Microsoft 365 documents .

Need more help?
Want more options.
Explore subscription benefits, browse training courses, learn how to secure your device, and more.

Microsoft 365 subscription benefits

Microsoft 365 training

Microsoft security

Accessibility center
Communities help you ask and answer questions, give feedback, and hear from experts with rich knowledge.

Ask the Microsoft Community

Microsoft Tech Community

Windows Insiders
Microsoft 365 Insiders
Find solutions to common problems or get help from a support agent.

Online support
Was this information helpful?
Thank you for your feedback.

FIX: The Presentation Cannot be Opened in PowerPoint (Solved).
PowerPoint is a powerful tool that can be used to create or view presentations. One of the common errors that PowerPoint users have encountered is " Sorry, PowerPoint can't read file…The Presentation cannot be Opened. Your Antivirus program may prevent you from opening the presentation ", or " PowerPoint found a problem with content in PPT file ."
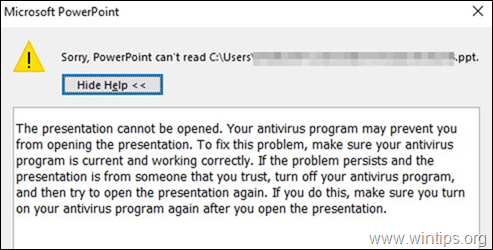
This generally happens if the system is blocking the file or because of certain settings in PowerPoint application.
If you have problems opening a PowerPoint file on your system don’t panic. In this guide, we have compiled some fixes that will help you to solve the following PowerPoint errors:
- PowerPoint found a problem with content in PPT file.
- Sorry, PowerPoint can't read PPTX file.
- Presentation Cannot be Opened.
How to FIX: Cannot open PowerPoint file in Windows 10.
Before proceeding with the methods listed below to fix errors when trying to open a PowerPoint presentation, try the following:
1. Check the name of the PowerPoint file you can't open and make sure it doesn't contain any dots other than the dot before the "pptx" extension. Files with such names sometimes are flagged are malicious by the antivirus programs.
For example, if the PowerPoint file is named "Presentation_File.19.10.2020.pptx", then remove all other dots from the name except the ".pptx" (e.g. rename the file to "Presentation_File_19_10_2020.pptx")
2. If the PowerPoint file comes from a trusted source and your antivirus program blocks the file, temporarily disable your antivirus program and then try to open the PPT file.
Method 1: Unblock the PowerPoint File
If you are seeing the error "Sorry, PowerPoint can't read .PPTX file" in a PowerPoint file downloaded from the internet or received as an attachment in your mail, then unblock the file and then try opening it by using the steps below.
1. Right-click on the PowerPoint file that is not opening and choose Properties from the menu.
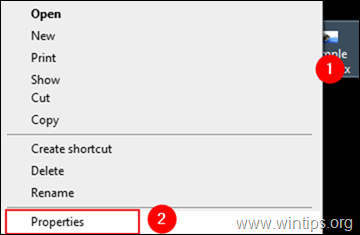
2a. In the properties window, make sure you are in the General tab.
2b. At the bottom of the window, check the Unblock option next to the security warning message "This file came from another computer and might be blocked to help protect this computer ", and then click Apply & OK to save the setting.
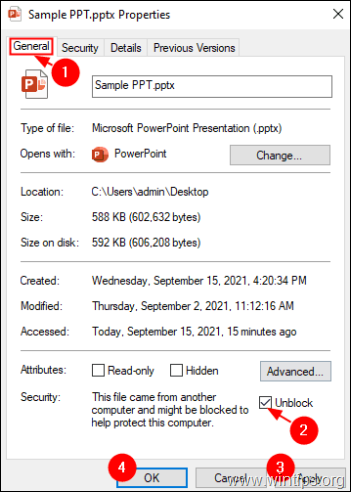
3. Finally try to open the PowerPoint file that you cannot open.
Method 2. Turn Off the Protected View settings in PowerPoint.
1. Open the PowerPoint application. 2a. Click on the File menu and…
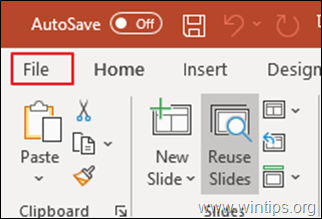
2b. …choose Options from the left-hand side.
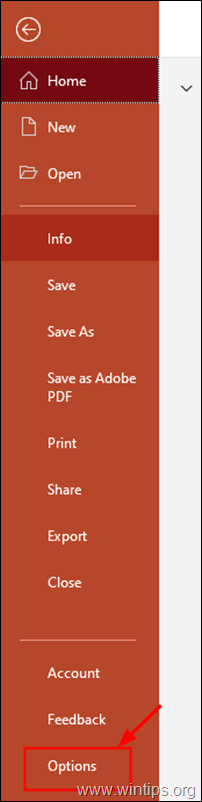
3. From the PowerPoint Options window, choose Trust Center at the left and click to to open the Trust Center Settings.
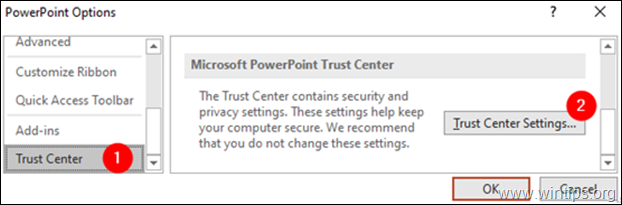
4. In the Trust Center window that opens:
1. Choose Protected View from the left-hand side. 2. Untick all the three options from the right side as shown below. 3. Click OK to apply the change.
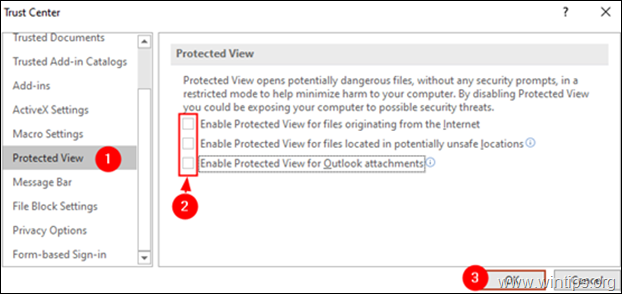
5. Click OK again to close the PowerPoint Options window. 6. Now try to open PowerPoint presentation.
Method 3: Create a copy of the PPT file that does not open.
In some cases, a presentation cannot be opened because it is either damaged or stored in a wrong/corrupted location on the disk. So try to copy the presentation to a different location (folder) on the disk. To do that:
1. Select the damaged PPT File.
2. Press CTRL + C keys to copy the PPT file.
3. Navigate to your desktop (or any other location you want) and press the keys Ctrl+V to paste the file.
4. Now try to open the presentation.
Method 4: Create a blank PPT file in the same location as the damaged PPT file. *
* Note: Although this method may seem a little weird, it seems to work in some cases.
1. Open PowerPoint application. 2. From the File menu click New and then click Blank Presentation .
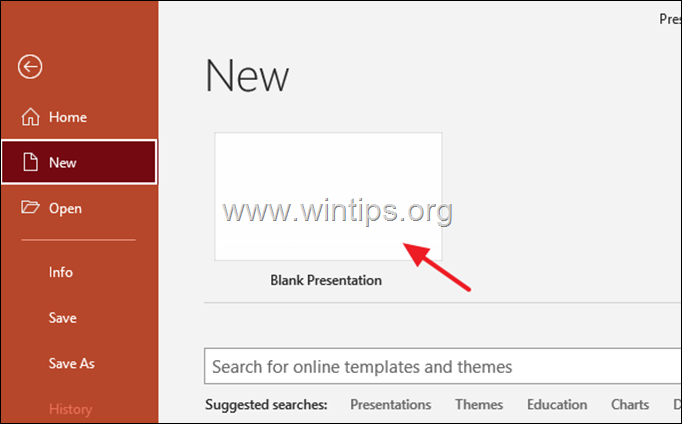
3. Now press the Ctrl+S keys to open the "Save As" window.
4. In the Save As window, browse to the location where the damaged PPT file is present.
* Note: In this case, the problematic PPT file is in Desktop, hence navigating to the Desktop location.
5. Give a suitable name to the Presentation and Save it to the same location where the damaged Presentation is.
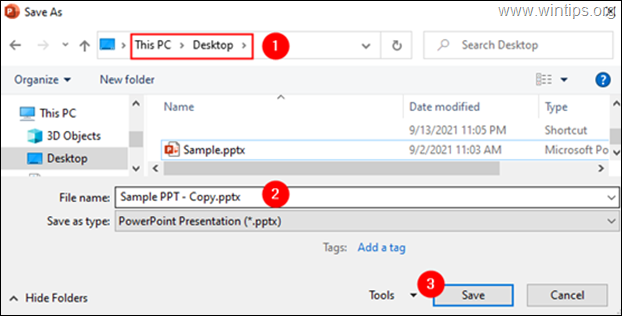
6. Try to open the damaged PPT file.
That's it! Let me know if this guide has helped you by leaving your comment about your experience. Please like and share this guide to help others.
We're hiring
We're looking for part-time or full-time technical writers to join our team! It's about a remote position that qualified tech writers from anywhere in the world can apply. Click here for more details.
- Recent Posts
- How to Find your Phone if Stolen/Lost. - June 5, 2024
- FIX: Starting the output failed in OBS Studio. (Solved) - June 3, 2024
- How to Disable Caps Lock Notifications on Windows 11/10 laptops. - May 29, 2024
Konstantinos Tsoukalas
Related posts.

How to , Tutotial
How to Find your Phone if Stolen/Lost.

How to , Tutotial , Windows , Windows 10 , Windows 11
FIX: Starting the output failed in OBS Studio. (Solved)
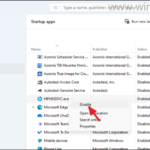
How to Disable Caps Lock Notifications on Windows 11/10 laptops.
THANK YOU SO SO MUCH!! I REALLY MEAN IT!!
It`s work , thank you so much
Great help.
Leave a Reply Cancel reply
Your email address will not be published. Required fields are marked *
- Video Repair
- Photo Repair
- File Repair
- Audio Repair
- Online Video Repair
- Online Photo Repair
- Online File Repair
AI Enhancement AI
- Photo Generative Fill
- AI Photo Colorizer

Remove photo scratches online in seconds.

Fix your corrupted Mp4 videos and learn safety tips.
- Video Format
- Video Error Code
- Video Issue
- Photo Format
- Photo Issue
- Word Repair
- Excel Repair
- PowerPoint Repair
- Outlook Error Code
- Outlook Repair
- Guide of Repairit
- Guide of Repairit Online
- Guide of Repairit for Email

Videos get corrupted? Choose the most cost-effective tool Here!

Photos get corrupted? Let's check your photo corruption scenarios now!

Files broken? Find the all-inclusive solutions for your documents!

Check out backup tips and tricks for 2023 World Backup Day!
For your help when important videos, photos, docs, or audio files get corrupted or fail to open.
For anyone wanting to repair and refine media files or enhance photos with AI tech.
For individuals who need to fix damaged PST&OST files and retrieve lost Outlook emails.
- Try It Free Try It Free
- Buy Now Buy Now
Perfectly repair corrupt PowerPoint files in simple steps.
- Fix all PowerPoint issues like PowerPoint not opening , blank PowerPoint, etc.
Repair all PowerPoint objects, including tables, header and footer, charts, and more.
- Repair corrupted files with a very high success rate in 3 simple steps.
- Compatible with PowerPoint files of 2019, 2016, 2013, 2010, 2007 and Office 365.

5 Proven Ways to Fix "PowerPoint Not Opening"

Eleanor Reed
Repair corrupted files on the computer.
Are you getting the error of powerpoint cannot insert video , network issue or seeking the best Ms. PowerPoint File Repair Tool ? Don't be upset, here will provide some solutions for you, or just feel free to download the software to fix them!
While using MS PowerPoint, you may have experienced certain issues as is with any other program on your PC. This is normal and can happen to anyone, so you need not, break a sweat over the matter. Such issues could be an error message stating PowerPoint not opening or files corrupted , or many other versions of error messages that deny you access to your file.
So, if you wish to take hold of such ppt not opening issues, this article will provide you with sufficient information to get back to using PowerPoint.
In this article
Part 1: how to fix powerpoint not opening (5 proven ways).
There are many ways to resolve PowerPoint does not open. Below are a few "Manual" or Do-It-Yourself steps to help you resolve the issue in a straightforward way to get your PowerPoint working.
1. Unblock the Corrupt PowerPoint File
This step is not the same as unlocking an uncorrupt file that can be open on PowerPoint. Since you might not have access to PowerPoint due to the error, you should try unblocking the file causing the issue.
So, how will this solve the issue as there are many other reasons why you cannot open PowerPoint files?
Well, if you have downloaded a file from the Internet or any network or have received an email and saved it on your computer, then the error comes up since Windows may have blocked the file. Thus you cannot open the PowerPoint file.
To unblock the file, proceed as follows:
Step 1. Open the "Properties" folder of the file by right-clicking on it.
Step 2. On the dialogue box that appears click on the "General" tab.
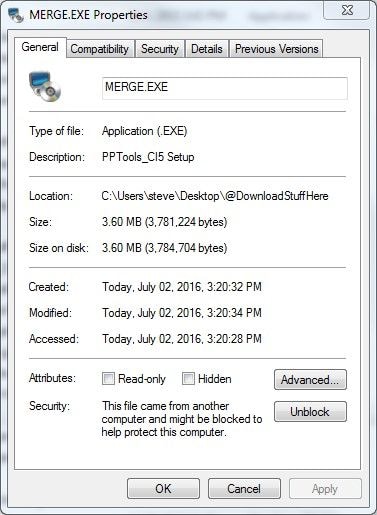
Step 3. Click on the "Unblock" button, if there is one present on the dialogue box.
Step 4. Finalize by clicking "Ok" and then open the PowerPoint presentation.
2. Disable Protected View in PPT
Once again, this depends on whether the program is damaged and accessible. If not damaged and accessible, then you can disable the Protected View in PPT. You will need to proceed as follows.
Step 1. Launch the PPT program and go to "Files"
Step 2. Under "Files" select "Options"
Step 3. An options dialogue box opens. Here you will have to select the option "Trust Center", which is on the left-side panel. Then click on the right-side pane, click on "Trust Center Settings".
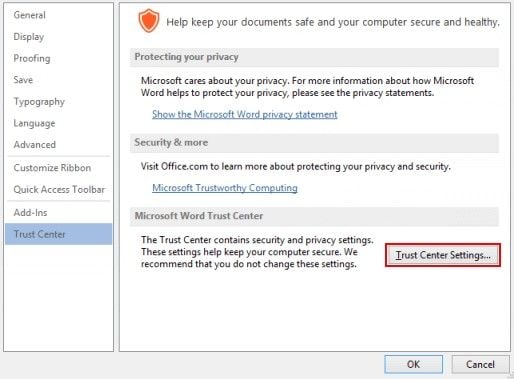
Step 4. Another dialogue box comes up. Here is where you disable the Protected View function. You will have to select the "Protected View" option which is on the left-side panel. Then under this option and on the right-side pane uncheck the boxes that enable the function. Once through, click on "Ok" to close the program.
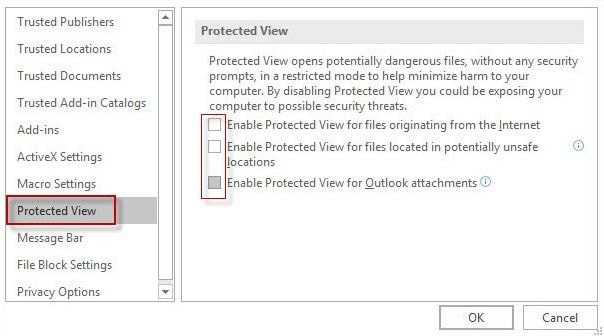
3. Start PowerPoint in Safe Mode
This method will help you edit the corrupted file, though some format may be missing, it opens the file in working mode after which you can finally edit the file as per your requirements.
Here is how it is done.
Step 1. Hold down the CTRL key on your computer.
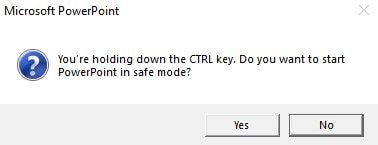
Step 2. While still holding down the CTRL key, launch the software. As it launches, a prompt comes on the screen asking whether you wish to launch in safe mode.
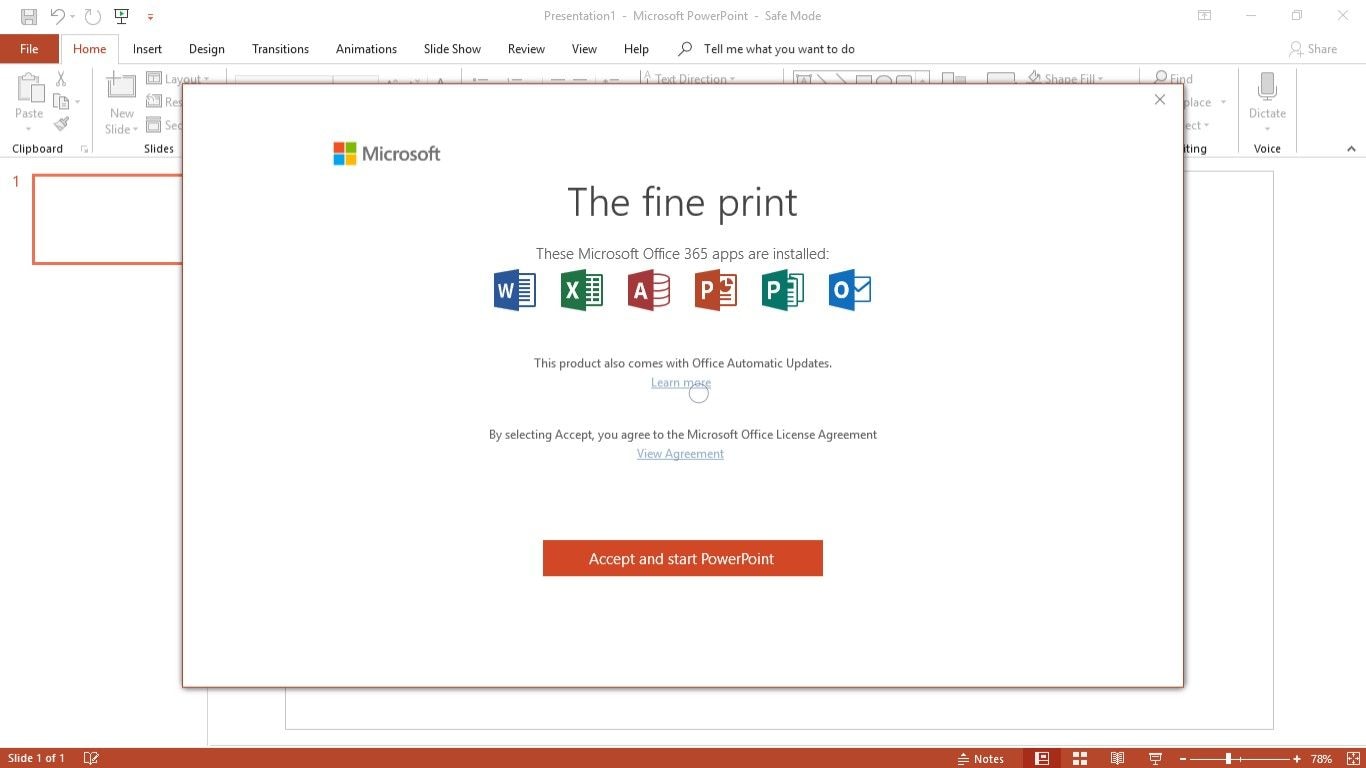
Step 3. Click yes to proceed and you will have launched the program in safe mode. Check at the open program if it launched in Safe Mode, for confirmation.
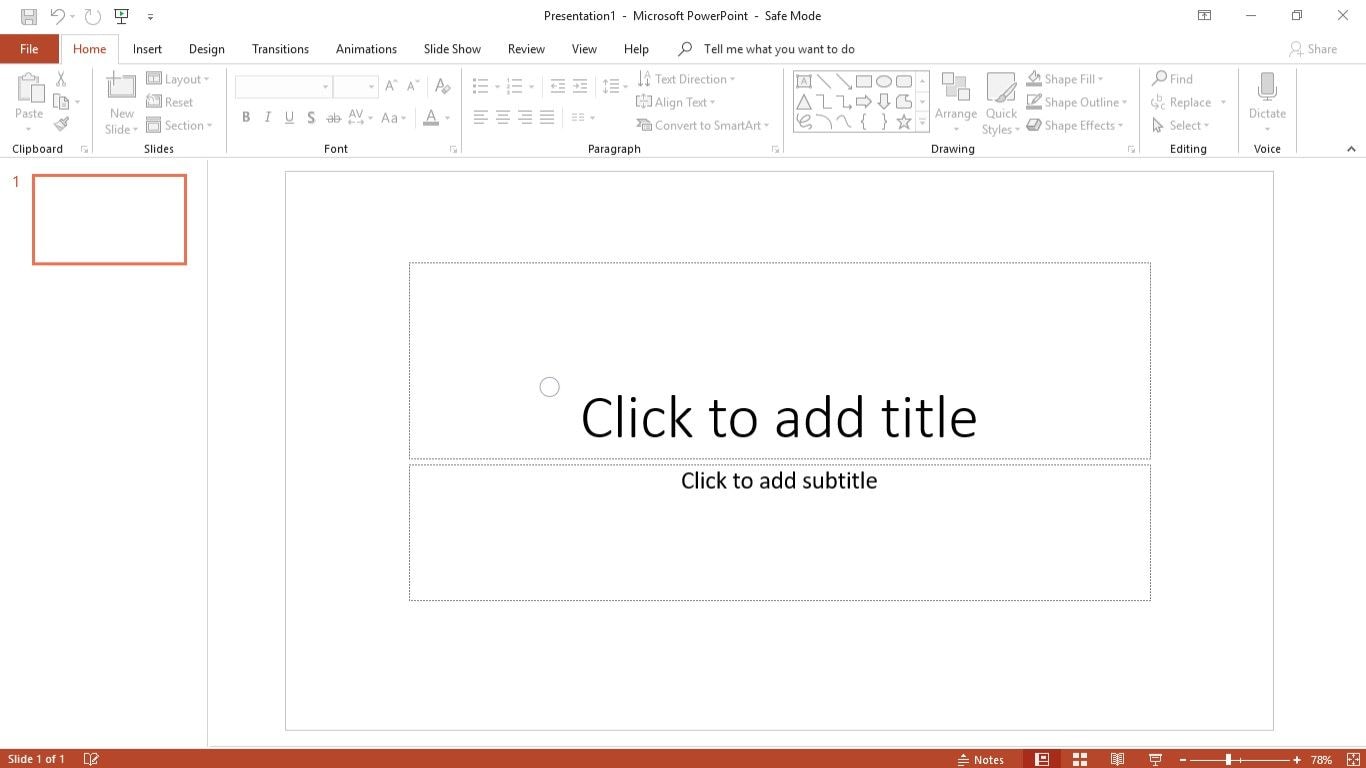
4. Check the Status of PowerPoint-check if the PowerPoint has been in use
This is to help figure out when the issue started. It is also helpful in knowing which files have been corrupted, the period before or after corruption, and if there is an auto-saved copy or backup of the file.
To do so, follow the steps below.
Step 1. Launch the Program and click on "File"
Step 2. Scroll down to the "History" option and here you will get a breakdown of how you have been using the program as well as the tasks you have worked on.
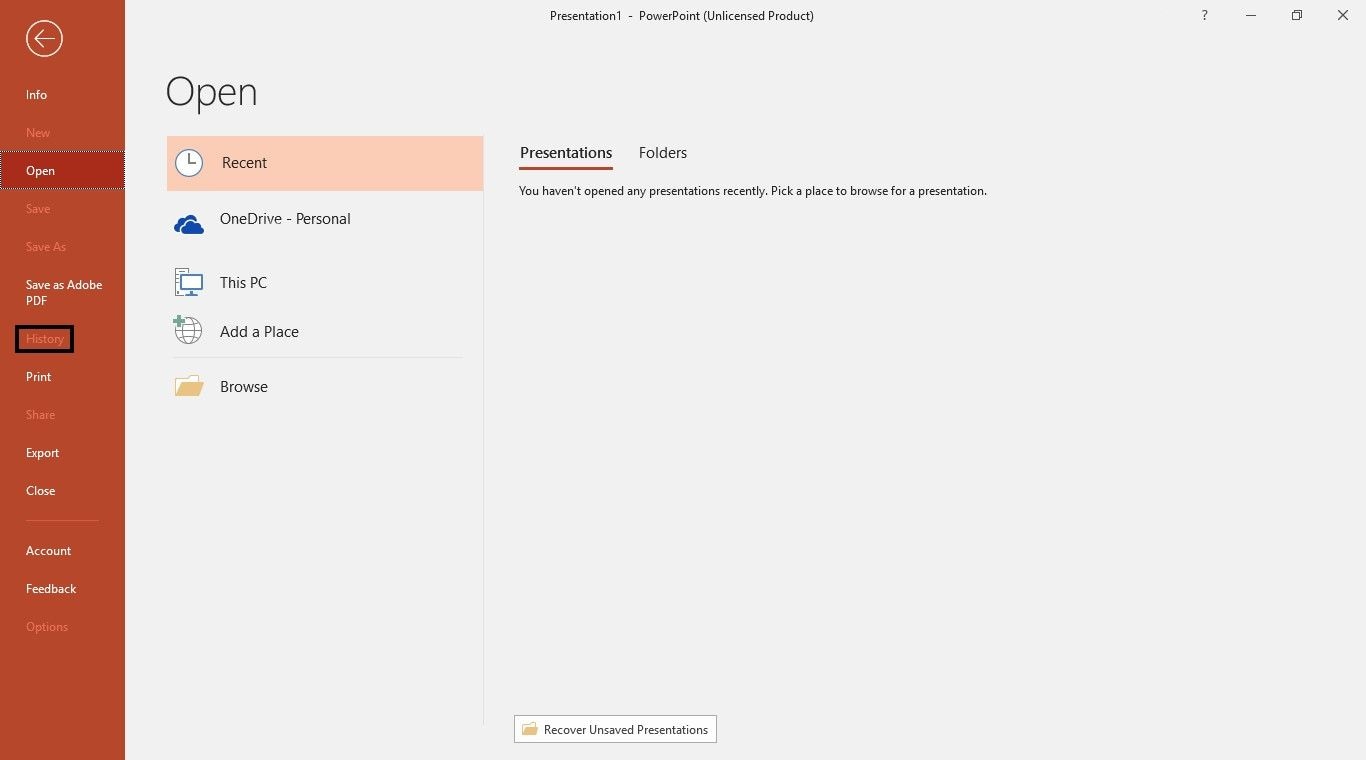
5. Open PowerPoint with Wondershare Repairit - File Repair for PPT Repair
When it comes to issues relating to PowerPoint and the error alerts such as can't open PowerPoint files, this is the best method to make use of. The method is through the use of a repair tool or software known as Wondershare Repairit - File Repair . It will resolve issues such as the error alerts described above. Even you can choose its online repairing mode, or the desktop fixer. If you only have a few Powerpoints to repair, I'd like to suggest you using the Online File Repair, because it has a free trial, and it's more convenience to use. However, if the file amount is large, then the desktop version is needed.
Here are some comparisons between the 2 modes:
For Online PPT Repair access, please enter the official website . Here I will show you how to use the desktop version in detail.

Wondershare Repairit - File Repair
1,010,994 people have downloaded it.
Repair corrupted powerpoint files with all levels of corruption, including files not opening, unreadable content, garbled files, files layout changed, etc.
Repair damaged Powerpoint files caused by any reason, such as system crash, file format change, virus attack, etc.
Perfectly repair corrupted files with a very high success rate, without modifying the original file.
Compatible with PowerPoint files of 2019, 2016, 2013, 2010 and 2007.
How to use Wondershare Repairit - File Repair for PowerPoint
Step 1: Add file to the software
Firstly, download and install Wondershare Repairit and go to More Types Repair>File Repair section.
Click on the “Add” button to find the corrupt ppt file. You're allowed to select multiple ppt files and upload them.

The application will filter out incompatible format to save your time. After you have chosen the files, Repairit will start to upload them.
Step 2: Start to repair corrupt ppt file
Once the ppt files are uploaded, choose “Repair” option at the bottom.
Repairit will start scanning the ppt file and troubleshooting possible issues resulting in the error.

On the software interface, there will be a prompt displaying the number of files that have been repaired.
However, if the ppt file is corrupted severely and unable to be recovered, Repairit will notify you about the same.
Step 3: Preview and save repaired ppt files
Choose the “Preview” option and check the repaired ppt file before exporting.
Click the "Save" or “Save All” button and export all repaired files.

You can also select a preferred destination to store the repaired ppt files.

Part 2: What Does "PowerPoint Not Opening" Mean?
When you try to open PowerPoint Presentation and come across an error message stating PowerPoint does not open, it means the file is corrupt or some have some issue with the ppt and prompts for a repair.
To start, we have detailed errors that can come up when you try to open a corrupt MS PowerPoint. All these errors relate to the error message stating cannot open the PowerPoint file . Though each is different and will even appear differently on the MS PowerPoint version in use, the error message will simply point out that you can't open the PowerPoint file.
Now, each error is associated with a distinct cause which is essential in figuring out the root cause as well as fixing it.
Examples of some error codes include:
Error-File Corruption Due To Plug-Ins or Add-Ins
When you encounter a PPT not opening error alert, it may be due to plug-ins. For instance, if your PPT is using the Flash Player plug-in, and it gets updated, the visible symptom of this issue will be an error alert as below.
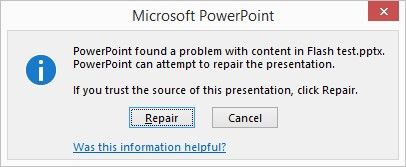
If you try to perform a repair, it may still have no significant effect.
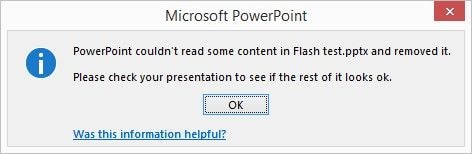
PPT may even completely freeze when you try any manual repair or editing of the file to do away with the corruption.
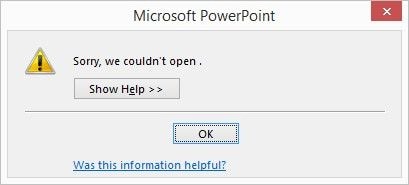
Error-Conversion Issue
Another error message is one that appears when you try to preview or publish a corrupted file or even one with issues with a plug-in such as the one listed above.
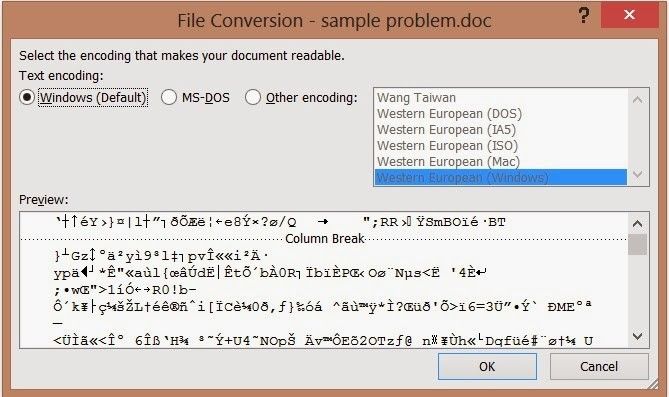
Error-Damaged PPT File Due To Missing Contents
Certain elements of the file may be damaged, leading to the file being corrupt.

Error-PPT May Crush
This is a pretty common issue where a PPT may also crash due to issues relating to the system, and when it does, it can also point out the reason with details why PowerPoint will not open.
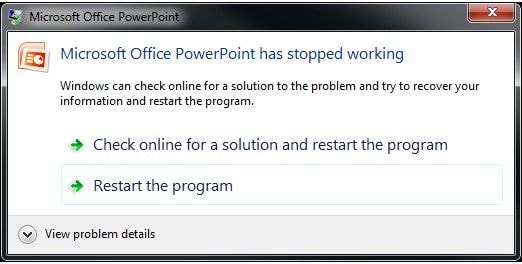
Part 3: Why Does PowerPoint Not Open?
The main cause is usually due to file corruption. On file corruption, the file may be missing vital elements that are required to open the document for viewing. Such information includes drawing objects, hyperlinks, graphs, or even text. This will render the file unreadable, thus an error message when you want to open a PowerPoint file.
Other reasons are as detailed below.
PowerPoint, not opening can also be due to malware or virus attacks to the system. This may cause the PPT file corrupted and make it unreadable too. Malware can manipulate data or replace real data on the PPT file making it look like icons with .exe files.
It is also good to safely eject and transfer data from external storage devices to avoid corruption.
Plug-ins or add-ins as detailed above could also be a reason for PowerPoint not opening.
PowerPoint does not open can be caused due to damaged applications.
Part 4: PowerPoint Tips on "PPT Not Opening"
Recent Videos from repairit: How to Fix PowerPoint Not Opening Problem?
First of all, the best and the most suggested thing to do in case you came across a ppt not opening an error message is to create a backup of your documents, especially the corrupted file. This is because in the event you try so many different repair methods without the proper results, you may end up critically damaging the file.
Next is to eject or remove external storage devices safely not to corrupt documents saved on them.
Remember to regularly scan your computer with a recommended anti-malware or anti-virus software. This will help remove any malicious files that may cause the program not to open.
Finally, remember to be careful with the use of the program, even when updating or installing new plug-ins or add-ins to avoid damaging the software or corrupting data on files.
On the errors listed above, some measures to counter can't open PowerPoint files issues have been discussed. You should carefully execute them or better do it in the surveillance of a professional.
Further Reading: Here are the useful articles to help you. 1. What to Do When PowerPoint Cannot Play Video/Audio Media . 2. Fix PowerPoint Found a Problem with the Content . 3. The Best MS PowerPoint File Repair Tool .
While your ppt presentation may stop working suddenly, you are urged to keep calm and carefully try each one of the steps or recovery techniques given above.
Overall, the most and the highly recommended software, which is the best for such issues relating to PPT not opening is the Wondershare Repairit - File Repair for PowerPoint. Also, it is better to make sure to adhere to the preventive measures mentioned above not to encounter any can't open PowerPoint file issues anymore.
What Do You Do When PowerPoint Won't Open?
How Do I Fix PowerPoint Not Responding?
If PowerPoint is not responding and you get such an error message, try any of these:
- Closed all the software you are not using
- Avoid the usage of large images
- Remove any add-ins that you are not using
Why Is PPTX File Not Opening?
PPTX file is not opening because there is corruption in your Microsoft PowerPoint, which translates in turn to corruption in the contents of the PPTX file. This can affect the presentation of a user.
How Do I Open And Repair A PowerPoint File?
Follow these steps to use the inbuilt "Open" and "Repair":
- In PowerPoint, click "File" and "Open"
- Browse to find the corrupted file
- Move to the arrow on the side of the "Open" tab and click it. Choose to "Open" and "Repair"
You May Also Like
Well-round explication on hyperlink issue in excel/word/powerpoint, autorecover not working in microsoft office or powerpoint, top 5 methods to repair powerpoint file, reviews | stellar phoenix powerpoint repair tool.
We all love MS Powerpoint. More than just ‘love’, we use it for many important-sounding tasks - webinars, pitching your startup to investors, class presentations, and such others.
Guide: The Best MS PowerPoint File Repair Tool
How to repair damaged presentation in powerpoint 2010.

Top 11 Fixes for PowerPoint Not Opening on Windows 11
Even with free alternatives like Keynote and Google Slides, Microsoft PowerPoint remains the preferred choice among consumers, marketers, and professionals. It has native apps on most platforms and valuable features like Designer to create eye-catching presentations quickly. But what if PowerPoint fails to open in the first place on Windows 11? If you frequently face the same, check the best ways to fix PowerPoint when it is not opening on Windows 11.
Table of Contents
1. Restart Microsoft Office
You should restart Microsoft Office services and try opening PowerPoint again.
1. Right-click on Windows key and open Task Manager .

2. Use the search bar at the top and type Microsoft Office .
3. Select Microsoft Office and hit the End task button in the top right corner.
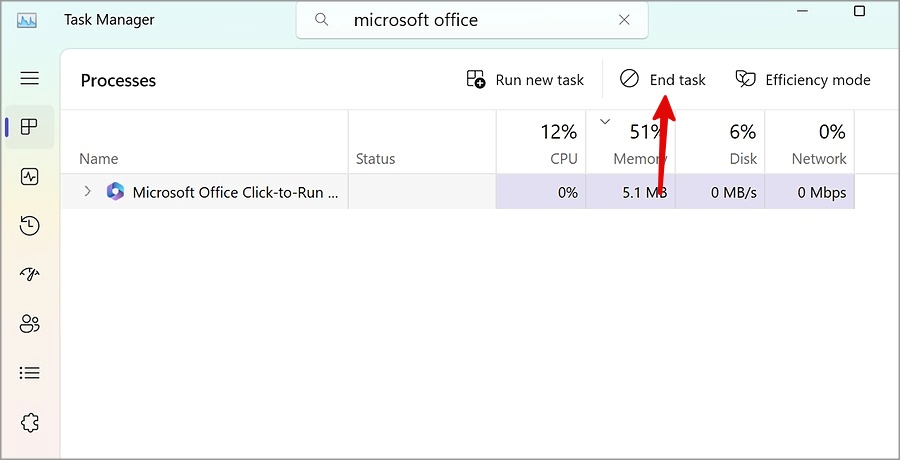
2. Check If PowerPoint Is In Use By Another Process
If you attempt to perform several tasks simultaneously in PowerPoint, the app may not respond to your actions. You should let the app complete a task before attempting other actions.
3. Check Possible Issues with Add-ins
While add-ins improve your overall PowerPoint experience, they may occasionally create a conflict with the app. Here’s how you can disable irrelevant add-ins from PowerPoint.
1. Press the Windows key and type PowerPnt /Safe .
2. Hit Enter , and the system will run the command to open PowerPoint in safe mode.

3. If PowerPoint is opening with any problems, disable add-ins.
4. Select Options from the bottom left corner.

5. Open Add-ins . Click Go .

6. Select an add-in and click Remove .

You can now restart PowerPoint and try using it again.

4. Repair Microsoft Office
If you face unusual behavior with Office apps on Windows, repair it from system settings. It’s one of the effective ways to fix PowerPoint not opening on Windows 11. Here’s what you need to do.
1. Press Windows + I keys to open Settings .
2. Click Apps from the sidebar. Open the Installed apps menu.

3. Scroll to Microsoft 365 . Click the three-dot menu beside it.
4. Open Modify .

5. Select Quick Repair and follow the on-screen instructions.

5. Online Repair Microsoft Office
If repairing Microsoft Office doesn’t resolve the issue, it’s time to reset it.
1. Open the Installed apps menu in Windows Settings (refer to the steps above).
2. Head to Microsoft 365 and open Modify .

3. Select Online Repair from the following menu and confirm your decision.

Open Microsoft 365, and the app may ask you to log in with Microsoft account details to sync files. If PowerPoint still isn’t opening, continue reading to try other tricks.
6. Change the Default Printer
PowerPoint loads a default printer, and if you have selected the wrong printer, the app may crash on startup.
1. Open Windows Settings by pressing the Windows + I keys.
2. Select Bluetooth & devices from the sidebar.
3. Open Printers and scanners .

4. Disable the Let Windows manage my default printer toggle.

5. Select your preferred printer and hit Set as default at the top.

PowerPoint should open without any problems on your computer.
7. Unblock a File
Windows may block specific files from another computer for security purposes. PowerPoint may not open on Windows if you are trying to open such files.
1. Open File Explorer and right-click on such a file.
2. Open Properties .

3. It will open the General menu. Find Unblock under Security . Click it.

Hit Apply , and you are good to go.
8. Update Microsoft PowerPoint
You can update Microsoft PowerPoint from any Office app. Here’s how.
1. Open Microsoft OneNote or Word on your computer.
2. Select File at the top and move to your Account.

3. Expand Update Options and select Update Now .

Download and install the latest Office update to fix PowerPoint not opening on Windows 11.
9. Reinstall Microsoft Office
When none of the tricks work, it’s time to reinstall Microsoft Office on your computer.
1. Open the Installed Apps menu in Settings (check the steps above).

2. Click the more menu beside Microsoft 365 and select Uninstall .

3. Head to Microsoft 365’s official website and download the latest version.
10. Check OneDrive Status
Are you trying to open a PowerPoint presentation from your OneDrive account? If OneDrive is facing server-side issues, PowerPoint won’t open. You must head to Downdetector to confirm server-side issues and wait for Microsoft to fix the problem.
11. Try PowerPoint Web Version
Although it’s not as feature-rich as the web version, you can use the PowerPoint web version to make minor edits on the go. However, we won’t recommend PowerPoint web to create new presentations from scratch.
Create Presentations Like a Pro
You should also confirm your Microsoft Office subscription from your account. If your subscription has expired, you may face issues with editing PPT files in PowerPoint. We hope PowerPoint is not opening and working on your Windows computer.
Parth previously worked at EOTO.tech covering tech news. He is currently freelancing at TechWiser, Android Police, and GuidingTech writing about apps comparisons, tutorials, software tips and tricks, and diving deep into iOS, Android, macOS, and Windows platforms.
You may also like
Here are fixes for wi-fi connected but no..., you can use an android phone as a..., 5 best and free photo viewer for windows, how to disable automatic driver updates on windows..., 6 free tools to create a bootable usb..., 9 fixes for poor print quality on an..., is copy and paste not working on windows..., 6 fixes for windows computer restarts instead of..., you need to try these fixes when whatsapp..., 7 fixes for sd card not showing up....
6 Ways to Fix the “PowerPoint Found a Problem With the Content” Error
Are you getting the “PowerPoint found a problem with the content” error? Here are some effective ways to fix it.
Do you encounter the “PowerPoint found a problem with the content” error when trying to open a .PPT file? Needless to say, it can be really frustrating, besides interrupting your work.
If you’ve already restarted your device and nothing has changed, there’s no need to worry. We’ve put together a quick troubleshooting guide to help you get back to work in no time.
1. Turn Off Protected Views
PowerPoint’s Protected Views is designed to protect you from malicious files. So, if it considers the file as a potential security threat, it displays the content error and stops you from opening it.
However, the feature might be a bit too cautious and stop you from opening a safe file. You can double-check if there’s a security risk by scanning the file with Microsoft Defender . If there’s nothing wrong with the file, you can temporarily turn off protected views.
- Open PowerPoint.
- Go to File > Options .
- From the left-hand menu, select Trust Center > Trust Center Settings .
- Click on Protected View .
- Uncheck the Enable Protected View for files originating from the Internet and Enable Protected View for files located in potentially unsafe locations options.
- Click OK to save the new changes and try to open the .PPT file.
2. Add the Presentation to Trusted Locations
Disabling PowerPoint’s protected view feature might not be the most secure idea, as you might expose your computer to security threats.
Instead, you could add the .PPT file to PowerPoint’s trusted location if you've received it from a trustworthy source. Here’s how you can do it:
- Head to File > Options .
- From the left pane, select Trust Center .
- Click the Trust Center Settings button.
- Click on Trusted Locations in the left pane.
- Click Add new location > Browse and select the.PPT file’s location.
- Click Add> Save .
Once done, PowerPoint will no longer perceive the presentation as a potential security threat, and you’ll no longer get the “PowerPoint found a problem with the content” error.
3. Repair the Presentation
Before changing your system or PowerPoint settings, make sure a corrupt file isn’t causing the content error. In this case, try to open the file from another device or download it again. If you’re still facing the same issue, you should repair the file using PowerPoint's built-in tools.
To do so, launch PowerPoint and click Open . There, browse to the presentation location, extend the Open menu, and select Open and repair .
4. Use Recovery Software
If PowerPoint tools weren’t enough to fix the corrupted file, you should try a third-party app to fix it. If you haven’t used recovery software before, you can check out our guide on the best recovery software .
5. Download the File
If the PowerPoint presentation you’re trying to open is stored on a storage service, you might have a hard time trying to open it. In this case, create a local copy of the file and try to open it.
6. Update Microsoft 365
Sometimes, Microsoft 365 apps aren’t working properly if you haven’t updated them in a while. If you notice other issues while using one of the Microsoft 365 apps, chances are you’re using an outdated version.
In this case, you should update Microsoft 365 to the latest version available. To do so, launch any Microsoft 365 app and go to File > Account . There, open the Update Options menu and select Update now .
If something goes wrong during the update process, check out our guide on how to fix Microsoft 365 error code 30015-26 .
Fix PowerPoint Content Error
Hopefully, the solutions above helped you fix the “PowerPoint found a problem with the content” error. Most of the time, you have to move the file out of a synchronized folder or fix a corrupted file.
If you’ve opened the file, and you’re now staring at a dull-looking presentation, you should make use of PowerPoint's best features to make it stand out.
Journey in the World of Technology
- Advertising
- Cloud Computing
- Domains & Hosting
- Media Streaming
- Online Services
- SEO (Search Engine Optimization)
- Social Networking
- Web Analytics
- Web Publishing
- Web Servers
- Developer Tools
- Enterprise Solutions
- GPS Navigation & Mapping
- Multimedia (Video, Music & Image)
- Network & System Monitoring
- Personal Finance
- Virtualization
- Web Browsers
- Digital Cameras & Camcorders
- Entertainment
- Smartphones
- Palm OS (Garnet OS)
- Windows Mobile (Pocket PC / PPC)
Cannot Open PowerPoint Presentations in Windows 10
When the issue occurred, the following error message is displayed:
Powerpoint found a problem with content in X:\Path\Filename.pptx. Powerpoint can attempt to repair the presentation. If you trust the source of this presentation, click Repair.
User is presented with “Repair” or “Cancel” button. But clicking or tapping on Repair does not fix the issue. Instead, it throws another error message with a “Show Help” button:
Sorry, Powerpoint cannot read X:\Path\Filename.pptx.
Upon clicking on “Show Help”, the following message is displayed:
The presentation cannot be opened. Your antivirus program may prevent you from opening the presentation. To fix this problem, make sure your antivirus program is current and working correctly. If the problem persists and the presentation is from someone that you trust, turn off your antivirus program, and then try to open the presentation again. If you do this, make sure you turn on your antivirus program again after you open the presentation. (adsbygoogle = window.adsbygoogle || []).push({});
The issue seems to happen as Windows 10 and PowerPoint app try to protect and block suspicious files from been accessed or executed. Try the following fixes which can help to resolve the issue.
Method 1: Unblock the PowerPoint Files
- Right click the affected PowerPoint presentation.
- Choose Properties from the the pop-up context menu.
- Click OK or Apply .
- Open the PowerPoint file again.
Method 2: Disable Protected View in PowerPoint
- Open Microsoft Office PowerPoint program.
- Go to File -> Options .
- Enable Protected View for files originating from Internet
- Enable Protected View for files located in potentially unsafe locations
- Enable Protected View for Outlook attachments
- Click or tap OK when done.
Method 3: Reinstall Microsoft Office
Try to uninstall Microsoft Office and then reinstall Microsoft Office in Windows 10 may help to eliminate the problem. Then, you can try to open the PowerPoint presentations again.
You May Also Interested In:
About the author: lk.

7 Best Ways to Fix Microsoft PowerPoint Not Opening on Mac
Paurush dabbles around iOS and Mac while his close encounters are with Android and Windows. Before becoming a writer, he produced videos for brands like Mr. Phone and Digit. On weekends, he is a full-time cinephile trying to reduce his never-ending watchlist, often making it longer.
Microsoft PowerPoint is available as a separate app for making presentations on the Mac. That means you can choose to download and install it whenever the need arises. Also, you can convert your PowerPoint presentation to a video for easily showing it anywhere. Many users rely on PowerPoint on Mac as their go-to optin to create presentations and other materials.

However, if you can’t open the PowerPoint app on Mac, it becomes an obstacle in your workflow. This post will cover the best solutions to fix Microsoft PowerPoint not opening on Mac.
1. Force Quit and Relaunch PowerPoint
Whenever the PowerPoint app fails to open on your Mac, you may force quit it to shut it down completely. Next, you can try to relaunch the app to check if it opens properly. Follow these steps to force quit and relaunch PowerPoint.
Step 1: Click the Apple logo in the top-left corner.

Step 2: Select Force Quit from the drop-down menu.

Step 3: Select Microsoft PowerPoint from the list of applications. Click on Force Quit.

Step 4: Relaunch the PowerPoint app.
2. Update the PowerPoint App
If force quit and restart didn’t help, your second option is to check for an app update. This could be happening on your Mac because of a bug in the current version of the PowerPoint app. Follow these steps.
Step 1: Click on Launchpad. Alternatively, you can press Command+Space to launch Spotlight search bar, type in App Store , and press Return to launch the Mac App Store directly.
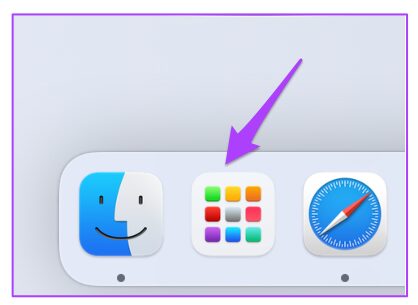
Step 2: Click on the App Store icon to open it.
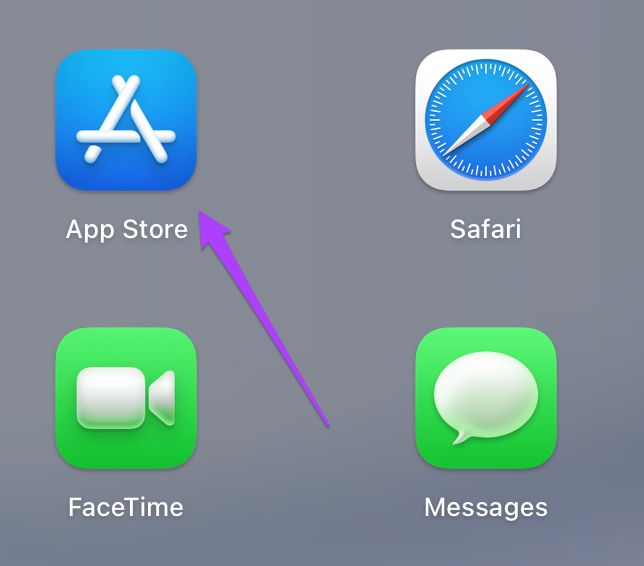
Step 3: Select the Updates option from the left menu.

Step 4: Press Command + R to refresh the page.
Update the PowerPoint app if you see that one is available. Then relaunch the PowerPoint app.
3. Boot Your Mac in Safe Mode
If the first two solutions did not solve the problem, it is now time to dig a little deeper. You can boot your Mac in Safe Mode . This will close all third-party applications and will keep only the system apps alive while booting your Mac. Follow these steps.
For M1 Mac Users
Step 1: Click the Apple logo in the top-left and select Shut Down.
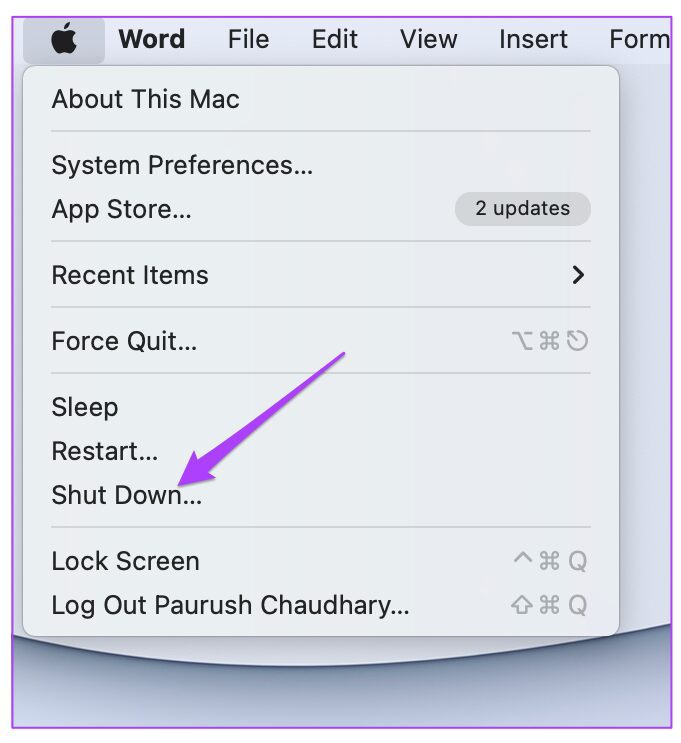
Step 2: After it shuts down, press and hold the Power Button till you see two options on the screen.
Step 3: Select Macintosh HD. Hold the Shift key and select Continue in Safe Mode.

Step 4: Once your Mac boots in Safe Mode, launch the Microsoft PowerPoint app to check if it works in the Safe Mode environment.
For Intel Mac users
Step 1: Click the Apple logo in the top-left and select Restart.

Step 2: As soon as your Mac restarts, press and hold the Shift key.
Step 3: Release the Shift key after you see the login window on your screen.
After your Intel Mac boots in Safe Mode, you’ll need to launch the PowerPoint app to inspect if it works fine. If it works fine, then the problem must lie in the regular mode on your Mac. Proceed to the next solution to fix that.
4. Remove Powerpoint Preference Files
A Preference File of Microsoft PowerPoint gets created that saves all your app preferences. You can relocate the preference file temporarily in order to fix this problem. Follow these steps.
Step 1: Launch the Finder app.
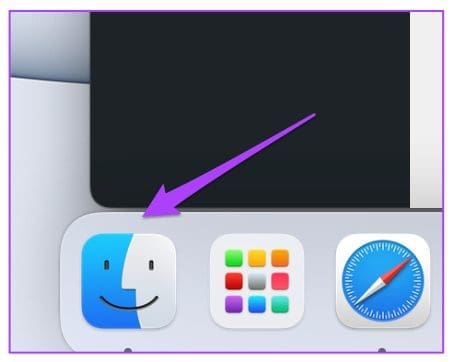
Step 2: Select the Go option from the top Menu bar.
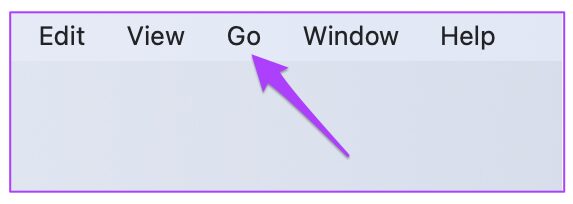
Step 3: Click on ‘Go to Folder’ option.
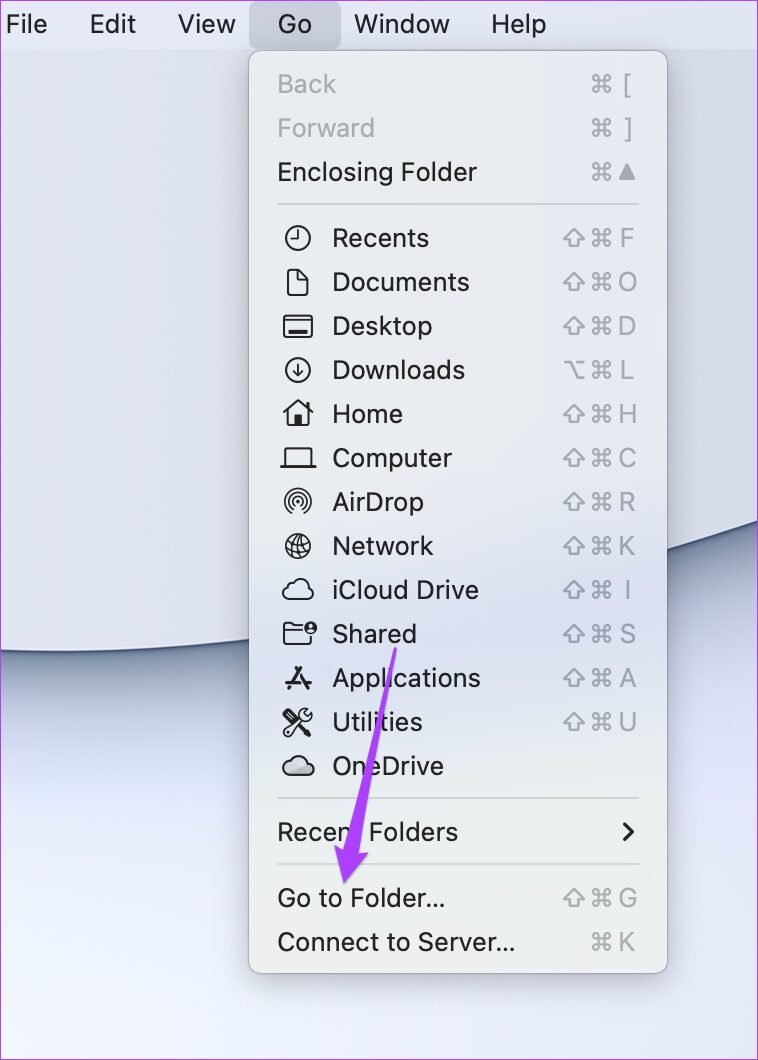
Step 4: In the search box, type ~/ Library and press Return.
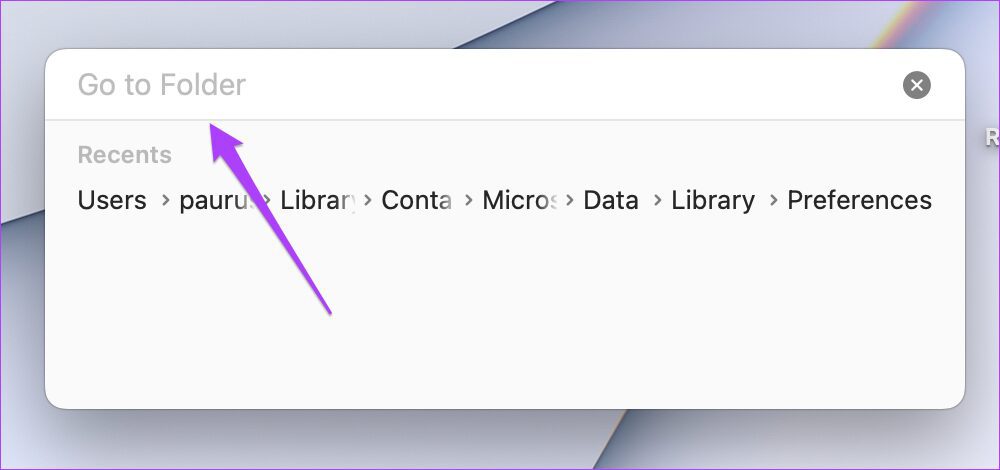
Step 5: Click the first result.

Step 6: Select the Containers folder from the list.

Step 7: Once you open the folder, type com.microsoft.PowerPoint.plist in the search box and press Return.
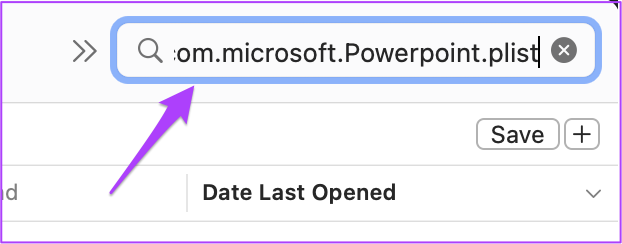
Step 8: Select the file and drag it towards the Recycle Bin.

Step 9: Relaunch the Microsoft PowerPoint app.
5. Run First Aid in Disk Utility
In case your Mac is facing any storage errors after you’ve removed a large number of apps, you can fix those errors using Disk Utility. These errors might be causing issues with the PowerPoint app. Plus the overall performance of your Mac gets affected as well. Follow these steps.
Step 1: Press Command + Spacebar to open Spotlight Search, type Disk Utility and press Return.

Step 2: Click on the First Aid option in the Disk Utility window.

Step 3: Click on Run to launch First Aid.

Step 4: Click on Continue to confirm your action.
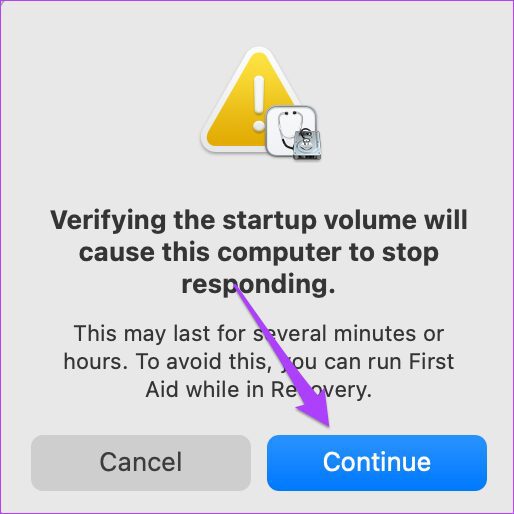
After Disk Utility finishes running First Aid, relaunch the PowerPoint app.
6. Create and Switch to a New User Account
If none of the options work on your Mac so far, then you may create a new user account temporarily. Switching to a new user account is also a good option to try for fixing PowerPoint not opening on your Mac. Follow these steps.
Step 1: Click the Apple logo on the top-left and select System Preferences.

Step 2: Select Users & Groups.

Step 3: In the Users & Groups tab, click on the Lock icon at the bottom-left.
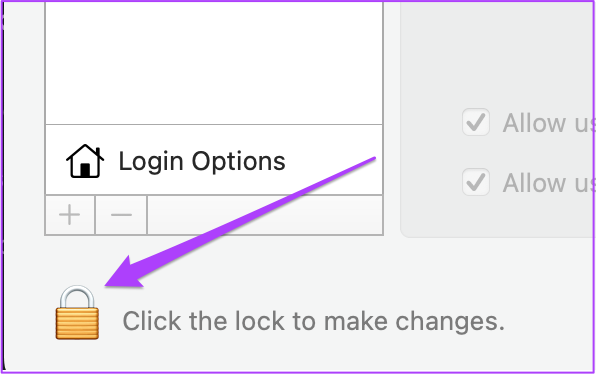
Step 4: Enter your Mac password and click Unlock.
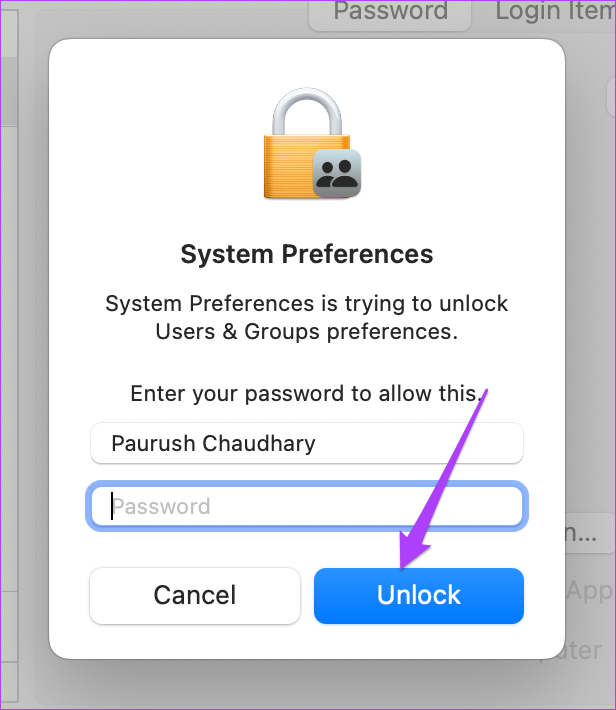
Step 5: Click on the Plus sign to add a new user.
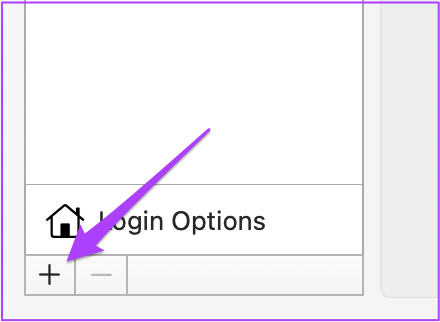
Step 6: Add all the info and click on Create User.
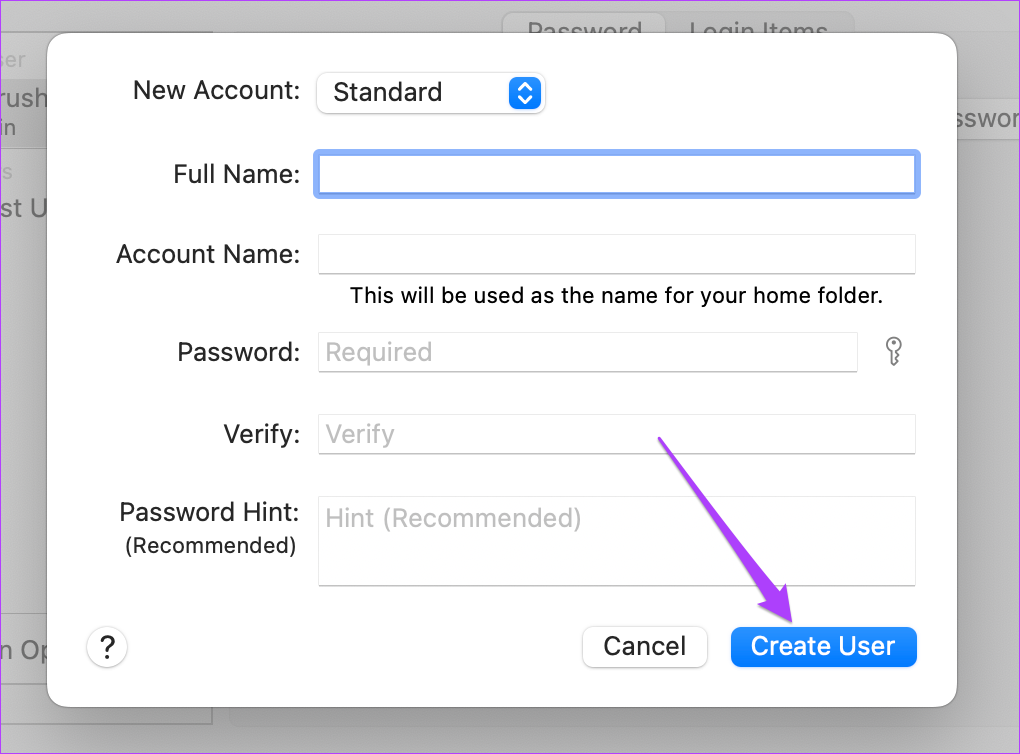
The newly created user profile will appear on the left menu.

Step 7: Select the new user profile and select ‘Allow user to administer this computer.’

Step 8: Close the tab and click the Apple logo again.
Step 9: Log out from the current user account and sign in with the newly created account.
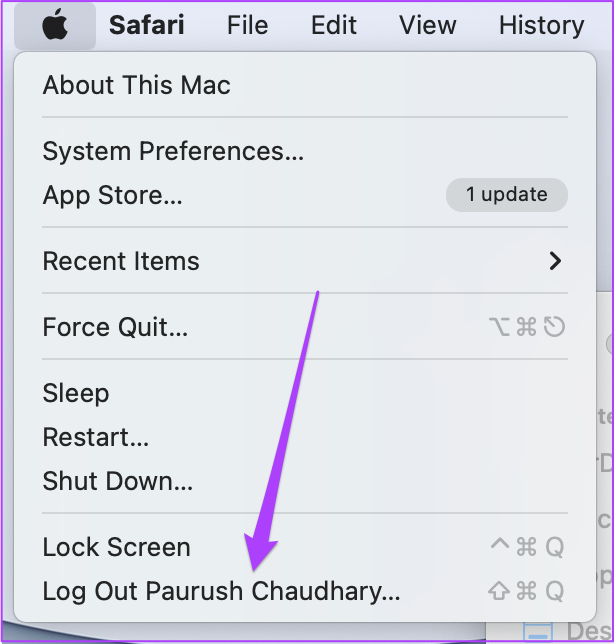
Once you sign in, try relaunching the PowerPoint app.
7. Uninstall and Reinstall Microsoft Powerpoint
The last option for you is to try uninstalling and reinstalling the PowerPoint app. A fresh start might just be the one solution to fix this issue. Here’s how.
Step 1: Click on Launchpad.
Step 2: Look for the PowerPoint icon and long-press it till all apps start jiggling.
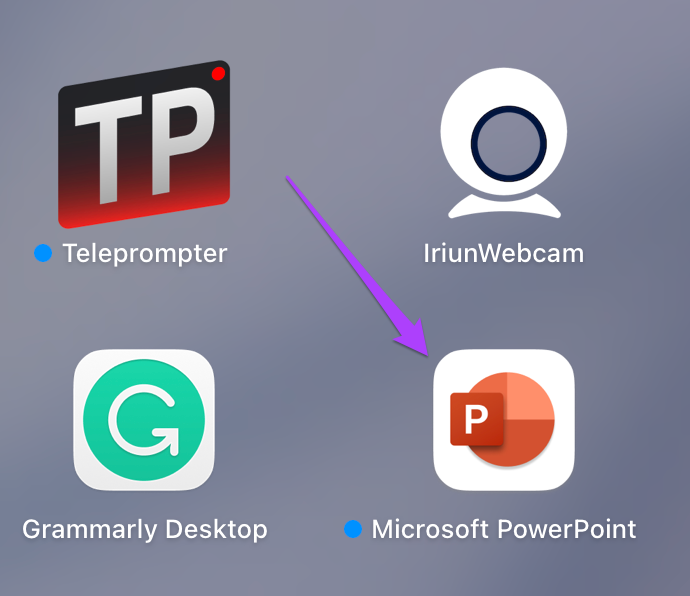
Step 3: Click the cross icon on the top of the PowerPoint app.
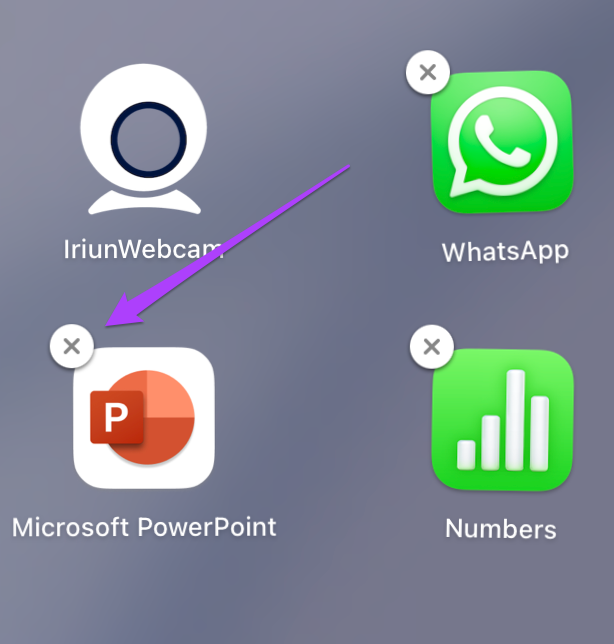
Step 4: Click on Delete to confirm your action.
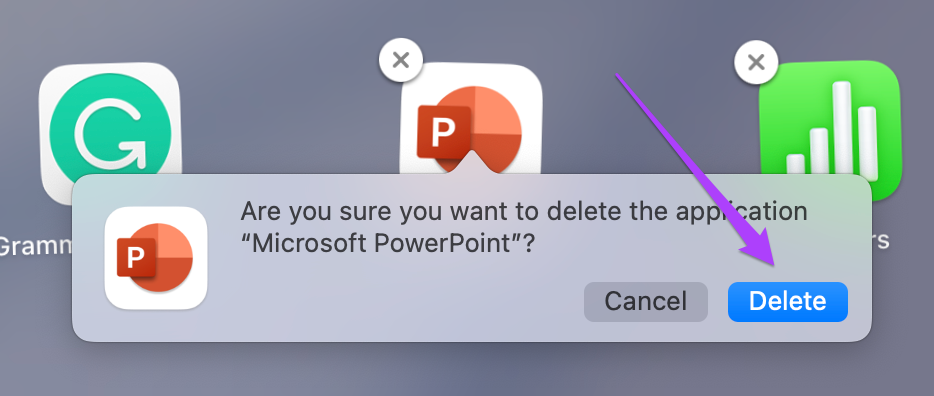
Step 5: Once the app gets deleted, open the App Store and reinstall Microsoft PowerPoint.
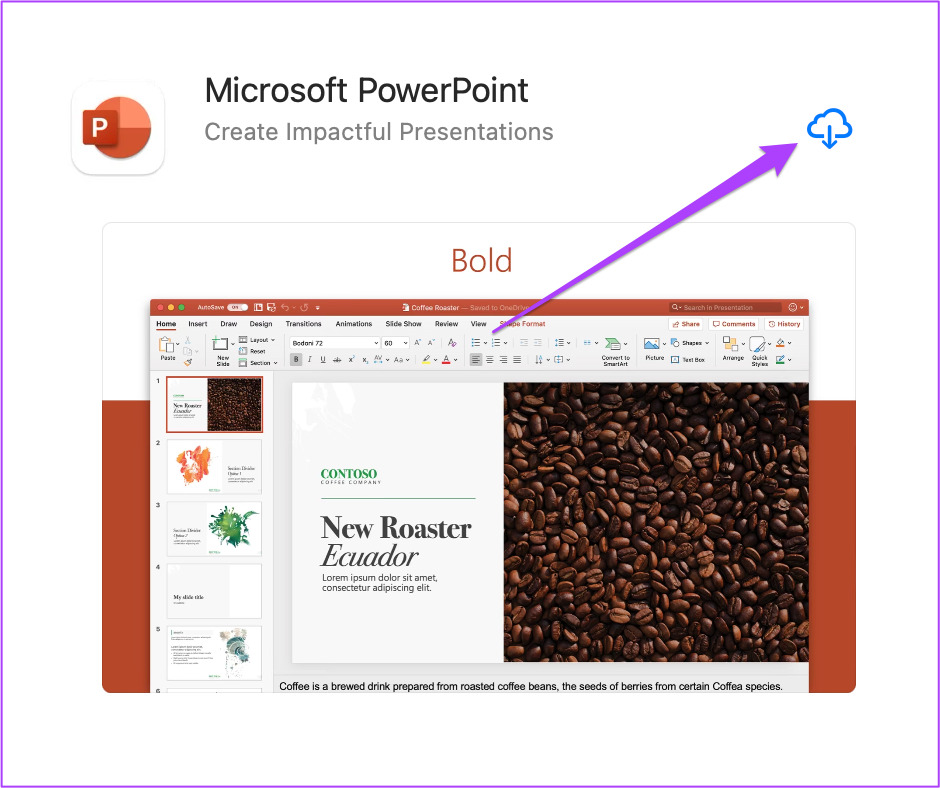
Present Your Points With Power
These solutions will help you to get rid of situations when PowerPoint fails to open on your Mac. While the solutions mentioned above should help most of the times, it helps to keep the app updated to ensure a consistent experience.
Was this helpful?
Last updated on 11 May, 2022
The above article may contain affiliate links which help support Guiding Tech. However, it does not affect our editorial integrity. The content remains unbiased and authentic.
Leave a Reply Cancel reply
Your email address will not be published. Required fields are marked *

The article above may contain affiliate links which help support Guiding Tech. The content remains unbiased and authentic and will never affect our editorial integrity.
DID YOU KNOW
Paurush Chaudhary
More in mac.

How to Live Monitor Your Microphone Input on Mac

How to Turn Off Dictionary on Mac and iPhone
Join the newsletter.
Get Guiding Tech articles delivered to your inbox.

IMAGES
VIDEO
COMMENTS
Open Windows File Explorer (Open Start in Windows and type File Explorer .) Locate the problematic file on your computer. Right-click the file and select Properties. In the Properties dialog box, look for an Unblock button near the bottom right. If it exists, click Unblock, then click Apply, and then click OK to dismiss the dialog box.
Step 1: Open a Microsoft PowerPoint and click on the File menu option as shown below. Step 2: In the window that opens, Click on Account from the left-hand side menu. Click on Update Options. Choose Update Now. Step 3: Restart your PC and try to open the file and check if the issue has fixed.
2. Press CTRL + C keys to copy the PPT file. 3. Navigate to your desktop (or any other location you want) and press the keys Ctrl+V to paste the file. 4. Now try to open the presentation. Method 4: Create a blank PPT file in the same location as the damaged PPT file.
Step 1. Open the "Properties" folder of the file by right-clicking on it. Step 2. On the dialogue box that appears click on the "General" tab. Step 3. Click on the "Unblock" button, if there is one present on the dialogue box. Step 4. Finalize by clicking "Ok" and then open the PowerPoint presentation. 2.
Right-click the file and select Properties. A Properties dialog box. In the Properties dialog box, click the Unblock button on the bottom right of the dialog box (if it is available). Click the ...
Restart Microsoft Office. You should restart Microsoft Office services and try opening PowerPoint again. 1. Right-click on Windows key and open Task Manager. 2. Use the search bar at the top and type Microsoft Office. 3. Select Microsoft Office and hit the End task button in the top right corner. 2.
Here's how you can do it: Open PowerPoint. Head to File > Options . From the left pane, select Trust Center . Click the Trust Center Settings button. Click on Trusted Locations in the left pane. Click Add new location > Browse and select the.PPT file's location.
Right-click on the ppt file and then click on " Properties ". 3. Now, click on the " General " tab. 4. Once you are in the General tab, check the option " Unblock ". This will unblock this ppt file. 5. Once you have unblocked the ppt file, click on " Apply " and then click on " OK ". Now, try to open the file again on your ...
Many people have encountered troubles when using MS PowerPoint, like getting a pop-up saying, "Sorry PowerPoint can't read" or your PowerPoint won't open at ...
Method 1: Unblock the PowerPoint Files. Right click the affected PowerPoint presentation. Choose Properties from the the pop-up context menu. On the General tab, select (tick) the check box for Unblock at the bottom. Click OK or Apply. Open the PowerPoint file again. Method 2: Disable Protected View in PowerPoint.
Disabling Protected View settings in PowerPoint may solve the problem. 1. Click on the Search box and then type " PowerPoint ". 2. Now, click on " PowerPoint " to open it on your computer. 4. In the PowerPoint window, click on " File " in the menu-bar. 5. Then scroll down through the menu and then click on " Options ".
Step 2: Select Force Quit from the drop-down menu. Step 3: Select Microsoft PowerPoint from the list of applications. Click on Force Quit. Step 4: Relaunch the PowerPoint app. 2. Update the ...