Advertisement

Microsoft PowerPoint for Windows
- V 2021
Microsoft PowerPoint: Create attractive presentations without complicating your life
Microsoft PowerPoint is a presentation software application that has been the industry standard for decades. It is used by millions of people worldwide to create presentations for a variety of purposes, including business, education, and personal use. PowerPoint is known for its user-friendly interface and its wide range of features, making it a powerful tool for creating visually appealing and informative presentations.
What is Microsoft PowerPoint?
Microsoft PowerPoint for Windows is the latest version of PowerPoint that is available for Windows PCs. It is included with the Microsoft 365 suite of applications, which also includes Word , Excel , and Outlook . PowerPoint for Windows can also be purchased as a standalone application .
Key features of Microsoft PowerPoint
PowerPoint for Windows offers a wide range of features that make it a versatile tool for creating presentations. Some of the key features include:
- Templates : PowerPoint offers a variety of templates that can be used to create presentations with a professional look and feel.
- Themes : PowerPoint themes allow you to change the overall look of your presentation, including the colors, fonts, and layout.
- Slides : PowerPoint presentations are made up of individual slides, each of which can contain text, images, videos, and other multimedia content.
- Transitions : PowerPoint transitions allow you to smoothly move between slides in your presentation.
- Animations : PowerPoint animations can be used to add visual interest to your presentations.
- Multimedia : PowerPoint supports a variety of multimedia content, including images, videos, and audio.
- Collaboration : PowerPoint allows you to collaborate on presentations with others in real time.
Creating a presentation with Microsoft PowerPoint
Creating a presentation with PowerPoint is a straightforward process. To create a new presentation, simply open PowerPoint and select the desired template . Once you have selected a template, you can start adding content to your slides.
Adding content to slides
To add content to a slide, you can simply type text into the text box. You can also add images, videos, and other multimedia content by clicking on the appropriate button on the ribbon .
Customizing slides
You can customize the appearance of your slides by changing the background color, font, and layout. You can also add transitions and animations to your slides .
Reviewing and saving your presentation
Once you have finished creating your presentation, you can review it in slide show mode to see how it will look when presented. You can save your presentation in a variety of formats, including PPTX, PPT, and PDF .
Why Microsoft PowerPoint so popular?
Microsoft PowerPoint is incredibly popular for several reasons, making it the go-to presentation software for individuals and businesses worldwide. Its widespread adoption can be attributed to its user-friendly interface, comprehensive feature set , and ability to create visually appealing and informative presentations.
User-friendly interface
PowerPoint's intuitive and straightforward interface makes it accessible to users with varying levels of technical expertise. The drag-and-drop functionality, familiar menus, and clear visual elements enable users to navigate and utilize the software effortlessly . This simplicity has been a key factor in its widespread adoption, particularly among non-technical individuals who need to create presentations.
Comprehensive feature set
PowerPoint boasts a robust feature set that caters to a wide range of presentation needs. Its extensive library of templates and themes provides a foundation for professional-looking presentations, while its design tools allow for customization and personalization. Additionally, the inclusion of multimedia elements, transitions, animations, and interactive features enhances the visual appeal and engagement of presentations .
Visual appeal and informational content
PowerPoint's ability to combine text, images, videos, and other multimedia content makes it an effective tool for delivering information in a visually engaging and impactful manner. Users can effectively communicate their message through a combination of visual elements and clear, concise text . This combination of visual appeal and informational content holds the audience's attention and enhances the overall effectiveness of the presentation.
Widespread familiarity and compatibility
PowerPoint's widespread use and familiarity among individuals and organizations have made it the de facto standard for presentation software. This commonality ensures compatibility across platforms and organizations, facilitating collaboration and knowledge sharing. Moreover, PowerPoint's integration with Microsoft Office suite further enhances its practicality and accessibility.
Global adoption and educational usage
PowerPoint has become an essential tool in educational settings, empowering instructors to effectively deliver lectures, presentations, and course materials . Its versatility enables teachers to incorporate various multimedia elements, interactive exercises, and collaborative activities to enhance student engagement and learning outcomes.
Business and corporate use
In the business world, PowerPoint is indispensable for meetings, presentations, and communicating information to clients, partners, and stakeholders. Its ability to visually present complex data, highlight key points, and engage the audience makes it a valuable tool for effective communication and decision-making .
Microsoft PowerPoint's enduring popularity stems from its user-friendliness, comprehensive feature set, ability to enhance visual appeal and informational content, widespread familiarity, and exceptional compatibility across platforms and organizations. Its versatility makes it a preferred choice for individuals, educators, and businesses worldwide, cementing its place as the industry standard for presentation software .
Final words about the app
Microsoft PowerPoint for Windows is a powerful tool for creating presentations. It is easy to use, offers a wide range of features, and can help you create presentations with a professional look and feel. However, PowerPoint is a paid software application and can be limited in terms of creativity.
- Ease of use
- Wide range of features
- Professional look and feel
- Collaboration
- Limited creativity
Photo slideshows reborn
Adobe Captivate
- Trial version
Create E-Learning Content with Adobe Captivate
PowerPoint for telling your story. A new, modern take on the familiar PowerPoint application to design and share your most impactful presentations
Get your ideas across with beautiful design, rich animation, cinematic motion, 3D models and icons. Let intelligent technology help you bring your presentation to life with a few clicks.
Tell your story with confidence with slide-by-slide notes only viewable by you. Easily translate your slides into the preferred language and use the built-in accessibility checker to be sure your audience doesn’t miss a thing.
Get premium versions of PowerPoint and other Office apps like Word and Excel by subscribing to Office 365. With Office 365 you'll get great PowerPoint features like Designer, Editor, and real-time co-authoring. Plus, you'll receive exclusive, new features every month ensuring you're always up-to-date.
Also available in other platforms
- Microsoft PowerPoint for Android
- Microsoft PowerPoint for Mac
- Microsoft PowerPoint for iPhone
Microsoft PowerPoint for PC
User reviews about microsoft powerpoint.
to continue there improving this important application because it downloading weakly
by محمد ناصر
I WANT TO LEARN MORE ABOUT THIS PROGRAM AND RESTORE IT IN MY COMPUTER
by francis t lopaz
Would've given it a better rating had you let me downloaded it!
by Anonymous
i love it. it works well and it has very good animations transistions and fonts
Why do we need to pay now. why do we have to pay i mean before we had it for free why now tho i cant pay even tho i need to do presentations bu t how im i supposed to pay for a powerpoint when i cant convince my parents to give me money to go to the cinema? More
yes we can summarize. power point no there was problem for receive their own point Pros: to add the file in power point Cons: t o save correctly not anywhere More
- Read all reviews
Microsoft PowerPoint 2010
The software par excellence for creating digital presentations.
Free PowerPoint Password Recovery
A free program for Windows, by Amazing-Share.
Microsoft PowerPoint Viewer 2007
Open PowerPoint PPT files without Powerpoint
Microsoft PowerPoint 2016
Important note: Microsoft PowerPoint 2016 is no longer available
Alternatives to Microsoft PowerPoint
Explore more.
Kural Tamil Software (Tamil)
A free program for Windows, by KuralSoft.
Lipikaar - Hindi Typing Software
A trial version app for Windows, by Manuka Software Solutions.
DocX Viewer
DocX Viewer: Easy-to-Use DOCX File Viewer
Microsoft Office
A powerful office suite
Microsoft Office 2024
The next-generation office software
Microsoft Office 2010
Important note: Microsoft Office 2010 is no longer available.
Microsoft Word 2016
Microsoft Word 2016: a revolution in word processors
Microsoft Excel 2016
Important note: Microsoft Excel 2016 is no longer available.
Microsoft Word 2010
Microsoft Office 2010 for Windows: Efficient work with ease.
Your all-in-one office suite
Microsoft Office 2007 Service Pack 3
Make Microsoft Office 2007 better than ever
All File to All File Converter 3000
A free app for Windows, by Allimagetool Software.
Related Articles

What Is PowerPoint and How it Works

How to Make Invitations With Microsoft Powerpoint in 3 Steps

How to Convert Microsoft Powerpoint to Google Slides in 2 Easy Methods

Top 3 Microsoft PowerPoint Tips
Breaking news.
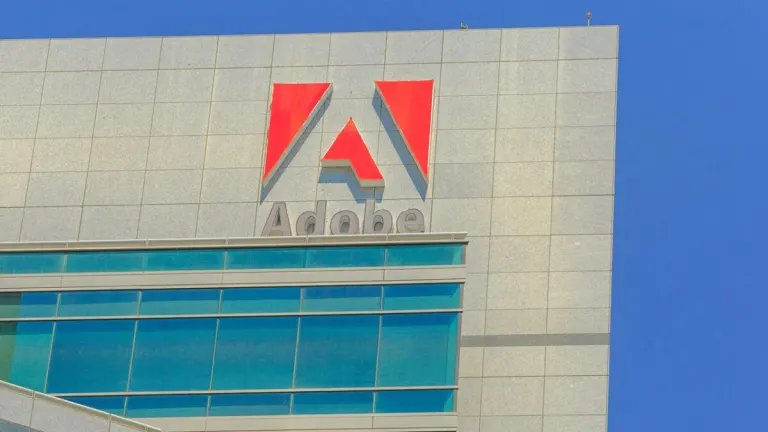
Adobe removes AI-generated images that infringed the copyright of a renowned photographer

Will GTA 6 be released on PC? This is what Take-Two says.

We already know when Homelander will arrive in Mortal Kombat 1… if you want to get in his way

A new remake of Dragon Quest would be on its way
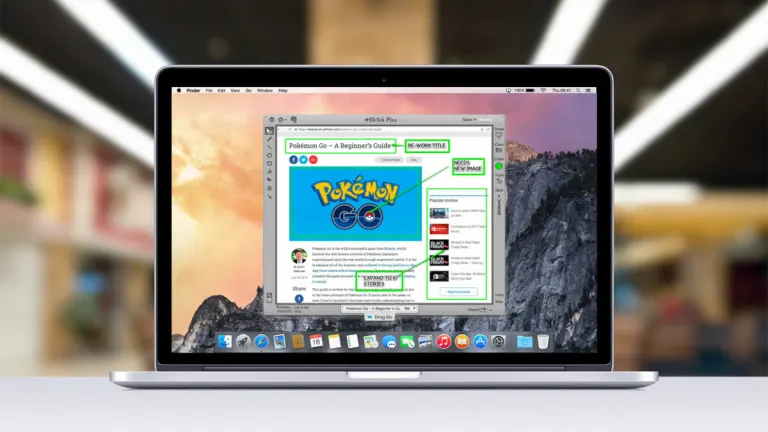
How to Take a Screenshot on a Mac

It’s not known if the United States will ban TikTok… especially after what Donald Trump just did
Laws concerning the use of this software vary from country to country. We do not encourage or condone the use of this program if it is in violation of these laws. Softonic may receive a referral fee if you click or buy any of the products featured here.
Your review for Microsoft PowerPoint
Thank you for rating!
What do you think about Microsoft PowerPoint? Do you recommend it? Why?
OOPS! This is embarrassing...
Something’s gone terribly wrong. Try this instead
- Link to facebook
- Link to linkedin
- Link to twitter
- Link to youtube
- Writing Tips
How to Download a PowerPoint Presentation
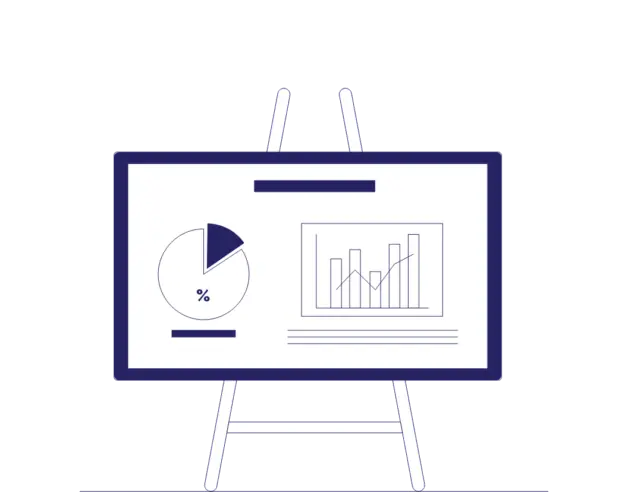
4-minute read
- 24th January 2024
PowerPoint is Microsoft’s presentation software . It’s frequently used by families, students, and businesses to create slideshows that use text, images, art, and videos.
Whether you want to access lecture slides or presentations showing essential business insights, in this post, we’ll walk you through you how to download PowerPoint presentations so you can work with them offline.
1. Get the Software
If you don’t already have PowerPoint, you will need to download it. Microsoft PowerPoint is part of Microsoft 365 . This is a subscription service, so it does come with a cost.
A free alternative for working with PowerPoint files may be Google slides .
If you choose to download PowerPoint, first make sure your computer will be able to run it:
- Windows Users: Check that your computer is running Windows 10 or higher that your system has the required hardware specifications to run PowerPoint smoothly.
- Mac Users: Confirm that your Mac is running a version of macOS that supports Microsoft’s software .
2. Connect to the Internet
This may seem obvious, but it’s good to make sure you have a reliable internet connection before you try to download anything.
3. Download Your PowerPoint Presentation
Once you’ve got PowerPoint or Google slides set up, you’re ready to download PowerPoint presentations.
First, find the PowerPoint you want to download. This could be in an email, on a website, or on a platform like Google Drive or OneDrive .
Next, make sure you have access to the file and permission to download it. For some websites, you may need to create an account and login.
Downloading a PowerPoint from Email
While each email provider is a little different, the basic steps for downloading a PowerPoint are the same:
1. Open the email that contains the PowerPoint presentation.
2. Click on the Attachment icon to download the file.
3. Once the file is downloaded, click on it to open it with PowerPoint.
4. To save a copy of the presentation, click on the File tab.
5. Select Save As and choose where you want to save the file.
6. Give the file a name and hit Save .
Downloading a PowerPoint from a Website
You can download a PowerPoint presentation from a website in just a few steps:
1. Right-click the presentation link or select File if you are viewing the presentation.
2. Select Save As .
Find this useful?
Subscribe to our newsletter and get writing tips from our editors straight to your inbox.
3. Give the file a name and choose the file format you want to save it in.
4. Click Save .
Some websites use PowerPoint for the web, which is one of Microsoft’s online tools. The steps to download these PowerPoint files are slightly different:
1. Click on the File tab of the main ribbon.
2. Select Download As .
3. From the panel of options on the right, select Download a Copy .
4. A dialog box will confirm that the copy is ready to be downloaded to your computer.
5. Select Download to continue.
Downloading a PowerPoint from OneDrive or Google Drive
You can download a PowerPoint presentation from OneDrive or Google Drive for offline use:
1. Open the appropriate website and sign in to your account.
2. Locate the PowerPoint presentation you want to download.
3. Right-click on the file and select Download .
4. When prompted, select Save or Save As .
5. Choose where to save the file and click Save .
If you’re using Microsoft 365, your PowerPoint presentations may automatically save to your OneDrive. Follow the steps above if you want to save a copy to your computer.
Have the Best PowerPoint Presentation
Now you know how to download a PowerPoint presentation from almost any source!
If you want to make sure you have the best PowerPoint presentations around, have one of our expert proofreaders check them for you. You can even try it free !
Share this article:
Post A New Comment
Got content that needs a quick turnaround? Let us polish your work. Explore our editorial business services.
9-minute read
How to Use Infographics to Boost Your Presentation
Is your content getting noticed? Capturing and maintaining an audience’s attention is a challenge when...
8-minute read
Why Interactive PDFs Are Better for Engagement
Are you looking to enhance engagement and captivate your audience through your professional documents? Interactive...
7-minute read
Seven Key Strategies for Voice Search Optimization
Voice search optimization is rapidly shaping the digital landscape, requiring content professionals to adapt their...
Five Creative Ways to Showcase Your Digital Portfolio
Are you a creative freelancer looking to make a lasting impression on potential clients or...
How to Ace Slack Messaging for Contractors and Freelancers
Effective professional communication is an important skill for contractors and freelancers navigating remote work environments....
3-minute read
How to Insert a Text Box in a Google Doc
Google Docs is a powerful collaborative tool, and mastering its features can significantly enhance your...

Make sure your writing is the best it can be with our expert English proofreading and editing.
- PRO Courses Guides New Tech Help Pro Expert Videos About wikiHow Pro Upgrade Sign In
- EDIT Edit this Article
- EXPLORE Tech Help Pro About Us Random Article Quizzes Request a New Article Community Dashboard This Or That Game Popular Categories Arts and Entertainment Artwork Books Movies Computers and Electronics Computers Phone Skills Technology Hacks Health Men's Health Mental Health Women's Health Relationships Dating Love Relationship Issues Hobbies and Crafts Crafts Drawing Games Education & Communication Communication Skills Personal Development Studying Personal Care and Style Fashion Hair Care Personal Hygiene Youth Personal Care School Stuff Dating All Categories Arts and Entertainment Finance and Business Home and Garden Relationship Quizzes Cars & Other Vehicles Food and Entertaining Personal Care and Style Sports and Fitness Computers and Electronics Health Pets and Animals Travel Education & Communication Hobbies and Crafts Philosophy and Religion Work World Family Life Holidays and Traditions Relationships Youth
- Browse Articles
- Learn Something New
- Quizzes Hot
- This Or That Game
- Train Your Brain
- Explore More
- Support wikiHow
- About wikiHow
- Log in / Sign up
- Computers and Electronics
- Presentation Software
How to Install and Download PowerPoint on Any Device
Last Updated: April 26, 2024 Fact Checked
Installing the Mobile App
Downloading powerpoint on a computer, using powerpoint in a browser, troubleshooting, expert q&a.
This article was co-authored by Luigi Oppido and by wikiHow staff writer, Rain Kengly . Luigi Oppido is the Owner and Operator of Pleasure Point Computers in Santa Cruz, California. Luigi has over 25 years of experience in general computer repair, data recovery, virus removal, and upgrades. He is also the host of the Computer Man Show! broadcasted on KSQD covering central California for over two years. This article has been fact-checked, ensuring the accuracy of any cited facts and confirming the authority of its sources. This article has been viewed 266,485 times.
Microsoft PowerPoint is a presentation application included with Office 365. It can be installed on your desktop or mobile device. You can even use it on a web browser. Here's how to download PowerPoint on your Windows or Mac computer, iPhone, iPad, or Android device.
Quick Steps
- Purchase a Microsoft 365 subscription or start a free trial at https://www.office.com/ .
- Log into your Microsoft account.
- Click Install to download the setup file to your computer.
- Double-click the setup file to install all Microsoft Office 365 desktop apps.

- You must have a Microsoft 365 subscription to use PowerPoint. If you don't have an account, you won't be able to save your project.
- Keep in mind that the mobile app has some limitations depending on your plan. For example, some plans have a screen size limit of 10.9 inches. If you're using an iPad Pro (12.9 inches), you'll need to have a plan with desktop access. [1] X Trustworthy Source Microsoft Support Technical support and product information from Microsoft. Go to source

- You can now use PowerPoint on your mobile device.

- You can also choose to purchase PowerPoint separately .
- Click on Try for Free to gain free access to PowerPoint for a 30-day trial period. After the trial period ends, your credit card will be charged the monthly subscription fee for Office.
- If you purchased Microsoft Office elsewhere and have a product key, go to the Office setup page at https://setup.office.com/ and enter your 25-character product key. This key can be found in the confirmation email you received at the time you purchased Microsoft Office, or inside the Office product package.

- Select the option to register for a Microsoft account if you don’t already have one, then follow the on-screen instructions to create an account.

- If you don't see this button, click your profile icon in the top-right corner and select My Microsoft account . Click Install underneath the Microsoft 365 header.
- If prompted, select a save destination for the Microsoft Office setup file.

- When PowerPoint is fully installed, you'll find it in your app list.

- You can use PowerPoint on the web without downloading any additional software, but it will have limited features compared to the desktop version.

- When this file is created, it will automatically save to your OneDrive . You can access this at any time.

- Navigate to the Microsoft Office folder on your computer, double-click on the Setup file, then follow the on-screen instructions in the setup wizard to install PowerPoint on your computer.

- If you don't have a subscription, Google Slides is a free option and functions similarly to PowerPoint. Thanks Helpful 0 Not Helpful 0

You Might Also Like

- ↑ https://support.microsoft.com/en-us/office/what-you-can-do-in-the-office-apps-on-mobile-devices-with-a-microsoft-365-subscription-9ef8b63a-05fd-4f9c-bac5-29da046833ea?ui=en-us&rs=en-us&ad=us
- ↑ Luigi Oppido. Computer & Tech Specialist. Expert Interview. 1 April 2020.
- ↑ https://support.microsoft.com/en-au/office/get-started-with-powerpoint-for-the-web-6303da7a-402a-4300-8b1c-160e8940cc34
- ↑ https://support.microsoft.com/en-us/office/system-requirements-and-supported-accounts-46a8d501-0d1f-4145-ab0f-286bc7dcf780
About This Article

- Send fan mail to authors
Is this article up to date?

Featured Articles

Trending Articles

Watch Articles

- Terms of Use
- Privacy Policy
- Do Not Sell or Share My Info
- Not Selling Info
wikiHow Tech Help Pro:
Level up your tech skills and stay ahead of the curve
How To Download A Powerpoint Presentation

- How-To Guides
- Software Tutorials

Introduction
Welcome to the world of PowerPoint presentations! Whether you’re a student, a professional, or simply someone who loves to create visually engaging content, PowerPoint is a powerful tool that can help you bring your ideas to life. From educational slideshows to business presentations, PowerPoint offers a wide range of features and customization options.
However, there may be times when you come across a captivating PowerPoint presentation that you’d like to download and access at your convenience. Perhaps it’s a tutorial that you want to study offline, or maybe it’s a presentation that you wish to use as inspiration for your own projects. Whatever the reason, downloading a PowerPoint presentation is a straightforward process that can be done with just a few simple steps.
In this guide, we will walk you through the process of downloading a PowerPoint presentation. Whether you wish to download a presentation from a website, an online platform, or even from your email, we’ve got you covered. So, let’s dive in and learn how to download a PowerPoint presentation!
Step 1: Access the website or platform
The first step in downloading a PowerPoint presentation is to access the website or platform that hosts the presentation. This can be an educational website, a file-sharing platform, or even an email service. Here’s how you can do it:
- Open your web browser: Launch your preferred web browser, such as Google Chrome, Mozilla Firefox, or Safari.
- Enter the website URL: Type in the URL of the website or platform where the PowerPoint presentation is available. If you have the website bookmarked, you can click on the bookmark to directly navigate to the website.
- Navigate to the presentation: Once you are on the website or platform, use the provided search bar or navigation menu to locate the PowerPoint presentation you want to download. If you are accessing the presentation from an email, open the email and look for any download links or attachments.
It’s important to note that some websites or platforms may require you to create an account or log in before accessing or downloading presentations. If this is the case, follow the on-screen instructions to sign up or log in with your credentials.
Once you have successfully accessed the website or platform hosting the PowerPoint presentation, you are ready to move on to the next step to download the presentation. Stay tuned!
Step 2: Search for the desired PowerPoint presentation
Now that you have accessed the website or platform where the PowerPoint presentation is available, it’s time to search for the specific presentation you want to download. Follow these steps to find the desired PowerPoint presentation:
- Use the search bar: Look for a search bar on the website or platform. Enter relevant keywords or a specific title related to the PowerPoint presentation you are looking for. If you are on a file-sharing platform, you may find categories or tags that can help you narrow down your search.
- Refine your search: If you get a large number of search results, use additional filters or sorting options to refine your search. Look for options to sort by date, relevance, or popularity to find the most recent or popular presentations.
- Browse through the results: Go through the search results and look for relevant thumbnails, previews, or descriptions to determine if the presentation meets your requirements. You can click on each result to see more details and preview the content.
- Read user reviews or ratings: If available, take the time to read user reviews or ratings of the presentation. This can provide valuable insights into the quality and usefulness of the content.
- Consider alternative sources: If you can’t find your desired presentation on the current website or platform, consider searching on alternative websites or platforms that offer PowerPoint presentations. A quick internet search or recommendations from peers can help you discover other sources.
By following these steps, you should be able to find the desired PowerPoint presentation more effectively. Once you have identified the presentation you want to download, proceed to the next step to learn how to download it. Let’s continue!
Step 3: Select the presentation you want to download
Now that you have searched for the desired PowerPoint presentation, it’s time to select the specific presentation you want to download. Follow these steps to make your selection:
- Review the search results: Look through the search results and click on the thumbnail or title of the presentation that interests you. This will take you to the presentation’s details page or a larger preview.
- Read the presentation details: Take the time to read the presentation details, which may include information about the author, date of creation, and a brief description of the content. This will help you determine if the presentation aligns with your needs or interests.
- Preview the presentation: Many websites or platforms offer a preview or sample of the PowerPoint presentation. Use this opportunity to get a glimpse of the slides, layout, and overall quality of the presentation. Pay attention to the visual elements, such as images, charts, and formatting, to ensure it meets your expectations.
- Consider additional features: Some presentations may come with additional features, such as speaker notes, animations, or interactive elements. If these features are important to you, make sure to check if they are included before proceeding with the download.
- Compare multiple options: If you are unsure about which presentation to download, consider comparing multiple options. Open them in separate tabs or windows to have a side-by-side comparison. Evaluate the content, design, and relevance of each presentation before making your final decision.
By following these steps, you can carefully evaluate and select the PowerPoint presentation that best suits your needs. Once you have chosen the presentation you want to download, it’s time to move on to the next step. Let’s proceed!
Step 4: Choose the download option
After selecting the PowerPoint presentation you want to download, it’s time to choose the download option that is available on the website or platform. Follow these steps to proceed with the download:
- Locate the download button: Look for a clearly labeled download button or link on the presentation’s details page. In most cases, it will be located near the presentation’s thumbnail or title.
- Click on the download button: Once you have located the download button, click on it to initiate the download process. Keep in mind that the download button may have different labels, such as “Download,” “Save,” or even an icon resembling a downward arrow.
- Select the download format: Some websites or platforms may offer different file formats for downloading the PowerPoint presentation. Common options include PPT (PowerPoint Presentation), PPTX (PowerPoint Open XML Presentation), or PDF (Portable Document Format). Choose the format that is most compatible with your device and software requirements.
- Confirm the download location: Depending on your web browser settings, a pop-up window may appear asking you to confirm the download location on your device. Choose a location that is easily accessible and where you can find the downloaded file later.
- Wait for the download to complete: Once you have confirmed the download location, the download process will begin. The time it takes to download the presentation will vary depending on its size and your internet connection speed. Be patient and wait for the download to complete.
Following these steps will ensure a smooth download process for your chosen PowerPoint presentation. Once the download is complete, you are one step away from accessing the presentation on your device. Let’s move on to the final step!
Step 5: Save the PowerPoint presentation to your device
Now that you have successfully downloaded the PowerPoint presentation, it’s time to save it to your device for future access and offline viewing. Follow these steps to save the presentation:
- Locate the downloaded file: Open the folder or location where the downloaded file was saved. If you’re unsure of the download location, check your web browser’s settings or search your device for the file name or extension (e.g., .ppt, .pptx).
- Create a dedicated folder (optional): If you want to organize your downloaded presentations, consider creating a dedicated folder on your device. This will make it easier for you to locate and manage your PowerPoint files in the future.
- Move or copy the presentation: Depending on your preferences, you can either move the downloaded presentation to the dedicated folder or simply copy it to that location. Right-click on the file and select the appropriate option (e.g., “Cut” or “Copy”).
- Paste the presentation in the desired folder: Navigate to the dedicated folder or any other location where you want to save the presentation. Right-click inside the folder and select “Paste” to place a copy of the downloaded presentation in that location.
- Rename the presentation (optional): If you wish to give the presentation a more descriptive or memorable name, right-click on the file and select “Rename.” Enter the new name for the presentation and press Enter to save the changes.
By following these steps, you will save the downloaded PowerPoint presentation to your device, making it easily accessible for future use. Now you can open the presentation whenever you want, even without an internet connection.
Remember to keep your downloaded presentations organized and regularly backup important files to avoid any accidental loss. With these precautions in place, you can enjoy accessing and utilizing your downloaded PowerPoint presentations with ease.
Congratulations! You have successfully learned how to download a PowerPoint presentation. By following the simple steps outlined in this guide, you can now access and save captivating presentations from various websites, platforms, and even emails.
Remember, the key steps include accessing the website or platform, searching for the desired presentation, selecting the presentation you want to download, choosing the appropriate download option, and saving the presentation to your device. By carefully following these steps, you can ensure a smooth and hassle-free experience.
Downloading PowerPoint presentations allows you to study, learn, and get inspired by a wide range of topics and content. From educational materials to business presentations, the possibilities are endless. Remember to respect the intellectual property rights of the creators and use the downloaded presentations responsibly and within the confines of any licensing agreements.
Now that you have gained the knowledge on how to download PowerPoint presentations, go ahead and explore the vast world of visual content. Download presentations that cater to your interests, use them as references, or modify them for your own projects. Let your creativity flourish with these valuable resources at your fingertips.
Enjoy the process of downloading presentations and make the most out of the knowledge and inspiration they offer. Happy downloading!
Leave a Reply Cancel reply
Your email address will not be published. Required fields are marked *
Save my name, email, and website in this browser for the next time I comment.
- Crowdfunding
- Cryptocurrency
- Digital Banking
- Digital Payments
- Investments
- Console Gaming
- Mobile Gaming
- VR/AR Gaming
- Gadget Usage
- Gaming Tips
- Online Safety
- Tech Setup & Troubleshooting
- Buyer’s Guides
- Comparative Analysis
- Gadget Reviews
- Service Reviews
- Software Reviews
- Mobile Devices
- PCs & Laptops
- Smart Home Gadgets
- Content Creation Tools
- Digital Photography
- Video & Music Streaming
- Online Security
- Online Services
- Web Hosting
- WiFi & Ethernet
- Browsers & Extensions
- Communication Platforms
- Operating Systems
- Productivity Tools
- AI & Machine Learning
- Cybersecurity
- Emerging Tech
- IoT & Smart Devices
- Virtual & Augmented Reality
- Latest News
- AI Developments
- Fintech Updates
- Gaming News
- New Product Launches
5 Ways to Improve IT Automation
- What is Building Information Modelling
Related Post
Sla network: benefits, advantages, satisfaction of both parties to the contract, what is minecraft coded in, how much hp does a diablo tuner add, what is halo-fi, what is halo lock iphone, related posts.

How To Download Google Slides With Audio To Powerpoint

How To Download A Canva Presentation As A Powerpoint

How To Download Fonts To Powerpoint

How To Download Canva Presentation As PPT

How To Download Font For Powerpoint

How To Download Canva Slides To Google Slides

How To Download Google Slides With Speaker Notes

How To Download Powerpoint On Mac
Recent stories.

What is Building Information Modelling?

How to Use Email Blasts Marketing To Take Control of Your Market

Learn To Convert Scanned Documents Into Editable Text With OCR

Top Mini Split Air Conditioner For Summer

Comfortable and Luxurious Family Life | Zero Gravity Massage Chair

Fintechs and Traditional Banks: Navigating the Future of Financial Services

AI Writing: How It’s Changing the Way We Create Content

- Privacy Overview
- Strictly Necessary Cookies
This website uses cookies so that we can provide you with the best user experience possible. Cookie information is stored in your browser and performs functions such as recognising you when you return to our website and helping our team to understand which sections of the website you find most interesting and useful.
Strictly Necessary Cookie should be enabled at all times so that we can save your preferences for cookie settings.
If you disable this cookie, we will not be able to save your preferences. This means that every time you visit this website you will need to enable or disable cookies again.
How to do a PowerPoint Download: The Ultimate 2024 Guide
Downloading a PowerPoint presentation in 2024 is a breeze, thanks to advancements in technology. All you need is a compatible device, an internet connection, and a Microsoft account. In a few simple steps, you’ll have your presentation downloaded and ready to go. Whether you’re prepping for a big meeting or putting together a school project, follow these easy instructions to get started.
Step by Step Tutorial: How to do a PowerPoint Download
Before we dive into the steps, let’s clear up what we’re about to do. This guide will help you download a PowerPoint presentation from the internet onto your computer or device. It’s handy for when you need to access a presentation offline or want to have a copy for future reference.
Step 1: Open Your Web Browser
Open your preferred web browser on your device.
In this day and age, any modern web browser will do the trick. Whether you’re a fan of Google Chrome, Mozilla Firefox, or Microsoft Edge, just click on that familiar icon and let’s get started.

Step 2: Navigate to the Microsoft Office Website
Go to the official Microsoft Office website.
Microsoft is the parent company of PowerPoint, so it makes sense that their official website is the place to go. Just type in office.com in your address bar, and you’re on your way.
Step 3: Sign in to Your Microsoft Account
Sign into your Microsoft account, or create one if you don’t have it.
If you’ve ever used a Windows computer, chances are you already have a Microsoft account. If not, don’t worry. Creating an account is free and takes just a few minutes.
Step 4: Find the PowerPoint Presentation
Locate the PowerPoint presentation you wish to download.
Once you’re signed in, you’ll have access to all kinds of Microsoft goodies, including PowerPoint. You might have a presentation saved in OneDrive, or maybe you’re looking to download a template. Either way, find that presentation and let’s move on to the next step.
Step 5: Download the Presentation
Click on the download option for the PowerPoint presentation.
Look for a button or link that says ‘Download’. This might be an arrow pointing downwards or it could be under a menu. Click it and your download will begin.
Once you click download, your presentation will start transferring to your device. Depending on your internet speed and the size of the presentation, this might take a bit of time, but it’s usually pretty quick. After the download is complete, you can open the presentation using PowerPoint on your device, even if you’re offline.
Tips for a Successful PowerPoint Download
- Make sure your device is connected to the internet before starting the download.
- Check that you have enough storage space on your device for the download.
- Always download presentations from trusted sources to avoid viruses or malware.
- Keep your Microsoft account login credentials handy to avoid any delays.
- If the download doesn’t start immediately, look for a prompt asking for permission to download files.
Frequently Asked Questions
Can i download powerpoint presentations onto my mobile device.
Yes, you can download PowerPoint presentations on both iOS and Android devices using the respective Office apps.
Do I need a Microsoft account to download PowerPoint presentations?
In most cases, yes. A Microsoft account gives you access to the full suite of Office products, including PowerPoint.
Is it possible to download a PowerPoint presentation without the Office subscription?
Yes, you can download free templates or presentations shared by others without a subscription. However, to create or edit presentations, you may need a subscription.
Can I access the downloaded PowerPoint presentation without an internet connection?
Absolutely. Once downloaded, the PowerPoint presentation is stored on your device and can be accessed offline.
Is it safe to download PowerPoint presentations?
It is safe as long as you’re downloading from the official Microsoft Office website or other reputable sources.
- Open your web browser.
- Go to the Microsoft Office website.
- Sign in to your Microsoft account.
- Locate the PowerPoint presentation.
- Click on the download option.
There you have it, folks – your comprehensive guide to downloading a PowerPoint presentation in 2024. It’s a skill that might seem simple but is undeniably useful in our increasingly digital world. Whether you’re a student, a professional, or just someone who loves to stay organized, knowing how to download and access presentations on your own terms can save you a lot of hassle.
Remember, the world of technology is always evolving, so stay curious and keep learning. Who knows what PowerPoint will look like in another ten years? But for now, you’re all set with the knowledge to download presentations like a pro. So go ahead, give it a try and impress your peers with your tech-savvy skills. Happy downloading!

Matthew Burleigh has been writing tech tutorials since 2008. His writing has appeared on dozens of different websites and been read over 50 million times.
After receiving his Bachelor’s and Master’s degrees in Computer Science he spent several years working in IT management for small businesses. However, he now works full time writing content online and creating websites.
His main writing topics include iPhones, Microsoft Office, Google Apps, Android, and Photoshop, but he has also written about many other tech topics as well.
Read his full bio here.
Share this:
Join our free newsletter.
Featured guides and deals
You may opt out at any time. Read our Privacy Policy
Related posts:
- How to Save Powerpoint as PDF with Notes
- Can I Convert My Powerpoint to Google Slides?
- How to Make a Powerpoint Slide Vertical in Powerpoint 2013
- How to Change Hyperlink Color in Powerpoint 2010 (An Easy 5 Step Guide)
- How to Use a Mac With PowerPoint: A Step-by-Step Guide
- How to Loop a Slideshow on Powerpoint 2013
- How to Drag Slides From One PowerPoint to Another: A Step-by-Step Guide
- How to Email a PowerPoint Slideshow: A Step-by-Step Guide
- How to Convert PowerPoint Presentations to HTML: A Step-by-Step Guide
- How to Install Microsoft Office Software on Your Laptop: A Step-by-Step Guide
- How to Make All Columns the Same Width in Excel 2013
- How Is Microsoft PowerPoint Used in Business: A Comprehensive Guide
- How to Set Out of Office in Outlook 2013
- How to: Effortlessly Create PowerPoint Looping Presentations
- How to Start PowerPoint: A Step-by-Step Guide for Beginners
- How to Copy a PowerPoint to a New PowerPoint: A Step-by-Step Guide
- How to Delete Email Account on iPhone
- What Are Benefits of PowerPoint? A Comprehensive Guide
- How to Set Time for Slides in Powerpoint
- Can a PowerPoint Presentation Created on a PC Run on a Mac? Here’s How
Advertisement
- Office & News
- Office Suites
- Microsoft PowerPoint 2016 2016 for Windows

Microsoft PowerPoint 2016 for Windows
Microsoft (Paid)

Software pack for electronic presentations
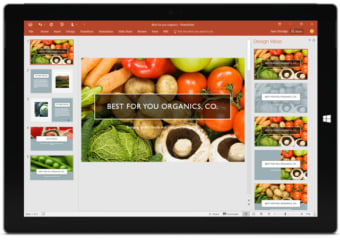
Microsoft PowerPoint 2016 allows you to create effective presentations for a variety of audiences as it is no longer solely used by professionals to present during formal business meetings. PowerPoint is now used in business and educational settings to share information in live gatherings and in online settings. The program’s features are easy to find and to use so beginners can also work productively. While it is a good desktop app for presentations, you can only download MS PowerPoint 2016 in computers running Microsoft Windows 7 or later, Microsoft Windows Server 2008 R2, and Microsoft Windows Server 2012.
Creating presentations
You can begin creating your own presentation by selecting either the blank presentation or a PowerPoint that is based on a template. Templates are designs that control the thematic elements and slide layouts as opposed to content templates. This means the fonts, backgrounds, and graphics effects will be in place. It's important to know that not all templates are themes. A Design template is a blank presentation with a theme, graphical changes, and specialized slide layouts. This means you can change the theme of any template to suit your preference.
At launch, the app displays the Start screen where you will see a list of your previous presentations and PowerPoint’s catalog of design templates. You can be overwhelmed by choice, but each kind of presentation has its uses. A Blank presentation is suitable for those that want to build and format a presentation from scratch. This can be a time-consuming process as you will be in charge of adding the slides, its content, and other necessary configuration changes, but it will result in a unique and functional presentation.
Content templates are slides not currently available in the program. They’re prepopulated presentation templates found on the Office website. They differ from design templates as it suggests the content appropriate for its design such as reports or product launches. Once you’ve downloaded from the website, PowerPoint will open it and allow you to customize the content provided. All the presentations mentioned can be modified into two aspect ratios: Widescreen (16:9) and Standard (4:3). Widescreen is suitable for most PC monitors, while the Standard size is optimized for tablets.
Managing MS PowerPoint
You can modify the program’s settings from the Accounts page and the PowerPoint Options dialog box. The Accounts page displays information about the installation of PowerPoint and other resources the software is connected to. This includes your Microsoft account and the members that manage it (if any), storage locations and services (ex. Facebook and LinkedIn), and the app version number.
Another aspect you can customize is the appearance of the PowerPoint app window. The app can have its own background and theme, most of which are subtle designs that appear in the title bar of the window. You can select one of 14 designs or opt to have a background at all.
Top-notch presentation software
Microsoft PowerPoint 2016 is necessary to have on your computer if you are a student, corporate employee, entrepreneur and executive. It allows you to condense your message into several images, allowing your audience to understand things quicker than a Word document or an Excel Spreadsheet would. It hosts a substantial amount of options to create your own unique presentation or develop a slideshow in a short amount of time.
- Windows 11,
- Windows 10,
- Windows 8.1
https://privacy.microsoft.com/en-us/PrivacyStatement
Microsoft PowerPoint 2016 for PC
We don't have any change log information yet for version 2016 of Microsoft PowerPoint 2016. Sometimes publishers take a little while to make this information available, so please check back in a few days to see if it has been updated.
Can you help?
If you have any changelog info you can share with us, we'd love to hear from you! Head over to our Contact page and let us know.
Explore Apps
All File to All File Converter 3000
Sentrifugo HRMS
EasyWorship
PDF-XChange PRO
Mangal To Kruti v1.5
Master PDF Editor
XLTools Add-in for Microsoft Excel
Related Software
Microsoft Excel 2016
Microsoft Excel 2016 is the latest entry into Microsoft's venerable Excel series of spreadsheet software, coming together with the rest of its Office 2016 productivity suite. This latest version of Ex
WPS Office 2016 Business
If you're looking for a powerful office suite that won't break the bank, WPS Office 2016 Business for Windows is an excellent contender. This software package provides all the essential tools needed f
Microsoft Office 2013
Productivity tools are not just software; they're essential companions in our daily digital journey. Microsoft Office 2013 stands out as a shining example, redefining our expectations from productivit
Microsoft Word 2016
Microsoft Word 2016 is a key piece of software for anyone who needs to work with documents. It’s part of the Microsoft Office suite and has been made to help people do a lot more than just typing text
Microsoft PowerPoint 2010
Microsoft PowerPoint 2010 stands tall as a preferred choice for crafting digital presentations across the globe. Widely embraced by businesses, educators, and students, its versatility is unmatched. N
Microsoft PowerPoint
Powerpoint is a popular presentation software by Microsoft. You can create PowerPoint presentations for various purposes, such as in business or school settings, and they allow the user to add text, i
Microsoft PowerPoint Viewer 2007
Microsoft PowerPoint Viewer 2007 is a free Office tool that lets you see PowerPoint slides even if you don't have Microsoft Office or PowerPoint on your Windows computer. It's straightforward to use a
PDF Reader for Windows 7
PDF Reader for Windows 7 is a free PDF document viewer with minimal editing capabilities: zoom, rotation, crop, etc. The platform can open, view, convert, print, and edit PDF files. PDF Reader is a li
Microsoft Office Compatibility Pack for Word, Excel, and PowerPoint File Formats
Download and Install* this compatibility pack if you would like to open, edit, and save documents, workbooks, and presentations that were created in the newer versions of Word, Excel, and PowerPoint.
- Awards Season
- Big Stories
- Pop Culture
- Video Games
- Celebrities
The Top 5 Reliable Sources to Download PowerPoint for PC
Are you in need of a powerful presentation software for your PC? Look no further than Microsoft PowerPoint. With its extensive range of features and user-friendly interface, PowerPoint has become the go-to choice for professionals, educators, and students alike. If you’re ready to download PowerPoint for your PC, we’ve got you covered. In this article, we will explore the top five reliable sources where you can safely download PowerPoint for your computer.
Microsoft Office Website
The most trusted and reliable source to download Microsoft PowerPoint for PC is directly from the official Microsoft Office website. By visiting their website, you can access the latest version of PowerPoint that is compatible with your operating system. The official website ensures that you are downloading a legitimate copy of the software, free from any viruses or malware.
Tech Giant Websites
Tech giants like CNET, Softonic, and FileHippo are reputable websites known for providing safe and reliable software downloads. These platforms thoroughly test each software before making it available to users. You can find trusted links on these websites that will allow you to download PowerPoint for PC hassle-free.
Online Software Marketplaces
Online software marketplaces such as Amazon or eBay also offer a wide range of software options including Microsoft Office Suite with PowerPoint included. When purchasing from these marketplaces, be sure to buy from a reputable seller with positive reviews to ensure that you are getting an authentic copy of the software.
Academic Institutions
If you are a student or an educator, check if your academic institution provides access to Microsoft Office Suite through their IT department or online portal. Many universities and schools offer their students and staff free or heavily discounted access to popular productivity tools like PowerPoint.
Third-Party Software Providers
There are various third-party providers who offer downloads of Microsoft Office Suite including PowerPoint at competitive prices while guaranteeing safe and secure downloads. However, it is crucial to research and read reviews before choosing a third-party provider to ensure their legitimacy and reputation.
In conclusion, downloading Microsoft PowerPoint for your PC can be done safely and securely from reliable sources such as the official Microsoft Office website, trusted tech giant websites, online software marketplaces, academic institutions, or reputable third-party software providers. By choosing any of these sources, you can confidently download PowerPoint for your PC and unlock its full potential for creating stunning presentations.
This text was generated using a large language model, and select text has been reviewed and moderated for purposes such as readability.
MORE FROM ASK.COM


How To Get Free Access To Microsoft PowerPoint
E very time you need to present an overview of a plan or a report to a whole room of people, chances are you turn to Microsoft PowerPoint. And who doesn't? It's popular for its wide array of features that make creating effective presentations a walk in the park. PowerPoint comes with a host of keyboard shortcuts for easy navigation, subtitles and video recordings for your audience's benefit, and a variety of transitions, animations, and designs for better engagement.
But with these nifty features comes a hefty price tag. At the moment, the personal plan — which includes other Office apps — is at $69.99 a year. This might be the most budget-friendly option, especially if you plan to use the other Microsoft Office apps, too. Unfortunately, you can't buy PowerPoint alone, but there are a few workarounds you can use to get access to PowerPoint at no cost to you at all.
Read more: The 20 Best Mac Apps That Will Improve Your Apple Experience
Method #1: Sign Up For A Free Microsoft Account On The Office Website
Microsoft offers a web-based version of PowerPoint completely free of charge to all users. Here's how you can access it:
- Visit the Microsoft 365 page .
- If you already have a free account with Microsoft, click Sign in. Otherwise, press "Sign up for the free version of Microsoft 365" to create a new account at no cost.
- On the Office home page, select PowerPoint from the side panel on the left.
- Click on "Blank presentation" to create your presentation from scratch, or pick your preferred free PowerPoint template from the options at the top (there's also a host of editable templates you can find on the Microsoft 365 Create site ).
- Create your presentation as normal. Your edits will be saved automatically to your Microsoft OneDrive as long as you're connected to the internet.
It's important to keep in mind, though, that while you're free to use this web version of PowerPoint to create your slides and edit templates, there are certain features it doesn't have that you can find on the paid version. For instance, you can access only a handful of font styles and stock elements like images, videos, icons, and stickers. Designer is also available for use on up to three presentations per month only (it's unlimited for premium subscribers). When presenting, you won't find the Present Live and Always Use Subtitles options present in the paid plans. The biggest caveat of the free version is that it won't get any newly released features, unlike its premium counterparts.
Method #2: Install Microsoft 365 (Office) To Your Windows
Don't fancy working on your presentation in a browser? If you have a Windows computer with the Office 365 apps pre-installed or downloaded from a previous Office 365 trial, you can use the Microsoft 365 (Office) app instead. Unlike the individual Microsoft apps that you need to buy from the Microsoft Store, this one is free to download and use. Here's how to get free PowerPoint on the Microsoft 365 (Office) app:
- Search for Microsoft 365 (Office) on the Microsoft Store app.
- Install and open it.
- Sign in with your Microsoft account. Alternatively, press "Create free account" if you don't have one yet.
- Click on Create on the left side panel.
- Select Presentation.
- In the PowerPoint window that opens, log in using your account.
- Press Accept on the "Free 5-day pass" section. This lets you use PowerPoint (and Word and Excel) for five days — free of charge and without having to input any payment information.
- Create your presentation as usual. As you're using the desktop version, you can access the full features of PowerPoint, including the ability to present in Teams, export the presentation as a video file, translate the slides' content to a different language, and even work offline.
The only downside of this method is the time limit. Once the five days are up, you can no longer open the PowerPoint desktop app. However, all your files will still be accessible to you. If you saved them to OneDrive, you can continue editing them on the web app. If you saved them to your computer, you can upload them to OneDrive and edit them from there.
Method #3: Download The Microsoft PowerPoint App On Your Android Or iOS Device
If you're always on the move and need the flexibility of creating and editing presentations on your Android or iOS device, you'll be glad to know that PowerPoint is free and available for offline use on your mobile phones. But — of course, there's a but — you can only access the free version if your device is under 10.1 inches. Anything bigger than that requires a premium subscription. If your phone fits the bill, then follow these steps to get free PowerPoint on your device:
- Install Microsoft PowerPoint from the App Store or Google Play Store .
- Log in using your existing Microsoft email or enter a new email address to create one if you don't already have an account.
- On the "Get Microsoft 365 Personal Plan" screen, press Skip For Now.
- If you're offered a free trial, select Try later (or enjoy the free 30-day trial if you're interested).
- To make a new presentation, tap the plus sign in the upper right corner.
- Change the "Create in" option from OneDrive - Personal to a folder on your device. This allows you to save the presentation to your local storage and make offline edits.
- Press "Set as default" to set your local folder as the default file storage location.
- Choose your template from the selection or use a blank presentation.
- Edit your presentation as needed.
Do note that PowerPoint mobile comes with some restrictions. There's no option to insert stock elements, change the slide size to a custom size, use the Designer feature, or display the presentation in Immersive Reader mode. However, you can use font styles considered premium on the web app.
Method #4: Use Your School Email Address
Office 365 Education is free for students and teachers, provided they have an email address from an eligible school. To check for your eligibility, here's what you need to do:
- Go to the Office 365 Education page .
- Type in your school email address in the empty text field.
- Press "Get Started."
- On the next screen, verify your eligibility. If you're eligible, you'll be asked to select whether you're a student or a teacher. If your school isn't recognized, however, you'll get a message telling you so.
- For those who are eligible, proceed with creating your Office 365 Education account. Make sure your school email can receive external mail, as Microsoft will send you a verification code for your account.
- Once you're done filling out the form, press "Start." This will open your Office 365 account page.
You can then start making your PowerPoint presentation using the web app. If your school's plan supports it, you can also install the Office 365 apps to your computer by clicking the "Install Office" button on your Office 365 account page and running the downloaded installation file. What sets the Office 365 Education account apart from the regular free account is that you have unlimited personal cloud storage and access to other Office apps like Word, Excel, and Outlook.
Read the original article on SlashGear .


Top 8 Fixes for PowerPoint Not Displaying Pictures on Windows
Pankil is a Civil Engineer turned freelance writer. Since his arrival at Guiding Tech in 2021, he delves into the world of how-tos, and troubleshooting guides for Android, iOS, and Windows. Besides his new-found love for mechanical keyboards, he's a disciplined footfall fan and loves international travel with his wife.
Microsoft PowerPoint can be frustrating when it fails to display pictures in your presentation on your Windows 10 or 11 PC. You may see errors like ‘This picture can’t be displayed’ along with a red X sign in place of the image. Whether the issue only affects specific slides or an entire presentation, you can fix that error with little troubleshooting and save yourself from embarrassment.
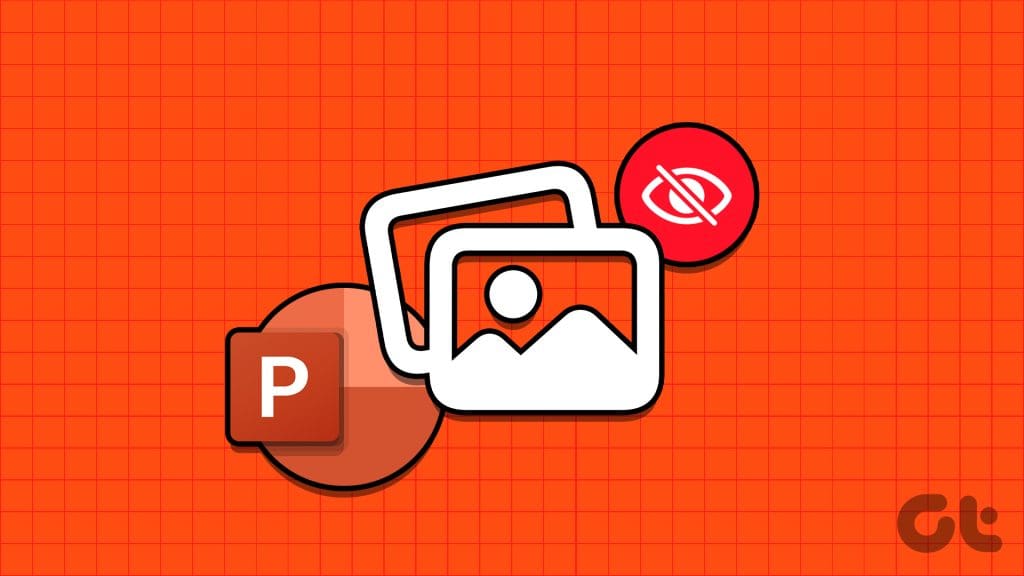
There can be several reasons for such an error, like corrupted image files , misconfigured settings, or a corrupt PowerPoint installation. In this guide, we’ve listed a few effective solutions to make Microsoft PowerPoint load images again.
1. Remove and Add the Picture Again
Microsoft PowerPoint may fail to load an image if it is not added completely to the presentation file. Additionally, if you have added a picture link and the image file is moved to a different location before you saved the presentation, PowerPoint will not be able to find it. You can add the image(s) again to fix such issues.
Step 1: Open Microsoft PowerPoint on your PC. Right-click on the image that is not loading and select Cut.
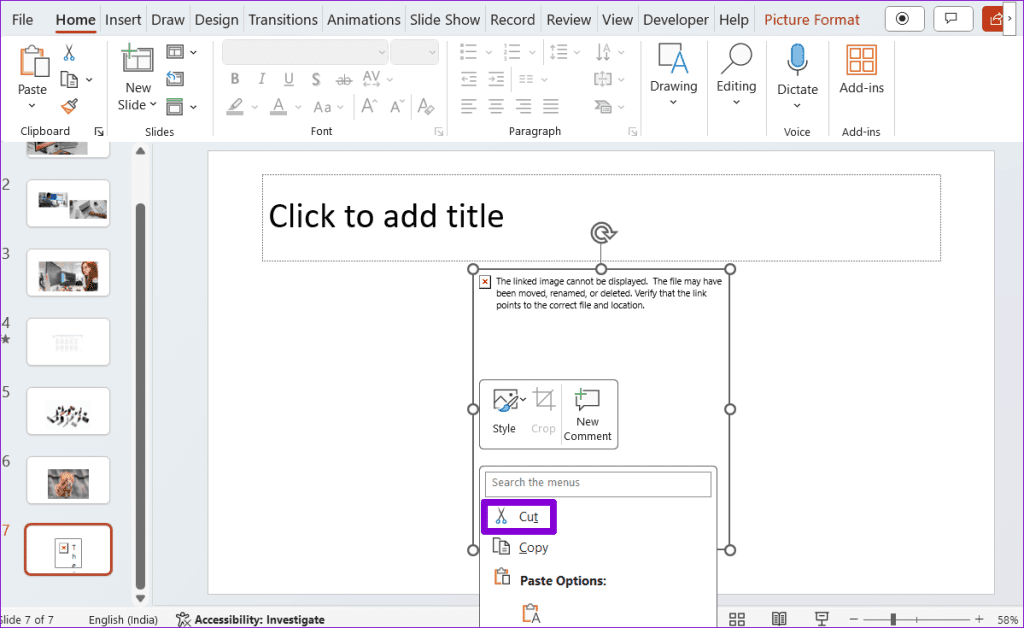
Step 2: Switch to the Insert tab, click on Pictures, and select This Device.
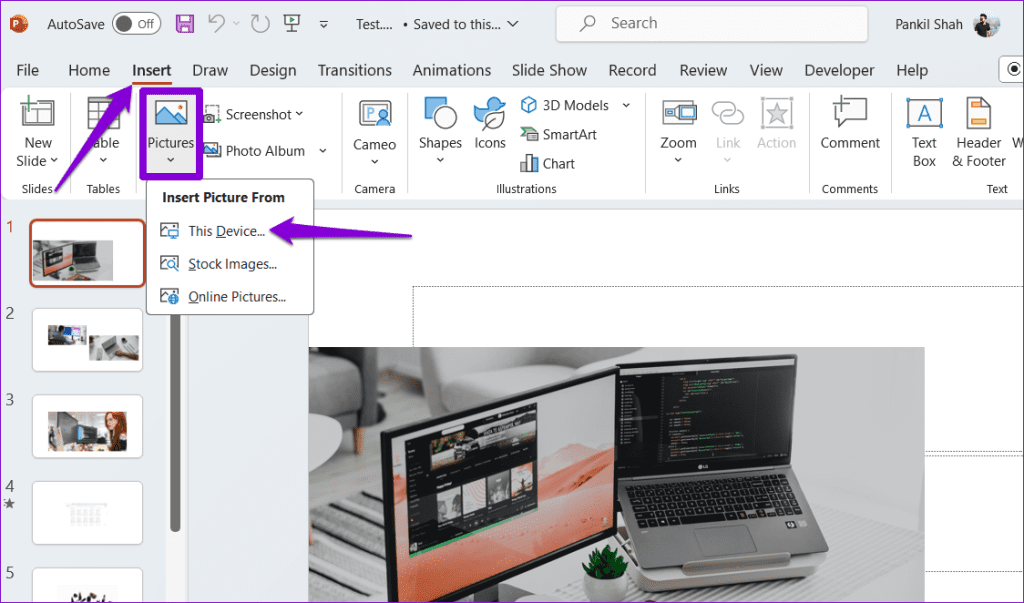
Step 3: Locate and select the picture you want to add from your computer and click the Insert button.

Alternatively, you can also select the Stock Images or Online Pictures option in to add images from online sources.

Browse through various categories or use the search bar to locate the images you want to add, select them, and click the Insert button at the bottom.
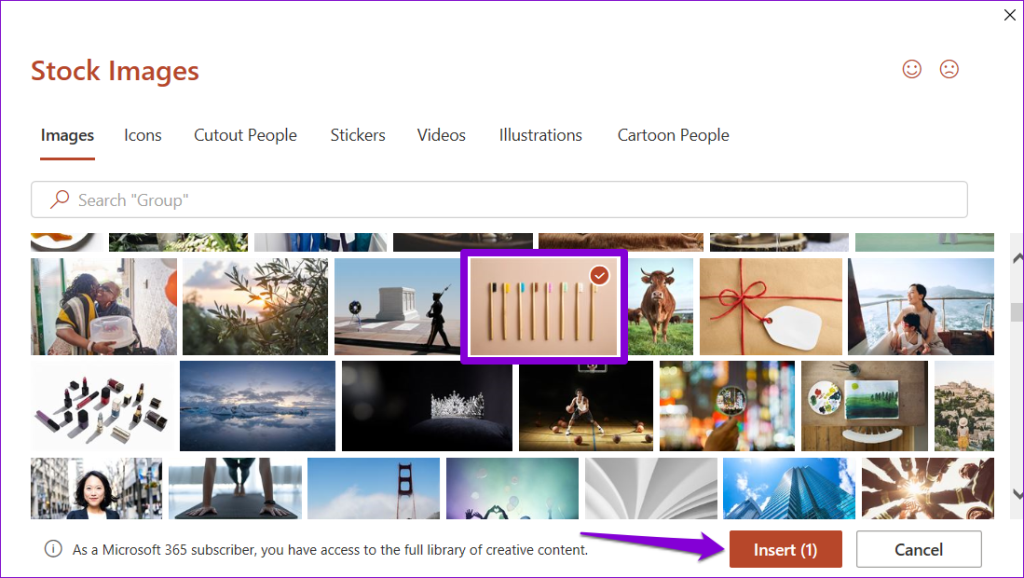
2. Save the File in a Different Location
If Microsoft PowerPoint is unable to load images even after you reinsert them, try saving the file in a different location and see if that helps. Open your PowerPoint presentation and press F12 to bring up the Save As dialog box. Select a different location for your file and click Save.
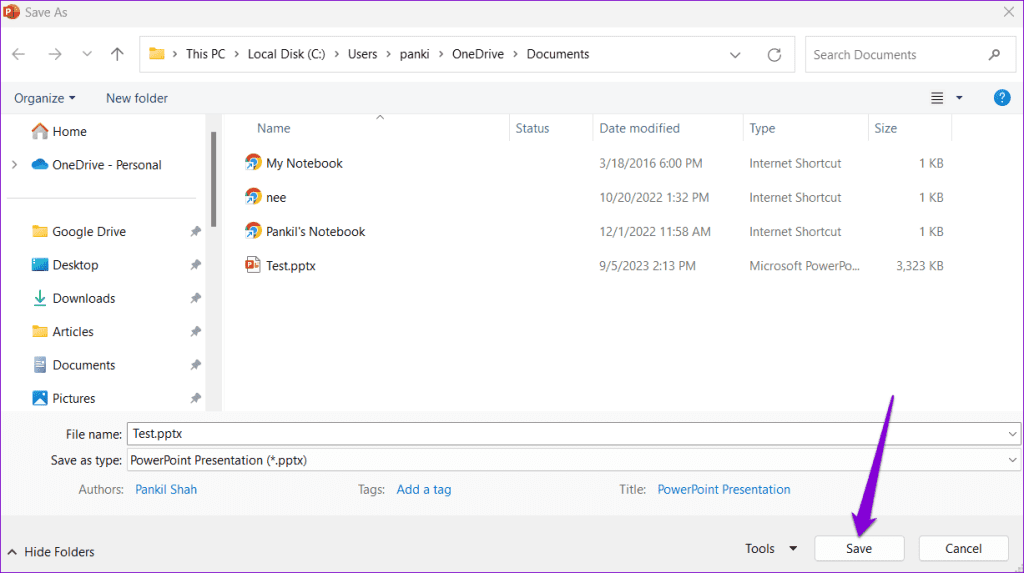
Close the PowerPoint presentation and reopen it to check if the pictures load properly.
3. Disable Image Compression
Microsoft PowerPoint allows you to compress images in your presentation to reduce the overall file size. While this makes it easier to share presentations with others via email, it can also end up breaking some of the images in your presentation.
To avoid this, you need to prevent PowerPoint from compressing images in your file by following the steps below.
Step 1: Open Microsoft PowerPoint and click the File menu at the top-left corner.

Step 2: Click on Options in the bottom left corner.

Step 3: Select the Advanced tab from the left sidebar. Scroll down to the ‘Image Size and Quality’ section and tick the ‘Do not compress images in file’ option. Then, click OK.
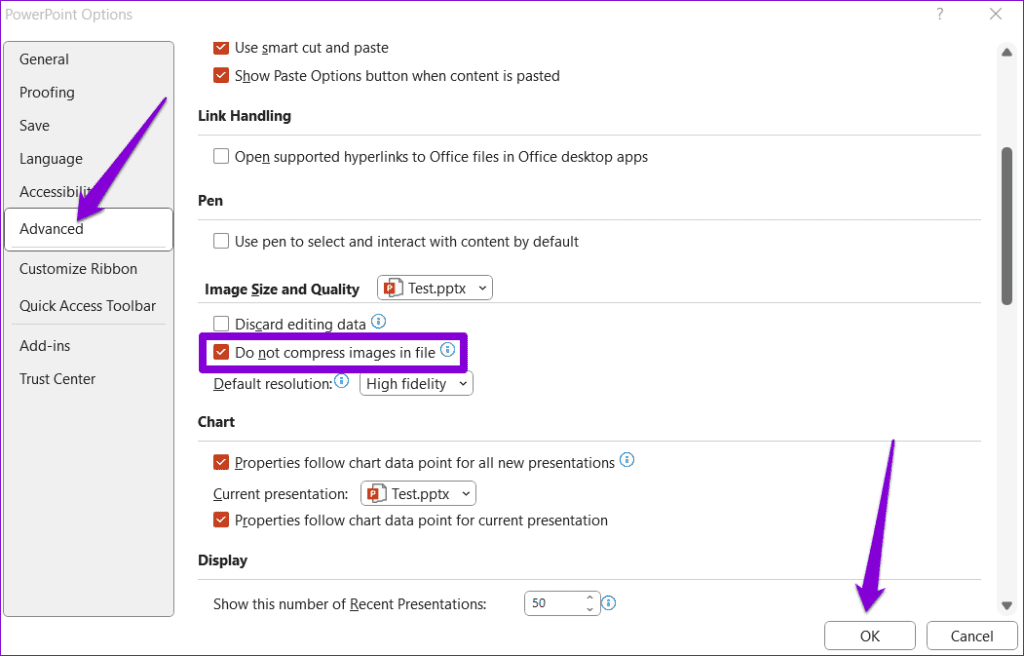
4. Allow PowerPoint to Download Online Content
Do you face problems with the stock or online images in PowerPoint? That could happen if you have prevented PowerPoint from downloading online content, causing the Stock Images and Online Pictures options to appear grayed out. Here’s how to fix that.
Step 2: Select Options from the left pane.
Step 3: In the PowerPoint Options window, click the General tab. Then, click the Privacy Settings button in the right pane.
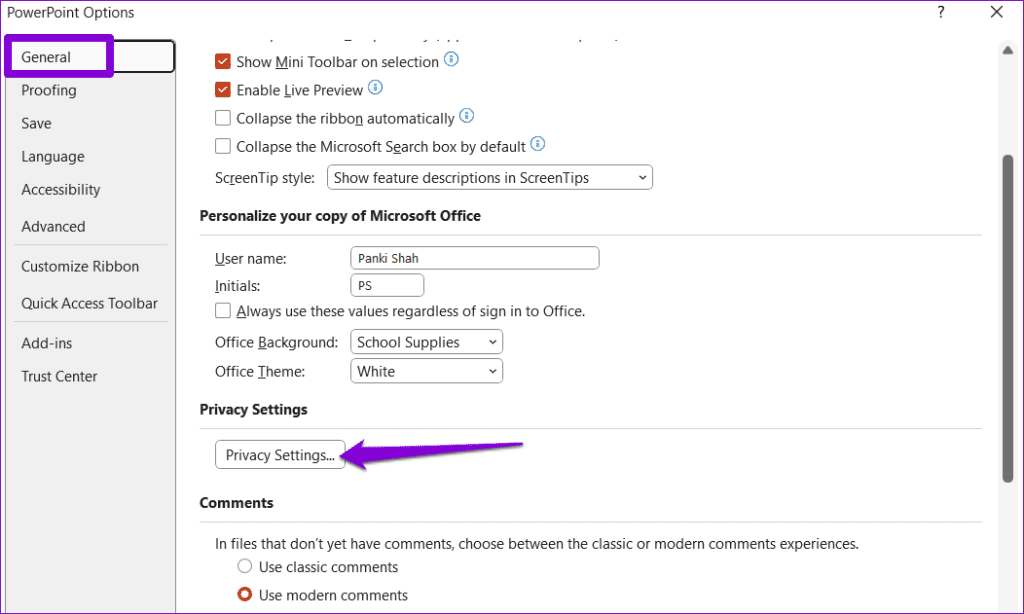
Step 4: Tick the checkboxes that read ‘Turn on experiences that download online content’ and ‘Turn on all connected experiences.’ Then, click OK.
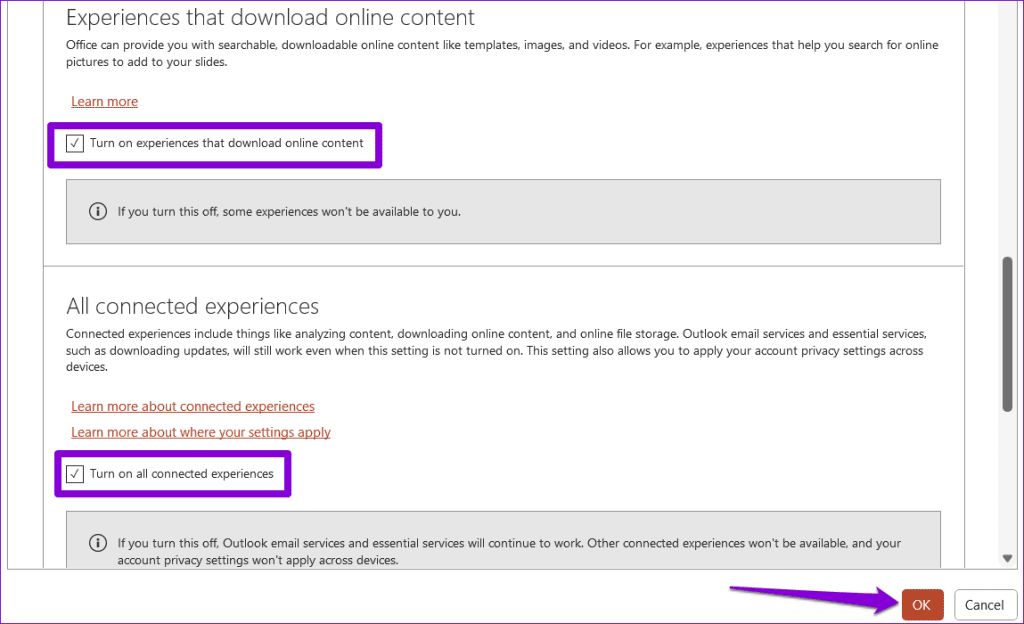
Restart PowerPoint to apply the above changes and check if the issue occurs after that.
5. Turn Off Hardware Acceleration
When you enable hardware acceleration in PowerPoint, it offloads some of the graphical processing tasks from your CPU to the GPU to achieve better performance. However, if this feature malfunctions, PowerPoint may have trouble loading images. You can try disabling this feature to see if that helps.
Step 1: Open PowerPoint and click the File menu at the top-left corner.
Step 2: Click on Options at the bottom-left corner.
Step 3: In the Advanced tab, clear the checkbox that reads ‘Disable Slide Show hardware graphics acceleration.’ Then, click OK.

6. Repair the Problematic File
If Microsoft PowerPoint does not display pictures only in a specific presentation, the file may be corrupt. You can try using the built-in file repair option in PowerPoint to fix the presentation.
Step 1: Open PowerPoint and press the Control + O keyboard shortcut. In the Open tab, click the Browse option.
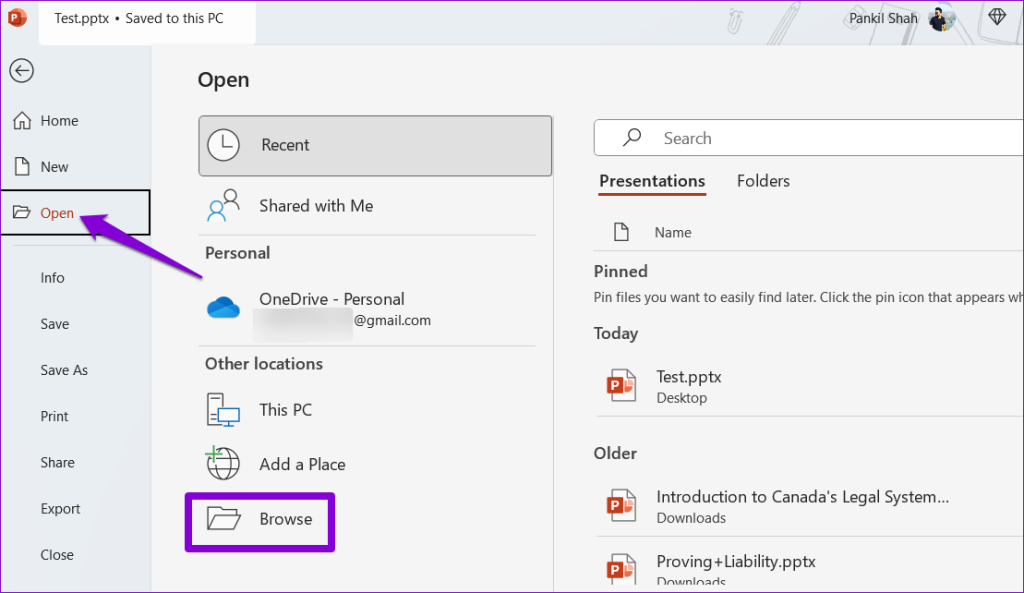
Step 2: Locate and select your PowerPoint file. Then, click the downward arrow next to Open to select Open and Repair.

After PowerPoint repairs the presentation, the images should load fine.
7. Make Sure PowerPoint is Updated
Using an outdated version of Microsoft PowerPoint can also lead to such problems. This can happen if you have disabled automatic updates for Office apps on your Windows PC . Here’s how you can check for updates manually in PowerPoint.
Step 2: Navigate to the Account tab. Click Update Options and select Update Now.
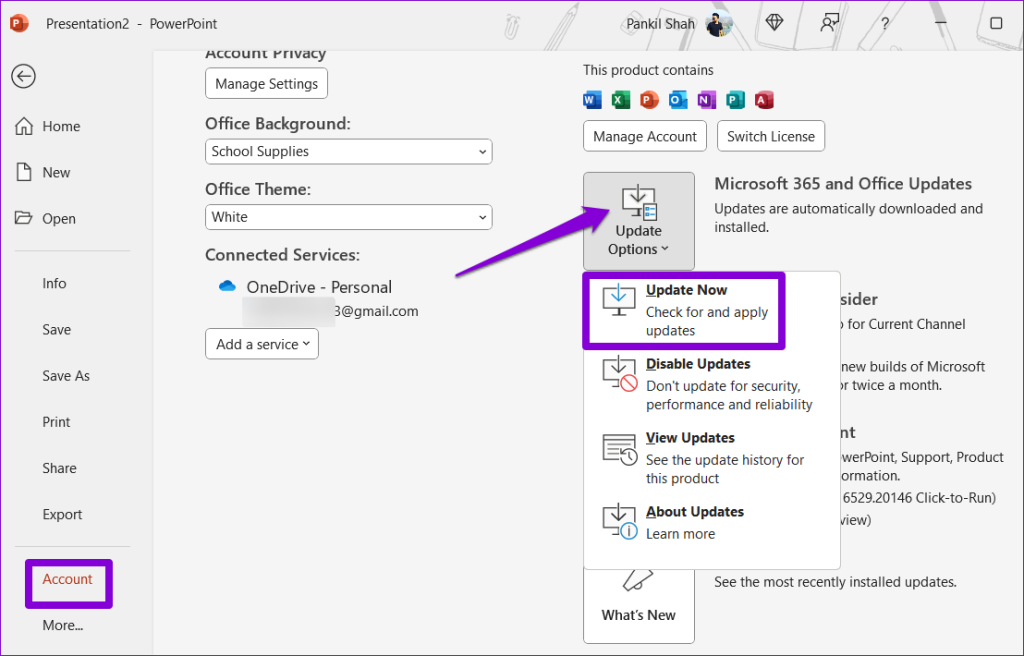
8. Run the Office Repair Tool
If PowerPoint does not display pictures even after you update it, there may be a problem with its installation on your Windows PC. Fortunately, Microsoft includes an Office repair tool that can automatically fix such issues with Microsoft PowerPoint . Here’s how to run it.
Step 1: Press the Windows + R keyboard shortcut to open the Run dialog box. Type appwiz.cpl in the box and press Enter.

Step 2: In the Programs and Features window, select the Microsoft Office product on the list and click the Change button at the top.

Step 3: Select the Quick Repair option and click Repair.

If the issue remains, repeat the above steps and select the Online Repair option to conduct a thorough repair operation.

Enjoy Picture-Perfect Presentations
Eye-catching images are essential for making your PowerPoint presentations stand out. Additionally, they can also be useful for conveying information at a glance. Applying the above tips should solve your problem and get Microsoft PowerPoint to display pictures as expected on your Windows 10 or 11 PC.
Was this helpful?
Last updated on 05 September, 2023
The above article may contain affiliate links which help support Guiding Tech. However, it does not affect our editorial integrity. The content remains unbiased and authentic.
Leave a Reply Cancel reply
Your email address will not be published. Required fields are marked *

The article above may contain affiliate links which help support Guiding Tech. The content remains unbiased and authentic and will never affect our editorial integrity.
DID YOU KNOW
Pankil Shah
More in windows.
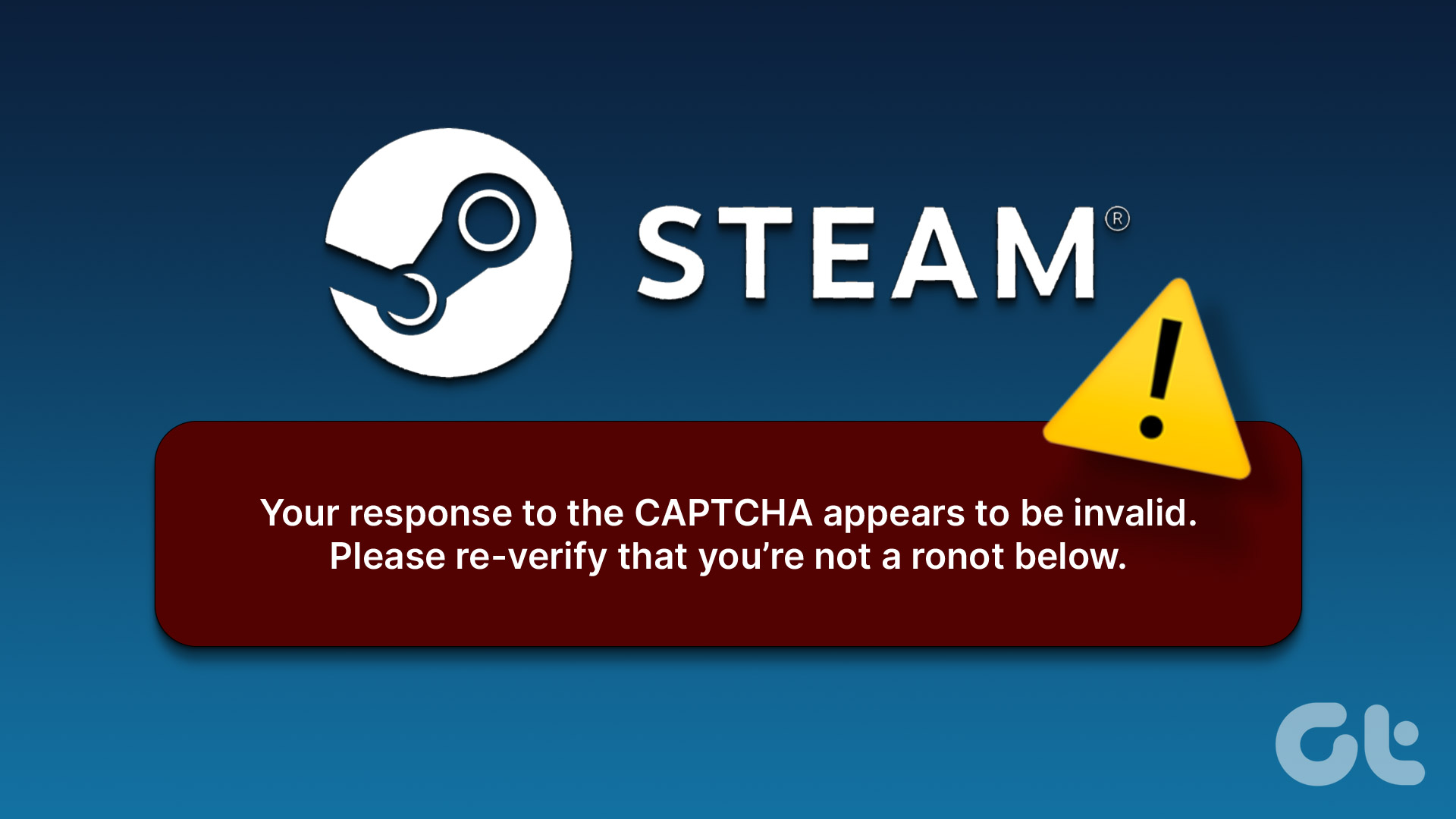
6 Best Ways to Fix Steam ‘Your Response to the CAPTCHA Appears to Be Invalid’ Error in Windows

Top 5 Ways to Fix Images Not Opening in Outlook
Join the newsletter.
Get Guiding Tech articles delivered to your inbox.
- Start using PowerPoint Video
- Save a PowerPoint presentation Video
- Insert items Video
- Finalize and review Video
- Prepare and run Video

Save a PowerPoint presentation

Save your presentation, so you don't lose all your hard work. Then, print it to share it with others.
Save your presentation
Click FILE > Save , pick or browse to a folder, type a name for your presentation in the File name box, and click Save .
Save your work as you go. Hit Ctrl+S often.
Basic tasks for creating a PowerPoint 2013 presentation
What's new in PowerPoint 2013
Probably the most important part of creating a presentation, other than writing it is, of course, saving it.
For example, if the power were to go out right now, all of our hard work would be gone, unless we'd saved it to a file.
Here is an easy way to do that. Move up here to this set of commands called the Quick Access Toolbar , and click Save .
The first time you save a presentation, you come to this area, called the backstage.
You won’t find any formatting commands here.
The backstage is all about opening, saving, printing, sharing, exporting, and modifying PowerPoint options.
In other words, all that behind-the-scene stuff.
Save As is selected when you first save a presentation.
Here, you choose whether you want to save it to your Computer , or to the cloud using Microsoft 365 or OneDrive .
I have already signed in to my online account, so now I can click here, and browse for a location on my OneDrive.
Enter a filename and click Save .
It is just like saving to a computer, except that now I can access the file on any computer connected to the Internet.
Or, I can share it with others by sending an email message containing a link to the online file.
After you save your presentation, you can keep working on it, if you want.
But, remember to save it often, so you don’t lose any new work.
If you want to print your presentation, click the FILE tab to go to the backstage, and click Print .
You can see a preview of how it will look after it is printed. Select a printer here. Then, click Print .
However, before we do any printing, we need to finish the slides.
Up next, we’ll insert some things in the presentation.

Need more help?
Want more options.
Explore subscription benefits, browse training courses, learn how to secure your device, and more.

Microsoft 365 subscription benefits

Microsoft 365 training

Microsoft security

Accessibility center
Communities help you ask and answer questions, give feedback, and hear from experts with rich knowledge.

Ask the Microsoft Community

Microsoft Tech Community

Windows Insiders
Microsoft 365 Insiders
Was this information helpful?
Thank you for your feedback.
Services & Software

Get Microsoft's upgraded Pro OS for a small fraction of the regular price, but only while the sale lasts.

Our Top Picks
From VPNs to playlists for your pup, here’re all the best services and software of 2023.

Latest Stories
We help you decide which services to keep, try or cancel.

'Impractical Jokers': How to Watch Every Episode of the Comedy Show From Anywhere

Final Hours to Get Microsoft Office for Windows or Mac for Just $30

Nab a Lifetime Babbel Subscription at 74% Off While This Limited-Time Deal Lasts

iOS 17.5 Is Here, but Don't Miss These iOS 17.2 Features

Give Your iPhone a Security Boost With This iOS 17 Feature

How to Use Midjourney AI to Make Custom Wedding Invites

Best Antivirus Software for 2024

Today's Wordle Hints and Answer: Help for June 5, #1082

Today's NYT Connections Hints and Answers: Help for June 5, #360

Netflix Turns Its Back on Older Apple TVs

Download Microsoft 365 (Formerly Office 365)
Speak the universal language of productivity with tools that empower you to create your best work.
Leverage the cloud when you Download Microsoft 365 (Office 365)
Download microsoft 365.
Create and edit beautiful documents on the go and read them comfortably on any device.
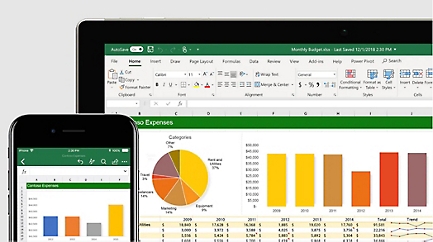
Easily add formulas, reorder columns, and resize spreadsheet tables on your mobile device or tablet.
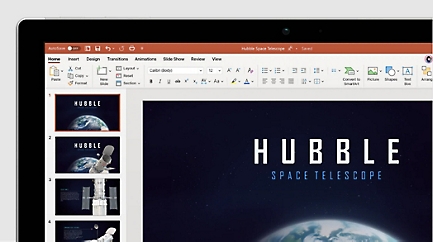
Edit slides on the go and add animations, transitions, charts, or speaker notes right on your device.
Previous Office versions
Download Microsoft Office today to use the latest apps and services on multiple PCs, Macs, tablets, and phones.
Office suites
Office Suites
Get the Microsoft 365 mobile app
Unlock premium features with a Microsoft 365 subscription
Become a member and get a free one-month trial of the Microsoft 365 subscription.
Frequently asked questions
Can i download microsoft 365 for free.
Yes. Use Word, Excel, PowerPoint and more for free with Office on the web .
How do I install Microsoft 365 (Office 365) on my laptop?
Click here , and look for the Install button after you sign in. Don't have an Office subscription? No worries. Sign in and look for the Try button.
Is Microsoft 365 (Office 365) worth buying?
When you download Microsoft Office 365 you get even more innovation, security, and value than previous Office versions. Find out more here .
What does Microsoft 365 (Office 365) cost?
Explore plans for home, education, business, and enterprise here .
Follow Microsoft 365
Free All-in-One Office Suite with PDF Editor
Edit PDFs like Word
Convert, merge, split, scan, and sign PDFs
More than PDF: Use Word, Excel, and PPT for FREE
Windows • MacOS • Linux • iOS • Android

Select areas that need to improve
- Didn't match my interface
- Too technical or incomprehensible
- Incorrect operation instructions
- Incomplete instructions on this function
Fields marked * are required please
Please leave your suggestions below
- Quick Tutorials
- Practical Skills
How to Convert PPT to PDF for Teachers
As teachers, we often find ourselves juggling countless responsibilities, from lesson planning to grading assignments. Amidst this whirlwind of tasks, converting PowerPoint presentations to PDFs can sometimes feel like an unnecessary hurdle. But trust me, I've been there, and I understand the frustration. This guide is your one-stop shop for converting PPTs to PDFs with ease, ensuring your valuable content reaches your audience seamlessly.
Reasons for Converting PPT to PDF
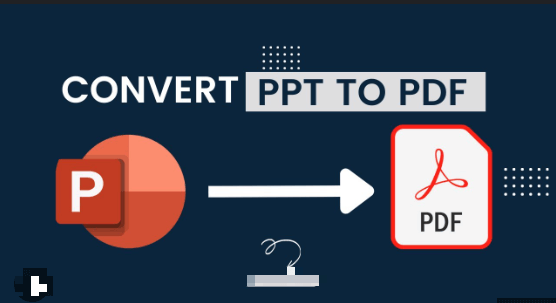
Let's start with a fundamental truth: PowerPoint (PPT) and PDF are like two different languages – they simply can't understand each other. Trying to open a PPT file in a PDF viewer will lead to a compatibility error.
To bridge this gap and ensure your audience can seamlessly access and engage with your presentation content, converting PPT to PDF is your secret weapon. Here's why this conversion is a game-changer for teachers:
Print Perfection:
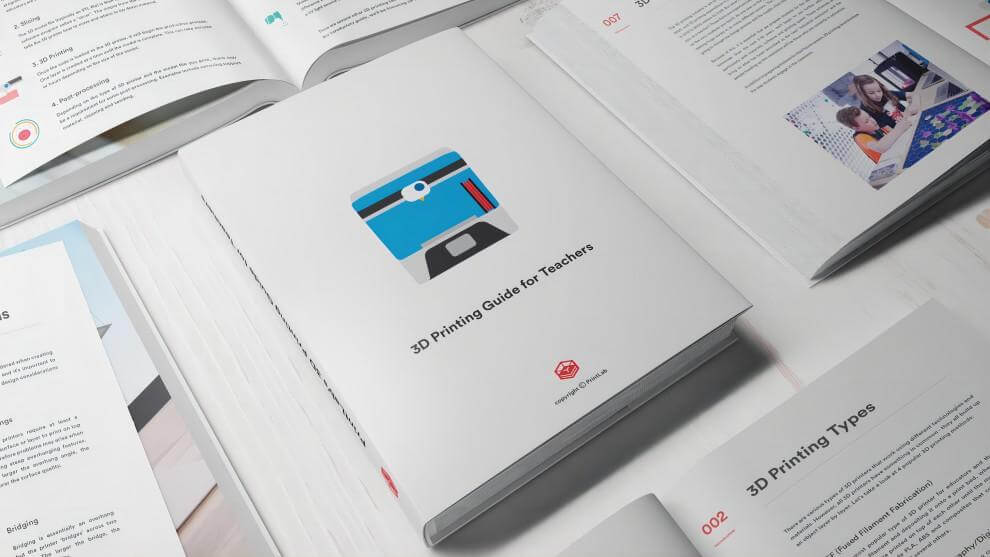
The Advantage: PDFs are designed for printing. They guarantee that your slides and handouts look exactly as they do on your screen, with no formatting mishaps.
In the Classroom: Imagine distributing crisp, clear handouts of your lecture notes. Or picture yourself confidently presenting at a workshop with perfectly formatted materials. Converting to PDF makes this a reality, ensuring your printed materials look professional and polished.
Presentation Prowess:
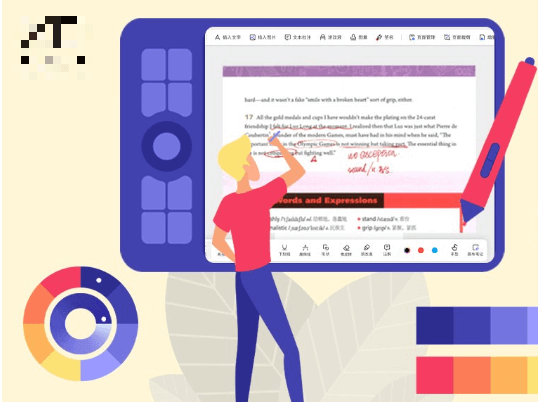
The Advantage: PDFs are the universal language of document sharing. They maintain consistent formatting across different devices and software, eliminating the dreaded "it looks different on my computer" issue.
Sharing with Confidence: Whether you're emailing lesson materials to students or sharing presentation slides with colleagues, PDFs ensure that everyone sees the same high-quality visuals and layout, regardless of their device or operating system.
Universal Compatibility:

The Advantage: PDFs are universally compatible, meaning they can be opened and viewed on virtually any device with a PDF reader.
Reaching Every Student: This is a game-changer in today's diverse classrooms. Students can access PDF presentations on their laptops, tablets, or smartphones, ensuring that everyone stays on the same page, no matter their device preference.
Converting PPT to PDF Online Using WPS PDF Tools
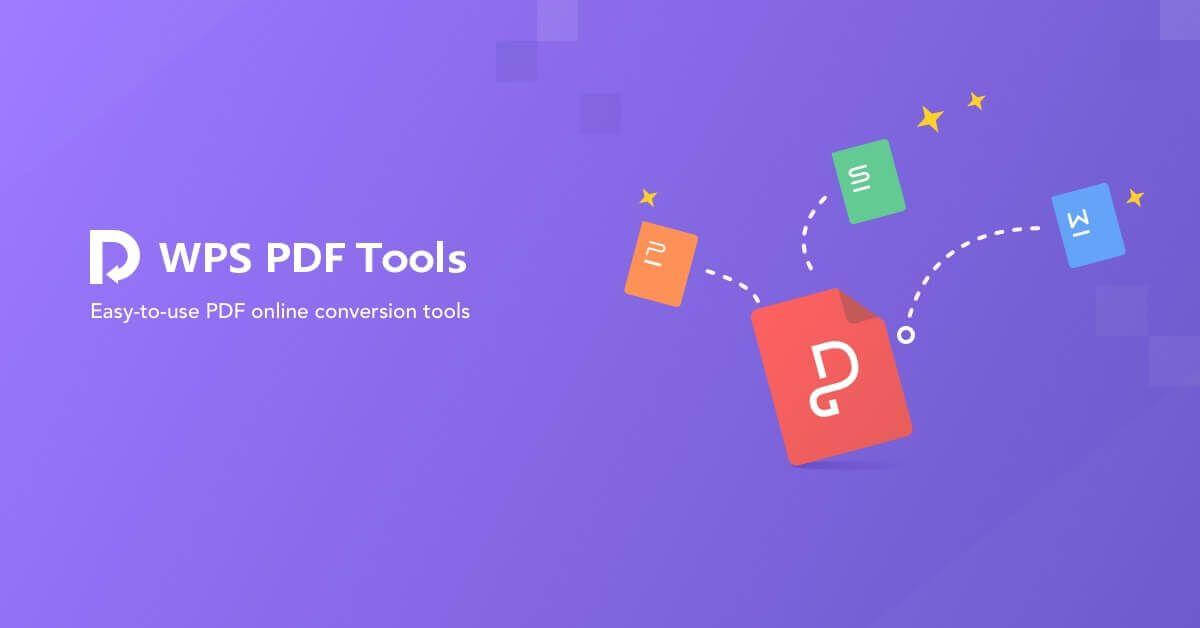
Converting PowerPoint presentations to PDF format is made easy and convenient with WPS PDF Tools. This online tool provides a simple and efficient way to convert your PPT files to PDF, and the best part is, it's completely free. Follow these step-by-step instructions along with images to convert your PPT to PDF effortlessly:
Step 1: Access WPS PDF Tools Visit the WPS PDF Tools website by clicking on the following link: WPS PDF Tools
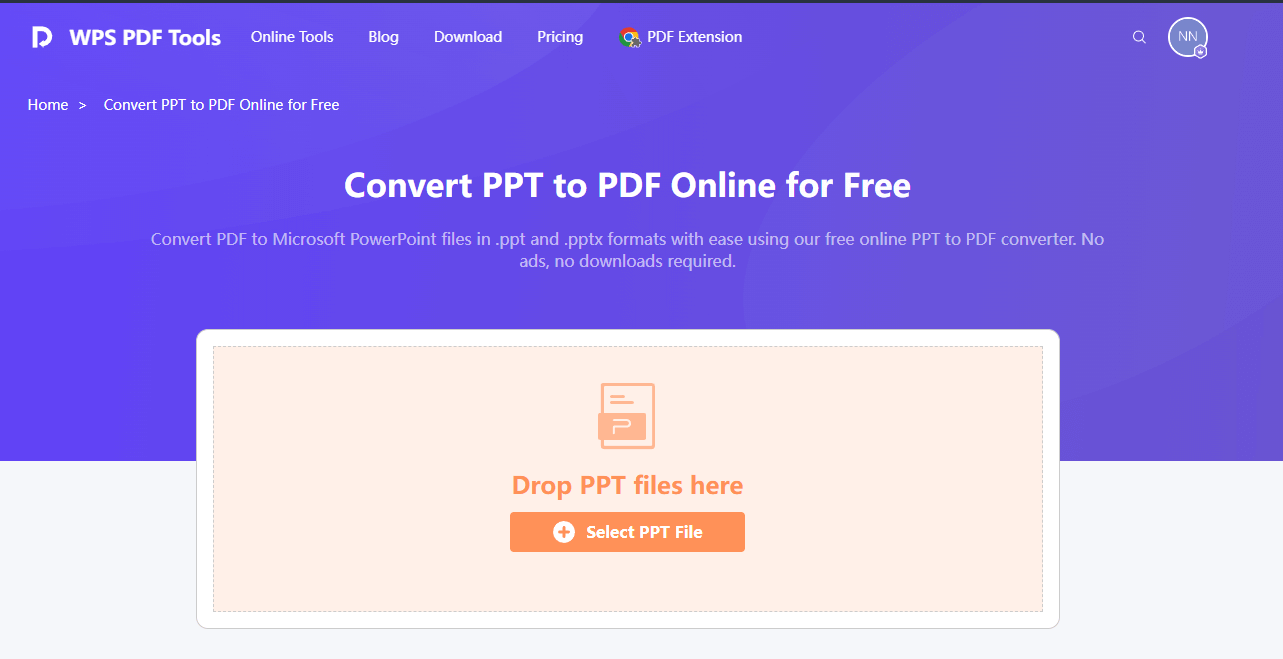
Step 2: Upload Your PPT File Once you're on the WPS PDF Tools website, you'll see a clear interface with a "Choose File" button.
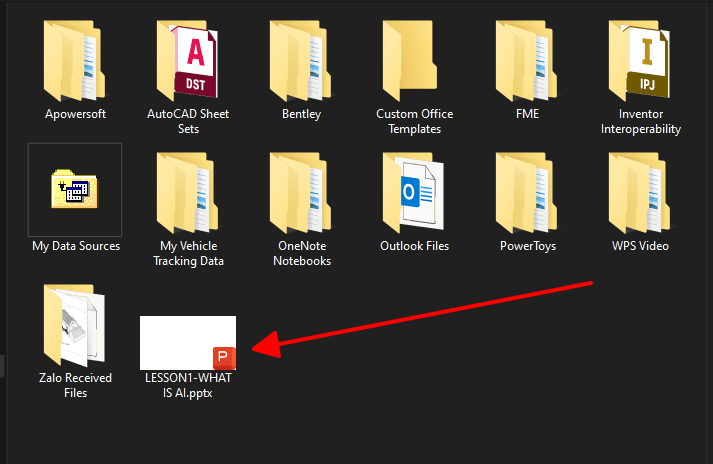
Step 3: Convert to PDF After the file has finished uploading, simply click on the "Convert" button. WPS PDF Tools will then process your PPT file and convert it into a PDF format.
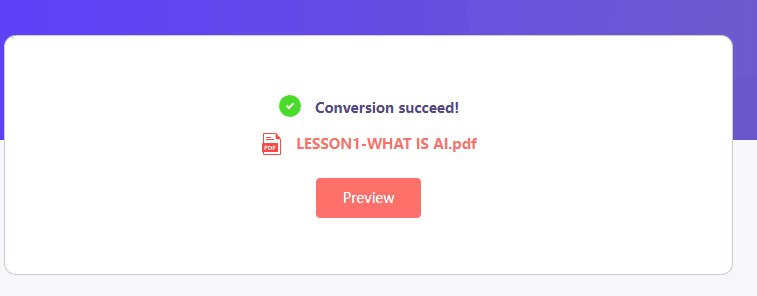
Step 4: Download Your PDF Once the conversion process is complete, you'll be provided with a download link for your newly converted PDF file. Click on the "Download" button to save the PDF file to your computer.
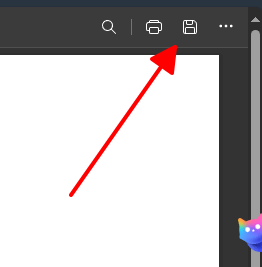
Step 5: Enjoy Your Converted PDF Congratulations! You've successfully converted your PowerPoint presentation to PDF format using WPS PDF Tools. You can now use your PDF file for printing, sharing, or any other purposes you may have.
By following these simple steps, you can quickly and efficiently convert your PPT files to PDF format using WPS PDF Tools, all for free. Say goodbye to compatibility issues and hello to seamless document conversion.
Converting PPT to PDF on Desktop or Mobile
For those who frequently need to convert PowerPoint presentations to PDF, WPS Office proves to be an excellent choice. Whether you're working on a desktop or mobile device, WPS offers seamless conversion capabilities. Let's explore how to convert PPT to PDF using WPS Office on both desktop and mobile platforms:
If you're using a Windows or Mac desktop, WPS Office software provides an efficient solution for converting PPT to PDF. Follow these simple steps:
Step 1: Open Your Presentation
First, open WPS Office on your desktop. Navigate to the presentation you want to convert by clicking on the 'Open' button or by selecting the file from the 'Recent Documents' section.
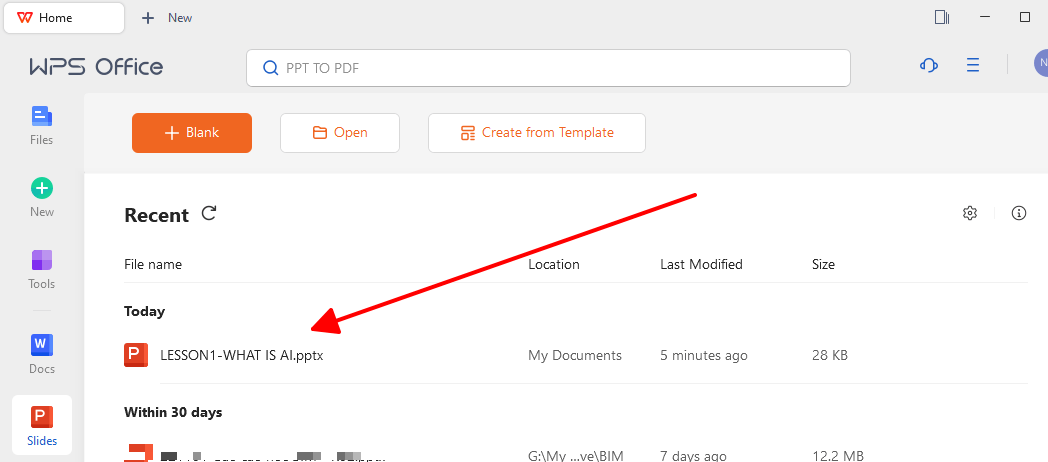
Step 2: Access the Export Option
Once your presentation is open, go to the 'File' menu located at the top-left corner of the screen. This will open a dropdown menu with several options.
Step 3: Select 'Export to PDF'
In the dropdown menu, look for the 'Export to PDF' option. This might be under a sub-menu such as 'Export' or 'Save As', depending on the version of WPS Office you are using.
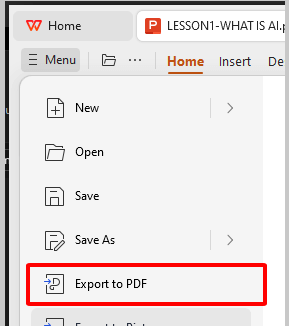
Step 4: Configure PDF Settings
After selecting 'Export to PDF', a new window will appear, allowing you to customize various settings for your PDF file. Here are some key settings you might consider adjusting:
Range: You can choose to export the entire presentation or only specific slides by specifying a range.
Output Format: Ensure the format is set to PDF.
Options: Depending on your needs, you can tweak additional settings like including or excluding hidden slides, exporting only notes, or adjusting the resolution for images.
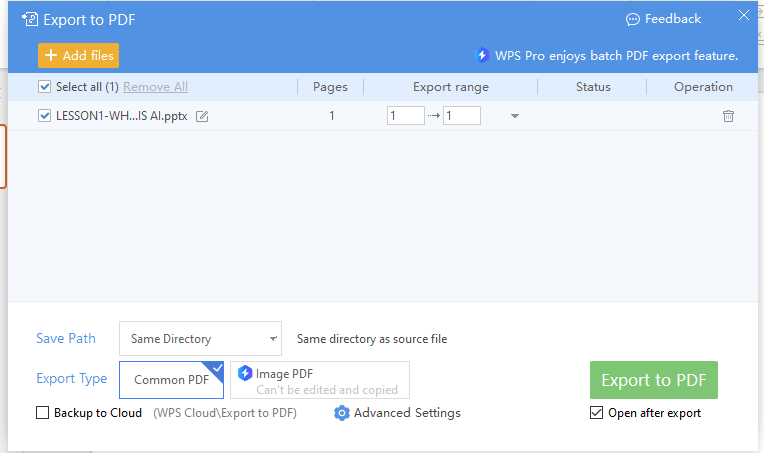
Step 5: Choose the Destination Folder
Decide where you want to save the PDF file. You can navigate through your computer’s directories to select the desired folder. Make sure to give your file a recognizable name to avoid any confusion later.
Step 6: Export the File
Once all settings are configured, click on the 'Export' or 'Save' button. The conversion process will begin, and within a few moments, your PDF file will be ready in the chosen directory.
For users on the go, whether you have an Android or iOS device, the WPS Office app offers convenient conversion capabilities. Follow these steps to convert PPT to PDF on your mobile device:
Open the WPS Office app on your mobile device. Navigate to and open the PowerPoint presentation you want to convert.
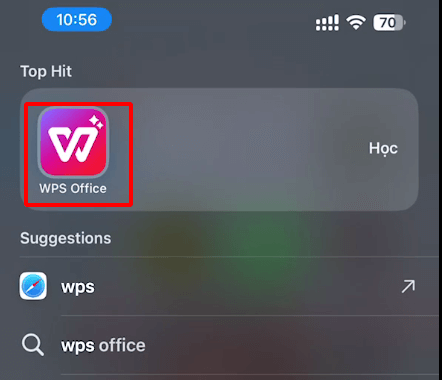
Tap on the 'Tools' or 'Menu' icon, typically found in the bottom or top corner of the screen (it often looks like three dots or lines).
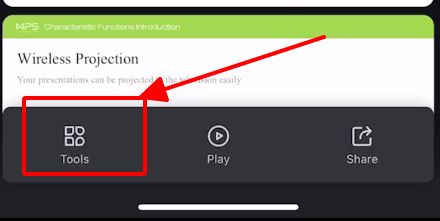
Step 3: Select Export to PDF
From the menu that appears, select Output as PDF.
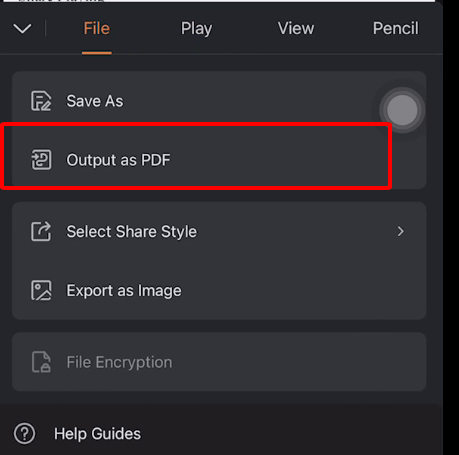
Step 4: Export the File
Tap the 'Export' or 'Save' button. The app will convert your presentation to a PDF and save it in the chosen location.
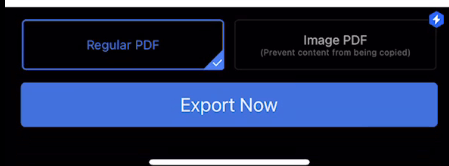
By following these straightforward steps, you can effortlessly convert PPT to PDF using WPS Office on both desktop and mobile devices, ensuring compatibility and ease of use wherever you go.
Easy Conversion of Documents with WPS Office
WPS Office not only excels in converting PowerPoint presentations to PDF but also provides seamless conversion for a wide range of document formats. With its intuitive interface and powerful features, WPS Office ensures that your documents are easily accessible and compatible across platforms. Plus, WPS documents are fully compatible with Microsoft Office formats, eliminating any compatibility concerns.
Example Converting Word to PDF : Converting Word documents to PDF format is a straightforward process with WPS Office. Follow these steps:
Step 1: Open Your Document: Launch the WPS Office app and locate your Word document.
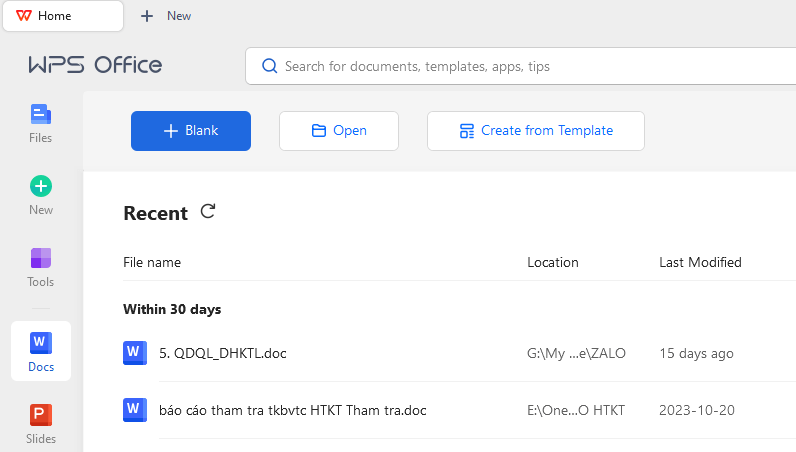
Step 2: Access Export Option: Look for the export function, usually denoted by an arrow or labeled "Tool”
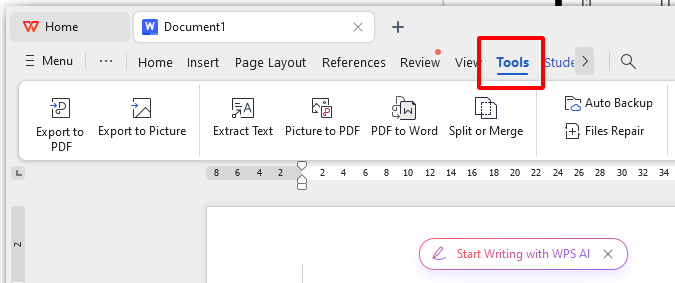
Step 3: Select PDF Format: Choose "PDF" as the output format from the menu.
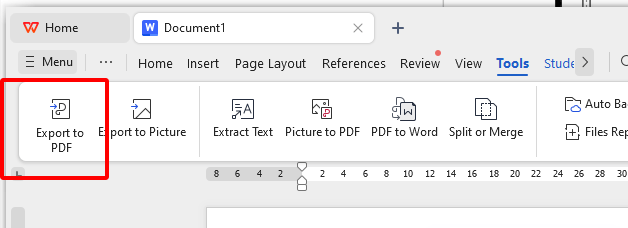
Step 4: Configure Settings (Optional): Adjust any additional settings if needed, such as layout or security.
Step 5: Choose Destination: Select where you want to save the PDF file.
Step 6: Convert and Save: Initiate the conversion process. Once done, confirm the PDF is saved correctly.
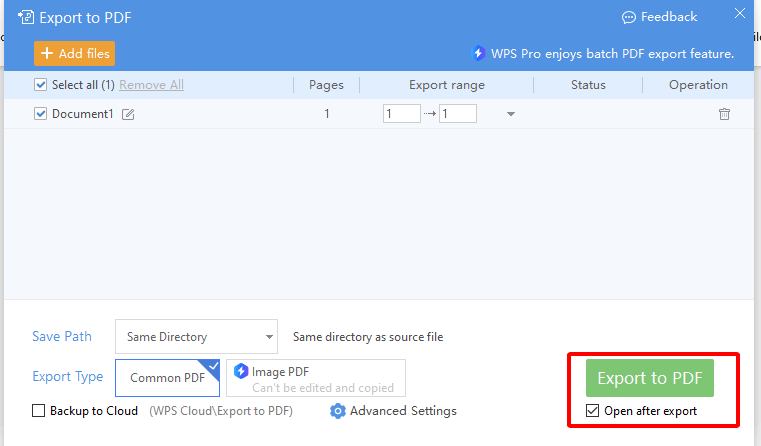
With WPS Office, converting documents to PDF format and ensuring compatibility across platforms has never been easier. Whether you're a teacher, student, or professional, WPS Office provides the tools you need to streamline your document conversion tasks and enhance productivity.
Perfecting Your PDF with WPS AI.
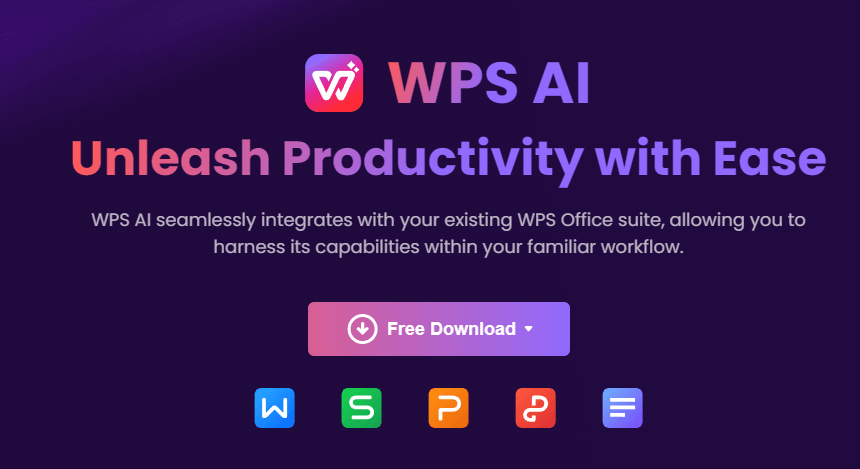
In the realm of education, leveraging the full potential of PDF documents is crucial for educators aiming for excellence in their instructional materials and administrative tasks. With WPS AI at your disposal, enhancing and perfecting your PDFs becomes not just a possibility, but a seamless reality tailored to meet the unique needs of teachers. Let's explore some of the recommended features of WPS AI PDF specifically designed for educators:
1. Rapid Summarization For Lesson Plans: WPS AI PDF offers a powerful feature that swiftly summarizes documents such as lesson plans. By condensing lengthy content into concise summaries, this feature saves time and enhances efficiency for teachers.
alt tag: Summary PDF
Alt tag: Extract key information of PDF
3. Enhanced Search For Curriculum: With advanced search capabilities, WPS AI PDF enables teachers to quickly locate specific content within curriculum documents. This feature streamlines the process of finding relevant information, allowing educators to focus more time on teaching and less time on searching.
alt tag: Enhanced Search
Alt tag: WPS PDF tool
By using WPS AI PDF, educators can greatly improve how they manage and prepare documents, which in turn enriches the teaching and learning experience. With a range of advanced features designed specifically for educators, WPS Office is an essential tool for streamlining educational workflows and achieving academic excellence. Keep in mind that some of these features are exclusive to the Pro and Ultimate versions. By utilizing WPS AI PDF, educators can elevate their document management and preparation processes, ultimately enhancing the overall teaching and learning experience. With its array of advanced features tailored for educators, WPS Office remains a valuable tool for optimizing educational workflows and achieving academic excellence.
Q1. How can I Save PowerPoint Presentations as PDF files?
You can save your PowerPoint presentation as a PDF by clicking on "File" > "Save As" > Selecting "PDF (*.pdf)" from the dropdown menu and then clicking "Save".
Q2. How can I Convert PowerPoint to PDF and Video?
To convert your PowerPoint to PDF, follow the same steps as saving as PDF. To convert to video, click on "File" > "Export" > "Create a Video", select your options, and click "Create Video".
Converting PPT to PDF is an essential skill for teachers in today's digital age. Whether you're using free online tools like WPS PDF Tools or the versatile WPS Office software, the process is simple and efficient. By converting your PowerPoint presentations to PDFs, you ensure compatibility, accessibility, and professional presentation of your educational materials. And with the added power of WPS AI, you can take your PDFs to the next level, optimizing them for both instructional and administrative purposes.
- 1. How to Create a Fillable Form in Word [For Teachers]
- 2. Delete Pages from PDF for Teachers
- 3. How to Compress PDF [For Teachers]
- 4. How to Convert PDF to Word [For Teachers]
- 5. 10 Professional Teaching Presentation Examples for Teachers Teach with Ease and Style!
- 6. How to Edit a PDF [For Teachers]
15 years of office industry experience, tech lover and copywriter. Follow me for product reviews, comparisons, and recommendations for new apps and software.

Contribute to the Microsoft 365 and Office forum! Click here to learn more 💡
April 9, 2024
Contribute to the Microsoft 365 and Office forum!
Click here to learn more 💡
PowerPoint Forum Top Contributors: Steve Rindsberg - John Korchok - Bob Jones AKA: CyberTaz ✅
May 10, 2024
PowerPoint Forum Top Contributors:
Steve Rindsberg - John Korchok - Bob Jones AKA: CyberTaz ✅
- Search the community and support articles
- Microsoft 365 and Office
- Search Community member
Ask a new question
Screen recording in Powerpoint
I'm trying to use the Screen recording feature in PowerPoint, however, when I select the icon, it automatically takes me to the window behind my PowerPOint presentation. I then can't go back to the presentation because I can't click onto the screen unless I choose 'select area'. The area I want to select isn't on the screen - it's behind it?
How does this feature work?
TIA, Louise
- Subscribe to RSS feed
Report abuse
Reported content has been submitted
Replies (3)
- Microsoft Agent |
Dear Louis Wooding,
Apologies for the inconvenience caused and please don’t worry, let’s work together on your concern and move towards a resolution path.
I understand your concern and to my knowledge, I would like to convey that the behavior you are observing when clicking on the Screen Recording feature in the PowerPoint presentation is an expected, where we need to select the area on the screenshot so that you can access any other application on your Windows device.
However, when you select the area on your screen, it means you are selection area of your Windows screen size, where you all actions you performed within the selected screen area will be recorded.
If you want to avoid the confusion, you can follow the below steps:
Open the Presentation> Insert tab> Click on the Screen Recording> Drag your mouse to select the area> Now click on the application where you want to record> Now click on the Select Area again> Choose the area as per your requirement> Click on the Record.
I hope it clears your confusion but if there is any misunderstanding, we apologize and please let us know if you want us to record the video of the steps mentioned and share it with you for better understanding.
Appreciate your patience and understanding. Have a great day!!
Best Regards,
Was this reply helpful? Yes No
Sorry this didn't help.
Great! Thanks for your feedback.
How satisfied are you with this reply?
Thanks for your feedback, it helps us improve the site.
Thanks for your feedback.
Hi and thank you for your response. I can't get this to work - when I choose screen recording, it takes me to the window behind PP and I then can't choose PP because it's asking for the selected area. I can't select it because I can't see it? Do you have a video?
Thank you, Louise
I have got it working now, thank you.
I was hoping it would keep me in the presentation so I can just do a screen recording in that presentation but it doesn't. I have to choose it when it's doing the 3-2-1 countdown so when the recording actually starts, I'm in the correct window.
Thank you for your time, Louise
Question Info
- For business
- Norsk Bokmål
- Ελληνικά
- Русский
- עברית
- العربية
- ไทย
- 한국어
- 中文(简体)
- 中文(繁體)
- 日本語

IMAGES
VIDEO
COMMENTS
PowerPoint for Windows offers a wide range of features that make it a versatile tool for creating presentations. Some of the key features include: Templates : PowerPoint offers a variety of templates that can be used to create presentations with a professional look and feel.
1. Open the email that contains the PowerPoint presentation. 2. Click on the Attachment icon to download the file. 3. Once the file is downloaded, click on it to open it with PowerPoint. 4. To save a copy of the presentation, click on the File tab. 5.
Save your presentation in an earlier version of PowerPoint. In newer versions, you can save files to an earlier version of PowerPoint by selecting the version from the Save as type list in the Save As box. For example, you can save your PowerPoint presentation in the newest PowerPoint Presentation format (.pptx), or as a PowerPoint 97-2003 Presentation (.ppt).
I show you how to download microsoft powerpoint in pc or laptop and how to download powerpoint in this video. For more videos like this then please leave a l...
2. Download PowerPoint Mobile from the Microsoft Store, for free. There is another way to download PowerPoint on your PC, for free. If you are using Windows 10, you can use the Microsoft Store to download and install PowerPoint Mobile. It's not the full-fledged version of the PowerPoint you get in Office 365 or Office retail editions, but it lets you use every basic feature.
Click Install underneath the Microsoft 365 header. If prompted, select a save destination for the Microsoft Office setup file. 5. Double-click the Office installation file. This opens the setup wizard, which you'll use to set up Office and PowerPoint on your computer. 6.
Step 4: Download and Install the Office Suite. After you've signed in or created your account, you'll be able to download the Office suite. The download process is pretty straightforward - just follow the on-screen instructions. Once the download is complete, open the installer, and the installation process will begin.
One person. Sharing and real-time collaboration. PowerPoint for the web and PowerPoint desktop app for offline use. Premium templates, fonts, icons, and stickers with thousands of options to choose from. Dictation, voice commands, and transcription. Advanced spelling and grammar, in-app learning tips, use in 20+ languages, and more.
Chrome: Finish the download. Google Chrome displays the file name at the bottom left corner of the PowerPoint for the web task bar. To open the downloaded file, select the arrow to the right of the file name, and then select Open. Internet Explorer: Finish the download. If Internet Explorer asks you what you want to do with the file, click Save as.
PowerPoint Home and Student. Microsoft Corporation. For 1 PC or Mac. Create, share, and effectively present your ideas. Design impactful slides with the help of Designer in PowerPoint. Easily insert 3D objects and embedded animations directly into PowerPoint decks. Compatible with Windows 11, Windows 10, or macOS.
Locate the download button: Look for a clearly labeled download button or link on the presentation's details page. In most cases, it will be located near the presentation's thumbnail or title. Click on the download button: Once you have located the download button, click on it to initiate the download process.
From the Microsoft 365 home page select Install apps. Select Install (or depending on your version, Install apps> ). From the home page select Install apps (If you set a different start page, go to aka.ms/office-install .) For Microsoft 365 operated by 21 Vianet go to login.partner.microsoftonline.cn/account.
Most software that you buy directly from Microsoft comes as a digital download that you can download, install, or reinstall. The download will be shown in your Order history. To find a specific download, sign in to the Order history page with the Microsoft account you used to make the purchase. Find the software, and then select Product key ...
Microsoft PowerPoint is a presentation design software that is part of Microsoft 365. This software allows you to design presentations by combining text, images, graphics, video, and animation on slides in a simple and intuitive way. Over time, PowerPoint has evolved and improved its accessibility to users.
Step 5: Download the Presentation. Click on the download option for the PowerPoint presentation. Look for a button or link that says 'Download'. This might be an arrow pointing downwards or it could be under a menu. Click it and your download will begin.
Software pack for electronic presentations. Microsoft PowerPoint 2016 allows you to create effective presentations for a variety of audiences as it is no longer solely used by professionals to present during formal business meetings. PowerPoint is now used in business and educational settings to share information in live gatherings and in ...
By choosing any of these sources, you can confidently download PowerPoint for your PC and unlock its full potential for creating stunning presentations. This text was generated using a large language model, and select text has been reviewed and moderated for purposes such as readability.
Here's how to get Microsoft 365 for free. Get Microsoft Office 365 Education free if you're a student or a teacher. Say you're a student, teacher or faculty member with an active school email ...
Click on "Blank presentation" to create your presentation from scratch, or pick your preferred free PowerPoint template from the options at the top (there's also a host of editable templates you ...
Download Office 2013. Download and install Office 2013 using an existing product key. Download now. A Microsoft 365 subscription unlocks the most up-to-date premium version of PowerPoint on all your devices. Previous versions include PowerPoint 2013 , PowerPoint 2010 , PowerPoint 2007, and PowerPoint 2003.
Create a new presentation. Open PowerPoint. Select Blank presentation, or select one of the themes. Select More themes to view the gallery and search for more. Add a slide. Select the slide you want your new slide to follow. Select Home > New Slide. Select Layout and the you type want from the drop-down.
We understand that you you have indicated that you are unable to download the PowerPoint or Word programs. Seeing that you indicated that you have an Office 365 subscription that does not allow you to make downloads, in order to further assist you, we need to check with you:
Step 1: Open your PowerPoint presentation and switch to the Insert tab. Click on Media, select Audio, and select 'Audio on my PC.' Step 2: Select your audio file and select Insert. After this ...
Hello, I created a template by saving a presentation in .potx file and I saved it in the C:\Users\<USER>\AppData\Roaming\Microsoft\Templates folder. But the template doesn't appear when I want to create a new presentation. If I go into New > Personal there is only the sentence There aren't any templates to show here right now. And there is no button to add one, so how to do?
Close the PowerPoint presentation and reopen it to check if the pictures load properly. 3. Disable Image Compression. Microsoft PowerPoint allows you to compress images in your presentation to ...
Transcript. Save your presentation, so you don't lose all your hard work. Then, print it to share it with others. Save your presentation. Click FILE > Save, pick or browse to a folder, type a name for your presentation in the File name box, and click Save. Save your work as you go. Hit Ctrl+S often.
All the news and tips you need to get the most out of the services, apps and software you use every day.
Download the latest version of Microsoft Office for Windows PCs. Microsoft Office provides the best experience for work, creation, and collaboration. ... PowerPoint . Edit slides on the go and add animations, transitions, charts, or speaker notes right on your device. ...
Let's explore how to convert PPT to PDF using WPS Office on both desktop and mobile platforms: Desktop. If you're using a Windows or Mac desktop, WPS Office software provides an efficient solution for converting PPT to PDF. Follow these simple steps: Step 1: Open Your Presentation. First, open WPS Office on your desktop.
I'm trying to use the Screen recording feature in PowerPoint, however, when I select the icon, it automatically takes me to the window behind my PowerPOint presentation. I then can't go back to the presentation because I can't click onto the screen unless I choose 'select area'. The area I want to select isn't on the screen - it's behind it?