Home Blog Education Presentation Skills 101: A Guide to Presentation Success

Presentation Skills 101: A Guide to Presentation Success
Getting the perfect presentation design is just a step toward a successful presentation. For the experienced user, building presentation skills is the answer to elevating the power of your message and showing expertise on any subject. Still, one can ask: is it the same set of skills, or are they dependable on the type of presentation?
In this article, we will introduce the different types of presentations accompanied by the skillset required to master them. The purpose, as always, is to retain the audience’s interest for a long-lasting and convincing message.

Table of Contents
The Importance of Presentation Skills
Persuasive presentations, instructional presentations, informative presentations, inspirational presentations, basic presentation skills, what are the main difficulties when giving a presentation, recommendations to improve your presentation skills, closing statement.
Effective communication is the answer to reaching business and academic goals. The scenarios in which we can be required to deliver a presentation are as diverse as one can imagine. Still, some core concepts apply to all presentations.
We define presentation skills as a compendium of soft skills that directly affect your presentation performance and contribute to creating a great presentation. These are not qualities acquired by birth but skills you ought to train and master to delve into professional environments.
You may ask: is it really that evident when a presenter is not prepared? Here are some common signs people can experience during presentations:
- Evasive body language: Not making eye contact with the audience, arms closed tightly to the body, hands in pockets all the time.
- Lack of interest in the presenter’s voice: dull tone, not putting an effort to articulate the topics.
- Doubting when asked to answer a question
- Irksome mood
The list can go on about common presenter mistakes , and most certainly, it will affect the performance of any presented data if the lack of interest by the presenter is blatantly obvious. Another element to consider is anxiety, and according to research by the National Institute of Mental Health, 73% of the population in the USA is affected by glossophobia , which is the fear of public speaking, judgment, or negative evaluation by other people.
Therefore, presentation skills training is essential for any business professional who wants to achieve effective communication . It will remove the anxiety from presentation performance and help users effectively deliver their message and connect with the audience.
Archetypes of presentations
Persuasive presentations aim to convince the audience – often in short periods – to acquire a product or service, adhere to a cause, or invest in a company. For business entrepreneurs or politicians, persuasive presentations are their tool for the trade.
Unless you aim to be perceived as an imposter, a proper persuasive presentation has the elements of facts, empathy, and logic, balanced under a well-crafted narrative. The central pillar of these presentations is to identify the single factor that gathered your audience: it could be a market need, a social cause, or a revolutionary concept for today’s society. It has to be something with enough power to gather critiques – both good and bad.
That single factor has to be backed up by facts. Research that builds your hypothesis on how to solve that problem. A deep understanding of the target audience’s needs , concerns, and social position regarding the solution your means can offer. When those elements are in place, building a pitch becomes an easy task.
Graphics can help you introduce information in a compelling format, lowering the need for lengthy presentations. Good presentation skills for persuasive presentations go by the hand of filtering relevant data and creating the visual cues that resonate with what your audience demands.
One powerful example of a persuasive presentation is the technique known as the elevator pitch . You must introduce your idea or product convincingly to the audience in a timeframe between 30 seconds and less than 2 minutes. You have to expose:
- What do you do
- What’s the problem to solve
- Why is your solution different from others
- Why should the audience care about your expertise

For that very purpose, using engaging graphics with contrasting colors elevates the potential power of your message. It speaks professionalism, care for details, and out-of-the-box thinking. Knowing how to end a presentation is also critical, as your CTAs should be placed with care.
Therefore, let’s resume the requirements of persuasive presentations in terms of good presentation skills:
- Identifying problems and needs
- Elaborating “the hook” (the element that grabs the audience’s attention)
- Knowing how to “tie” your audience (introducing a piece of information related to the hook that causes an emotional impact)
- Broad knowledge of body language and hand gestures to quickly convey your message
- Being prepared to argue a defense of your point of view
- Handling rejection
- Having a proactive attitude to convert opportunities into new projects
- Using humor, surprise, or personal anecdotes as elements to sympathize with the audience
- Having confidence
- Be able to summarize facts and information in visually appealing ways

You can learn more about persuasive presentation techniques by clicking here .
In the case of instructional presentations, we ought to differentiate two distinctive types:
- Lecture Presentations : Presentations being held at universities or any other educative institution. Those presentations cover, topic by topic, and the contents of a syllabus and are created by the team of teachers in charge of the course.
- Training Presentations : These presentations take place during in-company training sessions and usually comprise a good amount of content that is resumed into easy-to-take solutions. They are aimed to coach employees over certain topics relevant to their work performance. The 70-20-10 Model is frequently used to address these training situations.
Lecture presentations appeal to the gradual introduction of complex concepts, following a structure set in the course’s syllabus. These presentations often have a similar aesthetic as a group of professors or researchers created to share their knowledge about a topic. Personal experience does tell that course presentations often rely on factual data, adequately documented, and on the theoretical side.
An example of a presentation that lies under this concept is a Syllabus Presentation, used by the teaching team to introduce the subject to new students, evaluation methods, concepts to be learned, and expectations to pass the course.

On the other hand, training presentations are slide decks designed to meet an organization’s specific needs in the formal education of their personnel. Commonly known as “continuous education,” plenty of companies invest resources in coaching their employees to achieve higher performance results. These presentations have the trademark of being concise since their idea is to introduce the concepts that shall be applied in practice sessions.
Ideally, the training presentations are introduced with little text and easy-to-recognize visual cues. Since the idea is to summarize as much as possible, these are visually appealing for the audience. They must be dynamic enough to allow the presenter to convey the message.

Those key takeaways remind employees when they revisit their learning resources and allow them to ruminate on questions that fellow workers raise.
To sum up this point, building presentation skills for instructional presentations requires:
- Ability to put complex concepts into simpler words
- Patience and a constant learning mindset
- Voice training to deliver lengthy speeches without being too dense
- Ability to summarize points and note the key takeaways
- Empathizing with the audience to understand their challenges in the learning process

The informative presentations take place in business situations, such as when to present project reports from different departments to the management. Another potential usage of these presentations is in SCRUM or other Agile methodologies, when a sprint is completed, to discuss the advance of the project with the Product Owner.
As they are presentations heavily dependent on data insights, it’s common to see the usage of infographics and charts to express usually dense data in simpler terms and easy to remember.

Informative presentations don’t just fall into the business category. Ph.D. Dissertation and Thesis presentations are topics that belong to the informative presentations category as they condense countless research hours into manageable reports for the academic jury.

Since these informational presentations can be perceived as lengthy and data-filled, it is important to learn the following professional presentation skills:
- Attention to detail
- Be able to explain complex information in simpler terms
- Creative thinking
- Powerful diction
- Working on pauses and transitions
- Pacing the presentation, so not too much information is divulged per slide

The leading inspirational platform, TEDx, comes to mind when talking about inspirational presentations. This presentation format has the peculiarity of maximizing the engagement with the audience to divulge a message, and due to that, it has specific requirements any presenter must meet.
This presentation format usually involves a speaker on a stage, either sitting or better standing, in which the presenter engages with the audience with a storytelling format about a life experience, a job done that provided a remarkable improvement for society, etc.

Empathizing with the audience is the key ingredient for these inspirational presentations. Still, creativity is what shapes the outcome of your performance as people are constantly looking for different experiences – not the same recipe rephrased with personal touches. The human factor is what matters here, way above data and research. What has your experience to offer to others? How can it motivate another human being to pursue a similar path or discover their true calling?
To achieve success in terms of communication skills presentation, these inspirational presentations have the following requirements:
- Focus on the audience (engage, consider their interests, and make them a part of your story)
- Putting ego aside
- Creative communication skills
- Storytelling skills
- Body language knowledge to apply the correct gestures to accompany your story
- Voice training
- Using powerful words

After discussing the different kinds of presentations we can come across at any stage of our lives, a group of presentation skills is standard in any type of presentation. See below what makes a good presentation and which skills you must count on to succeed as a presenter.
Punctuality
Punctuality is a crucial aspect of giving an effective presentation. Nothing says more about respect for your audience and the organization you represent than delivering the presentation on time . Arriving last minute puts pressure on the tech team behind audiovisuals, as they don’t have enough preparation to test microphones, stage lights, and projector settings, which can lead to a less powerful presentation Even when discussing presentations hosted in small rooms for a reduced audience, testing the equipment becomes essential for an effective presentation.
A solution for this is to arrive at least 30 minutes early. Ideally, one hour is a sweet spot since the AV crew has time to check the gear and requirements for your presentation. Another benefit of this, for example, in inspirational presentations, is measuring the previous presenter’s impact on the audience. This gives insights about how to resonate with the public, and their interest, and how to accommodate your presentation for maximum impact.
Body Language
Our bodies can make emotions transparent for others, even when we are unaware of such a fact. Proper training for body language skills reduces performance anxiety, giving the audience a sense of expertise about the presented topic.
Give your presentation and the audience the respect they deserve by watching over these potential mistakes:
- Turning your back to the audience for extended periods : It’s okay to do so when introducing an important piece of information or explaining a graph, but it is considered rude to give your back to the audience constantly.
- Fidgeting : We are all nervous in the presence of strangers, even more, if we are the center of attention for that moment. Instead of playing with your hair or making weird hand gestures, take a deep breath to center yourself before the presentation and remember that everything you could do to prepare is already done. Trust your instincts and give your best.
- Intense eye contact : Have you watched a video where the presenter stared at the camera the entire time? That’s the feeling you transmit to spectators through intense eye contact. It’s a practice often used by politicians to persuade.
- Swearing : This is a no-brainer. Even when you see influencers swearing on camera or in podcasts or live presentations, it is considered an informal and lousy practice for business and academic situations. If you have a habit to break when it comes to this point, find the humor in these situations and replace your swear words with funny alternatives (if the presentation allows for it).
Voice Tone plays a crucial role in delivering effective presentations and knowing how to give a good presentation. Your voice is a powerful tool for exposing your ideas and feelings . Your voice can articulate the message you are telling, briefing the audience if you feel excited about what you are sharing or, in contrast, if you feel the presentation is a burden you ought to complete.
Remember, passion is a primary ingredient in convincing people. Therefore, transmitting such passion with a vibrant voice may help gather potential business partners’ interest.
But what if you feel sick prior to the presentation? If, by chance, your throat is sore minutes before setting foot on the stage, try this: when introducing yourself, mention that you are feeling a bit under the weather. This resonates with the audience to pay more attention to your efforts. In case you don’t feel comfortable about that, ask the organizers for a cup of tea, as it will settle your throat and relax your nerves.
Tech Skills
Believe it or not, people still feel challenged by technology these days. Maybe that’s the reason why presentation giants like Tony Robbins opt not to use PowerPoint presentations . The reality is that there are plenty of elements involved in a presentation that can go wrong from the tech side:
- A PDF not opening
- Saving your presentation in a too-recent PowerPoint version
- A computer not booting up
- Mac laptops and their never-ending compatibility nightmare
- Not knowing how to change between slides
- Not knowing how to use a laser pointer
- Internet not working
- Audio not working
We can come up with a pretty long list of potential tech pitfalls, and yet more than half of them fall in presenters not being knowledgeable about technology.
If computers aren’t your thing, let the organization know about this beforehand. There is always a crew member available to help presenters switch between slides or configure the presentation for streaming. This takes the pressure off your shoulders, allowing you to concentrate on the content to present. Remember, even Bill Gates can get a BSOD during a presentation .
Presentations, while valuable for conveying information and ideas, can be daunting for many individuals. Here are some common difficulties people encounter when giving presentations:
Public Speaking Anxiety
Glossophobia, the fear of public speaking, affects a significant portion of the population. This anxiety can lead to nervousness, trembling, and forgetfulness during a presentation.
Lack of Confidence
Many presenters struggle with self-doubt, fearing that they may not be knowledgeable or skilled enough to engage their audience effectively.
Content Organization
Organizing information in a coherent and engaging manner can be challenging. Presenters often grapple with how to structure their content to make it easily digestible for the audience. Artificial Intelligence can help us significantly reduce the content arrangement time when you work with tools like our AI Presentation Maker (made for presenters by experts in presentation design).
Audience Engagement
Keeping the audience’s attention and interest throughout the presentation can be difficult. Distractions, disengaged attendees, or lack of interaction can pose challenges.
Technical Issues
Technology glitches, such as malfunctioning equipment, incompatible file formats, or poor internet connectivity, can disrupt presentations and increase stress.
Time Management
Striking the right balance between providing enough information and staying within time limits is a common challenge. Going over or under the allotted time can affect the effectiveness of the presentation.
Handling Questions and Challenges
Responding to unexpected questions, criticism, or challenges from the audience can be difficult, especially when presenters are unprepared or lack confidence in their subject matter.
Visual Aids and Technology
Creating and effectively using visual aids like slides or multimedia can be a struggle for some presenters. Technical competence is essential in this aspect.
Language and Articulation
Poor language skills or unclear articulation can hinder effective communication. Presenters may worry about stumbling over words or failing to convey their message clearly.
Maintaining appropriate and confident body language can be challenging. Avoiding nervous habits, maintaining eye contact, and using gestures effectively requires practice.
Overcoming Impersonal Delivery
In virtual presentations, maintaining a personal connection with the audience can be difficult. The absence of face-to-face interaction can make it challenging to engage and read the audience.
Cultural and Diversity Awareness
Presenting to diverse audiences requires sensitivity to cultural differences and varying levels of familiarity with the topic.
In this section, we gathered some tips on how to improve presentation skills that can certainly make an impact if applied to your presentation skills. We believe these skills can be cultivated to transform into habits for your work routine.
Tip #1: Build a narrative
One memorable way to guarantee presentation success is by writing a story of all the points you desire to cover. This statement is based on the logic behind storytelling and its power to connect with people .
Don’t waste time memorizing slides or reading your presentation to the audience. It feels unnatural, and any question that diverts from the topic in discussion certainly puts you in jeopardy or, worse, exposes you as a fraud in the eyes of the audience. And before you ask, it is really evident when a presenter has a memorized speech.
Build and rehearse the presentation as if telling a story to a group of interested people. Lower the language barrier by avoiding complex terms that maybe even you aren’t fully aware of their meaning. Consider the ramifications of that story, what it could lead to, and which are the opportunities to explore. Then, visualize yourself giving the presentation in a natural way.
Applying this technique makes the presentation feel like second nature to you. It broadens the spectrum in which you can show expertise over a topic or even build the basis for new interesting points of view about the project.
Tip #2: Don’t talk for more than 3 minutes per slide
It is a common practice of presenters to bombard the audience with facts and information whilst retaining the same slide on the screen. Why can this happen? It could be because the presenter condensed the talk into very few slides and preferred to talk. The reality is that your spectators won’t retain the information you are giving unless you give visual cues to help that process.
Opt to prepare more slides and pace your speech to match the topics shown on each slide. Don’t spend more than 3 minutes per slide unless you have to introduce a complex piece of data. Use visual cues to direct the spectators about what you talk about, and summarize the principal concepts discussed at the end of each section.
Tip #3: Practice meditation daily
Anxiety is the number one enemy of professional presenters. It slowly builds without you being aware of your doubts and can hinder your performance in multiple ways: making you feel paralyzed, fidgeting, making you forget language skills or concepts, affecting your health, etc.
Meditation is an ancient practice taken from Buddhist teachings that train your mind to be here in the present. We often see the concepts of meditation and mindfulness as synonyms, whereas you should be aware that meditation is a practice that sets the blocks to reach a state of mindfulness. For presenters, being in the here and now is essential to retain focus, but meditation techniques also teach us to control our breathing and be in touch with our body signals when stress builds up.
The customary practice of meditation has an impact on imagination and creativity but also helps to build patience – a skill much needed for connecting with your audience in instructional presentations.
Having the proper set of presentation skills can be quite subjective. It goes beyond presentation tips and deepens into how flexible we can be in our ability to communicate ideas.
Different presentations and different audiences shape the outcome of our efforts. Therefore, having a basic understanding of how to connect, raise awareness, and empathize with people can be key ingredients for your career as a presenter. A word of advice: success doesn’t happen overnight. It takes dedication and patience to build communication skills . Don’t condition your work to believe you will be ready “someday”; it’s best to practice and experience failure as part of the learning process.

Like this article? Please share
Business Presentations, Presentation Approaches, Presentation Skills Filed under Education
Related Articles

Filed under Google Slides Tutorials • May 22nd, 2024
How to Translate Google Slides
Whereas Google Slides doesn’t allow to natively translate slides, such process is possible thanks to third-party add-ons. Learn how to translate Google Slides with this guide!

Filed under PowerPoint Tutorials • May 22nd, 2024
How to Rotate a Picture in PowerPoint
Sometimes, one has the perfect picture for a presentation that seems to be crooked or needs to be rotated to correct its alignment. At other moments, one might want to rotate an image to present a different perspective before an audience. Luckily, it would be best not to waste time using an image editor to […]

Filed under Design • May 22nd, 2024
Exploring the 12 Different Types of Slides in PowerPoint
Become a better presenter by harnessing the power of the 12 different types of slides in presentation design.
Leave a Reply
The Ultimate Beginner’s Guide to Microsoft PowerPoint: From Newbie to Master
You will need to give a presentation one day. This beginner’s guide to Microsoft PowerPoint should give you a great start to a wonderful slideshow.
Microsoft PowerPoint has been a staple for creating presentations for many years. But like anything, not everyone is an expert right off the bat. You have to start somewhere, right? So, let this beginner's guide to PowerPoint be that first step.
For those beginner's who are using PowerPoint for the first time, haven't used it in a while, or just want a simple reference for the basics, this your guide to the desktop version. And, many of these same features apply if you use it online. So, if you are still deciding between PowerPoint Online and PowerPoint 2016 , this guide can come in handy either way.
What Is Microsoft PowerPoint?
Microsoft PowerPoint is basically a presentation creation tool. You can make slideshows with text, images, shapes, animations, audio, and much more. Then, pop your presentation onto the big screen to display it to others or save it as a visual document for yourself.
From Microsoft :
"PowerPoint is a slideshow presentation program that's part of the Microsoft office suite of tools. PowerPoint makes it easy to create, collaborate, and present your ideas in dynamic, visually compelling ways."
For business, educational, and personal situations, PowerPoint offers the flexibility to make the simplest presentations stand out with its host of features.
General Uses for PowerPoint
- Business presentations for products and services
- Educational slideshows for classrooms and lectures
- Personal visuals such as mind maps and family photo slideshows
- Sales and marketing materials
- Event presentations like weddings, anniversaries, or family reunions
- Project, budget, and financial presentations
- Certificates, calendars, reports, diagrams, and charts for any industry
You can create almost any type of visual in PowerPoint. But first, you should become familiar with the general terms of the application.
Basic Terms Used in PowerPoint
You will see many words and terms used frequently throughout this guide. So, taking a moment to review them will help you follow the processes and explanations much easier.
Slideshow and Presentation : When talking about PowerPoint, you may see these two terms become interchangeable. They each represent the overall document you create in the application.
Slides : Each slideshow in PowerPoint contains slides, just like with a physical slideshow. You can think of slides as pages that you can add to your presentation and then move through them one-by-one.
Animations : Animations are visual effects that can give your slide a unique appearance. They allow you to add movement and pizzazz to the elements on your slide.
Transitions : Transitions are also visual tools, but you will see as one slide moves to the next. By using a transition, you can make your presentation stand out to your audience or use it to create a dramatic effect.
The Ribbon and Tabs in PowerPoint
Just like with other Microsoft Office applications, the PowerPoint ribbon contains the buttons that you will use inside tabs. You can customize the ribbon to remove or add both tabs and buttons. But, you will likely see the tabs below by default.
Here is a brief description of what each one is for and which tab group you can see.
- File : Create a new presentation, open an existing one, save, print, and share slideshows.
- Home : Control the clipboard, slides, font, paragraph, drawing, and editing.
- Insert : Insert slides, tables, images, illustrations, links, comments, text, and media.
- Design : Select a theme, pick a variant, customize slides, and get design ideas.
- Transitions : Choose a transition, preview it, adjust the effects, and add timing.
- Animations : Pick an animation, preview it, adjust the effects, use advanced features, and add timing.
- Slide Show : Start a slideshow, set one up, pick a monitor, and use presentation view.
- Review : Use tools for proofreading, accessibility, language, comments, and comparisons.
- View : Change the presentation view, adjust the master views, zoom in or out, select colors, and work with windows and macros.
You should also see the Help tab and Tell me what you want to do box. If you need assistance or want more information on a feature, just open Help or enter the keyword into the Tell me box and view your results.
The PowerPoint Quick Access Toolbar
Like the tabs and ribbon with other Microsoft Office products, you also have the Quick Access Toolbar. You might already be familiar with this handy tool, but if not, this is the toolbar at the very top left of the PowerPoint window. As the name implies, this feature allows you to perform quick actions.
The Save button lets you easily save the file you are working on with the current file name.
If you make a mistake and want to undo it, just click the Undo button. If you click it once, it will undo the last action you took. If you keep clicking it, it will undo each previous action by moving backward. Alternatively, you can click the arrow next to the Undo button and highlight all actions you want to undo.
If you undo an action with the button, the Redo button will then be clickable. This lets you redo what you have just undone. Like the Undo button, you can redo your last action with one click or use the arrow next to the Redo button to redo multiple actions.
The Presentation button lets you start your slideshow as it will be viewed by others. It should take up your entire screen for a nice view of the presentation at any time during your creating or editing processes.
You can select the arrow on the right of the Quick Access Toolbar to add or remove buttons from it easily. You can also see more commands available or move the toolbar below the ribbon.
How to Work With PowerPoint Slides
Slides are the foundations of your slideshows. So knowing the ins and outs of how to work with them effectively can have a big impact on your creation. Here are the basics you should know to work with your PowerPoint slides.
Add a PowerPoint Slide
On the Home tab, you should see a section on the ribbon for Slides . You can quickly add a slide by clicking the New Slide button. This will add a slide just like the one you have currently selected.
Alternatively, you can click the arrow on the New Slide button. This allows you to choose which type of slide you want to add such as a blank slide, a title with content, or a picture with caption.
Change the Layout of a Slide
The Layout button on your ribbon lets you change the type of the currently selected slide. So you can easily change a title slide to one with a title and content or a picture with caption slide to a content with a caption. Or you can get a slide ready for you to insert a PDF directly .
Slide Icons
Some slide types are easy to understand right from the start. For instance, if you choose a title slide, you will see the text areas instructing you to click to add your title and subtitle. But other slide layouts, like those that let you add media, contain icons for you to insert your content.
If you use this type of slide, just click the corresponding icon to insert your item.
- Insert Table : Create a table by choosing the number of columns and rows.
- Insert Chart : Create a chart with a variety of options like line, pie, bar, and area.
- Insert SmartArt graphic : Create a visual like a matrix, pyramid, or process diagram.
- Pictures : Insert an image from your computer.
- Online Pictures : Insert an image from the gallery or search the web for one.
- Insert video : Insert a video from a file, YouTube, or embed code.
You can also get more details on embedding YouTube videos or adding music to your PowerPoint presentations .
Delete a Slide
If you want to delete a slide, the simplest way is to select it and click Delete on your keyboard. You can also right-click on the slide and choose Delete Slide from the context menu.
Using PowerPoint Sections
You might want to organize your slideshow into different sections. Click the Section button, select Add Section , and then give it a name. You can then add slides separately within each section. The Section button arrow lets you also remove, rename, collapse, and expand sections.
Other Common Slide Actions
- Easily rearrange slides with a drag-and-drop action.
- Duplicate slides or create them from an outline using the New Slide button arrow or right-clicking and using the context menu.
- Return a slide to its default layout by clicking the Reset button or right-clicking and using the context menu.
Work With Presentation Notes
PowerPoint offers a terrific speaker note feature that can come in handy. You can add a note to a slide for your own reference or for speaking to your audience during a presentation. The note section appears directly below each slide within PowerPoint.
If you cannot see it, just click the Notes button in the task bar at the bottom of your PowerPoint window. Or, open the View tab and click the Notes button on your ribbon. Then, simply click inside the note section to add yours.
Using Notes in Your Presentations
When you present your slideshow to an audience, only you can see your notes. This makes it a great tool to hold your descriptions, explanations, or instructions as you present your slideshow. Here is the view that you will see containing your notes as you display your presentation.
Printing Your Presentation Notes
If you print your presentation so that your audience has a reference, you can include your notes if you like. To see how it will look, click the View tab and then Notes Page in the Presentation Views section of the ribbon.
If you would like to change how your notes look when you print them, click the Notes Master button in the Master Views section of the ribbon. This allows you to select the design, layout, and page setup options. Also, note the Handout Master button directly to the left which lets you customize the entire handout appearance as well.
Add Animation to PowerPoint
If you are considering adding animations to your slides, it's super easy to do. Animations can be effective for slideshows you create for education like classroom presentations or college lectures. They can also give your presentation a fun effect for personal slideshows like a family reunion or wedding display.
Animation Options
These are the basic features available on the Animations tab.
- Animation : Choose from a variety of options by clicking the arrow in the Animation You can apply an animation to an element when it enters or exits the slide, use it for emphasis, or give it a motion path.
- Effect Options : Different animations have extra options for you to pick from. For instance, the Wheel animation lets you pick the number of spokes while the Spin options lets you select the direction and amount of spins.
- Advanced Animation : Here you can add an animation, open the Animation Pane for more working room, set up a trigger, or use the Animation Painter. But for simple slideshow animations, the basic features should suit you fine.
- Timing : Decide how you want your animations to appear on the slide. They can start when you click during the presentation or right after or with the previous animation. You can also pick a duration time, delay time, and reorder your animations.
- Preview : Once you add an animation you can see a quick view of how it will look without exiting the editing mode or opening the presentation view.
Create Your First PowerPoint Animation
First, select the slide and then the element on the slide that you want to animate. Then, just pick the type from the Animation box. It's that easy! You can then use the tools described above to add effects, advanced items, or timing if you like.
Notice that when you add an animation to an element, a number appears next to it. Each animation you add will be numbered sequentially so that you can easily identify it, work with it, or reorder it. Remember to think of each animated element on its own. This means you can have multiple animations with their own effects all on the same slide.
If you use the Animation Pane on the right, the numbers make it simple to see one animation at a time. There, you can add the same types of effects that you see on the ribbon. Just click the arrow corresponding to the animation and a dropdown menu will appear.
And if you are inserting Excel charts into your presentation , you can animate those too.
Apply PowerPoint Transition Effects
Inserting transitions between your slides can be another effective way to keep your audience's attention, similar to animations. You can apply a unique visual, with or without sound, as you move through the slides of your presentation.
Transition Options
These are the basic features available on the Transitions tab.
- Transition to This Slide : Pick from the transition options by clicking the arrow in the box. You can apply a transition that is subtle, exciting, or dynamic. Keep in mind that this is the effect for transitioning to the current slide .
- Effect Options : Different transitions have extra options that you can apply. For example, the Wipe, Wind, and Orbit transitions let you pick the direction.
- Timing : Here you can add a sound to go with your transition, pick a duration time, and apply these items to all slides. In addition, you can decide to advance to the next slide upon your mouse click or automatically after a certain period of time.
- Preview : Once you add a transition you can see a quick view of how it will look without exiting the editing mode or opening the presentation view.

Create a Slide Transition
This works basically much the same way as the animation only with one step less. Simply select the slide and pick the transition. You can then optionally apply any of the above-described effects that you would like. Pretty easy, right?
While transitions, like animations, may not have their place in every type of slideshow, they can be eye-catching for casual gatherings or fun events. Even for business presentations, a simple Fade effect can eliminate a clunky transition between slides.
Use Different Presentation Views
Not everyone works the same way when it comes being creative. Luckily PowerPoint offers different built-in views to accommodate this. Just select the View tab and take a look at the ways in which you can work with your slideshow.
The Presentation Views section holds five unique ways to create or edit your slideshow. One of those is the Notes Page which you read about above. And, here are the other four with brief explanations.
- Normal : As you can probably guess, this is the basic, normal view. You should see your slides on the left as numbered thumbnails and the current slide in the largest section to the right. This view works well if you prefer to jump between slides visually.
- Outline View : For those who prefer to write or create using outlines, this view is ideal. You can write directly within the outline pane on the left or paste an existing outline from Microsoft Word directly in. Here again, the current slide is in the largest section to the right.
- Slide Sorter : This is a terrific way to see all of your slides at a glance. Taking up the entire center window, you can see each slide and can reorder them easily with a drag-and-drop action.
- Reading View : If you want to see your entire presentation without switching to full-screen mode, then just click this button. You can view your slideshow with animations and transitions easily.
Along with the Slide Sorter view, the Normal and Outline Views allow you to quickly reorder your slides. Just select one and then drag it to its new location.
Collaborate on PowerPoint Presentations
Like other Microsoft Office applications, you have features to easily collaborate with others on your PowerPoint presentations. So if your sales team, fellow educators, or classmates will work on the slideshow together, you have a few options.
Share your slideshow as a PowerPoint presentation saved to OneDrive or as a PDF. Just click the Share button from the menu on the upper right corner. Then, invite others in the sidebar that opens, send the slideshow as an attachment, or obtain a link to share.
Let others make notes on the presentation with the Comments button which is right next to the Share button on the menu. (Assuming your collaborators open the presentation in PowerPoint.) You can view their comments, pop in a reply, move, and delete comments.
View the version history once you start collaborating. If your collaborators are able to make edits to the presentation, you can see the previous versions. A button will appear in the menu in between the Share and Comments buttons. You can then open previous versions of the slideshow if needed.
Slideshow Options
Once your presentation is complete, it's time to review and set up your slideshow. Head over to the Slide Show tab and check out the following options.
Start Slide Show
- From Beginning : Watch your slideshow from the first slide as your audience will see it.
- From Current Slide : Watch your slideshow start from the slide you select.
- Present Online : Use the Office Presentation Service to view your slideshow in a browser.
- Custom Slide Show : Create a custom presentation with the slides in a particular order.
- Set Up Slide Show : Choose the show type, show options, which slides to display, how to advance the slides, and any multiple monitor options you need.
- Hide Slide : This hides any slide that you select from the presentation.
- Rehearse Timings : You can practice presenting your slideshow and see the amount of time you spend on each slide and the slideshow in total. You also have an option to save your timings which is helpful for improving the presentation time if needed.
- Record Slide Show : Easily record your slideshow from the beginning or a specific slide. This is ideal for distributing to others who could not attend the presentation.
- Enable or Disable narrations, timings, and media controls with the convenient checkboxes.
Select a connected monitor from the dropdown box for where your presentation should display. You can also enable or disable Presenter View.
Presenter View provides you with a different view of your slideshow. This allows you to see your presentation with speaker notes on one screen while your slideshow displays on another. In addition, you can control your presentation in this view.
- Change the display settings or duplicate the slideshow.
- Access tools like a laser pointer, pen, or highlighter to use throughout your presentation.
- Zoom in on a slide.
- Black or unblack the slideshow.
- Advance to another slide.
- End the slideshow.
Start the PowerPoint Slideshow
Once you have the above options set for your slideshow, have rehearsed it, and are ready to start, the rest is easy.
Open PowerPoint on your computer, select which monitor to use, and then present it. You can start the slideshow with either the From Beginning button on the Slide Show tab or with the Start from Beginning button on the Quick Access Toolbar . This is the same process you would have followed when you reviewed your presentation.
If you decide to use the Presenter View during your slideshow, then you already know the tools you have at your fingertips to control the show. But if you choose not to or are only working with one monitor, you can still maneuver your presentation.
Simply right-click on the slideshow once it begins to open the context menu. You can then see all of the slides, zoom in, adjust the screen or printer options, and end the show.
Design With Powerpoint Templates
One final part of this beginner's guide is the templates you can use to boost your productivity in PowerPoint. Using a template, you can get a head start on your presentation. PowerPoint offers a variety of built-in templates and you can find those from online third-parties.
Use Featured PowerPoint Templates
To view options within PowerPoint, click File > New . You will then see a number of featured templates you can use along with categories you can pick from and a search box if you want something in particular.
The built-in templates range from basic business cards and diagrams to lengthy and detailed presentations for most any industry.
If you see a template you would like to check out, click on it and then review its description and download size in the popup window. If you want to use it, click the Create button.
Use Third-Party PowerPoint Templates
While templates for Microsoft Word or Microsoft Excel seem to be more plentiful, you can still check out these great suggestions for third-party options that include Microsoft PowerPoint templates.
- 5 PowerPoint Templates for Efficient Meetings
- The Best PowerPoint Templates for Educational Presentations
- Need a Gantt Chart Template for Excel or PowerPoint? Here Are 10 Unique Options
- The Best Free Microsoft Office Calendar Templates for Staying Organized
- The Best Flowchart Templates for Microsoft Office
Let the PowerPoint Presentation Begin
If you have never used it before, then this beginner's guide to Microsoft PowerPoint should give you a great start to a wonderful slideshow. Whether you are preparing your first professional presentation or just want to get creative with family photos, these basics should have you covered.

- Get started with computers
- Learn Microsoft Office
- Apply for a job
- Improve my work skills
- Design nice-looking docs
- Getting Started
- Smartphones & Tablets
- Typing Tutorial
- Online Learning
- Basic Internet Skills
- Online Safety
- Social Media
- Zoom Basics
- Google Docs
- Google Sheets
- Career Planning
- Resume Writing
- Cover Letters
- Job Search and Networking
- Business Communication
- Entrepreneurship 101
- Careers without College
- Job Hunt for Today
- 3D Printing
- Freelancing 101
- Personal Finance
- Sharing Economy
- Decision-Making
- Graphic Design
- Photography
- Image Editing
- Learning WordPress
- Language Learning
- Critical Thinking
- For Educators
- Translations
- Staff Picks
- English expand_more expand_less
PowerPoint - Slide Basics
Powerpoint -, slide basics, powerpoint slide basics.

PowerPoint: Slide Basics
Lesson 5: slide basics.
/en/powerpoint/saving-presentations/content/
Introduction
Every PowerPoint presentation is composed of a series of slides . To begin creating a slide show, you'll need to know the basics of working with slides. You'll need to feel comfortable with tasks like inserting a new slide, changing the layout of a slide, arranging existing slides, changing the slide view , and adding notes to a slide.
Optional: Download our practice presentation .
Watch the video below to learn more about slide basics in PowerPoint.
Understanding slides and slide layouts
When you insert a new slide , it will usually have placeholders to show you where content will be placed. Slides have different layouts for placeholders, depending on the type of information you want to include. Whenever you create a new slide, you'll need to choose a slide layout that fits your content.
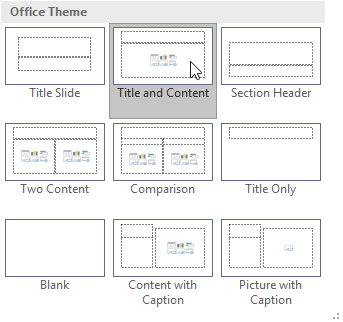
Placeholders can contain different types of content, including text, images, and videos. Many placeholders have thumbnail icons you can click to add specific types of content. In the example below, the slide has placeholders for the title and content .
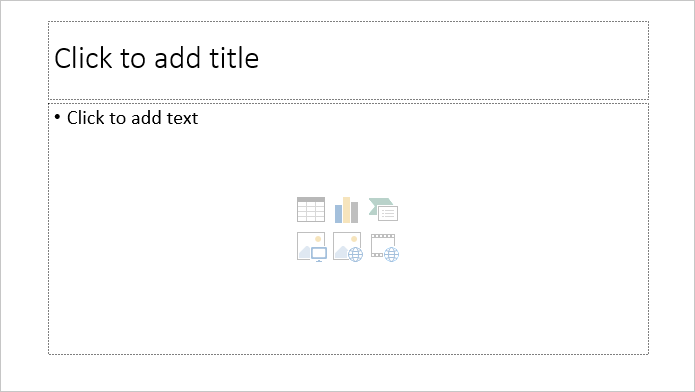
To insert a new slide:
Whenever you start a new presentation, it will contain one slide with the Title Slide layout. You can insert as many slides as you need from a variety of layouts.

To change the layout of an existing slide, click the Layout command, then choose the desired layout.
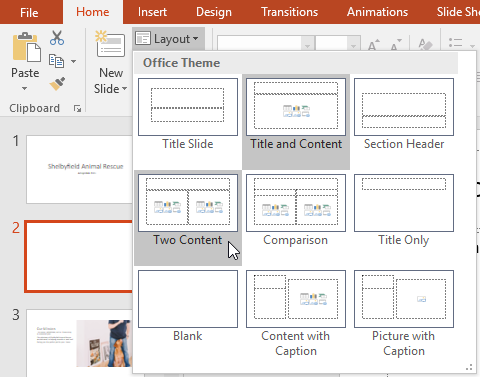
To quickly add a slide that uses the same layout as the selected slide, click the top half of the New Slide command.
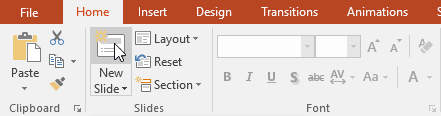
Organizing slides
PowerPoint presentations can contain as many slides as you need. The Slide Navigation pane on the left side of the screen makes it easy to organize your slides. From there, you can duplicate , rearrange , and delete slides in your presentation.
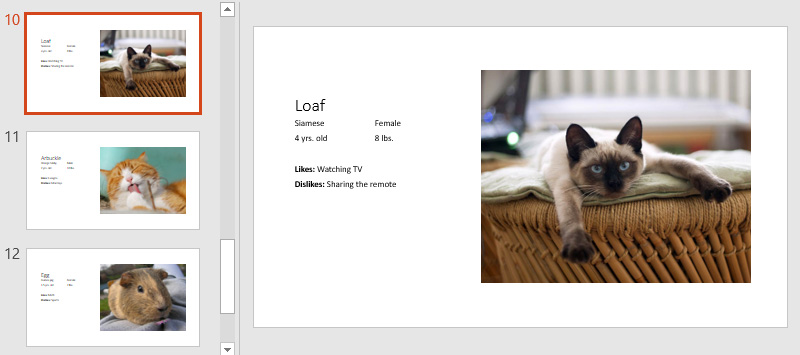
Working with slides
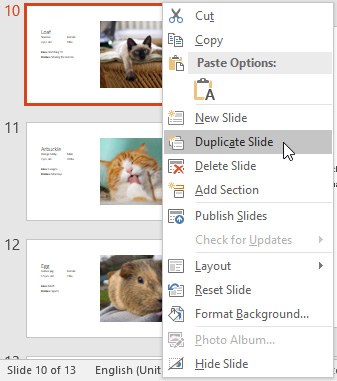
- Delete slides : If you want to remove a slide from your presentation, you can delete it. Simply select the slide you want to delete, then press the Delete or Backspace key on your keyboard.
To copy and paste slides:
If you want to create several slides with the same layout, you may find it easier to copy and paste a slide you've already created instead of starting with an empty slide.
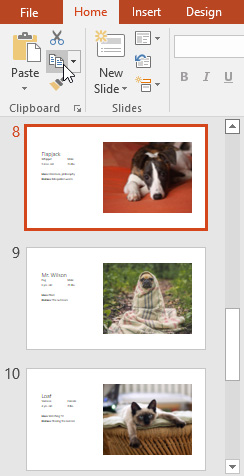
Customizing slide layouts
Sometimes you may find that a slide layout doesn't exactly fit your needs. For example, a layout might have too many—or too few—placeholders. You might also want to change how the placeholders are arranged on the slide. Fortunately, PowerPoint makes it easy to adjust slide layouts as needed.
Adjusting placeholders
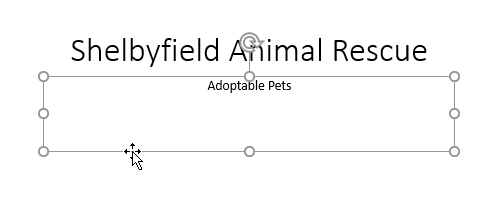
- To delete a placeholder : Select the placeholder you want to delete, then press the Delete or Backspace key on your keyboard.
To add a text box:
Text can be inserted into both placeholders and text boxes . Inserting text boxes allows you to add to the slide layout. Unlike placeholders, text boxes always stay in the same place, even if you change the theme.

Using blank slides
If you want even more control over your content, you may prefer to use a blank slide , which contains no placeholders. Blank slides can be customized by adding your own text boxes, pictures, charts, and more.
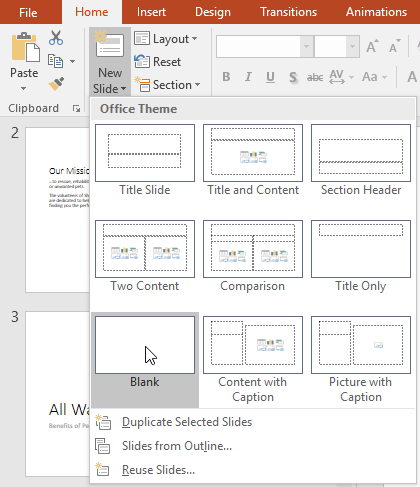
While blank slides offer more flexibility, keep in mind that you won't be able to take advantage of the predesigned layouts included in each theme.
To play the presentation:
Once you've arranged your slides, you may want to play your presentation. This is how you will present your slide show to an audience.
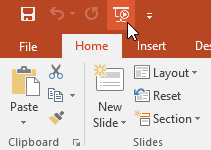
- The presentation will appear in full-screen mode.
- You can advance to the next slide by clicking your mouse or pressing the spacebar on your keyboard. You can also use the arrow keys on your keyboard to move forward or backward through the presentation.
- Press the Esc key to exit presentation mode.
You can also press the F5 key at the top of your keyboard to start a presentation.
Customizing slides
To change the slide size:.
By default, all slides in PowerPoint 2013 use a 16 - by-9 —or widescreen —aspect ratio. You might know that widescreen TVs also use the 16-by-9 aspect ratio. Widescreen slides will work best with widescreen monitors and projectors. However, if you need your presentation to fit a 4-by-3 screen, it's easy to change the slide size to fit.
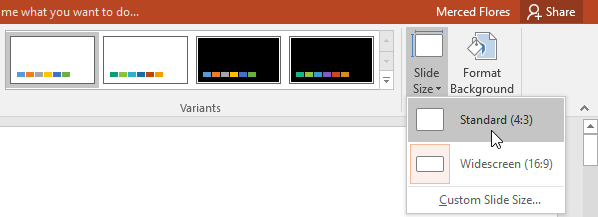
To format the slide background:
By default, all slides in your presentation use a white background . It's easy to change the background style for some or all of your slides. Backgrounds can have a solid , gradient , pattern , or picture fill.

- The background style of the selected slide will update.
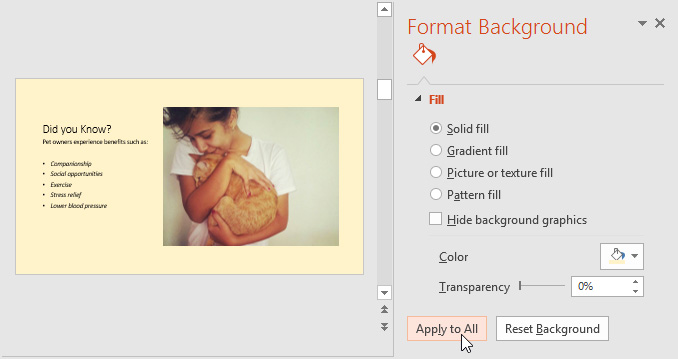
To apply a theme:
A theme is a predefined combination of colors, fonts, and effects that can quickly change the look and feel of your entire slide show. Different themes also use different slide layouts , which can change the arrangement of your existing placeholders. We'll talk more about themes later in our Applying Themes lesson.

Try applying a few themes to your presentation. Some themes will work better than others, depending on your content.
- Open our practice presentation .
- Change the theme of the presentation.
- Delete slide 7. This slide should be blank.
- Add a new slide with the Title and Content layout to the end of the presentation.
- In the Title placeholder, type Adoption Event Dates .
- Select the Content placeholder and delete it.
- Insert a text box and type July 17, 2017 inside it.
- Change the slide size to Standard (4:3) . A dialog box will appear asking if you want to maximize or ensure fit. Choose Ensure Fit .
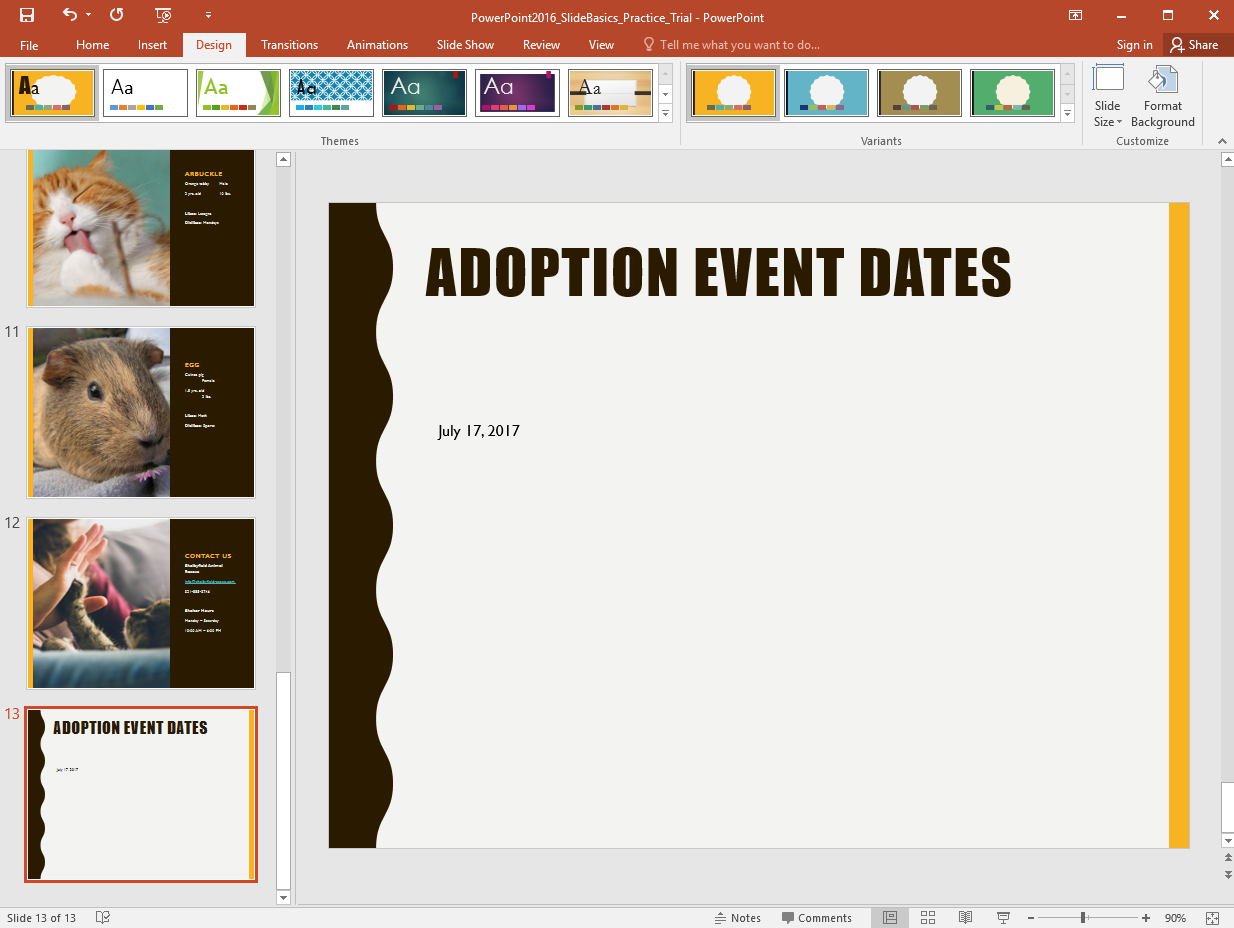
/en/powerpoint/text-basics/content/

- May 26, 2021
PowerPoint 101: The 5/5/5 Rule
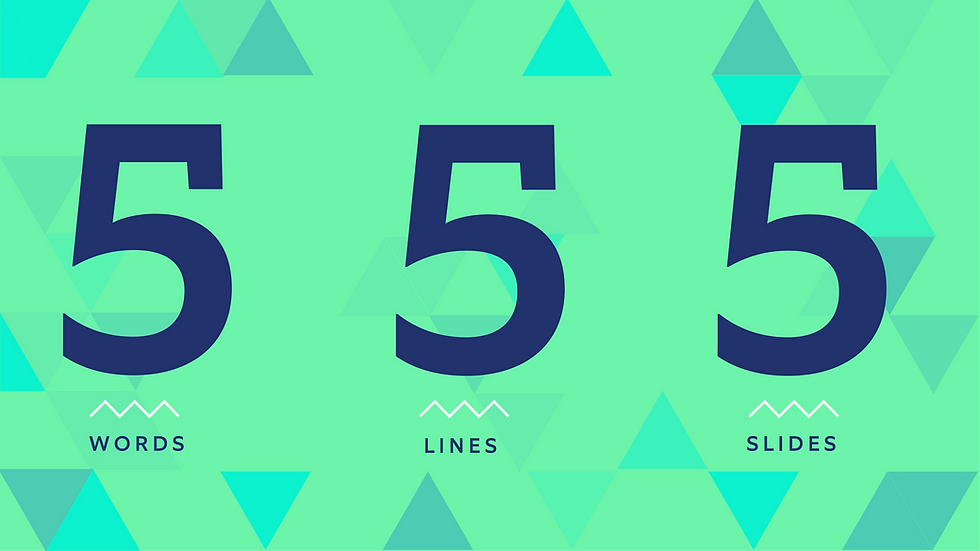
When it comes to presentations, we believe that content should drive design. That is, the way that you structure and organize your presentation should follow the needs of the content, rather than a rigid structure.
But this is a lot of work, and isn’t always easy, particularly if you are still learning the ropes of presentation design and storytelling. That’s where rules come in. If you’re struggling to get started, or are unsure of how best to structure a PowerPoint presentation, rules can offer an easy on-ramp to help you get going. And the 5/5/5 Rule is both one of the simplest and most effective.
What is the 5/5/5 Rule
The 5/5/5 Rule explains what it is right in the name: when creating slides for your presentation, use at most:
5 words on a single line
5 lines of text on a single slide.
5 slides that apply the first two rules in a row
Now, let’s take a closer look at each part of the rule, and see how it helps build a better presentation.
Presentations are multi-dimensional. They rely on a combination of written words, spoken language, and visual storytelling to effectively communicate information. So if you are writing out lengthy, complete sentences in order to make sure that “all the information is there,” you are missing the point (and the value) of PowerPoint.
By applying the “5 words per line” rule, you’re ensuring that your writing stays sharp and clear, and that the audience is focused more on you than on the screen. As we noted in our blog 3 ways to up your PowerPoint game , too much content can actually lead to less information retention, which is very counterproductive.
When we are designing PowerPoints for clients, we have our own general rule we try to follow: one idea per slide .
That’s because people tend to think of a slide as a single unit of content. This tells the brain to keep those ideas together, creating associations between bits of info and helping us to cement them in our minds. And if a seminal piece of neuroscience is true, we can hold “ seven, plus or minus two ” pieces of short-term information in our brains.
By limiting yourself to 5 lines of text, not only are you helping to make your presentation more effective, you’re also helping your audience to internalize more of the information your trying to share.
(No more than) 5 slides that apply the first two rules in a row
If you followed the first two rules to the letter on every slide in your PowerPoint, you could still have way too much content for an effective presentation. So if you catch yourself relying too heavily on the first two 5’s, you should take a step back and look for ways to vary your content.
This could mean trimming back certain slides to reduce the amount of content, adding in more images/infographics, or simply removing some slides altogether.
When to use the 5/5/5 Rule
The purpose of this rule isn’t to blindly apply it to every PowerPoint you make. Rather, it’s to force you to take a step back and carefully consider each slide you’re creating for it’s content as well as keep the audience’s considerations front and center.
It’s also a great way to outline your content. If you’re ever feeling stuck on how to get started with a big presentation, creating content within the 5/5/5 Rule can help you to structure your presentation just enough that you can ignore the rule.
- Pitch & Sales Presentations
- Marketing Presentations
- Storytelling
Related Posts
Embedding Fonts in PowerPoint: Not just for PCs any more!
The Curse of Knowledge: Or, how to “know your audience”
How to Create the Perfect Infographic
SUBSCRIBE TO OUR NEWSLETTER
PowerPoint tips and tricks, new presentation design ideas, and other bold ideas, delivered directly to your inbox.
- Home »
- Blog »
PowerPoint Presentations 101
Find your perfect postgrad program search our database of 30,000 courses.
- by Charlotte King
- In Theses and Dissertations , Study Advice
If you are giving a presentation during your postgraduate degree, PowerPoint can help make your speech more visually stimulating and memorable as well as provide a great way to explain complicated concepts, especially when discussing your thesis or research paper. However, a poorly designed PowerPoint presentation will have a negative impact, distracting attention and disrupting your flow. To help you create the perfect PowerPoint presentation that will blow your professors away, here are some top tips on how to avoid common mistakes and design a slide show that compliments your speech and communicates your message effectively... Composition of Slides
- You should always have a simple undistracting background - white is good
- Keep the fonts clear and large enough so they can be easily read
- Ensure all information is in the same format – not cut and paste from different locations
- Select large bold headings and subheadings that are clearly defined
- Leave room for images, quotes, or take home messages
- Match colours and fonts on all slides for consistency
- You DO NOT have to fill every slide with pictures and photos
Use of Colour Colour can be your best friend or worst enemy! Before you put any colour into your presentation, ask yourself what the purpose it has…..if you are not sure, simply leave it out. Believe it or not you can still make an awesome presentation that is just black and white. Be very careful about your use of colour, and as a general rule don’t use more than two colours for text (unless there is a specific reason to) - one colour for main text (black) and another colour to highlight key words or phrases. If you are using a coloured background, go for a light shade that will make the text stand out. Nobody should have to strain their eyes to read what's on the screen! Simplicity Rules Remember that the slide show is there to support your talk, not the other way round. It essentially only needs to contain the key messages from your thesis or research paper, as well as any relevant diagrams or pictures to support the information. Do not write in full sentences and paragraphs, as people will spend too much time reading and copying slides word for word instead of listening to what you are saying. The best slideshows contain just one main point per slide. Including Media Well positioned and relevant images are a great addition to your slideshow. They say a picture paints a thousand words, and this is why a good image can provide more depth to the information that you are delivering in your speech. Most people fall down when they start adding pictures in for decoration. Don't do it! Visual aids can contribute a significant amount of value to your PowerPoint presentation if you are clever with their inclusion. Try not to get carried away and only add media that exemplifies your main message. If you've got a presentation lined up for your masters or PhD study and need a way to jazz it up, then using PowerPoint could be just the trick.
Leave a comment
All contributors must be over 16 year olds
By submitting your comment you agree to our privacy policy .
- Accommodation
- Coronavirus (Covid-19)
- Distance Learning / Online Study
- Infographic
- International Students
- Jobs and Careers
- Mature Students
- MBA Programs
- Personal Statement
- Student Life
- Student Welfare
- Study Abroad
- Study Advice
- Study In Australia
- Study In Europe
- Study In Ireland
- Study in UK
- Study In USA
- Theses and Dissertations
- Top 10 Lists
- Universities

Exclusive bursaries Open day alerts Funding advice Application tips Latest PG news
Sign up now!
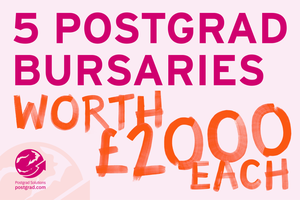
Take 2 minutes to sign up to PGS student services and reap the benefits…
- The chance to apply for one of our 5 PGS Bursaries worth £2,000 each
- Fantastic scholarship updates
- Latest PG news sent directly to you.

PowerPoint for Windows training
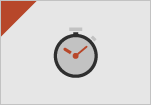
Other versions
PowerPoint for Mac Help
Additional help
PowerPoint help
PowerPoint keyboard shortcuts
LinkedIn Learning
PowerPoint templates
Microsoft 365 templates
Accessible Microsoft 365 templates

Need more help?
Want more options.
Explore subscription benefits, browse training courses, learn how to secure your device, and more.

Microsoft 365 subscription benefits

Microsoft 365 training

Microsoft security

Accessibility center
Communities help you ask and answer questions, give feedback, and hear from experts with rich knowledge.

Ask the Microsoft Community

Microsoft Tech Community

Windows Insiders
Microsoft 365 Insiders
Find solutions to common problems or get help from a support agent.

Online support
Was this information helpful?
Thank you for your feedback.
Course Resources
Powerpoints.
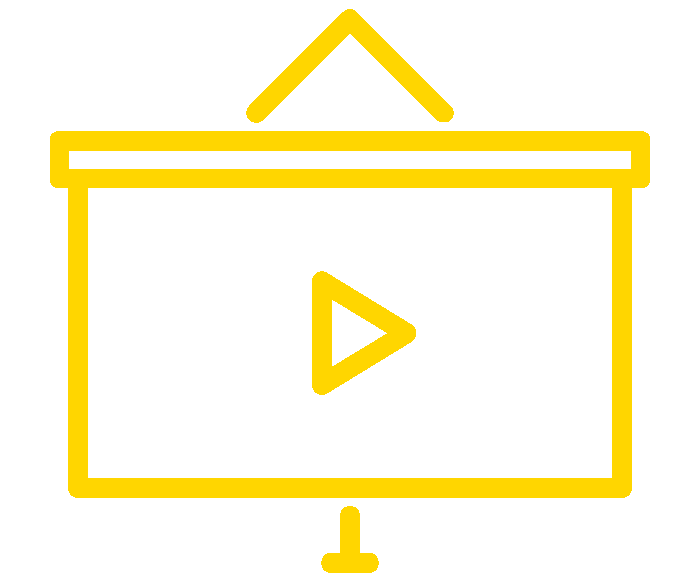
A full set of PowerPoint decks is provided for download below. All decks are tightly aligned to the modules in this course. Since they are openly licensed, you are welcome to retain, reuse, revise, remix, and redistribute as desired.
These PowerPoint files are accessible. If you do revise them, make sure to follow these guidelines for creating accessible PowerPoints .
Use the following links to download the PowerPoint decks:
Module 1: Intro to Public Speaking.pptx Module 2: Ethics.pptx Module 3: Listening and Responding.pptx Module 4: Considering the Audience.pptx Module 5: Topic and Research.pptx Module 6: Organizing and Outlining.pptx Module 7: Refining your Speech.pptx Module 8: Delivering your Speech.pptx Module 9: Informative Speaking.pptx Module 10: Persuasive Speaking.pptx Module 11: Special Occasion Speeches.pptx Module 12: Public Speaking Online.pptx Module 13: Public Speaking on the Job.pptx Module 14: Small Groups.pptx Module 15: Presentation Aids.pptx
- PowerPoints. Provided by : Lumen Learning. License : CC BY: Attribution
- Projector Screen. Authored by : Denis Shumaylov. Provided by : Noun Project. Located at : https://thenounproject.com/term/projector-screen/1211212/ . License : CC BY: Attribution


How To Get Free Access To Microsoft PowerPoint
E very time you need to present an overview of a plan or a report to a whole room of people, chances are you turn to Microsoft PowerPoint. And who doesn't? It's popular for its wide array of features that make creating effective presentations a walk in the park. PowerPoint comes with a host of keyboard shortcuts for easy navigation, subtitles and video recordings for your audience's benefit, and a variety of transitions, animations, and designs for better engagement.
But with these nifty features comes a hefty price tag. At the moment, the personal plan — which includes other Office apps — is at $69.99 a year. This might be the most budget-friendly option, especially if you plan to use the other Microsoft Office apps, too. Unfortunately, you can't buy PowerPoint alone, but there are a few workarounds you can use to get access to PowerPoint at no cost to you at all.
Read more: The 20 Best Mac Apps That Will Improve Your Apple Experience
Method #1: Sign Up For A Free Microsoft Account On The Office Website
Microsoft offers a web-based version of PowerPoint completely free of charge to all users. Here's how you can access it:
- Visit the Microsoft 365 page .
- If you already have a free account with Microsoft, click Sign in. Otherwise, press "Sign up for the free version of Microsoft 365" to create a new account at no cost.
- On the Office home page, select PowerPoint from the side panel on the left.
- Click on "Blank presentation" to create your presentation from scratch, or pick your preferred free PowerPoint template from the options at the top (there's also a host of editable templates you can find on the Microsoft 365 Create site ).
- Create your presentation as normal. Your edits will be saved automatically to your Microsoft OneDrive as long as you're connected to the internet.
It's important to keep in mind, though, that while you're free to use this web version of PowerPoint to create your slides and edit templates, there are certain features it doesn't have that you can find on the paid version. For instance, you can access only a handful of font styles and stock elements like images, videos, icons, and stickers. Designer is also available for use on up to three presentations per month only (it's unlimited for premium subscribers). When presenting, you won't find the Present Live and Always Use Subtitles options present in the paid plans. The biggest caveat of the free version is that it won't get any newly released features, unlike its premium counterparts.
Method #2: Install Microsoft 365 (Office) To Your Windows
Don't fancy working on your presentation in a browser? If you have a Windows computer with the Office 365 apps pre-installed or downloaded from a previous Office 365 trial, you can use the Microsoft 365 (Office) app instead. Unlike the individual Microsoft apps that you need to buy from the Microsoft Store, this one is free to download and use. Here's how to get free PowerPoint on the Microsoft 365 (Office) app:
- Search for Microsoft 365 (Office) on the Microsoft Store app.
- Install and open it.
- Sign in with your Microsoft account. Alternatively, press "Create free account" if you don't have one yet.
- Click on Create on the left side panel.
- Select Presentation.
- In the PowerPoint window that opens, log in using your account.
- Press Accept on the "Free 5-day pass" section. This lets you use PowerPoint (and Word and Excel) for five days — free of charge and without having to input any payment information.
- Create your presentation as usual. As you're using the desktop version, you can access the full features of PowerPoint, including the ability to present in Teams, export the presentation as a video file, translate the slides' content to a different language, and even work offline.
The only downside of this method is the time limit. Once the five days are up, you can no longer open the PowerPoint desktop app. However, all your files will still be accessible to you. If you saved them to OneDrive, you can continue editing them on the web app. If you saved them to your computer, you can upload them to OneDrive and edit them from there.
Method #3: Download The Microsoft PowerPoint App On Your Android Or iOS Device
If you're always on the move and need the flexibility of creating and editing presentations on your Android or iOS device, you'll be glad to know that PowerPoint is free and available for offline use on your mobile phones. But — of course, there's a but — you can only access the free version if your device is under 10.1 inches. Anything bigger than that requires a premium subscription. If your phone fits the bill, then follow these steps to get free PowerPoint on your device:
- Install Microsoft PowerPoint from the App Store or Google Play Store .
- Log in using your existing Microsoft email or enter a new email address to create one if you don't already have an account.
- On the "Get Microsoft 365 Personal Plan" screen, press Skip For Now.
- If you're offered a free trial, select Try later (or enjoy the free 30-day trial if you're interested).
- To make a new presentation, tap the plus sign in the upper right corner.
- Change the "Create in" option from OneDrive - Personal to a folder on your device. This allows you to save the presentation to your local storage and make offline edits.
- Press "Set as default" to set your local folder as the default file storage location.
- Choose your template from the selection or use a blank presentation.
- Edit your presentation as needed.
Do note that PowerPoint mobile comes with some restrictions. There's no option to insert stock elements, change the slide size to a custom size, use the Designer feature, or display the presentation in Immersive Reader mode. However, you can use font styles considered premium on the web app.
Method #4: Use Your School Email Address
Office 365 Education is free for students and teachers, provided they have an email address from an eligible school. To check for your eligibility, here's what you need to do:
- Go to the Office 365 Education page .
- Type in your school email address in the empty text field.
- Press "Get Started."
- On the next screen, verify your eligibility. If you're eligible, you'll be asked to select whether you're a student or a teacher. If your school isn't recognized, however, you'll get a message telling you so.
- For those who are eligible, proceed with creating your Office 365 Education account. Make sure your school email can receive external mail, as Microsoft will send you a verification code for your account.
- Once you're done filling out the form, press "Start." This will open your Office 365 account page.
You can then start making your PowerPoint presentation using the web app. If your school's plan supports it, you can also install the Office 365 apps to your computer by clicking the "Install Office" button on your Office 365 account page and running the downloaded installation file. What sets the Office 365 Education account apart from the regular free account is that you have unlimited personal cloud storage and access to other Office apps like Word, Excel, and Outlook.
Read the original article on SlashGear .

学术答辩PPT模板101套
学术型PPT属于比较庄重的场合了,下面分别从逻辑、字体、配色、动画、排版等角度来说一下
【逻辑】逻辑是学术型PPT的灵魂,一般来说每个学科都有自己独特的研究范式,毕业答辩的PPT逻辑架构可以参考自己的毕业论文“每一章的标题。需要注意的是,答辩老师一般不会看你的论文内容呢,只需要读一下你的PPT就大概知道你的研究到底到什么程度了。在做PPT的时候一定要注意用目录页、转场页(过渡页)和导航页引导逻辑,让老师们知道你的思路大概是什么样子的,思路对研究来说往往是最重要的。
【字体】在字体选择上最好使用【非衬线字体】比如说微软雅黑,投影出来会比较好看,并且颜色上也较为清晰。避免使用类似于叶根友之类的偏艺术字体。
【配色】答辩是一个相对庄重的场合,所以我们要避免使用太华丽的颜色,最好以某一种颜色为主色,同时黑、白、灰为辅助色。在颜色的选择上理工科一般建议选一种偏冷的颜色,比如说蓝色、绿色、黑色等等,文史类的可以采用暖色调,但是要避免使用亮度过高的颜色。还有一点是,建议大家一定要使用饱和度高一点的颜色,因为学校的投影仪一般都比较陈旧,投影起来会出现看不清楚的情况。
【动画】动画是一个比较容易给你减分的东西,所以尽量避免使用花哨的动画,或者干脆不用!-定要用的话,建议使用【淡出】【浮入】等相对低调的动画。
【排版】论文答辩主要还是【内容为王】,排版只要中规中矩就好了。
这里分享学术答辩PPT模板101套,文末获取。
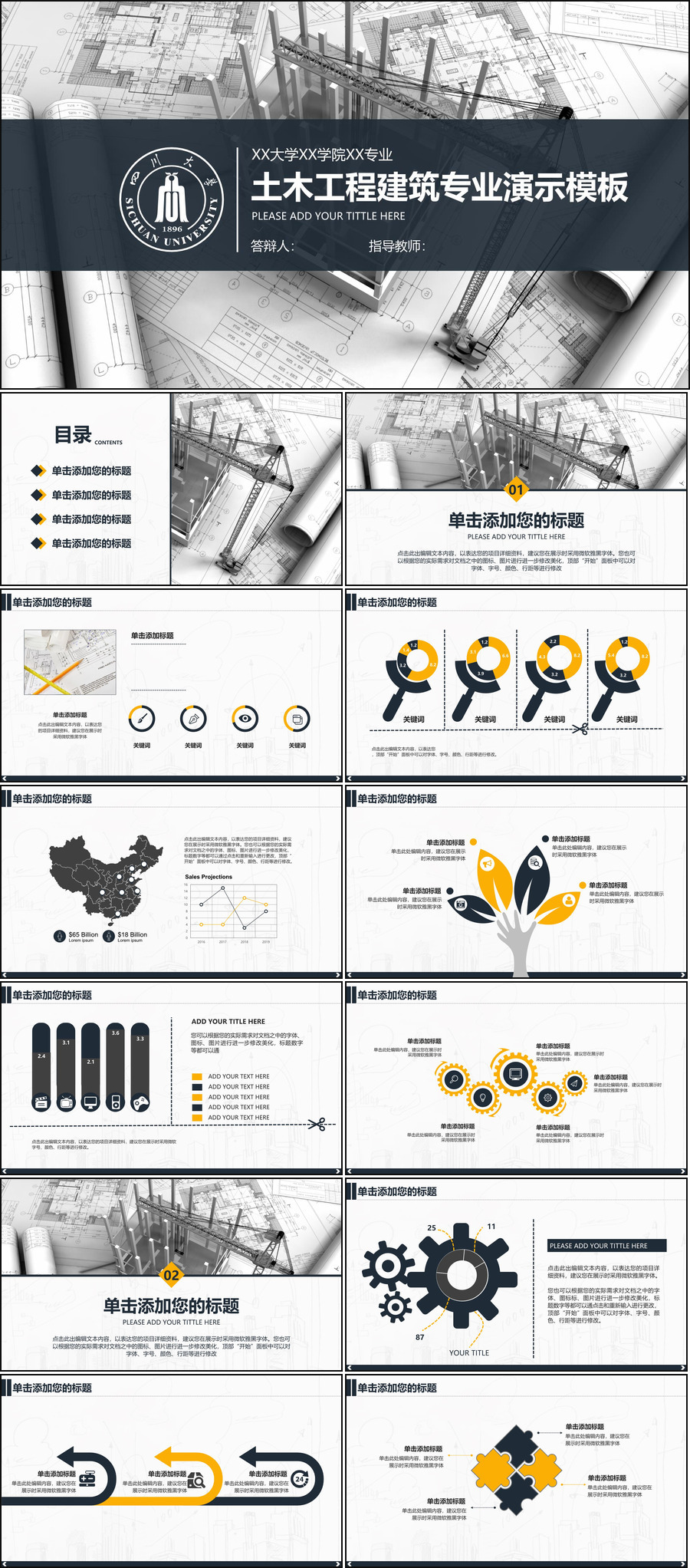
地址:学术答辩PPT模板101套
https://pan.quark.cn/s/ed708e305bce

COMMENTS
Microsoft PowerPoint is a presentation design software that is part of Microsoft 365. This software allows you to design presentations by combining text, images, graphics, video, and animation on slides in a simple and intuitive way. Over time, PowerPoint has evolved and improved its accessibility to users.
Tip #1: Build a narrative. One memorable way to guarantee presentation success is by writing a story of all the points you desire to cover. This statement is based on the logic behind storytelling and its power to connect with people. Don't waste time memorizing slides or reading your presentation to the audience.
One of the basics of PowerPoint presentations is to have a consistent color palette throughout. With these PowerPoint basics covered, let's change the slide background color on slide two. To start, click on the slide background. Next, click on the Design tab. In the toolbar, click on the Format Background button.
Select the text. Under Drawing Tools, choose Format. Do one of the following: To change the color of your text, choose Text Fill, and then choose a color. To change the outline color of your text, choose Text Outline, and then choose a color. To apply a shadow, reflection, glow, bevel, 3-D rotation, a transform, choose Text Effects, and then ...
Learn everything you need to know to get started using Microsoft PowerPoint! You'll learn all the basics plus more, including: how to choose a design theme...
This is the beginning Microsoft PowerPoint course that you've been waiting for! Learn everything you need to effectively use PowerPoint by watching just one ...
Create a presentation. Open PowerPoint. In the left pane, select New. Select an option: To create a presentation from scratch, select Blank Presentation. To use a prepared design, select one of the templates. To see tips for using PowerPoint, select Take a Tour, and then select Create, . Add a slide.
Then, pop your presentation onto the big screen to display it to others or save it as a visual document for yourself. From Microsoft: "PowerPoint is a slideshow presentation program that's part of the Microsoft office suite of tools. PowerPoint makes it easy to create, collaborate, and present your ideas in dynamic, visually compelling ways."
Get started with PowerPoint for Beginners. Follow this 20-Minute step by step PowerPoint tutorial to start creating presentations smoothly.Contents of this v...
Create a blank presentation. Open PowerPoint. Select one of the Blank Presentation and start typing. Note: Microsoft 365 subscribers will find Design Ideas based on the words you type. You can browse and select a new look.
Apply the 10-20-30 rule. Apply the 10-20-30 presentation rule and keep it short, sweet and impactful! Stick to ten slides, deliver your presentation within 20 minutes and use a 30-point font to ensure clarity and focus. Less is more, and your audience will thank you for it! 9. Implement the 5-5-5 rule. Simplicity is key.
To insert a new slide, go to the Insert tab on PowerPoint's ribbon. Then, click on the New Slide button to add a new slide to your presentation. Easily add a New Slide from the Insert tab in the Ribbon. Each of the thumbnails that you'll see on the sidebar represents a slide. Then, you'll add content to each slide.
From the Home tab, click the bottom half of the New Slide command. Choose the desired slide layout from the menu that appears. The new slide will appear. Click any placeholder and begin typing to add text. You can also click an icon to add other types of content, like a picture or chart.
Presentations 101: The Absolute Basics of Making a Presentation. This post is part of a series called Presentation Fundamentals. Presentations don't require PowerPoint, Keynote, or any specific app. They don't require a projector, a laser pointer, or a long stick. And they definitely don't require bullet points, animations, and soundtracks.
The 5/5/5 Rule explains what it is right in the name: when creating slides for your presentation, use at most: 5 words on a single line. 5 lines of text on a single slide. 5 slides that apply the first two rules in a row. Now, let's take a closer look at each part of the rule, and see how it helps build a better presentation.
Introducing Microsoft PowerPoint 101. In this course, you will learn about the basics of Microsoft PowerPoint and how to create an effective presentation that can capture any audience's attention. This can be applicable in any field you are in from business to healthcare and even school. We will focus on designing presentations using different ...
This Microsoft PowerPoint tutorial for beginners is a complete crash course, taking you by the hand and showing you step by step how to make some amazing and...
PowerPoint Presentations 101. If you are giving a presentation during your postgraduate degree, PowerPoint can help make your speech more visually stimulating and memorable as well as provide a great way to explain complicated concepts, especially when discussing your thesis or research paper. However, a poorly designed PowerPoint presentation ...
This course includes PowerPoint slide decks organized by module and aligned to course content. Since the slides are openly licensed, you are welcome to retain, reuse, revise, remix, and redistribute them. They are also accessible. If you do revise them, make sure to follow these guidelines for creating accessible PowerPoints.
PowerPoint for Windows training. Quick start. Intro to PowerPoint. Slides & layouts. Text & tables. Pictures & graphics. Present slideshows. Animation, video & audio. Share & co-author. Take a Tour Download template > Use 3D models Download template > Import your 3D models Download template > Other versions.
This course includes PowerPoint slide decks organized by chapter and aligned to course content. Since the slides are openly licensed, you are welcome to retain, reuse, revise, remix, and redistribute them. They are also accessible. If you do revise them, make sure to follow these guidelines for creating accessible PowerPoints.
These PowerPoint files are accessible. If you do revise them, make sure to follow these guidelines for creating accessible PowerPoints. Use the following links to download the PowerPoint decks: Module 1: Intro to Public Speaking.pptx Module 2: Ethics.pptx Module 3: Listening and Responding.pptx Module 4: Considering the Audience.pptx
Use clear and legible fonts, and maintain a consistent design throughout the presentation. 2. Visual appeal: Incorporate visually appealing elements such as relevant images, charts, graphs, or diagrams. Use high-quality visuals that enhance understanding and make the content more engaging.
Learn how to use PowerPoint in exactly 30 minutes starting with the very basics (for the complete beginner) and then move to more intermediate and advanced f...
Here's how to get free PowerPoint on the Microsoft 365 (Office) app: Search for Microsoft 365 (Office) on the Microsoft Store app. Install and open it. Sign in with your Microsoft account ...
学术型ppt属于比较庄重的场合了,下面分别从逻辑、字体、配色、动画、排版等角度来说一下【逻辑】逻辑是学术型ppt的灵魂,一般来说每个学科都有自己独特的研究范式,毕业答辩的ppt逻辑架构可以参考自己的毕业论文"每一章的标题。需要注意的是,答辩老师一般不会看你的论文内容呢,只需要 ...