

How to extract a movie or photo out of a Keynote presentation – updated for Sierra

There have been many times that I have been given a keynote file from someone, and I wanted to get a movie or picture out of it and save it as a separate file. Here’s how to do it.
Option 1 – Show Package contents.
If you right click on a Pages document (or a Keynote document) there may be an option called ‘Show Package Contents’ that will allow you to see the files in the document.
- Find your Pages document in the finder and ‘right click’ (or hold down control while you click) on the icon. You will see a menu.
- If the menu has an option that says ‘Show Package Contents’ you can just click on this and you will get a folder with all the documents in your Pages or Keynote file.

You will now see a folder with all the original documents (pictures, movies etc) that were imported into your Pages or Keynote file.

If there is no option for ‘Show Package Contents’ this means that the Keynote or Pages document is beign saved in a single file. You can change this. (Thanks to David for this tip – see the comments!)

To create a package:
- Open Keynote, then click File, and go down the menu to “advancedâ€.
- Select “change file typeâ€, and the options are “single†or “package†Choose “packageâ€
- (Re-save your file and this should allow you to see the ‘Show Package Contents’ option.
How to extract the pictures from a Keynote or Pages without creating a ‘package’.
It may be that you have a Keynote or Pages file that you want to extract a video or picture from but you do not have Keynote or Pages so you cannot create a package. Here’s how to do it manually.
1. Find the Keynote or Pages file in the finder.
2. Right click on the file and select ‘duplicate’. (This is just so that you are working on a copy and won’t hurt the original file.)

3. Rename the file from ‘xxx.pages’ to ‘xx.zip’ Tt do this click on the filename of the new keynote file so that the filename is selected then press the right arrow, delete ‘.pages’ and and type ‘.zip’

In my example I’m changing it from ‘OCC copy’ to ‘OCC copy.zip’
4. It will prompt you to make sure you want to change the name, click ‘Use.zip’.

5. Now double click on the .zip file and it will ‘expand’ the zip file to create a folder.
6. Open the folder and inside the folder will be all the movies and pictures from your keynote file. You can copy them, move them, whatever you want. This is identical to if you had been able to select ‘Show Package Contents’ for the file.

Share this:

Latest Comments
Oh great thank you very much. I had to go back to v1 to avoid this problem, i’ll update when…
Hi Wayne, I was about to post a comment myself! After looking at the ‘lay of the land (so to…
The angle of the Torx was quite tricky, but I think I used just a normal Torx driver. Looking at…
Article Categories
- advanced (40)
- Apple News (21)
- Apple TV (5)
- beginners (17)
- dragon (19)
- drivers (9)
- entertainment (1)
- gadgets (4)
- google (19)
- hardware (47)
- internet (30)
- iphone (33)
- itunes (21)
- keynote (8)
- livestream (1)
- macbook (4)
- macintoshhowto (9)
- movies (24)
- networking (3)
- performance (11)
- podcasting (2)
- Presentations (18)
- printing (19)
- problems (18)
- productivity (26)
- publishing (18)
- Repairs (5)
- reviews (11)
- samsung (4)
- software (44)
- speech recognition (9)
- Steve Jobs (5)
- telstra (6)
- Windows (1)
- Wordpress (9)
94 responses to “How to extract a movie or photo out of a Keynote presentation – updated for Sierra”
Thanks! Clear, clean, and saved me a ton of time. :)
hmmm. This did not work for me. Extracting the .zip file simply produces the duplicate Keynote presentation file. No folder of movies/photos.
>>The ‘Show Package Contents’ seems to be there for some documents and not others.
I think I’ve found out how to solve it for keynote… Open keynote then click File, and go down the menu to “advanced”. Select “change file type”, and the options are “single” or “package” My file after saving to “package”( I chose package, and then saved the file), allowed me to see ‘Show Package Contents’ and then find the various video files i wanted. Hope it works for you too.
Well done David, that’s the answer.
Thank you, David!
Thank you, thank you…
Thank you SO MUCH! This worked great for getting movie files from Keynote so that I could use them in PowerPoint files!
Awesome! Worked for extracting images from Keynote!
Thanks. Very useful.
thank you for your guidance. This worked for me!!!
Thanks for the tip, it worked instantly!
Thank you so much. The way of “duplicate and change to zip” works perfectly on my macOS 10.14 :)
Legend David! Spot on
Thank you so much!
Thank you, I saved a lot of work. Once you have accessed the component files, you can edit and overwrite them in the same place (with the same name). And then pack it into ZIP and rename it back to KEY.
so useful thank you
The zip procedure work out well. Thanks for the instructions!
Thank you very much for sharing! Copying from Keynote and pasting on GIMP gave me horrible quality pictures (dunno why). With your steps I was able to extract high quality images from a presentation that will serve as the base for a new app I’m creating.
Excellent! I forgot about “Show package contents.” This worked to extract a video from Keynote in Monterey.
Leave a Reply Cancel reply
Your email address will not be published. Required fields are marked *
Notify me of follow-up comments by email.
Notify me of new posts by email.
This site uses Akismet to reduce spam. Learn how your comment data is processed .
Looks like no one’s replied in a while. To start the conversation again, simply ask a new question.
can you extract a movie from a keynote presentation?
I have a keynote presentation made by someone else and I want to extract the movie which is contained in the presentation to use as a standalone movie. Using Inspector I can see that the file is a .mov but I can't copy/past or drag/drop the file. Any help would be great!
MacBook Pro, Mac OS X (10.7.1)
Posted on Jul 16, 2012 9:35 AM
Posted on Aug 25, 2017 9:16 AM
What used to be called the Metrics Inspector is now available under the Format tab (paint brush) on Keynote Toolbar . To copy a video from a Keynote slide, do the following:
- Click on the movie on the slide to select it
- Click on Format
- Click on the Movie Tab
- Locate File Info and you should see the file name of the video
- To the left of the file name is an icon - click and hold on the icon
- Drag the Icon (not the file name) to your desktop or wherever else you'd like to save a copy of the video
Hope this helps.
Loading page content
Page content loaded
Aug 25, 2017 9:16 AM in response to rickaindow
Jul 16, 2012 1:01 PM in response to arthurfromstokeferry
If you have the file in a Keynote format and you can edit the file, select the movie object and then open the Metrics Inspector. You will find the name of the video in the File Info box. Drag the video icon in the name to the desktop to make a copy.
Jul 17, 2012 4:58 AM in response to arthurfromstokeferry
This worked perfectly, thank you so much!
Jul 24, 2017 2:46 AM in response to bwfromspring hill
OMG Thankyou for this. This is brilliantly helpful.
Aug 24, 2017 11:03 PM in response to arthurfromstokeferry
Where is the Metrics Inspector?
Aug 27, 2017 10:23 PM in response to bwfromspring hill
I finally was access my Mac and your suggestion worked a treat!
Very many thanks

- Presentations
Keynote - Export to MP4 File
How to export a keynote presentation as a quicktime video.
1. Open your Keynote presentation.
2. Select the File drop down menu.
3. Choose Export To.
4. Then select QuickTime.
5. Adjust the settings to fit your preferences.
6. Select Next .
7. Save your file.
How To Export A Keynote Presentation As A QuickTime Video – With A Voiceover
If the QuickTime video version of your presentation requires a voiceover, follow the steps below to export your slides as a video with voiceover.
2. Select the Play drop down menu.
3. Choose Record Slideshow.
4. Press the red button at the bottom of the screen to start recording.
5. Advance the slides as needed using the arrows on your keyboard.
6. When you’re done recording, click the red button again.
7. Select the File drop down menu.
8. Choose Export To.
9. Then select QuickTime.
10. Save your file.
Next Article in Topic
- Powerpoint for Mac - Export as a MP4
Previous Article in Topic
- Google Image Search
Related Articles
- Add audio in your presentation on a Mac
Not finding what you're looking for? Contact Us Directly
Keynote User Guide for Mac
- What’s new in Keynote 14.0
- Intro to Keynote
- Intro to images, charts, and other objects
- Create a presentation
- Choose how to navigate your presentation
- Open or close a presentation
- Save and name a presentation
- Find a presentation
- Print a presentation
- Undo or redo changes
- Show or hide sidebars
- Quick navigation
- Change the working view
- Expand and zoom your workspace
- Customize the Keynote toolbar
- Change Keynote settings on Mac
- Touch Bar for Keynote
- Create a presentation using VoiceOver
- Add or delete slides
- Reorder slides
- Group or ungroup slides
- Skip or unskip a slide
- Change the slide size
- Change a slide background
- Add a border around a slide
- Show or hide text placeholders
- Show or hide slide numbers
- Apply a slide layout
- Add and edit slide layouts
- Change a theme
- Add an image
- Add an image gallery
- Edit an image
- Add and edit a shape
- Combine or break apart shapes
- Draw a shape
- Save a shape to the shapes library
- Add and align text inside a shape
- Add 3D objects
- Add lines and arrows
- Animate, share, or save drawings
- Add video and audio
- Record audio
- Edit video and audio
- Add live video
- Set movie and image formats
- Position and align objects
- Use alignment guides
- Place objects inside a text box or shape
- Layer, group, and lock objects
- Change object transparency
- Fill shapes and text boxes with color or an image
- Add a border to an object
- Add a caption or title
- Add a reflection or shadow
- Use object styles
- Resize, rotate, and flip objects
- Move and edit objects using the object list
- Add linked objects to make your presentation interactive
- Select text
- Copy and paste text
- Use dictation to enter text
- Use accents and special characters
- Format a presentation for another language
- Use phonetic guides
- Use bidirectional text
- Use vertical text
- Change the font or font size
- Add bold, italic, underline, or strikethrough to text
- Change the color of text
- Change text capitalization
- Add a shadow or outline to text
- Intro to paragraph styles
- Apply a paragraph style
- Create, rename, or delete paragraph styles
- Update or revert a paragraph style
- Use a keyboard shortcut to apply a style
- Adjust character spacing
- Add drop caps
- Raise and lower characters and text
- Format fractions automatically
- Create and use character styles
- Format dashes and quotation marks
- Format Chinese, Japanese, or Korean text
- Set tab stops
- Format text into columns
- Adjust line spacing
- Format lists
- Add a highlight effect to text
- Add mathematical equations
- Add borders and rules (lines) to separate text
- Add or delete a table
- Select tables, cells, rows, and columns
- Add or remove rows and columns
- Move rows and columns
- Resize rows and columns
- Merge or unmerge cells
- Change the look of table text
- Show, hide, or edit a table title
- Change table gridlines and colors
- Use table styles
- Resize, move, or lock a table
- Add and edit cell content
- Format dates, currency, and more
- Create a custom cell format
- Highlight cells conditionally
- Format tables for bidirectional text
- Alphabetize or sort table data
- Calculate values using data in table cells
- Use the Formulas and Functions Help
- Add or delete a chart
- Change a chart from one type to another
- Modify chart data
- Move, resize, and rotate a chart
- Change the look of data series
- Add a legend, gridlines, and other markings
- Change the look of chart text and labels
- Add a chart border and background
- Use chart styles
- Animate objects onto and off a slide
- Animate objects on a slide
- Change build order and timing
- Add transitions
- Present on your Mac
- Present on a separate display
- Present on a Mac over the internet
- Use a remote
- Make a presentation advance automatically
- Play a slideshow with multiple presenters
- Add and view presenter notes
- Rehearse on your Mac
- Record presentations
- Check spelling
- Look up words
- Find and replace text
- Replace text automatically
- Set author name and comment color
- Highlight text
- Add and print comments
- Send a presentation
- Intro to collaboration
- Invite others to collaborate
- Collaborate on a shared presentation
- See the latest activity in a shared presentation
- Change a shared presentation’s settings
- Stop sharing a presentation
- Shared folders and collaboration
- Use Box to collaborate
- Create an animated GIF
- Post your presentation in a blog
- Use iCloud Drive with Keynote
- Export to PowerPoint or another file format
- Reduce the presentation file size
- Save a large presentation as a package file
- Restore an earlier version of a presentation
- Move a presentation
- Delete a presentation
- Password-protect a presentation
- Lock a presentation
- Create and manage custom themes
- Transfer files with AirDrop
- Transfer presentations with Handoff
- Transfer presentations with the Finder
- Keyboard shortcuts
- Keyboard shortcut symbols
Add video and audio in Keynote on Mac
You can add video and audio to a slide, or replace a media placeholder with a video. When you show the slide during a presentation, by default the video and audio plays when you click. You can set video or audio looping, or set the start time to make the media files play automatically when the slide appears. You can also add a soundtrack that plays for the entire presentation.
Note: Video and audio files must be in a format that QuickTime supports on your Mac. If you can’t add or play a video or audio file, try using iMovie, QuickTime Player, or Compressor to convert the file to a QuickTime file (with a .mov filename extension) for video, or an MPEG-4 file (with a .m4a filename extension) for audio.
You can also record audio and add it to your presentation.
Add video or audio
When you add a video or audio file to a slide, the video or audio plays only when that slide is showing in your presentation.
Do one of the following:
Drag a media file from your computer to a media placeholder or anywhere else on the slide.
Add a video from the web
You can add links from YouTube and Vimeo so videos play right in your presentation.
Important: This feature may not be available in all regions.
Type or paste a link to the video, then click Insert.
Note: You must be connected to the internet to play a video from the web.
When you play your presentation, web videos play in front of overlapping objects on the slide.
When you paste supported video links into your presentation, they are inserted as web videos by default. To change this, choose Keynote > Settings (from the Keynote menu at the top of your screen), then deselect the checkbox next to “Paste YouTube and Vimeo links as web videos.”
Replace video or audio
Click to select the video or audio on the slide.
Click Replace.
Select a video or audio file, then click Open.
If you’re replacing a web video, insert a link to a new video, then choose Replace.
Add a video description
You can add a description to any video in your presentation. Video descriptions are read by assistive technology (for example, VoiceOver) when someone uses that technology to access your presentation. Video descriptions aren’t visible anywhere in your presentation.
Click the Description text box, then enter your text.
If you export your presentation as a PDF, video descriptions are still readable by assistive technology. See Export to PowerPoint or another file format in Keynote on Mac .
To add descriptions to an image, see Add an image description .
Add an audio description
You can add a description to any audio in your presentation. Audio descriptions are read by assistive technology when someone uses that technology to access your presentation. Audio descriptions aren’t visible anywhere in your presentation.
If you export your presentation as a PDF, audio descriptions are still readable by assistive technology. See Export to PowerPoint or another file format in Keynote on Mac .
To add descriptions to an image or video, see Add an image description or Add a video description .
Add a soundtrack
A soundtrack begins playing when the presentation starts. If there are slides that already have video or audio, the soundtrack also plays on those slides.
A file added as a soundtrack always plays from its beginning.
To reorder the songs or playlists, drag them above or below another in the list. To delete one, select it, then press Delete.
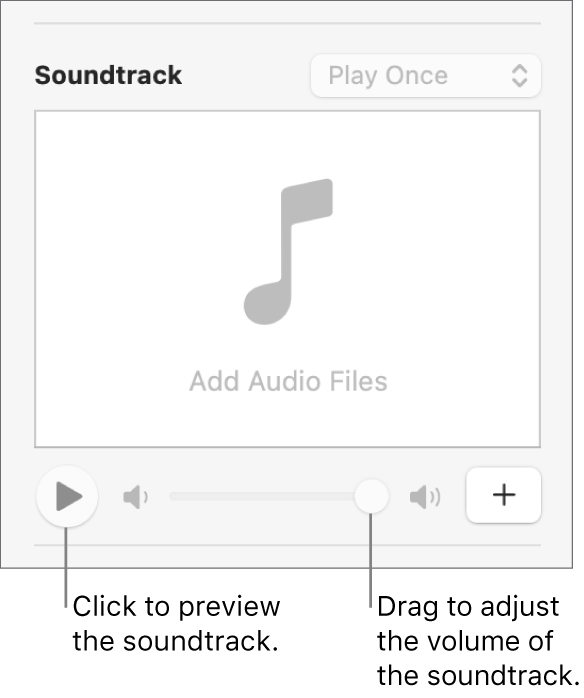
Click the soundtrack pop-up menu, then choose an option:
Off: The soundtrack doesn’t play.
Play Once: The soundtrack plays through the presentation and doesn’t repeat if the presentation is longer than the soundtrack.
Loop: The soundtrack repeats until the presentation ends.
If you want to play your presentation on a different computer or device from the one you used to create the presentation, choose Keynote > Settings (from the Keynote menu at the top of your screen), click General at the top of the settings window, then select “Copy audio and movies into document.” Doing so ensures the soundtrack is available whenever you play the presentation.
Some media files are protected under copyright law. Some downloaded media may be played only on the device where the download occurred. DRM (digital rights management) protected music can’t be added to the presentation soundtrack. Make sure the computer you’re using has permission to play all the media files included in your presentation.
You can set Keynote to optimize the format and quality of movies and images that you add to presentations.
To set video or audio looping, adjust playback volume, play video or audio continuously through slide transitions, or make other edits to your media, see Edit video and audio in Keynote on Mac .
Yes To Tech
- Mar 10, 2020
Keynote Video: How To Make A Video With Keynote | Slide Presentation Video From Keynote Presentation

Today we’re going to talk about how to make a video with Keynote. If you plan on creating an evergreen webinar, or adding a recording of your Keynote presentation to your online course that your students can access on demand, this tutorial is for you. This strategy will save you time and energy, since once your video has been recorded, you can share it over and over again without any additional work on your end.
Stay tuned until the end of this video to learn how to make a video with Keynote, and to get my webinar sales funnel template that you can use to boost your webinar sign up rate, increase the number of people who show up live, and skyrocket your sales. Also, make sure to subscribe and hit the bell to be notified every Tuesday when I post a new video.
Alright, so let’s get right into how to make a video with Keynote.
To open Keynote, you can either go to finder, applications, and then select Keynote, or use the search tool in the menu up top to open the spotlight search. Start typing in Keynote, and click on the app to open it up. When you open Keynote, select the presentation you wish to add audio to, and click on 'open'.
As you can see, I've already added what I want to say in each slide to the presentation notes to make things easier on my end. To record our audio, click on 'audio' from the menu on the right, and then click 'record'. This will open up the recording page.
There are a number of things you can do from here. Under 'show navigation' on the left you can jump to a different slide with ease. Under the question mark, you can view a number of navigation, slide navigator, presenter display, movies, and other keyboard shortcuts. Under the 'layout manager', you can toggle whether you want to see on the screen the current slide, next slide, presenter notes, ready to advance indicator, clock and timer. You can exit the recording page by clicking on the x in the top right-hand corner.
Once you're ready to start your Keynote recording, click on the red record button. A 3, 2, 1, countdown will appear, and from there you'll be ready to read your presenter notes slide by slide, and record your entire Keynote presentation. Make sure you see that countdown since that's your warning that the presentation will actually be recorded.
The good thing is that just the current slide with your audio will be recorded, so even if you're reading your presenter notes and they're visible on your screen, they won't be saved in your Keynote recording. When finished recording your Keynote presentation, click on the red record button once more. If you didn't enjoy your recording, and wish to start over, you can click on 'clear' under the audio tab to delete it.
Once you're happy with your Keynote recording, and wish to export it as a video, click on 'file', 'export to', and then on 'movie'. Leave the playback as slideshow recording, and if you wish you can change the resolution from 720 pixels to 1080 pixels, or even add a custom resolution of your choice. Then click on 'next' to name your Keynote video recording, select where you wish to save it, and then click on 'export'. When we open the file up, you'll be able to see the video of your Keynote presentation with your slides and voice.
Now you know how to make a video with Keynote. If you plan on using this recording for your webinar, and wish to take your webinar efforts to the next level to boost your webinar sign up rate, increase the number of people who show up live, and skyrocket your sales, make sure to get my Webinar Sales Funnel Template by clicking on the link in the description box below.
So what's your Keynote video about? Leave your answer in the comment section below, and make sure to click on the link in the description box below to get the Webinar Sales Funnel Template .
If you liked this video, give me a like below, share it with your friends, and make sure to subscribe and hit the bell to be notified every time we post a new video. Thank you so much for watching, and I’ll see you in the next video!
HOW TO MAKE A VIDEO WITH KEYNOTE. In this Keynote video, you'll learn how to make a video with Apple Keynote so that you can create a narrated slideshow video from a keynote presentation. If you've been wondering how to make a slideshow video in Keynote, how to record & export high-quality videos, how to make a narrated video from a Keynote presentation, how to make slideshow video in Keynote, how to record a Keynote slideshow, and how to record a Keynote presentation as a movie, this keynote tutorial is for you.
Webinar Sales Funnel Template: https://yestotech.teachable.com/p/webinar-sales-funnel-template
CLICK TO TWEET: https://ctt.ac/Ldz5B
SUBSCRIBE FOR NEW VIDEOS EVERY TUESDAY: http://bit.ly/youtubeyestotech
WHAT YOU’LL LEARN IN THIS VIDEO:
How to make a video with keynote, how to make video with keynote, how to make video with apple keynote, keynote video, how to make a slideshow video in keynote, how to make a narrated video from a keynote presentation, how to make slideshow video in keynote, how to record a keynote slideshow, how to record & export high-quality videos, record a keynote presentation as a movie, keynote, keynote tutorial, create a narrated slideshow video from a keynote presentation
RESOURCES MENTIONED:
RELATED VIDEOS:
HOW TO RECORD YOUR FACE AND SCREEN AT THE SAME TIME IN MAC: https://youtu.be/IP94-1xS-mM
WEBINAR TUTORIAL: HOW TO DO A WEBINAR WITH LEADPAGES - Webinar Registration, Thank You + Live Pages: https://youtu.be/VLA-QkAjmew
WEBINAR SALES FUNNEL TEMPLATE: Get This 90% Done For You Webinar Sales Funnel Template: https://youtu.be/yqD8SgJBuPA
FREE WEBINAR: HOW TO CREATE A WEBINAR FOR FREE IN 12 MINS - Host A Webinar On YouTube For Free: https://youtu.be/clULRUvCUCo
TRIPWIRE FUNNEL: How To Create A Tripwire Landing Page For Your Tripwire Sales Funnel: https://youtu.be/yVttWSaODps
DISCOUNT CODES & EXCLUSIVE OFFERS:
- ConvertKit (email marketing software): a 30-day free trial - https://convertkit.com/?lmref=7SUoRg
- Viraltag (social media marketing tool): a 14-day free trial and $15 off - https://viraltag.grsm.io/MarinaLotaif914
- Leadpages (landing page and website builder): a 14-day free trial - https://try.leadpages.com/yestotech
- Interact Quiz Maker (quiz, poll and giveaway maker): a 14-day free trial - https://www.tryinteract.com/#oid=59709_4020
- Hostinger (web hosting): 10% off with code YESTOTECH - https://www.hostinger.com/yestotech
- Wix (website builder): 50% off yearly premium packages (first time users only) with code EDU_Mar17411703 - http://bit.ly/wixforfree
- Canva Pro (graphic design tool): a 30-day free trial - https://canva.pxf.io/jA4Q5
- Visme (presentation, infographic and visual content creator): a free forever plan until you decide to upgrade - https://partner.visme.co/?ref=MarinaLotaif
- Teachable (online course platform): a free forever plan until you decide to upgrade - https://teachable.sjv.io/c/1134751/933427/12646
SHOP THE STORE:
- Brilliant Branding: https://mlotaif.lpages.co/brilliant-branding-evergreen/
- Wonder Website: https://mlotaif.lpages.co/wonder-website-evergreen
- Traffic Takeoff: https://mlotaif.lpages.co/traffic-takeoff-evergreen
- Webinar Sales Funnel Template: https://yestotech.teachable.com/p/webinar-sales-funnel-template
- ConvertKit Tech Training Tutorials: https://yestotech.teachable.com/p/convertkit-tech-training-tutorials
- Power Productivity: https://yestotech.teachable.com/p/power-productivity-premium
SUBSCRIBE FOR MORE VIDEOS: https://www.youtube.com/channel/UCyrYdK6oMwI-gJ0Z5hOUHiw?sub_confirmation=1
MY FAVORITE TECH, TOOLS, AND RESOURCES: https://www.yestotech.com/resources
JOIN THE CONVERSATION!
- Website: https://www.yestotech.com
- Facebook: https://www.facebook.com/yestotech
- Pinterest: https://www.pinterest.com/yestotech
- Instagram: https://www.instagram.com/yestotech
- Twitter: https://twitter.com/MarinaLotaif
Welcome to our YouTube channel! It's our mission at Yes To Tech to empower online entrepreneurs, bloggers, and small business owners like you to maximize your online presence - even if you're not tech savvy! Subscribe to our channel for tips and tricks on DIY website creation, social media marketing, e-mail marketing, branding, blogging, webinars, and video creation, for the tech needed when you're just getting started with your online business, and for step-by-step video tutorials created especially for the non-techie online entrepreneur's point of view.
DISCLAIMER: This video and description may contain affiliate links, which means that if you click on one of the product links, I’ll receive a small commission. This helps support the channel and allows me to continue to make videos like this. I only recommend products that I use and love. Thank you for your support!
#keynote #keynotevideo #keynotepresentation
https://youtu.be/jKcJGtnnZe4
Tags: how to make a video with keynote, how to make video with keynote, how to make video with apple keynote, keynote video, how to make a slideshow video in keynote, how to make a narrated video from a keynote presentation, how to make slideshow video in keynote, how to record a keynote slideshow, how to record & export high-quality videos, record a keynote presentation as a movie, keynote, keynote tutorial, create a narrated slideshow video from a keynote presentation, yes to tech
Recent Posts
Manychat Instagram DM Automation: How To Send Automatic Messages On Instagram With An Instagram Bot
Wix Mailchimp Pop Up: How To Integrate Mailchimp Pop Up In Wix Site
Mailchimp Wix Integration: How To Add Mailchimp To Wix | Wix Mailchimp Tutorial
Presentations that stand out. Beautifully.
With its powerful tools and dazzling effects, Keynote makes it easy to create stunning and memorable presentations, and comes included with most Apple devices. Use Apple Pencil on your iPad to create diagrams or illustrations that bring your slides to life. And with real‑time collaboration, your team can work together, whether they’re on Mac, iPad, iPhone, or a PC.
See what’s new in Keynote
Present your story. Your way.
Keynote sets the stage for an impressive presentation. A simple, intuitive interface puts important tools front and center, so everyone on your team can easily add beautiful charts, edit photos, and incorporate cinematic effects. And Rehearse Mode lets you practice on the go, with the current or next slide, notes, and clock — all in one view.
Start with a gorgeous layout.
Choose from over 30 eye‑catching themes that instantly give your presentation a professional look. Or create your own slide designs, background images, and page‑by‑page customization.

Create next-level animations.
Add drama to your presentation with more than 30 cinematic transitions and effects. Make your words pop by adding textures, color gradients, and even photos — with just a tap. And animate objects along a path using Apple Pencil or your finger on your iPhone or iPad.
Make every slide spectacular.
Choose from over 700 Apple-designed shapes, galleries, math equations, and charts. Take a photo or scan a document with your iPhone, and Continuity Camera can send it straight to Keynote on your Mac.
What’s new in Keynote.
Learn about everything you can do in Keynote
Add live video feeds to any slide.
Appear in a window, right on your slides, with a picture-in-picture display during remote presentations. Or include a live feed of your iPhone or iPad screen to show off apps.
Present with your team. Seamlessly.
For slideshows with multiple presenters, you can now take turns controlling a single deck — from anywhere — on Mac, iPad, and iPhone.
Play YouTube and Vimeo videos right in Keynote.
Embed a video from YouTube or Vimeo, then play them right in your presentations, without the need to download or open the video in a media player. *
Present over video conference. Like a pro.
Play a slideshow in its own window so you can access other apps while you present. You can view your presenter notes, upcoming slides, and navigation in a separate window as well.
Outline your presentation. Easier.
With outline view for iPhone and iPad, quickly jot down your thoughts, restructure ideas, and move concepts from slide to slide. Then switch to slide view and start designing.
Turn handwriting into text. Magically.
With Scribble for iPadOS and Apple Pencil, your handwritten words will automatically be converted to typed text. Take notes, edit a presentation, or annotate text quickly.
Present like never before. From anywhere.
With Keynote, presenting remotely can be just as seamless as presenting in person. Say goodbye to saying “Next slide, please” — now multiple people can present together, even remotely, with each person taking control of their section of the deck. Add a live video feed of yourself to any slide for a picture-in-picture experience. Or when presenting on your Mac, include a live feed of your iPhone or iPad screen to walk through your apps. You can even play a slideshow in its own window, so you can simultaneously access your notes and other apps.
Any presentation. Any device. Anytime.
You don’t work in one place on just one device. The same goes for Keynote. Work seamlessly across all your Apple devices. The slides you create using a Mac or iPad will look the same on an iPhone or web browser — and vice versa.
You can also work on presentations stored on iCloud or Box using a PC.
Start using Keynote at iCloud.com
Create and present together. Even when apart.
Work together in the same presentation, from across town or across the world. You can see your team’s edits as they make them — and they can watch as you make yours, too. When presenting as a team, you can also take turns controlling a single deck from anywhere.
Use Apple Pencil when inspiration strikes.
Add color, illustrations, and handwritten comments for more beautiful presentations with Apple Pencil on your iPad.
Plays well with Office.
Teaming up with someone who uses Microsoft PowerPoint? Keynote makes it a great working relationship. You can save Keynote documents as PowerPoint files. Or import and edit PowerPoint documents right in Keynote.
Learn more about Microsoft PowerPoint compatibility
See everything that’s new in Keynote
- What’s new in Keynote for iPhone, iPad, and iPod touch
- What’s new in Keynote for Mac
- Keynote for iCloud release notes
Additional Resources
- Get Keynote support
- Learn about Microsoft Office compatibility
- Learn about collaboration for Pages, Numbers, and Keynote
- Use Keynote in a video conference app
Keynote User Guides
- Keynote User Guide for Mac
- Keynote User Guide for iPad
- Keynote User Guide for iPhone
- Keynote User Guide for Web
Build spreadsheets that are bottom-line brilliant.
Create documents that are, in a word, beautiful.
How to Embed a YouTube Video in Keynote
If you’ve ever wanted to embed a YouTube video in Keynote to create a more engaging slideshow for in-person or recorded presentations, don’t worry. It’s not complicated at all.
We’re going to take you through how to embed a YouTube video in Keynote step-by-step, and share a few tips for how to use video to supercharge your presentations.
You don’t need any special software, and you’ll be all set with a video-packed presentation in minutes!
How Does Unlimited Keynote Templates Sound?
Download thousands of Keynote templates, and many other design elements, with a monthly Envato Elements membership. It starts at $16 per month, and gives you unlimited access to a growing library of over 2,000,000 presentation templates, fonts, photos, graphics, and more.
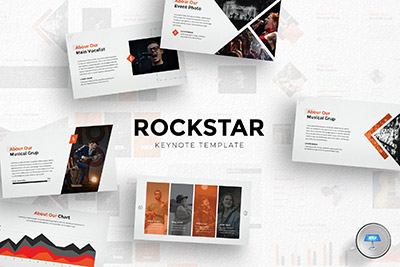
Rockstar Template
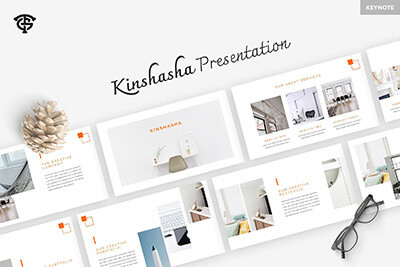
Kinshasha Template
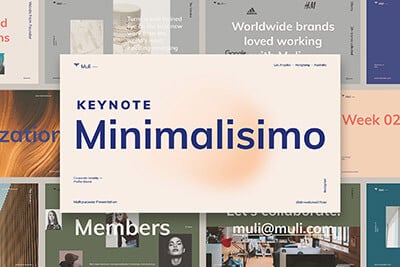
Muli Minimalisimo
Explore Keynote Templates
Can I Embed a YouTube Video in Keynote?
Video content can be a great way to take a presentation to the next level. Moving content can be a great way to enhance the story you are telling to a live or online audience.
YouTube is one of the most used video platforms available, so it’s no wonder that you’d likely want to embed a video from this service into your presentation.
Keynote doesn’t actually provide a tool for embedding a YouTube video in a slide at this time, but that doesn’t mean there aren’t ways to do it.
While there’s no one-click solution here – at least not yet anyway – you can add a YouTube video to Keynote fairly easily. The nice thing about these options is that you don’t have to have any extra equipment or capability to do it.
How to Add a YouTube Video to Keynote
You have two options that allow you to use a YouTube video in a Keynote presentation.
Option 1: Download and Embed
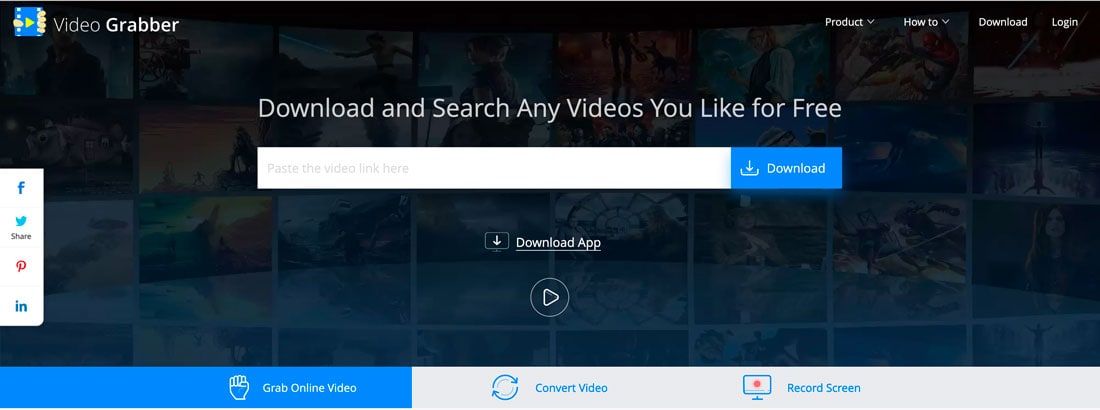
If you are pulling a YouTube video from your own channel, the best option might be to download the video to add it to keynote. (You can also use a tool such as Video Grabber .)
Choose the method that works best for you and save the video somewhere with easy access, such as your desktop.
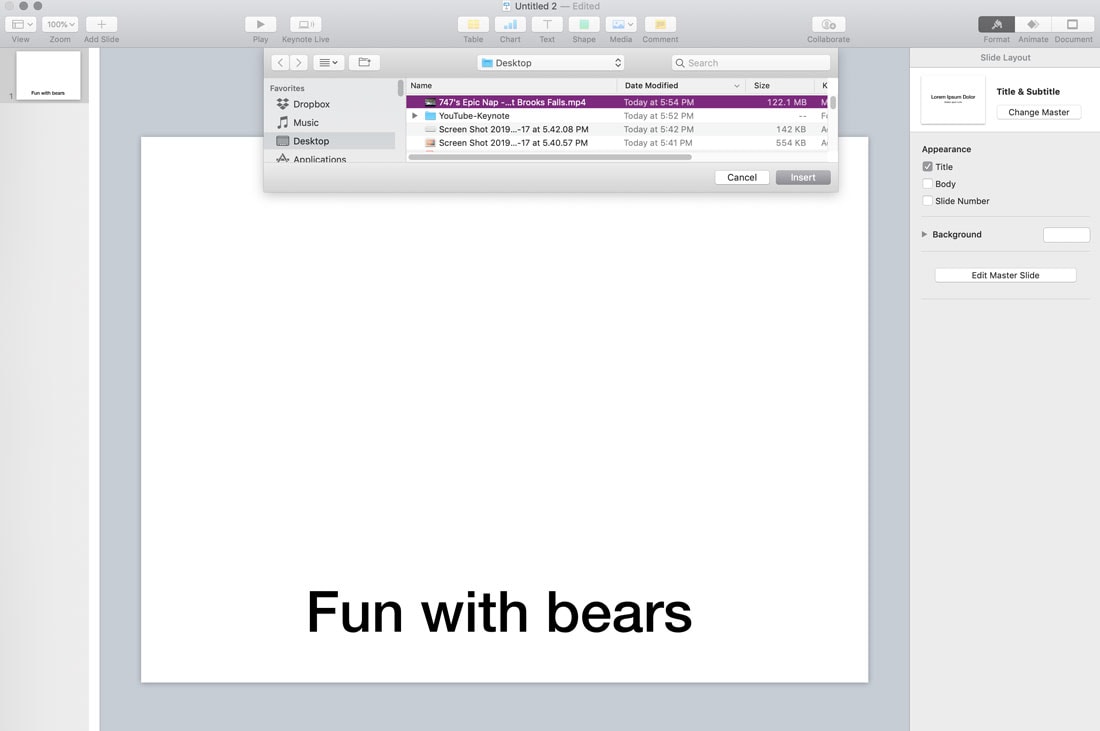
Open Keynote and navigate to the slide where you want the video to appear.
Then navigate to the Insert menu and select “Choose.” Navigate to your saved video file and select it. Click “Insert” to add it to the slide that’s open on your screen.
The video will insert at full width. You can use the handles to scale the video up or down and drag and drop to position it in the location you want on the slide.

Click anywhere on the video to play. Click again to pause using a click to toggle action.
You can also add styles to the video frame using the Style menu. There are plenty of preset “Movie Styles” to choose from.
Use the Movie menu to adjust the volume or other video controls such as fast-forward or rewind.
Use the Arrange menu to adjust size, position, and rotation options.
Option 2: Connect with LiveSlides App
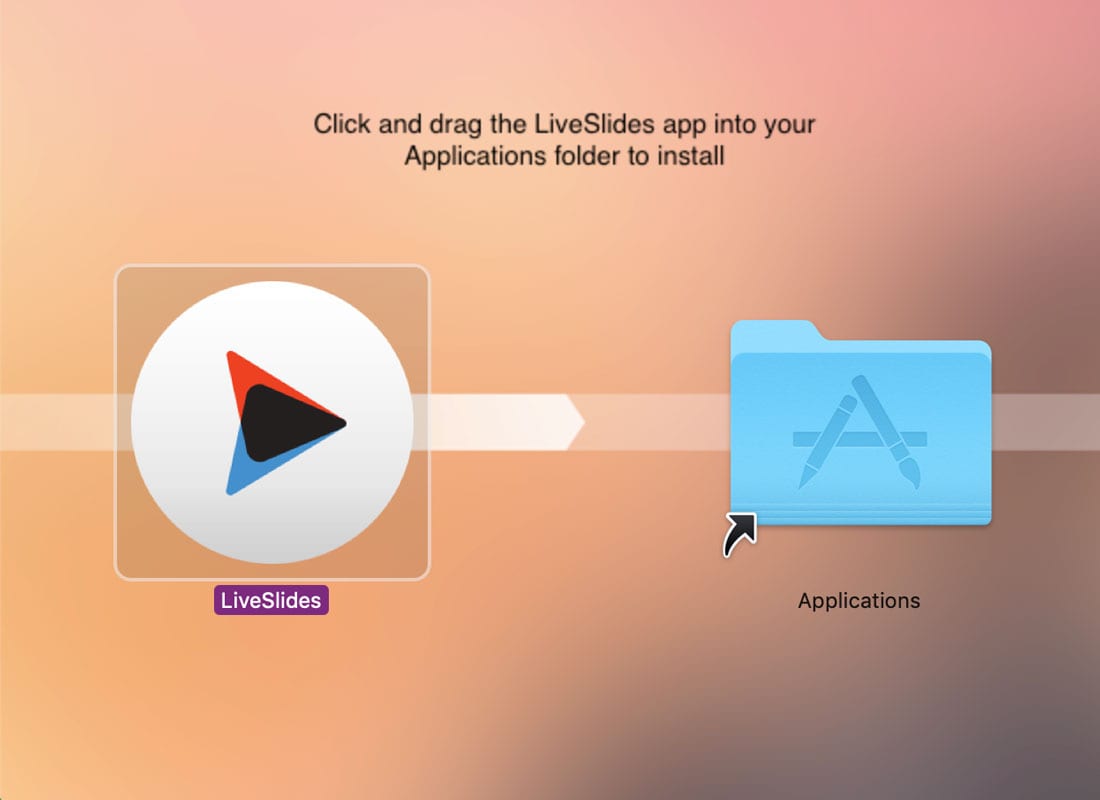
The LiveSlides app is a free add-in for Keynote that allows you to play video from YouTube in Keynote. You can download it here.
Once the file is downloaded, you’ll need to drag and drop the LiveSlides icon into your Application folder.
Open Keynote and navigate to the slide where you want to embed the video.
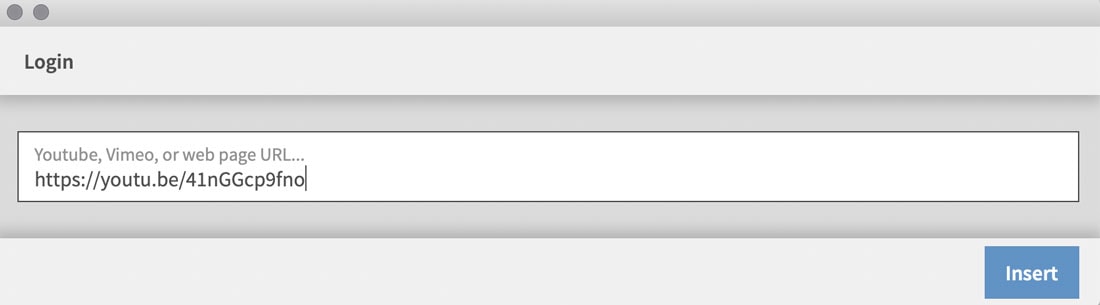
Open the LiveSlides app and paste the YouTube URL into the “Login” box. This will insert a placeholder panel in the presentation.
When you click “Play” the video will automatically start playing on that slide in Keynote.
You can use the handles and controls to adjust the size and position of the video box just as you would with any other image in Keynote.
3 Tips for Using Video in Presentations
Using a video in a presentation can add an element that can help keep the audience engaged and interested in what you have to say. It can break up the monotony of a speech and help get a message across more clearly.
Here are three tips for using video in presentations:
- Keep the video short. Less than 2 minutes is ideal and even just a few seconds of video can be engaging.
- Optimize video content for your surroundings. If sound is necessary, make sure the presentation environment supports it. If you are using live video, such as the LiveSlides app, make sure you have an internet connection where you’ll be presenting. (This can help avoind embarrassing technical glitches.)
- Make sure video clips are relevant to the overall presentation and don’t overuse them. Most presentations only contain one of two video clips.
YouTube videos are a quick and easy way to add extra engagement to a presentation. Even though you can’t directly embed in Keynote, there are some simple workarounds with allow you to add video files.

IMAGES
VIDEO
COMMENTS
Right click on a Keynote document and look for the option called Show Package Contents. That opens up a folder with all the documents in that Keynote file. If you don't see an option for Show Package Contents, follow need the manual steps below. Old Versions Of Keynote. In older versions of Keynote, the Keynote file is not a single file but ...
How to extract the pictures from a Keynote or Pages without creating a 'package'. It may be that you have a Keynote or Pages file that you want to extract a video or picture from but you do not have Keynote or Pages so you cannot create a package. Here's how to do it manually. 1. Find the Keynote or Pages file in the finder. 2.
Sep 8, 2019 3:17 PM in response to abellie. If you want to export the complete presentation as a movie: File > Export > Movie. If you want to copy movies already placed on slides in the presentation; select the movie on the side then go to: Inspector > Format > Movie then drag the icon for the movie on to the desktop. ( 1) abellie Author. Level 1.
Create compelling video using nothing but Apple Keynote. This video shows you how!Keynote is, first and foremost, outstanding presentation authoring software...
Hope this helps. What used to be called the Metrics Inspector is now available under the Format tab (paint brush) on Keynote Toolbar. To copy a video from a Keynote slide, do the following: - Click on the movie on the slide to select it. - Click on Format. - Click on the Movie Tab. - Locate File Info and you should see the file name of the video.
Presentations sometimes need to be converted into movies and this is offered by the tools themselves - both Powerpoint and Keynote. In this video, we have a ...
This video is a quick and simple tutorial teaching how to export or "Save As" a Keynote presentation, complete with all animations, as a sharable movie. You ...
The recording is saved with your presentation and can be played in Keynote. To export a recorded presentation as a video or another file format, see Export to PowerPoint or another file format. To remove a recording from your Keynote presentation, choose Play > Clear Recording, then select Clear in the pop-up menu.
Finish the Export. Choose Next, name the file and a location, then hit Export. Depending on the options you've chosen, you'll either have an m4v or an mov file. Either way, you now have your presentation in a format that can be viewed and shared easily. Whether you're exporting to a video format to maintain the look and effects—no ...
If the QuickTime video version of your presentation requires a voiceover, follow the steps below to export your slides as a video with voiceover. 1. Open your Keynote presentation. 2. Select the Play drop down menu. 3. Choose Record Slideshow. 4. Press the red button at the bottom of the screen to start recording.
Outline your presentation. Easier. With outline view for iPhone and iPad, quickly jot down your thoughts, restructure ideas, and move concepts from slide to slide. Then switch to slide view and start designing. You can also work on presentations stored on iCloud or Box using a PC. Start using Keynote at iCloud.com.
With the presentation open: Click the More button in the toolbar, choose Download a Copy, then select a format. Or, if you're working with a shared presentation set to View Only, click the Download button in the toolbar. In the presentation manager: Select the presentation, click the More button that appears, then choose Download a Copy. The ...
Add video and audio in Keynote on Mac. You can add video and audio to a slide, or replace a media placeholder with a video. When you show the slide during a presentation, by default the video and audio plays when you click. You can set video or audio looping, or set the start time to make the media files play automatically when the slide appears.
If you need to record a presentation as a video file, then I recommend Keynote on Apple devices. Here's a step-by-step process with some key tips to make you...
Download Keynote and enjoy it on your iPhone, iPad, and iPod touch. Keynote is the most powerful presentation app ever designed for a mobile device. Start with an Apple-designed theme and add text, images, charts, tables, and shapes with just a few taps. ... Add live video to your slideshow and appear right on your slides in remote ...
Start typing in Keynote, and click on the app to open it up. When you open Keynote, select the presentation you wish to add audio to, and click on 'open'. As you can see, I've already added what I want to say in each slide to the presentation notes to make things easier on my end. To record our audio, click on 'audio' from the menu on the right ...
Download Keynote app. Download Keynote app. Features available with Keynote. ... Appear in a window, right on your slides, with a picture-in-picture display in remote presentations, how-to videos, and lectures. Add live video from the built-in camera on Mac, iPad, or iPhone — you can even remove or replace the background for a dramatic effect
Use the Keynote Insert > Choose option to add the video to your presentation. 3. Set the Part of YouTube Video You Want to Play. Let's switch to the Movie tab here on the right side with the video selected. Use the Trim options here to set the part of the video that should play.
With Keynote, presenting remotely can be just as seamless as presenting in person. Say goodbye to saying "Next slide, please" — now multiple people can present together, even remotely, with each person taking control of their section of the deck. Add a live video feed of yourself to any slide for a picture-in-picture experience.
Open Keynote and navigate to the slide where you want to embed the video. Open the LiveSlides app and paste the YouTube URL into the "Login" box. This will insert a placeholder panel in the presentation. When you click "Play" the video will automatically start playing on that slide in Keynote.
Do you have a Keynote presentation that you want to save to your camera roll? This short tutorial will show you how to do it. It's easy and takes no time a...
8 Vyond. Vyond is the new name for GoAnimate, a recognized video presentation software. The new rebrand has also come along with a new look and more features. Vyond video presentations are all about the characters and the number of ways they can be customized is pretty extensive.
2. BePro Keynote Business Template. This beautiful Keynote presentation is functional and comes from a seasoned design professional. It's filled with design elements such as an infographic, charts, maps, mobile device mockups, and more. Few free Keynote templates can say that.