- Insert a picture in PowerPoint Article
- Edit pictures Article
- Add SmartArt to a slide Article
- Put a background picture on your slides Article
- Add a background picture to slides Article
- Use charts and graphs in your presentation Article
- Insert icons in PowerPoint Article


Use charts and graphs in your presentation
You can make a chart in PowerPoint or Excel. If you have lots of data to chart, create your chart in Excel , and then copy it into your presentation . This is also the best way if your data changes regularly and you want your chart to always reflect the latest numbers. In that case, when you copy and paste the chart, keep it linked to the original Excel file .
To create a simple chart from scratch in PowerPoint, click Insert > Chart and pick the chart you want.

Click Insert > Chart .

Click the chart type and then double-click the chart you want.

Tip: For help deciding which chart is best for your data, see Available chart types .
In the worksheet that appears, replace the placeholder data with your own information.

When you’ve finished, close the worksheet.
Create an org chart in PowerPoint
Create charts in Excel

Need more help?
Want more options.
Explore subscription benefits, browse training courses, learn how to secure your device, and more.

Microsoft 365 subscription benefits

Microsoft 365 training

Microsoft security

Accessibility center
Communities help you ask and answer questions, give feedback, and hear from experts with rich knowledge.

Ask the Microsoft Community

Microsoft Tech Community

Windows Insiders
Microsoft 365 Insiders
Was this information helpful?
Thank you for your feedback.
Top Tips for Using Graphs and Charts in your Presentations

Graphs and charts are a great way to convey complex information. But it is also easy to deliver information overload. We asked a range of expert presenters for their hints and tips on using graphs and charts in presentations.
Types of Graphs
Although texts carry ideas among individuals, there is no replacement for the pictorial representations that exist right from the days men lived in caves. In order to standardise the communication, many types of graphs evolved in the man’s quest for quick, easy and precise representation of data. Graphs range from simple lines to complex cosmograms that even animate.
The below infographic will share some interesting information about different graph types:
1. Less is more
I think one of the big things is to make sure you are using the right kind of chart to display the story you want your data to tell. Also, less is more. Charts are busy enough and any extra axis numbers, tick marks and such should be removed and the gridlines should be subtle colours that don’t overwhelm the image.
2. Highlight key data points
I am asked to do a lot of creative tinkering with charts, and one of the most requested items is to highlight particular data points on a line chart. An easy and effective way to do this is by assigning a unique graphic to selected data points.
To do this you simply have to insert the graphic (could also be a text box with a relevant symbol character or wingding) somewhere on the slide. Then cut the graphic item to the clipboard. Go into your chart and select the single data point you want to affect (make sure you have the single data point and not the data series selected) and paste the graphic.

Valary Oleinik
Now that data point will carry the unique appearance even as the chart figures change.
I use this in instances such as a stock price timeline where you want to highlight the price at a certain date or you want to highlight where a change occurred in a business and you want a visual marker to make a comparison of the effects prior to and after the change. I could work up a chart sample if you would like.
3. Simplify your slides
Many graphs can be simplified to make them easier to read.
Take this example.
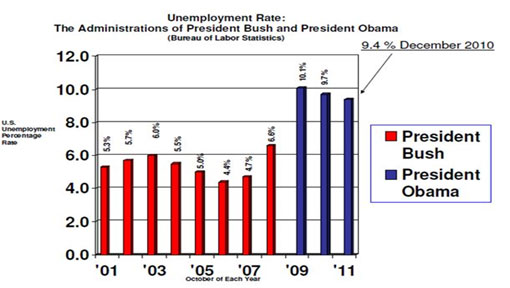
- Too much clutter, what I call mumblers and what Edward Tufte calls chartjunk. These mumblers are like the dense foliage in a jungle; you need to hack away at them with effort to work your way further into the jungle. Mumblers in this chart include horizontal lines, unnecessarily large numbers on the x- and y-axes, unnecessary detailed text.
- Large gaps between the columns. The rule of thumb is the bars should be TWICE as large as the gap.
- Sideways numbers above the bars, which are unnecessarily hard to read. In fact, you don’t need the y-axis at all if the bar values are included.
- No pictures. Whenever possible, try to convert your graphs into concrete pictures. Adding a pictures of Bush and Obama can replace the legend.
Here is an example of how this slide can be improved.
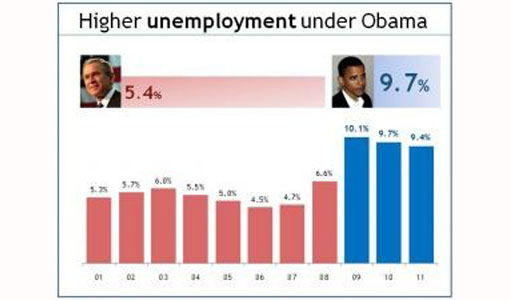
Bruce Gabrielle
4. Pie charts are not always easy to understand
Use the correct graph to display data. Pie charts are generally poor because viewers cannot quickly understand relative sizes of pie slices. Horizontal bar charts, sorted from high to low, communicate more clearly and are easier for the reader to scan quickly.
Both have their place, depending on what the audience needs.
Bruce Gabrielle – author, Speaking PowerPoint – www.speakingppt.com
5. Create better-looking graphs in PowerPoint 2010
PowerPoint 2010 creates much better graphs than the standard graphs that you get with PowerPoint 2003. Something we often do here if we are creating a PowerPoint 2003 presentation and the client does NOT need to edit the graphs themselves: we would create much better-looking graphs in PowerPoint 2010 and then copy them into the 2003 presentation as images. We know we are in the very fortunate position of having easy access to all versions of PowerPoint and this might not be possible for everyone.
6. Be careful of embedding sensitive data

But there are more reasons for doing this than just more visually aesthetic graphs. Whatever version of PowerPoint you are using, it’s still a good idea to keep the editable graph separate from your main presentation.
We know of a horror story where a presentation was left behind after an event and the Excel files that linked to the graphs contained some very commercially sensitive information.
7. Convey data in other ways than PowerPoint
Very few people remember the numbers. Convey them in some other meaningful way.
I had a participant on a course recently who was talking about a number of people that had been taken out of poverty in recent years. The number is meaningless, because I wouldn’t remember and cannot comprehend the number of people.
When he paused for a moment and said “That’s the same as the population of America”, it was easily understandable and extremely memorable.
8. Use props to convey data
Use props – check out Hans Rosling at TED on population statistics. He uses boxes and models of cars, planes and flip flops.

Paul Hayden
I once used steel buckets and coins – for the effect of the noise. If you show your market share by tipping in a (proportional number of ) few coins and then show the size of the available market left by tipping in another proportional number, people will not remember the number, but they will remember how long that noise lasted and how much share is up for grabs.
9. Only present key information
Think of what it means to the audience, perhaps just some of the data is enough (e.g. top 3 or 5 instead of the whole chart)
10. Concentrate on trends and changes
Concentrate on trends and changes rather than numbers and data.
11. 3D graphs are hard to read
Avoid 3-d graphs as much as possible, they are hard to read.
12. Animate your graphs
Try to animate the data instead of showing everything at once (overwhelming). By animating I don’t mean the custom animation on the software, but show the data gradually, one bar at a time for comparisons, one year at a time on a line chart, one piece of the pie on pie charts.
It will be like storytelling your data and the audience will be able to keep up.
Dr.Ahmad Al-Ani
13. Take a look at data visualisation

Yolanthe Smit
I find graphs and charts usually rather boring unless they are on paper or a webpage so I can study them at my leisure.
We recently devoted an entire TEDxTheHague Salon to data visualisation and watched these great presentations:
Recommended Pages

- All Templates
- Persuasive Speech Topics
- Informative
- Architecture
- Celebration
- Educational
- Engineering
- Food and Drink
- Subtle Waves Template
- Business world map
- Filmstrip with Countdown
- Blue Bubbles
- Corporate 2
- Vector flowers template
- Editable PowerPoint newspapers
- Hands Template
- Red blood cells slide
- Circles Template on white
- Maps of America
- Light Streaks Business Template
- Zen stones template
- Heartbeat Template
- Web icons template
Jazz Up Your Presentation: 6 Ways to Put an End to Ugly Charts and Graphs
Updated on: 22 December 2020

People often add charts and graphs to their presentation trying to make it more interesting. Unfortunately, most efforts to make it unique usually end up having the exact opposite effect.
Often, the enormous collection of slides with colorful presentation charts and graphs blows up your brain by the end of the presentation rather than arousing your interest in the data. You don’t want to be the person who puts his audience through this agonizing experience every time you fire up your laptop.
So, is there a way to jazz up your presentation with beautiful charts and graphs?
The short answer to this question is ‘Yes.’ Here are 6 ways to improve your presentation charts and graphs to effortlessly strengthen your message.
Refrain from Using Backgrounds
When it comes to decorating the graph background, you should avoid using gradients of color or varying the background color in any other way.
It not only undermines your ability to present the data unambiguously but also adds distraction. The context surrounding an object often influences our perception of it.

See the two graphs above, the grey background in the left graph doesn’t provide any information. On the contrary, it doesn’t contrast sufficiently with the object. As a result, it undermines the visibility of the objects in the graph. So, make sure the background is consistent with the slide background.
If you always use the default slide background, you should use ‘No Fill’ ‘or White’ background color as it matches the slide background.
Eliminate Redundant Labels
Why do you want to waste the space on redundant labels? Most graphs charts are quite self-explanatory. Repeated axis labels and legend are the two things that occupy the space for no reason.
In fact, they are taking up space that would be better spent on the graph. So, make sure to remove duplicate labels. The graph on the right looks better than the original graph to the left, as it is much easier to understand.

Alternatively, you can also label the bars directly. However, if you do, remove the Y-axis completely. As the exact value of each element is displayed, you don’t need to use the grid lines either.

Mind the Border Formatting
When it comes to graphs and charts, less is more. You should format the graph background to reduce the lines as far as possible while retaining the meaning of the data presented in it.
Though the default gridlines and borders are a sensible choice, they are a distraction as your audience is most likely not interested in knowing the exact figures for each data point.
If you want to display exact values, label the bars directly as discussed in the previous point. Removing the lines highlights the data and the pattern dramatically. So, remove all of the outer borders as well as grid lines as shown below.

Use Colors Meaningfully
Contrary to the popular belief, you should avoid using bright colors for presentation charts and graphs as far as possible. In fact, you should use natural colors to display general information and use the bright color only to highlight information that demands attention.
Using same colored bars on a graph makes it easier to compare the data. Use different colors only if they correspond to different elements in the data.
Sometimes, however, you can use different colors to highlight particular data or assemble different parts. In other words, you need to use colors meaningfully and with caution. The following examples will help explain the points mentioned above.
A) Using Natural Colors for Easier Comparison

B) Using Bright Colors to Pop Important Data

C) Using Different Colors to Point out Differences in Data Elements

Avoid Using Special Effects (Shadowing and Shading)
Avoid using special effects such as shadowing, shading, and 3D effects when creating presentation charts and graphs, especially for professional purposes. They just make it hard to compare the elements and confuse the reader.
You should, however, stick to presenting only essential information. So, keep it simple and avoid flashy special effects.

Text and Font
Using bold font isn’t going to make much difference in your graph. As far as possible, avoid using bold, underline or italic fonts. Keep the font size and type consistent throughout the presentation.
Avoid effects such as shading, outline, and 3D letters. Always lighten secondary data labels. The less you format the better.

Have More Tips for Creating Better Presentation Charts and Graphs?
When it comes to creating an attention-grabbing presentation , the rule of thumb is to display the data in a simple and clear way.
With the help of these 6 tried and tested tips, your presentation charts and graphs will look phenomenal without compromising your data. What about you? What tricks have you used to make your graphs look unique? Feel free to share your ideas and suggestions in the comments box below.
About the Author
Swati Kapoor is a qualified dietitian at Practo . She has a Masters degree in Dietetics and Food Service Management. She is a strong believer in spreading the goodness of ‘nutrition through healthy eating’. As a responsible dietitian, Swati examines her patients’ health history carefully before recommending any diet or workout regimen, because everybody has different requirements.
Join over thousands of organizations that use Creately to brainstorm, plan, analyze, and execute their projects successfully.
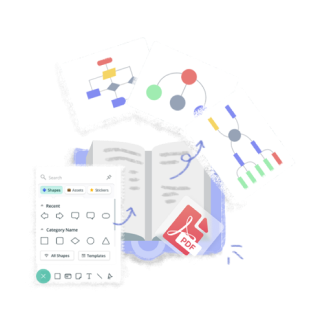
More Related Articles
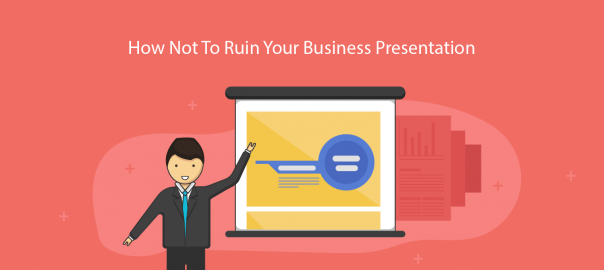
Leave a comment Cancel reply
Please enter an answer in digits: sixteen − 8 =
Download our all-new eBook for tips on 50 powerful Business Diagrams for Strategic Planning.

- Get started with computers
- Learn Microsoft Office
- Apply for a job
- Improve my work skills
- Design nice-looking docs
- Getting Started
- Smartphones & Tablets
- Typing Tutorial
- Online Learning
- Basic Internet Skills
- Online Safety
- Social Media
- Zoom Basics
- Google Docs
- Google Sheets
- Career Planning
- Resume Writing
- Cover Letters
- Job Search and Networking
- Business Communication
- Entrepreneurship 101
- Careers without College
- Job Hunt for Today
- 3D Printing
- Freelancing 101
- Personal Finance
- Sharing Economy
- Decision-Making
- Graphic Design
- Photography
- Image Editing
- Learning WordPress
- Language Learning
- Critical Thinking
- For Educators
- Translations
- Staff Picks
- English expand_more expand_less
PowerPoint - Charts
Powerpoint -, powerpoint charts.

PowerPoint: Charts
Lesson 23: charts.
/en/powerpoint/tables/content/
Introduction
A chart is a tool you can use to communicate data graphically . Including a chart in a presentation allows your audience to see the meaning behind the numbers , which makes it easy to visualize comparisons and trends .
Optional: Download our practice presentation for this lesson.
Watch the video below to learn more about using charts in PowerPoint.
Types of charts
PowerPoint has several types of charts, allowing you to choose the one that best fits your data. To use charts effectively, you'll need to understand how different charts are used.
Click the arrows in the slideshow below to learn more about the types of charts in PowerPoint.

PowerPoint has a variety of chart types, each with its own advantages. Click the arrows to see some of the different types of charts available in PowerPoint.

Column charts use vertical bars to represent data. They can work with many different types of data, but they're most frequently used for comparing information.

Line charts are ideal for showing trends. The data points are connected with lines, making it easy to see whether values are increasing or decreasing over time.

Pie charts make it easy to compare proportions. Each value is shown as a slice of the pie, so it's easy to see which values make up the percentage of a whole.

Bar charts work just like column charts, but they use horizontal bars instead of vertical bars.

Area charts are similar to line charts, except the areas under the lines are filled in.

Surface charts allow you to display data across a 3D landscape. They work best with large data sets, allowing you to see a variety of information at the same time.

Identifying the parts of a chart
In addition to chart types, you'll need to understand how to read a chart . Charts contain several different elements—or parts—that can help you interpret data.
Click the buttons in the interactive below to learn about the different parts of a chart.

Data Series
The data series consists of the related data points in a chart. In this example, as we can see in the legend, the yellow columns represent net sales in February.
Horizontal Axis
The horizontal axis (also known as the x axis ) is the horizontal part of the chart. Here, the horizontal axis identifies the categories in the chart. In this example, each genre is placed in its own group .
The legend identifies which data series each color on the chart represents. In this example, the legend identifies the different months in the chart.
Chart Title
The title should clearly describe what the chart is illustrating.
Vertical Axis
The vertical axis (also known as the y axis ) is the vertical part of the chart. Here, the vertical axis measures the value of the columns. In this example, the measured value is each genre's total sales.
Inserting charts
PowerPoint uses a spreadsheet as a placeholder for entering chart data, much like Excel . The process of entering data is fairly simple, but if you are unfamiliar with Excel you might want to review our Excel Cell Basics lesson.
To insert a chart:
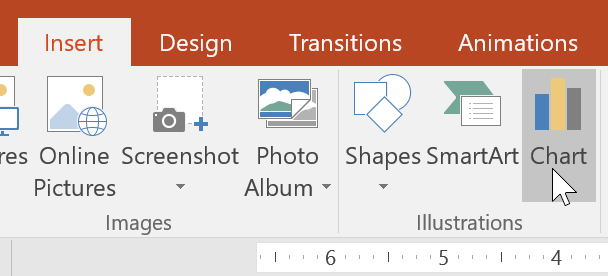
- A dialog box will appear. Select a category from the left pane, and review the charts that appear in the right pane.
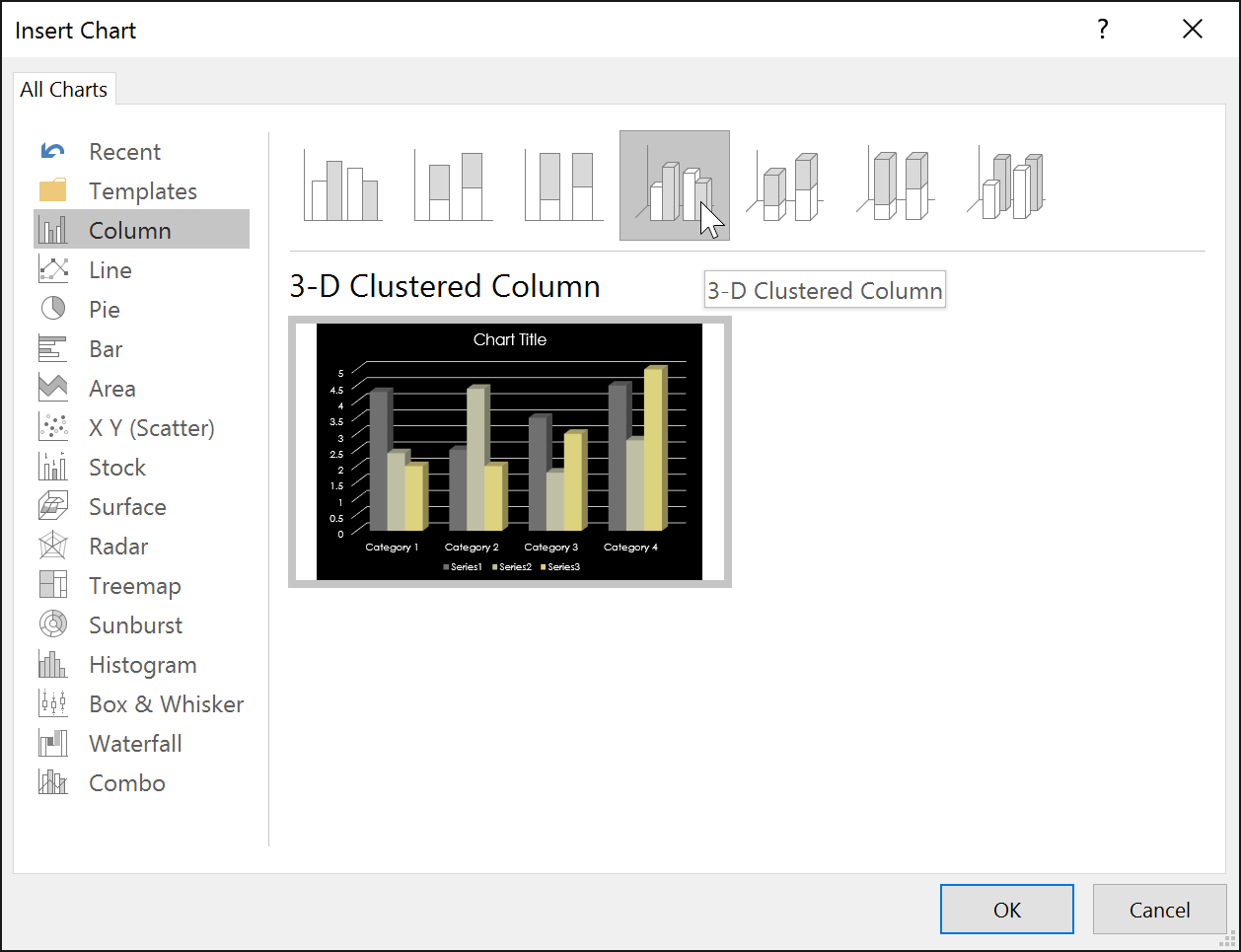
You can edit the chart data at any time by selecting your chart and clicking the Edit Data command on the Design tab.
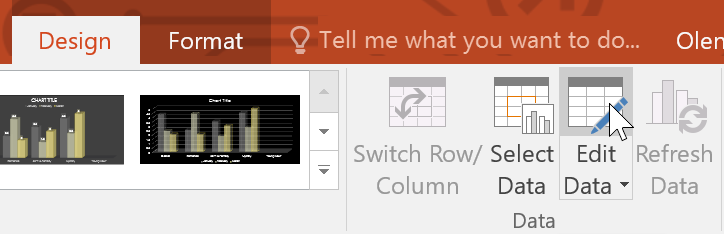
You can also click the Insert Chart command in a placeholder to insert a new chart.
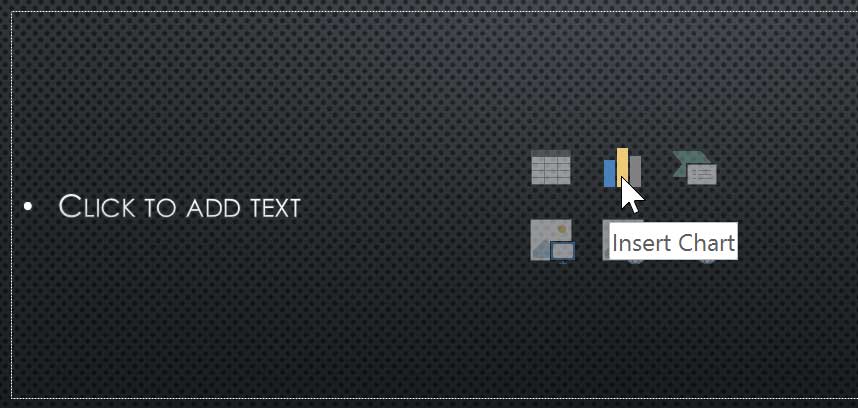
Creating charts with existing Excel data
If you already have data in an existing Excel file you want to use for a chart, you can transfer the data by copying and pasting it. Just open the spreadsheet in Excel, select and copy the desired data, and paste it into the source data area for your chart.
You can also embed an existing Excel chart into your PowerPoint presentation. This may be useful when you know you'll need to update the data in your Excel file and want the chart to automatically update whenever the Excel data is changed.
Read our guide on Embedding an Excel Chart for more information.
Modifying charts with chart tools
There are many other ways to customize and organize your charts. For example, PowerPoint allows you to change the chart type , rearrange a chart's data, and even change the layout and style of a chart.
To change the chart type:
If you find that your data isn't working with a certain chart, it's easy to switch to a new chart type . In our example, we'll change our chart from a column chart to a line chart.
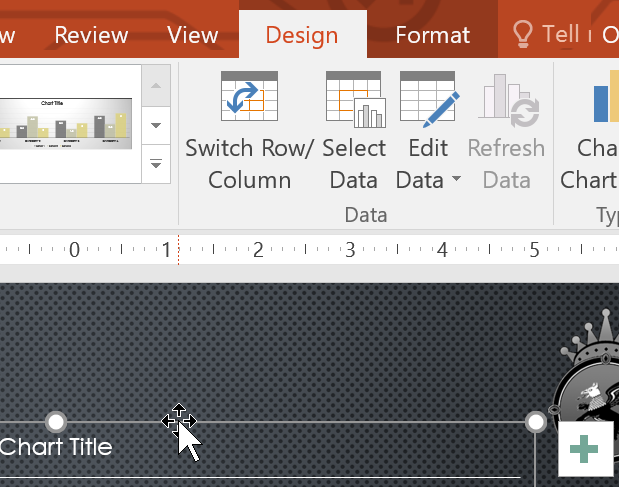
To switch row and column data:
Sometimes you may want to change the way charts group your data. For example, in the chart below the book sales data is grouped by genre , with lines for each month . However, we could switch the rows and columns so the chart will group the data by month , with lines for each genre . In both cases, the chart contains the same data; it's just organized differently.
- Select the chart you want to modify. The Design tab will appear.
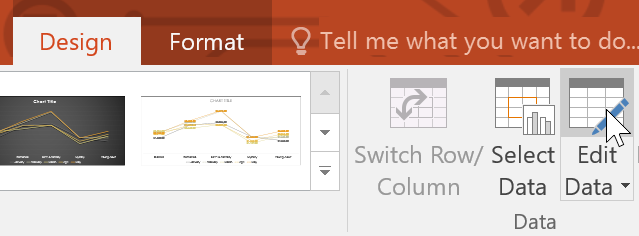
We've noticed that when numerical data has been entered in the first column of the spreadsheet, switching rows and columns may cause unexpected results. One solution is to type an apostrophe before each number, which tells the spreadsheet to format it as text instead of a numerical value. For example, the year 2016 would be entered as '2016 .
To change the chart layout:
Predefined chart layouts allow you to modify chart elements—including chart titles , legends , and data labels —to make your chart easier to read.

To change a chart element (like the chart title), click the element and begin typing.
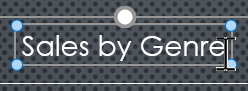
To change the chart style:
Chart styles allow you to quickly modify the look and feel of your chart.
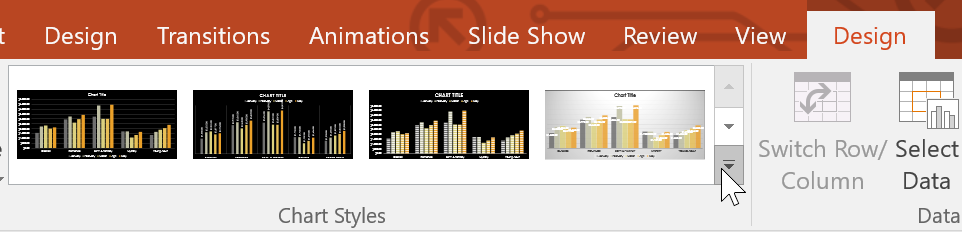
You can also use the chart formatting shortcut buttons to quickly add chart elements , change the chart style , and filter the chart data.
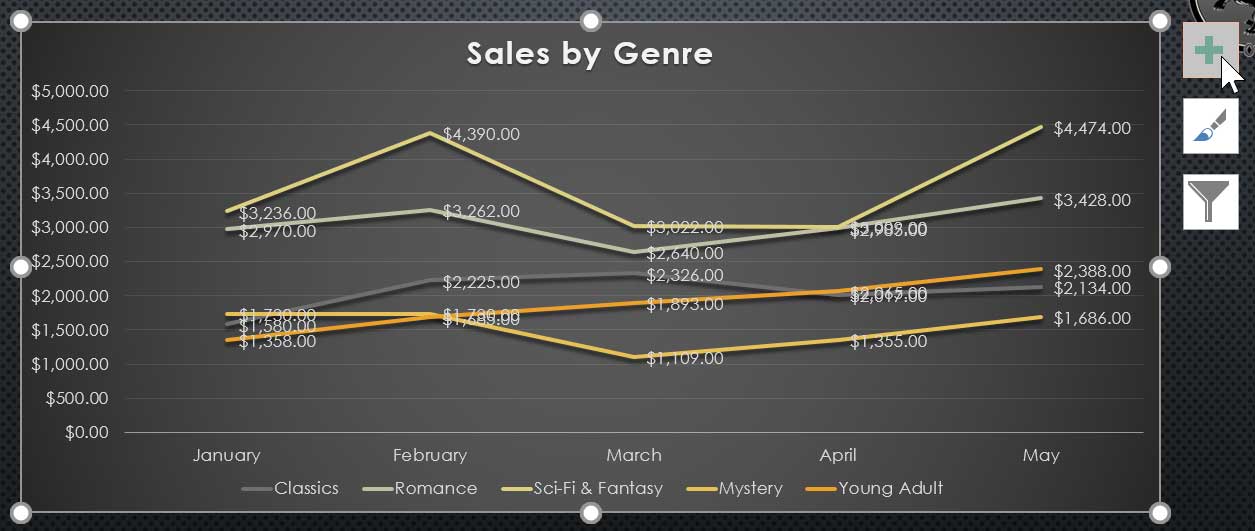
- Open our practice presentation . You will also need to download our practice workbook .
- On the last slide, insert a line chart.
- Open our practice workbook in Excel. Copy the data and paste it into the chart's spreadsheet.
- Delete the chart title .
- Change the chart type to Stacked Column .
- Use the Quick Layout drop-down menu to change to Layout 10 .
- Click the Chart Elements shortcut button, click the arrow next to Axis Titles , and select the Primary Vertical axis title.
- Double-click the axis title, then rename it Sale Profits .
- Switch the Row/Column data.
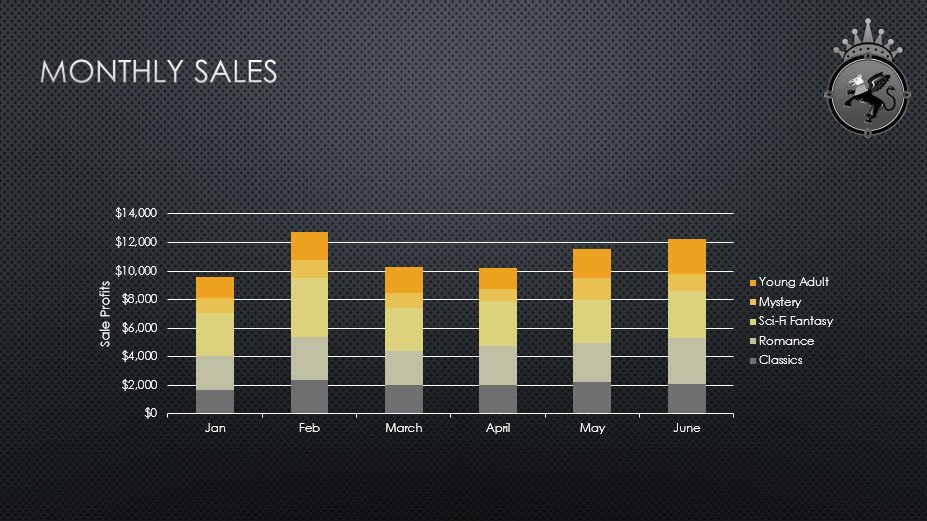
/en/powerpoint/smartart-graphics/content/

Are looking for custom service?
- Presentation Design
- Report Design
- Brochure Design
- Infographic Design
- Illustration Design
- Package Design
- Exhibition Design
- Print Design
- Logo Design
- Video Animation
- Motion Graphics
Presentation ideas • Tips and Tricks
15 Creative Ways to Use Charts and Graphs in Presentations
Emily Bryce
12 December 2022

In today’s data-driven world, presentations are no longer just about presenting ideas and concepts, but also about presenting data in an engaging and easy-to-understand manner. This is where charts and graphs come in. They help to visualize data, making it easier for the audience to grasp and retain information. In this blog post, we will explore creative ways to use charts and graphs in presentations.
1. Use charts and graphs to compare data
One of the most common uses of charts and graphs is to compare data. Whether you are comparing sales figures, market trends or customer feedback, charts and graphs can help you present the information in a visually compelling way. Use bar charts, line graphs, pie charts, and scatter plots to showcase the data in a way that makes it easy to understand and compare.
2. Use charts and graphs to show trends
Another way to use charts and graphs in presentations is to show trends over time. For example, if you are presenting the growth of your business over the last five years, use a line graph to show the upward trend. If you want to show the fluctuations in your business over a period of time, use a scatter plot to highlight the highs and lows.
3. Use charts and graphs to show relationships
Charts and graphs can also be used to show the relationship between different sets of data. For example, if you are presenting the correlation between customer satisfaction and sales, use a scatter plot to show the relationship between the two variables. You can also use bubble charts to show the relationship between three different variables.
4. Use charts and graphs to show distribution
If you are presenting data that is distributed across a range, such as the ages of your customers, use a histogram to show the distribution. Histograms are great for showing the frequency distribution of data, and they can help you identify patterns and trends in the data.
5. Use charts and graphs to show proportions
Pie charts are a great way to show proportions. Use pie charts to show the proportion of sales for different products or the proportion of the budget allocated to different departments. Make sure to keep the number of categories to a minimum to ensure that the chart is easy to read.
6. Use creative chart and graph designs
Charts and graphs don’t have to be boring. Use creative designs and colors to make your charts and graphs stand out. For example, you can use a bar chart with a gradient background to make it more visually appealing. You can also use icons and images to make your charts and graphs more engaging.
7. Use charts and graphs to tell a story
Finally, use charts and graphs to tell a story. Don’t just present the data, but use it to support your message. Use a combination of charts and graphs to create a narrative that engages your audience and leaves them with a clear understanding of your message.
In conclusion, charts and graphs are a powerful tool for presenting data in an engaging and easy-to-understand manner. Use them creatively to showcase data, tell a story, and leave a lasting impression on your audience. With the right use of charts and graphs, you can take your presentations to the next level.
Stay Updated
Join our exclusive subscribers list to receive the latest design trends, industry updates and digital world insights in your inbox.
You can read our privacy policy here .
Related Posts

The Psychology of Color in Presentation Design

10 Tips for Creating Effective Presentations

How to Choose the Right Font for Your Presentation

Top 5 Mistakes to Avoid in Your Next Presentation

My Presentation Designer is a brand of Out of Box Ltd. which is a registered company in England and Wales under company no. 06937876 and VAT ID GB381889149 .
Copyright © 2015-2023 • My Presentation Designer • All rights reserved.

How to Make Charts & Graphs in Google Slides? [Complete Guide!]
By: Author Shrot Katewa
![parts of a graph presentation How to Make Charts & Graphs in Google Slides? [Complete Guide!]](https://artofpresentations.com/wp-content/uploads/2021/05/Featured-Image-How-to-Make-Charts-Graphs-in-Google-Slides.jpg)
Graphs and charts are inseparable parts of statistics. There is no better way to graphically demonstrate gradual progression or degradation of status than using graphs and charts. If you want to include bar graphs or pie charts in your Google Slides presentation, you are in luck. Google Slides has an excellent built-in feature to do that.
You can make charts and graphs in Google Slides by using their built-in feature. Click insert from the tabs and place the cursor on ‘Chart’. You will see a variety of charts to choose from. There is also an option to make graphical charts from Google Sheets.
For a proper graphical presentation, you must know the ins and outs of how to make charts & graphs in Google Slides. There are quite a few types of these like the bar graph, line graph, pie chart, column chart, etc. In this article, I will explain how you can make all of these in Google Slides. So, let’s get started!
Pro Tip – You can also use a Google Slides Charts Template to make your charts and graphs look really awesome, and make your presentation stand out!
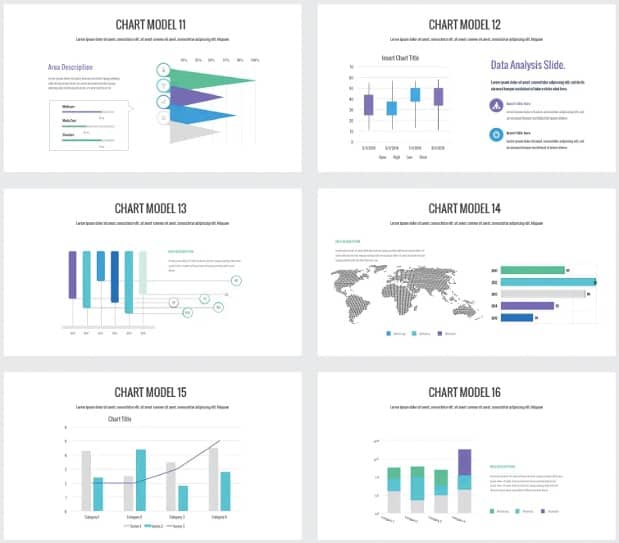
If you want to make your charts in Google Slides really attractive (like the ones shown in the image above), make sure you check out the later section of the article !
How to Make a Bar Graph in Google Slides
A bar graph is a graphical representation of numbers, quantities, data, or statistics using rectangular-shaped bars or strips. It is also known as a bar chart. Many people often get confused between bar charts and column charts. A very common misconception is that they are the same. Actually, they are quite different.
Both bar charts and column charts use rectangular bars to represent data. The key difference between the two types of charts is in their orientation. A bar graph is oriented horizontally unlike a column chart.
Making a bar graph in Google Slides is very easy. Google Slides has top-of-the-line built-in features that make bar graphs.
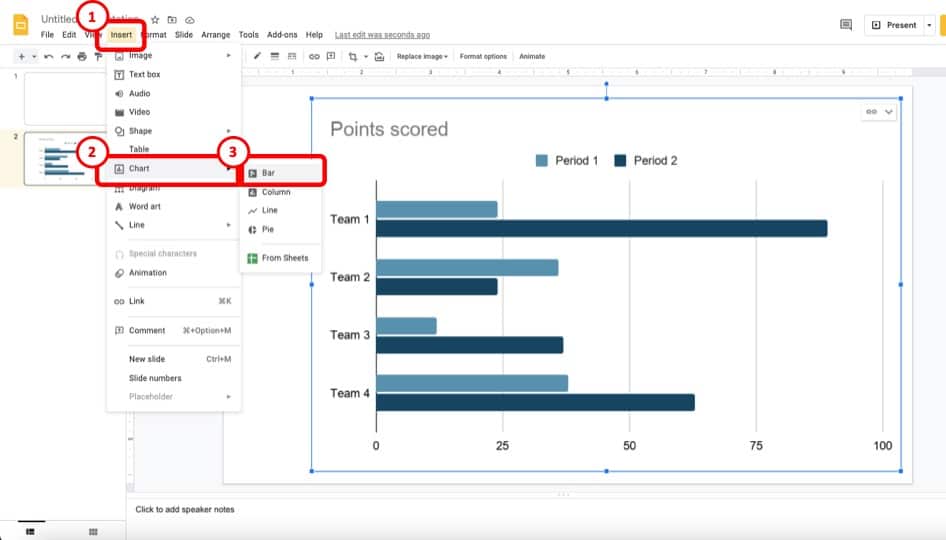
Here’s how to insert a bar chart in Google Slides
- Click on the ‘Insert’ menu from the menu bar.
- Next, click on ‘Chart’.
- Click ‘Bar’ to create a bar chart in Google Slides
- A bar chart will be inserted into your Google Slides file. Edit the source data to create a unique bar chart.
Whenever you insert a chart in Google Slides, it will be automatically linked to a spreadsheet in Google Sheets. You can access the spreadsheet by clicking on the Linked chart option>Open source.
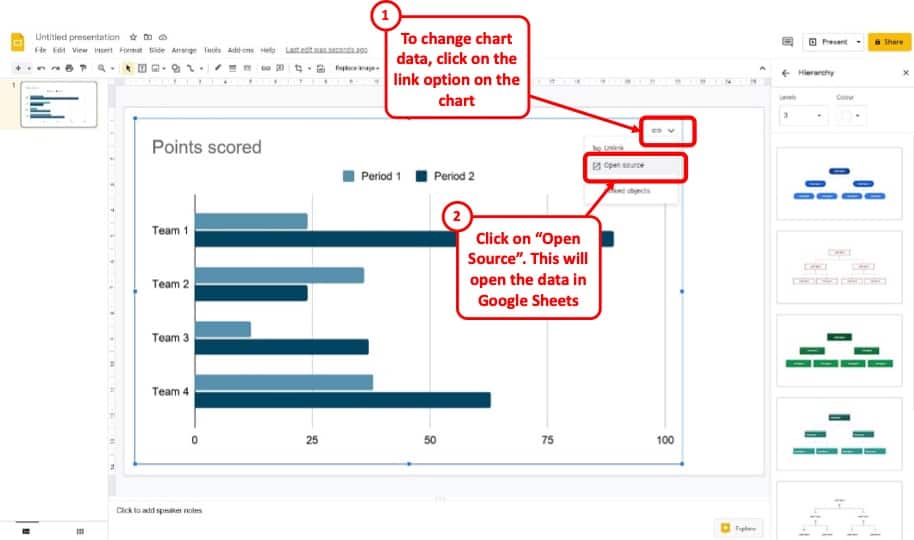
In the image above, you will be able to see how to access the chart data and edit it to create your own chart.
Click on the link button, then select “Open Source”. This will open a new Google Sheet containing the source data in a new tab. You can then edit it as per your requirement and redesign the chart.
How to Make a Pie Chart in Google Slides?
A pie chart is another popular method of graphical demonstration where a circle is divided into various sections, each section representing a proportion of the whole. The pie chart is preferred to bar graphs by many because it contains the whole set of data in a single component. A pie chart is easier to visually compare than other charts.
Making a pie chart in Google Slides is as easy as inserting any other chart.
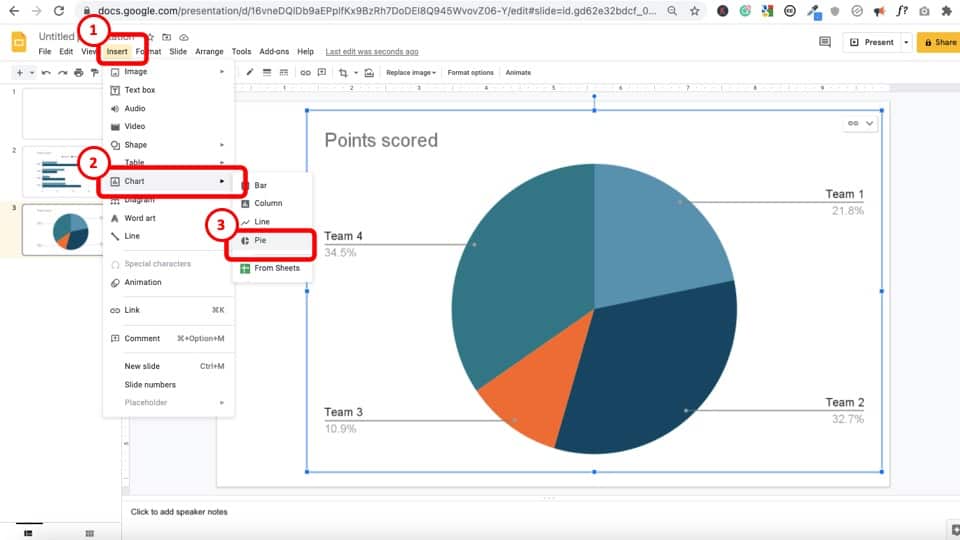
Here’s how to insert a Pie Chart in Google Slides –
- Click ‘Insert’ from the tabs.
- From the dropdown menu, click on ‘Chart.’
- Click ‘Pie’ which should be the fourth option.
- A pie chart will be inserted into your Google Slides file.
There are tons of options to customize the pie chart. You can change data range, select chart types, make changes within the pie such as changing the colors of the slices, changing the background color, and a lot more. Some features may not be even needed most of the time.
Once you insert the pie chart, go to Linked chart option>Open source.
A Google Sheets file will open with the pie chart on it. Click on the pie chart to select it. Click on the three vertical dots on the top right of the pie chart and select ‘ Edit the chart ‘.
The chart editor will appear on the right. From the setup tab, you can change the pie types to 3D pie chart, doughnut pie chart, etc.
From the customize tab, you can change the pie type, colors of the slice, their distances from the center, titles, and so on.
How to Make a Line Graph in Google Slides?
A line graph uses a horizontal line with progressive inclination or declination to represent changes over a period of time. Line graphs are better to present small changes than bar charts or column charts. The line chart is also used to compare changes between two or more groups over the same period.
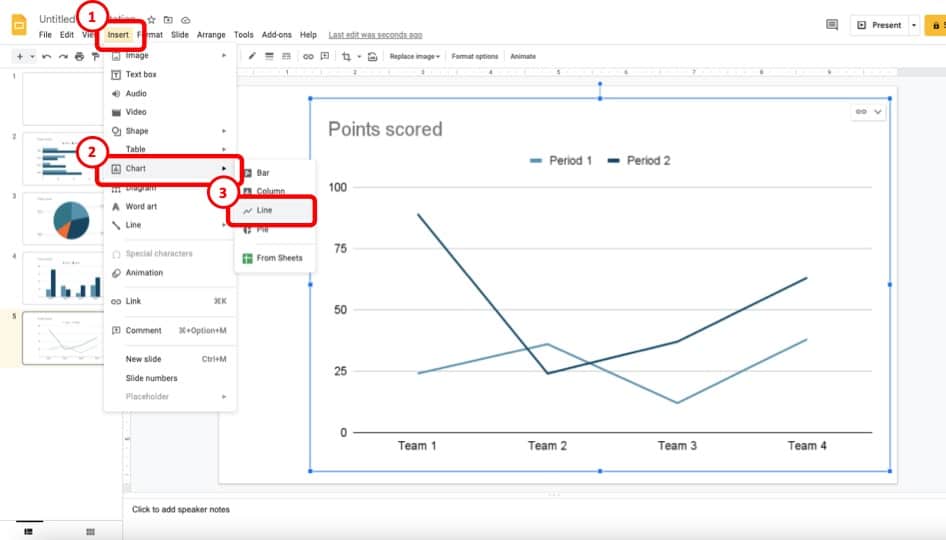
The process of inserting a line graph in Google Slides is also quite similar. To insert a line graph in Google Slides, do the following:
- Click or place the cursor on ‘Chart.’
- Click ‘Line’ which should be the third option.
- A line chart will be inserted into your Google Slides file.
A spreadsheet file will be linked instantaneously, similar to other charts. A pop-up will appear on the bottom left of your screen for a short period saying ‘Chart Inserted Edit in Sheets.’
You can click it to access the spreadsheet directly. If it disappears, you can still access the spreadsheet by clicking on the Linked chart option>Open source.
You can select various line charts like smooth line chart, combo line chart by going to the chart editor.
How to Make a Column Chart in Google Slides?
Column charts are matchless for showing comparison among several groups over a certain period. Column charts use vertical rectangular columns for data presentation whereas bar graphs use horizontal rectangular bars.
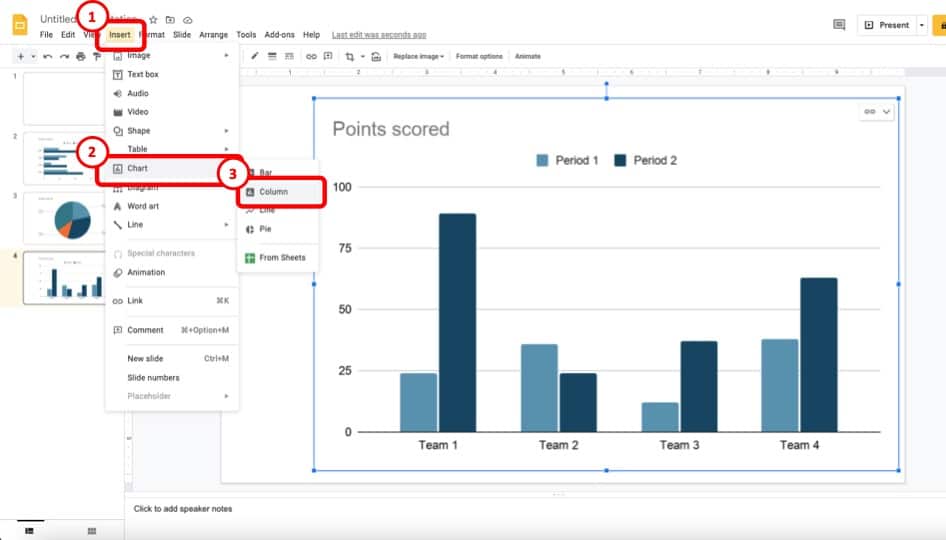
You can easily make column charts in Google Slides by following these steps:
- Click ‘Column’ which should be the third option.
- A column chart will be inserted into your Google Slides file.
You can edit the columns similarly from Google Sheets. You can change the column types to stacked columns or 100% stacked columns.
How to Format the Charts in Google Slides?
The option to format the way the chart looks in Google Slides is quite limited.
If you want to change the color of the graph or adjust the way the fonts look or the way the title looks on the chart in Google Slides, there are some options available but they are quite a few.
So, let’s look at how you can format the charts in Google Slides –
Step 1 – Right Click on the Chart and Open “Format Options”
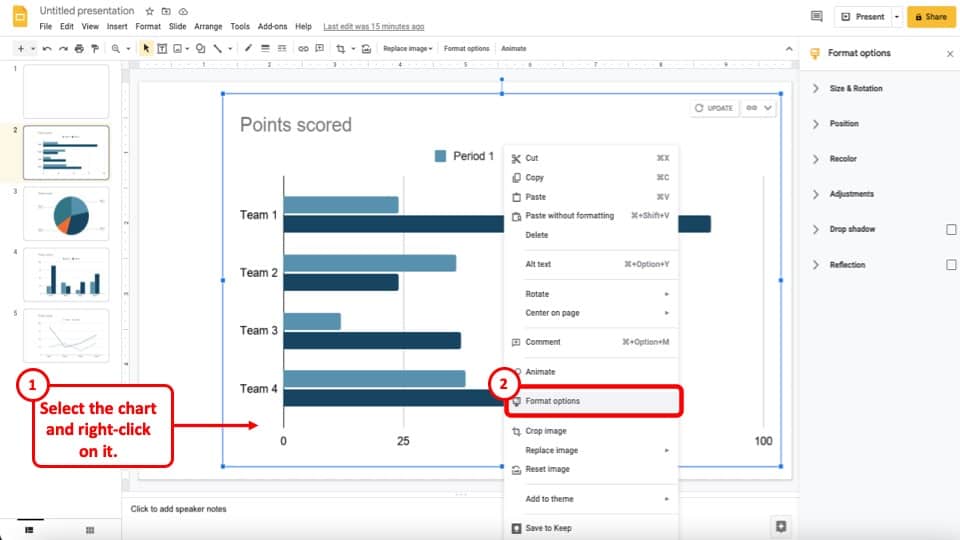
The first step to format the way your chart looks is to right click on the chart. From the pop-up menu, click on “Format Options”.
Step 2 – Use Recolor option to Adjust Colors
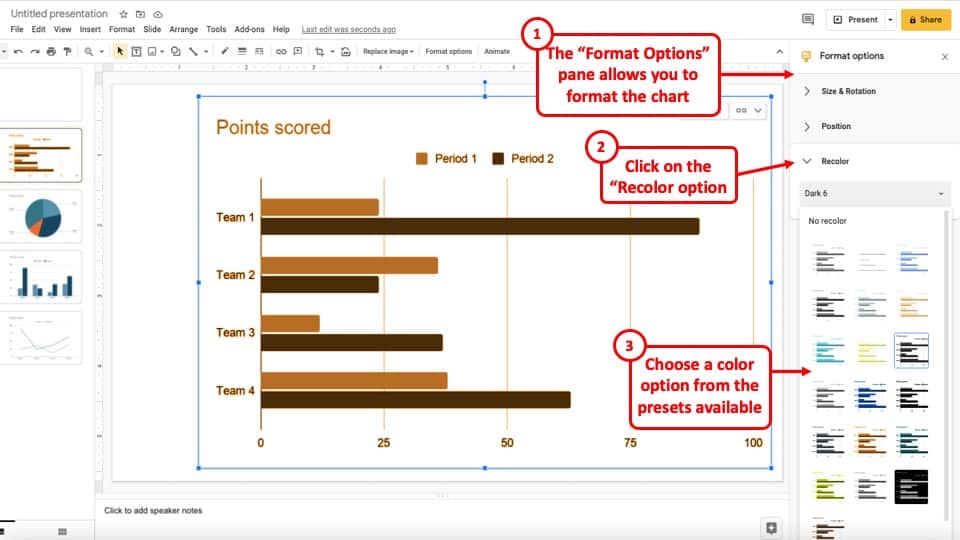
When you open the format options window, you will see more option to format the chart. The most helpful option in this menu is the “Recolor” option.
Google Slides will provide you with a few built-in presets for “ recolor “. Although you don’t get to choose the exact colors, it does help you change the color of your chart.
Step 3 – Edit using the Chart Editor Option in Sheets
If you want to edit additional information visible on the chart, you will need to open the source data in Google Sheets. You can do that by clicking on the “link” button on the top right corner of the chart. Then, from the dropdown, click on the “Open Source” option.
Step 4 – Click on “Edit Chart” option on Sheets
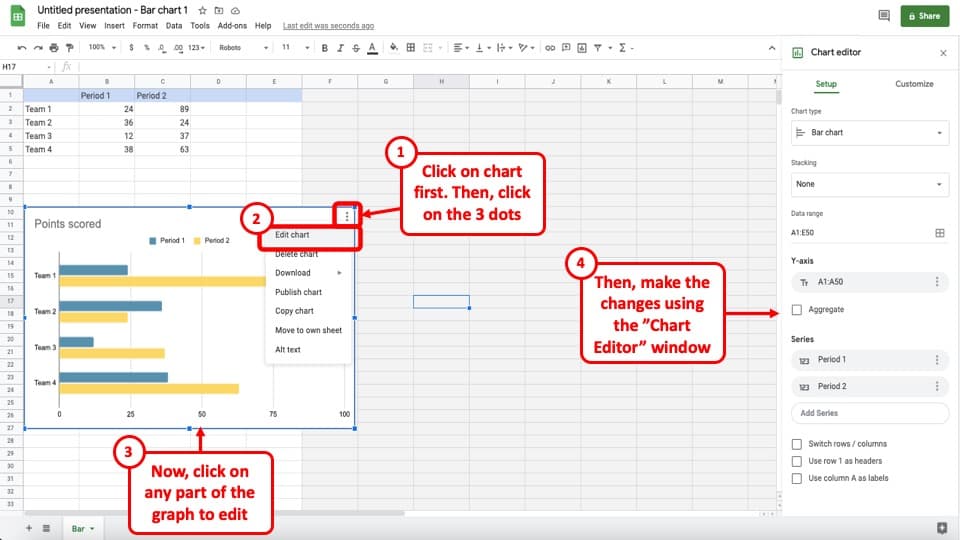
Next, when the data opens up in Google Sheets, click on the graph. On the top right corner of the graph, you will see 3 vertical dots. Click on it. From the dropdown, click on “ Edit Chart “
You will notice that a new window will open on the right part of your screen. You can now click on various parts of the graph and edit the information. For example, you can change the title of the chart, change the color of a particle bar, edit the gridlines, vertical axis, legends, etc.
Step 5 – Copy and Paste (or Update) the Chart in Google Slides
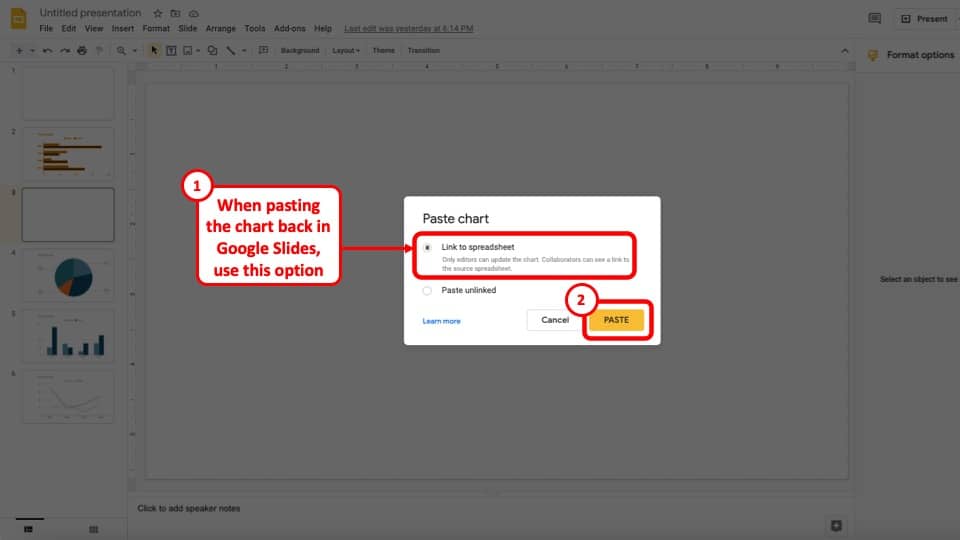
Once you are done with the changes, you can simply copy the chart from the sheets (using Ctrl+C or Cmd+C), and paste it to your Google Slides presentation. When you paste the chart back to your Google Slides presentation, make sure you select the “Link to Spreadsheet” option!
You can also go back to the original chart on your presentation and click on the “ Update ” option (right where the link option was previously visible on the chart in Google Slides). However, I wouldn’t advise using this option as I’ve noticed that the update option doesn’t update the chart exactly as per the formatting changes made in Google Sheets.
How to Link your Charts and Graphs to Google Sheets?
It is entirely possible that sometimes the chart has already been created or the data is available in Google Sheets and you don’t want to redo all the hardwork. In such a scenario, you need to insert the chart or graph from Google Sheets and make sure that it links to the sheets!
This is very important because you can’t edit the data of the charts in Google Slides. You must link your Google Slides presentation to a Google Sheets file where you will be able to insert and edit various data to be presented in graphical form. You can also edit the chart types from Google Sheets.
When you insert a chart in Google Slides, it is automatically linked to a Google Sheets document. You can access it by either clicking ‘Chart Inserted Edit in Sheets’ on the bottom left of the chart or by clicking on the Linked chart option>Open source.
If you want your present the data from your spreadsheet in Google Slides, follow the steps below:
- Open the Google Sheets document.
- Click on ‘ Insert chart ’ from the ribbon.
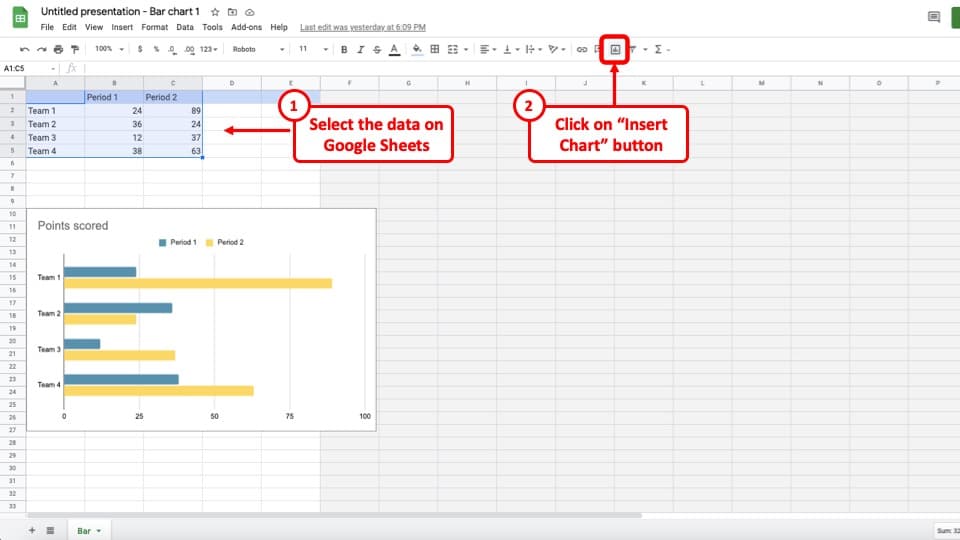
- A chart will be inserted into your Google Sheets file.
- You can change the chart type from the chart editor on the right side.
- Then, open your Google Slides file.
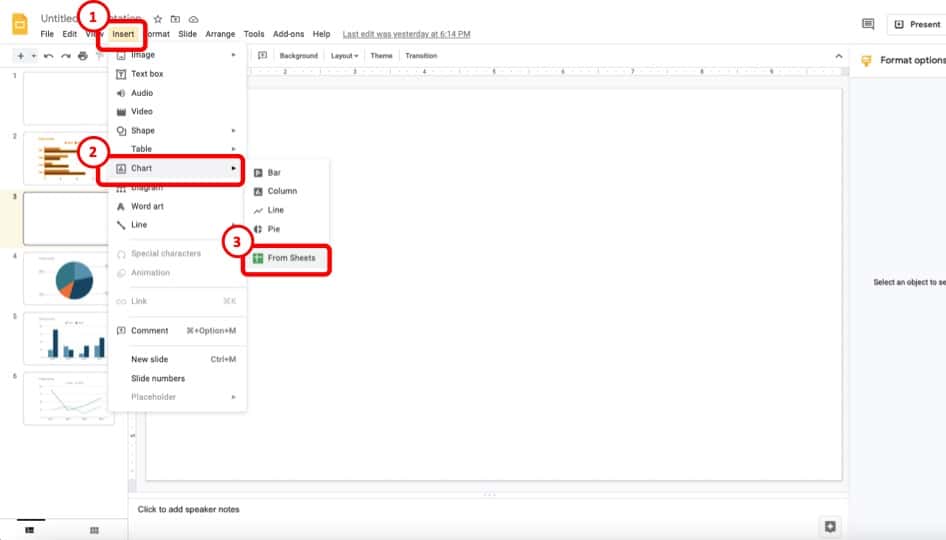
- Click ‘ Insert ’ from the tabs.
- Click or place the cursor on ‘ Chart .’
- Click ‘ From Sheets ’ which should be the last option.
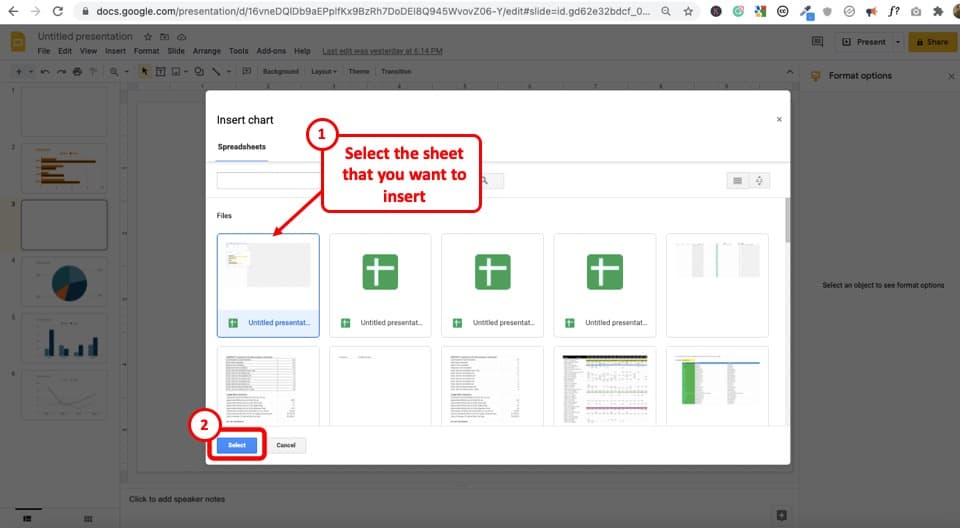
- Select the Google Sheets file that you inserted a chart previously and saved on your Google drive. (as shown in the above image)
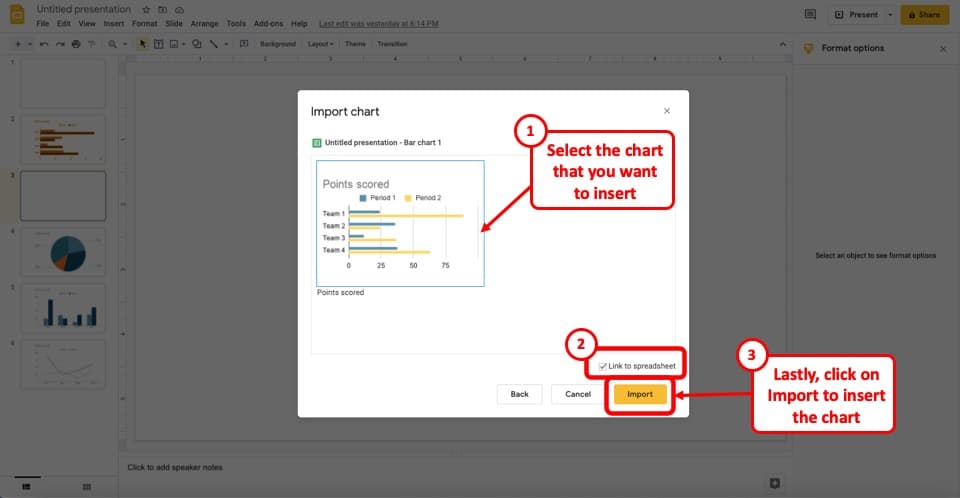
- Then, in the next step, select the chart that you want to insert, and click “ Import ” (as shown in the above image)
- The same data chart will be inserted on your Google Slides presentation from Google Sheets.
If you unlink the chart by clicking the Linked chart option>Unlink , you can delete the chart and insert a new one which will be linked to a spreadsheet by default.
How to Insert a Table in Google Slides?
To insert a table in Google Slides, follow the steps mentioned below:
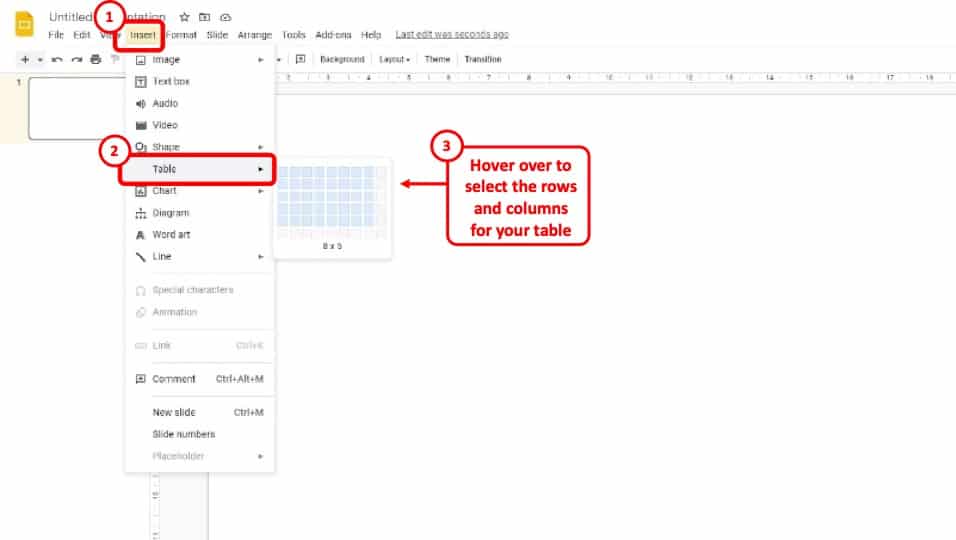
- Click or place the cursor on ‘ Table .’
- You can choose the number of rows and columns by moving the cursor.
- Click on your desired number of rows and columns.
- The maximum number of rows and columns you can choose is 20.
How to Make Charts More Attractive in Google Slides?
Now that you’ve learned how to create charts and graphs in Google Slides, you may perhaps want to make sure that your charts, graphs, and tables look really professional. We all know that there are several advantages to ensuring that our presentations look really nice! But, how do we make our charts look out of the world?
The best way to make your charts more attractive (especially if you have basic design skills) is to purchase presentation templates from well-known platforms. Such presentation templates are inexpensive and can be used over and over again in multiple presentations.
Learning the skills to create beautiful designs takes a lot of time. Instead, how about we borrow the skills of a graphic designer and just pay a few dollars (about $5-$15) for a presentation template that can be used multiple times! I’d definitely go with the latter option if I had basic design skills.
If you choose to buy a presentation template to make your charts look good, I’ve got 2 amazing options for you. Although there are several options that are available, I’m only recommending to you the best option that you should go with. So, here are my favorite options –
1. Best Charts and Tables Collection (Google Slides V367)
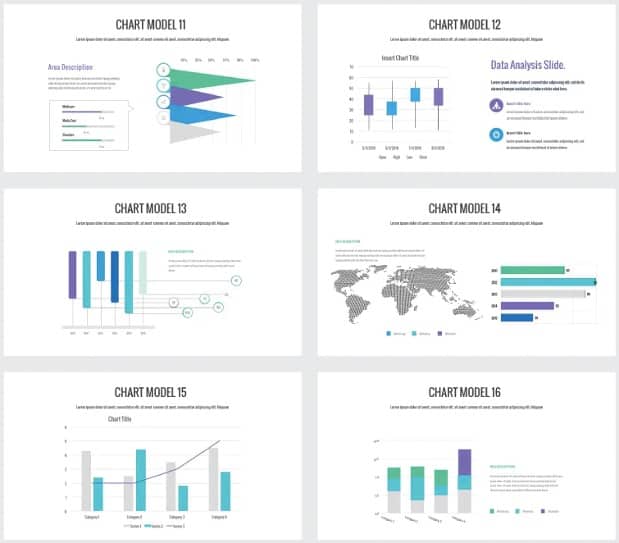
This charts and tables collection will provide you with about 75 unique slides in 5 different color combinations. It offers a very clean, and a minimal design for charts, graphs and tables.
There are more than 15 different types of graphs that are presented in the template. All the charts are completely editable. This template is designed for 16:9 widescreen slide size.
One thing that you need to keep in mind is that this template is available using Envato Elements. The pricing for that starts at $16.5/month. The good thing about it is that you can take a subscription for 1 month and download as many presentation templates as you like! There is no additional cost for more presentations you download!
This charts and graphs presentation is a well-rounded and complete template in my opinion. You will be able to achieve a lot more than just simple chart designs available in Google Slides by default.
2. KPI Dashboard Kit (for Google Slides )
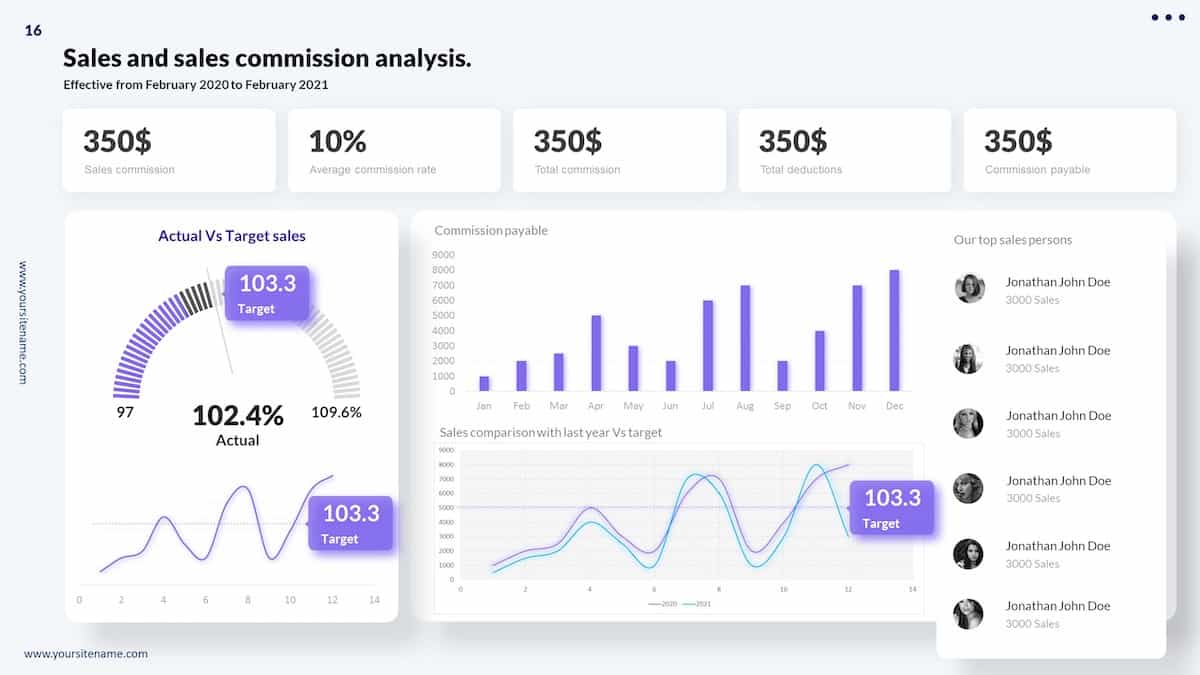
So, this is a great template to make your presentation graphs look amazing and professional.
This presentation template is mainly focused towards KPI dashboards and data representations. That said, the charts used in this presentation template are quite unique in design and look really professional.
Moreover, these chart and graph designs can be used in any presentation! So, it doesn’t really matter if you are creating a KPI Dashboard or not.
The template itself costs just $9, but there are hundreds of chart designs available in this template that can be used for pretty much any purpose! Plus, if you do use PowerPoint, this template even comes with amazing animations to make your data stand out even more!
Lastly, there are over 100 color combinations to choose from! Click on the button below to check it out!
More Related Articles
- Using Choice Boards in Google Slides – A Simple Guide!
- How to Convert Google Slides to Video [For FREE]
- Do Presentation Clickers Work with Google Slides?
- Can Google Slides Record Audio? Here’s a Quick Fix!
- How to Animate in Google Slides? [A Comprehensive Beginner’s Guide!]
Credit to karlyukav (via Freepik) for the featured image of this article
Home Blog Design Understanding Data Presentations (Guide + Examples)
Understanding Data Presentations (Guide + Examples)
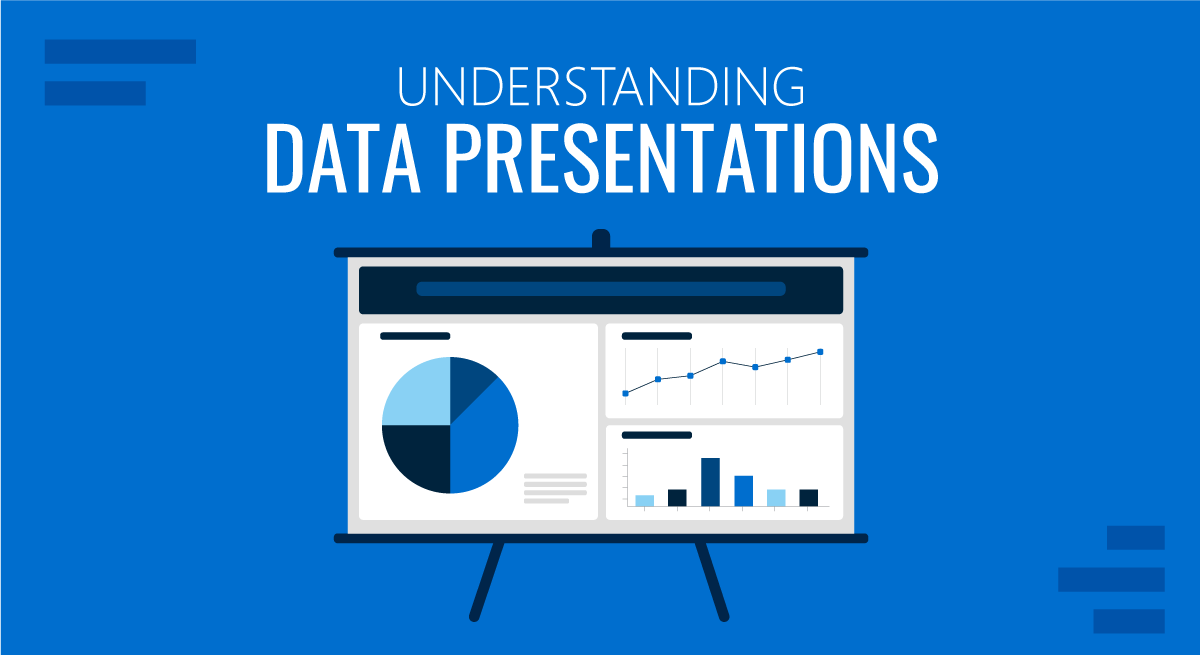
In this age of overwhelming information, the skill to effectively convey data has become extremely valuable. Initiating a discussion on data presentation types involves thoughtful consideration of the nature of your data and the message you aim to convey. Different types of visualizations serve distinct purposes. Whether you’re dealing with how to develop a report or simply trying to communicate complex information, how you present data influences how well your audience understands and engages with it. This extensive guide leads you through the different ways of data presentation.
Table of Contents
What is a Data Presentation?
What should a data presentation include, line graphs, treemap chart, scatter plot, how to choose a data presentation type, recommended data presentation templates, common mistakes done in data presentation.
A data presentation is a slide deck that aims to disclose quantitative information to an audience through the use of visual formats and narrative techniques derived from data analysis, making complex data understandable and actionable. This process requires a series of tools, such as charts, graphs, tables, infographics, dashboards, and so on, supported by concise textual explanations to improve understanding and boost retention rate.
Data presentations require us to cull data in a format that allows the presenter to highlight trends, patterns, and insights so that the audience can act upon the shared information. In a few words, the goal of data presentations is to enable viewers to grasp complicated concepts or trends quickly, facilitating informed decision-making or deeper analysis.
Data presentations go beyond the mere usage of graphical elements. Seasoned presenters encompass visuals with the art of data storytelling , so the speech skillfully connects the points through a narrative that resonates with the audience. Depending on the purpose – inspire, persuade, inform, support decision-making processes, etc. – is the data presentation format that is better suited to help us in this journey.
To nail your upcoming data presentation, ensure to count with the following elements:
- Clear Objectives: Understand the intent of your presentation before selecting the graphical layout and metaphors to make content easier to grasp.
- Engaging introduction: Use a powerful hook from the get-go. For instance, you can ask a big question or present a problem that your data will answer. Take a look at our guide on how to start a presentation for tips & insights.
- Structured Narrative: Your data presentation must tell a coherent story. This means a beginning where you present the context, a middle section in which you present the data, and an ending that uses a call-to-action. Check our guide on presentation structure for further information.
- Visual Elements: These are the charts, graphs, and other elements of visual communication we ought to use to present data. This article will cover one by one the different types of data representation methods we can use, and provide further guidance on choosing between them.
- Insights and Analysis: This is not just showcasing a graph and letting people get an idea about it. A proper data presentation includes the interpretation of that data, the reason why it’s included, and why it matters to your research.
- Conclusion & CTA: Ending your presentation with a call to action is necessary. Whether you intend to wow your audience into acquiring your services, inspire them to change the world, or whatever the purpose of your presentation, there must be a stage in which you convey all that you shared and show the path to staying in touch. Plan ahead whether you want to use a thank-you slide, a video presentation, or which method is apt and tailored to the kind of presentation you deliver.
- Q&A Session: After your speech is concluded, allocate 3-5 minutes for the audience to raise any questions about the information you disclosed. This is an extra chance to establish your authority on the topic. Check our guide on questions and answer sessions in presentations here.
Bar charts are a graphical representation of data using rectangular bars to show quantities or frequencies in an established category. They make it easy for readers to spot patterns or trends. Bar charts can be horizontal or vertical, although the vertical format is commonly known as a column chart. They display categorical, discrete, or continuous variables grouped in class intervals [1] . They include an axis and a set of labeled bars horizontally or vertically. These bars represent the frequencies of variable values or the values themselves. Numbers on the y-axis of a vertical bar chart or the x-axis of a horizontal bar chart are called the scale.
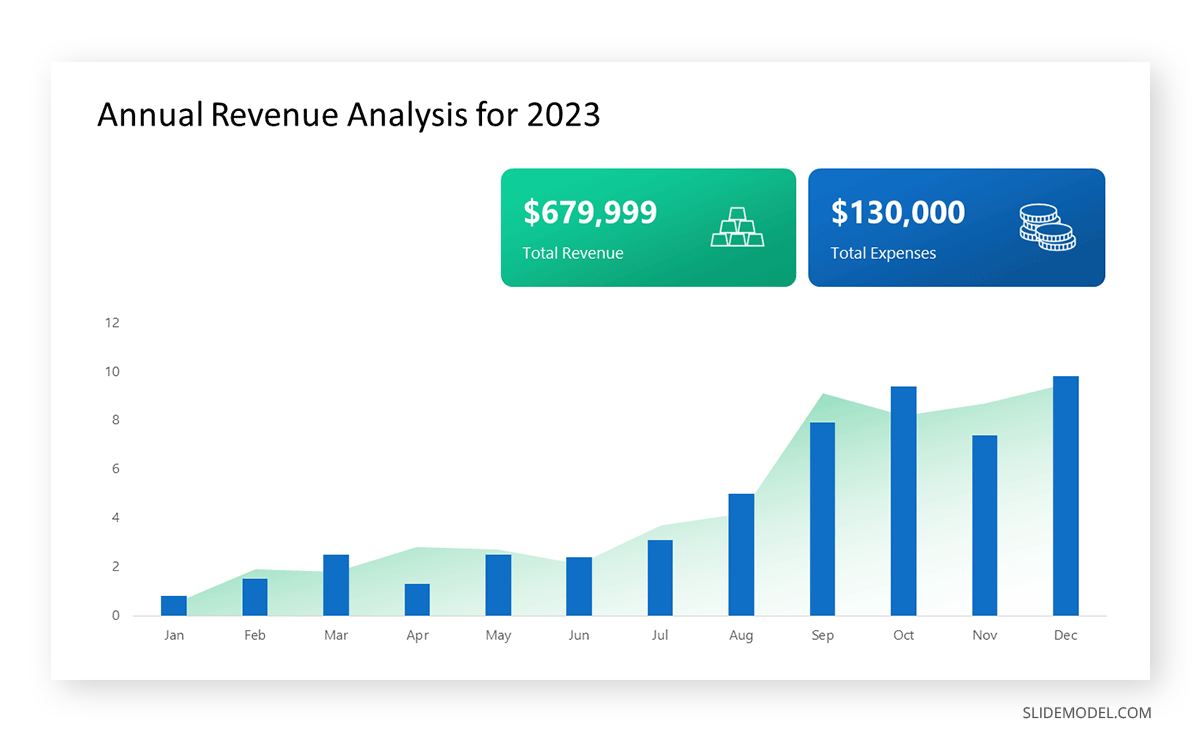
Real-Life Application of Bar Charts
Let’s say a sales manager is presenting sales to their audience. Using a bar chart, he follows these steps.
Step 1: Selecting Data
The first step is to identify the specific data you will present to your audience.
The sales manager has highlighted these products for the presentation.
- Product A: Men’s Shoes
- Product B: Women’s Apparel
- Product C: Electronics
- Product D: Home Decor
Step 2: Choosing Orientation
Opt for a vertical layout for simplicity. Vertical bar charts help compare different categories in case there are not too many categories [1] . They can also help show different trends. A vertical bar chart is used where each bar represents one of the four chosen products. After plotting the data, it is seen that the height of each bar directly represents the sales performance of the respective product.
It is visible that the tallest bar (Electronics – Product C) is showing the highest sales. However, the shorter bars (Women’s Apparel – Product B and Home Decor – Product D) need attention. It indicates areas that require further analysis or strategies for improvement.
Step 3: Colorful Insights
Different colors are used to differentiate each product. It is essential to show a color-coded chart where the audience can distinguish between products.
- Men’s Shoes (Product A): Yellow
- Women’s Apparel (Product B): Orange
- Electronics (Product C): Violet
- Home Decor (Product D): Blue
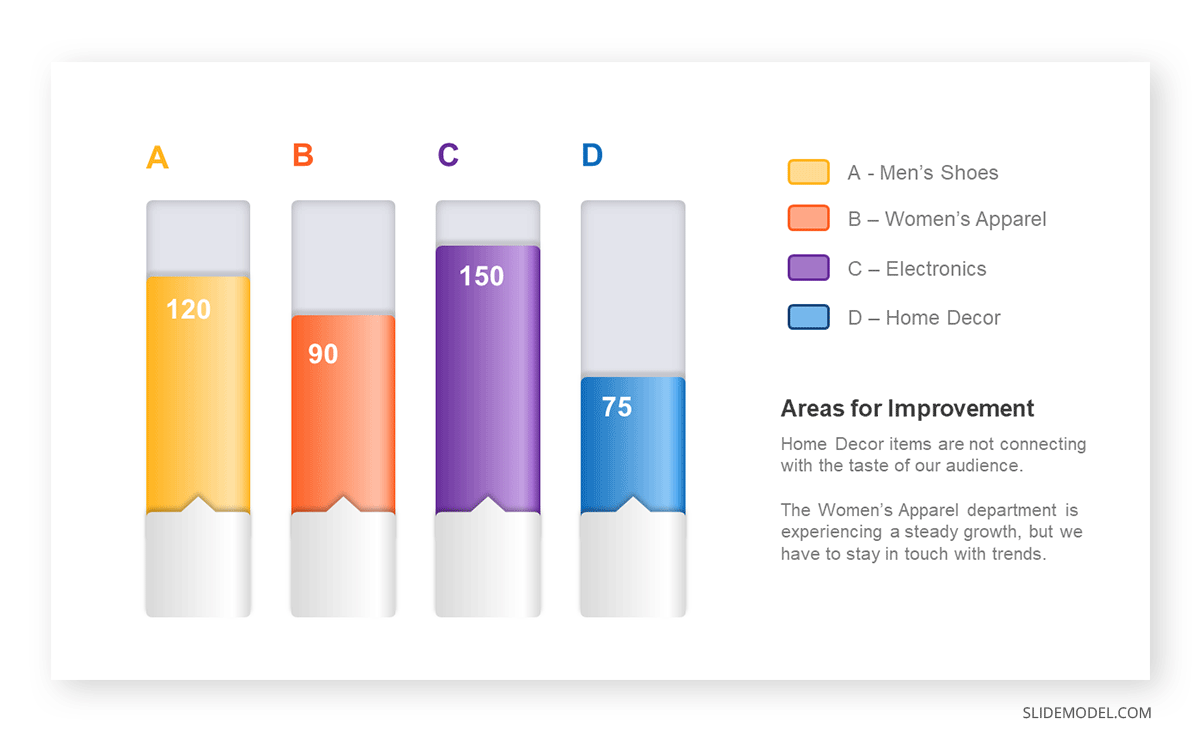
Bar charts are straightforward and easily understandable for presenting data. They are versatile when comparing products or any categorical data [2] . Bar charts adapt seamlessly to retail scenarios. Despite that, bar charts have a few shortcomings. They cannot illustrate data trends over time. Besides, overloading the chart with numerous products can lead to visual clutter, diminishing its effectiveness.
For more information, check our collection of bar chart templates for PowerPoint .
Line graphs help illustrate data trends, progressions, or fluctuations by connecting a series of data points called ‘markers’ with straight line segments. This provides a straightforward representation of how values change [5] . Their versatility makes them invaluable for scenarios requiring a visual understanding of continuous data. In addition, line graphs are also useful for comparing multiple datasets over the same timeline. Using multiple line graphs allows us to compare more than one data set. They simplify complex information so the audience can quickly grasp the ups and downs of values. From tracking stock prices to analyzing experimental results, you can use line graphs to show how data changes over a continuous timeline. They show trends with simplicity and clarity.
Real-life Application of Line Graphs
To understand line graphs thoroughly, we will use a real case. Imagine you’re a financial analyst presenting a tech company’s monthly sales for a licensed product over the past year. Investors want insights into sales behavior by month, how market trends may have influenced sales performance and reception to the new pricing strategy. To present data via a line graph, you will complete these steps.
First, you need to gather the data. In this case, your data will be the sales numbers. For example:
- January: $45,000
- February: $55,000
- March: $45,000
- April: $60,000
- May: $ 70,000
- June: $65,000
- July: $62,000
- August: $68,000
- September: $81,000
- October: $76,000
- November: $87,000
- December: $91,000
After choosing the data, the next step is to select the orientation. Like bar charts, you can use vertical or horizontal line graphs. However, we want to keep this simple, so we will keep the timeline (x-axis) horizontal while the sales numbers (y-axis) vertical.
Step 3: Connecting Trends
After adding the data to your preferred software, you will plot a line graph. In the graph, each month’s sales are represented by data points connected by a line.
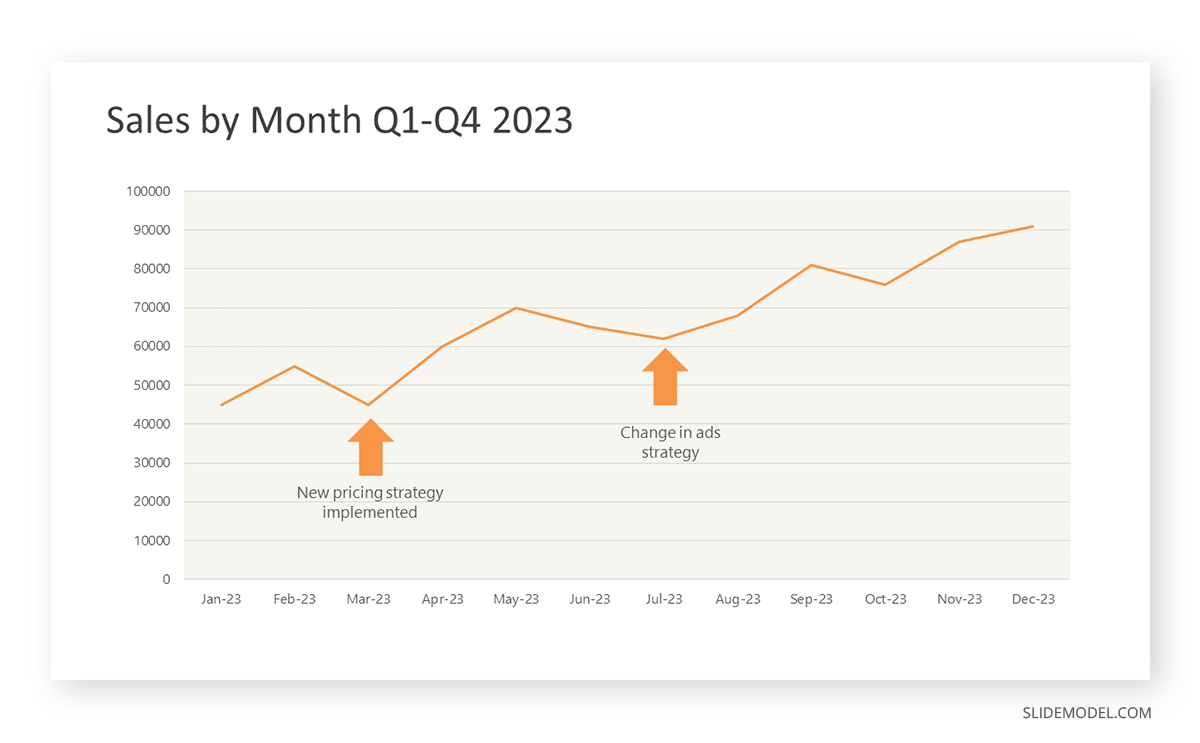
Step 4: Adding Clarity with Color
If there are multiple lines, you can also add colors to highlight each one, making it easier to follow.
Line graphs excel at visually presenting trends over time. These presentation aids identify patterns, like upward or downward trends. However, too many data points can clutter the graph, making it harder to interpret. Line graphs work best with continuous data but are not suitable for categories.
For more information, check our collection of line chart templates for PowerPoint and our article about how to make a presentation graph .
A data dashboard is a visual tool for analyzing information. Different graphs, charts, and tables are consolidated in a layout to showcase the information required to achieve one or more objectives. Dashboards help quickly see Key Performance Indicators (KPIs). You don’t make new visuals in the dashboard; instead, you use it to display visuals you’ve already made in worksheets [3] .
Keeping the number of visuals on a dashboard to three or four is recommended. Adding too many can make it hard to see the main points [4]. Dashboards can be used for business analytics to analyze sales, revenue, and marketing metrics at a time. They are also used in the manufacturing industry, as they allow users to grasp the entire production scenario at the moment while tracking the core KPIs for each line.
Real-Life Application of a Dashboard
Consider a project manager presenting a software development project’s progress to a tech company’s leadership team. He follows the following steps.
Step 1: Defining Key Metrics
To effectively communicate the project’s status, identify key metrics such as completion status, budget, and bug resolution rates. Then, choose measurable metrics aligned with project objectives.
Step 2: Choosing Visualization Widgets
After finalizing the data, presentation aids that align with each metric are selected. For this project, the project manager chooses a progress bar for the completion status and uses bar charts for budget allocation. Likewise, he implements line charts for bug resolution rates.
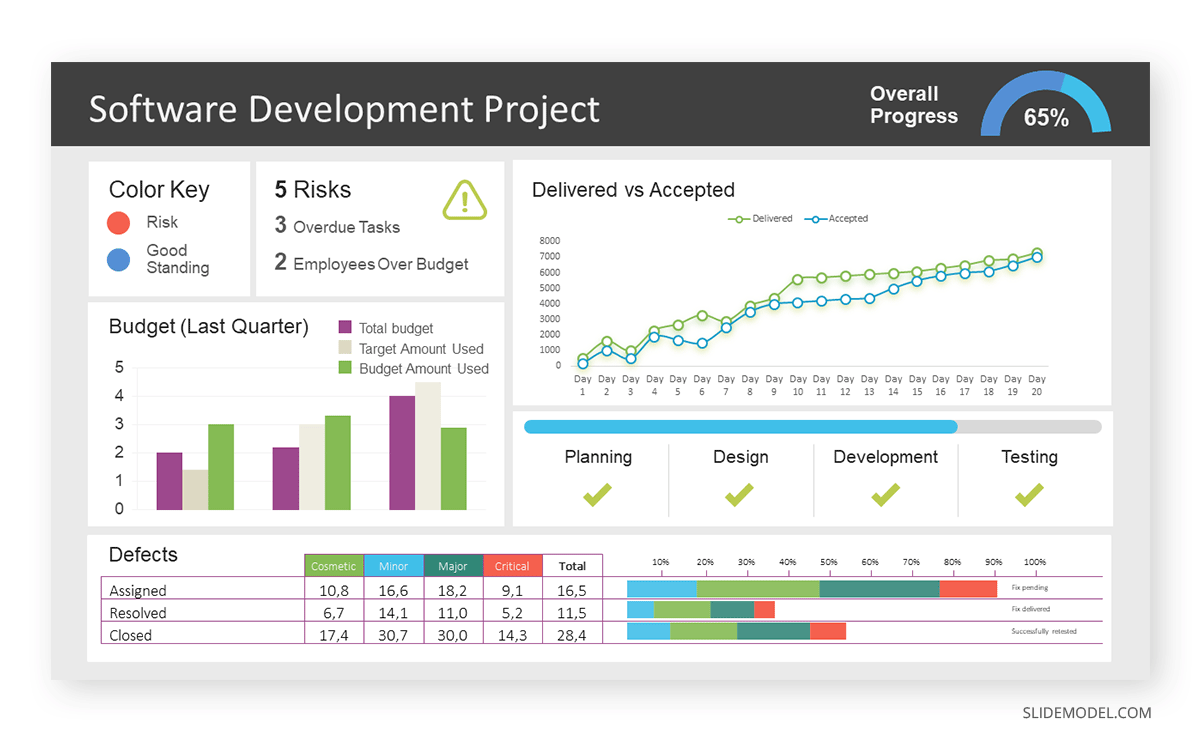
Step 3: Dashboard Layout
Key metrics are prominently placed in the dashboard for easy visibility, and the manager ensures that it appears clean and organized.
Dashboards provide a comprehensive view of key project metrics. Users can interact with data, customize views, and drill down for detailed analysis. However, creating an effective dashboard requires careful planning to avoid clutter. Besides, dashboards rely on the availability and accuracy of underlying data sources.
For more information, check our article on how to design a dashboard presentation , and discover our collection of dashboard PowerPoint templates .
Treemap charts represent hierarchical data structured in a series of nested rectangles [6] . As each branch of the ‘tree’ is given a rectangle, smaller tiles can be seen representing sub-branches, meaning elements on a lower hierarchical level than the parent rectangle. Each one of those rectangular nodes is built by representing an area proportional to the specified data dimension.
Treemaps are useful for visualizing large datasets in compact space. It is easy to identify patterns, such as which categories are dominant. Common applications of the treemap chart are seen in the IT industry, such as resource allocation, disk space management, website analytics, etc. Also, they can be used in multiple industries like healthcare data analysis, market share across different product categories, or even in finance to visualize portfolios.
Real-Life Application of a Treemap Chart
Let’s consider a financial scenario where a financial team wants to represent the budget allocation of a company. There is a hierarchy in the process, so it is helpful to use a treemap chart. In the chart, the top-level rectangle could represent the total budget, and it would be subdivided into smaller rectangles, each denoting a specific department. Further subdivisions within these smaller rectangles might represent individual projects or cost categories.
Step 1: Define Your Data Hierarchy
While presenting data on the budget allocation, start by outlining the hierarchical structure. The sequence will be like the overall budget at the top, followed by departments, projects within each department, and finally, individual cost categories for each project.
- Top-level rectangle: Total Budget
- Second-level rectangles: Departments (Engineering, Marketing, Sales)
- Third-level rectangles: Projects within each department
- Fourth-level rectangles: Cost categories for each project (Personnel, Marketing Expenses, Equipment)
Step 2: Choose a Suitable Tool
It’s time to select a data visualization tool supporting Treemaps. Popular choices include Tableau, Microsoft Power BI, PowerPoint, or even coding with libraries like D3.js. It is vital to ensure that the chosen tool provides customization options for colors, labels, and hierarchical structures.
Here, the team uses PowerPoint for this guide because of its user-friendly interface and robust Treemap capabilities.
Step 3: Make a Treemap Chart with PowerPoint
After opening the PowerPoint presentation, they chose “SmartArt” to form the chart. The SmartArt Graphic window has a “Hierarchy” category on the left. Here, you will see multiple options. You can choose any layout that resembles a Treemap. The “Table Hierarchy” or “Organization Chart” options can be adapted. The team selects the Table Hierarchy as it looks close to a Treemap.
Step 5: Input Your Data
After that, a new window will open with a basic structure. They add the data one by one by clicking on the text boxes. They start with the top-level rectangle, representing the total budget.
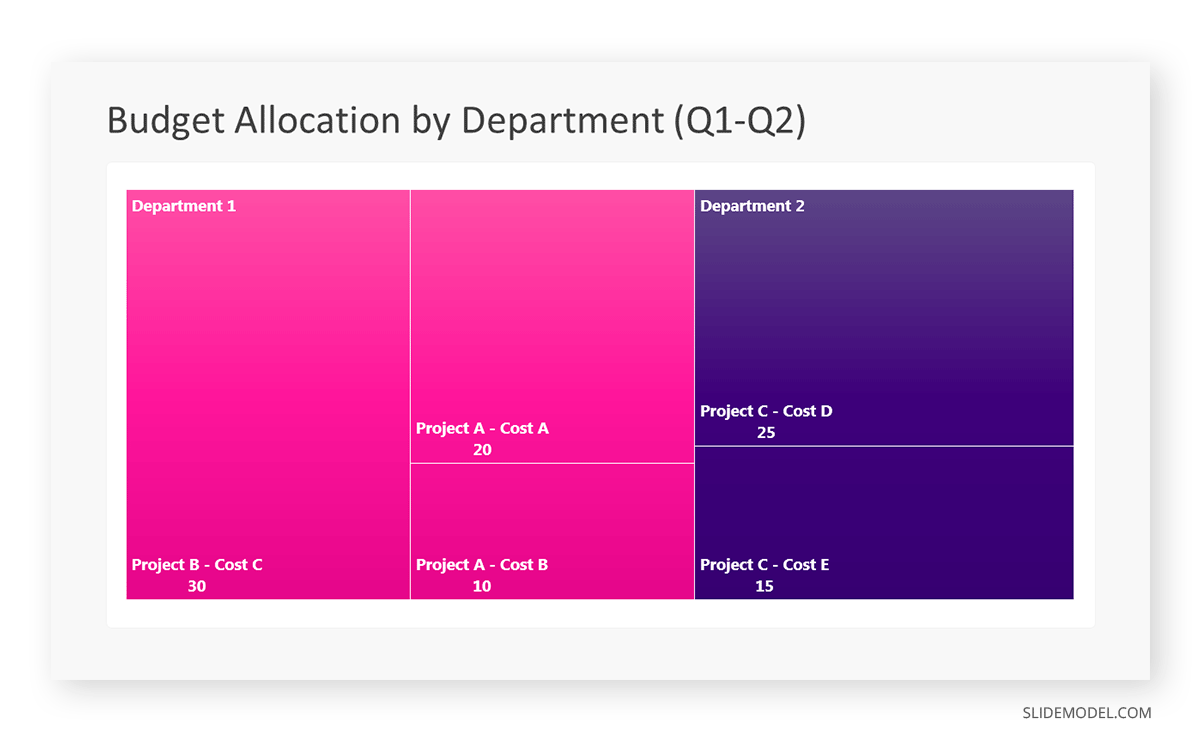
Step 6: Customize the Treemap
By clicking on each shape, they customize its color, size, and label. At the same time, they can adjust the font size, style, and color of labels by using the options in the “Format” tab in PowerPoint. Using different colors for each level enhances the visual difference.
Treemaps excel at illustrating hierarchical structures. These charts make it easy to understand relationships and dependencies. They efficiently use space, compactly displaying a large amount of data, reducing the need for excessive scrolling or navigation. Additionally, using colors enhances the understanding of data by representing different variables or categories.
In some cases, treemaps might become complex, especially with deep hierarchies. It becomes challenging for some users to interpret the chart. At the same time, displaying detailed information within each rectangle might be constrained by space. It potentially limits the amount of data that can be shown clearly. Without proper labeling and color coding, there’s a risk of misinterpretation.
A heatmap is a data visualization tool that uses color coding to represent values across a two-dimensional surface. In these, colors replace numbers to indicate the magnitude of each cell. This color-shaded matrix display is valuable for summarizing and understanding data sets with a glance [7] . The intensity of the color corresponds to the value it represents, making it easy to identify patterns, trends, and variations in the data.
As a tool, heatmaps help businesses analyze website interactions, revealing user behavior patterns and preferences to enhance overall user experience. In addition, companies use heatmaps to assess content engagement, identifying popular sections and areas of improvement for more effective communication. They excel at highlighting patterns and trends in large datasets, making it easy to identify areas of interest.
We can implement heatmaps to express multiple data types, such as numerical values, percentages, or even categorical data. Heatmaps help us easily spot areas with lots of activity, making them helpful in figuring out clusters [8] . When making these maps, it is important to pick colors carefully. The colors need to show the differences between groups or levels of something. And it is good to use colors that people with colorblindness can easily see.
Check our detailed guide on how to create a heatmap here. Also discover our collection of heatmap PowerPoint templates .
Pie charts are circular statistical graphics divided into slices to illustrate numerical proportions. Each slice represents a proportionate part of the whole, making it easy to visualize the contribution of each component to the total.
The size of the pie charts is influenced by the value of data points within each pie. The total of all data points in a pie determines its size. The pie with the highest data points appears as the largest, whereas the others are proportionally smaller. However, you can present all pies of the same size if proportional representation is not required [9] . Sometimes, pie charts are difficult to read, or additional information is required. A variation of this tool can be used instead, known as the donut chart , which has the same structure but a blank center, creating a ring shape. Presenters can add extra information, and the ring shape helps to declutter the graph.
Pie charts are used in business to show percentage distribution, compare relative sizes of categories, or present straightforward data sets where visualizing ratios is essential.
Real-Life Application of Pie Charts
Consider a scenario where you want to represent the distribution of the data. Each slice of the pie chart would represent a different category, and the size of each slice would indicate the percentage of the total portion allocated to that category.
Step 1: Define Your Data Structure
Imagine you are presenting the distribution of a project budget among different expense categories.
- Column A: Expense Categories (Personnel, Equipment, Marketing, Miscellaneous)
- Column B: Budget Amounts ($40,000, $30,000, $20,000, $10,000) Column B represents the values of your categories in Column A.
Step 2: Insert a Pie Chart
Using any of the accessible tools, you can create a pie chart. The most convenient tools for forming a pie chart in a presentation are presentation tools such as PowerPoint or Google Slides. You will notice that the pie chart assigns each expense category a percentage of the total budget by dividing it by the total budget.
For instance:
- Personnel: $40,000 / ($40,000 + $30,000 + $20,000 + $10,000) = 40%
- Equipment: $30,000 / ($40,000 + $30,000 + $20,000 + $10,000) = 30%
- Marketing: $20,000 / ($40,000 + $30,000 + $20,000 + $10,000) = 20%
- Miscellaneous: $10,000 / ($40,000 + $30,000 + $20,000 + $10,000) = 10%
You can make a chart out of this or just pull out the pie chart from the data.
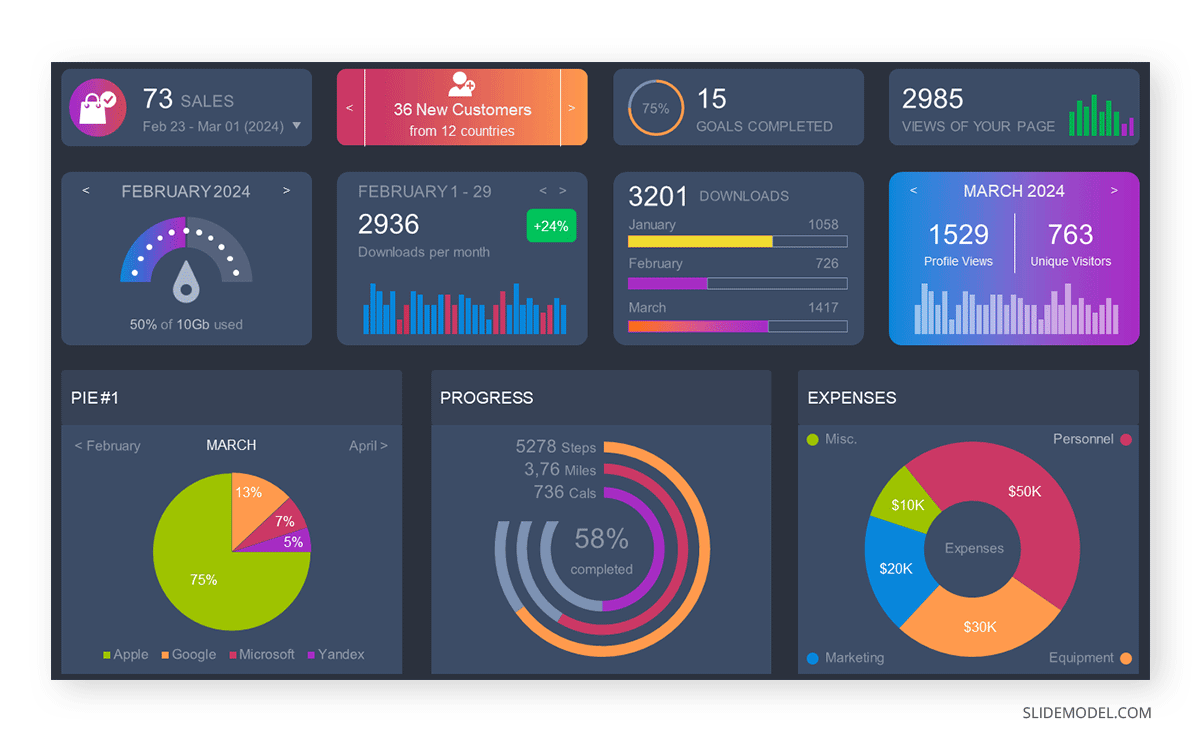
3D pie charts and 3D donut charts are quite popular among the audience. They stand out as visual elements in any presentation slide, so let’s take a look at how our pie chart example would look in 3D pie chart format.
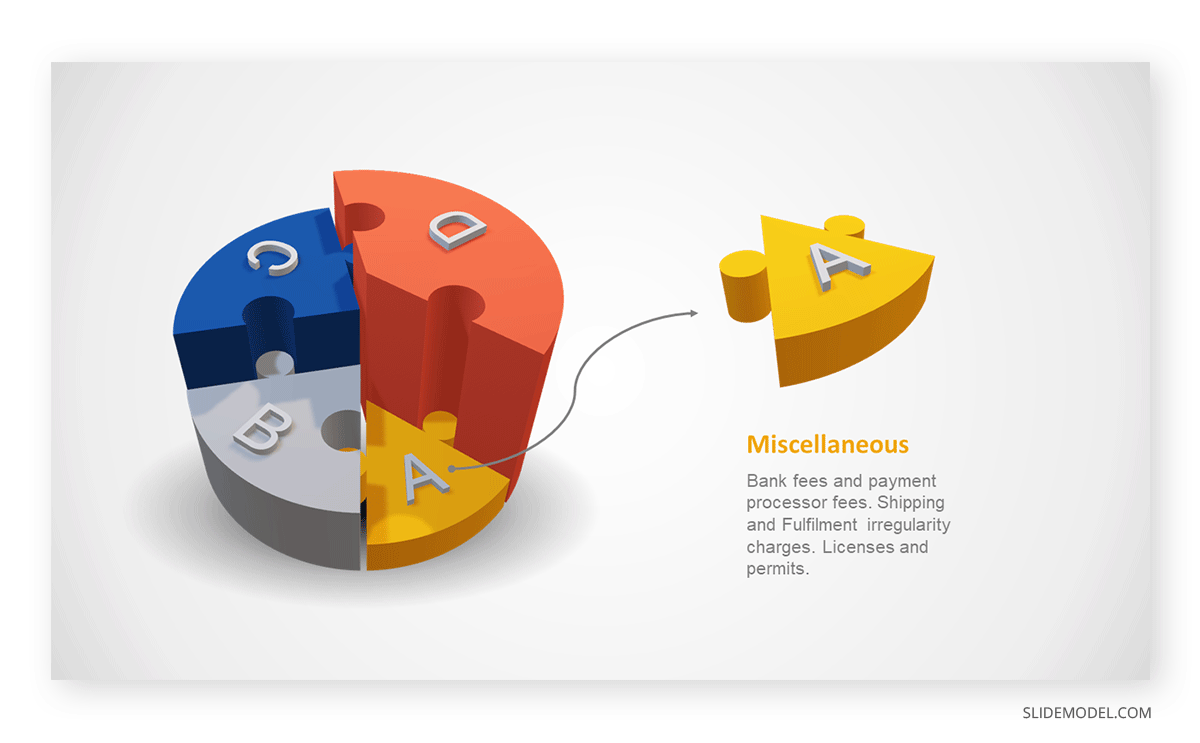
Step 03: Results Interpretation
The pie chart visually illustrates the distribution of the project budget among different expense categories. Personnel constitutes the largest portion at 40%, followed by equipment at 30%, marketing at 20%, and miscellaneous at 10%. This breakdown provides a clear overview of where the project funds are allocated, which helps in informed decision-making and resource management. It is evident that personnel are a significant investment, emphasizing their importance in the overall project budget.
Pie charts provide a straightforward way to represent proportions and percentages. They are easy to understand, even for individuals with limited data analysis experience. These charts work well for small datasets with a limited number of categories.
However, a pie chart can become cluttered and less effective in situations with many categories. Accurate interpretation may be challenging, especially when dealing with slight differences in slice sizes. In addition, these charts are static and do not effectively convey trends over time.
For more information, check our collection of pie chart templates for PowerPoint .
Histograms present the distribution of numerical variables. Unlike a bar chart that records each unique response separately, histograms organize numeric responses into bins and show the frequency of reactions within each bin [10] . The x-axis of a histogram shows the range of values for a numeric variable. At the same time, the y-axis indicates the relative frequencies (percentage of the total counts) for that range of values.
Whenever you want to understand the distribution of your data, check which values are more common, or identify outliers, histograms are your go-to. Think of them as a spotlight on the story your data is telling. A histogram can provide a quick and insightful overview if you’re curious about exam scores, sales figures, or any numerical data distribution.
Real-Life Application of a Histogram
In the histogram data analysis presentation example, imagine an instructor analyzing a class’s grades to identify the most common score range. A histogram could effectively display the distribution. It will show whether most students scored in the average range or if there are significant outliers.
Step 1: Gather Data
He begins by gathering the data. The scores of each student in class are gathered to analyze exam scores.
After arranging the scores in ascending order, bin ranges are set.
Step 2: Define Bins
Bins are like categories that group similar values. Think of them as buckets that organize your data. The presenter decides how wide each bin should be based on the range of the values. For instance, the instructor sets the bin ranges based on score intervals: 60-69, 70-79, 80-89, and 90-100.
Step 3: Count Frequency
Now, he counts how many data points fall into each bin. This step is crucial because it tells you how often specific ranges of values occur. The result is the frequency distribution, showing the occurrences of each group.
Here, the instructor counts the number of students in each category.
- 60-69: 1 student (Kate)
- 70-79: 4 students (David, Emma, Grace, Jack)
- 80-89: 7 students (Alice, Bob, Frank, Isabel, Liam, Mia, Noah)
- 90-100: 3 students (Clara, Henry, Olivia)
Step 4: Create the Histogram
It’s time to turn the data into a visual representation. Draw a bar for each bin on a graph. The width of the bar should correspond to the range of the bin, and the height should correspond to the frequency. To make your histogram understandable, label the X and Y axes.
In this case, the X-axis should represent the bins (e.g., test score ranges), and the Y-axis represents the frequency.
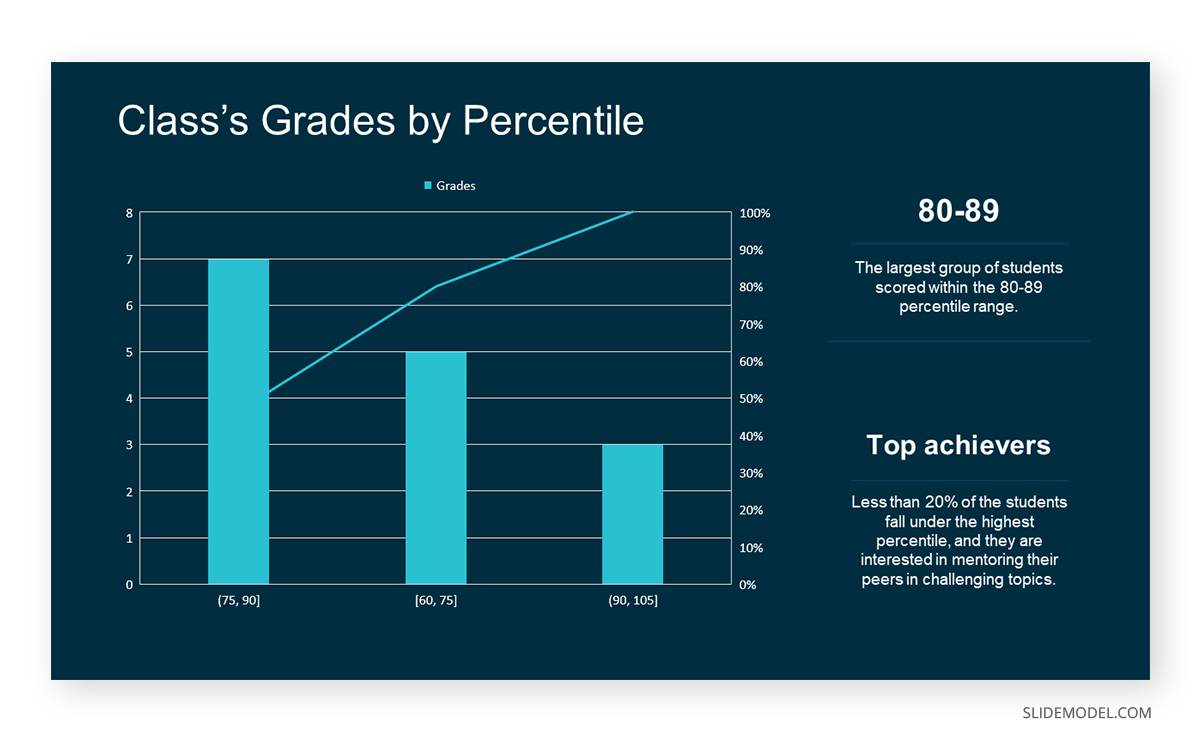
The histogram of the class grades reveals insightful patterns in the distribution. Most students, with seven students, fall within the 80-89 score range. The histogram provides a clear visualization of the class’s performance. It showcases a concentration of grades in the upper-middle range with few outliers at both ends. This analysis helps in understanding the overall academic standing of the class. It also identifies the areas for potential improvement or recognition.
Thus, histograms provide a clear visual representation of data distribution. They are easy to interpret, even for those without a statistical background. They apply to various types of data, including continuous and discrete variables. One weak point is that histograms do not capture detailed patterns in students’ data, with seven compared to other visualization methods.
A scatter plot is a graphical representation of the relationship between two variables. It consists of individual data points on a two-dimensional plane. This plane plots one variable on the x-axis and the other on the y-axis. Each point represents a unique observation. It visualizes patterns, trends, or correlations between the two variables.
Scatter plots are also effective in revealing the strength and direction of relationships. They identify outliers and assess the overall distribution of data points. The points’ dispersion and clustering reflect the relationship’s nature, whether it is positive, negative, or lacks a discernible pattern. In business, scatter plots assess relationships between variables such as marketing cost and sales revenue. They help present data correlations and decision-making.
Real-Life Application of Scatter Plot
A group of scientists is conducting a study on the relationship between daily hours of screen time and sleep quality. After reviewing the data, they managed to create this table to help them build a scatter plot graph:
In the provided example, the x-axis represents Daily Hours of Screen Time, and the y-axis represents the Sleep Quality Rating.
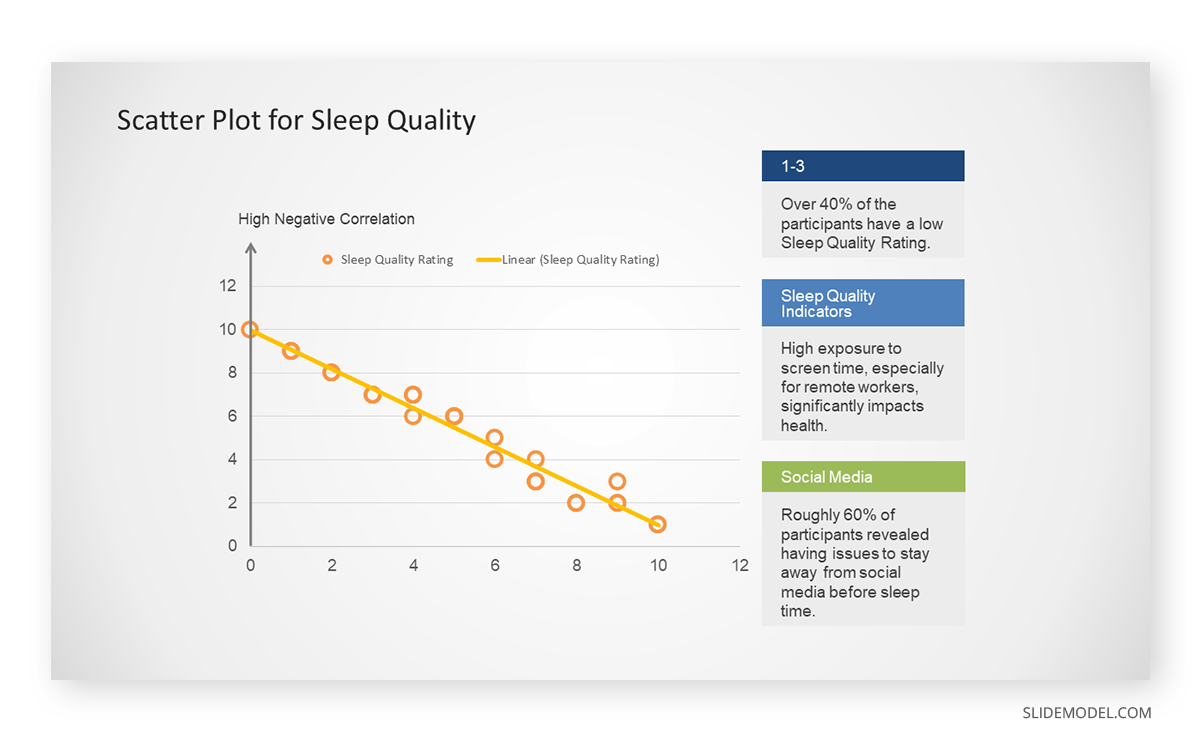
The scientists observe a negative correlation between the amount of screen time and the quality of sleep. This is consistent with their hypothesis that blue light, especially before bedtime, has a significant impact on sleep quality and metabolic processes.
There are a few things to remember when using a scatter plot. Even when a scatter diagram indicates a relationship, it doesn’t mean one variable affects the other. A third factor can influence both variables. The more the plot resembles a straight line, the stronger the relationship is perceived [11] . If it suggests no ties, the observed pattern might be due to random fluctuations in data. When the scatter diagram depicts no correlation, whether the data might be stratified is worth considering.
Choosing the appropriate data presentation type is crucial when making a presentation . Understanding the nature of your data and the message you intend to convey will guide this selection process. For instance, when showcasing quantitative relationships, scatter plots become instrumental in revealing correlations between variables. If the focus is on emphasizing parts of a whole, pie charts offer a concise display of proportions. Histograms, on the other hand, prove valuable for illustrating distributions and frequency patterns.
Bar charts provide a clear visual comparison of different categories. Likewise, line charts excel in showcasing trends over time, while tables are ideal for detailed data examination. Starting a presentation on data presentation types involves evaluating the specific information you want to communicate and selecting the format that aligns with your message. This ensures clarity and resonance with your audience from the beginning of your presentation.
1. Fact Sheet Dashboard for Data Presentation
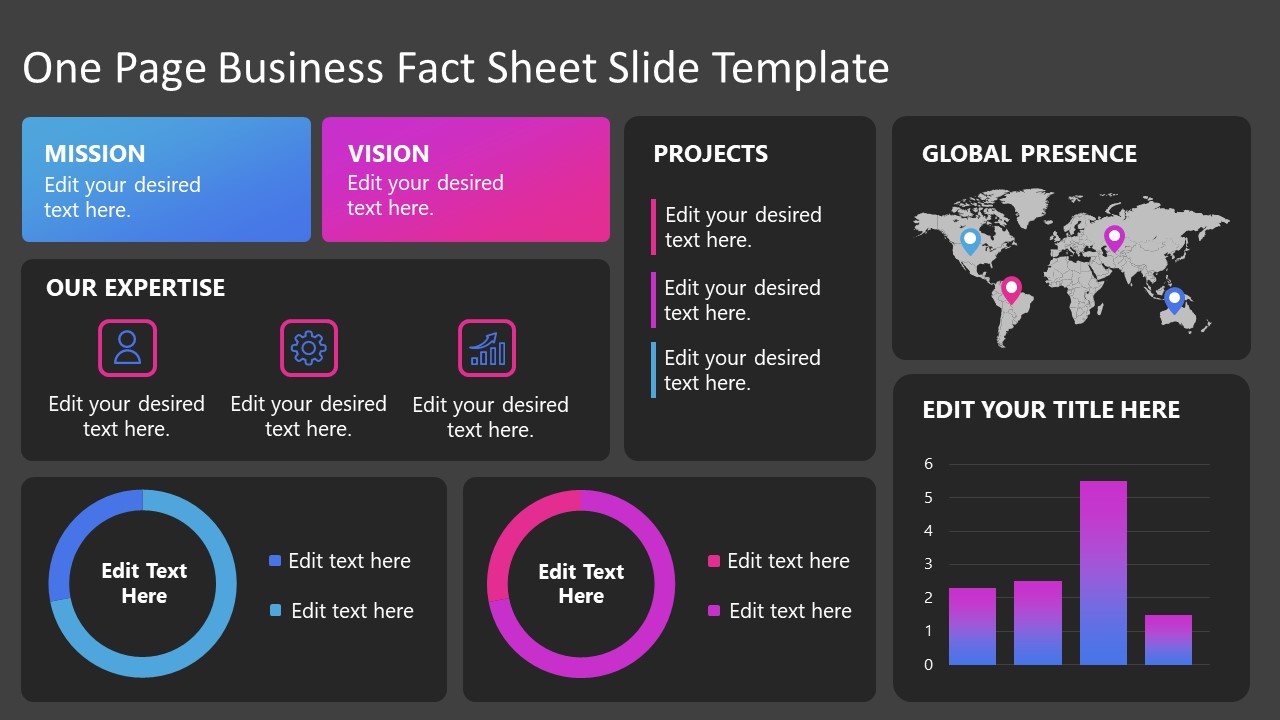
Convey all the data you need to present in this one-pager format, an ideal solution tailored for users looking for presentation aids. Global maps, donut chats, column graphs, and text neatly arranged in a clean layout presented in light and dark themes.
Use This Template
2. 3D Column Chart Infographic PPT Template
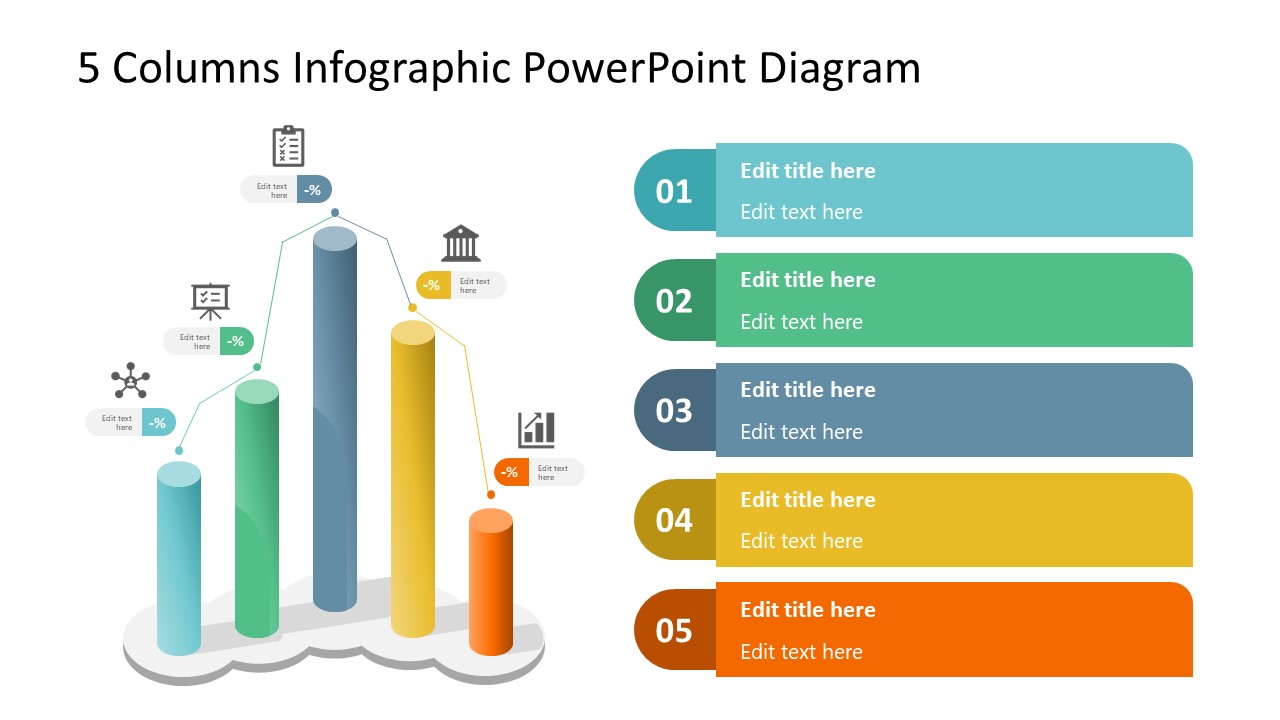
Represent column charts in a highly visual 3D format with this PPT template. A creative way to present data, this template is entirely editable, and we can craft either a one-page infographic or a series of slides explaining what we intend to disclose point by point.
3. Data Circles Infographic PowerPoint Template
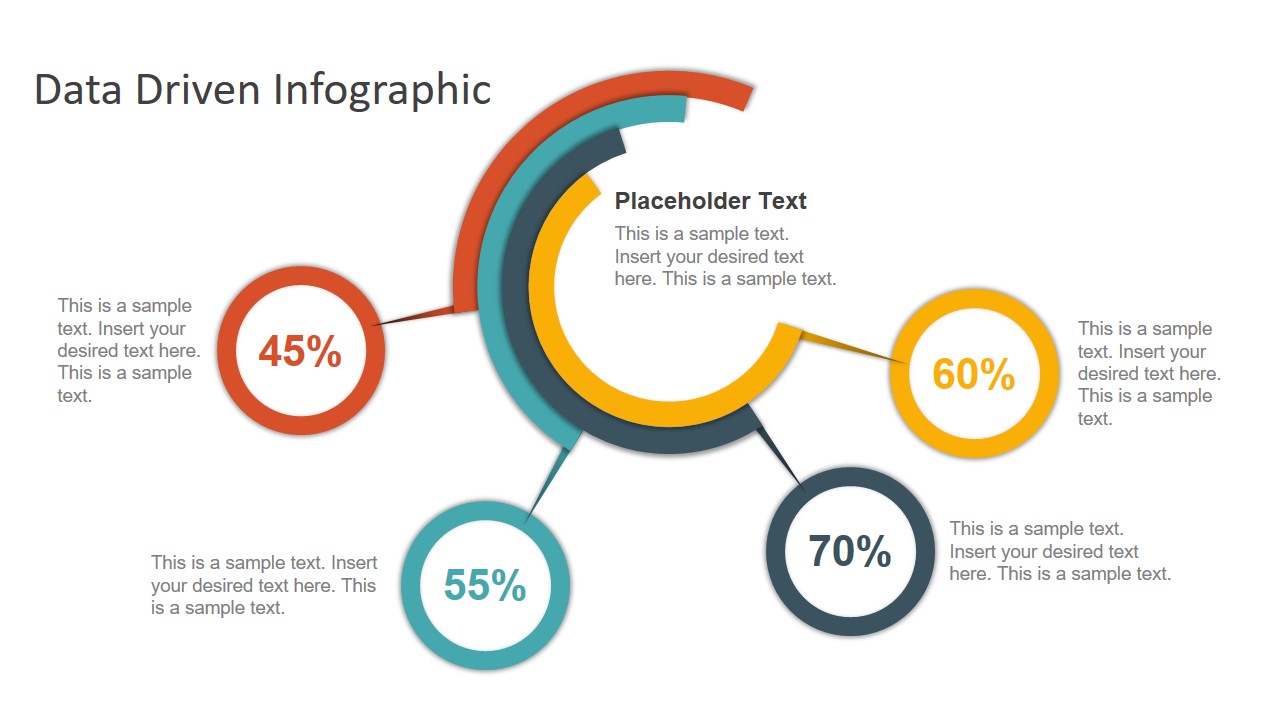
An alternative to the pie chart and donut chart diagrams, this template features a series of curved shapes with bubble callouts as ways of presenting data. Expand the information for each arch in the text placeholder areas.
4. Colorful Metrics Dashboard for Data Presentation
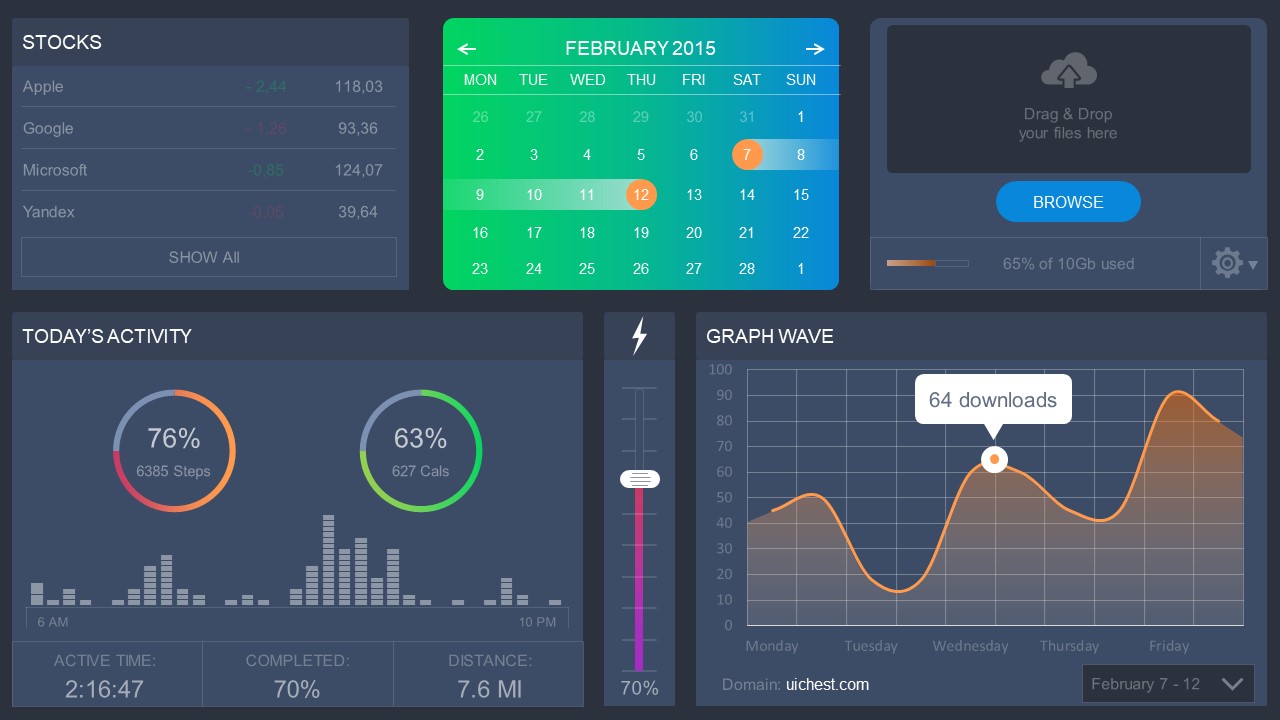
This versatile dashboard template helps us in the presentation of the data by offering several graphs and methods to convert numbers into graphics. Implement it for e-commerce projects, financial projections, project development, and more.
5. Animated Data Presentation Tools for PowerPoint & Google Slides
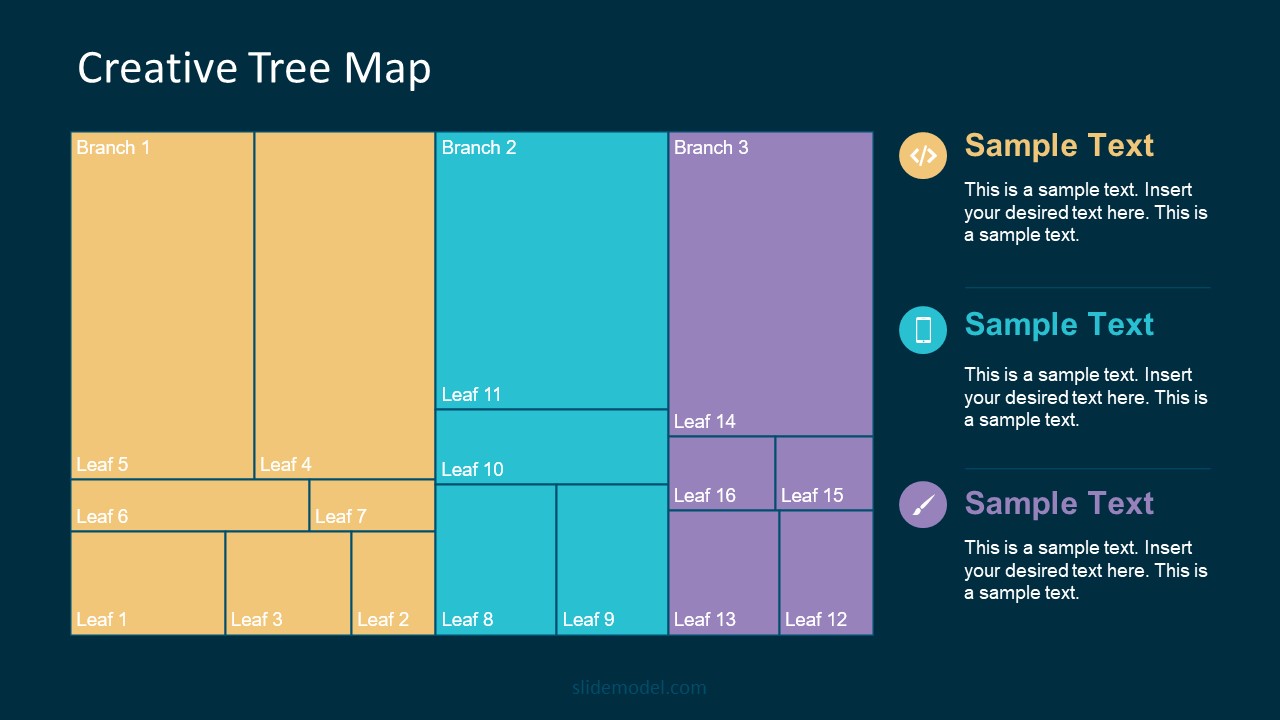
A slide deck filled with most of the tools mentioned in this article, from bar charts, column charts, treemap graphs, pie charts, histogram, etc. Animated effects make each slide look dynamic when sharing data with stakeholders.
6. Statistics Waffle Charts PPT Template for Data Presentations
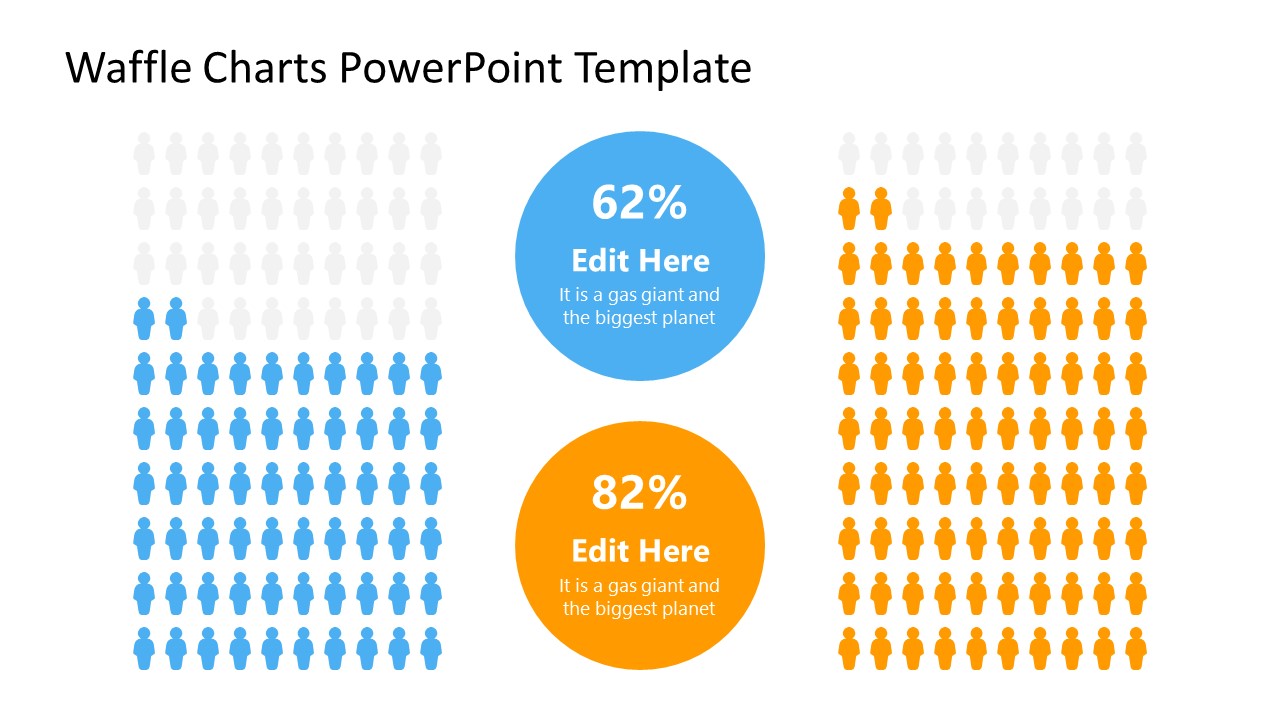
This PPT template helps us how to present data beyond the typical pie chart representation. It is widely used for demographics, so it’s a great fit for marketing teams, data science professionals, HR personnel, and more.
7. Data Presentation Dashboard Template for Google Slides
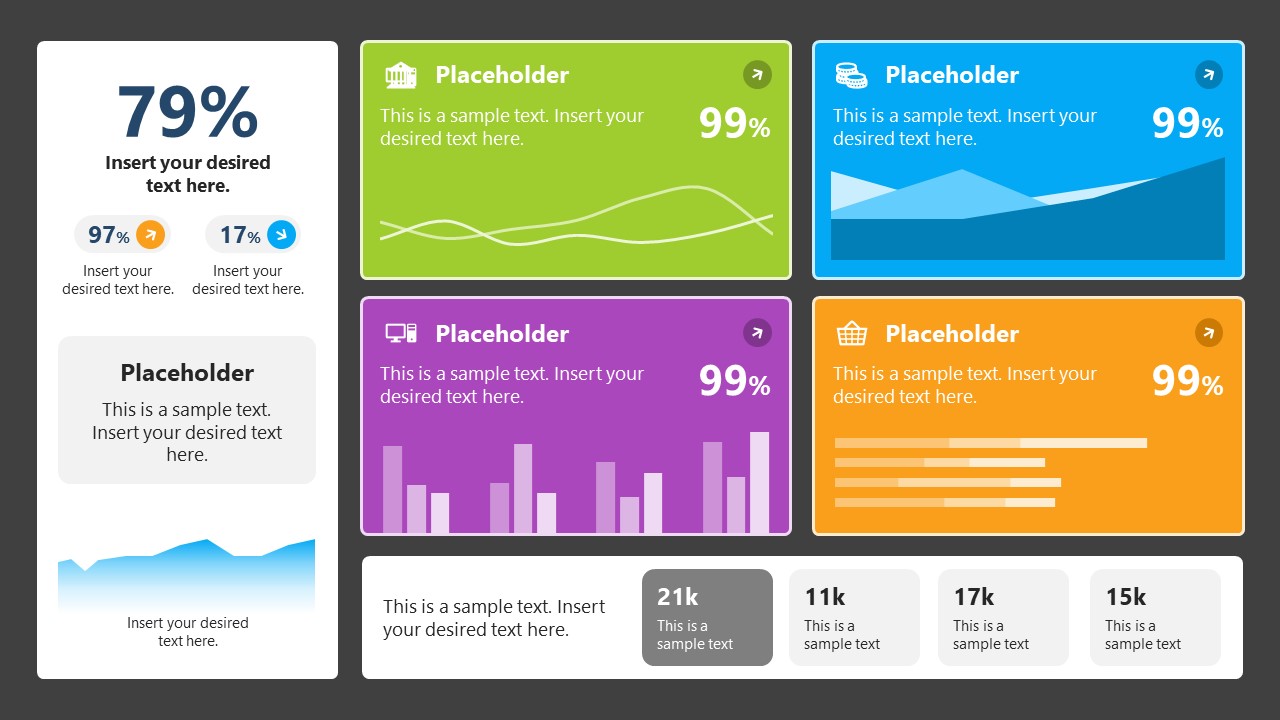
A compendium of tools in dashboard format featuring line graphs, bar charts, column charts, and neatly arranged placeholder text areas.
8. Weather Dashboard for Data Presentation
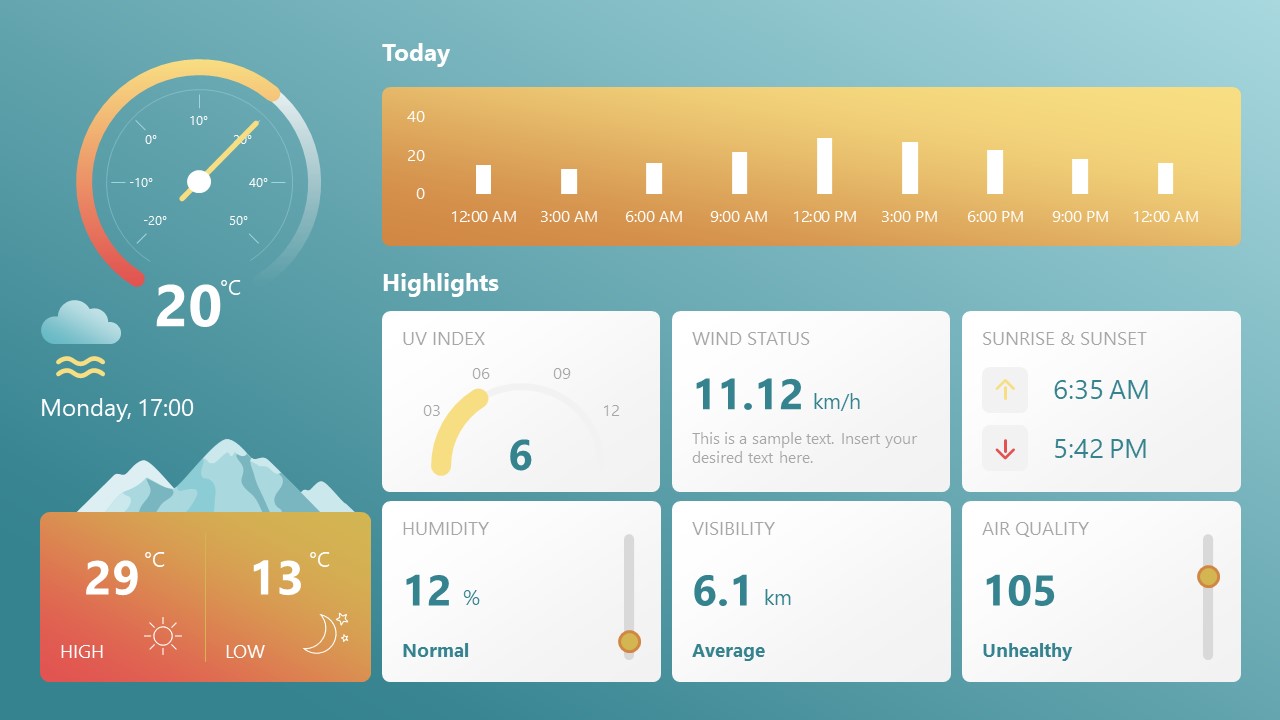
Share weather data for agricultural presentation topics, environmental studies, or any kind of presentation that requires a highly visual layout for weather forecasting on a single day. Two color themes are available.
9. Social Media Marketing Dashboard Data Presentation Template
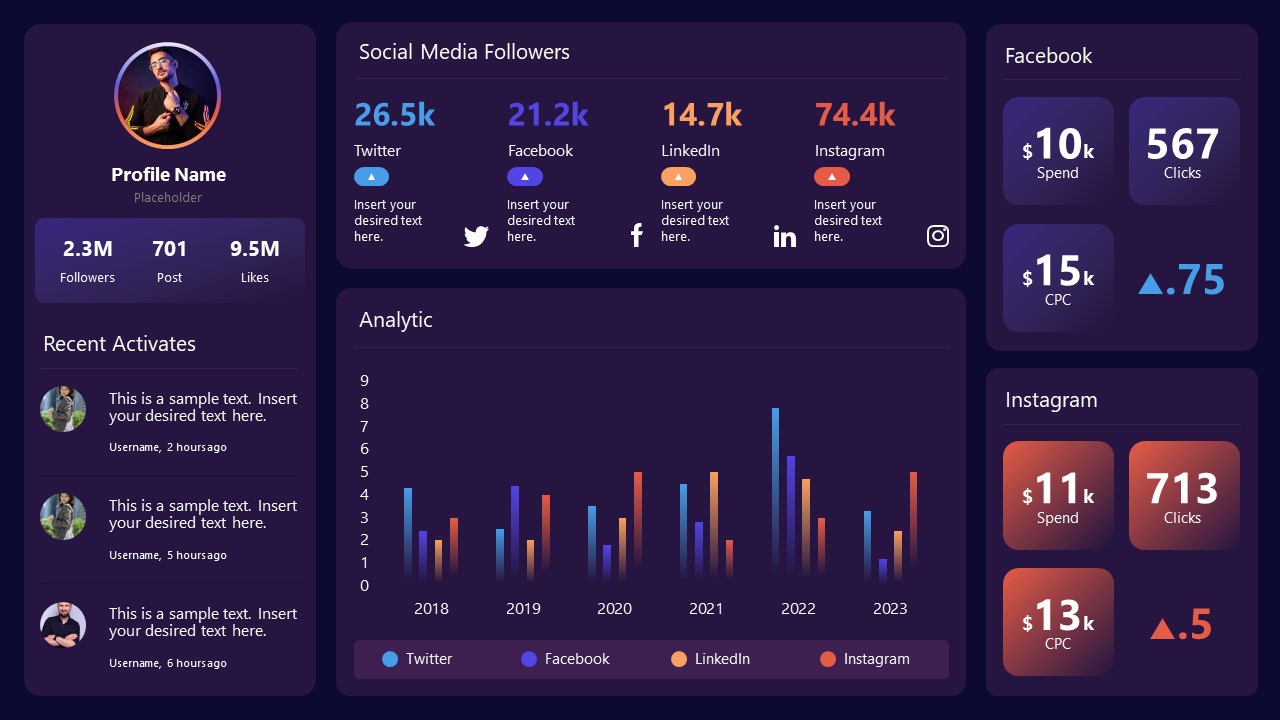
Intended for marketing professionals, this dashboard template for data presentation is a tool for presenting data analytics from social media channels. Two slide layouts featuring line graphs and column charts.
10. Project Management Summary Dashboard Template
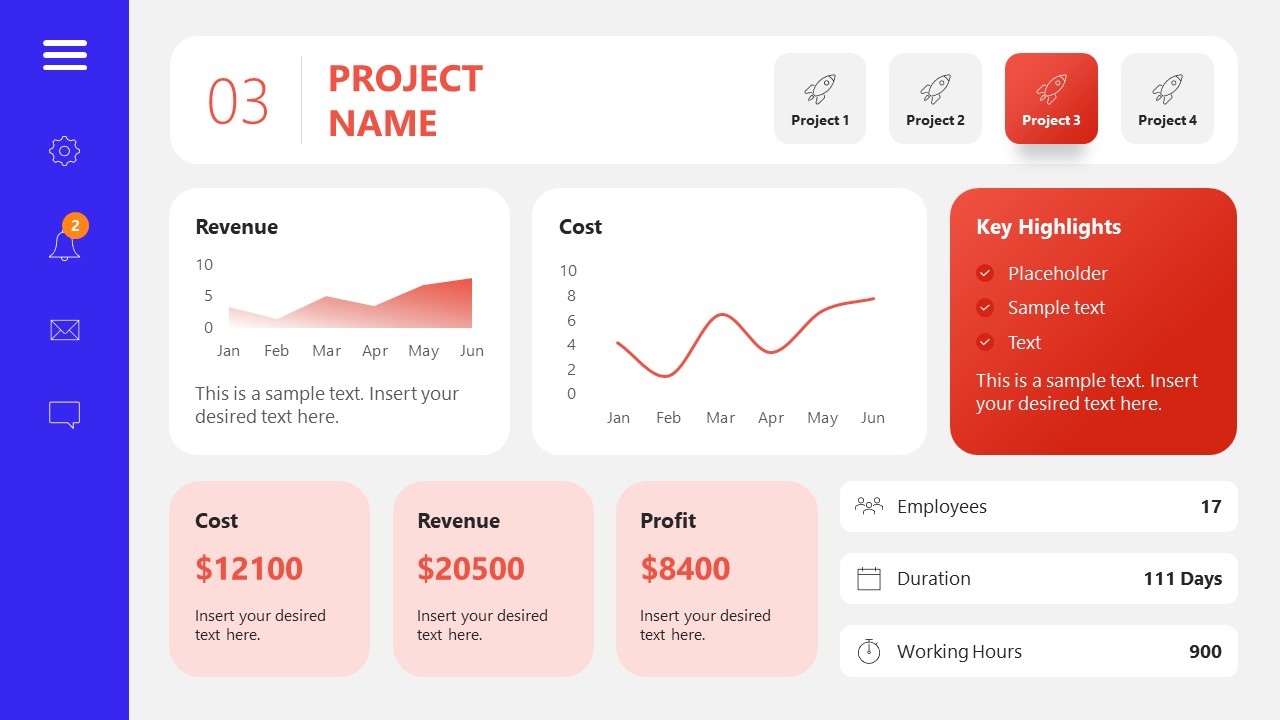
A tool crafted for project managers to deliver highly visual reports on a project’s completion, the profits it delivered for the company, and expenses/time required to execute it. 4 different color layouts are available.
11. Profit & Loss Dashboard for PowerPoint and Google Slides
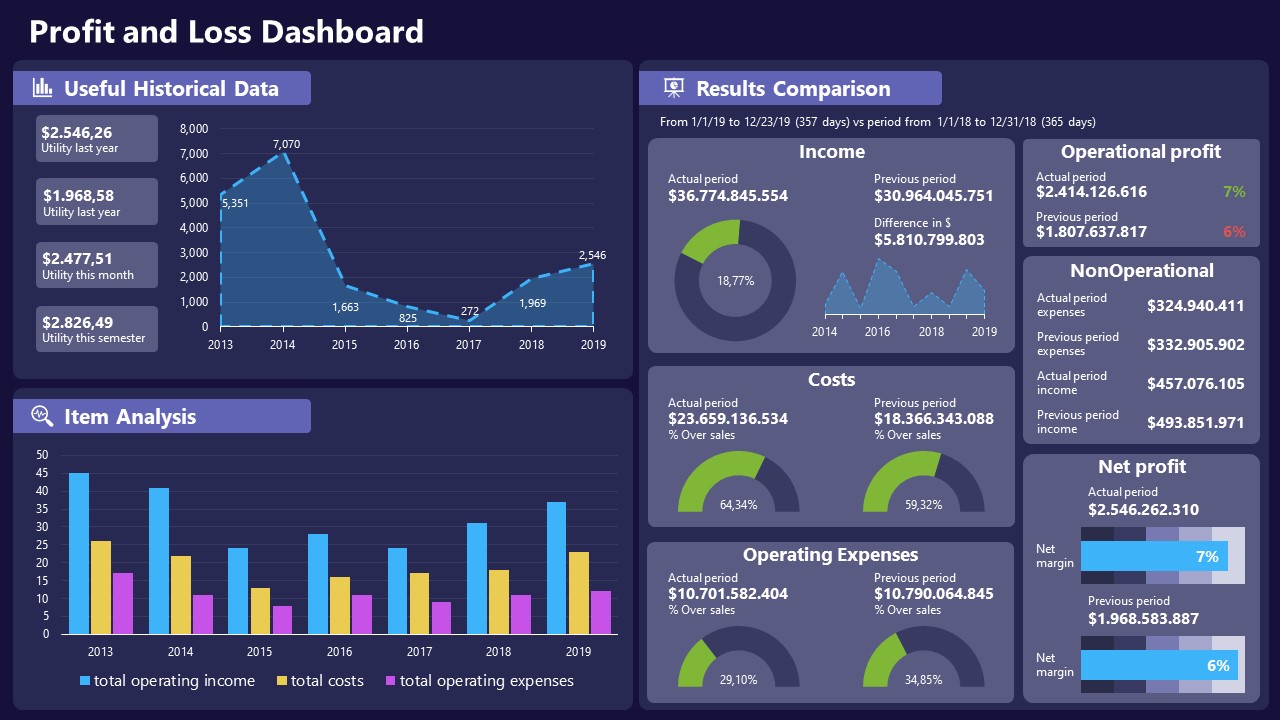
A must-have for finance professionals. This typical profit & loss dashboard includes progress bars, donut charts, column charts, line graphs, and everything that’s required to deliver a comprehensive report about a company’s financial situation.
Overwhelming visuals
One of the mistakes related to using data-presenting methods is including too much data or using overly complex visualizations. They can confuse the audience and dilute the key message.
Inappropriate chart types
Choosing the wrong type of chart for the data at hand can lead to misinterpretation. For example, using a pie chart for data that doesn’t represent parts of a whole is not right.
Lack of context
Failing to provide context or sufficient labeling can make it challenging for the audience to understand the significance of the presented data.
Inconsistency in design
Using inconsistent design elements and color schemes across different visualizations can create confusion and visual disarray.
Failure to provide details
Simply presenting raw data without offering clear insights or takeaways can leave the audience without a meaningful conclusion.
Lack of focus
Not having a clear focus on the key message or main takeaway can result in a presentation that lacks a central theme.
Visual accessibility issues
Overlooking the visual accessibility of charts and graphs can exclude certain audience members who may have difficulty interpreting visual information.
In order to avoid these mistakes in data presentation, presenters can benefit from using presentation templates . These templates provide a structured framework. They ensure consistency, clarity, and an aesthetically pleasing design, enhancing data communication’s overall impact.
Understanding and choosing data presentation types are pivotal in effective communication. Each method serves a unique purpose, so selecting the appropriate one depends on the nature of the data and the message to be conveyed. The diverse array of presentation types offers versatility in visually representing information, from bar charts showing values to pie charts illustrating proportions.
Using the proper method enhances clarity, engages the audience, and ensures that data sets are not just presented but comprehensively understood. By appreciating the strengths and limitations of different presentation types, communicators can tailor their approach to convey information accurately, developing a deeper connection between data and audience understanding.
[1] Government of Canada, S.C. (2021) 5 Data Visualization 5.2 Bar Chart , 5.2 Bar chart . https://www150.statcan.gc.ca/n1/edu/power-pouvoir/ch9/bargraph-diagrammeabarres/5214818-eng.htm
[2] Kosslyn, S.M., 1989. Understanding charts and graphs. Applied cognitive psychology, 3(3), pp.185-225. https://apps.dtic.mil/sti/pdfs/ADA183409.pdf
[3] Creating a Dashboard . https://it.tufts.edu/book/export/html/1870
[4] https://www.goldenwestcollege.edu/research/data-and-more/data-dashboards/index.html
[5] https://www.mit.edu/course/21/21.guide/grf-line.htm
[6] Jadeja, M. and Shah, K., 2015, January. Tree-Map: A Visualization Tool for Large Data. In GSB@ SIGIR (pp. 9-13). https://ceur-ws.org/Vol-1393/gsb15proceedings.pdf#page=15
[7] Heat Maps and Quilt Plots. https://www.publichealth.columbia.edu/research/population-health-methods/heat-maps-and-quilt-plots
[8] EIU QGIS WORKSHOP. https://www.eiu.edu/qgisworkshop/heatmaps.php
[9] About Pie Charts. https://www.mit.edu/~mbarker/formula1/f1help/11-ch-c8.htm
[10] Histograms. https://sites.utexas.edu/sos/guided/descriptive/numericaldd/descriptiven2/histogram/ [11] https://asq.org/quality-resources/scatter-diagram

Like this article? Please share
Data Analysis, Data Science, Data Visualization Filed under Design
Related Articles

Filed under Design • March 27th, 2024
How to Make a Presentation Graph
Detailed step-by-step instructions to master the art of how to make a presentation graph in PowerPoint and Google Slides. Check it out!
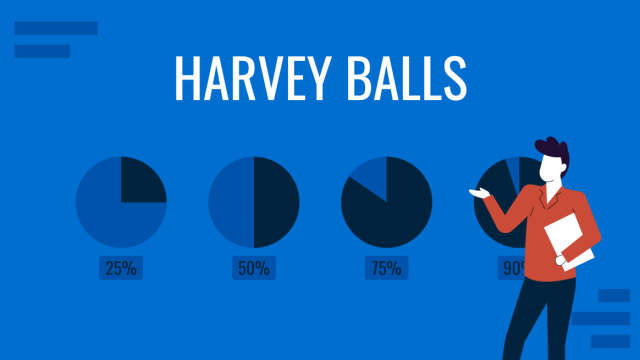
Filed under Presentation Ideas • January 6th, 2024
All About Using Harvey Balls
Among the many tools in the arsenal of the modern presenter, Harvey Balls have a special place. In this article we will tell you all about using Harvey Balls.
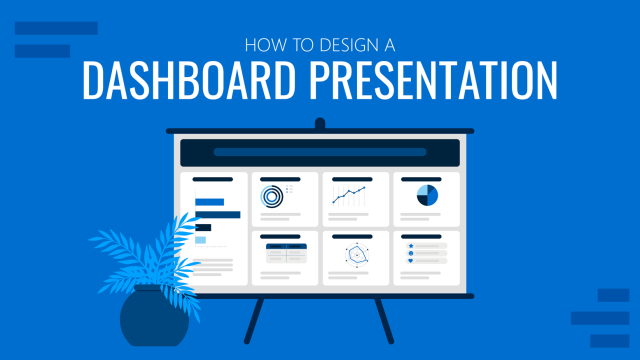
Filed under Business • December 8th, 2023
How to Design a Dashboard Presentation: A Step-by-Step Guide
Take a step further in your professional presentation skills by learning what a dashboard presentation is and how to properly design one in PowerPoint. A detailed step-by-step guide is here!
Leave a Reply
How-To Geek
How to animate parts of a chart in microsoft powerpoint.
Wow your audience by making your bars fly in or your pie pieces zoom!
Quick Links
Animate chart elements in powerpoint, customize the chart animation.
Animations in Microsoft PowerPoint can add pizzazz to your presentation. So, if you include a chart in your slideshow, consider animating it as well. With flexible options, you can animate parts of a chart instead of the whole thing.
You might make each series in a bar chart fly in from the side or every piece of a pie chart appear and zoom. This can take a static graph and make specific elements stand out or simply create a dramatic effect.
You can animate the elements of most any chart type in PowerPoint. So whether you're using a standard bar graph or something unique like a treemap chart , you can give it motion. Just make sure that you select one of PowerPoint's built-in chart types for the steps below.
Related: How to Create Animated Pie Charts in PowerPoint
Select the chart on your slide and go to the Animations tab. Click the Add Animation drop-down arrow and select the effect you want to use. You can pick from Entrance, Emphasis, or Exit animations.
You can then use the Effect Options drop-down selections to choose a different direction for the animation.
By default, the animation applies to the entire chart. But with the adjustment we'll show you, you can change that. Click the Effect Options drop-down arrow again and select a Sequence option.
Keep in mind that the available options depend on the type of chart you're using. For instance, if you use a bar chart, you can pick by series, category, element in a series, or element in a category. But for a line chart, you'll only see by series or category.
You can also apply more than one effect to one or more sequences if you like.
If you change your mind about animating the elements and want to simply animate the chart, select "As One Object" in the Effect Options drop-down list.
Once you choose an animation and add it to your chart, you can customize it like any other animation in PowerPoint .
Related: How to Animate Single Words or Letters in Microsoft PowerPoint
Head back to the Animations tab if you navigated elsewhere and the Timing section of the ribbon. Select the chart to display the animation numbers and choose a number to work with that particular effect.
You can then use the following tools in the ribbon to customize the timing options.
- Start : Choose from On Click, With Previous, or After Previous.
- Duration : Enter a duration in seconds or use the arrows to increase or decrease it in small increments.
- Delay : Enter a delay in seconds or use the arrows.
You can edit your animations and the customizations anytime to achieve the perfect effect for your chart animation.
For more, take a look at how to make a flowchart or how to create a Venn diagram in PowerPoint.
- The Complete Guide to Mastering Business Presentations
- Visual Aids in Your Business Presentation
Data Visualization in Business Presentations: Graphs and Charts Best Practices

Aayush Jain
Navigating the graphs and charts galaxy: a guide for data storytellers.

Introduction to Graphs and Charts Selection
When it comes to data visualization in business presentations , the choice of graphs and charts is pivotal. These visual aids are the storytellers of numerical tales, translating complex datasets into comprehensible narratives. The art lies in matching the story you wish to tell with the appropriate visual vehicle. Whether it’s a bar graph illustrating quarterly sales or a line chart tracking website traffic trends, the right selection can illuminate insights and guide decision-making processes. A well-chosen chart or graph not only enhances the business case presentation but also reinforces the message with clarity and impact.
Historically, visual representations of data have been instrumental in facilitating understanding. From Florence Nightingale's Coxcomb plots to John Snow's cholera outbreak maps, the ability to see patterns and relationships in data has shaped decision-making in business and beyond. Today, with the surge in big data and analytics, the role of presentation design services has grown exponentially. They specialize in harnessing the power of PowerPoint presentation design and other tools to distill and display data. The choice of graph or chart hinges on the nature of the data – categorical, time-series, comparative, or relational – and the story it is intended to convey.
Real-world Application and Current Trends
In the realm of real-world application, companies often turn to presentation design agencies to help them craft a compelling business case slide. For instance, a product launch with right presentation design agency might leverage a combination of pie charts and histograms to depict market segmentation and consumer preferences. Meanwhile, presentation design companies are increasingly adopting interactive dashboards, allowing for a dynamic and engaging data experience. These tools not only display static figures but also enable viewers to interact with the data, drilling down into specifics and exploring different scenarios on the fly.
Credibility in data representation is paramount, and referencing high-quality external sources is key to achieving this. For a presentation redesign for example, the use of business case templates with proven effectiveness can be backed by statistics from reputable agencies. According to a recent survey by a leading PowerPoint design agency, presentations that utilized tailored, data-specific graphs saw a 30% increase in audience engagement. Furthermore, a study in the Journal of Business Communication found that incorporating clear and relevant graphs in sales presentations increased the persuasiveness of the argument by 43%.
Simplifying the Complex: The Art of Streamlining Data Visualization

Introduction to Simplifying Complex Data
Data, by its nature, can be intricate and overwhelming, especially when large volumes are involved. This is where the second rule of data visualization in business presentations comes into play: simplification. The goal is to strip down complexity without losing the essence of the information. Simplifying complex data visualization involves choosing the right powerpoint presentation design services that can distill vast amounts of data into easily digestible visuals. By doing so, presentation design agencies ensure that the audience can quickly grasp the underlying patterns and messages without getting lost in a sea of numbers.
Delving into Simplification Techniques
The process of simplification is not about dumbing down data; it's about smart consolidation and prioritization. Techniques vary from employing data aggregation—whereby data is categorized into larger groups for a broader view—to highlighting significant data points to draw attention to critical trends or outliers. Google slides and other presentation software offer tools that can enhance simplicity, such as clean lines and comparative scales. These techniques by skilled presentation designers help to avoid cognitive overload and make the data more approachable and memorable.
Real-world examples abound where complex data visualization has been successfully simplified. Presentation design companies often showcase before-and-after scenarios to demonstrate their skill in transforming convoluted spreadsheets into intuitive charts. For instance, a recent corporate presentation by a tech giant exhibited a remarkable use of a minimalist interactive data dashboard that allowed the audience to explore various market scenarios with ease. Additionally, many presentation design agencies have created visual case studies that display their expertise in simplifying complex projects, making a strong case for their presentation services here.
Statistics show that presentations with simplified visuals have a higher retention rate. A survey by a top presentation design company revealed that their clients reported a 50% better understanding of data when it was presented in a simplified manner. The Harvard Business Review also emphasizes the effectiveness of simple visual aids, citing that investors and executives often prefer straightforward graphs over complex ones because they can quickly comprehend and act on the information. Thus, the importance of simplification in data visualization cannot be overstated, as evidenced by the expertise and recommendations of industry leaders.
Precision in Presentation: Ensuring Accuracy and Clarity in Data Visualization

Introduction to Accuracy and Clarity in Data
The integrity of a business case presentation hinges on the accuracy and clarity of its data visualization. This concept is a cornerstone in communicating information effectively, as even the most visually appealing business case presentation template can be rendered useless if the data it conveys is not accurate and clear. The challenge for presentation design services is to maintain the delicate balance between aesthetic appeal and the precise portrayal of data. It is a balance that requires a deep understanding of data nuances and a keen eye for design.
Background on the Importance of Accurate Data Representation
The history of data visualization is littered with examples where inaccuracies in data representation have led to misinformed decisions with significant consequences. Thus, presentation designers place a high emphasis on data integrity. Accuracy involves double-checking data sources, using appropriate scales, and avoiding misleading graph elements such as truncated axes or inappropriate intervals. Clarity is about making the data accessible, using the right type of graph to match the message, and avoiding clutter that can obscure the data's meaning.
Illustrating with Real-World Examples
Consider a PowerPoint presentation for a major product launch presentation. Here, precise market data visualization could be the difference between securing stakeholder buy-in or not. A presentation design agency might use clear, accurate bar charts to depict market share, while a sales presentation may require precise line graphs to forecast sales trends. Google Slides and other tools now offer advanced features that help ensure accuracy, such as live data integration, which can update charts in real-time to reflect the most current data.
The best presentation design companies not only focus on the aesthetics of graphs but also on the verifiability of the data presented. They often cite and link to data from credible sources, such as industry reports or academic studies, which adds a layer of trust to the presentation. For instance, a business case analysis might be supported by data from financial institutions or market research firms, complete with citations. According to a survey by a leading business school, presentations that referenced authoritative data sources were rated as more than persuasive presentations by 65% of executives surveyed.
Unveiling Success Stories: Real-world Examples of Effective Data Visualization

Introduction to Effective Data Visualization
Effective data visualization acts as a bridge between complex data sets and decision-making processes. It is a potent tool in a business case presentation, with the power to influence and inform. But what makes a data visualization effective? The answer lies in its ability to tell a story that is both compelling and understandable. It’s not just about presenting data; it’s about crafting a narrative that resonates with the audience. Presentation design services strive to achieve this by focusing on design elements that highlight the key messages within the data.
Background on Data Visualization Success
The success stories of data visualization are as varied as the fields that use them. For example, the use of infographics in business case slides has transformed dry statistics into engaging stories. Historical examples, like the work of Edward Tufte, who emphasized the importance of displaying data with integrity and simplicity, continue to influence modern presentation design. Moreover, both powerpoint presentations and presentation design services have evolved to incorporate storytelling elements, making data not just informative but also memorable.
Real-world Examples of Visualization
Among the notable instances of effective data visualization are the interactive dashboards used by major consulting firms. These dashboards have revolutionized the way data is presented, allowing users to interact with the information dynamically. For example, a business case analysis presented through an interactive dashboard can help the audience visualize the impact of different business scenarios. Another example is the annual reports of leading tech companies, which often employ a mix of charts, graphs, and animations to present financial data, user statistics, and performance metrics.
The real-world effectiveness of data visualization is often supported by research and expert opinion. A study published in the 'International Journal of Business Communication' found that incorporating well-designed charts and graphs could increase comprehension by up to 70%. Presentation design agencies often highlight these findings to validate their approaches. Additionally, companies like Google have published white papers on the effectiveness of visualization in Google Slides, demonstrating how visual storytelling aids information retention and decision-making.
The Art of Data Storytelling: Leveraging Infographics

Introduction to Data Storytelling Through Infographics
Infographics have revolutionized the way we understand and interact with data in a business case presentation. They blend visual appeal with information-rich content to create a compelling narrative. The essence of data storytelling lies in its ability to make complex information easily digestible, and infographics are the perfect vessel for this. Presentation design services use infographics to transform rows of data into a visual story that engages and informs the audience, making them a staple in the arsenal of best presentation design company.
Exploring the Evolution of Infographics
Infographics are not a modern invention; they have been used for centuries, from ancient cave paintings to the elaborate diagrams of the Renaissance. In the context of business, they have taken center stage as a means to convey business cases, market analyses, and statistical data. The evolution of presentation design tools, including PowerPoint presentation design services and Google Slides, has given rise to innovative infographic formats that combine images, charts, and text to depict information more dynamically and interactively.
Real-world Applications of Infographics
Business presentations , especially those related to marketing presentations and sales presentations, have benefited greatly from the use of infographics. For example, an infographic detailing customer demographics and purchasing behaviors can provide a clear picture of market segments in a business presentation. Presentation design agencies often showcase their expertise by creating infographics that distill complex data, such as financial reports or consumer surveys, into concise visuals that highlight key trends and insights.
Infographics must be rooted in reliable data to maintain credibility. Top presentation design companies ensure that the data they visualize comes from authoritative sources, often referencing industry reports, academic research, or proprietary data. For instance, a business case slide that includes an infographic might cite data from a well-known market research firm to back up the market trends it presents. The use of verifiable sources not only strengthens the message but also enhances the reputation of the business or individual presenting the data.
Enhancing Engagement: Animations and Transitions in Data Visualization

Introduction to Dynamic Visualizations in Presentations
In the landscape of business presentations , animations, and transitions are not mere embellishments; they serve as critical tools for enhancing the understanding and retention of data. When used judiciously, these dynamic elements can guide the audience through a narrative, revealing insights step-by-step and keeping them engaged. The judicious use of animations in PowerPoint presentation design services, for instance, can turn a static business case slide into an interactive storytelling experience.
The Role of Animations in Simplifying Information
Animations can break down complex information into manageable sequences, making it easier for the audience to follow and absorb. By progressively disclosing information, animations help to maintain focus and can effectively highlight changes over time or the relationship between data points. Presentation design agencies understand the cognitive load of their audience and use transitions to direct attention, reduce overwhelm, and facilitate the digestion of complex data.
Real-world Examples of Effective Use of Animations
Consider the impact of a well-animated product launch presentation. It can reveal market trends, product features, and user statistics in a manner that builds anticipation and keeps the audience engaged. Real-world examples include sales presentations that use motion to track the journey of a product from conception to market leader. Presentation designers may use animated charts to depict the growth trajectory, with each phase of growth revealed through a transition, creating a more memorable presentation and persuasive narrative.
While animations can add a layer of sophistication to presentations, their accuracy and relevance should be grounded in solid data. Top presentation design service companies often quote statistics on the effectiveness of animated visuals. For instance, research has shown that animated visuals in a PowerPoint presentation can increase audience engagement by up to 40%. Presentation design services ensure that the animated elements are not only visually appealing but also represent the data faithfully, often referencing and displaying source data on-screen during the presentation for transparency and trustworthiness.
Interactive Insights: The Power of Data Dashboards in Presentations

Introduction to Interactive Data Dashboards
Data dashboards are at the forefront of modern business presentations, offering a dynamic and interactive way to display complex data. They serve as a control panel, providing a comprehensive view of metrics and key performance indicators (KPIs) at a glance. In a business case presentation, an interactive dashboard can empower the audience to engage directly with the data, fostering a deeper understanding and a more personalized experience.
The Evolution and Importance of Dashboards
Historically, data was presented in static tables and charts, which could be difficult to interpret and act upon. The advent of interactive dashboards has changed the game, allowing users to filter, drill down, and manipulate data in real time. This evolution has been driven by advances in presentation design services and software, with PowerPoint presentation design services now integrating dashboard functionality into their offerings. Dashboards have become an essential tool for project managers and business analysts to convey complex data succinctly and effectively.
Dashboards in Action: Case Studies
Real-world examples of dashboard implementation include multinational corporations that use them for tracking sales and operations across different regions. Presentation design agencies have crafted bespoke dashboards for these companies, which are used in executive summaries and monthly reports. These dashboards often include interactive elements like sliders and dropdown menus, allowing viewers to select different data segments and receive immediate, visual feedback.
The inclusion of interactive dashboards is supported by research indicating their effectiveness. For instance, a study from a presentation design company found that presentations featuring interactive dashboards saw a 50% increase in audience participation. Furthermore, industry experts from presentation design agencies have noted that interactive dashboards can lead to more informed decision-making, as they allow users to explore and interrogate the data themselves, leading to a more engaging and insightful presentation.
Future-Proofing Presentations: Trends in Data Visualization for Business

Introduction to Data Visualization Trends
As the business landscape evolves, so do the trends in data visualization. Keeping abreast of these trends is crucial for any business case presentation, as it reflects a company's ability to adapt and innovate. From AI-powered analytics to real-time data feeds, the latest trends in data visualization are shaping the way businesses present and interpret data. Presentation design services that stay ahead of these trends not only offer cutting-edge solutions but also provide their clients with a competitive edge.
Understanding the Impact of New Visualization Techniques
Emerging technologies are continuously influencing the techniques used in presentation design. For instance, augmented reality (AR) and virtual reality (VR) are beginning to find their way into powerpoint presentation design services, offering immersive ways to explore data. Big data and machine learning are also impacting the field, with algorithms now capable of identifying patterns and insights that might be missed by the human eye, and presenting them in novel and compelling ways.
Case Studies: Innovation in Data Visualization
Innovative companies are already harnessing these new trends to powerful effect. A business case slide that uses AR can allow stakeholders to visualize product placement in a real-world setting, while VR can create an immersive environment for exploring complex datasets. Presentation design agencies are also leveraging these technologies to offer more impactful and engaging presentation experiences. For example, a financial firm used an interactive, real-time data visualization to illustrate market fluctuations during a high-stakes investment meeting, enabling investors to make more informed decisions on the spot.
The future of data visualization is a hot topic among industry experts and thought leaders. Research papers and tech conferences often highlight the potential for AI and interactive elements to transform business presentations. A recent article in a tech journal by a leading presentation design company projected that the use of dynamic and interactive data visualization will increase by 70% in the next five years. This suggests a future where data visualization not only informs but also interacts with the audience in real-time, making presentations more engaging and informative.
Mastering the Numbers: Strategies for Presenting Statistical Data


Introduction to Statistical Data Presentation Strategies
Presenting statistical data effectively is a cornerstone of a persuasive business case for best presentation design agency. The challenge is to present statistics in a way that is accurate, accessible, and engaging. This requires a blend of clear communication, appropriate visualization, and a narrative that connects the data to the audience's needs and interests. Successful presentation design services understand that the right strategies can transform raw numbers into powerful insights.
Deep Dive into Effective Data Strategy
The key to presenting statistics effectively lies in understanding the audience and the context. For a product launch presentation, this might involve focusing on consumer statistics and market potential. Presentation design agencies have developed a range of strategies to handle such data, such as segmenting information, using relative comparisons, and emphasizing change over time. These techniques help to contextualize data, making it more meaningful and impactful for the audience.
Real-World Examples of Statistical Presentation
Real-world examples of statistical data presentation abound in annual business reports and market analysis presentations. For instance, sales presentations often use comparative bar graphs to show performance against competitors, while business case analyses might employ scatter plots to identify correlation between variables. In these cases, presentation designers aim to highlight the most important statistics to support the narrative of the presentation.
Credibility in statistical presentation is reinforced by sourcing data from reputable institutions. Presentation design companies often cite market research firms, government databases, and academic studies to back up the data they present. For example, a business case slide might include statistics from an industry report, adding authority to the presentation. According to a study by a leading university, presentations that include cited statistics are considered more trustworthy by 80% of business executives.
The Persuasive Power of Data: Visualization for Impact

Introduction to Persuasive Data Visualization
In the world of business presentations , data visualization is not just about displaying information; it's about persuasion. It's about using data effectively to influence and drive decision-making. A business case presentation, for instance, needs to do more than just inform—it must convince. To achieve this, presentation design services must leverage data visualization techniques that not only present data but also tell a compelling story, creating an emotional connection with the audience and emphasizing the key takeaways.
Background on the Art of Persuasion through Data
The art of persuasion in data visualization is rooted in an understanding of human psychology and the principles of design. It involves the strategic use of colors, shapes, and layouts to emphasize important data points and guide the audience's perception. For instance, a PowerPoint presentation design that wants to underscore growth will use ascending bar charts with bold, upward-pointing arrows. Presentation designers are adept at using visual hierarchies to direct attention to key factors and employ contrast to create focal points for persuasive storytelling.
Case Studies of Impactful Data Visualization
Looking at case studies, we find numerous instances where data visualization has been used to great persuasive effect. Sales presentations, for instance, often use infographics to highlight customer satisfaction rates or to compare feature benefits. A presentation design company might produce a business case slide that uses a combination of pie charts and pictograms to represent market share and demographic segments, making the data more relatable and impactful.
The persuasive power of visualizations is often backed by data and research from credible sources. Presentation design agencies typically reference statistical evidence to support the choices made in data representation. For instance, a study might show that presentations with data visualizations are 43% more persuasive than those without. Furthermore, experts from presentation design services can cite cases where their visual strategies have directly contributed to successful business outcomes, such as increased investment or improved stakeholder buy-in.
What should be included in a business case presentation?
A business case presentation should include an executive summary, problem statement, proposed solution, benefits and drawbacks, cost-benefit analysis, risk assessment, and implementation plan. Visual aids like graphs and charts should be used to support the data presented.
What are the 4 key elements that a business case should contain?
The four key elements include the executive summary, business idea, analysis of the problem or opportunity, discussion of possible solutions, and a recommendation with justification.
How do you present a business use case?
Present a business use case by starting with a clear problem statement, a simple business case template followed by the proposed solution, the benefits, and how it aligns with business objectives. Use data visualization to make your case compelling.
How do you present an effective business case?
An effective business case is presented by clearly defining the problem, showcasing the benefits of your solution, providing a detailed analysis and evidence, and concluding final presentation with a strong call to action. Incorporate visual data representation for clarity and impact.
What is a business case slide?
A business case slide is a part of a presentation deck that succinctly presents the rationale for a project or initiative, highlighting the benefits, costs, and impact on the organization. It uses graphs, charts, and bullet points for easy comprehension.
How do you structure a business case presentation?
Structure a business case presentation by including an introduction, background information, presentation of the business case, analysis of alternatives, recommended solution, implementation plan, and conclusion. Use charts and graphs to visualize data.
What should a business case include?
A business case should include an introduction, problem statement, analysis of options, technical details, recommended solution, implementation plan, financial analysis, risk assessment, and conclusion. Visual aids can enhance understanding and retention.
How do you write a case study slide?
Write a case study slide by summarizing the background, challenge, solution, and results. Use visuals like graphs, charts, and images to illustrate key points and outcomes effectively.
How much does it cost to design a PowerPoint presentation?
The cost to design a PowerPoint presentation can vary widely, from $100 to over $1,000, depending on complexity, length, and the expertise of the designer or agency involved.
How do I get a PowerPoint designer?
PowerPoint Designer is a feature within Microsoft PowerPoint that offers design ideas for slides. To use it, simply start creating a slide, and the Designer panel will offer suggestions. Ensure you have an active internet connection and a valid Microsoft 365 subscription.
How much does the presentation design cost per page?
Presentation design costs per page can range from $10 to $50 or more, based on the the design style, complexity, amount of content, and the designer's expertise.
How much does Slide Genius cost?
Slide Genius offers custom quotes based on the specific needs of a project. Pricing can vary based on the complexity of the presentation, the number of slides, and additional services required.
How do you start a product launch presentation?
Start a product launch presentation with a compelling story or statistic that highlights the need or opportunity for the product. Follow with an overview of the product, its features, benefits, and market potential, using engaging visuals to captivate the audience.
How do you introduce a product in a presentation?
Introduce a product by clearly defining the problem it solves, its unique value proposition, key features, and benefits. Use visuals and data to support your points and make the presentation partner introduction memorable.
How do you introduce a new product launch?
Introduce a new product launch by setting the stage with market insights, the inspiration behind the product, its differentiation points, and expected impact. Engage the audience with dynamic visuals and compelling data.
What are the five steps to launching a product?
The five steps to launching a product include market research, product development, creating a marketing plan, preparing the launch, and executing the launch strategy. Incorporating visual data presentations can enhance each step.
How much do presentation designers charge?
Presentation designers charge based on the project scope, with rates ranging from $50 to $200 per hour. Fixed project rates are also common, varying based on complexity and requirements.
What is a presentation design agency?
A presentation design agency specializes in creating visually appealing and effective presentation slides keynote presentations. They offer services like custom design, storytelling, and data visualization to enhance the impact of presentations.
Are presentation designers in demand?
Yes, presentation designers are in high demand, especially in fields requiring complex data visualization, persuasive storytelling, and professional branding in presentations.
Which company is best for presentation design?
The best company for presentation design depends on specific needs, but firms like Slide Genius, Presentation Design Co., and Buffalo 7 are highly regarded for their expertise and creativity in creating impactful corporate presentations.
Discover how we can create magic in your communication
%20(1).jpg)
Comparison: Microsoft PowerPoint vs. WPS Office
Introduction to the Comparison Microsoft PowerPoint and WPS Office are both popular tools for creating presentations, each offering unique benefits to its users. PowerPoint, part of the Microsoft 365 suite, is widely regarded as the industry standard with robust features and extensive compatibility across devices and platforms. WPS Office, on
Comparison: Microsoft PowerPoint vs. Beautiful.ai
Introduction to the Comparison Microsoft PowerPoint and Beautiful.ai are two contrasting tools in the presentation software space, each with its own distinct approach. PowerPoint is the industry standard, offering a deep and flexible toolkit that caters to a wide range of professional needs. Beautiful.ai, on the other hand,
Comparison: Microsoft PowerPoint vs. Zoho Show
Introduction to the Comparison Microsoft PowerPoint and Zoho Show serve distinct niches within the presentation tool market. PowerPoint, a staple in most professional environments, is renowned for its robust feature set and extensive customization capabilities. Zoho Show, part of the Zoho suite, emphasizes seamless integration with other Zoho apps and

Researched by Consultants from Top-Tier Management Companies

Powerpoint Templates
Icon Bundle
Kpi Dashboard
Professional
Business Plans
Swot Analysis
Gantt Chart
Business Proposal
Marketing Plan
Project Management
Business Case
Business Model
Cyber Security
Business PPT
Digital Marketing
Digital Transformation
Human Resources
Product Management
Artificial Intelligence
Company Profile
Acknowledgement PPT
PPT Presentation
Reports Brochures
One Page Pitch
Interview PPT
All Categories
15 Interesting Ways to Use Graphs in a Presentation [Templates Included]
![parts of a graph presentation 15 Interesting Ways to Use Graphs in a Presentation [Templates Included]](https://www.slideteam.net/wp/wp-content/uploads/2020/10/size1001-436-10-1001x436.jpg)
Remember childhood days, when most of us hated mathematics like anything on this planet? The Pythagoras theorem, never-ending formulas of trigonometry, knot theory, and some other backbreaking algorithms. Oh! What a roller-coaster ride the mathematical equations and terms have given us! Even though attending the mathematics class was a real traumatic experience, we can’t ignore the most interesting yet important chapter- graphs . Yes, the x-axis and y-axis! Graphs are visually effective tools for displaying the relationship between numerous data points. They make complex problems much simpler and easy to understand.
From childhood to us being professionals, graphs have been of great help. In this fast-paced world, there’s not enough time for entrepreneurs to give an in-depth explanation of their financial situation or structure to the spectators. Remembering a bulk of monetary statuses and telling respective authorities about it is not at all easy. That is the reason why professionals take the help of presentations, which consists of in-built graphs and charts. To be more precise, entrepreneurs love to incorporate charts and graphs in their presentations as they are the easiest and the most flexible to showcase facts or figures. Undeniably, graphs bring out the clarity in every information that a presenter needs to convey to his audience. Therefore, using graphs in business presentations is effective. Also, there are multiple ways a graph can be used in a presentation. Here, in this blog, we will talk about 15 vivid portrayals of charts and graphs along with a few added tips. The ways are demonstrated via our professionally designed templates.
So, without any further ado, let’s see what our 15 interactive graph templates have to offer you!
15 Graph Templates To Download and Use
The template that has a dark color in the background is always a game-stealer. Just take a look at this attractive graph template with so many colors in it. The slide is pre-designed to tailor all your needs. You only have to edit the content. That’s it! Download this template in a single click and see how your viewers get attracted to your proposed information.
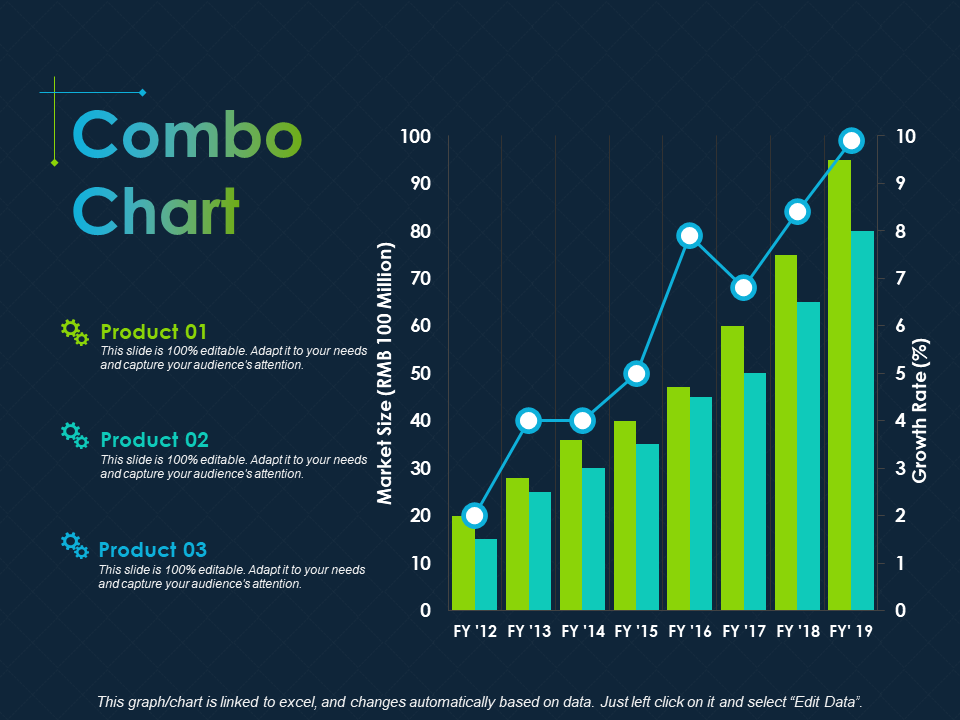
Download Combo Chart Growth Rate Finance PPT PowerPoint Presentation
This template will fulfill all your business requirements. This engaging slide is a combination of both a pie chart and a graph. In this template, you can see the graph overlapping with a pie-chart which is the best option for you to display your financial summary. The color scheme that our experts have applied in this template is so appealing. Grab this slide and start filling in your information.
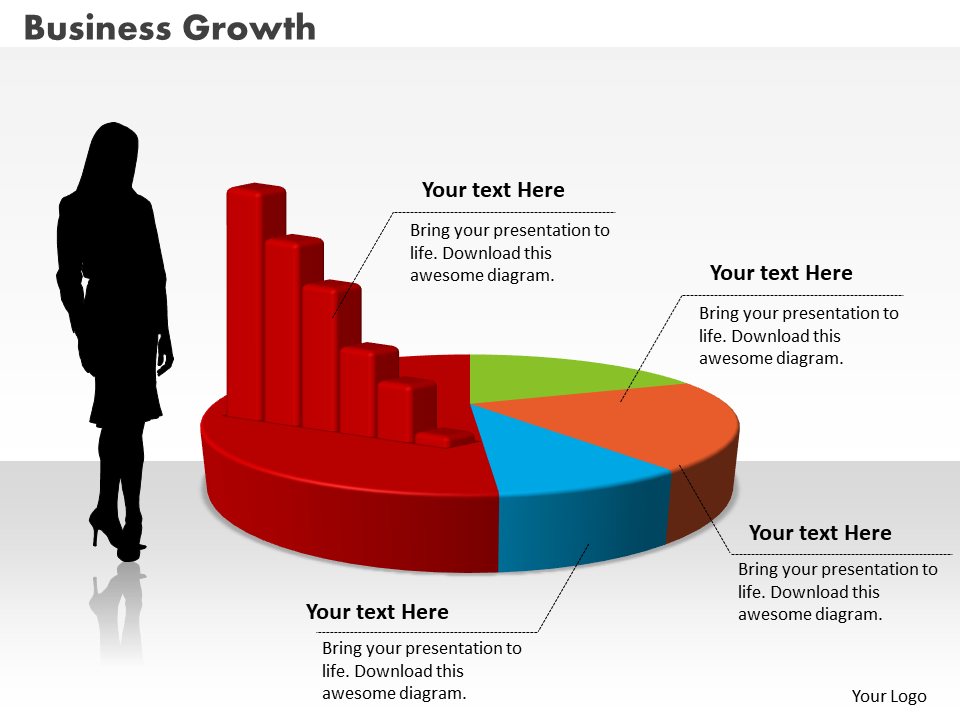
Download Business Women With Column Pie Chart PowerPoint Graph
As you can see in the template given below, the colors used in the slide soothes the eyes, which is a plus point. Readers often get attracted to the presentation that has pleasing backgrounds and lucrative images. With the help of this graph template, you can show the growth of your business over the past years.
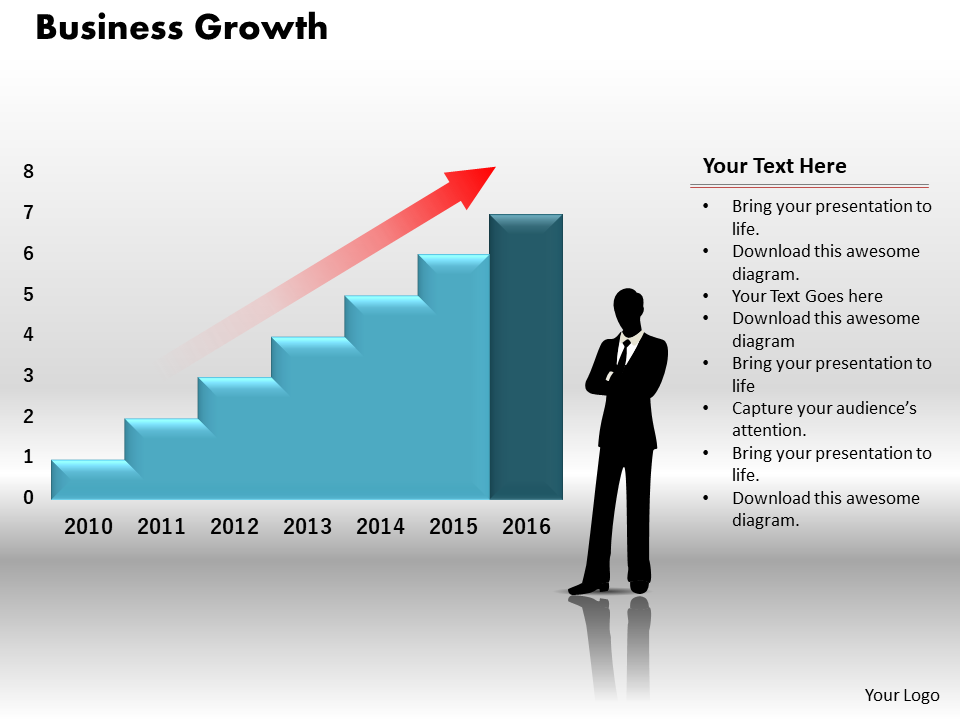
Download Business Person With Column Chart PowerPoint Graph
Take advantage of this eye-catching column chart or graph template that allows you to monitor your business statistics appropriately. This slide is attainable in excel sheets as well, which gives you the benefit of editing your data quickly. The cookie point you will receive after utilizing this template is that it comes up with ample space where you can place your companies’ logo for making the presentation more recognizable.
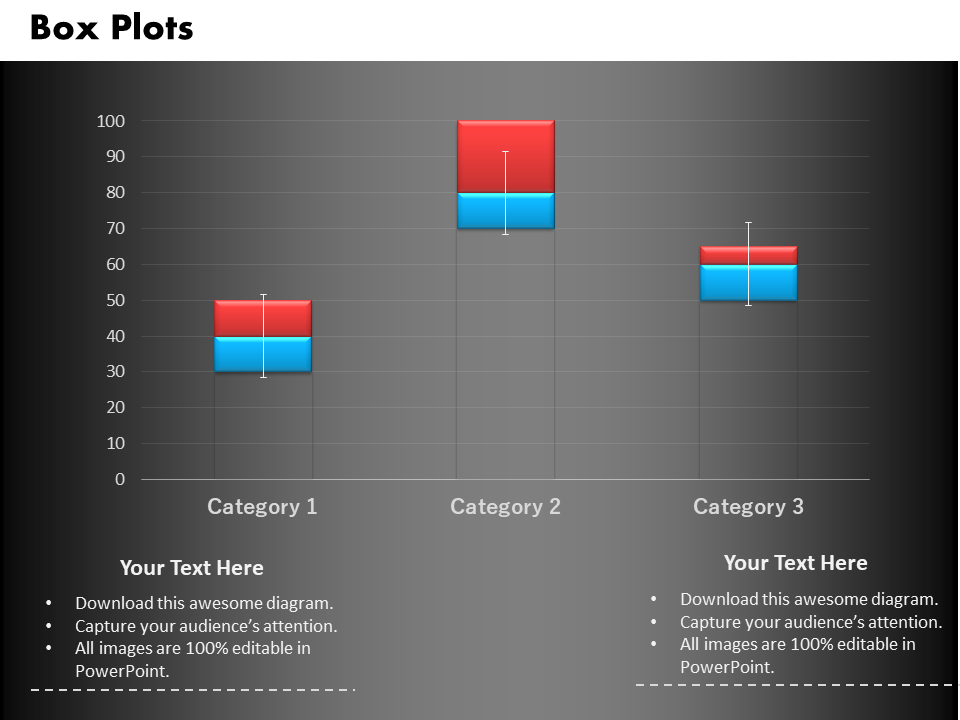
Download Box Plots Business Column Chart PowerPoint Graph
This visually-attractive triangular chart or graph template helps you in jotting down your revenue status so far. The psychology of colors used in this slide is really aesthetic. You can add or delete the content as per your needs.
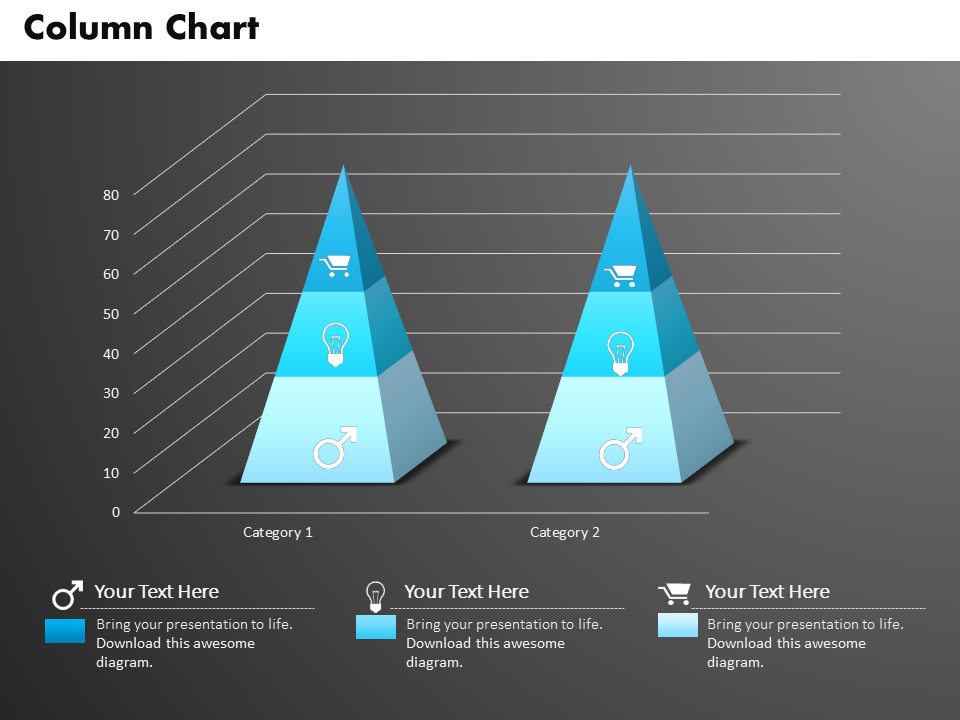
Download Triangular Chart For Data Driven Result Display PowerPoint Slides
The slide shown below is so colorful that it holds your audience's attention at once. You can customize the template and highlight the data that you want to share with your audience.
Download Pie Chart With Line Graph Icon
This triangular-shaped bar graph template will help you in displaying your data effectively. Also, the shape and colors this slide has will impress the viewers in one-go. The graph template allows you to segregate your data and present your information precisely.
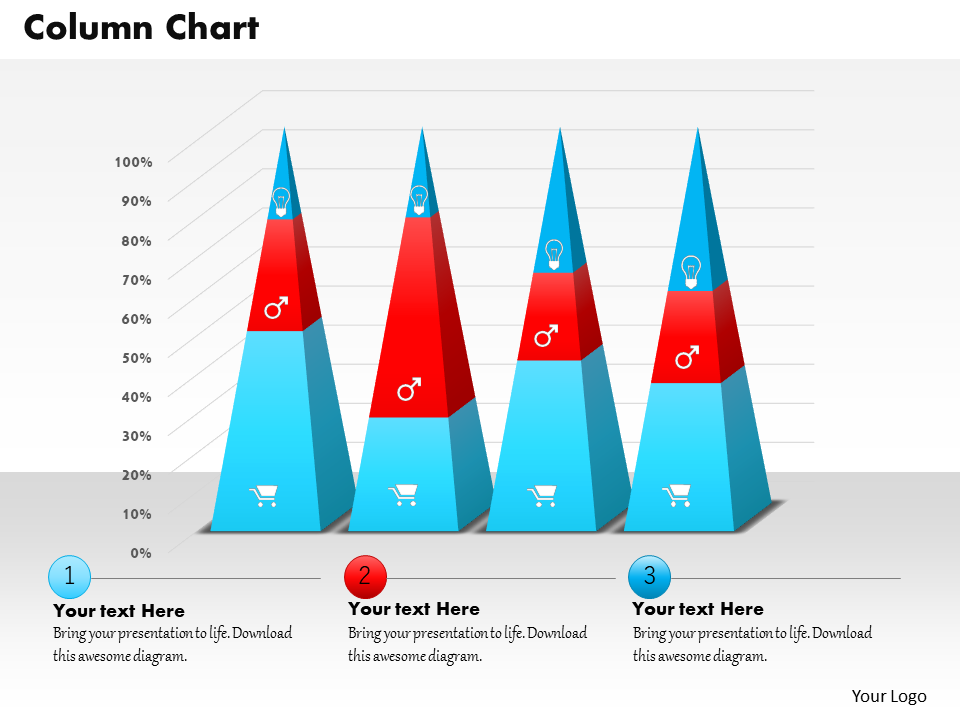
Download Data Driven Triangular Bar Graph PowerPoint Slides
You already have an idea of how line charts work. Using this line chart template, you can easily compare the data values over specific time intervals. The color contrast will make the comparison of your quantitative data even more visible.
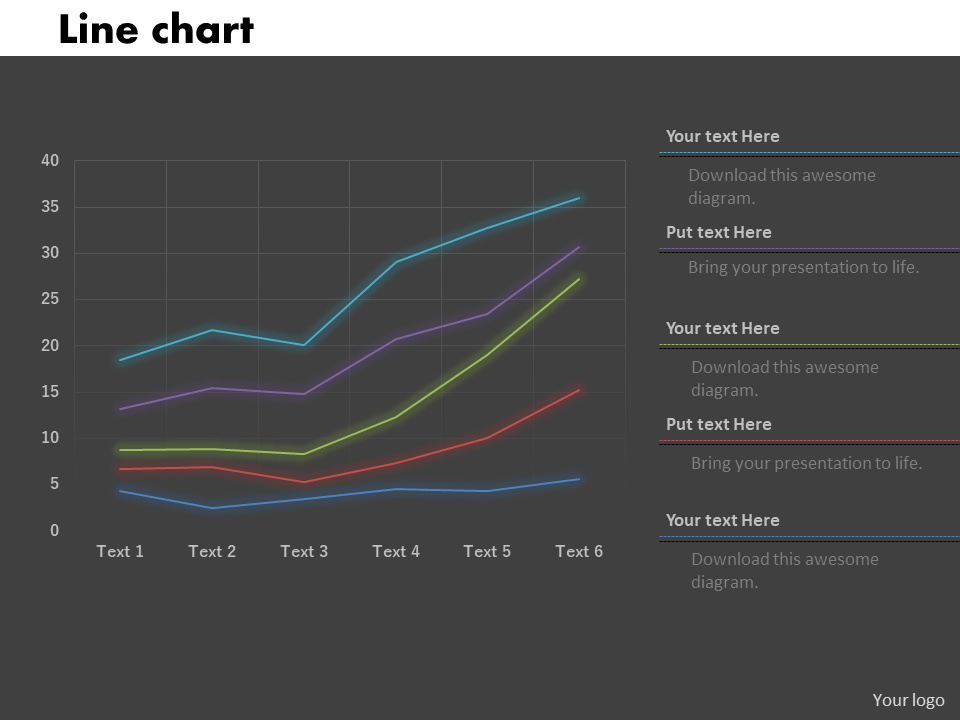
Download Line Chart For Data Analysis PowerPoint Graph
This graph template comes in soothing colors and hues that will make your data more interesting than ever. The slider bar chart template helps you in showcasing your data analytics proficiently. The slide consists of amazing fonts and styles that will add more creativity to your presentation.
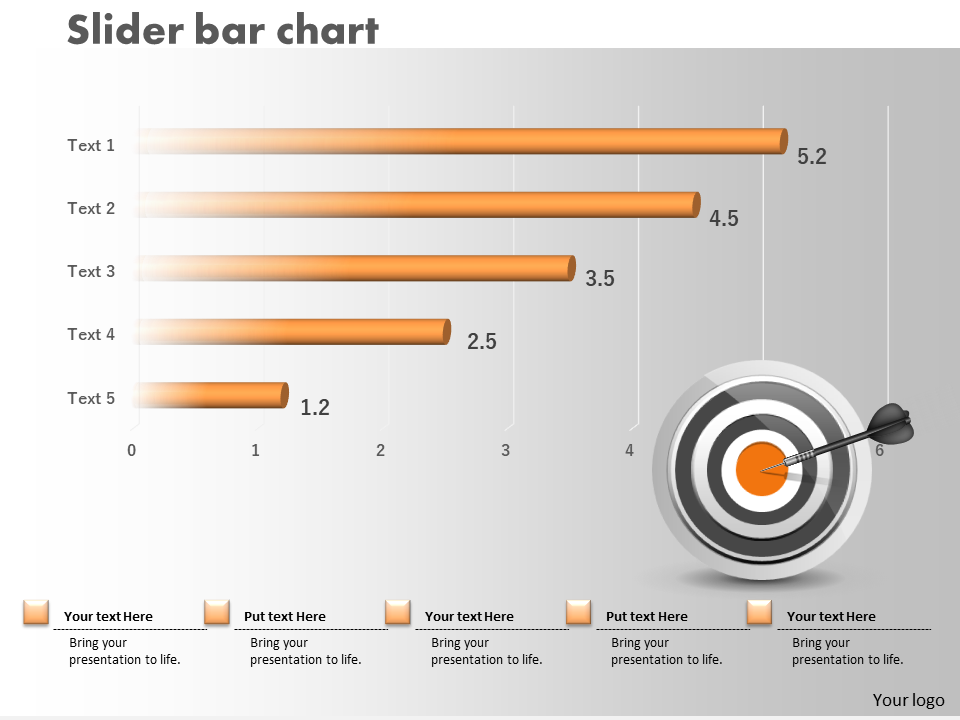
Download Slider Bar Chart With Target PowerPoint Graph
Template 10
This beautifully designed butterfly graph template is here to categorize your different data. With this, you can monitor the changes occurring in each business category over the two consecutive years. And also, which section needs to be focused more. You can color the graph of yearly categories as per your choice.
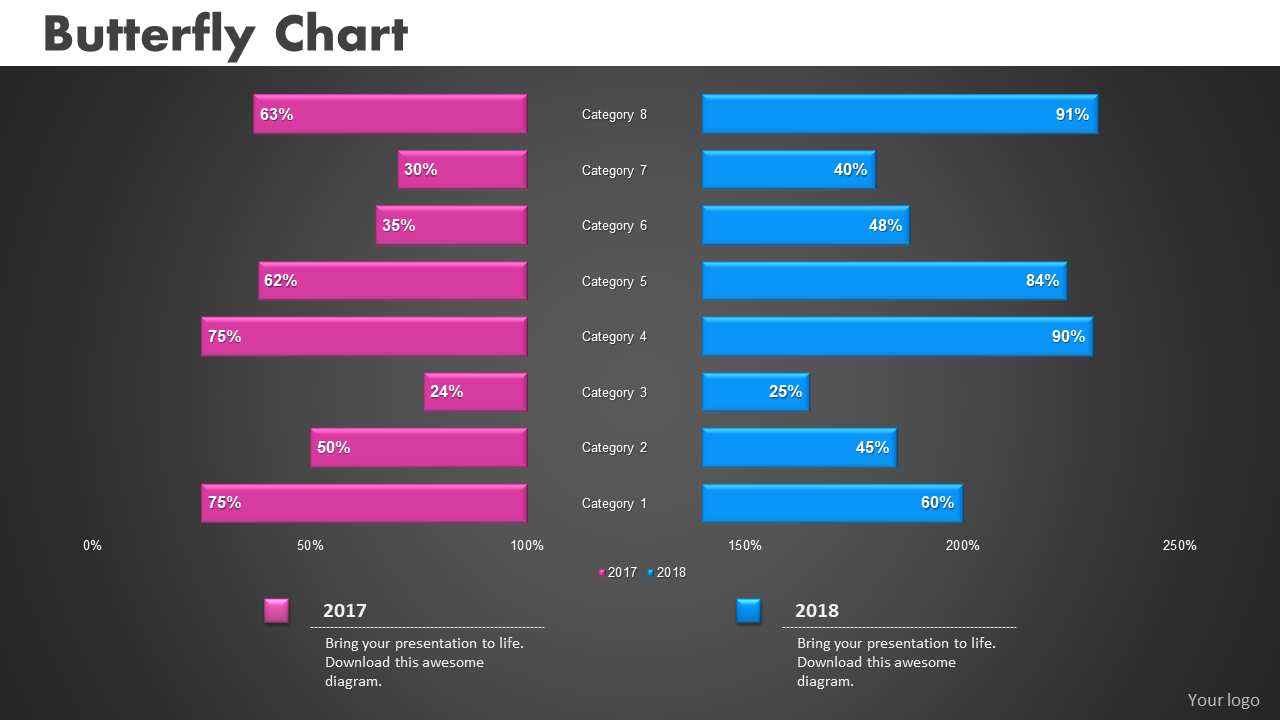
Download Butterfly Bar Chart For Business Performance PowerPoint Graph
Template 11
The green tone used in this bar graph template can win your audience’s attention effortlessly. You can put this template in your presentation, and without adding many effects, you are good to present the business dynamics before the viewers.
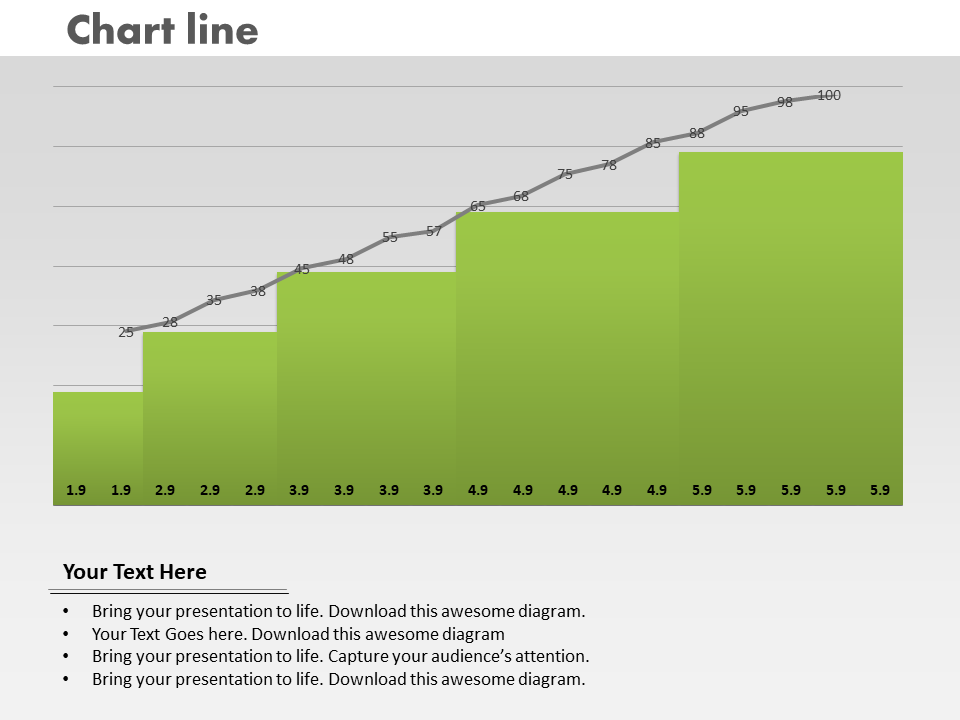
Download Column Chart With Growth Line PowerPoint Graph
Template 12
This pastel-colored conical graph with black color in the background makes your presentation a winner. You can easily seek your audiences’ attention by visualizing every bit of data systematically.
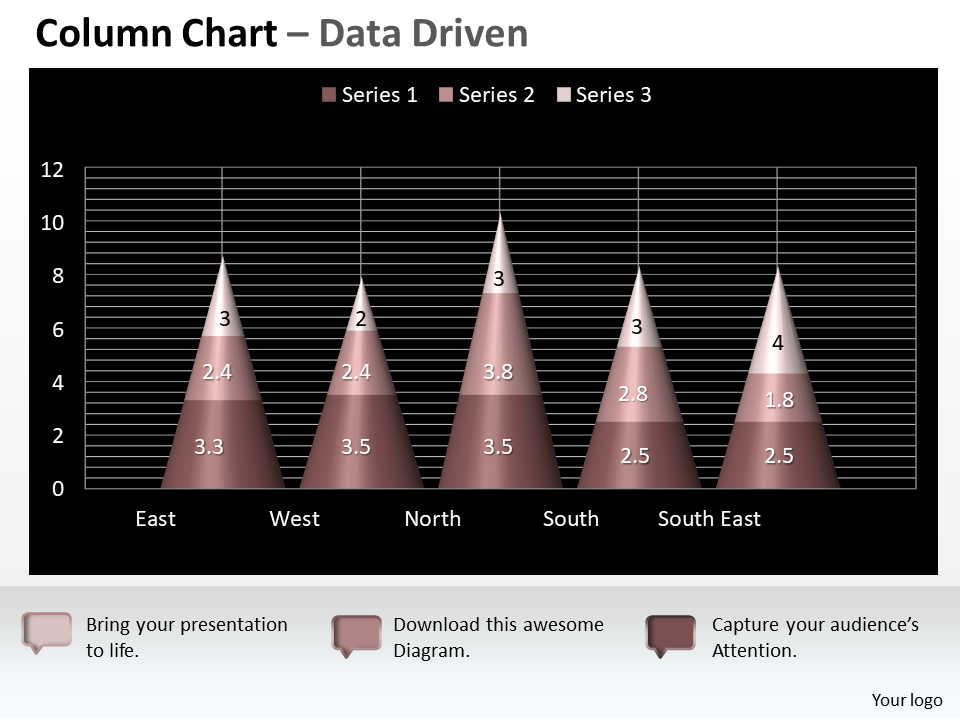
Download Data Driven 3D Chart Shows Interrelated Sets Of Data PowerPoint Slides
Template 13
This unique patterned graph will make your complex data look simpler. Our eye-catching graph template will make your presentation extra stylish yet professional. Grab this template to input your data effectively.
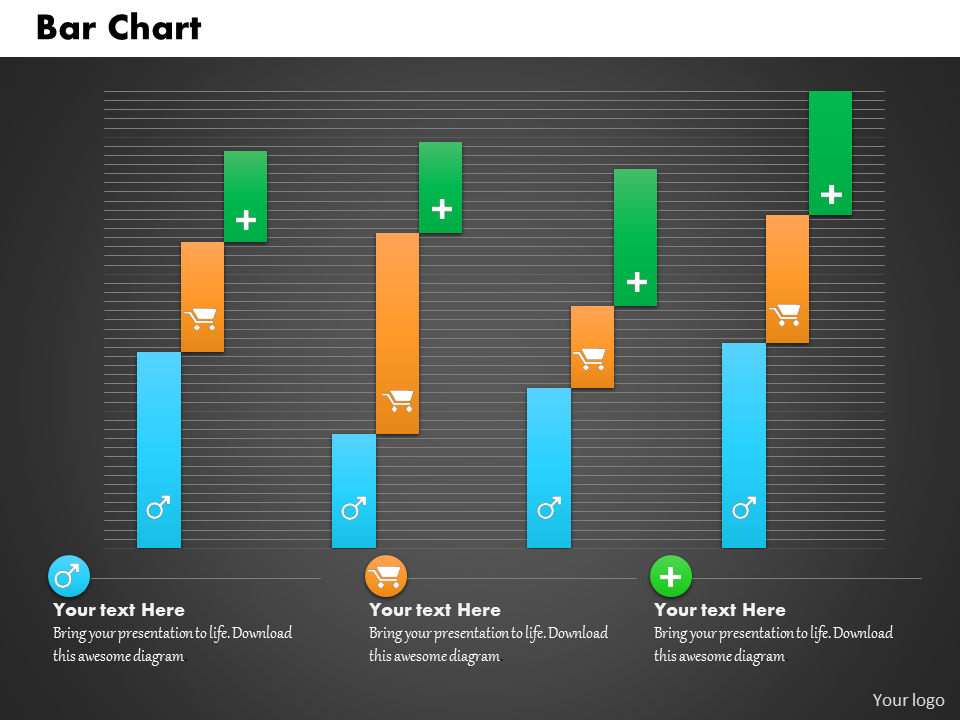
Download Unique Pattern Sales Data Driven Chart PowerPoint Slides
Template 14
This amazing template that contains bar graphs and pie-chart will enable you to display your business matrix in a simpler form. The graphics present in this template do not pixelate and thus, aids you in creating the best presentation of your life.
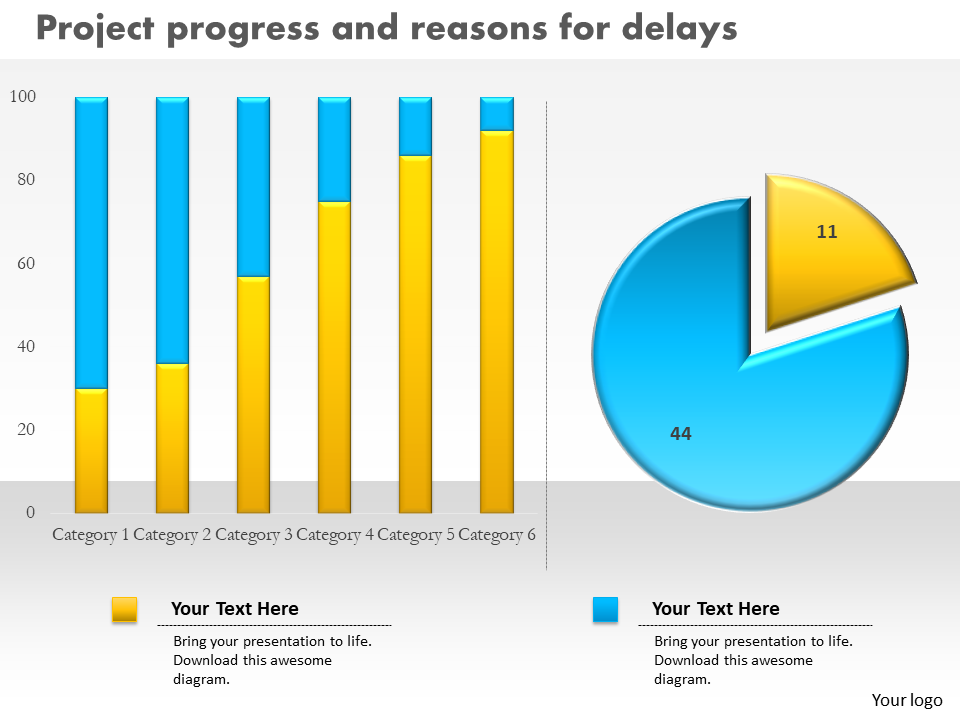
Download Project Progress With Column And Pie Chart PowerPoint Graph
Template 15
The image shown in the template below visualizes the bar graphs along with the bulbs on top. Here, you can see the bulbs are of the same color except for the one. The highlighted bulb depicts leadership qualities. You can use this template in your presentation to portray the leadership and reputation your company has achieved over the years.
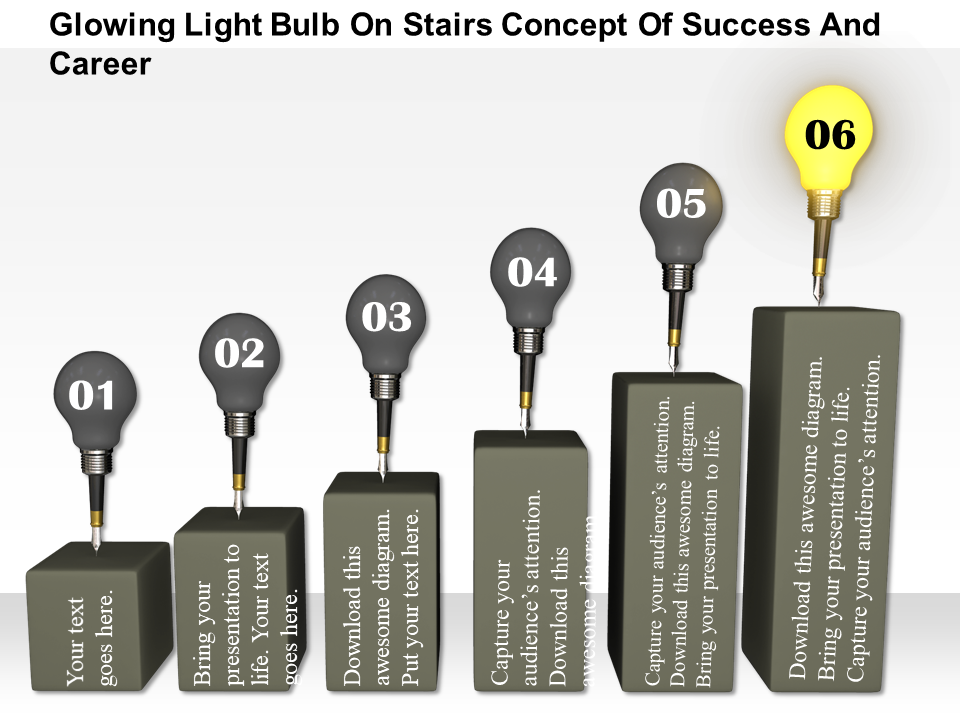
Download Light Bulb On Bar Graph With Leader On Top
The blog is not over yet! Along with the graph templates, here are some cookie points for you that will make your presentation game stronger. Learn more about how to add creativity in your graphs with the help of a few key-pointers explained below!
- Start from selecting a graph design
Firstly, segregate your data. When you create a presentation, go to the insert option and choose a graph according to your needs. The charts or graphs are of different types. Some of them are pie-chart, histogram, bar graph, waterfall, combo graph. So, select from any of these (or others) and put it on a presentation.
- Format the data
You can easily edit your proposed data and update it, later it can automatically be shown in your chart as well. Keep the data or facts intact. Do not clutter everything on a graph.
- Fill in some vibrant colors
To compare the data, make sure each section has different yet soothing colors in it. It will help the audience to understand the information better, and also you will be able to share your message across conveniently.
- Animation is the key
Instead of showing graph-sections all at once, use the animation option that highlights each section after a pause. This way will grab viewers' attention instantly. Also, animated effects will emphasize the information you want to convey to the spectators.
- Drawing tools are must
By using drawing tools and different shapes & arrows, you can emphasize the particular graph-section which you think needs to be focused.
Make a smart move in your business, create an interactive presentation, show your data & analytics through our graph templates to impress the viewers instantly. And yes, do not miss out on reading the ways explained in the blog which will definitely help in making your presentation stand out!
Related posts:
- Drive Customer Satisfaction With Our Top 20 Total Quality Management(TQM) Templates for PowerPoint!!
- Top 10 Free Business Plan Google Slides Templates!!
- Improve Your Organization’s Viability With Our Top 20 Business Model Canvas Templates in PowerPoint PPT!!
- Top 25 One Page Resume Templates To Win Over The Hiring Manager!!
Liked this blog? Please recommend us

[Updated 2023] 30 Best Gantt Chart PowerPoint Templates For an Effective Visualization of Your Project

Top 30 Excel Linked Data-Driven PowerPoint Slides and Templates
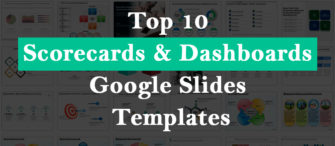
Top 10 Scorecards and Dashboards Google Slides Templates To Measure A Company's Overall Efficiency
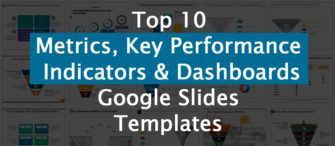
Top 10 Metrics, Key Performance Indicators, and Dashboards Google Slides Templates For Business
![parts of a graph presentation [Updated 2023] 25 Ways to Show Statistics in a Presentation [PowerPoint Templates Included]](https://www.slideteam.net/wp/wp-content/uploads/2020/09/size1001-436-9-335x146.jpg)
[Updated 2023] 25 Ways to Show Statistics in a Presentation [PowerPoint Templates Included]

Top 10 One Page Data and Statistics Templates To Make Your Business Decisions More Prominent
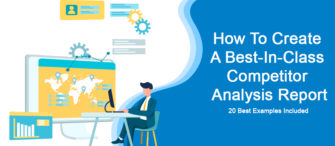
How To Create A Best-In-Class Competitor Analysis Report - 20 Best Examples Included
This form is protected by reCAPTCHA - the Google Privacy Policy and Terms of Service apply.

Digital revolution powerpoint presentation slides

Sales funnel results presentation layouts
3d men joinning circular jigsaw puzzles ppt graphics icons

Business Strategic Planning Template For Organizations Powerpoint Presentation Slides

Future plan powerpoint template slide

Project Management Team Powerpoint Presentation Slides

Brand marketing powerpoint presentation slides

Launching a new service powerpoint presentation with slides go to market

Agenda powerpoint slide show

Four key metrics donut chart with percentage

Engineering and technology ppt inspiration example introduction continuous process improvement

Meet our team representing in circular format

- Editor's Choice: Tech Gifts for Mom
- Amazon Prime Tech Deals!
Animate Specific Parts of a PowerPoint Chart
Bring graphs to life in a slideshow
- Brock University
When your PowerPoint presentation is full of data and charts, liven up your slideshow by animating the chart elements. Make different parts of the chart stand out while you talk about them.
Instructions in this article apply to PowerPoint for Microsoft 365, PowerPoint 2019, PowerPoint 2016, PowerPoint 2013, and PowerPoint 2010.
Animate Chart Elements
The default setting for the animation of a PowerPoint chart is to apply the animation to the whole chart. In this scenario, the chart moves all at once, with no specific focus on anything in particular. However, different aspects of the chart can be shown separately by applying animations to individual chart elements.
Open a PowerPoint slide containing a chart (or insert a chart onto a slide ).
This article uses a column chart in the example, but other types of charts work similarly. If you don't have a column chart, select Insert > Chart > Column .
Select a blank area of the chart to select the entire chart.
Select the Animations tab.
In the Advanced Animation group, select Add Animation .
Choose one of the entry animation options in the first group at the top of the screen, such as Appear or Dissolve In .
Select Effect Options and choose one of the five options listed.
Experiment with the different Effect Options to decide which method works best with your chart. These are the five choices:
- Choose As One Object to apply a single animation to the entire chart. This is the default setting.
- Choose By Series to animate the chart using the legend at the bottom of the chart.
- Choose By Category to use the information shown along the X-axis. This information has headings along the bottom of the chart.
- Choose By Element in Series to animate one element in a series at a time. In the example of a column chart, the corresponding column in the chart for each topic heading listed in the legend animates one after the other. The next topic heading column in the legend animates one after another.
- Choose By Element in Category to animate one element in a category at a time. The corresponding chart column for each topic heading listed as a category shown along the bottom of the chart displays before going on to the next category heading column.
Customize Chart Animations
After you select an animation, adjust the timing of the individual steps of the animation.
Select Animations > Animation Pane to open the Animation Pane.
Select the drop-down arrow below the chart listing to view the individual steps of the animation option you chose.
Select the drop-down arrow for an animation and choose Timing .
Select a Delay time for each step and select OK when you're finished.
Repeat steps 3 and 4 for each chart element.
Select Animations > Preview to see your animation.
Adjust the time of each animation step in the Timing tab to adjust the animation speed, making it faster or slowing it down.
Get the Latest Tech News Delivered Every Day
- How to Add Animation to PowerPoint
- Dim Text in PowerPoint Presentations
- How to Create an 8 Column Chart in Excel
- Edit Music, Sound, or Other Audio Settings in PowerPoint
- How to Create a Column Chart in Excel
- Create a Pie Chart Graphic in PowerPoint
- Animate PowerPoint Text One Word or One Letter at a Time
- How to Change the Speed of a PowerPoint Animation
- Understanding Excel Chart Data Series, Data Points, and Data Labels
- What Is an Animation in Presentation Software?
- How to Apply Custom Animation in PowerPoint
- Change Order of Animations for PowerPoint Slides
- Play Sound and PowerPoint Animation at the Same Time
- How to Create and Format a Pie Chart in Excel
- How to Make and Format a Column Chart in Excel
- How to Make a Gantt Chart in PowerPoint
Pomaka English
Supporting English language learners and educators

Tips and phrases for explaining graphs
Do you have to explain graphs for your work or study?
There are many situations where you might have to explain graphs. It may be for a business meeting or report. It may be for a presentation or a research paper. You also often have to describe or listen to talks about graphs in language tests (eg. IELTS writing task 1). Being able to explain a graph clearly and accurately in English is certainly a useful skill to have.
So, what’s important when explaining graphs?
Below are a few quick tips and phrases that can help listeners and readers understand your graphs.
Clearly introduce graph Be sure to clearly introduce the title or topic at the beginning. Start by using phrases like “This graph shows….” Also, if you’re explaining your graph in a presentation, it’s a good idea to introduce the key labels (eg. axes and units) before talking about the data. Use phrases like “The y axis shows…”, “The x axis shows…”, and “The units here are…”
Keep language simple Remember, the aim is to help people understand your graph, not to make long, complex sentences. Keep your language simple. Try to avoid unnecessarily repeating words. One way to do this is to use pronouns eg. “Weekly expenses increased to $10,000 in January. Then, they remained steady until June.” Another way is to use words like “respectively” eg. “The values for May and June were 350 and 430 respectively .”
Continued below
Mark key points Make sure the listeners are clear about the key points you want to say about your graph. Highlight these points using words like “Importantly…”, “Significantly…”, or “Interestingly….”
Use pointing effectively If you are explaining the graph in a presentation, you will probably show a large picture of the graph on a slide. Help the listeners by pointing to the relevant parts while talking. When pointing, use language like “As you can see here”, “Here you can see” or even just “Here.”
Use hedging After talking about the data, you often need to interpret or speculate about what it means. Your ideas may not always be correct, so it’s a good idea to hedge your language. Use phrases like “This data suggests …”, “This could mean…”, or “This might be because….”

Download explaining graph worksheets & exercises (free)
Related links:
How can I explain things more clearly?
Phrases to help the audience understand your presentation
Privacy Overview
© Copyright 2023 Pomaka - All rights reserved
Reset password New user? Sign up
Existing user? Log in
Data Presentation - Pie Charts
Already have an account? Log in here.
A pie chart is a type of graph in which a circle is divided into sectors that each represents a proportion of the whole. Pie charts are a useful way to organize data in order to see the size of components relative to the whole, and are particularly good at showing percentage or proportional data. While pie charts are popular data representations, they can be hard to read, and it can be difficult to compare data from one pie chart to another. Pie charts are a useful way to visualize information that might be presented in a small table.
source: ers.usda.gov
The pie chart above shows the distribution of fluid milk in the U.S. in 2013. Note: the percentages in the names of the milk, "plain 1% milk," "plain 2% milk," etc. indicate different types of milk.
The entire circle encompasses all of the fluid milk, and the sectors represent specific products that use a percentage of that milk. For example, 35% of fluid milk was used in plain 2% milk, and 1% of fluid milk was used in eggnog and buttermilk.
This milk data is well represented in a pie chart since there are a small number of categories (types of milk) that can be modeled as a portion of a whole (total amount of milk).
Say the pie chart above represents the breakdown of 100 gallons of milk. Create a 2-column table that lists the type of milk in the first column and the number of gallons of each type of milk in the second column. Show Answer Type of Milk Number of Gallons Plain 2% 35 Plain 1% 14 Skim 14 Plain Whole 27 Flavored 9 Eggnog and Buttermilk 1 If there are 100 gallons of milk, and 27% of that milk is whole milk, then 27 gallons is whole milk. If 14% of the milk is skim milk, 14 percent of 100 gallons is 14 gallons, and so on.
Making a Pie Chart
Pie charts are good for showing how the size of one part relates to the whole.
To make a pie chart, separate the data into components. In the pie chart above, the data is about all fluid milk in the U.S., and the categories are plain 2% milk, plain whole milk, plain 1% milk, skim milk, flavored milk, and eggnog and buttermilk. Next, determine the ratio or percentage that each component takes up out of the whole. The total sum of percentages should sum to 100%. Divide the circle into proportional sectors. If a particular component made up 25% of the whole, a quarter of the circle would represent that component. Color is often used to differentiate sectors.
Good practices for making pie charts: Title the chart. Use labels to denote categories. If ratios are unclear, label sectors with the percentages they represent. Use different colors for each sector. Don't repeat colors. Use accurate sizing when making sectors. For example, a sector representing 50% of the whole should take up exactly half of the circle. Make sure that the number of slices is small enough that the reader can make sense of the chart.
What is wrong with this pie chart? source: wikipedia Show Answer This pie chart has too many sectors. It is hard to see how sectors compare with one another.
What could be improved about this pie chart? This pie chart describes the distribution of native English speakers by country. source: wikipedia Show Answer This pie chart could benefit from a descriptive title, and it might be helpful to include labels for the percentages of each sector as the “Canada,” “Other,” and “Australia” sectors look roughly the same size.
What food group has about the same daily calories per capita as grain products?
Problem Loading...
Note Loading...
Set Loading...
16 Best Types of Charts and Graphs for Data Visualization [+ Guide]
Published: June 08, 2023
There are more type of charts and graphs than ever before because there's more data. In fact, the volume of data in 2025 will be almost double the data we create, capture, copy, and consume today.
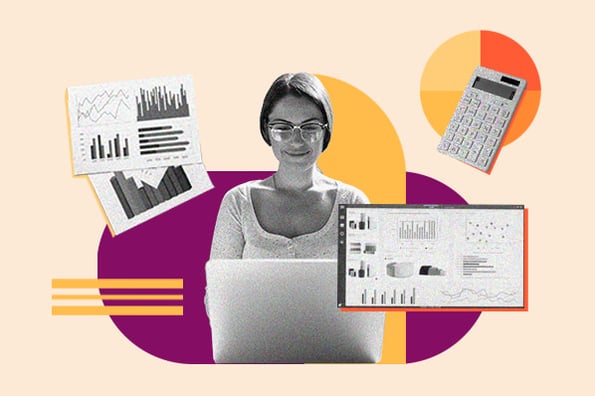
This makes data visualization essential for businesses. Different types of graphs and charts can help you:
- Motivate your team to take action.
- Impress stakeholders with goal progress.
- Show your audience what you value as a business.
Data visualization builds trust and can organize diverse teams around new initiatives. Let's talk about the types of graphs and charts that you can use to grow your business.
.png)
Free Excel Graph Templates
Tired of struggling with spreadsheets? These free Microsoft Excel Graph Generator Templates can help.
- Simple, customizable graph designs.
- Data visualization tips & instructions.
- Templates for two, three, four, and five-variable graph templates.
You're all set!
Click this link to access this resource at any time.
Different Types of Graphs for Data Visualization
1. bar graph.
A bar graph should be used to avoid clutter when one data label is long or if you have more than 10 items to compare.
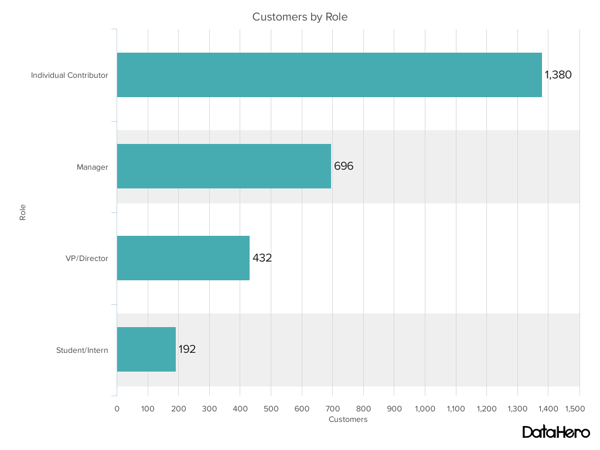
Best Use Cases for These Types of Graphs
Bar graphs can help you compare data between different groups or to track changes over time. Bar graphs are most useful when there are big changes or to show how one group compares against other groups.
The example above compares the number of customers by business role. It makes it easy to see that there is more than twice the number of customers per role for individual contributors than any other group.
A bar graph also makes it easy to see which group of data is highest or most common.
For example, at the start of the pandemic, online businesses saw a big jump in traffic. So, if you want to look at monthly traffic for an online business, a bar graph would make it easy to see that jump.
Other use cases for bar graphs include:
- Product comparisons.
- Product usage.
- Category comparisons.
- Marketing traffic by month or year.
- Marketing conversions.
Design Best Practices for Bar Graphs
- Use consistent colors throughout the chart, selecting accent colors to highlight meaningful data points or changes over time.
- Use horizontal labels to improve readability.
- Start the y-axis at 0 to appropriately reflect the values in your graph.
2. Line Graph
A line graph reveals trends or progress over time, and you can use it to show many different categories of data. You should use it when you chart a continuous data set.
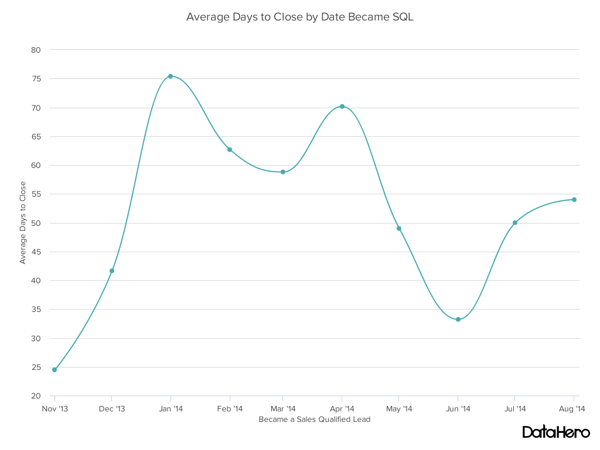
Line graphs help users track changes over short and long periods. Because of this, these types of graphs are good for seeing small changes.
Line graphs can help you compare changes for more than one group over the same period. They're also helpful for measuring how different groups relate to each other.
A business might use this graph to compare sales rates for different products or services over time.
These charts are also helpful for measuring service channel performance. For example, a line graph that tracks how many chats or emails your team responds to per month.
Design Best Practices for Line Graphs
- Use solid lines only.
- Don't plot more than four lines to avoid visual distractions.
- Use the right height so the lines take up roughly 2/3 of the y-axis' height.
3. Bullet Graph
A bullet graph reveals progress towards a goal, compares this to another measure, and provides context in the form of a rating or performance.

In the example above, the bullet graph shows the number of new customers against a set customer goal. Bullet graphs are great for comparing performance against goals like this.
These types of graphs can also help teams assess possible roadblocks because you can analyze data in a tight visual display.
For example, you could create a series of bullet graphs measuring performance against benchmarks or use a single bullet graph to visualize these KPIs against their goals:
- Customer satisfaction.
- Average order size.
- New customers.
Seeing this data at a glance and alongside each other can help teams make quick decisions.
Bullet graphs are one of the best ways to display year-over-year data analysis. You can also use bullet graphs to visualize:
- Customer satisfaction scores.
- Customer shopping habits.
- Social media usage by platform.
Design Best Practices for Bullet Graphs
- Use contrasting colors to highlight how the data is progressing.
- Use one color in different shades to gauge progress.
Different Types of Charts for Data Visualization
To better understand these chart types and how you can use them, here's an overview of each:
1. Column Chart
Use a column chart to show a comparison among different items or to show a comparison of items over time. You could use this format to see the revenue per landing page or customers by close date.
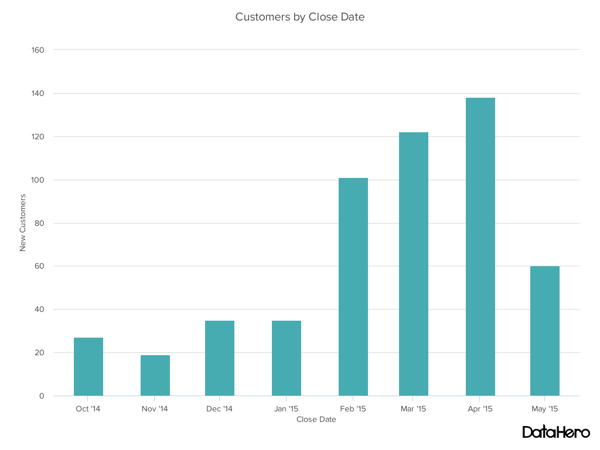
Best Use Cases for This Type of Chart
You can use both column charts and bar graphs to display changes in data, but column charts are best for negative data. The main difference, of course, is that column charts show information vertically while bar graphs show data horizontally.
For example, warehouses often track the number of accidents on the shop floor. When the number of incidents falls below the monthly average, a column chart can make that change easier to see in a presentation.
In the example above, this column chart measures the number of customers by close date. Column charts make it easy to see data changes over a period of time. This means that they have many use cases, including:
- Customer survey data, like showing how many customers prefer a specific product or how much a customer uses a product each day.
- Sales volume, like showing which services are the top sellers each month or the number of sales per week.
- Profit and loss, showing where business investments are growing or falling.
Design Best Practices for Column Charts
2. dual-axis chart.
A dual-axis chart allows you to plot data using two y-axes and a shared x-axis. It has three data sets. One is a continuous data set, and the other is better suited to grouping by category. Use this chart to visualize a correlation or the lack thereof between these three data sets.
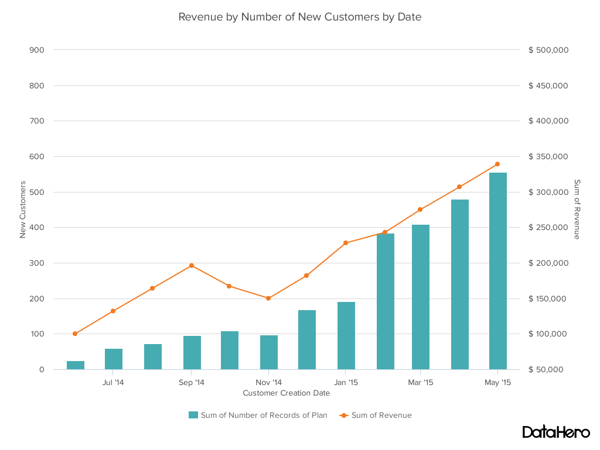
A dual-axis chart makes it easy to see relationships between different data sets. They can also help with comparing trends.
For example, the chart above shows how many new customers this company brings in each month. It also shows how much revenue those customers are bringing the company.
This makes it simple to see the connection between the number of customers and increased revenue.
You can use dual-axis charts to compare:
- Price and volume of your products.
- Revenue and units sold.
- Sales and profit margin.
- Individual sales performance.
Design Best Practices for Dual-Axis Charts
- Use the y-axis on the left side for the primary variable because brains naturally look left first.
- Use different graphing styles to illustrate the two data sets, as illustrated above.
- Choose contrasting colors for the two data sets.
3. Area Chart
An area chart is basically a line chart, but the space between the x-axis and the line is filled with a color or pattern. It is useful for showing part-to-whole relations, like showing individual sales reps’ contributions to total sales for a year. It helps you analyze both overall and individual trend information.
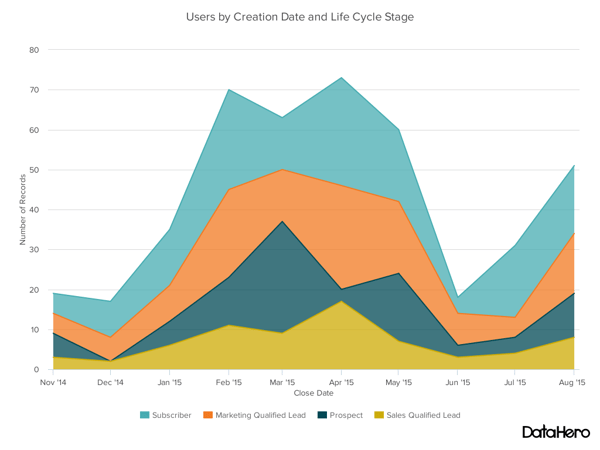
Best Use Cases for These Types of Charts
Area charts help show changes over time. They work best for big differences between data sets and help visualize big trends.
For example, the chart above shows users by creation date and life cycle stage.
A line chart could show more subscribers than marketing qualified leads. But this area chart emphasizes how much bigger the number of subscribers is than any other group.
These charts make the size of a group and how groups relate to each other more visually important than data changes over time.
Area graphs can help your business to:
- Visualize which product categories or products within a category are most popular.
- Show key performance indicator (KPI) goals vs. outcomes.
- Spot and analyze industry trends.
Design Best Practices for Area Charts
- Use transparent colors so information isn't obscured in the background.
- Don't display more than four categories to avoid clutter.
- Organize highly variable data at the top of the chart to make it easy to read.
4. Stacked Bar Chart
Use this chart to compare many different items and show the composition of each item you’re comparing.
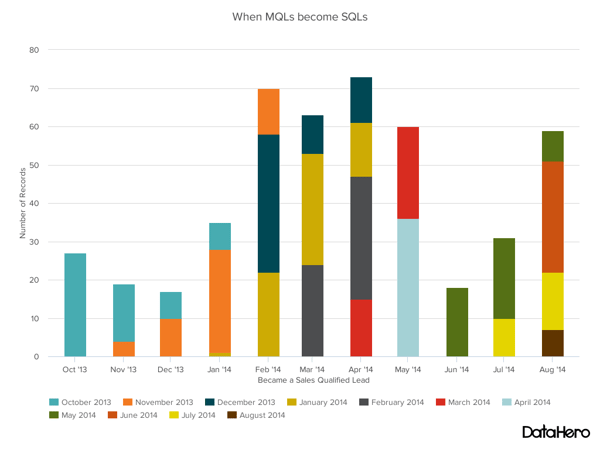
These graphs are helpful when a group starts in one column and moves to another over time.
For example, the difference between a marketing qualified lead (MQL) and a sales qualified lead (SQL) is sometimes hard to see. The chart above helps stakeholders see these two lead types from a single point of view — when a lead changes from MQL to SQL.
Stacked bar charts are excellent for marketing. They make it simple to add a lot of data on a single chart or to make a point with limited space.
These graphs can show multiple takeaways, so they're also super for quarterly meetings when you have a lot to say but not a lot of time to say it.
Stacked bar charts are also a smart option for planning or strategy meetings. This is because these charts can show a lot of information at once, but they also make it easy to focus on one stack at a time or move data as needed.
You can also use these charts to:
- Show the frequency of survey responses.
- Identify outliers in historical data.
- Compare a part of a strategy to its performance as a whole.
Design Best Practices for Stacked Bar Graphs
- Best used to illustrate part-to-whole relationships.
- Use contrasting colors for greater clarity.
- Make the chart scale large enough to view group sizes in relation to one another.
5. Mekko Chart
Also known as a Marimekko chart, this type of graph can compare values, measure each one's composition, and show data distribution across each one.
It's similar to a stacked bar, except the Mekko's x-axis can capture another dimension of your values — instead of time progression, like column charts often do. In the graphic below, the x-axis compares the cities to one another.
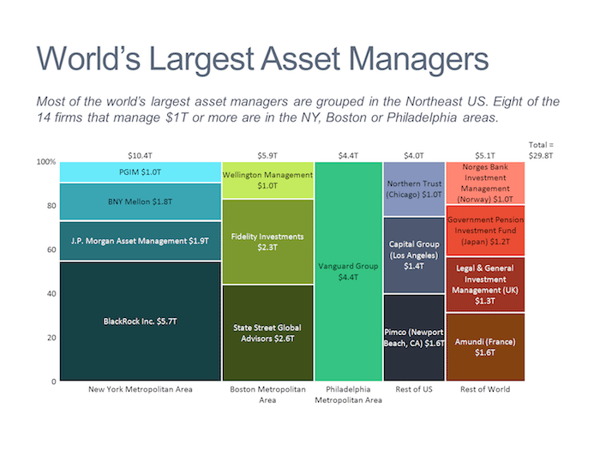
Image Source
You can use a Mekko chart to show growth, market share, or competitor analysis.
For example, the Mekko chart above shows the market share of asset managers grouped by location and the value of their assets. This chart clarifies which firms manage the most assets in different areas.
It's also easy to see which asset managers are the largest and how they relate to each other.
Mekko charts can seem more complex than other types of charts and graphs, so it's best to use these in situations where you want to emphasize scale or differences between groups of data.
Other use cases for Mekko charts include:
- Detailed profit and loss statements.
- Revenue by brand and region.
- Product profitability.
- Share of voice by industry or niche.
Design Best Practices for Mekko Charts
- Vary your bar heights if the portion size is an important point of comparison.
- Don't include too many composite values within each bar. Consider reevaluating your presentation if you have a lot of data.
- Order your bars from left to right in such a way that exposes a relevant trend or message.
6. Pie Chart
A pie chart shows a static number and how categories represent part of a whole — the composition of something. A pie chart represents numbers in percentages, and the total sum of all segments needs to equal 100%.
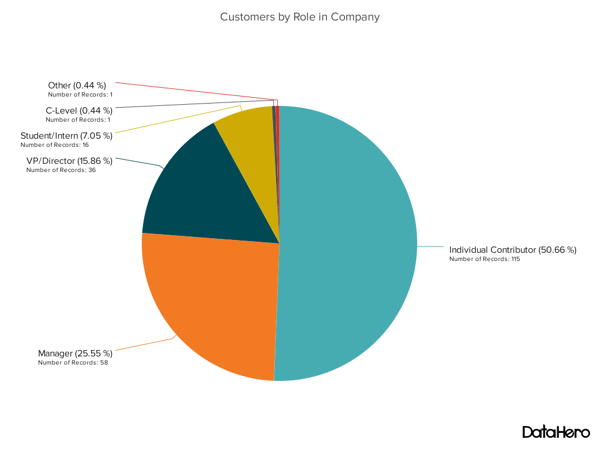
The image above shows another example of customers by role in the company.
The bar graph example shows you that there are more individual contributors than any other role. But this pie chart makes it clear that they make up over 50% of customer roles.
Pie charts make it easy to see a section in relation to the whole, so they are good for showing:
- Customer personas in relation to all customers.
- Revenue from your most popular products or product types in relation to all product sales.
- Percent of total profit from different store locations.
Design Best Practices for Pie Charts
- Don't illustrate too many categories to ensure differentiation between slices.
- Ensure that the slice values add up to 100%.
- Order slices according to their size.
7. Scatter Plot Chart
A scatter plot or scattergram chart will show the relationship between two different variables or reveal distribution trends.
Use this chart when there are many different data points, and you want to highlight similarities in the data set. This is useful when looking for outliers or understanding your data's distribution.
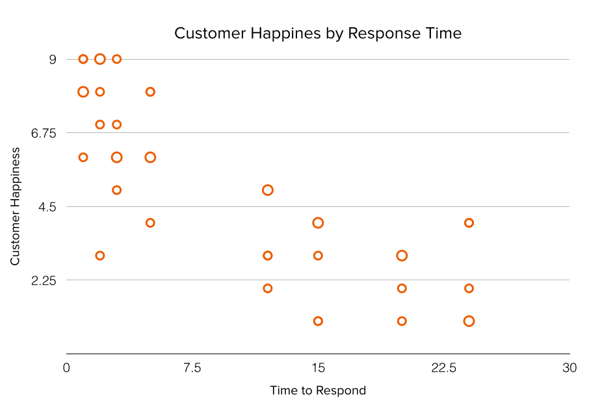
Scatter plots are helpful in situations where you have too much data to see a pattern quickly. They are best when you use them to show relationships between two large data sets.
In the example above, this chart shows how customer happiness relates to the time it takes for them to get a response.
This type of graph makes it easy to compare two data sets. Use cases might include:
- Employment and manufacturing output.
- Retail sales and inflation.
- Visitor numbers and outdoor temperature.
- Sales growth and tax laws.
Try to choose two data sets that already have a positive or negative relationship. That said, this type of graph can also make it easier to see data that falls outside of normal patterns.
Design Best Practices for Scatter Plots
- Include more variables, like different sizes, to incorporate more data.
- Start the y-axis at 0 to represent data accurately.
- If you use trend lines, only use a maximum of two to make your plot easy to understand.
8. Bubble Chart
A bubble chart is similar to a scatter plot in that it can show distribution or relationship. There is a third data set shown by the size of the bubble or circle.
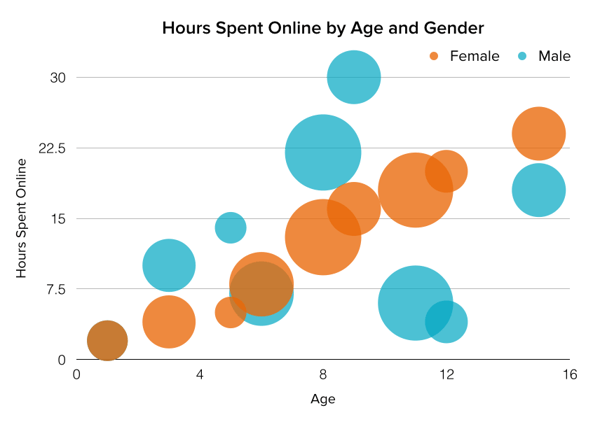
In the example above, the number of hours spent online isn't just compared to the user's age, as it would be on a scatter plot chart.
Instead, you can also see how the gender of the user impacts time spent online.
This makes bubble charts useful for seeing the rise or fall of trends over time. It also lets you add another option when you're trying to understand relationships between different segments or categories.
For example, if you want to launch a new product, this chart could help you quickly see your new product's cost, risk, and value. This can help you focus your energies on a low-risk new product with a high potential return.
You can also use bubble charts for:
- Top sales by month and location.
- Customer satisfaction surveys.
- Store performance tracking.
- Marketing campaign reviews.
Design Best Practices for Bubble Charts
- Scale bubbles according to area, not diameter.
- Make sure labels are clear and visible.
- Use circular shapes only.
9. Waterfall Chart
Use a waterfall chart to show how an initial value changes with intermediate values — either positive or negative — and results in a final value.
Use this chart to reveal the composition of a number. An example of this would be to showcase how different departments influence overall company revenue and lead to a specific profit number.
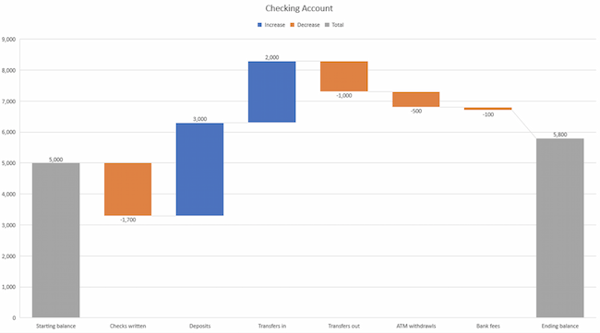
The most common use case for a funnel chart is the marketing or sales funnel. But there are many other ways to use this versatile chart.
If you have at least four stages of sequential data, this chart can help you easily see what inputs or outputs impact the final results.
For example, a funnel chart can help you see how to improve your buyer journey or shopping cart workflow. This is because it can help pinpoint major drop-off points.
Other stellar options for these types of charts include:
- Deal pipelines.
- Conversion and retention analysis.
- Bottlenecks in manufacturing and other multi-step processes.
- Marketing campaign performance.
- Website conversion tracking.
Design Best Practices for Funnel Charts
- Scale the size of each section to accurately reflect the size of the data set.
- Use contrasting colors or one color in graduated hues, from darkest to lightest, as the size of the funnel decreases.
11. Heat Map
A heat map shows the relationship between two items and provides rating information, such as high to low or poor to excellent. This chart displays the rating information using varying colors or saturation.
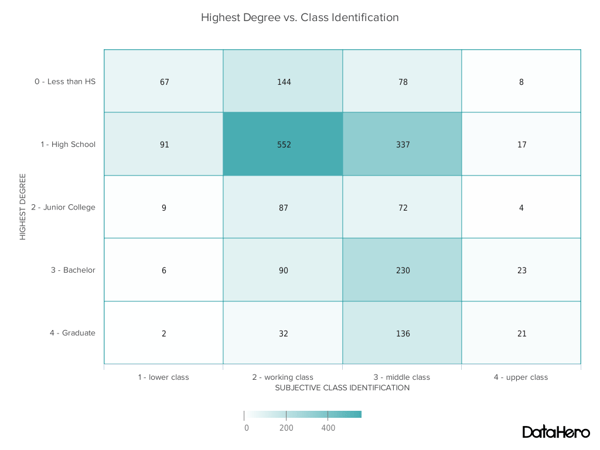
Best Use Cases for Heat Maps
In the example above, the darker the shade of green shows where the majority of people agree.
With enough data, heat maps can make a viewpoint that might seem subjective more concrete. This makes it easier for a business to act on customer sentiment.
There are many uses for these types of charts. In fact, many tech companies use heat map tools to gauge user experience for apps, online tools, and website design .
Another common use for heat map graphs is location assessment. If you're trying to find the right location for your new store, these maps can give you an idea of what the area is like in ways that a visit can't communicate.
Heat maps can also help with spotting patterns, so they're good for analyzing trends that change quickly, like ad conversions. They can also help with:
- Competitor research.
- Customer sentiment.
- Sales outreach.
- Campaign impact.
- Customer demographics.
Design Best Practices for Heat Map
- Use a basic and clear map outline to avoid distracting from the data.
- Use a single color in varying shades to show changes in data.
- Avoid using multiple patterns.
12. Gantt Chart
The Gantt chart is a horizontal chart that dates back to 1917. This chart maps the different tasks completed over a period of time.
Gantt charting is one of the most essential tools for project managers. It brings all the completed and uncompleted tasks into one place and tracks the progress of each.
While the left side of the chart displays all the tasks, the right side shows the progress and schedule for each of these tasks.
This chart type allows you to:
- Break projects into tasks.
- Track the start and end of the tasks.
- Set important events, meetings, and announcements.
- Assign tasks to the team and individuals.

Download the Excel templates mentioned in the video here.
5 Questions to Ask When Deciding Which Type of Chart to Use
1. do you want to compare values.
Charts and graphs are perfect for comparing one or many value sets, and they can easily show the low and high values in the data sets. To create a comparison chart, use these types of graphs:
- Scatter plot
2. Do you want to show the composition of something?
Use this type of chart to show how individual parts make up the whole of something, like the device type used for mobile visitors to your website or total sales broken down by sales rep.
To show composition, use these charts:
- Stacked bar
3. Do you want to understand the distribution of your data?
Distribution charts help you to understand outliers, the normal tendency, and the range of information in your values.
Use these charts to show distribution:
4. Are you interested in analyzing trends in your data set?
If you want more information about how a data set performed during a specific time, there are specific chart types that do extremely well.
You should choose one of the following:
- Dual-axis line
5. Do you want to better understand the relationship between value sets?
Relationship charts can show how one variable relates to one or many different variables. You could use this to show how something positively affects, has no effect, or negatively affects another variable.
When trying to establish the relationship between things, use these charts:
Featured Resource: The Marketer's Guide to Data Visualization
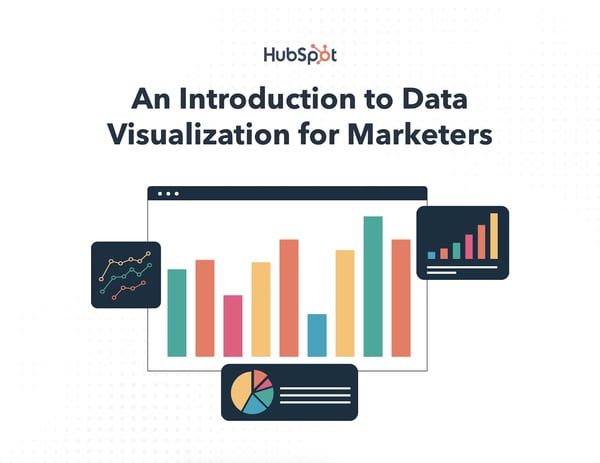
Don't forget to share this post!
Related articles.

9 Great Ways to Use Data in Content Creation

Data Visualization: Tips and Examples to Inspire You

17 Data Visualization Resources You Should Bookmark
![parts of a graph presentation An Introduction to Data Visualization: How to Create Compelling Charts & Graphs [Ebook]](https://blog.hubspot.com/hubfs/data-visualization-guide.jpg)
An Introduction to Data Visualization: How to Create Compelling Charts & Graphs [Ebook]

Why Data Is The Real MVP: 7 Examples of Data-Driven Storytelling by Leading Brands
![parts of a graph presentation How to Create an Infographic Using Poll & Survey Data [Infographic]](https://blog.hubspot.com/hubfs/00-Blog_Thinkstock_Images/Survey_Data_Infographic.jpg)
How to Create an Infographic Using Poll & Survey Data [Infographic]
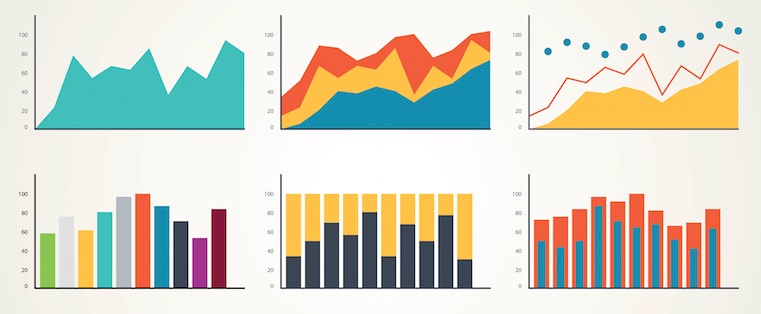
Data Storytelling 101: Helpful Tools for Gathering Ideas, Designing Content & More

What Great Data Visualization Looks Like: 12 Complex Concepts Made Easy

Stats Shouldn't Stand Alone: Why You Need Data Visualization to Teach and Convince

How to Harness the Power of Data to Elevate Your Content
Tired of struggling with spreadsheets? These free Microsoft Excel Graph Generator Templates can help
Marketing software that helps you drive revenue, save time and resources, and measure and optimize your investments — all on one easy-to-use platform

- Tips & Tricks
- PowerPoint Templates
- Training Programs
- Free E-Courses
PowerPoint Chart Tips for Highlighting
Home > Presentation of Data Page > PowerPoint Chart Tips
Find some useful tips to highlight certain portions of data driven PowerPoint Charts. Follow these tips to make your data slides remarkable.
Highlighting certain portions of a chart:
Sometimes you may find the need to highlight certain parts of your chart either to mark a significant event or to direct your audience attention to certain anomaly in the trend. There are many ways to achieve this. In this article, we will see some interesting options you can use in your next presentation.
Highlighting your chart manually:
One of the simplest ways to highlight a certain part of your chart is to use some design element like an ellipse or a silhouette as follows:
You can add a relevant call out to make your point around the highlighted area.
Related: 2 tips for clarity in PowerPoint Charts
Another way is to double click on a certain data point and make your changes. For example, take a look at this line chart template:
Sometimes manually highlighting parts of a chart can be quite laborious or inaccurate. In such cases, it helps to highlight portions of a chart based on conditional formatting. Let us see some examples to understand the idea:
Using a combination chart to highlight a period:
In the following example we used an area chart to highlight a certain period. We can alter the area highlighted by changing the data in the accompanying worksheet:
Source: Before and After Event Charts from Visual Graphs Pack
Using variations of the same chart type:
You can highlight a certain event by using variations of the same chart type. For example, take a look at the following chart template:
You can even use two column charts to highlight a certain period. When you reduce the gaps in a column chart to zero you get a rectangular band. This comes in quite handy to highlight certain parts of a chart. Take a look at the following chart template:
We used the band at the background to highlight a period. You can vary the width of the band by changing the corresponding data in the accompanying worksheet.
Thus by using simple tweaks you can create useful highlights to your charts and make your message memorable.
We hope you liked the PowerPoint chart tips shared in this article. If so, you can share the article or leave a comment below.
Related: Creative combination chart ideas
It takes a lot of skill, time and effort to create insightful charts from the scratch. If you are a busy presenter who doesn’t want to compromise on the quality of your charts, we have an elegant solution for you.We recommend you take a look at our ‘ Visual PowerPoint Graphs Pack’ .
All the chart templates you saw in this article are taken from the pack.
Return to Top of PowerPoint Chart Tips Page
Share these tips & tutorials
Get 25 creative powerpoint ideas mini course & members-only tips & offers. sign up for free below:.
- Insert a picture in PowerPoint Article
- Edit pictures Article
- Add SmartArt to a slide Article
- Put a background picture on your slides Article
- Add a background picture to slides Article
- Use charts and graphs in your presentation Article
- Insert icons in PowerPoint Article

Use charts and graphs in your presentation
You can make a chart in PowerPoint or Excel. If you have lots of data to chart, create your chart in Excel , and then copy it into your presentation . This is also the best way if your data changes regularly and you want your chart to always reflect the latest numbers. In that case, when you copy and paste the chart, keep it linked to the original Excel file .
To create a simple chart from scratch in PowerPoint, click Insert > Chart and pick the chart you want.

Click Insert > Chart .

Click the chart type and then double-click the chart you want.

Tip: For help deciding which chart is best for your data, see Available chart types .
In the worksheet that appears, replace the placeholder data with your own information.

When you’ve finished, close the worksheet.
Create an org chart in PowerPoint
Create charts in Excel

Need more help?
Want more options.
Explore subscription benefits, browse training courses, learn how to secure your device, and more.

Microsoft 365 subscription benefits

Microsoft 365 training

Microsoft security

Accessibility center
Communities help you ask and answer questions, give feedback, and hear from experts with rich knowledge.

Ask the Microsoft Community

Microsoft Tech Community

Windows Insiders
Microsoft 365 Insiders
Was this information helpful?
Thank you for your feedback.
Charts & Diagrams
Transform complex data into clear visuals with our extensive collection of 1,280 Charts & Diagrams templates for PowerPoint and Google Slides. Choose from flowcharts, mind maps, data-driven graphs, organizational charts, and more to engage your audience and enhance your presentations.
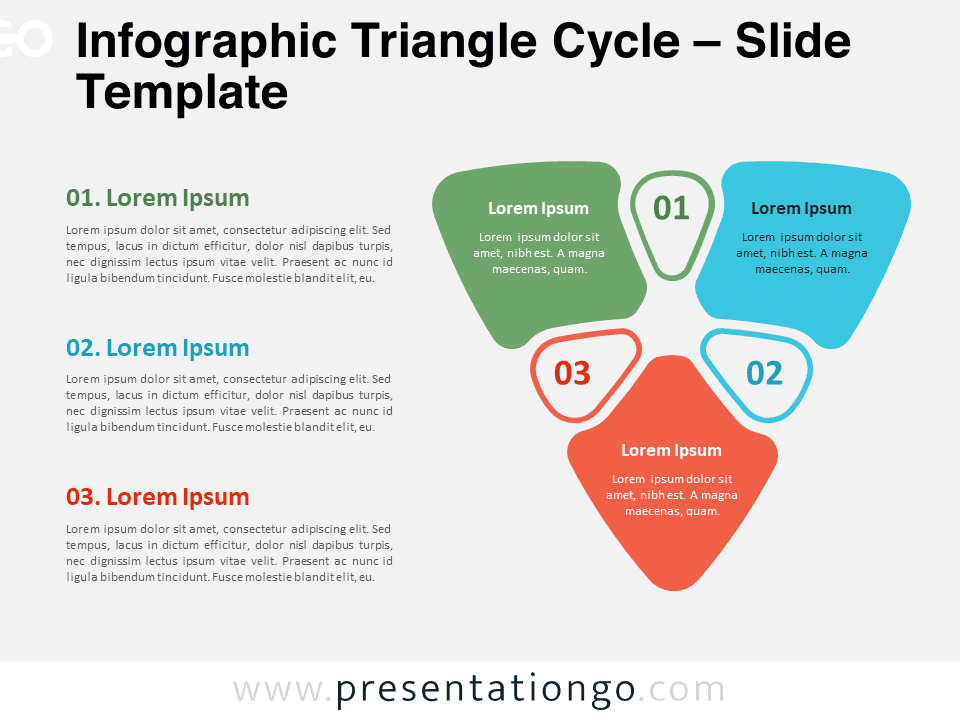
Infographic Triangle Cycle
Google Slides , PPTX
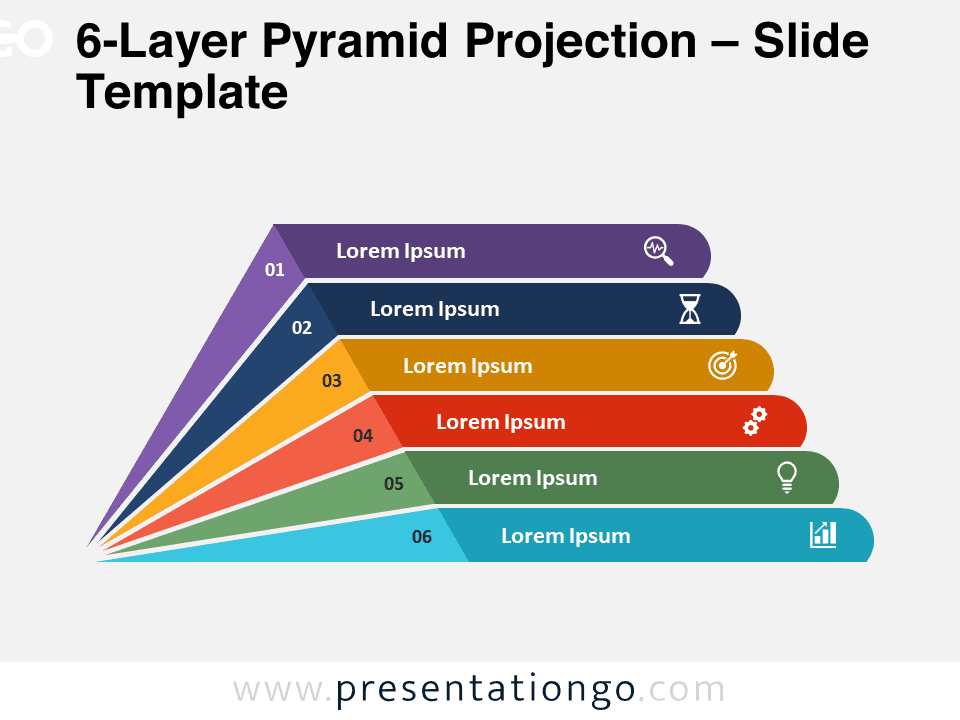
6-Layer Pyramid Projection
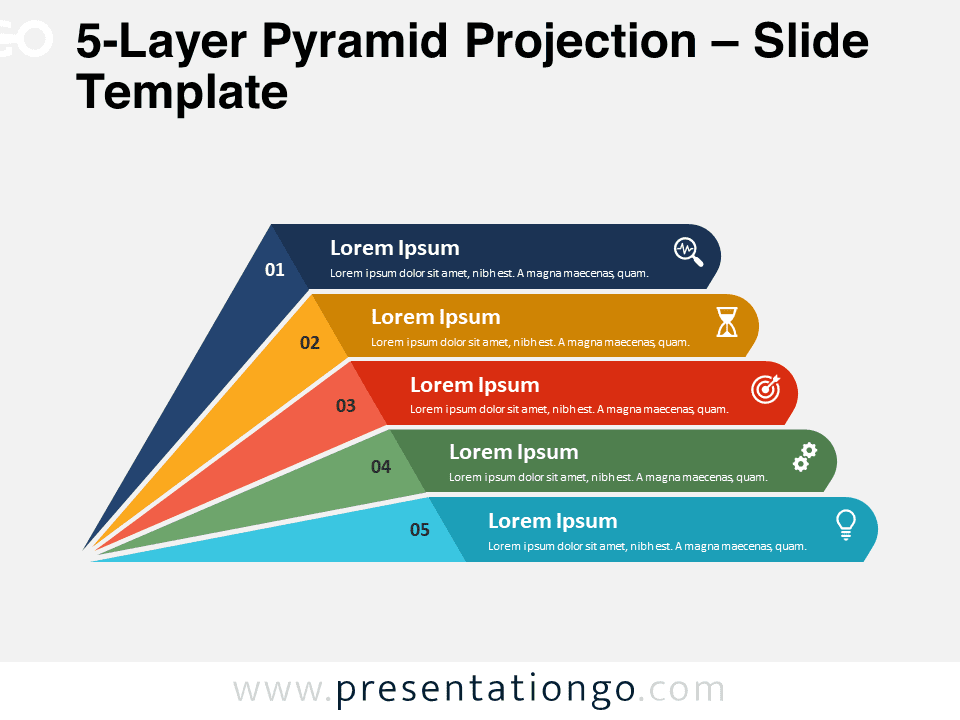
5-Layer Pyramid Projection
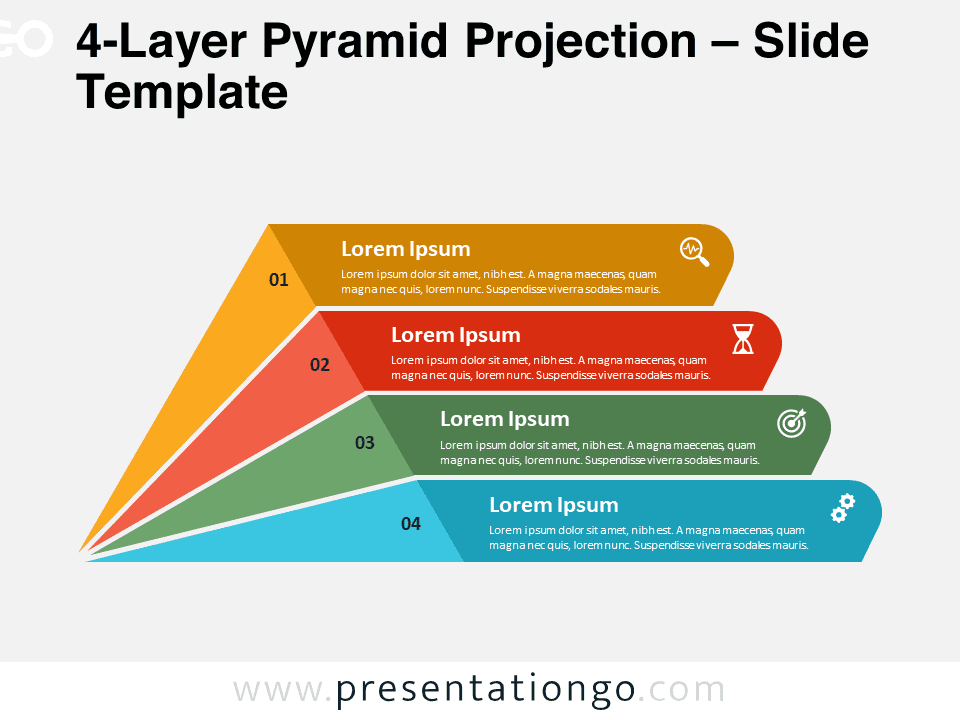
4-Layer Pyramid Projection
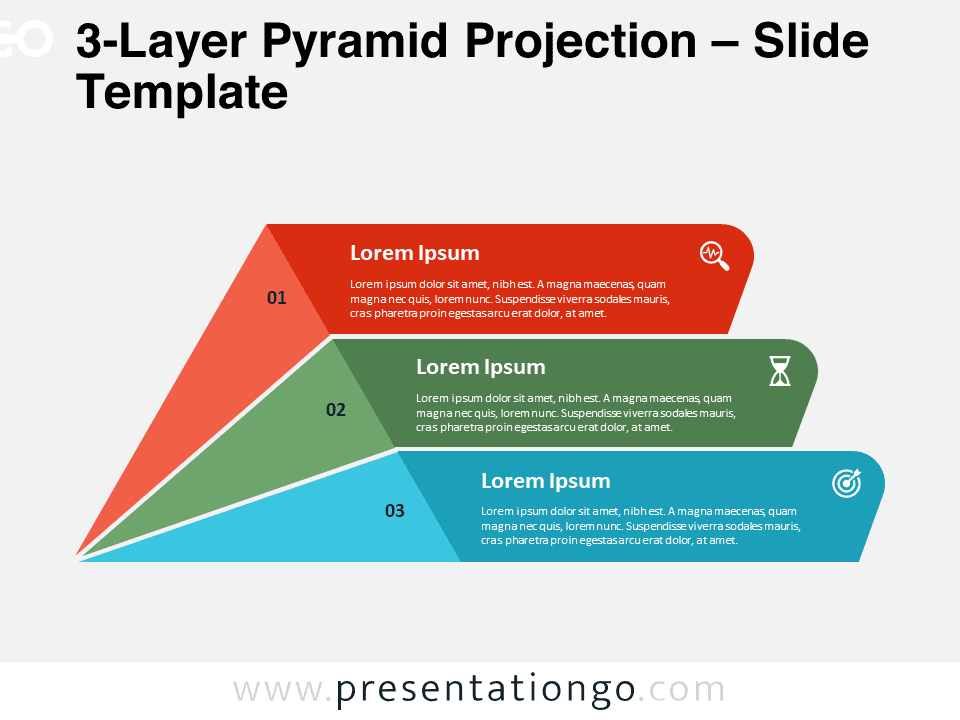
3-Layer Pyramid Projection
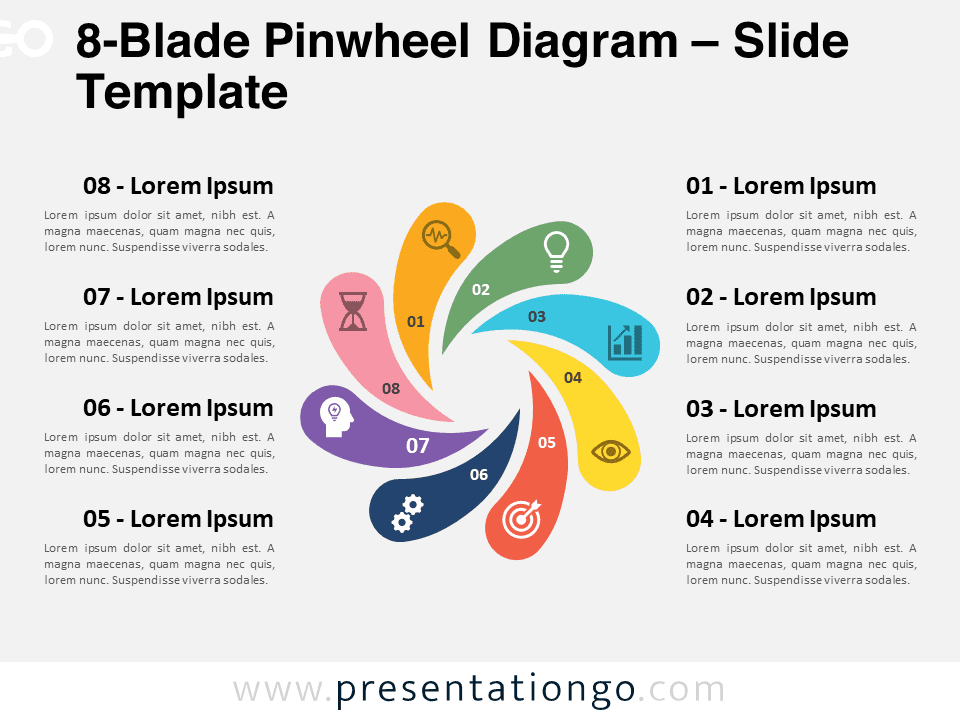
8-Blade Pinwheel Diagram
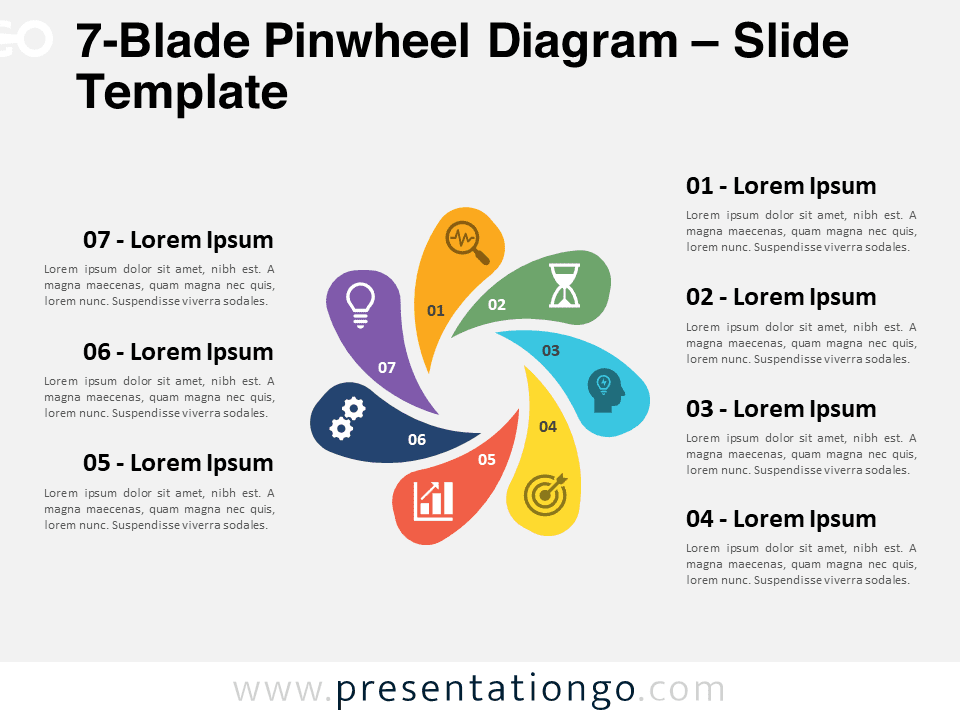
7-Blade Pinwheel Diagram
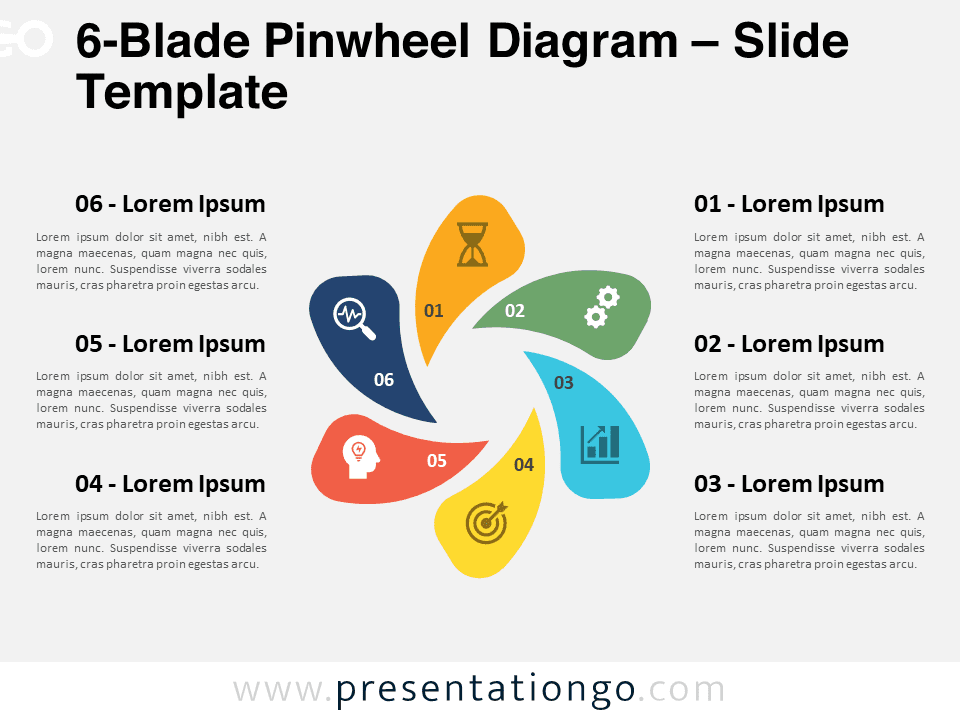
6-Blade Pinwheel Diagram
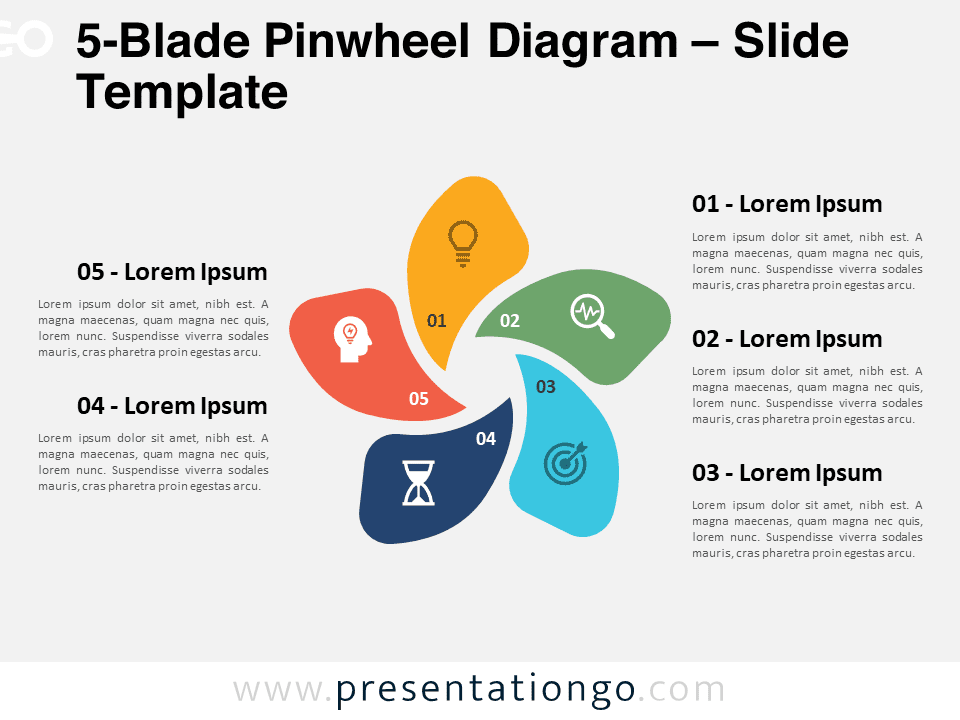
5-Blade Pinwheel Diagram
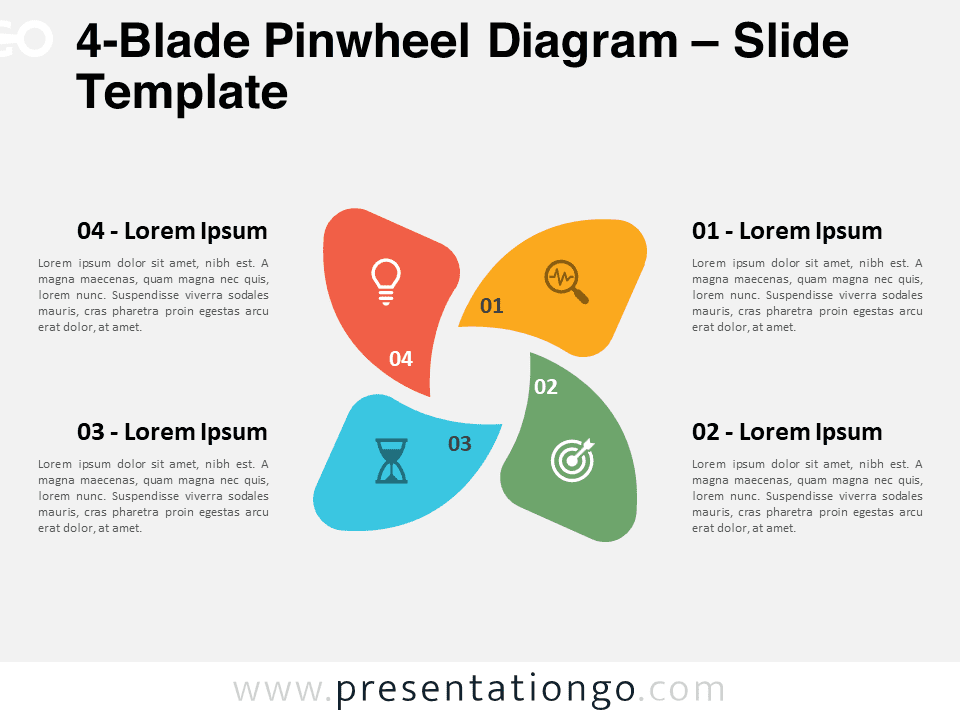
4-Blade Pinwheel Diagram
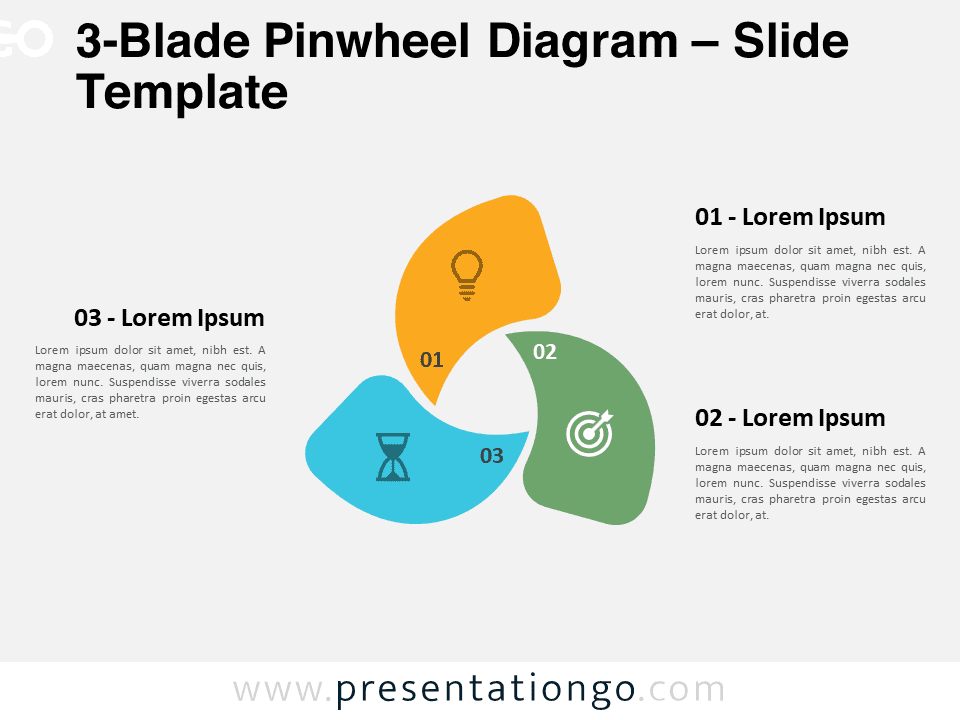
3-Blade Pinwheel Diagram
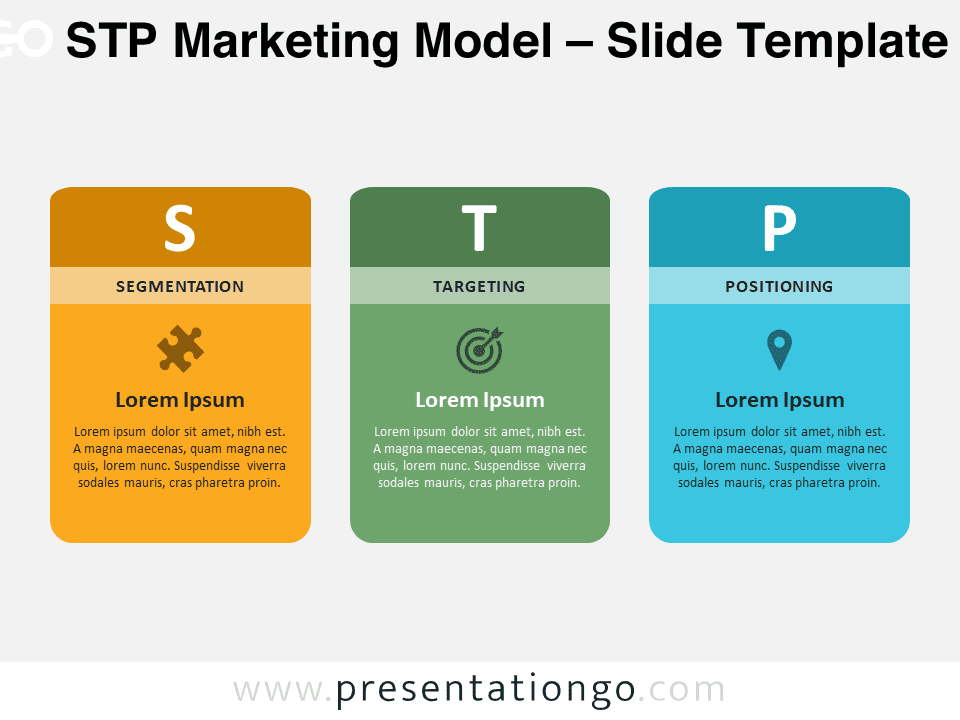
STP Marketing Model
Search templates by categories, search templates by colors.
Love our templates? Show your support with a coffee!
Thank you for fueling our creativity.
Text & Tables
Graphics & Metaphors
Timelines & Planning
Best-Ofs & Tips
Terms and Conditions
Privacy Statement
Cookie Policy
Digital Millennium Copyright Act (DMCA) Policy
© Copyright 2024 Ofeex | PRESENTATIONGO® is a registered trademark | All rights reserved.

To provide the best experiences, we and our partners use technologies like cookies to store and/or access device information. Consenting to these technologies will allow us and our partners to process personal data such as browsing behavior or unique IDs on this site and show (non-) personalized ads. Not consenting or withdrawing consent, may adversely affect certain features and functions.
Click below to consent to the above or make granular choices. Your choices will be applied to this site only. You can change your settings at any time, including withdrawing your consent, by using the toggles on the Cookie Policy, or by clicking on the manage consent button at the bottom of the screen.
Thank you for downloading this template!
Remember, you can use it for free but you have to attribute PresentationGO . For example, you can use the following text:
If you really like our free templates and want to thank/help us, you can:
Thank you for your support

IMAGES
VIDEO
COMMENTS
Switch to the Insert tab and click on Chart . Insert > Chart to add a presentation graph in PowerPoint. A new dialogue window will open, where you have to select the chart type and the specific representation type—i.e., for area charts, you can choose from 2D or 3D area charts and their distribution method.
Vertex (or Node): A fundamental unit of a graph, representing a point or an entity. Edge: A connection between two vertices in a graph, representing a relationship or interaction. Directed graph (or Digraph): A graph in which edges have a direction, indicating a one-way connection from one vertex to another.
Free PowerPoint charts, graphs, and tables templates. In this article, we have explored the benefits of incorporating visuals like charts, graphs, and presentation tables in PowerPoint. We also know how to add them and ensure they look good. Just remember to pick the right chart and keep your presentations consistent.
To create a simple chart from scratch in PowerPoint, click Insert > Chart and pick the chart you want. Click Insert > Chart. Click the chart type and then double-click the chart you want. Tip: For help deciding which chart is best for your data, see Available chart types. In the worksheet that appears, replace the placeholder data with your own ...
Title - The title of the graph should focus on the interpretation of the data, not the data itself. Remember that we are using a graph to help make a point, and the title will be a key factor in the audience interpreting the graph properly. For example, instead of a title like "Sales 1996-2001", you could say "Sales Up 42% '96-'01".
Paul Hayden. 9. Only present key information. Think of what it means to the audience, perhaps just some of the data is enough (e.g. top 3 or 5 instead of the whole chart) 10. Concentrate on trends and changes. Concentrate on trends and changes rather than numbers and data. 11. 3D graphs are hard to read.
Text and Font. Using bold font isn't going to make much difference in your graph. As far as possible, avoid using bold, underline or italic fonts. Keep the font size and type consistent throughout the presentation. Avoid effects such as shading, outline, and 3D letters. Always lighten secondary data labels.
Identifying the parts of a chart. In addition to chart types, you'll need to understand how to read a chart. Charts contain several different elements—or parts—that can help you interpret data. ... You can also embed an existing Excel chart into your PowerPoint presentation. This may be useful when you know you'll need to update the data in ...
1. Use charts and graphs to compare data. One of the most common uses of charts and graphs is to compare data. Whether you are comparing sales figures, market trends or customer feedback, charts and graphs can help you present the information in a visually compelling way. Use bar charts, line graphs, pie charts, and scatter plots to showcase ...
So, let's look at how you can format the charts in Google Slides -. Step 1 - Right Click on the Chart and Open "Format Options". The first step to format the way your chart looks is to right click on the chart. From the pop-up menu, click on "Format Options". Step 2 - Use Recolor option to Adjust Colors.
Line graphs excel at visually presenting trends over time. These presentation aids identify patterns, like upward or downward trends. However, too many data points can clutter the graph, making it harder to interpret. Line graphs work best with continuous data but are not suitable for categories.
Select the chart on your slide and go to the Animations tab. Click the Add Animation drop-down arrow and select the effect you want to use. You can pick from Entrance, Emphasis, or Exit animations. You can then use the Effect Options drop-down selections to choose a different direction for the animation. By default, the animation applies to the ...
Introduction to Graphs and Charts Selection. When it comes to data visualization in business presentations, the choice of graphs and charts is pivotal. These visual aids are the storytellers of numerical tales, translating complex datasets into comprehensible narratives. The art lies in matching the story you wish to tell with the appropriate ...
Firstly, segregate your data. When you create a presentation, go to the insert option and choose a graph according to your needs. The charts or graphs are of different types. Some of them are pie-chart, histogram, bar graph, waterfall, combo graph. So, select from any of these (or others) and put it on a presentation.
Choose As One Object to apply a single animation to the entire chart. This is the default setting. Choose By Series to animate the chart using the legend at the bottom of the chart.; Choose By Category to use the information shown along the X-axis. This information has headings along the bottom of the chart. Choose By Element in Series to animate one element in a series at a time.
Start by using phrases like "This graph shows….". Also, if you're explaining your graph in a presentation, it's a good idea to introduce the key labels (eg. axes and units) before talking about the data. Use phrases like "The y axis shows…", "The x axis shows…", and "The units here are…". Remember, the aim is to help ...
Data Presentation - Pie Charts. A pie chart is a type of graph in which a circle is divided into sectors that each represents a proportion of the whole. Pie charts are a useful way to organize data in order to see the size of components relative to the whole, and are particularly good at showing percentage or proportional data.
You can use both column charts and bar graphs to display changes in data, but column charts are best for negative data. The main difference, of course, is that column charts show information vertically while bar graphs show data horizontally. For example, warehouses often track the number of accidents on the shop floor.
One of the simplest ways to highlight a certain part of your chart is to use some design element like an ellipse or a silhouette as follows: You can add a relevant call out to make your point around the highlighted area. Related: 2 tips for clarity in PowerPoint Charts. Another way is to double click on a certain data point and make your ...
To create a simple chart from scratch in PowerPoint, click Insert > Chart and pick the chart you want. Click Insert > Chart. Click the chart type and then double-click the chart you want. Tip: For help deciding which chart is best for your data, see Available chart types. In the worksheet that appears, replace the placeholder data with your own ...
Discover an extensive range of ready-to-use charts and diagrams for PowerPoint and Google. Our vast library features over 1,207 free, editable, and easy-to-customize designs to elevate your visual data representation and engage your audience. Charts and diagrams can be used to enhance any presentation, whether it's for a business meeting, a ...
The different parts of a graph vary depending on the type of graph in question. However, most graphs must contain these 6 key features: ... along with a great PowerPoint presentation to support whole-class learning. Use this Data Presentation Resource Pack and put up the display posters around the classroom, reminding children about the ...
Explore math with our beautiful, free online graphing calculator. Graph functions, plot points, visualize algebraic equations, add sliders, animate graphs, and more.