- Slidesgo School
- Google Slides Tutorials

How to Make Charts in Google Slides
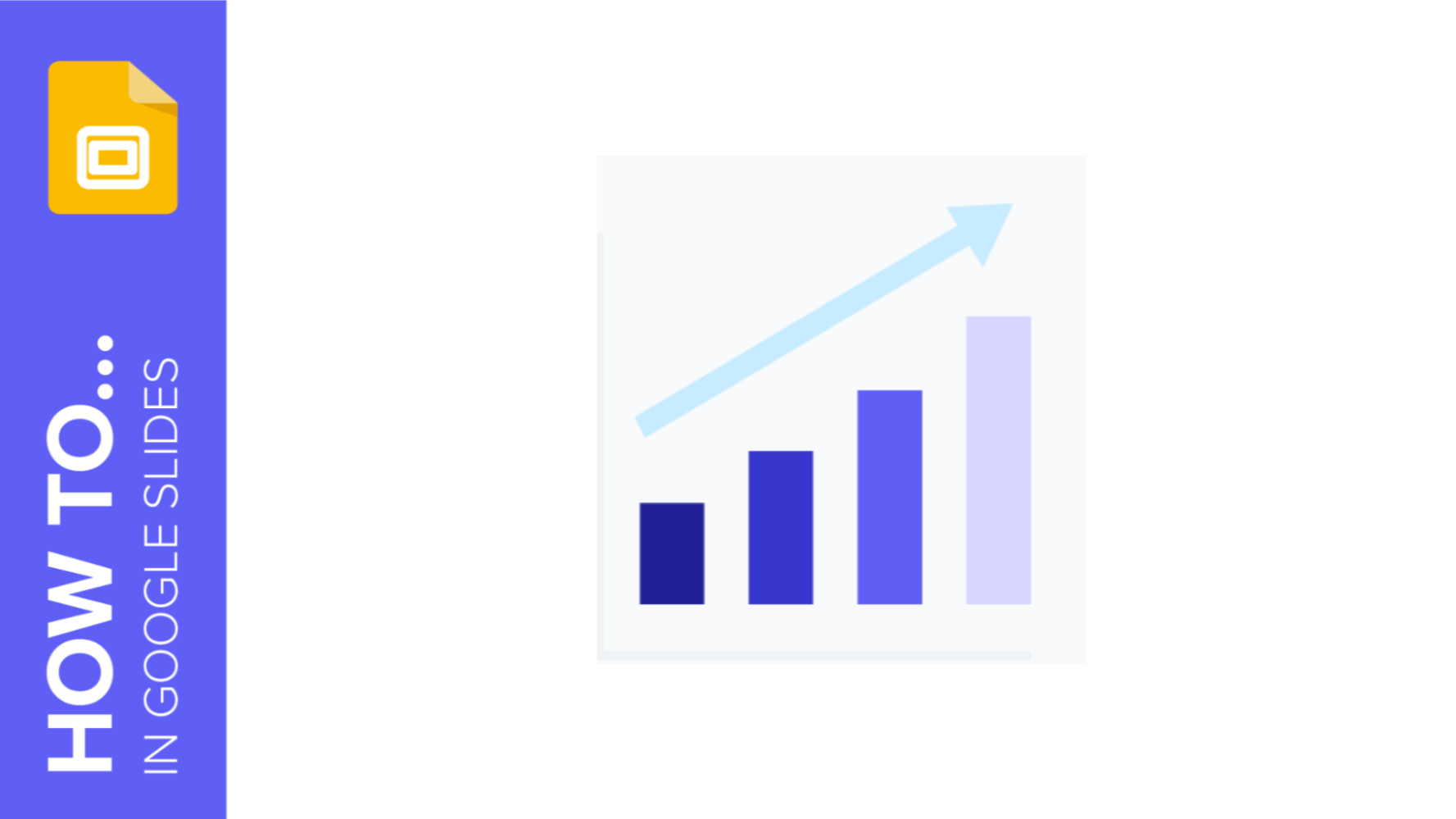
Using charts to represent your numerical or statistical data helps your audience understand everything visually at a glance. In this new Google Slides tutorial, you’ll learn how to create pie charts, bar graphs and other kinds of charts , so you’ll be able to display the information clearly and boost your presentations.
How to Create a Chart
Editing a chart, working with the charts included in our templates.
Whenever you create a chart in Google Slides, it will link to a Google Sheets document. Having this in mind, let’s see how you can make a chart from scratch for your presentation.
- Select the slide where you want to insert a chart.
- Click Insert → Chart. You’ll see different options: bar, column, line and pie. There’s also an option to add a chart from an already existing Google Sheets document. Select the one that best fits your data.
- Once you’ve added the chart, it will be inserted as an image. To edit it, click Edit in Sheets, which will appear in a pop-up in the bottom left corner.
- As an alternative, click the Link options drop-down arrow and choose Open source. A Google Sheets document will open.
- When you’re done modifying the data and/or the design in Google Sheets, go back to Google Slides. To apply the changes, click the Update button, located in the top right corner.
- As an alternative, you can copy the chart from Google Sheets by pressing Ctrl/Cmd + C and paste it in your Google Slides presentation.
- When pasting, you will be asked whether to link the chart to the source spreadsheet or not.
- Select the chart that you want to edit in your presentation.
- Any Google Slides chart is processed as an image. To edit it, click the Link options drop-down arrow, located in the top right corner, and choose Open source. A Google Sheets document will open.
- Modify the data that has been generated by default. You’ll find it in the first cells.
- To edit the colors of the chart or the background, select the desired element and choose a color from the panel on the right. You can also click the three vertical dots, located in the top right corner of the chart, and select Edit chart.
- On the Setup tab from the Chart editor panel, you can select the data range, change the chart type, add operations and determine whether you want to use the first row as headers or not. Click the Stacking drop-down arrow to see options that allow you to modify how the data will be displayed in the chart.
- On the Customize tab from the Chart editor panel, you can adjust different settings. Let’s have a look at them.
- In the Chart & axis titles submenu, you can enter the title text and select its font, size, format and color. This will override the settings from the Chart style submenu, but only for the titles.
- In the Chart style submenu, you can adjust the background color (or leave it without any color), change the font and adjust the chart border color (or leave it without color). There are also other options to turn the chart 3D, maximize it and enable the Compare mode.
- In the Legend submenu, you can set the position of the legend and its format.

- If you’re working with a bar chart, in the Series submenu you can edit the colors of the periods. There are also other options to enable the error bars and data labels.
- If you’re working with a bar or line chart, the Horizontal axis and Vertical axis submenus will be available too. These allow you to adjust the axes of the chart and the format of the labels.
- Finally, in the Gridlines submenu you can enable the gridlines if the chart supports this feature. You can also set how many there will be, as well as their color.
- To apply the changes in your Google Slides presentation, click the Update button, located in the top right corner. You can also copy the chart from Google Sheets by pressing Ctrl/Cmd + C and paste it in your presentation.
- Make a copy of our template in your Google Drive. Then select the slide that contains the editable chart.

- You’ll notice that the chart is linked. Select the chart and click the link to the Google Sheets document.
- Make a copy of the spreadsheet in your Google Drive.
- It will open in Google Sheets, where you’ll see the charts that we’ve included in our template.
- Once you’re done modifying the chart, copy it by pressing Ctrl/Cmd + C, go back to Google Slides and paste it.
- You will be asked whether you want to link the chart to the source spreadsheet or not.

Do you find this article useful?
Related tutorials.

7 tips to create a positive classroom culture
No matter if it's been ages since you last stepped into a classroom or just a long time ago―there’s probably a particular learning experience you often find yourself thinking about. Maybe it was a passionate teacher who kept the whole class engaged, or perhaps a classmate who lent you a hand with a tricky topic. Positive classroom experiences do leave a lasting mark on us, so it makes perfect sense that people leading a classroom aim to create the finest possible learning setting. In this article, we’ll share some tips to help you turn a regular classroom into a positive space.
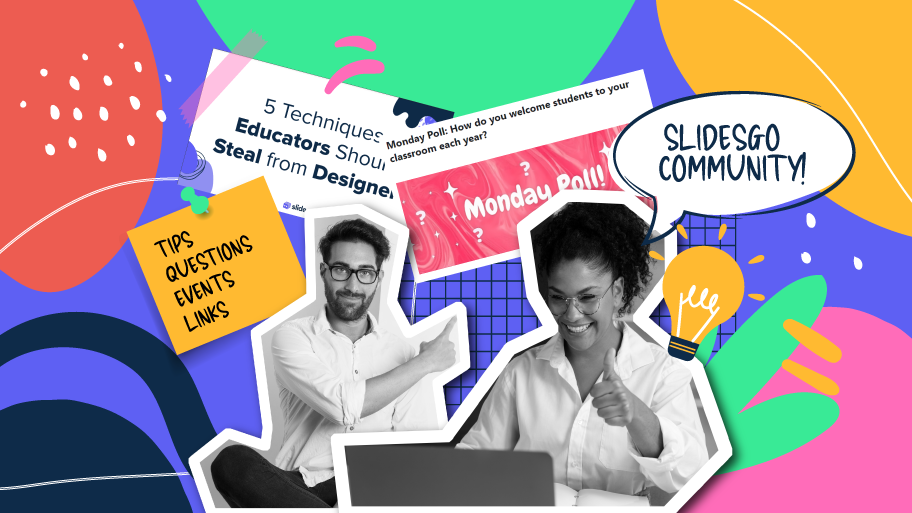
Welcome to Slidesgo Educator Community, Community Circle!
As educators, it's essential to support collaboration and professional development among peers. However, the demands of educating students can sometimes make it challenging to find the time to network with fellow educators. That's why we're excited to introduce our Slidesgo Educator Community, an innovative platform designed especially for educators. In this blog post, we'll dive deeper into why we created this community, what its key features are, and how it can benefit educators.

How to Use the Presenter View in Google Slides
Google Slides, like PowerPoint, has different presentation modes that can come in handy when you’re presenting and you want your slideshow to look smooth. Whether you’re looking for slides only, speaker notes or the Q&A feature, in this new Google Slides tutorial, you’ll learn about these and their respective settings. Ready? Then let’s explore the presenter view!

Top 10 tips and tricks for creating a business presentation!
Slidesgo is back with a new post! We want your presentations and oral expositions to never be the same again, but to go to the next level of presentations. Success comes from a combination of two main ingredients: a presentation template suitable for the topic and a correct development of the spoken part. For templates, just take a look at the Slidesgo website, where you are sure to find your ideal design. For tips and tricks on how to make a presentation, our blog contains a lot of information, for example, this post. We have focused these tips on business presentations, so that, no matter what type of company or...
How to Make a Chart in Google Slides: A Step-by-Step Guide
Creating a chart in Google Slides can be a breeze with just a few simple steps. Whether you’re looking to add some visual interest to a presentation or need to present data in a clear and concise way, a chart can be a great addition. After reading this quick overview, you’ll know exactly how to make a chart in Google Slides.
Step by Step Tutorial: Making a Chart in Google Slides
Before we dive into the steps, it’s important to know that making a chart in Google Slides involves using the built-in chart tool, which allows you to create a variety of chart types, such as bar, line, and pie charts. Let’s get started!
Step 1: Open Your Google Slides Presentation
Open the presentation where you want to add a chart.
When you’ve opened your presentation, make sure you’re on the slide where you want the chart to appear. If you need to add a new slide, you can do so by clicking on the "+" button.
Step 2: Insert a Chart
Go to the menu bar and click on "Insert" then "Chart."
A dropdown menu will appear with different chart types. Choose the one that best fits the data you want to present.
Step 3: Customize the Chart
Double-click the chart to edit the data and customize the design.
A linked Google Sheets spreadsheet will open, allowing you to input your data. The chart in your Google Slides presentation will automatically update with the changes you make in the spreadsheet.
After you’ve completed these steps, your chart will be ready to go! You can further customize it by changing the colors, font, and size to match the theme of your presentation.
Tips for Making a Chart in Google Slides
- Use contrasting colors for different data sets to make your chart easier to read.
- Keep the design simple; too many elements can be distracting.
- Make sure your data is accurate and up-to-date.
- Use labels and legends to explain your data clearly.
- Practice presenting your chart to ensure you can explain it effectively.
Frequently Asked Questions
Can i import a chart from excel into google slides.
Yes, you can import a chart from Excel by saving the chart as an image and then inserting the image into your Google Slides presentation.
Can I animate my chart in Google Slides?
Absolutely! You can add animations to your chart just like any other element in your presentation.
Can I use a custom color scheme for my chart?
Yes, Google Slides allows you to customize the color scheme of your chart to match your presentation.
How do I update the data in my chart?
You can update the data by double-clicking on the chart, which will open the linked Google Sheets spreadsheet for editing.
Can I add a 3D effect to my chart in Google Slides?
While Google Slides doesn’t support 3D charts, you can give the illusion of depth with the right use of colors and shading.
- Open your Google Slides presentation.
- Insert a chart by clicking on "Insert" then "Chart."
- Customize your chart by editing the data and design.
Making a chart in Google Slides is a fantastic way to bring your data to life and make your presentation more engaging. With the easy-to-follow steps outlined in this article, you’ll be able to create a chart that not only looks professional but also effectively communicates the information you’re trying to convey. Remember to keep your design simple, use contrasting colors, and make sure your data is clear and accurate. With a little practice, you’ll be a pro at making charts in Google Slides. If you have any further questions, don’t hesitate to dive deeper into the FAQs or reach out to someone with more expertise. Now, get out there and make your data shine!

Kermit Matthews is a freelance writer based in Philadelphia, Pennsylvania with more than a decade of experience writing technology guides. He has a Bachelor’s and Master’s degree in Computer Science and has spent much of his professional career in IT management.
He specializes in writing content about iPhones, Android devices, Microsoft Office, and many other popular applications and devices.
Read his full bio here .
Share this:
- Click to share on Twitter (Opens in new window)
- Click to share on Facebook (Opens in new window)
- Click to email a link to a friend (Opens in new window)
- Click to share on LinkedIn (Opens in new window)
- Click to share on Reddit (Opens in new window)
- Click to share on Pinterest (Opens in new window)
- Click to share on Tumblr (Opens in new window)
Related posts:
- How to Make a Bar Chart in Google Sheets: A Step-by-Step Guide
- How to Make Pie Chart in Google Sheets: A Step-by-Step Guide
- How to Make a Pie Chart in Excel: A Step-by-Step Guide
- How to Make a Chart on Google Sheets: A Step-by-Step Guide
- Customizing Google Sheets Pie Charts: Display Values, Not Percentages
- How to Put Canva Slides into Google Slides: A Step-by-Step Guide
- Creating Your First Pie Chart PivotChart in Excel: A Step-by-Step Guide
- How to Change Slide Dimensions in Google Slides
- How to Change Chart Colors in Google Sheets: A Step-by-Step Guide
- How to Duplicate a Slide on Google Slides
- How to Hide a Slide in Google Slides
- How to Add Data Labels in Google Sheets: A Step-by-Step Guide
- How to Import Slides in Google Slides: A Step-by-Step Guide
- How to Delete Multiple Slides in Google Slides
- How to Make a Graph in Google Sheets: A Step-by-Step Guide
- How to Add Secondary Axis in Google Sheets: A Step-by-Step Guide
- How to make a flow chart in Google Docs: A Step-by-Step Guide
- How to Save an Excel Chart as an Image in Excel 2016
- Creating Graphs in Word for Office 365: A Guide
How-To Geek
How to create a graph in google slides.
You can add more visuals than just images and videos to your slideshow.
Quick Links
Create a graph in google slides, edit the chart and data in google sheets, update the graph in google slides.
A chart or graph is a terrific way to show a snapshot of your data. So when you couple a chart with another visual tool like Google Slides , you can create the perfect presentation of data to your audience.
You can certainly make a graph in Google Sheets and then insert it into your Google Slides presentation . But you can also do the reverse and start the chart from Slides. Here's how to create a graph in Google Slides.
Visit Google Slides , sign in, and open your presentation. Go to the slide where you want to insert the chart . Because the graph will cover the entire slide by default, you may want to start with a blank slide. You can then resize and move the chart afterward as needed.
Open the Insert menu, move to Chart, and choose the type you want to use from the pop-out menu. You can use the most common kinds of graphs like bar, column, line, and pie.
You'll then see a default chart with sample data pop onto your slide. You'll also notice a brief message at the bottom letting you know that you can edit the chart in Google Sheets. Click the Edit in Sheets link in the message to go directly to the chart in Google Sheets.
If the message vanishes before you can click the link, don't worry. Select the chart and then click the arrow on the top right of it. Pick "Open Source" and Google Sheets will open in a new browser tab right to the chart and its data.
You can use the sample data for the graph if it fits your purpose. If not, simply use the cells above the chart in the Google Sheets to add your own data.
To adjust what displays on the chart, click the three dots on the top right of it and pick "Edit Chart." This opens the Chart Editor sidebar for you to adjust the axes, series, and other elements on the Setup tab.
To customize the appearance of the chart, select the Customize tab in the sidebar. You can expand the categories depending on your graph type to change things like the chart style, legend, and series.
When you finish setting up the data, adjusting the chart, and customizing the appearance in Google Sheets, return to the Google Slides tab in your browser.
Back to your slide, you'll see an Update button appear on the graph. Click this to apply the changes you made to the chart and data in Google Sheets.
Moving forward, you can update the chart data or the chart itself by opening the corresponding Google Sheet. Again, you can do this by clicking the arrow on the top right of the chart in Google Slides and picking "Open Source."
But you can also visit Google Sheets directly or Google Drive. The name of the spreadsheet will be the same name as your Slides presentation plus the chart type.
If you want to convert the graph to a static image, you can simply unlink it from the Google Sheets source. Click the arrow on the top right of the chart and pick "Unlink."
Just note that you cannot update the chart or its data using Google Sheets if you unlink it. It will appear as a static image on your slide .
Adding a chart to your Google Slides presentation might be just the visual you need to enhance the slideshow or show the exact data necessary.
For other types of visuals for your slideshow, take a look at how to add videos and customize the playback or how to draw on Google Slides .
Related: How to Add Videos and Customize Playback in Google Slides
Cloud Storage
Custom Business Email
Video and voice conferencing
Shared Calendars
Word Processing
Spreadsheets
Presentation Builder
Survey builder
Google Workspace
An integrated suit of secure, cloud-native collaboration and productivity apps powered by Google AI.
Tell impactful stories, with Google Slides
Create, present, and collaborate on online presentations in real-time and from any device.
- For my personal use
- For work or my business
Jeffery Clark
T h i s c h a r t h e l p s b r i d g i n g t h e s t o r y !
E s t i m a t e d b u d g e t
Make beautiful presentations, together
Stay in sync in your slides, with easy sharing and real-time editing. Use comments and assign action items to build your ideas together.
Present slideshows with confidence
With easy-to-use presenter view, speaker notes, and live captions, Slides makes presenting your ideas a breeze. You can even present to Google Meet video calls directly from Slides.
Seamlessly connect to your other Google apps
Slides is thoughtfully connected to other Google apps you love, saving you time. Embed charts from Google Sheets or reply to comments directly from Gmail. You can even search the web and Google Drive for relevant content and images directly from Slides.
Extend collaboration and intelligence to PowerPoint files
Easily edit Microsoft PowerPoint presentations online without converting them, and layer on Slides’ enhanced collaborative and assistive features like comments, action items, and Smart Compose.
Work on fresh content
With Slides, everyone’s working on the latest version of a presentation. And with edits automatically saved in version history, it’s easy to track or undo changes.
Make slides faster, with built-in intelligence
Assistive features like Smart Compose and autocorrect help you build slides faster with fewer errors.
Stay productive, even offline
You can access, create, and edit Slides even without an internet connection, helping you stay productive from anywhere.
Security, compliance, and privacy
Secure by default
We use industry-leading security measures to keep your data safe, including advanced malware protections. Slides is also cloud-native, eliminating the need for local files and minimizing risk to your devices.
Encryption in transit and at rest
All files uploaded to Google Drive or created in Slides are encrypted in transit and at rest.
Compliance to support regulatory requirements
Our products, including Slides, regularly undergo independent verification of their security, privacy, and compliance controls .
Private by design
Slides adheres to the same robust privacy commitments and data protections as the rest of Google Cloud’s enterprise services .
You control your data.
We never use your slides content for ad purposes., we never sell your personal information to third parties., find the plan that’s right for you, google slides is a part of google workspace.
Every plan includes
Collaborate from anywhere, on any device
Access, create, and edit your presentations wherever you are — from any mobile device, tablet, or computer — even when offline.
Get a head start with templates
Choose from a variety of presentations, reports, and other professionally-designed templates to kick things off quickly..
Photo Album
Book Report
Visit the Slides Template Gallery for more.
Ready to get started?
Home Blog Design How to Make a Presentation Graph
How to Make a Presentation Graph
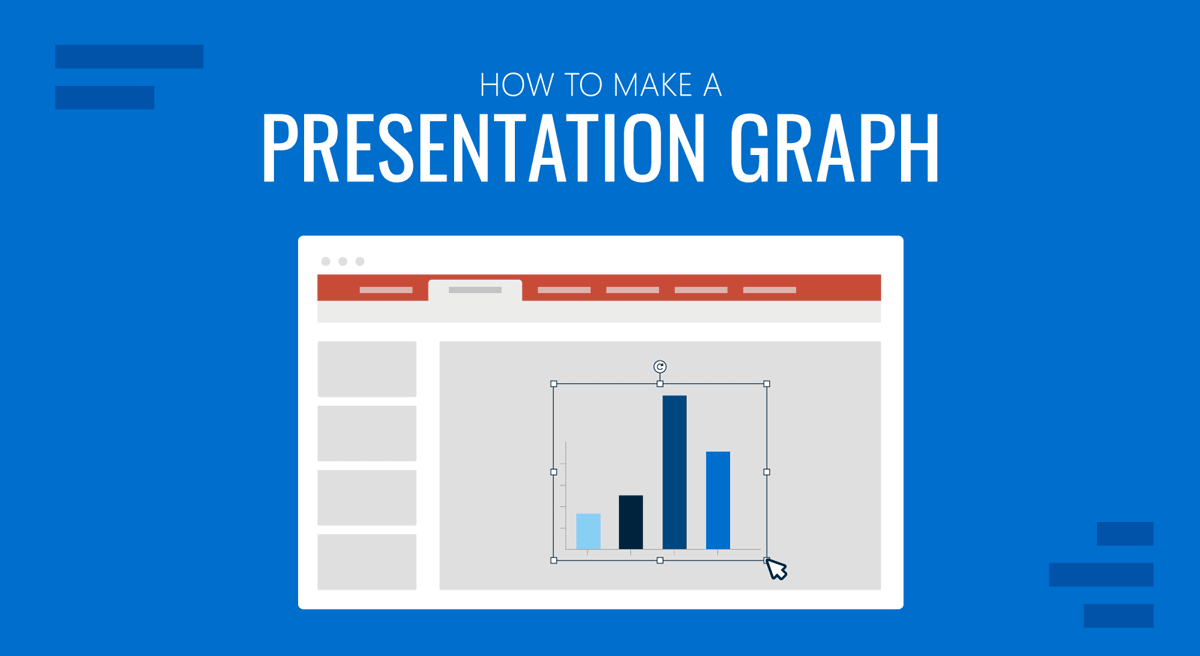
Visuals are a core element of effective communication, and regardless of the niche, graphs facilitate understanding data and trends. Data visualization techniques aim to make data engaging, easy to recall and contextualize while posing as a medium to simplify complex concepts .
In this article, we’ll guide you through the process of creating a presentation graph, briefly covering the types of graphs you can use in presentations, and how to customize them for maximum effectiveness. Additionally, you can find references on how to narrate your graphs while delivering a presentation.
Table of Contents
What is a Presentation Graph?
Types of graphs commonly used in presentations, how to select a presentation graph type, design principles for effective presentation graphs, working with presentation graph templates, integrating the graph into your presentation, common mistakes to avoid when making a presentation graph, final words.
A presentation graph is a visual representation of data, crafted in either 2D or 3D format, designed to illustrate relationships among two or more variables. Its primary purpose is to facilitate understanding of complex information, trends, and patterns, making it easier for an audience to grasp insights during a presentation.
By visually encoding data, presentation graphs help highlight correlations, distributions, and anomalies within the dataset, thereby supporting more informed decision-making and discussion.
Various types of graphs are commonly used in presentations. Each type serves specific purposes, allowing presenters to choose the most suitable format for conveying their data accurately. Here, we’ll discuss some common examples of presentation graphs.
Check our guide for more information about the differences between charts vs. graphs .
A bar chart is a visual tool that represents data using horizontal bars, where the length of each bar correlates with the data value it represents. This type of chart is used to compare discrete categories or groups, highlighting differences in quantities or frequencies across these categories.
For more information check our collection of bar chart PowerPoint templates .
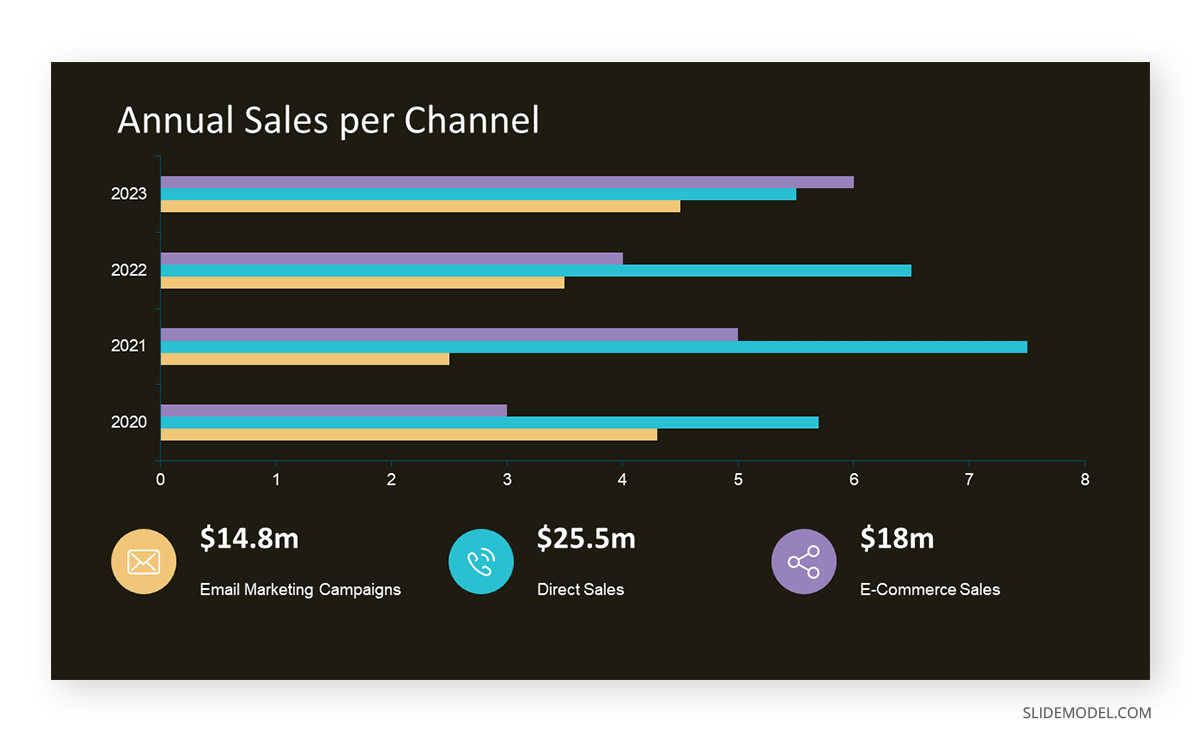
Column Graphs
Column graphs are a variation of bar charts. They display data through vertical columns, allowing for comparing values across different categories or over time. Each column’s height indicates the data value, making it straightforward to observe differences and trends.
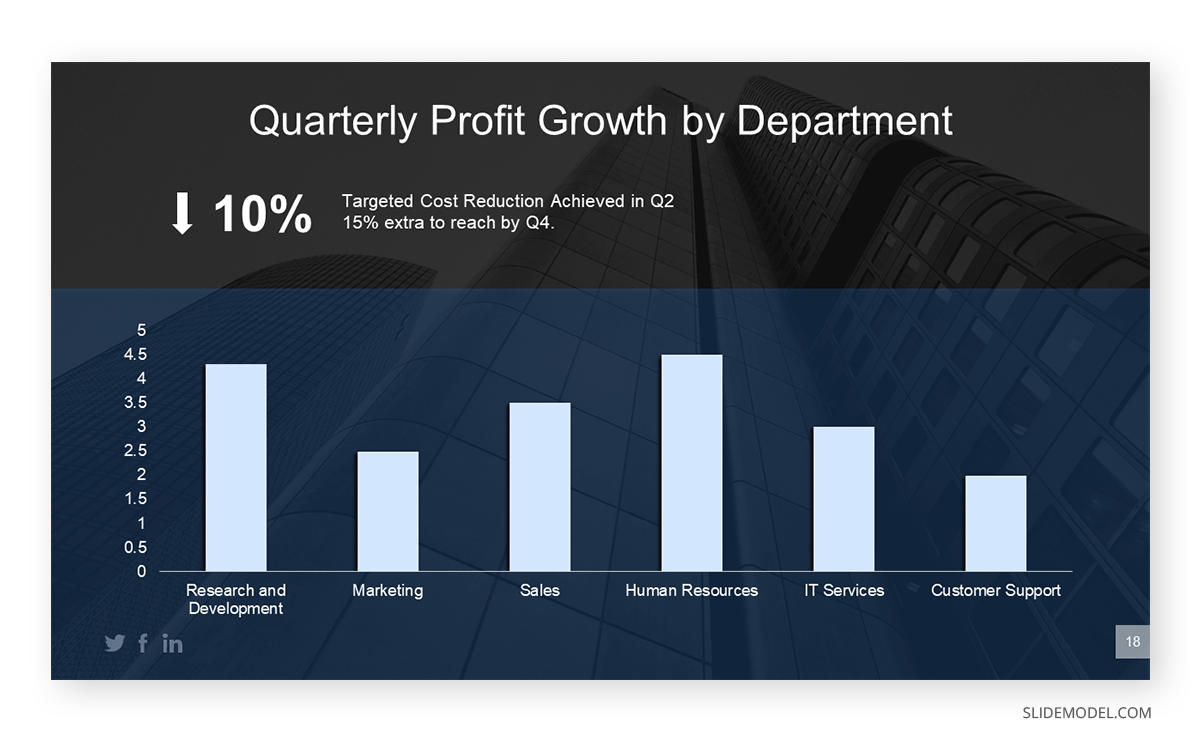
Line Graphs
Line graphs depict information as a series of data points connected by straight lines. They are primarily used to show trends over time or continuous data, with the x-axis typically representing time intervals and the y-axis representing the measured values. Line graphs highlight the rate of change between the data points, indicating trends and fluctuations.
For more information check our collection of line chart PowerPoint templates .
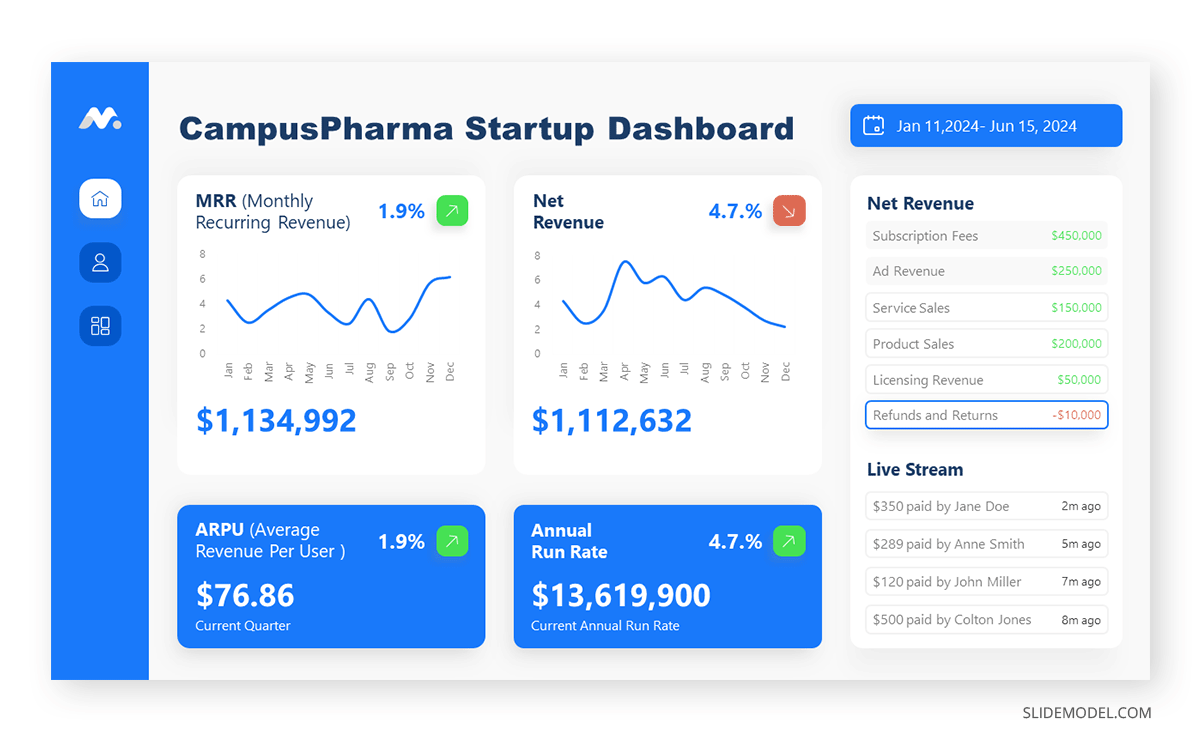
Circle Graphs
Circle graphs, commonly known as pie charts or donut charts, present the data distribution as fractions of an entity. They provide a quick understanding of the relative sizes of each component within a dataset. Pie charts are particularly effective when the goal is to highlight the contribution of each part to the whole data.
For more information check our collection of circle diagram templates .
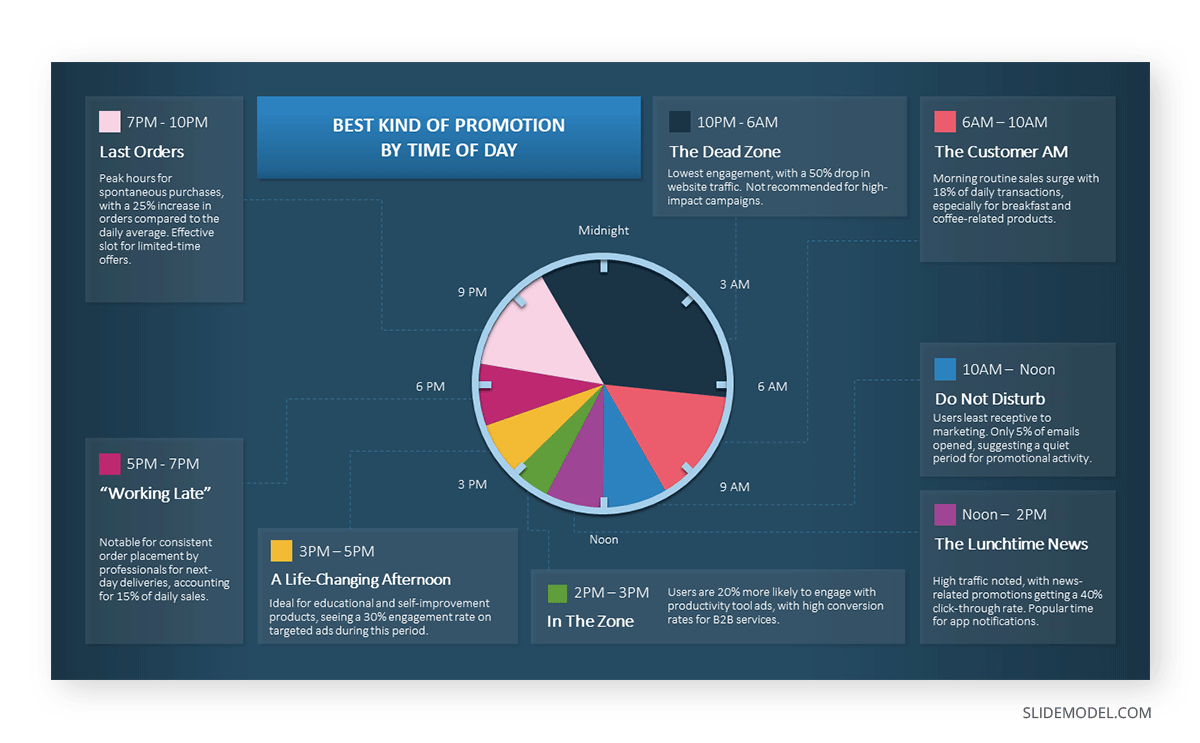
Area Graphs
Area graphs are similar to line graphs, but the space below the line is filled in, emphasizing the volume beneath the curve. They represent cumulative totals over time through the use of sequential data points, making it easier to see total values and the relative significance of different parts of the data.
For more information check our collection of area chart PowerPoint templates .
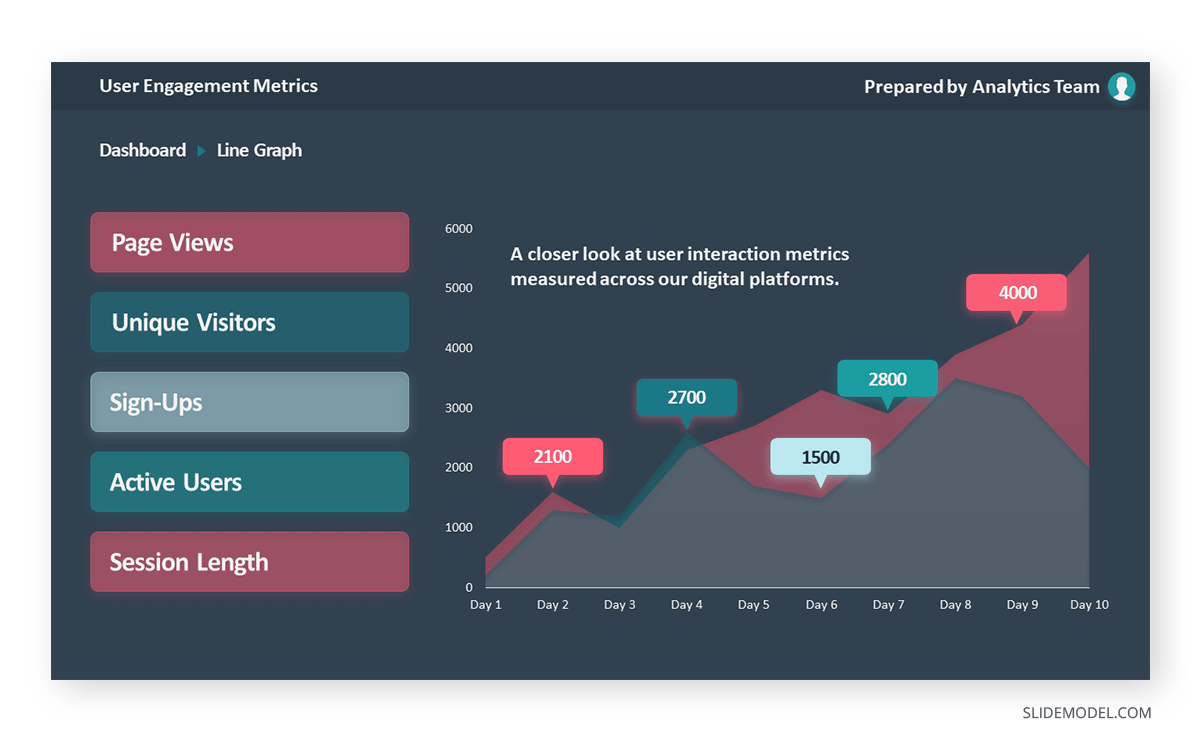
Cone, Cylinder, and Pyramid Graphs
Three-dimensional graphs, such as cones, cylinders, and pyramids, create a dynamic visual impact on presentations. While not as common as the other types, they are used for their ability to add depth and dimension to data representation. These graphs create a visually engaging experience for the audience, although sometimes they sacrifice accuracy for the sake of visuals.
For more information check our collection of pyramid diagram PowerPoint templates .
As a presenter, you must be aware of both the topic’s requirements to discuss and your audience’s needs. Different graphs fulfill distinct purposes, and selecting the right one is critical for effective communication.
Line Graphs for Trends Over Time
A line graph is effective when you want to present trends or changes over a continuous period, like sales performance over months. Each point on the line represents a specific time, offering a clear visual representation of the data’s progression.
Bar Graphs for Comparing Quantities
If your goal is to compare quantities or values across different categories, such as sales figures for various products, a bar graph is suitable. The varying lengths of bars make it easy to compare the magnitudes of different categories.
Pie Charts for Showing Proportions
Use pie charts when you want to illustrate parts of a whole. For example, to represent the percentage distribution of expenses in a budget, a pie chart divides the total into segments, each corresponding to a category.
Follow these guidelines to create your presentation graph for the data you intend to represent.
How to Make a Presentation Graph in PowerPoint
Start by opening your presentation slide deck. For this tutorial’s purpose, we’ll work with a blank slide.
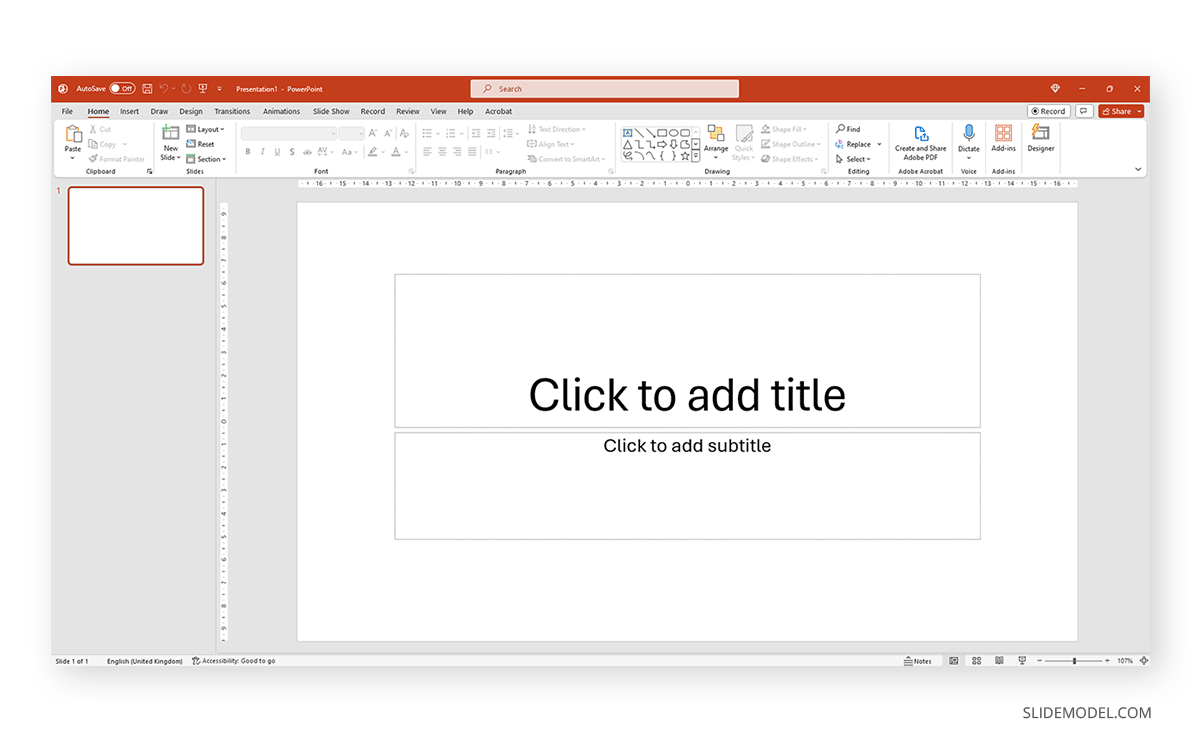
Switch to the Insert tab and click on Chart .
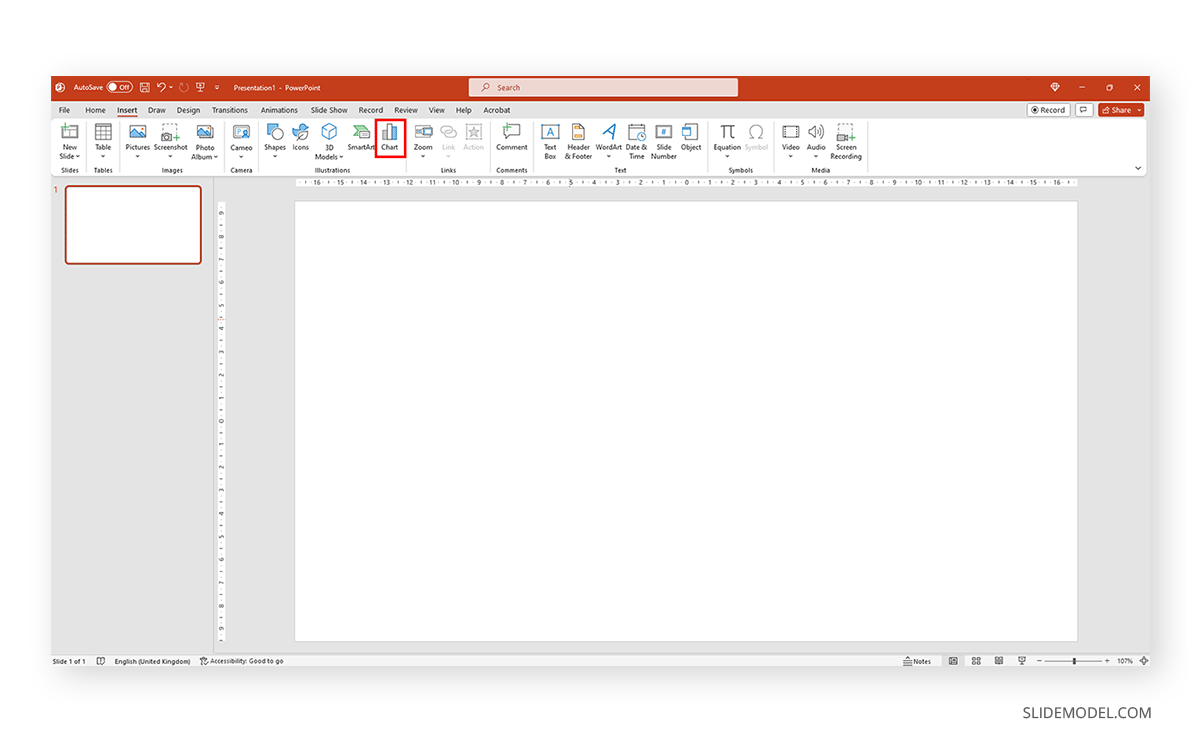
A new dialogue window will open, where you have to select the chart type and the specific representation type—i.e., for area charts, you can choose from 2D or 3D area charts and their distribution method.
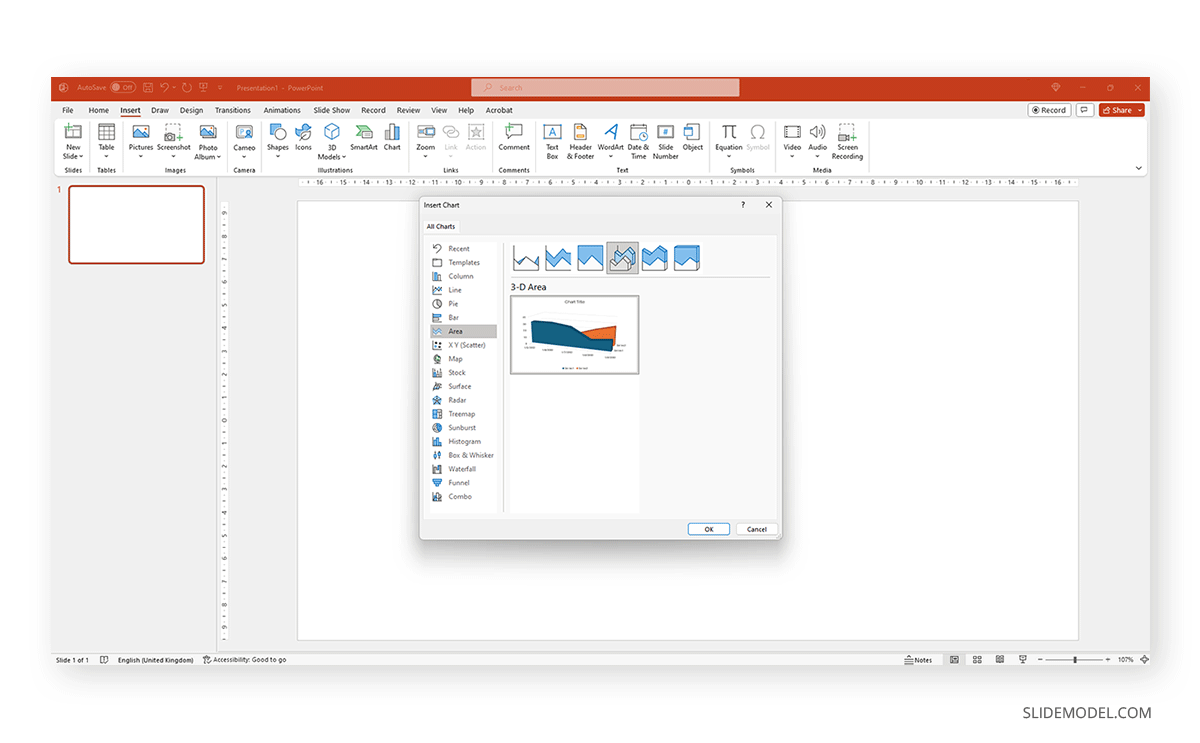
If you hover over the selected chart, it will zoom in to check the details. Double-click to insert the chosen graph into the slide.
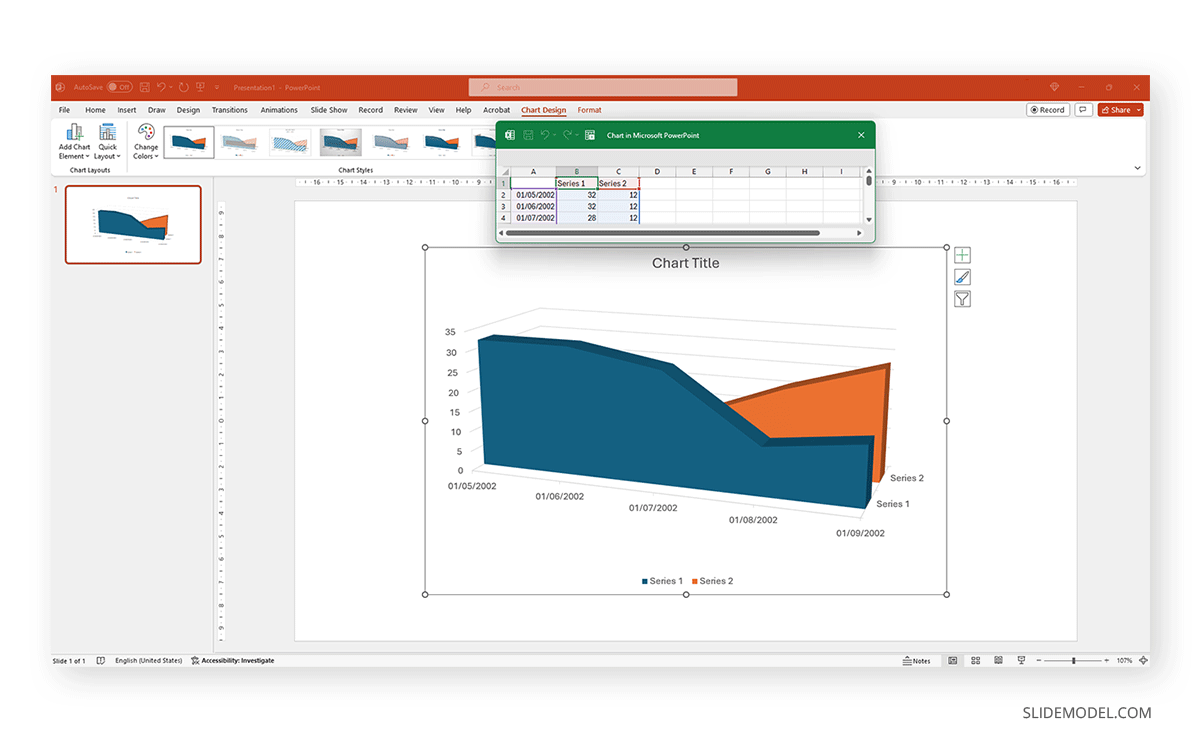
As we can see, a spreadsheet to edit the data is now available. If you accidentally close it, go to Chart Design > Edit Data.
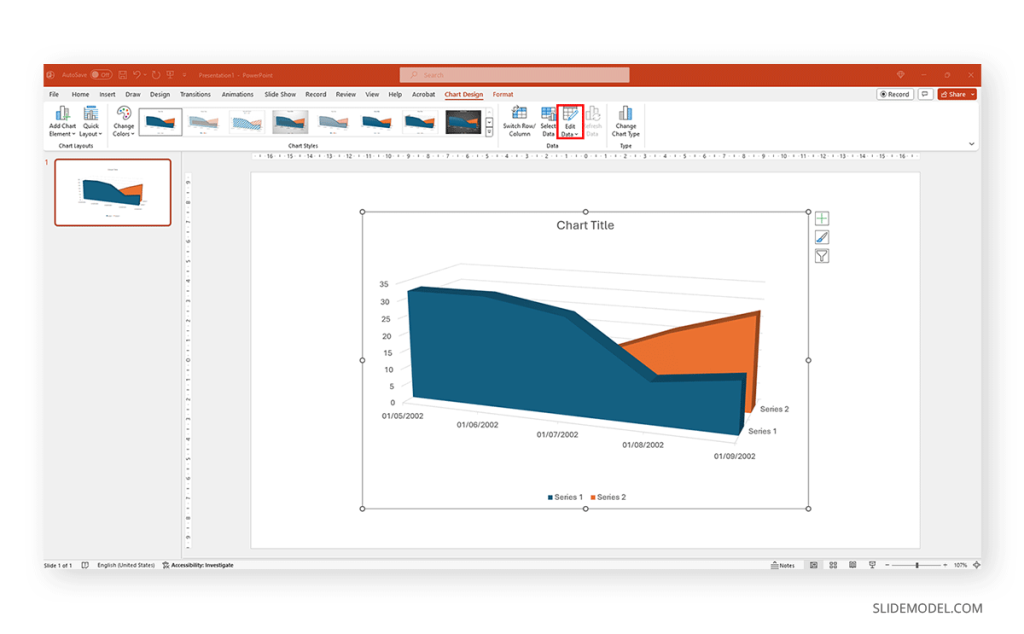
Replace the data in the numbers to reflect the data you need to showcase. The columns’ titles indicate the text the legend shows for each series. Then, we can close the spreadsheet and continue customizing it.
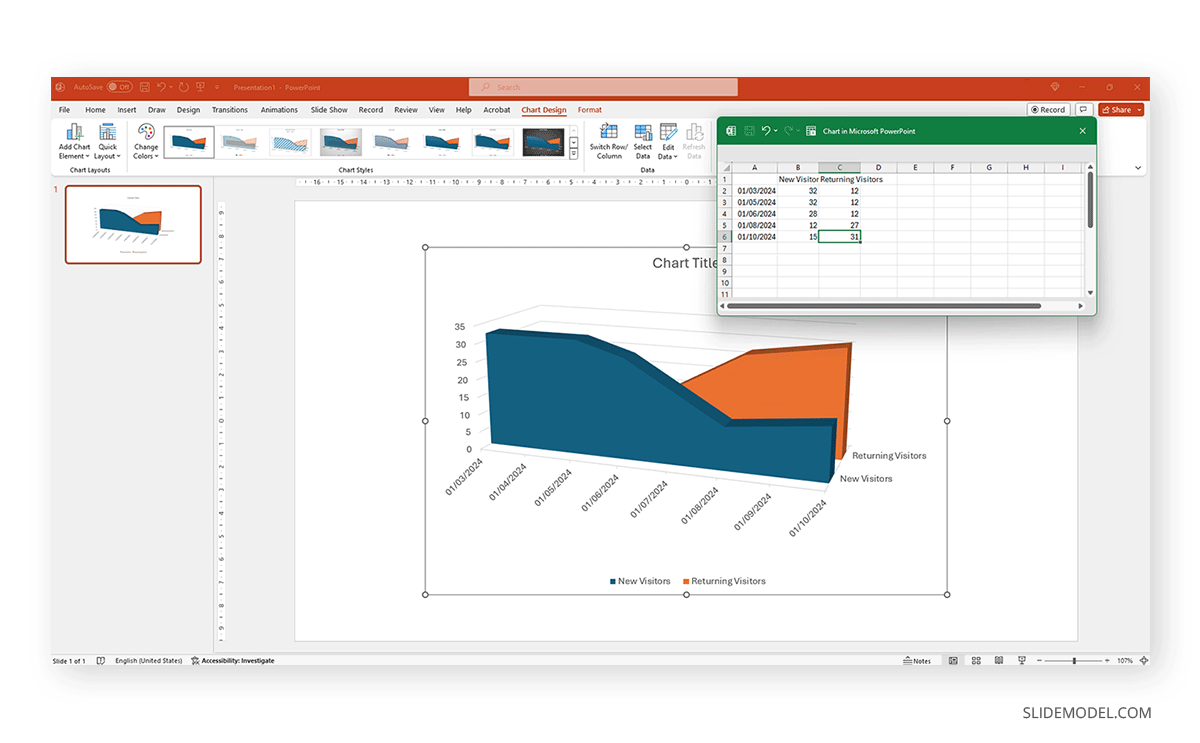
By clicking on the paintbrush, we access the Style options for the graph. We can change the background color, layout style, and more.
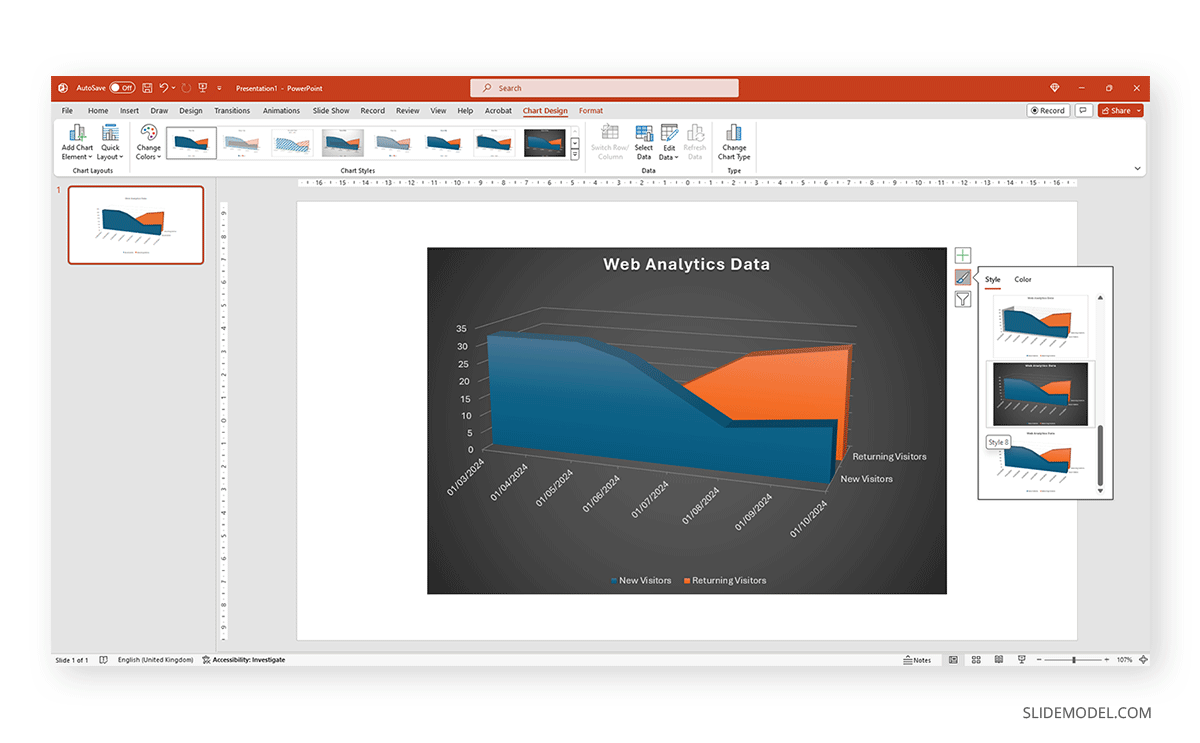
If we switch to the Color tab inside of Style , we can modify the color scheme for the presentation graph. And as simple as that is how to make a graph in PowerPoint.
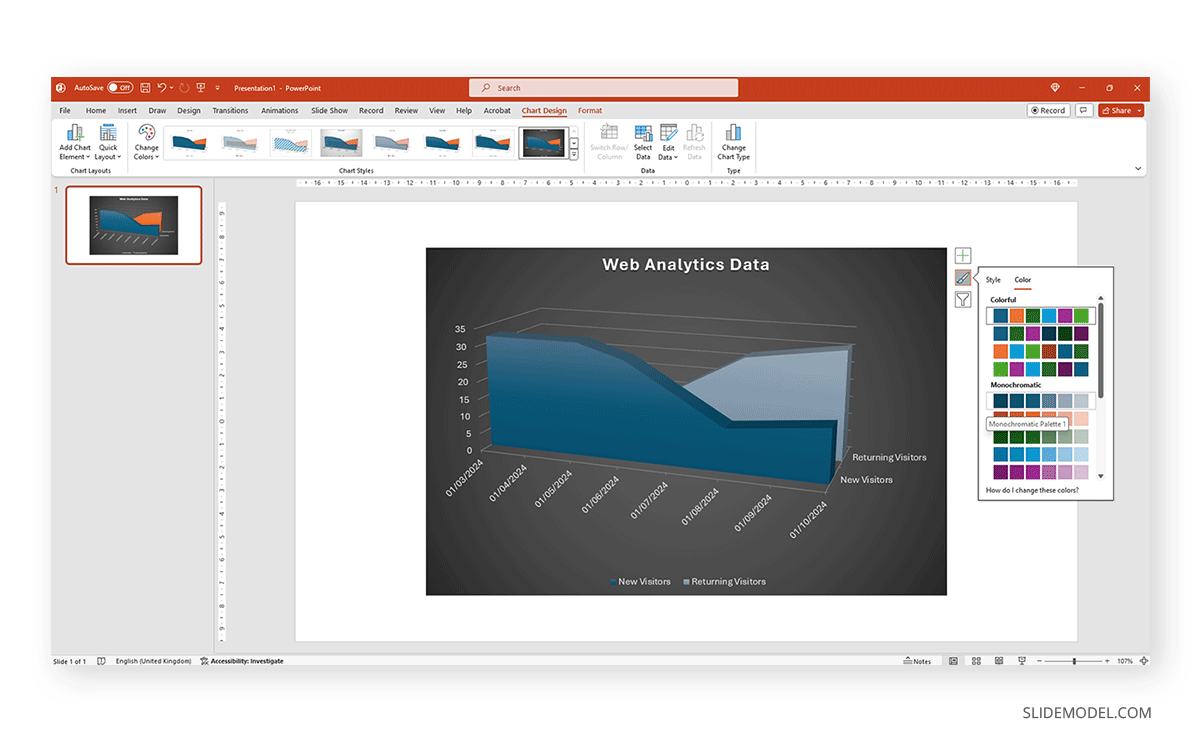
How to Make a Presentation Graph in Google Slides
Now, let’s see how to create a graph in Google Slides. We start once again from a blank slide.
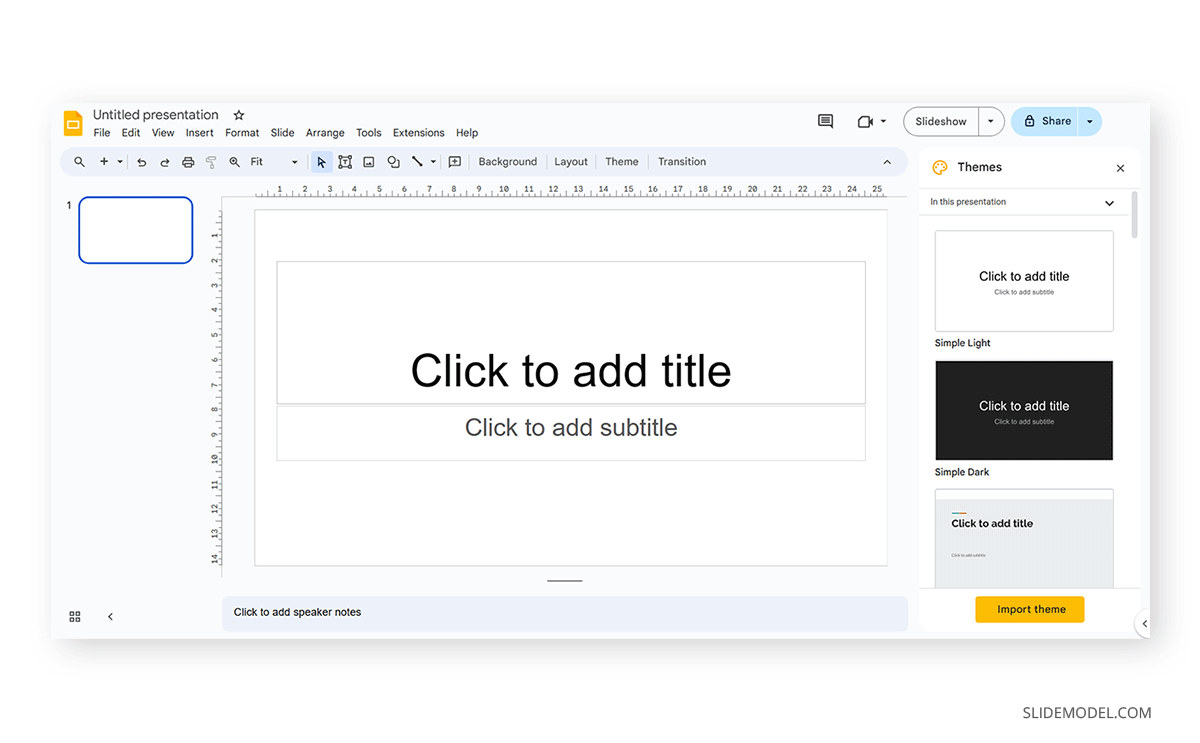
Go to Insert > Chart . Select your desired presentation graph option. In our case, we will work with a Pie Chart.
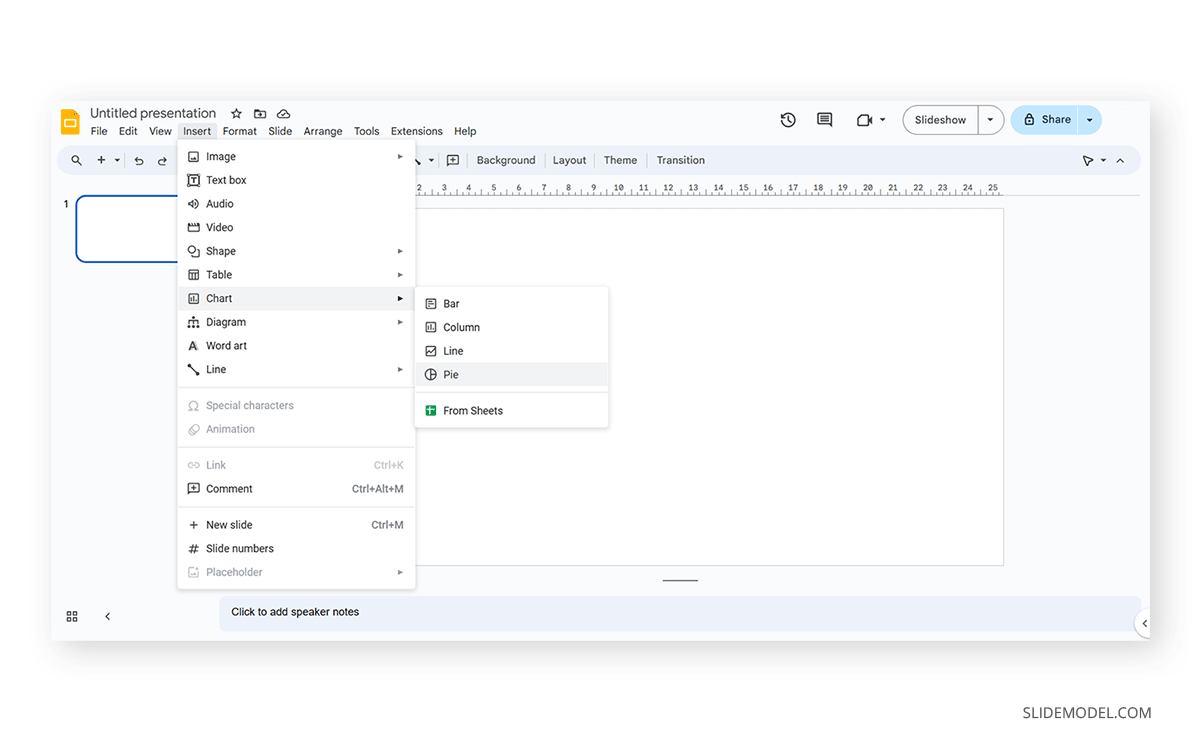
To change the placeholder data, click on Edit Data .
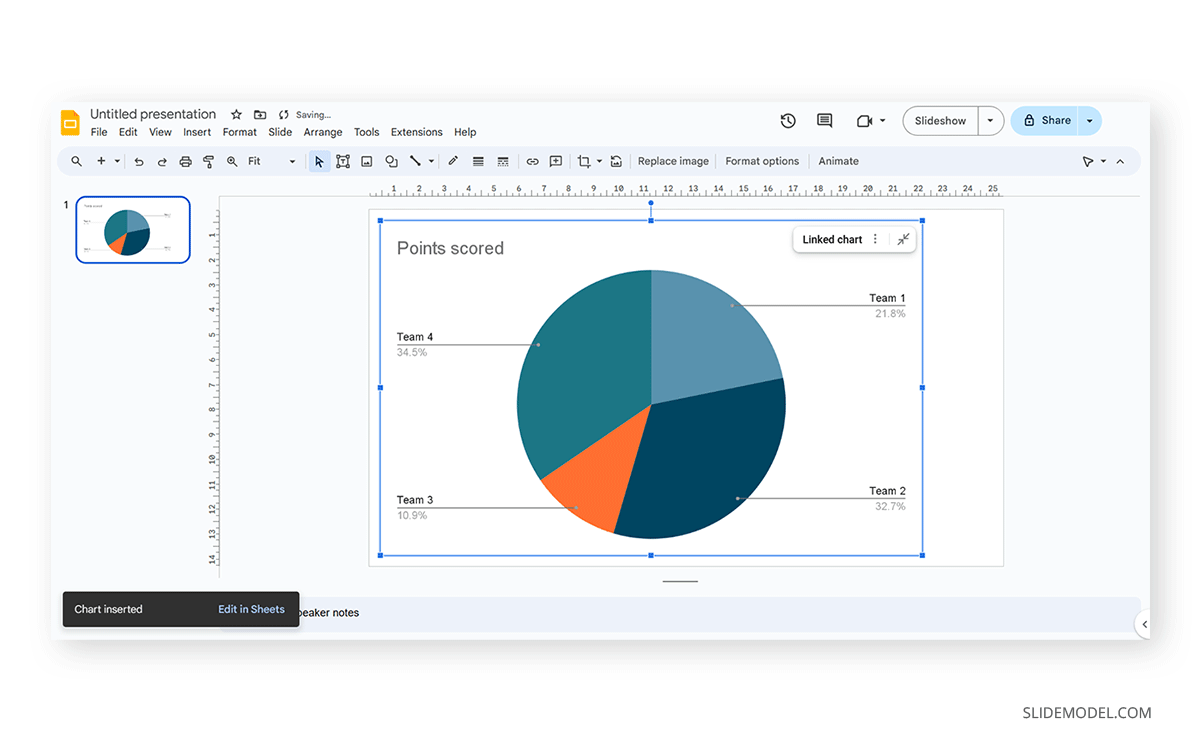
If you missed the emergent tab, you can go to the three points in the graph, click on them, and select Open Source .
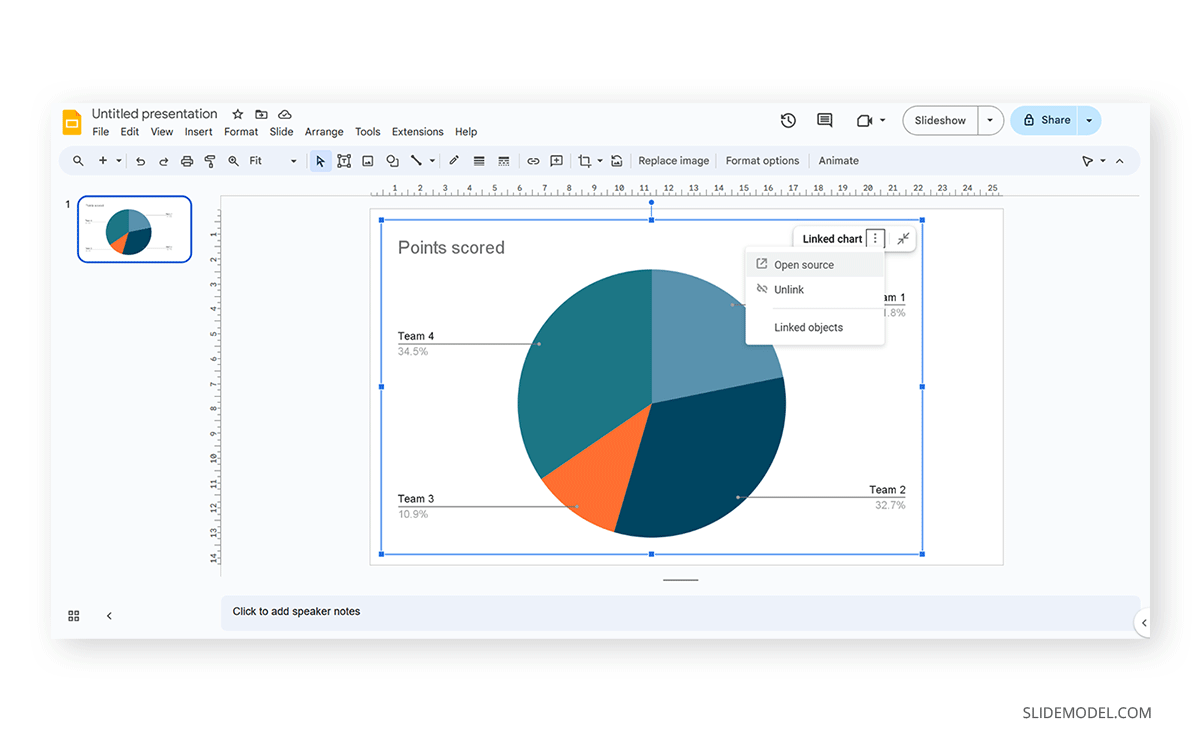
The graph will most likely cover the data spreadsheet, so move it to one side to see the entire data range. In this case, the auto-generated graph is wrong as the sum gives 110%. We’ll correct that now.
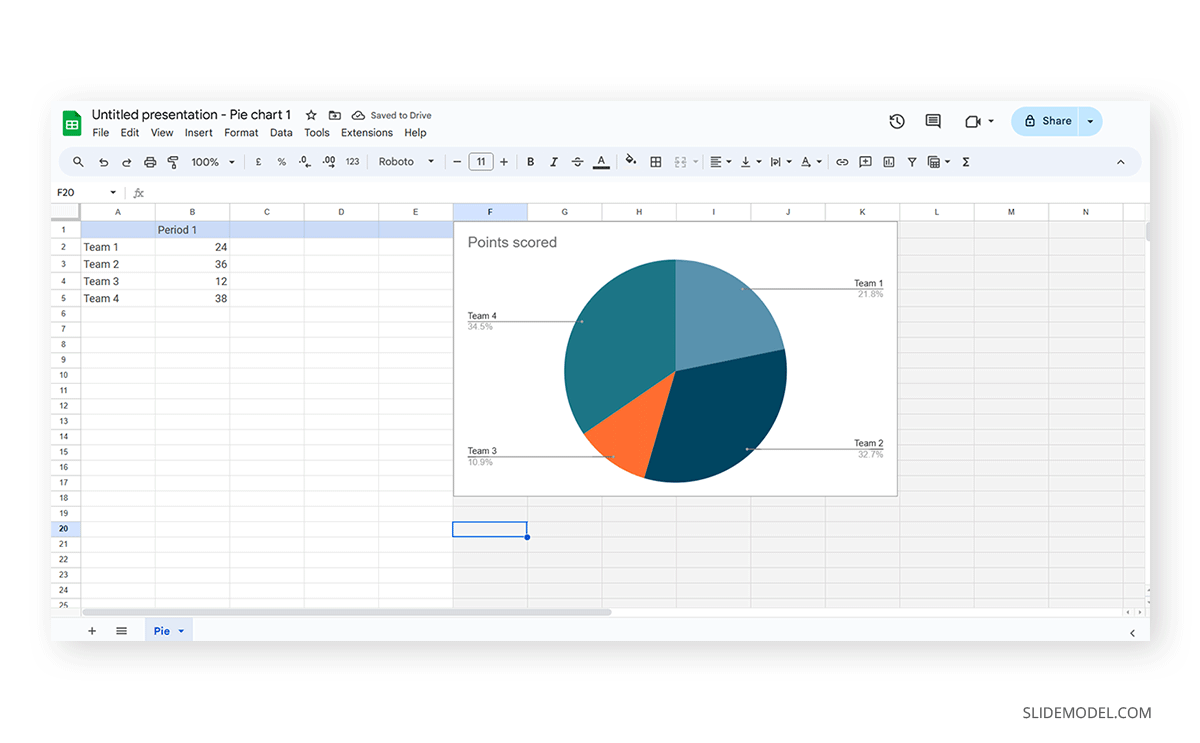
And this is how it looks with the corrected data.
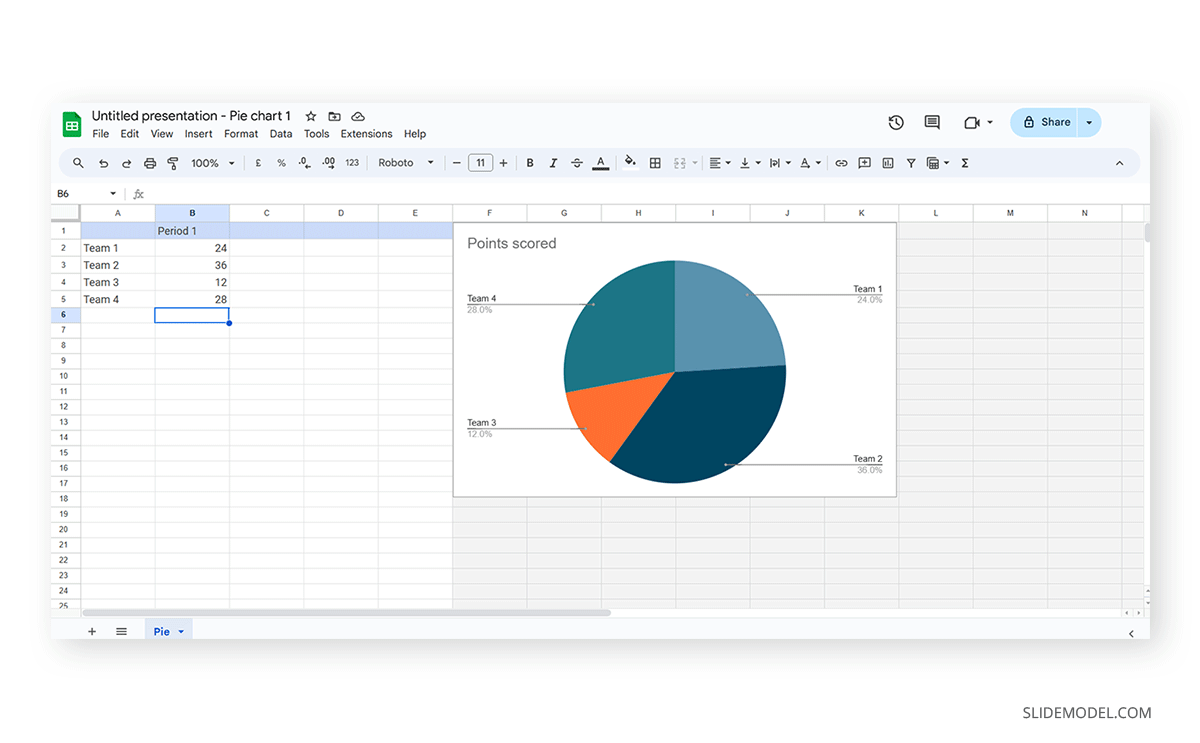
Next, we click on the three dots on the chart and select Edit the Chart . This shall open all customization options.
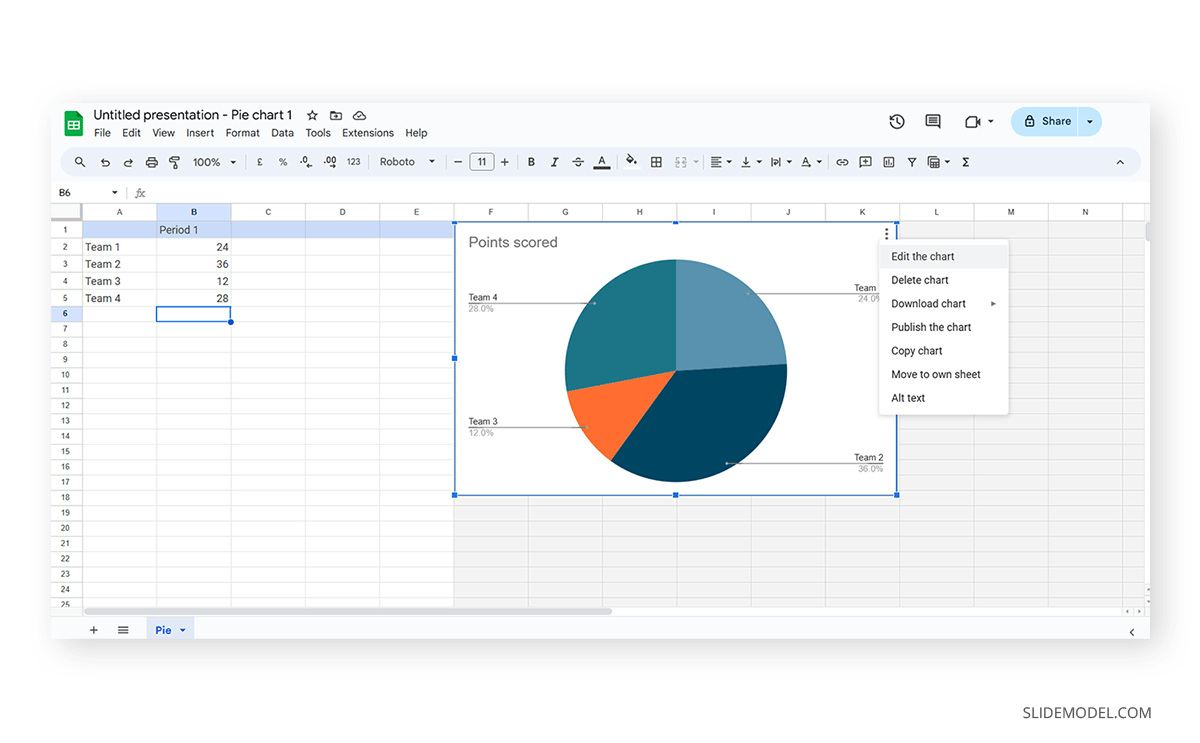
At the Setup tab, we can change the chart style and select from various options.
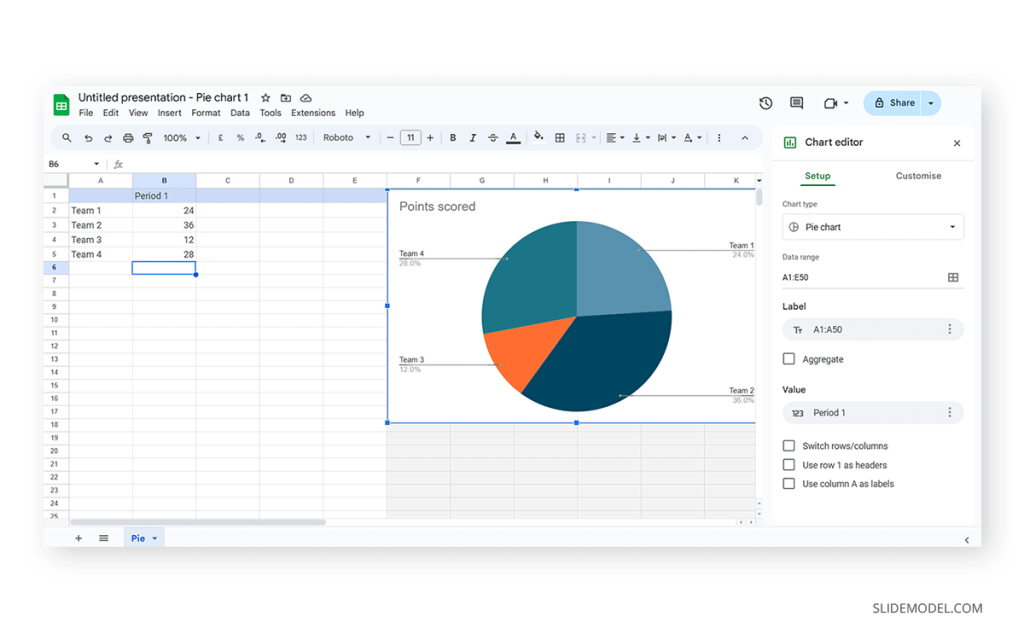
The data will refresh in that case and adapt its representation to the new style.
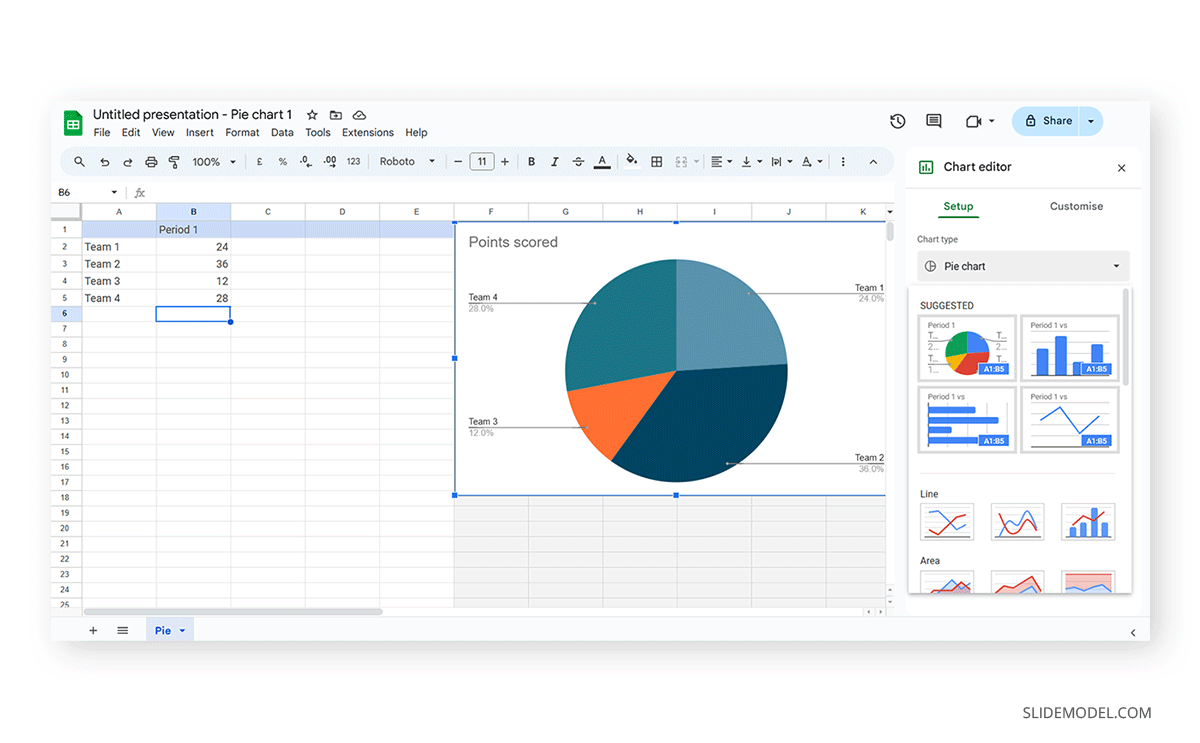
If we switch to the Customize tab (it says Customise, as the selected language is UK English), we can fine-tune our presentation graph starting from the background color.
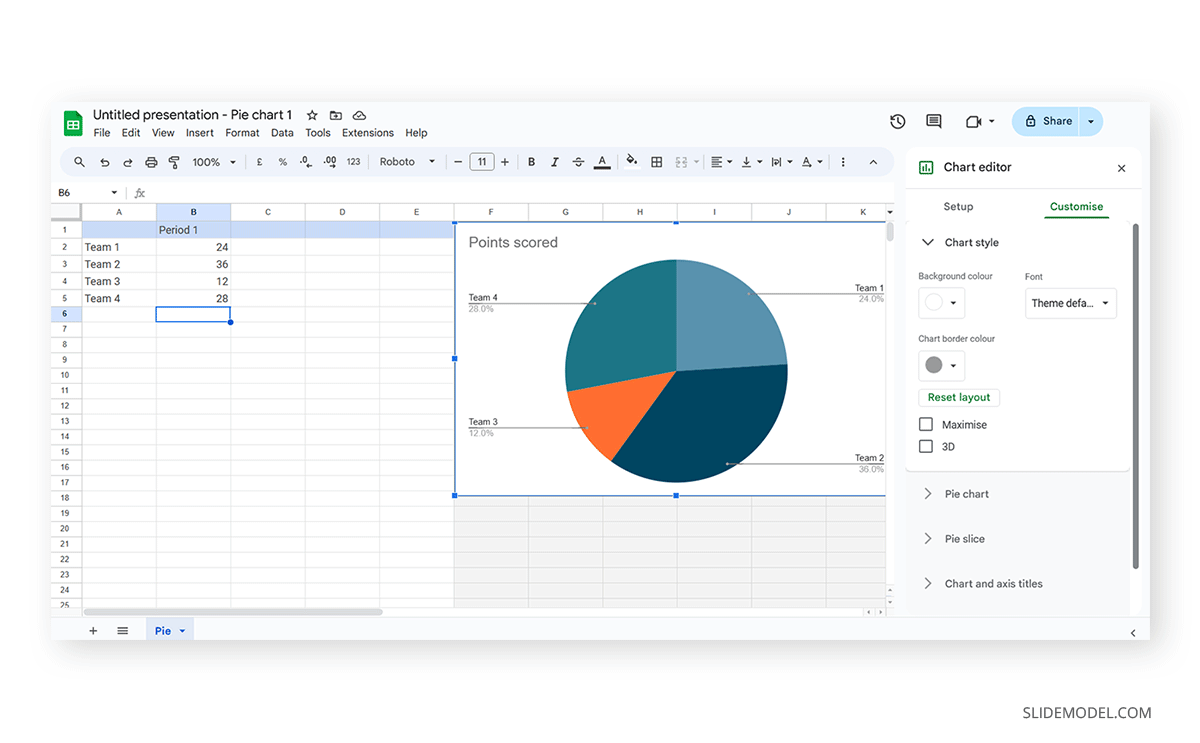
Activate the 3D checkbox to change to a 3D pie chart (applicable to any graph).
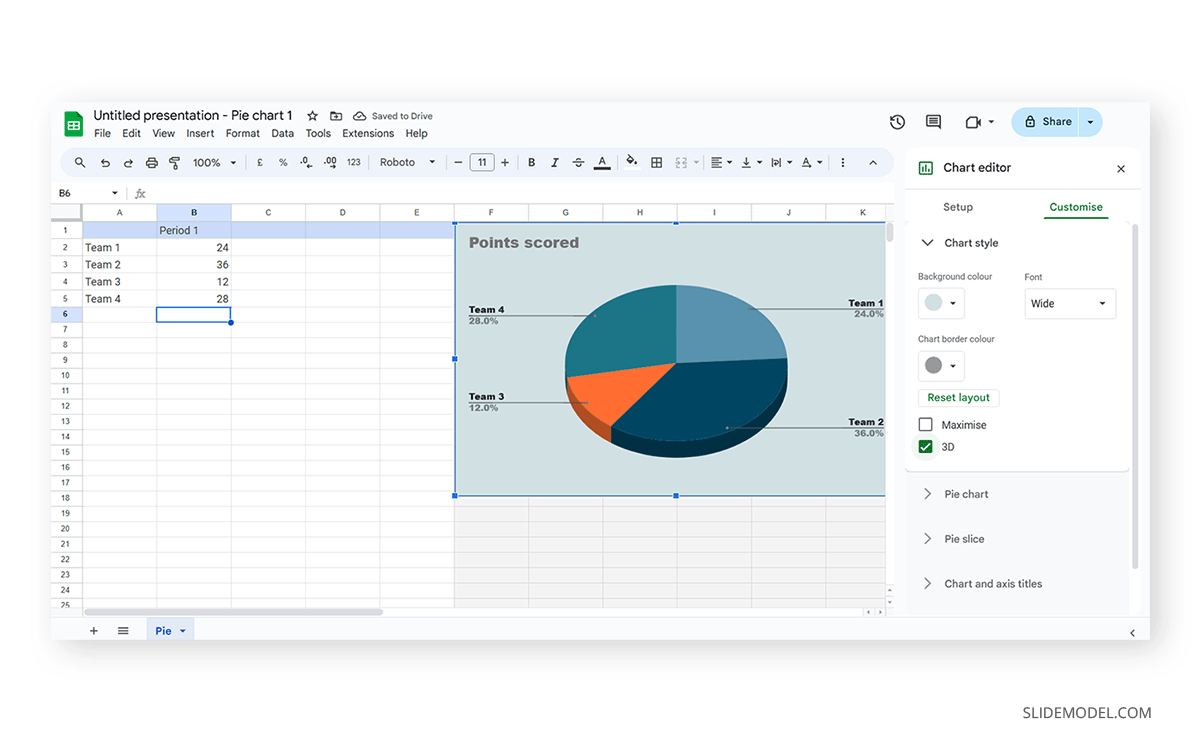
We can find tailored settings for the Pie Chart to convert it to a donut chart, with settings like the donut hole size.
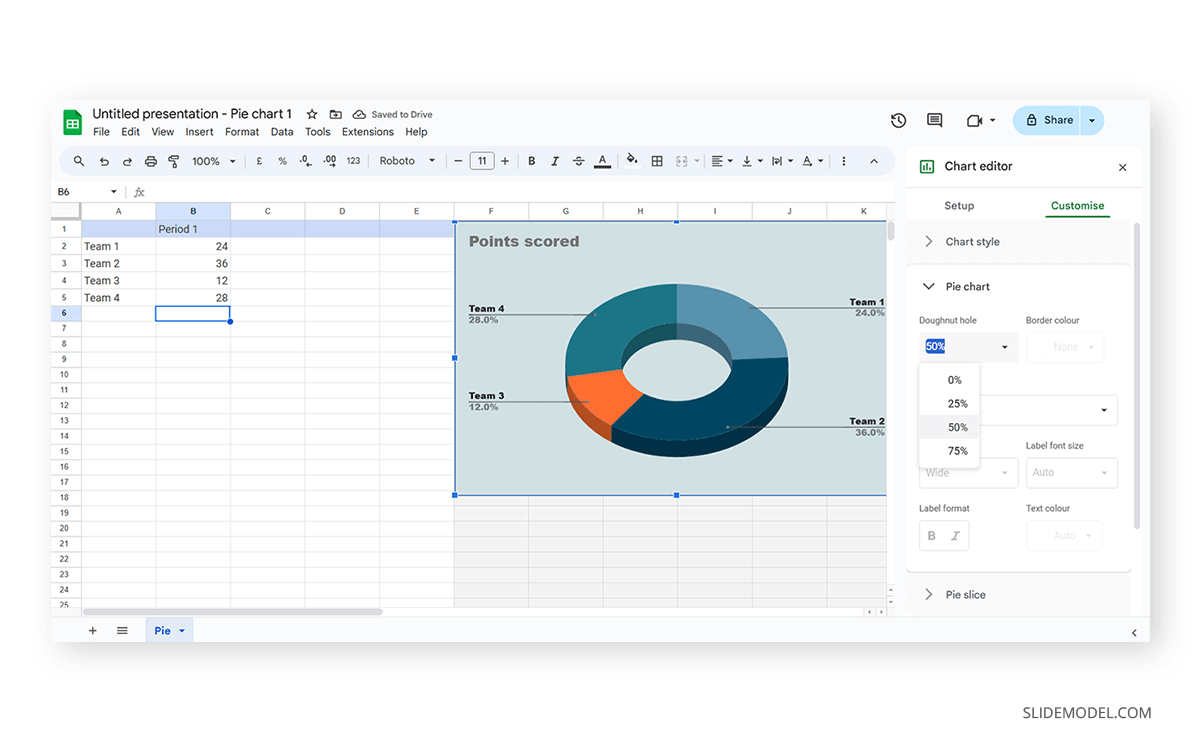
The Pie Slice section helps us change the color scheme for each one of the slices.
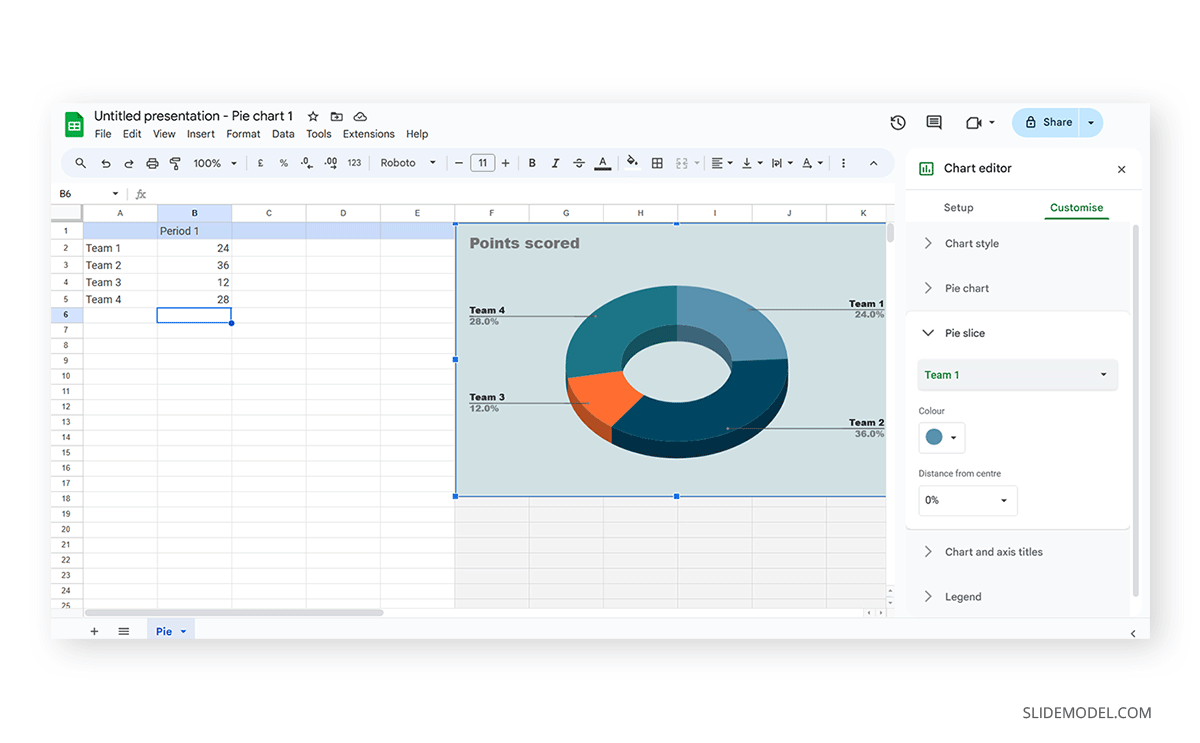
We can change the title and axis titles in the Chart and axis titles section.
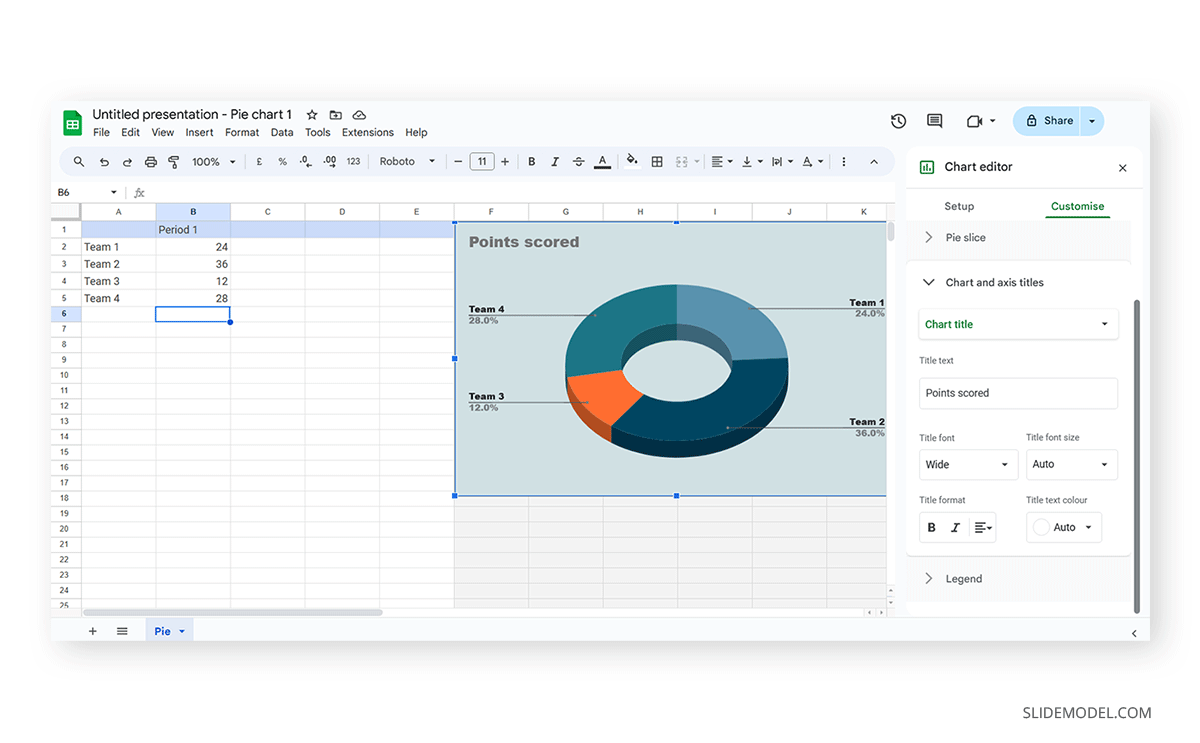
Finally, the Legend section offers many customization options to alter the legend’s format.

Once the customization process is completed, close the Google Spreadsheets tab, go to your presentation chart, and click Update .
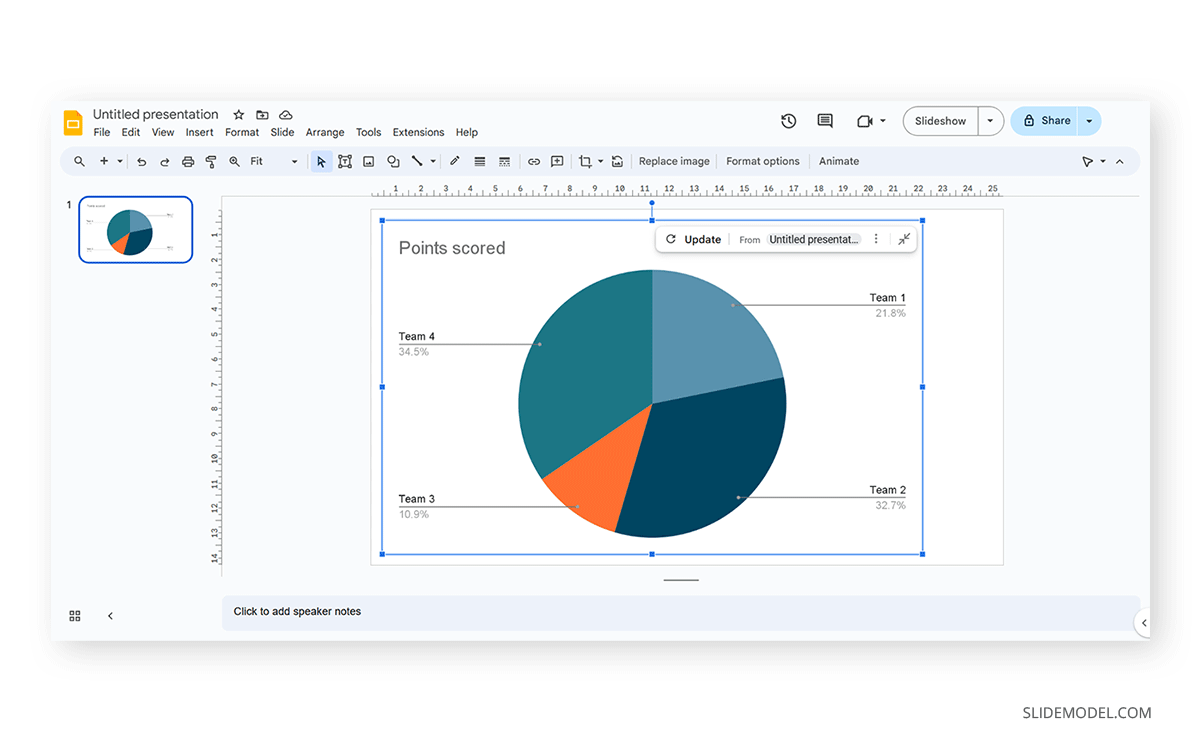
Google Slides will refresh the data for your created presentation graph with the last synced data.
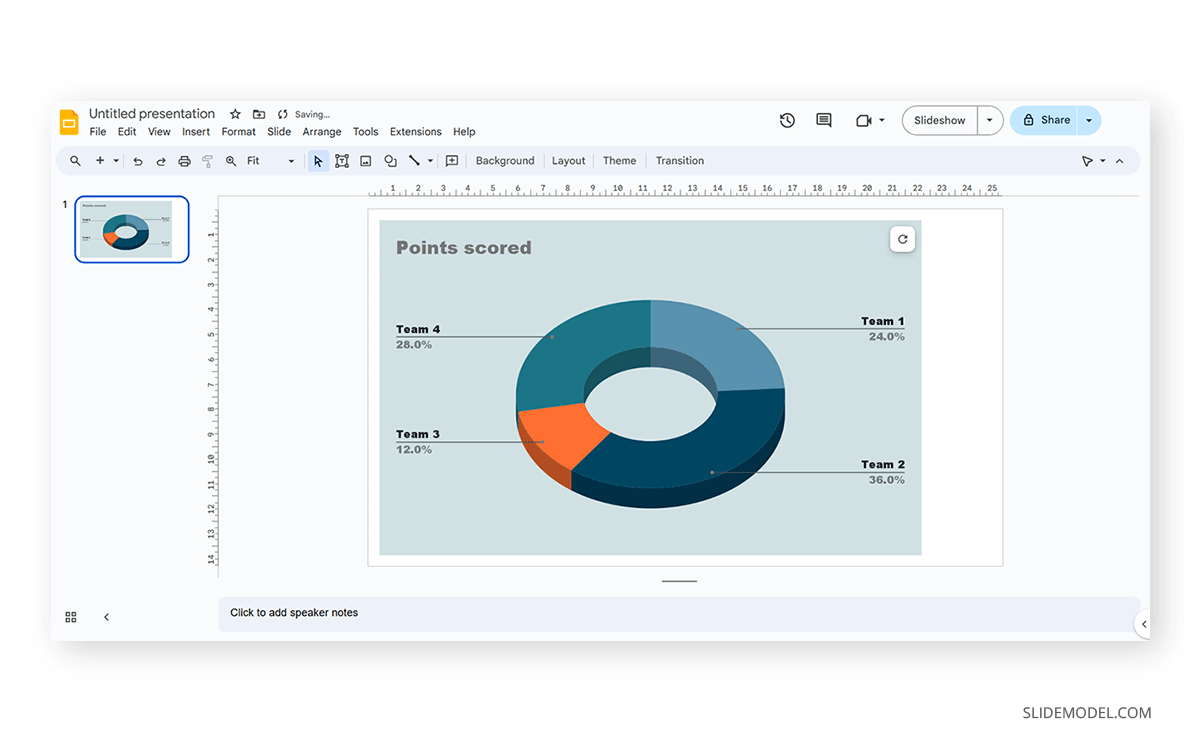
Adhering to certain design principles is imperative for creating graphs and communicating information effectively.
Simplicity and Clarity
A graph should be clean and free from unnecessary details. Clear graphs have visible data points and helpful short texts for better understanding. Even if it looks simple, it can still show important information. To make it easy to understand, avoid adding distortions, shading, weird perspectives, too many colors, unnecessary decorations, or 3D effects [2]. It is also essential to ensure the plotted data points are clear, not hidden or covered.
Use of Color and Contrast
Thoughtful use of color and contrast enhances visual appeal and distinguishes different elements within the graph. Colors can effectively improve the chart presentation in three ways: highlighting specific data, grouping items, and encoding quantitative values. However, do not use fancy or varying colors in the background. We suggest resisting decorating graphs excessively, as it can hinder clear data presentation [4]. Only use different colors when they highlight important differences in the data.
Labeling and Legends
Accurate labeling is crucial to provide context and understanding. While designing graphs, we don’t expect the viewer to guess. Instead, we clearly label titles and axes. Clear labeling means displaying both axes on your graph, including measurement units if needed. Identify symbols and patterns in a legend or caption [3]. Legends explain symbols and patterns in a graph.
Scale and Proportion
For more clarity, we keep the measurement scales consistent and avoid distortions for accuracy. This ensures the exact difference between all the values. It will present data relationships and prevent misinterpretation due to skewed visual perceptions.
Tips for Customizing Graphs
PowerPoint provides various customization options—Right-click on elements like axes, data points, or legends to format them. You can also change colors, fonts, and styles to match your presentation’s look.
Coloring Your Data
When you want to make different parts of your chart stand out, click on a bar or line. Then, right-click and choose “Format Data Series.” Here, you can pick a color that helps each set of data pop. Do this for each part of your chart to make it visually appealing.
Changing the Chart Background
If you want to change the background color around your chart, right-click on the white space. Choose “Format Chart Area” and change the background color to something that complements your data.
Customizing Line Styles
Change the appearance of your lines for a unique look. Click on a line in your chart, right-click, and select “Format Data Series.” Experiment with different line styles, such as solid, dashed, or dotted.
Fine-tuning Axis Appearance
To make your chart axes look polished, right-click on the X or Y axis and choose “Format Axis.” Adjust properties like line color, tick marks, and label font to suit your design.
Perfecting Legends
Legends can be tweaked for a more integrated look. Right-click on the legend, select “Format Legend,” and adjust options like placement, font size, and background color to enhance the overall appearance.
Creating graphs in PowerPoint or Google Slides from scratch can be time-consuming, and ultimately, it won’t yield the same results as professional-made designs. We invite you to discover some cool designs for presentation graphs PPT templates made by SlideModel.
1. Dashboard Presentation Graph for PowerPoint & Google Slides
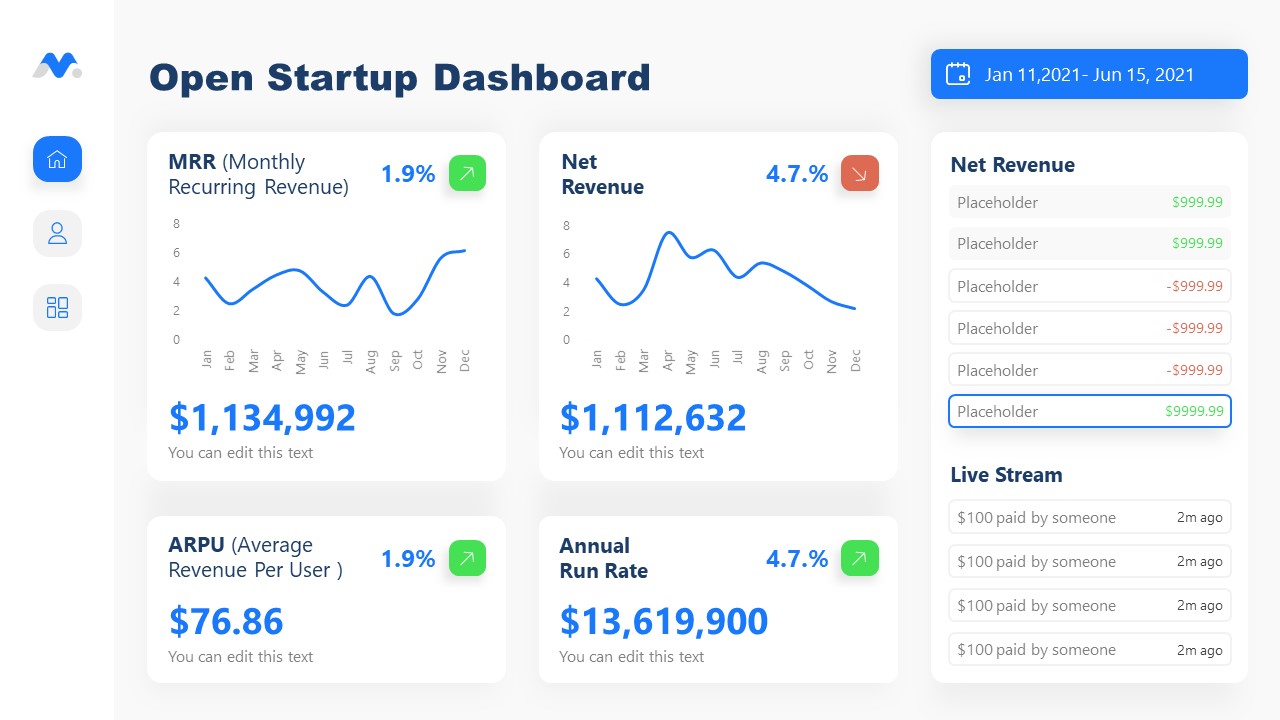
Don’t worry about how to make a graph in PowerPoint – let’s us bring the resources in the shape of a cool dashboard layout. Ideal for any kind of e-commerce business, you can track expenses or income, evaluate metrics, and much more.
Use This Template
2. Infographic Donut Chart Presentation Template
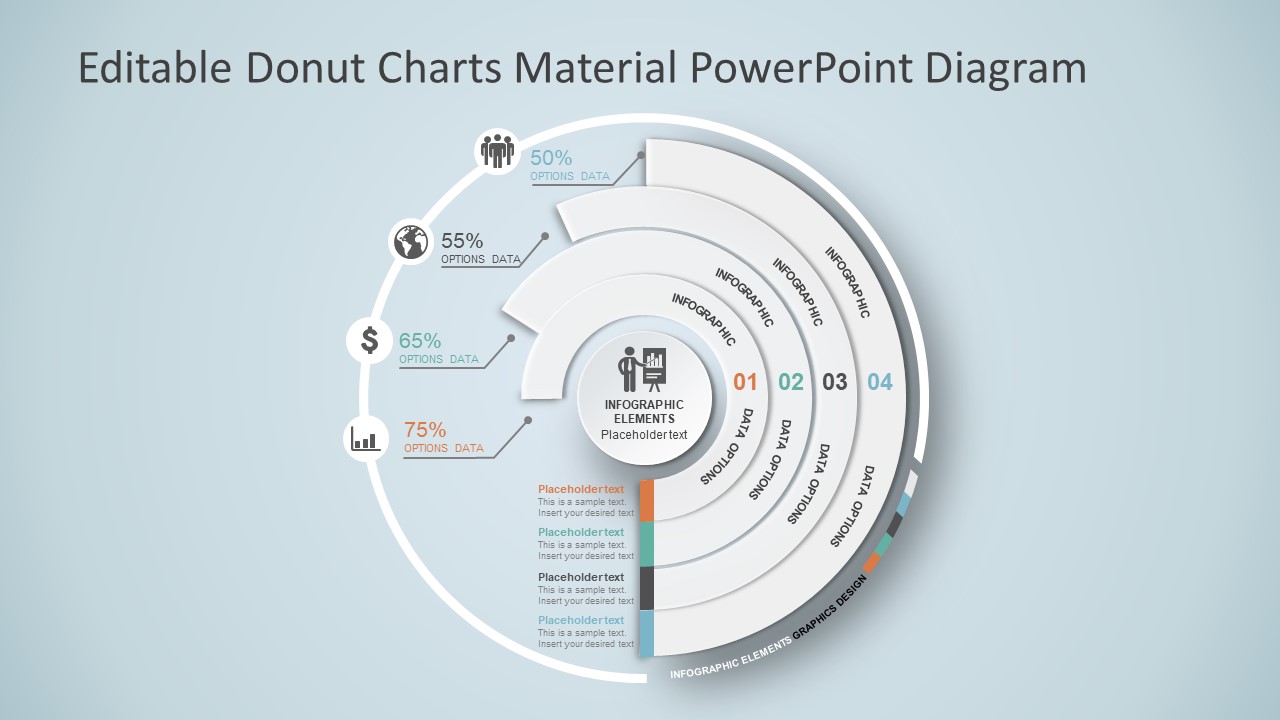
Explain concepts in different hierarchy levels, or processes that require a set of sequential steps by implementing this donut chart PPT template. Each segment has a bubble callout to expand further information for the areas required.
3. Presentation Graph Slide Deck PPT Template
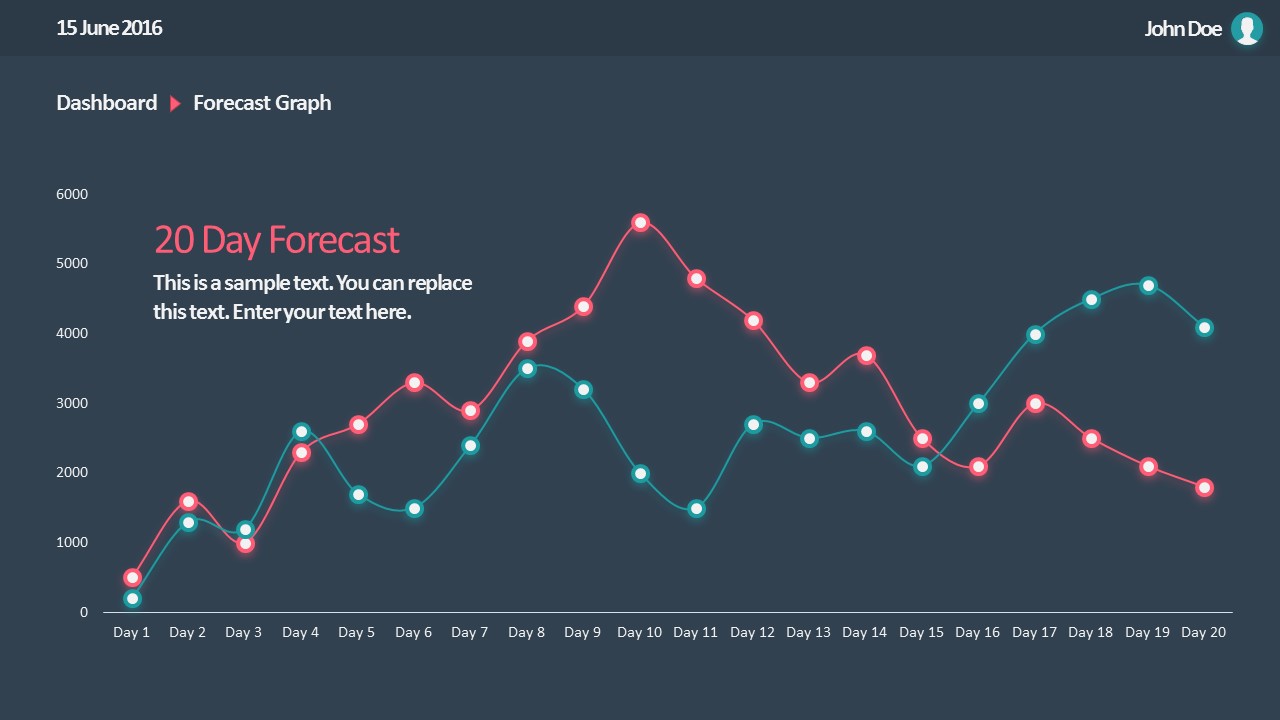
All that’s required to create a data-driven presentation is here. Customize donut charts, funnels, histograms, point & figure charts, and more to create professionally-designed presentation slides.
4. PowerPoint Charts Slide Deck
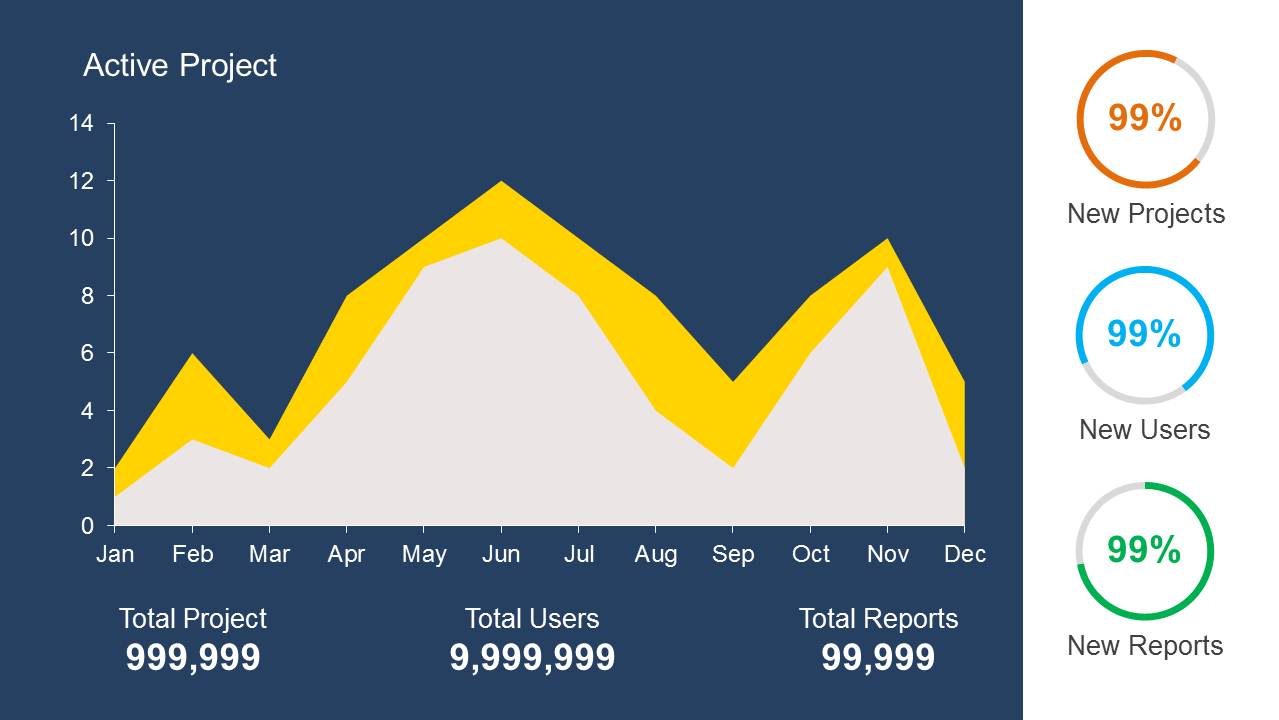
If you’re looking for clean layouts for column graphs, area charts, line graphs and donut charts, this is the template you need in your toolbox. Perfect for marketing, financial and academic reports.
Consider its relevance to the content when incorporating your graph into the presentation. Insert the graph in a slide where it logically fits within the flow of information.
Positioning the Graph Appropriately in the Presentation
Deciding where to put your graph in the presentation is essential. You want it to be where everyone can see it easily and where it makes sense. Usually, you place the graph on a slide that talks about the data or topic related to the graph. This way, people can look at the graph simultaneously when you talk about it. Make sure it is not too small. If needed, you can make it bigger or smaller to fit nicely on the slide. The goal is to position the graph so that it helps your audience understand your information better.
Ensuring Consistency with the Overall Design of the Presentation
Align the graph with the overall design of your presentation to maintain a cohesive visual appeal. You can use consistent colors, fonts, and styles to integrate the graph seamlessly. The graph must complement the theme and tone of your slides. Therefore, you should avoid flashy or distracting elements that may deviate from the established design. The goal is to create a harmonious and professional presentation where the graph blends naturally without causing visual disruptions. However, we recommend you use bar chart templates already available for presentation.
Narrating Your Graph
When explaining your graph during the presentation, start by providing context. Clearly state what the graph illustrates and its significance to the audience. Use simple and direct language, avoiding unnecessary jargon. It is important to walk through the axes, data points, and any trends you want to highlight. Speaking moderately allows the audience to absorb the information without feeling rushed. You can take pause when needed to emphasize crucial points or transitions.
You can learn more about creative techniques to narrate your graph in our data storytelling guide.
Overloading with Information
One common mistake is presenting too much information on a single graph. Avoid filling the graph with excessive data points or unnecessary details.
Misleading Scales or Axes
Scale mistakes, such as uneven intervals or a bar chart with zero baselines, are common graphical mistakes [5]. Misleading scales can distort the interpretation of the graph and lead to incorrect conclusions. Scales should accurately present the data without exaggerating certain aspects.
Inappropriate Graph Types for the Data
Selecting an inappropriate graph type for your data is a mistake to avoid. Choose a graph type that effectively communicates the nature of your data. For instance, a pie chart for time-based trends might not be the most suitable choice. Match the graph type to the data characteristics to convey information accurately.
Working with presentation graphs may feel challenging for a beginner in presentation design software. Still, practice makes the master. Start by clearly stating your objectives in terms of data representation—this will make the presentation graph-type selection process much easier. Customize the graph by working with appropriate color combinations (you can learn more about this in our color theory guide), as this can also help highlight relevant data sections that may influence an informed decision.
Everything depends on your creative skills and how you want to showcase information. As a final piece of advice, we highly recommend working with one graph per slide, unless you opted for a dashboard layout. Ideally, graphs should be seen from a distance, and working with reduced sizes may hinder accurate data representation.
[1] https://uogqueensmcf.com/wp-content/uploads/2020/BA Modules/Medical Laboratory/Medical Laboratory Courses PPT/Year III Sem II/Biostatistics/lecture 1.pdf (Accessed: 06 March 2024).
[2] Five Principles of Good Graphs. https://scc.ms.unimelb.edu.au/resources/data-visualisation-and-exploration/data-visualisation
[3} Guide to fairly good graphs. Statistics LibreTexts. https://stats.libretexts.org/Bookshelves/Applied_Statistics/Biological_Statistics_(McDonald)/07%3A_Miscellany/7.02%3A_Guide_to_Fairly_Good_Graphs
[4] Practical rules for using color in charts. https://nbisweden.github.io/Rcourse/files/rules_for_using_color.pdf
[5] https://iase-web.org/islp/documents/Media/How%20To%20Avoid.pdf [6] Duquia, R.P. et al. (2014) Presenting data in tables and charts , Anais brasileiros de dermatologia . 10.1590/abd1806-4841.20143388
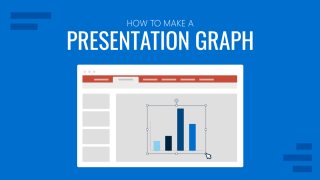
Like this article? Please share
Data Analysis, Data Science, Data Visualization, Presentation Approaches Filed under Design
Related Articles
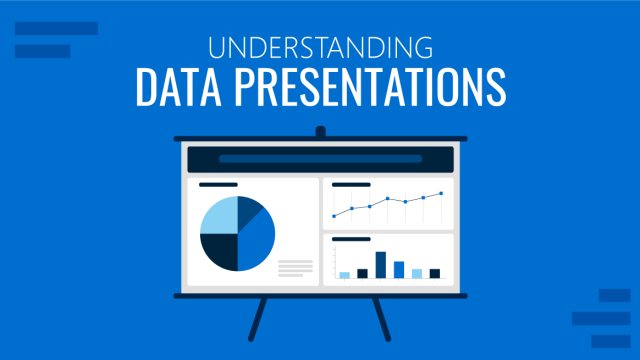
Filed under Design • March 20th, 2024
Understanding Data Presentations (Guide + Examples)
Elevate the quality of your message by learning how to work in data presentations effectively. Insights, examples, and PPT templates here.

Filed under Presentation Ideas • February 29th, 2024
How to Make a Fundraising Presentation (with Thermometer Templates & Slides)
Meet a new framework to design fundraising presentations by harnessing the power of fundraising thermometer templates. Detailed guide with examples.

Filed under Presentation Ideas • February 15th, 2024
How to Create a 5 Minutes Presentation
Master the art of short-format speeches like the 5 minutes presentation with this article. Insights on content structure, audience engagement and more.
Leave a Reply
- Help Center
- Google Docs Editors
- Privacy Policy
- Terms of Service
- Submit feedback
- Insert items
Link a chart, table, or slides to Google Docs or Slides
When you insert a chart, table, or slide to Google Docs or Google Slides, you can link them to existing files. Learn how to add and edit tables that don’t link to Google Sheets.
Important :
- People with access to your document or presentation will be able to view all linked charts, tables, or slides, even if they don't have access to the file containing the original charts, tables, or slides.
- Tip : If you make edits to the linked chart, table, or slide in your new file, the changes won't be copied to the original file.
- You can link the same linked object in many different documents or presentations.
Add a new chart to a document or presentation
- On your computer, open a document or presentation in Google Docs or Google Slides .
- Click the chart type you want to add.
When you add a new chart:
- It will link to a new Google Sheet.
- To update the chart, update the numbers in the Google Sheet.
- Learn how to edit chart data.
Embed tables, charts, & slides
To keep charts, tables, and slides up to date across files, you can embed:
- Tables and charts in Google Docs and Slides.
- Slides from one Google Slides presentation in a different one.
- Slides from Google Slides in Google Docs.
- Click the spreadsheet with the chart you want to add, then click Select .
- If you don't want the chart linked to the spreadsheet, uncheck "Link to spreadsheet."
- Click Import .
Tip : Tables with more than 400 cells will paste unlinked into your document. You cannot expand a previously linked table beyond 400 cells.
- On your computer, open a sheet in Google Sheets in Google Chrome or Firefox.
- Select the cells you want to put in Docs or Slides.
- Choose "Link to spreadsheet" or "Paste unlinked" and click Paste .
- On your computer, open a presentation in Google Slides .
- Select the slides you want to embed.
- Open a different presentation in Google Slides where you want to insert these slides.
- At the left, click the slide where you want to insert them.
- Click Link slides.
- On the left, click the slide you want to add.
- On your computer, open a document in Google Docs .
- Click where you want to add the slide.
- Choose an option, then click Paste .
Edit, update, or unlink a chart, table, or slides
Open and edit a chart, table, or slide.
- Click a chart or table to select it.
- You can now change the original file.
Change the cell range in a table
Tip : You cannot expand a linked table beyond 400 cells within your document.
- Click a table to select it.
- Type the range you want, then click OK .
Update the data in your chart or table
- In the top right corner of the chart, table, or slide click Update .
Update the data in multiple charts or tables
- At the bottom, click Update all .
If you don't see "Update" or "Update all":
- Your charts, tables, or slides may not be linked.
- Your charts, tables, or slides may already be updated.
Format your table to match your spreadsheet
- Select a chart, table, or slides you want to unlink.
Need more help?
Try these next steps:.
Using Google products, like Google Docs, at work or school? Try powerful tips, tutorials, and templates. Learn to work on Office files without installing Office, create dynamic project plans and team calendars, auto-organize your inbox, and more.
Google Slides

How to Make a Pie Chart in Google Slides?
Table of contents.
Data visualization is a helpful way to make complex statistics easier to understand. Including pie charts in presentations can make concepts clearer for your audience. In Google Slides, making pie charts is simple and doesn’t take much effort.
Here’s a step-by-step guide to creating different types of charts in Google Slides. Let’s get started!
Step 1: Building Your Pie Chart
Finding the Slide:
- Open your Google Slides presentation.
- Select the slide where you want to showcase your pie chart.
Inserting the Chart:
- Click the “Insert” menu located on the top toolbar.
- From the dropdown menu, choose “Chart.”
- A window will appear with different chart options. Click on the pie chart icon to unleash its circular magic!
- Google Slides will add a default pie chart onto your slide, complete with sample data. We’ll personalize that data in the next step!
Step 2: Customizing Your Pie Chart Masterpiece
Editing Chart Data:
- Click on the pie chart to bring it into focus.
- In the top right corner, you’ll see a tiny down arrow. Click it and choose “Open source.”
Data Makeover:
A new Google Sheet tab will open, revealing the data behind your pie chart. Here’s where the transformation happens!
- Replace the sample data with your own information.
- Enter your data labels in the first column (Category) and corresponding values in the second column (Value).
- Need more or less data points? Add or remove rows as needed to perfectly match your data set.
Closing the Spreadsheet:
Once you’ve entered your data, close the Google Sheets tab. The pie chart on your slide will automatically update, reflecting your amazing customization!
Create presentation slides with AI in Seconds in Google Slides
10M+ Installs
Works with Google Slides

Formatting the Pie Chart Appearance
Want to customize the visual style of your pie chart? Google Slides offers various formatting options:
1) Select the chart : Click on the pie chart to activate the editing tools.
2) Explore the “Chart Editor” options : A sidebar will appear on the right-hand side with the “Chart Editor” options. Here you can:
- Change pie chart colors : Click on a specific pie slice and choose a new color from the color picker.
- Adjust slice order : Drag and drop the pie slices directly on the chart to rearrange their order.
- Add a donut hole : Click on the “Pie chart style” dropdown menu and choose a style with a center hole.
Bonus Tip : Play around with different color combinations to make your pie chart visually appealing and easy to interpret for your audience.
Adding Chart Titles and Labels
For additional clarity, you can add titles and labels to your pie chart:
1) Click on the chart title : By default, the chart will have a placeholder title “Chart Title.” Click on it and enter your desired title.
2) Add data labels : Click on the three vertical dots next to the chart title. Select “Chart options” and then navigate to the “Pie chart” tab. Under “Labels,” choose where you want to display your data labels (inside slices, outside slices, or both).
Importing Pie Chart from Google Sheets
Here’s a quick guide on how to import a pie chart you created in Google Sheets into your Google Slides presentation:
Step 1 : Open your Slides presentation:
- Go to your Drive and open the Google Slides presentation where you want to add the pie chart.
Step 2 : Access the chart import menu:
- Click on “Insert” from the top menu bar.
- Hover over “Chart” and a dropdown menu will appear.
- Select “From Sheets” from the dropdown menu.
Step 3 : Choose the spreadsheet with your pie chart:
- A new window will pop up showing all your spreadsheets in Google Drive.
- Click on the spreadsheet that contains the pie chart you want to import.
- Click the “Select” button.
Step 4 : Select the pie chart and choose a linking option:
- Another window will appear displaying all the charts within that spreadsheet.
- Click on the specific pie chart you want to import.
- Important: Make sure the “Link to spreadsheet” box is checked. This ensures any changes you make to the data in Sheets will update the chart in Slides.
- Click “Import” to finalize.
Step 5 : The pie chart is now in your Slides!:
- You’ll see the pie chart inserted onto your slide.
- You can resize and reposition it using the drag handles.
Bonus Tip : To edit the pie chart data or formatting details, right-click on the chart and select “Open source.” This will open the linked Google Sheet with the chart. Make your edits and the changes will be reflected in your Slides presentation.
- No design skills required
- 3 presentations/month free
- Don’t need to learn a new software

Closing Thoughts
Creating a pie chart in Google Slides is an easy yet powerful way to show data visually. By following the steps in this guide, you can improve your presentations, making them more interesting and engaging. Clear and attractive data representation helps people understand better and remember more. Use pie charts to make your data tell a compelling story in your Google Slides presentations.
Frequently Asked Questions
How do i access the chart editor in google slides.
To access the Chart Editor in Google Slides, simply click on your pie chart. If the Chart Editor does not appear, you can use the “Edit Chart” option.
Can I change the colors of individual slices in my pie chart?
Yes, you can customize the colors of individual slices in your pie chart. Within the Chart Editor in Google Sheets, go to the “Customize” tab, select “Pie Slice,” and adjust the colors to your liking.
Can I animate my pie chart for a more engaging presentation?
Absolutely! You can make your presentation more engaging by adding animation effects to your pie chart. Click on your pie chart, then go to the “Animate” menu, and customize the animations to enhance your presentation.
Save Time and Effortlessly Create Presentations with SlidesAI


Use SmartArt in Google Slides! [Here’s How to Get It!]
By: Author Shrot Katewa
![google presentation chart Use SmartArt in Google Slides! [Here’s How to Get It!]](https://artofpresentations.com/wp-content/uploads/2021/08/Featured-Image-How-to-Get-SmartArt-on-Google-Slides-Optimized.jpg)
SmartArt is a useful feature in PowerPoint, and it is great for beginners! But, what happens when you start using Google Slides now! Does Google Slides even have the SmartArt feature? How do you use the SmartArt feature in Google Slides?
The SmartArt feature in Google Slides is known as the “Diagram” tool. To use SmartArt in Google Slides, click on the “Insert” tab. Then, from the dropdown, click on the “Diagram” option. A new panel will open on the right part of your screen with a few pre-built infographic options.
In this article, I’ll take you through a step-by-step process of using SmartArt (or the diagram feature) in Google Slides with visual guides. Plus, I’ll share with you a few ninja tips on how you can get additional infographics for your Google Slides presentation!
So, let’s get started!
Is there a SmartArt in Google Slides?
Let’s start with the basics first, how can you access the SmartArt feature in Google Slides?
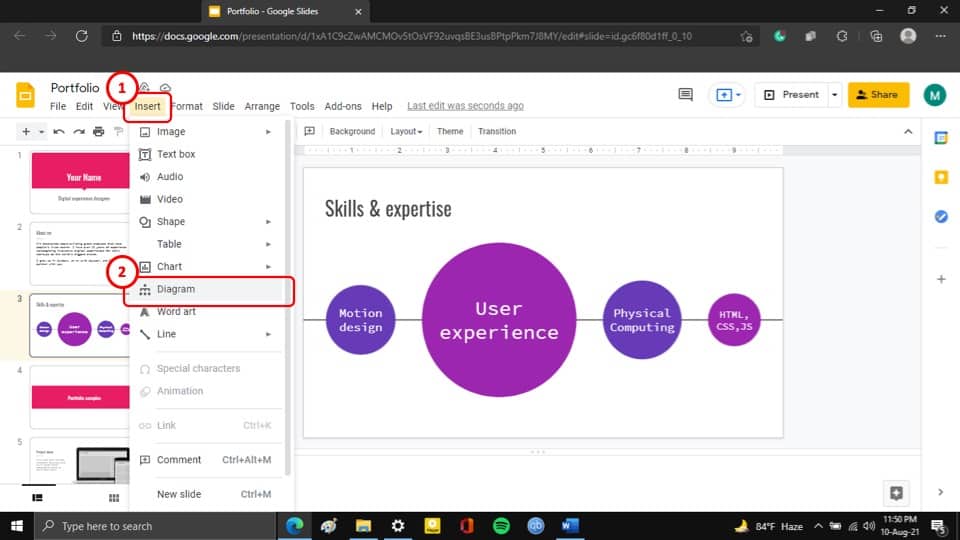
As you may now be already aware, there is a SmartArt option in the Google Slides presentation too.
To use SmartArt in Google Slides, you have to use the “ Diagram ” feature, which is located in the “ Insert ” tab.
Unfortunately, the diagram feature in Google Slides does not provide as many graphic options as the SmartArt feature in Microsoft PowerPoint.
That said, you can use add-ons, and third-party websites to get access to a virtually infinite number of SmartArt and graphics options. We will talk about how you can do so later in the article.
2. How to Use Google Slide Diagrams Feature?
To use the “ Diagram ” feature in your Google Slides presentation, follow the simple steps described below.
Step-1: Click on the “Diagram” option
The first step of using the Diagrams feature is to click on the “ Diagram ” option which is located in the “ Insert ” tab of your Google Slides ribbon. This will open a sidebar to the right of your screen.
Step-2: Choose the type of graphic required
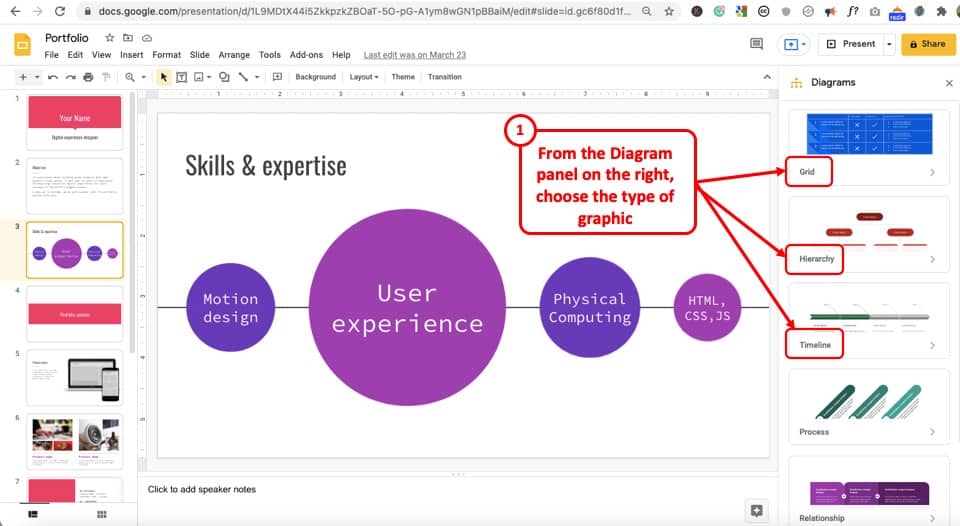
When you click on the “Diagram” option, you will notice a panel open on the right part of your screen. The first step here is to choose the type of graphic or SmartArt that you want to add to your presentation.
As I said before, there are not a ton of different options, but you do get a few helpful ones to choose from.
Step-3: Select your preferred number of layers
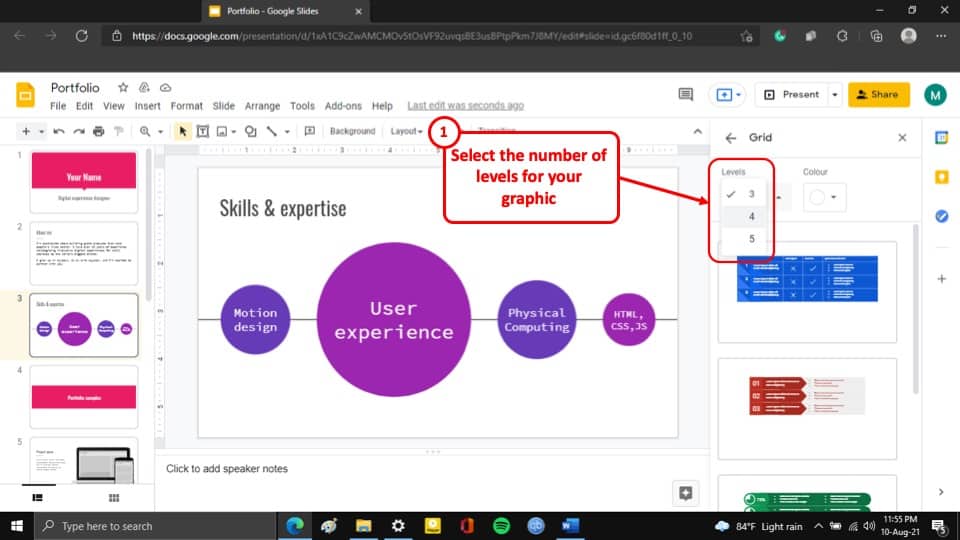
Once you’ve chosen the type of graphic you want, in the next step, you have to select the number of layers that you want your SmartArt diagram to have.
You can also choose to select the color that you want your SmartArt diagram to have. However, this is entirely optional.
Step-4: Select your preferred style of SmartArt diagram
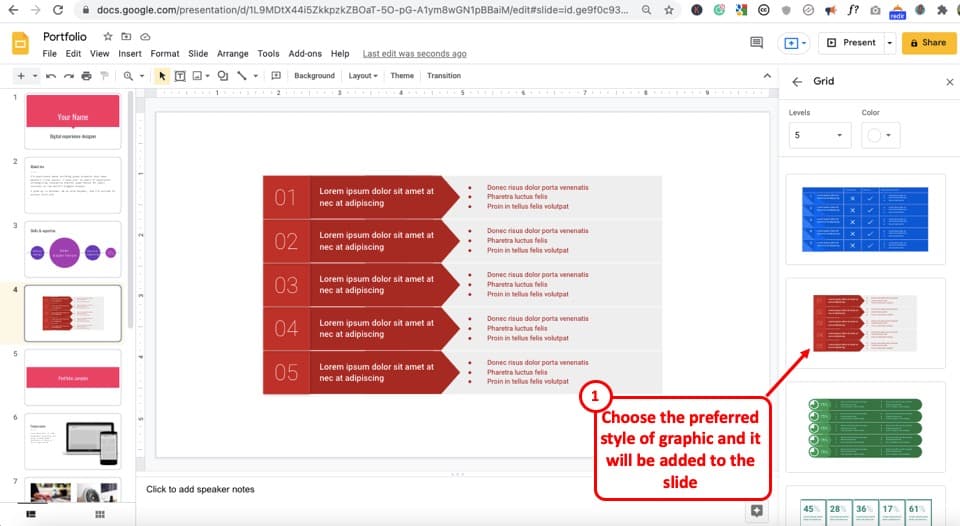
The last step is to select your preferred style of SmartArt diagram from the options available in the “ Diagram ” feature and then the SmartArt Diagram will automatically be inserted into your Google Slides presentation
2a. Options Available in the Diagram Feature in Google Slides
While you may have seen some of the types of graphics available in Google Slides, you may also be wondering how many different types of graphic options do you get from SmartArt or the Diagram feature in Google Slides.
There are a total of 6 distinct SmartArt diagram options. Each of the 6 options has separate purposes or use. Here’s the list of the six different types of diagrams graphics available in Google Slides by default –
- Grid: With diagrams in this option, you can graphically show information that needs to be expressed as a list or a priority. The grid diagram graphic makes you list visually appealing.
- Hierarchy: Diagrams in this option can be used to visually present a family tree or the succession of positions in your organisation. These diagrams are best used for information that are pyramidal or requires a defined hierarchy.
- Timeline: These diagrams will help you visually present the timeline of a project or process that you may need to describe to for the audience members. These graphics help you give an overview of the project timeframe.
- Process: The graphics under the “Process” diagram option help you showcase a workflow. You can show a unidirectional process as well as a circular process. You also get options to not just lable a particular step, but also provide a brief description for the particular step.
- Relationship: With the help of smart graphics in the “Relationship” diagram option, you can show relationship (as the name suggests) between two pieces of information.
- Cycle: The diagrams in this option can be used to visually represent cyclic or repeatable processes that usually end up in a loop.
3. How to Insert a Hierarchy Chart in Google Slides?
Now let’s take an actual example of inserting a smart graphic in Google Slides using the “Diagram” option. Let’s say we want to insert a hierarchy chart in Google Slides.
To insert a Hierarchy Chart in your Google Slides presentation, go to the “ Diagram ” option from the “ Insert ” tab as described earlier in this article and follow the steps given below.
Step-1: Open the “Diagram” feature
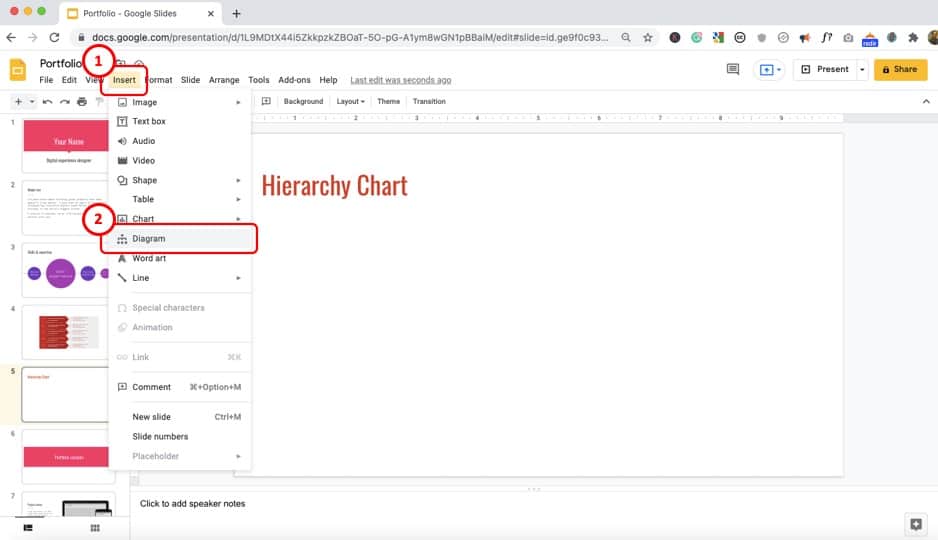
For the first step, as described above, click on the “Insert” tab and open the diagram option.
Step-2: Select the “Hierarchy” option
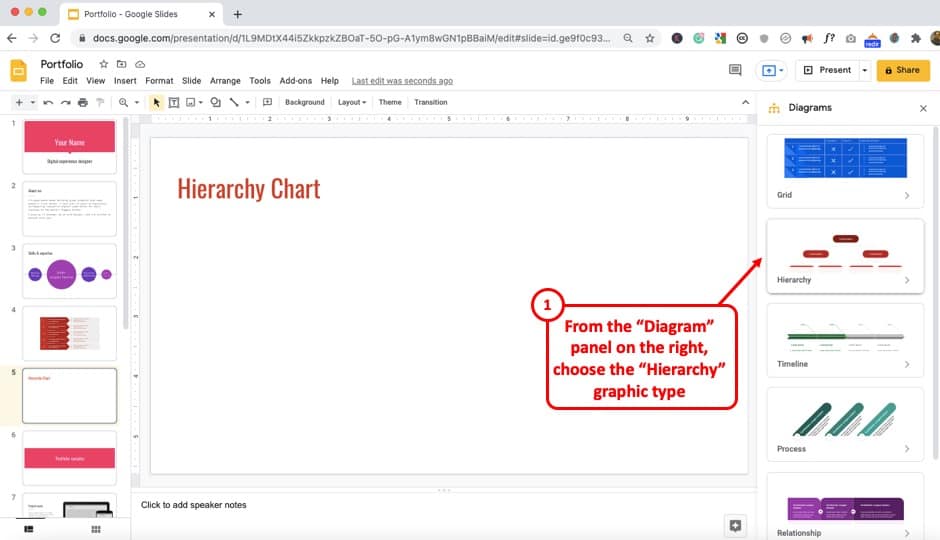
After you have clicked on the “ Diagram ” option, select the “ Hierarchy ” option from the sidebar to the right of your screen. It is the second option in the “ Diagrams ” sidebar.
Step-3: Select the color and the number of levels
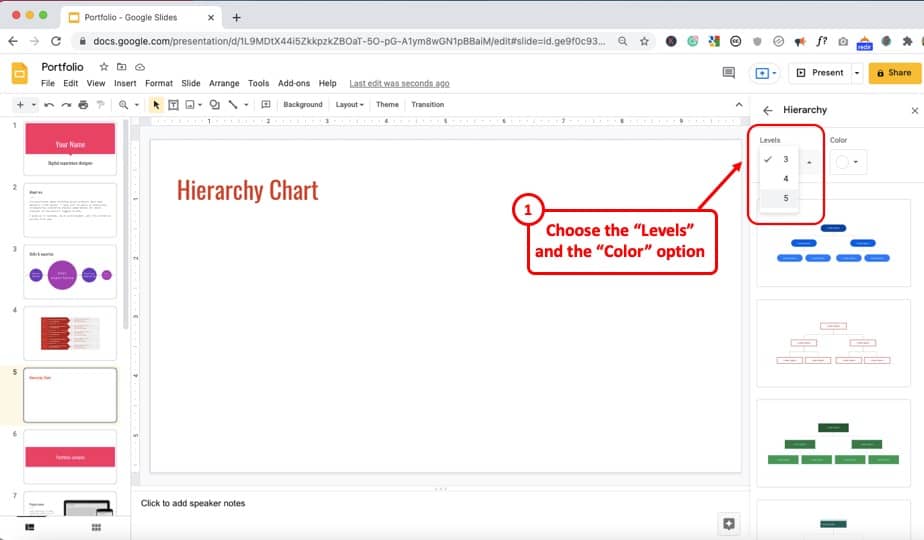
In this step, select your preferred number of levels to the SmartArt diagram and the color for the graphic. The hierarchy styles in the sidebar will change accordingly.
Step-4: Select your preferred style of hierarchy diagram

The final step is to look for the right style of hierarchy chart which will fit your PowerPoint presentation and then select it by clicking on it.
After you have clicked on the style of hierarchy chart in the sidebar, that chart will be added to the slide on your Google Slides presentation.
4. How to Insert a Flowchart in Google Slides?
Unfortunately, you can not add a flowchart directly in Google Slides using the diagram feature described above.
However, you can insert shapes manually create a flowchart. The process is described below –
Step-1: Click on a preferred shape
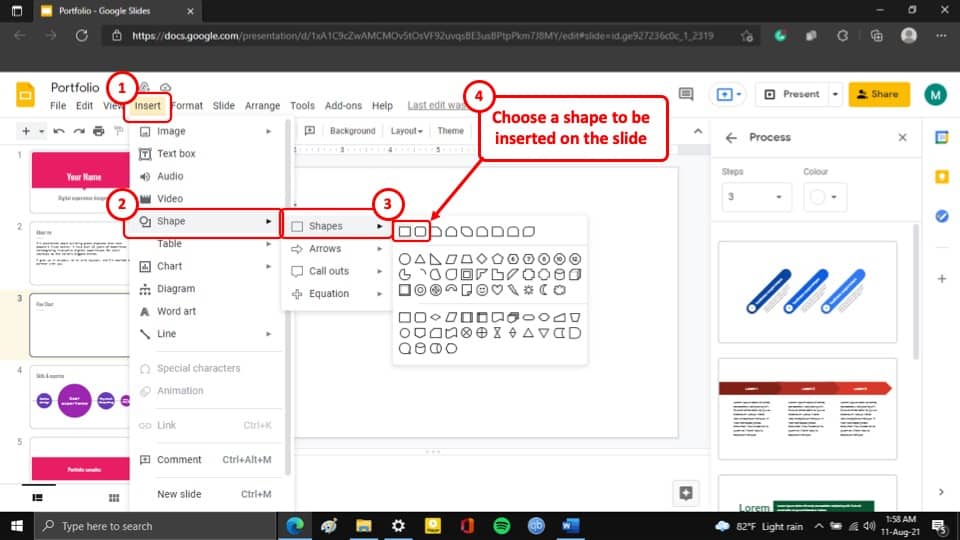
The first step is to insert the necessary boxes manually by selecting the shape that you prefer your flowchart to have.
Step-2: Add the shapes in the Slide
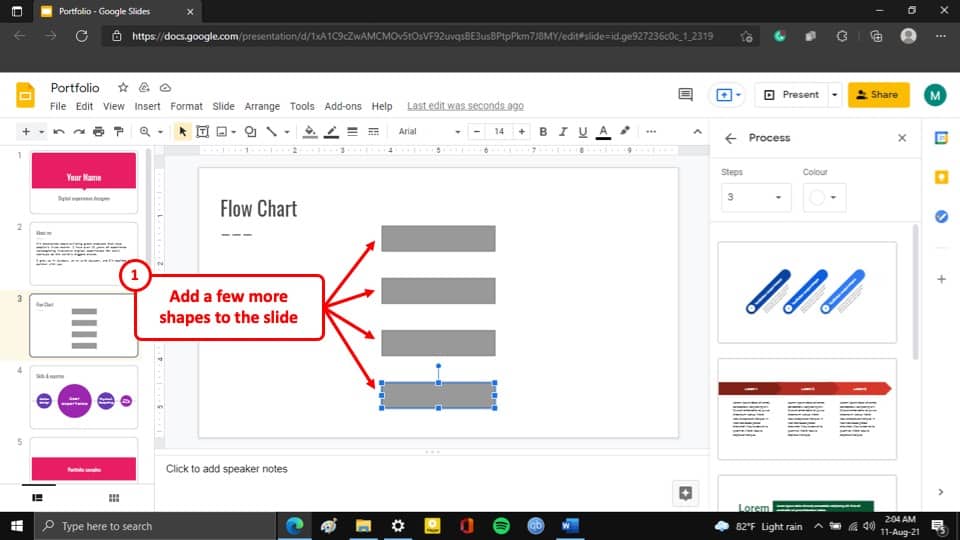
The second step is to add the shape to the slide of your Google Slides presentation. Next, duplicate the shapes by using the copy and paste functions in Google Slides. Add as many shapes as you need for your flowchart.
If you are not sure how to do this, check out our complete guide to format shapes in Google Slides . You will need to learn how to specifically arrange the shapes from that article.
Step-3: Add an arrow shape to the boxes
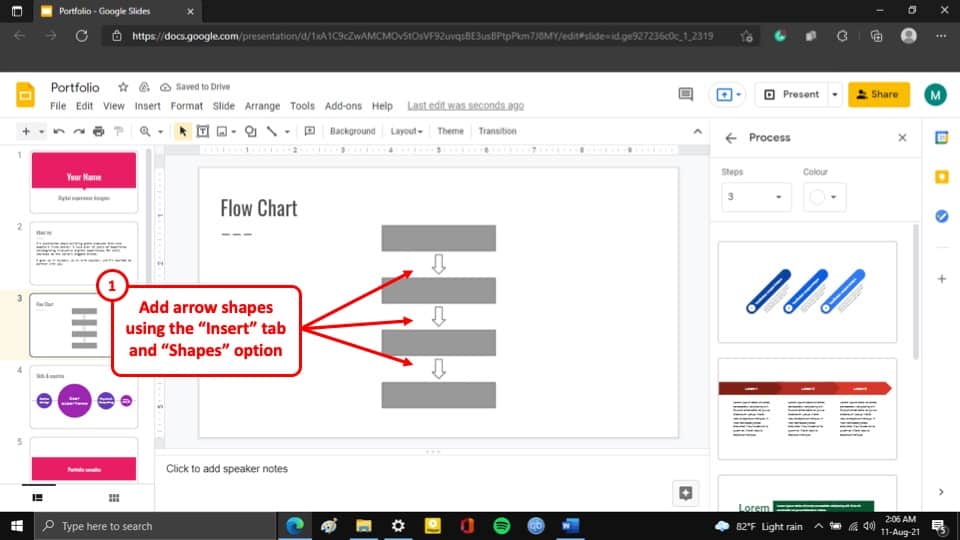
Add arrows to your slide. To add arrows, you need to click on the “Insert” tab. Then, select the “Shapes” option. From the menu, click on “Arrow”. Choose a type of arrow that you like, and the arrow will be added to the slide.
Once you’ve added the arrows, copy and paste (using the Ctrl+C and Ctrl+V shortcut keys) the number of arrows that you need in the flow chart and then arrange them on the slide appropriately
Finally, simply edit the rectangular shapes to add text. In this way, you can add a flow chart to your Google Slides presentation.
5. Other Ways to Get Infographics (Smart Designs) in Google Slides
As mentioned at the beginning of this article, Google Slides makes up for the lack of built-in templates for SmartArt by letting you get access to countless diagrams, infographics and other graphics illustrations from third-party websites. There are mainly two ways in which you can get Infographics or Smart designs for your Google Slides presentation. They are described in the following section.
5a. Using Add-ons
You can use various add-ons in your Google Slide to accomplish almost anything that you may need to make the process of creating a presentation more seamless and efficient. By using add-ons, you can add an extra button in your Google Slides that will allow you access to thousands of infographics and smart designs instantly.
We have an entire article dedicated to add-ons, where you can learn all about using an add-on in your Google Slides along with how to use add-ons to get infographics. Click here to read our article on the topic and learn more.
5b. Using Presentation Templates
You can also go to third-party websites that provide pre-made templates of presentations that you can use to spice up your presentation.
These websites offer a range of presentation templates that can serve different purposes and themes. You can even search for specific themes for a template that will best fit your presentation. The three most popular websites that you can get templates for your Google Slides presentation are,
- Envato Market – Envato Market is a great option when you just need one presentation template or a graphic. It is reasonably priced so you can easily afford to buy any template. Plus, there thousands of templates available that provide various graphic elements!
- Envato Elements – Envato Elements, just like Envato Market, allows you to get access to several best-in-class design templates. The best part of Envato Elements is that you get unlimited downloads. You can literally take a subscription for one month and download as many presentation templates as you want!
- Slides Go – You can also use Slides Go to access presentation templates. Unfortunately, graphics are usually not available but you can get templates for your presentation. The options are quite limited as of now but some of the templates look interesting.
6. 3 Best Google Slides Presentation Templates
To help you find the best templates for your Google Slides presentation, here are my top 3 picks for the Google Slides template
1. PowerPoint Template
2. Business Proposal PowerPoint Template
3. Clean PowerPoint Template
The three templates put together will provide you with a ton of different design options to choose from, along with various infographic options! Although these have been primarily designed for PowerPoint, they work equally well on Google Slides too.
One challenge that you may face is that the designs of each of the templates don’t exactly match each other. That will be true for any two presentation templates that you purchase.
One way to fix that is to go with the unlimited download option with Envato Elements as mentioned in the previous section. This will allow you to download any presentation even if you like just one slide of that presentation!
Credit to cookie_studio (on Freepik) for the featured image of this article (further edited)
- Google Workspace
- Español – América Latina
- Português – Brasil
- Tiếng Việt
- Google Slides
Adding Charts to Your Slides
This page describes how to take existing charts from Google Sheets and add them to Google Slides presentations.
Adding charts to a presentation can help create more impact and make data meaningful to your audience. Charts are uniquely powerful tools for showing patterns or trends in a data set, and can help you communicate clearly about quantitative data.
The above video discusses how to generate slides from spreadsheet data. It includes a complete example (Python) that adds a chart to a slide, and also imports spreadsheet cell data into a table.
About adding charts
Whenever you're presenting quantitative information, data charts can enhance your presentation. The Slides API lets you include any chart that you can create in Google Sheets: bar charts, line charts, pie charts, and many more.
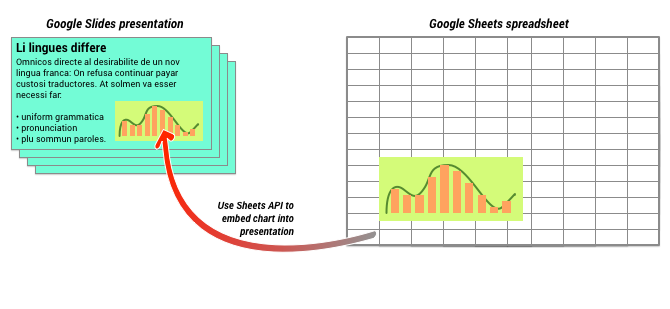
As shown in the diagram above, you must first create the chart in Google Sheets. Once the chart exists, you can embed it into your presentation.
The general process for managing charts in your presentation is:
- Create a chart in Google Sheets.
- Use the Sheets API to read the chart ID of the resulting EmbeddedChart .
- Use CreateSheetsChartRequest once to add it to a slide.
- Use RefreshSheetsChartRequest as needed to sync it to the source data.
Static vs linked charts
When you use the API to add a chart to your presentation, one parameter that you specify is the LinkingMode . This determines whether the chart is added as a static image or as an object that can be refreshed in the future.
Use LINKED mode if:
- You want to refresh the chart in the future, reflecting changes in the underlying data.
- You want collaborators to have a link to the spreadsheet containing the source chart.
Use NOT_LINKED_IMAGE (static) mode if:
- You want the chart to never change in the future.
- You do not want collaborators to see a link to the source spreadsheet.
Scopes for accessing Google Sheets
When you add a chart to your slide, the Slides API needs to access it in Google Sheets. This means your request must use one of the following scopes:
- https://www.googleapis.com/auth/spreadsheets.readonly (preferred)
- https://www.googleapis.com/auth/spreadsheets
- https://www.googleapis.com/auth/drive.readonly
- https://www.googleapis.com/auth/drive
The spreadsheets.readonly scope is generally the best to use, because it is the most restrictive. However, if your app already uses one of the other scopes listed above, then just use that scope.
Adding a chart
To add a chart, you'll need to know the spreadsheet ID and chart ID of the chart in Google Sheets. Then you call the batchUpdate method, using the CreateSheetsChartRequest once to add the chart.
The following example takes a chart and adds it to a slide as LINKED so that it can be refreshed later.
Apps Script
Refreshing a chart.
If you embedded a LINKED chart in your presentation, then you can refresh it at any time using RefreshSheetsChartRequest . This updates the chart to bring it in sync with the underlying Sheets chart and data that it's based on.
The following example refreshes an existing chart:
Except as otherwise noted, the content of this page is licensed under the Creative Commons Attribution 4.0 License , and code samples are licensed under the Apache 2.0 License . For details, see the Google Developers Site Policies . Java is a registered trademark of Oracle and/or its affiliates.
Last updated 2024-03-05 UTC.
OpenAI's big event: CTO Mira Murati announces GPT-4o, which gives ChatGPT a better voice and eyes
- OpenAI's "Spring Update" revealed new updates to ChatGPT.
- OpenAI CTO Mira Murati kicked off the event.
- She announced GPT-4o, its next flagship AI model, with improved voice and vision capabilities.

OpenAI just took the wraps off a big new update to ChatGPT.
Cofounder and CEO Sam Altman had teased "new stuff" coming to ChatGPT and GPT-4 , the AI model that powers its chatbot, and told his followers to tune in Monday at 1 p.m. ET for its "Spring Update" to learn more.
Also ahead of time, Altman ruled that the event would reveal GPT-5 or a new OpenAI search engine, which is reportedly in the works. OpenAI is reportedly planning to eventually take on internet search giant Google with its own AI-powered search product.
But the big news on Monday was OpenAI's new flagship AI model, GPT-4o, which will be free to all users and "can reason across audio, vision, and text in real time." It was CTO Mira Murati who delivered the updates with no appearance on the livestream from Altman.
There were a ton of demos intended to demonstrate the real-time smarts of GPT-4o.
OpenAI researchers showed how the new ChatGPT can quickly translate speech and help with basic linear algebra using its visual capabilities. The use of the tech on school assignments has been a polarizing topic in education since it first launched.
Say hello to GPT-4o, our new flagship model which can reason across audio, vision, and text in real time: https://t.co/MYHZB79UqN Text and image input rolling out today in API and ChatGPT with voice and video in the coming weeks. pic.twitter.com/uuthKZyzYx — OpenAI (@OpenAI) May 13, 2024
OpenAI posted another example to X of how one can interact with the new ChatGPT bot. It resembled a video call, and it got pretty meta.
In the video, ChatGPT takes in the room around it, discerns it's a recording setup, figures it might have something to do with OpenAI since the user is wearing a hoodie, and then gets told that the announcement has to do with the AI — it is the AI. It reacts with a voice that sounds more emotive.
OpenAI also announced the desktop version of ChatGPT, and a new and improved user interface.
In addition to GPT-4o and ChatGPT, OpenAI's other products include its AI-powered image generator DALL-E , its unreleased text-to-video generator Sora , and its GPT app store.
You can catch up on our liveblog of the event below.
That’s a wrap! OpenAI concludes the event without an appearance from Altman.
OpenAI says text and image input for GPT-4o-powered ChatGPT is launching today. Meanwhile, voice and video options will drop in the coming weeks, the company said.
Although Altman didn't step in front of the camera, the CEO posted videos from the audience on X.
He also teases "more stuff to share soon."
GPT-4o can also break down charts
The new AI model can interact with code bases, the OpenAI execs say. The next demo shows it analyzing a chart from some data.
It's a plot of global temperatures. GPT-4o gives some takeaways from what it sees, and CTO Mira Murati asks about the Y axis, which the AI explains.
ChatGPT reads human emotions — with a stumble
For the last live demo of the day, Zoph holds his phone up to his face and asks ChatGPT to tell him how he looks. Initially, it identifies him as a "wooden surface" — a reference to an earlier photo he had shared.
But after a second try, the model gives a better answer.
"It looks like you're feeling pretty happy and cheerful," ChatGPT says, noting the small smile on Zoph's face.
In one of the final tests, ChatGPT becomes a translator
In response to a request from an X user, Murati speaks to ChatGPT in Italian.
In turn, the bot translates her query into English for Zoph and Chen.
"Mike, she wonders if whales could talk, what would they tell us?" she said in English after hearing Murati's Italian.
It's pretty impressive.
The video demo shows how it could help with math homework, including basic linear algebra
OpenAI Research Lead Barret Zoph walks through an equation on a whiteboard (3x+1=4), and ChatGPT gives him hints as he finds the value of x — making it basically a real-time math tutor.
At the beginning, the bot jumped the gun.
"Whoops, I got too excited," it said after it tried to solve the math problem hadn't been uploaded yet.
But it then walked him through each step, recognizing his written work as he tried to solve the equation.
It was able to recognize math symbols, and even a heart.
OpenAI's first demo: Talking to GPT-4o
It's demo time!
The new bot has a voice that sounds like an American female, but no word yet if you can change it.
OpenAI Research Lead Mark Chen pulled out ChatGPT on his phone and asks for advice on giving a live presentation using Voice Mode.
"Mark, you're not a vacuum cleaner," it responds when he hyperventilates, appearing to perceive his nervousness. It then tells him to moderate his breathing.
Some big changes, you can interrupt the AI now, and there shouldn't be the usual 2 or 3-second delay with GPT-4o.
It can also detect emotion, according to OpenAI.
GPT-4o will have improved voice capabilities
Murati emphasizes the necessity of safety with the real-time voice and audio capabilities of the new GPT-4o model.
She says OpenAI is "continuing our iterative deployment to bring all the capabilities to you."
Murati says the big news is a "new flagship model" called GPT-4o.
The new model is called GPT-4o, and Murati says that OpenAI is making a "huge step forward" with ease of use with the new model.
It's free for users, and "allows us to bring GPT-4 class intelligence to our free users," Murati says.
And we're off!
The livestream began with CTO Mira Murati at OpenAI's offices.
OpenAI is going to be announcing 3 things today, she says. "That's it."
For those who want to watch live, you can view the whole event here.
OpenAI will be livestreaming its spring update, which kicks off in less than an hour.
Axel Springer, Business Insider's parent company, has a global deal to allow OpenAI to train its models on its media brands' reporting.
- Main content
Gantt Charts
Explore our Gantt Chart templates for PowerPoint and Google Slides, designed to help you effectively visualize project timelines, tasks, and progress.
Our professional and templates enable you to create a professional and organized presentation that clearly communicates your project’s status.
Gantt Charts are an essential tool for project management, allowing you to showcase dependencies, allocate resources, and track progress over time.
Use these templates to effectively manage your projects, impress your stakeholders, and ensure a successful outcome.
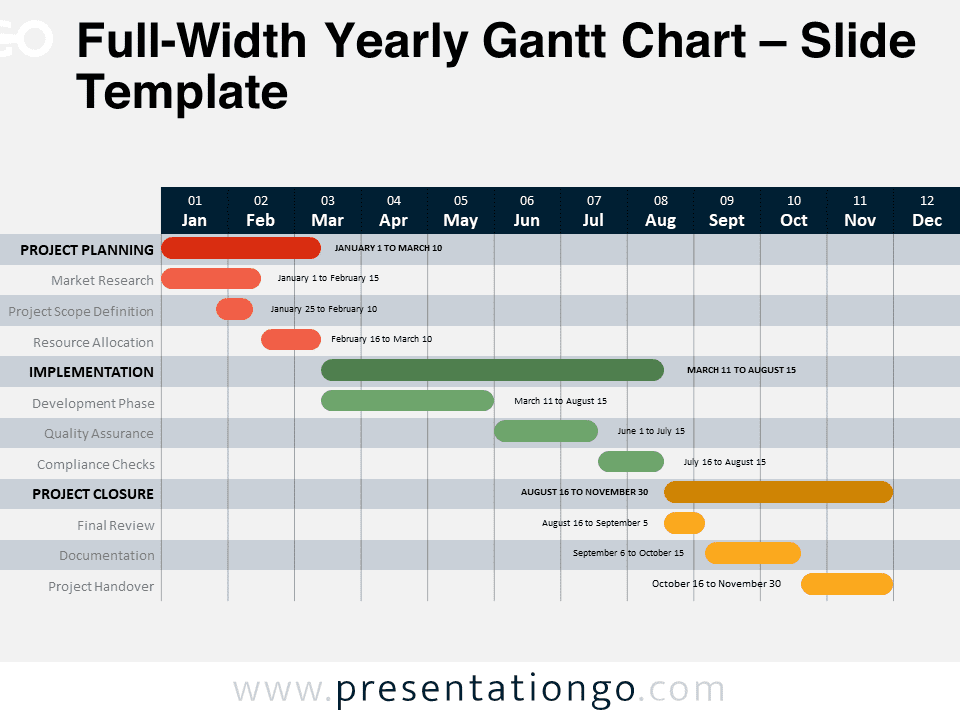
Full-Width Yearly Gantt Chart
Google Slides , PPTX
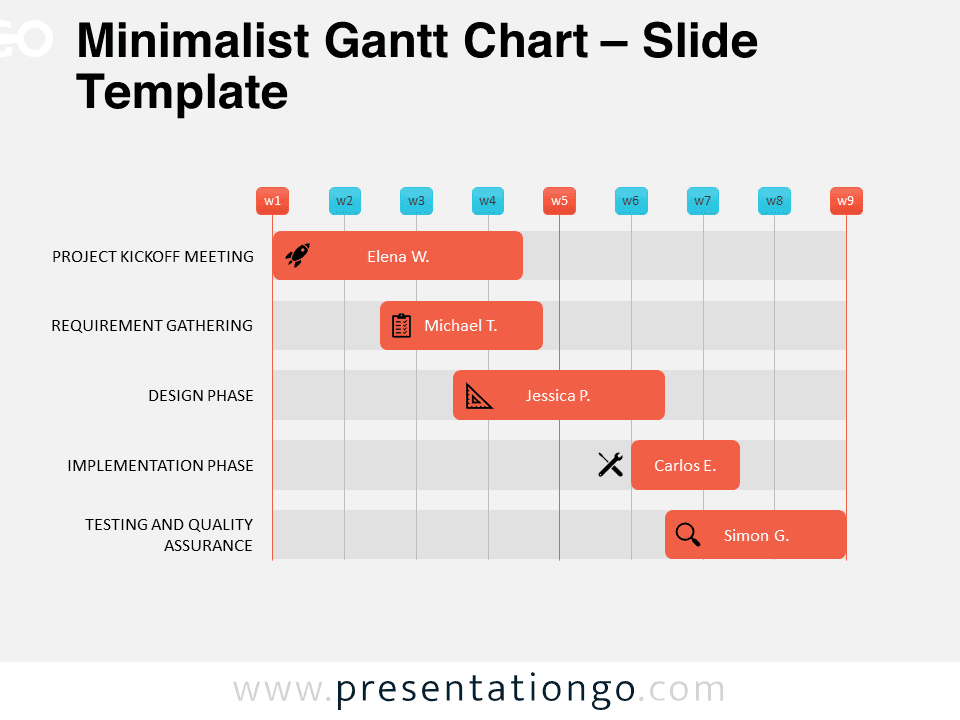
Minimalist Gantt Chart
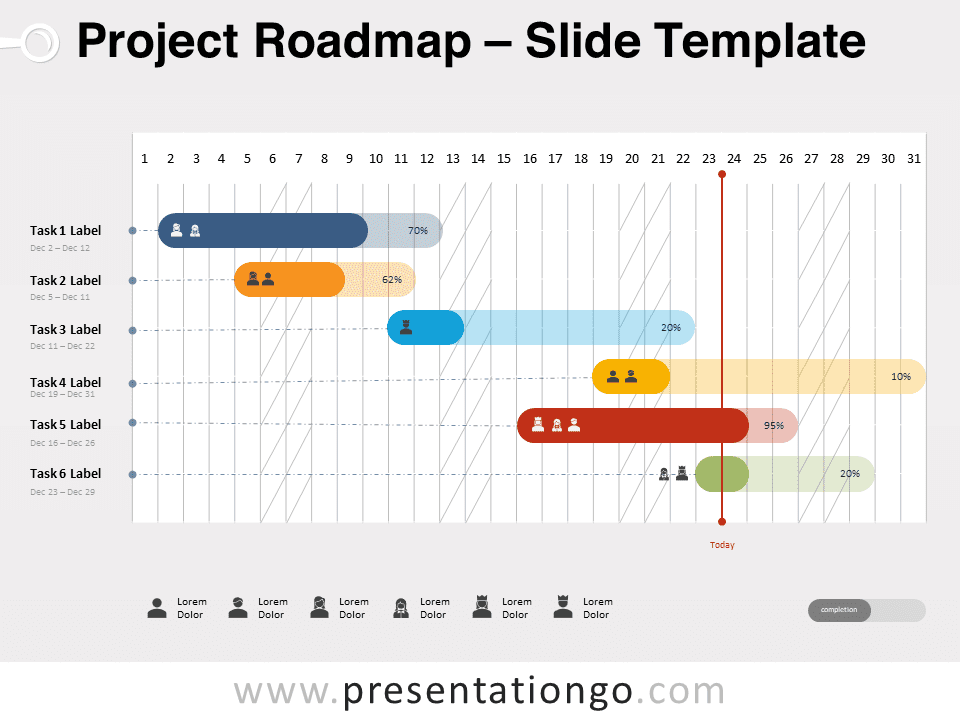
Project Roadmap for PowerPoint and Google Slides
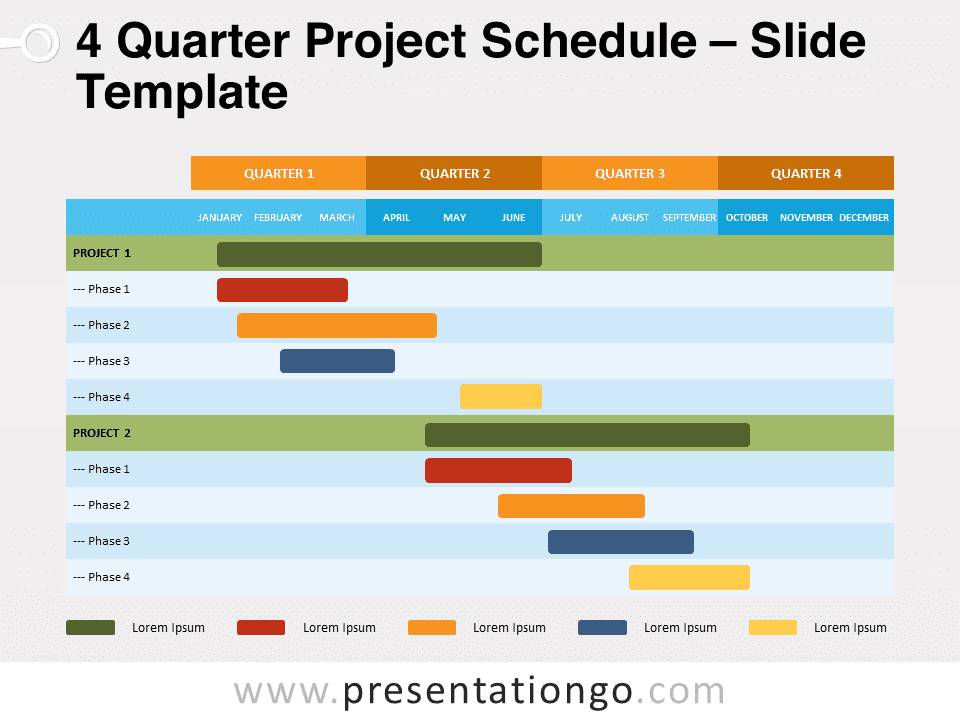
4 Quarter Project Schedule for PowerPoint and Google Slides
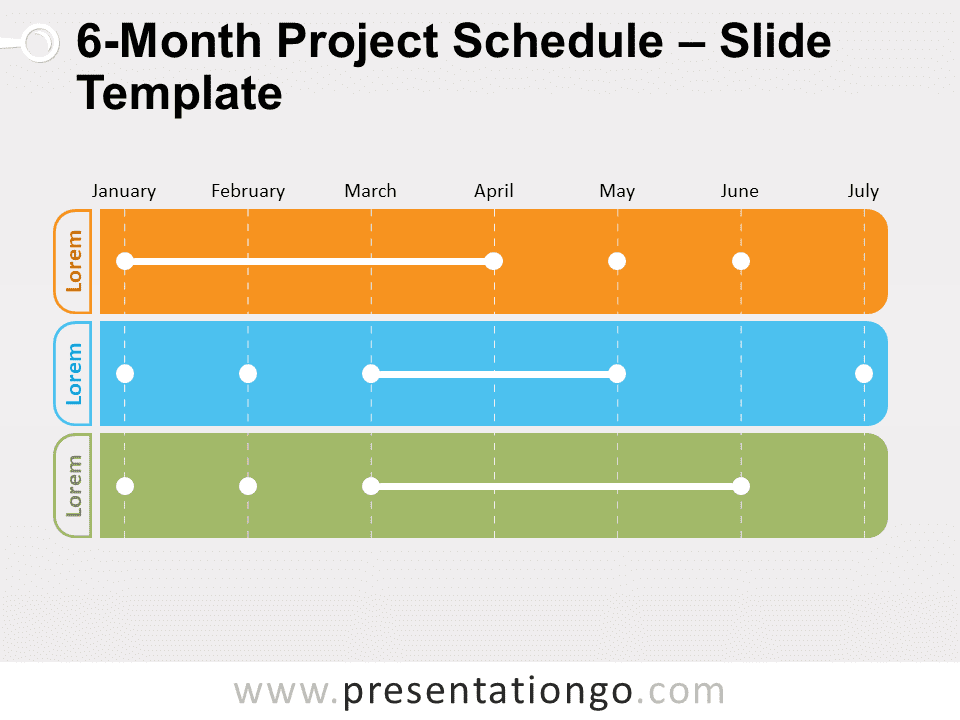
6-Month Project Schedule for PowerPoint and Google Slides
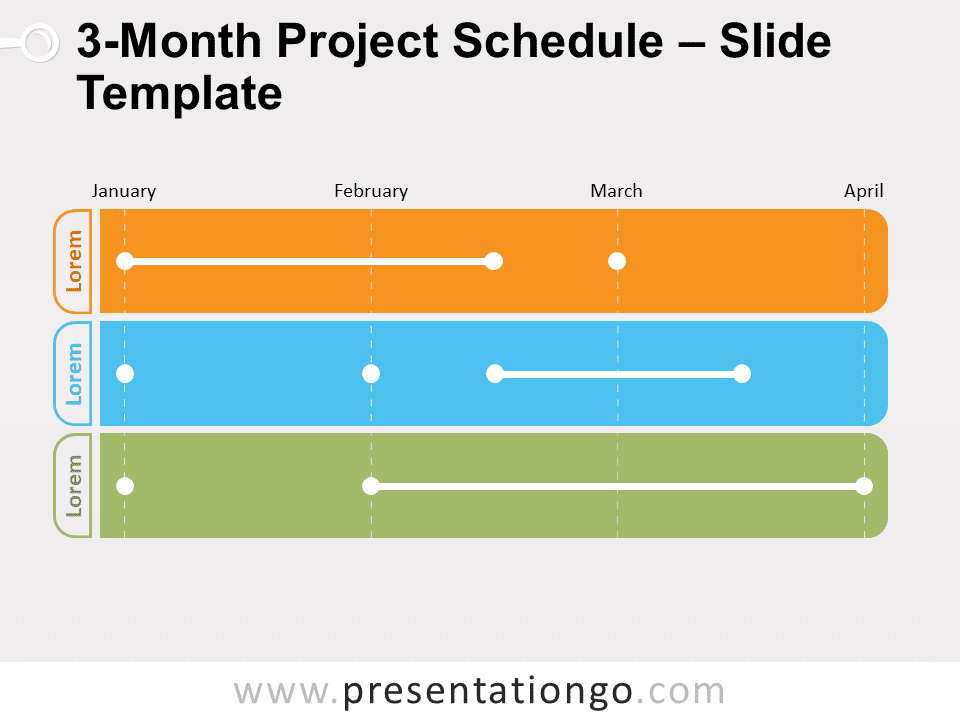
3-Month Project Schedule for PowerPoint and Google Slides
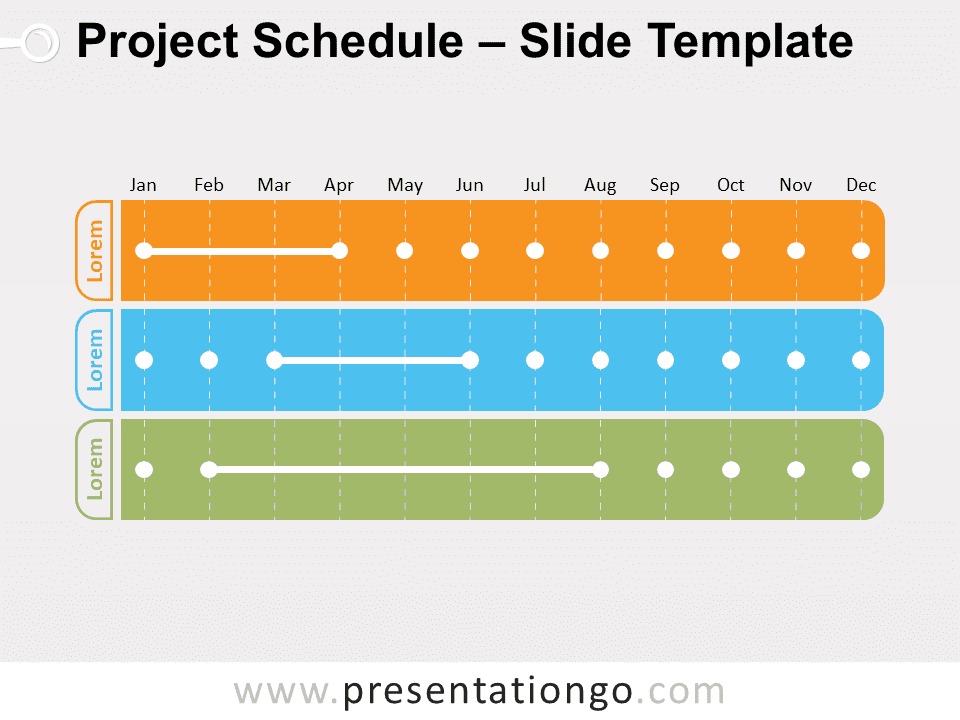
Project Schedule for PowerPoint and Google Slides
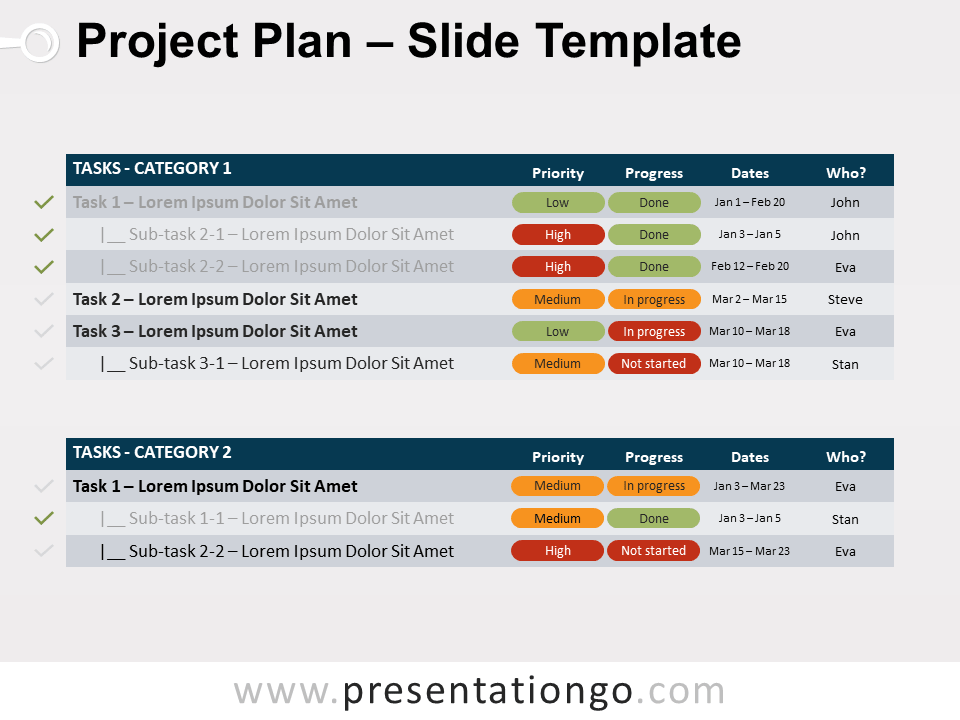
Project Plan for PowerPoint and Google Slides
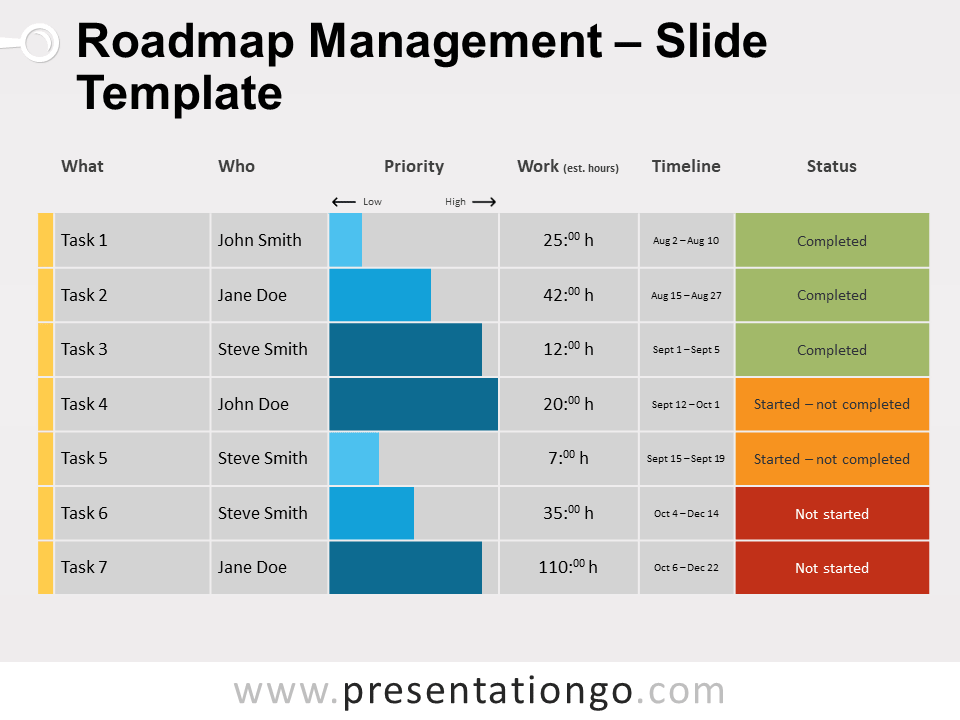
Roadmap Management for PowerPoint and Google Slides
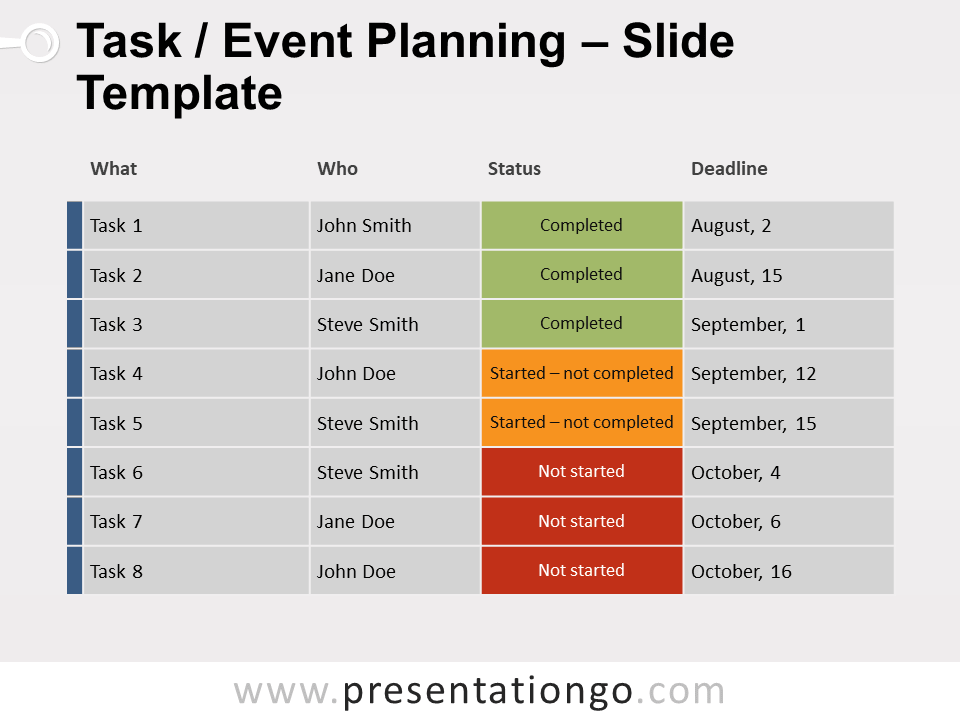
Task / Event Planning for PowerPoint and Google Slides
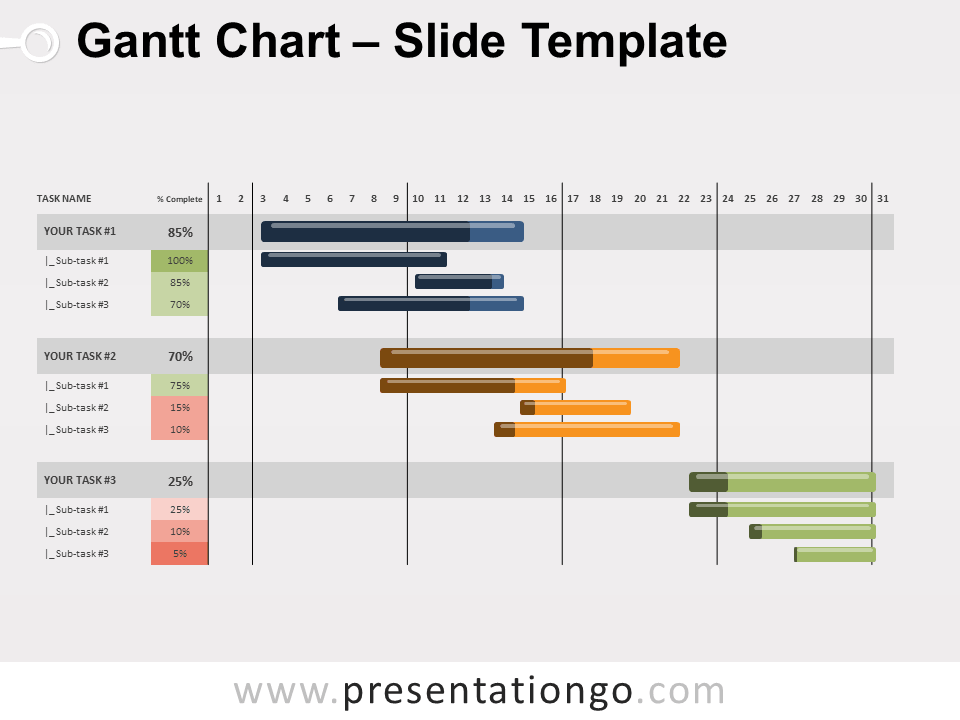
Gantt Chart for PowerPoint and Google Slides
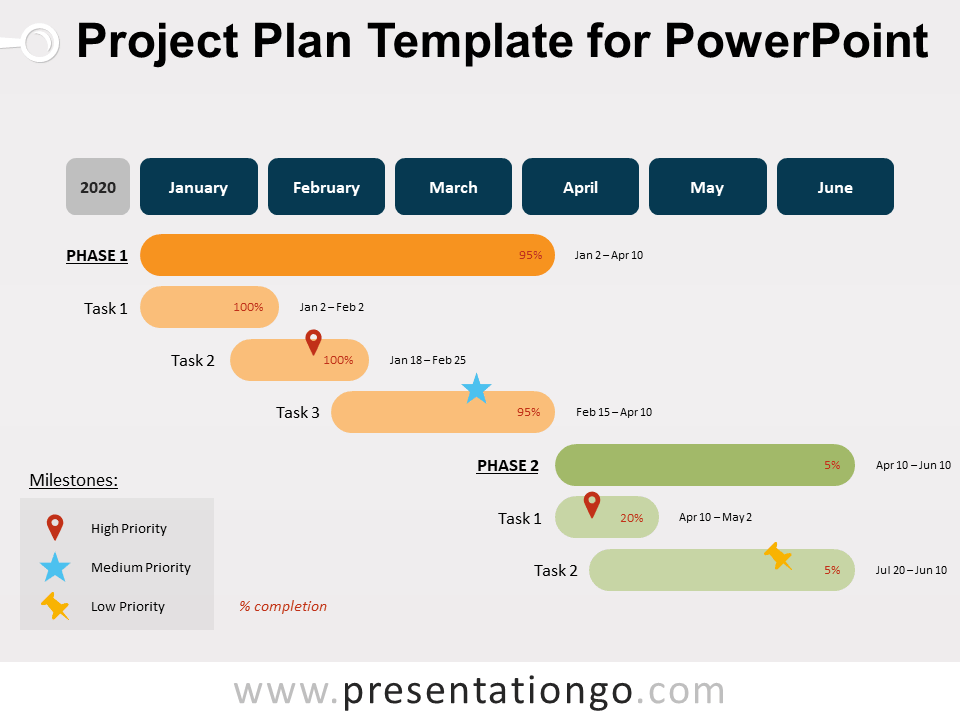
Project Plan Template for PowerPoint
Search templates by categories, search templates by colors.
Love our templates? Show your support with a coffee!
Thank you for fueling our creativity.
Charts & Diagrams
Text & Tables
Graphics & Metaphors
Timelines & Planning
Best-Ofs & Tips
Terms and Conditions
Privacy Statement
Cookie Policy
Digital Millennium Copyright Act (DMCA) Policy
© Copyright 2024 Ofeex | PRESENTATIONGO® is a registered trademark | All rights reserved.

To provide the best experiences, we and our partners use technologies like cookies to store and/or access device information. Consenting to these technologies will allow us and our partners to process personal data such as browsing behavior or unique IDs on this site and show (non-) personalized ads. Not consenting or withdrawing consent, may adversely affect certain features and functions.
Click below to consent to the above or make granular choices. Your choices will be applied to this site only. You can change your settings at any time, including withdrawing your consent, by using the toggles on the Cookie Policy, or by clicking on the manage consent button at the bottom of the screen.
Thank you for downloading this template!
Remember, you can use it for free but you have to attribute PresentationGO . For example, you can use the following text:
If you really like our free templates and want to thank/help us, you can:
Thank you for your support
Google I/O 2024: Watch all of the AI, Android reveals
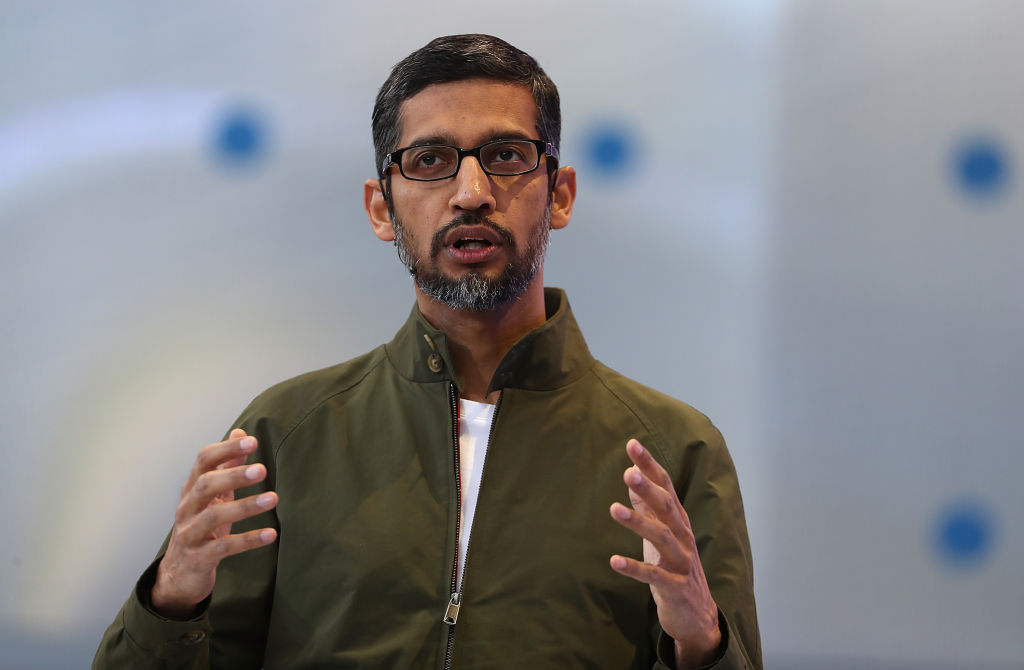
Google I/O 202 4 kicked off today with a 10 a.m. PT keynote. As ever, the presentation offered glimpses into the latest versions of the company’s software platforms, including Android, Wear OS and Android TV.
Also expect a lot of AI. Like, a lot a lot.
Gemini , originally known as Bard, will be taking centerstage alongside CEO Sundar Pichai, as the company looks to establish its dominance in a field that features stiff competition from the likes of Microsoft and OpenAI.
You can get a full rundown of what was announced over here . At 1:30 p.m. PT , the Developer keynote begins, which you can watch right here . As the name suggests that particular presentation will be far less focused on the consumer side of things. But if you’re keen to check it out, good news: You just need to stick around after the main keynote.
There are two ways to tune into the archive. The first is directly through Google’s site . The second is, naturally, YouTube. You can find that stream embedded below.

More TechCrunch
Get the industry’s biggest tech news, techcrunch daily news.
Every weekday and Sunday, you can get the best of TechCrunch’s coverage.
Startups Weekly
Startups are the core of TechCrunch, so get our best coverage delivered weekly.
TechCrunch Fintech
The latest Fintech news and analysis, delivered every Sunday.
TechCrunch Mobility
TechCrunch Mobility is your destination for transportation news and insight.
OpenAI and Google lay out their competing AI visions
Welcome back to TechCrunch’s Week in Review. This week had two major events from OpenAI and Google. OpenAI’s spring update event saw the reveal of its new model, GPT-4o, which…

Expedia says two execs dismissed after ‘violation of company policy’
Expedia says Rathi Murthy and Sreenivas Rachamadugu, respectively its CTO and senior vice president of core services product & engineering, are no longer employed at the travel booking company. In…

With AI startups booming, nap pods and Silicon Valley hustle culture are back
When Jeffrey Wang posted to X asking if anyone wanted to go in on an order of fancy-but-affordable office nap pods, he didn’t expect the post to go viral.

OpenAI created a team to control ‘superintelligent’ AI — then let it wither, source says
OpenAI’s Superalignment team, responsible for developing ways to govern and steer “superintelligent” AI systems, was promised 20% of the company’s compute resources, according to a person from that team. But…

VCs and the military are fueling self-driving startups that don’t need roads
A new crop of early-stage startups — along with some recent VC investments — illustrates a niche emerging in the autonomous vehicle technology sector. Unlike the companies bringing robotaxis to…

Deal Dive: Sagetap looks to bring enterprise software sales into the 21st century
When the founders of Sagetap, Sahil Khanna and Kevin Hughes, started working at early-stage enterprise software startups, they were surprised to find that the companies they worked at were trying…

This Week in AI: OpenAI moves away from safety
Keeping up with an industry as fast-moving as AI is a tall order. So until an AI can do it for you, here’s a handy roundup of recent stories in the world…

Adobe comes after indie game emulator Delta for copying its logo
After Apple loosened its App Store guidelines to permit game emulators, the retro game emulator Delta — an app 10 years in the making — hit the top of the…

Meta’s latest experiment borrows from BeReal’s and Snapchat’s core ideas
Meta is once again taking on its competitors by developing a feature that borrows concepts from others — in this case, BeReal and Snapchat. The company is developing a feature…
Startups Weekly: It’s the dawning of the age of AI — plus, Musk is raging against the machine
Welcome to Startups Weekly! We’ve been drowning in AI news this week, with Google’s I/O setting the pace. And Elon Musk rages against the machine.

IndieBio’s SF incubator lineup is making some wild biotech promises
IndieBio’s Bay Area incubator is about to debut its 15th cohort of biotech startups. We took special note of a few, which were making some major, bordering on ludicrous, claims…

YouTube TV’s ‘multiview’ feature is now available on Android phones and tablets
YouTube TV has announced that its multiview feature for watching four streams at once is now available on Android phones and tablets. The Android launch comes two months after YouTube…

Featured Article
Two Santa Cruz students uncover security bug that could let millions do their laundry for free
CSC ServiceWorks provides laundry machines to thousands of residential homes and universities, but the company ignored requests to fix a security bug.

Harness the TechCrunch Effect: Host a Side Event at Disrupt 2024
TechCrunch Disrupt 2024 is just around the corner, and the buzz is palpable. But what if we told you there’s a chance for you to not just attend, but also…

Pitch Deck Teardown: Goodcarbon’s $5.5M seed deck
Decks are all about telling a compelling story and Goodcarbon does a good job on that front. But there’s important information missing too.

Slack under attack over sneaky AI training policy
Slack is making it difficult for its customers if they want the company to stop using its data for model training.

Healthcare company WebTPA discloses breach affecting 2.5 million people
A Texas-based company that provides health insurance and benefit plans disclosed a data breach affecting almost 2.5 million people, some of whom had their Social Security number stolen. WebTPA said…

Microsoft dodges UK antitrust scrutiny over its Mistral AI stake
Microsoft won’t be facing antitrust scrutiny in the U.K. over its recent investment into French AI startup Mistral AI.

Embedded finance is still trendy as accounting automation startup Ember partners with HSBC UK
Ember has partnered with HSBC in the U.K. so that the bank’s business customers can access Ember’s services from their online accounts.

Kudos lands $10M for an AI smart wallet that picks the best credit card for purchases
Kudos uses AI to figure out consumer spending habits so it can then provide more personalized financial advice, like maximizing rewards and utilizing credit effectively.

EU warns Microsoft it could be fined billions over missing GenAI risk info
The EU’s warning comes after Microsoft failed to respond to a legally binding request for information that focused on its generative AI tools.
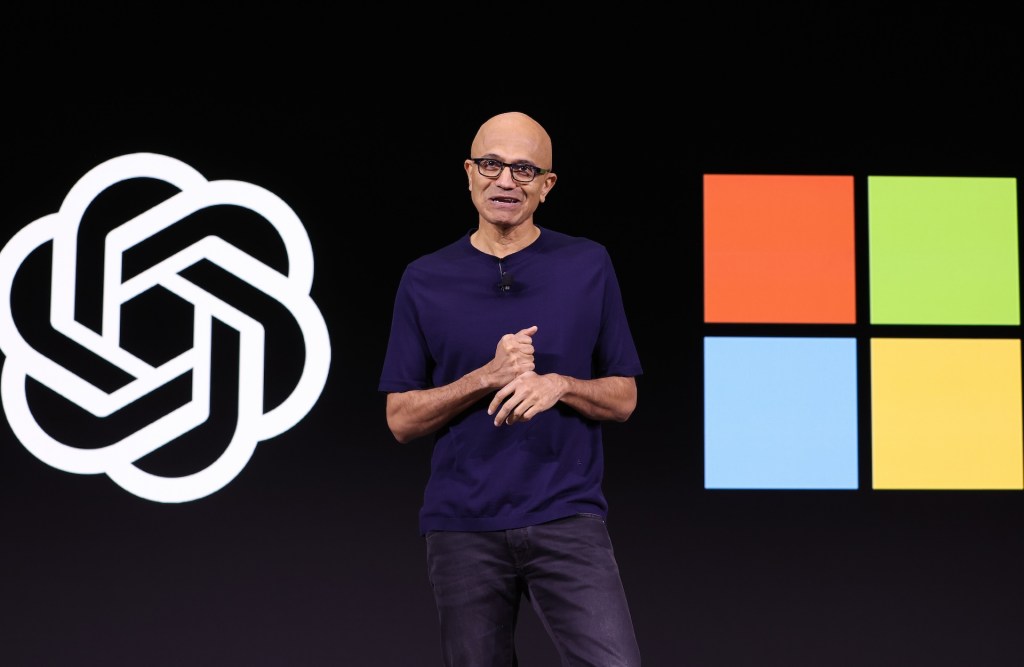
A US Trustee wants troubled fintech Synapse to be liquidated via Chapter 7 bankruptcy, cites ‘gross mismanagement’
The prospects for troubled banking-as-a-service startup Synapse have gone from bad to worse this week after a United States Trustee filed an emergency motion on Wednesday. The trustee is asking…

Seraphim’s latest space accelerator welcomes nine companies
U.K.-based Seraphim Space is spinning up its 13th accelerator program, with nine participating companies working on a range of tech from propulsion to in-space manufacturing and space situational awareness. The…

OpenAI inks deal to train AI on Reddit data
OpenAI has reached a deal with Reddit to use the social news site’s data for training AI models. In a blog post on OpenAI’s press relations site, the company said…

X pushes more users to Communities
X users will now be able to discover posts from new Communities that are trending directly from an Explore tab within the section.

Mark Zuckerberg’s makeover: Midlife crisis or carefully crafted rebrand?
For Mark Zuckerberg’s 40th birthday, his wife got him a photoshoot. Zuckerberg gives the camera a sly smile as he sits amid a carefully crafted re-creation of his childhood bedroom.…

Strava taps AI to weed out leaderboard cheats, unveils ‘family’ plan, dark mode and more
Strava announced a slew of features, including AI to weed out leaderboard cheats, a new ‘family’ subscription plan, dark mode and more.

Astronauts fall over. Robotic limbs can help them back up.
We all fall down sometimes. Astronauts are no exception. You need to be in peak physical condition for space travel, but bulky space suits and lower gravity levels can be…

Microsoft’s custom Cobalt chips will come to Azure next week
Microsoft will launch its custom Cobalt 100 chips to customers as a public preview at its Build conference next week, TechCrunch has learned. In an analyst briefing ahead of Build,…
Tesla keeps cutting jobs and the feds probe Waymo
What a wild week for transportation news! It was a smorgasbord of news that seemed to touch every sector and theme in transportation.


IMAGES
VIDEO
COMMENTS
Select the slide where you want to insert a chart. Click Insert → Chart. You'll see different options: bar, column, line and pie. There's also an option to add a chart from an already existing Google Sheets document. Select the one that best fits your data. Inserting a chart in Google Slides.
Step 1: Open Your Google Slides Presentation. Open the presentation where you want to add a chart. When you've opened your presentation, make sure you're on the slide where you want the chart to appear. If you need to add a new slide, you can do so by clicking on the "+" button.
If you're interested in adding other charts to your Google Slides presentation, keep reading. 2. How to Quickly Create a Bar Graph With a Google Slides Template. Next, we'll look at how to quickly create a bar graph using a template in Google Slides. Below is what the graph looks like without any changes. You'll find the bar graph template on ...
So, let's look at how you can format the charts in Google Slides -. Step 1 - Right Click on the Chart and Open "Format Options". The first step to format the way your chart looks is to right click on the chart. From the pop-up menu, click on "Format Options". Step 2 - Use Recolor option to Adjust Colors.
One of the many "hidden" features of Google Slides is a selection of premade charts and diagrams that you can modify as you like. In this video I demonstrate...
Visit Google Slides, sign in, and open your presentation. Go to the slide where you want to insert the chart. Because the graph will cover the entire slide by default, you may want to start with a blank slide. You can then resize and move the chart afterward as needed. Open the Insert menu, move to Chart, and choose the type you want to use ...
Use Google Slides to create online slideshows. Make beautiful presentations together with secure sharing in real-time and from any device. ... Embed charts from Google Sheets or reply to comments ...
Step 1: Open the presentation and select the chart that you want to edit. Step 2: The chart will be added as an image on your slide. Click on the Link options drop-down button and select Open source. A new Google Sheets document will appear. Step 3: Change the data in the first cells that have been added by default.
Switch to the Insert tab and click on Chart . Insert > Chart to add a presentation graph in PowerPoint. A new dialogue window will open, where you have to select the chart type and the specific representation type—i.e., for area charts, you can choose from 2D or 3D area charts and their distribution method.
On your computer, open a document or presentation in Google Docs or Google Slides. Click Insert Chart From Sheets. Click the spreadsheet with the chart you want to add, then click Select. Click the chart you want to add. If you don't want the chart linked to the spreadsheet, uncheck "Link to spreadsheet." Click Import.
If you've got the flowchart in Google Slides format, it's just a matter of copy-and-paste. -Step #1: Open the document where you have the flowchart you want to use. In the thumbnail section on the left side of the screen, right-click the flowchart slide and pick Copy. -Step #2: Go to your presentation's thumbnail section and right-click ...
Browse to the downloaded template file and click on it. Finally, choose Upload. Go to New > File Upload to launch your Google Slides org chart template. Google Slides uploads the template. When it's finished, click on the file to open it. Again, Slides prepares the PPTX PowerPoint file so that it's fully editable.
Step 1: Building Your Pie Chart. Finding the Slide: Open your Google Slides presentation. Select the slide where you want to showcase your pie chart. Inserting the Chart: Click the "Insert" menu located on the top toolbar. From the dropdown menu, choose "Chart.". A window will appear with different chart options.
Charts & Diagrams. Discover an extensive range of ready-to-use charts and diagrams for PowerPoint and Google. Our vast library features over 1,207 free, editable, and easy-to-customize designs to elevate your visual data representation and engage your audience. Charts and diagrams can be used to enhance any presentation, whether it's for a ...
In moments, you'll know how to make a chart in Google Slides. 1. Select a Gantt Chart Slide. With the Gantt chart template open in Google Slides, consider your options. As you can see, this deck has over two dozen Gantt chart slide layouts built in. The key here is to really choose one that fits your project the best.
Step-1: Click on the "Diagram" option. The first step of using the Diagrams feature is to click on the " Diagram " option which is located in the " Insert " tab of your Google Slides ribbon. This will open a sidebar to the right of your screen. Step-2: Choose the type of graphic required. When you click on the "Diagram" option ...
The general process for managing charts in your presentation is: Create a chart in Google Sheets. Use the Sheets API to read the chart ID of the resulting EmbeddedChart. Use CreateSheetsChartRequest once to add it to a slide. Use RefreshSheetsChartRequest as needed to sync it to the source data. You can add a chart as a static image or as a ...
1 Nasa's Eyes on Asteroids. Image Source. If you are interested in exploring data visualization topics in space exploration, check out this striking data visualization created by NASA. NASA's Eyes on Asteroids is one of the best data visualizations due to its exceptional design and functionality.
Hover over chart elements, ask additional questions, or select colors. When ready, download to use in presentations or documents. For example, you can select a Google Sheet with your company's latest user data directly from Google Drive and ask ChatGPT to create a chart showing retention rates by cohort.
1. Visme. Let's start with the best app for presentations you can use to design your presentation. Visme is a cloud-based graphic design software that allows designers and non-designers alike to create beautiful and professional presentations, infographics, social media graphics and more.
The top 10 PowerPoint alternatives are Visme, Prezi, Keynote, Slides, Slidebean, Zoho Show, Google Slides, Canva, Beautiful.ai, and Microsoft Sway. Visme is the ultimate alternative to PowerPoint that gives you complete control over your presentation's design, layout and message flow. Access 500+ presentation templates and customize them using ...
Now, let's explore 20 free org chart Google Slides templates from around the web! These are gathered from several sources and are free to use with Google Slides for your next project in 2023: 1. Gasper Free Presentation Template. Gasper is a Google Slides organizational chart template free.
OpenAI is reportedly planning to eventually with its own AI-powered search product. But the big news on Monday was OpenAI's new flagship AI model, GPT-4o, which will be free to all users and "can ...
Seattle Seahawks starting lineup and depth chart breakdown is what leads today's Chat Sports Seattle Seahawks YouTube video. Bleacher Report has projected wh...
Gantt Charts. Explore our Gantt Chart templates for PowerPoint and Google Slides, designed to help you effectively visualize project timelines, tasks, and progress. Our professional and templates enable you to create a professional and organized presentation that clearly communicates your project's status. Gantt Charts are an essential tool ...
Google I/O 202 4 kicked off today with a 10 a.m. PT keynote. As ever, the presentation offered glimpses into the latest versions of the company's software platforms, including Android, Wear OS ...
On this week's Dance/Electronic Digital Song Sales chart, Dion debuts her new song "Set My Heart On Fire (I'm Alive x And The Beat Goes On).". The track, which also credits Majestic and The ...