

Turn your presentation into a video
When you make a recording of a presentation, all its elements (narration, animation, pointer movements, timings, and so on) are saved in the presentation itself. In essence, the presentation becomes a video that your audience can watch in PowerPoint.
So you have two options for turning your presentation into a video that's ready to view:
Save/export your presentation to a video file format (.mp4 or .wmv).
Save your presentation as a PowerPoint Show (.ppsx) file. (A PowerPoint Show appears full-screen in Slide Show, ready to view immediately.)
Save as a video file
After you've created your slides and recorded any timing and narrations and laser pointer gestures that you want to include, you're ready to create a video file.

On the File menu, select Save to ensure all your recent work has been saved in PowerPoint presentation format (.pptx).
Select File > Export > Create a Video . (Or, on the Recording tab of the ribbon, select Export to Video .)
In the first drop-down box under the Create a Video heading, select the video quality you want, which pertains to the resolution of the finished video. The higher the video quality, the larger the file size. (You may want to test them to determine which one meets your needs.)
* The Ultra HD (4K) option is only available if you're using Windows 10 or later.
The second drop-down box under the Create a Video heading tells whether your presentation includes narration and timings. (You may switch this setting if you like.)
If you haven't recorded timed narration, by default the value is Don't Use Recorded Timings and Narrations .
The default time spent on each slide is 5 seconds. You can change that timing in the Seconds to spend on each slide box. To the right of the box, select the up arrow to increase the duration, or select the down arrow to decrease the duration.
If you have recorded a timed narration, by default the value is Use Recorded Timings and Narrations .
Select Create Video .
In the File name box, enter a file name for the video, browse for the folder that will contain this file, and then select Save .
In the Save as type box, choose either MPEG-4 Video or Windows Media Video .
You can track the progress of the video creation by looking at the status bar at the bottom of your screen. The video creation process can take up to several hours depending on the length of the video and the complexity of the presentation.
Tip: For a long video, you can set it up to be created overnight. That way, it’ll be ready for you the following morning.
To play your newly-created video, go to the designated folder location, and then double-click the file.
Save as a PowerPoint Show
When someone opens a PowerPoint Show file, it appears full-screen in Slide Show, rather than in edit mode. The viewer begins watching the presentation immediately.
On the File menu, select Save As .
Choose the folder location where you want to store your PowerPoint Show file.
In the Save as type box, choose PowerPoint Show (*.ppsx) .

Select Save .
Why turn your presentation into a video?
When you want to give a high-fidelity version of your presentation to colleagues or customers (either as an e-mail attachment, published to the web, on a CD or DVD), save it and let it play as a video.
You can save your presentation as either an MPEG-4 video file (.mp4) or a .wmv file. Both formats are widely supported and can be streamed over the internet.
Some tips to remember when recording your presentation as a video:
You can record and time voice narration and laser pointer movements in your video.
You can control the size of the multimedia file and the quality of your video.
You can include animations and transitions in your movie.
Viewers do not need to have PowerPoint installed on their computers to watch it.
If your presentation contains an embedded video, the video will play correctly without your needing to control it.
Depending on the content of your presentation, creating a video may take some time. Lengthy presentations and presentations with animations, transitions, and media content will likely take longer to create. Fortunately, you can continue to use PowerPoint while the video is being created
What parts of a presentation won't be included in a video?
The following items won't be included in a video that you create using PowerPoint:
Media inserted in previous versions of PowerPoint. To include these, you can convert or upgrade the media object.
For example, if you inserted the media using PowerPoint 2007, it will be linked and it will play in the presentation. However, when you export the file as a video, the linked media will be dropped. You can convert the file to the new file format (select the File tab, and under Info , select Convert ), or you can right-click the media object and then select it to upgrade; it will embed the file and export it correctly.
QuickTime media (unless you have a third-party QuickTime codec named ffdShow installed and you have optimized for compatibility)
OLE/ActiveX controls
What to do with your video after creating it
After you create a video, you can share it with others by using the following methods:
Email your presentation to others
Save to a file share or other location
Upload it to your organization's Microsoft Stream video-sharing site , as described in the next section, "Save to a video-sharing site."
Save to the Microsoft video-sharing site
After you've created the video file, you can upload it to a video-sharing site. Microsoft Stream is an enterprise video service where people in an organization can upload, view, and share videos. Microsoft 365 business or education subscribers have access to this service from within PowerPoint for Microsoft 365.
Select File > Export , and then select Publish to Microsoft Stream .

Type a title and a description for the video.
Set other options, including whether you want others in your organization to have permission to see the video:

Select the Publish button.
The upload process can take several minutes, depending on the length of the video. A status bar at the bottom of the PowerPoint window tracks the progress, and PowerPoint shows a message when the upload is finished:

Select the message to go directly to the video playback page on Microsoft Stream.
For more information about this service, begin reading with What is Microsoft Stream? It includes information about Office 365 Video vs. Microsoft Stream.
1 The Ultra HD (4K) option is only available if you're using Windows 10 or later. 2 In PowerPoint 2016, the Ultra HD (4K) option isn't available in the Volume License edition.
When someone opens a PowerPoint Show file, it appears full-screen in Slide Show, rather than in edit mode. The viewer begins watching the presentation immediately.
Burn your presentation to a disc

Need more help?
Want more options.
Explore subscription benefits, browse training courses, learn how to secure your device, and more.

Microsoft 365 subscription benefits

Microsoft 365 training

Microsoft security

Accessibility center
Communities help you ask and answer questions, give feedback, and hear from experts with rich knowledge.

Ask the Microsoft Community

Microsoft Tech Community

Windows Insiders
Microsoft 365 Insiders
Find solutions to common problems or get help from a support agent.

Online support
Was this information helpful?
Thank you for your feedback.
Convert PPT to Video
Transforming ppts into interactive videos has never been easier.
Say goodbye to static slides and hello to the future of storytelling! Flixier's breakthrough toolkit transforms your PowerPoint presentations into stunning films, packed with spinning text, captivating transitions, and powerful soundtracks. Moreover, you can easily record your screen and even yourself during your slides presentation in order to increase the engagement of your video. Edit, enhance, and empower your material in real time, then share it with the world in minutes.
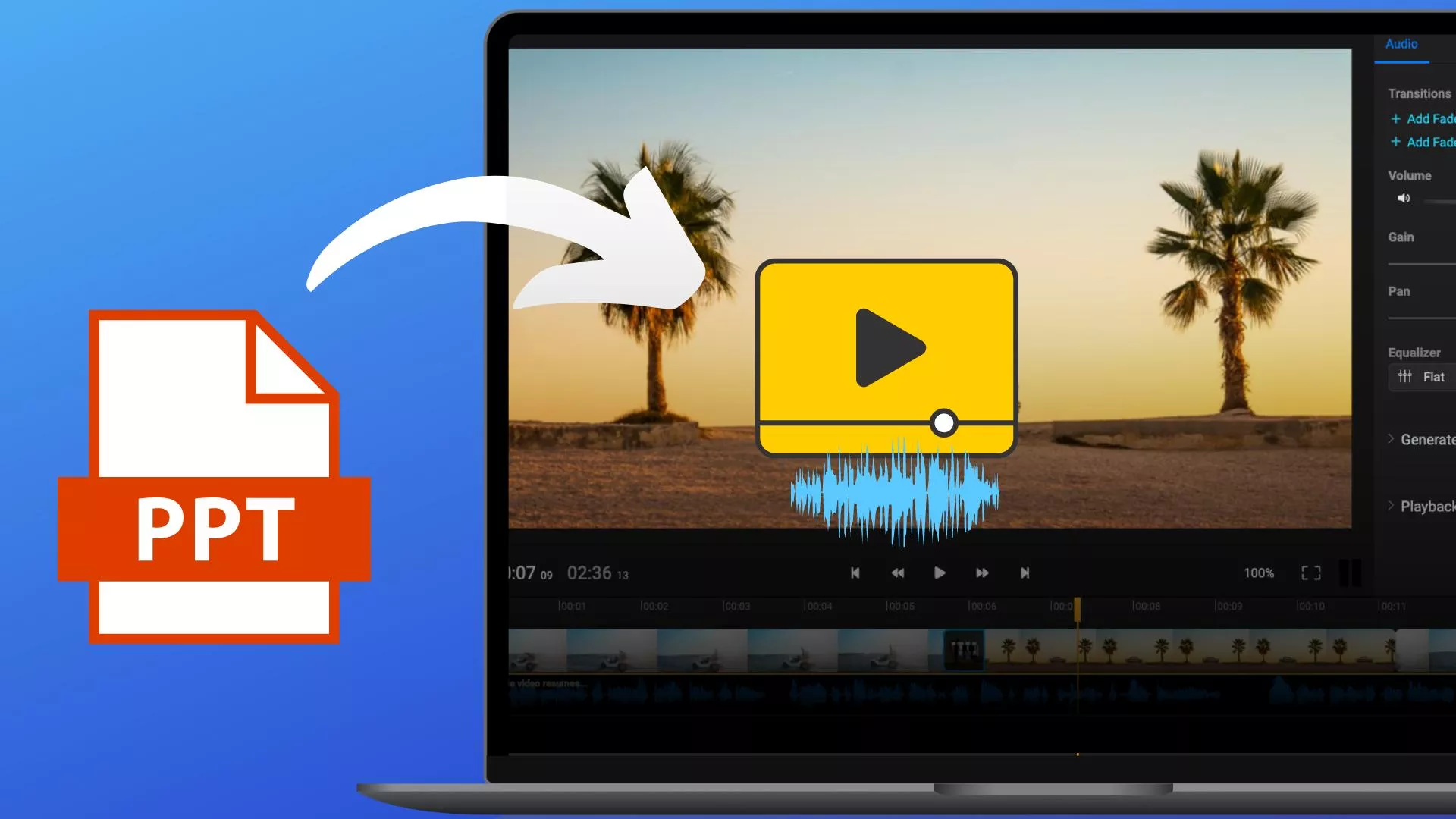
Transform PPTs to Engaging, Dynamic Videos
Tired of the classic and static PowerPoint slides? Make your presentations more appealing by turning them into captivating videos. For an attractive message delivery, choose to record yourself. Now you may quickly record your PowerPoint presentation, webcam, audio, and screen using Flixier. Layout, background, and camera feed can all be customized.
Craft Immersive Videos with Voice and Animations
Video conversion goes beyond visual communication by engaging numerous senses. If you choose to add text to video , visuals, transitions, and music, you can create a full experience that resonates with the viewer. Flixier's interface makes this process easier by allowing you to experiment with multiple combinations until you find the appropriate balance of elements.
Infuse Stories with Emotion by Converting PPTs into Video
Use Flixier’s online slides recorder to add more emotional depth to your storytelling. Besides using your own voice on the recording, you can easily combine your slides with well selected music.. Moreover, Flixier allows you to record your webcam. Don’t worry, you can always stop the recording, go back and add other scenes, everything will be saved!
Broaden Your Audience by Sharing Videos Online
How long does it typically take to share your content online after it has been created? Converting PPTs to videos expands your sharing options. Videos are cross-platform and device adaptable, ensuring that your interactive material reaches a wider audience. Whether it's for a business presentation that you are preparing, teaching tools or a personal story.
How to Convert PPT to Video with Flixier’s Online Video Editor?
Start by accessing Flixier's dashboard and choose “Record” from the menu. Choose from a variety of layout options available. You can opt to record the slides or your slides and webcam at the same time, granting access to your screen, camera, or microphone with a simple click. Capture your screen, webcam, or both concurrently, enhancing your recording flexibility and creative possibilities. The wait for the recordings to process won’t be long and it will vary depending on the length of the PPT presentation.
After your simple screen recording or webcam and slides is finished, the new video will appear in the Flixier library. To make it more engaging for you audience, you can use text overlays, transitions, effects, modify the playback speed and combine various soundtracks to unleash your creativity. To keep the spirit of engagement, merge your work with other videos and turn everything into a cohesive video or choose to crop video pieces from your recording.
After you've finished editing, click the Export button in the upper right corner. Your transformed PowerPoint Presentation will be saved as an MP4 file, which is the most widely supported format. You can then easily share your video on social media, websites, or any other platform.
Why use Flixier to Convert a PPT to Video?
Turn ppts into video with a user-friendly interface.
The user-friendly interface of Flixier is intended for everyone, allowing you to easily cut video segments, drag and drop items, and create new storylines. By adding a personal touch with webcam and microphone recording, or through animating text, weaving transitions, or background sounds, everything is available with a few clicks.
No Downloads Needed: Make Captivating Videos Online
Flixier's online PPT editor does not require any downloads. It's a simple method to turn your presentations into captivating videos, and it's easily accessible through your browser. You can reach your creative goals with ease, eliminating the requirement for laborious software installations.
Quickly Create, Edit, and Share Content Across Platforms
Easily share the newly crafted video with your audience on YouTube, Instagram or any other social media platform. Flixier allows you to easily upload your PPT online after recording it and converting it into a video format that suits you best. Adding annotations, images and various elements will improve the quality of your video.
Universal Compatibility: Share Your Message Anywhere
Flixier allows you to personalize and add a personal touch to your PPT in video formats that are universally recognized. Your creation resonates across screens, whether viewed on a PC or a mobile device. Share it without concerns for compatibility, ensuring that your message reaches your target audience: family, friends, colleagues, or others.
What people say about Flixier

I’ve been looking for a solution like Flixier for years. Now that my virtual team and I can edit projects together on the cloud with Flixier, it tripled my company’s video output! Super easy to use and unbelievably quick exports.

My main criteria for an editor was that the interface is familiar and most importantly that the renders were in the cloud and super fast. Flixier more than delivered in both. I've now been using it daily to edit Facebook videos for my 1M follower page.

I'm so relieved I found Flixier. I have a YouTube channel with over 700k subscribers and Flixier allows me to collaborate seamlessly with my team, they can work from any device at any time plus, renders are cloud powered and super super fast on any computer.
Frequently asked questions.
The time it takes to turn your PowerPoint presentation into a video is determined by many factors, the most important of which is the complexity and size of your original content. Flixier's technology is meant to speed up this process, allowing you to record your PowerPoint in just a few clicks. conversions to be accomplished in a matter of minutes.
Absolutely! Flixier allows you to record and personalize your PowerPoint presentation and turn it into a dynamic video that is smooth and compatible, the resulting file format being ready to go up on YouTube and already aligned to its uploading requirements.
Sharing your material on the world's largest video-sharing platform is simple, whether it's a business presentation, an educational session, or creative storytelling that you’ve personalized with Flixier.
Yes. Flixier provides a variety of plans designed to meet a large pool of needs and preferences. The free plan gives you access to important tools, such as recording, reviewing, editing and exporting your PowerPoint presentations to videos with basic edits. Upgrade to a premium subscription if you want extra features. These tools are perfect for adding text, different subtitles and polished enhancements to the PPT screen recording.
Need more than a PPT to Video convertor?
Edit easily, publish in minutes, collaborate in real-time, other ppt converter tools, articles, tools and tips, unlock the potential of your pc.
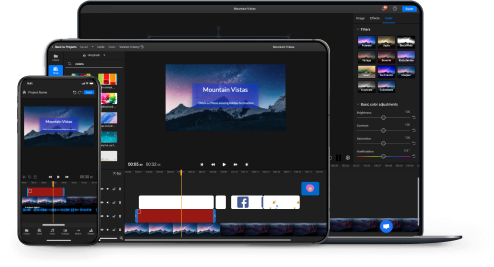
Guide Center
Convert Slides to Video
Convert PowerPoint and Google slides to video online; free
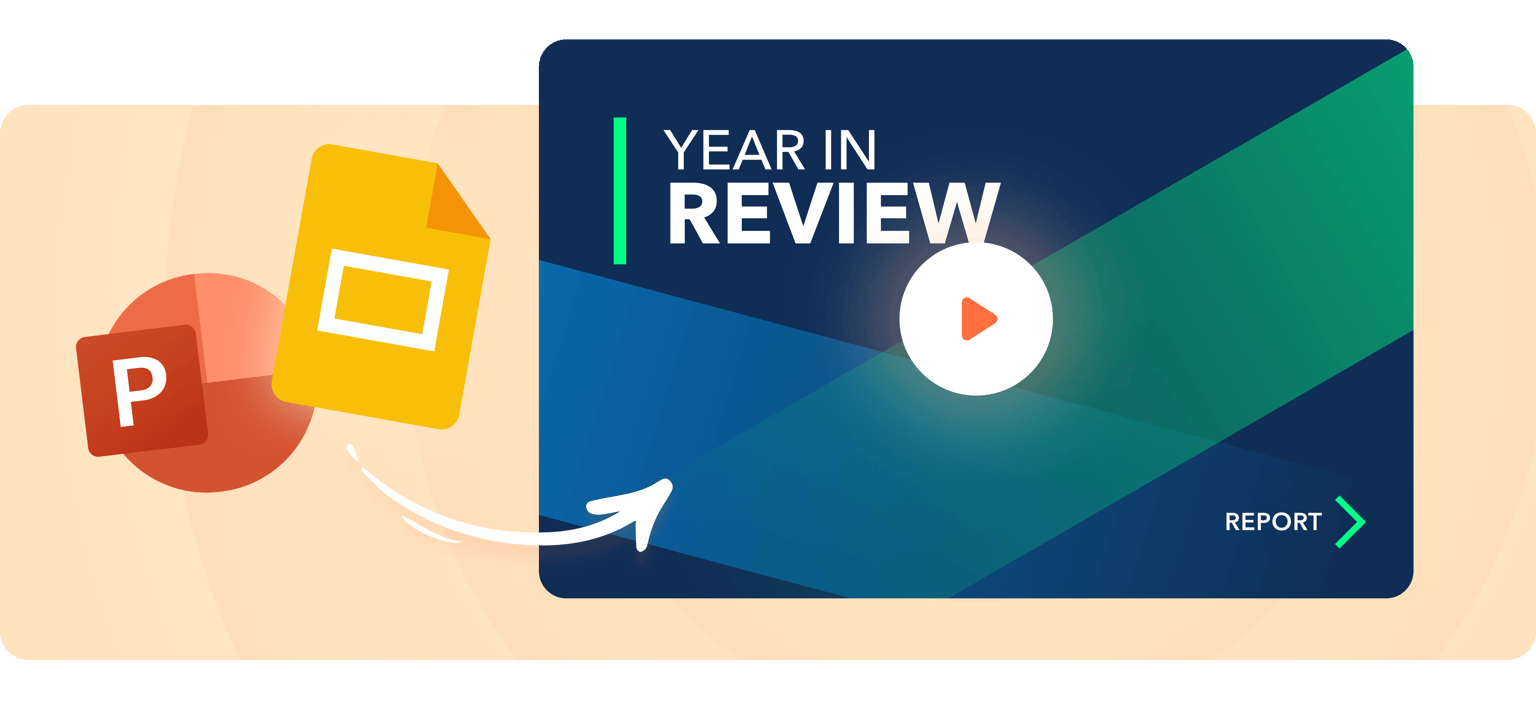
Convert PowerPoint to video online
VEED makes it super easy to convert your PowerPoint and Google slides to video. You can convert your slide shows to videos in just a few clicks, and you can do it straight from your browser. You can even record yourself while presenting your slides using our free screen and webcam recorder.
Upload your Microsoft PowerPoint or Google slides and record your webcam, audio, and screen. Easily customize your layout, background, and camera feed. Add annotations, scenes, and even soundwaves for audio recordings. You can also use our online video maker to create videos from slides for free!
How to Convert Slides to Video:
1 select layout.
Select from our list of layouts; in this case—Slides or Slides and Camera (you may need to click to ‘ Allow ’ permission to access your screen, camera, or microphone). You can record just your screen, your webcam, or both at the same time!
2 Start recording
Click the red button to start recording! You'll see a countdown before the recording starts. Don't worry if you mess up. You have unlimited time and unlimited retakes. You can navigate to other pages, and don't worry, you are still recording.
3 Review, edit, and export
You can playback your recording to review it, click ‘Share’ to share with friends and colleagues, or ‘Edit’ to edit your video (perfect for adding text, subtitles, and professional touches to your screen recording)
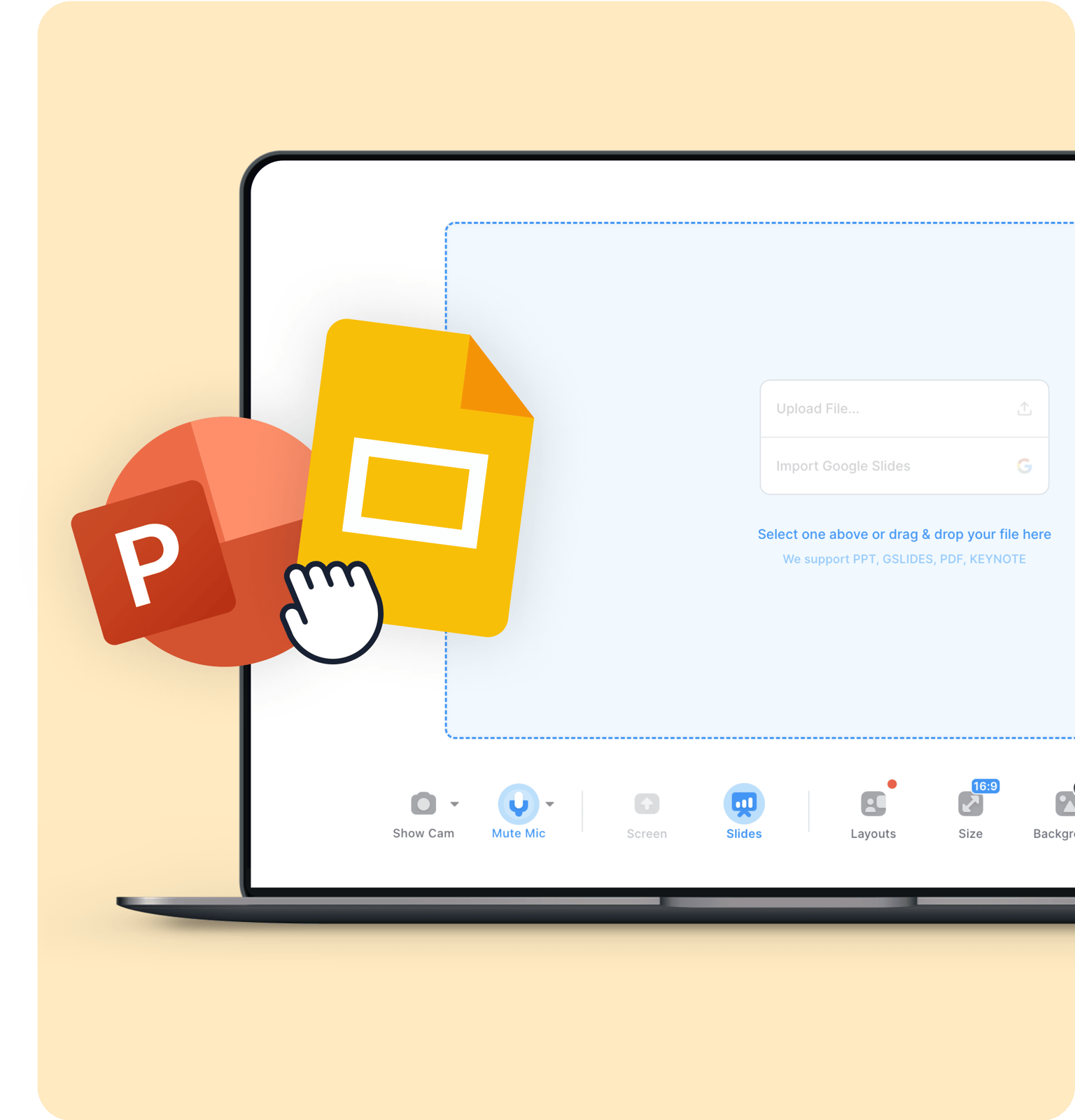
‘Convert Slides to Video’ Tutorial
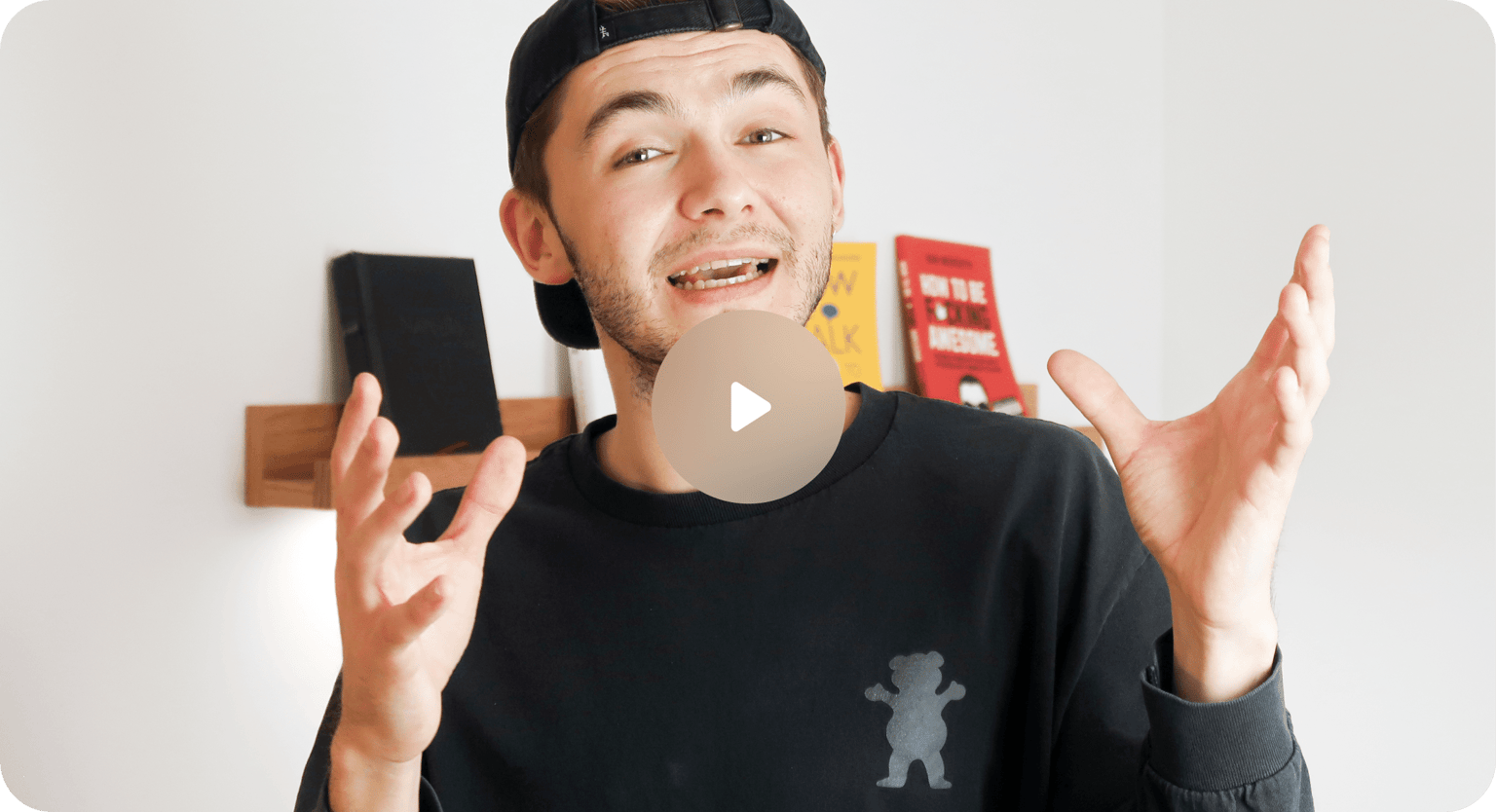
A powerful video editor for making videos from slides
VEED is a powerful and versatile screen and webcam recorder that lets you create videos from slides. It also features multiple layouts that you can choose from. You can record your screen and audio at the same time, record your slides and camera or slides only. After recording, give your PowerPoint presentations a new look! Add annotations, images, text, and more. Convert PowerPoint and Google slides to videos in just a few clicks!
Edit, add subtitles, and translate
After converting your PowerPoint and Google slides to video, you can edit it to make it look professional using our full suite of video editing tools. Personalize your presentation to suit your business needs. Add scenes, text, your logo, fonts, and so much more. You can also localize your video by adding subtitles and translating them to different languages—perfect for businesses with international teams. Our automatic translation tool is available to premium subscribers. Check our pricing page for more info. Transcribe and translate in minutes!
Create professional-looking business videos
VEED lets your team record important business messages, create explainer videos, presentations, and more. Share, comment, review, and collaborate on videos online—no software to download. You can even add subtitles automatically and translate them to different languages! Plus, you can add your logo and brand colors using our brand kit—available to pro users. It’s the best app for all your video marketing needs and there’s no software to download!
Absolutely, yes and it’s super easy! Upload your Google slides to VEED and start recording. You can also choose to record your webcam while presenting your slides. Edit your recording and export it as an mp4 video!
Just click ‘Edit’ when the recording is finished, and you will be taken into VEED’s video editor. Here you will be able to add subtitles, text, annotations, music, sound effects, and much more. Just hit the ‘Export’ button when you’re finished, to save your new edited recording.
VEED lets you download your presentation as an mp4 video. Just click Export when you’re done recording and download as mp4.
It really depends on your screen recording time. VEED lets you record your screen and webcam while presenting your slides. When you’re down recording, exporting your PPTX to mp4 only takes a few minutes.
Discover more:
- PowerPoint to MP4
What they say about VEED
Veed is a great piece of browser software with the best team I've ever seen. Veed allows for subtitling, editing, effect/text encoding, and many more advanced features that other editors just can't compete with. The free version is wonderful, but the Pro version is beyond perfect. Keep in mind that this a browser editor we're talking about and the level of quality that Veed allows is stunning and a complete game changer at worst.
I love using VEED as the speech to subtitles transcription is the most accurate I've seen on the market. It has enabled me to edit my videos in just a few minutes and bring my video content to the next level
Laura Haleydt - Brand Marketing Manager, Carlsberg Importers
The Best & Most Easy to Use Simple Video Editing Software! I had tried tons of other online editors on the market and been disappointed. With VEED I haven't experienced any issues with the videos I create on there. It has everything I need in one place such as the progress bar for my 1-minute clips, auto transcriptions for all my video content, and custom fonts for consistency in my visual branding.
Diana B - Social Media Strategist, Self Employed
More than a slides to video converter
VEED is so much more than just a slides-to-video converter. It lets you do more than just record your screen and presentation slides online. You can resize your screen recordings to fit any video-sharing and social media platform. You can also edit your videos—add text and captions automatically, add music, sound effects, draw on your videos, and more! Use VEED and start creating professional-looking business videos today!

Turn PowerPoint Into Video with Text to Speech
Narakeet is a slideshow maker with voice over, and makes it easy to turn presentations into videos. Convert PowerPoint slides into narrated videos with voice-over, in 90 languages , using 700 voices .
Create video
Get started with our 700 text to speech voices free online. No registration required.
New to Narakeet? Do this in the first 5 minutes!
Turn powerpoint into video, text to voice, make more engaging videos: in-depth guides for advanced users, need more information.
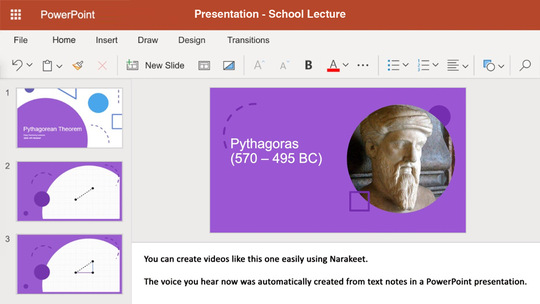
Narakeet makes editing videos as easy as editing text. Try it out now: download the source presentation for the demo video , edit the presenter notes, and upload it again . Or just upload one of your existing presentations with speaker notes .
The best format to upload is Microsoft PowerPoint (PPTX), but Narakeet can also load PPT, PPSX and ODP files.
If you use Google Slides , just select File ⮕ Download ⮕ Microsoft Powerpoint from the application menu to produce a PPTX file.
Apple Keynote users: save the presentation using File ⮕ Export to ⮕ Powerpoint to create a PPTX file.
Make a slideshow with music easily, turn your slides to a video lecture and turn text to voice and using these 5 easy lessons
- Add voice over to videos in presentations
- Change the voice-over language or voice
- Create dialog using multiple voices , set the voice volume or speed to make more interesting conversations
- Control pauses in narration
- Control pronunciation for acronyms and scientific terms
Make the most out of our natural sounding text-to-speech with these quick tips:
- Test text-to-speech voices and scripts easily , use previews to make sure your content is great before making text to speech audio
- Add pauses to text-to-speech voiceovers , help your listeners take a moment and understand your content better
- Use multiple voices in text to speech narration , make voiceovers more interesting by including several voices
- Change text to speech reading speed , make fast voices easier to understand by changing the reading speed
- Text to MP3 online , Convert your text to MP3.
- Create high-quality text to speech audio , use uncompressed WAV format to get professional quality text to speech voiceoves
- Estimate the duration of text to speech , find out how long your script will be as an audio file
- Text to speech important tips
- Create a slideshow from Powerpoint , Quickly show a sequence of images during a voiceover
- Preview presentation voice-over
- Create Ken Burns animations from Powerpoint
- Use your own voice or pre-recorded audio
- Add captions and subtitles to your videos
- Add custom background music to your video
- Improve video visuals
- Choose the right size for publishing your video
- Available voices and languages
- Reference guide with a full list of all stage directions
- Check out the Tutorials and guides for more tips and tricks.
- Get in touch for additional assistance
The Ultimate PPT to Video Converter
Bring your presentations to life with our free ppt to video converter..
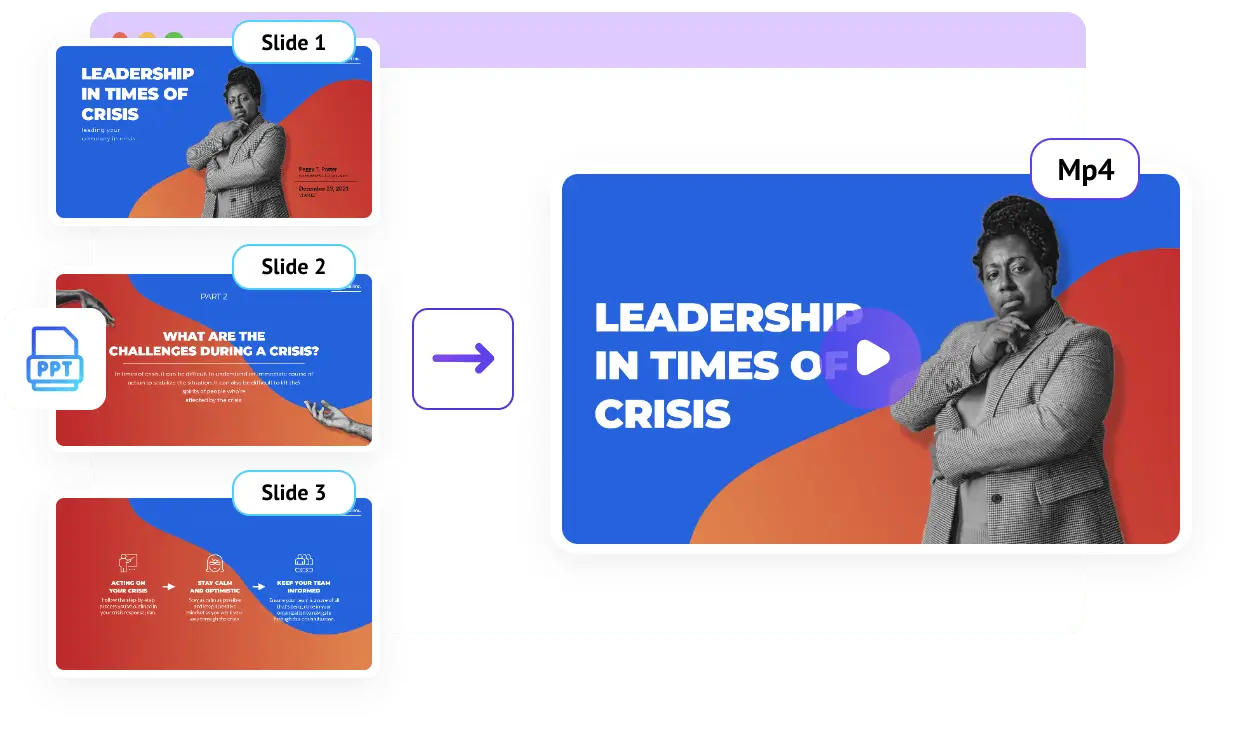
Animaker's helped over 25M+ people create awesome videos by themselves! And is trusted by some of the world's leading brands.

Animaker was voted as the No.1 Best Design Product of the World.
Boring presentations to jaw-dropping videos.
Converting a presentation to a video allows you to easily share and view the presentation on a variety of platforms & devices. This improves the overall accessibility of the presentation/video to a wider range of audiences.
Videos are known for capturing the attention of viewers more effectively than any other form of content. Hence, converting powerpoint to video leads to an overall improvement in engagement and retention of the audience.
Videos can be paused, played, and forwarded/rewound at the viewer’s own pace. This is not the case when presentations are considered. So, videos improve the way the data presented is consumed.
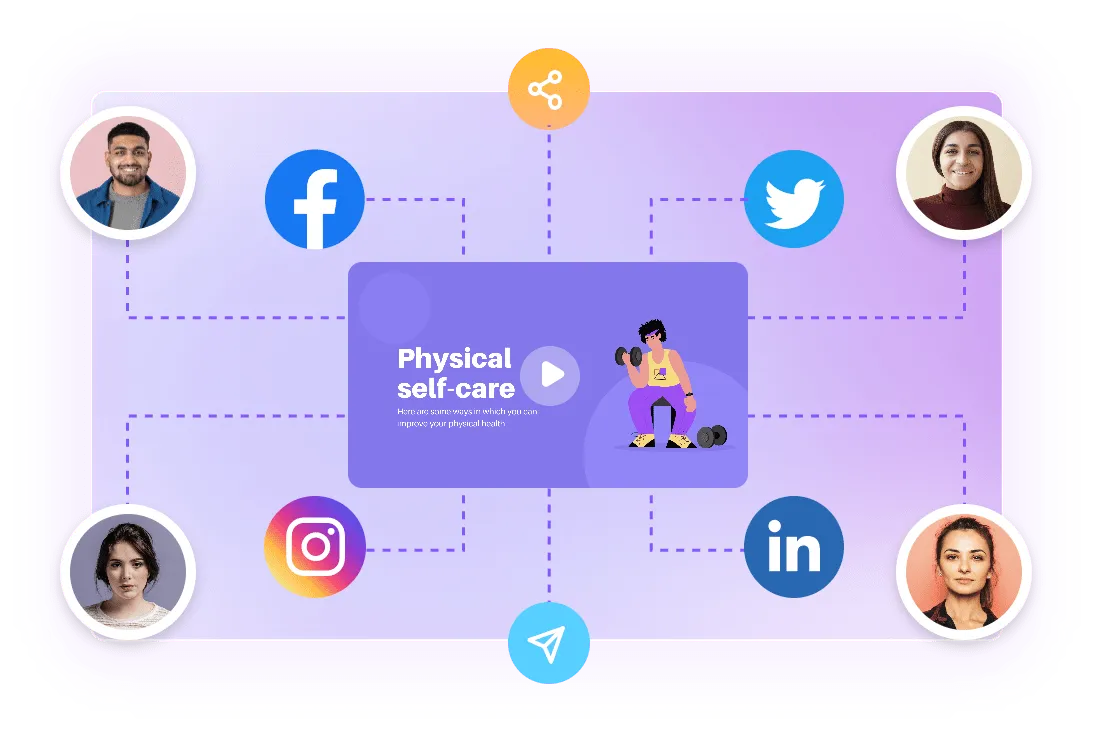
How to convert PPT to Video Online?
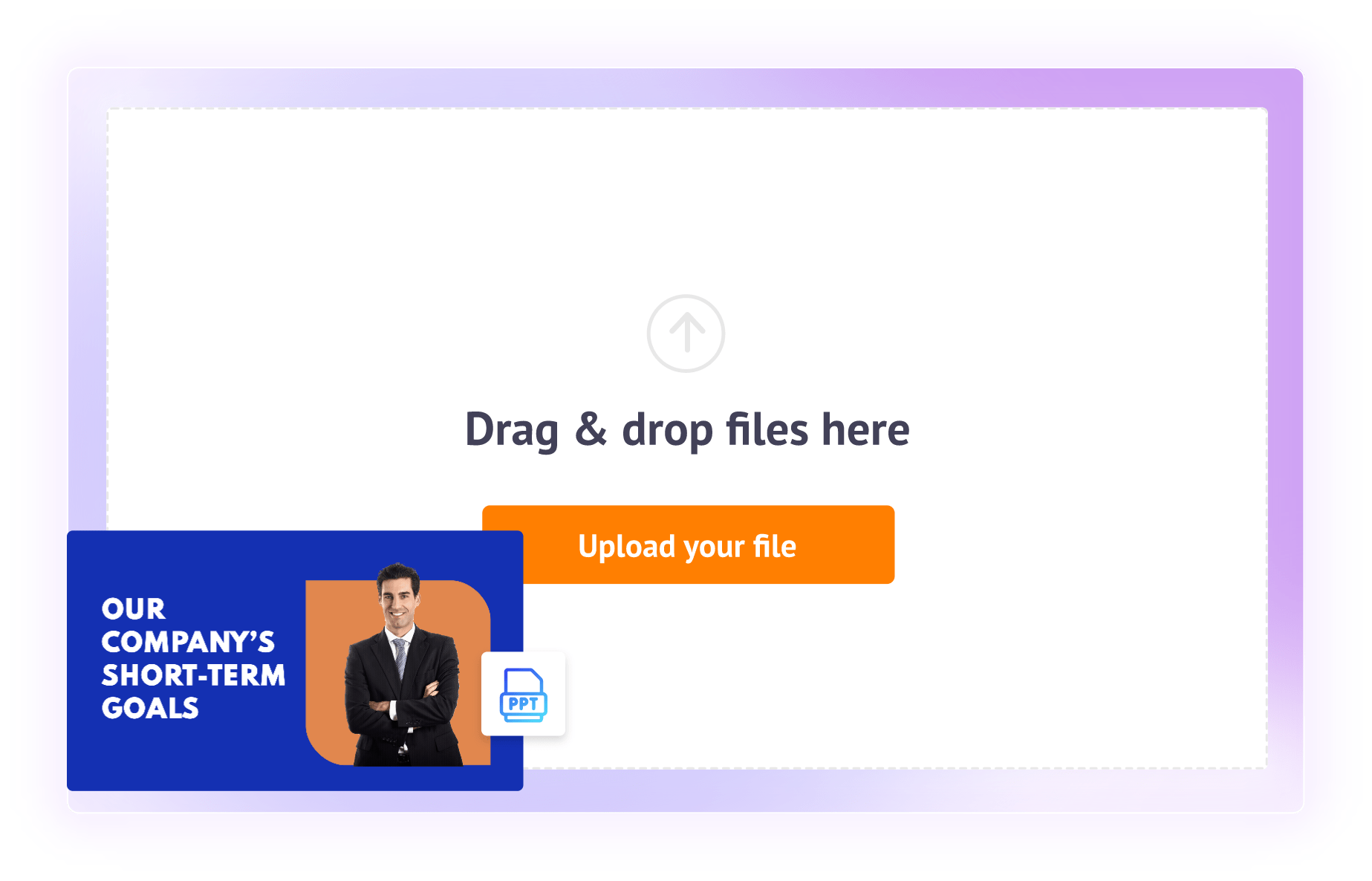
To convert your PPT to a video, create a free account on Animaker and head over to your dashboard to create a new project. Import your PPT Presentation to the project.
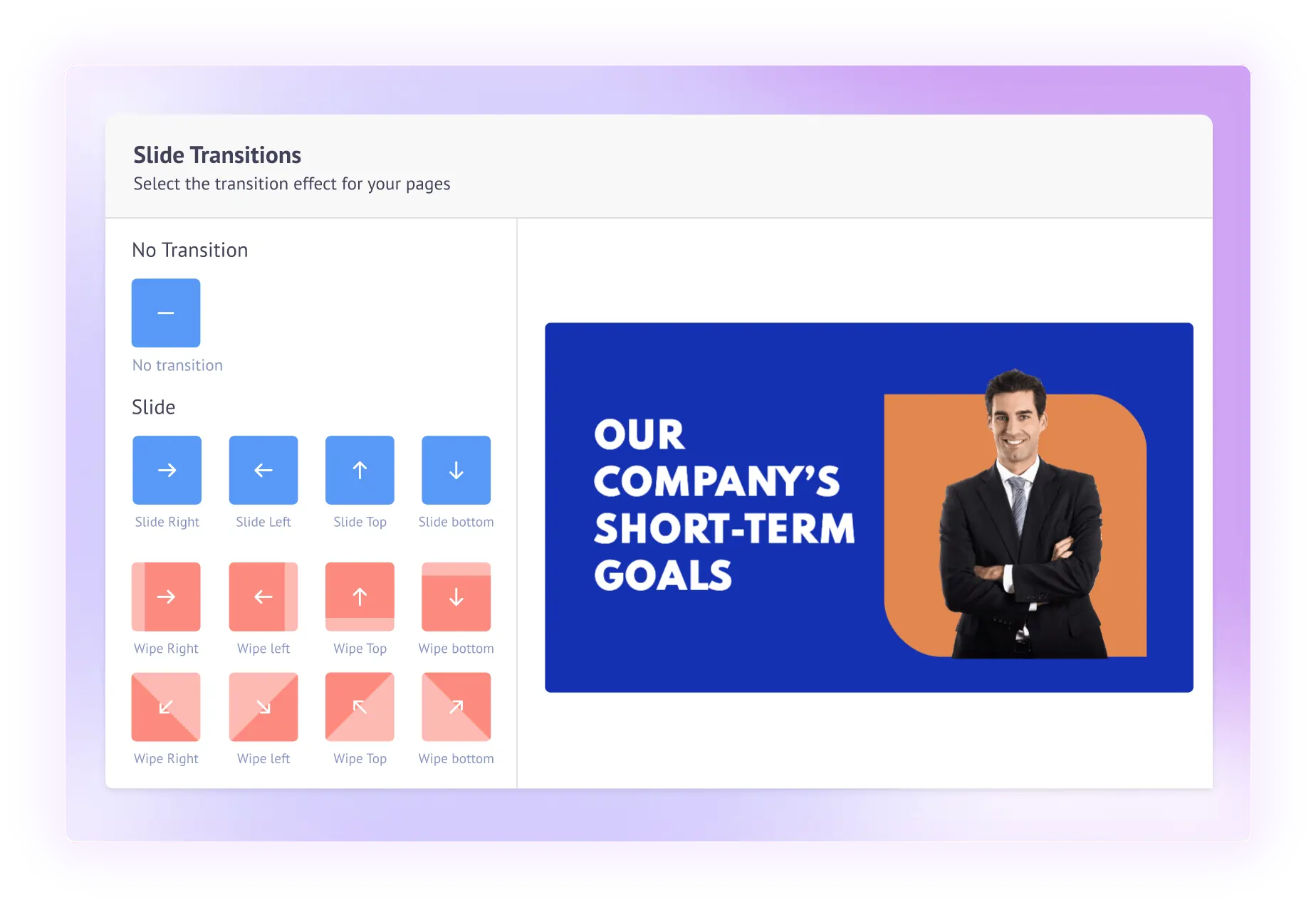
Once you upload your presentation, you can select the text font, apply slide transitions, and choose from various entry and exit effects to make your video stand out.
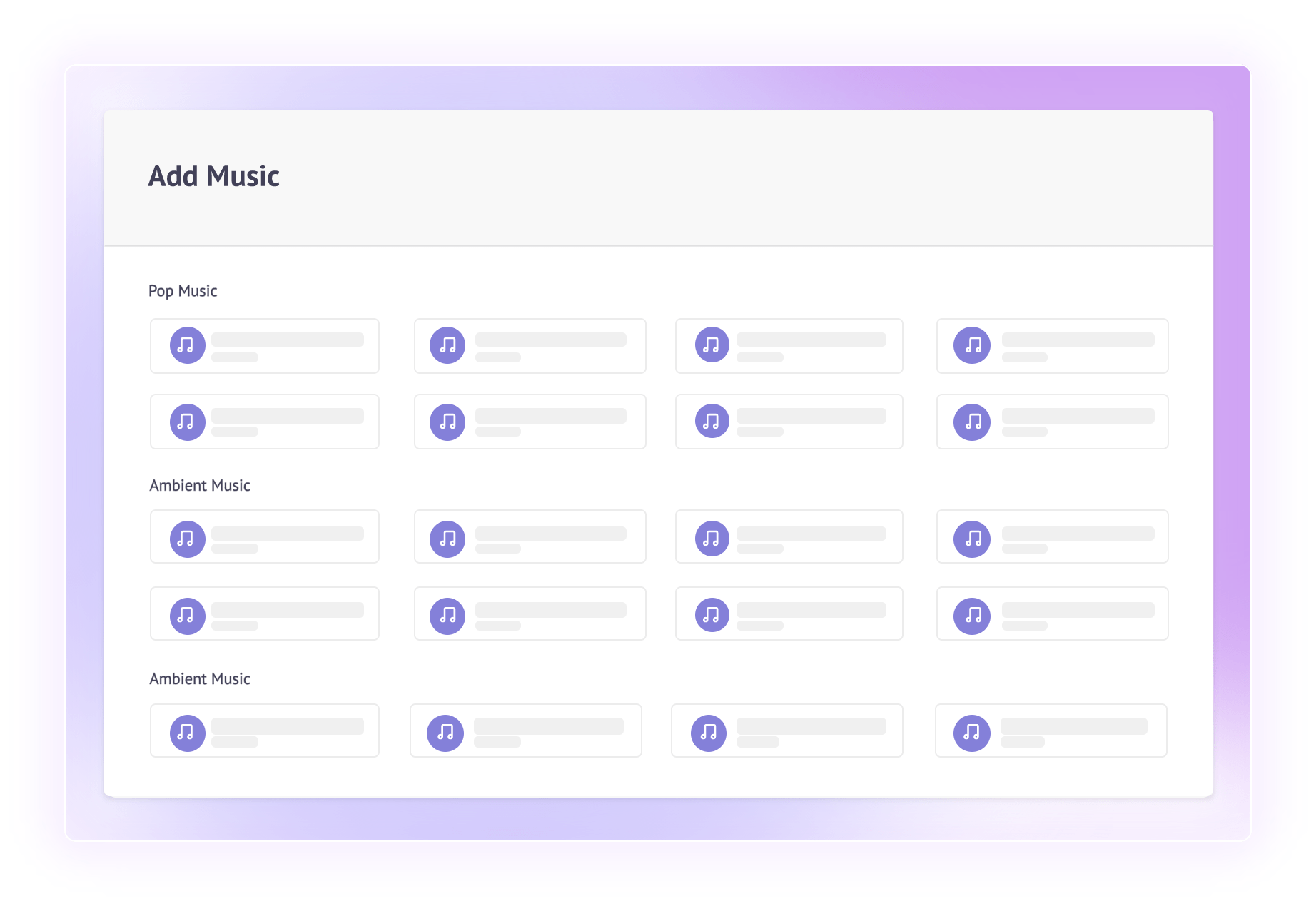
Choose from over 30K music tracks and sound effects from the massive music library. Select an apt tune that suits your presentation’s theme and apply it.
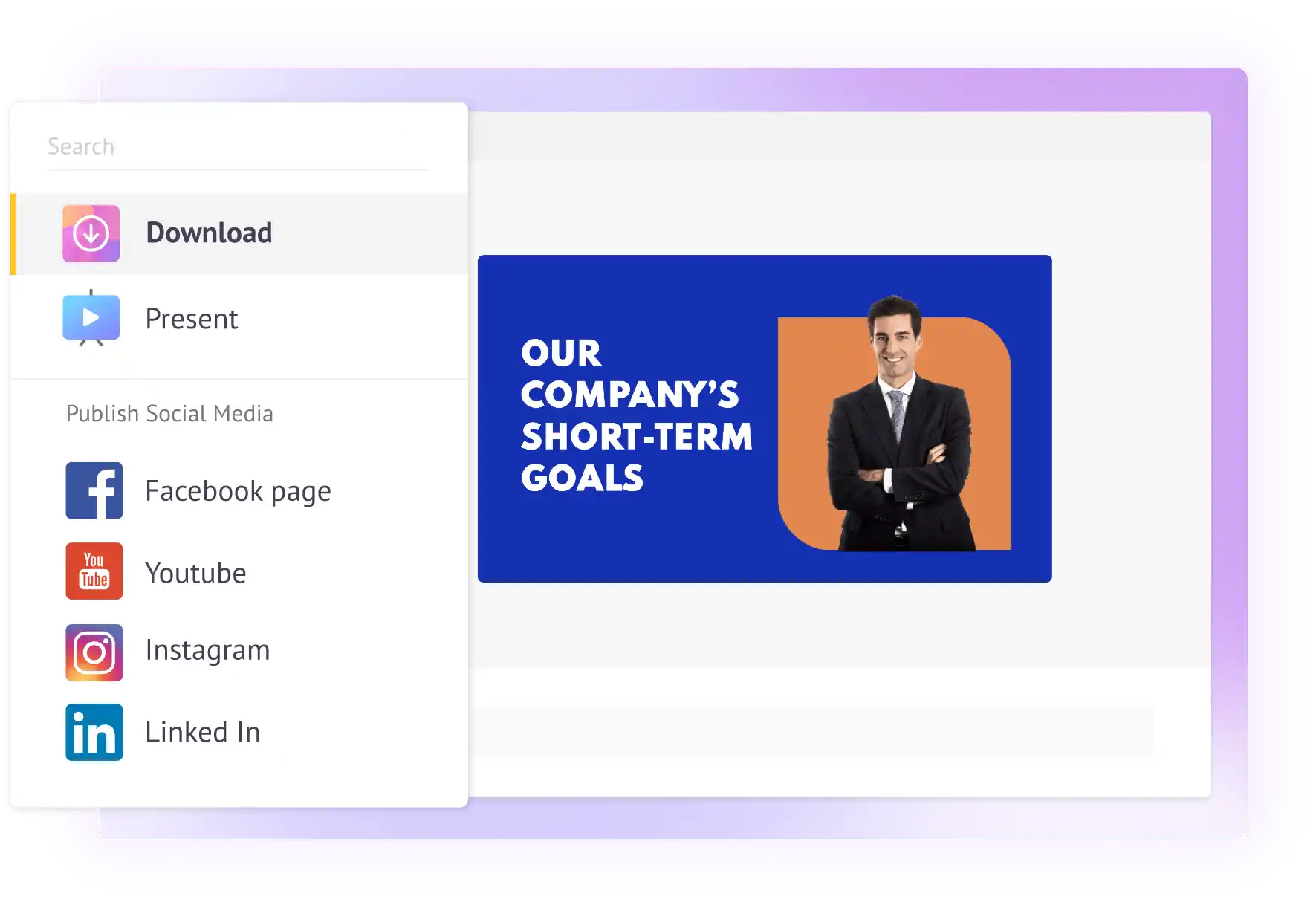
Personalize your video further by adding animated assets, custom characters & lots more, and download it.
In just three simple steps
Why Animaker’s PPT to Video converter is awesome?
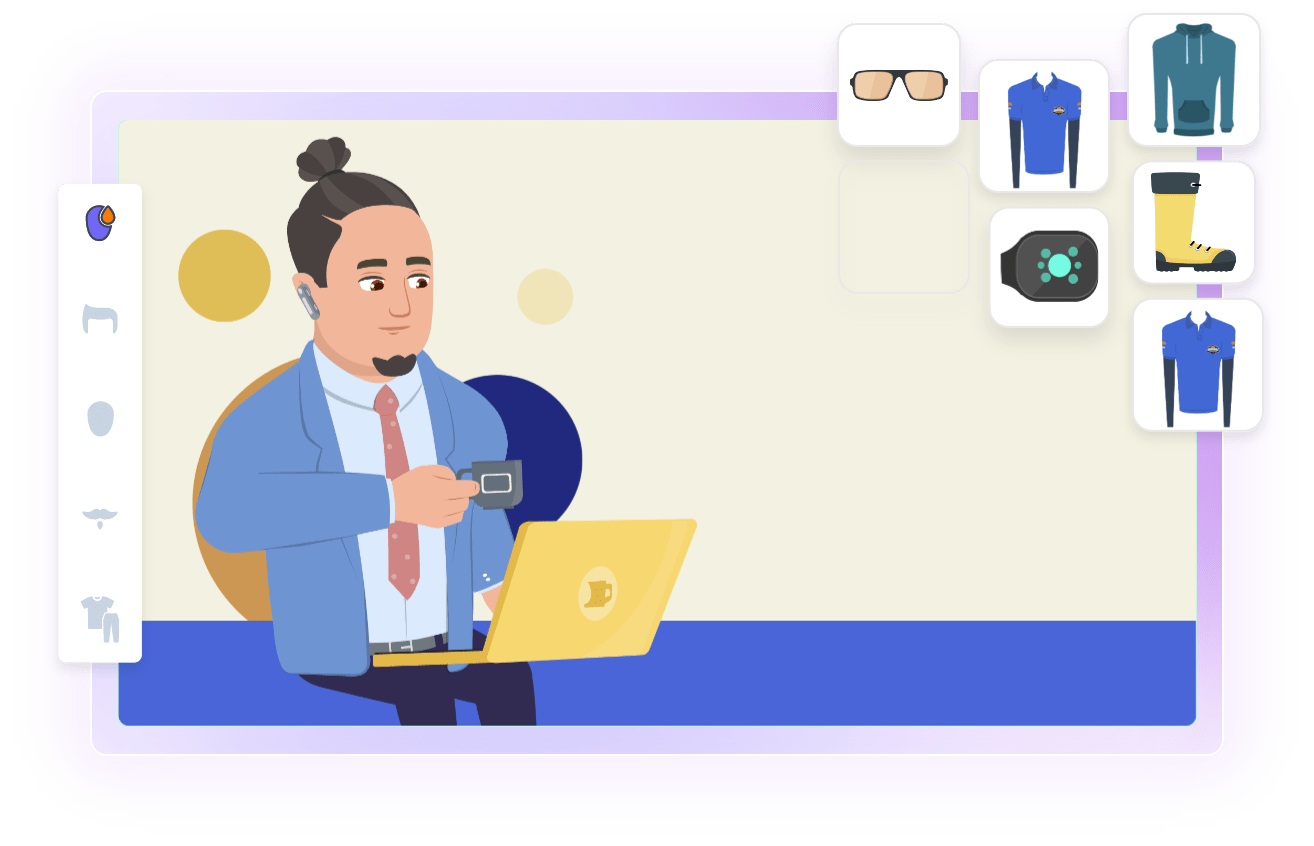
Give your presentation a great personality by effortlessly adding custom characters and quirky GIFs effortlessly. This can significantly elevate your interaction with the audience.
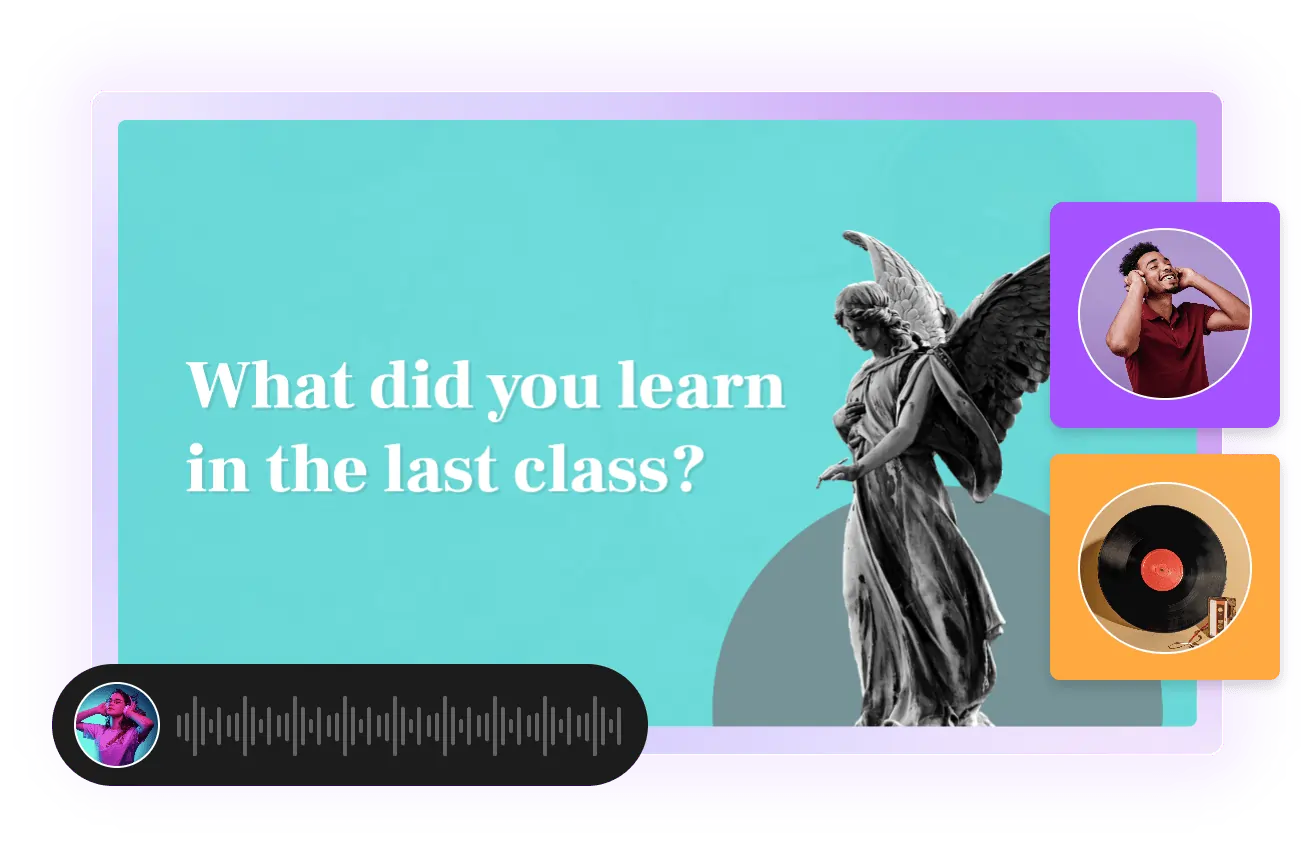
Choose any track from over 30K music tracks and sound effects and make your presentation the most amazing one!
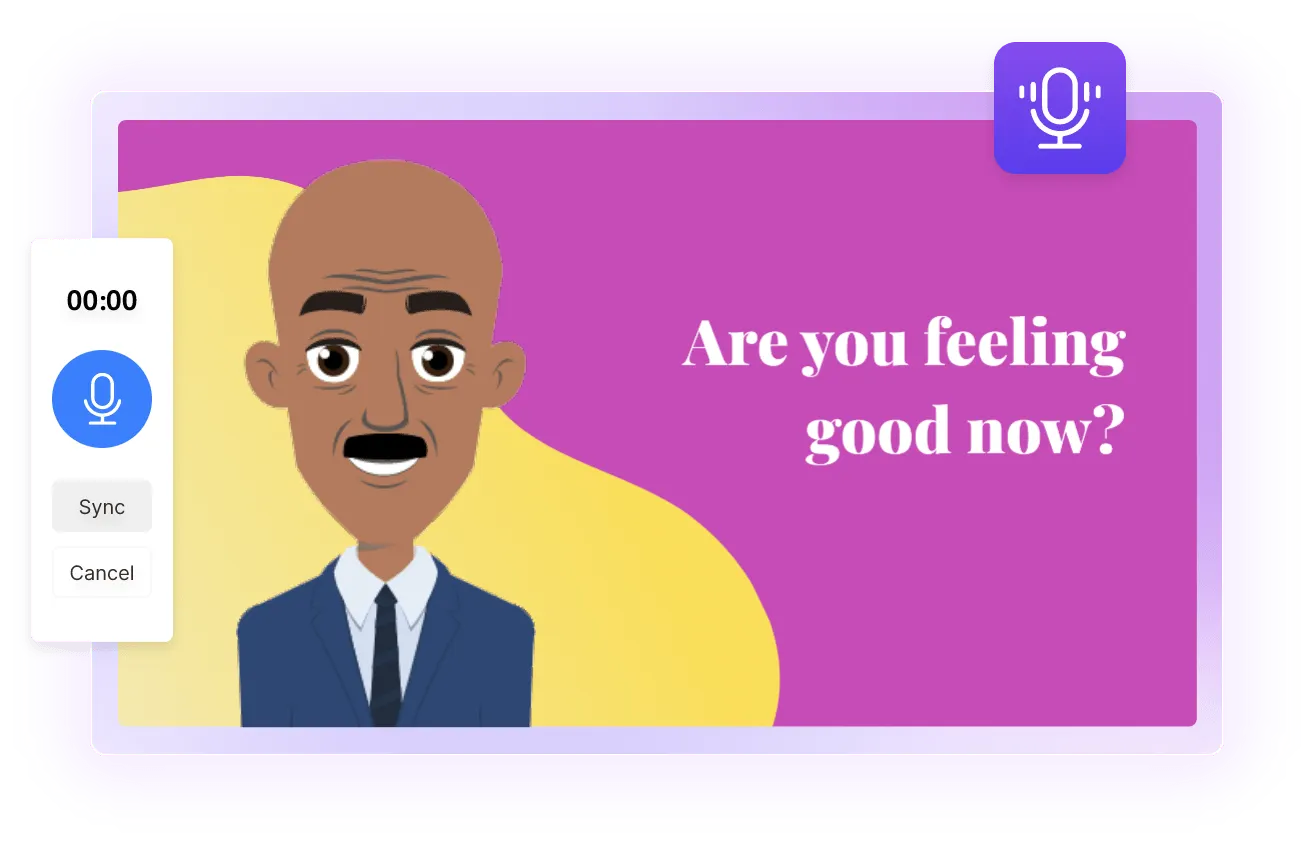
Record your script into a voice-over, sync it with the converted video, and play/pause it whenever you want to interact with the audience. Make your presentation 10x personalized!
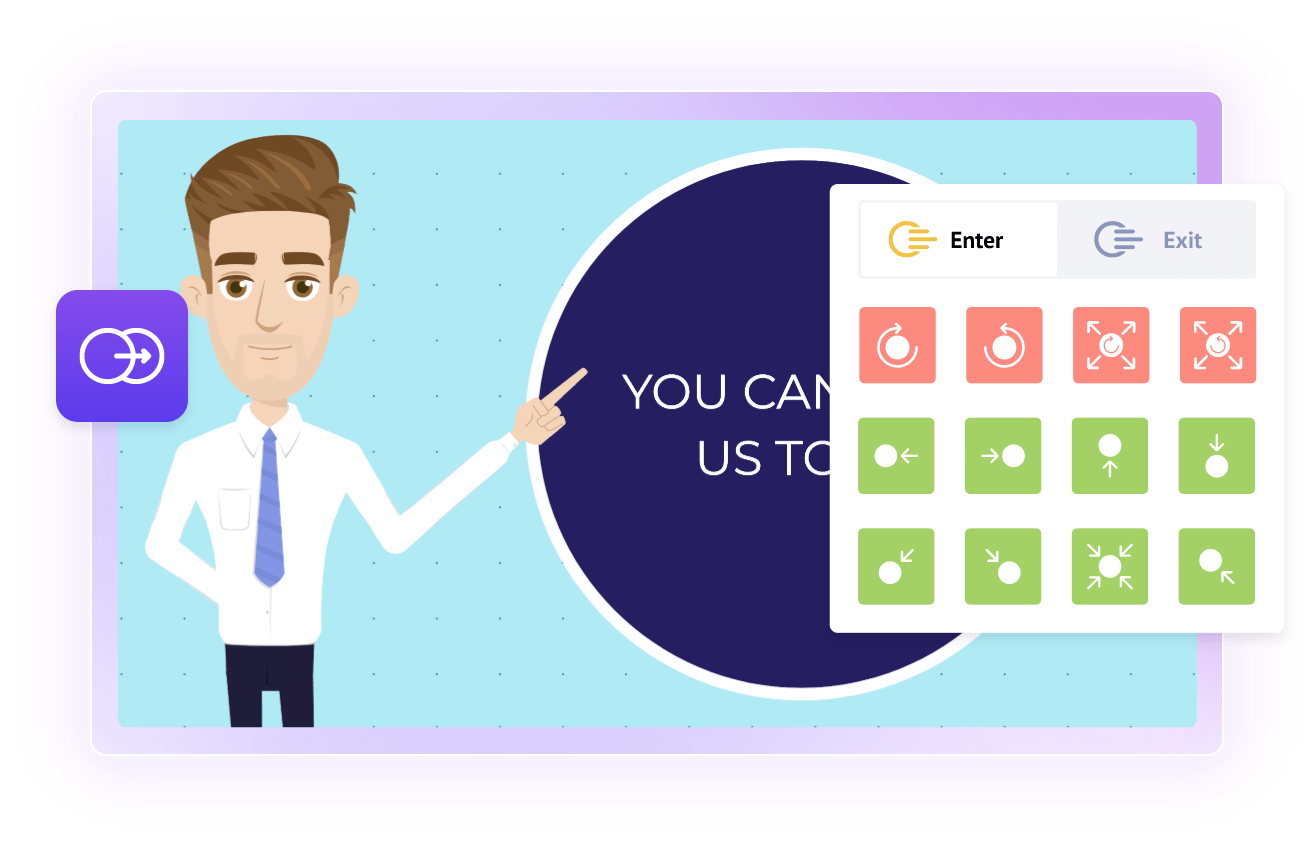
Static elements are the primary reason to detest presentations! Add Entry/Exit Effects and slide transitions to transform your presentation into beautifully animated ones.
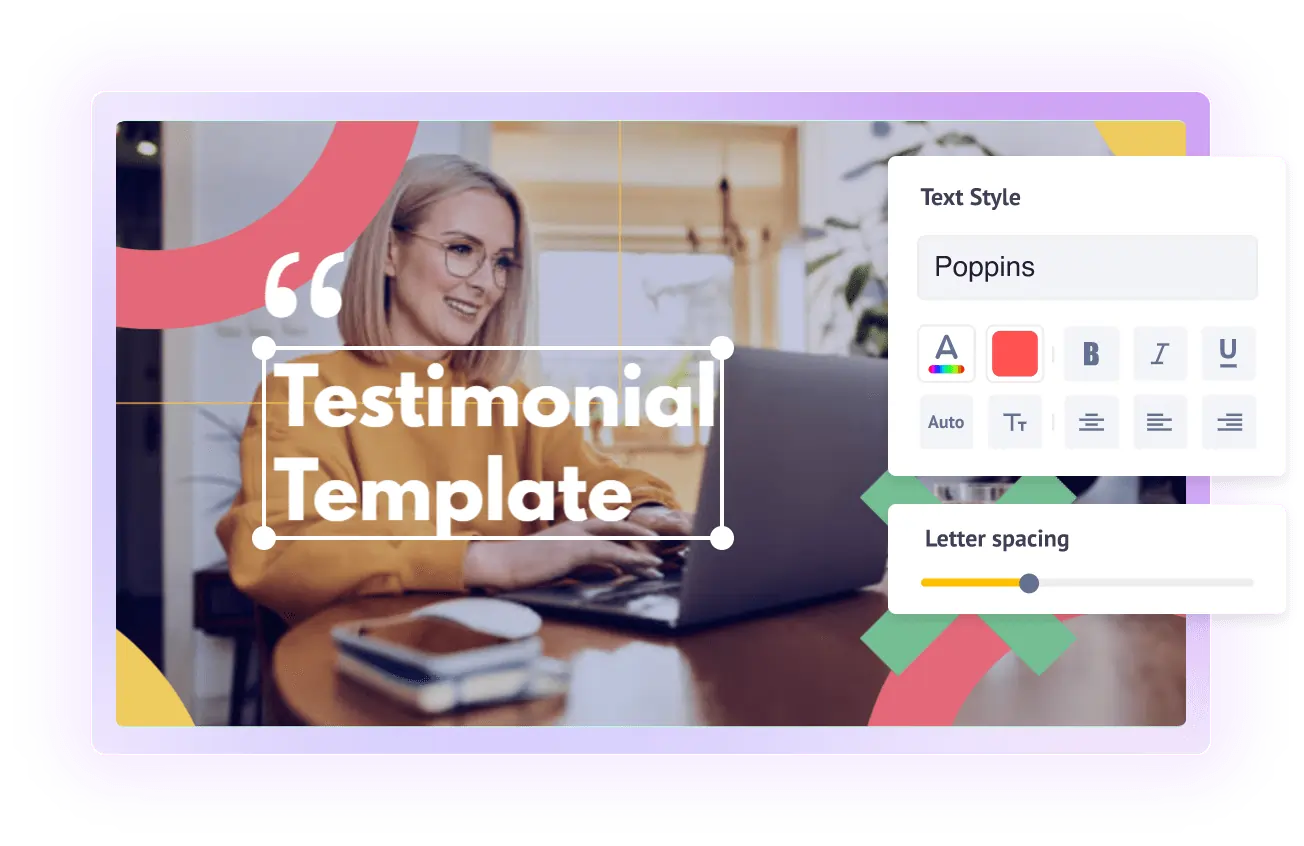
With a simple & intuitive interface, Animaker’s PPT to Video tool allows you to easily navigate through different features and turn your boring presentation into a stunning video!
With a super simple & intuitive interface, Animaker’s PPT to Video tool allows you to easily navigate through different features and turn your boring presentation into a stunning video!
Here’s what our users say

Animaker’s PPT to Video tool is a game changer for creating dynamic presentations. The ability to add animated effects, eye-grabbing transitions, and even custom characters make it stand out from the crowd. I highly recommend it.
Lillian Griffith

As a student, I have been using Animaker’s PPT to video tool for several months now. It has been an excellent tool for enhancing my boring presentations with animated elements. If you are looking for ways to hook your audience to your presentation, this is the way!
Melinda Alvarado

I recently came across Animaker’s PPT to Video tool and it has been a game changer for me when it comes to converting & creating presentations. I can turn my traditional presentation into a stunning video with a few clicks. With some customization here & there, I have a highly engaging video presentation ready for me.
Peter Colon
Frequently asked questions.
So, what are you waiting for?
Are you ready to add subtitles to your video.
PPTX to MP4 converter
Convert your file from Microsoft PowerPoint 2007 XML Presentation to MPEG-4 Video Stream with this PPTX to MP4 converter .
Enter the timestamps of where you want to cut your video. The format is HH:MM:SS. HH = hour, MM = minutes, SS = seconds.
Example: 00:02:23 for 2 minutes and 23 seconds.
How to convert a PPTX to a MP4 file?
- Choose the PPTX file you want to convert
- Change quality or size (optional)
- Click on "Start conversion" to convert your file from PPTX to MP4
- Download your MP4 file
Not convinced? Click on the following link to convert our demo file from PPTX to MP4 :

Stay connected:
Rate this tool 4.2 / 5
You need to convert and download at least 1 file to provide feedback
Feedback sent
Thank you for your vote
Convert to PPTX
Convert from pptx, file format, pptx (microsoft powerpoint 2007 xml presentation).
PPTX file extensions became the standard for Microsoft Office 2007’s PowerPoint program. Like the PPT predecessor, PPTX files store presentations containing slides of images, text, animation, audio, video, effects, charts, graphs, and more. Where PPT...
MP4 (MPEG-4 Video Stream)
MPEG-4 Part 14 files (MP4) are capable of storing multimedia such as audio, video, and subtitles. This file type is commonly used by Apple and other producers of mobile products which allow audio, still images, or video. This includes but is not limi...
Specify a downloader that fits your task
Critical PowerPoint Shortcuts – Claim Your FREE Training Module and Get Your Time Back!

How to Convert PowerPoint to Video (Step-by-Step)
- PowerPoint Tutorials
- Shortcuts & Hacks
- October 22, 2019
In this article you’ll learn how to convert PowerPoint to video, and the different options you have.
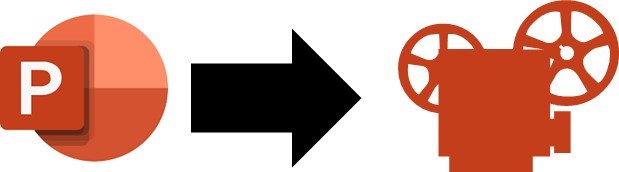
While most people know how to use PowerPoint to present their products and services live, few people know how to turn a PowerPoint into a video that runs on its own.
And while that might sound complicated, it’s in fact pretty easy, as you will see below.
There are two different ways to turn your PowerPoint presentations into video, the first of which gives you the most options, as discussed below.
But before you start the conversion process, here are some thoughts about why you should consider doing it in the first place.
Why Convert PowerPoint to Video?
It keeps your presentation the way it was intended.
Exporting your presentation as a video keeps all elements safely locked in place. That way you can email it to your colleagues or clients without worrying that something will shift, or that timings be messed up.
Video is more accessible and shareable
While most people have PowerPoint on their computer, we shouldn’t assume that they do. Convert your PowerPoint to video and the receiver can open it even if they don’t have a Microsoft subscription. They will have to have a media player though!
It’s also easier to view videos on a mobile device, so busy clients can check out your presentation while on the move.
Furthermore, it’s also easier to share videos on multiple platforms. They can be posted to YouTube, on your company blog, and on social media and video sharing networks.
People love videos!
With more than 75 million people watching online videos every day across the United States alone, you know you’re onto a good thing. According to marketing gurus, just mentioning the word ‘video’ in the subject line of an email increases the click-through rate by 19%.
We human beings naturally love a good story because it conveys a message on an emotional level; and videos are very effective for storytelling, especially in contrast to written text or even images.
Since people’s decision-making process is often based on emotions, turning your presentation into a video can be very convincing.
What is an MP4?
MP4 is short for MPEG-4 Video, and is a universal video format that plays on any device.
When converting PowerPoint to video, you can choose between the MPEG-4 Video file format (MP4) or the Windows Media Video file format (WMV), as discussed below.
The two main advantages of MP4 for your videos are:
- It’s a pre-compressed and compact file type format (so it’s small)
- It plays on just about any device
When converting PowerPoint to video, I highly recommend using the MP4 format unless you have a specific reason not to.
To learn more of the advantages of the MP4 format, see this Quora thread here .
Option #1. Convert PowerPoint to video
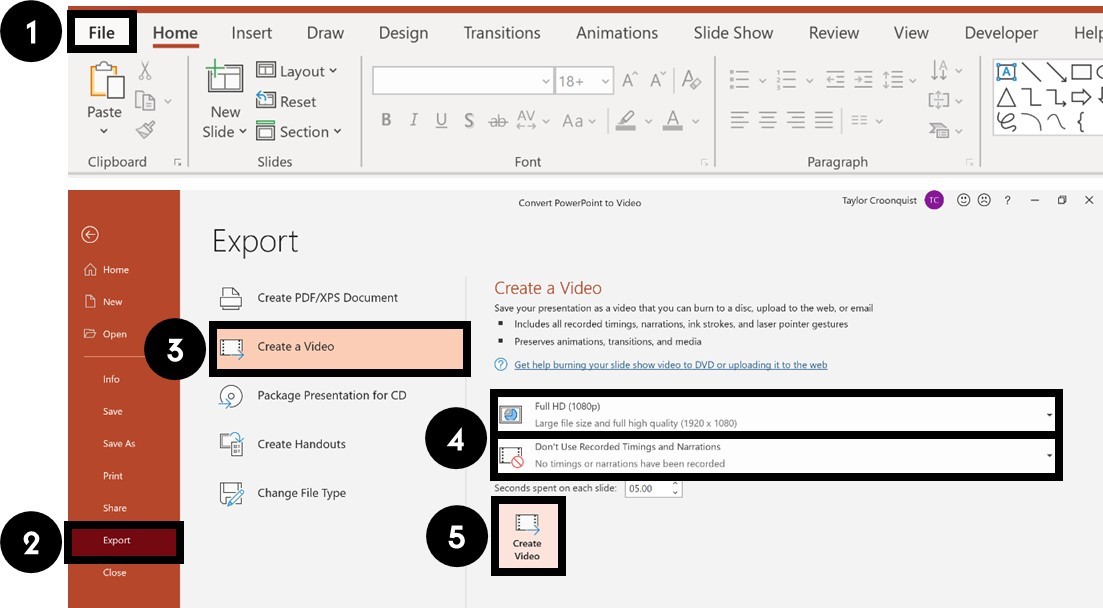
To convert your PowerPoint presentation into a video, simply:
- Click the File tab
- Select Export
- Select Create Video
- Choose your Video Quality and Recorded Timings and Narrations (see details below)
- Click Create Video
Choose where to save the video on your computer and click Save .
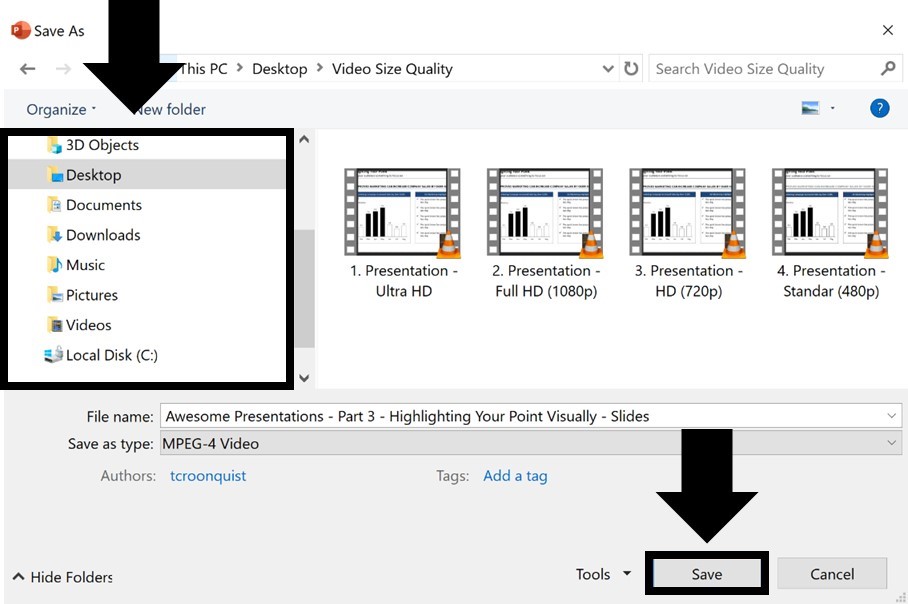
As a result, your PowerPoint presentation is converted into video, based on the Recorded Timings and Narrations you selected, or the preset seconds per slide you set (all discussed below).
You can even add music and loop it throughout your video if you want to. To learn how to add music to PowerPoint, read our guide here .
Video quality
Video quality determines not only the quality of your video output, but also how large the video file will be, as you can see in the image below.
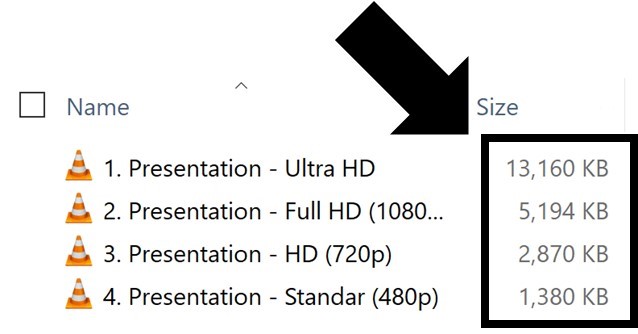
For most situations, the Full HD (1080p) is a great choice.
That said, if you are showing your video on a large overhead projector and size isn’t an issue, you can improve the quality of your video by using the Ultra HD (4K) format.
Below you can see the different video quality options you have in the Create a Video dialog box.
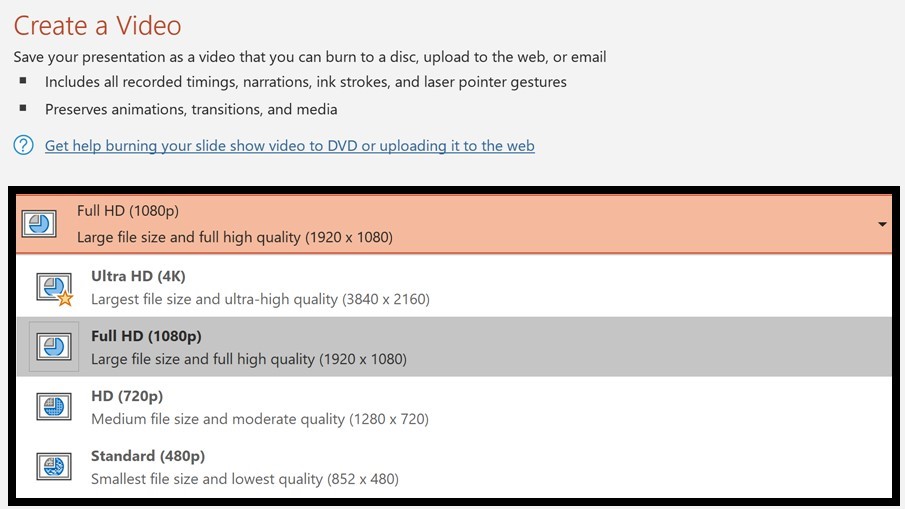
If file size is an issue or you are just showing your video on a smaller laptop screen, you can save a lot of space with the HD (720p) or HD (480p) formats.
HD (720p) is supported on most websites and video platforms such as YouTube and Facebook. The HD (480p ) option is the best option for mobile devices.
Setting recorded timings and narrations
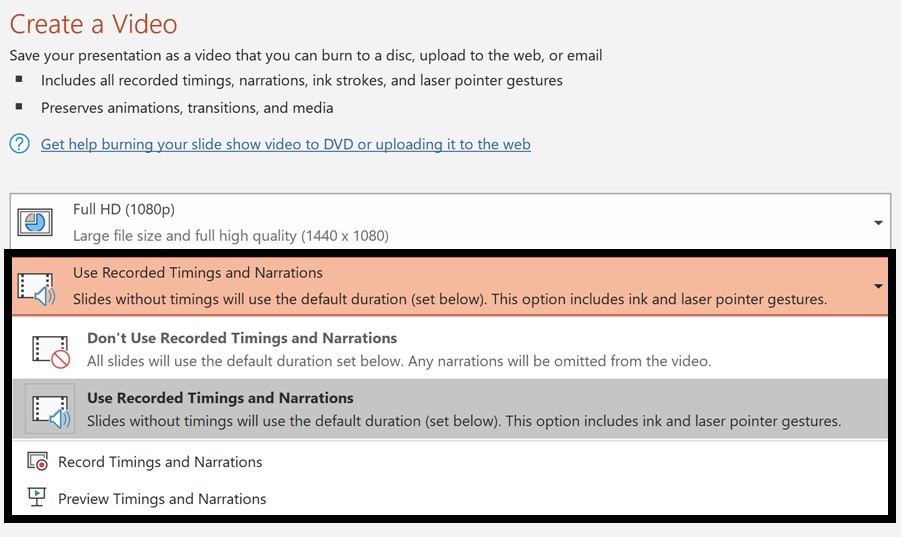
Recorded Timings and Narrations are important when converting PowerPoint to video as they not only dictate how long your video will be, but determine when things happen in your presentation.
There are a variety of ways you can set yourRecorded Timings or Narrations (all detailed below), but in short, your options are:
- Automatically set how many seconds you want per slide
- Set your own Rehearsal Timings (no audio or video) by clicking through your presentation
- Narrate your PowerPoint with voice and/or video, which automatically sets the slide timings for you
If you use the Record Slide Show dialog box to narrate your entire presentation, you can simply use the Save As dialog box (discussed next) to save your PowerPoint as a video, as your narrations will take care of everything in your video.
To learn everything you need to know about narrating a PowerPoint presentation, read our guide here .
Properly using PowerPoint animations
If you have animated sequences in your presentation and are going to use a pre-set number of seconds per slide, I recommend setting all your animations to After Previous.
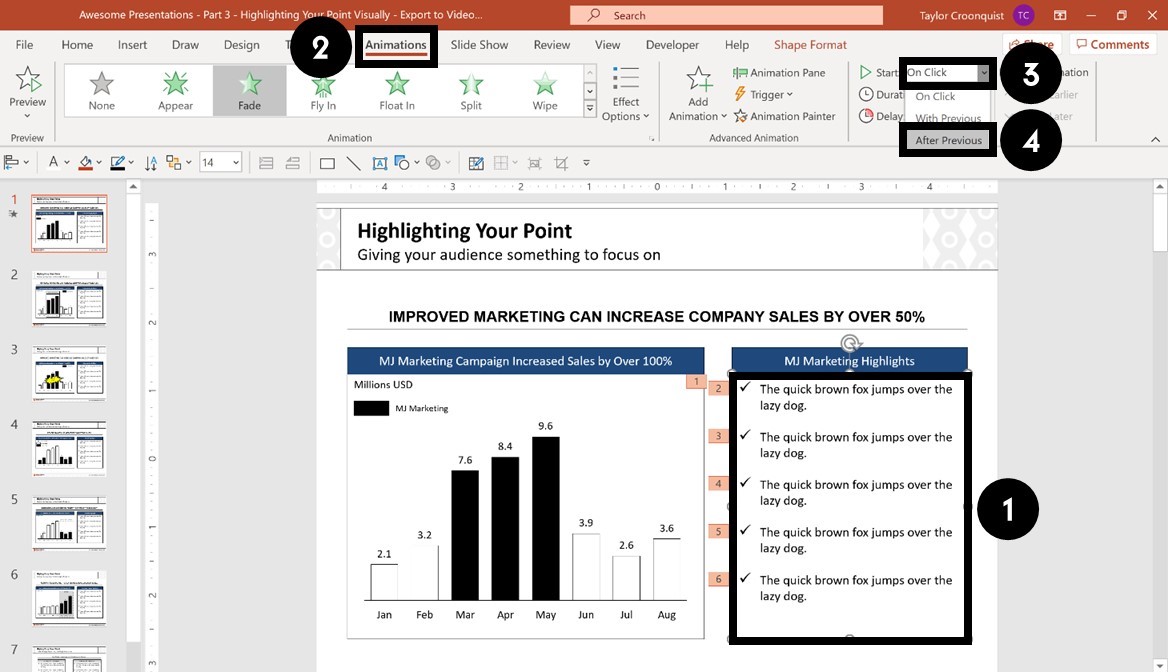
To set an animation to trigger automatically as your slide changes, simply:
- Select your animated object
- Open the Animations tab
- Open the Start drop down
- Select After Previous
This ensures that your animations will trigger after the previous action, whether that is an animation or advancing to the next slide.
If you leave your animations set to On Click , they can add a delay of as much as 10 seconds to your video. This is especially if you are using the second conversion method (see the section below here on saving PowerPoint as a video).
Option #2. Save PowerPoint as Video
The fastest way to convert your PowerPoint presentations into a video format, is to use the Save As dialog box.
This works best when you have narrated your PowerPoint presentation using the Record Slide Show dialog box, and just want the Full HD (1080p) quality for your video.

That’s because all of your slide timings, actions and animated sequences are saved within your narration, so all PowerPoint then has to do is save itself as a video using the default settings.
If you are not narrating your presentation, then I recommend using the first method discussed above.
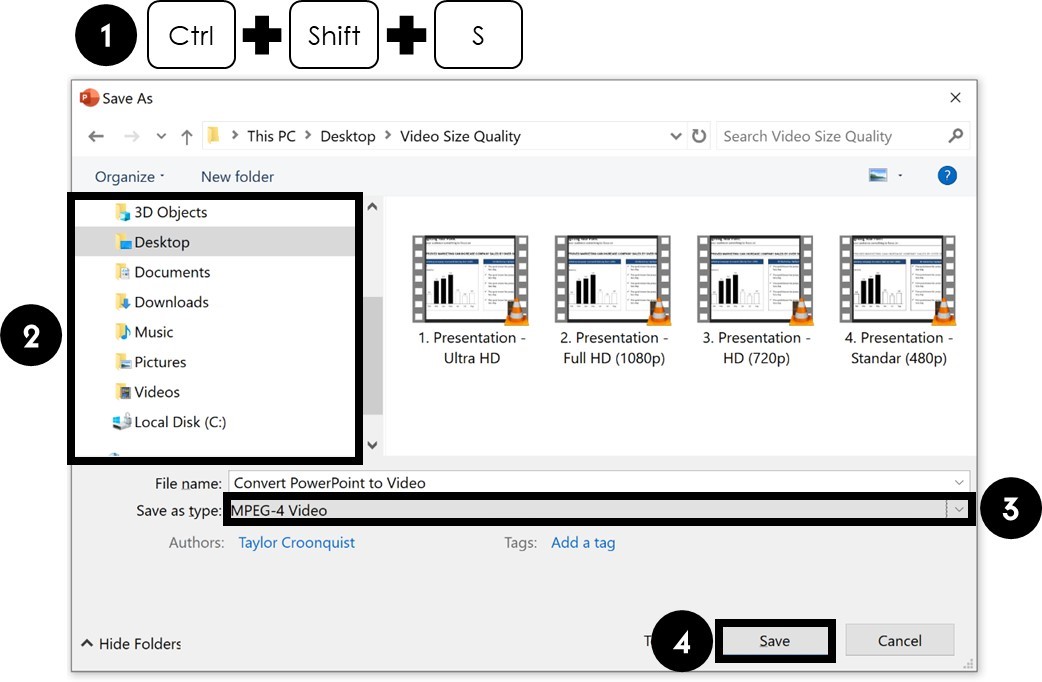
To save your presentation as a video from inside PowerPoint, simply:
- Hit F12 or Ctrl + Shift + S to open the Save As dialog box
- Choose a location to save your video
- Change the file type to either MPEG-4 Video (recommended) or Windows Media Video
- Click Save
Depending on the size of your presentation, it might take a minute or two to save your presentation as a video, so just hang tight.
When it is finished, your PowerPoint will be saved as a video in the Full HD (1080p) format. If you want a different video quality, you will need to use the Create a Video dialog box (see the first method discussed above).
After you save your presentation as a video, you can then embed it in other presentation if you want to. To learn how to embed a video in PowerPoint, read our guide here .
Note: I highly recommend saving your presentation in the MPEG-4 (MP4) file format as it is more universally accepted than the Windows Media Video (WMV) file format.
How to Record and Set Timings for Your Video
When converting PowerPoint to video, the timings not only determine the length of your video, they also determine the timing in which your animated sequences are triggered.
If you have a lot of animated sequences in your presentation, I don’t recommend using a set number of seconds per slide.
That’s because you can’t control the lag between the animated sequences and your content. Instead, I recommend using the Rehearse Timings command.
Here are the 4 different ways you can set and adjust slide timings for your presentation, from easiest to slowest.
1. Set a default number of seconds per slide
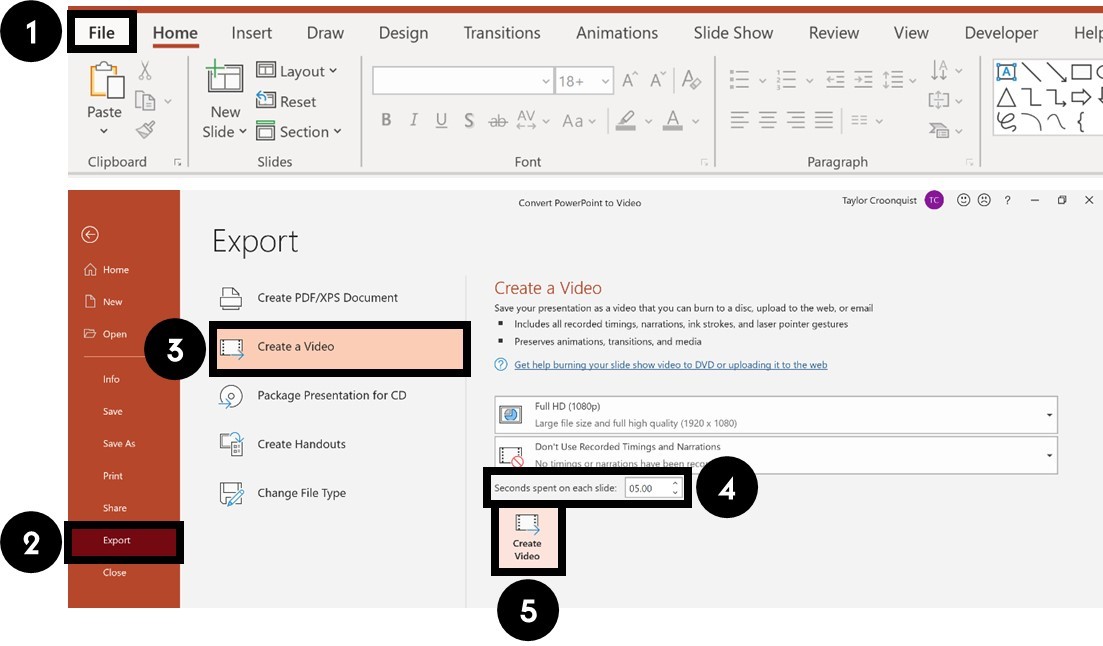
To use a standard number of seconds per slide for your slide timings, simply:
- Navigate to the File tab
- Click Export
- Select Create Video
- Set the number of seconds
The more seconds you set per slide, the longer your video will be in total.
2. Set transition timings to advance your slides
PowerPoint transitions are another great way to not only make flipping between your slides less abrupt, but also to automatically advance your slides.
Using the Transitions tab, you can both set a default number of seconds for all of your slides, as well as adjust the time spent on individual slides.
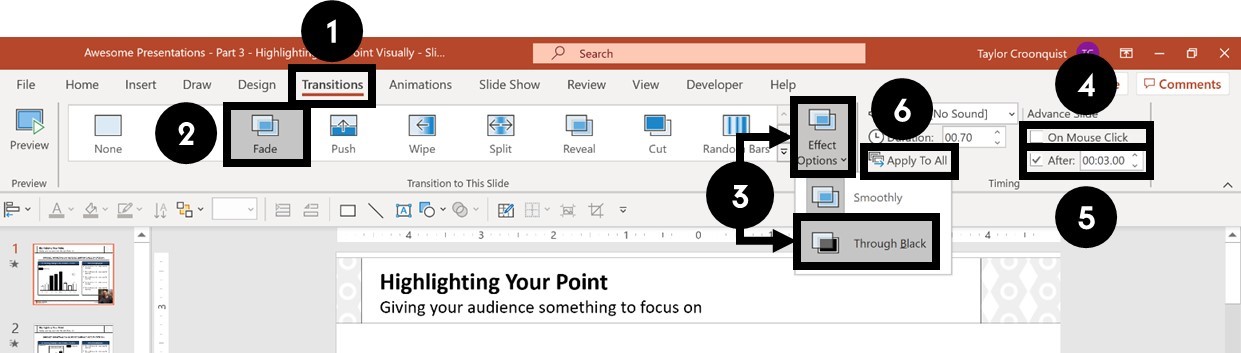
For example, to set a Fade transition and slide timings of 3 seconds per slide, simply:
- Navigate to the Transitions tab
- Click the Fade transition
- Under the Effect Options , choose Through Black
- Deselect On Mouse Click
- For After , input 3 seconds (and make sure there is a check mark next to After )
- Click Apply to All
As a result, all the slides in your presentation will now have a Fade transition and will automatically advance after 3 seconds.
You can also adjust the duration of the transitions between your slides if you want to get specific, but I think the default is usually fine.
3. Use the Rehearse Timings command
If you want to control the flow of your timings by manually clicking through your presentation, you can use the Rehearse Timings command.
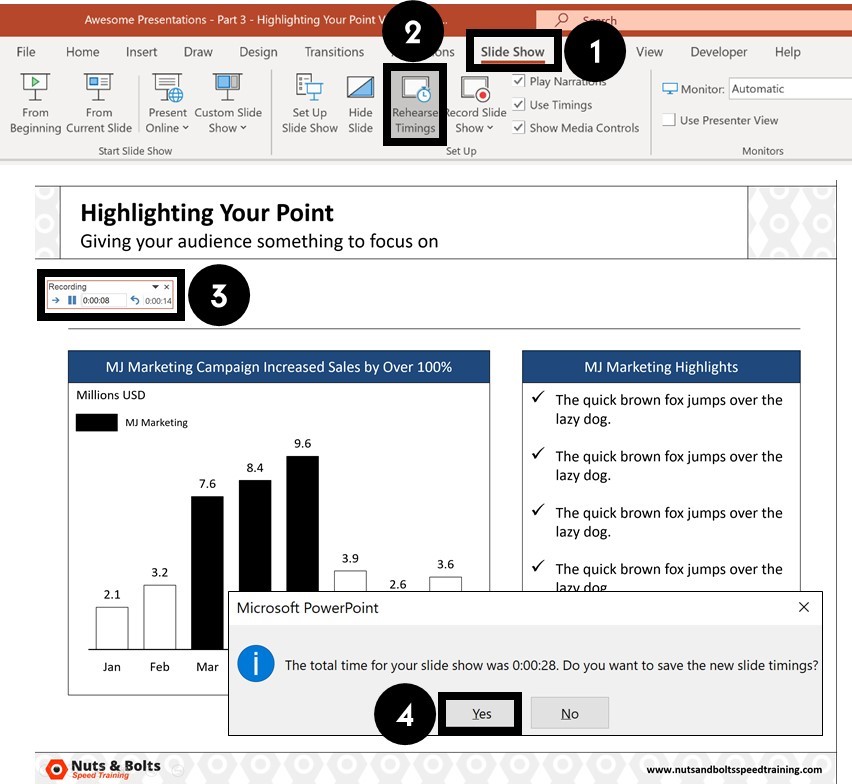
To set your slide timings with the Rehearse Timings command, simply:
- Navigate to the Slide Show tab
- Click the Rehearse Timings command
- Use the Rehearse Timings dialog box to click through your presentation
- When you are finished, click Yes to save the slide timings
Here is a quick run through of the commands on the Rehearse Timings dialog box.
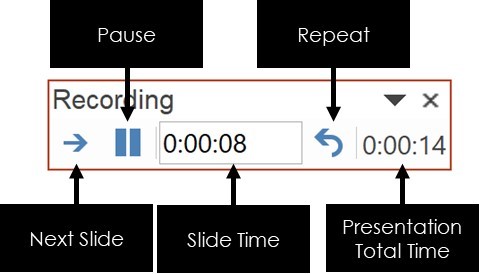
Clicking Repeat starts the rehearsal timing over for the current slide you are on. That means you can restart the timing without having to start the presentation over from scratch.
4. Use the Record Slide Show command
The Record Slide Show command is the NEWEST and best way to add audio and video narrations to your presentations.
The advantage of using this tool to narrate your PowerPoint presentation, is that all of your slide timings, animations and actions are recorded for each slide.
That means you can simply use the Save As dialog box to quickly convert your narrated PowerPoint into a video.
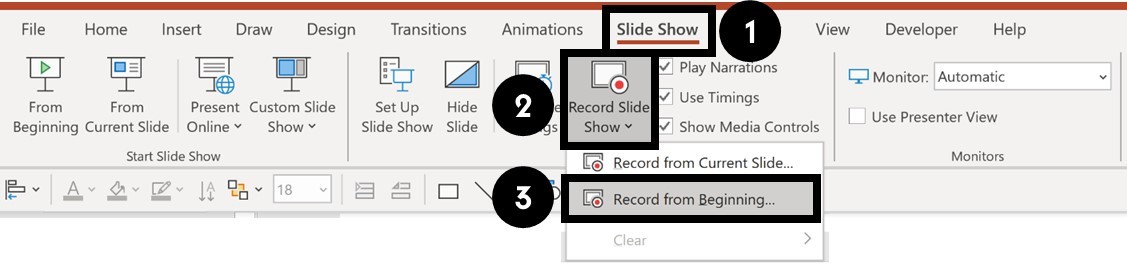
To use the Record Slide Show command to narrate your presentation from the beginning, simply:
- Navigate to Slide Show tab
- Open the Record Slide Show drop down
- Select Record from Beginning
To learn how to use the Record Slide Show command to narrate your PowerPoint (and all the options you have), read our guide here.
Note: If you just click the Record Slide Show button (instead of opening the drop down), you will begin recording your narration from your current slide.
So that’s how to turn PowerPoint into a video, either by exporting your video using the Create a Video command, or by saving your PowerPoint presentation as a video using the Save As dialog box.
If you narrate you presentation using the Record Slide Show command, the Save As dialog box is the fastest way to turn your presentation into a video.
And while PowerPoint gives you two different video file types to choose from, I recommend using the universal MP4 video file format. That’s because it ensures that your video will play on any device (computer, tablet, or phone) that people may have.
If you enjoyed this article, you can learn more about our PowerPoint training courses and other presentation resources by visiting us here .
What’s Next?
Related articles, about the author.
This Post Has One Comment
Very useful tips. Many thanks!
Comments are closed.
Popular Tutorials
- How to Strikethrough Text (l̶i̶k̶e̶ ̶t̶h̶i̶s̶) in Word, Excel & PowerPoint
- How to Make Animated Fireworks in PowerPoint (Step-by-Step)
- Strikethrough Shortcut (l̶i̶k̶e̶ ̶t̶h̶i̶s̶) for Word, Excel & PowerPoint
- How to Create a Flash Card Memory Game in PowerPoint (Like Jeopardy)
- Keyboard Shortcuts Not Working: Solved
PowerPoint Tutorial Categories
- Strategies & Opinions
- Presentation Design
- Pictures, Icons, Videos, Etc.
- New Features
- Miscellaneous
- Charts & Data Viz
We help busy professionals save hours and gain peace of mind, with corporate workshops, self-paced courses and tutorials for PowerPoint and Word.
Work With Us
- Corporate Training
- Presentation & Template Design
- Courses & Downloads
- PowerPoint Articles
- Word Articles
- Productivity Resources
Find a Tutorial
- Free Training
- For Businesses
We help busy office workers save hours and gain peace of mind, with tips, training and tutorials for Microsoft PowerPoint and Word.
Master Critical PowerPoint Shortcuts – Secure Your FREE Training Module and Save Valuable Time!
⌛ Master time-saving expert techniques.
🔥 Create powerful presentations.
🚀 Propel your career to new heights.
We value your privacy – we keep your info safe.
Discover PowerPoint Hacks Loved by Industry Giants - KKR, AmEx, HSBC!
Over 114,880 professionals in finance, marketing and sales have revolutionized their PPT skills with our proven methods.
Gain FREE access to a full module of our premium PowerPoint training program – Get started today!
We hate spam too and promise to keep your information safe.
You are currently viewing a placeholder content from Facebook . To access the actual content, click the button below. Please note that doing so will share data with third-party providers.
PPT to MP4 Converter
Choose files or drag & drop them here. Only you have access to your files. All files will be deleted after one hour.
How to convert PPT files to MP4 online?
Upload ppt-file, download your mp4.
- ❓ How can I convert files from PPT to MP4? First you need to add file for conversion: drag and drop your PPT file or click the "Choose File" button. Then click the "Convert" button. When PPT to MP4 conversion is completed, you can download your MP4 file.
- ⏱️ How long does it take to convert PPT to MP4? Document conversion is pretty fast. You can change PPT to MP4 in a few seconds.
- 🛡️ Is it safe to convert PPT to MP4 on AnyConv? Of course! We delete uploaded files immediately, and converted ones after 1 hour. No one has access to your files. File conversion (including PPT to MP4) is absolutely safe.
- 💻 Can I convert PPT to MP4 on Mac OS or Linux? Yes, you can use AnyConv on any operating system that has a web browser. Our PPT to MP4 converter works online and does not require software installation.
Information about PPT and MP4 file formats
Popular document conversions.
- Sign in Existing User
- Sign up New User
- Products Aspose.Total Product Solution Aspose.Words Product Solution Aspose.PDF Product Solution Aspose.Cells Product Solution Aspose.Email Product Solution Aspose.Slides Product Solution Aspose.Imaging Product Solution Aspose.BarCode Product Solution Aspose.Diagram Product Solution Aspose.Tasks Product Solution Aspose.OCR Product Solution Aspose.Note Product Solution Aspose.CAD Product Solution Aspose.3D Product Solution Aspose.HTML Product Solution Aspose.GIS Product Solution Aspose.ZIP Product Solution Aspose.Page Product Solution Aspose.PSD Product Solution Aspose.OMR Product Solution Aspose.SVG Product Solution Aspose.Finance Product Solution Aspose.Font Product Solution Aspose.TeX Product Solution Aspose.PUB Product Solution Aspose.Drawing Product Solution Aspose.Audio Product Solution Aspose.Video Product Solution Aspose.ebook Product Solution
- Pricing Information
- Paid Consulting
- Source Code
- Free Support
- Free Consulting
- New Releases
- Websites aspose.com aspose.cloud aspose.app aspose.org aspose.dev aspose.ai groupdocs.com groupdocs.cloud groupdocs.app conholdate.com conholdate.app conholdate.cloud
- Acquisition

Free Online PowerPoint to Video Converter
Convert powerpoint pptx or ppt presentations to video..
Press Ctrl + D to store it in your bookmarks in order not to search it again
Video SlidesToVideo
- Supported Documents: any PowerPoint files, PPT, PPTX and other formats
- Convert the files and save to AVI, FLV, MKV, MOV, MP4, WEBM, WMV, GIF, APNG file.
How to convert PowerPoint file to video
- Click inside the file drop area to upload PowerPoint file or drag and drop PowerPoint file
- Your PowerPoint file will be uploaded and will be converted.
- Download link of result file will be available instantly.
- You can also send a link to the Video file to your email address.
- Note that file will be deleted from our servers after 24 hours and download links will stop working after this time period.
❓ How can I convert PowerPoint to Video file
⏱️ why does the conversion take a little longer than i expected, 🛡 is it safe to upload my powerpoint file to aspose.video slidestovideo app, 💻 can i convert powerpoint to video file on linux, mac os or android.
Fast and Easy Conversion
Upload your files, then click on "Convert" button. You will get the download link as soon as the file is processed.
Convert from Anywhere
It works from all platforms including Windows, Mac, Android and iOS. All files are processed on our servers. No plugin or software installation required for you.
Convert Quality
Powered by Aspose , which are being used by many Fortune 100 companies across 114 countries.
The most popular PowerPoint file formats to convert
You can also convert other PowerPoint file formats to video. Please see the list below.
- PPT TO APNG
- PPTX TO MP4
- PPTX TO GIF
- PPTX TO APNG
- ODP TO APNG
- POWERPOINT TO MP4
- POWERPOINT TO GIF
- POWERPOINT TO APNG
Oops! An error has occurred.
Invalid file, please ensure that uploading correct file.
Would you like to report this error to the forum, so that we can look into it and resolve the issue? You will get the notification email when error is fixed.
Make this forum private, so that it will only be accessible to you and our developers
Error has been reported successfully.
You have successfully reported the error, You will get the notification email when error is fixed. Click this link to visit the forums.
Immediately delete the uploaded & processed files.
Are you sure to delete the files?
Bookmark this app
Send the download link to, send us your feedback, this is a feature for subscribers.
To use this feature,
please upgrade your Aspose app account
This is a feature for registered users
please login to your aspose app account
© Aspose Pty Ltd 2001-2022. All Rights Reserved.
Convert PPT to VIDEO
You have the option to convert your ppt file to video, as well as a variety of other formats, using our free online converter.
How to convert ppt to video?
Upload ppt-file, select «to video», download your video file, the security of your files is our priority.
Understanding the importance of the security of our users' data, we have implemented a number of measures to ensure reliable file conversion without the risk of information leakage or privacy violations.
Data encryption
Safe storage, harmless scripts, best tool to convert ppt to video, ppt to video fast and easy, secure ppt to video conversion, no software installation required, microsoft powerpoint, faqs on ppt to video conversion, ppt converter, convert to video.
Enter your email address below and we'll send you password reset instructions.
- Audio Converter
- Video Converter
- Image Converter
- Document Converter
- Archive Converter
- Presentation Converter
- Font Converter
- Ebook Converter
Online Presentation Converter
Convert presentation files of any formats online, how to convert.
Drag and drop the necessary presentation file or choose it from your device, click the "Convert" button. Wait a minute or two depending on the file size and download the converted file.
In the cloud
All conversions take place in the cloud which is why it doesn't slow down your phone or computer.
Easy to use
The interface is really intuitive, it doesn't even require any presentation conversion knowledge.
Access from anywhere
The tool works online right in your favorite browser: Chrome, Firefox, Safari, etc. There is no need to download anything to your device.
Works on any device
Convertio works on any device and operating system: Mac, Linux, Windows, iPhone, Android. No installation is required.
Secure tool
We don't store your files for more than 24 hours after which we permanently delete them from our servers — only you have access to them the whole time. Read more about security .
Supported Formats
Presentation conversion quality rating.
How-To Geek
How to add a video to a microsoft powerpoint presentation.
If a picture speaks a thousand words, a video speaks a million words!
Quick Links
Embedding videos versus linking to videos, supported video formats in powerpoint, how to insert a video into a powerpoint presentation, manage an embedded video's playback in powerpoint.
Videos can make presentations even more interesting or exciting. If you're looking to add a video to your Microsoft PowerPoint presentation, it's easy to do so. We'll show you how.
In PowerPoint, you can either embed a video or link to a video from your presentation. If you embed a video, your video becomes part of the presentation, which increases the overall size of the presentation file.
Related: How to Send PowerPoint Presentations With an Embedded Video
If you link to a video, PowerPoint only adds a reference to that video in your presentation. The downside of this method is that you need to send the video file separately if you share your presentation with someone. We have written a guide on how to send PowerPoint presentations with videos , so check that out.
In this guide, we'll focus on embedding a video in your presentation so you don't have to worry about sending separate files. And, if you're looking to add a YouTube video to your presentation , there's a way to do that, too.
Related: How to Embed a YouTube Video in PowerPoint
PowerPoint supports multiple video formats, including ASF, AVI, MP4, M4V, MOV, MPG, MPEG, and WMV. If your video is already in one of these formats, you can quickly add that to your presentation.
If your video is in another format, you can convert it to a supported format and then add it to your presentation.
Related: How to Use Handbrake to Convert Any Video File to Any Format
First, make sure the video you want to add to your presentation is saved on your Windows or Mac computer. Then, open your presentation with PowerPoint on your computer.
On the PowerPoint window, in the left sidebar, click the slide in which you want to add a video.
At the top of the PowerPoint window, click the "Insert" tab.
In the "Insert" tab, under the "Media" section (which is to the extreme right side of the interface), click "Video."
You'll now see an "Insert Video From" menu. Here, select "This Device."
Your computer's standard "open" window will open. In this window, access the folder that has your video file. Then double-click your video file to add it to your presentation.
You'll see your selected video in your presentation. To resize this video, click it and use the handles around the video to change its size. Then drag the video to place it at its desired location in your slide.
If you'd like to test the video, at the bottom-left corner of the video, click the play icon.
And you're all set.
Now that you have added a video to your presentation, you might want to change how it plays in your slides. In PowerPoint, you have multiple ways to change your video's playback.
To access these playback options, first, click your video in your presentation. Then, at the top of the PowerPoint window, click "Playback."
In the "Playback" tab, under the "Video Options" section, you will find various options to manage your video's playback.
For example, to change how your video starts to play in your presentation, click the "Start" drop-down menu and select one of these options:
- In Click Sequence : This plays your video in the click sequence. This means if you press the button for the next slide, your video will play.
- Automatically : This option automatically plays your video when the slide with your video opens.
- When Clicked On : Select this option to play your video only when you click it.
The other options are "Play Full Screen," which opens your video in full screen, and "Loop Until Stopped" that plays your video over and over again until you manually stop it.
Before you close PowerPoint, make sure you save your presentation so that your embedded video is saved with it. Do this by clicking File > Save in PowerPoint's menu bar.
And that's how you make your PowerPoint presentations even more engaging by including videos in them. Exciting!
If you don't want to add a video but you do want audio, you can add music to your presentations . This also helps enhance your presentation quality.
Related: How to Add Music to Your PowerPoint Presentation

Contribute to the Microsoft 365 and Office forum! Click here to learn more 💡
April 9, 2024
Contribute to the Microsoft 365 and Office forum!
Click here to learn more 💡
PowerPoint Forum Top Contributors: Steve Rindsberg - John Korchok - Bob Jones AKA: CyberTaz ✅
May 10, 2024
PowerPoint Forum Top Contributors:
Steve Rindsberg - John Korchok - Bob Jones AKA: CyberTaz ✅
- Search the community and support articles
- Microsoft 365 and Office
- Search Community member
Ask a new question
I can't export my PowerPoint presentation to MP4 so that I can create a YouTube video. I keep getting "Error while exporting video
I can't export my PowerPoint presentation to MP4 so that I can create a YouTube video. I keep getting "Error while exporting video.
- Subscribe to RSS feed
Report abuse
Reported content has been submitted
Replies (3)
- Volunteer Moderator
Most likely this is due to a specific item with an incompatible content type for saving as a video.
However, we need to cover the basics. Be sure your install is up to date. Use the Menu Bar and choose PowerPoint > About Microsoft PowerPoint . The version should be 16.85 or higher. Is it?
If there is some unusual content type on a slide, try cutting that slide from the presentation and try exporting without the unusual content. If you can't think of anything unusual on a slide, then start by splitting your presentation file into two halfs. Try exporting them. If one exports OK and the other doesn't, then you know bad content is in the half that won't export. Keep cutting in half till you narrow it down to the slide (or slides) having bad content.
Was this reply helpful? Yes No
Sorry this didn't help.
Great! Thanks for your feedback.
How satisfied are you with this reply?
Thanks for your feedback, it helps us improve the site.
Thanks for your feedback.

Download a copy of the current version of AutoUpdate from this link, install and then run AutoUpdate to bring your installation to current update level, then restart your Mac. If the updater does not open automatically after download, double-click the downloaded .pkg file. Click this link to download the updater. The update is free.
https://go.microsoft.com/fwlink/p/?linkid=830196
Question Info
- For education
- Norsk Bokmål
- Ελληνικά
- Русский
- עברית
- العربية
- ไทย
- 한국어
- 中文(简体)
- 中文(繁體)
- 日本語
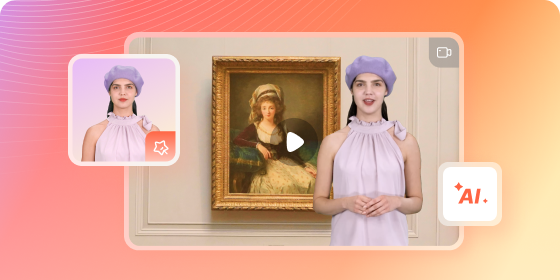
- Free Download Generate AI Video Online Free Download Buy Now
- AI script generator saves you time on initial script drafts.
- Add a human touch to your videos with lifelike AI avatars.
- Convert boring PowerPoint slides into engaging videos.
- Empower your video production with AI voice.
- Translate video content into diverse languages.
- Chrome Video Translators: Top 5 Video Translation Chrome Extensions
- How To Convert Video Voice to Text Online for Free?
- The Ever-Changing Era of AI Video Translation: A Reality to Be Fulfilled
- [Top 10] Solutions for Movie Subtitle Translation Making Things Perfect
- Translate Video From Japanese to English Online for Free
- Breakthrough in 2024: How to Make A Picture Speak
- Top 10 AI-Talking Avatars Revolutionizing Communication
- How to Make a Talking AI Avatar From Photos: Easy Guide
- How To Make Animation Talk? Explained with Easy Steps
- Easy Steps To Create Talking Memoji on iPhone [Free]
- Top 10 AI Avatar Generators in 2024
- Top 10 AI Avatar Video Generators in 2024
- The 8 Best AI Avatar Apps for iOS & Android
- 2024's Top 8 AI Character Creators
- How To Create AI Avatars Online (2024 Guide)
- Exploring The Best Text-to-Speech Online Tools To Use in 2024
- Exploring the Finest Text-to-Speech Male Voice Tools for Natural Output
- In-Depth Review of Ivona Text to Speech by NextUp Technologies
- The Best Text-to-Audio Converters of All Times
- Top 5 Best Tools to Convert Text to Audio Online for Free
- Best 12 AI Voice Cloning Tools [Online & Offline]
- Recognizing The Top Deepfake Voice App and Software in the Market
- Top Voice Cloning Apps for Android & iOS Devices
- Coqui Voice Cloning: The Ultimate Solution to Streamline Audio Content
- [Review] Descript Overdub: Controlling the Audio in Video
- Top 4 Hatsune Miku Voice AI Generators for All Times
- Top 6 Darth Vader AI Generators for All Platforms
- Top 6 Mickey Mouse Voice Generators Providing Efficient Results
- An Ultimate Guide of Best Narrator Voice Generators
- A Comprehensive List of The Top SpongeBob Voice Generators
- Master Deepface Live: Download and Train Your Live Model
- Level Up Your AI Streaming Game: A Quick Guide and Tool Recommendation
- 5 Must-Know Hacks to Beat Deepfake Attacks: Streamer Survival Guide
- Build Your AI Twitch Streamer with Animated Avatars
- Smooth Presentations on Any Platform – Convert PPSX to MP4
- How to Make a PowerPoint Presentation With a Video of the Presenter
- How to Make a 3D PowerPoint Presentation That Viewers Will Love
- Top Methods to Create a Green Screen in PowerPoint
- How to Convert PowerPoint Presentations to AVI – Best Methods
How to Create a Video with PowerPoint? [Step by Step Guide]
- Best AI YouTube Script Writers and The Ultimate Guide
- Top 5 AI Movie Script Generators in 2024
- Top 10 AI Script Generators in 2024
- Top 10 AI Script Writers to Choose in 2024
- Translate Video Speech to Text with Speech-to-Text Converters
- How To Create AI-Powered Videos Using Synthesia Avatar and Voices
- Top 10 Text-to-Video AI Generators to Create Engaging and Captivating Videos
- The Best AI Video Makers from Photos to Create Captivating Videos with Pictures
- Top 5 AI-Powered Script to Video Makers of 2024
- Top 8 AI Titles Generators for Creating Catchy Titles For All Platforms

In this comprehensive guide, we'll walk you through the process of transforming your PowerPoint presentations into dynamic videos and you will get to know how to create a video with powerpoint. Converting your slides to videos offers numerous benefits, including expanding your reach beyond traditional audiences, boosting viewer engagement with multimedia content, and simplifying content sharing across various platforms. Whether you're a business professional looking to create impactful presentations or an educator aiming to make learning more interactive, this guide will equip you with the knowledge and tools to create compelling videos using PowerPoint.
In this article
Part 1: how to plan and create a video with powerpoint, part 2: [quicker & easier] try virbo ai to make powerpoint presentations with real-time avatars (300 words), step 1: choose template and slides, step 2: add animations, step 3: export your powerpoint presentation as a video, part 4: benefits of turning your presentation into a video.
Before diving into the creation process, it's essential to plan your video meticulously to ensure it resonates with your target audience. Start by outlining the key messages and objectives you want to convey through your video. Consider the visual elements, such as images, charts, and animations, that will enhance your content and engage viewers effectively.
Once you have a clear plan in place, creating a video with PowerPoint becomes a straightforward process. Utilize PowerPoint's extensive features to design visually appealing slides, incorporate relevant transitions and animations, and add background music or narration to elevate the overall viewing experience.
Remember, a well-planned video not only captures attention but also delivers your message succinctly and persuasively. So, invest time in planning and crafting your PowerPoint presentation to create a compelling video that resonates with your audience and achieves your objectives.
Virbo AI is a cutting-edge platform designed to revolutionize the way you create PowerPoint presentations by incorporating real-time avatars. With Virbo AI, you can effortlessly transform your static slides into dynamic and engaging presentations that captivate your audience.
One of the standout features of Virbo is its seamless importing capability, allowing you to integrate your existing PowerPoint presentations directly into the platform. This feature enables you to leverage Virbo’s innovative avatars to create more personalized and interactive content, enhancing viewer engagement and retention.
The Virbo AI platform boasts a user-friendly interface and a diverse range of customizable templates featuring animated avatars. Whether you're looking to create a professional business presentation, an educational tutorial, or a creative storytelling video, Virbo offers a variety of templates to suit your needs.
Here's how to use Virbo to convert your animated PPT to a video in just a few clicks, before starting to turn your powerpoint into a video, it'll be better to download the Virbo app beforehand:
Free Download
- Select the prominent "Create Video" button. Within the displayed window, locate the "Import PPT" feature situated in the bottom left corner. This option serves as your entry point to integrate your animated PowerPoint presentation into the Virbo platform.

Part 3: [Traditional way] Step-by-Step Process to Create A Video with PowerPoint

Begin by selecting a template that aligns with the theme and tone of your presentation. PowerPoint offers a variety of customizable templates that cater to different presentation styles. Once you've chosen a template, use “Animations” customize it by adding relevant text, images, and graphics to create engaging slides that convey your message effectively.

Enhance the visual appeal of your presentation by incorporating animations and multimedia elements. Use PowerPoint's animation and transition features to add movement and flow to your slides. You can also insert video and audio files to provide additional context or emphasize key points. Consider recording your presentation using PowerPoint's built-in recording feature to add a personal touch. Additionally, adding captions to videos can make your content more accessible and engaging for viewers.

Once you've finalized your presentation, it's time to export it as a video file. In PowerPoint, navigate to the 'File' menu and select 'Export' or 'Save As.' Choose the 'Create a Video' option and select the desired video quality and format. Alternatively, you can save your presentation as a PowerPoint show (.ppsx) to retain all the interactive features and animations, allowing viewers to watch the presentation at their own pace.
Transforming your PowerPoint presentation into a video offers several compelling benefits that can significantly enhance the impact and reach of your content.
- Easy to Share and Distribute: Videos are easily shareable across various platforms, including social media, email, and websites. This enables you to reach a broader audience and maximize the exposure of your message with minimal effort.
- Enhanced Visual Appeal: Videos allow you to incorporate dynamic elements such as animations, transitions, and multimedia content, making your presentation more visually engaging and memorable for viewers.
- Captures Attention: Videos are inherently more engaging than static slides, capturing the attention of viewers and encouraging them to stay engaged with your content for a longer duration.
- Improved Accessibility: Adding captions and subtitles to your video ensures that your content is accessible to a wider audience, including individuals with hearing impairments or those viewing your video in a noisy environment.
- Versatility: Videos can be repurposed for various purposes, such as marketing campaigns, training sessions, or educational materials, providing you with a versatile and cost-effective content creation tool.
- Increased Engagement and Retention: Videos have the ability to evoke emotions and tell a compelling story, making your message more relatable and memorable for viewers. The combination of visual and auditory elements in videos can significantly increase viewer engagement and retention rates
In this guide, we've explored the step-by-step process of how to create a video with powerpoint presentations, highlighting the numerous benefits such as enhanced visual appeal, increased engagement, and easy sharing. By applying these techniques and exploring options like Virbo AI, you can significantly elevate the impact and reach of your presentations. We highly recommend Virbo AI for its innovative features, including real-time avatars, which can further enhance your video content and captivate your audience.
Elevate your presentations today with Virbo AI and transform your ideas into engaging and memorable videos!
You May Also Like
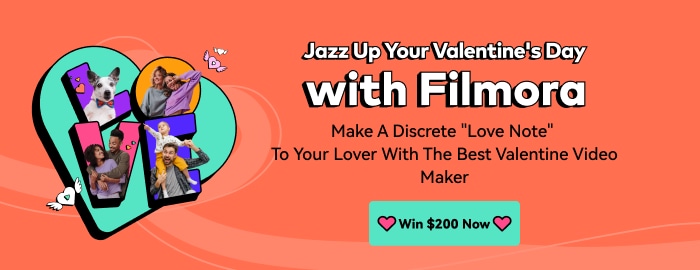
Related articles

A simple guide to slideshows
Learn what slideshows are, how they’re used, common features, and how to choose a slideshow maker. Get started creating your own slideshows today with Microsoft PowerPoint.
What is a slideshow?
What are slideshows used for.

Meetings and presentations
Slideshows are most frequently used to create professional presentations for business meetings, conferences, and educational purposes. A slideshow program allows people to organize content, include visuals, and enhance the overall impact of their message.

Visual storytelling
Because slideshows sequentially display engaging visuals, text, and other multimedia, they’re a strong way to tell a cohesive and compelling narrative from start to finish.

Content creation
Slideshows give content creators a versatile and efficient way to organize information, increase visual appeal, and communicate effectively across different contexts.

Photo and video sharing
Slideshow makers are popular for creating photo and video presentations, especially for events like weddings, birthdays, and vacations. People can add transitions, music, and captions to fully bring the photo-sharing experience to life.

Training and tutorials
Slideshows help break down complex information into digestible chunks with the support of visuals and text, making them ideal for instructional materials, tutorials, and training modules.

Collaborative projects
In collaborative settings, teams use slideshow makers to create joint presentations or reports. The best slideshow makers enable multiple contributors to add their content simultaneously, which helps ensure a cohesive and unified presentation.
What are the features of a slideshow creator?
Slideshow creators vary in what they offer but ideally include:
A library of templates, themes, and images.
If you’re not a designer, this feature is huge. Simply browse the options available in your slideshow maker library to create a polished, professionally designed presentation in a flash. Be sure to confirm that access to the library is free and the images are approved for unrestricted usage.
Audio and video compatibility.
Keeping your audience engaged is key to any successful slideshow presentation. To mix things up, being able to add a multimedia element—like a song or a video clip—will help people stay focused and interested.
Presentation tools.
Handy presenter tools go a long way toward making your slideshow experience seamless. For example, straightforward slide navigation, slideshow keyboard shortcuts, pen and highlighter markup, and adjustable resolution settings.
AI assistance.
With AI revolutionizing content creation, using a slideshow maker that has AI capabilities will enhance efficiency and innovation. Depending on the slideshow app you have, creating an entire slideshow could be as easy as a quick prompt, like “Make a presentation about the benefits of sustainable fashion that has 15 slides.”
Animations.
Like audio and video, animations give your audience a bit of sensory surprise that can capture their attention.
Slide transitions.
Add some pizzazz to how you change slides with visual effects like fading, wiping, and zooming.
Screen recording.
Being able to record your screen in a slideshow maker is helpful when giving an instructional talk, software demonstration, and other types of presentations that require visual aids.
A place to put speaker notes.
Having somewhere to jot a few notes down will help remind you of everything you want to cover as you present.
Different viewing options.
Looking at different views—for example, a presenter view, an audience view, and a high-level view of slide order—is useful when organizing your slideshow’s structure and understanding and preparing for what you’ll see versus what your audience will see.
How do I choose the right slideshow maker?
When choosing a slideshow maker, keep the following questions in mind to make sure you get the most for your money:
Is it scalable with your business?
As your organization grows and changes, it’s important to have flexible technology that adapts to new needs. Having certain features—such as cloud-based collaboration, compatibility with other work apps, and a mobile app—will help ensure that no matter how your business changes, the slideshow maker is up to the task. This also applies to pricing plans. Consider choosing a slideshow app that has a subscription plan (so the software is always up to date), volume-based pricing, or enterprise-level pricing.
Does it have a variety of visual elements?
It’s pretty much a given that a slideshow maker will allow you to add images, but think outside the JPEG box—what other visual elements are available to you? Features like preset themes, free templates, SmartArt, a built-in clip art library, shape tools, background styles, 3D models, and charts and graphs provide diverse ways to switch up how a slideshow looks without relying solely on adding your own images.
Is it easy to use?
You could have the most feature-rich slideshow maker on the market, but if it isn’t easy to use, you probably won’t use it. Or you will, but you’ll be frustrated, waste valuable time, and have difficulty convincing people you work with to use it. As you research slideshow makers, look for videos that show the apps’ interfaces in action to help you decide if they’re intuitive and will have a shorter learning curve.
Does it have collaboration and sharing options?
Because making a slideshow is often a collaborative effort, it’s worthwhile to find a slideshow creator that was designed with this in mind. Pick one that offers editing controls and commenting, as well as the ability to work on a slideshow at the same time as someone else. Having a cloud-based slideshow maker will be key here. You’ll not only save yourself time but also keep things simple by not having multiple versions of the same slideshow.
Explore more about slideshows and slideshow makers
Copilot in powerpoint.
Transform how you make slideshows with the versatile AI in Copilot for PowerPoint.
Improve your presenting skills
Practice presenting with an AI speaker coach to get feedback on body language, repetition, and pronunciation.
Six slideshow tips and tricks
Read up on tips about how to finesse your slideshows to give your most confident presentations.
Get free PowerPoint templates
Show your style with PowerPoint templates in more than 40 categories.
How to make a branded slideshow
Create a cohesive visual identity for your brand that goes beyond adding a logo to every slide.
Try a photo album template
Relive your favorite memories with photo album templates designed for all your unforgettable moments.
The benefits of visual aids in slideshows
Discover why using visual aids helps communicate ideas and messaging more effectively.
Slideshows that reach all learners
Explore the different ways that people learn and how to include all learning styles in your presentations.
Frequently asked questions
How do i make a good slideshow.
Making a good slideshow in PowerPoint is easy:
Plan what you’d like to include in your slideshow.
Launch your slideshow creator.
Choose the theme you’d like.
Import media.
Add text, music, and transitions.
Record, save, and share your slideshow.
Learn more about how to make a slideshow .
How do I add music to a slideshow?
To add music to a slideshow, first make sure that you’re using a slideshow maker with music compatibility. In PowerPoint, follow these steps:
Open your PowerPoint presentation and select the slide where you want to add music.
Click on the Insert tab in the ribbon menu.
Click on the Audio button and select Audio on My PC.
Browse to the folder on your computer where the audio file is located and select it.
Click on the Insert button.
How do I record a slideshow?
The steps for recording a slideshow in PowerPoint will vary depending on the version that you own. Get help with slideshow recording based on your version.
What types of files can I add to a slideshow?
File compatibility in PowerPoint includes the use of JPEGs, PNGs, TIFFs, GIFs, PDFs, MP3s, WAVs, MIDIs, MPEG-4 Videos, and Windows Media Videos.
How do I share my slideshow?
To share your PowerPoint slideshow, follow these steps:
Open your presentation and click Share at the top right of your screen.
If your presentation isn't already stored on OneDrive, select where to save your presentation to the cloud.
Choose a permission level, like Anyone with a link , or maybe just people in your company. You can also control if people can edit or just view the doc.
Select Apply.
Enter names and a message.
Select Send.
Follow Microsoft
Creative Design
Presentations
Video & Audio

drag logo to the bookmark bar and collect pikbest
Applicable for: individual advertiser, individual YouTuber, individual lecturer, individual audio book author, personal freelancer
Enterprise permissions
Copyright Security
Multi-Account Use
Enterprise Authorization
Industry-leading legal protection
Authorized Use Range
Copyright Notice:Abusing Pikbest content without the authorization is prohibited,you may be liable for any violation.
become affiliate make money
share links
video about us
What’s Templates
advertise cooperate
advertise with pikbest
3D Business PPT Modern Style Professional Presentation White PowerPoint PPTX
Location: Pikbest > PowerPoint > 3D Business PPT Modern Style Professional Presentation White
Screen Shots:

PowerPoint Chart Corporate Business Professional Modern 3d render business ppt white clean data chart modern style professional presentation tech infographic information google slide company corporate See More
Features of This PowerPoint See More
- · A cool ready-to-use PowerPoint design to impress your customer
- · 100% editable and easy to modify
- · Can be customized to fit any brand or business if being authorized.
- · Contains easy-to-edit graphics, background or mockups
- · Portrait, fonts, and photos are just for reference only
- · Theme about PowerPoint
- · Designed to be used in 327 with PPTX
- · Resources is 11700030, download it need about 5850015 seconds
- · Includes information about fonts, colors, and credits of the free resources used
- · No attribution required
- · For personal commercial use
- · Multi-scenario usage and priority support
- More Info >

Farhandani Musyaffa
Designed by
Basic Information
- Copyright Information
Portrait right: Portraits and fonts are for reference only
You're welcome to embed this image in your website/blog!
Text link to this page:
<a href="https://pikbest.com/powerpoint/3d-business-ppt-modern-style-professional-presentation-white_10561733.html"/a>
Small size image for your website/blog:
<img src="https://img.pikbest.com/powerpoint/20240512/3d-business-ppt-modern-style-professional-presentation-white_10561733.jpg!w700wp" alt="3D Business PPT Modern Style Professional Presentation White">
Medium size image for your website/blog:

Relative Designs:

Blue Medical and Health Professional Presentation PPT Template White
Format: ppt
Category: PowerPoint
Designed by: Farhandani Musyaffa

Professional Business PPT Infographic Presentation White
Format: pptx

White Minimalist Style Business Presentation Modern PPT

Professional Black Modern Brutalist Theme for Indonesian Business Presentation
Designed by: 史贺

Professional Modern Marketing Local Shop Website Design Presentation Yellow

Modern Business Tech Style Professional Presentation Powerpoint Template Purple

Blue Company Professional Presentation PPT

Minimalist Professional Business Presentation PPT Template Blue
Select the kind of error you found
please indicate what problem has been found in the image
Pikbest License (Brief Edition)
Pikbest authorizes the User in a non-transferable, non-exclusive manner and on a worldwide basis for the duration of the relevant rights; to download, use and modify the Pikbest Content, as expressly permitted by the applicable license and subject to this document. The Pikbest Authorization differs upon different situations.
While privileges are different upon different user types, there are some restrictions which are applicable to all Pikbest users. →You cannot resell, redistribute, access, share or transfer Pikbest Content. →You cannot use the content in the Pikbest Content in printed or electronic items aimed to be resold. →You cannot use the content in the Pikbest Content (totally or partially) in any trademark, logo or part of the same. You can’t claim trademark or service mark rights over an Item within the End Product created using that Item. →You can only use an Item for lawful purposes. →You cannot imply that the content is created or claimed to be the copyright of the artwork by you or someone other than the copyright holder of the Pikbest content. →You cannot use “For Reference Only” content in any manner that entails advertising, marketing or commercialization of any product or service. For Full Edition of Pikbest License Agreement, please click here to the Pikbest License page. Any further questions regarding the Pikbest License, please feel free to send an email to [email protected] .
Do you want to avoid attribution?
How to attribute?
Creating content takes a lot of time and effort, but we need from you is an attribution link. Choose the medium you’re going to use the resource for.
For example: websites, social media, blogs, ebooks, newsletters, etc.
Copy this link and paste it wherever it’s visible, close to where you’re using the resource. If that’s not possible, place it at the footer of your website, blog or newsletter, or in the credits section.
For example: books, clothing, flyers, posters, invitations, publicity, etc.
Insert the attribution line close to where you’re using the resource. If it’s not possible, place it in the credits section.
For example: “image: pikbest.com”. This cover has been designed using resources from pikbest.com
Online video platforms (Youtube, Vimeo, etc.)
Paste this link in the appropiate area of the video description.
Apps, games, desktop apps, etc.
Paste this link on the website where your app is available for download or in the description section of the platform or marketplace you’re using.
Don’t want to credit the author?
GO PREMIUM and get access to over 1,743,900 designs with no attribution.

Great to have you back! Log in to see more
Start your free trial
Register to get 2 free downloads/day
Wrong password
By creating an account, I agree to Pikbest’s Term’s of Service , License Agreement and Privacy Policy
Not a member? Sign Up
Free download millions of high-quality assets.
Sign up free to see more
Already have account? Log In
Welcome to find more free high-quality assets.
Log in to enjoy free download everyday
join the creator community
Upload your first copyrighted design. You can get a $10 cash bonus

- Design Templates
- Office Templates
- Multimedia Templates
- Decoration Templates
- Support FAQ
- Refund Policy
- Terms of Service
- License Agreement
- Privacy Policy
- Intellectual Property Rights
Become Affiliate Advertise with us
Unlimited downloads.
13,249 Premium Members joined us
Added Today

1) Share the above link 2) The invitee registers via the link 3) Both of you get 3 downloads for ALL CATEGORIES
Upgrade to our Premium Plan for unlimited downloads.
Free downloads unlocked
You've unlocked Today's Free Downloads. Check it out in your account and make sure to use it

Add shortcut to your desktop. Easily get back to Pikbest !

IMAGES
VIDEO
COMMENTS
On the File menu, select Save to ensure all your recent work has been saved in PowerPoint presentation format (.pptx). Select File > Export > Create a Video. (Or, on the Recording tab of the ribbon, select Export to Video .) In the first drop-down box under the Create a Video heading, select the video quality you want, which pertains to the ...
PPT (Microsoft PowerPoint Presentation File) PPT is the binary file format for Microsoft Office PowerPoint 97-2007. Presentations using PowerPoint can include images, text, audio, video, charts, graphs, hyperlinks, and animation to provide presentations created for students and businesses.
Enhance and Save PPT as MP4. There's nothing more frustrating than faded colors on a presentation video. Use Flixier's video enhancer tool to automatically adjust brightness, contrast, saturation, or gamma values as you convert PowerPoint to MP4, and you get a professional-looking video within minutes. The live enhancement previews allow you full control over the look and feel of your ...
Aspose.Slides PPT to Video converter is a free online service for converting PowerPoint presentations to videos. Slides: Convert all slides in your PowerPoint to video.Or you can select specific slides or a range of slides for conversion. Slide duration: Specify the time that is spent showing each slide in the video. Video resolution: Select the resolution that determines the amount of detail ...
Free online PowerPoint to video converter. VEED lets you convert your PowerPoint presentations to videos in just a few clicks, straight from your browser. You can even record yourself while presenting your slides using our free screen and webcam recorder. Upload your slides and record your webcam, audio, and screen.
Record Your PPT Presentation. Start by accessing Flixier's dashboard and choose "Record" from the menu. Choose from a variety of layout options available. You can opt to record the slides or your slides and webcam at the same time, granting access to your screen, camera, or microphone with a simple click. Capture your screen, webcam, or ...
To turn a PowerPoint presentation into a video, first, open your presentation with the PowerPoint app on your Windows or Mac computer. In the top-left corner of PowerPoint, click the "File" option. From the sidebar that opens after clicking the "File" option, select "Export." In the "Export" menu, click "Create a Video."
It's never been easier to convert your PPTX presentations to mp4. VEED is a powerful and versatile screen and webcam recorder that lets you create videos out of your slide shows. It also features multiple layouts that you can choose from. You can record your screen and audio at the same time, record your slides and camera or slides only.
After converting your PowerPoint and Google slides to video, you can edit it to make it look professional using our full suite of video editing tools. Personalize your presentation to suit your business needs. Add scenes, text, your logo, fonts, and so much more.
Apple Keynote users: save the presentation using File ⮕ Export to ⮕ Powerpoint to create a PPTX file. Turn powerpoint into video. Make a slideshow with music easily, turn your slides to a video lecture and turn text to voice and using these 5 easy lessons. Add voice over to videos in presentations; Change the voice-over language or voice
Import your presentation to Animaker's free PPT to Video converter and head to the audio library. There you can choose from over 30,000 music tracks & sound effects and add suitable audio to your video presentation.
PowerPoint is by far the most popular presentation app, and it's easy to see why. There are many themes, layouts, and tools inside PowerPoint that help you build professional presentations quickly.. Two apps, one presentation: on the left, my presentation file is open in PowerPoint, while the Windows Media player on the right is playing a video person of the presentation.
Convert your file from Microsoft PowerPoint 2007 XML Presentation to MPEG-4 Video Stream with this PPTX to MP4 converter. Enter the timestamps of where you want to cut your video. The format is HH:MM:SS. HH = hour, MM = minutes, SS = seconds. Example: 00:02:23 for 2 minutes and 23 seconds.
To convert your PowerPoint presentation into a video, simply: Click the File tab. Select Export. . Select Create Video . Choose your Video Quality and Recorded Timings and Narrations (see details below) Click Create Video. Choose where to save the video on your computer and click Save.
Learn how to publish your own video using Microsoft PowerPoint with narration, annotations, animations, and timings. As full disclosure, I work at Microsoft ...
FAQ. How can I convert files from PPT to MP4? First you need to add file for conversion: drag and drop your PPT file or click the "Choose File" button. Then click the "Convert" button. When PPT to MP4 conversion is completed, you can download your MP4 file.
Free Online Convert your PowerPoint to video, convert PPT, PPTX and other PowerPoint formats to AVI, FLV, MKV, MOV, MP4, WEBM, WMV, GIF, APNG. Toggle navigation. ... Convert PowerPoint PPTX or PPT presentations to video. Powered by aspose.com and aspose.cloud. upload your PowerPoint file
Join 400,000+ professionals in our courses here 👉 https://link.xelplus.com/yt-d-all-coursesLearn how to create a video using PowerPoint. I'll first show you...
Access the "Present and record" option on the editor's top-right side or click on the three-dot menu to select it among recommended actions. Select "Go to recording studio" and set up your camera and microphone. Start recording with your notes in Presenter's View and have the options to pause and resume your recording.
Convert any ppt files to video for free with usage of OnlineConvertFree. ⭐ ️Convert your ppt document to video and other formats online in a few seconds. ... 🔵 .ppt (PowerPoint Presentation) The .ppt format is the default file format for presentations created in Microsoft PowerPoint, a popular software for creating slideshows and ...
Drag and drop the necessary presentation file or choose it from your device, click the "Convert" button. Wait a minute or two depending on the file size and download the converted file. Wait a minute or two depending on the file size and download the converted file.
On the PowerPoint window, in the left sidebar, click the slide in which you want to add a video. At the top of the PowerPoint window, click the "Insert" tab. In the "Insert" tab, under the "Media" section (which is to the extreme right side of the interface), click "Video." You'll now see an "Insert Video From" menu.
Hi. Most likely this is due to a specific item with an incompatible content type for saving as a video. However, we need to cover the basics. Be sure your install is up to date. Use the Menu Bar and choose PowerPoint > About Microsoft PowerPoint. The version should be 16.85 or higher.
Part 3: [Traditional way] Step-by-Step Process to Create A Video with PowerPoint. Step 1: Choose Template and Slides. Step 2: Add Animations. Step 3: Export Your PowerPoint Presentation as a Video. Part 4: Benefits of Turning Your Presentation into a Video. Conclusion.
Audio and video compatibility. Keeping your audience engaged is key to any successful slideshow presentation. To mix things up, being able to add a multimedia element—like a song or a video clip—will help people stay focused and interested. Presentation tools. Handy presenter tools go a long way toward making your slideshow experience seamless.
Download this 3D Business PPT Modern Style Professional Presentation White PowerPoint template for free right now! Pikbest provides millions of free PowerPoint,excel and word templates for commercial or personal use. Search more presentation resources about 3d,render,business ppt at Pikbest.com!