Critical PowerPoint Shortcuts – Claim Your FREE Training Module and Get Your Time Back!


How to Create a Mouseover Text Effect in PowerPoint (Step-by-Step)
- PowerPoint Tutorials
- January 22, 2024
In this article, you will learn how to create the mouseover text effect in PowerPoint. The secret making this work is to use the ScreenTip functionality of hyperlinks in PowerPoint.
This effect is also called the popup text effect, mouse hover effect, image popup effect, etc.
Regardless of what you call it, the effect is the same, and it’s the ScreenTip functionality of hyperlinks that allows you to do this as you can see in the picture below.
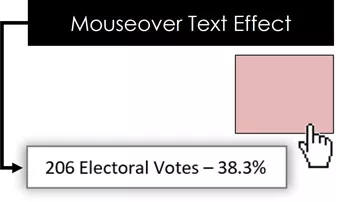
And while you can use hyperlinks to make your presentations more interactive, it’s often this ScreenTip functionality of hyperlinks that are most useful.
To expand your knowledge and learn how to insert, remove, and change the color of hyperlinks in PowerPoint, read our guide here.
To expand your knowledge and learn how to insert, remove, and change the color of hyperlinks in PowerPoint, see my guide on hyperlinking in PowerPoint .
Table of Contents
[watch] creating the mouseover text effect in powerpoint.
You are currently viewing a placeholder content from Youtube . To access the actual content, click the button below. Please note that doing so will share data with third-party providers.
If this is the first time you are creating this effect in PowerPoint, do not worry. This might seem complicated at first, but it is easy and straight forward, and it always involves the same steps.
The trick again is using the ScreenTip functionality of hyperlinks in PowerPoint to display that pop up text effect when you hover your mouse over an object. To get started, simply follow these steps.
Take your PPT skills to the next level
Insert a hyperlink.
Step 1. Select the object that you want to display the mouse over text for and launch the insert hyperlink dialog box, which you can do one of two ways:
Way #1: Right-click the object, and in the right-click menu select “Hyperlink” to open the Insert Hyperlink dialog box.
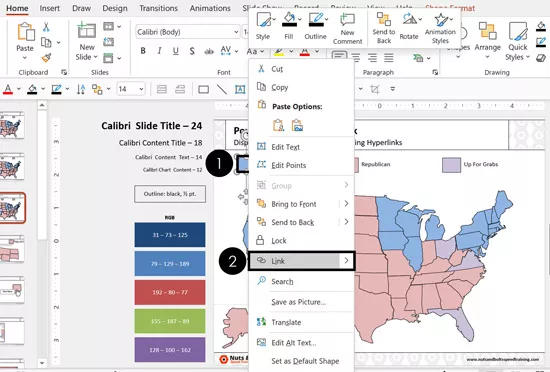
Way #2: Hit Ctrl+K on your keyboard to insert the hyperlink
If you plan to insert a lot of hyperlinks, we recommend memorizing the hyperlink keyboard shortcut (Ctrl+K).
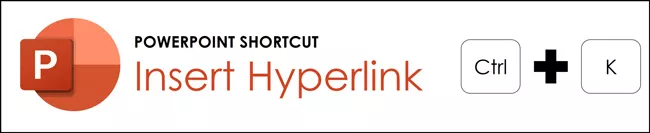
Navigate to Place in This Document
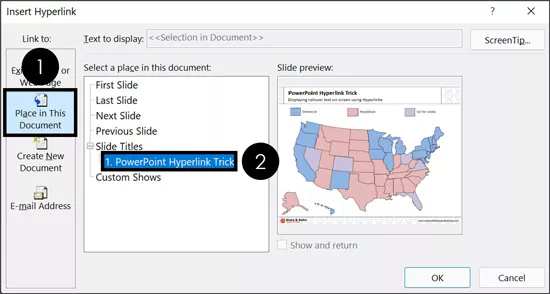
Step 2. Within the Insert Hyperlink dialog box, navigate to the Place in this Document section on the left, and then on the right, select the slide that you are creating the hyperlink on.
This not only ensures that if you accidentally activate the hyperlink when you present your presentation (by clicking on it) you remain on the same slide within your presentation, but it also opens the ScreenTip functionality which we will use in the next step.
Open the ScreenTip Dialog Box
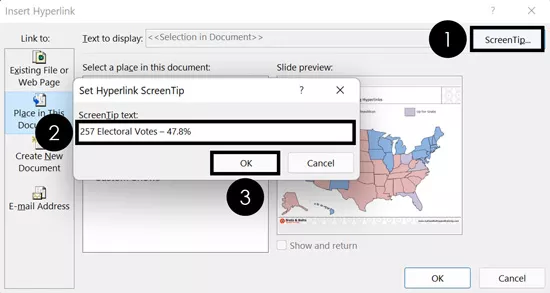
Step 3. To add the text that you want to display when you mouse over your object, follow these steps:
- Click the ScreenTip command (upper right-hand corner of the dialog box)
- Type the mouseover text you want to display
In this example, I’ve typed the number of electoral votes for the voting map I want to present. But you can type anything.
You might be wondering if you can link to an Excel document with the data you want to display. The answer is no. You need to input the text you want to display.
How much text can you display in the mouseover text effect?
The ScreenTip box is limited to 256 characters of text (including spaces and punctuation). 256 characters equates to approximately 49 words. That means you will have to choose your mouseover text wisely.
Below you can see what the text limitations are to get a sense of how much text you can type into your ScreenTip. Less is more as the ScreenTips always display as small text.
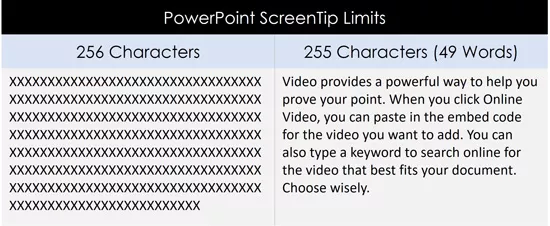
NOTE: There is no spell check functionality within the ScreenTip dialog box, so double check your spelling before copying and pasting your text into it. After inputting your spell checked (don’t forget to spell check), click OK to close out of the dialog box and return to your PowerPoint slide.
Displaying Your Mouseover Text
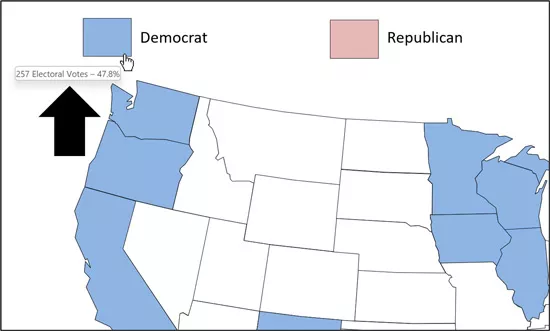
Step 4. Once you have added your ScreenTip text, to display the text, simply run your presentation as a slide show, then hover your mouse over the object to display the text.
- Hit Shift+F5 to run your presentation from your current slide
- Hover your mouse over your object and wait a second
In slide show mode, hover your mouse cursor over the object with the hyperlink, and the Screen Tip should appear and display your text. If you wait a second or two and nothing happens, go back and check the Streen Tip dialog box to make sure your text was properly input into the dialog box.
Go ahead and click your object too. Notice that because we set the hyperlink to navigate to the same slide the effect is on, even if you accidentally click the object, you remain on the same slide, instead of jumping to a new slide.
NOTE: If you save your PowerPoint presentation as a PDF, all your screen tip mouseover text will be lost in the PDF. To expand your knowledge and learn more, see our guide on converting PowerPoint to a PDF .
This screen tip trick is great for creating interactive presentations and graphics that you want to walk someone through in your presentation. This also combines nicely with using trigger animations to make things appear and disappear as you are presenting.
Just remember to use these effects sparingly to emphasize a point. That last thing you want to do is add this effect all over the place. Adding too many effects like this can be distracting during a presentation, decreasing the effectiveness of your presentation.
For other great PowerPoint tutorials and speed training courses to help get you to Happy Hour, check us out here .
🔒 Unlock the PowerPoint Shortcuts Trusted by Industry Leaders KKR, American Express, HSBC, and More!
Join over 114,880 professionals from diverse fields including consulting, investment banking, advertising, marketing, sales, and business development who have supercharged their PowerPoint game with our proven methods.
✅ Customize compelling presentations effortlessly.
✅ Master time-saving techniques for faster deck creation.
✅ Boost your career prospects with top-notch PowerPoint skills.
Get FREE access to the Critical PowerPoint Shortcuts module of our premium training course by entering your name and email below.
DISCLAIMER: PC Users Only!
We respect your privacy and will keep your info safe and confidential.
Related Articles
- What is a broken link chart in PowerPoint (and how to fix it)?
- Bar chart trick: Right aligning categories (PPT, Word, and Excel)
- PowerPoint settings: program level vs. presentation level
- What is a linked Excel chart in PowerPoint?
- Set Up Slide Show: Customize how your PPT presentations run
About The Author
This Post Has 19 Comments
Is there a way to make an object appear/disappear on mouse-over/mouse-off?
Hi Joe, thanks for your question! Yes, there is definitely a way to do that, though it’s a bit complicated (you’ll need to add a shape behind your shape, add an action to it that jumps you to another slide where the object is not there…) and adds a lot of ‘dud slides’ to your deck… The best way we’ve found is to have objects appear/disappear on the click of a mouse. To see how to do that, check out our post on Using Objects as Triggers for Appear and Disappear Animations . If you still want to do it with a mouseover, here’s a quick tutorial: http://www.pptworkbench.com/html/mouse_over_images.htm Hope that helps! Cheers, Camille
I copied an icon from a website, then created the mouseover text effect, which works in PPT, but when I export to PDF and hover over the icon, the website domain appears… Know any way to export to PDF and retain the text I created?
Hey Cody, Thanks for the great question! Unfortunately, as far as I know, animations and pop-up effects can’t be exported into PDF – they can only be run natively in PowerPoint. If we hear of any work-around though, I’ll make sure to let you know! Or if you figure it out, please do share 🙂 Cheers, Camille
loooved it, effective, but do you know if i can increase the font size of the pop-up?, thanks
Hi BeeVoice, and thanks for the comment! Sadly, there’s no way to format the text in the pop-up. However, instead of a hyperlinked pop-up like this, what you could do is put your text in a shape (which you can format to your heart’s content) and apply an entrance animation that is triggered on the click of a shape (and then add an exit animation triggered the same way). You can see how to do it in this blog post . You can’t get it to work on a mouse hover, but it’s the only way to get customized shapes/text to appear that we know of. Hope that helps!
How do you reuse a PowerPoint slide that contains “mouseover text effect” without having to recreate the text effect in the new deck?
Hey Linda, and thanks for the question! You should be able to paste these slides into the new presentation without a problem. You won’t have to re-create the effect, but you will need to tweak the new link…Here are a couple of thoughts: #1: If you paste the entire slide from one deck to the other, the pop-up text effect will still work (hyperlinked to itself). #2: If you copy and paste just the object, the hyperlink will point to the same slide number that it pointed to in the original deck. In this case, yes…you will need to quickly hit CTRL+K and adjust the link so that it again points at itself. Hope that helps!
Hi there, I made it to create the mouse over hyperlink. But when I create a pdf out of the powerpoint slide, it doesn’t work anymore. Is it possible to create a pdf and keep the mouseover effect? Thank you in advance. best regards
Hi Moritz. No, when you save as a PDF, you lose all animations and effects like these. There’s no animation engine in the PDF format, although you can hyperlink to a different part of the document…I do have a couple suggestions though to work around it if you don’t HAVE to have it in PDF format: You can save your presentation as a video, with someone walking through the presentation and doing the mouse hover effect. You can also save your presentation as a ‘PowerPoint Show’ (.ppsx format), which opens it up as a slide show where the viewer cannot edit the slides. That will preserve all animations/effects. However, if you’re trying to PDF it because you don’t want anyone to be able to edit the presentation, this format isn’t perfect, because a recipient can easily rename the file to .pptx and get to the original file. So if you need to protect your presentation AND still have an animation, the only way I know of to do that is to save your presentation as a ‘PowerPoint Picture Presentation’, which turns all your slides into pictures and pastes each one onto a PPT slide. You can see our blog post on how to do this by clicking here . Then, you can add animations to your slide and have the mouseover effect appear. Hope that helps and let me know if you have any follow-up questions! Cheers, Camille
thanks for this tip!!! its very helpful. . .I’ve got a question:is there anyway to embed .swf (Shockwave File) permanently in powerpoint without doing the macros and developer tab stuff?i have an swf animation that is awesome but it always disappear after i exit and shut down my computer . . . .thanks
Hey Brian…there’s no other way that I know of…but you shouldn’t be losing your animation when you close your computer. Can you send us the file you’re building? Also, what version of PPT are you using and on a Mac or a PC? Cheers
This was very helpful and cleaned up my presentation! When I hover-over the text it displays the screen tip but then it has the instruction to press CTRL+ Click to follow the link. Is there a way to get rid of that part? Thanks!
Hi Nicole. Hm, I’m not seeing that instruction. what version of PowerPoint (PC or Mac, and year) are you using? Cheers, Camille
I’m coming to this discussion late, but like Nicole Good below in the Comments, when I hover-over the text it displays the screen tip but then it has the instruction to press CTRL+ Click to follow the link. Is there a way to get rid of that part? I’m Windows-based and running Microsoft 365. Thanks!
Great question, Kerry. The “Hit Ctrl + Enter to follow hyperlink” pop-up should only display in the Normal View of PowerPoint when you are building your slides and you hover your mouse over the object with the Hyperlink + Screen Tip. Once you go to Slide Show mode (Shift + F5), that “Ctrl + Enter” pop-up should not display, only your screen tip.
Is the “Ctrl + Enter” pop-up showing up in the Presentation View? If so, let me know and I will dig around and find where that setting is to turn it off. On my computer, the “Ctrl + Enter” pop-up is only displaying in the Normal View of PowerPoint.
Hello, Camille! Thank you for replying. You’re correct, the “Ctrl + Enter” pop-up shows up in Normal View and I was hoping there is a way to turn it off. I’m trying to add screen prompts to various placeholders to provide direction to the user(s).
Oh I see what you’re trying to do now, sorry. You are correct, you cannot turn off that “Ctrl + Enter” to follow link in the Normal View. It doesn’t pop up if you select the actual shape and then hover over it, but if you hover over the shape without selecting it, that “ctrl + enter” pop up will always display.
At this moment, I don’t know of any way to turn it off, and I suspect there will never be one, since it’s probably baked into the program… But if I figure out how to turn it off at some point, I will shoot you a note.
Well, I appreciate your thoughts on this Camille. Thanks again.
Comments are closed.
Popular Tutorials
- How to Strikethrough Text (l̶i̶k̶e̶ ̶t̶h̶i̶s̶) in Word, Excel & PowerPoint
- How to Make Animated Fireworks in PowerPoint (Step-by-Step)
- Strikethrough Shortcut (l̶i̶k̶e̶ ̶t̶h̶i̶s̶) for Word, Excel & PowerPoint
- How to Create a Flash Card Memory Game in PowerPoint (Like Jeopardy)
- Keyboard Shortcuts Not Working: Solved
PowerPoint Tutorial Categories
- Strategies & Opinions
- Shortcuts & Hacks
- Presentation Design
- Pictures, Icons, Videos, Etc.
- New Features
- Miscellaneous
- Charts & Data Viz
We help busy professionals save hours and gain peace of mind, with corporate workshops, self-paced courses and tutorials for PowerPoint and Word.
Work With Us
- Corporate Training
- Presentation & Template Design
- Courses & Downloads
- PowerPoint Articles
- Word Articles
- Productivity Resources
Find a Tutorial
- Free Training
- For Businesses
We help busy office workers save hours and gain peace of mind, with tips, training and tutorials for Microsoft PowerPoint and Word.
Master Critical PowerPoint Shortcuts – Secure Your FREE Training Module and Save Valuable Time!
⌛ Master time-saving expert techniques.
🔥 Create powerful presentations.
🚀 Propel your career to new heights.
We value your privacy – we keep your info safe.
Discover PowerPoint Hacks Loved by Industry Giants - KKR, AmEx, HSBC!
Over 114,880 professionals in finance, marketing and sales have revolutionized their PPT skills with our proven methods.
Gain FREE access to a full module of our premium PowerPoint training program – Get started today!
We hate spam too and promise to keep your information safe.
You are currently viewing a placeholder content from Facebook . To access the actual content, click the button below. Please note that doing so will share data with third-party providers.

How to Create a Mouse Over or Hover Over Pop-up Effect in PowerPoint
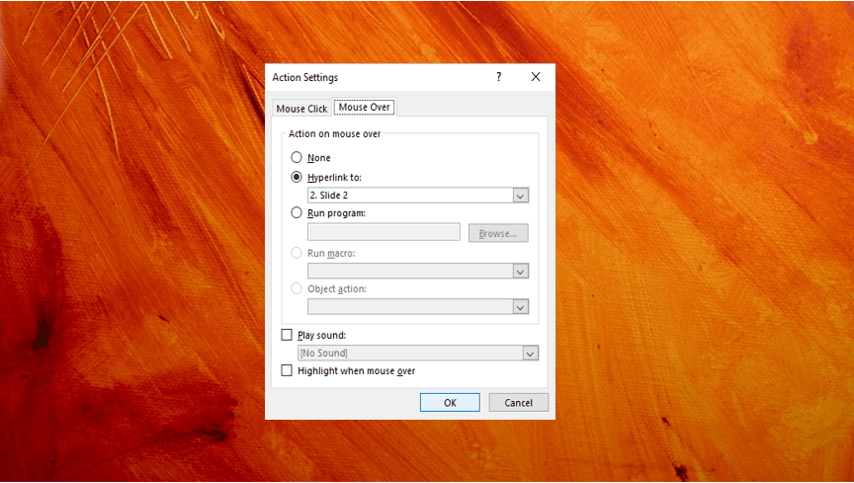
Create a Pop-Up Effect When You Mouse Over an Object in PowerPoint
by Avantix Learning Team | Updated September 14, 2023
Applies to: Microsoft ® PowerPoint ® 2013, 2016, 2019, 2021 and 365 (Windows)
You can create a pop-up effect in PowerPoint when you hover over or mouse over text, pictures or other objects. When you hover over an object during a slide show, you can have PowerPoint jump to another slide to make it appear that an object is a pop-up. To create this type of effect, you'll need to use Action Settings and animations. The pop-up effect will occur when you hover over specific objects during a slide show.
Recommended article: How to Group or Ungroup Objects in PowerPoint (with Shortcuts)
Do you want to learn more about PowerPoint? Check out our virtual classroom or live classroom PowerPoint courses >
Creating a hover over pop-up effect by linking to another slide
You can create a hover over pop-up effect by creating a slide, duplicating it and then linking the two slides. The idea is that when you hover over an object during a slide show, the object that pops up is actually on another slide.
To create a hover over effect using two slides:
- In Normal View, display the slide with the object you want to hover over.
- Duplicate the slide (you can right-click the slide in the thumbnails and press Ctrl + D to duplicate it). The pop-up shape would be inserted on the duplicate. The shape may be a text box or a callout shape to resemble a pop-up.
- Add the shape you want to appear as a pop-up on the second slide.
- Go to the first slide and select the shape or other object that you want to hover over.
- Click the Insert tab in the Ribbon.
- In the Links group, select Action or Action Settings.
- In the Action Settings dialog box, click the Mouse Over tab.
- Select Slide … from the drop-down list under Hyperlink to. A dialog box appears.
- Select the second slide.
- Click OK twice.
- Go to the second slide and select the shape that you want to hover over.
- Select Last Slide Viewed from the drop-down list under Hyperlink to. This would return to the previous slide.
The Action Settings dialog box includes several options on the Mouse Over tab:
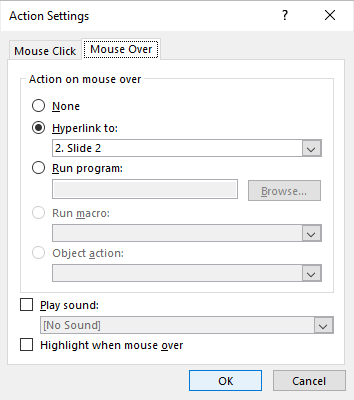
Adding animation to create a pop-up effect
To create a hover over pop-up effect, you'll need to add an animation to the object on the second slide:
- Go to the second slide and select the shape you added.
- Click the Animations tab in the Ribbon.
- In the Animations group, click the More down arrow on the bottom right of the Animations gallery.
- Select More Entrance Effects from the drop-down menu. A dialog box appears.
- Click Peek In in the Basic group.
- On the Animations tab, click Effect Options in the Animations group. A drop-down menu appears.
- Select From Bottom (so that the object pops up).
- On the Animations tab, in the Timing group, select With Previous from the Start drop-down menu.
Peek In appears in the More Entrance Effects dialog box:
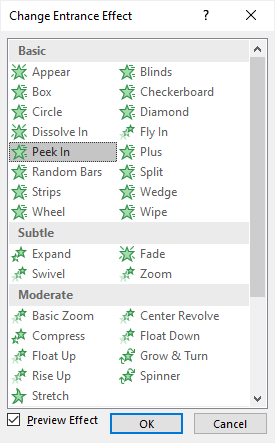
Previewing the effect in a slide show
The final step is to run the slide show to test the pop-up. Click the Slide Show button on the bottom right of the screen. Hover over the object on the first slide and then hover over the object on the second slide to test the effect.
Subscribe to get more articles like this one
Did you find this article helpful? If you would like to receive new articles, JOIN our email list.
More resources
How to Insert Slide Numbers in PowerPoint
How to Turn Off Automatic Text Resizing in PowerPoint
How to Get Design Ideas in PowerPoint Using Designer
How to Use Morph in PowerPoint to Design Engaging Presentations
How to Add Animation in PowerPoint (Animate Text, Images and Other Objects)
Related courses
Microsoft PowerPoint: Intermediate / Advanced
Microsoft PowerPoint: Design for Non-Designers
Microsoft PowerPoint: Animations Bootcamp
Microsoft Excel: Intermediate / Advanced
VIEW MORE COURSES >
Our instructor-led courses are delivered in virtual classroom format or at our downtown Toronto location at 18 King Street East, Suite 1400, Toronto, Ontario, Canada (some in-person classroom courses may also be delivered at an alternate downtown Toronto location). Contact us at [email protected] if you'd like to arrange custom instructor-led virtual classroom or onsite training on a date that's convenient for you.
Copyright 2024 Avantix ® Learning
You may also like

How to Show or Hide White Space in Word Documents
Show or Hide White Space in Microsoft Word Documents by Avantix Learning Team | Updated May 4, 2023 Applies to: Microsoft® Word® 2010, 2013, 2016, 2019, 2021 or 365 (Windows) You can show or hide white space at the top and bottom of pages in Microsoft Word documents....

10 Keyboard Shortcuts in PowerPoint's Outline View
Try These Handy PowerPoint Keyboard Shortcuts in Outline View by Avantix Learning Team | September 18, 2021 Applies to: Microsoft® PowerPoint® 2013, 2016, 2019 and 365 (Windows) The outline has been an integral part of Microsoft PowerPoint for many years. It is...

How to Hear a Word Document Using Speak (Text to Speech)
Turn On Speak Selected Text in Microsoft Word (All Versions) by Avantix Learning Team | Updated September 10, 2021 Applies to: Microsoft® Word® 2010, 2013, 2016, 2019 or 365 (Windows) In Microsoft Word, you can have Word speak or read a document to you. You will need...
Microsoft, the Microsoft logo, Microsoft Office and related Microsoft applications and logos are registered trademarks of Microsoft Corporation in Canada, US and other countries. All other trademarks are the property of the registered owners.
Avantix Learning |18 King Street East, Suite 1400, Toronto, Ontario, Canada M5C 1C4 | Contact us at [email protected]
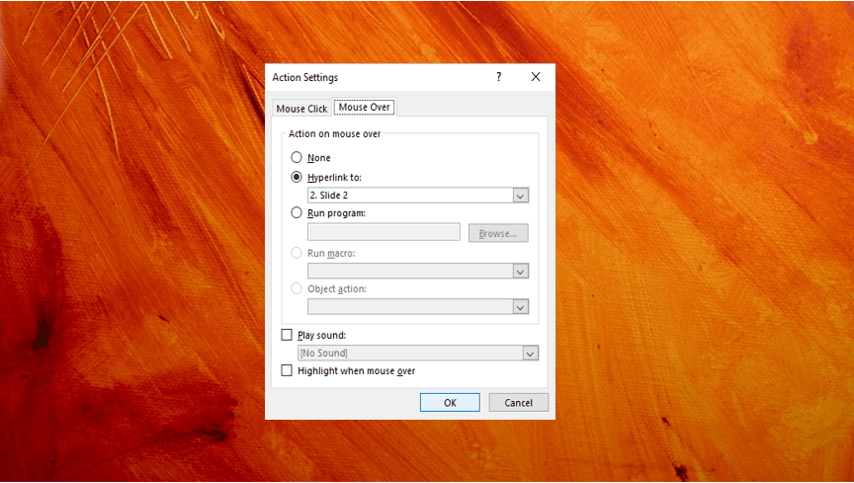
Our Courses
Avantix Learning courses are offered online in virtual classroom format or as in-person classroom training. Our hands-on, instructor-led courses are available both as public scheduled courses or on demand as a custom training solution.
All Avantix Learning courses include a comprehensive course manual including tips, tricks and shortcuts as well as sample and exercise files.
VIEW COURSES >
Contact us at [email protected] for more information about any of our courses or to arrange custom training.
Privacy Overview
Pin it on pinterest.
- Print Friendly
How to Insert a Screen Tip in PowerPoint
- Small Business
- Setting Up a New Business
- Setting Up a New Business Basics
- ')" data-event="social share" data-info="Pinterest" aria-label="Share on Pinterest">
- ')" data-event="social share" data-info="Reddit" aria-label="Share on Reddit">
- ')" data-event="social share" data-info="Flipboard" aria-label="Share on Flipboard">
How to Flip a Picture in Adobe Reader
How to connect wi-fi to an imac, how to do larger than 72 font size in photoshop.
- How to Create a Shaded Box in Visio
- How to Remove the Finder Toolbar
One way to make your PowerPoint business presentations more useful is to give people the ability to interact with your slides. By adding a screen tip to a slide, you can cause custom text to pop up whenever someone moves a mouse cursor over a hyperlink on the slide. For example, a screen tip could tell a coworker to click to see a chart of sales projections. Without a custom screen tip, PowerPoint would simply display the hyperlink address. You don't have to know programming to create screen tips, since PowerPoint generates them automatically after you enter the text you'd like to appear in them.
Click the slide in which you want to insert the screen tip to select it.
Click "Insert" then the arrow beneath "Shapes" to view a list of shapes. Double-click one of the shapes to add it to the slide.
Right-click the shape and select "Hyperlink" to view the Insert Hyperlink window. Type the URL of a website in the Address text box and click "ScreenTip" to display the Set Hyperlink ScreenTip text box.
Type the tip you want in the text box and click "OK" twice to return to PowerPoint's main window. The shape now contains the screen tip text you specified.
Press "F5" to preview the presentation. Move your mouse over the shape to view your screen tip.
- PowerPoint 2007: The Missing Manual; Emily A. Vander Veer
- Microsoft Office: 10 Tips to Enhance Presentations
- You can add hyperlinks and screen tips to any text or object by highlighting or right-clicking it, selecting "Hyperlink," inserting a URL or selecting a file, and clicking "ScreenTip." To change a hyperlink's screen tip, right-click it and select "Edit Hyperlink." Then click "ScreenTip" to update the screen tip text. Remove the text from the Set Hyperlink ScreenTip text box to delete the screen tip. You can create screen tips only in hyperlinks.
After majoring in physics, Kevin Lee began writing professionally in 1989 when, as a software developer, he also created technical articles for the Johnson Space Center. Today this urban Texas cowboy continues to crank out high-quality software as well as non-technical articles covering a multitude of diverse topics ranging from gaming to current affairs.
Related Articles
How to set the refresh rate on a pc monitor, how to make powerpoint pictures transparent, windows media player changed the default internet browser from internet explorer, how to set windows media player as default, how to estimate cash flow of a project, how to change the size of the view controller on the iphone, how to repair wrinkles on a projector screen, how to connect a logitech webcam to macbook pro, how to wrap text in microsoft excel 2003, most popular.
- 1 How to Set the Refresh Rate on a PC Monitor
- 2 How to Make Powerpoint Pictures Transparent
- 3 Windows Media Player Changed the Default Internet Browser From Internet Explorer
- 4 How to Set Windows Media Player as Default

- Interactivity and Linking
Screen Tips for Hyperlinks in PowerPoint 2013 for Windows
Learn how you can add screen tips for hyperlinks in PowerPoint 2013 for Windows. These screen tips are also known as tool tips, info tips, hint hovers, etc.
Author: Geetesh Bajaj
Product/Version: PowerPoint 2013 for Windows
OS: Microsoft Windows 7 and higher
Date Created: March 11, 2016 Last Updated: August 8, 2022
Learn PowerPoint
Exploring Neuxpower Slidewise
We have explored several hyperlinking tutorials in PowerPoint 2013 for Windows . However, what happens when you hover any of these hyperlinks before you actually click the anchor? Typically PowerPoint just uses something for the ScreenTip (screen tip) when you hover over a hyperlinked slide object, as shown in Figure 1 , below.
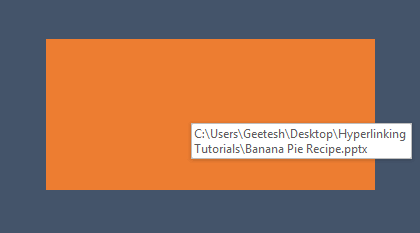
What is a ScreenTip?
Yes, PowerPoint calls this sort of hover-on information a ScreenTip. Other programs may call it a tool-tip, info tip, hint hover, etc. Whichever term you use, it is the same interface concept!
As you can see in Figure 1 , PowerPoint defaults to showing the path to your hyperlink. This can work most of the time, especially if you are presenting and you know what you must click. However, if you need to distribute your slides, it looks more professional if you have a proper screen tip added to your hyperlink. For example, you could add a screen tip that says Click to open the recipe slides .
Follow these steps to learn more:
- Select an existing anchor that includes some sort of hyperlink. Then access the Insert tab of the Ribbon . Then, click the Hyperlink button, as shown highlighted in red within Figure 2 , below.

- An anchor is any slide object that you can select, as explained in our Anatomy of a Link tutorial.
- You can also press the Ctrl + K keyboard shortcut instead of clicking the Hyperlink button.

PowerPoint Keyboard Shortcuts
Do you want more keyboard shortcuts?
Explore our PowerPoint Keyboard Shortcuts and Sequences Ebook that is updated for all PowerPoint versions.
- Either way, you bring up the Edit Hyperlink dialog box, as shown in Figure 3 , below.
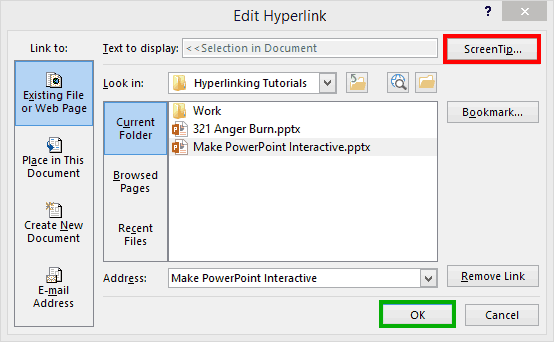
- Click the ScreenTip button, as shown highlighted in red within Figure 3 , above. Doing so will bring up the Set Hyperlink ScreenTip window, as shown in Figure 4 , below. Type in ScreenTip text, and click the OK button.
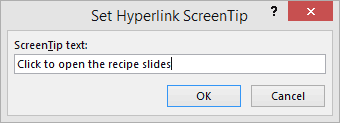
- Press the OK button again in the Edit Hyperlink dialog box, as shown highlighted in green within Figure 3 , previously on this page.
- Now test the slide in Slide Show view , and you will see that the ScreenTip shows exactly as you typed, as shown in Figure 5 , below. Compare with Figure 1 , previously shown on this page.
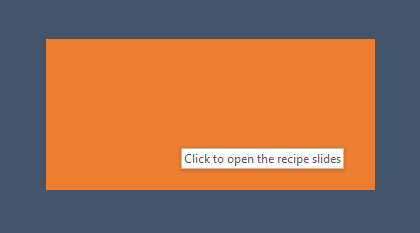
15 02 10 - Hyperlinking: Screen Tips for Hyperlinks in PowerPoint (Glossary Page)
You May Also Like: Pecha Kucha Questions | Presenter Media’s Roundy: Conversation with Judd Albrecht
Popular Posts

Organic Shapes with Brush Edges
You get 8 shape types plus lines as part of this Organic Shapes collection. Each of these 8 shape types have 10 variants. So you end up with 80 hand-drawn shape options! Again each of these 80 shapes have 12 brush stroke styles! Plus you get the lines and arrows in 12 brush stroke styles too. Combine all variations to end up with more than 3000 possibilities.
Buy and Download for $99+ (83 MB)
Microsoft and the Office logo are trademarks or registered trademarks of Microsoft Corporation in the United States and/or other countries.
Home | PowerPoint | Photoshop | PowerPoint Templates | PowerPoint Tutorials | Blog | Notes | Ezine | Media Kit | Feedback | Site Map | About Us | Contact Us Link to Us | Privacy | Testimonials PowerPoint Backgrounds | Christian PowerPoint Backgrounds | Business PowerPoint Presentation Templates
Plagiarism will be detected by Copyscape

Customize the Hyperlink Tooltip in a PowerPoint Presentation
The concept of tooltips in PowerPoint is named ScreenTip and you can customize the hyperlink ScreenTip easily when you add a new link to a PowerPoint presentation or slide in PowerPoint.
Here we will show you how to change and customize the tooltip or ScreenTip that will be displayed if you hover the mouse over the link during a PowerPoint PPT presentation or when you export your presentation to HTML .
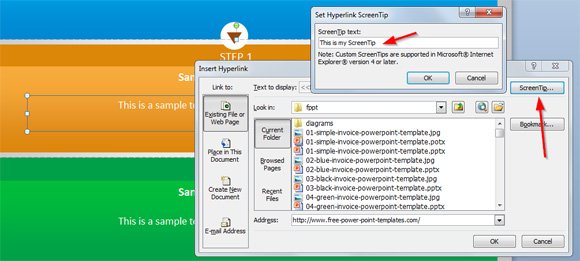
What you need to do to insert a custom Hyperlink ScreenTip is to click on ScreenTip when you insert a new link. This will open a simple dialog asking for a text.
If you want to insert links or hyperlinks inside the speaker notes or notes section, then you can refer to this article how to insert links in PowerPoint notes and Actions & Links will help you to understand how to use actions and hyperlinks together in your PowerPoint presentations.
Leave a Comment Cancel reply
Your email address will not be published. Required fields are marked *
Save my name, email, and website in this browser for the next time I comment.
Sign up to our newsletter
We will send you our curated collections to your email weekly. No spam, promise!
This browser is no longer supported.
Upgrade to Microsoft Edge to take advantage of the latest features, security updates, and technical support.
Tooltip position in Powerpoint 2019
When I select any text on a powerpoint document, the tooltip that automatically shows up (with formatting options) is so close to the cursor that it undoes the selection- only a position within the word is selected. This happens 4-5 times, and then the tooltip magically allows the whole word to be selected. Question: is there any way to position this tooltip (assuming that is the right description for this formatting box) slightly further away from the cursor, as it used to be in earlier versions of Powerpoint and other MSOffice documents?
PowerPoint Management PowerPoint: A family of Microsoft presentation graphics products that offer tools for creating presentations and adding graphic effects like multimedia objects and special effects with text. Management: The act or process of organizing, handling, directing or controlling something. 222 questions Sign in to follow
@Ramesh Subramanian Could you please take a screenshot to show the tooltip which is close to the cursor. You may use Snipping Tool, and set some seconds delay to take the screenshot.
Any misunderstanding, please let me know.
If an Answer is helpful, please click "Accept Answer" and upvote it. Note: Please follow the steps in our documentation to enable e-mail notifications if you want to receive the related email notification for this thread.
2 additional answers
Thank you- I managed to remove that mini-toolbar as you describe it. And yet one may wonder why this happened in Powerpoint 2019- it does not happen in Word or Excel!
@Ramesh Subramanian Does this issue occur with all presentations? Or does this issue just occur with specific presentations? Please increase the zoom level to check this issue.
I suggest you run PowerPoint in Safe Mode for a test. This action could help in identifying an add-in or extension that may be causing this problem.
- Type powerpnt /safe in Run dialog, and click OK. If this issue still exists in Safe Mode, I would suggest you perform an Online Repair for Office from Control Panel. But if this issue does not exist in Safe Mode, you may go to File > Options > Add-ins > Manage, COM Add-ins > Go, clear the check boxes for any enabled COM add-ins, select OK.
Thanks for following up on the issue; here is what I found:
- The issue occurs with all presentations
- Zoom level does not affect this behaviour
- Same behaviour is noticed in Safe mode as well
- I did the Online Repair action today, and it does not seem to have changed the behaviour
- Surprisingly, when I select a word using the mouse BUTTONs, I do not have this behaviour; the problem seems to occur only with selections of words/ phrases using mouse double-tap... could this be some mouse driver issue, I wonder?

- Search forums
- Newsgroup Archive
- PowerPoint Newsgroup
Tooltip in a PowerPoint Presentation
- Thread starter Chris Grey
- Start date Mar 3, 2006
- Mar 3, 2006
Hi All, This is possibly a fools errand but I am trying to find out if it is possible to add "ToolTip" functionality to my PowerPoint2003 presentation. Basically I would like the presentation to respond to a mouse over event by showing text about a particular graphic/text box. Any ideas anyone? Thanks, Chris Grey
Chris, Maybe this will help, look for tip 16, and while you are there do enjoy the rest too. http://www.soniacoleman.com/Tutoria...m#16. Display explanatory text on mouse-over Luc Sanders (MVP - PowerPoint)
David M. Marcovitz
Try Quick Trick #16 at this site: http://www.soniacoleman.com/Tutorials/PowerPoint/quicktricks.htm --David -- David M. Marcovitz Microsoft PowerPoint MVP Director of Graduate Programs in Educational Technology Loyola College in Maryland Author of _Powerful PowerPoint for Educators_ http://www.PowerfulPowerPoint.com/
Thanks Luc & David, I never even knew this site existed. The tip given is perfect for my needs. Thanks again. Regards, Chris
Ask a Question
Want to reply to this thread or ask your own question?
You'll need to choose a username for the site, which only take a couple of moments. After that, you can post your question and our members will help you out.
Similar Threads

Contribute to the Microsoft 365 and Office forum! Click here to learn more 💡
April 9, 2024
Contribute to the Microsoft 365 and Office forum!
Click here to learn more 💡
PowerPoint Forum Top Contributors: Steve Rindsberg - John Korchok - Bob Jones AKA: CyberTaz ✅
May 10, 2024
PowerPoint Forum Top Contributors:
Steve Rindsberg - John Korchok - Bob Jones AKA: CyberTaz ✅
- Search the community and support articles
- Microsoft 365 and Office
- Search Community member
Ask a new question

Tooltip in Powerpoint ribbon
Report abuse.
Reported content has been submitted
Your query would be best addressed in the following forum:
http://social.msdn.microsoft.com/Forums/en-US/officegeneral/threads
Was this reply helpful? Yes No
Sorry this didn't help.
Great! Thanks for your feedback.
How satisfied are you with this reply?
Thanks for your feedback, it helps us improve the site.
Thanks for your feedback.
Replies (1)
Question info.
- Norsk Bokmål
- Ελληνικά
- Русский
- עברית
- العربية
- ไทย
- 한국어
- 中文(简体)
- 中文(繁體)
- 日本語

Add, edit, or delete a shape ScreenTip
ScreenTips are small windows that display descriptive text when you rest the pointer over a shape. Use ScreenTips to display extra information for a shape.
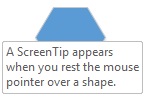
To add a ScreenTip to a shape, select the shape.
On the Insert tab, click ScreenTip .
Type the text for the ScreenTip, and then click OK .
To view the ScreenTip, position the pointer over the shape.
To edit or delete a ScreenTip, select the shape. Click Insert > ScreenTip , edit or delete the text, and then click OK .
Note: You cannot format or print the text of a ScreenTip.
Show or hide ScreenTips

Need more help?
Want more options.
Explore subscription benefits, browse training courses, learn how to secure your device, and more.

Microsoft 365 subscription benefits

Microsoft 365 training

Microsoft security

Accessibility center
Communities help you ask and answer questions, give feedback, and hear from experts with rich knowledge.

Ask the Microsoft Community

Microsoft Tech Community

Windows Insiders
Microsoft 365 Insiders
Was this information helpful?
Thank you for your feedback.
How-To Geek
6 ways to create more interactive powerpoint presentations.
Engage your audience with cool, actionable features.
Quick Links
- Add a QR code
- Embed Microsoft Forms (Education or Business Only)
- Embed a Live Web Page
- Add Links and Menus
- Add Clickable Images to Give More Info
- Add a Countdown Timer
We've all been to a presentation where the speaker bores you to death with a mundane PowerPoint presentation. Actually, the speaker could have kept you much more engaged by adding some interactive features to their slideshow. Let's look into some of these options.
1. Add a QR code
Adding a QR code can be particularly useful if you want to direct your audience to an online form, website, or video.
Some websites have in-built ways to create a QR code. For example, on Microsoft Forms , when you click "Collect Responses," you'll see the QR code option via the icon highlighted in the screenshot below. You can either right-click the QR code to copy and paste it into your presentation, or click "Download" to add it to your device gallery to insert the QR code as a picture.
In fact, you can easily add a QR code to take your viewer to any website. On Microsoft Edge, right-click anywhere on a web page where there isn't already a link, and left-click "Create QR Code For This Page."
You can also create QR codes in other browsers, such as Chrome.
You can then copy or download the QR code to use wherever you like in your presentation.
2. Embed Microsoft Forms (Education or Business Only)
If you plan to send your PPT presentation to others—for example, if you're a trainer sending step-by-step instruction presentation, a teacher sending an independent learning task to your students, or a campaigner for your local councilor sending a persuasive PPT to constituents—you might want to embed a quiz, questionnaire, pole, or feedback survey in your presentation.
In PowerPoint, open the "Insert" tab on the ribbon, and in the Forms group, click "Forms". If you cannot see this option, you can add new buttons to the ribbon .
As at April 2024, this feature is only available for those using their work or school account. We're using a Microsoft 365 Personal account in the screenshot below, which is why the Forms icon is grayed out.
Then, a sidebar will appear on the right-hand side of your screen, where you can either choose a form you have already created or opt to craft a new form.
Now, you can share your PPT presentation with others , who can click the fields and submit their responses when they view the presentation.
3. Embed a Live Web Page
You could always screenshot a web page and paste that into your PPT, but that's not a very interactive addition to your presentation. Instead, you can embed a live web page into your PPT so that people with access to your presentation can interact actively with its contents.
To do this, we will need to add an add-in to our PPT account .
Add-ins are not always reliable or secure. Before installing an add-in to your Microsoft account, check that the author is a reputable company, and type the add-in's name into a search engine to read reviews and other users' experiences.
To embed a web page, add the Web Viewer add-in ( this is an add-in created by Microsoft ).
Go to the relevant slide and open the Web Viewer add-in. Then, copy and paste the secure URL into the field box, and remove https:// from the start of the address. In our example, we will add a selector wheel to our slide. Click "Preview" to see a sample of the web page's appearance in your presentation.
This is how ours will look.
When you or someone with access to your presentation views the slideshow, this web page will be live and interactive.
4. Add Links and Menus
As well as moving from one slide to the next through a keyboard action or mouse click, you can create links within your presentation to direct the audience to specific locations.
To create a link, right-click the outline of the clickable object, and click "Link."
In the Insert Hyperlink dialog box, click "Place In This Document," choose the landing destination, and click "OK."
What's more, to make it clear that an object is clickable, you can use action buttons. Open the "Insert" tab on the ribbon, click "Shape," and then choose an appropriate action button. Usefully, PPT will automatically prompt you to add a link to these shapes.
You might also want a menu that displays on every slide. Once you have created the menu, add the links using the method outlined above. Then, select all the items, press Ctrl+C (copy), and then use Ctrl+V to paste them in your other slides.
5. Add Clickable Images to Give More Info
Through PowerPoint's animations, you can give your viewer the power to choose what they see and when they see it. This works nicely whether you're planning to send your presentation to others to run through independently or whether you're presenting in front of a group and want your audience to decide which action they want to take.
Start by creating the objects that will be clickable (trigger) and the items that will appear (pop-up).
Then, select all the pop-ups together. When you click "Animations" on the ribbon and choose an appropriate animation for the effect you want to achieve, this will be applied to all objects you have selected.
The next step is to rename the triggers in your presentation. To do this, open the "Home" tab, and in the Editing group, click "Select", and then "Selection Pane."
With the Selection Pane open, select each trigger on your slide individually, and rename them in the Selection Pane, so that they can be easily linked to in the next step.
Finally, go back to the first pop-up. Open the "Animations" tab, and in the Advanced Animation group, click the "Trigger" drop-down arrow. Then, you can set the item to appear when a trigger is clicked in your presentation.
If you want your item to disappear when the trigger is clicked again, select the pop-up, click "Add Animation" in the Advanced Animation group, choose an Exit animation, and follow the same step to link that animation to the trigger button.
6. Add a Countdown Timer
A great way to get your audience to engage with your PPT presentation is to keep them on edge by adding a countdown timer. Whether you're leading a presentation and want to let your audience stop to discuss a topic, or running an online quiz with time-limit questions, having a countdown timer means your audience will keep their eye on your slide throughout.
To do this, you need to animate text boxes or shapes containing your countdown numbers. Choose and format a shape and type the highest number that your countdown clock will need. In our case, we're creating a 10-second timer.
Now, with your shape selected, open the "Animations" tab on the ribbon and click the animation drop-down arrow. Then, in the Exit menu, click "Disappear."
Open the Animation Pane, and click the drop-down arrow next to the animation you've just added. From there, choose "Timing."
Make sure "On Click" is selected in the Start menu, and change the Delay option to "1 second," before clicking "OK."
Then, with this shape still selected, press Ctrl+C (copy), and then Ctrl+V (paste). In the second box, type 9 . With the Animation Pane still open and this second shape selected, click the drop-down arrow and choose "Timing" again. Change the Start option to "After Previous," and make sure the Delay option is 1 second. Then, click "OK."
We can now use this second shape as our template, as when we copy and paste it again, the animations will also duplicate. With this second shape selected, press Ctrl+C and Ctrl+V, type 8 into the box, and continue to do the same until you get to 0 .
Next, remove the animations from the "0" box, as you don't want this to disappear. To do this, click the shape, and in the Animation Pane drop-down, click "Remove."
You now need to layer them in order. Right-click the box containing number 1, and click "Bring To Front." You will now see that box on the top. Do the same with the other numbers in ascending order.
Finally, you need to align the objects together. Click anywhere on your slide and press Ctrl+A. Then, in the Home tab on the ribbon, click "Arrange." First click "Align Center," and then bring the menu up again, so that you can click "Align Middle."
Press Ctrl+A again to select your timer, and you can then move your timer or copy and paste it elsewhere.
Press F5 to see the presentation in action, and when you get to the slide containing the timer, click anywhere on the slide to see your countdown timer in action!
Now that your PPT presentation is more interactive, make sure you've avoided these eight common presentational mistakes before you present your slides.
Stack Exchange Network
Stack Exchange network consists of 183 Q&A communities including Stack Overflow , the largest, most trusted online community for developers to learn, share their knowledge, and build their careers.
Q&A for work
Connect and share knowledge within a single location that is structured and easy to search.
Remove tooltips from PDFs exported from PowerPoint
When exporting a PDF from PowerPoint (I use PowerPoint 2010), each image that was inserted into the PowerPoint document from a file will have a tooltip showing the file name in the PDF. I didn't even know before that PDF elements can have tooltips. It is very annoying an distracting when the tooltips come up during a talk.
Question: How can I prevent the tooltips from being included in the PDF?
Note: Using alternate PDF viewers or alternate settings in Adobe Reader is not an option.
- microsoft-powerpoint
- 3 More than annoying. The file name and path name (where the images originally came from) included some unintended confidential information in a presentation I used in a screen-sharing session. >:( – Jason S Feb 26, 2014 at 19:43
4 Answers 4
I found a workaround here .
To summarize:
The tooltips are included for accessibility.
To turn them off, change the options in the Save as PDF... dialog and disable "Document structure tags for accessibility"

That tooptip is generated from the Alt Text in Word. By default, it is the image file name/path you copied and pasted. It can be modified in Word or PowerPoint, as described here .

To remove it, you have 3 solutions:
In Word or PowerPoint, use File -> Print. This will remove all Alt Text.

Using acrobat.In Acrobat 9, go to Advanced > PDF Optimizer. (The path may be slightly different in Acrobat 8.) Under Discard Objects, make sure that Discard Document Tags is checked. This will remove alt text from images. You can also run this in batch (on multiple PDFs at once) by going to Advanced > Document Processing > Batch Processing. Decribed here .
Rightclick a picture, choose Format Picture. Click Alt Text and delete any text in the Description text box. That's where your tooltip text is coming from.
PowerPoint doesn't put text there (hence no tooltips) if you Insert the image from file. It DOES put the name of the image there if you use the Photo Album feature.
If you've got a lot of photos do do this with and don't mind whacking any other alt text in the presentation, you can run a bit of VBA to do the job for you:
Now when you save as PDF, no more tooltips
- Thanks for the answer. I think I included the images using drag and drop, but I don't remember exactly. I found another solution, which I summarized in another answer. – Szabolcs Mar 26, 2012 at 14:53
- I like your solution better. It doesn't rely on throwing away information that you might want to use for other purposes. Thanks for posting that. – Steve Rindsberg Mar 30, 2012 at 15:12
The solution is valid for Office 2010 and above
To manually remove the text>>
Right Click on image >> Select for "Format Picture" >> select for the option "Alt Text" located at bottom >> Clear the content from "Title" & "Description" >> Close the window. This will take care of the problem. For large number of images use the solution provided by Steve Rindsberg, just a small precaution here, see to it that provided images are not grouped.
You must log in to answer this question.
Not the answer you're looking for browse other questions tagged pdf microsoft-powerpoint ..
- The Overflow Blog
- Can software startups that need $$$ avoid venture capital?
- Featured on Meta
- Testing a new version of Stack Overflow Jobs
Hot Network Questions
- A Crossworm Puzzle
- Someone just nuked your very expensive ship. What is keeping your ship intact?
- 'Mice IS the scourge of the fields' <-- Plural noun - is/are - predicate noun
- Under what circumstances is a legal case named "The People vs. ..."
- How to practice playing "not matching" rhythms in both hands?
- Story ID: Immortal who ends(?) via Time Travel
- Vera C. Rubin's LSST's ginormous camera's shutter; why does it open/close 1000 times a night & is this typical for large-format survey telescopes?
- Why does Heep refer to Copperfield sometimes as mister and sometimes as master?
- Examples of finitely presented subgroups of GL(n, Z) with unsolvable decision problems
- Check if current user can run sudo without requiring a password
- Replying to an editor after plagiarism accusation and manuscript rejection
- Model ```a > 0 implies b = 1```, where a is unbounded above
- What is a simple way to copy a partition from one list to another list?
- How do you determine the price at which it's better to sell this asset instead of renting it out?
- Database schema for an upcoming comment hosting system
- Falsifying Business Records Unanimous Jury
- Are the Borrowers just tiny humans or do they have differences, specifically tails or is that another story?
- 26x2.10/2.25 inner tube in 26x1.95 tire
- According to Christian proponents of Intelligent Design, is Satan blinding the minds of the advocates of naturalistic abiogenesis and evolution?
- Why does the Wurtz-Fittig reaction occur?
- Are dual citizenship passports linked?
- It's About Time I Asked This Here: A Question About Presentism in Light of Relativity in Physics
- Can a question begin with 'but'?
- Not getting an interview due to institution's fault
- Insider Previews
- Write for us
- Send news tip
Microsoft 365 Roadmap Weekly: Copilot will soon make a PDF from a PowerPoint file and more.
John Callaham Neowin @JCalNEO · Jun 2, 2024 06:28 EDT with 0 comments
_story.jpg)
Welcome back to our weekly roundup of what's been added to the Microsoft 365 Roadmap website . The company didn't add too many new entries on the site this week, but there was still enough of them that might be of interest to many people who use the online productivity apps.
If you use PowerPoint a lot but want an easier way to convert your presentation to another format, the Microsoft 365 Roadmap added a new entry this week that might be of interest. Due out later in June , the web and desktop versions of PowerPoint will add a new Copilot-based feature:
Copilot in PowerPoint will now be able to support automatically generating a presentation based on a PDF file. This is in addition to the existing support for automatically generating a presentation based on a Word document.
In July, Microsoft Teams will get a number of new features. One of them that's coming to the desktop, Mac, and web versions will automatically hide inactive Teams channels;
Easily keep your channels list relevant. Teams will automatically detect inactive channels you haven’t interacted with in a while, and automatically hide them for you. You have the option to review the list of channels and unhide some or all of them, opt out of automatic hiding from settings, or initiate this process on demand.
The desktop version of Teams will also add new sound notification options in July .
You can change the sound of your notifications to help you stay focused, prioritize quickly and avoid distractions. You can as well make urgent notifications and priority contact notifications more prominent. You can also mute notification sounds when you are busy or in a meeting.
All versions of Teams will get a new Copilot feature in July :
You can now ask Copilot in chat and channels to respond to questions regarding a conversation in a specific time period, for example: last month.
Finally, users of the new Outlook for Windows app, and the web version of Outlook, are getting a Copilot-based rewriting feature in July :
Similar to Microsoft Word, highlight and rewrite capabilities will allow users to select specific sentences in their email draft and have them rewritten by Copilot. Using highlight and rewrite when drafting with Copilot in Outlook, users will be able to give detailed instructions on how to rewrite and be able to modify tone and length.
That is our look back at the last seven days on the Microsoft 366 roadmap. Come back again in a week as we do this again and check out what's new on the site.
- Microsoft 365
- Microsoft 365 roadmap
- Microsoft team
- Microsoft outlook

Nvidia reveals Project G-Assist as a way to help gamers with AI created answers to questions

Amazon Deal: Get this LG 34-inch 34WP65C-B ultrawide monitor for a new low price of $249
Subscribe to our newsletter, community activity.
- Gaming Chair recomendations... in General Discussion
- Purchasing a new Alienware laptop in Hardware Hangout
- Venom: The Last Dance (2024) in The Media Room
- RAM Issues with XMP on with ROG STRIX Z790-E GAMING WIFI 2 in Hardware Hangout
- Can not rename any folders/files, error: Can't find the specified file. in Microsoft (Windows)
- Male birth control applied as gel to shoulders works faster than other methods, trial shows in Science News & Discussion
- SpaceX Super Heavy and Starship updates in Science News & Discussion
- TAM.. in The Hobby Corner
- Framework 16 Review in Member Reviews
- Tesla Cybertruck in The Neobahn
Software Stories

NOD32 Antivirus / ESET Internet Security / Eset Smart Security Premium 17.1.13.0

Video Shaper 5.8

KeePass Password Safe 2.57

LibreWolf 126.0.1-1
Trending stories.

Justin "Mac" Long is abandoning Apple for a Snapdragon X Windows PC in new promo video
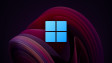
Microsoft reportedly wants to update Windows 11 setup so this deadly feature isn't default
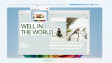
Windows 11's new AI feature makes it way too easy to steal everything you viewed or typed

Amazon deal: Samsung 2TB, 4TB 990 Pro Gen4 NVMe SSDs are on sale again for cheap
Join the conversation.
Login or Sign Up to read and post a comment.
0 Comments - Add comment
Report comment.
Please enter your reason for reporting this comment.

Dangbei DBOX02 - The only Google TV 4K HDR laser projector with licensed Netflix
Windows 11 26227 adds support for pinning Copilot to the taskbar
windows 11 insider preview promo
Windows Server 2025 Insider Preview 26227 adds a new known issue
windows server insider preview
GEEKOM A8 - Powerful Ryzen 9 8040 series Mini PC with dedicated NPU
Windows 11 build 22635.3646 has some improvements and bug fixes.
Xiaomi G34WQi: A 34" 180Hz FreeSync Premium gaming UW monitor for $246
Minisforum AtomMan X7 Ti: It's a modern Intel Core Ultra 9 Mini PC
atomman x7 ti
Windows 11 26120.751 adds Copilot taskbar pinning and more
ULA set to launch crewed test flight of the CST-100 Starliner
Vmware workstation pro goes free: guides on how to install and switch.
vmware workstation pro
Restore the Samsung navigation gesture control in One UI 6.1
samsung navbar
T-Force memory review: DDR5-7600 vs DDR5-6000. Is quicker better?
t-force 7600
How to prevent Windows 11 from encrypting disks on installation
windows 11 24h2

How To Get Free Access To Microsoft PowerPoint
E very time you need to present an overview of a plan or a report to a whole room of people, chances are you turn to Microsoft PowerPoint. And who doesn't? It's popular for its wide array of features that make creating effective presentations a walk in the park. PowerPoint comes with a host of keyboard shortcuts for easy navigation, subtitles and video recordings for your audience's benefit, and a variety of transitions, animations, and designs for better engagement.
But with these nifty features comes a hefty price tag. At the moment, the personal plan — which includes other Office apps — is at $69.99 a year. This might be the most budget-friendly option, especially if you plan to use the other Microsoft Office apps, too. Unfortunately, you can't buy PowerPoint alone, but there are a few workarounds you can use to get access to PowerPoint at no cost to you at all.
Read more: The 20 Best Mac Apps That Will Improve Your Apple Experience
Method #1: Sign Up For A Free Microsoft Account On The Office Website
Microsoft offers a web-based version of PowerPoint completely free of charge to all users. Here's how you can access it:
- Visit the Microsoft 365 page .
- If you already have a free account with Microsoft, click Sign in. Otherwise, press "Sign up for the free version of Microsoft 365" to create a new account at no cost.
- On the Office home page, select PowerPoint from the side panel on the left.
- Click on "Blank presentation" to create your presentation from scratch, or pick your preferred free PowerPoint template from the options at the top (there's also a host of editable templates you can find on the Microsoft 365 Create site ).
- Create your presentation as normal. Your edits will be saved automatically to your Microsoft OneDrive as long as you're connected to the internet.
It's important to keep in mind, though, that while you're free to use this web version of PowerPoint to create your slides and edit templates, there are certain features it doesn't have that you can find on the paid version. For instance, you can access only a handful of font styles and stock elements like images, videos, icons, and stickers. Designer is also available for use on up to three presentations per month only (it's unlimited for premium subscribers). When presenting, you won't find the Present Live and Always Use Subtitles options present in the paid plans. The biggest caveat of the free version is that it won't get any newly released features, unlike its premium counterparts.
Method #2: Install Microsoft 365 (Office) To Your Windows
Don't fancy working on your presentation in a browser? If you have a Windows computer with the Office 365 apps pre-installed or downloaded from a previous Office 365 trial, you can use the Microsoft 365 (Office) app instead. Unlike the individual Microsoft apps that you need to buy from the Microsoft Store, this one is free to download and use. Here's how to get free PowerPoint on the Microsoft 365 (Office) app:
- Search for Microsoft 365 (Office) on the Microsoft Store app.
- Install and open it.
- Sign in with your Microsoft account. Alternatively, press "Create free account" if you don't have one yet.
- Click on Create on the left side panel.
- Select Presentation.
- In the PowerPoint window that opens, log in using your account.
- Press Accept on the "Free 5-day pass" section. This lets you use PowerPoint (and Word and Excel) for five days — free of charge and without having to input any payment information.
- Create your presentation as usual. As you're using the desktop version, you can access the full features of PowerPoint, including the ability to present in Teams, export the presentation as a video file, translate the slides' content to a different language, and even work offline.
The only downside of this method is the time limit. Once the five days are up, you can no longer open the PowerPoint desktop app. However, all your files will still be accessible to you. If you saved them to OneDrive, you can continue editing them on the web app. If you saved them to your computer, you can upload them to OneDrive and edit them from there.
Method #3: Download The Microsoft PowerPoint App On Your Android Or iOS Device
If you're always on the move and need the flexibility of creating and editing presentations on your Android or iOS device, you'll be glad to know that PowerPoint is free and available for offline use on your mobile phones. But — of course, there's a but — you can only access the free version if your device is under 10.1 inches. Anything bigger than that requires a premium subscription. If your phone fits the bill, then follow these steps to get free PowerPoint on your device:
- Install Microsoft PowerPoint from the App Store or Google Play Store .
- Log in using your existing Microsoft email or enter a new email address to create one if you don't already have an account.
- On the "Get Microsoft 365 Personal Plan" screen, press Skip For Now.
- If you're offered a free trial, select Try later (or enjoy the free 30-day trial if you're interested).
- To make a new presentation, tap the plus sign in the upper right corner.
- Change the "Create in" option from OneDrive - Personal to a folder on your device. This allows you to save the presentation to your local storage and make offline edits.
- Press "Set as default" to set your local folder as the default file storage location.
- Choose your template from the selection or use a blank presentation.
- Edit your presentation as needed.
Do note that PowerPoint mobile comes with some restrictions. There's no option to insert stock elements, change the slide size to a custom size, use the Designer feature, or display the presentation in Immersive Reader mode. However, you can use font styles considered premium on the web app.
Method #4: Use Your School Email Address
Office 365 Education is free for students and teachers, provided they have an email address from an eligible school. To check for your eligibility, here's what you need to do:
- Go to the Office 365 Education page .
- Type in your school email address in the empty text field.
- Press "Get Started."
- On the next screen, verify your eligibility. If you're eligible, you'll be asked to select whether you're a student or a teacher. If your school isn't recognized, however, you'll get a message telling you so.
- For those who are eligible, proceed with creating your Office 365 Education account. Make sure your school email can receive external mail, as Microsoft will send you a verification code for your account.
- Once you're done filling out the form, press "Start." This will open your Office 365 account page.
You can then start making your PowerPoint presentation using the web app. If your school's plan supports it, you can also install the Office 365 apps to your computer by clicking the "Install Office" button on your Office 365 account page and running the downloaded installation file. What sets the Office 365 Education account apart from the regular free account is that you have unlimited personal cloud storage and access to other Office apps like Word, Excel, and Outlook.
Read the original article on SlashGear .

Show or hide enhanced ScreenTips
To do this, follow the next steps:
1. On the File tab, click the Options button:
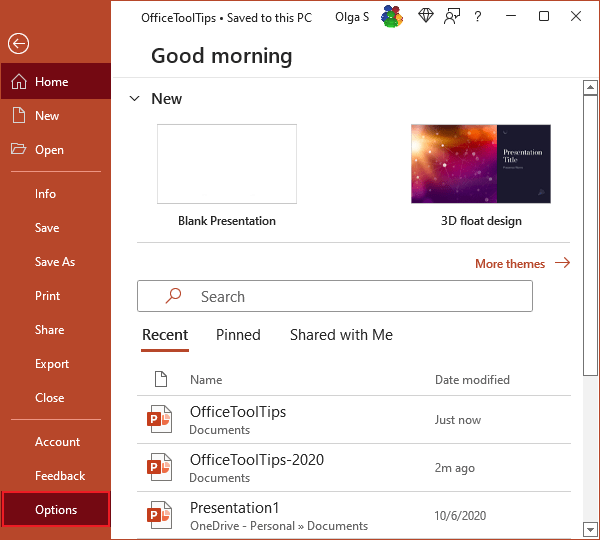
2. In the PowerPoint Options dialog box, on the General tab, click the ScreenTip Style drop-down arrow, and choose one of the following settings:
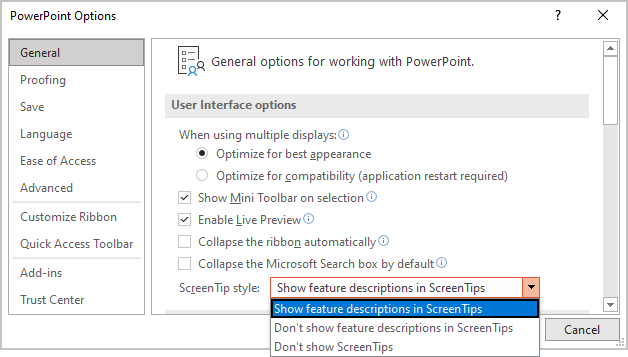
- Show feature descriptions in ScreenTips to display larger ScreenTips with the tool button name and an explanation of its function.
- Don't show feature descriptions in ScreenTips to display only the tool button name.
- Don't show ScreenTips to display neither enhanced nor standard ScreenTips.
3. Click OK .
See also this tip in French: Activer / désactiver les info-bulles sur les présentations .
Please, disable AdBlock and reload the page to continue
Today, 30% of our visitors use Ad-Block to block ads.We understand your pain with ads, but without ads, we won't be able to provide you with free content soon. If you need our content for work or study, please support our efforts and disable AdBlock for our site. As you will see, we have a lot of helpful information to share.
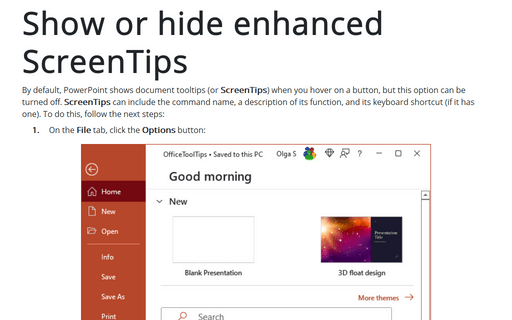
How to insert links, hyperlinks or mail links into the PowerPoint slide

IMAGES
VIDEO
COMMENTS
Step 1. Select the object that you want to display the mouse over text for and launch the insert hyperlink dialog box, which you can do one of two ways: Way #1: Right-click the object, and in the right-click menu select "Hyperlink" to open the Insert Hyperlink dialog box.
In this PowerPoint Tutorial video you learn how to display a tooltip in presentation mode when you hover the mouse over an object. A tooltip can be shown for...
Add an exit animation (ex. Disappear). Click on Animation Pane. Right click on the entrance animation under the animation pane and select Timing. Under the Timing tab, click on Triggers. Select Start effect on click of: . Select the image/text/link for the button you want to assign the pop up.
Add the shape you want to appear as a pop-up on the second slide. Go to the first slide and select the shape or other object that you want to hover over. Click the Insert tab in the Ribbon. In the Links group, select Action or Action Settings. In the Action Settings dialog box, click the Mouse Over tab.
Launch Microsoft PowerPoint and open or create a presentation. Select an object for displaying as mouseover effect and insert a hyperlink to it. Go to the Place In This Document section. Choose ...
3. Right-click the shape and select "Hyperlink" to view the Insert Hyperlink window. Type the URL of a website in the Address text box and click "ScreenTip" to display the Set Hyperlink ScreenTip ...
See how to display pop-up text in PowerPoint by hovering your mouse cursor over an object.🚀 UNLOCK the critical PowerPoint shortcuts trusted by industry lea...
https://www.youtube.com/channel/UCmV5uZQcAXUW7s4j7rM0POg?sub_confirmation=1How to Display a Tooltip During A Presentation in PowerPoint
In the "Insert Hyperlink" window, click the "ScreenTip" button. Type the text that you want into the "ScreenTip text" field. Click the "OK" button on the "Set Hyperlink Screen Tip" and "Insert Hyperlink" windows. Test the ScreenTip text by switching to slide show view ( F5) and hovering your mouse over the object with the hyperlink.
By default, PowerPoint shows document tooltips (or ScreenTips) when you hover on a button, but this option can be turned off. To do this, follow the next steps: 1. On the File tab, click the Options button: 2. In the PowerPoint Options dialog box, on the General tab, click the ScreenTip Style drop-down arrow, and choose one of the following ...
Type in ScreenTip text, and click the OK button. Figure 4: Set Hyperlink ScreenTip. Press the OK button again in the Edit Hyperlink dialog box, as shown highlighted in green within Figure 3, previously on this page. Now test the slide in Slide Show view, and you will see that the ScreenTip shows exactly as you typed, as shown in Figure 5, below.
Here we will show you how to change and customize the tooltip or ScreenTip that will be displayed if you hover the mouse over the link during a PowerPoint PPT presentation or when you export your presentation to HTML. What you need to do to insert a custom Hyperlink ScreenTip is to click on ScreenTip when you insert a new link. This will open a ...
To create the popup image effect, you'll add an action to the thumbnail. From the Insert tab, click "Action." In the Action Settings dialog box, click the "Mouse Over" tab. Select "Hyperlink to:" and then select the slide containing the larger image for the thumbnail (Slide 2 in our case). Click "OK" when you're done.
Tooltip position in Powerpoint 2019. When I select any text on a powerpoint document, the tooltip that automatically shows up (with formatting options) is so close to the cursor that it undoes the selection- only a position within the word is selected. This happens 4-5 times, and then the tooltip magically allows the whole word to be selected.
Here are a handful of PowerPoint presentation tips and tricks to help you avoid missteps. 37. Stop With the Sound Effects. Sound effects are distracting and outdated. In most cases avoid it. Skip sound effects if you want to learn how to make your PowerPoint stand out without distractions. (Image source: Envato Elements.)
Mar 3, 2006. #1. Hi All, This is possibly a fools errand but I am trying to find out if it is. possible to add "ToolTip" functionality to my PowerPoint2003 presentation. Basically I would like the presentation to respond to a mouse over event by. showing text about a particular graphic/text box.
Tooltip in Powerpoint ribbon. I have developed a addin for powerpoint. For each of the controls in the. ribbon I have assigned a supertip and screentip property. The problem is. that, when the tool tip shows up on the ribbon, the assembly name is also. displayed with a help option.
On the Insert tab, click ScreenTip. Type the text for the ScreenTip, and then click OK. To view the ScreenTip, position the pointer over the shape. To edit or delete a ScreenTip, select the shape. Click Insert > ScreenTip, edit or delete the text, and then click OK. Note: You cannot format or print the text of a ScreenTip.
PPT picks up its screen tip/tooltips size from the Windows settings. You need to change your display settings in Windows to increase the size in PPT. ... Align a PowerPoint presentation (non-standard resolution) to the top of the screen when presenting. 3. How can I have the PowerPoint Slide Sorter on my laptop's screen, and the full-screen ...
Click anywhere on your slide and press Ctrl+A. Then, in the Home tab on the ribbon, click "Arrange." First click "Align Center," and then bring the menu up again, so that you can click "Align Middle." Press Ctrl+A again to select your timer, and you can then move your timer or copy and paste it elsewhere.
In Word or PowerPoint, use File -> Print. This will remove all Alt Text. In Word or PowerPoint's Acrobat ribbon, choose Preferences, then uncheck "Enable accessibility…". Sorry for not having an English version. Using acrobat.In Acrobat 9, go to Advanced > PDF Optimizer. (The path may be slightly different in Acrobat 8.)
You can create a tool-tip for your images or shapes without using VBA or macro.Here is how you can do that.
For McCall Mirabella's 21st birthday party last month, she asked guests to bring only one gift: A PowerPoint presentation. Mirabella, a TikTok and YouTube personality with over 1.3 million ...
Step #4: Add multimedia content. At this stage, your presentation probably looks good-looking, but static. Let's make it interactive by adding unique multimedia presentation tools. Start adding multimedia content to the slides that need it.
This week's look back at the Microsoft 365 Roadmap includes a mention of a new Copilot feature that will allow it to make a PDF file out of a PowerPoint presentation file sometime in July.
Using Apple Keynote. is completely free, and the app has easy exporting tools that make working with Microsoft PowerPoint less of a hassle. WPS Presentation. WPS Presentation app on different ...
Here's how to get free PowerPoint on the Microsoft 365 (Office) app: Search for Microsoft 365 (Office) on the Microsoft Store app. Install and open it. Sign in with your Microsoft account ...
To do this, follow the next steps: 1. On the File tab, click the Options button: 2. In the PowerPoint Options dialog box, on the General tab, click the ScreenTip Style drop-down arrow, and choose one of the following settings: Show feature descriptions in ScreenTips to display larger ScreenTips with the tool button name and an explanation of ...
WPS Presentation is a free Powerpoint Editor for Effortless Slide Creation, Editing, Saving, and Sharing. Seamlessly handle PowerPoint presentations across multiple platforms with full compatibility with Microsoft Office. Available for PC Windows, Mac, Linux, Android, and iOS devices. Free Download.
Create an AI-generated presentation slide deck in Canva Magic Studio through the use of prompts that optimize design outcomes. Apply AI-powered image and video design tools within Canva Magic Studio to enhance the AI-generated presentation slides for richer visual content. Develop a presentation pack by transforming existing visual content into ...