- 0 Shopping Cart $ 0.00 -->

How to share a powerpoint presentation using Cisco Webex
Many of us have had to turn to running meetings virtually in recent weeks, which can be a daunting task if you are not familiar with using virtual meeting software.
Here is a quick guide on how to share a Powerpoint presentation using Webex during a virtual meeting.
Log into your Webex account, create your meeting invite and join your meeting.
Once your meeting is set up, simply click on the share screen button (below) in Webex.
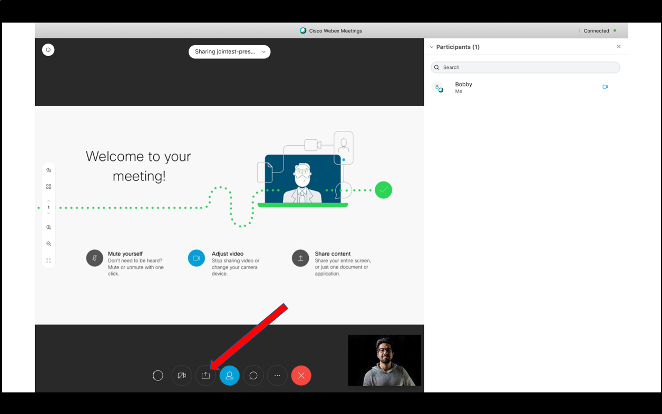
This will open a pop-up screen (below) where you can select how you wish to share your presentation. In this case either via desktop or using Powerpoint directly.
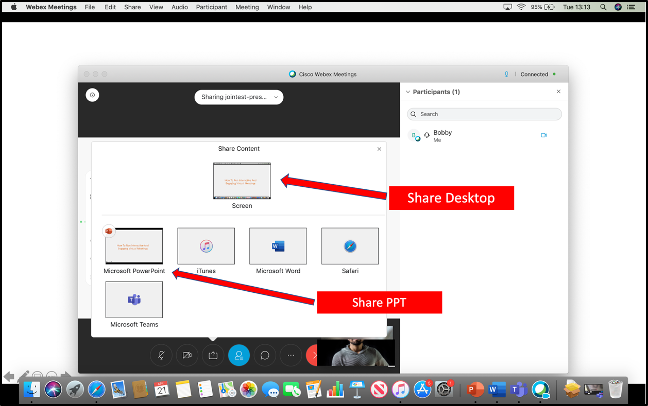
This will automatically broadcast the app or desktop view you chose to share. A small orange Webex strip will be visible at the top of the screen to remind you that you are broadcasting (below).
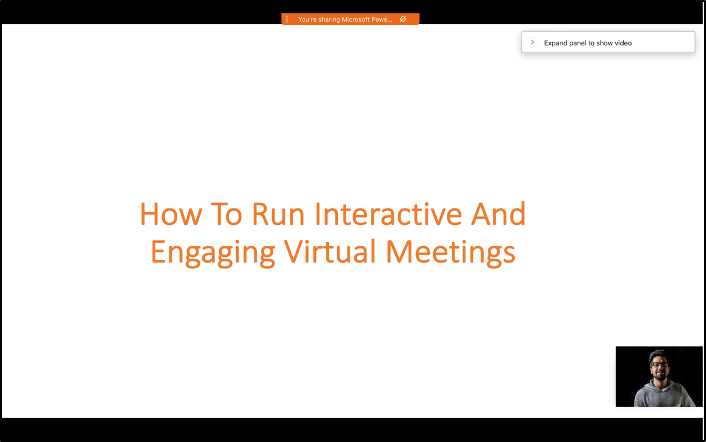
If you hover over this strip you will find more options (including the ability to annotate your slides and use a group chat).
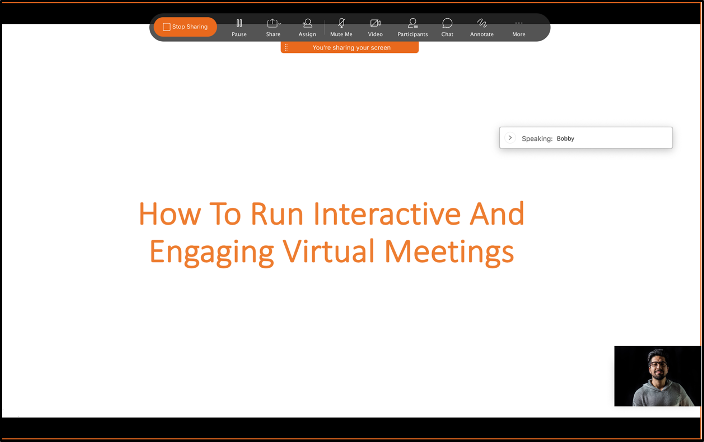
The large orange button is to stop broadcasting.
Sharing a Powerpoint presentation with Participoll using Webex
If you are running an interactive PowerPoint presentation with ParticiPoll, all the polling/interactive functions within your Powerpoint will function normally (below).
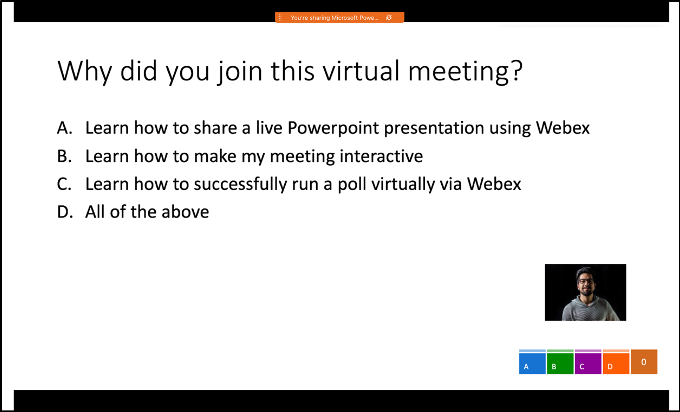
The audience can continue to use their mobile devices to participate with polling etc. as normal.
When sharing a Powerpoint presentation with Participoll in Webex remember the screen share feature (either desktop or via the Powerpoint app) is what you need to use to share your presentation, all ParticiPoll functionality remains the same.
Remember to test your slides before your meeting to ensure everything is working before you go live!
If you have any questions or wish to share your experiences we’d love to hear from you!

Downloading ParticiPoll
Your file is downloading. Select ‘Save As’ if prompted
Can't download? Try a zipped copy
Download ParticiPoll
Click the button below to download the add-in, then mount the Participoll.dmg and follow the step by step instructions.
Don't double click!
Click the button below to download the add-in, then save it somewhere safe where it won’t get moved or deleted, then follow the step by step instructions.
Quantity Required
Select the pack size you required
Welcome back to ParticiPoll
Sign in below and start polling today!
Create Your Account
(free trial and purchase options available)
Thanks for registering!
You will be redirected to the plans page in 5 seconds or you can click here .
How to Share PowerPoint on Webex
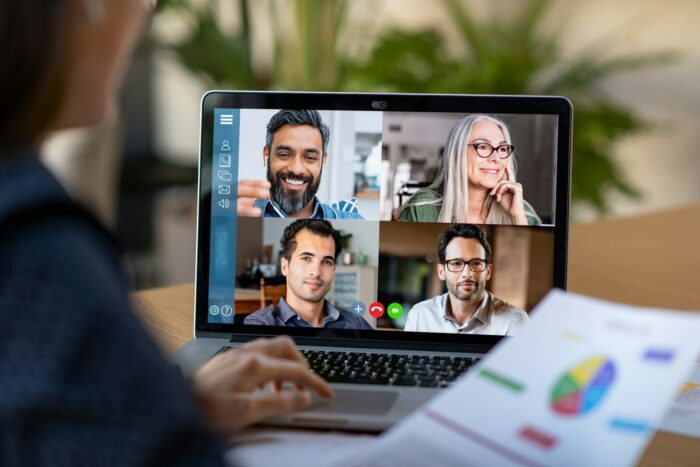
Webex is a popular web conferencing and online meeting platform used by many businesses and organizations. It allows real-time collaboration by sharing screens, files, whiteboards, and more. One common use case is sharing PowerPoint presentations during online meetings and webinars on Webex.
This comprehensive guide will teach you how to properly share a PowerPoint presentation on Webex to deliver seamless and impactful presentations.
Prerequisites
Before you share your PowerPoint deck on Webex, ensure that you have the following:
- A Webex account
- The Webex Meetings desktop app installed on your computer
- The PowerPoint presentation file stored on your local drive
- A stable internet connection
If you plan to share a PowerPoint with heavy multimedia, animation, or large file size, use the desktop sharing feature instead of file sharing to avoid issues.
Share Entire Screen
The easiest way to share a PowerPoint on Webex is to share your entire screen. Here are the steps:
- Open the PowerPoint file on your computer
- Launch the Webex desktop app and start or join the meeting
- Click Share Screen at the bottom
- Select the screen showing the PowerPoint slides
- Click Share
Your entire screen will now be shared with meeting participants, allowing you to naturally present the PowerPoint slides.
Share PowerPoint Application
Alternatively, you can share just the PowerPoint application instead of the full screen:
- Open the PowerPoint file
- Start or join the Webex meeting
- Click Share > Application > Select PowerPoint from the list
This shares only the PowerPoint window. If you have speaker notes or other content open, participants won’t see them.
Share PowerPoint File
You can also directly share the PowerPoint file instead of the full screen or application window:
- Join the Webex meeting
- Click Share Content > File > Browse Files
- Select the PowerPoint file and click Open
The file will open in Webex’s content viewer. You can then present using Webex’s slideshow tools.
Best Practices
Follow these best practices when sharing a PowerPoint on Webex:
- Open PowerPoint and Webex apps before the meeting starts
- Close other bandwidth-intensive apps during sharing
- Use application sharing if the presentation has heavy multimedia or animations
- Check sound levels if sharing a file with audio
- Use Webex annotation tools to highlight key points
Troubleshooting
If you face issues while sharing PowerPoint on Webex, try these troubleshooting tips:
- Optimize PowerPoint for minimum animation and transitions
- Split animations across multiple slides if needed
- Convert PowerPoint with multimedia into video format
- Use desktop sharing instead of file sharing
- Check internet connection stability at both ends
By mastering PowerPoint sharing on Webex, you can deliver impactful presentations and drive engagement during online sessions. Follow these tips for seamless presentations.
About The Author
Vegaslide staff, related posts.

How to Highlight a Picture in PowerPoint & Make it Stand Out

How to Make Graphic Design in WPS Office PowerPoint

How to Zoom In and Out on Part of a PowerPoint Presentation

How to Add Multiple Flashing Stars to a Slide in PowerPoint

How to Share Content in Webex Meetings and Webinars
- University of Wisconsin KnowledgeBase

Anyone in a meeting, as well as a presenter in a webinar or event, can share content. If you move an open window over the shared application, nobody can see it, but you can show your camera video over the shared application .
Share your screen
When you share your screen, everyone sees what you can see on your screen. If you have a Word document or a PowerPoint slide, or even a website or chat window open, they’ll see it.

Share only a specific application
When you share a specific application, others can't see anything other than the shared application. For example, if you have your browser and PowerPoint open and you choose to share PowerPoint, they can't see the browser tabs you have open. But if you have several PowerPoint presentations open, you can switch between them and they'll still be shared. You can also edit slides as you share them.

To share your video over your content, see Show your video over shared content in Webex Meetings and Webex Webinars .
Share multiple applications
You can share multiple applications without having to stop what you're currently sharing.
To share an additional app while currently sharing, click Share and then select Share Content .
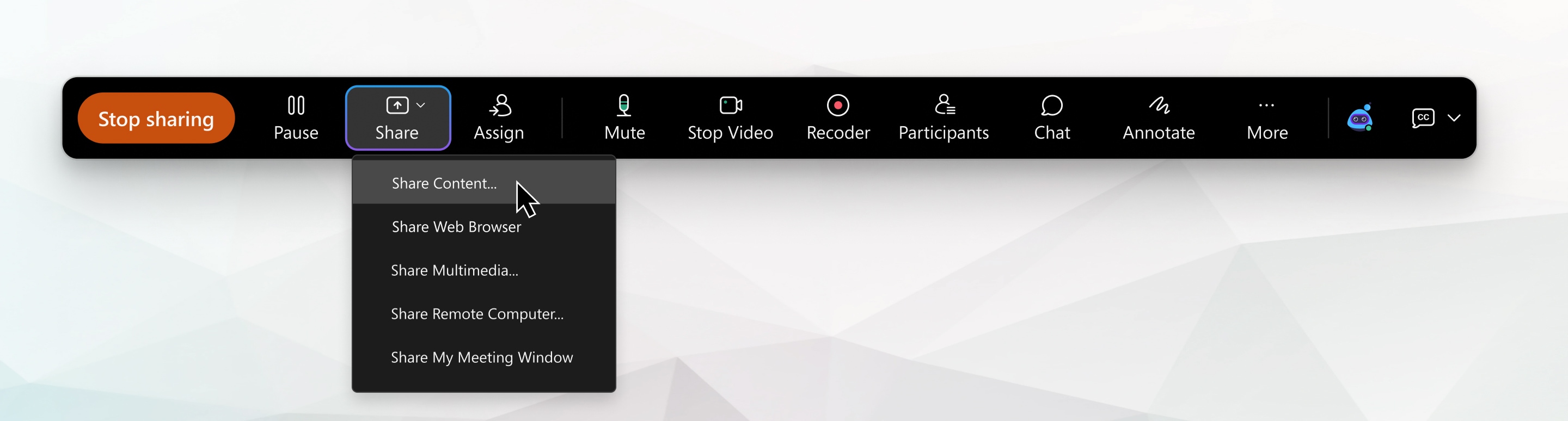
Share video content
Sharing video content is slightly different from sharing any other type of content. That’s why Webex Meetings and Events has a sharing mode that’s optimized for video.
See what you're sharing
When you’re sharing content, you want to make sure you’re sharing only what you want and that everyone in the meeting can see it. When you share your screen or an application, check what everyone else sees by opening a window that shows you what you're sharing.
While sharing, go to the tab in the meeting control bar at the top of the screen and click the down arrow.
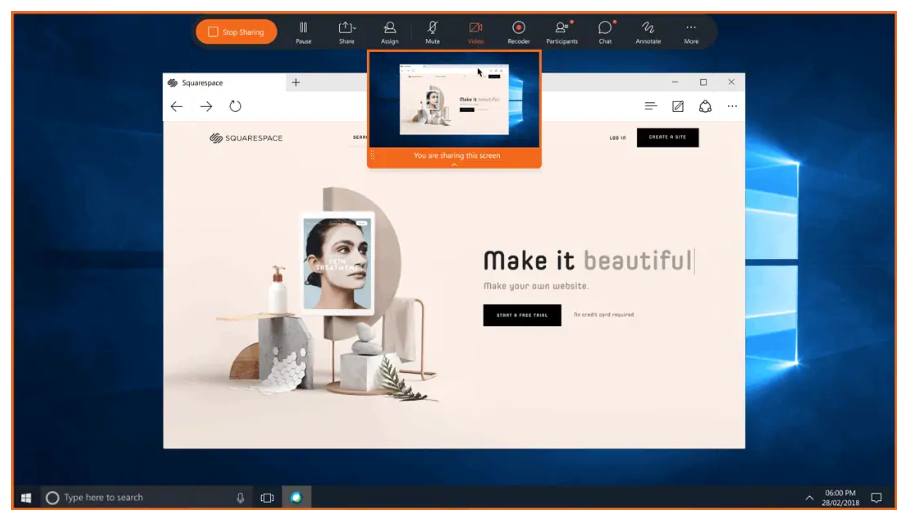
Share a file
Share a whiteboard.
Create a whiteboard to visually share your ideas. Whiteboards shared during a meeting aren't automatically saved. Remember to save your whiteboard.
This is a Cisco product- for more information see https://cisco.com/go/webex
- Skip to navigation
- Skip to content
- UMB Shuttle

University of Maryland, Baltimore
About UMB History, highlights, administration, news, fast facts
- Accountability and Compliance
- Administration and Finance

Center for Information Technology Services
- Communications and Public Affairs
- Community Engagement
- Equity, Diversity, and Inclusion
- External Relations
- Government Affairs
- Philanthropy
- Office of the President
- Office of the Provost
- Research and Development
- University Counsel
- Administrative Officers
- Boards of Visitors
- Faculty Senate
- Staff Senate
- Center for Health and Homeland Security
- Council for the Arts & Culture
- Interprofessional Education
- Leaders in Education: Academy of Presidential Scholars
- Middle States Self-Study
- President's Council for Women
- President's Symposium and White Paper Project
- For the Media
- Steering Committee Roster
- Logistics Committee Roster
- UMB Police and Public Safety
- Graduation Celebration 2024
- Founders Week
- UMB Holiday Craft Fair
Academics Schools, policies, registration, educational technology
- School of Dentistry
- Graduate School
- School of Medicine
- School of Nursing
- School of Pharmacy
- School of Social Work
- Carey School of Law
- Health Sciences and Human Services Library
- Thurgood Marshall Law Library
Admissions Admissions at UMB are managed by individual schools.
- Carey School of Law Admissions
- Graduate School Admissions
- School of Dentistry Admissions
- School of Medicine Admissions
- School of Nursing Admissions
- School of Pharmacy Admissions
- School of Social Work Admissions
- Tuition and Fees
- Student Insurance
- Academic Calendar
- Financial Assistance for Prospective Students
- Financial Assistance for Current Students
- Financial Assistance for Graduating Students
Research Offices, contracts, investigators, UMB research profile
- Organized Research Centers and Institutes
- UMB Institute for Clinical & Translational Research
- Sponsored Programs Administration
- Sponsored Projects Accounting and Compliance (SPAC)
- Kuali Research
- Clinical Trials and Corporate Contracts
- CICERO Log-in
- Conflict of Interest
- Human Research Protections
- Environmental Health and Safety
- Export Compliance
- Effort Reporting
- Research Policies and Procedures
- Center for Innovative Biomedical Resources
- Baltimore Life Science Discovery Accelerator (UM-BILD)
- Find Funding
- File an Invention Disclosure
- Global Learning for Health Equity Network
- Manage Your Grant
- Research Computing
- UM Research HARBOR
- Center for Violence Prevention
- Office of Research and Development
- Center for Clinical Trials and Corporate Contracts
- Technology Transfer/UM Ventures
- Contact Research and Development
Services For students, faculty, and staff, international and on-campus
- Student Health Resources
- Educational Support and Disability Services
- Writing Center
- URecFit and Wellness
- Intercultural Leadership and Engagement
- Educational Technology
- Student Counseling Center
- UMB Scholars for Recovery
- UMB Student Affairs
- Human Resource Services
- Travel Services
- Strategic Sourcing and Acquisition Services
- Office of the Controller
- Office of the Ombuds
- Employee Assistance Program (EAP)
- Workplace Mediation Service
- Faculty Center for Teaching and Learning
- UMB Travel: Start Here
- International Students, Scholars, and Employees
- Center for Global Engagement
- International Travel SOS
- International Operations
- Parking and Transportation Services
- UMB shuttle
- SMC Campus Center Event Services
- Donaldson Brown Riverfront Event Center
- All-Gender Bathrooms
- Environmental Services
- Interprofessional Program for Academic Community Engagement
University Life Alerts, housing, dining, calendar, libraries, and recreation
- Emergency Reference Guide
- Campus Life Weekly with USGA
- Starting a New Universitywide Organization
- University Student Government Association
- Planned Closures
- Intramural Sports
- Safety Education
- About URecFit and Wellness
- How to Get Your One Card
- One Card Uses
- Lost One Card
- One Card Policies
- Photo Services
- One Card Forms
- One Card FAQs
- Office Hours and Directions
Give to UMB Sustain excellence and meet UMB's educational needs for today and tomorrow.

Thank You for Your Gift to UMB
The University of Maryland, Baltimore (UMB) is excited to share its new online giving page.
With enhanced searchability, a streamlined checkout process, and new ways to give such as Venmo, PayPal, Apple Pay, and Google Pay in addition to credit card, donors can support UMB quickly and securely.
- Ways to Give
- Where to Give
- Staying Connected: You and UMB
- The UMB Foundation
- Office of Philanthropy
- Maryland Charity Campaign

- CITS Services
How to Record and Share a Webex Presentation in Ten Easy Steps
IT Public Alerts - Calendar View
Network Maintenance – Voice Expressway Cluster
05/29/2024 6:00 AM - 7:00 AM The Center for Information Technology Services (CITS) will be performing maintenance on the (voice) Expressway Cluster. Maintenance is scheduled for Wednesday, May 29, 2024, from 6:00am to 7:00am. No downtime is anticipated.
Network Maintenance - Voice Servers
05/30/2024 5:00 AM - 7:00 AM The Center for Information Technology Services (CITS) will be performing maintenance on the Voice Servers. Maintenance is scheduled for Thursday, May 30, 2024, from 5:00am to 7:00am. No downtime is anticipated.
06/01/2024 6:00 AM - 8:00 AM The Center for Information Technology Services (CITS) will be performing maintenance on the Voice Servers. Maintenance is scheduled for Saturday, June 1, 2024, from 6:00am to 8:00am. No downtime is anticipated.
Network Maintenance - VPN Firewall
06/01/2024 7:00 AM - 8:00 AM The Center for Information Technology Services (CITS) will be performing Network maintenance on the Palo VPN firewalls. Maintenance is scheduled for Saturday, June 1, 2024, between 7:00am and 8:00am. No downtime is anticipated.
601 W. Lombard St. Suite 540 Baltimore, MD 21201
P 410-706-4357
Office Hours:
Weekdays 8 a.m. to 5:30 p.m.
Weekends 8:30 a.m. to 5 p.m. The IT Help Desk is available to assist users via voice mail and email.
- Launch a browser, navigate to umaryland.webex.com , then login to Webex using your UMBID and password, and DUO two-factor authentication.
- Find and click on the Start a Meeting button.
- Enable your microphone and camera and click, Start Meeting.
- If appropriate, launch PowerPoint and open your slide presentation.
- When ready, click the Recorder button on the bottom of your screen and begin your presentation.
- To display the PowerPoint, you must Open Powerpoint first, click the Share Content button (next to the Recorder button) and select PowerPoint.
- To stop sharing the presentation, move your pointer to the orange bar at the top of the screen wait for the tool bar to descend from the top of the screen. Select Stop Sharing.
- To Stop the Recording, click on the Recorder button again and select Stop Recording.
- To share your recording, return to the Webex Portal (umaryland.webex.com and select Recordings (on the left). Please be aware that your recording may not be immediately available. Lengthy recordings sometimes take up to 24 hours to finish “generating.”
- Locate your recording and either click the Download button to download a MP4 version of your video or click the Share button to email the recording to your selected recipients.
If you have any problems recording or distributing your presentation, the Webex Video Tutorial site can help. Go to https://help.webex.com/en-us/8bzter/Cisco-Webex-Meetings-Video-Tutorials .
The University of Maryland, Baltimore is the founding campus of the University System of Maryland. 620 W. Lexington St., Baltimore, MD 21201 | 410-706-3100 © 2023-2024 University of Maryland, Baltimore. All rights reserved.
Free All-in-One Office Suite with PDF Editor
Edit Word, Excel, and PPT for FREE.
Read, edit, and convert PDFs with the powerful PDF toolkit.
Microsoft-like interface, easy to use.
Windows • MacOS • Linux • iOS • Android

- Articles of PPT
How to Share PowerPoint on Webex (Easy ways)
In the pursuit of sustained success, businesses harness essential tools, and Webex stands as a prime example. Irrespective of size, enterprises benefit from its seamless collaboration capabilities. Within this toolkit, presentations hold vital significance, enabling effective idea communication. This article sheds light on how to share PowerPoint on Webex effortlessly.
How to Share PowerPoint on Webex
Webex is a popular online meeting and collaboration platform that allows users to share their screen, audio, and video with others. One of the features that Webex offers is the ability to share PowerPoint presentations with the participants of a meeting.
In this section, we will show you how to share PowerPoint on Webex, how to use the slide show tools, and how to stop sharing your presentation when you are done.
Sharing PowerPoint on Webex
To share entire screen:.
Step 1: Start a meeting on Webex.
Step 2: Click on Share located at the bottom of the screen.
Step 3: Click on “Microsoft PowerPoint” in the Share Content window and click Share.
Step 4: Go back to PowerPoint and start the slide show. The whole screen will be shared with the meeting participants.
To Share a Portion of the Screen:
Step 1: In your PowerPoint, go to the Slide Show tab and click on “Set Up Slide” Show.
Step 2: Select “Browsed by an individual (window)” in the Show type section and click “OK”.
Step 3: Start the Slide Show.
Step 4: Start a meeting on Webex, and click on Share at the bottom.
Step 5: Go to the Advanced tab and choose “Portion of screen”.
Step 6: A dotted green border will appear on the screen. The portion of the screen within the border will be shared with the meeting participants. Adjust the border to cover the part of the presentation that you want to present, hiding the rest. Click “Share”.
Slide Show Tools
Once your presentation is loaded and displayed in the meeting, you will see a toolbar at the top of the screen with various slide show tools. You can use these tools to control and enhance your presentation, such as:
A - Annotation: This tool enables users to create, edit, and delete annotations on slides using various shapes, colors, and text, and assign privileges to other participants.
B - Show Thumbnail: The tool displays thumbnails for each slide, allowing navigation and displaying which slide is currently being viewed by participants, by clicking on the Show Thumbnail button.
C - Go to Previous or Next Slide: Slide tools enable navigation, display current and total slides, and can be accessed using left or right arrow buttons, keyboard arrow keys, or spacebar.
D - Zoom In and Zoom Out: Zooming and adjusting slides is possible using tools like plus or minus buttons or mouse scroll wheel, allowing for a better fit and viewing experience.
E - View Menu: This tool allows you to customize your presentation's viewing options, including thumbnail, slide rotation, synchronization with participants' view, or bringing all windows to the front.
Stop Sharing PowerPoint Presentations
To stop sharing your PowerPoint presentation on Webex, follow these steps:
Step 1: Go to the Webex meeting screen.
Step 2: Click on the Cross icon “X” at the bottom right of the screen. Alternatively, you can press the “ESC” key on your keyboard.
Step 3: Your screen sharing will end and you will return to the Webex interface.
Use Word, Excel, and PPT for FREE, No Ads.
Boost your professional productivity by 10x with WPS's abundant free PPT templates.
Microsoft-like interface. Easy to learn. 100% Compatibility.
Free Alternative Choice——WPS Office
WPS Office stands as a comprehensive office suite, presenting an optimal solution for enhancing productivity. With a robust set of tools encompassing word processing, presentations, spreadsheets, and even PDF management, it offers a diverse range of productivity features. The software's user-friendly interface ensures easy accessibility and intuitive usage. WPS Office seamlessly integrates with Microsoft Office, providing users with a seamless experience that combines the best of both platforms.
The suite further distinguishes itself with its integrated AI capabilities, enhancing the functionality of its tools. The convenience extends to mobile platforms, where dedicated applications allow effortless utilization of WPS Office. This mobility-centric approach, coupled with its cost-free availability, makes WPS Office an ideal choice for those seeking on-the-go access to versatile tools like word processors, presentation creators, and spreadsheet managers.
How to Download the WPS Office?
Step 1: Open your web browser and navigate to the WPS Office website. Next, select the "Download" icon that may be found in the page's center.
Step 2: To open the file after downloading it, just double-click on it. As a result, the installation process will begin.
Step 3: Now that the installation is complete, you can begin using WPS Office.
Q1. How do I share a PowerPoint presentation without showing notes?
One possible way to share a PowerPoint presentation without showing notes in Zoom is to set up the slide show in a window instead of full screen. This will allow you to access other meeting features while sharing your presentation. Here are the steps to do so:
Step 1: Open the PowerPoint file you want to present.
Step 2: Click the Slide Show tab and then select Set Up Slide Show.
Step 3: Under Show type section, select “Browsed by an individual (window)” and then click “OK”.
Step 4: Start or join a Zoom meeting.
Step 5: In the meeting controls, select "Share Screen".
Step 6: In the “Share Screen” window, click on Advanced tab > Portion of the screen > Share.
Step 7: A green rectangular border will appear on the screen, anything inside the borders will be displayed to the Zoom meeting attendants.
Step 8: Return to PowerPoint and begin the slide show by selecting "Play from Start" or "Play from Current Slide" from the menu.
Step 9: Adjust the border according to your slides and what you need to display.
Q2. How do I make PowerPoint only show on one monitor?
To present a PowerPoint Presentation on a single monitor, follow these steps:
Step 1: Go to the Slide Show menu and uncheck the ‘Use Presenter View’ option in the Monitors sub-menu.
Step 2: Select ‘Set Up Slide Show’, then choose ‘Browsed by an individual (window)’ under Show type section and ‘Manually’ option from advanced slides.
Q3. Why can't I see the Presenter view in PowerPoint?
To activate Presenter View in PowerPoint go to the SlideShow tab and check the “Use Presenter View” box. This will enable you to use Presenter View when you play your slides in SlideShow mode.
Empower Your Collaborative Journey with Webex and WPS Office
This article explored the process of how to share PowerPoint on Webex, providing an effective platform for online collaboration. WPS has emerged as an excellent choice for creating presentations, offering both user-friendly features and creative flexibility. Beyond its ease of use, WPS Office is a free solution that not only simplifies presentation design but also facilitates convenient sharing, making it a versatile tool for various purposes. Download WPS Office now and enhance collaboration!
- 1. 3 Effective Ways to Share a Large PowerPoint File
- 2. How to Share PowerPoint Without Showing Notes (Step-By-Step)
- 3. How to Share PowerPoint on Zoom Without Showing Notes (In Easy Methods)
- 4. How to Share a PowerPoint Presentation on Zoom: A Step-by-Step Guide
- 5. 3 Easy Ways to Share a PowerPoint on Google Drive
- 6. How to Share PowerPoint On Teams without Showing Notes

15 years of office industry experience, tech lover and copywriter. Follow me for product reviews, comparisons, and recommendations for new apps and software.
- Skip to content
- Skip to search
- Skip to footer
Presentations
Watch or listen to audio, video, or multimedia presentations related to the Cisco product. Also, view demonstrations, tutorials, or interactive 3D product models, when available.
- All support information for Cisco Webex Meetings
- Kansas State University
- About IT News
- Cybersecurity
- Resources and tools
Take the snooze out of your PowerPoint presentations

The design of your slide show can be a snooze fest if you don’t incorporate strategies to make your presentation more visually appealing and the delivery of your talk more engaging. It is easy to create a poorly designed presentation. The following are mistakes that presenters often make:
- Information Overload : Too much information crammed onto slides.
- Lack of visual appeal : Generic templates, clip art, and low-quality graphics.
- Poor Design Choices : Inconsistent fonts, colors, and formatting, along with cluttered layouts
- Reading from Slides : Presenters who read directly from their slides instead of engaging with the audience contribute to the phenomenon of Death by PowerPoint. This approach fails to add value beyond what is already on the slide.
- Overuse of Bullet Points : Bullet points can be effective for organizing information, but overusing them leads to text-heavy slides that overwhelm audiences.
- Lack of Interaction : Presentations that lack opportunities for audience interaction or participation feel one-sided and impersonal.
Use the strategies below to enhance your next presentation and to save your audience from “Death by PowerPoint.”
- Use Visual Elements : Incorporate visuals such as images, icons, charts, and graphs to enhance understanding and add visual interest to your slides. Visuals can help break up text-heavy slides and make complex information more digestible. You can find images at Pixabay and Adobe Stock .
- Limit Bullet Points : While bullet points can be an effective way to organize information, avoid overcrowding slides with too many bullet points. Instead, use them sparingly to highlight key points or list items. Consider breaking up lists into multiple slides for better readability.
- Use White Space : Embrace white space in your slide design to create breathing room and improve readability. White space helps reduce visual clutter and directs attention to important elements on the slide. Don’t be afraid to leave areas of the slide blank to allow content to stand out.
- Emphasize Visual Hierarchy : Establish a clear visual hierarchy on each slide to guide your audience’s attention. Use font size, color, and formatting to differentiate between headings, subheadings, and body text. Ensure that important information stands out visually.
- Use Color Strategically : Strategically incorporate color to enhance visual appeal. Stick to a cohesive color palette and avoid using too many colors that may distract from the content. Use color to emphasize key elements or highlight important information.
- Embrace Slide Efficiency : Each slide should convey a single idea or concept, allowing for deeper engagement and understanding.
- Seek Feedback : Before finalizing your presentation, seek feedback from colleagues or peers on your slides’ visual design and readability. Their input can help identify areas for improvement and ensure that your presentation effectively communicates your message.
- Practice : Use PowerPoint’s Speaker Coach feature to practice your presentation.
By implementing these tips, you can create a more impactful presentation.
Share this post:
It news rss feed, office 365 tips, find articles by month, find articles by category, it news authors.
- Statements and disclosures
- Manhattan, KS 66506
- 785-532-6011
- © Kansas State University
- Updated 5/22/24
- Today's news
- Reviews and deals
- Climate change
- 2024 election
- Fall allergies
- Health news
- Mental health
- Sexual health
- Family health
- So mini ways
- Unapologetically
- Buying guides
Entertainment
- How to Watch
- My Portfolio
- Latest News
- Stock Market
- Premium News
- Biden Economy
- EV Deep Dive
- Stocks: Most Actives
- Stocks: Gainers
- Stocks: Losers
- Trending Tickers
- World Indices
- US Treasury Bonds
- Top Mutual Funds
- Highest Open Interest
- Highest Implied Volatility
- Stock Comparison
- Advanced Charts
- Currency Converter
- Basic Materials
- Communication Services
- Consumer Cyclical
- Consumer Defensive
- Financial Services
- Industrials
- Real Estate
- Mutual Funds
- Credit cards
- Balance Transfer Cards
- Cash-back Cards
- Rewards Cards
- Travel Cards
- Personal Loans
- Student Loans
- Car Insurance
- Morning Brief
- Market Domination
- Market Domination Overtime
- Asking for a Trend
- Opening Bid
- Stocks in Translation
- Lead This Way
- Good Buy or Goodbye?
- Fantasy football
- Pro Pick 'Em
- College Pick 'Em
- Fantasy baseball
- Fantasy hockey
- Fantasy basketball
- Download the app
- Daily fantasy
- Scores and schedules
- GameChannel
- World Baseball Classic
- Premier League
- CONCACAF League
- Champions League
- Motorsports
- Horse racing
- Newsletters
New on Yahoo
- Privacy Dashboard
Yahoo Finance
Clean energy and precious metals hybrid virtual investor conference: presentations now available for online viewing.
Company Executives Share Vision and Answer Questions Live at VirtualInvestorConferences.com
NEW YORK, May 24, 2024 (GLOBE NEWSWIRE) -- Virtual Investor Conferences, the leading proprietary investor conference series, today announced the presentations from the Clean Energy and Precious Metals Hybrid Virtual Investor Conference held May 23 rd are now available for online viewing.
REGISTER NOW AT : https://bit.ly/4bNF5Zi
The company presentations will be available 24/7 for 90 days. Investors, advisors, and analysts may download investor materials from the company’s resource section.
To facilitate investor relations scheduling and to view a complete calendar of Virtual Investor Conferences, please visit www.virtualinvestorconferences.com .
About Virtual Investor Conferences ®
Virtual Investor Conferences (VIC) is the leading proprietary investor conference series that provides an interactive forum for publicly traded companies to seamlessly present directly to investors.
Providing a real-time investor engagement solution, VIC is specifically designed to offer companies more efficient investor access. Replicating the components of an on-site investor conference, VIC offers companies enhanced capabilities to connect with investors, schedule targeted one-on-one meetings and enhance their presentations with dynamic video content. Accelerating the next level of investor engagement, Virtual Investor Conferences delivers leading investor communications to a global network of retail and institutional investors.
Media Contact: OTC Markets Group Inc. +1 (212) 896-4428, [email protected]
Virtual Investor Conferences Contact: John M. Viglotti SVP Corporate Services, Investor Access OTC Markets Group (212) 220-2221 [email protected]
Recommended Stories
Csw industrials (cswi) q4 earnings and revenues top estimates.
CSW Industrials (CSWI) delivered earnings and revenue surprises of 9.68% and 3.01%, respectively, for the quarter ended March 2024. Do the numbers hold clues to what lies ahead for the stock?
Alternatives to getting a small business loan at a bank
A traditional bank isn’t your only option if your business needs financing.
Implied Volatility Surging for Goosehead Insurance (GSHD) Stock Options
Investors need to pay close attention to Goosehead Insurance (GSHD) stock based on the movements in the options market lately.
Brokers Suggest Investing in Energy Fuels (UUUU): Read This Before Placing a Bet
According to the average brokerage recommendation (ABR), one should invest in Energy Fuels (UUUU). It is debatable whether this highly sought-after metric is effective because Wall Street analysts' recommendations tend to be overly optimistic. Would it be worth investing in the stock?

IMAGES
VIDEO
COMMENTS
If you have two screens ( article with options for adding an additional screen) you can use Presenter View in Webex. Share the screen with the Slide Show on it and the attendees will see your slides only. The downside is that Webex puts the meeting controls at the top of the Slide Show screen because it is being shared.
File sharing may not work when you're trying to share a PowerPoint presentation with embedded video. 1. Click Share content, then select File > Next. 2. Choose the file that you want to share. Your file opens in the meeting, webinar, or event window, where people in the meeting can collaborate on it.
Meeting Hosts can upload and share a PowerPoint presentation during a meeting by using the Share File feature. Within a meeting, select the Share button from the meeting controls. Select the File tab. Select Share File. Select Next. Browse your computer and open the PowerPoint file. PowerPoint will open.
Learn the best way to share your PowerPoint presentation using Webex Meetings, Microsoft Teams and Zoom. This video will teach you how to avoid those awkwar...
Here is a quick guide on how to share a Powerpoint presentation using Webex during a virtual meeting. Log into your Webex account, create your meeting invite and join your meeting. Once your meeting is set up, simply click on the share screen button (below) in Webex. This will open a pop-up screen (below) where you can select how you wish to ...
In this step-by-step tutorial, learn how to best present Microsoft PowerPoint slides in Cisco Webex Meetings.0:00 Introduction1:08 Present PowerPoint slides ...
You can share content when you're connected to a room or desk device. 1. During a meeting, select . 2. When you're sharing content with video or audio, you should check these options: Optimization drop-down list: Automatically Optimize —Chooses the best optimization for your content type. Optimize for text and images —Displays text and ...
PowerPoint presentation created with PowerPoint 2010 or earlier, they will be available to the presenter in the PPT Notes panel. For best results when sharing presentations created with PowerPoint 2013 or later, use Share Application. Application —Select an application from the list of running applications, then click . Share. Participants
1: Open the Webex Meetings desktop app. 2: Select Connect to a device and select the video device you'd like to use.. 3: In PowerPoint, Excel, or Word, go to the top ribbon and select Share This File.. 4: Select Share to Webex Device to use a Webex Share or a video device that isn't currently in a meeting. Or, select Share to Meeting to use a Webex Share or a video device that is currently ...
You can share PowerPoint slide decks that are running using the Share Desktop command.
Share PowerPoint File. You can also directly share the PowerPoint file instead of the full screen or application window: Join the Webex meeting. Click Share Content > File > Browse Files. Select the PowerPoint file and click Open. Click Share. The file will open in Webex's content viewer. You can then present using Webex's slideshow tools.
With Webex Meetings it's easy and intuitive to share your screen while video conferencing. Learn how easy it is to share a screen or any other content with Webex. ... With Webex, you can share an application or your entire screen with remote attendees in real-time across any device-- even when you're on the go. You can share your content or ...
To share an application that is open, select Share and select the application from the list of open applications. To share an application that is not open, select Share and Other Applications, then click next to the application you want to share. To share your video over your content, see Show your video over shared content in Webex Meetings ...
Launch a browser, navigate to umaryland.webex.com, then login to Webex using your UMBID and password, and DUO two-factor authentication. Find and click on the Start a Meeting button. Enable your microphone and camera and click, Start Meeting. If appropriate, launch PowerPoint and open your slide presentation.
Follow these best practices to share content more successfully in your meeting or webinar. The following best practice tips can help you to share content more effectively: To save time, open any applications you want to share before the meeting or webinar starts. For a maximum amount of bandwidth, close any applications that you do not need or ...
Sharing PowerPoint on Webex. To Share Entire Screen: Step 1: Start a meeting on Webex. Step 2: Click on Share located at the bottom of the screen. Step 3: Click on "Microsoft PowerPoint" in the Share Content window and click Share. Step 4: Go back to PowerPoint and start the slide show. The whole screen will be shared with the meeting ...
Drawing Tools: Use the Line Tool, Rectangle Tool, or Highlighter/Pencil tools to draw annotations in the Content Viewer or in the different Share modes. Annotation Color Palette: Click the drop-down arrow to open the Annotation Color Palette. Select a color from the palette for text annotations and drawing annotations.
This approach will work with most meeting platforms that allow you to share an app window, such as Zoom, Teams, and Google Meet. It does not work well in Webex. Webex shares all open windows of an app so the attendees will see both the Slide Show window and the Presenter View window. There is no way in Webex to share just a single window of an app.
Support. All support information for Cisco Webex Meetings. Data Sheets and Literature. Cisco WebEx Meeting Center - Watch or listen to audio, video, or multimedia presentations related to the Cisco product. Also, view demonstrations, tutorials, or interactive 3D product models, when available.
1. Click . 2. Check the box next to Show me in front of presentation, and then click Share. Your camera video appears in the bottom corner of your screen. If your shared content is on the same screen as your camera video, your background is removed automatically. 3. (Optional) Drag your camera video around the screen to the location that you want.
Take the snooze out of your PowerPoint presentations. The design of your slide show can be a snooze fest if you don't incorporate strategies to make your presentation more visually appealing and the delivery of your talk more engaging. It is easy to create a poorly designed presentation. The following are mistakes that presenters often make:
REGISTER NOW AT: https://bit.ly/4bNF5Zi The company presentations will be available 24/7 for 90 days. Investors, advisors. Company Executives Share Vision and Answer Questions Live at ...
Note: If a presentation (Office 2013, 2016, 2019, or Office 365) has a lot of animations we recommend Desktop or Application share to Optimize for motion and video.If it is a basic presentation with not many or no transitions animations then Optimize for text and images would be the best. For help, see: Share Motion and Video Content in Cisco Webex Meetings.
when appropriate, setup and host online meetings (e.g., Teams, Webex, etc.). • Attend meetings and take notes as requested, provide electronic version of meeting chats, and format minutes taken by assigned division staff as requested, and create list of stakeholders/people in attendance for communication purposes.
The Webex App integration with Microsoft OneDrive and SharePoint Online gives users the ability to share and access content stored in Microsoft OneDrive and SharePoint Online directly from within Webex App. An administrator can choose to provision (configure, enable and authorize) the integration for their organization.