

Just Click Here – IT Training
Engaging online IT training tutorials, courses and workshops
Canva – 11 Keyboard Shortcuts for Presentations (Updated 2021)
Canva can be used to create stunning presentations, either from many of their pre-existing templates (which can be customised) or by starting from scratch with a blank presentation. This blog post covers using keyboard shortcuts in Canva during presentations. For information about all other keyboard shortcuts in Canva, just click here .
Keyboard shortcut to start a presentation in Canva
To enter presentation mode in Canva, use the shortcut Ctrl + Alt + P

Canva keyboard shortcuts while presenting
You can add some great effects during a presentation! These include:
To end a presentation in Canva…

Keyboard Shortcuts for Presentations Video Tutorial
I hope you enjoyed these keyboard shortcuts during presentations in Canva. If you know of any other ones, please add them to the comments section below 🙂
A quick reference guide showing all Canva keyboard shortcuts (or, at least all the keyboard shortcuts that I know of!) is available on my blog here and as a downloadable .pdf in the Resources Section of this website.
There is also a blog post about general keyboard shortcuts in Canva available here , and one about keyboard shortcuts when working with text here .
I hope you find them useful!

- ← Curved Text in Canva
- Using the Background Remover Tool in Canva →
2 thoughts on “ Canva – 11 Keyboard Shortcuts for Presentations (Updated 2021) ”
M – does a mic drop G – summons a ghost S – summons a spider U – adds a red curtain (i think dats all ik that is not here ᕙ(⍢)ᕗ)
Thank you! I really appreciate the fact you took the time to comment. I can’t get G or S to work… perhaps it was for Halloween?? (starts counting days until next Halloween…)
Leave a Reply Cancel reply
Your email address will not be published. Required fields are marked *
Save my name, email, and website in this browser for the next time I comment.
This site uses Akismet to reduce spam. Learn how your comment data is processed .
Thea Newcomb Training and Consulting
Canva, Kittl, A Book Creator, AI & More

Design Faster: My Ultimate Canva Shortcuts Guide (2023)

My Ultimate Canva Shortcuts Guide
After the buzz from my earlier shortcut posts, ( presentations and my faves ) many of you asked for more, and here we are! Canva’s landscape is ever-changing, bringing in a myriad of nifty keyboard shortcuts. We’ve chatted about my go-to shortcuts and deep-dived into the presentation-centric ones. This time, I’ve crafted a comprehensive guide, capturing both the classics and the newcomers. Whether you’re in the mood to finesse your designs or you’re just keen to have all the shortcuts up your sleeve, this is your definitive resource.
Note : The shortcuts listed in this guide are specifically for Mac users. If you’re a PC user, just remember to use ‘ Control ‘ in place of ‘ Command ‘ for the equivalent shortcut.
So, are you set to master every keyboard trick Canva has to offer? Let’s get crackin’!
General Canva Keyboard Shortcuts
Let’s start with the foundations. When you’re in the thick of crafting a design, sometimes you just need the basics at your fingertips. Whether it’s throwing in a shape, undoing that not-so-perfect move, or my absolute lifesaver: pressing ‘T’ to add a text box. The bread and butter of Canva shortcuts, the trusty tools we turn to time and time again are as follows:
- Magic Menu (/ ) : Let’s start with a newer one – the forward slash / brings up a magical wee Canva Assistant (which you can also access by clicking the sparkle icon at the bottom right of your screen). You can search for all Canva content with this bad boy!
- Undo (Command-Z) : Everyone makes mistakes. This quick command lets you step back in time, undoing your last action. A lifesaver in many scenarios!
- Redo (Command-Y) : Changed your mind about that undo? This is your “oops, I didn’t mean to do that” button.
- Save (Command-S) : An essential command for any application, ensuring you don’t lose any of your precious work.
- Select All (Command-A) : Whether you’re wanting to move a group of elements or just get a sense of your design’s layers, this command has you covered.
- Add Text (T) : When inspiration strikes and you need to get words on the canvas quickly.
- Shape Shortcuts (R, L, C) : Shapes are foundational elements in design. These shortcuts let you add lines (L), and circles (C) and rectangles (R) (Note the ‘R’ actually brings up a square!)
- Add Link (Command-K) : Especially useful for presentations or interactive PDFs, this command lets you quickly hyperlink your elements.
- Page Management (Command-Return, Command-Delete) : Easily add or remove pages from your design, perfect for multi-page projects like presentations or eBooks.
- Navigation (Command-F1, Command-F2) : Jump around Canva’s interface with ease, ensuring you can access the toolbar or return to the canvas quickly.
Element Shortcuts
Ready to delve deeper? These next-level shortcuts will refine your Canva design process, especially when juggling those multi-layered masterpieces
- Delete selected elements (Delete) : Quickly remove any unwanted or accidental elements from your canvas.
- Group/Ungroup elements (Command-G/Command-Shift-G) : Easily group multiple elements together to move or modify them as one unit. If you change your mind or need to adjust a specific element, use the ungroup shortcut.
- Lock element (Option-Shift-L) : Essential when you’ve perfected a part of your design and don’t want to accidentally move or change it.
- Arrange elements (Command-], Command-[ / Option-Command-], Option-Command-[) : Manage the layering of your design elements, moving them forward or backward in the stack. The option-command variants move the elements to the very front or back.
- Tidy up elements (Option-Shift-T) : If your design is getting a bit cluttered or if elements are unevenly spaced, this is a quick way to neaten things up.
- Select next/previous elements (Tab or Shift + Tab) : Navigate between different elements without having to click on them, speeding up the editing process.
Canva Video Shortcuts
When diving into video designs in Canva, these shortcuts are going to make your editing experience smoother and more efficient. Let’s look at some essential keystrokes to streamline your video creation process:
- Play/Pause Video (Space): Toggle the playback of your video with a simple press, making it easy to review changes instantly.
- Mute/Unmute Video (M): Need a quick silence? This will toggle the audio on or off without adjusting the volume levels.
- Loop Video (Option-Command-L): Want to see that clip on repeat? This shortcut sets your video to play continuously.
- Split the Clip (S) : Editing a specific portion of your video? Use this shortcut to make precise cuts effortlessly.
Zooming Shortcuts
When you’re immersed in the world of design, sometimes you need to get up close and personal with your elements. Whether it’s to perfect a tiny detail or take in the broader view of your creation, zooming is an essential tool in your Canva toolkit. Here’s how to get the best perspective with these zooming shortcuts:
- Zoom in (Command-+) : A closer look can reveal intricate details or help in precise placement. Each press will bring you incrementally closer to your design.
- Zoom out (Command–) : Step back to see the bigger picture. Ideal for when you’re checking alignments or getting a holistic view.
- Zoom to actual size (Command-0) : This returns your view to the design’s true dimensions, giving you a realistic perspective of how it appears at 100% scale.
- Zoom to fit (Option-Command-0) : This adjusts your view so the entire design fits snugly within your screen. It’s perfect for appreciating your work in its entirety.
- Zoom to fill (Shift-Command-0) : This fills your screen with the design, potentially cutting off some edges. It allows you to focus on the central elements and is particularly useful when the details in the middle are your primary concern.
Remember, having control over your viewpoint in Canva can significantly influence the final output. Knowing these shortcuts ensures you’re seeing your design from every possible angle!
Let’s Talk About Text, Baby…
Text isn’t just about the words; it’s about how those words look and feel on your canvas. With Canva’s powerful text-editing tools, you have a world of flexibility at your fingertips. But why navigate through menus when a quick shortcut can do the trick? Here are the keys to text perfection in Canva.
- Open font menu: Shift-Command-F
- Find and replace: Command-F
- Bold text: Command-B
- Italicise text: Command-I
- Underline: Command-U
- Uppercase: Shift-Command-K
- Left align: Shift-Command-L
- Centre align: Shift-Command-C
- Right align: Shift-Command-R
- Justify text: Shift-Command-J
- Decrease font size by one: Shift-Command-,
- Increase font size by one: Shift-Command-.
- Decrease line spacing: Option-Command-Down
- Increase line spacing: Option-Command-Up
- Decrease letter spacing: Option-Command,
- Increase letter spacing: Option-Command-.
- Anchor text to top: Command-Shift-H
- Anchor text to middle: Command-Shift-M
- Anchor text to bottom: Command-Shift-B
- Numbered list: Command-Shift-7
- Bulleted list: Command-Shift-8
- Copy text style: Option -Command-C
- Paste text style: Option-Command-V
View Shortcuts
Beyond the basics and the commonly-used, there’s a realm of Canva shortcuts that caters to the connoisseurs. These might not be everyone’s daily go-to, but for those in the know, they’re little gems that can enhance the design process. Dive into these lesser-known (but oh-so-handy) keyboard shortcuts:
- Toggle rulers and guides : Shift-R
- Toggle sidebar : Command-/
- Scrolling view : Option-Command-1
- Thumbnail view : Option-Command-2
- Grid view : Option-Command-3
- Presentation mode : Option-Command-P
Comment Shortcuts
For those who often collaborate on designs or like to leave notes for themselves, Canva’s comment feature is a blessing. But did you know you can navigate and add comments without even reaching for your mouse? Here are some nifty shortcuts to streamline your commenting process:”
- Add comment : Option-Command-N
- Next comment: N
- Previous comment : Shift-N
- Focus on comment in selection : Command-5
Comments can be especially useful in team settings or when getting feedback, so these shortcuts might appeal to a particular subset of your readers!
Canva Desktop App Shortcuts
If you’re a fan of the Canva Desktop App , these shortcuts are for you. They’ve been specifically crafted to streamline your experience, making it even more seamless to create and manage your designs directly from the app. Here’s how you can up your Canva Desktop game:”
- Quit the whole Canva app : Command-Q
- Reload the whole app : Command-R
- Enter full-screen mode : ^-Command-F
- Close the current tab : Command-W
- Select next tab : Option-Command-Right
- Select previous tab : O ption-Command-Left
- Re-open last closed tab : Command-Shift-T
- Create new design : Command-T
- Switch tabs to focus on a design tab from 1-8 : Command-1…8
- Switch to the last tab : Command-9
- Open the Settings page : Command-,
- Open the Home page : Command-Shift-H
- Zoom in app interface : Command-Shift-+
- Zoom out app interface : Command-Shift–
- Reset app interface scaling to default : Shift-Command-0
- Close window : Shift-Command-W
That’s a Wrap!
…And there we have it – a comprehensive journey through the world of Canva shortcuts. As you flex these newfound skills, don’t forget to explore my ever-expanding creative links pag e for more juicy tips and resources.
Plus, if you’re looking to supercharge your design experience, give my Canva Pro 45-day FREE trial a whirl. Dive into more features, more flexibility, and even more creative freedom. Happy designing!

2 thoughts on “ Design Faster: My Ultimate Canva Shortcuts Guide (2023) ”
Select next/previous elements (Tab or Shift + Tab): Navigate between different elements without having to click on them, speeding up the editing process.
Why this shortcut is not working.
Hmmm, no idea. You’d have to ask Canva why it’s not working. 🙁
Leave a Reply Cancel reply
Your email address will not be published. Required fields are marked *
Privacy Overview
- PC & Mobile
Canva Keyboard Shortcuts – A Guide
Lee Stanton Lee Stanton is a versatile writer with a concentration on the software landscape, covering both mobile and desktop applications as well as online technologies. Read more April 24, 2023
While some people switch between their keyboard and mouse when using Canva, others prefer using their keyboard for everything. Fortunately, Canva offers a great variety of keyboard shortcuts. Whether you want to create a birthday card, wedding invitation, banner, or poster for work, the app has got you covered.

In this article, we’ll share the most useful Canva keyboard shortcuts.
Basic Canva Keyboard Shortcuts
While working in Canva, you’ll certainly use some keyboard shortcuts more than others. Here are some of the more basic functions:

These shortcuts will enable you to work much faster and make your work clearer and more attractive.
Element Keyboard Shortcuts
Canva allows you to use different elements to improve the overall appearance of your project. Typically, they’re used when designing projects. Here are some of the most popular examples:

Zooming Keyboard Shortcuts
Canva wants your projects to look as neat and precise as possible. For that reason, the app has a zoom feature that enables you to make your projects immaculate.

Text Editing Keyboard Shortcuts
Since Canva can be used for making presentations, banners, templates, and invitations that feature text, you can add it to your projects. With these shortcuts, you’ll be able to put the text in bold, italicize, or underline it for emphasis.

Video Keyboard Shortcuts
Canva features shortcut options for videos as well. Even though there aren’t many options, these shortcuts will make your video experience in Canva more straightforward.

Comment Keyboard Shortcuts
You can also leave comments in Canva. This useful feature allows you to suggest changes or leave reminders without having to change anything about your project. The related shortcuts below will help you when using comments:

App Keyboard Shortcuts
If you have the Canva app on your computer, there are certain desktop shortcuts you can use:

Single Key Shortcuts
Even though we’ve already mentioned some shortcuts that require pressing a single key, here are some more useful options:

In addition, you can apply the single key shortcuts below to presentations in Canva. They will add certain eye-catching effects to your presentations.

What are Canva keyboard shortcuts?
Canva keyboard shortcuts make project creation easier and more efficient. These shortcuts consist of one, two, three keys that you need to press to perform certain actions.
What is Canva Magic commands feature?
Canva has introduced a new feature to the app. The Canva Magic command enables you to add new elements, photos, or graphics to your project in a quick and easy manner. This feature is available on PCs or laptops and users absolutely love it.
How do I use Canva Magic command?
When designing your project, press ’/’ to activate the Canva Magic command. After doing so, you’ll see a box where you can type in any element you want or need for your design. For example, you can type ’car’ into the text box and the car elements will appear. You can also add photos, videos, or emojis to your projects by using this feature.
Use Keyboard Shortcuts for Easy Use
Despite Canva already being easy to use, there are still some tricks you can utilize to create better and bolder designs far quicker. All of the shortcuts described above will certainly help you use the software more efficiently.
Have you ever used Canva keyboard shortcuts? If so, did you use any of the options featured in this article? Let us know in the comments section below.
Related Posts

Disclaimer: Some pages on this site may include an affiliate link. This does not effect our editorial in any way.

Ronald Rajan February 25, 2024

Aman Kumar February 12, 2024

Evan Gower September 19, 2023
Send To Someone
Missing device.
Please enable JavaScript to submit this form.
- Skip to primary navigation
- Skip to main content
- Skip to primary sidebar
Get access to bite-sized blogging lessons to accelerate your blog growth by 209%
Focus on the strongly recommended steps, and leave the not-so-working items on the table.
It’s time to level-up your blog
Sign up below for free 11-day email series
50+ Canva Keyboard Shortcuts To Fast Create Designs (Canva Magic Command Feature)
Last Updated on November 14, 2022 by Arfa Nazeer 5 Comments
Share below
- Pinterest 1
Have you ever thought of using Canva keyboard shortcuts? Want to memorise a few Canva shortcut keys to speed up your work? Canva is one of the best user-friendly graphic designing tools for creating templates, graphics, banners, presentations, ebooks, lead magnets and so much more.
Just after I discovered some cool canva keyboard shortcuts , I thought of sharing these amazing tricks and canva hacks with you so that you save time and create more.

Using canva is addicting. All these pretty elements, new fonts, stunning pictures. You have to stop yourself from trying new elements, exploring templates and designing new stuff. And, that’s a hint to use some Canva tips and tricks to make designing easy, and fast.
Affiliate Disclosure : This article contains affiliate links. If someone makes a purchase through affiliate links, I may earn a small compensation. For more, please read on to privacy policy and disclosure.
Quick navigation
What are Canva Keyboard Shortcuts?
Canva shortcuts are a little solution for working smarter, not harder. It’s easy and fast to use canva with these shortcut keys. Whether you are creating presentations for your clients, or design social media graphics for your blog, these keys are for regular use. It helps to use Canva tool faster.
Press a key to get a copy of text. Type keys for different functions. This is basically a little escape to use cursor a lot of time and use your keyboard or laptop keypad.
Most graphic designers, bloggers and content creators use Canva everyday. They spend hours to create beautiful and inspiring content. And, these Canva keyboard shortcuts makes content creation faster.
I am a Canva pro user and love every feature of it but it also has a free version that works excellent for starters. You can read full canva pro review here.

But, first, let me share a new Canva hack.
Canva Magic Commands Feature
Canva Magic command allows you to quickly add new elements, graphics, photos to your design. It is a new feature on Canva and currently available on computer/laptop. I just discovered it and absolutely love it.
When you are designing a graphic, you can press / to access the magic command and search for any element. Below, I wanted to add ‘grass’ to my graphic.
Step #1. Press / while working on document

Step #2. Type any word or element you need and you get all the options to choose instantly.

Step #3. Finally add your grass vector or image into your design quickly.

I think this new Canva hack is really cool.
Just explore Canva free and Canva pro for free . You will absolutely love all the amazing features. There are so many creative ideas when it’s about using Canva.
A few posts you would find helpful;
200+ Canva Keyword Ideas For Aesthetic Designs 100+ Best Canva Fonts For Pinterest Graphics How to Create and Sell Canva Templates and Make Money
50 Canva Keyboard Shortcuts For Canva Users
Below is the list to save and bookmark to use later. I also suggest trying a few shortcut keys on Canva right now to see how it works. Click here to sign up for free.
Canva Keyboard Shortcuts for Text
1. Add a blank page = Cmd + enter
2. Copy the text = Cmd + C
3. Paste the text = Cmd + V
4. Add a text box = Press T
5. Bold text = Cmd + B
6. Make a copy = Cmd + D
7. Italicized text = Cmd + I
8. Underline text = Ctrl + U
9. Increase font size = Cmd/Ctrl + Shift + >
10. Decrease font size = Cmd/Ctrl + Shift + <
11. Align text to left = Cmd/Ctrl + Shift + L
12. Align text to right = Cmd/Ctrl + Shift + R
13. Align text to center = Cmd/Ctrl + Shift + C
14. Use upper letter text = Cmd + Shift + K
15. Tidy up = Alt + Shift + T
16. Add a border to text = Option/Alt + B
More Canva Keyboard Shortcuts
Here are some more keyboard shortcuts for canva.
17. Select all elements = Cmd + A
18. Group elements = Cmd + G
19. Ungroup elements = Cmd + Shift + G
20. Delete element = Press delete
21. Select elements backward = Ctrl/Cmd + [
22. Select elements forward = Cmd/Ctrl + ]
23. Select elements to back = Cmd/Ctrl + Option/Alt + [
24. Select elements to front = Cmd/Ctrl + Option/Alt + ]
25. Zoom in = Command (+)
26. Zoom out = Command (-)
27. Undo an action = Command + Z
28. Redo an action = Command + Shift + Z
29. Zoom to fit: Alt-Command-0
30. Full screen mode = Cmd + Option + N
31. Exit from full screen mode = Esc
32. Play or pause video = Spacebar
33. Save = Cmd + S
34. Delete selection = Press delete or backspace
35. Show rulers = Shift + R
36. Add a new page = Cmd + enter
37. Delete a page = Cmd + delete
38. Add a line to template = Press L key
39. Add a rectangle = Press R key
40. Add a circle = Press C key
41. Search for help = Shift + ?
42. To add number key = Press number key
43. To add grid = Ctrl+;
44. Press mute/unmute video/sound = Press M key

Canva Keyboard Shortcuts for Presentations
45. Blur video = Press B
46. Add confetti to presentation = Press C
47. Add drum rolls to presentation = Press D
48. To add bubbles = Press O
49. To add quiet emoji = Press Q
50. Press ESC to exit presentation
51. To go to next page = Press Tab
Canva Key ShortCuts – Wrap Up
There, you go! Bookmark these canva keyboard shortcuts to increase your work efficiency. I hope you find some useful and helpful canva keyboard shortcut keys to make designing easier.
Keep exploring all these canva shortcuts to see how it works. Some of these features are so amazing. All you need is to press a key and it’s done. The presentation canva key shortcuts are cool too.
Try some of these shortcuts on Canva today. Get a free Canva trial today 🙂

About Arfa Nazeer
This passionate girl is a blogging freak. I write persuasive and meaningful content to help new learners achieve their blogging goals. I help new & aspiring bloggers start their own blogs, and generate an income. My blog is more focused on blogging tips and latest strategies to grow online biz and blogs. To receive instant tweets and tips, follow me on Twitter . Let's Chat!
Reader Interactions
November 15, 2022 at 01:20
This is such a rich Canva guide Arfa. I still use Canva sometimes when guest blogging. What a powerful platform for increasing your exposure through the visual avenue, aka, via eye candy.
November 18, 2022 at 13:37
Thanks Ryan! I agree with you. Canva is such a powerful tool for a lot of things. I love using it and I like how easy it is with graphics and all.
May 7, 2023 at 03:04
Hi Arfa, I want to thank you for these tips, I’m a total Canva newbie, I always hated photoshop and finally moved over to Canva Pro, but most of the time I’m clueless and everything takes me that little bit longer. These shortcuts will surely speed things up for me. I’m going to save in it a text doc until I can memorize it all. You’re amazing!
May 14, 2023 at 18:26
Hi Matthew! I love canva and these shortcuts are definitely helpful. Make sure to save this and bookmark this page.
July 17, 2023 at 20:45
Honestly, this is the most comprehensive guide out there. I’ve been using Canva for over a year for my business and I’m excited to learn some of these features that will help me create designs faster.
Leave a Reply
Your email address will not be published. Required fields are marked *
Save my name, email, and website in this browser for the next time I comment.
Canva Magic Shortcuts (for Presentations)
Home » Blog » Canva Magic Shortcuts (for Presentations)

Founder of CanvaTemplates.com & Professional Graphic Designer
Jake Tucker
Canva Templates is reader supported. When you buy through links on our site, we may earn an affiliate commission. Learn more
Canva is a popular graphic design platform that allows users to create stunning visuals for various purposes. One of the most useful features of Canva is its Magic Shortcuts, which can save users a lot of time and effort when designing presentations. With Magic Shortcuts, users can quickly insert various elements into their presentations, such as images, shapes, text, and more, with just a few keystrokes.
To enable Magic Shortcuts in Canva, users can simply press the forward slash (/) key to open the Canva Assistant and search for “Enable Magic Shortcuts” to turn it on. Once enabled, users can use various shortcuts to insert different elements into their presentations, such as “/image” to add an image, “/shape” to add a shape, “/text” to add text, and so on. Magic Shortcuts can be especially useful for presenters who need to create engaging and visually appealing presentations quickly and efficiently.
In this article, we will explore some of the most useful Magic Shortcuts for Canva presentations. We will cover how to enable Magic Shortcuts, how to use various shortcuts to insert different elements into your presentations, and how to customize your shortcuts to suit your needs. Whether you are a seasoned presenter or a beginner, Magic Shortcuts can help you create stunning presentations that captivate your audience and leave a lasting impression.
Getting Started with Canva
Creating an account.
To get started with Canva, the user needs to create an account . This can be done by visiting the Canva website and clicking on the “Sign up” button. The user will need to provide their name, email address, and create a password. Alternatively, the user can sign up using their Google or Facebook account. Once the account is created, the user can start using Canva to create designs.
Navigating the Dashboard
After logging in, the user will be taken to the Canva dashboard. The dashboard is where the user can access all of their designs, templates, and other features. The dashboard is divided into several sections, including “All your designs,” “Templates,” “Folders,” and “Design types.”
“All your designs” is where the user can access all of the designs they have created. “Templates” is where the user can find pre-designed templates for various design types, including presentations. “Folders” is where the user can organize their designs into folders for easy access. “Design types” is where the user can select the type of design they want to create, such as a presentation.
To create a new design, the user can click on the “Create a design” button located on the top right corner of the dashboard. From there, the user can select the type of design they want to create and start designing.
Canva is a user-friendly platform that allows users to create professional designs without any prior design experience. By following these simple steps, the user can get started with Canva and start creating stunning designs in no time.
Canva Magic Shortcuts
Canva Magic Shortcuts is a powerful feature that can help users create presentations more efficiently. With just a few clicks, users can add animations, transitions, and other design elements to their slides.
Canva Presentation Shortcuts

Canva offers a variety of design shortcuts that can help users create presentations more efficiently. Some of the most useful design shortcuts include:
- C for confetti rain

- D to add a drumroll animation

- O to add floating bubbles

- B to blur the current presentation slide

- M for a mic drop animation

- U for a curtain call animation

- Q for a quiet animation effect

- Any Number (0-9) for a timer (1 for one minute, 2 for two minutes, etc.)

You can also press Shift + / or ? on your keyboard to open the Magic shortcut help center.
By using these shortcuts, users can save time and create more engaging presentations.
Using Canva for Presentations
Canva is a powerful tool for creating presentations that are visually appealing and engaging. With Canva’s Magic Shortcuts, creating presentations has never been easier. In this section, we will discuss how to use Canva for presentations, including importing slides, editing slides, and applying templates.
Importing Slides
To import slides into Canva, users can either upload a PowerPoint file or create a new presentation from scratch. Once the presentation is uploaded, users can edit the slides as needed, including adding text, images, and other design elements.
Editing Slides
Canva’s Magic Shortcuts make editing slides a breeze. Users can quickly add text, images, and other design elements to their slides with just a few keystrokes. Canva also offers a wide range of design tools, including shapes, icons, and illustrations, to help users create visually stunning presentations.
Applying Templates
Canva offers a wide range of templates for presentations, including business presentations, educational presentations, and more. Users can choose from a variety of templates and customize them to fit their needs. Canva’s Magic Shortcuts also make it easy to apply templates and customize them as needed.
Overall, Canva is a powerful tool for creating visually stunning presentations. With Canva’s Magic Shortcuts, users can quickly and easily create presentations that are engaging and informative. Whether you’re creating a business presentation or an educational presentation, Canva has everything you need to create a presentation that stands out.
Advanced Canva Magic Shortcuts
Layering elements.
Canva’s Magic Shortcuts can be used to quickly layer elements on top of each other. To do this, select the element you want to move and press the Command key (Mac) or Ctrl key (Windows) along with the right or left bracket key. This will move the element forward or backward in the layer order.
For more precise layering, use the Arrange tool. Select the element you want to move, click on the Arrange button in the top toolbar, and choose the desired layering option. This will allow you to move elements forward or backward one layer at a time.
Grouping Elements
Grouping elements in Canva is a great way to keep your designs organized and make it easier to move multiple elements at once. To group elements, select the elements you want to group and press the Command key (Mac) or Ctrl key (Windows) along with the G key. This will group the selected elements together.
To ungroup elements, select the group and press the Command key (Mac) or Ctrl key (Windows) along with the Shift and G keys. This will ungroup the elements.
Additionally, you can use the Group button in the top toolbar to group and ungroup elements. Simply select the elements you want to group and click on the Group button. To ungroup elements, select the group and click on the Ungroup button.
Remember that grouping elements can affect layering. When you group elements, they will be moved to the top of the layer order. To adjust the layering of grouped elements, use the Arrange tool.
That’s it for the advanced Canva Magic Shortcuts! With these tips, you can take your designs to the next level and save time while doing it.
Troubleshooting Common Issues
Canva Magic Shortcuts can be a powerful tool for creating presentations quickly and efficiently. However, users may encounter some common issues while using the feature. Here are some troubleshooting tips to help resolve these issues:
Shortcut not working
If Canva Magic Shortcuts are not working, users should ensure that they are using the correct keyboard shortcut. The shortcut to activate the Magic Shortcuts feature is the forward slash key (/). If the shortcut is not working, users should check their keyboard settings to ensure that the key is functioning properly.
Element not appearing
If an element selected using Magic Shortcuts is not appearing in the design, users should check that the element is not hidden behind another element. They can use the layers panel to check the order of the elements and move the selected element to the front if necessary.
Design not saving
If a design created using Magic Shortcuts is not saving, users should ensure that they are connected to the internet and that they have sufficient storage space on their device. They can also try clearing their browser cache and cookies or using a different browser.
Overall, Canva Magic Shortcuts can be a powerful tool for creating presentations quickly and efficiently. By following these troubleshooting tips, users can resolve common issues and create stunning presentations with ease.
Tips and Tricks
Canva Magic Shortcuts can make creating presentations a breeze. Here are some tips and tricks to help you get the most out of this powerful tool.
- Use Keyboard Shortcuts : Canva offers a variety of keyboard shortcuts to help you work more efficiently. For example, to enter presentation mode, simply press Ctrl + Alt + P . To undo or redo an action, use Ctrl + Z or Ctrl + Y , respectively.
- Search for Magic Shortcuts : Canva Magic Shortcuts allow you to quickly add animations, effects, and more to your presentations. To access these shortcuts, simply press the forward slash ( / ) key while editing your design. A search bar will appear, allowing you to type in the name of the tool or feature you want to use.
- Take Advantage of Animation Effects : Canva offers a variety of animation effects to help bring your presentations to life. For example, you can add confetti rain or perform a mic drop animation. To access these effects, enter presentation mode and use the Magic Shortcuts.
- Customize Your Design : Canva allows you to customize your presentations with a variety of fonts, colors, and graphics. Use these tools to create a design that matches your brand or style.
- Collaborate with Others : Canva makes it easy to collaborate with others on your presentations. Simply share your design with others and they can edit or comment on it in real-time.
By using these tips and tricks, you can create stunning presentations in no time using Canva Magic Shortcuts.

60+ Canva Keyboard Shortcuts: Be a Pro of Canva
- March 30, 2022
- No Comments
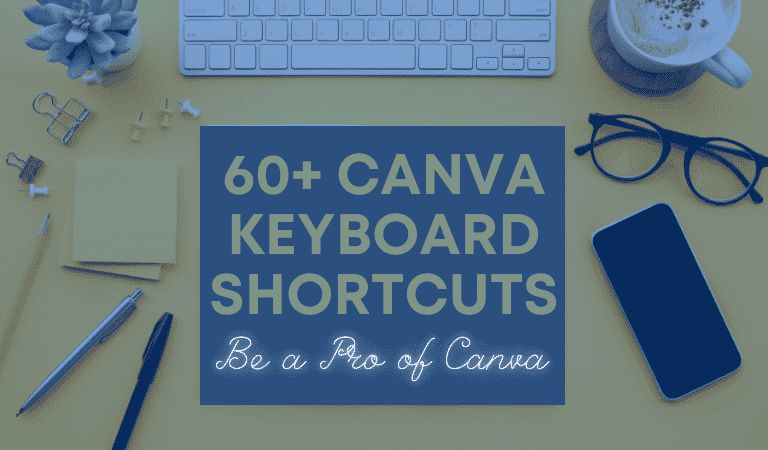
If you want to save time when working in Canva, Canva keyboard shortcuts can help you. When designing on the platform, it takes time to go through the menus for the tools you need. Instead, you may save time and streamline your workflows by utilizing keyboard shortcuts.
Canva is one of my favourite design tools I use in my Online marketing business . It simplified my job and saved a lot of time. Using keyboard shortcuts when designing helps to speed up the process.
There are several shortcuts to choose from. I’ll go through the most popular shortcuts that you’ll need to know to speed up your productivity.
Table of Contents
What is Canva ?
With a simple drag-and-drop UI that even younger can use, Canva enables image editing and project-based practising. It has a vast scope of classroom uses, from discussion and collaboration to personal project development.
With over 250,000 templates to choose from, even newcomers to the site can get started and progress through a theme quickly. There are also stock photos, videos, and graphics accessible, with many options to choose from.
What is Canva Good For?
Canva is a wonderful platform for making basic graphics. There are a large number of pre-made templates and a large number of photos, elements, fonts, and other items available on this platform. Without downloading any heavyweight software on your computer, you may effortlessly remove the background of any given object.
Furthermore, you may collaborate on projects with your team. All of your projects are accessible from anywhere.
Even though Canva isn’t capable of many complex tasks, Canva is a dream come true for designers looking for a stress-free and straightforward solution to produce amazing graphics.
Who Can Use Canva?
Canva is a graphic design platform that can be used by almost anybody, even expert graphic designers. Though there needs to be a little learning experience at first, with some simple tips and techniques, you’ll be pro without any time.
Small company owners, internet business people, and marketers that need to create anything quickly should use Canva. Canva is also useful for social media managers, bloggers, influencers, and anybody with a creative flair.
Canva Keyboard Shortcuts
Fundamental shortcuts.
Bold Text: 👉 Cmd/Ctrl + B
Italic Text: 👉 Cmd/Ctrl + I
Duplicate element: 👉 Cmd/Ctrl + D
Underline text: 👉 Cmd/Ctrl + U
Copy an element: 👉 Cmd/Ctrl + C
Group elements: 👉 Cmd/Ctrl + G
Undo an Edit: 👉 Cmd/Ctrl + Z
Convert Text to All Uppercase: 👉 Cmd/Ctrl + K
Add a Border to Text: 👉 Option/Alt + B
Select All Objects: 👉 Cmd/Ctrl + A
Add a Grid: 👉 Cmd/Ctrl + ;
Zoom In: 👉 Cmd/Ctrl + “+”
Zoom Out: 👉 Cmd/Ctrl + “-“
Toggle Object Panel: 👉 Cmd/Ctrl + Slash (/)
Constrain Proportions: 👉 Shift Key + Drag Corners
Choose Multiple Layers: 👉 Shift + Click Objects
Single Key Shortcuts
Insert a Line: 👉 Click L Key
Insert a Rectangle: 👉 Click R Key
Insert a Circle: 👉 Click C Key
Next Comment: 👉 Click N Key
Mute or Unmute Video: 👉 Click M Key
Shush Crowd in Presentation: 👉 Click Q Key
Insert a Text Box: 👉 Click T Key
Deselect an Element: 👉 ESC Key
Delete an Element: 👉 Delete Key
Blur Your Presentation: 👉 Click B Key
Pause or Play Video: 👉 Press Spacebar
Start Searching: 👉 Press Backslash key “/.”
Confetti in Presentation: 👉 Click C Key
Drumroll in Presentation: 👉 Click D Key
Bubbles in Presentation: 👉 Click O Key
Select Next: Tab Key
Text Format Shortcuts
Anchor Text to Normal(Top): 👉 Cmd/Ctrl + Shift + H
Anchor Text to Middle: 👉 Cmd/Ctrl + Shift + M
Anchor Text to Bottom: 👉 Cmd/Ctrl + Shift + B
Left Align Text: 👉 Cmd/Ctrl + Shift + L
Right Align Text: 👉 Cmd/Ctrl + Shift + R
Insert a Border to Text: 👉 Option/Alt + B
Change Text to All Uppercase: 👉 Cmd/Ctrl + K
Open Font Menu: 👉 Cmd/Ctrl + Shift + F
Increase or Decrease Line Spacing: 👉 Alt/Option + Up or Down Arrow Keys
Center Align Text: 👉 Cmd/Ctrl + Shift + C
Move Elements Shortcuts
Insert a Line: 👉 Click L Button
Move Element 10 Pixels: 👉 Shift + Arrow Keys
Select Behind Element: 👉 Cmd/Ctrl + Click
Deselect an Element: 👉 Esc
Choose Previous Element: 👉 Cmd/Ctrl + Alt/Option + [
Fit Element to Page: 👉 Cmd/Ctrl + Alt/Option + [
Ungroup Elements: 👉 Shift + Cmd/Ctrl + G
Group Elements: 👉 Cmd/Ctrl + G
Additional Canva Keyboard Shortcuts
Lock or Unlock: 👉 Alt/Option + Shift + L
Show Ruler: 👉 Shift R
Insert an Empty Page: 👉 Cmd/Ctrl + Enter
Delete an Empty Page: 👉 Cmd/Ctrl + Backspace
Enter Scrolling View: 👉 Alt/Option + Cmd/Ctrl + 1
Enter Thumbnail View: 👉 Alt/Option + Cmd/Ctrl + 2
Enter Grid View: 👉 Alt/Option + Cmd/Ctrl + 3
Navigate to the Toolbar: 👉 Cmd/Ctrl + F1
Present in Full Screen View: 👉 Cmd/Ctrl + Alt/Option + P
Exit Full-Screen View: 👉 Esc
Looping Video: 👉 Alt/Option + Shift + L
Collapse Sidebar: 👉 Cmd/Ctrl + /
How Much Does Canva Cost ?
Canva offers three different price options: free, pro, and enterprise.
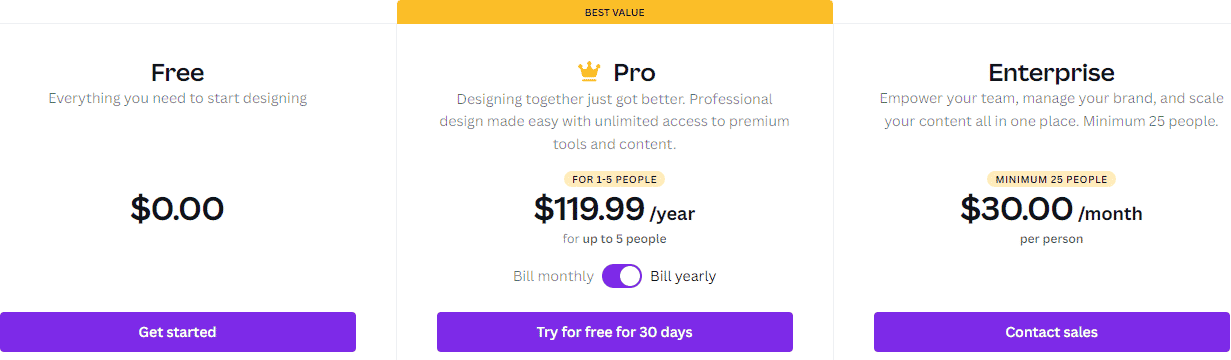
Access to 5GB of cloud storage, 250,000+ free templates, real-time collaboration and commenting on 100+ design types, and many free pictures and graphical components are all included in the free plan.
The Pro Plan is $12.69 a month and includes unrestricted access to premium tools, 100 GB of storage, and 42,000+ free templates. There are over 75 million images and much more to discover.
The Enterprise package is $36 per month and includes features such as several brand kits and other customization options. You can limit your team’s access to applications, images, colours, logos, and fonts with brand controls. Workflows are built-in to help you receive approval for your designs. Storage is limitless. SSO (single sign-on), enterprise-level assistance 24/7, and more.
The collection of Canva keyboard shortcuts will assist you in getting started if you are trying to accelerate your working speed and be a Canva master in no time.
If you know of any keyboard shortcuts that I missed, please let me know in the comments section below. Please inform me so I can add them to the list!
Sharing is caring:
Latest Posts

Pinterest Business Account Vs Personal Account: Which Is Better?

How To Change GroupMe Profile Picture

How to Change Your Name in GroupMe? (Best Guide)
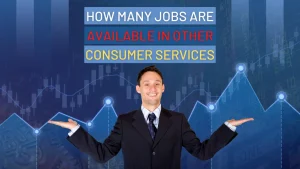
How Many Jobs Are Available In Other Consumer Services?
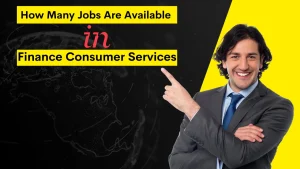
How Many Jobs Are Available In Finance Consumer Services?

How Many Jobs Are Available In Consumer Services?
You can check also:.
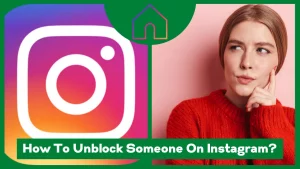
How To Unblock Someone On Instagram?
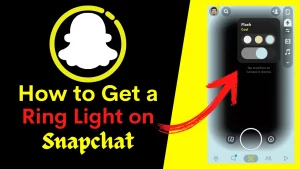
How To Get Ring Light On Snapchat?
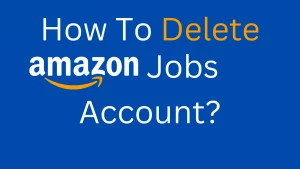
How To Delete Amazon Jobs Account?
Leave a reply cancel reply.
Your email address will not be published. Required fields are marked *
Save my name, email, and website in this browser for the next time I comment.
Yes, add me to your mailing list

Hey, thanks for taking the time to read “ About me “! This is Md. Touhidul Islam is a family man and a serial entrepreneur. I’ve always had the “problem” of pursuing a variety of ideas rather than focusing on just one. I love to explore digital goods and services and let others know the true side of those digital goods. This is how I made my first attempt to be my own boss.
Super Deals
Quick links, copyright © 2024, touhid academy, all rights reserved.
DISCLAIMER: THIS IS NOT A PART OF GOOGLE, THE FACEBOOK WEBSITE, OR FACEBOOK INC… ALSO, THIS SITE IS NOT ENDORSED BY GOOGLE OR FACEBOOK IN ANY WAY, FACEBOOK IS A TRADEMARK OF FACEBOOK INC. TOUHIDACADEMY.COM IS A PROPERTY OWNED BY TOUHID ACADEMY **** AFFILIATE DISCLOSURE: SOME OF THE LINKS ON THIS SITE COULD BE AFFILIATE LINKS AND IF YOU GO THROUGH THEM TO MAKE A PURCHASE, FOUR PERCENT OR OUR PARTNERS MAY EARN A COMMISSION. KEEP IN MIND THAT WE LINK THESE COMPANIES AND THEIR PRODUCTS BECAUSE OF THEIR QUALITY AND NOT BECAUSE OF THE COMMISSION WE OR OUR PARTNERS MAY RECEIVE FROM YOUR PURCHASES. THE DECISION IS YOURS, AND WHETHER OR NOT YOU DECIDE TO BUY SOMETHING IS COMPLETELY UP TO YOU.
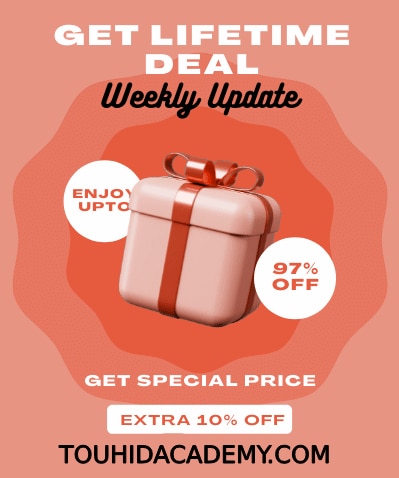
Receive the latest deals
Subscribe to our weekly newsletter, get notified about new deals.
Check your inbox or spam folder to confirm your subscription.

IMAGES
VIDEO
COMMENTS
Quit the whole Canva app: Command - Q. Reload the whole app: Command - R. Enter full-screen mode: ^ - Command - F. Close the current tab: Command - W. Select next tab: Option - Command - Right. Select previous tab: Option - Command - Left. Re-open last closed tab: Command - Shift - T.
Press O. Add different musical notes. Press any of the following keys (to get different notes) - W E R T Y U I. shhh! Press Q. I hope you enjoyed these keyboard shortcuts during presentations in Canva. If you know of any other ones, please add them to the comments section below 🙂.
Canva can be used to create stunning presentations, either from many of their pre-existing templates (which can be customised) or by starting from scratch with a blank presentation. This blog post covers using keyboard shortcuts in Canva during presentations. For information about all other keyboard shortcuts in Canva, just click here.
Desktop app shortcuts. Mac. Windows. Quit the whole Canva app: Command - Q. Reload the whole app: Command - R. Enter full-screen mode: ^ - Command - F. Close the current tab: Command - W. Select next tab: Option - Command - Right. Select previous tab: Option - Command - Left.
Short video tutorial demonstrating keyboard shortcuts you can use when presenting using Canva. You can add a timer, add confetti, add a drumroll and blur a s...
There you have it! The next time you go LIVE with a presentation in Canva, you'll be ready to WOW your audience with a Bubble-tastic presentation. 🕺🏽. P.S. Canva has a huge library of pre-made presentations for you to test out. If you'd like to try Canva Pro free for 30 days, feel free to use my affiliate link by clicking here.
Learn how to leverage keyboard shortcuts to add in animations, timers, and fun reactions while delivering a Canva slideshow presentation! Plus, learn how to ...
Keeping your audience engaged while delivering a presentation could be quite tricky! In this video Hadas covers all of Canva's Magic Shortcuts that will help...
Canva's landscape is ever-changing, bringing in a myriad of nifty keyboard shortcuts. We've chatted about my go-to shortcuts and deep-dived into the presentation-centric ones. This time, I've crafted a comprehensive guide, capturing both the classics and the newcomers.
App Keyboard Shortcuts. If you have the Canva app on your computer, there are certain desktop shortcuts you can use: Alt + F4 - To close the app. Ctrl + W - To close the tab you're using at ...
50 Canva Keyboard Shortcuts For Canva Users. Below is the list to save and bookmark to use later. I also suggest trying a few shortcut keys on Canva right now to see how it works. Click here to sign up for free. Canva Keyboard Shortcuts for Text. 1. Add a blank page = Cmd + enter. 2. Copy the text = Cmd + C. 3. Paste the text = Cmd + V. 4. Add ...
Canva is a fairly simple-to-use graphic design program, and you can use keyboard shortcuts to make the whole process go faster. Here are the basic ones: L adds a line. R adds a rectangle. C adds a ...
This is ideal for those who want to see their presenter notes while presenting to a group of people. Choosing the presenter view opens two windows. Audience window: shows the design in standard view. Presenter window: displays page notes and the upcoming slides. Moving the slides on the presenter window will reflect on the audience window.
Over 60 keyboard shortcuts in Canva that are designed to save you a lot of time. If you're tired of click-and-drag or trying to find the right menu option in Canva, the following Canva keyboard shortcuts will help speed up your time designing in Canva. ... Canva Presentation Keyboard Shortcuts . Open up any design in presentation mode and try ...
Here are 70+ Canva keyboard shortcuts to help you speed up your workflow and become a Canva pro in no time. Continue reading for the full list. ... Presentations: D for drumroll. Presentations: C for confetti. Presentations: O for bubbles. Presentations: B to blur presentation. Collapse sidebar: Command + / Enter scrolling view: Option-Command-1.
Here are some Canva tips and tricks for keyboard shortcuts: Learn the most commonly used shortcuts: Undo, Redo, Save, Select All, and Add Text are some of the most frequently used shortcuts in Canva. Customize shortcuts: Canva allows users to customize keyboard shortcuts. Users can change the default shortcuts to match their preferences.
Click the button below to enter your email address and you'll get instant access to 2 FREE customizable Instagram Meme & GIF Templates for Canva that are designed to get you results. I've compiled the best Canva keyboard shortcuts to help you DIY design twice as much content & create graphic templates in half the time, with GIF animations ...
Here's how to customize shortcuts in Canva: Click on the "Settings" icon in the top right corner of the screen. Select "Keyboard Shortcuts" from the drop-down menu. Find the feature you want to customize and click on the "Edit" button next to it. Enter the new key combination you want to use for the shortcut.
To enable Magic Shortcuts in Canva, users can simply press the forward slash (/) key to open the Canva Assistant and search for "Enable Magic Shortcuts" to turn it on. Once enabled, users can use various shortcuts to insert different elements into their presentations, such as "/image" to add an image, "/shape" to add a shape ...
Single Key Shortcuts. Insert a Line: 👉 Click L Key. Insert a Rectangle: 👉 Click R Key. Insert a Circle: 👉 Click C Key. Next Comment: 👉 Click N Key. Mute or Unmute Video: 👉 Click M Key. Shush Crowd in Presentation: 👉 Click Q Key. Insert a Text Box: 👉 Click T Key. Deselect an Element: 👉 ESC Key.
In this video I share the different shortcuts you can use to include magical animations in your canva presentations.