

Overview of Taskflows in Informatica Cloud (IICS)
1. introduction.
Taskflows in Informatica Cloud define the execution sequence of the tasks. To create a taskflow, you must first create the tasks and then add them to a taskflow.
A taskflow is analogous to a Workflow in Informatica Powercenter.
There are two different types of taskflows that are supported in Informatica Cloud.
A taskflow controls the execution sequence of Data Integration tasks like mapping configuration task or a synchronization task based on the output of the previous task. It allows you to run tasks in parallel, use advance decision making criteria, time tasks, perform other advanced orchestrations and recovery options.
Linear Taskflow
A Linear taskflow is a simplified version of the taskflow. A Linear taskflow groups multiple Data Integration tasks and run them serially in the specified order.
If a task defined in linear taskflow gets failed, you need to restart the entire taskflow. However, a taskflow allows you to either restart from failed task or skip it and continue when a task fails.
2. Taskflow Steps
Use taskflow steps to add and orchestrate data integration tasks. You can add different types of steps to a taskflow. To add a step to a taskflow, drag a step from the palette on the left into canvas.
Taskflow steps are analogous to mapping transformations. Each step has its own properties and functionalities.
You can add the following steps to a taskflow:
2.1 Assignment
Assignment step is used to set a value for a field. A field is a data holder that carries data around a taskflow. You can use input fields and temporary fields to set a value for a field. Input fields provide input when you run the taskflow. The taskflow uses temporary fields internally to handle data.
Assignment step is analogous to Expression transformation.
2.2 Data Task
Data Task step is used to add a mapping task, synchronization task, or PowerCenter task to a taskflow. You can configure how the taskflow handles errors and warnings, perform actions based on a schedule, and override runtime parameters.
2.3 Notification Task
Notification Task step is used to send a notification to specified recipients. You can configure the Notification Task step to send an email notification. For example, you can send an email notification to inform recipients about the number of success rows and error rows that were encountered in a Data Task step of a taskflow.
2.4 Command Task
Command Task step is used to run shell scripts or batch commands from a file on the Secure Agent machine. For example, you can use a command task to move a file, copy a file, zip or unzip a file, or run clean scripts or SQL scripts as part of a taskflow. You can use the Command Task outputs to orchestrate subsequent tasks in the taskflow.
2.5 File Watch Task
File Watch Task step is used to listen to files in a defined location and monitor file events. In the File Watch Task step, you can select an existing file listener with the connector source type. You can use file events to orchestrate taskflow execution. For example, you can wait for a file to arrive at a particular location and then consume the file in a subsequent step.
2.6 Ingestion Task
Ingestion Task step is used to leverage a file ingestion task for taskflow orchestration. In the Ingestion Task step, you can select an existing file ingestion task. You might want to perform data integration operations after moving files to an intermediate location and before transferring the files to the target. In this scenario, you can use the Ingestion Task step in conjunction with the Data Task step.
2.7 Subtaskflow
Subtaskflow step is used to embed and reuse an existing taskflow in the current taskflow. You can configure input fields to provide input when you run the taskflow. You can also enable fault handling to determine the reason for a taskflow failure.
2.8 Decision
Decision step is used when you want a taskflow to take different paths based on the value of a specific field.
Decision step is analogous to Router transformation.
2.9 Parallel Paths
Parallel Paths step is used when you want a taskflow to run multiple items at the same time. For example, you can run three mapping tasks simultaneously. The taskflow runs all items in the Parallel Paths step and then moves to the next step.
Jump step is used when you want to jump from one part of the taskflow to another. You can use decision task and Jump step in conjunction to loop through a set of tasks in taskflow.
Wait step is used when you want to pause taskflow execution for a specific duration. This is similar to Unix Sleep command which waits for a defined period before executing the next steps.
Throw step is used to catch a fault, return the fault details, and prevent the execution of the subsequent steps in a taskflow. The Throw step is an interrupting step, which means that if a fault occurs, the Throw step stops the execution of the taskflow and sets the taskflow status to fail.
End step is used to define the HTTP status code that must be used when a taskflow completes. This is a default step that is added at the end of the taskflow.
3. How to create a Taskflow in Informatica Cloud?
Follow below steps to create a taskflow
- In Data Integration, click New > Taskflows > Taskflow > Create .
- Set general properties providing the name of the Taskflow. Set start properties, input fields, and temporary fields for the taskflow if any.
- Add steps to the taskflow. For example, you can use the Data Task step to add a Mapping Task. You can use the Subtaskflow step to embed and reuse an existing taskflow.
- Validate and save the taskflow.
- Click on three dots on top right corner of the page and select Publish from the menu.
4. Taskflow templates
Instead of creating a taskflow from scratch, you can use the templates provided by Informatica. To use a taskflow template, in Data Integration, click New > Taskflows > Taskflow Template name > Create
Below are the pre-created templates in Informatica
4.1 Parallel Tasks
Select the Parallel Tasks template if your major requirement is to run two or more data integration tasks in parallel. You start with a taskflow that contains a Start step, a Parallel Paths step, and an End step. You can add other steps at any point on the canvas.

4.2 Parallel Tasks with Decision
Select the Parallel Tasks with Decision template if your major requirement is to run two or more data integration tasks in parallel and then make a decision based on the outcome of any task. You start with a taskflow that contains a Start step, a Parallel Paths step, a Decision step, and an End step.

4.3 Sequential Tasks
Select the Sequential Tasks template if your major requirement is to run two data integration tasks, one after the other. You start with a taskflow that contains a Start step, two Data Task steps, and an End step.

4.4 Sequential Tasks with Decision
Select the Sequential Tasks with Decision template if your major requirement is to run two Data Integration consecutive tasks and then make a decision based on the output of either task. You start with a taskflow that contains a Start step, two Data Task steps, a Decision step, and an End step.
When you modify a taskflow template, you only modify that instance. The template remains unchanged.

4.5 Single Task
Select the Single Task template if your major requirement is to run one data integration task on a daily or weekly schedule, for example. You start with a taskflow that contains a Start step, a Data Task step, and an End step.

5. Taskflow Properties
To set taskflow properties, create a taskflow, click the Start step and access the Properties section. Optionally, click the empty area of the canvas to access the Properties section.
5.1 General Properties
You can specify the following general properties for a taskflow

Required. A descriptive name to identify the taskflow.
5.1.2 Override API Name
Optional. Overrides the API name that is auto generated when you publish the taskflow with a name that you specify. When you select this option, the API Name field becomes available for you to edit.
5.1.3 API Name
Required if you select the Override API Name option. A unique API name to override the auto-generated API name for the taskflow. The API name that you specify in this field is used in the generated service URLs. To change the API name of a published taskflow, you must first unpublish the taskflow. Then, change the API name and republish the taskflow.
5.1.4 Location
The project and folder in which you want to save the taskflow. Click Select to navigate to a folder.
5.1.5 Notes
A description of the taskflow
5.2 Start Properties
You can specify the following properties for a taskflow under Start tab.
5.2.1 Binding
The Binding property defines how a taskflow is invoked and run. You can select one of the following values:
5.2.1.1 REST/SOAP
If you select the REST/SOAP binding type, you can run the taskflow by using a REST or SOAP endpoint. You can use the Allowed Groups and the Allowed Users fields to define the user groups and users who can run a published taskflow as an API.
If you do not configure any of the Allowed Groups and the Allowed Users fields, Data Integration does not generate the taskflow service URL. You can run and schedule the taskflow. However, you cannot run the taskflow as an API.
5.2.1.1.1 Allowed Groups
Defines the groups that have access to the taskflow service URL at run time. Use the Allowed Groups option when you want a group of users to have access to a taskflow service URL.
5.2.1.1.2 Allowed Users
Defines the users that have access to the taskflow service URL at run time.Use the Allowed Users field when you want a specific user to have access to the taskflow service URL.

The above image shows that users in the ‘Developers’ group and the user ‘tstark’ will have access to the taskflow service URL. You can specify more than one user in the Allowed Users field.
5.2.1.2 Event
If you select the Event binding type, the taskflow is invoked when the specified event occurs. For example, a taskflow can be invoked upon an event such as arrival of a file in a file system. The Event Source Name field is available when you select the file listener that you created for the event.
The following image shows the binding set to Event and the Event Source Name field:

After you publish a taskflow, you cannot edit the binding details. You must Unpublish the taskflow to edit the binding details.
5.3 Input fields
Use the Input Fields section to add fields that a taskflow uses at the beginning of a step. You can define the input fields that you want to pass when you run a taskflow. You can create input fields of a simple type or a custom type.
Simple type : Create a simple type field to use common data types such as Checkbox, Date, Date Time, Time, Number, Integer, or Text.
Custom type : Create a custom type field to use an object that is added to the taskflow.
5.4 Temporary fields
A taskflow uses temporary fields internally.
- Temporary fields do not appear in the input or output of a taskflow.
- Some temporary fields appear without you specifically adding them. When you add a task to a taskflow, a corresponding temporary field appears.
- If you included a Data Task step in a taskflow, the Data Task fields appear on the Temp Fields tab of the Start step. The Data Task fields represent the input parameters of the task.
The following image shows the mapping task ‘mct_Test’ used in the Data task step as a temporary field in Start.

5.5 Advanced Properties
You can configure a taskflow to suspend on a fault that occurs at the taskflow level. You can also configure the taskflow to send an email notification to specified recipients when it is suspended on a fault.

You can define the following advanced properties for a taskflow:
- Suspend on Fault: Suspends the taskflow on a fault that occurs at the taskflow level.
- Send Email on Suspension: Sends an email notification when the taskflow is suspended on a fault. When you select the Send Email on Suspension option, the rest of the email fields become available.
- Email To: Defines the primary recipients for the email notification. Enter multiple email addresses using comma (,) or a semicolon (;) as separator.
- Email Cc: Defines the recipients who need to be sent a copy of the email notification.
- Email Subject: Specifies a short and descriptive subject that introduces the email.
- Email Body: Defines the content that you want to send in the email. Click Edit Content to open a rich text editor and use formatting options such as bold, italics, underlines, lists, indentations, and fonts. You can also insert tables and links
Use the Notes field to add information that you or other users might need. The notes that you enter here appear on the Data Integration page. You do not see these notes when you run the taskflow.
6. How to run a Taskflow in Informatica Cloud?
There are several ways in which you can invoke and run a taskflow.
6.1 From the taskflow designer
To run a taskflow from the taskflow designer, open the taskflow and click Run present in the upper-right part of the page.
6.2 As an API
To run a taskflow as an API, you must first publish the taskflow as a service, and then run it. When you publish a taskflow, Data Integration generates the service URL and the SOAP service URL. You can use these endpoint URLs to run the taskflow as an API.
6.3 Using the RunAJob utility
RunAJob utility is a command line tool used to trigger IICS Data Integration tasks.
- The RunAJob utility internally calls IICS REST API service to trigger tasks.
- The RunAJob utility bundles all the required functionalities of REST API there by making it easy to the end user to perform tasks by just passing only the required details to the tool such as task name and type.
- Your organization must have a license to use the RunAJob utility.
6.4 Initiated by a file listener
You can invoke a taskflow through a connector file listener. Within the taskflow, define the binding type as Event and select the connector file listener as the event source. When you publish the taskflow, the taskflow subscribes to the connector file listener that is defined in it. When a file event occurs, the connector file listener invokes the taskflow.
6.5 According to a schedule
To run a taskflow on a schedule, create a schedule in Administrator and associate the taskflow with the schedule.
Related Articles:

7 thoughts on “Overview of Taskflows in Informatica Cloud (IICS)”
Its really informative.Thanks for sharing
Thank you!!👍
Good information.really useful.
Thank you!! Glad it is useful👍
I have 2 components viz. File Ingestion task & Data Replication task. In linear taskflow its not possible to add File Ingestion task, and In Advance taskflow, its not possible to add Data Replication task. Please advise how can I run both in single taskflow.
Did u try event based triggering approach? When one job completes, the other one gets triggered by the file event created by the first job.
ITS SO USEFULL
Leave a Comment Cancel reply
Save my name, email, and website in this browser for the next time I comment.
Related Posts


QUALIFY in Snowflake: Filter Window Functions

GROUP BY ALL in Snowflake

Rank Transformation in Informatica Cloud (IICS)
Learning Informatica PowerCenter 9.x by Rahul Malewar
Get full access to Learning Informatica PowerCenter 9.x and 60K+ other titles, with a free 10-day trial of O'Reilly.
There are also live events, courses curated by job role, and more.
The assignment task
The assignment task is used to assign a value to user-defined variables in Workflow Manager.
Before you can define a variable in the assignment task, you need to add the variable in Workflow Manager. To add a variable to the Workflow, perform the following steps:
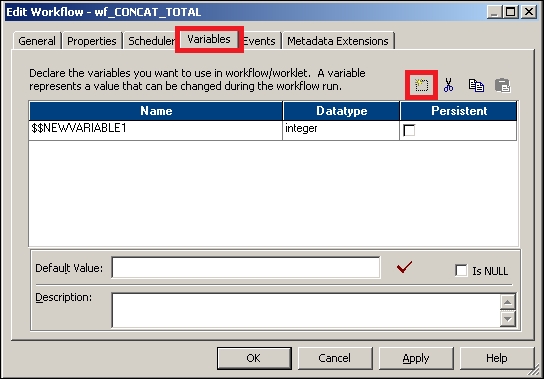
A new variable is created, as shown in the preceding screenshot. The new variable that is created is $$NEWVARIABLE1 . You can ...
Get Learning Informatica PowerCenter 9.x now with the O’Reilly learning platform.
O’Reilly members experience books, live events, courses curated by job role, and more from O’Reilly and nearly 200 top publishers.
Don’t leave empty-handed
Get Mark Richards’s Software Architecture Patterns ebook to better understand how to design components—and how they should interact.
It’s yours, free.

Check it out now on O’Reilly
Dive in for free with a 10-day trial of the O’Reilly learning platform—then explore all the other resources our members count on to build skills and solve problems every day.

Informatica Complete Reference

- INFORMATICA INTRODUCTION
- TRANSFORMATIONS LIST
- ADVANCE TOPICS
- Informatica Scenarios
- Informatica Questions
- Datawarehousing
Social Profiles
Informatica introduction.
- What is Informatica
- Informatica 9x Architecture
- Powercenter Integration Service 9
- Informatica Software Architecture 8x
- Informatica Server 9.1.0 Install and Configure
- Informatica Server upgrade 9.1.0 to 9.5.0
- Informatica Client Tool 9.1.0 Installation
- Informatica Client Tools
- How to Add Repository and Connect It
Transformations List
- List of Transformations in Designer
- Source Qualifier
- SQL Transformation
- Sequence Generator
- Stored Procedure
- Transaction Control
- Update Strategy
- XML Generator
- Workflow Manager Overview
- List of Tasks in Workflow Manager
- Command Task
- Control Task
- Event Wait Task
- Event Raise Task
- Decision Task
Assignment Task
Advance topics.
- Few Featured Informatica 9
- Tools Included in Informatica 9
- Types of Repositories
- Shortcut Keys in Informatica Powercenter
- Transformations Naming Conventions
- Informatica Performance Tuning
- Import Flat File Definition
- Import Relational Definition
- Dynamic Lookup
- Working with Excel Source File
- File List / Indirect Load
- Mapping Parameters & Variables
- Advance Mapping Parameters & Variables
- Parameter File
- Constraint-Based Loading
- User-Defined Function
- Tips and Important Concepts
- Database and Informatica capabilities
- Mapping Optimization Techniques
- SQL - Script Mode Static
- SQL - Script Mode Dynamic(Connection Object)
- SQL - Script Mode Dynamic(Full Connection)
- SQL - Query Mode Static
- SQL - Query Mode Dynamic (Connection Object)
- SQL - Query Mode Dynamic (Full Connection)
- Currently Processed File Name
- Slowly Changing Dimension Type 1
- Slowly Changing Dimension Type 2 - Effective Date Range
- Slowly Changing Dimension Type 3
FaceBook Follows
Friday, June 21, 2013
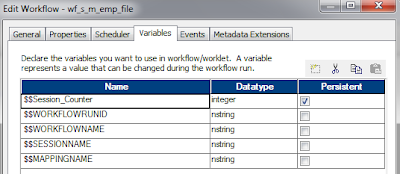
8 comments:

Hi Admin, May I know how are you increasing value by one for $$Session_Counter after each successful run?
Hi Vaibhav, Please see about post 9th point. 9. Enter the value or expression you want to assign. If you have still doubt, please let me know.
Hi..nice solution...but i have multiple sessions in my workflow..is there any other technique than using assignment task at session level
Hi goutham, I don't how to assign the values of workflow variables to target.
How can we solve that when the source file getting along with date and time ,but we do not require that date and time with document name as target
can we assign the the value of variable in the parameter file?
Si así lo requieres si se puede asignar desde un archivo de parámetros pero depende de la necesidad.
Hi ! Alice this side from Sample Assignment. It is said that by taking affordable Electrical Engineering assignments Help from these service providers, students can clear their courses with the best academic grades. Sample Assignment provide lots of benefits to students along with their assignment help online services in Australia, such as 24*7 client support service, live interactive sessions with subject matter experts, lucrative offers and deals, etc.
User-Defined Workflow Variables
- 1. Create a workflow variable with an initial value.
- 2. Configure the workflow to assign a run-time value to the variable.
- 3. Use the variable in a conditional sequence flow or in a task field so that the Data Integration Service uses the variable value at run time.
Creating a User-Defined Variable
- - In the workflow Properties view, click the Variables tab. In the User view, click Add .
- - In a task Properties view, select the Input tab or Output tab. Select New Variable in the Value or Variable column.
Assign a Value with an Assignment Task
Parameters and variables in assignment expressions, configuring an assignment task, assign a value with task output.
Assigning Task Output

Workflow in Informatica: Create, Task, Parameter, Reusable, Manager
What is Workflow?
Workflow is a group of instructions/commands to the integrations service in Informatica. The integration service is an entity which reads workflow information from the repository, fetches data from sources and after performing transformation loads it into the target.
Workflow – It defines how to run tasks like session task, command task, email task , etc.
To create a workflow
- You first need to create tasks
- And then add those tasks to the workflow.
A Workflow is like an empty container, which has the capacity to store an object you want to execute. You add tasks to the workflow that you want to execute. In this tutorial, we are going to do following things in workflow.

Workflow execution can be done in two ways
- Sequence : Tasks execute in the order in which they are defined
- Event based : Tasks gets executed based on the event conditions.
How to open Workflow Manager
Step 1) In the Informatica Designer, Click on the Workflow manager icon
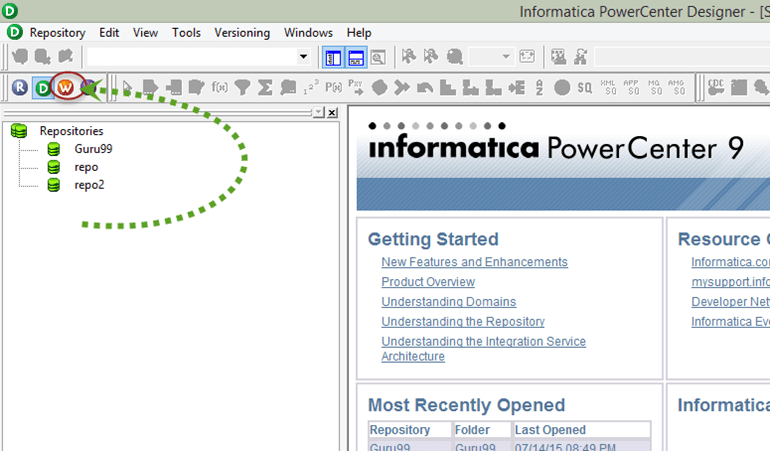
Step 2) This will open a window of Workflow Manager. Then, in the workflow Manager.
- We are going to connect to repository “guru99”, so double click on the folder to connect.
- Enter user name and password then select “Connect Button”.

Step 3) In the workflow manager.
- Right click on the folder
- In the pop up menu, select open option
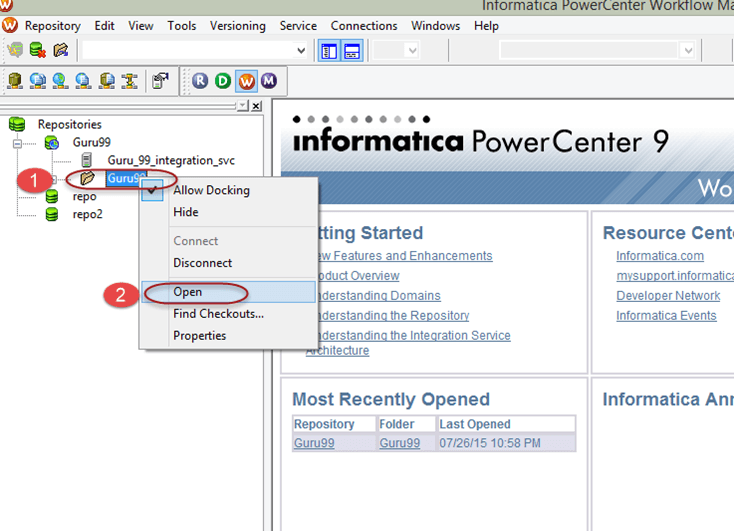
This will open up the workspace of Workflow manager.

How to Create Connections for Workflow Manager
To execute any task in workflow manager, you need to create connections . By using these connections, Integration Service connects to different objects.
For Example, in your mapping if you have source table in oracle database, then you will need oracle connection so that integration service can connect to the oracle database to fetch the source data.
Following type of connections can be created in workflow manager.
- Relational Connection
- Ftp Connection
- Application
The choice of connection you will create, will depend on the type of source and target systems you want to connect. More often, you would be using relational connections.
To Create a Relational Connection
Step 1) In Workflow Manager
- Click on the Connection menu
- Select Relational Option

Step 2) In the pop up window
- Select Oracle in type
- Click on the new button

Step 3) In the new window of connection object definition
- Enter Connection Name (New Name-guru99)
- Enter username
- Enter password
- Enter connection string
- Leave other settings as default and Select OK button
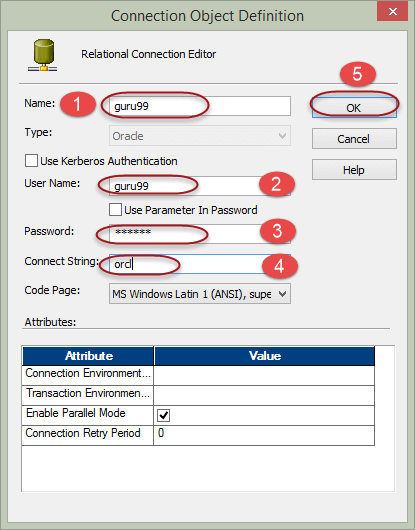
Step 4) You will return on the previous window. Click on the close button.
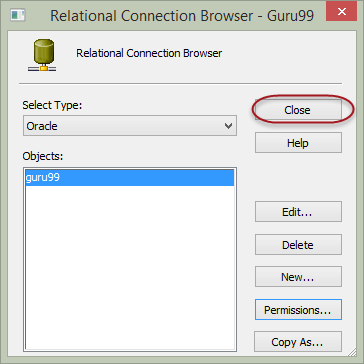
Now you are set with the relational connection in workflow manager.
Components of Workflow manager
There are three component tools of workflow manager that helps in creating various objects in workflow manager. These tools are
- Task Developer
- Worklet Designer
- Workflow Designer

Task Developer – Task developer is a tool with the help of which you can create reusable objects. Reusable object in workflow manager are objects which can be reused in multiple workflows. For Example, if you have created a command task in task developer, then you can reuse this task in any number of workflows.
The role of Workflow designer is to execute the tasks those are added in it. You can add any no of tasks in a workflow.
You can create three types of reusable tasks in task developer.
- Command task
- Session task
Command task – A command task is used to execute different windows/unix commands during the execution of the workflow. You can create command task to execute various command based tasks. With help of this task you can execute commands to create files/folders, to delete files/folders, to do ftp of files etc.
Session Task – A session task in Informatica is required to run a mapping.
- Without a session task, you cannot execute or run a mapping
- A session task can execute only a single mapping. So, there is a one to one relationship between a mapping and a session
- A session task is an object with the help of which informatica gets to know how and where to execute a mapping and at which time
- Sessions cannot be executed independently, a session must be added to a workflow
- In session object cache properties can be configured and also advanced performance optimization configuration.
Email task – With the help of email task you can send email to defined recipients when the Integration Service runs a workflow. For example, if you want to monitor how long a session takes to complete, you can configure the session to send an email containing the details of session start and end time. Or, if you want the Integration Service to notify you when a workflow completes/fails, you can configure the email task for the same.
How to create command task
Step 1) To create a command task we are going to use Task Developer. In Workflow Manager, open the task developer by clicking on tab “task developer” from the menu.
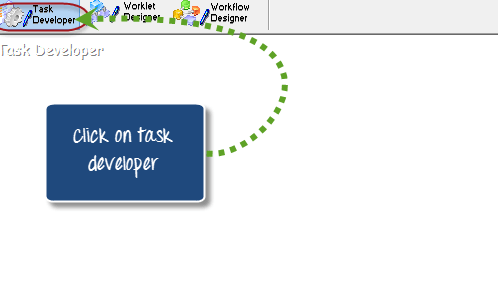
Step 2) Once task developer is opened up, follow these steps
- Select Tasks menu
- Select Create option
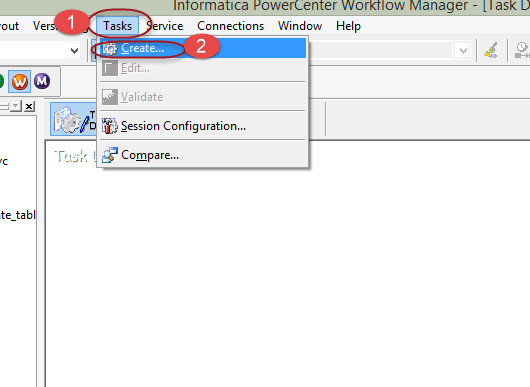
Step 3) In the create task window
- Select command as type of task to create
- Enter task name
- Select create button
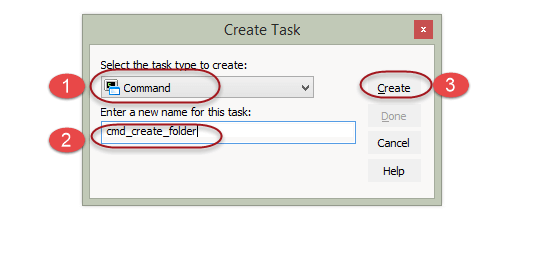
This will create command task folder. Now you have to configure the task to add command in it, that we will see in next step.
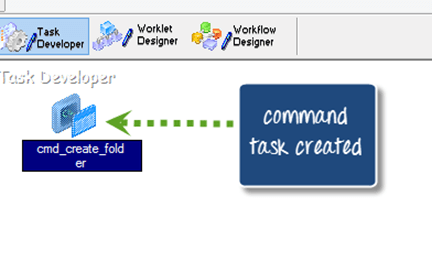
Step 4) To configure the task, double click on the command task icon and it will open an “edit task window”. On the new edit task window
- Select the commands menu
- Click on the add new command icon
- Enter command name
- Click on the command icon to add command text
This will open a command editor box.
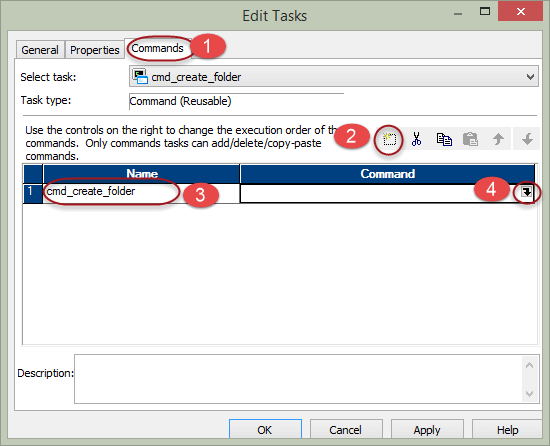
Step 5) On the command editor box, enter the command “mkdir C:\guru99” (this is the windows command to create a folder named “guru99”) and select OK.
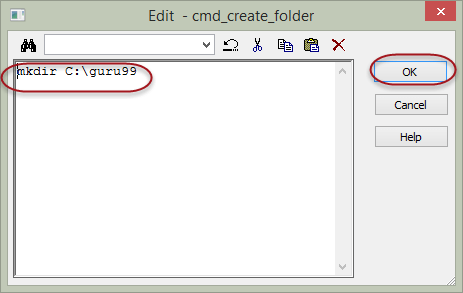
Afther this step you will return to the edit tasks window and you will be able to see the command you added in to the command text box.
Step 6) Click OK on the edit task window,
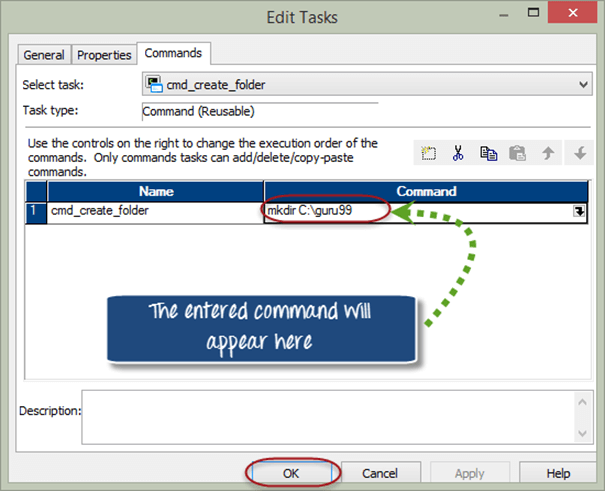
The command task will be created in the task developer under “Guru99” repository.
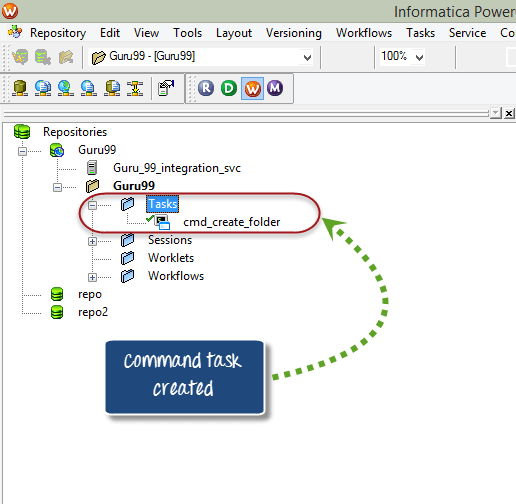
Note use ctrl+s shortcut to save the changes in repository
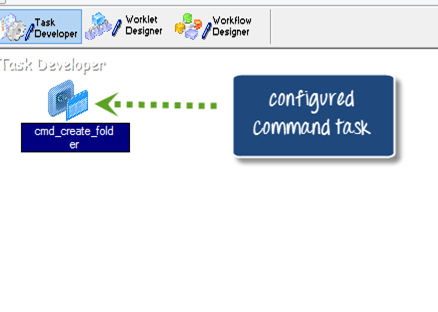
How to create workflow to execute command task
To execute command taks you have to switch on to workflow designer. A workflow designer is a parent or container object in which you can add multiple tasks and when workflow is executed, all the added tasks will execute. To create a workflow
Step 1) Open the workflow designer by clicking on workflow designer menu
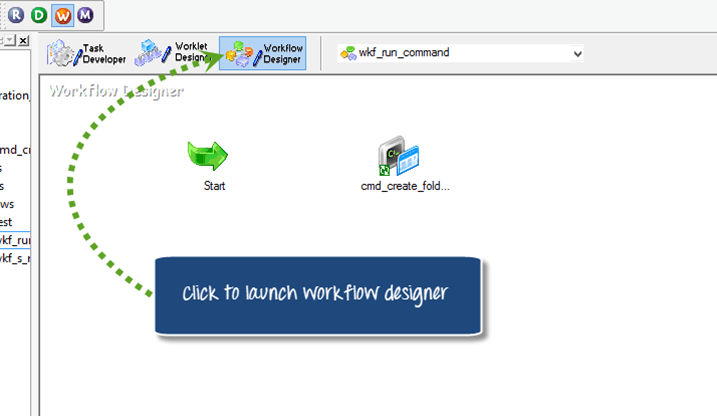
Step 2) In workflow designer
- Select workflows menu
- Select create option

Step 3) In create workflow window
- Enter workflow name
- Select OK Button ( leave other options as default)

This will create the workflow.
Naming Convention – Workflow names are prefixed with using ‘ wkf_’ , if you have a session named ‘ s_m_employee_detail ‘ then workflow for the same can be named as ‘ wkf_s_m_employee_detail’ .

When you create a workflow, it does not consist of any tasks. So, to execute any task in a workflow you have to add task in it.
Step 4) To add command task that we have created in Task developer to the workflow desinger
- In the navigator tree, expand the tasks folder
- Drag and drop the command task to workflow designer
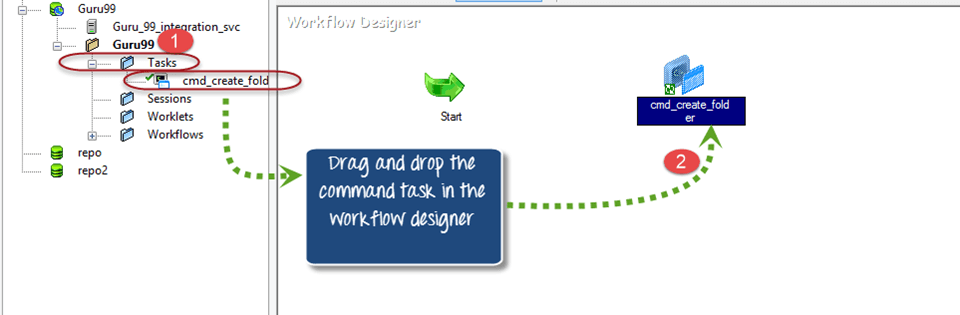
Step 5) Select the “link task option” from the toolbox from the top menu. (The link task option links various tasks in a workflow to the start task, so that the order of execution of tasks can be defined).

Step 6) Once you select the link task icon, it will allow you to drag the link between start task and command task. Now select the start task and drag a link to the command task.
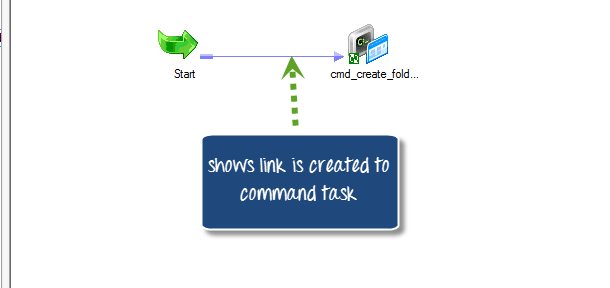
Now you are ready with the workflow having a command task to be executed.
How to execute workflow
Step 1) To execute the workflow
- Select workflows option from the menu
- Select start workflow option

This will open workflow monitor window and executes the workflow
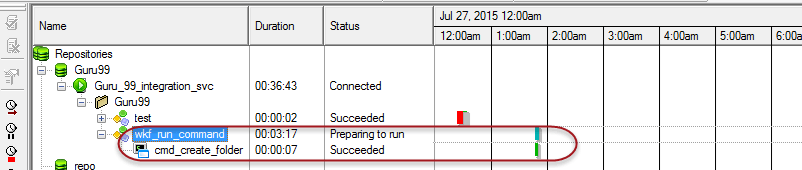
Once the workflow is executed, it will execute the command task to create a folder (guru99 folder) in the defined directory.
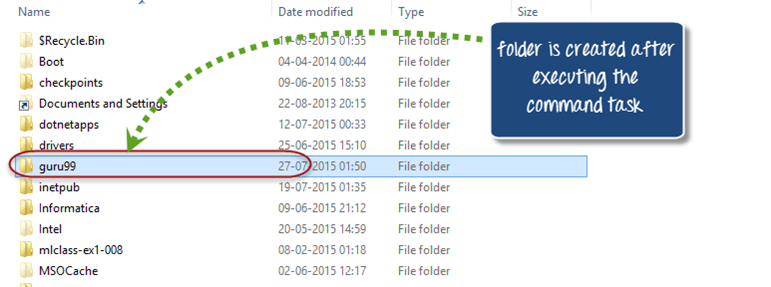
Session Task
A session task in Informatica is required to run a mapping.
Without a session task, you cannot execute or run a mapping and a session task can execute only a single mapping. So, there is a one to one relationship between a mapping and a session. A session task is an object with the help of which Informatica gets to know how and where to execute a mapping and at which time. Sessions cannot be executed independently, a session must be added to a workflow. In session object cache properties can be configured and also advanced performance optimization configuration.
How to create a session task
In this exercise you will create a session task for the mapping “m_emp_emp_target” which you created in the previous article.
Step 1) Open Workflow manager and open task developer
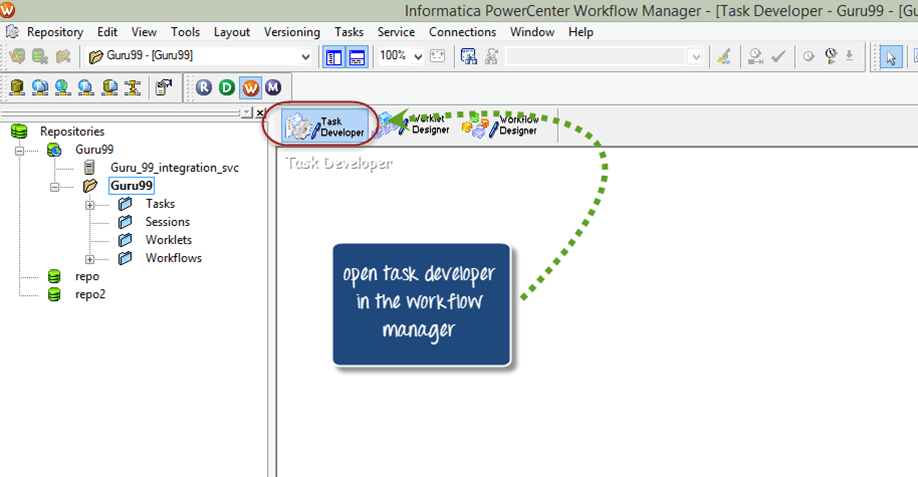
Step 2) Now once the task developer opens, in the workflow manager go to main menu
- Click on task menu
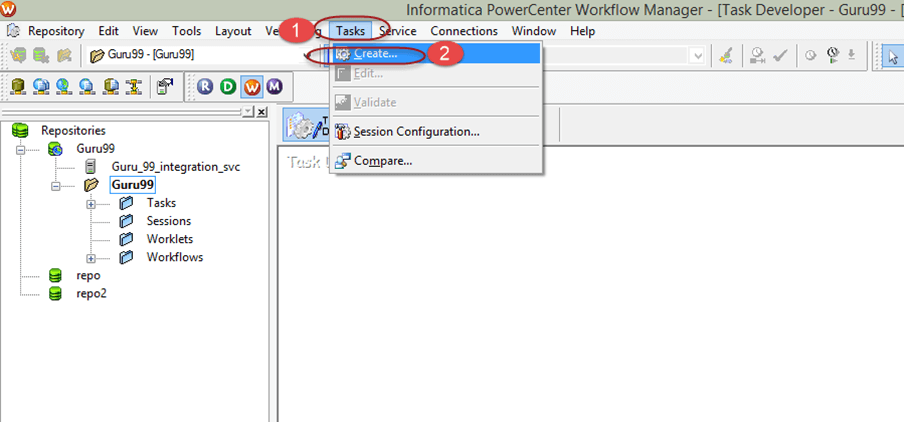
This will open a new window “Create Task”
- Select session task as type of task.
- Enter name of task.
- Click create button

Step 4) A window for selecting the mapping will appear. Select the mapping which you want to associate with this session, for this example select “m_emp_emp_target” mapping and click OK Button.
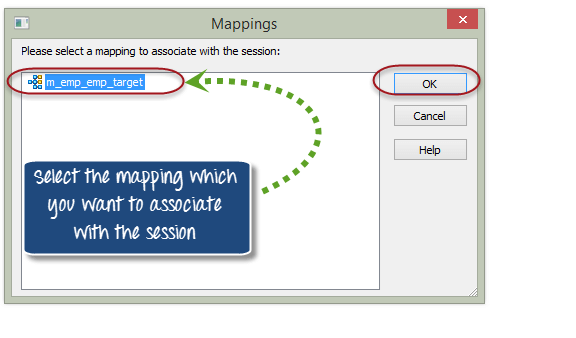
Step 5) After that, click on “Done” button
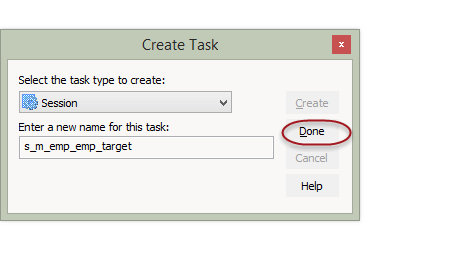
Session object will appear in the task developer
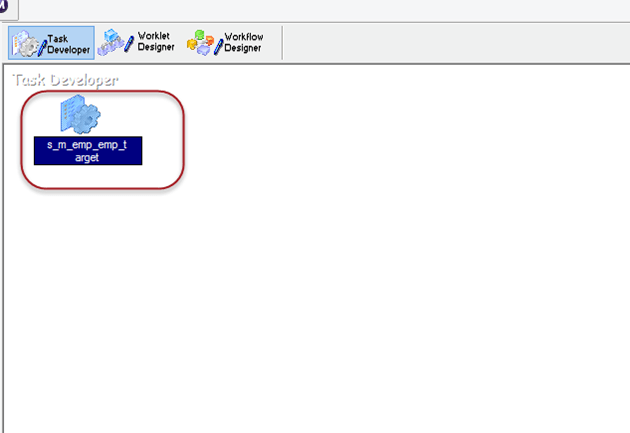
Step 6) In this step you will create a workflow for the session task. Click on the workflow designer icon.

Step 7) In the workflow designer tool
- Click on workflow menu

Step 8) In the create workflow window
- Select OK. ( leave other properties as default, no need to change any properties)
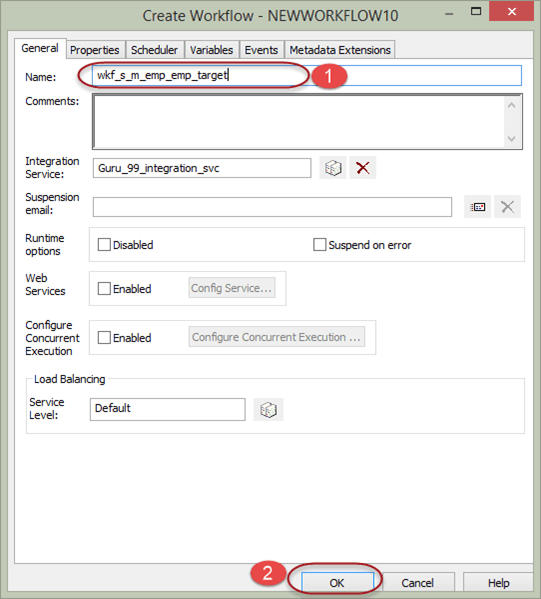
In workflow manager a start task will appear, it’s a starting point of execution of workflow.
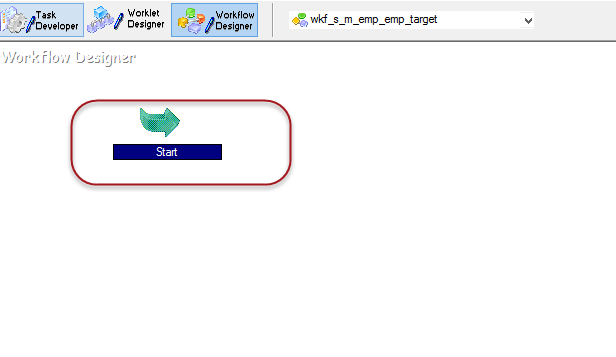
Step 9) In workflow manager
- Expand the sessions folder under navigation tree.
- Drag and drop the session you created in the workflow manager workspace.

Step 10) Click on the link task option in the tool box.

Step 11) Link the start task and session task using the link.
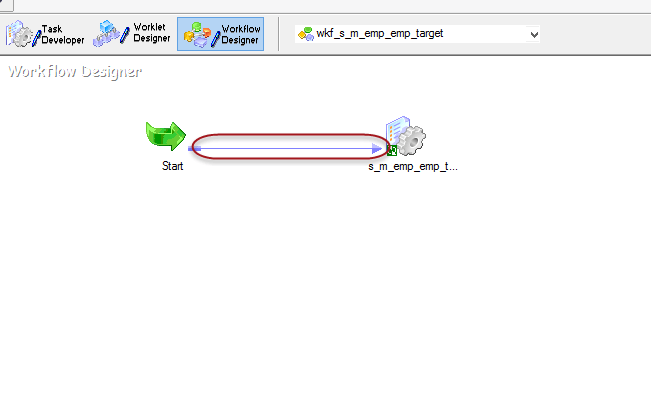
Step 12) Double click on the session object in wokflow manager. It will open a task window to modify the task properties.
Step 13) In the edit task window
- Select mapping tab
- Select connection property
- Assign the connection to source and target, the connection which we created in early steps.
- Select OK Button
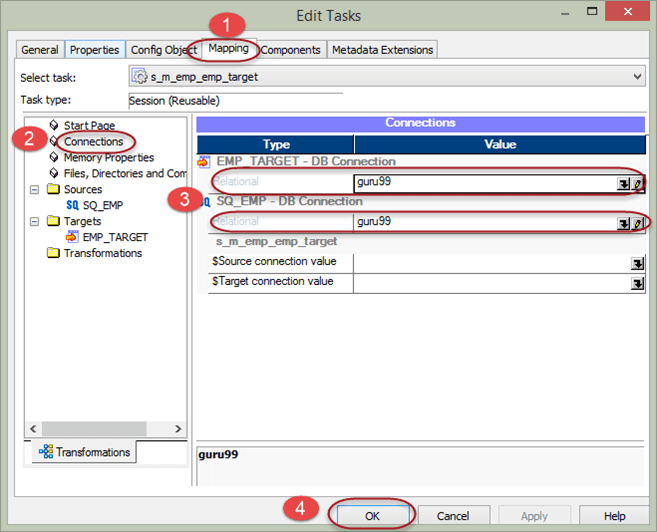
Now your configuration of workflow is complete, and you can execute the workflow.

How to add multiple tasks to a start task
The start task is a starting point for the execution of workflow. There are two ways of linking multiple tasks to a start task.
In parallel linking the tasks are linked directly to the start task and all tasks start executing in parallel at same time.
How to add tasks in parallel
Step 1) In the workflow manager, open the workflow “wkf_run_command”
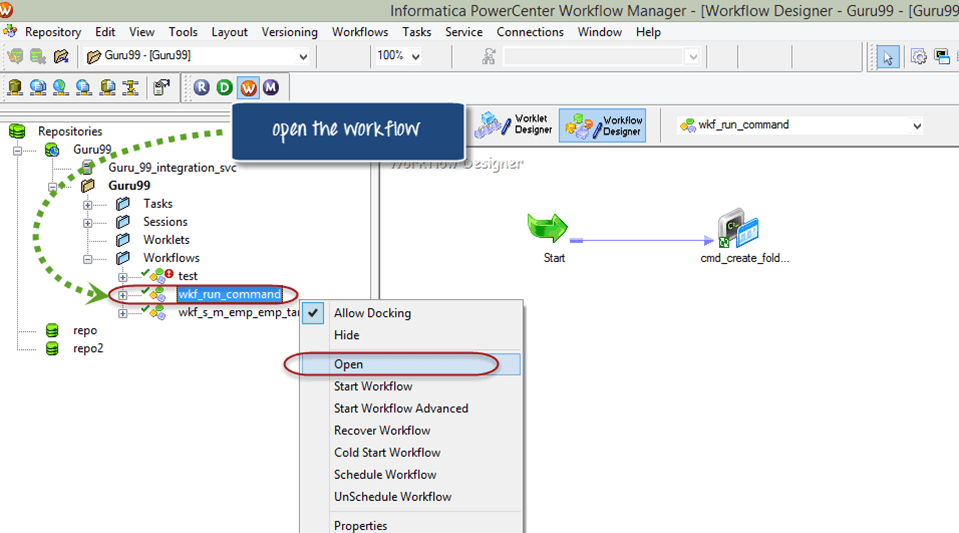
Step 2) In the workflow, add session task “s_m_emp_emp_target”. ( by selecting session and then drag and drop)
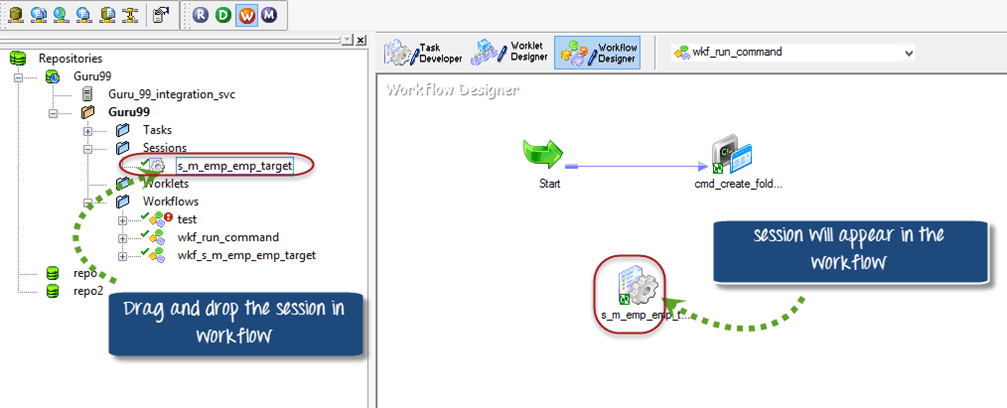
Step 3) Select the link task option from the toolbox
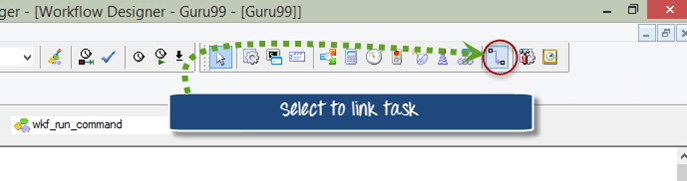
Step 4) link the session task to the start task (by clicking on start taks, holding the click and connecting to session task)
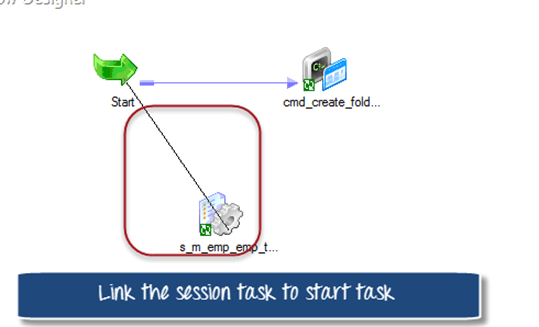
After linking the session task, the workflow will look like this.

Step 5) Start the workflow and monitor in the workflow monitor.
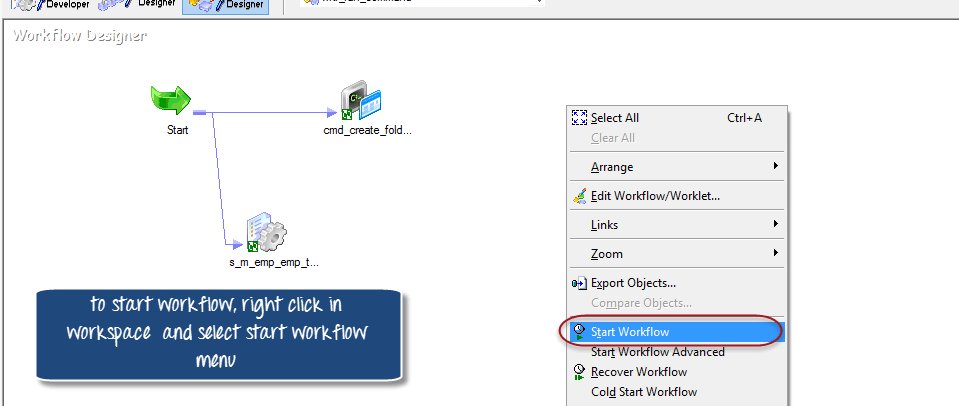
How to add tasks in serial mode
But before we add tasks in serial mode, we have to delete the task that we added to demonstrate parallel execution of task. For that
Step 1) Open the workflow “w.kf_run_command”
- Select the link to the session task.
- Select edit option in the menu
- Select delete option
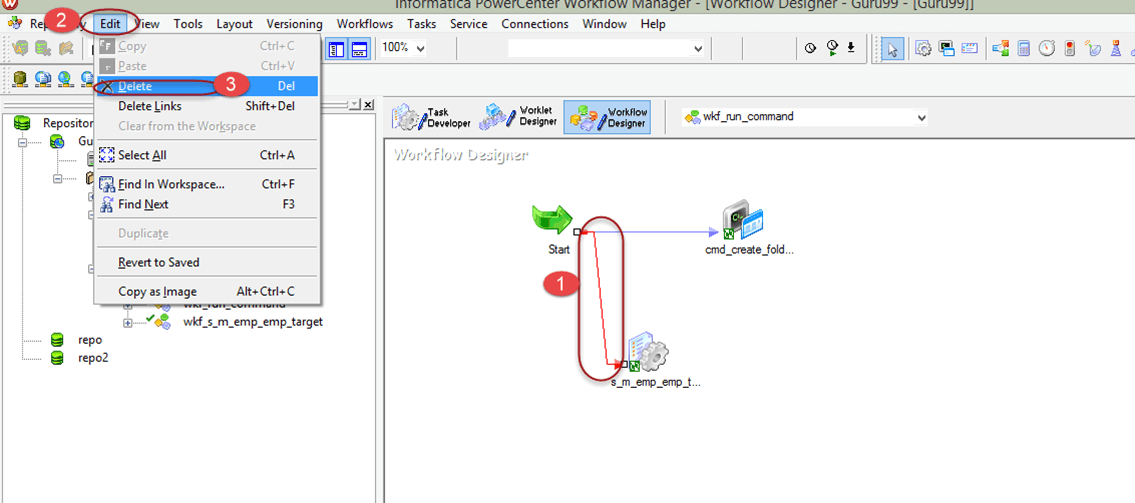
Step 2) Confirmation dialogue box will appear in a window, select yes option

The link between the start task and session task will be removed.
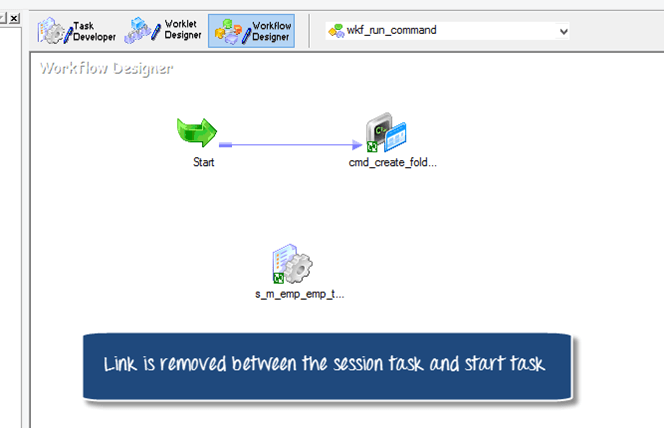
Step 3) Now again go to top menu and select the link task option from the toolbox
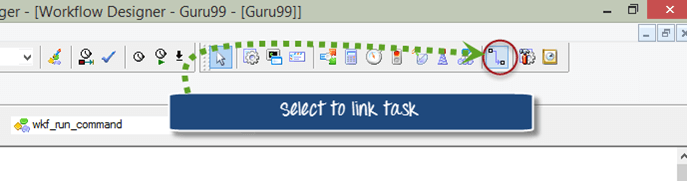
Step 4) link the session task to the command task
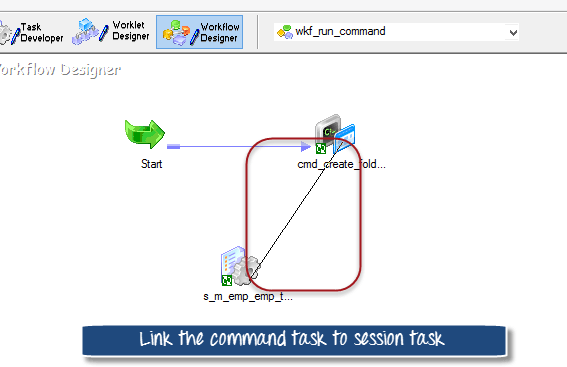
After linking the workflow will look like this

Step 5) To make the visual appearance of workflow more clear
- Right click on wokspace of workflow
- Select arrange menu
- Select Horizontal option
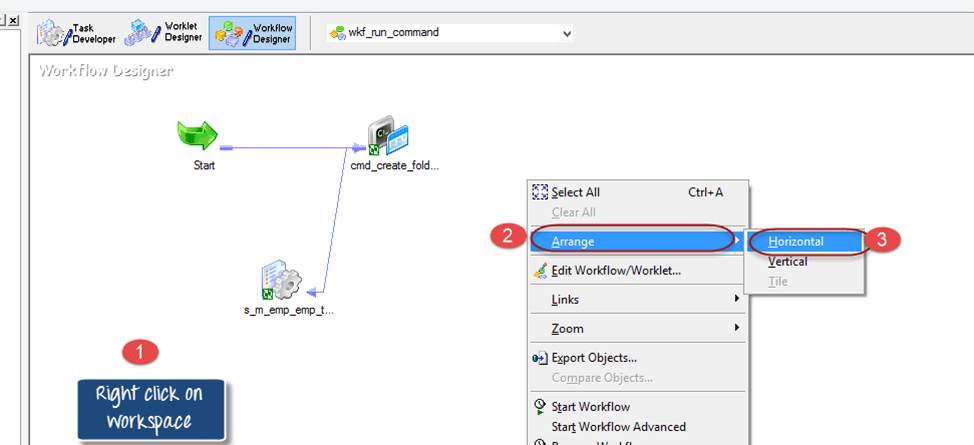
If you start the workflow the command task will execute first and after its execution, session task will start.
Workflow Variable
Workflow variables allows different tasks in a workflow to exchange information with each other and also allows tasks to access certain properties of other tasks in a workflow. For example, to get the current date you can use the inbuilt variable “sysdate”.
Most common scenario is when you have multiple tasks in a workflow and in one task you access the variable of another task. For example, if you have two tasks in a workflow and the requirement is to execute the second task only when first task is executed successfully. You can implement such scenario using predefined variable in the workflow.
Implementing the scenario
We had a workflow “wkf_run_command” having tasks added in serial mode. Now we will add a condition to the link between session task and command task, so that, only after the success of command task the session task will be executed.
Step 1) Open the workflow “wkf_run_command”
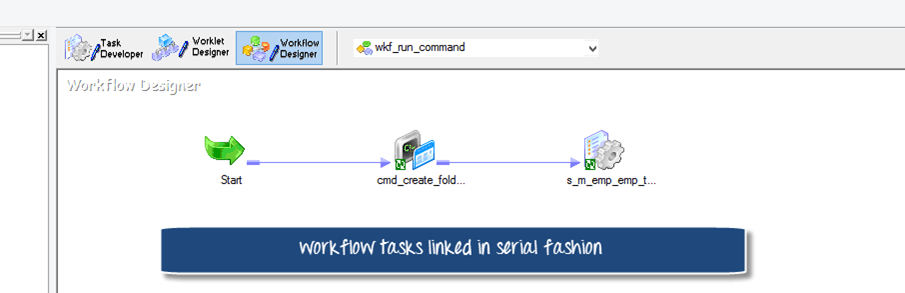
Step 2) Double click on the link between session and command task
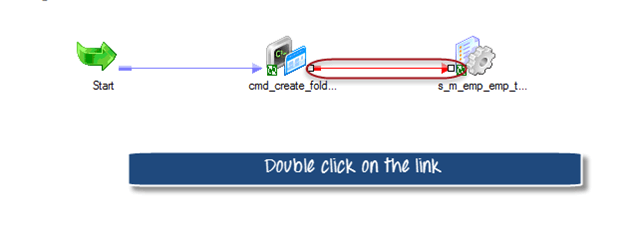
An Expression window will appear
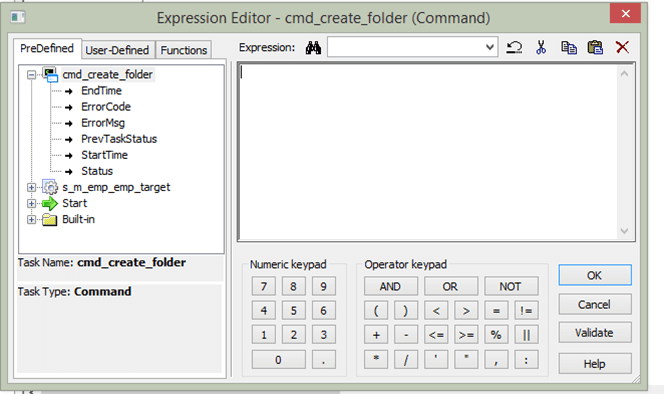
Step 3) Double click the status variable under “cmd_create_folder” menu. A variable “$cmd_create_folder.status” will appear in the editor window on right side.
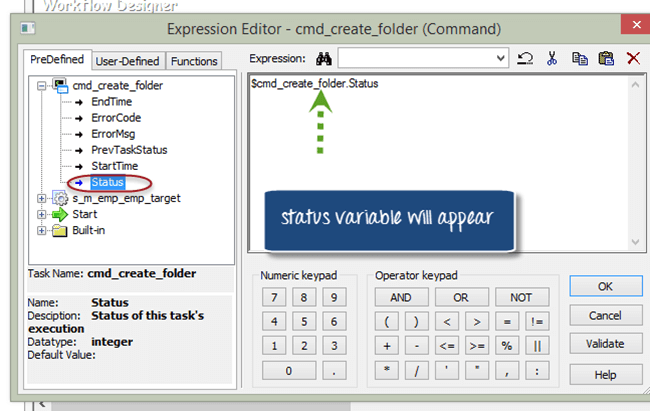
Step 4) Now we will set the variable “$cmd_create_folder.status” condition to succeeded status . which means when the previous tasks is executed and the execution was success, then only execute the next session task.
- Change the variable to “$cmd_create_folder.status=SUCCEEDED” value.
- Click OK Button
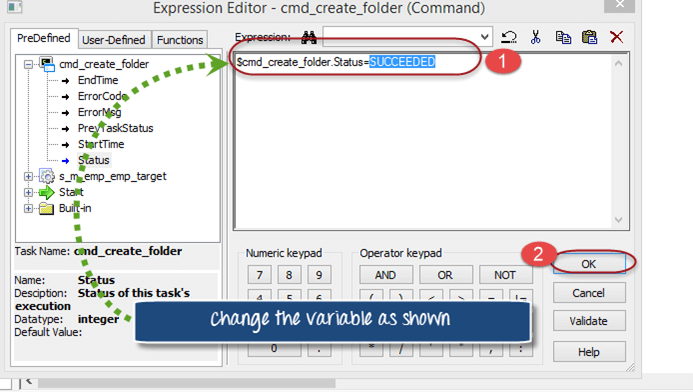
The workflow will look like this

When you execute this workflow, the command task executes first and only when it succeeds then only the session task will get executed.
Workflow Parameter
Workflow parameters are those values which remain constant throughout the run. once their value is assigned it remains same. Parameters can be used in workflow properties and their values can be defined in parameter files. For example, instead of using hard coded connection value you can use a parameter/variable in the connection name and value can be defined in the parameter file.
Parameter files are the files in which we define the values of mapping/workflow variables or parameters. There files have the extension of “.par”. As a general standard a parameter file is created for a workflow.
Advantages of Parameter file
- Helps in migration of code from one environment to other
- Alows easy debugging and testing
- Values can be modified with ease without change in code
Structure of parameter file
The structure of parameter file
- [folder_name.WF:Workflow_name]
- $Parameter_name=Parameter_value
Folder_name is the name of repository folder, workflow name is the name of workflow for which you are creating the parameter file.
We will be creating a parameter file for the database connection “guru99” which we assigned in our early sessions for sources and targets.
How to create parameter file
Step 1) Create a new empty file (notepad file)

Step 2) In the file enter text as shown in figure
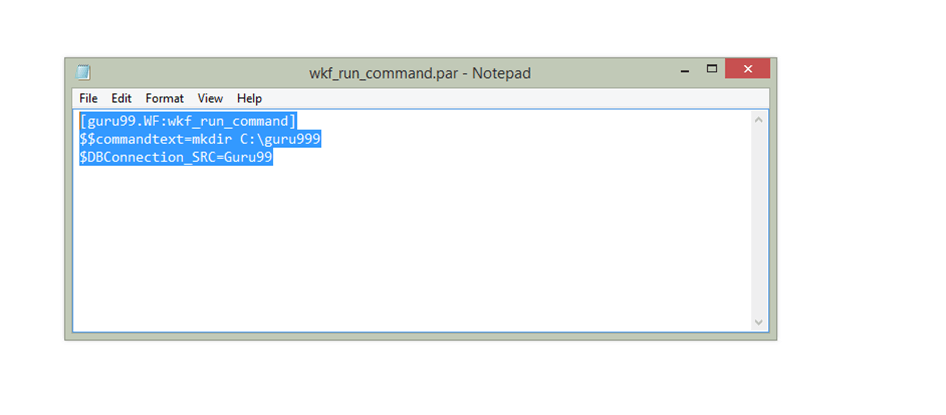
Step 3) Save the file under a folder guru99 at the location “C:\guru99” as “wkf_run_command.par”

In the file we have created a parameter “$DBConnection_SRC”, we will assign the same to a connection in our workflow.
Step 4) Open the workflow “wkf_run_command”
- Select edit option
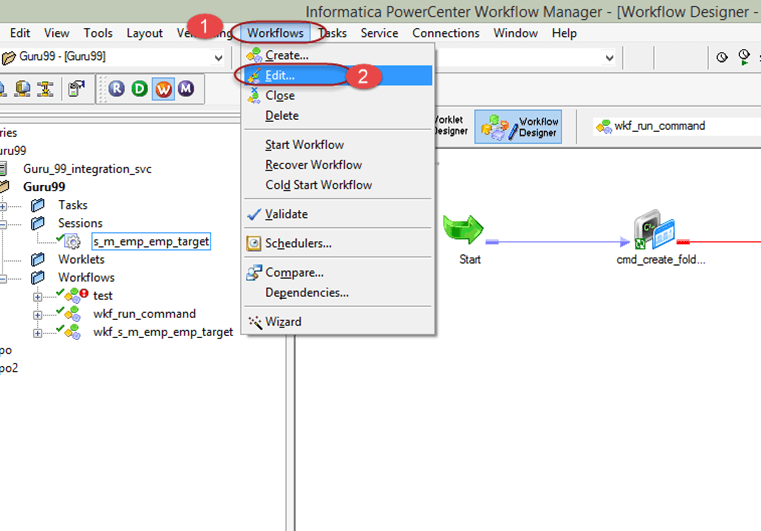
Step 5) This will open up edit workflow window, in this window
- Go to properties tab menu
- Enter the parameter file name as “c:\guru99\wkf_run_command.par”

Now we are done with defining the parameter file content and point it to a workflow.
Next step is to use the parameter in session.
Step 6) In workflow double click on the session “s_m_emp_emp_target”, then
- Select mappings tab menu
- Select connection property in the left panel
- Click on the target connection, which is hardcoded now as “guru99”

Step 7) A connection browser window will appear, in that window
- Select the option to use connection variable
- Enter connection variable name as “$DBConnection_SRC”
- Select Ok Button
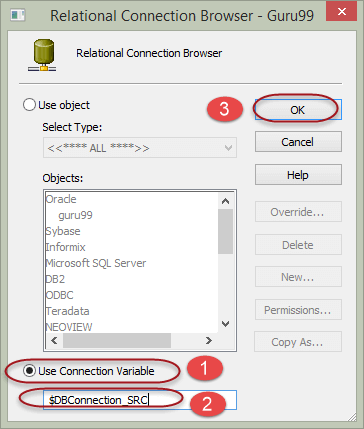
Step 8) In the edit task window connection variable will appear for the target, Select OK button in the edit task window.
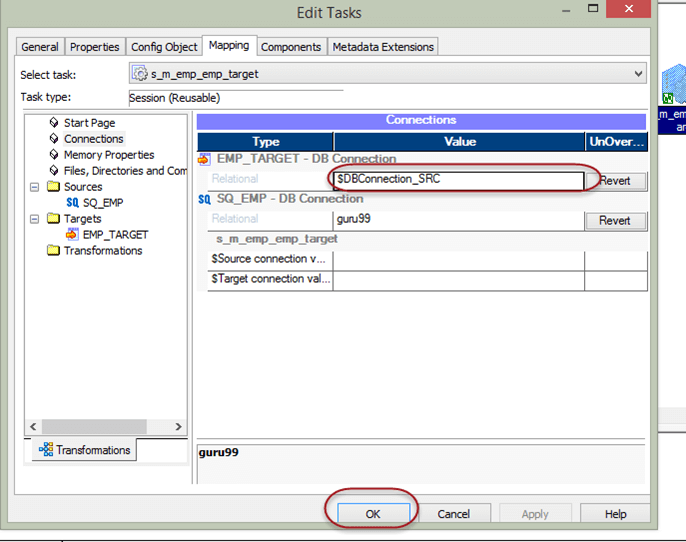
Now we are done with creating parameter for a connection and assigning its value to parameter file.
When we execute the workflow, the workflow picks the parameter file looks for the value of its paramters/variables in the parameter file and takes those values.
- Aggregator Transformation in Informatica with Example
- Transaction Control Transformation in Informatica (Example)
- Lookup Transformation in Informatica (Example)
- Normalizer Transformation in Informatica with EXAMPLE
- Performance Tuning in Informatica: Complete Tutorial
- INFORMATICA TUTORIAL: Complete Online Training
- Top 50 Informatica Interview Questions and Answers (2024)
- Informatica Cloud Tutorial PDF for Beginners (Free Download)

HOW TO: Generate additonal Merge tasks (by default, the maximum tasks generated in IDD is "1000") in MDM
May 19, 2022 • knowledge 000102618 no 0 0 0, article details.
In Master Data Management (MDM) Informatica Data Director (IDD), to generate additional Merge tasks, add the following property in the cmxserver.properties file:
task.creation.batch.size=XXXX task.creation.maximum=YYYY
The first property will take a batch of YYYY records from the match table and will create tasks based on that. At a stretch, a maximum of YYYY tasks can be created automatically for each match table.
The default batch size is 1000.
The default creation maximum is 50.
Note: In order to generate the tasks as a first step, the following property should be enabled along with the above two properties, in the cmxserver.properties.
sip.task.assignment.interval=10 (0 is disabled)
[2017-02-13 11:42:24,608] [Thread-72] [INFO ] com.siperian.mrm.server.TaskAssignmentManager: XXX_Organisation has 4445 merge task. The maximum is 2000.
Other Details
System information, to be removed.


- English English
- Español Spanish
- Deutsch German
- Français French
- 日本語 Japanese
- Português Portuguese
- PowerCenter
Workflow Basics Guide
- Updated : July 2022
- PowerCenter 10.4.0
- All Products
Rename Saved Search
Confirm Deletion
Are you sure you want to delete the saved search?
Table of Contents
- Workflow Manager Options
- Workflow Manager Tools
- Workflow Tasks
- Workflow Manager Windows
- Setting the Date/Time Display Format
- Removing an Integration Service from the Workflow Manager
- General Options
- Selecting a Color Theme
- Miscellaneous Options
- Enhanced Security
- Page Setup Options
- Customizing Workflow Manager Windows
- Using Toolbars
- Searching Objects Simultaneously
- Searching Objects Individually
- Arranging Objects in the Workspace
- Zooming the Workspace
- Viewing Object Properties
- Entering Descriptions for Repository Objects
- Renaming Repository Objects
- Refreshing Repository Objects
- Checking In Objects
- Opening an Older Version of an Object
- Comparing Two Versions of an Object
- Searching for Versioned Objects
- Copying Sessions
- Copying Workflow Segments
- Comparing Objects
- Creating a Metadata Extension
- Editing Reusable Metadata Extensions
- Editing Non-Reusable Metadata Extensions
- Deleting a Metadata Extension
- Adding Comments
- Validating Expressions
- Expression Editor Display
- Keyboard Shortcuts
- Workflows Overview
- Creating a Workflow Manually
- Creating a Workflow Automatically
- Adding Tasks to Workflows
- Deleting a Workflow
- Step 1. Assign a Name and Integration Service to the Workflow
- Step 2. Create a Session
- Step 3. Schedule a Workflow
- Assigning a Service from the Workflow Properties
- Assigning a Service from the Menu
- Viewing a Workflow Report
- Suspending Worklets
- Developing a Worklet
- Creating a Reusable Worklet
- Creating a Non-Reusable Worklet
- Configuring Worklet Properties
- Declaring Events in Worklets
- Viewing Links in a Worklet
- Nesting Worklets
- Linking Two Tasks
- Linking Tasks Concurrently
- Linking Tasks Sequentially
- Example of Link Conditions
- Viewing Links in a Workflow or Worklet
- Deleting Links in a Workflow or Worklet
- Sessions Overview
- Creating a Session Task
- Applying Connection Settings
- Applying Attributes to Partitions or Instances
- Configuring Performance Details
- Guidelines for Entering Pre- and Post-Session SQL Commands
- Error Handling
- Using Parameters and Variables
- Configuring Non-Reusable Shell Commands
- Creating a Reusable Command Task from Pre- or Post-Session Commands
- Configuring Reusable Shell Commands
- Pre-Session Shell Command Errors
- Configuration Object and Config Object Tab Settings
- Advanced Settings
- Log Options Settings
- Error Handling Settings
- Partitioning Options Settings
- Session on Grid Settings
- Creating a Session Configuration Object
- Configuring a Session to Use a Session Configuration Object
Tasks Overview
- Creating a Task in the Task Developer
- Creating a Task in the Workflow or Worklet Designer
- Promoting a Non-Reusable Workflow Task
- Instances and Inherited Changes
- Reverting Changes in Reusable Tasks Instances
- AND or OR Input Links
- Disabling Tasks
- Failing Parent Workflow or Worklet
- Working with the Assignment Task
- Assigning Resources
- Creating a Command Task
- Executing Commands in the Command Task
- Log Files and Command Tasks
- Creating a Control Task
- Using the Decision Task
- Creating a Decision Task
- Example of User-Defined Events
- Declaring a User-Defined Event
- Using the Event-Raise Task for a User-Defined Event
- Waiting for User-Defined Events
- Waiting for Predefined Events
- Configuring a Workflow for a Predefined Event
- Enabling Past Events
- Creating a Timer Task
- Globalization Features
- Source Connections
- Allocating Buffer Memory
- Partitioning Sources
- Configuring Readers
- Configuring Connections
- Configuring Properties
- Selecting the Source Database Connection
- Defining the Treat Source Rows As Property
- Overriding the SQL Query
- Configuring the Table Owner Name
- Overriding the Source Table Name
- Configuring Source Properties
- Generating Flat File Source Data
- Generating a File List
- Configuring Fixed-Width File Properties
- Configuring Delimited File Properties
- Configuring Line Sequential Buffer Length
- Character Set
- Multibyte Character Error Handling
- Null Character Handling
- Row Length Handling for Fixed-Width Flat Files
- Numeric Data Handling
- Server Handling for XML Sources
- Creating the File List
- Configuring a Session to Use a File List
- Target Connections
- Partitioning Targets
- Configuring Writers
- Configuring a Test Load
- Target Database Connection
- Using Session-Level Target Properties with Source Properties
- Target Table Truncation
- Truncating a Target Table
- Deadlock Retry
- Dropping and Recreating Indexes
- Active Source
- Key Relationships
- Target Connection Groups
- Treat Rows as Insert
- Enabling Constraint-Based Loading
- Committing Data
- Oracle Guidelines
- DB2 Guidelines
- Table Name Prefix
- Target Table Name
- Sample reswords.txt File
- Teradata Array Insert
- Working with Target Connection Groups
- Working with Active Sources
- Configuring Target Properties
- Configuring Commands for File Targets
- Configuring Fixed-Width Properties
- Configuring Delimited Properties
- Writing to Fixed-Width Flat Files with Relational Target Definitions
- Writing to Fixed-Width Files with Flat File Target Definitions
- Generating Flat File Targets By Transaction
- Writing Empty Fields for Unconnected Ports in Fixed-Width File Definitions
- Writing Shift-Sensitive Multibyte Data
- Null Characters in Fixed-Width Files
- Writing Metadata to Flat File Targets
- Working with XML Targets in a Session
- Special Characters
- Null and Empty Strings
- Handling Duplicate Group Rows
- DTD and Schema Reference
- Ignoring Commit
- Appending to Document on Commit
- Creating XML Documents on Commit
- XML Caching Properties
- Session Logs for XML Targets
- Working with Heterogeneous Targets
- Locating Reject Files
- Row Indicators
- Column Indicators
- Connection Types
- Session Parameters
- Databases that Do Not Allow User Names and Passwords
- User Permissions for Oracle
- Native Connect Strings
- Configuring a Session to Use Connection Variables
- Overriding Connection Attributes
- Connection Object Code Pages
- Configure the Web Service Consumer Application Connection
- Converting Certificate Files from Other Formats
- Adding Certificates to the Trust Certificates File
- Connection Object Permissions
- Connection Environment SQL
- Transaction Environment SQL
- Guidelines for Configuring Environment SQL
- Connection Resilience
- Copying a Relational Database Connection
- Replacing a Connection Object
- FTP Connections
- External Loader Connections
- HTTP Connections
- PowerExchange for Amazon Redshift Connections
- PowerExchange for Amazon S3 Connections
- PowerChannel Relational Database Connections
- PowerExchange for Db2 Warehouse Connections
- PowerExchange for Essbase Connections
- PowerExchange for Greenplum Connections
- PowerExchange for Google Analytics Connections
- PowerExchange for Google BigQuery Connections
- PowerExchange for Google Cloud Spanner Connections
- PowerExchange for Google Cloud Storage Connections
- PowerExchange for Hadoop Connections
- HANA ODBC Connection Properties
- PowerExchange for JD Edwards EnterpriseOne Connections
- JNDI Application Connection
- JMS Application Connection
- PowerExchange for Kafka Connections
- PowerExchange for LDAP Connections
- Microsoft Azure Blob Storage Connection Properties
- PowerExchange for Microsoft Azure SQL Data Warehouse V3 Connections
- Microsoft Dynamics 365 for Sales Connection Properties
- PowerExchange for MongoDB JDBC Connections
- PowerExchange for MSMQ Connections
- PowerExchange for Netezza Connections
- PowerExchange for Oracle E-Business Suite Connection Properties
- PowerExchange for PeopleSoft Connections
- PowerExchange for PostgreSQL Connection Properties
- PowerExchange for Salesforce Analytics Connections
- PowerExchange for Salesforce Connections
- Application Connection for an RFC Stream Mode Session
- Application Connection for Stream and File Mode Sessions
- Application Connection for HTTP Stream Mode Sessions
- SAP_ALE_IDoc_Reader Application Connection
- SAP_ALE_IDoc_Writer and BCI Metadata Application Connection
- Application Connection for BAPI/RFC Integration
- SAP BW OHS Application Connection
- SAP BW Application Connection
- Siebel Application Connections for Sources, Targets, and EIM Invoker Transformations
- Siebel Application Connection for EIM Read and Load Transformations
- PowerExchange for Tableau Connections
- PowerExchange for Tableau V3 Connections
- PowerExchange for Teradata Parallel Transporter Connections
- Connection Properties for TIB/Rendezvous Application Connections
- Connection Properties for TIB/Adapter SDK Connections
- PowerExchange for Web Services Connections
- webMethods Broker Connection
- webMethods Integration Server Connection
- Testing a Queue Connection on Windows
- Testing a Queue Connection on UNIX
- Creating a Connection Object
- Editing a Connection Object
- Deleting a Connection Object
- Validating Multiple Workflows
- Worklet Validation
- Task Validation
- Validating Multiple Sessions
- Expression Validation
- Scheduling for Time Zones and Time Shifts
- Scheduling with Team-based Development
- Repeat Options for Schedulers
- Restored State and Schedule Frequencies
- Scheduling a Workflow
- Creating a Reusable Scheduler
- Unscheduling a Workflow
- Disabling a Workflow
- Running an Entire Workflow
- Running a Workflow with Advanced Options
- Running Part of a Workflow
- Running a Task in the Workflow
- Sending Email Overview
- Verifying rmail on AIX
- Verifying sendmail on Linux
- Step 1. Configure a Microsoft Outlook User
- Step 2. Configure Logon Network Security
- Step 3. Create Distribution Lists
- Step 4. Verify the Integration Service Settings
- Configuring SMTP on Windows
- Using Email Tasks in a Workflow or Worklet
- Email Address Tips and Guidelines
- Creating an Email Task
- Email Variables and Format Tags
- Using a Reusable Email Task
- Using a Non-Reusable Email Task
- Sample Email
- Configuring Suspension Email
- Using Service Variables to Address Email
- Tips for Sending Email
- Workflow Monitor Overview
- Opening the Workflow Monitor
- Connecting to a Repository
- Connecting to an Integration Service
- Filtering Tasks
- Filtering Integration Services
- Opening and Closing Folders
- Viewing Statistics
- Viewing Properties
- Configuring General Options
- Configuring Gantt Chart View Options
- Configuring Task View Options
- Configuring Advanced Options
- Using Workflow Monitor Toolbars
- Opening Previous Workflow Runs
- Displaying Previous Workflow Runs
- Running a Task, Workflow, or Worklet
- Recovering a Workflow or Worklet
- Restarting a Task or Workflow Without Recovery
- Stopping or Aborting Tasks and Workflows
- Scheduling Workflows
- Unscheduling Workflows
- Viewing Session and Workflow Logs
- Viewing History Names
- Workflow and Task Status
- Listing Tasks and Workflows
- Navigating the Time Window in Gantt Chart View
- Zooming the Gantt Chart View
- Performing a Search
- Opening All Folders
- Filtering in Task View
- Tips for Monitoring Workflows
- Workflow Monitor Details Overview
- Repository Service Details
- Integration Service Details
- Integration Service Monitor
- Repository Folder Details
- Workflow Details
- Task Progress Details
- Session Statistics
- Worklet Details
- Command Task Run Properties
- Failure Information
- Session Task Details
- Source and Target Statistics
- Partition Details
- Viewing Performance Details in the Performance Details File
- Understanding Performance Counters
- Session and Workflow Logs Overview
- Message Severity
- Writing Logs
- Passing Session Events to an External Library
- Keyboard Shortcuts for the Log Events Window
- Writing to Log Files
- Archiving Logs by Run
- Archiving Log Files by Time Stamp
- Session Log Rollover
- Configuring Workflow Log File Information
- Configuring Session Log File Information
- Workflow Log Events Window
- Workflow Log Sample
- Log Events Window
- Session Log File Sample
- Tracing Levels
- Viewing the Log Events Window
- Viewing an Archived Binary Log File
- Viewing a Text Log File
- General Tab
- General Options Settings
- Performance Settings
- Sources Node
- Targets Node
- Transformations Node
- Mapping Tab (Partitions View)
- Components Tab
- Metadata Extensions Tab
- Properties Tab
- Customizing Repeat Option
- Variables Tab

Are you sure you want to delete the comment?
Confirm Rejection
Enter the reason for rejecting the comment.
Are you sure to delete your comment?

Vams.Kond asked a question.
Hi Every one,
I have a requirement to capture session level details like session start time, end time, src success row, failedrows etc.. in a audit table. As all those details are available in prebuilt session variables i need to store these in a table. As of now what i am doing is, taking an assignment task in a workflow and assigning all these prebuilt session variables values for a particular session to wrkflow variables and passing these workflow variables to mapping variables using another non reusable session (the mapping which loads the table) using pre variable assignment option.It is working fine for workflow which is having one session. But if i have to implement this for a workflow having more no of sessions this process will be tedious as i have to create assignment task for each of these sessions and need to create non resuable session which calls a mapping to load into audit table.
So i am wondering is there any alternative solution to get this job done? I am thinking of a solution in which if we can able to captures audit details of all session in a file and pass this file as a input to a mapping to load this data at once into table. Is this possible? any solution?
- PowerCenter

Sasi.Rame_33
You can query the repository tables to get all these details if you are allowed to do so.Import a dummy structure with the required details and write a SQL override to pull the data from repository tables and dump into the TGT tables.
You can pass the sessions name in the SQL override using the mapping variable so you can add ,if you want to get the details of any session in future.
Repository tables : OPB_SESS_TASK_LOG,OPB_TASK_inst_run ,

Vasu Bhattiprolu
I have installed infa on my machine in windows environment...How can i make use of these Repo tables ..I do want to work on these tables.
Could you please assist me ..
Thanks for the reply..
I thought of that approach but we dont have access to these repository tables and thought of implementing in this way.

Check pmcmd command (getsessionstatistics) which will retrieve the session start time, end time, src success/failure rows , tgt success/failure rows.
Once all the sessions are completed, you can call the pmcmd command in an unix script (cmd task) where you should just pass the session name and workflow name. You can also save the output in the variables and insert the data into the table in the unix script itself. Else you can pass all the values to a file and then you can make use of that file to load the table in the mapping.
Please let me know for any concerns.
Hi Kalpana, Thanks for the reply. first thing i want to tell is our informatica server is on windows not on unix. From your answer, you meant to say we can get the session level details for all sessions in a wrkflw from pmcmd cmnd and those we can store it on a file. I want to konw will this work on windows server as well. Can you pls shate the pmcmd command to get the session details? I searched on net but in vain.
Thanks in advance.
You can create a standarad mapping which will use the source as the session logs and extract the statitics data from the log and store it in a table.
Extract the count ,timings from the log using substr and instr function and filter the unwanted details .Main thing is to analyze the logs properly and decide where to apply the extract function .
You can make the source as indirect so that you can add any no of session logs in the input file whose detials has to be captured
On the whole-Use session logs as a source and extract the data and load it to the DB


IMAGES
VIDEO
COMMENTS
Click Create. Then click Done. The Workflow Designer creates and adds the Assignment task to the workflow. Double-click the Assignment task to open the Edit Task dialog box. On the Expressions tab, click Add to add an assignment. Click the Open button in the User Defined Variables field. Select the variable for which you want to assign a value.
An Assignment task assigns a value to a user-defined workflow variable. Add an Assignment task before the Mapping task in the workflow. Use an expression in the Assignment task to assign the value of the department name parameter and the current date to the workflow variable. Right-click the workflow editor and select. Add Workflow Object.
Use the Assignment step to set a value to a field. To create an Assignment step, click a process, and then select. Assignment. from the Design canvas. Then, from the Assignments properties panel, click the. Add. icon to assign Name and Assignment values. The following image shows an Assignment step: To add a field, click the.
Informatica Support Guide and Statements, Quick Start Guides, and Cloud Product Description Schedule ... Before you can use an Assignment task to assign a value to a user-defined workflow variable, you must create the workflow variable with an initial value. Add an Assignment task to the workflow.
Introduction. Taskflows in Informatica Cloud define the execution sequence of the tasks. To create a taskflow, you must first create the tasks and then add them to a taskflow. A taskflow is analogous to a Workflow in Informatica Powercenter. There are two different types of taskflows that are supported in Informatica Cloud.
To create an Assignment step, click a process, and then select Assignment from the Design canvas. ... You cannot create a task in when you create a process. ... Informatica intends to include the preview functionality in an upcoming release for production use, but might choose not to in accordance with changing market or technical circumstances
HOW TO: Make the task assignment work using create task API in MDM. Jul 20, 2023 Knowledge 000205389. Description. Solution. In Master Data Management (MDM), add owner tag in request for the role assigned to task type .in Provisioning. Owner: User to whom the creator assigns the task.
In Workflow Manager, go to Task | Create. From the list of tasks, select Assignment task, and specify the name of the Assignment task, amt_TASK_NAME. For our reference, we are using amt_ASSIGN_VALUE as the assignment task name. Click on Done : The task appears in Workflow Manager. Use the Link task to connect the Start task to the assignment task:
Before you can define a variable in the assignment task, you need to add the variable in Workflow Manager. To add a variable to the Workflow, perform the following steps: In Workflow Manager, open the workflow for which you wish to define user-defined variables. Navigate to Workflow | Edit | Variables. Click on the Add a new variable option to ...
Easy option 1: This is a simple copy and paste. Copy the contents of the file, custom_task_assignment.sql found in C:\InfaMDM95-JB\hub\resourcekit\samples\BDD\task-assignment\custom_task_assignment.sql into the CMX UE .ASSIGN_TASKS packaged procedure definition. Modify the code you copied into CMX UE. ASSIGN_TASKS to suit your needs now.
Use a Command Task step to run shell scripts or batch commands from multiple script files on the Secure Agent machine. For example, you can use a command task to move a file, copy a file, zip or unzip a file, or run clean scripts or SQL scripts as part of a taskflow. You can use the Command Task outputs to orchestrate subsequent tasks in the ...
Select Command Task for the task type. Enter a name for the Command task. Click Create. Then click Done. Double-click the Command task in the workspace to open the Edit Tasks dialog box. In the Commands tab, click the Add button to add a command. In the Name field, enter a name for the new command. In the Command field, click the Edit button to ...
3. Add a service step. Select the ICS API connection and the action as "Login". 4. Add an assignment step and provide the required value to the temp field. 5. Add a service step. Select the ICS API connection and the action as "Create Mapping Task". Provide the appropriate input fields for this step.
Create an expression transformation with 9 output fields in the expression. Map the I/O parameter fields with these output fields. Create the target file at runtime; exclude the fields coming from the source and pass only the expression fields to the target. Validate > save mapping > create new mapping task. Add this new task to your taskflow ...
In IICS Data Integration, the file name of a particular load can be defined in a taskflow. Then this file name can be used to create a control file for the load or any other use case. The configuration to accomplish is follows: Create an Input parameter in the mapping. Create a target in the mapping using the parameter created as the target object.
Now, create a link between tasks Start and s_m_emp_file by using link task. (1st click on Start then drag it to Assign_Test). The Workflow Designer creates and adds the Assignment task to the workflow.
For example, you create a workflow variable named CommandStdOutput and set the initial value to "test." In the Command task Output tab, you assign the CommandStdOutput workflow variable to the standard output returned by the command. When the workflow starts, the Data Integration Service sets the workflow variable value to "test."
How to assign a mapping variable to a workflow variable in assignment task. Hi, I have create a variable in the mapping and passing a column value to that, If the value is PASS then run another session else send an email. Problem: the above mapping was created as re-usable session since its being called in four other workflows, Pre/post session ...
Step 1) In the Informatica Designer, Click on the Workflow manager icon. Step 2) This will open a window of Workflow Manager. Then, in the workflow Manager. We are going to connect to repository "guru99", so double click on the folder to connect. Enter user name and password then select "Connect Button".
In Master Data Management (MDM) Informatica Data Director (IDD), to generate additional Merge tasks, add the following property in the cmxserver.properties file: task.creation.batch.size=XXXX. task.creation.maximum=YYYY . The first property will take a batch of YYYY records from the match table and will create tasks based on that.
For your scenario you could add an Assignment Task to the Workflow before your Session. Set some low value (eg. -1 if you expect your variable to have some positive value after the Mapping run) and use PreSession Variable Assignment to pass the value to the Mapping. This will override the use of persisted repository value.
Tasks Overview. The Workflow Manager contains many types of tasks to help you build workflows and worklets. You can create reusable tasks in the Task Developer. Or, create and add tasks in the Workflow or Worklet Designer as you develop the workflow. The following table summarizes workflow tasks available in Workflow Manager: Task Name. Tool.
I have a requirement to capture session level details like session start time, end time, src success row, failedrows etc.. in a audit table. As all those details are available in prebuilt session variables i need to store these in a table. As of now what i am doing is, taking an assignment task in a workflow and assigning all these prebuilt ...