
- Search Search Search …

Colorful presentation templates
Free, easy to use, quality PowerPoint templates or Google Slides themes full of color.
Please remember that most of the themes are customizable. So if you like a theme, but you want it to be colorful, you can edit it to fit your needs. SEE ALL

Spice up your art project presentations with this free template for Google Slides and PowerPoint. This free downloadable template is bursting with colorful illustrations of paint, brushes, yarn, and all the crafting supplies you could ask for. Perfect to present your next art project. And since this template is 100% […]
Art & Crafts free illustrated template for Google Slides and PPT.

Captivate your audience and transform your presentation on early childhood development with this free template! Playful illustrations like children’s handprints, whimsical doodles, paper airplanes and windmills bring a touch of childlike wonder to your slides. This engaging template is the perfect backdrop to share your valuable insights on this crucial […]
Early Childhood free presentation template for Google Slides and PPT.

Geometric shapes and vibrant colors. The perfect backdrop for your ideas. Packed with geometric shapes and a vibrant color palette, this theme is guaranteed to grab attention and leave a lasting impression. Compatible with both PowerPoint and Google Slides, it allows you to tailor the design to your specific needs. […]
Geometric colorful shapes free marketing presentation template.

Empower Your Productivity with this free teacher dashboard, for Google Slides and PowerPoint. The planner is all set up and ready to use. Simply click on the slides to start adding your notes and plans. You can easily add more slides by duplicating or copying and pasting existing ones. To personalize your […]
Teacher Dashboard. August 2024 – July 2025 FREE digital planner for teachers.

Free PowerPoint template and Google Slides theme. Customizable yearly planner template for teachers. I enjoyed so much creating the first two planners (Katie and the School Planner) that I decided to create a new one. By popular demand, this time, I started the week view on Monday, and even though […]
Teacher Digital Planner – July 2024 to July 2025 version.

Showcase historical figures and highlight key moments in Black history with this free PowerPoint Template and Google Slides Theme February is Black History Month, a time to honor the achievements and contributions of Black individuals throughout history. This year, elevate your presentations with this stunning PowerPoint template and Google Slides […]
Celebrate Black History Month with this free PPT & Google Slides theme.

Free education templates for Google Slides and PowerPoint. 16 different layouts. Utilize them in PowerPoint or Google Slides. Or customize them, save them as JPEG and use them in FigJam or Microsoft Whiteboard. – Or print them out! – This bundle includes: – Frayer model– Weekly planner– Station rotation– Morning […]
School Bundle 09. Templates for education.

Organize Your Digital Life with This Pastel-Colored Ring Binder, free for PowerPoint and Google Slides. This free digital ring binder, available in editable formats for PowerPoint and Google Slides, is the perfect tool for streamlining your digital life. With its eight customizable tabs and easy navigation, you can keep your […]
Free Digital ring binder with pastel colors editable in PowerPoint and Google Slides.

Empower Your Productivity with My Personal Dashboard, free for Google Slides and PowerPoint. The planner is all set up and ready to use. Simply click on the slides to start adding your notes and plans. You can easily add more slides by duplicating or copying and pasting existing ones. To personalize your […]
My personal Dashboard, free 2024 digital planner.

Capture the nostalgic charm of Polaroid photography with this free Polaroid-themed template for PowerPoint and Google Slides. This versatile template is perfect for presentations, vision boards, and any creative project that requires a touch of retro flair. Key Features: Variety of Formats: Diverse Usage: Easy to Use: Embrace the Polaroid […]
Free Polaroid themed template for PowerPoint and Google Slides.

Free PowerPoint template and Google Slides theme. Customizable yearly planner template for teachers. I adapted the Edu Planner (July to July) for one of my virtual friends, so in case someone wanted to use it from January to December, or for those in the southern hemisphere, here it is. To […]
Teacher Digital Planner – 2024 January to December version.

Free editable Meet the Teacher and All about Me template for Google Slides and PowerPoint. Introduce yourself to students and families with this colorful meet the teacher template. You can include information about your background, teaching philosophy, and classroom expectations. You can also add fun facts, hobbies and contact information. […]
Free Customizable Meet the teacher / All about me template.

Welcome to Class Confetti edition for elementary teachers free PowerPoint Template and Google Slides Theme Welcome to Class Confetti edition is a mini theme for elementary teachers. It includes different layouts perfect for agendas, reminders and assessments. These layouts also work great for exit tickets, breakout groups, lesson planning and […]
Welcome to Class Confetti edition free template.

Interactive Choice Board free template for differentiated learning for PowerPoint and Google Slides Students have different ways of learning and also showing what they know. With this choice board you can add different activities and levels tailored to your students’ needs. You can add up to 3 choices with different […]
Interactive Choice Board template for differentiated learning.

Simply Joyful free PowerPoint Template and Google Slides Theme with pennant garlands. Another request! I created the “Meet the teacher / All about me template with pennants and stars” based on the Joyful Chalkboard theme, but skipping the chalkboard, I was then asked if I could make a presentation template […]
Simply Joyful free slides and ppt template.
Top searches
Trending searches

8 templates

memorial day
12 templates

ocean theme
44 templates

environmental science
36 templates

art portfolio
82 templates

49 templates
Create engaging presentations, faster
Free templates for google slides and powerpoint, or kick off your next project with ai presentation maker, create your presentation, writing tone, number of slides.

Great presentations, faster
Slidesgo for Google Slides : The easy way to wow
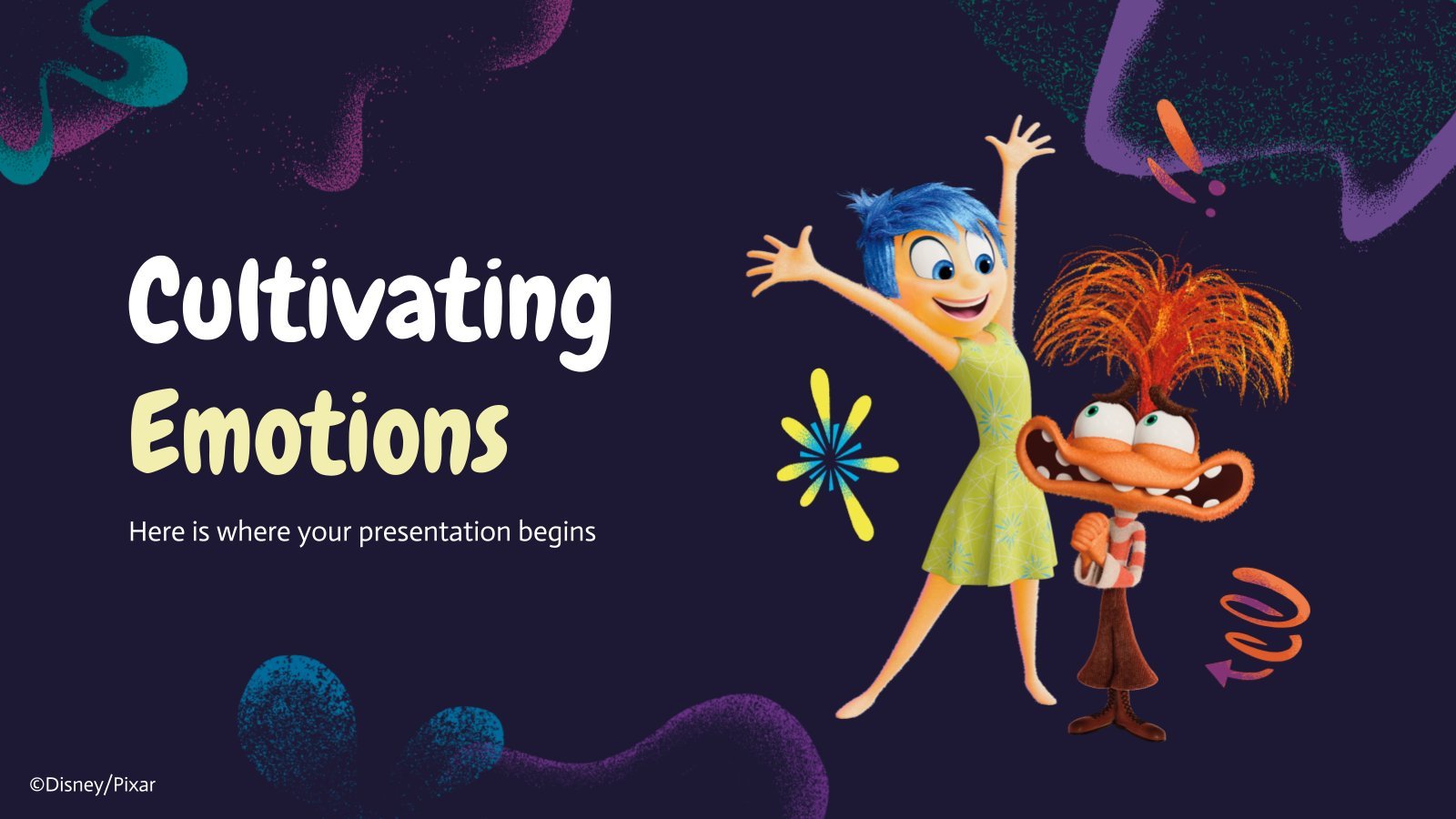
127 templates
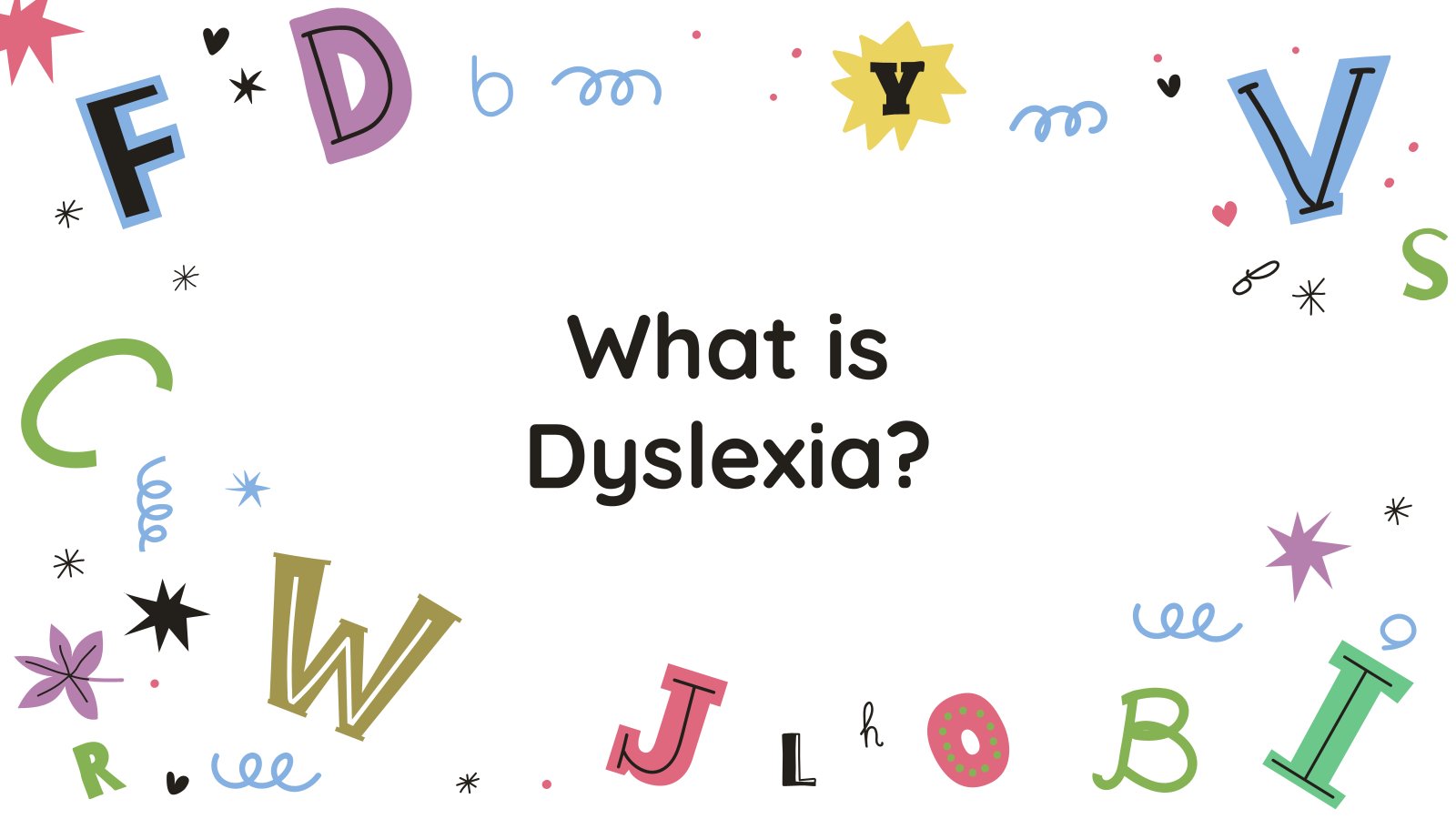
Slidesclass
294 templates
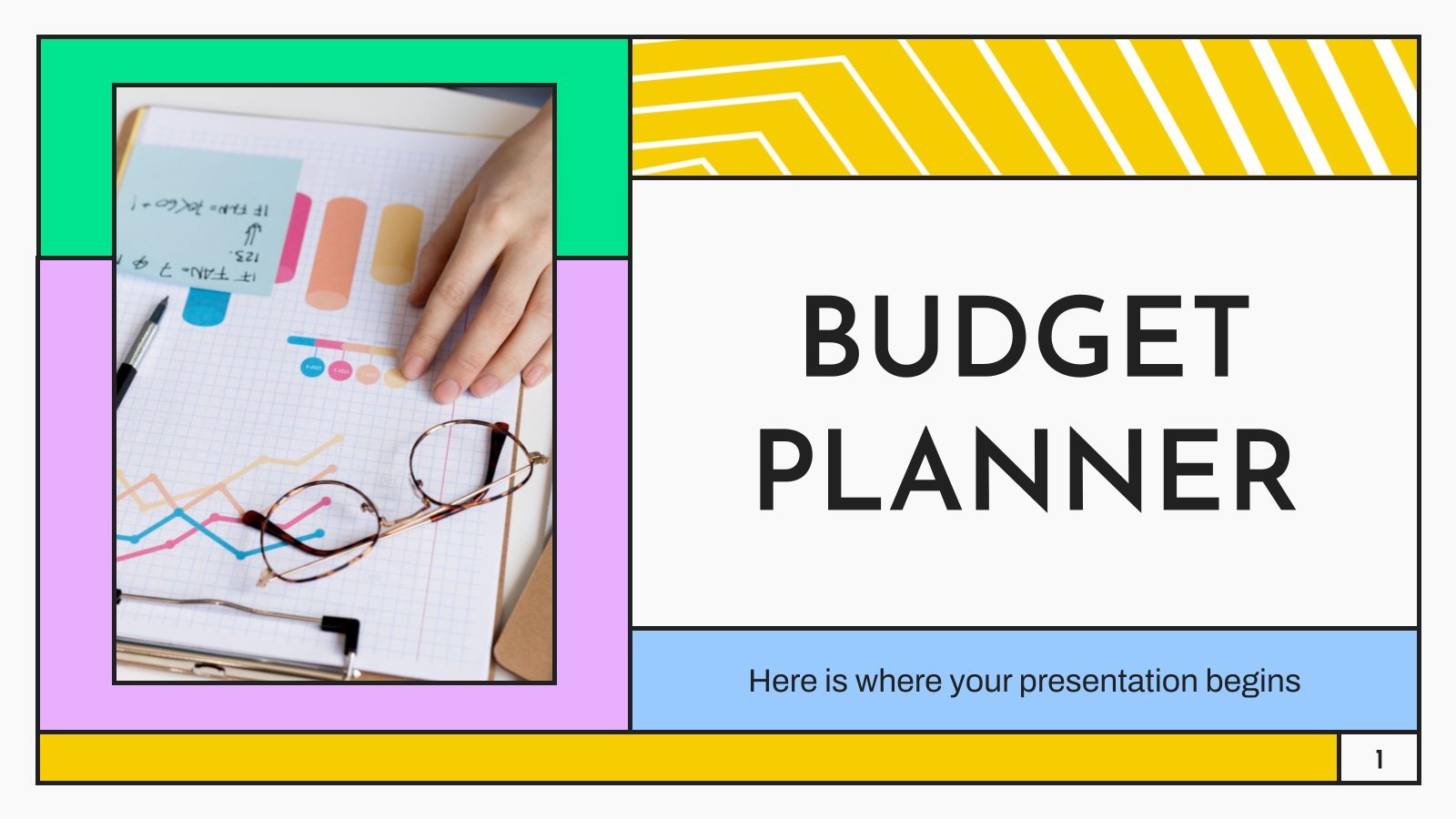
Editor’s Choice
3200 templates

Interactive
363 templates
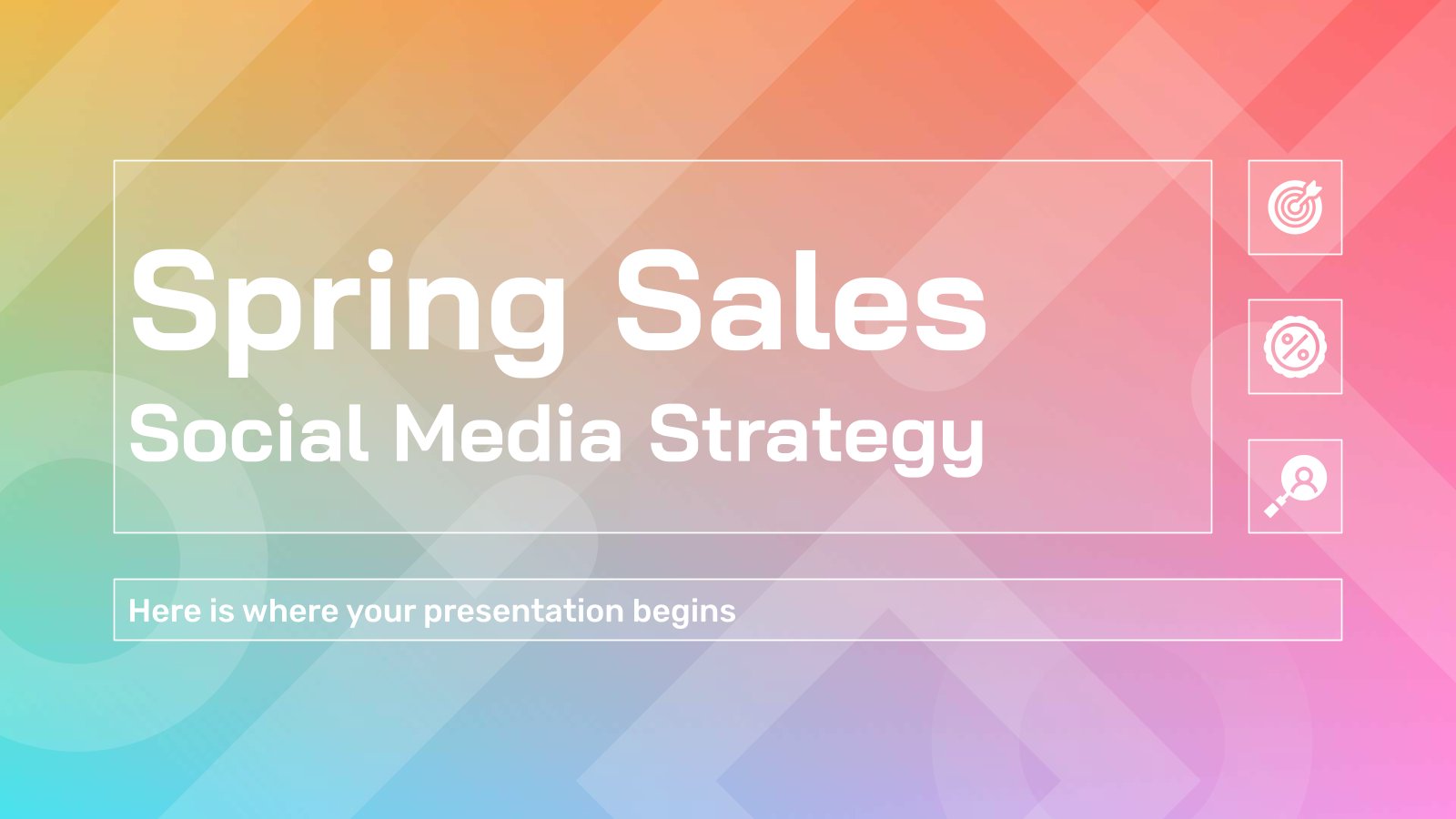
226 templates
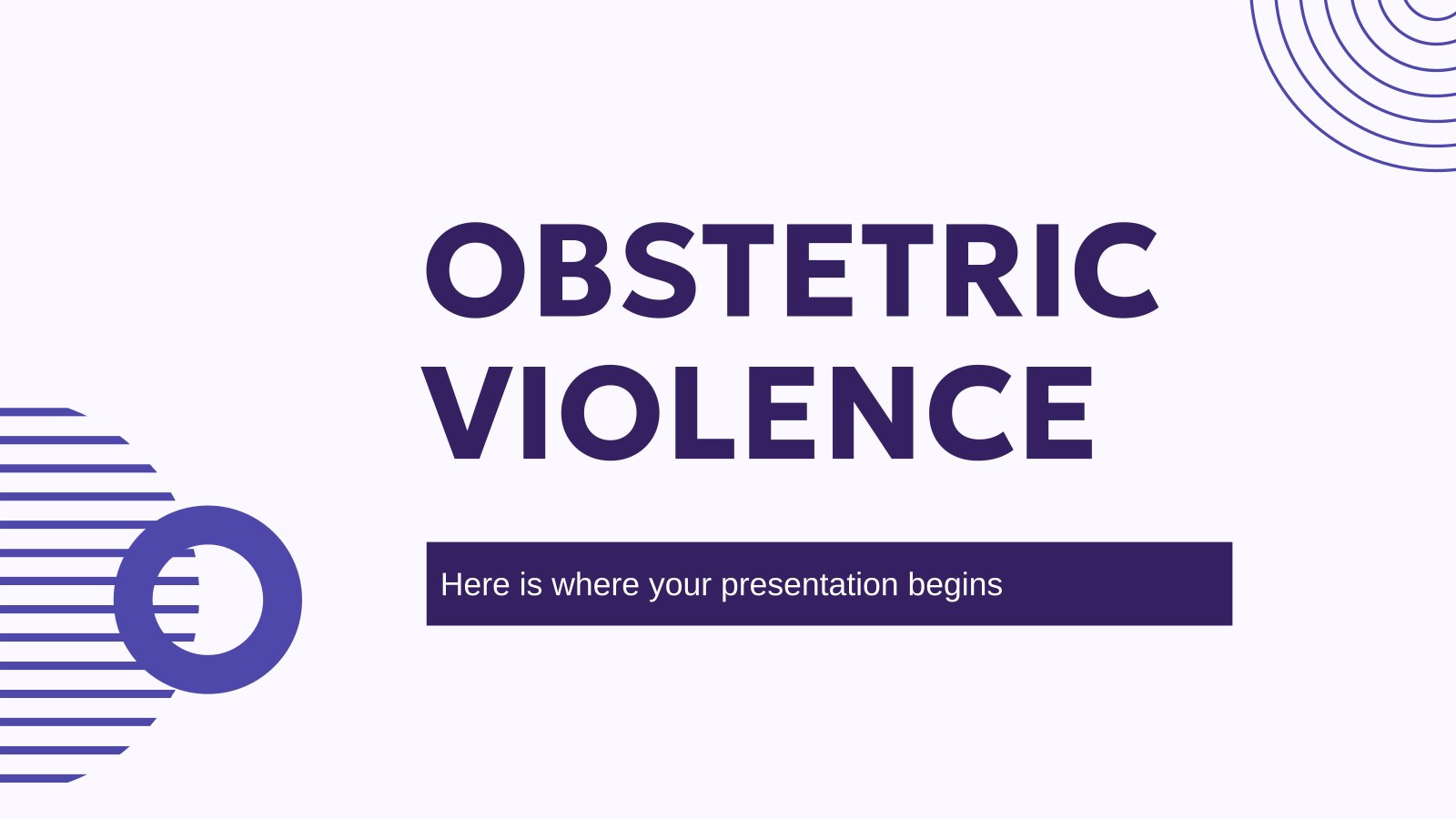
347 templates
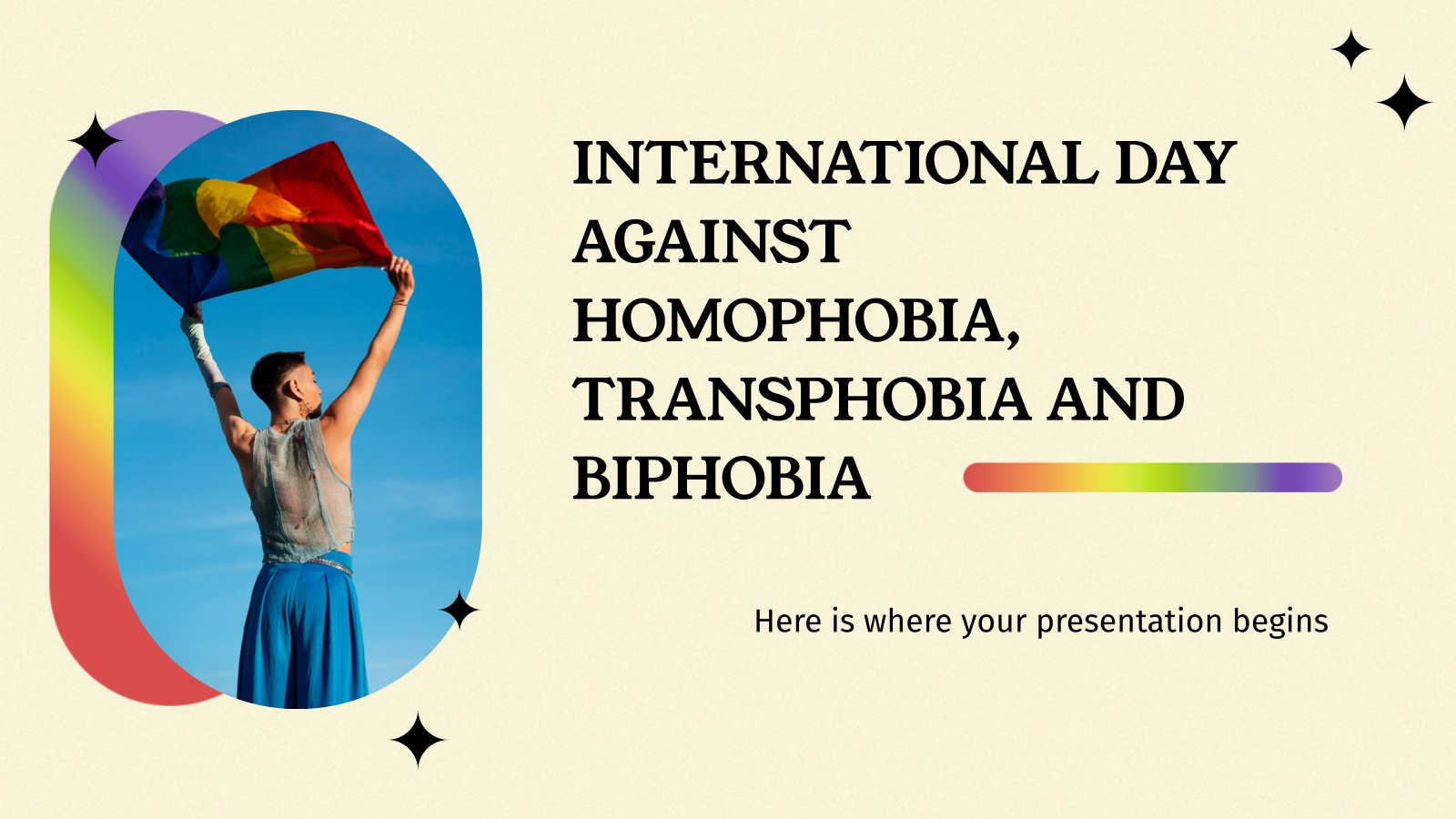
1 templates
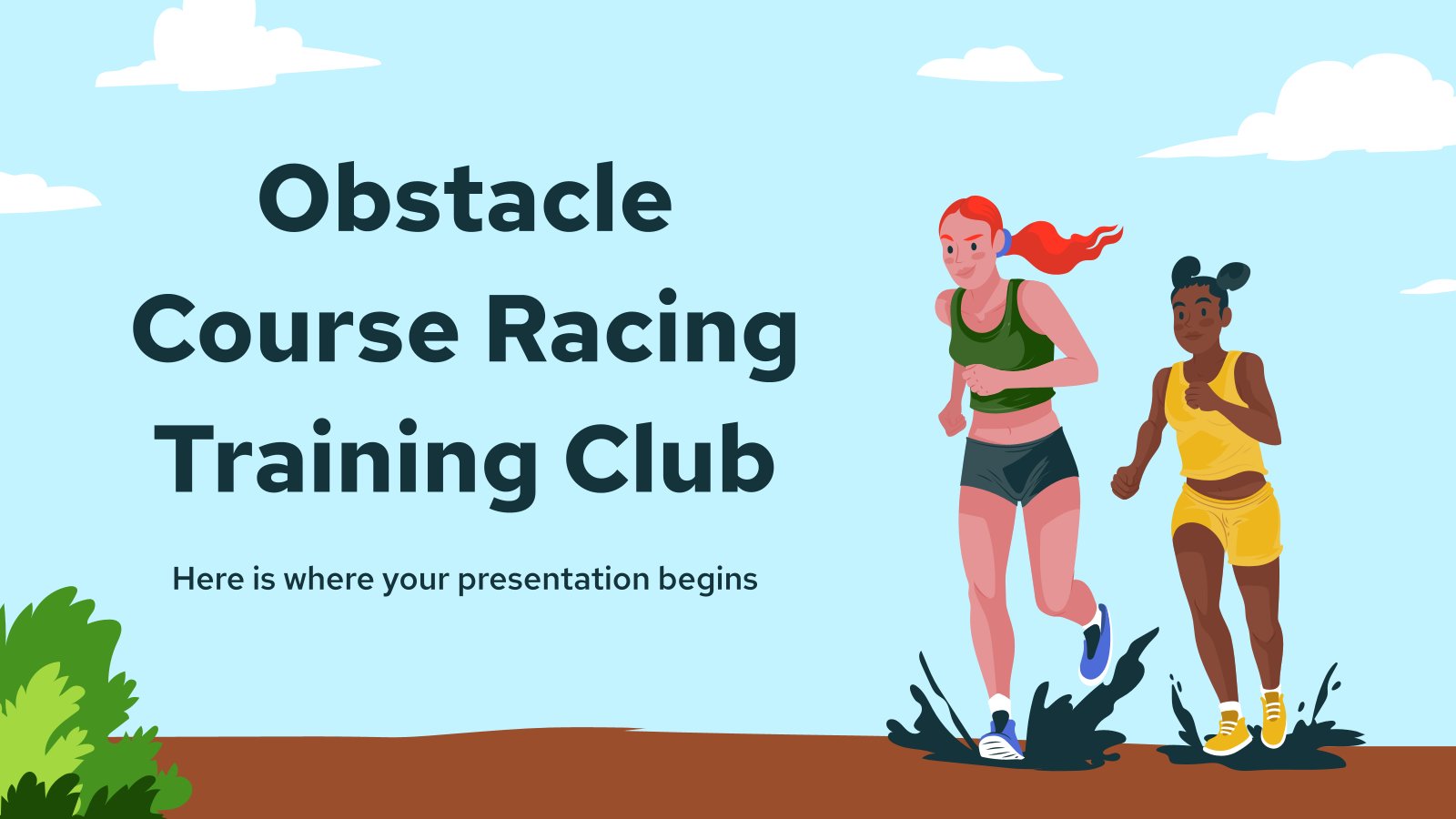
477 templates
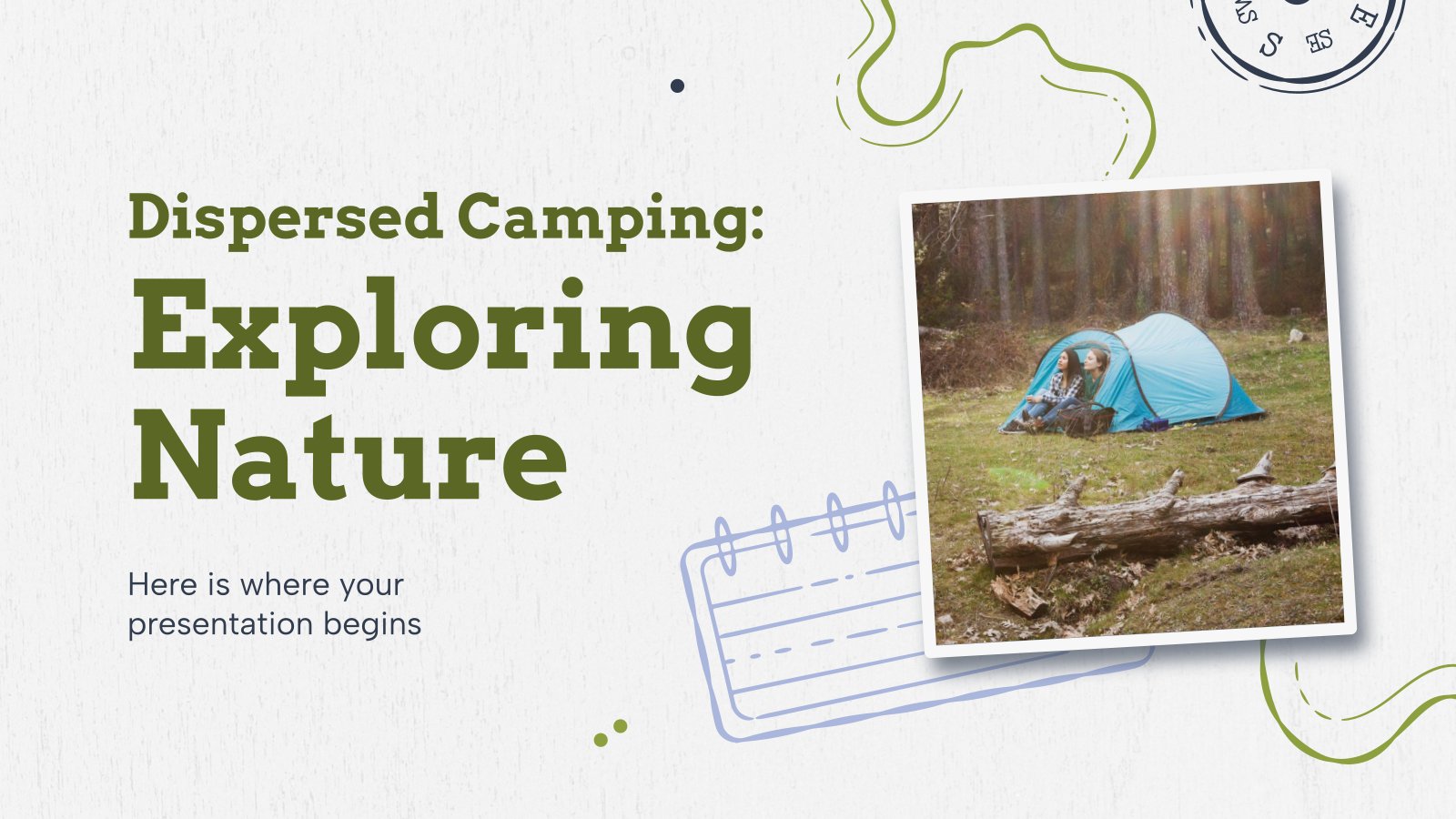
970 templates
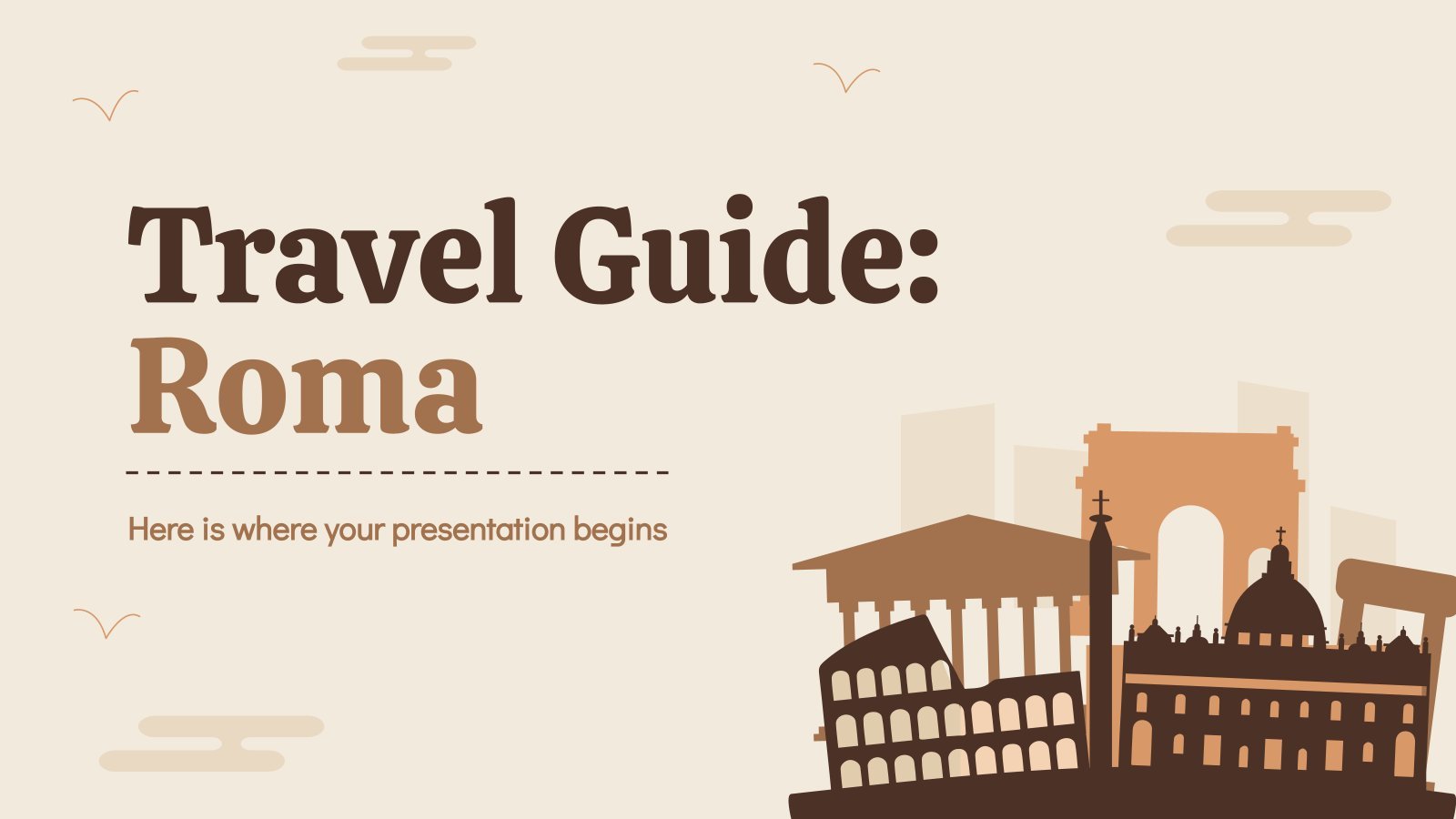
364 templates

Presentation Maker
1209 templates
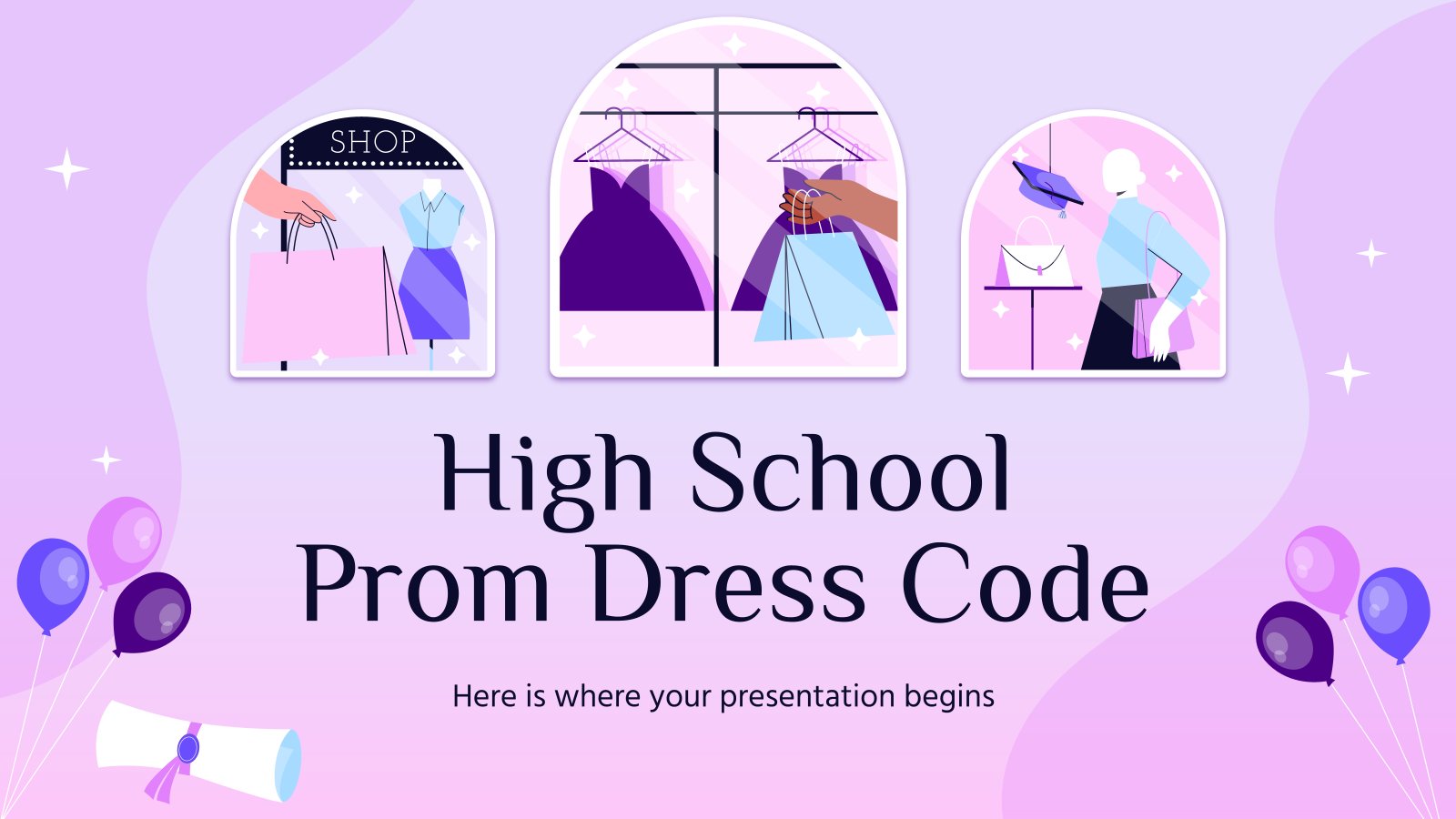
66 templates

2996 templates
Latest themes
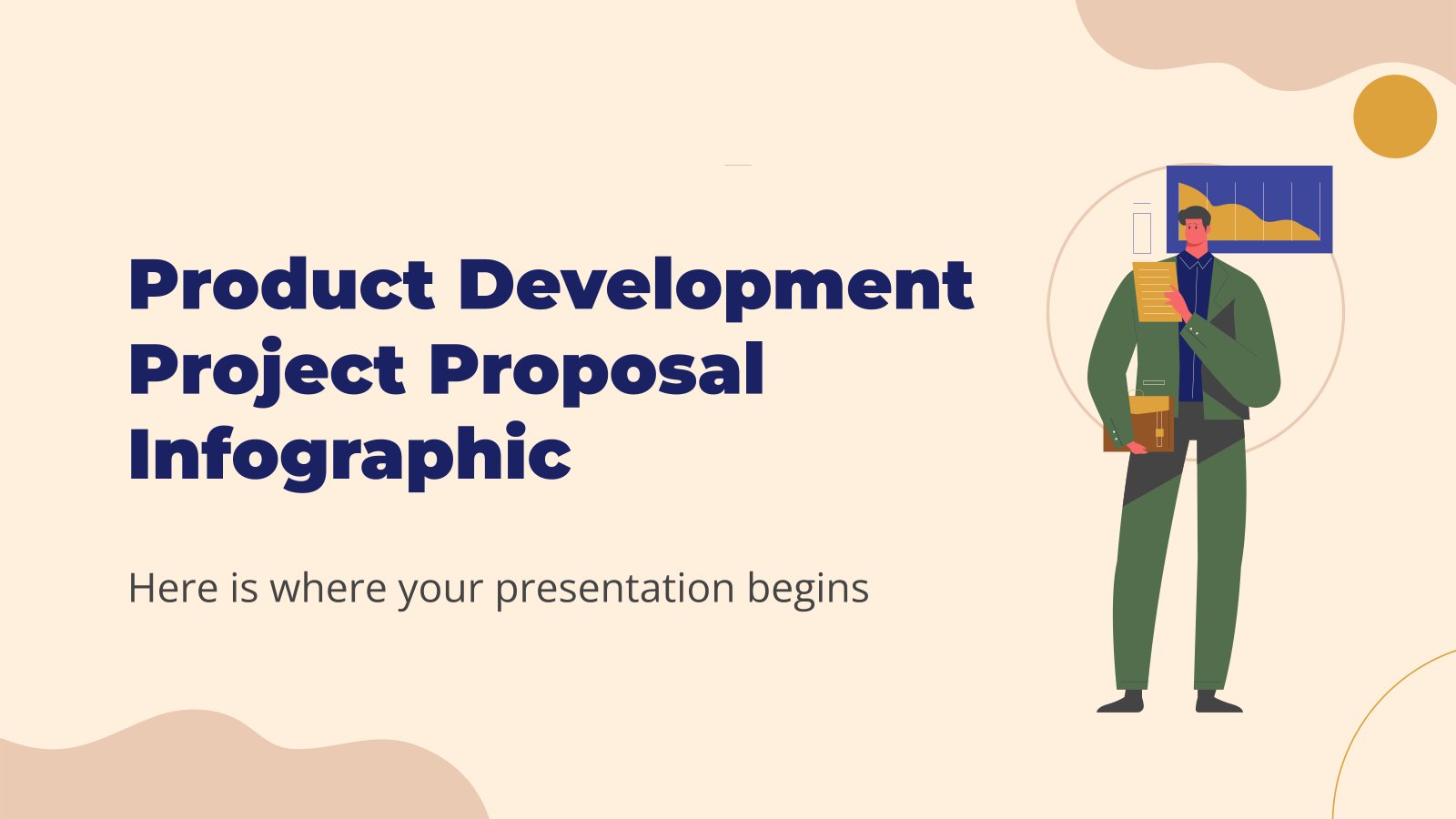
It seems that you like this template!
Premium template.
Unlock this template and gain unlimited access
Product Development Project Proposal Infographics
Download the Product Development Project Proposal Infographics template for PowerPoint or Google Slides and discover the power of infographics. An infographic resource gives you the ability to showcase your content in a more visual way, which will make it easier for your audience to understand your topic. Slidesgo infographics like...

Bridal Shoes Marketing Plan
Download the Bridal Shoes Marketing Plan presentation for PowerPoint or Google Slides. This incredible template is designed to help you create your own marketing plan that is sure to impress your entire team. Using this amazing tool, you'll be able to analyze your target audience, assess your competitors, map out...
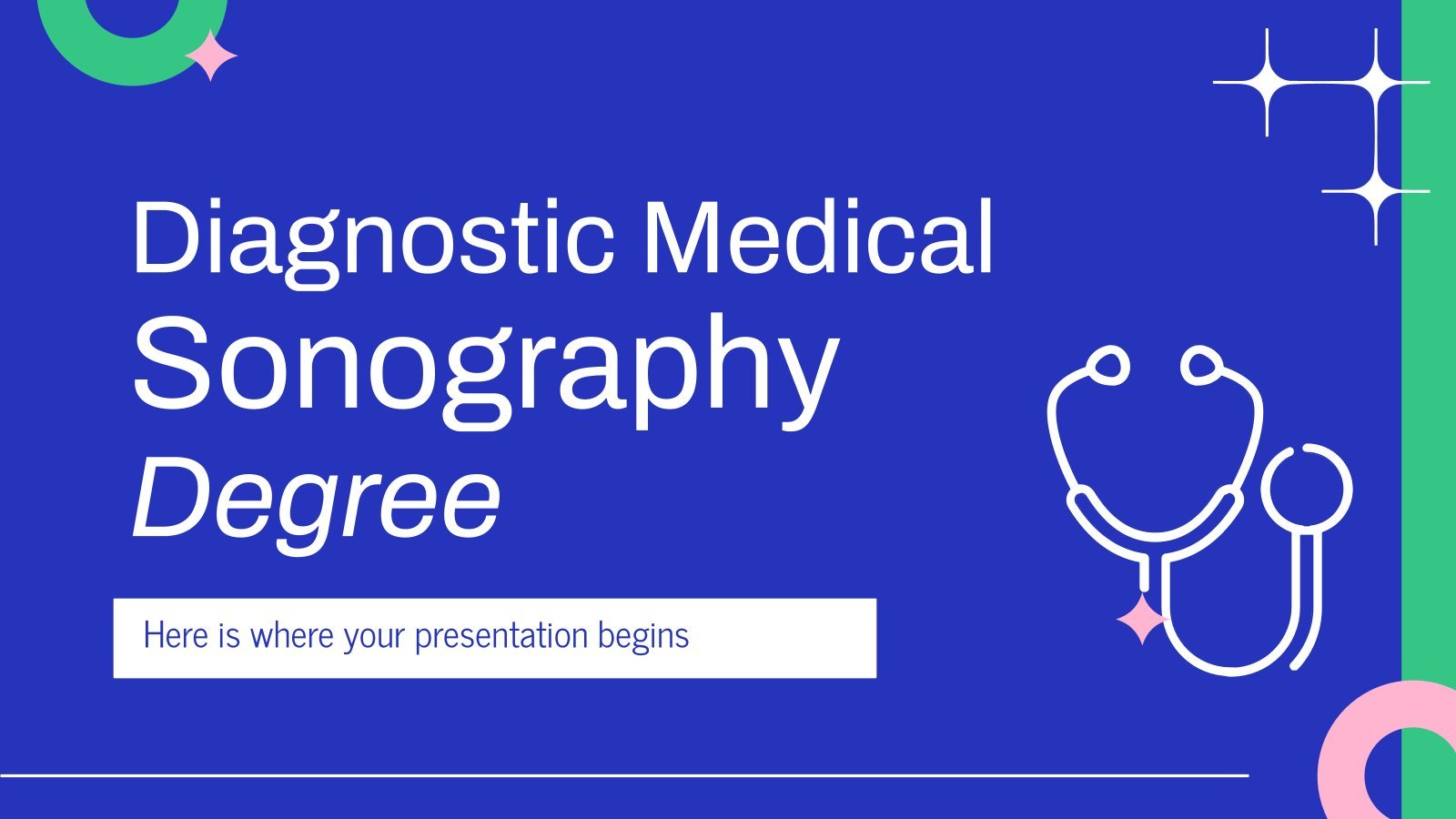
Diagnostic Medical Sonography Degree
Download the Diagnostic Medical Sonography Degree presentation for PowerPoint or Google Slides. As university curricula increasingly incorporate digital tools and platforms, this template has been designed to integrate with presentation software, online learning management systems, or referencing software, enhancing the overall efficiency and effectiveness of student work. Edit this Google...
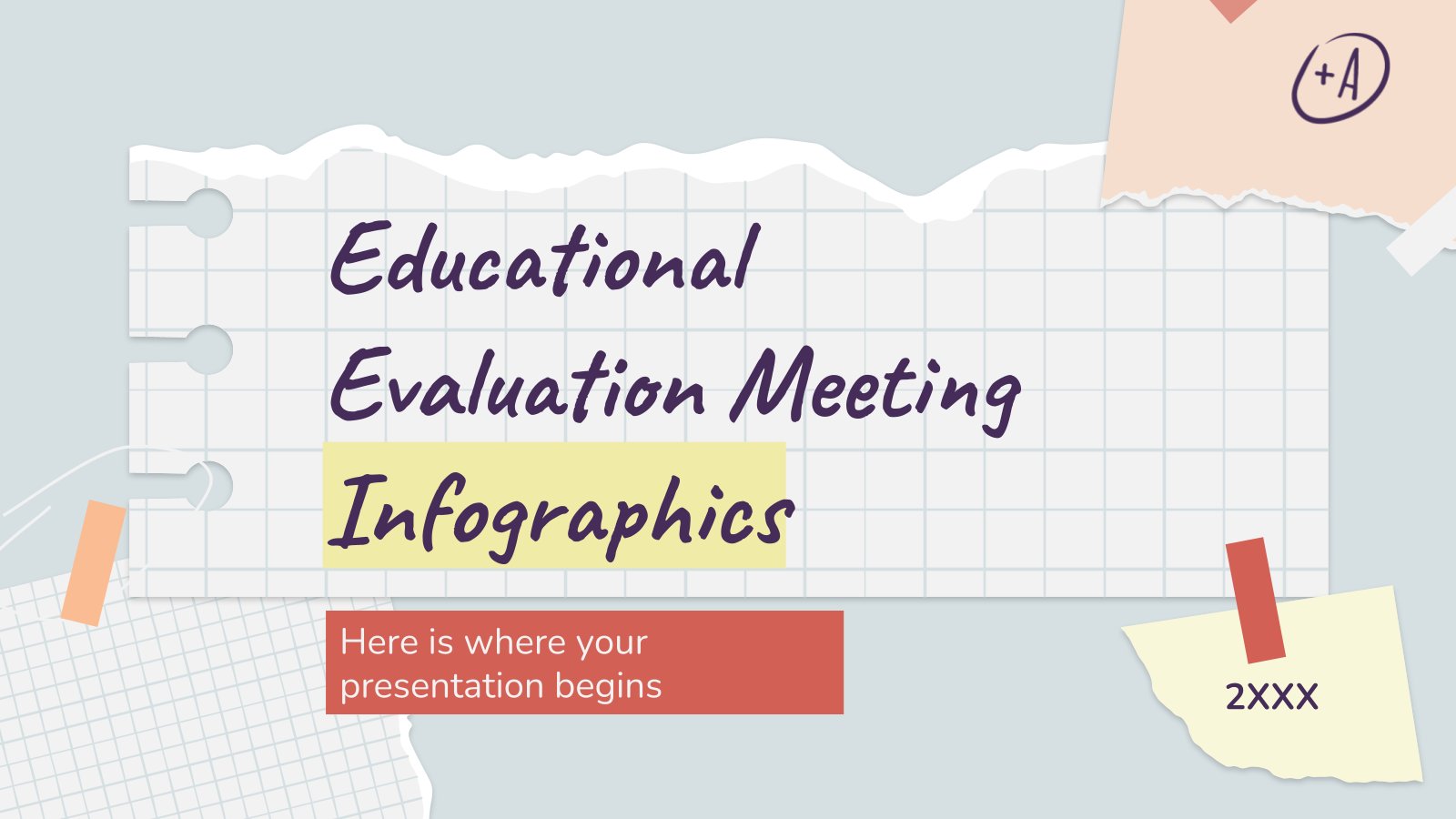
Educational Evaluation Meeting Infographics
Download the Educational Evaluation Meeting Infographics template for PowerPoint or Google Slides and discover the power of infographics. An infographic resource gives you the ability to showcase your content in a more visual way, which will make it easier for your audience to understand your topic. Slidesgo infographics like this...
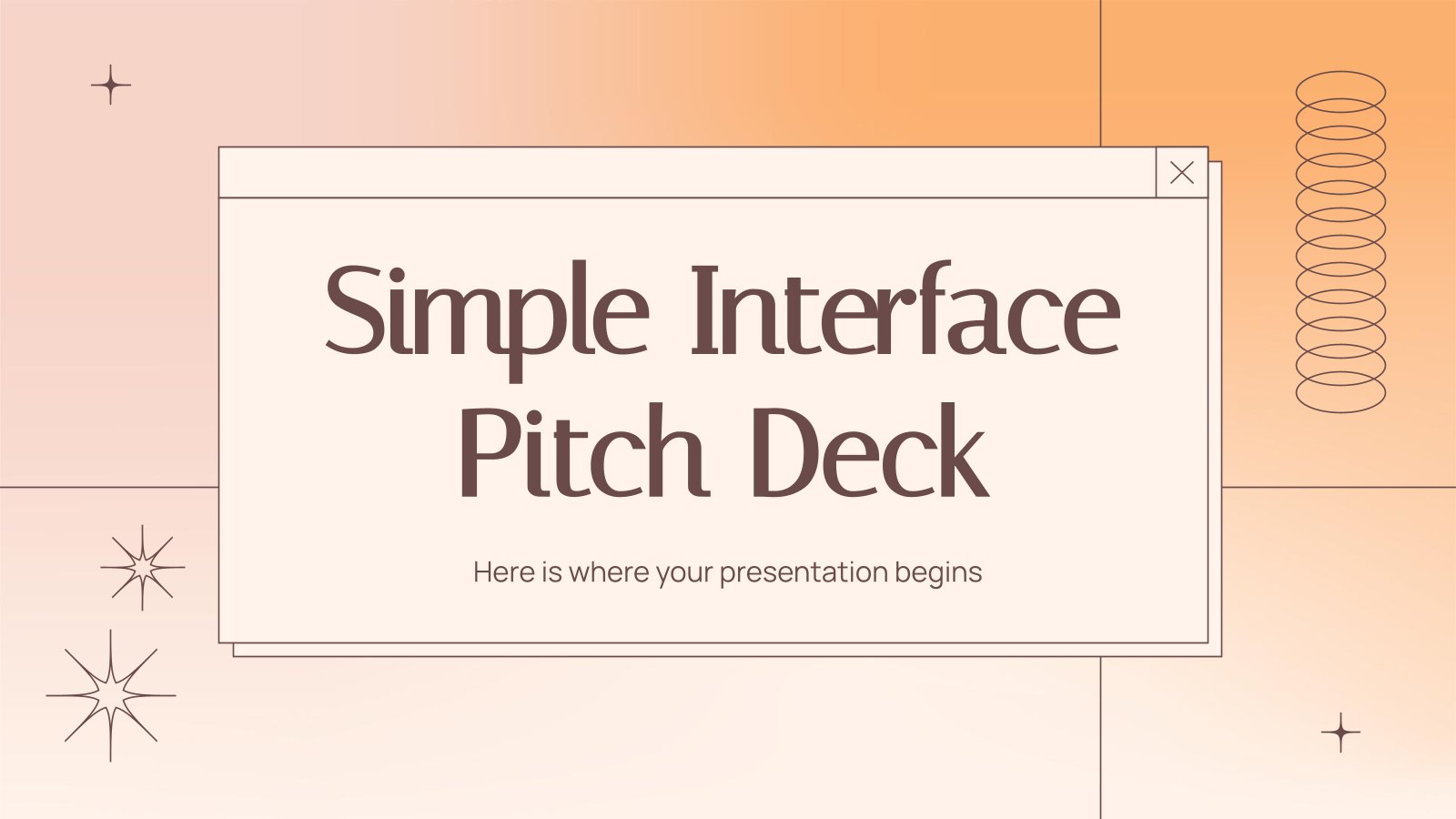
Simple Interface Pitch Deck
Download the Simple Interface Pitch Deck presentation for PowerPoint or Google Slides. Whether you're an entrepreneur looking for funding or a sales professional trying to close a deal, a great pitch deck can be the difference-maker that sets you apart from the competition. Let your talent shine out thanks to...
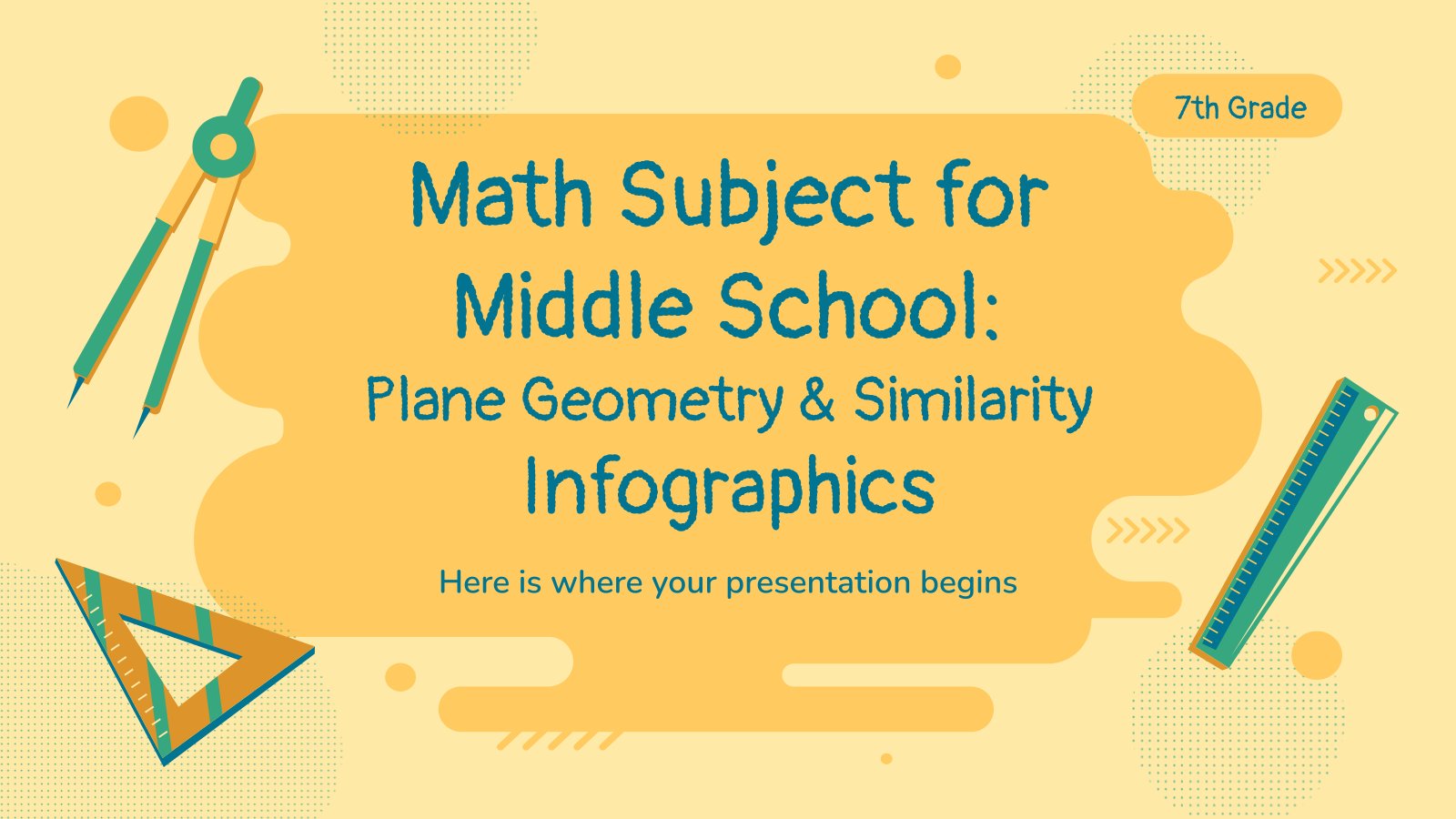
Math Subject for Middle School - 7th Grade: Plane Geometry & Similarity Infographics
Download the Math Subject for Middle School - 7th Grade: Plane Geometry & Similarity Infographics template for PowerPoint or Google Slides and discover the power of infographics. An infographic resource gives you the ability to showcase your content in a more visual way, which will make it easier for your...
Popular themes

Minimalist Business Slides
Minimalism is an art style that frees the canvas and that lets the content stand out for itself. It’s a way of conveying modernism, simplicity and elegance and can be your best ally in your next presentation. With this new design from Slidesgo, your business presentations will be as professional...

Sunset Beach Agency
Do you imagine yourself surfing the waves under a beautiful sunset? Perhaps this cool image is what you'd like to project to your clients or audience. Present your agency with this editable template for Google Slides and PowerPoint! Maybe you operate in the field of travels and trips, or perhaps...

Minimalist Korean Aesthetic Pitch Deck
Templates based on a minimalist style are usually very useful in business presentations, as they make the audience focus on the content and not on the ornaments of the design. This minimalist style template that we propose here is perfect for a pitch deck to present your product or your...

Happy Pastel Summer
Soak up the sunny vibes of summer with the hottest Google Slides and PowerPoint template! This sunshine-infused masterpiece is your passport to organization and fun in the sun. Picture this: palm trees swaying, colorful cocktails clinking, and the soft sand beneath your feet as you effortlessly plan your days and...

Minimal Charm
Are you looking for a monochromatic theme that is interesting at the same time? How about using a simple and clean theme, along with black-and-white pictures, to convey business or corporate content in a professional way?

Generation of '27
Generation of '27 is a group of avant-garde poets and artists who began to publish their work in the 20s of the 20th century. To help you explain this interesting part of Spanish literature to your students, we propose you this old-style brown template, with different illustrations of books, pens,...
Infographics
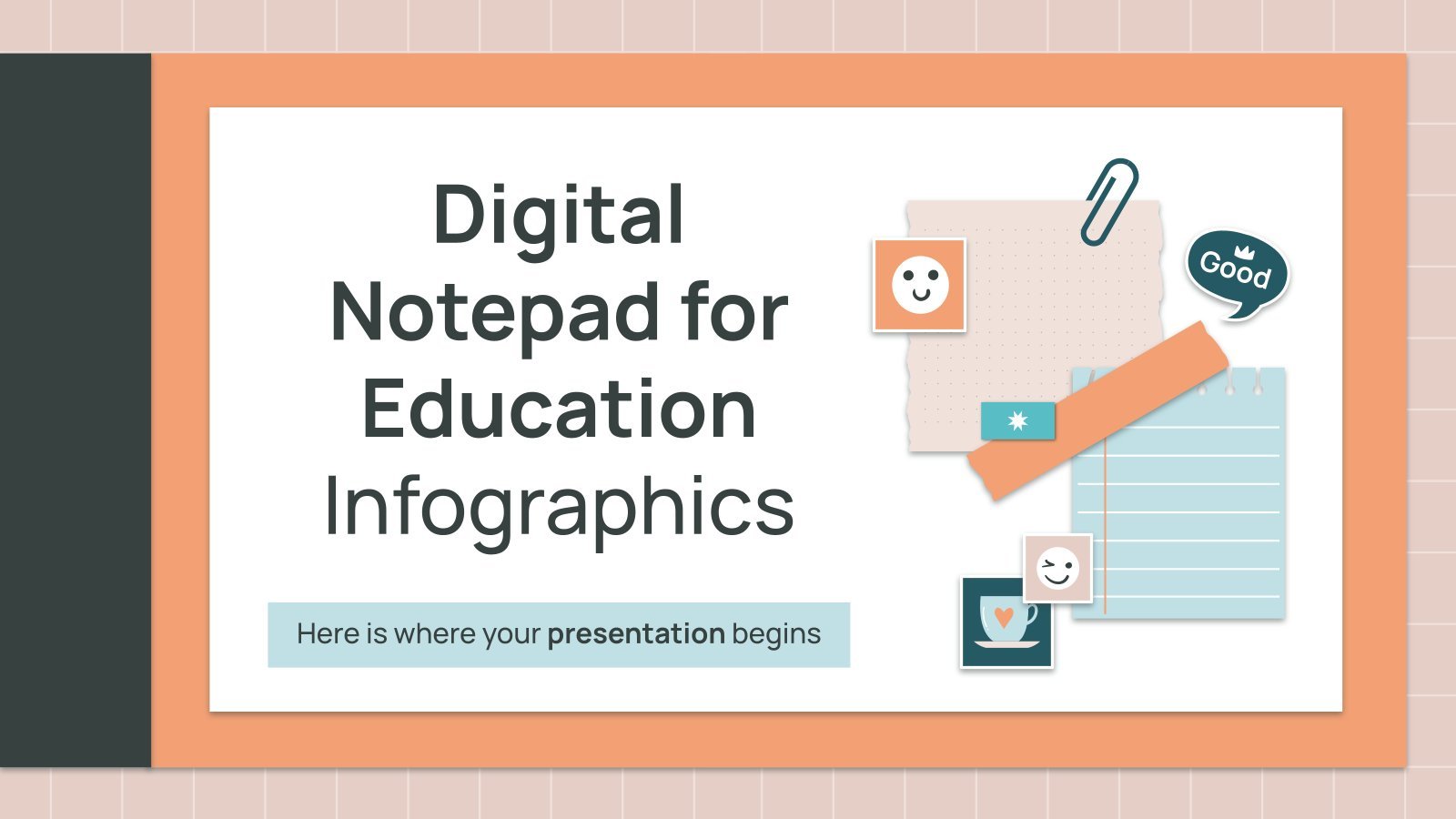
Digital Notepad for Education Infographics
Download the Digital Notepad for Education Infographics template for PowerPoint or Google Slides and discover the power of infographics. An infographic resource gives you the ability to showcase your content in a more visual way, which will make it easier for your audience to understand your topic. Slidesgo infographics like...

Graphic Design Project Proposal Infographics
Download the Graphic Design Project Proposal Infographics template for PowerPoint or Google Slides and discover the power of infographics. An infographic resource gives you the ability to showcase your content in a more visual way, which will make it easier for your audience to understand your topic. Slidesgo infographics like...
Education presentation templates

702 templates
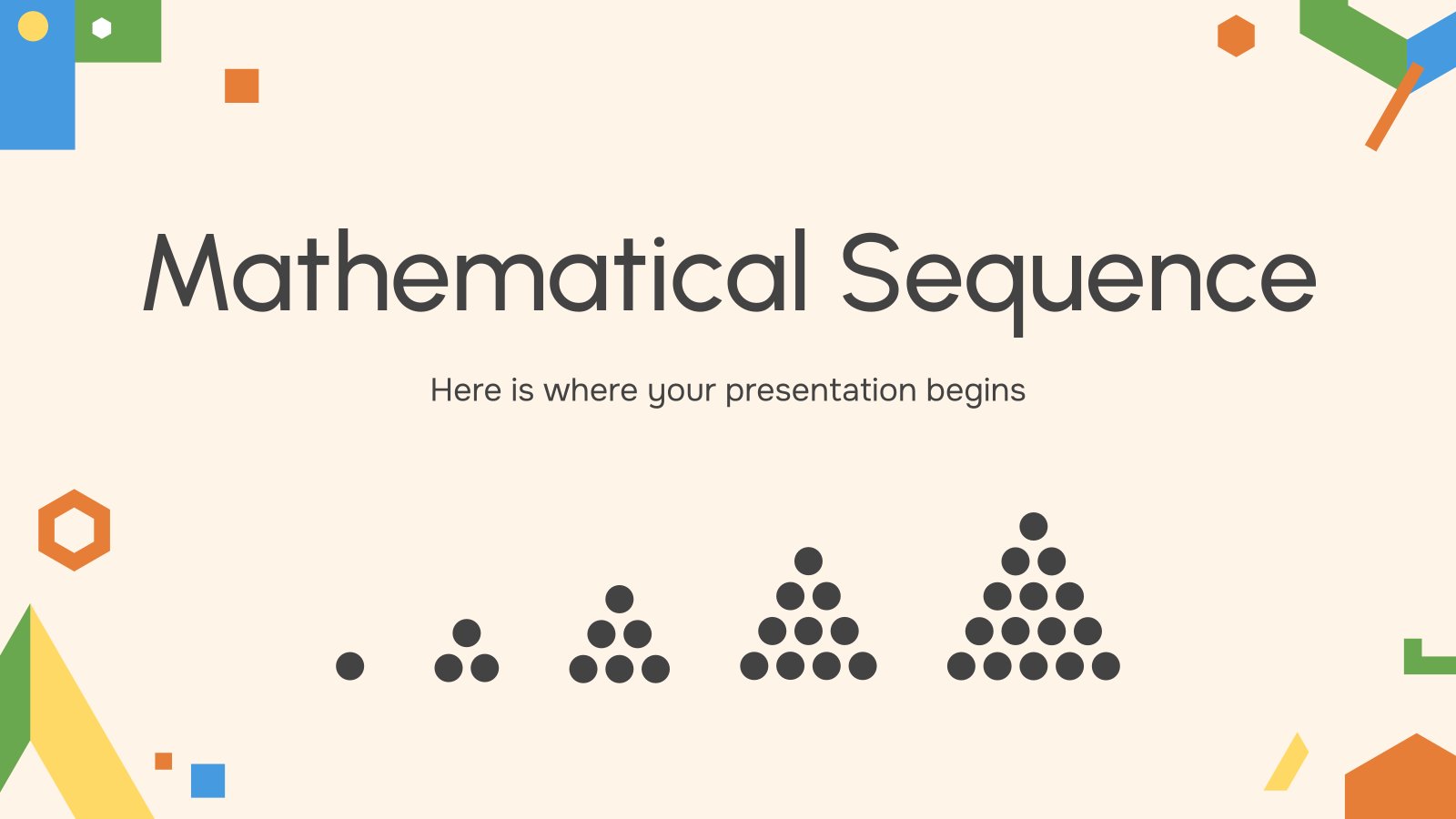
519 templates

96 templates
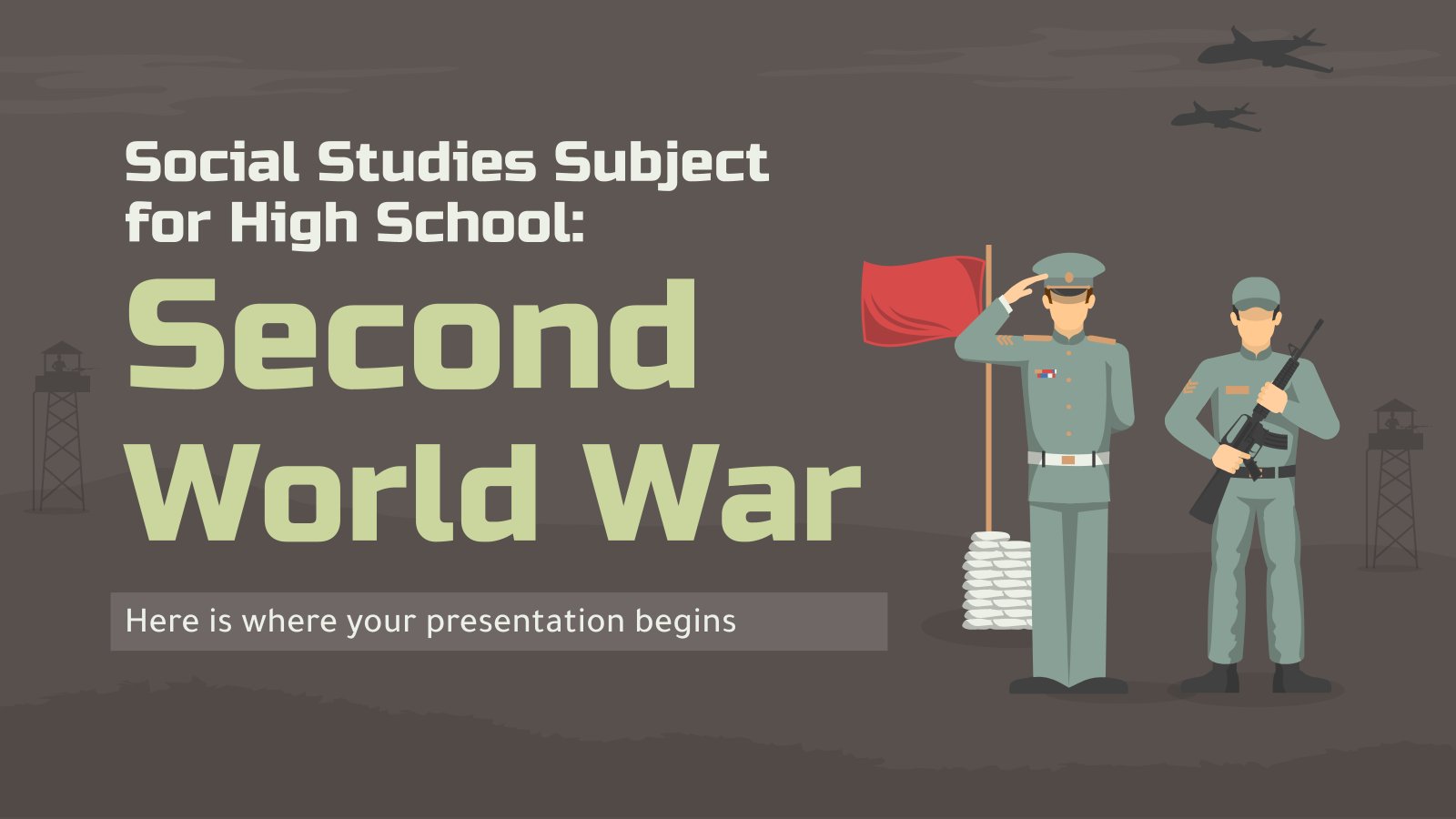
701 templates
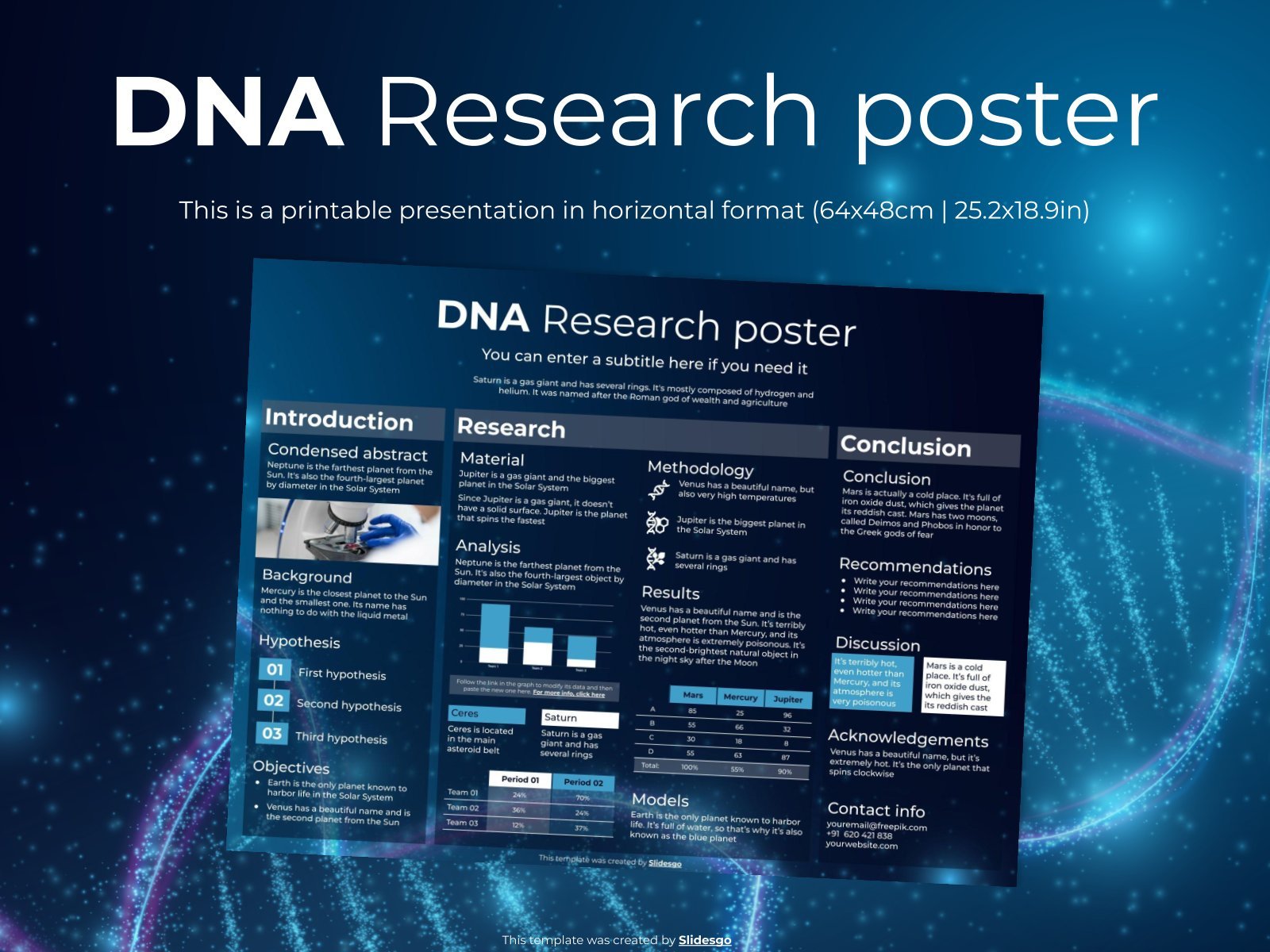
858 templates
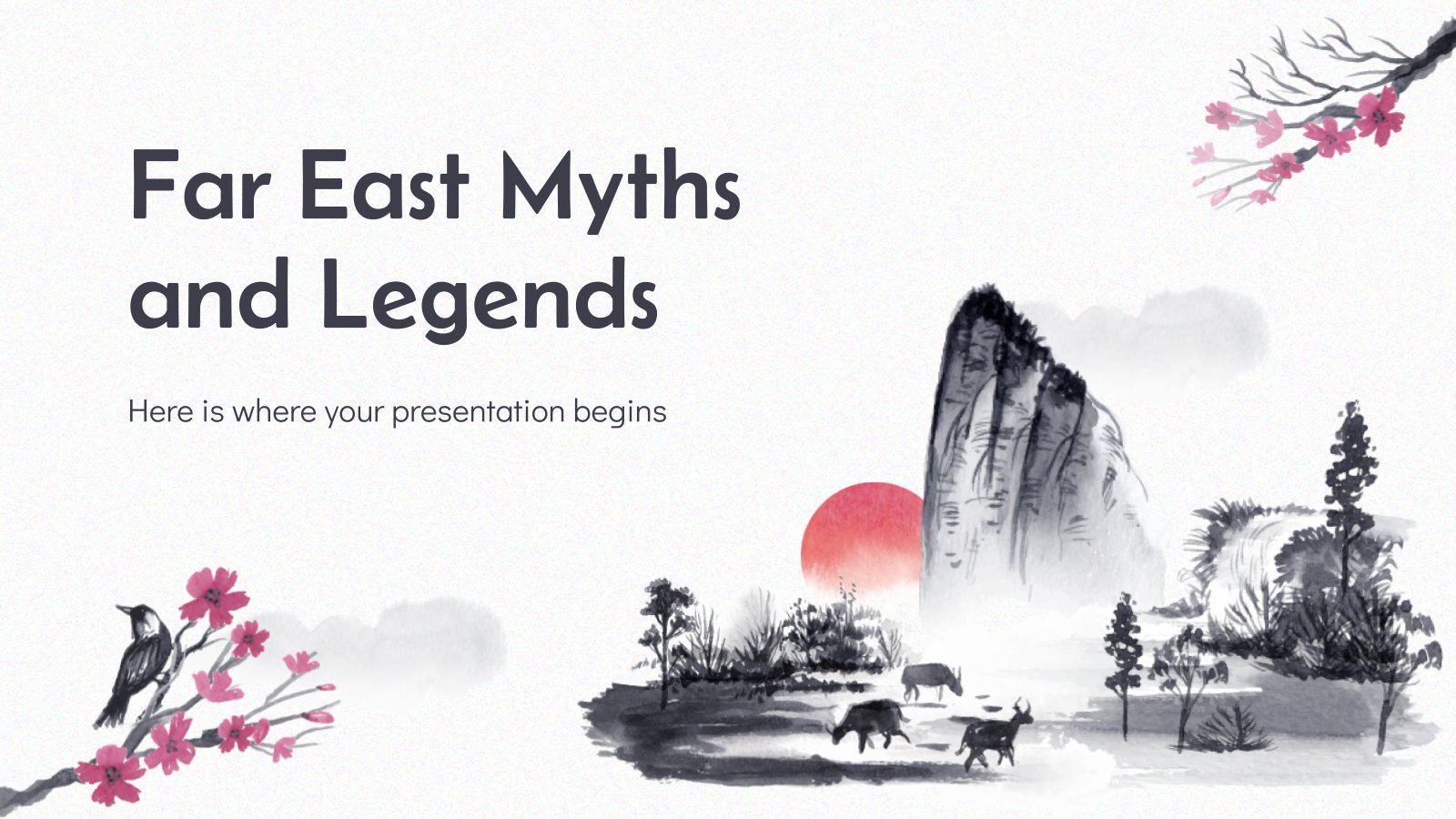
2690 templates
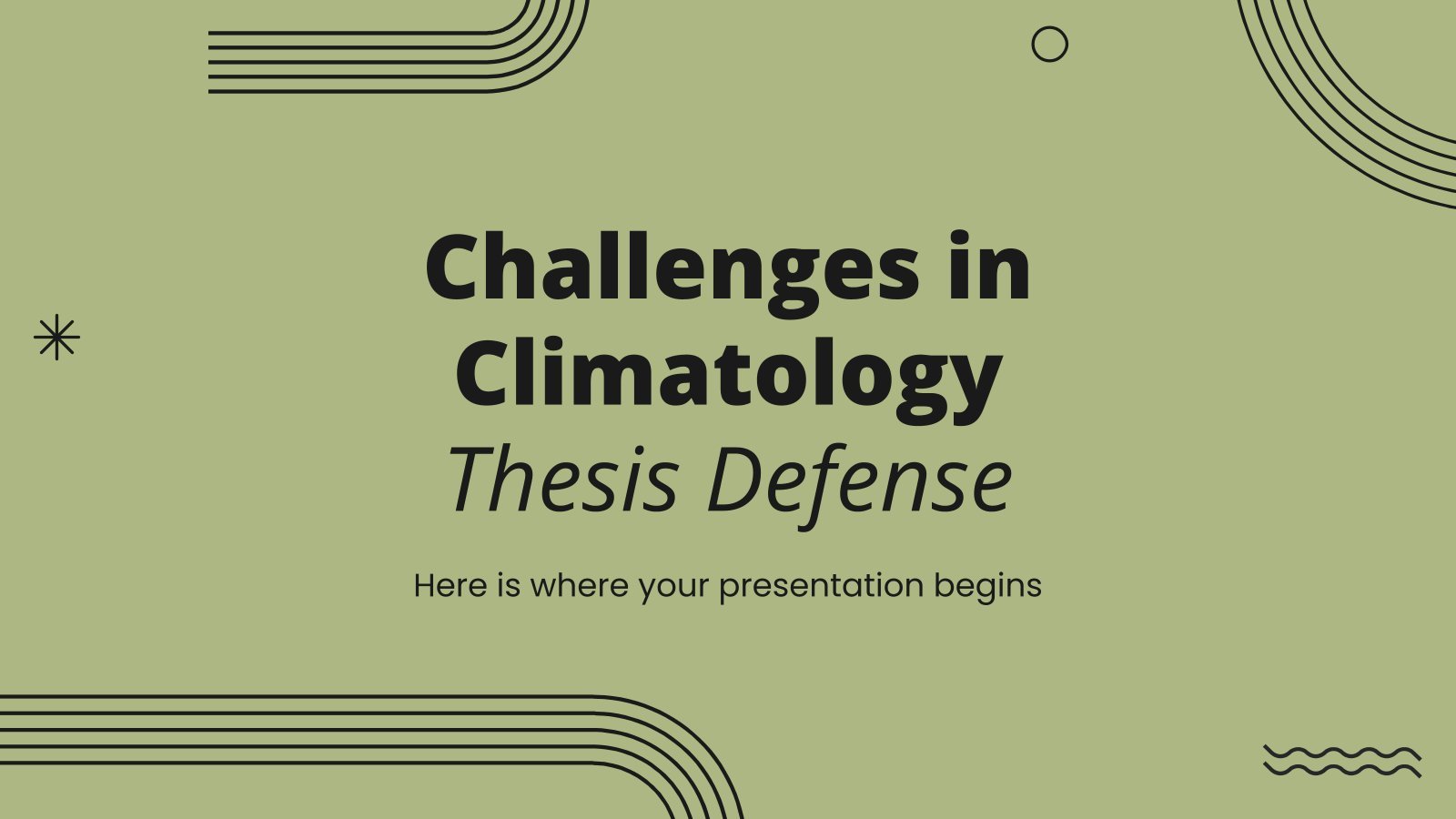
Thesis Defense
747 templates

Teacher Toolkit
121 templates
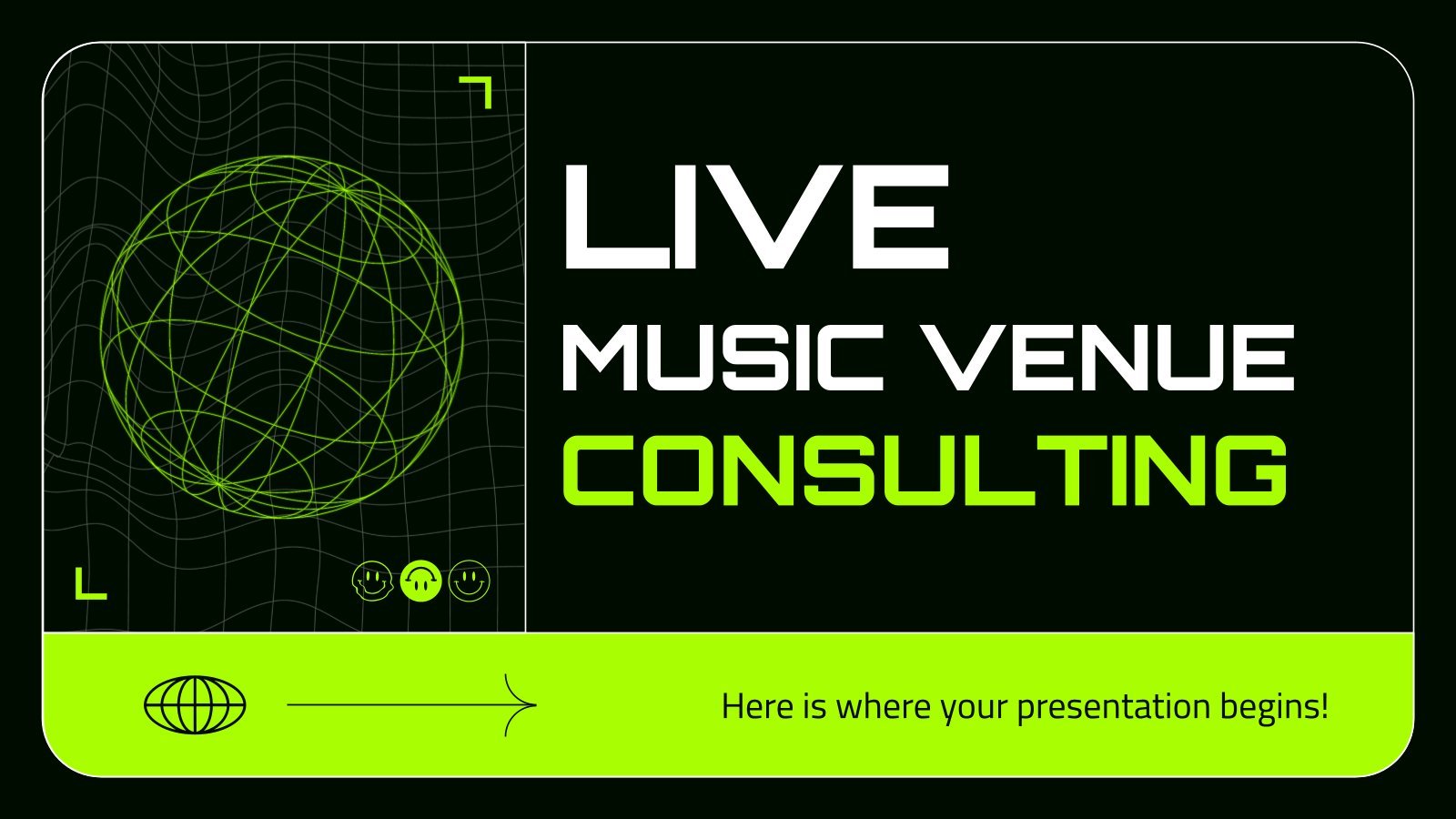
355 templates
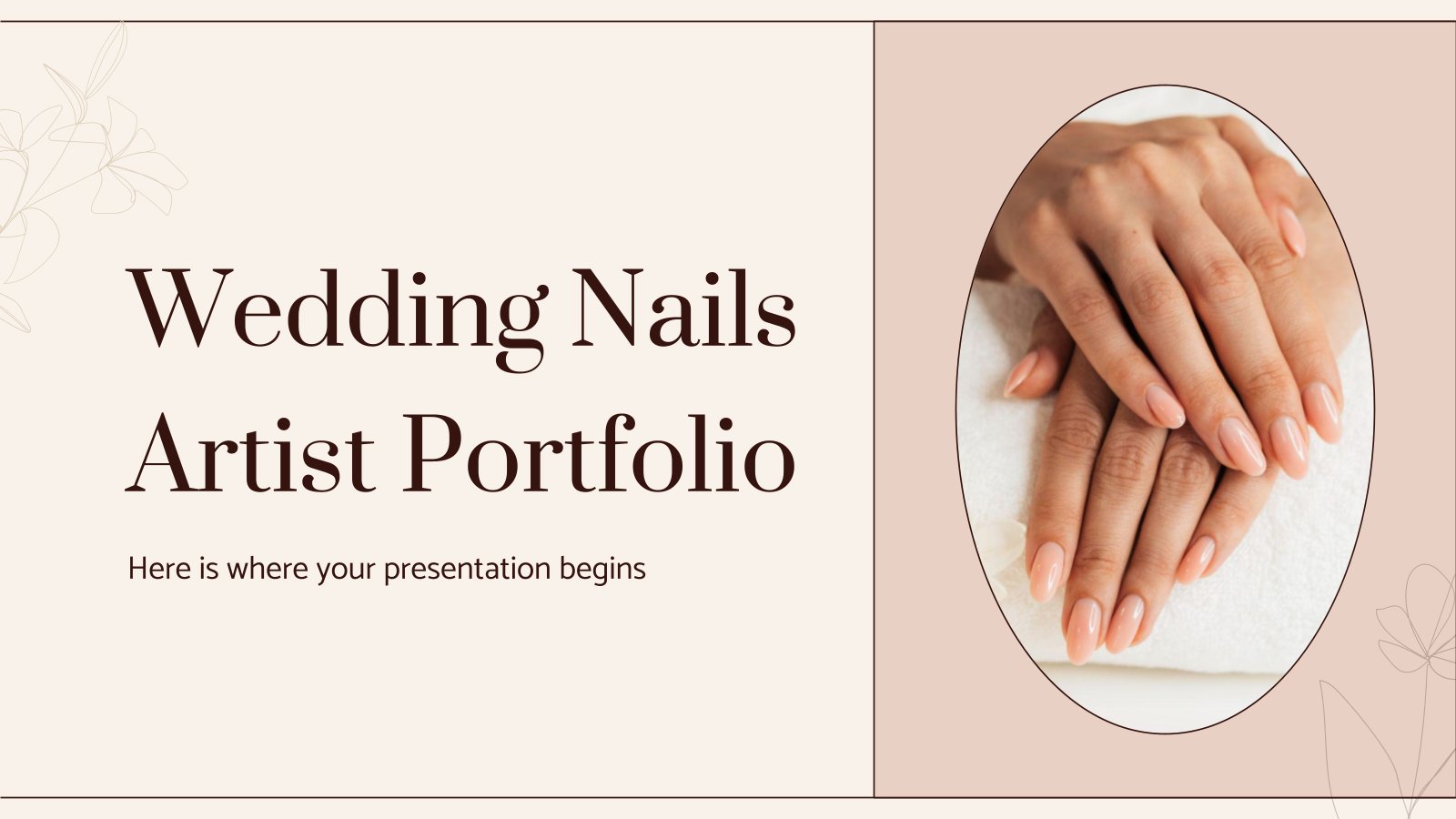
662 templates

52 templates
Interactive & Animated

Ice Breakers Bundle for Meetings
Download the Ice Breakers Bundle for Meetings presentation for PowerPoint or Google Slides. Gone are the days of dreary, unproductive meetings. Check out this sophisticated solution that offers you an innovative approach to planning and implementing meetings! Detailed yet simplified, this template ensures everyone is on the same page, contributing...

Operations and Algebraic Thinking: Estimate Division
Download the Operations and Algebraic Thinking: Estimate Division presentation for PowerPoint or Google Slides and teach with confidence. Sometimes, teachers need a little bit of help, and there's nothing wrong with that. We're glad to lend you a hand! Since Slidesgo is committed to making education better for everyone, we've...
What's new on Slidesgo
See the latest website updates, new features and tools and make the most of your Slidesgo experience.
Make presentations with AI
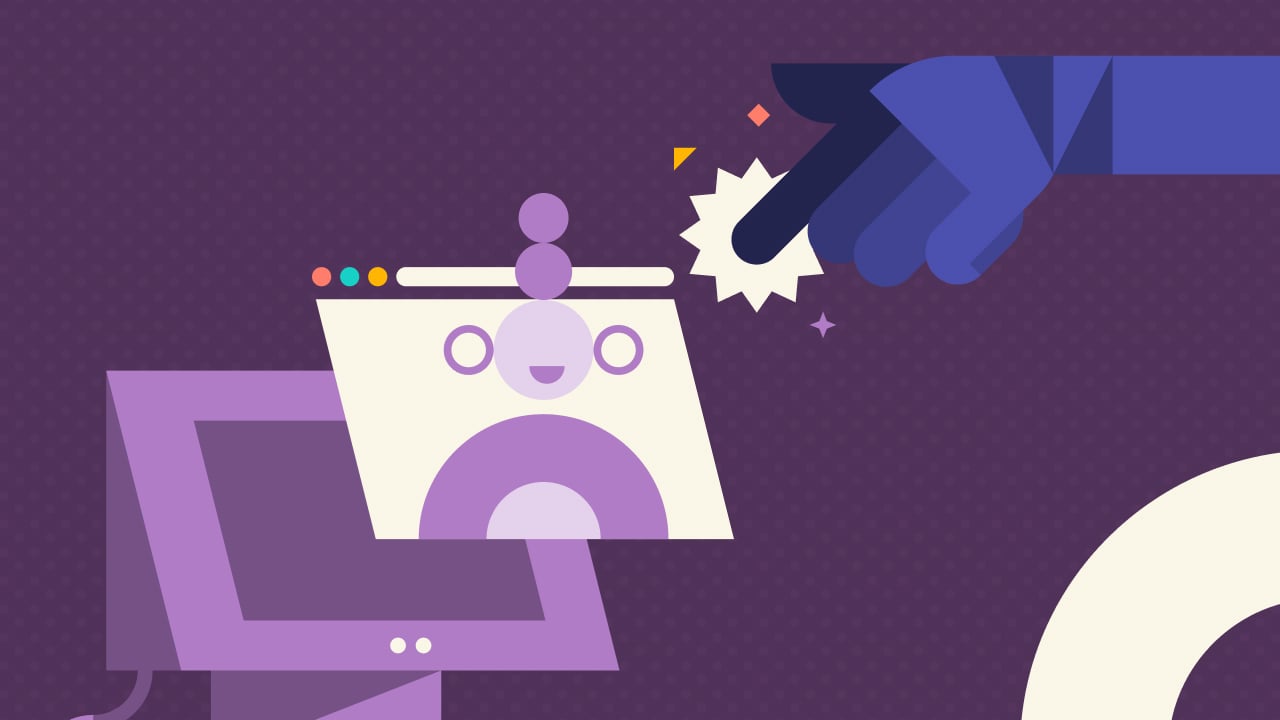
Why do you need Slidesgo if you are a student?

Entrepreneurship and Personal Development Hackathon: The magic of learning by doing
Browse by tags.
- Kids 1607 templates
- Food 826 templates
- Technology 896 templates
- Travel 362 templates
- Animal 890 templates
- Art 662 templates
- Health 3439 templates
- History 1162 templates
- Environment 432 templates
- Galaxy 163 templates
- Fashion 213 templates
- Biology 403 templates
- Summer 167 templates
- Architecture 129 templates
- Music 355 templates
- Research 1431 templates
- Culture 1797 templates
- Background 8412 templates
- Back to School 170 templates
- Coloring Page 352 templates
What do our users say about us?

I just wanted to thank you! I learned more about slides in one day of quarantine than in my whole life
Gabriela Miranda

Your slides are so unique and gorgeous! They really help me with PowerPoint presentations for school and now even my mom uses them for work
Marie Dupuis

I would like to thank to you for these amazing templates. I have never seen such service, especially free! They are very useful for my presentation.
Ali Serdar Çelikezen

Thank you Slidesgo for creating amazing templates for us. It's made my presentation become much better.
Thiên Trang Nguyễn

Register for free and start editing online
Slidesgo.net is an independent website that offers free powerpoint templates and is not part of Freepik/any particular brand. Read the privacy policies
colorful Powerpoint templates and Google Slides themes
Discover the best colorful PowerPoint templates and Google Slides themes that you can use in your presentations.
Watercolor Butterflies Tree PowerPoint Templates
Natural green background powerpoint templates, beautiful yellow flower powerpoint templates, natural flower-de-luce powerpoint templates, green energy powerpoint diagram, online computer repair powerpoint diagram, dynamic cooking tools powerpoint diagram, voltage electricity tower ppt diagram, computer bug recovery powerpoint diagram, solar energy powerpoint diagram, slidesgo categories.
- Abstract 13 templates
- Agency 15 templates
- All Diagrams 1331 templates
- Brand Guidelines 3 templates
- Business 195 templates
- Computer 66 templates
- Education 97 templates
- Finance 54 templates
- Food 57 templates
- Formal 60 templates
- Fun 6 templates
- Industry 91 templates
- Lesson 67 templates
- Marketing 57 templates
- Marketing Plan 19 templates
- Medical 71 templates
- Military 21 templates
- Nature 119 templates
- Newsletter 5 templates
- Real Estate 46 templates
- Recreation 53 templates
- Religion 30 templates
- School 557 templates
- Simple 5 templates
- Social Media 8 templates
- Sports 46 templates
- Travel 26 templates
- Workshop 4 templates
Slidesgo templates have all the elements you need to effectively communicate your message and impress your audience.
Suitable for PowerPoint and Google Slides
Download your presentation as a PowerPoint template or use it online as a Google Slides theme. 100% free, no registration or download limits.
Want to know more?
- Frequently Asked Questions
- Google Slides Help
- PowerPoint help
- Who makes Slidesgo?
Find the images you need to make standout work. If it’s in your head, it’s on our site.
- Images home
- Curated collections
- AI image generator
- Offset images
- Backgrounds/Textures
- Business/Finance
- Sports/Recreation
- Animals/Wildlife
- Beauty/Fashion
- Celebrities
- Food and Drink
- Illustrations/Clip-Art
- Miscellaneous
- Parks/Outdoor
- Buildings/Landmarks
- Healthcare/Medical
- Signs/Symbols
- Transportation
- All categories
- Editorial video
- Shutterstock Select
- Shutterstock Elements
- Health Care
- PremiumBeat
- Templates Home
- Instagram all
- Highlight covers
- Facebook all
- Carousel ads
- Cover photos
- Event covers
- Youtube all
- Channel Art
- Etsy big banner
- Etsy mini banner
- Etsy shop icon
- Pinterest all
- Pinterest pins
- Twitter all
- Twitter Banner
- Infographics
- Zoom backgrounds
- Announcements
- Certificates
- Gift Certificates
- Real Estate Flyer
- Travel Brochures
- Anniversary
- Baby Shower
- Mother’s Day
- Thanksgiving
- All Invitations
- Party invitations
- Wedding invitations
- Book Covers
- Editorial home
- Entertainment
- About Creative Flow
- Create editor
- Content calendar
- Photo editor
- Background remover
- Collage maker
- Resize image
- Color palettes
- Color palette generator
- Image converter
- Contributors
- PremiumBeat blog
- Invitations
- Design Inspiration
- Design Resources
- Design Elements & Principles
- Contributor Support
- Marketing Assets
- Cards and Invitations
- Social Media Designs
- Print Projects
- Organizational Tools
- Case Studies
- Platform Solutions
- Generative AI
- Computer Vision
- Free Downloads
- Create Fund

9 Tips for Making Beautiful PowerPoint Presentations
Ready to craft a beautiful powerpoint presentation these nine powerpoint layout ideas will help anyone create effective, compelling slides..
How many times have you sat through a poorly designed business presentation that was dull, cluttered, and distracting? Probably way too many. Even though we all loathe a boring presentation, when it comes time to make our own, do we really do any better?
The good news is you don’t have to be a professional designer to make professional presentations. We’ve put together a few simple guidelines you can follow to create a beautifully assembled deck.
We’ll walk you through some slide design tips, show you some tricks to maximize your PowerPoint skills, and give you everything you need to look really good next time you’re up in front of a crowd.
And, while PowerPoint remains one of the biggest names in presentation software, many of these design elements and principles work in Google Slides as well.
Let’s dive right in and make sure your audience isn’t yawning through your entire presentation.
1. Use Layout to Your Advantage
Layout is one of the most powerful visual elements in design, and it’s a simple, effective way to control the flow and visual hierarchy of information.
For example, most Western languages read left to right, top to bottom. Knowing this natural reading order, you can direct people’s eyes in a deliberate way to certain key parts of a slide that you want to emphasize.
You can also guide your audience with simple tweaks to the layout. Use text size and alternating fonts or colors to distinguish headlines from body text.
Placement also matters. There are many unorthodox ways to structure a slide, but most audience members will have to take a few beats to organize the information in their head—that’s precious time better spent listening to your delivery and retaining information.
Try to structure your slides more like this:

And not like this:

Layout is one of the trickier PowerPoint design concepts to master, which is why we have these free PowerPoint templates already laid out for you. Use them as a jumping off point for your own presentation, or use them wholesale!
Presentation templates can give you a huge leg up as you start working on your design.
2. No Sentences
This is one of the most critical slide design tips. Slides are simplified, visual notecards that capture and reinforce main ideas, not complete thoughts.
As the speaker, you should be delivering most of the content and information, not putting it all on the slides for everyone to read (and probably ignore). If your audience is reading your presentation instead of listening to you deliver it, your message has lost its effectiveness.
Pare down your core message and use keywords to convey it. Try to avoid complete sentences unless you’re quoting someone or something.
Stick with this:

And avoid this:

3. Follow the 6×6 Rule
One of the cardinal sins of a bad PowerPoint is cramming too many details and ideas on one slide, which makes it difficult for people to retain information. Leaving lots of “white space” on a slide helps people focus on your key points.
Try using the 6×6 rule to keep your content concise and clean looking. The 6×6 rule means a maximum of six bullet points per slide and six words per bullet. In fact, some people even say you should never have more than six words per slide!
Just watch out for “orphans” (when the last word of a sentence/phrase spills over to the next line). This looks cluttered. Either fit it onto one line or add another word to the second line.

Slides should never have this much information:

4. Keep the Colors Simple
Stick to simple light and dark colors and a defined color palette for visual consistency. Exceptionally bright text can cause eye fatigue, so use those colors sparingly. Dark text on a light background or light text on a dark background will work well. Also avoid intense gradients, which can make text hard to read.
If you’re presenting on behalf of your brand, check what your company’s brand guidelines are. Companies often have a primary brand color and a secondary brand color , and it’s a good idea to use them in your presentation to align with your company’s brand identity and style.
If you’re looking for color inspiration for your next presentation, check out our 101 Color Combinations , where you can browse tons of eye-catching color palettes curated by a pro. When you find the one you like, just type the corresponding color code into your presentation formatting tools.
Here are more of our favorite free color palettes for presentations:
- 10 Color Palettes to Nail Your Next Presentation
- 10 Energizing Sports Color Palettes for Branding and Marketing
- 10 Vintage Color Palettes Inspired by the Decades
No matter what color palette or combination you choose, you want to keep the colors of your PowerPoint presentation simple and easy to read, like this:

Stay away from color combinations like this:

5. Use Sans-Serif Fonts
Traditionally, serif fonts (Times New Roman, Garamond, Bookman) are best for printed pages, and sans-serif fonts (Helvetica, Tahoma, Verdana) are easier to read on screens.
These are always safe choices, but if you’d like to add some more typographic personality , try exploring our roundup of the internet’s best free fonts . You’ll find everything from classic serifs and sans serifs to sophisticated modern fonts and splashy display fonts. Just keep legibility top of mind when you’re making your pick.
Try to stick with one font, or choose two at the most. Fonts have very different personalities and emotional impacts, so make sure your font matches the tone, purpose, and content of your presentation.

6. Stick to 30pt Font or Larger
Many experts agree that your font size for a PowerPoint presentation should be at least 30pt. Sticking to this guideline ensures your text is readable. It also forces you, due to space limitations, to explain your message efficiently and include only the most important points. .

7. Avoid Overstyling the Text
Three of the easiest and most effective ways to draw attention to text are:
- A change in color
Our eyes are naturally drawn to things that stand out, but use these changes sparingly. Overstyling can make the slide look busy and distracting.

8. Choose the Right Images
The images you choose for your presentation are perhaps as important as the message. You want images that not only support the message, but also elevate it—a rare accomplishment in the often dry world of PowerPoint.
But, what is the right image? We’ll be honest. There’s no direct answer to this conceptual, almost mystical subject, but we can break down some strategies for approaching image selection that will help you curate your next presentation.
The ideal presentation images are:
- Inspirational

These may seem like vague qualities, but the general idea is to go beyond the literal. Think about the symbols in an image and the story they tell. Think about the colors and composition in an image and the distinct mood they set for your presentation.
With this approach, you can get creative in your hunt for relatable, authentic, and inspirational images. Here are some more handy guidelines for choosing great images.
Illustrative, Not Generic
So, the slide in question is about collaborating as a team. Naturally, you look for images of people meeting in a boardroom, right?
While it’s perfectly fine to go super literal, sometimes these images fall flat—what’s literal doesn’t necessarily connect to your audience emotionally. Will they really respond to generic images of people who aren’t them meeting in a boardroom?
In the absence of a photo of your actual team—or any other image that directly illustrates the subject at hand—look for images of convincing realism and humanity that capture the idea of your message.
Doing so connects with viewers, allowing them to connect with your message.

The image above can be interpreted in many ways. But, when we apply it to slide layout ideas about collaboration, the meaning is clear.
It doesn’t hurt that there’s a nice setting and good photography, to boot.
Supportive, Not Distracting
Now that we’ve told you to get creative with your image selection, the next lesson is to rein that in. While there are infinite choices of imagery out there, there’s a limit to what makes sense in your presentation.
Let’s say you’re giving an IT presentation to new employees. You might think that image of two dogs snuggling by a fire is relatable, authentic, and inspirational, but does it really say “data management” to your audience?
To find the best supporting images, try searching terms on the periphery of your actual message. You’ll find images that complement your message rather than distract from it.
In the IT presentation example, instead of “data connections” or another literal term, try the closely related “traffic” or “connectivity.” This will bring up images outside of tech, but relative to the idea of how things move.

Inspiring and Engaging
There’s a widespread misconception that business presentations are just about delivering information. Well, they’re not. In fact, a great presentation is inspirational. We don’t mean that your audience should be itching to paint a masterpiece when they’re done. In this case, inspiration is about engagement.
Is your audience asking themselves questions? Are they coming up with new ideas? Are they remembering key information to tap into later? You’ll drive a lot of this engagement with your actual delivery, but unexpected images can play a role, as well.
When you use more abstract or aspirational images, your audience will have room to make their own connections. This not only means they’re paying attention, but they’re also engaging with and retaining your message.
To find the right abstract or unconventional imagery, search terms related to the tone of the presentation. This may include images with different perspectives like overhead shots and aerials, long exposures taken over a period of time, nature photos , colorful markets , and so on.

The big idea here is akin to including an image of your adorable dog making a goofy face at the end of an earnings meeting. It leaves an audience with a good, human feeling after you just packed their brains with data.
Use that concept of pleasant surprise when you’re selecting images for your presentation.
9. Editing PowerPoint Images
Setting appropriate image resolution in powerpoint.
Though you can drag-and-drop images into PowerPoint, you can control the resolution displayed within the file. All of your PowerPoint slide layout ideas should get the same treatment to be equal in size.
Simply click File > Compress Pictures in the main application menu.

If your presentation file is big and will only be viewed online, you can take it down to On-screen , then check the Apply to: All pictures in this file , and rest assured the quality will be uniform.

This resolution is probably fine for proofing over email, but too low for your presentation layout ideas. For higher res in printed form, try the Print setting, which at 220 PPI is extremely good quality.
For large-screens such as projection, use the HD setting, since enlarging to that scale will show any deficiencies in resolution. Low resolution can not only distract from the message, but it looks low-quality and that reflects on the presenter.
If size is no issue for you, use High Fidelity (maximum PPI), and only reduce if the file size gives your computer problems.

The image quality really begins when you add the images to the presentation file. Use the highest quality images you can, then let PowerPoint scale the resolution down for you, reducing the excess when set to HD or lower.
Resizing, Editing, and Adding Effects to Images in PowerPoint
PowerPoint comes with an arsenal of tools to work with your images. When a picture is selected, the confusingly named Picture Format menu is activated in the top menu bar, and Format Picture is opened on the right side of the app window.

In the Format Picture menu (on the right) are four sections, and each of these sections expand to show their options by clicking the arrows by the name:
- Fill & Line (paint bucket icon): Contains options for the box’s colors, patterns, gradients, and background fills, along with options for its outline.
- Effects (pentagon icon): Contains Shadow, Reflection, Glow, Soft Edges, 3-D Format and Rotation, and Artistic Effects.
- Size & Properties (dimensional icon): Size, Position, and Text Box allow you to control the physical size and placement of the picture or text boxes.
- Picture (mountain icon): Picture Corrections, Colors, and Transparency give you control over how the image looks. Under Crop, you can change the size of the box containing the picture, instead of the entire picture itself as in Size & Properties above.
The menu at the top is more expansive, containing menu presets for Corrections, Color, Effects, Animation, and a lot more. This section is where you can crop more precisely than just choosing the dimensions from the Picture pane on the right.
Cropping Images in PowerPoint
The simple way to crop an image is to use the Picture pane under the Format Picture menu on the right side of the window. Use the Picture Position controls to move the picture inside its box, or use the Crop position controls to manipulate the box’s dimensions.

To exert more advanced control, or use special shapes, select the picture you want to crop, then click the Picture Format in the top menu to activate it.

Hit the Crop button, then use the controls on the picture’s box to size by eye. Or, click the arrow to show more options, including changing the shape of the box (for more creative looks) and using preset aspect ratios for a more uniform presentation of images.

The next time you design a PowerPoint presentation, remember that simplicity is key and less is more. By adopting these simple slide design tips, you’ll deliver a clear, powerful visual message to your audience.
If you want to go with a PowerPoint alternative instead, you can use Shutterstock Create to easily craft convincing, engaging, and informative presentations.
With many presentation template designs, you’ll be sure to find something that is a perfect fit for your next corporate presentation. You can download your designs as a .pdf file and import them into both PowerPoint and Google Slides presentation decks.
Take Your PowerPoint Presentation to the Next Level with Shutterstock Flex
Need authentic, eye-catching photography to form the foundation of your PowerPoint presentation? We’ve got you covered.
With Shutterstock Flex, you’ll have all-in-one access to our massive library, plus the FLEXibility you need to select the perfect mix of assets every time.
License this cover image via F8 studio and Ryan DeBerardinis .
Recently viewed
Related Posts

The Complete Guide to Color Photography
Unsure of how to get the best colors in your photography? Here’s our guide to what makes a great, colorful stock photo.

What Is Visual Hierarchy?
Visual hierarchy consists of the arrangement of all design elements in a manner that guides the viewer throughout the composition. Use these six essential techniques to take your design to the next level.

How to Build a Brand Identity in 5 Easy Steps
Follow this guide to streamline the branding process and design an effective, professional brand identity ASAP.

Brand Colors: The How and Why of Picking the Right Colors
Whether you’re working on a major rebrand or just getting started at a new company, the impact that color has on your logo can make a huge difference.
© 2023 Shutterstock Inc. All rights reserved.
- Terms of use
- License agreement
- Privacy policy
- Social media guidelines
30+ Stylish PowerPoint Color Schemes 2024
Color is an element that can make or break a design, and that rule holds true for presentation design as well. Choosing the right PowerPoint color scheme is super important.
But there’s one extra thing to consider – where your presentation will be given. A PowerPoint presentation can look quite different on a computer or tablet versus on a projected screen.
When it comes to selecting a PowerPoint color scheme, this is an important consideration. We’ve rounded nearly stylish PowerPoint color schemes as inspiration. While darker color schemes might look great close-up on screens, opt for lighter backgrounds (for enhanced readability) for projected presentations.
Note: The last color in each scheme is for the slide background.
2 Million+ PowerPoint Templates, Themes, Graphics + More
Download thousands of PowerPoint templates, and many other design elements, with a monthly Envato Elements membership. It starts at $16 per month, and gives you unlimited access to a growing library of over 2,000,000 presentation templates, fonts, photos, graphics, and more.

Business PPT Templates
Corporate & pro.

BeMind Minimal Template


Minimal PPT Templates
Clean & clear.

Animated PPT Templates
Fully animated.

Mystify Presentation
Explore PowerPoint Templates
1. Blue, Gray Green & Orange
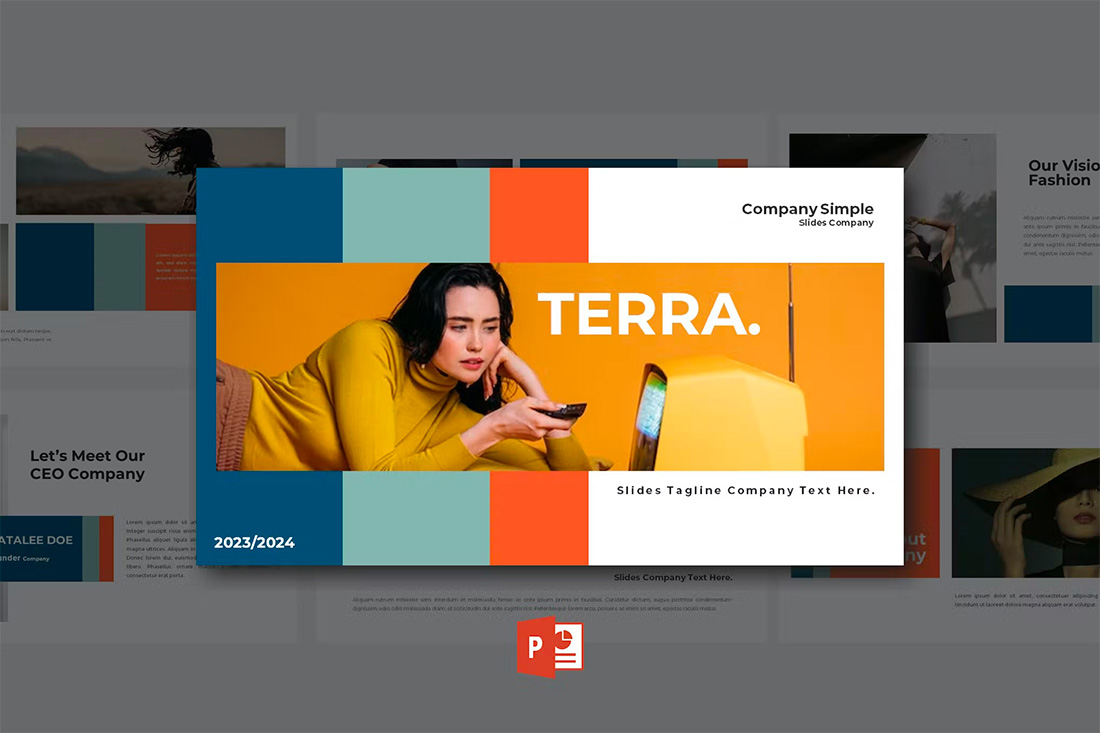
With a bright overall scheme that’s easy on the eyes, this color scheme can help you create a modern PowerPoint presentation that’s readable and friendly. You can even tweak the colors somewhat to better work with your brand, if necessary.
The best thing about this color palette is that it lends itself to plenty of different presentation styles and applications.
2. Violet Gradient
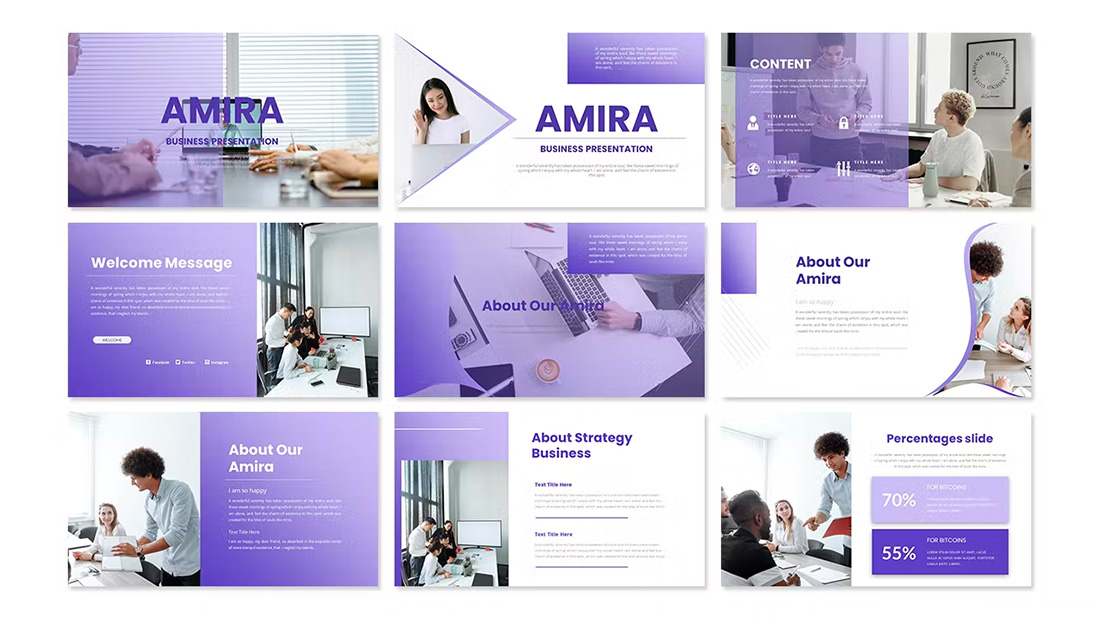
Using the first two colors noted above, you can create a dark-to-light monotone gradient that can make for a modern PowerPoint design style.
Take this concept and expand it to any other colors you like for your spin on this modern color scheme.
3. Mint and Orange
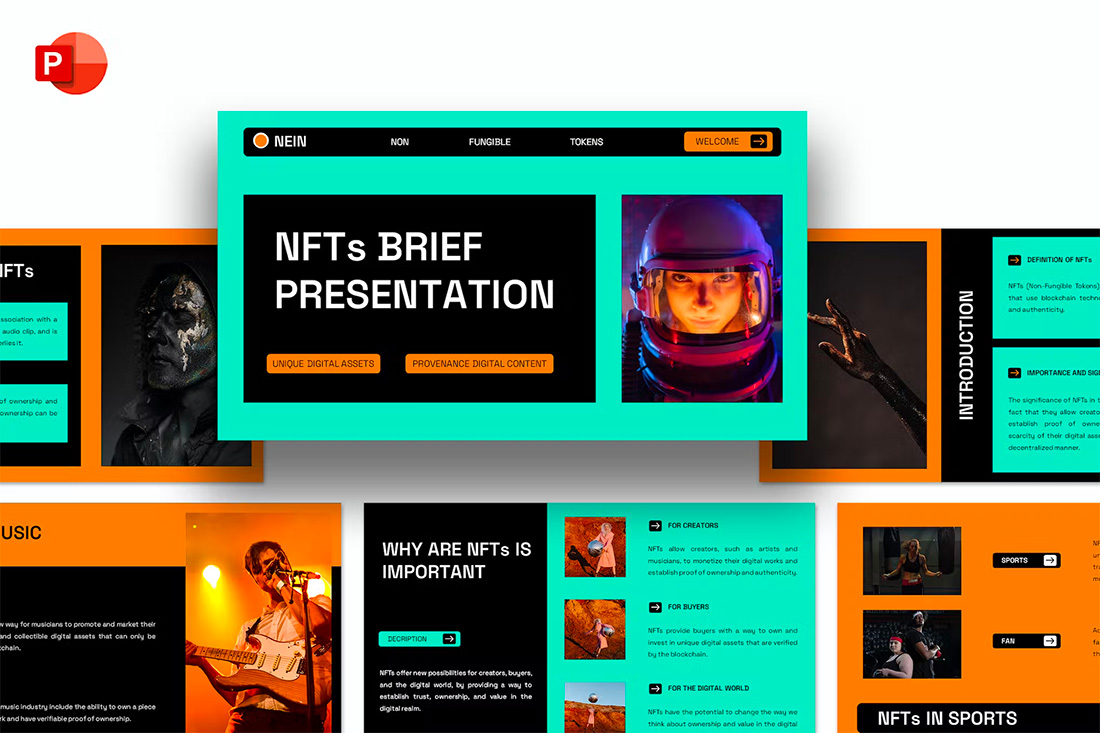
On paper, these colors don’t seem to blend all that well, but with the right application min and orange on a black background can work.
Use a pair of colors like this for presentations where you are trying to make a bold statement or impact. This concept is often great for trendy topics or ideas that are a little unconventional.
4. Bright Blue and Light
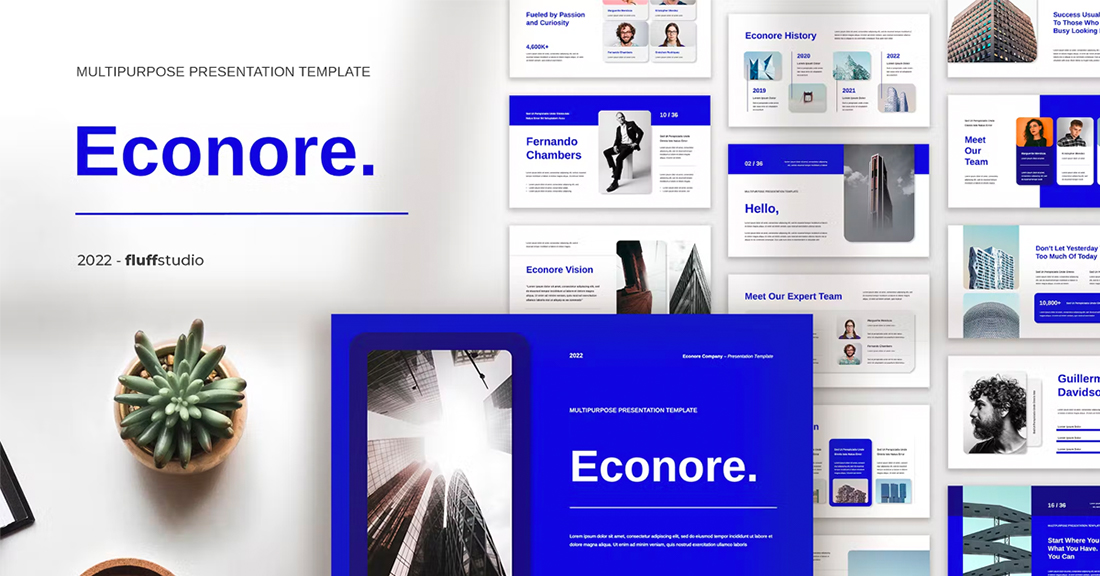
The brighter, the better! Bright blue color schemes are a major trend in PowerPoint design … and for good reason. The color combination creates a bright, light feel with easy readability. Those are two things that pretty much everyone wants in a presentation template design.
The other thing that’s great about a color scheme like this – which focuses on one color – is that it matches practically everything else in the design with ease. It’s great for image-heavy presentations or those where text elements are a key focal point.
5. Teal and Lime
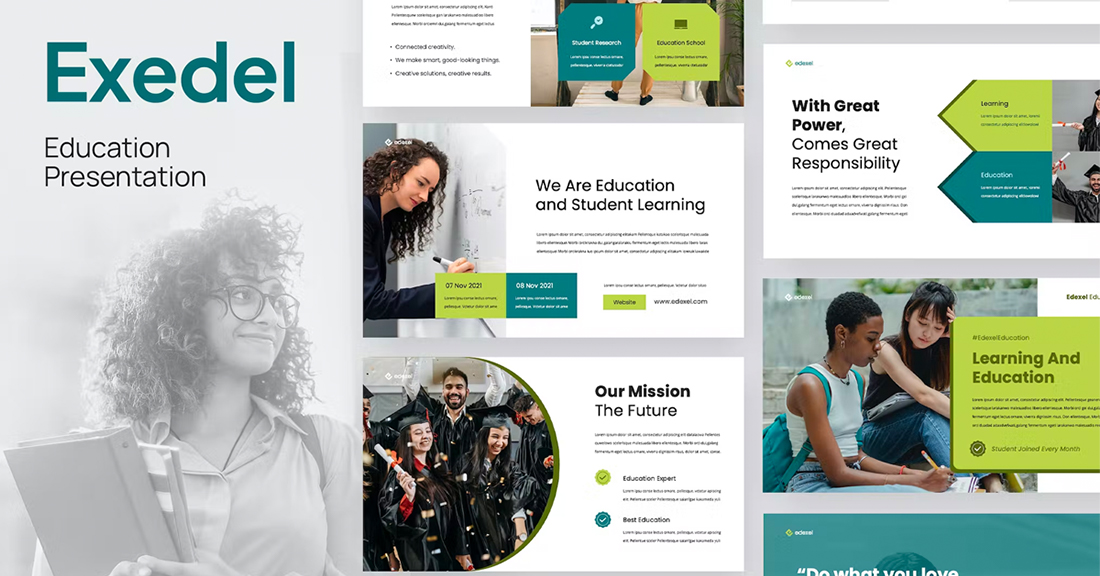
Two colors that you might not expect to see paired create a classy combo that’s interesting and engaging. Both teal and lime are considered “new neutrals” and work with a variety of colors easily. (What’s somewhat unexpected is putting them together.)
What’s great about this PowerPoint color scheme is that the extra interest from the hues can help generate extra attention for slides. The template in the example also mixes and matches teal and green primary color blocks to keep it interesting from slide to slide.
6. Colorful Gradients
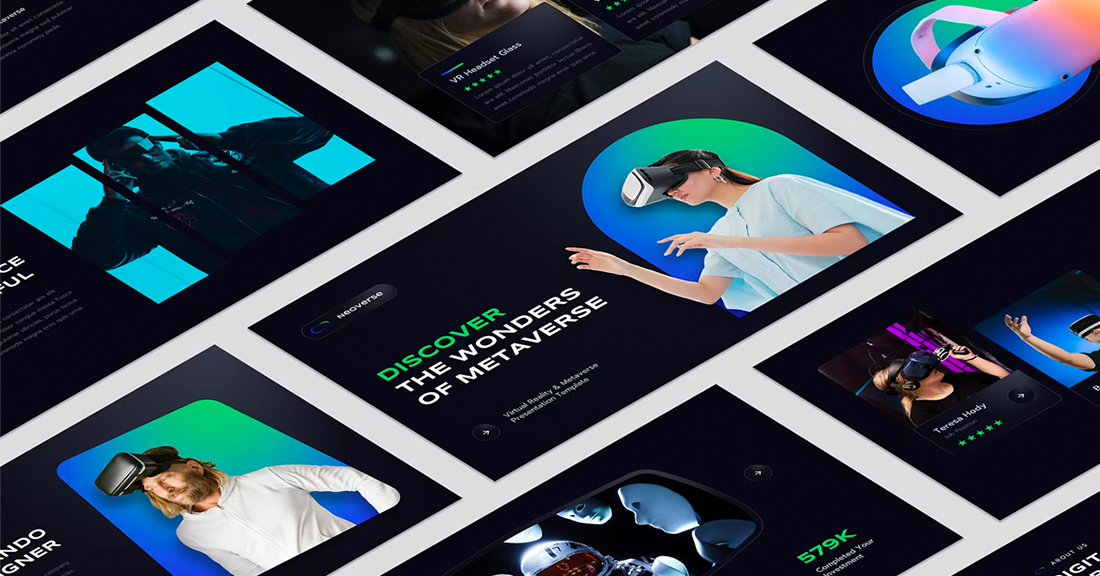
Gradients are a color trend that just keeps reinventing and resurfacing. In the latest iteration, gradients are bright with a lot of color. Designers are working across the color wheel for gradients that have more of a rainbow effect throughout the design, even if individual gradients are more subtle.
What you are likely to see is a variety of different gradients throughout a project with different colors, but maybe a dominant color to carry the theme. Use this for presentation designs that are meant to be more fun, lighter, and highly engaging.
7. Light Blue Minimal
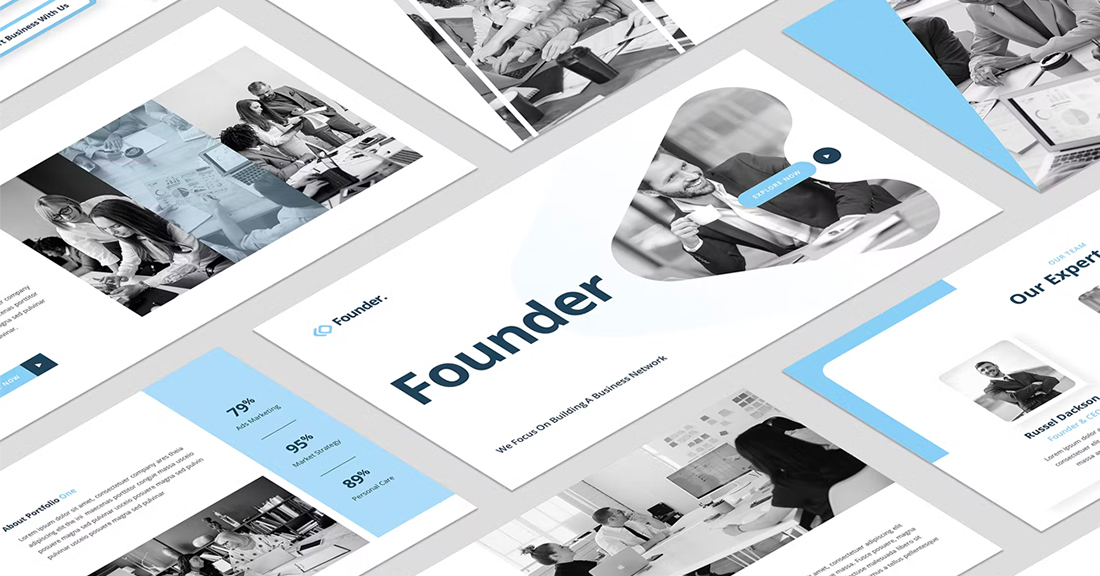
This color scheme with light blue and a minimal aesthetic is super trendy and so easy to read. You can add a lot of style with a black-and-white style for images or a deep blue accent for header text.
While a pale blue is ideal here, you could also consider experimenting with other pastels and the same overall theme for a modern presentation design.
8. Bright with Dark Background
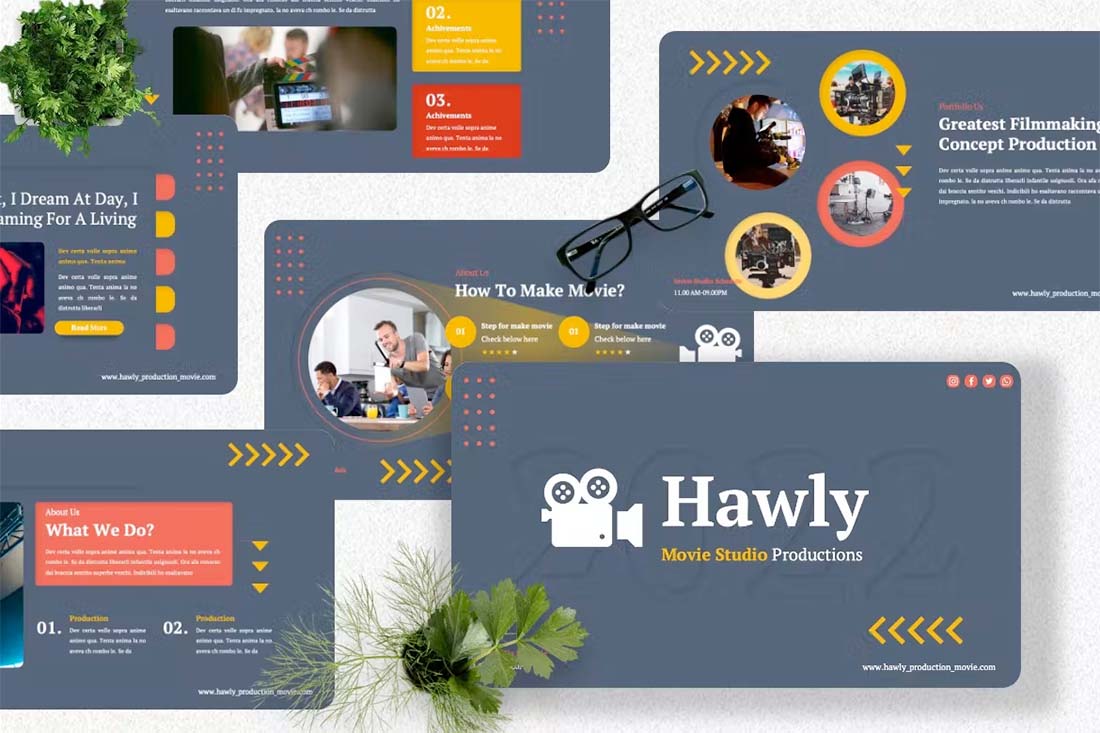
The combination of bright colors on a dark background can be fun and quite different from the traditional PowerPoint color schemes that are often on white or light backgrounds. This design style for a presentation is bold and engaging but can be a challenge if you aren’t comfortable with that much color.
When you use a style like this, it is important to think about the presentation environment to ensure that everything will look as intended. A design like this, for example, can work well on screens, but not as well on a projector or in a large room.
9. Navy and Orange

The navy and orange color combination is stylish and classic for presentation design. To add a fresh touch consider some of the effects such as the template above, with color blocking and overlays to add extra interest.
What makes this color combination pop is the element of contrast between a dark and a bright pair. The navy here is almost a neutral hue and works with almost any other design element.
10. Dark and Light Green
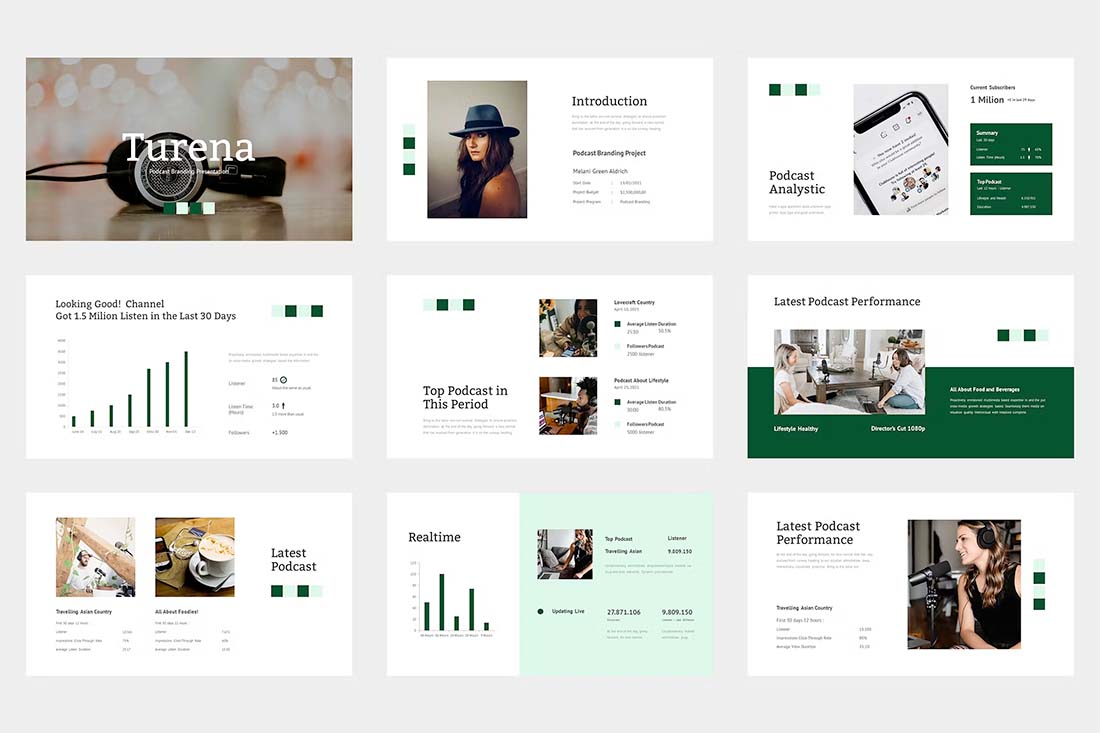
A modern take on a monotone color scheme involves using two similar colors that aren’t exactly tints and tones of one another. This pairing of dark green and light (almost minty) green does precisely that.
What’s nice about this color scheme is that the colors can be used almost interchangeably as primary elements or accents. It provides a lot of flexibility in the presentation design.
11. Bright Crystal Blue
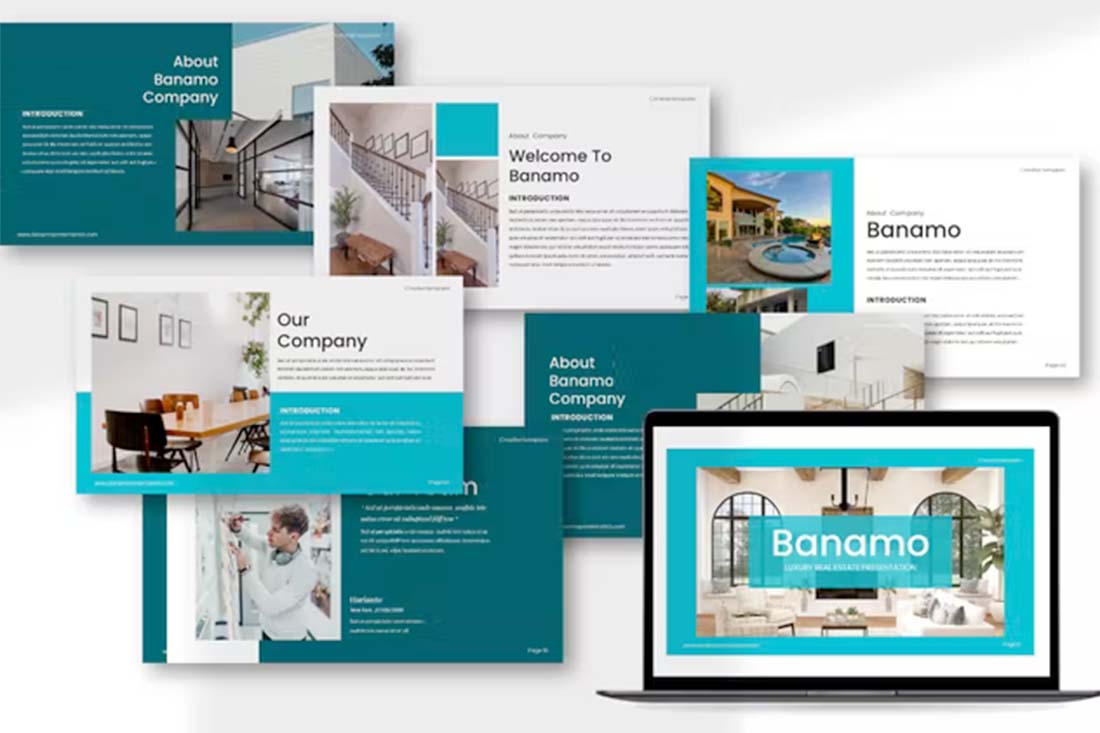
Blue presentation color schemes will always be in style. The only thing that changes is the variance of the hue. This pair of blues – a bright crystal blue with a darker teal – works in almost the same way as the pair of greens above.
What’s nice about this color palette though is that the dark color is the accent here. That’s a modern twist on color design for presentations.
12. Blue and Yellow
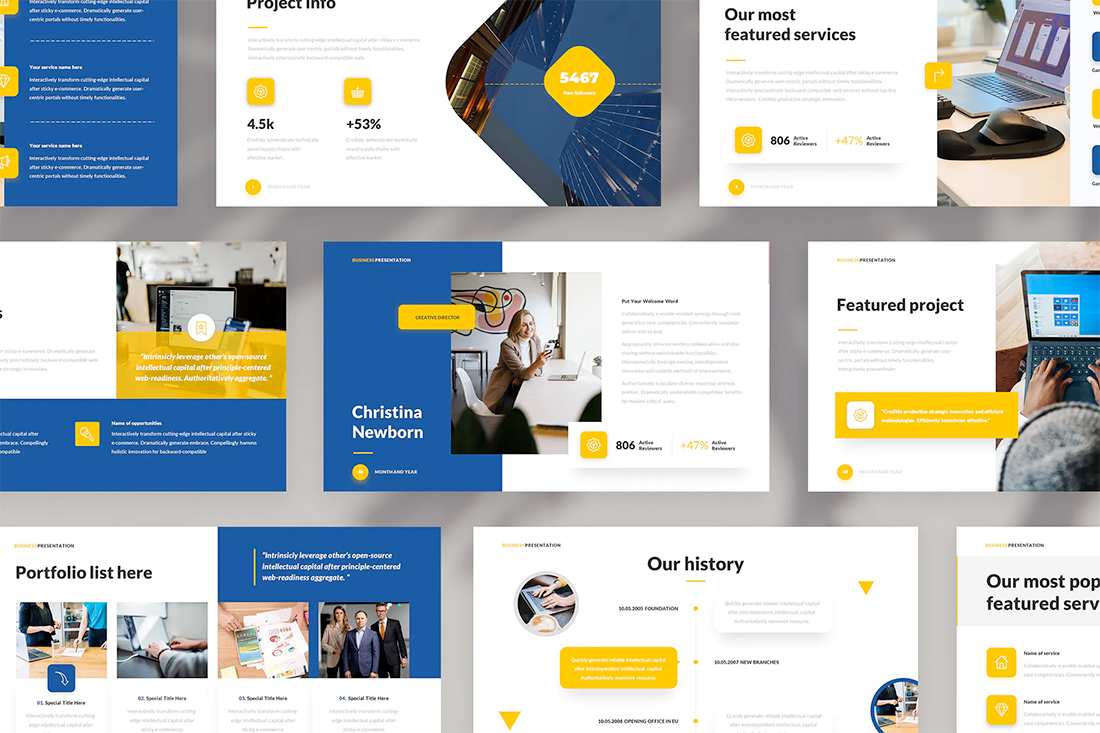
Blue and yellow are classic pairings and can make for a striking presentation color combination. With a bright white background, these hues stand out in a major way.
What works here is the element of contrast. A darker blue with a brighter yellow creates an almost yin and yang effect with color. The only real caution is to take care with yellow on a white or light background with fonts or other light elements.
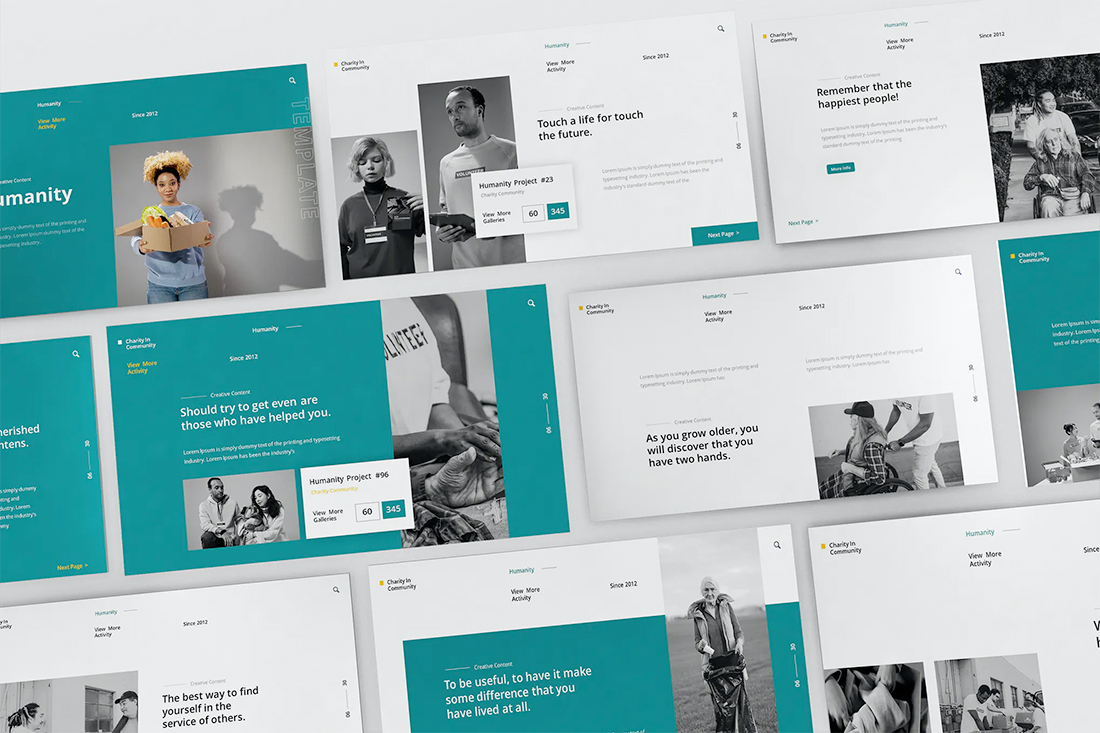
Teal is a personality-packed color choice. If you are looking for a bold statement with a PowerPoint template, start here.
While the above color scheme also includes a hint of yellow for accents, the teal color option is strong enough to stand alone. You could consider a tint or tone for a mono-look. It also pairs amazingly well with black-and-white images.
Teal is a fun color option that will provide a lot of practical use with your slide deck.
14. Bright Coral
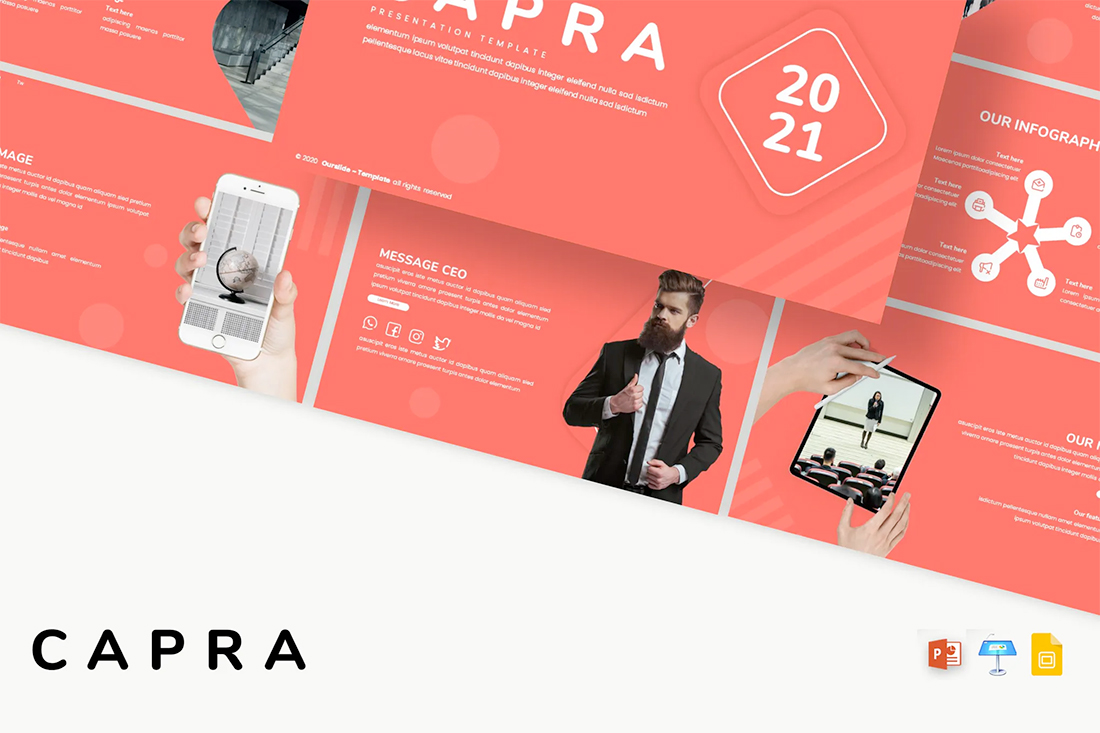
This color scheme is one of those that you will either love or hate. The bright coral color is powerful and generates an immediate reaction.
It’s also quite trendy and will stand out from many of the other more bland PowerPoint colors that you may encounter. This is a great option for a startup that wants to present with a bang or a brand that has a similar color in its palette. It may not work so well for more traditional brands or those that are more conservative with their slide designs.
15. Dark Mode Colors
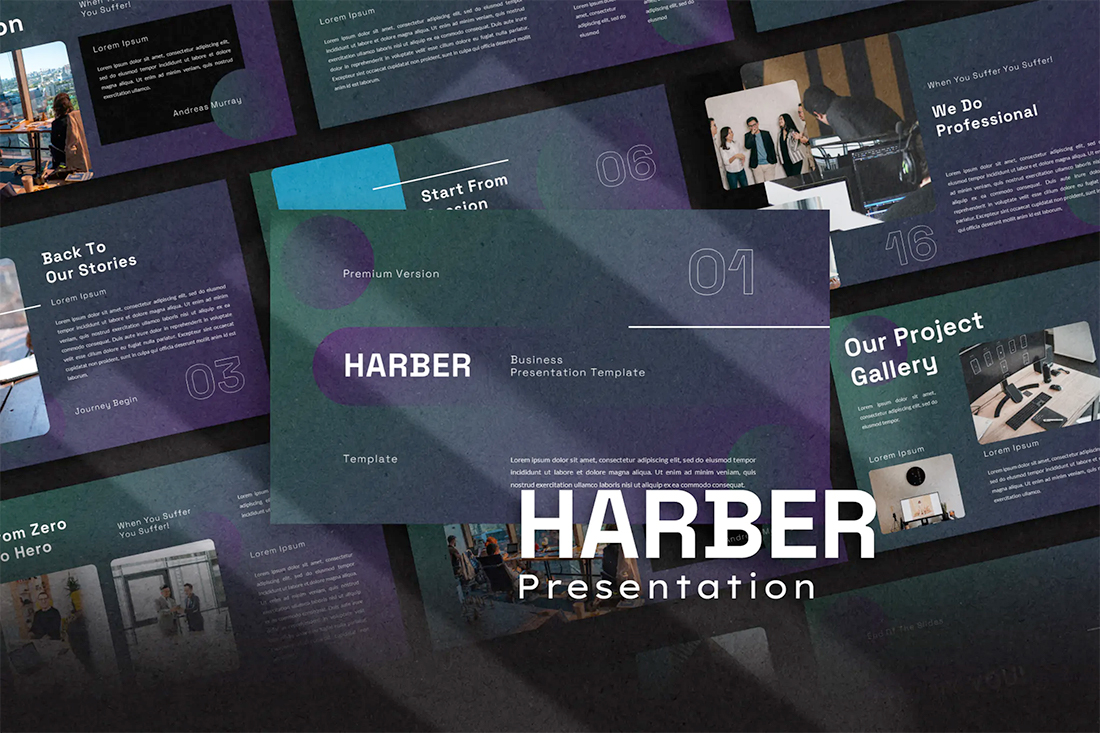
A dark mode color scheme might be the biggest trend in all of design right now, and that also applies to presentation design.
This purple and emerald color paired with black with white text looks amazing. It is sleek, modern, and has high visual appeal without having to use a lot of images.
This works best for digital presentations when you don’t have concerns about room lighting to worry about.
If you aren’t ready to jump into dark mode on your own, the Harber template above is a great start with nice color, gradients, and interesting shapes throughout the slide types.
16. Navy and Lime
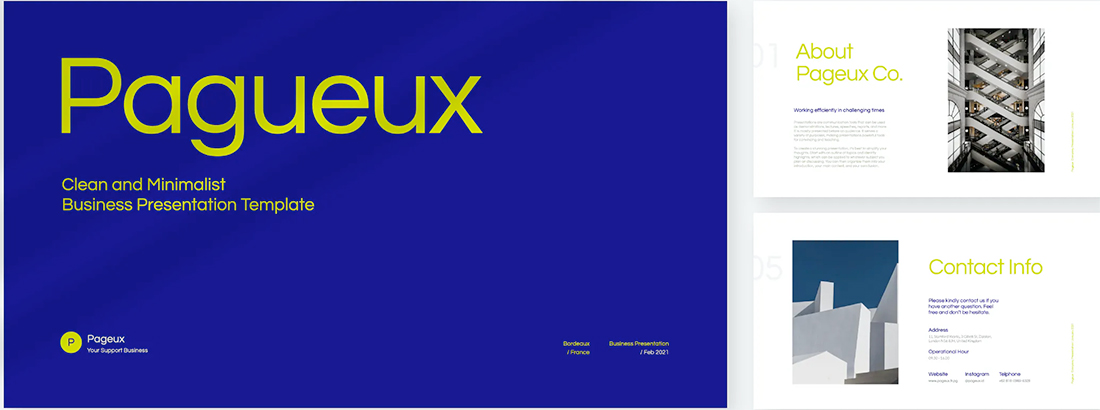
A navy and lime combination is a modern take on colorful neutrals that are anything but boring.
These colors have a nice balance with a white or light background and are fairly easy to use. With so many brands already using blue in their base color palette, this is an option that works and is an extension of existing elements for many brands. (Use your blue and add the lime to it.)
Also, with this color combination, the idea of a minimal overall slide structure is nice so that the power of the colors and impact comes through. They work beside images in full color or black and white.
17. Modern Blue
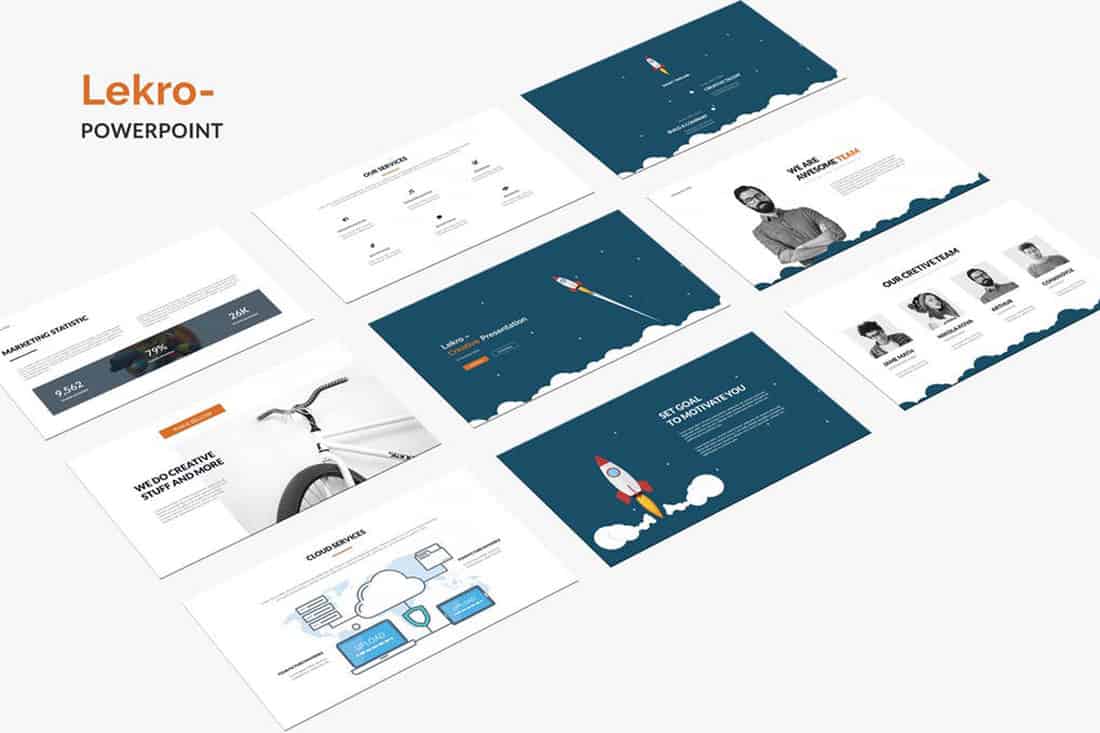
When you aren’t planning to use brand colors – or maybe as a startup or independent contractor so you don’t have them yet – a modern color combination can add the right flair to a PowerPoint presentation.
The bright grayish-blue in the Lekro PowerPoint template – you can find it here – adds the right amount of color without overwhelming the content. Plus, subtle orange accents help guide the eye throughout this PowerPoint color scheme. https://elements.envato.com/lekro-powerpoint-presentation-67YW3M
18. Blackish and Yellow
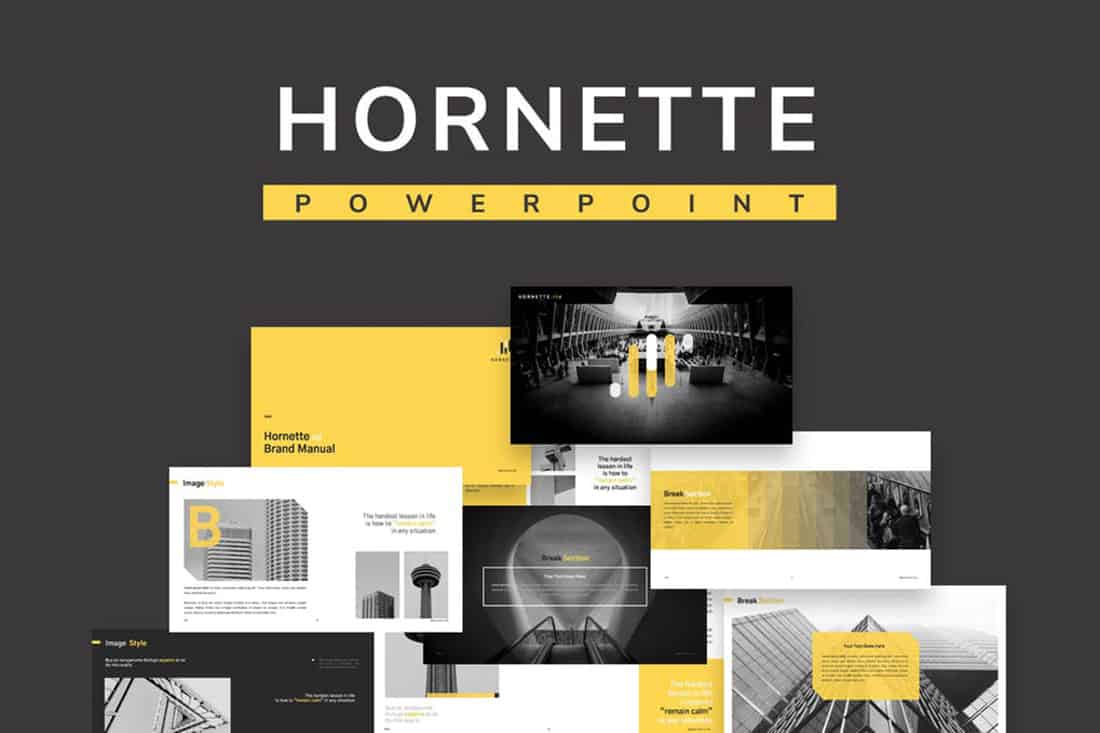
While at first pass, black and yellow might seem like a harsh color combination, it can set the tone for a project that should emanate strength. This PowerPoint color scheme softens the harshness of the duo with a blackish color, that’s grayer and has a softer feel.
Pair this combo on a light background or with black and white images for a stylish, mod look.
19. Orange and White
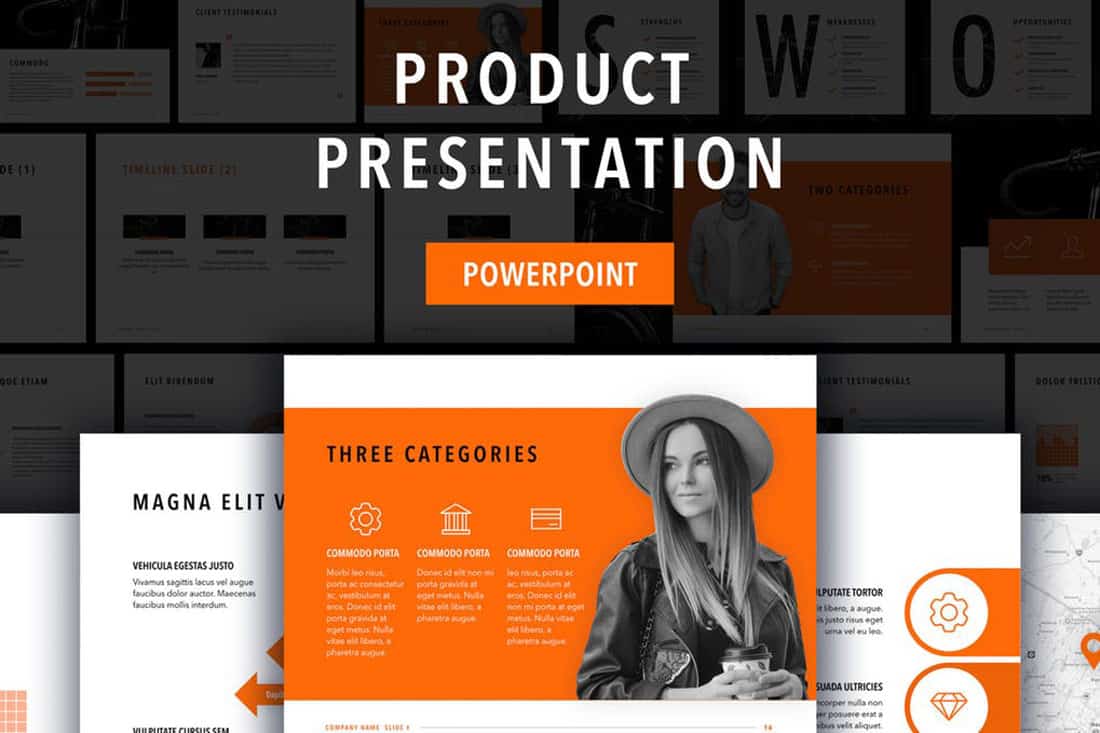
A bright color can soften the harshness of a stark PowerPoint design. Especially when used for larger portions of the content area, such as background swatches or to help accent particular elements.
The Sprint template makes great use of color with a simple palette – orange and white with black text – but has slide ideas that incorporate the color throughout for something with a more “designed” look to it. (And if you aren’t a fan of the orange, change the color for use with this template to keep the modern feel.)
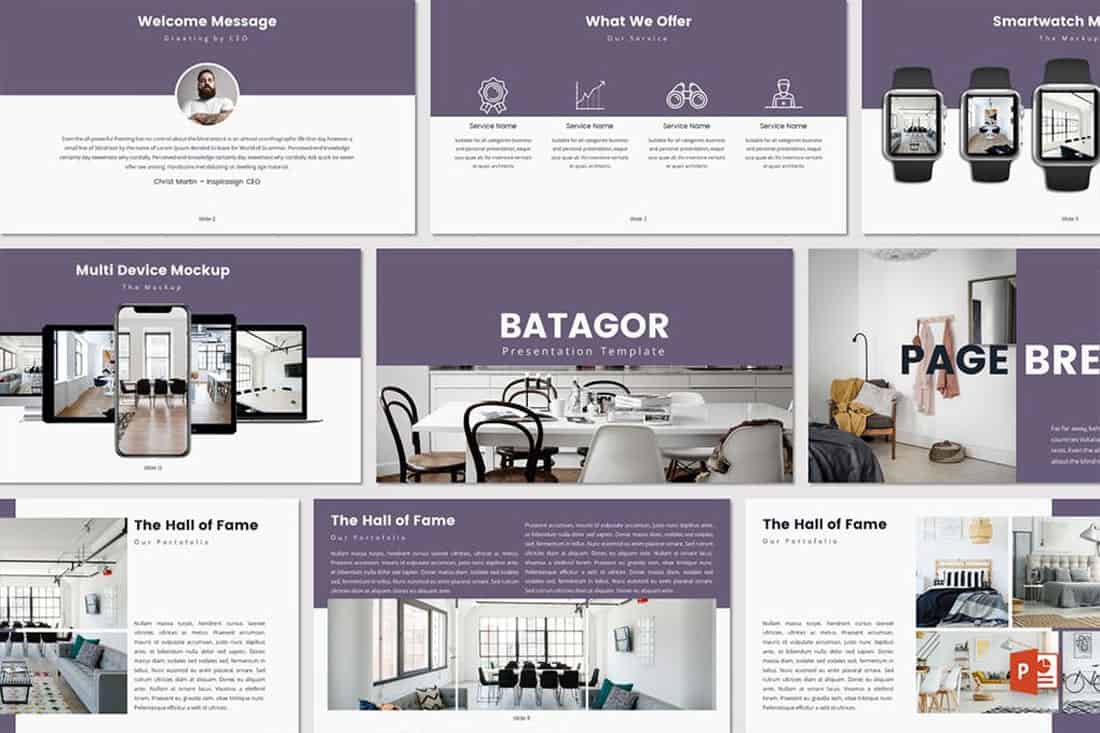
Purple presentations are in. The color, which was once avoided by many in design projects, has flourished with recent color trends.
Because more funky, bright colors are popular, a presentation with a purple focus can be acceptable for a variety of uses. The use in Batagor template has a modern design with a deep header in the featured color, which works best with images that aren’t incredibly bold in terms of color.
21. Blue-Green Gradients
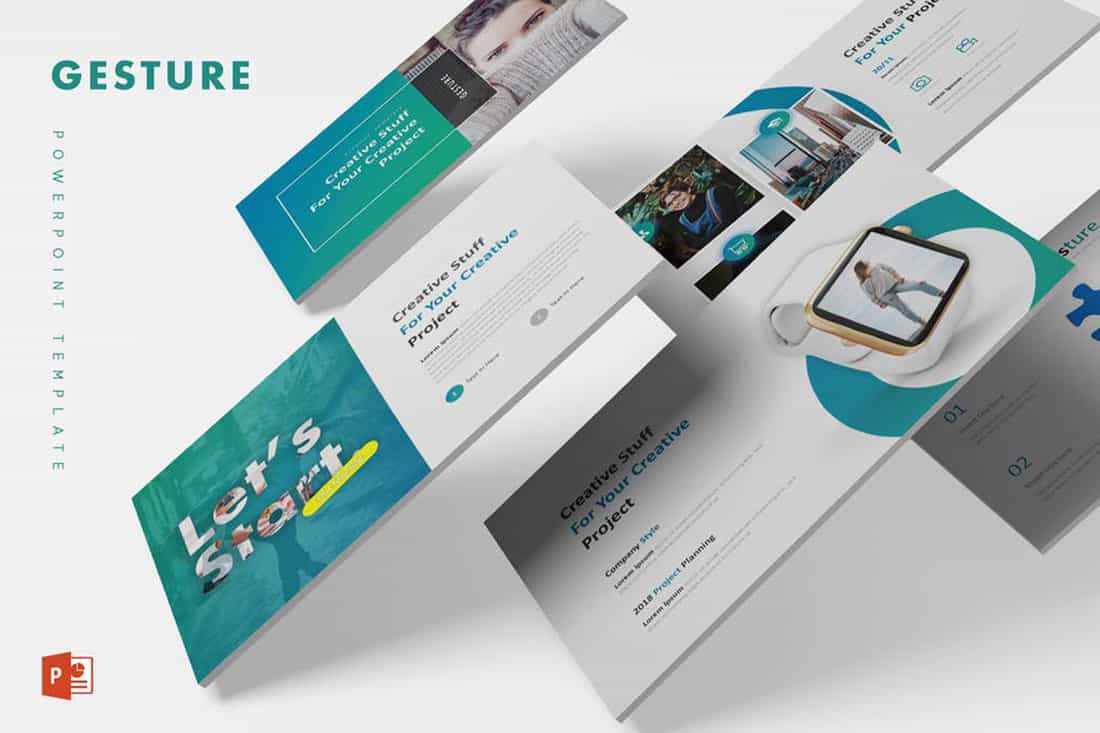
Another trending item in color is the use of gradients. This trend can be applied to PowerPOint presentations as well.
Use a blue-to-green gradient for a soft and harmonious color scheme that won’t get in the way of content. Use each hue alone for accents and informational divots throughout the presentation design.
22. Black and White

Minimalism is a design trend that never goes away. A black-and-white (or gray) presentation screams class and sophistication.
It can also be easy to work with when you don’t want the color to get in the way of your message. And if a design can stand alone without color, you know it works.
23. Reds and Black
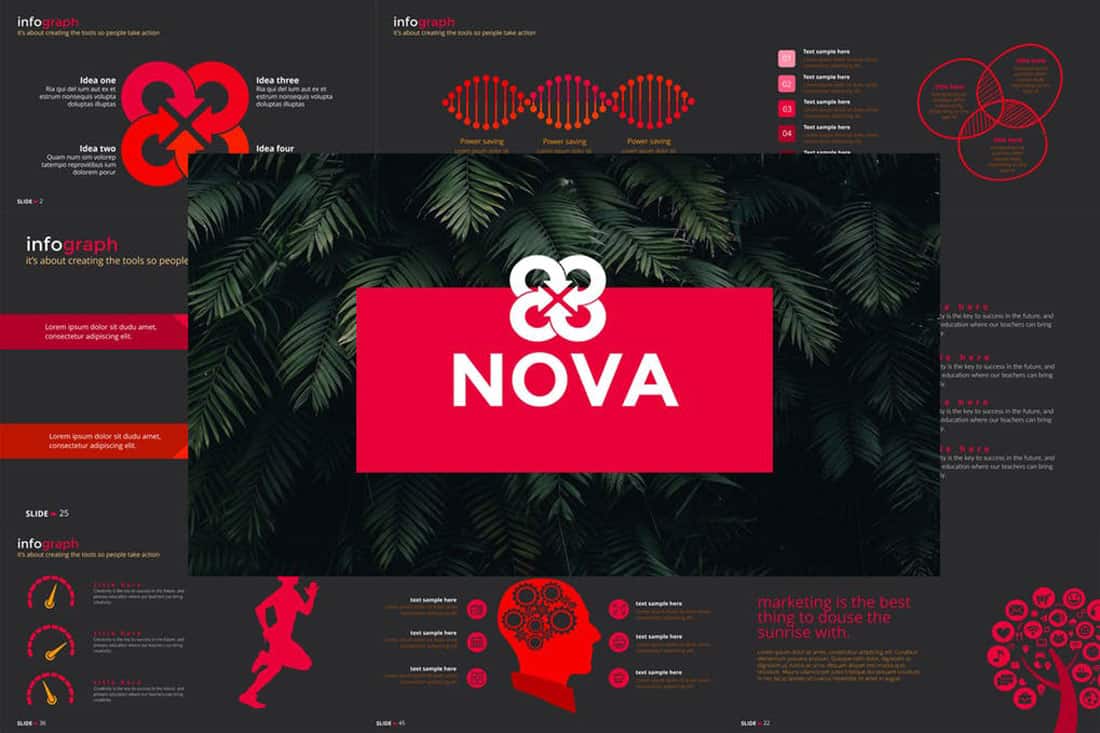
If you are designing a presentation for viewing on screens, such as desktops or tablets, a dark background with bright color accents and white text can work well. (This combination gets a lot trickier on projector displays.)
While reverse text and red aren’t always recommended, you can see from the Nova template that they can be a stunning combination. But note, this modern color scheme is best for specific content and audiences.
24. Blue and Pink
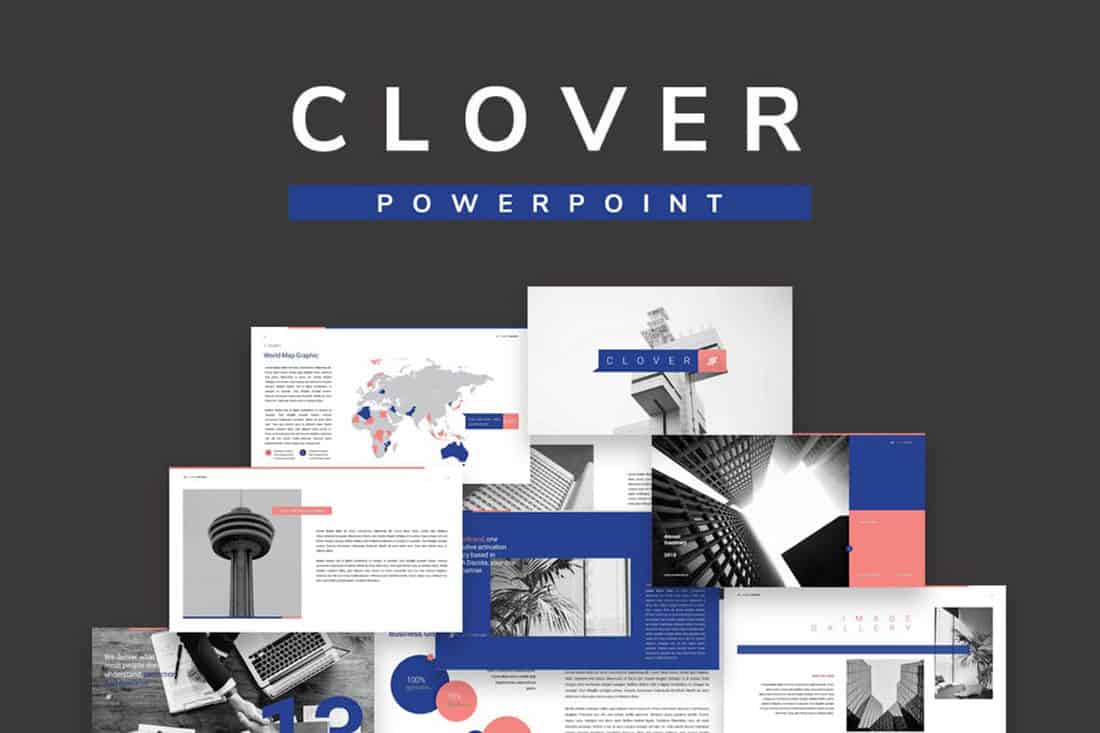
This color scheme is a spin on Pantone’s colors of the year from 2016. https://designshack.net/articles/graphics/how-to-use-the-pantone-color-of-the-year-in-design-projects/ The brighter, bolder versions of rose quartz and serenity and fun and sophisticated.
The unexpected combo sets the tone with a strong, trustworthy blue and adds softness with the paler pink. The colors work equally well with white or darker backgrounds.
25. Blue and Green
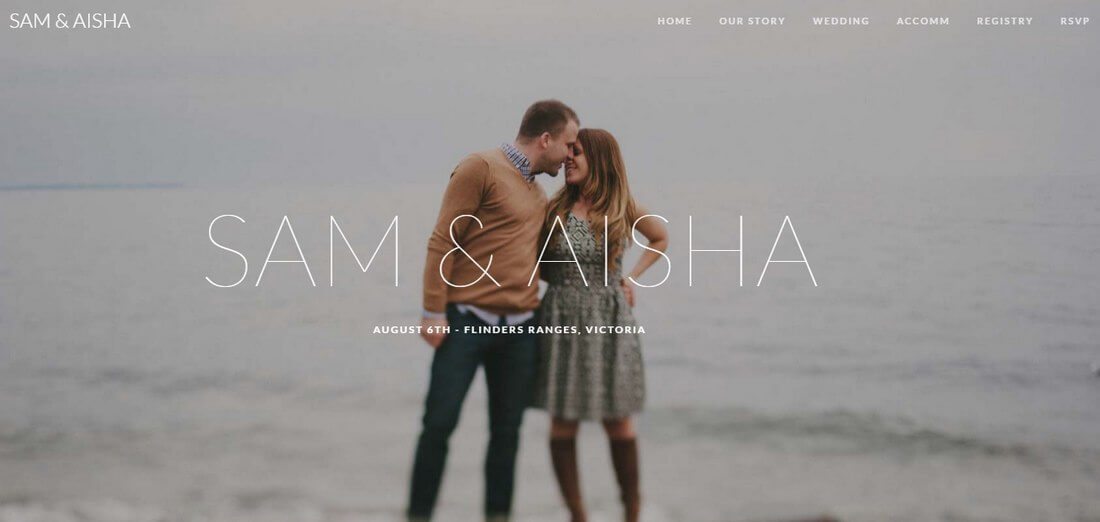
Blue and green accents can help a black or white background come to life in a presentation template. The colors here can work with either background style, based on how you plan to display your presentation.
What’s nice about these colors is that they are pretty neutral – since both are found in nature – and can be used with ease for design or text elements in a PowerPoint color scheme.
26. Beige and Gray
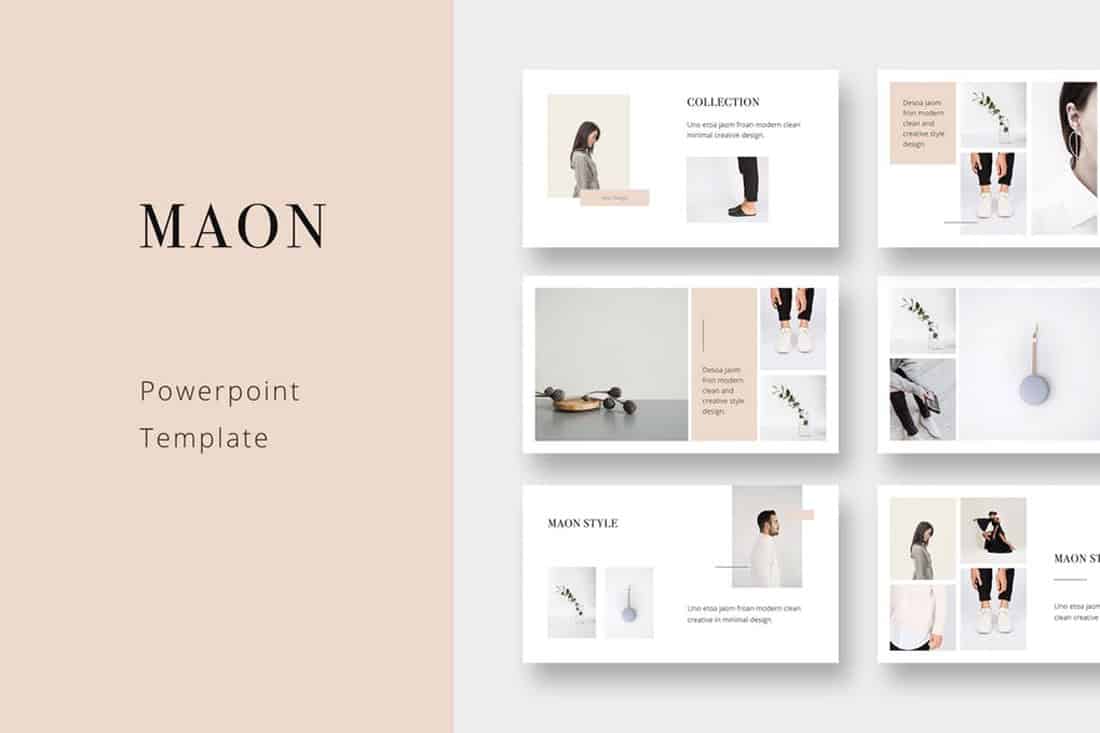
If you are looking for a softer color palette, consider beige and gray. These hues can work well on screens or projected, making them a versatile option.
The nice thing about such a neutral palette is that it gives content plenty of room, so that will be the true focus of the presentation.
27. Tints and Tones
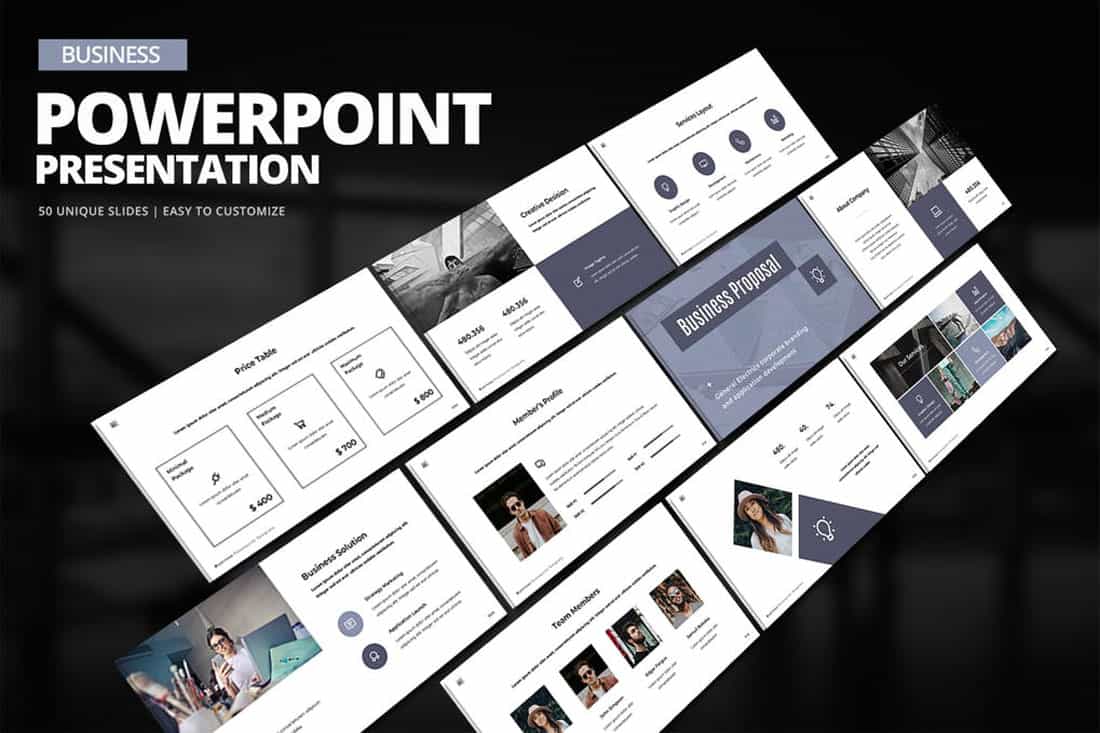
While the purplish blue-gray in the Business PowerPoint Presentation template is stunning, it represents a greater trend in presentation design. Pick a color – maybe your dominant brand color – and use tints and tones for the presentation color scheme.
By mixing the color with white or black and gray, you’ll end up with a stunning set of color variations that match your messaging.
28. Bold Rainbow
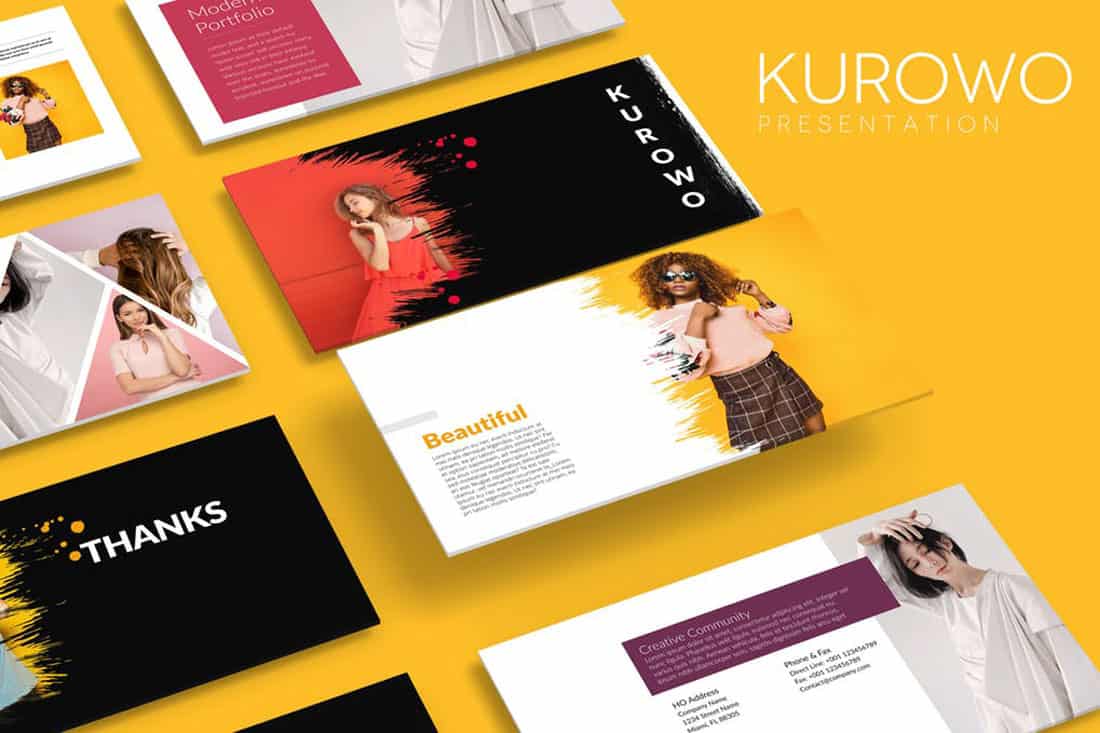
While most of the color schemes featured here only include a color or two, bright color schemes with wider color variations are trending.
This distinct “rainbow style” can be somewhat difficult to use without rules for each color. Proceed with caution.
29. Bright Neutrals
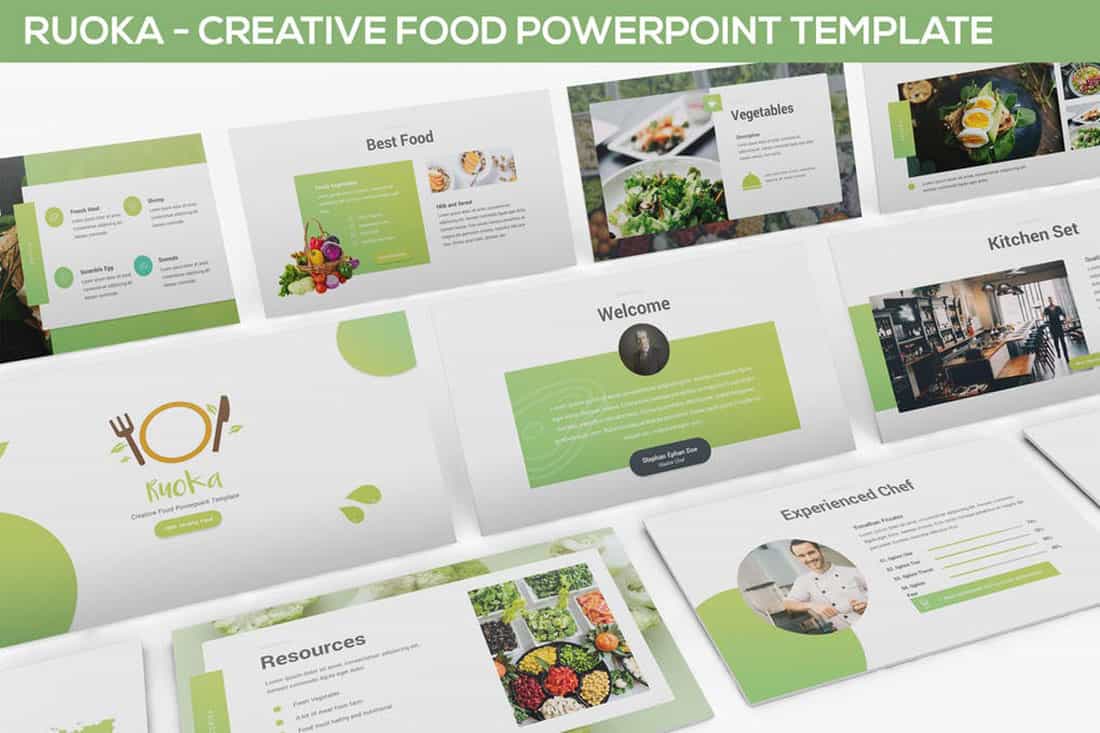
Lime green is the brightest “neutral” you might ever use. A fun palette that’s versatile can be a solid foundation for a color palette.
It works exceptionally well in the Rouka PowerPoint template thanks to a pairing with a subtle gray background. Using a light, but not white, background can be great for screens and projected presentations because it takes away some of the harshness of a white background. The subtle coloring is easier on the eyes for reading and viewing.
30. Rich Browns
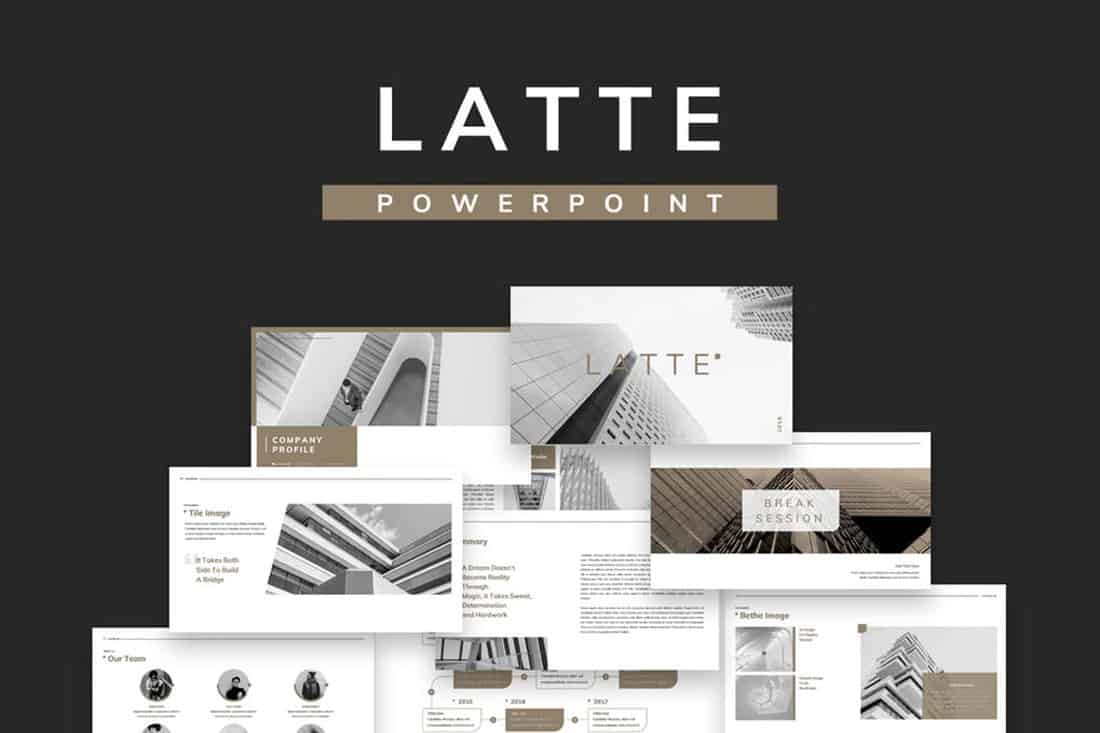
Browns aren’t often what comes to mind when thinking of building a color scheme, but rich browns can be a modern option.
Pair a neutral beige-brown with a darker color for an interesting contrast that works with almost any style of content.
31. Mint Green
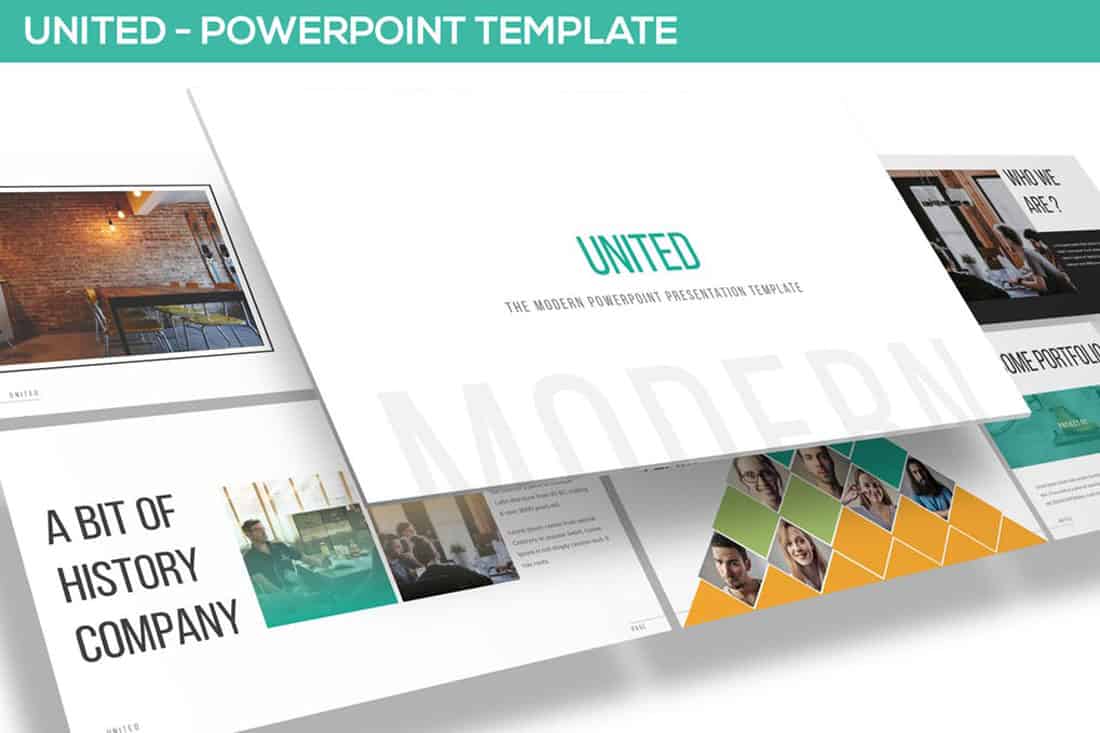
Go super trendy with a modern and streamlined palette of mint green and gray on white. While this combination can have a minimal feel, it also adds a touch of funkiness to the design.
Add another hint of color – think orange – for extra accents.
32. Dark Gray and Blue
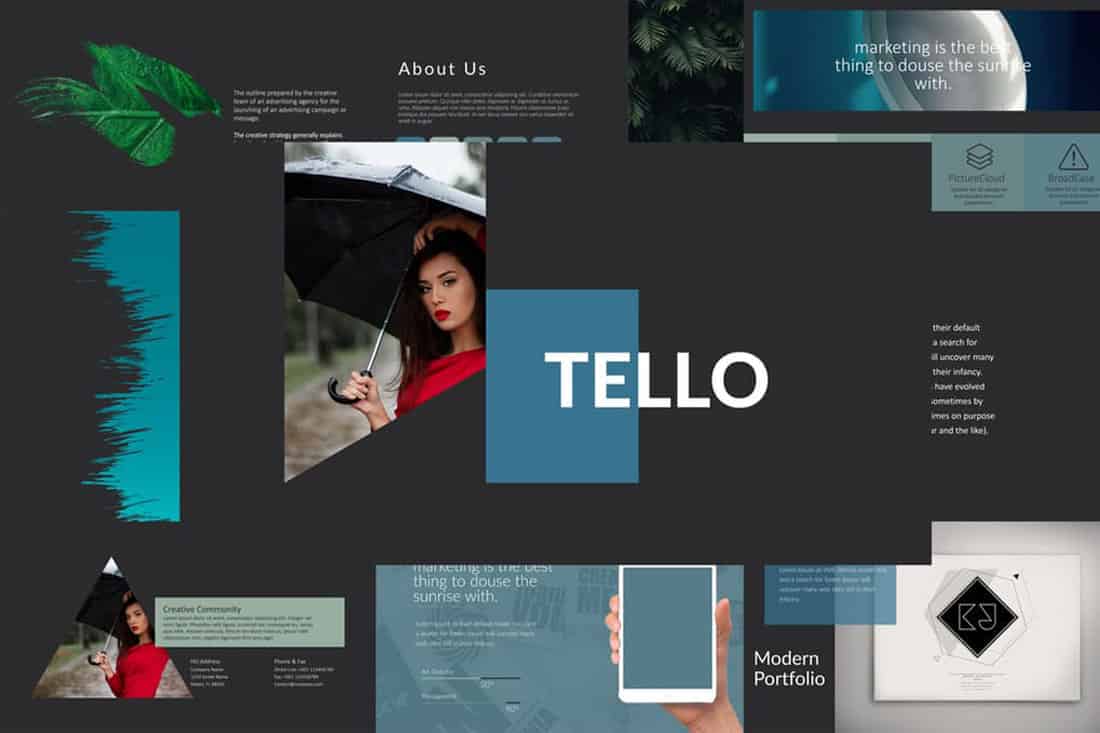
It doesn’t get more classy than a combination of grays and blues. This new take on a classic color scheme adds another brighter blue as well to pick up on modern trends.
Just be careful with text using a dark background such as this one. White is probably your best option for typography (and look for a font with thicker strokes!)
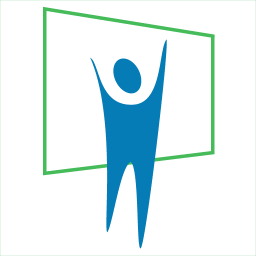
- PowerPoint Design
- PowerPoint Training
- Presentation Skills Coaching
- Presentation Tips
Call Us. 202.681.0725
The Psychology of Color in PowerPoint Presentations
- April 12, 2013
- Kevin Lerner
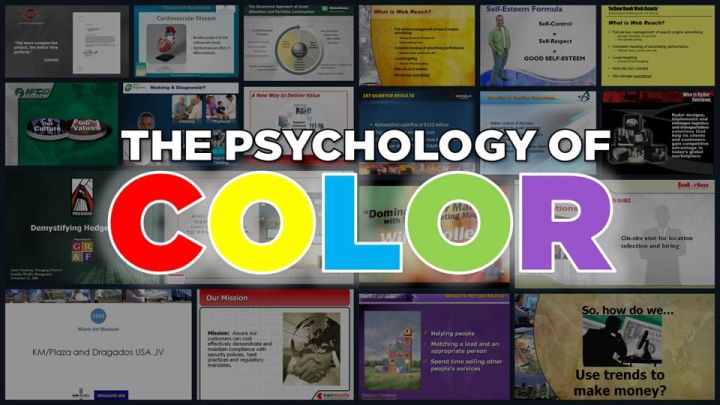
Discover how the colors you choose for your PowerPoint presentations can guide the emotional response of your audience.
What are the best colors for a powerpoint presentation it all depends on who your audience is and what you want them to feel.
When used correctly, color can help audience members sort out the various elements of a slide. But its power goes beyond mere clarification. To some extent the colors you choose for your visuals guide the emotional response of your audience.
Blue: The most popular background color for presentation slides
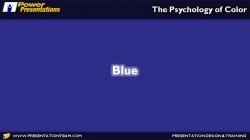
Blue is one of the most common background colors. It’s calming and conservative, which is why it’s very popular with business presenters, as well as for for trainers. Studies have shown that blue has the power to slow our breathing and pulse rates. Dark blue backgrounds with light text are great for conservative corporate no-nonsense presentations. Lighter blue- more common in re cent times- work well in relaxed environments with the lights on, and help promote interaction.
Examples of BLUE in Presentations
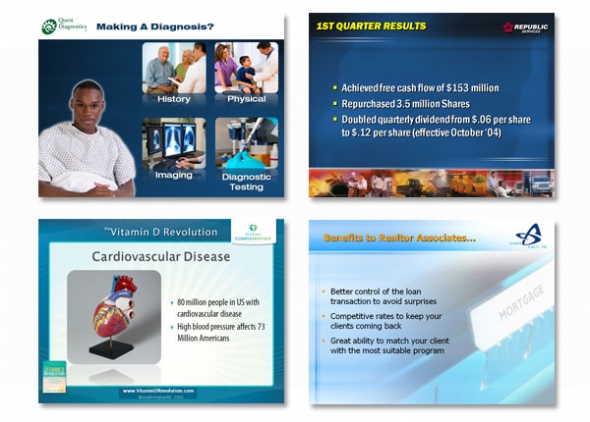
- Quest Diagnostics: A serious company with a seriously navy blue background. The subtle angled lines promote a feeling a movement and technology. Blue complements the Green of Quest’s logo, and the white title bar provides a clean but stark contrast to the body.
- This blue template for waste management firm Republic Services provides a conservative backdrop for the financials and white bullet points. The yellow titles stand out, as does the orange, red and blue themed imagery at the bottom, not to mention the company’s logo.
- This slide for Dr. Soram Khalsa’ Complementrix Vitamin system features a template with a dark blue with angled lines. And the inner portion of the template featured a light blue-hue burst of a sun-ray to convey bright life and energy.
- This slide for Lender Direct featured an image of a file folder, edited in Photoshop, with a 80 % transparency set against a light blue background. The light blue graphic helped to convey a sense of openeness , and professionalism, while maintaining the company’s blue brand.
Green: Stimulates interaction and puts people at ease

Green stimulates interaction. It’s a friendly color that’s great for warmth and emotion. Green is commonly used in PowerPoint presentations for trainers, educators, and others whose presentations are intended to generate discussion. It’s also a great color for environmental and earth-oriented discussions.
Examples of Green in Presentations
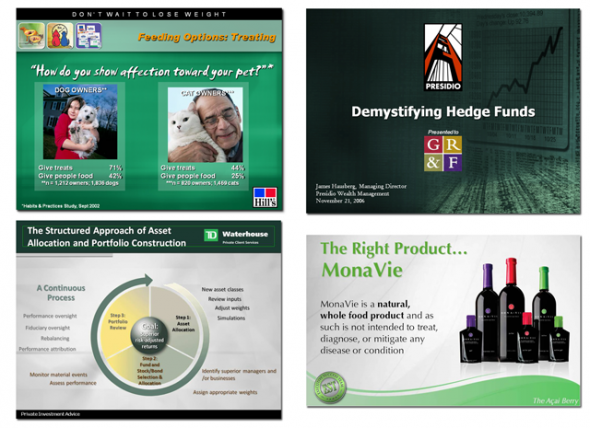
- This slide for Hills Pet Nutrition features a modern green background with textured lines promoting a warm, but contemporary feeling. Great for their topic on pet affection.
- Money is green and so is this presentation for Presidio Finance. The white text contrasts nicely with the forest green finance images, helping to project a no-nonsense image of success and accomplishment.
- In this slide for TD Waterhouse, we created top title bar in dark green, integrating smoothly with their lime green logo. The green-hued process chart on the slide image stands out comfortably against the textured grey background.
- The flowing green arcs at the bottom and green title text helps substantiate this slides message of health and vitality. Executive Success Team’s green logo and brand also promotes a relaxed and comfortable feeling, just like Mona Vie.
Red: Handle with Care in Presentations!
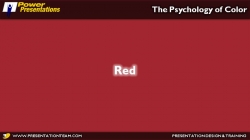
Red is one of the most influential colors in your software palette — but it also carries negative cultural attachments, so use it carefully. Red is also a great color for conveying passion. Or talking about the competition. Do not use Red in financial information or tables and charts.
Examples of RED in Presentations
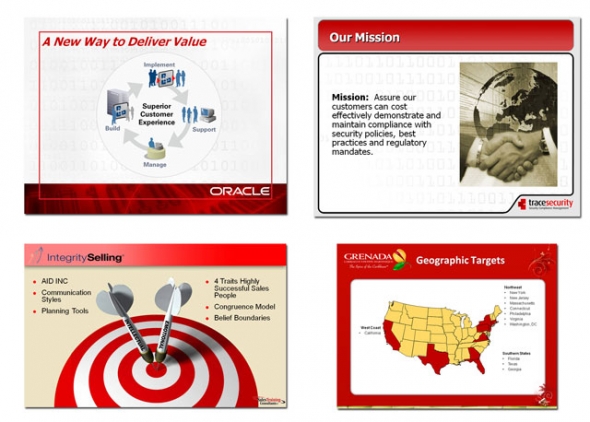
- The rich red of Oracle is maintained in this template, featuring red title text in an inset red rectangle and a red bottom bar of binary numbers for a look of blazing edge technology
- Trace Security uses a similar red title bar element, tying in to their black and red logo and brand.
- Red and black are also colors for Sales Training Consultants, and in this slide, we used a flat beige background, with a title bar in bright red together with red bullets and a red target graphic.
- The body pages of the Grenada presentation feature Red, but in an inset border. Text is inversed in white, as is the main body area. The key states in this map are highlighted in red.
Purple: Mystical and Emotional color in presentations and design
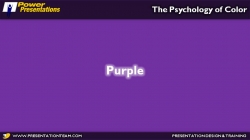
Purple is often associated with royalty and wealth. Purple also represents wisdom and spirituality. Purple does not often occur in nature, it can sometimes appear exotic or artificial. Nearly all the clients who come to me with presentations featuring purple or lavender are women. It’s a feminine color and it’s a good color for emotional or spiritual presentations.
Examples of Purple in Presentations
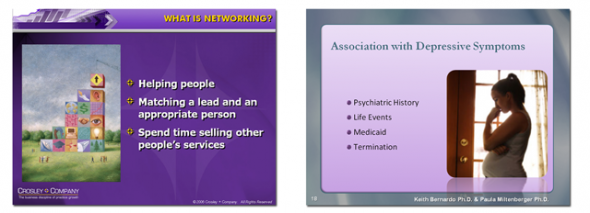
- Crosley & Company’s branding is maintained with a dominant dark purple background, and orange titles.
- A soft lavender background option gives these two medical doctors a chance to add some warmth for their mostly women audiences.
Yellow, Orange, & Gold: Attention-getting colors of affluence and prestige

Yellow can create feelings of frustration and anger. While it is considered a cheerful color, people are more likely to lose their tempers in yellow rooms and babies tend to cry more in yellow rooms.
Since yellow is the most visible color, it is also the most attention-getting color. Yellow can be used in small amount to draw notice, such as key words, or highlights but not in backgrounds. Rather than using flat yellow as a background color, consider a more “golden” or orange color. Simply adding texture to a yellow background or superimposing a photo (in Photoshop) with low transparency, can add more richness to the yellow background image.
Examples of Yellow / Gold in Presentations
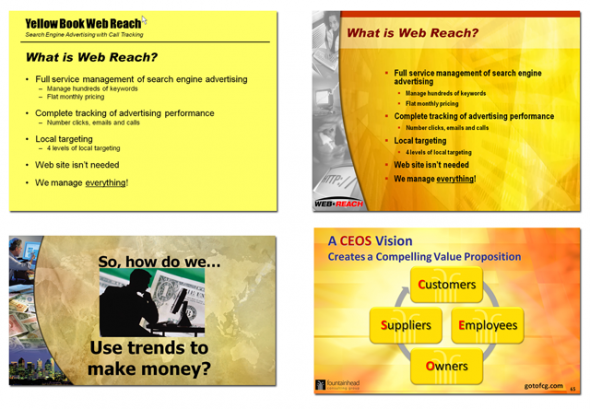
- This flat yellow slide is for Web-Reach, an internet consulting firm in Miami. Even though their message was to compete with the Yellow Pages phone book, their yellow background was flat and uninspired.
- With a simple fix in Photoshop, yellow became Gold, and the same slide became more robust. We added a red bar to the top, and a grey arc to the left. Same information, just a textured golden hue helped deliver elegance and style.
- A golden textured earth background helped this slide convey the message of international elegance. The green money background blends with the gold, and the black text brings a nonsense message to the page.
- A golden textured background for Fountainhead Consulting with elements of yellow, blue, red, and grey.
Black: A strong and definite color that’s often overlooked!
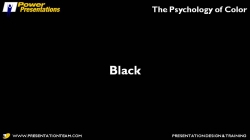
Don’t forget your basic black. Often overlooked, black is a background color with useful psychological undertones. Its neutrality makes it a good backdrop for financial information. Black connotes finality and also works well as a transitional color which is why the fade to black transition is powerful, as it gives the impression of starting fresh.
Examples of Black in Presentations
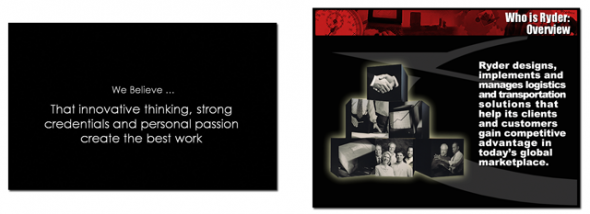
- It’s a matter of black and white for this construction company. It’s intro slides were pure white text on a black background, emphasizing the company’s core beliefs. After the 3 b&w slides, the room lit-up with a series of dynamic colorful slides as the speakers enlightened the audience.
- Over 10 years old, this slide from Ryder transportation remains one of the strongest visuals. Set against a flat black background, the company’s grey logomark conveys a true sense of stability and no-nonsense action. The monotone building blocks tell a strong story.
White: Pure, Fresh and Clean. But a little boring.
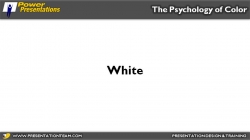
White is also a calm and neutral color for presentations. It’s terrific for conveying a fresh start such as a fade to white. It represents purity or innocence. Good for positive information where you want the focus purely on the message, and not competing with a brand image. It’s clean/open and inviting and can create a sense of space or add highlights. But it can also be perceived as cheap, flat (it’s the default color for PowerPoint slides) and harsh on the eyes. Consider grey as a better background color.
Examples of White in Presentations
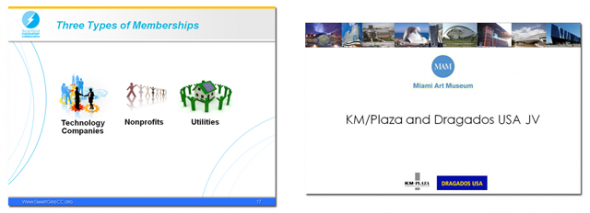
- To help to maintain a clean and open look this consumer collaborative called on us to integrate their brand colors set against a plain white background. The blue and orange bars provided a conservative frame, while the arcs provided a contemporary look of flow and motion.
- This slide for a large architecture and construction firm featured a flat white background offset by a colorful series of modern buildings and logos.
Grey and Silver: A conservative color; Good when Black or White won’t work.

According to psychologists, grey is often thought of as a negative color. It can be the color of evasion and non-commitment since it is neither black nor white. Some say that Grey is the color of independence and self-reliance. A few years ago, silver was the most popular color for cars. And in the presentation world, this calm color is making a comeback. Grey (or “Silver”) is a softer background than the harsh default color of white, and works well on almost all presentations. A dark grey background with light text…or light grey background with dark text…you can’t go wrong!
Examples of Grey in Presentations
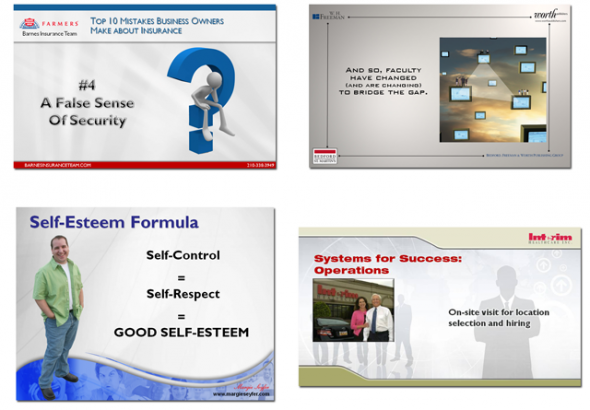
- Farmers Insurance’s silver background integrates subtle ray of light elements to help add depth and texture to this slide. The red, blue, and black stock images blend comfortably with the rest of the page. And the white border around the letters add a level of modernism and clarity.
- The stainless steel background of this slide helps promote a modern contemporary look, helping to link the 4 brands together.
- A clean flowing blue arc with a non-obtrusive silver background help make this slide for Margie Seyfer appear fun but conservative
- Interim Healthcare’s brand is maintained, but a muted image in silver help add depth and dimension to the slide’s message, while supporting its key points.
We perceive dark colors as being “heavier” than light ones, so graphic elements that are arranged from darkest to lightest are the easiest for the eyes to scan. On charts, it’s best to arrange colors from dark to light.
Remember that most eyes aren’t perfect. Because color perception deficiencies are common, certain color combinations — including red/green, brown/green, blue/black and blue/purple — should be avoided.
color , powerpoint , powerpoint tips , presentation design , psychology of color , style
Presentation Perfection for Clients around the World.

"We engaged The Presentation Team to do a Presentation training for our team and he did a great job. He spent time understanding our requirements and the skill level of our team members and created a course which met our expectations and goals. I highly recommend The Presentation Team as a Presentation (PowerPoint) trainer."
Navdeep Sidhu Senior Director, Software AG
"Kevin Lerner provided best-in-class services when hired to work on promotional materials for the launch of a key product at Motorola. The expertise and quality that he brought to the project were second to none and as a result, he delivered a top-notch presentation that was quickly adopted throughout the organization. Kevin is great to work with, delivers on time, is a great team player and is always willing to go the extra mile."
Maria Cardoso Motorola
"Kevin has been a working with Cox Communications to deliver world-class PowerPoint presentation visuals since 2009. His ability to meet our specific needs, timeframe, and budgets has been exceptional. His professional interaction with our team reflects his deep expertise in the industry, superior presentation design skills, and commitment to superior service."
Jonathan Freeland VP, Video Marketing at Cox Communications
"Kevin is an enthusiastic, creative, and passionate presentation guru. Our company was impressed and felt the value of his training in 2013 that he was invited again recently to again share his knowledge. Both times he has been energetic and addressed many areas for presentation development. From planning to follow-up Kevin is personable and easygoing, motivating our teams to take their presentations to the next level."
Yoshimi Kawashima Project Coordinator, Nissin International
"Kevin helped me immensely improve my presentation slides development, from tips & tricks to aesthetics, all with the intent of getting the message across crisply and creatively. I've already received praise for decks that incorporate the skills obtained from his training. I highly recommend Kevin's services."
Era Prakash General Electric
"Kevin helped me immensely improve my presentation slides development, from "The PowerPresentations seminar opened my eyes to all the limitless possibilities in presenting."
Leah Gordillo Saint Francis Medical Center
"Kevin helped me immensely improve my presentation slides development, from "[Kevin and The Presentation Team have] always delivered 110% in terms of meeting our objectives for finished product and budget"
Paul Price Watsco Corp.
"I had more people come up to me after I spoke, commenting on the visuals you created, than I did on the subject matter!"
Andy Smith Smith & Robb Advertising
"As a Fortune 1000 company, we sought to produce a classy, yet conservative presentation for our shareholders. It was evident that you and your team listened to our thoughts as you developed the presentation..."
Will Flower Republic Services
"Your expertise in the filed of PowerPoint and general presentation techniques helped elevate us to the level necessary to beat the competition."
Mike Geary James Pirtle Construction
"Kevin brought a high level of creativity, enthusiasm, and deep multmedia experience to our team. He worked dillegently with the team to produce an outstanding proposal which we subsequently won.
Jeff Keller Accenture/L3
info @ presentationteam.com
Giving a Presentation? We can Help.
Sign-up for free PowerPoint Tips, PowerPoint Templates, and Presentation Strategies.
- Palette Generator
- Explore Palettes
- Image Picker
- Contrast Checker
- List of Fonts New
- Other tools
- List of colors New
- Browse Gradients
- Create a Gradient
- Make a Gradient Palette
- Color Picker
- Collage Maker
- Image Converter
- Android App
- Figma Plugin
- Chrome Extension
- Instagram Page
The super fast color palettes generator!
Create the perfect palette or get inspired by thousands of beautiful color schemes.
- Created with Sketch.
You're all set!
We updated our Terms and Privacy . Please read them and accept to continue.
- You can save up to 10 palettes
- You can have only 1 project and 1 collection
- You can save up to 5 colors to favorites
- Remove ads and popups to enter the heaven of colors
- Generate palettes with more than 5 colors automatically or with color theory rules
- Save unlimited palettes , colors and gradients, and organize them in projects and collections
- Explore more than 10 million color schemes perfect for any project
- Pro Profile , a new beautiful page to present yourself and showcase your palettes, projects and collections
- Get advanced PDF export options like shades, hues, color blindness, etc.
- Unlock additional tools like the new Palette Visualizer to check your colors on real designs
- Support me as an indie developer
- And more...

Coolors Adobe Extension
Before you cancel your subscription, please share with me what made you cancel today. Your honest feedback will help me improve a lot! Thanks.
Allow the ads
Hey, I'm Fabrizio, the guy behind this website. Please help me to keep most of the site free by allowing ads or consider subscribing to enjoy even more features. Your support truly matters.
I don't care, close popup
How-To Geek
6 ways to create more interactive powerpoint presentations.
Engage your audience with cool, actionable features.
Quick Links
- Add a QR code
- Embed Microsoft Forms (Education or Business Only)
- Embed a Live Web Page
- Add Links and Menus
- Add Clickable Images to Give More Info
- Add a Countdown Timer
We've all been to a presentation where the speaker bores you to death with a mundane PowerPoint presentation. Actually, the speaker could have kept you much more engaged by adding some interactive features to their slideshow. Let's look into some of these options.
1. Add a QR code
Adding a QR code can be particularly useful if you want to direct your audience to an online form, website, or video.
Some websites have in-built ways to create a QR code. For example, on Microsoft Forms , when you click "Collect Responses," you'll see the QR code option via the icon highlighted in the screenshot below. You can either right-click the QR code to copy and paste it into your presentation, or click "Download" to add it to your device gallery to insert the QR code as a picture.
In fact, you can easily add a QR code to take your viewer to any website. On Microsoft Edge, right-click anywhere on a web page where there isn't already a link, and left-click "Create QR Code For This Page."
You can also create QR codes in other browsers, such as Chrome.
You can then copy or download the QR code to use wherever you like in your presentation.
2. Embed Microsoft Forms (Education or Business Only)
If you plan to send your PPT presentation to others—for example, if you're a trainer sending step-by-step instruction presentation, a teacher sending an independent learning task to your students, or a campaigner for your local councilor sending a persuasive PPT to constituents—you might want to embed a quiz, questionnaire, pole, or feedback survey in your presentation.
In PowerPoint, open the "Insert" tab on the ribbon, and in the Forms group, click "Forms". If you cannot see this option, you can add new buttons to the ribbon .
As at April 2024, this feature is only available for those using their work or school account. We're using a Microsoft 365 Personal account in the screenshot below, which is why the Forms icon is grayed out.
Then, a sidebar will appear on the right-hand side of your screen, where you can either choose a form you have already created or opt to craft a new form.
Now, you can share your PPT presentation with others , who can click the fields and submit their responses when they view the presentation.
3. Embed a Live Web Page
You could always screenshot a web page and paste that into your PPT, but that's not a very interactive addition to your presentation. Instead, you can embed a live web page into your PPT so that people with access to your presentation can interact actively with its contents.
To do this, we will need to add an add-in to our PPT account .
Add-ins are not always reliable or secure. Before installing an add-in to your Microsoft account, check that the author is a reputable company, and type the add-in's name into a search engine to read reviews and other users' experiences.
To embed a web page, add the Web Viewer add-in ( this is an add-in created by Microsoft ).
Go to the relevant slide and open the Web Viewer add-in. Then, copy and paste the secure URL into the field box, and remove https:// from the start of the address. In our example, we will add a selector wheel to our slide. Click "Preview" to see a sample of the web page's appearance in your presentation.
This is how ours will look.
When you or someone with access to your presentation views the slideshow, this web page will be live and interactive.
4. Add Links and Menus
As well as moving from one slide to the next through a keyboard action or mouse click, you can create links within your presentation to direct the audience to specific locations.
To create a link, right-click the outline of the clickable object, and click "Link."
In the Insert Hyperlink dialog box, click "Place In This Document," choose the landing destination, and click "OK."
What's more, to make it clear that an object is clickable, you can use action buttons. Open the "Insert" tab on the ribbon, click "Shape," and then choose an appropriate action button. Usefully, PPT will automatically prompt you to add a link to these shapes.
You might also want a menu that displays on every slide. Once you have created the menu, add the links using the method outlined above. Then, select all the items, press Ctrl+C (copy), and then use Ctrl+V to paste them in your other slides.
5. Add Clickable Images to Give More Info
Through PowerPoint's animations, you can give your viewer the power to choose what they see and when they see it. This works nicely whether you're planning to send your presentation to others to run through independently or whether you're presenting in front of a group and want your audience to decide which action they want to take.
Start by creating the objects that will be clickable (trigger) and the items that will appear (pop-up).
Then, select all the pop-ups together. When you click "Animations" on the ribbon and choose an appropriate animation for the effect you want to achieve, this will be applied to all objects you have selected.
The next step is to rename the triggers in your presentation. To do this, open the "Home" tab, and in the Editing group, click "Select", and then "Selection Pane."
With the Selection Pane open, select each trigger on your slide individually, and rename them in the Selection Pane, so that they can be easily linked to in the next step.
Finally, go back to the first pop-up. Open the "Animations" tab, and in the Advanced Animation group, click the "Trigger" drop-down arrow. Then, you can set the item to appear when a trigger is clicked in your presentation.
If you want your item to disappear when the trigger is clicked again, select the pop-up, click "Add Animation" in the Advanced Animation group, choose an Exit animation, and follow the same step to link that animation to the trigger button.
6. Add a Countdown Timer
A great way to get your audience to engage with your PPT presentation is to keep them on edge by adding a countdown timer. Whether you're leading a presentation and want to let your audience stop to discuss a topic, or running an online quiz with time-limit questions, having a countdown timer means your audience will keep their eye on your slide throughout.
To do this, you need to animate text boxes or shapes containing your countdown numbers. Choose and format a shape and type the highest number that your countdown clock will need. In our case, we're creating a 10-second timer.
Now, with your shape selected, open the "Animations" tab on the ribbon and click the animation drop-down arrow. Then, in the Exit menu, click "Disappear."
Open the Animation Pane, and click the drop-down arrow next to the animation you've just added. From there, choose "Timing."
Make sure "On Click" is selected in the Start menu, and change the Delay option to "1 second," before clicking "OK."
Then, with this shape still selected, press Ctrl+C (copy), and then Ctrl+V (paste). In the second box, type 9 . With the Animation Pane still open and this second shape selected, click the drop-down arrow and choose "Timing" again. Change the Start option to "After Previous," and make sure the Delay option is 1 second. Then, click "OK."
We can now use this second shape as our template, as when we copy and paste it again, the animations will also duplicate. With this second shape selected, press Ctrl+C and Ctrl+V, type 8 into the box, and continue to do the same until you get to 0 .
Next, remove the animations from the "0" box, as you don't want this to disappear. To do this, click the shape, and in the Animation Pane drop-down, click "Remove."
You now need to layer them in order. Right-click the box containing number 1, and click "Bring To Front." You will now see that box on the top. Do the same with the other numbers in ascending order.
Finally, you need to align the objects together. Click anywhere on your slide and press Ctrl+A. Then, in the Home tab on the ribbon, click "Arrange." First click "Align Center," and then bring the menu up again, so that you can click "Align Middle."
Press Ctrl+A again to select your timer, and you can then move your timer or copy and paste it elsewhere.
Press F5 to see the presentation in action, and when you get to the slide containing the timer, click anywhere on the slide to see your countdown timer in action!
Now that your PPT presentation is more interactive, make sure you've avoided these eight common presentational mistakes before you present your slides.
- Draft and add content
- Rewrite text
- Chat with Copilot
- Create a summary
- Copilot in Word on mobile devices
- Frequently asked questions
- Create a new presentation
- Add a slide or image
- Summarize your presentation
- Organize your presentation
- Use your organization's branding
- Copilot in PowerPoint for mobile devices
- Draft an Outlook email message
- Summarize an email thread
- Suggested drafts in Outlook
- Email coaching
- Get started with Copilot in Excel
- Identify insights
- Highlight, sort, and filter your data
- Generate formula columns
- Summarize your OneNote notes
- Create a to-do list and tasks
- Create project plans in OneNote

Create a new presentation with Copilot in PowerPoint
Note: This feature is available to customers with a Copilot for Microsoft 365 license or Copilot Pro license.
Create a new presentation in PowerPoint.

Select Send . Copilot will draft a presentation for you!
Edit the presentation to suit your needs, ask Copilot to add a slide , or start over with a new presentation and refine your prompt to include more specifics. For example, "Create a presentation about hybrid meeting best practices that includes examples for team building.”
Create a presentation with a template
Note: This feature is only available to customers with a Copilot for Microsoft 365 (work) license. It is not currently available to customers with a Copilot Pro (home) license.
Copilot can use your existing themes and templates to create a presentation. Learn more about making your presentations look great with Copilot in PowerPoint .

Enter your prompt or select Create presentation from file to create a first draft of your presentation using your theme or template.

Edit the presentation to suit your needs, ask Copilot to add a slide , organize your presentation, or add images.
Create a presentation from a file with Copilot
Note: This feature is only available to customers with a Copilot for Microsoft 365 (work) license. It is not currently available to customers with a Copilot Pro (home) license.

With Copilot in PowerPoint, you can create a presentation from an existing Word document. Point Copilot in PowerPoint to your Word document, and it will generate slides, apply layouts, create speaker notes, and choose a theme for you.

Select the Word document you want from the picker that appears. If you don't see the document you want, start typing any part of the filename to search for it.
Note: If the file picker doesn't appear type a front slash (/) to cause it to pop up.
Best practices when creating a presentation from a Word document
Leverage word styles to help copilot understand the structure of your document.
By using Styles in Word to organize your document, Copilot will better understand your document structure and how to break it up into slides of a presentation. Structure your content under Titles and Headers when appropriate and Copilot will do its best to generate a presentation for you.
Include images that are relevant to your presentation
When creating a presentation, Copilot will try to incorporate the images in your Word document. If you have images that you would like to be brought over to your presentation, be sure to include them in your Word document.
Start with your organization’s template
If your organization uses a standard template, start with this file before creating a presentation with Copilot. Starting with a template will let Copilot know that you would like to retain the presentation’s theme and design. Copilot will use existing layouts to build a presentation for you. Learn more about Making your presentations look great with Copilot in PowerPoint .
Tip: Copilot works best with Word documents that are less than 24 MB.
Welcome to Copilot in PowerPoint
Frequently Asked Questions about Copilot in PowerPoint
Where can I get Microsoft Copilot?
Copilot Lab - Start your Copilot journey

Need more help?
Want more options.
Explore subscription benefits, browse training courses, learn how to secure your device, and more.

Microsoft 365 subscription benefits

Microsoft 365 training

Microsoft security

Accessibility center
Communities help you ask and answer questions, give feedback, and hear from experts with rich knowledge.

Ask the Microsoft Community

Microsoft Tech Community

Windows Insiders
Microsoft 365 Insiders
Find solutions to common problems or get help from a support agent.

Online support
Was this information helpful?
Thank you for your feedback.

Color Me Calm: Uniquely Colorful Strategies to Reduce Stress
Calm your mind and body with these quick and colorful stress-reducing tools..
Posted May 13, 2024 | Reviewed by Jessica Schrader
- What Is Stress?
- Find a therapist to overcome stress
- A common problem voiced by high achievers is how to fit in time for mental and physical rejuvenation.
- The visualization of colors has been found to help calm the mind and body.
- Visualization exercises give us respite from a stressful environment.

High achievers, by nature, often purposefully put themselves in situations where new challenges pop up unexpectedly around every corner. While these challenges are often experienced as exhilarating and motivating, they can also be exhausting and depleting if not balanced by activities that calm the mind and body. However, a common problem voiced by high achievers is how to fit in time for mental and physical rejuvenation with such busy schedules.
In past PT posts, I've strongly encouraged scheduling stress reduction activities directly into your calendar to prevent the harmful effects of chronic stress and eventual burnout . While I continue to encourage these very important career - and life-saving strategies, there also are effective stress-relieving exercises that you can do during a quick break or even while at your desk to reduce mental and physical tension and give you the extra boost you need to get you through a hectic, stress-filled day.
Here are three uniquely colorful ones...
For each of these exercises:
- Find a comfortable place to sit, preferably with your back supported by a chair or wall.
- Close your eyes, or if you prefer, focus on a spot across from or below you.
- Relax and release any obvious tension you feel in your body.
- Take three deep breaths, drawing air in through your nose to fill your lungs and releasing it through your mouth, before starting the visualization .

Color Me Calm
The visualization of colors has been found to help calm the mind and body without necessarily eliciting any associated, distracting thoughts (Professional Quality of Life). This simple visualization exercise begins with red and moves through the color spectrum. However, if a particular color is a trigger or unsettling to you, simply skip that color. On the other hand, if you find a specific color especially calming, you may want to spend more time with it.
Begin by visualizing the color red. Once you get that image settled into your mind, transition to the many different shades of red (dark, light, bright, pale); then choose your favorite shade and allow it to circulate through your mind until your mind is completely immersed in it. Slowly transition from red to orange, again visualizing it in its many hues, then settle on your favorite shade and let it fill your mind. Continue this exercise in the same manner, moving from orange, to yellow, to green, to blue, to purple, then slowly allow the purple to fade to a clean white. As you continue to breathe deeply, visualize the white spreading throughout your entire body, giving it the power to cleanse away any lingering tension or negativity and replace it with calm, positive energy. When you're ready, finish with three deep breaths, open your eyes (or end your focal point), and give yourself a moment to reorient to your actual space while maintaining a relaxed vibe for the remainder of your day.

Light, Bright, and White
Often called white light or protective light visualization, this visualization is used as a tension-reducing shield, often against feelings of vulnerability, fear , pain, or even trauma . Different guides for this visualization provide different starting points on the body, including the head, feet, or stomach.
Wherever you choose to start (I'll use the feet for this example), begin by imagining a white light of strong, positive energy beginning in the arches of your feet. With each deep breath, imagine the light spreading through your toes, circulating back up through your feet, into your ankles, and up your legs, removing all of the negative energy as it moves through your body. As the light moves into your upper body, imagine breathing in the light, allowing it to grow and strengthen as it moves into your upper chest, neck, face, then head. When it enters your head, imagine the energized light washing through your mind, cleansing it of negative thoughts and energy. When that's done, visualize that clean white light leaving through the top of your head and creating an impenetrable, protective shield that surrounds your entire body, creating a barrier to negative energy and providing you with a bubble in which you can breathe in and enjoy the peaceful, calm, and powerful energy you've created. When ready, take three deep breaths, open your eyes (or end your focal point), and keep this imagined shield as your protection from negative energy throughout the rest of your day.

Take a Walk on the Wild Side
This visualization is a good way to refresh and reinvigorate a depleted body and mind. Start by choosing a visual location that you find to be especially peaceful, beautiful, or calming. The selection of this location is uniquely personal. For some, it may be a body of water; for others, it may be the mountains or a forest; or it may be a visual memory of a place that has meaning only to you. However, to get the full benefit of this exercise, it should be a peace-inducing place that you can mentally move around and explore.
Once you select the location, imagine yourself in that place. Use all of your senses to experience it. If it's a place in nature, experience how the earth feels under your feet. What sounds do your feet make as you walk across it? What other sounds do you hear? Birds singing, waves crashing on the shoreline, wind passing through leaves on the trees? If it's sunny, imagine the sunshine gently warming your skin; if it's dark, feel the pleasant coolness on your skin. As you breathe in, focus on the smells surrounding you, whether it's the fresh clean air of the mountains; the scent of rain in a forest; or the smell of something delicious baking in the oven. Do you have any particular tastes in your mouth, such as salt from the ocean or the familiar scent of someone you love? As you slowly move through the visual with all of your senses, focus on the peacefulness of the setting, then visualize your worries, tension, and stress falling behind you and allow yourself to experience the lightness of that feeling. Then focus on the beautiful mixtures of colors and textures surrounding you—the sky, earth, rocks, plants, leaves, water, animals—bringing all of these sensory experiences together so that you feel fully supported and at peace in this location. Then locate the specific place or thing that you love most about the space and sit next to it, using all of your senses to notice every detail you can about it. Stay as long as you want in this safe and protected space, then when you're ready, take three deep breaths, slowly open your eyes (or end your focal point), and give yourself a moment to orient back to your actual location while keeping that sense of safety and peacefulness with you throughout the remainder of your day.

While the three visualizations I selected for this post were purposefully chosen to be colorful, any type of calming visualization exercise should do the trick because the purpose of visualization is to break the vicious cycle of tension in our bodies leading to that tension being received by our brains and experienced as mental stress
Because visualization exercises give us respite from a stressful environment, they can be especially effective when our physical surroundings are contributing to our feelings of stress. So the next time you're feeling the pressure of your high-achieving spaces and places, try these quick and easy tension reducers to get you through the challenges that often lead to high stress levels and eventual burnout.
Professional Quality of Life. (Not dated.) Visualization. Visualization | ProQOL

Sherrie Bourg Carter, Psy.D. , psychologist and author of "High Octane Women: How Superachievers Can Avoid Burnout," specializes in the area of women and stress.
- Find a Therapist
- Find a Treatment Center
- Find a Psychiatrist
- Find a Support Group
- Find Online Therapy
- United States
- Brooklyn, NY
- Chicago, IL
- Houston, TX
- Los Angeles, CA
- New York, NY
- Portland, OR
- San Diego, CA
- San Francisco, CA
- Seattle, WA
- Washington, DC
- Asperger's
- Bipolar Disorder
- Chronic Pain
- Eating Disorders
- Passive Aggression
- Personality
- Goal Setting
- Positive Psychology
- Stopping Smoking
- Low Sexual Desire
- Relationships
- Child Development
- Self Tests NEW
- Therapy Center
- Diagnosis Dictionary
- Types of Therapy

At any moment, someone’s aggravating behavior or our own bad luck can set us off on an emotional spiral that threatens to derail our entire day. Here’s how we can face our triggers with less reactivity so that we can get on with our lives.
- Emotional Intelligence
- Gaslighting
- Affective Forecasting
- Neuroscience
- Enhance your image with color balance adjustments
- Photoshop User Guide
- Dream it. Make it.
- What's new in Photoshop
- Edit your first photo
- Create documents
- Photoshop | Common Questions
- Photoshop system requirements
- Get to know Photoshop
- Work with Illustrator artwork in Photoshop
- Work with Photoshop files in InDesign
- Substance 3D Materials for Photoshop
- Use the Capture in-app extension in Photoshop
- Photoshop on the iPad | Common questions
- Get to know the workspace
- System requirements | Photoshop on the iPad
- Create, open, and export documents
- Work with layers
- Draw and paint with brushes
- Make selections and add masks
- Retouch your composites
- Work with adjustment layers
- Adjust the tonality of your composite with Curves
- Apply transform operations
- Crop and rotate your composites
- Rotate, pan, zoom, and reset the canvas
- Work with Type layers
- Work with Photoshop and Lightroom
- Get missing fonts in Photoshop on the iPad
- Japanese Text in Photoshop on the iPad
- Manage app settings
- Touch shortcuts and gestures
- Keyboard shortcuts
- Edit your image size
- Livestream as you create in Photoshop on the iPad
- Correct imperfections with the Healing Brush
- Create brushes in Capture and use them in Photoshop on the iPad
- Work with Camera Raw files
- Create and work with Smart Objects
- Adjust exposure in your images with Dodge and Burn
- Auto adjustment commands in Photoshop on the iPad
- Smudge areas in your images with Photoshop on the iPad
- Saturate or desaturate your images using Sponge tool
- Content aware fill for iPad
- Common questions
- System requirements
- Supported file types
- Introduction to the workspace
- Open and work with cloud documents
- Generative AI features
- Basic concepts of editing
- Quick Actions
- Retouch images and remove imperfections
- Make quick selections
- Image improvements with Adjustment Layers
- Move, transform, and crop images
- Draw and paint
- Work with anyone on the web
- Generate Image
- Generate Background
- Reference Image
- Get started with Creative Cloud Beta apps
- Photoshop (beta) on the desktop
- Generate image with descriptive text prompts
- Generate background with descriptive text prompts
- Common questions on generative AI in Photoshop
- Generative Fill in Photoshop on the desktop
- Generative Expand in Photoshop on the desktop
- Generative Fill in Photoshop on the iPad
- Generative Expand in Photoshop on the iPad
- Generative AI features in Photoshop on the web
- Content credentials in Photoshop
- Identity and provenance for NFTs
- Connect accounts for creative attribution
- Photoshop cloud documents | Common questions
- Photoshop cloud documents | Workflow questions
- Manage and work with cloud documents in Photoshop
- Upgrade cloud storage for Photoshop
- Unable to create or save a cloud document
- Solve Photoshop cloud document errors
- Collect cloud document sync logs
- Invite others to edit your cloud documents
- Share files and comment in-app
- Workspace basics
- Preferences
- Learn faster with the Photoshop Discover Panel
- Place files
- Default keyboard shortcuts
- Customize keyboard shortcuts
- Tool galleries
- Performance preferences
- Grid and guides
- Touch gestures
- Use the Touch Bar with Photoshop
- Touch capabilities and customizable workspaces
- Technology previews
- Metadata and notes
- Place Photoshop images in other applications
- Show or hide non-printing Extras
- Specify columns for an image
- Undo and history
- Panels and menus
- Position elements with snapping
- Position with the Ruler tool
- Photoshop for design
- Device Preview
- Copy CSS from layers
- Slice web pages
- HTML options for slices
- Modify slice layout
- Work with web graphics
- Create web photo galleries
- How to resize images
- Work with raster and vector images
- Image size and resolution
- Acquire images from cameras and scanners
- Create, open, and import images
- View images
- Invalid JPEG Marker error | Opening images
- Viewing multiple images
- Customize color pickers and swatches
- High dynamic range images
- Match colors in your image
- Convert between color modes
- Color modes
- Erase parts of an image
- Blending modes
- Choose colors
- Customize indexed color tables
- Image information
- Distort filters are unavailable
- About color
- Color and monochrome adjustments using channels
- Choose colors in the Color and Swatches panels
- Color mode or Image mode
- Add a conditional mode change to an action
- Add swatches from HTML CSS and SVG
- Bit depth and preferences
- Layer basics
- Nondestructive editing
- Create and manage layers and groups
- Select, group, and link layers
- Place images into frames
- Layer opacity and blending
- Mask layers
- Apply Smart Filters
- Layer comps
- Move, stack, and lock layers
- Mask layers with vector masks
- Manage layers and groups
- Layer effects and styles
- Edit layer masks
- Extract assets
- Reveal layers with clipping masks
- Generate image assets from layers
- Work with Smart Objects
- Combine multiple images into a group portrait
- Combine images with Auto-Blend Layers
- Align and distribute layers
- Load selections from a layer or layer mask's boundaries
- Knockout to reveal content from other layers
- Get started with selections
- Make selections in your composite
- Select and Mask workspace
- Select with the marquee tools
- Select with the lasso tools
- Adjust pixel selections
- Move, copy, and delete selected pixels
- Create a temporary quick mask
- Select a color range in an image
- Convert between paths and selection borders
- Channel basics
- Save selections and alpha channel masks
- Select the image areas in focus
- Duplicate, split, and merge channels
- Channel calculations
- Replace object colors
- Perspective warp
- Reduce camera shake blurring
- Healing brush examples
- Export color lookup tables
- Adjust image sharpness and blur
- Understand color adjustments
- Apply a Brightness/Contrast adjustment
- Adjust shadow and highlight detail
- Levels adjustment
- Adjust hue and saturation
- Adjust vibrance
- Adjust color saturation in image areas
- Make quick tonal adjustments
- Apply special color effects to images
- View histograms and pixel values
- Crop and straighten photos
- Convert a color image to black and white
- Adjustment and fill layers
- Curves adjustment
- Target images for press
- Adjust color and tone with Levels and Curves eyedroppers
- Adjust HDR exposure and toning
- Dodge or burn image areas
- Make selective color adjustments
- Camera Raw system requirements
- What's new in Camera Raw
- Introduction to Camera Raw
- Create panoramas
- Supported lenses
- Vignette, grain, and dehaze effects in Camera Raw
- Automatic perspective correction in Camera Raw
- Radial Filter in Camera Raw
- Manage Camera Raw settings
- Open, process, and save images in Camera Raw
- Repair images with the Enhanced Spot Removal tool in Camera Raw
- Rotate, crop, and adjust images
- Adjust color rendering in Camera Raw
- Process versions in Camera Raw
- Make local adjustments in Camera Raw
- Remove objects from your photos with Content-Aware Fill
- Content-Aware Patch and Move
- Retouch and repair photos
- Correct image distortion and noise
- Basic troubleshooting steps to fix most issues
- Replace sky in your images
- Transform objects
- Adjust crop, rotation, and canvas size
- How to crop and straighten photos
- Create and edit panoramic images
- Warp images, shapes, and paths
- Vanishing Point
- Content-aware scaling
- Transform images, shapes, and paths
- Paint symmetrical patterns
- Draw rectangles and modify stroke options
- About drawing
- Draw and edit shapes
- Painting tools
- Create and modify brushes
- Add color to paths
- Paint with the Mixer Brush
- Brush presets
- Gradient interpolation
- Fill and stroke selections, layers, and paths
- Draw with the Pen tools
- Create patterns
- Generate a pattern using the Pattern Maker
- Manage paths
- Manage pattern libraries and presets
- Draw or paint with a graphics tablet
- Create textured brushes
- Add dynamic elements to brushes
- Paint stylized strokes with the Art History Brush
- Paint with a pattern
- Sync presets on multiple devices
- Migrate presets, actions, and settings
- Add and edit the text
- Unified Text Engine
- Work with OpenType SVG fonts
- Format characters
- Format paragraphs
- How to create type effects
- Line and character spacing
- Arabic and Hebrew type
- Troubleshoot fonts
- Create type
- Use the Blur Gallery
- Filter basics
- Filter effects reference
- Add Lighting Effects
- Use the Adaptive Wide Angle filter
- Use the Oil Paint filter
- Use the Liquify filter
- Apply specific filters
- Smudge image areas
- Save your files in Photoshop
- Export your files in Photoshop
- Supported file formats
- Save files in graphics formats
- Move designs between Photoshop and Illustrator
- Save and export video and animations
- Save PDF files
- Digimarc copyright protection
- Understanding color management
- Keeping colors consistent
- Color settings
- Work with color profiles
- Color-managing documents for online viewing
- Color-managing documents when printing
- Color-managing imported images
- Proofing colors
- Video editing in Photoshop
- Edit video and animation layers
- Video and animation overview
- Preview video and animations
- Paint frames in video layers
- Import video files and image sequences
- Create frame animations
- Creative Cloud 3D Animation (Preview)
- Create timeline animations
- Create images for video
- Print 3D objects
- Print from Photoshop
- Print with color management
- Contact Sheets and PDF Presentations
- Print photos in a picture package layout
- Print spot colors
- Print images to a commercial printing press
- Improve color prints from Photoshop
- Troubleshoot printing problems | Photoshop
- Creating actions
- Create data-driven graphics
- Process a batch of files
- Play and manage actions
- Add conditional actions
- About actions and the Actions panel
- Record tools in actions
- Photoshop UI toolkit for plug-ins and scripts
- Fixed issues
- Known issues
- Optimize Photoshop performance
- Basic troubleshooting
- Troubleshoot crash or freeze
- Troubleshoot program errors
- Troubleshoot scratch disk full errors
- Troubleshoot GPU and graphics driver issues
- Find missing tools
- Photoshop 3D | Common questions around discontinued features
Learn how to easily adjust the hues and tones of your Photoshop document using the Color Balance and Photo Filter adjustments.
Color balance can be used to correct color imperfections in your image. You can also use color balance to create dramatic effects by changing the overall mixture of colors used in your composite. Photo Filter is another option that lets you apply a hue adjustment to your image. Photo Filter adjustments mimic the technique of placing a colored filter in front of your camera lens to adjust the color balance and temperature of the light transmitted through the lens and exposing the film.
Applying both Color Balance and Photo Filter as adjustment layers is a more flexible method to work with them because it gives you the ability to readjust the settings, creates a layer mask to affect a part of an image, and protects the original image from direct changes.
Apply color balance adjustments
In Photoshop, you can access the color balance adjustment option from any of the following locations:
- Choose Layer > New Adjustment Layer > Color Balance . Click OK in the New Layer dialog box.
- You can also choose Image > Adjustments > Color Balance . However, this method applies destructive adjustments to the image layer and discards image information due to which you cannot restore the original image.
Once you select the color balance option, do the following:
In the Properties panel that opens, select any of the Tone balance options— Shadows, Midtones, or Highlights to select the tonal range in which you want to focus your edits.

(Optional) Select Preserve Luminosity to prevent changing the luminosity values in the image while changing the color. By default, this option is enabled to maintain the overall tonal balance in your image.
Move the Cyan/Red, Magenta/Green, or Yellow/Blue slider toward a color that you want to add to the image; drag the slider away from a color that you want to subtract from the image. The values displayed above the sliders, show the color changes for red, green, and blue channels. These values can range from ‑100 to +100. You can directly view the adjustments being applied to your image while moving the sliders.
Change color balance using Photo Filter
You can access the Photo Filter option from any of the following locations:
- Choose Layer > New Adjustment Layer > Photo Filter . Click OK in the New Layer dialog box.
- You can also choose Image > Adjustments > Photo Filter . However, this method applies destructive adjustments to the image layer and discards image information due to which you cannot restore the original image.
Once you select the Photo Filter option, do the following:
In the Properties panel that opens, you can either choose a preset filter or apply a custom color filter:
- Filter : For a preset filter, select the Filter option and choose one of the presets from the drop-down list.
- Color : For a custom filter, select the Color option. Click the color square, and use the Adobe Color Picker to specify a color for a custom color filter.

To adjust the amount of color applied to the image, use the Density slider, or manually enter a percentage in the Density box. A higher density results in a stronger color adjustment.
Enable Preview to view your edits on your image. Click OK to apply changes and Cancel to exit the Photo Filter dialog.

More like this
- Making quick tonal adjustments
- Adjusting image color and tone
- Enhance or correct colors in your photos
Get help faster and easier
Quick links
Legal Notices | Online Privacy Policy
Share this page
Language Navigation
- Share full article
Advertisement
Supported by
How to Observe the Northern Lights This Weekend
The Space Weather Prediction Center said solar activity would be high again on Saturday.
Northern Lights Glow in the Sky Amid Solar Storm
Powerful solar flare activity made the aurora borealis visible unusually far south..
[Laughing] Holy moly. I know. This — I thought it would just be over on the horizon a little — Behind us, too. Yeah. A little green on the horizon. Nothing like this. This is — This is like, ‘Oh, my god.’ Everywhere.

By Claire Moses
Keep an eye on the skies on Saturday night for what could be another dazzling display of nature — or not, depending on your location and weather conditions.
An unusual amount of solar flare activity means that the aurora borealis, or the northern lights, could continue to appear over the weekend.
The solar storm was a level 5 on Friday, which gave some star gazers a clear view of streaks of green, purple and red that arced across the skies. Those conditions are expected to continue, Mike Bettwy, the operations chief of the Space Weather Prediction Center, said on Saturday.
“It should be fairly similar to what we saw last night, maybe not as widespread but fairly close,” Mr. Bettwy said.
“Depending on how everything evolves,” he added, “tomorrow night might actually be better than tonight” for views of the aurora.
In areas with clear skies, the display on Sunday could be similar to what people witnessed on Friday.
If you’re in a place with a lot of bright lights — like a city — it’s going to be hard to see anything. And then there are other complications, like the weather.
Two weather systems on Saturday night could impair viewing of the solar display, said Bryan Jackson, a forecaster at the Weather Prediction Center.
The Northeast is likely to be overcast because of a cloud system that could stretch from the Midwest and center over Pennsylvania. Cloud coverage might also extend as far as Maine, with the potential to clear around New Hampshire.
“This event is strong enough that the Northeast United States pretty much universally has a good shot at seeing it,” Mr. Bettwy said. “It’s just a matter of making sure that the cloud cover is absent.”
A second storm system, which was predicted to produce a fair amount of rain and cloud coverage, is possible over the Southwest.
Mr. Jackson said Michigan was likely to have clear skies between waves of rain. Other regions of the country could have clear views, too.
“In Seattle, it was pretty clear last night and it looks to be pretty clear again,” Mr. Jackson said on Saturday. “Portions of the southern Rockies, portions of the southern Plains are not overcast, but not completely clear either.”
The lights were particularly brilliant over England on Friday, and images of the solar show awed onlookers in parts of Maine and Massachusetts.
A tip: If you are in a clear area, even south of where the aurora is forecast, snap a picture or record a video with your cellphone.
The sensor on the camera is more sensitive to the wavelengths produced by the aurora and may produce an image you can’t see with the naked eye.
Why is this happening?
A severe solar storm is brewing.
The National Oceanic and Atmospheric Administration’s Space Weather Prediction Center on Friday issued a rare warning after a solar outburst reached Earth.
As nuclear reactions occur on the sun, it routinely expels material from its surface.
Officials said that the solar activity could potentially cause electrical outages or interfere with navigation and communication systems.
When is this happening?
The expelled material from the sun could reach Earth’s atmosphere by Friday afternoon or evening, officials said.
“What we’re expecting over the next couple of days should be more significant than what we’ve seen, certainly so far,” Mike Bettwy, the operations chief at NOAA’s Space Weather Prediction Center, said at a news conference on Friday.
What’s flaring up?
The Space Weather Prediction Center said on Friday night that we were experiencing an extreme solar storm, a level 5 , up from a level 4 earlier in the day .
The last extreme event happened in October 2003 and resulted in power failures in Sweden and damaged transformers in South Africa, the center said.
The current storm is caused by a cluster of sunspots — dark, cool regions on the solar surface. The cluster is flaring and ejecting material every six to 12 hours.
“We anticipate that we’re going to get one shock after another through the weekend,” said Brent Gordon, chief of the space weather services branch at NOAA’s Space Weather Prediction Center.
Katrina Miller , Emmett Lindner and Judson Jones contributed reporting.
Claire Moses is a Times reporter in London, focused on coverage of breaking and trending news. More about Claire Moses
What’s Up in Space and Astronomy
Keep track of things going on in our solar system and all around the universe..
Never miss an eclipse, a meteor shower, a rocket launch or any other 2024 event that’s out of this world with our space and astronomy calendar .
A dramatic blast from the sun set off the highest-level geomagnetic storm in Earth’s atmosphere, making the northern lights visible around the world .
With the help of Google Cloud, scientists who hunt killer asteroids churned through hundreds of thousands of images of the night sky to reveal 27,500 overlooked space rocks in the solar system .
A celestial image, an Impressionistic swirl of color in the center of the Milky Way, represents a first step toward understanding the role of magnetic fields in the cycle of stellar death and rebirth.
Scientists may have discovered a major flaw in their understanding of dark energy, a mysterious cosmic force . That could be good news for the fate of the universe.
Is Pluto a planet? And what is a planet, anyway? Test your knowledge here .

IMAGES
VIDEO
COMMENTS
Make Presentations With Premium Templates, Tools & More On Canva. Design Easily, Share Instantly, Collaborate Seamlessly. Create A Free Canva Account Today.
Download the Colorful Theme presentation for PowerPoint or Google Slides and start impressing your audience with a creative and original design. Slidesgo templates like this one here offer the possibility to convey a concept, idea or topic in a clear, concise and visual way, by using different graphic resources. ...
Find the Design tab, then select Variants, Colors, Customize Colors.You can then choose from 12 featured theme colors. To locate the exact shade you want, select More Colors.Once you make your selection, the basic design and layout of your presentation will stay the same but the elements will change their tone.
Magenta or fuchsia is a mixed warm/cool color. It is a playful color that can be sophisticated when paired with dark colors. Use magenta as your main presentation color to invoke female charm and project a casual and light-heartedness style. In contrast with black, it attracts attention. Magenta templates.
Create your own stunning presentation design for free with Canva's impressively easy to use online presentation maker. ... Experiment with different backgrounds, color schemes, fonts, animations, and effects. Save and present. Save and download your presentation as PNG, JPEG, PDF, or PPTX files. Share your work with colleagues and collaborate ...
Popsphere is a colorful Google Slides theme that comes with a set of vibrant and creative slides. The pop art-style design used in this template makes it a great choice for giving a fun and entertaining look to your presentations. The template includes 30 unique slides with fully customizable shapes, colors, fonts, and more.
Spice up your art project presentations with this free template for Google Slides and PowerPoint. This free downloadable template is bursting with colorful illustrations of paint, brushes, yarn, and all the crafting supplies you could ask for. Perfect to present your next art project. And since this template is 100% […]
Professional with a fresh touch color combination. If the topic of your presentation is meant to build trust or confidence, to calm your audience or to deliver important — perhaps serious — news, then blue is the color for you. The bright green color balances the palette, creating a fresh feel. Color codes: #6B90B2 · #1B558E · #CCD64D.
An analogous color scheme consists of three colors that are one next to each other in the color wheel. This makes for a really balanced and harmonious color scheme. PowerPoint presentations with this kind of color palette will probably look very relaxed and easy in the eyes. #4. Triadic PowerPoint Color Palette.
Slidesgo is a website that offers you hundreds of free Google Slides themes and PowerPoint templates for any purpose. You can browse by categories, themes, backgrounds, or colors to find the perfect design for your presentations. Whether you need to teach, pitch, or inspire, Slidesgo has you covered.
Choose a design from our presentation templates or create your own from scratch. Customize your presentation with colors, fonts, and key information. Add animations, videos, images, illustrations. Use assets and other media content from your Brand Kit (Pro) to stay consistent with your business or school brand.
Colors, quirky designs, and typographies were made to capture a child's attention. And that's exactly what you can expect with this fun PPT theme. The aptly named Tutor PowerPoint Template helps students stay focused on the points you're trying to make. 7. MOTIFE (DARK) - Colorful Presentation Template.
Use our free online presentation maker to create more polished presentations that are easy and quick to read. Make an impact starting today. ... Apply a color scheme to all your slides with one click. Add animation effects, transitions, interactivity, pop-ups, rollovers and third-party content such as live websites and social media feeds ...
46 templates. Travel. 26 templates. Workshop. 4 templates. colorful Powerpoint templates and Google Slides themes -Slidego.
Fonts have very different personalities and emotional impacts, so make sure your font matches the tone, purpose, and content of your presentation. 6. Stick to 30pt Font or Larger. Many experts agree that your font size for a PowerPoint presentation should be at least 30pt. Sticking to this guideline ensures your text is readable.
98 Use bright fun colors. Why create a bland presentation when you can make it fun and colorful instead? Creative color palettes can include up to six different colors which look great together. Use shapes, cut-outs, color blocks, swashes, anything your heart desires. This technique is for letting go and being creatively free with color.
This trend can be applied to PowerPOint presentations as well. Use a blue-to-green gradient for a soft and harmonious color scheme that won't get in the way of content. Use each hue alone for accents and informational divots throughout the presentation design. 22. Black and White.
Please Watch : "PowerPoint Template Bundle ( Intro, Kinetic Typography, Slide Show, Templates) - Ultimate Collection" https://www.youtube.com/watch?v=d9FFo7Q...
Green stimulates interaction. It's a friendly color that's great for warmth and emotion. Green is commonly used in PowerPoint presentations for trainers, educators, and others whose presentations are intended to generate discussion. It's also a great color for environmental and earth-oriented discussions.
The super fast color palettes generator! The super. fast. color palettes generator! Create the perfect palette or get inspired by thousands of beautiful color schemes. Start the generator! Explore trending palettes. Create, browse and save palettes on the go.
Yellow. As with several of the colors above, we borrow our perception of yellow from nature. The sun, sunflowers, summer and golden plains — yellow occupies the place in our brain reserved for joy, optimism and fun.. If you want your presentation to have a warm, happy and upbeat feel, try making yellow your focus color, just make sure you choose an appropriate background color to make it pop ...
Engage your audience with cool, actionable features. 2. Embed Microsoft Forms (Education or Business Only) If you plan to send your PPT presentation to others—for example, if you're a trainer sending step-by-step instruction presentation, a teacher sending an independent learning task to your students, or a campaigner for your local councilor sending a persuasive PPT to constituents—you ...
Edit the presentation to suit your needs, ask Copilot to add a slide, or start over with a new presentation and refine your prompt to include more specifics.For example, "Create a presentation about hybrid meeting best practices that includes examples for team building." Create a presentation with a template
Libre Baskerville is a timeless font choice that never goes out of style and adds a sleek touch to any presentation you need to create. Presentation Font #10: Muli. Muli is a versatile font that looks professional in both headings and body copy. As a sans-serif font, it's bottom-heavy, so it sits well on the line, giving a sense of control.
Alternatively, you can start with a blank template and create a base map for a geographic area you want. Once you've added all the elements, labels, text, and colors, save and download the design in PNG, JPEG, or PDF format. You can then add them into other Canva designs like infographics, websites, presentations, printable flyers, and more.
The visualization of colors has been found to help calm the mind and body without necessarily eliciting any associated, distracting thoughts (Professional Quality of Life). This simple ...
In Photoshop, you can access the color balance adjustment option from any of the following locations: In the Adjustments panel, click the Color Balance () icon. Choose Layer > New Adjustment Layer > Color Balance.Click OK in the New Layer dialog box. In the Layers panel, click Create new fill or adjustment layer icon.Select Color Balance from the context menu options.
A celestial image, an Impressionistic swirl of color in the center of the Milky Way, represents a first step toward understanding the role of magnetic fields in the cycle of stellar death and rebirth.