How to Add Text-to-Speech in PowerPoint: A Step-by-Step Guide
Adding text-to-speech to PowerPoint presentations is a nifty feature that allows your slides to be more accessible and engaging. Simply go to the ‘Insert’ tab, select ‘Audio’ and then ‘Text-to-Speech’ to add a spoken version of your text. You can choose from different voices and adjust the speed to suit your needs.
Once you’ve added text-to-speech to your PowerPoint, your slides will now have an audio feature that reads the text aloud to your audience. This is especially useful for those who may have difficulty reading or for presentations that will be viewed without a presenter.

Introduction
Talking about presentations, have you ever thought of making your PowerPoint slides talk? Literally! In this digitized era, accessibility is key, and one way to enhance your PowerPoint presentations is by adding text-to-speech (TTS). TTS is an assistive technology that reads digital text aloud, and it’s a game-changer for creating inclusive content. It’s beneficial for individuals with visual impairments, reading difficulties, or those who prefer auditory learning. Plus, it’s a fantastic way to give your presentation a voice when you can’t be there in person.
But why is this important? Well, think about it. We live in a world where content is consumed in various ways. By adding TTS to your PowerPoint presentations, you’re making sure that your content is accessible to a wider audience. This feature is not just for those with disabilities; it’s for everyone. It’s for the multitasker who listens to your presentation while doing something else, or the non-native speaker who benefits from hearing the pronunciation of words. It’s for the educator who wants to provide different ways for students to engage with material, or the professional who wants to add a touch of innovation to their slides. So, let’s dive in and learn how to give your PowerPoint presentations their own voice!
Step by Step Tutorial: How to Add Text-to-Speech in PowerPoint
Before we get into the nitty-gritty, understand that by following these steps, you’ll be able to add audio to your PowerPoint slides that will read the text you select. This will not only make your slides more dynamic but also more inclusive.
Step 1: Open PowerPoint and select the slide
Open your PowerPoint presentation and click on the slide where you want to add text-to-speech.
Choosing the right slide is crucial because the TTS audio will be associated with that particular slide. If you have a lot of text, consider breaking it up across multiple slides to make it easier for your audience to follow along.
Step 2: Go to the ‘Insert’ tab
Navigate to the ‘Insert’ tab on the PowerPoint ribbon, which is at the top of the screen.
The ‘Insert’ tab is where the magic happens. It’s where you can add all sorts of elements to your slides, from images to videos, and yes, TTS audio.
Step 3: Select ‘Audio’ then ‘Text-to-Speech’
Click on ‘Audio’ in the media section of the tab, and then choose ‘Text-to-Speech’ from the dropdown menu.
By selecting ‘Text-to-Speech,’ you’re telling PowerPoint that you want to convert your selected text into spoken words. It’s pretty cool!
Step 4: Highlight the text you want to read aloud
Once the TTS window opens, highlight the text on the slide that you want to convert to speech.
Be selective with the text you choose. Remember, you want your TTS to complement your presentation, not dominate it.
Step 5: Choose the voice and speed
In the TTS window, select the voice and speed you want for the audio. You can preview it to make sure it sounds just right.
This is where you can personalize the TTS feature to match the tone and pace of your presentation. Play around with the different options to find the perfect fit.
Step 6: Insert the audio
After you’re satisfied with the TTS, click ‘Insert’ and the audio will be added to your slide.
Voilà! You’ve now added a voice to your PowerPoint slide. You can move the audio icon around and hide it behind images or off the slide if you prefer a cleaner look.
Additional Information
When it comes to adding text-to-speech in PowerPoint, there are a few additional tips and insights that can enhance your experience. First off, not all versions of PowerPoint have the TTS feature built-in. If you’re using an older version, you might need to upgrade or find a third-party TTS plugin. Also, consider the language and clarity of your text. Since TTS reads exactly what’s written, ensure your text is clear, concise, and free of jargon that might confuse the TTS software.
Furthermore, practice good design principles when using TTS. Since the audio will draw attention to the text, make sure it’s easy to read and visually appealing. Use bullet points, short sentences, and avoid cluttering the slide with too much information. Remember, the goal is to enhance your presentation, not overwhelm your audience.
Lastly, always test your TTS before presenting. This will help you catch any errors, adjust the volume, and ensure the pacing is right. Consider the environment where your presentation will be viewed. Will there be noise interference? Will the audience have headphones? All these factors can affect how well your TTS is received. By paying attention to these details, you ensure that your message is heard loud and clear.
- Open PowerPoint and select the slide.
- Go to the ‘Insert’ tab.
- Select ‘Audio’ then ‘Text-to-Speech’.
- Highlight the text for TTS.
- Choose the voice and speed.
- Insert the audio into your slide.
Frequently Asked Questions
Can i customize the voice in text-to-speech.
Yes, you can choose from different voices provided by PowerPoint to find one that suits your presentation.
What if my PowerPoint version doesn’t have text-to-speech?
You may need to upgrade to a newer version or find a third-party TTS plugin compatible with PowerPoint.
Can I adjust the speed of the text-to-speech?
Absolutely, you have control over how fast or slow the TTS reads your text.
Will text-to-speech work with any text on my slide?
TTS will read any text that you highlight and choose to convert. However, keep in mind any limitations in text length.
Is there a way to test the text-to-speech before presenting?
Yes, you can preview the TTS in PowerPoint and make adjustments as needed before finalizing your presentation.
PowerPoint has come a long way, and with the text-to-speech feature, it’s making strides in accessibility and versatility. Whether you’re an educator, professional, or just someone who loves to create dynamic presentations, adding TTS is a step towards making your content more inclusive and engaging.
Remember, the goal is to communicate effectively, and by giving your slides a voice, you’re ensuring that your message is not just seen but also heard. So, go ahead, explore this feature, and let your PowerPoint presentations speak for themselves!

Matthew Burleigh has been writing tech tutorials since 2008. His writing has appeared on dozens of different websites and been read over 50 million times.
After receiving his Bachelor’s and Master’s degrees in Computer Science he spent several years working in IT management for small businesses. However, he now works full time writing content online and creating websites.
His main writing topics include iPhones, Microsoft Office, Google Apps, Android, and Photoshop, but he has also written about many other tech topics as well.
Read his full bio here.
Share this:
Join our free newsletter.
Featured guides and deals
You may opt out at any time. Read our Privacy Policy
Related posts:
- How to Save Powerpoint as PDF with Notes
- How to Set Time for Slides in Powerpoint
- Can I Convert My Powerpoint to Google Slides?
- How to Drag Slides From One PowerPoint to Another: A Step-by-Step Guide
- How to Add Page Numbers in Powerpoint 2010
- How to Unhide a Slide in Powerpoint 2013
- How to Create a Speech Bubble in Photoshop CS5
- How to Make a Powerpoint Slide Vertical in Powerpoint 2013
- How to Insert Text Box in Google Docs
- How to Delete a Slide in Powerpoint 2010
- How to Insert Slides from Another Presentation in Powerpoint 2010
- How to Loop a Slideshow on Powerpoint 2013
- How to Insert Check Mark in Powerpoint for Office 365
- How to Hide a Slide in Powerpoint 2010
- How to Change the Font on All Slides in Google Slides
- How to Rotate a Slide in PowerPoint: A Step-by-Step Guide
- How to Delete Multiple Slides in Google Slides
- How to End Powerpoint on Last Slide in Powerpoint 2010
- How to Change Line Spacing in Powerpoint for Every Slide at Once
- How to Make Curved Text in Powerpoint 2013
How to Use PowerPoint Speak to Read Text Aloud
Microsoft PowerPoint has a built-in text-to-speech feature called Speak, which lets you read text out loud. Here's how to use it.
With PowerPoint presentations, it's usually you, or an audio or video clip, doing all the talking. But what if you want to give your voice a much-needed break without interrupting the presentation?
Microsoft PowerPoint has a built-in but hidden Speak feature that allows it to read out the text of your presentation slides, similar to the Read Aloud feature in its cousins—Word and Outlook.
In this article, you'll learn how to set up and use the Speak feature in Microsoft PowerPoint to read out your slides and power up your presentations, plus how to manage it.
How to Enable Speak in Microsoft PowerPoint
The Speak feature has been available in PowerPoint since PowerPoint 2010, but not many are aware of this because it's neither on the Ribbon area nor on the Quick Access Toolbar by default.
With a little tweaking, however, you can enable Speak on the Ribbon and QAT, and get PowerPoint talking just like your Google Assistant . Here's how:
- Open the PowerPoint desktop application.
- Drag the scroll bar, scroll all the way down and click on Speak . The commands are arranged alphabetically, so you can jump to “S.”
- Speak will be enabled for all documents in PowerPoint by default.
- Return to your Quick Access Toolbar , and you should see the Speak button, but it may be inactive.
Related: How to Read Text Out Loud on Android: Methods You Can Use
How to Use Speak to Read Microsoft PowerPoint Documents Aloud
Once Speak is added to your Quick Access Toolbar or Ribbon, you can start listening to your PowerPoint presentations. Here's how:
- Launch the PowerPoint desktop application and open any existing document.
- Click on Speak and it will start speaking or reading out the selected text.
You'll notice that unlike the Read Aloud feature, Speak functions basically as a play/stop button on the Quick Access Toolbar. It can also be playing in the background while you do other tasks.
Related: Everything You Need to Know About TikTok's Text-to-Speech Feature
How to Manage Speak in Microsoft PowerPoint
If you want to manage how Speak works, you'll have to go through the Windows menu. Here's how:
- Press the Windows key on your PC and click on Control Panel .
- Click on the Voice selection dropdown to select a different voice. Your options will depend on your version of Windows.
- Voice Speed is set to Normal by default. You can adjust this by dragging the slider left or right between “Slow” and “Fast.”
- Click OK when done.
Related: How to Set Up and Manage the Read Aloud Feature in Microsoft Word
Power Up Your PowerPoint Presentations With Speak
Whether you're feeling tired and exhausted or you have a speech impairment, you can power up your PowerPoint presentations with Speak and let it do the talking on your behalf. It's also available in Word, Outlook, and OneNote.
Speak is clearly not as robust or as accessible as Read Aloud, perhaps due to the fact that PowerPoint already has several other built-in audio/visual tools. However, it is good enough to do the basic tasks of helping you make an audio presentation or read another's presentation aloud.

Dictate your presentations and slide notes in PowerPoint
Dictation lets you use speech-to-text to author content in Office with a microphone and reliable internet connection. It's a quick and easy way to add content into presentation placeholders and slide notes.
How to use Dictation
Sign in to your Microsoft account using Edge, Firefox, or Chrome.

Wait for the button to turn on and start listening.
Move your cursor to a placeholder or to the slide notes and start speaking to see text appear.
Insert punctuation at any time by saying them explicitly.
Fix mistakes with your keyboard without having to toggle the mic icon off.
Punctuation
- Select your language
Mathematics
Emoji/faces
While dictating
Tip: * To resume dictation, use the keyboard shortcut ALT + ' or press the Mic icon in the floating dictation menu.
Spoken languages supported
By default, Dictation is set to your document language in Office.
We are actively working to improve these languages and add more locales and languages.
Supported Languages
Chinese (China)
English (Australia)
English (Canada)
English (India)
English (United Kingdom)
English (United States)
French (Canada)
French (France)
German (Germany)
Italian (Italy)
Portuguese (Brazil)
Spanish (Spain)
Spanish (Mexico)
Preview languages *
Arabic (Bahrain)
Arabic (Egypt)
Arabic (Saudi Arabia)
Chinese (Traditional, Hong Kong)
Chinese (Taiwan)
Croatian (Croatia)
Dutch (Netherlands)
English (New Zealand)
Gujarati (India)
Marathi (India)
Norwegian (Bokmål)
Portuguese (Portugal)
Swedish (Sweden)
Tamil (India)
Telugu (India)
Turkish (Turkey)
* Preview Languages may have lower accuracy or limited punctuation support.
This service does not store your audio data or transcribed text.
Your speech utterances will be sent to Microsoft and used only to provide you with text results.
For more information about experiences that analyze your content, see Connected Experiences in Office .
Troubleshooting
Can't find the dictate button
If you can't see the button to start dictation:
check if you are on the new Edge, Firefox, or Chrome.
make sure you're signed in with your Microsoft account.
on Windows: make sure you have Windows 10 or above.
Dictate button is grayed out
If you see the dictate button is grayed out:
make sure the document is not in a Read-Only state.
Microphone doesn't have access
If you see "Please check your audio settings" or "We don’t have access to your microphone":
make sure no other application or web page is using the microphone and try again.
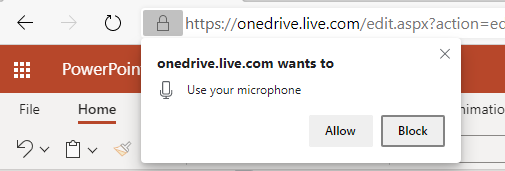
Microphone isn't working
If you see "There is a problem with your microphone" or "We can’t detect your microphone":
make sure the microphone is plugged in.
test the microphone to make sure it's working.
on Windows 10: check the microphone settings in Control Panel.
on Windows 10: also see How to set up and test microphones in Windows 10.
on a Surface running Windows 10: Adjust microphone settings.
Dictation can't hear you
If you see "Dictation can't hear you" or if nothing appears on the screen as you dictate:
make sure your microphone is not muted.
adjust the input level of your microphone.
move to a quieter location.
if using a built-in mic, consider trying again with a headset or external mic.
Accuracy issues or missed words
If you see a lot of incorrect words being output or missed words:
make sure you're on a fast and reliable internet connection.
avoid or eliminate background noise that may interfere with your voice.
try speaking more deliberately.
check to see if the microphone you are using needs to be upgraded.
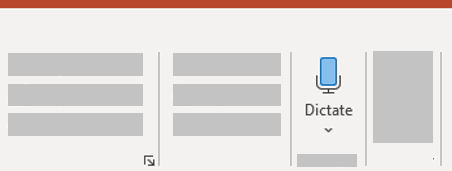
Move your cursor to a placeholder to the slide notes and start speaking to see text appear.
Fix mistakes with keyboard without having to toggle the mic icon off.
Tip: You can also move your cursor to a new comment to dictate feedback for others.
Dictate is not available in Office 2016 or 2019 without Microsoft 365 .
make sure you have Windows 10 or above.
Make sure the document is not in a Read-Only state.
If you see "We don’t have access to your microphone":
check the microphone settings in Control Panel.
also see How to set up and test microphones in Windows 10
on a Surface running Windows 10: Adjust microphone settings

Need more help?
Want more options.
Explore subscription benefits, browse training courses, learn how to secure your device, and more.

Microsoft 365 subscription benefits

Microsoft 365 training

Microsoft security

Accessibility center
Communities help you ask and answer questions, give feedback, and hear from experts with rich knowledge.

Ask the Microsoft Community

Microsoft Tech Community

Windows Insiders
Microsoft 365 Insiders
Was this information helpful?
Thank you for your feedback.
- Accessories
- Entertainment
- PCs & Components
- Wi-Fi & Networks
- Newsletters
- Digital Magazine – Subscribe
- Digital Magazine – Log in
- Smart Answers
- Best laptops
- Best antivirus
- Best monitors
- Laptop deals
- Desktop PC deals
When you purchase through links in our articles, we may earn a small commission. This doesn't affect our editorial independence .
Can PowerPoint speak aloud & read the text in my slideshows?

Can PowerPoint speak aloud and read the text in my slideshows? Yes, it can. Using the Speak command, also known as the Text to Speech (TTS) feature, PowerPoint can read the text in your slideshows and in your notes out loud.
Be advised, however, that there is not a pause and continue feature with Speak. This is available only with the Read Aloud command, which is available in Word and Outlook, but not yet in PowerPoint or Excel.
Add the Speak command to the Quick Access Toolbar
1. Click the Customize arrow on the Quick Access Toolbar.
2. From the drop-down menu, select More Commands .
3. On the Word Options screen > Customize the Quick Access Toolbar , locate the Choose Commands From field box and select All Commands .
4. Scroll down to the Speak command, select it, then click the Add button in the middle/center of the screen, and click OK .
5. PowerPoint adds the Speak command to the end of the Quick Access Toolbar, and now you’re ready to listen.
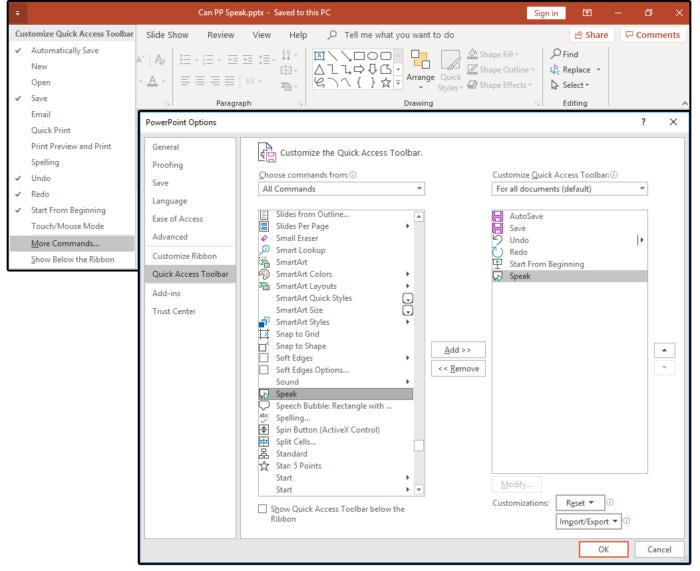
Add the Speak button to Quick Access Toolbar
Click the Speak command button to hear your text
1. Ensure that your system’s speakers or sound devices are turned on.
2. Highlight a section of text inside the applicable slide, or highlight the notes beneath the target slide, and then click the Speak command button.
3. PowerPoint reads the highlighted text or notes on the selected slide.
4. Click the Speak command button once to begin the reading session, then click it again to stop.
NOTE: The Speak command cannot automatically read an entire presentation. You must select the text in each text box on every individual slide you want read. If you require continuous audio in your presentation, use the Insert tab > Audio (from the Media group)> Audio on My PC . Note that you must first record and save the audio file before you can add it to your slideshow.
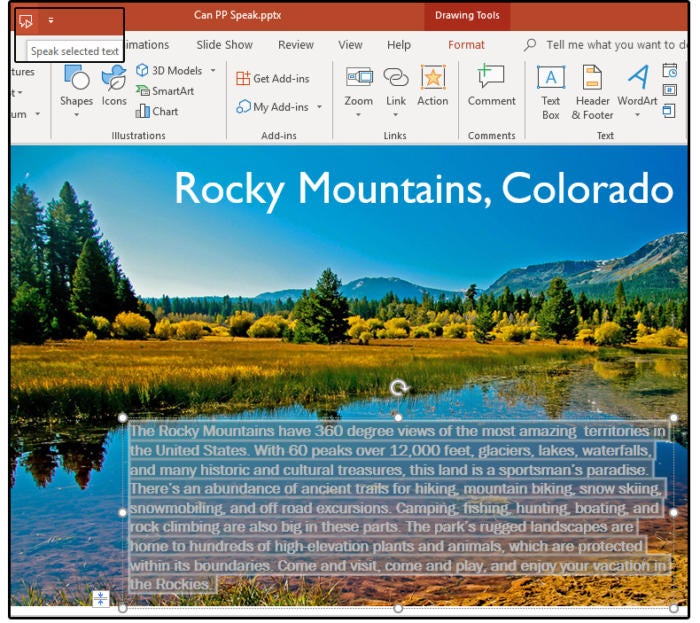
Highlight the specific text, click the Speak command, then listen
Change Speak preferences in the Control Panel
The Speak preferences are defined in Windows, not in PowerPoint.
1. Click Start > Windows System > Control Panel
2. Select Ease of Access > Speech Recognition > Text to Speech , and the Speech Properties dialog window opens on the Text to Speech tab.
3. Under Voice Selection , choose MS David Desktop for a male voice, or MS Zira Desktop for a female voice.
4. Click the Preview button to listen to each voice, then make your selection.
5. Use the slider under Voice Speed to adjust the speaking pace (slow, normal, or fast) of the reader.
6. Click the Audio Output button to define or set up the Sound preferences.
7. Click the Advanced button to select or change the output device.
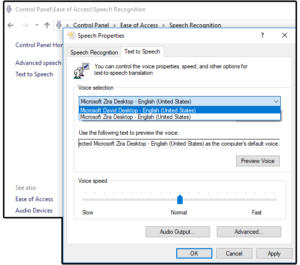
Change Speak preferences in Windows Control Panel
Once PowerPoint is doing the talking for you, you’ll be ready to check out the Speak features in Word, Outlook, and Excel.
How to Use Text-to-Speech in PowerPoint
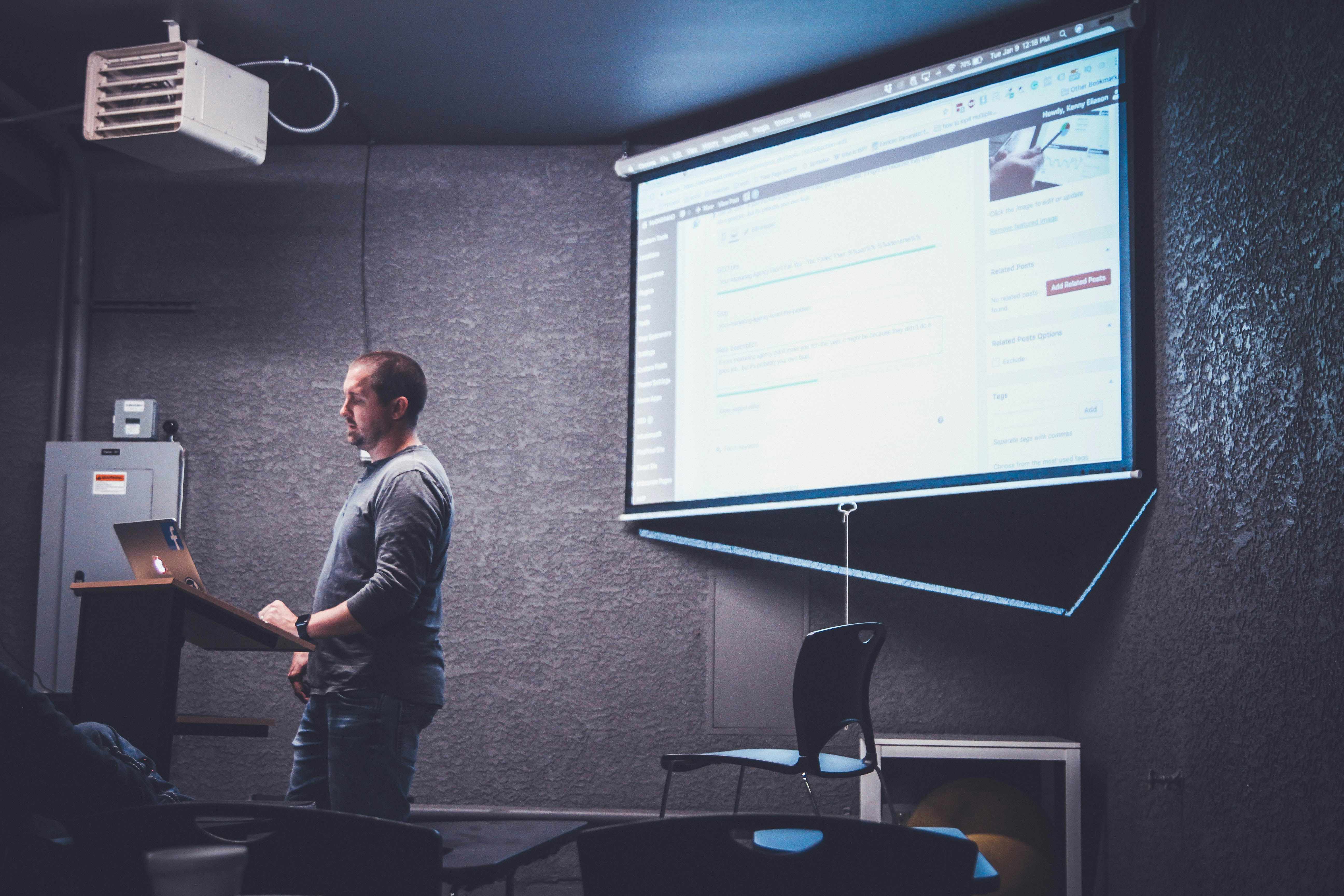
Text-to-speech technology provides an essential accessibility feature and enhances the multimedia experience in presentations. In Microsoft PowerPoint, TTS can read aloud the text on slides, making it a useful tool for those who prefer auditory learning or for presenters who require narration in their slideshows. The integration of TTS in PowerPoint is relatively straightforward and does not necessitate advanced technical know-how.
Users can activate the Speak command, a built-in text-to-speech feature in PowerPoint and other Office applications, by selecting text and utilizing the Speak function to hear spoken words. This feature supports various languages and voice configurations, depending on the TTS engines installed on the user's computer. By employing such capabilities, PowerPoint presentations become more versatile and accessible, allowing information to be conveyed both visually and audibly.
Incorporating text-to-speech into presentations not only aids in reinforcing verbal communication but also ensures that the content is accessible to a wider audience including individuals with visual impairments or reading challenges. As the demand for inclusive technology grows, the use of TTS in PowerPoint represents a step towards creating more accessible and engaging presentations.
Preparing Your PowerPoint for Text-to-Speech
Incorporating TTS into a PowerPoint presentation involves specific steps to set up the slide content for auditory delivery. Proper preparation ensures TTS will function smoothly.
Accessing PowerPoint
To begin, one needs to access the PowerPoint application. This can be done by locating PowerPoint through the Windows Start menu, Spotlight search on a Mac, or the application folder on either operating system. One should ensure they have a compatible version of PowerPoint installed that supports TTS features.
Adding the Text You Want to Read Aloud
The next step is adding the text that one wishes to be spoken aloud by the TTS feature. The text should be added directly onto the slides where it is to be read. Proper formatting is crucial for clarity and effectiveness:
- Consider bullet points to separate ideas for easier comprehension.
- Use short sentences to keep the TTS flow natural.
- Break up large blocks of text across multiple slides to maintain attention and reduce monotony.
- Ensure consistent formatting across slides for a professional look.
Once the text is in place, one should review it for accuracy and ease of understanding when spoken.
Using Text-to-Speech Features
PowerPoint's text-to-speech (TTS) capability allows users to have their slides read aloud, facilitating accessibility and aiding in practice sessions for presentations.
Activating Text-to-Speech
To activate text-to-speech, users must first add the Speak command to the Quick Access Toolbar. This is achieved by customizing the toolbar in Word, Outlook, PowerPoint, or Excel, and selecting the Speak command from the list of options. After adding Speak, one can select the text within a slide and click the Speak button to have PowerPoint read the text aloud.
Configuring Text-to-Speech Settings
PowerPoint's TTS settings can be adapted to meet different language and voice requirements. Users can navigate to the system's speech settings to adjust the speaking rate, voice selection, and language preferences. This ensures that the spoken text aligns with the presenter’s needs.
Practical Uses of Text-to-Speech in Presentations
Text-to-speech in PowerPoint is beneficial for reviewing slides, aiding individuals with visual impairments, or rehearsing a presentation to gauge the timing of spoken content. For a seamless experience, one should divide text across slides appropriately, as excessive text can overwhelm listeners. TTS can also be useful for creating video versions of presentations, where the spoken audio plays alongside the displayed content.
Photo by Kenny Eliason on Unsplash

Use the Speak text-to-speech feature to read text aloud
Speak is a built-in feature of Word, Outlook, PowerPoint, and OneNote. You can use Speak to have text read aloud in the language of your version of Office.
Text-to-speech (TTS) is the ability of your computer to play back written text as spoken words. Depending upon your configuration and installed TTS engines, you can hear most text that appears on your screen in Word, Outlook, PowerPoint, and OneNote. For example, if you're using the English version of Office, the English TTS engine is automatically installed. To use text-to-speech in different languages, see Using the Speak feature with Multilingual TTS .
To learn how to configure Excel for text-to-speech, see Converting text to speech in Excel .
Add Speak to the Quick Access Toolbar
You can add the Speak command to your Quick Access Toolbar by doing the following in Word, Outlook, PowerPoint, and OneNote:
Next to the Quick Access Toolbar, click Customize Quick Access Toolbar .
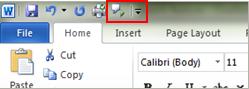
Click More Commands .
In the Choose commands from list, select All Commands .
Scroll down to the Speak command, select it, and then click Add .
Use Speak to read text aloud
After you have added the Speak command to your Quick Access Toolbar, you can hear single words or blocks of text read aloud by selecting the text you want to hear and then clicking the Speak icon on the Quick Access Toolbar.
Listen to your Word documents with Read Aloud
Listen to your Outlook email messages with Read Aloud
Converting text to speech in Excel
Dictate text using Speech Recognition
Learning Tools in Word
Hear text read aloud with Narrator
Using the Save as Daisy add-in for Word

Need more help?
Want more options.
Explore subscription benefits, browse training courses, learn how to secure your device, and more.

Microsoft 365 subscription benefits

Microsoft 365 training

Microsoft security

Accessibility center
Communities help you ask and answer questions, give feedback, and hear from experts with rich knowledge.

Ask the Microsoft Community

Microsoft Tech Community

Windows Insiders
Microsoft 365 Insiders
Was this information helpful?
Thank you for your feedback.
How to Add Text-to-Speech in PowerPoint
- Small Business
- Setting Up a New Business
- Setting Up a New Business Basics
- ')" data-event="social share" data-info="Pinterest" aria-label="Share on Pinterest">
- ')" data-event="social share" data-info="Reddit" aria-label="Share on Reddit">
- ')" data-event="social share" data-info="Flipboard" aria-label="Share on Flipboard">
How to Insert Auto Text in Word 2007
How to make a hyperlink in a textbox in access, how to turn off assistive touch on an iphone.
- How to Connect to a Mediacom Router
- How to Connect iWeb to the iPad
To make sure every single person in your audience understands what you present in the Microsoft Office PowerPoint 2010 presentation, you can use the text-to-speech feature. You can make PowerPoint play back written text as spoken words and can play back a text section multiple times, in case some people missed the spoken text the first time. Speech is a good way to animate an otherwise boring static presentation.
Launch Microsoft PowerPoint 2010 and open or create a presentation.
Click "File" in the upper left corner of the PowerPoint window and select "Options" to open the PowerPoint Options window.
Click "Quick Access Toolbar" in the left pane.
Select "All commands" from the Choose Commands From drop-down box.
Scroll down through the list of commands and double-click the "Speak" command to add it to the Quick Access toolbar.
Click "OK" to close the PowerPoint Options window.
Select the text on which you want to use the text-to-speech command and the Speak icon in the Quick Access toolbar above the Slides pane becomes active.
Click the Speak icon to speak the text.
- Microsoft Office: Using the Speak Text-to-Speech Feature
- GCF LearnFree: PowerPoint 2010
- The Speak feature uses the language of your version of PowerPoint.
Kirk Bennet started writing for websites and online publications in 2005. He covers topics in nutrition, health, gardening, home improvement and information technology.
Related Articles
How to make word speak a document, how to install speech in office excel, why does my iphone speak when i text, activating speaker mode on an iphone, how to send pdf files via gmail, how to set up google voice to translate your voicemail to text, text to speech options in excel, how to test a headset microphone in windows 8.1, can i turn off 4g on iphone 5, most popular.
- 1 How to Make Word Speak a Document
- 2 How to Install Speech in Office Excel
- 3 Why Does My iPhone Speak When I Text?
- 4 Activating Speaker Mode on an iPhone
What are you looking for?
Quick links.
Click here to find all our contact information
How to do a voice-over on PowerPoint
In this blog post, we’ll discuss how to do a voice-over on PowerPoint for free.
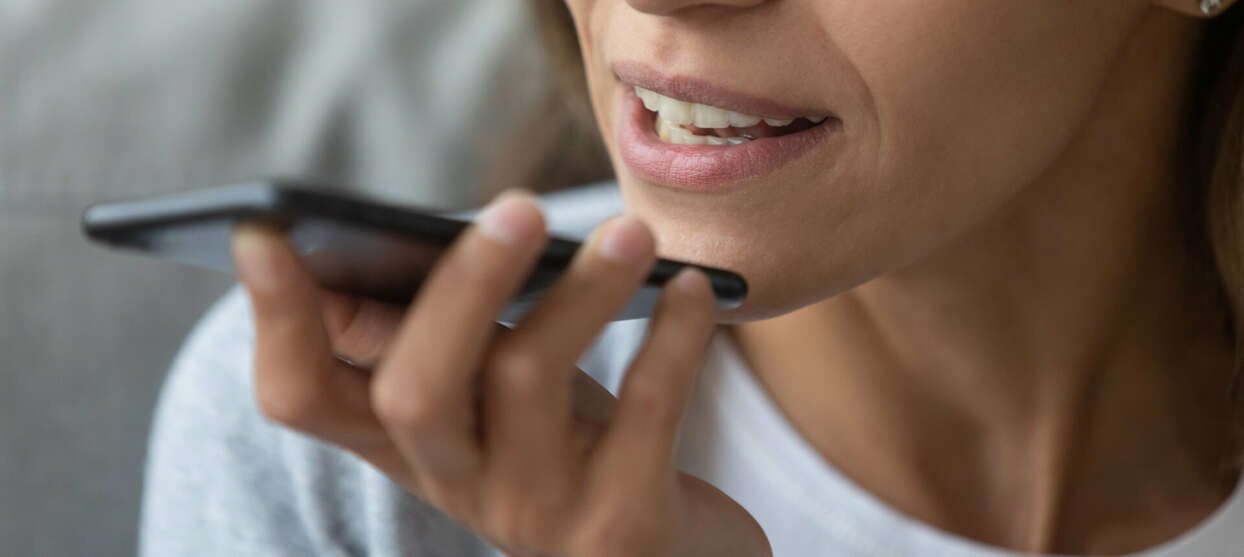
Why use a voice-over on your PowerPoint presentation?
PowerPoint presentations are a powerful tool for delivering information to your audience. However, multiple slides containing only visual information can be dull. Adding a voice-over to your slides can make the presentation more engaging and easier to follow. An engaged audience is an audience that’s more likely to remember the information you present.
Reap the benefits of professional voice-over services
How to do a voice-over on powerpoint for free in 4 steps, step 1: write a script.
It’s helpful to write a script before you begin recording. The script will help you to stay on track, stick to timings, make sure that you cover all the essential points and avoid repeating yourself. The script should be concise and straightforward, using simple language that’s easy to understand.
It’s important to rehearse your script, speaking out loud. This is a good way of identifying any parts that don’t sound right. It also enables you to time yourself, and adjust your script if necessary, to keep to specified timings.
Remember, don’t just repeat what’s on your slides. Your voice-over adds value by providing extra information. For example, your slides might display bullet points and your voice-over can add further detail for each point. Find out more about writing voice-over scripts .
Download our voiceover script template
Find out what information needs to be included on your voice-over script and download our templates for video or slide presentation recording .
Step 2: Record your voice-over
To record your voice-over, you can use a built-in microphone on your computer, a smartphone or an external microphone .
Choose a quiet place without any background noise to make your recording. Speak clearly and slowly, maintaining a consistent pace. You can record directly from PowerPoint or you can use free software, such as Audacity or GarageBand (Mac only) to record and then edit your audio. Editing can be used post-production to add different qualities to your voice, such as a richer tone or a slight echo.
Step 3: Add the voice-over to your PowerPoint presentation
If you’ve recorded your voice-over outside of PowerPoint, when the recording and any necessary editing are finished you can add it to your PowerPoint presentation. Here's how:
- Open your presentation and go to the slide where you want to add the voice-over
- Click on the ‘Insert’ tab and select ‘Audio’
- Choose the audio file you want to add and click ‘OK’
- To set the audio to play automatically, go to the ‘Playback’ tab and select ‘Play in Background’ under ‘Audio Options’.
Step 4: Sync the audio with the slides
To ensure that your voice-over timings are right in the final presentation, you might need to sync the audio with the slides. Here's how:
- Click on the ‘Transitions’ tab
- In the ‘Timing’ group, check the box next to ‘After’ and set the duration for the slide to play
- In the ‘Sound’ dropdown, select the audio file you added to the slide
- Repeat this process for each slide in your presentation.
How to do a voice-over on PowerPoint with a different voice
If you don’t want to use your own voice for your audio recording, you could ask someone else to read your script. However, sometimes that isn’t possible. If you need a voice-over audio and want a different voice, PowerPoint has a solution.
You can use PowerPoint’s built-in Text-to-Speech (TTS) feature to create a voiceover that is generated by the software. Simply select the text on each slide, go to the ‘Review’ tab, then select ‘Read Aloud’. You can also adjust the speed and language of the TTS voice in the settings.
Professional voice-overs for PowerPoint presentations
Today’s software has features that enable you to easily produce your own voice-overs, but professional quality audio is tricky to achieve. If it’s important that your presentation has high-quality audio, or if you need a voice-over in a different language, we can help.
At Semantix, we create professional quality voice-overs in more than 200 languages. Whether you’re creating a presentation for marketing, social media, e-learning or something else, our experts can make sure that your voice is heard loud and clear in every language.
Need your video content to be understood by a global audience?
Get the templates.
With our template, you can easily create a script that meets your specific project needs and ensures a flawless voiceover performance. No more headaches or frustration – just a smooth and efficient process from start to finish.
Related content

What is voice-over? The ultimate guide to giving video content a voice

The best microphones for voice-overs 2023

How to do a voice-over on Google Slides for free
How to add voice overs to PowerPoint presentations
Table of contents.
Adding a voiceover to a PowerPoint presentation makes it more engaging. Here’s how to create a voiceover with TTS technology.
Microsoft PowerPoint is an incredibly versatile collaborative tool. It offers so much flexibility, design options, and facilitates easy sharing. Business professionals, teachers, students, and others can create presentations about a specific topic.
If you need to prepare a presentation for work or school, perhaps you’re wondering how to make a slide show more interesting. Adding a voiceover presentation is an excellent solution.
By following the best voiceover practices, your entire presentation becomes more exciting and easier to follow. This article explains why voiceover is important and how to record narration over a PowerPoint presentation.
What is PowerPoint?
PowerPoint , or PPT for short, is a presentation software. Part of the Microsoft Office suite, you can use PowerPoint to create a slide show containing charts, images , videos, and other vital information. Using PowerPoint to present a project or an idea in a corporate setting is common.
Which options you’ll have access to depends on your version of PowerPoint. But some features have remained the same since the original iteration. PowerPoint also offers features like transitions, animations, templates, and different layouts.
If you’ve purchased a Microsoft 365 package or a business version of the operating system, you can access PowerPoint. It’s also vital to point out that users can export slides in various file formats, including JPG, PDF, XML, and GIF.

Why add voiceovers to your PowerPoint presentations?
Imagine you’re watching a silent movie. While the visuals might be captivating, without an audio icon or sound, you might feel something’s missing. The same goes for presentations. While slides with text and images in your slide deck can convey information, adding your voice can bring that content to life.
Firstly, voice overs give your presentation a personal touch. Instead of just reading slides, your audience hears your voice guiding them through the content. By simply clicking on the audio icon in the top left of the slide, they can hear your narration. It’s like having a conversation rather than giving a one-sided lecture. This can make your audience feel more connected to the material and to you as the presenter.
Secondly, not everyone processes information the same way. Some people are auditory learners , which means they understand and remember things better when they hear them. By adding voice overs, you cater to these learners, ensuring that more of your audience grasps and retains the information you’re sharing. And if you’re on a budget, there are text to speech software free options available that can help you create these voiceovers.
Additionally, voice overs can provide clarity. Sometimes, text on a slide can be ambiguous or open to interpretation. With voice overs, you can explain complex ideas, emphasize important points, and give context where needed. It’s like having a helpful narrator explaining a story, ensuring that everyone is on the same page. And with the check box feature, listeners can mark points they want to revisit later.
Lastly, let’s not forget about the convenience factor. If someone missed your live presentation, having a version with voice overs means they can still get the full experience on their own time. They can pause, rewind, and replay sections they find challenging, making it a flexible learning tool.
In short, adding voice overs to your PowerPoint presentations makes them more engaging, clear, and accessible. It’s a simple step that can make a world of difference in how your content is received and understood.
Steps for creating a voiceover for your PowerPoint presentation
The good news is that it’s pretty easy to create a PowerPoint presentation with a voiceover. The software has a built-in feature, so you don’t need to rely on third-party apps. Whether you’re using a Windows or Mac computer, it doesn’t matter.
The steps are identical for both. However, to r ecord sound , you need to make sure the audio on your device works. You can either use the integrated mic on your laptop or a headset.
Follow this tutorial to record a slide show and add a voiceover:
- Launch PowerPoint on your Mac or Windows computer.
- Open an existing presentation or start a new one.
- Navigate to the “Insert” menu from the main toolbar.
- Select “Audio,” and click on the drop-down arrow, click on “Record Audio.”
- Name the audio file and select record button when you’re ready.
- When you’re done, select the Play button to listen to the playback from the dialog box.
- If you’re happy with the results, click on the “Insert” button.
- Go to the File tab and select the “Save As” option to save the new PowerPoint presentation.
Note: You can press the “ESC” button on your keyboard to exit the record audio function.
Make sure to follow the slide timings as you record the voiceover. If you don’t like the audio recording, click the cancel button and start re-recording.
Also, recording voiceover is not the only solution in PowerPoint. You can also create a video that follows your PowerPoint slides. If you go to the Slide Show tab, you’ll find the “Record” button, which allows you to record video and voice.
Tips for creating a great voiceover
Audio narration is straightforward in theory. However, there’s a lot you need to consider when recording an excellent voiceover . Here are a few tips that can help.
Check your gear
It’s essential to make sure your audio is clear and crisp. You don’t need high-end equipment, but you must ensure everything works. Check the audio settings on your device and use a microphone stand if necessary.
Always prepare
You can prepare for a voiceover in several ways. First and foremost, write a script. PowerPoint voiceovers work best if you’re reading from a script. If you didn’t write it, make sure to read through it at least once.
Moving from the current slide to the next slide without preparing well will result in poor-quality voiceovers. Finally, have a glass of water next to you as you record in case your mouth gets dry.
Eliminate noises
You may not notice background noises at first, but your audio equipment likely will. Before you click on the speaker icon in PowerPoint and start recording, close the windows and doors. Turn off all notifications and remove the clock from the room if it’s noisy.
Be confident
If you’re not confident about the subject you’re narrating, the audience will pick up on it. Being confident is often easier said than done, but that’s truly the key to a great voiceover. Your presentation will be much better and more interesting if you add some personality to the script and deliver your lines like a pro.
Enhancing your presentation with additional features
Now that your voice-over is successfully integrated into your PowerPoint slide deck, you can further enhance it by incorporating additional features. Consider the following:
Incorporating background music and sound effects
Background music and sound effects can add depth and impact to your presentation. Use them sparingly and strategically to evoke emotions, emphasize key points, or create a particular atmosphere. Ensure that the volume levels are balanced, and the audio does not overpower your voice-over or distract your audience from the main content.
Using animations and transitions effectively
Animations and transitions can bring your presentation to life and make it visually engaging. Use them strategically to guide your audience’s attention, highlight important information, or create smooth transitions between slides. However, be cautious not to overuse animations, as excessive animations can be distracting and diminish the professionalism of your presentation.
Speechify – Record narration for PowerPoint presentations with text to speech
There’s another way to include a voice in your PowerPoint presentation. If you have a Speechify account, you can start recording the voiceover whenever and include the audio file later.
Speechify is a text to speech software that reads any digital text aloud . Text to speech is a type of assistive technology and a fantastic tool for creating voiceovers. If you’re ready to start recording voiceovers for your PPT presentations, check out Speechify today for free.
What is the benefit of voiceover on a PowerPoint?
The main benefit of voiceover on a PowerPoint is that it adds an explanation to the presentation. If you can’t present your slides in person, using a voiceover is the next best solution. The same applies if you’re uncomfortable presenting in person but use a voiceover instead.
What is the best first slide in a PowerPoint?
The first, or opening slide in PowerPoint, impacts the viewers’ expectations. It’s crucial to grab attention using statistics or an interesting piece of data. You can also write a short joke or ask an important question. Sometimes, a quote is an excellent way to start a PowerPoint Presentation.
What other text to speech apps are available?
Speechify is one of the best text to speech apps on the market. However, there are other options available. Users can consider Amazon Polly, NaturalReader, Speech Central, Voice Dream Reader, and several others.
- Previous The best free voice app
- Next How to hire a cheap voice actor

Cliff Weitzman
Cliff Weitzman is a dyslexia advocate and the CEO and founder of Speechify, the #1 text-to-speech app in the world, totaling over 100,000 5-star reviews and ranking first place in the App Store for the News & Magazines category. In 2017, Weitzman was named to the Forbes 30 under 30 list for his work making the internet more accessible to people with learning disabilities. Cliff Weitzman has been featured in EdSurge, Inc., PC Mag, Entrepreneur, Mashable, among other leading outlets.
Recent Blogs

AI Speech Recognition: Everything You Should Know

AI Speech to Text: Revolutionizing Transcription

Real-Time AI Dubbing with Voice Preservation

How to Add Voice Over to Video: A Step-by-Step Guide

Voice Simulator & Content Creation with AI-Generated Voices

Convert Audio and Video to Text: Transcription Has Never Been Easier.

How to Record Voice Overs Properly Over Gameplay: Everything You Need to Know

Voicemail Greeting Generator: The New Way to Engage Callers

How to Avoid AI Voice Scams

Character AI Voices: Revolutionizing Audio Content with Advanced Technology

Best AI Voices for Video Games

How to Monetize YouTube Channels with AI Voices

Multilingual Voice API: Bridging Communication Gaps in a Diverse World

Resemble.AI vs ElevenLabs: A Comprehensive Comparison

Apps to Read PDFs on Mobile and Desktop

How to Convert a PDF to an Audiobook: A Step-by-Step Guide

AI for Translation: Bridging Language Barriers

IVR Conversion Tool: A Comprehensive Guide for Healthcare Providers

Best AI Speech to Speech Tools

AI Voice Recorder: Everything You Need to Know

The Best Multilingual AI Speech Models

Program that will Read PDF Aloud: Yes it Exists

How to Convert Your Emails to an Audiobook: A Step-by-Step Tutorial

How to Convert iOS Files to an Audiobook

How to Convert Google Docs to an Audiobook

How to Convert Word Docs to an Audiobook

Alternatives to Deepgram Text to Speech API

Is Text to Speech HSA Eligible?

Can You Use an HSA for Speech Therapy?

Surprising HSA-Eligible Items

Speechify text to speech helps you save time
Popular blogs.

The Best Celebrity Voice Generators in 2024
Youtube text to speech: elevating your video content with speechify.

The 7 best alternatives to Synthesia.io
Everything you need to know about text to speech on tiktok.

The 10 best text-to-speech apps for Android
How to convert a pdf to speech, the top girl voice changers, how to use siri text to speech, obama text to speech.

Robot Voice Generators: The Futuristic Frontier of Audio Creation

PDF Read Aloud: Free & Paid Options
Alternatives to fakeyou text to speech, all about deepfake voices, tiktok voice generator.

Text to speech GoAnimate
The best celebrity text to speech voice generators.

PDF Audio Reader
How to get text to speech indian voices, elevating your anime experience with anime voice generators.

Best text to speech online
Top 50 movies based on books you should read.

Only available on iPhone and iPad
To access our catalog of 100,000+ audiobooks, you need to use an iOS device.
Coming to Android soon...
Join the waitlist
Enter your email and we will notify you as soon as Speechify Audiobooks is available for you.
You’ve been added to the waitlist. We will notify you as soon as Speechify Audiobooks is available for you.

How to Enable Text-To-Speech in PowerPoint
Text-to-speech (TTS) technology enables software and applications to play back written text as human spoken words. You can use PowerPoint to make a speech every time you highlight a text on the screen or slide. In other words, you can hear most text on your screen in Word, Outlook, PowerPoint, OneNote and Microsoft Office programs.
To enable text-to-speech in PowerPoint, you can add the command to the Quick Access toolbar. Right-click on the top of the Quick Access toolbar to configure it.
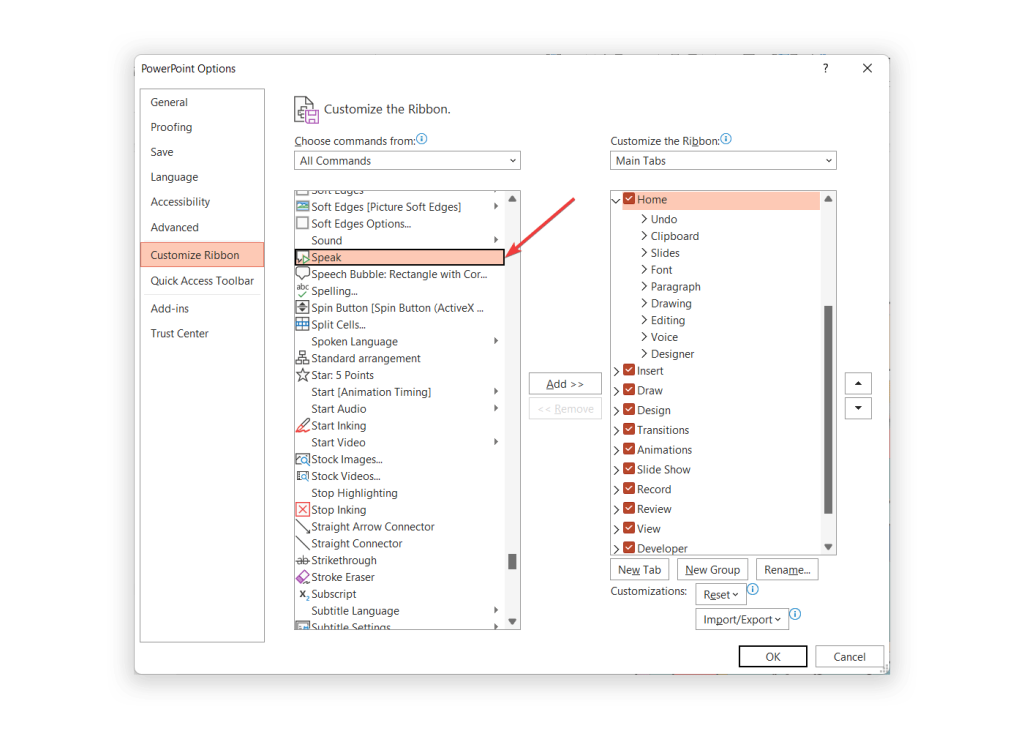
Then, you will see Quick Access Toolbar options and choose All Commands from the top list. Then you can look for Speak command and add it to the right select list. This is the list of active Quick Access Toolbar commands.
You can also use text-to-speech in different languages, but for this purpose you will need to enable the Multilingual TTS.
Pro Tip: If instead of using text to speech you need to tell PowerPoint what to write in the slides, then you can use the Dictate feature in PowerPoint .
If you are looking how to use TTS to automatically speak while presenting a slideshow or PowerPoint presentation, you can learn more about PowerTalk, it is a free tool that you can use to make your PowerPoint presentations speak .
Text to speech in PowerPoint can be a great way to add an extra level of engagement to your presentations. By reading text aloud, you can help improve the accessibility of your presentations, and ensure that audience members are able to follow along and understand the content of your presentation. Additionally, text to speech can also be used to emphasize key points or quotes, making them more memorable for your audience.
Leave a Comment Cancel reply
Your email address will not be published. Required fields are marked *
Save my name, email, and website in this browser for the next time I comment.
Sign up to our newsletter
We will send you our curated collections to your email weekly. No spam, promise!

Contribute to the Microsoft 365 and Office forum! Click here to learn more 💡
April 9, 2024
Contribute to the Microsoft 365 and Office forum!
Click here to learn more 💡
PowerPoint Top Forum Contributors: Steve Rindsberg - John Korchok 👍✅
April 17, 2024
PowerPoint Top Forum Contributors:
Steve Rindsberg - John Korchok 👍✅
- Search the community and support articles
- Microsoft 365 and Office
- Search Community member
Ask a new question
how to add speak to presentation mode in PowerPoint
Can someone please assist me with adding speak to presentation mode of Power Point. I can get it to work in design mode but when I switch to presentation mode it will not do the speaking of the notes for the slide. Please help.
Report abuse
Replies (1) .
- Microsoft Agent |
Dear meadoman2000,
Greetings! Thank you for posting in Microsoft forum.
May I know if you are referring to Text-to-speech (TTS) feature in PowerPoint? Speak is a built-in feature of Word, Outlook, PowerPoint, and OneNote. You can use Speak to have text read aloud in the language of your version of Office. For reference ,see Use the Speak text-to-speech feature to read text aloud - Microsoft Support
I tested and checked, the Speak function does not work directly in slide show mode. When you are in editing mode, select the portion of the text that you want to be read out loud. This will activate the Speak button in the Quick Access Toolbar, while it is reading, you can switch to Presentation mode. To use Speak function, you need to select text or block text to activate it in editing mode. It won’t continue reading the text in slide show mode.
I understand your requirement and I agree it would be a great improvement to PowerPoint if Speak (or any alternate method) can be implemented in slide show mode. In this regard, I will request you please consider sending your feedback to PowerPoint feedback portal and let the Product group know about your requirement. The Feedback portal is the best way to give feedback to Product Group as it’s actively monitored by them.
Thank you for your understanding and co-operation. Stay safe and stay healthy.
With sincerest regards,
Neha Singh | Microsoft Community Moderator
1 person found this reply helpful
Was this reply helpful? Yes No
Sorry this didn't help.
Great! Thanks for your feedback.
How satisfied are you with this reply?
Thanks for your feedback, it helps us improve the site.
Thanks for your feedback.
Question Info
- For business
- Norsk Bokmål
- Ελληνικά
- Русский
- עברית
- العربية
- ไทย
- 한국어
- 中文(简体)
- 中文(繁體)
- 日本語

IMAGES
VIDEO
COMMENTS
Learn how to use the Speak command to have text read aloud in PowerPoint and other Office applications. Find out how to add Speak to the Quick Access Toolbar, configure text-to-speech settings, and access more resources.
Step 1: Open PowerPoint and select the slide. Open your PowerPoint presentation and click on the slide where you want to add text-to-speech. Choosing the right slide is crucial because the TTS audio will be associated with that particular slide. If you have a lot of text, consider breaking it up across multiple slides to make it easier for your ...
Here's how: Launch the PowerPoint desktop application and open any existing document. Select the portion of the text that you want to be read out loud. This will activate the Speak button in the Quick Access Toolbar. Click on Speak and it will start speaking or reading out the selected text. To stop Speak, simply click on Stop Speaking .
Go to Home > Dictate (the button that looks like a microphone) while signed into your Microsoft account on a mic-enabled device. Wait for the button to turn on and start listening. Move your cursor to a placeholder or to the slide notes and start speaking to see text appear. Insert punctuation at any time by saying them explicitly.
2. Highlight a section of text inside the applicable slide, or highlight the notes beneath the target slide, and then click the Speak command button.. 3. PowerPoint reads the highlighted text or ...
To use the text-to-speech feature in PowerPoint, open the presentation and select the slide or the text box you want to read aloud. In the toolbar, click on the "Aa" icon and select "Text Box.". Type or paste your text into the text box. In the toolbar, click on the "Speak" icon (the microphone). Your computer will start reading the ...
Hey everyone! So, have you ever wished your PowerPoint presentation could read itself out loud to you? Today, we're diving deep into the world of text to Spe...
#Readoutloud #powerpoint365 #powerpointtutorialA complete tutorial for text to speech in MS 365 powerpoint presentation.
In this tutorial, you will learn how to Convert Text to Speech in Microsoft PowerPoint
Activating Text-to-Speech. To activate text-to-speech, users must first add the Speak command to the Quick Access Toolbar. This is achieved by customizing the toolbar in Word, Outlook, PowerPoint, or Excel, and selecting the Speak command from the list of options. After adding Speak, one can select the text within a slide and click the Speak ...
Listen to text in your documents, messages, presentations, or notes using the Speak command.
Select the text on which you want to use the text-to-speech command and the Speak icon in the Quick Access toolbar above the Slides pane becomes active. 8. Click the Speak icon to speak the text.
You can use PowerPoint's built-in Text-to-Speech (TTS) feature to create a voiceover that is generated by the software. Simply select the text on each slide, go to the 'Review' tab, then select 'Read Aloud'. You can also adjust the speed and language of the TTS voice in the settings. Professional voice-overs for PowerPoint presentations
Launch PowerPoint on your Mac or Windows computer. Open an existing presentation or start a new one. Navigate to the "Insert" menu from the main toolbar. Select "Audio," and click on the drop-down arrow, click on "Record Audio.". Name the audio file and select record button when you're ready.
In this step-by-step tutorial video, you will learn how to make your own text-to-speech recordings that you can use to vocalize your ppt slides. There are tw...
Text-to-speech (TTS) technology enables software and applications to play back written text as human spoken words. You can use PowerPoint to make a speech every time you highlight a text on the screen or slide. In other words, you can hear most text on your screen in Word, Outlook, PowerPoint, OneNote and Microsoft Office programs.
Hi Paul. If you want to record Text to Speech and store that in your PowerPoint presentation (s) the best way is to record the Text to Speech to an audio file, then import that audio file into your presentation. The totally free Audacity will record the Text to Speech for you and then save that as an MP3 file, which you can then import into ...
How to add TTS (Text to Speech) automatically into your PowerPoint presentation and convert your PPT into a video you can share.Just use the PowerPoint notes...
Replies (4) . Hello Jeffrey, sorry but currently this is not possible with the Text-to-speech (TTS) feature. OK. But bearing in mind that it is possible to have text read in Powerpoint by highlighting the text first, have it read and then manually move the slide and repeat, I would have thought that these manual operations could be made ...
When you are in editing mode, select the portion of the text that you want to be read out loud. This will activate the Speak button in the Quick Access Toolbar, while it is reading, you can switch to Presentation mode. To use Speak function, you need to select text or block text to activate it in editing mode. It won't continue reading the ...
Please turn you volume to at least 50% to listen this video.This video show you how to record the text to speech and put it into slideshow.if you think the a...