

How to Easily Make a Multimedia Presentation (Tools & Templates)
Learn how to create a multimedia presentation in 6 steps with videos, GIFs, animations, audio, & photos. Go beyond PowerPoint - capture attention & engage.

Dominika Krukowska
7 minute read
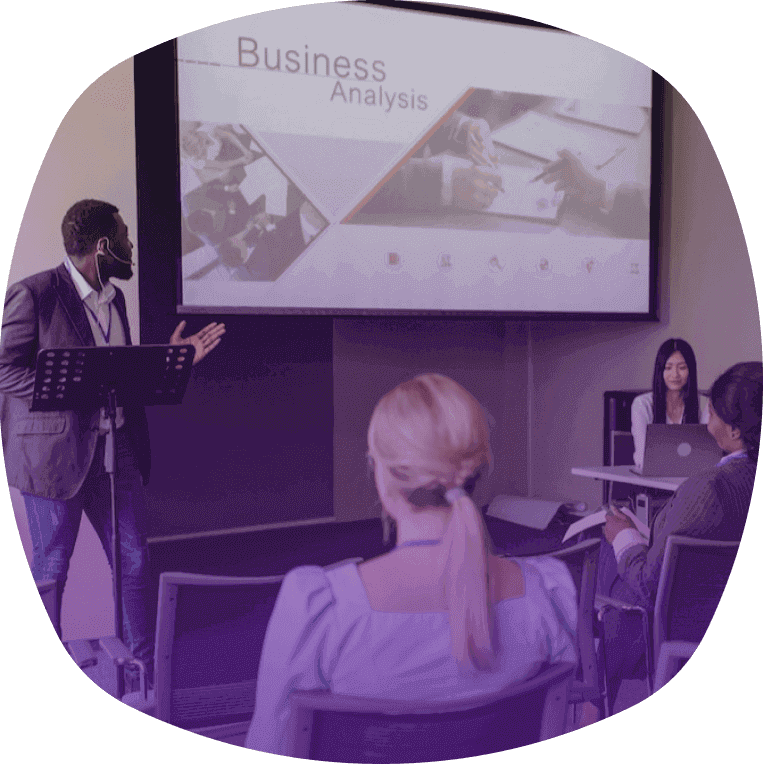
Short answer
What is a multimedia presentation?
A multimedia presentation is a deck that uses a blend of text, images, audio, video, and interactive content to captivate an audience. It's a dynamic, engaging way to share your story where each media element plays its part to create a memorable experience.
Why PowerPoint is the wrong tool for multimedia presentations
Most of us are still using PowerPoint to create our presentations. And knowing intimately how to create a multimedia presentation in PowerPoint, I can tell you it’s not easy, and it ain’t fun.
This is a problem because the work you’ll have to put in to create a half-decent multimedia presentation with PowerPoint is not worth the outcome.
Sorry, but the tool was just not built for this. And trying to force it to do something it wasn’t meant to do will take away from your ability to tell an engaging story.
Wanna know why?
1) PowerPoint was built for how stories were told 30 years ago
PowerPoint's technology hasn't evolved much since its inception. If you're using it for your business presentations, you're relying on a static decades-old content format while your audience is used to getting their content in a very different way.
Most of us now expect dynamic and interactive content, videos, audio, and clickable elements we control. That’s not PowerPoint.
2) It’s hard to design (well) with PowerPoint
Creating an attractive PowerPoint presentation requires a good eye for design and a fair amount of time. Even little tweaks can ruin the layout, as PowerPoint has no safeguards that prevent you from commiting design crimes.
3) Personalizing with PowerPoint takes ages
If you want to personalize presentations for different audiences, you need to create separate files for that and tweak them manually. This will take you absolute ages and leaves plenty of room for error.
4) It has a horrible mobile experience
We know for a fact that 1 in 3 presentations being viewed on mobile devices . But PowerPoint was not built for mobile, and you wouldn't wish a PPT mobile experience on your worst enemy.
This means that if your audience doesn't live in a mobile-free zone, PowerPoint is a massive drawback.
5) PowerPoint has no analytics
PowerPoint doesn't provide an analytics dashboard, which means you don't have access to valuable feedback. You can’t measure if your presentation is nailing it or getting the same attention as the dishes in your sink.
This is a problem. Because if you don’t know how you perform, you can’t improve.
Here’s what a PowerPoint looks like compared to a modern interactive multimedia presentation:
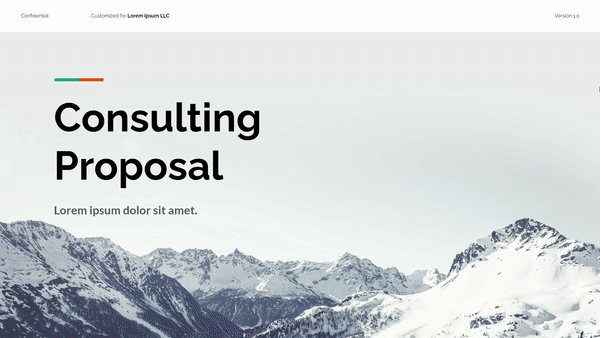
How to create engaging multimedia presentations in 6 easy steps
Now let’s see how a modern multimedia presentation is done. For some of us, creating a presentation that resonates can feel overwhelming. But with the right presentation maker and a clear plan, it's as easy as following a recipe.
6 steps to create a multimedia presentation:
1. Tell our AI what presentation you want to create
Are you pitching a product , explaining a concept, or presenting quarterly results? Tell our AI the purpose of your presentation. This helps it generate content that's on point and relevant.
2. Introduce yourself, your company, and your product or service
You can also start by giving our AI a brief rundown of who you are, what your company does, the product you're showcasing, and the industry you're in. This helps the AI understand your context and tailor the presentation to your needs.

3. Pick a design template
No need to start from scratch. Storydoc offers a variety of presentation templates optimized for performance based on real-world data. Choose one that aligns with your brand and message.

4. Customize your presentation
Now, it's time to make the presentation truly yours. Add your text, tweak the design, and watch as the template adjusts to accommodate your content.
Sprinkle in some interactivity with clickable tabs, real-time variables for charts, or any other interactive elements that fit your content.
Then, upload your own multimedia or let our AI generate some for you.

5. Add dynamic personalization
Our no-code editor allows you to easily add dynamic variables to your multimedia presentation. This means that you can personalize your decks at scale in just a few clicks.
The main benefit? Every deck looks like it was tailor-made for each specific reader, which can make your audience feel special and, in turn, significantly boost engagement.

6. Review and refine your presentation
Take a moment to review your presentation. Make sure everything looks good, the flow makes sense, and your message is clear.
But making a mistake is not as critical as it is with PowerPoint since Storydoc lives online and not on your audience’s computer.
So If you need to fix any mistakes after the presentation has been sent over, you still can. You control the version everybody sees, forever.

7. Advanced: Improve your presentation based on insights from analytics
Every presentation you create using Storydoc comes with access to an extensive analytics suite that gives you real-time insights into how your deck is performing.
Finally, you can see when your presentation is opened, how much time is spent on each slide, and even when your audience drops off. This enables you to quickly identify and fix any bad content.
One of the most powerful features of Storydoc's analytics panel is the ability to compare different versions of your presentation.
You can use this to A/B test your presentations, remove the guesswork, and continually improve based on data.
Even better, Storydoc's analytics panel integrates with your CRM and email marketing software . This means you can see all your data in your CRM where you and your team are already working, and use it to inform your sales and marketing strategies.
If you want to learn more about how it works, watch this short video:

How to use multimedia to bring your presentation to life (3 techniques)
Multimedia is more than just a way to make your presentation look more cool—it can transform your content into an immersive, interactive experience that people enjoy and share with friends and colleagues.
Let me show you how you can strategically leverage multimedia to captivate your audience, simplify complex ideas, and create a lasting impact.
3 key multimedia techniques that maximize engagement:
1. Narrate your design through scrollytelling
Scrollytelling is a unique blend of scrolling and storytelling. It's an interactive way of presenting content that takes your audience on a narrative journey as they scroll through the presentation.
This approach combines text, images, videos, and animations into “scenes” in a play that readers can move through at their own pace.
Scrollytelling simplifies complex content into easy to understand pieces which reduces cognitive load, increases comprehension, and makes your content highly memorable.
Here’s an example of Storydoc scrollytelling:

2. Bring yourself into the presentation with video bubble narration
Video bubble narration is a unique way to personalize your multimedia presentation. It involves adding a small video of yourself to your deck, providing commentary or extra insights.
The video bubble gives your audience a sense of connection with you, making the presentation more personal and engaging.
It's like having a one-on-one conversation with each member of your audience, which can significantly enhance their interest and investment in your deck.
3. Tell stories with animations and videos
Animations and videos can bring your message to life, illustrate complex processes, and provide visual examples that reinforce your points.
For instance, an animation could be used to demonstrate a process step-by-step, making it easier for your audience to understand.
A video could provide a real-world example that supports your argument, making your content more relatable and impactful.
Here’s a great example by one of our clients:

Octopai - Outbound sales one-pager
An outbound one-pager identifying a problem in modern-day analytics and offering an easy-to-grasp solution.
How to make highly engaging presentations with multimedia
Using multimedia is not just about adding visual flash—it's about guiding your audience's attention, enhancing understanding, and encouraging interaction.
Let's explore how simple animations and interactive content elevate your presentations from boring to share-worthy.
1. Direct attention using simple animations
Animations are a great way to guide your audience's attention. But complex or dominant animations can be distracting and may take attention away from your text message.
How to direct attention using animation:
- Arrows: Arrows can be used to point out key information or guide your audience through a process. They're a simple yet effective way to direct attention where you want it.
- Entrance animation: Entrance animations can be used to introduce new content or highlight a key point. They can create a sense of anticipation and make your presentation more dynamic.
- Grayed-out content: Graying out content that's not currently relevant can help your audience focus on the key points. It's a subtle yet effective way to guide your audience's attention.
Here’s an example of what it looks like:

2. Get readers involved using interactive content
Interactive content makes your presentation more engaging and gives your audience a sense of control. It also makes your content more memorable, as people tend to remember things they actively engage with.
Interactive content you can incorporate into your presentations:
- Tabs: Tabs allow you to neatly organize your content into sections, making it easy for your audience to navigate through your presentation. For instance, you could use tabs to separate different topics or information intended for different target groups.
- Sliders: Sliders are a dynamic way to present a range of data or to show progression. For example, you could use a slider to illustrate the growth of your company over time or to show how a particular metric changes under different scenarios.
- Calculators: Interactive calculators add a personal touch to your deck. They allow your audience to input their own data and see personalized results. For instance, you could use a calculator to show potential savings from using your product or to calculate ROI.
- Live graphs: Live graphs take data visualization to the next level. Instead of static charts, live graphs allow your audience to interact with the data. They can zoom in on specific data points, compare different data sets, or see how the data changes over time.
Here’s an example of a presentation using interactive content:

Multimedia presentation best practices
It's not enough to just add media like animations and videos—you need to use them to improve rather than hurt engagement.
Here are the best practices for making a multimedia presentation that works:
- Use media that exemplifies your audience's needs and preferences.
- Use media that adds context to your presentation text.
- Make sure your animations and videos support your text rather than compete with it. Consider looking into text-to-video AI tools to ease your process.
- Ensure that your media is high-quality and take advantage of design tools or background removers to ensure your narrative goals are achieved in your presentation.
Best multimedia presentation examples beyond PowerPoint
Let’s see the best multimedia presentation examples that break the PowerPoint mold.
These examples show you new and effective ways for making engaging content and how to stand out in a sea of same-old PowerPoint presentations.
Let’s go!

Meta - Interactive corporate report
Insights and trends from Israel's thriving consumer-facing industry. A comprehensive review of the B2C ecosystem's performance and future prospects.

HealthTech SNC - Simplified data-heavy report
An extensive data report from a non-profit organization made easy to digest thanks to interactive, engaging design.

Cannasoft - Investment pitch deck
A hard-hitting investment deck of a publicly traded tech company dedicated to medical cannabis manufacturers.

Orbiit - Visually narrated sales deck
Visually narrated sales deck of a virtual networking platform telling AND showing readers what's in it for them.

Matics - Digital product brochure
A product brochure showing smart manufacturing execution systems on a mission to digitalize production floors.

Galor - Personalized product sales deck
A highly-converting product sales deck with a modern design, interactive narrated content, and an integrated chatbot.

RFKeeper - Retail proposal deck
A dynamic, highly visual proposal deck for a retail software provider, designed to grab and keep attention.

Drive - Automotive research white-paper
A white-paper showing high-level research on electric vehicle charging wrapped in a stunning interactive experience.
If you want to see more multimedia presentation samples, check out our post containing the perfect presentation examples to set you apart from the competition.
Interactive multimedia presentation templates
Getting started with making your multimedia presentation is often the hardest part. But with interactive multimedia presentation templates , you can hit the ground running.
They take care of the design and interactivity, so you can focus on what matters most: your content.
So why wait? Grab a template.

Hi, I'm Dominika, Content Specialist at Storydoc. As a creative professional with experience in fashion, I'm here to show you how to amplify your brand message through the power of storytelling and eye-catching visuals.

Found this post useful?
Subscribe to our monthly newsletter.
Get notified as more awesome content goes live.
(No spam, no ads, opt-out whenever)
You've just joined an elite group of people that make the top performing 1% of sales and marketing collateral.
Create your best presentation to date
Try Storydoc interactive presentation maker for 14 days free (keep any presentation you make forever!)
Tips and Tools for Crafting a Multimedia Presentation
If you’re reading this blog, there’s a good chance you’ve given a presentation before. There’s also a good chance you’ve been on the receiving end of a presentation. Presentations are effective ways to teach, sell, and share ideas—the list is endless. Not all presentations are good, though—and when you’re in the midst of a bad one, it’s easy to tell.
With the right tools and dedicated time for editing, revising, and practicing, a multimedia presentation has the potential to take the topic at hand to new heights.
Let’s find out how.
What is a Multimedia Presentation?
Much like the name suggests, a multimedia presentation is a presentation featuring multiple (multi) types of media. A few examples of media types include videos, GIFs, animations, audio, or photos.
At first reference, you might automatically equate a multimedia presentation with a PowerPoint. While PowerPoint is a valuable tool for creating a multimedia presentation, not all PowerPoints are multimedia presentations.
A multimedia presentation is effective because it uses different types of media to engage an audience and ultimately communicate. Whether it’s a lesson, a pitch, a complex idea, or even a data set, multimedia presentations are an effective way to capture and maintain the attention of your target audience.
Multimedia Presentations: 3 Common Examples
In order to deliver an effective multimedia presentation, it’s important to consider what you’re trying to convey and which media type and format works best.
Here are three of the most common examples of multimedia presentations and how they can be used.
Example 1: Video
Video is a captivating way to transform information. Using video in a presentation can add context to an idea or even bring a theory to life through a visual example.
Adding video can also be effective in any education setting where a teacher or professor is seeking to increase in-class engagement . In fact, according to a study published in Innovations in Pharmacy , students reported higher in-class attention levels when a multimedia presentation was used for a class lecture rather than a traditional “chalk and talk” lecture.
Incorporating multimedia presentations into the classroom doesn’t just improve class engagement—it also gives students the opportunity to learn in whichever style works best for them .
The same goes for professional presentations. Videos can keep your audience attentive, boost retention, and make your points crystal clear. That’s because videos disrupt the monotonous structure of a typical meeting, which so often lead to disengagement and lack of attention.
Example 2: Animations and GIFs
In a new era of remote pitches and virtual demos, sales teams that once relied on a team, an oral presentation, and a basic slide deck have to get creative.
Presentation videos are one way that sales teams across industries are reshaping the traditional pitch. A great way to get creative with presentation videos is by adding in animations or GIFs to help articulate your key points.
A well-placed animation or GIF can create a natural pause in your presentation for quick reflection or needed break. It can also make your pitch more personable—and persuasive. If you’re presenting with a slide deck that includes other forms of media, an animation can help bring greater clarity to a complex process and break down complicated concepts.
Example 3: Graphs and Charts
Massive amounts of data can be incredibly helpful when solving a complex problem. It can also be difficult to present effectively.
For example, you might be able to identify a particular pattern or trend in a data set from first glance. However, your audience may not share your skillset and feel confused or overwhelmed by large data sets in your presentation.
Data visualization is important because it makes data easier to understand and pull insights from. Data visualization tools take existing data and organize it into graphs, charts, or other visual tools.
Multimedia presentations can help data visualization come to life. You can incorporate interactive graphs, tables, charts, and maps into your presentation to get everyone on the same page. Or take it a step further and add animations to these visualizations to emphasize important data points.
Essential Tools for Multimedia Presentation Building
There are lots of different tools you can use to design your multimedia presentation and even create new media. While many tools are similar, it’s important to note that some are more advanced than others. Make sure you know your skill limitations ahead of time and select only the tools you feel comfortable using.
Here are four of the most important tools for building a multimedia presentation.
PowerPoint, Google Slides, Keynote
All three of these tools are the gold standard for creating a slide-deck style multimedia presentation. Similar in design and features, the differences between these three programs are subtle, and the only reason to use one over the other would be based on what you have access to.
One of the biggest benefits of using any of these three programs is that they’re all easy to use. If you’re a beginner, you can select from a variety of pre-made templates and drag and drop your media directly into your slides.
As a bonus, these three programs also have some animation features, allowing you to animate objects on a slide or add in some seamless transitions between slides. These programs are all also easy to export and share, so your audience can review your presentation whenever they need a refresher.
Adobe Creative Cloud
Adobe Creative Cloud is more advanced and could require some additional knowledge or training. The biggest benefit of Adobe Creative Cloud is that all of the different products can be used interchangeably. For example, if you’re working on a video presentation in Adobe Premiere, you can seamlessly import an animation or motion graphic you created in Adobe After Effects directly into your video project file.
Canva is a multi-use tool that combines the features of PowerPoint and a variety of Adobe Creative Cloud products. It’s designed for beginner to intermediate users, also offering pre-made templates. As a bonus, many of their plans are low-cost, and there’s a free option that anyone can use.
Canva features include everything from slide-deck style presentation templates to video presentations, standalone videos, and even some basic data visualization.
Data Visualization
While many of the tools above have some sort of basic data visualization functionality, there are tools out there specially designed for more advanced applications and audiences.
Tableau , for example, is one of the most advanced data visualization tools often used by data scientists and statisticians. Power BI is another similar tool that tends to be lower cost for most users and integrates with other Microsoft products.
Both tools have similar features and provide a variety of visualization options, so you can present data in a way that allows your audience to analyze effectively or clearly see important insights.
5 Steps for Creating a Multimedia Presentation
Overall, creating a multimedia presentation is similar to planning and designing any other type of presentation. Here are five steps to crafting a multimedia presentation:
- Frame your story.
- Create an outline.
- Choose your tools.
- Start building and add media.
- Revise and edit.
Let’s dig into these steps a bit more.
Step 1: Frame Your Story
In this Harvard Business Review article—which breaks down the process of developing a TED Talk —writer and TED curator Chris Anderson suggests starting with framing.
There’s no way you can give a good talk unless you have something worth talking about. Conceptualizing and framing what you want to say is the most vital part of the preparation. Anderson
Planning out your journey is exactly where Anderson suggests the first part of any presentation planning should begin. Why? Because it forces you, the presenter, to think critically about who your audience is and what level of knowledge they may or may not have regarding your topic.
Anderson’s other piece of advice on framing your story is to limit your scope. While you might have a ton of information you want to share, it’s important to narrow down your topic to only the things that can be explained, with particular attention to the things that can be explained and reinforced with different types of media.
Step 2: Create an Outline
Once you have your concept and a rough idea of your journey in mind, it’s time to organize it into an outline. Think of your outline as a way to break down your topic into smaller, digestible pieces. Eventually, these smaller chunks will become the content for each of your presentation slides if you’re doing a slide-deck style presentation. If you’re not doing a slide presentation, these small pieces could also work well into a video storyboard.
Once your outline is finished, it’s time to go back and make note of any items that would benefit from additional media.
Here are a few examples of things to consider:
- Do you have large amounts of numbers you can visualize with an animated graphic?
- Is there a picture you can display to bring context to something you’re talking about?
- Do you have access to videos that show a theory or concept you’re talking about?
- Are there any product videos available that show your product in use?
These are only a few examples of areas where different types of media can help reinforce your point or act as engagement pieces if you’re in a more collaborative presentation setting .
Step 3: Choose Your Tools
Selecting the correct tools can make presentation building easier and help you plan out the different forms of media you’ll include.
As with all tools, be sure you’re familiar with the program you’re working with before you get started. If you’re not familiar with the program, check to see if you can find any resources to get up to speed on the basics, or reach out to a colleague or teammate to get assistance.
Step 4: Start Building and Add Media
Now that you have your outline and you’ve selected the tools you’re going to use to build your multimedia presentation, it’s time to get started!
Use your outline to guide the creation of your multimedia presentation. For example, if you’re going to create a slide deck style presentation, begin populating your slides with necessary headers to guide your presentation from one section to the next.
It might be helpful to sketch out the design of your slide layout and create boxes or placeholders where you’d like to add media. Once you’re finished, go back and add the different types of media to your slides.
Step 5: Revise and Edit
This sometimes overlooked step is often one of the most important steps in any presentation design process, not just multimedia presentation creation.
Think of it this way: Once you finish your presentation, consider it your first draft. Step away, take a day off, and then return with fresh eyes to review your original outline and ensure your transitions are effective.
As a final note, don’t forget to check for typos and grammatical errors. There’s nothing worse than being mid-presentation and realizing, or being alerted to, a silly mistake that you could have easily fixed with a bit more attention to detail.
Enhancing Your Multimedia Presentation with Vibe
Simply put, making a multimedia presentation takes time and effort. Luckily, a Vibe Board gives you additional tools to deliver better presentations with ease.
Vibe’s laser pointer and annotation tool means you can keep participants focused on what matters. You can also add notes or drawings to your presentation in real-time.
If you’re presenting with Vibe Canvas , participants can even interact with your presentation from their personal devices. After joining the Canvas, they can highlight a point they’d like you to discuss more, provide instant feedback, or add their questions to the board for a quick Q&A session after your presentation.
You can also transition through slides and play embedded media with your finger or using the Vibe stylus.
Most importantly, you can collaborate with your participants from anywhere. Vibe is integrated with multiple video conferencing apps, which means you can present with confidence both in-person and remote.
Speaking of integration, Vibe also seamlessly integrates with more than 100 apps , like PowerPoint, Canva and more. Check out Vibe today !
Subscribe to get updates on all things at Vibe
Read our privacy policy .
Like what you're reading?
Everything you need to know about multimedia presentations
Get your team on prezi – watch this on demand video.
Anete Ezera May 25, 2023
Crafting a well-executed multimedia presentation can be the determining factor between success and failure when delivering presentations. The impact of a multimedia presentation is undeniable, but what exactly does it entail, and what are the essential considerations to keep in mind when creating one?
In this article, we’ll explore the key components involved in creating compelling multimedia presentations and delve into the strategies that can help you assemble these elements to craft the perfect presentation. We’ll discuss the importance of content structure, visual design, and engaging storytelling techniques that capture your audience’s attention and leave a lasting impact. Additionally, we’ll provide insights on leveraging Prezi’s features to enhance your multimedia presentations, making them more dynamic and interactive.

What is a multimedia presentation?
A multimedia presentation is a computer-based presentation that uses various forms of media to effectively communicate and engage an audience. In today’s fast-paced world, multimedia presentations have emerged as one of the most powerful and impactful means of communication. Complex ideas and information can be challenging to convey using only traditional tools. However, by harnessing the potential of visually engaging images, high-quality audio clips, and captivating video content, you can deliver a wealth of information that isn’t only clear, but also interesting, easy to understand, contextual, detailed, and engaging.
To facilitate the creation of multimedia presentations, Prezi offers a user-friendly and intuitive platform that empowers presenters to transform their ideas into attention-grabbing visual stories that move. One of the standout features of Prezi is its dynamic zooming capability. With this feature, presenters can seamlessly navigate between various levels of content, zooming in to emphasize critical details and zooming out to provide a comprehensive overview. This interactive zooming functionality not only adds visual interest to your presentation but also enables you to guide your audience’s focus and create a fluid and engaging storytelling experience. Furthermore, the presentation canvas allows for more creativity and freedom as you don’t need to be limited by the traditional slide-based presentation format.

The psychology of multimedia
Multimedia presentations are not just about what you say but also how you make your audience feel and remember. Let’s discover how colors, visuals, and sounds can influence your audience’s perception and memory retention.
Color psychology
Colors evoke emotions and convey messages. For instance, red can signal urgency and passion, while blue suggests trust and calmness. Choose your color palette wisely to align with the emotions you want to portray to your audience.
Visual impact
Visuals are your secret weapon. The brain processes visual information 60,000 times faster than text. Use attention-grabbing images and graphics that resonate with your message. For example, if you’re presenting about eco-friendly initiatives, images of lush forests and clear skies can speak volumes.
Soundscapes
Sound can set the mood and reinforce key points. Think about the background music in movies – it enhances the overall emotional impact of a scene. In your presentation, use background music or sound effects thoughtfully to complement your content.
Memory retention
Did you know that people tend to remember only about 10% of what they hear after three days? However, if you pair that information with relevant visuals, retention jumps to 65%. Craft your multimedia presentation with this in mind; use visuals to reinforce your message for better recall.
Incorporate these psychological cues effectively, and your multimedia presentation will not only capture attention but also leave a lasting imprint on your audience’s memory.

Which elements can be included in a multimedia presentation?
Multimedia presentations have come a long way from the relatively simplistic options of the past. Now a whole range of different elements can be used to ensure your stand-alone presentation wows your intended audience. Some of the examples of what you can add to your multimedia presentations include:
- Slides: Slides are the backbone of most multimedia presentations. They consist of visual elements like text, images, graphs, and charts. Slides help you organize information and guide your audience through your presentation. For example, in a business pitch, slides can showcase product images, market data, and key points.
- Videos: Videos add motion and life to your presentation. You can use them to demonstrate processes, showcase testimonials, or provide visual explanations. In an educational setting, a biology lecture might include videos of animal behaviors or experiments.
- Audio clips: Audio clips can range from background music to voiceovers. They enhance the auditory experience of your presentation. In a travel presentation, you might include the sounds of waves crashing on a beach to create a more immersive feel.
- Animations: Animations breathe life into static content. They can illustrate processes, emphasize key points, or add a touch of humor. In a marketing presentation, animations can show how a product evolves or highlight its unique features.
- Music: Music sets the mood and tone of your presentation. It can create excitement, relaxation, or suspense. In a fashion show presentation, music may compliment the models’ walk down the runway, enhancing the overall experience.
- Images: Images are powerful visual aids. They can create certain emotions, provide context, and simplify complex ideas. In a history lecture, images of historical events and figures help students visualize the past.
- Text: Text is one of the most crucial parts of your content. It provides information, explanations, and key points. In a scientific presentation, text can explain research findings or provide definitions of complex terms.
- Podcasts: Podcasts are audio presentations that offer in-depth discussions or storytelling. They are excellent for sharing interviews, discussions, or storytelling. In a business conference, you might use a podcast-style presentation to share insights from industry experts.
- Pop-ups: Pop-ups are interactive elements that can surprise and excite your audience. They can include clickable links, additional information, or even mini-quizzes. In an e-learning module, pop-ups can provide learners with instant feedback on their progress.
For any professional who wants to stand out from the crowd with multimedia presentations that truly dazzle and inspire, Prezi’s multimedia platform brings you everything you need.
Choosing the right multimedia for your presentation subject
When creating a multimedia presentation, it’s crucial to select the appropriate multimedia elements that align with your presentation subject. By choosing the right multimedia, you can effectively convey your message, enhance understanding, and captivate your audience. Consider the following factors when selecting multimedia for your presentation:

Content relevance: does it fit your message?
Evaluate the relevance of each multimedia element to your presentation subject. Determine how each element contributes to the overall message and supports your key points. Choose multimedia that directly relates to your topic and enhances the understanding and engagement of your audience.
Visual impact: how visually appealing is it?
Visual elements play a significant role in multimedia presentations. Assess the visual impact of different multimedia options such as images, videos, and animations. Opt for high-quality visuals that are visually appealing, clear, and reinforce your message. Balance aesthetics with substance to maintain a professional and engaging presentation.
Audio enhancement: does it complement your content?
Determine if your presentation would benefit from audio elements such as background music, sound effects, or voiceovers. Audio can evoke emotions, set the mood, and reinforce key points. However, use audio sparingly and ensure it complements your content rather than overpowering it.
Data visualization: can it simplify complex data?
If your presentation involves data or statistics, explore options for effective data visualization. Choose charts, graphs, or maps that you can find on Prezi and incorporate those into your presentation. These elements will help you present complex information in a clear and digestible format. Visualizing data will also help your audience grasp the main points quickly and facilitate better comprehension.
Multimedia integration: do all elements work together?
Aim for a cohesive and seamless integration of multimedia elements into your presentation. Ensure that different multimedia components blend well together and create a unified visual and auditory experience. Avoid using too many diverse multimedia elements that may distract or overwhelm your audience.
Accessibility considerations: is it accessible to everyone?
Keep accessibility in mind when selecting multimedia elements. Ensure that any visual or audio content you include is accessible to individuals with disabilities. Provide captions or transcripts for videos and ensure that any audio content is accompanied by text summaries. Consider the needs of all your audience members to ensure an inclusive and engaging presentation.
Technical feasibility: will it work smoothly during your presentation?
Assess the technical feasibility of incorporating various multimedia elements into your presentation. Consider the equipment and software requirements for displaying and playing different multimedia formats. Test the compatibility and functionality of multimedia elements in the presentation environment to avoid any technical glitches during your actual presentation.
By carefully considering these factors, you can choose the right multimedia elements that enhance your presentation’s effectiveness and engage your audience. Remember, the key is to strike a balance between informative content, compelling visuals, and appropriate interactivity to create a memorable and impactful multimedia presentation.

What makes an effective multimedia presentation?
An effective multimedia presentation is like a good book you can’t put down or a catchy new song you hear on the radio that you can’t stop humming to all day long – it has your audience instantly engaged and wanting more.
Gone are the days when we were limited to presentations that only featured text and basic graphics. Nowadays, using a combination of audio, video, and images can help anyone effectively communicate their message to any audience.
Prezi enables users to create attention-grabbing presentations that move their audience. You can create your own presentation from scratch or start out with a template that you can find in Prezi’s template gallery.
8 things to consider when creating a multimedia presentation
Creating a multimedia presentation can be very straightforward. It just requires some basic planning and preparation and the correct tools to implement those plans. Follow these steps when enhancing a presentation with multimedia.
What is your message?
What exactly are you presenting, and what key messages do you wish to communicate to your audience? Take time to thoroughly think through these questions before constructing your multimedia presentation.
Who is your audience?
You must understand who exactly your audience is. After all, there is likely a huge difference between what might work best with 20-something IT specialists or a group of senior management. Are you hoping to sell a product to potential investors? Delivering a quarterly report to your bosses? Or preparing a presentation for a job interview? Be very clear about who your audience is.
Preparation is vital, and with it comes research. You can’t wait to get started creating your new multimedia presentation. And the temptation is often to begin without first investigating fantastic examples of other people’s work for ideas or not taking advantage of Prezi’s awesome customizable presentations that are freely available to you, the user. Simply head over to Prezi’s Gallery and get inspired!
Create your content outline
What content do you wish to include in your presentation? Once you have decided, it’s time to create a content outline for your multimedia presentation. You can begin building the structure of your presentation by splitting your topic into separate ideas that run in a clear, logical sequence. If you want to learn more about how to create an effective presentation structure, watch the following video:

Decide which visualization mediums work best
There are literally dozens of visualization mediums to choose from. The hard part sometimes is deciding which of these works best for you. Options include GIFs, short animation clips, audio clips, TED Talk video clips – the list goes on and on. The great news is that you can easily integrate all of these elements into your Prezi presentation. What’s more, Prezi has an extensive library of different multimedia elements like GIFs, stickers, images, icons, and more that you can pick and choose while creating your presentation.
Utilize templates
You might start entirely from scratch, building the presentation from the bottom up, which is great if you already have a clear idea in your mind. However, if you’re still trying to figure out what you want the end result to look like or want to spend less time on presentation design, explore the numerous tried and tested templates available on Prezi. You’ll discover various templates that are great for multimedia presentations.

It’s time to add your multimedia
Don’t overdo the types of multimedia content you use in your presentation. Why? Because using too many different kinds can feel overwhelming and a little too ‘show offish’. Focus on 2-4 types of content that will work best with your target audience. Try to hit that balance between simplicity and style. If you are using video or animation, use it occasionally.
If you need to present online, take advantage of Prezi Video’s option to share your content next to you on-screen during your presentation. This will engage your audience and keep them hooked throughout your multimedia presentation even online.

Review and analyze your work
Your multimedia presentation is ready. Or is it? Invest some time reviewing your presentation. Is it clearly structured and cohesive? Do the multimedia elements you have added achieve what you wanted them to achieve? Be honest with yourself and trust your intuition. If something doesn’t feel right with your presentation, don’t be afraid to make changes!
Best practices for delivering a multimedia presentation
Delivering a multimedia presentation requires careful planning and execution to effectively engage and captivate your audience. Follow these best practices to ensure that you leave a lasting impression on your audience.
Know your material
Familiarize yourself with the content of your presentation to make sure you can confidently deliver it without relying too heavily on notes. Thoroughly understand the key points, supporting evidence, and transitions between different sections. This will enable you to maintain a natural flow and deliver a confident presentation. Also, consider using Presenter Notes . They serve as a reminder of important talking points and additional information during your presentation. Only visible to you, the presenter, the notes remain hidden from the audience. This allows you to effectively communicate your points without any interruptions.
Practice timing
Time your presentation to ensure it fits within the allocated time frame. Practice transitions between different multimedia elements, such as slides, videos, and interactive features, to maintain a smooth flow. Keep in mind that pacing is crucial, so allocate sufficient time for each part of your presentation while maintaining an engaging pace.
Use visual aids strategically
Visual aids are a powerful tool for conveying information and enhancing understanding. However, it’s essential to use them strategically to support and highlight your message, rather than distract from it. Use visuals sparingly and ensure they’re clear, visually appealing, and easy to understand. Avoid cluttered slides and prioritize concise and impactful visuals that reinforce your key points. If you want to learn more about good presentation design practices when it comes to adding visual content, watch the following video on the topic:
Speak clearly and confidently
Effective communication is key to delivering a memorable presentation. Project your voice to ensure everyone in the audience can hear you clearly. Maintain eye contact with your audience to establish a connection and demonstrate confidence. Speak with clarity and conviction, emphasizing key points and using appropriate pauses for emphasis. A confident and engaging delivery will help your audience connect with your message.
Incorporate storytelling techniques
Storytelling is a powerful way to engage and captivate your audience. Incorporate storytelling techniques to create a narrative structure for your presentation. Begin with a compelling introduction that sets the stage and grabs attention. Use storytelling elements such as anecdotes, examples, and personal experiences to illustrate your points and make the content relatable and memorable. A well-crafted story can evoke emotions and leave a lasting impact on your audience.
Practice with technology
Familiarize yourself with the multimedia tools and technology you will be using during the presentation. In particular, get to know the endless features and capabilities of Prezi, the powerful multimedia presentation tool. Take the time to explore its features and understand how it can enhance your presentation. Familiarize yourself with the different templates, transitions, and interactive elements available. By mastering Prezi, you’ll be able to create attention-grabbing presentations that move.
Adapt to the audience
Tailor your presentation to resonate with your specific audience. Consider their demographics, interests, and background when delivering your content. Use language that is accessible and appropriate for your audience, avoiding jargon or technical terms that may be unfamiliar. Incorporate relevant examples and references that relate to their experiences. By adapting your presentation to their needs and preferences, you can create a stronger connection and enhance their overall engagement.
Engage the audience
Use interactive features to involve your audience and make the presentation more engaging. Incorporate audience polling, where participants can vote or provide feedback on specific questions or topics. Additionally, include dedicated Q&A sessions to encourage active participation and address any queries or concerns. Engaging the audience in this way promotes interaction and makes your presentation more dynamic.

Ask for feedback
You can practice your presentation in front of people to get honest feedback. This way you can make any changes or work on specific areas that may need tweaking before the real thing. After your real presentation, you may even want to seek feedback from your audience to gather insights on what worked well and areas for improvement.
Remember, a well-delivered multimedia presentation is a combination of interesting content, effective visuals, and confident delivery. By following these best practices, you can create an engaging experience for everyone in the room.
How to engage your audience with interactive multimedia presentations
In addition to the essential components and best practices we’ve discussed, incorporating interactive elements can take your multimedia presentations to the next level. By engaging your audience in an interactive experience, you can captivate their attention and create a memorable presentation. Let’s explore some strategies for incorporating interactivity into your multimedia presentations:
Interactive charts
Instead of static images, use interactive charts to convey data and complex information. Allow your audience to explore different data points, toggle between visualizations, and interact with the content. This hands-on approach enhances understanding and engagement.
Virtual Reality (VR) and Augmented Reality (AR)
If applicable, consider incorporating VR or AR elements into your multimedia presentations. These technologies provide immersive experiences that can transport your audience to different environments or allow them to interact with virtual objects. VR and AR can be particularly effective in fields such as architecture, education, and product demonstrations.
Gamification
Introduce gamification elements to make your presentation more interactive and enjoyable. Create quizzes, challenges, or interactive scenarios that require audience participation. Offer rewards or incentives for active engagement, such as badges or prizes.
Collaborative activities
Foster collaboration among your audience by including interactive activities. For example, you can divide your audience into small groups or pairs and provide specific tasks or discussions related to your presentation topic. Encourage participants to share their insights or findings with the larger group afterward.

Live demonstrations
If possible, incorporate live demonstrations of software, tools, or processes directly into your presentation. Showcasing practical examples in real-time can enhance understanding and engage the audience through active participation.
Remember, interactivity should align with your presentation goals and content. Incorporate interactive elements strategically to support your message and keep your audience engaged throughout the presentation. Prezi offers various interactive features and templates to help you create dynamic and immersive multimedia presentations.
By embracing interactivity, you can transform your multimedia presentations into memorable experiences that leave a lasting impact on your audience.
Common concerns with multimedia presentations
People often share some common concerns when diving into multimedia presentations. Here are a few of those concerns and simple solutions to tackle them:
Technical glitches
- Worry: Fear of technical issues derailing your presentation.
- Solution: Always have a backup plan in case technology decides to be temperamental. Test your setup beforehand to avoid unexpected surprises.
Media overload
- Worry: The fear of overwhelming your audience with too much media.
- Solution: Strike a balance by using multimedia elements strategically. Less can often be more when it comes to engaging your audience effectively.
The evolution of multimedia tools
The world of multimedia presentation tools has seen quite a transformation over the years, making the process more user-friendly and accessible than ever before. Platforms like Prezi are at the forefront of this evolution, continuously updating and improving the presentation creation process. With intuitive interfaces and a wide range of creative options at your fingertips, multimedia tools have truly democratized the art of multimedia presentations. Whether you’re a seasoned professional or a newcomer to the presentation scene, the evolution of multimedia tools has made it easier than ever to craft the perfect presentation.
Multimedia presentation examples
Your audience will immediately lose interest if all you offer them is a traditional slide deck. Instead, take advantage of Prezi’s Gallery and get inspired by dynamic, interactive, and engaging presentations that include various multimedia elements.
Below are a few examples of attention-grabbing and creative multimedia presentations that you can get inspired by or even reuse as templates for your own presentation topic.
Summer Plans presentation
The summer plans presentation inspires and captivates. The template is perfect for delivering a story, sharing an experience, or presenting a plan. It features multiple media elements, such as animations, images, and data visualizations.
Why Leaders Need to Get Out of Their Own Way presentation
This presentation grabs our attention with its visually appealing design and strategic use of visuals. The simple yet engaging layout divides the presentation into four parts, creating a well-defined structure that is easy to follow. You can reuse this presentation as a template for delivering a topic that you need to unpack in a certain order.
Corporate Social Responsibility presentation
This multimedia presentation engages and captivates with animations, images, icons, and more. As a template, it’s perfect for creating and delivering informative presentations, where you need to dive into the details of certain topics.
Earth Day presentation
The Earth Day presentation is a great example of how one can create a timeline presentation with Prezi. It includes various media elements that make this multimedia presentation highly engaging and informative.
Future-proofing your presentations
To make sure your multimedia presentations stay useful and up-to-date in the long run, here are some straightforward tips:
Pick the right formats
- Use common file types like PDF, MP4, and JPEG since they’re likely to stay usable in the future.
Keep things fresh
- Don’t let your content get old. Update it regularly with new information and visuals to keep it interesting and relevant.
Fit different screens
- Make your multimedia presentations so they can work on big screens and small devices like phones or tablets.
Try new tech
- Keep an eye on new technologies like virtual reality and interactive features. They can make your presentations more exciting and modern.
Listen to your audience
- Pay attention to what your audience likes and dislikes. Their feedback can help you improve your multimedia presentations and keep them interesting.
With these easy steps, you can make sure your multimedia presentations will still be great in the future!
Create attention-grabbing multimedia presentations with Prezi
In conclusion, crafting a well-executed multimedia presentation is crucial for achieving success in delivering presentations. This article has explored the key components involved in creating compelling multimedia presentations and provided insights on how to assemble these elements effectively. By considering the importance of content structure, visual design, and engaging storytelling techniques, presenters can capture their audience’s attention and leave a lasting impact. Furthermore, leveraging Prezi’s features can enhance multimedia presentations, making them more dynamic and interactive. By incorporating these strategies and utilizing the right tools, presenters can elevate their presentations to a new level and increase their chances of achieving their desired outcomes. Ultimately, mastering the art of multimedia presentations opens up opportunities for effective communication and successful presentations in various professional and academic settings.

Give your team the tools they need to engage
Like what you’re reading join the mailing list..
- Prezi for Teams
- Top Presentations
How to Create a Multimedia Presentation

What is a multimedia presentation, and how can you create one to better engage your audience? Nobody is impressed by a series of boring slides filled with text anymore. Modern audiences demand beautiful slide decks with plenty of engaging visualizations and interaction to keep them interested
Fortunately, PowerPoint-alternative presentation software options like Beautiful.ai make it simple for even the most amateur designers to include multimedia elements in their slides.
What is a multimedia presentation?
We hear the term all the time, but exactly what is a multimedia presentation? Just as its name implies, a multimedia presentation is a visual presentation that provides information through not only slides, but also audio, video , infographics , animations and other forms of communication. All of these tools combine to create greater audience engagement, while holding viewers’ focus and enhancing their retention.
What can be included in a multimedia presentation? Most of us are familiar with multimedia, but those new to the presentation design game might need some multimedia presentation examples. While the options are practically endless, most multimedia presentations feature slides with text and a combination of any of the following elements:
- Music and other audio effects
- Infographics
- Screenshots
- Icons, logos and other graphics
How to create a multimedia presentation
It’s simple to create a multimedia presentation if you have the right software tools at your disposal, just follow the following steps:
- Select and outline your content – What is the purpose of your presentation? What is your subject? Answer these questions and choose content that will support your presentation objectives. Create an outline of the content as it will appear on your slides.
- Consider multimedia options – Examine your content outline and decide what multimedia elements will best showcase your information. Will a concept clearly be communicated with a video , or will a photograph be a better fit? Should you add music to a certain section, and what multimedia options will boost audience engagement at key moments?
- Design your slide deck – You can design your slide deck from scratch or customize a presentation template from PowerPoint-alternative software options like Beautiful.ai. Construct your slide deck so that each section of your outline is represented by its own slide. Add titles and headings to designate each slide’s function.
- Insert your content – Add your textual content to the appropriate slides. Be sure the text is in a clear and legible font, and try to avoid crowding too much content on any individual slide.
- Add images, video and audio elements – Using your presentation software of choice, insert video, audio and graphic elements in the appropriate slides. If you use Beautiful.ai, artificial intelligence will automatically adjust the design of your slides each time you add new content, ensuring your presentation adheres to the principles of good design .
- Add animations and transitions – Once you’ve designed your slide deck and inserted multimedia elements, you can add extra pizzazz to your presentation with the addition of transition and animations. The subtle motions will polish your presentation with increased visual appeal, and it will boost audience engagement by capturing and retaining viewers’ attention.
- Review your presentation and share it – Carefully review your presentation to ensure it’s ready for audiences, rehearse your delivery and share your information with the world!
Effective multimedia presentation examples
Still unsure how to design your multimedia presentation? The following presentation templates featuring plenty of multimedia elements should offer some inspiration:
Product proposal presentation template

This presentation template from Beautiful.ai easily could have become yet another dull and lifeless PowerPoint-esque frankendeck, but the addition of multimedia elements brings the slide deck to life. The slide deck features an engaging video clip and plenty of animated infographics.
Uber pitch deck makeover

In our PowerPoint makeover , we redesigned the original pitch deck Uber used to score a critical investment. The presentation template features a host of eye-catching photos to illustrate its points and an assortment of animations to ensure eyes stay glued to the slides. Details also are illustrated with informative screenshots strategically positioned inside images of a mobile device.
Research project template

Even a presentation for something possibly as mundane as a research project can be brought to life using multimedia elements. In this presentation template , the Beautiful.ai design team added multimedia options like transitions, vivid photos and animated infographics to boost audience engagement with researched data.
How can Beautiful.ai help create multimedia presentations?
While some sources will tell you employing PowerPoint is the easiest way to create a multimedia presentation, we tend to disagree. Who has the time to meticulously (and slowly) design a slide deck using PowerPoint?
PowerPoint alternative software options like Beautiful.ai, however, make it simple to construct effective slide decks in no time at all. Thanks to Beautiful.ai’s own flavor of artificial intelligence, users just add their content – including multimedia elements like video, photos and infographics – and watch as the magic of technology adapts their presentation based on principles of design used by the pros.

Samantha Pratt Lile
Samantha is an independent journalist, editor, blogger and content manager. Examples of her published work can be found at sites including the Huffington Post, Thrive Global, and Buzzfeed.
Recommended Articles
The 5 slides killing your productivity, powerpoint alternatives: how to replicate (and improve) ppt functions in beautiful.ai, building a brand story through your team presentations, 6 effective presentation techniques inspired by marie kondo.
How to Create a Multimedia Presentation
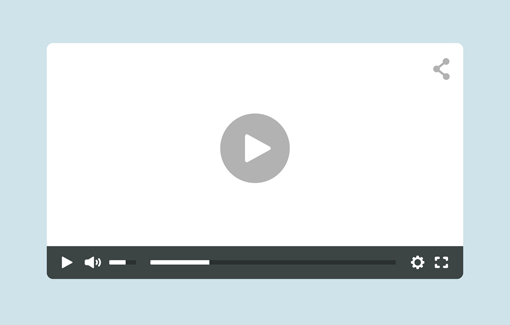
Multimedia presentation
A multimedia presentation differs from a normal presentation in that it contains some form of animation or media. Typically a multimedia presentation contains at least one of the following elements:
- Video or movie clip
- Sound (this could be a voice-over, background music or sound clips)
- Navigation structure
Choice of multimedia presentation technology
The first – and hardest – part is to choose the technology for your presentation. The choice comes down to two main contenders, Adobe Flash or Microsoft PowerPoint.
Adobe Flash
Flash allows you to create presentations where you can build in powerful animation. It also has very good video compression technology.
Perhaps the best part of Flash is that it also allows you to put presentations directly onto your web site.
The biggest problem though is that Flash is a difficult system to get to use. I have been on a training class and also have access to a couple of graphic designers for help and still find it difficult to put together a presentation in Flash.
or an example of a Flash presentation that includes a voice-over and animation click on the picture on the right.
Life has become a lot easier in the recent versions (Flash 8 and Flash CS3). With these versions there is a new feature called Flash Slide Presentation. Rather than the conventional time-line it allows you to build and add in slides a bit like the slide sorter in PowerPoint.
It is also very expensive. Checking on Amazon the latest version of Flash (CS3) will set you back £515 ($629.99). You will probably have to factor in around £400 for a decent Flash training class.
There is a low cost alternative to Flash called Swish . They make it easy to build a Flash presentation without the need for detailed programming knowledge. For a free trial of the software you can visit the Swish website at www.swishzone.com
Microsoft PowerPoint
By far the the biggest advantage of making multimedia presentations in PowerPoint is that it is easy for anyone to be able to edit the presentation.
An example of how you can introduce multimedia effects in a presentation is shown in the taxi sequence on the right. It starts with a line drawing being made on the screen and is then followed up with a taxi fading in.
The sequence is part of one of our PowerPoint templates. You can see the effect in action by downloading the taxi animated template from the download page. Make sure that you view the sequence in PowerPoint show mode.
We have a number of tutorials on the Presentation Helper web site that make it easier to put together a multimedia presentation.
How to add video clips into a PowerPoint presentation How to add music into PowerPoint Simple menus in PowerPoint How to animate your slides
If you put together a number of these elements you will have a way to create a multimedia presentation in PowerPoint.
Recommended Pages

DirectorMX is another presentation program. Its similar to flash but it runs off your desktop rather than a browser and you can use a projector to display it like powerpoint.
You can add neat effects and transitions that you could never do in Powerpoint.
There’s also Keynote if you have a Mac, don’t think you can get it for PC.
Just like music 😉 Well, a very nice article to support better presentations, thank you for this. My Statement:”Multi-Media effected” Presentations are a nice Tool but use with care, the animations, sounds… shoudn’t divert from the presentator himself. Last but not least a compilent on your free stuff like the downloads and the good tipps, might help me in my study Coming back for more, with greets from germany
Hi Alex. Yes you have to be careful to not get carried away, when it comes to multimedia. Best to use it to enhance not to dominate a presentation. Tanks for the thumbs up.
I think this website is awsome i never thought it would be possible form me create anything like this on the web.
this is very good i like it very much actually i’ve got an assignment on multemedia presentation this helps me alottttt thank u thank uuuuuuu so very much
The work is good and well organize. It has helpme in one of my assignment on multimedia. Thank uuu.
A awsome page to get information. Love It!
It helped me a lot. It helped me complete a project!! 🙂
it helps a lot
informative content,help me in my teaching
ilve ths web its sooooooooooo cool
awesome text 😀
- All Templates
- Persuasive Speech Topics
- Informative
- Architecture
- Celebration
- Educational
- Engineering
- Food and Drink
- Subtle Waves Template
- Business world map
- Filmstrip with Countdown
- Blue Bubbles
- Corporate 2
- Vector flowers template
- Editable PowerPoint newspapers
- Hands Template
- Red blood cells slide
- Circles Template on white
- Maps of America
- Light Streaks Business Template
- Zen stones template
- Heartbeat Template
- Web icons template

Basic tasks for creating a PowerPoint presentation
PowerPoint presentations work like slide shows. To convey a message or a story, you break it down into slides. Think of each slide as a blank canvas for the pictures and words that help you tell your story.
Choose a theme
When you open PowerPoint, you’ll see some built-in themes and templates . A theme is a slide design that contains matching colors, fonts, and special effects like shadows, reflections, and more.
On the File tab of the Ribbon, select New , and then choose a theme.
PowerPoint shows you a preview of the theme, with four color variations to choose from on the right side.
Click Create , or pick a color variation and then click Create .

Read more: Use or create themes in PowerPoint
Insert a new slide
On the Home tab, click the bottom half of New Slide , and pick a slide layout.

Read more: Add, rearrange, and delete slides .
Save your presentation
On the File tab, choose Save .
Pick or browse to a folder.
In the File name box, type a name for your presentation, and then choose Save .
Note: If you frequently save files to a certain folder, you can ‘pin’ the path so that it is always available (as shown below).

Tip: Save your work as you go. Press Ctrl+S often or save the file to OneDrive and let AutoSave take care of it for you.
Read more: Save your presentation file
Select a text placeholder, and begin typing.

Format your text
Select the text.
Under Drawing Tools , choose Format .

Do one of the following:
To change the color of your text, choose Text Fill , and then choose a color.
To change the outline color of your text, choose Text Outline , and then choose a color.
To apply a shadow, reflection, glow, bevel, 3-D rotation, a transform, choose Text Effects , and then choose the effect you want.
Change the fonts
Change the color of text on a slide
Add bullets or numbers to text
Format text as superscript or subscript
Add pictures
On the Insert tab, select Pictures , then do one of the following:
To insert a picture that is saved on your local drive or an internal server, choose This Device , browse for the picture, and then choose Insert .
(For Microsoft 365 subscribers) To insert a picture from our library, choose Stock Images , browse for a picture, select it and choose Insert .
To insert a picture from the web, choose Online Pictures , and use the search box to find a picture. Choose a picture, and then click Insert .

You can add shapes to illustrate your slide.
On the Insert tab, select Shapes , and then select a shape from the menu that appears.
In the slide area, click and drag to draw the shape.
Select the Format or Shape Format tab on the ribbon. Open the Shape Styles gallery to quickly add a color and style (including shading) to the selected shape.

Add speaker notes
Slides are best when you don’t cram in too much information. You can put helpful facts and notes in the speaker notes, and refer to them as you present.

Click inside the Notes pane below the slide, and begin typing your notes.

Add speaker notes to your slides
Print slides with or without speaker notes
Give your presentation
On the Slide Show tab, do one of the following:
To start the presentation at the first slide, in the Start Slide Show group, click From Beginning .

If you’re not at the first slide and want to start from where you are, click From Current Slide .
If you need to present to people who are not where you are, click Present Online to set up a presentation on the web, and then choose one of the following options:
Broadcast your PowerPoint presentation online to a remote audience
View your speaker notes as you deliver your slide show.
Get out of Slide Show view
To get out of Slide Show view at any time, on the keyboard, press Esc .
You can quickly apply a theme when you're starting a new presentation:
On the File tab, click New .
Select a theme.

Read more: Apply a design theme to your presentation
In the slide thumbnail pane on the left, select the slide that you want your new slide to follow.
On the Home tab, select the lower half of New Slide .
From the menu, select the layout that you want for your new slide.
Your new slide is inserted, and you can click inside a placeholder to begin adding content.
Learn more about slide layouts
Read more: Add, rearrange, and delete slides
PowerPoint for the web automatically saves your work to your OneDrive, in the cloud.
To change the name of the automatically saved file:
In the title bar, click the file name.
In the File Name box, enter the name you want to apply to the file.
If you want to change the cloud storage location, at the right end of the Location box, click the arrow symbol, then navigate to the folder you want, then select Move here .
On the Home tab, use the Font options:

Select from other formatting options such as Bold , Italic , Underline , Strikethrough , Subscript , and Superscript .
On the Insert tab, select Pictures .
From the menu, select where you want to insert the picture from:

Browse to the image you want, select it, then select Insert .
After the image is inserted on the slide, you can select it and drag to reposition it, and you can select and drag a corner handle to resize the image.
On the slide canvas, click and drag to draw the shape.
Select the Shape tab on the ribbon. Open the Shape Styles gallery to quickly add a color and style (including shading) to the selected shape.

A horizontal Notes pane appears at the bottom of the window, below the slide.
Click in the pane, then enter text.

On the Slide Show tab, select Play From Beginning .

To navigate through the slides, simply click the mouse or press the spacebar.
Tip: You can also use the forward and back arrow keys on your keyboard to navigate through the slide show.
Read more: Present your slide show
Stop a slide show
To get out of Slide Show view at any time, on the keyboard, press Esc.
The full-screen slide show will close, and you will be returned to the editing view of the file.
Tips for creating an effective presentation
Consider the following tips to keep your audience interested.
Minimize the number of slides
To maintain a clear message and to keep your audience attentive and interested, keep the number of slides in your presentation to a minimum.
Choose an audience-friendly font size
The audience must be able to read your slides from a distance. Generally speaking, a font size smaller than 30 might be too difficult for the audience to see.
Keep your slide text simple
You want your audience to listen to you present your information, instead of reading the screen. Use bullets or short sentences, and try to keep each item to one line.
Some projectors crop slides at the edges, so that long sentences might be cropped.
Use visuals to help express your message
Pictures, charts, graphs, and SmartArt graphics provide visual cues for your audience to remember. Add meaningful art to complement the text and messaging on your slides.
As with text, however, avoid including too many visual aids on your slide.
Make labels for charts and graphs understandable
Use only enough text to make label elements in a chart or graph comprehensible.
Apply subtle, consistent slide backgrounds
Choose an appealing, consistent template or theme that is not too eye-catching. You don't want the background or design to detract from your message.
However, you also want to provide a contrast between the background color and text color. The built-in themes in PowerPoint set the contrast between a light background with dark colored text or dark background with light colored text.
For more information about how to use themes, see Apply a theme to add color and style to your presentation .
Check the spelling and grammar
To earn and maintain the respect of your audience, always check the spelling and grammar in your presentation .
Top of Page

Need more help?
Want more options.
Explore subscription benefits, browse training courses, learn how to secure your device, and more.

Microsoft 365 subscription benefits

Microsoft 365 training

Microsoft security

Accessibility center
Communities help you ask and answer questions, give feedback, and hear from experts with rich knowledge.

Ask the Microsoft Community

Microsoft Tech Community

Windows Insiders
Microsoft 365 Insiders
Was this information helpful?
Thank you for your feedback.
Center for Teaching
Multimedia presentations.
More and more professors are using presentation technologies to bring visual aids into their classroom. More and more students expect a professor to distribute lecture slides to the class, either in hard copy or via the World Wide Web.
Professors deciding to use such slides in their teaching face many questions. What sorts of material should go on the slides? Are there limits to the amount of text one should put on a slide? How does one arrange the material for optimum viewing? Should the slides be distributed before class, after class, or not at all? If one decides to distribute them, should one do that in hard copy or via a course web site?
An instructor’s use of visual aids in teaching, like other elements of the teaching practice, should be congruent with the instructor’s general approach to teaching. However, there are general rules and guidelines that the instructor can follow; we attempt to develop some of these below. On this page we present briefly stated rules and guidelines and also provide some links to other resources for those who would like more information.
- General guidelines for slide design
- Suggestions for uses of slides
- Links to other web-based resources
General Guidelines for Slide Design
Font selection.
- Sans serif fonts are better than serif fonts. Serif fonts have small embellishments or lines at the base of each letter. These embellishments make it easier to follow a line of text on the printed page, but they are a distraction on a screen. So select a sans serif font (like Helvetica or Arial) instead of a serif font (like Times New Roman) for your PowerPoint slides.
- Font size is crucial. You can find many rules for determining the proper font size for a particular presentation setting. A good general rule is to use at least 28 point for body text and 38 point for heading text.
Working with colors.
- Remember that some (perhaps 5 – 10%?) of people are colorblind, so avoid using such color combinations as red text on a green background.
- Standard advice is to use light text on a dark background in projected presentations, but pay attention to the strength of the image projected by the projector. One graphics person suggested yellow text on an indigo background. (There are some who recommend dark text on a light background if the room is large.) (Note: if you’re using transparencies and an overhead projector, don’t use dark backgrounds.)
- Pay attention to how different colors go together, and remember that the shades you see on your monitor are not necessarily the ones you’ll see when projecting your presentation.
Text and white space.
- Blank space on a slide is important – as a general rule, if you find yourself wanting to reduce the font size so that you can get more text on the screen, it’s probably a good idea to consider redesigning the slide so that you have less text on it.
- The standard limit is either 7 x 7 (seven lines, no more than seven words each) or 5 x 5 (five lines, no more than five words each) on each slide.
Suggestions for Uses of Slides
If you’re using slides to illustrate and/or support a lecture …..
- Remember that lecture notes on a slide play a different role in a lecture than do lecture notes that only the lecturer can see. If you try to make them play the same role, you’re likely to find students reading your slides instead of listening to you.
- List major points of your lecture. Several of the major points might stay on the screen as you develop each of them in turn, providing a way for those listening to the lecture to place each point in the larger context.
- List important terms. Again, one slide with several terms might remain on the screen for some time, allowing you to refer to each of them as you introduce them in your lecture.
- Illustrate with images. Sometimes a picture can make words worth much more than they are without the picture.
While instructors tend to think of lectures when they think of using visual aids in teaching, images can also be used to support classroom discussions .
- Move participants through stages of understanding. Suppose you have a discussion in which students are asked to work together to analyze a dataset and reach a particular conclusion about the dataset. You could begin with a slide that presents the dataset in a disorganized way and ask the students to work together to identify patterns. As the discussion progressed to identify patterns that you would expect students to identify, you might then present a slide that showed these patterns. The discussion would proceed, supported at each stage by a slide that exhibited the patterns identified at that stage.
- Take, organize, project real-time notes on discussion. Students often take notes during a discussion. Have students take turns serving as primary notetaker for the discussion, recording these notes in real time in a word processor projected onto the screen. Students develop the skill of recording and organizing information as a discussion is taking place. Moreover, these notes are in electronic form and therefore easily revised and reproduced. Notes taken in one class session can provide the basis for discussions later in the term.
- Organize small-group work. If you have students working in small groups, you can put prompts for group work on slides that are projected as the students do their work. You could move students gently from one stage to the next by changing the prompts.
- PowerPoint tutorial . There are many tutorials for PowerPoint. Here’s one developed at Indiana University-Purdue University Indianapolis.
- Active Learning with PowerPoint . An in-depth discussion of strategies for teaching with PowerPoint from the Center for Teaching and Learning at the University of Minnesota.
- PowerPoint: Possibilities and Problems . Eugene V. Gallagher and Michael Reder of Connecticut College discuss how teachers can use PowerPoint thoughtfully and effectively .
- Serif vs sans serif fonts . Here’s a discussion that’s more fully developed than the one above, but still very brief.
- Choices about font size . If you’re not satisfied with the general guidelines given above regarding font size in PowerPoint presentations, than you might consider using the rule described on this page.
- Noted information designer Edward Tufte offers his thoughts on the uses and misuses of Power Point (and other presentation software) in his The Cognitive Style of Power Point , an excerpt of which is available here . Also see Tufte’s article, PowerPoint is Evil from the September 2003 issue of Wired magazine.It should be noted that in his analysis of PowerPoint, Tufte often neglects to address the use of PowerPoint (and other slideware) to complement what a speaker says. He points out that a PowerPoint slideshow is limited in the ways that it can convey information as a stand-alone document, but he doesn’t address ways that a slideshow can enhance an in-person presentation.
- For a different approach to using PowerPoint and other slideware to complement an in-person presentation, read Garr Reynold’s advice on designing slides . Reynolds is the author of Presentation Zen: Simple Ideas on Presentation Design and Delivery . See also Reynolds’ Presentation Zen blog for additional thoughts on presentations.
Teaching Guides
- Online Course Development Resources
- Principles & Frameworks
- Pedagogies & Strategies
- Reflecting & Assessing
- Challenges & Opportunities
- Populations & Contexts
Quick Links
- Services for Departments and Schools
- Examples of Online Instructional Modules

University Center for Teaching and Learning
Tips for planning and creating your multimedia resource.
Instructor goals for creating multimedia may include:
- To record a lecture from a face-to-face class for students to reference as they study.
- To supplement course information and enhance student learning.
- To review key points or concepts that students find challenging.
- To record a guest speaker , interview, student presentations , or special event.
- To demonstrate a physical process, skill, or software application.
- To demonstrate the thought process behind solving a problem or answering a question.
Regardless of which of these goals you’re pursuing, the following article contains expert advice that will be useful as you learn how to create your own videos.
Tips and Tricks for Educational Video Creation
Creating good audio and video recordings is a learned skill which will develop with practice. This video describes tips the author wishes she’d known when she started creating educational video:
For more information on the stages of video production, see Behind the Scenes: A Simple Explanation of the Video Production Process .
- Review evidence-based best practices for creating multimedia resources for learning [link tba].
- Write down a few learning objectives for your desired video or audio recording before you start anything else. What would you like your students to be able to do after watching/listening that they couldn’t do before? This will help you determine what content is important to include in your recording and what is not.
- Based on your learning objectives, make detailed notes, including questions and examples, before you start talking. These notes help you to deliver a smooth presentation and may be used for a transcript. Try to organize your plan in a logical manner.
- Short recordings work much better than long recordings. A good rule of thumb to start with is a 10 minute maximum. This is not to say that you have to fit all the content you would normally deliver in an hour lecture into one 10-minute recording; rather, plan for a series of <10-minute videos that are split up logically by topic. Title them accordingly so that your students can find just the topic they need to review.
- Use recordings to enhance, rather than repeat, the textbook.
- Don’t Date Your Media
- For many video and audio recordings, once you have spent the time to create a good one, you will want to use it and reuse it with your classes until the content itself becomes obsolete. To facilitate this, don’t mention the date of recording, any dates pertinent to the term or due dates. Don’t mention specific assignments or exams, or if you’d like to, make that a separate video so that it can easily be replaced if/when that assignment or exam changes, without re-making the rest of the content in that video.
- Be Yourself
- Your knowledge and enthusiasm make the video or podcast interesting.
- Emote!! Video and audio recordings flatten emotion, so if you emote almost to the point where you feel silly while making the recording, you will come across as normal on screen. If you act normal during the recording, you’ll come across as a bit cardboard.
- Be Aware of Your Sound Quality
- Sound quality is one of the biggest factors our subconscious uses to judge the quality of a recording.
- Speak loudly and clearly; enunciate every word, and use variety in your pitch and inflections.
- Many people have a tendency to lower their volume at the end of every sentence – pay attention to this and try to keep your volume consistent to the very end!
- Record in a quiet place (pay attention to white noise too, as that can be problematic for recorded audio) and use the best quality microphone available.
- If recording classroom lectures, repeat questions from students for the audio recording before answering them.
- Use Clear, Concise Sentences
- If video recordings are viewed on small screens, students may not be able to see your body language or facial expressions as well, just as they might have trouble with this from the back of a large lecture hall. Your words must be very specific.
- Body Language/Facial Expressions
- That being said, body language and facial expressions are important to not neglect in a video recording. It can be hard to remember to use them when speaking to a camera lens in a studio or office instead of to a person, so practice remembering to do this.
- Review and Revise
- Watch and listen to your recordings after you make them. You will notice things about your performance that you didn’t notice while you were recording. This will help you improve your audio and video recording skills with every recording you make.
- Provide Content to Follow Along With
- Provide an outline or PowerPoint slides for note taking. If showing your outline or slides in your video, keep in mind that students may view your recording on the small screen of a mobile device – use font sizes that are large enough to accommodate this.
- Include Images
- Adding diagrams and relevant images to your video enhances learning. When possible, show these on screen while you discuss them.
- Remain Accessible
- Create closed captions or transcripts for your recordings. These make your recording accessible to people who are deaf or have hearing difficulties, but also to people who don’t have access to a quiet place to listen. Please see How to Add Captions to Your Panopto Video for detailed discussion of captioning options and workflows.
- Announcements
- Copilot Studio
Microsoft Copilot Studio: Building copilots with agent capabilities
Omar Aftab , Vice President, Conversational AI , Tuesday, May 21, 2024

At Microsoft Build 2024 , we’re excited to announce a host of new powerful capabilities in Microsoft Copilot Studio —t he single conversational AI tool you can use to create your very own custom copilots or extend Microsoft C opilot experiences with your own enterprise data and scenarios.
The first of these are c opilots that can now act as independent agents— ones that can be triggered by events— not just conversation— and can automa te and orchestrate complex, long-running business processes with more autonomy and less human intervention.
For instance, consider the potential of a copilot that can react when an email arrives, look up the sender’s details, see their previous communications, and use generative AI to trigger the appropriate chain of actions in their response. From understanding the intent of the email, to look ing up the sender’s details and account , see ing their previous communications, checking inventory, responding to the sender asking for their preferences, and then taking the appropriate actions to close a ticket — orchestrating and shepherding an entire process over days.
With such capabilities, copilots are evolving from those that work with you to those that work for you. They can be designed to handle specific roles or functions, such as IT, marketing, sales, customer success, and finance across various industries, including travel, retail, and financial services.
With these new capabilities, here are some examples of the kinds of copilots our customers can build:
- IT help desk . IT support is complex, involving tickets, order numbers, approvals, and stock levels . O pening and closing a ticket can be a long-running task that spans days. A copilot can now handle this process, interfacing with IT service management applications, resolving IT tickets with context and memory, creating purchase orders for device refresh, and reaching out and getting managers approvals — all independently .
- Employee onboarding . Onboarding new employees is often expensive and slow. Now, imagine you’re a new hire. A copilot greets you, reasons over HR data, and answers your questions. It introduces you to your buddy, provides training and deadlines, assists with forms, and sets up your first week of meetings. Throughout all of this, the copilot is in touch, guiding you through the weeks -long onboarding and account set up processes.
- Personal concierge for sales and service . Balancing exceptional customer experience while meeting ambitious revenue goals can be challenging. When a copilot serves guests, i t can use the memory of previous conversations with guests to remember their preferences, make reservations, handle complaints, and answer questions related to the products and services on offer. The copilot learns from its interactions and proposes new ways of handling customer scenarios. By doing so, copilots can increase upsell and attachment rates, driving revenue for the resort while simultaneously enhancing guest experience, satisfaction rates, and repeat business.
Let’s dig deeper into a few of the underlying capabilities that make all this possible:
- Asynchronous orchestration of complex tasks . The first is the ability to use generative AI- powered planning and reasoning to manage complex, multi step, long-running tasks. For example, reacting to a new order means determining the need to verify inventory, trigger ing the right payment processes, pinging a supervisor for approval if the amount is above a certain threshold, and replying with a confirmation. Many of these events can take hours—or even days— to complete, but the copilot will run through them , maintaining the necessary state and context to do so.
- Memory and context . One of the frustrating things about support has traditionally been having to repeat information: who you are, what your policy number is, what your address is. There is no continuity of conversation. Copilots will now learn from previous conversations from the users and utilize this knowledge to continually personalize interactions . A copilot may not need to ask you for your laptop model or your address when you call again for the same issue. Conversations will thus become long-running, contextual, and deeply personalized.
- Monitor, learn, and improve . Copilots can now learn and adapt, offering monitoring and teaching capabilities to make their interactions better. Each copilot records a comprehensive history of its activities, providing transparency into its performance, including user interactions, actions taken, and feedback received, and you can see what decisions it made — and correct and teach them — with just a few clicks.
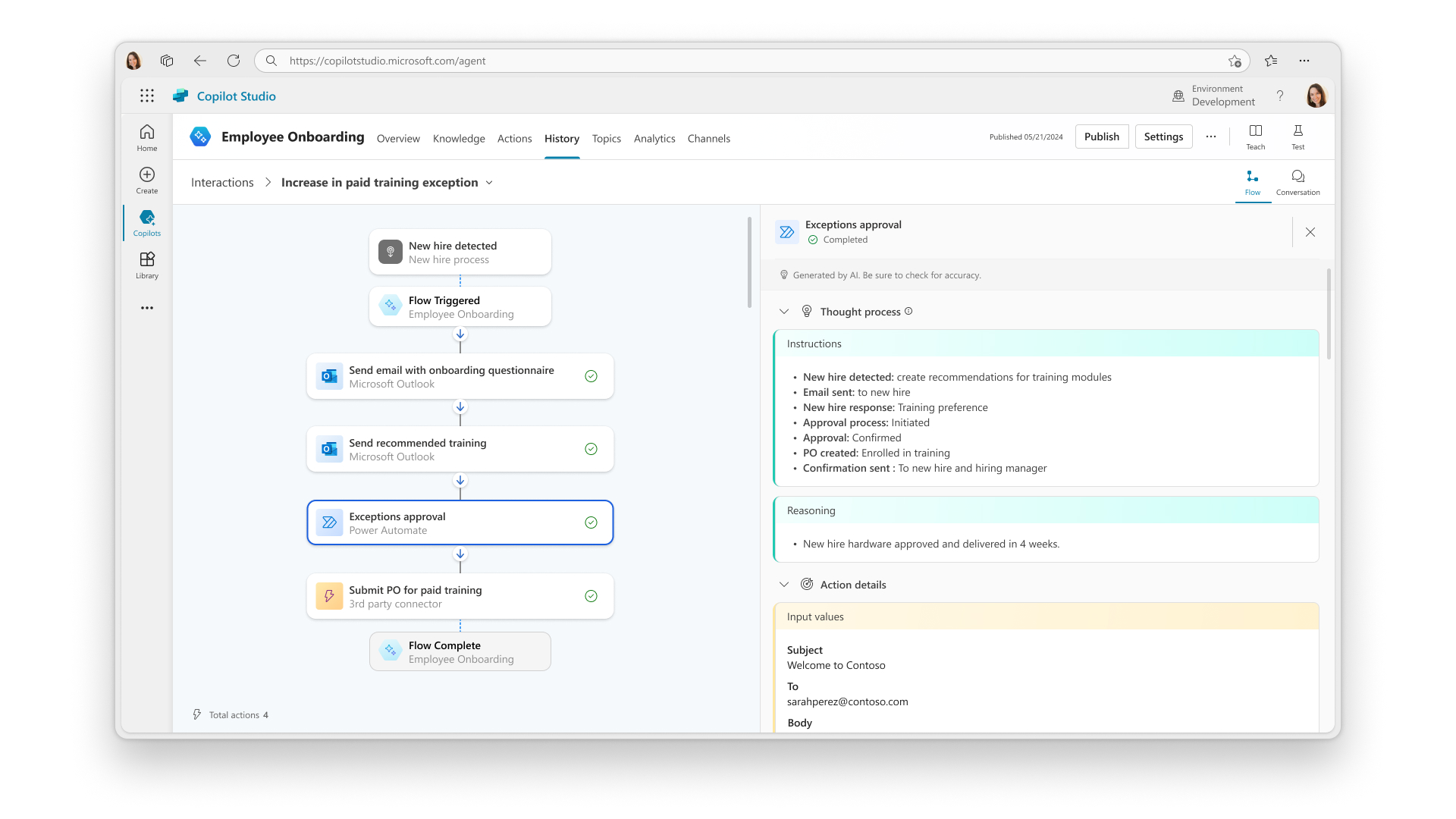
- Delegation with confidence and guardrails . When developing copilots with agent capabilities, establishing clear boundaries is paramount. Copilots operate strictly within the confines of the maker-defined instructions, knowledge, and actions. The data sources linked to the copilot adhere to stringent security measures and controls, managed through the unified admin center of Copilot Studio. This includes data loss prevention, robust authentication protocols, and more.
The se advanced new capabilities in Copilot Studio are currently accessible to customers participating in a limited private preview where organizations such as Centro de la Familia are excited to explore agent capabilities that support teachers and case workers, allowing them to spend less time on administrative tasks and more time working with children, ultimately leading to better child outcomes . Based on feedback from program participants, we will continue to iterate and refine these capabilities for broader access in a preview planned for later this year .
Additional innovations with Copilot Studio
There’s a lot more to share at Microsoft Build with Copilot Studio, and we’ll touch on just a few of our new capabilities here. To learn more — just sign up and try it out for yourself here .
It’s easier than ever to create c opilots . With Copilot Studio, creating and testing copilots is now incredibly simple. You can create your copilot with our brand new conversationally driven experience — simply describe what you want it to do, and what knowledge you want it to have, and Copilot Studio will create your very own c opilot. You can then immediately test it out, add additional capabilities, such as your own actions, APIs, and enterprise knowledge — and then publish it live with a few clicks.
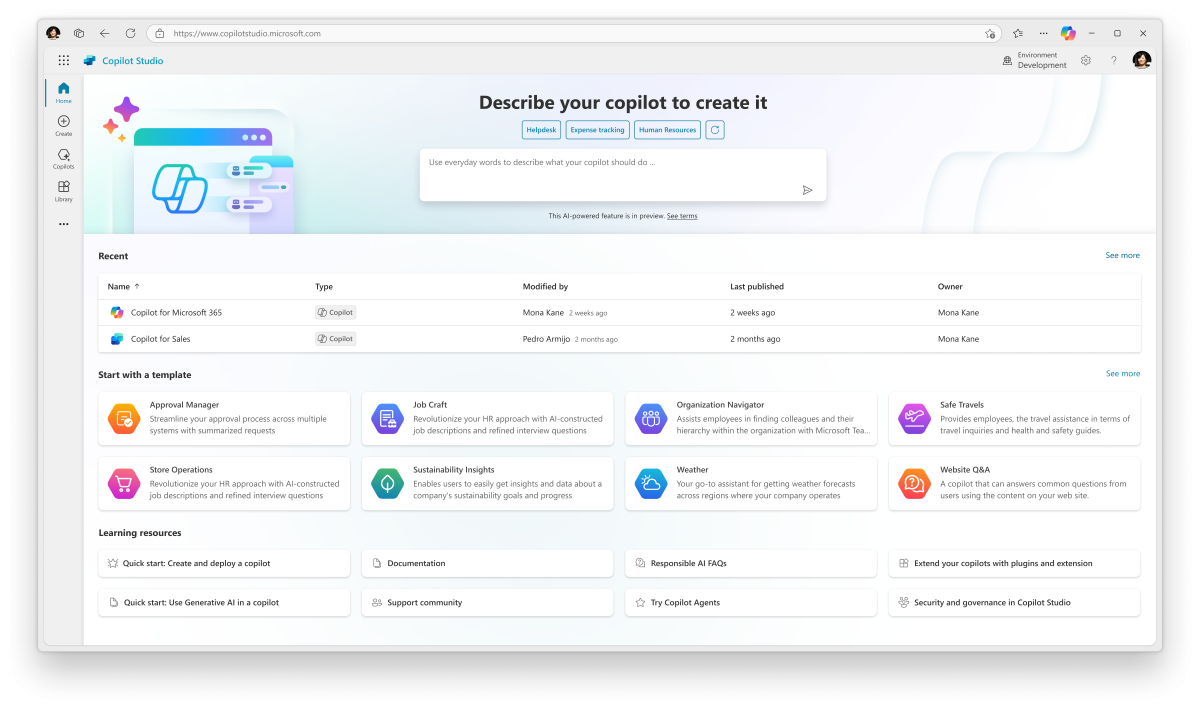
Connect all your enterprise data with Copilot c onnectors . Customers want copilots connected with data from their own enterprises business systems and apps. Copilot connectors enable anyone to ground their copilot in business and collaboration data. This makes it possible for copilots to use various data sources, including public websites, SharePoint, OneDrive, Microsoft Dataverse tables, Microsoft Fabric OneLake (coming this calendar year), Microsoft Graph, as well as leading third-party apps. You can even create your own custom generative prompts to configure how a copilot handles a response from an API or connector.
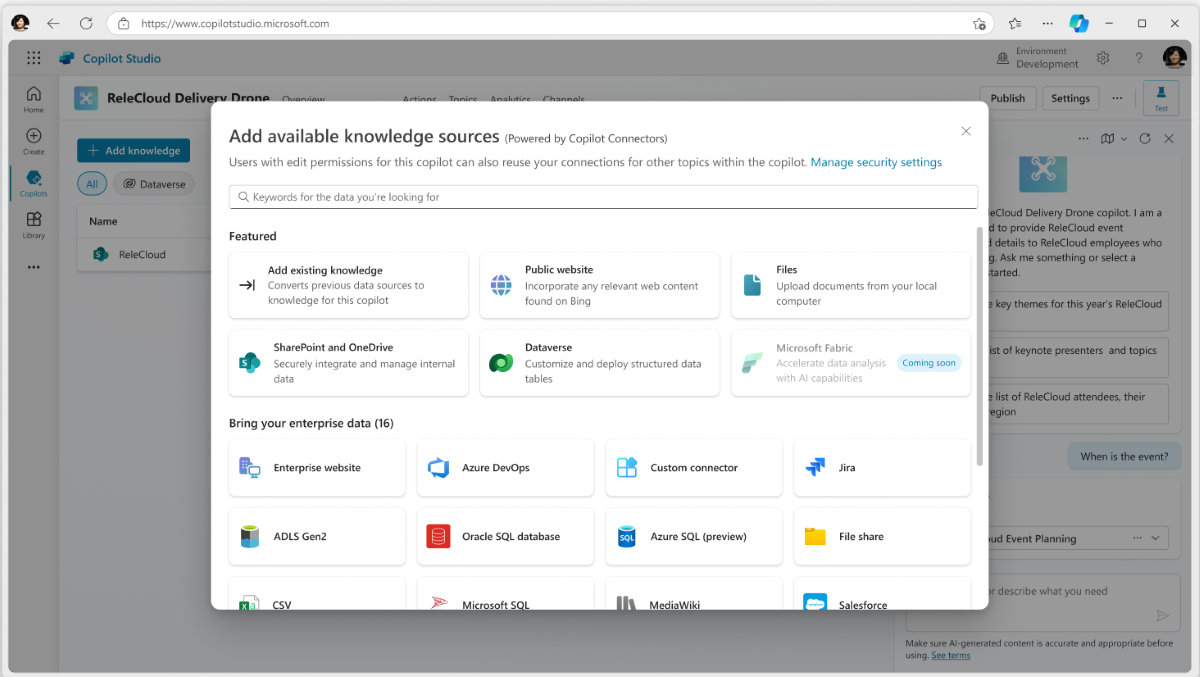
Here are a few examples of how Copilot connectors can transform copilot experiences for specific personas or functions:
- Legal and Compliance . Navigate complex legal landscapes with a Copilot extension that queries specific legal datasets, ensuring controlled and compliant responses without overwhelming users with extraneous information.
- HR Helper . Assist employees with accessing essential resources for benefits and PTO policies, and even book time off directly through Copilot.
- Incident Report Coordinator . Workers can locate the right documentation, report incidents, and track them efficiently, all within the context of the chat.
Starting in June 2024, developers can access the preview for Copilot connectors and stay informed on updates here .
Conversational analytics (private preview) : One of the most common asks from customers has been the need for deeper insight into what their copilot is doing, how generative AI is responding, when it was unable to give the right answers and why — and recommendations on what to do to improve it.
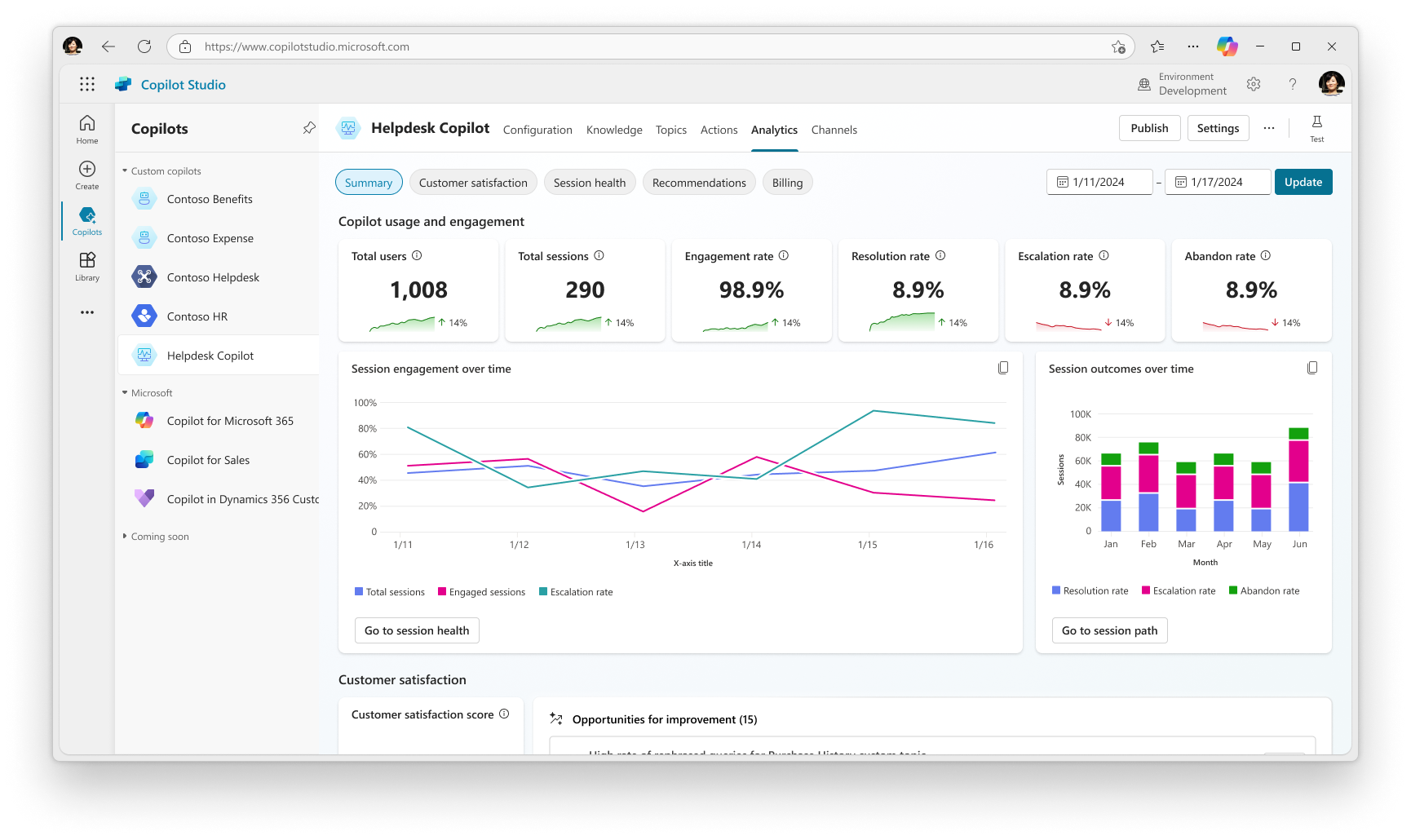
Templates : If simply describing your copilot to build it wasn’t easy enough, Copilot Studio will now also include a variety of pre-built copilot samples for departments and industries. Some templates — such as Safe Travels for comprehensive travel support, Organization Navigator for organizational clarity, Kudos Copilot for fostering recognition, Wellness for employee health insights — are available now, with many more releasing in the coming months.
Enhanced security and controls (public preview ) : Administrators can now configure advanced settings beyond the default security measures and controls. With Microsoft Purview , Copilot Studio administrators gain access to more detailed governance tools, including audit logs, inventory capabilities, and sensitivity labels. They will be able to review comprehensive audit logs that cover tenant-wide usage, inventory (with API support), and tenant hygiene (such as data loss prevention violations and inactive copilots), enabling them to effectively monitor business impact. Both creators and end-users will be able to view sensitivity labels when responses are generated using AI-powered answers based on SharePoint documents.
With all the amazing innovations, numerous organizations are using Copilot Studio to build transformative generative AI-powered solutions. Check out this story from Nsure on how they are using Copilot Studio:
Get started today with Copilot Studio
This is just a glimpse of all the exciting innovation around copilots and Copilot Studio — we have a host of exciting new capabilities to share in our sessions at Build. So, join us in watching the sessions below, and try out Copilot Studio yourself and build and share your very own copilot in minutes.
Watch the sessions at Microsoft Build:
- “ Microsoft Build opening keynote ”
- “ Next generation AI for developers with the Microsoft Cloud ”
- “ Shaping next-gen development: the future of Copilot in Power Platform ”
Deeper dives:
- Breakout: “ What’s new with Microsoft Copilot Studio ”
- Breakout with demos: “ Build your own copilot with Microsoft Copilot Studio ”
- Breakout with demos: “ Build Microsoft Copilot extensions with Copilot Studio ”
- Demo (live only): “ Build your own Copilot extension with Microsoft Copilot Studio ”

IMAGES
VIDEO
COMMENTS
How to create engaging multimedia presentations in 6 easy steps. Now let's see how a modern multimedia presentation is done. For some of us, creating a presentation that resonates can feel overwhelming. But with the right presentation maker and a clear plan, it's as easy as following a recipe. 6 steps to create a multimedia presentation: 1.
2) Pick the right software. For a static presentation, you would probably load up PowerPoint, Google Slides, or Keynote and be ready to go. With media elements, however, you'll have to think outside the box. If you're incorporating audio, video, animations, or anything else, you'll have to find it somewhere.
To create multimedia presentations, you need the right tools. Below are four tools to help you create engaging multimedia presentations. Software #1: Visme. The first software on the list is Visme. The varied collection of integrations in our editor is just the right combination to create a multimedia presentation that will make an impact.
5 Steps for Creating a Multimedia Presentation. Overall, creating a multimedia presentation is similar to planning and designing any other type of presentation. Here are five steps to crafting a multimedia presentation: Frame your story. Create an outline. Choose your tools. Start building and add media. Revise and edit.
When creating a multimedia presentation, it's crucial to select the appropriate multimedia elements that align with your presentation subject. By choosing the right multimedia, you can effectively convey your message, enhance understanding, and captivate your audience. Consider the following factors when selecting multimedia for your ...
Using the tips above, you're well on your way to creating a video presentation that is sure to make an impact. Pro-tip: If you have a PowerPoint presentation that you'd like to improve and make unforgettable, simply import it into Visme. You can then start with that base and skip steps 1 to 4. Your imported PowerPoint slides will act as a ...
Create a multimedia presentation with Prezi Present and Prezi Design, then take it to a virtual meeting and bring it with you on-screen with Prezi Video. Prezi Video takes your multimedia presentation to the next level. Use virtual backgrounds and name tags to add more visual appeal to your presentation, and share animated on-screen reactions ...
The only limit to the creative potential of a multimedia presentation is your imagination when using the right tools. With Explain Everything Advanced, there are many different options to create content and include interactive media in your instruction. For example, video clips, GIFs, audio recordings, interactive slides, maps, charts, sound ...
Insert your content - Add your textual content to the appropriate slides. Be sure the text is in a clear and legible font, and try to avoid crowding too much content on any individual slide. Add images, video and audio elements - Using your presentation software of choice, insert video, audio and graphic elements in the appropriate slides.
Multimedia presentations are a great way to get your information across. They're engaging and keep a viewer interested by what could come next. Learn more ab...
Five Top Multimedia Presentation Templates from in Envato Elements for 2022. If you're looking for a template, it's helpful to see the top premium templates. Here are five top multimedia PowerPoint presentation template examples: 1. PLAST. PLAST is a modern multimedia presentation template that comes with 30 unique slides.
Microsoft PowerPoint. The easiest way to create a multimedia presentation is in Microsoft PowerPoint. You can add in video, a soundtrack and also a reasonable degree of animation. By far the the biggest advantage of making multimedia presentations in PowerPoint is that it is easy for anyone to be able to edit the presentation.
Select the text. Under Drawing Tools, choose Format. Do one of the following: To change the color of your text, choose Text Fill, and then choose a color. To change the outline color of your text, choose Text Outline, and then choose a color. To apply a shadow, reflection, glow, bevel, 3-D rotation, a transform, choose Text Effects, and then ...
To help us create the most effective multimedia learning experiences, Richard Mayer has developed a theory of 12 Principles of Multimedia Learning. Think of these principles as 'guidelines' as you develop your digital learning experiences - learning videos, eLearning courses, and instructor-led PowerPoint presentations.
presentation. Text can also explain other types of media used in the. such as information on a chart or an . While a presentation should include your voice and style, be mindful of when designs become distracting. Be aware of fonts and sizes that make text difficult to read. Do not repeat information that you plan to verbalize.
An in-depth discussion of strategies for teaching with PowerPoint from the Center for Teaching and Learning at the University of Minnesota. PowerPoint: Possibilities and Problems. Eugene V. Gallagher and Michael Reder of Connecticut College discuss how teachers can use PowerPoint thoughtfully and effectively . Serif vs sans serif fonts.
Instructor goals for creating multimedia may include: To record a lecture from a face-to-face class for students to reference as they study.; To supplement course information and enhance student learning.; To review key points or concepts that students find challenging.; To record a guest speaker, interview, student presentations, or special event.; To demonstrate a physical process, skill, or ...
Enhancing learner engagement: Multimedia design principles encourage the use of visually appealing, interactive, and relatable content, which can help capture and maintain the interest of learners. Engaged learners are more likely to actively process the material and achieve better learning outcomes. Accommodating diverse learning styles: By ...
Terms in this set (6) Cian is creating a presentation on providing children greater access to music education through instrument sharing and online lessons. In what order should he arrange his main points? 1.The high cost of musical instruments and private lessons prohibit some children from participating in music education.
Check all that apply. delete two of the three quotations. make the title shorter. highlight key words in the text. Study with Quizlet and memorize flashcards containing terms like During Domenica's oral presentation about the history of horror movies, she read from her notes often. She also showed clips from three films, commented on each one ...
Check all that apply. (A) the steps Yasmin took to convince the council to pass the ordinance. (B) What information Yasmin presented to change the council's mind. (D) Yasmin's purpose in attending the town hall meetings. Look at the slide from the presentation about the impact of playing team sports in high school.
It supports verbal instruction with the use of static and dynamic images in form of visualization technology for better expression and comprehension (Alemdag and Cagiltay, 2018; Chen and Liu, 2008). The hardware and software used for creating and running of multimedia applications is known as multimedia technology (Kapi et al., 2017 ...
Study with Quizlet and memorize flashcards containing terms like Prompt: Create a presentation to convince a group of your peers to join you in taking a stand on an important environmental issue. Use the drop-down menus to identify the purpose, topic, and audience for your presentation. 1. What is the purpose of your presentation? 2. What is the topic of your presentation? 3. Who is your ...
At Microsoft Build 2024, we're excited to announce a host of new powerful capabilities in Microsoft Copilot Studio —t he single conversational AI tool you can use to create your very own custom copilots or extend Microsoft C opilot experiences with your own enterprise data and scenarios.. The first of these are c opilots that can now act as independent agents— ones that can be triggered ...