We use essential cookies to make Venngage work. By clicking “Accept All Cookies”, you agree to the storing of cookies on your device to enhance site navigation, analyze site usage, and assist in our marketing efforts.
Manage Cookies
Cookies and similar technologies collect certain information about how you’re using our website. Some of them are essential, and without them you wouldn’t be able to use Venngage. But others are optional, and you get to choose whether we use them or not.
Strictly Necessary Cookies
These cookies are always on, as they’re essential for making Venngage work, and making it safe. Without these cookies, services you’ve asked for can’t be provided.
Show cookie providers
- Google Login
Functionality Cookies
These cookies help us provide enhanced functionality and personalisation, and remember your settings. They may be set by us or by third party providers.
Performance Cookies
These cookies help us analyze how many people are using Venngage, where they come from and how they're using it. If you opt out of these cookies, we can’t get feedback to make Venngage better for you and all our users.
- Google Analytics
Targeting Cookies
These cookies are set by our advertising partners to track your activity and show you relevant Venngage ads on other sites as you browse the internet.
- Google Tag Manager
- Infographics
- Daily Infographics
- Popular Templates
- Accessibility
- Graphic Design
- Graphs and Charts
- Data Visualization
- Human Resources
- Beginner Guides
Blog Beginner Guides How To Make a Good Presentation [A Complete Guide]

How To Make a Good Presentation [A Complete Guide]
Written by: Krystle Wong Jul 20, 2023

A top-notch presentation possesses the power to drive action. From winning stakeholders over and conveying a powerful message to securing funding — your secret weapon lies within the realm of creating an effective presentation .
Being an excellent presenter isn’t confined to the boardroom. Whether you’re delivering a presentation at work, pursuing an academic career, involved in a non-profit organization or even a student, nailing the presentation game is a game-changer.
In this article, I’ll cover the top qualities of compelling presentations and walk you through a step-by-step guide on how to give a good presentation. Here’s a little tip to kick things off: for a headstart, check out Venngage’s collection of free presentation templates . They are fully customizable, and the best part is you don’t need professional design skills to make them shine!
These valuable presentation tips cater to individuals from diverse professional backgrounds, encompassing business professionals, sales and marketing teams, educators, trainers, students, researchers, non-profit organizations, public speakers and presenters.
No matter your field or role, these tips for presenting will equip you with the skills to deliver effective presentations that leave a lasting impression on any audience.
Click to jump ahead:
What are the 10 qualities of a good presentation?
Step-by-step guide on how to prepare an effective presentation, 9 effective techniques to deliver a memorable presentation, faqs on making a good presentation, how to create a presentation with venngage in 5 steps.
When it comes to giving an engaging presentation that leaves a lasting impression, it’s not just about the content — it’s also about how you deliver it. Wondering what makes a good presentation? Well, the best presentations I’ve seen consistently exhibit these 10 qualities:
1. Clear structure
No one likes to get lost in a maze of information. Organize your thoughts into a logical flow, complete with an introduction, main points and a solid conclusion. A structured presentation helps your audience follow along effortlessly, leaving them with a sense of satisfaction at the end.
Regardless of your presentation style , a quality presentation starts with a clear roadmap. Browse through Venngage’s template library and select a presentation template that aligns with your content and presentation goals. Here’s a good presentation example template with a logical layout that includes sections for the introduction, main points, supporting information and a conclusion:

2. Engaging opening
Hook your audience right from the start with an attention-grabbing statement, a fascinating question or maybe even a captivating anecdote. Set the stage for a killer presentation!
The opening moments of your presentation hold immense power – check out these 15 ways to start a presentation to set the stage and captivate your audience.
3. Relevant content
Make sure your content aligns with their interests and needs. Your audience is there for a reason, and that’s to get valuable insights. Avoid fluff and get straight to the point, your audience will be genuinely excited.
4. Effective visual aids
Picture this: a slide with walls of text and tiny charts, yawn! Visual aids should be just that—aiding your presentation. Opt for clear and visually appealing slides, engaging images and informative charts that add value and help reinforce your message.
With Venngage, visualizing data takes no effort at all. You can import data from CSV or Google Sheets seamlessly and create stunning charts, graphs and icon stories effortlessly to showcase your data in a captivating and impactful way.

5. Clear and concise communication
Keep your language simple, and avoid jargon or complicated terms. Communicate your ideas clearly, so your audience can easily grasp and retain the information being conveyed. This can prevent confusion and enhance the overall effectiveness of the message.
6. Engaging delivery
Spice up your presentation with a sprinkle of enthusiasm! Maintain eye contact, use expressive gestures and vary your tone of voice to keep your audience glued to the edge of their seats. A touch of charisma goes a long way!
7. Interaction and audience engagement
Turn your presentation into an interactive experience — encourage questions, foster discussions and maybe even throw in a fun activity. Engaged audiences are more likely to remember and embrace your message.
Transform your slides into an interactive presentation with Venngage’s dynamic features like pop-ups, clickable icons and animated elements. Engage your audience with interactive content that lets them explore and interact with your presentation for a truly immersive experience.

8. Effective storytelling
Who doesn’t love a good story? Weaving relevant anecdotes, case studies or even a personal story into your presentation can captivate your audience and create a lasting impact. Stories build connections and make your message memorable.
A great presentation background is also essential as it sets the tone, creates visual interest and reinforces your message. Enhance the overall aesthetics of your presentation with these 15 presentation background examples and captivate your audience’s attention.
9. Well-timed pacing
Pace your presentation thoughtfully with well-designed presentation slides, neither rushing through nor dragging it out. Respect your audience’s time and ensure you cover all the essential points without losing their interest.
10. Strong conclusion
Last impressions linger! Summarize your main points and leave your audience with a clear takeaway. End your presentation with a bang , a call to action or an inspiring thought that resonates long after the conclusion.
In-person presentations aside, acing a virtual presentation is of paramount importance in today’s digital world. Check out this guide to learn how you can adapt your in-person presentations into virtual presentations .

Preparing an effective presentation starts with laying a strong foundation that goes beyond just creating slides and notes. One of the quickest and best ways to make a presentation would be with the help of a good presentation software .
Otherwise, let me walk you to how to prepare for a presentation step by step and unlock the secrets of crafting a professional presentation that sets you apart.
1. Understand the audience and their needs
Before you dive into preparing your masterpiece, take a moment to get to know your target audience. Tailor your presentation to meet their needs and expectations , and you’ll have them hooked from the start!
2. Conduct thorough research on the topic
Time to hit the books (or the internet)! Don’t skimp on the research with your presentation materials — dive deep into the subject matter and gather valuable insights . The more you know, the more confident you’ll feel in delivering your presentation.
3. Organize the content with a clear structure
No one wants to stumble through a chaotic mess of information. Outline your presentation with a clear and logical flow. Start with a captivating introduction, follow up with main points that build on each other and wrap it up with a powerful conclusion that leaves a lasting impression.
Delivering an effective business presentation hinges on captivating your audience, and Venngage’s professionally designed business presentation templates are tailor-made for this purpose. With thoughtfully structured layouts, these templates enhance your message’s clarity and coherence, ensuring a memorable and engaging experience for your audience members.
Don’t want to build your presentation layout from scratch? pick from these 5 foolproof presentation layout ideas that won’t go wrong.

4. Develop visually appealing and supportive visual aids
Spice up your presentation with eye-catching visuals! Create slides that complement your message, not overshadow it. Remember, a picture is worth a thousand words, but that doesn’t mean you need to overload your slides with text.
Well-chosen designs create a cohesive and professional look, capturing your audience’s attention and enhancing the overall effectiveness of your message. Here’s a list of carefully curated PowerPoint presentation templates and great background graphics that will significantly influence the visual appeal and engagement of your presentation.
5. Practice, practice and practice
Practice makes perfect — rehearse your presentation and arrive early to your presentation to help overcome stage fright. Familiarity with your material will boost your presentation skills and help you handle curveballs with ease.
6. Seek feedback and make necessary adjustments
Don’t be afraid to ask for help and seek feedback from friends and colleagues. Constructive criticism can help you identify blind spots and fine-tune your presentation to perfection.
With Venngage’s real-time collaboration feature , receiving feedback and editing your presentation is a seamless process. Group members can access and work on the presentation simultaneously and edit content side by side in real-time. Changes will be reflected immediately to the entire team, promoting seamless teamwork.

7. Prepare for potential technical or logistical issues
Prepare for the unexpected by checking your equipment, internet connection and any other potential hiccups. If you’re worried that you’ll miss out on any important points, you could always have note cards prepared. Remember to remain focused and rehearse potential answers to anticipated questions.
8. Fine-tune and polish your presentation
As the big day approaches, give your presentation one last shine. Review your talking points, practice how to present a presentation and make any final tweaks. Deep breaths — you’re on the brink of delivering a successful presentation!
In competitive environments, persuasive presentations set individuals and organizations apart. To brush up on your presentation skills, read these guides on how to make a persuasive presentation and tips to presenting effectively .

Whether you’re an experienced presenter or a novice, the right techniques will let your presentation skills soar to new heights!
From public speaking hacks to interactive elements and storytelling prowess, these 9 effective presentation techniques will empower you to leave a lasting impression on your audience and make your presentations unforgettable.
1. Confidence and positive body language
Positive body language instantly captivates your audience, making them believe in your message as much as you do. Strengthen your stage presence and own that stage like it’s your second home! Stand tall, shoulders back and exude confidence.
2. Eye contact with the audience
Break down that invisible barrier and connect with your audience through their eyes. Maintaining eye contact when giving a presentation builds trust and shows that you’re present and engaged with them.
3. Effective use of hand gestures and movement
A little movement goes a long way! Emphasize key points with purposeful gestures and don’t be afraid to walk around the stage. Your energy will be contagious!
4. Utilize storytelling techniques
Weave the magic of storytelling into your presentation. Share relatable anecdotes, inspiring success stories or even personal experiences that tug at the heartstrings of your audience. Adjust your pitch, pace and volume to match the emotions and intensity of the story. Varying your speaking voice adds depth and enhances your stage presence.

5. Incorporate multimedia elements
Spice up your presentation with a dash of visual pizzazz! Use slides, images and video clips to add depth and clarity to your message. Just remember, less is more—don’t overwhelm them with information overload.
Turn your presentations into an interactive party! Involve your audience with questions, polls or group activities. When they actively participate, they become invested in your presentation’s success. Bring your design to life with animated elements. Venngage allows you to apply animations to icons, images and text to create dynamic and engaging visual content.
6. Utilize humor strategically
Laughter is the best medicine—and a fantastic presentation enhancer! A well-placed joke or lighthearted moment can break the ice and create a warm atmosphere , making your audience more receptive to your message.
7. Practice active listening and respond to feedback
Be attentive to your audience’s reactions and feedback. If they have questions or concerns, address them with genuine interest and respect. Your responsiveness builds rapport and shows that you genuinely care about their experience.

8. Apply the 10-20-30 rule
Apply the 10-20-30 presentation rule and keep it short, sweet and impactful! Stick to ten slides, deliver your presentation within 20 minutes and use a 30-point font to ensure clarity and focus. Less is more, and your audience will thank you for it!
9. Implement the 5-5-5 rule
Simplicity is key. Limit each slide to five bullet points, with only five words per bullet point and allow each slide to remain visible for about five seconds. This rule keeps your presentation concise and prevents information overload.
Simple presentations are more engaging because they are easier to follow. Summarize your presentations and keep them simple with Venngage’s gallery of simple presentation templates and ensure that your message is delivered effectively across your audience.

1. How to start a presentation?
To kick off your presentation effectively, begin with an attention-grabbing statement or a powerful quote. Introduce yourself, establish credibility and clearly state the purpose and relevance of your presentation.
2. How to end a presentation?
For a strong conclusion, summarize your talking points and key takeaways. End with a compelling call to action or a thought-provoking question and remember to thank your audience and invite any final questions or interactions.
3. How to make a presentation interactive?
To make your presentation interactive, encourage questions and discussion throughout your talk. Utilize multimedia elements like videos or images and consider including polls, quizzes or group activities to actively involve your audience.
In need of inspiration for your next presentation? I’ve got your back! Pick from these 120+ presentation ideas, topics and examples to get started.
Creating a stunning presentation with Venngage is a breeze with our user-friendly drag-and-drop editor and professionally designed templates for all your communication needs.
Here’s how to make a presentation in just 5 simple steps with the help of Venngage:
Step 1: Sign up for Venngage for free using your email, Gmail or Facebook account or simply log in to access your account.
Step 2: Pick a design from our selection of free presentation templates (they’re all created by our expert in-house designers).
Step 3: Make the template your own by customizing it to fit your content and branding. With Venngage’s intuitive drag-and-drop editor, you can easily modify text, change colors and adjust the layout to create a unique and eye-catching design.
Step 4: Elevate your presentation by incorporating captivating visuals. You can upload your images or choose from Venngage’s vast library of high-quality photos, icons and illustrations.
Step 5: Upgrade to a premium or business account to export your presentation in PDF and print it for in-person presentations or share it digitally for free!
By following these five simple steps, you’ll have a professionally designed and visually engaging presentation ready in no time. With Venngage’s user-friendly platform, your presentation is sure to make a lasting impression. So, let your creativity flow and get ready to shine in your next presentation!
Discover popular designs

Infographic maker

Brochure maker

White paper online

Newsletter creator

Flyer maker

Timeline maker

Letterhead maker

Mind map maker

Ebook maker

- High-impact business writing
- Effective email writing
- Bid, tender and sales-proposal writing
- Technical writing
- Writing for customer service

- Customer-service writing
- Effective report writing

Business writing essentials
How to write a presentation (and deliver it, even via Zoom)
Jack elliott.
31 minute read

You’ve been asked to give a presentation. Chances are, your response will be roughly one of the following:
1. It’s a subject you’re passionate about and you’re a confident speaker. You’re pleased to have the opportunity.
2. You secretly worry that your style is flat and unengaging. You’re not looking forward to it.
3. At best, the prospect makes you nervous; at worst, terrified. You’d rather have root canal surgery.
If you belong in one of the last two categories, you probably know you’re not alone. You may have heard the statistic that public speaking is more widely feared even than death .

However you feel about the prospect of presenting, this comprehensive guide will take you step by step through the process of planning, writing and delivering a presentation you can be proud of (even via Zoom).
Use the contents links below to jump to the section you need most, make your way through methodically from start to finish, or bookmark this page for next time you need it.
What is a presentation?
Essentially, it’s a story. And its origins go back thousands of years – to when our ancestors gathered around the campfire to listen to the wise elders of the tribe. Without PowerPoint!
These days, presentations encompass the glitz and scale of the Oscars or the new iPhone launch through to business briefings to smaller audiences, in person or – increasingly – online. We’re focusing on the business side.
Whatever the occasion, there’s always an element of drama involved. A presentation is not a report you can read at your leisure, it’s an event – speakers are putting themselves on the spot to explain, persuade or inspire you. Good presentations use this dynamic to support their story.
Always remember: everyone wants you to do well
If you are nervous, always remember: no one sets out to write a poor presentation and no one wants to go to one either. There may be private agendas in the room, but for the most part audiences approach presentations positively. They want to be engaged and to learn. They want you to do well.
First things first: the date’s in the diary and you need to prepare. Let’s break it down.

1. Preparing your presentation
Imagine you’re a designer in the automotive industry and your boss has asked you to give a presentation. The subject: the future of the car and how it will fit with all the other modes of transport.
Where to start? How to approach it? First you need an angle, a key idea.
We talk about ‘giving’ a presentation – and of course it’s the audience who will be receiving it. So, instead of beginning with cars (in this case), let’s think about people. That way we can root the talk in the everyday experience we all share.
Maybe you remember a time you were stuck in traffic on a motorway. Morning rush hour. No one moving. Up ahead children were crossing a footbridge on their way to school, laughing at the cars going nowhere. And you thought, ‘Enjoy it while you can! This will be you one day.’ But maybe not. Surely we can do better for future generations!
There’s your opening – the whole issue captured in a single image, and you’ve immediately engaged your audience with a simple story.
The who, the why and the what
Always begin with the people you’ll be addressing in mind. Before you start writing, answer three fundamental questions: who is your audience, why are you talking to them and what do you want to say?
The answers will provide the strong foundations you need and start the ideas flowing. Ignore them and you risk being vague and unfocused. Clear writing is the result of clear thinking and thinking takes time, but it’s time well spent.
Got a presentation to write? Before you do anything else, answer three fundamental questions: who is your audience, why are you talking to them and what do you want to say? @EmphasisWriting Click To Tweet
Start with the audience
Are you a senior car designer talking to your team? If the answer’s yes, you can assume high-level, shared knowledge.
But if you’re talking to the sales or marketing departments, you can’t make the same assumptions – there are issues you might have to explain and justify. And if it’s a press briefing, it’s about getting the message out to the general public – a different story again.
Knowing your audience will also dictate your tone. Your presentation to the board is likely to be quite formal, whereas a talk for your team can be more relaxed.
And what’s the audience’s mood? On another occasion you might have bad news to deliver – perhaps the national economy and the company’s finances are threatening people’s jobs. Then you must empathise – put yourself in their position and adapt your tone accordingly.
I want to …
You also need a clear objective (the why ). For our car designer, the overriding objective should be to plant a key idea in the audience’s mind. Starting with that image of the schoolchildren, it’s to convince the audience that the company has a radical and distinctive design future.
That’s the takeaway. How should they do that? Should they explain, persuade or inspire – the three key strategies for any presentation? You may need to use several of them to achieve your goal.
Objectives should always complete the statement ‘I want to …’. What do you want to do ?
It’s about …
The what is the substance of your presentation – the building blocks, all the facts and figures that tell the audience ‘It’s about …’.
Back to our designer. The move away from petrol and diesel will allow a complete rethink of car design. The electric power unit and battery can lie under the car’s floor, freeing up all the space taken up by the conventional engine. And then there are all the issues around emission-free, autonomous vehicles in the ‘smart’ cities of the future.
When you’re planning, it can be helpful to get all the information out of your head and onto the page, using a mind map , like the example below (for a talk on UK transport policy).
This is an effective way of unlocking everything you know (or still need to do more research on). Start with your main topic, then keep asking yourself questions (like who, what, when, where, how and why) to dig into all the aspects.

Mind map with the topic of ‘UK transport policy at the centre. Arrows point out to six bubbles with the labels ‘Who’, ‘When’, ‘Why’, ‘How’, ‘What’ and ‘Where’. More arrows point out from each of these bubbles to explore related points in each area, and still more arrows from some of those points to expand further. The information reads:
- Special interests / NGOs
- Need for clear government direction
- What industry will do
- R&D spend
- What industry is doing
- Congestion [this leads to the sub-point ‘Wasted time and money’]
- More pollution
- More congestion
- More wasted time and money
- Climate change
- Road pricing
- Legislation
- Working together
- New technology
- Exports/revenue
- Social policy
- Rest of world
- Emerging economies
Once you’ve got it all out on the page, you can identify which parts actually belong in your presentation. Don’t try to include every last detail: audiences don’t want to process piles of information. They are more interested in your ideas and conclusions.
Now let’s put all this research and planning into a structure.
2. How to structure your presentation
On 28 August 1963, Dr Martin Luther King Jr stood on the steps of the Lincoln Memorial in Washington DC and delivered one of the most powerful speeches in history: ‘I have a dream’.
He was the leader of the civil rights movement in the US and his audience that day numbered in the hundreds of thousands. His goal was to inspire them to continue the struggle.
Presentations usually aim to either explain, persuade or inspire – sometimes with elements of all three. Your aim will determine your structure. This will be the backbone of your presentation, giving it strength and direction.
Explain in a logical sequence
When you explain, you add to people’s knowledge to build the key idea. But ask yourself, what does this audience already know?
If you’re an astrophysicist talking to an audience of your peers, you can use terms and concepts you know they’ll be familiar with. If you’re explaining black holes to Joe Public, you can’t do that. Typically, you’ll have to use simple analogies to keep the audience with you (‘Imagine you’re in a huge dark room …’).
Whether it’s black holes or new software, good explanations start with what we know and then build on that understanding, step by step, layer by layer. The audience will stay with you if they can follow your logic and you can help this with linking comments – ‘Building on that … ‘, ‘This means …’, ‘To illustrate that, I’ve always found …’.
Presentations usually aim to either explain, persuade or inspire – sometimes with elements of all three. Your aim will determine your presentation's structure. @EmphasisWriting Click To Tweet
We need to change
If you’re writing a persuasive presentation, you also need to follow a particular sequence.
Whether you’re writing a pitch for a prospective customer or making research-based recommendations to a client, you follow the same structure. That structure is the Four Ps . It’s a powerful way of leading your audience’s thinking.
Start with the current situation – where you are now ( position ). Explain why you can’t stay there, so the audience agrees things have to change ( problem ). Suggest up to three credible ways you can address the issue ( possibilities ). Then decide which one is the optimum solution ( proposal ).
Three is a magic number for writers – not too many, not too few. But there may be one standout possibility, in which case you go straight to it ( position, problem, proposal ).
Think about how the pandemic has profoundly changed our working lives. Towns and cities are full of offices that people used to commute to. But to maintain social distancing, we’ve been encouraged to work from home where possible and to stay away from public transport.
At some point, decision-makers within organisations will have to make a call – or share a recommendation – about what to do long term. Should we go back to the office, stay at home or combine the two?
If we had to present on this choice using the Four Ps structure, we could outline the pros and cons of each possibility and then make a push for the one we recommend above the others. Or we could join the likes of Google and Twitter and simply propose purely remote working well into the future.
I have a dream
A presentation that inspires is about the future – about what could be. Scientists inspire children to follow careers in astronomy or physics with their passion and stunning visuals. Designers re-energise companies with their radical, exciting visions. Business leaders convince their staff that they really can turn things around.

An audience watching an inspirational presentation is not going to take away lots of facts and figures. What’s important is their emotional and intellectual engagement with the speaker, their shared sense of purpose. One way to build that engagement is with your structure.
From dark to light
The most inspiring presentations are so often born of shared struggle. On 13 May 1940, Winston Churchill addressed the British parliament – and the British people listening on their radios – in the darkest days of the Second World War.
He was brutally realistic in his assessment of the current position: ‘We have before us many, many long months of struggle and of suffering.’ He then set out his policy: ‘To wage war by sea, land and air, with all our might … against a monstrous tyranny’, and the prize: ‘Victory, however long and hard the road may be.’
In difficult situations, audiences immediately see through false hope and empty rhetoric. They want honest acknowledgement, and the determination and clear strategy to lead them to the future.
We can imagine how the same structure could show up in a more business-related context:
‘I’m not going to sugar-coat the figures. We have to change to save jobs and secure our future. There will be dark days and sacrifices along the way, but what’s the hardest part of any turnaround? It’s getting started. To do that, we all need to keep asking two fundamental questions: where can we improve, how can we improve? And if we push hard enough and if we’re utterly relentless, change will come and our momentum will build.’

Are you going to appeal to your audience’s
- habits of thought (current beliefs)?
If your recommendations run counter to their current beliefs, try appealing to their emotions.
3. Writing your presentation script
You don’t have to write a script. Some people put a few PowerPoint slides together and wing it; others make do with bullets on a smartphone, laptop or cue cards. It depends on the event and the presenter.
Writing a full script takes time, but if it’s a very important presentation and you might use it again – perhaps to appeal for investment – it will be worth it.
Some people will write a full script because the company or organisation that’s commissioned a presentation will want to see a copy well ahead of the event (often for legal reasons). Others will write the script, edit it down to the required time and then edit it down again to bullets or notes.
If the presentation is to a small audience, your notes or bullets will suit a more conversational approach. There are no rules here – see what works best for you. But what you must do is know your subject inside out.
To write clearly, you must think clearly and a full script will expose the areas that aren’t clear – where an explanation needs strengthening, for example, or where you should work on a transition.
Timing is everything
A full script also helps with working out timing, and timing is crucial. TED talks, for example, have a strict 18-minute limit, whether in front of an audience or online. That’s short enough to hold attention, but long enough to communicate a key idea. (The ‘I have a dream’ speech lasted 17 minutes 40 seconds and it changed the world.)
It takes a very skilled presenter to go much over 30 minutes. If you are taking questions during or after your presentation , however, it’s fine to build in extra time.
Imagine you’re writing your presentation in full and your slot is 20 minutes. On an A4 page with a 14-point Calibri font and 1.5 line spacing, that will equate to about 10 pages.
You can also divide the page in two, with slides on the left and text on the right (or vice versa). Then you can plan your words and visuals in parallel – and that will be roughly 20 pages.

Script page with a slide on the left-hand side and text on the right. The slide has the heading ‘What is your purpose?’ and has a photo of a smiling person at a whiteboard mid-presentation. The text on the slide reads:
Do you want to:
- do a combination of all three?
The notes next to the slide read:
How should they do that? Should they explain, persuade or inspire – the three key strategies for any presentation? You may need to use several of them to achieve your goal.
The most powerful key on your keyboard – Delete
Use these numbers as your goal, but your first draft will probably be longer. That’s when you start deleting.
Be ruthless. Anything not adding to the story must go, including those anecdotes you’ve been telling for years ( especially those anecdotes). It’s not about what you want to tell the audience, it’s about what they need to hear.
Don’t feel you have to include every single issue either. Dealing with two or three examples in some detail is far better than saying a little bit about many more.
And interpret visual material you’re displaying rather than describing it, just as you wouldn’t repeat the text that’s on the screen. The audience can see it already.
It’s a conversation
Be yourself – don’t write a script that’s not in your style. We want the real you, not a supercharged version.
Some people are naturals when it comes to presenting – which can mean they’ve learned how to draw on their authentic strengths.
Sir David Attenborough is a great example. He has a wide-ranging knowledge of the natural world. He has an infectious passion and enthusiasm for his subject. And most importantly, he doesn’t lecture the camera: he talks naturally to his audience (and he’s now using Instagram to inspire new generations).
You can take a cue from Sir David and make your presentation style your own. Knowing your own strengths and really understanding your why will help you speak with purpose and passion.
And aim to speak naturally. Use conversational, inclusive language. That means lots of personal pronouns ( I believe, we can) and contractions ( Don’t you wonder …, you’re probably thinking …).
Sir David Attenborough introduces his new series, Our Planet at its premiere. He builds up our awareness by layering information alongside arresting statistics. These are framed simply, in relatable terms (‘96% of mass on the planet is us …’), so we easily grasp their shocking significance. He also uses ‘we’ and ‘us’ a lot to underline how this environmental emergency affects us all on ‘the planet we all call home’.
Finding the right words
Imagine you’re talking to someone as you write. And try saying the words out loud – it’s a good way to catch those complex, overlong sentences or particular words that will be difficult to say.
Presentations are not reports that can be reread – the audience has to understand what you are saying in the moment . Don’t leave them wondering what on earth you’re talking about, as they will only fall behind.
So avoid using long or complex words, or words you wouldn’t hear in everyday conversation (if your everyday conversation includes ‘quarks’ and ‘vectors’, that’s fine). And beware of jargon – it can exclude the audience and it quickly becomes clichéd and outdated.
Here are some more hints and tips on how to write effectively for speaking:
Syntax (word order): Disentangle your thoughts and arrange the words in your sentences to be simple and logical. Often, complex syntax shows up when the main point is getting lost inside excess information (or that the speaker is unsure what their main point is).
Pace, rhythm and tone: Varying the pace, rhythm and tone of sentences makes both the speaking and listening experience far more enjoyable.
Make sure the stress falls on the most important words. For example, ‘To be or not to be ‘ (where the stress rises and falls on alternate words) or ‘I have a dream ‘ (where the stress falls on the final word).
Vary the length of sentences and experiment with using very short sentences to emphasise a point.
Play with rhythm by arranging words in pairs and trios. Saying things in threes gives a sense of movement, progression and resolution: Going, going … gone . Saying words in pairs gives a more balanced tone (‘courage and commitment’, ‘energy and effort’) or a sense of tension between the words (‘war and peace’, ‘imports and exports’).
Analogies: Good analogies can work well in presentations because they paint vivid pictures for the audience. The best way to do it is to use either a simile (‘It wasn’t so much a dinner party, more like feeding time at the zoo’) or a metaphor (‘He was the fox and the company was the henhouse’).
Alliteration: This means using two or more words that start with the same sound, like ‘big and bold’, ‘sleek and shiny’ or ‘key components’. On the page alliteration may look contrived, but it can effectively highlight important phrases in a presentation.
Words to avoid: Be careful about using clichés like ‘pushing the envelope’, ‘playing hardball’ and ‘thinking outside the box’. And think carefully about using any word that ends with -ism, -ise, -based, -gate, -focused and -driven.
Be careful with humour too: don’t write jokes unless you can naturally tell them well. Keep the tone light if it fits the occasion, but a badly told joke can be excruciating.
4. How to start your presentation
People tend to remember beginnings and endings the most, so make sure your opening and conclusion are both strong.
You have about a minute to engage an audience. You want them to be intrigued, to want to know more, to come slightly forward in their seats. If you only learn one part of your presentation by heart, make it that minute.
A quick ‘thank you’ is fine if someone has introduced you. A quick ‘good morning’ to the audience is fine too. But don’t start thanking them for coming and hoping they’ll enjoy what you have to say – you’re not accepting an Oscar, and they can tell you what they thought when it’s over. Get straight down to business.
There are four basic types of introduction which will draw your audience in:
- News – ‘Positive Covid-19 tests worldwide have now reached …’
- Anecdotal – ‘About ten years ago, I was walking to work and I saw …’
- Surprise – ‘Every five minutes, an American will die because of the food they eat.’
- Historical – ‘In 1800, the world’s population was one billion. It’s now 7.8 billion.’
You can interpret these beginnings in any number of ways. If you were to say, ‘I have an admission to make …’, we will expect a personal anecdote relating to your main theme. And because you’re alone in front of us, it’s playing on your vulnerability. We’re intrigued straight away, and you’ve established a good platform for the rest of the presentation.
You can also combine these techniques. The historical beginning creates a sense of movement – that was then and this is now – as well as a surprising fact. It may prompt a thought like, ‘Wow, where’s this going?’ And you can trade on this with your own rhetorical question: ‘What does this mean for everyone in this room? It’s not what you think …’.
As well as setting up your story, you need to quickly reassure the audience they’re in safe hands. One way to do that is to give them a map – to tell them where you’re going to take them and what they’re going to see along the way.
Then you’re starting the journey together.
5. How to end your presentation
Your ending is what you want the audience to take away: your call to action, your vision of the future and how they can contribute.
If your presentation is online or to a small group in a small room, your ending is not going to be a battle cry, a call to man the barricades – that would be totally inappropriate. But equally don’t waste it with something flat and uninspiring.
Here are four effective ways to end your talk (like the intros, you can combine them or come up with your own):
- Predict the future – ‘So what can we expect in the next ten years? …’
- Quotation – ‘As our chief exec said at the meeting yesterday, …’
- Repeat a major issue – ‘We can’t carry on with the same old same old.’
- Summarise – ‘Continuous improvement isn’t our goal. It’s our culture.’
Predicting the future fits well with a historical beginning – it completes the arc of your presentation.
If you end with a quotation, make sure it’s relevant and credible – it has to be an authoritative stamp.
Repeating a major issue means pulling out and highlighting a major strand of your presentation, while summarising is about encapsulating your argument in a couple of sentences.
Your ending can also be a change of tone, perhaps signalled by the single word ‘Finally …’. It’s the audience’s cue to come slightly forward again and pay close attention.
As with your opening, it will have more impact if you’ve learned your ending – put down your notes, take a couple of steps towards the audience and address them directly, before a simple ‘Thank you.’
6. Creating your PowerPoint slides
We’ve all been there – watching a seemingly endless, poorly designed slide deck that’s simply restating what the presenter is saying. So common is this tortuous experience that there’s a name for it: Death by PowerPoint. But it doesn’t have to be like this.
Do you need slides at all?
As with your script, the first thing you should ask is ‘Do I actually need this?’ In 2019, Sir Tim Berners-Lee gave the Richard Dimbleby lecture for the BBC. He spoke for about 40 minutes with no autocue (he’d memorised his script) – and no speaker support.
This is a uniquely powerful form of presentation because the audience’s attention is totally focused on that one person. The call to action at the end of a presentation and delivering bad news are also best done without visuals.
Visual support
But if they’re well-judged and relevant, slides or other visuals can add enormously to a presentation – whether it’s photography, video or the ubiquitous PowerPoint. There are, however, two things everyone should know about PowerPoint in particular:
- It’s incredibly versatile and convenient.
- In the wrong hands, it can be unbearably tedious.
Your PowerPoint slides should not essentially be your cue cards projected onto a screen. They shouldn’t be packed margin to margin with text or full of complex diagrams.
If the presentation is live, the audience has come to watch you, not your slide deck. Online, the deck may have to work harder to sustain visual interest.
As with the script, keep your finger poised over that Delete key when you’re putting the deck together.
How many slides?
There’s no hard-and-fast rule about how many slides you should use, but think in terms of no more than one or two a minute on average. And don’t use more than a couple of short video inserts in a 20-minute presentation.
You might have a section where you show a few slides in a sequence or hold a single slide for a couple of minutes, which is fine. Varying the pacing helps to keep a presentation moving.
Optimise for psychology
As self-professed presentation aficionado David JP Phillips notes in his TEDx talk , people – and that includes your audience – have terrible working memories. If you don’t account for this fact in your slides, your talk will not have a lasting impact. In fact, most of it will be forgotten within around 30 seconds.
To counter this effect, David identifies five key strategies to use when designing your PowerPoint:
- Only have one message per slide: more than that and you’re splitting your audience’s attention.
- Don’t use full sentences on slides, and certainly don’t imagine you can talk over them if you do. People trying to read and listen at the same time will fail at both and absorb nothing. Move your running text into the documentation section instead, and keep the slide content short and sweet.
- People’s focus will be drawn to the biggest thing on the slide. If your headline is less important than the content below it, make the headline text the smaller of the two.
- You can also direct people’s attention using contrast. This can be as simple as guiding their point of focus by using white text (on a dark background) for the words you want to highlight, while the surrounding text is greyed out.
- Including too many objects per slide will sap your audience’s cognitive resources. (Your headline, every bullet, any references, even a page number each count as an object.) Include a maximum of six objects per slide and viewers will give a mental sigh of relief. This will probably mean creating more slides overall – and that’s fine.
More Powerpoint and visual aid tips
Here are a few more guidelines for creating your visual aids:
- Never dive into PowerPoint as job one in creating your presentation. Work out your talk’s structure (at least) before designing your slide deck. Making a genuinely effective PowerPoint requires that you know your subject inside out.
- List any visuals you’ll need as you prepare your script. That terrific photo you saw recently could be difficult to track down, and you might need permission and to pay to use it.
- It bears repeating: keep each slide to one key idea.
- Use the build effect of adding one bullet at a time (or use the contrast trick above) and try not to use more than three bullets per frame (or six objects overall).
- Strip each bullet to the bare minimum – no articles (‘a’, ‘an’ and ‘the’), no prepositions (‘in’, ‘at’, ‘to’ etc) and cut right back on punctuation.
- Every word that’s not there for a reason has to go. Delete, delete, delete.
‘Extra’ slides
- Use a ‘walk-in’ slide. Rather than have the audience arrive to a blank screen, this tells them who you are and your presentation’s title.
- Use occasional holding slides in between those with more content – perhaps an image but no text. They give the audience a visual rest and put the focus back on you.
- A plain white background might look fine on a computer monitor, but it will be glaring on a big screen. Invert the norm with a dark background, or use shading or ‘ghosted’ images to break up backgrounds and add visual interest.
- Some colours work better than others on-screen. Blues and greys are soft and easy on the eye. Red is a no-no, whether for backgrounds or text. And if you stick with a light background, favour a more subtle dark grey over black for the text.
- Use sans serif fonts (like Arial, Helvetica or Calibri) and think about point size – make sure it’s easily legible.
- Only use upper case where absolutely necessary.
Images and data
- Photos work well full screen, but they also really stand out well on a black background.
- Make sure your charts and graphics aren’t too complex. The dense information that’s fine on the page will not work on-screen – it’s too much to take in. Graphs behind a TV newsreader are often reduced to a single line going dramatically up or down.
- Don’t present data or graphs and expect them to speak for themselves. You need to find the story and significance in the data and present that .
And finally
- Proofread, proofread, proofread – or risk standing in front of an embarrassing spelling mistake.
Technical check
- Check what laptop they’re using at your venue. If you’ve written your deck on a PC, run it on a PC (and, of course, the same rule applies if you’ve used a Mac).
- If you’ve emailed your presentation to the venue, take a USB copy along as back-up.
- If you’re presenting online, check which platform you’ll be using and get comfortable with it. If someone else will be hosting the event, make sure you arrange a time for a rehearsal, especially if there will be a producer.
7. Delivering your presentation
You’ve put a lot of time and effort into preparing your presentation and now you’ve come to the sharp end – it’s time to stand and deliver.
Run it through
You don’t have to rehearse, but most presenters do and for good reason – it catches weak points and awkward transitions. And, crucially, it bolsters confidence.
Read your script or go through your bullets aloud – it will help to settle your nerves. If you use colleagues as a dummy audience, you can do a sense check too: ‘Does that bit work?’ ‘Have I explained it clearly?’ ‘Do you get the big picture?’ And rehearsing out loud will catch those words and sentences you thought you could say but can’t.
The more you rehearse, the more familiar and natural the presentation will become. Rehearse the technical side too – where the video is going to come in, how you’re going to vary your pace and tone to maintain interest.
Try speaking slightly more slowly than you would normally so the audience catches every word, and don’t be afraid to pause now and again. It gives a breathing space for you and the audience.

Connect with your audience
When you deliver your presentation for real, establish eye contact with the audience, just as you would in a conversation. In a small room with a small audience, talk to individuals. In a larger space, don’t talk to the first couple of rows and ignore the rest – include everyone.
And if you stumble over your words here or there, carry on and don’t dwell on it – you’ll lose your concentration. Audiences are generally forgiving and they might not even notice.
Each audience is unique: they react differently in different places. And although tomorrow might be the tenth time you’ve done the same presentation, it will be the first time this audience sees it. Your duty is to keep it fresh for them.
A final point
This is your presentation – you’re in control and the audience needs to feel they’re in safe hands.
It’s perfectly natural to feel nervous , but it’s the thought of doing it that’s the worst bit. Once you get going – and especially when you sense the audience is with you – the nerves will start to disappear. Try to enjoy it. If you enjoy it, it’s far more likely the audience will too.
And remember: everyone wants you to do well.

8. How to present online
Taking to Zoom or another online platform to present was once the exception. These days, online presenting is as essential a skill as presenting in person.
The switch to online can be nerve-wracking and cause even usually skilled presenters to falter. But there’s no need for that to happen.
Indeed, all of the advice we’ve talked about on preparing, structuring and writing for in-person presenting is equally relevant for your online delivery. You just need to be ready for the unique challenges that remote presentations pose.
An obvious one is that while you still have an audience, it will probably be muted and possibly even unseen (if webcams are switched off). This makes it far more difficult to gauge audience reaction, and if the event is pre-recorded, there might not be any at all – at least not immediately. Clapping and laughing emojis are not quite like the real thing.
Keep eye contact
But although your audience may be many miles away, there are still ways you can – and should – create a sense of connection with them. Your presentation will have much more impact if you do.
Whether the event is live or recorded, at least start with your webcam on (unless you really can only use slides). If it’s an option and feels appropriate, consider keeping your camera on throughout – remember, you are the presentation as much as any visuals.
If you will be on display, make sure you know where your webcam’s lens is and at key moments of your talk look directly into it – and out at your audience – to punctuate those points.
And don’t look at a second screen to cue up your PowerPoint – viewers will think your attention is wandering.
Engage your online audience
Being an engaging speaker is always important, but remember that the online world is already a place we associate with distraction. It’s also easier for a viewer behind their laptop to disguise their wandering attention than it would be for one in an auditorium or boardroom.
This isn’t to say your audience don’t want to give you their attention. But it is more important than ever to keep your presentation sharp and concise. Revisit your structure, your script or cue cards and your slides. Take a really critical eye to it and (as always) delete, delete, delete anything that’s not directly relevant.
If it works for your format, you can look at making your presentation interactive. You can then break the content into short segments, interspersed with comment, polls, questions and discussion. The variety will be a welcome change for your viewers.
Your visuals are part of what will keep people with you – along with the interplay you create between you and them. This means following the best-practice guidance we covered earlier is even more important.
Using Zoom for your presentation? Master the art of online delivery through this simple mix of set-up, delivery and technical tricks @EmphasisWriting Click To Tweet
Modulate your voice
Your tone of voice is extremely important here because presenting online is like radio with pictures. When people say ‘You have a great voice for radio’ what they mean is that it’s easy to listen to, often because you’re using quite a low-pitched, warm and relaxed register.
Listen to voices on the radio and voiceovers and identify the ones you particularly enjoy. What do you like about them? Why do you enjoy some voices and not others?
A flat, unmodulated voice, for instance, is difficult to listen to for long periods (and isn’t likely to inspire anyone).
Experiment with intentionally adding energy to your voice, as internet audio can have a dulling effect. As our trainer Gary Woodward puts it: ‘Turn up the enthusiasm dial even higher than you think, to make sure it comes through.’ And always vary your pace and tone as you would in a normal conversation.
And if it suits the tone of your talk, smile now and again. Smiling is contagious, and people will hear it in your voice even if they can’t see you.
Perfect your transitions
One of the other key challenges of remote presentations is that you have another layer of technology to wrestle with: sharing your PowerPoint online.
This means that many presentations begin with the popular catchphrase ‘Can you see my screen?’
This can also cause many presenters to stumble through their transitions, making the links between their slides clunky. And while remote audiences may be forgiving, for a slick presentation it’s best to prevent these sort of fumbles.
Naturally, practice plays a part here. But you can also give yourself the advantage with your set-up.
Dave Paradi from Think Outside the Slide explains one great way of setting up Zoom so you can smoothly cue up and run your slide deck – and be certain what’s being displayed.
You’ll even be able to see the rest of your screen (but the audience won’t). As you’ll be able to see what’s coming up, your transitions can also be seamless.
The trick is to use one of Zoom’s advanced settings after you hit ‘Share screen’, to share only a portion of your screen:

Advanced screensharing options pop-up box in Zoom, with the options ‘Portion of Screen’, ‘Music or Computer Sound Only’ and ‘Content from 2nd Camera’. The ‘Portion of Screen’ option is highlighted in blue.
This will give you a frame you can move to the part of the screen you want the audience to see.
Put your PowerPoint slides into ‘presenter view’ before launching the screenshare. Then you’ll be able to see the upcoming slides and your notes throughout, and your animations (like build slides) will work as normal.

Zoom’s ‘portion of screen’ setting in action
Presenter view in PowerPoint, with the current displayed slide on the left and the upcoming slide displaying smaller on the right, with notes below it. There is a notification saying ‘You are screen sharing’ at the top and a sharing frame positioned around the current slide.
The other part of the trick? Set it up in advance shortly before you’re due to speak. Once you’re happy with the set up, you can stop sharing until it’s time to kick off your talk. When you return to ‘Share screen’ again, it will reopen the frame in the same place.
Dave shows you the process in this video:
Five practical tips for a truly professional online presentation
You’re happy with the content of your talk, you’ve ruthlessly streamlined your slides and mastered your radio voice. Now just make sure you cover these crucial practicalities for a polished presentation:
1. Create a good space Make sure you have your environment well set up:
- Keep the background on display as tidy and minimalist as possible – a plain wall or backdrop is great, if you can.
- Manage and minimise background noise (shut the window, ensure your phone’s on silent, put the cat out, make sure someone’s watching the kids in another room – whatever it takes).
- Check your lighting: have your light source in front of you, not behind you (or you’ll be in shadow).
- Set up your computer or device at eye level so that you are well-framed and facing it straight on – avoid looming above it while providing a lovely view into your nostrils.
2. Think about your appearance Dress in the same way you would if the presentation were in person, and judge your choice of attire based on the formality of the event and your audience.
3. Practise! Run through the presentation and rehearse the technical side. Practise your transitions, including the initial cueing up of your slides (perhaps using the Zoom tip above), so that you can be confident in doing it all smoothly.
4. Be primed and ready Log in early on the day of your talk. Check all your tech is working, get your headset on and ensure everything is set up well ahead of time. This will save any last-minute issues (and stress) and means you can hit the ground running.
5. Stand and deliver Even online, consider giving your presentation standing up, if you can do so comfortably (adjusting your device or webcam accordingly). This may put you more into a presenting frame of mind and will differentiate you from most remote presenters.
Are you still there?
Live audiences have a group dynamic – as soon as a few people start laughing it becomes infectious and the others join in. It’s naturally different online. But that doesn’t have to throw you.
You might not get that immediate feedback, but don’t overcompensate and feel you have to win them back.
Yes, it’s often more difficult to gauge an audience’s reaction online – especially if their audio is muted and their webcams off. Yes, this can be daunting. But they are still out there listening. You may or may not hear (or see) laughter, but they could still be smiling and very interested in what you have to say. Have faith in your own content. Whatever form your delivery will take, keep coming back to your purpose and message for giving this talk – and keep considering the people you’ll be talking to. Whether the address will be online or in person, it is keeping this focus which is the key to every powerful presentation.
Ready to learn even more? Work one-to-one on your presentation-writing skills with one of our expert trainers or join our scheduled presentation-writing courses . If your team are looking to upskill, we also offer tailored in-house training . And if fear of presenting is holding your team back, check out our in-house course The reluctant presenter .
Image credit: lightpoet / Shutterstock

Your go-to guide to better writing
Get your own PDF copy of The Write Stuff , the definitive guide for everyone who writes at work.

These days he's one of Emphasis' top business-writing trainers, but in previous career lives Jack has written for many public and private sector organisations. He has an in-depth knowledge of the engineering and manufacturing sectors, particularly the UK automotive industry. As the lead scriptwriter for chairmen and CEOs, he has been responsible for proposals, pitches and reports as well as high-profile speeches and global product launches.
Was this article helpful?
This helps us make better content for you

You might also like

The readability techniques you need for clear business writing

Writing to the board
Writing a report for the board? Here’s what you need to know

Writing for marketing
How to write a winning marketing proposal [with presentation template]

Bids and proposals
Is your bid presentation pushing prospects into the cold?
Get expert advice, how-tos and resources for good writing (and great work).
- PRO Courses Guides New Tech Help Pro Expert Videos About wikiHow Pro Upgrade Sign In
- EDIT Edit this Article
- EXPLORE Tech Help Pro About Us Random Article Quizzes Request a New Article Community Dashboard This Or That Game Popular Categories Arts and Entertainment Artwork Books Movies Computers and Electronics Computers Phone Skills Technology Hacks Health Men's Health Mental Health Women's Health Relationships Dating Love Relationship Issues Hobbies and Crafts Crafts Drawing Games Education & Communication Communication Skills Personal Development Studying Personal Care and Style Fashion Hair Care Personal Hygiene Youth Personal Care School Stuff Dating All Categories Arts and Entertainment Finance and Business Home and Garden Relationship Quizzes Cars & Other Vehicles Food and Entertaining Personal Care and Style Sports and Fitness Computers and Electronics Health Pets and Animals Travel Education & Communication Hobbies and Crafts Philosophy and Religion Work World Family Life Holidays and Traditions Relationships Youth
- Browse Articles
- Learn Something New
- Quizzes Hot
- This Or That Game
- Train Your Brain
- Explore More
- Support wikiHow
- About wikiHow
- Log in / Sign up
- Computers and Electronics
- Presentation Software
- PowerPoint Presentations
Simple Steps to Make a PowerPoint Presentation
Last Updated: April 28, 2024 Fact Checked
Creating a New PowerPoint
Creating the title slide, adding a new slide, adding content to slides, adding transitions, testing and saving your presentation.
This article was co-authored by wikiHow staff writer, Darlene Antonelli, MA . Darlene Antonelli is a Technology Writer and Editor for wikiHow. Darlene has experience teaching college courses, writing technology-related articles, and working hands-on in the technology field. She earned an MA in Writing from Rowan University in 2012 and wrote her thesis on online communities and the personalities curated in such communities. This article has been fact-checked, ensuring the accuracy of any cited facts and confirming the authority of its sources. This article has been viewed 4,325,138 times. Learn more...
Do you want to have your data in a slide show? If you have Microsoft 365, you can use PowerPoint! PowerPoint is a program that's part of the Microsoft Office suite (which you have to pay for) and is available for both Windows and Mac computers. This wikiHow teaches you how to create your own Microsoft PowerPoint presentation on a computer.
How to Make a PowerPoint Presentation
- Open the PowerPoint app, select a template and theme, then like “Create.”
- Click the text box to add your title and subtitle to create your title slide.
- Click the “Insert” tab, then “New Slide” to add another slide.
- Choose the type of slide you want to add, then add text and pictures.
- Rearrange slides by dragging them up or down in the preview box.
Things You Should Know
- Templates make it easy to create vibrant presentations no matter your skill level.
- When adding photos, you can adjust their sizes by clicking and dragging in or out from their corners.
- You can add animated transitions between slides or to individual elements like bullet points and blocks of text.

- If you don't have a Microsoft Office 365 subscription, you can use the website instead of the desktop app. Go to https://powerpoint.office.com/ to use the website version.
- You can also use the mobile app to make presentations, though it's easier to do this on a computer, which has a larger screen, a mouse, and a keyboard.

- If you don't want to use a template, just click the Blank option in the upper-left side of the page and skip to the next part.

- Skip this step if your selected template has no themes available.

- If you're creating a PowerPoint presentation for which an elaborate title slide has been requested, ignore this step.

- You can change the font and size of text used from the Home tab that's in the orange ribbon at the top of the window.

- You can also just leave this box blank if you like.

- You can also click and drag in or out one of a text box's corners to shrink or enlarge the text box.

- On a Mac, you'll click the Home tab instead. [1] X Research source

- Clicking the white slide-shaped box above this option will result in a new text slide being inserted.

- Title Slide
- Title and Content
- Section Header
- Two Content
- Content with Caption
- Picture with Caption

- Naturally, the title slide should be the first slide in your presentation, meaning that it should be the top slide in the left-hand column.

- Skip this step and the next two steps if your selected slide uses a template that doesn't have text boxes in it.

- Text boxes in PowerPoint will automatically format the bulk of your text for you (e.g., adding bullet points) based on the context of the content itself.
- You can add notes that the Presentation will not include (but you'll still be able to see them on your screen) by clicking Notes at the bottom of the slide.

- You can change the font of the selected text by clicking the current font's name and then clicking your preferred font.
- If you want to change the size of the text, click the numbered drop-down box and then click a larger or smaller number based on whether you want to enlarge or shrink the text.
- You can also change the color, bolding, italicization, underlining, and so on from here.

- Photos in particular can be enlarged or shrunk by clicking and dragging out or in one of their corners.

- Remember to keep slides uncluttered and relatively free of distractions. It's best to keep the amount of text per slide to around 33 words or less. [2] X Research source

- Slide content will animate in the order in which you assign transitions. For example, if you animate a photo on the slide and then animate the title, the photo will appear before the title.
- Make your slideshow progress automatically by setting the speed of every transition to align with your speech as well as setting each slide to Advance . [3] X Trustworthy Source Microsoft Support Technical support and product information from Microsoft. Go to source

- If you need to exit the presentation, press Esc .

- Windows - Click File , click Save , double-click This PC , select a save location, enter a name for your presentation, and click Save .
- Mac - Click File , click Save As... , enter the presentation's name in the "Save As" field, select a save location by clicking the "Where" box and clicking a folder, and click Save .
Community Q&A
- If you save your PowerPoint presentation in .pps format instead of the default .ppt format, double-clicking your PowerPoint presentation file will prompt the presentation to open directly into the slideshow view. Thanks Helpful 5 Not Helpful 0
- If you don't have Microsoft Office, you can still use Apple's Keynote program or Google Slides to create a PowerPoint presentation. Thanks Helpful 0 Not Helpful 0

- Your PowerPoint presentation (or some features in it) may not open in significantly older versions of PowerPoint. Thanks Helpful 1 Not Helpful 2
- Great PowerPoint presentations avoid placing too much text on one slide. Thanks Helpful 0 Not Helpful 0
You Might Also Like

- ↑ https://onedrive.live.com/view.aspx?resid=DBDCE00C929AA5D8!252&ithint=file%2cpptx&app=PowerPoint&authkey=!AH4O9NxcbehqzIg
- ↑ https://www.virtualsalt.com/powerpoint.htm
- ↑ https://support.microsoft.com/en-us/office/set-the-timing-and-speed-of-a-transition-c3c3c66f-4cca-4821-b8b9-7de0f3f6ead1#:~:text=To%20make%20the%20slide%20advance,effect%20on%20the%20slide%20finishes .
About This Article

- Send fan mail to authors
Reader Success Stories
Artis Holland
Sep 22, 2016
Is this article up to date?

Oct 18, 2016
Jul 23, 2016
Margery Niyi
Sep 25, 2017
Jul 21, 2016

Featured Articles

Trending Articles

Watch Articles

- Terms of Use
- Privacy Policy
- Do Not Sell or Share My Info
- Not Selling Info
wikiHow Tech Help:
Tech troubles got you down? We've got the tips you need
How To Write A Presentation 101 | Step-by-Step Guides with Best Examples | 2024 Reveals
Jane Ng • 05 April, 2024 • 11 min read
Is it difficult to start of presentation? You’re standing before a room full of eager listeners, ready to share your knowledge and captivate their attention. But where do you begin? How do you structure your ideas and convey them effectively?
Take a deep breath, and fear not! In this article, we’ll provide a road map on how to write a presentation covering everything from crafting a script to creating an engaging introduction.
So, let’s dive in!
Table of Contents
What is a presentation , what should be in a powerful presentation.
- How To Write A Presentation Script
- How to Write A Presentation Introduction
Key Takeaways
Tips for better presentation.
- How to start a presentation
- How to introduce yourself

Start in seconds.
Get free templates for your next interactive presentation. Sign up for free and take what you want from the template library!
Presentations are all about connecting with your audience.
Presenting is a fantastic way to share information, ideas, or arguments with your audience. Think of it as a structured approach to effectively convey your message. And you’ve got options such as slideshows, speeches, demos, videos, and even multimedia presentations!
The purpose of a presentation can vary depending on the situation and what the presenter wants to achieve.
- In the business world, presentations are commonly used to pitch proposals, share reports, or make sales pitches.
- In educational settings, presentations are a go-to for teaching or delivering engaging lectures.
- For conferences, seminars, and public events—presentations are perfect for dishing out information, inspiring folks, or even persuading the audience.
That sounds brilliant. But, how to write a presentation?

- Clear and Engaging Introduction: Start your presentation with a bang! Hook your audience’s attention right from the beginning by using a captivating story, a surprising fact, a thought-provoking question, or a powerful quote. Clearly state the purpose of your presentation and establish a connection with your listeners.
- Well-Structured Content: Organize your content logically and coherently. Divide your presentation into sections or main points and provide smooth transitions between them. Each section should flow seamlessly into the next, creating a cohesive narrative. Use clear headings and subheadings to guide your audience through the presentation.
- Compelling Visuals: Incorporate visual aids, such as images, graphs, or videos, to enhance your presentation. Make sure your visuals are visually appealing, relevant, and easy to understand. Use a clean and uncluttered design with legible fonts and appropriate color schemes.
- Engaging Delivery: Pay attention to your delivery style and body language. You should maintain eye contact with your audience, use gestures to emphasize key points, and vary your tone of voice to keep the presentation dynamic.
- Clear and Memorable Conclusion: Leave your audience with a lasting impression by providing a strong closing statement, a call to action, or a thought-provoking question. Make sure your conclusion ties back to your introduction and reinforces the core message of your presentation.

How To Write A Presentation Script (With Examples)
To successfully convey your message to your audience, you must carefully craft and organize your presentation script. Here are steps on how to write a presentation script:
1/ Understand Your Purpose and Audience
- Clarify the purpose of your presentation. Are you informing, persuading, or entertaining?
- Identify your target audience and their knowledge level, interests, and expectations.
- Define what presentation format you want to use
2/ Outline the Structure of Your Presentation
Strong opening.
Start with an engaging opening that grabs the audience’s attention and introduces your topic. Some types of openings you can use are:
- Start with a Thought-Provoking Question: “Have you ever…?”
- Begin with a Surprising Fact or Statistic: “Did you know that….?”
- Use a Powerful Quote: “As Maya Angelou once said,….”
- Tell a Compelling Story : “Picture this: You’re standing at….”
- Start with a Bold Statement: “In the fast-paced digital age….”
Main Points
Clearly state your main points or key ideas that you will discuss throughout the presentation.
- Clearly State the Purpose and Main Points: Example: “In this presentation, we will delve into three key areas. First,… Next,… Finally,…. we’ll discuss….”
- Provide Background and Context: Example: “Before we dive into the details, let’s understand the basics of…..”
- Present Supporting Information and Examples: Example: “To illustrate…., let’s look at an example. In,…..”
- Address Counterarguments or Potential Concerns: Example: “While…, we must also consider… .”
- Recap Key Points and Transition to the Next Section: Example: “To summarize, we’ve… Now, let’s shift our focus to…”
Remember to organize your content logically and coherently, ensuring smooth transitions between sections.
You can conclude with a strong closing statement summarizing your main points and leaving a lasting impression. Example: “As we conclude our presentation, it’s clear that… By…., we can….”
3/ Craft Clear and Concise Sentences
Once you’ve outlined your presentation, you need to edit your sentences. Use clear and straightforward language to ensure your message is easily understood.
Alternatively, you can break down complex ideas into simpler concepts and provide clear explanations or examples to aid comprehension.
4/ Use Visual Aids and Supporting Materials
Use supporting materials such as statistics, research findings, or real-life examples to back up your points and make them more compelling.
- Example: “As you can see from this graph,… This demonstrates….”
5/ Include Engagement Techniques
Incorporate interactive elements to engage your audience, such as Q&A sessions , conducting live polls, or encouraging participation. You can also spin more funs into group, by randomly dividing people into different groups to get more diverse feedbacks!
6/ Rehearse and Revise
- Practice delivering your presentation script to familiarize yourself with the content and improve your delivery.
- Revise and edit your script as needed, removing any unnecessary information or repetitions.
7/ Seek Feedback
You can share your script or deliver a practice presentation to a trusted friend, colleague, or mentor to gather feedback on your script and make adjustments accordingly.
More on Script Presentation

How to Write A Presentation Introduction with Examples
How to write presentations that are engaging and visually appealing? Looking for introduction ideas for the presentation? As mentioned earlier, once you have completed your script, it’s crucial to focus on editing and refining the most critical element—the opening of your presentation – the section that determines whether you can captivate and retain your audience’s attention right from the start.
Here is a guide on how to craft an opening that grabs your audience’s attention from the very first minute:
1/ Start with a Hook
To begin, you can choose from five different openings mentioned in the script based on your desired purpose and content. Alternatively, you can opt for the approach that resonates with you the most, and instills your confidence. Remember, the key is to choose a starting point that aligns with your objectives and allows you to deliver your message effectively.
2/ Establish Relevance and Context
Then you should establish the topic of your presentation and explain why it is important or relevant to your audience. Connect the topic to their interests, challenges, or aspirations to create a sense of relevance.
3/ State the Purpose
Clearly articulate the purpose or goal of your presentation. Let the audience know what they can expect to gain or achieve by listening to your presentation.
4/ Preview Your Main Points
Give a brief overview of the main points or sections you will cover in your presentation. It helps the audience understand the structure and flow of your presentation and creates anticipation.
5/ Establish Credibility
Share your expertise or credentials related to the topic to build trust with the audience, such as a brief personal story, relevant experience, or mentioning your professional background.
6/ Engage Emotionally
Connect emotional levels with your audience by appealing to their aspirations, fears, desires, or values. They help create a deeper connection and engagement from the very beginning.
Make sure your introduction is concise and to the point. Avoid unnecessary details or lengthy explanations. Aim for clarity and brevity to maintain the audience’s attention.
For example, Topic: Work-life balance
“Good morning, everyone! Can you imagine waking up each day feeling energized and ready to conquer both your personal and professional pursuits? Well, that’s exactly what we’ll explore today – the wonderful world of work-life balance. In a fast-paced society where work seems to consume every waking hour, it’s vital to find that spot where our careers and personal lives harmoniously coexist. Throughout this presentation, we’ll dive into practical strategies that help us achieve that coveted balance, boost productivity, and nurture our overall well-being.
But before we dive in, let me share a bit about my journey. As a working professional and a passionate advocate for work-life balance, I have spent years researching and implementing strategies that have transformed my own life. I am excited to share my knowledge and experiences with all of you today, with the hope of inspiring positive change and creating a more fulfilling work-life balance for everyone in this room. So, let’s get started!”
🎉 Check out: How to Start a Presentation?

Whether you’re a seasoned speaker or new to the stage, understanding how to write a presentation that conveys your message effectively is a valuable skill. By following the steps in this guide, you can become a captivating presenter and make your mark in every presentation you deliver.
Additionally, AhaSlides can significantly enhance your presentation’s impact. With AhaSlides, you can use live polls , quizzes , and word cloud to turn your presentation into an engaging and interactive experience. Let’s take a moment to explore our vast template library !
Frequently Asked Questions
How to write a presentation step by step .
You can refer to our step-by-step guide on How To Write A Presentation Script: Understand Your Purpose and Audience Outline the Structure of Your Presentation Craft Clear and Concise Sentences Use Visual Aids and Supporting Material Include Engagement Techniques Rehearse and Revise Seek Feedback
How do you start a presentation?
You can start with an engaging opening that grabs the audience’s attention and introduces your topic. Consider using one of the following approaches: Start with a Thought-Provoking Question: “Have you ever…?” Begin with a Surprising Fact or Statistic: “Did you know that….?” Use a Powerful Quote: “As Maya Angelou once said,….” Tell a Compelling Story : “Picture this: You’re standing at….” Start with a Bold Statement: “In the fast-paced digital age….”
What are the five parts of a presentation?
When it comes to presentation writing, a typical presentation consists of the following five parts: Introduction: Capturing the audience’s attention, introducing yourself, stating the purpose, and providing an overview. Main Body: Presenting main points, evidence, examples, and arguments. Visual Aids: Using visuals to enhance understanding and engage the audience. Conclusion: Summarizing main points, restating key message, and leaving a memorable takeaway or call to action. Q&A or Discussion: Optional part for addressing questions and encouraging audience participation.

A writer who wants to create practical and valuable content for the audience
Tips to Engage with Polls & Trivia
More from AhaSlides
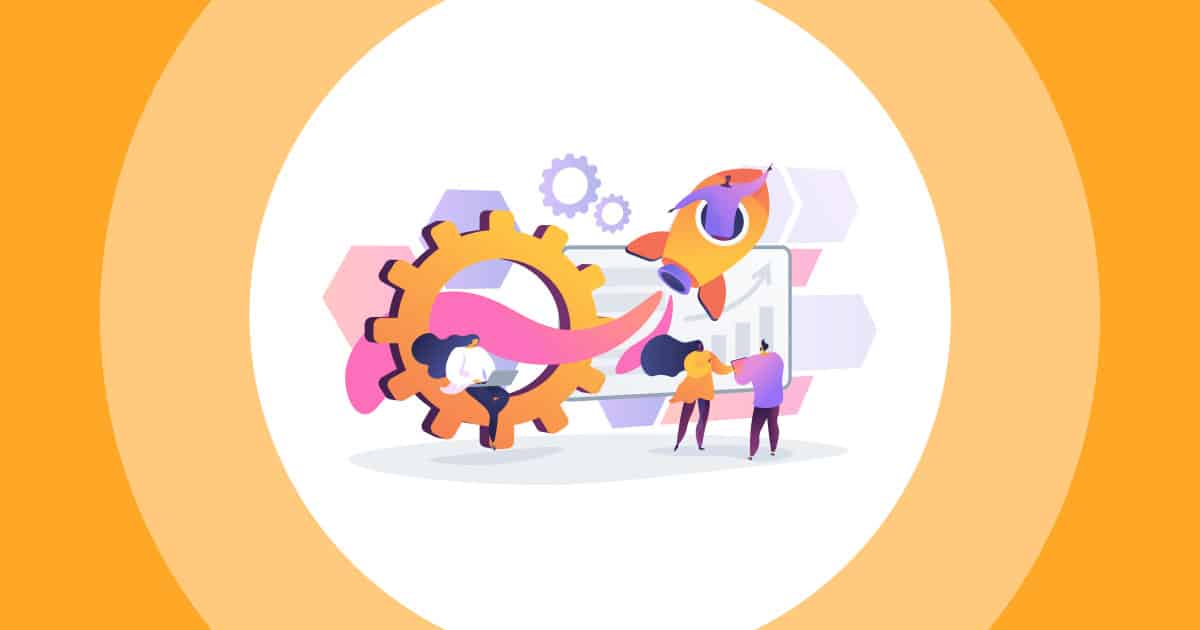
Critical PowerPoint Shortcuts – Claim Your FREE Training Module and Get Your Time Back!

How to Make a PowerPoint Presentation (Step-by-Step)
- PowerPoint Tutorials
- Presentation Design
- January 22, 2024
In this beginner’s guide, you will learn step-by-step how to make a PowerPoint presentation from scratch.
While PowerPoint is designed to be intuitive and accessible, it can be overwhelming if you’ve never gotten any training on it before. As you progress through this guide, you’ll will learn how to move from blank slides to PowerPoint slides that look like these.

Table of Contents
Additionally, as you create your presentation, you’ll also learn tricks for working more efficiently in PowerPoint, including how to:
- Change the slide order
- Reset your layout
- Change the slide dimensions
- Use PowerPoint Designer
- Format text
- Format objects
- Play a presentation (slide show)
With this knowledge under your belt, you’ll be ready to start creating PowerPoint presentations. Moreover, you’ll have taken your skills from beginner to proficient in no time at all. I will also include links to more advanced PowerPoint topics.
Ready to start learning how to make a PowerPoint presentation?
Take your PPT skills to the next level
Start with a blank presentation.
Note: Before you open PowerPoint and start creating your presentation, make sure you’ve collected your thoughts. If you’re going to make your slides compelling, you need to spend some time brainstorming.
For help with this, see our article with tips for nailing your business presentation here .
The first thing you’ll need to do is to open PowerPoint. When you do, you are shown the Start Menu , with the Home tab open.
This is where you can choose either a blank theme (1) or a pre-built theme (2). You can also choose to open an existing presentation (3).
For now, go ahead and click on the Blank Presentation (1) thumbnail.

Doing so launches a brand new and blank presentation for you to work with. Before you start adding content to your presentation, let’s first familiarize ourselves with the PowerPoint interface.
The PowerPoint interface

Here is how the program is laid out:
- The Application Header
- The Ribbon (including the Ribbon tabs)
- The Quick Access Toolbar (either above or below the Ribbon)
- The Slides Pane (slide thumbnails)
The Slide Area
The notes pane.
- The Status Bar (including the View Buttons)
Each one of these areas has options for viewing certain parts of the PowerPoint environment and formatting your presentation.
Below are the important things to know about certain elements of the PowerPoint interface.
The PowerPoint Ribbon

The Ribbon is contextual. That means that it will adapt to what you’re doing in the program.
For example, the Font, Paragraph and Drawing options are greyed out until you select something that has text in it, as in the example below (A).

Furthermore, if you start manipulating certain objects, the Ribbon will display additional tabs, as seen above (B), with more commands and features to help you work with those objects. The following objects have their own additional tabs in the Ribbon which are hidden until you select them:
- Online Pictures
- Screenshots
- Screen Recording
The Slides Pane

This is where you can preview and rearrange all the slides in your presentation.
Right-clicking on a slide in the pane gives you additional options on the slide level that you won’t find on the Ribbon, such as Duplicate Slide , Delete Slide , and Hide Slide .

In addition, you can add sections to your presentation by right-clicking anywhere in this Pane and selecting Add Section . Sections are extremely helpful in large presentations, as they allow you to organize your slides into chunks that you can then rearrange, print or display differently from other slides.

The Slide Area (A) is where you will build out your slides. Anything within the bounds of this area will be visible when you present or print your presentation.
Anything outside of this area (B) will be hidden from view. This means that you can place things here, such as instructions for each slide, without worrying about them being shown to your audience.

The Notes Pane is the space beneath the Slide Area where you can type in the speaker notes for each slide. It’s designed as a fast way to add and edit your slides’ talking points.
To expand your knowledge and learn more about adding, printing, and exporting your PowerPoint speaker notes, read our guide here .
Your speaker notes are visible when you print your slides using the Notes Pages option and when you use the Presenter View . To expand your knowledge and learn the ins and outs of using the Presenter View , read our guide here .

You can resize the Notes Pane by clicking on its edge and dragging it up or down (A). You can also minimize or reopen it by clicking on the Notes button in the Status Bar (B).
Note: Not all text formatting displays in the Notes Pane, even though it will show up when printing your speaker notes. To learn more about printing PowerPoint with notes, read our guide here .
Now that you have a basic grasp of the PowerPoint interface at your disposal, it’s time to make your presentation.
Adding Content to Your PowerPoint Presentation
Notice that in the Slide Area , there are two rectangles with dotted outlines. These are called Placeholders and they’re set on the template in the Slide Master View .
To expand your knowledge and learn how to create a PowerPoint template of your own (which is no small task), read our guide here .

As the prompt text suggests, you can click into each placeholder and start typing text. These types of placeholder prompts are customizable too. That means that if you are using a company template, it might say something different, but the functionality is the same.

Note: For the purposes of this example, I will create a presentation based on the content in the Starbucks 2018 Global Social Impact Report, which is available to the public on their website.
If you type in more text than there is room for, PowerPoint will automatically reduce its font size. You can stop this behavior by clicking on the Autofit Options icon to the left of the placeholder and selecting Stop Fitting Text to this Placeholder .
Next, you can make formatting adjustments to your text by selecting the commands in the Font area and the Paragraph area of the Home tab of the Ribbon.

The Reset Command: If you make any changes to your title and decide you want to go back to how it was originally, you can use the Reset button up in the Home tab .

Insert More Slides into Your Presentation
Now that you have your title slide filled in, it’s time to add more slides. To do that, simply go up to the Home tab and click on New Slide . This inserts a new slide in your presentation right after the one you were on.

You can alternatively hit Ctrl+M on your keyboard to insert a new blank slide in PowerPoint. To learn more about this shortcut, see my guide on using Ctrl+M in PowerPoint .
Instead of clicking the New Slide command, you can also open the New Slide dropdown to see all the slide layouts in your PowerPoint template. Depending on who created your template, your layouts in this dropdown can be radically different.

If you insert a layout and later want to change it to a different layout, you can use the Layout dropdown instead of the New Slide dropdown.
After inserting a few different slide layouts, your presentation might look like the following picture. Don’t worry that it looks blank, next we will start adding content to your presentation.

If you want to follow along exactly with me, your five slides should be as follows:
- Title Slide
- Title and Content
- Section Header
- Two Content
- Picture with Caption
Adding Content to Your Slides
Now let’s go into each slide and start adding our content. You’ll notice some new types of placeholders.

On slide 2 we have a Content Placeholder , which allows you to add any kind of content. That includes:
- A SmartArt graphic,
- A 3D object,
- A picture from the web,
- Or an icon.
To insert text, simply type it in or hit Ctrl+C to Copy and Ctrl+V to Paste from elsewhere. To insert any of the other objects, click on the appropriate icon and follow the steps to insert it.
For my example, I’ll simply type in some text as you can see in the picture below.

Slides 3 and 4 only have text placeholders, so I’ll go ahead and add in my text into each one.

On slide 5 we have a Picture Placeholder . That means that the only elements that can go into it are:
- A picture from the web

To insert a picture into the picture placeholder, simply:
- Click on the Picture icon
- Find a picture on your computer and select it
- Click on Insert
Alternatively, if you already have a picture open somewhere else, you can select the placeholder and paste in (shortcut: Ctrl+V ) the picture. You can also drag the picture in from a file explorer window.

If you do not like the background of the picture you inserted onto your slide, you can remove the background here in PowerPoint. To see how to do this, read my guide here .
Placeholders aren’t the only way to add content to your slides. At any point, you can use the Insert tab to add elements to your slides.
You can use either the Title Only or the Blank slide layout to create slides for content that’s different. For example, a three-layout content slide, or a single picture divider slide, as shown below.

In the first example above, I’ve inserted 6 text boxes, 3 icons, and 3 circles to create this layout. In the second example, I’ve inserted a full-sized picture and then 2 shapes and 2 text boxes.
The Reset Command: Because these slides are built with shapes and text boxes (and not placeholders), hitting the Reset button up in the Home tab won’t do anything.
That is a good thing if you don’t want your layouts to adjust. However, it does mean that it falls on you to make sure everything is aligned and positioned correctly.
For more on how to add and manipulate the different objects in PowerPoint, check out our step-by-step articles here:
- Using graphics in PowerPoint
- Inserting icons onto slides
- Adding pictures to your PowerPoint
- How to embed a video in PowerPoint
- How to add music to your presentation
Using Designer to generate more layouts ideas
If you have Office 365, your version of PowerPoint comes with a new feature called Designer (or Design Ideas). This is a feature that generates slide layout ideas for you. The coolest thing about this feature is that it uses the content you already have.
To use Designer , simply navigate to the Design tab in your Ribbon, and click on Design Ideas .

NOTE: If the PowerPoint Designer is not working for you (it is grey out), see my troubleshooting guide for Designer .
Change the Overall Design (optional)
When you make a PowerPoint presentation, you’ll want to think about the overall design. Now that you have some content in your presentation, you can use the Design tab to change the look and feel of your slides.
For additional help thinking through the design of your presentation, read my guide here .
A. Picking your PowerPoint slide size
If you have PowerPoint 2013 or later, when you create a blank document in PowerPoint, you automatically start with a widescreen layout with a 16:9 ratio. These dimensions are suitable for most presentations as they match the screens of most computers and projectors.
However, you do have the option to change the dimensions.
For example, your presentation might not be presented, but instead converted into a PDF or printed and distributed. In that case, you can easily switch to the standard dimensions with a 4:3 ratio by selecting from the dropdown (A).
You can also choose a custom slide size or change the slide orientation from landscape to portrait in the Custom Slide Size dialog box (B).

To learn all about the different PowerPoint slide sizes, and some of the issues you will face when changing the slide size of a non-blank presentation, read my guide here .
B. Selecting a PowerPoint theme
The next thing you can do is change the theme of your presentation to a pre-built one. For a detailed explanation of what a PowerPoint theme is, and how to best use it, read my article here .
In the beginning of this tutorial, we started with a blank presentation, which uses the default Office theme as you can see in the picture below.

That gives you the most flexibility because it has a blank background and quite simple layouts that work for most presentations. However, it also means that it’s your responsibility to enhance the design.
If you’re comfortable with this, you can stay with the default theme or create your own custom theme ( read my guide here ). But if you would rather not have to think about design, then you can choose a pre-designed theme.
Microsoft provides 46 other pre-built themes, which include slide layouts, color variants and palettes, and fonts. Each one varies quite significantly, so make sure you look through them carefully.
To select a different theme, go to the Design tab in the Ribbon, and click on the dropdown arrow in the Themes section .

For this tutorial, let’s select the Frame theme and then choose the third Variant in the theme. Doing so changes the layout, colors, and fonts of your presentation.

Note: The theme dropdown area is also where you can import or save custom themes. To see my favorite places to find professional PowerPoint templates and themes (and recommendations for why I like them), read my guide here .
C. How to change a slide background in PowerPoint
The next thing to decide is how you want your background to look for the entire presentation. In the Variants area, you can see four background options.

For this example, we want our presentation to have a dark background, so let’s select Style 3. When you do so, you’ll notice that:
- The background color automatically changes across all slides
- The color of the text on most of the slides automatically changes to white so that it’s visible on the dark background
- The colors of the objects on slides #6 and #7 also adjust, in a way we may not want (we’ll likely have to make some manual adjustments to these slides)

Note: If you want to change the slide background for just that one slide, don’t left-click the style. Instead, right-click it and select Apply to Selected Slides .
After you change the background for your entire presentation, you can easily adjust the background for an individual slide.

Inside the Format Background pane, you can see you have the following options:
- Gradient fill
- Picture or texture fill
- Pattern fill
- Hide background
You can explore these options to find the PowerPoint background that best fits your presentation.
D. How to change your color palette in PowerPoint
Another thing you may want to adjust in your presentation, is the color scheme. In the picture below you can see the Theme Colors we are currently using for this presentation.

Each PowerPoint theme comes with its own color palette. By default, the Office theme includes the Office color palette. This affects the colors you are presented with when you format any element within your presentation (text, shapes, SmartArt, etc.).

The good news is that the colors here are easy to change. To switch color palettes, simply:
- Go to the Design tab in the Ribbon
- In the Variants area, click on the dropdown arrow and select Colors
- Select the color palette (or theme colors) you want
You can choose among the pre-built color palettes from Office, or you can customize them to create your own.
As you build your presentation, make sure you use the colors from your theme to format objects. That way, changing the color palette adjusts all the colors in your presentation automatically.
E. How to change your fonts in PowerPoint
Just as we changed the color palette, you can do the same for the fonts.

Each PowerPoint theme comes with its own font combination. By default, the Office theme includes the Office font pairing. This affects the fonts that are automatically assigned to all text in your presentation.

The good news is that the font pairings are easy to change. To switch your Theme Fonts, simply:
- Go to the Design tab in the Ribbon
- Click on the dropdown arrow in the Variants area
- Select Fonts
- Select the font pairing you want
You can choose among the pre-built fonts from Office, or you can customize them to create your own.
If you are working with PowerPoint presentations on both Mac and PC computers, make sure you choose a safe PowerPoint font. To see a list of the safest PowerPoint fonts, read our guide here .
If you receive a PowerPoint presentation and the wrong fonts were used, you can use the Replace Fonts dialog box to change the fonts across your entire presentation. For details, read our guide here .
Adding Animations & Transitions (optional)
The final step to make a PowerPoint presentation compelling, is to consider using animations and transitions. These are by no means necessary to a good presentation, but they may be helpful in your situation.
A. Adding PowerPoint animations
PowerPoint has an incredibly robust animations engine designed to power your creativity. That being said, it’s also easy to get started with basic animations.
Animations are movements that you can apply to individual objects on your slide.

To add a PowerPoint animation to an element of your slide, simply:
- Select the element
- Go to the Animations tab in the Ribbon
- Click on the dropdown arrow to view your options
- Select the animation you want
You can add animations to multiple objects at one time by selecting them all first and then applying the animation.
B. How to preview a PowerPoint animation

There are three ways to preview a PowerPoint animation:
- Click on the Preview button in the Animations tab
- Click on the little star next to the slide
- Play the slide in Slide Show Mode
To learn other ways to run your slide show, see our guide on presenting a PowerPoint slide show with shortcuts .
To adjust the settings of your animations, explore the options in the Effect Options , Advanced Animation and the Timing areas of the Animation tab .

Note: To see how to make objects appear and disappear in your slides by clicking a button, read our guide here .
C. How to manage your animations in PowerPoint

The best way to manage lots of animations on your slide is with the Animation Pane . To open it, simply:
- Navigate to the Animations tab
- Select the Animation Pane
Inside the Animation Pane, you’ll see all of the different animations that have been applied to objects on your slide, with their numbers marked as pictured above.
Note: To see examples of PowerPoint animations that can use in PowerPoint, see our list of PowerPoint animation tutorials here .
D. How to add transitions to your PowerPoint presentation
PowerPoint has an incredibly robust transition engine so that you can dictate how your slides change from one to the other. It is also extremely easy to add transitions to your slides.
In PowerPoint, transitions are the movements (or effects) you see as you move between two slides.

To add a transition to a PowerPoint slide, simply:
- Select the slide
- Go to the Transitions tab in the Ribbon
- In the Transitions to This Slide area, click on the dropdown arrow to view your options
- Select the transition you want
To adjust the settings of the transition, explore the options in the Timing area of the Transitions tab.
You can also add the same transition to multiple slides. To do that, select them in the Slides Pane and apply the transition.
E. How to preview a transition in PowerPoint

There are three ways to preview your PowerPoint transitions (just like your animations):
- Click on the Preview button in the Transitions tab
- Click on the little star beneath the slide number in the thumbnail view
Note: In 2016, PowerPoint added a cool new transition, called Morph. It operates a bit differently from other transitions. For a detailed tutorial on how to use the cool Morph transition, see our step-by-step article here .
Save Your PowerPoint Presentation
After you’ve built your presentation and made all the adjustments to your slides, you’ll want to save your presentation. YOu can do this several different ways.

To save a PowerPoint presentation using your Ribbon, simply:
- Navigate to the File tab
- Select Save As on the left
- Choose where you want to save your presentation
- Name your presentation and/or adjust your file type settings
- Click Save
You can alternatively use the Ctrl+S keyboard shortcut to save your presentation. I recommend using this shortcut frequently as you build your presentation to make sure you don’t lose any of your work.

This is the standard way to save a presentation. However, there may be a situation where you want to save your presentation as a different file type.
To learn how to save your presentation as a PDF, see our guide on converting PowerPoint to a PDF .
How to save your PowerPoint presentation as a template
Once you’ve created a presentation that you like, you may want to turn it into a template. The easiest – but not technically correct – way, is to simply create a copy of your current presentation and then change the content.
But be careful! A PowerPoint template is a special type of document and it has its own parameters and behaviors.
If you’re interested in learning about how to create your own PowerPoint template from scratch, see our guide on how to create a PowerPoint template .
Printing Your PowerPoint Presentation
After finishing your PowerPoint presentation, you may want to print it out on paper. Printing your slides is relatively easy.

To open the Print dialog box, you can either:
- Hit Ctrl+P on your keyboard
- Or go to the Ribbon and click on File and then Print

Inside the Print dialog box, you can choose from the various printing settings:
- Printer: Select a printer to use (or print to PDF or OneNote)
- Slides: Choose which slides you want to print
- Layout: Determine how many slides you want per page (this is where you can print the notes, outline, and handouts)
- Collated or uncollated (learn what collated printing means here )
- Color: Choose to print in color, grayscale or black & white
There are many more options for printing your PowerPoint presentations. Here are links to more in-depth articles:
- How to print multiple slides per page
- How to print your speaker notes in PowerPoint
- How to save PowerPoint as a picture presentation
So that’s how to create a PowerPoint presentation if you are brand new to it. We’ve also included a ton of links to helpful resources to boost your PowerPoint skills further.
When you are creating your presentation, it is critical to first focus on the content (what you are trying to say) before getting lost inserting and playing with elements. The clearer you are on what you want to present, the easier it will be to build it out in PowerPoint.
If you enjoyed this article, you can learn more about our PowerPoint training courses and other presentation resources by visiting us here .
🔒 Unlock the PowerPoint Shortcuts Trusted by Industry Leaders KKR, American Express, HSBC, and More!
Join over 114,880 professionals from diverse fields including consulting, investment banking, advertising, marketing, sales, and business development who have supercharged their PowerPoint game with our proven methods.
✅ Customize compelling presentations effortlessly.
✅ Master time-saving techniques for faster deck creation.
✅ Boost your career prospects with top-notch PowerPoint skills.
Get FREE access to the Critical PowerPoint Shortcuts module of our premium training course by entering your name and email below.
DISCLAIMER: PC Users Only!
We respect your privacy and will keep your info safe and confidential.
About The Author
Popular Tutorials
- How to Strikethrough Text (l̶i̶k̶e̶ ̶t̶h̶i̶s̶) in Word, Excel & PowerPoint
- How to Make Animated Fireworks in PowerPoint (Step-by-Step)
- Strikethrough Shortcut (l̶i̶k̶e̶ ̶t̶h̶i̶s̶) for Word, Excel & PowerPoint
- How to Create a Flash Card Memory Game in PowerPoint (Like Jeopardy)
- Keyboard Shortcuts Not Working: Solved
PowerPoint Tutorial Categories
- Strategies & Opinions
- Shortcuts & Hacks
- Pictures, Icons, Videos, Etc.
- New Features
- Miscellaneous
- Charts & Data Viz
We help busy professionals save hours and gain peace of mind, with corporate workshops, self-paced courses and tutorials for PowerPoint and Word.
Work With Us
- Corporate Training
- Presentation & Template Design
- Courses & Downloads
- PowerPoint Articles
- Word Articles
- Productivity Resources
Find a Tutorial
- Free Training
- For Businesses
We help busy office workers save hours and gain peace of mind, with tips, training and tutorials for Microsoft PowerPoint and Word.
Master Critical PowerPoint Shortcuts – Secure Your FREE Training Module and Save Valuable Time!
⌛ Master time-saving expert techniques.
🔥 Create powerful presentations.
🚀 Propel your career to new heights.
We value your privacy – we keep your info safe.
Discover PowerPoint Hacks Loved by Industry Giants - KKR, AmEx, HSBC!
Over 114,880 professionals in finance, marketing and sales have revolutionized their PPT skills with our proven methods.
Gain FREE access to a full module of our premium PowerPoint training program – Get started today!
We hate spam too and promise to keep your information safe.
You are currently viewing a placeholder content from Facebook . To access the actual content, click the button below. Please note that doing so will share data with third-party providers.

Basic tasks for creating a PowerPoint presentation
PowerPoint presentations work like slide shows. To convey a message or a story, you break it down into slides. Think of each slide as a blank canvas for the pictures and words that help you tell your story.
Choose a theme
When you open PowerPoint, you’ll see some built-in themes and templates . A theme is a slide design that contains matching colors, fonts, and special effects like shadows, reflections, and more.
On the File tab of the Ribbon, select New , and then choose a theme.
PowerPoint shows you a preview of the theme, with four color variations to choose from on the right side.
Click Create , or pick a color variation and then click Create .

Read more: Use or create themes in PowerPoint
Insert a new slide
On the Home tab, click the bottom half of New Slide , and pick a slide layout.

Read more: Add, rearrange, and delete slides .
Save your presentation
On the File tab, choose Save .
Pick or browse to a folder.
In the File name box, type a name for your presentation, and then choose Save .
Note: If you frequently save files to a certain folder, you can ‘pin’ the path so that it is always available (as shown below).

Tip: Save your work as you go. Press Ctrl+S often or save the file to OneDrive and let AutoSave take care of it for you.
Read more: Save your presentation file
Select a text placeholder, and begin typing.

Format your text
Select the text.
Under Drawing Tools , choose Format .

Do one of the following:
To change the color of your text, choose Text Fill , and then choose a color.
To change the outline color of your text, choose Text Outline , and then choose a color.
To apply a shadow, reflection, glow, bevel, 3-D rotation, a transform, choose Text Effects , and then choose the effect you want.
Change the fonts
Change the color of text on a slide
Add bullets or numbers to text
Format text as superscript or subscript
Add pictures
On the Insert tab, select Pictures , then do one of the following:
To insert a picture that is saved on your local drive or an internal server, choose This Device , browse for the picture, and then choose Insert .
(For Microsoft 365 subscribers) To insert a picture from our library, choose Stock Images , browse for a picture, select it and choose Insert .
To insert a picture from the web, choose Online Pictures , and use the search box to find a picture. Choose a picture, and then click Insert .

You can add shapes to illustrate your slide.
On the Insert tab, select Shapes , and then select a shape from the menu that appears.
In the slide area, click and drag to draw the shape.
Select the Format or Shape Format tab on the ribbon. Open the Shape Styles gallery to quickly add a color and style (including shading) to the selected shape.

Add speaker notes
Slides are best when you don’t cram in too much information. You can put helpful facts and notes in the speaker notes, and refer to them as you present.

Click inside the Notes pane below the slide, and begin typing your notes.

Add speaker notes to your slides
Print slides with or without speaker notes
Give your presentation
On the Slide Show tab, do one of the following:
To start the presentation at the first slide, in the Start Slide Show group, click From Beginning .

If you’re not at the first slide and want to start from where you are, click From Current Slide .
If you need to present to people who are not where you are, click Present Online to set up a presentation on the web, and then choose one of the following options:
Broadcast your PowerPoint presentation online to a remote audience
View your speaker notes as you deliver your slide show.
Get out of Slide Show view
To get out of Slide Show view at any time, on the keyboard, press Esc .
You can quickly apply a theme when you're starting a new presentation:
On the File tab, click New .
Select a theme.

Read more: Apply a design theme to your presentation
In the slide thumbnail pane on the left, select the slide that you want your new slide to follow.
On the Home tab, select the lower half of New Slide .
From the menu, select the layout that you want for your new slide.
Your new slide is inserted, and you can click inside a placeholder to begin adding content.
Learn more about slide layouts
Read more: Add, rearrange, and delete slides
PowerPoint for the web automatically saves your work to your OneDrive, in the cloud.
To change the name of the automatically saved file:
In the title bar, click the file name.
In the File Name box, enter the name you want to apply to the file.
If you want to change the cloud storage location, at the right end of the Location box, click the arrow symbol, then navigate to the folder you want, then select Move here .
On the Home tab, use the Font options:

Select from other formatting options such as Bold , Italic , Underline , Strikethrough , Subscript , and Superscript .
On the Insert tab, select Pictures .
From the menu, select where you want to insert the picture from:

Browse to the image you want, select it, then select Insert .
After the image is inserted on the slide, you can select it and drag to reposition it, and you can select and drag a corner handle to resize the image.
On the slide canvas, click and drag to draw the shape.
Select the Shape tab on the ribbon. Open the Shape Styles gallery to quickly add a color and style (including shading) to the selected shape.

A horizontal Notes pane appears at the bottom of the window, below the slide.
Click in the pane, then enter text.

On the Slide Show tab, select Play From Beginning .

To navigate through the slides, simply click the mouse or press the spacebar.
Tip: You can also use the forward and back arrow keys on your keyboard to navigate through the slide show.
Read more: Present your slide show
Stop a slide show
To get out of Slide Show view at any time, on the keyboard, press Esc.
The full-screen slide show will close, and you will be returned to the editing view of the file.
Tips for creating an effective presentation
Consider the following tips to keep your audience interested.
Minimize the number of slides
To maintain a clear message and to keep your audience attentive and interested, keep the number of slides in your presentation to a minimum.
Choose an audience-friendly font size
The audience must be able to read your slides from a distance. Generally speaking, a font size smaller than 30 might be too difficult for the audience to see.
Keep your slide text simple
You want your audience to listen to you present your information, instead of reading the screen. Use bullets or short sentences, and try to keep each item to one line.
Some projectors crop slides at the edges, so that long sentences might be cropped.
Use visuals to help express your message
Pictures, charts, graphs, and SmartArt graphics provide visual cues for your audience to remember. Add meaningful art to complement the text and messaging on your slides.
As with text, however, avoid including too many visual aids on your slide.
Make labels for charts and graphs understandable
Use only enough text to make label elements in a chart or graph comprehensible.
Apply subtle, consistent slide backgrounds
Choose an appealing, consistent template or theme that is not too eye-catching. You don't want the background or design to detract from your message.
However, you also want to provide a contrast between the background color and text color. The built-in themes in PowerPoint set the contrast between a light background with dark colored text or dark background with light colored text.
For more information about how to use themes, see Apply a theme to add color and style to your presentation .
Check the spelling and grammar
To earn and maintain the respect of your audience, always check the spelling and grammar in your presentation .
Top of Page

Need more help?
Want more options.
Explore subscription benefits, browse training courses, learn how to secure your device, and more.

Microsoft 365 subscription benefits

Microsoft 365 training

Microsoft security

Accessibility center
Communities help you ask and answer questions, give feedback, and hear from experts with rich knowledge.

Ask the Microsoft Community

Microsoft Tech Community

Windows Insiders
Microsoft 365 Insiders
Was this information helpful?
Thank you for your feedback.
How to make a great presentation
Stressed about an upcoming presentation? These talks are full of helpful tips on how to get up in front of an audience and make a lasting impression.

The secret structure of great talks

The beauty of data visualization

TED's secret to great public speaking


How to speak so that people want to listen

How great leaders inspire action

- PRESENTATION SKILLS
Writing Your Presentation
Search SkillsYouNeed:
Presentation Skills:
- A - Z List of Presentation Skills
- Top Tips for Effective Presentations
- General Presentation Skills
- What is a Presentation?
- Preparing for a Presentation
- Organising the Material
- Deciding the Presentation Method
- Managing your Presentation Notes
- Working with Visual Aids
- Presenting Data
- Managing the Event
- Coping with Presentation Nerves
- Dealing with Questions
- How to Build Presentations Like a Consultant
- 7 Qualities of Good Speakers That Can Help You Be More Successful
- Self-Presentation in Presentations
- Specific Presentation Events
- Remote Meetings and Presentations
- Giving a Speech
- Presentations in Interviews
- Presenting to Large Groups and Conferences
- Giving Lectures and Seminars
- Managing a Press Conference
- Attending Public Consultation Meetings
- Managing a Public Consultation Meeting
- Crisis Communications
- Elsewhere on Skills You Need:
- Communication Skills
- Facilitation Skills
- Teams, Groups and Meetings
- Effective Speaking
- Question Types
Subscribe to our FREE newsletter and start improving your life in just 5 minutes a day.
You'll get our 5 free 'One Minute Life Skills' and our weekly newsletter.
We'll never share your email address and you can unsubscribe at any time.
Few of us feel entirely comfortable writing a presentation. There is something very daunting for many people about the process of moving your thoughts from your head to paper (or a series of slides on the computer).
However, there are things that you can do to help yourself. These include knowing your material well and taking time to consider what you want to say.
This page provides advice on how to write a presentation. It discusses the initial writing, and then also explains how to review and edit your work. This will help to ensure that your presentation is as effective as possible.
Before you start...
Before you start to write your presentation, you need certain information: the objective, the subject, and details of the audience, for example. For more about this, see our page on Preparing Your Presentation .
Based on the information you have gathered, you should also have started to develop your ideas and select the main points to include. For more about this, see our page on Organising Your Material .
Some basic starting points
There are two really important things to remember when starting to write a presentation:
1. Give your presentation an introduction, a main message, and a conclusion.
Some people summarise this as ‘say what you’re going to say, say it, then say what you’ve said’ .
However, that is not the whole story. Your introduction needs to ‘set the scene’ a bit and give a broad outline of what you are going to cover in your presentation. If you are using presentation software such as PowerPoint, this should be a single slide. Your conclusion needs to sum up and present your main message to your audience, probably again in a single slide.
If you are taking questions after your presentation, and you are using PowerPoint, you will probably have a slide up on the screen during questions. You could, of course, have a final slide that says something like “Thank you for listening, any questions?”, or gives your contact details.
However, you could also leave up a final slide that highlights your conclusions.
This will help to ensure that your key messages remain in the minds of your audience.
2. Think about using stories to get your message across
We are hard-wired by thousands of years of evolution to listen to stories. Stories helped us survive by reminding us about important behaviours. We therefore tend to remember them much better than dry lists of facts or bullet points.
It is much easier to work with this than ignore it.
There are two aspects of this.
First, you should try to think about your presentation as telling a story to your audience. What is the point that you are trying to make, and how can you best get it across?
Second, it is helpful to use stories as part of your presentation . For example, if you start by telling a story or anecdote, it will act as a ‘hook’ to draw in your audience. You can also use stories to illustrate each point you want to make. Of course, your story has to link to your main message, because you can pretty much guarantee that your audience will remember the story much longer than the conclusion!
Structuring Your Presentation
The structure and content of your presentation will of course be unique to you.
Only you can decide on the best way to present your messages. However, you might like to consider some standard presentation structures for inspiration:
1. Harnessing the Power of Three
In public speaking and rhetorical debate, as well as in much communication, three is a magic number. The brain finds it relatively easy to grasp three points at a time.
People find three points, ideas or numbers, easier to understand and remember than four or more.
You could therefore structure your presentation using the magic number of three.
For example, your presentation should have three main elements: the introduction, middle and conclusions. Within the main body of your presentation, divide your key message into three elements and then expand each of these points into three sub-points. If you are using a visual aid such as PowerPoint, limit the number of bullet points to three on each slide and expand on each of these as you go along.
What should you do if you have more than three points to make?
Reduce them until you don’t have more than three points!
Your audience will probably only remember three of your five or six points anyway—but which three? Do the work for them, and identify the three most important points, and leave the others out.
2. What, Why, How?
An alternative structure uses the questions “What?”, “Why?” and “How?” to communicate your message to the audience. In a way, this also harnesses the power of three, but is a special case for driving action.
“What?” identifies the key message you wish to communicate. Think about the benefit of your message for your audience. What will they gain, what can they do with the information, and what will the benefit be?
“Why?” addresses the next obvious question that arises for the audience . Having been told “what”, the audience will naturally then start to think “why should I do that?”, “why should I think that?” or “why should that be the case?”. Directly addressing the “why?” question in the next stage of your presentation means that you are answering these questions and your talk is following a natural route through the material. This will ensure that you have the audience on your side immediately.
“How?” is the final question that naturally arises in the audience’s mind . They want to know how they are going to achieve what you have just suggested. Try not to be too prescriptive here. Instead of telling people exactly how they should act on your message, offer suggestions as to how they can act, perhaps using examples.
You should try to back up what you say with evidence. You can use case studies, personal examples or statistics here, but try to ensure that you use them in the form of stories.
There is more about this on our page Presenting Data .
Editing Your Content
Once you have a first draft of your presentation, it is important to review and edit this.
This will help to ensure that it really does get your message across in the most effective way.
When editing presentation content, you should consider:
The language . Make sure that what you are saying will be clear to your audience. Remove any jargon and try to use plain English instead. If necessary, explain terms when you first use them.
Sentence structure . Use short sentences and keep the structure simple. Remember that you will be talking through your ideas and that the audience will be listening rather than reading.
The flow . Make sure that your presentation structure leads your audience through your ideas and helps them to draw your conclusion for themselves.
Use metaphors and stories to aid understanding and retention.
‘Hooks’ to get and hold the audience’s attention . Ensure that you have included several ‘hooks’ at various points in the presentation. This will help you to get and then keep the audience’s attention. These might be stories, or audience participation, or some alternative visual aids , such as a short video.
Check, and double check, for spelling and grammar . Make sure that any presentation slides or illustrations, titles, captions, handouts or similar are free from spelling mistakes.
Ideally, you should take a break from the presentation before editing so that you can look at your writing with a fresh pair of eyes.
You might also want to ask a friend or colleague to have a look, particularly at the flow and the language. If possible, ask someone who is not familiar with the material .
A final thought
The actual writing of your presentation is really the final stage of your preparation.
If you have done your homework, you will already be clear about the reason why you are presenting, the subject matter, and the main points you want to make. Actually putting it down on paper should therefore be relatively straightforward.
Continue to: Deciding the Presentation Method Preparing for a Presentation
See also: Organising the Presentation Material Working with Visual Aids Coping with Presentation Nerves Dealing with Questions
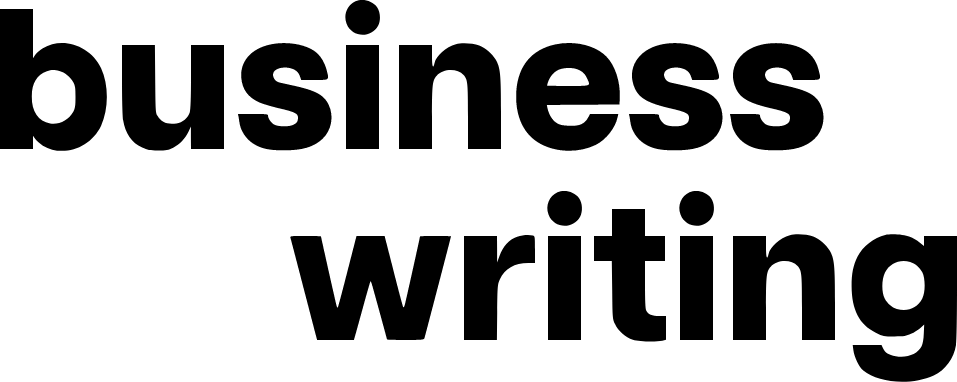
How To Write A Presentation: An Ultimate Guide

Table of Contents
Preparing a presentation can be a daunting experience. Standing in front of an audience to give a speech can be an even more overwhelming prospect. However, you are unlikely to get through university without having to create a presentation. Depending on your subject, instructors may require you to provide feedback from a group task or deliver the findings of a scientific experiment. Whatever the topic, you’ll be presenting to your tutor and fellow students. While preparing a presentation and making your case in front of them is not easy, especially if you’re not used to doing it, it is a good practice since many employers use presentations as part of the recruitment process.
How to Write a PowerPoint Presentation Successfully
Creating an excellent PowerPoint presentation is a skill that any professional must have, especially in the corporate and business world. The problem? It is very easy to get it wrong. From poor color choices to confusing slides, a bad PowerPoint slideshow can distract the audience from the awesome content. A PowerPoint presentation is like a poster presentation; only that the information is on computer slides rather than actual posters. It often accompanies and enhances oral presentations instead of serving as speaking notes. Well-designed slides used sparingly and with good timing can be brilliant. Heck, they can even make an otherwise good presentation awesome. Here are some tips to help you illustrate why your creative talents are the perfect ingredients for a killer presentation.
Use the 10-20-30 Rule
A PowerPoint slide should only have the main points. Guy Kawaski suggested the 10-20-30 rule to make presentations engaging and captivating. He says that a good presentation should not contain more than ten slides, shouldn’t last for more than 20 minutes, and the content should not be more than 30 points. But how do you make your texts lean on the slides? Draw relevant information from your narrative and feature only core ideas and points on slides. You can use the “6×6 technique” to avoid getting too wordy. This guideline suggests using no more than six bullet points or lines per slide with no more than six words per line.
Write an abstract for a Presentation
The purpose of an abstract is to highlight the most critical information in a piece of writing. However, a presentation abstract is different. Try to think of it as an invitation to a party. You want to create as much excitement and curiosity for your presentation as possible. Writing an abstract for a presentation requires the presented information to be more succinct. Unlike a typical abstract or executive summary, the presentation abstract should have less than 250 words and have a simplified and condensed breakdown. The abstract should come after your short bio.
Write A Presentation Outline
When preparing a presentation, there are various ways you can use it to share relevant ideas. One tool that helps presenters is a presentation outline – a synopsis of a talk or pitch. Presentation outlines help you organize your agenda and create a logical flow of thoughts in your script. They give you a clear path to transition your audience from your current status to where you want them to be. Follow these steps to create an outline for your presentation:
- Consider the purpose of your presentation
- Create a structure – introduction, main body, and conclusion
- Use an attention grabber
- Consider visual content
- Include a call to action
Use a Paper Writing Service
Writing presentations can be a stressful process. Students often struggle to get it right and need a guiding hand to help them create engaging and captivating slides. Luckily, CustomWritings presentation writing services that can take care of your PowerPoint presentations. Their team of writers can break down any topic to create slides precisely according to your custom instructions. Besides, the company offers presentation examples and other academic writing services, such as research papers, term papers, assignments, admission essays, and dissertations, at affordable prices across the board for all sorts of projects. No matter your academic level. Whether a Ph.D. or Master’s, you will always get personalized, original, quality, and professional papers at accommodating rates.
Stick to One Idea Per Slide
Like keeping slides virtually uncluttered, focusing on one key idea per slide can help your audience quickly follow along. Too many ideas on one slide can detract the audience from the significance of each idea. By featuring only one point per slide, you also give the idea room for visual impact. For instance, you can experiment with fonts and image sizes to deliver the desired effect.
Include Powerful Visuals
Adding visual elements to your presentation makes your deck more engaging and dynamic. However, the caveat is that visuals used as an afterthought can counter your ideas rather than complement them. Such visuals as nostalgic photos can appeal to the audience’s emotions in a way that a generic stock picture might not. Likewise, using eye-catching charts and graphs to simplify complex information instead of writing out a slew of statistics as text can keep your audience from getting overwhelmed with data. Remember that visual aids should complement your oral presentations, not repeat them or deliver the presentation for you.
Be Savvy with Design Details
A good design can make or break a presentation. If you haven’t got a budget for a designer, presentation tools, such as Canva and Visme, can help you make great slides. Firstly, use color consistently. Bright colors can dazzle, but too many can be off-putting. Use the colors most relevant to your message. Secondly, be consistent with the font. Consistent designs make your presentation look professional. Don’t switch from caps and lower case, Cosmic Sans to Times New Roman, or 10-to-18-point text size. Keep your on-screen text uniform for a more cohesive message. Lastly, format to precision. A wonky line on a slide or a badly pixelated graphic can put some people off, as it looks like you haven’t tried very hard, or worse, you just aren’t good enough. In a snapshot;
- Use color sparingly
- Use font consistently
- Format to perfection
Polish Several Times
Like your favorite shoes, a good presentation needs a few rounds of dusting before it’s all shiny and sparkly. Don’t be afraid to get messy. Arrange your ideas side-by-side and discover new connections that you didn’t see before. You should edit the slides ruthlessly. At first, you may have a considerable amount of information and struggle to get down six bullet points per slide. Edit thoroughly until you pair your message down to the bare essentials. You can also get a fresh pair of eyes to refine your presentation.
Final Thought about Presentation Writing
Written presentations are a powerful way to share ideas – if you create a deck that communicates your points clearly and effectively. Other communication dynamics, such as your oratory skills and body language, can influence your presentation’s success. Nonetheless, a well-written presentation is a resource that your audience can revisit long after you’ve shared it. By applying these PowerPoint presentation tips, you’ll be in a stronger position to inform, entertain, inspire, and activate your audience through a clear message.
Join the thousands who have sharpened their business writing skills with our award winning courses.
Copyright © 2024 Businesswritingblog.com.
How-To Geek
8 tips to make the best powerpoint presentations.
Want to make your PowerPoint presentations really shine? Here's how to impress and engage your audience.
Quick Links
Table of contents, start with a goal, less is more, consider your typeface, make bullet points count, limit the use of transitions, skip text where possible, think in color, take a look from the top down, bonus: start with templates.
Slideshows are an intuitive way to share complex ideas with an audience, although they're dull and frustrating when poorly executed. Here are some tips to make your Microsoft PowerPoint presentations sing while avoiding common pitfalls.
It all starts with identifying what we're trying to achieve with the presentation. Is it informative, a showcase of data in an easy-to-understand medium? Or is it more of a pitch, something meant to persuade and convince an audience and lead them to a particular outcome?
It's here where the majority of these presentations go wrong with the inability to identify the talking points that best support our goal. Always start with a goal in mind: to entertain, to inform, or to share data in a way that's easy to understand. Use facts, figures, and images to support your conclusion while keeping structure in mind (Where are we now and where are we going?).
I've found that it's helpful to start with the ending. Once I know how to end a presentation, I know how best to get to that point. I start by identifying the takeaway---that one nugget that I want to implant before thanking everyone for their time---and I work in reverse to figure out how best to get there.
Your mileage, of course, may vary. But it's always going to be a good idea to put in the time in the beginning stages so that you aren't reworking large portions of the presentation later. And that starts with a defined goal.
A slideshow isn't supposed to include everything. It's an introduction to a topic, one that we can elaborate on with speech. Anything unnecessary is a distraction. It makes the presentation less visually appealing and less interesting, and it makes you look bad as a presenter.
This goes for text as well as images. There's nothing worse, in fact, than a series of slides where the presenter just reads them as they appear. Your audience is capable of reading, and chances are they'll be done with the slide, and browsing Reddit, long before you finish. Avoid putting the literal text on the screen, and your audience will thank you.
Related: How to Burn Your PowerPoint to DVD
Right off the bat, we're just going to come out and say that Papyrus and Comic Sans should be banned from all PowerPoint presentations, permanently. Beyond that, it's worth considering the typeface you're using and what it's saying about you, the presenter, and the presentation itself.
Consider choosing readability over aesthetics, and avoid fancy fonts that could prove to be more of a distraction than anything else. A good presentation needs two fonts: a serif and sans-serif. Use one for the headlines and one for body text, lists, and the like. Keep it simple. Veranda, Helvetica, Arial, and even Times New Roman are safe choices. Stick with the classics and it's hard to botch this one too badly.
There reaches a point where bullet points become less of a visual aid and more of a visual examination.
Bullet points should support the speaker, not overwhelm his audience. The best slides have little or no text at all, in fact. As a presenter, it's our job to talk through complex issues, but that doesn't mean that we need to highlight every talking point.
Instead, think about how you can break up large lists into three or four bullet points. Carefully consider whether you need to use more bullet points, or if you can combine multiple topics into a single point instead. And if you can't, remember that there's no one limiting the number of slides you can have in a presentation. It's always possible to break a list of 12 points down into three pages of four points each.
Animation, when used correctly, is a good idea. It breaks up slow-moving parts of a presentation and adds action to elements that require it. But it should be used judiciously.
Adding a transition that wipes left to right between every slide or that animates each bullet point in a list, for example, starts to grow taxing on those forced to endure the presentation. Viewers get bored quickly, and animations that are meant to highlight specific elements quickly become taxing.
That's not to say that you can't use animations and transitions, just that you need to pick your spots. Aim for no more than a handful of these transitions for each presentation. And use them in spots where they'll add to the demonstration, not detract from it.
Sometimes images tell a better story than text can. And as a presenter, your goal is to describe points in detail without making users do a lot of reading. In these cases, a well-designed visual, like a chart, might better convey the information you're trying to share.
The right image adds visual appeal and serves to break up longer, text-heavy sections of the presentation---but only if you're using the right images. A single high-quality image can make all the difference between a success and a dud when you're driving a specific point home.
When considering text, don't think solely in terms of bullet points and paragraphs. Tables, for example, are often unnecessary. Ask yourself whether you could present the same data in a bar or line chart instead.
Color is interesting. It evokes certain feelings and adds visual appeal to your presentation as a whole. Studies show that color also improves interest, comprehension, and retention. It should be a careful consideration, not an afterthought.
You don't have to be a graphic designer to use color well in a presentation. What I do is look for palettes I like, and then find ways to use them in the presentation. There are a number of tools for this, like Adobe Color , Coolors , and ColorHunt , just to name a few. After finding a palette you enjoy, consider how it works with the presentation you're about to give. Pastels, for example, evoke feelings of freedom and light, so they probably aren't the best choice when you're presenting quarterly earnings that missed the mark.
It's also worth mentioning that you don't need to use every color in the palette. Often, you can get by with just two or three, though you should really think through how they all work together and how readable they'll be when layered. A simple rule of thumb here is that contrast is your friend. Dark colors work well on light backgrounds, and light colors work best on dark backgrounds.
Spend some time in the Slide Sorter before you finish your presentation. By clicking the four squares at the bottom left of the presentation, you can take a look at multiple slides at once and consider how each works together. Alternatively, you can click "View" on the ribbon and select "Slide Sorter."
Are you presenting too much text at once? Move an image in. Could a series of slides benefit from a chart or summary before you move on to another point?
It's here that we have the opportunity to view the presentation from beyond the single-slide viewpoint and think in terms of how each slide fits, or if it fits at all. From this view, you can rearrange slides, add additional ones, or delete them entirely if you find that they don't advance the presentation.
The difference between a good presentation and a bad one is really all about preparation and execution. Those that respect the process and plan carefully---not only the presentation as a whole, but each slide within it---are the ones who will succeed.
This brings me to my last (half) point: When in doubt, just buy a template and use it. You can find these all over the web, though Creative Market and GraphicRiver are probably the two most popular marketplaces for this kind of thing. Not all of us are blessed with the skills needed to design and deliver an effective presentation. And while a pre-made PowerPoint template isn't going to make you a better presenter, it will ease the anxiety of creating a visually appealing slide deck.
How to Create a Simple PowerPoint Presentation
These steps let you add titles, text, designs, and images
Christina Morillo / Pexels
- Homework Tips
- Learning Styles & Skills
- Study Methods
- Time Management
- Private School
- College Admissions
- College Life
- Graduate School
- Business School
- Distance Learning
- M.Ed., Education Administration, University of Georgia
- B.A., History, Armstrong State University
You can make your next classroom or office presentation stand out by creating slides in PowerPoint, a simple process anyone can learn with a little practice.
Getting Started
Microsoft Corporation
When you first open PowerPoint, you'll see a blank “slide” with space for a title and a subtitle in different boxes. You can use this page to begin creating your presentation right away. Add a title and subtitle in the boxes if you want, but you can also delete the boxes and insert a photo, graph, or another object onto the slide.
Creating Slides
Here is an example of a title in the “title” box, but instead of a subtitle, there's a photo in the subtitle box.
To create a slide like this, click inside the “Title” box and type a title. The “subtitle” box is a container for inserting text, but if you don't want a subtitle there, you can remove this box by clicking on one edge to highlight it and then hitting “delete.” To insert a picture into this space, go to "Insert" on the menu bar and select "Picture." Choose a photo from your saved photo files in locations such as "My Pictures" or a flash drive .
The picture you select will be inserted onto the slide, but it may be so big that it covers the entire slide. You can select the picture and make it smaller by moving your cursor to the edge of the photo and dragging the corners inward.
Now that you have a title slide, you can create additional presentation pages. Go to the menu bar at the top of the page and select "Insert" and "New Slide." You’ll see a new blank slide that looks a little different. The makers of PowerPoint have tried to make this easy and have guessed that you’d like to have a title and some text on your second page. That's why you see “Click to add title” and “Click to add text.”
You can type a title and text in these boxes, or you can delete them and add any type of text, photo, or object that you like by using the "Insert" command.
Bullets or Paragraph Text
A title and text have been inserted in the boxes on this slide template. The page is set up to insert text in bullet format. You can use bullets, or you can delete the bullets and type a paragraph .
If you choose to stay with the bullet format, type your text and hit "return" to make the next bullet appear.
Adding a Design
Once you have created your first couple of slides, you might want to add a design to your presentation. Type the text for your next slide, then go to "Format" on the menu bar and select "Slide Background." Your design choices will show up on the right side of the page. Click on the different designs to see how your slide will look in each format. The design you select will be applied to all your slides automatically. You can experiment with the designs and change them at any time.
Watch Your Slide Show
You can preview your slideshow at any time. To see your new creation under way, go to "View" on the menu bar and select "Slide Show." Your presentation will appear. To move from one slide to another, use the arrow keys on your computer keyboard.
To go back to design mode, hit the “Escape” key. Now that you have some experience with PowerPoint, you're ready to experiment with some of the other features of the program.
- Using Links to Create Vertical Navigation Menus
- Lining Up Dots in a Table of Contents
- Facebook Notes No Longer Supports HTML, but Still Has Options
- A Step-By-Step Guide to Creating a Hyperlink in Dreamweaver
- How to Outline and Organize an Essay
- How to Copy Code From a Website
- Insert Page Numbers on Master Pages in Adobe InDesign CC 2015
- 7 Ways to Use PowerPoint as a Study Aid
- C# Programming Tutorial - Programming Advanced Winforms in C#
- How to Create a Watermark in Microsoft Publisher
- How to Add Photos to a Google Website
- Creating a Table of Contents
- How to Make a Website With Google Sites
- How to Make a People Bingo Card
- MLA Sample Pages
- How to Create a Rollover Image in Dreamweaver
How to Start a Presentation [+ Examples]
Published: September 13, 2023
The first step in mastering the art of delivering powerful presentations is understanding how to start a presentation properly.

In this post, you'll discover strategies for crafting a solid presentation opening, designing an impactful opening slide, and delivering a memorable presentation.
![how to write simple presentation → Free Download: 10 PowerPoint Presentation Templates [Access Now]](https://no-cache.hubspot.com/cta/default/53/2d0b5298-2daa-4812-b2d4-fa65cd354a8e.png)
Table of Contents
Why Your Presentation Opening Matters
How to start a presentation, opening slide examples, best practices for starting a presentation.
The opening of your presentation sets the tone for your entire session.
Within the first few minutes, most of your audience will decide whether they find your expertise, experience, and topic compelling enough to warrant their attention.
Think of it this way: Your opening is a preview of your presentation like a trailer is a preview of a movie. If the five-minute trailer isn’t engaging or impactful, why should the audience bother sitting through the half-hour movie?
Your opening shapes the expectations of your audience and entices them to stay engaged throughout the session.
And although you’ll still need to work to maintain their attention, getting it right from the start will spare you the challenge of re-engaging a disinterested audience right from the beginning of your presentation.
This opening statement is powerful because rather than lead with his “credentials” or “accolades,” as the audience most likely expects, he defies that expectation.
He creates a sense of intrigue that instantly piques the audience's curiosity and compels them to pay closer attention.
Infuse humor.
In Tom Thum's TedTalk titled Beatbox Brilliance , he sets a lighthearted tone by stepping on stage wearing oversized sunglasses and declaring, “My name is Tom, and I've come here today to come clean about what I do for money.”
As you might expect, this humorous approach not only elicits laughter but also surprises the audience, who are intrigued and pleasantly surprised at the tone he sets for the presentation.
Ask a question.
Graham Shaw's presentation titled “ Why people believe they can’t draw - and how to prove they can ” begins with, “Hi, I've got a question for you - how many people here would say they can draw?”
Seeing as this is a relatively lighthearted question that’s simple to answer, the audience responds immediately.
Now, what makes this a powerful opening technique is that Graham then goes on to say:
“When people say they can’t draw, I think it's more to do with beliefs rather than talent and ability. When you say you can’t draw, that’s just an illusion, and today I’d like to prove that to you.”
By immediately challenging a widely held belief among the audience and promising to debunk it during the presentation, he employs a powerful technique that keeps the audience fully engaged.
This approach makes the audience feel “invested” in the outcome of the presentation and curious as to whether he can back up his claim.
2. Tell your audience why they should be listening to you.
Getting your audience’s attention is just one part of the equation. Once you have it, you must also explain why they should “keep” listening to you. Here are some ways to do this:
Highlight relevant personal experience.
In Phil Waknell’s opening section, he talks about how he’s spent the last ten years helping conference speakers, business leaders, and entrepreneurs prepare and deliver powerful presentations .
This immediately signals to the audience that he’s someone worth listening to and positions him as a credible source of insights based on the wealth of experience he has gathered.
Highlight your expertise.
During the opening section of Dr. Lara Boyd’s presentation titled “ After watching this, your brain will not be the same ,” she says, “I’m Dr. Lara Boyd, and I’m a brain researcher here at the University of British Columbia.”
Sharing her credentials as a brain researcher is crucial to gaining her audience's trust — especially considering the technicality of her topic.
But even while creating presentations outside fields like brain research, sharing qualifications and credentials in your opening section can be a powerful technique.
This helps you position yourself as a credible authority and reinforcing your audience's confidence in your ability to deliver valuable information.
Tell your audience what’s in it for them.
In Mel Robbins’ opening section for her presentation titled “ How to stop screwing yourself over ,” she ends her introduction by saying:
“I’m here for you. I’m going to tell you everything I know in less than 18 minutes about how to get what you want.”
Although she started the section by highlighting her experiences and expertise, she went further by explicitly stating the benefits her audience can expect from her presentation.
Doing this is a great way to create a compelling reason for your audience to invest their time and attention and emphasize the value of the presentation you’re about to deliver.
3. Introduce your topic.
If your topic is relatively simple to grasp or your audience is particularly knowledgeable, introducing your topic can be as easy as “Today, I’m going to be talking to you about how we’ve built a six-figure software company in 6 months.”
However, if your topic is more complex or unfamiliar to the audience, you must do a bit more heavy lifting in your opening section.
For example, Sam Bern’s “ My philosophy for a happy life ” presentation discusses how he lives a happy life despite having Progeria disease.
However, because this condition might be unfamiliar to some audience members, he takes some time in his opening section to talk about the illness before delving into the meat of his presentation.
Similarly, if you’re presenting on a complex topic or to an audience that isn’t knowledgeable, it’s essential to consider this when crafting your opening section.
4. Leverage storytelling.
Stories can create immersive experiences that captivate the audience and convey a core message.
For example, in the opening section of Sam Bern's presentation, he tells a story about his struggles while trying to achieve his goal of becoming a drummer in his school marching band, despite living with Progeria disease.
This sets the tone for his entire presentation by conveying an inspiring message of fighting against and succeeding despite the odds.
Another great example is the opening section of Josh Kaufman’s presentation, titled “ The First 20 Hours — how to learn anything ,” where he tells a story about his experience as a time-strapped first-time parent.
This story enhances the presentation as Josh eventually shares that this experience triggered his interest in studying how to become an efficient learner.
Finally, Amy Morins’s presentation “ The Secret of Becoming Mentally Strong ” is another excellent example of leveraging storytelling.
Amy starts her presentation with a thought-provoking story about observing a Facebook friend's seemingly perfect life.
She then highlights how such comparisons can lead to negative thought patterns and emphasizes the importance of cultivating mental resilience.
This relatable story not only resonates with her audience but also sets the stage for her message on building inner strength.
All these presentations are great examples that highlight how incorporating story-telling in your openings can be a powerful tool for creating memorable and impactful presentations.
Your presentation slides play a crucial role in determining the impact and effectiveness of your presentation.
In this section, you’ll find examples of 8 powerful opening slides across various use cases that not just support but enhance the presentation openings:
1. “ Blackboard is Getting an Upgrade ”
Although these are very different methods of injecting humor at the start of a presentation, they show how infusing humor can be a powerful tool for adding a touch of personality and creating a more enjoyable presentation for the audience.
4. Keep it short and sweet.
While it's important not to rush through the start of your presentation, keeping your opening concise is equally important. But remember, concise does not mean sacrificing substance; it simply means delivering information efficiently.
Essentially, you want an opening section that allows you to create a solid initial impression without losing the audience's interest.
So, how long should this opening secretion be?
Most successful presentation openings are under three minutes, and many are shorter, often clocking in at under one minute.
5. Embrace authenticity.
Contrary to popular belief, there isn't a specific personality that makes someone a better presenter. In fact, the most impactful presentations have been delivered by individuals with diverse characters.
Take, for instance, the contrasting styles of Tom Thum’s irreverent humor and animated mannerisms and Sam Bern, who adopts a relaxed and conversational approach. Despite their differences, both speakers have garnered millions of views for their talks.
So, rather than emulating or mimicking their presentations, the key takeaway is to embrace authenticity.
Allow your personality to shine through, lean on your strengths, and be human in your delivery.
Mastering the Art of Captivating Presentations
Starting a presentation is a skill that is as much an art as it is a science. Thankfully, it is also a skill that can be learned and honed.
By implementing the strategies in this guide and refining them through experience, you’ll become a master at delivering impactful presentations that command attention and leave a lasting impression.
All from the moment you step onto the stage.
![how to write simple presentation Blog - Beautiful PowerPoint Presentation Template [List-Based]](https://no-cache.hubspot.com/cta/default/53/013286c0-2cc2-45f8-a6db-c71dad0835b8.png)
Don't forget to share this post!
Related articles.
![how to write simple presentation 17 PowerPoint Presentation Tips From Pro Presenters [+ Templates]](https://blog.hubspot.com/hubfs/powerpoint-design-tricks_7.webp)
17 PowerPoint Presentation Tips From Pro Presenters [+ Templates]
![how to write simple presentation How to Write an Ecommerce Business Plan [Examples & Template]](https://blog.hubspot.com/hubfs/ecommerce%20business%20plan.png)
How to Write an Ecommerce Business Plan [Examples & Template]
![how to write simple presentation How to Create an Infographic in Under an Hour — the 2024 Guide [+ Free Templates]](https://blog.hubspot.com/hubfs/Make-infographic-hero%20%28598%20%C3%97%20398%20px%29.jpg)
How to Create an Infographic in Under an Hour — the 2024 Guide [+ Free Templates]
![how to write simple presentation 20 Great Examples of PowerPoint Presentation Design [+ Templates]](https://blog.hubspot.com/hubfs/powerpoint-presentation-examples.webp)
20 Great Examples of PowerPoint Presentation Design [+ Templates]

Get Buyers to Do What You Want: The Power of Temptation Bundling in Sales

How to Create an Engaging 5-Minute Presentation

120 Presentation Topic Ideas Help You Hook Your Audience
![how to write simple presentation How to Create the Best PowerPoint Presentations [Examples & Templates]](https://blog.hubspot.com/hubfs/Powerpoint%20presentation.jpg)
How to Create the Best PowerPoint Presentations [Examples & Templates]

The Presenter's Guide to Nailing Your Next PowerPoint
![how to write simple presentation How to Create a Stunning Presentation Cover Page [+ Examples]](https://blog.hubspot.com/hubfs/presentation-cover-page_3.webp)
How to Create a Stunning Presentation Cover Page [+ Examples]
Download ten free PowerPoint templates for a better presentation.
Marketing software that helps you drive revenue, save time and resources, and measure and optimize your investments — all on one easy-to-use platform

How it works
Transform your enterprise with the scalable mindsets, skills, & behavior change that drive performance.
Explore how BetterUp connects to your core business systems.
We pair AI with the latest in human-centered coaching to drive powerful, lasting learning and behavior change.
Build leaders that accelerate team performance and engagement.
Unlock performance potential at scale with AI-powered curated growth journeys.
Build resilience, well-being and agility to drive performance across your entire enterprise.
Transform your business, starting with your sales leaders.
Unlock business impact from the top with executive coaching.
Foster a culture of inclusion and belonging.
Accelerate the performance and potential of your agencies and employees.
See how innovative organizations use BetterUp to build a thriving workforce.
Discover how BetterUp measurably impacts key business outcomes for organizations like yours.
A demo is the first step to transforming your business. Meet with us to develop a plan for attaining your goals.

- What is coaching?
Learn how 1:1 coaching works, who its for, and if it's right for you.
Accelerate your personal and professional growth with the expert guidance of a BetterUp Coach.
Types of Coaching
Navigate career transitions, accelerate your professional growth, and achieve your career goals with expert coaching.
Enhance your communication skills for better personal and professional relationships, with tailored coaching that focuses on your needs.
Find balance, resilience, and well-being in all areas of your life with holistic coaching designed to empower you.
Discover your perfect match : Take our 5-minute assessment and let us pair you with one of our top Coaches tailored just for you.

Research, expert insights, and resources to develop courageous leaders within your organization.
Best practices, research, and tools to fuel individual and business growth.
View on-demand BetterUp events and learn about upcoming live discussions.
The latest insights and ideas for building a high-performing workplace.
- BetterUp Briefing
The online magazine that helps you understand tomorrow's workforce trends, today.
Innovative research featured in peer-reviewed journals, press, and more.
Founded in 2022 to deepen the understanding of the intersection of well-being, purpose, and performance
We're on a mission to help everyone live with clarity, purpose, and passion.
Join us and create impactful change.
Read the buzz about BetterUp.
Meet the leadership that's passionate about empowering your workforce.
For Business
For Individuals
How to give a good presentation that captivates any audience

Jump to section
What are the main difficulties when giving presentations?
How to create an effective presentation, after that, how do i give a memorable presentation, how to connect with the audience when presenting.
If you’ve ever heard someone give a powerful presentation, you probably remember how it made you feel. Much like a composer, a good speaker knows precisely when each note should strike to captivate their audience’s attention and leave them with a lasting impression.
No one becomes a great public speaker or presenter without practice. And almost everyone can recall a time one of their presentations went badly — that’s a painful part of the learning process.
Whether you’re working within a small creative team or a large organization, public speaking and presentation skills are vital to communicating your ideas. Knowing how to present your vision can help you pitch concepts to clients, present ideas to your team, and develop the confidence to participate in team meetings.
If you have an upcoming presentation on the horizon and feel nervous, that’s normal. Around 15-30% of the general population experience a fear of public speaking . And, unfortunately, social anxiety is on the rise, with a 12% increase in adults over the last 20 years .
Learning how to give a good presentation can dismantle your fears and break down these barriers, ensuring you’re ready to confidently share your point of view.
It’s the week before your presentation, and you’re already feeling nervous . Maybe there’ll be an important mentor in the room you need to impress, or you’re looking for an opportunity to show your boss your value. Regardless of your countless past presentations, you still feel nervous.
Sharing your vision and ideas with any sized group is intimidating. You’re likely worrying about how you’ll perform as a presenter and whether the audience will be interested in what you offer. But nerves aren’t inherently negative — you can actually use this feeling to fuel your preparation.

It’s helpful to identify where your worries are coming from and address your fears. Here are some common concerns when preparing for an upcoming presentation:
Fear of public speaking: When you share your ideas in front of a group, you’re placing yourself in a vulnerable position to be critiqued on your knowledge and communication skills . Maybe you feel confident in your content, but when you think about standing in front of an audience, you feel anxious and your mind goes blank.
It’s also not uncommon to have physical symptoms when presenting . Some people experience nausea and dizziness as the brain releases adrenaline to cope with the potentially stressful situation . Remember to take deep breaths to recenter yourself and be patient, even if you make a mistake.
Losing the audience’s attention: As a presenter, your main focus is to keep your audience engaged. They should feel like they’re learning valuable information or following a story that will improve them in life or business.
Highlight the most exciting pieces of knowledge and ensure you emphasize those points in your presentation. If you feel passionate about your content, it’s more likely that your audience will experience this excitement for themselves and become invested in what you have to say.
Not knowing what content to place on presentation slides: Overloading presentation slides is a fast way to lose your audience’s attention. Your slides should contain only the main talking points and limited text to ensure your audience focuses on what you have to say rather than becoming distracted by the content on your slides.
Discomfort incorporating nonverbal communication: It’s natural to feel stiff and frozen when you’re nervous. But maintaining effective body language helps your audience stay focused on you as you speak and encourages you to relax.
If you struggle to incorporate body language into your presentations, try starting small by making hand gestures toward your slides. If you’re working with a large audience, use different parts of the stage to ensure everyone feels included.
Each presenter has their own personal brand and style. Some may use humor to break the ice, while others might appeal to the audience’s emotional side through inspiring storytelling.
Watching online presentations, such as TED talks, is an excellent way to expose yourself to various presentation styles and develop your own. While observing others, you can note how they carry themselves on stage and learn new ways to keep your audience engaged.
Once you’ve addressed what’s causing your fears, it’s time to prepare for a great presentation. Use your past experience as inspiration and aim to outshine your former self by learning from your mistakes and employing new techniques. Here are five presentation tips to help you create a strong presentation and wow your audience:
1. Keep it simple
Simple means something different to everyone.
Before creating your presentation, take note of your intended audience and their knowledge level of your subject. You’ll want your content to be easy for your intended audience to follow.
Say you’re giving a presentation on improving your company’s operational structure. Entry-level workers will likely need a more straightforward overview of the content than C-suite leaders, who have significantly more experience.
Ask yourself what you want your audience to take away from your presentation and emphasize those important points. Doing this ensures they remember the most vital information rather than less important supporting ideas. Try organizing these concepts into bullet points so viewers can quickly identify critical takeaways.
2. Create a compelling structure
Put yourself in your audience member’s shoes and determine the most compelling way to organize your information. Your presentation should be articulate , cohesive, and logical, and you must be sure to include all necessary supporting evidence to strengthen your main points.
If you give away all of your answers too quickly, your audience could lose interest. And if there isn’t enough supporting information, they could hit a roadblock of confusion. Try developing a compelling story that leads your audience through your thought processes so they can experience the ups and downs alongside you.
By structuring your presentation to lead up to a final conclusion, you’re more likely to keep listeners’ attention. Once you’ve reached that conclusion, you can offer a Q&A period to put any of their questions or concerns to rest.
3. Use visual aids
Appealing to various learning styles is a great way to keep everyone on the same page and ensure they absorb your content. Visual aids are necessary for visual learners and make it easier for people to picture your ideas.
Aim to incorporate a mixture of photos, videos, and props to engage your audience and convey your key points. For instance, if you’re giving a presentation on anthropology subject matter, you could show your audience an artifact to help them understand how exciting a discovery must have been.
If your presentation is long, including a video for your audience to watch is an excellent way to give yourself a break and create new jumping-off points for your speech.
4. Be aware of design techniques and trends
Thanks to cutting-edge technology and tools, you have numerous platforms at your disposal to create a good presentation. But keep in mind that although color, images, and graphics liven things up, they can cause distraction when misused.
Here are a few standard pointers for incorporating visuals on your slides:
- Don’t place blocks of small text on a single slide
- Use a minimalistic background instead of a busy one
- Ensure text stands out against the background color
- Only use high-resolution photos
- Maintain a consistent font style and size throughout the presentation
- Don’t overuse transitions and effects
5. Try the 10-20-30 rule
Guy Kawasaki, a prominent venture capitalist and one of the original marketing specialists for Apple, said that the best slideshow presentations are less than 10 slides , last at most 20 minutes, and use a font size of 30. Following this strategy can help you condense your information, eliminate unnecessary ideas, and maintain your audience’s focus more efficiently.
Once you’re confident in creating a memorable presentation, it’s time to learn how to give one. Here are some valuable tips for keeping your audience invested during your talk:
Tip #1: Tell stories
Sharing an anecdote from your life can improve your credibility and increase your relatability. And when an audience relates to you, they’re more likely to feel connected to who you are as a person and encouraged to give you their full attention, as they would want others to do the same.
Gill Hicks utilized this strategy well when she shared her powerful story, “ I survived a terrorist attack. Here’s what I learned .” In her harrowing tale, Hicks highlights the importance of compassion, unconditional love, and helping those in need.
If you feel uncomfortable sharing personal stories, that’s okay. You can use examples from famous individuals or create a fictional account to demonstrate your ideas.
Tip #2: Make eye contact with the audience
Maintaining eye contact is less intimidating than it sounds. In fact, you don’t have to look your audience members directly in their eyes — you can focus on their foreheads or noses if that’s easier.
Try making eye contact with as many people as possible for 3–5 seconds each. This timing ensures you don’t look away too quickly, making the audience member feel unimportant, or linger too long, making them feel uncomfortable.
If you’re presenting to a large group, direct your focus to each part of the room to ensure no section of the audience feels ignored.

Tip #3: Work on your stage presence
Although your tone and words are the most impactful part of your presentation, recall that body language keeps your audience engaged. Use these tips to master a professional stage presence:
- Speak with open arms and avoid crossing them
- Keep a reasonable pace and try not to stand still
- Use hand gestures to highlight important information
Tip #4: Start strong
Like watching a movie trailer, the first seconds of your talk are critical for capturing your audience’s attention. How you start your speech sets the tone for the rest of your presentation and tells your audience whether or not they should pay attention. Here are some ways to start your presentation to leave a lasting impression:
- Use a quote from a well-known and likable influential person
- Ask a rhetorical question to create intrigue
- Start with an anecdote to add context to your talk
- Spark your audience’s curiosity by involving them in an interactive problem-solving puzzle or riddle
Tip #5: Show your passion
Don’t be afraid of being too enthusiastic. Everyone appreciates a speaker who’s genuinely excited about their field of expertise.
In “ Grit: The Power of Passion and Perseverance ,” Angela Lee Duckworth discusses the importance of passion in research and delivery. She delivers her presentation excitedly to show the audience how excitement piques interest.
Tip #6: Plan your delivery
How you decide to deliver your speech will shape your presentation. Will you be preparing a PowerPoint presentation and using a teleprompter? Or are you working within the constraints of the digital world and presenting over Zoom?
The best presentations are conducted by speakers who know their stuff and memorize their content. However, if you find this challenging, try creating notes to use as a safety net in case you lose track.
If you’re presenting online, you can keep notes beside your computer for each slide, highlighting your key points. This ensures you include all the necessary information and follow a logical order.

Tip #7: Practice
Practice doesn’t make perfect — it makes progress. There’s no way of preparing for unforeseen circumstances, but thorough practice means you’ve done everything you can to succeed.
Rehearse your speech in front of a mirror or to a trusted friend or family member. Take any feedback and use it as an opportunity to fine-tune your speech. But remember: who you practice your presentation in front of may differ from your intended audience. Consider their opinions through the lens of them occupying this different position.
Tip #8: Read the room
Whether you’re a keynote speaker at an event or presenting to a small group of clients, knowing how to read the room is vital for keeping your audience happy. Stay flexible and be willing to move on from topics quickly if your listeners are uninterested or displeased with a particular part of your speech.
Tip #9: Breathe
Try taking deep breaths before your presentation to calm your nerves. If you feel rushed, you’re more likely to feel nervous and stumble on your words.
The most important thing to consider when presenting is your audience’s feelings. When you approach your next presentation calmly, you’ll put your audience at ease and encourage them to feel comfortable in your presence.
Tip #10: Provide a call-to-action
When you end your presentation, your audience should feel compelled to take a specific action, whether that’s changing their habits or contacting you for your services.
If you’re presenting to clients, create a handout with key points and contact information so they can get in touch. You should provide your LinkedIn information, email address, and phone number so they have a variety of ways to reach you.
There’s no one-size-fits-all template for an effective presentation, as your unique audience and subject matter play a role in shaping your speech. As a general rule, though, you should aim to connect with your audience through passion and excitement. Use strong eye contact and body language. Capture their interest through storytelling and their trust through relatability.
Learning how to give a good presentation can feel overwhelming — but remember, practice makes progress. Rehearse your presentation for someone you trust, collect their feedback , and revise. Practicing your presentation skills is helpful for any job, and every challenge is a chance to grow.
Enhance your presentation skills
Discover coaching that transforms your public speaking and boosts your confidence in presenting.
Elizabeth Perry, ACC
Elizabeth Perry is a Coach Community Manager at BetterUp. She uses strategic engagement strategies to cultivate a learning community across a global network of Coaches through in-person and virtual experiences, technology-enabled platforms, and strategic coaching industry partnerships. With over 3 years of coaching experience and a certification in transformative leadership and life coaching from Sofia University, Elizabeth leverages transpersonal psychology expertise to help coaches and clients gain awareness of their behavioral and thought patterns, discover their purpose and passions, and elevate their potential. She is a lifelong student of psychology, personal growth, and human potential as well as an ICF-certified ACC transpersonal life and leadership Coach.
6 presentation skills and how to improve them
How to write a speech that your audience remembers, how to make a presentation interactive and exciting, 3 stand-out professional bio examples to inspire your own, tell a story they can't ignore these 10 tips will teach you how, reading the room gives you an edge — no matter who you're talking to, your guide to what storytelling is and how to be a good storyteller, writing an elevator pitch about yourself: a how-to plus tips, 18 effective strategies to improve your communication skills, similar articles, how to pitch ideas: 8 tips to captivate any audience, the 11 tips that will improve your public speaking skills, 30 presentation feedback examples, how to not be nervous for a presentation — 13 tips that work (really), 8 clever hooks for presentations (with tips), stay connected with betterup, get our newsletter, event invites, plus product insights and research..
3100 E 5th Street, Suite 350 Austin, TX 78702
- Platform Overview
- Integrations
- Powered by AI
- BetterUp Lead
- BetterUp Manage™
- BetterUp Care™
- Sales Performance
- Diversity & Inclusion
- Case Studies
- Why BetterUp?
- About Coaching
- Find your Coach
- Career Coaching
- Communication Coaching
- Life Coaching
- News and Press
- Leadership Team
- Become a BetterUp Coach
- BetterUp Labs
- Center for Purpose & Performance
- Leadership Training
- Business Coaching
- Contact Support
- Contact Sales
- Privacy Policy
- Acceptable Use Policy
- Trust & Security
- Cookie Preferences

14 Practical Tips to Improve Your Presentation Skills
- The Speaker Lab
- May 11, 2024
Table of Contents
Ever felt complete dread and fear at the thought of stepping up to deliver a presentation? If so, you’re not alone. The fear of public speaking is more common than you might think, but with the right presentation skills , it’s a hurdle that can be overcome.
In this article, we’ll help you master basic confidence-building techniques and conquer advanced communication strategies for engaging presentations. We’ll explore how body language and eye contact can make or break your connection with your audience; delve into preparation techniques like dealing with filler words and nervous habits; discuss tailoring content for different audiences; and much more.
Whether you’re prepping for job interviews or gearing up for big presentations, being prepared is key. With adequate practice and the proper attitude, you can crush your speech or presentation!
Mastering the Basics of Presentation Skills
Presentation skills are not just about speaking in front of a crowd. It’s also about effective communication, audience engagement, and clarity. Mastering these skills can be transformative for everyone, from students to corporate trainers.
Building Confidence in Presentations
Becoming confident when presenting is no small feat. But fear not. Even those who feel jittery at the mere thought of public speaking can become masters with practice and patience. Just remember: stage fright is common and overcoming it is part of the process towards becoming an effective presenter.
Taking deep breaths before you start helps calm nerves while visualizing success aids in building confidence. Also, know that nobody minds if you take a moment to gather your thoughts during your presentation—everybody minds more if they cannot understand what you’re saying because you’re rushing.
The Role of Practice in Enhancing Presentation Skills
In line with old wisdom, practice indeed makes perfect, especially when improving presentation skills. Consistent rehearsals allow us to fine-tune our delivery methods like maintaining eye contact or controlling body language effectively.
You’ll learn better control over filler words through repeated drills. Plus, the extra practice can help you troubleshoot any technical glitches beforehand, saving you the sudden panic during your actual presentations.
Remember that great presenters were once beginners too. Continuous effort will get you there sooner rather than later.
Find Out Exactly How Much You Could Make As a Paid Speaker
Use The Official Speaker Fee Calculator to tell you what you should charge for your first (or next) speaking gig — virtual or in-person!
Body Language and Eye Contact in Presentations
The effectiveness of your presentation can hinge on more than just the words you say. Just as important is your body language .
Impact of Posture on Presentations
Your posture speaks volumes before you utter a word. Standing tall exudes confidence while slouching could signal nervousness or lack of preparation.
If there’s one lesson to take away from our YouTube channel , it’s this: good presenters know their message but great ones feel it through every fiber (or muscle) of their being. The audience can sense that energy when they see open body language rather than crossed arms.
Maintaining Eye Contact During Your Presentation
Eyes are often called windows to the soul for a reason. They’re communication powerhouses. Making eye contact helps build trust with your audience members and keeps them engaged throughout your speech.
Avoid staring at note cards or visual aids too much as this might give an impression that you’re unprepared or uncertain about your chosen topic. Instead, aim to maintain eye contact between 50% of the time during presentations. This commonly accepted “50/70 rule” will help you exhibit adequate confidence to your audience.
If stage fright has gotten a hold on you, take deep breaths before you start speaking in order to stay calm. Make sure that fear doesn’t disrupt your ability to maintain eye-contact during presentations.
If body language and eye contact still feel like a lot to manage during your big presentation, remember our golden rule: nobody minds small mistakes. It’s how you handle questions or mishaps that truly makes a difference—so stay positive and enthusiastic.
Preparation Techniques for Successful Presentations
Presentation skills are like a craft that requires meticulous preparation and practice. Aspects like visual aids and time management contribute to the overall effectiveness of your delivery.
The first step towards delivering an impactful presentation is research and organization. The content should be well-researched, structured logically, and presented in simple language. This will make sure you deliver clear messages without any room for misinterpretation.
Dealing with Filler Words and Nervous Habits
Nervous habits such as excessive use of filler words can distract from your message. Luckily, there are plenty of strategies that can address these issues. For instance, try taking deep breaths before speaking or using note cards until fluency is achieved. In addition, practice regularly to work on eliminating these verbal stumbling blocks.
Avoiding Distractions During Presentations
In a digital age where distractions abound, maintaining focus during presentations has become an even more crucial part of the preparation process. This video by motivational speaker Brain Tracy provides insights on how one could achieve this level of focus required for effective presentations.
Maintaining Confidence Throughout Your Presentation
Confidence comes from thorough understanding of the chosen topic combined with regular practice sessions before the big day arrives. Make use of note cards or cue cards as needed but avoid reading from them verbatim.
Taking control over stage fright starts by arriving early at the venue so that you familiarize yourself with the surroundings, which generally calms nerves down considerably. So next time you feel nervous before a big presentation, remember—thorough preparation can make all the difference.
Engaging Your Audience During Presentations
Connecting with your audience during presentations is an art, and mastering it can take your presentation skills to the next level. Making the message conveyed reach an emotional level is essential, not just conveying facts.
Understanding Your Target Audience
The first step towards engaging your audience is understanding them. Tailor the content of your presentation to their needs and interests. Speak in their language—whether that be professional jargon or everyday slang—to establish rapport and ensure comprehension.
An effective presenter understands who they’re speaking to, what those individuals care about, and how best to communicate complex ideas understandably.
Making Complex Information Understandable
Dense data or complicated concepts can lose even the most interested listener if presented ineffectively. Breaking your key points down into manageable chunks helps maintain attention while promoting retention. Analogies are especially useful for this purpose as they make unfamiliar topics more relatable.
Audience Participation & Questions: A Two-Way Street
Incorporating opportunities for audience participation encourages engagement at another level. It allows listeners to become active participants rather than passive receivers of knowledge.
Consider techniques like live polls or interactive Q&A sessions where you invite questions from attendees mid-presentation instead of saving all queries until the end.
This gives you a chance not only engage but also address any misunderstandings right on spot.
- Treat each question asked as an opportunity—it’s evidence someone has been paying attention. Even challenging questions should be welcomed as they demonstrate an engaged, thoughtful audience.
- Encourage participation. It can be as simple as a show of hands or the use of interactive technologies for live polling during your presentation. This keeps your audience active and invested in the content.
Remember, your presentation isn’t just about putting on a show—it’s about meaningful interaction.
Free Download: 6 Proven Steps to Book More Paid Speaking Gigs in 2024
Download our 18-page guide and start booking more paid speaking gigs today!
Presentation Skills in Specific Contexts
Whether you’re nailing your next job interview, presenting an exciting marketing campaign, or delivering insightful educational content, the context matters. Let’s take a look.
The Art of Job Interviews
A successful job interview often hinges on effective communication and confidence. Here, the target audience is usually small but holds significant influence over your future prospects. Body language plays a crucial role; maintain eye contact to show sincerity and interest while open body language communicates approachability.
Bullet points summarizing key experiences are also helpful for quick recall under pressure. This allows you to present your chosen topic with clarity and positive enthusiasm without relying heavily on note or cue cards.
Pitching in Public Relations & Marketing
In public relations (PR) and marketing contexts, presentations need to capture attention quickly yet hold it long enough to deliver key messages effectively. Visual aids are valuable tools here—they help emphasize points while keeping the audience engaged.
Your aim should be highlighting presentation benefits that resonate with potential clients or partners, making them feel as though ignoring such opportunities would mean missing out big time.
Educational Presentations
An educational setting demands its own unique set of presentation skills where deep understanding trumps flashy visuals. You must make complex information understandable without oversimplifying essential details—the use of analogies can be beneficial here.
Keeping the audience’s attention is critical. Encourage questions and participation to foster a more interactive environment, enhancing learning outcomes for all audience members.
Tips for Becoming a Great Presenter
No single method is suitable for everyone when it comes to speaking in public. However, incorporating continuous improvement and practice into your routine can make you an exceptional presenter.
Tailor Your Presentation to Your Audience
Becoming an excellent speaker isn’t just about delivering information; it’s also about making a connection with the audience. So make sure that you’re taking setting, audience, and topic into consideration when crafting your presentation. What works for one audience may not work for another, so be sure to adapt your presentation styles according to the occasion in order to be truly effective.
The Power of Practice
The art of mastering public speaking skills requires practice —and lots of it . To become a great presenter, focus on improving communication skills through practice and feedback from peers or mentors. Try to seek feedback on every speech delivered and incorporate those pointers in your future presentations. Over time, this cycle of delivery-feedback-improvement significantly enhances your ability to connect with audiences and convey ideas effectively.
If you’re looking for examples of good speakers, our speech breakdowns on YouTube provide excellent examples of experienced presenters who masterfully utilize speaking techniques. Analyzing their strategies could give you great ideas for enhancing your own style.
Finding Your Style
A crucial part of captivating any audience lies in how you deliver the message rather than the message itself. Developing a unique presentation style lets you stand out as an engaging speaker who commands attention throughout their talk. Through — you guessed it — practice, you can develop a personal presentation style that resonates with listeners while showcasing your expertise on the chosen topic.
Your body language plays a pivotal role here: open gestures communicate confidence and enthusiasm towards your subject matter, two qualities essential for keeping audiences hooked. Similarly, using vocal variety adds dynamism to speeches by emphasizing points when needed or creating suspense during storytelling parts of your talk.
Cultivating Passion & Enthusiasm
Showcasing genuine passion for the subject helps keep listeners engaged throughout even lengthy presentations. Sharing stories related to the topic or expressing excitement about sharing knowledge tends to draw people in more than mere data recitation ever could.
Recognize that everybody is distinctive; don’t expect identical results from every speaker. The path to becoming a great presenter involves recognizing your strengths and working tirelessly on areas that need improvement.
FAQs on Presentation Skills
What are good presentation skills.
Good presentation skills include a clear message, confident delivery, engaging body language, audience understanding, and interaction. They also involve effective preparation and practice.
What are the 5 steps of presentation skills?
The five steps of presenting include: planning your content, preparing visual aids if needed, practicing the delivery aloud, performing it with confidence, and finally post-presentation reflection for improvements.
What are the 5 P’s of presentation skills?
The five P’s stand for Preparation (researching your topic), Practice (rehearsing your talk), Performance (delivering with confidence), Posture (standing tall), and Projection (using a strong voice).
What are your presentation skills?
Your personal set of abilities to deliver information effectively is what we call your presentation skill. It can encompass public speaking ability, clarity in speech or writing as well as visual communication talent.
Mastering presentation skills isn’t an overnight process, but practice and perseverance will put you well on your way to becoming an effective speaker.
You’ve learned that confidence plays a crucial role in effective presentations, so take deep breaths, make eye contact, and keep your body language open. As always, preparation is key. Tackle filler words head-on and get comfortable with visual aids for impactful storytelling.
Remember the importance of audience engagement — it’s all about understanding their needs and tailoring your content accordingly. This way, complex information turns into digestible insights.
Above all else: practice! After all, nothing beats experience when it comes to improving public speaking abilities.
- Last Updated: May 9, 2024

Explore Related Resources
Learn How You Could Get Your First (Or Next) Paid Speaking Gig In 90 Days or Less
We receive thousands of applications every day, but we only work with the top 5% of speakers .
Book a call with our team to get started — you’ll learn why the vast majority of our students get a paid speaking gig within 90 days of finishing our program .
If you’re ready to control your schedule, grow your income, and make an impact in the world – it’s time to take the first step. Book a FREE consulting call and let’s get you Booked and Paid to Speak ® .
About The Speaker Lab
We teach speakers how to consistently get booked and paid to speak. Since 2015, we’ve helped thousands of speakers find clarity, confidence, and a clear path to make an impact.
Get Started
Let's connect.
Copyright ©2023 The Speaker Lab. All rights reserved.
- SUGGESTED TOPICS
- The Magazine
- Newsletters
- Managing Yourself
- Managing Teams
- Work-life Balance
- The Big Idea
- Data & Visuals
- Reading Lists
- Case Selections
- HBR Learning
- Topic Feeds
- Account Settings
- Email Preferences
How to Present to an Audience That Knows More Than You
- Deborah Grayson Riegel

Lean into being a facilitator — not an expert.
What happens when you have to give a presentation to an audience that might have some professionals who have more expertise on the topic than you do? While it can be intimidating, it can also be an opportunity to leverage their deep and diverse expertise in service of the group’s learning. And it’s an opportunity to exercise some intellectual humility, which includes having respect for other viewpoints, not being intellectually overconfident, separating your ego from your intellect, and being willing to revise your own viewpoint — especially in the face of new information. This article offers several tips for how you might approach a roomful of experts, including how to invite them into the discussion without allowing them to completely take over, as well as how to pivot on the proposed topic when necessary.
I was five years into my executive coaching practice when I was invited to lead a workshop on “Coaching Skills for Human Resource Leaders” at a global conference. As the room filled up with participants, I identified a few colleagues who had already been coaching professionally for more than a decade. I felt self-doubt start to kick in: Why were they even here? What did they come to learn? Why do they want to hear from me?
- Deborah Grayson Riegel is a professional speaker and facilitator, as well as a communication and presentation skills coach. She teaches leadership communication at Duke University’s Fuqua School of Business and has taught for Wharton Business School, Columbia Business School’s Women in Leadership Program, and Peking University’s International MBA Program. She is the author of Overcoming Overthinking: 36 Ways to Tame Anxiety for Work, School, and Life and the best-selling Go To Help: 31 Strategies to Offer, Ask for, and Accept Help .
Partner Center
- Link to facebook
- Link to linkedin
- Link to twitter
- Link to youtube
- Writing Tips
How to Use Infographics to Boost Your Presentation
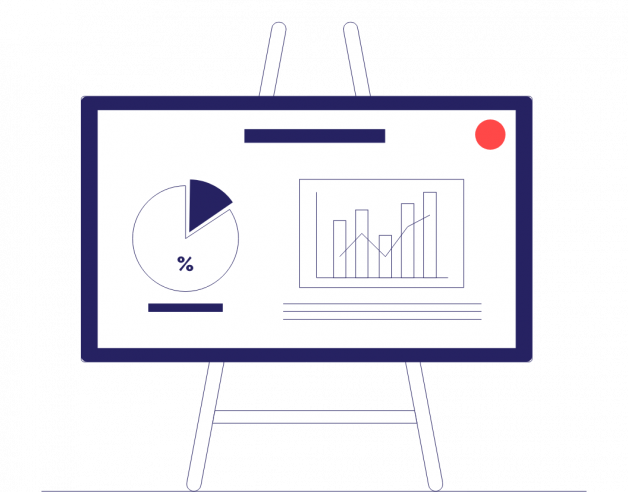
9-minute read
- 14th May 2024
Is your content getting noticed? Capturing and maintaining an audience’s attention is a challenge when your audience is in information overload. Addressing this problem requires using creativity and logic. The solution? Infographics.
Infographics can be powerful tools, combining data, design, and storytelling to convey complex information in an engaging and digestible format. They not only enhance the aesthetic appeal of a presentation but also boost comprehension and retention rates among viewers. As a result, presenters can communicate their message more effectively, ensuring that people not only see but also remember the key points.
In this article, we’ll explore the benefits of incorporating infographics into your presentations, the different types of infographics that cater to various information, and the design principles that make an infographic effective. We’ll also provide practical tips for integrating infographics into your slides, including tools and best practices to maximize impact. When you’ve reached the end of this guide, you’ll be equipped with the knowledge to transform your presentations from boring to bold with effective infographics.
The Benefits of Incorporating Infographics
Incorporating infographics into presentations offers numerous advantages, from making data more digestible to significantly enhancing the overall impact of the message you’re conveying. A detailed exploration of these benefits follows.
Enhancing Viewer Engagement and Retention
Infographics captivate attention with their visual appeal, drawing the viewer’s eye to key information. The relationship between learning, cognition, and memory retention concerning visual, auditory, and textual information is a topic of ongoing debate in educational psychology.
Although some research suggests that visual learning can enhance comprehension and retention, findings in this area are inconclusive and controversial. Critics argue that the evidence supporting fixed learning styles, including visual dominance, is unverified .
However, many individuals, approximately 65 percent according to some estimates , identify as visual learners and express a preference for visual materials, finding them more engaging and conducive to learning. In light of individual differences in learning preferences, experts continue to highlight and emphasize employing diverse instructional strategies to accommodate varying cognitive processes and needs.
By incorporating infographics, presenters can improve the likelihood of catching an audience’s attention and ensuring that people not only hear but also remember the message.
Simplifying Complex Information
Presentations frequently involve conveying complex information in a way that’s accessible to the audience. Infographics have the potential to excel in breaking down these complexities, transforming dense datasets and intricate concepts into clear, concise visuals. Such simplification aids in audience comprehension and allows viewers to grasp sophisticated information quickly and efficiently – as long as the visual is effective.
By contrast, research shows that an ineffective visual may have the opposite effect. Instead of promoting trust and understanding, a misleading (even unintentionally so) visual may cause audiences to experience confusion and harbor suspicion.
Increasing the Persuasive Power of Your Presentation
Infographics are not just tools for clarification; they also enhance the persuasiveness of your presentation. By presenting information visually, infographics can highlight trends, patterns, and correlations more effectively than text-based data alone. This visual evidence can support your argument or narrative, making your case more compelling to the audience .
Boosting the Aesthetic Appeal of Your Slides
Beyond their functional benefits, infographics add a significant aesthetic element to presentations. A well-designed infographic can transform a slide from a bland wall of text into a vibrant, engaging visual piece . This visual appeal is crucial in maintaining audience interest and preventing disengagement.
Facilitating Shareability and Recall
The shareability of content can extend the reach of your message beyond the immediate audience. Infographics, with their standalone value, are highly shareable across social media platforms, websites, and reports, increasing the visibility of your presentation content. Additionally, the memorable nature of visual information means your audience is more likely to recall and share your message .
Incorporating infographics into your presentations is more than a design choice; it’s a strategic decision that can improve engagement, comprehension, and the overall impact of your message. By leveraging the power of visual storytelling, you can transform your slides into a compelling narrative that captivates your audience and leaves a lasting impression.
Types of Infographics for Presentations
The effectiveness of presentations hinges on the presenter’s ability to convey information in an accessible and engaging manner. Understanding the different types of infographics can help presenters choose the most effective way to convey their message. Following are four essential types of infographics and the ways they can enhance your presentations.
Statistical Infographics
Statistical infographics are ideal for presentations that rely heavily on data and numbers. These infographics transform raw data into visually appealing charts, graphs, and diagrams, so the audience can digest and interpret complex statistics more easily. By presenting data visually, statistical infographics can highlight trends, patterns, and outliers more effectively than traditional spreadsheets or text-heavy slides.
Informational Infographics
When the goal is to inform or educate your audience about a specific topic, informational infographics are a valuable tool. They combine short, concise text with relevant icons and images to explain concepts, provide overviews, and outline processes. Informational infographics are particularly useful for breaking down complex ideas into manageable chunks, ensuring that the audience grasps the subject matter without feeling overwhelmed .
Find this useful?
Subscribe to our newsletter and get writing tips from our editors straight to your inbox.
Timeline Infographics
Timeline infographics are perfect for presentations that involve historical data, project milestones, or any sequence of events. Timeline infographics offer a linear visual representation of chronological information, so the audience can easily follow the progression and understand the temporal relationships between events. Timeline infographics can also illustrate cause-and-effect relationships or highlight significant moments in a narrative.
Comparison Infographics
When you need to compare and contrast different options, ideas, or datasets, comparison infographics are invaluable. They lay out pieces of information side by side in a visually comparative manner, enabling the audience to identify similarities, differences, and key takeaways readily. Comparison infographics such as Venn diagram s are particularly effective for decision-making processes, product comparisons, and pros-and-cons analyses.
Each type of infographic brings a unique set of advantages to your presentation, allowing you to tailor your visual aids to your specific needs. By selecting the appropriate infographic style, you can improve the clarity, appeal, and persuasive power of your presentation, ensuring that your audience will see and, more importantly, remember your message.
Simple Design Principles for Effective Infographics
Creating impactful infographics requires more than just assembling data and visuals. It involves strategic design decisions that enhance the readability, comprehension, and aesthetic appeal of your information. The following are key design principles to consider.
Choose the Right Type of Infographic for Your Data
The foundation of a compelling infographic is selecting the appropriate format that aligns with your data and objectives. Whether it’s statistical, informational, timeline, or comparison, the type of infographic you choose should serve your narrative and highlight the key points you want to emphasize. This decision will guide your design process and ensure your infographic effectively communicates your message.
Tailor Your Design to Your Audience
Consider your audience’s needs, preferences, and existing knowledge when designing your infographic. Your design should resonate with your viewers, involving them using relevant language, visuals, and data. Understanding your audience will help you create an infographic that not only looks great but also connects with your viewers on a deeper level.
Balance Text and Visuals for Clarity and Impact
An effective infographic strikes a balance between text and visuals . The goal is to complement your data with visual elements without overwhelming the viewer. Use concise, impactful text to explain your visuals and provide context. Visual elements such as charts, icons, and illustrations should illustrate your points and make complex information easier to understand at a glance.
Select Appropriate Color Schemes and Fonts
Colors, fonts, and style play a crucial role in the readability and overall impact of your infographic. Your infographic should harmonize with the overall design of your presentation, including color schemes, fonts, and style. Consistency ensures that your presentation is cohesive and professional. If your infographic and your slide use different colors or fonts, consider making adjustments to create a unified aesthetic.
Otherwise, choose a color scheme that enhances contrast and readability. Use colors to differentiate elements, highlight key points, or convey mood. Limit your palette to a few complementary colors to maintain visual harmony.
For fonts, select clear, legible typefaces and use them consistently. Differentiate headings, subheadings, and body text through size and weight, but avoid using too many font styles.
Keep It Simple
Simplicity is key in infographic design. Avoid cluttering your infographic with too much information or too many design elements. A clean, well-organized layout helps guide the viewer’s eye through the information, ensuring that your key points stand out . Use whitespace effectively to separate different sections and make your content more digestible.
Integrate With the Presentation Narrative
You should integrate your infographic into the flow of your presentation narrative. The infographic should support and enhance the point you’re making on the slide where it appears. Consider introducing the infographic with a brief explanation or concluding with a summary of key takeaways to tie the visual back into your overall message.
Tools and Software for Creating and Integrating Infographics
Leverage presentation and design software that offers flexibility and ease of use for integrating infographics. Tools such as PowerPoint, Keynote, Adobe, and Canva provide features that allow easy importation, customization, and adjustment of infographics in your slides.
By adhering to these design principles, you can create visually appealing infographics that improve the effectiveness of your presentations. Infographics have the power to transform how people perceive and retain information, making your message more impactful and memorable. They also have the ability to transform dense data and complex ideas into compelling visual narratives. The integration of infographics into presentations not only captivates the audience but also significantly enhances comprehension and retention. By choosing the right type of infographic, adhering to design best practices, and thoughtfully incorporating the visuals into your presentations, you can elevate your message and leave a lasting impression on your audience.
But now that you’re getting attention, be sure your infographics are proofread before you publish them!
Share this article:
Post A New Comment
Got content that needs a quick turnaround? Let us polish your work. Explore our editorial business services.
8-minute read
Why Interactive PDFs Are Better for Engagement
Are you looking to enhance engagement and captivate your audience through your professional documents? Interactive...
7-minute read
Seven Key Strategies for Voice Search Optimization
Voice search optimization is rapidly shaping the digital landscape, requiring content professionals to adapt their...
4-minute read
Five Creative Ways to Showcase Your Digital Portfolio
Are you a creative freelancer looking to make a lasting impression on potential clients or...
How to Ace Slack Messaging for Contractors and Freelancers
Effective professional communication is an important skill for contractors and freelancers navigating remote work environments....
3-minute read
How to Insert a Text Box in a Google Doc
Google Docs is a powerful collaborative tool, and mastering its features can significantly enhance your...
2-minute read
How to Cite the CDC in APA
If you’re writing about health issues, you might need to reference the Centers for Disease...

Make sure your writing is the best it can be with our expert English proofreading and editing.

The Canva Windows app lets you enjoy all the features you love in a dedicated program. Launch Canva instantly from your desktop. Dive into deep work without the tab overload. WORK SMARTER WITH THE VISUAL SUITE A complete suite of tools for our visual world - Craft professional content with 250,000+ free templates. - Design visual Docs with videos, charts, or linked Canva designs. - Capture your team’s best ideas with Whiteboards. - Present with confidence. Wow your audience with visual slides. - Design, schedule, and track your social posts in one place. - Print anything from t-shirts to mugs, posters, and packaging. - Turn your designs into a website. Save on domain costs. - Collaborate in real time with your team, from anywhere. - Connect your favorite work apps for a seamless workflow. PHOTO & VIDEO EDITING MADE SIMPLE Fresh content at your fingertips - Edit photos instantly. Auto enhance, focus, or blur to add depth. - Personalize with ease. Filter photos, add text, and adjust image lighting. - Need to remove photo clutter? Add, replace, or modify details with AI tools. - Restore photos or customize emojis. Discover new possibilities with Canva apps. - Play with video editing. Crop, split, or speed up videos. - Finish with the perfect audio track. Sync to the beat in a snap. MEET MAGIC STUDIO All the power of AI. All in one place. - Find the right words, fast, with Magic Write. - Create custom presentations and posts in seconds with Magic Design. - Turn ideas into images and videos with Magic Media. - Swap design formats, languages, or dimensions with Magic Switch. - Extend an image in any direction with Magic Expand. - Instantly add transitions to your design with Magic Animate. CANVA PRO GIVES YOU MORE MAGIC Unlock premium templates, powerful tools, and AI-powered magic. - Unlimited access to 100+ million premium templates and content. - Full access to 20+ AI-powered tools with Magic Studio. - Set up, manage, and grow your brand with Brand Kit. - Resize designs without limits with Magic Switch. - Remove image and video backgrounds in a click. - Turn slides and brainstorms into a doc with Magic Switch. - Schedule social media posts to 8 platforms with Content Planner. - Working with a team? Collaborate faster with Canva for Teams. Canva Pro - $14.99/month or $119.99/year Canva for Teams - $29.99/month or $300/year for the first 5 team members Prices in USD. Localized pricing applies. Subscription auto-renews unless turned off at least 24 hours before the renewal date. Any unused portion of a trial period, if offered, will be forfeited when you purchase a paid subscription. https://about.canva.com/terms-of-use https://about.canva.com/privacy-policy
Https://about.canva.com/terms-of-use https://about.canva.com/privacy-policy https://www.canva.com/policies/license-agreements.
110 Best "Happy Anniversary" Wishes to Write in a Card
Whether you're celebrating your own big day or another couple you love.

For husbands
For partner, for parents.
Anniversaries aren’t just exciting for the couples celebrating them. It’s just as exciting for their kids, parents, friends and other family members to revel in the joyous occasion of a couple celebrating another year of love, laughter and commitment. Relationships aren’t easy, and whether a couple is celebrating one year together or 20, expressing heartfelt sentiments to the happy couple (or to your partner or spouse if you’re one half of said happy couple) can go a long way in continuing that strong bond that we all hope continues for years to come.
Regardless of your relationship to the recipient(s), your thoughtful acknowledgment will show them how much you care, but if you’re the one writing inside an anniversary card for your partner, include love quotes for her or heartwarming messages for him — or get personal and add inside jokes and references that only the two of you would know. Including personal tidbits makes the message even more impactful. For a friend or family member who loves a good laugh, be playful and have some fun — but always be respectful. The key is to celebrate another year of their marriage and unbreakable bond in a charming way that’s sincere and meaningful.
For couples
- There’s nothing better than watching your love for each other flourish and grow each year. Happy anniversary to a wonderful couple.
- You two are made for each other and it shows! Happy anniversary to one of my favorite couples.
- Wishing you both all the love and happiness today and forever. Happy anniversary!
- No other couple complements each other the way that you do. Happy anniversary to the beautiful pair who makes marriage look so easy!
- The way you look at each other shows everyone around you just how much you respect and love each other. Keep being a shining example of what real love looks like. Happy anniversary.
- May God continue to cover and bless you in your union.
- Who said that marriage was hard? Not you guys because you make it seem absolutely effortless. Happy anniversary
- What a beautiful and loving couple. Wishing you a lifetime of love. Happy anniversary!
- No marriage is perfect, but you guys come really close. Happy anniversary!
- Wow, another year in the books! You guys are the perfect match. Happy anniversary!
- Happy anniversary to the couple who demonstrates unconditional love.
- It’s a privilege and honor to watch your love continue to blossom. Happy anniversary!
- May you be blessed with many more! Happy anniversary.
- You two are the most adorable love birds I’ve ever known. Wishing you a lifetime of love.
- Your love is so inspiring. You’re the perfect example of real love. Happy anniversary.
- Happy anniversary to the couple whose love lights up every room.
- Family gatherings wouldn’t be the same without you guys. Happy anniversary to one of my favorite couples.
- I marvel at the wonderful life you’ve built together. You guys could teach a class on how to do marriage right. Congratulations!
- You two are a true inspiration! Cheers to making marriage look easy.
- A marriage anniversary is the celebration of love, trust, and partnership. You exemplify all of those qualities beautifully.
- Wishing you an eternity of holy matrimony. Happy anniversary.
- May your love continue to burn. Happy anniversary to one of my favorite couples.
- Spending time with you guys is one of my favorite pastimes. You make life more enjoyable. Happy anniversary!
- Another year married, another year to celebrate! Happy anniversary.
- Congratulations on another year together as a healthy and happy couple.

- Marrying you was the best decision I’ve ever made. Happy anniversary, baby. I love you with all my heart.
- Thank you for being my husband, protector, and best friend. Happy anniversary!
- There’s not a day that goes by that I don’t thank God that you’re my person. Thank you for loving me unconditionally. Happy anniversary, babe!
- Spending my life with you is the greatest blessing I could’ve ever received. Cheers to another year together in love. Happy anniversary.
- Happy anniversary to the man who will always have my heart. I love you!
- You light up my life in ways that you can’t even begin to imagine. Saying “I do” have been the two most important words I’ve ever uttered.
- Cheers to us! We’ve made it another year as one. I love you! Happy anniversary.
- Wishing us a lifetime together. Happy anniversary, honey.
- I’m the luckiest person on earth to have a husband as loving and kind as you! Happy anniversary.
- Every day my love for you grows deeper. I can’t imagine my life without you. Happy anniversary.
- Here’s to another year around the sun being great together!
- You’re the cherry on top of life. You make everything better. Happy anniversary!
- I’ve loved you since the first day our eyes locked. Nothing has changed. Happy anniversary to my better half.
- I love doing life with you! You’re the greatest and I’m forever grateful. Happy anniversary.
- Loving you is so easy. You’re truly the best husband any person could ever hope for! Happy anniversary.
- I’m so proud to call you my husband. Cheers to another year in love. Happy anniversary.
- I can’t imagine spending my life with anyone else. Happy anniversary to the person who brightens every day.
- I can’t believe I get to call you mine. Happy anniversary to my forever knight in shining armor.
- Some things are just meant to be. We’re one of them. Thank you for loving me another year. Happy anniversary!
- As long as I have breath in my body, you’ll always be the love of my life. Happy anniversary!
- Cheers to another fantastic year together. I look forward to many more. Happy anniversary, babe!
- When I saw you walk down the aisle all those years ago, I knew that we’d be together forever. Your beauty is unmatched. Happy anniversary, my love.
- I’m the luckiest person on the planet because I get to wake up to you every day. Here’s to another year of seeing beauty up close and personal. Happy anniversary.
- I’ll never stop loving you. Here’s to a lifetime together. Happy anniversary.
- So many years ago you made me the happiest person on earth. That feeling hasn’t changed. Happy anniversary!
- Your smile could light the darkest room. I plan to keep you smiling! Happy anniversary, sunshine.
- You make me better. Thank you for loving me after all these years. Happy anniversary!
- Wishing us the happiest anniversary. Our marriage is one of the things I’m most proud of.
- Having you as my life partner is the best thing that could’ve ever happened to me. Wishing us a lifetime of happiness. Happy anniversary!
- Our love grows stronger every year and for that I’m forever grateful. Happy anniversary, my love.
- Doing life with you is one of my greatest joys. I’m blessed beyond measure. Happy anniversary.
- Happy anniversary to the woman responsible for making me the happiest person to ever walk the earth.
- 365 down, a lifetime to go! Happy anniversary.
- I look forward to growing old with you. You are my favorite person and I’m the luckiest. Happy anniversary.
- I couldn’t have dreamed of a more perfect wife. You are everything and then some. Happy anniversary to the love of my life.
- Happy anniversary! I’m so glad I got to marry my best friend.
- Like anything, marriage has its ups and downs. Thank you for always sticking by my side through the good times and bad. I love you to infinity and beyond. Happy anniversary!
- You are my soulmate and I can’t imagine a second without you in my life. Happy anniversary.
- My love for you deepens with each breath. You are my favorite human.

- I can’t believe we’ve been together for so long, but I guess time flies when you’re having fun! Happy anniversary.
- You make me smile every day of the year and today is no exception. Happy anniversary to the love of my life.
- I love you more with each passing day. I love watching you blossom in all areas of your life. Happy anniversary!
- Through thick and thin, I will always love you. Happy anniversary!
- You’ll always be my rock! Thanks for rocking with me another year. Happy anniversary, my love.
- It’s such an amazing feeling to be loved by you. Happy anniversary, sweetheart.
- You bring so much joy to my life! I can’t imagine a day without you. Happy anniversary, honey.
- You are the yin to my yang. Happy anniversary to my lover and best friend.
- Thank you for loving me unconditionally. Happy anniversary, my love.
- Happy anniversary to the strongest, most thoughtful and caring person I know. Happy anniversary, baby.
- Life with you is like heaven on earth. I love you so much! Happy anniversary.
- You guys, I literally wouldn’t be here without you! So thank you for being the most amazing parents on the planet. Happy anniversary!
- I’ve grown up watching what it meant to be a loving and caring couple. Thank you for being the blueprint for a healthy marriage. Happy anniversary!
- Wishing my favorite couple a happy anniversary!
- Happy anniversary to you two crazy kids!
- I’ve learned from the best when it comes to what a happy marriage should be. Thank you for setting such a wonderful example. Happy anniversary!
- You two were made for each other and meant to be. I’m living proof! Happy anniversary.
- Happy anniversary to the most loving love birds I’ve even known.
- Your love for one another is so admirable. I’m lucky to have witnessed it on a daily basis. Happy anniversary to my all-time favorite couple.
- Happy anniversary to the best parents anyone could ever have! Wishing you a day filled with food, love, and laughter!
- Watching you look into each other’s eyes is something that will never get old. Happy anniversary, love birds!
- After so many years together, you’re starting to look alike! Just kidding. Happy anniversary.
- Happy anniversary, mom and dad! I’m so grateful to have the both of you as parents. Keep being the wonderful couple that I’ll always look up to.
- I know that you’ll keep enjoying each other’s company for years to come. Here’s to a lifetime of bliss.
- You two make marriage look easy. I hope that one day I can find someone who I can live happily ever after with — just like you guys! Happy anniversary.
- It’s hard to believe that you two have been together for half a century. But hey, who’s counting? Happy anniversary!
- You’ve both set a high standard on what it means to be happily committed. Thank you for being the best parents. Happy anniversary!
- Happy anniversary, mom and dad. I’m so glad you guys found each other because if you didn’t, where would I be?
- You two have a love that seems to get stronger each year. I love and respect you for always putting our family first. Happy anniversary!
- I hope you both continue to love and cherish each other for the rest of your lives. Happy anniversary!
- No other couple could ever compare to you two. Happy anniversary to the best to ever say “I do!”
- If marriage is anything like you’ve demonstrated, I can’t wait for my wedding day. Thank you for being a shining example in so many ways. Happy anniversary!
- I don’t know where I’d be without the two of you! Thank you for coming together to create such a magnificent human being: me! Happy anniversary.
- Happy anniversary! I’m so honored that I get the chance to celebrate your love.
- Decades of love, support and kindness. Your relationship is what I aspire to have one day. Happy anniversary.
- Best wishes and blessings as you continue walking life’s path united in love. Happy anniversary!
- Congratulations on another year of love and togetherness. Wishing you a fantastic anniversary!
- Here’s to another year of creating beautiful memories together. Happy anniversary!
- Celebrating your love today and always. Happy anniversary to a fantastic couple!
- Congratulations on another year of love and companionship. May your bond continue to strengthen with each passing year. Happy anniversary!
- Everyday we see how happy you make each other. That’s what they call true love!
- Wishing you both a lifetime of love, laughter, and unforgettable memories. Happy anniversary!
- Here’s to the love that grows stronger with each passing year. Happy anniversary and cheers to many more years of happiness together.
- Happy anniversary to two incredible people who deserve all the happiness in the world. Cheers to your love!
- Congratulations on [insert number] years together — here’s to many more.
- Enjoy your anniversary and the many more to come!
@media(max-width: 64rem){.css-o9j0dn:before{margin-bottom:0.5rem;margin-right:0.625rem;color:#ffffff;width:1.25rem;bottom:-0.2rem;height:1.25rem;content:'_';display:inline-block;position:relative;line-height:1;background-repeat:no-repeat;}.loaded .css-o9j0dn:before{background-image:url(/_assets/design-tokens/goodhousekeeping/static/images/Clover.5c7a1a0.svg);}}@media(min-width: 48rem){.loaded .css-o9j0dn:before{background-image:url(/_assets/design-tokens/goodhousekeeping/static/images/Clover.5c7a1a0.svg);}} Relationships

100 Best Birthday Wishes for Friends
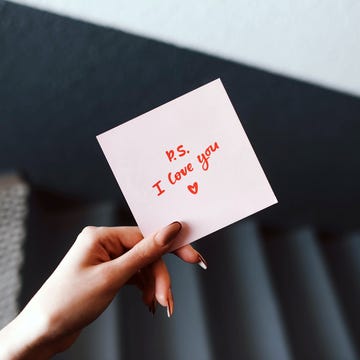
The Best Love Messages

Thoughtful "Thank You" Messages for Any Occasion

Sweet "Good Morning" Messages to Send
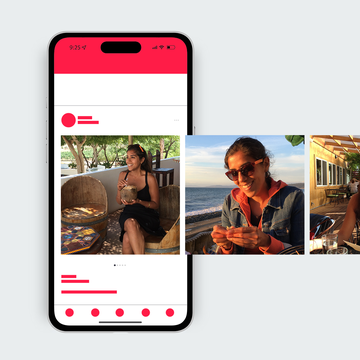
How Strangers Helped Me Fix My Love Life

Beautiful Quotes All About Friendship

11 Best Lesbian Dating Apps to Try in 2024

120 Best Birthday Wishes for Brothers

Our Favorite Pride Month Quotes

25 Great Long-Distance Date Ideas

Here's What to Write in a Wedding Card
More From Forbes
How to choose a new successful career path in 5 easy steps.
- Share to Facebook
- Share to Twitter
- Share to Linkedin
How to Choose a New Successful Career Path in 5 Easy Steps
Deciding on the right career for you is one of the biggest decisions you'll make in life. Your career shapes your identity, income, lifestyle, and personal fulfillment. Your career is a big part of your life. If you're in the wrong career, stress and burnout can negatively affect your physical and mental health. Being in the right career can bring joy to many areas of your life. So, it's vital to reflect on a path that will bring you fulfillment. Don't let others' opinions or expectations sway you. This is a decision only you can make for yourself.
The good news is that there's a straightforward process to narrow your ideal career path. This way, you don’t have to stress about the endless options.
What Is a Career Path?
Your career path is the sequence of jobs and roles you'll progress through to advance in your chosen field or industry. It’s the sum of your professional journey. People choose their careers for different reasons. They want to get more experience, challenge themselves, or earn decent salaries. Before picking a career path or pivoting, reflecting on your interests, skills, and goals for your life can help you gain clarity.
Keep in mind that your interests and goals change with time. As a result, your career will shift throughout your working life. According to a survey from the Bureau of Labor Statistics, people tend to spend an average of 4 years in each job before leaving. The job market is always changing. So, it's even more reason to take time to be intentional about picking the right career path for you. Although it takes time, it's worth every ounce of effort you put into it.
Being intentional when deciding your career path, or the path to pivot to, helps inform which school to attend, the types of entry-level positions to go for, or whether or not you want to pursue additional certifications. These factors mark the beginning of your career or how to leverage the experience and skills you already possess.
iOS 17.5—Apple Issues Update Now Warning To All iPhone Users
Biden vs trump 2024 election polls trump leads biden by 1 point latest survey shows, ios 17 5 iphone update now live with important new features.
5 Ways You Can Choose a Career Option
Choosing a career shouldn’t be taken lightly. Letting the expectations or opinions of others sway your thinking can lead to frustration, misalignment, stress, and burnout. In the end, you're the only one who can advocate for your career. So, when it's time to start or make a move, spend time examining your interests, values, skills, and goals. This will help you gain the clarity needed to choose a career you'll find engaging and rewarding.
1. Know Yourself First
Developing self-awareness through purposeful self-reflection is a great way to start. Ask yourself some guiding questions. They will help you find your core interests, traits, and motivations. Here are some to help you get started:
Interests: What activities energize you? What hobbies or tasks do you look forward to and find energizing? Identifying your genuine interests can reveal clues about potential career fits. If you're looking to pivot careers, you can ask these questions about the tasks and projects you work on.
Values: What's most important to you at a deeper level? Top values could include creativity, security, integrity, autonomy, or helping others. Ensuring your career aligns with your key values leads to greater fulfillment.
Personality: Are you more introverted or extroverted? Do you thrive on variety or prefer routine? Your personality type can steer you towards complementary work environments and cultures.
Once you've gained these self-insights, you can use them to evaluate career paths. Careers that overlap with your interests, values, and personality traits are likely to be more satisfying in the long term.
2. Assess Your Skills and Strengths
Next, take an honest inventory of your skills and strengths. Make a master list of both your technical and job-specific skills as well as broader transferable soft skills like communication, problem-solving, and teamwork.
You can gain further insight by seeking input from others. Ask colleagues, managers, mentors, or loved ones to describe the talents and strengths they see in you. An outside perspective can reveal strengths you may be blind to.
The goal is to identify the skills and abilities you most want to utilize and grow in your career. This will allow you to target opportunities that are a natural fit while noting any key skills gaps to address through additional education, coaching, or training.
3. Prioritize Your Career Criteria
With a clear view of your inner drivers and existing capabilities, it's time to get grounded on the practical factors that will determine career satisfaction by establishing your priorities and non-negotiables, such as:
Income Needs: While money shouldn't be the sole motivator, earning a salary within your desired range is important for the lifestyle you want. Research roles that are either entry-level or match your current skill set and check out their salary data. Compare the long-term earnings for careers you're considering.
Work Environment: Do you prefer working collaboratively or more autonomously? Are you energized being around people or would you disengage in an overly extroverted culture? Get clear on your ideal settings.
Work-Life Balance: If work-life balance is crucial, note how factors like travel requirements, regular overtime demands or inflexible schedules could impact that for various career paths.
Location: Some roles can only be performed in certain geographic areas, while others may allow more flexibility. Determine how tied you are to a specific location.
Getting honest about your "must haves" up front will steer you towards more compatible and sustainable career paths and allow you to be more focused in your search.
Connecting with a career coach, especially if you're looking to pivot your career, will help you determine your transferrable skills and experiences and see what paths are available to you.
4. Explore Different Options
With your self-exploration complete and decision criteria defined, it's time to evaluate real-world career options. A few key areas to research:
Job Availability: Check if jobs in your top career interests will grow, shrink, or stay steady. Look at market data and hiring outlooks from individual employers.
Growth Potential: Are there clear paths to advance in your ideal career? This may matter to you. What do typical career trajectories look like?
Competition Level: Some careers are very competitive. This means you need more resilience, hustle, and strategies to land opportunities in those fields. Assess whether you're willing to go the extra mile.
This career landscape data, coupled with your priorities, will allow you to weigh the pros and cons of various options. When you find a career path that feels like a total fit across all factors, you'll know you've landed on a winner.
5. Get Support And Experiential Insight
While the exploration process begins with self-reflection, remember you don't have to go it alone. There are plenty of valuable support resources to leverage:
- University or alumni career centers can connect you with counselors. They have skills assessments and networking avenues for your fields of interest.
- Networking and informational interviews with seasoned professionals in your chosen career path are great ways to learn about the industry's realities.
- Job shadowing and internships provide invaluable, hands-on experience. They let people test careers firsthand before deciding.
- Career Coaches are great to speak with. They typically help professionals in multiple roles and industries. They can fill in the gaps, sharing info about paths you might not know about.
Taking advantage of tools like these will only strengthen your clarity and confidence in mapping out your career path.
When deciding on a career, thinking pre-emptively will help you avoid worst-case scenarios and get you closer to a career that brings fulfillment both in and out of the office. In the end, remember, you will grow and change as you grow throughout your career. What might be a dream job for you today might not be a dream job for you in ten years. Being adaptable and resilient are skills you'll use in any career. Finally, the skills and experience you gain in your career path, whatever you choose, can be leveraged if you're looking to pivot. If you find yourself unfulfilled or misaligned, it's not too late to explore a path that's right for you.

- Editorial Standards
- Reprints & Permissions
Join The Conversation
One Community. Many Voices. Create a free account to share your thoughts.
Forbes Community Guidelines
Our community is about connecting people through open and thoughtful conversations. We want our readers to share their views and exchange ideas and facts in a safe space.
In order to do so, please follow the posting rules in our site's Terms of Service. We've summarized some of those key rules below. Simply put, keep it civil.
Your post will be rejected if we notice that it seems to contain:
- False or intentionally out-of-context or misleading information
- Insults, profanity, incoherent, obscene or inflammatory language or threats of any kind
- Attacks on the identity of other commenters or the article's author
- Content that otherwise violates our site's terms.
User accounts will be blocked if we notice or believe that users are engaged in:
- Continuous attempts to re-post comments that have been previously moderated/rejected
- Racist, sexist, homophobic or other discriminatory comments
- Attempts or tactics that put the site security at risk
- Actions that otherwise violate our site's terms.
So, how can you be a power user?
- Stay on topic and share your insights
- Feel free to be clear and thoughtful to get your point across
- ‘Like’ or ‘Dislike’ to show your point of view.
- Protect your community.
- Use the report tool to alert us when someone breaks the rules.
Thanks for reading our community guidelines. Please read the full list of posting rules found in our site's Terms of Service.
Free All-in-One Office Suite with PDF Editor
Edit Word, Excel, and PPT for FREE.
Read, edit, and convert PDFs with the powerful PDF toolkit.
Microsoft-like interface, easy to use.
Windows • MacOS • Linux • iOS • Android

Select areas that need to improve
- Didn't match my interface
- Too technical or incomprehensible
- Incorrect operation instructions
- Incomplete instructions on this function
Fields marked * are required please
Please leave your suggestions below
- Quick Tutorials
- Practical Skills
How to Insert Checkbox in Word [For Students]
As a full-time writer, I've encountered the same challenges many students face: the inability to insert checkboxes in Word for their assignments or to-do lists. But fear not! Through my experiences, I've discovered simple solutions to tackle these issues.
Common Problems About Inserting Checkboxes in Word
While checkboxes are a handy tool for creating to-do lists, forms, and questionnaires in Word, you might encounter some issues when using them. Here's a breakdown of common problems you might face:
1. Missing Checkbox Feature:
In some versions of Word, the checkbox functionality might not be readily available on the main toolbar. This can be confusing, especially for those accustomed to using it.
2. Unclickable Checkboxes:
You might insert a checkbox, but it doesn't respond to clicks. This could be because you've inserted a static checkbox meant for printing purposes only, rather than an interactive one for digital forms.
3. Limited Customization:
The default appearance of checkboxes might not always match your needs. You might want to change the size, shape, or even add a checkmark or cross symbol, but find limited options for customization.
4. Compatibility Issues:
If you're sharing a Word document with someone using a different version, there's a chance the checkboxes won't display or function correctly on their end.
These are some of the common roadblocks you might encounter when working with checkboxes in Word. In the next part, we'll explore solutions to address these issues and effectively use checkboxes in your documents.
How to Insert Checkboxes in Word
Now it's time to fight back and become a Word checkbox master. In this part, we'll tackle how to insert these handy squares and even customize them a bit.
To insert checkboxes in Word, follow these simple steps using a to-do list sample:
Using Customized Option:
Step 1 . Click on the "File" tab in the Word toolbar.
Step 2. Select "Options" from the menu.
Step 3. In the Word Options dialog box, choose "Customize Ribbon" from the list on the left.
Step 4. Check the box next to "Developer" in the right-hand column.
Step 5. Click "OK" to confirm and close the Word Options dialog box.
Step 6. Now, you will see the "Developer" tab appear on the Word toolbar.
Using the Developer:
Step 1. With the "Developer" tab now visible, click on it to access its options.
Step 2. From the right side of the Developer tab, locate the "Controls" group.
Step 3. Check the box next to "Checkbox" to insert a checkbox into your document.
Step 4. You can now customize the appearance and properties of the checkbox as needed.
How to Edit the Checkbox in Word
We've conquered inserting checkboxes, but what about fine-tuning their appearance? While Word doesn't offer extensive editing options, there are a few tricks you can use:
Limited Editing:
Unfortunately, double-clicking a checkbox in Word doesn't bring up a detailed editing menu like some sources might suggest. However, there are still a couple of ways to make small adjustments:
Ticking the Box : This might seem obvious, but it's the primary way to interact with the checkbox. Click on the box to add a checkmark, signifying completion of a task.
Pre-Populated Checkboxes (Not recommended) :
While not ideal for most cases, you can technically type an "X" or a checkmark symbol (like ✓) directly inside the checkbox. However, this isn't a true edit and might cause formatting issues later. It's generally better to leave the checkbox empty and tick it as needed.
Focus on Using the Developer Tab:
For more significant changes, remember the Developer tab is your friend! Here's how you can use it for some customization:
Change Checkbox Symbol : If the default "X" doesn't suit your fancy, you can switch it to a checkmark.
Font Size Adjustments : Though limited, you can slightly increase the checkbox size for better visibility. Here's how:
Highlight the checkbox.
Go to the Developer tab.
Click "Check Box Properties."
Click the "Font" button.
Increase the font size slightly (e.g., from 8pt to 9pt). Be cautious with large font sizes as they might distort the checkbox appearance.
Click "OK" on all open windows.
These editing options are fairly basic. While they can provide a touch of customization, Word doesn't offer in-depth formatting features for checkboxes.
For situations where extensive customization is crucial (like creating a complex form), consider using a different tool like a dedicated form-building application or exploring online templates that offer more design flexibility.
Use WPS AI to Polish Your Writing/To-do Lists
Conquered the checkbox basics? Now let's talk about taking your writing and to-do lists to the next level with WPS AI, a built-in feature in WPS Office.
Think of WPS AI as your personal writing assistant and to-do list guru. It uses artificial intelligence to analyze your work and offer smart suggestions, making you a more efficient and polished writer.
Here's how WPS AI can be a game-changer for students:
Grammar and Style : We all make typos and grammar mistakes. But fret no more! WPS AI acts like a grammar police officer with a helpful side. It identifies errors in your writing, from misplaced commas to subject-verb agreement issues. It also suggests improvements to sentence structure and phrasing, making your writing clearer and more impactful.
Writing Confidence Booster : Staring at a blank page or struggling to express yourself clearly? WPS AI can be your brainstorming buddy. It analyzes your writing and provides suggestions for improvement. Whether it's strengthening your arguments or crafting a smoother narrative flow, WPS AI helps you refine your writing and express your ideas with confidence.
To-Do List Efficiency : WPS AI can be your secret weapon for managing to-do lists. While it can't magically complete your tasks (sorry!), it can help you prioritize effectively. Imagine highlighting a crucial task on your list and having WPS AI automatically suggest sub-tasks or deadlines, keeping you organized and on track.
Think of it this way: You've mastered the art of inserting checkboxes, now WPS AI helps you ensure those tasks are well-written and efficiently managed. It's the ultimate student power combo!
Use Word, Excel, and PPT for FREE, No Ads.
Edit PDF files with the powerful PDF toolkit.
Microsoft-like interface. Easy to learn. 100% Compatibility.
Boost your productivity with WPS's abundant free Word, Excel, PPT, and CV templates.
Converting Your Writing/To-do Lists to PDF without losing Format
So you've crafted a stellar to-do list or resume, complete with perfectly placed checkboxes. But sometimes, converting your masterpiece from Word to PDF can be a formatting nightmare. Fear not, for WPS Office offers a smooth and reliable solution!
Here's how to effortlessly convert your Word doc to PDF in WPS Office, ensuring your formatting stays crisp:
Step 1 : Open your Document:
Launch WPS Office Writer and open your meticulously crafted to-do list or resume.
Step 2 : Head to the Export Menu:
Navigate to the "File" menu at the top left corner of your screen.
Step 3 : Choose the PDF Path:
In the "File" menu, select "Export" and then hover over "Create PDF/XPS". A submenu will appear.
Step 4 : Export with Confidence:
Click on "Export" in the submenu. This will open a "Save As" dialog box where you can choose the destination folder and filename for your PDF.
Step 5 : Conversion Complete!
Click "Save" and WPS Office will seamlessly convert your document to a pristine PDF, preserving all your formatting efforts. Now you can share your to-do list or resume with confidence, knowing it will look exactly as intended.
Bonus Tip :
For even more control over the conversion process, explore the "Export" options within the "Create PDF/XPS" submenu. You can adjust settings like page layout, image quality, and security to further customize your PDF output.
By following these steps, you can effortlessly convert your writing assignments or to-do lists from Word to PDF format while preserving the original formatting and layout.
FAQs about Inserting Checkboxes in Word
Q1. can the size and shape of the checkbox be customized.
Yes, to a limited extent. While Word doesn't offer extensive editing options for checkboxes, you can slightly change the size using the Developer tab. However, you cannot modify the shape of the checkbox itself.
Q2. How can I Delete Checkboxes in Word?
To delete checkboxes in Word, simply select the checkbox you want to remove and press the "Delete" or "Backspace" key on your keyboard. Alternatively, you can right-click on the checkbox and select the "Cut" or "Delete" option from the context menu.
Q3. Can I Insert Checkboxes in Word Online?
Unfortunately, inserting checkboxes is not currently supported in Word Online. This functionality is available in the desktop version of Word.
In this guide, I've covered the process of inserting checkboxes in Word for students' writing assignments and to-do lists. I've addressed common issues, provided easy-to-follow steps, and emphasized the importance of using WPS Office for seamless document creation. With WPS Office's intuitive tools and helpful features, students can overcome challenges and enhance the quality of their work, ultimately empowering them to excel in their academic endeavors.
- 1. How to Insert Signatures in Word [For Students]
- 2. How to Insert a Checkbox in Word Document [Mac& Windows]
- 3. How to insert a checkbox in excel
- 4. How to insert checkbox in Excel
- 5. How to Insert Degree Symbol in Word [For Students]
- 6. Methods to insert checkbox in Word
15 years of office industry experience, tech lover and copywriter. Follow me for product reviews, comparisons, and recommendations for new apps and software.

IMAGES
VIDEO
COMMENTS
Apply the 10-20-30 rule. Apply the 10-20-30 presentation rule and keep it short, sweet and impactful! Stick to ten slides, deliver your presentation within 20 minutes and use a 30-point font to ensure clarity and focus. Less is more, and your audience will thank you for it! 9. Implement the 5-5-5 rule. Simplicity is key.
First things first: the date's in the diary and you need to prepare. Let's break it down. 1. Preparing your presentation. Imagine you're a designer in the automotive industry and your boss has asked you to give a presentation. The subject: the future of the car and how it will fit with all the other modes of transport.
Open the PowerPoint app, select a template and theme, then like "Create.". Click the text box to add your title and subtitle to create your title slide. Click the "Insert" tab, then "New Slide" to add another slide. Choose the type of slide you want to add, then add text and pictures. Rearrange slides by dragging them up or down in ...
When it comes to presentation writing, a typical presentation consists of the following five parts: Introduction: Capturing the audience's attention, introducing yourself, stating the purpose, and providing an overview. Main Body: Presenting main points, evidence, examples, and arguments. Visual Aids: Using visuals to enhance understanding ...
To slideshow your presentation in PowerPoint, follow these simple steps for PowerPoint beginners: Position yourself on your first slide. Go to the bottom right of the software. Select the "Slide Show" button (see image). Have a look of your presentation by clicking on each slide or pressing the right arrow on your keyboard.
To do that, simply go up to the Home tab and click on New Slide. This inserts a new slide in your presentation right after the one you were on. You can alternatively hit Ctrl+M on your keyboard to insert a new blank slide in PowerPoint. To learn more about this shortcut, see my guide on using Ctrl+M in PowerPoint.
Start with a presentation template. Use the 20/30 rule when designing presentations. Prioritize visual appeal in design. The importance of organization. Form a brand identity. The power of color in brand identity. Emphasize data with charts, graphics and infographics. Utilize icons to add dynamics to your presentation.
Select the text. Under Drawing Tools, choose Format. Do one of the following: To change the color of your text, choose Text Fill, and then choose a color. To change the outline color of your text, choose Text Outline, and then choose a color. To apply a shadow, reflection, glow, bevel, 3-D rotation, a transform, choose Text Effects, and then ...
The secret structure of great talks. From the "I have a dream" speech to Steve Jobs' iPhone launch, many great talks have a common structure that helps their message resonate with listeners. In this talk, presentation expert Nancy Duarte shares practical lessons on how to make a powerful call-to-action. 18:00.
1. Give your presentation an introduction, a main message, and a conclusion. Some people summarise this as 'say what you're going to say, say it, then say what you've said'. However, that is not the whole story. Your introduction needs to 'set the scene' a bit and give a broad outline of what you are going to cover in your presentation.
Use the colors most relevant to your message. Secondly, be consistent with the font. Consistent designs make your presentation look professional. Don't switch from caps and lower case, Cosmic Sans to Times New Roman, or 10-to-18-point text size. Keep your on-screen text uniform for a more cohesive message.
This clarifies the overall purpose of your talk and reinforces your reason for being there. Follow these steps: Signal that it's nearly the end of your presentation, for example, "As we wrap up/as we wind down the talk…". Restate the topic and purpose of your presentation - "In this speech I wanted to compare…". 5.
Consider choosing readability over aesthetics, and avoid fancy fonts that could prove to be more of a distraction than anything else. A good presentation needs two fonts: a serif and sans-serif. Use one for the headlines and one for body text, lists, and the like. Keep it simple.
In PowerPoint, you can create a presentation from scratch, or from a theme with built-in graphics, fonts, and placeholders for your text, images, and content...
Download our FREE eBook: The Complete Guide to Making Great Presentations. It'll help you write, design, and deliver the perfect presentation. ... You may need up to ten slides if your topics are very simple. 15-Minute Presentation. With a longer presentation like this, plan on a pause of several minutes after about seven minutes. You could use ...
Go to the menu bar at the top of the page and select "Insert" and "New Slide." You'll see a new blank slide that looks a little different. The makers of PowerPoint have tried to make this easy and have guessed that you'd like to have a title and some text on your second page. That's why you see "Click to add title" and "Click to add ...
4. Keep it short and sweet. While it's important not to rush through the start of your presentation, keeping your opening concise is equally important. But remember, concise does not mean sacrificing substance; it simply means delivering information efficiently.
Get your main point into the presentation as early as possible (this avoids any risk of audience fatigue or attention span waning), then substantiate your point with facts, figures etc and then reiterate your point at the end in a 'Summary'. 2. Practice Makes Perfect. Also, don't forget to practice your presentation.
Here are five presentation tips to help you create a strong presentation and wow your audience: 1. Keep it simple. Simple means something different to everyone. Before creating your presentation, take note of your intended audience and their knowledge level of your subject. You'll want your content to be easy for your intended audience to follow.
Here are a few tips for business professionals who want to move from being good speakers to great ones: be concise (the fewer words, the better); never use bullet points (photos and images paired ...
1 Make a provocative statement. "I want to discuss with you this afternoonwhy you're going to fail to have a great career." One surefire way to get your audience's attention is to make a provocative statement that creates interest and a keen desire to know more about what you have to say. The presentation above, for example, does just that by ...
When you're creating a PowerPoint, writing a presentation outline first is the best way to break the project into easy-to-conquer tasks. 5. Open PowerPoint and Add Your Outline. Once you've finished writing your PowerPoint presentation outline, it's time to jump back to the app finally. You've laid the groundwork for writing a presentation rapidly.
Instead, aim to maintain eye contact between 50% of the time during presentations. This commonly accepted "50/70 rule" will help you exhibit adequate confidence to your audience. If stage fright has gotten a hold on you, take deep breaths before you start speaking in order to stay calm.
Summary. What happens when you have to give a presentation to an audience that might have some professionals who have more expertise on the topic than you do? While it can be intimidating, it can ...
Select Appropriate Color Schemes and Fonts. Colors, fonts, and style play a crucial role in the readability and overall impact of your infographic. Your infographic should harmonize with the overall design of your presentation, including color schemes, fonts, and style. Consistency ensures that your presentation is cohesive and professional.
Our Executive Summary Slides are here to help. With a striking pink aesthetic, these slides are anything but boring. Perfect for laying out your startup vision, financial highlights, or strategic plans, they're the secret sauce to making your pitch unforgettable. Grab 'em and get ready to wow your audience with a presentation that looks as ...
Discover new possibilities with Canva apps. - Play with video editing. Crop, split, or speed up videos. - Finish with the perfect audio track. Sync to the beat in a snap. MEET MAGIC STUDIO All the power of AI. All in one place. - Find the right words, fast, with Magic Write. - Create custom presentations and posts in seconds with Magic Design.
Happy anniversary! Wow, another year in the books! You guys are the perfect match. Happy anniversary! Happy anniversary to the couple who demonstrates unconditional love. It's a privilege and ...
So, when it's time to start or make a move, spend time examining your interests, values, skills, and goals. This will help you gain the clarity needed to choose a career you'll find engaging and ...
Using the Developer: Step 1. With the "Developer" tab now visible, click on it to access its options. Step 2. From the right side of the Developer tab, locate the "Controls" group. the "Controls" group. Step 3. Check the box next to "Checkbox" to insert a checkbox into your document. insert a checkbox.