Search results for
Affiliate links on Android Authority may earn us a commission. Learn more.

9 best PowerPoint apps and tools for Android
Published on March 22, 2024

Presentation software is a powerful tool in the workplace. It’s especially true for PowerPoint, the most popular presentation software. It helps freshen up lectures, organize information in an easily deliverable way, and is generally accessible to most people. There are a lot of options as well. You can find presentation software on computers and smartphones.
Additionally, some tools make each platform easier. We have a bit of everything on this list. Here are the best PowerPoint apps and tools for Android.
The best PowerPoint apps and tools:
Andropen office, google home, google slides, microsoft powerpoint.
- Remote desktop apps
Unified Remote
Price: Free / $12.99
AndrOpen Office is likely the best bet for Linux users. It fully supports OpenOffice file formats and includes Writer, Calc, and Impress. Impress is the presentation software. It can also read PowerPoint files as well. In terms of PowerPoint apps, it does pretty well. You can create a slideshow, add graphics, add text, and the basic stuff like that. The free version is more usable than the first free version of most paid software. The app also works perfectly with niche functions like Samsung DeX. It’s not quite as powerful as Microsoft PowerPoint, but it’s close enough for most people.
Price: Free / $2.99 per item

Clicker works a lot like ASUS Remote Link. It lets you connect to your computer and use your phone as a presentation clicker. It also seems to work on Mac, Linux, Windows, iOS, and Android. That should cover just about everybody. In any case, the workflow for this one is pretty obvious. You create your PowerPoint on your computer, where you have full access to all of the tools. Then, you use this app to present the PowerPoint at your meeting. There is also remote trackpad functionality, Samsung S-Pen support, and space to keep notes for your speech. There aren’t many presentation clicker apps like this one, so it’s nice to see that at least one is really good.
Price: Free

Google Home is an out-of-the-box idea. You use it with a Chromecast to mirror your phone screen to a display. You can then use your phone to present your PowerPoint. This lets you work on your PowerPoint either on desktop or mobile. You must put the project on your mobile phone, use Google Home to mirror it, and begin your presentation. Chromecasts are small, easy to carry, and very easy to use. It lets you use the presentation space’s existing resources without carting in some extra equipment. Plus, the app is free.
Google Slides is the presentation app from the Google Drive office suite. It’s largely considered the top or at least second-best option in terms of PowerPoint apps. You can mess with your presentation on your phone or desktop via the web. Plus, Google Drive has live collaboration tools and many other features. Your presentation is stored in the cloud, so you can access and download it whenever you want. Plus, it can read, edit, and save PowerPoint files for excellent cross-product functionality. It’s also, far and away, the best free option available. That makes it great for students without access to a Microsoft Office account.
Price: Free / $9.99 per month

Microsoft PowerPoint is the top one or two PowerPoint apps in the world. It’s so good that people refer to presentation apps as PowerPoint apps. The mobile version is more functional than its desktop equivalent, even if the desktop variant is more powerful. On top of the usual presentation features, the app also includes a Presenter Coach function to help you prepare for your speech. Luckily, Microsoft has adapted nicely to the times. You can start fresh or edit existing PowerPoint presentations that you started on your computer. The full functionality is available with an Office 365 subscription. The good news is the subscription unlocks both the desktop and mobile versions of PowerPoint with just a single subscription. You also get Microsoft OneDrive space to store and transport your PowerPoints.
Remote Desktop apps
Price: Free / Varies

Remote desktop apps are a slightly archaic but very functional method of presenting stuff. These apps let you connect directly to your desktop computer, mirroring everything on your mobile phone. There are usually tools to let you navigate around. Thus, you can connect to your computer and give a presentation straight from your phone without moving any files. You can also use these to work on your PowerPoints straight from your computer, so you don’t lose any functionality by being on a smartphone or tablet. We have Microsoft Remote Desktop linked since it covers most use cases, but others are available, too.
Price: Free / $1.99 per item
Unified Remote is another app that lets you control your computer remotely. It works a lot like the ASUS Remote Link. You connect to your computer and can use the app to navigate the UI, as a mouse and keyboard, and there is a built-in presentation setup. This one is different because it has dedicated “remotes” for many specific apps, like Google Chrome, Spotify, Winamp, and, you guessed it, Microsoft PowerPoint. Downloads are available for Windows, Mac, Linux (Debian and RPM distros), Raspberry Pi (ARMv6 and MIPS), and others. That makes it suitable for just about everybody.
Price: Free / $3.99 per month / $29.99 per year

WPS Office is just one of many alternative office apps that double as PowerPoint apps. WPS Office has a writer, spreadsheet, and presentation function. The presentation function lets you read and edit PowerPoint files, so it’s a good start there. The app includes various layouts, animations, transitions, and other effects. Additionally, it lets you draw on slides or use a built-in digital laser pointer during your presentation, which is a nice little feature. WPS Office is free to use if you don’t mind the occasional annoying advertisement.
Zoho Show is one of the few reasonably good standalone PowerPoint apps. It’s not connected to an entire office suite, and it’s not a clicker or a remote desktop app. It’s an app dedicated to making presentations. It includes a bunch of stuff, including various types of charts, over 100 shapes, different formatting options, filters, animations, and other stuff. There are also templates to help you get started. It’s not quite as powerful as some competitors. At the time of this writing, the developers are still working on incorporating stuff like music into the app. However, this is an excellent alternative to Google Slides if you need a quick, free option.
If we missed any great presentation or PowerPoint apps and tools, tell us about them in the comments! You can also click here to check out our latest Android app and game lists.
You might like
Microsoft Research Blog
Advance your presentation with your phone.
Published November 18, 2013
Share this page
- Share on Facebook
- Share on Twitter
- Share on LinkedIn
- Share on Reddit
- Subscribe to our RSS feed
Posted by Rob Knies

Making a business presentation can be daunting. Interaction with the audience might require you to change the flow of your presentation by jumping to a different section in your PowerPoint (opens in new tab) presentation. Or you might want to show supporting evidence in an Excel (opens in new tab) or Word (opens in new tab) document. Either you’ve faced these challenges or you’ve seen somebody else address them, but you know the drill.
Spotlight: AI-POWERED EXPERIENCE

Microsoft research copilot experience
Discover more about research at Microsoft through our AI-powered experience
With Office Remote (opens in new tab) , a collaboration between Microsoft Research and the Microsoft Office (opens in new tab) engineering team, you can manage such modern presentation flows from the palm of your hand.
“Office Remote turns your phone into a smart remote that interacts with Microsoft Office on your PC,” says Bert Van Hoof, an Office group program manager. “The app lets you control Word, Excel, and PowerPoint from across the room so you can walk around freely during presentations.”
This all can be yours, starting Nov. 18, when the app becomes available for download from the Windows Phone Store (opens in new tab) . All you need is a Windows Phone 8 (opens in new tab) device, Office 2013 (all versions except Office 2013 RT), a Bluetooth-enabled PC, and the installation of a desktop add-in for Office Remote on your PC (opens in new tab) , available on the download site. Once thus equipped, all you need for a flawless presentation is to open the Office document you want to project, pick up your phone, and begin your pitch.
“With Office Remote,” Van Hoof adds, “you can start your PowerPoint presentation, advance the slides, see your speaker notes, and control an on-screen laser pointer with a touch of your finger—all from your phone. You can also navigate between Excel worksheets and graphs, and control data slicers from the palm of your hand. And you can scroll through a Word document or quickly jump to specific sections or comments.”
All this is a result of an ongoing collaboration between Office and Microsoft Research intended to enable more natural, seamless interaction across multiple screens and devices to help people create and communicate content more effectively.
Darren Edge (opens in new tab) of Microsoft Research explains.
“We want to make sure that we continue to create tools that deliver the best possible experiences to presenters and audiences,” he says. “It is quite amazing how many people all over the world rely on PowerPoint to add memorable, visual impact to their presentations—and how many of these presentations are delivered in meeting rooms, classrooms, ballrooms, and boardrooms every day.
“The world is constantly evolving, though, and presentations need to evolve with it. We are building partnerships between Microsoft Research and Microsoft Office that will help bring innovations to products now and into the future. Office Remote is a great example of this: It brings together your large display, PC, and mobile device using services that we can continuously improve over time with the latest research and design concepts.”
Indeed, the app, operated via convenient, touch-based control, takes full advantage of existing projectors, large-screen televisions, and Lync (opens in new tab) -meeting connections. Your Windows devices talk to each other to make things easier for you. As a result, you can show what you want when you want.
In addition, these intelligently connected devices enable you to present one experience on your PC while simultaneously controlling what you’re presenting from your phone.
Van Hoof mentioned the highlights of the Office Remote capabilities above, but those are not the only scenarios the app enables. Consider:
- PowerPoint: Large, easily accessible buttons on the phone enable you to start a presentation, advance slides forward or backward, view thumbnails and jump to a particular slide, access speaker cues while viewing the presentation time and the progress of slides, and deliver accurate, non-shaky direction with the on-screen laser pointer.
- Excel: Simple gestures enable jumping not just between spreadsheets and graphs, but also among any named objects. Spreadsheets can be changed with a mere finger swipe, and navigation is available through rows or columns. In addition, you can use PivotTables or filters and change zoom levels, all with an Office Remote-equipped phone.
- Word: Zoom control is available in this application, as well, and Word docs can be scrolled by screen or by line.
The research component of this project, by Edge and John Ransier, technical program manager, enables deeper understanding of real-world presentation practices. Such work fits squarely into Edge’s research vision.
“My research is all about high-value, long-term activities, such as language learning and presenting to an audience,” he says. “I start by choosing an activity that people really care about, then do all I can to discover ways of transforming that activity for the better. This involves broad investigations of current practices and the problems that people encounter, followed by many cycles of design and prototyping.
“Then it is time to ask the difficult question: Does it actually make a difference? At Microsoft Research, we have the additional incentive that concepts making a difference in our user studies have the opportunity to be incorporated into our next generation of products, making an even greater impact on the world at large.”
Office Remote represents just the first deep exploration in the productivity space into the realm of what Bill Buxton (opens in new tab) of Microsoft Research refers to as a “ diverse society of devices (opens in new tab) ,” where you use not only the right device for the task at hand, but, potentially, also use multiple devices together to make it easier to achieve your goals.
With the app ready for download, now it’s your turn to refine the process. Users can provide feedback on the website (opens in new tab) , which also includes a forum to provide answers to users’ questions. Let your voice be heard, and help make the presentation process better than ever.
Continue reading

What’s Your Story: Nicole Forsgren

What’s Your Story: Ivan Tashev

What’s Your Story: Desney Tan

Collaborators: Holoportation™ communication technology with Spencer Fowers and Kwame Darko
Research areas.
- Follow on Twitter
- Like on Facebook
- Follow on LinkedIn
- Subscribe on Youtube
- Follow on Instagram
Share this page:
Video Review: Control Your PowerPoint through Your Phone with Office Remote for Android
Want more presentation training resources? Check out our Training page!
Earlier this month in a somewhat “under the radar” move, Microsoft released its Office Remote for Android mobile application that allows users to start PowerPoint presentations, advance slides, see speaker notes and control an on-screen laser pointer with a touch of a finger—all directly through the free Android app.
We were excited to see Office Remote in action and decided to check it out for ourselves. After using it for a few days with a variety of presentations, we were pretty impressed with the app’s capabilities and responsiveness. Many mobile presentation apps simply replicate what a presentation remote can do in a somewhat less reliable way, but this app brought new features and capabilities that make it an easy recommendation for PowerPoint users.
• Easy Bluetooth connection: We’ve experimented with apps that rely on network WiFi connections in the past and have had difficulty getting them to work reliably, especially on corporate networks. Office Remote relies on a Bluetooth connection between the phone and presenting computer so the pairing process went much more smoothly for us.
• Easy software install: The install process for the program was pretty simple. Download and install the Microsoft Office Remote PC Setup on the computer you’re using for the presentation and download the Office Remote app on your Android smartphone. Go through the setup on each and you’re ready to present!
• Responsiveness: We had no problems with lag during our experiments with the app and found the performance to be equally as responsive as any presentation remote we’ve used with PowerPoint.
• Jump to Slide: In addition to previewing the next slide in your presentation, you can use the app to scroll through all your slides and pick any one of them to jump to. The audience only sees the slide you were on and the slide you clicked, so it’s a much more professional way to jump to a different part of the presentation versus aggressively clicking through an entire deck with a presentation remote!
• No horizontal mode: The app only opened and worked in vertical mode, with the forward and backward buttons taking up half the screen. We would’ve liked to see a horizontal option so the slide previews could take up more screen space. While vertical mode is probably ideal for a presenter holding the phone will walking around, horizontal mode would make it easier for a presenter to place the phone on a stand or podium during a presentation.
• No iOS support: Office Remote is currently unavailable to iPhone and iPad users. Hopefully the Android release signals Microsoft’s willingness to open this app up to more users, so perhaps iOS will be the next step.
If you’re interested in checking out the Office Remote app on your Android device, here are the relevant download links:
Computer software: http://www.microsoft.com/en-us/download/details.aspx?id=41149
Android app: https://play.google.com/store/apps/details?id=com.microsoft.office.officeremote
Good luck and happy presenting!
To see more Puffingston training videos, check out our Training Page .
To see Puffingston presentation designs in action, check out our Portfolio Page .
RECENT POSTS
- 5 Virtual Strategies for Your In-Person Events
- 10 Strategy & Screenshare Tips for Effective Virtual Meetings
- Virtual Meeting Checklist: 4 Ways to Maximize Webinar Opportunities
- Special Delivery! New Office Painting Arrives
- Create Amazing User Conference Keynotes – Part 1: VISUALS
- Success Stories
Microsoft Presenter+ review: Become a Teams and PowerPoint presenting pro with THIS
A necessity for presenters who live in teams and powerpoint.

Windows Central Verdict
The Microsoft Presenter+ is an excellent peripheral for public speakers or team members who find themselves on stage (in person or virtually) in front of a PowerPoint presentation on a regular basis. With deep integration with Teams, it's a no brainer for managers and other roles that require presenting.
Sleek and discreet
Good battery life
Cool virtual laser feature
Limited amount of buttons
Can't click on things with the laser
Mute button only works in Teams
Why you can trust Windows Central Our expert reviewers spend hours testing and comparing products and services so you can choose the best for you. Find out more about how we test .
- Availability
- Customization
- Competition
- Should you buy
These days, Microsoft is all about enhancing your workflow with handy productivity-focused software and accessories, and its new Presenter+ remote embodies that philosophy very much so. I love gadgets are that designed for specific use cases, and while it’s certainly not the first of its kind, the Presenter+ is elegant, sleek, and easy to set up and use.
I've been using the Presenter+ for a little over two weeks to conduct presentations and enhance Teams meetings. Here's my review!
Microsoft Presenter+: Price & Availability

The Microsoft Presenter+ is available directly from the Microsoft Store or Amazon and has a retail price of $80. Here are the specs of the product:
Microsoft Presenter+: Design

The Presenter+ features a clean, elegant design that looks good on your desk and discreet in your hand. It's small, lightweight, and feels great to hold thanks to its premium smooth plastic enclosure. The buttons are tactile and easy to press and have a satisfying click to them.
The buttons themselves consist of a large circular mute button at the top, followed by two smaller left and right navigation buttons below it, a pill-shaped "presenting laser" button below those, and a large circular Teams button at the bottom. On the back are a power toggle and Bluetooth pair button.
The back of the remote is covered in a slightly grippy texture, which makes it slightly easier to hold and reduces its ability to slide around on your desk when not in the charging dock. There's also a small Microsoft logo on the back, just below an indented area to rest your finger in as you hold the device.
On the bottom is a USB-C port flanked by two silver prongs, used for charging with the included charging dock. The charging dock itself is a nice inclusion, connected to a USB-A cable that plugs into your computer to supply power. The USB-C port on the remote can also be used for charging.
Microsoft Presenter+: Features

The Presenter+ includes several different features and modes, all designed to enhance your experience when presenting PowerPoint presentations or partaking in Teams meetings. We'll start with the presentation features, which unsurprisingly are a highlight for this remote.
This remote includes a built-in virtual laser function, which can be used to point at and highlight areas of a screen being used to present content. The virtual laser can be used anywhere, in any app by simply holding the laser button and pointing at your screen.
It uses a built-in gyroscope to track the location of the remote, and relatively accurately display the laser where you'd expect it to be. It works very similarly to how LG's Magic Remote works on its TVs, with the ability to point the remote at the screen and use it as a mouse.
The laser button, when paired with the navigation buttons above it, makes for an all-in-one solution for presenting PowerPoint slides on a stage, or even virtually in Microsoft Teams. The only frustrating thing about the laser pointer is that you can't actually click on things with it. Within Windows, you can use it to highlight things, but if you want to click OK on a prompt, you can't.

The remote can also be used as a microphone toggle with the dedicated mute button along the top. This is great for scenarios where you might find yourself walking around a small office while in a meeting, with other colleagues interrupting you in person every so often.
Now, there's no microphone built-in to the remote, so you can't use it as an on-the-go toggle mic, but the mute button will act as a toggle for whatever mic is built-in to the device you have it connected to.
Lastly, the Presenter+ features a vibration motor for tactile signals, which buzz when a Teams meeting starts, you mute or unmute your mic, when the battery is low, and even when you raise and lower your hand. Yes, the remote also functions as a way of raising your hand virtually in Teams meetings. Pretty cool.
Microsoft Presenter+: Customization
Many of the functions and features of the Presenter+ remote can be configured, which means you can dial in how you want to use the remote to your personal taste. For example, you can choose to use the microphone button as a toggle, switching between muted and unmuted states with a click, or use it as a push-to-talk button, only unmuting the mic when the button is held down.
The laser feature can also be customized, including the ability to change the size and color of the laser pointer itself. You can also configure the sensitivity of the gyro, which is great if you find the remote isn't doing a good job of tracking the laser pointer on the screen out of the box.
You can even customize the strength of the tactility motor, increasing or decreasing its strength to suit your preference. You can also turn on and off which features present tactile signals, so if you didn't want it to vibrate when you mute or unmute your mic, you can turn that off.
All of these features can be customized using Microsoft's well-put-together Accessory Center app, which is automatically installed when you pair the remote to a Windows 10 or Windows 11 PC for the first time. The app also includes the ability to "find my remote" by buzzing the vibration motor inside it if you ever lose it.
Microsoft Presenter+: Competition

There are countless clicker devices out there on the market that allow you to control a PowerPoint presentation, and some of them even have actual laser point pointers built in. Peripherals such as the Logitech Presenter R400 , which uses its own wireless receiver for functionality, can be had for just $32. But it doesn't come with any customization software or integration with Microsoft Teams.
There's also the DinoFire Wireless Presenter , which just like the Logitech, uses its own RF receiver for functionality, and a built-in level 2 laser. But again, no Microsoft Teams integration. And that's going to be the big differentiator between other clickers and the Microsoft Presenter+.
The Microsoft Presenter+ offers a virtual laser, in-depth Microsoft Teams integration, a wide array of customizable settings, and even a haptic motor. You're not going to find those things on other clickers on the market.
Microsoft Presenter+ Should you buy

The Microsoft Presenter+ is an excellent peripheral, but only if you find yourself presenting PowerPoint presentations on a regular basis. For everyone else, I don't think it's a necessary investment, as it's pretty easy to navigate a PowerPoint slide without a dedicated accessory.
With that said, the Presenter+ is really only for the people who want or need to look professional on a stage or virtually. They won't want to be seen walking back to a laptop on the corner of the stage to advance to the next slide. They want to stay in their flow and present the next slide as they talk to their audience.
If that's you, then you simply can't go wrong with the Presenter+. The other integrations with Teams are a nice addition, such as raising the remote to raise your hand in the meeting and using the mic button as a toggle.

The Microsoft Presenter+ is an excellent peripheral for public speakers or team members who find themselves on stage (in person or virtually) in front of a PowerPoint presentation on a regular basis.

Zac Bowden is a Senior Editor at Windows Central. Bringing you exclusive coverage into the world of Windows on PCs, tablets, phones, and more. Also an avid collector of rare Microsoft prototype devices! Keep in touch on Twitter and Threads
The 7 Best PowerPoint Clickers on the Market (2024 Review)
Written by co-founder Kasper Langmann , Microsoft Office Specialist.
Want to step up your presentation game? A smart and reliable PowerPoint clicker is all you need🎯
It is a small wireless remote that fits in your hand. Use it to move between different slides. Pause or restart, laser point, and control what your audience gets to see.
The right PowerPoint clicker can turn you into a presentation wizard🧙🏼♂️
But with so many of them on the market, how do you find the right one? Below, I’ve listed the seven absolute best PowerPoint clickers on the market.
⚠️Spoiler Alert⚠️
My top pick is the Logitech R800 .
It stands out as one of the most advanced clickers with very well-thought-out features. Such as a small LCD to help you track the time gone into presenting. Set a timer on it or monitor the battery level of your clicker🔋
However, these might not make the most important features for your needs. To find the best of the best for yourself, continue reading.
A quick note of how we test each clicker
Each clicker on this list is best in at least one crucial aspect. Be it the battery or the laser light, or something else.
To pull this list together, we have evaluated each presenter on a total of 5 parameters 💪
Laser Pointer, Battery, Control Range, Compatibility, User Friendliness.
So, in the review below, we will score each of these parameters for every clicker. Based on these, you can find the clicker that best suits your needs.
PowerPoint Clickers Reviewed
1: Logitech R800 (Best Overall)
2: Kensington Wireless Presenter K33272WW (Best Basic)
3: Kensington K72426AMA (Best Cursor Control)
4: Logitech R500 (Easiest to Use)
5: Amerteer Wireless Presenter (Best on Budget)
6: Amerteer Finger Ring Presenter (Best Ring Presenter)
7: NINJAABXY Wireless Clicker (Best Ergonomic Design)
This list was last updated on January 4th, 2023.
1. Logitech R800 (Best Overall)
The Logitech R800 is the perfect choice for professionals who can’t stand anything less than perfection.
The best highlight of this presenter? An excellent battery life. It works on two AAA batteries that will give you a 20-hour lifetime in laser light mode😍
And in simple presentation mode, the battery life goes up to 1050 hours. No meeting lasts longer than that.
Plus, the LCD screen allows users to track the battery life. So you are well informed about the battery life, and there’s no guessing game.
Specifications in the version we reviewed
- Laser Light: Green laser light
- Connectivity: Plug-and-play USB Receiver
- Battery: 2 AAA batteries
- Control Range: 100 Feet (30 meters)
- Special feature: LCD Display with track of time and battery
Score on review parameters
- Laser Pointer: Green laser light is a big plus as it never fails (not even in well-lit rooms).
- Battery Type: Two replaceable AAA batteries give you an excellent battery life of 20 to 1050 hours.
- Control Range: A 100-feet control range. This means you can roam around your conference room (and even in a nearby garden) freely. The clicker will still work. And if you get a little too away, the reception indicator will beep to bring you back in the control range.
- User Friendliness: Plug and play means just connecting the USB receiver to any Windows PC, and that’s it. No complicated setups. When done, unplug the USB receiver and store it inside the actual clicker.
- LCD Screen: Here’s an additional feature that we would love to highlight. The LCD on top of the presenter allows you to track the time, the battery, and wireless reception. Get silent or vibration alerts when the battery goes low.
- Value-for-Money: For $78 and all these modern features, we won’t call it exorbitant. But yes, slightly overpriced.
Overall Spreadsheeto Rating: 💚💚💚💚💚💚 (6/6)
This, in my view, is the best choice for professionals. With live information on the LCD screen, there’s no chance of running out of battery or range.
2. Kensington Wireless Presenter K33272WW (Best Basic)
If you need a basic PowerPoint clicker that’s reliable and easy to use, look no further. This wireless presenter from Kensington will take care of it all.
With a four-intuitive-button design, it is very user-friendly. You need not wrap your head around a complicated design with lots of buttons and unnecessary functions😏
It’s simple, very durable, and ergonomically built to fit your hands.
It offers AES 28-bit encryption (also adopted by the US Govt. as the encryption standard). This makes it safe and secure against any hacking attempts.
- Laser Light: Red
- Battery : External battery
- Control Range: 65 Feet
- Special feature: AES 128-bit encryption (secure wireless technology)
- Price : $38
- Laser Pointer: A red pointer laser light is great for a basic presenter.
- Battery Type: Replaceable battery goes a long way.
- Control Range: A Plug-and-play 2.4GHz and 65 feet control range are pretty good even if you have a large-sized auditorium to address.
- User Friendliness: An intuitive design of four buttons to move between slides, hide the screen and use the laser light makes it very user-friendly.
- Value-for-Money: If you’re focused on reliability and longevity – a basic design for $38 might bring great value for you. But considering the only very basic features offered by it, we don’t score it great in this aspect.
Overall Spreadsheeto Rating: 💚💚💚💚💚🤍 (5/6)
Although the Kensington K33272WW provides an internal compartment for storing the USB receiver, it’s inside the battery cover. You might find it difficult to detach the battery cover to store the USB receiver every time. Other clicker models have a more convenient style for USB receiver storage.
3. Kensington K72426AMA (Best Cursor Control)
Which is the second best PowerPoint clicker on this list? The Kensington K72426AMA.
Why? The list of reasons is a little long✌
But the best part is the joystick in it that gives you cursor control. This PowerPoint clicker from Kensington is almost a portable mouse.
Other clickers would allow you to move between slides, but what if you want to click something on the slide (like a hyperlink)? Would you rush back to your PC to use the mouse? That’s no longer needed.
Use this clicker to launch any file or click anywhere with its joystick.
Wireless presenter with bright green laser pointer and cursor control for presentations.
- Laser Light: Green laser
- Connectivity : Plug-and-play USB / MicroSD Card
- Control Range: 150 Feet (50 meters)
- Compatibility : Windows & Mac OS X (Keynote and PowerPoint)
- Special feature: Cursor control mode (Joystick helps using it as a mouse)
- Price : $45
- Laser Pointer: Green laser light which is 10X brighter than ordinary red laser pointers. Also, if you think red is a little too harsh to use on-screen, go green.
- Battery Type: Replaceable battery.
- Control Range: Excellent control range of 150 feet. That’s the best control range we have seen in all the presenters reviewed until now.
- User Friendliness: Simple design with four intuitive buttons. Specially designed contours to facilitate holding for long hours.
- Value-for-Money: Excellent features for a reasonable price of $45. Great value for money.
Kensington offers similar models in two opalescent colors – pearl white and rose gold. Both of them are real eye candies. If you want an aesthetic look with great functionality, check out Kensington K75771WW (Pearl White) and K757720WW (Rose Gold).
4. Logitech R500 (Easiest to Use)
Minimalism, but with some sass! If that’s your demand, the Logitech R500 is meant for you.
The R500 is a hassle-free, reliable presenter. It comes with three big buttons that are intuitively designed so you can confidently navigate between slides without having to look down⚡
Affordable, easy-to-use wireless presenter with laser pointer and presentation mode.
- Laser Light: Red laser
- Connectivity : Plug-and-play USB / Bluetooth
- Compatibility : Windows, Android, MacOS, Linux. Presentation software (MS Word, Excel, PowerPoint, iWork, Google Slides, Prezi, etc.)
- Battery : AAA battery (runs for 12 months)
- Control Range: 65 Feet (20 meters)
- Special feature: Pairing with the Logitech Presentation App
- Price : $76
- Laser Pointer: Bright red laser light
- Battery Type: Replaceable AAA battery runs for 12 months. Also includes a power saving mode to save battery under low battery conditions.
- Control Range: Move away freely for up to a 20 feet control range.
- User Friendliness: The rubber texture and textured buttons make using this presentation remote control easier. It will fit in your palm snugly. Excellent user-friendliness.
- Connectivity : If you’re buying R500, must take note of this feature. Unlike all other clickers, the R500 can also be connected via a Bluetooth connection in addition to a USB receiver.
- Value-for-Money: R500 offers great features but, for $76, it’s a little over-priced.
If you want to navigate confidently, easily, and freely between slides of your daily presentations – I believe R500 to be one of the best fits for you. It is compatible with almost all operating systems.
5. Amerteer Wireless Presenter (Best on Budget)
Got hyperlinks in your slides that you want to launch during the presentation?
Ordinary presenters won’t help you with this situation – you need the Amerteer Wireless Presenter . It’s slim like a pen and lightweight like a feather🖊
If you need an excellent presenter but are on a tight budget – you’ll not find an option better than this.
- Connectivity : Plug-and-play USB Receiver
- Battery : AAA battery
- Special feature: Supports hyperlinks
- Control Range: 39 Feet (12 meters)
- Price : $12
Laser Pointer: Powerful red laser light. Battery Type: This doesn’t include a battery. You’d have to insert an AAA battery. We don’t appreciate this part much. Control Range: Allows a control range of 39 feet. User Friendliness: Very easy to use. Has a hyperlink button that’ll navigate you through all the hyperlinks on the screen with one press. Double-clicking the same button will launch the selected hyperlink. Additionally, it has a very slim design that looks just like a pen. Value-for-Money: For $12 only, it’s literally like buying a bag of chips (pringles, let’s say). For this price, the value for money on this product is just too good.
This one’s a good choice – and the price tag makes it even better.
6. Amerteer Finger Ring Presenter (Best Ring Presenter)
Let us now move on from simple remote control-shaped designs. Need something different?
Something as compact as a finger ring? Let me introduce you to the Amerteer Finger Ring Presenter 💍
A non-slip rubber-based ring clicker that fits around your finger – no falling off, no need to hold it throughout the presentation. Wear it on and navigate through slides with ease and grace.
- Connectivity: Plug-and-Play USB Receiver
- Compatibility : Windows, Android, MacOS, Linux. Presentation apps (MS Word, Excel, PowerPoint, iWork, Google Slides, Prezi, etc.)
- Battery : Built-in rechargeable Li-polymer battery
- Special feature: Rubberized slip-resistant ring made to fit the size of a finger
- Price : $18.99
Laser Pointer: Red laser light to point out any area you like. Battery Type: No need to replace batteries. Has a rechargeable Li-polymer battery that can be recharged through the USB port. Switch it off when out of use to save power. A charging time of 1 to 1.5 hours allows you a playing time of up to 7 to 10 days. Very seamless. Control Range: Offers a fine control range of up to 12 meters. User Friendliness: An anti-slip rubberized ring that fits around your finger – no worries about dropping it or constantly gripping it. To use all the buttons, you only need your thumb. This makes it very easy to use and carry. Value-for-Money: For $19 only, it’s dirt cheap. Superb value for money.
Don’t want to be hand-bound while you present? That’s one big reason why you need this Ring presenter. Fixes in your finger so you can freely bring your hands to action and animate them just as you like.
7. NINJAABXY Wireless Clicker (Best Ergonomic)
The NINJAABXY Wireless presenter is more of a basic presenter. But, why we like it the most is because of its ergonomic design and value for money💸
It is made using environment-friendly ABS plastics. Plus, it features an ergonomic design that supports long holding hours. And when not in use, slide it into your pocket, and it will unnoticeably fit in.
- Compatibility : Windows, Android, MacOS, Linux, MacBook, Chromebook, etc.
- Control Range: 50 Feet (15 meters)
- Special feature: Laser range of 300 feet
- Price : $13.99
Laser Pointer: Red laser light that extends across 300 feet. Battery Type: Replaceable battery. Control Range: Access up to 50 feet. User Friendliness: Just plug and play the USB receiver in your computer/laptop – no software and no setup formalities. The ergonomic design and button placement make it very user-friendly. Value-for-Money: It comes for $14 only and offers all the basic features of a presenter. We find it to be of great value for the price tag it shows up.
This clicker has got all the good features at a good price. If you’re not particular about an exceptional feature, go for this one.
Wrapping things up…
In the review above, we have pulled together the 7 best PowerPoint presentation clickers from the market.
There are still hundreds of more clickers on the market to choose from. The key to choosing the right presentation clicker for yourself is jotting down your needs and your budget💭
Once you know what you want, and which features can or cannot be compromised, the rest is easy. The clickers above will give you a clear idea of what best can you expect in a particular feature.
After you’ve spotted the right clicker for yourself, how about upgrading the PowerPoint projector? Learn about the 7 best PowerPoint projectors on the market here.

Broadcast your PowerPoint presentation online to a remote audience
Important: The Present Online feature is no longer available in most versions of PowerPoint for Windows. To present live to a remote audience, you can use PowerPoint Live in Teams or Live Presentations in PowerPoint for the web.
Using PowerPoint for Windows, you can broadcast your PowerPoint presentation over the Internet to a remote audience. While you present the slide show inside PowerPoint, your audience members follow along in their web browsers.
Tip: If you're using a Mac consider sharing your presentation using Microsoft Teams. See Tip: Show PowerPoint slides in a meeting for more information.
In newer PowerPoint versions, you may deliver your presentation from PowerPoint by using the Office Presentation Service, a free, public service that allows others to follow along in their web browser. No setup is required. Use your free Microsoft account to get started.
In PowerPoint, close any open presentations that you don’t want to share.
Present online
Click Slide Show > Present Online > Office Presentation Service .
Select the Enable remote viewers to download the presentation check box if you want to allow your audience to download a copy of the presentation file.
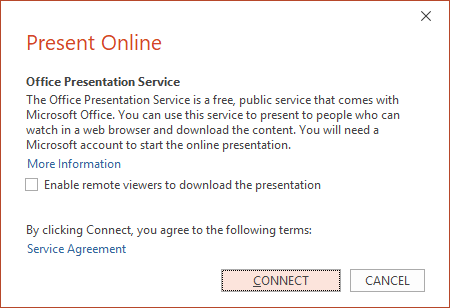
Click Connect .
To send your meeting invitation to attendees, choose one of the following:
Copy Link (so that you can paste it somewhere that other people can access it)
Send in email
Important: You won’t be able to email your presentation directly from PowerPoint on a Windows RT PC. Instead you can open an email program, create your email, and attach the presentation to it.
When you are ready to start your presentation, click Start Presentation .
To end your online presentation, press Esc to get out of Slide Show View, and then on the Present Online tab, click End Online Presentation .

To confirm that you want to end the presentation, click End Online Presentation .

Share a presentation with remote members of your organization
The following options are for sharing a presentation remotely in an organizational setting:
Join a Skype for Business (Lync) Meeting
Present in a live event in Microsoft Teams
Turn your presentation into a video

Need more help?
Want more options.
Explore subscription benefits, browse training courses, learn how to secure your device, and more.

Microsoft 365 subscription benefits

Microsoft 365 training

Microsoft security

Accessibility center
Communities help you ask and answer questions, give feedback, and hear from experts with rich knowledge.

Ask the Microsoft Community

Microsoft Tech Community

Windows Insiders
Microsoft 365 Insiders
Was this information helpful?
Thank you for your feedback.
Logitech Spotlight Advanced Wireless Presentation Remote
Free standard shipping on orders over $29.00
- Express Delivery
- Free Shipping
- Ukraine promo
- Carbon Neutral
Spotlight Presentation Remote
Delivery options.
Enter your zip/postal code to show delivery options in your area.
There is an error.
Shipping times are estimated
Specs & Details
Compatibility, specs & details specs & details.
- Presentation remote
- Height : 5.17 in (131.3 mm)
- Width : 1.11 in (28.1 mm)
- Depth : 0.48 in (12.1 mm)
- Weight : 1.74 oz (49.2 g) included Battery
- Height : 1.59 in (40.4 mm)
- Width : 0.68 in (17.2 mm)
- Depth : 0.27 in (6.8 mm)
- Weight : 0.12 oz (3.3 g)
- Charging cable
- Length : 5.51 in (140 mm)

Technical Specifications
Sensor technology.
- Motion sensor
- 3D accelerometer and Gyroscope
- Battery Life (rechargeable) : 3 months May vary based on usage.
- Battery Details : Rechargeable Lithium Polymer, 85 mAh
Connectivity
- Connection Type : Bluetooth Low Energy and 2.4 GHz wireless connection
- Wireless range : 98.43 ft (30 m) May vary based on environmental and computing conditions.
Indicator Lights
- LED : Battery and Connectivity
Warranty Information
Part number.
- Slate : 910-004654
- Silver : 910-004984
- Gold : 910-004860
California Warnings
WARNING: Proposition 65 Warning
- Read more on Prop 65
Compatibility Compatibility
- Required: Bluetooth Low Energy Technology
- Windows 10,11 or later
- macOS®: 10.2 or later
- Limited functionalities (no Software): ChromeOS™, iPadOS® 13.4 or later, Android™ 5.0 or later, iOS 11 or later, Linux® Kernel 2.
USB Receiver
- Required : Available USB port
- macOS 10.2 or later
- Limited functionalities (no Software): ChromeOS, Linux Kernel 2.6+.
In the Box In the Box
- Proprietary receiver
- User documentation
Support Support
Find all the documentation we have available to get this product up and running quickly.
TAKE YOUR PRESENTATIONS TO THE NEXT LEVEL
Spotlight is a whole new standard in presentation control — specifically designed to keep people engaged. From the boardroom, classroom or living room, you can control your presentation while helping your audience follow what you’re saying whether they’re in-person, virtual, or a hybrid of both.
ILLUMINATE EVERY POINT YOU MAKE
Spotlight has three advanced pointing modes Enabled via Logitech Presentation App that work on various presentation environments: projectors, TV screens, video conferencing and setups with multiple screens. Highlight creates a spotlight-effect on screen. Magnify zooms-in on details. And Digital Laser precisely pinpoints information.
INTUITIVE SLIDE NAVIGATION
Enjoy focus and instant familiarity with Spotlight’s intuitive three-button interface.
1 Enabled via Logitech Presentation App.
LONG OPERATING RANGE
Move and present freely from as far as 100 ft (30 m) away May vary based on environmental and computing conditions. .
BROAD COMPATIBILITY
Use Spotlight on Windows and macOS platforms; Powerpoint ® , Keynote ® , Acrobat ® , Google ™ Slide and Prezi ™ presentations; as well as Zoom ® , Microsoft Teams ® , and Blue Jeans video conferencing apps.
TWO WAYS TO CONNECT
Plug-and-play Spotlight instantly on any compatible computer via USB receiver, or connect with Bluetooth ® low energy wireless technology. Spotlight also keeps your computer connected and awake while you present.
FAST RECHARGING
Plug the included USB-C charging cable into Spotlight and any powered USB-A port to get 3 hours of presenting after a 1-minute charge. Spotlight fully charges in as little as 60 minutes. The device will vibrate and the battery indicator glows red when it’s time to recharge.
SOFTWARE & CUSTOM CONTROLS
Choose from a range of custom controls to suit each presentation. Use the app to configure Spotlight’s highlighting features, button functions, gesture controls, volume adjustment, and more.
SMART TIME MANAGEMENT
Use the app to set an on-screen timer that begins as you click your first slide. You can also configure multiple timing milestones that send vibration alerts directly to Spotlight so you stay in command until your final slide.
FIND THE PRODUCTS THAT ARE RIGHT FOR YOU
R500s laser presentation remote, r400 laser presentation remote, r800 laser presentation remote, recently viewed, recommended for you.
Item Subtotal: (Not Including Tax or Shipping)
We'll email you when this product becomes available for purchase
Get the latest from Logitech
Yes, I want to receive news and products emails from Logitech.
Thank you for signing up.
[email protected]
- Mon - Fri: 9:00 - 18:30 BST
PRO IS HERE!
Presentation clicker with screen sharing, notes, timer, and more, advanced online clicker for remote speakers in presentations and events. control your powerpoint, keynote, and any other software, on any device, from anywhere in the world., peer-to-peer , zero-latency, end-to-end encryption..

Trusted by Top-Notch Engineers in:
...and many more event leaders around the world..
Works with all conferencing tools
Download cliqer.

Try for free.
" * " indicates required fields
We respect your privacy. Your details will be registered on the Cliqer database to receive occasional news of important software updates, new products and services. Please view our privacy policy here for more information!
Download CLIQER v1.4.5 and Pick a Plan The trial version renews the link and disconnects every 10 minutes.
To connect Cliqer – the advanced internet clicker – to your presentation computer first add your activation number.
You can find this within your account.
Share your personal remote control link
Copy and share the unique session link with your team or guest presenters. Cliqer supports unlimited multiple presenters .
Pick a plan that works for you
- One host license
- Unlimited Presenters (shared)
- Light & Dark Mode
- Chat support
- Countdown Timer Control
- Real-Time Screen Sharing
- Presenters Organizer
- Laser Pointer
- Host to Client Chat
- Unlimited Presenters
PRO Lifetime
* Licenses can be moved between computers but not used concurrently . If you need to connect to multiple computers at once you will require further licenses.
Monthly Subscriptions can be cancelled anytime and are non-refundable . Current prices are only valid for online direct purchases.
Host App Instructions

Web Client Instructions

All Rights Reserved Cliqer™ – June 2020-2024
- 541-383-2340 907-375-8324
- [email protected]
- CLIENT LOGIN
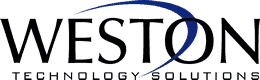
SUBSCRIBE TO OUR NEWSLETTER
Tech Tip: Control your PowerPoint Presentation with your SmartPhone
- Saving Money

We’ve all been there (or maybe you haven’t, but let’s assume you have): You’ve setup your conference room to do a PowerPoint presentation in front of a prospective client, and your fancy presenter remote is nowhere to be found. Yes, you could use the keyboard/mouse for the computer to control things, but did you know you can actually control the slideshow with your smartphone and have your notes there, too? With some new software from Microsoft, you can see your speaker notes, advance the slides, and more. Read on for how to set it all up .
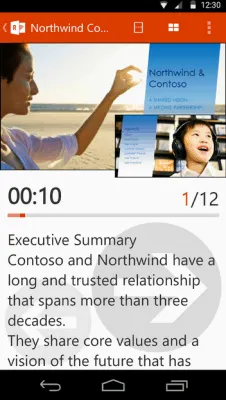
It’s a fairly easy setup, works on Android and Windows Mobile devices (iPhone is not supported yet) and the required parts (if they’re not built-in) are pretty cheap. But read through everything first to make sure your system meets all the requirements. This project has been around a while , but only recently supported Android devices:
- You can check the outside of the system: More often than not, if the system has a Bluetooth card installed, it will have an indication somewhere on the case of the laptop/desktop (it’s more common on laptops, you’ll likely need the USB dongle for a desktop). You can see an example here .
- Check if your system tray has a Bluetooth symbol: If you see a symbol like this on your system tray then you have Bluetooth installed.
- Check device manager for Bluetooth radio device: To open device manager in Windows 7/Vista, click on the Start menu and type “Device Manager” and select it from the results (in Windows 8, press the Windows-Key+X and select “Device Manager”). If there is a Bluetooth adapter installed, it will be listed either under “Bluetooth Radios” or under “Network Adapters.”
- Make sure you are running Microsoft Office 2013: This will not work with previous versions of Office or with Office 2013 RT that’s installed on some tablets.
- Download and install the software on your computer: One you verify that you have Bluetooth and the correct version of Office,you’ll need to install the Microsoft Office Remote PC software on the machine you want to control with your smartphone. Run through the install, accepting all defaults.
- Make sure you phone can communicate with your computer: Every phone setup is different, and every computer is different, but the Bluetooth pairing instructions on this page will likely help .
- Install the App On Your Phone: Currently, Android and Windows Phone devices are supported. You can find the Android App here and the Windows Phone app here .
- On your PC, open up the file you want to present, click on the “Office Remote” tab and select “Office Remote, Turn On”.
- One your phone, open up your Office Remote app, it will list open files, click on one, and start presenting!
There are a lot of useful troubleshooting tips provided by Microsoft that should help through most any issues.
- Apr 30, 2015
- no comments
Leave a Reply Cancel Reply
Your email address will not be published.

How To Get Free Access To Microsoft PowerPoint
E very time you need to present an overview of a plan or a report to a whole room of people, chances are you turn to Microsoft PowerPoint. And who doesn't? It's popular for its wide array of features that make creating effective presentations a walk in the park. PowerPoint comes with a host of keyboard shortcuts for easy navigation, subtitles and video recordings for your audience's benefit, and a variety of transitions, animations, and designs for better engagement.
But with these nifty features comes a hefty price tag. At the moment, the personal plan — which includes other Office apps — is at $69.99 a year. This might be the most budget-friendly option, especially if you plan to use the other Microsoft Office apps, too. Unfortunately, you can't buy PowerPoint alone, but there are a few workarounds you can use to get access to PowerPoint at no cost to you at all.
Read more: The 20 Best Mac Apps That Will Improve Your Apple Experience
Method #1: Sign Up For A Free Microsoft Account On The Office Website
Microsoft offers a web-based version of PowerPoint completely free of charge to all users. Here's how you can access it:
- Visit the Microsoft 365 page .
- If you already have a free account with Microsoft, click Sign in. Otherwise, press "Sign up for the free version of Microsoft 365" to create a new account at no cost.
- On the Office home page, select PowerPoint from the side panel on the left.
- Click on "Blank presentation" to create your presentation from scratch, or pick your preferred free PowerPoint template from the options at the top (there's also a host of editable templates you can find on the Microsoft 365 Create site ).
- Create your presentation as normal. Your edits will be saved automatically to your Microsoft OneDrive as long as you're connected to the internet.
It's important to keep in mind, though, that while you're free to use this web version of PowerPoint to create your slides and edit templates, there are certain features it doesn't have that you can find on the paid version. For instance, you can access only a handful of font styles and stock elements like images, videos, icons, and stickers. Designer is also available for use on up to three presentations per month only (it's unlimited for premium subscribers). When presenting, you won't find the Present Live and Always Use Subtitles options present in the paid plans. The biggest caveat of the free version is that it won't get any newly released features, unlike its premium counterparts.
Method #2: Install Microsoft 365 (Office) To Your Windows
Don't fancy working on your presentation in a browser? If you have a Windows computer with the Office 365 apps pre-installed or downloaded from a previous Office 365 trial, you can use the Microsoft 365 (Office) app instead. Unlike the individual Microsoft apps that you need to buy from the Microsoft Store, this one is free to download and use. Here's how to get free PowerPoint on the Microsoft 365 (Office) app:
- Search for Microsoft 365 (Office) on the Microsoft Store app.
- Install and open it.
- Sign in with your Microsoft account. Alternatively, press "Create free account" if you don't have one yet.
- Click on Create on the left side panel.
- Select Presentation.
- In the PowerPoint window that opens, log in using your account.
- Press Accept on the "Free 5-day pass" section. This lets you use PowerPoint (and Word and Excel) for five days — free of charge and without having to input any payment information.
- Create your presentation as usual. As you're using the desktop version, you can access the full features of PowerPoint, including the ability to present in Teams, export the presentation as a video file, translate the slides' content to a different language, and even work offline.
The only downside of this method is the time limit. Once the five days are up, you can no longer open the PowerPoint desktop app. However, all your files will still be accessible to you. If you saved them to OneDrive, you can continue editing them on the web app. If you saved them to your computer, you can upload them to OneDrive and edit them from there.
Method #3: Download The Microsoft PowerPoint App On Your Android Or iOS Device
If you're always on the move and need the flexibility of creating and editing presentations on your Android or iOS device, you'll be glad to know that PowerPoint is free and available for offline use on your mobile phones. But — of course, there's a but — you can only access the free version if your device is under 10.1 inches. Anything bigger than that requires a premium subscription. If your phone fits the bill, then follow these steps to get free PowerPoint on your device:
- Install Microsoft PowerPoint from the App Store or Google Play Store .
- Log in using your existing Microsoft email or enter a new email address to create one if you don't already have an account.
- On the "Get Microsoft 365 Personal Plan" screen, press Skip For Now.
- If you're offered a free trial, select Try later (or enjoy the free 30-day trial if you're interested).
- To make a new presentation, tap the plus sign in the upper right corner.
- Change the "Create in" option from OneDrive - Personal to a folder on your device. This allows you to save the presentation to your local storage and make offline edits.
- Press "Set as default" to set your local folder as the default file storage location.
- Choose your template from the selection or use a blank presentation.
- Edit your presentation as needed.
Do note that PowerPoint mobile comes with some restrictions. There's no option to insert stock elements, change the slide size to a custom size, use the Designer feature, or display the presentation in Immersive Reader mode. However, you can use font styles considered premium on the web app.
Method #4: Use Your School Email Address
Office 365 Education is free for students and teachers, provided they have an email address from an eligible school. To check for your eligibility, here's what you need to do:
- Go to the Office 365 Education page .
- Type in your school email address in the empty text field.
- Press "Get Started."
- On the next screen, verify your eligibility. If you're eligible, you'll be asked to select whether you're a student or a teacher. If your school isn't recognized, however, you'll get a message telling you so.
- For those who are eligible, proceed with creating your Office 365 Education account. Make sure your school email can receive external mail, as Microsoft will send you a verification code for your account.
- Once you're done filling out the form, press "Start." This will open your Office 365 account page.
You can then start making your PowerPoint presentation using the web app. If your school's plan supports it, you can also install the Office 365 apps to your computer by clicking the "Install Office" button on your Office 365 account page and running the downloaded installation file. What sets the Office 365 Education account apart from the regular free account is that you have unlimited personal cloud storage and access to other Office apps like Word, Excel, and Outlook.
Read the original article on SlashGear .

Pointer Remote for PowerPoint and Keynote 4+
Zentropy software, designed for ipad.
- 1.0 • 2 Ratings
Screenshots
Description.
Turn your iPhone or iPad into a pointer and controller for PowerPoint or Keynote presentations. Has 'Next Slide' and 'Previous Slide' controls, and can show notes from presentations on the iPhone display along with a timer. Pointer icon can easily by replaced by any image, which could be used for humorous purposes. Touch the screen to show the pointer - which is controlled either by dragging your finger around the screen (easy) or by orientation (takes a little practice) - your choice. Requirements: Computer running Mac OS X 10.7 or higher, WiFi connection (on the same local network or by creating a computer-to-computer network), and PowerPoint or Keynote (choose the program on the back side of the App). Please note that this app cannot control an iPad Keynote presentation. A small Mac application, PointerServer, must be downloaded to your computer and started whenever Pointer is used. This program is available for free at: http://www.zentropysoftware.com/ZS/Pointer_files/PointerServer3.zip Please note that the presentation runs on your computer, not directly from the iPhone or iPad. Instead the iPhone/iPad controls the computer. A support e-mail address is listed at the support web site.
Version 3.0
This app has been updated by Apple to display the Apple Watch app icon. Updated for iOS 10 and recent iPhones.
Ratings and Reviews
Stopped working.
I used this app once to practice my speech and it worked fine. It hasn’t worked since. I’ve tried redownloading and restarting my computer and phone but nothings worked. I know it’s only 99¢ but I’m not happy I wasted my money on this.
Would not work. Waste of money
VERY GOOD APPLICATION - WELL WORTH THE $.99 PRICE!!!!
After downloading, I was able to immediately use. I ran through the functions with PPT 2008 Mac and Keynote '09 and both worked nicely. The pointer function was a great addition, makes emphasis of certain things on the presentation very helpful, especially when projecting on multiple screens at the same time ( not possible with a standard laser pointer ). Used without a router nicely after creating a wi-fi connection on my MacBookPro!! One suggestion would be to add the option for viewing either current or next slide on the iPhone. It would also be nice to have the "go to slide" function be a direct function rather than scrolling through in-between slides. If you want a great app at a great price, this is a very worth while purchase!!!!
App Privacy
The developer, Zentropy Software , has not provided details about its privacy practices and handling of data to Apple.
No Details Provided
The developer will be required to provide privacy details when they submit their next app update.
Information
- Developer Website
- App Support

Family Sharing
Up to six family members can use this app with family sharing enabled., more by this developer.
HIV Antibody Database
You Might Also Like
MyPoint PowerPoint Presentation Pro
SpinopelvicMobilityApp
Day Stats – Your Goal Tracker
UltimatePointer
Smart Goal Tracker
Petzl ePPEcentre

IMAGES
VIDEO
COMMENTS
Office Remote turns your phone into a smart remote that interacts with Microsoft Office on your PC. The app lets you control Word, Excel, and PowerPoint from across the room, so you can walk around freely during presentations. Important! Selecting a language below will dynamically change the complete page content to that language. Select language.
- remote volume control (presentations with audio and video) - slides preview - speaker notes - use S Pen to control presentations (requires S Pen 2018 or newer, with bluetooth support) ... Also, if this app could interface with PowerPoint mobile to allow the user to see slides on their phone as they present that would easily make this app a ...
Control your slides in any presentation software. Fast network discovery and one click connect! Supports Windows, Linux and OS X. Clicker turns your iPhone into WiFi remote presentation controller which works with Windows, Linux and Mac. It supports a wide range of popular presentation software including PowerPoint, Keynote, LibreOffice Impress ...
A smartphone can be a laser pointer when you're showing a PowerPoint presentation in a meeting. Open your presentation in Presenter view on your mobile device to use it as a remote control. Advance through the slides with a touch, and emphasize interesting things with the laser pointer. Watch this video for a brief demonstration:
Clicker. Price: Free / $2.99 per item. Joe Hindy / Android Authority. Clicker works a lot like ASUS Remote Link. It lets you connect to your computer and use your phone as a presentation clicker ...
iPhone Screenshots. Remote control PowerPoint presentations on your computer. Features include slide browser, display of current slide, notes, and preview of next slides. Extended features (marker and timer) available via In App purchase. MyPoint PowerPoint Remote improves the slideshow for both the presenter and the audience in many ways:
Van Hoof mentioned the highlights of the Office Remote capabilities above, but those are not the only scenarios the app enables. Consider: PowerPoint: Large, easily accessible buttons on the phone enable you to start a presentation, advance slides forward or backward, view thumbnails and jump to a particular slide, access speaker cues while ...
Clicker is an innovative application designed to revolutionize the way presentations are delivered. This user-friendly app transforms your iPhone into a versatile remote control for PowerPoint and Keynote presentations, ensuring you captivate your audience with seamless slide transitions and engaging content delivery.
Want more presentation training resources? Check out our Training page!. Earlier this month in a somewhat "under the radar" move, Microsoft released its Office Remote for Android mobile application that allows users to start PowerPoint presentations, advance slides, see speaker notes and control an on-screen laser pointer with a touch of a finger—all directly through the free Android app.
The app also includes the ability to "find my remote" by buzzing the vibration motor inside it if you ever lose it. Microsoft Presenter+: Competition Logitech R400 Clicker (Image credit: Logitech)
It is a small wireless remote that fits in your hand. Use it to move between different slides. ... Android, MacOS, Linux. Presentation apps (MS Word, Excel, PowerPoint, iWork, Google Slides, Prezi, etc.) Battery: Built-in rechargeable Li-polymer battery; Control Range: 39 Feet (12 meters) Special feature: Rubberized slip-resistant ring made to ...
Present online. Click Slide Show > Present Online > Office Presentation Service. Select the Enable remote viewers to download the presentation check box if you want to allow your audience to download a copy of the presentation file. Click Connect. To send your meeting invitation to attendees, choose one of the following: Copy Link (so that you ...
Via WiFi or Bluetooth connect to your PC/NB, BL PowerPoint Remote can control your PowerPoint presentations opened by Microsoft Office PowerPoint. Functions: 1. WiFi and Bluetooth connection 2. Slide Image and Notes Preview 3. Portrait and Landscape mode 4. Play/Stop Presentation 5. Previous/Next Slide 6. Slide Jump 7. Display Presentation's ...
Spotlight Presentation Remote. An advanced digital pointer that works in-person, virtually, or a hybrid of both. USB + Bluetooth. Windows / Mac®. PowerPoint / Keynote. PDF / Google Slides / Prezi. Rechargeable 1 min charge = 3h of use. Digital pointer with customizable options. 100 feet (30 meters)
Presentation Clicker with. Screen Sharing, Notes, Timer, and more! Advanced online clicker for remote speakers in presentations and events. Control your PowerPoint, Keynote, and any other software, on any device, from anywhere in the world. PEER-TO-PEER, zero-latency, END-to-END encryption.
UPR allows you to control the presentation computer to advance your slides remotely from anywhere in the world. Simply install the UPR Controller application on the presenting computer and enter the token into the iOS App and you'll be presenting in no time. Universal Presenter Remote natively supports both iPhone, iPad, and Apple Watch with ...
Ensure both devices are connected to the same Wi-Fi network. Connect iPhone to computer: Open Power Mirror on your iPhone, tap AirPlay, and select your computer from the list to initiate mirroring. Initiate PowerPoint control: On your computer, start the PowerPoint presentation. Control it directly from your iPhone through the mirrored interface.
Microsoft quietly launched a new Android app that lets you control Powerpoint presentations on your PC over Bluetooth. With the free powerpoint remote app, dubbed Office Remote, you can control ...
Launch and Go: Now that your software is all installed and phone communicating properly with your computer, you're ready to use Office Remote to present your document. On your PC, open up the file you want to present, click on the "Office Remote" tab and select "Office Remote, Turn On". One your phone, open up your Office Remote app ...
5 Design Awards & 60% OFF for limited time. #Most Stable:The only Powerpoint controller app supporting Dual-Channel Tech: Never lost connection during presentation. Power Remote Pro is a powerful PowerPoint/Keynote/Google Slides/PDF/Word clicker for Windows & Mac, supporting Dual-Channel Tech, Internet Connection, Previews and Notes, Auto Host ...
PPT Control is an app to turn your iPhone into a powerpoint or keynote remote controller,so you can perform more professional just like the best speechmakers. Features: •Only 1 min: Just 4 steps ...
Search for Microsoft 365 (Office) on the Microsoft Store app. Install and open it. Sign in with your Microsoft account. Alternatively, press "Create free account" if you don't have one yet.
1.0 • 2 Ratings. $0.99. Screenshots. iPad. iPhone. Description. Turn your iPhone or iPad into a pointer and controller for PowerPoint or Keynote presentations. Has 'Next Slide' and 'Previous Slide' controls, and can show notes from presentations on the iPhone display along with a timer.