.css-1qrtm5m{display:block;margin-bottom:8px;text-transform:uppercase;font-size:14px;line-height:1.5714285714285714;-webkit-letter-spacing:-0.35px;-moz-letter-spacing:-0.35px;-ms-letter-spacing:-0.35px;letter-spacing:-0.35px;font-weight:300;color:#606F7B;}@media (min-width:600px){.css-1qrtm5m{font-size:16px;line-height:1.625;-webkit-letter-spacing:-0.5px;-moz-letter-spacing:-0.5px;-ms-letter-spacing:-0.5px;letter-spacing:-0.5px;}} Best Practices The #1 rule for improving your presentation slides
by Tom Rielly • May 12, 2020

When giving presentations, either on a video conference call or in person, your slides, videos and graphics (or lack of them) can be an important element in helping you tell your story or express your idea. This is the first of a series of blog posts that will give you tips and tricks on how to perfect your visual presentations.
Your job as a presenter is to build your idea -- step-by-step -- in the minds of your audience members. One tool to do that is presentation graphics, such as slides and videos.

Why graphics for your presentation?
A common mistake is using slides or videos as a crutch, even if they don’t actually add anything to your presentation. Not all presentations need graphics. Lots of presentations work wonderfully with just one person standing on a stage telling a story, as demonstrated by many TED Talks.
You should only use slides if they serve a purpose: conveying scientific information, art, and things that are hard to explain without pictures. Once you have decided on using slides, you will have a number of decisions to make. We’ll help you with the basics of making a presentation that is, above all, clear and easy to understand. The most important thing to remember here is: less is more.
Less is so much more
You want to aim for the fewest number of slides, the fewest number of photos, the fewest words per slide, the least cluttered slides and the most white space on your slides. This is the most violated slide rule, but it is the secret to success. Take a look at these examples.

As you can see in the above example, you don’t need fancy backgrounds or extra words to convey a simple concept. If you take “Everything you need to know about Turtles”, and delete “everything you need to know about” leaving just “turtles”, the slide has become much easier for your audience to read, and tells the story with economy.

The above example demonstrates that a single image that fills the entire screen is far more powerful than a slide cluttered with images. A slide with too many images may be detrimental to your presentation. The audience will spend more mental energy trying to sort through the clutter than listening to your presentation. If you need multiple images, then put each one on its own slide. Make each image high-resolution and have it fill the entire screen. If the photos are not the same dimensions as the screen, put them on a black background. Don’t use other colors, especially white.

Your slides will be much more effective if you use the fewest words, characters, and pictures needed to tell your story. Long paragraphs make the audience strain to read them, which means they are not paying attention to you. Your audience may even get stressed if you move on to your next slide before they’ve finished reading your paragraph. The best way to make sure the attention stays on you is to limit word count to no more than 10 words per slide. As presentation expert Nancy Duarte says “any slide with more than 10 words is a document.” If you really do need a longer explanation of something, handouts or follow-up emails are the way to go.
Following a “less is more” approach is one of the simplest things you can do to improve your presentation visuals and the impact of your presentation overall. Make sure your visuals add to your presentation rather than distract from it and get your message across.
Ready to learn more about how to make your presentation even better? Get TED Masterclass and develop your ideas into TED-style talks.
© 2024 TED Conferences, LLC. All rights reserved. Please note that the TED Talks Usage policy does not apply to this content and is not subject to our creative commons license.

Presentation Guru
5 ways to make your presentation more visual and effective.

Visualizing slides (just a fancy word for transforming slides full of text into more visual slides) is a big part of my job, but you don’t need to be a PowerPoint expert to apply some basic visualization techniques to your presentations. Even minimal changes can make your presentations much more effective and can help people understand your messages better.
Listening to someone present, who is just reading a slide full of text, doesn’t add to understanding. It actually distracts, because the audience will end up reading the text on the slides themselves instead of listening to what the presenter is saying.
On the other hand, slides with less text and more visuals, whether it be graphs, pictures or diagrams can help the audience retain more information, because visuals and speech work hand-in-hand rather than compete for attention in the brain.
It’s a proven concept we follow at BrightCarbon, and one that we often preach about on our own blog . So, to get you started, here are 5 simple things that you can do to make your presentations more visual and more effective.
1) Cut down text on slides
Bullet-point filled slides have been plaguing audiences since PowerPoint began. But they aren’t just painfully dull: bullet points are really ineffective for communicating information to an audience.
So, the easiest way you can quickly make your presentation 1000 times better is by simply cutting out some of the text.
The easiest way to cut down text is to first break it down into chunks, then break it into key points – so, one short bullet-point per chunk – and then to get rid of filler words. This will help you take large paragraphs of text and break them into short and snappy phrases that can fit into text boxes or other shapes.
For example, let’s look at the following block of text:
Peonies are my favorite type of flower. They’re pretty to look at because they come in a range of beautiful shades of pink. They also smell amazing and make great perfume. Lastly, they are larger than a lot of other flowers and make a gorgeous, lush bouquet.
Instead of filling an entire paragraph, we could break this text into three key points:
- Peonies come in range of pink shades
- They make great perfume
- They make a gorgeous bouquet
Then, if we get rid of any filler, we are left with:
- Pink shades
- Great perfume
- Gorgeous bouquet
And voila! You have yourself some bullets that are ready to be fit into shapes. By allowing your text to fit into shapes you gain the ability to organize it in a linear way and then you can animate it on clicks, to stagger the flow of information and tell a more compelling story.
So, BEFORE :

and AFTER :

If you want to learn more about how to ditch the bullet points for good, find out more here .
2) Show locations on maps
I’ve worked on quite a few presentations at this point and I think it’s safe to say most of them include a list of locations at some point. This is because it is really common for companies to have a narrative that includes showing their impact on a national, or global, scale by showing their locations. Often, this is just presented as a list of places. But it’s a lot more interesting – and memorable – to show locations on a map.
For example, if a company has opened a couple stores per year, in different locations, they could animate icons representing these stores on a map and have information such as the year, location or size of store in a box next to the icon.
This is a good way to make the slides illustrate a story about the company’s growth, in a way that is easy for the audience to understand.
3) Add color cues
Adding color to slides in an organized way can enable you to manipulate the audience’s attention and increase their understanding of your content.
For example, if every element on your slide is blue and then you color one object yellow, people will understand that the differently colored object is important or different in some way.
The same idea of ‘color coding’ works when you want the audience to get certain ideas from colors e.g. yellow and black mean warning; green is positive; red is negative.
Keep in mind that these associations are partly based on cultural teachings, so they might not apply if the people you are presenting to have a different cultural understanding of color.
You can also use color to set a ‘mood’ for your presentation. For example, if your company is heading a green initiative then using green tones in your presentation will make it feel more environmentally friendly. Most brands already apply this theory in their logos and brand guidelines, so continuing this thought process in your slides can create even more cohesion and understanding.
Find out more about using color effectively here .
4) Use Timelines

A great way to organize text-heavy slides that involve dates and events is to divide them into a timeline.
This is similar to the map idea above, in that it requires a certain type of information to be successful, but if you have dates and information, it’s much more effective to see them organized linearly than in a list of bullet points.
A timeline is a pretty simple element to create on PowerPoint and just involves a line and some evenly aligned and distributed boxes. Create your boxes using the Insert -> Shape functionality, then use the built-in alignment tools to space everything out neatly .
5) Replace text with labelled images
The last, and arguably most important, point is to get rid of text all together, and replace it with images.
For example, if you want to talk about a new product and its features, the best way of doing this is to insert an image of the product and just label it with key words.
You can insert shapes to pin-point areas you’d like to highlight and then animate them in on clicks so you can stagger the rate at which you mention each feature, which can help the audience follow along.
It’s also useful to have images of the product being used by customers so that you can show the audience exactly how it will look and work.
Being complacent and adding tons of text or bullet points to your presentations won’t do you any favors, because people will become instantly bored and disengaged while you’re presenting, and will start reading what’s on the screen instead of listening to the important things you’re saying.
By applying a couple of easy-to-learn tips to your next presentation, you can significantly increase its effectiveness and make it much more visually appealing. Your audience will stay engaged throughout your presentation and will remember more of the content you are sharing.
It’s amazing how much visuals can do to improve communication between a presenter and an audience, so just remember that the next time you’re pasting reams of text into a 25-slide deck: there are better ways.
- Latest Posts

Latest posts by Amy Post ( see all )
- A Quick Guide to More Effective Animations - 28th February 2019
- Master the Slide Master - 20th March 2018
- 5 Ways to Make Your Presentation More Visual and Effective - 6th April 2017

Craig Hadden (@RemotePoss)
11th April 2017 at 4:05 am
These are great ideas, so thanks for sharing. Recently I’ve tried to use colour in a more systematic way, so I was especially interested to read your thoughts on that.
You might also like this makeover I did on a (real) slide. It was stuffed full of bulleted text, but ended up being far less wordy and much more visual. See what your think. (And any comments or questions are always welcome!)
15th April 2017 at 12:47 pm
Thanks for this. and if you’d like to write that piece for us, to help the thousands of designers and presenters out there, we’d love to publish that piece too. The guru is our community after all!
Abigail Lee
25th June 2019 at 12:11 pm
Great article. Prior to stumbling upon your article on Google, I have found similar another engaging article on this website https://www.slideteam.net/blog . It has a collection of enthusiastic articles on PowerPoint as well as professional slides. Feel free to explore all of them.
Your email address will not be published. Required fields are marked *
Follow The Guru

Join our Mailing List
Join our mailing list to get monthly updates and your FREE copy of A Guide for Everyday Business Presentations

The Only PowerPoint Templates You’ll Ever Need
Anyone who has a story to tell follows the same three-act story structure to...

How to get over ‘Impostor Syndrome’ when you’re presenting
Everybody with a soul feels like an impostor sometimes. Even really confident and experienced...
how to give the perfect presentation
Using visuals in your presentation, how to design memorable presentations.
Visuals can impact your presentation dramatically.These images, photos, objects, charts, diagrams, tables, graphs or illustrations have the potential to make or break your presentation. Used sloppily, they can damage your credibility and reputation. Designed wisely, they can strengthen your verbal message and enable you to achieve your objective. Why? Because a picture really is worth a thousand words.
According to research done by Professor Albert Mehrabian, a leading communications expert, we take in about 55% of visual information, versus only 7% of textual information. This means that whenever possible, you should use visuals such as photos, charts, graphs, and tables in your presentation. Also, eliminate sentences unless you are showing a quotation. Reduce the number of words or bullet points you use on your slides.They only distract your audience members and encourage them to read the slides, instead of listening to your words.
Hi-Tech or Low-Tech?
Today’s rapidly evolving technology enables us to add strong state-of-the-art audio-visual elements to our presentations. When planning a presentation before a huge audience, consult with your technical team (or, at least, your teenagers!) to come up with the best options. Yet, hi-tech technological components are not always the answer. In meeting rooms around the world, millions of people give presentations every day with or without the aid of laptops and powerpoint software. Remember the purpose of the visuals is to add interest and enhance your message. Yet, you are still the star, the primary focus. No amount of technology can cover up a poor performance.
Handling Equipment & Visuals
When you handle the equipment and visuals, you are still performing for your audience. Make sure you remain calm when using unfamiliar equipment or solving technical glitches. Remember the audience is watching and listening to the way you treat technicians and assistants. Speak respectfully to all who come up to help you. Practice, to ensure you can move confidently and seamlessly between your speech and your visuals, without fuss or delay. Rehearse the visual part of your presentation, just like other parts of your speech.
Benefits of Visuals
A study at the Wharton Research Centre also revealed that participants remembered 50% of the visual information, but only 5% of the bulleted points. Visuals can help you clarify points, reinforce your message, and create greater interest and enthusiasm for your subject. What’s more, visuals encourage audience interaction and provide a change from just hearing, to seeing and hearing.
As a presenter, you can be more relaxed and active when you show a slide. You may walk around, gesture, or point out key relationships in the information you are presenting graphically. Visuals take some of the attention off you and allow people to focus on your information. In this way, they are beneficial to you and your audience. According to research, audiences retain 10% of what was presented orally, 35% of what was presented visually alone, and 65% of what was presented visually and orally. The bottom line is that incorporating visuals can add to your bottom line.
Developing Visuals
Visuals include a variety of communication tools such as flip charts, overhead transparencies, slides, and videos. Powerpoint slide presentations are often the most popular, though not always what’s necessary. What you use depends on the size of your audience. If you are presenting for up to 50 people, you could use boards, flipcharts, overhead transparencies, handouts, and slides. If you are presenting for about 125 people, it is best to stick to overhead transparencies and slides. If you are presenting for 125 people or more, use slides alone.
When considering which type of visuals to use, take into account time and cost factors. Determine the number of times the slides can be used. Decide if professional development is necessary.
Plan a maximum of one transparency for every five minutes of your presentation. Don’t run after your visuals by trying to pack in too many in a short period of time. Let your visuals support your message and not the other way around.
If you are planning to develop your own visuals, keep the following points in mind:
- Emphasize only one thought or comparison on each slide. If you include more than one message, it may confuse your audience.
- Number your slides in case they get mixed up.
- Keep visuals brief and simple.
- Create visual material that is bold and easily seen from a distance.
Remember that research has shown that people remember most when there is only narration and graphics. In other words, they learn less when there is narration alone and they learn less when there is narration, graphics, and text. Check the effectiveness of your visuals by seeing if they can tell the story without added written information.
Environmental Influences
Lastly, remember that many of us are sleep-deprived. Try to keep some lights on during the presentation or it will be too easy for even the most well-intentioned audience members to doze off comfortably and miss all your hard work!
I put a lot of information on my slides. I need it so I won’t forget what to say, even though I’ve spoken English all my life. What can I do about that?
Start by reducing the number of words on the slides slowly. Soon, you will discover that it’s easier to speak when you don’t have to read every single word. Since you’re an English speaker, you only need a few key words to help you elaborate on the subject. Don’t get caught up in thinking you have to deliver the information only in a certain way. Accept the fact that each time you speak the words may be different but the message will come across just the same. I’m sure you can do it.
Ask a Question: Cancel reply
Ask only about topics covered on this page.
Your Question:
About Presentation Prep

Being able to speak in public can change your life! Presentation Prep is your complete, free guide to delivering speeches, lectures, and presentations more successfully and confidently. Whether you're a native English-speaker who suffers from public speaking anxiety, or a non-native speaker who needs guidelines for presenting to international audiences, this site will give you everything you need. Presentation Prep is written by Rebecca Ezekiel, an experienced corporate trainer who specializes in the areas of communications, presentations, and cross-cultural skills. Her online English language training videos are watched by millions of students worldwide.
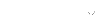
Creating and Using Presentation Slides
Different types of visuals work better than others, depending on the information you need to convey and who your audience is. Remember to complete a developed outline of your presentation before creating your slides.
When to Use a Presentation
Although what you have to say is interesting and important, you can enhance your presentation with slides, such as those used in a PowerPoint or Keynote presentation.. The visuals you create for your presentation will influence how your audience receives your information. This portion of the unit will help you determine what to include in your visuals. It also offers questions to consider when thinking about your audience.
Particular types of information are best presented in specific formats. The information will have a bigger impact, and audience members are more likely to remember what you have to say.
Emphasize Key Points
When you are driving, street signs identify where you are. Similarly, bulleted key points serve as street signs throughout your presentation. They also help mark transitions clearly and reinforce your summary and conclusions. However, avoid wordy, cluttered visuals. You should not read your presentation from the visual. To read more, choose any of the items below:
The Rules of Sixes
Make sure your visuals communicate just enough information. Your audience will follow your visual with ease if you limit the text to six words per line and six lines per visual.

Minimum Type Size
To be sure everyone can read your visuals, the minimum type size you should use is 24 point. For transparencies, a 24 point, lower case "x" would be 1/3" high. Using this size and following the Rules of Sixes will result in clean, readable visuals.
Although it may be tempting to make your visuals unique by using cursive or slanted fonts, you should avoid fancy fonts. Choose a clean, simple font style, such as the sans-serif fonts. Your visuals must be legible!
Visual Consistency
Maintain a consistent visual style. Font type, size, and color should not vary from visual to visual. You want to be sure your audience is listening to you instead of analyzing your visuals.
Masking Considerations
When you view a film, what you see corresponds with what you hear. Likewise, your presentation should correspond with your visuals. Make sure each key point is revealed as it is discussed.
Showing Trends, Patterns, Relationships
If you want your audience to gain a clear understanding of trends, patterns, or relationships in your data, consider using a chart. For instance, suppose roller blading on campus has increased by 30% over the past two years. Since this trend takes place over a period of time, a chart would best depict this.
Show Precise Data Clearly
If you need your audience to follow you through a detailed numerical analysis, consider using tables. Suppose you need to convey that 20% of students on campus drive cars to school, 20% walk, 10% roller blade, 30% bike, 10% skateboard, and another 10% use a mixture of these modes. An audience is more likely to remember these figures if they are presented in a table.
Providing Special Emphasis
Leaf through any magazine and image after image leaps out at you. Advertisers know the right visuals will attract readers. You should incorporate visuals into your presentation to spark your audience's interest. Let them see what you are talking about. Consider using iconic visual aids such as figures, drawings and pictures. Visuals also improve audience's recall and enhance the perceived clarity and organization of your presentation.
Educate Your Audience
An important consideration in creating slides is educating your audience. What you include will depend on who your audience is.
Questions to Access Your Audience
Ask yourself the following questions to analyze your audience:
- Does your audience know the jargon and/or technical terms of your topic? This will help you decide how intricate your visuals can be. A figure versus a picture can make a big difference in audience comprehension.
- What does your audience know about your topic? You may have to provide some background information about your topic, or perhaps you can assume a certain knowledge level.
- What are your audience's attitudes toward your topic? You may need to "captivate" them into your topic with simple visuals to make your presentation appealing, or perhaps you need to use more technical visuals for credibility.
- How will the information from your presentation be used? Your information may be used to make a decision, or the audience may be tested on the material.
Audience Pointers
Various audiences have particular needs; however, here are some important considerations:
- Audiences generally have a recall of seven. This means you should never introduce more than seven concepts per visual.
- Audiences learn what symbols represent. If you use a symbol repeatedly, you don't have to label it every time.
- Icons have more impact on audiences than a simple list. If you need to make a list, also create an accompanying icon.
Considering the Basic Design
You'll want your visuals to be as effective as possible. This portion of the unit reviews when and how you should use a visual aid. It will instruct you on creating a storyboard and formatting your visuals. Details such as color scheme and text readability are discussed.
After you have outlined your presentation, you will need to identify when and how you should use a visual aid. Creating a storyboard will help you determine what visuals are necessary. Once you know what visuals you'll need, follow the specific formatting rules.
Using Storyboards
A storyboard is a working paper; it helps you design your visuals and key points. To create a storyboard, you can use pieces of paper or presentation software. You'll need to draw two boxes: one for your visual and one for the accompanying text. Remember to write down the section of your report or paper on each board, so you can easily locate the information later.
Consider these pointers while creating your storyboard:
- Write down key points, ideas, concepts under consecutive storyboard frames.
- Make rough sketches of visuals for each frame. Don't worry about polish at this point; you just want the idea of the visual clearly portrayed.
- Read your presentation while looking at the storyboard and complete the storyboard checklist.
Storyboard Checklist
- Does my visual clearly display one key idea from my presentation?
- Is my aid as visually simple as I can make it?
- Can my audience understand my visual completely in less than 30 seconds?
General Formatting Guidelines
Manipulating how you present your information makes you r visuals more affective. Specific color schemes, as well as simplicity make visuals successful. To read more, choose any of the items below:
Landscape Orientation
All visuals should appear in "landscape" rather than "portrait" orientation. In other words, display your visual horizontally. When preparing transparencies for slide projectors, turn the sheet sideways and mask off a 6" by 9" area. Use only this area for your material.
Maximum Text Readability
Help your audience read your visuals by:
- Using no more than three sizes of text.
- Limiting the size of your text between 24-48 pt. fonts.
- Avoiding ALL CAPITAL text and italics.
Clarity and Simplicity
Once you've constructed your visuals, answer the following questions:
- Are the visuals as simple as I can make them?
- Are my visuals appealing to the eye?
- Do my colors differentiate my various elements well?
- Is my text easy to read and absolutely necessary?
Each visual's title should be clear and concise. A visual's title is a short, declarative sentence similar to a newspaper heading. It expresses one main idea only. Generally, more than eleven words is too lengthy for a title.
While a title needs to be short and concise, it also should accurately describe a visual. For instance,
Accelerated Electrons
is probably not going to inform your audience as well as the following:
The accelerated electrons hit a target and produce x-rays.
Here's another:
Computer Simulations
is better depicted with:
Computer simulations aid evaluation of building system elements
If you are having problems creating titles, ask yourself "So what?" about a visual's overall content. Tell your audience what the particular visual is doing or represents.
Effective Use of Color
Colors help you highlight key points and differentiate between concepts. For instance, you might use a specific color to show your audience what steps in a process are dangerous. Or perhaps you need to distinguish different elements. Colors should be used practically, and they also liven up your visuals. To read more, choose any of the items below:
As humans, we appreciate colors. Just think how quickly color televisions replaced black and white screens. We also use colors to identify and differentiate objects. You should use color in your visual aids to:
- Help the audience differentiate key elements in your visual aid.
- Assist you in emphasizing key elements in your presentation.
Color Numbers
Although colors add to your presentation, don't overwhelm your audience with too many. Keep your visual simple enough; three colors (plus black and white for lines and text) are sufficient.
Color Contrasts
Contrasts make colors appealing. Just look at trees changing in autumn. Imagine the spectacular shades of yellows, reds, oranges and browns. When choosing three colors for your visual aids, you should consider the following:
- Luminance Contrast - Luminance refers to the relative brightness of a color. Your three colors should encompass a good range of luminance values. For instance, a dark blue, a medium blue, and a light blue provide a good luminance spread.
- Hue Contrast - Hue refers to the color itself. Strive for a harmonious mix of colors rather than a strong contrast. Distinct, but related colors (red, orange and yellow) work better together than strikingly different colors (red, green and blue).
Choosing Types of Visuals
How will your audience best understand the information you convey? This portion of the unit examines different methods of presenting your information. Charts, tables, figures, drawings, pictures and models are discussed.
During your presentation, you'll present different types of information. You'll need to determine what the best way is to convey your information to a specific audience.
Charts provide easy-to-interpret visual representations of data. While charts do not provide the detail typically found in tables, they allow audiences to understand the "big picture" easily. Consider using a chart to depict group data over time. harts convey the correlation between trends and time. Depending on the information you need to depict, you'll have to use the appropriate chart.
Related Information: Bar Graphs
Bar graphs are similar to column graphs, except the bars run horizontally rather than vertically. These charts compare groups at a single point in time. For example, a bar graphs would accurately depict the number of African Americans, Asian Americans, Native Americans, and Hispanic Americans in the 1982 Congress.
Visually-effective bar charts should be spaced as follows:
- 1/2 bar width between single bars and
- one bar width between grouped bars.
Related Information: Column Graphs
Column graphs are easy for audiences to understand. These charts present trends over a few (or grouped) time intervals. If you need to show the number of African Americans, Asian Americans, Native Americans, and Hispanic Americans in Congress during specific years (1962, 1975, 1982, 1995) over a thirty year period, a column chart is a good choice.
A column graphs should have no more than eight single bars and a maximum of four bars per group. (i.e. all ethnic groups are represented under each specific year). For your column graphs to be legible, the spacing between each bar should be:
- 1/2 bar width for single bars and
Related Information: Line Graphs
Line graphs depict trends over long, continuous intervals. For instance, you would use a line graphs to show the number of women and men in Congress over thirty years.
The axis and grid provide a background for curves on a line graphs. Since you will typically have more than one trend depicted on this type of graphs, use different colors and label each trend.
Please note: If you can present your data in groups of time (i.e. 1960, 1970, 1980, 1990), consider using a column graphs instead.
Related Information: Pie Charts
A pie chart effectively displays the proportion of the parts of a whole. For instance, a pie chart can visually display the percentage of men and women in Congress during a particular session.
Each slice of the pie chart must be labeled, and the number or percentage should be placed under the corresponding label. Avoid clutter by having no more than six slices within a pie. Consider combining smaller groups to reduce the slices to six.
Related Information: Scatterplots
Scatterplots show correlations between raw data, but they are relatively difficult to see and understand. Use scatterplots only with specialized audiences. Otherwise, you may confuse your audience.
Typically, a point on a scatterplot represents thousands of cases. A scatterplot is useful to show how citizens vote during an election.
Tables are useful in conveying information to technical audiences. Tables are used to highlight precise data to technical audiences. Depending on your audience, you may need to present your information in simpler terms.
Figures, Drawings, Pictures, Models
These visual aids are different from others because they are iconic and show an image as it really is. They are most effective when the image will enhance an audience's appreciation or understanding. Do not use images simply because they are available or to fill "dead space" in a presentation, rather they should be simple and used carefully.
Using Figures, Drawings, Pictures, and Models
One of the greatest errors in using iconic visuals is having too small a visual for audiences to see well. Solve this problem by:
- Enlarging the visual to show only significant parts.
- Providing a handout before you begin your presentation. Use this technique only if critical data cannot be handled any other way.
- Inviting audience members to view them after your presentation.
- Labeling significant components clearly.
Remember, over-detailed icons will distract an audience. Consider simplifying as much as possible.
Designing Your Presentation Slides
Being prepared will help your presentation run smoothly. This portion of the unit offers numerous tips on how you can avoid disasters.
When you can answer "Yes!" to each of the following questions for each of your presentation slides, you will be well on your way to presenting!
- Does the visual meet the specific needs for which I made it?
- Is the visual as simple and clear as I can make it?
- Have I double-checked the accuracy of all data?
- Will all text (words and numbers) be legible for the entire audience?
- Have I double-checked all spelling?
- Have I chosen harmonious, contrasting colors?
- Does the visual conform to all the guidelines for its specific type?
- Does the visual "fit" well into the presentation?
Rehearsal Checklist
Rehearse, rehearse, rehearse! The more you practice, the more at ease you'll be with your presentation. Use this checklist to prepare:
- Rehearse your presentation using your visual aids. Afterwards, review the integration checklist again to determine if changes to your visuals are necessary.
- Rehearse your presentation again. And again. Rehearse until you can move through the entire presentation smoothly.
- Rehearse in front of an audience. Begin with an audience of peers...you should be willing to do the same for them someday.
- Ideally, you should also rehearse with an audience as similar to your "real" audience as possible.
- Rehearse in the actual presentation room if possible.
- For one last time, go back to the integration checklist and modify your visual aids in light of your audiences' comments.
- You should be comfortable with your presentation by now. Run through it until the presentation becomes a familiar story you can tell with ease.
Presentation Tips
The following tips will help you prepare for your actual presentation. Should anything go wrong during the actual presentation, don't panic. You can always adjust your presentation--just be prepared to do so.
- The Room : If the presentation setting is unfamiliar to you, visit it ahead of time. Knowledge of the room's layout, lighting, and equipment will allow you to make adjustments and requests for adequate facilities.
- Equipment : On the day of the presentation, double-check that the equipment is there and working. Rehearse with it if possible.
- Handouts : Handouts are difficult to use effectively. Avoid them whenever possible. Otherwise, do not hand them out during a presentation. Distribute handouts either before or after your presentation, depending on whether or not your audience requires them for information throughout the presentation.
- Using Your Presentation Slides : Position yourself so the projection screen is clearly visible to the audience. Don't obstruct the audience's view. This sounds obvious, but double-check during your presentation to be sure! Also, don't talk to the screen. Talk to the audience.
- Showing Graphics : Use progressive disclosure with your graphic. This means reveal your points as you make them . Remove a visual once you are done with it, but give your audience at least 30-60 seconds with each visual.
- Time of Day : Remember, your audience is human. Their energy levels will vary depending on the time of day.
Vest, David. (1994). Creating and Using Slides. Writing@CSU . Colorado State University. https://writing.colostate.edu/guides/guides.cfm?guideid=35
- Utility Menu
Data Visualization: Resources for Teaching, Learning, and Research
Common tools used for data visualization include R and Python, third-party applications like Tableau , Gephi , and Voyant Tools , JavaScript libraries like D3 and temporal, geospatial, and exhibition tools like Omeka, StoryMap, Timeline.js, WorldMap, and Carto. Resources for data visualization and data science training and assistance are available from several organizations around campus, including (but not limited to) Academic Technology for FAS , the Harvard Library, Research Computing in the Arts and Humanities , and the Institute for Quantitative Social Science .
Access to a suite of visualization applications, and to assistance with data visualization, is available on computers in the Multimedia Lab at Lamont Library, while workshops on approaches and tools used for effective visualization are frequently offered to faculty, staff, teaching fellows, and students by a combination of groups on campus. For more information on the digital toolkit or on visualization resources in general, please contact AT-FAS at [email protected] .
Workshop Example
The following is an excerpt from a Harvard Gazette article about the two-day workshop "Thinking With Your Eyes: Visualizing the Arts, Humanities, and Sciences," held in February 2014 and sponsored by the interdisciplinary Digital Futures Consortium :
It seems like big data is everywhere you look. And in a way, it is: Maps, medical scans, and weather charts are commonplace forms of data visualization. Each was examined during “Thinking with Your Eyes,” a two-day conference that brought together experts in the arts, sciences, humanities, and technology — as well as academic and computing groups from across Harvard — to investigate how graphic representation brings knowledge to life. “In a technological age where large amounts of data can be captured like never before, how big data is used and portrayed presents significant challenges,” said keynote speaker Martin Wattenberg, who along with Fernanda Viégas leads Google’s “Big Picture” visualization research group. As presenters acknowledged the long and cross-cultural history of visual representation, it was often in the context of seeking new ways to make information more memorable. Read more...
Faculty Research Examples (provided by Research Computing in the Arts and Humanities)
Steven Clancy, Senior Lecturer on Slavic Languages and Literatures / Director of the Slavic Language Program
Russian Modules is a Russian language textbook currently under development. It makes use of the Neo4j graph database to support the visualization of Russian lemmas, both within context and in isolation. Additional functionality comes from D3js, a data visualization library that displays words within the database in the form of a series of force layouts. The goal of the project is to tie the graph database into the entirety of the book in order to create a unique interactive environment for learning. This involves the ability to highlight terms, explore meanings, noun declensions, and verb conjugations. In addition, this will allow for curriculum planning by analysing Russian language texts for their difficulty (as assigned by Steven and his colleagues). Copying and pasting text into the text analysis tool will highlight words based on word difficulty as it appears in the larger Russian language curriculum.
Malika Zeghal, Prince Alwaleed Bin Talal Professor in Contemporary Islamic Thought and Life in the Department of Near Eastern Languages and Civilization
Malika Zeghal is the principal investigator for Afkar, the Arabic word for ideas. Her project endeavors to trace Muslim intellectual networks during the interwar period of the early twentieth century. The research team began by parsing the content of various religious journals in the Middle East, beginning in Cairo, but expanding outward as far as Paris and the Philippines. This information will be used to create a dynamic world map that will display the provenance and movement of fatwa requests included in the journals. The goal is to display the various paths of knowledge contained within each of the journals, and to begin asking questions about the various imaginary networks (e.g. transcontinental intellectual communities) that existed at the time.
Research Visualization Example: Visualisation des Billets Vendus
Based on the research of Pannill Camp, Associate Professor of Drama at Washington University at St. Louis, Juliette Cherbuliez, Associate Professor of French at the University of Minnesota, and Derek Miller, Assistant Professor of English at Harvard University, Visualisation des Billets Vendus is a data interactive created by Christophe Schuwey, Lecturer at Université de Fribourg (Switzerland), and Christopher Morse, Senior Research Computing Specialist with Harvard's Research Computing in the Arts and Humanities group that reveals ticket sales at performances during the 1784-1785 season at the Odéon-Théâtre de l’Europe in Paris.
Visualisation des Billets Vendus, while still in its early stages, has been an interesting thought experiment in theater representation and history, and presents a number of unique challenges. For example, how should one visualize a theater? Does it suffice to abstract a theater into shapes like a seating chart one might see on a website like Ticketmaster? What can be learned (or not) by specificity, that is to say, by attempting to recreate each individual seating area, or even each seat? Moving forward, the visualization seeks to encompass the entirety of the Comédie-Française registers collection, totaling over one hundred years of ticket sales, and various user interface improvements over time will make it easier for users to work with the heat map in more detail.

IMAGES
VIDEO
COMMENTS
Brainly is the knowledge-sharing community where hundreds of millions of students and experts put their heads together to crack their toughest homework questions. Brainly - Learning, Your Way. - Homework Help, AI Tutor & Test Prep
On the internet we can find presentation and visualization sites such as power point, prezzi, powtoon, slideshare, canva, among others.. In recent years, virtuality has become popular in the work, educational and personal spheres, so the demand for digital services is much greater. Today we can find different web sites and tools to create presentations and view files of different formats on ...
The best way to make sure the attention stays on you is to limit word count to no more than 10 words per slide. As presentation expert Nancy Duarte says "any slide with more than 10 words is a document.". If you really do need a longer explanation of something, handouts or follow-up emails are the way to go.
Presentation skills are the abilities and qualities necessary for creating and delivering a compelling presentation that effectively communicates information and ideas. They encompass what you say, how you structure it, and the materials you include to support what you say, such as slides, videos, or images. You'll make presentations at various ...
The ultimate goal of any presentation is to inspire your audience. You want them to take something away from your presentation and actually do something with the information you give them. Visuals resonate with people in a way that text and words alone cannot. Great visuals have the power to move people and inspire them.
1) Cut down text on slides. Bullet-point filled slides have been plaguing audiences since PowerPoint began. But they aren't just painfully dull: bullet points are really ineffective for communicating information to an audience. So, the easiest way you can quickly make your presentation 1000 times better is by simply cutting out some of the text.
Make sure your data is accurate, up-to-date, and relevant to your presentation topic. Your goal will be to create clear conclusions based on your data and highlight trends. 2. Know your audience. Knowing who your audience is and the one thing you want them to get from your data is vital.
Visuals can impact your presentation dramatically.These images, photos, objects, charts, diagrams, tables, graphs or illustrations have the potential to make or break your presentation. Used sloppily, they can damage your credibility and reputation. Designed wisely, they can strengthen your verbal message and enable you to achieve your objective.
Landscape Orientation. All visuals should appear in "landscape" rather than "portrait" orientation. In other words, display your visual horizontally. When preparing transparencies for slide projectors, turn the sheet sideways and mask off a 6" by 9" area. Use only this area for your material.
Data visualization, the presentation of data in a visual (pictorial, graphical, or other) format, can provide access to analytic trends and concepts in numeric, temporal, gospatial, or textual data that may otherwise be difficult to spot.. Common tools used for data visualization include R and Python, third-party applications like Tableau, Gephi, and Voyant Tools, JavaScript libraries like D3 ...
Visualization Techniques Used: Discuss the specific visualization techniques employed by architects and engineers for this project, such as sketches, 3D models, or virtual reality. Benefits and Impacts: Explain how visualization impacted the project, including improved communication, enhanced design comprehension, and the ability to identify ...
What is the name of websites of presentation of visualization? What is Prezi? Prezi is a web-based presentation-creation platform (called prezis for short). It is comparable to other presentation applications such as Microsoft PowerPoint, but it has some distinguishing features that make it a viable substitute. ... brainly.ph/question/4393612 ...
Piktochart specializes in infographics, while Powtoon offers animated presentations. Adobe Spark allows users to create web pages , videos, and presentations with ease. Whether you need basic slides, interactive charts, or engaging infographics, these platforms cater to diverse presentation and visualization needs.
Presentation or Visualization Get the answers you need, now! Blablabla124 Blablabla124 01.09.2022 English Secondary School answered Presentation or Visualization See answer Advertisement
Adding labels, annotations, or tooltips can help provide additional context and make the visualization more informative. Overall, the goal of data visualization and presentation is to create a visual representation of the data that effectively communicates insights, is visually appealing, and provides meaningful information to the audience.
Click here 👆 to get an answer to your question ️ presentation or visualization names of websites
The term that is mainly meant for design presentation and visualization is 3D. In visual art, three-dimensional art consists of sculptures, installations, and kinetic art, all of which are designed to occupy space and can be viewed from multiple angles.
LinkedIn SlideShare is a Web 2.0-based slide hosting service. Users can upload files privately or publicly in the following file formats: PowerPoint, PDF, Keynote or OpenDocument presentations. Slide decks can then be viewed on the site itself, on hand held devices or embedded on other sites.
crispas2611 is waiting for your help. Add your answer and earn points. plus. Add answer +25 pts. What is the description of presentation or visualization . - 32053597.
When preparing a data presentation to compare trends and display changes over time, the most suitable data visualization tool would be: 1) Line graph A line graph is the ideal choice for showing trends and changes over a set period of time. It uses a series of data points connected by lines to illustrate how a variable changes in value.