- Skip to primary navigation
- Skip to main content


8 Things I’ve Learned Using an iPad for Presentations
I love using my iPad for travel to conferences, and not just because it’s so lightweight and its battery lasts all day. For one thing, with the LTE version I’m not beholden to conference Wi-Fi; while some conferences have good connectivity, I never want to count on it. With the iPad I can nearly always get online.
But the iPad isn’t convenient only for attending conferences. It’s a good tool for presentations, too-or at least an excellent backup for a dedicated computer. I can easily be ready to present if I have a last-minute computer replacement.
Still, I had some things to learn the hard way about using an iPad for presentations. Perhaps I can save you a few steps.
The Basics of Getting Started
Learn the differences between “desktop” keynote and the ipad version.
While I present nearly exclusively from an iPad, I usually build my initial presentation on a Mac. I build all of my presentations in Keynote, and store them in iCloud. I can (and do) make tweaks to a presentation on-site via the iPad version of Keynote, but it always feels as though I’m slightly fighting with the software.
Keynote supports a customizable presenter display in both versions. On the Mac desktop version, you can pick three ways to give yourself that during-the-talk cheat sheet, instructing it to show you the current slide, next slide, and presenter notes. On the iPad, the presenter display options only give you a “two out of three” option, between current slide, next slide, and presenter notes. I begrudgingly pick Next Slide and Presenter Notes, and then I hope the venue has a confidence monitor that shows me what’s on the projector behind me.
Some folks prefer to use Powerpoint or Google Slides. This distills down to religion, and I can confidently state that those people are wrong. Both tools offer iPad versions as well, but I’m not well versed in them. Deckset doesn’t offer an iPad version, and I’ve not had much patience for the swath of custom JavaScript-based presentation tools that render Markdown inside of browsers. I want to like them, but I can’t quite get there yet. As a result, use Keynote; you’ll be happier. As an added bonus, the presentations live in iCloud; with a bit of notice you can grab a copy on someone’s Mac, iPhone, or iPad and be back in business should calamity befall your iPad.
Do be aware that this means that if your presentation requires a demo in a terminal or a web browser, you either get to do some awkward transitions—or accept that presenting from an iPad isn’t right for this talk. I still haven’t found a good way to give my “Terrible Ideas in Git” talk from an iPad due to its live demos…
Invest in a presentation remote
A presentation remote is a necessity, unless you enjoy being trapped behind the podium. I treated myself to a little luxury with the Logitech Spotlight .
This device does it all. It speaks its own wireless protocol via a USB-A dongle that plugs into most laptops, but the Spotlight also speaks Bluetooth with a great range. Its battery charges using a built-in USB-C port that hides behind the dongle, and a single charge lasts for months.
I freely accept that most folks find the idea of paying $129 for a single-purpose device a bit nutty. Those folks generally don’t give double-digit numbers of presentations a year. A word of caution: Don’t leave it behind at the podium after your talk. It’s expensive enough to buy the first time. Please don’t ask me how I know.
Pay attention to fonts and typefaces
I have a condition I jokingly refer to as “typeface blindness.” I can’t tell the difference between most fonts unless I stare at them and actively work out what I’m seeing. I’m told this is atypical, and whenever I forget this fact I get reminded on Twitter. “Well, that’s the fifth talk so far today that uses Helvetica (the system default)” always makes me facepalm. As a result, I make it a point to not use system default fonts.
Contrary to what many folks believe, you can use custom fonts on iOS, but the process is a bit arcane. Do yourself a favor and drop the $2 for AnyFont . This magic app streamlines an otherwise incredibly painful process.
Lessons I’ve Learned
I’m conservative here; while you can save money by buying third party adapters, I find that minimizing the risk of screwing up a presentation in front of 400 people is worth the extortionate rate that Apple charges for first party adapters. You’ll want both HDMI and VGA adapters. Both of these are available in Lightning and USB-C flavors, depending upon which generation of iPad you’re using. Note that this is less of a concern with USB-C than it is with Lightning adapters—just make certain you test all of your adapters before you leave home.
Save time; don’t bother looking for DVI adapters. The iPad officially doesn’t support it, Apple doesn’t sell them for Lightning, and I’ve only ever encountered it on the speaking circuit once. Your test a few hours before your talk will validate that you’ll be okay.
You can never be too rich, too thin, or have a big enough battery pack
Grab a beefy battery pack, and you can go days without finding a power outlet. You don’t want to discover that the podium power strip is full, the extension cord is a trip hazard, or that you don’t have the right adapter for the country you’re in when it’s time to give a talk. Having a battery pack that can borderline jump-start a car means you’re fine so long as your iPad battery level is anywhere about roughly 3%. (Too much lower and the tablet won’t boot at all.)
I like Anker products for this, but your mileage may vary. I soundly endorse finding reputable brands. Saving a few bucks on chargers, cables, or batteries that (a) plug into a very expensive electronic device and (b) have a propensity to include “sets the building on fire” in their list of failure modes just never seemed worth the trade-off to me.
Note: If you need to give away something at a booth, don’t use branded USB battery packs or chargers, as swag. At best, they’re cheap and feel flimsy. At worst, something with your logo on it started a fire.
Spend extra for an LTE connection
You can tether your iPad to a mobile device or ride on conference Wi-Fi. However, if you’re presenting frequently it’s worth the extra money to get an iPad version that can speak to the cell networks. Suddenly you no longer care what the conference Wi-Fi password is, whether you remembered to charge your phone, or if the captive portal login page is going to expire and pop up again mid-presentation.
Speaking of which…
Before the presentation, turn on both “Do Not Disturb” and “Airplane Mode”
In presentation mode, Keynote swears that it blocks pop-ups, reminders, incoming calls, and other distractions. To its credit, I’ve never seen it do otherwise.
That said, I always enable Do Not Disturb on my iPad. I put the device in airplane mode. And only then do I plug in the projector. Perhaps I’m paranoid, but you’re also not seeing horrible screenshots from my talks that feature embarrassing notifications, either.
Update nothing before your presentation
If a new iOS version or a Keynote update comes out the same week as your presentation, fine. But resist the upgrade. It can wait a day.
There have been enough regressions in software over the years that I’m extremely hesitant to trust that everything will “just work” an hour before I go on stage.
These are the sometimes-hard-won lessons I’ve learned after spending a year giving talks solely from an iPad.

Corey is the Chief Cloud Economist at The Duckbill Group, where he specializes in helping companies improve their AWS bills by making them smaller and less horrifying. He also hosts the "Screaming in the Cloud" and "AWS Morning Brief" podcasts; and curates "Last Week in AWS," a weekly newsletter summarizing the latest in AWS news, blogs, and tools, sprinkled with snark and thoughtful analysis in roughly equal measure.
More Posts from Corey

AWS’s (de)Generative AI Blunder
AWS has been very publicly insecure about the perception that it’s lagging behind in the Generative AI space for the past year. Unfortunately, rather than setting those perceptions to rest, AWS’s GenAI extravaganza at re:Invent 2023 seemed to prove them true. Of the 22 GenAI-related announcements, half of them are still in preview. Many were […]

Generative AI Builds a re:Invent Scavenger Hunt
Let’s begin with the tl;dr: At this year’s re:Invent, I’m hosting a photo scavenger hunt with significant prizes for “most items found” and “most creative entry.” Sign up through my webapp at findme.lastweekinaws.com. The rest of this post details how I built this app.

How to Stop Feeding AWS’s AI With Your Data
AWS may be using your data to train its AI models, and you may have unwittingly consented to it. Prepare to jump through a series of complex hoops to stop it.
Get the newsletter!
Stay up to date on the latest AWS news, opinions, and tools, all lovingly sprinkled with a bit of snark.
Logitech Spotlight Advanced Wireless Presentation Remote
Free standard shipping on orders over $29.00
- Express Delivery
- Free Shipping
- Ukraine promo
- Carbon Neutral
Spotlight Presentation Remote
Delivery options.
Enter your zip/postal code to show delivery options in your area.
There is an error.
Shipping times are estimated
Specs & Details
Compatibility, specs & details specs & details.
- Presentation remote
- Height : 5.17 in (131.3 mm)
- Width : 1.11 in (28.1 mm)
- Depth : 0.48 in (12.1 mm)
- Weight : 1.74 oz (49.2 g) included Battery
- Height : 1.59 in (40.4 mm)
- Width : 0.68 in (17.2 mm)
- Depth : 0.27 in (6.8 mm)
- Weight : 0.12 oz (3.3 g)
- Charging cable
- Length : 5.51 in (140 mm)
Technical Specifications
Sensor technology.
- Motion sensor
- 3D accelerometer and Gyroscope
- Battery Life (rechargeable) : 3 months May vary based on usage.
- Battery Details : Rechargeable Lithium Polymer, 85 mAh
Connectivity
- Connection Type : Bluetooth Low Energy and 2.4 GHz wireless connection
- Wireless range : 98.43 ft (30 m) May vary based on environmental and computing conditions.
Indicator Lights
- LED : Battery and Connectivity
Warranty Information
Part number.
- Slate : 910-004654
- Silver : 910-004984
- Gold : 910-004860
California Warnings
WARNING: Proposition 65 Warning
- Read more on Prop 65
Compatibility Compatibility
- Required: Bluetooth Low Energy Technology
- Windows 10,11 or later
- macOS®: 10.2 or later
- Limited functionalities (no Software): ChromeOS™, iPadOS® 13.4 or later, Android™ 5.0 or later, iOS 11 or later, Linux® Kernel 2.
USB Receiver
- Required : Available USB port
- macOS 10.2 or later
- Limited functionalities (no Software): ChromeOS, Linux Kernel 2.6+.
In the Box In the Box
- Proprietary receiver
- User documentation
Support Support
Find all the documentation we have available to get this product up and running quickly.
TAKE YOUR PRESENTATIONS TO THE NEXT LEVEL
Spotlight is a whole new standard in presentation control — specifically designed to keep people engaged. From the boardroom, classroom or living room, you can control your presentation while helping your audience follow what you’re saying whether they’re in-person, virtual, or a hybrid of both.
ILLUMINATE EVERY POINT YOU MAKE
Spotlight has three advanced pointing modes Enabled via Logitech Presentation App that work on various presentation environments: projectors, TV screens, video conferencing and setups with multiple screens. Highlight creates a spotlight-effect on screen. Magnify zooms-in on details. And Digital Laser precisely pinpoints information.
INTUITIVE SLIDE NAVIGATION
Enjoy focus and instant familiarity with Spotlight’s intuitive three-button interface.
1 Enabled via Logitech Presentation App.
LONG OPERATING RANGE
Move and present freely from as far as 100 ft (30 m) away May vary based on environmental and computing conditions. .
BROAD COMPATIBILITY
Use Spotlight on Windows and macOS platforms; Powerpoint ® , Keynote ® , Acrobat ® , Google ™ Slide and Prezi ™ presentations; as well as Zoom ® , Microsoft Teams ® , and Blue Jeans video conferencing apps.

TWO WAYS TO CONNECT
Plug-and-play Spotlight instantly on any compatible computer via USB receiver, or connect with Bluetooth ® low energy wireless technology. Spotlight also keeps your computer connected and awake while you present.
FAST RECHARGING
Plug the included USB-C charging cable into Spotlight and any powered USB-A port to get 3 hours of presenting after a 1-minute charge. Spotlight fully charges in as little as 60 minutes. The device will vibrate and the battery indicator glows red when it’s time to recharge.
SOFTWARE & CUSTOM CONTROLS
Choose from a range of custom controls to suit each presentation. Use the app to configure Spotlight’s highlighting features, button functions, gesture controls, volume adjustment, and more.
SMART TIME MANAGEMENT
Use the app to set an on-screen timer that begins as you click your first slide. You can also configure multiple timing milestones that send vibration alerts directly to Spotlight so you stay in command until your final slide.
FIND THE PRODUCTS THAT ARE RIGHT FOR YOU
R500s laser presentation remote, r400 laser presentation remote, r800 laser presentation remote, recently viewed, recommended for you.
Item Subtotal: (Not Including Tax or Shipping)
We'll email you when this product becomes available for purchase
Get the latest from Logitech
Yes, I want to receive news and products emails from Logitech.
Thank you for signing up.

Guide to the Best Wireless Presenters (Presentation Remotes) for 2023
Disclosure: When you buy something through links on our site, we may earn an affiliate commission.
In both the corporate and educational world, giving presentations is an important part of life. Anything that can help your presentation go smoothly can have a positive effect on your career. Luckily, there’s plenty of technology out there that can help you out in this area. Digital projectors are clearer and easier to see than the models we had available only a few short years ago, and most can now integrate with remote controllers.
Your typical remote controller is nothing more than a button that allows you to advance to the next slide. But there are a few models out there that offer much more control than this. You can start and stop multimedia, go back to a previous slide, or even use a laser pointer to draw attention to specific parts of your presentation. Today, we’re going to be taking a look at the three best presentation remotes on the market.
Canon PR10-G Wireless Presentation Remote
Whether you’re looking for the latest photo gear, a high-quality printer, or powerful business technology, Canon is an excellent choice. They’ve been manufacturing presentation remotes for quite some time now, but the PR10-G is the latest in modern presentation technology.

The Canon PR10-G Wireless Presentation Remote is easy to hold in the hand, but built to withstand a lot of use and abuse. It’s made from injection molded plastic, tastefully designed with a lightly textured pattern that makes it both resistant to scratches and easy to hold. Right where your thumb rests are the easy to push buttons. They use rubber dome actuators that provide a firmer press but won’t wear out with time. At the top you’ve got a handy LCD display. This screen can be used for a variety of reasons. Most people will use it for timing your presentations.
I’m sure we all know how important this is. When rehearsing, it’s easy to set a timeline and stick to it. But once you get in front of people, you find that you’re either spending too much time on one topic, or rushing through the presentation quicker than you expected. With the timer, you’ll be able to find out where you are at with just a quick glance at the face of the display. You can also use the timer to keep track of where you are at in your presentation if you’ve integrated it with video or audio media.

Perhaps the most important feature of any wireless presenter is the control layout. This is one of the many areas where the Canon model really excels. At the top, you’ve got the large button that turns the laser pointer on or off. A partial press will keep the light on as long as it’s held down. But if you depress it all the way, the laser will stay on until pressed a second time.
Below that you’ve got the typical forward and backwards buttons. Below each of those, there are two unique buttons you might not have seen before. The first is the “expand” button. This can be used with both PowerPoint or Keynote to blow up an image, video, or diagram to full size. Press it again to return to the standard size. On the right, you’ve got the start / stop button that can trigger playback of multimedia.

Compatibility
The Canon PR10-G is designed to work straight out of the box with Apple’s Keynote or Microsoft’s PowerPoint. You won’t need to go through any complicated setup procedure, just unpack it and start using it.
The biggest issue with compatibility is range. Presentation remotes often have to choose between standard Bluetooth, or Wi-Fi direct. Bluetooth is the most compatible of all standards, but suffers from short range. Wi-Fi direct works only with modern devices, but supports a longer range. Canon found a creative solution for this problem. Their remote comes bundled with a high-powered Bluetooth transceiver that plugs into the USB port on any Mac or Windows computer. This allows them to use a higher-powered setting that isn’t supported by all devices. The end result is a huge 100-foot range, allowing the remote to be used in even the largest presentation rooms.
Even without drivers, the presentation remote can be used with any Windows computer from Vista SP2 and up. This means that Windows 7, 8, and 10 all work out of the box. Mac OS 10.5 and up are supported, meaning that the remote will work with any Intel based Mac released in the last 11 years.

The stand out feature of this remote is the powerful green laser. This laser pointer might look a little different from the standard red ones, but it’s up to 8 times brighter than the red wavelength. This means that even in the brightest most well-illuminated room, you’ll have no problem drawing attention to the most important parts of your presentation.
Another great feature of canons presentation remote is the vibration feature. You can easily set notifications at various points throughout your presentations to help keep you on track. It will automatically vibrate one, five, or ten minutes before the end to remind you to wrap things up. You can also set the timer to vibrate at any other point, as needed.
Kensington Wireless Presenter
If the name rings a bell, it’s because Kensington is known primarily for their high-quality laptop security devices. The Kensington lock is generally accepted as being one of the locks on the market. Their remote presenter goes hand in hand with these locks, as you’ll often want to keep your notebook safe while you give your presentation.

The incredibly compact Kensington Wireless Presenter is designed to be simple and easy to use. While it’s not the most attractive of the bunch, you might be surprised to learn that it’s actually very comfortable to hold in the hand. Its strong curves fit with the curves of your hand, meaning that you’re not going to get uncomfortable even when you’re using it for long periods of time. Aside from the four buttons on the face, there isn’t really a whole lot of extras on this presentation remote. But the one thing we did really like was the USB port on the bottom. This can be used to charge the remote, but also provides a handy storage space for the USB receiver when not in use.

The control scheme with this remote is simple, but still highly effective. The two buttons that you’ll use the most, the forward and backward buttons, are located on either side of the main section. On the opposite orientation, you’ve got the play and stop buttons. The main difference between this button and some of the more advanced models is that each one serves a single purpose.

For example, Canon combined the play and stop buttons. If your media is currently playing, then the button will stop it, and vice versa. But this can create confusion in presentations where there are multiple media types, or if you change slides without stopping the previous media. To avoid any awkward mistakes, many presenters will prefer this simple control scheme.

The Kensington Wireless Presenter decided to go for a high bandwidth method of communication to offer solid range without dropouts. Running on the 2.4 Ghz frequency, it requires that a USB dongle be used with your computer. This transceiver can be used with Windows 7, 8, and 10 PCs. It can also work with OSX systems from 10.6 and up. It works with Microsoft PowerPoint out of the box, but the drivers allow you to map the buttons to the keyboard. With a few quick clicks, you can set it up to control any presentation software you like.
Logitech R800 Professional Presenter
We’ve reviewed Logitech’s accessories many times before, and not once have we come across one that disappoints us. While their professional wireless presenter is much larger than some, the impressive range of included features makes this presenter just as powerful as it is large.

The Logitech R800 Professional Presenter is ergonomically designed to be comfortable to hold in the hand, and keeps all of your most important features easily accessible from the face. But aside from the standard controls, you’ve got access to a powerful LCD display on the face that performs much of the same features as the Canon model. It can help you keep track of how long you’ve bene presenting for, how long you’ve spent on a particular slide, or show you a countdown to a specific time.

The controls are quite similar to those on the Canon. You’ve got the forward and backward buttons for navigating between slides, the full screen button for expanding visual aids, and the play button to start and stop embedded media. But the unique feature on this remote is the programmable button located just below the display. You can configure this button to set any particular element you like, giving you a little more control over your presentation.

This wireless remote presenter is compatible with a wide range of Windows PCs, starting from Windows 7 and going up to the latest release of Windows 10. It uses the same wireless technology as the Cannon, requiring a dongle but giving you up to 100 ft (30 meters) of range.

The Logitech R800 Professional Presenter has a couple of features we’ve seen before, but are happy to see included. It’s got the timed vibration feature, which we found to be a little easier to use than the Canon model. The timer is set from the included features, and gives you a ton of control over how and when the timer goes off. You can set different types of vibrations for different alarms. For example, short pulses can signify an impending time limit, or long ones can remind you to move on to the next slide.
Another great feature of this remote is the same high powered green laser pointer we liked so much. Once you use such a bright pointer it’s unlikely that you’ll want to go back to the basic model.
Which Wireless Remote Presenter is Right for Me?
Not sure which one is right for your business? For most users, we’re recommend the Canon PR10-G . This remote is fully compatible with both Windows and Mac operating systems, and gives you plentiful controls and a powerful laser.
You might also want to consider the Logitech R800 Professional Presenter . This model adds a powerful timing system that lets you make the most of the built-in vibration feature.
Finally, there will be a few people who just need something simple for their presentations. In this case, you can’t go wrong with the Kensington Wireless Presenter . It’s affordable, easy to use, and reliable. If this is all you need, there is no sense is spending money on a high-end model.
Meet Derek, “TechGuru,” a 34-year-old technology enthusiast with a deep passion for tech innovations. With extensive experience, he specializes in gaming hardware and software, and has expertise in gadgets, custom PCs, and audio.
Besides writing about tech and reviewing new products, Derek enjoys traveling, hiking, and photography. Committed to keeping up with the latest industry trends, he aims to guide readers in making informed tech decisions.
2 thoughts on “Guide to the Best Wireless Presenters (Presentation Remotes) for 2023”
I am seeking a presenter which is compatible with Corel software on a PC running Windows 10. I will appreciate any comments or suggestions. Thank you.
Thank you for the great reviews. I am currently using a Kensington Presenter Pro that has been good for me for quite some time now. I like the size and the button layouts; the range is wonderful; and the green laser is plenty bright. That all said, the one thing that drives me mad is the clicking sounds of the buttons. How on earth did the design team feel this was okay. During a quiet part of a presentation when I’m not talking, but still advancing slides, this is completely distracting.
You did not happen to mention if any of these above have silent ‘soft touch’ buttons. I think the Canon might, but not sure. Can you please confirm which ones do and which ones don’t.
Thank you. Cheers! Kevin
Leave a Comment Cancel reply
Want to highlight a helpful answer? Upvote!
Did someone help you, or did an answer or User Tip resolve your issue? Upvote by selecting the upvote arrow. Your feedback helps others! Learn more about when to upvote >
Looks like no one’s replied in a while. To start the conversation again, simply ask a new question.
Remote control a PowerPoint running on iPad pro
Is it possible to host a powerpoint presentation on an iPad Pro but advance the slides using my iPhone (Or other remote)? I basically have swapped out my laptop for an iPad Pro, and have my presentations on the iPad, which works fine, except that I have to swipe the iPad to get to the next slide. Since the iPad is tethered to the TV, this is not very convenient, and even if it was wireless, I would still rather not carry the iPad. Surely I'm not the first to encounter this, and hopefully someone has already worked out a solution. If so, I'd love to hear it.
Posted on Apr 1, 2016 6:49 PM
Posted on Oct 8, 2017 5:41 PM
You can absolutely do this with an iPhone as the remote controller and either an iPad or a Mac computer as the presentation device As long as you open the PowerPoint presentation in Apple’s keynote app. I use this all the time.
- Open presentation in Keynote on a Mac or iPad
- open keynote app on your iPhone
- make sure both the iPad (or Mac) and iPhone are on same WiFi network or that both are connected via Bluetooth
- on the iPad, click the three periods in the upper right hand corner of screen and, in the drop down menu, select, “allow remote control”
- on the iPhone, in the Keynote app, select the iPhone icon in the upper right hand corner of screen.
- Go back to remote settings menu on iPad and pair with iPhone.
- Back in the iPhone, follow pairing instructions. When complete, select “play”
- the presentation will start to play on the iPad and you’ll see a miniature version of the presentation on the iPhone. You can then advance the presentation or reverse it by touching or swiping on iPhone.
- One the iPhone screen, you can select the annotation tool to move a pointer that will appear in iPad screen. You can also use colored pens or highlighter to annotate the presentation.
- If you have an output dongle attached to iPad (or mac) you can output presentation to play through hdmi port on a tv or large screen.
Loading page content
Page content loaded
Oct 8, 2017 5:41 PM in response to Darron Jeans1
Apr 29, 2017 3:03 PM in response to Darron Jeans1
I have tussled with this as well and found a work-around solution you may find acceptable. First, some background. I taught a six-week class this past winter and wanted to host Powerpoint presentations from my iPad mini, which was tethered to the projection setup with a Lightning-to-HDMI cable. It worked great. But there was no way to control the presentation remotely (from iPhone or other remote), unless I converted the Powerpoint to Keynote, which I was not willing to do because the conversion was messy and made unwanted changes/substitutions. So here's what I figured out: You can pair an Apple wireless "Magic" keyboard to the iPad, then use the arrow buttons on the keyboard to advance the Powerpoint as you walk around the room. (Note: this isn't the "Smart" keyboard that physically connects to iPad Pro.) Carrying the wireless keyboard around is not as cumbersome as it may sound, and I generally just set it on a nearby desk wherever I was speaking, which was vastly preferable to being stuck within reach of the iPad.
Apr 2, 2016 5:12 PM in response to Darron Jeans1
You can try ppt slides with keynote. There is a remote app included with keynote.
May 10, 2017 5:22 AM in response to MikeinRM
Apple can´t develop a Bluethoot Remote Control to do this thinks?
Sep 20, 2017 6:53 AM in response to Darron Jeans1
Hello, any Bluetooth keyboard will do, I kind of hoped my Apple Watch would do the trick but it only works with the IOS deviced paired.
Oct 6, 2017 2:15 PM in response to estebanburneo
If you/I paired my Apple Watch to my iPad Pro, would it work?
Jan 3, 2018 12:59 PM in response to Darron Jeans1
https://satechi.net/products/satechi-aluminum-wireless-presenter

Contribute to the Microsoft 365 and Office forum! Click here to learn more 💡
April 9, 2024
Contribute to the Microsoft 365 and Office forum!
Click here to learn more 💡
- Search the community and support articles
- Microsoft 365 and Office
- Search Community member
Ask a new question
Wireless Presenter Option for Powerpoint for iPad
I have had several of our instructors ask about using iPad's and Powerpoint..can't seem to find any options for a wireless presenter like the Kensington models that most use with their PC..any thoughts on this..
Several do not have an iPhone..so that option is not available..did try the Windows Phone remote with regular laptops and that works great.
Report abuse
Reported content has been submitted
Replies (6)
- Article Author |
- Volunteer Moderator
If you want to control PowerPoint running on a PC/Mac using an app on an iPad/iPhone, Google will help if you tell it this:
control powerpoint with ipad
But if you're looking for a way to remote-control a copy of PowerPoint that's *running* on an iPad, I'm not sure there's anything like that. A google search on:
remote control for ipad
brings up lots of hits, but it's obvious that most of them are not relevant or require an iPhone.
1 person found this reply helpful
Was this reply helpful? Yes No
Sorry this didn't help.
Great! Thanks for your feedback.
How satisfied are you with this reply?
Thanks for your feedback, it helps us improve the site.
Thanks for your feedback.
I know..thanks for replying..was trying to see if there was anything in the pipeline as many want to use it this way..but have continued to purchase new laptops..
3 people found this reply helpful
2 people found this reply helpful
- Volunteer Moderator |
- Article Author
I did try finding some other options .. but I did find this and so far no one wants to spend the $ on it to test.
http://www.amazon.com/Satechi%C2%AE-Bluetooth-Pointer-Presenter-Control/dp/B00A3WRM5G
It may do the trick.
Thanks to everyone who has posted here.
Question Info
- Norsk Bokmål
- Ελληνικά
- Русский
- עברית
- العربية
- ไทย
- 한국어
- 中文(简体)
- 中文(繁體)
- 日本語
Keynote User Guide for Mac
- What’s new in Keynote 14.0
- Intro to Keynote
- Intro to images, charts, and other objects
- Create a presentation
- Choose how to navigate your presentation
- Open or close a presentation
- Save and name a presentation
- Find a presentation
- Print a presentation
- Undo or redo changes
- Show or hide sidebars
- Quick navigation
- Change the working view
- Expand and zoom your workspace
- Customize the Keynote toolbar
- Change Keynote settings on Mac
- Touch Bar for Keynote
- Create a presentation using VoiceOver
- Add or delete slides
- Reorder slides
- Group or ungroup slides
- Skip or unskip a slide
- Change the slide size
- Change a slide background
- Add a border around a slide
- Show or hide text placeholders
- Show or hide slide numbers
- Apply a slide layout
- Add and edit slide layouts
- Change a theme
- Add an image
- Add an image gallery
- Edit an image
- Add and edit a shape
- Combine or break apart shapes
- Draw a shape
- Save a shape to the shapes library
- Add and align text inside a shape
- Add 3D objects
- Add lines and arrows
- Animate, share, or save drawings
- Add video and audio
- Record audio
- Edit video and audio
- Add live video
- Set movie and image formats
- Position and align objects
- Use alignment guides
- Place objects inside a text box or shape
- Layer, group, and lock objects
- Change object transparency
- Fill shapes and text boxes with color or an image
- Add a border to an object
- Add a caption or title
- Add a reflection or shadow
- Use object styles
- Resize, rotate, and flip objects
- Move and edit objects using the object list
- Add linked objects to make your presentation interactive
- Select text
- Copy and paste text
- Use dictation to enter text
- Use accents and special characters
- Format a presentation for another language
- Use phonetic guides
- Use bidirectional text
- Use vertical text
- Change the font or font size
- Add bold, italic, underline, or strikethrough to text
- Change the color of text
- Change text capitalization
- Add a shadow or outline to text
- Intro to paragraph styles
- Apply a paragraph style
- Create, rename, or delete paragraph styles
- Update or revert a paragraph style
- Use a keyboard shortcut to apply a style
- Adjust character spacing
- Add drop caps
- Raise and lower characters and text
- Format fractions automatically
- Create and use character styles
- Format dashes and quotation marks
- Format Chinese, Japanese, or Korean text
- Set tab stops
- Format text into columns
- Adjust line spacing
- Format lists
- Add a highlight effect to text
- Add mathematical equations
- Add borders and rules (lines) to separate text
- Add or delete a table
- Select tables, cells, rows, and columns
- Add or remove rows and columns
- Move rows and columns
- Resize rows and columns
- Merge or unmerge cells
- Change the look of table text
- Show, hide, or edit a table title
- Change table gridlines and colors
- Use table styles
- Resize, move, or lock a table
- Add and edit cell content
- Format dates, currency, and more
- Create a custom cell format
- Highlight cells conditionally
- Format tables for bidirectional text
- Alphabetize or sort table data
- Calculate values using data in table cells
- Use the Formulas and Functions Help
- Add or delete a chart
- Change a chart from one type to another
- Modify chart data
- Move, resize, and rotate a chart
- Change the look of data series
- Add a legend, gridlines, and other markings
- Change the look of chart text and labels
- Add a chart border and background
- Use chart styles
- Animate objects onto and off a slide
- Animate objects on a slide
- Change build order and timing
- Add transitions
- Present on your Mac
- Present on a separate display
- Present on a Mac over the internet
- Use a remote
- Make a presentation advance automatically
- Play a slideshow with multiple presenters
- Add and view presenter notes
- Rehearse on your Mac
- Record presentations
- Check spelling
- Look up words
- Find and replace text
- Replace text automatically
- Set author name and comment color
- Highlight text
- Add and print comments
- Send a presentation
- Intro to collaboration
- Invite others to collaborate
- Collaborate on a shared presentation
- See the latest activity in a shared presentation
- Change a shared presentation’s settings
- Stop sharing a presentation
- Shared folders and collaboration
- Use Box to collaborate
- Create an animated GIF
- Post your presentation in a blog
- Use iCloud Drive with Keynote
- Export to PowerPoint or another file format
- Reduce the presentation file size
- Save a large presentation as a package file
- Restore an earlier version of a presentation
- Move a presentation
- Delete a presentation
- Password-protect a presentation
- Lock a presentation
- Create and manage custom themes
- Transfer files with AirDrop
- Transfer presentations with Handoff
- Transfer presentations with the Finder
- Keyboard shortcuts
- Keyboard shortcut symbols
Use a remote to control a presentation in Keynote on Mac
You can use your iPhone or iPad as a remote control to play a presentation on a Mac. When you use iPhone as a remote control, you can also control the presentation from its companion Apple Watch.
Important: To use an iPhone or iPad with iOS 14 or iPadOS 14 as a remote, Keynote needs permission to connect to other devices on your local network. Go to Settings > Privacy > Local Network, then turn on Keynote.
Set up iPhone or iPad as a remote control
The device and the Mac need to have Keynote installed and have Wi-Fi turned on.
Open Keynote on the device that you want to use as a remote.
The device displays the Set Up Remote screen.
Note: Tap OK if you’re asked to allow Keynote to find and connect to devices on your local network.
Open Keynote on the Mac, then choose Keynote > Settings (from the Keynote menu at the top of your screen).
Click Remotes at the top of the settings window, then select Enable.
Click Link next to the device you want to use as a remote.
A four-digit code appears on the Mac and on the device.
Verify that the four-digit codes match, click Confirm, then close Keynote settings.
After the devices are linked, you can control the presentation from the remote.
Use iPhone or iPad as a remote control
You must first set up the iPhone or iPad to be a remote control, as described in the previous task. To turn your device into a remote using Handoff, Handoff must be set up on the Mac and on the device, and the presentation you want to control must be saved in iCloud Drive .
Play the presentation on the Mac.
Do one of the following:
To control the presentation, do any of the following:
Advance to the next slide or build: Tap the slide, or swipe left across the slide.
Return to the previous slide: Swipe right across the slide.
Skip to a specific slide: Tap the slide number in the upper-left corner, then tap the slide you want to display.
To change what you see on your remote device as you’re presenting, do any of the following:
Switch between a timer or current time display: Tap the time or timer at the top of the screen.
Use Apple Watch as a remote control
You must first set up iPhone to be a remote control for the Mac, as described above, and Keynote must be installed on Apple Watch and the companion iPhone. To install Keynote on Apple Watch, update the companion iPhone to the latest version of Keynote. Then on Apple Watch, confirm the installation of Keynote.
Important: For best results, set Apple Watch to wake and display Keynote when you raise your wrist during the presentation. On Apple Watch, go to Settings, tap General, tap Activate on Wrist Raise, and turn on Wrist Raise. Then tap Last Used App (swipe up to see it).
Open the presentation on the Mac.
If you followed the directions in the introduction to this task, Keynote appears whenever you raise your wrist to control the presentation from Apple Watch.
To close Keynote on Apple Watch, press the Digital Crown.
Highlight on a slide from a remote control device
If you’re using Keynote Remote to control a presentation from iPhone or iPad, you can draw on your device and have your drawing appear on the device that’s playing your presentation. This feature is useful, for example, if you want to emphasize a particular item on your slide—you can underline or circle the item for your audience.
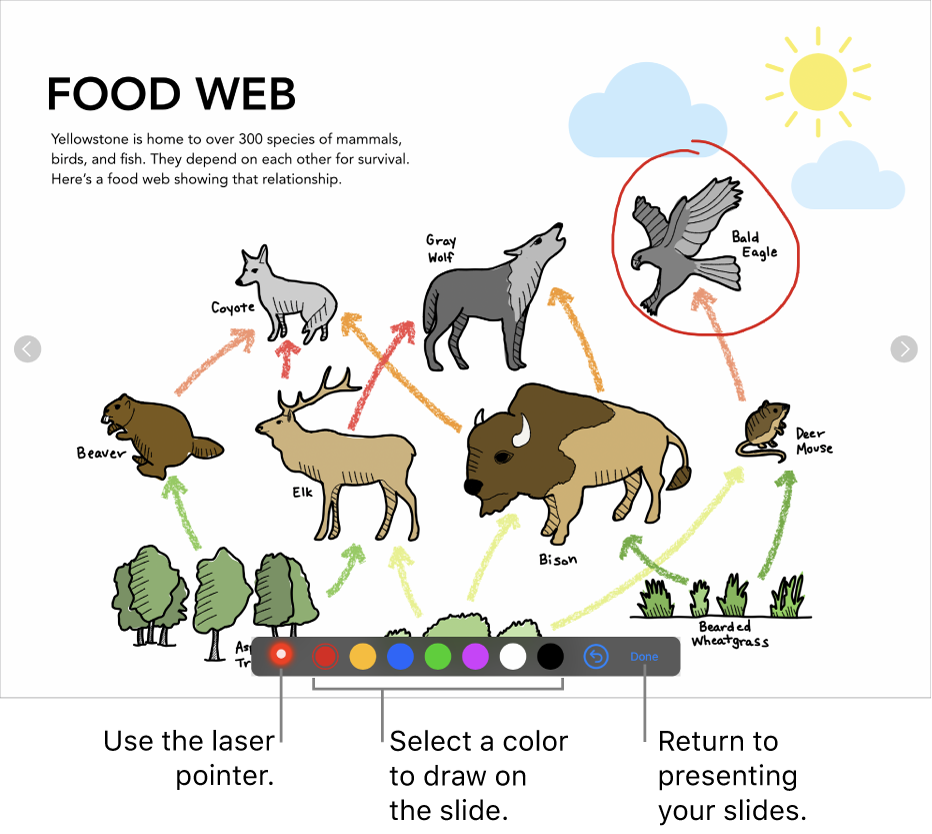
Set up your iPhone or iPad as a remote.
Play the presentation on a Mac or another iPhone or iPad.
Do any of the following:
Draw with a color: Tap a color, then draw on the slide.
Use the laser pointer: Tap the laser pointer and move your finger around the slide; the laser pointer follows your movements.
Return to the previous slide or advance a slide: Tap the left or right arrow on the slide.
Hide the drawing tools: Tap Done.
Change the presentation devices linked to a remote control device
Open Keynote on the iPhone or iPad you use as a remote.
Tap Devices, then do any of the following:
Add another presentation device: Tap Add a Device, then follow the onscreen instructions.
Switch to a different presentation device: Tap a different device name, then tap Done.
Remove a presentation device: Swipe left across the name of the device, then tap Delete.
Unlink a remote control from a Mac
Open Keynote on your Mac.
Choose Keynote > Settings (from the Keynote menu at the top of your screen).
Click Remotes at the top of the settings window, then do one of the following:
Permanently unlink a remote: Click Unlink next to a device.
Temporarily unlink all linked remotes: Deselect Enable so the devices remain linked but aren’t functional as remotes. Reselect Enable when you want to use them again.
Keynote Remote uses Multipeer Connectivity, which allows newer iOS devices, iPadOS devices, and Mac computers that have the latest version of Keynote to connect over Wi-Fi whenever they’re in close proximity, even when they aren’t on the same Wi-Fi network. If you have difficulty using Keynote Remote with older devices or Mac computers over Wi-Fi, try adding them to the same Wi-Fi network.
Note: The old Keynote Remote app previously available from the App Store is no longer supported.
We've detected unusual activity from your computer network
To continue, please click the box below to let us know you're not a robot.
Why did this happen?
Please make sure your browser supports JavaScript and cookies and that you are not blocking them from loading. For more information you can review our Terms of Service and Cookie Policy .
For inquiries related to this message please contact our support team and provide the reference ID below.
- Software Store
- Hot Topics:
Ditch Microsoft Windows 11 for a fresh start: Switch to SparkyLinux 2024.05
- By Brian Fagioli
- Published 1 day ago

Are you tired of the limitations and restrictions of Microsoft Windows 11? Perhaps it's time to consider an alternative that offers more control and freedom. Enter SparkyLinux 2024.05 (download here ), a robust option for those looking to dive into the world of open-source operating systems.
SparkyLinux, based on the Debian testing line, is known for its stability and flexibility. The latest semi-rolling release, SparkyLinux 2024.05, brings exciting updates and features that make it an appealing choice for both new and experienced Linux users. This update includes all packages upgraded from both Debian and Sparky's testing repositories.
One of the standout features of this release is the Sparky CLI Installer, which now includes an autopartitioning option. This new feature simplifies the installation process, making it faster and more user-friendly, especially for newcomers transitioning from Windows.
The Linux kernel updates are particularly noteworthy, with versions 6.7.12, 6.8.9, 6.6.30-LTS, 6.1.90-LTS, and 5.15.158-LTS available in the Sparky repositories. These updates ensure enhanced compatibility and security, keeping your system robust against vulnerabilities.
For those who rely on web browsing and email, SparkyLinux 2024.05 includes Firefox 115.10.0-ESR and Thunderbird 115.10.1, providing stable and secure communication tools. Additionally, LibreOffice 24.2.0 is included to cater to all your document, spreadsheet, and presentation needs without the hefty license fees associated with similar Windows applications.
A notable change in this release is the replacement of nala with the traditional apt package manager for upgrading packages. This shift back to apt is recommended due to nala's less effective package management in the testing environment. SparkyLinux developers also advise uninstalling the libgnutls-dane0 package before performing any upgrades due to a massive package update in testing that could affect system stability.
In terms of user interface, Mate desktop users will notice a small but significant change: galculator has been replaced by mate-calc, streamlining application consistency across the environment. Furthermore, new packages like orca, noi, and qt6ct have been added, enhancing the overall utility and accessibility of the system.
Switching from Windows 11 to SparkyLinux 2024.05 not only frees you from the commercial shackles of proprietary software but also introduces you to a community-driven environment where you have more control over your computing experience. Whether you're a seasoned Linux user or just starting out, SparkyLinux 2024.05 offers a compelling reason to make the switch and rediscover your computer in an entirely new light.
Recent Headlines
Ai-ttack of the clones: the rise and risks of ai scams, sabrent launches rocket nano 2242 ssd (sb-2142-1tb), third-party data breaches rise almost 50 percent, cheeseheads rejoice: joe biden and microsoft melt $3.3 billion into wisconsin's ai future, companies not ready for new european accessibility regulations, ai driving increase in modernization spend, get 'powershell 7 workshop' (worth $35.99) for free, most commented stories, say goodbye to microsoft windows 11 and hello to nitrux linux 3.4.1, the stunning windows 13 -- yes, 13 -- is the microsoft operating system we want, microsoft 'improves' windows 11 by bringing ads to the start menu in the us, windows 11 slammed for its 'comically bad' performance even on high-end hardware, microsoft is up to its old tricks yet again -- windows 10 users harassed with full-screen windows 11 upgrade warnings, microsoft releases preview version of office 2024 for windows and macos -- download it now, linux fan develops a fricking amazing tool to remove all ads from windows 11, switch to linux lite 7.0 from windows 11.
© 1998-2024 BetaNews, Inc. All Rights Reserved. Privacy Policy - Cookie Policy .

IMAGES
VIDEO
COMMENTS
Get Deals and Low Prices On Top Products At Amazon. Order Laptop Stands, Wireless Mouse, Webcam Covers, Screen Protectors and More.
Play the presentation on a Mac, iPhone, or iPad. Do one of the following: Turn iPad into a remote: Open Keynote on the iPad that you set up as a remote, tap in the presentation manager, then tap Play. Turn iPad into a remote for a Mac using Handoff: Swipe up on in the bottom-left corner of the Lock screen. You can also double-click the Home ...
TNP Bluetooth Remote Control for iPad iPhone - Trackpad Media Presenter for iOS Mac Android Tablet PC - Wireless Camera Shutter, Media Button, Presentation Clicker, iPad Air Pro, MacBook Pro Mini M1. Bluetooth. 315. $3999. FREE delivery Sun, Sep 3. Or fastest delivery Thu, Aug 31.
Before the presentation, turn on both "Do Not Disturb" and "Airplane Mode". In presentation mode, Keynote swears that it blocks pop-ups, reminders, incoming calls, and other distractions. To its credit, I've never seen it do otherwise. That said, I always enable Do Not Disturb on my iPad. I put the device in airplane mode.
Buy TNP Bluetooth Remote Control for iPad iPhone - Trackpad Media Presenter for iOS Mac Android Tablet PC - Wireless Camera Shutter, Media Button, Presentation Clicker, iPad Air Pro, MacBook Pro Mini M1: Remote Controls - Amazon.com FREE DELIVERY possible on eligible purchases
Spotlight Presentation Remote. An advanced digital pointer that works in-person, virtually, or a hybrid of both. USB + Bluetooth. Windows / Mac®. PowerPoint / Keynote. PDF / Google Slides / Prezi. Rechargeable 1 min charge = 3h of use. Digital pointer with customizable options.
The R500s is optimized for most devices and popular presentation software - and you can customize buttons, check battery life, and set an on-screen timer in the Logitech Presentation App. See all Wireless Remote Presenters. $37.99. Save $22. Was $59.99.
Buy Logitech Spotlight Presentation Remote - Advanced Digital Highlighting with Bluetooth, Universal Presenter Clicker, 30M Range and Quick Charging ... Syntech USB C to USB Adapter Pack of 2 USB C Male to USB 3.0 Female Adapter Compatible with MacBook Pro Air 2024, iPad Pro, Samsung Notebook, Dell XPS, iPhone 15 and More Type C Devices,Space ...
Spotlight Presentation Remote. An advanced digital pointer that works in-person, virtually, or a hybrid of both. USB + Bluetooth. Windows / Mac®. PowerPoint / Keynote. PDF / Google Slides / Prezi. Rechargeable 1 min charge = 3h of use. Digital pointer with customizable options. 100 feet (30 meters)
From the menu bar, choose Keynote > Settings (or Preferences), click Remotes, then select the "Enable" checkbox. On your iPhone or iPad, open the Keynote app, then tap the Keynote Remote button in the toolbar. If you don't see the Keynote Remote button, tap the Back button, then tap the Keynote Remote button. On your iPhone or iPad, tap Continue.
Logitech - Spotlight Presentation Remote - Slate. (488) $99.99. j5create - ScreenCast 4K Wireless Display Adapter - White. (123) $79.99. Insignia™ - USB-C to HDMI Adapter - Black. User rating, 4.7 out of 5 stars with 699 reviews. (699)
Logitech Spotlight Review. 4.0. Excellent. By Will Greenwald. February 1, 2017. The Bottom Line. The Logitech Spotlight is the most stylish, functional presentation remote we've seen, as well as ...
If you're using Keynote Remote to control a presentation from your iPad, you can draw on your iPad and have your drawing appear on the Mac, iPhone, or iPad that's playing your presentation. To draw on a slide as you play your presentation, touch and hold the slide until the toolbar appears, then tap . Do any of the following:
Canon PR10-G Wireless Presentation Remote. Whether you're looking for the latest photo gear, a high-quality printer, or powerful business technology, Canon is an excellent choice. They've been manufacturing presentation remotes for quite some time now, but the PR10-G is the latest in modern presentation technology.
UPR allows you to control the presentation computer to advance your slides remotely from anywhere in the world. Simply install the UPR Controller application on the presenting computer and enter the token into the iOS App and you'll be presenting in no time. Universal Presenter Remote natively supports both iPhone, iPad, and Apple Watch with ...
Satechi Bluetooth Remote Control - R2 Multimedia Remote Control - Presentation & Media Mode - iPad Remote - iPad Remote Control for iPad Air, iPad Pro, MacBook Pro, MacBook Air and More. Bluetooth. 4.1 out of 5 stars. 595. 200+ bought in past month. $44.99 $ 44. 99. FREE delivery Thu, Feb 1 .
Open presentation in Keynote on a Mac or iPad. open keynote app on your iPhone. make sure both the iPad (or Mac) and iPhone are on same WiFi network or that both are connected via Bluetooth. on the iPad, click the three periods in the upper right hand corner of screen and, in the drop down menu, select, "allow remote control".
Download Air Presentatation -PPT remote and enjoy it on your iPhone, iPad, and iPod touch. An easy to use yet powerful remote control for your presentation on a Mac computer, works with all apps including Keynote, Microsoft Powerpoint, Google Slides, Adobe PDF Reader, etc. - Connect to your Mac computer automatically - Show Presenter notes ...
If you want to control PowerPoint running on a PC/Mac using an app on an iPad/iPhone, Google will help if you tell it this: control powerpoint with ipad. But if you're looking for a way to remote-control a copy of PowerPoint that's *running* on an iPad, I'm not sure there's anything like that. A google search on: remote control for ipad
Download ProPresenter Remote and enjoy it on your iPhone, iPad, and iPod touch. ProPresenter Remote is the perfect companion for Renewed Vision's award winning ProPresenter presentation software. Using ProPresenter Remote you'll be able to control or observe many key features of any ProPresenter application that's running on your Wi-Fi ...
The iPad Pro comes in two familiar sizes, each featuring a new OLED screen. Credit: Tim Biggs The iPad Pro's OLED screen. The new iPad Pro is Apple's thinnest ever device, and also its first ...
Open Keynote on the iPhone or iPad you use as a remote. In the presentation manager, tap . Tap Devices, then do any of the following: Add another presentation device: Tap Add a Device, then follow the onscreen instructions. Switch to a different presentation device: Tap a different device name, then tap Done. Remove a presentation device: Swipe ...
Logitech R500s Laser Presentation Remote Clicker with Dual Connectivity Bluetooth or USB for Powerpoint, Keynote, Google Slides, Wireless Presenter - Black (Class 1 Laser) ... Presentation & Media Mode - iPad Remote - iPad Remote Control for iPad Air, iPad Pro, MacBook Pro, MacBook Air and More. Bluetooth. 4.1 out of 5 stars. 606. 200+ bought ...
Magic Keyboard for iPad Pro delivers an amazing typing and trackpad experience in a sleek, portable new design with an aluminum palm rest. The keyboard includes a function row, a USB‑C connector for pass‑through charging, and front and back protection for your iPad. The floating cantilever design smoothly adjusts to multiple viewing angles.
It's been more than 18 months since Apple Inc. last updated its iPad line, marking the longest gap in new models since Steve Jobs first unveiled the product in 2010. The drought finally ends on ...
Satechi R1 Bluetooth Presentation Remote - Wireless Presenter for PowerPoint & Keynote - Compatible with 2022 MacBook Pro Air M2, 2020 MacBook Pro/Air M1, 2022 iPad Air M1, 2021 iPad Pro M1. 163. 100+ bought in past month. $4499. Join Prime to buy this item at $38.99. FREE delivery Tue, Nov 21.
The iPad Pro now features an OLED display, the first iPad to feature the high-end screen, which Apple is calling Ultra Retina XDR. It also runs Apple's next-gen M4 chip, skipping the M3 generation ...
Raspberry Pi releases 'Connect' Linux tool for remote desktop access Apple unveils thinnest iPad Pro ever: Powerful M4 chip, Ultra Retina XDR display, and new nano-texture glass option Apple ...
Satechi Bluetooth Remote Control - R2 Multimedia Remote Control - Presentation & Media Mode - iPad Remote - iPad Remote Control for iPad Air, iPad Pro, MacBook Pro, MacBook Air and More. Bluetooth. 4.1 out of 5 stars. 640. 200+ bought in past month. $44.99 $ 44. 99. FREE delivery Thu, May 2 . Or fastest delivery Wed, May 1 .