

Download languages and voices for Immersive Reader, Read Mode, and Read Aloud
If you use OneNote Learning Tools , Learning Tools in Word , and Read Aloud in Microsoft 365 and Microsoft Edge , you can download and apply new languages and voices for text-to-speech features.
Important: Not all language packs support text-to-speech. View languages with text-to-speech capabilities & their different voice options .
Install text-to-speech languages in Windows 10 and Windows 11
Within Windows 10 and Windows 11 settings, you can install different language packs to translate and read content aloud in different languages.
To install a new language,
Open the Start menu on your Windows device and select Settings > Time & Language.
Choose Language or Language & region > Add a language .

Next, you will see the features available in your selected language and their download sizes. Check or uncheck boxes to choose which features you'd like to install, then select Install .
Set as my Windows display language : translates Windows features, such as Settings and File Explorer, into your selected language.
Text-to-speech : audibly narrates the text on your screen.
Speech recognition : enables you to talk instead of type. Requires text-to-speech installation.
Handwriting : recognizes content you write on your device.
6. After the new language is installed, navigate to Language and find it in your Preferred languages list. Select your language and choose Options to adjust other language settings, download features, etc.
Speech settings and voices
If text-to-speech is available in your language, you can adjust voice settings to change reader voices and speeds when using audible features like Read Aloud in Immersive Reader. You can also download voice packages, connect a microphone for speech recognition, and more.
To change voice settings:
Open the Start menu on your Windows device and select Settings > Time & Language .
Select Speech . From here, adjust your speech options:
Speech language: select the dropdown to choose your desired language.
Recognize non-native accents for this language: detect and translate varying accents within the language.
Voices: change your default voice, the speed of the voice, and preview the voice.
Select Get started from the Microphone section to walk through the Cortana mic setup.
Install a new Text-to-Speech language in Windows 8.1
On any edition of Windows 8.1, do the following:
Open Control Panel .
Select Language .
Select Add a Language .
In the list that opens, select the language you want to add, and then select the Add button at the bottom of the list.
Under the language you've added, select Download and install language pack .
Windows will download and install the language pack. You may be prompted to restart your PC.
After restarting your PC, you'll have the new language available for Text-to-Speech and the Learning Tools Immersive Reader will recognize the text on the page and read it in the correct language.
Text-to-Speech languages and voices available in Windows
Additional Text-to-Speech languages can be purchased from the following third-party providers:
Harpo Software
Note: These options are provided for informational purposes only. Microsoft does not endorse any particular third-party software, nor can it offer any support for their installation and use. For help with these products, please contact their original manufacturer.
Open Source Text-to-Speech languages
Free Text-to-Speech languages are available for download from Open Source provider eSpeak. These languages work on Windows 7, but some may not yet work on Windows 8, Windows 8.1, or Windows 10. View a list of available eSpeak languages and codes for more information.
Download eSpeak languages
In your browser, visit http://espeak.sourceforge.net/download.html .
Download the "Compiled for Windows" version, titled setup_espeak-1.48.04.exe .
When the download is finished, select Next at the first Setup screen to begin installation.
Confirm the installation path, and then select Next .
Enter the two-letter code(s) for the language(s) and flag(s) that you want to install. For example, if you wanted to add Text-to-Speech for English, Spanish, Polish, Swedish, and Czech, your screen would look like this:

To use alternate voices for a language, you can select additional commands to change various voice and pronunciation attributes. For more information, see http://espeak.sourceforge.net/voices.html . Preset voice variants can be applied to any of the language voices by appending a plus sign ( + ) and a variant name. The variants for male voices are +m1 , +m2 , +m3 , +m4 , +m5 , +m6 , and +m7 . The variants for female voices are +f1 , +f2 , +f3 , +f4 , and +f5 . You can also choose optional voice effects such as +croak or +whisper .
Select Next twice, and then select Install .
Language packs for Windows
Manage display language settings in Windows 10 and Windows 11.

Need more help?
Want more options.
Explore subscription benefits, browse training courses, learn how to secure your device, and more.

Microsoft 365 subscription benefits

Microsoft 365 training

Microsoft security

Accessibility center
Communities help you ask and answer questions, give feedback, and hear from experts with rich knowledge.

Ask the Microsoft Community

Microsoft Tech Community

Windows Insiders
Microsoft 365 Insiders
Find solutions to common problems or get help from a support agent.

Online support
Was this information helpful?
Thank you for your feedback.
Stack Exchange Network
Stack Exchange network consists of 183 Q&A communities including Stack Overflow , the largest, most trusted online community for developers to learn, share their knowledge, and build their careers.
Q&A for work
Connect and share knowledge within a single location that is structured and easy to search.
Get more Microsoft text-to-speech voices
I am using Windows 10 and want to get more voices for Microsoft at the moment I only have two options: Microsoft Hazel and Microsoft Zira.
Does anyone know how I can get more options?
- text-to-speech
- text-to-speech-voices
- So how come you didn't find the link in my answer? ;) By the way it wasn't my downvote. – DavidPostill ♦ Jan 2, 2016 at 14:20
- @DavidPostill Ok I do have those voices on my pc but this is not the place that I was looking. I am trying to get new voices for the text-to-speech found in windows narrator and through ease of access-> use computer without display -> set up Text to Speech – Quantum spaghettification Jan 2, 2016 at 14:23
- My answer also tells you where you can download new voices ... – DavidPostill ♦ Jan 2, 2016 at 14:25
- Plain links are problematic It helps to explain them to provide some context. – SDsolar Nov 16, 2017 at 15:52
- 1 Seem that the answers here need some updates... Would be great to be able to install new TTS voices these using powershell. Where are MS hiding these? – not2qubit Dec 17, 2022 at 18:13
3 Answers 3
Does anyone know how i can get more voices.
You can download some more voices from many free TTS voices (which may not be so good). One of the sources for downloading free Microsoft and LTS TTS voices is Zero2000 . You can also purchase very high quality TTS voices for Windows from companies like Ivona , Cepstral or CereProc .
Source Choose Text-to-Speech Voice in Windows 10
Narrator for Windows (all versions) has a few built-in options for male and female voices.
To set Narrator voice options (Microsoft)
Here is a good source for more voices:
Best Free Windows Narrator Voices You Can Use (Zero2000.com)
In the world of today, more and more people use the text to speech computer technology to free their eyes and save time. As a vital component of the text to speech technology, voices, i.e. speech engines, are the core of text to speech software. Because text to speech software need to invoke voices to synthetic speech and output spoken audio. There are many voices available on the Internet today, such as AT&T Natural Voices, Cepstral voices, IVONA voices, CereProc voices, NeoSpeech voices, etc.. But most of these voices are commercial and the prices are even higher than the prices of normal text-to-speech software. For example, the prices of AT&T Natural Voices are $35 (base required) plus $35 per additional voice, and the prices of Cepstral voices are &29.99 per voice. Fortunately, there are also enough high-quality free voices we can use. Most of them are compatible with the Microsoft SAPI 4 or SAPI 5. Generally, the higher SAPI version, the better quality. Here is the free voices list sorted by the recommended degree. Microsoft Mike, Mary and Sam - Microsoft Sam is the default English male voice shipped with Microsoft Windows 2000 and Windows XP. Though not the default, Microsoft Sam is also available in Windows Vista Home Premium. It is used by Narrator, the screen reader program built into the operating system. Microsoft Mike and Microsoft Mary are optional male and female voices respectively with better quality, available for download from the Microsoft website or other third party text-to-speech related websites. The most noticeable feature of these three voices is there are both SAPI 4 and SAPI 5 versions of them. SAPI 5 voices are only available on Windows 2000 and later Windows NT-based operating systems. As an exception, the SAPI 5 versions of these voices cannot be installed on Windows Vista and Windows 7. The SAPI 4 versions are more compatible. They can be installed and used on Windows 98 and all the later Windows operating systems. Microsoft Anna - Microsoft Anna is the default English voice shipped with Windows Vista and Windows 7. Microsoft Anna is a SAPI 5-only voice and is designed to sound more natural than the previous system default voice Microsoft Sam. This excellent female voice is base on the new Microsoft SAPI 5.3/5.4. So you cannot use it on Windows XP directly and also there is no standalone installer of this voice on the Microsoft website. The only way to use this fantastic voice on Windows XP is by the Microsoft Streets & Trips. The Microsoft Streets & Trips 2006 and later versions install the voice and the new Microsoft SAPI onto Windows XP computers for the voice-prompt direction feature. Some third party text-to-speech related websites supply smaller repacked Microsoft Anna installers for Windows XP users. However, it's incomplete and not working correctly on Windows XP because the SAPI version of Windows XP is 5.1. Lernout & Hauspie Voices - Lernout & Hauspie Speech Products, or L&H, was a leading Belgium-based speech recognition technology company. This company released dozens of high-quality SAPI 4 voices across multiple languages, including ten American English voices and two British English voices. In addition, Lernout & Hauspie Michael and Michelle are also optional male and female voices licensed by Microsoft from Lernout & Hauspie, and available through Microsoft Office XP and Microsoft Office 2003 or Microsoft Reader. Most of the above voices can be found on the Microsoft's website or downloaded directly from the 2nd Speech Center web site. Click here to download them immediately.
- your link to Zero2000.com was already provided by David Postill... – Solar Mike Nov 16, 2017 at 9:38
- 1 Yeah, I noticed that one other person provided a link. I didn't verify it. In this answer the excerpt actually spells out what is said there, to protect against link-rot. – SDsolar Nov 16, 2017 at 15:50
This is the answer for 2023:
You can get several voices from Windows. Just go to language setting and enable/download tts for Canadian/Australian/England and Indian languages.
You will get about 8 English TTS voices.
You must log in to answer this question.
Not the answer you're looking for browse other questions tagged windows text-to-speech text-to-speech-voices narrator ..
- The Overflow Blog
- Can software startups that need $$$ avoid venture capital?
- Featured on Meta
- Testing a new version of Stack Overflow Jobs
Hot Network Questions
- Is it safe to move a box with a bundle of thin, multi-coloured wires coming out of it?
- Why does the Wurtz-Fittig reaction occur?
- Is rolling resistance that significant?
- Cylinder spacer with rhombus cross-linked bracing
- How can a society have a group of people who are sick (from radiation?) while others are kept healthy?
- How do real-world proof assistants bind variables and check equality?
- Can a person be compelled to violate their religious beliefs if those beliefs are racist?
- How to practice playing "not matching" rhythms in both hands?
- What part of speech is 'really' when it is spoken in a sentence on its own?
- Is my new M5100 rear derailleur bent, or are they not in line by design?
- Database schema for an upcoming comment hosting system
- Grids for FindShortestPath
- Avoid ankle pain when wading in cold water
- How can I keep from wobbling at slow speeds on a hybrid bike?
- What is a building with two floors called?
- Use of Clausius theorem to prove entropy inequality in Fermi's Thermodynamics
- Polynomial long division with macro command in a for loop (to get different coefficients)
- 'Mice IS the scourge of the fields' <-- Plural noun - is/are - predicate noun
- Are dual citizenship passports linked?
- Approximating the length of a circular arc using geometrical construction. How does it work?
- Clarification on Random Effects Structure in Linear Mixed Models in R
- Break a word into vowels and consonants
- What happens if two reviewers have incompatible recommendations for a paper?
- Possibly NSFW? What is an 既成事実?
How to add text-to-speech voices to Windows 10 so that text can be read in the tone or language of your choice
- You can add text-to-speech voices to Windows 10 through your PC's Settings app.
- Once you've added a text-to-speech voice to Windows, you can use it in programs like Microsoft Word, OneNote, and Edge.
- Visit Business Insider's Tech Reference library for more stories .
Microsoft has a text-to-speech feature built into a number of Windows programs, including Microsoft Office, the Edge web browser, and OneNote.
By default, the voices for your computer's current language are already installed. But if you need to install a second language, or if additional voices are released for your primary language, you can install them as well.
The text-to-speech voices for all Microsoft apps are installed in the Settings app. Here's how to find and add them to Windows .
Check out the products mentioned in this article:
Windows 10 (from $139.99 at best buy), acer chromebook 15 (from $179.99 at walmart), how to add text-to-speech voices in windows 10.
1. Click the Start button in the bottom-left, and then click the Settings icon, which looks like a gear.
2. In Settings, click "Time & Language."
3. In the navigation pane on the left, click "Language."
4. Click "Add a preferred language" and then scroll through the list until you see the language you want to add. Click it, and then click "Next." It'll be installed.
5. After it's installed, select it in the list of languages and click "Options."
6. On the language's details page, click "Download." This will install the language pack, which includes the voices for this language.
How to choose a voice for text-to-speech in Windows 10
After you've downloaded voices, you can choose which one Windows uses for text-to-speech.
1. While still in the "Time & Language" section of Settings, click "Speech" in the left sidebar.
2. Underneath "Speech language," make sure it's set to the language you want text-to-speech to use.
3. Underneath "Voices," click the "Choose a voice" drop-down menu and select the voice you want to use by default. You can vary its speed and preview the voice here as well.
Some programs let you pick a text-to-speech voice that's different from the one the rest of Windows uses.
In Word, for example, click "Review" and then click "Read Aloud." A playback control menu will appear in the top-right of the screen. Click the gear icon to open the Read Aloud settings. Here, you can choose the voice you want to use in Word.
Likewise, the Edge browser has a similar option. When you choose "Read aloud" from the three-dot menu, "Voice options" appears at the top of the page. Click it to change voices.
Related coverage from Tech Reference :
How to use speech-to-text on a windows computer to quickly dictate text without typing, you can use text-to-speech in the kindle app on an ipad using an accessibility feature— here's how to turn it on, how to use text-to-speech on discord, and have the desktop app read your messages aloud, how to use google text-to-speech on your android phone to hear text instead of reading it, 2 ways to lock a windows computer from your keyboard and quickly secure your data.
Insider Inc. receives a commission when you buy through our links.
Watch: We compared the $1,200 MacBook Air with the $500 Surface Go, and the results were a mess
- Main content
- Irresistible Tech Gifts for That Special Dad
- Killer Smartphone Deals We Love
How to Use Windows Text to Speech Feature
Press Win+Ctrl+Enter to read text aloud with Narrator
:max_bytes(150000):strip_icc():format(webp)/SaikatBasu-ProfilePhoto-ff7f64f953704daa8b25efd2b22097a1.jpg)
- University of Pune (India)
:max_bytes(150000):strip_icc():format(webp)/ryanperiansquare-de5f69cde760457facb17deac949263e-180a645bf10845498a859fbbcda36d46.jpg)
- Western Governors University
In This Article
Jump to a Section
- What Is Narrator?
- How to Enable Narrator
- Keyboard Shortcuts
- Frequently Asked Questions
What to Know
- Press Win + Ctrl + Enter to start and stop Narrator from the keyboard.
- Or, go to Settings > Ease of Access > Narrator . Toggle on/off Turn on Narrator .
- Use keyboard shortcuts to navigate and read the screen.
This article explains how to use the Windows 10 text-to-speech feature.
Is There a Text-to-Speech Option in Windows 10?
The Windows 10 text-to-speech option is called Narrator . It's accessible through Ease of Access settings and a keyboard shortcut.
Narrator is a screen reader designed for the visually impaired, but anyone can use it to give their eyes a rest. With the text-to-speech features, you can navigate apps and web pages. For instance, it can read entire web pages, spreadsheet tables, and describe formatting attributes like font types and font colors to help you work with any content.
Here are some of the key features of Narrator:
- Change the voice and install other text-to-speech voices.
- Personalize the speaking rate, pitch, and volume of the voice.
- Use Narrator's scan mode to navigate apps and web pages faster with keyboard shortcuts and arrow keys.
How Do I Turn on Text-to-Speech on My Computer?
Narrator is switched off by default. The easiest way to trigger it is to press Win + Ctrl + Enter , but it's also accessible through Settings:
Select the Start button and choose Settings .
Go to Settings > Ease of Access > Narrator .
Enable Narrator by toggling the button to the On position.
You can quickly jump to the Narrator settings by pressing Win + Ctrl + N .
A Narrator dialog box will appear on the screen explaining keyboard layout changes. The blue border around the text highlights the parts read by Narrator.
Select OK to stop the message narration and exit the dialog. Also, check the box next to Don’t show again if you don’t want the box to appear every time Narrator starts.
A welcome screen will appear when you start using Narrator for the first time. From here, you can learn how to use the screen reader and find related learning resources like the comprehensive Narrator guide available online.
How Do I Use Text-to-Speech in Windows?
Different keyboard shortcuts are associated with navigating everything on the screen with Narrator.
The keyboard shortcuts use the Narrator modifier key, which, by default, is the Caps lock key or the Insert key. You can choose another modifier key in Narrator Settings, but no matter what you choose, you want to press-and-hold the modifier key while also pressing the other keys mentioned below.
Control Voice Playback
Here are some important Narrator shortcut keys that involve voice playback:
- Narrator + Ctrl + + to increase text-to-speech volume.
- Narrator + Ctrl + - to decrease text-to-speech volume.
- Narrator + + or Narrator + - to speed up or slow down voice playback.
Narrator can read any text on the screen. Navigate across the content with the arrow keys or use Scan Mode for more precise control over what you want to read.
Use the Narrator modifier key with the correct shortcut to read text by page, paragraph, line, sentence, word, or character.
- Read the current page: Narrator + Ctrl + I
- Read from the current location: Narrator + Tab
- Read the current paragraph: Narrator + Ctrl + K
- Read the current line: Narrator + I
- Read the current sentence: Narrator + Ctrl + Comma
- Read the current word: Narrator + K
- Read the current character: Narrator + Comma
- Stop reading: Ctrl
- Navigate out of the content: Tab
Basic Navigation
With Tab and the arrow keys, you can jump between interactive controls like buttons, checkboxes, and links.
- To open a hyperlink on a web page, go to it with the tab and arrow keys. Then, press Enter to open the page.
- To find out more about a link, press Narrator + Ctrl + D and Narrator can tell you the page title behind the link.
- To find out more about an image, press Narrator + Ctrl + D and Narrator will read a description of the image.
Advanced Navigation With Scan Mode
Scan Mode in Narrator will help you work through page content like paragraphs using just the Up and Down Arrow keys. Turn it on or off with Caps Lock + Space and then use keyboard commands like H to jump forward through headings, B for buttons, or D for landmarks.
There are many Scan Mode commands. Refer to the Microsoft Support's Narrator Guide to learn more about them.
Narrator has an exhaustive list of commands to help navigate a screen with the help of sound and shortcuts. Remember these two keyboard shortcuts
- Narrator + F1 : Display the entire commands list.
- Narrator + F2 : Display commands for the current item.
Microsoft Support's Chapter 2: Narrator basics online guide explains the fundamentals of navigating a screen or a web page with Narrator. The complete online guide is a vital resource to learn how to use text-to-speech in Windows.
Select Settings > Ease of Access > Narrator > and move the toggle to the left (off position) under Turn on Narrator . Alternatively, use the Win+Ctrl+Enter keyboard combination.
If you want to dictate text instead of typing, turn on Windows Speech Recognition ; go to Settings > Time & Language > Speech > Microphone > Get Started . Say, "Start listening," or press Win+H to bring up the dictation toolbar. For help using voice recognition for dictation, browse this list of standard Windows Speech Recognition commands .
Try online text-to-audio file converters such as VirtualSpeech to create an MP3 file from a block of text. The Microsoft Store offers similar apps such as Any Text to Voice and Convert Text to Audio.
Get the Latest Tech News Delivered Every Day
- How to Turn On/Off Narrator in Windows 11
- How to Use Speech-to-Text on Android
- How to Use Google's Text-to-Speech Feature on Android
- The 30 Best Gmail Keyboard Shortcuts for 2024
- How to Turn Off Narrator in Microsoft
- 10 Hidden Features in macOS Sonoma
- The Best Windows Keyboard Shortcuts in 2024
- How to Clear the Windows Command Prompt Screen
- How to Get Siri to Read Text on iOS and macOS
- The Best Mac Shortcuts in 2024
- How to Use Text to Speech on Discord
- How to Turn off the On-Screen Keyboard in Windows 10
- How to Use Speech Recognition to Control Windows With Your Voice
- How to Turn Off Keyboard Sounds in Windows 10
- How to Enable and Use Chromebook Accessibility Features
- How to Use Voice Access in Windows 11
Search results for
Affiliate links on Android Authority may earn us a commission. Learn more.
How to set up and use text-to-speech on Windows 10 and 11
Published on June 30, 2023
The Windows text-to-speech feature is an essential accessibility tool for the visually impaired. It’s also helpful if you have reading disabilities like dyslexia or are an auditory learner. The feature reads out all the text on the screen, tells you what apps and app windows you’re opening, and other important information you’ll need to know. Windows has a built-in text-to-speech feature called Windows Narrator, so you don’t have to worry about downloading or installing anything. Here’s what you need to know about Windows Narrator and how to set up and use text-to-speech on Windows 10 and 11.
QUICK ANSWER
To use text-to-speech on Windows 10 and 11, go to Settings > Ease of access > Narrator (on Windows 10) or Settings > Accessibility > Narrator (on Windows 11) and toggle on Narrator . You can enable or disable different settings to customize the experience to your liking.
JUMP TO KEY SECTIONS
What is Windows Narrator?
How to enable text-to-speech on windows 10 and 11.
- How to manage text-to-speech settings in Windows 10 and 11
How to change the text-to-speech voice
How to use text-to-speech on windows.
Narrator is Microsoft’s text-to-speech and screen reader feature that comes built-in on Windows 10 and 11. It reads everything on your screen, including websites, emails , documents, and more. It also tells you every action you perform, like opening and closing apps and browser tabs and enabling or disabling features in the settings menu.
Windows Narrator is designed for the visually impaired, but anyone can use it. There are plenty of ways to customize the experience as well. You can set what kind of content is read to you and change the voice, language, reading speed, and other settings.

Windows Narrator is available on Windows 10 and 11 and works the same way on both platforms. The Narrator settings menu is slightly different on Windows 11 and has a few more features, especially regarding voice and language selection. However, the shortcuts and general features are the same.

To enable text-to-speech on Windows, go to Settings > Ease of Access > Narrator (on Windows 10) or Settings > Accessibility > Narrator (on Windows 11) and enable Narrator .
As soon as you do, you should hear the default voice telling you that you have enabled the feature. If you want visual confirmation, there will be a blue box to show what page , paragraph, line, or word the Narrator is reading.

The Narrator Home app will also launch automatically. It has useful features for a first-time user, including a quick start guide, a complete guide, and one-click access to the Narrator settings. You can also use the Feedback button if you come across app issues.
You can minimize the Narrator Home page and uncheck the box next to Show Narrator Home when Narrator starts if you want to disable it. It’s best to do so only after you’ve set up the text-to-speech feature the way you like it.
Manage text-to-speech settings in Windows 10 and 11
Just enabling the text-to-speech feature might not be enough to get the desired experience. With the default settings, Narrator might be unable to find or read what you need, and navigating a web page or document can be a little tricky.
Windows Narrator start-up options

The first thing to do is to ensure that Narrator launches when you want it to. On Windows 10, check or uncheck the boxes under the Start-up options for Start Narrator after sign-in for me or Start Narrator before sign-in for everyone if you have multiple user accounts on the same computer or want to use Narrator in the login screen. You’ll find the options on Windows 11 by expanding the menu under Narrator .
You can also use a keyboard shortcut to turn the Narrator on or off. Toggle the setting in the Start-up options (Windows 10) or Use Narrator section (Windows 11) to use the Windows logo key + Ctrl + Enter shortcut.
Verbosity settings

Verbosity settings let you adjust what details the Narrator reads aloud. The default setting of 3 – All control details will include information about all buttons, windows, browser tabs, and apps you open and use. If you want the feature only to read text, you can change it to All text . You’ll find these settings under Verbosity on Windows 11 and Change what you hear when reading or typing on Windows 10.
You can further customize verbosity by enabling or disabling the options to emphasize formatted text, pause when reading punctuation, and read advanced details like the help text on buttons and controls. There’s also a setting to change how Narrator reads capitalized text — with no change (Don’t announce), increased pitch, or the app saying “Cap.”

If you have control details enabled, you can set how much information the Narrator will provide about buttons and controls. It’s set to Immediate context by default, but you can change it to Full context for new and old controls to hear every detail. You can also enable Read hints on how to interact with buttons and controls and Tell me why actions can’t be performed if you want information on how to use buttons on an app or web page.

Finally, you can set what happens when you type on the keyboard. You’ll find these settings under Have Narrator announce when I type on Windows 11 and the Change what you hear when typing section on Windows 10. You can have the text-to-speech feature read out letters, numbers, punctuation, words, toggle keys (like Caps Lock and Num Lock), function keys, arrow keys, and modifier keys (like Shift and Alt).
Mouse and keyboard settings

Narrator lets you set a Narrator Key to make it easier to use shortcuts for verbosity and navigation. You’ll find these settings under Change keyboard settings on Windows 10 and Mouse and keyboard on Windows 11.
You can use Caps Lock or the Insert button as the Narrator Key. It’s set to both options by default, but you can pick a specific button. To make it more convenient, you can also lock the Narrator Key in place so you don’t have to press it every time for a command.
You can also customize your keyboard if you want to use it only for commands and navigation. Windows 11 adds the option to use the mouse to read and interact with your screen. Enable the option to have the Narrator Cursor follow your mouse.
Narrator Cursor

The Narrator Cursor is the blue box that moves across the text as it reads it, tells you about buttons and controls, or an overview of webpages and apps. You can choose to show or hide the cursor on your screen. If you’re typing text, you can enable the Move my text cursor with the Narrator cursor, so you can continue typing without resetting the text cursor position.
Other Windows Narrator settings

Click on Use a Braille display with Narrator to download the Braille keyboard and other software you need.
You might also want to enable Sync my Narrator settings on this device if you’re going to keep the same settings for every user. You can also hear image alt text, page titles, and link information by enabling the Get picture information setting in the Manage data and other services section.
Change the text-to-speech voice

You’ll find voice settings under Personalize Narrator voice on Windows 10 and Narrator voice on Windows 11. Use the dropdown to choose from the available list of male or female voices for different languages and regional dialects. You can also set the reading speed, volume, and pitch to customize the default voice options. Select Lower the volume of other apps when Narrator is speaking to ensure you don’t miss out on anything.

Windows 11 lets you add natural voices that are less robotic and flow better. Click on Add in the Natural voices section to preview and download the available options.
Add new text-to-speech voices and languages

You’ll only find a few voice options available by default, but you can add more. Go to Settings > Time and language > Language (or Language and region on Windows 11) and click Add language .

Type in the language you want, or scroll through the list. Look for the text-to-speech icon to see if you can use it with Windows Narrator. You’ll find the complete list of supported languages and voices here .

If you want to use text-to-speech all the time, go to go to Settings > Ease of Access > Narrator (on Windows 10), or Settings > Accessibility > Narrator (on Windows 11) and enable Narrator .
To use text-to-speech after opening specific web pages, emails, or documents, use the Windows key + Ctrl + Enter shortcut to enable Narrator. It will start reading the text from the beginning, or you can move your mouse to start listening from where you want to.
Check out the complete list of keyboard commands and shortcuts to make it easier to use text-to-speech on Windows. Here are a few useful ones to remember to help you get started. The Narrator Key is Caps Lock or Insert, depending on what you have set. If you’ve selected the Lock Narrator Key option in the settings, leave it out in the shortcuts below.
- Windows key + Ctrl + Enter: To enable or disable Narrator.
- Narrator + right/left arrow: Move to the following item (right arrow), and move to the previous item (left arrow).
- Narrator + F1: To show the entire commands list.
- Narrator + Enter: Do the primary action for buttons and controls.
- Narrator + Ctrl + Enter: This toggles Search mode.
- Narrator + F12: Read the current time and date.
- Narrator + S: Listen to a webpage summary.
- Ctrl + Narrator + plus sign/minus sign: To increase or decrease the Narrator volume.
- Narrator + C : Read the document.
- Ctrl + Narrator + U/I/O: Read the previous page (U), read the current page (I), or read the next page (O).
Windows Narrator FAQs
Yes, a version of it it has been included in all versions of Windows since Windows 2000.
Absolutely. It can read out any text that you see on your screen, including web pages.
Windows narrator is avaialble in a wide range of languages, including English, Spanish, French, German, Chinese, and many others. Find out how to change the language in the guide above.
You might like
How to Use Narrator's New Natural Voices in Windows 11
Windows 11 is getting some more natural-sounding narrators to help out those with poor eyesight. Here's how to activate them.
Windows 11 comes equipped with a built-in Narrator that helps make Windows more accessible. The Narrator app functions as a screen-reading app directly integrated with Windows 11 and can help navigate Windows apps, web pages, and much more.
Microsoft recently introduced new natural voices for Narrator in the Windows Insider Build 22543. Improvements to Narrator voices make reading, authoring mail, and web browsing much more realistic. Read on as we detail how you can make the most out of the Narrator's new natural voices.
What’s the Big Deal With Natural Voices?
Windows has supported a built-in screen-reader for a long time now, but a narration tool that supports natural voices is relatively recent. Robot-like narrations can be unappealing, primarily because they are inexpressive and lack emotion.
The new and improved natural voices are made possible thanks to the incredible speech synthesis capability of Azure Cognitive Services. Developers make use of Neutral Text-to-Speech to convert screen text into a natural human speech.
Related: How to Set Up Accessibility Options on Windows 11

How to Use Natural Voices In Windows 11 Narrator
The narrator's natural voices are currently supported in English-US and can be used offline after the initial download.
Here’s how you can set up and use natural voice in the Windows 11 Narrator:
- Launch Narrator through the Start menu or through the Accessibility options.
- Click on Install Now to install the new natural voices now.
- You should then be redirected to the Narrator page in Windows Settings.
- From the dialogue box, choose either Jenny or Aria as your preferred voice. If you want to install both, you’ll have to do so separately. You can preview both options using the Preview button.
- Once you’ve made your selection, click on Install .
- After the installation is complete, you may have to manually change the Narrator voice from the Voice dropdown box under Narrator’s voice .
Narrator Gets Even Better in Windows 11
Currently, Microsoft has released natural voices for Narrator to Windows Insiders only. We’re hopeful Microsoft will soon release the updates elsewhere too.
Best free text-to-speech software of 2024
Find the best free text-to-speech software for free text to voice conversion
- Best overall
- Best custom voice
- Best for beginners
- Best Microsoft extension
- Best website reader
- How we test
The best free text-to-speech software makes it simple and easy to improve accessibility and productivity in your workflows.

1. Best overall 2. Best custom voice 3. Best for beginners 4. Best Microsoft extension 5. Best website reader 6. FAQs 7. How we test
In the digital era, the need for effective communication tools has led to a surge in the popularity of text-to-speech (TTS) software, and finding the best free text-to-speech software is essential for a variety of users, regardless of budget constraints.
Text-to-speech software skillfully converts written text into spoken words using advanced technology, though often without grasping the context of the content. The best text-to-speech software not only accomplishes this task but also offers a selection of natural-sounding voices, catering to different preferences and project needs.
This technology is invaluable for creating accessible content, enhancing workplace productivity, adding voice-overs to videos, or simply assisting in proofreading by vocalizing written work. While many of today’s best free word processors , such as Google Docs, include basic TTS features that are accurate and continually improving, they may not meet all needs.
Stand-alone, app-based TTS tools, which should not be confused with the best speech-to-text apps , often have limitations compared to more comprehensive, free text-to-speech software. For instance, some might not allow the downloading of audio files, a feature crucial for creating content for platforms like YouTube and social media.
In our quest to identify the best free text-to-speech software, we have meticulously tested various options, assessing them based on user experience, performance, and output quality. Our guide aims to help you find the right text-to-speech tool, whatever your specific needs might be.
The best free text-to-speech software of 2024 in full:
Why you can trust TechRadar We spend hours testing every product or service we review, so you can be sure you’re buying the best. Find out more about how we test.
The best free text-to-speech software overall

1. Natural Reader
Our expert review:
Reasons to buy
Reasons to avoid.
Natural Reader offers one of the best free text-to-speech software experiences, thanks to an easy-going interface and stellar results. It even features online and desktop versions.
You'll find plenty of user options and customizations. The first is to load documents into its library and have them read aloud from there. This is a neat way to manage multiple files, and the number of supported file types is impressive, including eBook formats. There's also OCR, which enables you to load up a photo or scan of text, and have it spoken to you.
The second option takes the form of a floating toolbar. In this mode, you can highlight text in any application and use the toolbar controls to start and customize text-to-speech. This means you can very easily use the feature in your web browser, word processor and a range of other programs. There's also a browser extension to convert web content to speech more easily.
The TTS tool is available free, with three additional upgrades with more advanced features for power-users and professionals.
Read our full Natural Reader review .
- ^ Back to the top
The best free custom-voice text-to-speech software
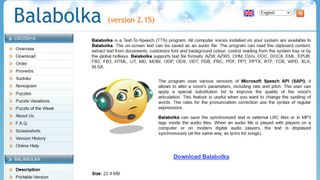
2. Balabolka
There are a couple of ways to use Balabolka's top free text-to-speech software. You can either copy and paste text into the program, or you can open a number of supported file formats (including DOC, PDF, and HTML) in the program directly.
In terms of output, you can use SAPI 4 complete with eight different voices to choose from, SAPI 5 with two, or the Microsoft Speech Platform. Whichever route you choose, you can adjust the speech, pitch and volume of playback to create a custom voice.
In addition to reading words aloud, this free text-to-speech software can also save narrations as audio files in a range of formats including MP3 and WAV. For lengthy documents, you can create bookmarks to make it easy to jump back to a specific location and there are excellent tools on hand to help you to customize the pronunciation of words to your liking.
With all these features to make life easier when reading text on a screen isn't an option, Balabolka is the best free text-to-speech software around.
For more help using Balabolka, see out guide on how to convert text to speech using this free software.
The best free text-to-speech software for beginners
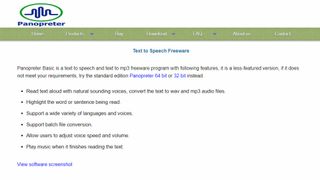
3. Panopreter Basic
Panopreter Basic is the best free text-to-speech software if you’re looking for something simple, streamlined, no-frills, and hassle-free.
It accepts plain and rich text files, web pages and Microsoft Word documents as input, and exports the resulting sound in both WAV and MP3 format (the two files are saved in the same location, with the same name).
The default settings work well for quick tasks, but spend a little time exploring Panopreter Basic's Settings menu and you'll find options to change the language, destination of saved audio files, and set custom interface colors. The software can even play a piece of music once it's finished reading – a nice touch you won't find in other free text-to-speech software.
If you need something more advanced, a premium version of Panopreter is available. This edition offers several additional features including toolbars for Microsoft Word and Internet Explorer , the ability to highlight the section of text currently being read, and extra voices.
The best free text-to-speech extension of Microsoft Word
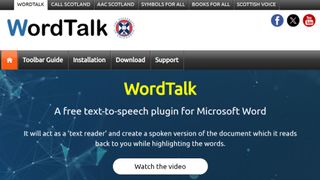
4. WordTalk
Developed by the University of Edinburgh, WordTalk is a toolbar add-on for Word that brings customizable text-to-speech to Microsoft Word. It works with all editions of Word and is accessible via the toolbar or ribbon, depending on which version you're using.
The toolbar itself is certainly not the most attractive you'll ever see, appearing to have been designed by a child. Nor are all of the buttons' functions very clear, but thankfully there's a help file on hand to help.
There's no getting away from the fact that WordTalk is fairly basic, but it does support SAPI 4 and SAPI 5 voices, and these can be tweaked to your liking. The ability to just read aloud individual words, sentences or paragraphs is a particularly nice touch. You also have the option of saving narrations, and there are a number of keyboard shortcuts that allow for quick and easy access to frequently used options.
The best free text-to-speech software for websites
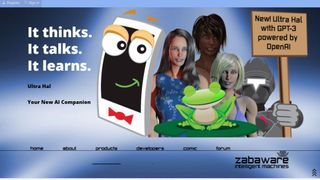
5. Zabaware Text-to-Speech Reader
Despite its basic looks, Zabaware Text-to-Speech Reader has more to offer than you might first think. You can open numerous file formats directly in the program, or just copy and paste text.
Alternatively, as long as you have the program running and the relevant option enables, Zabaware Text-to-Speech Reader can read aloud any text you copy to the clipboard – great if you want to convert words from websites to speech – as well as dialog boxes that pop up. One of the best free text-to-speech software right now, this can also convert text files to WAV format.
Unfortunately the selection of voices is limited, and the only settings you can customize are volume and speed unless you burrow deep into settings to fiddle with pronunciations. Additional voices are available for an additional fee which seems rather steep, holding it back from a higher place in our list.
The best free text-to-speech software: FAQs
What are the limitations of free tts software.
As you might expect, some free versions of TTS software do come with certain limitations. These include the amount of choices you get for the different amount of voices in some case. For instance, Zabaware gives you two for free, but you have to pay if you want more.
However, the best free software on this list come with all the bells and whistles that will be more than enough for the average user.
What is SAPI?
SAPI stands for Speech Application Programming Interface. It was developed by Microsoft to generate synthetic speech to allow computer programs to read aloud text. First used in its own applications such as Office, it is also employed by third party TTS software such as those featured in this list.
In the context of TTS software, there are more SAPI 4 voices to choose from, whereas SAPI 5 voices are generally of a higher quality.
Should I output files to MP3 or WAV?
Many free TTS programs give you the option to download an audio file of the speech to save and transfer to different devices.
MP3 is the most common audio format, and compatible with pretty much any modern device capable of playing back audio. The WAV format is also highly compatible too.
The main difference between the two is quality. WAV files are uncompressed, meaning fidelity is preserved as best as possible, at the cost of being considerably larger in size than MP3 files, which do compress.
Ultimately, however, MP3 files with a bit rate of 256 kbps and above should more than suffice, and you'll struggle to tell the difference when it comes to speech audio between them and WAV files.
How to choose the best free text-to-speech software
When selecting the best free text-to-speech software is best for you depends on a range of factors (not to mention personal preference).
Despite how simple the concept of text-to-speech is, there are many different features and aspects to such apps to take into consideration. These include how many voice options and customizations are present, how and where they operate in your setup, what formats they are able to read aloud from and what formats the audio can be saved as.
With free versions, naturally you'll want to take into account how many advanced features you get without paying, and whether any sacrifices are made to performance or usability.
Always try to keep in mind what is fair and reasonable for free services - and as we've shown with our number one choice, you can get plenty of features for free, so if other options seem bare in comparison, then you'll know you can do better.
How we test the best free text-to-speech software
Our testing process for the best free text-to-speech software is thorough, examining all of their respective features and trying to throw every conceivable syllable at them to see how they perform.
We also want to test the accessibility features of these tools to see how they work for every kind of user out there. We have highlighted, for instance, whether certain software offer dyslexic-friendly fonts, such as the number two on our list, Natural Reader.
We also bear in mind that these are free versions, so where possible we compare and contrast their feature sets with paid-for rivals.
Finally, we look at how well TTS tools meet the needs of their intended users - whether it's designed for personal use or professional deployment.
Get in touch
- Want to find out about commercial or marketing opportunities? Click here
- Out of date info, errors, complaints or broken links? Give us a nudge
- Got a suggestion for a product or service provider? Message us directly
- You've reached the end of the page. Jump back up to the top ^
Are you a pro? Subscribe to our newsletter
Sign up to the TechRadar Pro newsletter to get all the top news, opinion, features and guidance your business needs to succeed!
Daryl had been freelancing for 3 years before joining TechRadar, now reporting on everything software-related. In his spare time, he's written a book, ' The Making of Tomb Raider '. His second book, ' 50 Years of Boss Fights ', came out in June 2024, and has a newsletter, ' Springboard '. He's usually found playing games old and new on his Steam Deck and MacBook Pro. If you have a story about an updated app, one that's about to launch, or just anything Software-related, drop him a line.
- John Loeffler Components Editor
- Steve Clark B2B Editor - Creative & Hardware
- Lewis Maddison Reviews Writer
AirDroid Business review: streamlining your company's device management
Scalefusion review: unlocking the power of mobile device management
Roberts Revival Petite 2 review: a tiny, cute, and utterly irresistible DAB radio
Most Popular
- 2 iPhones just got a powerful new video-editing app that lets you add cool cinematic looks with ease
- 3 ChatGPT’s free tier just got a massive upgrade – so stop paying for ChatGPT Plus
- 4 I finally tried CarPlay and now I’m convinced Apple should never build a car – but not for the reason you think
- 5 Nvidia RTX 5090 rumors continue to suggest this graphics card will not just be powerful, but also somehow miraculously slim
- 2 Ticketmaster breached — data of over 500 million users allegedly put up for sale online
- 3 Hardly any of us are using AI tools like ChatGPT, study says – here’s why
- 4 iPhones just got a powerful new video-editing app that lets you add cool cinematic looks with ease
- 5 Great news — Microsoft is killing off non-editable PDFs for good
Microsoft Azure AI can now create a digital copy of your voice to answer phone calls
Microsoft's latest AI feature can completely replicate your voice, and Truecaller can use that voice to take calls for you.
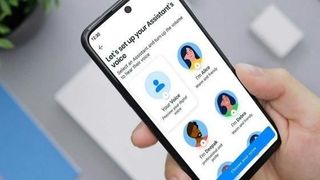
What you need to know
- Truecaller is an app that can block spam calls and identify phone numbers.
- The app can also handle phone calls for you using a digital voice.
- Now, Truecaller Assistant can create a digital copy of your own voice to answer phone calls.
- Truecaller uses Microsoft Azure AI Speech to replicate your voice.
Truecaller is a popular app for handling phone calls and preventing you from having to deal with spam. The app can identify numbers, keep an eye out for SMS fraud, and answer phone calls for you. Now, Truecaller can handle those calls with a digital replication of your voice.
The ability to replicate your voice is powered by Microsoft Azure AI Speech. That Azure technology was first released to some users at Ignite 2023 last November, but it is now generally available. Microsoft detailed the ability to create personalized voices with Azure AI Speech in a recent blog post .
Azure AI Speech can be used in a variety of situations, such as translating speech to sound as if the original speaker is speaking in another language. The tool can also be used for video content creation, audiobooks, and podcasts. Voice assistants, such as the one now available through Truecaller, can be made with Azure AI Speech as well.
"By integrating Microsoft Azure AI Speech’s personal voice capability into Truecaller, we've taken a significant step towards delivering a truly personalized and engaging communication experience. The personal voice feature allows our users to use their own voice, enabling the digital assistant to sound just like them when handling incoming calls, said Truecaller in a recent post .
"This groundbreaking capability not only adds a touch of familiarity and comfort for the users but also showcases the power of AI in transforming the way we interact with our digital assistants."
Microsoft has several safeguards in place surrounding its digital voice technology. The feature requires consent from the original speaker and disclosure of the fact that the voice is synthetic. Microsoft also prohibits using Azure AI Speech to impersonate a person or deceive people using a digital voice. Impersonation of voices has filled headlines recently with accusations of OpenAI copying Scarlett Johannson's voice .
To help with security, Microsoft automatically adds a watermark to speech output created with personal voices. The tech giant cites 99.7% accuracy when detecting watermarks in audio recordings.
Get the Windows Central Newsletter
All the latest news, reviews, and guides for Windows and Xbox diehards.
Truecaller has its own security features as well, including the app specifying that a voice is a digital replication.
To create a digital copy of your voice, you just need to let Truecaller record a few seconds of your actual voice. The feature requires the latest version of the Truecaller app and a subscription to Truecaller Premium, which costs $4.99 per month .
While it's in a different sector, we've heard digital voices made with Azure before. Stardock used eight hours of AI-generated voiceover in Galactic Civilizations IV: Supernova . My interview with Stardock's Brad Wardell about the game and its AI-generated voices includes examples of a voice actor and a digital copy of his voice, which should give you a gauge for how realistic Azure-created voices can sound.
Sean Endicott brings nearly a decade of experience covering Microsoft and Windows news to Windows Central. He joined our team in 2017 as an app reviewer and now heads up our day-to-day news coverage. If you have a news tip or an app to review, hit him up at [email protected] .
- 2 AMD just toppled Snapdragon X NPU dominance with its Ryzen AI 300 chips ready for Copilot+
- 3 After almost a decade, I might just transition back to Microsoft Word after learning about this cool trick that helps retrieve unsaved files manually
- 4 I can't stop playing XDefiant, and neither have thousands of other players.
- 5 Monster Hunters Wilds FAQ: Monsters, weapons, gameplay, and other answers to hard questions
Navigation Menu
Search code, repositories, users, issues, pull requests..., provide feedback.
We read every piece of feedback, and take your input very seriously.
Saved searches
Use saved searches to filter your results more quickly.
To see all available qualifiers, see our documentation .
- Notifications You must be signed in to change notification settings
A Fundamental End-to-End Speech Recognition Toolkit and Open Source SOTA Pretrained Models, Supporting Speech Recognition, Voice Activity Detection, Text Post-processing etc.
modelscope/FunASR
Folders and files, repository files navigation.
( 简体中文 |English)
FunASR hopes to build a bridge between academic research and industrial applications on speech recognition. By supporting the training & finetuning of the industrial-grade speech recognition model, researchers and developers can conduct research and production of speech recognition models more conveniently, and promote the development of speech recognition ecology. ASR for Fun!
Highlights | News | Installation | Quick Start | Tutorial | Runtime | Model Zoo | Contact
- FunASR is a fundamental speech recognition toolkit that offers a variety of features, including speech recognition (ASR), Voice Activity Detection (VAD), Punctuation Restoration, Language Models, Speaker Verification, Speaker Diarization and multi-talker ASR. FunASR provides convenient scripts and tutorials, supporting inference and fine-tuning of pre-trained models.
- We have released a vast collection of academic and industrial pretrained models on the ModelScope and huggingface , which can be accessed through our Model Zoo . The representative Paraformer-large , a non-autoregressive end-to-end speech recognition model, has the advantages of high accuracy, high efficiency, and convenient deployment, supporting the rapid construction of speech recognition services. For more details on service deployment, please refer to the service deployment document .
What's new:
- 2024/05/15:emotion recognition models are new supported. emotion2vec+large , emotion2vec+base , emotion2vec+seed . currently supports the following categories: 0: angry 1: happy 2: neutral 3: sad 4: unknown.
- 2024/05/15: Offline File Transcription Service 4.5, Offline File Transcription Service of English 1.6,Real-time Transcription Service 1.10 released,adapting to FunASR 1.0 model structure;( docs )
- 2024/03/05:Added the Qwen-Audio and Qwen-Audio-Chat large-scale audio-text multimodal models, which have topped multiple audio domain leaderboards. These models support speech dialogue, usage .
- 2024/03/05:Added support for the Whisper-large-v3 model, a multitasking model that can perform multilingual speech recognition, speech translation, and language identification. It can be downloaded from the modelscope , and openai .
- 2024/03/05: Offline File Transcription Service 4.4, Offline File Transcription Service of English 1.5,Real-time Transcription Service 1.9 released,docker image supports ARM64 platform, update modelscope;( docs )
- 2024/01/30:funasr-1.0 has been released ( docs )
- 2024/01/30:emotion recognition models are new supported. model link , modified from repo .
- 2024/01/25: Offline File Transcription Service 4.2, Offline File Transcription Service of English 1.3 released,optimized the VAD (Voice Activity Detection) data processing method, significantly reducing peak memory usage, memory leak optimization; Real-time Transcription Service 1.7 released,optimizatized the client-side;( docs )
- 2024/01/09: The Funasr SDK for Windows version 2.0 has been released, featuring support for The offline file transcription service (CPU) of Mandarin 4.1, The offline file transcription service (CPU) of English 1.2, The real-time transcription service (CPU) of Mandarin 1.6. For more details, please refer to the official documentation or release notes( FunASR-Runtime-Windows )
- 2024/01/03: File Transcription Service 4.0 released, Added support for 8k models, optimized timestamp mismatch issues and added sentence-level timestamps, improved the effectiveness of English word FST hotwords, supported automated configuration of thread parameters, and fixed known crash issues as well as memory leak problems, refer to ( docs ).
- 2024/01/03: Real-time Transcription Service 1.6 released,The 2pass-offline mode supports Ngram language model decoding and WFST hotwords, while also addressing known crash issues and memory leak problems, ( docs )
- 2024/01/03: Fixed known crash issues as well as memory leak problems, ( docs ).
- 2023/12/04: The Funasr SDK for Windows version 1.0 has been released, featuring support for The offline file transcription service (CPU) of Mandarin, The offline file transcription service (CPU) of English, The real-time transcription service (CPU) of Mandarin. For more details, please refer to the official documentation or release notes( FunASR-Runtime-Windows )
- 2023/11/08: The offline file transcription service 3.0 (CPU) of Mandarin has been released, adding punctuation large model, Ngram language model, and wfst hot words. For detailed information, please refer to docs .
- 2023/10/17: The offline file transcription service (CPU) of English has been released. For more details, please refer to ( docs ).
- 2023/10/13: SlideSpeech : A large scale multi-modal audio-visual corpus with a significant amount of real-time synchronized slides.
- 2023/10/10: The ASR-SpeakersDiarization combined pipeline Paraformer-VAD-SPK is now released. Experience the model to get recognition results with speaker information.
- 2023/10/07: FunCodec : A Fundamental, Reproducible and Integrable Open-source Toolkit for Neural Speech Codec.
- 2023/09/01: The offline file transcription service 2.0 (CPU) of Mandarin has been released, with added support for ffmpeg, timestamp, and hotword models. For more details, please refer to ( docs ).
- 2023/08/07: The real-time transcription service (CPU) of Mandarin has been released. For more details, please refer to ( docs ).
- 2023/07/17: BAT is released, which is a low-latency and low-memory-consumption RNN-T model. For more details, please refer to ( BAT ).
- 2023/06/26: ASRU2023 Multi-Channel Multi-Party Meeting Transcription Challenge 2.0 completed the competition and announced the results. For more details, please refer to ( M2MeT2.0 ).
Installation
- Requirements
- Install for pypi
- Or install from source code
- Install modelscope or huggingface_hub for the pretrained models (Optional)
FunASR has open-sourced a large number of pre-trained models on industrial data. You are free to use, copy, modify, and share FunASR models under the Model License Agreement . Below are some representative models, for more models please refer to the Model Zoo .
(Note: ⭐ represents the ModelScope model zoo, 🤗 represents the Huggingface model zoo, 🍀 represents the OpenAI model zoo)
Quick Start
Below is a quick start tutorial. Test audio files ( Mandarin , English ).
Command-line usage
Notes: Support recognition of single audio file, as well as file list in Kaldi-style wav.scp format: wav_id wav_pat
Speech Recognition (Non-streaming)
Note: hub : represents the model repository, ms stands for selecting ModelScope download, hf stands for selecting Huggingface download.
Speech Recognition (Streaming)
Note: chunk_size is the configuration for streaming latency. [0,10,5] indicates that the real-time display granularity is 10*60=600ms , and the lookahead information is 5*60=300ms . Each inference input is 600ms (sample points are 16000*0.6=960 ), and the output is the corresponding text. For the last speech segment input, is_final=True needs to be set to force the output of the last word.
Voice Activity Detection (Non-Streaming)
Note: The output format of the VAD model is: [[beg1, end1], [beg2, end2], ..., [begN, endN]] , where begN/endN indicates the starting/ending point of the N-th valid audio segment, measured in milliseconds.
Voice Activity Detection (Streaming)
Note: The output format for the streaming VAD model can be one of four scenarios:
- [[beg1, end1], [beg2, end2], .., [begN, endN]] :The same as the offline VAD output result mentioned above.
- [[beg, -1]] :Indicates that only a starting point has been detected.
- [[-1, end]] :Indicates that only an ending point has been detected.
- [] :Indicates that neither a starting point nor an ending point has been detected.
The output is measured in milliseconds and represents the absolute time from the starting point.
Punctuation Restoration
Timestamp prediction, speech emotion recognition.
More usages ref to docs , more examples ref to demo
Export ONNX
More examples ref to demo
Deployment Service
FunASR supports deploying pre-trained or further fine-tuned models for service. Currently, it supports the following types of service deployment:
- File transcription service, Mandarin, CPU version, done
- The real-time transcription service, Mandarin (CPU), done
- File transcription service, English, CPU version, done
- File transcription service, Mandarin, GPU version, in progress
For more detailed information, please refer to the service deployment documentation .
Community Communication
If you encounter problems in use, you can directly raise Issues on the github page.
You can also scan the following DingTalk group or WeChat group QR code to join the community group for communication and discussion.
Contributors
The contributors can be found in contributors list
This project is licensed under The MIT License . FunASR also contains various third-party components and some code modified from other repos under other open source licenses. The use of pretraining model is subject to model license
Used by 150
Contributors 73
- Python 72.2%
- JavaScript 3.8%

IMAGES
VIDEO
COMMENTS
Learn how to download new text-to-speech language and voices in Windows for Immersive Reader, Read Mode, and Read Aloud.
In the world of today, more and more people use the text to speech computer technology to free their eyes and save time. As a vital component of the text to speech technology, voices, i.e. speech engines, are the core of text to speech software. Because text to speech software need to invoke voices to synthetic speech and output spoken audio.
You can add text-to-speech voices to Windows 10 through your PC's Settings app to read text aloud in different languages and tones.
NaturalReader is a downloadable text-to-speech desktop software for personal use. This easy-to-use software with natural-sounding voices can read to you any text such as Microsoft Word files, webpages, PDF files, and E-mails.
The Windows 10 text-to-speech option is called Narrator. It's accessible through Ease of Access settings and a keyboard shortcut.
Reading is great, but sometimes you want or need to listen. Let your computer or phone read aloud to you with the top text-to-speech tools for accessibility, productivity, and enjoyment.
Natural voices use modern, on-device text to speech and once downloaded are supported without an internet connection.
The best text-to-speech software makes it simple and easy to convert text to voice for accessibility or for productivity applications.
Narrator is an essential accessibility feature that is built-in on Windows. Here's how to use text-to-speech on Windows 10 and 11.
Windows 11 offers new natural voices for Narrator, a built-in screen reader that helps users with poor eyesight. Learn how to activate and customize these voices, and how they differ from the variants of the English language pack.
The best free text-to-speech software makes it simple and easy to improve accessibility and productivity in your workflows.
NaturalReader is a text-to-speech program that converts any written text into realistic AI voices. Try it online for free and listen to books, documents, and webpages.
Microsoft recently introduced four new Text-to-Speech voices. The new voices are designed for conversational scenarios to ensure user interactions are more realistic, lifelike, and engaging.
In Windows 10, you can add and remove voice packages for a language for your device and apps. For example, text-to-speech (TTS) voices for Narrator.
Microsoft's Azure AI Speech can replicate your voice, creating a digital copy you can use within apps. Truecaller is one of the first apps to take advantage of the feature.
A Fundamental End-to-End Speech Recognition Toolkit and Open Source SOTA Pretrained Models, Supporting Speech Recognition, Voice Activity Detection, Text Post-processing etc.