- Generative AI
- Office Suites
- Collaboration Software
- Productivity Software
- Augmented Reality
- Emerging Technology
- Remote Work
- Artificial Intelligence
- Operating Systems
- IT Leadership
- IT Management
- IT Operations
- Cloud Computing
- Computers and Peripherals
- Data Center
- Enterprise Applications
- Vendors and Providers
- Enterprise Buyer’s Guides
- United States
- Netherlands
- United Kingdom
- New Zealand
- Newsletters
- Foundry Careers
- Terms of Service
- Privacy Policy
- Cookie Policy
- Copyright Notice
- Member Preferences
- About AdChoices
- E-commerce Affiliate Relationships
- Your California Privacy Rights

Our Network
- Network World

- PowerPoint 2007 Cheat Sheet
Confused by the app's new look? We can help.
PowerPoint users, your world has changed. The newest version, PowerPoint 2007, features the most thorough changes since the program’s birth.
This is good news. PowerPoint’s new look is more than just a pretty face — it makes it far easier to create powerful presentations. Including multimedia is now simpler than ever, for example, and there are a host of other new tools as well. Get used to the new way of doing things, and you’ll save time, be more productive and create better presentations.
It may take some time to get used to PowerPoint 2007, though. That’s where this article comes in. We’ll give you a guided tour of the new interface, show you what’s new, and offer tips and tricks for getting the most out of PowerPoint 2007.
Get the lay of the land
The PowerPoint 2007 interface represents the biggest change Microsoft Corp. has made to the look and feel of the program and to how you get to its myriad features. No matter what you do — from creating new presentations to editing styles, creating animations or even just using a menu — you’ll find things have changed.
Here’s a quick guided tour to the PowerPoint 2007 interface:
1. The Microsoft Office button. The big button on the upper left-hand corner of the screen replaces the old File menu from previous versions of PowerPoint. You’ll find familiar features for opening files, saving files, printing files and so on, but there’s a lot more here as well, as you’ll discover later in this guide.
2. The Quick Access toolbar. To the right of the Office button is the Quick Access toolbar, with buttons for using PowerPoint’s most common features, including Save, Undo, Redo, Quick Print, Print Preview, showing a slide show from the beginning and more. You can add and remove buttons for any functions you please. More on that later as well.
3. The Ribbon. Love it or hate it, the Ribbon is the main way you’ll work with PowerPoint. Instead of old-style menus, in which the menus have submenus, and the submenus have sub-submenus and so on, the Ribbon groups small icons for common tasks together in tabs on a big, well, ribbon.
So, for example, when you click the Insert tab, the Ribbon appears with buttons for items that you can insert into a presentation, such as a picture, clip art, a chart, movies or audio clips.
If you’ve spent years getting to know PowerPoint’s old interface, you’ll likely be frustrated at having to learn a whole new interface. But even if you hate the Ribbon initially, it can be your friend; check out the section “Learn to love the Ribbon” for details.
4. The View toolbar. There are no longer several sets of toolbars at the bottom of PowerPoint; their functions have been replaced by the Ribbon. The View toolbar, which used to be at the bottom of the slide sorter, has been moved to the bottom of the screen. It lets you choose between Normal, Slide Sorter and Slide Show modes. There’s also a slider that lets you zoom in or out of your presentation or individual slides.
In this series
- Word 2007 Cheat Sheet
- Excel 2007 Cheat Sheet
No right-hand pane. In PowerPoint 2007, the right-hand pane from previous versions has been banished; its functions have been replaced by the Ribbon. So, for example, when you create a new slide and want to apply a new layout to it, you now use the Design group in the Ribbon.
Learn to love the Ribbon
At first, the Ribbon may be off-putting. But the truth is, once you learn to use it, you’ll find that it’s far easier to use than the old PowerPoint interface. It does take some getting used to, though.
The Ribbon, by default, is divided into seven tabs, with an optional eighth one (Developer) that you can display by clicking the Office button and choosing PowerPoint Options > Popular > Show Developer tab in the Ribbon.
Here’s a rundown of the main tabs and what each one does:
Home: This contains commonly used PowerPoint features, such as creating new slides, changing layouts, deleting slides, formatting text and paragraphs, inserting shapes, and creating drawings.
Insert: As you might guess, this one handles anything you might want to insert into a presentation, such as pictures, clip art, charts, tables, movies, audio clips, photo albums (a new PowerPoint feature), headers and footers, text boxes, WordArt … well, you get the idea.
Design: Here’s where you’ll apply different themes to your presentation; change colors, fonts and effects; select background styles; change the slide orientation and page setup; and so on.
Animations: A more accurate name for this might be transitions, because it lets you control the animations used as transitions between slides. Creating transitions is now exceptionally easy: All you need to do is hover your mouse over an icon representation of a particular transition on this tab, and you’ll see a live preview of that transition.
You can also create custom animations, change transition sounds and speeds, and make other changes to animations as well.
Slide Show: Here’s where you’ll accomplish whatever you need to do with your slide show — set it up, create a custom slide show, preview it from the beginning or current slide, rehearse your narration and timings, change the resolution, and so on.
Review: Need to check spelling and grammar, look up a word in a thesaurus, mark up a presentation with comments, or review other people’s markups? This is the tab for you.
View: Here’s where to go when you want to change the view in any way, including changing presentation views — such as slide master, handout master, notes master and slide sorter. You can also show or hide a ruler and gridlines; zoom in and out; choose from color, gray scale, or black and white; and display windows as either split or cascaded.
Developer: If you write or use macros, this is your tab. It also lets you insert controls such as buttons and text boxes, if you have written code for them.
As you can see below, each of these tabs along the Ribbon is organized into a series of groups that contain related commands for getting a specific task done — in our example, handling fonts.
Inside each group is a set of what Microsoft calls command buttons , which carry out commands and display menus. In the example, the featured command button changes the font size of the presentation.
There’s also a small diagonal arrow in the bottom-right corner of some groups that Microsoft calls a dialog box launcher . Click it to display more options related to the group.
All that seems simple enough … so it’s time to throw a curve ball at you. The Ribbon is context-sensitive; it changes according to what you’re doing. Depending on the task you’re engaged in, it sometimes adds more tabs, subtabs and supertitles.
For example, when you highlight a picture, the Picture Tools supertitle appears. Click the Format tab when Picture Tools appears, and several new groups appear, including Adjust, Picture Styles, Arrange and Size, which let you edit and format the picture.
Other “now you see them, now you don’t” supertitles include Chart Tools, Table Tools and SmartArt Tools — all of which appear in response to various actions you take in PowerPoint.
The Office button and Quick Access toolbar:
Your new best friends
There are two more new PowerPoint tools that you’ll want to get to know: the Office button and the Quick Access toolbar. Think of the Office button as a greatly expanded File menu from the PowerPoint 2003 days — the File menu on steroids.
This is where to go for the various Open, Save, New, Print and related options and includes a list of all your recently opened files. But there are two particularly noteworthy new features here as well — Prepare and Publish.
Publish does exactly what it says: It gives options for publishing a document. If your company uses a document management server or SharePoint, you can publish it there. Another Publish option lets you package a presentation by copying the presentation and links to a folder that you can then burn to a CD. And yet another option lets you open the presentation in Word, where you can create custom handout pages.
Use Prepare when you’ve finished your presentation and are ready to share it with others. There are plenty of great options here, such as marking a document as final, encrypting the document, inspecting it for hidden metadata and information you’d prefer remain private, and adding a digital signature. Because PowerPoint 2007 isn’t yet widely deployed, a particularly useful feature here is running the Compatibility Checker, which will let you know whether your presentation contains features not supported by earlier PowerPoint versions.
For those who like to fiddle with the PowerPoint interface and how it works, the PowerPoint Options button, located at the bottom of the Office button’s box, lets you customize PowerPoint in many ways, including determining your overall color scheme and how the slide show should work. It has many of the features that you accessed via Tools > Options in previous versions of PowerPoint, plus more. It’s far better organized and easier to use than Tools > Options was.
Even those who can’t stand the PowerPoint makeover and the Ribbon will find at least one thing to cheer about — the Quick Access toolbar. This nifty little tool seems innocuous enough, but spend some time with it, and you’ll be impressed.
The three buttons on the left — Save, Undo and Redo — are useful but not particularly noteworthy. But you can add buttons to the Quick Access toolbar so that just about any PowerPoint feature or option will be available on it. There are several ways to do this.
To the right of the Redo button, the nearly invisible Down arrow is the key to the Quick Access toolbar. Click it, and you’ll be able to add and remove tool-bar buttons for a preset list of 10 commands. To add buttons for additional commands, select More Commands from this list. The screen below appears. (You can also get to this screen by clicking the Office button and choosing PowerPoint Options > Customize.)
Choose a command that you want to add to the Quick Access toolbar from the left-hand side of the screen and click Add. You can change the order of the buttons by highlighting a button on the right side of the screen and using the Up and Down arrows to move it.
The list of commands you see on the left may seem somewhat limited at first. That’s because PowerPoint is showing you only the most popular commands. There are plenty of others you can add. Click the drop-down menu under “Choose commands from” at the top of the screen, and you’ll see other lists of commands — All Commands, Home Tab and so on. Select any option, and you’ll see plenty more commands you can add.
Finally, there’s an even easier way to add a command. Right-click any object on the Ribbon and choose “Add to Quick Access toolbar.” You can add not only individual commands in this way, but also entire groups — for example, the Cell Styles group.
Once you’ve got the Quick Access toolbar customized to your liking, you will hardly ever have to use the Ribbon.
Five tips for working with PowerPoint 2007
If you’re a longtime PowerPoint user, you no doubt have accumulated a set of shortcuts and customizations. Many of those have gone away under PowerPoint 2007. But fear not, because there are plenty of ways for you to bend PowerPoint 2007 to your will. Here are some tips to get you started.
1. Turn off the Ribbon.
Here’s what may be the best tip you’ll ever come across for PowerPoint 2007 — how to turn off the Ribbon. Doing this will get you back plenty of screen real estate.
The Ribbon will still be available when you want it — all you need to do is click on the appropriate menu (Home, Insert, Page Layout and so on), and it appears. It then discreetly goes away when you are no longer using it, as you can see in the screen shot below.
There are several ways to turn off the Ribbon:
- Click the Down arrow to the right of the Quick Access toolbar button and select Minimize the Ribbon.
- Press Ctrl-F1. (Press Ctrl-F1 to make it appear again.)
- Double-click the current tab above the Ribbon.
2. Get your PowerPoint 2003 toolbars back.
Say you’ve given the Ribbon a fair shake and you just can’t stand it. Although Microsoft doesn’t provide a way to get the old PowerPoint 2003 interface back, a couple of third-party tools, Classic Menu and ToolbarToggle , do. See our story “Hands on: Show Office 2007 who’s the boss” for details.
3. Customize the Ribbon.
Maybe you mostly like the Ribbon, but some of the commands aren’t located where you’d like them to be. Another third-party program called RibbonCustomizer Pro lets you create new Ribbon tabs or customize existing ones the way you like them.
It’s a powerful way to take advantage of the Ribbon’s interface while asserting control over which commands appear where. Again, see “Hands on: Show Office 2007 who’s the boss” for more information.
4. Use keyboard shortcuts.
If you’re a fan of PowerPoint 2003’s keyboard shortcuts, take heart — most of them still work in 2007. So keep using them.
You can also use a clever set of keyboard shortcuts for working with the Ribbon. Press the Alt key, and a tiny letter or number icon appears on the menu for each tab — for example, the letter “H” for the Home tab. (See the image below.)
Now press that letter on your keyboard, and you’ll display that tab or menu item. When the tab appears, there will be letters and numbers for most options on the tab as well.
PowerPoint 2007 Alt key combinations
Once you’ve started to learn these shortcuts, you’ll naturally begin using key combinations. So instead of pressing Alt, then H to display the home tab, you can press Alt-H together.
The table to the right shows the most useful Alt key combinations in PowerPoint 2007.
5. Find your old friends.
In PowerPoint 2007, no features or functions are where they used to be. But it’s easy to find them. Use our PowerPoint 2007 quick reference charts for an extensive list of where to find your favorite commands.
New features in PowerPoint 2007
Changes are more than skin-deep in PowerPoint 2007; there are plenty of new features as well.
New file format
Under the hood, one the biggest changes to PowerPoint is the new Office XML format — all Microsoft Office applications now use it. By default, PowerPoint saves in this new format, which has the .pptx extension, or the .pptm extension if the document contains macros.
For businesses, this can be a big plus, because it allows for easier integration with enterprise-level applications and for exchanging data. In some instances, it also creates files of a smaller size, because files are automatically compressed when they’re saved to disk and then automatically uncompressed when you open them.
In addition, the new format makes it easier to recover damaged files because it saves different data components — such as tables and charts — separately from one another. This means files can be opened even if an individual component, such as a chart, is damaged.
That’s the good news. Here’s the bad news: Most of the world doesn’t use the new format and won’t for some time. If you create a presentation and save it in the PowerPoint 2007 format, no one with a previous version of PowerPoint will be able to view it.
To save your presentations for these users, click the Office button and choose Save As > PowerPoint 97-2003 Presentation.
To save all your presentations in that format by default, click the Office button, select PowerPoint Options > Save, and from the drop-down list at the top of the page, choose PowerPoint Presentation 97-2003, and click OK. From now on, any presentation you create will be saved in the older format.
One of the most welcome new features is Themes, which allows you to quickly apply common colors, backgrounds and fonts to all elements of a presentation for a unified look. In previous PowerPoint versions, you had to make those changes separately for charts, tables and slides, which was time-consuming and difficult and could lead to errors.
To apply a theme to a presentation, click the Design tab and roll your mouse over each theme in the Ribbon to see how each will look. Each theme will be applied to the main document itself as you roll your mouse over it. When you find a theme you like, click it to keep it.
Be aware that Themes only work if you’re using PowerPoint’s new Office XML format; they won’t work on old-style .ppt files.
Custom slide layouts
You can now create and save customized layouts for your presentations, including charts, movies, tables, pictures, SmartArt, clip art and other elements. You can also create and save multiple slide master sets that contain different customized layouts for different topics. You get to it from the View tab by clicking on Slide Master. From there, you can create and save new custom layouts.
In PowerPoint 2007, you get far better prebuilt diagrams and charts via SmartArt. From the Insert tab, click SmartArt, and you’ll be able to insert a wide variety of diagrams and charts, as you can see in the figure below. Click any of the available diagrams or charts, and you’ll get a description of what it’s best used for and how to use it.
In addition, you can add a variety of effects, such as gradients and 3-D effects, to SmartArt and other PowerPoint graphics. You can also convert existing content to SmartArt, for example, by right-clicking a bulleted list and selecting “Convert to SmartArt.” You’ll then be able to port the list into a prebuilt SmartArt template.
Better multimedia integration
It’s now easier to incorporate multimedia into your presentations. Go to the Insert tab, choose either Movie or Sound from the Media Clips group, and insert your multimedia object.
From here, you can also play a CD audio track during the presentation. And you can even record audio directly from within PowerPoint and embed it in your presentation.
New effects
There are a slew of new and better effects in PowerPoint 2007, including warp, bevel, shadow, reflection, soft edges and rotating 3-D shapes. You can get to these effects in a variety of ways, depending upon where you’re using the effect.
For example, if you’re using an effect on a picture, put your cursor on the picture, select the Format tab under Picture Tools (this appears only when you’ve selected a picture). From the Picture Effects drop-down list, select the effect you want to use.
Discontinuous text selection
OK, this one isn’t earth-shaking, but it’s an example of a very small change that can save lots of time. You can now select multiple pieces of discontinuous text and then make changes to them en masse, such as applying a font or size change.
Do it the same way you do it with Word — hold down the Ctrl key as you select text. Then apply changes to all the text simultaneously.
As you can see, PowerPoint is full of new features, even if you may have a hard time finding your way to them. But armed with our cheat sheet and a little elbow grease, you can get to the good stuff in no time.
For more tips and help on PowerPoint 2007, head to Microsoft’s PowerPoint 2007 site .
Related content
Amazon q business now available with new app-builder capabilities, chips act is working as billions of dollars in payouts is divvied out to semiconductor makers, apple is intensely focused on its global ai efforts, what capgemini software chief learned about ai-generated code: highly usable, 'too many unknowns' for production, from our editors straight to your inbox.

Preston Gralla is a contributing editor for Computerworld , a blogger for ITworld, and the author of more than 45 books, including NOOK Tablet: The Missing Manual (O'Reilly 2012) and How the Internet Works (Que, 2006).
More from this author
Windows 11 insider previews: what’s in the latest build, windows 11: a guide to the updates, windows 10: a guide to the updates, microsoft uses its genai leverage against china — prelude to a tech cold war, most popular authors.

Show me more
The eu has decided to open up ipados.

A new Windows 11 backup and recovery paradigm?

Q&A: Georgia Tech dean details why the school needed a new AI supercomputer

TikTok ban in place, but how long before it's gone?

After 10 years of progress, does mixed reality (XR) have a future? | Ep. 147

More tech layoffs as AI takes hold | Ep. 146

After 10 years of progress, does mixed reality (XR) have a future?

More tech layoffs as AI takes hold


- Onsite training
3,000,000+ delegates
15,000+ clients
1,000+ locations
- KnowledgePass
- Log a ticket
01344203999 Available 24/7
What is PowerPoint: A Comprehensive Guide for Beginners
What is PowerPoint? This blog provides the essence of PowerPoint, a versatile presentation software by Microsoft. Discover its features, uses, and the art of crafting compelling slideshows. Whether you're a student, professional, or simply curious, explore the power of PowerPoint and learn how to create impactful presentations effortlessly.

Exclusive 40% OFF
Training Outcomes Within Your Budget!
We ensure quality, budget-alignment, and timely delivery by our expert instructors.
Share this Resource
- Microsoft Dynamics 365 Fundamentals (ERP) MB920
- Microsoft Access Training
- Microsoft Dynamics 365 Fundamentals (CRM) MB910
- Microsoft Word Course
- Microsoft Dynamics 365 Marketing MB220

According to Glassdoor , a PowerPoint designer's average salary in the UK is about £37,811 annually. In this blog, you will learn What is PowerPoint, its key features, its benefits, and how to use it, as well as learn some tips for creating effective presentations.
Table of contents
1) What is PowerPoint?
2) Understanding the PowerPoint Interface
3) Key Features of PowerPoint
4) How to use PowerPoint to create a presentation?
5) Benefits of PowerPoint
6) Tips for Creating Effective PowerPoint Presentations
7) Conclusion
What is PowerPoint?
PowerPoint is a versatile and popular presentation software developed by Microsoft (MS). It is a part of the Microsoft Office Suite and offers various features and tools to create visually appealing and engaging presentations. MS PowerPoint allows users to combine text, graphics, multimedia elements, and animations to convey information effectively .
Evolution of PowerPoint

Understanding the PowerPoint Interface
The PowerPoint interface provides a user-friendly environment for creating and editing presentations. Familiarising yourself with its essential components will help you navigate the software efficiently. Here's a breakdown of the MS PowerPoint interface:
1) Ribbon : The Ribbon is located at the top of the MS PowerPoint window and consists of multiple tabs, such as Home, Insert, Design, Transitions, and more.
2) Slides pane : The Slides pane is on the left side of the PowerPoint window. It displays thumbnail images of your presentation slides, allowing you to navigate and rearrange them easily. You can add, delete, duplicate, or hide slides from this pane.
3) Notes pane : The Notes pane is located below the Slides pane. It provides space for adding speaker notes or additional information related to each slide.
4) Slide area : The Slide area occupies the central part of the PowerPoint window. It displays the selected slide, where you can add and arrange content such as text, images, charts, and multimedia elements .
5) Task panes : Task panes are additional panels on the PowerPoint window's right side. They offer various functionalities such as formatting options, slide layouts, animations, etc. Task panes can be opened or closed based on your specific needs.
Understanding the MS PowerPoint interface will help you navigate the software effectively and make the most of its features. Whether you are creating slides, adding content, or applying formatting, having a good grasp of the interface ensures a smooth and productive experience .
Key Features of PowerPoint
When it comes to creating captivating and professional presentations, MS PowerPoint stands out as versatile and feature-rich software. Its array of tools and functionalities enables users to bring their imagination and ideas to life. Moreover, it also helps engage their audience effectively .

1) Slide Templates : PowerPoint provides a collection of pre-designed templates that make it easy to create visually appealing slides.
2) Slide Master : The Slide Master feature allows users to define the overall layout, font styles, and colour scheme for the entire presentation .
3) Animations and transitions : PowerPoint offers various animation effects and slide transitions to add visual interest and captivate the audience .
4) Multimedia integration : Users can embed images, videos, and audio files directly into their presentations, enhancing the overall impact .
5) Collaboration tools : MS PowerPoint allows multiple users to work on a presentation simultaneously, making it ideal for team projects and remote collaboration .
6) Presenter View : The Presenter View feature gives presenters access to speaker notes, a timer, and a preview of upcoming slides, enabling a seamless presentation experience .
These features collectively contribute to PowerPoint's versatility and make it a powerful tool for developing engaging and impactful presentations.
How to use PowerPoint to create a presentation?
Creating a presentation in PowerPoint is a straightforward process. Whether it's simple animations or explainer videos learning H ow to use PowerPoint is an extremely valuable skill. Here's a step-by-step guide on how to create a presentation:
1) Launch PowerPoint and choose a template or start with a blank slide.
2) Add slides by clicking "New Slide" or using the shortcut key (Ctrl + M).
3) Customise slide content by entering text and inserting visuals.
4) Rearrange slides for a logical flow by dragging them in the slide navigation pane.
5) Apply slide transitions for visual effects in the "Transitions" tab.
6) Add animations to objects in the "Animations" tab.
7) Preview your presentation by clicking "Slide Show".
8) Save your presentation and choose a format (.pptx or .pdf).
9) Share your presentation via email, cloud storage, or collaboration tools.
By following these steps, you can create a well-structured and visually appealing presentation in Microsoft PowerPoint. Remember to keep your content concise, use engaging visuals, and practice your presentation skills to deliver an impactful presentation .
Benefits of PowerPoint

1) Visual appeal : Microsoft PowerPoint allows you to create visually appealing presentations with its wide range of design tools and features. You can use templates, themes, and customisable layouts to make your slides visually engaging and professional .
2) Easy to use : PowerPoint has a user-friendly interface, making it accessible to users of all levels. The intuitive tools and straightforward navigation make it easy to create, edit, and deliver presentations efficiently .
3) Flexibility : PowerPoint provides flexibility in terms of content creation. You can include various types of content, such as text, images, charts, graphs, videos, and audio files, to enhance your message and engage your audience effectively.
4) Organisation and structure : PowerPoint offers features to help you organise and structure your content. You can create multiple slides, use slide masters for consistent formatting, and arrange the sequence of slides to create a logical flow .
5) Presenter tools : PowerPoint includes built-in presenter tools that aid in delivering presentations smoothly. You can use presenter view to see your notes and upcoming slides while your audience sees only the presentation. Additionally, features like slide transitions and animations add visual interest and help you control the flow of information .
6) Collaboration and sharing : PowerPoint allows for easy collaboration and sharing of presentations. Several users can simultaneously work on the same presentation, making it convenient for team projects. You can also share your presentations via email, cloud storage, or online platforms, ensuring easy access for viewers .
7) Integration with other tools : PowerPoint can seamlessly integrate with other Microsoft Office applications, such as Word and Excel. You can import data and charts from Excel or copy and paste content between different Office applications, saving time and effort .
8) Presenter-audience interaction : PowerPoint provides features that facilitate interaction between the presenter and the audience. You can include interactive elements like hyperlinks, buttons, and quizzes to engage your audience and make your presentations more dynamic.
9) Portable and accessible : PowerPoint presentations can be saved in various formats, such as .pptx or .pdf, making them easily accessible on different devices. This portability allows you to deliver presentations on laptops, tablets, or even projectors without compatibility issues .
10) Time and effort savings : PowerPoint simplifies the process of creating presentations, saving you time and effort. The pre-designed templates, slide layouts, and formatting options enable you to create professional-looking presentations efficiently .
Unleash your creativity to deliver captivating presentations that leave a lasting impact with our Microsoft PowerPoint Masterclass – Sign up now!
Tips for Creating Effective PowerPoint Presentations

1) Simplicity is key : Keep your slides clean and uncluttered. Use concise bullet points and simple visuals to convey your message effectively .
2) Visuals matter : Incorporate relevant, high-quality visuals such as images, charts, and diagrams to enhance understanding and engagement .
3) Limit text : Avoid overwhelming your audience with excessive text on slides. Use brief phrases or keywords to communicate key points .
4) Choose legible fonts : Opt for clear and readable fonts that are easy to read, even from a distance. Maintain consistency in font styles throughout your presentation .
5) Consistent design : Maintain a consistent design theme, including colours, fonts, and layout, to create a visually appealing and professional presentation.
6) Emphasise important points : Use visual hierarchy techniques, such as font size, colour, and formatting, to draw attention to essential information .
7) Use transitions and animations sparingly : Incorporate slide transitions and animations thoughtfully, focusing on enhancing content and transitions without distracting the audience .
8) S lide notes for guidance : Utilise the slide notes feature to include additional details, explanations, or reminders for a well-prepared and confident presentation.
9) Practice and time yourself : Rehearse your presentation to ensure smooth delivery and stay within the allocated time. Practice helps you refine your content and delivery.
10) Engage the audience : Encourage audience participation through interactive elements, questions, or discussions to foster engagement and make your presentation more memorable.
By implementing these tips, you can create effective MS PowerPoint presentations that capture attention, communicate information clearly, and engage your audience effectively.
Conclusion
We hope this blog has helped you understand What is PowerPoint and how it can help you. It offers powerful features with a user-friendly interface for creating visually appealing presentations. With its tools for organising information, incorporating text and visuals, and delivering impactful content, PowerPoint is a valuable tool for beginners to communicate their ideas effectively .
Master the art of effective communication and productivity and unlock your potential with our comprehensive Microsoft Office Training – Sign up now!
Frequently Asked Questions
Upcoming office applications resources batches & dates.
Thu 16th May 2024
Thu 6th Jun 2024
Thu 4th Jul 2024
Thu 8th Aug 2024
Thu 5th Sep 2024
Thu 10th Oct 2024
Thu 7th Nov 2024
Thu 5th Dec 2024
Get A Quote
WHO WILL BE FUNDING THE COURSE?
My employer
By submitting your details you agree to be contacted in order to respond to your enquiry
- Business Analysis
- Lean Six Sigma Certification
Share this course
Our biggest spring sale.

We cannot process your enquiry without contacting you, please tick to confirm your consent to us for contacting you about your enquiry.
By submitting your details you agree to be contacted in order to respond to your enquiry.
We may not have the course you’re looking for. If you enquire or give us a call on 01344203999 and speak to our training experts, we may still be able to help with your training requirements.
Or select from our popular topics
- ITIL® Certification
- Scrum Certification
- Change Management Certification
- Business Analysis Courses
- Microsoft Azure Certification
- Microsoft Excel Courses
- Microsoft Project
- Explore more courses
Press esc to close
Fill out your contact details below and our training experts will be in touch.
Fill out your contact details below
Thank you for your enquiry!
One of our training experts will be in touch shortly to go over your training requirements.
Back to Course Information
Fill out your contact details below so we can get in touch with you regarding your training requirements.
* WHO WILL BE FUNDING THE COURSE?
Preferred Contact Method
No preference
Back to course information
Fill out your training details below
Fill out your training details below so we have a better idea of what your training requirements are.
HOW MANY DELEGATES NEED TRAINING?
HOW DO YOU WANT THE COURSE DELIVERED?
Online Instructor-led
Online Self-paced
WHEN WOULD YOU LIKE TO TAKE THIS COURSE?
Next 2 - 4 months
WHAT IS YOUR REASON FOR ENQUIRING?
Looking for some information
Looking for a discount
I want to book but have questions
One of our training experts will be in touch shortly to go overy your training requirements.
Your privacy & cookies!
Like many websites we use cookies. We care about your data and experience, so to give you the best possible experience using our site, we store a very limited amount of your data. Continuing to use this site or clicking “Accept & close” means that you agree to our use of cookies. Learn more about our privacy policy and cookie policy cookie policy .
We use cookies that are essential for our site to work. Please visit our cookie policy for more information. To accept all cookies click 'Accept & close'.

Our expert, award-winning staff selects the products we cover and rigorously researches and tests our top picks. If you buy through our links, we may get a commission. Reviews ethics statement
- Services & Software
Microsoft PowerPoint 2007 review: Microsoft PowerPoint 2007
Microsoft PowerPoint 2007 makes prettier presentations, so an upgrade may be in order if your work is particularly image-focused and you don't mind relearning the application. If PowerPoint 2003 serves you well, however, it offers most of the same features, albeit with flatter-looking graphics.
PowerPoint is the best-known software for creating slide shows, whether they're used in a grade school history class, for a corporate sales pitch, or in conference speeches. As with the rest of the Office 2007 , the changes to PowerPoint are ambitious and drastic. The new interface rearranges every function you may have memorized, and the file formats are different. Plus, while you can hide the Ribbon by double-clicking on a tab, there's no going back to a "classic" view of PowerPoint that better resembles 2007's predecessors.
Microsoft PowerPoint 2007
The bottom line.
Our installation of various Office editions on Windows XP computers took between 10 and 20 minutes, which was quicker than previous editions of Office. You'll have to be online to access some services, such as Help and How-To as well as Clip Art and document templates. Our reviews of Microsoft Office 2007 detail the installation process and the particulars of each edition.
Interface Once PowerPoint is up and running, you'll find that each command is in a new place. The new program is more visually focused, so colorful icons describe many features. PowerPoint 2007 adopts the tabbed, top-heavy Ribbon toolbar also found in Word and Excel 2007. The File menu is gone, its commands moved beneath the Office logo in the corner. We were perplexed by the arrangement of some features on the Ribbon, mostly with features that we expected to be on the Insert tab. New Slide is on the Home tab, not on Insert, for example. Many tabs won't appear until you select an item on the page. Clicking on a picture triggers the Picture Tools formatting tab to display. The same process applies when working with images, sounds, charts, drawing tools, and SmartArt. If your computer already has software installed that integrates with Office 2007, PowerPoint and other applications will display an Add-Ins tab. In our case, the Add-Ins tab showed commands from a third-party video-capture application.
There are some useful little tweaks as well. Right-clicking the mouse when hovering over text within a slide will display a mini formatting toolbar and drop-down menu. Right-clicking the mouse within a chart brings up editing tools specific to the chart. Power users can press the ALT key to display keyboard shortcuts. We find the strongest selling point of PowerPoint 2007 to be the dynamic galleries of images that put a variety of three-dimensional styles at your fingertips and render them live on the page before you click.
Features Designed to help you get a point across with images, PowerPoint 2007 makes some useful adjustments. Drop-down menus of styles, WordArt, and slide animations let you roll your mouse over them to preview a change on the page before you finalize it. You won't need a design degree to create a good-looking slide show. The color themes are more attractive overall than in 2003, and once you pick one, your theme will apply to the other preview galleries. There are loads of new document templates, many of which you can find at Microsoft's Web site, and you can customize your own. Next to the more elegant-looking styles from PowerPoint 2007, slide shows made in PowerPoint 2003 might look pretty flat.
However, some newbies to 2007 may find it tricky to grasp the ever-changing galleries, which can be clumsy to work with. For example, you must precisely arrange your view of a page when applying styles to prevent the drop-down menu from obscuring the changes. Sometimes we couldn't benefit from the live previews because a small picture on the page was hidden by its connected style gallery. We found SmartArt less than intuitive to use. This feature lets you create attractive flowcharts, pyramids, and other diagrams, but when we selected bulleted text to convert to SmartArt, the big button on the Insert tab didn't do the trick. The correct conversion button was a tiny item beneath the Home tab (you can also right-click the mouse).
PowerPoint offers new options for safely sharing slide shows, which should be handy if your presentation is under a nondisclosure agreement. The Prepare options beneath the Office button let you edit metadata and remove potentially embarrassing changes. When you choose Inspect Document, Document Properties will appear below the Ribbon toolbar so you can change the author name, comments, and more. The Review tab helpfully clusters commenting and spellchecking. Unfortunately, Microsoft hasn't created a way to instantly upload a presentation so you can take it on the road and access it from an online account. For that, you'll need Microsoft Groove or SharePoint server tools. You could also install a free add-in from the third-party, such as Zoho's Web-based presentations software. Zoho's application, however, remains in a rough state and lacks a lot of PowerPoint's functionality.
However, there's not much new in the way of managing multimedia files. When we clicked away from the audio icon, we had a hard time later finding the sound to edit it. An audio icon appears within the center-pane view of a slide, but it's hard to see within the thumbnails when you're scrolling through the pages. Nor are there tie-ins to Microsoft's Web-based products, such as MSN Soapbox Video , to let you make dynamic presentations that integrate online content.
Microsoft's new, default Open XML file formats could be a pain if you send and receive presentations with users who might be running older software. The new file extension for PowerPoint 2007 is PPTX. People with PowerPoint 2000 and 2003 can only open PPTX files after they install a converter. If you use PowerPoint 2007 to save a backward-compatible, PPT file, all the dynamic images and styles will flatten. Once you convert a PPT document back to PPTX, that flattened content should return to its original state. Our guide to Office 2007's file compatibility explains more.
Luckily, PowerPoint integrates better than ever with other Office 2007 applications. It's great that you can preview presentations from e-mails within Outlook 2007, for instance. And you can embed an Excel chart within a presentation and see the chart change while you edit the data in Excel in a different window.
Service and support Boxed editions of Microsoft Office 2007 include a decent, 174-page Getting Started guide. During the first 90 days, you can contact tech support for free, and help at any time with any security-related or virus problems is also free. Beyond that, paid support costs a painfully high $49 per telephone or e-mail incident. Luckily, Microsoft's online help is excellent, although we're displeased that Microsoft and other software makers are increasingly promoting do-it-yourself assistance. We especially like the PowerPoint help , which walks you through where commands have moved since Office 2003. You can also pose questions to the large community of Microsoft Office users via free support forums and chats. Microsoft Office Diagnostics tool, included with the Office 2007 suites, is also designed to detect and repair problems if something goes haywire.
Conclusion Is PowerPoint 2007 worth the upgrade? Probably not, if you rarely use the program. Other than the new graphical styles and dynamic galleries, there's not much new here. At the same time, PowerPoint's live graphical previews, SmartArt, and easy-to-pick design templates could make the difference between a sales pitch and a sales contract for some professionals. If you don't want your older PowerPoint presentations to be overshadowed by more up-do-date-looking ones crafted by someone who has already upgraded, then the 2007 edition will be worth your while.
Score Breakdown
Introduction
In this article, we will cover basic PowerPoint 2007 terminology and how it relates to the elements of a presentation. We will discuss the different uses of each slide layout, toolbar and task pane as well as detail what can be found on each Ribbon tab.
Template Tip : If you have used earlier versions of PowerPoint, please note that there is an important distinction between templates and design templates.
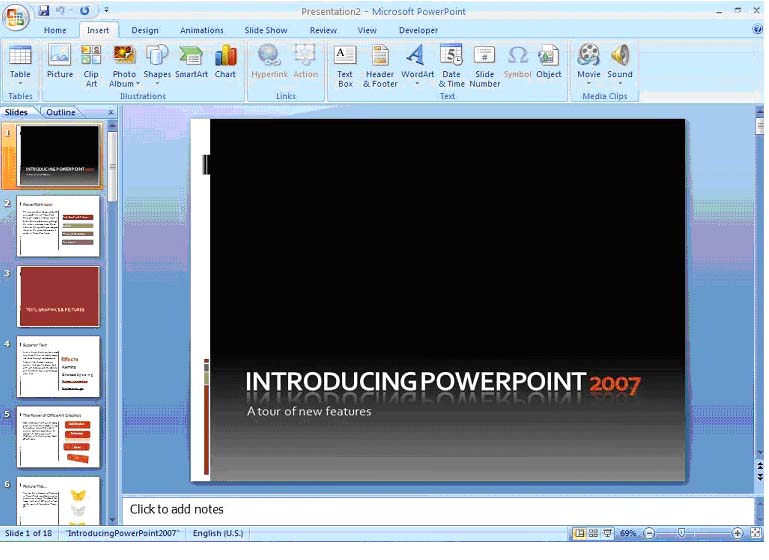
For example (see Figure 1.1), with every copy of PowerPoint, Microsoft includes a sample presentation entitled "Introducing PowerPoint 2007: A tour of new features." A limited number of installed templates can be found without accessing the internet and literally hundreds of templates are available for use from Microsoft Office Online, which is accessible directly through a registered copy of PowerPoint 2007.
Slide Layouts
PowerPoint contains nine built-in slide layouts; the default slide layout is the title slide . Although you may create your own customized layouts, Figure 1.2 shows visual displays of the nine built-in layouts:

Ribbon Tabs
As mentioned previously, Office 2007 has integrated all toolbars, task panes and commands into a single feature called the Ribbon . Figure 1.3 through Figure 1.10 provide a general idea of the appearance and purpose of each tab.

Figure 1.3 – The Ribbon – Home Tab
The Home Tab is the default tab upon opening PowerPoint 2007. In addition to the cut, copy and paste features of the Clipboard , most standard text and font formatting commands are available in the Font and Paragraph sections of the tab. The Drawing section allows for insertion of hundreds of shapes, arrows, callouts and action buttons. With the Editing section, you can easily find, select and replace specific text and objects located throughout your presentation.

The Insert Tab is a good example of the larger icons that make navigation through PowerPoint 2007 much easier than earlier versions. This tab is an umbrella over nearly anything you might want to insert into a presentation, including tables, pictures, clip art, objects, hyperlinks, text boxes, sound and other media.

Figure 1.5 – The Ribbon – Design Tab
The Design Tab allows you to choose from pre-installed themes , vary the page setup of a single slide or an entire presentation, change and edit colors, fonts, and effects, and personalize backgrounds .

Figure 1.6 – The Ribbon – Animations Tab
The Animations Tab not only provides a variety of programmed slide transitions ranging from basic to complex, but also enables you to create customized animations to completely personalize your presentation. The Transition to This Slide section provides the options of controlling timing and method of advancing each slide, such as clicking the mouse or pressing the space bar.

The Slide Show Tab contains all the necessary commands to set up , begin , and control the presentation of your slide show. Additionally, this tab allows you to insert recorded narrations, link to a pre-recorded narration and insert pre-planned timing of slide show events to ensure that your presentation goes smoothly.

Figure 1.8 – The Ribbon – Review Tab
Office 2007's new and improved proofing tools are available on the Review Tab which includes translation into fifteen different languages. For collaborating on the creation of a presentation, the Comments section allows users to insert notes without altering the content.

Figure 1.9 – The Ribbon – View Tab
The View Tab contains the slide sorter and the slide master , which allow you to arrange slides and maintain all vital themes and layouts of a presentation, respectively. This tab also contains the commands required to view your presentation from various perspectives, including contrasted against other presentations.

Figure 1.10 – The Ribbon – Developer Tab
The Developer Tab is where the macro magic happens – don't worry, we'll walk you through it. Basically, a macro is a group of commands bunched together to make the process of creating a presentation easier for you.
Creating a Basic Presentation
In this section, we will cover the different options available for creating your presentation including using an existing template, creating from an existing presentation and creating from scratch. We will also discuss different ways to view and save your presentation.
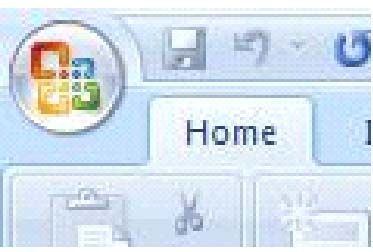
Learning Outcomes
Creating from a Template
- Easy access to frequently and recently used templates
- Allows for total customization of every slide in a presentation
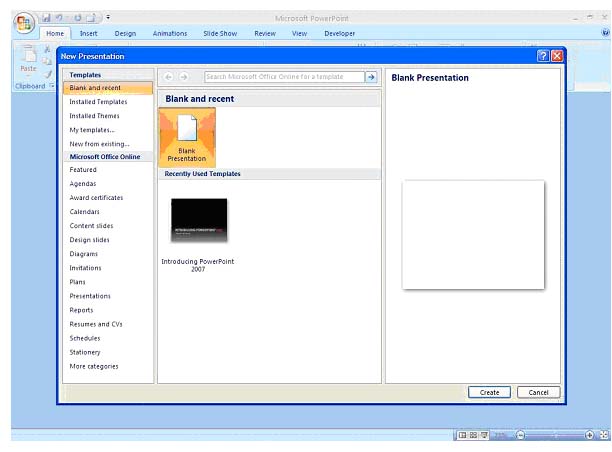
Figure 2.3 – New Presentation Dialog Box
In this dialog box, template and theme options are offered in the column on the left hand side of your screen. The top left section displays templates that are available in your copy of PowerPoint 2007 and the lower left portion displays templates that are available online from Microsoft Office.
The center portion of the screen gives you the options of creating a blank presentation which will allow you to create a presentation from scratch or to create a presentation from a recently used template. For the purposes of this section, we will select "Installed Templates." Figure 2.4 is a screenshot of what the Installed Templates dialog box will look like once it has been opened.
- Click on "Create"
- Select "Introducing PowerPoint 2007"
Figure 2.4 – Installed Templates
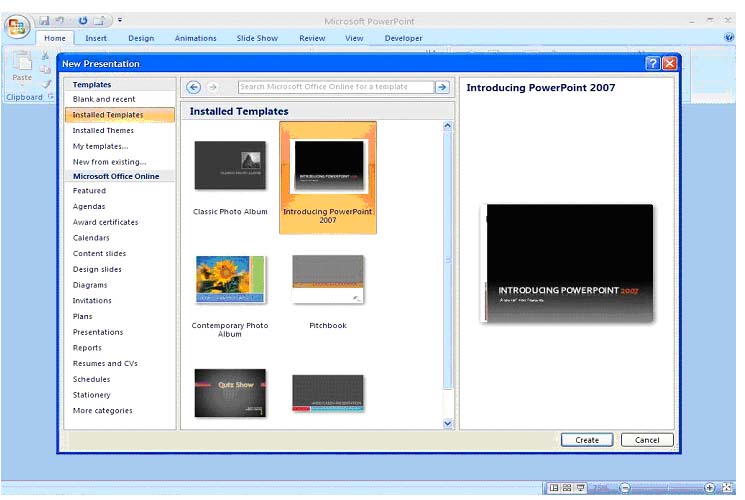
Figure 2.5 – Complete Presentation from a Template
- Click on "Download"
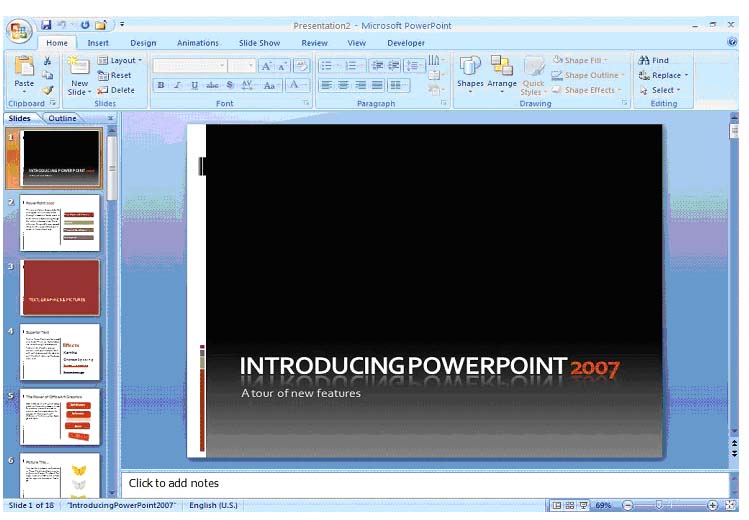
Figure 2.6 – Accessing Templates from Microsoft Office Online
Using Compatibility Mode and Conversion with an Existing Presentation
Although the final product may look quite similar, presentations created in earlier versions of PowerPoint do not have all of the options and functionality of presentations created with PowerPoint 2007, such as Smart Art and graphics options. Additionally, users who have earlier versions of PowerPoint will not be able to view presentations created in the 2007 version. It was because of this that Microsoft created Compatibility Mode .

This process will bring up the "Compatibility Checker" dialog box which details every change in editing capability that accompanies conversion (see Figure 2.8). Usually, this will include Smart Art graphics and charts, tables and text that utilize any of the new features of PowerPoint 2007. When working in Compatibility Mode, the top of the Ribbon will display [Compatibility Mode] right next to the name of the presentation (see Figure 2.9).
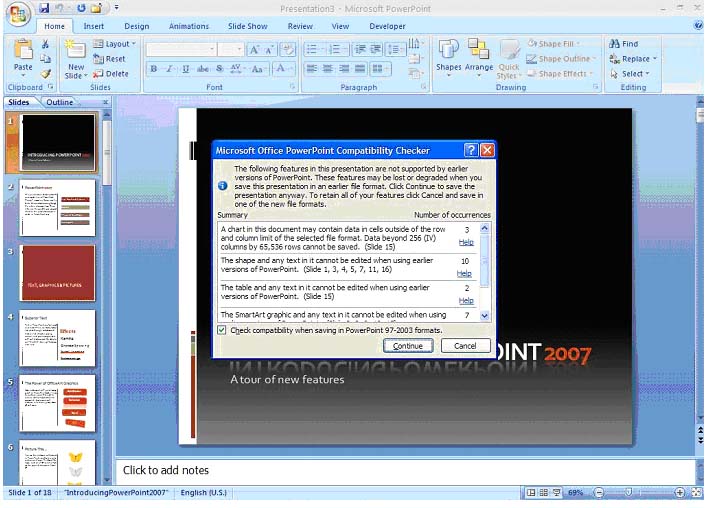
Figure 2.9 – Compatibility Mode
Creating from Scratch
To create a presentation from scratch, click on the Microsoft Office Button and select "New." The New Presentation dialog box will appear (see Figure 2.10); clicking on "Create" will bring up a blank presentation, ready for your customization (see Figure 2.11).

View Options
PowerPoint 2007 offers three main view settings: Normal ; Slide Sorter ;and Slide Show .
Normal view, which is the default, shows three panes: The main pane, which includes the Slides and Outlines tabs; the Notes pane on the bottom of the screen; and the Slide pane in the center of the screen which displays the current slide. Figure 2.12 illustrates the Normal view.
Slide Sorter view, illustrated in Figure 2.13, shows all slides in the presentation. This view is ideal for organizing your presentation and switching slides around if necessary. It also affords you the option of seeing your entire presentation at a glance.
Slide Show view, illustrated in Figure 2.14, allows you to see your presentation exactly as it will look when you present it. This means that you must exit this view in order to access any toolbars or commands.

Figure 2.12 – Normal View
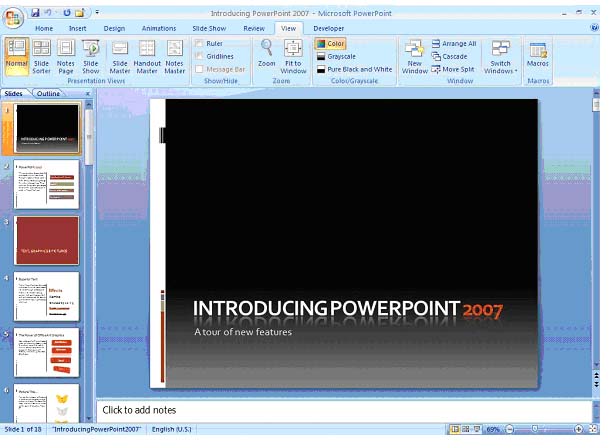
Figure 2.14 – Slide Show View
Saving Options
When saving files in PowerPoint 2007, there are four main options. First, you may simply save the presentation as it is. Next, you may use the Save As option which allows you to save a copy of the presentation under a different name. Another use of the Save As option allows you to save a copy of the presentation in a different format, including an earlier version of PowerPoint or as a PDF or web page. The final saving option in PowerPoint 2007 is the Auto Recover command.
To save your presentation for the first time, click on the Microsoft Office Button and select Save . The Save As dialog box will appear and allow you to browse to the location where you wish to save your file. By default, PowerPoint brings up a working folder, usually "My Documents" or its equivalent (see Figure 2.15).
To save a copy of your presentation as it is but under a different name, click on the Microsoft Office Button and select Save As . The same dialog box will appear. In the File name field, type the name you wish this copy of the presentation to have and using the navigational buttons at the top of the dialog box, select the location where you wish to save it (see Figure 2.16).
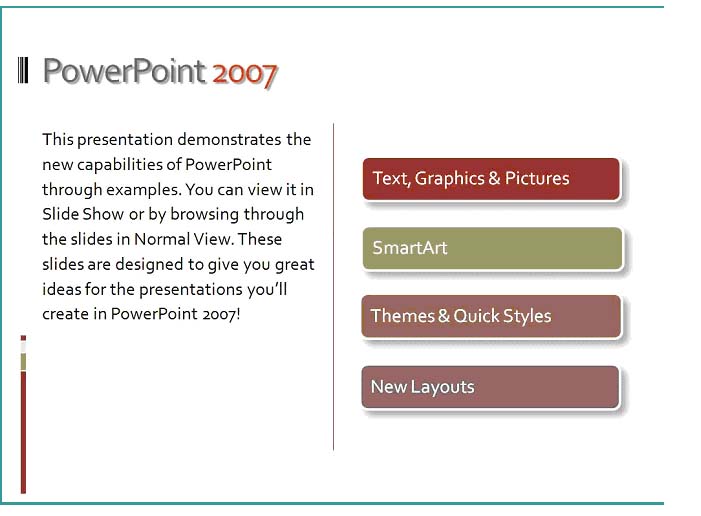
- "File name" Field
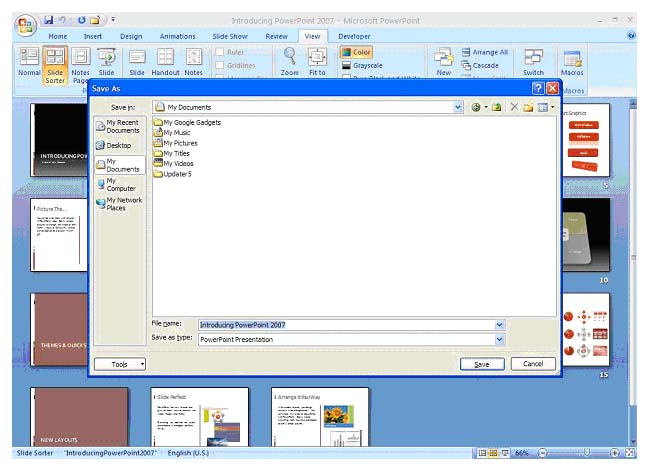
To save a copy of your presentation in a different format, follow the Save As steps and in the drop-down box of the Save as Type field, select the format in which you wish to save the presentation (see Figure 2.17).
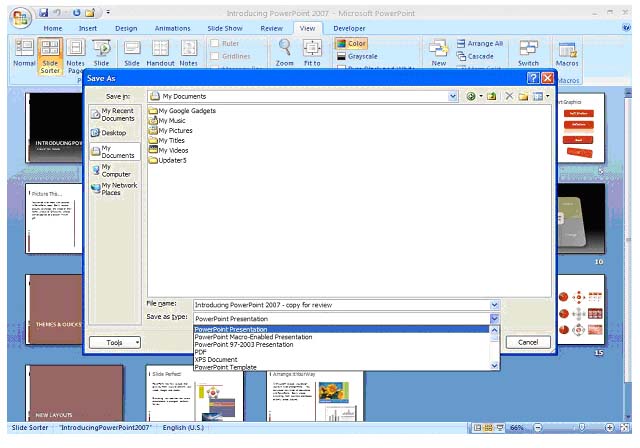
PowerPoint's Auto Recover is a valuable feature that automatically saves your work at intervals specified by you. To use this feature, click on the Microsoft Office Button and select PowerPoint Options (see Figure 2.18).
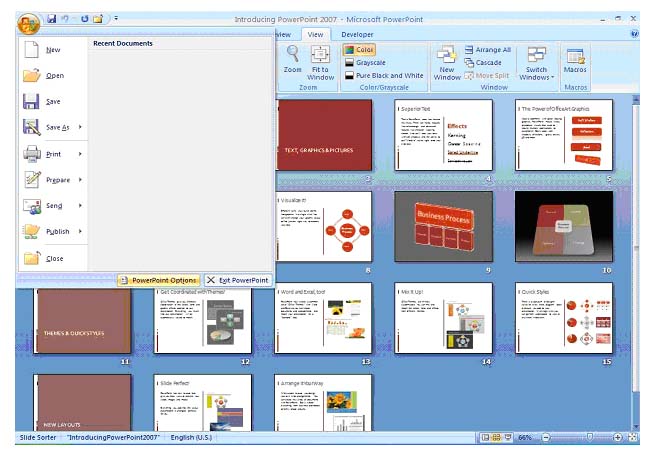
- Select "Power Point Options"
Click on Save and then select the Save Auto Recover information every check box. In the Minutes box, you can specify how frequently you would like PowerPoint to save your work (see Figure 2.19).
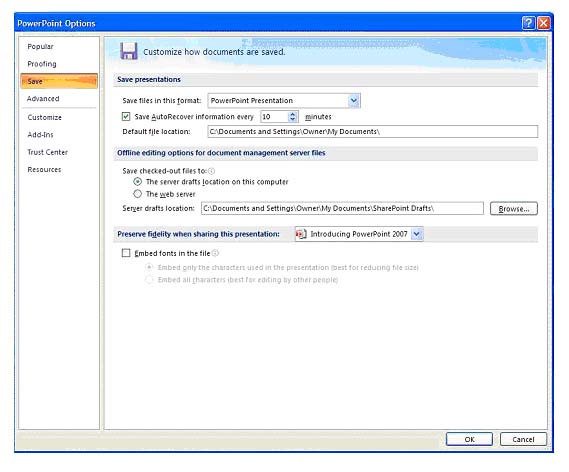
- Course Catalog
- Group Discounts
- Gift Certificates
- For Libraries
- CEU Verification
- Medical Terminology
- Accounting Course
- Writing Basics
- QuickBooks Training
- Proofreading Class
- Sensitivity Training
- Excel Certificate
- Teach Online
- Terms of Service
- Privacy Policy

- PRO Courses Guides New Tech Help Pro Expert Videos About wikiHow Pro Upgrade Sign In
- EDIT Edit this Article
- EXPLORE Tech Help Pro About Us Random Article Quizzes Request a New Article Community Dashboard This Or That Game Popular Categories Arts and Entertainment Artwork Books Movies Computers and Electronics Computers Phone Skills Technology Hacks Health Men's Health Mental Health Women's Health Relationships Dating Love Relationship Issues Hobbies and Crafts Crafts Drawing Games Education & Communication Communication Skills Personal Development Studying Personal Care and Style Fashion Hair Care Personal Hygiene Youth Personal Care School Stuff Dating All Categories Arts and Entertainment Finance and Business Home and Garden Relationship Quizzes Cars & Other Vehicles Food and Entertaining Personal Care and Style Sports and Fitness Computers and Electronics Health Pets and Animals Travel Education & Communication Hobbies and Crafts Philosophy and Religion Work World Family Life Holidays and Traditions Relationships Youth
- Browse Articles
- Learn Something New
- Quizzes Hot
- This Or That Game
- Train Your Brain
- Explore More
- Support wikiHow
- About wikiHow
- Log in / Sign up
- Computers and Electronics
- Presentation Software
- PowerPoint Presentations
Simple Steps to Make a PowerPoint Presentation
Last Updated: April 28, 2024 Fact Checked
Creating a New PowerPoint
Creating the title slide, adding a new slide, adding content to slides, adding transitions, testing and saving your presentation.
This article was co-authored by wikiHow staff writer, Darlene Antonelli, MA . Darlene Antonelli is a Technology Writer and Editor for wikiHow. Darlene has experience teaching college courses, writing technology-related articles, and working hands-on in the technology field. She earned an MA in Writing from Rowan University in 2012 and wrote her thesis on online communities and the personalities curated in such communities. This article has been fact-checked, ensuring the accuracy of any cited facts and confirming the authority of its sources. This article has been viewed 4,322,990 times. Learn more...
Do you want to have your data in a slide show? If you have Microsoft 365, you can use PowerPoint! PowerPoint is a program that's part of the Microsoft Office suite (which you have to pay for) and is available for both Windows and Mac computers. This wikiHow teaches you how to create your own Microsoft PowerPoint presentation on a computer.
How to Make a PowerPoint Presentation
- Open the PowerPoint app, select a template and theme, then like “Create.”
- Click the text box to add your title and subtitle to create your title slide.
- Click the “Insert” tab, then “New Slide” to add another slide.
- Choose the type of slide you want to add, then add text and pictures.
- Rearrange slides by dragging them up or down in the preview box.
Things You Should Know
- Templates make it easy to create vibrant presentations no matter your skill level.
- When adding photos, you can adjust their sizes by clicking and dragging in or out from their corners.
- You can add animated transitions between slides or to individual elements like bullet points and blocks of text.

- If you don't have a Microsoft Office 365 subscription, you can use the website instead of the desktop app. Go to https://powerpoint.office.com/ to use the website version.
- You can also use the mobile app to make presentations, though it's easier to do this on a computer, which has a larger screen, a mouse, and a keyboard.

- If you don't want to use a template, just click the Blank option in the upper-left side of the page and skip to the next part.

- Skip this step if your selected template has no themes available.

- If you're creating a PowerPoint presentation for which an elaborate title slide has been requested, ignore this step.

- You can change the font and size of text used from the Home tab that's in the orange ribbon at the top of the window.

- You can also just leave this box blank if you like.

- You can also click and drag in or out one of a text box's corners to shrink or enlarge the text box.

- On a Mac, you'll click the Home tab instead. [1] X Research source

- Clicking the white slide-shaped box above this option will result in a new text slide being inserted.

- Title Slide
- Title and Content
- Section Header
- Two Content
- Content with Caption
- Picture with Caption

- Naturally, the title slide should be the first slide in your presentation, meaning that it should be the top slide in the left-hand column.

- Skip this step and the next two steps if your selected slide uses a template that doesn't have text boxes in it.

- Text boxes in PowerPoint will automatically format the bulk of your text for you (e.g., adding bullet points) based on the context of the content itself.
- You can add notes that the Presentation will not include (but you'll still be able to see them on your screen) by clicking Notes at the bottom of the slide.

- You can change the font of the selected text by clicking the current font's name and then clicking your preferred font.
- If you want to change the size of the text, click the numbered drop-down box and then click a larger or smaller number based on whether you want to enlarge or shrink the text.
- You can also change the color, bolding, italicization, underlining, and so on from here.

- Photos in particular can be enlarged or shrunk by clicking and dragging out or in one of their corners.

- Remember to keep slides uncluttered and relatively free of distractions. It's best to keep the amount of text per slide to around 33 words or less. [2] X Research source

- Slide content will animate in the order in which you assign transitions. For example, if you animate a photo on the slide and then animate the title, the photo will appear before the title.
- Make your slideshow progress automatically by setting the speed of every transition to align with your speech as well as setting each slide to Advance . [3] X Trustworthy Source Microsoft Support Technical support and product information from Microsoft. Go to source

- If you need to exit the presentation, press Esc .

- Windows - Click File , click Save , double-click This PC , select a save location, enter a name for your presentation, and click Save .
- Mac - Click File , click Save As... , enter the presentation's name in the "Save As" field, select a save location by clicking the "Where" box and clicking a folder, and click Save .
Community Q&A
- If you save your PowerPoint presentation in .pps format instead of the default .ppt format, double-clicking your PowerPoint presentation file will prompt the presentation to open directly into the slideshow view. Thanks Helpful 5 Not Helpful 0
- If you don't have Microsoft Office, you can still use Apple's Keynote program or Google Slides to create a PowerPoint presentation. Thanks Helpful 0 Not Helpful 0

- Your PowerPoint presentation (or some features in it) may not open in significantly older versions of PowerPoint. Thanks Helpful 1 Not Helpful 1
- Great PowerPoint presentations avoid placing too much text on one slide. Thanks Helpful 0 Not Helpful 0
You Might Also Like

- ↑ https://onedrive.live.com/view.aspx?resid=DBDCE00C929AA5D8!252&ithint=file%2cpptx&app=PowerPoint&authkey=!AH4O9NxcbehqzIg
- ↑ https://www.virtualsalt.com/powerpoint.htm
- ↑ https://support.microsoft.com/en-us/office/set-the-timing-and-speed-of-a-transition-c3c3c66f-4cca-4821-b8b9-7de0f3f6ead1#:~:text=To%20make%20the%20slide%20advance,effect%20on%20the%20slide%20finishes .
About This Article

- Send fan mail to authors
Reader Success Stories
Artis Holland
Sep 22, 2016
Is this article up to date?
Oct 18, 2016
Jul 23, 2016
Margery Niyi
Sep 25, 2017
Jul 21, 2016

Featured Articles

Trending Articles

Watch Articles

- Terms of Use
- Privacy Policy
- Do Not Sell or Share My Info
- Not Selling Info
wikiHow Tech Help:
Tech troubles got you down? We've got the tips you need

Reinvent productivity with Copilot for Microsoft 365.
Microsoft PowerPoint

Copilot in PowerPoint
Turn your inspiration into stunning presentations. Get it now when you add Copilot Pro or Copilot for Microsoft 365 to your Microsoft 365 subscription.
Turn your inspiration into stunning presentations
Turn a spark of inspiration into personalized presentations with Copilot in PowerPoint. Copilot will turn existing Word documents into presentations, create new presentations from simple prompts or outlines, or find the best places for impactful imagery—and will help you leave audiences dazzled with skillful storytelling.


Designing slides has never been easier
Create well-designed, impactful slides with the help of Designer and Ideas in PowerPoint.
3D isn't just for the movies
Now you can easily insert 3D objects and embedded animations directly into PowerPoint decks from your own files or a library of content.

Interact naturally using voice, touch, and ink
Easily ink onto a slide, then convert handwritten notes into text and make hand-drawn shapes perfect in seconds.
Nail your next presentation
With Presenter Coach, practice your speech and get recommendations on pacing, word choice, and more through the power of AI.

Be on the same page
Always know where you are in the editing process. With the while you were away feature, track recent changes made by others in your decks.
Task management with PowerPoint and Microsoft 365
Tell your story with captivating presentations.
Originally starting from Free now starting from Free
Sharing and real-time collaboration
PowerPoint for the web
Basic templates, fonts, icons, and stickers
Dictation and voice commands
Works on web, iOS, and Android™
5 GB of cloud storage
Microsoft 365 Personal
Originally starting from $6.99 now starting from $6.99
$6.99 $6.99
(Annual subscription–auto renews) 1
PowerPoint for the web and PowerPoint desktop app for offline use
Premium templates, fonts, icons, and stickers with thousands of options to choose from
Dictation, voice commands, and transcription
Advanced spelling and grammar, in-app learning tips, use in 20+ languages, and more
1 TB (1000 GB) of cloud storage
Premium desktop, web, and mobile apps
Advanced security
Ad-free experience
Works on Windows, macOS, iOS, and Android™
Copilot Pro available as an add-on. *
Microsoft 365 Family
Originally starting from $9.99 now starting from $9.99
$9.99 $9.99
One to six people
Up to 6 TB of cloud storage, 1 TB (1000 GB) per person
Premium desktop, web, and mobile apps
Advanced security
Microsoft Powerpoint
One person
Microsoft 365 Apps for business
Originally starting from $8.25 now starting from $8.25
$8.25 $8.25
Available for up to 300 employes
Desktop versions of Word, Excel, PowerPoint, and Outlook
1 TB of cloud storage per user
Anytime phone and web support
Microsoft 365 Business Standard
Originally starting from $12.50 now starting from $12.50
$12.50 $12.50
Everything in Microsoft 365 Apps for business, plus:
Web, and mobile versions of Word, Excel, PowerPoint, and Outlook
Custom business email ([email protected])
Chat, call, and video conference with Microsoft Teams
10+ additional apps for your business needs (Bookings, Planner, Microsoft Forms, and others)
Automatic spam and malware filtering
Webinars with attendee registration and reporting
New: Collaborative workspaces to co-create using Microsoft Loop
New: Video editing and design tools with Clipchamp
Copilot for Microsoft 365 available as an add-on. **
Add Copilot to your Microsoft plan
Achieve more than ever using AI integrated with Word, Excel, PowerPoint, Outlook, and other Microsoft 365 apps.

Get the PowerPoint mobile app
Ready to create great presentations with Microsoft 365?
See more from microsoft powerpoint.
Collaborate on shared projects
Get commonly used Office features and real-time co-authoring capabilities through your browser.
Jumpstart your design
Show your style and professionalism with templates, plus save time. Browse PowerPoint templates in over 40 categories.
Connect with experts
See what’s new and get classic tips and editors' tricks to help you create, edit, and polish presentations like a pro.
Read about slide presentations
6 slide presentation software tips to impress, host large-scale virtual presentations, how to make a slide show, what’s new in powerpoint.
- [1] Once your paid subscription begins, cancelation policies vary based on your status as a new customer, product, and domain selections on Microsoft. Learn more. Cancel your Microsoft 365 subscription any time by going to the Microsoft 365 admin center. When a subscription is canceled, all associated data will be deleted. Learn more about data retention, deletion, and destruction in Microsoft 365 . Microsoft PowerPoint with a Microsoft 365 subscription is the latest version of PowerPoint. Previous versions include PowerPoint 2016, PowerPoint 2013 , PowerPoint 2010 , PowerPoint 2007 , and PowerPoint 2003. iTunes, iPhone, and iPad are registered trademarks of Apple Inc., registered in the U.S. and other countries. Android is a trademark of Google Inc.
- [*] Copilot Pro benefits are currently available on web, Windows, and macOS and iPadOS. A Microsoft 365 Personal or Family subscription is required to access Copilot in select apps, including Word, Excel, PowerPoint, OneNote, and Outlook. Excel features are currently in preview in English only. Microsoft 365 Personal or Family and Copilot Pro are not available in the same transaction and must be purchased in two separate transactions.
- [**] Copilot for Microsoft 365 may not be available for all markets and languages. To purchase, enterprise customers must have a license for Microsoft 365 E3 or E5 or Office 365 E3 or E5, and business customers must have a license for Microsoft 365 Business Standard or Business Premium.
Follow Microsoft 365

- Get started with computers
- Learn Microsoft Office
- Apply for a job
- Improve my work skills
- Design nice-looking docs
- Getting Started
- Smartphones & Tablets
- Typing Tutorial
- Online Learning
- Basic Internet Skills
- Online Safety
- Social Media
- Zoom Basics
- Google Docs
- Google Sheets
- Career Planning
- Resume Writing
- Cover Letters
- Job Search and Networking
- Business Communication
- Entrepreneurship 101
- Careers without College
- Job Hunt for Today
- 3D Printing
- Freelancing 101
- Personal Finance
- Sharing Economy
- Decision-Making
- Graphic Design
- Photography
- Image Editing
- Learning WordPress
- Language Learning
- Critical Thinking
- For Educators
- Translations
- Staff Picks
- English expand_more expand_less
PowerPoint 2007 - Using the Slide Master
Powerpoint 2007 -, using the slide master, powerpoint 2007 using the slide master.

PowerPoint 2007: Using the Slide Master
Lesson 16: using the slide master.
/en/powerpoint2007/using-transitions/content/
Introduction
Using the slide master.
Download the example to work along with the video.
The slide master
The easiest way to make the same change to all slides or slides that use a specific layout is to change the slide master , also called the master slide . For example, let's say you like a theme but want to change a specific design element of that theme. You may want a different bullet style, slide titles that are center-aligned instead of left-aligned, or an accent line under each slide title. You can quickly make these changes and more by modifying the slide master.
To view the slide master:
- Select the View tab.
- Click the Slide Master view command in the Presentation Views group.
- The Slide Master tab will appear as the active tab on the Ribbon, and the slide master task pane will appear on the left.
About Slide Master view
The Slide Master view appears similar to Normal view ; however, in Slide Master view master slides are displayed in the task pane rather than actual slides. The first thumbnail image in the task pane on the left is the slide master that controls all slides . If you want to make a change to all slides in a presentation, you can do so by changing this slide.
Each slide below the slide master is a master slide for a supporting layout . For example, if you want to make a change to all slides that use a Title and Content layout, you can do so using the Title and Content layout master slide in the task pane.
You can see which slides in the presentation use a specific layout. To see this information, hover over a layout and read the screen tip. The screen tip contains the slide numbers that use the layout.
Making changes to all slides
Any change you can make to a slide in Normal view can be made to the slide master so the change will be reflected on all slides in the presentation. The following examples will show how you can make these changes and move from the Slide Master tab to other tabs on the Ribbon while the presentation remains in Slide Master view .
To change the theme font on all slides:
- Click the Slide Master view command in the Presentation Views group. The Slide Master tab will appear active.
- Select the slide master for all slides, if it is not currently selected.
- Click the Fonts command in the Edit Theme group on the Slide Master tab.
- Hover over each option to display a live preview of the font option on the master slide.
- Click a menu option to select it.
- Click the Close Master View command to return to Normal view.
To change text color/alignment on all slides:
- Select the text you want to modify, and format it how you want. In this example, we'll change the title color and alignment.
- Select the Home tab. The slide master and supporting layouts will remain in the slide task pane on the left because Slide Master view is the current view.
- Click the Font Color command in the Font group.
- Hover over each font option to display a live preview on the master slide.
- Select a font color from the menu options. The font color change will appear on all the slides in the task pane on the left.
- Click an alignment command to change the alignment of the selected text.
- Click the Slide Show view or Normal view command at the bottom of the window to exit Slide Master view and see the changes in the presentation slides.
To insert a picture on all slides:
- Select the Insert tab.
- Click the Picture command in the Illustrations group. The Insert Picture dialog box will appear.
- Locate the picture file on the computer.
- Select the picture file.
- Click Insert . The picture will appear on the slide master.
- Click the picture and while holding down the mouse button, drag it to the desired location on the slide. Release the mouse button.
Pay attention to the tab that's active so you don't take unnecessary steps to accomplish a task. For example, if the Slide Master tab is active, click the Close Master View command to return to Normal view; however, if it isn't active, click the Normal view command at the bottom of the window.
Making changes to specific layouts
In addition to changing design elements on all slides, you can change design elements on slides that use a specific layout . For example, you can apply different formatting to the Title and Content or Section Header layouts. By customizing specific slide layouts, you have more control over the slides and the presentation as a whole.
To change font color/formatting on slides with a specific layout:
- Select the supporting layout you want to change. In this example, we'll select the Section Header Layout in the task pane on the left.
- Select the text you want to modify on the slide. Now you can format it how you want. In this example, we'll change the font color and add a text shadow.
- Select the Home tab.
- Hover over each option to display a live preview on the master slide.
- Select a font color from the menu options.
- Click the Text Shadow command to add a shadow to the selected text.
- Click Normal view to close the slide master view and see the section header slides that have been formatted.
To insert a line on slides with a specific layout:
- Select the supporting layout you want to change. In this example, we will select the Title and Content Layout in the task pane on the left.
- Click the Shape command.
- Select a line from the menu. The cursor will turn into a crosshair.
- Click and drag the mouse to insert a line where you want on the slide. Release the mouse button.
- Select the Format tab. Format the line if you want. In this example, we'll change the line color, weight, and style.
- Click the Shape Outline command.
- Choose a color, weight, or line style option.
- Click the Normal view command to close the Slide Master view and see the section header slides that have been formatted.
Press and hold the Shift key while inserting a straight line. This will make the line appear completely straight.
Use the Employee Orientation presentation or any other presentation you choose to complete this challenge.
- Open a presentation.
- Open Slide Master view.
- Insert a picture on all slides .
- Change the title color and alignment on all slides.
- Change text formatting on one layout .
- View the presentation in Slide Show view to see the changes.
/en/powerpoint2007/smartart-illustrations/content/
- Government Exam Articles
An Introduction To MS PowerPoint
MS PowerPoint is a program that is included in the Microsoft Office suite. It is used to make presentations for personal and professional purposes.
In this article, we shall discuss in detail the functions and features of a PowerPoint presentation, followed by some sample questions based on this topic for the upcoming competitive exams.
To learn more about the different programs under Microsoft Office , visit the linked article.
Given below are a few important things that one must know about the development and introduction of Microsoft PowerPoint:
- The program was created in a software company named Forethought, Inc. by Robert Gaskins and Dennis Austin.
- It was released on April 20, 1987, and after 3 months of its creation, it was acquired by Microsoft.
- The first version of this program, when introduced by Microsoft was MS PowerPoint 2.0 (1990).
- It is a presentation-based program that uses graphics, videos, etc. to make a presentation more interactive and interesting.
- The file extension of a saved Powerpoint presentation is “.ppt”.
- A PowerPoint presentation comprising slides and other features is also known as PPT.
Gradually, with each version, the program was more creative and more interactive. Various other features were added in PowerPoint which massively increased the requirement and use of this MS Office program.
From the examination point of view, MS PowerPoint happens to be a very important topic. Candidates who are preparing for the various Government exams can visit the Computer Knowledge page and get a list of topics included in the syllabus and prepare themselves accordingly.
Basics of MS PowerPoint
Discussed below are a few questions that one must be aware of while discussing the basics of MS PowerPoint. Once this is understood, using the program and analysing how to use it more creatively shall become easier.
Question: What is MS PowerPoint?
Answer: PowerPoint (PPT) is a powerful, easy-to-use presentation graphics software program that allows you to create professional-looking electronic slide shows.
The image given below shows the main page of MS PowerPoint, where a person lands when the program is opened on a computer system:

Question: How to open MS PowerPoint on a personal computer?
Answer: Follow the steps below to open MS PowerPoint on a personal computer:
- Click on the start button
- Then choose “All Programs”
- Next step is to select “MS Office”
- Under MS Office, click on the “MS PowerPoint”
A blank presentation is open on the screen. According to the requirement, a person can modify the template for a presentation and start using the program.
Question: What is a PowerPoint presentation or PPT?
Answer: A combination of various slides depicting a graphical and visual interpretation of data, to present information in a more creative and interactive manner is called a PowerPoint presentation or PPT.
Question: What is a slide show in a PowerPoint presentation?
Answer: When all the slides of a PowerPoint presentation are set in series and then presented to a group of people, where each slide appears one after the other, is a set pattern, this is known as a PowerPoint slide show.
Question: What all elements can be added to a slide?
Answer: The following elements can be added to a Powerpoint slide:
- Photographs
- Media Clips
All these elements are mainly used to enhance presentation skills and make the slide more interactive.
To learn more about the Fundamentals of Computer , visit the linked article.
For a better understanding of the Microsoft PowerPoint and its operations, functions and usage, refer to the video given below:

Features of MS PowerPoint
There are multiple features that are available in MS PowerPoint which can customise and optimise a presentation. The same have been discussed below.
- Slide Layout
Multiple options and layouts are available based on which a presentation can be created. This option is available under the “Home” section and one can select from the multiple layout options provided.
The image below shows the different slide layout options which are available for use:

- Insert – Clipart, Video, Audio, etc.
Under the “Insert” category, multiple options are available where one can choose what feature they want to insert in their presentation. This may include images, audio, video, header, footer, symbols, shapes, etc.
The image below shows the features which can be inserted:

- Slide Design
MS PowerPoint has various themes using which background colour and designs or textures can be added to a slide. This makes the presentation more colourful and attracts the attention of the people looking at it.
This feature can be added using the “Design” category mentioned on the homepage of MS PowerPoint. Although there are existing design templates available, in case someone wants to add some new texture or colour, the option to customise the design is also available. Apart from this, slide designs can also be downloaded online.
Refer to the below for slide design:

During the slide show, the slides appear on the screen one after the other. In case, one wants to add some animations to the way in which a slide presents itself, they can refer to the “Animations” category.
The different animation styles available on PowerPoint are:

Apart from all these options; font size, font style, font colour, word art, date and time, etc. can also be added to a PPT.

Also, there are various other subjects that are included in the exam syllabus for various competitive exams. Candidates can check the detailed section-wise syllabus in the links given below:
Uses of PowerPoint Presentation
PowerPoint presentations are useful for both personal and professional usage. Given below are a few of the major fields where PPT is extremely useful:
- Education – With e-learning and smart classes being chosen as a common mode of education today, PowerPoint presentations can help in making education more interactive and attract students towards the modified version of studying
- Marketing – In the field of marketing, PowerPoint presentations can be extremely important. Using graphs and charts, numbers can be shown more evidently and clearly which may be ignored by the viewer if being read
- Business – To invite investors or to show the increase or decrease in profits, MS PowerPoint can be used
- Creating Resumes – Digital resumes can be formed using MS PowerPoint. Different patterns, photograph, etc. can be added to the resume
- Depicting Growth – Since both graphics and text can be added in a presentation, depicting the growth of a company, business, student’s marks, etc. is easier using PPT
Government exam aspirants can upgrade their preparation with the help of the links given below:
Sample MS PowerPoint Questions and Answers
As discussed earlier in this article, Computer Awareness is included in the syllabus for many competitive exams. Thus, to understand the program from the examination point of view is also a must.
Given below are a few sample questions based on MS PowerPoint.
Q 1. How many maximum slides can be added to a PowerPoint presentation?
- No fixed number
Answer: (3) No fixed number
Q 2. Slide Sorter view can be selected under which of the following categories?
Answer: (4) View
Q 3. The combination of which keyboard keys can be used as a shortcut to add a new slide in MS PowerPoint?
Answer: (3) ctrl+M
Q 4. Header and Footer option is available under which of the following categories?
Answer: (1) Insert
Q 5. Which of the following is not included in the “Insert” category in MS PowerPoint?
Answer: (4) Animation
Similar types of MS PowerPoint Questions may be asked based on the features or usage of the program. Thus, one must carefully go through the elements and aspects of PPT.
For any further assistance related to the upcoming Government exams, candidates can check the Preparation Strategy for Competitive Exams page.
Get the latest exam information, study material and other information related to the major Government exams conducted in the country, at BYJU’S.
Leave a Comment Cancel reply
Your Mobile number and Email id will not be published. Required fields are marked *
Request OTP on Voice Call
Post My Comment
Connect with us for Free Preparation
Get access to free crash courses & video lectures for all government exams..
- Share Share
Register with BYJU'S & Download Free PDFs
Register with byju's & watch live videos.

Templates for PowerPoint 2007 (Free Download)
Last updated on April 24th, 2024
Microsoft PowerPoint 2007 remains a stalwart tool in many educational and corporate environments, despite newer versions being available and despite all the buzz about Artificial Intelligence in presentations. For those still harnessing this version, enhancing presentations with the right templates can significantly improve the effectiveness and aesthetic appeal of your slides. Whether you’re preparing for a critical business meeting or an academic lecture and using PowerPoint 2007 for this purpose, finding the perfect PowerPoint 2007 template is important to save time.
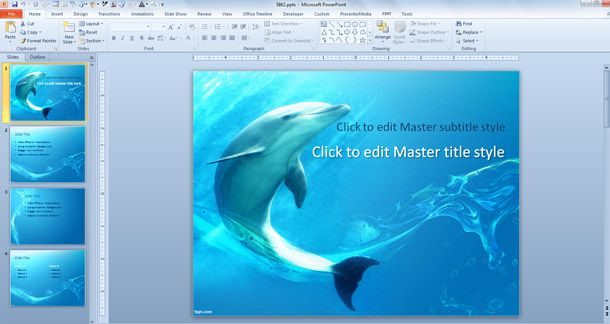
Why Use PowerPoint 2007 Templates still in 2024?
Templates for PowerPoint 2007 offer a unique advantage, especially in terms of compatibility and accessibility, for users that are still using this old version of PowerPoint. The reasons for using PowerPoint 2007 can be multiple. From organizations who paid for Microsoft Office 2007 licenses at that time, and are a bit reluctant to upgrade their licenses, to rigid organizations with strong security measures in place that are still using old environments and OS systems (heard of Windows NT?).
Still, users who do not have the latest Microosft Office software updates can benefit from a wide array of design choices that are tailored to work seamlessly with older technology. This ensures that presentations look professional and modern, no matter the version of Microsoft Office they’re designed in. PowerPoint 2007 templates free download options provide a no-cost way to elevate your presentations without the need for software upgrades.
List of PowerPoint Templates for Microsoft PowerPoint 2007
Here’s a curated list of versatile PowerPoint templates designed specifically for Microsoft PowerPoint 2007, ensuring compatibility and style:
1. Free Company Profile PowerPoint Template
Ideal for corporate introductions and business meetings. The corporate background for PowerPoint presentations can help you to present proposals or your company to an audience of potential clients or stakeholders.
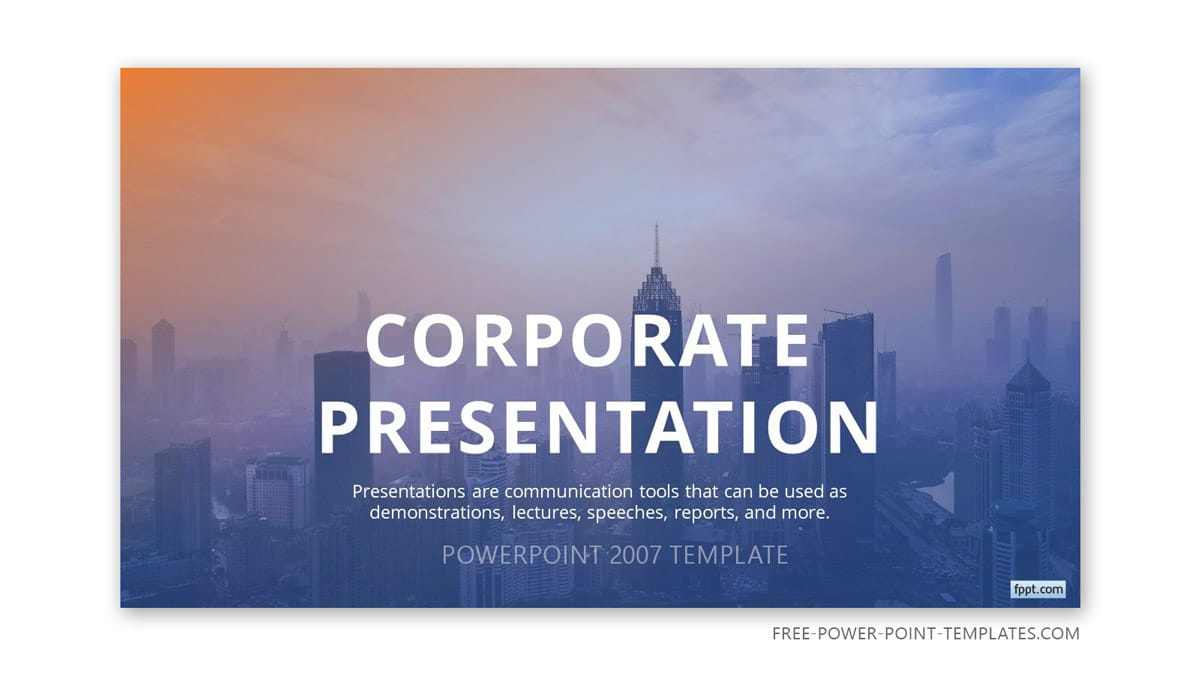
Go to download Free Company Profile Presentation template
2. Job Interview PowerPoint Template
A clean, professional design perfect for making a strong impression.
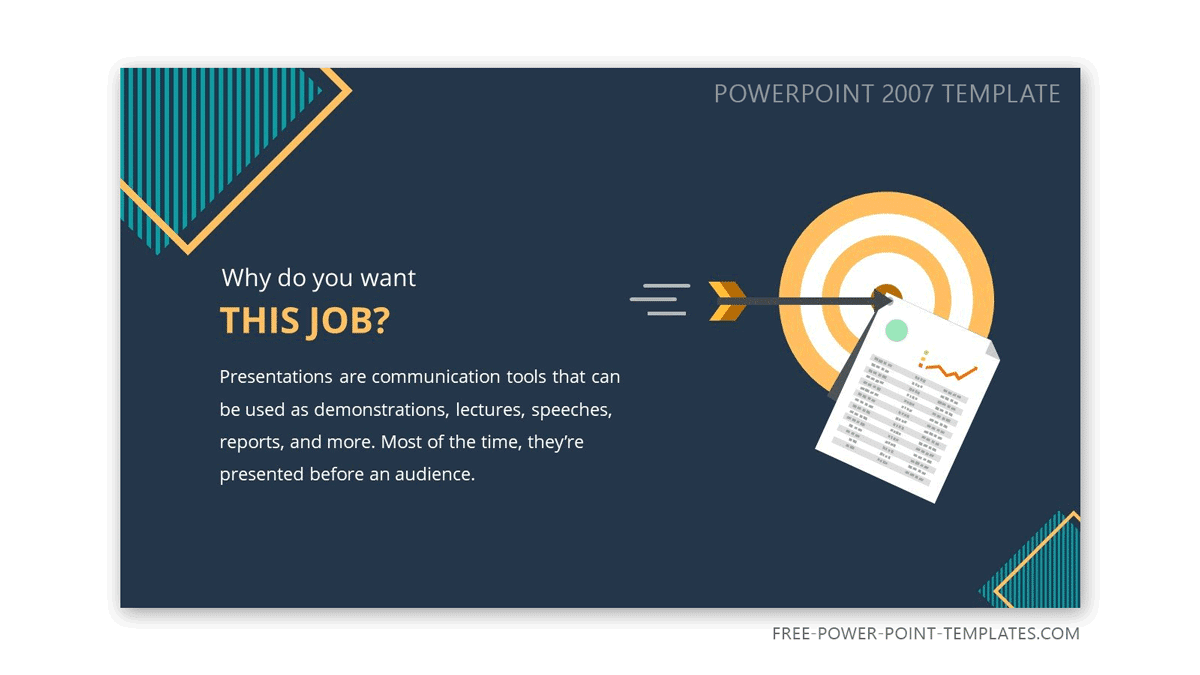
Go to download free Job Interview PowerPoint Template
3. Free Mountaineering PowerPoint Template
Best suited for presentations on outdoor activities and nature-related topics.
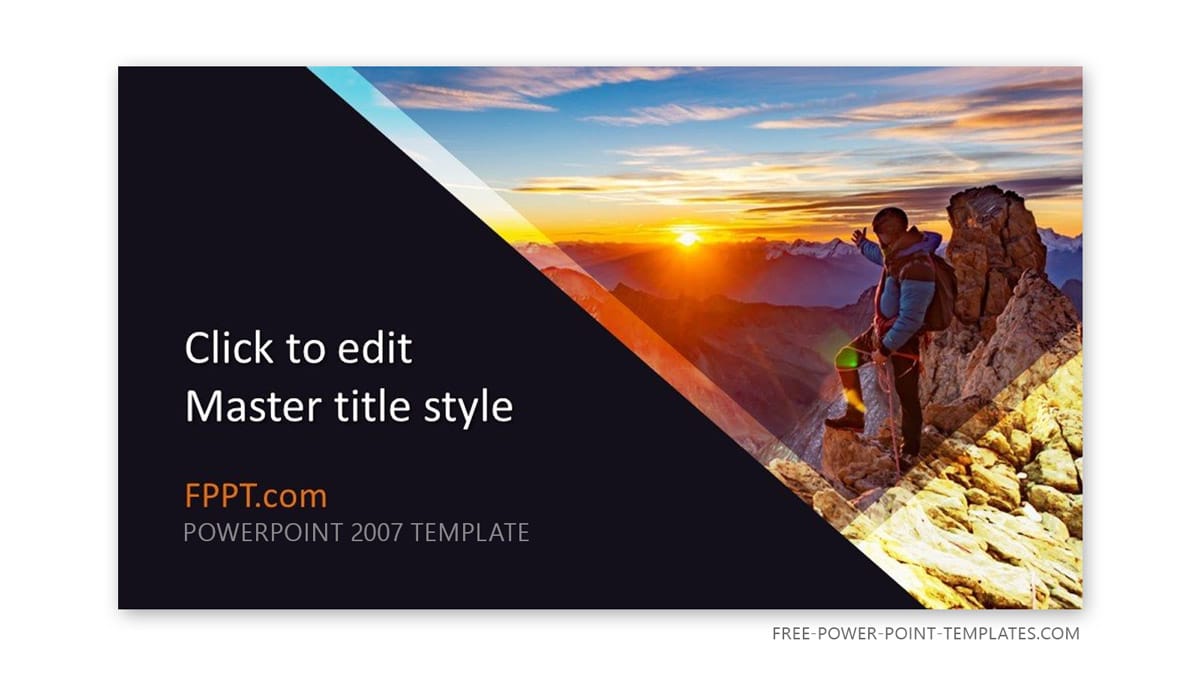
Go to Download Free Mountaineering PowerPoint template
4. Free Elegant Office PowerPoint Template
Offers a sophisticated look for general business and administrative presentations.
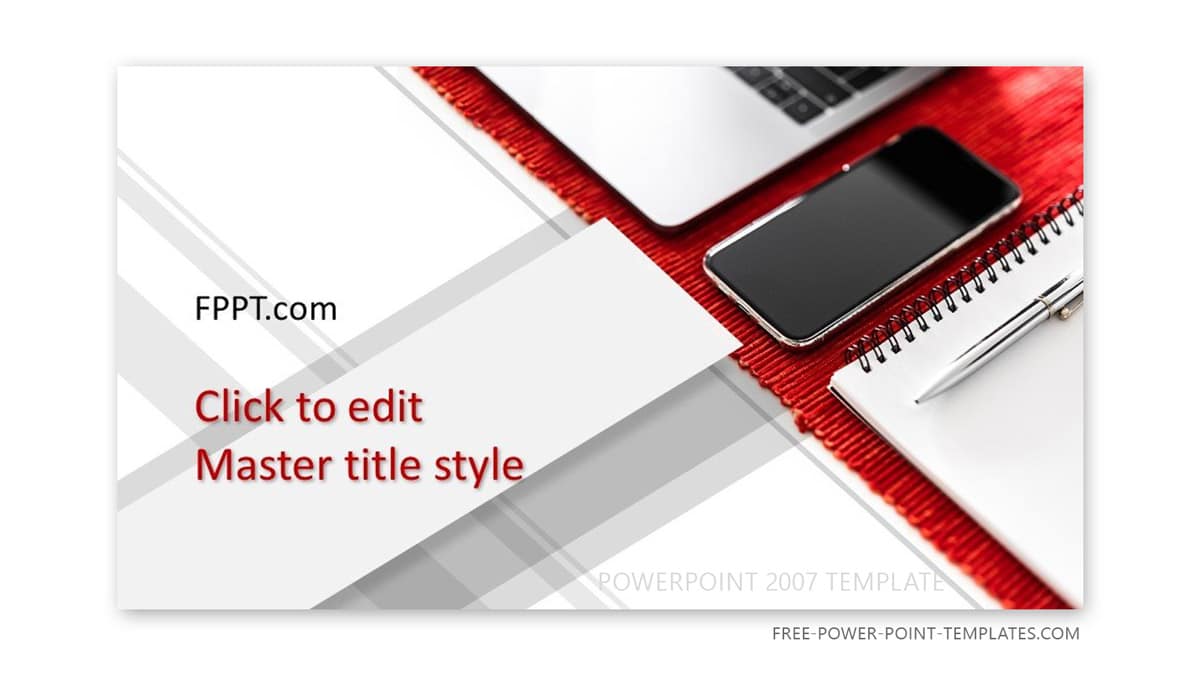
Go to download Elegant Office PowerPoint template
5. Free Investor Presentation PPT Template
Crafted for financial presentations to engage potential investors.
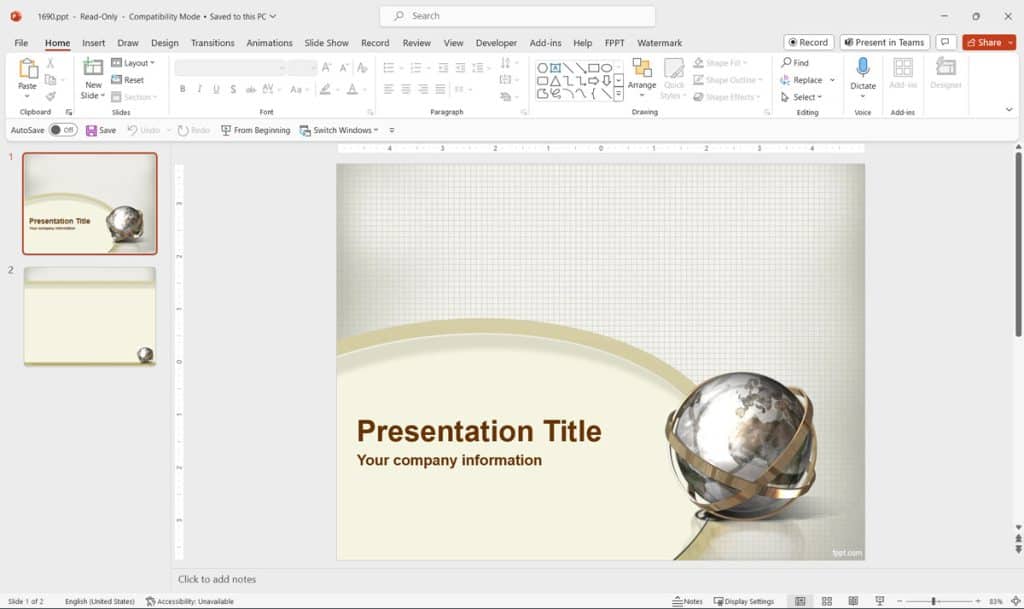
Go to Download free Investor PowerPoint template
These templates can easily be accessed and are ready for download, offering a quick way to enhance your PowerPoint 2007 presentations.
Types of PowerPoint 2007 Templates
Expanding beyond the basic list, PowerPoint 2007 templates cater to a plethora of themes and professional requirements. Whether you need a sleek design for a tech startup pitch or a vibrant template for educational content, there’s something available for every scenario:
- Business and Finance : These presentation templates are designed to communicate professionalism and clarity. You can find more free business presentation templates here.
- Educational : Engage students and colleagues alike with designs that are both informative and appealing.
- Technology : Stay on the cutting edge with templates that reflect modern trends.
- Nature and More : From environmental topics to general interest themes, these templates add a fresh visual element to your content.
Features of a Good PowerPoint 2007 Template
A quality PowerPoint template goes beyond good looks. It integrates various design elements like balanced color schemes, readable fonts, and intuitive slide layouts. When selecting a template ppt 2007, consider the ease of use and how the design complements the content of your presentation. Effective templates should enhance your ability to communicate your message without overwhelming your audience.
Where to Find PowerPoint 2007 Templates
There are numerous resources online where you can find PowerPoint 2007 templates free download. Websites like Office.com provide official templates which are guaranteed to work perfectly with PowerPoint 2007. Additionally, there are third-party sites offering unique and creative designs that can be downloaded at no cost. Remember, when downloading templates from external sources, verify their compatibility and safety.
How to Download the Templates for PowerPoint 2007
The process to download the templates for PowerPoint 2007 is straighforward. Just browse our collection of PowerPoint 2007 templates and look for the Download button. Some templates will be prepared as .pptx files for PowerPoint 2007, but some others will be available as .ppt files.
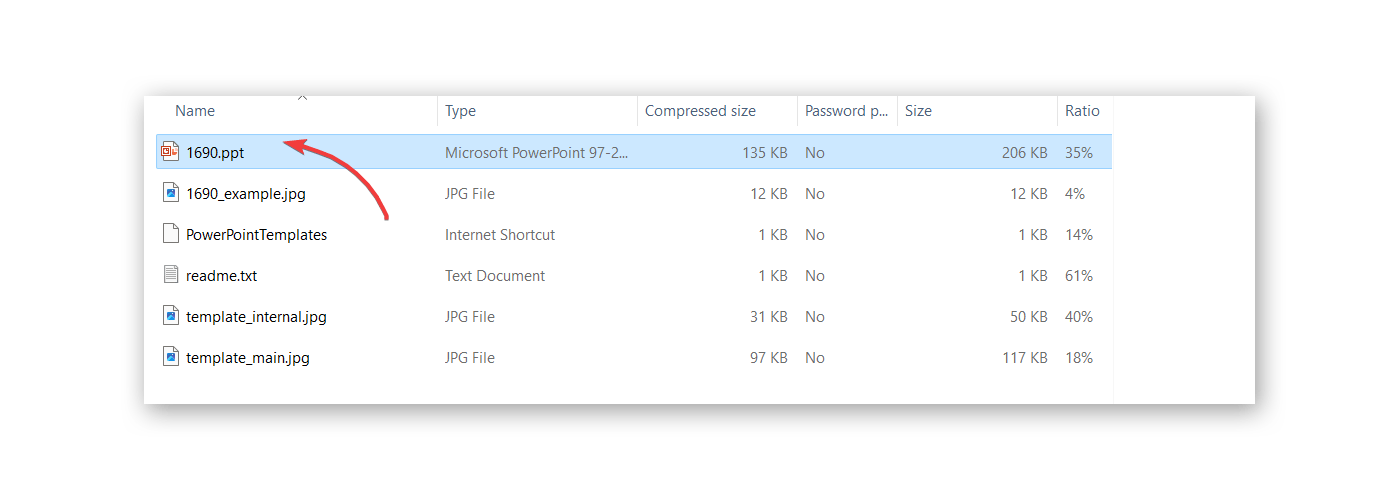
How to Customize PowerPoint 2007 Templates
Customizing your chosen Microsoft PowerPoint themes free download 2007 is also straightforward.
Begin by selecting a PowerPoint 2007 template that closely matches your presentation’s theme. You can then modify the color scheme, adjust the fonts, and rearrange the slide layout to better suit your needs. For this purpose, using the Theme Colors in PowerPoint can be a good practice. Incorporating multimedia elements like videos, charts, and animations can further enhance the engagement level of your presentation.
Features available in 2007 but not in recent versions.
Microsoft PowerPoint 2007 was a significant release that included many features that were advanced at the time. However, with the development of newer versions of PowerPoint, some of these features have either been deprecated, significantly altered, or rendered obsolete by more advanced functionalities in the newer versions. It is important to understand these differences when choosing a PPT template that is compatible with PowerPoint 2007 because these templates should be compatible with these features and it is now part of the History of PowerPoint . Here are some key features and aspects of PowerPoint 2007 that are not as relevant or available in the 2024 versions of PowerPoint:
- Interface and Usability : PowerPoint 2007 introduced the Ribbon interface, a significant shift from the toolbars and menus used in previous versions. While the Ribbon is still in use, its functionality and customization have been vastly improved in later versions, making the 2007 interface feel outdated.
- File Format : PowerPoint 2007 was the first to use the .pptx file format based on Office Open XML standards, which is still in use. However, the way this format is handled has improved, with newer versions supporting additional features like embedded fonts and better media compatibility. PowerPoint 2007 templates created as .pptx files must use these old format in order to be compatible.
- SmartArt and Graphics : While PowerPoint 2007 introduced SmartArt, the variety and sophistication of these graphics have been greatly expanded in subsequent versions. The newer versions offer more advanced editing tools and a wider array of graphic options.
- Multimedia Integration : PowerPoint 2007 allowed for the embedding of multimedia files, but the functionality was limited. Newer versions support a broader range of multimedia formats and provide more options for editing and integrating these elements directly within the software.
- Collaboration Features : PowerPoint 2007 did not support the real-time collaboration features that are a staple in the latest versions of PowerPoint. Features like simultaneous editing, comments, and integration with cloud services like OneDrive and SharePoint have made collaboration much easier and more robust.
- Security and Document Recovery : Improvements in security features and document recovery processes have been made since 2007. Newer versions offer more sophisticated options to protect presentations and recover unsaved work.
- Animation and Transition Effects : The range and complexity of animations and transitions in PowerPoint have expanded beyond what was available in 2007. The newer versions include more refined effects that can be customized extensively.
- Support for Newer Operating Systems : Over time, compatibility updates for newer operating systems are often phased out for older software versions. PowerPoint 2007 may not be as compatible or may not function optimally on the latest Windows operating systems available in 2024.
- Accessibility Features : There have been significant improvements in accessibility features in the more recent versions of PowerPoint, such as better support for screen readers, accessibility checkers, and easier navigation for designing accessible presentations.
Alternatives to PowerPoint 2007 Templates
While PowerPoint 2007 is sufficient for many tasks, considering an upgrade to access newer features and improved compatibility with current multimedia formats might be worthwhile. For those interested in exploring more recent versions or alternative software solutions, detailed comparisons and guides are available on our website.
Final Words
Using PowerPoint 2007 templates can help users to improve the visual appeal of their presentations. With the plethora of free pptx templates for PowerPoint 2007 available, there’s no reason to settle for less in your next presentation when using this old version of Microsoft PowerPoint in your environment. Embrace the full potential of your PowerPoint 2007 by exploring these templates and choosing one that best suits your presentation’s needs.
Leave a Comment Cancel reply
Your email address will not be published. Required fields are marked *
Save my name, email, and website in this browser for the next time I comment.
Sign up to our newsletter
We will send you our curated collections to your email weekly. No spam, promise!

File formats that are supported in PowerPoint
PowerPoint supports several different presentation-file formats, as described below.
Use File > Save As to save your presentation as one of the file types listed below.
Important: PowerPoint doesn't support Pack and Go Wizard (.ppz) files.
Top of Page
Save as JPEG or other image type
When you save a presentation as a JPEG or other image file type, each slide becomes a picture and is saved as a separate file in a new folder.
Click File > Export .
Choose the location where you want to save your files, and then in the File Format box, click an option: JPEG, TIFF, PNG, GIF, or BMP.
Click Save .
In PowerPoint for the web, you can open these types of files for editing:
You can also open these older file types, but only to read the file, not edit it. If you want to edit a file of this type, open it and then use File > Save a Copy to save the file as a .pptx that can be edited:
You can't open the following file formats in PowerPoint for the web, but you can open a .pptx, .ppsx, or .odp file and then use File > Download As to save a presentation in these formats:
.jpg (When you choose this format, each slide in the presentation is saved as an individual .jpg image file.)
Video and audio file formats supported in PowerPoint
Package a presentation for CD or USB flash drive
Block or unblock external content in Office documents
Get Microsoft PowerPoint templates

Need more help?
Want more options.
Explore subscription benefits, browse training courses, learn how to secure your device, and more.

Microsoft 365 subscription benefits

Microsoft 365 training

Microsoft security

Accessibility center
Communities help you ask and answer questions, give feedback, and hear from experts with rich knowledge.

Ask the Microsoft Community

Microsoft Tech Community

Windows Insiders
Microsoft 365 Insiders
Was this information helpful?
Thank you for your feedback.

IMAGES
VIDEO
COMMENTS
Office 2007 include essential applications such as Word, Excel, PowerPoint, and Outlook. They're available as a one-time purchase for use on a single PC. Microsoft 365 plans include premium versions these applications plus other services that are enabled over the Internet, including online storage with OneDrive and Skype minutes for home use.
Click the Microsoft Office button, and choose New from the menu. The New Presentation dialog box will appear. Blank presentation is selected by default. Click Create, and a new presentation will open in the PowerPoint window. The default slide that appears when you create a new presentation is a Title Slide layout.
Microsoft PowerPoint, virtual presentation software developed by Robert Gaskins and Dennis Austin for the American computer software company Forethought, Inc. The program, initially named Presenter, was released for the Apple Macintosh in 1987. ^ Mace, Scott (March 2, 1969).
In this lesson we show you what is PowerPointPowerPoint is the program you use for making presentation. Whether its for official use or for personal purposes...
In this video, you'll learn more about the basics of presentations in PowerPoint 2007. Visit https://www.gcflearnfree.org/powerpoint2007/presentation-basics/...
The PowerPoint Window in 2007. The PowerPoint window (see Figure 3) is comprised of a slide and outline tabs, toolbars, and the ribbon. These are all used to create the presentation. The window also includes options for viewing the presentation as a slide show, or in an outline format.
BE SURE TO start your computer, but don't start PowerPoint yet. On the taskbar, click the Start button, point to All Programs, click Microsoft Office, and then click Microsoft Office PowerPoint 2007. The PowerPoint program window opens, displaying a blank presentation. If your program window is not maximized, maximize it now.
PowerPoint users, your world has changed. The newest version, PowerPoint 2007, features the most thorough changes since the program's birth.
Select the text. Under Drawing Tools, choose Format. Do one of the following: To change the color of your text, choose Text Fill, and then choose a color. To change the outline color of your text, choose Text Outline, and then choose a color. To apply a shadow, reflection, glow, bevel, 3-D rotation, a transform, choose Text Effects, and then ...
PowerPoint is a versatile and popular presentation software developed by Microsoft (MS). It is a part of the Microsoft Office Suite and offers various features and tools to create visually appealing and engaging presentations. MS PowerPoint allows users to combine text, graphics, multimedia elements, and animations to convey information ...
1. Double-click on the MS PowerPoint icon. If the MS PowerPoint icon is not on the desktop, go to the Start menu: 1. Click Start Programs Microsoft PowerPoint*. *Occasionally, Microsoft PowerPoint will be in a folder called "Microsoft Office" or similar-this will make one more step between "Programs" and "Microsoft PowerPoint" in the diagram ...
See more PowerPoint 2007 demos at http://office.microsoft.com/en-us/help/FX100485311033.aspx If you're new to Microsoft Office PowerPoint 2007 and just want ...
Microsoft PowerPoint 2007. PowerPoint is the best-known software for creating slide shows, whether they're used in a grade school history class, for a corporate sales pitch, or in conference speeches.
PowerPoint 2007 Presentations. Introduction. In this article, we will cover basic PowerPoint 2007 terminology and how it relates to the elements of a presentation. We will discuss the different uses of each slide layout, toolbar and task pane as well as detail what can be found on each Ribbon tab. Learning Outcomes.
Open the PowerPoint app, select a template and theme, then like "Create.". Click the text box to add your title and subtitle to create your title slide. Click the "Insert" tab, then "New Slide" to add another slide. Choose the type of slide you want to add, then add text and pictures. Rearrange slides by dragging them up or down in ...
One person. Sharing and real-time collaboration. PowerPoint for the web and PowerPoint desktop app for offline use. Premium templates, fonts, icons, and stickers with thousands of options to choose from. Dictation, voice commands, and transcription. Advanced spelling and grammar, in-app learning tips, use in 20+ languages, and more.
To apply a slide transition to all slides: Select the slide you want to modify. Select the Animations tab. Locate the Transition to This Slide group. By default, No Transition is applied to each slide. Click the More drop-down arrow to display all transition effects. Click a slide transition effect to apply it to the selected slide.
Click the Slide Show view or Normal view command at the bottom of the window to exit Slide Master view and see the changes in the presentation slides.; To insert a picture on all slides: Select the View tab.; Click the Slide Master view command in the Presentation Views group. The Slide Master tab will appear active. Select the slide master for all slides, if it is not currently selected.
Create a new presentation. Open PowerPoint. Select Blank presentation, or select one of the themes. Select More themes to view the gallery and search for more. Add a slide. Select the slide you want your new slide to follow. Select Home > New Slide. Select Layout and the you type want from the drop-down.
MS PowerPoint is a program that is included in the Microsoft Office suite. It is used to make presentations for personal and professional purposes. In this article, we shall discuss in detail the functions and features of a PowerPoint presentation, followed by some sample questions based on this topic for the upcoming competitive exams.
Using PowerPoint 2007 templates can help users to improve the visual appeal of their presentations. With the plethora of free pptx templates for PowerPoint 2007 available, there's no reason to settle for less in your next presentation when using this old version of Microsoft PowerPoint in your environment.
PowerPoint supports several different presentation-file formats, as described below. Windows macOS Web. Use File > Save As to save your presentation as one of the file types listed below. File type. Extension. Use to save. PowerPoint Presentation. .pptx. A presentation that you can open on a PC or a Mac.