Got any suggestions?
We want to hear from you! Send us a message and help improve Slidesgo
Top searches
Trending searches

26 templates


great barrier reef
17 templates

15 templates

football soccer
22 templates
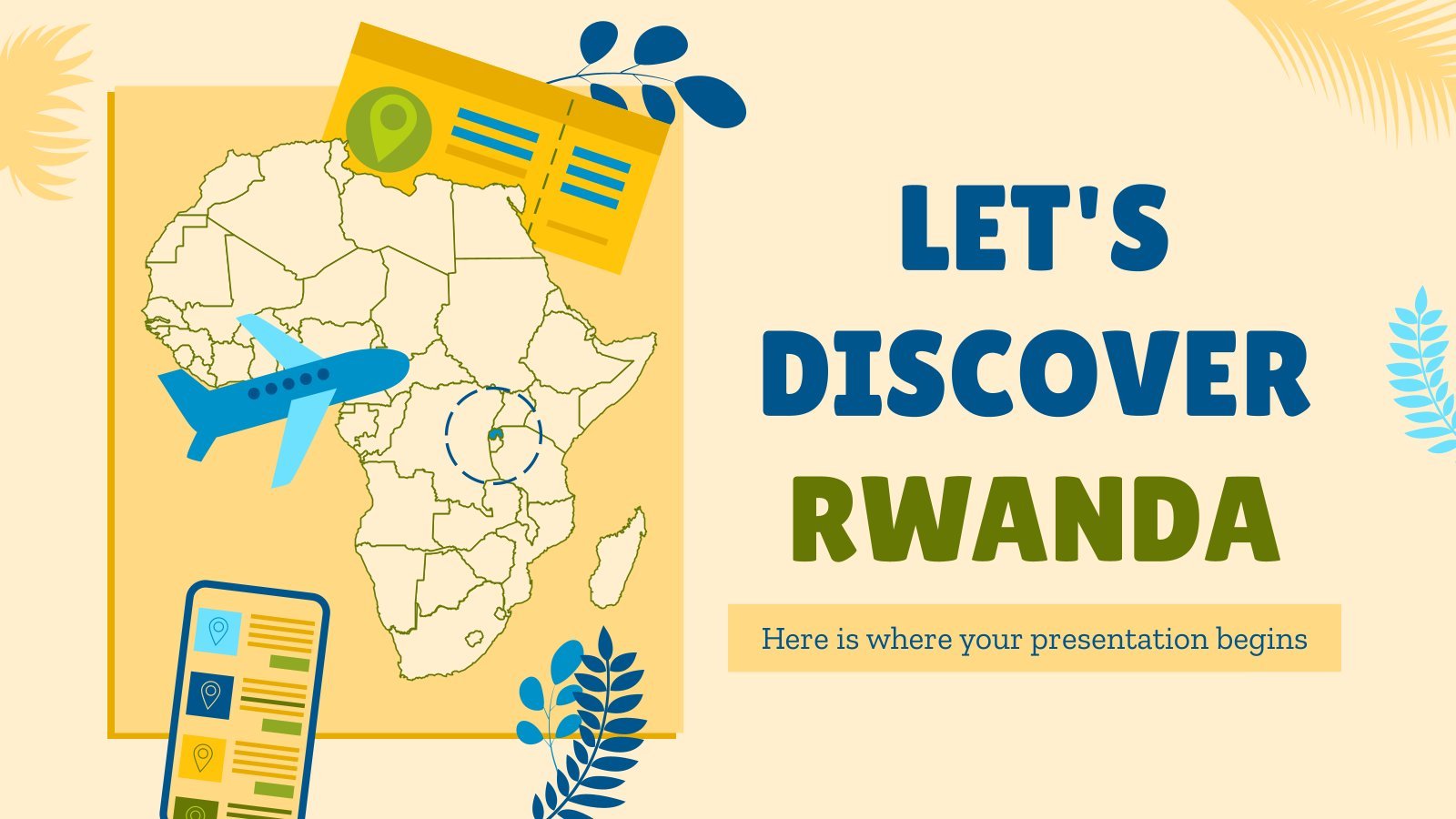
18 templates

49 templates
Free online presentation maker
Try our new tool to edit this selection of templates for people that want to let their creativity run free. create interactive resources easily, quickly and without the need for any software. a really useful tool for teachers and students. move the content, add images, change colors and fonts or, if you prefer, start from scratch..

It seems that you like this template!
Investment business plan.
Rewards come after a great investment, and this applies especially to companies. You’ll need to attract potential investors and other people to put their trust in your project. With this free presentation template, you can explain your business plan, your market research and everything you need to strike a new...

Premium template
Unlock this template and gain unlimited access
New and interesting technologies are being used for teaching. This means that you don’t need to be at school or at the university to take courses. If you need to prepare a webinar or you must give a presentation to talk about e-learning and these kind of advances in education,...
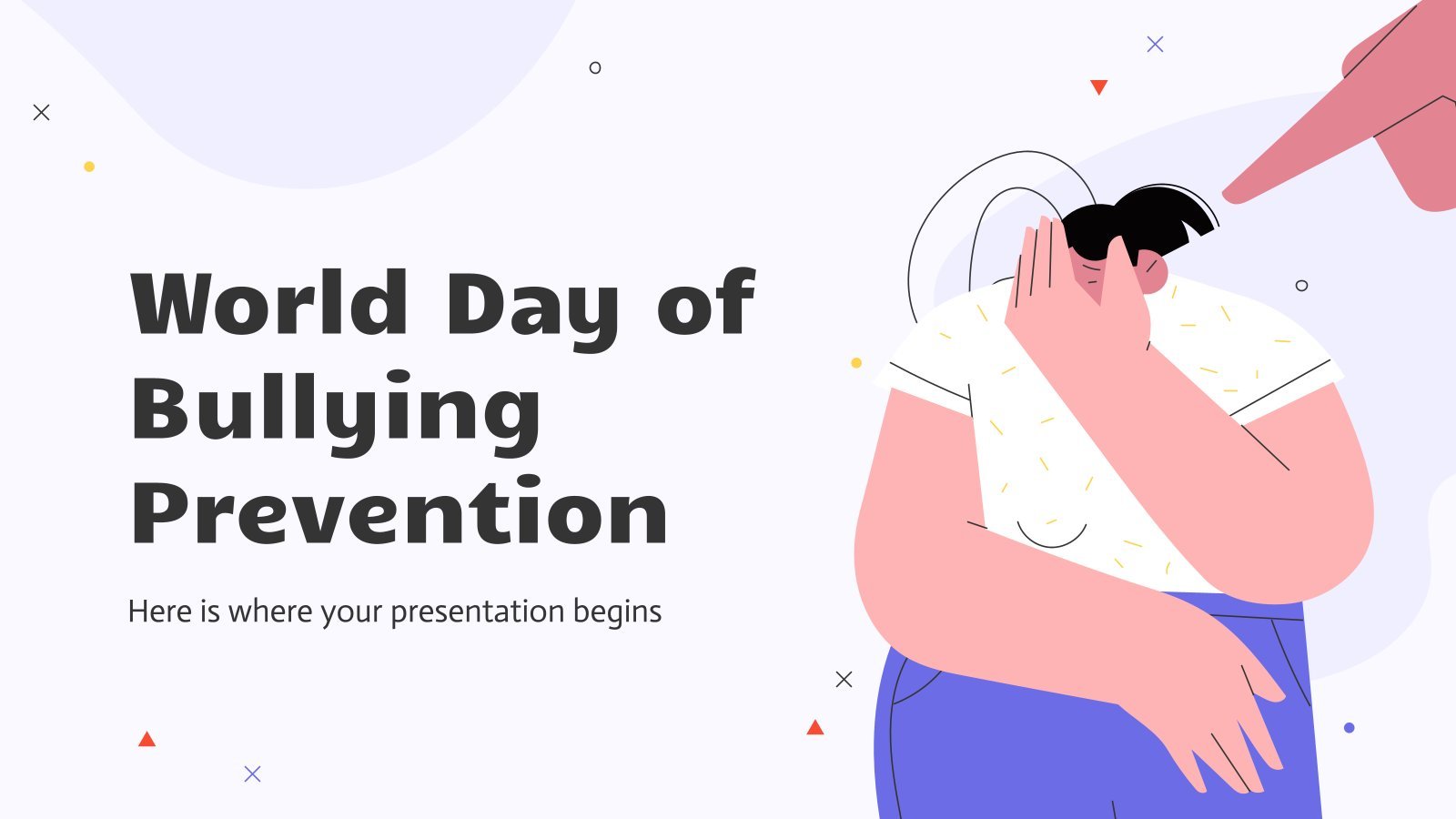
World Day of Bullying Prevention
Download the "World Day of Bullying Prevention" presentation for PowerPoint or Google Slides. The education sector constantly demands dynamic and effective ways to present information. This template is created with that very purpose in mind. Offering the best resources, it allows educators or students to efficiently manage their presentations and...
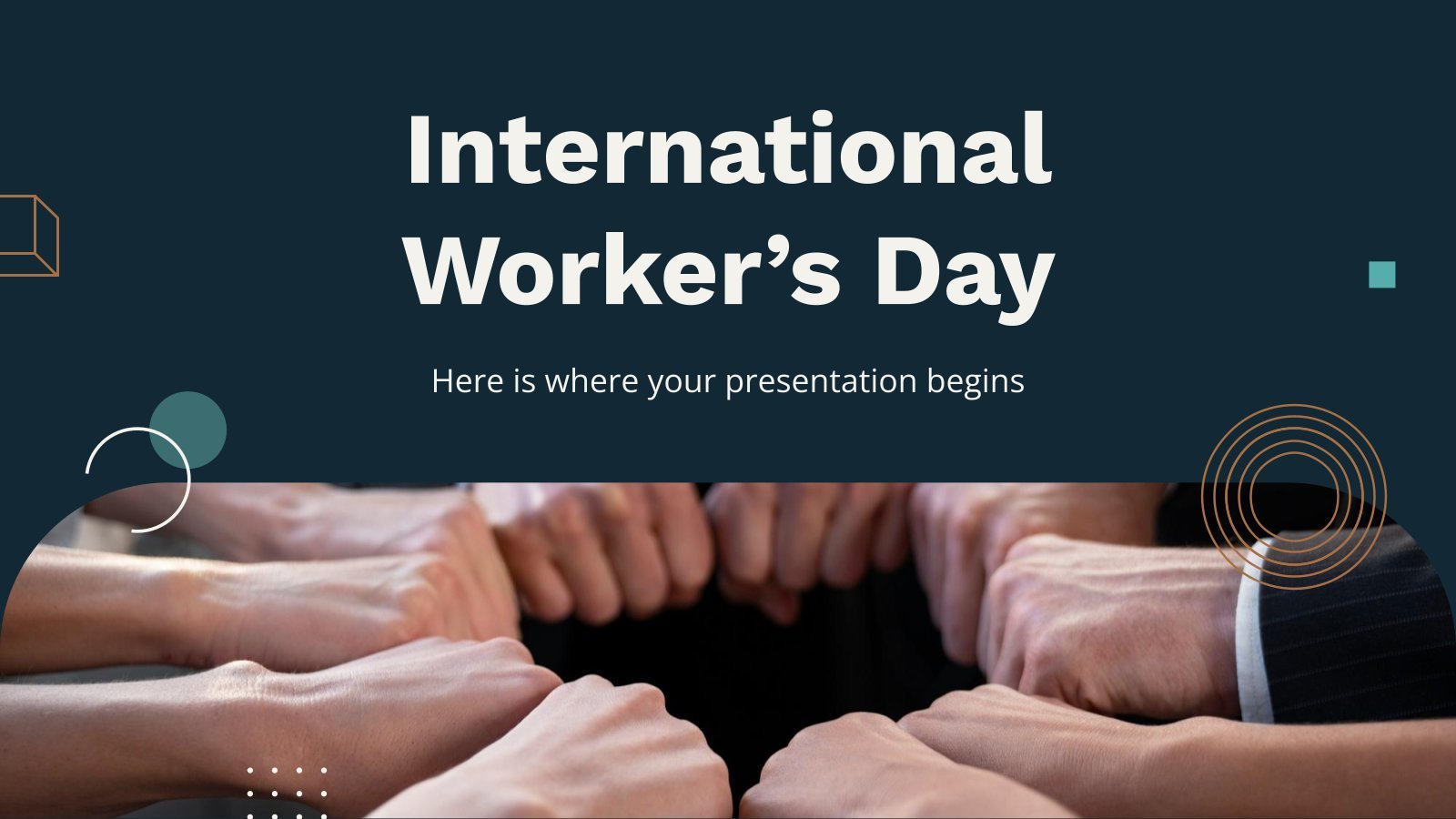
International Workers' Day
Download the "International Workers' Day" presentation for PowerPoint or Google Slides. The world of business encompasses a lot of things! From reports to customer profiles, from brainstorming sessions to sales—there's always something to do or something to analyze. This customizable design, available for Google Slides and PowerPoint, is what you...

Web Project Proposal
We live in the internet era, which means that web design is currently one of the most demanded skills. This free template is perfect for those designers who want to present their web project proposal to their clients and see a preview of the final work.

Engineering Project Proposal
What is the best way to build your own successful future? Giving a presentation made thanks to our new free business template! Your audience will appreciate your engineering project proposal, paving the way for new deals and investments.

Kawaii Interface for an Agency
Take a look at these slides and tell us, aren't they super cute? Their resemblance to a computer interface, the gradients on the backgrounds and the kawaii illustrations make this template an adorable one! Talk about your agency and the services you offer and watch your audience react with a...

Ballpoint Pen Notebook for Education
Download the Ballpoint Pen Notebook for Education presentation for PowerPoint or Google Slides. The education sector constantly demands dynamic and effective ways to present information. This template is created with that very purpose in mind. Offering the best resources, it allows educators or students to efficiently manage their presentations and...

Download the "Labor Day" presentation for PowerPoint or Google Slides. The world of business encompasses a lot of things! From reports to customer profiles, from brainstorming sessions to sales—there's always something to do or something to analyze. This customizable design, available for Google Slides and PowerPoint, is what you were...

Sketchnotes Lesson
There’s an increasing trend in education regarding visual techniques to help students learn concepts, and it’s called sketchnotes. This free presentation template focuses on this design, so you can turn a lesson into an easy teaching experience.

Magical Wizard World Minitheme
I solemnly swear I’m up to no boring presentations! Use this Slidesgo template that looks like a magical map to give a magical speech and surprise your audience. You don’t need be a wizard to be able to edit the resources on these slides, you only need to open Google...

Christmas Recipe
Do you have a sweet tooth? We bet you love Christmas—the snow, the presents, the happy times… and the food! We can help you deliver an awesome presentation with this free template designed for cooking recipes!

Science Fair Newsletter
Creativity and innovation are also words closely tied to science, since people are always looking for new inventions and applications. Are you organizing a science fair and want to keep people up to date? How convenient—here’s our latest free template focused on this topic!

Minimal Charm
Are you looking for a monochromatic theme that is interesting at the same time? How about using a simple and clean theme, along with black-and-white pictures, to convey business or corporate content in a professional way?

Notebook Lesson
These are the last days before the Summer break! We know that there are some pending lessons that you need to prepare for your students. As they may be thinking about their friends and their holidays, catch their attention with this cool template!

Science Education Center
Albert Einstein believed that “the important thing is to never stop questioning.” When it comes to science and research, we need to investigate and to ask for answers. Teach your students about the value of questioning in your Science Education Center!

Pregnancy Breakthrough
Giving birth to a baby is a beautiful occasion, a manifestation of love between two people. Obstetrics are key during pregnancy, so how about giving a presentation about the latest breakthrough in this field? Our free medical template will come in handy.

Minimalist Marketing Plan
Defining a good marketing strategy is not enough to get new clients and investors. You need to present your data and next steps with an elegant presentation in order to create a great impact! Use our minimalist template now!
- Page 1 of 68

Register for free and start editing online
Cloud Storage
Custom Business Email
Video and voice conferencing
Shared Calendars
Word Processing
Spreadsheets
Presentation Builder
Survey builder
Google Workspace
An integrated suit of secure, cloud-native collaboration and productivity apps powered by Google AI.
Tell impactful stories, with Google Slides
Create, present, and collaborate on online presentations in real-time and from any device.
- For my personal use
- For work or my business
Jeffery Clark
T h i s c h a r t h e l p s b r i d g i n g t h e s t o r y !
E s t i m a t e d b u d g e t
Make beautiful presentations, together
Stay in sync in your slides, with easy sharing and real-time editing. Use comments and assign action items to build your ideas together.
Present slideshows with confidence
With easy-to-use presenter view, speaker notes, and live captions, Slides makes presenting your ideas a breeze. You can even present to Google Meet video calls directly from Slides.
Seamlessly connect to your other Google apps
Slides is thoughtfully connected to other Google apps you love, saving you time. Embed charts from Google Sheets or reply to comments directly from Gmail. You can even search the web and Google Drive for relevant content and images directly from Slides.
Extend collaboration and intelligence to PowerPoint files
Easily edit Microsoft PowerPoint presentations online without converting them, and layer on Slides’ enhanced collaborative and assistive features like comments, action items, and Smart Compose.
Work on fresh content
With Slides, everyone’s working on the latest version of a presentation. And with edits automatically saved in version history, it’s easy to track or undo changes.
Make slides faster, with built-in intelligence
Assistive features like Smart Compose and autocorrect help you build slides faster with fewer errors.
Stay productive, even offline
You can access, create, and edit Slides even without an internet connection, helping you stay productive from anywhere.
Security, compliance, and privacy
Secure by default
We use industry-leading security measures to keep your data safe, including advanced malware protections. Slides is also cloud-native, eliminating the need for local files and minimizing risk to your devices.
Encryption in transit and at rest
All files uploaded to Google Drive or created in Slides are encrypted in transit and at rest.
Compliance to support regulatory requirements
Our products, including Slides, regularly undergo independent verification of their security, privacy, and compliance controls .
Private by design
Slides adheres to the same robust privacy commitments and data protections as the rest of Google Cloud’s enterprise services .
You control your data.
We never use your slides content for ad purposes., we never sell your personal information to third parties., find the plan that’s right for you, google slides is a part of google workspace.
Every plan includes
Collaborate from anywhere, on any device
Access, create, and edit your presentations wherever you are — from any mobile device, tablet, or computer — even when offline.
Get a head start with templates
Choose from a variety of presentations, reports, and other professionally-designed templates to kick things off quickly..
Photo Album
Book Report
Visit the Slides Template Gallery for more.
Ready to get started?
ONLYOFFICE DocSpace 2.5 released: Public rooms improvements, user groups, storage management, embedding presets, and more
ONLYOFFICE DocSpace 2.5 released
Online presentation editor
Open, create and edit stunning powerpoint presentations online.
Impress your audience with stunning work and projects
Build content of any complexity, let yourself be creative, present easily and freely, bring team efforts together, use ai helper, take your slides beyond basic, get started and choose where to work, in onlyoffice docspace, in the platform you use, in the platform you build, from your pc, from your mobile devices, learn more about onlyoffice presentation editor.
Yes, you can install and use free ONLYOFFICE Desktop Editors to edit local presentations offline.
Yes, you can install free Documents app for iOS or Android devices to work on presentations on-the-go.
Yes, you can integrate the presentation editor into your app. Please use ONLYOFFICE Docs Developer .
The Best Free PowerPoint Templates to Download in 2022
- Share on Facebook
- Share on Twitter
By Al Boicheva
in Freebies
2 years ago
Viewed 143,392 times
Spread the word about this article:
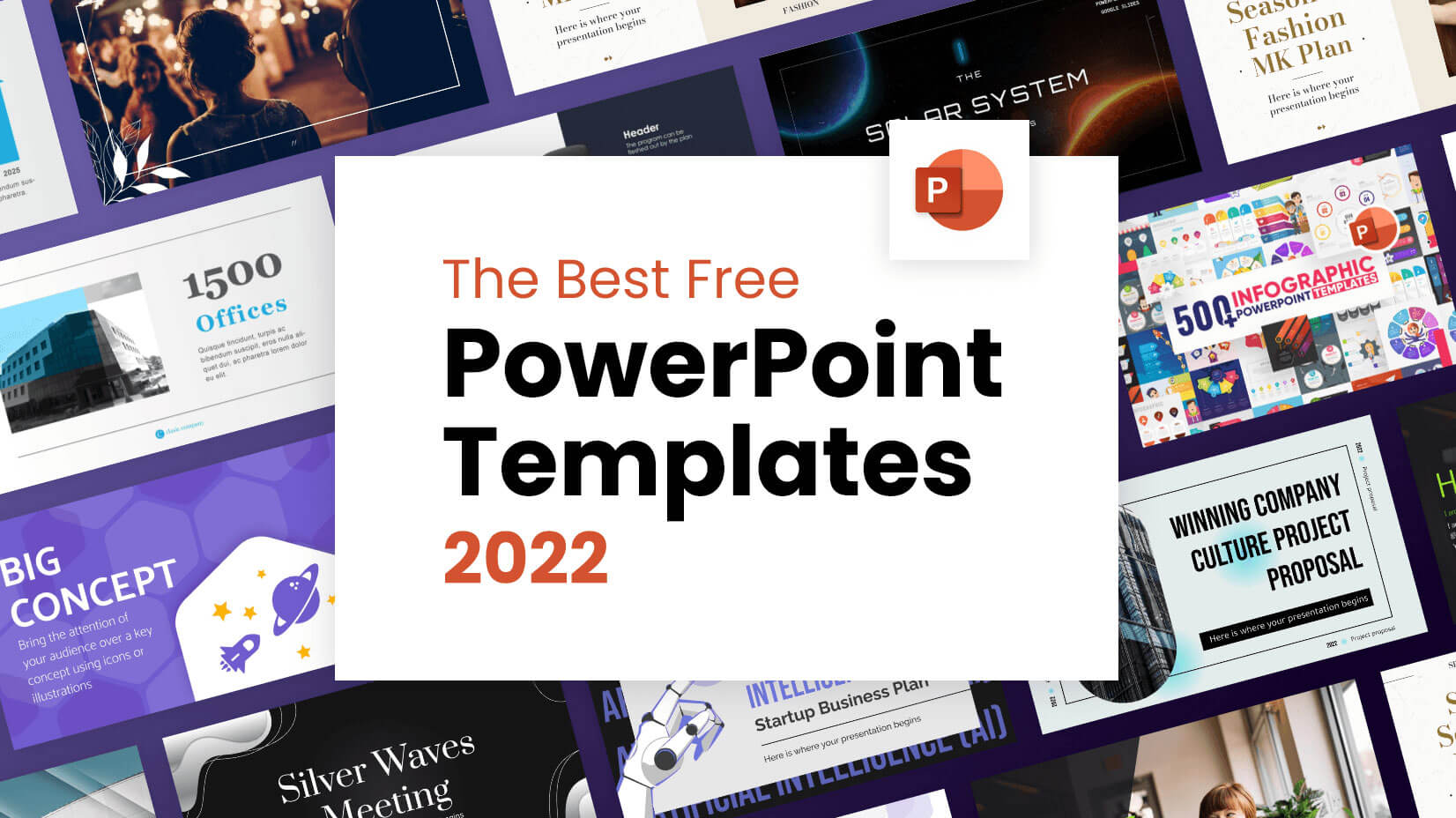
Updated: May 18, 2022
If you wish to pair your well-prepared speech with an equally engaging visual presentation , PowerPoint is software that offers many opportunities for creativity. In today’s article, same as every year, we have selected for you a collection of the best free PowerPoint templates to download in 2022 . All are fully customizable. Most of the freebies are multipurpose and you could adapt them to any kind of project. However, we also included presentations suitable for more specialized topics such as education, online teaching, business, and more.
In the meantime, we also refreshed and updated all links for the selection of the best free templates for PowerPoint that you can download in 2021 , all still high-quality designs that check out well in 2022.
1. Free Multipurpose Business PowerPoint Presentation
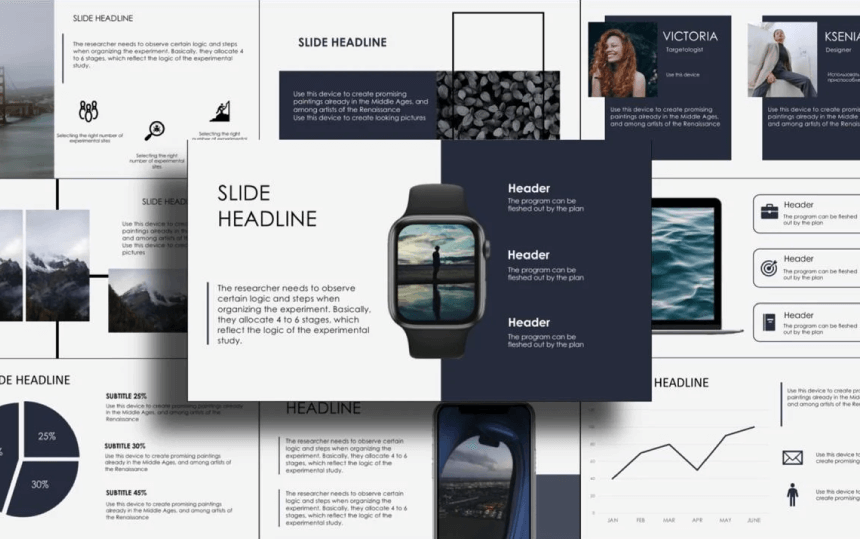
This is a dark blue and grey business presentation suitable for multiple purposes. It’s especially valuable for students and schoolchildren, as it fits any topic. In terms of slides, the free presentation contains 4 slides – with a title, 35 slides – with photos, 18 slides – with text, 11 slides – with infographics, 4 slides with a calendar, 6 slides with diagrams, 6 slides with gadgets.
- Theme: Multi-purpose
- Slides: 50 free slides
2. Free Educational Presentation Templates for Online Lessons by Graphic Mama
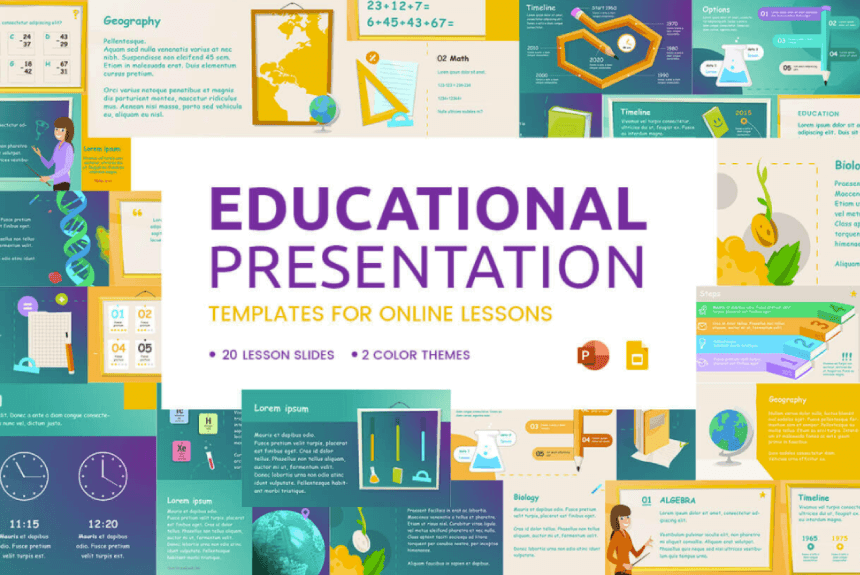
This free educational PowerPoint template features 20 free presentation slides that, are all editable and compatible with PowerPoint and Google Slides . Perfect for online lessons and home-school presentations.
- Slides: 20 Free Slides
- Theme: Education, Classes, Lessons, Online teaching
3. Minimalism Presentation Free Template for PowerPoint and Google Slides
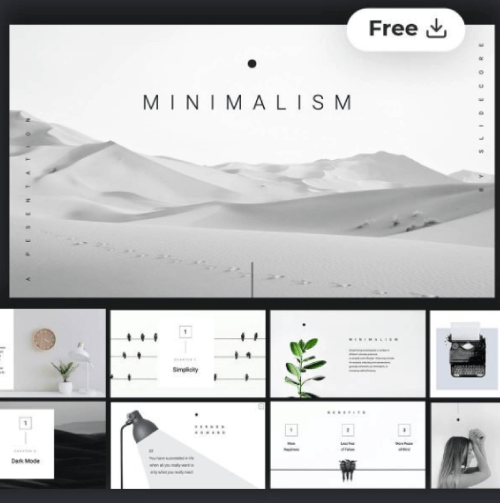
A smooth, minimalist, and elegant template that will serve as the basis for all your presentations. It features black and white colors, inspirational quotes, simple monochrome grids, infographics, and royalty-free tasteful images.
- Slides: 24 Free Slides
4. Animated Solar System Free Presentation Template for PowerPoint and Google Slides
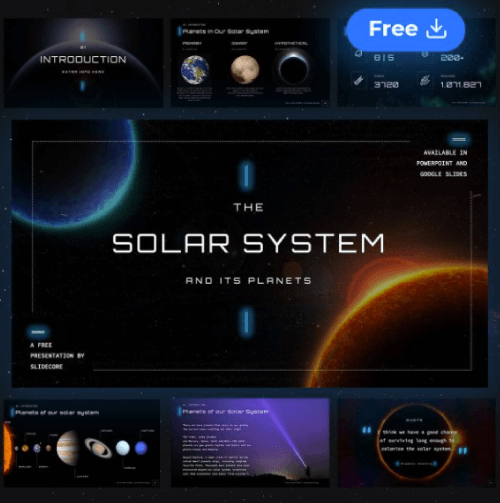
This presentation template focuses on the curiosities of our solar system. Available for PowerPoint and Google Slides, it features futuristic graphic elements for immersion of your presentation (videos available in the PPT version).
- Slides: 25 Free Slides
- Theme: Astronomy, Science, Space
Did you know, that you can create amazing creative presentations with audio in PowerPoint? Take a look at our article How to Add Audio to PowerPoint: The Quick Step-by-Step Guide
5. Free Hand-Drawn PowerPoint Presentation
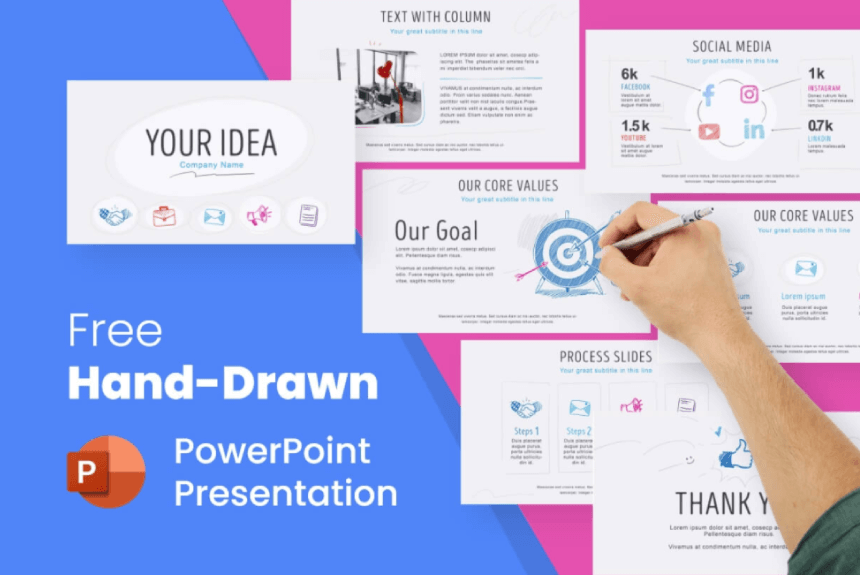
Including 8 different slides , designed with hand-drawn illustrations and sketches in a pencil style, this free Powerpoint template will give you an excellent base to make a lasting impression.
- Slides: 8 Free Slides
- Theme: Multi-purpose, Business, Marketing, Planning
6. Free Flow Chart PowerPoint Template
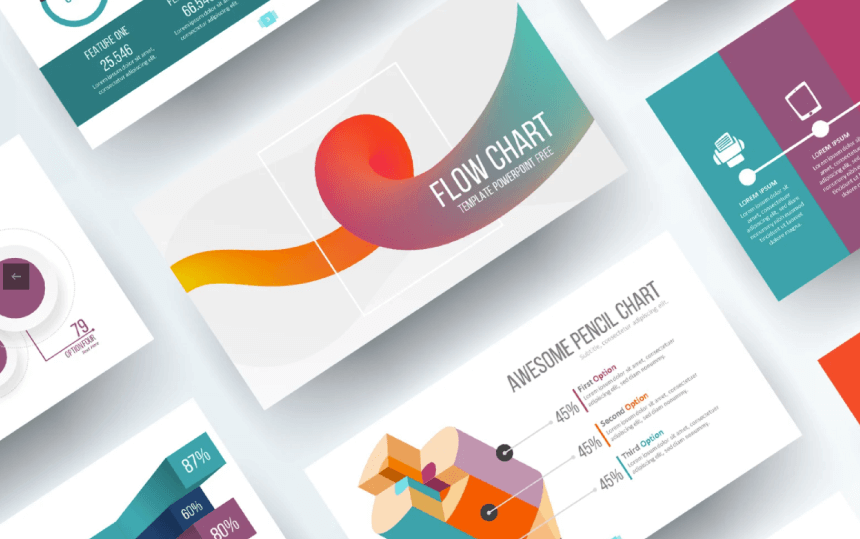
The main features of the free flow chart PowerPoint template include a well-designed presentation structure, graphic images in the text blocks, and animation effects of turning the slides.
- Theme: Infographics, Thesis, Analysis
7. Free Doodle Animated Infographics Template
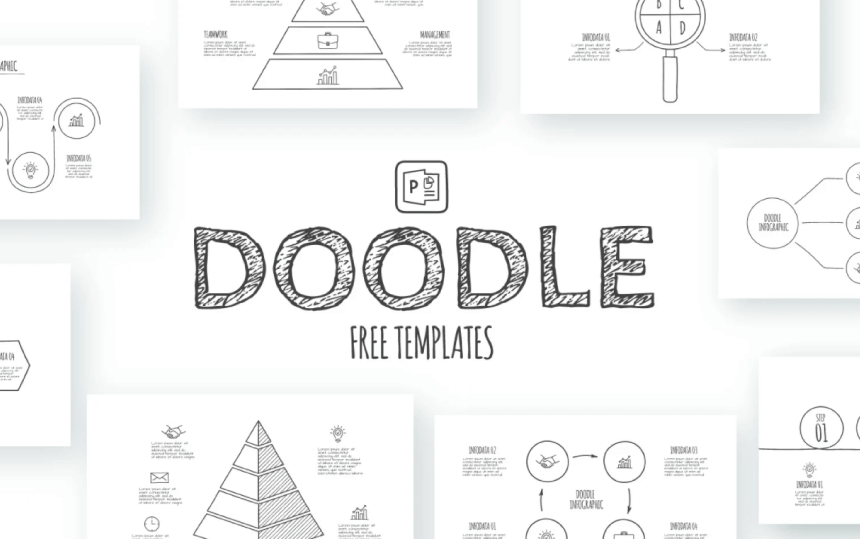
This presentation packs 8 animated infographics templates for your presentation in a hand-drawn doodle style. All elements are grouped and easy to edit.
8. Dark Blue Free Presentation for Agencies
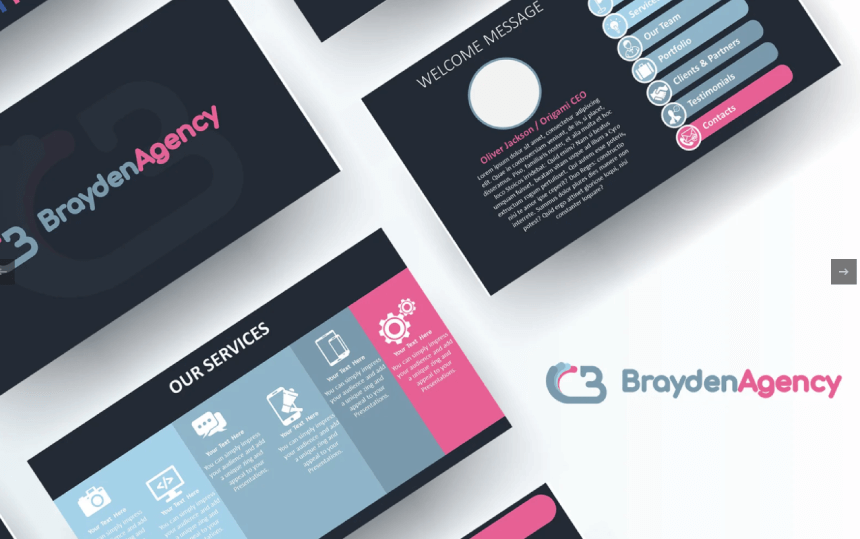
This template features 9 free slides for presenting your company or agency, goals, values, services, and values.
- Slides: 9 Free Slides
- Theme: Agencies, Startups, Business
9. Build Creative Agency Free Presentation
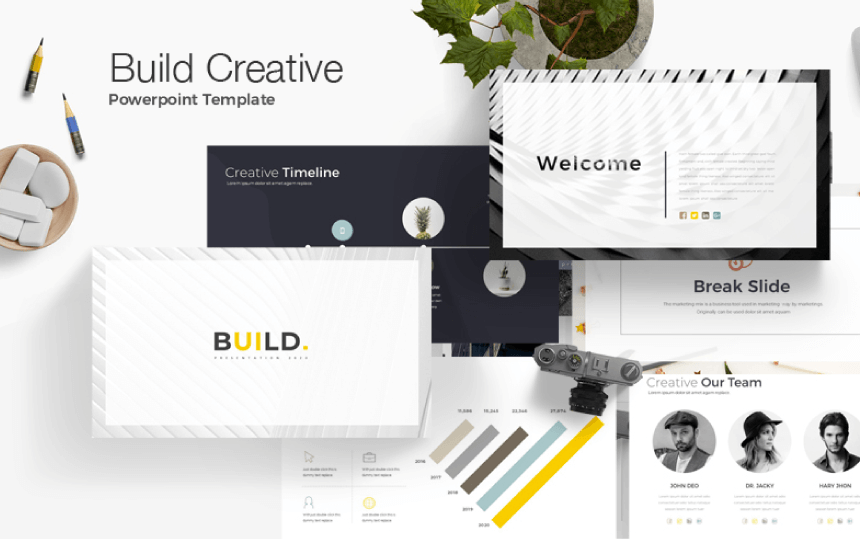
Build Creative Powerpoint Presentation Template. Fully customization & super easy to use to fit any kind of business use.
- Slides: 106 Free Slides
- Theme: Creative Agencies, Business
10. Free Pitch Deck PowerPoint Template
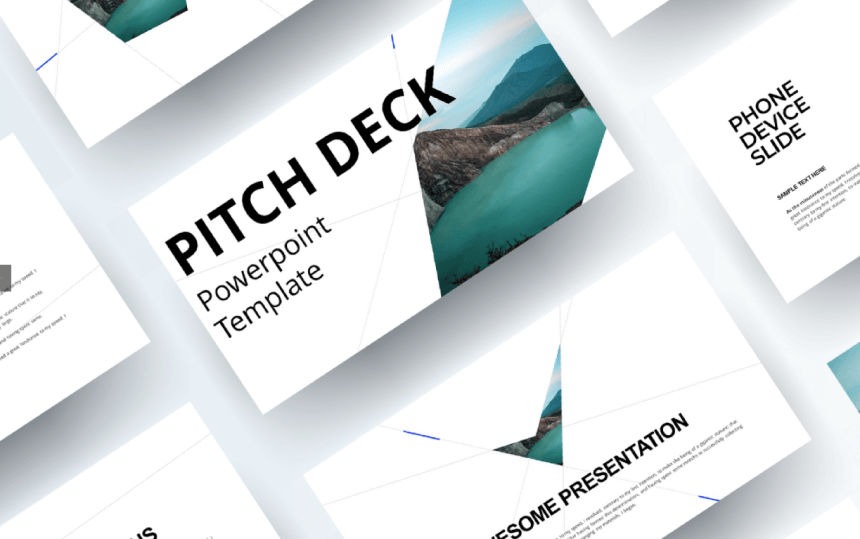
A free pitch deck PowerPoint template helps you to make this process easy as pie.
- Slides: 15 Free Slides
- Theme: Pitch Deck, Marketing, Analysis
11. Free Timeline Presentation Template
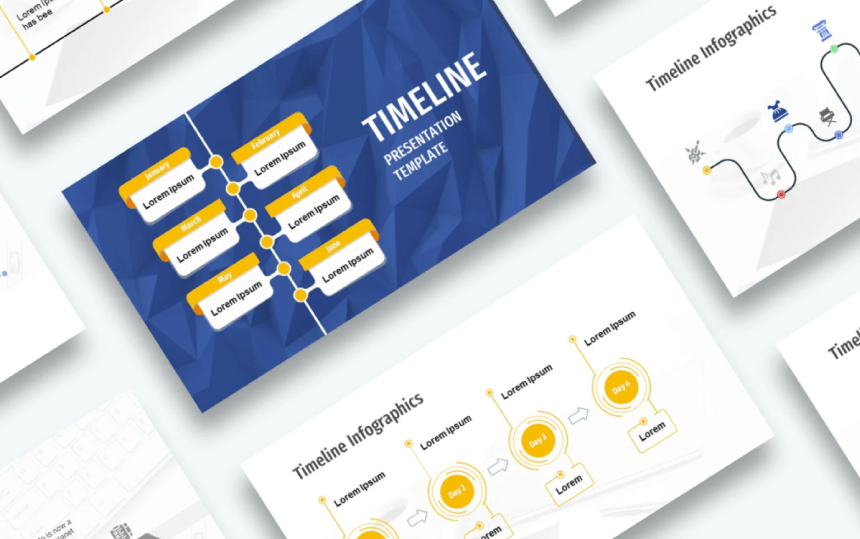
A free timeline presentation featuring timeline and process infographics for your project.
- Theme: Analysis, Marketing, Multi-purpose
12. Free Superhero PowerPoint Template
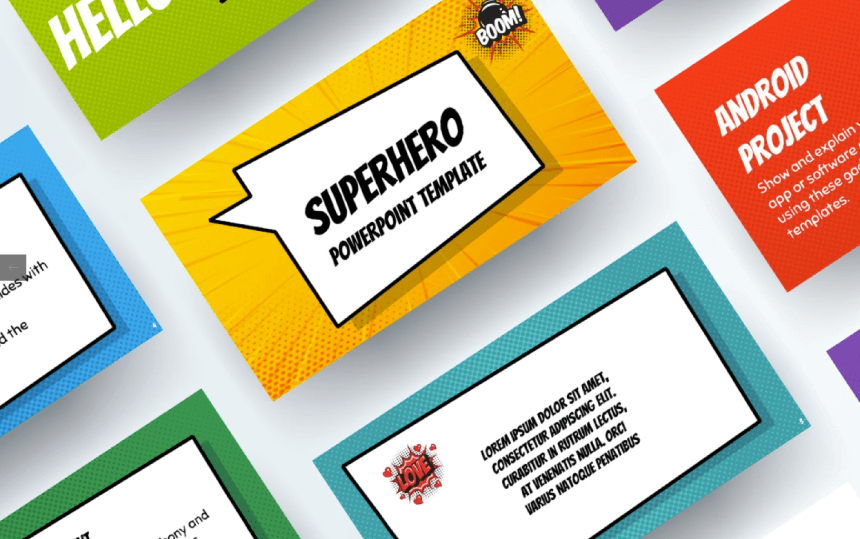
An easy-to-use layout that you can easily edit and get creative with. Everybody loves superheroes and so will your audience.
- Theme: Multi-purpose, Superhero
13. Free Chalkboard PowerPoint Template
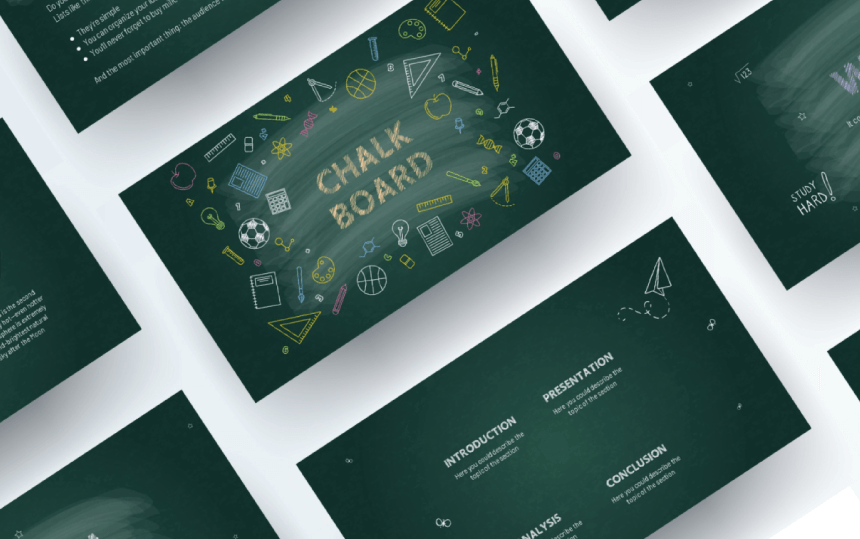
Ideal for teachers who urgently need to prepare a report presentation, lesson, or lecture in Powerpoint and present it to their students.
- Theme: Education, Online teaching
You can also take a look at our collection of 25 Free Education PowerPoint Templates For Lessons, Thesis, and Online Lectures
14. 20 Free Infographic PowerPoint Templates
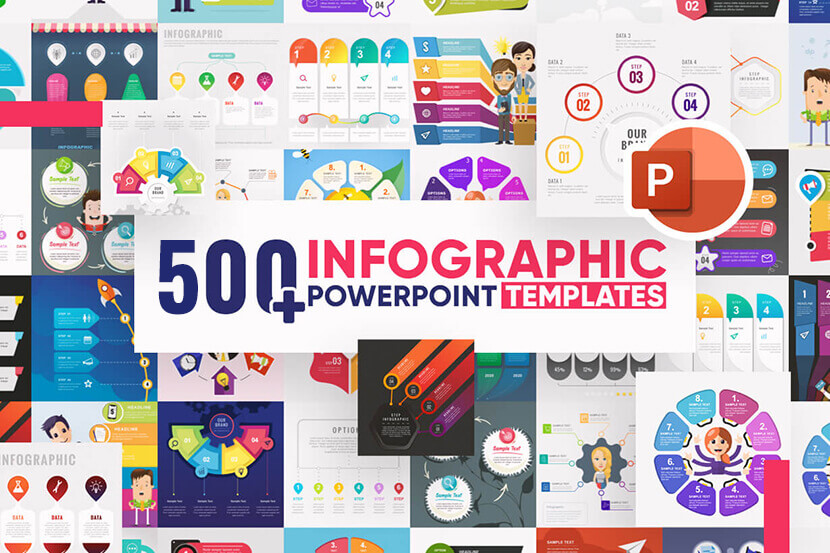
This infographic templates bundle with over 500 premade infographics includes 20 absolutely free templates for PowerPoint. Editable in many software products such as PowerPoint, Google Slides, Adobe CC, and more.
- 20 free infographics (539 infographic templates in total)
- Theme: Business, Analysis, Marketing, Comparison, Ecology
- Editable in PowerPoint , Google Slides, Keynote, Adobe CC
15. Free Business PowerPoint Presentation Template
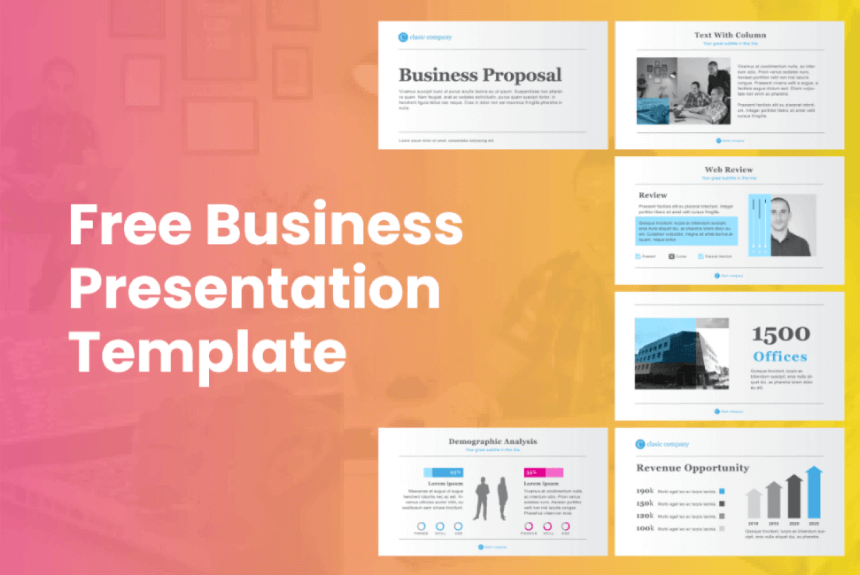
A free Powerpoint template with 6 business slides that will give you the opportunity to create amazing, professional presentations. Perfect for reports, business plans, analysis, or product introduction.
- Slides: 6 Free Slides
- Theme: Business, Analysis, Marketing
16. Free Thesis PowerPoint Presentation
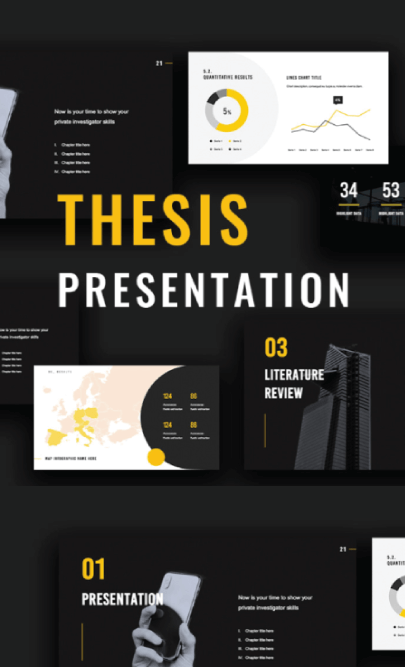
You will find slides dedicated to introductions, research, results, and discussion. The covers of the slides are specially designed to introduce each phase of your thesis.
- Slides: 35 Free Slides
- Theme: Analysis, Thesis, Education
17. Alpha: Gradient Design Free Template
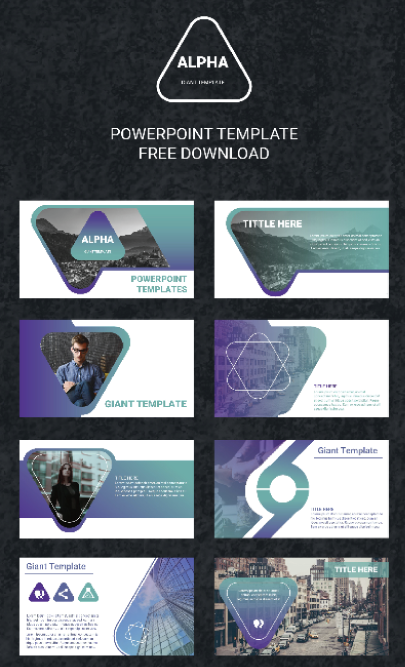
Perfect for a wide range of presentation uses. This template is extremely easy to edit and you can use it for whatever you would like. It features 30 slides and a modern gradient design.
- Slides: 30 Free Slides

18. Free Minimalist Presentation Template
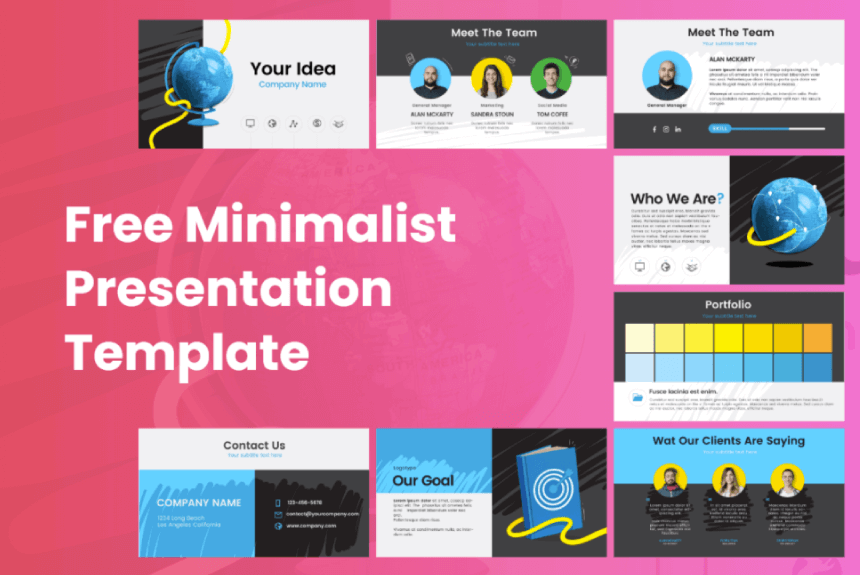
A free Powerpoint template, designed in a modern minimalist style. Perfect for presenting your brand, company, or startup with this fresh-looking template.
- Theme: Multi-Purpose
19. eCommerce Fast Delivery Free PowerPoint Templates to Download in 2022
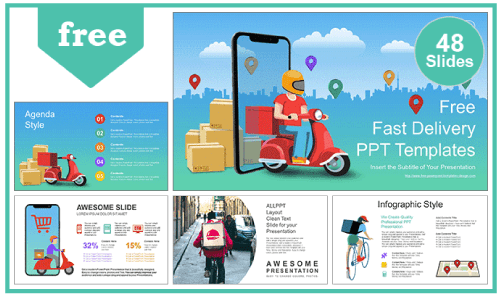
This template shows fast delivery made by mobile phone, a concept of a delivery service using e-commerce in the app.
- Slides: 48 Free Slides
- Theme: eCommerce, Delivery Services
20. Contactless Payment Free PowerPoint Templates to Download in 2022
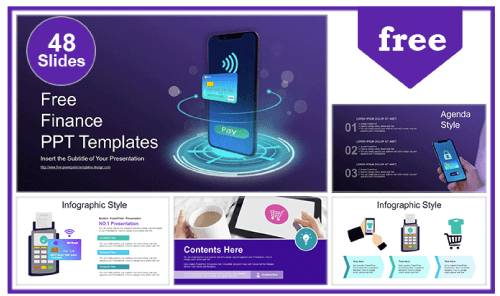
This template will help you present concepts related to online payments.
- Theme: Payment Security, Online Payment, Online Banking
21. Colorful Light Bulbs Free PowerPoint Template and Google Slides Theme
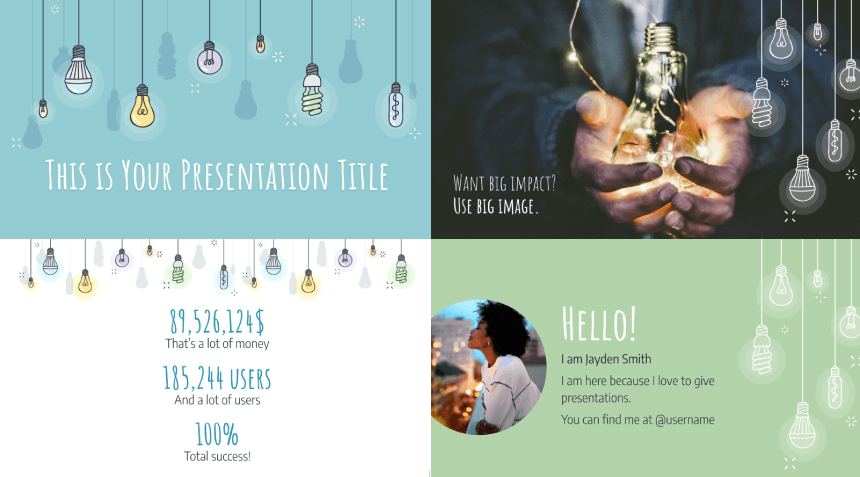
Whatever topic you’re going to talk about, this design will make your presentation shine. A multi-purpose template with light bulbs is always a good metaphor for creativity and innovation.
- Theme: Multi-Purpose, Innovation
22. Purple Hexagons Free Science PowerPoint Template and Google Slides Theme
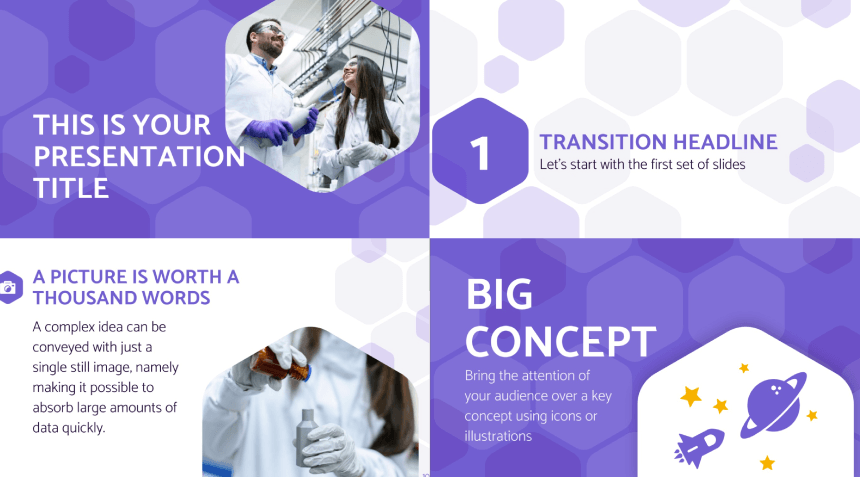
A free design suited for scientific or technological topics. Its professional design with hexagonal shapes will attract your audience’s attention right away.
- Theme: Science, Medical, Educational
23. Artificial Intelligence (AI) Startup Business Plan Presentation
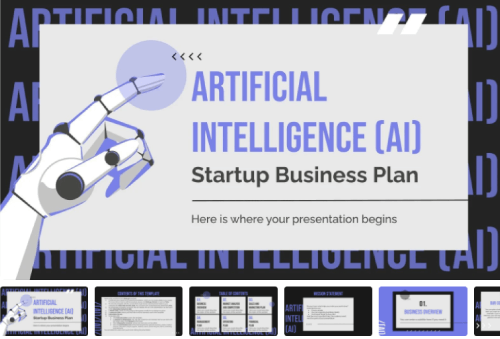
This template combines elegant colors with cool illustrations of technology and visual resources so that you can captivate the attention of potential investors.
- Theme: Artificial Intelligence, Science, Technology
You may also be interested in these 28 Free Technology PowerPoint Templates for Presentations from the Future
24. Animated Chemistry Lesson Educational PowerPoint Presentation
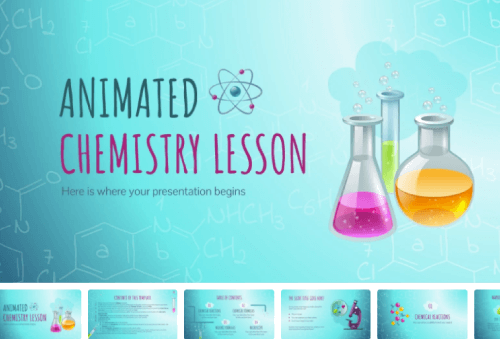
When you move from one slide to another there is a chemical reaction that gives the magic to this design. Great for teachers to make awesome and engaging chemistry presentations for their students.
- Slides: 13 Free Animated Slides
- Theme: Chemistry, Education, Science
25. Colorful 3D People Free PowerPoint Template and Google Slides Theme
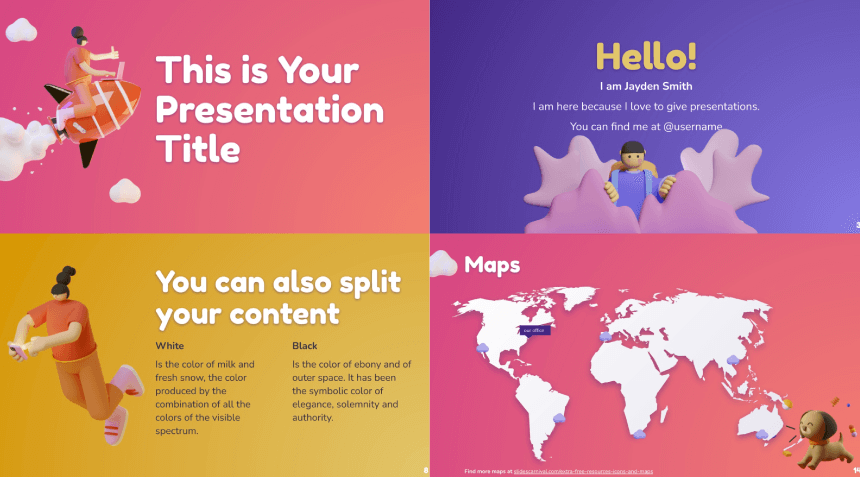
3D illustrations are all the rage right now and this design makes the most of them and makes your content shine.
26. Blue Marketing Free PowerPoint Template and Google Slides Theme
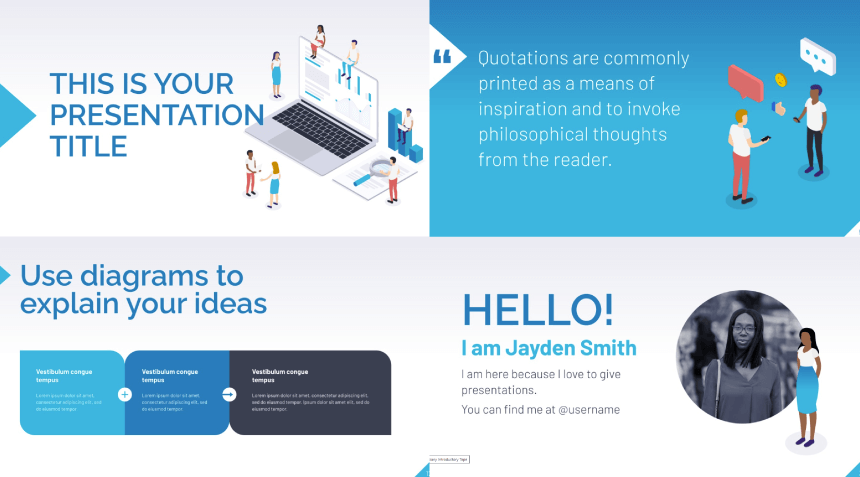
The template’s design offers isometric illustrations on business, marketing, and technology topics. You can change the blue tones in the global theme colors and the illustrations will adapt.
27. Health Sciences Major for College: Mental Health Free Template
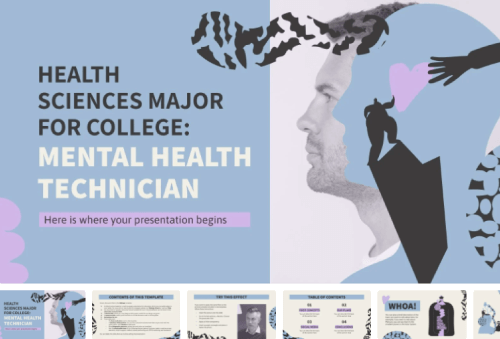
This specialized creative design will allow you to present mental health technician university or college training.
- Slides: 36 Free Slides
- Theme: Health, Mental Health, Psychology, Education
28. Spring Season in Fashion MK Plan Free PowerPoint Presentation
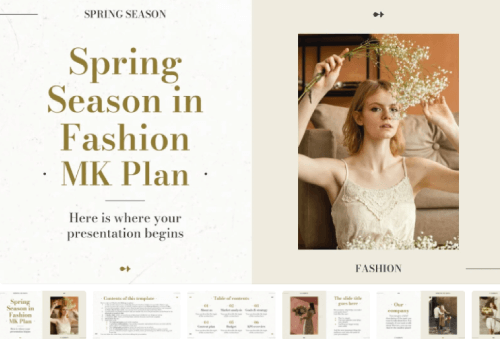
You can organize your marketing plan and analyze what will be trendy this spring with this beautiful template.
- Theme: Marketing, Sales, Fashion, Fashion Collections
29. Silver Waves Meeting Free Business Presentation
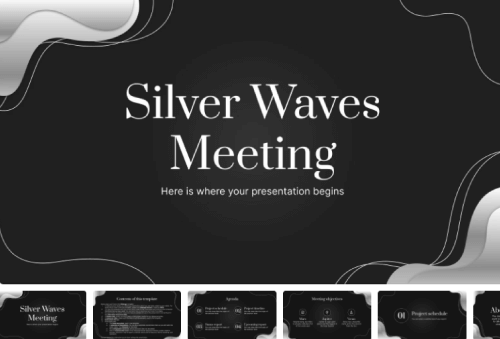
25 professional and elegant slides with a central stylistic element that gives the name to this layout, its silver waves.
- Theme: Multi-purpose, Business
30. Atoms and the Periodic Table Free Presentation
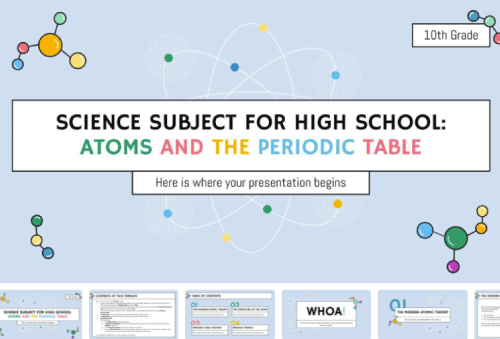
You can make it easy for your high school students is learning the Periodic Table of Elements or the structure of the atom.
- Theme: Chemistry, Science, Education
31. Modern Pitch Deck Free PowerPoint Template and Google Slides Theme
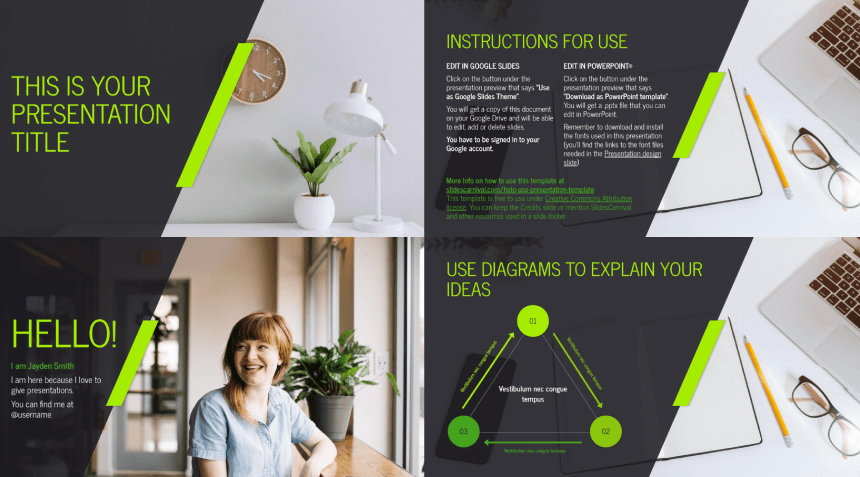
This design feels fresh and dynamic thanks to its slanted shapes and bright color details. You can change the green tone in the theme color palette in one click and adapt the presentation to your brand.
- Theme: Multi-purpose, Business, Marketing
32. Winning Company Culture Project Proposal Free Presentation Free Template
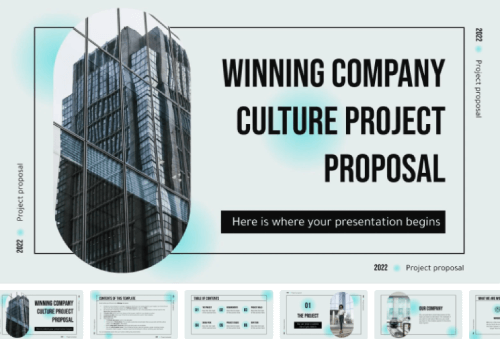
The Winning Company Project Proposal template sports a creative design that conveys the values of an ever-growing, innovative company.
- Theme: Business, Startup, Growing Company, Project Proposal
Do you want to browse more free templates? Take a look at these 30 Free Modern Powerpoint Templates for Your Presentation
33. Strategic Analysis: Business Environment Infographics Free Presentation
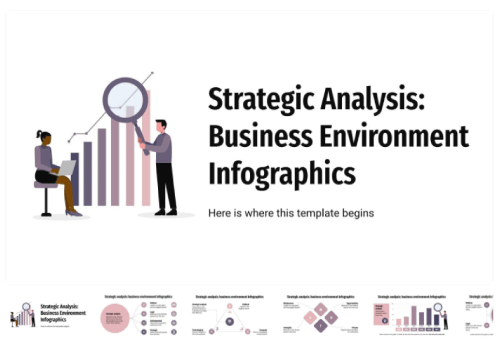
Among the 32 infographic resources included, you will find analysis tools such as PESTEL or SWOT analysis.
- Slides: 32 Free Slides
- Theme: Marketing, Strategic Analysis, Business, Corporate
34. Subtle Diagonals Free PowerPoint Template and Google Slides Theme
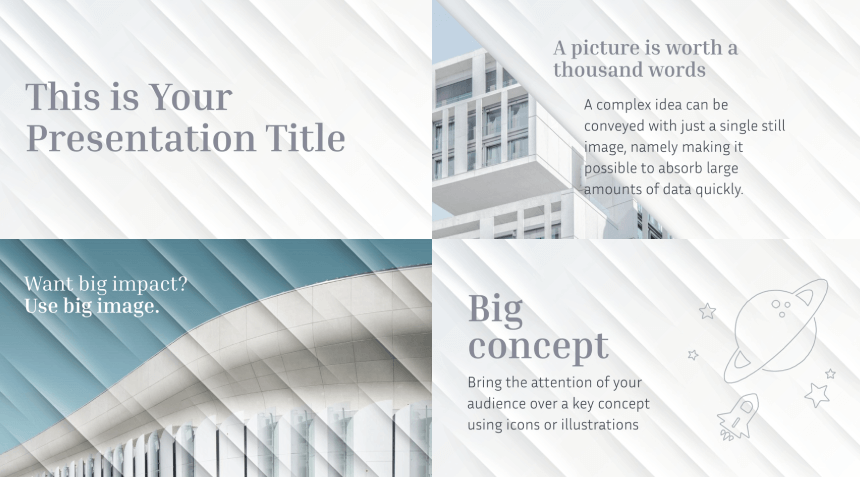
The design resembles a texture looking like carved stone with light reliefs. This stylish design is easily customizable to match your brand identity by simply changing the background color.
- Theme: Corporate, Business, Project Proposal
35. Floral Watercolor Free PowerPoint Template and Google Slides Theme
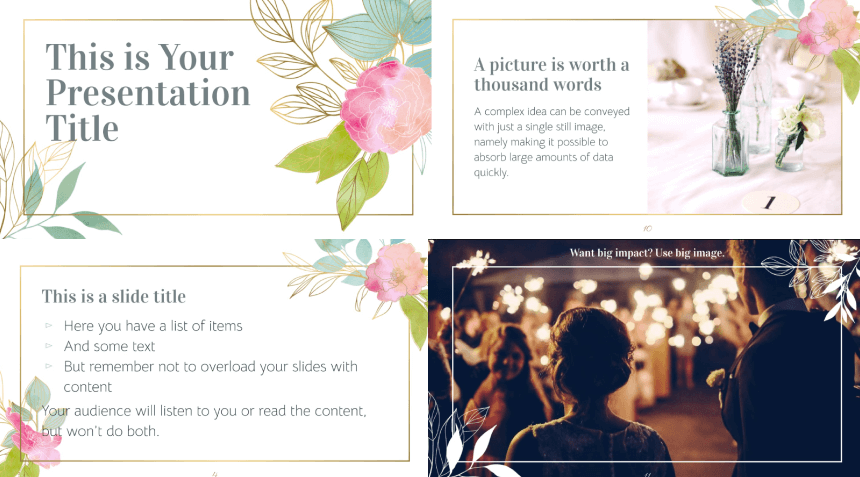
This free template has an elegant design that follows the latest trends, with hand-drawn flowers, golden details, and watercolor textures.
- Theme: Multi-purpose, Wedding Planning, Lifestyle, Gathering, Events
36. Silver Chrome 3d Elements Free Presentation Theme for Business
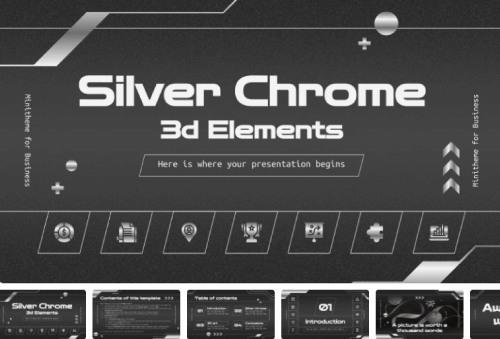
The creative modern silver decorations and 3D elements will give your project a futuristic appearance that looks up to date.
37. Improving Self-Esteem Free Presentation
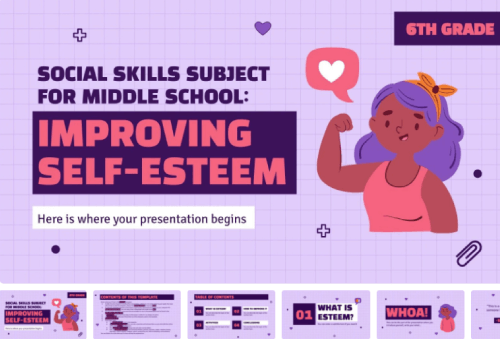
This presentation is most suitable for an audience of younger students, to learn the importance of self-esteem.
- Theme: Psychology, Pedagogy, Education
38. Counseling and Student Services Major for College Free Presentation
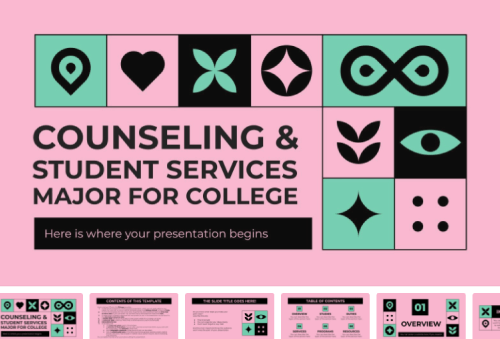
Here we have a presentation ideal for counseling and pedagogy educational materials and counseling college majors.
- Theme: Psychology, Counseling
39. Youth Mental Health First Aid Workshop Free Presentation
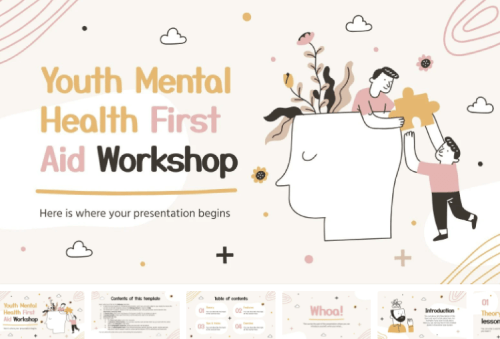
Template for Google Slides and PowerPoint for lessons on how to give some first aid to people who suffer from bad mental health.
- Slides: 28 Free Slides
- Theme: Psychology, Education
Final Words
We hope you enjoyed our hand-picked selection of the best free PowerPoint templates to download in 2022. You can use these templates the way they are or completely transform them to match your personal style and make your next presentation spectacular.
It seems you are interested in finding more free PowerPoint resources. Or why not learn something new on the topic. In this case, make sure you check out some of the following articles:
- 16 Free Vector Infographic Design Templates: On Different Themes in Different Styles
- How to Convert Your PowerPoint Presentation into Google Slides
- Digital Marketing Trends 2022: How To Win An Audience and Keep It

Add some character to your visuals
Cartoon Characters, Design Bundles, Illustrations, Backgrounds and more...
Like us on Facebook
Subscribe to our newsletter
Be the first to know what’s new in the world of graphic design and illustrations.
- [email protected]
Browse High Quality Vector Graphics
E.g.: businessman, lion, girl…
Related Articles
20 snackable cartoon flyer templates that can be grabbed for free, everything about zoom backgrounds + special free backgrounds to use, 40+ free photography logo templates: elegant, minimalist and fun, the best free icon packs everyone must download in 2020, how to create a character profile for your brand mascot [+ free character design template], 500+ free and paid powerpoint infographic templates:, enjoyed this article.
Don’t forget to share!
- Comments (0)

Al Boicheva
Al is an illustrator at GraphicMama with out-of-the-box thinking and a passion for anything creative. In her free time, you will see her drooling over tattoo art, Manga, and horror movies.

Thousands of vector graphics for your projects.
Hey! You made it all the way to the bottom!
Here are some other articles we think you may like:
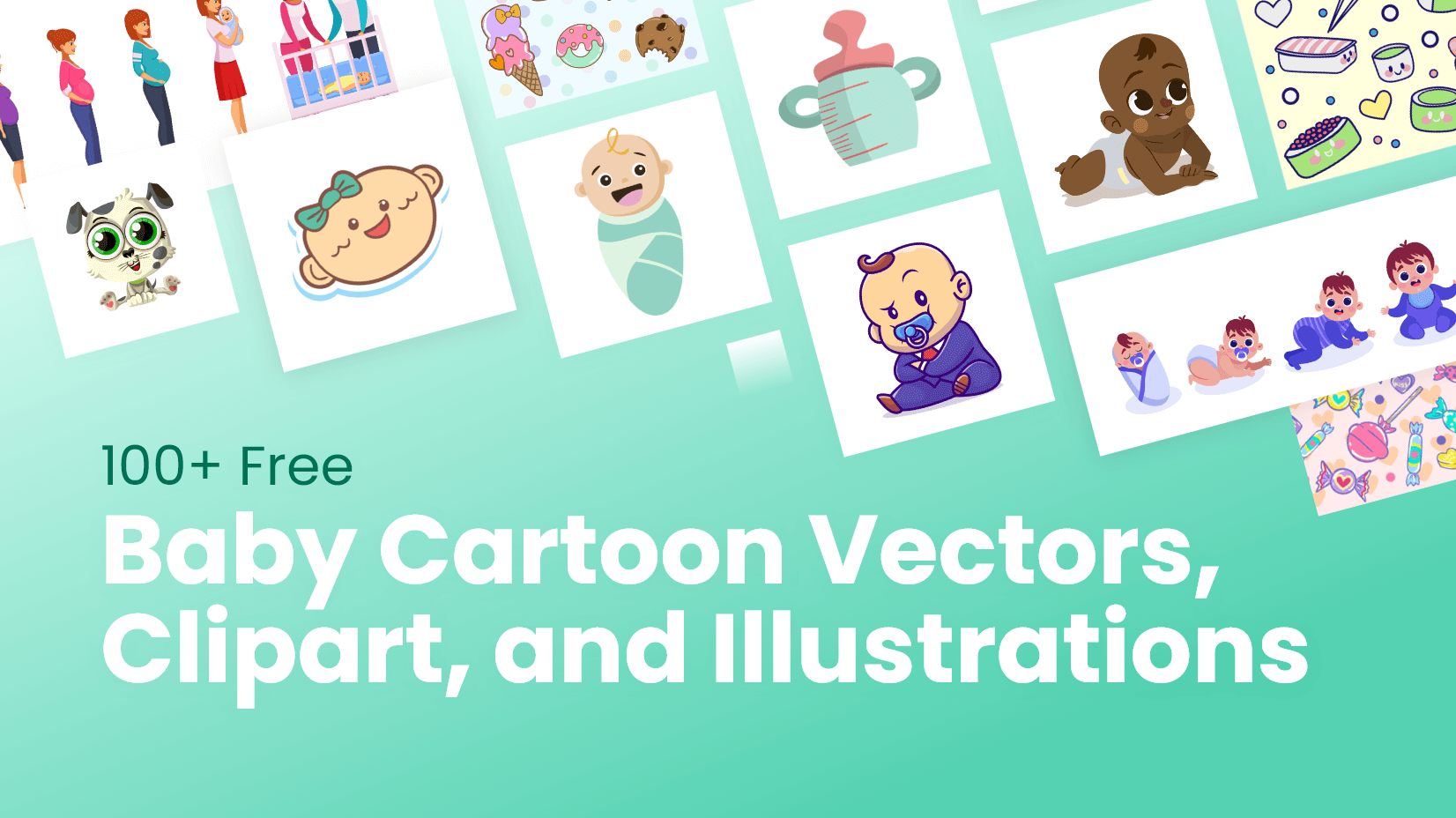
Free Vectors
100+ adorable free baby cartoon vectors, clipart, and illustrations.
by Iveta Pavlova

300+ Free Illustrations For Your Next Design Project
by Lyudmil Enchev

50 Free Business Cartoon Illustrations You Can Use In Your Projects
by Al Boicheva
Online PowerPoint Editor
Edit powerpoint presentation. edit pptx, ppt, or odp., powered by aspose.com and aspose.cloud ., * by uploading your files or using our service you agree with our terms of service and privacy policy ..
Send the download link to
Press Ctrl + D to save this page as a bookmark.
We've already processed ??? files with a total size of ??? Mbytes.

How to edit presentation online
- Click Drop or upload your file .
- Select the PowerPoint file you want to open and edit on your computer. Your PowerPoint will be uploaded and then presented in an online Editor menu.
- Edit your PowerPoint: Edit text; Change the size of fonts; Use formatting options; Move shapes and objects; And perform other tasks.
- Once you finish editing your presentation, click the Download icon.
Aspose.Slides Editor App is used to create and edit PowerPoint presentations (PPT or PPTX), templates and layouts. Load your presentation and observe the slides. Choose the element on a slide and modify its properties, color, size, layout, etc. Move, resize and delete elements. Zoom the slides, change z-order, etc. Download the resulting presentation in different formats as PDF, TIFF, etc. Other Aspose Apps you may want to try: Merger web app for merging presentations; Watermark web app for adding watermarks to presentations. Read an article on creating invitations in PowerPoint: 3 Easy Steps for Creating Invitations in PowerPoint

Aspose.Slides Editor
- Online PPTX or PPT Editor.
- Open PPTX or PPT online.
- Edit PowerPoint online. Save edited presentation.
- Edit or create PowerPoint presentation online.
- Edit any PowerPoint file: PPT , PPTX or ODP.
- Edit presentation slideshow: PPS , PPSX .
- How do I edit a PowerPoint presentation online? To edit your PowerPoint online, upload the PowerPoint file. Then you get to access editing options.
- Can I edit PowerPoint without Office? Yes. You do not have to install Office or Microsoft PowerPoint. To use Aspose Editor, all you have to do is upload your file. No payment, software installation, or plugin is required.
- How do I edit a text box in PowerPoint? Upload your PowerPoint file. Click the text box. You can now edit or make changes to the text.
- How do I edit PowerPoint on my mobile phone? Aspose PowerPoint Editor works everywhere: mobile phones (iPhones and Android devices) or computers (Windows, macOS). Use it.
- Can I format a text in PowerPoint online? Yes, you can format a text. Click the text and then apply your preferred formatting options to it.
- Are there limits on uploaded files? For a single presentation, the maximum file size is 35 MB and the maximum number of slides is 50. If you must edit a presentation that exceeds 35 MB or contains more than 50 slides, we recommend you use Aspose PowerPoint Splitter to divide the slides into multiple presentations. You can then modify the presentations you obtained individually.
Simple Editing
Edit from Anywhere
Trusted operations
Other supported editors.
We provide editors used to work with other PowerPoint documents. Please, see the list below.
- Edit PDF (Edit PDF document)
- Edit PDF text (Edit text in PDF)
- Change PowerPoint Background (PowerPoint Presentation)
- Create Presentation (PowerPoint Presentation)
- Create Slides (PowerPoint Presentation)
- Edit PowerPoint Template (PowerPoint Presentation)
- Edit PPS (PowerPoint Presentation)
- Edit Slideshow (PowerPoint Presentation)
- PowerPoint Creator (PowerPoint Presentation)
- Web PowerPoint (PowerPoint Presentation)
Oops! An error has occurred.
Error has been reported successfully..
You have successfully reported the error, You will get the notification email when error is fixed. Click this link to visit the forums.
� Aspose Pty Ltd 2001-2022. All Rights Reserved.
Presentation templates
Captivate your audience with customizable business presentation templates. whether you're pitching clients, wooing investors, or showing off your latest wins, there are presentation templates that'll suit your next meeting..

Free slide templates for presentations
Presentation decks can make or break your speech—don't risk boring or unprofessional slides distracting from your message. Set yourself up for success with free, eye-catching presentation templates that don't require graphic design skills to use. Whether you're pitching to investors or sharing a class project, using presentation templates allows you to focus on the content of your work without worrying about the design. Explore presentation templates for pitch decks, annual reviews, and conference slides, and get ready to wow your audience. Choose a presentation template and customize it with your business's branding and logo. If you work in a creative field, don't shy away from bold designs and vivid colors . Presentation templates offer versatile options for personalizing—get creative by customizing your template or opt for adding your own text to existing designs. When you use a template at your next meeting, you'll turn a simple presentation into an opportunity to impress. To make presenting even easier, you can download your template in a variety of formats, like PowerPoint and PDF, or share it digitally with your colleagues.
17 PowerPoint Presentation Tips From Pro Presenters [+ Templates]
Published: April 26, 2024
PowerPoint presentations can be professional, attractive, and really help your audience remember your message.

If you don’t have much experience, that’s okay — I’m going to arm you with PowerPoint design tips from pro presenters, the steps you need to build an engaging deck, and templates to help you nail great slide design.
![make powerpoint presentation editable → Free Download: 10 PowerPoint Presentation Templates [Access Now]](https://no-cache.hubspot.com/cta/default/53/2d0b5298-2daa-4812-b2d4-fa65cd354a8e.png)
Download Now
Buckle up for a variety of step-by-step explanations as well as tips and tricks to help you start mastering this program. There are additional resources woven in, and you’ll find expert perspectives from other HubSpotters along the way.
Table of Contents
How to Make a PowerPoint Presentation
Powerpoint presentation tips.
Microsoft PowerPoint is like a test of basic professional skills, and each PowerPoint is basically a presentation made of multiple slides.
Successful PowerPoints depend on three main factors: your command of PowerPoint's design tools, your attention to presentation processes, and being consistent with your style.
Keep those in mind as we jump into PowerPoint's capabilities.
Getting Started
1. open powerpoint and click ‘new.’.
A page with templates will usually open automatically, but if not, go to the top left pane of your screen and click New . If you’ve already created a presentation, select Open and then double-click the icon to open the existing file.
10 Free PowerPoint Templates
Download ten free PowerPoint templates for a better presentation.
- Creative templates.
- Data-driven templates.
- Professional templates.
You're all set!
Click this link to access this resource at any time.
Creating PowerPoint Slides
3. insert a slide..
Insert a new slide by clicking on the Home tab and then the New Slide button. Consider what content you want to put on the slide, including heading, text, and imagery.

Finishing Up Your Presentation
9. save your presentation..
Click File and Save , making sure to specify where you want your PowerPoint to be stored. If you're using your slides for education or teaching, it could be beneficial to convert your presentation to an online course .
10. Run your presentation.
Always do a trial run to ensure that your slides are set up properly and your animations fire the way you expect them to.
To present your PowerPoint, go to the Slide Show tab and click Play from Start. The slide will cover your whole screen so that your audience (in this case, you) is solely focused on the visual elements of your presentation.
11. Advance the slides.
Whenever you’re in presentation mode and you’re done with one slide, click your mouse to advance to the next slide.
- Don't let PowerPoint decide how you use PowerPoint.
- Create custom slide sizes.
- Edit your slide template design.
- Write text with your audience in mind.
- Make sure all of your objects are properly aligned.
- Use ‘Format Object’ to better control your objects' designs.
- Take advantage of PowerPoint's shapes.
- Create custom shapes.
- Crop images into custom shapes.
- Present websites within PowerPoint.
- Try using GIFs.
- Keep it simple.
- Embed your font files.
- Save your slides as a PDF file for backup purposes.
- Embed multimedia.
- Bring your own hardware.
- Use ‘Presenter View.’
PowerPoint Style
1. don’t let powerpoint decide how you use powerpoint..
Microsoft wanted to provide PowerPoint users with a lot of tools, but this does not mean you should use them all. You don’t want it looking like your tweenage Geocities site and playing unwanted midi-files.
- Finally, PowerPoint Live is a new tool that enables you to do more seamless presentations during video calls and may be a better overall match for doing presentations remotely. Check out this video:
11. Try Using GIFs.
12 Free Customizable Resume Templates
Fill out this form to access your free professionally-designed templates, available on:
- Microsoft Word
- Google Docs
- Microsoft PowerPoint
- Google Slides
15. Embed multimedia.
PowerPoint allows you to either link to video/audio files externally or to embed the media directly in your presentation. For PCs, two great reasons for embedding are:
- Embedding allows you to play media directly in your presentation. It will look much more professional than switching between windows.
- Embedding also means that the file stays within the PowerPoint presentation, so it should play normally without extra work (except on a Mac).
If you use PowerPoint for Mac it gets a bit complicated, but it can be done:
- Always bring the video and/or audio file with you in the same folder as the PowerPoint presentation.
- Only insert video or audio files once the presentation and the containing folder have been saved on a portable drive in their permanent folder.
- If the presentation will be played on a Windows computer, then Mac users need to make sure their multimedia files are in WMV format.
- Consider using the same operating system for designing and presenting, no matter what.
16. Bring your own hardware.
Between operating systems, PowerPoint is still a bit jumpy. Even between differing PPT versions, things can change. The easiest fix? Just bring along your own laptop when you're presenting.
The next easiest fix is to upload your PowerPoint presentation into Google Slides as a backup option — just make sure there is a good internet connection and a browser available where you plan to present.
Google Slides is a cloud-based presentation software that will show up the same way on all operating systems.
To import your PowerPoint presentation into Google Slides:
- Navigate to slides.google.com . Make sure you’re signed in to a Google account (preferably your own).
- Under Start a new presentation , click the empty box with a plus sign. This will open up a blank presentation.
- Go to File , then Import slides .
- A dialog box will come up. Tap Upload.
- Click Select a file from your device .
- Select your presentation and click Open .
- Select the slides you’d like to import. If you want to import all of them, click All in the upper right-hand corner of the dialog box.
- Click Import slides.
When I tested this out, Google Slides imported everything perfectly, including a shape whose points I had manipulated. This is a good backup option to have if you’ll be presenting across different operating systems.
17. Use Presenter View.
In most presentation situations, there will be both a presenter’s screen and the main projected display for your presentation.
PowerPoint has a great tool called Presenter View, which can be found in the Slide Show tab of PowerPoint. Included in the Presenter View is an area for notes, a timer/clock, and a presentation display.
For many presenters, this tool can help unify their spoken presentation and their visual aid. You never want to make the PowerPoint seem like a stack of notes that you’re reading off of.
Use the Presenter View option to help create a more natural presentation.
Pro Tip: At the start of the presentation, you should also hit CTRL + H to make the cursor disappear. Hitting the “A” key will bring it back if you need it.
Your Next Great PowerPoint Presentation Starts Here
Now that you have these style, design, and presentation tips under your belt, you should feel confident to create your PowerPoint presentation.
But if you can explore other resources to make sure your content hits the mark. After all, you need a strong presentation to land your point and make an impression.
With several templates to choose from — both in PowerPoint and available for free download — you can swiftly be on your way to creating presentations that wow your audiences.
Editor's note: This post was originally published in September 2013 and has been updated for comprehensiveness.
![make powerpoint presentation editable Blog - Beautiful PowerPoint Presentation Template [List-Based]](https://no-cache.hubspot.com/cta/default/53/013286c0-2cc2-45f8-a6db-c71dad0835b8.png)
Don't forget to share this post!
Related articles.
![make powerpoint presentation editable How to Create the Best PowerPoint Presentations [Examples & Templates]](https://blog.hubspot.com/hubfs/powerpoint.webp)
How to Create the Best PowerPoint Presentations [Examples & Templates]
![make powerpoint presentation editable How to Write an Ecommerce Business Plan [Examples & Template]](https://blog.hubspot.com/hubfs/ecommerce%20business%20plan.png)
How to Write an Ecommerce Business Plan [Examples & Template]
![make powerpoint presentation editable How to Create an Infographic in Under an Hour — the 2024 Guide [+ Free Templates]](https://blog.hubspot.com/hubfs/Make-infographic-hero%20%28598%20%C3%97%20398%20px%29.jpg)
How to Create an Infographic in Under an Hour — the 2024 Guide [+ Free Templates]
![make powerpoint presentation editable 20 Great Examples of PowerPoint Presentation Design [+ Templates]](https://blog.hubspot.com/hubfs/powerpoint-presentation-examples.webp)
20 Great Examples of PowerPoint Presentation Design [+ Templates]

Get Buyers to Do What You Want: The Power of Temptation Bundling in Sales

How to Create an Engaging 5-Minute Presentation
![make powerpoint presentation editable How to Start a Presentation [+ Examples]](https://blog.hubspot.com/hubfs/how-to-start-presenting.webp)
How to Start a Presentation [+ Examples]

120 Presentation Topic Ideas Help You Hook Your Audience

The Presenter's Guide to Nailing Your Next PowerPoint
![make powerpoint presentation editable How to Create a Stunning Presentation Cover Page [+ Examples]](https://blog.hubspot.com/hubfs/presentation-cover-page_3.webp)
How to Create a Stunning Presentation Cover Page [+ Examples]
Marketing software that helps you drive revenue, save time and resources, and measure and optimize your investments — all on one easy-to-use platform

Researched by Consultants from Top-Tier Management Companies

Powerpoint Templates
Icon Bundle
Kpi Dashboard
Professional
Business Plans
Swot Analysis
Gantt Chart
Business Proposal
Marketing Plan
Project Management
Business Case
Business Model
Cyber Security
Business PPT
Digital Marketing
Digital Transformation
Human Resources
Product Management
Artificial Intelligence
Company Profile
Acknowledgement PPT
PPT Presentation
Reports Brochures
One Page Pitch
Interview PPT
All Categories
Free Editable PowerPoint Templates to Make Your Presentation a Stellar Success!

Deepali Khatri
Creating a stunning PowerPoint presentation is not a cakewalk, it requires a lot of efforts and time of the presenter to devise a presentation that’s worth capturing the audience’s attention. One must know how to create an amazing PowerPoint presentation rather than just throwing together a bunch of slides on the viewers.
Your presentation must stand out of the box and should be such that won’t put your people to sleep. Therefore, to inject a dose of excitement in your boring presentation, our designers at SlideTeam have curated these free editable PowerPoint templates that are made up of high-resolution graphics that will assist you in making a presentation worth remembering.
You can change all the elements of the slides from colors to font size and everything in-between as per your requirements and can get ready with an amazing presentation in minutes. Not only this, but these slides can also be saved in JPG and PDF file formats and are compatible with Goggle Slides as well.
So why are you wasting time creating presentations from scratch? Grab these amazingly designed customizable PowerPoint templates which are absolutely free and come up with impressive PowerPoint presentations.
Free Editable PowerPoint Templates
Agenda free PowerPoint template
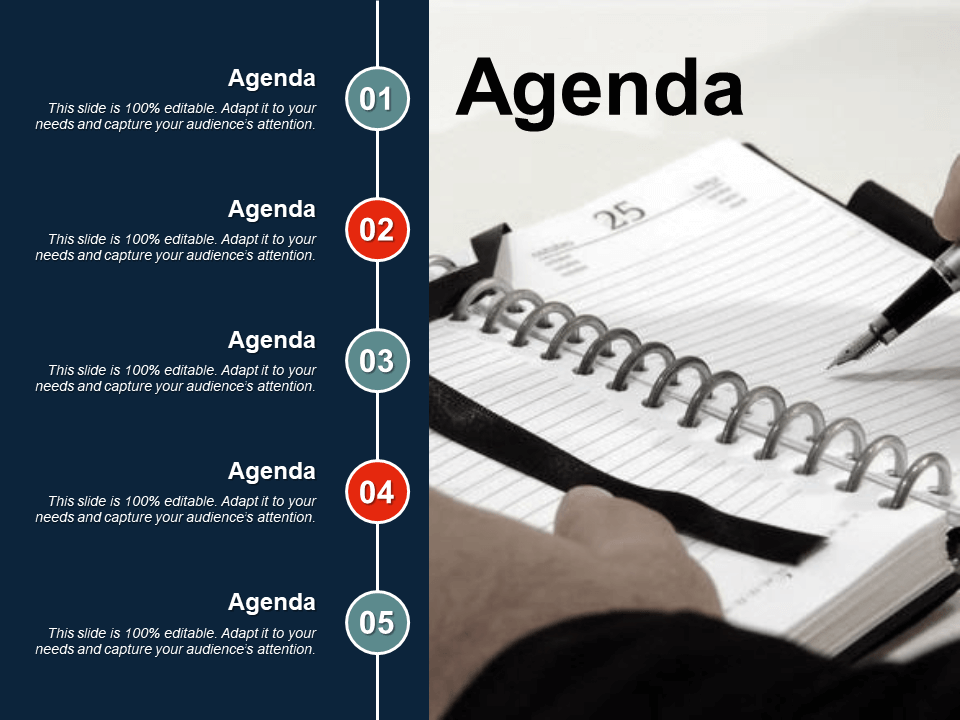
Get this Agenda Free PowerPoint Template
Jot down the important points that you will cover in your next meeting taking the assistance of this above shown agenda PowerPoint slide. Include this PowerPoint template in your presentation to make it look visually appealing. Your agenda slide needs to be eye-catching as it in the next slide after the introductory slide. Assign tasks to your employees and plan for completion of the projects using this editable PPT slide.
CV Free PowerPoint Template
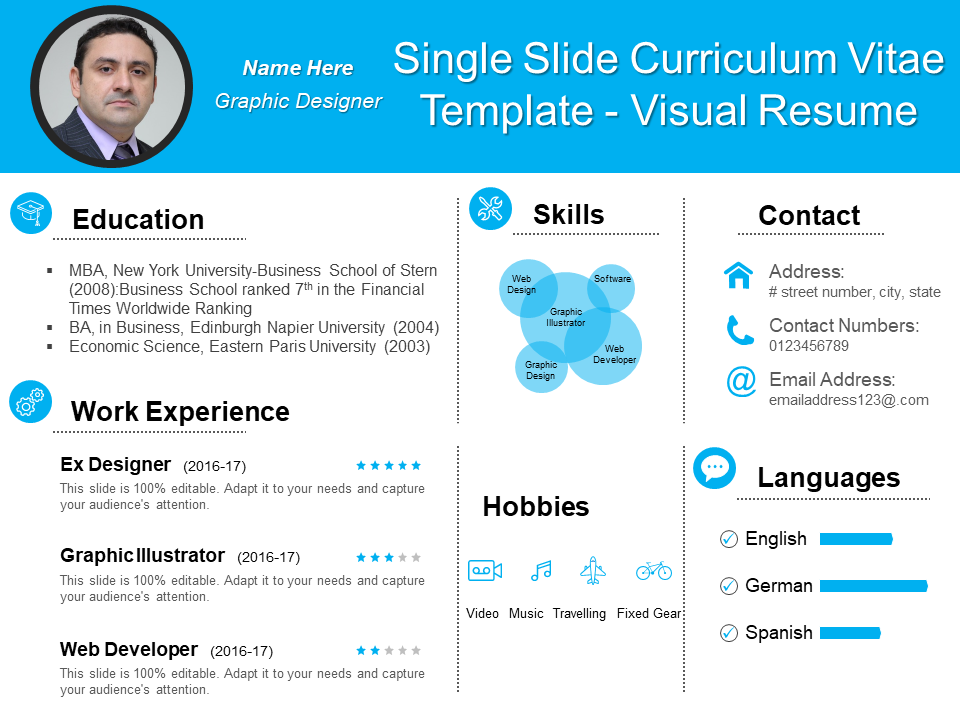
Get this CV Free Editable PowerPoint Slide Design
Above-shown is CV free editable PowerPoint template that can be used to impress your recruiter. This template gives you a space to jot down all the necessary details about yourself including the name, qualification, work experience and the other related details. A person having such an eye catching PowerPoint template has greater chances of being selected than the individual holding resume in the form of a paper document. So grab it!
Roadmap Free PowerPoint Template
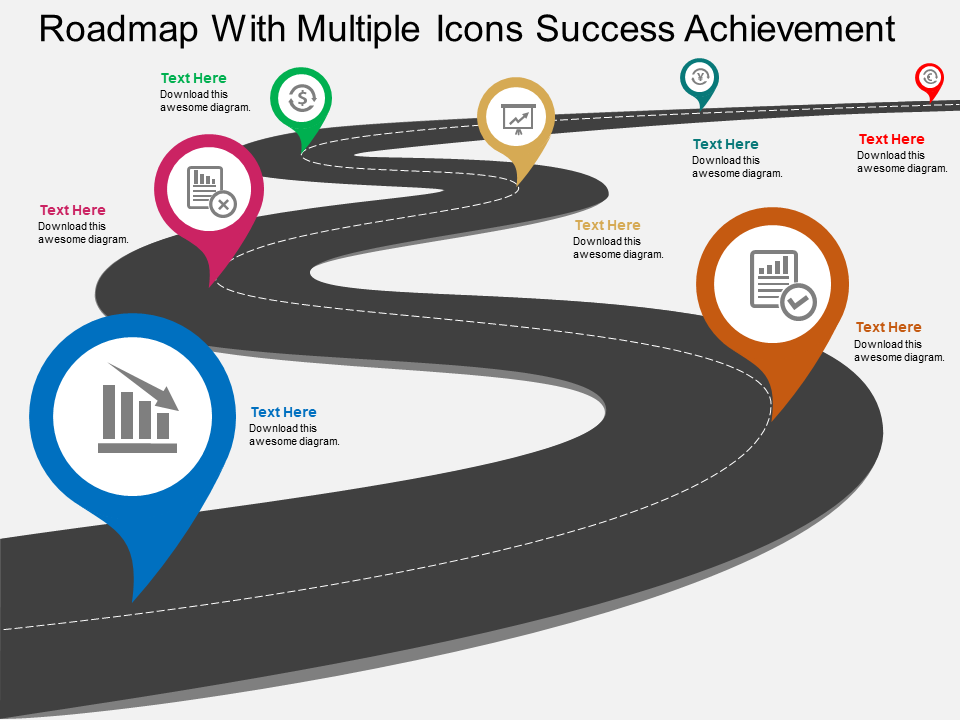
Incorporate this Roadmap with Multiple Icon PowerPoint Slide Show
This roadmap PowerPoint template will assist you display the milestones you’ve achieved so far. You can also showcase company’s history and the major achievements till now. It can also be used to present the timeline of product launch. Elucidate the stages of a business plan with these customizable map pins in the PPT template.
Self-Introduction Free PowerPoint Template
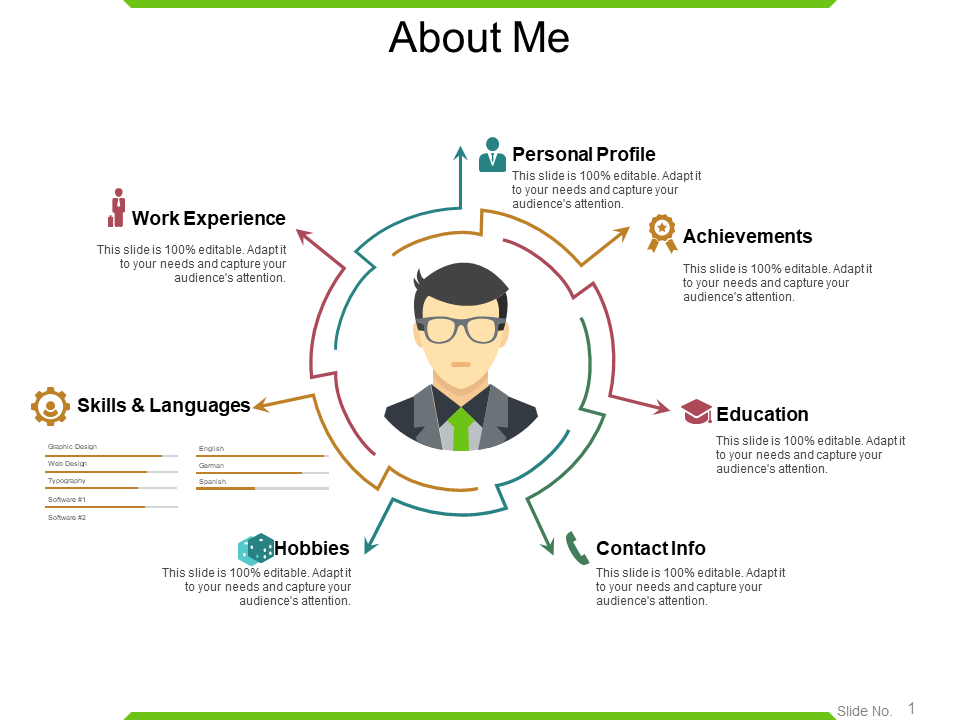
Download this Self Introduction Free PPT Layout
Here is an amazingly designed self introduction PowerPoint template that helps you introduce yourself. This slide can be used in both the cases whether you want to create a visual resume or present a personal profile in front of your viewers. All the elements in the PPT layout are editable and can be customized as per your desires.
Features & Highlights Free PPT Template
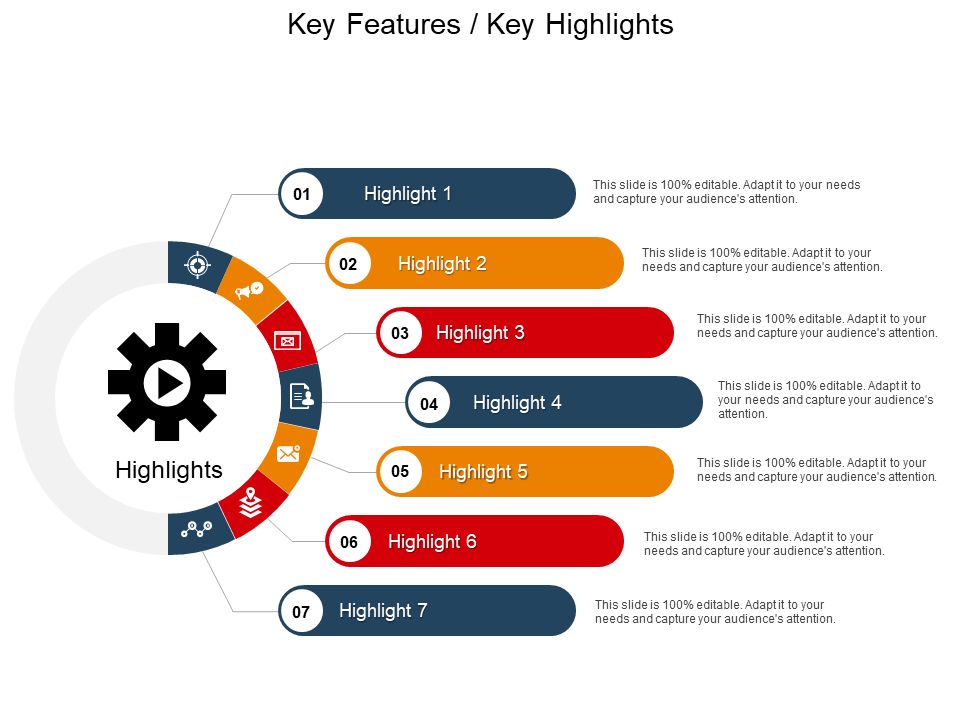
Click here to Get this Key Highlights PowerPoint Template
This is one of the most used slides by the business professionals to describe their product, process, company, etc. Get this editable features PowerPoint template to list out the features of your product. This slide can also be used to present a series of step depicting a particular process. Incorporate the template to describe the steps showcasing how to use the product.
Targets Free PowerPoint Template
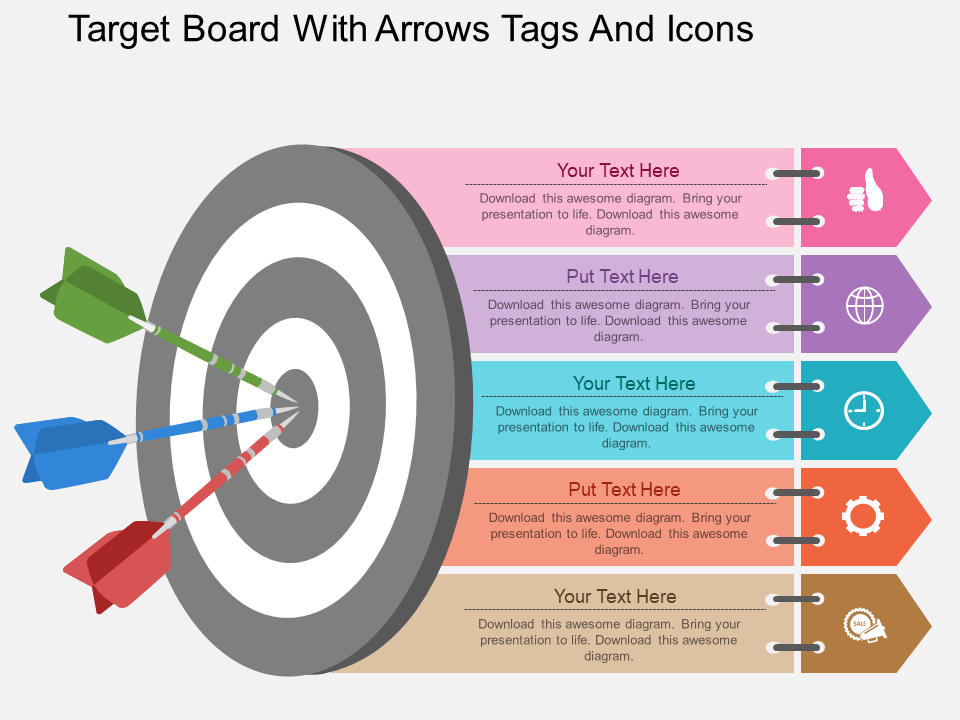
Get this Target Free PowerPoint slide
This dartboard PPT slide is perfect to present the company’s goals and targets. Showcase the quarterly business goals in a visually appealing manner using this PowerPoint slide. Sales department can use this to present their sales targets. Not only this, it can be used by any department for setting their goals and showcasing it to the audience.
Timeline Free PowerPoint Template
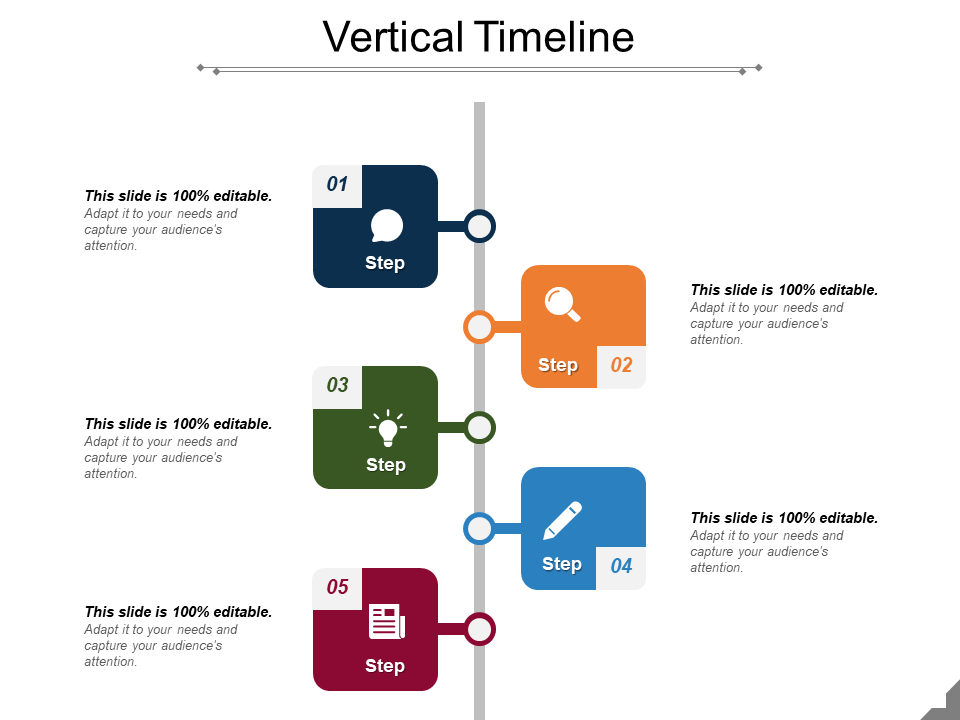
Click here to Download this Vertical Timeline PowerPoint Template
Every company’s needs a template that can showcase it history or the major achievements. This PPT can also be used to display the sales plan with clear objectives and deadline. Utilize this customizable PowerPoint slide to present the business plan or the plan made for product launch. It can also be employed to present a series of steps required to complete a project.
Learning Journey Roadmap PowerPoint Template
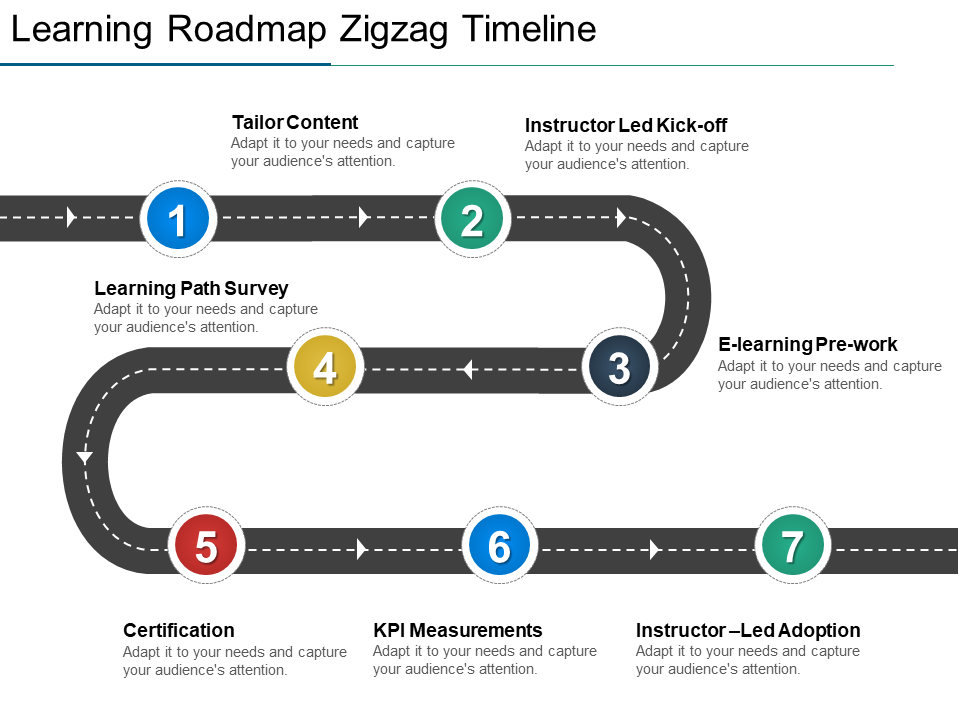
Get this Learning Journey Roadmap PowerPoint Slide
Present the learning journey of your employees by making the use of this learning journey PPT slide. Display the entire sales training process with this zigzag learning roadmap PowerPoint slide. Layout the path to project completion, learning roadmap, sales roadmap, etc. This template is entirely customizable and be transformed into JPG and PDF file formats.
Process Free PowerPoint Template
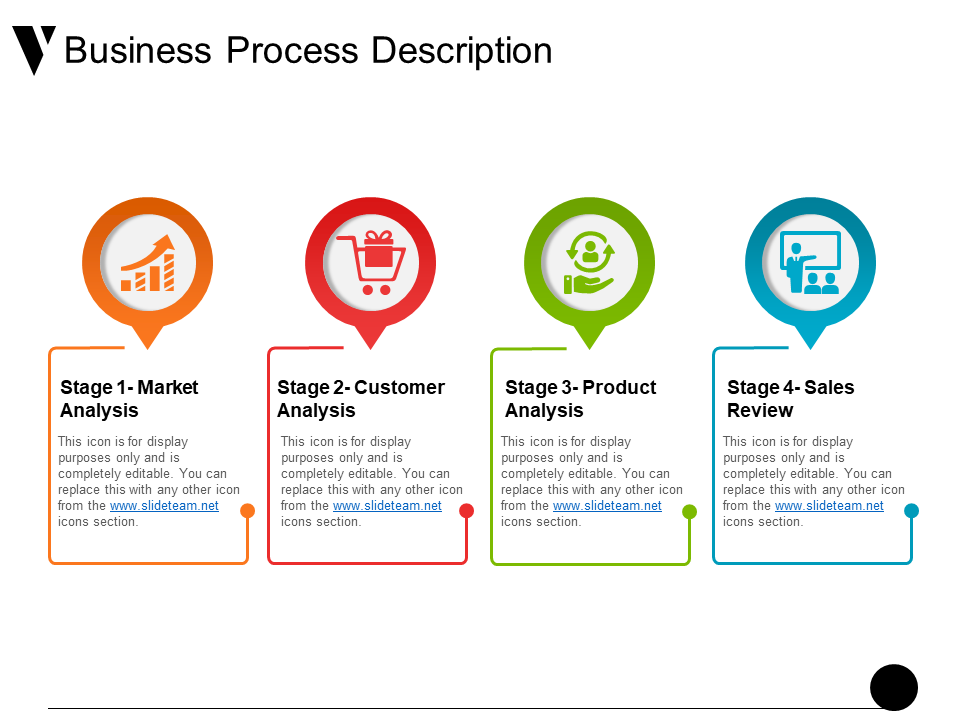
Download this Business Process Description PPT Template
Describe the process stages without any hassle taking the advantage of this readymade PowerPoint slide design. Using bullet points to describe the stages of any particular process is not much appealing and can make your audience go to sleep. Therefore to put a dose of excitement in your presentation we have curated this editable business process PPT template that can be used to describe any series of step.
Product Features PowerPoint Template
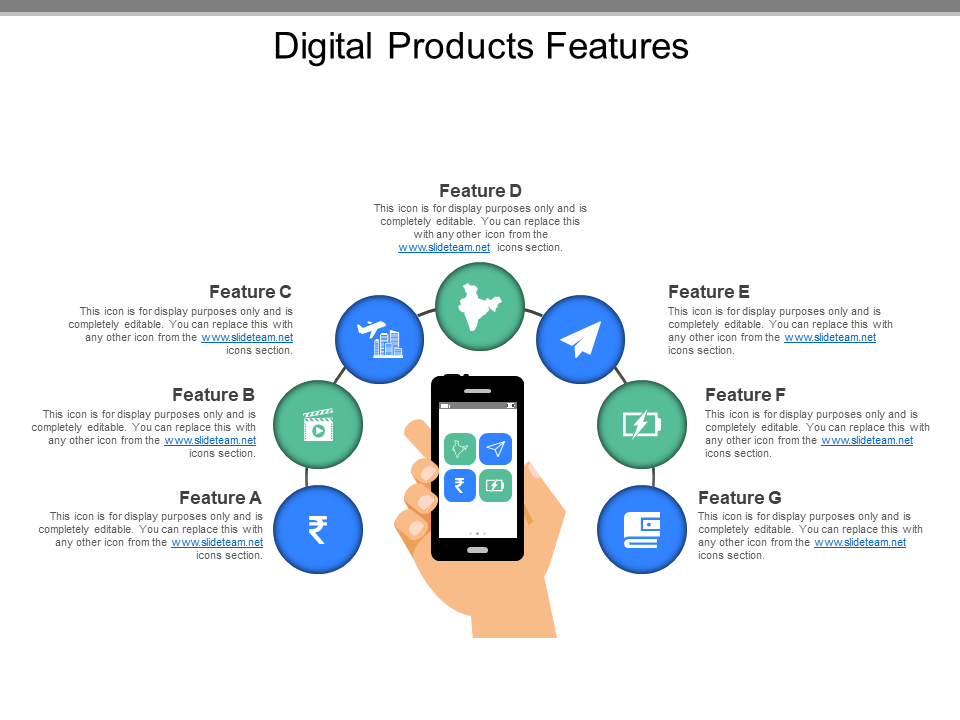
Get this Product Features PowerPoint Slide
Present the features of product using this professionally designed PPT layout. One can employ the template to present the steps of using a mobile. Create a sales plan taking into consideration the product’s characteristics.
Dashboard Free PowerPoint Template
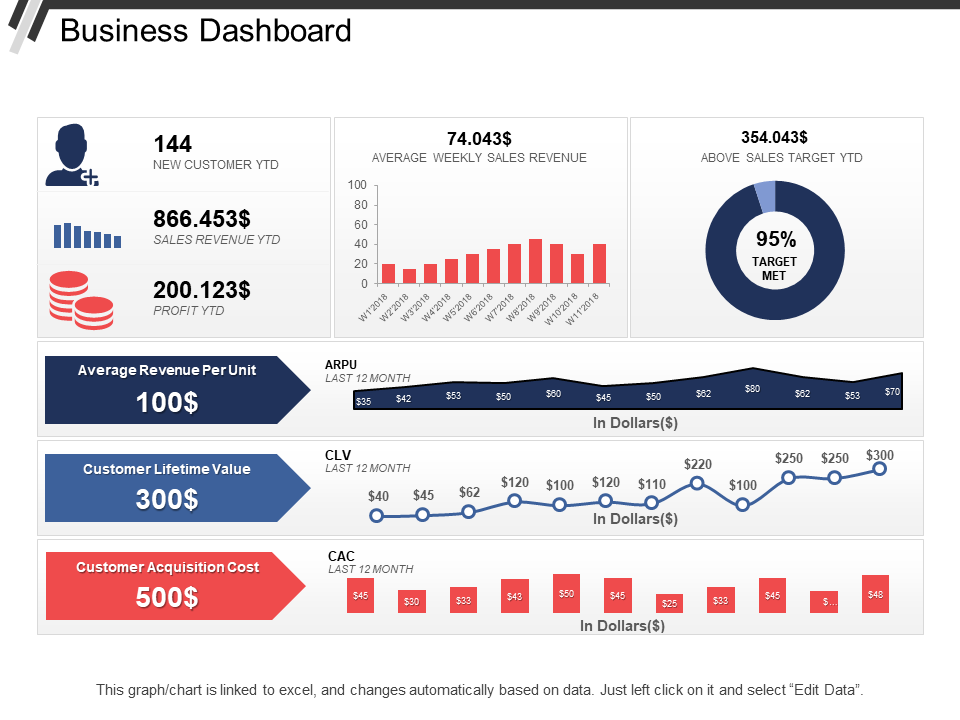
Incorporate this Creatively Designed Dashboard PowerPoint Slide Design
Measure the sales performance of your company utilizing this ready-to-use PowerPoint template. Determine the performance of the sale team and manage the overall performance. Devise effective sales strategy that will help you grow and expand your business by analysing the past performance. Review the sales activity and make a regular assessment of the work done by the sales team.
Mission Vision Goals Free PPT Template
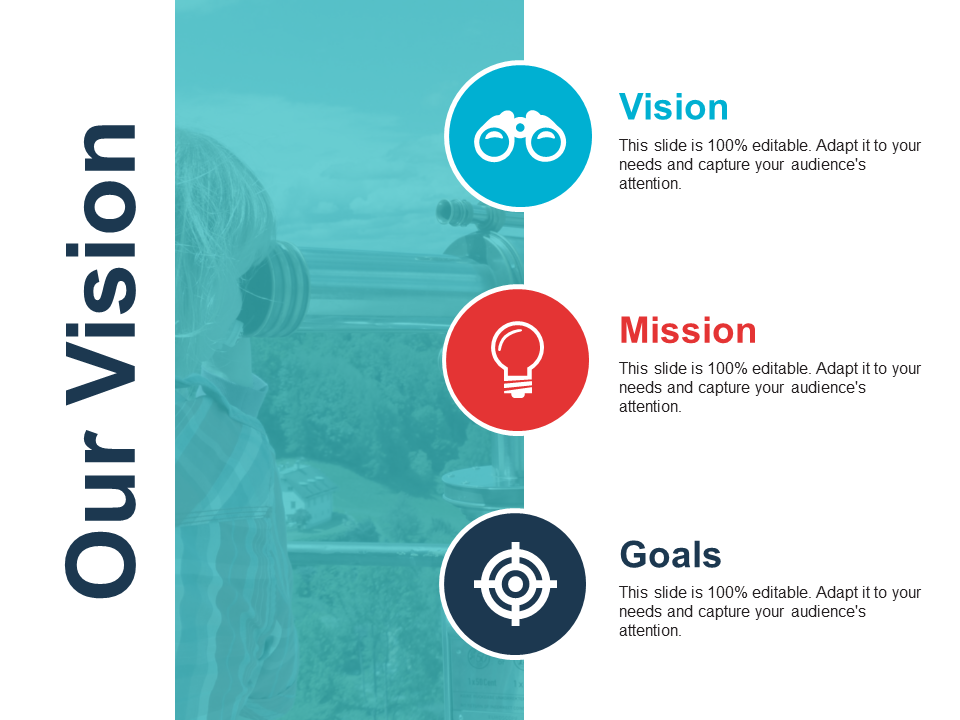
Incorporate this Mission Vision Goals PPT Slide
Set the mission, Vision, and targets for your organization utilizing this professionally curated Mission vision PowerPoint slide. Track the progress of various projects and look out which project needs more attention. Presenting the sales target, mission, vision in bullet point can be monotonous so we have brought this pre-developed PowerPoint template.
Company Introduction Free PowerPoint Template
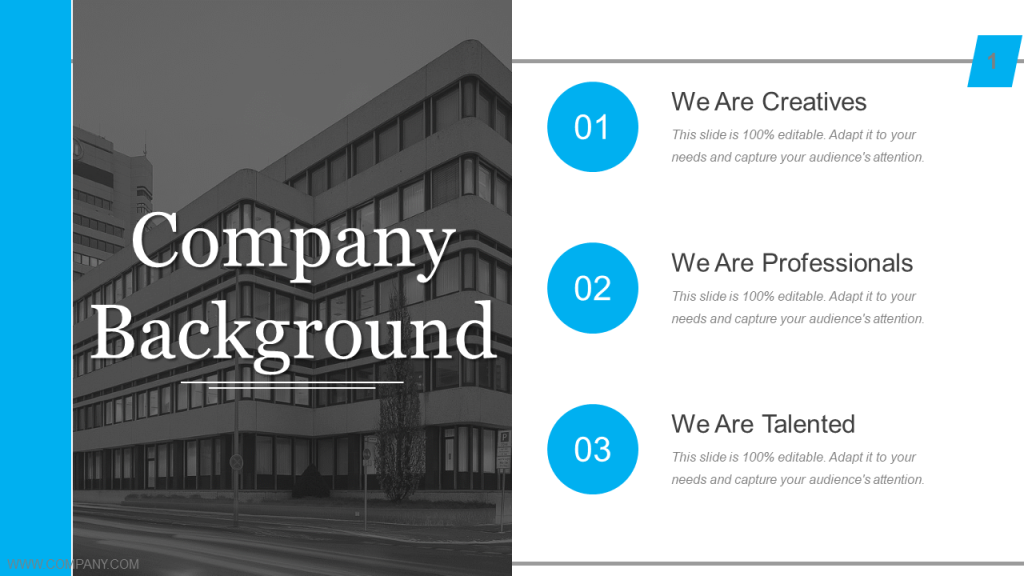
Click here to Download this Company Background PowerPoint Template
Give an introduction of your company to your audience ort your stakeholders with the assistance of this predesigned PowerPoint layout. Display the company’s profile, history and the service that you offer. Describe what you do, milestones achieved and the products you deal in to impress the stakeholders in order to raise funds.
Strategy Free PowerPoint Template
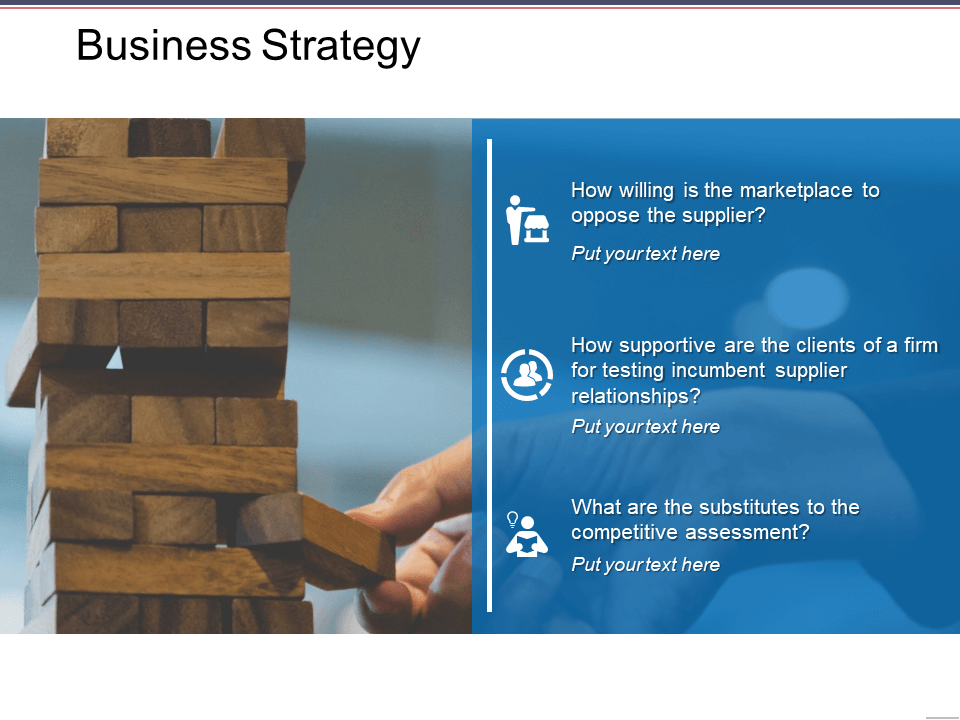
Incorporate this Strategy Free PowerPoint Slide
Devise the sales strategy to generate maximum revenue and present in in front of your audience using this business strategy PowerPoint template. Throw a light on the strategy devise to capture a larger market share using this ready-made PowerPoint slide. Formulate plans to enter a new market segment and present it in front of your staff with the assistance of this readily available PPT template.
Challenges Free PowerPoint Template
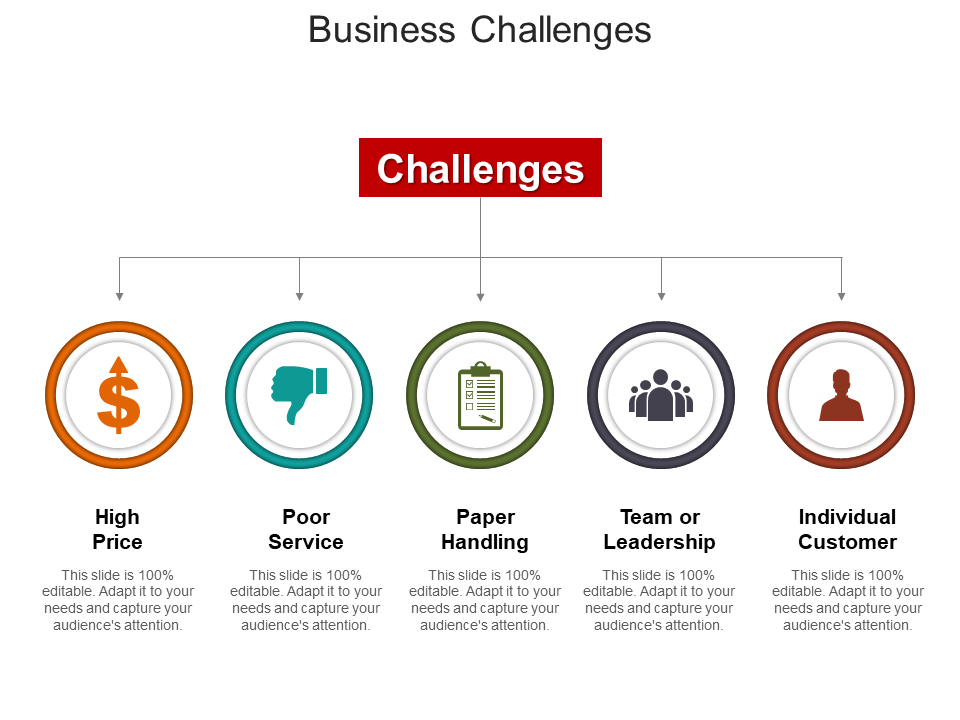
Click here to Download this Business Challenges PowerPoint Slide
Every business has to face some challenges and risks but some business persons can easily conquer them because of proper planning and strategy formulation. The foremost step for overcoming any challenge is to know that the challenges exists. List down all the challenges and obstacles in your path and devise plans to beat those obstacles using this business challenges PowerPoint slide design.
Dos and Don’ts Free PowerPoint Template
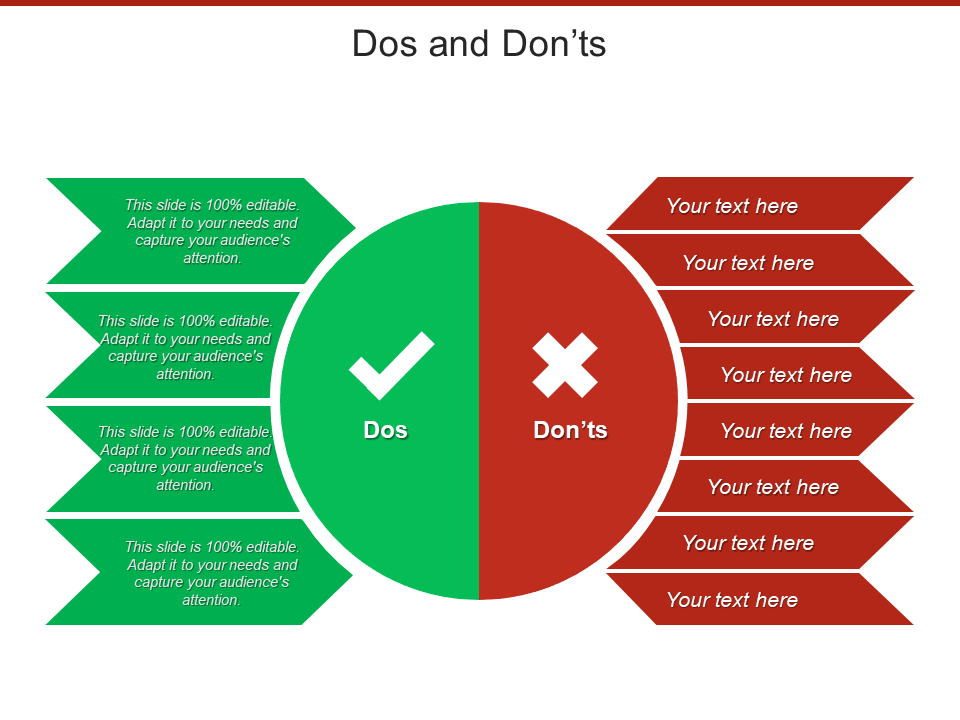
Download this Do’s and Don’ts Free PowerPoint Template
Sometimes there comes a situation where you get stuck between whether to go for a particular project or not. This is where the above shown template will assist you. Write down the pros and cons related to any project and go with the side which has a longer list. Also, the layout can be of great assistance to familiarize the new employees with the dos and don’ts of your organization.
Idea Generation Free PowerPoint Template
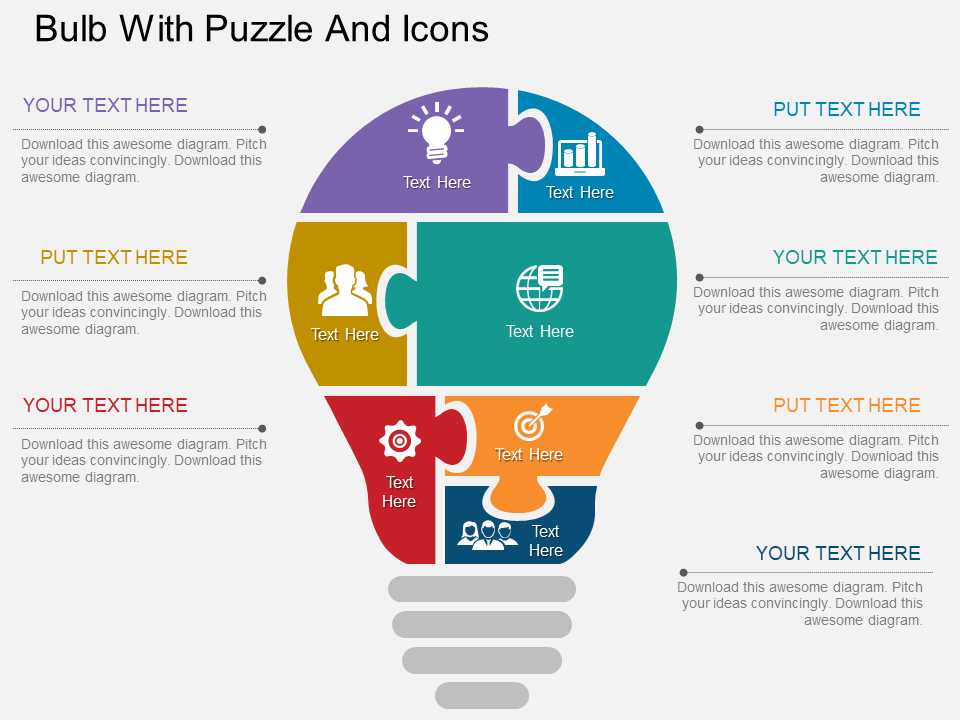
Grab this Bulb with Puzzle Free PowerPoint Slide Design
An idea is a seed that develops a business. Invite ideas on different matters of your business from your staff members, employees and colleagues utilizing this professionally designed PowerPoint slide design. Encourage new ideas and creativity with the most common metaphor i.e bulb. It can also be employed in the brainstorming session to showcase its various stages.
SWOT Analysis Free PowerPoint Template
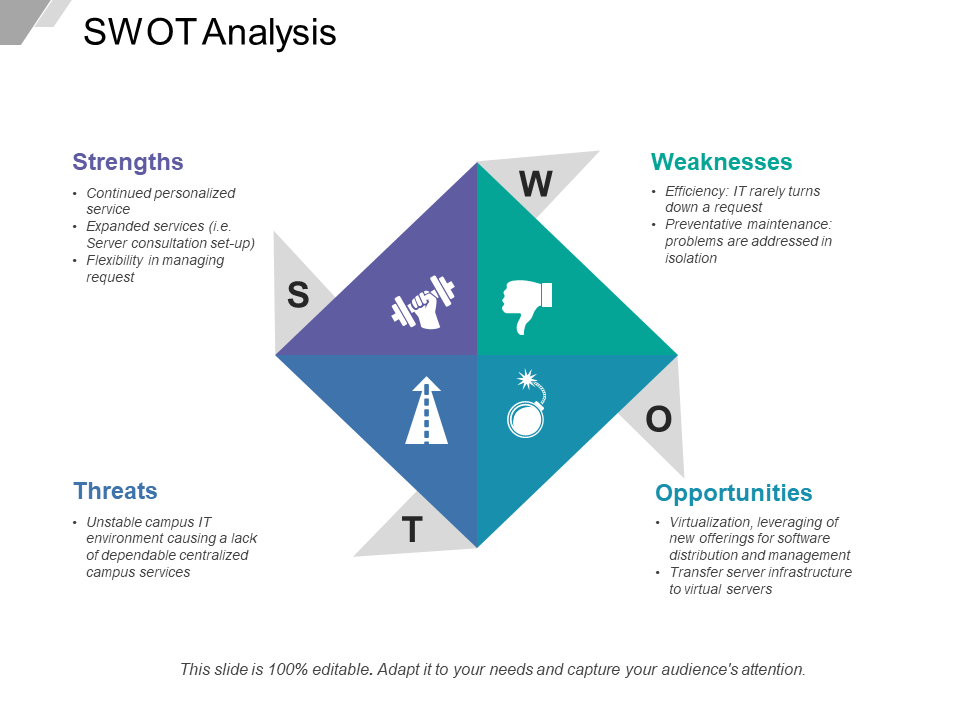
Download this SWOT Analysis Free PowerPoint Graphic
Conduct a SWOT analysis of your business organization and find out the strengths and weaknesses of your business organization. Acquaint your employees with the opportunities and threats and how you can take advantage over your competitors by exploiting the opportunities. Make your staff members aware about the threat existing in the external environment and the ways to save oneself from such threats.
Customer Feedback Free PowerPoint Template
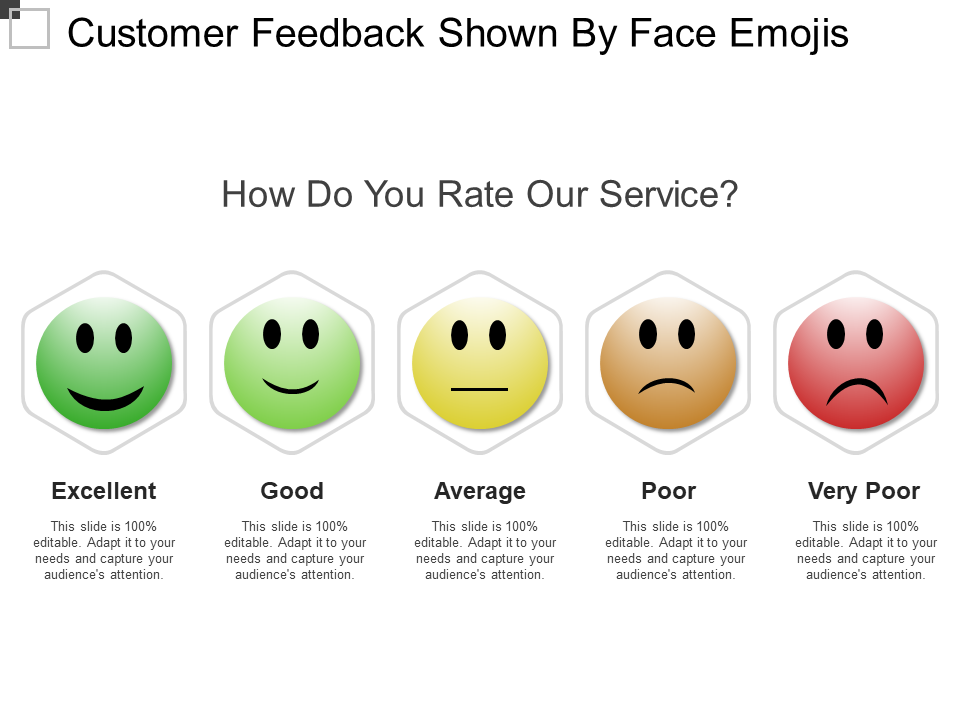
Download this Customer Feedback PowerPoint Template
It is rightly said “customer is the king of the market”. The success and the failure of any business organization depends upon the customers. It is the happy customers of any organization that drives sales to their business. Therefore, to make your customers happy it is your first and the foremost duty to know what customers feel about your product and services. To assist you in knowing their feedback we at SlideTeam have curated this predeveloped PowerPoint template that will aid you in converting your potential customers to regular customers.
Team Achievements Free PowerPoint Template

Grab this Team Achievement PPT Slide Design
The above shown PowerPoint template can be used to present your company’s milestones and major achievements. It can be used as a tool to attract stakeholders to invest in your organization and raise funds. Do not just talk about the awards you have achieved rather show your audience your success with this eye-catching PowerPoint slide. Leave an everlasting impression on your clients by using this PPT slide.
Clock For Time Management Free PowerPoint Template
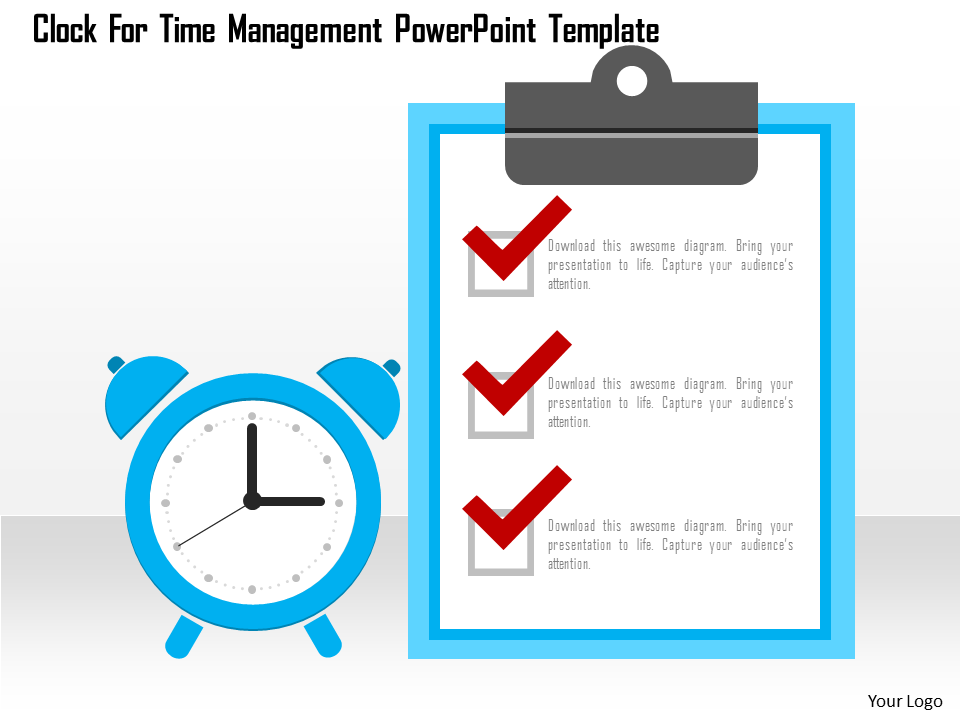
Download this Readymade Time Management PowerPoint Slide
Time management is a pre-requisite for the success of any business. Use this slide to deliver your project meeting the deadlines. This clock with notes and tick marks PowerPoint slide will aid you in listing down the tasks as per their priorities. Jot down the project deliverable time and achieve your targets timely by employing this readily available customizable clock PowerPoint slide.
Geographical World Map Free PPT Template
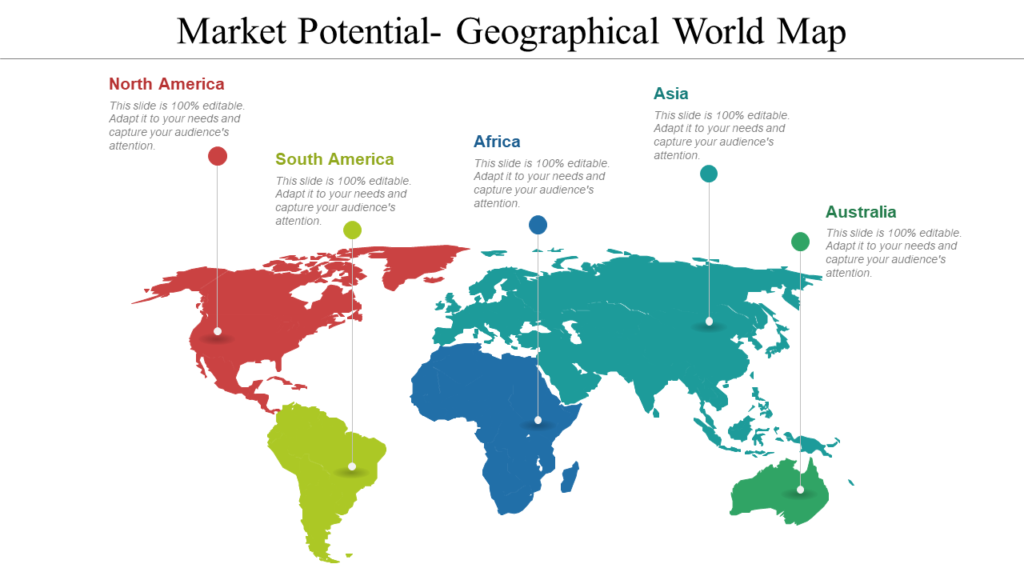
D ownload this Geographical World Map PowerPoint Slide
This world map PPT template can be the best way to showcase various locations where you plan to visit. Also, business professionals can utilize this template to pin point the locations where they are thinking to expand their business. Present the headquarters of your company on this world map and give insights about the city or state where the headquarters of your company are located. Students and teachers can use this to talk about various places, their features and interesting facts, etc.
Team Introduction Free PPT Template
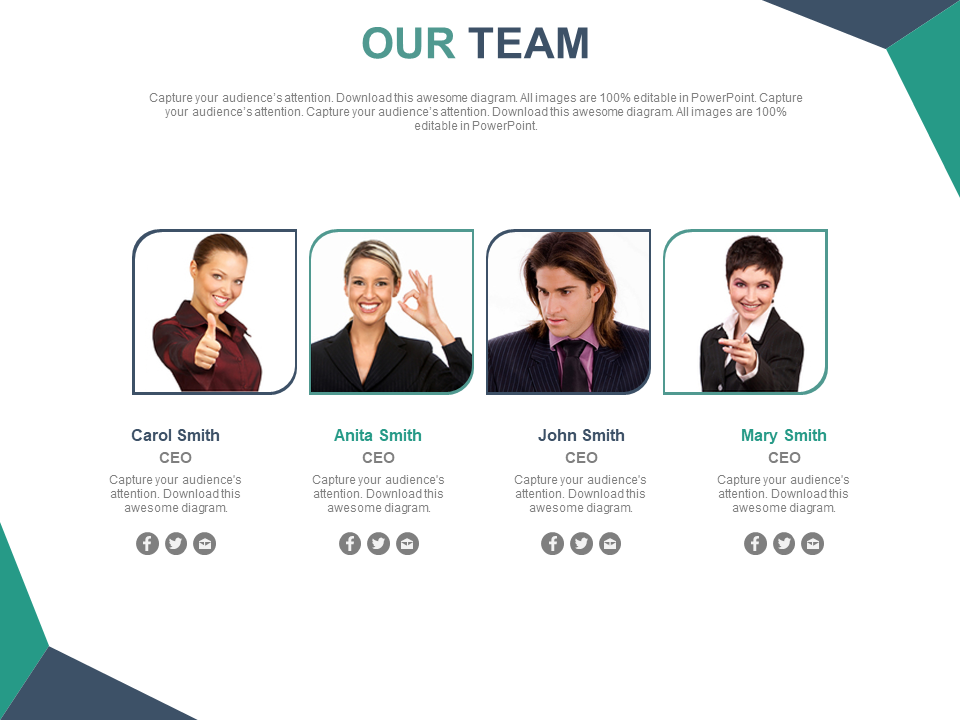
Download this out team PowerPoint Slide
Introduce your team in front of the stakeholders not just by telling their names but by showcasing their pictures and designations. This PPT template is a perfect tool to present your strong team. Let the new employees know a little about your company’s pillars. Raise funds from your investors using this creatively designed PowerPoint slide.
Brainstorming and Idea Generation Free PPT Template
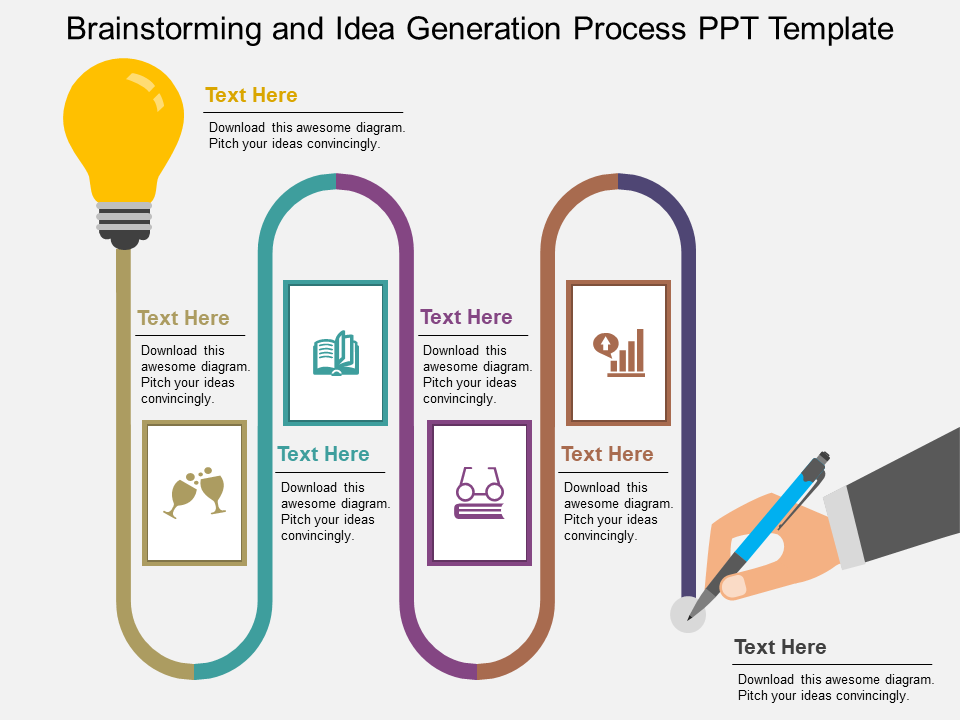
Get this Brainstorming and Idea Generation PPT Template
A perfect tool to display idea generation process and brainstorming techniques is the above-shown PowerPoint slide. Enhance the knowledge of students by showcasing various techniques and process of brainstorming using this amazingly designed PowerPoint slide. Invite and communicate ideas using this free brainstorming PowerPoint slide.
Comparison Free PowerPoint Template
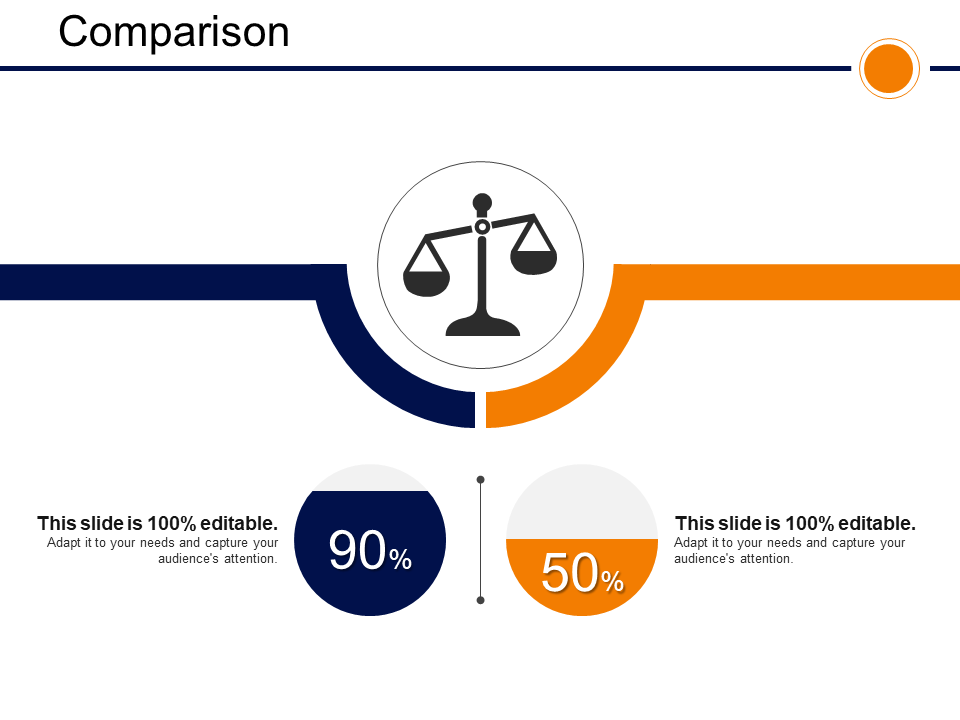
Incorporate this Comparison PowerPoint Slide
Compare two business or two different products or your business to find out which one needs more attention. Not only this template can also be incorporated to compare your business with that of your competitors and find out where you are lacking behind. You can also compare your strategies with others and can devise them in accordance with that of your competitors if they are grabbing a larger market share.
Create stunning presentations with these free customizable PowerPoint templates and attract the viewers.
Related posts:
- [Updated 2023] Top 10 Sales and Marketing Google Slides Templates for Sure Shot Business Success
- Top 15 Slides on Android Application Development for Healthcare Industries
- Top 10 Google Slides Templates For Teachers To Inspire
- Top 10 SWOT Analysis Google Slides Templates For Business Success
Liked this blog? Please recommend us

25 Best Wedding PowerPoint Templates To Celebrate Love and Partnership
![make powerpoint presentation editable [Updated 2023] Top 25 Retail PowerPoint Templates for a Successful Sales Campaign!](https://www.slideteam.net/wp/wp-content/uploads/2020/05/Banner-retail-335x146.png)
[Updated 2023] Top 25 Retail PowerPoint Templates for a Successful Sales Campaign!
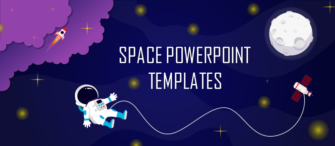
Top 25 Space PowerPoint Templates to Know More About Universe!
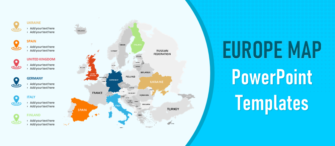
Europe Map PowerPoint Templates Used By Business Professionals!
10 thoughts on “free editable powerpoint templates to make your presentation a stellar success”.
This form is protected by reCAPTCHA - the Google Privacy Policy and Terms of Service apply.

Digital revolution powerpoint presentation slides

Sales funnel results presentation layouts
3d men joinning circular jigsaw puzzles ppt graphics icons

Business Strategic Planning Template For Organizations Powerpoint Presentation Slides

Future plan powerpoint template slide

Project Management Team Powerpoint Presentation Slides

Brand marketing powerpoint presentation slides

Launching a new service powerpoint presentation with slides go to market

Agenda powerpoint slide show

Four key metrics donut chart with percentage

Engineering and technology ppt inspiration example introduction continuous process improvement

Meet our team representing in circular format

How to Make a PowerPoint Editable by Multiple Users

Introductions
Microsoft PowerPoint is a versatile tool for creating and delivering presentations, but it becomes even more powerful when multiple users can collaborate on a single presentation. Collaborative editing in PowerPoint allows teams to work together in real-time, ensuring a smoother and more efficient process. In this article, we'll explore the steps to make a PowerPoint editable by multiple users and share some best practices for successful collaboration.
The Importance of Collaborative Editing in PowerPoint
Collaborative editing is a game-changer for presentations. It streamlines the process, promotes creativity, and ensures that everyone is on the same page. Whether you're working on a business presentation, a school project, or any other collaborative endeavor, it's essential to harness the power of teamwork.
Setting Up a Shared PowerPoint Document
Before diving into the collaborative capabilities of Inno Helper's AI PowerPoint Maker, let's first understand how to set up a shared PowerPoint document using traditional methods.
Creating a PowerPoint Presentation
To enable collaborative editing, you need to create your PowerPoint presentation using traditional PowerPoint. Start by opening PowerPoint and crafting your slides, adding text, images, and any other elements that you need. Once your presentation is ready, follow the steps below.
1.Saving the Presentation to a Cloud Service
To make your PowerPoint presentation accessible for multiple users, it's essential to save it to a cloud service. Platforms like Microsoft OneDrive, Google Drive, and Dropbox allow seamless collaboration by storing your presentation in the cloud.
2.Enabling Edit Access for Multiple Users
Now, let's explore how Inno Helper's AI PowerPoint Maker takes collaboration to the next level with its innovative features.
3.Using Microsoft OneDrive
While traditional PowerPoint enables multiple users to edit a shared presentation, Inno Helper's AI PowerPoint Maker offers advanced tools like real-time AI-driven suggestions and design enhancements, making the collaboration process more efficient and visually appealing.
4.Collaborating via Google Slides
Google Slides, a popular choice for collaborative editing, can be further enriched by Inno Helper's AI capabilities. The AI-powered suggestions help users refine their content and design, ensuring a professional and engaging presentation.
5.Sharing with Dropbox
Dropbox, too, can benefit from Inno Helper's AI power. Collaborators can access AI-driven design templates and content recommendations, making the collaborative experience more productive and visually appealing.
6.Managing Collaborators
While managing collaborators traditionally involves adding and removing users and setting permissions, Inno Helper's AI PowerPoint Maker introduces features that enhance this process.
7.Adding and Removing Users
Inno Helper's AI PowerPoint Maker streamlines the process of adding and removing users, making it simpler and more intuitive.
8.Managing Permissions
The AI-powered assistant in Inno Helper's tool ensures that permissions are set correctly, preventing unauthorized changes and maintaining a smooth collaborative process.
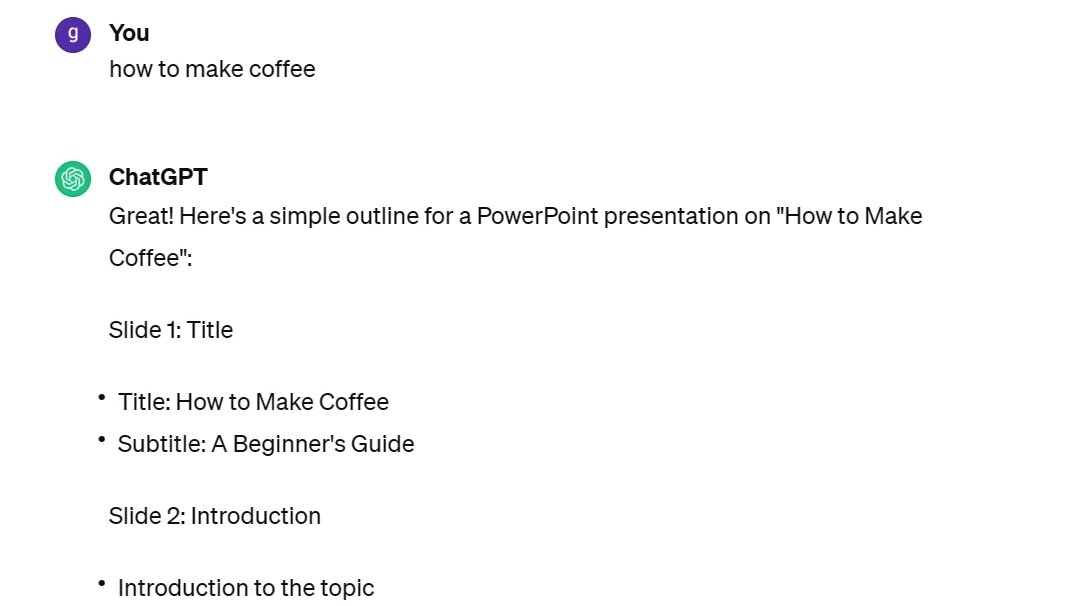
Real-time Editing in PowerPoint
In addition to real-time collaboration, Inno Helper's AI PowerPoint Maker offers real-time AI suggestions for content improvement, design enhancement, and overall presentation quality.
1.Collaborative Features in Microsoft PowerPoint
Traditional PowerPoint offers basic collaborative features, but with Inno Helper's AI integration, users can expect real-time content optimization and design suggestions to create impactful presentations.
2.Collaborative Features in Google Slides
Google Slides' collaborative features become more powerful with Inno Helper's AI. The AI suggestions help users refine their content and design, ensuring a professional and engaging presentation.
3.Best Practices for Collaborative Editing
Enhance the best practices for collaborative editing with Inno Helper's AI PowerPoint Maker's advanced features.
4.Communication and Version Control
Effective communication is essential for successful collaboration. Inno Helper's AI-powered chat and comment features improve communication among collaborators, ensuring everyone is on the same page. Additionally, version control features track changes made by users, making it easier to manage different versions of the presentation.
5.Backing Up Your Work
With the help of Inno Helper's AI PowerPoint Maker, you can automatically back up your work, ensuring that no data is lost during the collaborative process.
Collaborative editing in PowerPoint enhances productivity and creativity. With the right tools and best practices, you can create engaging presentations that reflect the collective efforts of your team. Embrace the power of collaborative editing with Inno Helper's AI PowerPoint Maker to make your presentations stand out.
1. Can I collaborate on a PowerPoint presentation without an internet connection?
No, collaborative editing in PowerPoint requires an internet connection, especially when using AI-powered tools like Inno Helper's AI PowerPoint Maker.
2. Can I restrict certain users from making changes to my presentation with AI integration?
Yes, with AI integration, you can manage permissions more effectively, ensuring that only authorized individuals can make changes.
3. Are there any limitations to the number of collaborators when using AI-enhanced PowerPoint?
The number of collaborators may vary depending on the platform and tools you choose. However, AI-enhanced tools like Inno Helper's AI PowerPoint Maker often support multiple users working on a single presentation simultaneously.
4. How does AI enhance communication within the presentation?
AI-powered chat and comment features facilitate communication among collaborators, ensuring a seamless and productive workflow.
5. Can AI-powered tools help in preventing data loss during collaboration?
Yes, AI-powered tools can automate data backup, significantly reducing the risk of data loss during collaborative editing.

Title / Email address / Description can not be empty!

Work together on PowerPoint presentations
When you save your presentation to OneDrive or SharePoint in Microsoft 365 , you can work on it concurrently with your colleagues.
Share your file with others
To invite other people to access your PowerPoint file and collaborate, take these steps:
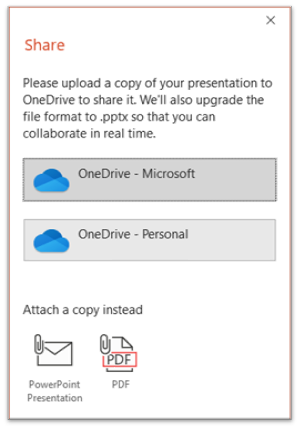
Use the drop-down list to indicate whether a recipient can edit the file or only can view the file. Optionally add a note.
To proceed, select Send .
Note: The Share dialog box offers an alternative option: Use the Copy link button and share the link. Anyone with the link can access the document with default permissions.
Collaboration
As others join you in working in your shared document, you can see evidence of their presence and activity.
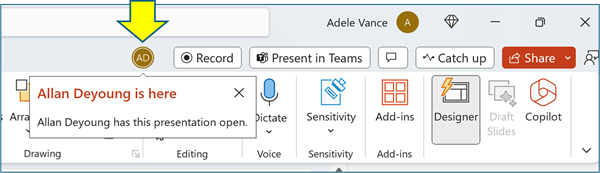
To enable automatic display of full names (i.e., for Accessibility purposes) go to File > Options > Advanced > Display > Show presence flags for selected items
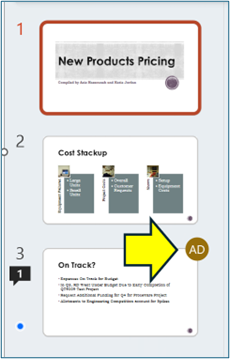
When you’re done working, simply save your file. If there are no conflicts in the revisions, they will be automatically merged.
Reviewing changes and resolving conflicts
When you close/exit your shared PowerPoint presentation file, you can review the recent changes and resolve any difference across the team’s edits.
Review all changes
Upon saving your file, all non-conflicting changes are automatically merged into your presentation. You can see these in the My Changes view.
Choose either My Changes or Changes by Others .
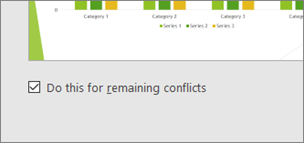
When you are done resolving conflicts, select Done .
More detail about conflicting changes

Communicate in the shared file via Comments, Tasks, and Chat
In addition to seeing each other’s slide revisions in real time, PowerPoint enables various team interactions within the presentation file.
Comments. To create, view, or respond to comments, use the Comments icon. You can reply to, resolve, or mark comments as complete. To learn more, see Add comments .
Tasks. A Task is a special kind of Comment that can be assigned and tracked to closure. To learn more, see add Tasks . Chat. (Microsoft 365 only) You can instantly chat with other people who are working in a presentation stored on OneDrive for work or school or SharePoint in Microsoft 365.
On the toolbar, at the right end, click the icon (picture or initials) of a collaborator who is currently working in the file.
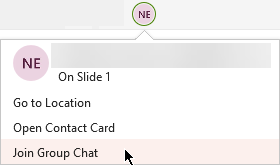
Use the chat window to interact with everyone who is currently in the file.
Note: If another person subsequently opens the file to edit it, they can also join the chat. However, they will see only the new messages from that time forward, not the chat history.
Notifications upon reopening a changed file
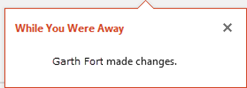
See others’ recent revisions
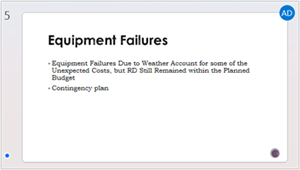
Select the thumbnail to open the full-size slide.
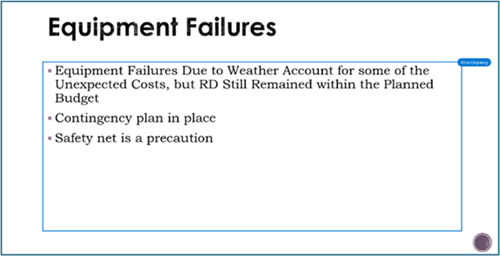
Note: Recently revised slides are highlighted, but all revisions may not be indicated on the slide. Non-indicated revision types include notes pane changes, deletion of shapes, comment additions, and animation changes.
Access prior versions of a presentation
While you are working on files stored via OneDrive and OneDrive for work or school, Office preserves prior versions of them. For a specific file, you can view the list of prior versions and optionally restore a prior version.
View the prior-versions list
With the file open, take these steps:
Select the file name in the title bar of the app window.
Select Version History.

Open a prior version
In the Version History pane, select a previous version.
Select Open version .
View the read-only copy now displayed in a separate window.
More information about revision highlighting
Several factors can affect the extent to which revision highlighting occurs.
Revision highlighting works on shared documents that are stored in OneDrive and SharePoint.
Changes are not highlighted if the file is encrypted or password protected.
Changes are not highlighted if the file is in .odp format or the older PowerPoint .ppt or .pps format.
Changes are highlighted only when the person making the change is using PowerPoint for the web, or PowerPoint for Microsoft 365. (More specifically, at least version 1707 of Current Channel or version 1803 of Semi-Annual Enterprise Channel). Here is a link to Find your Office version .
Changes are not highlighted if revision data has been turned off for the document in the Trust Center Privacy Options . Privacy options NOT turned on If the privacy options are not turned on, the presentation will store the user's name and the time of the most recent edits to an object. If needed, you can remove that information via Document Inspector. Learn how in this article: Remove hidden data and personal information by inspecting documents, presentations, or workbooks . Privacy options ARE turned on If the privacy options are turned on, the revision highlighting gets turned off. Thus, there is no storage of person-related data (usernames and their recent access timing.)
Where the data is stored
In order to make revision highlighting possible, data about the read/unread status of individual slides is stored separately by PowerPoint. Where that data is stored depends on which version and channel of PowerPoint is in use.
Note: We are in the process of shifting towards storing that data in an online Microsoft service designed for saving user settings.
This table lists versions of PowerPoint and where each one stores the read/unread status data specific to each person who opens the file. Use this link to Find your Office version .
Do you miss Slide Libraries?
If you’d like to see Slide Libraries in PowerPoint, please send us your feedback. See How do I give feedback on Microsoft 365 . Your input will help us prioritize which features to include in future updates.
Share your presentation with others and collaborate on it at the same time

Note: If you'd rather not upload your presentation to your OneDrive or SharePoint, you can share it via an email attachment by selecting Send a Copy instead.
Enter the email address of the person you'd like to share the presentation with. If you already have the person's contact info stored, you can just enter the name. The control at the top lets you determine whether your invitees can edit the file or only can view the file.
Click Share . An email will be sent to your invitees.
See where others are working in your shared presentation
Open the presentation and start working in it.
If someone else is viewing or working in the presentation, their thumbnail picture appears in the top-right corner of the ribbon. PowerPoint alerts you when people enter or leave your presentation.

You'll also see the name of anyone viewing or editing the presentation in the Share pane. There's an indicator—on the thumbnail of the slide and in the actual slide—that shows where someone is working in the presentation. Hover over or select that indicator to find out who is editing.

(For accessibility, PowerPoint also allows you to turn on automatic display of the editor's name. Turn it on by selecting PowerPoint > Preferences > View > Show presence flags for selected items .)

When you’re done working, save your file.
If your updates and other authors’ updates don't conflict, they'll be merged automatically, and you don’t need to do anything else.
Notifications when you open a changed file
After other people make changes to a shared presentation file, PowerPoint for Microsoft 365 for Mac notifies you when you re-open the file. A small banner tells you who has made changes to your presentation while you were away.

Tracking changes: Revisions by others are highlighted
PowerPoint for Microsoft 365 for Mac automatically keeps track of changes made in online documents.

When you re-open a changed presentation (or are in a file being actively edited by someone else), changed slides are highlighted in turquoise in the thumbnail pane. A tooltip says, "Slide has unread changes."

Select a thumbnail to look at the full-size slide. You'll see the changed portion of the slide outlined in turquoise. An accompanying notation tells you who made the change, and when. By looking at the revised slide, you clear away the turquoise highlighting and the "slide has unread changes" notation on that slide.
(There are some cases where a revised slide is highlighted, but the kind of change that has been made isn't outlined on the individual slide. Examples of such changes include: Changes in the Notes pane, deletion of a shape, addition of a comment, and animation changes.)

What determines whether changes are highlighted:
This feature works on shared documents stored in OneDrive and SharePoint.
Changes are highlighted only when the person who makes the change is using PowerPoint for the web, or PowerPoint for Microsoft 365 for Mac—at least version 16.11. Find your Office version
Changes aren't highlighted if the file is encrypted or password-protected.
Changes aren't highlighted if the file is in .odp format or the older PowerPoint .ppt or .pps format.
Communicate by using Comments

You can add a new comment or reply to or resolve existing comments.
( Microsoft 365 only ) Tag a colleague in a comment by using the @-sign followed by the person's name. That person receives an email message with a link to your comment. Clicking the link brings them into the document and into the conversation.

See previous versions of the file
Office preserves prior versions of your SharePoint, OneDrive, and OneDrive for work or school files while you’re working on them.
To open the list of the prior versions of a file, select the file name in the title bar of the app window, then select Browse Version History .
Version History is for viewing, not editing. You can see any prior version of a file.
To open a prior version:
In the Version History pane on the right, select Open Version in one of the version-history items.
A read-only copy of that version is opened in a separate PowerPoint window.
You can copy content from a prior version. You can also Save A Copy of a prior version so that you can edit it separately from the file you're currently working on.
Share a presentation with others

Add a message to your colleagues if you like.
Click Send .
When multiple people work in a file at the same time, indicators show you where they are:
Towards the top right corner of the window you'll see a badge - with their profile picture or initials - for each person who currently has the file open. Select that badge to see where in the slide deck they currently are.
On the thumbnail pane you'll see a label appear at the top right corner of the slide thumbnail with the name of the person currently on that slide.
See revisions made by other people
When you open a presentation that someone else has changed, PowerPoint tells you in two ways:
A While You Were Away message appears on the right side of the window.
In the slide thumbnail pane on the left, slides that have been revised are highlighted with a turquoise background.
When you open that slide, you'll also see a turquoise outline around the revised slide element. By looking at the revised slide, you clear away the turquoise highlighting and the "slide has unread changes" notation on that slide.
Confer by using Comments or Chat

Tag a colleague in a comment by using the @-sign followed by the person's name. That person receives an email message with a link to your comment. Clicking the link brings them into the document and into the conversation.

Use File > Info > Version History to open the list of the prior versions of a file.
Version History is for viewing, not editing. You can see any prior version of a file. You can copy content from a prior version. You can also Save A Copy of a prior version so that you can edit it separately from the file you're currently working on.
Rename a presentation file
You can rename a file in PowerPoint for the web while you're co-authoring with others.

Type a new name for the file. Or use the arrow keys to position the insertion point within the title, and then type your changes to the file name.
Press Enter when you're done.
In a moment, the name change syncs with other instances of the file that are currently open.

Need more help?
Want more options.
Explore subscription benefits, browse training courses, learn how to secure your device, and more.

Microsoft 365 subscription benefits

Microsoft 365 training

Microsoft security

Accessibility center
Communities help you ask and answer questions, give feedback, and hear from experts with rich knowledge.

Ask the Microsoft Community

Microsoft Tech Community

Windows Insiders
Microsoft 365 Insiders
Was this information helpful?
Thank you for your feedback.

Is Your PowerPoint Read-Only? Here’s How to Edit and Save it!
By: Author Shrot Katewa
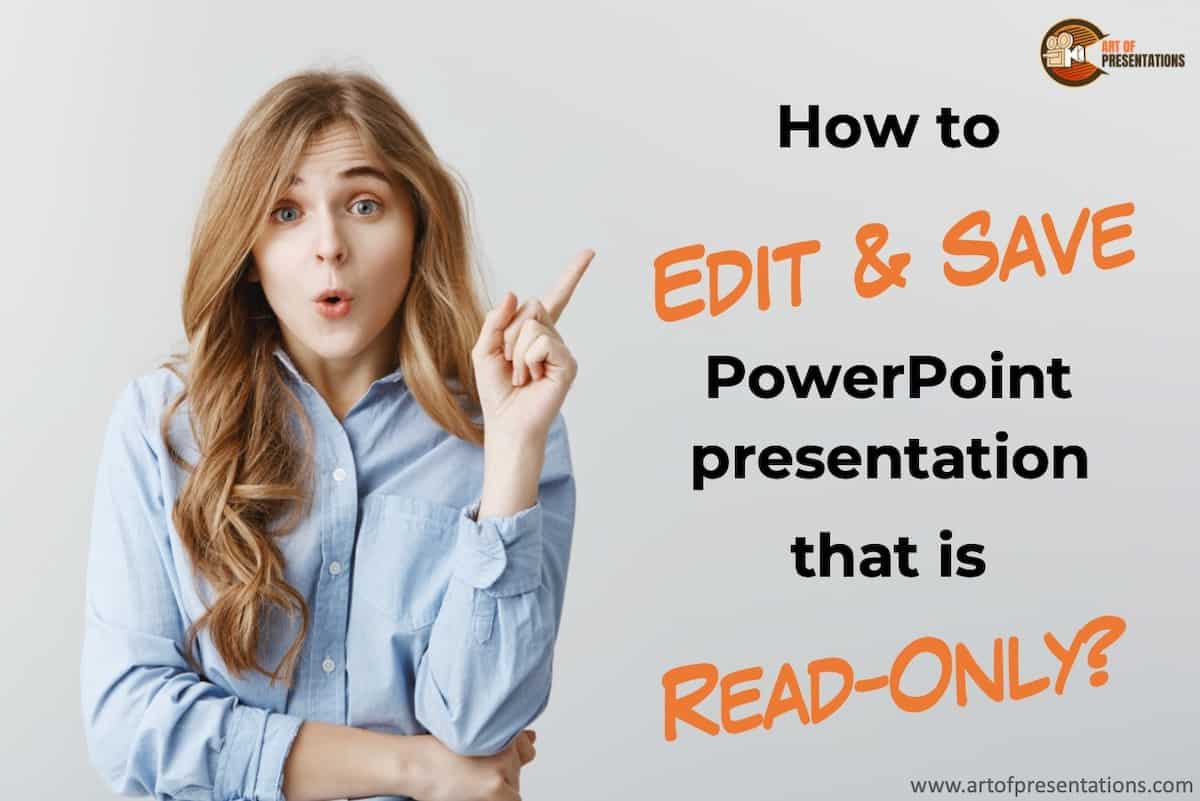
Are you trying to open a PowerPoint presentation that sadly opens up as a read-only file? If the answer is yes, then you are not alone! This isn’t a pleasant situation for anyone, however, there are many complications and reasons behind why this happens. On a larger note, the solution to this problem is fairly simple.
To edit your PowerPoint read-only file, simply click on the “Edit Anyway” button on the horizontal yellow bar under the ribbon. You can also click on the “File” tab. Then, click on “Info”. Next, locate and click on “Protect Presentation”, and finally click on “Mark as Final”.
Interestingly, one of the reasons why your presentation shows as read-only is because of an in-built feature within PowerPoint! (We’ll get to the details of that in a bit). So, this is not something that you need to fear. We just need to be a bit more informed on how to fix it!
So, in this article, I will be sharing with you the details of why a PowerPoint file shows “Read-only”, and what can you do to save the file and make it editable. Let’s get started!
A Quick Note Before We Begin – if you want to make jaw-dropping presentations, I would recommend using one of these Presentation Designs . The best part is – it is only $16.5 a month, but you get to download and use as many presentation designs as you like! I personally use it from time-to-time, and it makes my task of making beautiful presentations really quick and easy!
Why is My PowerPoint Read-Only?
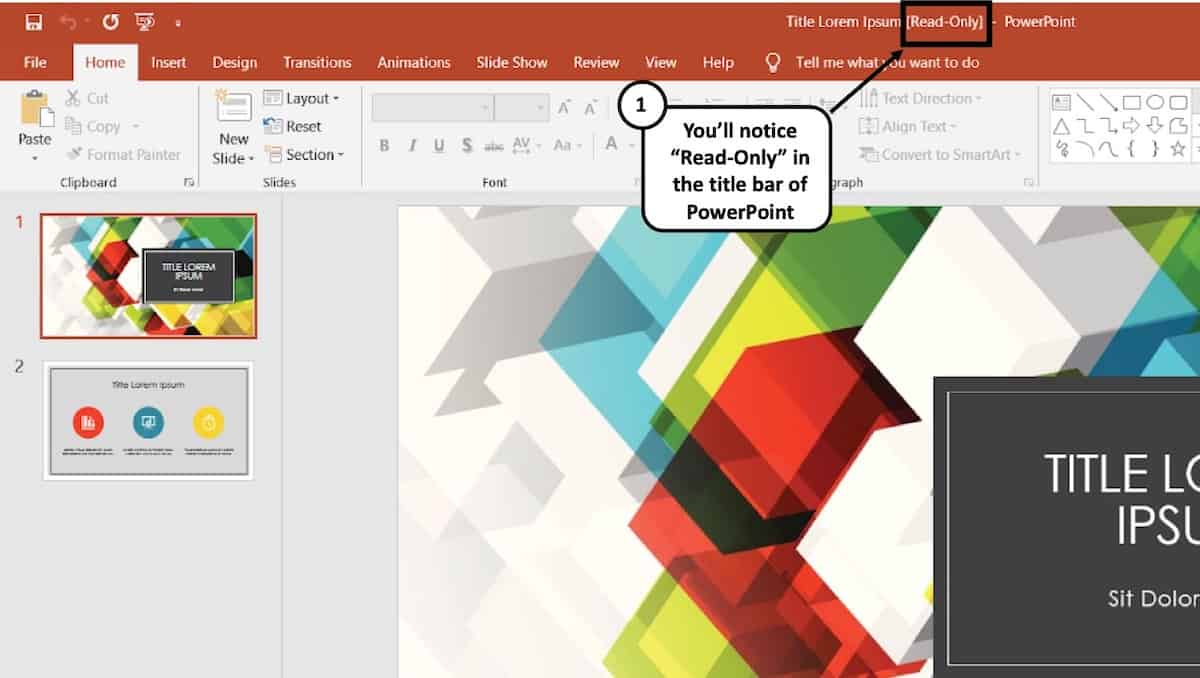
One of the most common reasons for PowerPoint to become a read-only file as when it has been done so intentionally. Why would anyone want to do this intentionally?
1. “Mark as Final” Feature is Enabled
Well, it turns out, PowerPoint actually provides a built-in feature known as “Mark as Final”. This feature turns the PowerPoint file into “Read-Only” mode . The “Mark as Final” feature of PowerPoint is designed to let the readers know that the version of the presentation that they are viewing is the final version and no changes are to be made to that version!
Thus, even though such a presentation can be opened by viewers, they will see a “Read-Only” prompt both at the top of the PowerPoint application where the title appears (otherwise known as the title bar), and a yellow strip just below the ribbons with a button that says “Edit Anyway”.
Obviously, there are other ways to prevent your viewers from editing your PowerPoint file which is more fool-proof. More on that later in the article.
2. PowerPoint has just Recovered from a Crash
Another common reason for PowerPoint to get into “Read-Only” mode is when your PowerPoint may have recovered from a crash . Irrespective of whether the PowerPoint application was abruptly closed intentionally or unintentionally when a presentation file was open, PowerPoint may open the file in “Read-Only” mode when restarted.
PowerPoint automatically marks the previous saved version as the final version of the file and opens it up in the read-only mode.
3. Same PPT file is Opened Twice at the Same time!
Lastly, PowerPoint may also convert a presentation into “Read-Only” mode when two presentations that have the same name are opened at the same time. Alternatively, the file may also become read-only when the same file has been opened twice by mistake.
This can happen especially when PowerPoint takes some time to respond to the user’s first request to open a presentation file leading to the user double-clicking on the same file twice. Although there are checks and balances in place to avoid this issue, nevertheless, such issues can still take place.
Furthermore, if you have perhaps saved a presentation file that has the same name in two different locations on your computer, and you open both of them together, PowerPoint can sometimes open the file that has been opened later in read-only mode.
How to Unlock Read-Only in PowerPoint?
As annoying as it may seem, it is quite easy to unlock the read-only mode from PowerPoint!
Here’s how to exit from the “Read-Only” mode in PowerPoint –
- Open the “Read-Only” PowerPoint (PPT) file.
- At the top part just below the ribbon options, you’ll see a long yellow banner.
- Hover your mouse towards the banner and click on the option “Edit Anyway”.
You will now be able to edit the PowerPoint file as you usually would.
Furthermore, make sure that you haven’t opened the same file twice by chance. If so, try to close one or both the files and re-open the presentation once again.
Why Does Read-Only Keep Coming Back in PowerPoint?
One of the key reasons why your PowerPoint file may become read-only every time you open it is because the “Mark as Final” feature has been enabled in the settings. As long as this feature has been enabled, your PowerPoint file may keep reopening as a read-only file from time to time.
Let us understand how to turn off read-only mode in PowerPoint so that you don’t have to deal with this issue.
How to Turn Off Read-Only Mode in PowerPoint?
Even though clicking on “Edit Anyway” as described above will fix the issue, however, if the presentation has been marked as final by the original author, it may continue to show the read-only mode sometimes.
In order to fix that issue, you will need to take a slightly longer route. Here’s a step-by-step process to turn off read-only mode in PowerPoint.
1. Start by opening your “read-only” PowerPoint presentation.
2. Hover to the top menu and then click on the tab named ‘File’. Then click on Info.
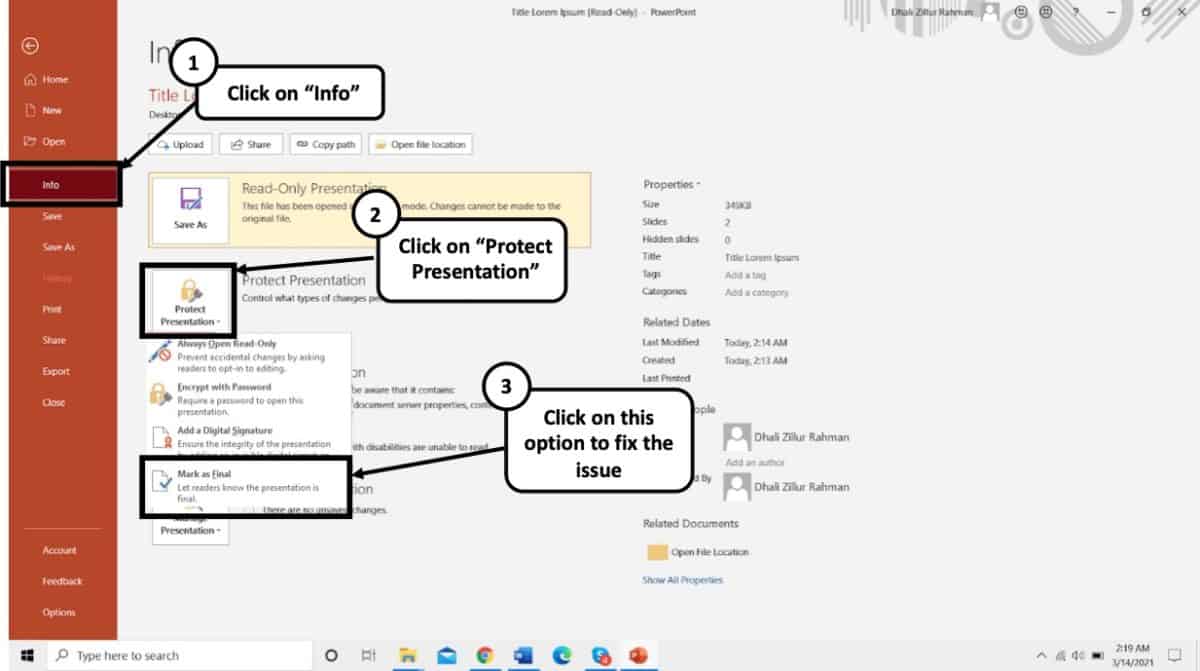
3. There will be a ‘Protect Presentation’ option in clear yellow.
4. You might come across a dialog box telling you “The presentation has been marked as final to discourage any editing.”
5. To undo this feature, simply click on Protect Presentation. A menu will appear, click on the ‘Mark as Final’ to fully unlock the desired presentation.
After doing this you will see that the Read-Only suffix from your PPT file’s name will be gone and you would be able to freely edit further.
How to Edit a Read-Only PowerPoint File?
After you have done removing the read-only feature from your PowerPoint, you can simply edit texts, add animations, images and use features with absolute free will. Just getting through the read-only barrier is the only thing that you need to know to get started with editing.
Interestingly, you can also get out of the read-only mode in PowerPoint by saving the file with a different name. This will not only allow you to get rid of the read-only mode but also allow you to save a copy of the edits that you may have made while the file was in the read-only mode.
Let’s learn how to save a read-only presentation file.
How to Save a Read-Only PowerPoint File?
Saving a PowerPoint file that is in a read-only mode is rather quite simple. Although you don’t need to enable “Edit Anyway”, doing so would be recommended. The next step is really saving a file in a different location on your computer with either the same name or under a different name.
Here’s how you can save a read-only PowerPoint presentation –
- Click on the “File” tab.
- Click on “Save As” from the option provided on the left part of your screen.
- Navigate to a folder location where you want to save the file. Feel free to change the name of the file if needed.
- Click “Save”.
- Lastly, browse to the specific folder where you saved the PowerPoint file. Open it and check to see if the “Read-Only” mode has been removed.
Why Does Every PowerPoint File Open in Read-Only Mode?
As we have learned so far, one of the key reasons for PowerPoint to open a presentation file in read-only mode is when it has been “Marked as Final” by the author of the file. By now, you’ve also learned how to get rid of this problem.
However, the “Mark as Final” feature should only restrict the specific file shared by a particular author . It typically shouldn’t make all your PowerPoint files “Read-Only”.
If this is the case for you, the problem may be slightly different. Let’s understand this a bit further.
Sometimes, t he file or the folder in which the PowerPoint presentation has been saved itself becomes read-only due to a glitch in the operating system . There are several reasons why this could happen. I won’t go into details of each of those reasons. However, it is important for us to understand how to make this file or folder editable.
Here’s what you could do to remove the read-only from a particular presentation file –
- Navigate to the folder in which the file has been saved, and locate the file.
- Right-click on the file and select “Properties” from the window the just opens up.
- A new window will open up. Click on the “General” tab. Next, clear the check-box from the “Read-Only” attribute option.
- Finally, click “OK” and save your changes.
This should solve the problem. If it still doesn’t fix the issue, you may want to check whether the folder in which the PowerPoint file has been saved has the editable rights to it and is not marked as read-only.
If the folder is also being marked as read-only, you will need to remove the “Read-Only” attributes from the folder first. Here’s an article that can help you remove the read-only attribute from a folder in Windows.
How to Prevent PowerPoint from Being Edited?
There are quite a few different ways in which you can lock a PowerPoint file or prevent it from being edited. Here are some of the options that you can choose from –
- Save a PowerPoint File as Read-Only
- Password protect your PowerPoint file.
- Convert a PowerPoint file into a PowerPoint Show File (PPSX)
- Convert a PowerPoint file into a PDF file
- Convert a PowerPoint file into a Video
Let’s look at some of these methods in detail –
Method 1 – Save a PowerPoint File as Read-Only
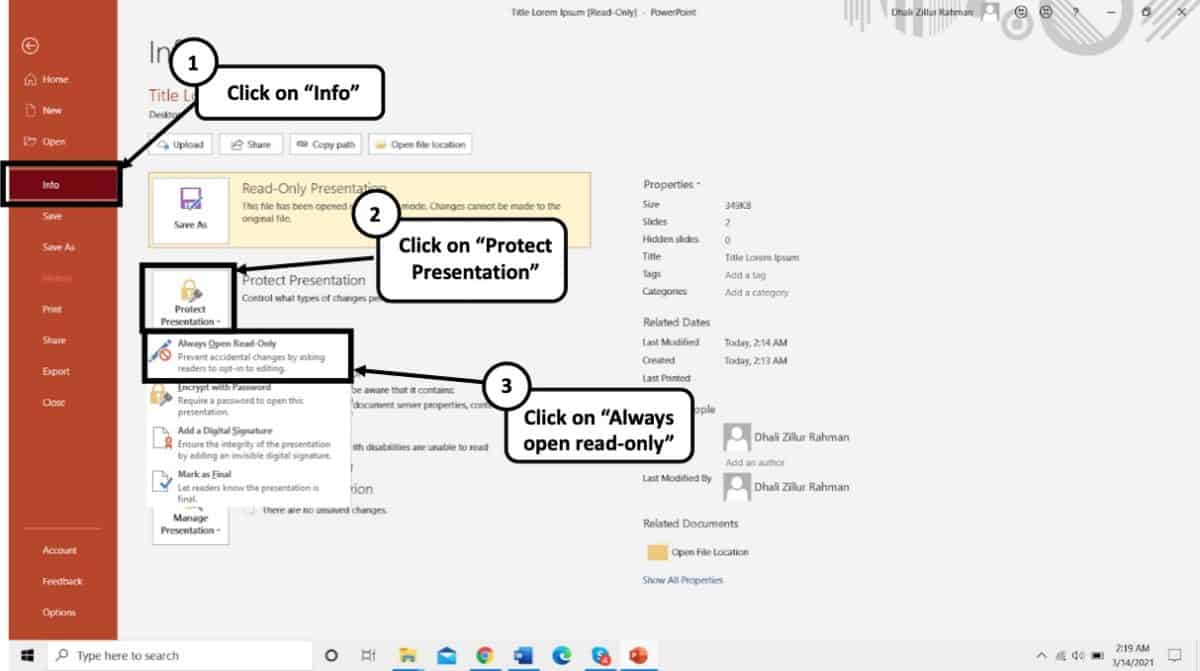
To get this done, simply do the opposite of turning off the read-only mode. Here’s a step-by-step process to save a PowerPoint file as Read-Only:
- Open the desired PowerPoint presentation, and click on the “ File ” tab.
- Next, click on the “ Info ” tab from the options presented on the left part of the screen.
- Select the “ Protect Presentation ” option.
- From the dropdown, select “ Always Open Read-Only “.
- Finally, save the file by pressing Ctrl+S.
Your presentation file will now be opened as a read-only file.
Method 2 – Password Protect your PowerPoint presentation
If your colleagues or students haven’t been very familiar with your polite way of discouraging any edits on your final PowerPoint file, then the best option for you is to simply encrypt your presentation file using a password protection feature.
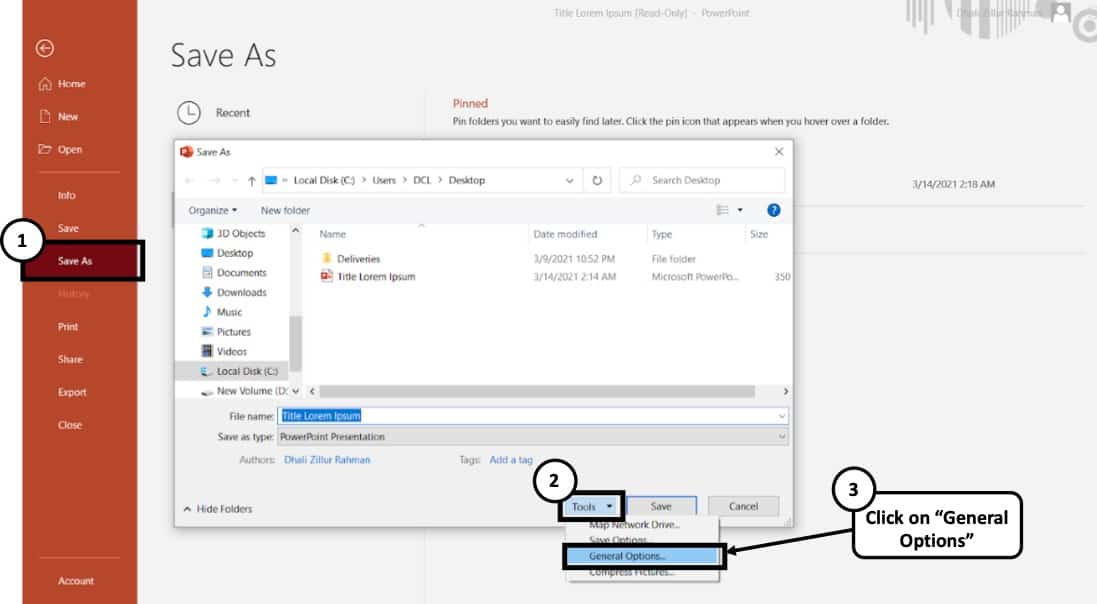
Here’s what you need to do to password protect your PowerPoint presentation –
- Open your desired presentation and select the File tab and then click on “ Save As ”.
- At the bottom of the “Save As” dialogue box, a “ Tools ” option will appear.
- Click on “ General Options ”.
- The box marked as “ Password to Modify ” can be used to type in the desired password you wish to set.
- After setting up your password and re-entering it for further verification, simply click “ OK ”
Similarly, you can also enable password protection from the “ Info ” tab. To do that, click on the “ File ” tab first. Then, click the “ Info ” tab. Next, click on “ Protect Presentation “, and finally from the dropdown, click on “ Encrypt with Password “. You will then be asked to set a password. Simply re-enter the same password and click “ OK “.
While encrypting the PowerPoint file with a password, you will be presented with 2 options – either to restrict access to the PowerPoint file or to restrict modifying the presentation file. Choose the latter as this will allow your audience to at least view the presentation file without editing it.
Method 3 – Convert PowerPoint presentation as a PPSX file
Another method of preventing a PowerPoint presentation from being editing is to convert it into a PowerPoint show file or a PPSX file format. Doing so will directly open the presentation file in a PowerPoint Slide Show mode thereby restricting the editing capabilities of an individual for such a file.
Here’s how to convert a PowerPoint presentation to a PowerPoint Show file (PPSX file)
- Click on the “ File ” tab.
- Then, click on “ Save As ” from the panel on the left part of your screen.
- On the new window that pops-up, click on the “ Save As Type ” option.
- From the dropdown, scroll down and locate the “ PowerPoint Show ” file type option.
- Navigate to the desired location and rename the file if needed.
- Click on “ Save “.
Method 4 – Convert PowerPoint Presentation into a PDF File
Another alternative method is to share a PDF version of the presentation instead of the PPT file. All you need to do is convert the file to the PDF file format. To do that, you can follow the below steps –
- Then, click on “ Export ” from the panel on the left part of your screen.
- On the new window that pops-up, click on the “ Create PDF ” option.
You will now notice that there is a PDF file added to the folder in which you saved the file. Make sure that you share this PDF file instead of the PPT presentation.
Method 5 – Convert PowerPoint File into a Video
Last, but not the least, you can also convert your presentation into a video. Although the use of this method is more suited for creating videos using PowerPoint, however, you can also use this method to ensure that you are able to prevent your viewers from editing it.
Here’s how to convert a PowerPoint file into a video –
- On the new window that pops-up, click on the “ MPEG/MP4 ” option.
How to Remove Restricted Access in PowerPoint?
PowerPoint also provides you with an option to remove access restrictions that the original author may have put in place.
To remove the restricted access setting in your file, simply follow the below steps:
- Next, click on the “Info” tab.
- Then, click on “Protect Presentation” and change the permissions which have been applied.
Unselecting the previous options will remove the existing restrictions.
It is important to note that if the file is password-protected, you will need the password to change the permissions of the file. Without the original password, you won’t be able to unlock the permission protections.
More Related Topics
- Change the Style of Your Bullet Points and Stand-out from the Crowd!
- 7 EASY Tips to Always Make your Presentations Attractive! (Even if You are a Beginner)
- How to Reduce the Size of Your PowerPoint File? The Perfect Method!
- Auto Create Your PowerPoint Slides using Design Ideas Feature!
- Main Features of PowerPoint! [I bet You DIDN’T Know These]
Credit to Cookie_Studio for the featured image of this article.
How-To Geek
How to make a microsoft powerpoint presentation read-only.
You can set your PowerPoint presentation to "read-only" to discourage others from making edits to your content. Here's how.
If you want to discourage others from making edits to your Microsoft PowerPoint presentation or let them know the file you sent is the final version, you can do so by making it read-only. Here's how it's done.
While making your PowerPoint presentation read-only is a good deterrent from having others edit your content, it's easy to unlock a read-only presentation . It's by no means un-editable.
Open the presentation that you want to make read-only, then click the "File" tab.
Next, in the left-hand pane, select "Info."
You'll now see a "Protect Presentation" section, which lets you (to an extent) protect against any editing of your presentation. Click "Protect Presentation."
Once selected, a drop-down menu will appear with these four options:
- Always Open Read-Only: This asks the reader to opt-in to edit the presentation. This prevents accidental edits.
- Encrypt with Password: This password protects your presentation.
- Add a Digital Signature: This adds an invisible digital signature to your presentation.
- Mark as Final: This lets the reader know that this is the final version of the presentation.
All of these options are good for protecting the integrity of your Microsoft PowerPoint, but the two we'll need here to make the presentation read-only are (1) Always Open Read-Only and (2) Mark as Final.
Selecting either option will prevent the reader from editing the presentation--unless they opt-in to do so.
If you chose the Always Open Read-Only option, the reader will see this message when opening the presentation:
"To prevent accidental changes, the author has set this file to open as read-only."
If you chose the Mark as Final option, the reader will see this message:
"An author has marked this presentation as final to discourage editing."
In either case, your Microsoft PowerPoint presentation is now set to read-only. However, in both cases, all the reader has to do to edit the presentation is click the "Edit Anyway" button.
Make Creative Slides, in WPS Presentation
Wps presentation is a free powerpoint editor for effortless slide creation, editing, saving, and sharing. seamlessly handle powerpoint presentations across multiple platforms with full compatibility with microsoft office. available for pc windows, mac, linux, android, and ios devices..

See How Easy to Do with WPS Presentation
Tell best stories with pro templates, discover an extensive collection of over 100,000 professional & beautiful templates in wps office., empower yourself to deliver compelling presentations that impress and inspire your audience. step onto the stage with confidence and make your message heard.

Friendly UI, Free Alternative to Microsoft PowerPoint
Embark a seamless and intuitive presentation experience with wps presentation's user-friendly interface, carefully designed to resemble powerpoint., discover the comfort and simplicity of navigation, allowing you to effortlessly create, edit, and format your slides with absolute confidence..

Compatible with .PPT, .PPTX Files
Wps presentation is compatible with 20 file formats, including .ppt, .pptx, .pps, .pot, .pptm, .potx, .potm, and more., with wps presentation, effortlessly maintain the integrity of your slides, animations, formatting, charts, and other elements, ensuring seamless preservation throughout your work..

File Management and Sharing, Anywhere
Wps presentation smoothly synchronizes powerpoint files across a range of devices: pc windows, mac, linux, android, iphone, ipad, and multiple cloud platforms., you can share a powerpoint with others and collaborate in real-time, track edits, versions, and contributors for seamless teamwork during your presentations..

Popular Features of WPS Presentation

WPS Office's Presentation Tools offer batch font settings, custom text formats, and easy insertion of pictures to multiple slides. Create stunning and engaging presentations effortlessly with these powerful features
See What Our Users Have to Say
Rated as Leader
Editor's Rating: Excellent
Google Play
Editor's Choice&Top Developer

WPS Presentation works seamlessly! It just as fine as Microsoft Powerpoint, with changes in the document getting reflected quickly.

WPS Office is a solid office productivity suite that provides a good alternative to Microsoft Office at zero cost!

I prepare my presentations the way I want, easily convert them into pdf. I also suggest my students to use WPS and every user seems very happy using WPS.
Free All-in-One Office Suite
Wps office offers more than just the presentation feature for free powerpoint slides editing. it also provides powerful tools for word documents, excel spreadsheets, and pdf documents, allowing you to handle a wide range of file formats seamlessly on pc windows, mac, linux, android and ios devices..

What Else You May Want to Know
- Yes, you can use WPS Presentation for free. The free version of WPS Presentation covers most features and provides free templates suitable for daily presentation needs.
- However, for access to premium templates and advanced features like OCR (Optical Character Recognition) and premium templates, a premium subscription is required. The premium subscription offers additional functionality and tools to elevate your presentation creation experience.
- Yes, WPS Presentation is designed to be user-friendly and easy to adapt to. Its interface closely resembles Microsoft PowerPoint, allowing you to effortlessly edit existing presentations or create new ones. With its intuitive tools and familiar layout, WPS Presentation ensures a smooth and straightforward user experience.
- Yes, you can save your presentations and other files from WPS Presentation directly to Google Drive. WPS Presentation offers seamless integration with Google Drive, enabling you to effortlessly save and sync your files to the cloud storage service. This feature allows you to access your presentations from any device and collaborate with others efficiently.
- The primary distinctions between WPS Presentation and Microsoft PowerPoint are the cost and accessibility. WPS Presentation is available for free, while Microsoft PowerPoint often requires a costly subscription or purchase.
- WPS Presentation offers seamless cloud integration with services like Google Drive, facilitating convenient presentation storage, synchronization and collaboration.
- Additionally, WPS Presentation not only supports PC Windows, Mac, Android, and iOS devices like Microsoft PowerPoint, but also extends its compatibility to Linux, an option not covered by Microsoft PowerPoint.
- Hot Topics:
Get start with WPS Presentation to edit PowerPoint slides for free!

IMAGES
VIDEO
COMMENTS
Free online presentation maker. Try our new tool to edit this selection of templates for people that want to let their creativity run free. Create interactive resources easily, quickly and without the need for any software. A really useful tool for teachers and students. Move the content, add images, change colors and fonts or, if you prefer ...
Use our free online presentation maker to create more polished presentations that are easy and quick to read. Make an impact starting today. ... While PowerPoint long dominated the presentation industry, Visme's free online presentation maker allows you to create even more beautiful and engaging content. ... Download as an editable PowerPoint ...
Click the upload button next to Create to import your PPTX file. Select your Powerpoint file (PPTX) from your computer and import it into Visme. Your presentation will now appear in your dashboard for you to jump in and make changes right inside Visme. Add photos, vector icons, new text blocks, animations and more until your PowerPoint is complete.
If you receive or open a presentation file and can't make any changes, it might be Open for viewing only in Protected View. Follow these steps to edit: Go to File > Info. Select Protect presentation. Select Enable Editing.
Making a presentation without PowerPoint is easy. Many people choose from various presentation software alternatives. Simply use any software or tool that lets you create, edit and arrange slides. One advantage of these tools is the capability to integrate more from your cloud storage services and social media feeds this way.
From File, click New and choose Blank presentation. On the Home tab, click Copilot. Choose the prompt, "Create a presentation from file…". In this example we are going to use an existing Word document. To use an existing file, the file needs to be saved in OneDrive. Click the Files tab.
Easily edit Microsoft PowerPoint presentations online without converting them, and layer on Slides' enhanced collaborative and assistive features like comments, action items, and Smart Compose ...
Find the perfect PowerPoint presentation template Bring your next presentation to life with customizable PowerPoint design templates. Whether you're wowing with stats via charts and graphs or putting your latest and greatest ideas on display, you'll find a PowerPoint presentation template to make your ideas pop.
To edit such a file: In your web browser, navigate to the file in OneDrive. Click the file name once to open the file in PowerPoint for the web. select Edit Presentation, and then select Edit in PowerPoint for the web. The file switches from Reading view to Editing view, where you can: Add or change content. Share the file and collaborate with ...
Open, create and edit stunning PowerPoint presentations online. Impress your audience with stunning work and projects. Express any idea using a wide selection of formatting tools, objects, and style options. ONLYOFFICE Presentation Editor works with PowerPoint presentations and can save them in PDF, PNG, JPG.
3. Minimalism Presentation Free Template for PowerPoint and Google Slides. A smooth, minimalist, and elegant template that will serve as the basis for all your presentations. It features black and white colors, inspirational quotes, simple monochrome grids, infographics, and royalty-free tasteful images.
How to edit presentation online. Click Drop or upload your file. Select the PowerPoint file you want to open and edit on your computer. Your PowerPoint will be uploaded and then presented in an online Editor menu. Edit your PowerPoint: Edit text; Change the size of fonts; Use formatting options; Move shapes and objects; And perform other tasks.
To make presenting even easier, you can download your template in a variety of formats, like PowerPoint and PDF, or share it digitally with your colleagues. Craft engaging presentations for school, business, extracurriculars, and more. Start with eye-catching PowerPoint slide designs and customize easily with AI tools.
Getting Started. 1. Open PowerPoint and click 'New.'. A page with templates will usually open automatically, but if not, go to the top left pane of your screen and click New. If you've already created a presentation, select Open and then double-click the icon to open the existing file. Image Source.
Include this PowerPoint template in your presentation to make it look visually appealing. Your agenda slide needs to be eye-catching as it in the next slide after the introductory slide. Assign tasks to your employees and plan for completion of the projects using this editable PPT slide. CV Free PowerPoint Template.
To edit such a file: In your web browser, navigate to the file in OneDrive. Click the file name once to open the file in PowerPoint for the web. select Edit Presentation, and then select Edit in PowerPoint for the web. The file switches from Reading view to Editing view, where you can: Add or change content. Share the file and collaborate with ...
Once your presentation is ready, follow the steps below. 1.Saving the Presentation to a Cloud Service. To make your PowerPoint presentation accessible for multiple users, it's essential to save it to a cloud service. Platforms like Microsoft OneDrive, Google Drive, and Dropbox allow seamless collaboration by storing your presentation in the cloud.
Chat. (Microsoft 365 only) You can instantly chat with other people who are working in a presentation stored on OneDrive for work or school or SharePoint in Microsoft 365. On the toolbar, at the right end, click the icon (picture or initials) of a collaborator who is currently working in the file. On the menu that appears, select Join Group Chat .
The first thing to note is the "Share" section. Here, you'll see the two methods for sharing the presentation, and anyone with whom you've already shared it. With the "Invite People" method of sharing, you can do the following: Type the email addresses of those with whom you'd like to collaborate. Leave a note for the recipients.
1] Open the presentation you want to make read-only. The first step is to fire up the PowerPoint presentation you want to make read-only. Simply launch the program then, right away, you should see ...
Open the desired PowerPoint presentation, and click on the " File " tab. Next, click on the " Info " tab from the options presented on the left part of the screen. Select the " Protect Presentation " option. From the dropdown, select " Always Open Read-Only ". Finally, save the file by pressing Ctrl+S.
It's by no means un-editable. Open the presentation that you want to make read-only, then click the "File" tab. Next, in the left-hand pane, select "Info." You'll now see a "Protect Presentation" section, which lets you (to an extent) protect against any editing of your presentation. Click "Protect Presentation."
Yes, WPS Presentation is designed to be user-friendly and easy to adapt to. Its interface closely resembles Microsoft PowerPoint, allowing you to effortlessly edit existing presentations or create new ones. With its intuitive tools and familiar layout, WPS Presentation ensures a smooth and straightforward user experience. 3.