Category Administration
Category management is the process of customizing categories and rules for grouping project data logically. Grouping by category lets you automatically assign a defined set of behaviors and rules to objects.
A category labels Vault data and can assign user defined properties to all data in the Vault. Categories assigned to Vault data can also assign lifecycle definitions and revision schemes.
Files, folders, custom objects, and items do not necessarily have to be assigned to a category. Data that are not assigned to a category use the default behaviors defined for the vault.
Default Category Assignment
Any object that is not specifically assigned to a category will be assigned to the default category determined for that entity class. All objects will always be assigned to a category as there is a default for files, folders, custom objects, and items.
Category Configuration
A category has associated properties and behaviors that are applied to an object when it is assigned to the category. Those behaviors are of three types:
- Life cycles (files, folders, items, and custom objects)
- Revisions (files and items)
- User Defined Properties (files, folders, custom objects, and items)

Create and Manage Categories
In the Vault Settings dialog box the Behaviors tab provides category management options. You can create and manage categories, category behaviors, and assignment rules.
You must be an administrator to use this feature.
- View a Category View the settings for a specific category.
- Create a Category Create and manage categories, category behaviors, and assignment rules on the Behaviors tab of the Vault Settings dialog.
- Copy a Category Clone a category by selecting copy on the Configure Categories dialog.
- Edit a Category Modify the name, color, description, and other category details on the Category Edit dialog box.
- Delete a Category Delete categories that are no longer used.
- Assigning Categories Learn about assigning categories to files, folders, custom objects, and items.
- Category Rule Administration Rules are used to automate assigning files, custom objects, and items to categories in the vault.
- Free trials
- Students and educators
- Worldwide sites

Under the Hood - All things PDM and PLM
Vault copy design – the category assignment cheat, november 5, 2015.
So I am always nervous about giving away solutions or tips which perhaps drive "unintended" usage of product features, when we make future enhancement decisions these have a habit of no longer working, but this behavior I hope will actually become better integrated in the product over time so worthwhile sharing as a "cheat" now.
On the face of things we really have 2 options for file category assignment in Copy Design, by not resetting Category name in your copy design rules the source file Category, lifecycle scheme and revision scheme are copied. If we reset, the new file will use your general Category Rules to apply a new category, lifecycle and revision – what though if you want to assign copied files to a new category all together, with different behaviors to files created from scratch? Well, read on.
As discussed in previous posts, we launched Vault Copy Design with a small number of property mapping options, some of these not so popular with a few of you out there (I'm talking the default Remove iLogic Rules), but our hope is to expand upon property editing in Copy Design over time providing better control over new file details.
One thing we can do now though is start to impact category assignment via copy design by getting a little creative with this very property: Remove iLogic Rules.
This is where the "Remove iLogic Rules" property comes into it – this mapping is simply a set text string "Remove", when we map to the iLogic Rules property in a file the presence of the "Remove" text string means iLogic Rules are removed, but the fact that the value is set (unlike User or File Name properties which vary from file to file) we can easily map this to another file property and predictably use this to set a category assignment rule.
The example we use in the video below is Keywords, but we can target any unused file property and even create multiple outcomes based on the mapped value. To summarize what we see in the video:
- Create a rule in Vault Category Rules that if file property "Keywords" contains “Remove” assign to "Copied File" Category
- Go to Copy Design and create a new Copy Design rule for copied files
- Create a behavior mapping for all files where "Keywords" Set Value As “Remove iLogic Rules”
- Additionally set "Category Name" to Reset
- Now copy a file
You will first see the default rule behaviors taking on the source file behaviors, when we use the copied files rule, the string "Remove" is added to Keywords and on add to Vault the file will be categorized as a "Copied File".
By adding additional mappings to different file properties and creating new category assignment rules any number of category assignment results are possible.
So there you go – a quick cheat for those wanting to get a little more flexibility from their category assignment.
Connect with peers and authors.
- Join Live Webinar: Americas
- Join Live Webinar: Europe
- Vault Product Center
- Autodesk PLM YouTube
- Learn about Autodesk PLM
- Watch Past Webinars
- Vault Roadmap
- TheVaultKnowsAll YouTube
- Fusion Manage Product Center
Looking for product updates?
- Vault What's New
- Upchain What's New
- Fusion Manage What's New
Looking for Customizations?
- Vault Customization
Featured Links
Related content, autodesk vault 2025 sdk – breaking news, autodesk vault sdk getting started #5 – login/authorization types, autodesk vault sdk getting started #4 – event handler, autodesk vault sdk getting started #3 – custom job.
Privacy/Cookies (Updated) | Legal Notices & Trademarks | Report Noncompliance | Site map | © 2024 Autodesk Inc. All rights reserved
- Forums Home
- Vault Community
- Vault Forum
Auto Assign of Item category
- Subscribe to RSS Feed
- Mark Topic as New
- Mark Topic as Read
- Float this Topic for Current User
- Printer Friendly Page
- Back to Topic Listing
- Mark as New
- item category
Forums Links
- Getting started
- Contact Support & Downloads
- Autodesk Education Support
- Trial Support
Can't find what you're looking for? Ask the community or share your knowledge.
Post to forums
- Cart shopping_cart
- Training & Support
Category Assignment Improvements
For those using categories and assignment rules in Vault, you may have found yourself attempting to find a more detailed way of utilizing the assignment rules. You can always utilize the file extension for assigning categories, but what if files with the same extension can exist in different categories? You could always search on another file property, but very often they don’t exist yet and going through the process of assigning them is often more work than assigning the categories.
Vault 2020.2 update provides a new “Folder Path” property. This property can be used in category rules to do category assignment based on a file location in the Vault.
This new property displays/stores the location of the file within the Vault.
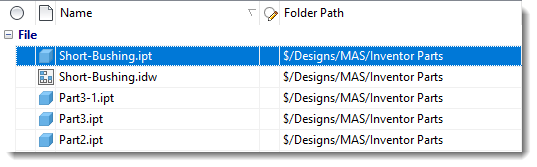
If your folders are structured in such a way that permissions/security and or categories are determined by location in the vault, this can now be used to aid in automatic assignment.
As an example, take a look at the following rules:
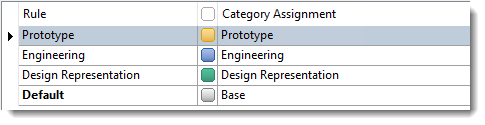
The criteria for “Prototype” are:
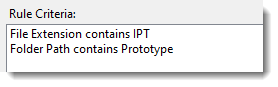
The criteria for “Engineering” are:
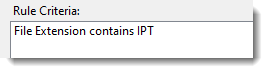
Because the “Prototype” rule is analyzed first, any IPT file that does not exist within a “Prototype” folder will automatically be assigned to the “Engineering” category. This now allows for the automatic assignment based on where your designers are creating new parts. There is no need to go into Vault after checking in a new file and assigning it by hand. This can be expanded upon to include many different file types and many different folders and in any combination.
To see if this can help your organization, talk to your Hagerman representative and start assigning.

Solutions Engineer, Hagerman & Company
Related Posts
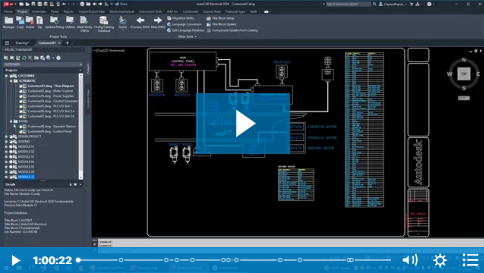

Popular Searches
- Approved Email
- Product Metrics
Creating Territory Assignment Rules
Since Vault CRM can contain large numbers of accounts, admins need a way to automatically assign accounts to the appropriate territories, and therefore the appropriate users. Territory Assignment Rules enable admins to define criteria, for example by an account's postal or brick code, by which accounts matching that criteria are automatically assigned to a territory or its descendants, ensuring the account is assigned to the correct user.
Who can use this feature?
- No additional licensing required
- Territory Managers
Configuring Territory Assignment Rules
To configure Territory Management for Territory Managers:
- Ensure Configuring Territory Management is complete.
Grant the following permissions:
- Add the Assignment Rules related list to the appropriate territory__v object page layouts.
- Add the Criteria related list to the appropriate assignment_rule__v object page layouts.
- Ensure the criteria_logic__v field is not added to any assignment_rule__v object page layouts.
Creating Assignment Rules
To create an assignment rule:
- Navigate to the Assignment Rules related list of the appropriate territory__v record.
- Select New .
Populate the following fields:
- Territory – Automatically populates with the originating territory__v record
- Cascade Down Hierarchy – The following values are available:
- Yes – Applies the assignment rule to the selected territory and it's descendents
- No – Only applies the assignment rule to the selected territory
- Status – Must be Active
- Navigate to the Criteria section.
Create the appropriate criteria. Each criterion consists of the following fields:
- Field – Select the appropriate field. The following selections are available:
- Any account__v field of the following types:
- Account Object Type
- Currency- Entered values are matched against the Vault's corporate currency
- Address: Brick – Base the rule on the brick of address__v records
- Address: Zip – Base the rule on the postal code of address__v records
- Operator – The following operators are available, depending on the selected field type:
- Matches territory's geographies – Only available if either Address: Brick or Address: Zip is selected as the field. This evaluates address__v records either marked as an account's primary address or records with an include_in_territory_assignment__v field of Yes. This operator ignores any addresses associated with accounts with an exclude_from_zip_to_terr_processing__v field of Yes.
- Does not equal
- Starts with
- Does not contain
- Less than or equals
- Greater than
- Greater than or equals
- Is not null
- More than x days
- Less than x days
- Is in the range – This operator is only available when the selected field is a Date or Datetime field and enables territory managers to define a range of dates for the criterion
- Value – Input depends on the selected Field and Operator values
- Populate the Criteria Logic field with the appropriate matching logic. Parentheses, AND, and OR operators are supported when defining the criteria logic. Consecutive AND and OR operators must be separated with parentheses.
- Select Save .
A maximum of 99 criteria are allowed per Assignment Rule.
When using the Assignment Rules UI in Vault CRM to edit or create Assignment Rules, users are prevented from inputting invalid criteria and logic. If an alternative method is used to edit or create Assignment Rules, for example, via data loading, invalid criteria and logic cause the rule to fail. If this happens, the initiating user is notified via email.
Inactive rules and criteria are not supported.
Related Topics
Creating and Assigning Territories
Using the Account Territory Loader
Territory Management Best Practices

Running Assignment Rules
Select the Run Assignment Rules action on the appropriate territory to evaluate accounts against that territory and its descendants.
Rules can be run against any territory affected by at least one rule. A territory is affected by a rule in the following scenarios:
A rule is assigned to the territory
A rule is assigned to an ancestor of the territory, and Cascade Down Hierarchy is selected
A rule is assigned to a descendant territory
Accounts must match all of a territory's defined assignment rules in order to be assigned to the territory. If an account matches, an account_territory__v record is created with the following properties:
- Account – The matching account
- Territory – The matching territory
- Manual – No
- Rule-based – Yes
- Status – Active
External ID – Populates using the following format:
account_id__v;territory_id__v
If a rule matches an assignment that has already been manually created, the rule__v field on the existing account_territory__v record updates to Yes.
If an account matches to multiple territories that are related, for example, if an account matches to both a territory and its parent territory, the account is assigned to the lowest matching territory. The user is notified via email when the assignment is complete or if the assignment failed due to errors.

- Configuring Object Workflows
- Configuring Planned Documents in Binder Templates
- Configuring Outbound Email Addresses
- Configuring Read & Understood Legacy Workflows
- Configuring Record Validation Rules
- Configuring Read & Understood Workflows
- Configuring Reference Constraints
- Configuring Report Types
- Configuring the Check Sibling Records Entry Action
- Configuring the Glossary
- Defining Document Role Permissions (Security Settings)
- Optional Legacy Workflow Tasks
- Veeva Snap Configuration Options
- Configuring Veeva Web2PDF User Actions
- Creating Custom Reporting Metrics with Formula Fields
- Editing Legacy Workflows
- Creating & Managing Document Lifecycle Roles
- Defining Allowed & Default Users for Document Lifecycle Roles
- Defining Conditions for State Configurations
- Defining Web Actions
- Defining Lifecycle State Colors
- Defining Document State Entry Actions
- Defining Document State Entry Criteria
- Defining Event Actions
- Defining User Actions for Document States
- Managing Dependent Picklists for Documents
- Designing Checklists
- Using the Visual Checklist Designer
- Translating Checklist Designs
- Defining Document Lifecycles
- Defining Document Lifecycle States
- About Document Field Administration
- Managing Document Fields
- Managing Document Numbering
- Configuring Legacy Workflows: Document Update Steps
- Document Usage Metrics
- Configuring Merge Fields for Microsoft Word & Excel
- Configuring Field-Level Security on Documents
- Configuring Flag Icons
- Configuring Formula Fields on Objects
- Creating Formulas in Vault
- EDL Administration
- Global ID & Link Fields on Object Records & Documents
- Managing Custom Views
- Managing Dependent Fields
- Managing Dependent Picklists For Object Records
- Managing Document Name Defaulting
- Managing Document Usage Metrics
- Managing Document Field Layouts
- Managing Object eSignatures
- Managing Object State Types
- Configuring Vault Objects
- Creating Page Links
- Managing Picklists
- Managing Rendition Types
- Configuring Rendition Profiles
- Protected PDF Renditions
- Adding & Managing Object Lifecycle Roles
- Setting Fields with Formulas
- Setting Object Field Defaults
- Configuring Document Tags
- Setting Up Object Relationships With Controlling Fields
- Setting Up Object Types
- Configuring Mobile Tabs
- Using the Message Catalog
- About Record Merges
- Managing Vault Java SDK Solutions
- Legacy Workflow Tasks & Decisions
- Configuring Legacy Workflows: Workflow Task & Decision Steps
- Legacy Workflow Administration
- Configuring Legacy Workflows: Workflow Process Steps
- Configuring Legacy Workflow Start Options
- Configuring Legacy Workflow Steps
- About the Rendition Status Page
- About the Email Notification Status Page
- About the Email Suppression List
- Configuring Job Definitions
- Managing Job Instances & Viewing Job Status
- Scheduled Data Exports
- Administering SDK Job Metadata
- Creating & Managing SDK Job Queues
- Standard Job Definitions & Types
- Administering Pre-Production Vaults
- Administering Sandbox Vaults
- Administering Sandbox Snapshots
- Configuration Migration Errors & Warnings
- Generating Vault Configuration Reports
- Using Configuration Migration Packages
- Using Test Data Packages
- Using Vault Compare
- Creating & Managing Integration Rules for Vault Connections
- Creating & Managing Vault to Vault Integrations
- Creating & Managing Connections
- Creating & Managing Spark Queues
- Creating & Managing Reference Lookups for Vault Connections
- Configuring the RIM to PromoMats Vault Connection
- Configuring the Quality to RIM Vault Connection
- Configuring the RIM to Clinical Operations Vault Connection
- Configuring the Study Training to Clinical Operations Connection
- Configuring the Quality to Clinical Operations Connection
- Configuring the PromoMats - Medical Connection
- Configuring the Safety-Clinical Operations Vault Connection
- Configuring the Safety-RIM Vault Connection
- Configuring the Safety-EDC Vault Connection
- Configuring the Medical-Safety Vault Connection
- About Configuration Mode
- About Power Delete Permission
- About the General Settings Page
- About the Person Settings Page
- About the Legacy Rendition Settings Page
- About the Search Settings Page
- About the Searchable Object Fields Page
- About the Security Settings Page
- About the Versioning Settings Page
- Administrating Bulk Document Actions
- Configuring Annotation Tagging
- Binder Administration
- Configuring Batch Approval
- Configuring Collaborative Authoring with Microsoft Office
- Configuring Collaborative Authoring Workflows
- Configuring Enterprise Login for Vault Mobile
- Configuring Login Messages
- Configuring OAuth 2.0 / OpenID Connect Profiles
- Configuring Object References in Advanced Search
- Configuring Password Security Policies
- Configuring SAML Profiles
- Configuring Search Collections
- Configuring Search Synonyms
- Configuring Send as Link Settings
- Configuring Single Sign-on
- Configuring Vault File Manager
- CrossLink Administration
- Setting Up Currency Fields
- Enabling Bulk Actions For Sharing Settings
- Enabling Cart Download Options
- Enabling Copy Link
- Enabling Duplicate Content Detection
- Enabling Export All Files
- Enabling Inline Editing
- Legal Hold Administration
- Managing Document & Annotation Settings
- Managing Autofill Settings
- Managing Branding Settings
- Managing Domain Settings
- Managing Share Actions for Vault Mobile
- Configuring Network Access Rules
- Retaining Reclassified Document Status and Numbers
- Sharing Rule Summary for Document Lifecycles
- Single Sign-on Details
- About Strict Security Mode
- Vault File Manager Authentication Support
Configuring Custom Sharing Rules for Objects
Custom Sharing Rules is part of Dynamic Access Control for object records. When using Custom Sharing Rules (rather than Matching Sharing Rules) for an object, Vault manages users’ roles on specific object records by matching rule criteria to specific user assignments. For example, on Marketing Campaign records where the Agency is DKI Direct , Gladys is an Editor and Thomas is an Owner .
You can enable Custom Sharing Rules for specific objects to provide a more granular level of security for one object without affecting others.
Note : When implementing any custom security or access control, Admins should perform UAT (User Acceptance Testing) before making changes on a production site. Some changes can affect application-specific functionality in ways that make Vault difficult to use.
Configuration Overview
Before starting any Custom Sharing Rules implementation, we recommend that you consult Veeva Services. You should have a plan in place for the sharing rules you will create.
We recommend enabling Configuration Mode while completing the following tasks. Once you enable Custom Sharing Rules for an object, all users will lose access to the object records until you’ve fully configured the rules.
- Create user groups that you plan to use in your sharing rules from Admin > Users & Groups > Groups .
- From Admin > Configuration > Objects > [Object] > Details , enable Custom Sharing Rules . You can return to the object configuration page at any time and disable Custom Sharing Rules. If you are not also using Matching Sharing Rules, the previous functionality returns immediately: security profiles provide object-level control over editing object records and all users can view or select all records.
- Optional: Select the Use Action Security to control Sharing Settings checkbox. This allows you to configure action security on sharing settings to control user access to sharing settings for each record, role, and lifecycle state.
- From Admin > Configuration > Objects > [Object] , navigate to the Sharing Rules section. Set up custom sharing rules to dictate how assigns users and groups to specific object records.
Custom Sharing Rules
When creating a sharing rule, you’ll first define a query against the records for an object, and then select users and groups to assign to a specific role on all records that match your query.
How to Create Sharing Rules
To create a sharing rule:
- Navigate to the object configuration details: Admin > Configuration > Objects , and then click on the specific object.
- Click into the Sharing Rules tab.
- Enter a descriptive Label for the rule. The label will be visible in the object records’ Sharing Settings .
- Enter a Name for the rule. This will be visible through the API.
- Optional: Enter a Description . The description only appears in the sharing rule’s details page.
- Under Rule Criteria , define the query parameters by selecting an object field, operator, and value. Create additional rows by clicking Add condition . Remove rows by clicking the minus ( - ) icon.
- Click Save .
- In the Roles panel, click + Add to select users/groups and the roles they should receive. In the dialog, select a Role and one or more Users and Groups , then click Save . Repeat this step to add all the needed assignments.
- If you make a mistake assigning access or need to remove a user/group later, use the actions menu on the individual assignment and select Remove .
When you initially create a rule or modify the query for an existing rule, Vault must reindex records to apply the new settings. This may take several minutes. A yellow bar appears at the top of the screen to indicate progress.
How to Modify Sharing Rules
To modify a sharing rule, return to the Sharing Rules tab on the object configuration and click into a specific rule:
- Click Edit to change the label, name, description, or query.
- In the Roles section, use the Add + button to create new user/group assignments in the rule. Use the actions menu on each assignment row to remove a user/group assignment from the rule.
- Click Delete to permanently remove the rule.
Rule Criteria
Under Rule Criteria , you define a query against the object’s records. For example, all Product records where the Therapeutic Area equals Veterinary . Rule Criteria accepts a VQL query. This is only appropriate for technical users but allows you to define a complex query. Learn more about VQL for sharing rules on the developer portal .
Available Fields
Sharing rule criteria can use fields from the object that is being queried, including fields that reference another object. They cannot use fields that belong to referenced objects, aside from the label field. For example, a query on Site could use Site Status and Study Number , but could not use Study Type because that field belongs to a different object.
All field types except DateTime and Formula are available.
Sharing Settings
When you configure custom sharing rules or matching sharing rules for an object, the page layout includes a Sharing Settings section. Here, you can control the roles that each user has for specific object records.
Related Permissions
To enable and set up Custom Sharing Rules, your security profile must grant the Admin > Objects > Edit permission.

- Live TV stream

The CDC issues new rules for bringing dogs into the U.S., aimed at keeping out rabies

The Centers for Disease Control and Prevention announced new rules Wednesday aimed at preventing dogs with rabies from coming into the United States.
Under the new regulations , all dogs entering the U.S. must appear healthy, must be at least six months old, must have received a microchip, and the owner must verify the animal either has a valid rabies vaccine or has not been in a country where rabies is endemic in the last six months.
Dogs coming from a country that is considered at high risk for rabies and who received a rabies vaccine from another country must meet additional criteria. Those include getting a blood test before they leave the other country to make sure the animal has immunity against rabies, a physical examination upon arrival and getting a U.S. rabies vaccine. If the dog doesn't have a blood test showing immunity, it must be quarantined for 28 days.
These are much stricter requirements than existing regulations for dog importation — for those who want to adopt from abroad and for those traveling internationally with their pets.
But, U.S pet owners shouldn't panic, says Dr. Emily Pieracci , a CDC veterinary medicine officer. "This really isn't a big change," she says. "It sounds like a lot, but not when you break it down, it's really not a huge inconvenience for pet owners."
Rabies was eliminated in dogs in the United States in 2007 , but unvaccinated canines can still contract the disease from rabid wildlife such as raccoons, skunks or bats.
And rabies remains one of the deadliest diseases that can be transmitted from animals to humans around the world. Globally, about 59,000 people die from rabies each year. The illness is nearly always fatal once a person begins to experience symptoms .
Today, pet dogs in the United States are routinely vaccinated against rabies.
"This new regulation is really set to address the current challenges we're facing," Pieracci says. Those include an increased risk of disease "because of the large-scale international movement of dogs," she adds, as well as fraudulent documentation for imported dogs.
The U.S. imports an estimated 1 million dogs each year. In 2021, amid a surge of pandemic-inspired dog adoptions, the CDC suspended importations from 113 countries where rabies is still endemic because of an increase in fraudulent rabies vaccination certificates. The countries include Kenya, Uganda, Brazil, Colombia, Russia, Vietnam, North Korea, Nepal, China and Syria.
That suspension will end when the new rules go into effect Aug. 1.
"This will bring us up to speed with the rest of the international community which already has measures in place to prevent the importation of of rapid dogs," Pieracci said. "So, we're playing catch-up in a sense."
The new regulations replace rules that date back to 1956. Those rules only required that dogs be vaccinated before entering the country.
"As you can imagine a lot has changed since then," Pieracci says. "International travel has increased dramatically and people's relationships with dogs have changed since the 1950s. During that time, it really wasn't common for dogs to be considered family member. They didn't sleep in peoples' beds. They certainly didn't accompany them on international trips."
The new rules won praise from the American Veterinary Medical Association . The organization "is pleased to see the implementation of this new rule that will help protect public health and positively impact canine health and welfare," said Dr. Rena Carlson, president of the AVMA in a statement to NPR.
Dog rescue advocates also welcomed the changes.
"This updated regulation will allow us to continue bringing dogs to the U.S. safely and efficiently," Lori Kalef, director of programs for SPCA International, said in a statement.
"We have seen that dogs have been a lifeline for U.S. service members during their deployments. One of our key programs reunites these service members and their animal companions here in the U.S. once they have returned home," she said. "The CDC's commitment to improving its regulations has a profound impact on the animals and service members we support, and this new policy is an important piece of that effort."
Copyright 2024 NPR
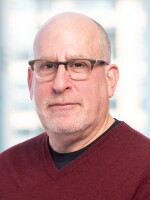
Copy Design–Action Rule Sets (Workgroup and Professional)
A rule set is a collection of property rules that determine file property behavior during a copy operation.
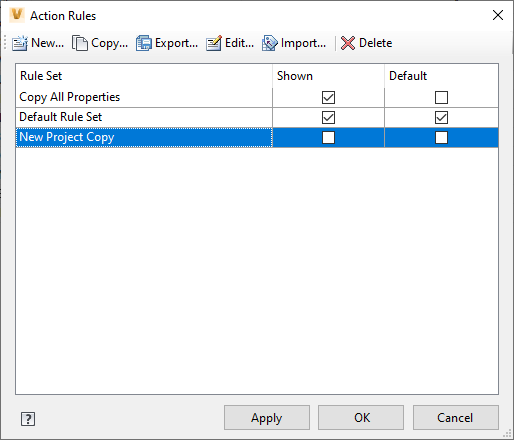
- Reset the category of a target file
- Map file properties
- Clear or reset file properties
During a copy operation, only one rule set can be applied to the selected data set. For this reason, a rule set can contain a number of rules that determine the settings of multiple file types based on extension, properties, or use.
Default Rule Sets
- Using the part number as a new file name
- Resetting the category of the file so that the new file category assignment rules are applied.
Defining Rule Sets
A rule set contains one or more rules. Each rule is defined by one or more conditions that, if met, assigns certain file properties and behavior settings to the destination files.
Rules are created, edited, and deleted on the Define Rule Set dialog.
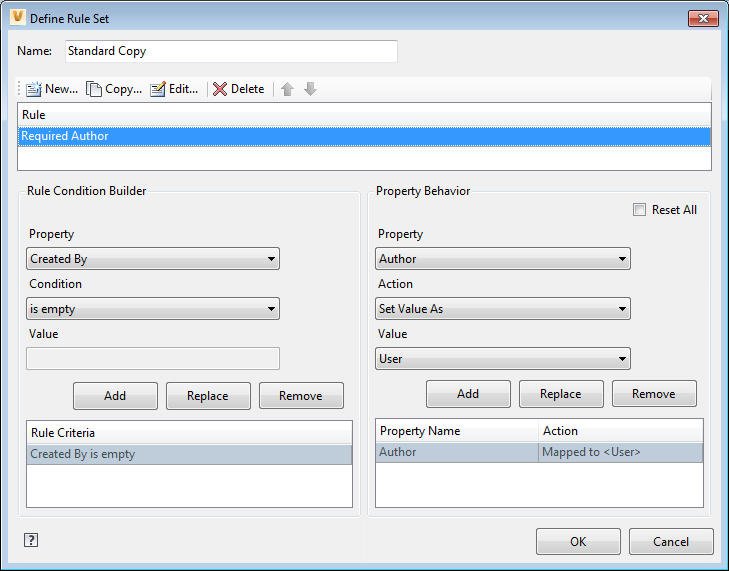
See Rules, Conditions, and Property Behavior for more information about the Define Rule Set interface.

IMAGES
VIDEO
COMMENTS
Category rules and user defined property (UDP) mappings are configured. However, changing category using <Apply Assignment Rules> or categories assignment rules when creating item or file do not work as expected. Other symptoms: Vault property on the Item that is used in Assignment Rule is blank Potential causes: User defined property is not added to the categories such as Base and any ...
Learn about assigning categories to files, folders, custom objects, and items. Rules govern which categories are assigned to a file, folder, custom object, or item. These are referred to as assignment rules. Assignment rules are used to automate category assignment to files, folders, custom objects, and items in a vault. Category assignment is determined by rules that the user sets up in the ...
To continue the theme of the recent posts about Vault Categories, I thought a cheat sheet was in order to help you get started. Here's a list of Category assignment rules I've compiled from my Vault adventures implementations. For review, the Category Rule builder needs three things: a Property, a Condition, and a Value.
Click Tools Administration Vault Settings. On the Vault Settings dialog box select the Behaviors tab Rules. Select whether you want to configure rules for files, folders, custom objects, or items from the drop-down list just beneath the Assignment Rules dialog box title. Select the rule set you want to assign to a category, and then click Edit ...
Create and Manage Categories. In the Vault Settings dialog box the Behaviors tab provides category management options. You can create and manage categories, category behaviors, and assignment rules. You must be an administrator to use this feature. View a Category View the settings for a specific category.
To summarize what we see in the video: Create a rule in Vault Category Rules that if file property "Keywords" contains "Remove" assign to "Copied File" Category. Go to Copy Design and create a new Copy Design rule for copied files. Create a behavior mapping for all files where "Keywords" Set Value As "Remove iLogic Rules".
In Vault, a new User defined property (UDP) can be added and mapped to read from the VDS_Category property in AutoCAD and Inventor files. An assignment rule can use this property's value to push the files into the correct category upon check in (if rules are applied on object creation):
Hi all, I have created list of categories and its same for both file and item. Later, i have defined the set of rules to auto assign the files into particular file category. Auto assign will be happend while i am adding files into vault. To trigger this rule, i have checked in option (Apply rules on Object Creation). It works fine. Now, i have problem in auto assign of item category.
Vault 2020.2 update provides a new "Folder Path" property. This property can be used in category rules to do category assignment based on a file location in the Vault. This new property displays/stores the location of the file within the Vault.
Creating Territory Assignment Rules. Since Vault CRM can contain large numbers of accounts, admins need a way to automatically assign accounts to the appropriate territories, and therefore the appropriate users. Territory Assignment Rules enable admins to define criteria, for example by an account's postal or brick code, by which accounts ...
If you make a mistake assigning access or need to remove a user/group later, use the actions menu on the individual assignment and select Remove. When you initially create a rule or modify the query for an existing rule, Vault must reindex records to apply the new settings. This may take several minutes.
The Centers for Disease Control and Prevention announced new rules Wednesday aimed at preventing dogs with rabies from coming into the United States.. Under the new regulations, all dogs entering the U.S. must appear healthy, must be at least six months old, must have received a microchip, and the owner must verify the animal either has a valid rabies vaccine or has not been in a country where ...
A rule set is a collection of property rules that determine file property behavior during a copy operation. Important: This topic is intended for Vault Workgroup and Vault Professional users. Vault Basic users should see Copy Design (Vault Basic). Rule sets can be used to: Reset the category of a target file. Map file properties.
The Santa Clara report looked at the results of the random assignment order for the Waco Division to make the argument it could be more broadly applied, as opposed to being just for patent cases ...
Ask the Autodesk Assistant! Ask the Assistant. Is it possible to use wildcards when creating Vault category assignment rules? The only wildcard that is accepted with category assignment rules is the asterisk (*) character. Any other wildcards such as the question mark (?) will only be interpreted as a string and not a wildcard.