How to use speech to text in Microsoft Word
Speech to text in Microsoft Word is a hidden gem that is powerful and easy to use. We show you how to do it in five quick and simple steps

Master the skill of speech to text in Microsoft Word and you'll be dictating documents with ease before you know it. Developed and refined over many years, Microsoft's speech recognition and voice typing technology is an efficient way to get your thoughts out, create drafts and make notes.
Just like the best speech to text apps that make life easier for us when we're using our phones, Microsoft's offering is ideal for those of us who spend a lot of time using Word and don't want to wear out our fingers or the keyboard with all that typing. While speech to text in Microsoft Word used to be prone to errors which you'd then have to go back and correct, the technology has come a long way in recent years and is now amongst the best text-to-speech software .
Regardless of whether you have the best computer or the best Windows laptop , speech to text in Microsoft Word is easy to access and a breeze to use. From connecting your microphone to inserting punctuation, you'll find everything you need to know right here in this guide. Let's take a look...

How to use speech to text in Microsoft Word: Preparation
The most important thing to check is whether you have a valid Microsoft 365 subscription, as voice typing is only available to paying customers. If you’re reading this article, it’s likely your business already has a Microsoft 365 enterprise subscription. If you don’t, however, find out more about Microsoft 365 for business via this link .
The second thing you’ll need before you start voice typing is a stable internet connection. This is because Microsoft Word’s dictation software processes your speech on external servers. These huge servers and lighting-fast processors use vast amounts of speech data to transcribe your text. In fact, they make use of advanced neural networks and deep learning technology, which enables the software to learn about human speech and continuously improve its accuracy.
These two technologies are the key reason why voice typing technology has improved so much in recent years, and why you should be happy that Microsoft dictation software requires an internet connection.

Once you’ve got a valid Microsoft 365 subscription and an internet connection, you’re ready to go!
Are you a pro? Subscribe to our newsletter
Sign up to the TechRadar Pro newsletter to get all the top news, opinion, features and guidance your business needs to succeed!
Step 1: Open Microsoft Word
Simple but crucial. Open the Microsoft Word application on your device and create a new, blank document. We named our test document “How to use speech to text in Microsoft Word - Test” and saved it to the desktop so we could easily find it later.

Step 2: Click on the Dictate button
Once you’ve created a blank document, you’ll see a Dictate button and drop-down menu on the top right-hand corner of the Home menu. It has a microphone symbol above it. From here, open the drop-down menu and double-check that the language is set to English.

One of the best parts of Microsoft Word’s speech to text software is its support for multiple languages. At the time of writing, nine languages were supported, with several others listed as preview languages. Preview languages have lower accuracy and limited punctuation support.

Step 3: Allow Microsoft Word access to the Microphone
If you haven’t used Microsoft Word’s speech to text software before, you’ll need to grant the application access to your microphone. This can be done at the click of a button when prompted.
It’s worth considering using an external microphone for your dictation, particularly if you plan on regularly using voice to text software within your organization. While built-in microphones will suffice for most general purposes, an external microphone can improve accuracy due to higher quality components and optimized placement of the microphone itself.
Step 4: Begin voice typing
Now we get to the fun stuff. After completing all of the above steps, click once again on the dictate button. The blue symbol will change to white, and a red recording symbol will appear. This means Microsoft Word has begun listening for your voice. If you have your sound turned up, a chime will also indicate that transcription has started.
Using voice typing is as simple as saying aloud the words you would like Microsoft to transcribe. It might seem a little strange at first, but you’ll soon develop a bit of flow, and everyone finds their strategies and style for getting the most out of the software.
These four steps alone will allow you to begin transcribing your voice to text. However, if you want to elevate your speech to text software skills, our fifth step is for you.
Step 5: Incorporate punctuation commands
Microsoft Word’s speech to text software goes well beyond simply converting spoken words to text. With the introduction and improvement of artificial neural networks, Microsoft’s voice typing technology listens not only to single words but to the phrase as a whole. This has enabled the company to introduce an extensive list of voice commands that allow you to insert punctuation marks and other formatting effects while speaking.
We can’t mention all of the punctuation commands here, but we’ll name some of the most useful. Saying the command “period” will insert a period, while the command “comma” will insert, unsurprisingly, a comma. The same rule applies for exclamation marks, colons, and quotations. If you’d like to finish a paragraph and leave a line break, you can say the command “new line.”
These tools are easy to use. In our testing, the software was consistently accurate in discerning words versus punctuation commands.

Microsoft’s speech to text software is powerful. Having tested most of the major platforms, we can say that Microsoft offers arguably the best product when balancing cost versus performance. This is because the software is built directly into Microsoft 365, which many businesses already use. If this applies to your business, you can begin using Microsoft’s voice typing technology straight away, with no additional costs.
We hope this article has taught you how to use speech to text software in Microsoft Word, and that you’ll now be able to apply these skills within your organization.

Adobe Express (2024) review
iDrive is adding cloud-to-cloud backup for personal Google accounts
Tesla Cybertruck suffers new recall for a very scary problem
Most Popular
- 2 Haven’t activated Windows 10 or 11 yet? Your Microsoft Edge settings may soon be blocked off entirely
- 3 I really hope Google doesn't promise 7 years of Android for the Pixel 8a
- 4 NYT Strands today — hints, answers and spangram for Wednesday, April 17 (game #45)
- 5 I’ve seen Sony’s impressive new mini-LED TV backlight tech in action, and OLED TVs should be worried
- 2 This has to be the most absurd portable power station ever launched — Asus's Mjolnir throws the hammer at rivals with innovative design that's likely to divide opinions
- 3 Scientists inch closer to holy grail of memory breakthrough — producing tech that combines NAND and RAM features could be much cheaper to produce and consume far less power
- 4 The latest macOS Ventura update has left owners of old Macs stranded in a sea of problems, raising a chorus of complaints
- 5 Disney Plus' possible cable-style Star Wars channel plan proves we're never getting rid of cable
How to use speech-to-text on Microsoft Word to write and edit with your voice
- You can use speech-to-text on Microsoft Word through the "Dictate" feature.
- With Microsoft Word's "Dictate" feature, you can write using a microphone and your own voice.
- When you use Dictate, you can say "new line" to create a new paragraph and add punctuation simply by saying the punctuation aloud.
- If you're not satisfied with Word's built-in speech-to-text feature, you can use a third-party program like Dragon Home.
- Visit Business Insider's Tech Reference library for more stories.
While typing is certainly the most common way to create and edit documents in Microsoft Word , you're not limited to using a keyboard.
Word supports speech-to-text, which lets you dictate your writing using voice recognition.
Speech-to-text in Word is convenient and surprisingly accurate, and can help anyone who has issues typing with a typical keyboard.
You can use speech-to-text in Microsoft Word in the same way on both Mac and PC.
Check out the products mentioned in this article:
Apple macbook pro (from $1,299.00 at apple), acer chromebook 15 (from $179.99 at walmart), how to use speech-to-text on word using dictate.
Make sure you have a microphone connected to your computer. This can be built-in, like on a laptop, or a separate mic that you plug into the USB or audio jack.
It doesn't matter which type you use, though the best kind of mic to use is a headset, as it won't need to compete with as much background noise as a built-in microphone.
1. In Microsoft Word, make sure you're in the "Home" tab at the top of the screen, and then click "Dictate."
2. You should hear a beep, and the dictate button will change to include a red recording light. It's now listening for your dictation.
3. Speak clearly, and Word should transcribe everything you say in the current document. Speak punctuation aloud as you go. You can also say "New line," which has the same effect as pressing the Enter or Return key on the keyboard.
4. When you're done dictating, click "Dictate" a second time or turn it off using your voice by saying, "Turn the dictate feature off."
You can still type with the keyboard while Dictate is on, but if you click outside of Word or switch to another program, Dictate will turn itself off.
Want to change languages? You can click the downward arrow on the Dictate button to choose which of nine or so languages you want to speak. You might also see additional "Preview Languages," which are still in beta and may have lower accuracy.
Speech-to-text alternatives
You're not limited to using the Dictate feature built into Word. While not as popular as they once were, there are several commercial speech-to-text apps available which you can use with Word.
The most popular of these, Dragon Home , performs the same kind of voice recognition as Word's Dictate, but it also lets you control Word, format text, and make edits to your text using your voice. It works with nearly any program, not just Word.
Related coverage from Tech Reference :
How to use speech-to-text on a windows computer to quickly dictate text without typing, you can use text-to-speech in the kindle app on an ipad using an accessibility feature— here's how to turn it on, how to use text-to-speech on discord, and have the desktop app read your messages aloud, how to use google text-to-speech on your android phone to hear text instead of reading it, 2 ways to lock a windows computer from your keyboard and quickly secure your data.
Insider Inc. receives a commission when you buy through our links.
Watch: Why Americans throw 'like' in the middle of sentences
- Main content

Speech to text
An AI Speech feature that accurately transcribes spoken audio to text.
Make spoken audio actionable
Quickly and accurately transcribe audio to text in more than 100 languages and variants. Customize models to enhance accuracy for domain-specific terminology. Get more value from spoken audio by enabling search or analytics on transcribed text or facilitating action—all in your preferred programming language.
High-quality transcription
Get accurate audio to text transcriptions with state-of-the-art speech recognition.
Customizable models
Add specific words to your base vocabulary or build your own speech-to-text models.
Flexible deployment
Run Speech to Text anywhere—in the cloud or at the edge in containers.
Production-ready
Access the same robust technology that powers speech recognition across Microsoft products.
Accurately transcribe speech from various sources
Convert audio to text from a range of sources, including microphones , audio files , and blob storage . Use speaker diarisation to determine who said what and when. Get readable transcripts with automatic formatting and punctuation.
Customize speech models to your needs
Tailor your speech models to understand organization- and industry-specific terminology. Overcome speech recognition barriers such as background noise, accents, or unique vocabulary. Customize your models by uploading audio data and transcripts. Automatically generate custom models using Office 365 data to optimize speech recognition accuracy for your organization.
Deploy anywhere
Run Speech to Text wherever your data resides. Build speech applications that are optimized for robust cloud capabilities and on-premises using containers .
Fuel App Innovation with Cloud AI Services
Learn 5 key ways your organization can get started with AI to realize value quickly.

Comprehensive privacy and security
AI Speech, part of Azure AI Services, is certified by SOC, FedRAMP, PCI DSS, HIPAA, HITECH, and ISO.
View and delete your custom speech data and models at any time. Your data is encrypted while it's in storage.
Your data remains yours. Your audio input and transcription data aren't logged during audio processing.
Backed by Azure infrastructure, AI Speech offers enterprise-grade security, availability, compliance, and manageability.
Comprehensive security and compliance, built in
Microsoft invests more than $1 billion annually on cybersecurity research and development.

We employ more than 3,500 security experts who are dedicated to data security and privacy.
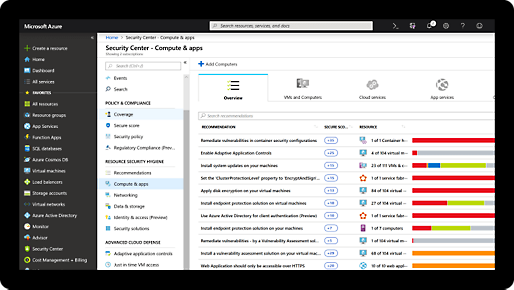
Azure has more certifications than any other cloud provider. View the comprehensive list .

Flexible pricing gives you the control you need
With Speech to Text, pay as you go based on the number of hours of audio you transcribe, with no upfront costs.
Get started with an Azure free account
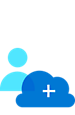
After your credit, move to pay as you go to keep building with the same free services. Pay only if you use more than your free monthly amounts.

Documentation and resources
Get started.
Browse the documentation
Create an AI Speech service with the Microsoft Learn course
Explore code samples
Check out our sample code
See customization resources
Explore and customize your voice-to-text solution with Speech Studio . No code required.
Frequently asked questions about Speech to Text
What is speech to text.
It is a feature within the Speech service that accurately and quickly transcribes audio to text.
What are Azure AI Services?
AI Services are a collection of customizable, prebuilt AI models that can be used to add AI to applications. There are a variety of domains, including Speech, Decision, Language, and Vision. Speech to Text is one feature within the Speech service. Other Speech related features include Text to Speech , Speech Translation , and Speaker Recognition . An example of a Decision service is Personalizer , which allows you to deliver personalized, relevant experiences. Examples of AI Languages include Language Understanding , Text Analytics for natural language processing, QnA Maker for FAQ experiences, and Translator for language translation.
Start building with AI Services
This browser is no longer supported.
Upgrade to Microsoft Edge to take advantage of the latest features, security updates, and technical support.
Improve recognition accuracy with phrase list
- 2 contributors
A phrase list is a list of words or phrases provided ahead of time to help improve their recognition. Adding a phrase to a phrase list increases its importance, thus making it more likely to be recognized.
For supported phrase list locales, see Language and voice support for the Speech service .
Examples of phrases include:
- Geographical locations
- Words or acronyms unique to your industry or organization
Phrase lists are simple and lightweight:
- Just-in-time : A phrase list is provided just before starting the speech recognition, eliminating the need to train a custom model.
- Lightweight : You don't need a large data set. Provide a word or phrase to boost its recognition.
You can use phrase lists with the Speech Studio , Speech SDK , or Speech Command Line Interface (CLI) . The Batch transcription API doesn't support phrase lists.
You can use phrase lists with both standard and custom speech . There are some situations where training a custom model that includes phrases is likely the best option to improve accuracy. For example, in the following cases you would use custom speech:
- If you need to use a large list of phrases. A phrase list shouldn't have more than 500 phrases.
- If you need a phrase list for languages that aren't currently supported.
Try it in Speech Studio
You can use Speech Studio to test how phrase list would help improve recognition for your audio. To implement a phrase list with your application in production, you use the Speech SDK or Speech CLI.
For example, let's say that you want the Speech service to recognize this sentence: "Hi Rehaan, I'm Jessie from Contoso bank."
You might find that a phrase is incorrectly recognized as: "Hi everyone , I'm Jesse from can't do so bank ."
In the previous scenario, you would want to add "Rehaan", "Jessie", and "Contoso" to your phrase list. Then the names should be recognized correctly.
Now try Speech Studio to see how phrase list can improve recognition accuracy.
You may be prompted to select your Azure subscription and Speech resource, and then acknowledge billing for your region.
- Go to Real-time Speech to text in Speech Studio .
- You test speech recognition by uploading an audio file or recording audio with a microphone. For example, select record audio with a microphone and then say "Hi Rehaan, I'm Jessie from Contoso bank. " Then select the red button to stop recording.
- You should see the transcription result in the Test results text box. If "Rehaan", "Jessie", or "Contoso" were recognized incorrectly, you can add the terms to a phrase list in the next step.
- Select Show advanced options and turn on Phrase list .

- Use the microphone to test recognition again. Otherwise you can select the retry arrow next to your audio file to re-run your audio. The terms "Rehaan", "Jessie", or "Contoso" should be recognized.
Implement phrase list
With the Speech SDK you can add phrases individually and then run speech recognition.
With the Speech CLI you can include a phrase list in-line or with a text file along with the recognize command.
Try recognition from a microphone or an audio file.
You can also add a phrase list using a text file that contains one phrase per line.
Allowed characters include locale-specific letters and digits, white space characters, and special characters such as +, -, $, :, (, ), {, }, _, ., ?, @, \, ’, &, #, %, ^, *, `, <, >, ;, /. Other special characters are removed internally from the phrase.
Check out more options to improve recognition accuracy.
Custom speech
Coming soon: Throughout 2024 we will be phasing out GitHub Issues as the feedback mechanism for content and replacing it with a new feedback system. For more information see: https://aka.ms/ContentUserFeedback .
Submit and view feedback for
Additional resources
The best dictation software in 2024
These speech-to-text apps will save you time without sacrificing accuracy..
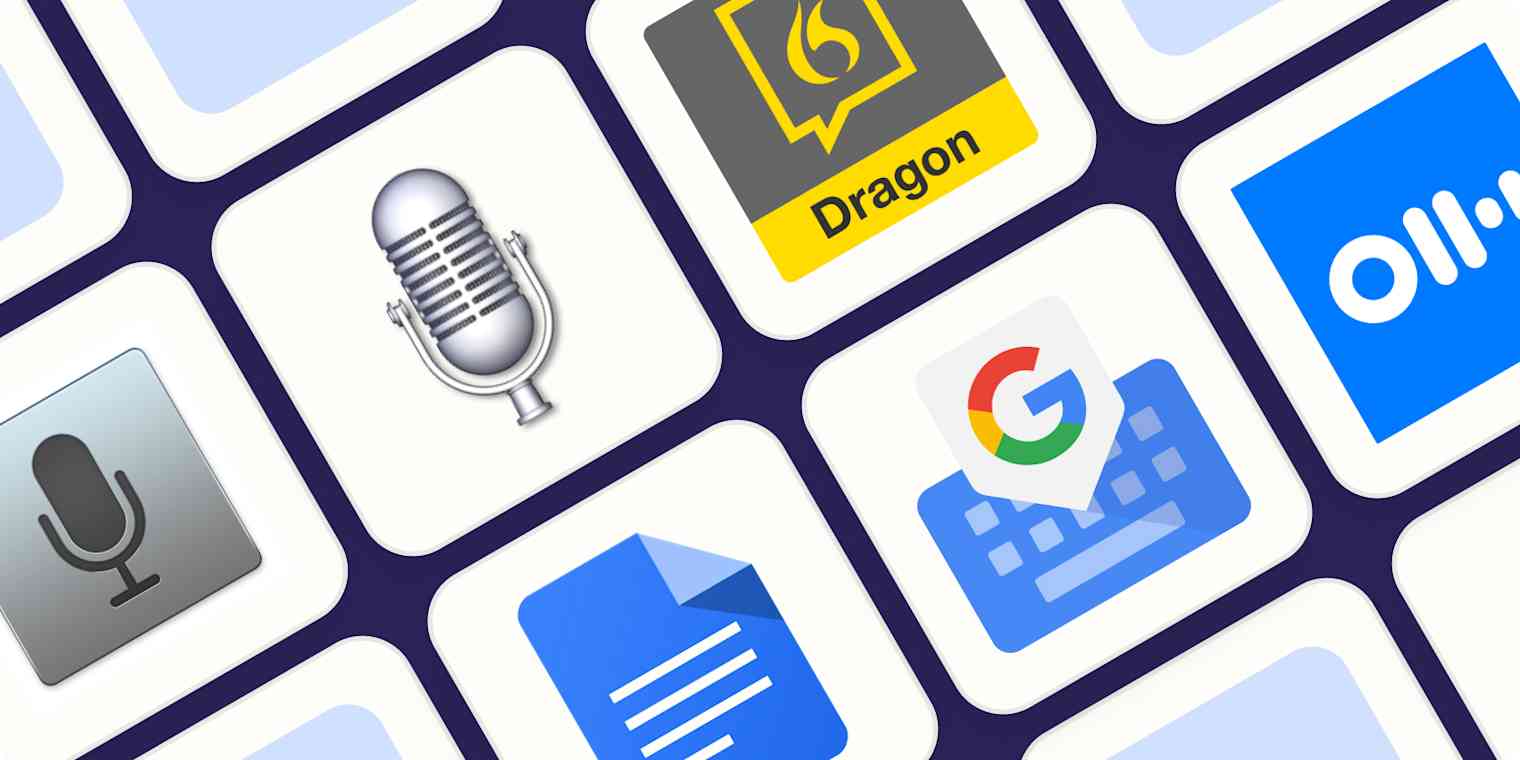
The early days of dictation software were like your friend that mishears lyrics: lots of enthusiasm but little accuracy. Now, AI is out of Pandora's box, both in the news and in the apps we use, and dictation apps are getting better and better because of it. It's still not 100% perfect, but you'll definitely feel more in control when using your voice to type.
I took to the internet to find the best speech-to-text software out there right now, and after monologuing at length in front of dozens of dictation apps, these are my picks for the best.
The best dictation software
Windows 11 Speech Recognition for free dictation software on Windows
Dragon by Nuance for a customizable dictation app
Google Docs voice typing for dictating in Google Docs
Gboard for a free mobile dictation app
Otter for collaboration
What is dictation software?
When searching for dictation software online, you'll come across a wide range of options. The ones I'm focusing on here are apps or services that you can quickly open, start talking, and see the results on your screen in (near) real-time. This is great for taking quick notes , writing emails without typing, or talking out an entire novel while you walk in your favorite park—because why not.
Beyond these productivity uses, people with disabilities or with carpal tunnel syndrome can use this software to type more easily. It makes technology more accessible to everyone .
If this isn't what you're looking for, here's what else is out there:
AI assistants, such as Apple's Siri, Amazon's Alexa, and Microsoft's Cortana, can help you interact with each of these ecosystems to send texts, buy products, or schedule events on your calendar.
AI meeting assistants will join your meetings and transcribe everything, generating meeting notes to share with your team.
AI transcription platforms can process your video and audio files into neat text.
Transcription services that use a combination of dictation software, AI, and human proofreaders can achieve above 99% accuracy.
There are also advanced platforms for enterprise, like Amazon Transcribe and Microsoft Azure's speech-to-text services.
What makes a great dictation app?
How we evaluate and test apps.
Our best apps roundups are written by humans who've spent much of their careers using, testing, and writing about software. Unless explicitly stated, we spend dozens of hours researching and testing apps, using each app as it's intended to be used and evaluating it against the criteria we set for the category. We're never paid for placement in our articles from any app or for links to any site—we value the trust readers put in us to offer authentic evaluations of the categories and apps we review. For more details on our process, read the full rundown of how we select apps to feature on the Zapier blog .
Dictation software comes in different shapes and sizes. Some are integrated in products you already use. Others are separate apps that offer a range of extra features. While each can vary in look and feel, here's what I looked for to find the best:
High accuracy. Staying true to what you're saying is the most important feature here. The lowest score on this list is at 92% accuracy.
Ease of use. This isn't a high hurdle, as most options are basic enough that anyone can figure them out in seconds.
Availability of voice commands. These let you add "instructions" while you're dictating, such as adding punctuation, starting a new paragraph, or more complex commands like capitalizing all the words in a sentence.
Availability of the languages supported. Most of the picks here support a decent (or impressive) number of languages.
Versatility. I paid attention to how well the software could adapt to different circumstances, apps, and systems.
I tested these apps by reading a 200-word script containing numbers, compound words, and a few tricky terms. I read the script three times for each app: the accuracy scores are an average of all attempts. Finally, I used the voice commands to delete and format text and to control the app's features where available.
I used my laptop's or smartphone's microphone to test these apps in a quiet room without background noise. For occasional dictation, an equivalent microphone on your own computer or smartphone should do the job well. If you're doing a lot of dictation every day, it's probably worth investing in an external microphone, like the Jabra Evolve .
What about AI?
Before the ChatGPT boom, AI wasn't as hot a keyword, but it already existed. The apps on this list use a combination of technologies that may include AI— machine learning and natural language processing (NLP) in particular. While they could rebrand themselves to keep up with the hype, they may use pipelines or models that aren't as bleeding-edge when compared to what's going on in Hugging Face or under OpenAI Whisper 's hood, for example.
Also, since this isn't a hot AI software category, these apps may prefer to focus on their core offering and product quality instead, not ride the trendy wave by slapping "AI-powered" on every web page.
Tips for using voice recognition software
Though dictation software is pretty good at recognizing different voices, it's not perfect. Here are some tips to make it work as best as possible.
Speak naturally (with caveats). Dictation apps learn your voice and speech patterns over time. And if you're going to spend any time with them, you want to be comfortable. Speak naturally. If you're not getting 90% accuracy initially, try enunciating more.
Punctuate. When you dictate, you have to say each period, comma, question mark, and so forth. The software isn't always smart enough to figure it out on its own.
Learn a few commands . Take the time to learn a few simple commands, such as "new line" to enter a line break. There are different commands for composing, editing, and operating your device. Commands may differ from app to app, so learn the ones that apply to the tool you choose.
Know your limits. Especially on mobile devices, some tools have a time limit for how long they can listen—sometimes for as little as 10 seconds. Glance at the screen from time to time to make sure you haven't blown past the mark.
Practice. It takes time to adjust to voice recognition software, but it gets easier the more you practice. Some of the more sophisticated apps invite you to train by reading passages or doing other short drills. Don't shy away from tutorials, help menus, and on-screen cheat sheets.
The best dictation software at a glance
Best free dictation software for apple devices, apple dictation (ios, ipados, macos).
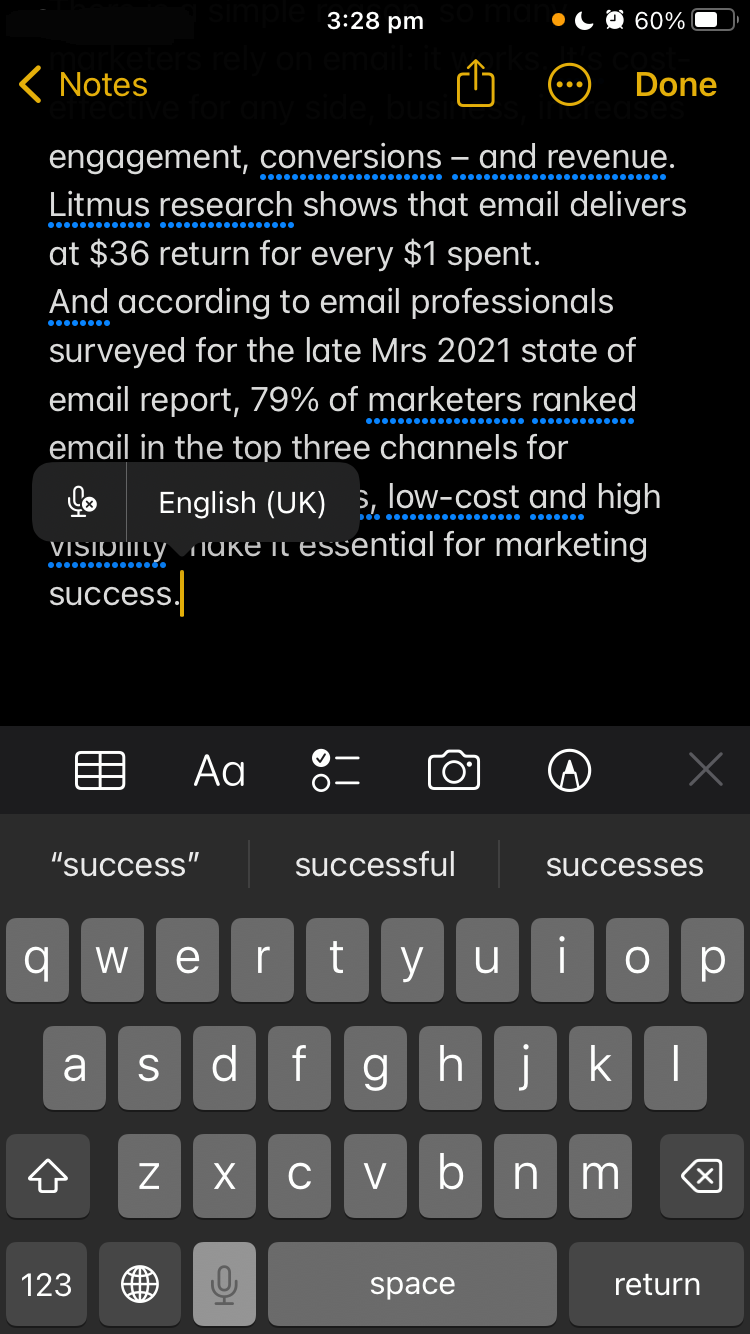
Look no further than your Mac, iPhone, or iPad for one of the best dictation tools. Apple's built-in dictation feature, powered by Siri (I wouldn't be surprised if the two merged one day), ships as part of Apple's desktop and mobile operating systems. On iOS devices, you use it by pressing the microphone icon on the stock keyboard. On your desktop, you turn it on by going to System Preferences > Keyboard > Dictation , and then use a keyboard shortcut to activate it in your app.
If you want the ability to navigate your Mac with your voice and use dictation, try Voice Control . By default, Voice Control requires the internet to work and has a time limit of about 30 seconds for each smattering of speech. To remove those limits for a Mac, enable Enhanced Dictation, and follow the directions here for your OS (you can also enable it for iPhones and iPads). Enhanced Dictation adds a local file to your device so that you can dictate offline.
You can format and edit your text using simple commands, such as "new paragraph" or "select previous word." Tip: you can view available commands in a small window, like a little cheat sheet, while learning the ropes. Apple also offers a number of advanced commands for things like math, currency, and formatting.
Apple Dictation price: Included with macOS, iOS, iPadOS, and Apple Watch.
Apple Dictation accuracy: 96%. I tested this on an iPhone SE 3rd Gen using the dictation feature on the keyboard.
Recommendation: For the occasional dictation, I'd recommend the standard Dictation feature available with all Apple systems. But if you need more custom voice features (e.g., medical terms), opt for Voice Control with Enhanced Dictation. You can create and import both custom vocabulary and custom commands and work while offline.
Apple Dictation supported languages: 59 languages and dialects .
While Apple Dictation is available natively on the Apple Watch, if you're serious about recording plenty of voice notes and memos, check out the Just Press Record app. It runs on the same engine and keeps all your recordings synced and organized across your Apple devices.
Best free dictation software for Windows
Windows 11 speech recognition (windows).
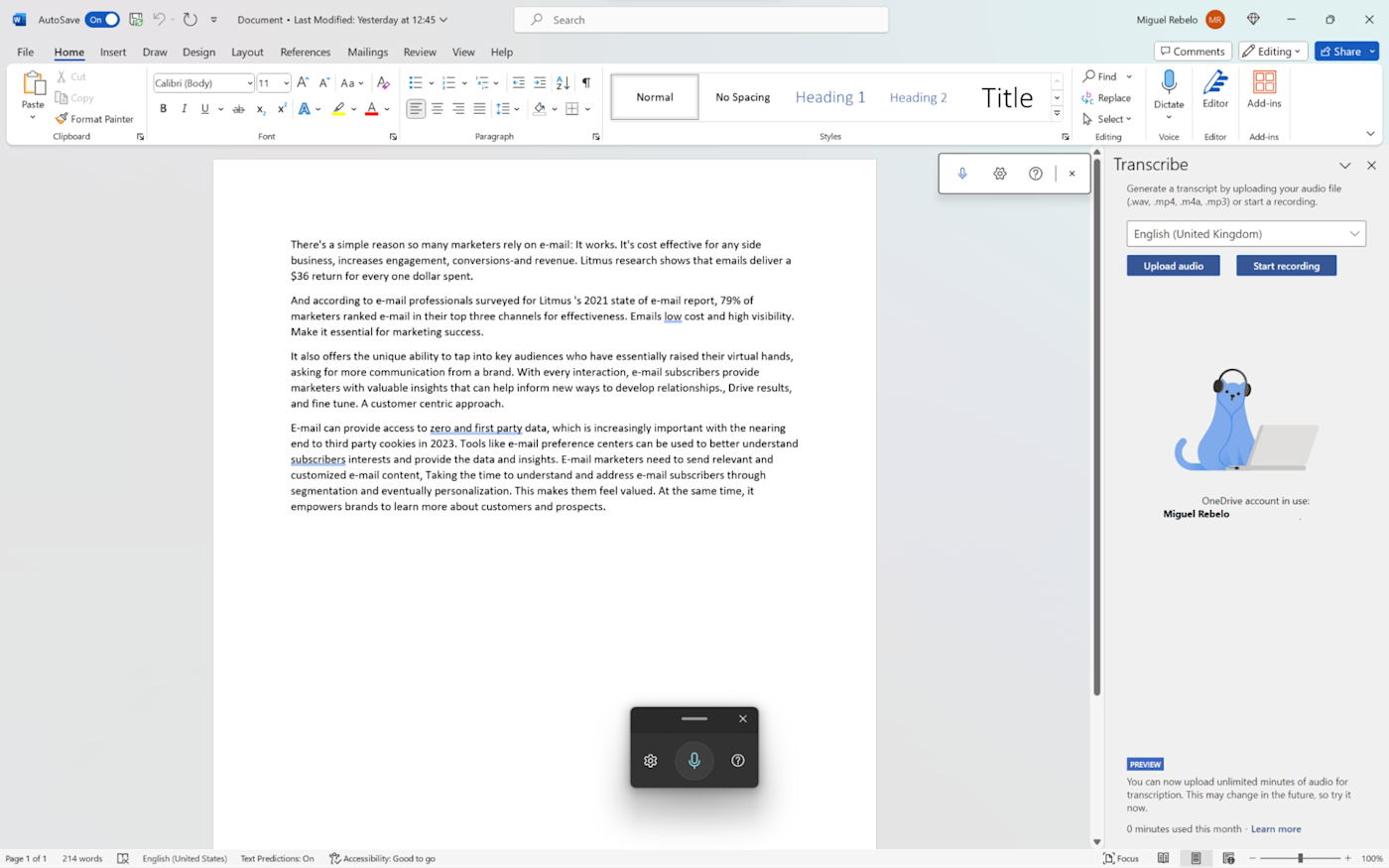
Windows 11 Speech Recognition (also known as Voice Typing) is a strong dictation tool, both for writing documents and controlling your Windows PC. Since it's part of your system, you can use it in any app you have installed.
To start, first, check that online speech recognition is on by going to Settings > Time and Language > Speech . To begin dictating, open an app, and on your keyboard, press the Windows logo key + H. A microphone icon and gray box will appear at the top of your screen. Make sure your cursor is in the space where you want to dictate.
When it's ready for your dictation, it will say Listening . You have about 10 seconds to start talking before the microphone turns off. If that happens, just click it again and wait for Listening to pop up. To stop the dictation, click the microphone icon again or say "stop talking."
As I dictated into a Word document, the gray box reminded me to hang on, we need a moment to catch up . If you're speaking too fast, you'll also notice your transcribed words aren't keeping up. This never posed an issue with accuracy, but it's a nice reminder to keep it slow and steady.
To activate the computer control features, you'll have to go to Settings > Accessibility > Speech instead. While there, tick on Windows Speech Recognition. This unlocks a range of new voice commands that can fully replace a mouse and keyboard. Your voice becomes the main way of interacting with your system.
While you can use this tool anywhere inside your computer, if you're a Microsoft 365 subscriber, you'll be able to use the dictation features there too. The best app to use it on is, of course, Microsoft Word: it even offers file transcription, so you can upload a WAV or MP3 file and turn it into text. The engine is the same, provided by Microsoft Speech Services.
Windows 11 Speech Recognition price: Included with Windows 11. Also available as part of the Microsoft 365 subscription.
Windows 11 Speech Recognition accuracy: 95%. I tested it in Windows 11 while using Microsoft Word.
Windows 11 Speech Recognition languages supported : 11 languages and dialects .
Best customizable dictation software
Dragon by nuance (android, ios, macos, windows).
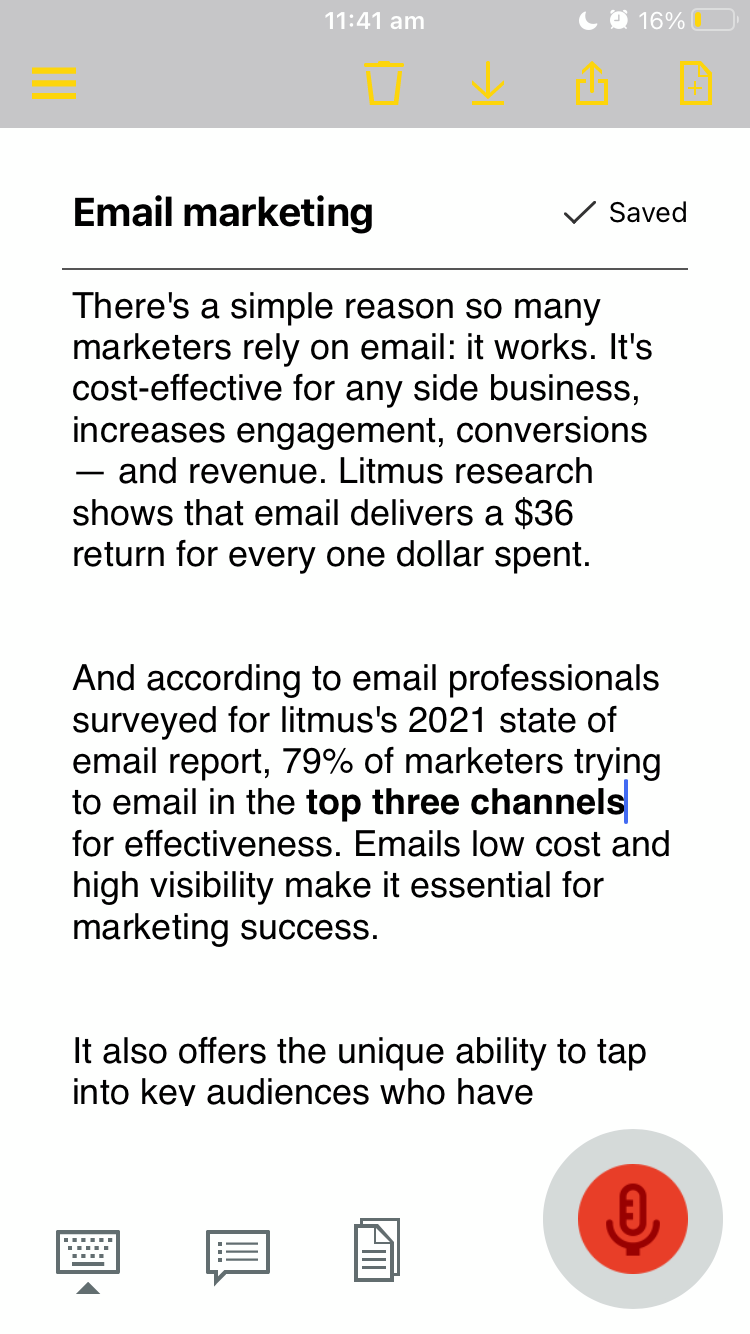
In 1990, Dragon Dictate emerged as the first dictation software. Over three decades later, we have Dragon by Nuance, a leader in the industry and a distant cousin of that first iteration. With a variety of software packages and mobile apps for different use cases (e.g., legal, medical, law enforcement), Dragon can handle specialized industry vocabulary, and it comes with excellent features, such as the ability to transcribe text from an audio file you upload.
For this test, I used Dragon Anywhere, Nuance's mobile app, as it's the only version—among otherwise expensive packages—available with a free trial. It includes lots of features not found in the others, like Words, which lets you add words that would be difficult to recognize and spell out. For example, in the script, the word "Litmus'" (with the possessive) gave every app trouble. To avoid this, I added it to Words, trained it a few times with my voice, and was then able to transcribe it accurately.
It also provides shortcuts. If you want to shorten your entire address to one word, go to Auto-Text , give it a name ("address"), and type in your address: 1000 Eichhorn St., Davenport, IA 52722, and hit Save . The next time you dictate and say "address," you'll get the entire thing. Press the comment bubble icon to see text commands while you're dictating, or say "What can I say?" and the command menu pops up.
Once you complete a dictation, you can email, share (e.g., Google Drive, Dropbox), open in Word, or save to Evernote. You can perform these actions manually or by voice command (e.g., "save to Evernote.") Once you name it, it automatically saves in Documents for later review or sharing.
Accuracy is good and improves with use, showing that you can definitely train your dragon. It's a great choice if you're serious about dictation and plan to use it every day, but may be a bit too much if you're just using it occasionally.
Dragon by Nuance price: $15/month for Dragon Anywhere (iOS and Android); from $200 to $500 for desktop packages
Dragon by Nuance accuracy: 97%. Tested it in the Dragon Anywhere iOS app.
Dragon by Nuance supported languages: 6 languages and dialects in Dragon Anywhere and 8 languages and dialects in Dragon Desktop.
Best free mobile dictation software
Gboard (android, ios).

Gboard, also known as Google Keyboard, is a free keyboard native to Android phones. It's also available for iOS: go to the App Store, download the Gboard app , and then activate the keyboard in the settings. In addition to typing, it lets you search the web, translate text, or run a quick Google Maps search.
Back to the topic: it has an excellent dictation feature. To start, press the microphone icon on the top-right of the keyboard. An overlay appears on the screen, filling itself with the words you're saying. It's very quick and accurate, which will feel great for fast-talkers but probably intimidating for the more thoughtful among us. If you stop talking for a few seconds, the overlay disappears, and Gboard pastes what it heard into the app you're using. When this happens, tap the microphone icon again to continue talking.
Wherever you can open a keyboard while using your phone, you can have Gboard supporting you there. You can write emails or notes or use any other app with an input field.
The writer who handled the previous update of this list had been using Gboard for seven years, so it had plenty of training data to adapt to his particular enunciation, landing the accuracy at an amazing 98%. I haven't used it much before, so the best I had was 92% overall. It's still a great score. More than that, it's proof of how dictation apps improve the more you use them.
Gboard price : Free
Gboard accuracy: 92%. With training, it can go up to 98%. I tested it using the iOS app while writing a new email.
Gboard supported languages: 916 languages and dialects .
Best dictation software for typing in Google Docs
Google docs voice typing (web on chrome).
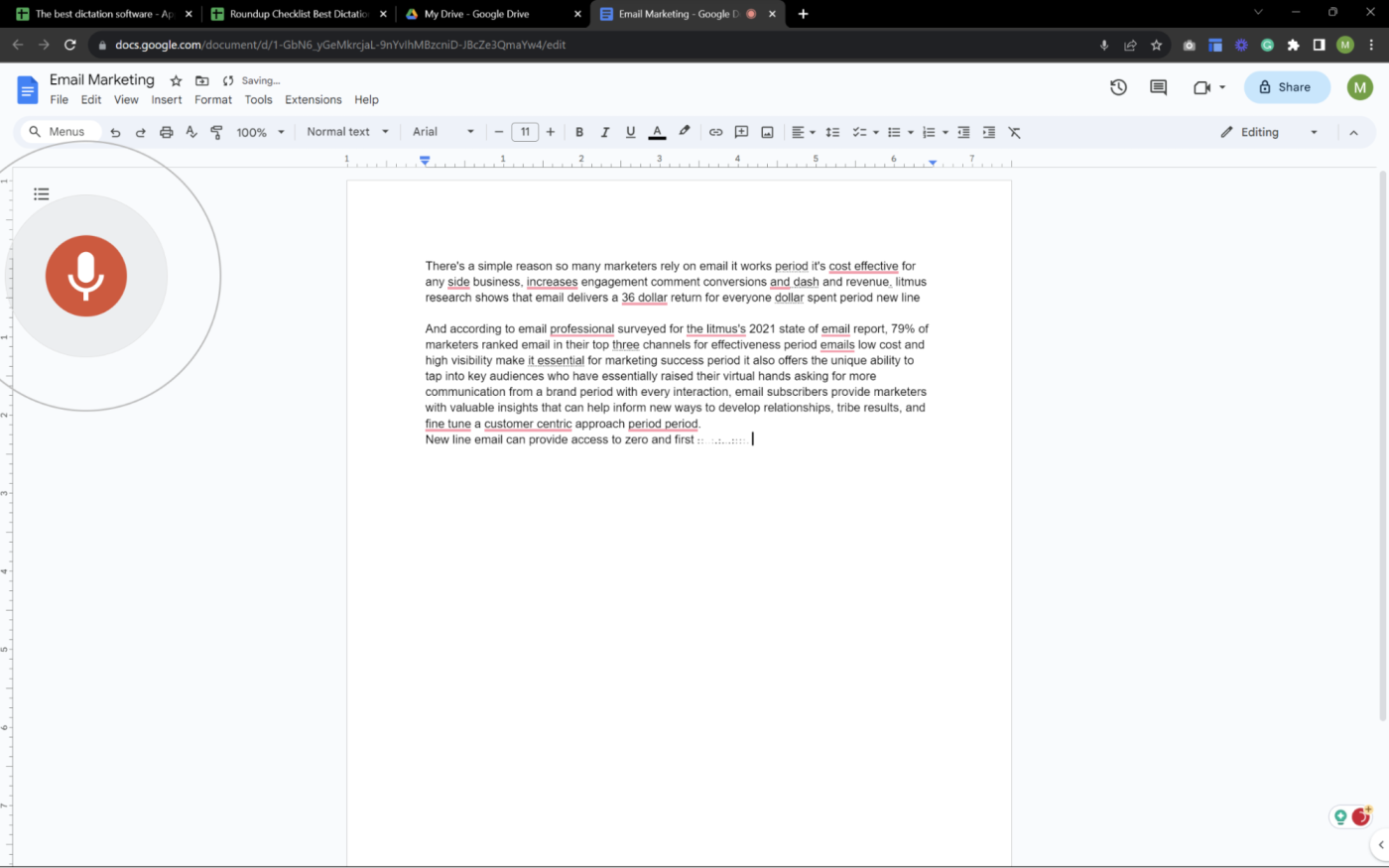
Just like Microsoft offers dictation in their Office products, Google does the same for their Workspace suite. The best place to use the voice typing feature is in Google Docs, but you can also dictate speaker notes in Google Slides as a way to prepare for your presentation.
To get started, make sure you're using Chrome and have a Google Docs file open. Go to Tools > Voice typing , and press the microphone icon to start. As you talk, the text will jitter into existence in the document.
You can change the language in the dropdown on top of the microphone icon. If you need help, hover over that icon, and click the ? on the bottom-right. That will show everything from turning on the mic, the voice commands for dictation, and moving around the document.
It's unclear whether Google's voice typing here is connected to the same engine in Gboard. I wasn't able to confirm whether the training data for the mobile keyboard and this tool are connected in any way. Still, the engines feel very similar and turned out the same accuracy at 92%. If you start using it more often, it may adapt to your particular enunciation and be more accurate in the long run.
Google Docs voice typing price : Free
Google Docs voice typing accuracy: 92%. Tested in a new Google Docs file in Chrome.
Google Docs voice typing supported languages: 118 languages and dialects ; voice commands only available in English.
Google Docs integrates with Zapier , which means you can automatically do things like save form entries to Google Docs, create new documents whenever something happens in your other apps, or create project management tasks for each new document.
Best dictation software for collaboration
Otter (web, android, ios).
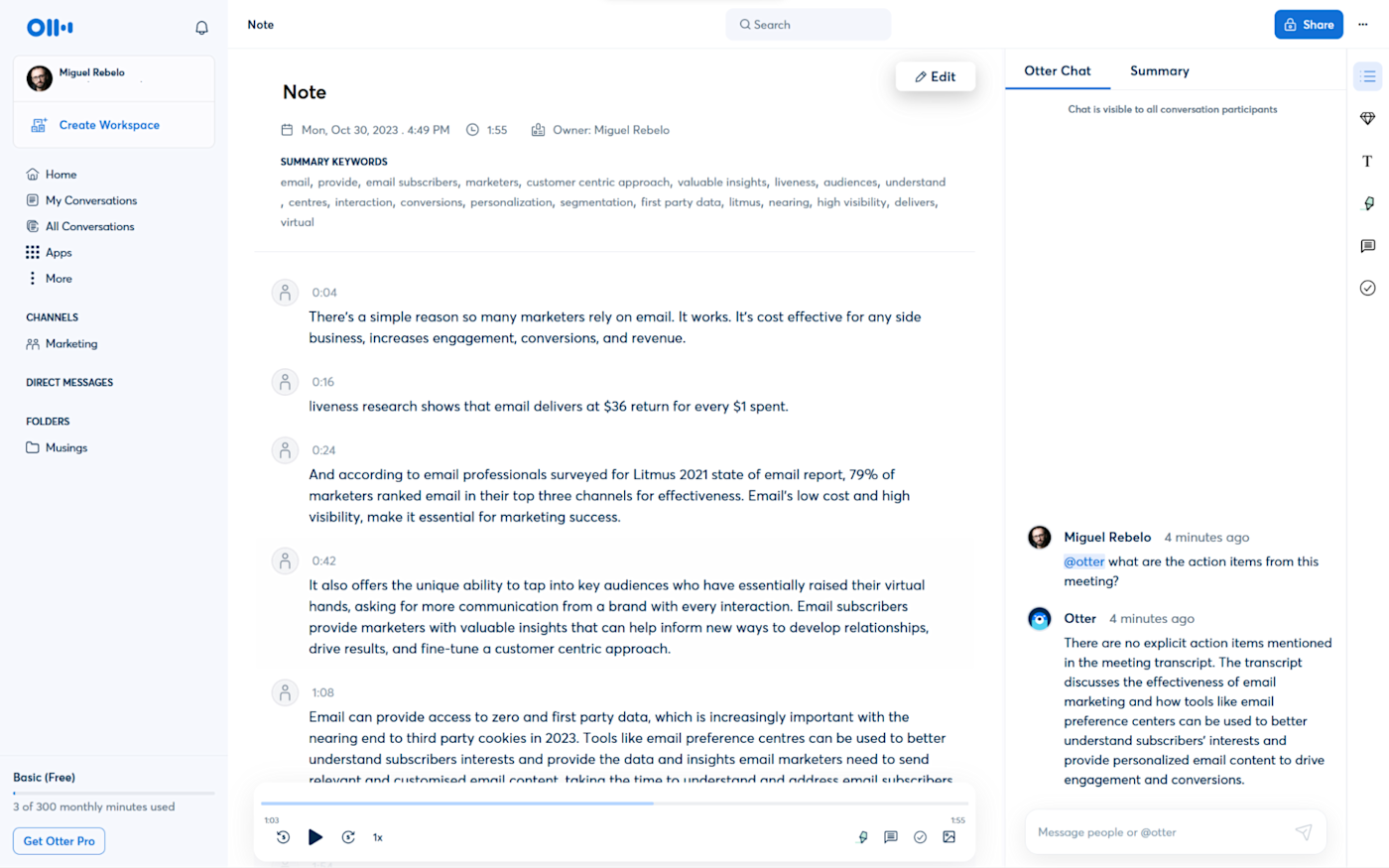
Most of the time, you're dictating for yourself: your notes, emails, or documents. But there may be situations in which sharing and collaboration is more important. For those moments, Otter is the better option.
It's not as robust in terms of dictation as others on the list, but it compensates with its versatility. It's a meeting assistant, first and foremost, ready to hop on your meetings and transcribe everything it hears. This is great to keep track of what's happening there, making the text available for sharing by generating a link or in the corresponding team workspace.
The reason why it's the best for collaboration is that others can highlight parts of the transcript and leave their comments. It also separates multiple speakers, in case you're recording a conversation, so that's an extra headache-saver if you use dictation software for interviewing people.
When you open the app and click the Record button on the top-right, you can use it as a traditional dictation app. It doesn't support voice commands, but it has decent intuition as to where the commas and periods should go based on the intonation and rhythm of your voice. Once you're done talking, Otter will start processing what you said, extract keywords, and generate action items and notes from the content of the transcription.
If you're going for long recording stretches where you talk about multiple topics, there's an AI chat option, where you can ask Otter questions about the transcript. This is great to summarize the entire talk, extract insights, and get a different angle on everything you said.
Not all meeting assistants offer dictation, so Otter sits here on this fence between software categories, a jack-of-two-trades, quite good at both. If you want something more specialized for meetings, be sure to check out the best AI meeting assistants . But if you want a pure dictation app with plenty of voice commands and great control over the final result, the other options above will serve you better.
Otter price: Free plan available for 300 minutes / month. Pro plan starts at $16.99, adding more collaboration features and monthly minutes.
Otter accuracy: 93% accuracy. I tested it in the web app on my computer.
Otter supported languages: Only American and British English for now.
Is voice dictation for you?
Dictation software isn't for everyone. It will likely take practice learning to "write" out loud because it will feel unnatural. But once you get comfortable with it, you'll be able to write from anywhere on any device without the need for a keyboard.
And by using any of the apps I listed here, you can feel confident that most of what you dictate will be accurately captured on the screen.
Related reading:
The best transcription services
Catch typos by making your computer read to you
Why everyone should try the accessibility features on their computer
What is Otter.ai?
The best voice recording apps for iPhone
This article was originally published in April 2016 and has also had contributions from Emily Esposito, Jill Duffy, and Chris Hawkins. The most recent update was in November 2023.
Get productivity tips delivered straight to your inbox
We’ll email you 1-3 times per week—and never share your information.
Miguel Rebelo
Miguel Rebelo is a freelance writer based in London, UK. He loves technology, video games, and huge forests. Track him down at mirebelo.com.
- Video & audio
- Google Docs
Related articles
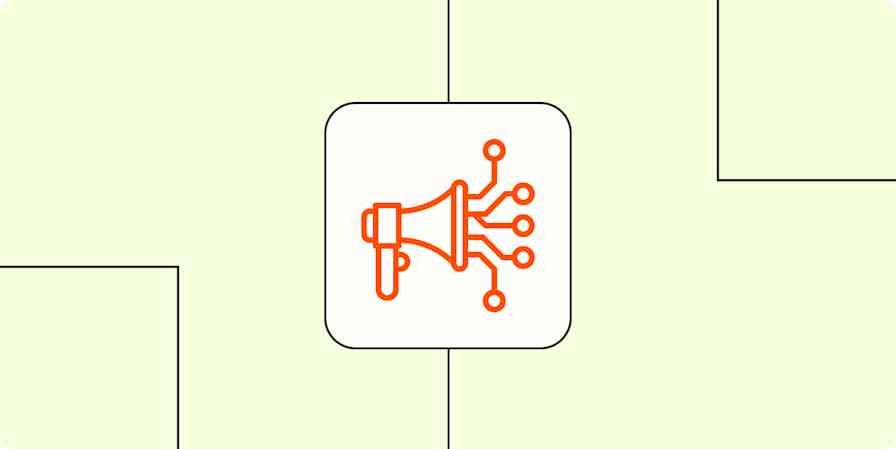
40+ best digital marketing tools in 2024
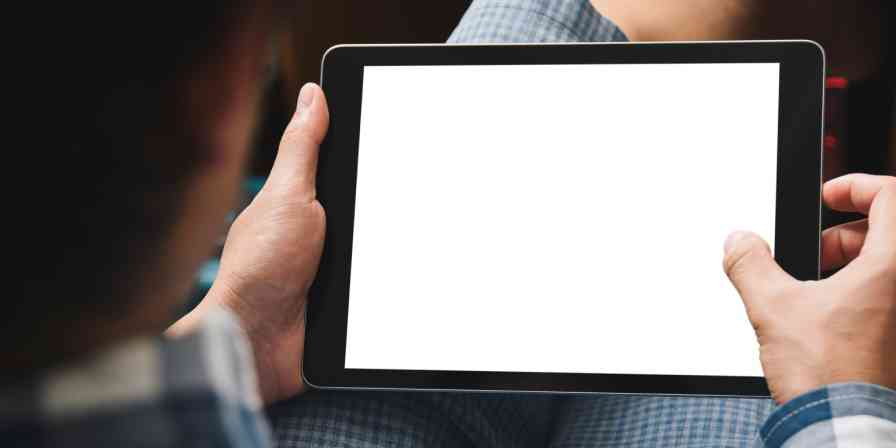
The 12 best productivity apps for iPad in 2024
The 12 best productivity apps for iPad in...
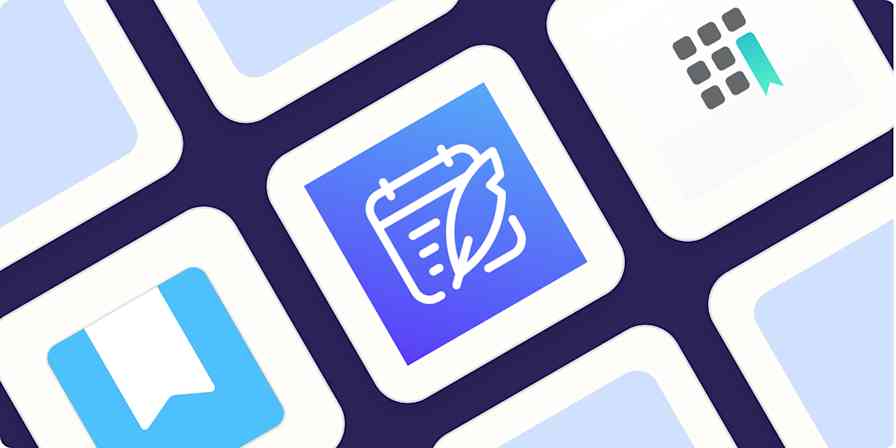
The 4 best journal apps in 2024
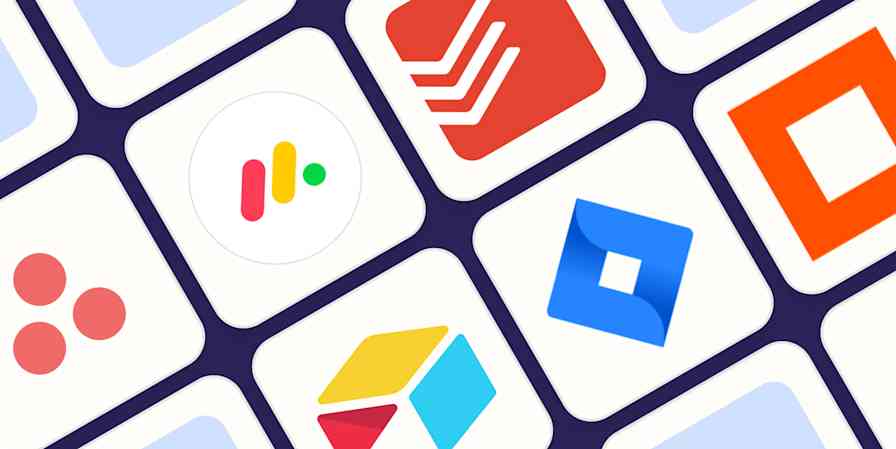
The 8 best Trello alternatives in 2024
Improve your productivity automatically. Use Zapier to get your apps working together.

Speech to Text - Voice Typing & Transcription
Take notes with your voice for free, or automatically transcribe audio & video recordings. secure, accurate & blazing fast..
~ Proudly serving millions of users since 2015 ~
I need to >
Dictate Notes
Start taking notes, on our online voice-enabled notepad right away, for free.
Transcribe Recordings
Automatically transcribe (and optionally translate) audios & videos - upload files from your device or link to an online resource (Drive, YouTube, TikTok or other). Export to text, docx, video subtitles and more.
Speechnotes is a reliable and secure web-based speech-to-text tool that enables you to quickly and accurately transcribe your audio and video recordings, as well as dictate your notes instead of typing, saving you time and effort. With features like voice commands for punctuation and formatting, automatic capitalization, and easy import/export options, Speechnotes provides an efficient and user-friendly dictation and transcription experience. Proudly serving millions of users since 2015, Speechnotes is the go-to tool for anyone who needs fast, accurate & private transcription. Our Portfolio of Complementary Speech-To-Text Tools Includes:
Voice typing - Chrome extension
Dictate instead of typing on any form & text-box across the web. Including on Gmail, and more.
Transcription API & webhooks
Speechnotes' API enables you to send us files via standard POST requests, and get the transcription results sent directly to your server.
Zapier integration
Combine the power of automatic transcriptions with Zapier's automatic processes. Serverless & codeless automation! Connect with your CRM, phone calls, Docs, email & more.
Android Speechnotes app
Speechnotes' notepad for Android, for notes taking on your mobile, battle tested with more than 5Million downloads. Rated 4.3+ ⭐
iOS TextHear app
TextHear for iOS, works great on iPhones, iPads & Macs. Designed specifically to help people with hearing impairment participate in conversations. Please note, this is a sister app - so it has its own pricing plan.
Audio & video converting tools
Tools developed for fast - batch conversions of audio files from one type to another and extracting audio only from videos for minimizing uploads.
Our Sister Apps for Text-To-Speech & Live Captioning
Complementary to Speechnotes
Reads out loud texts, files & web pages
Reads out loud texts, PDFs, e-books & websites for free
Speechlogger
Live Captioning & Translation
Live captions & translations for online meetings, webinars, and conferences.
Need Human Transcription? We Can Offer a 10% Discount Coupon
We do not provide human transcription services ourselves, but, we partnered with a UK company that does. Learn more on human transcription and the 10% discount .
Dictation Notepad
Start taking notes with your voice for free
Speech to Text online notepad. Professional, accurate & free speech recognizing text editor. Distraction-free, fast, easy to use web app for dictation & typing.
Speechnotes is a powerful speech-enabled online notepad, designed to empower your ideas by implementing a clean & efficient design, so you can focus on your thoughts. We strive to provide the best online dictation tool by engaging cutting-edge speech-recognition technology for the most accurate results technology can achieve today, together with incorporating built-in tools (automatic or manual) to increase users' efficiency, productivity and comfort. Works entirely online in your Chrome browser. No download, no install and even no registration needed, so you can start working right away.
Speechnotes is especially designed to provide you a distraction-free environment. Every note, starts with a new clear white paper, so to stimulate your mind with a clean fresh start. All other elements but the text itself are out of sight by fading out, so you can concentrate on the most important part - your own creativity. In addition to that, speaking instead of typing, enables you to think and speak it out fluently, uninterrupted, which again encourages creative, clear thinking. Fonts and colors all over the app were designed to be sharp and have excellent legibility characteristics.
Example use cases
- Voice typing
- Writing notes, thoughts
- Medical forms - dictate
- Transcribers (listen and dictate)
Transcription Service
Start transcribing
Fast turnaround - results within minutes. Includes timestamps, auto punctuation and subtitles at unbeatable price. Protects your privacy: no human in the loop, and (unlike many other vendors) we do NOT keep your audio. Pay per use, no recurring payments. Upload your files or transcribe directly from Google Drive, YouTube or any other online source. Simple. No download or install. Just send us the file and get the results in minutes.
- Transcribe interviews
- Captions for Youtubes & movies
- Auto-transcribe phone calls or voice messages
- Students - transcribe lectures
- Podcasters - enlarge your audience by turning your podcasts into textual content
- Text-index entire audio archives
Key Advantages
Speechnotes is powered by the leading most accurate speech recognition AI engines by Google & Microsoft. We always check - and make sure we still use the best. Accuracy in English is very good and can easily reach 95% accuracy for good quality dictation or recording.
Lightweight & fast
Both Speechnotes dictation & transcription are lightweight-online no install, work out of the box anywhere you are. Dictation works in real time. Transcription will get you results in a matter of minutes.
Super Private & Secure!
Super private - no human handles, sees or listens to your recordings! In addition, we take great measures to protect your privacy. For example, for transcribing your recordings - we pay Google's speech to text engines extra - just so they do not keep your audio for their own research purposes.
Health advantages
Typing may result in different types of Computer Related Repetitive Strain Injuries (RSI). Voice typing is one of the main recommended ways to minimize these risks, as it enables you to sit back comfortably, freeing your arms, hands, shoulders and back altogether.
Saves you time
Need to transcribe a recording? If it's an hour long, transcribing it yourself will take you about 6! hours of work. If you send it to a transcriber - you will get it back in days! Upload it to Speechnotes - it will take you less than a minute, and you will get the results in about 20 minutes to your email.
Saves you money
Speechnotes dictation notepad is completely free - with ads - or a small fee to get it ad-free. Speechnotes transcription is only $0.1/minute, which is X10 times cheaper than a human transcriber! We offer the best deal on the market - whether it's the free dictation notepad ot the pay-as-you-go transcription service.
Dictation - Free
- Online dictation notepad
- Voice typing Chrome extension
Dictation - Premium
- Premium online dictation notepad
- Premium voice typing Chrome extension
- Support from the development team
Transcription
$0.1 /minute.
- Pay as you go - no subscription
- Audio & video recordings
- Speaker diarization in English
- Generate captions .srt files
- REST API, webhooks & Zapier integration
Compare plans
Privacy policy.
We at Speechnotes, Speechlogger, TextHear, Speechkeys value your privacy, and that's why we do not store anything you say or type or in fact any other data about you - unless it is solely needed for the purpose of your operation. We don't share it with 3rd parties, other than Google / Microsoft for the speech-to-text engine.
Privacy - how are the recordings and results handled?
- transcription service.
Our transcription service is probably the most private and secure transcription service available.
- HIPAA compliant.
- No human in the loop. No passing your recording between PCs, emails, employees, etc.
- Secure encrypted communications (https) with and between our servers.
- Recordings are automatically deleted from our servers as soon as the transcription is done.
- Our contract with Google / Microsoft (our speech engines providers) prohibits them from keeping any audio or results.
- Transcription results are securely kept on our secure database. Only you have access to them - only if you sign in (or provide your secret credentials through the API)
- You may choose to delete the transcription results - once you do - no copy remains on our servers.
- Dictation notepad & extension
For dictation, the recording & recognition - is delegated to and done by the browser (Chrome / Edge) or operating system (Android). So, we never even have access to the recorded audio, and Edge's / Chrome's / Android's (depending the one you use) privacy policy apply here.
The results of the dictation are saved locally on your machine - via the browser's / app's local storage. It never gets to our servers. So, as long as your device is private - your notes are private.
Payments method privacy
The whole payments process is delegated to PayPal / Stripe / Google Pay / Play Store / App Store and secured by these providers. We never receive any of your credit card information.
More generic notes regarding our site, cookies, analytics, ads, etc.
- We may use Google Analytics on our site - which is a generic tool to track usage statistics.
- We use cookies - which means we save data on your browser to send to our servers when needed. This is used for instance to sign you in, and then keep you signed in.
- For the dictation tool - we use your browser's local storage to store your notes, so you can access them later.
- Non premium dictation tool serves ads by Google. Users may opt out of personalized advertising by visiting Ads Settings . Alternatively, users can opt out of a third-party vendor's use of cookies for personalized advertising by visiting https://youradchoices.com/
- In case you would like to upload files to Google Drive directly from Speechnotes - we'll ask for your permission to do so. We will use that permission for that purpose only - syncing your speech-notes to your Google Drive, per your request.
How to set up and use Windows 10 Speech Recognition
Windows 10 has a hands-free using Speech Recognition feature, and in this guide, we show you how to set up the experience and perform common tasks.

On Windows 10 , Speech Recognition is an easy-to-use experience that allows you to control your computer entirely with voice commands.
Anyone can set up and use this feature to navigate, launch applications, dictate text, and perform a slew of other tasks. However, Speech Recognition was primarily designed to help people with disabilities who can't use a mouse or keyboard.
In this Windows 10 guide, we walk you through the steps to configure and start using Speech Recognition to control your computer only with voice.
How to configure Speech Recognition on Windows 10
How to train speech recognition to improve accuracy, how to change speech recognition settings, how to use speech recognition on windows 10.
To set up Speech Recognition on your device, use these steps:
- Open Control Panel .
- Click on Ease of Access .
- Click on Speech Recognition .
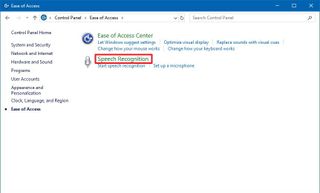
- Click the Start Speech Recognition link.
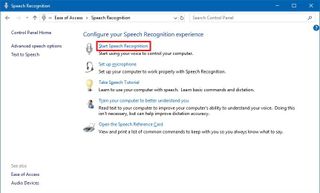
- In the "Set up Speech Recognition" page, click Next .
- Select the type of microphone you'll be using. Note: Desktop microphones are not ideal, and Microsoft recommends headset microphones or microphone arrays.
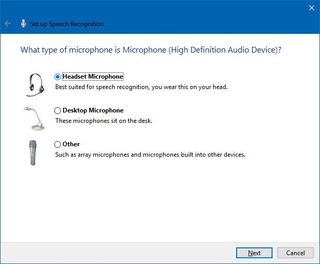
- Click Next .
- Click Next again.
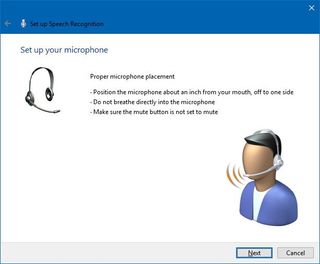
- Read the text aloud to ensure the feature can hear you.
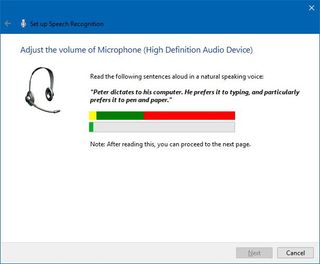
- Speech Recognition can access your documents and emails to improve its accuracy based on the words you use. Select the Enable document review option, or select Disable document review if you have privacy concerns.
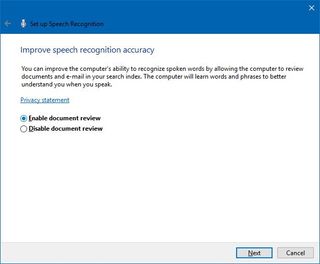
- Use manual activation mode — Speech Recognition turns off the "Stop Listening" command. To turn it back on, you'll need to click the microphone button or use the Ctrl + Windows key shortcut.
- Use voice activation mode — Speech Recognition goes into sleep mode when not in use, and you'll need to invoke the "Start Listening" voice command to turn it back on.
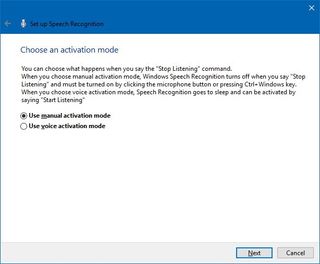
- If you're not familiar with the commands, click the View Reference Sheet button to learn more about the voice commands you can use.
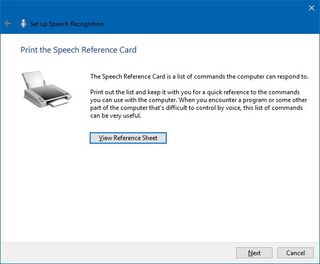
- Select whether you want this feature to start automatically at startup.
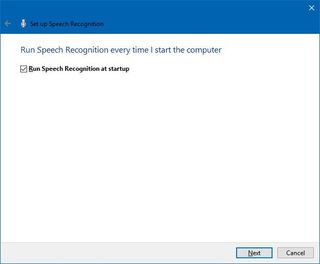
- Click the Start tutorial button to access the Microsoft video tutorial about this feature, or click the Skip tutorial button to complete the setup.
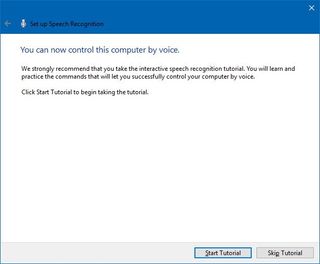
Once you complete these steps, you can start using the feature with voice commands, and the controls will appear at the top of the screen.
Quick Tip: You can drag and dock the Speech Recognition interface anywhere on the screen.
After the initial setup, we recommend training Speech Recognition to improve its accuracy and to prevent the "What was that?" message as much as possible.
Get the Windows Central Newsletter
All the latest news, reviews, and guides for Windows and Xbox diehards.
- Click the Train your computer to better understand you link.
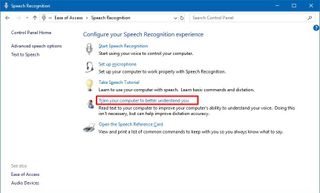
- Click Next to continue with the training as directed by the application.
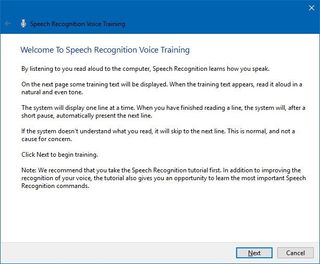
After completing the training, Speech Recognition should have a better understanding of your voice to provide an improved experience.
If you need to change the Speech Recognition settings, use these steps:
- Click the Advanced speech options link in the left pane.
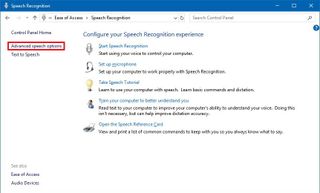
Inside "Speech Properties," in the Speech Recognition tab, you can customize various aspects of the experience, including:
- Recognition profiles.
- User settings.
- Microphone.
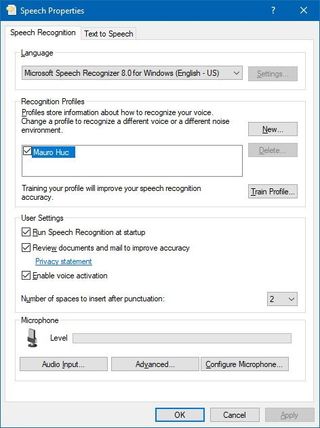
In the Text to Speech tab, you can control voice settings, including:
- Voice selection.
- Voice speed.
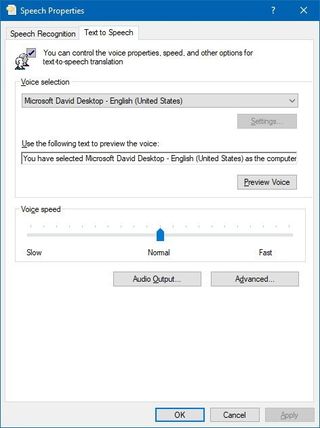
Additionally, you can always right-click the experience interface to open a context menu to access all the different features and settings you can use with Speech Recognition.
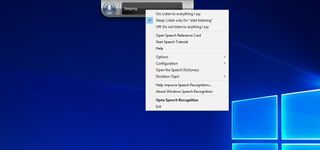
While there is a small learning curve, Speech Recognition uses clear and easy-to-remember commands. For example, using the "Start" command opens the Start menu, while saying "Show Desktop" will minimize everything on the screen.
If Speech Recognition is having difficulties understanding your voice, you can always use the Show numbers command as everything on the screen has a number. Then say the number and speak OK to execute the command.

Here are some common tasks that will get you started with Speech Recognition:
Starting Speech Recognition
To launch the experience, just open the Start menu , search for Windows Speech Recognition , and select the top result.
Turning on and off
To start using the feature, click the microphone button or say Start listening depending on your configuration.

In the same way, you can turn it off by saying Stop listening or clicking the microphone button.
Using commands
Some of the most frequent commands you'll use include:
- Open — Launches an app when saying "Open" followed by the name of the app. For example, "Open Mail," or "Open Firefox."
- Switch to — Jumps to another running app when saying "Switch to" followed by the name of the app. For example, "Switch to Microsoft Edge."
- Control window in focus — You can use the commands "Minimize," "Maximize," and "Restore" to control an active window.
- Scroll — Allows you to scroll in a page. Simply use the command "Scroll down" or "Scroll up," "Scroll left" or "Scroll right." It's also possible to specify long scrolls. For example, you can try: "Scroll down two pages."
- Close app — Terminates an application by saying "Close" followed by the name of the running application. For example, "Close Word."
- Clicks — Inside an application, you can use the "Click" command followed by the name of the element to perform a click. For example, in Word, you can say "Click Layout," and Speech Recognition will open the Layout tab. In the same way, you can use "Double-click" or "Right-click" commands to perform those actions.
- Press — This command lets you execute shortcuts. For example, you can say "Press Windows A" to open Action Center.
Using dictation
Speech Recognition also includes the ability to convert voice into text using the dictation functionality, and it works automatically.
If you need to dictate text, open the application (making sure the feature is in listening mode) and start dictating. However, remember that you'll have to say each punctuation mark and special character.
For example, if you want to insert the "Good morning, where do you like to go today?" sentence, you'll need to speak, "Open quote good morning comma where do you like to go today question mark close quote."
In the case that you need to correct some text that wasn't recognized accurately, use the "Correct" command followed by the text you want to change. For example, if you meant to write "suite" and the feature recognized it as "suit," you can say "Correct suit," select the suggestion using the correction panel or say "Spell it" to speak the correct text, and then say "OK".
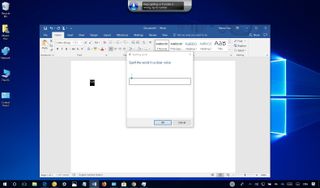
Wrapping things up
Although Speech Recognition doesn't offer a conversational experience like a personal assistant, it's still a powerful tool for anyone who needs to control their device entirely using only voice.
Cortana also provides the ability to control a device with voice, but it's limited to a specific set of input commands, and it's not possible to control everything that appears on the screen.
However, that doesn't mean that you can't get the best of both worlds. Speech Recognition runs independently of Cortana, which means that you can use the Microsoft's digital assistant for certain tasks and Speech Recognition to navigate and execute other commands.
It's worth noting that this speech recognition isn't available in every language. Supported languages include English (U.S. and UK), French, German, Japanese, Mandarin (Chinese Simplified and Chinese Traditional), and Spanish.
While this guide is focused on Windows 10, Speech Recognition has been around for a long time, so you can refer to it even if you're using Windows 8.1 or Windows 7.
More Windows 10 resources
For more helpful articles, coverage, and answers to common questions about Windows 10, visit the following resources:
- Windows 10 on Windows Central – All you need to know
- Windows 10 help, tips, and tricks
- Windows 10 forums on Windows Central

Mauro Huculak is technical writer for WindowsCentral.com. His primary focus is to write comprehensive how-tos to help users get the most out of Windows 10 and its many related technologies. He has an IT background with professional certifications from Microsoft, Cisco, and CompTIA, and he's a recognized member of the Microsoft MVP community.
- 2 From new Xbox games to AR glasses, here are my favorite things I saw at my very first GDC
- 3 How to turn down brightness on Windows 11
- 4 Microsoft News Roundup: Xbox takes over PlayStation Store, Fallout tops charts, and Microsoft's project Stargate
- 5 Lenovo's latest budget gaming laptop isn't able to beat the value of a cheaper alternative within its own brand
AI Speech to Text: Revolutionizing Transcription
Table of contents.
In the ever-evolving landscape of technology, AI Speech to Text technology stands out as a beacon of innovation, especially in how we handle and process language. This technology, which encompasses everything from automatic speech recognition (ASR) to audio transcription , is reshaping industries, enhancing accessibility, and streamlining workflows.
What is Speech to Text?
Speech to Text, often abbreviated as speech-to-text , refers to the technology used to transcribe spoken language into written text. This can be applied to various audio sources, such as video files , podcasts , and even real-time conversations. Thanks to advancements in machine learning and natural language processing , today’s speech recognition systems are more accurate and faster than ever.
Core Technologies and Terminology
- ASR (Automatic Speech Recognition) : This is the engine that drives transcription services, converting speech into a string of text.
- Speech Models : These are trained on extensive datasets containing thousands of hours of audio files in multiple languages, such as English, Spanish, French, and German, to ensure accurate transcription .
- Speaker Diarization : This feature identifies different speakers in an audio, making it ideal for video transcription and audio files from meetings or interviews.
- Natural Language Processing (NLP) : Used to enhance the context understanding and summarization of the transcribed text.
Applications and Use Cases
Speech-to-text technology is highly versatile, supporting a range of applications:
- Video Content : From generating subtitles to creating searchable text databases.
- Podcasts : Enhancing accessibility with transcripts that include timestamps , making specific content easy to find.
- Real-time Applications : Like live event captioning and customer support, where latency and transcription accuracy are critical.
Building Your Own Speech to Text System
For those interested in building their own system, numerous resources are available:
- Open Source Tools : Software like Whisper and frameworks that allow customization and integration into existing workflows.
- APIs and SDKs : Platforms like Google Cloud offer robust APIs that facilitate the integration of speech-to-text capabilities into apps and services, complete with detailed tutorials .
- On-Premises Solutions : For businesses needing to keep data in-house for security reasons, on-premises setups are also viable.
- AI tools : AI speech to text or AI transcription tools like Speechify work right in your browser.
Challenges and Considerations
While the technology is impressive, it’s not without its challenges. Word error rate (WER) remains a significant metric for assessing the quality of transcription services. Additionally, the ability to accurately capture specific words or phrases and sentiment analysis can vary depending on the speech models used and the complexity of the audio.
Pricing and Accessibility
The cost of using speech-to-text services can vary. Many providers offer a tiered pricing model based on usage, with some offering free tiers for startups or small-scale applications. Accessibility is also a key focus, with efforts to support multiple languages and dialects expanding rapidly.
The Future of Speech to Text
Looking ahead, the integration of speech-to-text technology in daily life and business processes is only going to deepen. With continuous improvements in speech models , low-latency applications, and the embrace of multi-language support , the potential to bridge communication gaps and enhance data accessibility is immense. As artificial intelligence and machine learning evolve, so too will the capabilities of speech-to-text technologies, making every interaction more engaging and informed.
Whether you are a pro looking to integrate advanced speech-to-text APIs into a complex system, or a newcomer eager to experiment with open-source software , the world of AI speech to text offers endless possibilities. Dive into this technology to unlock new levels of efficiency and innovation in your projects and products.
Try Speechify AI Transcription
Pricing : Free to try
Effortlessly transcribe any video in a snap. Just upload your audio or video and hit “Transcribe” for the most precise transcription.
Boasting support for over 20 languages, Speechify Video Transcription stands out as the premier AI transcription service.
Speechify AI Transcription Features
- Easy to use UI
- Multilingual transcription
- Transcribe directly from YouTube or upload a video
- Transcribe your video in minutes
- Great for individuals to large teams
Speechify is the best option for AI transcription. Move seamlessly between the suite of products in Speechify Studio or use just AI transcription. Try it for yourself, for free !

Frequently Asked Questions
<strong>is there an ai for speech to text</strong>.
Yes, AI technologies that perform speech to text, like automatic speech recognition (ASR) systems, utilize advanced machine learning models and natural language processing to transcribe audio files and real-time speech accurately.
<strong>Which AI converts audio to text?</strong>
AI models such as Google Cloud’s Speech-to-Text and OpenAI’s Whisper are popular choices that convert audio to text. They offer features like speaker diarization, support for multiple languages, and high transcription accuracy.
<strong>How do I convert AI voice to text?</strong>
To convert AI voice to text, you can use speech-to-text APIs provided by platforms like Google Cloud, which allow integration into existing applications to transcribe audio files, including podcasts and video content, in real-time.
<strong>What is the AI that converts voice to text?</strong>
AI that converts voice to text involves automatic speech recognition technologies, like those offered by Google Cloud and OpenAI Whisper. These AIs are designed to provide accurate transcription of natural language from audio and video files.
- Previous Real-Time AI Dubbing with Voice Preservation
- Next AI Speech Recognition: Everything You Should Know

Cliff Weitzman
Cliff Weitzman is a dyslexia advocate and the CEO and founder of Speechify, the #1 text-to-speech app in the world, totaling over 100,000 5-star reviews and ranking first place in the App Store for the News & Magazines category. In 2017, Weitzman was named to the Forbes 30 under 30 list for his work making the internet more accessible to people with learning disabilities. Cliff Weitzman has been featured in EdSurge, Inc., PC Mag, Entrepreneur, Mashable, among other leading outlets.
Recent Blogs

AI Speech Recognition: Everything You Should Know

Real-Time AI Dubbing with Voice Preservation

How to Add Voice Over to Video: A Step-by-Step Guide

Voice Simulator & Content Creation with AI-Generated Voices

Convert Audio and Video to Text: Transcription Has Never Been Easier.

How to Record Voice Overs Properly Over Gameplay: Everything You Need to Know

Voicemail Greeting Generator: The New Way to Engage Callers

How to Avoid AI Voice Scams

Character AI Voices: Revolutionizing Audio Content with Advanced Technology

Best AI Voices for Video Games

How to Monetize YouTube Channels with AI Voices

Multilingual Voice API: Bridging Communication Gaps in a Diverse World

Resemble.AI vs ElevenLabs: A Comprehensive Comparison

Apps to Read PDFs on Mobile and Desktop

How to Convert a PDF to an Audiobook: A Step-by-Step Guide

AI for Translation: Bridging Language Barriers

IVR Conversion Tool: A Comprehensive Guide for Healthcare Providers

Best AI Speech to Speech Tools

AI Voice Recorder: Everything You Need to Know

The Best Multilingual AI Speech Models

Program that will Read PDF Aloud: Yes it Exists

How to Convert Your Emails to an Audiobook: A Step-by-Step Tutorial

How to Convert iOS Files to an Audiobook

How to Convert Google Docs to an Audiobook

How to Convert Word Docs to an Audiobook

Alternatives to Deepgram Text to Speech API

Is Text to Speech HSA Eligible?

Can You Use an HSA for Speech Therapy?

Surprising HSA-Eligible Items

Ultimate guide to ElevenLabs

Speechify text to speech helps you save time
Popular blogs.

The Best Celebrity Voice Generators in 2024
Youtube text to speech: elevating your video content with speechify, the 7 best alternatives to synthesia.io, everything you need to know about text to speech on tiktok.

The 10 best text-to-speech apps for Android

How to convert a PDF to speech
The top girl voice changers, how to use siri text to speech.

Obama text to speech

Robot Voice Generators: The Futuristic Frontier of Audio Creation

PDF Read Aloud: Free & Paid Options
Alternatives to fakeyou text to speech.

All About Deepfake Voices
Tiktok voice generator, text to speech goanimate, the best celebrity text to speech voice generators, pdf audio reader, how to get text to speech indian voices.

Elevating Your Anime Experience with Anime Voice Generators
Best text to speech online, top 50 movies based on books you should read, download audio, how to use text-to-speech for quandale dingle meme sounds, top 5 apps that read out text, the top female text to speech voices, female voice changer, sonic text to speech voice generator online, best ai voice generators – the ultimate list.

Only available on iPhone and iPad
To access our catalog of 100,000+ audiobooks, you need to use an iOS device.
Coming to Android soon...
Join the waitlist
Enter your email and we will notify you as soon as Speechify Audiobooks is available for you.
You’ve been added to the waitlist. We will notify you as soon as Speechify Audiobooks is available for you.
At the edge of tweaking
Advertisement
Add a Word to the Speech Dictionary
- Enable the Speech Recognition feature.

If you enabled the Record a pronunciation option, you will be prompted to read aloud the word you added to the dictionary.
Prevent a Word from Being Dictated in the Speech Dictionary

- Type the word you want to prevent from being dictated, the click on the Next button.
- On the next page, confirm the operation.

Edit a Word in the Speech Dictionary

Delete a Word in the Speech Dictionary

Related articles:
- Change Speech Recognition Profiles in Windows 10
- Disable Document Review for Speech Recognition in Windows 10
- Enable Voice Activation for Speech Recognition in Windows 10
- Change Speech Recognition Language in Windows 10
- Speech Recognition Voice Commands in Windows 10
- Create Start Speech Recognition Shortcut in Windows 10
- Add Speech Recognition Context Menu in Windows 10
- Enable Speech Recognition in Windows 10
- Run Speech Recognition at Startup in Windows 10
- Disable Online Speech Recognition in Windows 10
- How to Use Dictation in Windows 10
Winaero greatly relies on your support. You can help the site keep bringing you interesting and useful content and software by using these options:
If you like this article, please share it using the buttons below. It won't take a lot from you, but it will help us grow. Thanks for your support!
Author: Sergey Tkachenko
Sergey Tkachenko is a software developer who started Winaero back in 2011. On this blog, Sergey is writing about everything connected to Microsoft, Windows and popular software. Follow him on Telegram , Twitter , and YouTube . View all posts by Sergey Tkachenko
Leave a Reply Cancel reply
Your email address will not be published. Required fields are marked *

Privacy Overview
Speech Recognition: Everything You Need to Know in 2024
Speech recognition, also known as automatic speech recognition (ASR) , enables seamless communication between humans and machines. This technology empowers organizations to transform human speech into written text. Speech recognition technology can revolutionize many business applications , including customer service, healthcare, finance and sales.
In this comprehensive guide, we will explain speech recognition, exploring how it works, the algorithms involved, and the use cases of various industries.
If you require training data for your speech recognition system, here is a guide to finding the right speech data collection services.
What is speech recognition?
Speech recognition, also known as automatic speech recognition (ASR), speech-to-text (STT), and computer speech recognition, is a technology that enables a computer to recognize and convert spoken language into text.
Speech recognition technology uses AI and machine learning models to accurately identify and transcribe different accents, dialects, and speech patterns.
What are the features of speech recognition systems?
Speech recognition systems have several components that work together to understand and process human speech. Key features of effective speech recognition are:
- Audio preprocessing: After you have obtained the raw audio signal from an input device, you need to preprocess it to improve the quality of the speech input The main goal of audio preprocessing is to capture relevant speech data by removing any unwanted artifacts and reducing noise.
- Feature extraction: This stage converts the preprocessed audio signal into a more informative representation. This makes raw audio data more manageable for machine learning models in speech recognition systems.
- Language model weighting: Language weighting gives more weight to certain words and phrases, such as product references, in audio and voice signals. This makes those keywords more likely to be recognized in a subsequent speech by speech recognition systems.
- Acoustic modeling : It enables speech recognizers to capture and distinguish phonetic units within a speech signal. Acoustic models are trained on large datasets containing speech samples from a diverse set of speakers with different accents, speaking styles, and backgrounds.
- Speaker labeling: It enables speech recognition applications to determine the identities of multiple speakers in an audio recording. It assigns unique labels to each speaker in an audio recording, allowing the identification of which speaker was speaking at any given time.
- Profanity filtering: The process of removing offensive, inappropriate, or explicit words or phrases from audio data.
What are the different speech recognition algorithms?
Speech recognition uses various algorithms and computation techniques to convert spoken language into written language. The following are some of the most commonly used speech recognition methods:
- Hidden Markov Models (HMMs): Hidden Markov model is a statistical Markov model commonly used in traditional speech recognition systems. HMMs capture the relationship between the acoustic features and model the temporal dynamics of speech signals.
- Estimate the probability of word sequences in the recognized text
- Convert colloquial expressions and abbreviations in a spoken language into a standard written form
- Map phonetic units obtained from acoustic models to their corresponding words in the target language.
- Speaker Diarization (SD): Speaker diarization, or speaker labeling, is the process of identifying and attributing speech segments to their respective speakers (Figure 1). It allows for speaker-specific voice recognition and the identification of individuals in a conversation.
Figure 1: A flowchart illustrating the speaker diarization process
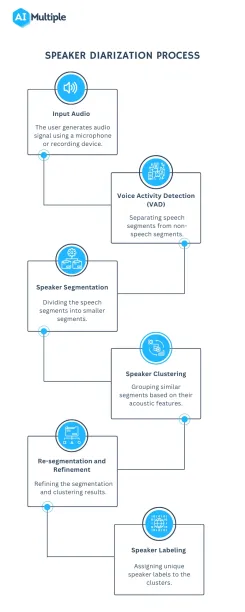
- Dynamic Time Warping (DTW): Speech recognition algorithms use Dynamic Time Warping (DTW) algorithm to find an optimal alignment between two sequences (Figure 2).
Figure 2: A speech recognizer using dynamic time warping to determine the optimal distance between elements
5. Deep neural networks: Neural networks process and transform input data by simulating the non-linear frequency perception of the human auditory system.
6. Connectionist Temporal Classification (CTC): It is a training objective introduced by Alex Graves in 2006. CTC is especially useful for sequence labeling tasks and end-to-end speech recognition systems. It allows the neural network to discover the relationship between input frames and align input frames with output labels.
Speech recognition vs voice recognition
Speech recognition is commonly confused with voice recognition, yet, they refer to distinct concepts. Speech recognition converts spoken words into written text, focusing on identifying the words and sentences spoken by a user, regardless of the speaker’s identity.
On the other hand, voice recognition is concerned with recognizing or verifying a speaker’s voice, aiming to determine the identity of an unknown speaker rather than focusing on understanding the content of the speech.
What are the challenges of speech recognition with solutions?
While speech recognition technology offers many benefits, it still faces a number of challenges that need to be addressed. Some of the main limitations of speech recognition include:
Acoustic Challenges:
- Assume a speech recognition model has been primarily trained on American English accents. If a speaker with a strong Scottish accent uses the system, they may encounter difficulties due to pronunciation differences. For example, the word “water” is pronounced differently in both accents. If the system is not familiar with this pronunciation, it may struggle to recognize the word “water.”
Solution: Addressing these challenges is crucial to enhancing speech recognition applications’ accuracy. To overcome pronunciation variations, it is essential to expand the training data to include samples from speakers with diverse accents. This approach helps the system recognize and understand a broader range of speech patterns.
- For instance, you can use data augmentation techniques to reduce the impact of noise on audio data. Data augmentation helps train speech recognition models with noisy data to improve model accuracy in real-world environments.
Figure 3: Examples of a target sentence (“The clown had a funny face”) in the background noise of babble, car and rain.
Linguistic Challenges:
- Out-of-vocabulary words: Since the speech recognizers model has not been trained on OOV words, they may incorrectly recognize them as different or fail to transcribe them when encountering them.
Figure 4: An example of detecting OOV word
Solution: Word Error Rate (WER) is a common metric that is used to measure the accuracy of a speech recognition or machine translation system. The word error rate can be computed as:
Figure 5: Demonstrating how to calculate word error rate (WER)
- Homophones: Homophones are words that are pronounced identically but have different meanings, such as “to,” “too,” and “two”. Solution: Semantic analysis allows speech recognition programs to select the appropriate homophone based on its intended meaning in a given context. Addressing homophones improves the ability of the speech recognition process to understand and transcribe spoken words accurately.
Technical/System Challenges:
- Data privacy and security: Speech recognition systems involve processing and storing sensitive and personal information, such as financial information. An unauthorized party could use the captured information, leading to privacy breaches.
Solution: You can encrypt sensitive and personal audio information transmitted between the user’s device and the speech recognition software. Another technique for addressing data privacy and security in speech recognition systems is data masking. Data masking algorithms mask and replace sensitive speech data with structurally identical but acoustically different data.
Figure 6: An example of how data masking works
- Limited training data: Limited training data directly impacts the performance of speech recognition software. With insufficient training data, the speech recognition model may struggle to generalize different accents or recognize less common words.
Solution: To improve the quality and quantity of training data, you can expand the existing dataset using data augmentation and synthetic data generation technologies.
13 speech recognition use cases and applications
In this section, we will explain how speech recognition revolutionizes the communication landscape across industries and changes the way businesses interact with machines.
Customer Service and Support
- Interactive Voice Response (IVR) systems: Interactive voice response (IVR) is a technology that automates the process of routing callers to the appropriate department. It understands customer queries and routes calls to the relevant departments. This reduces the call volume for contact centers and minimizes wait times. IVR systems address simple customer questions without human intervention by employing pre-recorded messages or text-to-speech technology . Automatic Speech Recognition (ASR) allows IVR systems to comprehend and respond to customer inquiries and complaints in real time.
- Customer support automation and chatbots: According to a survey, 78% of consumers interacted with a chatbot in 2022, but 80% of respondents said using chatbots increased their frustration level.
- Sentiment analysis and call monitoring: Speech recognition technology converts spoken content from a call into text. After speech-to-text processing, natural language processing (NLP) techniques analyze the text and assign a sentiment score to the conversation, such as positive, negative, or neutral. By integrating speech recognition with sentiment analysis, organizations can address issues early on and gain valuable insights into customer preferences.
- Multilingual support: Speech recognition software can be trained in various languages to recognize and transcribe the language spoken by a user accurately. By integrating speech recognition technology into chatbots and Interactive Voice Response (IVR) systems, organizations can overcome language barriers and reach a global audience (Figure 7). Multilingual chatbots and IVR automatically detect the language spoken by a user and switch to the appropriate language model.
Figure 7: Showing how a multilingual chatbot recognizes words in another language
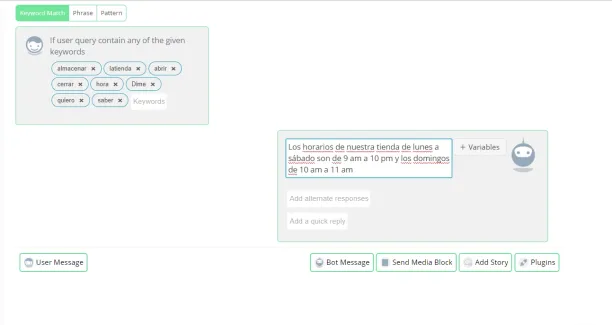
- Customer authentication with voice biometrics: Voice biometrics use speech recognition technologies to analyze a speaker’s voice and extract features such as accent and speed to verify their identity.
Sales and Marketing:
- Virtual sales assistants: Virtual sales assistants are AI-powered chatbots that assist customers with purchasing and communicate with them through voice interactions. Speech recognition allows virtual sales assistants to understand the intent behind spoken language and tailor their responses based on customer preferences.
- Transcription services : Speech recognition software records audio from sales calls and meetings and then converts the spoken words into written text using speech-to-text algorithms.
Automotive:
- Voice-activated controls: Voice-activated controls allow users to interact with devices and applications using voice commands. Drivers can operate features like climate control, phone calls, or navigation systems.
- Voice-assisted navigation: Voice-assisted navigation provides real-time voice-guided directions by utilizing the driver’s voice input for the destination. Drivers can request real-time traffic updates or search for nearby points of interest using voice commands without physical controls.
Healthcare:
- Recording the physician’s dictation
- Transcribing the audio recording into written text using speech recognition technology
- Editing the transcribed text for better accuracy and correcting errors as needed
- Formatting the document in accordance with legal and medical requirements.
- Virtual medical assistants: Virtual medical assistants (VMAs) use speech recognition, natural language processing, and machine learning algorithms to communicate with patients through voice or text. Speech recognition software allows VMAs to respond to voice commands, retrieve information from electronic health records (EHRs) and automate the medical transcription process.
- Electronic Health Records (EHR) integration: Healthcare professionals can use voice commands to navigate the EHR system , access patient data, and enter data into specific fields.
Technology:
- Virtual agents: Virtual agents utilize natural language processing (NLP) and speech recognition technologies to understand spoken language and convert it into text. Speech recognition enables virtual agents to process spoken language in real-time and respond promptly and accurately to user voice commands.
Further reading
- Top 5 Speech Recognition Data Collection Methods in 2023
- Top 11 Speech Recognition Applications in 2023
External Links
- 1. Databricks
- 2. PubMed Central
- 3. Qin, L. (2013). Learning Out-of-vocabulary Words in Automatic Speech Recognition . Carnegie Mellon University.
- 4. Wikipedia
Next to Read
10+ speech data collection services in 2024, top 5 speech recognition data collection methods in 2024, top 4 speech recognition challenges & solutions in 2024.
Your email address will not be published. All fields are required.
Related research
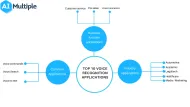
Top 11 Voice Recognition Applications in 2024

Contribute to the Windows forum! Click here to learn more 💡
April 9, 2024
Contribute to the Windows forum!
Click here to learn more 💡
Windows 11 Top Forum Contributors: neilpzz - RAJU.MSC.MATHEMATICS - Kapil Arya MVP - Ramesh Srinivasan - _AW_ 👍✅
April 17, 2024
Windows 11 Top Forum Contributors:
neilpzz - RAJU.MSC.MATHEMATICS - Kapil Arya MVP - Ramesh Srinivasan - _AW_ 👍✅
- Search the community and support articles
- Search Community member
Ask a new question
train Windows 11 voice typing to recognize custom names
I am exploring using windows 11 voice typing due to a recent injury injury to my arm. In general I find that it works pretty well. I'd like to know if there is a way to train it to recognize specific names and capitalizations. For example it doesn't seem to be able to recognize and properly spell my last name which has a somewhat unusual spelling. Naturally I need to type that frequently in emails and other documents. I wanted to know if there's a way that I can train it to write to recognize my name specifically (and to capitalize it properly) in order to make it easier to use. I haven't been able to find a way to do so.
David Sokolic
Report abuse
Replies (7) .
- Independent Advisor
Was this reply helpful? Yes No
Sorry this didn't help.
Great! Thanks for your feedback.
How satisfied are you with this reply?
Thanks for your feedback, it helps us improve the site.
Thanks for your feedback.
Does this work for voicetyping, speech recognition, or both?
So there is no way to train it on how to properly spell specific names?
So I played with it some more. It does seem that there's a way to train speech recognition and add specific words. But I couldn't see a way to do this with voice typing. A little hard to understand why they're two separate systems in Windows 11 to do this. Seems like it's pretty basic to be able to train it on a specific name.
Question Info
- Accessibility
- Norsk Bokmål
- Ελληνικά
- Русский
- עברית
- العربية
- ไทย
- 한국어
- 中文(简体)
- 中文(繁體)
- 日本語
Task Vector Algebra for ASR Models
Ieee account.
- Change Username/Password
- Update Address
Purchase Details
- Payment Options
- Order History
- View Purchased Documents
Profile Information
- Communications Preferences
- Profession and Education
- Technical Interests
- US & Canada: +1 800 678 4333
- Worldwide: +1 732 981 0060
- Contact & Support
- About IEEE Xplore
- Accessibility
- Terms of Use
- Nondiscrimination Policy
- Privacy & Opting Out of Cookies
A not-for-profit organization, IEEE is the world's largest technical professional organization dedicated to advancing technology for the benefit of humanity. © Copyright 2024 IEEE - All rights reserved. Use of this web site signifies your agreement to the terms and conditions.

Use voice recognition in Windows
On Windows 11 22H2 and later, Windows Speech Recognition (WSR) will be replaced by voice access starting in September 2024. Older versions of Windows will continue to have WSR available. To learn more about voice access, go to Use voice access to control your PC & author text with your voice .
Set up a microphone
Before you set up speech recognition, make sure you have a microphone set up.
Select (Start) > Settings > Time & language > Speech .
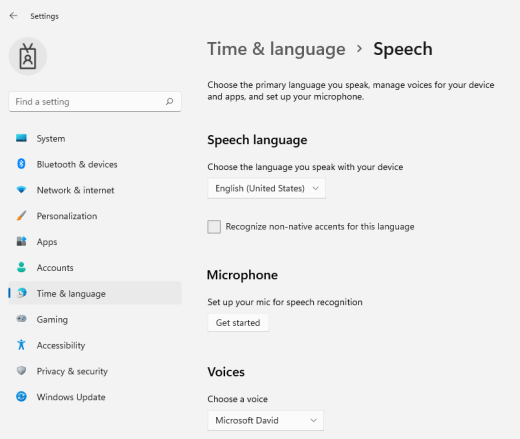
The Speech wizard window opens, and the setup starts automatically. If the wizard detects issues with your microphone, they will be listed in the wizard dialog box. You can select options in the dialog box to specify an issue and help the wizard solve it.
Help your PC recognize your voice
You can teach Windows 11 to recognize your voice. Here's how to set it up:
Press Windows logo key+Ctrl+S. The Set up Speech Recognition wizard window opens with an introduction on the Welcome to Speech Recognition page.
Tip: If you've already set up speech recognition, pressing Windows logo key+Ctrl+S opens speech recognition and you're ready to use it. If you want to retrain your computer to recognize your voice, press the Windows logo key, type Control Panel , and select Control Panel in the list of results. In Control Panel , select Ease of Access > Speech Recognition > Train your computer to better understand you .
Select Next . Follow the instructions on your screen to set up speech recognition. The wizard will guide you through the setup steps.
After the setup is complete, you can choose to take a tutorial to learn more about speech recognition. To take the tutorial, select Start Tutorial in the wizard window. To skip the tutorial, select Skip Tutorial . You can now start using speech recognition.
Windows Speech Recognition commands
Before you set up voice recognition, make sure you have a microphone set up.
Select the Start button, then select Settings > Time & Language > Speech .
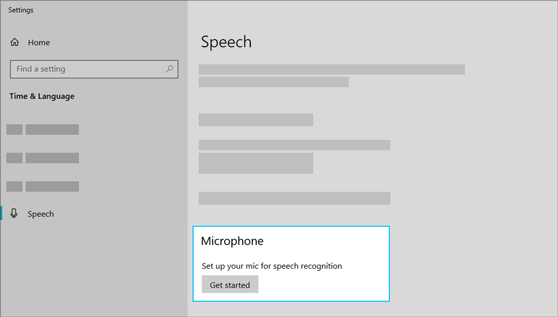
You can teach Windows 10 to recognize your voice. Here's how to set it up:
In the search box on the taskbar, type Windows Speech Recognition , and then select Windows Speech Recognition in the list of results.
If you don't see a dialog box that says "Welcome to Speech Recognition Voice Training," then in the search box on the taskbar, type Control Panel , and select Control Panel in the list of results. Then select Ease of Access > Speech Recognition > Train your computer to understand you better .
Follow the instructions to set up speech recognition.

Need more help?
Want more options.
Explore subscription benefits, browse training courses, learn how to secure your device, and more.

Microsoft 365 subscription benefits

Microsoft 365 training

Microsoft security

Accessibility center
Communities help you ask and answer questions, give feedback, and hear from experts with rich knowledge.

Ask the Microsoft Community

Microsoft Tech Community

Windows Insiders
Microsoft 365 Insiders
Find solutions to common problems or get help from a support agent.

Online support
Was this information helpful?
Thank you for your feedback.
- Get Inspired
- Announcements
Gemini 1.5 Pro Now Available in 180+ Countries; With Native Audio Understanding, System Instructions, JSON Mode and More
April 09, 2024

Grab an API key in Google AI Studio , and get started with the Gemini API Cookbook
Less than two months ago, we made our next-generation Gemini 1.5 Pro model available in Google AI Studio for developers to try out. We’ve been amazed by what the community has been able to debug , create and learn using our groundbreaking 1 million context window.
Today, we’re making Gemini 1.5 Pro available in 180+ countries via the Gemini API in public preview, with a first-ever native audio (speech) understanding capability and a new File API to make it easy to handle files. We’re also launching new features like system instructions and JSON mode to give developers more control over the model’s output. Lastly, we’re releasing our next generation text embedding model that outperforms comparable models. Go to Google AI Studio to create or access your API key, and start building.
Unlock new use cases with audio and video modalities
We’re expanding the input modalities for Gemini 1.5 Pro to include audio (speech) understanding in both the Gemini API and Google AI Studio. Additionally, Gemini 1.5 Pro is now able to reason across both image (frames) and audio (speech) for videos uploaded in Google AI Studio, and we look forward to adding API support for this soon.
Gemini API Improvements
Today, we’re addressing a number of top developer requests:
1. System instructions : Guide the model’s responses with system instructions, now available in Google AI Studio and the Gemini API. Define roles, formats, goals, and rules to steer the model's behavior for your specific use case. Set System Instructions easily in Google AI Studio 2. JSON mode : Instruct the model to only output JSON objects. This mode enables structured data extraction from text or images. You can get started with cURL, and Python SDK support is coming soon. 3. Improvements to function calling : You can now select modes to limit the model’s outputs, improving reliability. Choose text, function call, or just the function itself.
A new embedding model with improved performance
Starting today, developers will be able to access our next generation text embedding model via the Gemini API. The new model, text-embedding-004 , (text-embedding-preview-0409 in Vertex AI ), achieves a stronger retrieval performance and outperforms existing models with comparable dimensions, on the MTEB benchmarks .
These are just the first of many improvements coming to the Gemini API and Google AI Studio in the next few weeks. We’re continuing to work on making Google AI Studio and the Gemini API the easiest way to build with Gemini. Get started today in Google AI Studio with Gemini 1.5 Pro, explore code examples and quickstarts in our new Gemini API Cookbook , and join our community channel on Discord .
- Skip to main content
- Keyboard shortcuts for audio player
- Official Biz
- Behind The Stories
- Station Stories
- I Heart NPR
From NPR President and CEO Katherine Maher: Thoughts on our mission and our work
The message below was sent by NPR's President and CEO to all staff:
This has been a long week. I'll apologize in advance for the length of this note, and for it being the first way so many of you hear from me on more substantive issues. Thanks for bearing with me, as there's a lot that should be said.
I joined this organization because public media is essential for an informed public. At its best, our work can help shape and illuminate the very sense of what it means to have a shared public identity as fellow Americans in this sprawling and enduringly complex nation.
NPR's service to this aspirational mission was called in question this week, in two distinct ways. The first was a critique of the quality of our editorial process and the integrity of our journalists. The second was a criticism of our people on the basis of who we are.
Asking a question about whether we're living up to our mission should always be fair game: after all, journalism is nothing if not hard questions. Questioning whether our people are serving our mission with integrity, based on little more than the recognition of their identity, is profoundly disrespectful, hurtful, and demeaning.
It is deeply simplistic to assert that the diversity of America can be reduced to any particular set of beliefs, and faulty reasoning to infer that identity is determinative of one's thoughts or political leanings. Each of our colleagues are here because they are excellent, accomplished professionals with an intense commitment to our work: we are stronger because of the work we do together, and we owe each other our utmost respect. We fulfill our mission best when we look and sound like the country we serve.
NPR has some of the finest reporters, editors, and producers in journalism. Our reporting and programming is not only consistently recognized and rewarded for its quality, depth, and nuance; but at its best, it makes a profound difference in people's lives. Parents, patients, veterans, students, and so many more have directly benefited from the impact of our journalism. People come to work here because they want to report, and report deeply, in service to an informed public, and to do work that makes a difference.
This is the work of our people, and our people represent America, our irreducibly complex nation. Given the very real challenges of covering the myriad perspectives, motivations, and interests of a nation of more than 330 million very different people, we succeed through our diversity. This is a bedrock institutional commitment, hard-won, and hard-protected.
We recognize that this work is a public trust, one established by Congress more than 50 years ago with the creation of the public broadcasting system. In order to hold that trust, we owe it our continued, rigorous accountability. When we are asked questions about who we serve and how that influences our editorial choices, we should be prepared to respond. It takes great strength to be comfortable with turning the eye of journalistic accountability inwards, but we are a news organization built on a foundation of robust editorial standards and practices, well-constructed to withstand the hardest of gazes.
It is true that our audiences have unquestionably changed over the course of the past two decades. There is much to be proud of here: through difficult, focused work, we have earned new trust from younger, more diverse audiences, particularly in our digital experiences. These audiences constitute new generations of listeners, are more representative of America, and our changing patterns of listening, viewing, and reading.
At the same time, we've seen some concerning changes: the diffusion of drivetime, an audience skewing further away in age from the general population, and significant changes in political affiliations have all been reflected in the changing composition of our broadcast radio audiences. Of course, some of these changes are representative of trends outside our control — but we owe it to our mission and public interest mandate to ask, what levers do we hold?
A common quality of exceptional organizations is humility and the ability to learn. We owe it to our public interest mandate to ask ourselves: could we serve more people, from broader audiences across America? Years ago we began asking this question as part of our North Star work to earn the trust of new audiences. And more recently, this is why the organization has taken up the call of audience data, awareness, and research: so we can better understand who we are serving, and who we are not.
Our initial research has shown that curiosity is the unifying throughline for people who enjoy NPR's journalism and programming. Curiosity to know more, to learn, to experience, to change. This is a compelling insight, as curiosity only further expands the universe of who we might serve. It's a cross-cutting trait, pretty universal to all people, and found in just about every demographic in every part of the nation.
As an organization, we must invest in the resources that will allow us to be as curious as the audiences we serve, and expand our efforts to understand how to serve our nation better. We recently completed in-depth qualitative research with a wide range of listeners across the country, learning in detail what they think about NPR and how they view our journalism. Over the next two years we plan to conduct audience research across our entire portfolio of programming, in order to give ourselves the insight we need to extend the depth and breadth of our service to the American public.
It is also essential that we listen closely to the insights and experiences of our colleagues at our 248 Member organizations. Their presence across America is foundational to our mission: serving and engaging audiences that are as diverse as our nation: urban and rural, liberal and conservative, rich and poor, often together in one community.
We will begin by implementing an idea that has been proposed for some time: establishing quarterly NPR Network-wide editorial planning and review meetings, as a complement to our other channels for Member station engagement. These will serve as a venue for NPR newsroom leadership to hear directly from Member organization editorial leaders on how our journalism serves the needs of audiences in their communities, and a coordination mechanism for Network-wide editorial planning and newsgathering. We're starting right away: next week we plan to invite Members to join us for an initial scoping conversation.
And in the spirit of learning from our own work, we will introduce regular opportunities to connect what our research is telling us about our audiences to the practical application of how we're serving them. As part of the ongoing unification of our Content division, Interim Chief Content Officer, Edith Chapin, will establish a broad-based, rotating group that will meet monthly to review our coverage across all platforms. Some professions call this a retro, a braintrust, a 'crit,' or tuning session — this is an opportunity to take a break from the relentless pressure of the clock in order to reflect on how we're meeting our mandate, what we're catching and what we're missing, and learn from our colleagues in a climate of respectful, open-minded discussion.
The spirit of our founding newsroom and network was one of experimentation, creativity, and direct connection with our listeners across America. Our values are a direct outgrowth of this moment: the independence of a public trust, the responsibility to capture the voice and spirit of a nation, a willingness to push boundaries to tell the stories that matter. We're no strangers to change, continuously evolving as our network has grown, our programming has expanded, and our audiences have diversified — and as we look to a strategy that captures these values and opportunities, the future holds more change yet.
Two final thoughts on our mission:
I once heard missions like ours described as asymptotic — we can see our destination and we strive for it, but may never fully meet it. The value is in the continued effort: the challenge stretches on toward infinity and we follow, ever closer. Some people might find that exhausting. I suspect they don't work here. I suspect that you do because you find that challenge a means to constantly renew your work, and to reinfuse our mission with meaning as our audiences and world continues to change.
The strongest, most effective, and enduring missions are those that are owned far beyond the walls of their institution. Our staff, our Member stations, our donors, our listeners and readers, our ardent fans, even our loyal opposition all have a part to play: each of us come to the work because we believe in it, even as we each may have different perspectives on how we succeed. Every person I have met so far in my three weeks here has shown me how they live our mission every day, in their work and in their contributions to the community.
Continuing to uphold our excellence with confidence, having inclusive conversations that bridge perspectives, and learning more about the audiences we serve in order to continue to grow and thrive, adding more light to the illumination of who we are as a shared body public: I look forward to how we will do this work together.

IMAGES
VIDEO
COMMENTS
B) Right click or press and hold on the Speech Recognition notification area icon on the taskbar, and click/tap on Open the Speech Dictionary. 2. Click/tap on Change existing words. (see screenshot below) 3. Click/tap on Edit a word. (see screenshot below) 4.
It's a quick and easy way to get your thoughts out, create drafts or outlines, and capture notes. Windows Mac. Open a new or existing document and go to Home > Dictate while signed into Microsoft 365 on a mic-enabled device. Wait for the Dictate button to turn on and start listening. Start speaking to see text appear on the screen.
You can also add words that are frequently misheard or not recognized by using the Speech Dictionary. To use the Alternates panel dialog box. Open Speech Recognition by clicking the Start button , clicking All Programs, clicking Accessories, clicking Ease of Access, and then clicking Windows Speech Recognition.
Customers who aren't Microsoft 365 subscribers or want to control their PC with voice may be looking for: Windows Dictation. Use dictation to talk instead of type on your PC. Windows Speech Recognition. To set up Windows Speech Recognition, go to the instructions for your version of Windows: Windows 10. Windows 8 and 8.1.
Dragon Professional. $699.00 at Nuance. See It. Dragon is one of the most sophisticated speech-to-text tools. You use it not only to type using your voice but also to operate your computer with ...
Step 1: Open Microsoft Word. Simple but crucial. Open the Microsoft Word application on your device and create a new, blank document. We named our test document "How to use speech to text in ...
1. In Microsoft Word, make sure you're in the "Home" tab at the top of the screen, and then click "Dictate." Click "Dictate" to start Word's speech-to-text feature. Dave Johnson/Business Insider ...
This article provides an in-depth and scholarly look at the evolution of speech recognition technology. The Past, Present and Future of Speech Recognition Technology by Clark Boyd at The Startup. This blog post presents an overview of speech recognition technology, with some thoughts about the future. Some good books about speech recognition:
Want to use your voice to type in Microsoft Word rather than your keyboard? Using dictation, or commonly known as "speech-to-text", is a simple feature offe...
Speech-to-Text AI: speech recognition and transcription | Google Cloud. Accurately convert voice to text in over 125 languages and variants using Google AI and an easy-to-use API.
Make spoken audio actionable. Quickly and accurately transcribe audio to text in more than 100 languages and variants. Customize models to enhance accuracy for domain-specific terminology. Get more value from spoken audio by enabling search or analytics on transcribed text or facilitating action—all in your preferred programming language.
A phrase list is a list of words or phrases provided ahead of time to help improve their recognition. Adding a phrase to a phrase list increases its importance, thus making it more likely to be recognized. For supported phrase list locales, see Language and voice support for the Speech service. Examples of phrases include:
The best dictation software. Apple Dictation for free dictation software on Apple devices. Windows 11 Speech Recognition for free dictation software on Windows. Dragon by Nuance for a customizable dictation app. Google Docs voice typing for dictating in Google Docs. Gboard for a free mobile dictation app.
Speechnotes is a reliable and secure web-based speech-to-text tool that enables you to quickly and accurately transcribe your audio and video recordings, as well as dictate your notes instead of typing, saving you time and effort. With features like voice commands for punctuation and formatting, automatic capitalization, and easy import/export ...
Voice typing uses online speech recognition, which is powered by Azure Speech services. How to start voice typing. To use voice typing, you'll need to be connected to the internet, have a working microphone, and have your cursor in a text box. ... Find Preferred languages in the list and select Add a language. Search for the language you'd like ...
Open Control Panel. Click on Ease of Access. Click on Speech Recognition. Click the Start Speech Recognition link. In the "Set up Speech Recognition" page, click Next. Select the type of ...
ASR (Automatic Speech Recognition): This is the engine that drives transcription services, converting speech into a string of text. Speech Models : These are trained on extensive datasets containing thousands of hours of audio files in multiple languages, such as English, Spanish, French, and German, to ensure accurate transcription .
Click the Advanced speech options link to tweak the Speech Recognition and text-to-speech features. If you right-click on the microphone button on the Speech Recognition panel at the top of the ...
Add a Word to the Speech Dictionary. Enable the Speech Recognition feature. Right-click on the Speech Recognition toolbar and select Open the Speech Dictionary from the context menu. Alternatively, you can right-click on its tray icon. In the next dialog, click on the Add a new word link. Type the word you want to add, the click on the Next button.
Streamline your workflow and save countless hours by automating the transcription process. VEED's AI Speech Recognition software accurately converts speech into text, allowing you to focus on creating and editing content rather than transcribing. Increase your productivity and free up valuable time for other tasks.
Speech recognition, also known as automatic speech recognition (ASR), enables seamless communication between humans and machines. This technology empowers organizations to transform human speech into written text. Speech recognition technology can revolutionize many business applications, including customer service, healthcare, finance and sales.
It does seem that there's a way to train speech recognition and add specific words. But I couldn't see a way to do this with voice typing. A little hard to understand why they're two separate systems in Windows 11 to do this. Seems like it's pretty basic to be able to train it on a specific name. Jaspreet.Singh_050.
Whisper is a machine learning model for speech recognition and transcription, created by OpenAI and first released as open-source software in September 2022.. It is capable of transcribing speech in English and several other languages, and is also capable of translating several non-English languages into English. OpenAI claims that the combination of different training data used in its ...
Here's a guide on what to look for when selecting an online text-to-speech generator: 1. Voice Quality and Naturalness. Realism: The most crucial factor is the naturalness of the voices offered. The best text-to-speech generators provide lifelike and fluid voices, minimizing the robotic tone often associated with earlier TTS technology.
Dictate in Word for the Web. To use Microsoft Office on the web, sign in with your Microsoft Account. At the main Office screen, click the icon for Word. Open a document and click the Dictate icon ...
It is a machine learning algorithm that has been trained to augment another existing speech-to-text model — say, OpenAI's Whisper or any other model of the customer's choosing — fitting ...
Vector representations of text and speech signals such as word2vec and wav2vec are used commonly in automatic speech recognition (ASR) and spoken language understanding systems. Recent results in natural language processing have proposed a task vector, defined as the difference vector between a model's converged parameters and its initial parameters. Task vector algebra provides a simple and ...
Help your PC recognize your voice. You can teach Windows 11 to recognize your voice. Here's how to set it up: Press Windows logo key+Ctrl+S. The Set up Speech Recognition wizard window opens with an introduction on the Welcome to Speech Recognition page. Tip: If you've already set up speech recognition, pressing Windows logo key+Ctrl+S opens ...
Additionally, Gemini 1.5 Pro is now able to reason across both image (frames) and audio (speech) for videos uploaded in Google AI Studio, and we look forward to adding API support for this soon. You can upload a recording of a lecture, like this 117,000+ token lecture from Jeff Dean, and Gemini 1.5 Pro can turn it into a quiz with an answer key
Questioning whether our people are serving our mission with integrity, based on little more than the recognition of their identity, is profoundly disrespectful, hurtful, and demeaning.