
- Onsite training
3,000,000+ delegates
15,000+ clients
1,000+ locations
- KnowledgePass
- Log a ticket
01344203999 Available 24/7

What is PowerPoint? Everything You Need to Know
What is PowerPoint? This blog will walk you through “what is Microsoft PowerPoint”. Discover its features, uses, and the art of crafting compelling slideshows. Whether you're a student, professional, or simply curious, explore the power of Microsoft PowerPoint and learn how you can create impactful presentations effortlessly.

Exclusive 40% OFF
Training Outcomes Within Your Budget!
We ensure quality, budget-alignment, and timely delivery by our expert instructors.
Share this Resource
- Microsoft Dynamics 365 Fundamentals (ERP) MB920
- Microsoft Access Training
- Microsoft Dynamics 365 Fundamentals (CRM) MB910
- Microsoft Word Course
- Microsoft Dynamics 365 Marketing MB220

According to Glassdoor , a PowerPoint designer's average salary in the UK is about £37,811 annually. Who knew there was big money in presentations alone? In this blog, you will learn What PowerPoint is, its key features, its benefits, and how to use it, as well as learn some tips for creating effective presentations.
Table of contents
1) What is PowerPoint?
2) Understanding the PowerPoint interface
3) Key features of PowerPoint
4) How to use PowerPoint to create a presentation?
5) Benefits of PowerPoint
6) Tips for creating effective PowerPoint Presentations
7) Alternatives to PowerPoint
8) Conclusion
What is PowerPoint?
PowerPoint is an essential multifunctional tool for making presentations which had been created by MS. As a part of the Microsoft Office Suite, it offers a toolbox to organise the presentation by using different tools and features to make it visually pleasant and attractive. MS PowerPoint gives the opportunity for the text, graphics, multimedia objects, and animation elements to be combined in one place to allow the users to present information in a more effective way.
Evolution of PowerPoint
In the course of time, PowerPoint has become a very functional tool to produce high-quality presentations Moreover, a secure system would be established to manage risks of data leakage or theft. First released in 1987 for Apple computers, it defies to the competition with its easy Graphical User Interface (GUIGUI)) and its large range of functions. With every new release, MS PowerPoint offered new functionality and boasted significant improvements, staying the wonder of the world of presentations.

Understanding the PowerPoint interface
The PowerPoint Program provides the presenter with an easy-to-use interface for designing and updating the presentation. It is important to master its main functions in order to conduct operations using this software with a level of proficiency.Here's a breakdown of the MS PowerPoint interface:
1) Ribbon: The Ribbon is located at the top of the MS PowerPoint window and has several tabs which include Home, Insert, Design, Transitions, etc.
2) Slides pane: Slide pane which is positioned to the far left of the window, is the PowerPoint window. You will see there a collection of your slides examples (thumbnails) which enables you to adjust and customize them with greater ease. The floating pane of the editor lets you not only add, delete, duplicate, but also hide slides from there.
3) Notes pane : The Notes pane is located below the Slides pane. It provides space for adding speaker notes or additional information related to each slide.
4) Slide area : The Slide area occupies the central part of the PowerPoint window. It displays the selected slide, where you can add and arrange content such as text, images, charts, and multimedia elements .
5) Task panes : Task panes are additional panels on the PowerPoint window's right side. They offer various functionalities such as formatting options, slide layouts, animations, etc. Task panes can be opened or closed based on your specific needs.
Understanding the MS PowerPoint interface will help you navigate the software effectively and make the most of its features. Whether you are creating slides, adding content, or applying formatting, having a good grasp of the interface ensures a smooth and productive experience .
Key Features of PowerPoint
When it comes to creating captivating and professional presentations, MS PowerPoint stands out as versatile and feature-rich software. Its array of tools and functionalities enables users to bring their imagination and ideas to life. Moreover, it also helps engage their audience effectively .
From slide templates to multimedia integration, there are various Features of PowerPoint ; let's discuss some of them below.

1) Slide Templates : PowerPoint provides a collection of pre-designed templates that make it easy to create visually appealing slides.
2) Slide Master : The Slide Master feature allows users to define the overall layout, font styles, and colour scheme for the entire presentation .
3) Animations and transitions : PowerPoint offers various animation effects and slide transitions to add visual interest and captivate the audience .
4) Multimedia integration : Users can embed images, videos, and audio files directly into their presentations, enhancing the overall impact .
5) Collaboration tools : MS PowerPoint allows multiple users to work on a presentation simultaneously, making it ideal for team projects and remote collaboration .
6) Presenter View : The Presenter View feature gives presenters access to speaker notes, a timer, and a preview of upcoming slides, enabling a seamless presentation experience .
These features collectively contribute to PowerPoint's versatility and make it a powerful tool for developing engaging and impactful presentations.
Take your Microsoft Office skills to the next level – sign up for our Power Apps and Power Automate Training !
How to use PowerPoint to create a presentation?
Creating a presentation in PowerPoint is a straightforward process. Whether it's simple animations or explainer videos learning H ow to use PowerPoint is an extremely valuable skill. Here's a step-by-step guide on how to create a presentation:
1) Launch PowerPoint and choose a template or start with a blank slide.
2) Add slides by clicking "New Slide" or using the shortcut key (Ctrl + M).
3) Customise slide content by entering text and inserting visuals.
4) Rearrange slides for a logical flow by dragging them in the slide navigation pane.
5) Apply slide transitions for visual effects in the "Transitions" tab.
6) Add animations to objects in the "Animations" tab.
7) Preview your presentation by clicking "Slide Show".
8) Save your presentation and choose a format (.pptx or .pdf).
9) Share your presentation via email, cloud storage, or collaboration tools.
By following these steps, you can create a well-structured and visually appealing presentation in Microsoft PowerPoint. Remember to keep your content concise, use engaging visuals, and practice your presentation skills to deliver an impactful presentation .
Unlock your full potential and optimise your productivity with our comprehensive Microsoft Office 365 Masterclass . Sign up now!
Benefits of PowerPoint
PowerPoint is a very popular presentation software and for a good reason. It offers numerous benefits for users, from easy collaboration to ease of use. These are some of the key benefits of PowerPoint.

1) Visual appeal : Microsoft PowerPoint allows you to create visually appealing presentations with its wide range of design tools and features. You can use templates, themes, and customisable layouts to make your slides visually engaging and professional .
2) Easy to use : PowerPoint has a user-friendly interface, making it accessible to users of all levels. The intuitive tools and straightforward navigation make it easy to create, edit, and deliver presentations efficiently .
3) Flexibility : PowerPoint provides flexibility in terms of content creation. You can include various types of content, such as text, images, charts, graphs, videos, and audio files, to enhance your message and engage your audience effectively.
4) Organisation and structure : PowerPoint offers features to help you organise and structure your content. You can create multiple slides, use slide masters for consistent formatting, and arrange the sequence of slides to create a logical flow .
5) Presenter tools : PowerPoint includes built-in presenter tools that aid in delivering presentations smoothly. You can use presenter view to see your notes and upcoming slides while your audience sees only the presentation. Additionally, features like slide transitions and animations add visual interest and help you control the flow of information .
6) Collaboration and sharing : PowerPoint allows for easy collaboration and sharing of presentations. Several users can simultaneously work on the same presentation, making it convenient for team projects. You can also share your presentations via email, cloud storage, or online platforms, ensuring easy access for viewers .
7) Integration with other tools : PowerPoint can seamlessly integrate with other Microsoft Office applications, such as Word and Excel. You can import data and charts from Excel or copy and paste content between different Office applications, saving time and effort .
8) Presenter-audience interaction : PowerPoint provides features that facilitate interaction between the presenter and the audience. You can include interactive elements like hyperlinks, buttons, and quizzes to engage your audience and make your presentations more dynamic.
9) Portable and accessible : PowerPoint presentations can be saved in various formats, such as .pptx or .pdf, making them easily accessible on different devices. This portability allows you to deliver presentations on laptops, tablets, or even projectors without compatibility issues .
10) Time and effort savings : PowerPoint simplifies the process of creating presentations, saving you time and effort. The pre-designed templates, slide layouts, and formatting options enable you to create professional-looking presentations efficiently .
Learn how to create customised slide shows in MS PowerPoint with our Microsoft PowerPoint MO300 Training .
Tips for Creating Effective PowerPoint Presentations
PowerPoint presentations can be powerful tools for communicating information and engaging an audience. Consider the following PowerPoint Tips to create effective presentations .

1) Simplicity is key : Keep your slides clean and uncluttered. Use concise bullet points and simple visuals to convey your message effectively .
2) Visuals matter : Incorporate relevant, high-quality visuals such as images, charts, and diagrams to enhance understanding and engagement .
3) Limit text : Avoid overwhelming your audience with excessive text on slides. Use brief phrases or keywords to communicate key points .
4) Choose legible fonts : Opt for clear and readable fonts that are easy to read, even from a distance. Maintain consistency in font styles throughout your presentation .
5) Consistent design : Maintain a consistent design theme, including colours, fonts, and layout, to create a visually appealing and professional presentation.
6) Emphasise important points : Use visual hierarchy techniques, such as font size, colour, and formatting, to draw attention to essential information .
7) Use transitions and animations sparingly : Incorporate slide transitions and animations thoughtfully, focusing on enhancing content and transitions without distracting the audience .
8) S lide notes for guidance : Utilise the slide notes feature to include additional details, explanations, or reminders for a well-prepared and confident presentation.
9) Practice and time yourself : Rehearse your presentation to ensure smooth delivery and stay within the allocated time. Practice helps you refine your content and delivery.
10) Engage the audience : Encourage audience participation through interactive elements, questions, or discussions to foster engagement and make your presentation more memorable.
By implementing these tips, you can create effective MS PowerPoint presentations that capture attention, communicate information clearly, and engage your audience effectively.
Alternatives to PowerPoint
Most of you are used to using PowerPoint for your presentation needs since it was the first option available to us through our academics. However, if you wish to check out alternative options to Powerpoint know if they work better for you, here are ten options that is worth a short:
5) Slidebean
6) Zoho Show
7) Google Slide
9) Beautiful.ai
10) Microsoft Sway
Conclusion
This blog walked you through What is PowerPoint and how it can aid you in curating compelling visual representations of the message you wish to get across. We discussed it features and the process of how you can create presentations on PowerPoint. Now take what you know and run with it explore your options with your templates and building new ones, let your creativity take its course.
Master the art of effective communication and productivity and unlock your potential with our comprehensive Microsoft Office Training – Sign up now!
Frequently Asked Questions
Well, making a presentation can be tricky business. Here are some of the common mistakes people make:
1) Adding too much text! The presentation needs to have brief and simple points you elaborate on in person.
2) Bad colour schemes for template and font colour. Sometimes the clash of colour may make the text illegible.
3) Too many elements! Crowding of elements may lose your audience’s attention.
Yes, you most definitely can! You can use PowerPoint online with a Microsoft Office 360 plug in that allows you to use all Microsoft applications on your browser.
The Knowledge Academy takes global learning to new heights, offering over 30,000 online courses across 490+ locations in 220 countries. This expansive reach ensures accessibility and convenience for learners worldwide.
Alongside our diverse Online Course Catalogue, encompassing 17 major categories, we go the extra mile by providing a plethora of free educational Online Resources like News updates, Blogs , videos, webinars, and interview questions. Tailoring learning experiences further, professionals can maximise value with customisable Course Bundles of TKA .
The Knowledge Academy’s Knowledge Pass , a prepaid voucher, adds another layer of flexibility, allowing course bookings over a 12-month period. Join us on a journey where education knows no bounds.
The Knowledge Academy offers various Microsoft Excel Training & Certification Course , including Microsoft Excel Masterclass Course, Six Sigma Black belt Microsoft Excel VBA and Macro Training and Excel for Accountants Masterclass Course. These courses cater to different skill levels, providing comprehensive insights into Excel Cheat Sheet: A Beginner's Guide .
Our Office Applications Blogs covers a range of topics offering valuable resources, best practices, and industry insights. Whether you are a beginner or looking to advance your skills, The Knowledge Academy's diverse courses and informative blogs have you covered.
Upcoming Office Applications Resources Batches & Dates
Thu 6th Jun 2024
Thu 4th Jul 2024
Thu 8th Aug 2024
Thu 5th Sep 2024
Thu 10th Oct 2024
Thu 7th Nov 2024
Thu 5th Dec 2024
Get A Quote
WHO WILL BE FUNDING THE COURSE?
My employer
By submitting your details you agree to be contacted in order to respond to your enquiry
- Business Analysis
- Lean Six Sigma Certification
Share this course
Our biggest spring sale.

We cannot process your enquiry without contacting you, please tick to confirm your consent to us for contacting you about your enquiry.
By submitting your details you agree to be contacted in order to respond to your enquiry.
We may not have the course you’re looking for. If you enquire or give us a call on 01344203999 and speak to our training experts, we may still be able to help with your training requirements.
Or select from our popular topics
- ITIL® Certification
- Scrum Certification
- Change Management Certification
- Business Analysis Courses
- Microsoft Azure Certification
- Microsoft Excel Courses
- Microsoft Project
- Explore more courses
Press esc to close
Fill out your contact details below and our training experts will be in touch.
Fill out your contact details below
Thank you for your enquiry!
One of our training experts will be in touch shortly to go over your training requirements.
Back to Course Information
Fill out your contact details below so we can get in touch with you regarding your training requirements.
* WHO WILL BE FUNDING THE COURSE?
Preferred Contact Method
No preference
Back to course information
Fill out your training details below
Fill out your training details below so we have a better idea of what your training requirements are.
HOW MANY DELEGATES NEED TRAINING?
HOW DO YOU WANT THE COURSE DELIVERED?
Online Instructor-led
Online Self-paced
WHEN WOULD YOU LIKE TO TAKE THIS COURSE?
Next 2 - 4 months
WHAT IS YOUR REASON FOR ENQUIRING?
Looking for some information
Looking for a discount
I want to book but have questions
One of our training experts will be in touch shortly to go overy your training requirements.
Your privacy & cookies!
Like many websites we use cookies. We care about your data and experience, so to give you the best possible experience using our site, we store a very limited amount of your data. Continuing to use this site or clicking “Accept & close” means that you agree to our use of cookies. Learn more about our privacy policy and cookie policy cookie policy .
We use cookies that are essential for our site to work. Please visit our cookie policy for more information. To accept all cookies click 'Accept & close'.
How to Do IT
Information Technology Explained

Understanding What is PowerPoint: A Comprehensive Guide
Table of Contents
In this comprehensive guide, we will delve into the world of PowerPoint, uncovering what it is and exploring its vast array of features and capabilities. PowerPoint is a presentation software that allows users to create visually engaging slideshows, making it an essential tool for professionals looking to effectively convey their ideas and engage their audience.
Key Takeaways:
- PowerPoint is a presentation software that enables users to create visually engaging slideshows.
- It offers a wide range of features, including templates, text formatting, visual enhancements, and transitions and animations.
- PowerPoint’s Slide Master feature ensures consistency and efficiency in creating presentation templates.
- Planning and practicing are vital steps in creating a successful PowerPoint presentation.
- Proper formatting and design can greatly enhance the visual appeal and clarity of PowerPoint slides.
Defining Powerpoint: An Overview of the Presentation Software
Powerpoint is a powerful presentation software that enables users to create visually appealing slideshows to effectively convey information. With its wide range of features and tools, Powerpoint is widely used in various professional settings, including business meetings, educational institutions, and conferences.
One of the key features of Powerpoint is its ability to create stunning slides through customizable templates, text formatting options, and visual enhancements. Users can choose from a variety of pre-designed templates or customize their slides according to their specific needs. Additionally, Powerpoint allows for easy incorporation of images, charts, and graphs to visually support the content.
Transitions and animations are another significant aspect of Powerpoint, enabling users to add movement and interactivity to their presentations. Users can create smooth transitions between slides, as well as animate individual elements within a slide to capture the audience’s attention and enhance engagement.
Furthermore, Powerpoint offers speaker notes functionality, allowing presenters to add notes and reminders for each slide. This feature aids in ensuring a smooth delivery and helps presenters stay on track during their presentation.
In summary, Powerpoint is a versatile presentation software that empowers users to create visually captivating slideshows. Whether it’s designing professional presentations from scratch, incorporating engaging transitions and animations, or leveraging speaker notes for a flawless delivery, Powerpoint provides a comprehensive suite of tools and features that make it an essential tool for effective communication.
Exploring Powerpoint Features: Enhancing Your Presentations
With an extensive range of features, Powerpoint empowers users to create captivating presentations through its diverse set of tools and functionalities. Whether you want to deliver a professional business pitch, showcase your creative portfolio, or educate and engage your audience, Powerpoint has got you covered.
One of the key features of Powerpoint is its extensive library of pre-designed templates. These templates provide a solid foundation for your presentation, saving you time and effort in creating a visually appealing layout. You can choose from a variety of themes, color schemes, and slide designs to match your content and create a cohesive visual experience for your audience.
In addition to templates, Powerpoint offers various text formatting options to help you make your content stand out. You can customize fonts, sizes, colors, and styles to ensure that your text is easily readable and visually impactful. With the ability to add bullet points, numbered lists, and even tables, you can effectively organize and present complex information with clarity.
To further enhance your slides, Powerpoint provides a range of visual elements and graphics. You can add images, shapes, icons, and charts to bring your content to life and make it more visually engaging. These visual enhancements help capture the attention of your audience and reinforce key messages in your presentation.
Table: Powerpoint Features
With all these features at your disposal, Powerpoint allows you to create dynamic presentations that leave a lasting impression. Whether you’re a student, professional, or entrepreneur, mastering Powerpoint can greatly enhance your communication skills and help you effectively convey your ideas to your audience.
Getting Started with Powerpoint: A Beginner’s Guide
If you are new to Powerpoint, don’t worry – we’ve got you covered with this beginner’s guide that will walk you through the process of creating your first presentation. Powerpoint is a widely used presentation software that allows users to create visually engaging slideshows to effectively convey their ideas and engage their audience.
To start using Powerpoint, you’ll need to have the software installed on your computer. Once you have Powerpoint open, you’ll be presented with a blank slide. This is where you can begin creating your presentation. You can choose from various templates, or start from scratch by selecting a blank slide.
Powerpoint provides a user-friendly interface with a toolbar at the top that contains all the tools you’ll need to create your presentation. You can easily insert text, images, shapes, charts, and more to customize your slides. To add text, simply click on the text box and begin typing. You can format the text, change fonts, colors, and sizes to suit your preferences.
To enhance your presentation, Powerpoint offers a range of features such as visual enhancements, transitions, and animations. These can be added to your slides to make them more dynamic and engaging. You can also utilize the speaker notes feature to add additional details or reminders for your presentation.
Table: Powerpoint Tutorials
By following this beginner’s guide and exploring Powerpoint’s features, you’ll soon become proficient in creating stunning presentations. Whether you’re a student, business professional, or public speaker, Powerpoint can help you effectively communicate your ideas and engage your audience. Now, let’s dive into the tutorial section to learn more about using Powerpoint.
Designing Stunning Slides: Formatting and Visual Enhancements
To create stunning presentations, it is crucial to master the art of designing slides that are visually engaging and effectively convey your message. PowerPoint provides a range of formatting and visual enhancement options that can elevate the impact of your slides.
One key aspect to consider is the layout and formatting of your text. Utilize different font styles and sizes to create hierarchy and emphasize important points. Use bullet points and numbering to organize information and make it easier for your audience to follow along. Remember to keep your text concise, using short phrases or keywords instead of lengthy sentences.
In addition to text formatting, PowerPoint offers a variety of visual enhancements. You can insert high-quality images, graphics, and icons to complement your content and make it more visually appealing. Consider using charts and graphs to present data in a clear and concise manner. These visual elements not only add visual interest but also help your audience understand complex information more easily.
Another way to enhance your slides is by using animations and transitions. PowerPoint allows you to add movement and visual effects to individual elements or entire slides. This can help grab your audience’s attention and guide them through your presentation. However, use animations and transitions sparingly and purposefully. Too many effects can distract from your message and make your presentation appear unprofessional.
By mastering the design and formatting features in PowerPoint, you can create slides that are not only visually stunning but also effectively communicate your ideas. Experiment with different layouts, color schemes, and visual elements to find a style that aligns with your content and engages your audience. Remember, the goal is to create a visually appealing presentation that enhances the impact of your message.
Adding Life to Your Presentation: Transitions and Animations
Dynamically engage your audience by incorporating seamless transitions and captivating animations into your Powerpoint presentations. These features not only enhance the visual appeal of your slides but also help to convey information effectively and maintain audience interest throughout the presentation.
Powerpoint offers a wide range of transition effects, allowing you to smoothly move from one slide to the next. Whether you prefer subtle fade-ins or more dynamic slide flips, Powerpoint has the perfect transition effect to suit your presentation style. By strategically adding transitions between slides, you can create a seamless storyline flow that keeps your audience engaged and focused.
Animations, on the other hand, bring your content to life by adding movement and interactivity to individual elements within your slides. From simple entrance animations that gradually reveal text or images, to more complex motion paths that guide the viewer’s attention, Powerpoint animations allow you to highlight key points and make your presentation more engaging.
Utilizing Transitions and Animations Effectively
- Keep it subtle: While transitions and animations can add flair to your presentation, it’s important not to overdo it. Use them sparingly and choose effects that complement the content rather than distract from it.
- Be consistent: Stick to a consistent transition or animation style throughout your presentation to maintain a professional and polished look. Inconsistent use of effects can be jarring for the audience.
- Practice timing: Make sure your transitions and animations are timed appropriately to ensure a smooth and seamless delivery. Practice your presentation to ensure that the timing aligns with your speaking points.
By incorporating transitions and animations into your Powerpoint presentations, you can captivate your audience and create a memorable visual experience. Remember to use these features strategically and in moderation to enhance your content and engage your viewers.
Perfecting Your Delivery: Speaker Notes and Presentation Tips
A polished delivery is key to a successful presentation. To engage and captivate your audience, it’s essential to leverage PowerPoint’s speaker notes and other valuable tips. Speaker notes serve as your guide, providing cues and reminders throughout your presentation. Here are some tips to make the most of this powerful feature:
- Keep it concise: Your speaker notes should contain key points and reminders, not a full script. Use bullet points or short phrases to keep them concise and easy to follow.
- Practice, practice, practice: Familiarize yourself with your slides and speaker notes by rehearsing your presentation multiple times. This will build your confidence and ensure a smooth delivery.
- Use visual cues: Incorporate images or icons in your speaker notes to prompt specific actions or emphasize important points. Visual cues can help you stay on track and engage your audience.
- Highlight transitions: Note any transitions or animations in your speaker notes. This will help you remember to pause or adjust your tone when these visual effects occur, creating a seamless and impactful presentation.
Remember, effective delivery goes beyond speaker notes. Here are a few additional tips to enhance your presentation:
- Speak clearly and confidently: Project your voice, maintain eye contact, and use appropriate gestures to engage your audience and convey your message with confidence.
- Utilize visual aids: Incorporate high-quality visuals, such as images, graphs, or videos, to support your key points and make your presentation more visually appealing.
- Engage the audience: Encourage audience participation through interactive elements, questions, or discussion points. This fosters engagement and keeps your audience actively involved throughout the presentation.
In summary, perfecting your delivery is crucial for a successful PowerPoint presentation. Leverage the speaker notes feature, practice your presentation, and follow these tips to captivate your audience, convey your message effectively, and leave a lasting impression.
Mastering Powerpoint: Understanding the Slide Master Feature
Discover the power of the Slide Master feature in Powerpoint, allowing you to effortlessly apply consistent formatting and design across all slides. The Slide Master acts as a template for your presentation, providing a centralized location to make global changes to the layout, font styles, color schemes, and other visual elements. By leveraging the Slide Master feature, you can save time and maintain a professional and cohesive look throughout your presentation.
One of the key benefits of using the Slide Master is the ability to create a unified theme for your slides. Rather than manually formatting each individual slide, you can make changes on the Slide Master, and those changes will be automatically applied to all slides. This ensures a consistent appearance and saves you the hassle of manually adjusting the design elements on every slide.
In addition to formatting, the Slide Master also allows you to insert placeholders for text, images, charts, and other content types. These placeholders act as pre-defined areas on each slide where you can easily add and update content. By utilizing placeholders, you can maintain a consistent layout throughout your presentation while still customizing the content on each slide.
Example of Slide Master Format in Powerpoint:
By mastering the Slide Master feature in Powerpoint, you can streamline the design process and maintain a consistent and professional look for your presentations. With its ability to apply global changes, insert placeholders, and define slide layouts, the Slide Master empowers you to create visually impactful presentations while saving time and effort.
Exploring Powerpoint Alternatives: Finding the Right Fit for You
While Powerpoint is widely used and trusted, there are other presentation software options available that might better suit your preferences and requirements. Whether you’re looking for more advanced features, a simplified user interface, or a specific focus on collaboration, exploring alternative options can help you find the perfect fit for your presentation needs.
One popular alternative to Powerpoint is Google Slides. As part of the Google Workspace suite, Google Slides offers seamless integration with other Google products, making it a convenient choice for those already using Gmail, Google Drive , and Google Docs. It also allows for real-time collaboration, enabling multiple users to work on a presentation simultaneously. With a wide range of templates and easy-to-use design tools, Google Slides is a user-friendly option for creating visually appealing slideshows.
If you’re looking for a more professional and polished presentation software, Adobe Spark might be the right choice for you. This software offers a selection of stunning templates and allows for easy customization of fonts, colors, and layouts. In addition, Adobe Spark provides access to a vast library of high-quality images and icons to enhance your slides. With its focus on creating visually captivating presentations, Adobe Spark is a great option for users who want to make a lasting impression.
Another popular alternative is Prezi, which offers a unique approach to presentations with its zooming and panning features. Instead of traditional slide transitions, Prezi allows you to create dynamic and interactive visual journeys. This can be particularly effective for storytelling or when presenting complex information. Prezi also offers a library of templates and a user-friendly interface, making it suitable for both beginners and experienced presenters.
Ultimately, the choice of presentation software depends on your specific needs and preferences. By exploring alternative options such as Google Slides, Adobe Spark, and Prezi, you can find a software that not only meets your requirements but also enhances your ability to create engaging and impactful presentations.
Planning Your Presentation: An Essential Step for Success
The success of a PowerPoint presentation heavily relies on proper planning – learn valuable tips and strategies to ensure your content is well-organized and impactful.
When it comes to planning your PowerPoint presentation, it’s crucial to start with a clear understanding of your goals and objectives. Define the purpose of your presentation and identify the key messages you want to convey to your audience. This will help you structure your content and keep your presentation focused.
Next, outline the main points or topics you want to cover in your presentation. Use bullet points or numbered lists to organize your ideas and create a logical flow. This will make it easier for your audience to follow along and understand your message.
By following these planning tips and strategies, you can create a well-organized and impactful PowerPoint presentation. Remember, proper planning sets the foundation for a successful presentation and enables you to effectively engage your audience.
Creating Engaging Slides: Tips for Content Creation
Effective content creation is crucial to capture and retain your audience’s attention throughout your PowerPoint presentation – discover valuable tips to achieve this goal.
1. Understand your audience: Before creating your PowerPoint slides, take the time to understand your target audience. Consider their level of knowledge, interests, and expectations. Tailor your content to resonate with them and address their needs.
2. Keep it concise: Avoid overwhelming your audience with excessive text on your slides. Use bullet points, short phrases, and impactful visuals to convey your message concisely. This approach helps your audience focus on key points and makes your presentation more visually appealing.
3. Use visuals strategically: Visuals play a vital role in engaging your audience and enhancing their understanding of your content. Incorporate relevant images, charts, graphs, and diagrams to support your message. Ensure that the visuals are clear, high-quality, and directly aligned with the information you are presenting.
4. Tell a story: Engage your audience by structuring your PowerPoint presentation like a captivating story. Start with a compelling introduction, build up the content systematically, and end with a memorable conclusion. This narrative approach helps create an emotional connection with your audience and keeps them engaged throughout.
Remember, effective content creation in PowerPoint is about delivering information in a visually appealing and engaging manner. By understanding your audience, keeping your content concise, using visuals strategically, and telling a story, you can create impactful slides that captivate your audience from start to finish.
Formatting and Design Best Practices for Powerpoint Slides
Adopting proper formatting and design practices is key to delivering a visually appealing and professional-looking PowerPoint presentation. In this section, we will explore best practices and design tips to help you create slides that captivate your audience and effectively convey your message.
1. Use consistent fonts and colors
When selecting fonts for your slides, choose a font that is easy to read and maintain consistency throughout the presentation. Stick to two or three fonts at most to maintain a cohesive look. Similarly, use a consistent color scheme that complements your content and enhances readability. Avoid using too many colors that may distract or overwhelm your audience.
2. Keep slide layouts clean and uncluttered
Avoid overcrowding your slides with excessive text or graphics. Use whitespace strategically to give your content room to breathe and create a visually pleasing balance. Break up text into bullet points or short sentences to make it easier to read and understand. Utilize visuals, such as images or icons, to augment your message and engage your audience visually.
3. Choose appropriate slide transitions and animations
Slide transitions and animations can add interest and engagement to your presentation, but it’s important to use them judiciously. Select transitions that are seamless and complement your content, rather than distracting from it. Use animations sparingly to highlight key points or to reveal information gradually, ensuring they enhance rather than overshadow your message.
Remember, the goal of formatting and design in PowerPoint is to support and enhance your content, not overshadow it. By following these best practices and design tips, you can create visually stunning slides that effectively communicate your message and leave a lasting impact on your audience.
Reviewing and Practicing: Fine-Tuning Your Presentation
Reviewing and practicing your PowerPoint presentation are essential steps to identify any areas for improvement and gain confidence in delivering your content. Taking the time to review your slides, content, and overall flow allows you to ensure that your message is clear, concise, and impactful. Practicing your presentation helps you become familiar with the material, allowing you to deliver it smoothly and confidently.
One effective way to review your presentation is to go through each slide systematically, checking for any errors or inconsistencies in your content. Pay attention to the visuals, ensuring they are visually appealing and support your message effectively. Additionally, review your transitions and animations to make sure they enhance rather than distract from your presentation.
Practicing your presentation is just as crucial as reviewing it. Start by rehearsing your content out loud, paying attention to your tone of voice, pace, and overall delivery. Consider recording yourself and watching the playback to identify any areas for improvement. You can also practice in front of a mirror or with a small audience to get valuable feedback and make necessary adjustments.
By dedicating time to reviewing and practicing your PowerPoint presentation, you can fine-tune your content, identify any areas for improvement, and deliver a polished and engaging presentation that leaves a lasting impression on your audience.
Delivering Your Presentation: Tips for a Professional Performance
Learn valuable tips and techniques to deliver a memorable and impactful PowerPoint presentation, leaving a lasting impression on your audience. A successful presentation goes beyond just the content on your slides. It involves effective delivery and engagement with your audience. Here are some key tips to help you deliver a professional and polished performance:
- Practice, practice, practice: Rehearse your presentation multiple times to ensure you are well-prepared and confident. Practice will help you become familiar with your content and delivery, allowing you to deliver a smooth and fluent presentation.
- Utilize visual aids: PowerPoint offers a range of visual enhancements, such as charts, images, and videos, to support your presentation. Use these visual aids strategically to amplify your message and engage your audience visually.
- Speak clearly and confidently: Pay attention to your tone of voice, volume, and pace when delivering your presentation. Speak clearly and project your voice to ensure everyone in the room can hear you. Maintain a confident demeanor to establish credibility.
- Connect with your audience: Engage your audience by making eye contact, using gestures, and involving them in your presentation. Encourage questions, and actively listen and respond to feedback. Creating a connection with your audience will help keep them engaged and interested in your message.
- Use effective body language: Be mindful of your body language during your presentation. Stand tall, maintain good posture, and use open and confident gestures. Avoid fidgeting or crossing your arms, as these can create barriers between you and your audience.
By incorporating these tips into your presentation delivery, you can ensure a professional and impactful performance that resonates with your audience. Remember, delivering a successful PowerPoint presentation is not just about the slides; it’s about how you deliver the content and connect with your audience.
In conclusion, Powerpoint is a versatile presentation software that offers a wide range of features and capabilities, empowering professionals to create visually engaging and impactful presentations. With its user-friendly interface and extensive tools, Powerpoint allows users to plan, create, and deliver presentations with ease and confidence.
From defining what Powerpoint is to exploring its various features, this comprehensive guide has provided valuable insights and tips to help users make the most of this powerful software. By understanding how to design stunning slides, add transitions and animations, and utilize the Slide Master feature, users can enhance their presentations and captivate their audience.
Furthermore, this guide has emphasized the importance of planning, practicing, and reviewing presentations for a seamless and professional delivery. By following best practices for content creation, formatting, and design, users can create visually appealing slides that effectively convey their message.
Powerpoint is not just a presentation tool, but a platform that enables professionals to showcase their ideas and engage their audience. Whether you are a beginner or an experienced user, mastering Powerpoint can greatly enhance your communication skills and elevate your presentations to the next level.
Is PowerPoint Included in Office365?
Yes, PowerPoint is indeed included in Office365. One of the notable advantages of using office365 is the comprehensive suite of applications it provides, including the widely-used presentation software, PowerPoint. With Office365, users can access and utilize PowerPoint’s features seamlessly, making it a valuable tool for creating and delivering impactful presentations.
Q: What is Powerpoint?
A: Powerpoint is a presentation software that allows users to create visually engaging slideshows.
Q: What features does Powerpoint offer?
A: Powerpoint includes various features such as templates, text formatting, visual enhancements, transitions and animations, speaker notes, and the Slide Master feature.
Q: What is the workflow for creating a Powerpoint presentation?
A: The workflow typically involves planning, creating slides, formatting and design, adding transitions and animations, reviewing and practicing, and delivering the presentation.
Q: How can Powerpoint help professionals?
A: Powerpoint is a powerful tool that helps professionals effectively convey their ideas and engage their audience.
- About the Author
- Latest Posts
Mark is a senior content editor at Text-Center.com and has more than 20 years of experience with linux and windows operating systems. He also writes for Biteno.com
- Step-by-Step Guide: How to Disable IPv6 in Linux Explained
- Mastering VI Editor Commands in Linux: A Comprehensive Guide
- Guide: How to Install Splunk on Ubuntu - Easy Steps
Similar Posts

Mastering Slack: How to Leave a Slack Channel with Ease
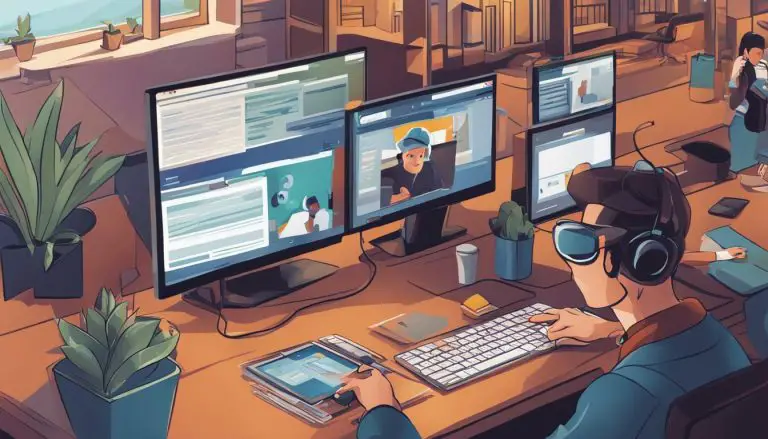
Step-by-Step Guide: How to Access Teams Recordings Easily
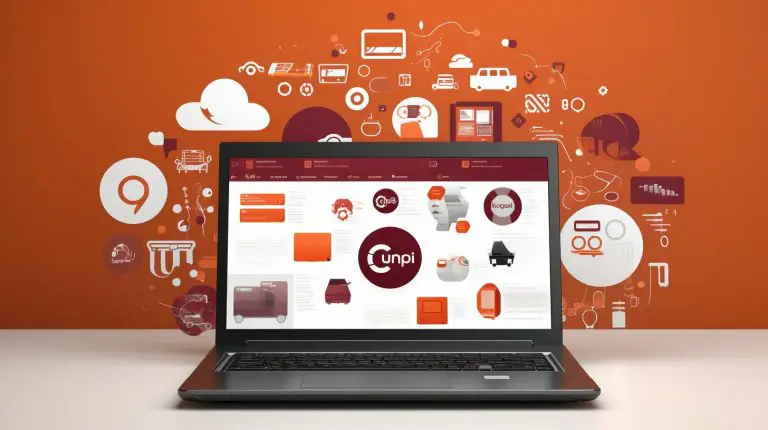
Understanding What is Ubuntu: A Comprehensive Guide

Understanding What is Terminal Emulator: A Comprehensive Guide
The intersection of security and vpn technology: strategies for protecting personal and business information.
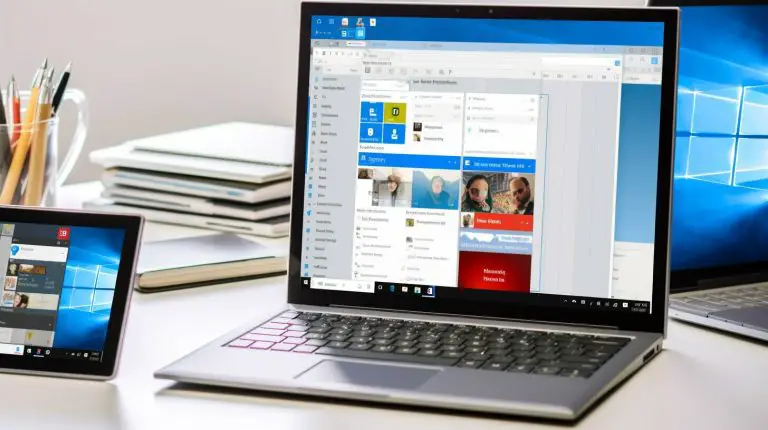
Understanding Microsoft: What is Outlook – A Comprehensive Guide

- Slidesgo School
- PowerPoint Tutorials
What is PowerPoint and what it is used for

Who has never used a PowerPoint template as visual support for their presentation? However, do we really know what it is and what it is used for?
Although it may be clear to us, answering this question clearly and concisely is not so easy, so Slidesgo has decided to tell you today what PowerPoint is and what it is used for so that you will never have doubts again and everything will be crystal clear.

PowerPoint is a program that belongs to the Microsoft Office suite along with other famous software such as the Word processor or the Excel spreadsheet. It is very likely that you have heard of or even used all of them, but without being completely clear about what they are and what they are for. Let's answer these questions!
What is PowerPoint: Definition
What is powerpoint used for, what is a slide in powerpoint.
As we have mentioned, PowerPoint is, in short, software for editing presentations. Through slides (don't worry, now we are going to talk about them too) you can present the content you want adapting it to your liking.

The editing procedure is simple: either create a new presentation from scratch or modify a previously created template, such as those available in Slidesgo .
There is no limit to creating a PowerPoint template: you can use and edit images, text, music, add animations, and much more. Being creative with PowerPoint is very easy, as the design options are practically endless. If you have doubts about what you can do in PowerPoint and how at Slidesgo School we have a whole section dedicated to PowerPoint tutorials .

So, what do you need to create a PowerPoint presentation? Well, two things. A subscription to the Microsoft Office suite, which will allow you to use their other products and even combine them with your presentations, and, above all, a desire to let your imagination run wild!
We already know what it is, now let's see what it's for so you can start editing and creating your presentations.

In short, PowerPoint is visual support. The information is usually clearer when the speech is accompanied by a visual tool , whether it is an image, a video, or in this case, everything collected in a presentation.
The two areas in which PowerPoint excels are business and also education , although it can be very useful in any field or subject. You can use, for example, a PowerPoint as a visual aid in the presentation of a marketing plan to capture the attention of the audience or to teach a lesson on history .
Apart from attracting the attention of the listener, PowerPoint allows you to summarize concepts and highlight the information that you believe has priority in your speech.
All right, we are moving up a level. The next question is an "A" question: what is a PowerPoint slide? If you don't know, don't worry, we will tell you in detail.

Slides are the units that make up your presentation. These are the ones you are going to edit and where you are going to add your content. You can add everything previously mentioned: text, tables, charts, graphs, images, videos, you can animate them for transition, change the background, and much more.
And this is the end of the lesson. We hope you found it useful and that it will be a help when you are editing in PowerPoint. If you want to know more about this tool, you can read this article from Slidesgo School about the advantages of Google Slides and PowerPoint .
Do you find this article useful?
Related tutorials.

How to Download Google Slides Templates
When preparing a presentation, many people start panicking because they realize how much time it will take to edit each and every slide. Creating them from scratch, filling them in, looking for pictures, moving the elements...How stressful! But there is a solution that saves you a lot of time. We're sure that you've browsed the internet for templates, or basically, pre-established designs and elements, that can be downloaded for free and can be edited to your liking. Are we right? Then, we have some good news for you!

Discover our collection of printable templates
With the advance of technology, printing has become something that is no longer a necessity. Smartphones have made the paper format less and less frequent, but there are still certain cases in which having physical resources is much more convenient. Whether it's for taking notes, handing out assignments, making worksheets or handing out business cards or invitations, it's necessary to print your customized designs.From now on, in every Slidesgo printable presentation that you download, you will find the instructions for printing on the third slide. Depending on the style, colors or format of each presentation, we will tell you if you can...

How to Add Superscript and Subscript in Google Slides
Let’s take the most famous formula: E=mc^2, Einstein’s relativity equation. It wouldn’t be the same if it was E=mc2, right? Okay, yes, some people write it like that because it’s very famous and it won’t be misunderstood. But technically… It can! This is where the sophistication of superscript or subscript enters the room! Do you know how to write them in equations, copyright brands or even footnotes in your presentations? Let’s figure out how.

How to Add Superscript and Subscript in PPT
It can be a registered brand, a footnote or a math formula that you need to properly write. “2^2+2” is not the same as “22+2”, is it? Using superscript or subscript in a proper way makes a whole difference in texts. If it’s for your mathematical or physics complex formulas or just an anecdotic footnote, let’s figure out how to write them in a powerpoint presentation!
PowerPoint is a presentation program developed by Microsoft. It is included in the standard Office suite along with Microsoft Word and Excel . The software allows users to create anything from basic slide shows to complex presentations.
PowerPoint is often used to create business presentations, but can also be used for educational or informal purposes. The presentations are comprised of slides, which may contain text, images, and other media, such as audio clips and movies. Sound effects and animated transitions can also be included to add extra appeal to the presentation. However, overusing sound effects and transitions will probably do more to annoy your audience than draw their attention. (Yes, we have all heard the car screeching noise enough times for one lifetime.)
Most PowerPoint presentations are created from a template, which includes a background color or image, a standard font , and a choice of several slide layouts. Changes to the template can be saved to a "master slide," which stores the main slide theme used in the presentation. When changes are made to the master slide, such as choosing a new background image, the changes are propagated to all the other slides. This keeps a uniform look among all the slides in the presentation.
When presenting a PowerPoint presentation, the presenter may choose to have the slides change at preset intervals or may decide to control the flow manually. This can be done using the mouse , keyboard , or a remote control. The flow of the presentation can be further customized by having slides load completely or one bullet at a time. For example, if the presenter has several bullet points on a page, he might have individual points appear when he clicks the mouse. This allows more interactivity with the audience and brings greater focus to each point.
PowerPoint presentations can be created and viewed using Microsoft PowerPoint. They can also be imported and exported with Apple Keynote, Apple's presentation program for the Macintosh platform. Since most people prefer not to watch presentations on a laptop , PowerPoint presentations are often displayed using a projector. Therefore, if you are preparing a PowerPoint presentation for a room full of people, just make sure you have the correct video adapter.
Test Your Knowledge
What is the only good reason to not back up your data today?
Tech Factor
The tech terms computer dictionary.
The definition of PowerPoint on this page is an original definition written by the TechTerms.com team . If you would like to reference this page or cite this definition, please use the green citation links above.
The goal of TechTerms.com is to explain computer terminology in a way that is easy to understand. We strive for simplicity and accuracy with every definition we publish. If you have feedback about this definition or would like to suggest a new technical term, please contact us .
Sign up for the free TechTerms Newsletter
You can unsubscribe or change your frequency setting at any time using the links available in each email. Questions? Please contact us .
We just sent you an email to confirm your email address. Once you confirm your address, you will begin to receive the newsletter.
If you have any questions, please contact us .

Want to create or adapt books like this? Learn more about how Pressbooks supports open publishing practices.
Unit 1 Use a Theme Template and Slide Layouts to Create a Presentation
2 Getting to Know PowerPoint
Topics include:, powerpoint 2010, powerpoint help system, the powerpoint window.
PowerPoint 2010 is a complete presentation graphics program that allows you to produce professional looking presentations.
Slides can be created and displayed as a slide show on your computer, video projector, or on the Internet. Information from a PowerPoint presentation can be printed in a handout form or as transparencies.
PowerPoint allows for data to be entered and edited quickly and efficiently. To make changes to the presentation you can edit a slide rather than recreate the presentation. You can also import information from spreadsheets, databases, and word-processing files.
Open PowerPoint by clicking the Start button on the Windows Taskbar, point to Programs, go to Microsoft Office and then click Microsoft Office PowerPoint 2010.
The PowerPoint window contains many elements that are similar to other Microsoft Office programs. These elements include the Office button, Quick Access toolbar, Title bar, Tabs, scroll bars and a Status bar.
Quick access toolbar contains buttons for commonly-used commands.
Title bar indicates the software, the name of the presentation that is open, minimize, maximize, and close buttons.
Tabs contain commands that are pided into related tasks called groups.
Ribbon is the area containing the tabs.
Outline/Slides tab displays the presentation text in the form of an outline. Outline tab is used to organize and develop the content of your presentation. This tab enables you to move slides and text by dragging selected material. Slide tab displays the slides of your presentation as small images. This view allows easy navigation through slides.
Slide pane contains the current slide in your presentation. You can use the vertical scroll bar to view other slides in the presentation.
Notes pane is located below the slide pane and is used to type reference notes. The notes can be printed, then referenced when making the presentation.
View area is located at the right hand bottom of the screen. It contains buttons that allow the ability to switch between PowerPoint views. The first view button allows you to view slides in normal view, the second is called the slide sorter view, the third is called the reader view and the fourth is called the slide show view. This area also contains the zoom feature.
Status bar is located at the bottom of the PowerPoint window, it shows messages and information about the view, such as the slide number and the current theme template used.
Type a topic in the search textbox and click on search. A list of topics that match key words in your topic will display in the Search Results task pane. Click on the topic that interests you.
Presentation Software Copyright © 2013 by bpayne is licensed under a Creative Commons Attribution 4.0 International License , except where otherwise noted.
Share This Book

What's new in PowerPoint 2021 for Windows
PowerPoint 2021 for Windows lets you create compelling content with the addition of features including co-authoring, Ink Replay, improved slide show recording, new stock media from the Office Premium Creative Content collection and new Draw tab additions such as Point Eraser, Ruler, and Lasso.
If you're upgrading to PowerPoint 2021 for Windows from PowerPoint 2019 for Windows, you'll still have all the features you're used to—and you'll notice a few new ones as well!
Note: Some features listed below are not included in PowerPoint LTSC 2021 for commercial customers. Each of those features is noted if it does not apply to PowerPoint LTSC 2021 for commercial customers.
Co-authoring
You and your colleagues can open and work on the same PowerPoint presentation. This is called co-authoring. When you co-author, you can see each other's changes quickly — in a matter of seconds.
Note : Co-authoring is not available in PowerPoint LTSC 2021.

Better collaboration with modern comments
Have control of when you send comments to your co-authors and be productive with a consistent commenting experience in your presentations and other Office apps.
Note : Modern comments is not available in PowerPoint LTSC 2021.

Know who's in your presentation
See who else is working along with you and where they are in the presentation document.
Note : This feature is not available in PowerPoint LTSC 2021.

Visual refresh
Work with a modernized Start experience and newly refreshed tabs in the ribbon. Experience a clean, clear style with monoline iconography, neutral color palette, and softer window corners. These updates communicate action and provide features with simple visuals.
Note : Visual refresh is not available in PowerPoint LTSC 2021.

New and improved Record Slide Show
Record Slide Show now supports presenter video recording, ink recording, and laser pointer recording.
Use the Record, Pause, and Resume buttons to control narration and navigation recording.
See what’s new in stock media
We’re constantly adding more rich media content to the Office Premium Creative Content collection that helps you express yourself, such as a curated library of stock images, icons, and more.
Replay your ink strokes
Now you can apply the new Replay or Rewind animation to ink and get the drawing effect directly in your presentations. You can adjust the timing of these animations to be faster or slower to match the experience you want.
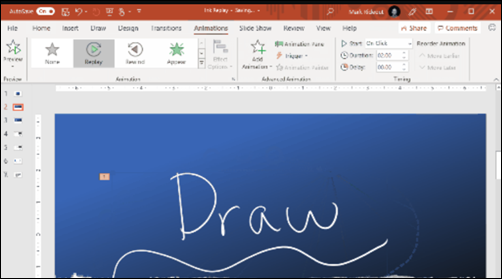
Find what you need with Microsoft Search
At the top of your Microsoft Office apps on Windows, you'll find the new Microsoft Search box. This powerful tool helps you quickly find what you're looking for, such as text, commands, help, and more.
Save your changes as they happen
Upload your files to OneDrive, OneDrive for Business, or SharePoint Online to make sure all your updates are saved automatically.
Note: AutoSave is not available in PowerPoint LTSC 2021
Arrange elements on your slides for screen readers
See the elements in screen-reading order. You can rearrange them as necessary to communicate your message effectively.
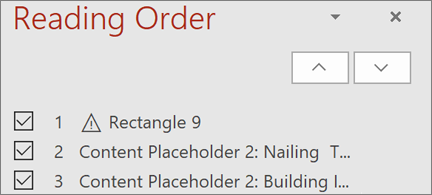
Link to a slide
Ask a colleague to contribute to your slide deck, and start them directly on the slide you need help with.
Note : Link to a slide is not available in PowerPoint LTSC 2021.
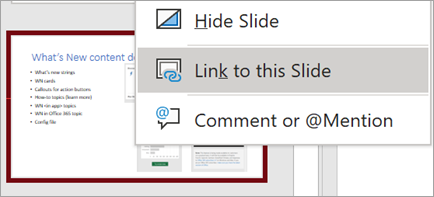
Increase the reach of your content
Accessibility Checker keeps an eye on your documents and tells you in the status bar when it finds something you should look at. Try it by clicking Review > Check Accessibility .
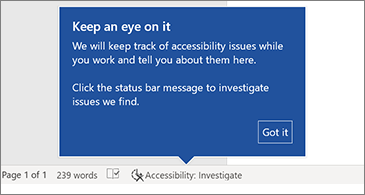
Support for OpenDocument format (ODF) 1.3
We now include support for the OpenDocument format (ODF) 1.3. The ODF 1.3 specification adds support for many new features.
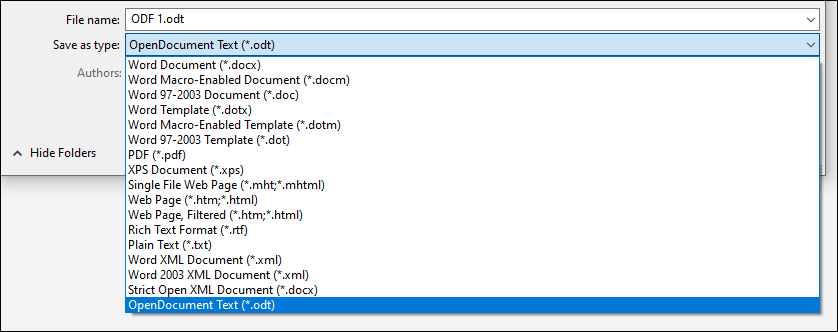
Updated Draw tab
Quickly access and change the color of all your inking tools, all in one place.
Simplify how you work with ink using new Draw tab additions: Point Eraser, Ruler, and Lasso.
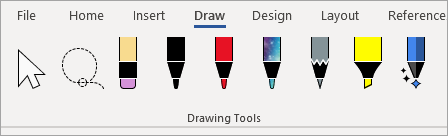
Pick the perfect color
Based on your feedback, we’ve added a new input field in the Colors dialog for Hex color values. No need to convert Hex color values into RGB values.
For any property where you can define a color, you can now enter a Hex color value in the Hex box, for example, #0F4C81 or 444.

Try the Sketched style outline
You can give a casual, hand-drawn look to shapes in your workbook with the Sketched style outline.
Try out the Curved, Freehand, or Scribble options under Format Shape > Line > Sketched style .
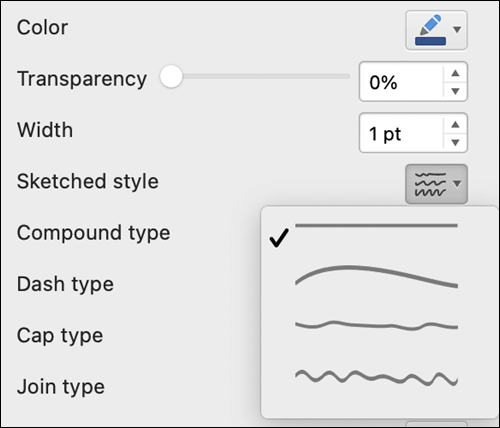
Grow your Office skills
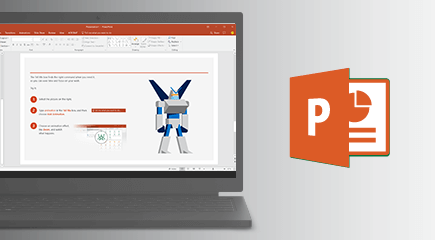
PowerPoint Training
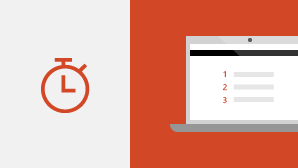
PowerPoint Quick Start guide

Need more help?
Want more options.
Explore subscription benefits, browse training courses, learn how to secure your device, and more.

Microsoft 365 subscription benefits

Microsoft 365 training

Microsoft security

Accessibility center
Communities help you ask and answer questions, give feedback, and hear from experts with rich knowledge.

Ask the Microsoft Community

Microsoft Tech Community

Windows Insiders
Microsoft 365 Insiders
Was this information helpful?
Thank you for your feedback.
What is powerpoint (PPT)
Lenovo Pro Business Store
Log In / Sign Up
{{SalesNumber}}
{{SmallBusinessNumber}}
Chat Now >
Visit Sales Support Page >
Order Support:
Order Lookup >
Visit Order Support Page >
Technical Support >
- About Lenovo
- Lenovo Pro for Business Business Store Benefits Small Business Medium Business Partners Business Community
- Shop Shop all Education Education Sale Laptops by Major Education Accessories Warranties & Services
- Explore Education Discounts Lenovo EDU Community More in Lenovo Education
- Shop Shop All Gaming Gaming Laptops Gaming Desktops Gaming Accessories Gaming Sale
- Explore Lenovo Legion Lenovo LOQ Legion Go Legion Ultimate Support Legion Gaming Community
Sign in / Create Account Keep track of your wishlist, orders, and My Lenovo rewards, all in one place
Access your orders, subscriptions, saved carts, rewards balance, and profile
Create a wishlist of your favorite products
Create an account to earn or view your rewards
View & track your orders
Product Registration
Register your product and/or update your warranty dates
- Laptops by Use Work Gaming Education Laptops by Brand Yoga & Lenovo Slim ThinkPad ThinkBook Legion Gaming LOQ Gaming IdeaPad
- Laptops by Type 2-in-1 Laptops Traditional Laptops Build Your Own Laptop Mobile Workstations Chromebooks Shop All Laptops
- Best Selling Laptops ThinkPad X1 Carbon Gen 11 ThinkPad E16 Intel LOQ Gaming (16" AMD) Legion Pro 7i Gaming (16" Intel) Yoga 7 (16” AMD) 2 in 1 Laptop IdeaPad Pro 5i (16″ Intel) Quick Links New Arrivals Pick Up at Best Buy Laptop Deals
- Desktops by Type Traditional Towers Small Form Factor All-in-One Tiny Desktops Thin Client Desktop Workstations Build Your Own Desktops
- Desktops by Use Work Gaming Everyday Desktops by Brand Legion Gaming LOQ Gaming ThinkCentre IdeaCentre ThinkStation
- Best Selling Desktops ThinkCentre M80q Tiny (Intel) ThinkCentre Neo 50s Gen 4 (Intel) ThinkCentre M70q Tiny (Intel) IdeaCentre AIO 3 (24" AMD) Legion Tower 7i Gaming (Intel) Quick Links New Arrivals Desktop Deals
- Workstations by Type Desktop Workstations Mobile Workstations Shop All Workstations
- Workstations by Brand ThinkPad ThinkStation Quick links Workstation Deals Compare Best Selling Workstations Workstations for AI
- Best Selling Workstations ThinkPad P1 Gen 6 ThinkPad P16s Gen 2 ThinkPad P16 Gen 2 ThinkPad P16v ThinkPad P14s Gen 4 ThinkStation P3 Tiny ThinkPad P3 Tower
- Accessories by Category Docking Stations Keyboards & Mice Cases & Bags Audio Chargers & Batteries Cables & Adapters Webcams Lenovo Go Accessories Printers & Scanners Wireless & Networking Privacy & Protection
- Memory & Storage Stylus Pens & Supplies Stands & Mounts Furniture Graphics Cards Hubs Tablet Accessories VR Headsets Smart Home Devices Wearables Gaming Accessories
- Software & Subscriptions PDF Editors Graphics & Creativity Security Utilities Monthly Subscriptions Microsoft 365 Google Workspace Dropbox Lenovo Vantage Amazon Music Shop All Software
- Quick Links Find Compatible Accessories Web Exclusives Yes, Lenovo Sells That Brand Bundle & Save Accessory Deals New Arrivals PC Support Warranty Lookup & Extension Teens Accessories
- Monitors by Size 29″ or more 27″ - 28″ 23″ - 24.5″ Less than 23″ Portable Monitors
- Monitors by Use Gaming Monitors Business Monitors Business for Professionals Docking Monitors Monitors for Home
- Monitors by Resolution & Shape 4K - Best QHD - Better FHD - Good Curved & Ultrawide
- Quick Links Monitor Deals Shop All Monitors Monitor Buying Guide Monitor Accessories
- Explore Tablets Android Tablets Tablets for Business Tablet Accessories Tablet Deals Shop All Tablets
- Explore Smartphones ThinkPhone by Motorola Moto G Series Moto Edge Series Moto Care Phone Accessories Smartphone Deals
- Best Selling Tablets Lenovo Tab M11 Lenovo Tab M8 Lenovo Tab M9 Lenovo Tab M10 Plus Lenovo Tab P11 Pro Lenovo Tab P12
- Explore Servers Rack Servers Tower Servers Edge Servers Mission Critical Servers Multi-Node Servers Supercomputing Servers Options & Accessories
- Explore By Processor AMD Servers Intel Servers Explore Software Infrastructure Software Management Software Lenovo Open Cloud Automation Cloud Marketplace
- Hyperconverged Infrastructure ThinkAgile HX Series (with Nutanix) ThinkAgile MX and SXM Series (with Microsoft) ThinkAgile VX Series (with VMware) Explore Storage Unified Storage Storage-Area Network Direct-Attached Storage Tape Storage Options & Accessories
- Explore Furniture Desks Office Chairs & Seating Bookcases Tables Boards Shop All Furniture
- Office Supplies Office Accessories Notetaking Writing Cleaning Products Storage Binders Shredders Shop All Office Supplies
- Smart Office Conference Cameras Presentation Remote Controllers Printers & Scanners ThinkSmart Bar Speakers ThinkReality Smart Glasses Shop All ThinkSmart Office Devices
- Smart Devices Smart Lighting Smart Glasses VR headsets Smartwatches
- PC Deals Laptop Deals ThinkPad Deals Gaming Deals 2-in-1 Laptop Deals Desktop Deals Workstation Deals Build Your Own PC
- Other Deals Clearance Outlet Accessories & Electronics Monitor Deals Tablets & Phones Deals Server & Storage Deals
- Membership & Programs Lenovo Coupons Lenovo Trade-in Lenovo Pro for Business My Lenovo Rewards Lenovo Financing All Discount Programs
- Digital Workplace Solutions Digital Workplace Offerings Virtual Desktop Infrastructure Smart Collaboration
- Hybrid Cloud Multi Cloud Solutions Cloud Service Provider
- TruScale Hybrid Cloud Deloitte-Hybrid Cloud Microsoft-Hybrid Cloud Nutanix-Hybrid Cloud SAP-Hybrid Cloud VMware-Hybrid Cloud
- AI for All Edge AI Edge Computing Lenovo AI Innovators
- Sustainability Lenovo Value Recovery Asset Recovery Services CO2 Offset Services
- TruScale TruScale IaaS TruScale DaaS TruScale Data Management TruScale HPC TruScale Infinte Storage TruScale DaaS Calculator
- Solutions by Industry Architecture, Engineering & Construction Education Government Healthcare
- Manufacturing Media & Entertainment OEM Infrastructure Solutions OEM Solutions
- Product Development Retail SMB Infrastructure Solutions Telco Infrastructure Solutions
- Alliance Partners AMD Intel Lenovo Solutions Accelerated by Intel Microsoft
- NVIDIA Red Hat SAP VMWare Lenovo AI Innovators
- Other Solutions AR/VR Backup & Disaster Recovery Big Data & Analytics Business Applications Database
- Data Management High-Performance Computing Kubernetes & Containers SAP Solutions Windows 11
- Resources Customer Success Stories Smarter Infrastructure Customer Stories Storage Customer Stories
- Resource Library Lenovo Press Tech Today Resource Center
- Lenovo StoryHub Infrastructure Solutions Events Lenovo Executive Briefing Center
- Consumer Services
- Advisory Services Sustainability Workshop AI
- Deployment Services Chrome OS Zero-Touch Smart Collaboration
- Managed Services Digital Workplace Solutions Managed Services Managed Services for Collaboration Suite Lenovo Device Intelligence Plus Managed Services
- Security Services Cyber Resiliency as a Service ThinkShield Accidental Damage Protection Smart Lock
- Premier Support Premier Support Plus
- Hardware Support Premium Care Premium Care Plus Sealed Battery Keep Your Drive Smart Performance
- Gaming Support Legion Ultimate Support
- TruScale TruScale DaaS TruScale Infrastructure Services TruScale Hybrid Cloud TruScale DaaS Calculator
- Warranty Lookup
- Sales Support For Home 1-855-253-6686 For Business 1-866-426-0911 Visit Sales Support
- Order Support Track Your Order Warranty Lookup For Home 1-855-253-6686 For Business 1-866-426-0911
- Technical Support
- Track Your Order
- Who We Are Our Leadership Our History
- Our Impact Diversity & Inclusion Ethics & Security Sustainability
- Investor Relations
- Sponsorships
Memorial Day! Save up to {savingPercent} on laptops & accessories! Plus, extra savings the more you buy. Shop Now >
Shopping for a business? New Lenovo Pro members get $100 off first order of $1,000+, exclusive savings & 1:1 tech support. Learn More >
Need it today? Buy online, pick up select products at Best Buy. Shop Pick Up >
My Lenovo Rewards! Earn 3%-9% in rewards and get free expedited delivery on select products. Join for Free >
Bad credit or no credit? No problem! Katapult offers a simple lease to own payment option to help get what you need. See if you Prequalify >
{{tabItem?.headline?.t_id}}
What is PPT?
PowerPoint (PPT) is a popular presentation software developed by Microsoft that helps businesses and educational establishments create effective multimedia presentations for various topics. The program enables users to design, edit, and share their PowerPoint slides with others online or offline in a secure environment. It allows users to add text, images, sound clips, animations and objects while easily customizing the look of each slide. With PPT, it’s possible to create engaging presentations that can be used to influence audiences and get your message across effectively. Furthermore, it also provides features such as transitions, formatting tools and spell checker which ensure hassle-free experience when creating beautiful presentations.
What is PPT and PPTX?
PowerPoint is a presentation software developed by Microsoft that is used for creating engaging multimedia presentations. It supports file types including PPT and PPTX. The PPT file format is the original PowerPoint file format which was initially released in 1987. It is supported on almost all versions of Microsoft Windows operating system. The later version, PPTX, uses an XML-based structure and ZIP compression to reduce the size of the presentation file. It was introduced in 2007 with the release of Microsoft Office 2007 and it is backward compatible with earlier versions of PowerPoint. Both PPT and PPTX formats allow user to customize the slides by adding text boxes, animations, sound clips, images and shapes from graphic design to font selection.
What is PowerPoint called now?
PowerPoint is now officially known as Microsoft PowerPoint, a powerful presentation software built by the tech giant Microsoft. It's widely used in educational and business settings not only to create engaging multimedia presentations but also to collaborate with other users and author files together in real time. PowerPoint has a variety of features like text boxes, formatting tools, animations, sound clips, images, shapes and more that make it perfect for creating captivating visuals. In addition to its presentation purposes, organizations use PowerPoint for designing storyboards and user interface designs. Its flexibility has led it to become one of the most popular presentation programs around the world.
What makes Microsoft PowerPoint a versatile and valuable tool?
Microsoft PowerPoint is a widely used presentation software that allows users to create captivating and engaging multimedia presentations with ease. Its wide range of features such as text boxes, formatting tools, animations, sound clips, images, shapes and more make it incredibly versatile in its applications. Not only can users create spectacular slideshows that are perfect for communicating ideas in business or academic settings, but they can also use PowerPoint to design storyboards and user interface designs. With so many functions packed into one program, PowerPoint has become the go-to choice for creating dynamic slide decks. Its ability to be used for both presentation and development purposes makes it highly useful across multiple industries.
What is the difference between PowerPoint ppt/pptx and pps/ppsx files?
PowerPoint files come in two different formats: ppt/pptx and pps/ppsx. PPT or PPTX files are the standard format for creating and editing presentations while PPS or PPSX are meant to be used in a view-only mode. This means that when opening a presentation in the PPS or PPSX format, it will automatically start the presentation with slides set to transition already. The viewer will not have access to any editing tools, however, they can still interact with the content of the presentation. With PPT or PPTX files, users have complete control over their presentations and can edit every aspect of their deck from transitions to formatting. Therefore, if you want full creative freedom then you should use the standard PowerPoint file format (PPT or PPTX).
What is PowerPoint format?
Microsoft PowerPoint is a powerful presentation software that allows users to create captivating and engaging multimedia presentations. This program offers an array of features and formatting tools that enable users to customize their multimedia presentations whether for professional or personal use. PowerPoint's format is extremely versatile, enabling users to lay out slides with text, images, charts and graphs, audio clips, animations, videos, and more. There are two main file types associated with this program: PPT or PPTX which is the standard format used for creating and editing presentations while PPS or PPSX files are meant to be viewed only. With so many functions packed into one program, it's easy to see why Microsoft PowerPoint has become the go-to tool for creating dynamic slide decks that actively engage viewers in professional or academic settings.
This glossary is provided for reference purposes only. It serves as a helpful resource to understand commonly used terms and concepts. However, if you require specific support or assistance regarding our products, we encourage you to visit our dedicated support site . Our support team is ready to help address any questions or concerns you may have.

Free-to-join for businesses of any size or maturity. Get exclusive business pricing on Lenovo's entire catalog, get 1-on-1 help from tech advisors, and access Lenovo's business community.

Signup for Lenovo email notifications to receive valuable updates on products, sales, events, and more...

Earn rewards to use on future purchases at Lenovo & Lenovo Pro. Join today and get FREE Expedited Delivery on all orders!
Seasonal Sales & FAQ's
While every effort has been made to ensure accuracy, this glossary is provided for reference purposes only and may contain errors or inaccuracies. It serves as a general resource for understanding commonly used terms and concepts. For precise information or assistance regarding our products, we recommend visiting our dedicated support site , where our team is readily available to address any questions or concerns you may have.

- Our Company
- Smarter Technology For All
- Investors Relations
- Product Recycling
- Product Security
- Product Recalls
- Executive Briefing Center
- Lenovo Cares
- Formula 1 Partnership
- Products & Services
- Laptops & Ultrabooks
- Desktop Computers
- Workstations
- Servers, Storage, & Networking
- Accessories & Software
- Services & Warranty
- Product FAQs
- Lenovo Coupons
- Cloud Security Software
- Windows 11 Upgrade
- Shop By Industry
- Small Business Solutions
- Large Enterprise Solutions
- Government Solutions
- Healthcare Solutions
- Higher Education Solutions
- Education Discounts
- Discount Programs
- Legion Gaming Community
- Lenovo EDU Community
- Lenovo Pro Community
- Lenovo Pro for Business
- My Lenovo Rewards
- Lenovo Financing
- Lenovo Trade-in
- Customer Discounts
- Affiliate Program
- Affinity Program
- Employee Purchase Program
- Lenovo Partner Hub
- Laptop Buying Guide
- Where to Buy
- Customer Support
- Policy FAQs
- Return Policy
- Shipping Information
- Order Lookup
- Register a Product
- Replacement Parts
- Provide Feedback

Sometimes abbreviated as PP or PPT , PowerPoint is a presentation program developed by Microsoft that creates a slide show of important information, charts, and images for a presentation. PowerPoint is frequently used for business and school presentations.
Where do you find or start PowerPoint?
- PowerPoint example.
- Benefits of PowerPoint.
- Related information.
If you have Microsoft PowerPoint or the entire Microsoft Office package installed in Microsoft Windows, you can find PowerPoint in your Start menu .
Realize that new computers do not include PowerPoint. It must be purchased and installed before it can run on your computer.
If you do not have PowerPoint and don't want to purchase Microsoft Office to get it, you can try using Google Slides , a free online presentation program similar to PowerPoint.
If PowerPoint is installed on your computer, but you can't find it in your Start menu, use the following steps to launch PowerPoint manually:
- Open My Computer .
- Click or select the C: drive . If Microsoft Office is installed on a drive other than the C: drive, select that drive instead.
- Navigate to the Program Files (x86) folder, then the Microsoft Office folder.
- If there is a root folder in the Microsoft Office folder, open that folder. Then open the OfficeXX folder , where XX is the version of Office (e.g., Office16 for Microsoft Office 2016). If there is no root folder, look for and open a folder with "Office" in the name.
- Look for a file named POWERPNT.EXE and double-click that file to start Microsoft PowerPoint.
Start PowerPoint without using a mouse
Follow these steps to launch PowerPoint without using a mouse.
- Press the Windows key .
- Type powerpoint .
- Select the PowerPoint entry in the search results using the arrow keys and press Enter to launch the PowerPoint application.
PowerPoint example
The picture below is an example of how Microsoft PowerPoint appears, with a red description in each major area.

PowerPoint slides may contain only text, or they can include pictures, videos, or animated text and images. Text may be formatted in the same ways as Microsoft Word , with custom color, size, and font type.
While the look and feel of PowerPoint has changed over the years, the functionality has remained mostly the same.
Microsoft PowerPoint files have the file extension .ppt or .pptx .
Benefits of PowerPoint
PowerPoint provides multiple benefits to users, including:
- It is widely used and considered the "standard" for presentation software. If you create a PowerPoint presentation, it's more likely to be easier for others to open and view.
- It includes many optional presentation features, including slide transitions, animations, layouts, templates, etc.
- It offers the option to export its slides to alternative file formats, including GIF (graphics interchange format) and JPEG (Joint Photographic Experts Group) images, MPEG-4 video, PDF (Portable Document Format), RTF (rich text format), WMV (Windows Media Video), and PowerPoint XML (extensible markup language).

Related information
- How to create or add a slide in Microsoft PowerPoint.
- How to insert a picture in Microsoft PowerPoint.
- How to add a video to a Microsoft PowerPoint presentation.
- How to insert a sound file into a PowerPoint presentation.
- How to add or remove animations in a PowerPoint slide.
- How to start and stop a PowerPoint slide show.
- Microsoft PowerPoint help and support.
- Software help and support.
Business terms , CamelCase , Computer abbreviations , File viewer , Google Slides , Notes Pane , Office , Office 365 , Office Online , Presentation program , Productivity tools , Software terms , Transition

- Get started with computers
- Learn Microsoft Office
- Apply for a job
- Improve my work skills
- Design nice-looking docs
- Getting Started
- Smartphones & Tablets
- Typing Tutorial
- Online Learning
- Basic Internet Skills
- Online Safety
- Social Media
- Zoom Basics
- Google Docs
- Google Sheets
- Career Planning
- Resume Writing
- Cover Letters
- Job Search and Networking
- Business Communication
- Entrepreneurship 101
- Careers without College
- Job Hunt for Today
- 3D Printing
- Freelancing 101
- Personal Finance
- Sharing Economy
- Decision-Making
- Graphic Design
- Photography
- Image Editing
- Learning WordPress
- Language Learning
- Critical Thinking
- For Educators
- Translations
- Staff Picks
- English expand_more expand_less
PowerPoint - Slide Basics
Powerpoint -, slide basics, powerpoint slide basics.

PowerPoint: Slide Basics
Lesson 5: slide basics.
/en/powerpoint/saving-presentations/content/
Introduction
Every PowerPoint presentation is composed of a series of slides . To begin creating a slide show, you'll need to know the basics of working with slides. You'll need to feel comfortable with tasks like inserting a new slide, changing the layout of a slide, arranging existing slides, changing the slide view , and adding notes to a slide.
Optional: Download our practice presentation .
Watch the video below to learn more about slide basics in PowerPoint.
Understanding slides and slide layouts
When you insert a new slide , it will usually have placeholders to show you where content will be placed. Slides have different layouts for placeholders, depending on the type of information you want to include. Whenever you create a new slide, you'll need to choose a slide layout that fits your content.
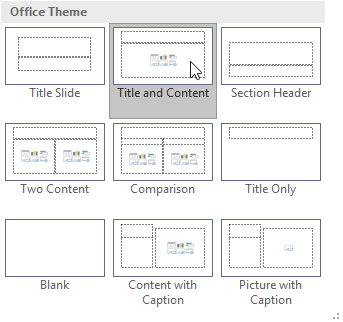
Placeholders can contain different types of content, including text, images, and videos. Many placeholders have thumbnail icons you can click to add specific types of content. In the example below, the slide has placeholders for the title and content .
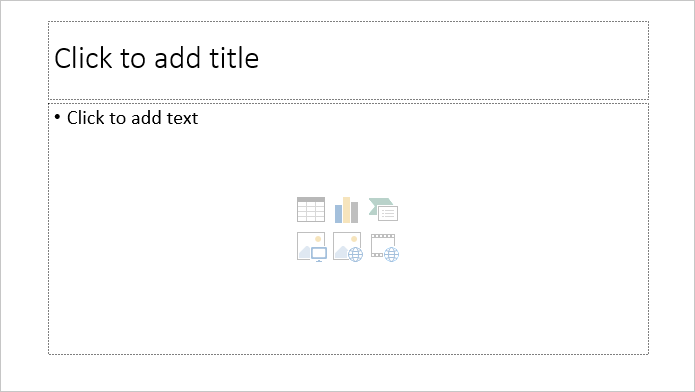
To insert a new slide:
Whenever you start a new presentation, it will contain one slide with the Title Slide layout. You can insert as many slides as you need from a variety of layouts.

To change the layout of an existing slide, click the Layout command, then choose the desired layout.
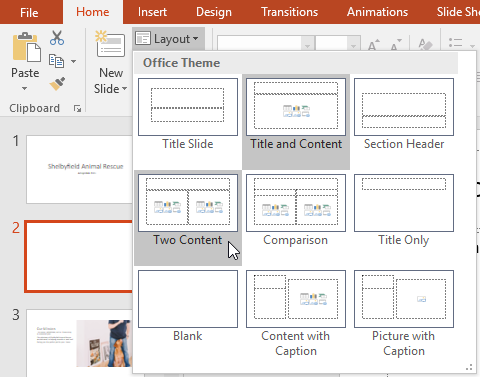
To quickly add a slide that uses the same layout as the selected slide, click the top half of the New Slide command.
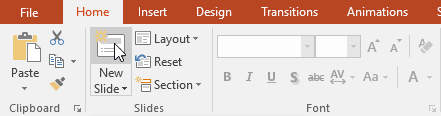
Organizing slides
PowerPoint presentations can contain as many slides as you need. The Slide Navigation pane on the left side of the screen makes it easy to organize your slides. From there, you can duplicate , rearrange , and delete slides in your presentation.
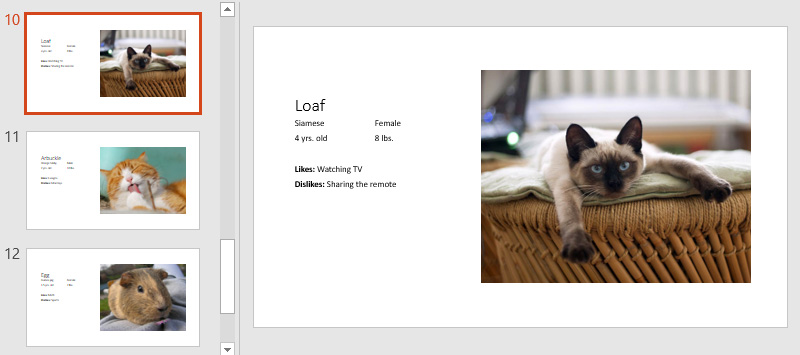
Working with slides
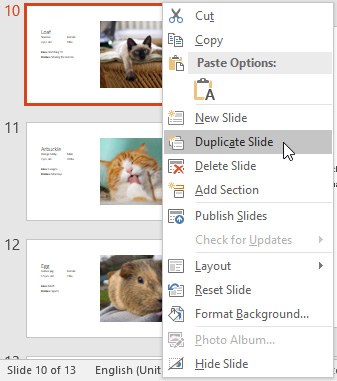
- Delete slides : If you want to remove a slide from your presentation, you can delete it. Simply select the slide you want to delete, then press the Delete or Backspace key on your keyboard.
To copy and paste slides:
If you want to create several slides with the same layout, you may find it easier to copy and paste a slide you've already created instead of starting with an empty slide.
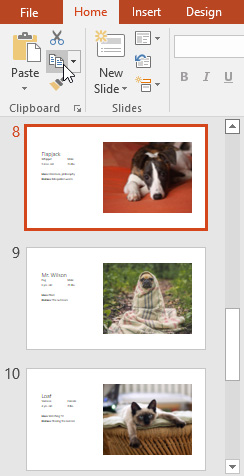
Customizing slide layouts
Sometimes you may find that a slide layout doesn't exactly fit your needs. For example, a layout might have too many—or too few—placeholders. You might also want to change how the placeholders are arranged on the slide. Fortunately, PowerPoint makes it easy to adjust slide layouts as needed.
Adjusting placeholders
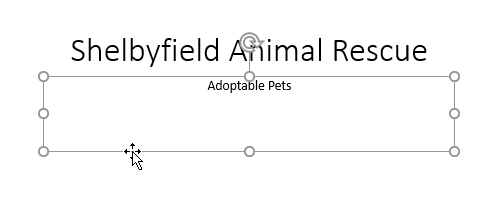
- To delete a placeholder : Select the placeholder you want to delete, then press the Delete or Backspace key on your keyboard.
To add a text box:
Text can be inserted into both placeholders and text boxes . Inserting text boxes allows you to add to the slide layout. Unlike placeholders, text boxes always stay in the same place, even if you change the theme.

Using blank slides
If you want even more control over your content, you may prefer to use a blank slide , which contains no placeholders. Blank slides can be customized by adding your own text boxes, pictures, charts, and more.
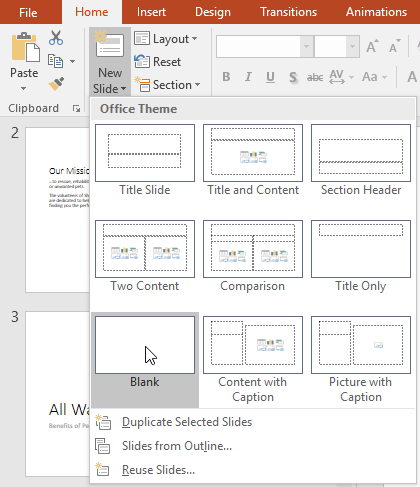
While blank slides offer more flexibility, keep in mind that you won't be able to take advantage of the predesigned layouts included in each theme.
To play the presentation:
Once you've arranged your slides, you may want to play your presentation. This is how you will present your slide show to an audience.
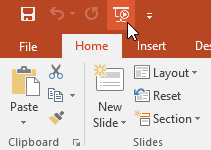
- The presentation will appear in full-screen mode.
- You can advance to the next slide by clicking your mouse or pressing the spacebar on your keyboard. You can also use the arrow keys on your keyboard to move forward or backward through the presentation.
- Press the Esc key to exit presentation mode.
You can also press the F5 key at the top of your keyboard to start a presentation.
Customizing slides
To change the slide size:.
By default, all slides in PowerPoint 2013 use a 16 - by-9 —or widescreen —aspect ratio. You might know that widescreen TVs also use the 16-by-9 aspect ratio. Widescreen slides will work best with widescreen monitors and projectors. However, if you need your presentation to fit a 4-by-3 screen, it's easy to change the slide size to fit.
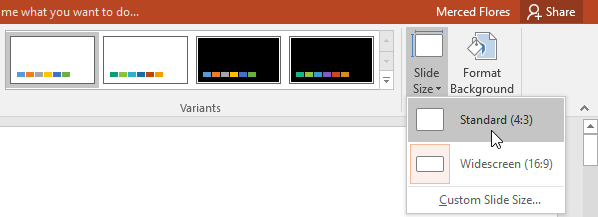
To format the slide background:
By default, all slides in your presentation use a white background . It's easy to change the background style for some or all of your slides. Backgrounds can have a solid , gradient , pattern , or picture fill.

- The background style of the selected slide will update.
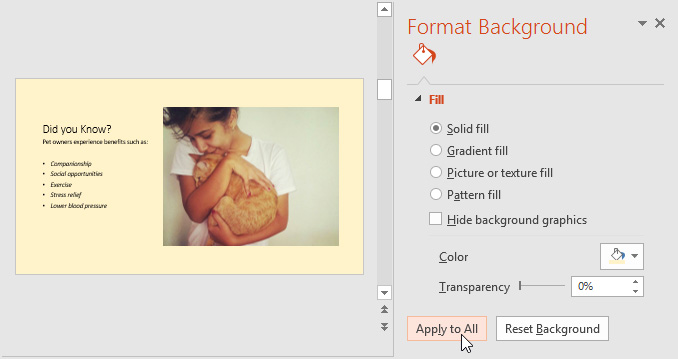
To apply a theme:
A theme is a predefined combination of colors, fonts, and effects that can quickly change the look and feel of your entire slide show. Different themes also use different slide layouts , which can change the arrangement of your existing placeholders. We'll talk more about themes later in our Applying Themes lesson.

Try applying a few themes to your presentation. Some themes will work better than others, depending on your content.
- Open our practice presentation .
- Change the theme of the presentation.
- Delete slide 7. This slide should be blank.
- Add a new slide with the Title and Content layout to the end of the presentation.
- In the Title placeholder, type Adoption Event Dates .
- Select the Content placeholder and delete it.
- Insert a text box and type July 17, 2017 inside it.
- Change the slide size to Standard (4:3) . A dialog box will appear asking if you want to maximize or ensure fit. Choose Ensure Fit .
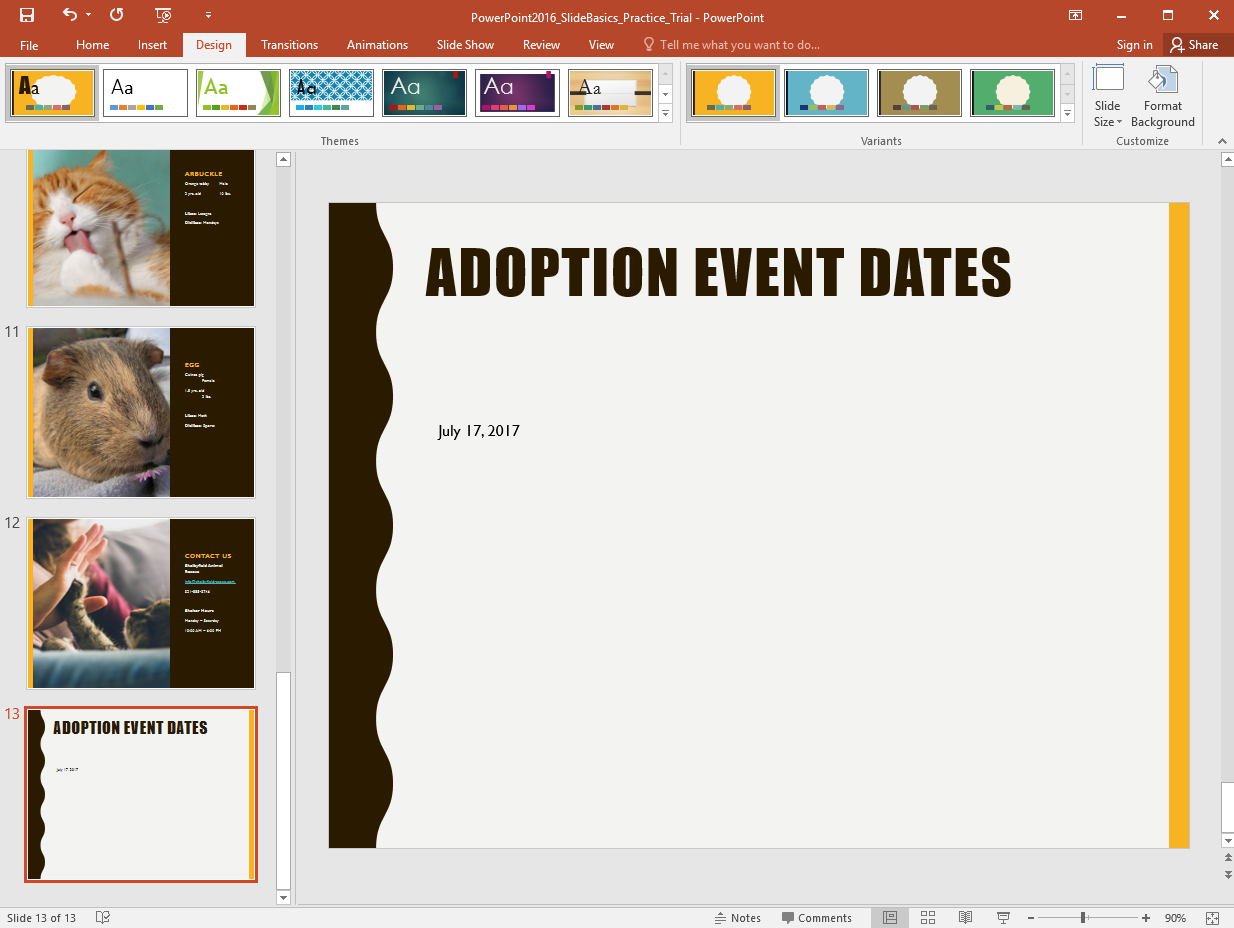
/en/powerpoint/text-basics/content/
Wondering why PowerPoint presentations are called decks? (Now you know)
Hrideep barot.
- Presentation , Public Speaking

Why PowerPoint presentations are called decks , a question that lingered in my mind for a long time until I decided to jump on to finding out exactly why! And here I am to share all that I have learned about why PowerPoint presentations are called decks.
But before we dive deeper into understanding PowerPoint decks, it is very important to refresh our knowledge of some of the basics.
What are presentations?
Presentations are a way of conveying some information, idea, or opinion to your audience either with or without the use of visuals, in most cases PPTs .
While most of the time, we are bound to confuse presentations with PowerPoint presentations, they aren’t the same thing.
Presentations are a much wider spectrum that includes PowerPoint presentations as a part of it.
What are PowerPoint presentations?
PowerPoint presentations are slide decks created on the specific software called Microsoft PowerPoint that was released by Microsoft (duh!) in the year 1987 . PowerPoint helps create easy and effective digital slide decks; since it is so widely used, it has become synonymous with presentations at large.
It is similar to how we call photocopies Xerox!
(pst if you don’t understand the analogy, check out what we are trying to say here )
Why are PowerPoint presentations called decks?
Decks in presentations are a collection of slides (individual pages in PowerPoint) . And since PowerPoint presentations are nothing but a collection of well-laid-out slides, they are called decks.
Now to understand it better, let’s begin with the fundamental structure, shall we?
Assuming you go to PowerPoint right now, what is the first thing you’ll see?
A blank template that would prompt you to add text, right? That is a slide. As you keep adding slides to your PowerPoint, the collection of these slides, in the end, is what we call a deck.
But then again,
Why is it called a PowerPoint deck?
A PowerPoint deck is similar to a deck of cards. In a deck of cards, a deck is composed of 52 cards; Similarly, in PowerPoint, a deck or pile of slides is what is known as a PowerPoint deck.

So, does this mean that the presentation is important only in its entirety and not as individual slides?
Absolutely no!
Just like in a game of cards, the ace carries its importance and so does a card of jack; In PowerPoint decks too, each slide carries with it its unique importance . However, when separated the slides would lose their meaning.
Again, what would you do if you find a queen card lying on your room’s floor? slide it under the bed? I mean it would be ideal considering you don’t know where the rest of the cards are!
Similarly, individual slides gain their meaning when they are compiled with other slides.
This means each slide carries its own different set of information that helps in conveying an idea at the end .
When did PowerPoint presentations become decks?
PowerPoint presentations became decks on the day they came into being, that is in 1987.
Presentations had been made using stacks of papers or sheets filled with information even before digital presentations came into being.
As shocking as it may be, presentations already involved the use of decks in some form or the other from the very initial day of the specification building our communication skills.
While we started with rock paintings or carvings, we can include them as a form of presentation but not as decks.
Later came the use of sheets or paper to deliver information. This was done using flip paper cards .
There is evidence that presentations using flip charts became very common during the 1940s. These sheets or posters would be joined together with the help of metal fasteners. The speaker or presenter would then flip from one page to the other to share information.
Sounds very similar to our digital presentations, doesn’t it? Except we don’t have to tire our arms by flipping pages. We can simply click to move on to the next slide. How convenient!
Coming back to the last bit of our history of slide decks, somewhere in the 90s -2010’s PowerPoint as a software gained major attention from the public. The slide decks started to be created on PowerPoint exclusively and that is how we moved from saying slide decks to PowerPoint decks.
Going over it again
What is a slide deck in powerpoint.
A slide deck in PowerPoint is nothing but a collection of slides in Microsoft PowerPoint.
What is a PowerPoint slide deck?
It is just another way of saying Slide decks in PowerPoint!
Why are PowerPoint slides called decks??
Since PowerPoint gives you a collection of slides or a deck of slides, it is known as decks.
What is the purpose of a Slide deck in a presentation?
Slide decks help the presenter present his/her/their topic more effectively. It aids the presenter in giving the speech by providing prompts or hints to maintain a flow in their speech. On the other hand, it helps the audience visualize as they listen to the speaker.
Out of the many purposes that a slide deck can serve a presenter, here are a few that we would like to address in this article:
- To pitch new ideas or products
- To explain or introduce a concept
- To share one’s opinions or views
1. To pitch new ideas or products
Slide decks happen to be a very crucial part of making pitches to attract your clients, or to make them understand what your product/ services are all about and how they can be beneficial to them.
Some of the ways we can try to win over or convince the client/ customer to agree to your terms are by showing charts or graphs of your previous success rates or giving out statistics on the problem that your company or product provides a solution for.
2. To explain or introduce a concept
Slide decks being used to explain a concept is something that I believe we have all experienced in schools or colleges.
With smart classrooms, the blackboards have found their place in restaurants and cafes and presentations have made their way to now be a widely used way of delivering lectures.
3. To share one’s opinions or views
Be it in conferences or competitions or even in your college when you are presenting on a topic, it is mostly with the purpose of sharing your opinions, views, or findings through slide decks.
How do you create a deck in PowerPoint?
When it comes to creating decks in PowerPoint, there are two things that we need to take a look into, the technical aspects and the aesthetic ones.
When we talk about the technical aspect of creating a deck in PowerPoint, we mean ensuring that you have the software installed in your system, be it a laptop or even your phone.
Head to AppStore or play store and install it.
Though we have been taught how to create PowerPoint presentations since very early days, we still suggest you take a minute and understand the various features offered by the software like the layouts, themes, and more. Having an understanding of some of the basic features can help you in creating a basic template easily!
If, however, you are looking for ways to create a slide deck other than on PowerPont, then head to some of the most resourceful sites that provide you with a number of templates!
A few such sites are Canva , Evanto , and more
Now when we talk about the Aesthetics of creating a PowerPoint, we first need to accept and appreciate the fact that the aesthetics or look of your presentation can add extra points to your entire presentation.
We have a list of 5 tips for the same. And if you follow them, you will surely be able to find an answer to..
Why are PowerPoint presentations effective?
A few tips for creating presentations:
1. Less is more
We have all heard this one a gazillion times and more, especially when it comes to Powerpoint presentations, Less is more!
Provide very precise information in your PowerPoint. To make your points short. You can stick to using the 5 by 5 model . The model suggests that you must not add more than 5 points to a slide. And each point must contain no more than 5 words.
If you still have no idea what you should add, try adding your headings and subheadings in your PowerPoint to make it more on point.

2. Quality over quantity
Again, adding less content doesn’t mean that you compromise on the quality of information that you share through your presentation. Add short points that make sense and add value to your audience or help in putting your point across in the best way possible.
3. Keep the curiosity alive
What does it mean when we say keep the curiosity alive? We mean, try not to share your entire slide to your audience in one go. Add effects or transitions to focus only on the point you are speaking on at that point.
We can say the same in the case of adding too much information to your PowerPoint. Do not add big paragraphs as you shatter your viewer’s curiosity who thanks to you ar enow more engrossed in reading the slides than listening to your presentation.
4. Neutralize your PowerPoint
By neutralizing we mean adding complementing slides to your PowerPoint decks. If you have selected a more dark theme, try neutralizing it with light-toned slides even if it is used as a transition slide.
5. Add visuals as and when possible
Ask yourself, can the information that you have added in your PowerPoint presentation be presented in the form of a graph, a table, or a diagram? If yes, then always choose to do it. Switch to visuals as it not only makes your content crisper but also is more appealing to the viewers.
This brings us to our next point,
Why PowerPoint presentations are not effective?
There are many reasons why PowerPoint can not be very effective. We have listed down about 3 reasons here. Go over them and try to not make the same blunders if you want to be an effective presenter!
1. Tons of Content
Adding more content to your slide may indeed help you remember the content better but it might bore the audience to death.
So just as we discussed, try to add content to your presentations in the form of short pointers. Or least try to make use of keywords and avoid writing entire paragraphs about your topic on the PowerPoint presentation.
An example of what simply copy-pasting a paragraph from your speech to PowerPoint could look like.

2. Poor color/ theme
The last thing we want is for the audience to struggle reading or seeing what we are trying to show them through the presentation. And this situation can possibly happen when there was little to no thought put into either selecting the right theme or use of overlapping colors.
Check out the example below if you want to take a look at what we are talking about!

3. Poor font choice
Another way of making it difficult for your audience to understand your presentation is by using fonts like the one shown in the picture below. Such fonts may surely be a little different, and to some extent aesthetic but it requires lots of effort from the viewers to actually understand what is written on the slide!

Final words
Let us try to summarize the entire blog for you in a couple of lines.
So essentially call it decks, slide decks, or presentation decks, they all mean the same. It is simply a collection of slides. And when such a collection is made on Microsoft’s PowerPoint, what do we call it?
Yes! you guessed it right (Hopefully?)
It is called PowerPoint decks or slide decks on PowerPoint.
There are tons of ways of making a PowerPoint deck. However, focusing on the template, and theme, and adding precise and quality content can help you go a long way.
That’s about it for now! Check out Frantically Speaking for more information on similar topics.
Enroll in our transformative 1:1 Coaching Program
Schedule a call with our expert communication coach to know if this program would be the right fit for you

Lost Voice? Here’s How to Recover Sore Throat and Speak Again

7 Keys to Emcee Like a Pro: Unlock Your Hosting Potential

8 Ways to Rise Above the Noise to Communicate Better

- [email protected]
- +91 98203 57888
Get our latest tips and tricks in your inbox always
Copyright © 2023 Frantically Speaking All rights reserved
Kindly drop your contact details so that we can arrange call back
Select Country Afghanistan Albania Algeria AmericanSamoa Andorra Angola Anguilla Antigua and Barbuda Argentina Armenia Aruba Australia Austria Azerbaijan Bahamas Bahrain Bangladesh Barbados Belarus Belgium Belize Benin Bermuda Bhutan Bosnia and Herzegovina Botswana Brazil British Indian Ocean Territory Bulgaria Burkina Faso Burundi Cambodia Cameroon Canada Cape Verde Cayman Islands Central African Republic Chad Chile China Christmas Island Colombia Comoros Congo Cook Islands Costa Rica Croatia Cuba Cyprus Czech Republic Denmark Djibouti Dominica Dominican Republic Ecuador Egypt El Salvador Equatorial Guinea Eritrea Estonia Ethiopia Faroe Islands Fiji Finland France French Guiana French Polynesia Gabon Gambia Georgia Germany Ghana Gibraltar Greece Greenland Grenada Guadeloupe Guam Guatemala Guinea Guinea-Bissau Guyana Haiti Honduras Hungary Iceland India Indonesia Iraq Ireland Israel Italy Jamaica Japan Jordan Kazakhstan Kenya Kiribati Kuwait Kyrgyzstan Latvia Lebanon Lesotho Liberia Liechtenstein Lithuania Luxembourg Madagascar Malawi Malaysia Maldives Mali Malta Marshall Islands Martinique Mauritania Mauritius Mayotte Mexico Monaco Mongolia Montenegro Montserrat Morocco Myanmar Namibia Nauru Nepal Netherlands Netherlands Antilles New Caledonia New Zealand Nicaragua Niger Nigeria Niue Norfolk Island Northern Mariana Islands Norway Oman Pakistan Palau Panama Papua New Guinea Paraguay Peru Philippines Poland Portugal Puerto Rico Qatar Romania Rwanda Samoa San Marino Saudi Arabia Senegal Serbia Seychelles Sierra Leone Singapore Slovakia Slovenia Solomon Islands South Africa South Georgia and the South Sandwich Islands Spain Sri Lanka Sudan Suriname Swaziland Sweden Switzerland Tajikistan Thailand Togo Tokelau Tonga Trinidad and Tobago Tunisia Turkey Turkmenistan Turks and Caicos Islands Tuvalu Uganda Ukraine United Arab Emirates United Kingdom United States Uruguay Uzbekistan Vanuatu Wallis and Futuna Yemen Zambia Zimbabwe land Islands Antarctica Bolivia, Plurinational State of Brunei Darussalam Cocos (Keeling) Islands Congo, The Democratic Republic of the Cote d'Ivoire Falkland Islands (Malvinas) Guernsey Holy See (Vatican City State) Hong Kong Iran, Islamic Republic of Isle of Man Jersey Korea, Democratic People's Republic of Korea, Republic of Lao People's Democratic Republic Libyan Arab Jamahiriya Macao Macedonia, The Former Yugoslav Republic of Micronesia, Federated States of Moldova, Republic of Mozambique Palestinian Territory, Occupied Pitcairn Réunion Russia Saint Barthélemy Saint Helena, Ascension and Tristan Da Cunha Saint Kitts and Nevis Saint Lucia Saint Martin Saint Pierre and Miquelon Saint Vincent and the Grenadines Sao Tome and Principe Somalia Svalbard and Jan Mayen Syrian Arab Republic Taiwan, Province of China Tanzania, United Republic of Timor-Leste Venezuela, Bolivarian Republic of Viet Nam Virgin Islands, British Virgin Islands, U.S.

- Government Exam Articles
An Introduction To MS PowerPoint
MS PowerPoint is a program that is included in the Microsoft Office suite. It is used to make presentations for personal and professional purposes.
In this article, we shall discuss in detail the functions and features of a PowerPoint presentation, followed by some sample questions based on this topic for the upcoming competitive exams.
To learn more about the different programs under Microsoft Office , visit the linked article.
Given below are a few important things that one must know about the development and introduction of Microsoft PowerPoint:
- The program was created in a software company named Forethought, Inc. by Robert Gaskins and Dennis Austin.
- It was released on April 20, 1987, and after 3 months of its creation, it was acquired by Microsoft.
- The first version of this program, when introduced by Microsoft was MS PowerPoint 2.0 (1990).
- It is a presentation-based program that uses graphics, videos, etc. to make a presentation more interactive and interesting.
- The file extension of a saved Powerpoint presentation is “.ppt”.
- A PowerPoint presentation comprising slides and other features is also known as PPT.
Gradually, with each version, the program was more creative and more interactive. Various other features were added in PowerPoint which massively increased the requirement and use of this MS Office program.
From the examination point of view, MS PowerPoint happens to be a very important topic. Candidates who are preparing for the various Government exams can visit the Computer Knowledge page and get a list of topics included in the syllabus and prepare themselves accordingly.
Basics of MS PowerPoint
Discussed below are a few questions that one must be aware of while discussing the basics of MS PowerPoint. Once this is understood, using the program and analysing how to use it more creatively shall become easier.
Question: What is MS PowerPoint?
Answer: PowerPoint (PPT) is a powerful, easy-to-use presentation graphics software program that allows you to create professional-looking electronic slide shows.
The image given below shows the main page of MS PowerPoint, where a person lands when the program is opened on a computer system:

Question: How to open MS PowerPoint on a personal computer?
Answer: Follow the steps below to open MS PowerPoint on a personal computer:
- Click on the start button
- Then choose “All Programs”
- Next step is to select “MS Office”
- Under MS Office, click on the “MS PowerPoint”
A blank presentation is open on the screen. According to the requirement, a person can modify the template for a presentation and start using the program.
Question: What is a PowerPoint presentation or PPT?
Answer: A combination of various slides depicting a graphical and visual interpretation of data, to present information in a more creative and interactive manner is called a PowerPoint presentation or PPT.
Question: What is a slide show in a PowerPoint presentation?
Answer: When all the slides of a PowerPoint presentation are set in series and then presented to a group of people, where each slide appears one after the other, is a set pattern, this is known as a PowerPoint slide show.
Question: What all elements can be added to a slide?
Answer: The following elements can be added to a Powerpoint slide:
- Photographs
- Media Clips
All these elements are mainly used to enhance presentation skills and make the slide more interactive.
To learn more about the Fundamentals of Computer , visit the linked article.
For a better understanding of the Microsoft PowerPoint and its operations, functions and usage, refer to the video given below:

Features of MS PowerPoint
There are multiple features that are available in MS PowerPoint which can customise and optimise a presentation. The same have been discussed below.
- Slide Layout
Multiple options and layouts are available based on which a presentation can be created. This option is available under the “Home” section and one can select from the multiple layout options provided.
The image below shows the different slide layout options which are available for use:

- Insert – Clipart, Video, Audio, etc.
Under the “Insert” category, multiple options are available where one can choose what feature they want to insert in their presentation. This may include images, audio, video, header, footer, symbols, shapes, etc.
The image below shows the features which can be inserted:

- Slide Design
MS PowerPoint has various themes using which background colour and designs or textures can be added to a slide. This makes the presentation more colourful and attracts the attention of the people looking at it.
This feature can be added using the “Design” category mentioned on the homepage of MS PowerPoint. Although there are existing design templates available, in case someone wants to add some new texture or colour, the option to customise the design is also available. Apart from this, slide designs can also be downloaded online.
Refer to the below for slide design:

During the slide show, the slides appear on the screen one after the other. In case, one wants to add some animations to the way in which a slide presents itself, they can refer to the “Animations” category.
The different animation styles available on PowerPoint are:

Apart from all these options; font size, font style, font colour, word art, date and time, etc. can also be added to a PPT.

Also, there are various other subjects that are included in the exam syllabus for various competitive exams. Candidates can check the detailed section-wise syllabus in the links given below:
Uses of PowerPoint Presentation
PowerPoint presentations are useful for both personal and professional usage. Given below are a few of the major fields where PPT is extremely useful:
- Education – With e-learning and smart classes being chosen as a common mode of education today, PowerPoint presentations can help in making education more interactive and attract students towards the modified version of studying
- Marketing – In the field of marketing, PowerPoint presentations can be extremely important. Using graphs and charts, numbers can be shown more evidently and clearly which may be ignored by the viewer if being read
- Business – To invite investors or to show the increase or decrease in profits, MS PowerPoint can be used
- Creating Resumes – Digital resumes can be formed using MS PowerPoint. Different patterns, photograph, etc. can be added to the resume
- Depicting Growth – Since both graphics and text can be added in a presentation, depicting the growth of a company, business, student’s marks, etc. is easier using PPT
Government exam aspirants can upgrade their preparation with the help of the links given below:
Sample MS PowerPoint Questions and Answers
As discussed earlier in this article, Computer Awareness is included in the syllabus for many competitive exams. Thus, to understand the program from the examination point of view is also a must.
Given below are a few sample questions based on MS PowerPoint.
Q 1. How many maximum slides can be added to a PowerPoint presentation?
- No fixed number
Answer: (3) No fixed number
Q 2. Slide Sorter view can be selected under which of the following categories?
Answer: (4) View
Q 3. The combination of which keyboard keys can be used as a shortcut to add a new slide in MS PowerPoint?
Answer: (3) ctrl+M
Q 4. Header and Footer option is available under which of the following categories?
Answer: (1) Insert
Q 5. Which of the following is not included in the “Insert” category in MS PowerPoint?
Answer: (4) Animation
Similar types of MS PowerPoint Questions may be asked based on the features or usage of the program. Thus, one must carefully go through the elements and aspects of PPT.
For any further assistance related to the upcoming Government exams, candidates can check the Preparation Strategy for Competitive Exams page.
Get the latest exam information, study material and other information related to the major Government exams conducted in the country, at BYJU’S.
Leave a Comment Cancel reply
Your Mobile number and Email id will not be published. Required fields are marked *
Request OTP on Voice Call
Post My Comment
Connect with us for Free Preparation
Get access to free crash courses & video lectures for all government exams., register with byju's & download free pdfs, register with byju's & watch live videos.
How to Summarize a PowerPoint Presentation: Tips and Tricks for Techies
- Recent Posts
- How to Add Bullet Points in PowerPoint: A Step-by-Step Guide - May 25, 2024
- Where is Slide Master in PowerPoint: A Comprehensive Guide for Beginners - May 25, 2024
- How to Use Copilot in PowerPoint: A Step-by-Step Guide - May 25, 2024
Have you ever sat through a lengthy PowerPoint presentation and struggled to recall the key points? As a presenter, it’s important to keep your audience engaged and ensure that they leave with a clear understanding of the main takeaways. One effective way to achieve this is by summarizing your presentation. In this article, I will share my personal experience and provide tips on how to summarize a PowerPoint presentation effectively.

When I first started presenting, I would often include too much information on each slide, making it difficult for my audience to keep up. I quickly learned that summarizing my presentation helped me to focus on the key points and made it easier for my audience to follow along. Summarizing a presentation also helped me to stay within the allotted time and prevented me from going off on tangents.
To summarize a PowerPoint presentation effectively, it’s important to review the entire presentation first. This allows you to get a sense of the overall flow and the key themes. Pay attention to the title slides and the concluding slides, as they often contain the main message and summary points. Once you have a clear understanding of the presentation, you can start to identify the key points that you want to highlight in your summary.
JUMP TO TOPIC
Designing with Clarity and Purpose
Incorporating visual aids and media, utilizing ai tools for enhanced productivity, identifying main points, creating a compelling summary slide, effective use of speech and body language, interactive elements and audience participation, exploring powerpoint’s ai capabilities, customizing presentations with advanced tools, crafting an effective powerpoint presentation.

When it comes to crafting an effective PowerPoint presentation, there are a few key elements to keep in mind. These include designing with clarity and purpose, incorporating visual aids and media, and utilizing AI tools for enhanced productivity.
To design a PowerPoint presentation with clarity and purpose, it is important to choose a theme that is both visually appealing and easy to read. Microsoft PowerPoint and Google Slides offer a variety of templates and themes to choose from, so take the time to explore your options and choose one that fits the content of your presentation.
In addition to choosing a theme, it is important to use a consistent font and color scheme throughout your presentation. This will help to create a cohesive and professional look that is easy for your audience to follow.
Visual aids and media can be a powerful tool for enhancing the effectiveness of your PowerPoint presentation. This can include images, videos, and other multimedia elements that help to illustrate your points and capture the attention of your audience.
When incorporating visual aids and media, it is important to use them strategically and sparingly. Too much visual stimulation can be overwhelming and distracting, so choose your images and media carefully and use them to enhance your message rather than detract from it.
Finally, AI-powered tools like Microsoft Copilot can be a valuable asset when it comes to creating an effective PowerPoint presentation. These tools can help to automate repetitive tasks and suggest content and design elements that are tailored to your specific needs.
When utilizing AI tools, it is important to remember that they are meant to enhance your creativity and productivity, not replace it. Use these tools as a starting point and then customize the content and design of your presentation to fit your unique needs and style.
In summary, crafting an effective PowerPoint presentation requires careful attention to detail and a focus on clarity, purpose, and visual appeal. By following these tips and utilizing the right tools, you can create a presentation that is both engaging and informative for your audience.
Summarizing Key Points for Impact
As I mentioned earlier, summarizing a PowerPoint presentation involves distilling complex ideas or data into concise and easily understandable points. In this section, I will discuss the two most important aspects of summarizing key points for impact: identifying main points and creating a compelling summary slide.
To effectively summarize a presentation, it is important to identify the main points. This involves reviewing the entire presentation and paying close attention to the title slides and concluding slides. These slides often contain the main message and summary points. Additionally, it is important to identify the key themes and supporting data points that reinforce the main message.
One effective way to identify the main points is to create an outline of the presentation. This can be done by breaking down the presentation into sections and identifying the main idea or message of each section. Once you have identified the main points, you can then prioritize them based on their importance and relevance to the overall message of the presentation.
A compelling summary slide is an essential component of an effective presentation summary. This slide should contain the main points of the presentation in a concise and visually appealing format. It should be easy to read and understand, and it should capture the audience’s attention.
One effective way to create a compelling summary slide is to use visuals such as graphs, charts, or images to illustrate the main points. Additionally, it is important to use clear and concise language that summarizes the main points in a way that is easy to understand.
To make the summary slide more impactful, it is also important to include a call to action. This can be a simple statement that encourages the audience to take action based on the information presented in the presentation. For example, if the presentation is promoting a product or service, the call to action could be to visit the company’s website or contact the sales team for more information.
Overall, summarizing key points for impact requires careful consideration of the main message and supporting data points. By identifying the main points and creating a compelling summary slide, you can effectively summarize a PowerPoint presentation and leave a lasting impression on your audience.
Engaging Your Audience
When it comes to delivering a PowerPoint presentation, engaging your audience is crucial. It is not enough to simply present your material; you must also find ways to connect with your audience and keep them interested throughout the presentation. In this section, I will discuss some effective methods for engaging your audience during a PowerPoint presentation.
One of the most important ways to engage your audience during a PowerPoint presentation is through effective use of speech and body language. It is important to speak clearly and confidently, using a tone of voice that is both engaging and informative. Additionally, your body language can play a significant role in engaging your audience. Make eye contact with your audience, use natural gestures, and move around the stage to keep your audience’s attention.
Another effective way to engage your audience during a PowerPoint presentation is through the use of interactive elements and audience participation. This can include things like polls, quizzes, and other interactive elements that allow your audience to participate actively in the presentation. Additionally, you can encourage audience participation by asking questions, soliciting feedback, and inviting discussion throughout the presentation.
In conclusion, engaging your audience during a PowerPoint presentation is essential for delivering an effective and memorable presentation. By using effective speech and body language, as well as incorporating interactive elements and audience participation, you can keep your audience engaged and interested throughout the presentation.
Leveraging PowerPoint’s Advanced Features
As a frequent user of PowerPoint, I am always exploring ways to enhance my presentations. PowerPoint offers a wealth of advanced features that can help you customize and summarize your presentations. In this section, I will explore some of the most useful features that can help you take your presentations to the next level.
One of the most exciting features of PowerPoint is its AI capabilities. With the help of Microsoft 365, PowerPoint can now create intelligent slides that can summarize your presentation in real-time. By using the Copilot feature, you can ask PowerPoint to summarize your presentation, and it will automatically generate a bulleted summary of the key points. This can save you a lot of time and effort, especially if you need to create a summary of a long presentation.
PowerPoint also offers a range of advanced tools that can help you customize your presentations. For example, you can use the ribbon to access a range of functions that can help you create charts, diagrams, and other visual aids. You can also use the ribbon to customize the functionality of your presentation, such as adding animations and transitions.
If you have a Microsoft 365 subscription, you can also take advantage of the subscription benefits that come with it. These benefits include access to a range of templates, themes, and other design tools that can help you create professional-looking presentations. You can also use the subscription to access a range of advanced features, such as the ability to collaborate with others on your presentations.
In conclusion, PowerPoint offers a range of advanced features that can help you take your presentations to the next level. By exploring the AI capabilities and customizing your presentations with advanced tools, you can create engaging and informative presentations that will capture your audience’s attention.
Related posts:
- Unfortunately, PowerPoint Cannot Read: Troubleshooting Tips
- Error Occurred When PowerPoint Was Saving the File: How to Fix It
- Add Sound to PowerPoint Animation: A Step-by-Step Guide
- Vielen Dank für Ihre Aufmerksamkeit PowerPoint: Tips for an Engaging Presentation
- How to Easily Add Annotations in PowerPoint
- How to Easily Delete Comments in PowerPoint: A Step-by-Step Guide
- Remove Page Numbers in PowerPoint: A Simple Guide
- PowerPoint Presentation Images: Do You Need to Cite Stock Photos?
- How to Use Morph in PowerPoint: A Step-by-Step Guide
- Embedding a Website in PowerPoint: A Step-by-Step Guide
- How to Easily Edit Org Chart in PowerPoint
- How to insert a pie chart in powerpoint: A Step-by-Step Guide
Leave a Comment Cancel reply
Save my name, email, and website in this browser for the next time I comment.
Home Blog PowerPoint Tutorials PowerPoint Slide Size: What is the Best Size for a Presentation
PowerPoint Slide Size: What is the Best Size for a Presentation

Whether you’re a business professional, educator, or public speaker, understanding what are the optimal slide dimensions can enhance the impact of your presentation. This guide will walk you through everything you need to know about the size of your PowerPoint presentation, from the basics to advanced tips.
What is the PowerPoint Slide Size?
PowerPoint slide size refers to the dimensions of the slides within your PowerPoint presentation. These dimensions determine how your content is displayed in a monitor or projector, and can significantly affect the overall look and feel of your presentation.
The most common slide sizes in PowerPoint are 16:9 (widescreen) and 4:3 (standard).
Choosing the right slide size is essential as it impacts how your content is perceived and ensures compatibility with various display devices. Once you define the optimal slide size for your next presentation, you can change the slide dimensions in PowerPoint following the steps described in our article.

It is important to understand the differences between Aspect Ratio and Pixel Dimensions.
The specific pixel dimensions for a standard 16:9 slide are 1920 pixels in width by 1080 pixels in height.
Understanding Aspect Ratio vs. Pixel Dimensions
Aspect ratio vs. pixel dimensions: what’s the difference.
When defining the optimal slide size for your presentation, it’s important to understand the difference between aspect ratio and pixel dimensions, as these terms often cause confusion but are critical for creating well-designed presentations.
Aspect Ratio
The aspect ratio refers to the proportional relationship between the width and height of your slide. It’s expressed as two numbers separated by a colon, such as 4:3 or 16:9. The aspect ratio defines the shape of your slide and how it will appear on different screens.
Pixel Dimensions:
Pixel dimensions, on the other hand, specify the total number of pixels in the width and height of your slide. This measurement determines the resolution and quality of your images and text in your PowerPoint slide size. For example:
- 1920 x 1080 pixels: This is a common dimension for a 16:9 aspect ratio, known as Full HD. It provides high clarity and detail, making it suitable for large screens and high-resolution displays.
- 1024 x 768 pixels: This dimension matches a 4:3 aspect ratio and is often used for smaller screens or lower resolution displays. It’s less detailed than 1920 x 1080 but can be effective for standard printouts or older projectors.
Why both slide size definitions matter? Understanding both aspect ratio and pixel dimensions is important because they impact how your PowerPoint slide size is viewed across different devices and formats. Here’s why:
- Consistency Across Devices: Ensuring your aspect ratio is compatible with the display device prevents issues like black bars on the sides (letterboxing) or content being cut off (cropping).
- Clarity and Detail: Choosing appropriate pixel dimensions ensures that your images and text appear sharp and clear, avoiding pixelation or blurriness.
- Professional Appearance: Matching the right aspect ratio and pixel dimensions helps maintain a polished and professional look, whether you’re presenting on a large screen, sharing a PDF handout (as we will see later), or displaying your slides online.
The Impact of Slide Size on Different Industries
Different industries have unique needs when it comes to presentation slide sizes. For instance:
- Business: Corporate presentations often require widescreen formats (16:9 slide size) to showcase detailed charts and data on modern projectors and screens. However, in some environments there are still projectors using the traditional 4:3 aspect ratio format for slide sizes.
- Education: Lectures and workshops benefit from both 16:9 and 4:3 formats, depending on the teaching aids and screen setups used.
- Design: Creative professionals need to create visually appealing slides that may require custom dimensions to stand out and effectively communicate their ideas.
Best Practices for Choosing a Proper Slide Size for your Presentation
When selecting an optimal PowerPoint slide size, consider the following:
- Audience and Venue: Tailor your slide size to the screen size and setup of your presentation venue. Widescreen (16:9) is typically best for large screens, while standard (4:3) works well for print distributions.
- Presentation Type: Webinars and online presentations held via Zoom or Teams , for example, often benefit from widescreen formats, while in-person meetings might require flexibility.
- Aesthetics vs. Functionality: Balance visual appeal with readability and content integrity.
When creating PDF handouts from your PowerPoint presentation, it’s also important to choose a convenient slide size that ensures readability and clarity in print.
The 4:3 aspect ratio is generally preferred for printed handouts as it aligns well with standard paper sizes such as A4 or Letter. This format ensures that your content fits neatly onto the page without excessive margins or cropping.
Additionally, using 4:3 for print ensures that text and graphics are appropriately scaled, maintaining the legibility and professional appearance of your handouts. This consideration is essential for creating effective printed materials that complement your live presentations.
Overcoming Challenges with Slide Size
Adapting content for different slide sizes.
Resizing images and adjusting layouts can be challenging. Here are some tips:
- Resizing Images: Ensure that images maintain their aspect ratio to avoid distortion.
- Text Adjustments: Modify font sizes and text boxes to fit the new slide dimensions without compromising readability.
- Consistency: Keep a consistent layout throughout your presentation to maintain a professional look.
Dealing with Mixed Slide Sizes in a Presentation
Sometimes, you may need to integrate slides with different dimensions. Here’s how:
- Transition Techniques: Use smooth transitions to blend slides of varying sizes seamlessly.
- Tools and Add-Ins: You can use PowerPoint add-ins that help manage and standardize slide sizes across your presentation.
Advanced Tips for Custom Slide Sizes
When it is time to innovate, the PowerPoint slide size can also play an important role. If you are considering to create a presentation for digital signage, or non traditional devices, choosing a custom PowerPoint slide size can help to achieve this. Here are some ideas and ways you can innovate by choosing a different slide size:
- Unique Dimensions: Create custom slide sizes for branding or special events.
- Custom Branding: Use non-standard slide sizes to align with your brand identity and marketing materials.
- Innovative Uses: Experiment with different dimensions to create unique visual experiences.
For example, to create high-quality digital signage content, you’d need to set the PowerPoint slides to a 1920×1080 resolution in vertical (portrait) or horizontal (landscape) mode, which are the typical digital sign screen sizes.
Understanding what is the optimal slide size and how to configure it is essential for creating effective and engaging presentations. By optimizing your slides, and overcoming common challenges, you can ensure your visual aids are impactful and professional. Keep experimenting with different sizes and formats to find what works best for your needs. Remember, the key to a successful presentation lies in the details—choosing the right slide size is one of them.

Like this article? Please share
Presentation Tips Filed under PowerPoint Tutorials
Related Articles

Filed under Google Slides Tutorials • May 22nd, 2024
How to Add Audio to Google Slides
Making your presentations accessible shouldn’t be a hard to accomplish task. Learn how to add audios to Google Slides and improve the quality and accessibility of your presentations.

How to Translate Google Slides
Whereas Google Slides doesn’t allow to natively translate slides, such process is possible thanks to third-party add-ons. Learn how to translate Google Slides with this guide!

Filed under PowerPoint Tutorials • May 22nd, 2024
How to Insert a Word Document into PowerPoint
If you asked yourself how to link research data in .doc format into your presentations, then don’t miss our guide on how to insert a Word document into a PowerPoint file.
Leave a Reply

Microsoft Learn Q&A needs your feedback! Learn More
May 20, 2024
Microsoft Learn Q&A needs your feedback!
Want to earn $25 for telling us how you feel about the current Microsoft Learn Q&A thread experience? Help our research team understand how to make Q&A great for you.
Find out more!
Teams Forum Top Contributors: EmilyS_726 ✅
May 10, 2024
Teams Forum Top Contributors:
EmilyS_726 ✅
Contribute to the Teams forum! Click here to learn more 💡
April 9, 2024
Contribute to the Teams forum!
Click here to learn more 💡
- Search the community and support articles
- Microsoft Teams
- Unknown/other
- Search Community member
Ask a new question
When sharing a presentation in Microsoft Teams, why does Powerpoint Live seemingly insist on sharing a previous version of a recently amended file?
Hi all, when trying to share a Powerpoint presentation in a Teams call using Powerpoint Live, it opens the incorrect file, or more to the point, an incorrect or previous version of the file.
I have renamed the file by adding 'v2' to the file name (to allow for easier navigation), saved the file and closed Powerpoint. However, Powerpoint Live insists on opening the wrong file when I've selected 'v2'.
Is there anything silly I'm doing wrong? Should I be saving and closing Powerpoint before I even open the Teams call for example?
Thank you in advance for any help with this.
- Subscribe to RSS feed
Report abuse
Reported content has been submitted
Replies (1)
- Independent Advisor
Hi Phil, My name is Umar and I'd be happy to help you out with your question. Please note: This is a user-to-user community forum. We are users just like you who help others. We are not employees of Microsoft. I am sorry for the inconvenience this has caused to you. When sharing a Powerpoint presentation in Microsoft Teams using Powerpoint Live, it may sometimes open an incorrect or previous version of the file, even if you have made recent amendments and saved the file with a new name. Here are some steps and considerations to ensure the most recent version of your PowerPoint file is shared: Ensure Proper File Saving and Closing Save and Close: Ensure you save the latest changes to your PowerPoint file and close it before opening Microsoft Teams. File Location: Verify that the file is saved in the correct location, especially if you are using cloud storage like OneDrive or SharePoint. For specific instructions on the items listed above, kindly check the link below. https://support.microsoft.com/office/0c30ee3f-8674-4f0e-97be-89cf2892a34d Clearing the Teams cache can resolve issues where old versions of files are being accessed: Close Microsoft Teams. Navigate to %appdata%\Microsoft\Teams. Delete all files and folders within this directory. Restart Microsoft Teams. If you are using OneDrive or SharePoint, make sure your files are fully synchronized: Open OneDrive or SharePoint and ensure that the latest changes are reflected online. If using the desktop app, ensure it has completed syncing the latest version to the cloud. Sometimes renaming the file and re-uploading it to the intended location can resolve version conflicts: Rename the file to something distinct, e.g., Presentation_v2_final.pptx. Upload the newly named file to OneDrive, SharePoint, or directly into the Teams meeting. I hope this information is helpful. Please let me know if you have any other questions. Help the next person who has this issue by indicating if this reply solved your problem. Click Yes or No below. Best Regards, Umar Majeed
Was this reply helpful? Yes No
Sorry this didn't help.
Great! Thanks for your feedback.
How satisfied are you with this reply?
Thanks for your feedback, it helps us improve the site.
Thanks for your feedback.
Question Info
- Norsk Bokmål
- Ελληνικά
- Русский
- עברית
- العربية
- ไทย
- 한국어
- 中文(简体)
- 中文(繁體)
- 日本語
- The Lowdown on Meta AI
- What's the Difference? PS5 Slim vs. PS5
The Definition of a Slide (or Slides) in a PowerPoint Presentation
- Brock University
Presentation software such as PowerPoint generates a series of slides to accompany a human presenter or to be recorded as a stand-alone presentation. A slide is a single screen of a presentation, and every presentation is composed of several slides. Depending on the subject matter, the best presentations may consist of 10 to 12 slides to get a message across, but more may be needed for complex subjects.
Slides keep an audience's attention during a presentation and provide additional supporting information in textual or graphic format.
Selecting Slide Formats in PowerPoint
When you open a new PowerPoint presentation file, you are presented with a large selection of slide templates that you can choose from to set the tone for your presentation. Each template has a series of related slides in the same theme, color, and font choice for different purposes. You can choose a template and use only the additional slides that work for your presentation.
The first slide of a presentation is usually a title or introductory slide. It typically consists of text only, but it can include graphic elements or images as well. Subsequent slides are chosen based on the information to be transmitted. Some slides contain images, or charts and graphs.
Transitions Between Slides
Slides follow one after another during a presentation, either at a set time or when the presenter advances the slides manually. PowerPoint includes a large number of transitions you can apply to slides. A transition controls the appearance of one slide as it transitions to the next. Transitions include one slide morphing into another, a fade of one to another, and all sorts of special effects such as page curls or animated motion.
Although transitions add extra interest to a slide presentation, overdoing them by applying a different spectacular effect to each slide tends to look unprofessional and may even distract the audience from what the speaker is saying, so use transitions judiciously.
Enhancing a Slide
Slides can have sound effects attached to them. The sound effects list includes cash register, crowd laughing, drum roll, whoosh, typewriter and many more.
Adding motion to an element on a slide – a line of text or an image – is called animation. PowerPoint comes with a large selection of stock animations you can use to generate movement on a slide. For example, you can choose a headline and have it zoom in from the margin, spin around 360 degrees, flip in one letter at a time, bounce into position or one of many other stock animation effects .
As with transitions, don't use so many special effects that the audience is distracted from the content of the slide.
Get the Latest Tech News Delivered Every Day
- The 8 Best Slideshow Apps of 2024
- Beyond the Basics in PowerPoint
- The 8 Best Google Drive Add-ons for 2024
- Different Ways to View Slides in PowerPoint
- How to Use Google Duet in Slides
- The 10 Most Common PowerPoint Terms
- What Is an Animation in Presentation Software?
- Make the Most of PowerPoint's Slide Transition Options
- Create a Wedding PowerPoint Presentation
- PowerPoint Master Slide
- Tips for Memorial PowerPoint Presentations
- How to Use Google Slide Animations and Transitions
- 10 Free PowerPoint Game Templates
- Converting PowerPoint Slides to Word Documents
- How to Hide and Unhide a Slide in PowerPoint
- An Introduction to PowerPoint
What is Memorial Day? The true meaning of why we celebrate the federal holiday
For many Americans, Memorial Day is more than a long weekend and an unofficial start to the summer season. The real meaning of the holiday is meant to honor all U.S. soldiers who have died serving their country.
Originally called Decoration Day, Memorial Day's history goes back to the Civil War. It was was declared a national holiday by Congress in 1971, according to the U.S. Department of Veterans' Affairs.
Although Veterans Day in November also honors military service members, Memorial Day differs by honoring all military members who have died while serving in U.S. forces in any current or previous wars.
The late-May holiday has also evolved into an opportunity for Americans to head to the beach or lake , travel to see friends and family , or even catch a Memorial Day parade .
Here's what to know about the history and the reason behind why we observe Memorial Day.
Memorial Day weather: Severe storms could hamper your travel, outdoor plans for Memorial Day weekend
When is Memorial Day?
One of 11 federal holidays recognized in the U.S., Memorial Day is always observed on the last Monday of May. This year, the holiday falls on Monday, May 27.
Why do we celebrate Memorial Day?
The origins of the holiday can be traced back to local observances for soldiers with neglected gravesites during the Civil War.
The first observance of what would become Memorial Day, some historians think, took place in Charleston, South Carolina at the site of a horse racing track that Confederates had turned into a prison holding Union prisoners. Blacks in the city organized a burial of deceased Union prisoners and built a fence around the site, Yale historian David Blight wrote in The New York Times in 2011.
Then on May 1, 1865, they held an event there including a parade – Blacks who fought in the Civil War participated – spiritual readings and songs, and picnicking. A commemorative marker was erected there in 2010.
One of the first Decoration Days was held in Columbus, Mississippi, on April 25, 1866 by women who decorated graves of Confederate soldiers who perished in the battle at Shiloh with flowers. On May 5, 1868, three years after the end of the Civil War, the tradition of placing flowers on veterans’ graves was continued by the establishment of Decoration Day by an organization of Union veterans, the Grand Army of the Republic.
General Ulysses S. Grant presided over the first large observance, a crowd of about 5,000 people, at Arlington National Cemetery in Virginia on May 30, 1873.
This tradition continues to thrive in cemeteries of all sizes across the country.
Until World War I, Civil War soldiers were solely honored on this holiday. Now, all Americans who’ve served are observed.
At least 25 places in the North and the South claim to be the birthplace of Memorial Day. Some states that claim ownership of the origins include Illinois, Georgia, Virginia, and Pennsylvania, according to Veterans Affairs.
Despite conflicting claims, the U.S. Congress and President Lyndon Johnson declared Waterloo, New York, as the “birthplace” of Memorial Day on May 30, 1966, after Governor Nelson Rockefeller's declaration that same year. The New York community formally honored local veterans May 5, 1866 by closing businesses and lowering flags at half-staff.
Why is Memorial Day in May?
The day that we celebrate Memorial Day is believed to be influenced by Illinois U.S. Representative John A. Logan, who was elected to the U.S. House of Representatives as a Democrat in November 1858, and served as an officer during the Mexican War.
It is said that Logan, a staunch defender of the Union, believed Memorial Day should occur when flowers are in full bloom across the country, according to the National Museum of the U.S. Army.
Congress passed an act making May 30 a holiday in the District of Columbia in 1888, according to the U.S. Congressional Research Service.
In 2000, the National Moment of Remembrance Act – which created the White House Commission on the National Moment of Remembrance and encourages all to pause at 3 p.m. local time on Memorial Day for a minute of silence – was signed into law by Congress and the President.
What is the difference between Memorial Day and Veterans Day?
Memorial Day and Veterans Day both honor the sacrifices made by U.S. veterans, but the holidays serve different purposes.
Veterans Day, originally called “Armistice Day,” is a younger holiday established in 1926 as a way to commemorate all those who had served in the U.S. armed forces during World War I.
Memorial Day honors all those who have died.

BioLineRx Ltd. (NASDAQ:BLRX) Q1 2024 Earnings Call Transcript
BioLineRx Ltd. (NASDAQ: BLRX ) Q1 2024 Earnings Call Transcript May 28, 2024
Operator: Ladies and gentlemen, thank you for standing by. Welcome to the BioLineRx First Quarter 2024 Financial Results Conference Call. All participants are presently in a listen-only mode. Following management's formal presentation, instructions will be given for the question-and-answer session. I would now like to turn over the call to John Lacey, Head of Investor Relations and Corporate Communications. John, please go ahead.
John Lacey: Thank you, operator. Welcome, everyone. Thank you for joining us on our first quarter 2024 results conference call. Earlier today, we issued a press release, a copy of which is available in the Investor Relations section of our website. It was also filed as a 6-K. I'd like to remind you that certain statements we make during the call will be forward-looking. Because such statements deal with future events and are subject to many risks and uncertainties, actual results may differ materially from those in the forward-looking statements. For a full discussion of these risks and uncertainties, please review our annual report on Form 20-F and our quarterly reports on Form 6-K that are filed with the US Securities and Exchange Commission. At this time, it is now my pleasure to turn the call over to Mr. Phil Serlin, Chief Executive Officer of BioLineRx.
Phil Serlin: Thank you, John, and good morning, everyone, and thank you for joining us on today's call. Joining me today are Holly May, President of BioLineRx USA, and Mali Zeevi, our Chief Financial Officer. In addition, Ella Sorani, our Chief Development Officer, will be joining the call for Q&A. I will begin with a brief update on the significant progress that we are making on our APHEXDA launch, then turn the call over to Holly who will go into our commercialization progress in more detail. I will then provide an update on our very promising pancreatic cancer and sickle cell disease programs. Finally, Mali will review our financial results. We will then open up the call to your questions. Let me begin with an APHEXDA commercialization update.
As we've noted previously, transplant centers, the end users of APHEXDA are a well-defined group in the US. Approximately 80 of the 212 centers in the US perform roughly 85% of all transplant procedures. In this foundational year for APHEXDA, we focused our efforts on these top centers and are making strong progress. To date, we have established formulary placement at centers that manage approximately 26% of all multiple myeloma-related transplant procedures in the top 80 centers, up from 20% last quarter. Importantly, we remain on track to achieve our 35% target by the end of the second quarter and 60% by the end of this year. As a result of this work, we saw steady growth in adoption in this, the first full quarter since launch. While it is very early in the launch, we are nonetheless pleased, not only with the sales trajectory that we are on, but on the progress that we continue to make, getting APHEXDA on more transplant center, formularies and treatment protocols.
Furthermore, feedback from transplant centers on the clinical benefits has been positive. They are experiencing APHEXDA's value firsthand, which simply put is greater certainty, greater certainty in collection, time to collection and scheduling. This is a new era for multiple myeloma patients and transplant centers. Patients are more often older and increasingly received quad induction therapy, which can increase mobilization risk. Additionally, transplant centers are seeing increased competition for APHEXDA chair time while experiencing staffing challenges. Greater certainty is the innovation that APHEXDA is providing this new era, and it is having a positive impact on patients as well as nursing and technical staffing. Our team is excited to be introducing a new standard of care for the mobilization of stem cells for multiple myeloma patients.
Staying on the topic of stem cell mobilization, recall that last October, we closed an exclusive license agreement with Gloria Biosciences for the development and commercialization of motixafortide across all indication locations in Asia. Gloria's IND for a small stem cell mobilization bridging study, a requirement for commercialization approval in China was recently accepted by the Center for Drug Evaluation of the National Medical Products Administration in China. We expect that this study will commence with the first patient dosed in the second half of this year. Additionally, for countries in Asia that do not require a bridging study, Gloria is making great progress. We anticipate commercialization to begin in the Bao region of China, in Singapore and in Macau over the next few quarters.
We estimate that Asia had over 51,000 reported cases of multiple myeloma, the largest number of cases globally. Stem cell mobilization is, therefore, a significant opportunity for both companies in the region. At this point, I'd like to turn the call over to Holly May, President of BioLineRx US, for a more detailed review of our early APHEXDA commercialization progress. Holly, please go ahead.
Holly May: Thank you, Phil. As mentioned, this is a new era for patients with multiple myeloma planning for a stem cell transplant. Patients are receiving transplants at increased age, and in the US, they are now often treated with quadruplet induction therapy which leads to the highest rate of complete responses and prolonged progression-free survival. These are both great achievements with strong benefits for patients. However, increased age and the combination of drugs used in quad therapy are both known to contribute to poor stem cell mobilization. As a result, the number of patients categorized as predicted poor mobilizers is increasing. This outcome is impacting in real time, long-held mobilization treatment paradigm set centers.
This quarter, we presented two posters that highlighted the innovation benefits of APHEXDA on center efficiency and economics. This data, which was presented at the American Society for Apheresis Annual Meeting, or ASFA, and at the International Society for Pharmacoeconomics and Outcomes Research, or ISPOR, is supporting decision-makers at centers as they consider new mobilization strategies. Results from the analysis presented at ASPA, which assumed an institution averaging 20 transplants per month showed that switching to GCSF plus APHEXDA could increase apheresis capacity by 52 patient days per month versus GCSF alone or by 12.3 patient days per month versus GCSF in combination with plerixafor. Additionally, the analysis presented at ISPOR showed that even with APHEXDA's higher drug costs compared to other mobilization regimens, specifically GCSF alone or GCSF plus generic plerixafor, the combination of GCSF plus APHEXDA may confer a similar or better overall financial impact.
Early adopting centers understand how this efficiency can offer a better economic outcome to them and to the health care system overall. They are also seeing the tangible value that APHEXDA is bringing to their patients, and this knowledge is being shared peer-to-peer at other transplant centers. Like any newly launched drug in a hospital setting where there can be a longer ramp-up cycle, APHEXDA is in its foundational period. Our commercial team is making strong and steady progress with centers. And as a result, we continue to see APHEXDA added to the formularies at the top centers, and we predict continued growth. In summary, I'm very pleased with our momentum since launch and the powerful methods of innovation, efficiency and value that we are able to convey to patients, physicians and transplant center leaders.
Now, let me turn the call back over to Phil.
Phil Serlin: Thank you, Holly. Turning now to our second development indication for motixafortide pancreatic cancer. Our randomized Phase 2 study collaboration in first-line pancreatic cancer sponsored by Columbia University and supported equally by BioLineRx and Regeneron is actively enrolling. Data from the 11-patient pilot phase of this trial known as CheMo4METPANC continues to show encouraging findings. We recently announced new data from an abstract accepted at this week's American Society of Clinical Oncology, or ASCO’s 2024 Annual Meeting. The new analysis of paired pre- and on-treatment biopsy samples demonstrated a significant increase in CD8-positive T-cell density in tumors from all 11 patients treated with the combination of motixafortide PD-1 inhibitor zimberelimab and standard of care chemotherapy, gemcitabine and nab-paclitaxel with a p-value of less than 0.007.
These biopsy sample fundings continue to confirm immune cell activation and tumor microenvironment modulation initially observed in the earlier COMBAT Phase 2a clinical trial. PD-1 immunotherapies have previously shown limited to no efficacy in pancreatic cancer, we believe that motixafortide can alter tumor resistance in pancreatic cancer and potentially other solid tumor types, helping to overcome a significant obstacle for immunotherapies, including PD-1s. In addition to the chemo for METPANC trial as part of our license agreement with Gloria Biosciences, we are working with them on the design of an additional randomized Phase 2b clinical trial, evaluating motixafortide in combination with Gloria's commercial PD-1 inhibitor, zimberelimab, a standard of care combination chemotherapy in first-line pancreatic cancer.
That trial in China is expected to commence in the first half of 2025. In summary, we believe the combination potential of motixafortide and PD-1 inhibitors in pancreatic cancer as well as over 20 other solid tumor types with high levels of CXCR4 expression could be a significant multibillion-dollar opportunity. Turning now to sickle cell disease. We are also making great progress pursuing motixafortide’s potential to support gene therapy for patients with sickle cell disease, which requires significant quantities of hematopoietic stem cells for genetic manipulation, manufacturing and transplant success. The most commonly used drug for collection of stem cells, G-CSF is contraindicated patients with sickle cell disease and the current strategy using celrixafor has shown limitations, including the need for multiple collection cycles to achieve the necessary hematopoietic stem cell yields.
For some, gene therapy may be prohibitive by the failure to obtain adequate numbers of hematopoietic stem cells. We are actively working with leaders in the gene therapy field and look forward to the second half of this year when the early data is expected from our collaboration with Washington University School of Medicine in St. Louis, which is evaluating motixafortide for the mobilization of hematopoietic stem cells in patients with sickle cell disease in the Phase 1 clinical trial. At this point, I'd now like to turn the call over to Mali, who will review our financials. Mali, please go ahead.
Mali Zeevi: Thank you, Phil. As is our practice, I will only go over the most significant items in our financial statements, revenues, cost of revenues, research and development expenses, sales and marketing expenses, net loss and cash. I invite you to review the 6-K filing we made this morning that contains our financials and press release. The revenues for the quarter ended March 31, 2024, were $6.9 million. We did not record any revenues during the first quarter of 2023. Revenues for the quarter reflects a portion of the upfront payment from the Gloria Biosciences license agreement and the milestone payment achieved under same license agreement, which collectively amounted to $5.9 million as well as $0.9 million of net revenues from product sales of APHEXDA in the US.
Cost of revenues for the quarter ended March 31, 2024, was $1.5 million. We did not record any cost of revenues during the first quarter of 2023. The cost of revenues for the quarter primarily reflect sublicense fees on a milestone payment received under the Gloria Biosciences license agreement and royalties on net product sales of APHEXDA in the U, as well as amortization of intangible assets and cost of goods sold on product sales. Research and development expenses for the quarter ended March 31, 2024, were $2.5 million as compared to $3.7 million for the same period in 2023. The decrease resulted primarily from lower expenses related to motixafortide supporting activities as well as termination of the development of AGI-134. Sales and marketing expenses for the quarter ended March 31, 2024, were $6.3 million as compared to $3.9 million for the same period in 2023.
The increase resulted primarily from the ramp-up of commercialization activities related to motixafortide, including headcount costs associated with fully hired field teams. Net loss for the quarter ended March 31, 2024, was $0.7 million compared to $12.2 million for the same period in 2023. The net loss for the 2024 period included $4.5 million in non-cash income compared to nonoperating expenses of $2.9 million for the same period in 2023, both specifically related to the revaluation of warrants. As of March 31, 2024, the company had cash, cash equivalents and short-term bank deposits of $28.2 million. Subsequent to the end of the quarter, we accessed an additional $20 million in non-dilutive debt financing under our previously announced agreement with BlackRock, formerly Quellos Capital.
We also completed a $6 million registered direct equity offering. We anticipate that this amount will be sufficient to fund operations as currently planned into 2025. And with that, I'll turn the call back over to Phil.
Phil Serlin: Thank you, Mali. In closing, as is our custom, I would like to take a few moments to summarize our upcoming milestones. The first is continued commercialization ramp-up of APHEXDA in the US. Next, initiation of a bridging study by Gloria Biosciences to support approval of APHEXDA in stem-cell mobilization for multiple myeloma in China. Then completion of recruitment in the Phase 1 pilot study of motixafortide for gene therapies and sickle cell disease led by Washington University School of Medicine, with initial data expected in the second half of this year. Also continued recruitment in the chemo for METPANC Phase 2b randomized clinical trial in first-line metastatic pancreatic cancer sponsored by Columbia University and supported by BioLineRx and Regeneron.
And lastly, preparation activities with Gloria Biosciences on a Phase 2b combination study evaluating motixafortide in first-line pancreatic cancer. With that, we have now concluded the formal part of our presentation. Operator, we will be happy now to open the call to questions.
To continue reading the Q&A session, please click here .


COMMENTS
Benefits of PowerPoint. PowerPoint is a very popular presentation software and for a good reason. It offers numerous benefits for users, from easy collaboration to ease of use. These are some of the key benefits of PowerPoint. 1) Visual appeal: Microsoft PowerPoint allows you to create visually appealing presentations with its wide range of ...
With PowerPoint on your PC, Mac, or mobile device, you can: Create presentations from scratch or a template. Add text, images, art, and videos. Select a professional design with PowerPoint Designer. Add transitions, animations, and cinematic motion. Save to OneDrive, to get to your presentations from your computer, tablet, or phone.
Archived from the original on October 8, 2015. Retrieved August 25, 2017. Microsoft PowerPoint, virtual presentation software developed by Robert Gaskins and Dennis Austin for the American computer software company Forethought, Inc. The program, initially named Presenter, was released for the Apple Macintosh in 1987.
Microsoft PowerPoint is a slideshow presentation program first developed by Forethought, Inc. for the Macintosh computer in 1987 and purchased by Microsoft in 1990. Microsoft has released several updated versions, each offering more features and incorporating better technology than before. The most current version of Microsoft PowerPoint is ...
Powerpoint is a powerful presentation software that enables users to create visually appealing slideshows to effectively convey information. With its wide range of features and tools, Powerpoint is widely used in various professional settings, including business meetings, educational institutions, and conferences.
Microsoft PowerPoint, virtual presentation software developed by Robert Gaskins and Dennis Austin for the American computer software company Forethought, Inc. The program, initially named Presenter, was released for the Apple Macintosh in 1987. In July of that year, the Microsoft Corporation, in its first significant software acquisition, purchased the rights to PowerPoint for $14 million.
PowerPoint is a standalone program, a subscription service, a website, and a mobile app. Use PowerPoint by creating and customizing presentations with text, images, and other graphics. PowerPoint is the most popular presentation software, but Google Slides and Apple Keynote are popular, too. Microsoft PowerPoint creates slideshows suitable for ...
Microsoft PowerPoint is a presentation design software that is part of Microsoft 365. This software allows you to design presentations by combining text, images, graphics, video, and animation on slides in a simple and intuitive way. Over time, PowerPoint has evolved and improved its accessibility to users.
Learn everything you need to know to get started using Microsoft PowerPoint! You'll learn all the basics plus more, including: how to choose a design theme...
As long as you make a Microsoft account, you can use PowerPoint Online to build and view presentations. PowerPoint Online is the free, browser-based version of Microsoft's presentation software and offers most of the features of its desktop counterpart. Hit this link to check out PowerPoint Online.
In short, PowerPoint is visual support. The information is usually clearer when the speech is accompanied by a visual tool, whether it is an image, a video, or in this case, everything collected in a presentation. The two areas in which PowerPoint excels are business and also education, although it can be very useful in any field or subject.
PowerPoint is a presentation program developed by Microsoft. It is included in the standard Office suite along with Microsoft Word and Excel . The software allows users to create anything from basic slide shows to complex presentations.
Open PowerPoint by clicking the Start button on the Windows Taskbar, point to Programs, go to Microsoft Office and then click Microsoft Office PowerPoint 2010. The PowerPoint Window. The PowerPoint window contains many elements that are similar to other Microsoft Office programs. These elements include the Office button, Quick Access toolbar ...
PowerPoint 2021 for Windows lets you create compelling content with the addition of features including co-authoring, Ink Replay, improved slide show recording, new stock media from the Office Premium Creative Content collection and new Draw tab additions such as Point Eraser, Ruler, and Lasso. If you're upgrading to PowerPoint 2021 for Windows ...
What is PowerPoint called now? PowerPoint is now officially known as Microsoft PowerPoint, a powerful presentation software built by the tech giant Microsoft. It's widely used in educational and business settings not only to create engaging multimedia presentations but also to collaborate with other users and author files together in real time.
PowerPoint. Sometimes abbreviated as PP or PPT, PowerPoint is a presentation program developed by Microsoft that creates a slide show of important information, charts, and images for a presentation. PowerPoint is frequently used for business and school presentations.
Select the File tab to go to Backstage view, then click Open. Your Recent Presentations will appear. Hover the mouse over the presentation you want to pin, then click the pushpin icon. The presentation will stay in the Recent presentations list until it is unpinned. To unpin a presentation, click the pushpin icon again.
These views are: Normal view: Also commonly known as slide view. It is the main working window in the presentation. The slide is shown at its full size on the screen. Outline view: Shows all the text of all slides, in a list on the left of the PowerPoint screen. No graphics display in this view.
PowerPoint is a software package that can be used to create electronic presentations. It lets users make slideshows to flick through and reference while they're giving a talk, but there are lots more creative things you can do with PowerPoint as well. PowerPoint is made by Microsoft, but there are some alternatives, including Google Slides and ...
From the Home tab, click the bottom half of the New Slide command. Choose the desired slide layout from the menu that appears. The new slide will appear. Click any placeholder and begin typing to add text. You can also click an icon to add other types of content, like a picture or chart.
PowerPoint presentations are slide decks created on the specific software called Microsoft PowerPoint that was released by Microsoft (duh!) in the year 1987. PowerPoint helps create easy and effective digital slide decks; since it is so widely used, it has become synonymous with presentations at large.
MS PowerPoint is a program that is included in the Microsoft Office suite. It is used to make presentations for personal and professional purposes. In this article, we shall discuss in detail the functions and features of a PowerPoint presentation, followed by some sample questions based on this topic for the upcoming competitive exams.
To summarize a PowerPoint presentation effectively, it's important to review the entire presentation first. This allows you to get a sense of the overall flow and the key themes. Pay attention to the title slides and the concluding slides, as they often contain the main message and summary points.
PowerPoint slide size refers to the dimensions of the slides within your PowerPoint presentation. These dimensions determine how your content is displayed in a monitor or projector, and can significantly affect the overall look and feel of your presentation. The most common slide sizes in PowerPoint are 16:9 (widescreen) and 4:3 (standard).
Hi all, when trying to share a Powerpoint presentation in a Teams call using Powerpoint Live, it opens the incorrect file, or more to the point, an incorrect or previous version of the file. I have renamed the file by adding 'v2' to the file name (to allow for easier navigation), saved the file and closed Powerpoint. However, Powerpoint Live ...
The Definition of a Slide (or Slides) in a PowerPoint Presentation. Presentation software such as PowerPoint generates a series of slides to accompany a human presenter or to be recorded as a stand-alone presentation. A slide is a single screen of a presentation, and every presentation is composed of several slides.
2. Presentation Deck Template Inspired by WeWork's Pitch Deck. The WeWork pitch deck which inspired this presentation deck template is easily one of the most amazing sets of slides you've ever seen. They go through every step of growth for the startup, from the original idea to how they plan to take over the world.
Microsoft PowerPoint has always been the default choice for creating professional meeting briefs or fun little project demonstrations in schools. Its inclusion as a free service for students or ...
Originally called Decoration Day, Memorial Day's history goes back to the Civil War. It was was declared a national holiday by Congress in 1971, according to the U.S. Department of Veterans' Affairs.
With that, we have now concluded the formal part of our presentation. Operator, we will be happy now to open the call to questions. To continue reading the Q&A session, please click here .