- Add, change, or remove transitions between slides Article
- Animate text or objects Article
- Use the Morph transition in PowerPoint Article
- Insert a video from YouTube or another site Article
- Add or delete audio in your PowerPoint presentation Article
- Record your screen in PowerPoint Article


Insert a video from YouTube or another site

In PowerPoint for Microsoft 365, PowerPoint 2021, or PowerPoint 2019, you can insert an online video from YouTube or Vimeo on a slide.
In PowerPoint for Microsoft 365, version 1907 or later, you can also insert an online video from Microsoft Stream, a video service for enterprises—people in an organization can upload, view, and share videos with one another.
The video plays directly from the website, and it has the site's controls for playing, pausing, volume, and so on. The PowerPoint playback features (Fade, Bookmark, Trim, and so on) don't apply to online videos .
Because the video is stored on a web site, rather than in your presentation, you must be connected to the internet in order for the video to play successfully.
Insert a web video
In your web browser, locate the video you want.
Copy the URL of the web page from the Address bar of your browser.
Switch back to PowerPoint and select the slide where you want to place the video.
On the Insert tab of the ribbon, select Video > Online Video .
In the Online Video dialog box, paste the URL you copied in step 2.
Select Insert .
Play the video
If a video is inserted successfully, you can play it either in Normal view or Slide Show.
A Play button appears on the video in Normal view.
In Slide Show, you can interact with videos just as you would in a web browser.
By default, videos from YouTube and Vimeo play in "click sequence." You can play the video without having to click the Play button. Just tap the spacebar to advance to the next step in your click sequence.
Troubleshooting
Not all online videos from these sites are allowed to be embedded. You should check on the video site to find out if a certain video can be embedded.
Internet Explorer 11 is required on your computer
Note: Microsoft 365 apps and services will not support Internet Explorer 11 starting August 17, 2021. Learn more . Please note that Internet Explorer 11 will remain a supported browser. Internet Explorer 11 is a component of the Windows operating system and follows the Lifecycle Policy for the product on which it is installed.
For the purpose of playing videos in PowerPoint, Internet Explorer 11 is required to be on your computer. You don't have to use it to browse the web; you simply have to have it installed, because under the covers, PowerPoint needs its technology to play videos on Windows.
If your operating system is Windows 10, then you already have Internet Explorer 11 installed. If you have an older version of Windows, you can go to this Internet Explorer Downloads page for instructions.
Want to insert a video from your computer instead?
See Insert and play a video file from your computer for all the details.
Terms of Use and Privacy policies
Terms of Use
Privacy Policy
Microsoft Stream:
SlideShare.net:
In PowerPoint 2016, you can insert an online video with an embed code or search for a video by name. Then you can play it during your presentation.
The video plays directly from the website, and it has the site's controls for playing, pausing, volume, and so on. The PowerPoint playback features (Fade, Bookmark, Trim, and so on) don't apply to online videos.
Insert the online video with an "embed" code
On YouTube or Vimeo, find the video that you want to insert.
Below the video frame, click Share , and then click Embed . (If you neglect to click Embed , you'll end up copying the wrong code.)

Right-click the iFrame embed code, and click Copy .

If the highlighted text that you copy begins with "http", STOP. It's the wrong code to copy. Return to step 2 and click Embed :

In PowerPoint, click the slide that you want to add a video to.
On the Insert tab, click Video > Online Video .
In the From a Video Embed Code box, paste the embed code, and then click the arrow.

A video rectangle is placed on your slide, which you can move and resize as you like. To preview your video on your slide, right-click the video rectangle, select Preview , and then click the Play button on the video.
Note: If your video doesn’t embed correctly, double-check that you have installed the required Office updates.
Search for the YouTube video by name
Click the slide that you want to add a video to.

In the Search YouTube box, type the name of the video that you want to insert, and press Enter.
Select the video from the search results, and click Insert .
Note: If your video doesn’t insert correctly, double-check that you have installed the required Office updates.
Preview the video
Once the video rectangle is on your slide, select it, right-click it and choose Preview .
A Play button appears on the video.
Click the video's Play button.
Because the video is on a web site, rather than actually in your presentation, you must be connected to the internet in order for the video to play successfully.
Embed content from Slideshare.net
On a slide in PowerPoint, you can embed content from Slideshare.net , a sharing web site for presentations, infographics, and documents.
On Slideshare.net, any content that can be embedded elsewhere has a Share button on it. That button opens a window where you can copy an embed code like an embed for a video.
On Slideshare.net , find the content you want to embed.
Select the Share button beneath the content frame.
Sharing codes appear in the video frame.
Select the box named Embed .
All the text in the box becomes selected when you do this.
Right-click the selected text and choose Copy .
The text you've copied contains more information than you need, so it needs to be trimmed and re-copied.
Paste the copied text into a text editor such as Word or Notepad.
Select the portion of the text that begins with <iframe src ... and ends with </iframe> . Copy that text.
That's the embed code you need for inserting the content into PowerPoint.
In PowerPoint, go to the slide where you want to insert the content.
On the toolbar ribbon, select the Insert tab, select Video , and then select Online Video .
The Insert Video dialog box opens.
Paste the embed code in the box named From a Video Embed Code , and then press Enter.
It takes a moment for PowerPoint to absorb the content. When it has done so, a black box appears on your slide.

Requirements
Your use of online videos is subject to each provider web site's Terms of Use and Privacy Policy.
SlideShare.net
In PowerPoint for the web, you can insert an online video from YouTube or Vimeo on a slide. (If you have a Microsoft 365 business or education subscription, you can also insert an online video from Microsoft Stream.)
Insert an online video
On a separate tab in your web browser, locate the video you want.
Copy the address of the web page from the Address bar of your browser.
Switch to PowerPoint for the web and select the slide where you want to place the video.
On the Insert tab of the ribbon, in the Media group, select Online Video .
In the Online Video dialog box, paste the address you copied in step 2.
The video is inserted on your slide. You can move the video by dragging with the mouse, and you can resize the video frame by selecting a corner and dragging.
To play the video, you must run Slide Show. On the ribbon, switch to the View tab, and in the Start Slide Show group, select From Current Slide .
(If you've turned off the Simplified Ribbon, you don't have a Slide Show tab; instead use the View tab to start the slide show.)
Slide Show opens, and then you can click the play button to begin.
For related information, see Play a video in PowerPoint for the web .
Trimming a video
PowerPoint for the web can't trim videos, and online videos can't be trimmed. If you have a video that you want to trim, you must save it to your computer, then insert it on your slide in a desktop version of PowerPoint.
Newer Mac versions
In PowerPoint for Microsoft 365 for Mac, PowerPoint 2021 for Mac, or PowerPoint 2019 for Mac, you can insert an online video from YouTube or Vimeo on a slide. Earlier versions of PowerPoint for macOS don't support inserting an online video.
In PowerPoint for Microsoft 365 for Mac, you can also insert an online video from Microsoft Stream, a video service for enterprises—people in an organization can upload, view, and share videos with one another. This feature requires PowerPoint for Microsoft 365 for Mac version 16.27 or later.
Switch to PowerPoint and select the slide where you want to place the video.
On the Insert tab of the ribbon, in the Media group at the right end, select Video . Then select Online Movie .
In the dialog box, paste the URL you copied in step 2.
Click Insert .
The video is added to the slide.
To preview the video, click the Play button that appears on top of video.
Inserting and playing an online video requires a recent version of macOS and PowerPoint for macOS:
PowerPoint version 16.15.18070902 or later
macOS 10.13.4 (High Sierra) or later
A Mac manufactured in 2012 or later
Why can’t I embed a video in PowerPoint?
Add audio to your presentation
Add text to a video
Video and audio file formats supported in PowerPoint
How to Make an Eye-catching YouTube Thumbnail
Create a video for YouTube with a template

Need more help?
Want more options.
Explore subscription benefits, browse training courses, learn how to secure your device, and more.

Microsoft 365 subscription benefits

Microsoft 365 training

Microsoft security

Accessibility center
Communities help you ask and answer questions, give feedback, and hear from experts with rich knowledge.

Ask the Microsoft Community

Microsoft Tech Community

Windows Insiders
Microsoft 365 Insiders
Was this information helpful?
Thank you for your feedback.
Blog > How to add a YouTube Video in PowerPoint
How to add a YouTube Video in PowerPoint
07.08.20 • #powerpointtips.
Sometimes, you want to show your audience a YouTube video during a presentation. Some people do so by opening the browser, going to YouTube and then typing the video title into the search bar, when in fact there is a much easier and more convenient way. In the this post, you'll learn how you can directly insert a YouTube Video into PowerPoint that plays automatically on your slide. Also, we have got some great suggestions about videos you could show your audience.
You can watch our video (which is by the way inserted from YouTube as well) down below and learn how to add a video to your slides in just one minute! If you don't feel like watching the video, you can also follow the step-by-step guide down below.
Step-by-Step Tutorial
- Go to Insert in the PowerPoint task line on the top.
- Click on Video on the top right corner. Then choose the option Online Video .

- A window will open which will ask you to insert the video’s URL.

- Open the YouTube video you would like to embed in your browser. You can simply right click on the address bar in the browser and copy the URL. Alternatively, perform a right mouse click on the video, and then click on Copy Video URL .

- Go back to PowerPoint and insert the URL by either pressing CTRL+V or right click and then Paste . Then click on Insert .

- Your video will then be inserted on your current slide. Just like any element, you can change its size or move it around now.
- To start the video (either while editing or in presentation mode), simply click on the play button.

YouTube video with offline playback
With the previously described option, it is necessary to have a stable internet connection while presenting. As that can not always be guaranteed, there is also a way of inserting YouTube videos that work offline. Follow these steps:
- Open the YouTube Video in your Browser. Copy the URL by clicking the address bar and then Right Click > Copy.
- Open the website y2mate.com . Paste your copied URL into the text field, then click Start .

- Choose one of the options for download (and click the Download button. We recommend 1080p or 720p.

- A window will open, and your video will convert. When it's ready, click Download .mp4" .
- After your file has downloaded, you should see it in your Downloads folder in the browser. By clicking "Show in folder", you'll see where it's saved on your device.

- Right click on the file in your folder and click Copy .
- Go to the PowerPoint slide where you want your video to be placed. Right click and Paste . Your video should now appear and play if you click on it.

What kinds of videos can I use in a presentation?
Videos are an amazing way to liven up your presentation. Especially when you're talking for a long time, the audience tends to get tired. That's where a variation of multimedia elements, such as videos, can be helpful. We recommend putting videos in the main part of a presentation, but of course you may also start or finish by presenting a video to your audience. There is no limit for the type of video, the only guideline you should follow is relevance. Before mindlessly pasting a video to your slide, ask yourself: "What purpose does this video fulfill within my presentation?" Is it supposed to inform and teach the audience, is it something you really want everybody to see, or is it just a funny little clip to lighten the mood? All of those purposes are fine. With this tip, you're one step closer to a wonderful presentation! If you want to learn more about successful presentations and Audience Engagement, check out our blogpost Top 10 Tools for increasing Audience Engagement .

Set the start of your video
After you've added a video from YouTube, it starts to play by default when you click anywhere on the slide during the presentation. That's usually fine, but can sometimes be annoying, e.g. when you have more than one video on one slide. In that case, it is helpful to set the Start to When clicked on . The video then won't start until you click directly on it. You can do that by first clicking on your video, going to the Playback tab on the right and then select When clicked on in the Start-selection. By choosing Automatically here, your video will start automatically, without having to click on it.
Add a video from your device
If you want to add a video that is saved on your computer, you can do so by following the tutorial in our article Insert a local Video .
Useful Keyboard Shortcuts
How can I insert a YouTube video to PowerPoint?
Go to Insert > Video > Online Video. Copy the video URL from the address bar and paste it to the window that opens. Click Insert and your video should appear instantly.
Can I play a video directly on my PowerPoint slides?
Yes. You can insert a video from YouTube by using the URL, and it will be played directly on your slide. In our tutorial , you'll learn how to do so.
Can I play an offline video from YouTube in PowerPoint?
Yes, it is possible to play an offline YouTube video on your PowerPoint slides. We show you how it is done in our tutorial .
Related articles
About the author.

Pia Lehner-Mittermaier
Pia works in Marketing as a graphic designer and writer at SlideLizard. She uses her vivid imagination and creativity to produce good content.

Get 1 Month for free!
Do you want to make your presentations more interactive.
With SlideLizard you can engage your audience with live polls, questions and feedback . Directly within your PowerPoint Presentation. Learn more

Top blog articles More posts
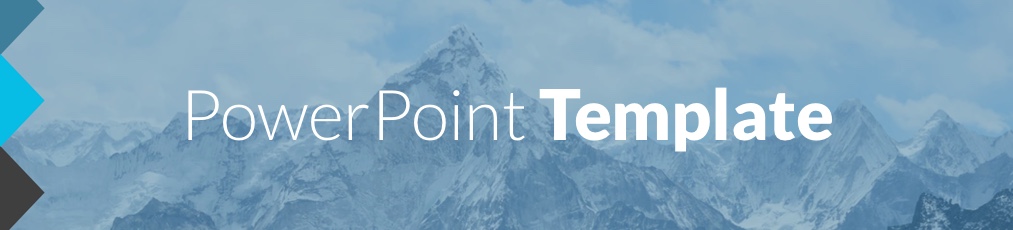
Blue Alps - Free PowerPoint Template
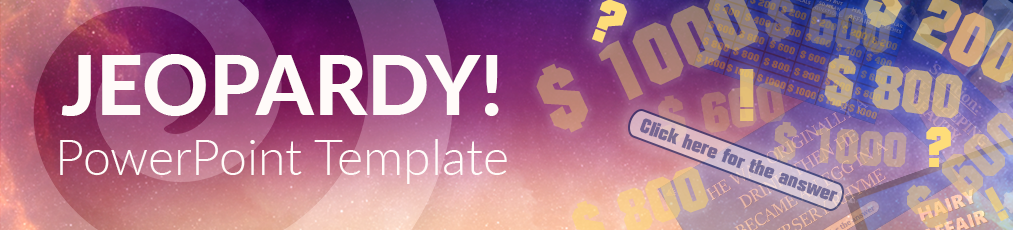
Jeopardy! PowerPoint Template for fun Quiz nights

Get started with Live Polls, Q&A and slides
for your PowerPoint Presentations
The big SlideLizard presentation glossary
Break-out-room.
In live online training, it is sometimes useful to divide the students into small groups for certain exercises, as it would be impossible to have conversations at the same time. Break-out-rooms are used so that people can talk to each other without disturbing the others. When the exercise is over, they are sent back to the main room.
Personal Response System (PRS)
A Personal Response System (PRS) provides lecturers, presenters or teachers with the opportunity to ask a group of students or their audience questions. The questions are usually in a multiple choice format. PRS increase student engagement and provide an opportunity to receive instant feeback.
Corporate Events
A corporate event is an event organised by a company and intended for employees, stakeholders, customers, a charity event or public. The audience depends on the goal of the event.
.ppsx file extension
A ppsx file is a presentation file. When you open the file the slide show opens and not the editing mode like in ppt files.
Be the first to know!
The latest SlideLizard news, articles, and resources, sent straight to your inbox.
- or follow us on -
We use cookies to personalize content and analyze traffic to our website. You can choose to accept only cookies that are necessary for the website to function or to also allow tracking cookies. For more information, please see our privacy policy .
Cookie Settings
Necessary cookies are required for the proper functioning of the website. These cookies ensure basic functionalities and security features of the website.
Analytical cookies are used to understand how visitors interact with the website. These cookies help provide information about the number of visitors, etc.
- Ad Creative Eye-catching designs that perform
- Social Media Creative Engaging assets for all platforms
- Email Design Templates & designs to grab attention
- Web Design Growth-driving designs for web
- Presentation Design Custom slide decks that stand out
- Packaging & Merch Design Head-turning apparel & merch
- eBook & Digital Report Design Your digital content supercharged
- Print Design Beautiful designs for all things printed
- Illustration Design Visual storytelling for your brand
- Brand Identity Design Expertise & custom design services
- Concept Creation Ideas that will captivate your audience
- Video Production Effortless video production at scale
- AR/3D Design New creative dimensions that perform
- AI-Enhanced Creative Human expertise at AI scale

YouTube is a great source of various educational and entertaining content of all kinds. Inserting a YouTube video can take your presentation to the next level by providing a new, accessible way to convey a lot of information within a short time period.
PowerPoint allows inserting a video from the user's computer or linking an online video, and playing it during a presentation. Online video within PowerPoint presentation has controls for playing, pausing, stopping, and volume adjustments of the site it’s uploaded on. It also fully depends on the Internet connection availability, and won’t play in case the connection is out of reach.
Note that PowerPoint’s Fade, Trim, Bookmark and other playback features can only be applied to videos inserted into a presentation from the hard drive.
Adding from Your Computer
1. Launch 4K Video Downloader+ . It's available for macOS, Windows, Linux and Android .
2. Copy the link to the YouTube video you want to download.

3. Click the Paste Link button in the downloader.

4. Select the format, quality, and output folder.

5. Click Download .

6. Wait until the download is complete.
Your browser does not support HTML5 video.
6. Open your PowerPoint presentation and insert the file as a local video.

Embedding from YouTube
1. Open YouTube in your browser and find the video you’d like to embed.
2. Click Share under the video.
3. Pick the Embed sharing option.

4. Copy the HTML code of the video.

5. Open PowerPoint. In the Insert tab, click Video > Online Video .
In the From a Video Embed Code box, paste the embed code, and then click the arrow.

Make video autoplay
Add ?autoplay=1 right after the video ID, so it looks like this:
Original code:
<iframe width=”560″ height=”315″ src=”https://www.youtube.com/embed/[Video ID]” frameborder=”0″ allowfullscreen></iframe>”,
Changed code:
<iframe width=”560″ height=”315″ src=” https://www.youtube.com/embed/[Video ID]I ?&autoplay=1 ″ frameborder=”0″ allowfullscreen></iframe>
Adjust the timing and hide suggested videos
This parameter will make the video start from, for instance, 1:30 and stop at 1:50. It also hides the automatically suggested “Related videos” that appear after the video ends.
The playback timing is adjusted in seconds, so if the starting time is 1 minute 30 seconds (90 seconds total) and the ending time is 1 minute 50 seconds (110 seconds total), the parameter you should add to the HTML code is the following:
?start=90&end=110&rel=0
<iframe width="420" height="315" src="https://www.youtube.com/embed/rWmYgqwDyt4" frameborder="0" allowfullscreen></iframe>”,
<iframe width="420" height="315" src="https://www.youtube.com/embed/rWmYgqwDyt4 ?start=90&end=110&rel=0 " frameborder="0" allowfullscreen></iframe>
You can learn more about the available YouTube API parameters on the developers page .
Was this article helpful? Please share it with others.
Thank you for choosing 4k!
Subscribe to receive the info about our special offers!
Clicking Send means that you agree to our Privacy Policy terms.
Please spread the word about us in social networks

We use cookies to ensure you get the best experience on our website. If you continue to browse, we will assume you are happy with it. Read more.
Support Team

Home Blog PowerPoint Tutorials How to Embed a Youtube Video in PowerPoint
How to Embed a Youtube Video in PowerPoint
One of the most effective ways to avoid death by PowerPoint is to include a video in your presentation to explain complex topics. Since YouTube has an infinite archive of content on virtually any imaginable topic, you can easily find relevant videos to embed in your presentations. Furthermore, many presenters prefer to include videos from their organizations in their slide decks.
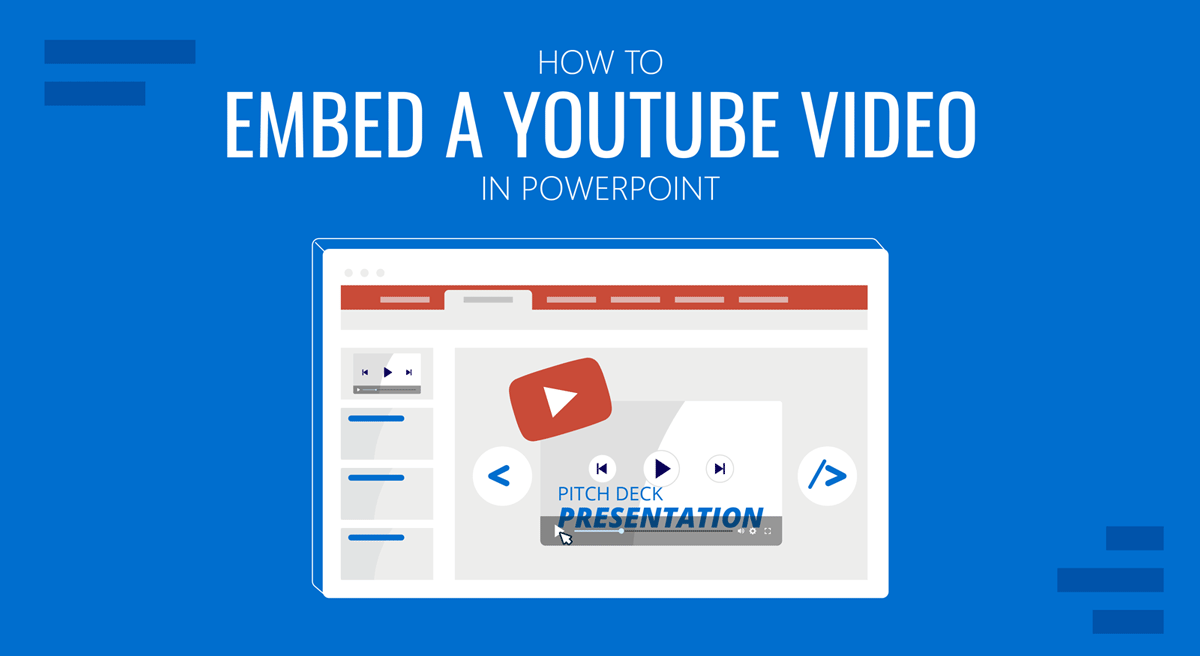
While embedding a YouTube video without a third-party tool was challenging, PowerPoint 2013 and later editions, such as using the newest edition of PowerPoint in Microsoft 365, is relatively easy. So, how to Embed a Video in PowerPoint? Below is a list of methods by which you can embed videos from YouTube in PowerPoint.
1. Insert from Start via URL
The easiest way to insert an online video from start to end, including a YouTube video to PowerPoint, is via Insert > Media > Video > Online Videos .
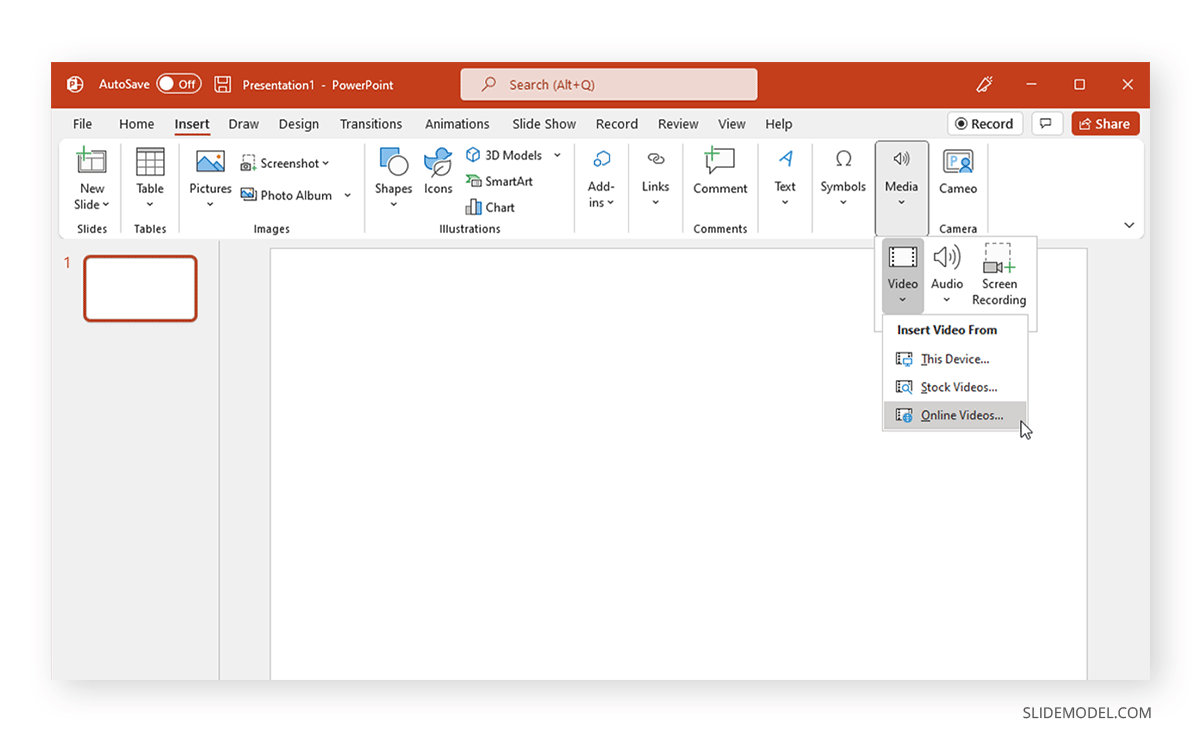
This will enable adding a URL from supported websites, including video hosting platforms like YouTube, Vimeo, SlideShare, Stream, and Flip.
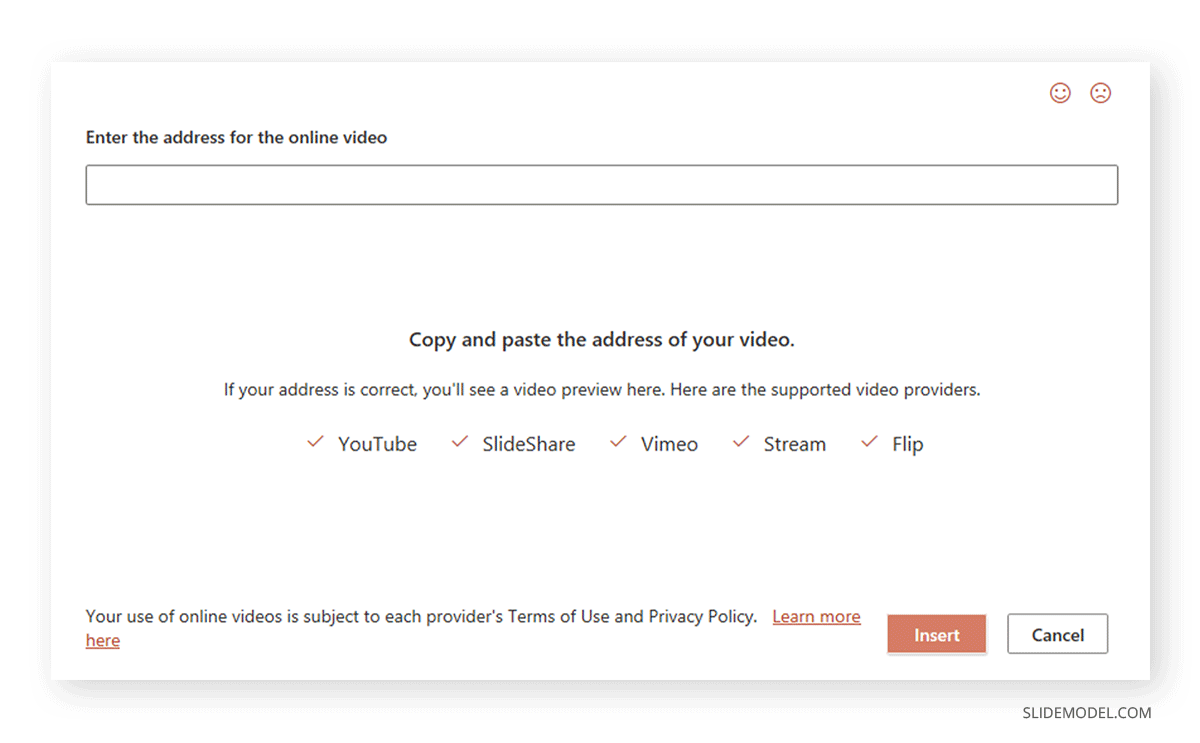
Add the URL and click Insert to add the YouTube video to your presentation.
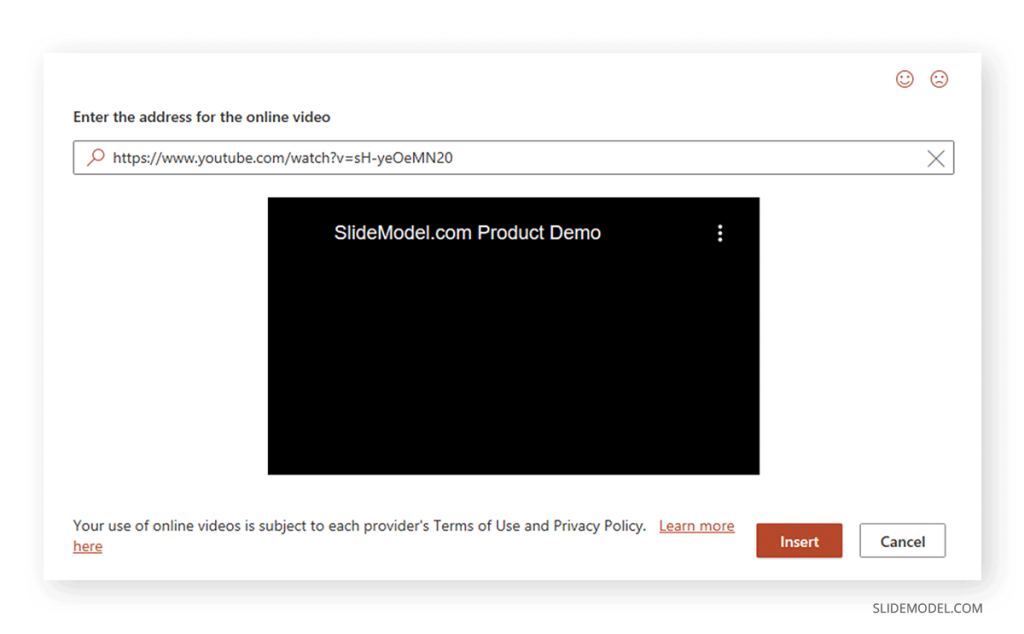
2. Insert from Specific Time via URL
It is possible that you might want to add a video not from the start but from a specific time (e.g., after 20 seconds). To do this, go to the Share button below the video.
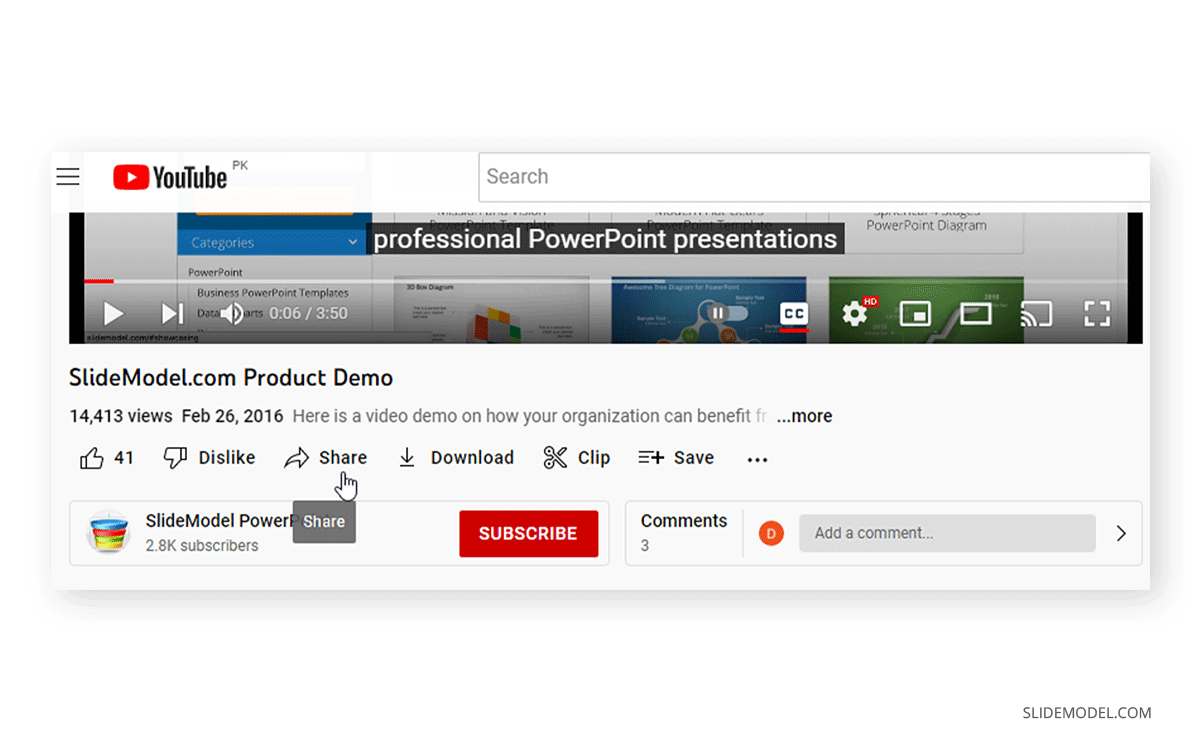
Select the time to start the video, and copy the URL.
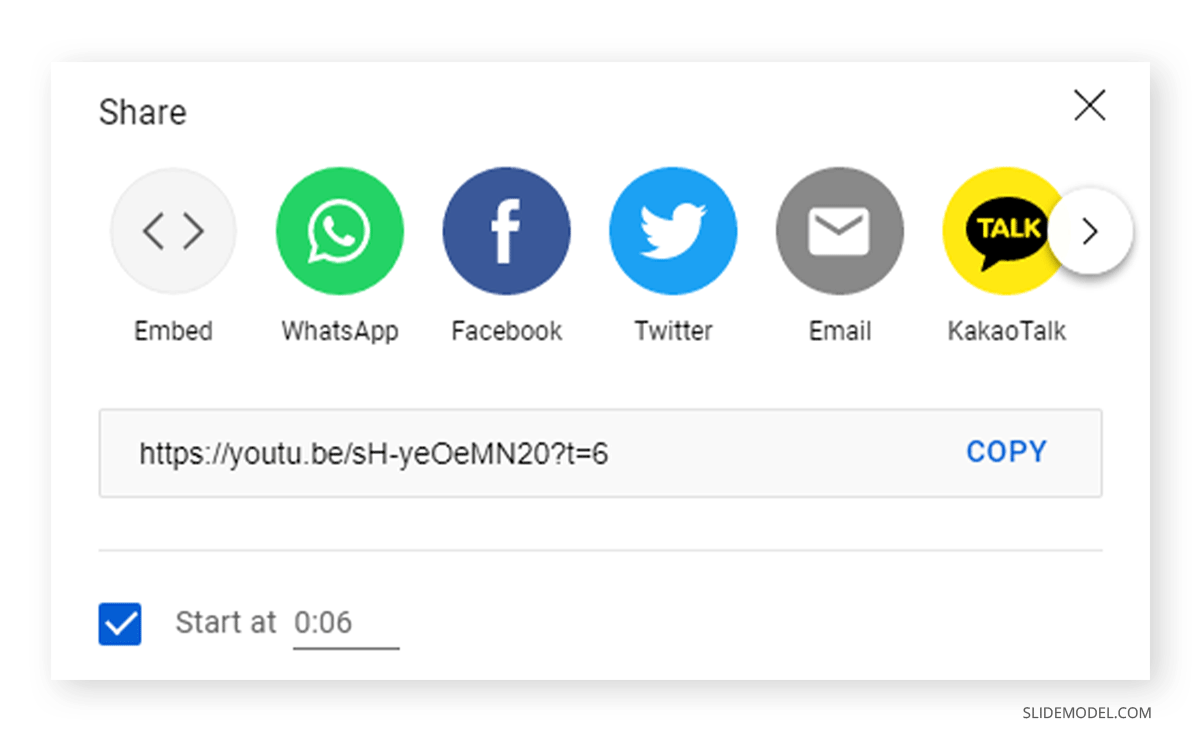
Now, insert the URL which contains the specific time. You will notice that the end of the URL will include the time after which the video starts.
3. Use Embed Code
In older versions of PowerPoint, such as PowerPoint 2013, there was an option to embed a video, where you could specify the embed code separately. The new edition of PowerPoint enables adding the embed code as a URL. Click the Share option below the YouTube video to copy the embed code.
From the given options, select Embed . From there, you can also specify the time you intend to start and if you want the video controls to show when it is playing.
Copy the embed code to include in your presentation slide.
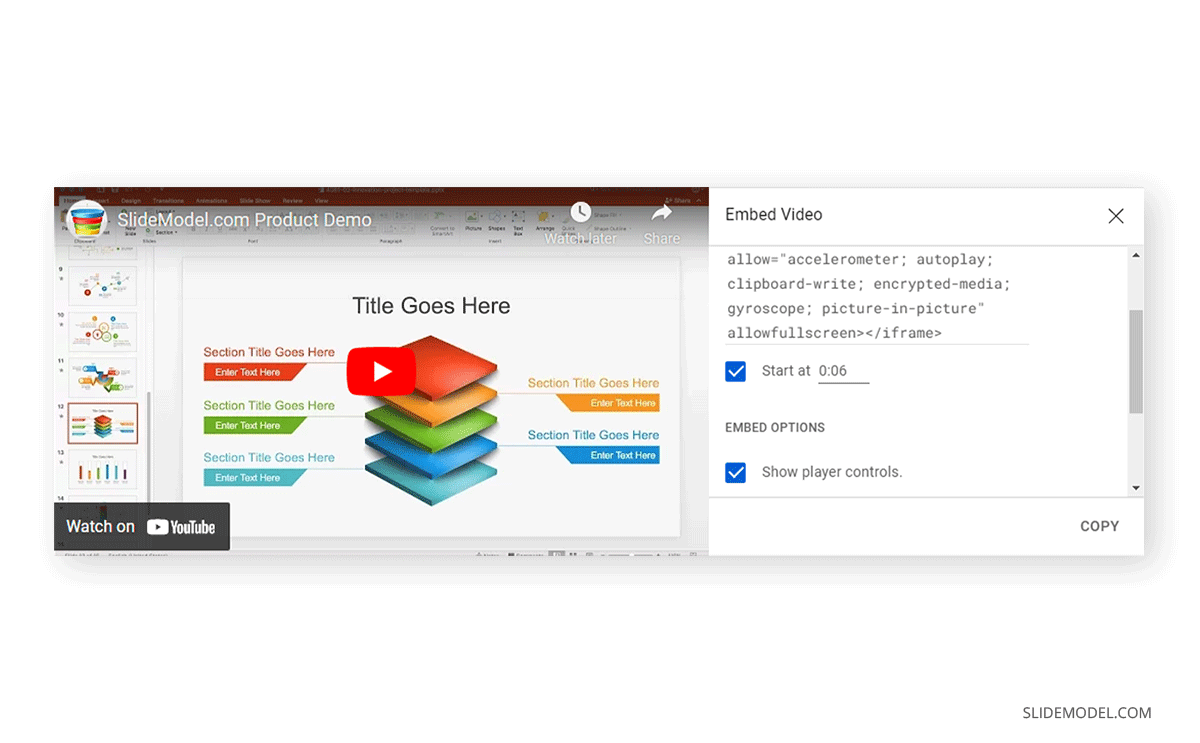
Instead of URL, enter the embed code via Insert > Media > Video > Online Videos.
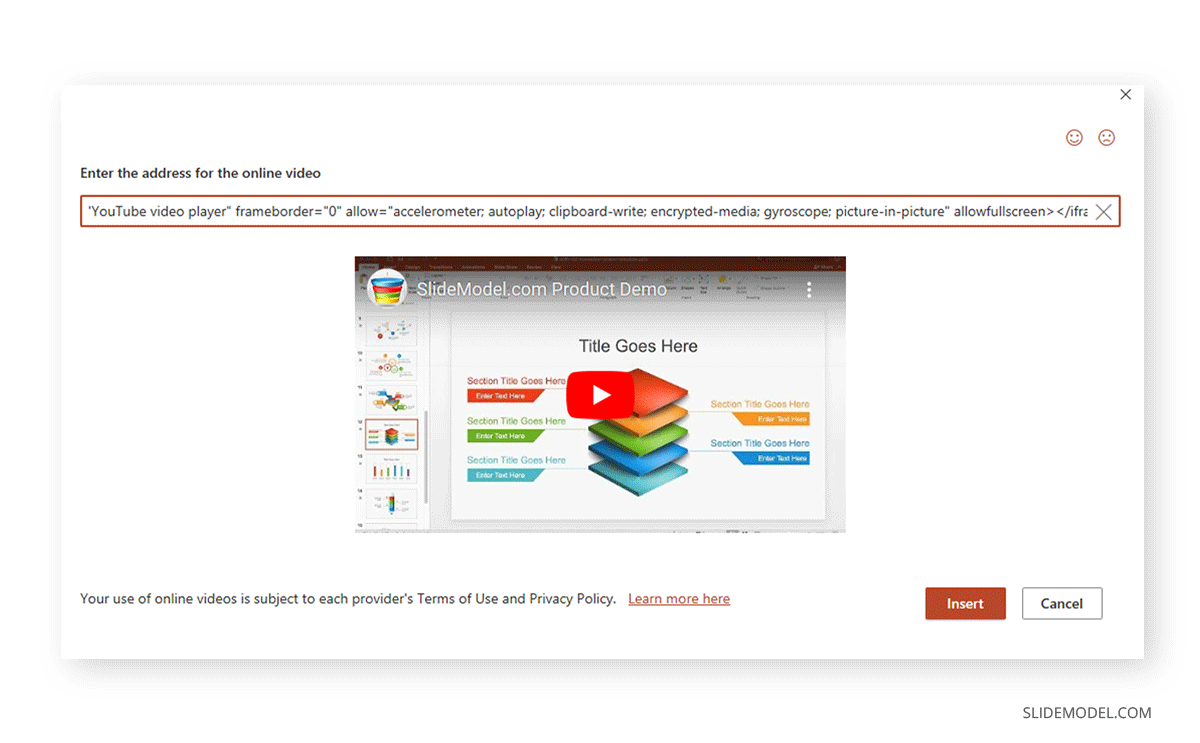
Using the methods mentioned above, you can embed and insert a YouTube video in PowerPoint and customize it further using the Ribbon menu options. Such as changing size, adding frame, adding effects, etc.
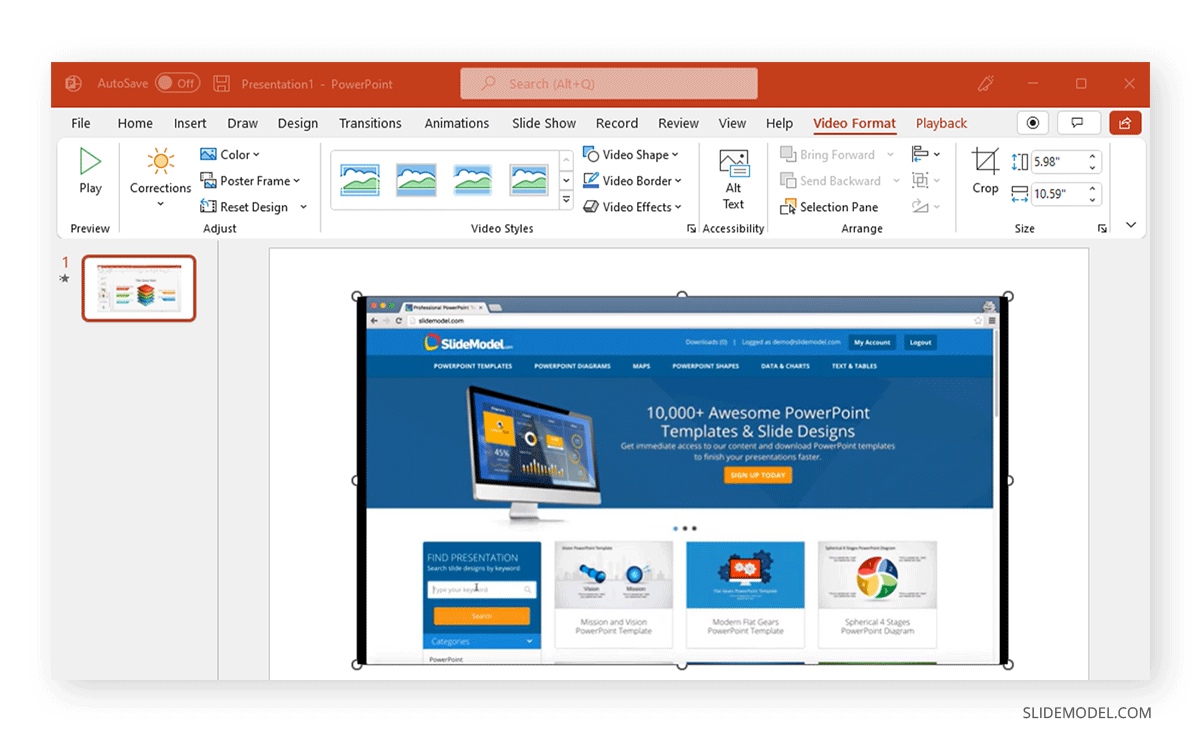
4. Download YouTube Video
Under certain circumstances, you can legally download a video offline. The following conditions apply when downloading YouTube videos legally:
- You are a premium YouTube member.
- Downloads are allowed in your country.
- You are downloading videos you have uploaded.
- The developer has enabled the download of the video.
To get the video, click the Download button below the YouTube video. Doing this usually makes the video available for streaming offline. However, premium users can also save copies of the videos on their mobile devices.
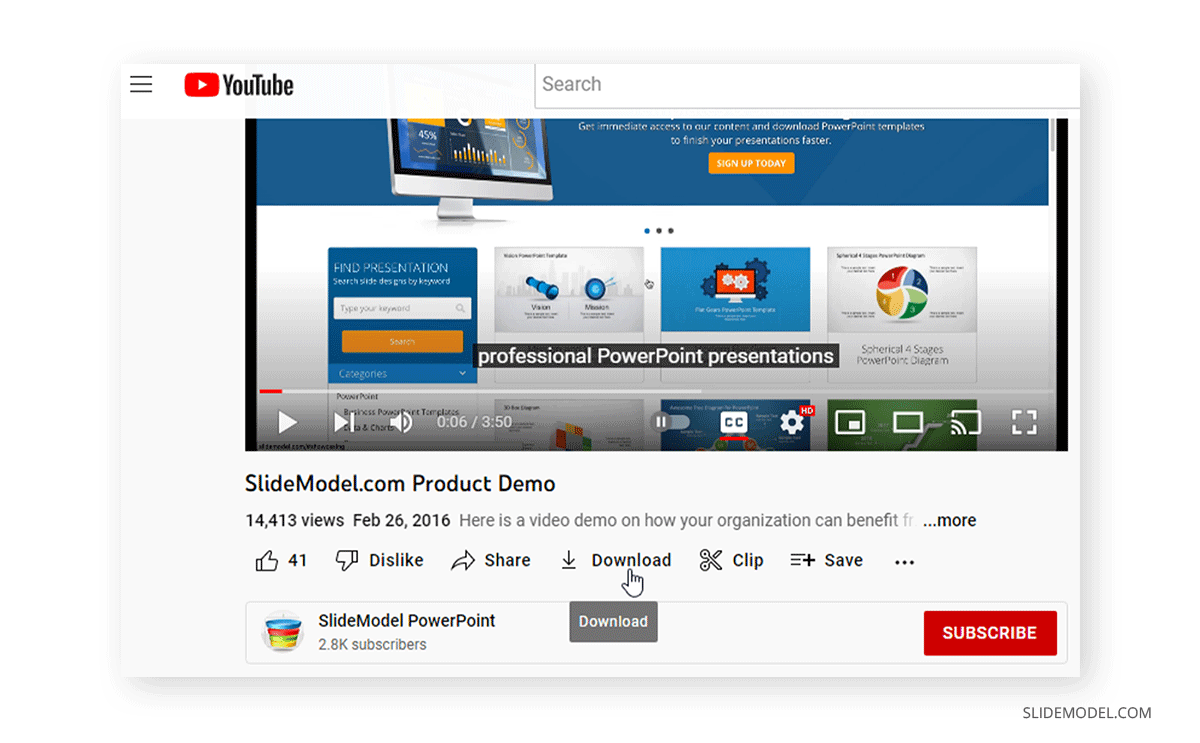
If you are a premium YouTube user saving a video on your SD card , tap your YouTube profile picture, go to Settings > Backgrounds & Downloads, and toggle to enable Use SD Card . If this option is not enabled, your videos will be downloaded to your phone’s internal memory. Unfortunately, videos don’t show up the same way on desktop devices, and using third-party tools isn’t legal.
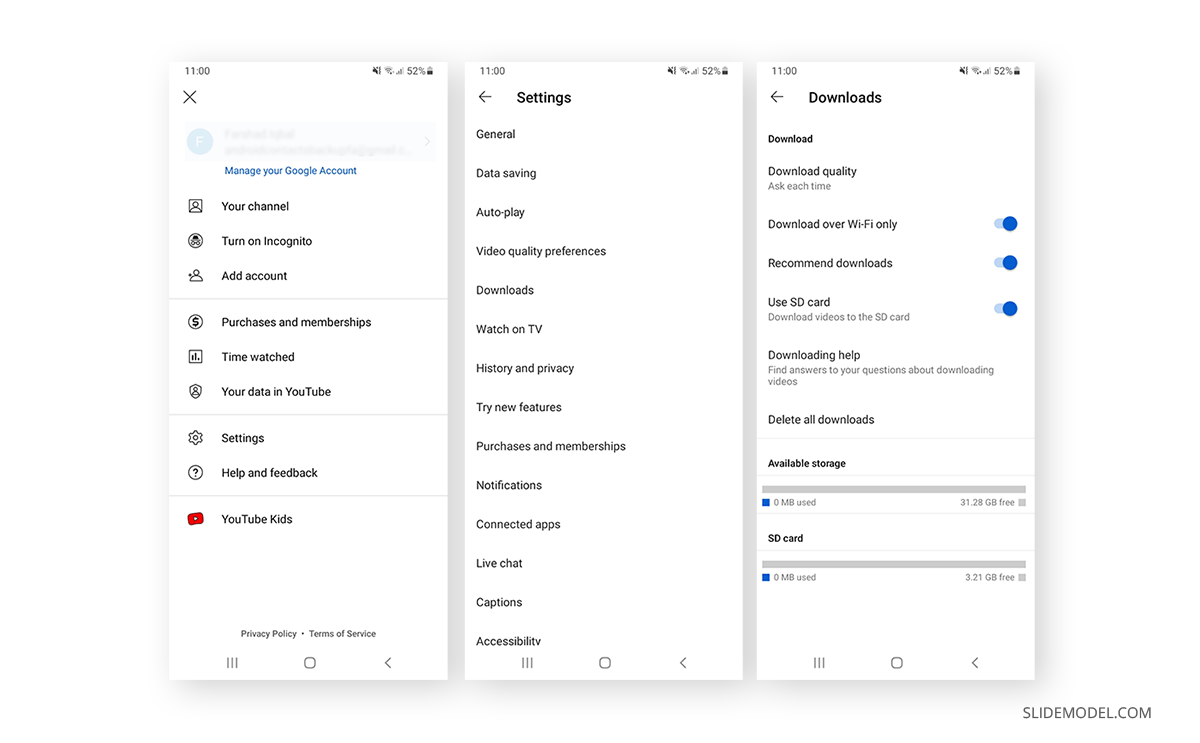
How to insert an offline video in PowerPoint? You can insert downloaded YouTube videos via Insert > Media > Video > This Device .
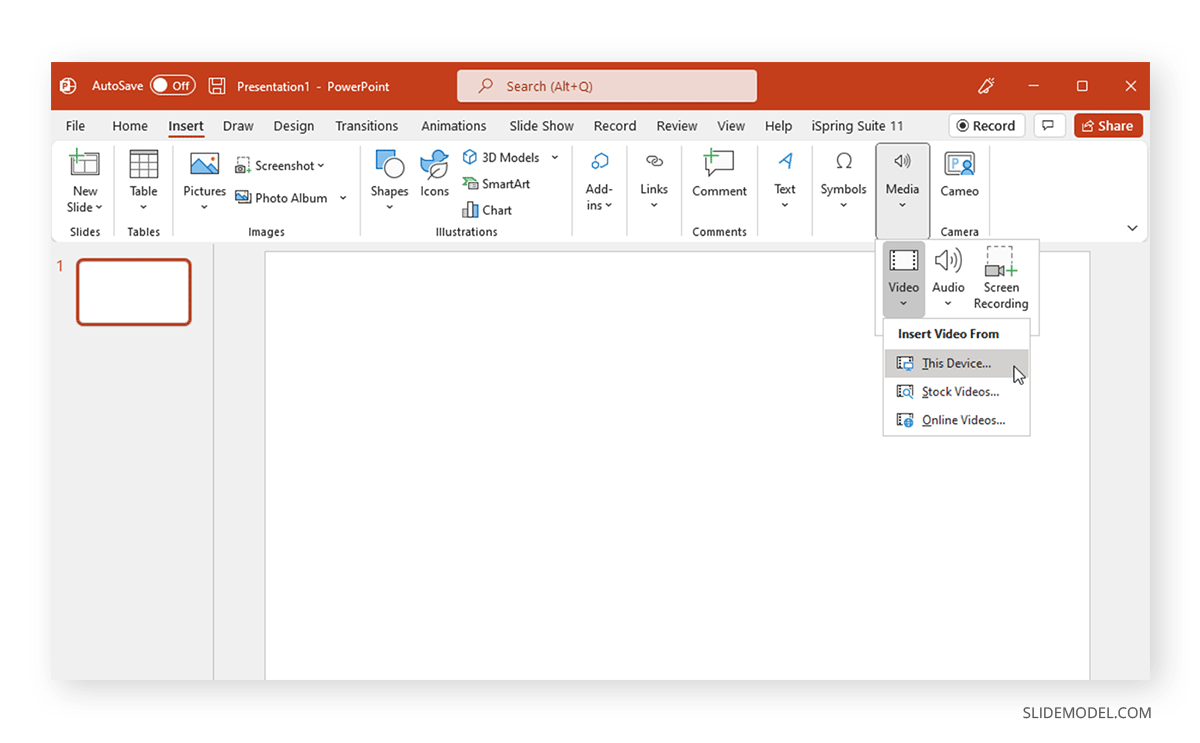
Select the video from your device, and you can insert it offline into your slide.
5. Embed a Video in PowerPoint Using a Third-Party Tool
Various third-party tools enable embedding videos in PowerPoint. Some of these tools became quite useful when the YouTube embed feature did not work correctly in older versions of PowerPoint. One such tool is iSpring Pro , a comprehensive app for authoring video tutorials that enables adding videos from YouTube to PowerPoint.
Once installed, iSpring adds a new tab in PowerPoint. Click the YouTube option from the iSpring tab, and insert the URL. You can also pick a time to start the video to avoid playing it from the start.
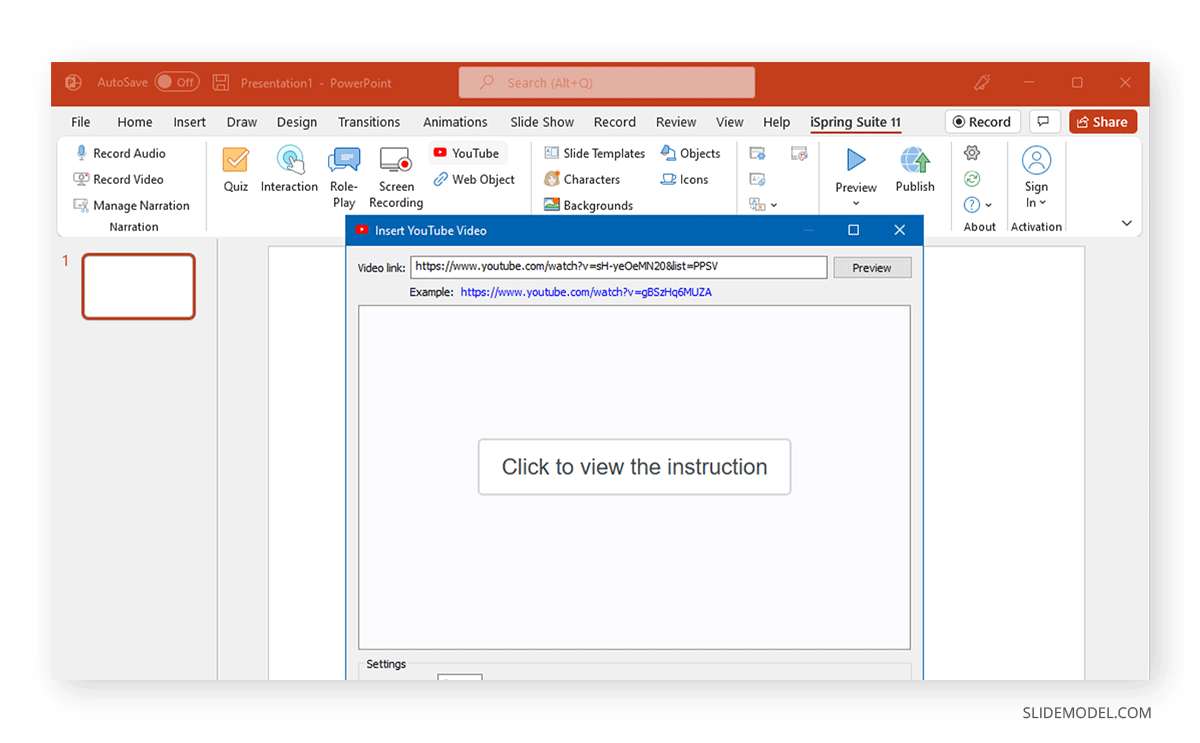
Using iSpring, you can add characters, quizzes, objects, and other exciting features to make the added videos more enjoyable and your presentations more interactive.
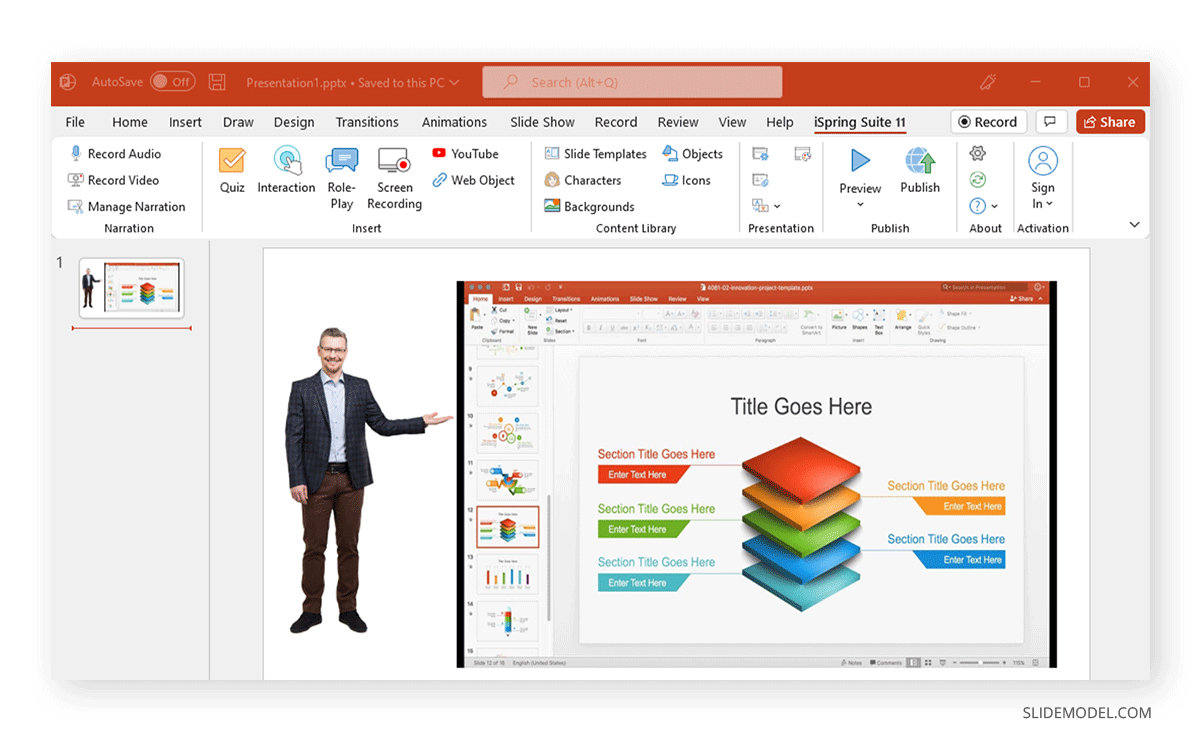
Adding a video from an online or offline source in PowerPoint is easier than it used to be, and YouTube videos function seamlessly, providing the internet connection is stable. However, if you are authorized to download a video, you can use it offline to circumvent potential connection issues.
Alternatively, discover our tutorials on how to convert powerpoint to video and how to convert google slides to video .
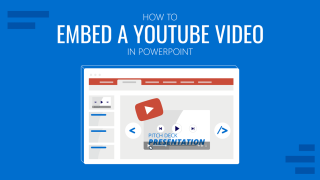
Like this article? Please share
Presentation Skills, Presentation Tips, Presentation Videos Filed under PowerPoint Tutorials
Related Articles

Filed under Google Slides Tutorials • April 19th, 2024
How to Find Trash on Google Slides
Don’t worry if you accidently delete a presentation file. Learn how to find trash on Google Slides with this guide.

Filed under Business • April 10th, 2024
Discovering Coaching Presentation Tools
Discover the best PPT templates to use as coaching presentation tools with this article. Tools explained + examples.

Filed under Google Slides Tutorials • March 22nd, 2024
How to Share a Google Slides Presentation
Optimize your presentation delivery as we explore how to share a Google Slides presentation. A must-read for traveling presenters.
Leave a Reply
- Download YouTube Videos
- What is YouTube Premium?
- Free Movies on YouTube
- Play YouTube in the Background
- What is YouTube Music?
- Best YouTube TV Alternatives
How to embed a YouTube video in PowerPoint

We all know that Microsoft’s PowerPoint software has been a presentations staple for a few decades now. And whether you only used it in school once or twice, or you use it for work on a daily basis, there’s always something new to learn about the classic Microsoft platform. For example, did you know that you can embed YouTube videos in your PowerPoint presentations?
Embedding a YouTube video into PowerPoint
Customizing the embedded youtube video, inserting a video file directly into powerpoint, how do i get a youtube video to automatically play on powerpoint, why isn’t my embedded video playing in powerpoint, what you need.
Microsoft PowerPoint
PC or laptop
Those custom animations and fanciful fonts are only going to hold your audience for so long, and nothing says “yay, a break from reading” like a two or three-minute YouTube clip. In this guide, we’re going to teach you how to add YouTube videos to PowerPoint slides, and answer a few frequently asked questions about this subject, too.
Step 1: Head to the slide where you want to embed a YouTube video by clicking it in the sidebar section, where all your slides are located. Now, click the exact area where you want to add the video, such as the title header or within the main body of text underneath.
Step 2: Click the Insert tab at the top. Select the Video icon. From the drop-down list that appears, choose Online Video .
Please note that if you're using PowerPoint 2019 or newer, you'll be able to insert online videos from YouTube by just copying and pasting the video URL into a slide.
- How to enable picture-in-picture for YouTube on your Mac
- How to convert a PowerPoint to Google Slides
- How to print a PowerPoint presentation with notes
Step 3: Open the video you wish to embed on YouTube. Under the video player, click Share and then the Embed icon. Under the Embed Video title, click the Embed Code once, which will select the entire code section. Click the Copy button or use the keyboard shortcut ( Ctrl + C on Windows).
Step 4: Go back to your PowerPoint presentation window after you’ve copied the necessary code. Within the From a Video Embed Code section, paste the code into the adjacent field. Click the Enter button on your keyboard or click the small, grayed-out Arrow .
Step 1: You can customize how you want the video to play on your slide. Click the Playback tab and make any necessary adjustments, such as the video playing automatically or only letting it play when you click the video itself.
Step 2: You can also click the video frame, then right-click and select the Format Video tab for further modification tools, such as the video’s brightness, size, and more.
If you’d prefer to embed a video into your PowerPoint presentation with a video contained within your system, Microsoft provides an option to do so.
Step 1: Choose exactly where you want to add a video file. Click the Insert tab and select the Video icon. Click the Video on My PC field.
Step 2: Navigate to the video you want to insert, then double-click it or click it once and select the Open button. Microsoft PowerPoint will embed the video with its own media player.
Please remember that if you do prefer the option to insert a video directly from your PC and you'll need to show the presentation via an external system, don't forget to save both the PowerPoint and video files onto your USB, external hard drive, etc. Otherwise, it won't be able to play the video. Moreover, add both of them into a single folder so they're interconnected to ensure playback.
If you want your YouTube to start playing the moment you open the slide it’s pasted to, the first thing you’ll need to do is make sure your slideshow is in Normal view. Next, click the YouTube video. Now click Playback > Start > Automatically .
You can also set up Play in Click Sequence , which automatically plays a slide’s YouTube video when you press the spacebar, right arrow key, or any other key that advances to the next slide.
There’s a couple of reasons your YouTube video may not be playing in PowerPoint. For starters, you should check to make sure the video you’re attempting to embed is compatible with PowerPoint. Popular formats like MP4, AVI, and WMV are supported. If your video isn’t in a PowerPoint-supported format, you could always convert it using programs like HandBrake .
If you’re playing an embedded YouTube video, the device you’re running PowerPoint on will need to be connected to the internet, too. If you know you’re going to be in a situation where you don’t have internet access, it’s probably a better idea to download the YouTube video to your computer first, and then place the video into your PowerPoint.
Editors' Recommendations
- How to download YouTube videos for offline viewing
- How to download music from YouTube on desktop and mobile
- What is YouTube Music? Everything you need to know
- Here’s how to delete your YouTube account on any device
- How to make a GIF from a YouTube video
- How-To Guides

Nvidia's latest driver update does more than just introduce support for the new RTX 4070 Ti Super -- it also enables AI video upscaling through a new feature. Dubbed RTX Video HDR, this feature relies on AI to turn SDR videos into HDR. Enabling it is easy, but there are a couple of caveats.
Nvidia describes it as a new technology, powered by AI and RTX tensor cores, that dynamically converts SDR video to HDR10 quality. This improves visibility and adds more detail, sharpness, and vibrance. Earlier in 2023, Nvidia released a similar feature that now works in tandem with this one, called RTX Video Super Resolution, which upscales videos up to 4K.
Big YouTube fan? I know I am. I have ASMR content rolling all day while I'm writing away, so yes, I'm one of those people who pays for YouTube Premium. But one feature I've been using a ton recently doesn't require a premium membership -- the excellent picture in picture mode.
I'm a big synthwave nerd too. That's not relevant, I just love The Midnight. Image used with permission by copyright holder How to use YouTube picture in picture If you typically watch YouTube on your phone, you've probably come across this feature already. You just swipe away from the app to 'exit' it while you're watching a video, and it will appear as a small window in the corner of your phone.
- Entertainment
YouTube could be about to launch a widespread crackdown on folks using ad blockers.
Reports emerged last month that YouTube was deploying pop-ups to warn against the use of ad-blocking tools. But now it's taking the action one step further.
How to Embed a YouTube Video in PowerPoint (On or Offline)
November 1, 2018
by Holly Hunt

Viewers retain 95% of a message when they watch it in a video, compared to 10% when reading it in text.
If you've mastered how to upload a video to YouTube — or just have a favorite YouTube video — and now want to showcase it in a relevant business presentation, I highly recommend doing so. Video is proven to be more engaging, effective, and memorable than any other medium.
So if you’re about to give a presentation on the job and you’re worried about retaining the audience’s attention, consider including a relevant video.
How to embed a YouTube video in PowerPoint
- Navigate to PowerPoint slide
- Copy the YouTube video link that you wish to add
- On the Insert tab in PowerPoint, click Movie, then Online Movie. Paste the link and insert
- Format the video using the Video Format and Playback tabs
If you’re presenting on PowerPoint , adding a video may not feel intuitive. In fact, it can quickly become frustrating. This should not be keeping you up the night before the presentation. I’ll guide you through the steps so you can focus on more important things — like perfecting the message you want to get across — before the big day.

This article demonstrates how to embed YouTube videos in PowerPoint. Keep reading to learn how with a url or embed code, or jump ahead for the offline method, how to embed a video from your files .
There are two ways to add a video to PowerPoint: embedding it from YouTube or inserting a video file from your computer. I’ll go over each of these and how you can edit your video to make it as attractive and seamless as possible.
Videos should help your presentation, not hurt it or slow it down. So let’s dive into how to enhance your PowerPoint presentation with videos!
How to embed a YouTube video
YouTube videos are easy to embed once you know which buttons to push. You can embed videos from your own YouTube channel (learn how to make a YouTube channel here) or from someone else's.
Keep in mind that if you use the following method, you will have to be online when you give your presentation, otherwise the video will not play.
1. Navigate to PowerPoint slide
Decide which slide you want to feature your video. Let that slide be dedicated solely to the video itself. If you try to add a lot of text to the slide, it may become overwhelming. However, it is wise to continue using the same background or color scheme throughout the presentation.
2. Choose the YouTube video
Now, open up YouTube. Navigate to the video you wish to include. Once on that video’s page, copy the URL at the top of the browser.
3. Embed the YouTube video in PowerPoint
Back in PowerPoint, go to the Insert menu. It is situated right next to Home at the top of your screen. Next, go to Video (or Movie , depending on if you have a Mac or PC) and click it. In that drop-down menu, select Online Movie .
From there a window will pop up asking that you enter the URL for the online video. So go ahead and do so! Paste the URL you just copied into the empty field and then hit Insert.
That window will disappear and your video will appear on the PowerPoint slide.

4. Format YouTube video in PowerPoint
Once embedded, you should have a new tab on the menu banner available to you — the Video Format tab. Here, you’ll find a variety of editing options available to you.
You can choose from a wide range of borders and special effects. You can also crop and resize the video.
If you click Format Pane on the right, a sidebar will pop open. This can help make some of these editing options more easily accessible. You can choose for yourself which way you’d like to work.
If you go to the Playback tab, located to the right of the Video Format tab, you can see additional editing options. This Playback tab is most likely where you’ll make the majority of your changes.
Here you can trim the video, decide at what time you’d like to it to fade in or out, and you can play with the volume. But the editing features don’t stop there! My favorite options are choosing how to start the video, and whether or not the video plays full screen or remains the same size.
I’ll walk you through each of the above options now.
How to start a video at a certain time
In the Playback tab, look toward the middle of the banner where it says Start. You’ll notice a drop-down menu is available. In Click Sequence is automatically selected for you, which means the video will begin playing as you continue hitting enter or clicking to advance the presentation. If you want to change that, hit the drop-down menu and select your start preference.
Personally, I like to select When Clicked On because then I have full authority over when the video plays. In Click Sequence is fine, too, but if you accidentally hit Enter too many times during your presentation it might start playing before you are ready.
Another reason I prefer When Clicked On is so I can pause and take a moment to introduce the concept surrounding the video before playing it. That way your audience knows exactly what and why they’re about to watch it.
How to play a video full screen
If you want your video to take up the entire screen when it plays, check the box located below the Start drop-down menu. It is intuitively named Play Full Screen.
How to embed videos into PowerPoint from your files
If you want to add a video that is saved to your computer, it’s easy to do so. The good news with these is the internet connection will not impact video quality during your presentation.
1. Navigate to your PowerPoint slide
Again, choose the slide you want to present the video on. Just like when we embedded the video, I highly recommend either having no text on the slide or only including an accompanying headline. Let the video breathe a little and be the center of attention. It just looks like a cleaner design this way!
2. Select your video
From your slide, click Insert. It is the second tab on your menu banner right next to Home. A new banner will open up revealing all the Insert options. Go all the way to the right and click on Video . In that drop-down menu, select Movie from File.
From there, a new “Choose a Movie” window will appear giving you access to all the files on your computer. Find and select the video you want to include in your PowerPoint presentation.
3. Insert the video into PowerPoint
Double click on the video or click Insert in the bottom right corner. The window should disappear and your video should appear within PowerPoint. Most likely, it has taken over the entire slide and looks overwhelming. Fortunately, you can edit it to look how you want!
4. Format video
Now that the video is in your PowerPoint, you can play around with the formatting of it. You’ll automatically be directed to a new tab on the menu banner called Video Format.
On the right of your screen, if you click Format Pane an editing sidebar will appear.
You can edit the brightness of the video, crop it, add a border, and change the size of it there. Change the size of the video simply by dragging the corners until you’re satisfied.
Once you’re comfortable with how the video looks, you can navigate to the Playback tab. There you can choose when and how the video starts during your presentation. My personal preference is for it to start when I click on it specifically.
To do this, navigate to where it says Start in the middle of the banner.
Use the drop-down menu next to it. You’ll notice In Click Sequence is automatically selected. That means the video will start when you hit enter or click the screen to advance the presentation. If you don’t mind that, go ahead and keep it!
If you’re nervous about public speaking and/or this presentation has high stakes, you might let your nerves get the best of you and hit Enter too many times. I know I’ve done this before. When it happens, you have to apologize and rewind the video to the beginning again. Awkard.
Since I prefer having more control, I’m going to select When Clicked On from that drop-down menu. That way the video only starts when I specifically click on the Play button within the PowerPoint slide.
Right below that menu is a checkbox with the words Play Full Screen. Not surprisingly, if you want your video to become full-screen when you play it, you should check that box.
How to change the poster frame
After embedding your video, one still image from the video will appear as the “poster frame.” This is the image that represents the video until you hit play. If you aren’t happy with the image that was automatically loaded, you can change it to something more exciting!
Hit play on the video in PowerPoint. Allow it to play until you find a frame you want to use. Pause it on that frame.
Now go to the Video Format tab. Select Poster Frame. A drop-down menu will appear. From there, hit Current Frame.
Now when you navigate to that slide, the image you picked should be the new poster frame.
Your presentation now has a video!
See, embedding a video from YouTube or your files is not nearly as time-consuming as you thought! Now you can move on and focus on the big picture of your PowerPoint, not worry over minuscule details.
Best of luck delivering your presentation!
Curious what other presentation tools are available to you? Check out the best presentation software .

Holly is the director of content marketing at G2. An avid reader and writer, Holly graduated from the University of Missouri with a dual major in Journalism and English. She firmly believes in the power of content and is constantly seeking ways to better engage and delight readers.
Recommended Articles

How to Download Instagram Videos: Save IG Videos on any Device
Gone are the days when you can share just one picture in an Instagram post. Now, not only can...
by Kristen McCabe

How to Write a Video Script That Engages Your Audience
The gap between the glitzy film producer and the humble marketer isn’t as wide as you might...
by George Rowlands
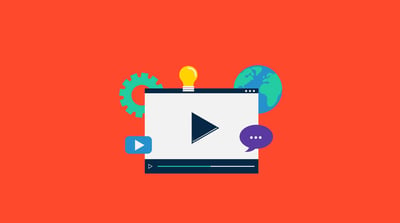
How to Make Instructional Videos Your Audience Will Love
When you’re interested in learning something new, whether it be how to fix something that has...
by Mara Calvello
Never miss a post.
Subscribe to keep your fingers on the tech pulse.
By submitting this form, you are agreeing to receive marketing communications from G2.

How to Insert a YouTube Video into a PowerPoint Presentation
Using embed or downloading the video
If you’re trying to get a YouTube video into your PowerPoint presentation, there are a couple of ways you can do it. The easiest method is to simply copy the embed code from the YouTube video and paste it into PowerPoint. However, that option require you have an active Internet connection during the presentation because the video will be streamed from the Internet.
The second option is to download the video from YouTube and then insert it as a movie file into PowerPoint. This is harder process because you’re going to have to find a website or tool to download the videos, which is not something YouTube officials supports, except for downloading your own videos. Then you’ll have to convert the files to AVI or WMV because PowerPoint doesn’t support the default format that YouTube videos are encoded in.
In this article, I’ll walk you through the steps to get your YouTube video into PowerPoint using both of these methods, however, you’ll have to Google around and find a way to download the YouTube video yourself.
Method 1 – Use Embed Code
If you’re using PowerPoint 2010 or higher, then there is a really nice option now that lets you insert videos from video-sharing websites like YouTube. Open PowerPoint and then click on Insert on the ribbon.
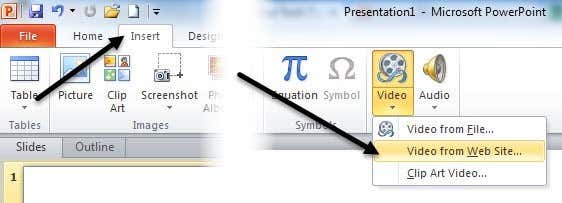
You’ll see a Video button and if you click on that, you’ll see the option for Video from Web Site . A box will pop up that asks you to paste in the embed code. Now you have to go get the embed code from YouTube. To do that, go to the video and then click on Share and then Embed .
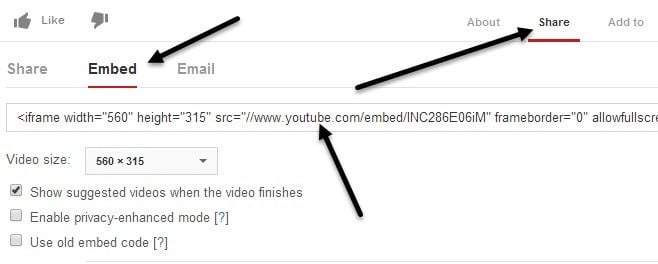
Copy the code from the box that starts with <iframe width and then paste that into the box in PowerPoint.
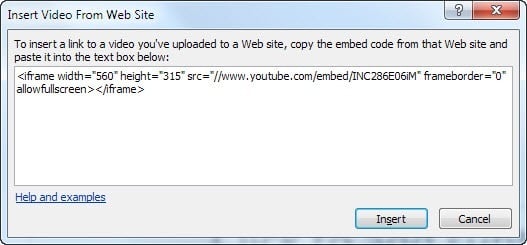
Click Insert and your video should now be in the PowerPoint slide. You can move it around and even resize it just like any other PowerPoint object. When you play your slideshow, the video will start to play when the slide comes up.
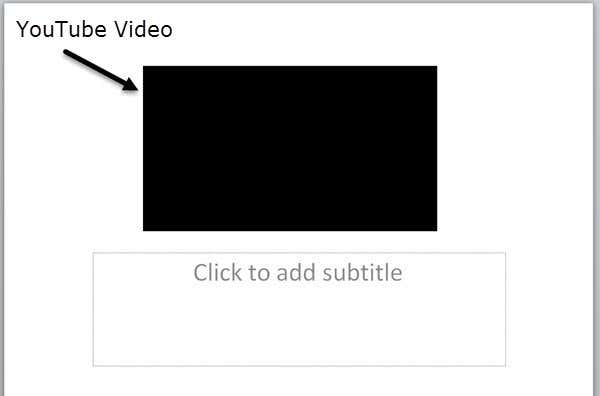
Note that in order versions of PowerPoint, you will have to follow method 2, which means you’ll have to download the video, convert it and then insert it into PowerPoint. The second method is also for anyone who wants to include a YouTube video, but doesn’t have an Internet connection when the slideshow plays. With no Internet, the video won’t stream.
Method 2 – Download and Convert
As I mentioned above, downloading your own YouTube videos is very easy. Log into your YouTube account and click on your picture up at the top right. Then click on Creator Studio .
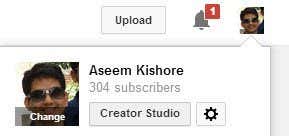
Now click on Video Manager in the left menu and you’ll see a list of all your videos. Click on the little down arrow next to Edit and click on Download MP4 .
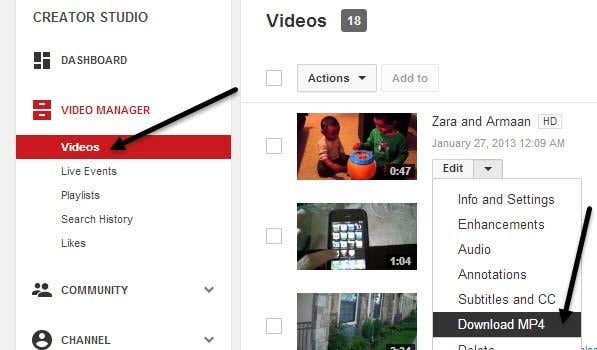
When you go back to PowerPoint, this time you click on Insert, Video and then Video from File . Find your downloaded movie and it will be inserted into the presentation. Again, inserting the video this way will ensure you can play the video even if you don’t have an Internet connection.
If you want to download a YouTube that’s not your own, you’ll have to search Google for that first. Once you have downloaded the video, you can check out any of these two free sites for converting the Flash video to MP4, AVI or WMV.
http://www.online-convert.com/
http://convert-video-online.com/
Depending on the version of PowerPoint, the video formats supported may differ so here’s a breakdown for each version:
PowerPoint 2013 – AVI, MP4, M4V, MOV, MPG, MPEG, SWF, or WMV. Nothing has to be installed to insert these formats.
PowerPoint 2010 – SWF, AVI, MPG, MPEG, WMV. If Apple QuickTime is installed on the computer playing the presentation, then it can also support MP4 and MOV file formats.
PowerPoint 2007 – AVI, MPG, MPEG, WMV
Go ahead and convert your video to the appropriate format for your version of Office and then insert it using the method I showed above. That’s about it! If you have any trouble inserting videos into your PowerPoint presentation, post a comment and we’ll try to help. Enjoy!
Founder of Online Tech Tips and managing editor. He began blogging in 2007 and quit his job in 2010 to blog full-time. He has over 15 years of industry experience in IT and holds several technical certifications. Read Aseem's Full Bio
Read More Posts:

Leave a Reply
Your email address will not be published. Required fields are marked *
📌 Press ⌘/CTRL + D to bookmark this page
Convert Youtube Video to PPT
Convert Youtube to PPT with a single click. Enter YouTube link and we will convert it to PPT for you for free.
enter youtube url.
1472+ presentation created in last 24 hours
Example Presentation Made From Video
Enter youtube link and we will convert it to ppt using ai.
Whether you're a teacher elucidating a concept, or a student tasked with crafting a presentation for an assignment, YouTube serves as a rich repository of structured information. Utilizing the YouTube to PPT tool, you can effortlessly transform a YouTube video URL into a polished presentation.

Copy Youtube URL
Visit youtube and copy the URL of the video you want to convert to PPT

Enter the URL and Click Generate
Paste the URL in the box and click generate. We will convert the video to PPT for you.

Download the PPT and use it for your presentation.

Customise the PPT
Now you can Import the PPT to Google Slides or Powerpoint and customise it as per your needs.
Other Free PPT Tools

You’re using an older browser version. Update to the latest version of Google Chrome , Safari , Mozilla Firefox , or Microsoft Edge for the best site experience.
- eLearning Blog
- eLearning Basics
- Instructional Design
- Corporate Training
- Course Selling
- Manufacturing
- Products iSpring Suite iSpring Learn
- Use Cases Onboarding Compliance Training Induction Training Product Training Channel Partner Training Sales Training Microlearning Mobile Learning
- Company About Us Case Studies Customers Partnership Course Development Contact Us Academy Blog Webinars Guides
- Community Academy Blog Webinars Guides Experts on iSpring
- Language EN English Français Deutsch Español Italiano Nederlands Português Polski 中文 日本語 العربية Indonesia
- Shopping Cart
Free Online eLearning Conference | May 2nd–3rd
iSPRING DAYS 2024
Seize the human-centric future of learning
How to Embed a YouTube Video in PowerPoint

Table of Contents

- Click on the thumbnail of the web video and click the Insert tab.

Pros and Cons
- Quick and easy
- Requires that viewers have a stable internet connection
- Playback is not customizable
- Can’t be done in PPT version 2007 and earlier
2. How to Add a Video in Presentations Using an Embed Code
A more advanced way to embed YouTube videos in PowerPoint presentations is to use the embed code. This method allows you to customize the YouTube video’s attributes by using the YouTube API parameters.
Here’s a brief guide on how to embed a YouTube video in your PowerPoint slide:

- Click on the Insert button or Enter.
Note: Before you add the YouTube video to PowerPoint, you can add some parameters to the code to make the video play the way you need it to. For example, you can let the video start playing automatically after a user opens the PowerPoint slide it has been placed in, or you can specify how many seconds from the start the video will begin and when it will end.
You can read about all the available YouTube API parameters here .
- More control over the online video’s playback and appearance with the help of parameters
- More time consuming than inserting a link
- An internet connection is required
3. How to Insert YouTube Videos in PowerPoint as Screencasts
While all of the above tips require viewers to have an internet connection, you can make your presentation internet independent by making a screen capture of the YouTube video by using the built-in screencasting tool. This option is available in PowerPoint 2013 and later versions.
Here is how to embed a YouTube video in PowerPoint as a Screencast:

- Open the YouTube video you want to add and click Select Area on the control menu. You’ll see a cross-haired cursor. By clicking on it and dragging it, you can select the area of the screen that you want to record. Note: It automatically records the audio and the mouse pointer. To turn off these options, deselect Audio and Record Pointer on the control dock.

- When you’ve finished, save your presentation with a video: File tab > Save . The recording is now embedded in the selected PowerPoint slide.
- Video can be played offline
- The quality of the captured video content is lower than that of the original version
- Requires more time than other techniques (the time required depends on the duration of the video you capture)
- May violate author’s rights

4. How to Put a YouTube Video in PowerPoint via iSpring Suite
This method assumes that you need to add YouTube videos in PowerPoint presentations and then turn your PPT deck to HTML5 so users can open and view them in a browser or convert the entire PowerPoint presentation to video format . This is a perfect way to go if you want to insert a YouTube video into a PowerPoint document and then share your presentation online and protect it from plagiarism and unfair use. You can do this easily with the help of iSpring Suite, one of the most robust PowerPoint add-ins.
iSpring Suite
Fully-stocked eLearning authoring toolkit for PowerPoint. No training required to start!

Here are the simple steps on how to add a YouTube video to a PowerPoint deck before publishing it to the Web:
- Download iSpring Suite and install it on your computer.

- Click on OK to insert a video into PowerPoint.
- To see how your PowerPoint presentation looks in a browser, click on the Preview button.

- Sharing options: slides can be shared online so learners can see them in a browser from any device (PC, laptop, tablet, or smartphone) and on any OS (Windows, Mac, etc.)
- Presentation can’t be edited by external sources after conversion, so copyrights will be protected
- Slides are safe behind a wall of protections – watermarks, passwords, and time and domain restrictions
- The PowerPoint presentation can’t be opened in offline mode
- Requires downloading third-party software
More than just a converter!
With iSpring Suite, you can not only insert a YouTube video into PowerPoint and convert your presentation to an online format, but you can also create versatile eLearning content. This is a top-rated authoring toolkit that allows you to create engaging online courses, quizzes, video tutorials, role-plays, and eLearning interactions. And no experience or tech skills are required.
Start your free iSpring Suite trial now →
How to Choose the Best Way to Embed YouTube Videos in Presentations
To simplify matters, take a look at this chart. It compares the pros and cons of all described methods in one place, so you can choose the one that’s most suitable for your needs.
FAQ on How to Embed YouTube Videos in PowerPoint
1. what video formats are supported in powerpoint presentations.
Here are the video file formats you can add to your presentations.
- Windows Video (.asf)
- Windows Video (.avi)
- MP4 Video (.mp4, .m4v, .mov)
- Movie (.mpg, .mpeg)
- Windows Media Video (.wmv)
2. How do you embed YouTube videos in PowerPoint Presentations and have them play automatically?
This method works for the “Embed It as an Online Video” option. Once you’ve added a video in PowerPoint, you can control how it will play: automatically, when clicked, or in the click sequence.
To set this up, go to the Playback tab of the PPT ribbon. It appears when you select the video on a presentation slide.

Then click the drop-down menu next to Start and choose Automatically if you want the video to begin as soon as you open the slide.

3. Why can’t I embed YouTube videos in my PowerPoint Presentation?
There may be different reasons why you can’t embed YouTube videos in PowerPoint. To understand this issue, check out this article by Microsoft.
4. PowerPoint can’t insert a video from the selected file. How can I fix it?
There could be several reasons why PPT isn’t allowing you to insert a video from the selected file. The first possible issue is a video format compatibility — PPT may not support the format of the video you are trying to insert. One more reason is codec issues. Codecs are software used to compress or decompress a video or audio file. If your system doesn’t have the correct codec, the file will not play. Check out this article by Microsoft to find out details.
5. Can I download YouTube videos?
There are certain limitations and legal aspects that you should be aware of. YouTube’s Terms of Service specify that videos are intended for streaming, not for downloading, and unauthorized downloading can violate copyright laws. There are also third-party services — free YouTube downloader apps that allow you to download videos from YouTube. But using such services might be against YouTube’s policies, potentially leading to the suspension of your account.
YouTube offers an official way to access videos through its own app for offline viewing, which is YouTube Premium, a subscription-based service. This is legal and permitted by YouTube’s policies.
Additionally, if you are the owner of the content or have explicit permission from the owner, you can download the video directly from YouTube’s site.
There are several ways to add YouTube videos to PowerPoint. Embedding YouTube videos may require different amounts of time and have various playback options. If you want to customize video playback, the best option will be to embed video content in your slide. If your task is capturing a video and inserting it into a PowerPoint presentation that will be played offline, record a screencast. And, finally, in case you want to share your presentation online and are concerned with its security, use iSpring Suite .
Useful Resources on PowerPoint
We hope you found our step-by-step guide helpful. Are you a PowerPoint lover? If so, here are some other helpful articles that will provide all the tips on how to get the most out of PowerPoint and grab your audience’s attention:
- How to Share a PowerPoint Presentation Online
- How to Protect PowerPoint Presentations
- How to Add Narration to a PowerPoint Presentation
- How to Convert PowerPoint Presentation to an eLearning Module
- How to Remove the Background From a Picture in PowerPoint
Fast course authoring toolkit
Create online courses and assessments in record time.

Content creator:
Helen Colman
She enjoys combining in-depth research with expert knowledge of the industry. If you have eLearning insights that you’d like to share, please get in touch .
You might also like this

Subscribe to our blog
Stay tuned to get our latest eLearning tips and tricks!
By clicking “Subscribe”, you agree to our Privacy Policy . All emails include an unsubscribe link, so that you can opt-out at any time.
We use cookies to give you the best possible experience on our website and also for analytics and marketing purposes. You can enable or disable optional cookies as desired. See our Cookie Policy for more details.
Manage your cookies
Essential cookies are always on. You can turn off other cookies if you wish.
Essential cookies
Analytics cookies
Social media cookies
How To Download Youtube Videos To Powerpoint

- How To Download Videos
- How-To Guides
- Software Tutorials

Introduction
YouTube is a treasure trove of informative and entertaining videos, and sometimes you may come across a video that you want to include in a PowerPoint presentation. However, you may be wondering how to download YouTube videos and insert them into your slides. In this article, we will guide you through the process of downloading YouTube videos and integrating them seamlessly into your PowerPoint presentations.
Downloading YouTube videos may seem like a daunting task for some, especially if you are unfamiliar with the various tools and methods available. But fear not, as we will break down the process into simple and easy-to-follow steps. By the end of this guide, you’ll be able to impress your audience with captivating YouTube videos right in your PowerPoint slides.
Before we dive into the steps, it’s important to note that downloading YouTube videos should be done in accordance with YouTube’s terms of service and any applicable copyright laws. Make sure to only download and use videos in ways that are legal and adhere to the platform’s guidelines.
Now, let’s get started with the step-by-step process of downloading YouTube videos and integrating them into PowerPoint presentations. Whether you’re an educator looking to enhance your lectures or a business professional wanting to spice up your presentations, this guide will equip you with the tools and knowledge needed to successfully incorporate YouTube videos into your PowerPoint slides.
Step 1: Find the YouTube video you want to download
The first step in downloading a YouTube video to use in your PowerPoint presentation is to find the specific video you want to include. YouTube offers a vast library of videos covering a wide range of topics, so take your time to explore and find the one that best suits your needs.
To begin, open your web browser and go to the YouTube website. Once there, you can use the search bar at the top to enter keywords related to the video you’re looking for. You can search for specific video titles, channels, or even use more general terms to find relevant content. YouTube’s search algorithm will provide you with a list of videos that match your search criteria.
Take some time to browse through the search results and click on the video that interests you. This will take you to the video’s dedicated page, where you can watch and assess if it is suitable for your presentation. Pay attention to the video’s duration, content, and quality to ensure it aligns with your intended use.
While watching the video, take note of any specific timestamps or sections that you want to include in your PowerPoint presentation. This will help you later when you want to trim and edit the video to fit your desired length or focus on specific segments.
Once you have identified the perfect YouTube video for your presentation, it’s time to move on to the next step, where we will explore different tools and methods to download the video to your computer.
Step 2: Choose a YouTube video downloading tool
After finding the YouTube video you want to download, the next step is to select a suitable YouTube video downloading tool. There are various tools available that allow you to easily download videos from YouTube and save them to your computer for offline use or inclusion in your PowerPoint presentations.
When choosing a downloading tool, consider factors such as ease of use, supported video formats, download speed, and the tool’s reputation for safety and reliability. While there are many online platforms and browser extensions that claim to download YouTube videos , it’s important to choose a tool that is reputable and trustworthy.
One popular method is to use desktop software specifically designed for downloading YouTube videos. These programs often offer additional features like video conversion and editing functionalities, making them versatile tools for managing and customizing downloaded videos. Some well-known YouTube video downloading software include 4K Video Downloader, ClipGrab, and YTD Video Downloader.
Alternatively, you can also consider using online video downloading sites like SaveFrom.net, Y2Mate, or Keepvid. These websites allow you to simply paste the URL of the YouTube video and download the video file directly to your computer. Keep in mind that using online services may have limitations on video quality or impose restrictions on the number of videos you can download per day.
Additionally, if you prefer browser extensions, there are options available for popular web browsers like Google Chrome and Mozilla Firefox. Extensions like Video Downloader professional, YouTube Video Downloader, or Easy YouTube Video Downloader provide a convenient way to download videos directly while browsing YouTube.
Take your time to explore different tools and find the one that suits your needs and preferences. Ensure that the tool you choose provides the necessary features and functionality you require for downloading YouTube videos effortlessly.
Once you have chosen the YouTube video downloading tool, proceed to the next step where we will guide you through the process of downloading and installing the tool on your computer.
Step 3: Download and install the chosen tool
Once you have selected the YouTube video downloading tool that best suits your needs, the next step is to download and install it on your computer. The process may vary depending on the tool you have chosen, but generally, it is a straightforward process.
Start by navigating to the official website of the tool you have selected. Look for a “Download” or “Get” button on the website’s homepage or in the downloads section. Click on the button to initiate the download process.
Depending on your browser and the security settings on your computer, you may be prompted to confirm the download or choose a location to save the installation file. It is recommended to save the file to a location easily accessible on your computer, such as the desktop or Downloads folder.
Once the file is downloaded, locate it on your computer and double-click on it to start the installation process. Follow the on-screen instructions provided by the installer to complete the installation. These instructions may include accepting the tool’s terms and conditions, choosing an installation location, and selecting additional options like creating desktop shortcuts.
During the installation, make sure to read any prompts carefully and review the information provided. Some installation processes may include bundled software or promotional offers that you can choose to accept or decline. Be cautious and only install additional software or tools that you trust and require.
After the installation is complete, you can close the installer and launch the YouTube video downloading tool. Depending on the tool, it may automatically open or be accessible from the Start menu or desktop shortcut created during installation.
Once you have successfully downloaded and installed the chosen tool, you are ready to move on to the next step, where we will guide you through the process of copying the URL of the YouTube video you want to download.
Step 4: Copy the URL of the YouTube video
With your YouTube video downloading tool installed and ready to use, the next step is to copy the URL of the YouTube video you want to download. The video’s URL, or web address, is a unique identifier that allows you to access the specific video on the YouTube platform.
To copy the URL, open a web browser and navigate to the YouTube website. Search for the video you want to download and click on it to open the video’s dedicated page.
Once you’re on the YouTube video’s page, look at the address bar at the top of the browser window. The URL should be displayed in the address bar. Select the entire URL by clicking on it and pressing Ctrl + C (or Command + C on a Mac) to copy it to your clipboard.
If you prefer an alternative method to copy the URL, you can right-click anywhere on the video’s page and select “Copy video URL” or a similar option from the context menu that appears.
It’s essential to ensure that you have copied the complete URL of the video, including any extra parameters or identifiers. These parameters may be added to the URL to specify starting timestamps, video quality, or other settings. Having the complete URL ensures that the downloading tool can accurately identify and download the video.
After copying the URL, you can close the web browser or navigate to another page if needed. The URL is now saved to your clipboard, and you can proceed to the next step, where we will guide you in launching the YouTube video downloading tool.
Step 5: Launch the YouTube video downloading tool
Now that you have copied the URL of the YouTube video you want to download, it’s time to launch the YouTube video downloading tool that you installed in the previous step. The tool will allow you to paste the URL and initiate the downloading process.
Locate the YouTube video downloading tool on your computer. Depending on the installation method, it might be accessible from the Start menu, desktop shortcut, or directly from the folder where you installed it.
Double-click on the tool’s icon or select it from the appropriate location to launch the application. The tool’s interface should appear on your screen, providing you with options and features related to YouTube video downloading.
Take a moment to familiarize yourself with the tool’s interface and available functions. Most YouTube video downloading tools provide a simple and intuitive user interface, making it easy for you to navigate and use its various features.
Some YouTube video downloading tools may require you to sign in or create an account to use certain advanced functionalities, so be prepared to provide the necessary information if prompted. However, for basic downloading purposes, signing in is usually not required.
Once you have launched the YouTube video downloading tool, you’re ready to move on to the next step, where we will guide you through the process of pasting the YouTube video URL into the tool for downloading.
Step 6: Paste the YouTube video URL into the tool
With the YouTube video downloading tool launched, it’s time to paste the URL of the YouTube video you want to download. This step is crucial as it allows the tool to identify and retrieve the specific video you want to save.
In the YouTube video downloading tool’s interface, you should see an input field or box where you can paste the URL. This field is usually labeled as “URL,” “Paste URL,” or something similar.
To paste the URL, right-click inside the URL input field and select “Paste” from the context menu. Alternatively, you can simply press Ctrl + V (or Command + V on a Mac) to paste the URL from your clipboard.
Ensure that the entire URL you copied from the YouTube website is pasted correctly into the tool. Double-check for any missing characters or extra spaces that may prevent the tool from accurately identifying the YouTube video.
After pasting the YouTube video URL into the downloading tool, take a moment to review any additional settings or options available. Some tools may allow you to customize the video format, quality, or output destination. Adjust these settings according to your preferences, keeping in mind the requirements of your PowerPoint presentation.
Once you’re satisfied with the settings, double-check that the URL is correctly entered, and all necessary adjustments are made. Then, proceed to the next step, where we will guide you through choosing the desired video format and quality for downloading.
Step 7: Choose the desired video format and quality
After pasting the YouTube video URL into the downloading tool, the next step is to choose the desired video format and quality for downloading. Different YouTube video downloading tools offer various options for video formats and qualities, allowing you to select the most suitable options for your needs.
In most YouTube video downloading tools, you will find a dropdown menu or a set of options where you can select the desired video format. These formats may include MP4, AVI, WMV, MOV, or others, depending on the capabilities of the tool.
Consider the compatibility of the selected video format with your PowerPoint presentation software. MP4 is a commonly supported video format and is generally recommended for PowerPoint compatibility. However, ensure that the format you choose is supported by your PowerPoint version to avoid any playback issues.
In addition to the video format, the video downloading tool may also provide options to choose the video quality. Higher quality videos generally provide better resolution and visual clarity but may come with larger file sizes. Evaluate the balance between video quality and file size to choose the option that meets your requirements.
Keep in mind that the availability of different video formats and qualities may vary depending on the downloading tool you are using. Some tools may offer more extensive customization options, while others may have limited choices. Select the options that best align with your preferences and the capabilities of your PowerPoint presentation.
Once you have chosen the desired video format and quality, double-check that all the settings are correctly configured. Ensure that the video format and quality you selected are compatible with both the downloading tool and your PowerPoint software.
Now that you have chosen the video format and quality, proceed to the next step, where we will guide you through starting the video download process.
Step 8: Start the video download process
After selecting the desired video format and quality, it’s time to initiate the video download process. This step will allow the YouTube video downloading tool to retrieve the video from the provided URL and save it to your computer in the chosen format and quality.
In the YouTube video downloading tool’s interface, look for a button or option that starts the download process. This button is typically labeled as “Download,” “Start,” or something similar.
Click on the designated button to begin the video download process. The downloading tool will now communicate with the YouTube servers and fetch the video file based on the URL you provided.
During the download process, you may see a progress bar or indicator that shows the download status. This progress bar will give you an estimate of how long it will take to complete the download based on your internet connection and the size of the video file.
While the video is being downloaded, it’s important to avoid closing the YouTube video downloading tool or interrupting the process. Doing so may result in an incomplete or corrupted video file.
Be patient and allow the YouTube video downloading tool to complete the download. Once the download is finished, you will be notified, and the video file will be saved to your designated output location, as specified during the earlier steps.
With the video successfully downloaded, you can now proceed to the next step, where we will guide you on how to locate the downloaded video file on your computer.
Step 9: Locate the downloaded video file
Once the video download process is complete, it’s important to locate the downloaded video file on your computer. Knowing the file’s location will allow you to easily access and insert it into your PowerPoint presentation.
The YouTube video downloading tool you are using may have a default location where the downloaded videos are saved. Check the settings or preferences of the downloading tool to determine the default download folder.
In most cases, the downloaded video file will be stored in your computer’s “Downloads” folder. This is the default location where many web browsers and applications save downloaded files.
Open your computer’s file explorer or file manager and navigate to the “Downloads” folder. Look for the recently downloaded video file. Depending on the downloading tool and your computer’s settings, the file may either have the same name as the YouTube video or a modified name based on the tool’s conventions.
If you are unable to find the video file in the “Downloads” folder or the default location, try using the search functionality in your file explorer. Enter the name of the downloaded video or use specific keywords related to the video, and the search results should display the file you are looking for.
Once you have located the downloaded video file, take note of its file format and ensure that it is compatible with your PowerPoint software. If necessary, consider converting the video file to a supported format using additional software or the features provided by the YouTube video downloading tool you used.
Make a mental or written note of the file’s location, as you will need it in the subsequent step when inserting the video into your PowerPoint presentation.
Now that you have successfully located the downloaded video file, proceed to the next step, where we will guide you through the process of inserting the video into your PowerPoint slides.
Step 10: Insert the video into PowerPoint
With the downloaded video file ready, it’s time to insert it into your PowerPoint presentation. Adding a video to your slides can enhance engagement and make your presentation more dynamic and visually appealing.
Open your PowerPoint presentation and navigate to the slide where you want to insert the video. Click on the slide to select it, or select multiple slides if you want the video to appear on multiple slides.
To insert the video, select the “Insert” tab at the top of the PowerPoint window. Look for the “Media” group in the toolbar, and click on the “Video” button. From the drop-down menu, choose “Video from File.”
A file explorer window will open, allowing you to navigate to the location where the downloaded video file is stored. Locate the video file and double-click on it or select it and click the “Insert” button.
PowerPoint will now insert the video onto your selected slide(s). Depending on your PowerPoint version and settings, you may see a video placeholder or a preview of the video on the slide.
Adjust the size and position of the video on your slide by clicking and dragging the video frame. You can also resize the video by selecting it and dragging the corner handles. Use the alignment and distribution options in the PowerPoint toolbar to position the video precisely on the slide.
By default, PowerPoint may set the video to autoplay when the slide containing the video is displayed during the presentation. If you prefer, you can modify the playback settings of the video by right-clicking on it, selecting “Video Options” or “Format Video” from the context menu, and exploring the various playback options available. These options may include autoplay, looping, and volume control.
Once you have positioned and adjusted the video on the slide to your satisfaction, save your PowerPoint presentation to ensure that the video is embedded and saved within the file. This will ensure that the video remains intact and plays correctly when you present the slides on different devices.
Now, you have successfully inserted the downloaded YouTube video into your PowerPoint presentation. Proceed to the next step, where we will guide you through adjusting the video settings and layout in PowerPoint to further enhance its appearance.
Step 11: Adjust the video settings and layout in PowerPoint
After inserting the downloaded YouTube video into your PowerPoint presentation, it’s important to adjust its settings and layout to ensure it fits seamlessly into your slides and enhances the overall visual experience.
Select the slide containing the video and click on the video to activate the “Video Tools” tab at the top of the PowerPoint window. This contextual tab provides various options and settings specifically for working with videos in PowerPoint.
One important aspect to consider is the video play options. By default, the video may play automatically when the slide is displayed. To modify this behavior, click on the “Playback” options in the “Video Tools” tab, and you can choose to have the video start automatically, play when clicked, or play in a loop.
You can also adjust the appearance of the video on the slide. PowerPoint offers options to apply video styles, such as borders, effects, and shapes, to enhance its visual appeal. Explore the “Video Styles” options to find a style that complements your presentation’s overall design and theme.
If you want to trim the video or modify its duration, select the video, and click on the “Trim Video” option in the “Video Tools” tab. This allows you to remove unnecessary parts of the video or focus on specific segments that are relevant to your presentation.
Additionally, you can explore other video editing options provided by PowerPoint, such as adjusting the brightness, contrast, or volume of the video. These options can help optimize the video’s appearance and ensure it aligns with the overall visual aesthetics of your presentation.
Take some time to preview the slide and the video playback to ensure everything is working as desired. Make any further adjustments or modifications to the video settings or layout based on your specific requirements and preferences.
Remember to save your PowerPoint presentation after making all the necessary adjustments. This will ensure that the video’s settings and layout are saved and maintained when you open the presentation on different devices or share it with others.
Now, you have successfully adjusted the video settings and layout in PowerPoint. Your presentation is now ready for the final touches and any further additions you wish to make.
Congratulations! You have now learned how to download YouTube videos and seamlessly integrate them into your PowerPoint presentations. By following the step-by-step guide outlined in this article, you can enhance the visual appeal and engagement of your presentations, capturing the attention of your audience with captivating videos.
We began by finding the YouTube video you wanted to download, ensuring its suitability for your presentation. Then, we guided you through the process of choosing a YouTube video downloading tool, downloading and installing the tool on your computer, and copying the URL of the YouTube video.
Next, we covered how to launch the YouTube video downloading tool, paste the YouTube video URL into the tool, and choose the desired video format and quality for downloading. We then moved on to starting the video download process and locating the downloaded video file on your computer.
With the video file in hand, we explored the process of inserting the video into your PowerPoint presentation, adjusting its settings, and refining its layout to ensure a seamless integration into your slides. Finally, we highlighted the importance of saving your presentation to preserve the video’s embedded format.
By following these steps and taking advantage of the features provided by YouTube video downloading tools and PowerPoint, you can create engaging and impactful presentations that incorporate the power of video content. Remember to always respect copyright laws and adhere to YouTube’s terms of service when downloading and using videos from the platform.
Now that you have the knowledge and skills to integrate YouTube videos into your PowerPoint presentations, go ahead and unleash your creativity. Elevate your presentations to the next level by incorporating compelling videos that inform, entertain, and inspire your audience.
So, go ahead and impress your viewers with captivating YouTube videos in your PowerPoint presentations. Happy presenting!
Leave a Reply Cancel reply
Your email address will not be published. Required fields are marked *
Save my name, email, and website in this browser for the next time I comment.
- Crowdfunding
- Cryptocurrency
- Digital Banking
- Digital Payments
- Investments
- Console Gaming
- Mobile Gaming
- VR/AR Gaming
- Gadget Usage
- Gaming Tips
- Online Safety
- Tech Setup & Troubleshooting
- Buyer’s Guides
- Comparative Analysis
- Gadget Reviews
- Service Reviews
- Software Reviews
- Mobile Devices
- PCs & Laptops
- Smart Home Gadgets
- Content Creation Tools
- Digital Photography
- Video & Music Streaming
- Online Security
- Online Services
- Web Hosting
- WiFi & Ethernet
- Browsers & Extensions
- Communication Platforms
- Operating Systems
- Productivity Tools
- AI & Machine Learning
- Cybersecurity
- Emerging Tech
- IoT & Smart Devices
- Virtual & Augmented Reality
- Latest News
- AI Developments
- Fintech Updates
- Gaming News
- New Product Launches
- Fintechs and Traditional Banks Navigating the Future of Financial Services
- AI Writing How Its Changing the Way We Create Content
Related Post
How to find the best midjourney alternative in 2024: a guide to ai anime generators, unleashing young geniuses: how lingokids makes learning a blast, 10 best ai math solvers for instant homework solutions, 10 best ai homework helper tools to get instant homework help, 10 best ai humanizers to humanize ai text with ease, sla network: benefits, advantages, satisfaction of both parties to the contract, related posts.

How To Download A Powerpoint As A Video

How To Download Music To Powerpoint

How to Screen Record on Any Device Easily

What Is Nearpod and How Can It Help Teachers? (Review)

How To Download Google Slides With Speaker Notes

How To Make A Zoom Background

What Files Can Samsung Smart TV Play

How To Download Music For A Powerpoint
Recent stories.

Fintechs and Traditional Banks: Navigating the Future of Financial Services

AI Writing: How It’s Changing the Way We Create Content

How to Know When it’s the Right Time to Buy Bitcoin

How to Sell Counter-Strike 2 Skins Instantly? A Comprehensive Guide

10 Proven Ways For Online Gamers To Avoid Cyber Attacks And Scams

- Privacy Overview
- Strictly Necessary Cookies
This website uses cookies so that we can provide you with the best user experience possible. Cookie information is stored in your browser and performs functions such as recognising you when you return to our website and helping our team to understand which sections of the website you find most interesting and useful.
Strictly Necessary Cookie should be enabled at all times so that we can save your preferences for cookie settings.
If you disable this cookie, we will not be able to save your preferences. This means that every time you visit this website you will need to enable or disable cookies again.

Disclosure: MyeLearningWorld is reader-supported. We may receive a commission if you purchase through our links.
3 Easy Ways to Embed a YouTube Video in PowerPoint
Last Updated: 11/07/2023
By Scott Winstead
- Share on Facebook
- Share on LinkedIn
- Share on Reddit
- Share on Pinterest
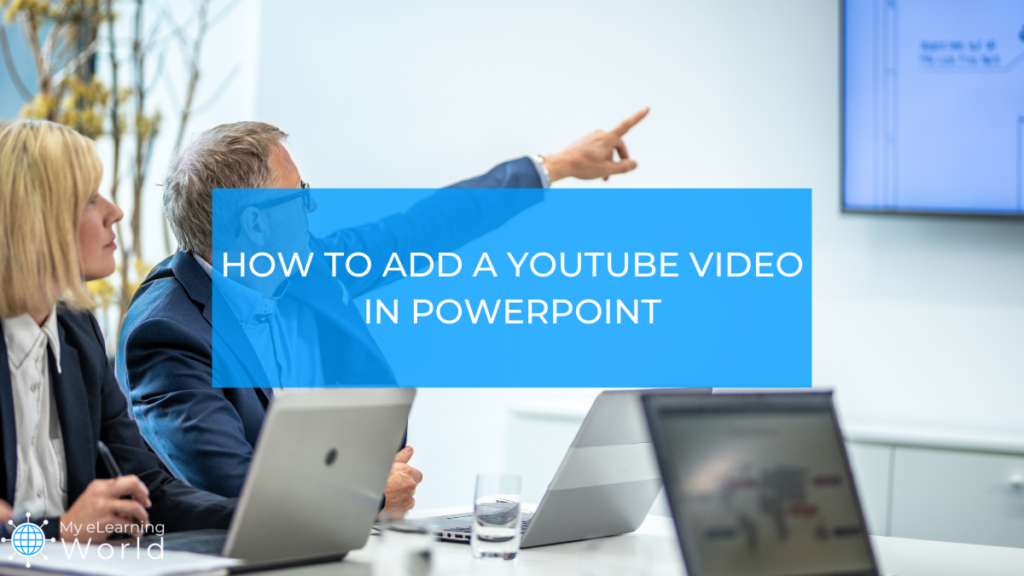
Whether you’re creating a presentation for work or school, making an online course , or sharing a slideshow with friends and family, you might be wondering how to embed a YouTube video in PowerPoint. As an instructional designer , I’ve seen firsthand how much a well-placed video can impact learning outcomes and audience engagement. Adding a relevant YouTube video is an innovative and dynamic way to make your PowerPoint presentation stand out and leave a lasting impression on your audience while also reinforcing key points in your overall message.
But how exactly can you put a YouTube video in PowerPoint? The good news is it’s actually pretty easy and straightforward. In the guide below, I’ll walk you through the simple steps on how to embed a YouTube video in PowerPoint presentations.
3 Different Ways to Insert YouTube Videos into PowerPoint
1. embed it as an online video.
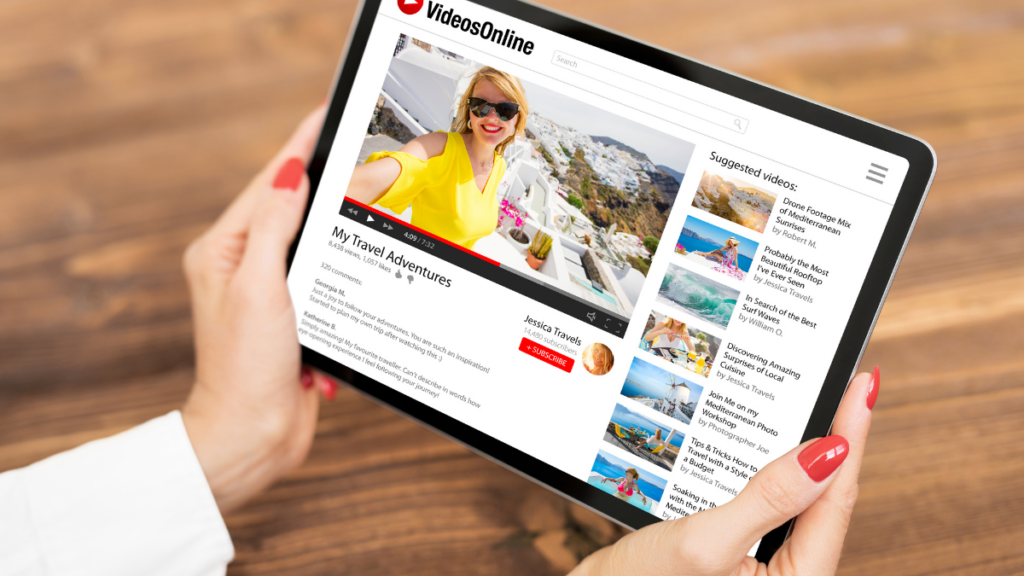
PowerPoint already has a built-in tool that lets you easily integrate a YouTube video onto your slide.
All you have to do is choose the slide on which you want to put the video, go to the Insert tab, and select Video → Online Video -> before pasting the URL or searching for the video directly within the interface. Yes, that’s right, PowerPoint has a functionality that lets you search YouTube videos right from within the presentation.
Once you have it, click Insert and watch your YouTube video appear in PowerPoint!
You can resize and position the video within the slide to be just the way you want it.
This is the fastest and easiest way to add a YouTube video to PowerPoint, but I’ve found it does have some minor drawbacks. It requires you to be online with an internet connection for it to work, you can’t customize the playback, and the feature might not be available in some older versions of PowerPoint, so your mileage may vary here.
2. Use an embed code
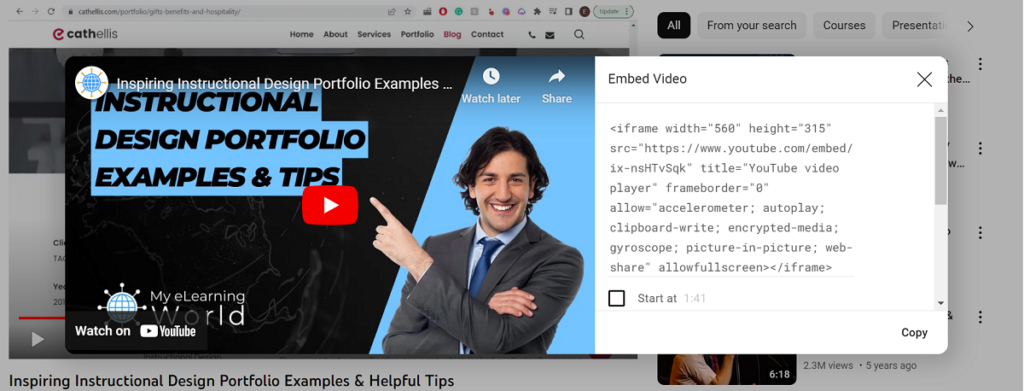
Another way to add YouTube videos to PowerPoint is by using the embed code feature.
By using the embed code, you can customize the video’s attributes using the YouTube API parameters. This means you can tweak everything from the video’s quality and size, to its start and end time, and even its playback speed.
Here’s how to embed a YouTube video in PowerPoint using this method:
- Go to YouTube and select the video you want to embed
- Click Share and then Embed
- Copy the code provided in the box
- Go back to PowerPoint, choose Insert, then select Video -> Online Video -> From a Video Embed Code
- Add the embed code and hit Enter
I like this method because of the customization options it offers when creating the embed code on YouTube, but again, it does require you have an internet connection for the video to play in your slideshow.
3. Screen record the video and add it

The third way to embed a YouTube video in PowerPoint is by recording the video on your screen and inserting it as a local file. This will allow you to show the video even when you don’t have an internet connection.
To do this, first download and install a screen recorder like VEED, Movavi Screen Recorder , or Loom .
Then, using your screen recording software, you can record your computer screen as you play the YouTube video, thus creating a local file which you can save and insert into your PowerPoint presentation.
This is a great way to embed YouTube videos in PowerPoint without having an internet connection, but it does take
Once you’ve recorded your desired clip, go to PowerPoint, choose Insert, then Video -> Video on my PC, and select the file you just recorded with Movavi Screen Recorder.
Now you can play your YouTube video in PowerPoint anytime, even if you don’t have an internet connection.
Of course, this method is more time-consuming as you need to record the clip each time you want to add it, but if you don’t have access to an internet connection this is a great way to embed YouTube videos in PowerPoint.
Other Useful Resources
Looking to really take your PowerPoint presentations to new heights? Here are some other guides you might find useful:
- How to Add Audio to PowerPoint Slides
- The Best Free PowerPoint Add-Ins and Plugins
- How to Share a PowerPoint Presentation Online
- How to Create Stunning PowerPoint Visuals
- How to Make Video Lectures Using PowerPoint
A Final Word on How to Embed a YouTube Video in PowerPoint
I hope this guide has shown you how to embed a YouTube video in PowerPoint presentations.
As you’ve seen, there are several different ways you can go about it depending on which best suits your needs.
If you don’t have an internet connection, screen recording is the way to go; or if you need extra customization, try using the embed code option.
Whichever method you choose, preparing presentations with YouTube videos will help make them more engaging and dynamic!
Have any questions about how to embed YouTube videos in PowerPoint? Let us know by commenting below.
What Is The ADDIE Model For Instructional Design? Everything You Should Know
Top 27 online instructional design certificate programs [2023 update], leave a comment cancel reply.
Save my name, email, and website in this browser for the next time I comment.
- 9 Free Online Earth Day Games for Kids
- The Best Gadgets for The Beach or Pool
Download YouTube Videos to Use in PowerPoint Presentations
Convert YouTube videos to MP4 format for PowerPoint presentations
- Brock University
- Online Dating
While it is faster to embed a YouTube video to play in your PowerPoint presentation, the downside of this is that you must have a live internet connection for the YouTube video to play. Rather than depend on this outside variable that may or may not work for you when it is your time in the spotlight, it is better to insert the YouTube video right into your PowerPoint presentation. No internet connection needed.
Install the DVDVideoSoft Application
Before inserting a YouTube video into your PowerPoint presentation, you must first install the DVDVideoSoft application. This free tool allows you to download YouTube videos in MP4 format.
On the DVDVideoSoft website , click Free YouTube Download or MP4 .
Copy the Video's URL
On YouTube, go to the video you want to download. Highlight and copy the video's URL.
Paste the URL into the Application
In the DVDVideoSoft application, click Paste in the upper-left portion of the screen.
If the YouTube video does not instantly appear below the Paste button, go back to YouTube and copy the video's URL address again. Then press Paste again in the DVDVideoSoft application.
Download the YouTube Video
Click Download in the upper-right portion of the screen. The download time will vary depending on the size of the original YouTube video.
Click Continue
When the video download reaches 100%, click Continue in the lower-left corner of the pop-up box.
Open the Folder to View the Video
Click Open Folder to go to the folder you selected when you installed the DVDVideoSoft application.
Click Open Folder Again
Click Open Folder again to go to the downloaded YouTube video. The free version places a watermark on the video that can only be removed if you upgrade to the Premium version.
You can download only one free YouTube video per day.
Get the Latest Tech News Delivered Every Day
- How to Download YouTube Videos on Your Android Device
- 5 Best Free Video Editors for YouTube in 2024
- How to Play YouTube in the Background on Your Phone
- Embed YouTube Videos in PowerPoint 2010
- How to Link to a Specific Part in a YouTube Video
- How to Share, Embed, and Link YouTube Videos
- How to Share a YouTube Video at a Specific Start Time
- How to Add Audio to Google Slides
- What Is a GIF?
- How to Download YouTube Videos on iPhone
- How to Upload 4K Videos From a PC to YouTube
- How to Add a YouTube Video to Your Wikispaces Wiki
- How to Download YouTube Videos on Linux
- How to Embed a YouTube Video Into Your WordPress Blog
- How to Post a YouTube Video on Instagram
- How to Download YouTube Videos on iPad
How-To Geek
How to add a video to a microsoft powerpoint presentation.
If a picture speaks a thousand words, a video speaks a million words!
Quick Links
Embedding videos versus linking to videos, supported video formats in powerpoint, how to insert a video into a powerpoint presentation, manage an embedded video's playback in powerpoint.
Videos can make presentations even more interesting or exciting. If you're looking to add a video to your Microsoft PowerPoint presentation, it's easy to do so. We'll show you how.
In PowerPoint, you can either embed a video or link to a video from your presentation. If you embed a video, your video becomes part of the presentation, which increases the overall size of the presentation file.
Related: How to Send PowerPoint Presentations With an Embedded Video
If you link to a video, PowerPoint only adds a reference to that video in your presentation. The downside of this method is that you need to send the video file separately if you share your presentation with someone. We have written a guide on how to send PowerPoint presentations with videos , so check that out.
In this guide, we'll focus on embedding a video in your presentation so you don't have to worry about sending separate files. And, if you're looking to add a YouTube video to your presentation , there's a way to do that, too.
Related: How to Embed a YouTube Video in PowerPoint
PowerPoint supports multiple video formats, including ASF, AVI, MP4, M4V, MOV, MPG, MPEG, and WMV. If your video is already in one of these formats, you can quickly add that to your presentation.
If your video is in another format, you can convert it to a supported format and then add it to your presentation.
Related: How to Use Handbrake to Convert Any Video File to Any Format
First, make sure the video you want to add to your presentation is saved on your Windows or Mac computer. Then, open your presentation with PowerPoint on your computer.
On the PowerPoint window, in the left sidebar, click the slide in which you want to add a video.
At the top of the PowerPoint window, click the "Insert" tab.
In the "Insert" tab, under the "Media" section (which is to the extreme right side of the interface), click "Video."
You'll now see an "Insert Video From" menu. Here, select "This Device."
Your computer's standard "open" window will open. In this window, access the folder that has your video file. Then double-click your video file to add it to your presentation.
You'll see your selected video in your presentation. To resize this video, click it and use the handles around the video to change its size. Then drag the video to place it at its desired location in your slide.
If you'd like to test the video, at the bottom-left corner of the video, click the play icon.
And you're all set.
Now that you have added a video to your presentation, you might want to change how it plays in your slides. In PowerPoint, you have multiple ways to change your video's playback.
To access these playback options, first, click your video in your presentation. Then, at the top of the PowerPoint window, click "Playback."
In the "Playback" tab, under the "Video Options" section, you will find various options to manage your video's playback.
For example, to change how your video starts to play in your presentation, click the "Start" drop-down menu and select one of these options:
- In Click Sequence : This plays your video in the click sequence. This means if you press the button for the next slide, your video will play.
- Automatically : This option automatically plays your video when the slide with your video opens.
- When Clicked On : Select this option to play your video only when you click it.
The other options are "Play Full Screen," which opens your video in full screen, and "Loop Until Stopped" that plays your video over and over again until you manually stop it.
Before you close PowerPoint, make sure you save your presentation so that your embedded video is saved with it. Do this by clicking File > Save in PowerPoint's menu bar.
And that's how you make your PowerPoint presentations even more engaging by including videos in them. Exciting!
If you don't want to add a video but you do want audio, you can add music to your presentations . This also helps enhance your presentation quality.
Related: How to Add Music to Your PowerPoint Presentation
- Slide Editor
- Add A YouTube Video to PPT
How to Add A YouTube Video to PPT
Table of contents.
In this digital age, learning how to add YouTube video to ppt (PowerPoint) has become an essential skill. This integration can turn a bland presentation into a dynamic and engaging experience. Let’s dive into the nitty-gritty of embedding YouTube videos in your PowerPoint slides.
The Nuts and Bolts: How to Insert a Video
Inserting a video into a PowerPoint presentation is straightforward. Open your Microsoft PowerPoint, go to the insert tab, and click on “Video.” You can then choose to insert a video from your computer or an online video. After selecting the video file or entering the video URL, your video will be embedded into the PowerPoint slide.
YouTube and PowerPoint: A Perfect Pair
To embed a YouTube video, find the video on YouTube, click the share button below the video, and then click the “Embed” option. This will provide you with a video embed code. Copy this HTML code, go back to your PowerPoint presentation, select the slide where you want the video to be, and click on “HTML” from the add-ins menu. Paste the embed code, and voilà, your YouTube video will be part of your slideshow.
Time it Right: Embedding at a Specific Time
If you want the video to start at a specific time, modify the video URL in the embed code. Find the video start parameter in the HTML and change the value to your desired start time in seconds.
Customize to Your Heart’s Content
PowerPoint provides a plethora of customization options for your YouTube embed. Right-click on the video and select the playback tab. From here, you can remove the play bar, disable full-screen mode, and even prevent recommended videos from showing up at the end of playback. You can also resize the video thumbnail as per your preference.
No Wi-Fi, No Problem!
What if you need to play the video without an internet connection? Simply click on “File,” select “Save As,” and choose a video format. Your presentation will be saved with the video file embedded, allowing offline playback.
Of Course, You Can!
To insert a YouTube video into PowerPoint, simply follow the steps mentioned in Section 2. It’s that easy!
Alternative Tools to PowerPoint:
Speechify studio.
Pricing: Free to try
Speechify Studio is a comprehensive creative AI suite for individuals and teams. Create stunning AI videos from slides, add voice overs, background music and free stock images. All your projects are free to use for personal or commercial use.
Top Features : Templates, text to video, real-time editing, resizing, transcription, video marketing tools.
Speechify is clearly the best option for your PPT slides to video projects. By itself it is a great product,, but it also provides seamless integration with the Speechify Studio suite of AI products for creators. Perfect for teams of all sizes.
SlidesAI.io
Cost : Contact for pricing.
SlidesAI.io is an innovative AI Slide Editor that revolutionizes the way you create PowerPoint presentations. With its intuitive interface and powerful AI, you can easily convert your PowerPoint file into a stunning video presentation with high-quality animations, transitions, and narrations. This tool is compatible with both Windows and Mac, making it accessible for all users.
Top 5 Features :
- AI-Powered Design Templates.
- One-Click Conversion Process.
- High-Quality Video Export Options (MP4, WMV, MOV, AVI).
- Advanced Animation and Transition Options.
- Support for Voiceovers and Screen Recordings.
Beautiful.AI
Cost : Free with a Pro version at $12/month.
Beautiful.AI is a dynamic AI Slide Editor that helps users create visually appealing PowerPoint presentations with ease. It comes equipped with a vast library of templates and a smart design assistant that ensures your slides look professional every time. The tool also allows you to save your presentations as video files for easy sharing on social media and other platforms.
- Smart Design Assistant.
- Extensive Library of Templates.
- Easy Export to Video File Formats (MP4, MOV, AVI).
- Seamless Integration with Microsoft PowerPoint.
- User-Friendly Interface for Both Windows and Mac Users.
Cost : Free with premium plans starting at $25/month.
Visme is a comprehensive AI Slide Editor that enables you to create, open, and convert PowerPoint presentations into engaging video files. With its drag-and-drop interface, you can easily add animations, transitions, and voiceovers to enhance your presentation. The tool also supports a wide range of video file formats, including MP4, MOV, and WMV, ensuring your video is ready for any platform.
- Drag-and-Drop Interface.
- Wide Range of Animation and Transition Options.
- Compatibility with Windows and Mac.
- Versatile Export Options including MP4, MOV, and WMV.
Cost : Free with a Pro version at $9.95/month per user.
Canva is a popular AI Slide Editor that lets you create stunning presentations and convert them into video files effortlessly. It provides a plethora of templates and design elements that can be easily customized to fit your needs. The tool also offers the option to add animations, voiceovers, and even screen recordings to your presentation, making it a versatile choice for both personal and professional use.
- Wide Range of Customizable Templates.
- Easy-to-Use Drag-and-Drop Interface.
- Support for Animations, Voiceovers, and Screen Recordings.
- High-Quality Video Export Options (MP4, MOV, AVI).
- Integration with Social Media for Easy Sharing.
Cost : Free with premium plans starting at $19/month.
Powtoon is an AI Slide Editor that allows you to create animated presentations and convert them into high-quality video files. With its user-friendly interface, you can easily add animations, transitions, and voiceovers to your presentation. The tool also supports a wide range of video file formats, including MP4, MOV, and WMV, making it a great option for users of all skill levels.
- User-Friendly Interface.
Cost : Free with premium plans starting at $5/user/month.
Zoho Show is an AI Slide Editor that streamlines the process of creating PowerPoint presentations and converting them into video files. With its wide range of templates and design elements, you can easily create a professional-looking presentation. The tool also supports animations, transitions, and voiceovers, making it a versatile option for both personal and professional use.
- Support for Animations, Transitions, and Voiceovers.
Cost : Free with premium plans starting at $7/month.
Prezi is an innovative AI Slide Editor that takes your PowerPoint presentations to the next level by converting them into interactive video files. With its unique zooming interface, you can create dynamic presentations that captivate your audience. The tool also supports a wide range of video file formats, including MP4, MOV, and WMV, making it a versatile option for users of all skill levels.
- Unique Zooming Interface.
- Wide Range of Interactive Templates.
- High-Quality Video Export Options (MP4, MOV, WMV).
Cost : Free with premium plans starting at $13/month.
Emaze is an AI Slide Editor that allows you to create stunning PowerPoint presentations and convert them into video files with ease. With its wide range of templates and design elements, you can easily create a presentation that fits your needs. The tool also supports animations, transitions, and voiceovers, making it a versatile choice for both personal and professional use.
Google Slides
Cost : Free.
Google Slides is a cloud-based AI Slide Editor that lets you create, open, and convert PowerPoint presentations into video files effortlessly. With its user-friendly interface and collaboration features, you can easily create a presentation and share it with others. The tool also supports animations, transitions, and voiceovers, making it a versatile option for users of all skill levels.
- Real-Time Collaboration Features.
How to embed a YouTube video?
Follow the steps mentioned in Section 2 above to embed a YouTube video into your PowerPoint presentation.
- Previous Elevate Your Presentation Game by Adding Video Clips in PPT
- Next How Do You Autoplay Videos in PowerPoint?

Cliff Weitzman
Cliff Weitzman is a dyslexia advocate and the CEO and founder of Speechify, the #1 text-to-speech app in the world, totaling over 100,000 5-star reviews and ranking first place in the App Store for the News & Magazines category. In 2017, Weitzman was named to the Forbes 30 under 30 list for his work making the internet more accessible to people with learning disabilities. Cliff Weitzman has been featured in EdSurge, Inc., PC Mag, Entrepreneur, Mashable, among other leading outlets.
Recent Blogs

AI Speech Recognition: Everything You Should Know

AI Speech to Text: Revolutionizing Transcription

Real-Time AI Dubbing with Voice Preservation

How to Add Voice Over to Video: A Step-by-Step Guide

Voice Simulator & Content Creation with AI-Generated Voices

Convert Audio and Video to Text: Transcription Has Never Been Easier.

How to Record Voice Overs Properly Over Gameplay: Everything You Need to Know

Voicemail Greeting Generator: The New Way to Engage Callers

How to Avoid AI Voice Scams

Character AI Voices: Revolutionizing Audio Content with Advanced Technology

Best AI Voices for Video Games

How to Monetize YouTube Channels with AI Voices

Multilingual Voice API: Bridging Communication Gaps in a Diverse World

Resemble.AI vs ElevenLabs: A Comprehensive Comparison

Apps to Read PDFs on Mobile and Desktop

How to Convert a PDF to an Audiobook: A Step-by-Step Guide

AI for Translation: Bridging Language Barriers

IVR Conversion Tool: A Comprehensive Guide for Healthcare Providers

Best AI Speech to Speech Tools

AI Voice Recorder: Everything You Need to Know

The Best Multilingual AI Speech Models

Program that will Read PDF Aloud: Yes it Exists

How to Convert Your Emails to an Audiobook: A Step-by-Step Tutorial

How to Convert iOS Files to an Audiobook

How to Convert Google Docs to an Audiobook

How to Convert Word Docs to an Audiobook

Alternatives to Deepgram Text to Speech API

Is Text to Speech HSA Eligible?

Can You Use an HSA for Speech Therapy?

Surprising HSA-Eligible Items

Speechify text to speech helps you save time
Popular blogs, the best celebrity voice generators in 2024.

YouTube Text to Speech: Elevating Your Video Content with Speechify

The 7 best alternatives to Synthesia.io
Everything you need to know about text to speech on tiktok.

The 10 best text-to-speech apps for Android

How to convert a PDF to speech

The top girl voice changers
How to use siri text to speech, obama text to speech, robot voice generators: the futuristic frontier of audio creation.

PDF Read Aloud: Free & Paid Options

Alternatives to FakeYou text to speech

All About Deepfake Voices
Tiktok voice generator, text to speech goanimate.

Only available on iPhone and iPad
To access our catalog of 100,000+ audiobooks, you need to use an iOS device.
Coming to Android soon...
Join the waitlist
Enter your email and we will notify you as soon as Speechify Audiobooks is available for you.
You’ve been added to the waitlist. We will notify you as soon as Speechify Audiobooks is available for you.

The PowerPoint Blog
Downloading youtube videos for a presentation.
PowerPoint has a feature to run videos direct from YouTube. The feature works well, but it requires an internet connection, enough bandwidth, having the presentation computer online, and a number of other potential issues.

To minmize potential issues, running all videos direct from the computer and as embedded elements is a good best practice. YouTube Downloader HD is a free tool to download videos from YouTube and save to your computer. It enables you to download high quality, high definition, and full HD videos from YouTube. The software is available with an installer or as a standalone exe file.

Downloading is easy. Go to the video you wish to download on YouTube. Copy the address of the video.

Open the YouTube Downloader HD software, and paste the video’s address into the Video URL field. In the Download dropdown menu, select the type and quality of the video.

Then select the best format and size for the presentation. TLC Creative Services opts for .mp4 and the largest size (1080p or 720p).

Then click download.

– Troy @ TLC
The Tech Edvocate
- Advertisement
- Home Page Five (No Sidebar)
- Home Page Four
- Home Page Three
- Home Page Two
- Icons [No Sidebar]
- Left Sidbear Page
- Lynch Educational Consulting
- My Speaking Page
- Newsletter Sign Up Confirmation
- Newsletter Unsubscription
- Page Example
- Privacy Policy
- Protected Content
- Request a Product Review
- Shortcodes Examples
- Terms and Conditions
- The Edvocate
- The Tech Edvocate Product Guide
- Write For Us
- Dr. Lynch’s Personal Website
- The Edvocate Podcast
- Assistive Technology
- Child Development Tech
- Early Childhood & K-12 EdTech
- EdTech Futures
- EdTech News
- EdTech Policy & Reform
- EdTech Startups & Businesses
- Higher Education EdTech
- Online Learning & eLearning
- Parent & Family Tech
- Personalized Learning
- Product Reviews
- Tech Edvocate Awards
- School Ratings
Learning To Read: Everything You Need to Know
Product review of the arzopa z1c portable monitor, how to teach phonics: everything you need to know, reading groups: everything you need to know, product review of the ultenic p30 grooming kit, reading anxiety in children: everything you need to know, iep meetings and parent-teacher conferences: everything you need to know, college disability services and accommodations: everything you need to know, spam vs. phishing: how are these unwanted messages different, how to charge your iphone properly, download youtube videos to use in powerpoint presentations.

PowerPoint presentations are a great way to convey information and ideas to an audience. However, sometimes you may want to include a video in your presentation for added impact. YouTube is a great source for videos, but what do you do if you want to use a YouTube video in your PowerPoint presentation?
Fortunately, it’s easy to download YouTube videos and use them in your PowerPoint presentation. Here’s a step-by-step guide on how to do it:
Step 1: Find the Video You Want to Use
First, you need to find the YouTube video you want to use in your presentation. Once you’ve found the video, copy the URL from the address bar.
Step 2: Download the Video
There are many websites and software programs that allow you to download YouTube videos. One popular website is SaveFrom.net . Simply paste the YouTube video URL into the search bar on the website and click “Download”. You’ll be given a list of different file formats and resolutions to choose from. Select the one that best suits your needs and click “Download”.
Step 3: Insert the Video into Your PowerPoint Presentation
Once you’ve downloaded the video, you can insert it into your PowerPoint presentation. Open your PowerPoint presentation and navigate to the slide where you want to insert the video. Click on the “Insert” tab and then click on “Video”. Select “Video on my PC” and then navigate to the location where you saved the downloaded YouTube video. Select the video and click “Insert”.
Step 4: Adjust the Video Settings
Once you’ve inserted the video into your PowerPoint presentation, you can adjust the settings to suit your needs. For example, you can set the video to play automatically or when clicked. You can also adjust the size and position of the video on the slide.
Using YouTube videos in your PowerPoint presentation is a great way to add impact and enhance your message. By following these simple steps, you can easily download YouTube videos and use them in your presentation. Just remember to respect copyright laws and only use videos that you have permission to use.
DIY Carputer Hardware: From Laptops to Raspberry ...
How to take, view, and share burst ....
Matthew Lynch
Related articles more from author.

How to Stop Siri From Reading Messages

How to Activate Your Apple Watch Step Counter

LINE vs. WhatsApp
How to change the dns server on android and iphone.
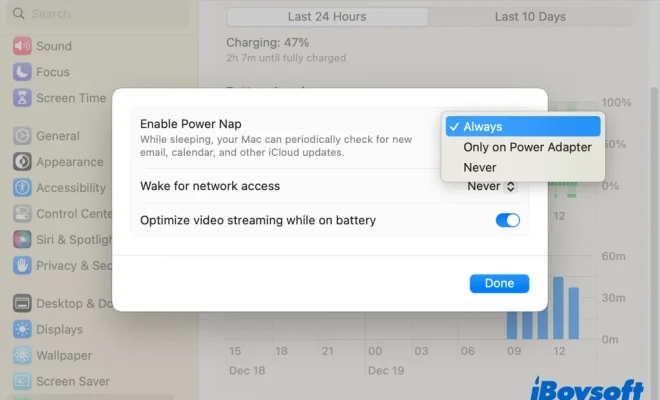
How to Disable Power Nap in macOS

What is a Smart Client?

IMAGES
VIDEO
COMMENTS
In this step-by-step tutorial video, learn how to insert a video on YouTube into a Microsoft PowerPoint presentation. Along with embedding the video, I also ...
Copy the address of the web page from the Address bar of your browser. Switch to PowerPoint for the web and select the slide where you want to place the video. On the Insert tab of the ribbon, in the Media group, select Online Video. In the Online Video dialog box, paste the address you copied in step 2. Select Insert.
If you want to display a video embedded into your PowerPoint presentation, you can do so with Mozilla Firefox using an Add-On extension. In this video you wi...
Go to the PowerPoint slide where you want your video to be placed. Right click and Paste. Your video should now appear and play if you click on it. What kinds of videos can I use in a presentation? Videos are an amazing way to liven up your presentation. Especially when you're talking for a long time, the audience tends to get tired.
In this tutorial, I will show you how to embed a YouTube video into a presentation in Microsoft PowerPoint. The process is really easy! All you need is the U...
Select the slide where you want to embed the YouTube video. On the "Insert" tab, click the "Video" button. On the drop-down menu, select the "Online Video" option. The Insert Video window that appears lets you search YouTube for a video or paste in that embed code you copied from the YouTube website. Paste the embed code and click ...
Click and drag to draw a rectangle on the slide to hold the YouTube video. Go to YouTube and copy the URL of the video you want to embed. Go to the slide with ActiveX object, right click on the ActiveX object and click on "Properties". Scroll down to the Movie field and insert the copied URL. Another useful video:
PowerPoint allows inserting a video from the user's computer or linking an online video, and playing it during a presentation. Online video within PowerPoint presentation has controls for playing, pausing, stopping, and volume adjustments of the site it's uploaded on.
So, how to Embed a Video in PowerPoint? Below is a list of methods by which you can embed videos from YouTube in PowerPoint. 1. Insert from Start via URL. The easiest way to insert an online video from start to end, including a YouTube video to PowerPoint, is via Insert > Media > Video > Online Videos. Insert an online video in a PowerPoint ...
Step 1: Head to the slide where you want to embed a YouTube video by clicking it in the sidebar section, where all your slides are located. Now, click the exact area where you want to add the ...
Back in PowerPoint, go to the Insert menu. It is situated right next to Home at the top of your screen. Next, go to Video (or Movie, depending on if you have a Mac or PC) and click it. In that drop-down menu, select Online Movie. From there a window will pop up asking that you enter the URL for the online video.
Method 1 - Use Embed Code. If you're using PowerPoint 2010 or higher, then there is a really nice option now that lets you insert videos from video-sharing websites like YouTube. Open PowerPoint and then click on Insert on the ribbon. You'll see a Video button and if you click on that, you'll see the option for Video from Web Site.
Enter Youtube link and we will convert it to PPT using AI. Whether you're a teacher elucidating a concept, or a student tasked with crafting a presentation for an assignment, YouTube serves as a rich repository of structured information. Utilizing the YouTube to PPT tool, you can effortlessly transform a YouTube video URL into a polished ...
Go to YouTube and find the web video you want to add. Click Share, and then select Embed to generate an HTML code. Copy the entire HTML code. Open PowerPoint and select the slide in your presentation. Click Insert tab and choose Video → Online Video again. Paste Embed Code into the From a Video Embed Code field.
Click on the slide to select it, or select multiple slides if you want the video to appear on multiple slides. To insert the video, select the "Insert" tab at the top of the PowerPoint window. Look for the "Media" group in the toolbar, and click on the "Video" button. From the drop-down menu, choose "Video from File.".
Here's how to embed a YouTube video in PowerPoint using this method: Go to YouTube and select the video you want to embed. Click Share and then Embed. Copy the code provided in the box. Go back to PowerPoint, choose Insert, then select Video -> Online Video -> From a Video Embed Code. Add the embed code and hit Enter.
Paste the URL into the Application. In the DVDVideoSoft application, click Paste in the upper-left portion of the screen. If the YouTube video does not instantly appear below the Paste button, go back to YouTube and copy the video's URL address again. Then press Paste again in the DVDVideoSoft application. 04.
On the PowerPoint window, in the left sidebar, click the slide in which you want to add a video. At the top of the PowerPoint window, click the "Insert" tab. In the "Insert" tab, under the "Media" section (which is to the extreme right side of the interface), click "Video." You'll now see an "Insert Video From" menu.
How to Use. 1. Enter the URL of the YouTube video you want to convert. 2. Click the 'Extract Slides' button. 3. Wait for the conversion to complete and preview the PDF.
Inserting a video into a PowerPoint presentation is straightforward. Open your Microsoft PowerPoint, go to the insert tab, and click on "Video.". You can then choose to insert a video from your computer or an online video. After selecting the video file or entering the video URL, your video will be embedded into the PowerPoint slide.
Paste the video URL into the converter and click the "Convert" or "Download" button. Wait for the video to convert and download to your computer. Make sure you save the file in an easy-to-find place. Open PowerPoint and navigate to the slide where you want to insert the video. Select the "Insert" tab in the toolbar and click ...
PowerPoint has a feature to run videos direct from YouTube. The feature works well, but it requires an internet connection, enough bandwidth, having the presentation computer online, and a number of other potential issues. To minmize potential issues…
Fortunately, it's easy to download YouTube videos and use them in your PowerPoint presentation. Here's a step-by-step guide on how to do it: Step 1: Find the Video You Want to Use. First, you need to find the YouTube video you want to use in your presentation. Once you've found the video, copy the URL from the address bar. Step 2 ...