

What Is a Digital Presentation & How to Get Good At It
Learn the basics of presentation decks and how to create one. Explore examples and tips to make your own deck more effective and engaging.

Dominika Krukowska
16 minute read
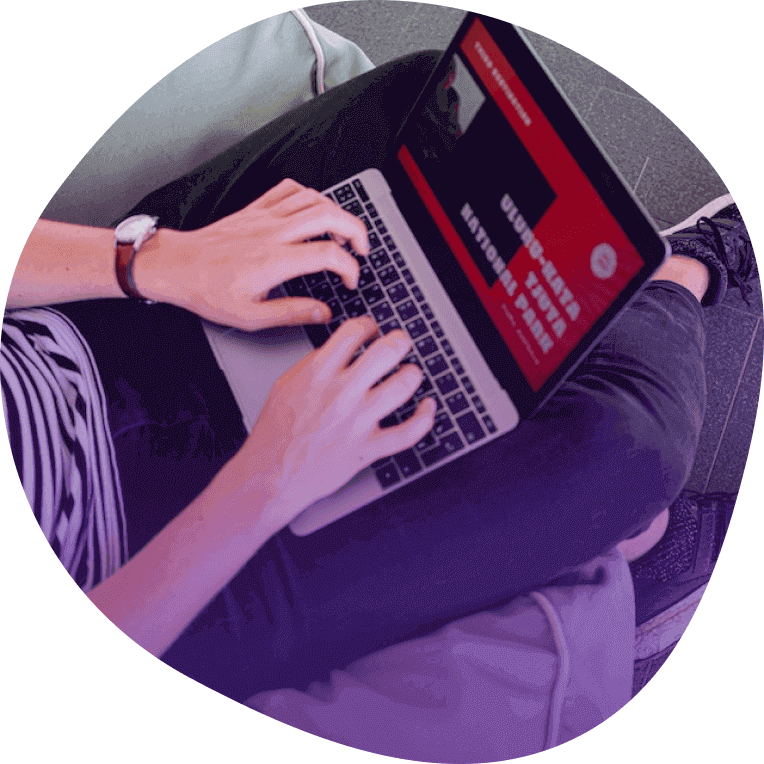
Short answer
What is a presentation.
A presentation is a slide-based visual storytelling aid. It’s used for transferring information and emotion to an audience with visual, vocal, and textual communication.
The purpose of a presentation is to help the audience understand a subject matter. Presentations are used in business, academics, and entertainment. They can be made in PowerPoint, PDF, or webpage format.
Why people hate presentations (including yours)
Have you ever sat through a digital presentation that felt like it was dragging on forever? Or worse, have you been the one giving the presentation when people’s eyes glazed over?
This feeling of agonizing boredom is called Death by PowerPoint, and it means losing your audience's attention. They won't remember anything you said, and probably couldn't care less.
I’m going to show you how to never again suffer from Death by PowerPoint by avoiding the common PowerPoint pitfalls, immediately engage your audience, capture their interest, and make them care.
Let's dive in!
What is the main purpose of a presentation?
The purpose of a presentation is to communicate information or ideas to an audience in a clear and effective manner. The reasons for making a presentation can be to inform, persuade, motivate, educate, entertain, or simply share knowledge or experiences.
The goal of a presentation can be to help your audience understand complex concepts, make informed decisions, or take action based on the information you present.
In business settings, presentations are often used to pitch products or services, report on progress or performance, or make recommendations to stakeholders.
What are the 2 main types of presentations?
When it comes to creating a presentation, there are 2 primary types: (1) speech presentations and (2) digital presentations (made for reading). There are key takeaways for nailing each presentation type. Take note of them if you intend to get good at both.
Reading presentations
Speech presentations
Digital presentations (Reading presentations)
Digital presentations, on the other hand, are presentations that the audience can access on their own computer or phone without the presenter being physically present. These presentations require a different set of skills and techniques to keep the audience engaged.
Essentials for improving your digital presentations:
- Written clarity is critical: Since your audience will be reading your presentation, it's essential to keep your content clear and concise. Say more with less.
- Show, don't tell: Use supporting visuals to help illustrate your points and make your presentation more engaging.
- Animation and annotation: Use animations and annotations to direct your audience's attention to the right place at the right time, keeping them engaged throughout. there are plenty of free animation software to help you create these.
- Personalization: Make your audience feel like you're speaking directly to them by personalizing your presentation. Use inclusive language and address their pain points, needs, and interests.
Speech presentations (Face to face)
Speech presentations are the classic type of presentation where a speaker presents to an audience in person. These presentations are usually given at conferences or meetings, and can now also take place virtually through platforms like Zoom, Google Meet, or Skype.
Essentials for improving your speech presentations:
- Less written, more spoken: Speech presentations are all about the spoken word, so it's crucial to avoid cramming too much text onto your slides. Focus on speaking to your audience instead.
- Body language and voice: In a speech presentation, your body language and tone of voice are essential to engaging your audience. Use humor, sarcasm, or suspense to keep your listeners interested.
- Rapport: Making eye contact and using real-time communication can help you build rapport with your audience and make them feel involved in your presentation.
What are the main types of digital presentations?
Digital presentations come in all shapes and sizes, but understanding the main types can help you choose the right format for your message.
Business presentations
Marketing presentations, sales presentations, education and training presentations, personal presentations.
Education & training
Business presentations are used for showcasing company performance updates, introducing new products or services, discussing future plans with clients and partners, or briefing investors.
Whether it's an internal meeting or an external one with stakeholders, business presentations are all about delivering a clear and compelling message that drives the company forward.
Marketing presentations are visual decks used to present your target audience, marketing strategies, and campaign outcomes to prospective clients, ad agencies, or stakeholders.
Sales presentations are decks that contain details about the features, pricing, and main benefits of your offering, and are used during in-person meetings or online sales calls. They’re designed to help sales reps close deals or land new clients.
Education and training presentations are slide decks designed to teach new concepts and best practices to a variety of audiences, including students, employees, or clients.
A personal presentation is used during networking events, business conferences, or public speaking engagements. It’s used to share your key accomplishments and demonstrate your passion and the main values you stand for.
What makes a good presentation?
A good presentation captivates by establishing trust, engaging the audience with interactive elements, and weaving data into an enthralling narrative that sparks emotions and inspires, leaving a lasting impact.
There are 3 things any good presentation must do:
1. Establish trust and credibility
Without your audience trusting you and your authority you will never get them to listen. And to really listen, some say, they have to like you.
To establish yourself as a credible source of information, use relevant visuals, stories, and examples that showcase your expertise and experience, earning the trust of your audience.
2. Interact with the audience
Static PowerPoint slides are no longer enough to engage anyone. Presentations need to be informative but also entertaining.
Therefore, incorporating interactive elements into your presentations like animations, videos, calculators, quizzes , polls, and live infographics is now essential to grab attention and keep your audience engaged start-to-finish .

3. Tell a good story
When it comes to digital presentations, it's not just about the information you share, but how you share it. That's where storytelling comes in! It's all about weaving a relatable narrative that resonates with your viewers, leaving them eager for more.
By blending your data and facts into an enthralling tale, you're not only dishing out knowledge but also sparking emotions and inspiration. It's a game-changer for grabbing your audience's attention and getting your message across effectively.example
How to create a good digital presentation?
To create a great digital presentation, you need to think beyond the slides and consider the experience you want your audience to have.
Think of your presentation as a journey that takes your audience from point A to point B - you need to ensure that every step of the way is memorable and captivating.
When creating a digital presentation, there's more to it than just putting together a few slides.
You can make it real-pretty, but to make it truly effective you need to have a clear understanding of where you want to take your audience, and tailor your content accordingly.

Good presentation example
This example shows how interactive content can make a presentation that pulls you in and makes you feel part of the journey.
What should a presentation include?
Most decks contain the following 3 elements:
- Introduction (the objectives and agenda of your presentation)
- Main body (key talking points that you want to cover)
- Conclusion (followed by a single, actionable call to action)
The specific outline of your presentation will depend on your particular use case.
Check out our dedicated guides for particular business presentations:
- What to Include in a Pitch Deck (Slides 99% of Investors Want)
- 7 elements of a great sales deck structure
- What should a one-pager include?
- What does a marketing deck include?
How to start and how to end a presentation?
Start your presentation with a strong hook that captures your audience's attention and makes them interested in what you have to say.
You can end your presentation with a thank you slide, but that would be too bad. For your words to carry beyond the last slide you’ll need to give your audience the next step.

And so, you should end your presentation with a singular, clear call to action that inspires your audience to follow through on your message.
What are the essential building blocks of a successful presentation?
Almost everyone nowadays makes beautiful presentations. But that’s not enough to make them successful.
5 key elements that every successful presentation includes:
1. Compelling (human) story: Your presentation should tell a story that connects with your audience on a personal and emotional level, making your message relatable and memorable.
Here are 5 quick storytelling tips to deliver engaging presentations:
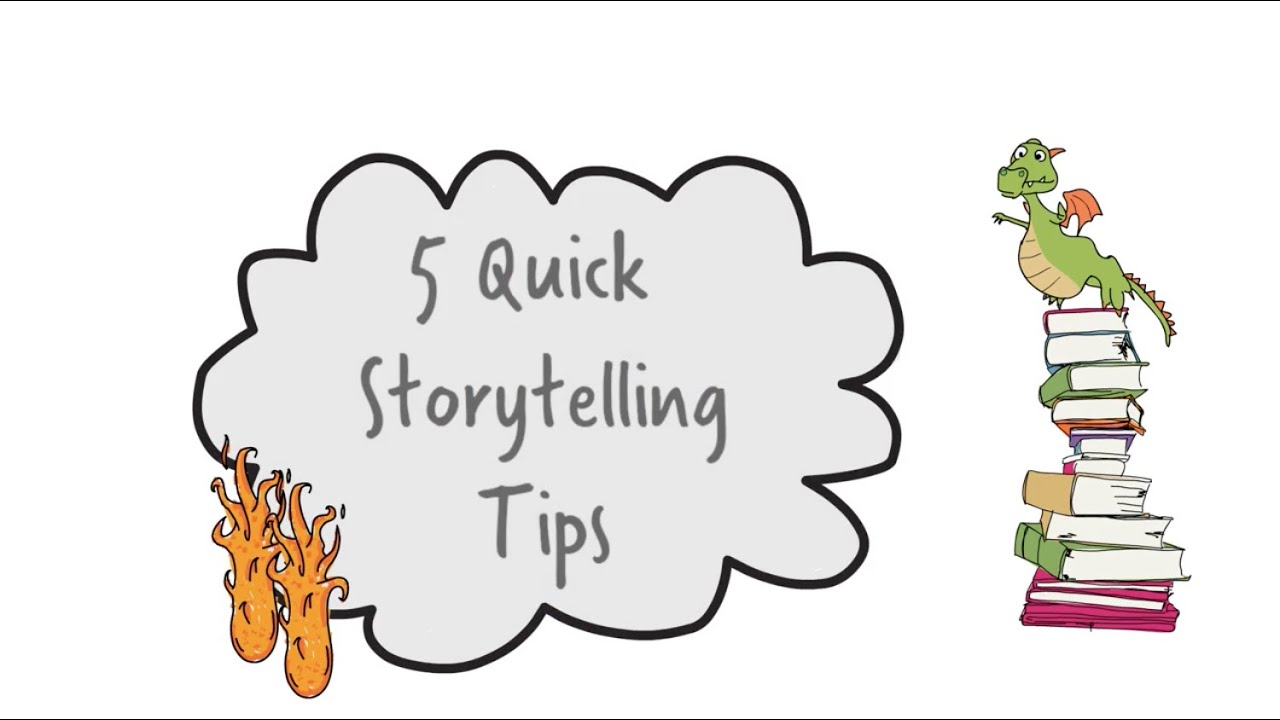
2. Clear structure: A clear structure helps your audience follow along and understand the flow of your presentation. This can be chronological, sequential, before-after, problem-solution-resolution, or any other simple and easy-to-follow structure.
3. Problem and solution: Your presentation should address a problem that your audience faces and offer a solution that your product or service can provide.
4. Actionable takeaways: Your presentation should leave your audience with actionable steps or insights that they can use to apply the information you've presented.
5. Supporting visuals (product demo) and data visualization (graphs, charts, and infographics): Using visuals to support your presentation can reinforce your message and help your audience retain the information you presented.
6 biggest mistakes to avoid when creating a presentation
It’s easy to forget that the presentation is for your audience rather than for you. You may want to tell them everything from A to Z, but they may only want to know ABC.
It’s even easier to take for granted that the things you understand are clear to others. But for them, these things are horribly complex (look up the curse of knowledge).
1. Using too much text: Overloading your slides with text can cause your audience to lose interest and detract from your main points. Keep your text to a minimum and use visuals to reinforce your key takeaways.
2. Going too much into detail: attention is a limited resource so you can’t fit everything in a single presentation. Tell your audience only what they really want (and need) to know. Avoid any technical details or complex jargon that does not contribute to the core of your message.
3. Neglecting interactivity: Failing to include interactive elements can cause your audience to disengage. Use polls, quizzes, and other interactive tools, including email newsletter software , to keep your audience engaged.
4. Ignoring the power of storytelling: Telling a compelling story is critical to capturing your audience's attention and leaving a lasting impression. Use relatable stories and examples that support your key points.
5. Poor use of visuals: Using low-quality visuals, irrelevant images, or poorly designed charts and graphs can detract from your presentation and cause confusion. Use high-quality visuals that reinforce your key ideas and are easy to understand.
6. Lack of personalization: If you don’t tailor your presentation to your audience's needs, interests, and level of understanding, your message will fall flat. Make sure to consider your audience's perspective and adjust your deck accordingly.
You don't want your presentation to end up looking like this:
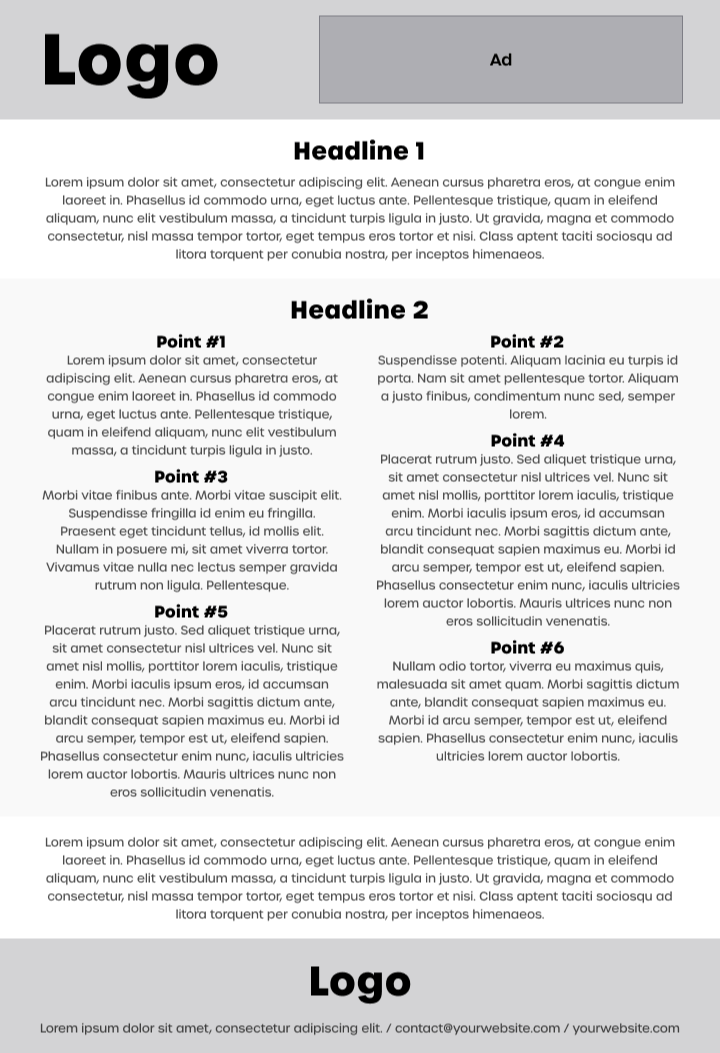
How to design a presentation?
Designing a presentation is a bit like decorating a cake - you want it to be visually appealing but also yummy to consume. You want it to leave your audience with a taste for more rather than a bad taste in their mouth.
Lucky for you there are practical steps for designing a presentation that truly wows your audience every time. There's also a more practical presentation maker for this than PowerPoint. You can use it to get much more engaging presntations.
Practical presentation design tips:
1. Choose a color scheme: Just like choosing the perfect icing color for your cake, selecting a color scheme that complements your brand can make your presentation feel more coherent. Or, if you’re pitching to a client, you can use their brand colors instead in order to impress them.
2. Use high-quality images: Using high-quality images is like adding a layer of delicious, rich frosting to your cake. It makes your presentation more visually interesting and helps support your key message.
3. Use consistent fonts: Using consistent fonts throughout your presentation can make it easier to read. Stick to two or three fonts that complement each other and use them consistently.
4. Incorporate visual aids: Visual aids like colorful sprinkles and creative cake toppers can take your cake to the next level. Similarly, graphs, charts, and infographics can help break text patterns and, therefore, make your presentation more memorable.
Check out our use-ready slide design with every type of slide you can think of designed according to our tips and best practices.

Where to find presentation templates?
Scouring the web for presentation templates can be a bit like looking for a needle in a haystack - it's time-consuming, frustrating, and can leave you feeling a bit lost. Most designs available look dull and samey, and are not optimized for engagement.
But don't worry, we've got you covered! Here are the best interactive presentation templates for different use cases:
Choose template by:
What tools to use to create presentations?
Unfortunately, there's no one-size-fits-all tool for creating a digital presentation. And with so many presentation tools out there, it can be hard to know where to start looking.
That’s why we've done the research for you - check out our article rounding up the best presentation software to pick the right one for your needs!
And, if you want to learn more about creating effective digital presentations, check out these posts:
- How to Make Effective & Impactful Presentations (12 Steps)
- How to Make a Multimedia Presentation (5 Easy Steps)
How to give a presentation?
Giving a presentation can be intimidating, but it's an excellent opportunity to showcase your knowledge and expertise. To deliver a successful presentation, you need to focus on engaging your audience, keeping their attention, and providing valuable information.
9 tips to help you give a memorable presentation:
1. Start with a strong hook
A strong opening is crucial to grab your audience's attention and pique their interest. Begin with a bold statement, a surprising fact, or a personal anecdote that relates to the topic of your presentation. This will immediately grab the audience's attention and make them want to listen to what you have to say.
2. Make your objectives and agenda clear
Engage your audience right from the start by letting them know what's in store for them. Outlining your objectives and agenda early on will keep your audience focused and ensure that they don't miss out on any crucial information. Let them know why it's important to pay attention to your presentation and what they can expect to learn from it. By doing this, you'll build anticipation and get them excited about what's to come!
3. Leverage storytelling
People love stories, and they are an effective way to connect with your audience. Use anecdotes, metaphors, and examples to illustrate your points and make your presentation more relatable. This will help the audience understand the concepts you're presenting and retain the information up to 60-70% better .
4. Ask questions, use humor, give simple directions that prove a point
Engage your audience by asking questions, using humor, and giving them simple tasks to perform that illustrate your point. This will keep their attention and make the presentation more interactive.
5. Direct the audience's attention
Use a pointer or built-in animation to draw the audience's attention to critical information. This will help them focus on what you're saying and avoid distractions.
6. Work on the delivery
Speak slowly and clearly, use positive language, and avoid reading from notes as much as possible. Use humor and engage with your audience to make the presentation more enjoyable. Ensure your body language is confident and relaxed, and maintain eye contact with your audience.
7. Add interactive elements
Incorporate interactive elements like polls, quizzes, or surveys to involve your audience and gather valuable feedback. This will make your presentation more engaging and ensure your audience retains the information presented.
8. Close with a CTA
End your presentation with a strong call to action (CTA). Inspire your audience to take the next step, whether it's signing up for a newsletter, buying a product, or visiting your website. Make it clear what you want your audience to do after the presentation.
9. Leave time for a Q&A session
Finally, leave ample time for a Q&A session. This will allow your audience to clarify any doubts and ask questions. It's also an excellent opportunity for you to engage with your audience and get valuable feedback on your presentation.
Create amazing digital presentations from templates
Creating a digital presentation that grabs your audience's attention and drives results may feel like a daunting task.
After all, a strong digital presentation can be the difference between leaving a lasting impression on your audience or falling flat and losing their attention.
It's like trying to teach a class without proper preparation - you're not giving your knowledge and expertise a chance to shine, and your audience might not retain the information you're presenting.
To make things easier, try using our customizable digital presentation templates that will help you create an engaging and impactful digital presentation in no time!
Where can I see examples of good presentations?
If you’re looking for real-life examples that drove results for other companies from different industry sectors, check out highly effective presentation examples by our clients .
Alternatively, if you want to see the best presentation examples that you can replicate to create your own, here are our dedicated guides:
- 10 Perfect Presentation Examples That Win Over Anyone
- 9 Unique Sales Deck Examples that Outsell the Rest
- 10 Top Pitch Deck Examples to Inspire Your Fundraising Efforts
- Top Product Presentation Examples That Wow Everyone
- Marketing Deck: What It Is & How to Make It Win (Examples)
- 6 Elevator Pitch Examples for Any Scenario (Ready for Use)
Where can I find good presentation templates?
If you’re looking for snazzy presentation templates, Storydoc should be your go-to place. We offer a fantastic selection of visually stunning designs to make your digital presentation pop.
All components have been designed with best practices in mind and optimized for engagement. Thanks to the built-in analytics panel, you can also check how your presentations perform in real-time.
Click on any of these categories to see the best presentation templates for your specific use case:
- One-pager templates
- Sales deck templates
- Pitch deck templates
- Business proposal deck templates
- Marketing decks templates
- Case studies templates
- Report templates
- White paper templates
What are common types of business presentations?
The most common types of business presentations are:
- Sales decks
- Pitch decks
- Business proposal decks
- Marketing decks
- Case studies
Is a presentation the same as a slideshow?
Technically, a slideshow is a type of presentation, but not all presentations are slideshows.
A presentation can take many different forms, from a speech to a product demonstration, and can use various tools, including slideshows, to deliver the message. So while a slideshow is certainly a popular choice for presentations, it's not the only option out there.
What is death by PowerPoint?
Death by PowerPoint is the phenomenon of boring, uninspired, and ineffective presentations that use an overabundance of bullet points, text-heavy slides, and monotonous delivery. It's a surefire way to put your audience to sleep and leave them counting down the minutes until your presentation is over.
To avoid death by PowerPoint, aim to create presentations that are visually engaging, incorporate storytelling, and use multimedia elements like images, videos, and interactive features. Remember, a presentation should be a tool to enhance your message, not a crutch to lean on.
What are common types of presentation delivery formats?
There are 5 popular types of presentation delivery formats to choose from:
- Powerpoint: A classic choice, PowerPoint offers a range of design and animation options to create static slide-based presentations.
- Google Slides : As a cloud-based tool, Google Slides makes it easy to collaborate with others in real-time. It's an excellent option for static team presentations and remote work situations.
- Keynote : Exclusive to Apple devices, Keynote is known for its sleek and elegant design options. It's an ideal choice for visually appealing presentations on Mac or iOS devices.
- PDF: For a simple, static, and easily shareable format, PDF presentations are a reliable option. They ensure consistent formatting across different devices and platforms.
- Storydoc : Taking presentations to the next level, Storydoc provides immersive and interactive templates that are sure to captivate your audience and leave a lasting impression.
What are common types of presentation speech formats?
There are 4 common types of presentation delivery formats:
- Memorized: In a memorized delivery, the presenter memorizes the entire presentation word-for-word and delivers it without notes. This format can be effective for short presentations or speeches but can be challenging to execute for longer presentations.
- Manuscript: In a manuscript delivery, the presenter reads from a written script or teleprompter. This format is great for delivering complex or technical information but can come across as less engaging.
- Impromptu: In an impromptu delivery, the presenter delivers a presentation without prior preparation or planning. This format is often used in situations like interviews or meetings and requires quick thinking and adaptability.
- Extemporaneous: In an extemporaneous delivery, the presenter delivers a presentation using notes or an outline, but not a fully scripted presentation. This format allows for flexibility and engagement with the audience while still maintaining structure.
Why is a presentation important for my business?
Here are the main reasons why presentations are essential for your business:
- Be the expert: Presentations provide a platform to showcase your expertise and share your unique perspectives with your audience, establishing you as a thought leader in your industry.
- Build connections: Presentations provide an opportunity to connect with your audience, building relationships that can lead to future business opportunities.
- Leave a lasting impression: An engaging and memorable presentation can leave a lasting impact on your audience, increasing brand awareness and improving message retention.
- Achieve your goals: Presentations can be used to achieve business goals, from generating leads to securing funding or closing deals.
How to measure the effectiveness of a presentation?
Measuring the effectiveness of a presentation is crucial to ensure it hits the mark with your audience and achieves its goals. Here are some ways to measure the effectiveness of a presentation:
Ask for feedback: Don't be afraid to ask your audience for feedback after the presentation, either through surveys or live feedback. This feedback can provide valuable insights into what worked well and what could be improved, helping you refine your approach for future presentations.
Monitor engagement: Keep a pulse on engagement metrics such as views, shares, or the average reading time if the presentation is delivered online. These metrics can give you a sense of the level of interest generated by the presentation and which parts resonated with your audience. Our own presentation maker comes with built-in analytics tracking and reporting .
Track business outcomes: If your presentation is designed to drive business results, track metrics such as lead generation, sales, or conversion rates to assess its effectiveness in achieving these goals.

Hi, I'm Dominika, Content Specialist at Storydoc. As a creative professional with experience in fashion, I'm here to show you how to amplify your brand message through the power of storytelling and eye-catching visuals.
Perfect Presentation Examples That Win Over Anyone
Top Product Presentation Examples That Wow Everyone Sales and Marketing Presentations Statistics Marketing Presentation Examples that Engage & Convert

Found this post useful?
Subscribe to our monthly newsletter.
Get notified as more awesome content goes live.
(No spam, no ads, opt-out whenever)
You've just joined an elite group of people that make the top performing 1% of sales and marketing collateral.
Create your best digital presentation to date
Try Storydoc interactive presentation maker for 14 days free (keep any presentation you make forever!)
Presentations that move audiences
Refine, enhance, and tailor your content quicker than ever before.
Prezi is good for business
Keep teams engaged and customers asking for more
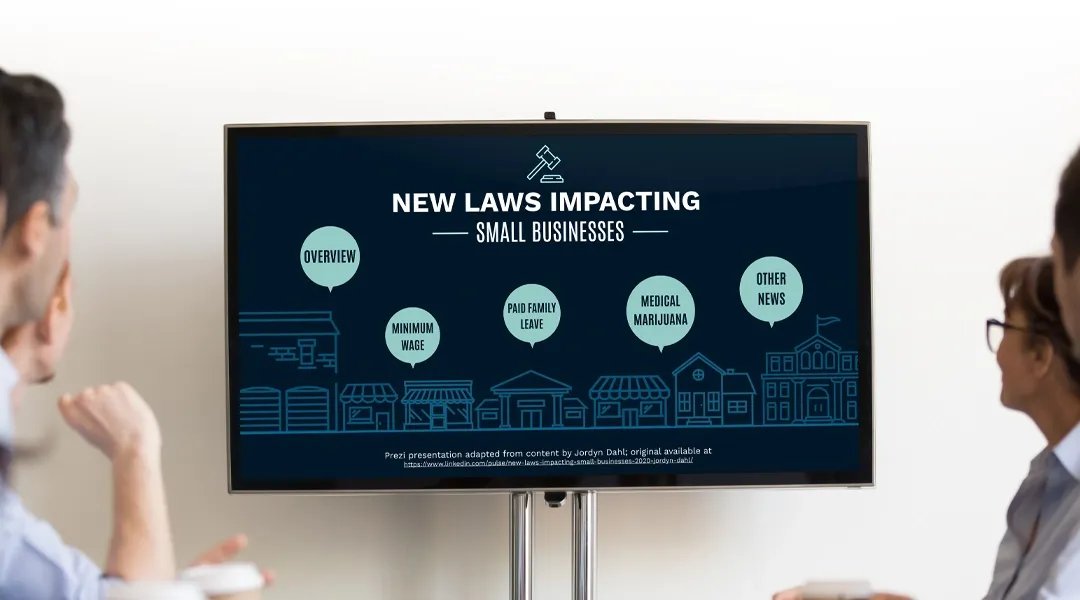
Prezi is smart for education
Make lessons more exciting and easier to remember
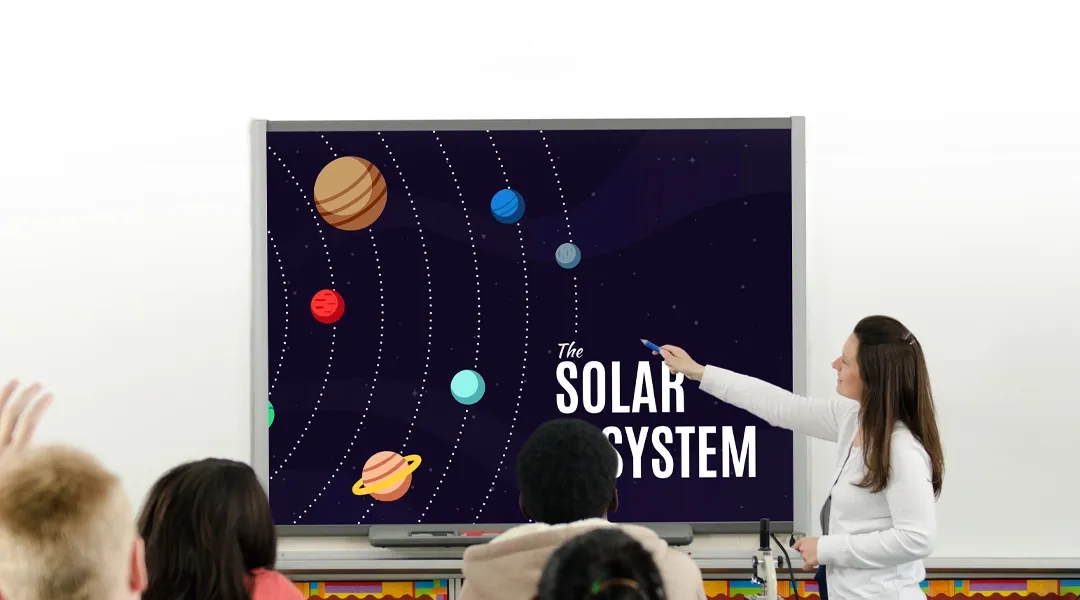
Millions of people — from students to CEOs — use Prezi to grab attention, stand out, and capture imaginations
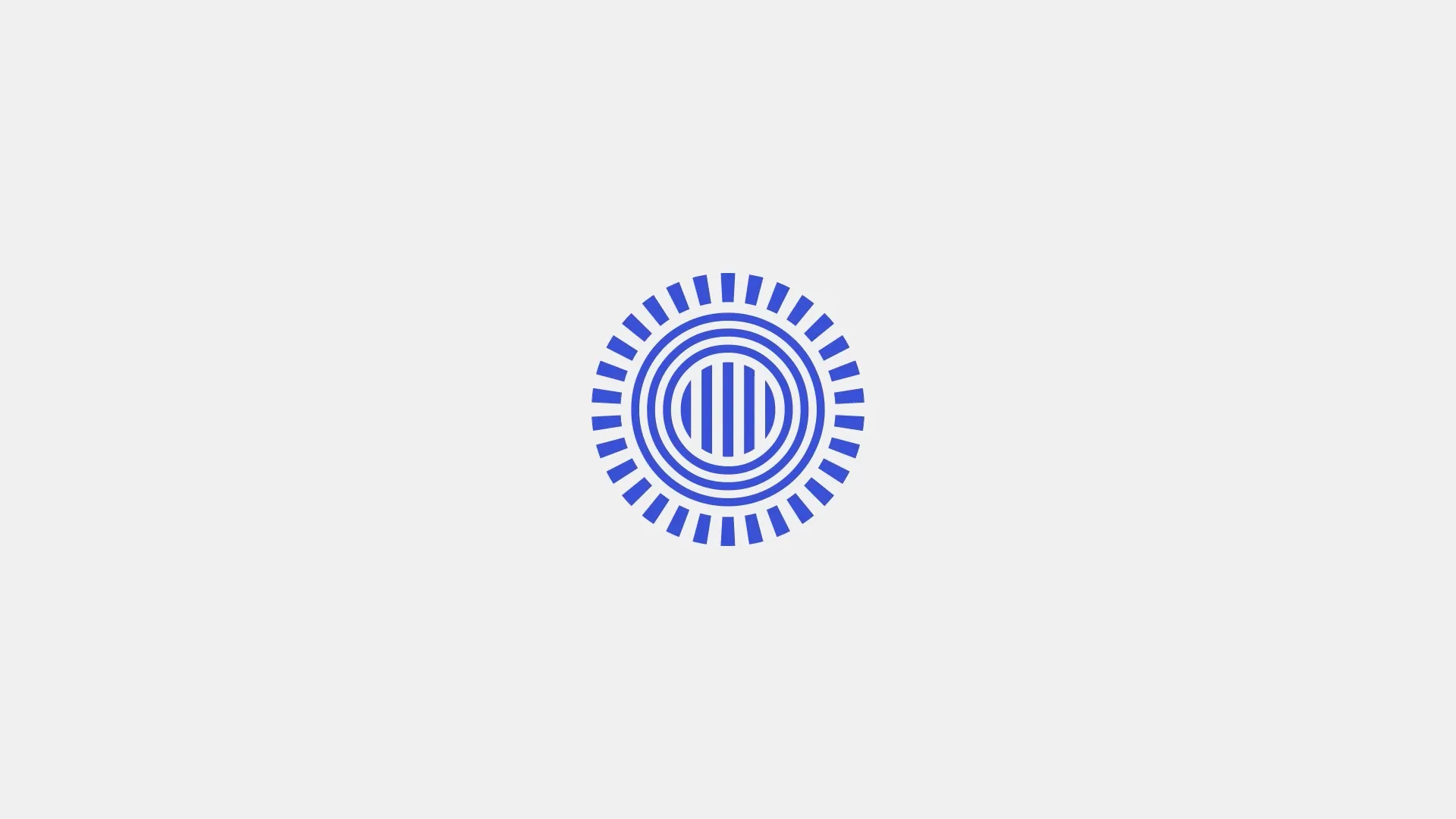
The most engaging presentations happen on Prezi
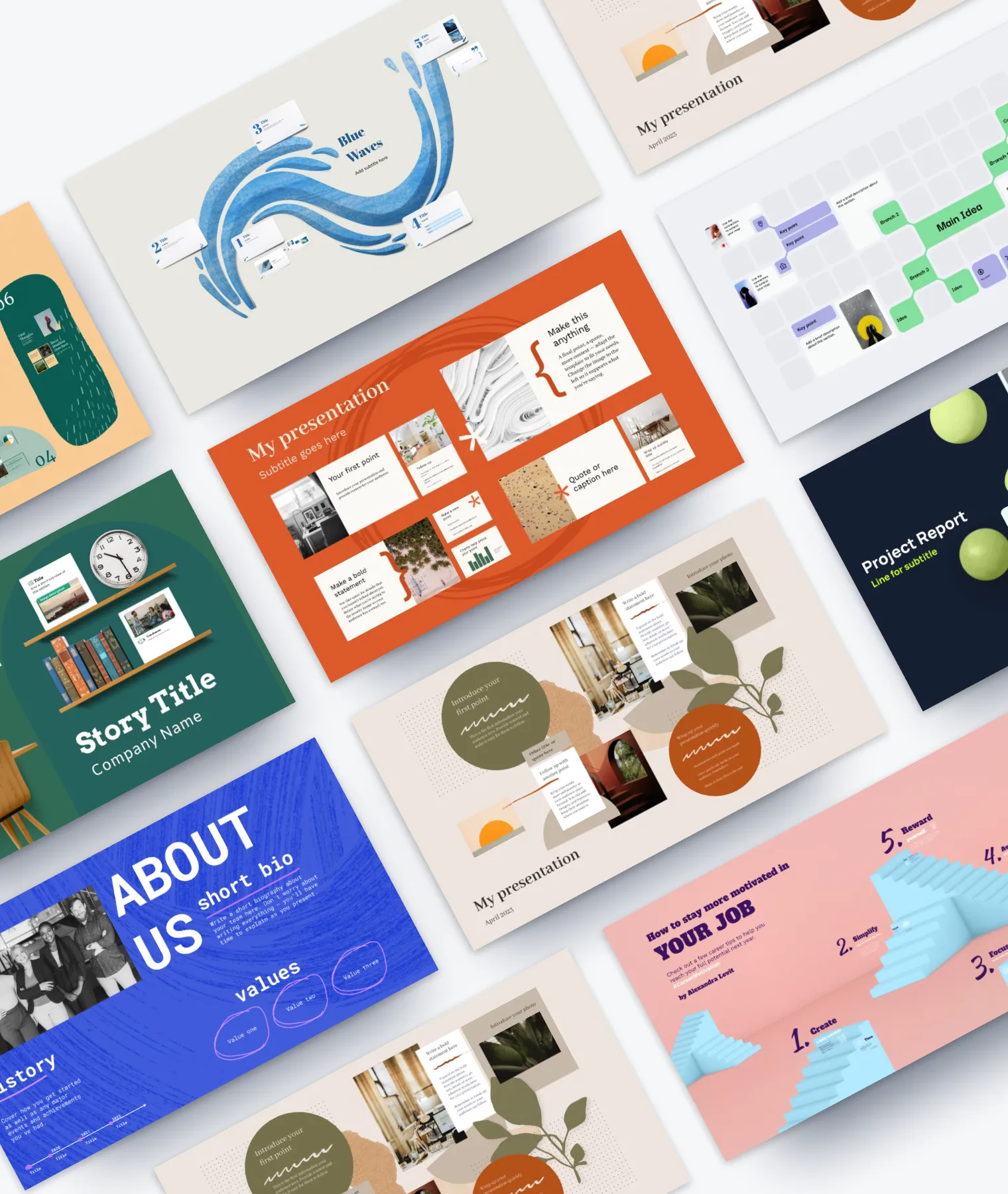
Create with confidence
Professionally designed templates.
Choose from hundreds of modern, beautifully made templates.
Millions of reusable presentations
Focus on your own creativity and build off, remix, and reuse presentations from our extensive content library.
Real creative freedom
Open canvas.
Create, organize, and move freely on an open canvas. Create seamless presentations without the restrictions of linear slides.
Ready-made asset libraries
Choose from millions of images, stickers, GIFs, and icons from Unsplash and Giphy.
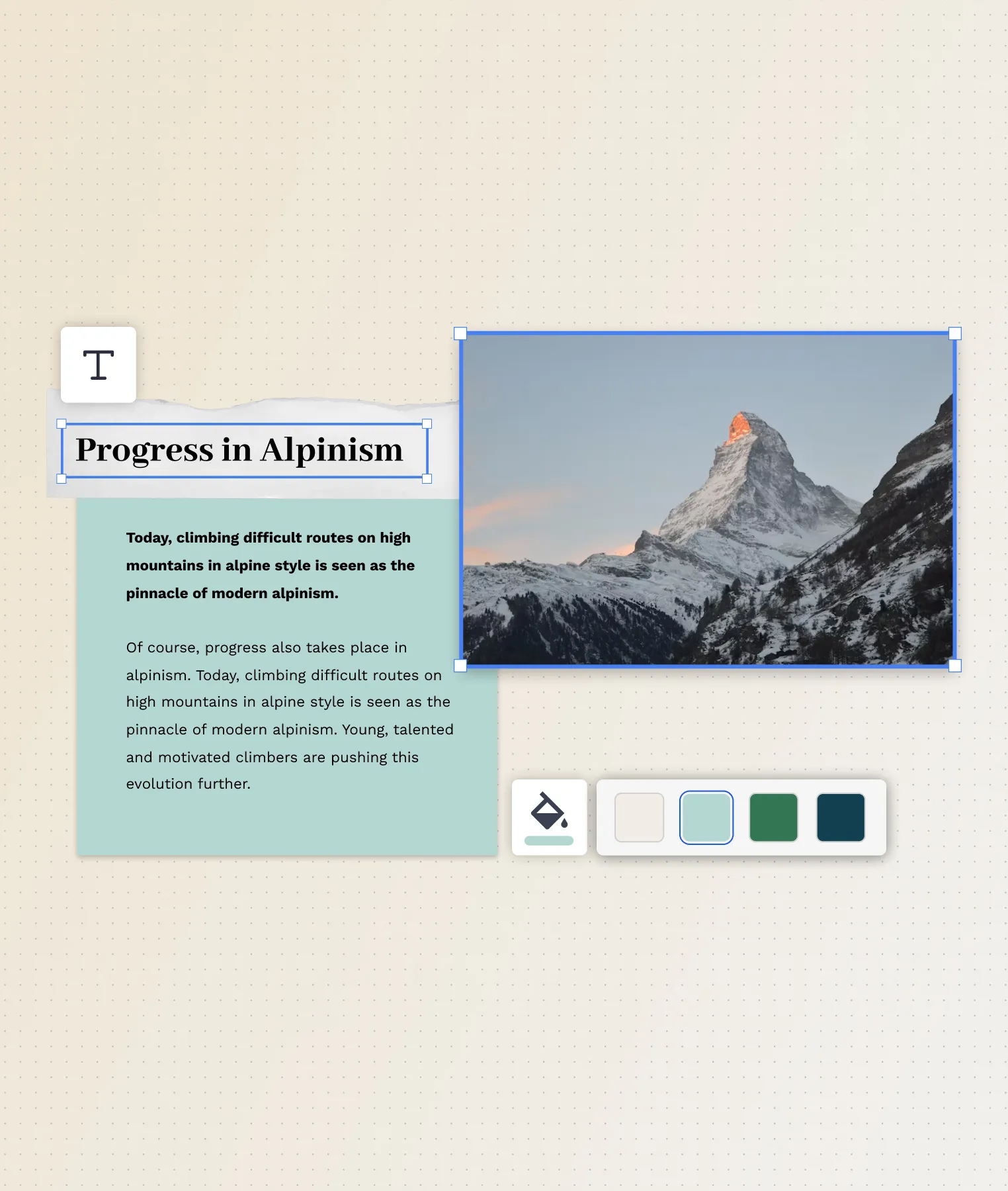
A presentation that works for you
Present in-person.
Have the confidence to deliver a memorable presentation with presenter notes and downloadable presentations.
Present over video conference
Keep your audience engaged by putting yourself in the center of your presentation.
Your own ideas, ready to present faster
Prezi AI is your new creative partner. Save time, amplify your ideas, and elevate your presentations.
The specialists on visual storytelling since 2009
From TED talks to classrooms. In every country across the world. Prezi has been a trusted presentation partner for over 15 years.
*independent Harvard study of Prezi vs. PowerPoint
See why our customers love us
Prezi is consistently awarded and ranks as the G2 leader across industries based on hundreds of glowing customer reviews.
Prezi powers the best presenters to do their best presentations
Home / Presenting Remotely? Here’s Everything You Need To Know, To Deliver The Best Online Presentation
Presenting Remotely? Here’s Everything You Need To Know, To Deliver The Best Online Presentation
Have you ever struggled to pay attention during an online webinar? Or found your colleague harder to follow during a video meeting?
You’re not alone.
If you believe the experts, then just 7% of what we communicate comes from the words we say. Our tone accounts for 38% and body language is responsible for the remaining 55%.
And that’s all well and good when you’re in the room with your audience, but what happens when you’re presenting over the web? In our increasingly remote world of work, this is something we really need to consider…
Presenting in-person vs. remotely: the key differences
- Keep it simple
- Use contrasting colors and text
- Reduce transitions and animations (or avoid them completely)
- Emphasize key points
- Use a navigator
- Think about tempo
Ready to take on the remote world?
Gesturing to a piece of key information, opening your arms to invite a response from your audience, pacing the stage, locking eyes with each person in turn to keep their attention on you — these are just some of the ways body language can enhance your presentation and build trust and rapport with your audience.
Now imagine you don’t have any of that. Imagine that over 50% of your communication is completely shut off. This is what you have to deal with when giving a presentation remotely.
Remote presentations are fast becoming the norm. In fact, up to 80% of corporate presentations are now being delivered remotely — and this was the case even before COVID-19 came along.
More and more businesses are waking up to the fact that working globally does not necessarily require international travel. Now you can run a worldwide organization from a single office!
Delivering an effective remote presentation is a different challenge than nailing the same presentation in person. You need to pay even closer attention to what you are saying, how you are saying it, and — yes, you guessed it — the quality of the slides you are presenting.
You need to think about what types of devices people will be viewing your presentation on and optimize it for all of them. Remember that the potential for people to get distracted is quite high — with the “new tab” button looking increasingly inviting to audience members the longer your presentation goes on.
You don’t want to be just another online presentation, do you?
Of course not!
With that in mind, these are our 6 top tips to help you craft and deliver an awesome remote presentation.
Remote presentations tip: Keep it simple
This one crops up in almost every presentation tip list — and that should tell you something.
Your slides should be designed in such a way that they can communicate key pieces of information at a glance . And remember, they need to do this regardless of what device people are watching on.
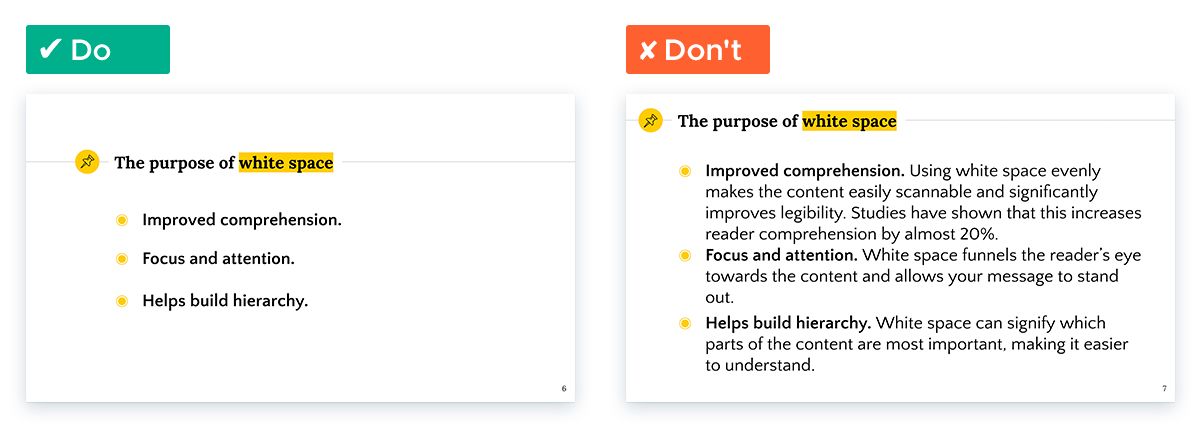
How can you do this? Well, first make good use of white space to draw focus to the key points and minimize distractions. Then make sure you only have the bare minimum amount of text on each slide — enough so people could follow along if they don’t have audio (as is sometimes the case if someone has a poor connection), but not so much that they tune out from what you’re saying.
Remote presentations tip: Use contrasting colors and text
Of course, the text on your slides should be clear and easy to read, too. You can achieve that with large, clear fonts, and strong contrasting colors.
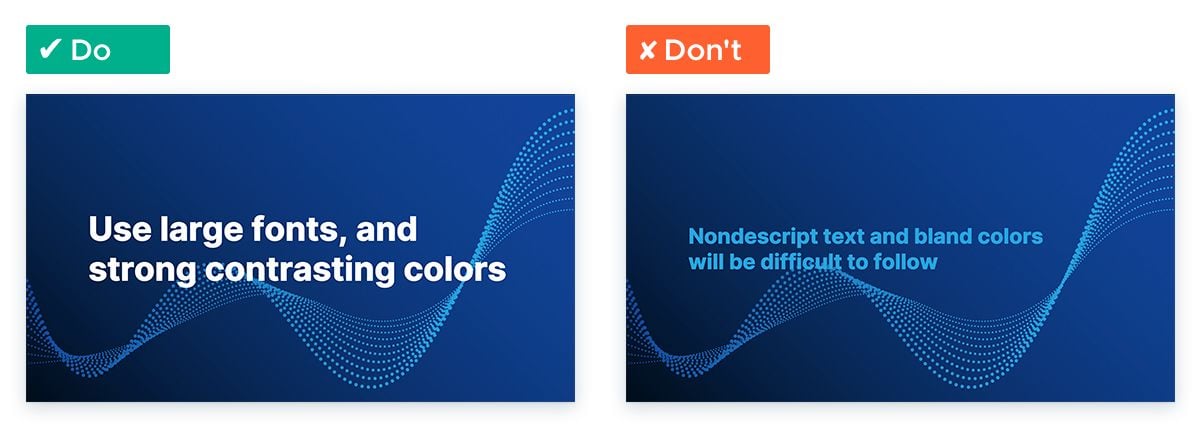
You should do this for every presentation , but it is arguably even more important when giving a presentation remotely. Think again about the devices your audience might be using. Tablets and other mobile devices have smaller screens, so nondescript text and bland colors will make the whole thing frustratingly difficult to follow.
Remote presentations tip: Reduce transitions and animations (or avoid them completely)
When giving a presentation in person, transitions and animations can help add some variety to your slides and keep your audience engaged — if used judiciously!
But when giving a remote presentation, there’s another factor to consider: lag . If your audience is connecting over poor WiFi or a mobile network, they will likely experience some lag during your presentation.
Now, a little bit of lag is not going to derail things completely — at least not until you add in a bunch of fancy transitions, text animations, and even the odd gif. Trying to follow all of that on a choppy connection is going to push your presentation from “hard to follow” to “completely unintelligible”.
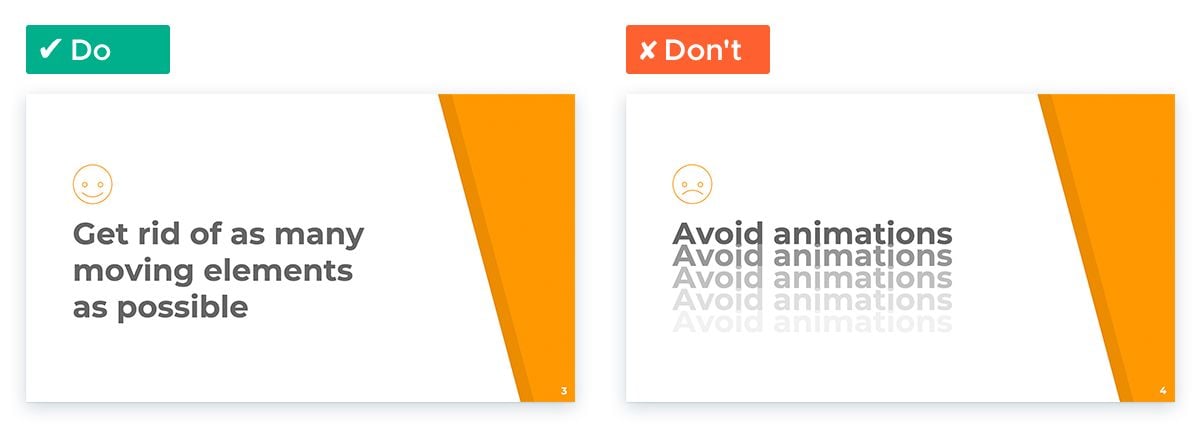
Your best bet? Get rid of as many moving elements as possible and go all-in on the two points above — simplicity and contrast — to ensure everyone can follow along what you are saying, regardless of connection quality.
Remote presentations tip: Emphasize key points
You should think about ways to emphasize the key points of your presentation without your trusty extendable pointer.
Even in the absence of moving elements, a simple arrow or circle can be helpful in drawing attention to a specific point at a specific time. You could also experiment with different (i.e. larger) text sizes and stand-out colors.
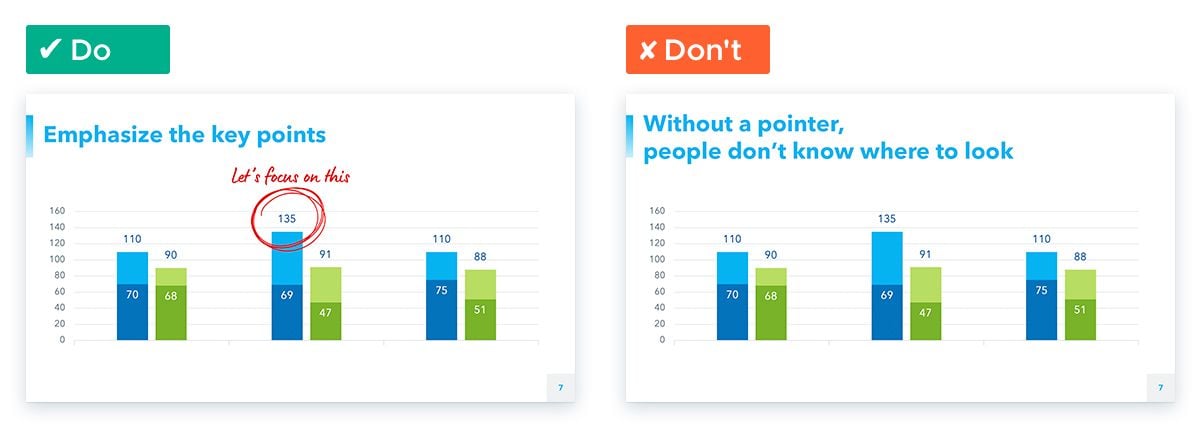
Use these tools alongside the tips above to make important information pop and drive the key points home as best you can.
Remote presentations tip: Use a navigator
A navigator on your presentation usually takes the form of a little slider or progress bar towards the bottom that lets people know how far along you are in the deck.
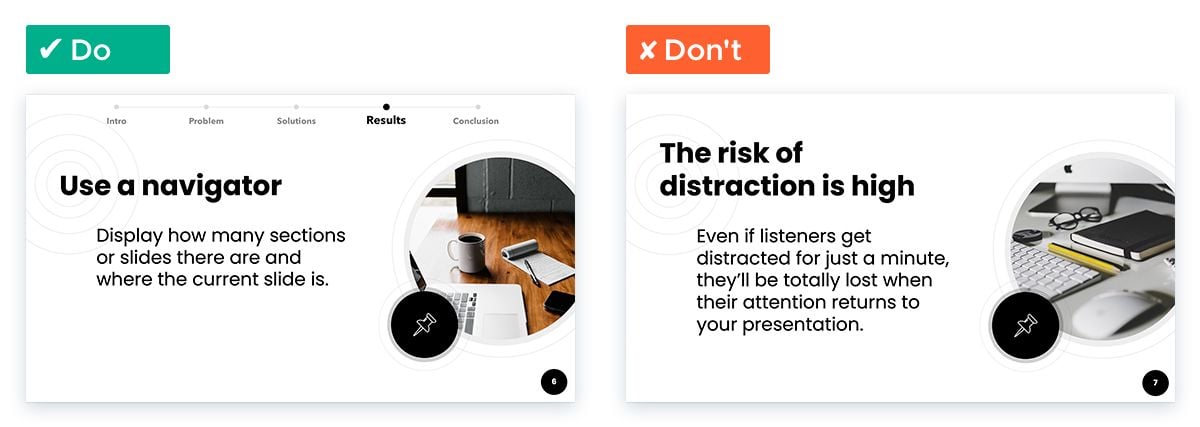
You can also use a navigator to show the different sections of your presentation and how many slides are in each section. This will help orient your audience and make it even easier for them to follow along.
Remote presentations tip: Think about tempo
When presenting remotely, the slides and your vocal cords are all you have to work with, so those things become even more important than they would be if you were presenting in person.
Visual variation is vital to keeping things interesting for your audience, so vary the layout and structure of your slides — even while maintaining a distinct visual theme.
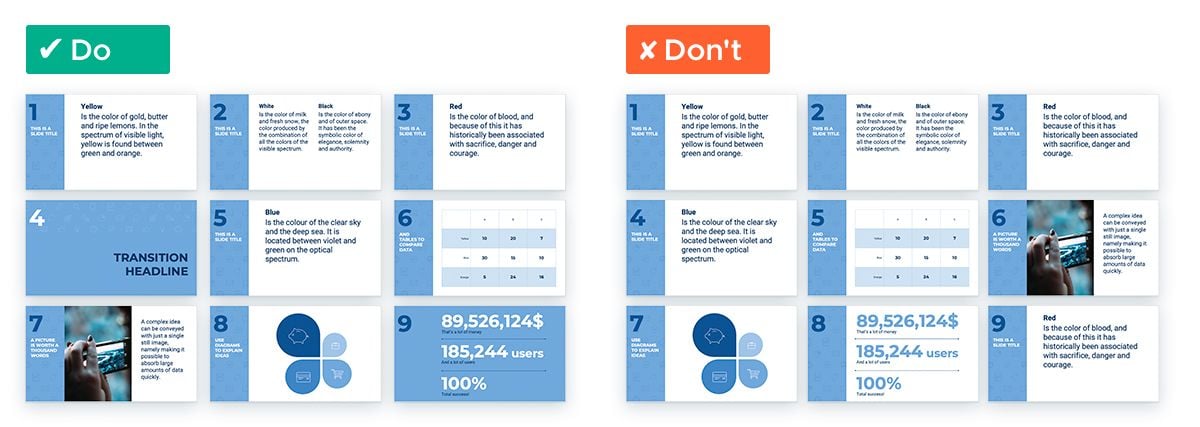
You should also give careful consideration to when you might want to pause to allow your audience to catch up. Separating your presentation into sections, as mentioned above, is a good way to do this. Pausing at the end of each section will give the information a chance to crystallize in their minds, before you move on to the next section.
Remember: pausing after key points can also increase their impact. So consider adding some presenter notes to remind yourself to take a microbreak every time you drop an info-bomb on your audience.
Remote presentations require special planning and prioritization to be as effective as in-person ones. If you think you can just roll out the same presentation as before, you could end up completely missing the mark.
Your slides need to do so much more of the work than they normally would. The design, colors, layout, images, icons, text, and tempo need to be as close to perfect as you can get.
Sounds like a lot of work, doesn’t it? Well, that’s because it is! Crafting your presentation from scratch is incredibly time-consuming, so you might want to use a template — one that ticks all of the boxes we’ve covered so far.
SlidesCarnival hosts hundreds of carefully thought-out and expertly designed presentation templates for just about any situation imaginable. Browse all our free PowerPoint & Google Slides templates or pick from one of our categories and see which one catches your eye!
Then all you have left to do is practice your dramatic pauses — oh, and remember to change out of your pajamas before hopping on that breakfast meeting call!
Tell us what you think about this presentation template! Cancel reply
If you have any inquiries, please refer to our FAQ section . Your comment will be showcased on our website using the information you provide in this form. We prioritize the privacy of your email and handle your information with the utmost care. By submitting a comment, you acknowledge and consent to our Privacy Policy .
Professional designs for your presentations
SlidesCarnival templates have all the elements you need to effectively communicate your message and impress your audience.
Suitable for PowerPoint and Google Slides
Download your presentation as a PowerPoint template or use it online as a Google Slides theme. 100% free, no registration or download limits.
- Google Slides
- Editor’s Choice
- All Templates
- Frequently Asked Questions
- Google Slides Help
- PowerPoint help
- Who makes SlidesCarnival?

2024 Work Trend Index: Learn how AI is reshaping work.
Microsoft PowerPoint

Copilot in PowerPoint
Turn your inspiration into stunning presentations. Get it now when you add Copilot Pro or Copilot for Microsoft 365 to your Microsoft 365 subscription.
Turn your inspiration into stunning presentations
Turn a spark of inspiration into personalized presentations with Copilot in PowerPoint. Copilot will turn existing Word documents into presentations, create new presentations from simple prompts or outlines, or find the best places for impactful imagery—and will help you leave audiences dazzled with skillful storytelling.

Designing slides has never been easier
Create well-designed, impactful slides with the help of Designer and Ideas in PowerPoint.
3D isn't just for the movies
Now you can easily insert 3D objects and embedded animations directly into PowerPoint decks from your own files or a library of content.

Interact naturally using voice, touch, and ink
Easily ink onto a slide, then convert handwritten notes into text and make hand-drawn shapes perfect in seconds.
Nail your next presentation
With Presenter Coach, practice your speech and get recommendations on pacing, word choice, and more through the power of AI.

Be on the same page
Always know where you are in the editing process. With the while you were away feature, track recent changes made by others in your decks.
Task management with PowerPoint and Microsoft 365
Tell your story with captivating presentations.
Originally starting from Free now starting from Free
Sharing and real-time collaboration
PowerPoint for the web
Basic templates, fonts, icons, and stickers
Dictation and voice commands
Works on web, iOS, and Android™
5 GB of cloud storage
Microsoft 365 Personal
Originally starting from $6.99 now starting from $6.99
$6.99 $6.99
(Annual subscription–auto renews) 1
PowerPoint for the web and PowerPoint desktop app for offline use
Premium templates, fonts, icons, and stickers with thousands of options to choose from
Dictation, voice commands, and transcription
Advanced spelling and grammar, in-app learning tips, use in 20+ languages, and more
1 TB (1000 GB) of cloud storage
Premium desktop, web, and mobile apps
Advanced security
Ad-free experience
Works on Windows, macOS, iOS, and Android™
Copilot Pro available as an add-on. *
Microsoft 365 Family
Originally starting from $9.99 now starting from $9.99
$9.99 $9.99
One to six people
Up to 6 TB of cloud storage, 1 TB (1000 GB) per person
Premium desktop, web, and mobile apps
Advanced security
Microsoft Powerpoint
One person
Microsoft 365 Apps for business
Originally starting from $8.25 now starting from $8.25
$8.25 $8.25
Available for up to 300 employes
Desktop versions of Word, Excel, PowerPoint, and Outlook
1 TB of cloud storage per user
Anytime phone and web support
Microsoft 365 Business Standard
Originally starting from $12.50 now starting from $12.50
$12.50 $12.50
Everything in Microsoft 365 Apps for business, plus:
Web, and mobile versions of Word, Excel, PowerPoint, and Outlook
Custom business email ([email protected])
Chat, call, and video conference with Microsoft Teams
10+ additional apps for your business needs (Bookings, Planner, Microsoft Forms, and others)
Automatic spam and malware filtering
Webinars with attendee registration and reporting
New: Collaborative workspaces to co-create using Microsoft Loop
New: Video editing and design tools with Clipchamp
Copilot for Microsoft 365 available as an add-on. **
Add Copilot to your Microsoft plan
Achieve more than ever using AI integrated with Word, Excel, PowerPoint, Outlook, and other Microsoft 365 apps.

Get the PowerPoint mobile app
Ready to create great presentations with Microsoft 365?
See more from microsoft powerpoint.
Collaborate on shared projects
Get commonly used Office features and real-time co-authoring capabilities through your browser.
Jumpstart your design
Show your style and professionalism with templates, plus save time. Browse PowerPoint templates in over 40 categories.
Connect with experts
See what’s new and get classic tips and editors' tricks to help you create, edit, and polish presentations like a pro.
Read about slide presentations
6 slide presentation software tips to impress, host large-scale virtual presentations, how to make a slide show, what’s new in powerpoint.
- [1] Once your paid subscription begins, cancelation policies vary based on your status as a new customer, product, and domain selections on Microsoft. Learn more. Cancel your Microsoft 365 subscription any time by going to the Microsoft 365 admin center. When a subscription is canceled, all associated data will be deleted. Learn more about data retention, deletion, and destruction in Microsoft 365 . Microsoft PowerPoint with a Microsoft 365 subscription is the latest version of PowerPoint. Previous versions include PowerPoint 2016, PowerPoint 2013 , PowerPoint 2010 , PowerPoint 2007 , and PowerPoint 2003. iTunes, iPhone, and iPad are registered trademarks of Apple Inc., registered in the U.S. and other countries. Android is a trademark of Google Inc.
- [*] Copilot Pro benefits are currently available on web, Windows, and macOS and iPadOS. A Microsoft 365 Personal or Family subscription is required to access Copilot in select apps, including Word, Excel, PowerPoint, OneNote, and Outlook. Excel features are currently in preview in English only. Microsoft 365 Personal or Family and Copilot Pro are not available in the same transaction and must be purchased in two separate transactions.
- [**] Copilot for Microsoft 365 may not be available for all markets and languages. To purchase, enterprise customers must have a license for Microsoft 365 E3 or E5 or Office 365 E3 or E5, and business customers must have a license for Microsoft 365 Business Standard or Business Premium.
Follow Microsoft 365
- Create a presentation Article
- Save Article
- Design Article
- Share and collaborate Article
- Give a presentation Article
- Set up your mobile apps Article
- Learn more Article

Create a presentation
Create a presentation in PowerPoint

Create presentations from scratch or start with a professionally designed, fully customizable template from Microsoft Create .
Tip: If you have Microsoft Copilot it can help you create a presentation, add slides or images, and more. To learn more see Create a new presentation with Copilot in PowerPoint.
Open PowerPoint.
In the left pane, select New .
Select an option:
To create a presentation from scratch, select Blank Presentation .
To use a prepared design, select one of the templates.
To see tips for using PowerPoint, select Take a Tour , and then select Create , .

Add a slide
In the thumbnails on the left pane, select the slide you want your new slide to follow.
In the Home tab, in the Slides section, select New Slide .
In the Slides section, select Layout , and then select the layout you want from the menu.

Add and format text
Place the cursor inside a text box, and then type something.
Select the text, and then select one or more options from the Font section of the Home tab, such as Font , Increase Font Size , Decrease Font Size , Bold , Italic , Underline , etc.
To create bulleted or numbered lists, select the text, and then select Bullets or Numbering .

Add a picture, shape, and more
Go to the Insert tab.
To add a picture:
In the Images section, select Pictures .
In the Insert Picture From menu, select the source you want.
Browse for the picture you want, select it, and then select Insert .
To add illustrations:
In the Illustrations section, select Shapes , Icons , 3D Models , SmartArt , or Chart .
In the dialog box that opens when you click one of the illustration types, select the item you want and follow the prompts to insert it.

Need more help?
Want more options.
Explore subscription benefits, browse training courses, learn how to secure your device, and more.

Microsoft 365 subscription benefits

Microsoft 365 training

Microsoft security

Accessibility center
Communities help you ask and answer questions, give feedback, and hear from experts with rich knowledge.

Ask the Microsoft Community

Microsoft Tech Community

Windows Insiders
Microsoft 365 Insiders
Find solutions to common problems or get help from a support agent.

Online support
Was this information helpful?
Thank you for your feedback.
.css-1qrtm5m{display:block;margin-bottom:8px;text-transform:uppercase;font-size:14px;line-height:1.5714285714285714;-webkit-letter-spacing:-0.35px;-moz-letter-spacing:-0.35px;-ms-letter-spacing:-0.35px;letter-spacing:-0.35px;font-weight:300;color:#606F7B;}@media (min-width:600px){.css-1qrtm5m{font-size:16px;line-height:1.625;-webkit-letter-spacing:-0.5px;-moz-letter-spacing:-0.5px;-ms-letter-spacing:-0.5px;letter-spacing:-0.5px;}} Best Practices 5 essential preparation steps for a successful presentation
by Tom Rielly • June 15, 2020
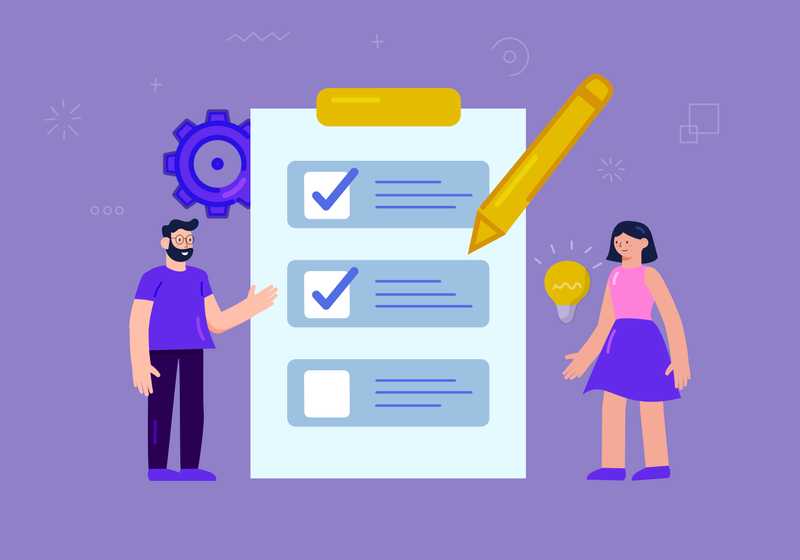
Keeping your presentation visuals minimalistic, simple, and clear is just one important step to remember when designing a hit presentation. Leaving nothing to chance, great presenters prove quite methodical as they prepare. Here’s a checklist for everything you need to keep in mind before your next presentation:
1. Choose the right software for your needs
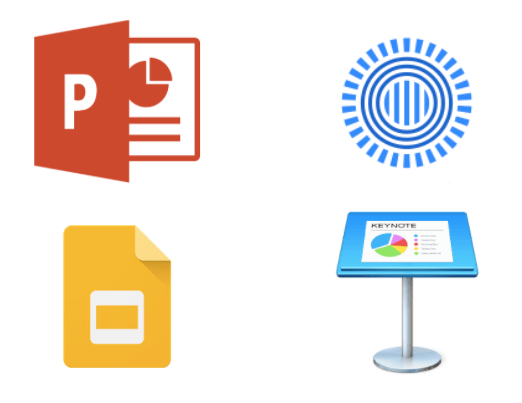
The easiest way to select the right presentation software for you is to simply find the one that is native to your device. For example, if you have a Mac, use Apple Keynote, if you work on Windows, use PowerPoint. Google Slides is recommended if you’re working with someone, as it makes collaboration very easy. Another software option is Prezi: a specialty tool called Prezi that creates a presentation using motion, zoom, and panning across one giant visual space.
2. Organize your files
As you develop your script and visuals, you will need to start assembling all the assets for your slides. Create a unique folder on your computer to hold these items. Keep the folder organized by media type (presentation drafts, photos, videos, scripts) and back them up frequently to the Cloud or external disk. Label each file with a specific descriptive name, e.g. “Susan Johnson singing magpie 2020”, as opposed to “IMG_4043.jpg”, which can make it confusing to find your assets. The more organized you are up front, the easier preparing for your presentation will be.
3. Prepare your presentation materials
Make sure your presentation materials (script, graphics, actual slides) are saved in at least two safe spots (for example, your computer and an external USB drive) and are backed-up frequently. If you are using an online presentation software, such as Google Slides, be sure to also download a copy of your presentation in case the internet connection is unreliable. Having all the individual assets on hand in addition to your presentation slides can be helpful if you experience tech issues before presenting, or if you need to make any last minute changes. Make sure to label your final presentation with the title and your name so it’s easy to find.
4. Practice, practice, practice!
Remember, practice makes perfect. People often run out of time making their presentations and have no time to practice. Most TED speakers practice at least ten times. Neuroscientist Jill-Bolte Taylor gave one of the most successful Talks in TED history with nearly 27 million views. How did she do it? She practiced her Talk over 40 times! By rehearsing multiple times you will naturally memorize your Talk, which means you won’t need note cards when you give your final presentation.
5. Do a final test run
Before presenting, make sure the equipment you need is working properly. It’s generally good practice to rehearse standing on the exact stage with the exact lighting using the exact computer that you will be using in your final presentation.
Here’s a quick checklist of what to look for when testing your equipment:
- If you're not using your own computer, the one provided might be slower and have trouble playing media. If you have videos or other media, make sure they play correctly
- Test the projector to make sure it’s HD
- Make sure images are clear
- Test the sound of any clips you use, as this is what goes wrong most frequently
- If you’re using a mic, test the volume
Don’t let technical issues or other blunders overshadow your presentation. By following these guidelines, and with a little preparation, you can engineer out the problems BEFORE they happen.
Ready to learn more about how to make your presentation even better? Get TED Masterclass and develop your ideas into TED-style talks
© 2024 TED Conferences, LLC. All rights reserved. Please note that the TED Talks Usage policy does not apply to this content and is not subject to our creative commons license.
Best presentation software of 2024
Make perfect slides for speeches and talks
Best overall
Best for branding, best for marketing, best for themes, best for media, best unique.
- How we test
The best presentation software makes it simple and easy to create, manage, and share slideshow presentations.

1. Best overall 2. Best for branding 3. Best for marketing 4. Best for themes 5. Best for media 6. Best unique 7. FAQs 8. How we test
Presentation software runs at the heart of business sales, management, and development, so it's important to ensure you have the best presentation software for your needs. This is especially when looking to share ideas, concepts, and workflows, and the ability to present these in a simple and understandable way is essential.
However, while presentation software has been traditionally limited to text and images, it has widened its ability to work with different media such as video and audio.
Therefore it's important for the best presentation software to not simply be easy and simple to use, but also be able to support additional media so that presentations can be more engaging, lively, and ultimately serve their purpose in educating and updating their intended audience.
Below we've listed the best presentation software currently on the market.
We've also listed the best free presentation software .

The best office software in the world is: Microsoft 365 There are many different office software suites out there, but Microsoft Office remains the original and best, offering an unsurpassed range of features and functionality that rivals just can't match.
Even better, Microsoft 365 - previously branded as Office 365 - is a cloud-based solution which means you can use it on any computer, mobile device, or smartphone, without having to worry about compatibility. All your files are saved in the cloud and synced between devices, so you can begin work on a document at home or in the office, then continue working on it on the go.
You can sign up to Microsoft 365 here .
The best presentation software of 2024 in full:
Why you can trust TechRadar We spend hours testing every product or service we review, so you can be sure you’re buying the best. Find out more about how we test.
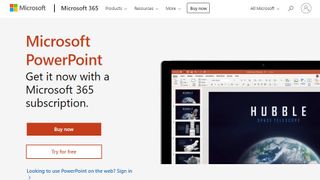
1. PowerPoint
Our expert review:
Reasons to buy
For most people, Microsoft 's PowerPoint remains the original and best of all the presentation software platforms out there. While other companies have managed to catch up and offer rival products worthy of consideration, the fact is that PowerPoint's familiar interface and ubiquitous availability means it remains a favorite for the majority of people.
On the one hand, it's long been a staple of the hugely popular Microsoft Office suite, meaning that for most users this is going to be the first - and last - presentation software they are going to need to use.
Additionally, Microsoft has made PowerPoint, along with their other office products, available as free apps (with limited functionality) on both iOS and Android for mobile use, meaning it's even harder to avoid them. And this is before we even consider the inclusion of PowerPoint in Microsoft's cloud-based Microsoft 365.
It does everything necessary that you'd expect of presentation software, allowing you to add text and media to a series of slides, to accompany a talk and other presentations. There are easy-to-use templates included to help spice things up a little, but even a general user with little experience of it is likely to find themselves able to use PowerPoint without much trouble at all.
Overall, it's hard to go wrong with PowerPoint, and although Microsoft 365 has a nominal cost, the apps are free to use even if they do have more limited functionality.
Read our full Microsoft PowerPoint review .
- ^ Back to the top
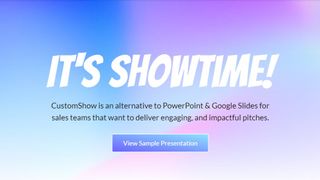
2. CustomShow
Reasons to avoid.
Branding says a lot about a business, and it’s something firms need to get right from day one – from a good logo to a suitable font. CustomShow is business presentation software that puts all these elements of branding first.
Using the system, you can design and present customized, branded presentations that reflect your company and the products you offer, featuring the aforementioned logo and custom fonts. As well as this, you get a slide library and analytics to ensure your presentations are a success.
What’s more, you can import presentations into the software, and use it to tweak them further. There’s also integration with SalesForce , and because the platform is cloud-based, you can access your presentations on computers, tablets, and smartphones.
Considering the focus on branding, this offering could be good for marketing and sales teams, and it's used by major companies such as HBO and CBS Interactive.
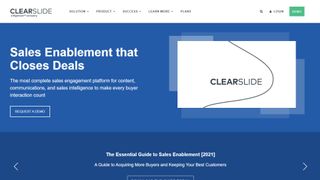
3. ClearSlide
Just like CustomShow, ClearSlide has a niche focus for companies. The platform is targeted at firms looking to generate successful marketing campaigns, pushing sales via presentations (and more), not least through a range of analytics and metrics to work for sales and marketing.
With the product, you can upload a range of files, including PowerPoint, Keynote, PDF, and Excel. ClearSlide is integrated with other platforms, including Google Drive, Dropbox, and Salesforce.
This system is pretty complex and may offer too many irrelevant features for some businesses, but you can create customized content that reflects your company and the message you’re trying to get out to customers. There are also some good metrics and analysis features, and you can sign up for a free trial before making any decisions.
The real strength of ClearSlide comes from its focus on sales and marketing data, not least being able to track user engagement alongside other metrics.
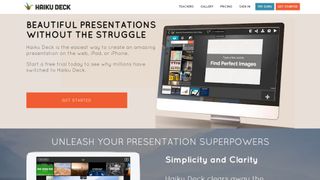
4. Haiku Deck
Any presentation app will allow you to personalize your slides to at least some extent, but Haiku Deck goes one step further than the competition. It comes with a wide range of themes suited to different needs, and you also get access to 40 million free images from the Creative Commons collection.
When it comes to creating a presentation, you have the option to do so on the web, which means your presentation is accessible across a range of mobile devices as well as desktops. Regardless of the device used, you’re able to select from a variety of different fonts, layouts, and filters to make the perfect presentation.
The great thing about these various customization options is that they’re categorized into different industries and use cases. For instance, you’ll find themes for teaching, cooking, real estate, and startups. Most of the features require you to be online, but hopefully, you’ll have a sturdy net connection wherever you go.
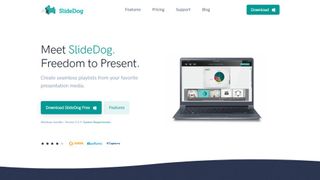
5. SlideDog
It’s all too easy to end up creating a presentation that’s unappealing, and the last thing you want to do is make the audience fall asleep. SlideDog lets you combine almost any type of media to create a rich presentation that’s sure to keep the viewers’ peepers open, avoiding the ‘cookie cutter’ look that makes presentations seem dull.
Marketed as a web-based multimedia presentation tool, it gives you the ability to combine PowerPoint presentations, graphics, PDF files, Prezi presentations, web pages, pictures, videos, and movie clips. You can drag these into custom playlists and display them to your audience with ease.
You’re able to remotely control your presentations and playlists from your smartphone, the web, or a secondary computer, and there’s also the option to share slides in real-time. Audience members can even view your slide from their own devices by clicking a link. That’s a handy feature if you’re looking to create an immersive presentation experience.
SlideDog is probably the cheapest of the presentation software featured, with a free account that will cover the essential features. However, for live sharing and premium support, you need to upgrade.
Read our full SlideDog review .
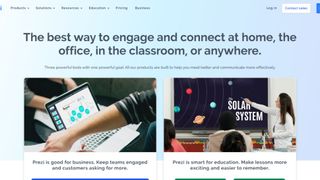
Prezi is one of the more unique presentation tools. Instead of presenting your graphics and text in a slide-to-slide format, you can create highly visual and interactive presentation canvases with the goal of “emphasizing the relationship between the ideas”.
Presentations can also be tailored to the specific audience, as this is a flexible platform that’s capable of skipping ahead, or veering off into a side topic, without having to flip through all the slides to get to a particular bit.
For business users, there are a variety of handy tools available. By downloading Prezi , you can build and edit presentations with your colleagues in real-time, which is perfect for companies with teams based around the globe.
When you have created a presentation you’re happy with, you can present it live (in HD) and send a direct link to viewers. There are some analysis tools here, too – you can see who’s accessed your presentation, which parts of it, and for how long. The app is available for Mac and Windows devices.
Read our full Prezi review .
Other presentation software to consider
Google Slides is part of the Google Workspace (formerly G Suite) office platform intended as an online alternative to Microsoft Office. It may seem a little limited by comparison to PowerPoint, but as it's browser-based that means cross-platform compatibility. Additionally, it allows for collaborative work, and Google Slides really works well here. On top of the fact that it integrates with the rest of the Google Workspace apps, not least Google Drive, and you have a contender.
Zoho Show is another of the many, many tools and apps that Zoho has made available for business use. It also operates in the cloud so it's accessible to any device with a browser, and it also allows for collaborative work. You can also easily share the link for users to download, or provide a live presentation online. The updated version has a simpler and easier to use interface and comes with a free version and a paid-for one with expanded features.
Evernote is normally thought of as just note-taking software, but it does provide the option to create a presentation you can share online or with an audience. In that regard, it's a little more limited than the other options in not being dedicated presentation software. However, as an easy and handy way to pull together a presentation quickly, it could serve as a backup or last-minute option, especially if Evernote is already being commonly used by you.
LibreOffice Impress is part of the open-source suite offered as a free alternative to Microsoft Office, and comes with a powerful array of tools and editing options for your presentation, not least working with 3D images. It's supported by a large community, so it's easy to find an array of additional templates. If there is a limitation it's that it's software you download and install rather than web-based, but any presentations created should be easily portable to the web if needed.
Adobe Spark does things a bit differently, as rather than just use images it's geared toward video as well. This makes for potentially more powerful multimedia presentations, especially as Adobe also has a big selection of photos and images available for its users. There is a free tier for core features but requires a subscription for custom branding, personalized themes, and support.
Slides comes with a lot of features in an easy-to-use interface, and involves setting up presentations using drag and drop into an existing grid. It's also internet-based so there's no software to download, and it only requires a browser to use and access.
Presentation software FAQs
Which presentation software is best for you.
When deciding which presentation software to download and use, first consider what your actual needs are, as sometimes free platforms may only provide basic options, so if you need to use advanced tools you may find a paid platform is much more worthwhile. Additionally, free and budget software options can sometimes prove limited when it comes to the variety of tools available, while higher-end software can really cater for every need, so do ensure you have a good idea of which features you think you may require for your presentation needs.
How we tested the best presentation software
To test for the best presentation software we first set up an account with the relevant software platform, whether as a download or as an online service. We then tested the service to see how the software could be used for different purposes and in different situations. The aim was to push each software platform to see how useful its basic tools were and also how easy it was to get to grips with any more advanced tools.
Read how we test, rate, and review products on TechRadar .
We've also featured the best alternatives to Microsoft Office .
Get in touch
- Want to find out about commercial or marketing opportunities? Click here
- Out of date info, errors, complaints or broken links? Give us a nudge
- Got a suggestion for a product or service provider? Message us directly
- You've reached the end of the page. Jump back up to the top ^
Are you a pro? Subscribe to our newsletter
Sign up to the TechRadar Pro newsletter to get all the top news, opinion, features and guidance your business needs to succeed!
Nicholas Fearn is a freelance technology journalist and copywriter from the Welsh valleys. His work has appeared in publications such as the FT, the Independent, the Daily Telegraph, The Next Web, T3, Android Central, Computer Weekly, and many others. He also happens to be a diehard Mariah Carey fan!
- Jonas P. DeMuro
AirDroid Business review: streamlining your company's device management
Scalefusion review: unlocking the power of mobile device management
Borussia Dortmund vs Real Madrid live stream: How to watch Champions League final online
Most Popular
- 2 World Exclusive: We tested the first 2TB microSD card and no, it's not a fake — AGI's card defies laws of physics with record-breaking storage capacity on pinkie-size surface area
- 3 I've been walking 10,000 steps a day for a year – here are five unexpected benefits I've experienced
- 4 Nvidia RTX 4080 Super gets tempting discounts – but are bigger price cuts coming, prompted by the RTX 5080 GPU?
- 5 Ticketmaster breached — data of over 500 million users allegedly put up for sale online
- 2 Ticketmaster breached — data of over 500 million users allegedly put up for sale online
- 3 Jaw-dropping 256-core CPU will debut in 2025 as Arm partner turns heat up on AMD and Nvidia — Ampere conspicuously leaves Intel out of equation as it claims CPU leadership ahead of Epyc
- 4 Hardly any of us are using AI tools like ChatGPT, study says – here’s why
- 5 This hidden iPhone feature will change the way you emoji
How to create an electronic presentation
How to create an electronic presentation: A step-by-step guide to impress your audience
Do you want to capture your audience's attention and communicate your ideas effectively? The key is to create an impressive and professional electronic presentation. In this article, we'll show you the essential steps to creating an electronic presentation that will leave everyone impressed. It doesn't matter if you are a student or a professional, with this simple guide you will be able to create a presentation that stands out for its design, content and effectiveness.
Step 1: Define the purpose and objective of your presentation. Before starting to work on your electronic presentation, it is essential to be clear about what you want to achieve with it. Do you want to inform, persuade or entertain your audience? Once you have this clear, you will be able to focus your design and content effectively.
Step 2: Choose an electronic filing tool. There are a wide variety of tools available to create electronic presentations, such as PowerPoint, Google Slides or Prezi. Choose the one that is most comfortable for you to use and that best suits your needs. Also be sure to familiarize yourself with its main functions and features.
Step 3: Design a clear and visually attractive structure. The structure of your presentation is key to keeping your audience interested and focused. Use headings, subheadings, and bullet points to organize your content clearly and concisely. Also, make sure to use a visually appealing design, with colors and fonts that reinforce the message you want to convey.
Step 4: Create relevant and concise content. Your presentation should communicate your ideas clearly and concisely. Avoid cluttering your slides with too much text and instead use images, graphs and diagrams to support your main points. Remember that the content must be relevant to your audience and convey the message you want to convey.
With these fundamental steps, you'll be on the right track to creating an electronic presentation that impresses your audience. Always remember to practice your presentation and be prepared to answer questions. Good luck!
Step by step ➡️ How to create an electronic presentation: Choose the right platform for your electronic presentation
- Step 1: Define the objective of your electronic presentation. Is it for a business meeting, a conference or a sales presentation?
- Step 2: Investigate the platforms available for creating electronic presentations. Some popular options are Microsoft PowerPoint, Google Slides, and Prezi.
- Step 3: How to create an electronic presentation : Select the platform that best suits your needs. Consider aspects such as ease of use, features, and device compatibility.
- Step 4: Install or access the chosen platform on your device. If you opt for an online platform, make sure you have a stable internet connection.
- Step 5: Open the platform and choose a template or design for your presentation. This will help you give it a professional appearance from the start.
- Step 6: Add slides to your electronic presentation. These slides should follow a logical order and present information in a clear and concise manner.
- Step 7: Personalize each slide with relevant content. Add text, images, graphics or videos to convey your ideas effectively.
- Step 8: Use the format of your chosen platform to improve the readability of your presentation. Adjust the size and style of fonts, colors, and visual elements to make it attractive and easy to read.
- Step 9: Review and edit your electronic presentation. Make sure there are no spelling, grammar or formatting errors. It also verifies that the information is accurate and consistent.
- Step 10: Practice your electronic presentation before sharing it with your audience. This will help you become familiar with the content and feel more confident during the presentation.
- Step 11: Save your electronic presentation in a format compatible with the chosen platform. You can save it on your device or in the cloud to access it from anywhere.
- Step 12: You are ready to present! Use a projector or screen to display your electronic presentation and wow your audience with visually appealing and well-organized content!
Step by step ➡️ How to create an electronic presentation: Organize your content in a clear and structured way
- How to create an electronic presentation:
- Step 1: The first thing you should do is select the topic of your presentation . Decide what you want to talk about and make sure it's an interesting and relevant topic for your audience.
- Step 2: Once you have the theme, organize your content in a clear and structured manner. Divide your presentation into sections and make sure the content flows logically.
- Step 3: Then gather the necessary resources for your electronic presentation. This includes images, graphics, videos or any other multimedia material you want to use.
- Step 4: Then, choose a platform or software to create your electronic presentation. There are many options available, such as PowerPoint, Google Slides or Prezi. Choose the one you like the most or find the easiest to use.
- Step 5: Once you have selected the platform, create the slides of your presentation. Be sure to include a clear and attractive title on each slide, as well as corresponding relevant content.
- Step 6: After creating the slides, add multimedia content that you have collected. Images, graphics, and videos can help keep your audience engaged.
- Step 7: Once the content is complete, review and edit your electronic presentation. Make sure there are no spelling or grammatical errors and that the information is accurate.
- Step 8: practice your presentation before sharing it. Familiarize yourself with the content and make sure it flows smoothly. You can also rehearse with friends or family to receive feedback and make your presentation even better.
Step by step➡️ How to create an electronic presentation: Use visual elements to make your presentation more attractive
- Step 1: Organize your ideas and define the objective of your presentation.
- Step 2: Select an electronic presentation platform, such as PowerPoint or Google Slides.
- Step 3: Choose a template that fits the purpose of your presentation and your style.
- Step 4: Structure your presentation into slides, dividing the content into logical sections.
- Step 5: Use a clean and simple design for your slides, avoiding information overload.
- Step 6: Use visual elements, such as images, graphs, and videos, to make your presentation more attractive and understandable.
- Step 7: Include clear titles and subtitles on each slide to make the content easier to read and understand.
- Step 8: Use bullet points or key points to highlight the most important information.
- Step 9: Set smooth transitions between slides to maintain the flow of the presentation.
- Step 10: Practice your presentation to become familiar with the content and ensure it flows naturally.
Step by step ➡️ How to create an electronic presentation: Practice and perfect your presentation before sharing it
Creating an electronic presentation can be an exciting and challenging task at the same time. Whether you are preparing a presentation for work, school, or simply to share with friends and family, it is important that it is effective and engaging. Follow these simple steps to create a successful electronic presentation:
- Planning: Before you start designing your presentation, it is important that you carefully plan what you want to convey. Define the objective of the presentation and the audience you are addressing. This will help you select the right content and organize your presentation coherently.
- Software selection: Choose the presentation software that best suits your needs. There are several options available, such as Microsoft PowerPoint, Google Slides, or Apple Keynote. Research each option and choose the one that works best for you.
- Create a structure: Once you've selected the software, start creating the structure of your presentation. This includes deciding how many slides you will need and how you will organize the content on them. Try to keep it simple and use a clean design and easy to follow.
- Prepare the content: It's time to add content to your slides. Use concise, visually appealing text. Avoid information overload on a single slide and use images, graphics and videos to complement your key messages.
- Customize the design: Each presentation software offers you a variety of templates and design options. Choose a design that reflects your personal style and the theme of your presentation. Make sure colors and fonts are legible and consistent.
- Add transitions and animations: To make your presentation more dynamic, add transitions between slides and animations to key elements. However, use them sparingly to avoid distracting the audience or making the presentation too complex.
- Practice and perfect: Before sharing your presentation, it's crucial to practice it. Go over it several times to familiarize yourself with the flow of the presentation and make sure everything is working correctly. Ask someone you trust to give you feedback and make any necessary adjustments.
- Share your presentation: Once you're satisfied with your presentation, it's time to share it. You can send it by email, share it on an online platform, or present it in person. Make sure you have the resources to present it the way you choose.
Follow these steps and you'll be on your way to creating an effective and memorable electronic presentation. Remember to practice and perfect your presentation before sharing it to make sure everything goes as planned. Good luck and enjoy the e-filing process!
Step by step ➡️ How to create an electronic presentation: Add interactivity to your presentation to keep the audience interested
- What is an electronic filing?
First, it's important to understand what an electronic filing is. It is a way of communicating information using digital media such as slides, images, videos and audio. An electronic presentation can be used to convey ideas, teach concepts, or present data in a visually appealing way.
- Step 1: Determine your goal
Before you start creating your electronic presentation, it is essential to identify your objective. What message do you want to convey? Who is it for? By being clear about your objective, you will be able to structure your presentation effectively and ensure that you maintain the interest of your audience.
- Step 2: Choose an electronic filing tool
Next, select the electronic filing tool that best suits your needs. You can use specialized software such as PowerPoint, Keynote or Google Slides. These tools offer a wide range of templates, layout options, and interactive features to customize your presentation.
- Step 3: Organize your content
Once you have selected the tool, organize your content in a logical and structured manner. Divide your presentation into sections or slides that address each point clearly and concisely. Use headings, bullets and graphics to make it easier for the audience to understand and follow the information.
- Step 4: Design attractive slides
The design of your slides is crucial to maintaining audience interest. Use bright, contrasting colors, readable fonts, and eye-catching visual elements such as images and graphics. Avoid excess text and use white space to make the information more digestible.
- Step 5: Add interactivity
One of the best ways to keep your audience engaged is by integrating interactive elements into your presentation. You can include videos, links to relevant websites, real-time surveys, or questions for the audience. This will make your presentation more dynamic and participatory.
- Step 6: Practice and perfect
Before submitting your electronic presentation, practice several times to make sure you are familiar with the content and flow of the presentation. It is also important to review spelling, grammar, and formatting to ensure a professional and error-free presentation.
- Step 7: Present with Confidence
The time has come to share your electronic presentation with the public. Stay calm, speak clearly, and make eye contact with viewers. Be open to questions and participation, and remember that interaction with the audience will enrich the experience for everyone.
Step by step ➡️ How to create an electronic presentation: Customize the visual aspects of your presentation to reflect your style
Are you looking to create an impactful electronic presentation? Do not look any further! Here's a step-by-step guide on how to create an electronic presentation that reflects your personal style. Follow these simple steps and you'll be on your way to creating a professional-looking presentation in no time.
- Step 1: Plan your presentation.
- Step 2: Organize your content.
- Step 3: Design a clear structure.
- Step 4: Select a template or design.
- Step 5: Customize your colors and fonts.
- Step 6: Add relevant images and graphics.
- Step 7: Use transitions and animations sparingly.
- Step 8: Review and practice your presentation.
- Step 9: Make final adjustments as necessary.
- Step 10: Get ready to shine in your presentation!
Remember that creating an effective electronic presentation not only involves the visual aspect, but also the way you present your content. Use clear, concise language, maintain an appropriate pace, and make sure your slides are easy to follow. Good luck and have fun creating your electronic presentation!
How can I create an electronic presentation?
- Select an electronic presentation tool.
- Open the selected tool.
- Create a new presentation.
- Choose a template or design for your presentation.
- Add slides to your presentation.
- Edit the content of each slide.
- Add images, graphics or videos if necessary.
- Adjust the style and format of your presentation.
- Review and improve your presentation.
- Save and share your electronic presentation.
What are the best tools to create an electronic presentation?
- Microsoft PowerPoint
- Google Slides
- Apple Keynote

How can I add transitions to my electronic presentation?
- Select the slide you want to add a transition to.
- Click the Transitions tab.
- Choose the type of transition you want to apply.
- Adjust the speed or duration of the transition if necessary.
- Check out the transition preview.
How can I add animations to individual elements in my electronic presentation?
- Select the element you want to add an animation to.
- Click the Animations tab.
- Choose the type of animation you want to apply to the element.
- Customize the duration and effect of the animation.
- Check out the animation preview.
How can I share my electronic presentation with others?
- Save your presentation in a compatible format (for example, PowerPoint, PDF, or online).
- Use an online file-sharing or cloud storage platform.
- Email a link to download your presentation.
- Share your presentation on social networks or collaboration platforms.
How can I export my electronic presentation as a PDF?
- Open your electronic presentation.
- Click File in the menu bar.
- Select Save As or Export.
- Choose the PDF format.
- Click Save or Export.
How can I include videos in my electronic presentation?
- Select the slide where you want to insert the video.
- Click on the Insert tab.
- Click Video and select the appropriate option (for example, insert from file or online).
- Select the video you want to insert and click Insert.
How can I add background music to my electronic presentation?
- Open your electronic filing.
- Click the Insert tab.
- Click Audio and select the appropriate option (for example, insert from file or online).
- Select the music file you want to use as the background and click Insert.
- Adjust audio settings to your preferences (for example, autoplay or repeat).
How can I make my electronic presentation more visually appealing?
- Use an appropriate combination of colors and fonts.
- Add high-quality images or relevant graphics.
- Eliminate unnecessary elements and simplify the design.
- Use transitions and animations sparingly and consistently.
- Includes visually attractive and easy-to-understand content.
How can I practice my electronic presentation before showing it?
- Review and practice each slide of your presentation.
- Review the content and make sure you understand it completely.
- Practice transitioning between slides.
- Use on-screen notes or cards to remember key points.
- Rehearse in front of a mirror or with a test audience if possible.
You may also be interested in this related content:
- How to Be Physically Attractive
- How to write a job letter
- How to make baby hammocks
About Stanford GSB
- The Leadership
- Dean’s Updates
- School News & History
- Commencement
- Business, Government & Society
- Centers & Institutes
- Center for Entrepreneurial Studies
- Center for Social Innovation
- Stanford Seed
About the Experience
- Learning at Stanford GSB
- Experiential Learning
- Guest Speakers
- Entrepreneurship
- Social Innovation
- Communication
- Life at Stanford GSB
- Collaborative Environment
- Activities & Organizations
- Student Services
- Housing Options
- International Students
Full-Time Degree Programs
- Why Stanford MBA
- Academic Experience
- Financial Aid
- Why Stanford MSx
- Research Fellows Program
- See All Programs
Non-Degree & Certificate Programs
- Executive Education
- Stanford Executive Program
- Programs for Organizations
- The Difference
- Online Programs
- Stanford LEAD
- Seed Transformation Program
- Aspire Program
- Seed Spark Program
- Faculty Profiles
- Academic Areas
- Awards & Honors
- Conferences
Faculty Research
- Publications
- Working Papers
- Case Studies
Research Hub
- Research Labs & Initiatives
- Business Library
- Data, Analytics & Research Computing
- Behavioral Lab
Research Labs
- Cities, Housing & Society Lab
- Golub Capital Social Impact Lab
Research Initiatives
- Corporate Governance Research Initiative
- Corporations and Society Initiative
- Policy and Innovation Initiative
- Rapid Decarbonization Initiative
- Stanford Latino Entrepreneurship Initiative
- Value Chain Innovation Initiative
- Venture Capital Initiative
- Career & Success
- Climate & Sustainability
- Corporate Governance
- Culture & Society
- Finance & Investing
- Government & Politics
- Leadership & Management
- Markets and Trade
- Operations & Logistics
- Opportunity & Access
- Technology & AI
- Opinion & Analysis
- Email Newsletter
Welcome, Alumni
- Communities
- Digital Communities & Tools
- Regional Chapters
- Women’s Programs
- Identity Chapters
- Find Your Reunion
- Career Resources
- Job Search Resources
- Career & Life Transitions
- Programs & Services
- Career Video Library
- Alumni Education
- Research Resources
- Volunteering
- Alumni News
- Class Notes
- Alumni Voices
- Contact Alumni Relations
- Upcoming Events
Admission Events & Information Sessions
- MBA Program
- MSx Program
- PhD Program
- Alumni Events
- All Other Events
10 Tips For Giving Effective Virtual Presentations
What to know before you go live.
September 26, 2016
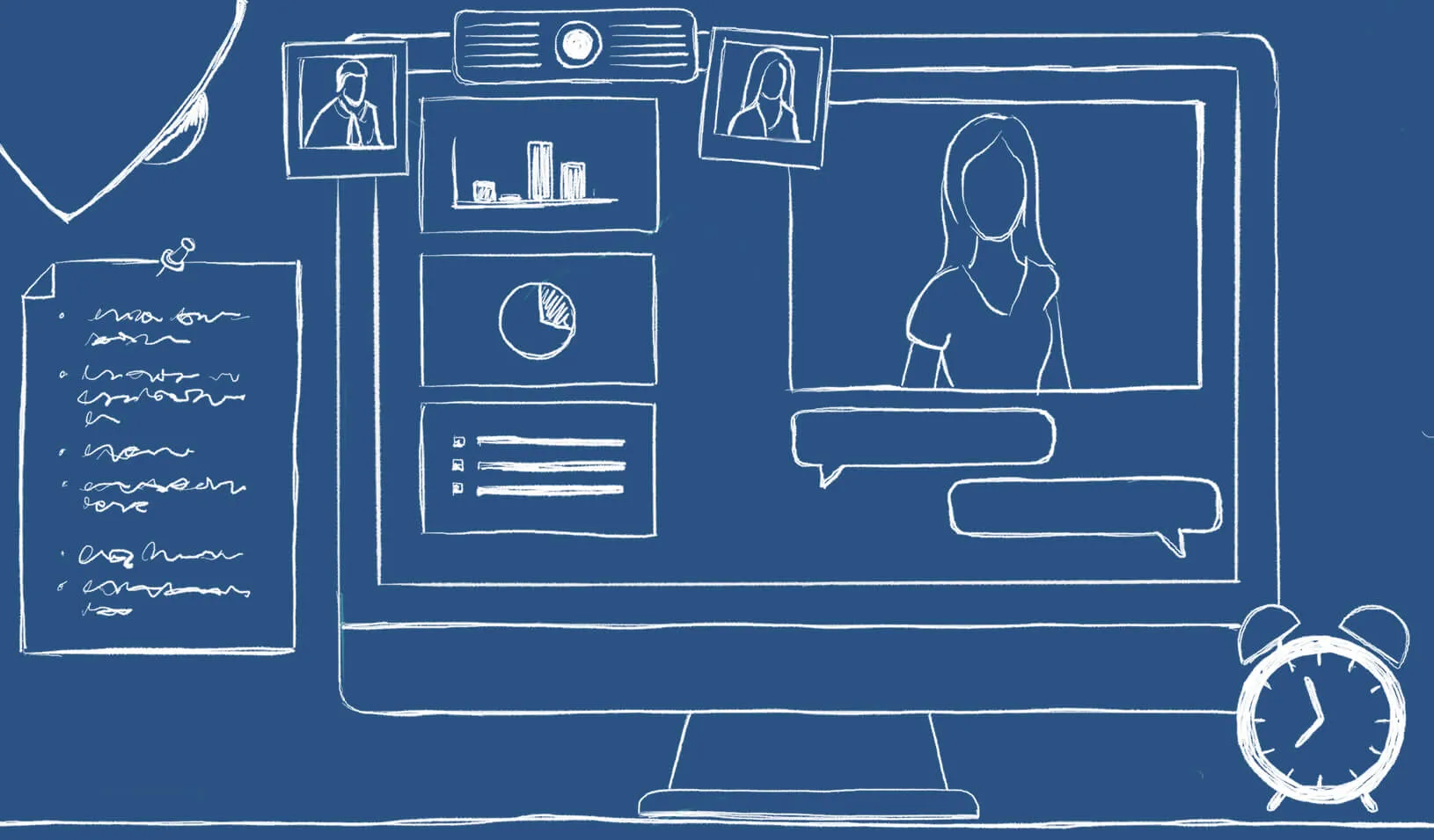
Presenting online? Try these suggestions to improve your results. | Illustration by Tricia Seibold
As audiences go global and you need to reach more people through technology (including webinars, conference calls and teleconference), you must consider the challenges to connecting with a virtual audience. Here I pinpoint 10 valuable best practices to ensure you communicate successfully.
1. Be Brief
Audiences begin to lose attention after roughly 10 minutes of hearing from the same presenter. If you have more than 10 minutes of content, use interactive activities to keep your audience engaged (for example, take a poll, give quizzes, or ask audience members for their opinions via chat).
2. Be Simple
Keep slides simple — avoid too many words, graphics and animation features. Less is definitely more!
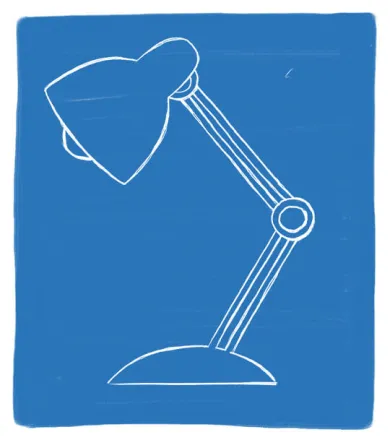
Light yourself well | Illustration by Tricia Seibold
3. Be a TV Personality
Look straight into your camera, not the screen. Wear clothing that is neutral in color (no plaids or stripes). Light yourself well and from above. Be mindful of what appears behind you in the background. Invest in a good microphone.
4. Be Standing
Even though your audience cannot see you, stand when you present. This allows you to stay focused and use good presentation delivery skills such as belly breathing, vocal variety, and pausing.
5. Be Prepared
Practice delivering your presentation with your technology in advance of your talk. Make sure all of the features of the technology work. Record your practice using the recording feature of your tool. Watch and listen to learn what works and what you can improve.
6. Be Assisted
Have someone available to deal with technical issues and to field email/text questions. Also, if you have multiple remote audience members in one location, be sure to pick one of them to be your “eyes and ears.” Ask them to queue up questions and facilitate discussion on your behalf.
7. Be Specific
Ask pointed questions to avoid too many people answering at once. For example, rather than ask, “Are there any questions?” try “Who has a question about the solution I provided?” Set a ground rule that people state their names prior to speaking.
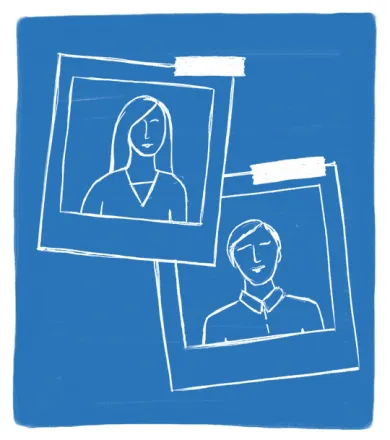
Imagine your audience | Illustration by Tricia Seibold
8. Be Synchronized
Transitions are critical. You must connect what you just said to what is coming next when you move from point to point. Transitions between topics and slides are good opportunities to get people reengaged to your talk.
9. Be Connected
Imagine your audience even though you can’t see them. You can place pictures of audience members behind your camera so you can look at people as you present.
10. Be Early
Encourage your audience to access your call or webinar in advance of the start time so you can iron out any technical issues in advance and get them familiar with the technology.
Matt Abrahams is a Stanford GSB organizational behavior lecturer, author, and communications coach.
For media inquiries, visit the Newsroom .
Explore More
Communicating through conflict: how to get along with anyone, power, culture, persuasion, and the self: communication insights from stanford gsb faculty, lose yourself: the secret to finding flow and being fully present, editor’s picks.

April 04, 2016 A Big Data Approach to Public Speaking Key takeaways from analyzing 100,000 presentations.
November 19, 2014 Matt Abrahams: The Power of the Paraphrase An expert on public speaking shows how paraphrasing can help you navigate tricky communication situations.
- Priorities for the GSB's Future
- See the Current DEI Report
- Supporting Data
- Research & Insights
- Share Your Thoughts
- Search Fund Primer
- Teaching & Curriculum
- Affiliated Faculty
- Faculty Advisors
- Louis W. Foster Resource Center
- Defining Social Innovation
- Impact Compass
- Global Health Innovation Insights
- Faculty Affiliates
- Student Awards & Certificates
- Changemakers
- Dean Jonathan Levin
- Dean Garth Saloner
- Dean Robert Joss
- Dean Michael Spence
- Dean Robert Jaedicke
- Dean Rene McPherson
- Dean Arjay Miller
- Dean Ernest Arbuckle
- Dean Jacob Hugh Jackson
- Dean Willard Hotchkiss
- Faculty in Memoriam
- Stanford GSB Firsts
- Certificate & Award Recipients
- Teaching Approach
- Analysis and Measurement of Impact
- The Corporate Entrepreneur: Startup in a Grown-Up Enterprise
- Data-Driven Impact
- Designing Experiments for Impact
- Digital Business Transformation
- The Founder’s Right Hand
- Marketing for Measurable Change
- Product Management
- Public Policy Lab: Financial Challenges Facing US Cities
- Public Policy Lab: Homelessness in California
- Lab Features
- Curricular Integration
- View From The Top
- Formation of New Ventures
- Managing Growing Enterprises
- Startup Garage
- Explore Beyond the Classroom
- Stanford Venture Studio
- Summer Program
- Workshops & Events
- The Five Lenses of Entrepreneurship
- Leadership Labs
- Executive Challenge
- Arbuckle Leadership Fellows Program
- Selection Process
- Training Schedule
- Time Commitment
- Learning Expectations
- Post-Training Opportunities
- Who Should Apply
- Introductory T-Groups
- Leadership for Society Program
- Certificate
- 2024 Awardees
- 2023 Awardees
- 2022 Awardees
- 2021 Awardees
- 2020 Awardees
- 2019 Awardees
- 2018 Awardees
- Social Management Immersion Fund
- Stanford Impact Founder Fellowships and Prizes
- Stanford Impact Leader Prizes
- Social Entrepreneurship
- Stanford GSB Impact Fund
- Economic Development
- Energy & Environment
- Stanford GSB Residences
- Environmental Leadership
- Stanford GSB Artwork
- A Closer Look
- California & the Bay Area
- Voices of Stanford GSB
- Business & Beneficial Technology
- Business & Sustainability
- Business & Free Markets
- Business, Government, and Society Forum
- Get Involved
- Second Year
- Global Experiences
- JD/MBA Joint Degree
- MA Education/MBA Joint Degree
- MD/MBA Dual Degree
- MPP/MBA Joint Degree
- MS Computer Science/MBA Joint Degree
- MS Electrical Engineering/MBA Joint Degree
- MS Environment and Resources (E-IPER)/MBA Joint Degree
- Academic Calendar
- Clubs & Activities
- LGBTQ+ Students
- Military Veterans
- Minorities & People of Color
- Partners & Families
- Students with Disabilities
- Student Support
- Residential Life
- Student Voices
- MBA Alumni Voices
- A Week in the Life
- Career Support
- Employment Outcomes
- Cost of Attendance
- Knight-Hennessy Scholars Program
- Yellow Ribbon Program
- BOLD Fellows Fund
- Application Process
- Loan Forgiveness
- Contact the Financial Aid Office
- Evaluation Criteria
- GMAT & GRE
- English Language Proficiency
- Personal Information, Activities & Awards
- Professional Experience
- Letters of Recommendation
- Optional Short Answer Questions
- Application Fee
- Reapplication
- Deferred Enrollment
- Joint & Dual Degrees
- Entering Class Profile
- Event Schedule
- Ambassadors
- New & Noteworthy
- Ask a Question
- See Why Stanford MSx
- Is MSx Right for You?
- MSx Stories
- Leadership Development
- Career Advancement
- Career Change
- How You Will Learn
- Admission Events
- Personal Information
- Information for Recommenders
- GMAT, GRE & EA
- English Proficiency Tests
- After You’re Admitted
- Daycare, Schools & Camps
- U.S. Citizens and Permanent Residents
- Requirements
- Requirements: Behavioral
- Requirements: Quantitative
- Requirements: Macro
- Requirements: Micro
- Annual Evaluations
- Field Examination
- Research Activities
- Research Papers
- Dissertation
- Oral Examination
- Current Students
- Education & CV
- International Applicants
- Statement of Purpose
- Reapplicants
- Application Fee Waiver
- Deadline & Decisions
- Job Market Candidates
- Academic Placements
- Stay in Touch
- Faculty Mentors
- Current Fellows
- Standard Track
- Fellowship & Benefits
- Group Enrollment
- Program Formats
- Developing a Program
- Diversity & Inclusion
- Strategic Transformation
- Program Experience
- Contact Client Services
- Campus Experience
- Live Online Experience
- Silicon Valley & Bay Area
- Digital Credentials
- Faculty Spotlights
- Participant Spotlights
- Eligibility
- International Participants
- Stanford Ignite
- Frequently Asked Questions
- Operations, Information & Technology
- Organizational Behavior
- Political Economy
- Classical Liberalism
- The Eddie Lunch
- Accounting Summer Camp
- Videos, Code & Data
- California Econometrics Conference
- California Quantitative Marketing PhD Conference
- California School Conference
- China India Insights Conference
- Homo economicus, Evolving
- Political Economics (2023–24)
- Scaling Geologic Storage of CO2 (2023–24)
- A Resilient Pacific: Building Connections, Envisioning Solutions
- Adaptation and Innovation
- Changing Climate
- Civil Society
- Climate Impact Summit
- Climate Science
- Corporate Carbon Disclosures
- Earth’s Seafloor
- Environmental Justice
- Operations and Information Technology
- Organizations
- Sustainability Reporting and Control
- Taking the Pulse of the Planet
- Urban Infrastructure
- Watershed Restoration
- Junior Faculty Workshop on Financial Regulation and Banking
- Ken Singleton Celebration
- Marketing Camp
- Quantitative Marketing PhD Alumni Conference
- Presentations
- Theory and Inference in Accounting Research
- Stanford Closer Look Series
- Quick Guides
- Core Concepts
- Journal Articles
- Glossary of Terms
- Faculty & Staff
- Researchers & Students
- Research Approach
- Charitable Giving
- Financial Health
- Government Services
- Workers & Careers
- Short Course
- Adaptive & Iterative Experimentation
- Incentive Design
- Social Sciences & Behavioral Nudges
- Bandit Experiment Application
- Conferences & Events
- Reading Materials
- Energy Entrepreneurship
- Faculty & Affiliates
- SOLE Report
- Responsible Supply Chains
- Current Study Usage
- Pre-Registration Information
- Participate in a Study
- Founding Donors
- Location Information
- Participant Profile
- Network Membership
- Program Impact
- Collaborators
- Entrepreneur Profiles
- Company Spotlights
- Seed Transformation Network
- Responsibilities
- Current Coaches
- How to Apply
- Meet the Consultants
- Meet the Interns
- Intern Profiles
- Collaborate
- Research Library
- News & Insights
- Program Contacts
- Databases & Datasets
- Research Guides
- Consultations
- Research Workshops
- Career Research
- Research Data Services
- Course Reserves
- Course Research Guides
- Material Loan Periods
- Fines & Other Charges
- Document Delivery
- Interlibrary Loan
- Equipment Checkout
- Print & Scan
- MBA & MSx Students
- PhD Students
- Other Stanford Students
- Faculty Assistants
- Research Assistants
- Stanford GSB Alumni
- Telling Our Story
- Staff Directory
- Site Registration
- Alumni Directory
- Alumni Email
- Privacy Settings & My Profile
- Success Stories
- The Story of Circles
- Support Women’s Circles
- Stanford Women on Boards Initiative
- Alumnae Spotlights
- Insights & Research
- Industry & Professional
- Entrepreneurial Commitment Group
- Recent Alumni
- Half-Century Club
- Fall Reunions
- Spring Reunions
- MBA 25th Reunion
- Half-Century Club Reunion
- Faculty Lectures
- Ernest C. Arbuckle Award
- Alison Elliott Exceptional Achievement Award
- ENCORE Award
- Excellence in Leadership Award
- John W. Gardner Volunteer Leadership Award
- Robert K. Jaedicke Faculty Award
- Jack McDonald Military Service Appreciation Award
- Jerry I. Porras Latino Leadership Award
- Tapestry Award
- Student & Alumni Events
- Executive Recruiters
- Interviewing
- Land the Perfect Job with LinkedIn
- Negotiating
- Elevator Pitch
- Email Best Practices
- Resumes & Cover Letters
- Self-Assessment
- Whitney Birdwell Ball
- Margaret Brooks
- Bryn Panee Burkhart
- Margaret Chan
- Ricki Frankel
- Peter Gandolfo
- Cindy W. Greig
- Natalie Guillen
- Carly Janson
- Sloan Klein
- Sherri Appel Lassila
- Stuart Meyer
- Tanisha Parrish
- Virginia Roberson
- Philippe Taieb
- Michael Takagawa
- Terra Winston
- Johanna Wise
- Debbie Wolter
- Rebecca Zucker
- Complimentary Coaching
- Changing Careers
- Work-Life Integration
- Career Breaks
- Flexible Work
- Encore Careers
- Join a Board
- D&B Hoovers
- Data Axle (ReferenceUSA)
- EBSCO Business Source
- Global Newsstream
- Market Share Reporter
- ProQuest One Business
- Student Clubs
- Entrepreneurial Students
- Stanford GSB Trust
- Alumni Community
- How to Volunteer
- Springboard Sessions
- Consulting Projects
- 2020 – 2029
- 2010 – 2019
- 2000 – 2009
- 1990 – 1999
- 1980 – 1989
- 1970 – 1979
- 1960 – 1969
- 1950 – 1959
- 1940 – 1949
- Service Areas
- ACT History
- ACT Awards Celebration
- ACT Governance Structure
- Building Leadership for ACT
- Individual Leadership Positions
- Leadership Role Overview
- Purpose of the ACT Management Board
- Contact ACT
- Business & Nonprofit Communities
- Reunion Volunteers
- Ways to Give
- Fiscal Year Report
- Business School Fund Leadership Council
- Planned Giving Options
- Planned Giving Benefits
- Planned Gifts and Reunions
- Legacy Partners
- Giving News & Stories
- Giving Deadlines
- Development Staff
- Submit Class Notes
- Class Secretaries
- Board of Directors
- Health Care
- Sustainability
- Class Takeaways
- All Else Equal: Making Better Decisions
- If/Then: Business, Leadership, Society
- Grit & Growth
- Think Fast, Talk Smart
- Spring 2022
- Spring 2021
- Autumn 2020
- Summer 2020
- Winter 2020
- In the Media
- For Journalists
- DCI Fellows
- Other Auditors
- Academic Calendar & Deadlines
- Course Materials
- Entrepreneurial Resources
- Campus Drive Grove
- Campus Drive Lawn
- CEMEX Auditorium
- King Community Court
- Seawell Family Boardroom
- Stanford GSB Bowl
- Stanford Investors Common
- Town Square
- Vidalakis Courtyard
- Vidalakis Dining Hall
- Catering Services
- Policies & Guidelines
- Reservations
- Contact Faculty Recruiting
- Lecturer Positions
- Postdoctoral Positions
- Accommodations
- CMC-Managed Interviews
- Recruiter-Managed Interviews
- Virtual Interviews
- Campus & Virtual
- Search for Candidates
- Think Globally
- Recruiting Calendar
- Recruiting Policies
- Full-Time Employment
- Summer Employment
- Entrepreneurial Summer Program
- Global Management Immersion Experience
- Social-Purpose Summer Internships
- Process Overview
- Project Types
- Client Eligibility Criteria
- Client Screening
- ACT Leadership
- Social Innovation & Nonprofit Management Resources
- Develop Your Organization’s Talent
- Centers & Initiatives
- Student Fellowships
The best presentation software in 2024
These powerpoint alternatives go beyond the basics..
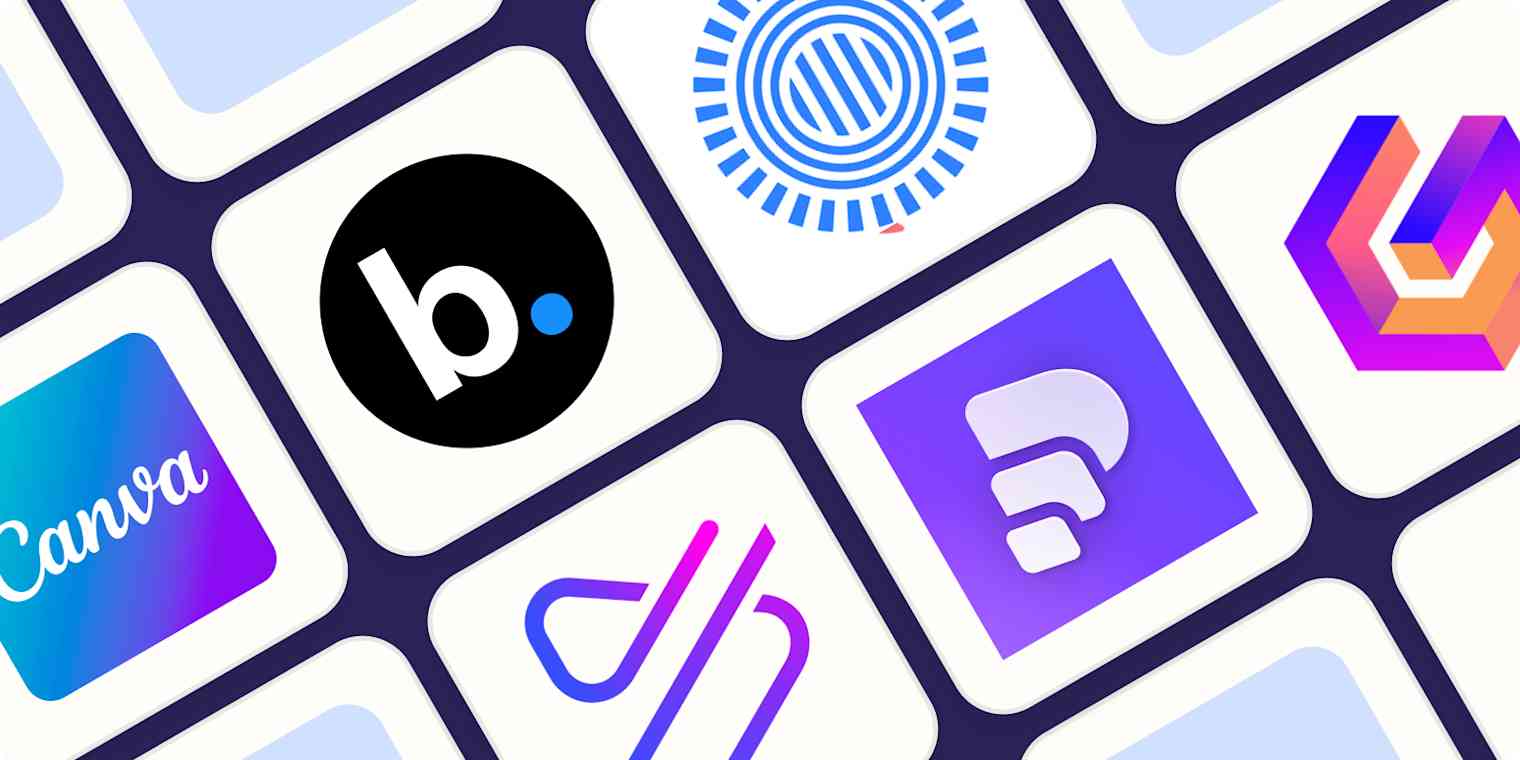
The latest presentation apps have made it easier than ever to format slides and create professional-looking slideshows without giving off a "this is a template" vibe. Even standard PowerPoint alternatives have updated key features to make it easier than ever to collaborate and create presentations quickly, so you can spend more time prepping for your actual presentation.
If, like me, you've used Google Slides unquestioningly for years, it's a whole new world out there. The newest crop of online presentation tools go way beyond the classic slideshow experience, with new features to keep your audience's attention, streamline the creation process with AI, and turn slide decks into videos and interactive conversations.
I've been testing these apps for the past few years, and this time, I spent several days tinkering with 25 of the top presentation software solutions out there to bring you the best of the best.
The best presentation software
What makes the best presentation app, how we evaluate and test apps.
When looking for the best presentation apps, I wanted utility players. After all, slideshows are used for just about everything, from pitch decks and product launches to class lectures and church sermons. With that in mind, here's what I was looking for:
Pre-built templates. The best presentation tools should have attractive, professional-looking templates to build presentations in a hurry.
Sharing and collaboration options. Whether you plan to share your webinar slides later, or you just want to collaborate with a coworker on a presentation, it should be easy to share files and collaborate in real-time.
Flexibility and customization options. Templates are great, but top presentation apps should enable you to customize just about everything—giving you the flexibility to build exactly what you need.
Affordability. Creating compelling presentations is important, but you shouldn't have to bust your budget to make it happen. With capable free tools on the market, affordability is a top consideration.
Standalone functionality. There's no reason to use multiple tools when one can do it all, so I didn't test any apps that require and work on top of another presentation app like PowerPoint or Google Slides.
Familiar, deck-based interface. For our purposes here, I only tested software that uses slides, with the familiar deck-based editor you expect from a "presentation" tool (versus, for example, a video creation app).
Beyond that, I also looked for presentation apps that brought something unique to the table—features above and beyond what you can get for free from a legacy solution like PowerPoint or Google Slides.
Here's what my testing workflow looked like:
I went through any onboarding or guided tutorials.
I created a new deck, scanning through all available templates, noting how well-designed they were (and which were free versus paid).
I added new slides, deleted slides, edited text and images, and played around with other content types.
I changed presentation design settings, like color schemes and background images.
I reviewed and tested the sharing and collaboration options.
I tested out presenter view (when available).
After my first round of testing, I went back into the top performers to test any unique or niche features, like AI, brand settings, and interactive content. With that, these are the best presentation apps I found—each one really brings something different or radically easy to the table.
The best presentation software at a glance
The best free presentation software, .css-yjptlz-link{all:unset;box-sizing:border-box;-webkit-text-decoration:underline;text-decoration:underline;cursor:pointer;-webkit-transition:all 300ms ease-in-out;transition:all 300ms ease-in-out;outline-offset:1px;-webkit-text-fill-color:currentcolor;outline:1px solid transparent;}.css-yjptlz-link[data-color='ocean']{color:#3d4592;}.css-yjptlz-link[data-color='ocean']:hover{color:#2b2358;}.css-yjptlz-link[data-color='ocean']:focus{color:#3d4592;outline-color:#3d4592;}.css-yjptlz-link[data-color='white']{color:#fffdf9;}.css-yjptlz-link[data-color='white']:hover{color:#a8a5a0;}.css-yjptlz-link[data-color='white']:focus{color:#fffdf9;outline-color:#fffdf9;}.css-yjptlz-link[data-color='primary']{color:#3d4592;}.css-yjptlz-link[data-color='primary']:hover{color:#2b2358;}.css-yjptlz-link[data-color='primary']:focus{color:#3d4592;outline-color:#3d4592;}.css-yjptlz-link[data-color='secondary']{color:#fffdf9;}.css-yjptlz-link[data-color='secondary']:hover{color:#a8a5a0;}.css-yjptlz-link[data-color='secondary']:focus{color:#fffdf9;outline-color:#fffdf9;}.css-yjptlz-link[data-weight='inherit']{font-weight:inherit;}.css-yjptlz-link[data-weight='normal']{font-weight:400;}.css-yjptlz-link[data-weight='bold']{font-weight:700;} canva (web, windows, mac, android, ios).
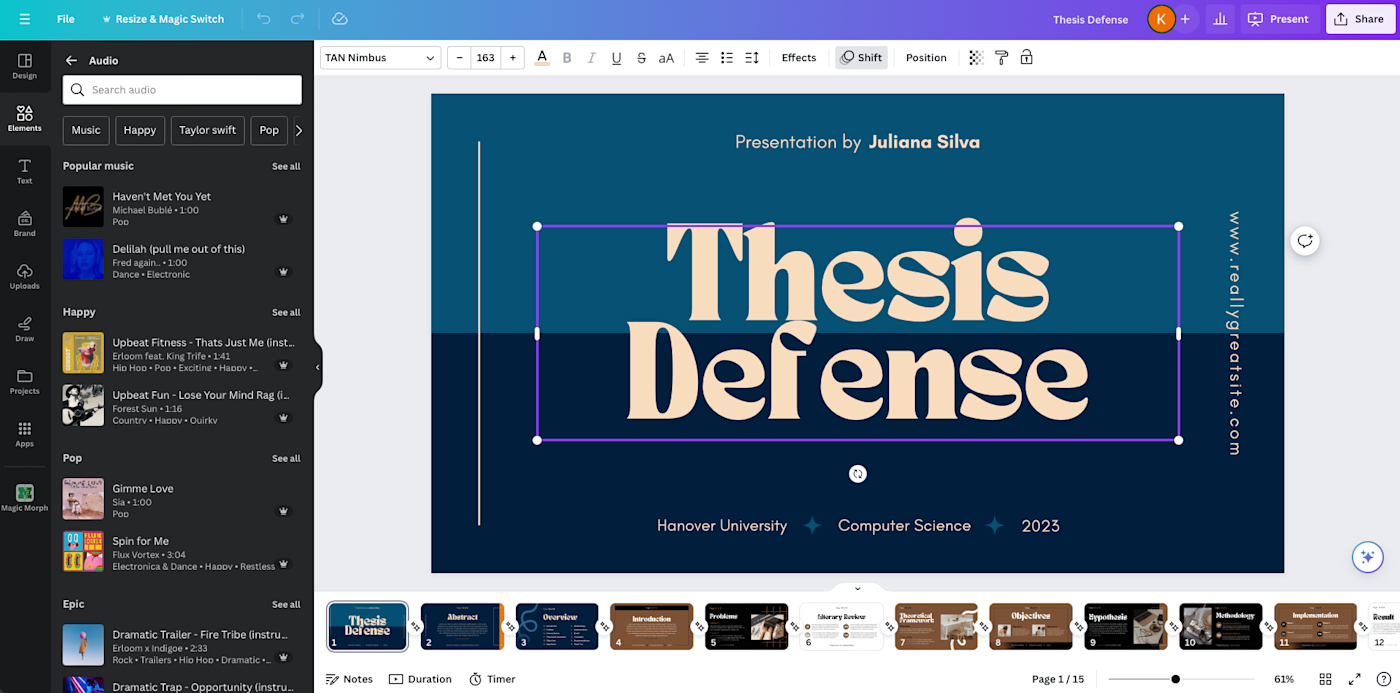
Canva pros:
Excellent free plan
Tons of amazing templates for all use cases
Feature-rich
Canva cons:
The AI tools aren't groundbreakingly useful
Canva offers one of the most robust free plans of all the presentation apps I tested. The app delays account creation until after you've created your first design, so you can get started building your presentation in seconds. Choose from an almost overwhelming number of beautiful templates (nearly all available for free), including those designed specifically for education or business use cases.
Anyone who's accidentally scrolled too far and been bumped to the next slide will appreciate Canva's editor interface, which eliminates that problem altogether with a smooth scroll that doesn't jump around. Choose from a handful of preset animations to add life to your presentations, or browse the library of audio and video files available to add. And Canva also has a number of options for sharing your presentation, including adding collaborators to your team, sharing directly to social media, and even via QR code.
Present directly from Canva, and let audience members submit their questions via Canva Live. Once you share a link to invite audience members to your presentation, they can send questions for you to answer. As the presenter, you'll see them pop up in your presenter view window, so you can keep the audience engaged and your presentation clear. Alternatively, record a presentation with a talking head bubble—you can even use an AI presenter here—to share remotely.
Canva pricing: Free plan available; paid plans start at $120/year for 1 user and include additional features like Brand Kit, premium templates and stock assets, and additional AI-powered design tools.
The best presentation app for AI-powered design
.css-yjptlz-link{all:unset;box-sizing:border-box;-webkit-text-decoration:underline;text-decoration:underline;cursor:pointer;-webkit-transition:all 300ms ease-in-out;transition:all 300ms ease-in-out;outline-offset:1px;-webkit-text-fill-color:currentcolor;outline:1px solid transparent;}.css-yjptlz-link[data-color='ocean']{color:#3d4592;}.css-yjptlz-link[data-color='ocean']:hover{color:#2b2358;}.css-yjptlz-link[data-color='ocean']:focus{color:#3d4592;outline-color:#3d4592;}.css-yjptlz-link[data-color='white']{color:#fffdf9;}.css-yjptlz-link[data-color='white']:hover{color:#a8a5a0;}.css-yjptlz-link[data-color='white']:focus{color:#fffdf9;outline-color:#fffdf9;}.css-yjptlz-link[data-color='primary']{color:#3d4592;}.css-yjptlz-link[data-color='primary']:hover{color:#2b2358;}.css-yjptlz-link[data-color='primary']:focus{color:#3d4592;outline-color:#3d4592;}.css-yjptlz-link[data-color='secondary']{color:#fffdf9;}.css-yjptlz-link[data-color='secondary']:hover{color:#a8a5a0;}.css-yjptlz-link[data-color='secondary']:focus{color:#fffdf9;outline-color:#fffdf9;}.css-yjptlz-link[data-weight='inherit']{font-weight:inherit;}.css-yjptlz-link[data-weight='normal']{font-weight:400;}.css-yjptlz-link[data-weight='bold']{font-weight:700;} beautiful.ai (web, mac, windows).
Beautiful.ai pros:
True AI design
No fussing around with alignment
Still allows for customization
Beautiful.ai cons:
No free plan
If you're like me, editing granular spacing issues is the absolute worst part of building a presentation. Beautiful.ai uses artificial intelligence to take a lot of the hassle and granular design requirements out of the presentation process, so you can focus on the content of a presentation without sacrificing professional design. If I needed to make presentations on a regular basis, this is the app I'd use.
Many apps have recently added AI design features, but Beautiful.ai has been doing it for years—and they've perfected the experience of AI design, ensuring the tool's reign as the most streamlined and user-friendly option for AI design.
The editor is a little different from most presentation apps, but it's still intuitive—and you'll start off with a quick two-minute tutorial. When creating a new slide, scroll through "inspiration slides" to find a layout you like; once you choose, the app will pull the layout and automatically adapt it to match the design of the rest of your presentation.
With 10 themes, several templated slides, over 40 fully-designed templates, and more than 20 different color palettes to choose from, Beautiful.ai strikes a perfect balance between automation and customization.
While Beautiful.ai doesn't offer a free plan, paid plans are reasonably priced and offer sharing and collaboration options that rival collab-focused apps like Google Slides. And speaking of Google, you can connect Beautiful.ai with Google Drive to save all your presentations there.
Note: I re-tested the generative AI feature (called DesignerBot) this year. It's great for adding individual slides to an existing presentation—automatically choosing the best layout and matching the design to the rest of the deck—but as with most other apps, it struggled to pull in relevant images.
Beautiful.ai pricing: Plans start at $12/month for unlimited slides, AI content generation, viewer analytics, and more. Upgrade to a Team plan for $40/user/month to get extra collaboration and workspace features and custom brand controls.
The best presentation app for conversational presentations
.css-yjptlz-link{all:unset;box-sizing:border-box;-webkit-text-decoration:underline;text-decoration:underline;cursor:pointer;-webkit-transition:all 300ms ease-in-out;transition:all 300ms ease-in-out;outline-offset:1px;-webkit-text-fill-color:currentcolor;outline:1px solid transparent;}.css-yjptlz-link[data-color='ocean']{color:#3d4592;}.css-yjptlz-link[data-color='ocean']:hover{color:#2b2358;}.css-yjptlz-link[data-color='ocean']:focus{color:#3d4592;outline-color:#3d4592;}.css-yjptlz-link[data-color='white']{color:#fffdf9;}.css-yjptlz-link[data-color='white']:hover{color:#a8a5a0;}.css-yjptlz-link[data-color='white']:focus{color:#fffdf9;outline-color:#fffdf9;}.css-yjptlz-link[data-color='primary']{color:#3d4592;}.css-yjptlz-link[data-color='primary']:hover{color:#2b2358;}.css-yjptlz-link[data-color='primary']:focus{color:#3d4592;outline-color:#3d4592;}.css-yjptlz-link[data-color='secondary']{color:#fffdf9;}.css-yjptlz-link[data-color='secondary']:hover{color:#a8a5a0;}.css-yjptlz-link[data-color='secondary']:focus{color:#fffdf9;outline-color:#fffdf9;}.css-yjptlz-link[data-weight='inherit']{font-weight:inherit;}.css-yjptlz-link[data-weight='normal']{font-weight:400;}.css-yjptlz-link[data-weight='bold']{font-weight:700;} prezi (web, mac, windows, ios, android).
Prezi pros:
Doesn't restrict you to standard presentation structure
Lots of customization options
Prezi Video lets you display a presentation right over your webcam video
Prezi cons:
Steep learning curve
Struggling to squeeze information into a basic, linear presentation? Give Prezi a try. Unlike nearly all other presentation apps on the market, Prezi Present doesn't restrict the structure of your presentation to a straight line. The editor focuses on topics and subtopics and allows you to arrange them any way you want, so you can create a more conversational flow of information.
With the structural flexibility, you still get all the same customization features you expect from top presentation software, including fully-editable templates. There's a learning curve if you're unfamiliar with non-linear presentations, but templates offer a great jumping-off point, and Prezi's editor does a good job of making the process more approachable.
Plus, Prezi comes with two other apps: Prezi Design and Prezi Video. Prezi Video helps you take remote presentations to a new level. You can record a video where the presentation elements are displayed right over your webcam feed. Record and save the video to share later, or connect with your video conferencing tool of choice (including Zoom, Microsoft Teams, and Google Meet) to present live.
Prezi's generative AI feature works ok, but it's more useful as a wireframe. When I asked it to create a presentation about the Stanley Cup Playoffs, for example, the resulting content read a lot like a student writing a term paper in the broadest strokes possible to avoid doing any actual research.
The best presentation app for video presentations
.css-yjptlz-link{all:unset;box-sizing:border-box;-webkit-text-decoration:underline;text-decoration:underline;cursor:pointer;-webkit-transition:all 300ms ease-in-out;transition:all 300ms ease-in-out;outline-offset:1px;-webkit-text-fill-color:currentcolor;outline:1px solid transparent;}.css-yjptlz-link[data-color='ocean']{color:#3d4592;}.css-yjptlz-link[data-color='ocean']:hover{color:#2b2358;}.css-yjptlz-link[data-color='ocean']:focus{color:#3d4592;outline-color:#3d4592;}.css-yjptlz-link[data-color='white']{color:#fffdf9;}.css-yjptlz-link[data-color='white']:hover{color:#a8a5a0;}.css-yjptlz-link[data-color='white']:focus{color:#fffdf9;outline-color:#fffdf9;}.css-yjptlz-link[data-color='primary']{color:#3d4592;}.css-yjptlz-link[data-color='primary']:hover{color:#2b2358;}.css-yjptlz-link[data-color='primary']:focus{color:#3d4592;outline-color:#3d4592;}.css-yjptlz-link[data-color='secondary']{color:#fffdf9;}.css-yjptlz-link[data-color='secondary']:hover{color:#a8a5a0;}.css-yjptlz-link[data-color='secondary']:focus{color:#fffdf9;outline-color:#fffdf9;}.css-yjptlz-link[data-weight='inherit']{font-weight:inherit;}.css-yjptlz-link[data-weight='normal']{font-weight:400;}.css-yjptlz-link[data-weight='bold']{font-weight:700;} powtoon (web, ios, android).
Powtoon pros:
Timing automatically changes based on the content on the slide
Can toggle between slideshow and video
Can orient presentation as horizontal, vertical, or square
Powtoon cons:
Limited free plan
Powtoon makes it easy to create engaging videos by orienting the editor around a slide deck. Editing a Powtoon feels just like editing a presentation, but by the time you finish, you have a professional video.
You can edit your slides at any time, and when you hit play, a video plays through your deck—the feel is almost like an animated explainer video. Each slide includes the animations you choose and takes up as much time as is needed based on the content on the slide. Powtoon figures the timing automatically, and you can see in the bottom-right of the editor how much time is used on your current slide versus the total presentation. If you ever want to present as a slide deck, just toggle between Slideshow and Movie.
You'll likely need to subscribe to a paid plan to get the most out of Powtoon—like creating videos longer than three minutes, downloading them as MP4 files, and white-labeling your presentations—but doing so won't break the bank. Plus, you'll unlock tons of templates complete with animations and soundtracks.
One of my favorite Powtoon features is the ability to orient your video: you can choose horizontal orientation (like a normal presentation) or opt for vertical (for mobile) or square (for social media). When your presentation is ready, you can publish straight to YouTube, Wistia, Facebook Ads, and any number of other locations.
The best presentation app for collaborating with your team
.css-yjptlz-link{all:unset;box-sizing:border-box;-webkit-text-decoration:underline;text-decoration:underline;cursor:pointer;-webkit-transition:all 300ms ease-in-out;transition:all 300ms ease-in-out;outline-offset:1px;-webkit-text-fill-color:currentcolor;outline:1px solid transparent;}.css-yjptlz-link[data-color='ocean']{color:#3d4592;}.css-yjptlz-link[data-color='ocean']:hover{color:#2b2358;}.css-yjptlz-link[data-color='ocean']:focus{color:#3d4592;outline-color:#3d4592;}.css-yjptlz-link[data-color='white']{color:#fffdf9;}.css-yjptlz-link[data-color='white']:hover{color:#a8a5a0;}.css-yjptlz-link[data-color='white']:focus{color:#fffdf9;outline-color:#fffdf9;}.css-yjptlz-link[data-color='primary']{color:#3d4592;}.css-yjptlz-link[data-color='primary']:hover{color:#2b2358;}.css-yjptlz-link[data-color='primary']:focus{color:#3d4592;outline-color:#3d4592;}.css-yjptlz-link[data-color='secondary']{color:#fffdf9;}.css-yjptlz-link[data-color='secondary']:hover{color:#a8a5a0;}.css-yjptlz-link[data-color='secondary']:focus{color:#fffdf9;outline-color:#fffdf9;}.css-yjptlz-link[data-weight='inherit']{font-weight:inherit;}.css-yjptlz-link[data-weight='normal']{font-weight:400;}.css-yjptlz-link[data-weight='bold']{font-weight:700;} pitch (web, mac, windows, ios, android).

Pitch pros:
Google levels of collaboration
Assign slides to specific team members
Excellent generative AI feature
Pitch cons:
User interface is a little different than you're used to
Need to collaborate on presentations with your team? Pitch is a Google Slides alternative that gets the job done. As far as decks go, Pitch includes all the beautifully-designed templates, customizability, and ease of use you expect from a top-notch presentation tool. But the app really shines when you add your team.
The right-hand sidebar is all about project management and collaboration: you can set and update the status of your deck, assign entire presentations or individual slides to team members, plus comment or add notes. Save custom templates to make future presentations even easier and faster.
You can also invite collaborators from outside your company to work with you on individual decks. And if you opt for a paid plan, Pitch introduces workspace roles, shared private folders, and version history.
Pitch also offers one of the most impressive generative AI features on this list. It still struggles to pull in relevant images, but I found the AI-generated written content and design to be top-notch.
The best presentation app for conversational AI
.css-yjptlz-link{all:unset;box-sizing:border-box;-webkit-text-decoration:underline;text-decoration:underline;cursor:pointer;-webkit-transition:all 300ms ease-in-out;transition:all 300ms ease-in-out;outline-offset:1px;-webkit-text-fill-color:currentcolor;outline:1px solid transparent;}.css-yjptlz-link[data-color='ocean']{color:#3d4592;}.css-yjptlz-link[data-color='ocean']:hover{color:#2b2358;}.css-yjptlz-link[data-color='ocean']:focus{color:#3d4592;outline-color:#3d4592;}.css-yjptlz-link[data-color='white']{color:#fffdf9;}.css-yjptlz-link[data-color='white']:hover{color:#a8a5a0;}.css-yjptlz-link[data-color='white']:focus{color:#fffdf9;outline-color:#fffdf9;}.css-yjptlz-link[data-color='primary']{color:#3d4592;}.css-yjptlz-link[data-color='primary']:hover{color:#2b2358;}.css-yjptlz-link[data-color='primary']:focus{color:#3d4592;outline-color:#3d4592;}.css-yjptlz-link[data-color='secondary']{color:#fffdf9;}.css-yjptlz-link[data-color='secondary']:hover{color:#a8a5a0;}.css-yjptlz-link[data-color='secondary']:focus{color:#fffdf9;outline-color:#fffdf9;}.css-yjptlz-link[data-weight='inherit']{font-weight:inherit;}.css-yjptlz-link[data-weight='normal']{font-weight:400;}.css-yjptlz-link[data-weight='bold']{font-weight:700;} gamma (web).
Gamma pros:
Creates fully fleshed-out presentations from a prompt
Conversational chatbot-like experience
Can still manually edit the presentation
Gamma cons:
Not as much granular customization
I tested a lot of apps claiming to use AI to up your presentation game, and Gamma's conversational AI features were head and shoulders above the crowd.
Simply give the app a topic—or upload an outline, notes, or any other document or article—approve the outline, and pick a theme. The app will take it from there and create a fully fleshed-out presentation. It's far from perfect, but Gamma produces a very useful jumping-off point. (Last year, it was by far the best, but this year, other apps are catching up.)
Here's the key: Gamma is much more geared toward the iterative, chatbot experience familiar to ChatGPT users. Click on the Edit with AI button at the top of the right-hand menu to open the chat, and you'll see suggested prompts—or you can type in your own requests for how Gamma should alter the presentation.
Once you've done all you can with prompts, simply close the chat box to manually add the finishing touches. While you do sacrifice some granular customizability in exchange for the AI features, you can still choose your visual theme, change slide layouts, format text, and add any images, videos, or even app and web content.
The best presentation app for audience engagement
.css-yjptlz-link{all:unset;box-sizing:border-box;-webkit-text-decoration:underline;text-decoration:underline;cursor:pointer;-webkit-transition:all 300ms ease-in-out;transition:all 300ms ease-in-out;outline-offset:1px;-webkit-text-fill-color:currentcolor;outline:1px solid transparent;}.css-yjptlz-link[data-color='ocean']{color:#3d4592;}.css-yjptlz-link[data-color='ocean']:hover{color:#2b2358;}.css-yjptlz-link[data-color='ocean']:focus{color:#3d4592;outline-color:#3d4592;}.css-yjptlz-link[data-color='white']{color:#fffdf9;}.css-yjptlz-link[data-color='white']:hover{color:#a8a5a0;}.css-yjptlz-link[data-color='white']:focus{color:#fffdf9;outline-color:#fffdf9;}.css-yjptlz-link[data-color='primary']{color:#3d4592;}.css-yjptlz-link[data-color='primary']:hover{color:#2b2358;}.css-yjptlz-link[data-color='primary']:focus{color:#3d4592;outline-color:#3d4592;}.css-yjptlz-link[data-color='secondary']{color:#fffdf9;}.css-yjptlz-link[data-color='secondary']:hover{color:#a8a5a0;}.css-yjptlz-link[data-color='secondary']:focus{color:#fffdf9;outline-color:#fffdf9;}.css-yjptlz-link[data-weight='inherit']{font-weight:inherit;}.css-yjptlz-link[data-weight='normal']{font-weight:400;}.css-yjptlz-link[data-weight='bold']{font-weight:700;} mentimeter (web).

Mentimeter pros:
Tons of audience engagement features
Simple for participants to interact
Mentimeter cons:
Less granular customizability
Bit of a learning curve
If you need to engage with an audience during your presentation, Mentimeter makes that easy. The app is designed around interactive elements like quizzes, surveys, Q&As, sliders, and more (even a Miro whiteboard!).
Each of these is included in a number of different, professional-looking templates, so you can build a fully interactive presentation super quickly.
When it's time to present, your audience members can scan the QR code with their phone cameras or type in the URL and access code to participate. There's one code per presentation (so they won't have to do this on every slide), which gives access to each slide as you move through the presentation.
There are two main drawbacks to this one, though. First, there's a bit of a learning curve and less familiar editing interface (but I found it pretty easy to learn with some practice). The other drawback is that you can't get as granular with the visual customization as you can with many other presentation tools.
The best presentation app for generative AI
.css-yjptlz-link{all:unset;box-sizing:border-box;-webkit-text-decoration:underline;text-decoration:underline;cursor:pointer;-webkit-transition:all 300ms ease-in-out;transition:all 300ms ease-in-out;outline-offset:1px;-webkit-text-fill-color:currentcolor;outline:1px solid transparent;}.css-yjptlz-link[data-color='ocean']{color:#3d4592;}.css-yjptlz-link[data-color='ocean']:hover{color:#2b2358;}.css-yjptlz-link[data-color='ocean']:focus{color:#3d4592;outline-color:#3d4592;}.css-yjptlz-link[data-color='white']{color:#fffdf9;}.css-yjptlz-link[data-color='white']:hover{color:#a8a5a0;}.css-yjptlz-link[data-color='white']:focus{color:#fffdf9;outline-color:#fffdf9;}.css-yjptlz-link[data-color='primary']{color:#3d4592;}.css-yjptlz-link[data-color='primary']:hover{color:#2b2358;}.css-yjptlz-link[data-color='primary']:focus{color:#3d4592;outline-color:#3d4592;}.css-yjptlz-link[data-color='secondary']{color:#fffdf9;}.css-yjptlz-link[data-color='secondary']:hover{color:#a8a5a0;}.css-yjptlz-link[data-color='secondary']:focus{color:#fffdf9;outline-color:#fffdf9;}.css-yjptlz-link[data-weight='inherit']{font-weight:inherit;}.css-yjptlz-link[data-weight='normal']{font-weight:400;}.css-yjptlz-link[data-weight='bold']{font-weight:700;} tome (web).

Top-tier generative AI features
Simple, customizable templates
Intuitive doc-style editor
There's definitely a learning curve
Tome is one of the new additions to this list that I'm most excited about. If you're looking for generative AI that just genuinely works , it's definitely worth a look. The editor is a bit more stripped down than most presentation apps but intuitive nonetheless—it's almost a cross between your standard deck editor and a Notion-style doc.
To generate an AI deck, click Generate with AI in the top right, and either write your own prompt or choose from the example prompts that cover a handful of common use cases, like sales enablement and company pitches. Edit or approve the suggested outline, then generate the full presentation.
From there, you can edit each slide as a doc via the right-hand menu—without limits on how much information you can include. During the presentation, you simply size down any slides that take up more than the standard amount of space. It's super simple but somehow feels revolutionary in a presentation app.
What about the old standbys?
You might notice a few major presentation players aren't on this list, including OGs Microsoft PowerPoint, Apple Keynote, and Google Slides. These apps are perfectly adequate for creating basic presentations, and they're free if you have a Windows or Mac device or a Google account.
I didn't include them on the list because the presentation space has really developed in the last several years, and after testing them out, I found these behemoths haven't kept pace. If they weren't made by Microsoft/Apple/Google, I might not even be mentioning them. They're pretty basic tools, they're behind the curve when it comes to templates (both quantity and design), and they don't offer any uniquely valuable features like robust team collaboration, branding controls, video, and so on.
In any case, if you're reading this, you're probably looking for an alternative that allows you to move away from one of the big 3, and as the presentation platforms featured above show, there's a ton to gain—in terms of features, usability, and more—when you do.
What about PowerPoint and Google Slides add-ons?
While I focused my testing on tools with full feature-sets—those that can serve as your sole presentation tool—there are a ton of add-on tools you can use atop big name tools like PowerPoint and Google Slides.
Related reading:
This post was originally published in October 2014 and has since been updated with contributions from Danny Schreiber, Matthew Guay, Andrew Kunesh, and Krystina Martinez. The most recent update was in April 2024.
Get productivity tips delivered straight to your inbox
We’ll email you 1-3 times per week—and never share your information.
Kiera Abbamonte
Kiera’s a content writer who helps SaaS and eCommerce companies connect with customers and reach new audiences. Located in Boston, MA, she loves cinnamon coffee and a good baseball game. Catch up with her on Twitter @Kieraabbamonte.
- Presentations
Related articles
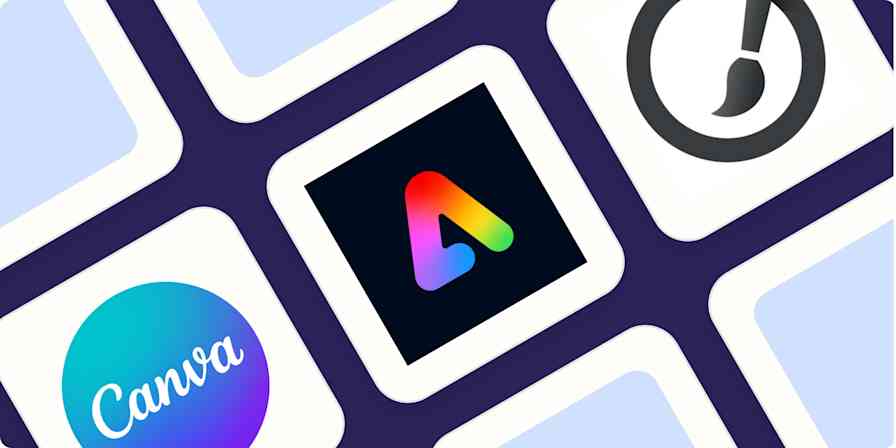
The best free graphic design software to create social media posts in 2024
The best free graphic design software to...

The 9 best pay-per-click (PPC) tools to optimize your ad spend in 2024
The 9 best pay-per-click (PPC) tools to...
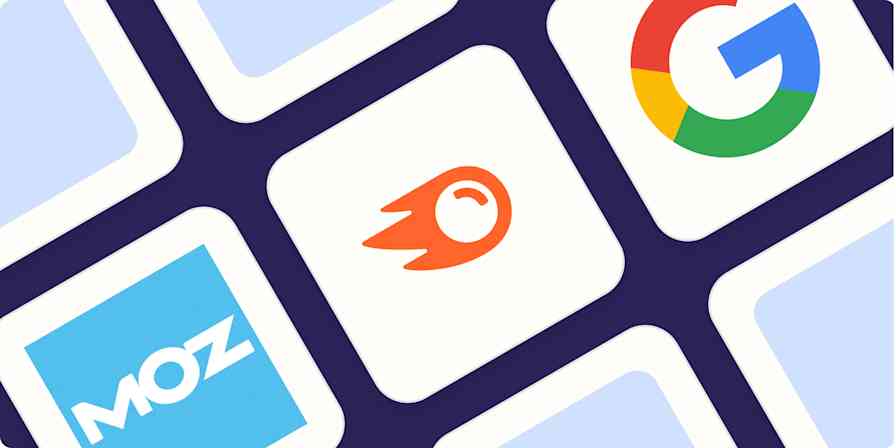
The 4 best free keyword research tools in 2024
The 4 best free keyword research tools in...

The 5 best team chat apps for business in 2024
The 5 best team chat apps for business in...
Improve your productivity automatically. Use Zapier to get your apps working together.

We use essential cookies to make Venngage work. By clicking “Accept All Cookies”, you agree to the storing of cookies on your device to enhance site navigation, analyze site usage, and assist in our marketing efforts.
Manage Cookies
Cookies and similar technologies collect certain information about how you’re using our website. Some of them are essential, and without them you wouldn’t be able to use Venngage. But others are optional, and you get to choose whether we use them or not.
Strictly Necessary Cookies
These cookies are always on, as they’re essential for making Venngage work, and making it safe. Without these cookies, services you’ve asked for can’t be provided.
Show cookie providers
- Google Login
Functionality Cookies
These cookies help us provide enhanced functionality and personalisation, and remember your settings. They may be set by us or by third party providers.
Performance Cookies
These cookies help us analyze how many people are using Venngage, where they come from and how they're using it. If you opt out of these cookies, we can’t get feedback to make Venngage better for you and all our users.
- Google Analytics
Targeting Cookies
These cookies are set by our advertising partners to track your activity and show you relevant Venngage ads on other sites as you browse the internet.
- Google Tag Manager
- Infographics
- Daily Infographics
- Popular Templates
- Accessibility
- Graphic Design
- Graphs and Charts
- Data Visualization
- Human Resources
- Beginner Guides
Blog Beginner Guides How To Make a Good Presentation [A Complete Guide]
How To Make a Good Presentation [A Complete Guide]
Written by: Krystle Wong Jul 20, 2023

A top-notch presentation possesses the power to drive action. From winning stakeholders over and conveying a powerful message to securing funding — your secret weapon lies within the realm of creating an effective presentation .
Being an excellent presenter isn’t confined to the boardroom. Whether you’re delivering a presentation at work, pursuing an academic career, involved in a non-profit organization or even a student, nailing the presentation game is a game-changer.
In this article, I’ll cover the top qualities of compelling presentations and walk you through a step-by-step guide on how to give a good presentation. Here’s a little tip to kick things off: for a headstart, check out Venngage’s collection of free presentation templates . They are fully customizable, and the best part is you don’t need professional design skills to make them shine!
These valuable presentation tips cater to individuals from diverse professional backgrounds, encompassing business professionals, sales and marketing teams, educators, trainers, students, researchers, non-profit organizations, public speakers and presenters.
No matter your field or role, these tips for presenting will equip you with the skills to deliver effective presentations that leave a lasting impression on any audience.
Click to jump ahead:
What are the 10 qualities of a good presentation?
Step-by-step guide on how to prepare an effective presentation, 9 effective techniques to deliver a memorable presentation, faqs on making a good presentation, how to create a presentation with venngage in 5 steps.
When it comes to giving an engaging presentation that leaves a lasting impression, it’s not just about the content — it’s also about how you deliver it. Wondering what makes a good presentation? Well, the best presentations I’ve seen consistently exhibit these 10 qualities:
1. Clear structure
No one likes to get lost in a maze of information. Organize your thoughts into a logical flow, complete with an introduction, main points and a solid conclusion. A structured presentation helps your audience follow along effortlessly, leaving them with a sense of satisfaction at the end.
Regardless of your presentation style , a quality presentation starts with a clear roadmap. Browse through Venngage’s template library and select a presentation template that aligns with your content and presentation goals. Here’s a good presentation example template with a logical layout that includes sections for the introduction, main points, supporting information and a conclusion:

2. Engaging opening
Hook your audience right from the start with an attention-grabbing statement, a fascinating question or maybe even a captivating anecdote. Set the stage for a killer presentation!
The opening moments of your presentation hold immense power – check out these 15 ways to start a presentation to set the stage and captivate your audience.
3. Relevant content
Make sure your content aligns with their interests and needs. Your audience is there for a reason, and that’s to get valuable insights. Avoid fluff and get straight to the point, your audience will be genuinely excited.
4. Effective visual aids
Picture this: a slide with walls of text and tiny charts, yawn! Visual aids should be just that—aiding your presentation. Opt for clear and visually appealing slides, engaging images and informative charts that add value and help reinforce your message.
With Venngage, visualizing data takes no effort at all. You can import data from CSV or Google Sheets seamlessly and create stunning charts, graphs and icon stories effortlessly to showcase your data in a captivating and impactful way.

5. Clear and concise communication
Keep your language simple, and avoid jargon or complicated terms. Communicate your ideas clearly, so your audience can easily grasp and retain the information being conveyed. This can prevent confusion and enhance the overall effectiveness of the message.
6. Engaging delivery
Spice up your presentation with a sprinkle of enthusiasm! Maintain eye contact, use expressive gestures and vary your tone of voice to keep your audience glued to the edge of their seats. A touch of charisma goes a long way!
7. Interaction and audience engagement
Turn your presentation into an interactive experience — encourage questions, foster discussions and maybe even throw in a fun activity. Engaged audiences are more likely to remember and embrace your message.
Transform your slides into an interactive presentation with Venngage’s dynamic features like pop-ups, clickable icons and animated elements. Engage your audience with interactive content that lets them explore and interact with your presentation for a truly immersive experience.

8. Effective storytelling
Who doesn’t love a good story? Weaving relevant anecdotes, case studies or even a personal story into your presentation can captivate your audience and create a lasting impact. Stories build connections and make your message memorable.
A great presentation background is also essential as it sets the tone, creates visual interest and reinforces your message. Enhance the overall aesthetics of your presentation with these 15 presentation background examples and captivate your audience’s attention.
9. Well-timed pacing
Pace your presentation thoughtfully with well-designed presentation slides, neither rushing through nor dragging it out. Respect your audience’s time and ensure you cover all the essential points without losing their interest.
10. Strong conclusion
Last impressions linger! Summarize your main points and leave your audience with a clear takeaway. End your presentation with a bang , a call to action or an inspiring thought that resonates long after the conclusion.
In-person presentations aside, acing a virtual presentation is of paramount importance in today’s digital world. Check out this guide to learn how you can adapt your in-person presentations into virtual presentations .

Preparing an effective presentation starts with laying a strong foundation that goes beyond just creating slides and notes. One of the quickest and best ways to make a presentation would be with the help of a good presentation software .
Otherwise, let me walk you to how to prepare for a presentation step by step and unlock the secrets of crafting a professional presentation that sets you apart.
1. Understand the audience and their needs
Before you dive into preparing your masterpiece, take a moment to get to know your target audience. Tailor your presentation to meet their needs and expectations , and you’ll have them hooked from the start!
2. Conduct thorough research on the topic
Time to hit the books (or the internet)! Don’t skimp on the research with your presentation materials — dive deep into the subject matter and gather valuable insights . The more you know, the more confident you’ll feel in delivering your presentation.
3. Organize the content with a clear structure
No one wants to stumble through a chaotic mess of information. Outline your presentation with a clear and logical flow. Start with a captivating introduction, follow up with main points that build on each other and wrap it up with a powerful conclusion that leaves a lasting impression.
Delivering an effective business presentation hinges on captivating your audience, and Venngage’s professionally designed business presentation templates are tailor-made for this purpose. With thoughtfully structured layouts, these templates enhance your message’s clarity and coherence, ensuring a memorable and engaging experience for your audience members.
Don’t want to build your presentation layout from scratch? pick from these 5 foolproof presentation layout ideas that won’t go wrong.

4. Develop visually appealing and supportive visual aids
Spice up your presentation with eye-catching visuals! Create slides that complement your message, not overshadow it. Remember, a picture is worth a thousand words, but that doesn’t mean you need to overload your slides with text.
Well-chosen designs create a cohesive and professional look, capturing your audience’s attention and enhancing the overall effectiveness of your message. Here’s a list of carefully curated PowerPoint presentation templates and great background graphics that will significantly influence the visual appeal and engagement of your presentation.
5. Practice, practice and practice
Practice makes perfect — rehearse your presentation and arrive early to your presentation to help overcome stage fright. Familiarity with your material will boost your presentation skills and help you handle curveballs with ease.
6. Seek feedback and make necessary adjustments
Don’t be afraid to ask for help and seek feedback from friends and colleagues. Constructive criticism can help you identify blind spots and fine-tune your presentation to perfection.
With Venngage’s real-time collaboration feature , receiving feedback and editing your presentation is a seamless process. Group members can access and work on the presentation simultaneously and edit content side by side in real-time. Changes will be reflected immediately to the entire team, promoting seamless teamwork.

7. Prepare for potential technical or logistical issues
Prepare for the unexpected by checking your equipment, internet connection and any other potential hiccups. If you’re worried that you’ll miss out on any important points, you could always have note cards prepared. Remember to remain focused and rehearse potential answers to anticipated questions.
8. Fine-tune and polish your presentation
As the big day approaches, give your presentation one last shine. Review your talking points, practice how to present a presentation and make any final tweaks. Deep breaths — you’re on the brink of delivering a successful presentation!
In competitive environments, persuasive presentations set individuals and organizations apart. To brush up on your presentation skills, read these guides on how to make a persuasive presentation and tips to presenting effectively .

Whether you’re an experienced presenter or a novice, the right techniques will let your presentation skills soar to new heights!
From public speaking hacks to interactive elements and storytelling prowess, these 9 effective presentation techniques will empower you to leave a lasting impression on your audience and make your presentations unforgettable.
1. Confidence and positive body language
Positive body language instantly captivates your audience, making them believe in your message as much as you do. Strengthen your stage presence and own that stage like it’s your second home! Stand tall, shoulders back and exude confidence.
2. Eye contact with the audience
Break down that invisible barrier and connect with your audience through their eyes. Maintaining eye contact when giving a presentation builds trust and shows that you’re present and engaged with them.
3. Effective use of hand gestures and movement
A little movement goes a long way! Emphasize key points with purposeful gestures and don’t be afraid to walk around the stage. Your energy will be contagious!
4. Utilize storytelling techniques
Weave the magic of storytelling into your presentation. Share relatable anecdotes, inspiring success stories or even personal experiences that tug at the heartstrings of your audience. Adjust your pitch, pace and volume to match the emotions and intensity of the story. Varying your speaking voice adds depth and enhances your stage presence.

5. Incorporate multimedia elements
Spice up your presentation with a dash of visual pizzazz! Use slides, images and video clips to add depth and clarity to your message. Just remember, less is more—don’t overwhelm them with information overload.
Turn your presentations into an interactive party! Involve your audience with questions, polls or group activities. When they actively participate, they become invested in your presentation’s success. Bring your design to life with animated elements. Venngage allows you to apply animations to icons, images and text to create dynamic and engaging visual content.
6. Utilize humor strategically
Laughter is the best medicine—and a fantastic presentation enhancer! A well-placed joke or lighthearted moment can break the ice and create a warm atmosphere , making your audience more receptive to your message.
7. Practice active listening and respond to feedback
Be attentive to your audience’s reactions and feedback. If they have questions or concerns, address them with genuine interest and respect. Your responsiveness builds rapport and shows that you genuinely care about their experience.

8. Apply the 10-20-30 rule
Apply the 10-20-30 presentation rule and keep it short, sweet and impactful! Stick to ten slides, deliver your presentation within 20 minutes and use a 30-point font to ensure clarity and focus. Less is more, and your audience will thank you for it!
9. Implement the 5-5-5 rule
Simplicity is key. Limit each slide to five bullet points, with only five words per bullet point and allow each slide to remain visible for about five seconds. This rule keeps your presentation concise and prevents information overload.
Simple presentations are more engaging because they are easier to follow. Summarize your presentations and keep them simple with Venngage’s gallery of simple presentation templates and ensure that your message is delivered effectively across your audience.

1. How to start a presentation?
To kick off your presentation effectively, begin with an attention-grabbing statement or a powerful quote. Introduce yourself, establish credibility and clearly state the purpose and relevance of your presentation.
2. How to end a presentation?
For a strong conclusion, summarize your talking points and key takeaways. End with a compelling call to action or a thought-provoking question and remember to thank your audience and invite any final questions or interactions.
3. How to make a presentation interactive?
To make your presentation interactive, encourage questions and discussion throughout your talk. Utilize multimedia elements like videos or images and consider including polls, quizzes or group activities to actively involve your audience.
In need of inspiration for your next presentation? I’ve got your back! Pick from these 120+ presentation ideas, topics and examples to get started.
Creating a stunning presentation with Venngage is a breeze with our user-friendly drag-and-drop editor and professionally designed templates for all your communication needs.
Here’s how to make a presentation in just 5 simple steps with the help of Venngage:
Step 1: Sign up for Venngage for free using your email, Gmail or Facebook account or simply log in to access your account.
Step 2: Pick a design from our selection of free presentation templates (they’re all created by our expert in-house designers).
Step 3: Make the template your own by customizing it to fit your content and branding. With Venngage’s intuitive drag-and-drop editor, you can easily modify text, change colors and adjust the layout to create a unique and eye-catching design.
Step 4: Elevate your presentation by incorporating captivating visuals. You can upload your images or choose from Venngage’s vast library of high-quality photos, icons and illustrations.
Step 5: Upgrade to a premium or business account to export your presentation in PDF and print it for in-person presentations or share it digitally for free!
By following these five simple steps, you’ll have a professionally designed and visually engaging presentation ready in no time. With Venngage’s user-friendly platform, your presentation is sure to make a lasting impression. So, let your creativity flow and get ready to shine in your next presentation!
Discover popular designs

Infographic maker

Brochure maker

White paper online

Newsletter creator

Flyer maker

Timeline maker

Letterhead maker

Mind map maker

Ebook maker
Got any suggestions?
We want to hear from you! Send us a message and help improve Slidesgo
Top searches
Trending searches

26 templates

first day of school
69 templates
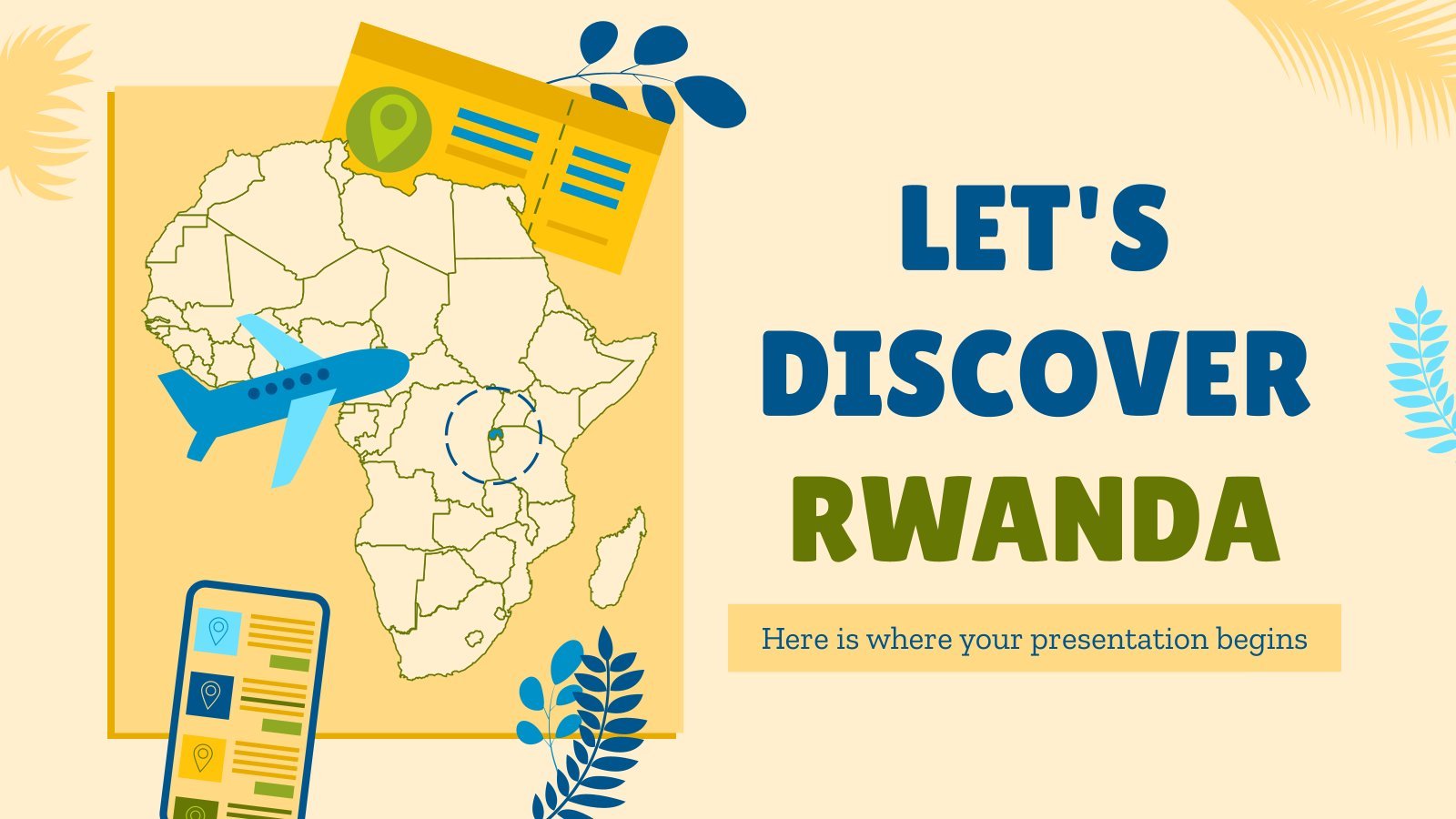
18 templates

48 templates

6 templates

great barrier reef
17 templates
Electronic Circuit and Components
It seems that you like this template, electronic circuit and components presentation, premium google slides theme, powerpoint template, and canva presentation template.
Download the Electronic Circuit and Components presentation for PowerPoint or Google Slides and start impressing your audience with a creative and original design. Slidesgo templates like this one here offer the possibility to convey a concept, idea or topic in a clear, concise and visual way, by using different graphic resources. You need to talk about a specific topic, but you don't know how to do it? Try using presentations like this one here, 100% customizable!
Features of this template
- 100% editable and easy to modify
- Different slides to impress your audience
- Contains easy-to-edit graphics such as graphs, maps, tables, timelines and mockups
- Includes 500+ icons and Flaticon’s extension for customizing your slides
- Designed to be used in Google Slides, Canva, and Microsoft PowerPoint
- Includes information about fonts, colors, and credits of the resources used
What are the benefits of having a Premium account?
What Premium plans do you have?
What can I do to have unlimited downloads?
Don’t want to attribute Slidesgo?
Gain access to over 25600 templates & presentations with premium from 1.67€/month.
Are you already Premium? Log in
Related posts on our blog

How to Add, Duplicate, Move, Delete or Hide Slides in Google Slides

How to Change Layouts in PowerPoint

How to Change the Slide Size in Google Slides
Related presentations.
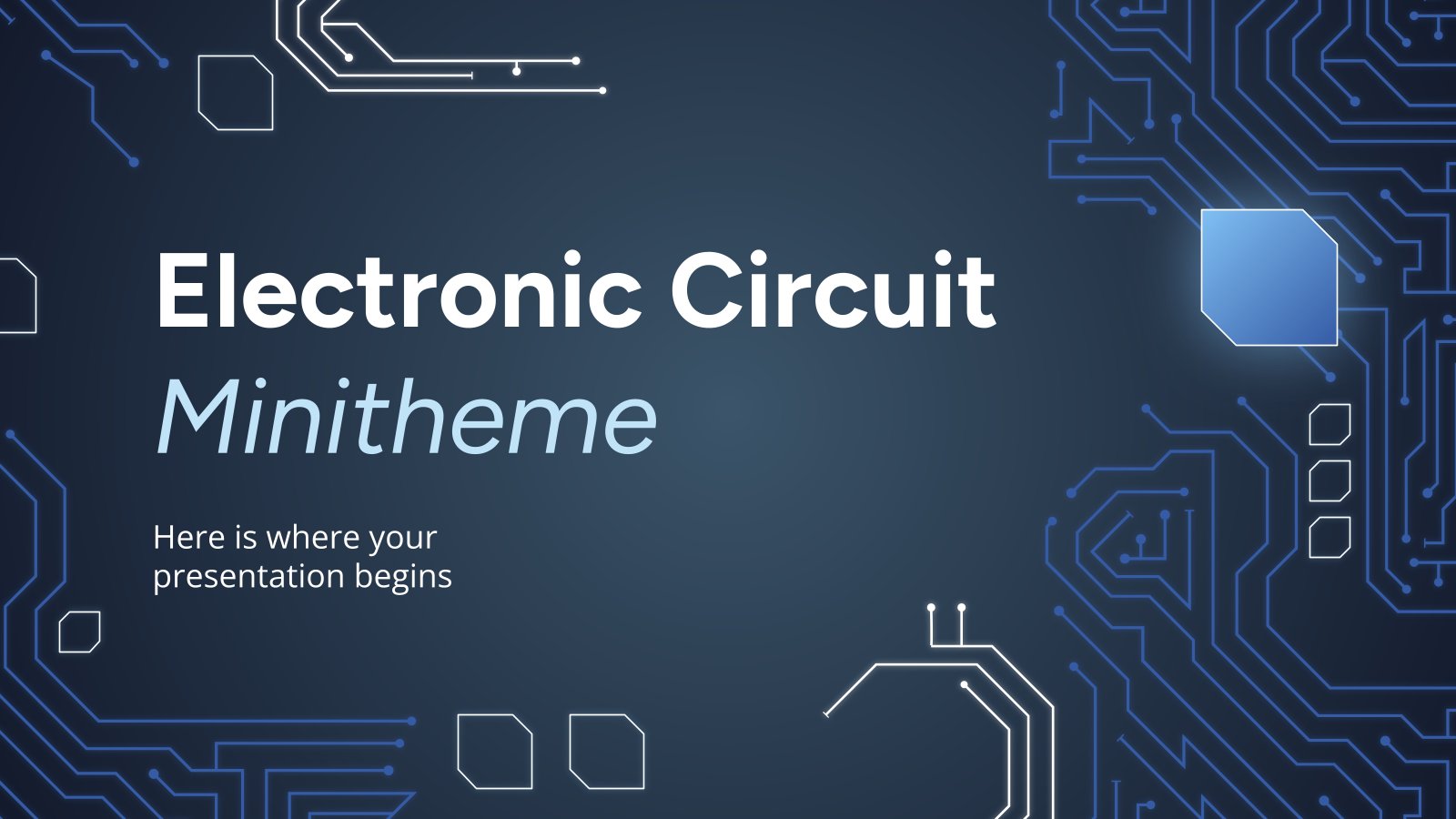
Premium template
Unlock this template and gain unlimited access
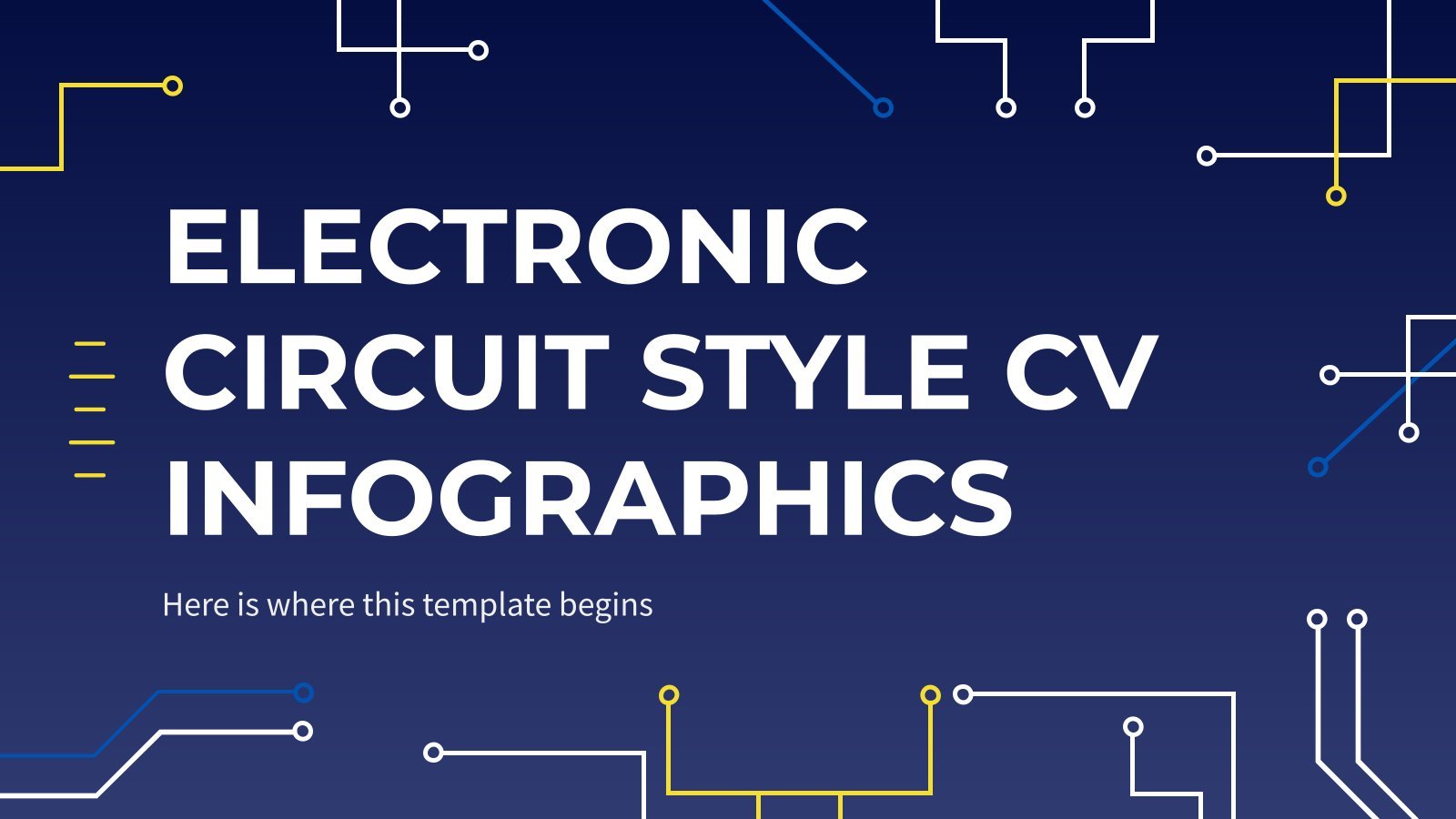
Register for free and start editing online
What is an Electronic Presentation?
A Electronic submission Is a presentation that uses a multimedia tool such as images, audio, electronic files, etc., which Are transmitted through the internet by some electronic device (mobile, computer, etc). They are the opposite of a personal presentation.
The digital technology that is currently available can help create presentations that are not only informative but also reusable.

Many of the electronic presentations are created with popular software like Power Point, Freelance, Corel Presentations, Astound or Prezi, among others.
These programs offer a common method of presenting information to a variety of audiences in the field of business, government, education, etc.
Its use is becoming commonplace in school classrooms, both for students and for teachers.
Electronic presentation software is a powerful tool for creating and displaying electronic presentations that can include a variety of effects like animation, sound and clipboard.
Electronic presentations are generally more effective when using a projector and an LCD screen that provides proper visibility for the audience.
Electronic presentations
Creating an effective electronic presentation generally consists of the same important elements that are part of any presentation: content, visual effects, and the act of presentation.
The content is generally a summary of the research that has been conducted independently of the creation of the electronic presentation.
Copyright considerations apply to electronic presentations as well as to any form of research and literature.
The storyboard technique of creating a slide diagram next to each other in the presentation, ensures better planning and sequencing of the electronic presentation.
Before creating a presentation you must have clear knowledge of the audience to be presented and the general purpose of the presentation. This way you can get a better reach of the message you want to convey.
Tips for creating a good electronic presentation
A home page should be created that includes the project title, author's name, course information and teacher's name (if applicable), date, and appropriate graphics. A table of contents should also be included.
In addition, appropriate use should be made of headlines and subheadings. The text should include only the most important points of the work, grouped appropriately.
Ideally, phrases identified by bullets should be used instead of complete sentences.
Also, the use of data tables should be avoided. The relevant information should be selected and displayed in a graphical format if possible.
You should also limit the amount of text per slide, a maximum of seven lines is generally appropriate.
Some form of transition from slide to slide should be provided to mark the continuity of the presentation.
Appropriate graphics should be carefully selected to integrate with the text. The final slide should leave a strong impression on the audience; The most common is that it is a summary of the information or a call to action.
Finally, copyright laws should be respected for all text and graphics used. The presentation should also include a bibliography and credits.
Visual effects
You should create or select a format to use for all slides. You select a background and text colors that provide a contrast so that the audience does not have problems viewing the presentation. The incorporation of a font style that is clear to read is indispensable.
Usually, the font size should be at least 24 points so it can be read by all the people in a room; Sizes up to 44 points are often accepted. If you want to emphasize, you should use italics or bold instead of changing the font size.
The selection of graphics should be careful so that it can be used in moderation. The determination of the size of the graphs should be done based on their visibility. The graphics should be integrated with the text for a greater benefit of the presentation.
Do not abuse special effects; Should be used sparingly. It should be remembered that effects should not compete for attention with the content of the presentation as such.
It is advisable to add any image, audio, or animation only if it increases or complements the message to be transmitted.
In general, various techniques, such as formatting, colors, letters, vignettes, layout, graphics, and special effects should be used to create a sense of unity and continuity throughout the entire electronic presentation.
Presentation
Before the presentation, a review should be conducted to have a greater impact on the audience. It is always a good idea to have a colleague see the presentation and feedback .
You should also perform a test with all equipment, including computer and projector or screen, before making the presentation. This way you can make any adjustments before the final presentation.
The presenter should be facing the audience, preferably standing in front of the room near the screen. You may consider using an assistant to operate the computer and advance the slides.
The presenter can use notes prepared to expand at the key points identified on the slides. This way you can prevent the author from reading the text of the slides.
It should be noted that as in a conventional presentation, volume and clarity are important. Visual contact with the audience should be maintained and the pace should allow questions from the audience.
- Top 10 electronic presentation tips (2011). Retrieved from prezi.com.
- What is an electronic presentation? Retrieved from answers.com.
- What is an electronic presentation? (2012). Recovered from slideshare.com.
- Creating an electronic presentation. Retrieved from edu.gov.mb.ca.
- Electronic presentations. Retrieved from msnucleus.org.
Recent Posts
- Starting a Business
- Growing a Business
- Small Business Guide
- Business News
- Science & Technology
- Money & Finance
- For Subscribers
- Write for Entrepreneur
- Entrepreneur Store
- United States
- Asia Pacific
- Middle East
- South Africa
Copyright © 2024 Entrepreneur Media, LLC All rights reserved. Entrepreneur® and its related marks are registered trademarks of Entrepreneur Media LLC
5 Steps to Preparing an Engaging Industry Presentation You can make a great impression and generate interest with an exciting, informative presentation. Find out my five secrets to creating an industry presentation guaranteed to wow.
By Cyrus Claffey Edited by Chelsea Brown May 28, 2024
Key Takeaways
- This article offers practical advice for delivering impactful presentations at industry events, emphasizing the importance of a comfortable stage presence, understanding your audience, designing effective slides and more.
Opinions expressed by Entrepreneur contributors are their own.
Industry events are a chance to network with your colleagues and impress distributors — but to really make the most of your time at a conference, you need to learn how to prepare a presentation that engages, informs and leaves an impact.
I've presented at some of the most important real estate and property technology events in the country as the founder of ButterflyMX . Here are a few tricks I've picked up along the way to wow any audience.
Related: 6 Tips for Making a Winning Business Presentation
1. Getting comfortable with the stage
I recommend taking a walk around the stage before your presentation. By familiarizing yourself with your environment, you can prepare yourself better.
And while you're on stage, a relaxed, comfortable presence goes a long way in keeping your audience engaged . Whether you want to play your presentation casually or more formally, audiences can sense discomfort, which prevents them from fully connecting with your message.
To project your sense of comfortability, focus on your body language . You can project confidence by speaking slowly and clearly and by walking across the stage to keep the audience's attention — even if there's already a podium or lectern set up on stage.
Unfortunately, if a speaker spends too long standing behind the podium, an audience might interpret that as a sign of indecision and inaction from the speaker. Instead, you can remove any barriers between yourself and the audience by using the whole length of the stage.
2. Familiarity with industry statistics
An audience that doesn't know me might be wondering why they should be taking my advice. I certainly don't blame them. When I'm watching a new presenter, I ask the same question.
If you can back up your claims with hard data, your presentation will ring true with listeners. You can cite industry-wide statistics or establish your own bona fides by citing stats that buttress your own credibility by establishing your company's success.
In my case, I'm happy to use a couple of statistics that prove how successful my company, ButterflyMX, is in the proptech industry. For instance, we serve more than one million apartment units, and if you're interested in how consumers feel about us, look no further than the internet — we have over 20,000 five-star reviews !
Related: 7 Ways to Captivate Any Audience
3. Knowing your audience
Depending on who your audience is , you'll have to adjust your game plan and prepare for different things.
I've spoken at conferences where the audiences couldn't be more different — a presentation that wows one crowd might have no information that's applicable to another. As the founder of a property technology company, I have the pleasure of speaking at a variety of different conferences that serve different markets.
For example, integrators and installers might value a talk on product features and hardware more than others. And if I'm presenting to an audience of property managers, I'll know to dial down the technical talk and focus on the benefits a robust video intercom offers, such as simplifying their day-to-day workloads.
Depending on your audience, you need to strike the right balance between talking about hardware specs and features.
4. Designing your slides carefully
Slides are a good opportunity to share the aesthetics, tone and values of your company — but you've got to make sure you use them effectively.
A slide with too much text looks busy, and it'll distract your audience and draw focus away from you. Instead, consider putting that information into your notes and speaking it aloud. Slides should focus on one or two visual elements, like bullet points, charts and graphs.
As for the actual design of your slides, you should ensure that you adhere to your company's brand guidelines. If you're unfamiliar with the concept, brand guidelines are a single, governing document that goes over important design concepts like the colors and logos that your company has.
Related: 6 Ways to Take Your Next Presentation to the Next Level
5. Asking for audience participation
Asking for audience participation is the ultimate way to ensure everybody is locked in and paying attention — but it's also a double-edged sword. You also need to be prepared in case asking the audience to participate doesn't necessarily go your way.
For example, you might generally ask if an audience has any questions at the end of your presentation. But you run the risk of running into a hostile, bad-faith question — or you might even be met with silence.
That's why I'd recommend you give the audience questions and tasks that have a little more structure. You could do things like asking for a show of hands, asking for specific anecdotes or taking a poll.
Polls have gotten an especially high-tech upgrade recently — see if you can set up an electronic voting system that allows audience members to vote with their smartphones. Then, you'd be able to throw the results on screen and watch them update in real time!
You should pepper these interactive sections throughout your presentation to ensure that audiences are engaged throughout your entire talk.
Entrepreneur Leadership Network® Contributor
Founder of ButterflyMX
Want to be an Entrepreneur Leadership Network contributor? Apply now to join.
Editor's Pick Red Arrow
- Lock 3 Things Your Business Idea Must Have to Succeed — as Proven By Famous Harvard Business School Startups
- This Couple Cashed in Their 401ks to Launch a Virtual Business — Here's How It Led to a 9-Figure Exit and Co-Owning 2 Professional Soccer Teams
- Lock The No. 1 State to Retire in Might Not Even Be on Your Radar, According to a New Report
- Lock 12 Books That Self-Made Millionaires Swear By
- Lock These Are the Highest-Paying Side Hustles for a Single Day of Work
- Use These 3 Steps to Find the Perfect Franchise Opportunity for You
Most Popular Red Arrow
How to become an ai-centric business (and why it's crucial for long-term success).
Learn the essential steps to integrate AI at the core of your operations and stay competitive in an ever-evolving landscape.
Kickstarter's CEO Explains Why the Platform Is Changing After 15 Years
In an interview with Entrepreneur, Kickstarter CEO Everette Taylor explains the decision-making behind the changes, how he approaches leading Kickstarter, and his advice for future CEOs.
Melinda French Gates Reveals Her Next Move After Leaving Gates Foundation: 'Set Your Own Agenda or Someone Else Will Set It For You'
French Gates announced that she is donating $1 billion over the next two years.
5 Steps to Preparing an Engaging Industry Presentation
You can make a great impression and generate interest with an exciting, informative presentation. Find out my five secrets to creating an industry presentation guaranteed to wow.
Amazon Fresh Is Lowering Prices on Thousands of Items to Keep Up With Competition
The grocer will offer weekly savings.
Save on a Lifetime of PDF Management for Memorial Day
Easily convert, edit, and annotate PDFs for work and business with this deal.
Successfully copied link
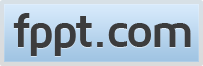
Free Electronic PowerPoint Template
Free presentation template with electric circuits and digital background design.

Free Electronic PowerPoint Template is a blue template for PowerPoint presentations with electronic background effect to be used in presentations for technology projects. This free electronic circuit template and electronics slides is very basic and can be used for electronic projects as well as digital presentations in PowerPoint.
The electronics slide template for PowerPoint and Google Slides can also be used by electronic engineers or computer engineers doing presentations for their computer projects, software or new hardware. In particular this free electronic template is good for engineers because the blue background template contains some electrical lines and electrical connectors that you can use to represent digital devices. Unleash your creative potential with our versatile Innovation in Electronics PowerPoint and Google Slides template, meticulously designed with vibrant colors that signifies the depth of technology and digital world. This PPT template is perfectly suited for any tech-related project, this multipurpose slide deck can be a cornerstone for discussions ranging from electronic circuits to cutting-edge digital advancements.
This PPT template is not just your ordinary electronic circuit design template; it’s a dynamic playground to express digital concepts and tech innovations. Infused with graphic elements of electrical lines and connectors, this high-quality template represents digital apparatus, fostering more meaningful discussions around technology.
Ideal for electronic engineers, computer engineers, and even IT professionals, this template serves as a comprehensive platform for presenting computer-based projects, intricate software designs, or unveiling the latest in hardware advancements. Furthermore, educators teaching electrical engineering or computer science can utilize this digital canvas for interactive lectures and lesson presentations.
The template can be used during startup pitches, demonstrating complex algorithms, and even while showcasing AI advancements. A perfect fusion of aesthetics and functionality, the free Elctronic PowerPoint template is just what you need to bring your PowerPoint presentations and Google Slides to life, by infusing them with the energy of the ever-evolving digital world.
PPT Size: 499.0 KB | Downloads: 118,635
Download 1512_electronic_ppt.zip
Download In Progress…
Download will begin shortly. If you liked our content, please support our site helping us to spread the word. This way we can continue creating much more FREE templates for you.
For serious presenters, we recommend...
Slidemodel.com.
Fast-growing catalog of PowerPoint Templates, Shapes & Diagrams for Presentations.
Presenter Media
Animated PowerPoint Templates, 3D templates and Cliparts for PowerPoint
Register for FREE and Download
We will send you our curated collections to your email weekly. No spam, promise!
- Skip to main content
- Skip to FDA Search
- Skip to in this section menu
- Skip to footer links

The .gov means it’s official. Federal government websites often end in .gov or .mil. Before sharing sensitive information, make sure you're on a federal government site.
The site is secure. The https:// ensures that you are connecting to the official website and that any information you provide is encrypted and transmitted securely.
U.S. Food and Drug Administration
- Search
- Menu
- Advisory Committees
- Advisory Committee Calendar
- UPDATED MEETING TIME AND PUBLIC PARTICIPATION INFORMATION: June 4, 2024: Meeting of the Psychopharmacologic Drugs Advisory Committee Meeting Announcement - 06/04/2024
Advisory Committee Meeting | Mixed
Event Title UPDATED MEETING TIME AND PUBLIC PARTICIPATION INFORMATION: June 4, 2024: Meeting of the Psychopharmacologic Drugs Advisory Committee Meeting Announcement June 4, 2024
What is an advisory committee.
Advisory committees provide independent expert advice to the FDA on broad scientific topics or on certain products to help the agency make sound decisions based on the available science. Advisory committees make non-binding recommendations to the FDA, which generally follows the recommendations but is not legally bound to do so. Please see, " Advisory Committees Give FDA Critical Advice and the Public a Voice ," for more information.
YouTube Broadcast of the Meeting: Psychopharmacologic Drugs Advisory Committee (PDAC) Live Video
YouTube live video link
UPDATED INFORMATION (as of May 28, 2024):
The meeting time has been changed for the June 4, 2024 meeting of the Psychopharmacologic Drugs Advisory Committee. The meeting time has changed from 8:30 a.m. to 4:30 p.m. to 8:30 a.m. to 5:30 p.m. Eastern Time .
Additionally, the public participation information has been changed. The time for oral presentations from the public has changed from approximately 2 p.m. to 3 p.m. to 2 p.m. to 3:45 p.m. Eastern Time .
All other information remains the same.
UPDATED INFORMATION (as of May 15, 2024):
The public participation information has been changed for the June 4, 2024, meeting of the Psychopharmacologic Drugs Advisory Committee. The deadline for making formal oral presentation requests has been extended from Friday, May 17, 2024 to Tuesday, May 21, 2024 . The contact person will notify interested persons regarding their request to speak by May 22, 2024 .
ORIGINAL INFORMATION:
Center: Center for Drug Evaluation and Research
Location: FDA and invited participants may attend the meeting at FDA White Oak Campus, 10903 New Hampshire Ave., Bldg. 31 Conference Center, the Great Room (Rm. 1503), Silver Spring, MD 20993-0002. The public (including the media) will have the option to participate via an online teleconferencing and/or video conferencing platform, and the advisory committee meeting will be heard, viewed, captioned, and recorded through an online teleconferencing and/or video conferencing platform.
The meeting presentations will be heard, viewed, captioned, and recorded through an online teleconferencing and/or video conferencing platform. The Committee will discuss new drug application 215455, for midomafetamine (MDMA) capsules, submitted by Lykos Therapeutics, for the proposed indication of treatment of post-traumatic stress disorder. The Committee will be asked to discuss the overall benefit-risk profile of the product, including the potential public health impact.
Meeting Materials
FDA intends to make background material and the link to the live webcast available to the public no later than two (2) business days before the meeting in the Event Materials section of this web page. If FDA is unable to post the background material on its website prior to the meeting, the background material will be made publicly available on FDA’s website at the time of the advisory committee meeting. The meeting will include slide presentations with audio and video components to allow the presentation of materials for online participants in a manner that most closely resembles an in-person advisory committee meeting.
Public Participation Information
Interested persons may present data, information, or views, orally or in writing, on issues pending before the committee.
FDA is establishing a docket for public comment on this meeting. The docket number is FDA-2024-N-1938 . Please note that late, untimely filed comments will not be considered. The docket will close on June 3, 2024. The https://www.regulations.gov electronic filing system will accept comments until 11:59 p.m. Eastern Time at the end of June 3, 2024. Comments received by mail/hand delivery/courier (for written/paper submissions) will be considered timely if they are received on or before that date.
Comments received on or before May 23, 2024 will be provided to the Committee. Comments received after that date will be taken into consideration by FDA. In the event that the meeting is cancelled, FDA will continue to evaluate any relevant applications or information, and consider any comments submitted to the docket, as appropriate. You may submit comments as follows:
Electronic Submissions
Submit electronic comments in the following way:
- Federal eRulemaking Portal: https://www.regulations.gov . Follow the instructions for submitting comments. Comments submitted electronically, including attachments, to https://www.regulations.gov will be posted to the docket unchanged. Because your comment will be made public, you are solely responsible for ensuring that your comment does not include any confidential information that you or a third party may not wish to be posted, such as medical information, your or anyone else’s Social Security number, or confidential business information, such as a manufacturing process. Please note that if you include your name, contact information, or other information that identifies you in the body of your comments, that information will be posted on https://www.regulations.gov .
- If you want to submit a comment with confidential information that you do not wish to be made available to the public, submit the comment as a written/paper submission and in the manner detailed (see “Written/Paper Submissions” and “Instructions”).
Written/Paper Submissions
Submit written/paper submissions as follows:
- Mail/Hand delivery/Courier (for written/paper submissions): Dockets Management Staff (HFA-305), Food and Drug Administration, 5630 Fishers Lane, Rm. 1061, Rockville, MD 20852.
- For written/paper comments submitted to the Dockets Management Staff, FDA will post your comment, as well as any attachments, except for information submitted, marked and identified, as confidential, if submitted as detailed in “Instructions.”
Instructions: All submissions received must include the Docket No. FDA-2024-N-1938 for “Psychopharmacologic Drugs Advisory Committee; Notice of Meeting; Establishment of a Public Docket; Request for Comments-- midomafetamine (MDMA) capsules.” Received comments, those filed in a timely manner, will be placed in the docket and, except for those submitted as “Confidential Submissions,” publicly viewable at https://www.regulations.gov or at the Dockets Management Staff between 9 a.m. and 4 p.m., Monday through Friday, 240-402-7500.
- Confidential Submissions--To submit a comment with confidential information that you do not wish to be made publicly available, submit your comments only as a written/paper submission. You should submit two copies total. One copy will include the information you claim to be confidential with a heading or cover note that states “THIS DOCUMENT CONTAINS CONFIDENTIAL INFORMATION.” FDA will review this copy, including the claimed confidential information, in its consideration of comments. The second copy, which will have the claimed confidential information redacted/blacked out, will be available for public viewing and posted on https://www.regulations.gov . Submit both copies to the Dockets Management Staff. If you do not wish your name and contact information be made publicly available, you can provide this information on the cover sheet and not in the body of your comments and you must identify the information as “confidential.” Any information marked as “confidential” will not be disclosed except in accordance with 21 CFR 10.20 and other applicable disclosure law. For more information about FDA’s posting of comments to public dockets, see 80 FR 56469, September 18, 2015, or access the information at: https://www.gpo.gov/fdsys/pkg/FR-2015-09-18/pdf/2015-23389.pdf .
Docket: For access to the docket to read background documents or the electronic and written/paper comments received, go to https://www.regulations.gov and insert the docket number, found in brackets in the heading of this document, into the “Search” box and follow the prompts and/or go to the Dockets Management Staff, 5630 Fishers Lane, Rm. 1061, Rockville, MD 20852, 240-402-7500.
Oral Presentations
Oral presentations from the public will be scheduled between approximately 2 p.m. and 3.p.m Eastern Time and will take place entirely through an online meeting platform. Those individuals interested in making formal oral presentations should notify the contact person and submit a brief statement of the general nature of the evidence or arguments they wish to present, the names and addresses of proposed participants, and an indication of the approximate time requested to make their presentation on or before May 17, 2024.
Time allotted for each presentation may be limited. If the number of registrants requesting to speak is greater than can be reasonably accommodated during the scheduled open public hearing session, FDA may conduct a lottery to determine the speakers for the scheduled open public hearing session. The contact person will notify interested persons regarding their request to speak by May 20, 2024.
Webcast Information
CDER plans to provide a free of charge, live webcast of the upcoming advisory committee meeting. If there are instances where the webcast transmission is not successful, staff will work to re-establish the transmission as soon as possible. Further information regarding the webcast, including the web address for the webcast, will be made available no later than two (2) business days before the meeting in the Event Materials section of this web page.
CDER plans to post archived webcasts after the meeting, however, in cases where transmission was not successful, archived webcasts will not be available.
Contact Information
- Joyce Frimpong, PharmD Center for Drug Evaluation and Research Food and Drug Administration 10903 New Hampshire Avenue WO31-2417 Silver Spring, MD 20993-0002 Phone: 301-796-7973 Email: [email protected]
- FDA Advisory Committee Information Line 1-800-741-8138 (301-443-0572 in the Washington DC area) Please call the Information Line for up-to-date information on this meeting.
- For press inquiries, please contact the Office of Media Affairs at [email protected] or 301–796–4540.
A notice in the Federal Register about last minute modifications that impact a previously announced advisory committee meeting cannot always be published quickly enough to provide timely notice. Therefore, you should always check the agency’s website or call the committee’s Designated Federal Officer (see Contact Information) to learn about possible modifications before coming to the meeting.
Persons attending FDA’s advisory committee meetings are advised that the agency is not responsible for providing access to electrical outlets. FDA welcomes the attendance of the public at its advisory committee meetings and will make every effort to accommodate persons with disabilities. If you require accommodations due to a disability, please contact the committee’s Designated Federal Officer (see Contact Information) at least 7 days in advance of the meeting.
Answers to commonly asked questions including information regarding special accommodations due to a disability may be accessed at: Common Questions and Answers about FDA Advisory Committee Meetings .
FDA is committed to the orderly conduct of its advisory committee meetings. Please visit our Web site at Public Conduct During FDA Advisory Committee Meetings for procedures on public conduct during advisory committee meetings.
Notice of this meeting is given under the Federal Advisory Committee Act (5 U.S.C. app.2).
Event Materials

IMAGES
VIDEO
COMMENTS
Learn the basics of presentation decks and how to make them interactive and effective. Explore examples and tips to avoid Death by PowerPoint and capture your audience's attention.
Prezi is a presentation software that uses motion, zoom, and spatial relationships to bring your ideas to life. Create, organize, and present with confidence using professionally designed templates, millions of assets, and Prezi AI.
You need high-quality business presentation software to take your slides to the next level. Some of the best presentation software include Visme, Haiku Deck, Prezi, Microsoft Powerpoint, Canva and Google Slides. In this comparison guide, we'll analyze each of these tools and many more to understand what the difference is between them so you ...
Here are 15 expert tips to set you up for success in your next virtual presentation: 1. Get the Lighting Right: As a presenter, it is essential that people can see you well. Make sure you have ...
Compare the top-rated presentation apps for creating and delivering slideshows, videos, and interactive sessions. Learn about the features, pros, cons, and prices of PowerPoint, Keynote, Prezi, Google Slides, and PowToon.
Remote presentations require special planning and prioritization to be as effective as in-person ones. If you think you can just roll out the same presentation as before, you could end up completely missing the mark. Your slides need to do so much more of the work than they normally would. The design, colors, layout, images, icons, text, and ...
Learn how to make a presentation interactive with media, animations, quizzes, surveys and more. Visme offers a variety of tools and templates to help you create engaging and dynamic presentations.
One person. Sharing and real-time collaboration. PowerPoint for the web and PowerPoint desktop app for offline use. Premium templates, fonts, icons, and stickers with thousands of options to choose from. Dictation, voice commands, and transcription. Advanced spelling and grammar, in-app learning tips, use in 20+ languages, and more.
Choose a design from our presentation templates or create your own from scratch. Customize your presentation with colors, fonts, and key information. Add animations, videos, images, illustrations. Use assets and other media content from your Brand Kit (Pro) to stay consistent with your business or school brand.
Create a presentation. Open PowerPoint. In the left pane, select New. Select an option: To create a presentation from scratch, select Blank Presentation. To use a prepared design, select one of the templates. To see tips for using PowerPoint, select Take a Tour, and then select Create, . Add a slide.
Get started with TED Masterclass. When preparing for your presentation, there are 5 steps to keep in mind when preparing for your presentation. These include: choosing the right software for your needs, organizing your files, preparing your presentation materials, practice, and make sure to do a final test run.
We've also listed the best free presentation software. The best office software in the world is: Microsoft 365 There are many different office software suites out there, but Microsoft Office ...
How to create an electronic presentation. Step 1: Organize your ideas and define the objective of your presentation. Step 2: Select an electronic presentation platform, such as PowerPoint or Google Slides. Step 3: Choose a template that fits the purpose of your presentation and your style.
4. Keynote (for Mac users) Source: Screenshot from Keynote. For Apple users, Keynote is a presentation tool designed exclusively for your Apple devices and is available on macOS, iOS and iPadOS. Keynote is known for its sleek and intuitive interface, reflecting Apple's design aesthetics.
4. Be Standing. Even though your audience cannot see you, stand when you present. This allows you to stay focused and use good presentation delivery skills such as belly breathing, vocal variety, and pausing. 5. Be Prepared. Practice delivering your presentation with your technology in advance of your talk.
The best presentation software. Canva for a free presentation app. Beautiful.ai for AI-powered design. Prezi for non-linear, conversational presentations. Powtoon for video presentations. Pitch for collaborating with your team on presentations. Gamma for conversational AI features.
Learn the 10 qualities of a good presentation and follow a step-by-step guide to create an effective one. Venngage offers free presentation templates, interactive features and data visualization tools to help you impress your audience.
Visual aids help clarify and contextualize your points for your audience. Whether you deliver your presentation in person or over the web, the goal is to clearly communicate with your audience. Presentation aids help achieve this goal. Visual aids also help a presenter stay on a predefined train of thought while presenting.
Download the Electronic Circuit and Components presentation for PowerPoint or Google Slides and start impressing your audience with a creative and original design. Slidesgo templates like this one here offer the possibility to convey a concept, idea or topic in a clear, concise and visual way, by using different graphic resources.
Learn the definition, elements, and tips for creating an effective electronic presentation using multimedia tools and software. Find out how to plan, design, and deliver your presentation to different audiences and purposes.
readability and appearance of electronic presentations 24-25 • Key functions of relevant applications for producing electronic presentations Throughout workbook • 9Key features of organisational requirements for ergonomics -15 • 23Key features of organisational style and presentation guide. , 61, 118
Here are a few tricks I've picked up along the way to wow any audience. 1. Getting comfortable with the stage. I recommend taking a walk around the stage before your presentation. By familiarizing ...
Free Electronic PowerPoint Template is a blue template for PowerPoint presentations with electronic background effect to be used in presentations for technology projects. This free electronic circuit template and electronics slides is very basic and can be used for electronic projects as well as digital presentations in PowerPoint.
Electronics (5 Slides) 2357 Views. 1. 2. Unlock a Vast Repository of Electronics PPT Slides, Meticulously Curated by Our Expert Tutors and Institutes. Download Free and Enhance Your Learning!
The time for oral presentations from the public has changed from approximately 2 p.m. to 3 p.m. to 2 p.m. to 3:45 p.m. Eastern ... Electronic Submissions. Submit electronic comments in the ...