
- My presentations

Auth with social network:
Download presentation
We think you have liked this presentation. If you wish to download it, please recommend it to your friends in any social system. Share buttons are a little bit lower. Thank you!
Presentation is loading. Please wait.
Introduction to power query
Published by Παρθενιά Παπανικολάου Modified over 4 years ago
Similar presentations
Presentation on theme: "Introduction to power query"— Presentation transcript:
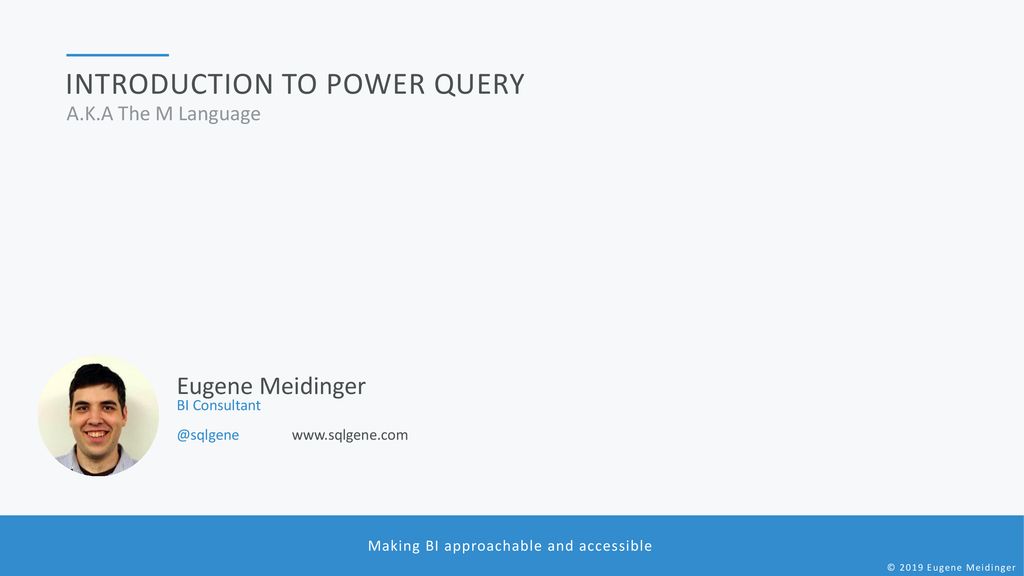
Learningcomputer.com. Using this Tab, you can import data from external sources including but not limited to: Text files Microsoft Access databases Web.
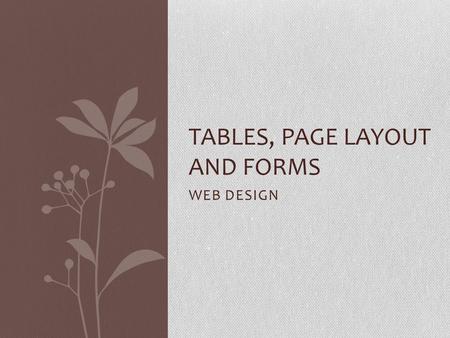
WEB DESIGN TABLES, PAGE LAYOUT AND FORMS. Page Layout Page Layout is an important part of web design Why do you think your page layout is important?
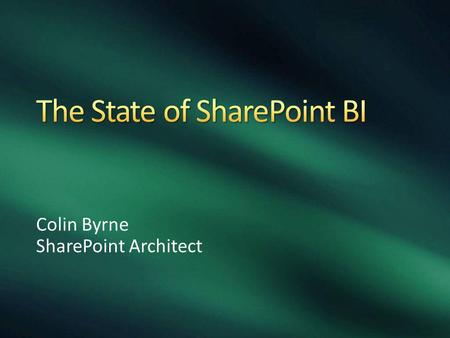
The State of SharePoint BI

KompoZer. This is what KompoZer will look like with a blank document open. As you can see, there are a lot of icons for beginning users. But don't be.
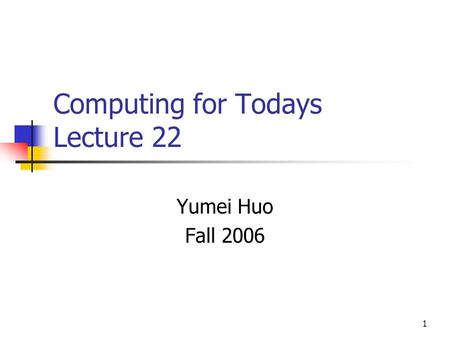
1 Computing for Todays Lecture 22 Yumei Huo Fall 2006.
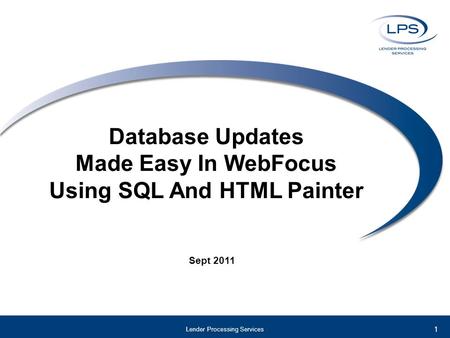
Database Updates Made Easy In WebFocus Using SQL And HTML Painter Sept 2011 Lender Processing Services 1.
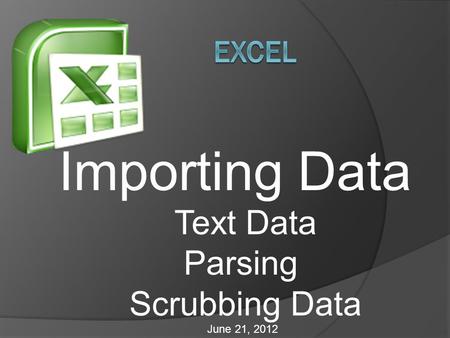
Importing Data Text Data Parsing Scrubbing Data June 21, 2012.
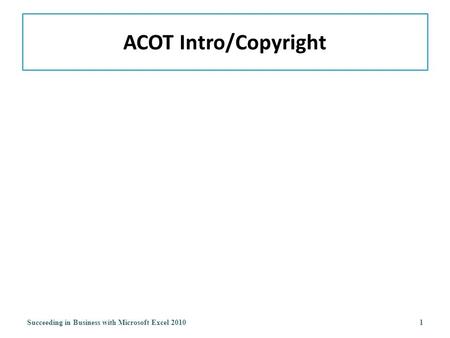
ACOT Intro/Copyright Succeeding in Business with Microsoft Excel
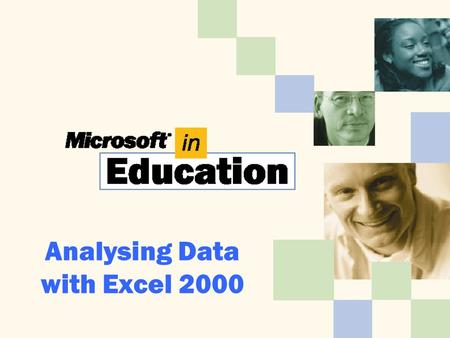
Analysing Data with Excel Importing Data from a Text File To import data from a text file: 1.Start Excel. 2.Click File, click New, click Workbook,
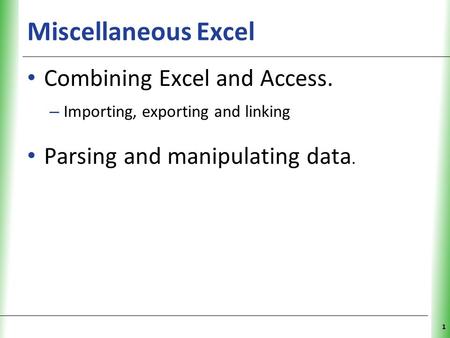
Miscellaneous Excel Combining Excel and Access. – Importing, exporting and linking Parsing and manipulating data. 1.
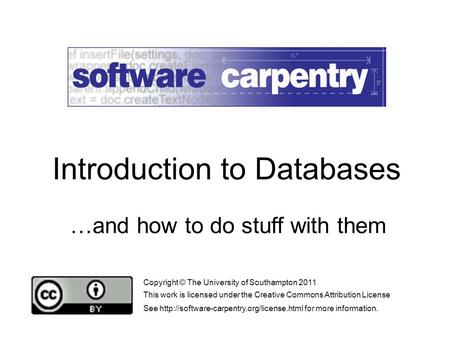
…and how to do stuff with them Copyright © The University of Southampton 2011 This work is licensed under the Creative Commons Attribution License See.
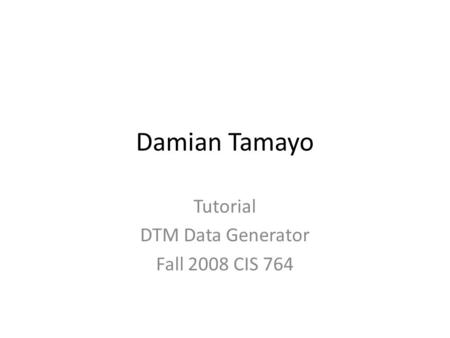
Damian Tamayo Tutorial DTM Data Generator Fall 2008 CIS 764.
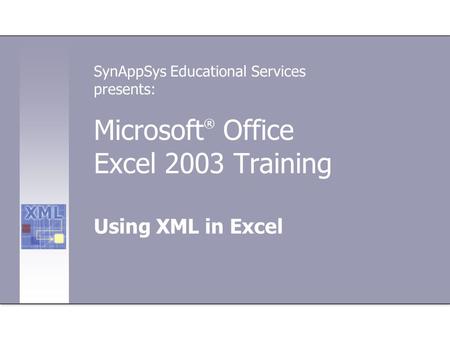
Microsoft ® Office Excel 2003 Training Using XML in Excel SynAppSys Educational Services presents:
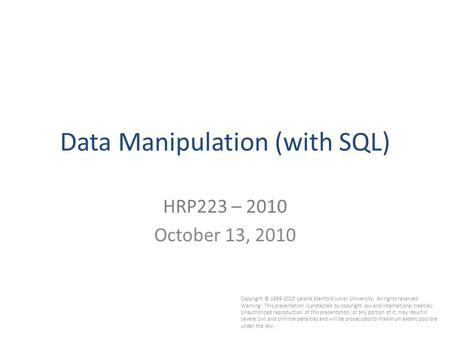
1 Data Manipulation (with SQL) HRP223 – 2010 October 13, 2010 Copyright © Leland Stanford Junior University. All rights reserved. Warning: This.
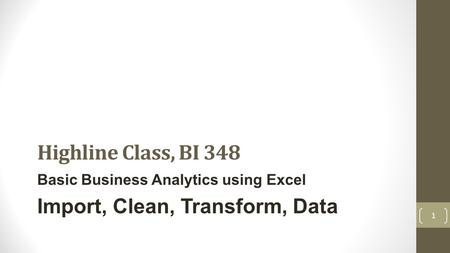
Highline Class, BI 348 Basic Business Analytics using Excel Import, Clean, Transform, Data 1.

Advanced Tips And Tricks For Power Query

1 Data Manipulation (with SQL) HRP223 – 2009 October 12, 2009 Copyright © Leland Stanford Junior University. All rights reserved. Warning: This.
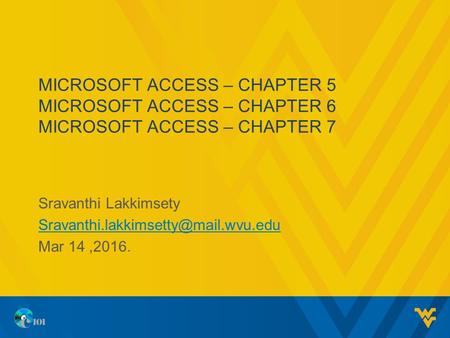
MICROSOFT ACCESS – CHAPTER 5 MICROSOFT ACCESS – CHAPTER 6 MICROSOFT ACCESS – CHAPTER 7 Sravanthi Lakkimsety Mar 14,2016.
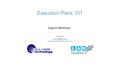
Eugene Meidinger Execution Plans
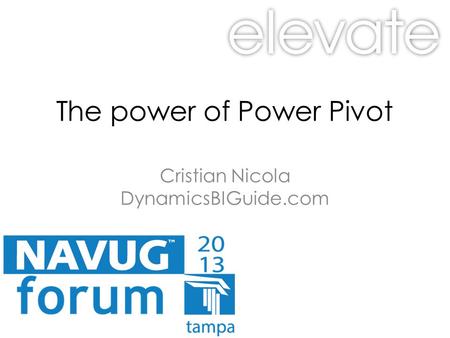
The power of Power Pivot Cristian Nicola DynamicsBIGuide.com.
About project
© 2024 SlidePlayer.com Inc. All rights reserved.

What is Power Query: A Beginner’s Guide [2024]
Rick is the founder of BI Gorilla. He believes learning is one of life's greatest pleasures and shares his knowledge to help you improve your skills.
Power Query is an ETL (Extract Transform and Load) tool that allows you to import data, transform it and load it into a destination.
If you perform repetitive data transformation tasks or struggle to organize and analyze your data, Power Query might be the solution for you. It has a user-friendly interface that allows you to perform data transformation in a visual way and remembers your transformations for the next time you come back. This means you can set up your logic once, and spend your time analyzing your data, not transforming it again and again.
In this beginner’s guide to Power Query, we’ll take you through the basics of what Power Query is , how it works, and how it can help you transform and analyze your data. By the end of this article, you’ll have a good grasp of Power Query and how it can make your life easier. Let’s get started!
Power Query Capabilities
Benefits of power query, limitations of power query, where to find power query, how power query works, m formula language, the power query editor, important ribbon tabs, connect to data sources, sorting data, filtering data, transforming columns, pivot columns, group or summarize, adding columns, merge or append queries, advanced editor, saving your work, introduction to power query.
So what is Power Query in Power BI and Excel, what can it do, and what are its benefits and limitations? Power Query is a powerful tool from Microsoft used for transforming and preparing data. It allows you to easily connect to and transform data from a variety of sources.
With Power Query, you can make your data clean and organized with just a few clicks. You don’t need to be a computer expert or write a lot of code. To help you transform your data, Power Query uses an intuitive, graphical interface. With every transformation, you see exactly what happens.
In the Power BI ecosystem, the role of Power Query is to perform the extract, transform and load (ETL) of your data. This makes sure the data is in the right shape for your data model .
So what can you do with it?
You can accomplish a wide range of data transformation tasks with Power Query. Here are some of the things you can do with Power Query:
- Connecting to data sources: Power Query makes it easy to connect to data sources, including databases, text files, spreadsheets, and cloud services. Once you connect to your data source, you can preview the data, select what you want to use, and transform it as needed.
- Transforming and cleaning data: Power Query includes a range of built-in transformation functions that allow you to clean, reshape, and transform your data quickly. This means you can remove extra spaces, change formats, remove duplicates and more. You can also write custom functions using the Power Query M formula language.
- Combining and appending data: Power Query lets you combine data from different sources to make one big unified dataset. You can merge tables based on matching columns, or append tables vertically to create a larger data set. This even works to combine multiple files saved within a folder .
- Aggregating data: You can use Power Query to group and summarize data, creating aggregate statistics like counts, sums, averages, and more. This is also useful for summarizing a very large dataset that is otherwise too big to import into Excel.
- Adding columns: With Power Query, you can add new columns to your data set, and populate them with calculated values based on other columns in the data set. This makes it easy to create new metrics and calculations that are based on your existing data.
In summary, Power Query can help you work with data in many different ways. So why would you choose Power Query?
Power Query has many benefits that can make working with data much easier. Here are some of the benefits of using Power Query:
- Easy to use: Power Query is user-friendly, and you don’t need to be an expert in coding to use it. The visual interface makes it easy to see the result of your data transformation.
- Reshape Data Easily: Power Query allows you to transform, clean, and combine data from multiple sources all in one query. You can see the result of each of your transformations visually.
- Data Remains Intact: Power Query builds its logic by referencing your source data, so your original data is not modified. You can always go back to the original data if needed.
- Automate your Data Transformation : With Power Query, you can automate recurring data transformation. You can create a query once and apply it to new data whenever you need to, which saves you time and effort.
- Connect to Data Sources: Power Query has connectors to many data sources, including databases, web pages, cloud services, and more. This means you can easily import data from a variety of sources.
- Custom Functions: When a function is missing or you want to automate multiple steps, you can create custom functions. You can easily save your logic and use it on multiple queries. Each time you need it, you simply call your function.
- Pricing: Power Query is available for free with Excel and Power BI. This means that you don’t need to pay extra for this powerful data transformation tool.
While Power Query has many benefits, there are also some limitations to be aware of. Here are some of the limitations:
- Storing Data : Power Query does not store data physically like a database. This means you will need to load the data into memory each time you use it. You can output the transformed data to a destination, but generally, a refresh will start from scratch.
- Availability: Power Query is not available in every tool, which means that you may need to use a different data transformation tool depending on your needs. A language like SQL is supported in many more tools compared to the Power Query M language.
- Speed : Power Query can be slow when you have many queries in your file, which can lead to frustrating wait times when working with complex datasets.
- Connectors : Power Query has a high number of native connectors but it can’t connect to all data sources. If one is missing, you may need to develop a custom connector.
You can find Power Query across several Microsoft products. It is currently available in two forms.
- Power Query Online : Integrated in places like Power BI Dataflows, Azure Data Factory, Dataverse and many other online web experiences.
- Power Query for Desktop : Used in Microsoft Excel and Power BI Desktop.
So where can you find Power Query in Power BI and Excel (the Desktop experience)?
In Power BI you can find Power Query through the Home tab in the ribbon . You can get there in two ways. Either you:
- Connect to a Data Source: Click the Get Data drop-down. Then select the Data source you want to connect to. After going through the wizard, you now end up in the Power Query Editor.
- Open Power Query directly: You can click the Transform Data table icon to open Power Query. Or alternatively press theTransform Data dropdown and press Transform Data .
![What is Power Query: A Beginner's Guide [2024] 1 Open Power Query](https://gorilla.bi/wp-content/uploads/2023/02/Open-Power-Query.jpg)
Another common place to use Power Query is in Microsoft Excel . Where can you find Power Query in Excel?
To open Power Query in Excel you first navigate to the Data tab , click Get Data and press Launch Power Query Editor .
Alternatively, if you want to connect to a data source directly, you can also select the relevant data source from the same dropdown menu.
![What is Power Query: A Beginner's Guide [2024] 2 Open Power Query In Excel](https://gorilla.bi/wp-content/uploads/2023/02/Open-Power-Query-in-Excel.jpg)
Power Query works by first connecting to a data source. You can then extract the required data. Once extracted, you can perform various operations to transform the data— actions such as filtering, sorting, grouping, merging, etc.
In the last stage, you load the transformed data into a destination like:
- an Excel worksheet ,
- the Data Model in Power BI or Power Pivot
- a Dataflow in the Power BI service
- a Sink in Azure Data Factory
So how do the different components in Power Query work together?
To perform transformations Power Query uses a query language called M . The M refers to Mashup language and is designed with the idea of mixing data sources together. The M language is case-sensitive and uses rather descriptive function names.
Power Query’s graphical user interface allows you to perform a lot of operations. When you press a button, an action is performed and the corresponding M-code generates automatically.
More advanced users can also write custom code manually through the formula bar or advanced editor. This allows the user to fulfil even the most complex requirements.
Power Query Components
Power Query consists of different components. At the heart of Power Query is the Power Query Editor, where you will spend most of your time transforming data. Next, we’ll delve into the three most important Ribbon tabs that you will use for data transformations. Finally, we will discuss how to connect to different data sources.
The Power Query Editor is where you do most of your data transformation work. It consists of 7 fundamental components that help you when transforming your data.
![What is Power Query: A Beginner's Guide [2024] 3 Power Query Editor Components](https://gorilla.bi/wp-content/uploads/2023/02/Power-Query-Editor-Components.jpg)
- Quick Access Toolbar: A customizable toolbar at the top of the Power Query Editor that gives access to your favourite commands. You can save your favourite operations and access them with a keyboard shortcut .
- The Ribbon: A set of tabs that contains a variety of tools and options for working with data in Power Query. The Ribbon is organized by functional area. You will find the most important prebuilt transformation functions in the Home, Transform and Add Column section.
- Query Pane: A window on the left-hand side of the editor that displays the list of queries in the Power Query Editor. You can use the Query Pane to organize your queries in folders, rename them, add new ones or delete existing ones.
- Formula Bar: A text box located at the top of the editor that displays the M code for the selected query step. You can use the Formula Bar to review the UI-generated formulas, learn their syntax or edit the M code directly. In case the formula bar is invisible, make sure to turn it on in the View tab of the Ribbon.
- Data Preview: A grid that displays a preview of the data in the current query. You can use the Data Preview to view and verify the results of your transformations and ensure your data is clean and properly formatted. You can click the column’s drop-down arrow to rename, filter or sort your columns. Lastly, there are options to perform actions on the entire table by clicking the Table icon in the top-left corner.
- Properties: Part of the Query Settings pane that displays the Query Name.
- Applied Steps: A list that displays the sequence of transformations that have been applied to the data in the current query. You can use the Applied Steps to view and modify the transformations, or to reorder them if needed.
Power Query comes with different ribbon tabs. For your data transformations, you will mostly use the Home, Transform, and Add Column tabs .
![What is Power Query: A Beginner's Guide [2024] 4 Ribbon Tabs for Analysis in Power Query](https://gorilla.bi/wp-content/uploads/2023/02/Ribbon-Tabs-for-Analysis-in-Power-Query.jpg)
Each of these three ribbons is designed with a purpose:
To get started with Power Query, you need first to create a connection to the data source that you want to import data from. You can connect to databases, spreadsheets, text files, webpages, etc., as well as access public datasets located on cloud storage services such as Google Drive and Dropbox.
![What is Power Query: A Beginner's Guide [2024] 5 Connect to Data Source in Power Query](https://gorilla.bi/wp-content/uploads/2023/02/Connect-to-Data-Source-in-Power-Query.jpg)
To connect to a data source you:
- Navigate to the Home Tab .
- Click the drop-down at New Source .
- Select the desired data source .
There are just a few options available in the drop-down. If you’re looking for a different source, make sure to click More at the bottom. There are hundreds of connectors hidden behind that button!
Once the connection is established, the data will land in the data preview pane. You can then begin extracting and transforming the required data.
Transformation Examples
In this section, we’ll learn how to use Power Query to transform data. Transforming data means changing how data looks or behaves so we can use it in better ways. Analysts tend to spend nearly 80% of their time cleaning data and Power Query helps do this in an effective way. Let’s look at some examples in the below tutorial.
In Power Query, you can sort your data, which means putting it in a specific order based on certain rules. Sorting can be done in two ways: ascending or descending. It is easy to sort your data. Simply:
- Click the drop-down arrow in the column header.
- Then select either “ Sort Ascending ” or “ Sort Descending “.
![What is Power Query: A Beginner's Guide [2024] 6 Sort Data in Power Query](https://gorilla.bi/wp-content/uploads/2023/02/Sort-Data-in-Power-Query.jpg)
Once you click Sort Ascending, your text values will be sorted alphabetically. You can review the syntax of the generated formula in the picture below.
![What is Power Query: A Beginner's Guide [2024] 7 Sorting Data in Power Query Before and After](https://gorilla.bi/wp-content/uploads/2023/02/Sorting-Data-in-Power-Query-Before-and-After.jpg)
If you want to sort by multiple columns, simply repeat these steps for the next column and it will be added to the sorting formulas.
The user interface automatically generates the relevant formulas including the Table.Sort function. This means that as a beginner, you don’t need to do any of the complicated work. However, as you become more comfortable, you can apply more advanced sorting algorithms .
Data types are an important part of Power Query that helps you manage and transform your data. In Power Query, data types help you identify the type of data you are working with, such as numbers, text, or dates. This is useful because some operations are supported by one data type and not by another.
There are many different data types available in Power Query. Some of them include dates, times, text, duration, numbers, and logical values. You can easily assign data types to columns.
In the image below, you can tell what data type a column is by looking at the icon on the left side of the column header. If you click the icon, you can choose to transform the column to a different data type.
![What is Power Query: A Beginner's Guide [2024] 8 Data Types in Power Query](https://gorilla.bi/wp-content/uploads/2023/02/Data-Types-in-Power-Query.jpg)
By performing these steps, the columns are transformed into the data types indicated.
By understanding the different data types available in Power Query, you can transform your data in the desired way. One area where the importance of data types becomes especially clear is when you’re filtering data.
Filtering data allows you to show only the data that meets certain criteria. You can filter data based on specific values, ranges, or other criteria. Let’s look at a few examples.
The most basic form of filtering is when you manually select which columns to keep. You can click the column dropdown arrow and select the columns you want to keep.
![What is Power Query: A Beginner's Guide [2024] 9 Filtering Data in Power Query](https://gorilla.bi/wp-content/uploads/2023/02/Filtering-Data-in-Power-Query.jpg)
If you want to go further, you can use filters that meet certain criteria. The filters provided by Power Query UI are context-dependent because different data types require different filters.
For example, when you click on Text Filters in the above dropdown, you can indicate the text should contain the letter “e” , which would return the below result.
![What is Power Query: A Beginner's Guide [2024] 10 Filter Text in Power Query](https://gorilla.bi/wp-content/uploads/2023/02/Filter-Text-in-Power-Query.jpg)
Likewise, on a number column, you can return all values between 150 and 200 by selecting the filter Between… as shown in below image:
![What is Power Query: A Beginner's Guide [2024] 11 Filter Numbers in Power Query](https://gorilla.bi/wp-content/uploads/2023/02/Filter-Numbers-in-Power-Query.jpg)
That gives us the desired output.
What’s good to remember is that when you click the dropdown in a column header, the menu that appears will change based on the data type of the column. This means that text columns show different options than date or number columns.
The following image illustrates the most common Data Type Filters :
![What is Power Query: A Beginner's Guide [2024] 12 Contextual Column Filters in Power Query](https://gorilla.bi/wp-content/uploads/2023/02/Contextual-Column-Filters-in-Power-Query.jpg)
So depending on the types your columns, you the user interface will provide different kind of filters.
Lastly, you can also find filters for columns with the Date Type . The picture below shows a summary of what you can do with Date Filters:
![What is Power Query: A Beginner's Guide [2024] 13 Date Filters in Power Query](https://gorilla.bi/wp-content/uploads/2023/02/Date-Filters-in-Power-Query.jpg)
No matter which filter you choose, behind-the-scenes Power Query translates your filters to the corresponding M code. The UI just makes sure that these actions are within reach even to those who don’t know the M-language formulas yet.
Transforming columns is an essential part of working with data in Power Query. It allows you to make changes to the data within a column, like combining columns, splitting a column into separate parts or capitalizing words. For most column transformations you will use the Transform Tab in the ribbon. Here are a few examples of how you can transform a column.
Merge Columns
If you have some columns with related data, you may want to combine columns into a single column. For example, you might have a column for First Name and one for Last Name. You can easily merge columns to retrieve the full name.
To do that:
- Hold CTRL and select both the First Name and Last Name columns.
- Go to the Transform Tab in the ribbon and press Merge Columns .
- Choose a space as a separator and name the column Full Name .
- Now press OK .
By performing these steps, Power Query will concatenate the text values into a single value.
![What is Power Query: A Beginner's Guide [2024] 14 Merge Columns in Power Query](https://gorilla.bi/wp-content/uploads/2023/02/Merge-Columns-in-Power-Query.jpg)
Formatting Text
Sometimes, data may be stored as text, but you need to format it in a different way. With messy data, you could have a mix of uppercase, lowercase or capitalized words. Power Query easily lets you transform the text into the desired form.
To get started:
- Go to the Transform Tab .
- Click on Format and select the desired operation.
You have options to change the capitalization of letters, remove excess spaces and characters or add a prefix/suffix to your words. The below picture shows the effect of lowercasing your text and of capitalizing each word.
![What is Power Query: A Beginner's Guide [2024] 15 Format Text in Power Query](https://gorilla.bi/wp-content/uploads/2023/02/Format-Text-in-Power-Query.jpg)
With just a few clicks you are able to format your text in the desired way.
Replacing Values
If you have a column with values that need to be changed, you can replace them with new values. For example, you might have a column with sentences that contain the word Horse . You realize you would like to replace the text ‘horse’ with ‘pony’ .
To do this, you can:
- Go to the Transform tab.
- Input both the value to find and the text you want to replace it with .
- Then press OK .
This will perform a replace operation as shown in below image:
![What is Power Query: A Beginner's Guide [2024] 16 Replace Values in Power Query](https://gorilla.bi/wp-content/uploads/2023/02/Replace-Values-in-Power-Query.jpg)
Replacing values is a simple and effective way to clean up your data and ensure its accuracy. By following these steps, you can easily replace values in Power Query and create a cleaner, more organized data set.
To learn about more advanced replacing scenarios, you can find step-by-step explanations in the complete guide to replacing values .
Pivoting columns in Power Query is a useful feature that allows you to reorganize your data. When you pivot your data, you take a single column with many values and spread them out over several columns. Here’s how to pivot columns in Power Query:
- Select the column you want to pivot
- Go to the Transform tab
- Select Pivot Columns
- Choose the values column : In the Pivot Columns” pop-up menu, select the values column you want to summarize. Choose the aggregation function you want to use; in most cases, you will use SUM.
- After you’ve selected the values column and the aggregation function, click OK to pivot your data.
This process is illustrated in the below image:
![What is Power Query: A Beginner's Guide [2024] 17 Pivot Column in Power Query](https://gorilla.bi/wp-content/uploads/2023/02/Pivot-Column-in-Power-Query.jpg)
This shows that pivoting is an effective technique to reshape your data.
Aggregating or grouping data in Power Query is another powerful way to summarize and analyze your data. Here are three ways in which it can help:
- Decreases Rows : If you have a lot of rows in your data, grouping can help reduce the number of rows. This can be especially helpful if your data doesn’t fit in Excel.
- Performance Optimizing : If you want to speed up your DAX calculations, you can summarize your data with grouping. This can make your data model run faster.
- Perform Aggregations : Grouping data lets you perform calculations on groups. For example, you can count the number of times an item appears, create a running total , or calculate total sales by group.
So how can you group your data?
- Select the column you want to group by and click Group By on the Transform tab.
- In the pop-up menu, the selected column should appear as Group By column.
- If you want to do multiple calculations, go to the Advanced tab and add one line for each calculation . For example, you can add a line for the amount column and one for the quantity column . Then perform a sum operation.
When you press OK, your data will be summarized by the chosen column, and all underlying values will be aggregated using the sum operation.
![What is Power Query: A Beginner's Guide [2024] 18 Grouping Data in Power Query](https://gorilla.bi/wp-content/uploads/2023/02/Grouping-Data-in-Power-Query.jpg)
If you want to learn more about this topic, check out the article on Grouping Data in Power Query . You can even write custom code to perform additional Group By operations that are not available through the user interface.
In this section we delved into transforming existing columns in a table. So what can you do if you want to create new columns?
Adding columns in Power Query is a useful feature that lets you add new data to your data set using custom logic. You can easily create if statements, concatenate data and create custom formulas. Let’s look at a few examples of how you can use this feature.
Conditional Column
With an if statement you can return a value based on a condition, a so-called conditional column. For instance, you might want to add an if statement that identifies the quantity of a small, medium, or large package.
A low-code way to do this is to:
- Go to the Add Column Tab in the ribbon.
- Click on Conditional Column
- Then, enter an if statement.
An example if statement could be:
Performing this process from start to end then looks as illustrated below:
![What is Power Query: A Beginner's Guide [2024] 19 Conditional Column in power Query](https://gorilla.bi/wp-content/uploads/2023/02/Conditional-Column-in-power-Query-755x1024.jpg)
With just a few clicks you can create a column with your own logic.
Custom Column
In case you need more specific logic and feel comfortable writing code, you can also create a custom column. The custom column allows you to create custom formulas and functions. Imagine you have a table with Countries and Product Prices Excluding VAT. For this table you want to create a price that includes VAT, but each country has a different VAT percentage.
Unfortunately, you can’t create this if statement in a single step using the Conditional Column dialogue box. But if you master creating conditional if statements in Power Query this process is relatively easy.
To do that :
- Go to the Add Column tab and select Custom Column .
- Add the New column name ‘Price Incl VAT’ .
- In the custom column formula box you can include the if-statement .
- Now press OK to review your newly created column.
The below image illustrates how this process works:
![What is Power Query: A Beginner's Guide [2024] 20 Create Custom Column in Power Query](https://gorilla.bi/wp-content/uploads/2023/02/Create-Custom-Column-in-Power-Query.jpg)
Combining Queries in Power Query can be useful when you have data stored in multiple files, sources or queries that you want to combine into a single table. Power Query provides two ways to combine data: Appending Queries and Merging Queries.
Append Queries
Appending Queries is a way to combine data vertically , that is, to stack data tables on top of one another. For example, if you have sales data for different months stored in separate files, you can use the Append Queries function to combine them into a single table.
In the below picture, the Sales March and Sales April data come from different Excel files. They currently exist in different queries. Combine them into a single query you can:
- Go to the Home Tab and select Append Queries .
- Select the other Table from the dropdown menu.
You are now left with a single table that contains sales data from both March and April.
![What is Power Query: A Beginner's Guide [2024] 21 Append Tables in Power Query](https://gorilla.bi/wp-content/uploads/2023/02/Append-Tables-in-Power-Query.jpg)
Merge Queries
Merge Queries is a way to combine data horizontally , that is, to add columns from one table to another based on matching values. For those familiar with other approaches, in SQL you would join tables whereas in Excel you can achieve this with VLOOKUP.
For example, if you have sales data in one table and discount data in another, you can use the Merge Queries operation to combine tables into a single table.
To do that you:
- Navigate to the Home Tab
- Click Merge Queries
- Select the table to retrieve new data from
- Determine the Join Kind (in this case Left outer), click OK .
Perform these steps and you end up in the below scenario:
![What is Power Query: A Beginner's Guide [2024] 22 Merging Tables in Power Query](https://gorilla.bi/wp-content/uploads/2023/02/Merging-Tables-in-Power-Query.jpg)
Once this is done, Power Query creates a new column that contains a table object in each cell. To turn this into a column value, you can click the two arrows at the right of the column header, select the desired column and press OK .
![What is Power Query: A Beginner's Guide [2024] 23 Expand Table Column in Power Query](https://gorilla.bi/wp-content/uploads/2023/02/Expand-Table-Column-in-Power-Query.jpg)
And with that, you have seen the entire process of merging tables in Power Query.
Both Appending and Merging Queries may require some data cleaning and transformation to ensure that the data format and types are compatible and match correctly. However, once you have mastered these functions, combining data in Power Query becomes a breeze.
The Advanced Editor is a powerful tool in Power Query that allows you to delve deeper into the M-code generated by your applied steps. The Advanced Editor shows the M language code that Power Query generates based on your transformations.
The Advanced Editor is useful for users who want more flexibility to create transformations that can’t be done through the standard interface. For beginners, it may seem intimidating, but it’s a useful tool to learn as you become more familiar with Power Query Syntax.
To access the Advanced Editor you can click the Advanced Editor button in the Home tab, as illustrated below:
![What is Power Query: A Beginner's Guide [2024] 24 Open the Advanced Editor in Power Query](https://gorilla.bi/wp-content/uploads/2023/02/Open-the-Advanced-Editor-in-Power-Query.jpg)
This operation opens a menu that contains the M-code fo your query. An example query could look like the image below:
![What is Power Query: A Beginner's Guide [2024] 25 Advanced Editor in Power Query](https://gorilla.bi/wp-content/uploads/2023/02/Advanced-Editor-in-Power-Query.jpg)
So what do we see when looking at the advanced editor?
- You will find that the Advanced Editor always opens with a let statement. This indicates that the following lines contain variables.
- Once the variables (applied steps) have been defined, the word in indicates the end of the sequence of variables.
- The step that follows the in at the last line (AddLengthTest) is the variable that Power Query will return.
To ensure that Power Query displays the Applied Steps pane, your query must be formatted with the ‘let..in’ statement correctly. Begin the query with ‘let’ and then list your variables. Conclude with the ‘in’ keyword, followed by the final variable in the series. Referencing a different variable at the end will cause the editor to show only the query result as a single step, instead of the individual query steps.
Overall, the Advanced Editor is a valuable tool in Power Query that allows you to create more complex and precise data transformations. Although it may seem intimidating at first, it’s a tool that can help you gain a better understanding of the Power Query M language and the full capabilities of Power Query.
After you have completed the query and transformed the data in the way that you want, you will need to save your work.
There are two main options available for you to do this:
- Close & Apply: Clicking close and apply loads your queries to the desired destination. This can be an Excel Table, the Power BI data model, a dataflow or any destination connected to your tool. This operation also closes the Power Query Editor.
- Apply : Performs the same action as Close & Apply, except it keeps the power Query window open.
![What is Power Query: A Beginner's Guide [2024] 26 Apply Query Steps in Power Query](https://gorilla.bi/wp-content/uploads/2023/02/Apply-Query-Steps-in-Power-Query.jpg)
Power Query is a powerful and user-friendly data transformation tool that comes with Excel and Power BI. It offers a variety of built-in functions to connect to different data sources, reshape data, and automate your data transformation.
While there are some limitations to Power Query, including speed and availability issues, it remains a valuable tool to help you transform your data and generate insights that you can use for your business.
In this article, we’ve covered the benefits of Power Query, including its easy learning curve, custom functions, and the ability to reshape data easily. We’ve also looked at the Power Query components, including the Power Query Editor, ribbon tabs, and how to connect to data sources.
Overall, Power Query is a free and accessible tool that can help anyone work with data. And if you’re still not sure, here’s what I think about learning Power Query, even if you know SQL .
Happy Querying!
Recommended Reading…
Power query foundations.
Beginners Guide to Power Query
List Functions (200+ Examples)
Text Functions (150+ Examples)
Creating Tables (40+ Examples)
If Statements in Power Query
Generate the Ultimate Date Table
Advanced Topics
Master List.Generate with Easy Examples
Deep Dive into List.Accumulate
Create Calendar with a Dynamic Language
Replacing Values (Beyond the User Interface)
How to Create Today’s Date in Power Query M
How to Concatenate Values in Power Query (Complete Guide)
Latest from my blog
- Mastering M: Which Power Query Functions to Learn and When
- SWITCH Function (Multiple If Statements) in Power Query
- Perform Join Based on a Date Range in Power Query
- Remove Milliseconds from Time Values in Power Query
- Enumerations in Power Query M
The Definitive Guide to Power Query M
Just wanted to give thanks for your guides. I had to learn Power Query by Trial and Error. I’ve been trying to train others and your guides do an excellent job of simplifying and explaining Power Query.
Thanks! This helps me to explore Power Query perfectly!
Glad to hear that, thanks sweta !
I really appreciate this. Thanks alot for sharing
Amazing and very complete guide. Thanks for sharing Rick.
Happy to hear that Oscar !🙌
It is really great job.Thank for your afford. Hope it will reach so many people and help them.
Thanks Adem
Awesome Rick, great job! Although I’m quite an experienced Power BI specialist and like using PowerQuery very much, it was a pleasure reading your article and I will share it within my network.
Absolutely André, seasoned user or not, there’s always something we can learn in my experience. Glad to read your comment.
Leave a comment Cancel reply
Save my name, email, and website in this browser for the next time I comment.
This site uses Akismet to reduce spam. Learn how your comment data is processed .
About BI Gorilla
BI Gorilla is a blog about DAX, Power Query and Power BI. It was founded in 2018 by Rick de Groot with the goal to provide easy to understand resources to help you advance.
Latest Posts
M Language Function Reference
You can now find everything you need to know on the Power Query M language (syntax, examples, articles etc.) at https://powerquery.how/ .
Free your mind, automate your data cleaning.
©️ 2024 BI Gorilla. Powered by Rocket.net , FlyingPress • Built on theme GeneratePress
- Courses Business Charts in Excel Master Excel Power Query – Beginner to Pro Fast Track to Power BI View all Courses
- For Business
- Power Excel
- Dashboards, Charts & Features
- VBA & Scripts
Business Charts in Excel course is NOW AVAILABLE! Discover more

Create Business charts that grab attention AND auto-update. Wow your coworkers and managers with smart time-saving techniques.

Power Query is essential for Excel users who work with lots of data. This course teaches you how to use Excel in Power Mode and create meaningful reports with far less effort.

Stay ahead of the game in 2024. Get access to our best-selling Power BI course now and become a highly sought-after Power BI professional. This course gets you started in Power BI – Fast!

Present Power BI Reports in PowerPoint
Building a super-cool Power BI dashboard with full interactivity (slicers, bookmarks, drill-through, etc.) can be quite satisfying.
But what do you do if you need to present this interactive dashboard in a meeting where PowerPoint is your only means of presentation?
Power BI does have a feature that allows you to export the screen as an image, but the image lacks all the wonderful interactivity. Plus, if you must give the presentation at a later date, you’ll need to update all the exported images because the data will likely have changed.
Hope is just around the corner.
Power BI released a feature that allows you to export the dashboard to PowerPoint while retaining most if not all the functionalities.
Let’s give a warm, XelPlus welcome to Embed Live Data .

Watch video tutorial
In this tutorial:
- Obtaining the Power BI Add-In for PowerPoint
- Testing Report Interactivity
- Adding a Power BI Report to an Existing Presentation
- Deeper Analysis During a Presentation
- Additional Presentation Features
- Sharing the Report
Working with the Power BI service online, we have a dashboard with the following interactive features:
- Slicers that allow us to filter by years
- Buttons that switch us between pages
- Slicers that allow us to select departments and channels

We want to export this dashboard to PowerPoint and retain interactivity.
Power BI now has an option behind the Export button called Embed Live Data .

When selected, we have the option to open the dashboard in PowerPoint with or without the current filter selections.

NOTE: As of this post’s publish date (July 2022), this feature was still in preview release. It has since become generally available with the March 2023 release .
Selecting the Open in PowerPoint option presents the following message.

Clicking the “ Trust this add-in ” will load the Power BI report into a PowerPoint slide.

Featured Course
Fast Track to Power BI

We need to take a step back and talk about obtaining the Power BI add-in for PowerPoint.
Before we can just drop a Power BI report into PowerPoint as easily as has been demonstrated, you need to first visit the Microsoft Store and download and install the Power BI add-in for PowerPoint.
- Launch the Microsoft Office Add-Ins feature by selecting Insert (tab) -> Add-ins -> Get Add-ins .
- Search the Office Add-Ins for “ Power BI ”.

Once added to PowerPoint, you will see the add-in on the Insert ribbon.

Power Excel Bundle

By having the Power BI add-in as part of PowerPoint, we have full interactivity in our PowerPoint slide, both in Presentation Mode and standard Slide Design Mode.

Notice that the only page we have from our report was the page displayed when we performed the Embed Live Data action.
If you need other pages from the report, those pages will need to be inserted separately.
One workaround to this is to include a page navigation interface on the needed pages.

Buttons and bookmarks are fully operational.

Excel Essentials for the Real World

When working with an existing presentation, we can easily add a Power BI report by creating a new, blank slide and selecting Insert (tab) -> Power BI .
Our slide presents a placeholder that requests the link we saw earlier from the Power Bi service when we perform the initial export routine.
Click the Copy button to place the Power BI report link on the Clipboard.
Return to PowerPoint and paste the link in the placeholder and click Insert .

In addition to the report’s slicers and buttons working during the presentation, we can also leverage Power BI’s filter controls.

This embedded report is arguably superior to embedding Excel dashboards as Excel’s interactivity does not carry over to PowerPoint.

Capturing a Screenshot
If you need to capture a screenshot of the report during the presentation, click the arrow button in the upper-right corner and select Show as Saved image .

You can then right-click the report and copy it to the Clipboard for pasting it onto another slide or any other application.
To return to the interactive version of the report, click the arrow button in the upper-right corner and deselect Show as Saved image .
Report Options
In the lower-right corner reside controls for hiding the filter pane, refreshing the data, and resetting the report.

Changing the Report’s Story
Any changes made to the Power Bi report in the PowerPoint slide do not flow back to Power BI.
However, changes to the Power BI report at the source will flow down to PowerPoint when the slide link is refreshed.

Deleting a Report from a Slide
Clicking a Power BI report on a slide and pressing the Delete key will not remove the report from the slide.
To remove the report from the slide, click the arrow button in the upper-right corner and select Delete .

Hiding the Status Bar
If you don’t wish to display the bottom banner with the report add-in controls, click the down-arrow button in the lower-right of the report.

Viewing Report Status
The lower-left corner of the report displays the name of the Power BI report file as well as the date and time of the last refresh.

Clicking the report’s name will take you to the full report on the Power BI website.
If you share the report with an associate, the person with which you are sharing must have a Power BI account and have been granted access to the report and its underlying dataset.
The report and its data are not stored in the PowerPoint file, only a connection is created between PowerPoint and Power BI. The interactivity is displayed in real-time as the presentation is being used.
All security permissions are retained and respected.
Leila Gharani
I'm a 6x Microsoft MVP with over 15 years of experience implementing and professionals on Management Information Systems of different sizes and nature.
My background is Masters in Economics, Economist, Consultant, Oracle HFM Accounting Systems Expert, SAP BW Project Manager. My passion is teaching, experimenting and sharing. I am also addicted to learning and enjoy taking online courses on a variety of topics.
Need help deciding?
Find your ideal course with this quick quiz. Takes one minute.

Master Excel Power Query – Beginner to Pro
Featured tutorials.
Black Belt Excel Package

You might also like...
Import Power BI Data into Excel
How to Add a Slicer in Power BI
Power BI – How to add Drill Through to Reports

EXCLUSIVE FREE NEWSLETTER
Join between the sheets.
Kickstart your week with our free newsletter covering Excel hacks, Power BI tips, and the latest in AI. You get to stay updated and get all the insights you need, delivered straight to your inbox.
You can unsubscribe anytime of course.
Stay Ahead with Weekly Insights!
Dive into Excel, AI and other essential tech news:
carefully crafted for the modern professional.
Success! Now check your email to confirm your subscription.
There was an error submitting your subscription. Please try again.

Aggregate data from a column (Power Query)
Using Power Query, you can aggregate one or more columns of a related table. For example, you can aggregate the sum of order details for each order.
Data Preview of the Orders table in the Northwind OData feed
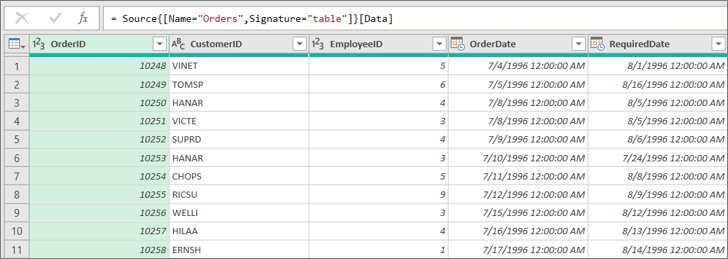
Aggregate a column of data
In this example, you aggregate the Order_Details column from the Northwind Orders table. The data is imported from the sample Northwind OData feed.
In Excel, select Home > New Source > Other Sources > From OData Feed .
In the OData Feed dialog box, enter the URL for the Northwind OData feed.
http://services.odata.org/northwind/northwind.svc
Select OK .
In the Navigator pane, select the Orders table in the left pane, the data is previewed on the right, and then select Transform Data .
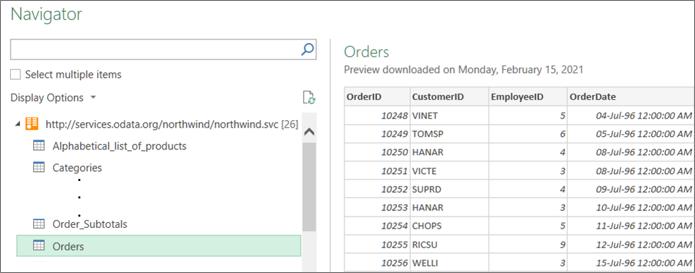
The Power Query Editor appears.

In the Table column drop-down list:
Select the Aggregate option.
Hover over an aggregate function item, such as Aggregates of UnitPrice .
In the aggregate function drop down list, select one or more aggregate functions. For example, Sum and Average .
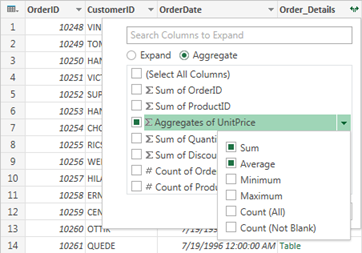
Power Query expands the Order_Details column, replacing the column with the Sum of UnitPrice and Average of UnitPrice .
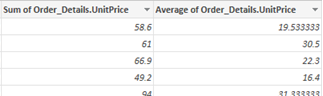
Locate the related data for a Table structured column
When you expand a structured column, such as Table , you may wonder where it comes from. To find out, you can preview the related table in the external data source.

Select Home > Recent Sources , and then select the data source from the list that matches the one you made note of in step 1. The Navigator dialog box appears.
By default, you can see and preview all tables. But you can select Display Options to turn on or off Only Selected Items and Enable Data Previews to customize the display to your liking.
Power Query for Excel Help
Power Query M formula language reference (docs.com)

Need more help?
Want more options.
Explore subscription benefits, browse training courses, learn how to secure your device, and more.

Microsoft 365 subscription benefits

Microsoft 365 training

Microsoft security

Accessibility center
Communities help you ask and answer questions, give feedback, and hear from experts with rich knowledge.

Ask the Microsoft Community

Microsoft Tech Community

Windows Insiders
Microsoft 365 Insiders
Was this information helpful?
Thank you for your feedback.
4 effective ways of connecting Power BI to PowerPoint
- Efficiency Tips , How to guides , Power BI
More and more financial professionals have been adopting Power BI, the Microsoft software that is revolutionizing data analysis for decision-making. With Power BI, teams can access interactive online dashboards, also known as dynamic reports, that allow them to explore their company’s data securely.
Nevertheless, the use of static reports is still necessary when it comes to:
- Isolating specific information (removing confidential or irrelevant data)
- Analyzing, comparing or restoring data from a new angle
- Commenting on data
- Working on the formatting in new tables and graphs
- Sharing figures with people unfamiliar with Power BI
PowerPoint remains the best tool in the Microsoft Office suite for presentations and static reports, whether internal (ExCo, accounting, retrospective reviews, monitoring indicators, monthly follow-up, etc.) or external (investment reports, commercial proposals or activity reports).
In this article, we’ll explain four different methods to export Power BI to PowerPoint that will help you tell more dynamic stories with your data.
Discover the four main ways to connect Power BI to PowerPoint – and the limitations of each.
Microsoft’s native export, copy-pasting between Power BI and PowerPoint, or exporting Power BI via Excel all seem simple, but come with serious limitations.
UpSlide’s Power BI to PowerPoint Link, however, enables you to quickly access and import Power BI reports from within PowerPoint, and refresh the visual whenever data changes.
Option #1 – Native Microsoft export from Power BI to PowerPoint
As a Microsoft product, Power BI is compatible with the Office suite . Thanks to this, an easy way to export data is to use the native Export to PowerPoint function within Power BI online.
How to use Microsoft’s native PowerBI to PowerPoint export:
- Within PowerBI online, open a report published on one of your workspaces
- On your report, click Export, then PowerPoint and choose whether you would like to export an image or embed the live data
- In the pop-up window, choose Current Values and then click on Export
- This will generate a PowerPoint file containing the pages of your report ready for you to download
Limitations of the native Power BI export:
The entire process takes place on Power BI online and forces you to cross-reference between the webpage and your PowerPoint presentation. This method generates a new PowerPoint file with the default neutral template, so the result will not comply with your graphic charter.
In addition, the pages of the Power BI report are converted into non-customizable images in a format that is often different to the PowerPoint template.
And finally, the data export process can be time-consuming.
Option #2 – Copy and paste a Power BI visual into PowerPoint
The second option to link from Power BI to PowerPoint is to copy and paste a visual from Power BI and paste it into PowerPoint. This is useful when you want to highlight some elements of a Power BI dashboard without downloading all the pages.
How to copy and paste Power BI visuals to PowerPoint:
- Open a PowerPoint file on your desktop
- Within Power BI online , open a report published on one of your workspaces
- In the popup window, click Copy to clipboard
- You can now return to your PowerPoint presentation and paste the visual on the slide of your choice
Limitations of copying and pasting Power BI visuals to PowerPoint:
Copy-pasting a static visual makes updating data a challenge. With this method, you can’t refresh the data from within PowerPoint and would have to return to Power BI and start the process over again whenever figures change. The visual remains an image accompanied by a text box detailing the “source” – this should be manually removed from your slide if you don’t need it.
Note : you can keep the hyperlink in the “notes” section to come back to this Power BI visual later.
Option #3 – Export Power BI data to PowerPoint via Excel
This third technique for linking Power BI to PowerPoint involves importing the Power BI data into Excel, where you can rework it before presenting it in PowerPoint.
It is sometimes necessary to export Power BI data to Excel for analysis or to create tables and graphs before inserting it into a PowerPoint presentation.
How to export your Power BI data to Excel and then PowerPoint:
- Within Power BI online, open a report published on one of your workspaces
- Select a visual, click on the “…” icon, then select Export data
- In the pop-up window, keep the default options (Summarized data and .xlsx file)
- Retrieve the raw data Excel file from your downloads
- Edit your table or chart in the Excel file, then link it to your PowerPoint presentation
Discover the quick and easy way to link Excel to PowerPoint >
Limitations of exporting Power BI data to Excel and PowerPoint:
Customizing the data in Excel before adding it to your PowerPoint can offer more flexibility than copy and paste. However, this technique is still time-consuming, and you must repeat the process each time your Power BI data evolves.
This last method does not allow you to filter or update your Power BI data from within PowerPoint.
Option #4 – UpSlide’s Power BI to PowerPoint Link
The advantages of upslide’s power bi to powerpoint link:.
UpSlide’s Power BI to PowerPoint Link is the easiest way to tell inspiring stories with your data. Access and import your Power BI reports directly from within PowerPoint without going through Power BI online. The link also allows you to export Power BI visuals to Word.
As your data changes over time, easily update one or more visuals in a few clicks using our Update Links button. Plus, you can edit the categorical slicer values for one or more visuals from a dedicated dropdown menu.
How to link Power BI to PowerPoint with UpSlide:
- Within the UpSlide ribbon in PowerPoint, click the Import Visual button
- Select a Power BI report from the pane that appears. Note: if this is your first export, you will have to log in to Power BI first
- Select your desired visual and click on the “…“ icon, then click Export to PowerPoint . If you want to export the full report, click directly on Export Page at the bottom of the window
Congratulations! You’ve successfully connected your Power BI report to your PowerPoint presentation.
Follow these steps to refresh your Power BI visuals directly from within your PowerPoint presentation:
- Within the UpSlide ribbon in PowerPoint, click the Update Links button
- In the pane that appears on the right, select the links you want to refresh
- Click on the Update button
- Just like that, you have updated the Power BI visuals in your presentation without leaving PowerPoint!
Want to narrow the dataset that applies to your visuals? You can also edit the categorical slicer values from within PowerPoint . Discover how >
To learn more about our Power BI to PowerPoint and Word Link, get in touch with a member of our team.
Which method will you use for your next Power BI to PowerPoint export?
Let us know by leaving a comment!
Efficiency Tips How to guides Power BI
- Efficiency Tips|How to guides|Technology and AI
The 2024 guide to PowerPoint add ins
PowerPoint is the cornerstone of business communication strategy and collaboration with most of us spending...
- Efficiency Tips|Excel|Finance insights
5 ways to make beautiful financial charts and graphs in Excel
Financial charts and graphs are the foundation of every pitchbook and report in the industry...
- Efficiency Tips|How to guides
How to reduce your Excel file size in 8 easy ways
Did you know a staggering nbsp 30 of finance professionals spend 4 hours in Excel...
Find out how UpSlide could help you and your teams
- Document automation
- Brand compliance
- Reporting automation
- Content enablement
- Enterprise solution
- PowerPoint automation tool
- Implementation
- Design studio
- Investment banking
- Asset management
- Private equity
- UpSlide vs Templafy
- UpSlide vs Macabacus
Top features
- Excel to PowerPoint Link
- Content Library
- Slide Check
- PowerPoint Formatting Features
- Power BI to PowerPoint Link
- Template Management
- Excel Charts
- Outlook Signature Manager
- Knowledge hub
- Help center
- UpSlide Portal
- ROI calculator
- Sustainability
- Subscribe to our newsletter
- Legal terms
- User information
- © 2022-2024 UpSlide. All rights reserved.
- User informations
- Preferences

How To Clean And Transform Data With The Power Query Editor? - PowerPoint PPT Presentation

How To Clean And Transform Data With The Power Query Editor?
Query editor is a function of power bi desktop. this is a powerful tool for cleaning and transforming data so that your data is ready for your model and visual report. it is easy to use this process in power bi desktop and easy to understand. if you need any change in your data.query editor is a function of power bi desktop. this is a powerful tool for cleaning and transforming data so that your data is ready for your model and visual report. it is easy to use this process in power bi desktop and easy to understand. if you need any change in your data using power bi then you can change using query editor. – powerpoint ppt presentation.
- Query editor is a function of Power BI desktop. This is a powerful tool for cleaning and transforming data so that your data is ready for your model and visual report. It is easy to use this process in Power BI consulting and easy to understand. If you need any change in your data using power BI then you can change using query editor. It works on two or more dataset.
- Lets discuss the following points as mentioned below
- 1. What is data cleansing and transformation
- 2. Why use data cleansing and transformation
- 3. What is the Power query editor
- 4. How to use Power query editor
- Power Query editor is a functional language that drives to Power BI Experts transformation. It allows you to easily discover and connect to data from public and corporate data source. It is useful to manipulate data according to the requirement if have many functions like add column, transform, manage parameter, advanced editor, properties, merge, split, remove column or row, format and query setting etc. Using these functions we can implement lots of operation.
- Example Go to the home Ribbon and click on edit queries.
- When you open the edit window for any table in Power BI Specialist then you can perform many operations if you need to change the data type of any column. Then right click on the column name and get the data type list of column. We can change data type from it.
PowerShow.com is a leading presentation sharing website. It has millions of presentations already uploaded and available with 1,000s more being uploaded by its users every day. Whatever your area of interest, here you’ll be able to find and view presentations you’ll love and possibly download. And, best of all, it is completely free and easy to use.
You might even have a presentation you’d like to share with others. If so, just upload it to PowerShow.com. We’ll convert it to an HTML5 slideshow that includes all the media types you’ve already added: audio, video, music, pictures, animations and transition effects. Then you can share it with your target audience as well as PowerShow.com’s millions of monthly visitors. And, again, it’s all free.
About the Developers
PowerShow.com is brought to you by CrystalGraphics , the award-winning developer and market-leading publisher of rich-media enhancement products for presentations. Our product offerings include millions of PowerPoint templates, diagrams, animated 3D characters and more.

- Power Apps Community
- Welcome to the Community!
- News & Announcements
- Get Help with Power Apps
- Building Power Apps
- Microsoft Dataverse
- Power Apps Governance and Administering
- Power Apps Pro Dev & ISV
- Connector Development
- Power Query
- GCC, GCCH, DoD - Federal App Makers (FAM)
- Power Platform Integration - Better Together!
- Power Platform Integrations (Read Only)
- Power Platform and Dynamics 365 Integrations (Read Only)
- Community Blog
- Power Apps Community Blog
- Community Connections & How-To Videos
- Copilot Cookbook
- Community App Samples
- Webinars and Video Gallery
- Canvas Apps Components Samples
- Emergency Response Gallery
- 2021 MSBizAppsSummit Gallery
- 2020 MSBizAppsSummit Gallery
- 2019 MSBizAppsSummit Gallery
- Community Engagement
- Community Calls Conversations
- Hack Together: Power Platform AI Global Hack
- Experimental
- Error Handling
- Power Apps Experimental Features
- Community Support
- Community Accounts & Registration
- Using the Community
- Community Feedback
Extract Data from PowerPoint
- Subscribe to RSS Feed
- Mark Topic as New
- Mark Topic as Read
- Float this Topic for Current User
- Printer Friendly Page
- All forum topics
- Previous Topic
- Mark as New
- Report Inappropriate Content
Helpful resources

Calling all User Group Leaders and Super Users! Mark Your Calendars for the next Community Ambassador Call on May 9th!
This month's Community Ambassador call is on May 9th at 9a & 3p PDT. Please keep an eye out in your private messages and Teams channels for your invitation. There are lots of exciting updates coming to the Community, and we have some exclusive opportunities to share with you! As always, we'll also review regular updates for User Groups, Super Users, and share general information about what's going on in the Community. Be sure to register & we hope to see all of you there!
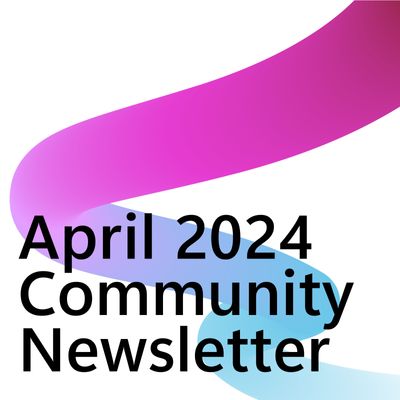
April 2024 Community Newsletter
We're pleased to share the April Community Newsletter, where we highlight the latest news, product releases, upcoming events, and the amazing work of our outstanding Community members. If you're new to the Community, please make sure to follow the latest News & Announcements and check out the Community on LinkedIn as well! It's the best way to stay up-to-date with all the news from across Microsoft Power Platform and beyond. COMMUNITY HIGHLIGHTS Check out the most active community members of the last month! These hardworking members are posting regularly, answering questions, kudos, and providing top solutions in their communities. We are so thankful for each of you--keep up the great work! If you hope to see your name here next month, follow these awesome community members to see what they do! Power AppsPower AutomateCopilot StudioPower PagesWarrenBelzDeenujialexander2523ragavanrajanLaurensMManishSolankiMattJimisonLucas001AmikcapuanodanilostephenrobertOliverRodriguestimlAndrewJManikandanSFubarmmbr1606VishnuReddy1997theMacResolutionsVishalJhaveriVictorIvanidzejsrandhawahagrua33ikExpiscornovusFGuerrero1PowerAddictgulshankhuranaANBExpiscornovusprathyooSpongYeNived_Nambiardeeksha15795apangelesGochixgrantjenkinsvasu24Mfon LATEST NEWS Business Applications Launch Event - On Demand In case you missed the Business Applications Launch Event, you can now catch up on all the announcements and watch the entire event on-demand inside Charles Lamanna's latest cloud blog. This is your one stop shop for all the latest Copilot features across Power Platform and #Dynamics365, including first-hand looks at how companies such as Lenovo, Sonepar, Ford Motor Company, Omnicom and more are using these new capabilities in transformative ways. Click the image below to watch today! Power Platform Community Conference 2024 is here! It's time to look forward to the next installment of the Power Platform Community Conference, which takes place this year on 18-20th September 2024 at the MGM Grand in Las Vegas! Come and be inspired by Microsoft senior thought leaders and the engineers behind the #PowerPlatform, with Charles Lamanna, Sangya Singh, Ryan Cunningham, Kim Manis, Nirav Shah, Omar Aftab and Leon Welicki already confirmed to speak. You'll also be able to learn from industry experts and Microsoft MVPs who are dedicated to bridging the gap between humanity and technology. These include the likes of Lisa Crosbie, Victor Dantas, Kristine Kolodziejski, David Yack, Daniel Christian, Miguel Félix, and Mats Necker, with many more to be announced over the coming weeks. Click here to watch our brand-new sizzle reel for #PPCC24 or click the image below to find out more about registration. See you in Vegas! Power Up Program Announces New Video-Based Learning Hear from Principal Program Manager, Dimpi Gandhi, to discover the latest enhancements to the Microsoft #PowerUpProgram. These include a new accelerated video-based curriculum crafted with the expertise of Microsoft MVPs, Rory Neary and Charlie Phipps-Bennett. If you’d like to hear what’s coming next, click the image below to find out more! UPCOMING EVENTS Microsoft Build - Seattle and Online - 21-23rd May 2024 Taking place on 21-23rd May 2024 both online and in Seattle, this is the perfect event to learn more about low code development, creating copilots, cloud platforms, and so much more to help you unleash the power of AI. There's a serious wealth of talent speaking across the three days, including the likes of Satya Nadella, Amanda K. Silver, Scott Guthrie, Sarah Bird, Charles Lamanna, Miti J., Kevin Scott, Asha Sharma, Rajesh Jha, Arun Ulag, Clay Wesener, and many more. And don't worry if you can't make it to Seattle, the event will be online and totally free to join. Click the image below to register for #MSBuild today! European Collab Summit - Germany - 14-16th May 2024 The clock is counting down to the amazing European Collaboration Summit, which takes place in Germany May 14-16, 2024. #CollabSummit2024 is designed to provide cutting-edge insights and best practices into Power Platform, Microsoft 365, Teams, Viva, and so much more. There's a whole host of experts speakers across the three-day event, including the likes of Vesa Juvonen, Laurie Pottmeyer, Dan Holme, Mark Kashman, Dona Sarkar, Gavin Barron, Emily Mancini, Martina Grom, Ahmad Najjar, Liz Sundet, Nikki Chapple, Sara Fennah, Seb Matthews, Tobias Martin, Zoe Wilson, Fabian Williams, and many more. Click the image below to find out more about #ECS2024 and register today! Microsoft 365 & Power Platform Conference - Seattle - 3-7th June If you're looking to turbo boost your Power Platform skills this year, why not take a look at everything TechCon365 has to offer at the Seattle Convention Center on June 3-7, 2024. This amazing 3-day conference (with 2 optional days of workshops) offers over 130 sessions across multiple tracks, alongside 25 workshops presented by Power Platform, Microsoft 365, Microsoft Teams, Viva, Azure, Copilot and AI experts. There's a great array of speakers, including the likes of Nirav Shah, Naomi Moneypenny, Jason Himmelstein, Heather Cook, Karuana Gatimu, Mark Kashman, Michelle Gilbert, Taiki Y., Kristi K., Nate Chamberlain, Julie Koesmarno, Daniel Glenn, Sarah Haase, Marc Windle, Amit Vasu, Joanne C Klein, Agnes Molnar, and many more. Click the image below for more #Techcon365 intel and register today! For more events, click the image below to visit the Microsoft Community Days website.

Tuesday Tip | Update Your Community Profile Today!
It's time for another TUESDAY TIPS, your weekly connection with the most insightful tips and tricks that empower both newcomers and veterans in the Power Platform Community! Every Tuesday, we bring you a curated selection of the finest advice, distilled from the resources and tools in the Community. Whether you’re a seasoned member or just getting started, Tuesday Tips are the perfect compass guiding you across the dynamic landscape of the Power Platform Community. We're excited to announce that updating your community profile has never been easier! Keeping your profile up to date is essential for staying connected and engaged with the community. Check out the following Support Articles with these topics: Accessing Your Community ProfileRetrieving Your Profile URLUpdating Your Community Profile Time ZoneChanging Your Community Profile Picture (Avatar)Setting Your Date Display Preferences Click on your community link for more information: Power Apps, Power Automate, Power Pages, Copilot Studio Thank you for being an active part of our community. Your contributions make a difference! Best Regards, The Community Management Team

Hear what's next for the Power Up Program
Hear from Principal Program Manager, Dimpi Gandhi, to discover the latest enhancements to the Microsoft #PowerUpProgram, including a new accelerated video-based curriculum crafted with the expertise of Microsoft MVPs, Rory Neary and Charlie Phipps-Bennett. If you’d like to hear what’s coming next, click the link below to sign up today! https://aka.ms/PowerUp

Tuesday Tip: Community User Groups
It's time for another TUESDAY TIPS, your weekly connection with the most insightful tips and tricks that empower both newcomers and veterans in the Power Platform Community! Every Tuesday, we bring you a curated selection of the finest advice, distilled from the resources and tools in the Community. Whether you’re a seasoned member or just getting started, Tuesday Tips are the perfect compass guiding you across the dynamic landscape of the Power Platform Community. As our community family expands each week, we revisit our essential tools, tips, and tricks to ensure you’re well-versed in the community’s pulse. Keep an eye on the News & Announcements for your weekly Tuesday Tips—you never know what you may learn! Today's Tip: Community User Groups and YOU Being part of, starting, or leading a User Group can have many great benefits for our community members who want to learn, share, and connect with others who are interested in the Microsoft Power Platform and the low-code revolution. When you are part of a User Group, you discover amazing connections, learn incredible things, and build your skills. Some User Groups work in the virtual space, but many meet in physical locations, meaning you have several options when it comes to building community with people who are learning and growing together! Some of the benefits of our Community User Groups are: Network with like-minded peers and product experts, and get in front of potential employers and clients.Learn from industry experts and influencers and make your own solutions more successful.Access exclusive community space, resources, tools, and support from Microsoft.Collaborate on projects, share best practices, and empower each other. These are just a few of the reasons why our community members love their User Groups. Don't wait. Get involved with (or maybe even start) a User Group today--just follow the tips below to get started.For current or new User Group leaders, all the information you need is here: User Group Leader Get Started GuideOnce you've kicked off your User Group, find the resources you need: Community User Group ExperienceHave questions about our Community User Groups? Let us know! We are here to help you!

Super User of the Month | Ahmed Salih
We're thrilled to announce that Ahmed Salih is our Super User of the Month for April 2024. Ahmed has been one of our most active Super Users this year--in fact, he kicked off the year in our Community with this great video reminder of why being a Super User has been so important to him! Ahmed is the Senior Power Platform Architect at Saint Jude's Children's Research Hospital in Memphis. He's been a Super User for two seasons and is also a Microsoft MVP! He's celebrating his 3rd year being active in the Community--and he's received more than 500 kudos while authoring nearly 300 solutions. Ahmed's contributions to the Super User in Training program has been invaluable, with his most recent session with SUIT highlighting an incredible amount of best practices and tips that have helped him achieve his success. Ahmed's infectious enthusiasm and boundless energy are a key reason why so many Community members appreciate how he brings his personality--and expertise--to every interaction. With all the solutions he provides, his willingness to help the Community learn more about Power Platform, and his sheer joy in life, we are pleased to celebrate Ahmed and all his contributions! You can find him in the Community and on LinkedIn. Congratulations, Ahmed--thank you for being a SUPER user!


Reinvent productivity with Copilot for Microsoft 365.
Microsoft PowerPoint

Copilot in PowerPoint
Turn your inspiration into stunning presentations. Get it now when you add Copilot Pro or Copilot for Microsoft 365 to your Microsoft 365 subscription.
Turn your inspiration into stunning presentations
Turn a spark of inspiration into personalized presentations with Copilot in PowerPoint. Copilot will turn existing Word documents into presentations, create new presentations from simple prompts or outlines, or find the best places for impactful imagery—and will help you leave audiences dazzled with skillful storytelling.

Designing slides has never been easier
Create well-designed, impactful slides with the help of Designer and Ideas in PowerPoint.
3D isn't just for the movies
Now you can easily insert 3D objects and embedded animations directly into PowerPoint decks from your own files or a library of content.

Interact naturally using voice, touch, and ink
Easily ink onto a slide, then convert handwritten notes into text and make hand-drawn shapes perfect in seconds.
Nail your next presentation
With Presenter Coach, practice your speech and get recommendations on pacing, word choice, and more through the power of AI.

Be on the same page
Always know where you are in the editing process. With the while you were away feature, track recent changes made by others in your decks.
Task management with PowerPoint and Microsoft 365
Tell your story with captivating presentations.
Originally starting from Free now starting from Free
Sharing and real-time collaboration
PowerPoint for the web
Basic templates, fonts, icons, and stickers
Dictation and voice commands
Works on web, iOS, and Android™
5 GB of cloud storage
Microsoft 365 Personal
Originally starting from $6.99 now starting from $6.99
$6.99 $6.99
(Annual subscription–auto renews) 1
PowerPoint for the web and PowerPoint desktop app for offline use
Premium templates, fonts, icons, and stickers with thousands of options to choose from
Dictation, voice commands, and transcription
Advanced spelling and grammar, in-app learning tips, use in 20+ languages, and more
1 TB (1000 GB) of cloud storage
Premium desktop, web, and mobile apps
Advanced security
Ad-free experience
Works on Windows, macOS, iOS, and Android™
Copilot Pro available as an add-on. *
Microsoft 365 Family
Originally starting from $9.99 now starting from $9.99
$9.99 $9.99
One to six people
Up to 6 TB of cloud storage, 1 TB (1000 GB) per person
Premium desktop, web, and mobile apps
Advanced security
Microsoft Powerpoint
One person
Microsoft 365 Apps for business
Originally starting from $8.25 now starting from $8.25
$8.25 $8.25
Available for up to 300 employes
Desktop versions of Word, Excel, PowerPoint, and Outlook
1 TB of cloud storage per user
Anytime phone and web support
Microsoft 365 Business Standard
Originally starting from $12.50 now starting from $12.50
$12.50 $12.50
Everything in Microsoft 365 Apps for business, plus:
Web, and mobile versions of Word, Excel, PowerPoint, and Outlook
Custom business email ([email protected])
Chat, call, and video conference with Microsoft Teams
10+ additional apps for your business needs (Bookings, Planner, Microsoft Forms, and others)
Automatic spam and malware filtering
Webinars with attendee registration and reporting
New: Collaborative workspaces to co-create using Microsoft Loop
New: Video editing and design tools with Clipchamp
Copilot for Microsoft 365 available as an add-on. **
Add Copilot to your Microsoft plan
Achieve more than ever using AI integrated with Word, Excel, PowerPoint, Outlook, and other Microsoft 365 apps.

Get the PowerPoint mobile app

Ready to create great presentations with Microsoft 365?
See more from microsoft powerpoint.
Collaborate on shared projects
Get commonly used Office features and real-time co-authoring capabilities through your browser.
Jumpstart your design
Show your style and professionalism with templates, plus save time. Browse PowerPoint templates in over 40 categories.
Connect with experts
See what’s new and get classic tips and editors' tricks to help you create, edit, and polish presentations like a pro.
Read about slide presentations
6 slide presentation software tips to impress, host large-scale virtual presentations, how to make a slide show, what’s new in powerpoint.
- [1] Once your paid subscription begins, cancelation policies vary based on your status as a new customer, product, and domain selections on Microsoft. Learn more. Cancel your Microsoft 365 subscription any time by going to the Microsoft 365 admin center. When a subscription is canceled, all associated data will be deleted. Learn more about data retention, deletion, and destruction in Microsoft 365 . Microsoft PowerPoint with a Microsoft 365 subscription is the latest version of PowerPoint. Previous versions include PowerPoint 2016, PowerPoint 2013 , PowerPoint 2010 , PowerPoint 2007 , and PowerPoint 2003. iTunes, iPhone, and iPad are registered trademarks of Apple Inc., registered in the U.S. and other countries. Android is a trademark of Google Inc.
- [*] Copilot Pro benefits are currently available on web, Windows, and macOS and iPadOS. A Microsoft 365 Personal or Family subscription is required to access Copilot in select apps, including Word, Excel, PowerPoint, OneNote, and Outlook. Excel features are currently in preview in English only. Microsoft 365 Personal or Family and Copilot Pro are not available in the same transaction and must be purchased in two separate transactions.
- [**] Copilot for Microsoft 365 may not be available for all markets and languages. To purchase, enterprise customers must have a license for Microsoft 365 E3 or E5 or Office 365 E3 or E5, and business customers must have a license for Microsoft 365 Business Standard or Business Premium.
Follow Microsoft 365
This browser is no longer supported.
Upgrade to Microsoft Edge to take advantage of the latest features, security updates, and technical support.
Add live Power BI data to PowerPoint
- 5 contributors
You can use live data from Power BI to help create a story with your PowerPoint presentations. Add individual visuals and whole report pages to your PowerPoint slides with the Power BI add-in or create a new PowerPoint presentation with live data from the Power BI Service. With the Power BI add-in, you can also use recommended content from the add-in to use on an existing slide. You also insert a direct URL link into the Power BI add-in.
After you use your preferred method to load the data, the report or visual will be live and you can select the data as desired. Any changes you make while editing the presentation will automatically save. The next time you open the presentation, the report or visual will appear in the state you last left it in. For more information, see View and present live Power BI data in PowerPoint .
If you don't see the Power BI button, choose Get Add-ins and look for "Microsoft Power BI" in the Office Add-ins store. If the add-in is admin managed, it will appear in a separate ribbon.
If you get a Cannot run Power BI error message when you try to use the Power BI add-in, it is most likely because you need to install WebView2, a component necessary for running Power BI in PowerPoint. WebView2 is very simple and quick to install. See Troubleshoot the Power BI add-in for PowerPoint for details.
Decide how you want to load your data and follow the procedure in one of following sections:
Create a new presentation and add live Power BI data
Add live power bi data to an existing presentation, use the direct url to add live data to a presentation.
The Open in PowerPoint and Export options are not available in national/regional clouds.
Create new presentation from a report or visual
Add the report or visual to a new PowerPoint presentation with the following method:
- Go to the report or visual.
- Make any changes or select filters that you want to the data before you add it to a new PowerPoint presentation.
- Select Share the live data is a report.
- Or, if the live data is in a visual, select More options (...) then Share .
- Specify what users can access the content as described in the sharing reports documentation .
Check the Include my changes box if you want to add the data in its current state.
Select Apply .
- Choose Open in PowerPoint .
- In the Embed live data in PowerPoint dialog that appears, choose Open in PowerPoint . Then a new PowerPoint presentation will open with the visual already loaded into the add-in.

Export a report to add live data to a new presentation
Select Export .
Choose PowerPoint .
Then select Embed live data .

Check the Embed report with the data filters you selected box if you want to export the current state,
Select Open in PowerPoint .
Although this option is located in the Export menu and is labeled "Embed live data", no data actually becomes part of the PowerPoint file. The data remains secure in Power BI.
Use the content recommended by the Power BI add-in
On the slide you want to add live content, type the title of the slide. The title should include the name of the report you wish to add.
select Add-Ins from the top ribbon.
Select the Power BI add-in.
The add-in then automatically scans the title of your slide then suggests Power BI content that might be relevant under the Recommended section.
For example, if the title of your slide is "New stores sales," the add-in shows you a list of Power BI reports that contain those keywords. The add-in also shows you reports you recently visited in Power BI, so you can easily access reports you’re working on or frequently use.
Once you find the report you want, select it to insert it on the page.
When you have the report open on PowerPoint, you can select a specific page or visual to insert. You can also update filters or slicers before you insert it on the page.
If the slide doesn't yet have a title, a dialog will suggest a title based on the content of the add-in. The title can be the report name, the page or visual name, or both.
If you want to allow others to access this report, select the Give people automatic access to this data checkbox, so that when others in your org view this presentation, they can see the data you added to the slide.
You must have permission to share the content you want to insert or you won't have the option to give others access to the data.
When you're ready to insert the page, select the Insert button to add the live content.
If the report you want to add doesn’t appear in the list of recommended content, use the Use the direct URL to add live data to a presentation method.
If you want to add a live report page to your presentation with a URL, there are three ways to get the report page URL, you can get the URL from the Share option, Export option, or directly from the browser's address bar.
Use the Share option if you want to be sure that all users who open the presentation can view the report. With other methods, users can or can't view the report based on their permissions.
Use the following procedure to add live data to a presentation with a URL:
In the Power BI service, open the report to the page you want to insert.
If you want, set the page to your desired state using filters, selection, slicers, etc.
If you use the share method, select Share :
Specify what users can access the content.

- Copy the URL.
Or, if you use a visual:
- Select More options (...) .
- Select Share .
- Then choose Link to this visual to get the visual's URL.
Or to use the browser link:
- Copy the URL from the browser's address bar.
After you copy the URL with one of the previously mentioned methods, go to your PowerPoint Presentation.
Go to the slide you want to add the data.
Select the Power BI add-in from the ribbon.
Paste the URL into the text box.
Select the Insert button and the visual will load into the slide.
Change a direct link to a shareable link
If you have sharable links enabled for your organization and you have permissions to reshare a report, you can turn your link into shareable link in the Power BI add-in. When you use a sharable link, other users viewing the presentation have the required permissions to see the report and don't have to request access when the viewing the presentation. So, you don't have to give everyone access in the Power BI service before you use the report in your presentation. For admins to learn more about how to enable sharable links, read Allow shareable links to grant access to everyone in your organization .
Use the following procedure to create a shareable link to a report in your presentation:
Copy the report page from the browser address bar.
Paste the direct link into the Power BI add-in.
Check the box next to Give people automatic access to this data . The add-in changes the direct link to a shareable link.
Select the Insert button and the report loads into the slide. The report is now accessible to everyone who views the presentation.
Related content
- About storytelling with Power BI in PowerPoint
- View and present live Power BI data in PowerPoint
- Information for Power BI administrators
- Troubleshoot the Power BI add-in for PowerPoint
- More questions? Try asking the Power BI Community
Was this page helpful?
Coming soon: Throughout 2024 we will be phasing out GitHub Issues as the feedback mechanism for content and replacing it with a new feedback system. For more information see: https://aka.ms/ContentUserFeedback .
Submit and view feedback for
Additional resources
20 Great Examples of PowerPoint Presentation Design [+ Templates]
Published: January 17, 2024
When it comes to PowerPoint presentation design, there's no shortage of avenues you can take.

While all that choice — colors, formats, visuals, fonts — can feel liberating, it‘s important that you’re careful in your selection as not all design combinations add up to success.
![power query powerpoint presentation → Free Download: 10 PowerPoint Presentation Templates [Access Now]](https://no-cache.hubspot.com/cta/default/53/2d0b5298-2daa-4812-b2d4-fa65cd354a8e.png)
In this blog post, I’m sharing some of my favorite PowerPoint tips and templates to help you nail your next presentation.
Table of Contents
What makes a good PowerPoint presentation?
Powerpoint design ideas, best powerpoint presentation slides, good examples of powerpoint presentation design.
In my opinion, a great PowerPoint presentation gets the point across succinctly while using a design that doesn't detract from it.
Here are some of the elements I like to keep in mind when I’m building my own.
1. Minimal Animations and Transitions
Believe it or not, animations and transitions can take away from your PowerPoint presentation. Why? Well, they distract from the content you worked so hard on.
A good PowerPoint presentation keeps the focus on your argument by keeping animations and transitions to a minimum. I suggest using them tastefully and sparingly to emphasize a point or bring attention to a certain part of an image.
2. Cohesive Color Palette
I like to refresh my memory on color theory when creating a new PowerPoint presentation.
A cohesive color palette uses complementary and analogous colors to draw the audience’s attention and help emphasize certain aspects at the right time.

10 Free PowerPoint Templates
Download ten free PowerPoint templates for a better presentation.
- Creative templates.
- Data-driven templates.
- Professional templates.
You're all set!
Click this link to access this resource at any time.
Tell us a little about yourself below to gain access today:
It‘s impossible for me to tell you the specific design ideas you should go after in your next PowerPoint, because, well, I don’t know what the goal of your presentation is.
Luckily, new versions of PowerPoint actually suggest ideas for you based on the content you're presenting. This can help you keep up with the latest trends in presentation design .
PowerPoint is filled with interesting boilerplate designs you can start with. To find these suggestions, open PowerPoint and click the “Design” tab in your top navigation bar. Then, on the far right side, you'll see the following choices:

This simplistic presentation example employs several different colors and font weights, but instead of coming off as disconnected, the varied colors work with one another to create contrast and call out specific concepts.
What I like: The big, bold numbers help set the reader's expectations, as they clearly signify how far along the viewer is in the list of tips.
10. “Pixar's 22 Rules to Phenomenal Storytelling,” Gavin McMahon
This presentation by Gavin McMahon features color in all the right places. While each of the background images boasts a bright, spotlight-like design, all the characters are intentionally blacked out.
What I like: This helps keep the focus on the tips, while still incorporating visuals. Not to mention, it's still easy for me to identify each character without the details. (I found you on slide eight, Nemo.)
11. “Facebook Engagement and Activity Report,” We Are Social
Here's another great example of data visualization in the wild.
What I like: Rather than displaying numbers and statistics straight up, this presentation calls upon interesting, colorful graphs, and charts to present the information in a way that just makes sense.
12. “The GaryVee Content Model,” Gary Vaynerchuk
This wouldn‘t be a true Gary Vaynerchuk presentation if it wasn’t a little loud, am I right?
What I like: Aside from the fact that I love the eye-catching, bright yellow background, Vaynerchuk does a great job of incorporating screenshots on each slide to create a visual tutorial that coincides with the tips. He also does a great job including a visual table of contents that shows your progress as you go .
13. “20 Tweetable Quotes to Inspire Marketing & Design Creative Genius,” IMPACT Branding & Design
We‘ve all seen our fair share of quote-chronicling presentations but that isn’t to say they were all done well. Often the background images are poor quality, the text is too small, or there isn't enough contrast.
Well, this professional presentation from IMPACT Branding & Design suffers from none of said challenges.
What I like: The colorful filters over each background image create just enough contrast for the quotes to stand out.
14. “The Great State of Design,” Stacy Kvernmo
This presentation offers up a lot of information in a way that doesn't feel overwhelming.
What I like: The contrasting colors create visual interest and “pop,” and the comic images (slides 6 through 12) are used to make the information seem less buttoned-up and overwhelming.
15. “Clickbait: A Guide To Writing Un-Ignorable Headlines,” Ethos3
Not going to lie, it was the title that convinced me to click through to this presentation but the awesome design kept me there once I arrived.
What I like: This simple design adheres to a consistent color pattern and leverages bullet points and varied fonts to break up the text nicely.
16. “Digital Transformation in 50 Soundbites,” Julie Dodd
This design highlights a great alternative to the “text-over-image” display we've grown used to seeing.
What I like: By leveraging a split-screen approach to each presentation slide, Julie Dodd was able to serve up a clean, legible quote without sacrificing the power of a strong visual.
17. “Fix Your Really Bad PowerPoint,” Slide Comet
When you‘re creating a PowerPoint about how everyone’s PowerPoints stink, yours had better be terrific. The one above, based on the ebook by Seth Godin, keeps it simple without boring its audience.
What I like: Its clever combinations of fonts, together with consistent color across each slide, ensure you're neither overwhelmed nor unengaged.
18. “How Google Works,” Eric Schmidt
Simple, clever doodles tell the story of Google in a fun and creative way. This presentation reads almost like a storybook, making it easy to move from one slide to the next.
What I like: This uncluttered approach provides viewers with an easy-to-understand explanation of a complicated topic.
19. “What Really Differentiates the Best Content Marketers From The Rest,” Ross Simmonds
Let‘s be honest: These graphics are hard not to love. I especially appreciate the author’s cartoonified self-portrait that closes out the presentation. Well played, Ross Simmonds.
What I like: Rather than employing the same old stock photos, this unique design serves as a refreshing way to present information that's both valuable and fun.
20. “Be A Great Product Leader,” Adam Nash
This presentation by Adam Nash immediately draws attention by putting the company's logo first — a great move if your company is well known.
What I like: He uses popular images, such as ones of Megatron and Pinocchio, to drive his points home. In the same way, you can take advantage of popular images and media to keep your audience engaged.
PowerPoint Presentation Examples for the Best Slide Presentation
Mastering a PowerPoint presentation begins with the design itself.
Get inspired by my ideas above to create a presentation that engages your audience, builds upon your point, and helps you generate leads for your brand.
Editor's note: This post was originally published in March 2013 and has been updated for comprehensiveness. This article was written by a human, but our team uses AI in our editorial process. Check out our full disclosure to learn more about how we use AI.
![power query powerpoint presentation Blog - Beautiful PowerPoint Presentation Template [List-Based]](https://no-cache.hubspot.com/cta/default/53/013286c0-2cc2-45f8-a6db-c71dad0835b8.png)
Don't forget to share this post!
Related articles.
![power query powerpoint presentation 17 PowerPoint Presentation Tips From Pro Presenters [+ Templates]](https://blog.hubspot.com/hubfs/powerpoint-design-tricks_7.webp)
17 PowerPoint Presentation Tips From Pro Presenters [+ Templates]
![power query powerpoint presentation How to Write an Ecommerce Business Plan [Examples & Template]](https://blog.hubspot.com/hubfs/ecommerce%20business%20plan.png)
How to Write an Ecommerce Business Plan [Examples & Template]
![power query powerpoint presentation How to Create an Infographic in Under an Hour — the 2024 Guide [+ Free Templates]](https://blog.hubspot.com/hubfs/Make-infographic-hero%20%28598%20%C3%97%20398%20px%29.jpg)
How to Create an Infographic in Under an Hour — the 2024 Guide [+ Free Templates]

Get Buyers to Do What You Want: The Power of Temptation Bundling in Sales

How to Create an Engaging 5-Minute Presentation
![power query powerpoint presentation How to Start a Presentation [+ Examples]](https://blog.hubspot.com/hubfs/how-to-start-presenting.webp)
How to Start a Presentation [+ Examples]

120 Presentation Topic Ideas Help You Hook Your Audience
![power query powerpoint presentation How to Create the Best PowerPoint Presentations [Examples & Templates]](https://blog.hubspot.com/hubfs/Powerpoint%20presentation.jpg)
How to Create the Best PowerPoint Presentations [Examples & Templates]

The Presenter's Guide to Nailing Your Next PowerPoint
![power query powerpoint presentation How to Create a Stunning Presentation Cover Page [+ Examples]](https://blog.hubspot.com/hubfs/presentation-cover-page_3.webp)
How to Create a Stunning Presentation Cover Page [+ Examples]
Marketing software that helps you drive revenue, save time and resources, and measure and optimize your investments — all on one easy-to-use platform
How-To Geek
6 ways to create more interactive powerpoint presentations.
Engage your audience with cool, actionable features.
Quick Links
- Add a QR code
- Embed Microsoft Forms (Education or Business Only)
- Embed a Live Web Page
- Add Links and Menus
- Add Clickable Images to Give More Info
- Add a Countdown Timer
We've all been to a presentation where the speaker bores you to death with a mundane PowerPoint presentation. Actually, the speaker could have kept you much more engaged by adding some interactive features to their slideshow. Let's look into some of these options.
1. Add a QR code
Adding a QR code can be particularly useful if you want to direct your audience to an online form, website, or video.
Some websites have in-built ways to create a QR code. For example, on Microsoft Forms , when you click "Collect Responses," you'll see the QR code option via the icon highlighted in the screenshot below. You can either right-click the QR code to copy and paste it into your presentation, or click "Download" to add it to your device gallery to insert the QR code as a picture.
In fact, you can easily add a QR code to take your viewer to any website. On Microsoft Edge, right-click anywhere on a web page where there isn't already a link, and left-click "Create QR Code For This Page."
You can also create QR codes in other browsers, such as Chrome.
You can then copy or download the QR code to use wherever you like in your presentation.
2. Embed Microsoft Forms (Education or Business Only)
If you plan to send your PPT presentation to others—for example, if you're a trainer sending step-by-step instruction presentation, a teacher sending an independent learning task to your students, or a campaigner for your local councilor sending a persuasive PPT to constituents—you might want to embed a quiz, questionnaire, pole, or feedback survey in your presentation.
In PowerPoint, open the "Insert" tab on the ribbon, and in the Forms group, click "Forms". If you cannot see this option, you can add new buttons to the ribbon .
As at April 2024, this feature is only available for those using their work or school account. We're using a Microsoft 365 Personal account in the screenshot below, which is why the Forms icon is grayed out.
Then, a sidebar will appear on the right-hand side of your screen, where you can either choose a form you have already created or opt to craft a new form.
Now, you can share your PPT presentation with others , who can click the fields and submit their responses when they view the presentation.
3. Embed a Live Web Page
You could always screenshot a web page and paste that into your PPT, but that's not a very interactive addition to your presentation. Instead, you can embed a live web page into your PPT so that people with access to your presentation can interact actively with its contents.
To do this, we will need to add an add-in to our PPT account .
Add-ins are not always reliable or secure. Before installing an add-in to your Microsoft account, check that the author is a reputable company, and type the add-in's name into a search engine to read reviews and other users' experiences.
To embed a web page, add the Web Viewer add-in ( this is an add-in created by Microsoft ).
Go to the relevant slide and open the Web Viewer add-in. Then, copy and paste the secure URL into the field box, and remove https:// from the start of the address. In our example, we will add a selector wheel to our slide. Click "Preview" to see a sample of the web page's appearance in your presentation.
This is how ours will look.
When you or someone with access to your presentation views the slideshow, this web page will be live and interactive.
4. Add Links and Menus
As well as moving from one slide to the next through a keyboard action or mouse click, you can create links within your presentation to direct the audience to specific locations.
To create a link, right-click the outline of the clickable object, and click "Link."
In the Insert Hyperlink dialog box, click "Place In This Document," choose the landing destination, and click "OK."
What's more, to make it clear that an object is clickable, you can use action buttons. Open the "Insert" tab on the ribbon, click "Shape," and then choose an appropriate action button. Usefully, PPT will automatically prompt you to add a link to these shapes.
You might also want a menu that displays on every slide. Once you have created the menu, add the links using the method outlined above. Then, select all the items, press Ctrl+C (copy), and then use Ctrl+V to paste them in your other slides.
5. Add Clickable Images to Give More Info
Through PowerPoint's animations, you can give your viewer the power to choose what they see and when they see it. This works nicely whether you're planning to send your presentation to others to run through independently or whether you're presenting in front of a group and want your audience to decide which action they want to take.
Start by creating the objects that will be clickable (trigger) and the items that will appear (pop-up).
Then, select all the pop-ups together. When you click "Animations" on the ribbon and choose an appropriate animation for the effect you want to achieve, this will be applied to all objects you have selected.
The next step is to rename the triggers in your presentation. To do this, open the "Home" tab, and in the Editing group, click "Select", and then "Selection Pane."
With the Selection Pane open, select each trigger on your slide individually, and rename them in the Selection Pane, so that they can be easily linked to in the next step.
Finally, go back to the first pop-up. Open the "Animations" tab, and in the Advanced Animation group, click the "Trigger" drop-down arrow. Then, you can set the item to appear when a trigger is clicked in your presentation.
If you want your item to disappear when the trigger is clicked again, select the pop-up, click "Add Animation" in the Advanced Animation group, choose an Exit animation, and follow the same step to link that animation to the trigger button.
6. Add a Countdown Timer
A great way to get your audience to engage with your PPT presentation is to keep them on edge by adding a countdown timer. Whether you're leading a presentation and want to let your audience stop to discuss a topic, or running an online quiz with time-limit questions, having a countdown timer means your audience will keep their eye on your slide throughout.
To do this, you need to animate text boxes or shapes containing your countdown numbers. Choose and format a shape and type the highest number that your countdown clock will need. In our case, we're creating a 10-second timer.
Now, with your shape selected, open the "Animations" tab on the ribbon and click the animation drop-down arrow. Then, in the Exit menu, click "Disappear."
Open the Animation Pane, and click the drop-down arrow next to the animation you've just added. From there, choose "Timing."
Make sure "On Click" is selected in the Start menu, and change the Delay option to "1 second," before clicking "OK."
Then, with this shape still selected, press Ctrl+C (copy), and then Ctrl+V (paste). In the second box, type 9 . With the Animation Pane still open and this second shape selected, click the drop-down arrow and choose "Timing" again. Change the Start option to "After Previous," and make sure the Delay option is 1 second. Then, click "OK."
We can now use this second shape as our template, as when we copy and paste it again, the animations will also duplicate. With this second shape selected, press Ctrl+C and Ctrl+V, type 8 into the box, and continue to do the same until you get to 0 .
Next, remove the animations from the "0" box, as you don't want this to disappear. To do this, click the shape, and in the Animation Pane drop-down, click "Remove."
You now need to layer them in order. Right-click the box containing number 1, and click "Bring To Front." You will now see that box on the top. Do the same with the other numbers in ascending order.
Finally, you need to align the objects together. Click anywhere on your slide and press Ctrl+A. Then, in the Home tab on the ribbon, click "Arrange." First click "Align Center," and then bring the menu up again, so that you can click "Align Middle."
Press Ctrl+A again to select your timer, and you can then move your timer or copy and paste it elsewhere.
Press F5 to see the presentation in action, and when you get to the slide containing the timer, click anywhere on the slide to see your countdown timer in action!
Now that your PPT presentation is more interactive, make sure you've avoided these eight common presentational mistakes before you present your slides.
- Weird But True
- Sex & Relationships
- Viral Trends
- Human Interest
- Fashion & Beauty
- Food & Drink
trending now in Lifestyle

TikTokker reveals little-known detail in the 7-Eleven logo: 'How...

Comments on influencer's 'hot' bikini pic sends her into a...

Dear Abby: I spent a decade faithful to my wife just to find she...

Hairstylist reveals the top 10 'icks' people do when they get...

My husband said he wants to divorce because I breastfed my son:...

Aldi reveals big grocery price change — here's how it will...

This viral Tiktok hack to tell if you're dehydrated actually works

My daughter heard 'monsters' in the wall — what we discovered...
Gen z thinks the best kind of party is to make powerpoint presentations together.
- View Author Archive
- Email the Author
- Follow on Twitter
- Get author RSS feed
Contact The Author
Thanks for contacting us. We've received your submission.
Thanks for contacting us. We've received your submission.
PowerPoints are all the rager.
Gen Z’s idea of “work-life balance” was stifled during the COVID-19 lockdown — and now their parties even feature PowerPoint presentations.
A PowerPoint party is pretty self-explanatory: People get together and show each other PP presentations on a topic of their choosing for “fun.”
The, um, point is for friends to get to know each other’s silly, niche interests and funny thoughts.

The get-togethers rose in popularity during the pandemic, but they’re still a big hit among Gen Z today — despite utilizing something seen regularly in corporate environments.
Searching for PowerPoint parties on TikTok will bring up an endless stream of examples, with topics including A-list actor Pedro Pascal , “ Things that give me the ick ” and a meta presentation of “guessing what PowerPoint everyone prepared.”
It’s such a common occurrence that Cosmopolitan even put out a list of “55 PowerPoint Night Ideas to Spice Up Your Next at-Home Hang.” Some examples include Disney Channel movie supremacy, the most iconic set of twins in history, and the best chain restaurant and why.
People tend to be quite split on whether they find PowerPoint parties fun.

McCall Mirabella told CNN that she asked all her friends to prepare a PowerPoint for her recent 21st birthday celebration — and she loved it.
“They’re so unserious,” she told the outlet of PP nights she’s attended and hosted. “Most of the time, people are left crying from laughing so hard, or bent over wheezing.”
Others disagree, thinking we should leave the PowerPoints in the office — and not bring them into the home.
“I love my friends, and also I absolutely do not want to do this with any of them,” Emily Stewart of Business Insider wrote about the “weird” craze. “Must we turn something we do at work into something we do in our personal lives? Just hanging out without a plan is fine and pleasant.”
Why Gen Z is so infatuated with PowerPoints as a fun pastime isn’t exactly clear.
Perhaps their work and personal lives are blurred due to remote work, or maybe they’re just used to interacting via technology rather than in person.
Share this article:
You are using an outdated browser. Please upgrade your browser to improve your experience.

UPDATED 11:38 EDT / MAY 02 2024
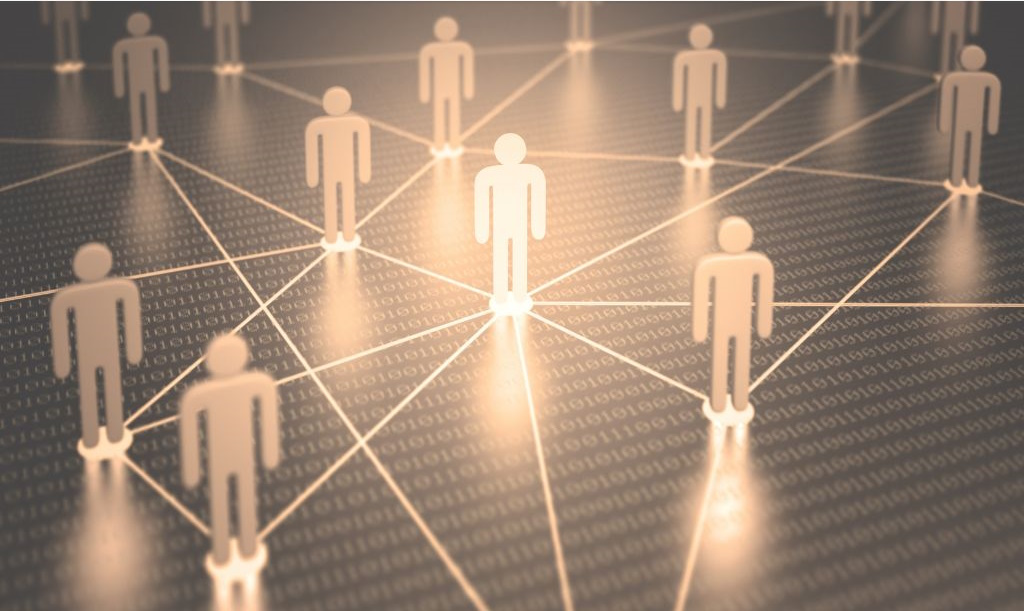
Extreme Connect event analysis: Pushing connectivity and AI boundaries

by Victor Dabrinze
A networking-focused conference, Extreme Connect usually pulls a diverse group of like-minded professionals, executives and product leaders. This year’s edition spanned two days and hosted informative keynotes and presentations , educational sessions and networking opportunities.
Fort Worth, Texas, played host to the event, and the agenda was chock full of hard-hitting, technical discourse. Addressing a technically inclined audience, Enterprise Networks Inc.’s Chief Product Officer Nabil Bukhari took to the stage on day one, highlighting key themes centered around connectivity, security and AI.
“There was also a fourth theme that emerged as the event progressed, and it was about being future-focused,” according to Bob Laliberte , principal analyst at theCUBE.
In his event analysis, Laliberte unearthed key themes from the two days at Extreme Connect, covering new product announcements, integrations and an increased ecosystem focus.
Day one: Groundbreaking advances in connectivity and security
During his day one keynote at Extreme Connect, Bukhari explored several themes on connectivity and AI , imploring the industry to remain future-focused in its approach to innovation. A barrage of announcements followed the keynote, the first being Extreme Networks’ approval for standard power outdoor for Wi-Fi 6E and 7. Also, the company lifted the lid on its Universal Zero Trust Network Access, now in limited availability.
“The approval for Extreme to leverage AFC, or automated frequency control, enables organizations to activate the standard power setting and the 6GHz frequency for outdoor and indoor use,” Laliberte wrote in his analysis. “Before this, Low Power Indoor (LPI) has been used in Wi-Fi 6E solutions.”
The addition of automated frequency control has several ramifications for the enterprise. First, U.S. and Canada-based organizations that are already on Extreme Networks’ 6E-enabled outdoor access points can access the new capability at the flick of a switch (with more regions to follow, according to the company).
Second, AFC certification means there’s no interference or frequency overlap with existing providers, ensuring smooth operations for current 6GHz spectrum users, according to Laliberte.
“Using standard power indoors requires additional engineering support as GPS sensors don’t always work deep inside a building,” he said. “To overcome that, Extreme leverages [access points] near the exterior and positioning technology to report on those [access point] locations.”
Day two: Bringing the networking community together
Kicking off with a keynote by Extreme Networks Chief Marketing Officer, Monica Kumar , the event’s second day focused on the larger ecosystem, customer success and artificial intelligence.
First, the company unveiled Extreme Labs, its initiative to foster innovation and integration across the larger partner ecosystem. The first fruit of this broad collaboration is AI Expert, a generative AI solution that is underpinned by an Intel Corp. Network Interface Card and drives visibility from the network endpoint upward.
“Extreme demonstrated the power of the forthcoming gen-AI solution that leverages all of its manuals, technical documents and TAC use cases, as well as the ability to leverage customer environment-specific information,” Laliberte said. “This solution will enable organizations to query issues and quickly search the entire Extreme data lake. One of the important features that CTO of EMEA Markus Nispel highlighted was that it was a multimodal generative AI solution. So, it wasn’t just to bring back text-based answers, but also video and images.”
The essence of Extreme Networks as a networking player was captured at the event. From its key announcements, themes and customer testimonials, there is proof of the company’s commitment to innovation and customer success in the competitive networking space, Laliberte concluded.
Read the full analysis here .
Image: ktsimage/Getty Images
A message from john furrier, co-founder of siliconangle:, your vote of support is important to us and it helps us keep the content free., one click below supports our mission to provide free, deep, and relevant content. , join our community on youtube, join the community that includes more than 15,000 #cubealumni experts, including amazon.com ceo andy jassy, dell technologies founder and ceo michael dell, intel ceo pat gelsinger, and many more luminaries and experts..
Like Free Content? Subscribe to follow.
LATEST STORIES

Oracle expands vector support in latest cloud database release

1Password launches Extended Access Management to secure unmanaged apps and devices

Edgio launches edge-enabled attack surface management to bolster continuous web application security

Brazilian data and AI consultancy Indicium raises $40M for US expansion
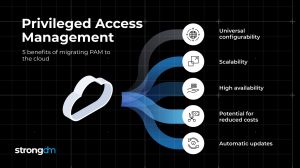
StrongDM raises $34M to enhance zero-trust privileged access management

Palo Alto Networks launches Prisma SASE 3.0 for enhanced device security
CLOUD - BY PAUL GILLIN . 38 MINS AGO
SECURITY - BY DUNCAN RILEY . 3 HOURS AGO
BIG DATA - BY DUNCAN RILEY . 3 HOURS AGO

IMAGES
VIDEO
COMMENTS
3. INTRODUCTION Power Query is an Excel add-in that you can use for ETL. That means, you can extract data from different sources, transform it, and then load it to the worksheet. Power Query is a business intelligence tool available in Excel that allows you to import data from many different sources and then clean, transform and reshape your data as needed.
Power Query allows for taking a manual cleanup process and turning it into an automated, repeatable process. Power Query is a high level, declarative, dynamic, functional language. Similar to F#. More on this later. Follows the 80/20 rule of user interaction. 80% of your needs can be done from the GUI.
Download ppt "Introduction to power query". About me BI Consultant Pluralsight Author Pittsburgh PUG Co-Leader Went from SQL Newbie to SQL Pro in the last 7 years. Experience with T-SQL, SSRS, and Power BI. Pluralsight Author Author of video training on Pluralsight.
Advanced Excel Power Query ETL Tool. Power Query is an Excel add-in tool that allows users to import data from various sources, clean it by removing duplicates and null values, transform the data by merging cells or transposing columns, and load it back into Excel. It provides many advantages over manual data cleaning by allowing automation of ...
To help you transform your data, Power Query uses an intuitive, graphical interface. With every transformation, you see exactly what happens. In the Power BI ecosystem, the role of Power Query is to perform the extract, transform and load (ETL) of your data. This makes sure the data is in the right shape for your data model.
In this article. Power Query is a data transformation and data preparation engine. Power Query comes with a graphical interface for getting data from sources and a Power Query Editor for applying transformations. Because the engine is available in many products and services, the destination where the data will be stored depends on where Power ...
Learn the basics of data transformation and how Power Query can help you solve your data transformation problems.Take the complete Power Query Course by CFI:...
Power Query documentation. Power Query is the data connectivity and data preparation technology that enables end users to seamlessly import and reshape data from within a wide range of Microsoft products, including Excel, Power BI, Analysis Services, Dataverse, and more.
Before we can just drop a Power BI report into PowerPoint as easily as has been demonstrated, you need to first visit the Microsoft Store and download and install the Power BI add-in for PowerPoint. Search the Office Add-Ins for " Power BI ". Once added to PowerPoint, you will see the add-in on the Insert ribbon.
A Power Query custom function is a mapping from a set of input values to a single output value, and is created from native M functions and operators. For example, say you have multiple queries or values that require the same set of transformations. You could create a custom function that later could be invoked against the queries or values of ...
Power Query is a user-friendly, powerful data transformation and preparation tool within Microsoft 365. Because of its low-code interface, Power Query is an excellent tool to combine and transform data without the help of your IT department. It gives power and flexibility to end-users, saving you money and resources.
When you expand a structured column, such as Table, you may wonder where it comes from.To find out, you can preview the related table in the external data source. In the Query Settings pane, under Applied Steps, select Source, and then select the Edit Settings icon. The Data Source dialog box appears, which varies depending on the external data source.
Table of Contents hide. 1 Option #1 - Native Microsoft export from Power BI to PowerPoint. 2 Option #2 - Copy and paste a Power BI visual into PowerPoint. 3 Option #3 - Export Power BI data to PowerPoint via Excel. 4 Option #4 - UpSlide's Power BI to PowerPoint Link.
World's Best PowerPoint Templates - CrystalGraphics offers more PowerPoint templates than anyone else in the world, with over 4 million to choose from. Winner of the Standing Ovation Award for "Best PowerPoint Templates" from Presentations Magazine. They'll give your presentations a professional, memorable appearance - the kind of sophisticated look that today's audiences expect.
Power Query is a free add-in tool in Microsoft Excel 2010 and 2013 for Windows, and it has been fully integrated into the 2016 version too. This free online Microsoft Excel tutorial focuses on Power Query's core functions, like data extraction, transformation, and reshaping. You will discover new ways to process data by learning how to connect ...
Hi @Syndicate_Admin ,. Here is a blog talking about How to Convert PowerPoint to Excel. Or if Power BI provides the direct connector to your weekly data ,you could click "Get Data" to import the datasets:And then try Incremental refresh which extends scheduled refresh operations by providing automated partition creation and management for dataset tables that frequently load new and updated data.
One person. Sharing and real-time collaboration. PowerPoint for the web and PowerPoint desktop app for offline use. Premium templates, fonts, icons, and stickers with thousands of options to choose from. Dictation, voice commands, and transcription. Advanced spelling and grammar, in-app learning tips, use in 20+ languages, and more.
After you copy the URL with one of the previously mentioned methods, go to your PowerPoint Presentation. Go to the slide you want to add the data. Select the Power BI add-in from the ribbon. Paste the URL into the text box. Select the Insert button and the visual will load into the slide.
Seed someone in the audience like a friend or colleague to ask the first question. Sometimes, having someone break through the silence and ask the first question will help others speak up or ask follow-up questions. Answer your own question at the end of the presentation. Use phrasing like, "When I first started this project, my main question ...
Use Animations and Transitions in PowerPoint 365. Skills you'll gain: Communication, Business Communication, Graphic Design. 4.3. (29 reviews) Intermediate · Guided Project · Less Than 2 Hours. Free.
Power Bi Basics - Download as a PDF or view online for free. Power Bi Basics - Download as a PDF or view online for free ... Click on the arrow to see the box to write the query, in this demo we won't write SQL queries , let's keep it blank. 20 21. Step 6 : Click on OK. All the tables present in the database will get listed in the window. 21
6. "Blitzscaling: Book Trailer," Reid Hoffman. If you're going to go the minimalistic route, I'd take note of this PowerPoint presentation example from Reid Hoffman. This clean design adheres to a simple, consistent color scheme with clean graphics peppered throughout to make the slides more visually interesting.
Engage your audience with cool, actionable features. 2. Embed Microsoft Forms (Education or Business Only) If you plan to send your PPT presentation to others—for example, if you're a trainer sending step-by-step instruction presentation, a teacher sending an independent learning task to your students, or a campaigner for your local councilor sending a persuasive PPT to constituents—you ...
U N Congressional Record U M E P L RI B U S United States of America PROCEEDINGS AND DEBATES OF THE 118 th CONGRESS, SECOND SESSION ∑ This ''bullet'' symbol identifies statements or insertions which are not spoken by a Member of the Senate on the floor. S3097 Vol. 170 WASHINGTON, WEDNESDAY, MAY 1, 2024 No. 75 Senate The Senate met at 10:01 a.m. and was
PowerPoints are all the rager. Gen Z's idea of "work-life balance" was stifled during the COVID-19 lockdown — and now their parties even feature PowerPoint presentations.
This year's edition spanned two days and hosted informative keynotes and presentations, ... approval for standard power outdoor for Wi-Fi 6E and 7. ... organizations to query issues and quickly ...