Cloud Storage
Custom Business Email
Video and voice conferencing
Shared Calendars
Word Processing
Spreadsheets
Presentation Builder
Survey builder
Google Workspace
An integrated suit of secure, cloud-native collaboration and productivity apps powered by Google AI.

Tell impactful stories, with Google Slides
Create, present, and collaborate on online presentations in real-time and from any device.
- For my personal use
- For work or my business
Jeffery Clark
T h i s c h a r t h e l p s b r i d g i n g t h e s t o r y !
E s t i m a t e d b u d g e t
Make beautiful presentations, together
Stay in sync in your slides, with easy sharing and real-time editing. Use comments and assign action items to build your ideas together.
Present slideshows with confidence
With easy-to-use presenter view, speaker notes, and live captions, Slides makes presenting your ideas a breeze. You can even present to Google Meet video calls directly from Slides.
Seamlessly connect to your other Google apps
Slides is thoughtfully connected to other Google apps you love, saving you time. Embed charts from Google Sheets or reply to comments directly from Gmail. You can even search the web and Google Drive for relevant content and images directly from Slides.
Extend collaboration and intelligence to PowerPoint files
Easily edit Microsoft PowerPoint presentations online without converting them, and layer on Slides’ enhanced collaborative and assistive features like comments, action items, and Smart Compose.
Work on fresh content
With Slides, everyone’s working on the latest version of a presentation. And with edits automatically saved in version history, it’s easy to track or undo changes.
Make slides faster, with built-in intelligence
Assistive features like Smart Compose and autocorrect help you build slides faster with fewer errors.
Stay productive, even offline
You can access, create, and edit Slides even without an internet connection, helping you stay productive from anywhere.
Security, compliance, and privacy
Secure by default
We use industry-leading security measures to keep your data safe, including advanced malware protections. Slides is also cloud-native, eliminating the need for local files and minimizing risk to your devices.
Encryption in transit and at rest
All files uploaded to Google Drive or created in Slides are encrypted in transit and at rest.
Compliance to support regulatory requirements
Our products, including Slides, regularly undergo independent verification of their security, privacy, and compliance controls .
Private by design
Slides adheres to the same robust privacy commitments and data protections as the rest of Google Cloud’s enterprise services .
You control your data.
We never use your slides content for ad purposes., we never sell your personal information to third parties., find the plan that’s right for you, google slides is a part of google workspace.
Every plan includes
Collaborate from anywhere, on any device
Access, create, and edit your presentations wherever you are — from any mobile device, tablet, or computer — even when offline.
Get a head start with templates
Choose from a variety of presentations, reports, and other professionally-designed templates to kick things off quickly..
Photo Album
Book Report
Visit the Slides Template Gallery for more.
Ready to get started?

2024 Work Trend Index: Learn how AI is reshaping work.
Microsoft PowerPoint

Copilot in PowerPoint
Turn your inspiration into stunning presentations. Get it now when you add Copilot Pro or Copilot for Microsoft 365 to your Microsoft 365 subscription.
Turn your inspiration into stunning presentations
Turn a spark of inspiration into personalized presentations with Copilot in PowerPoint. Copilot will turn existing Word documents into presentations, create new presentations from simple prompts or outlines, or find the best places for impactful imagery—and will help you leave audiences dazzled with skillful storytelling.

Designing slides has never been easier
Create well-designed, impactful slides with the help of Designer and Ideas in PowerPoint.
3D isn't just for the movies
Now you can easily insert 3D objects and embedded animations directly into PowerPoint decks from your own files or a library of content.

Interact naturally using voice, touch, and ink
Easily ink onto a slide, then convert handwritten notes into text and make hand-drawn shapes perfect in seconds.
Nail your next presentation
With Presenter Coach, practice your speech and get recommendations on pacing, word choice, and more through the power of AI.

Be on the same page
Always know where you are in the editing process. With the while you were away feature, track recent changes made by others in your decks.
Task management with PowerPoint and Microsoft 365
Tell your story with captivating presentations.
Originally starting from Free now starting from Free
Sharing and real-time collaboration
PowerPoint for the web
Basic templates, fonts, icons, and stickers
Dictation and voice commands
Works on web, iOS, and Android™
5 GB of cloud storage
Microsoft 365 Personal
Originally starting from $6.99 now starting from $6.99
$6.99 $6.99
(Annual subscription–auto renews) 1
PowerPoint for the web and PowerPoint desktop app for offline use
Premium templates, fonts, icons, and stickers with thousands of options to choose from
Dictation, voice commands, and transcription
Advanced spelling and grammar, in-app learning tips, use in 20+ languages, and more
1 TB (1000 GB) of cloud storage
Premium desktop, web, and mobile apps
Advanced security
Ad-free experience
Works on Windows, macOS, iOS, and Android™
Copilot Pro available as an add-on. *
Microsoft 365 Family
Originally starting from $9.99 now starting from $9.99
$9.99 $9.99
One to six people
Up to 6 TB of cloud storage, 1 TB (1000 GB) per person
Premium desktop, web, and mobile apps
Advanced security
Microsoft Powerpoint
One person
Microsoft 365 Apps for business
Originally starting from $8.25 now starting from $8.25
$8.25 $8.25
Available for up to 300 employes
Desktop versions of Word, Excel, PowerPoint, and Outlook
1 TB of cloud storage per user
Anytime phone and web support
Microsoft 365 Business Standard
Originally starting from $12.50 now starting from $12.50
$12.50 $12.50
Everything in Microsoft 365 Apps for business, plus:
Web, and mobile versions of Word, Excel, PowerPoint, and Outlook
Custom business email ([email protected])
Chat, call, and video conference with Microsoft Teams
10+ additional apps for your business needs (Bookings, Planner, Microsoft Forms, and others)
Automatic spam and malware filtering
Webinars with attendee registration and reporting
New: Collaborative workspaces to co-create using Microsoft Loop
New: Video editing and design tools with Clipchamp
Copilot for Microsoft 365 available as an add-on. **
Add Copilot to your Microsoft plan
Achieve more than ever using AI integrated with Word, Excel, PowerPoint, Outlook, and other Microsoft 365 apps.

Get the PowerPoint mobile app
Ready to create great presentations with Microsoft 365?
See more from microsoft powerpoint.
Collaborate on shared projects
Get commonly used Office features and real-time co-authoring capabilities through your browser.
Jumpstart your design
Show your style and professionalism with templates, plus save time. Browse PowerPoint templates in over 40 categories.
Connect with experts
See what’s new and get classic tips and editors' tricks to help you create, edit, and polish presentations like a pro.
Read about slide presentations
6 slide presentation software tips to impress, host large-scale virtual presentations, how to make a slide show, what’s new in powerpoint.
- [1] Once your paid subscription begins, cancelation policies vary based on your status as a new customer, product, and domain selections on Microsoft. Learn more. Cancel your Microsoft 365 subscription any time by going to the Microsoft 365 admin center. When a subscription is canceled, all associated data will be deleted. Learn more about data retention, deletion, and destruction in Microsoft 365 . Microsoft PowerPoint with a Microsoft 365 subscription is the latest version of PowerPoint. Previous versions include PowerPoint 2016, PowerPoint 2013 , PowerPoint 2010 , PowerPoint 2007 , and PowerPoint 2003. iTunes, iPhone, and iPad are registered trademarks of Apple Inc., registered in the U.S. and other countries. Android is a trademark of Google Inc.
- [*] Copilot Pro benefits are currently available on web, Windows, and macOS and iPadOS. A Microsoft 365 Personal or Family subscription is required to access Copilot in select apps, including Word, Excel, PowerPoint, OneNote, and Outlook. Excel features are currently in preview in English only. Microsoft 365 Personal or Family and Copilot Pro are not available in the same transaction and must be purchased in two separate transactions.
- [**] Copilot for Microsoft 365 may not be available for all markets and languages. To purchase, enterprise customers must have a license for Microsoft 365 E3 or E5 or Office 365 E3 or E5, and business customers must have a license for Microsoft 365 Business Standard or Business Premium.
Follow Microsoft 365
- Create a presentation Article
- Save Article
- Design Article
- Share and collaborate Article
- Give a presentation Article
- Set up your mobile apps Article
- Learn more Article

Create a presentation
Create a presentation in PowerPoint

Create presentations from scratch or start with a professionally designed, fully customizable template from Microsoft Create .
Tip: If you have Microsoft Copilot it can help you create a presentation, add slides or images, and more. To learn more see Create a new presentation with Copilot in PowerPoint.
Open PowerPoint.
In the left pane, select New .
Select an option:
To create a presentation from scratch, select Blank Presentation .
To use a prepared design, select one of the templates.
To see tips for using PowerPoint, select Take a Tour , and then select Create , .

Add a slide
In the thumbnails on the left pane, select the slide you want your new slide to follow.
In the Home tab, in the Slides section, select New Slide .
In the Slides section, select Layout , and then select the layout you want from the menu.

Add and format text
Place the cursor inside a text box, and then type something.
Select the text, and then select one or more options from the Font section of the Home tab, such as Font , Increase Font Size , Decrease Font Size , Bold , Italic , Underline , etc.
To create bulleted or numbered lists, select the text, and then select Bullets or Numbering .

Add a picture, shape, and more
Go to the Insert tab.
To add a picture:
In the Images section, select Pictures .
In the Insert Picture From menu, select the source you want.
Browse for the picture you want, select it, and then select Insert .
To add illustrations:
In the Illustrations section, select Shapes , Icons , 3D Models , SmartArt , or Chart .
In the dialog box that opens when you click one of the illustration types, select the item you want and follow the prompts to insert it.

Need more help?
Want more options.
Explore subscription benefits, browse training courses, learn how to secure your device, and more.

Microsoft 365 subscription benefits

Microsoft 365 training

Microsoft security

Accessibility center
Communities help you ask and answer questions, give feedback, and hear from experts with rich knowledge.

Ask the Microsoft Community

Microsoft Tech Community

Windows Insiders
Microsoft 365 Insiders
Find solutions to common problems or get help from a support agent.

Online support
Was this information helpful?
Thank you for your feedback.

Improve your practice.
Enhance your soft skills with a range of award-winning courses.
How to Structure your Presentation, with Examples
August 3, 2018 - Dom Barnard
For many people the thought of delivering a presentation is a daunting task and brings about a great deal of nerves . However, if you take some time to understand how effective presentations are structured and then apply this structure to your own presentation, you’ll appear much more confident and relaxed.
Here is our complete guide for structuring your presentation, with examples at the end of the article to demonstrate these points.
Why is structuring a presentation so important?
If you’ve ever sat through a great presentation, you’ll have left feeling either inspired or informed on a given topic. This isn’t because the speaker was the most knowledgeable or motivating person in the world. Instead, it’s because they know how to structure presentations – they have crafted their message in a logical and simple way that has allowed the audience can keep up with them and take away key messages.
Research has supported this, with studies showing that audiences retain structured information 40% more accurately than unstructured information.
In fact, not only is structuring a presentation important for the benefit of the audience’s understanding, it’s also important for you as the speaker. A good structure helps you remain calm, stay on topic, and avoid any awkward silences.
What will affect your presentation structure?
Generally speaking, there is a natural flow that any decent presentation will follow which we will go into shortly. However, you should be aware that all presentation structures will be different in their own unique way and this will be due to a number of factors, including:
- Whether you need to deliver any demonstrations
- How knowledgeable the audience already is on the given subject
- How much interaction you want from the audience
- Any time constraints there are for your talk
- What setting you are in
- Your ability to use any kinds of visual assistance
Before choosing the presentation’s structure answer these questions first:
- What is your presentation’s aim?
- Who are the audience?
- What are the main points your audience should remember afterwards?
When reading the points below, think critically about what things may cause your presentation structure to be slightly different. You can add in certain elements and add more focus to certain moments if that works better for your speech.

What is the typical presentation structure?
This is the usual flow of a presentation, which covers all the vital sections and is a good starting point for yours. It allows your audience to easily follow along and sets out a solid structure you can add your content to.
1. Greet the audience and introduce yourself
Before you start delivering your talk, introduce yourself to the audience and clarify who you are and your relevant expertise. This does not need to be long or incredibly detailed, but will help build an immediate relationship between you and the audience. It gives you the chance to briefly clarify your expertise and why you are worth listening to. This will help establish your ethos so the audience will trust you more and think you’re credible.
Read our tips on How to Start a Presentation Effectively
2. Introduction
In the introduction you need to explain the subject and purpose of your presentation whilst gaining the audience’s interest and confidence. It’s sometimes helpful to think of your introduction as funnel-shaped to help filter down your topic:
- Introduce your general topic
- Explain your topic area
- State the issues/challenges in this area you will be exploring
- State your presentation’s purpose – this is the basis of your presentation so ensure that you provide a statement explaining how the topic will be treated, for example, “I will argue that…” or maybe you will “compare”, “analyse”, “evaluate”, “describe” etc.
- Provide a statement of what you’re hoping the outcome of the presentation will be, for example, “I’m hoping this will be provide you with…”
- Show a preview of the organisation of your presentation
In this section also explain:
- The length of the talk.
- Signal whether you want audience interaction – some presenters prefer the audience to ask questions throughout whereas others allocate a specific section for this.
- If it applies, inform the audience whether to take notes or whether you will be providing handouts.
The way you structure your introduction can depend on the amount of time you have been given to present: a sales pitch may consist of a quick presentation so you may begin with your conclusion and then provide the evidence. Conversely, a speaker presenting their idea for change in the world would be better suited to start with the evidence and then conclude what this means for the audience.
Keep in mind that the main aim of the introduction is to grab the audience’s attention and connect with them.
3. The main body of your talk
The main body of your talk needs to meet the promises you made in the introduction. Depending on the nature of your presentation, clearly segment the different topics you will be discussing, and then work your way through them one at a time – it’s important for everything to be organised logically for the audience to fully understand. There are many different ways to organise your main points, such as, by priority, theme, chronologically etc.
- Main points should be addressed one by one with supporting evidence and examples.
- Before moving on to the next point you should provide a mini-summary.
- Links should be clearly stated between ideas and you must make it clear when you’re moving onto the next point.
- Allow time for people to take relevant notes and stick to the topics you have prepared beforehand rather than straying too far off topic.
When planning your presentation write a list of main points you want to make and ask yourself “What I am telling the audience? What should they understand from this?” refining your answers this way will help you produce clear messages.
4. Conclusion
In presentations the conclusion is frequently underdeveloped and lacks purpose which is a shame as it’s the best place to reinforce your messages. Typically, your presentation has a specific goal – that could be to convert a number of the audience members into customers, lead to a certain number of enquiries to make people knowledgeable on specific key points, or to motivate them towards a shared goal.
Regardless of what that goal is, be sure to summarise your main points and their implications. This clarifies the overall purpose of your talk and reinforces your reason for being there.
Follow these steps:
- Signal that it’s nearly the end of your presentation, for example, “As we wrap up/as we wind down the talk…”
- Restate the topic and purpose of your presentation – “In this speech I wanted to compare…”
- Summarise the main points, including their implications and conclusions
- Indicate what is next/a call to action/a thought-provoking takeaway
- Move on to the last section
5. Thank the audience and invite questions
Conclude your talk by thanking the audience for their time and invite them to ask any questions they may have. As mentioned earlier, personal circumstances will affect the structure of your presentation.
Many presenters prefer to make the Q&A session the key part of their talk and try to speed through the main body of the presentation. This is totally fine, but it is still best to focus on delivering some sort of initial presentation to set the tone and topics for discussion in the Q&A.

Other common presentation structures
The above was a description of a basic presentation, here are some more specific presentation layouts:
Demonstration
Use the demonstration structure when you have something useful to show. This is usually used when you want to show how a product works. Steve Jobs frequently used this technique in his presentations.
- Explain why the product is valuable.
- Describe why the product is necessary.
- Explain what problems it can solve for the audience.
- Demonstrate the product to support what you’ve been saying.
- Make suggestions of other things it can do to make the audience curious.
Problem-solution
This structure is particularly useful in persuading the audience.
- Briefly frame the issue.
- Go into the issue in detail showing why it ‘s such a problem. Use logos and pathos for this – the logical and emotional appeals.
- Provide the solution and explain why this would also help the audience.
- Call to action – something you want the audience to do which is straightforward and pertinent to the solution.
Storytelling
As well as incorporating stories in your presentation , you can organise your whole presentation as a story. There are lots of different type of story structures you can use – a popular choice is the monomyth – the hero’s journey. In a monomyth, a hero goes on a difficult journey or takes on a challenge – they move from the familiar into the unknown. After facing obstacles and ultimately succeeding the hero returns home, transformed and with newfound wisdom.
Storytelling for Business Success webinar , where well-know storyteller Javier Bernad shares strategies for crafting compelling narratives.
Another popular choice for using a story to structure your presentation is in media ras (in the middle of thing). In this type of story you launch right into the action by providing a snippet/teaser of what’s happening and then you start explaining the events that led to that event. This is engaging because you’re starting your story at the most exciting part which will make the audience curious – they’ll want to know how you got there.
- Great storytelling: Examples from Alibaba Founder, Jack Ma
Remaining method
The remaining method structure is good for situations where you’re presenting your perspective on a controversial topic which has split people’s opinions.
- Go into the issue in detail showing why it’s such a problem – use logos and pathos.
- Rebut your opponents’ solutions – explain why their solutions could be useful because the audience will see this as fair and will therefore think you’re trustworthy, and then explain why you think these solutions are not valid.
- After you’ve presented all the alternatives provide your solution, the remaining solution. This is very persuasive because it looks like the winning idea, especially with the audience believing that you’re fair and trustworthy.
Transitions
When delivering presentations it’s important for your words and ideas to flow so your audience can understand how everything links together and why it’s all relevant. This can be done using speech transitions which are words and phrases that allow you to smoothly move from one point to another so that your speech flows and your presentation is unified.
Transitions can be one word, a phrase or a full sentence – there are many different forms, here are some examples:
Moving from the introduction to the first point
Signify to the audience that you will now begin discussing the first main point:
- Now that you’re aware of the overview, let’s begin with…
- First, let’s begin with…
- I will first cover…
- My first point covers…
- To get started, let’s look at…
Shifting between similar points
Move from one point to a similar one:
- In the same way…
- Likewise…
- Equally…
- This is similar to…
- Similarly…
Internal summaries
Internal summarising consists of summarising before moving on to the next point. You must inform the audience:
- What part of the presentation you covered – “In the first part of this speech we’ve covered…”
- What the key points were – “Precisely how…”
- How this links in with the overall presentation – “So that’s the context…”
- What you’re moving on to – “Now I’d like to move on to the second part of presentation which looks at…”
Physical movement
You can move your body and your standing location when you transition to another point. The audience find it easier to follow your presentation and movement will increase their interest.
A common technique for incorporating movement into your presentation is to:
- Start your introduction by standing in the centre of the stage.
- For your first point you stand on the left side of the stage.
- You discuss your second point from the centre again.
- You stand on the right side of the stage for your third point.
- The conclusion occurs in the centre.
Key slides for your presentation
Slides are a useful tool for most presentations: they can greatly assist in the delivery of your message and help the audience follow along with what you are saying. Key slides include:
- An intro slide outlining your ideas
- A summary slide with core points to remember
- High quality image slides to supplement what you are saying
There are some presenters who choose not to use slides at all, though this is more of a rarity. Slides can be a powerful tool if used properly, but the problem is that many fail to do just that. Here are some golden rules to follow when using slides in a presentation:
- Don’t over fill them – your slides are there to assist your speech, rather than be the focal point. They should have as little information as possible, to avoid distracting people from your talk.
- A picture says a thousand words – instead of filling a slide with text, instead, focus on one or two images or diagrams to help support and explain the point you are discussing at that time.
- Make them readable – depending on the size of your audience, some may not be able to see small text or images, so make everything large enough to fill the space.
- Don’t rush through slides – give the audience enough time to digest each slide.
Guy Kawasaki, an entrepreneur and author, suggests that slideshows should follow a 10-20-30 rule :
- There should be a maximum of 10 slides – people rarely remember more than one concept afterwards so there’s no point overwhelming them with unnecessary information.
- The presentation should last no longer than 20 minutes as this will leave time for questions and discussion.
- The font size should be a minimum of 30pt because the audience reads faster than you talk so less information on the slides means that there is less chance of the audience being distracted.
Here are some additional resources for slide design:
- 7 design tips for effective, beautiful PowerPoint presentations
- 11 design tips for beautiful presentations
- 10 tips on how to make slides that communicate your idea
Group Presentations
Group presentations are structured in the same way as presentations with one speaker but usually require more rehearsal and practices. Clean transitioning between speakers is very important in producing a presentation that flows well. One way of doing this consists of:
- Briefly recap on what you covered in your section: “So that was a brief introduction on what health anxiety is and how it can affect somebody”
- Introduce the next speaker in the team and explain what they will discuss: “Now Elnaz will talk about the prevalence of health anxiety.”
- Then end by looking at the next speaker, gesturing towards them and saying their name: “Elnaz”.
- The next speaker should acknowledge this with a quick: “Thank you Joe.”
From this example you can see how the different sections of the presentations link which makes it easier for the audience to follow and remain engaged.
Example of great presentation structure and delivery
Having examples of great presentations will help inspire your own structures, here are a few such examples, each unique and inspiring in their own way.
How Google Works – by Eric Schmidt
This presentation by ex-Google CEO Eric Schmidt demonstrates some of the most important lessons he and his team have learnt with regards to working with some of the most talented individuals they hired. The simplistic yet cohesive style of all of the slides is something to be appreciated. They are relatively straightforward, yet add power and clarity to the narrative of the presentation.
Start with why – by Simon Sinek
Since being released in 2009, this presentation has been viewed almost four million times all around the world. The message itself is very powerful, however, it’s not an idea that hasn’t been heard before. What makes this presentation so powerful is the simple message he is getting across, and the straightforward and understandable manner in which he delivers it. Also note that he doesn’t use any slides, just a whiteboard where he creates a simple diagram of his opinion.
The Wisdom of a Third Grade Dropout – by Rick Rigsby
Here’s an example of a presentation given by a relatively unknown individual looking to inspire the next generation of graduates. Rick’s presentation is unique in many ways compared to the two above. Notably, he uses no visual prompts and includes a great deal of humour.
However, what is similar is the structure he uses. He first introduces his message that the wisest man he knew was a third-grade dropout. He then proceeds to deliver his main body of argument, and in the end, concludes with his message. This powerful speech keeps the viewer engaged throughout, through a mixture of heart-warming sentiment, powerful life advice and engaging humour.
As you can see from the examples above, and as it has been expressed throughout, a great presentation structure means analysing the core message of your presentation. Decide on a key message you want to impart the audience with, and then craft an engaging way of delivering it.
By preparing a solid structure, and practising your talk beforehand, you can walk into the presentation with confidence and deliver a meaningful message to an interested audience.
It’s important for a presentation to be well-structured so it can have the most impact on your audience. An unstructured presentation can be difficult to follow and even frustrating to listen to. The heart of your speech are your main points supported by evidence and your transitions should assist the movement between points and clarify how everything is linked.
Research suggests that the audience remember the first and last things you say so your introduction and conclusion are vital for reinforcing your points. Essentially, ensure you spend the time structuring your presentation and addressing all of the sections.
We use essential cookies to make Venngage work. By clicking “Accept All Cookies”, you agree to the storing of cookies on your device to enhance site navigation, analyze site usage, and assist in our marketing efforts.
Manage Cookies
Cookies and similar technologies collect certain information about how you’re using our website. Some of them are essential, and without them you wouldn’t be able to use Venngage. But others are optional, and you get to choose whether we use them or not.
Strictly Necessary Cookies
These cookies are always on, as they’re essential for making Venngage work, and making it safe. Without these cookies, services you’ve asked for can’t be provided.
Show cookie providers
- Google Login
Functionality Cookies
These cookies help us provide enhanced functionality and personalisation, and remember your settings. They may be set by us or by third party providers.
Performance Cookies
These cookies help us analyze how many people are using Venngage, where they come from and how they're using it. If you opt out of these cookies, we can’t get feedback to make Venngage better for you and all our users.
- Google Analytics
Targeting Cookies
These cookies are set by our advertising partners to track your activity and show you relevant Venngage ads on other sites as you browse the internet.
- Google Tag Manager
Free Online Presentation Maker
Make professional and engaging presentations with Venngage's presentation creator.

Creating stunning presentations just got easier with Venngage's online presentation maker. Join over 40,000 businesses who trust Venngage for their designs.
Design from one of our presentation templates
Choose from hundreds of professionally designed templates. see all presentation templates, create professional presentations for webinars, meetings and classes.

Your presentation's design is crucial. Venngage helps even non-designers deliver like pros.
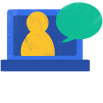
Venngage's online presentation maker ensures clear communication for virtual presentations and online classes, all for free.
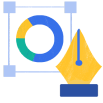
Create engaging presentations fast with Venngage's editor, featuring customizable slides, text, data visualization tools, photos, and icons to effectively convey your story.
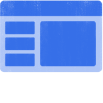
Our presentation maker offers extensive visuals and interactive tools for dynamic content creation, including web and social media integration.
How to make a presentation in 5 steps:

Adopt inclusivity and be conscious of your designs with our accessible templates

Visual Simulator
The Visual Simulator helps you explore filters, black and white, or blur to improve accessibility for people with visual impairments.

Color Contrast Checker
Easily assess and enhance color contrast in real-time with our Color Contrast Checker, built right in the editor.

AI-Generated Alt Text
Effortlessly enhance accessibility with our AI-generated Alt Text. Ensure your visuals have clear descriptions with the click of a button.

AI Chart Summaries
Simplify pie charts, graphs, and more. At the touch of a button, transform complex data into easily understandable descriptions.

Accessibility Checker
Our in-built checker It automatically detects compliance issues and allows you to edit the order in which your document is read.

Expert Support
Got a question? We're here to help. Our support team is available 24/5, so your team can have assistance whenever they need it.
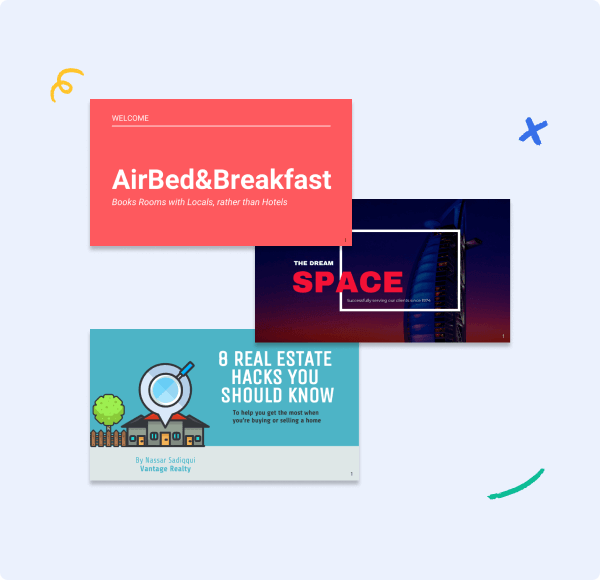
Make your presentation universally accessible – leave no one behind!
Craft captivating presentations easily with venngage.
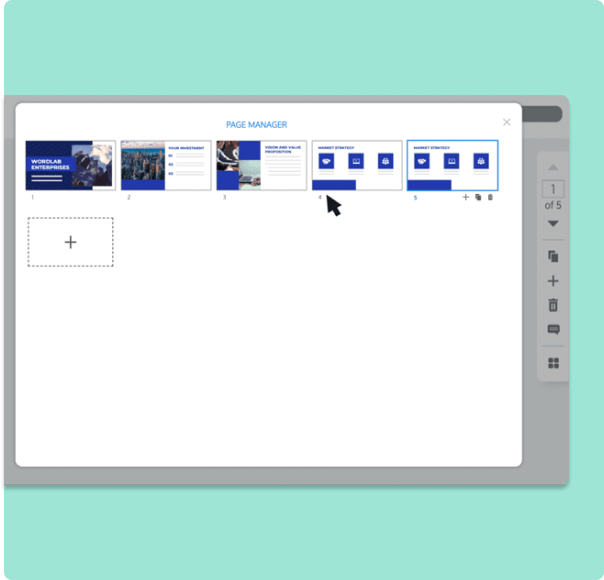
Present anywhere, any time and in any way
Show, don't tell with your slides.

How can I use Venngage's Presentation Maker?
Sign up for a free Venngage account using your email, Gmail or Facebook account.
How can I share my presentation design?
You can present directly from Venngage! Simply publish your presentation and follow the link to show the slides in your browser. Business users can download their presentation as a PowerPoint, PDF or PNG as well.
What presentation templates do you have?
Venngage has so many presentation templates and we're adding new ones every week! No matter the presentation, we have a template that's going to be perfect for you.
Get started with Venngage, the online presentation maker!

Get started with one of our top presentation templates:
Pitch decks, keynote presentations, business presentations, creative presentations, engaging presentations, simple presentations.
What’s it for?
Make interactive presentations
Create show-stopping presentations and clickable slide decks with Genially’s free online presentation builder. Leave boring behind and tell a story that’s interactive, animated, and beautifully engaging.

INTERACTIVE CONTENT
A presentation that works like a website
Engage your audience with interactive slides that they can click on and explore. Add music, video, hotspots, popup windows, quiz games and interactive data visualizations in a couple of clicks. No coding required!

NO-CODE ANIMATION
Make your slides pop with animation
Bring a touch of movie magic to the screen with incredible visual effects and animated page transitions. Add click-trigger and timed animations to make any topic easy to understand and captivating to watch.

INTEGRATIONS
Live from the world wide web
Embed online content directly in your slides for a media-rich interactive experience. From YouTube and Spotify to Google Maps and Sheets, Genially works seamlessly with over 100 popular apps and websites.

TEMPLATES & TOOLKIT
Genius design tools
With Genially, anyone can create a polished and professional presentation. Choose from over 2000 pre-built templates, or create your own design using the drag-and-drop resources, color palettes, icons, maps and vector graphics.

ONLINE PLATFORM
Safe and sound in the cloud
Because Genially is online, you can relax knowing that your slides are always up-to-date. There’s no risk of forgetting to save changes or accessing the wrong file. Log in from anywhere, collaborate with your team, and make edits in real time.

All-in-one interactive presentation maker
Real-time collaboration
Co-edit slide decks with others in real time and organize all of your team projects in shared spaces.
Multi format
Present live, share the link, or download as an interactive PDF, MP4 video, JPG, HTML, or SCORM package.
Engagement Analytics
See how many people have viewed and clicked on your slides and keep tabs on learner progress with User Tracking.
Import from PPTX
Give your old decks a new lease of life by importing PowerPoint slides and transforming them with a little Genially magic.
Keep content on-brand with your logo, fonts, colors, brand assets, and team templates at your fingertips.
Quiz & Survey Builder
Use the Interactive Questions feature to add a fun quiz to your slides or gather feedback from your audience.
Beautiful templates
Make your next deck in a flash with Genially’s ready-to-use slides.

Okr shapes presentation

School notebook presentation

Animated sketch presentation
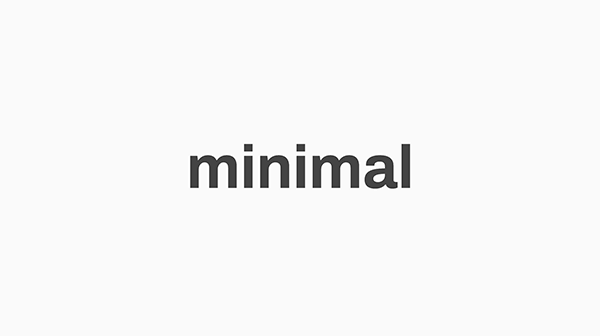
Minimal presentation

Land of magic presentation
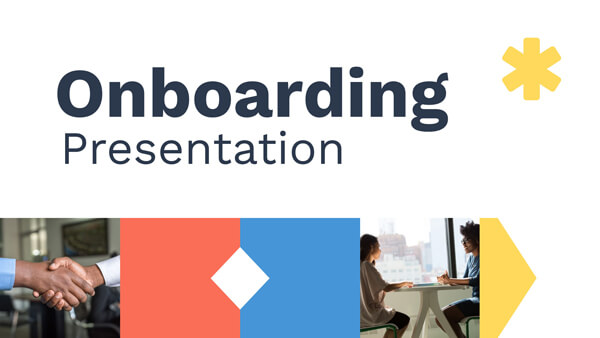
Onboarding presentation

Visual presentation
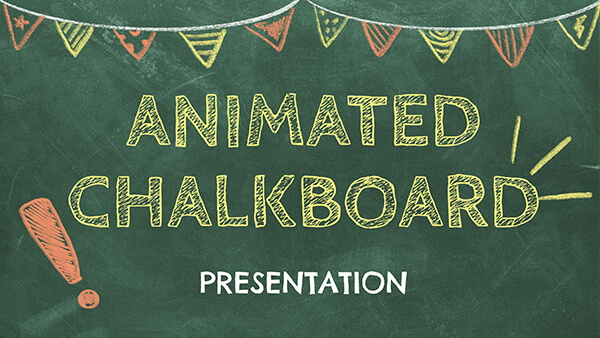
Animated chalkboard presentation

Online Education Guide

Terrazzo presentation

Startup pitch

Historical presentation
THEMES FOR EVERYONE
Interactive presentation ideas
From classroom materials to business pitches, make an impact every day with Genially.

Education presentations

Pitch decks

Business presentations

Thesis defense
Why the world loves Genially presentations

Share anywhere
Present live
From the front of the room or behind a screen, you’ll wow your audience with Genially. Heading off grid? Download in HTML to present dynamic slides without WiFi.
Share the link
Every Genially slide deck has its own unique url, just like a website! Share the link so that others can explore at their own pace, or download an MP4 video slideshow or PDF.
Post online
Embed the slides on your website or post them on social media. Upload to Microsoft Teams, Google Classroom, Moodle or any other platform.

The benefits of interactive slides
🗣️ Active participation An interactive slide deck gives your audience cool things to click on and discover, boosting learning and engagement.
👂 Multi-sensory experience Audio, video, animations, and mouse interactions make your content immersive, entertaining and accessible.
🧑🤝🧑 People-friendly format Pop-ups and embeds condense more material into fewer slides so you can break information down into digestible chunks.
🎮 Gamification Games, quizzes and puzzles make information more memorable and enable you to gather feedback and check understanding.
How to make an interactive presentation
With Genially’s easy-to-use presentation platform, anyone can make incredible visual content in moments.
Choose a template or a blank canvas

Get stunning results in less time with a ready-made template. Feeling creative? Design your own slides from scratch.
Customize the design
Add animations and interactions
Resources to become a pro presentation creator

VIDEO TUTORIAL
How to create an interactive presentation: Get started in Genially.

EXPERT TIPS
How to present data without sending your audience to sleep.

MICRO COURSE
No-code animation: Bring your slides to life with cinematic visual effects.

PRESENTATION IDEAS
The art of digital storytelling: Engage and thrill on screen.
Genially in a nutshell
How do I make a presentation interactive and how does Genially work? Find the answers to all of your slide-related questions here!
What’s an interactive presentation?
Interactive slides contain clickable hotspots, links, buttons, and animations that are activated at the touch of a button. Instead of reading or watching passively, your audience can actively interact with the content.
Genially’s interaction presentation software allows you to combine text, photos, video clips, audio and other content in one deck. It’s a great way to condense more information into fewer slides.
If you’re a teacher, you can share multiple materials in one single learning resource. Students can create their own projects using digital media and online maps. For business or training, try embedding spreadsheet data, PDFs, and online content directly in your slides.
An interactive slide deck is more user-friendly than a Microsoft PowerPoint presentation or Google Slides document. That’s because you can break information down into chunks with pop-ups, labels, voiceovers and annotated infographics.
The other benefit of interactive content is increased engagement. It’s easier to keep your audience’s attention when they’re actively participating. Try Genially’s presentation software and free slideshow maker to see how it’s better than other presentation websites. You won’t go back to standard presentation apps!
How do you make a clickable slide?
The best way to make slides clickable is to use Genially’s free interactive presentation program. Design your slide then apply an interaction. In a couple of clicks, you can add popup windows, hyperlinks, close-up images, games, animations, multimedia and other content.
Choose from the library of hotspot buttons and icons to show people what to click on. Go to Presenter View to get a preview and see how your content will appear to your audience.
How do I create presentations that look professional?
You’ve got a deadline looming and you’re staring at the screen with a blank presentation. We’ve all been there! Starting a presentation design from scratch is tricky, especially if you’re short on time.
Genially’s free online presentation maker has over 2000 ready-to-use templates for professional slide presentations, photos slideshows, and more. Each slide design has been created by our team of top graphic designers. No need to worry about fonts, centering images, or designing a matching color scheme. It’s all done for you.
Start by browsing our layouts and themes for education, business and then customize with your own text and images.
How do I share or download my slides?
Because Genially is a cloud based presentation software, you can simply share the link to your slides. Like other online presentation tools, there are no files to download or store on your computer. Everything is saved online.
When you publish your slide deck, it gets its own unique url, just like a website. Share the link with others to let them explore the content in their own time. If you’re presenting live, just click the Present button.
You can also embed your presentation on your website, company wiki, or social media. Genially is compatible with WordPress, Moodle, Google Classroom, and other platforms. If you use an LMS, you can also download your interactive design slides in SCORM format.
For slideshow videos and slideshows with music, share online or download as an MP4 video. Check out our free slideshow templates for ideas.
Can I make a free presentation in Genially?
You bet! Genially is an easy-to-use slide maker, with a free version and paid plans. The free plan allows you to create unlimited slides with interactions and animations. Subscribe to one of our paid plans for more advanced features.
Discover a world of interactive content
Join the 25 million people designing incredible interactive experiences with Genially.
- Top Courses
- Online Degrees
- Find your New Career
- Join for Free
What Are Effective Presentation Skills (and How to Improve Them)
Presentation skills are essential for your personal and professional life. Learn about effective presentations and how to boost your presenting techniques.
![my presentation [Featured Image]: The marketing manager, wearing a yellow top, is making a PowerPoint presentation.](https://d3njjcbhbojbot.cloudfront.net/api/utilities/v1/imageproxy/https://images.ctfassets.net/wp1lcwdav1p1/1JnKR1F6C7RrqtObyeUr79/acdb15f7a7e894a375012e8d158ada4f/GettyImages-1358219358.jpg?w=1500&h=680&q=60&fit=fill&f=faces&fm=jpg&fl=progressive&auto=format%2Ccompress&dpr=1&w=1000)
At least seven out of 10 Americans agree that presentation skills are essential for a successful career [ 1 ]. Although it might be tempting to think that these are skills reserved for people interested in public speaking roles, they're critical in a diverse range of jobs. For example, you might need to brief your supervisor on research results.
Presentation skills are also essential in other scenarios, including working with a team and explaining your thought process, walking clients through project ideas and timelines, and highlighting your strengths and achievements to your manager during performance reviews.
Whatever the scenario, you have very little time to capture your audience’s attention and get your point across when presenting information—about three seconds, according to research [ 2 ]. Effective presentation skills help you get your point across and connect with the people you’re communicating with, which is why nearly every employer requires them.
Understanding what presentation skills are is only half the battle. Honing your presenting techniques is essential for mastering presentations of all kinds and in all settings.
What are presentation skills?
Presentation skills are the abilities and qualities necessary for creating and delivering a compelling presentation that effectively communicates information and ideas. They encompass what you say, how you structure it, and the materials you include to support what you say, such as slides, videos, or images.
You'll make presentations at various times in your life. Examples include:
Making speeches at a wedding, conference, or another event
Making a toast at a dinner or event
Explaining projects to a team
Delivering results and findings to management teams
Teaching people specific methods or information
Proposing a vote at community group meetings
Pitching a new idea or business to potential partners or investors
Why are presentation skills important?
Delivering effective presentations is critical in your professional and personal life. You’ll need to hone your presentation skills in various areas, such as when giving a speech, convincing your partner to make a substantial purchase, and talking to friends and family about an important situation.
No matter if you’re using them in a personal or professional setting, these are the skills that make it easier and more effective to convey your ideas, convince or persuade others, and experience success. A few of the benefits that often accompany improving your presentation skills include:
Enriched written and verbal communication skills
Enhanced confidence and self-image
Boosted critical thinking and problem-solving capabilities
Better motivational techniques
Increased leadership skills
Expanded time management, negotiation, and creativity
The better your presenting techniques, the more engaging your presentations will be. You could also have greater opportunities to make positive impacts in business and other areas of your life.
Effective presentation skills
Imagine yourself in the audience at a TED Talk or sitting with your coworkers at a big meeting held by your employer. What would you be looking for in how they deliver their message? What would make you feel engaged?
These are a few questions to ask yourself as you review this list of some of the most effective presentation skills.
Verbal communication
How you use language and deliver messages play essential roles in how your audience will receive your presentation. Speak clearly and confidently, projecting your voice enough to ensure everyone can hear. Think before you speak, pausing when necessary and tailoring the way you talk to resonate with your particular audience.
Body language
Body language combines various critical elements, including posture, gestures, eye contact, expressions, and position in front of the audience. Body language is one of the elements that can instantly transform a presentation that would otherwise be dull into one that's dynamic and interesting.
Voice projection
The ability to project your voice improves your presentation by allowing your audience to hear what you're saying. It also increases your confidence to help settle any lingering nerves while also making your message more engaging. To project your voice, stand comfortably with your shoulders back. Take deep breaths to power your speaking voice and ensure you enunciate every syllable you speak.
How you present yourself plays a role in your body language and ability to project your voice. It also sets the tone for the presentation. Avoid slouching or looking overly tense. Instead, remain open, upright, and adaptable while taking the formality of the occasion into account.
Storytelling
Incorporating storytelling into a presentation is an effective strategy used by many powerful public speakers. It has the power to bring your subject to life and pique the audience’s curiosity. Don’t be afraid to tell a personal story, slowly building up suspense or adding a dramatic moment. And, of course, be sure to end with a positive takeaway to drive your point home.
Active listening
Active listening is a valuable skill all on its own. When you understand and thoughtfully respond to what you hear—whether it's in a conversation or during a presentation—you’ll likely deepen your personal relationships and actively engage audiences during a presentation. As part of your presentation skill set, it helps catch and maintain the audience’s attention, helping them remain focused while minimizing passive response, ensuring the message is delivered correctly, and encouraging a call to action.
Stage presence
During a presentation, projecting confidence can help keep your audience engaged. Stage presence can help you connect with your audience and encourage them to want to watch you. To improve your presence, try amping up your normal demeanor by infusing it with a bit of enthusiasm. Project confidence and keep your information interesting.
Watch your audience as you’re presenting. If you’re holding their attention, it likely means you’re connecting well with them.
Self-awareness
Monitoring your own emotions and reactions will allow you to react well in various situations. It helps you remain personable throughout your presentation and handle feedback well. Self-awareness can help soothe nervousness during presentations, allowing you to perform more effectively.
Writing skills
Writing is a form of presentation. Sharp writing skills can help you master your presentation’s outline to ensure you stay on message and remain clear about your objectives from the beginning until the end. It’s also helpful to have strong writing abilities for creating compelling slides and other visual aids.
Understanding an audience
When you understand your audience's needs and interests, you can design your presentation around them. In turn, you'll deliver maximum value to them and enhance your ability to make your message easy to understand.
Learn more about presentation skills from industry experts at SAP:
How to improve presentation skills
There’s an art to public speaking. Just like any other type of art, this is one that requires practice. Improving your presentation skills will help reduce miscommunications, enhance your time management capabilities, and boost your leadership skills. Here are some ways you can improve these skills:
Work on self-confidence.
When you’re confident, you naturally speak more clearly and with more authority. Taking the time to prepare your presentation with a strong opening and compelling visual aids can help you feel more confident. Other ways to improve your self-confidence include practicing positive self-talk, surrounding yourself with positive people, and avoiding comparing yourself (or your presentation) to others.
Develop strategies for overcoming fear.
Many people are nervous or fearful before giving a presentation. A bad memory of a past performance or insufficient self-confidence can contribute to fear and anxiety. Having a few go-to strategies like deep breathing, practicing your presentation, and grounding can help you transform that fear into extra energy to put into your stage presence.
Learn grounding techniques.
Grounding is any type of technique that helps you steer your focus away from distressing thoughts and keeps you connected with your present self. To ground yourself, stand with your feet shoulder-width apart and imagine you’re a large, mature tree with roots extending deep into the earth—like the tree, you can become unshakable.
Learn how to use presentation tools.
Visual aids and other technical support can transform an otherwise good presentation into a wow-worthy one. A few popular presentation tools include:
Canva: Provides easy-to-design templates you can customize
Powtoon: Animation software that makes video creation fast and easy
PowerPoint: Microsoft's iconic program popular for dynamic marketing and sales presentations
Practice breathing techniques.
Breathing techniques can help quell anxiety, making it easier to shake off pre-presentation jitters and nerves. It also helps relax your muscles and get more oxygen to your brain. For some pre-presentation calmness, you can take deep breaths, slowly inhaling through your nose and exhaling through your mouth.
While presenting, breathe in through your mouth with the back of your tongue relaxed so your audience doesn't hear a gasping sound. Speak on your exhalation, maintaining a smooth voice.
Gain experience.
The more you practice, the better you’ll become. The more you doanything, the more comfortable you’ll feel engaging in that activity. Presentations are no different. Repeatedly practicing your own presentation also offers the opportunity to get feedback from other people and tweak your style and content as needed.
Tips to help you ace your presentation
Your presentation isn’t about you; it’s about the material you’re presenting. Sometimes, reminding yourself of this ahead of taking center stage can help take you out of your head, allowing you to connect effectively with your audience. The following are some of the many actions you can take on the day of your presentation.
Arrive early.
Since you may have a bit of presentation-related anxiety, it’s important to avoid adding travel stress. Give yourself an abundance of time to arrive at your destination, and take into account heavy traffic and other unforeseen events. By arriving early, you also give yourself time to meet with any on-site technicians, test your equipment, and connect with people ahead of the presentation.
Become familiar with the layout of the room.
Arriving early also gives you time to assess the room and figure out where you want to stand. Experiment with the acoustics to determine how loudly you need to project your voice, and test your equipment to make sure everything connects and appears properly with the available setup. This is an excellent opportunity to work out any last-minute concerns and move around to familiarize yourself with the setting for improved stage presence.
Listen to presenters ahead of you.
When you watch others present, you'll get a feel for the room's acoustics and lighting. You can also listen for any data that’s relevant to your presentation and revisit it during your presentation—this can make the presentation more interactive and engaging.
Use note cards.
Writing yourself a script could provide you with more comfort. To prevent sounding too robotic or disengaged, only include talking points in your note cards in case you get off track. Using note cards can help keep your presentation organized while sounding more authentic to your audience.
Learn to deliver clear and confident presentations with Dynamic Public Speaking from the University of Washington. Build confidence, develop new delivery techniques, and practice strategies for crafting compelling presentations for different purposes, occasions, and audiences.
Article sources
Forbes. “ New Survey: 70% Say Presentation Skills are Critical for Career Success , https://www.forbes.com/sites/carminegallo/2014/09/25/new-survey-70-percent-say-presentation-skills-critical-for-career-success/?sh=619f3ff78890.” Accessed December 7, 2022.
Beautiful.ai. “ 15 Presentation and Public Speaking Stats You Need to Know , https://www.beautiful.ai/blog/15-presentation-and-public-speaking-stats-you-need-to-know. Accessed December 7, 2022.
Keep reading
Coursera staff.
Editorial Team
Coursera’s editorial team is comprised of highly experienced professional editors, writers, and fact...
This content has been made available for informational purposes only. Learners are advised to conduct additional research to ensure that courses and other credentials pursued meet their personal, professional, and financial goals.
Presentations that move audiences
Refine, enhance, and tailor your content quicker than ever before.
Prezi is good for business
Keep teams engaged and customers asking for more
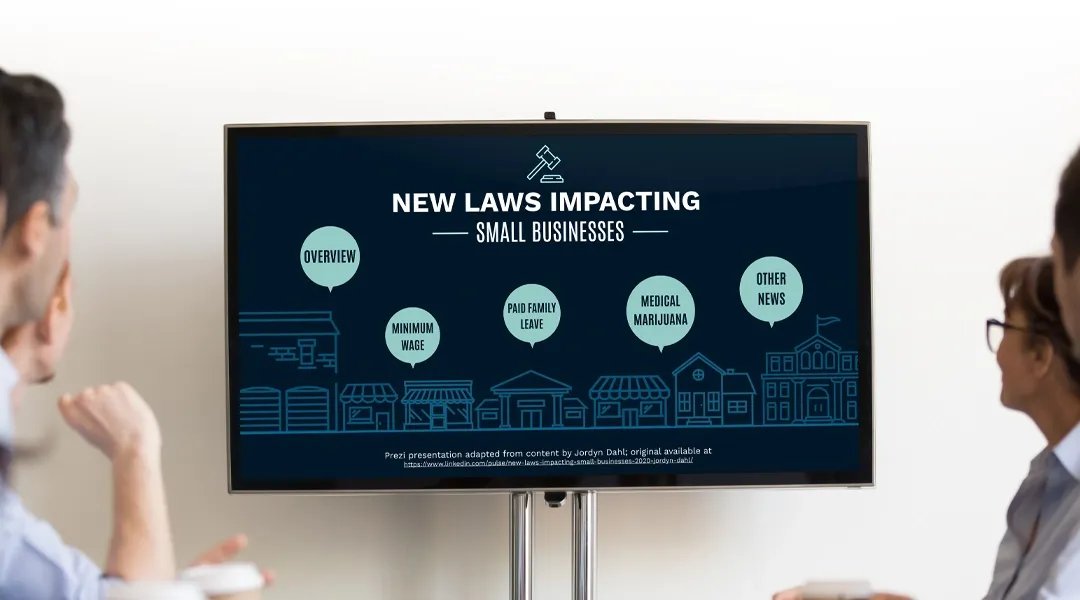
Prezi is smart for education
Make lessons more exciting and easier to remember
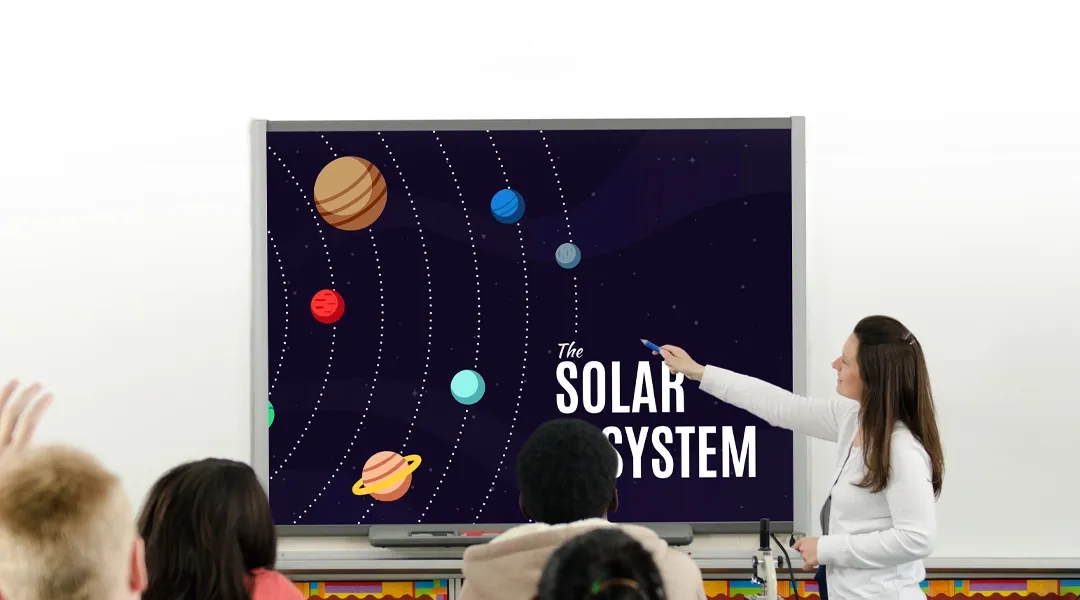
Millions of people — from students to CEOs — use Prezi to grab attention, stand out, and capture imaginations
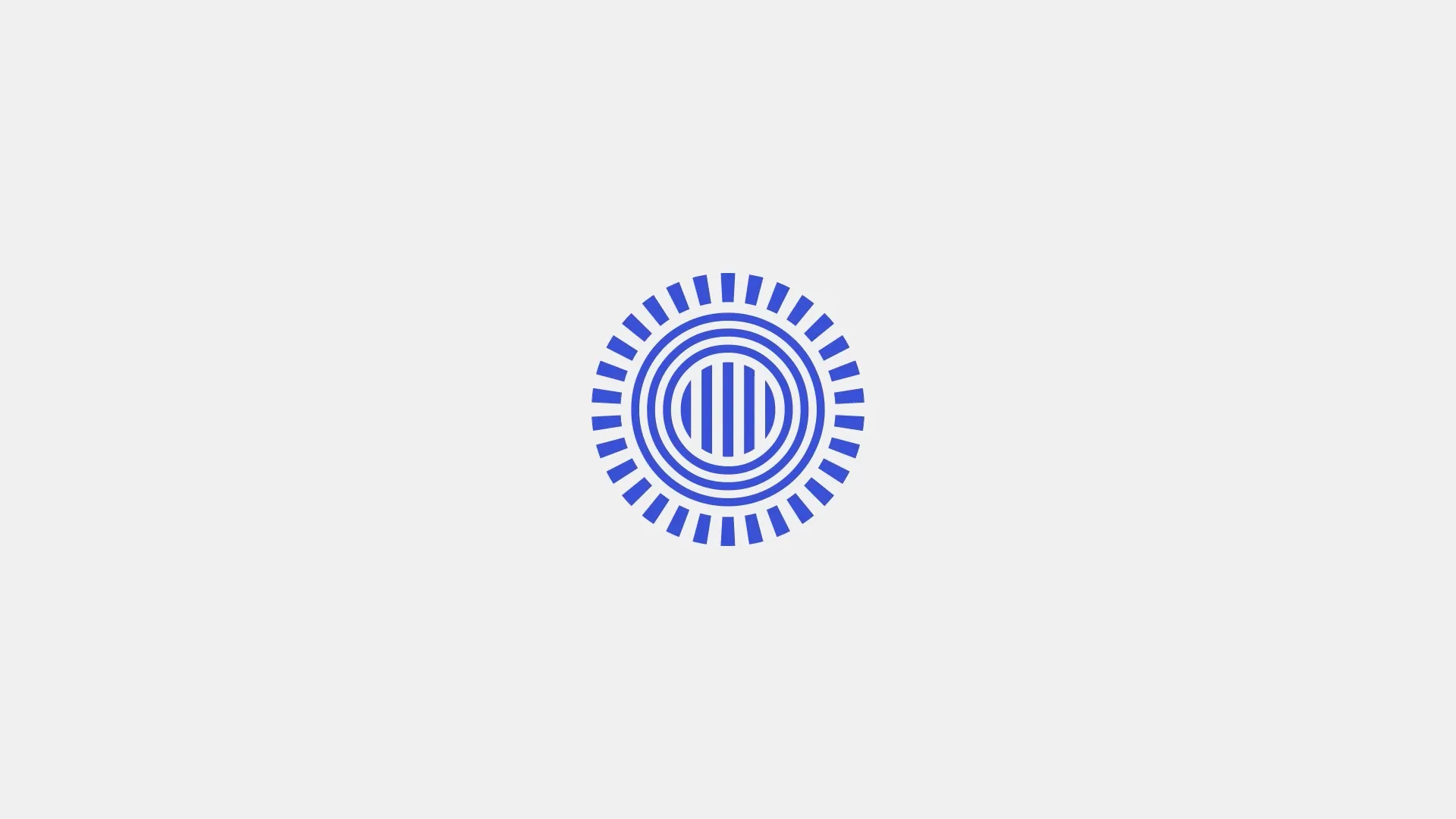
The most engaging presentations happen on Prezi
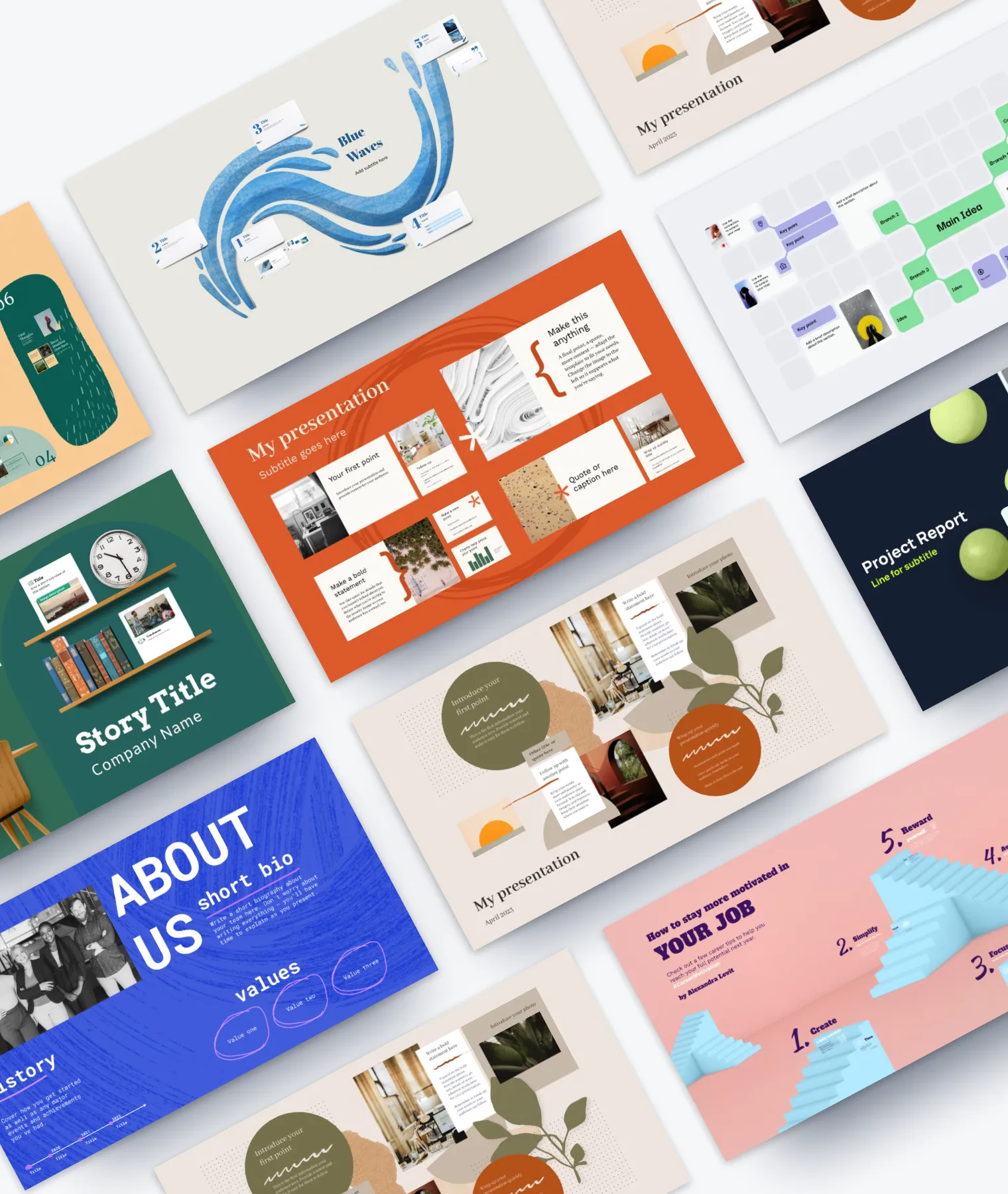
Create with confidence
Professionally designed templates.
Choose from hundreds of modern, beautifully made templates.
Millions of reusable presentations
Focus on your own creativity and build off, remix, and reuse presentations from our extensive content library.
Real creative freedom
Open canvas.
Create, organize, and move freely on an open canvas. Create seamless presentations without the restrictions of linear slides.
Ready-made asset libraries
Choose from millions of images, stickers, GIFs, and icons from Unsplash and Giphy.
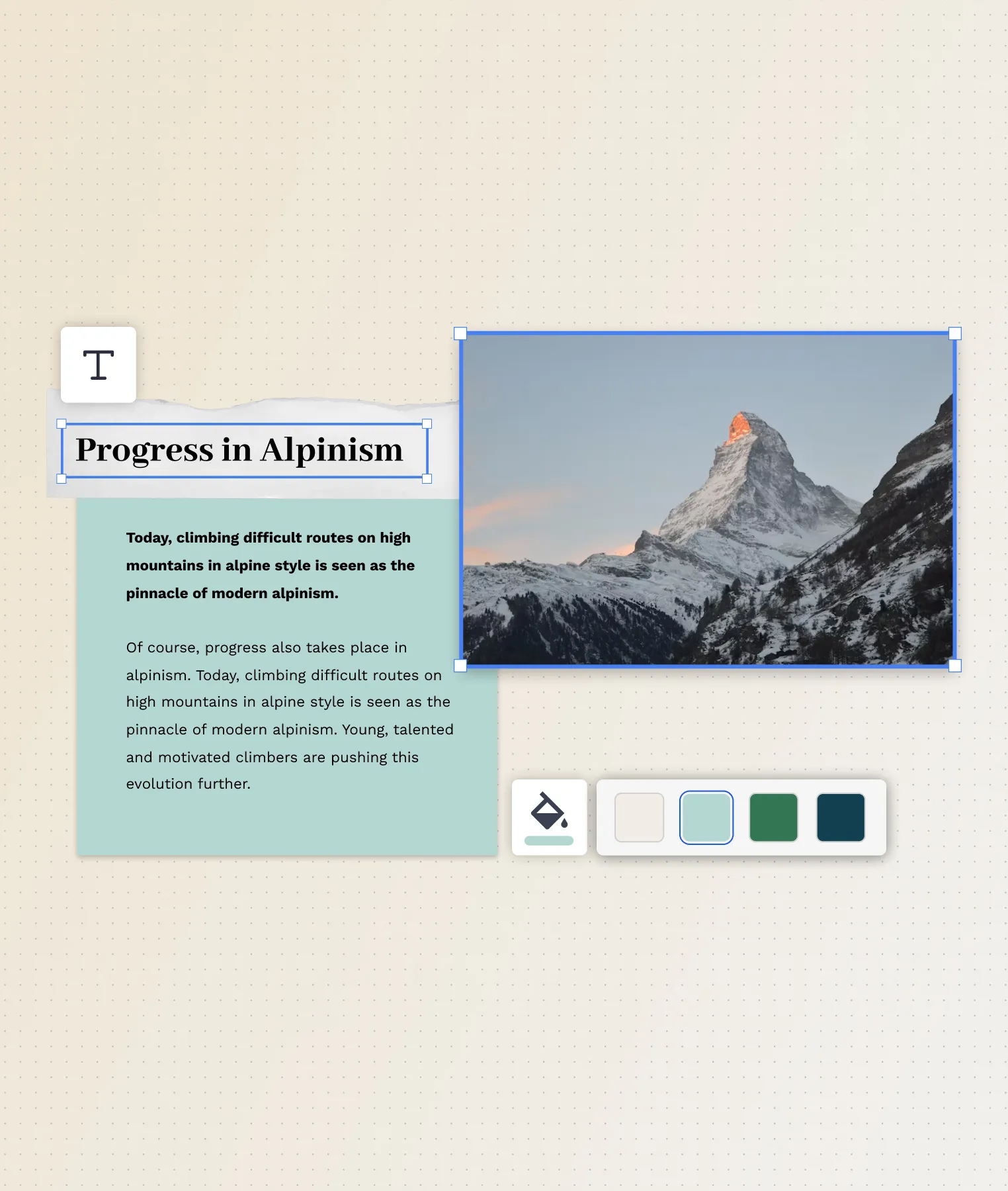
A presentation that works for you
Present in-person.
Have the confidence to deliver a memorable presentation with presenter notes and downloadable presentations.
Present over video conference
Keep your audience engaged by putting yourself in the center of your presentation.
Your own ideas, ready to present faster
Prezi AI is your new creative partner. Save time, amplify your ideas, and elevate your presentations.
The specialists on visual storytelling since 2009
From TED talks to classrooms. In every country across the world. Prezi has been a trusted presentation partner for over 15 years.
*independent Harvard study of Prezi vs. PowerPoint
See why our customers love us
Prezi is consistently awarded and ranks as the G2 leader across industries based on hundreds of glowing customer reviews.
Prezi powers the best presenters to do their best presentations
Top searches
Trending searches

26 templates

49 templates

11 templates
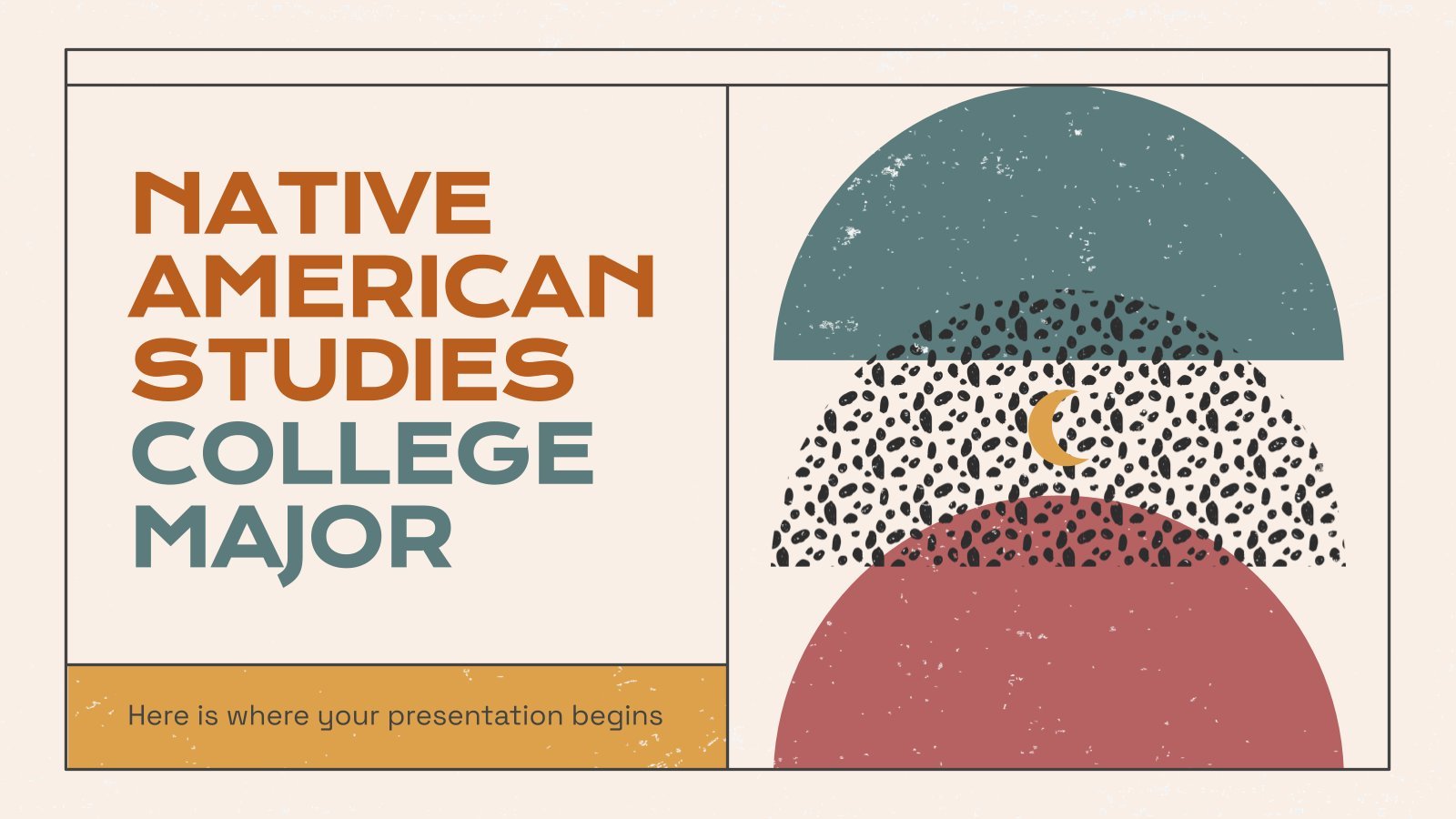
71 templates

15 templates

first day of school
68 templates
Create your presentation
Writing tone, number of slides.

AI presentation maker
When lack of inspiration or time constraints are something you’re worried about, it’s a good idea to seek help. Slidesgo comes to the rescue with its latest functionality—the AI presentation maker! With a few clicks, you’ll have wonderful slideshows that suit your own needs . And it’s totally free!

Generate presentations in minutes
We humans make the world move, but we need to sleep, rest and so on. What if there were someone available 24/7 for you? It’s time to get out of your comfort zone and ask the AI presentation maker to give you a hand. The possibilities are endless : you choose the topic, the tone and the style, and the AI will do the rest. Now we’re talking!
Customize your AI-generated presentation online
Alright, your robotic pal has generated a presentation for you. But, for the time being, AIs can’t read minds, so it’s likely that you’ll want to modify the slides. Please do! We didn’t forget about those time constraints you’re facing, so thanks to the editing tools provided by one of our sister projects —shoutouts to Wepik — you can make changes on the fly without resorting to other programs or software. Add text, choose your own colors, rearrange elements, it’s up to you! Oh, and since we are a big family, you’ll be able to access many resources from big names, that is, Freepik and Flaticon . That means having a lot of images and icons at your disposal!

How does it work?
Think of your topic.
First things first, you’ll be talking about something in particular, right? A business meeting, a new medical breakthrough, the weather, your favorite songs, a basketball game, a pink elephant you saw last Sunday—you name it. Just type it out and let the AI know what the topic is.
Choose your preferred style and tone
They say that variety is the spice of life. That’s why we let you choose between different design styles, including doodle, simple, abstract, geometric, and elegant . What about the tone? Several of them: fun, creative, casual, professional, and formal. Each one will give you something unique, so which way of impressing your audience will it be this time? Mix and match!
Make any desired changes
You’ve got freshly generated slides. Oh, you wish they were in a different color? That text box would look better if it were placed on the right side? Run the online editor and use the tools to have the slides exactly your way.
Download the final result for free
Yes, just as envisioned those slides deserve to be on your storage device at once! You can export the presentation in .pdf format and download it for free . Can’t wait to show it to your best friend because you think they will love it? Generate a shareable link!
What is an AI-generated presentation?
It’s exactly “what it says on the cover”. AIs, or artificial intelligences, are in constant evolution, and they are now able to generate presentations in a short time, based on inputs from the user. This technology allows you to get a satisfactory presentation much faster by doing a big chunk of the work.
Can I customize the presentation generated by the AI?
Of course! That’s the point! Slidesgo is all for customization since day one, so you’ll be able to make any changes to presentations generated by the AI. We humans are irreplaceable, after all! Thanks to the online editor, you can do whatever modifications you may need, without having to install any software. Colors, text, images, icons, placement, the final decision concerning all of the elements is up to you.
Can I add my own images?
Absolutely. That’s a basic function, and we made sure to have it available. Would it make sense to have a portfolio template generated by an AI without a single picture of your own work? In any case, we also offer the possibility of asking the AI to generate images for you via prompts. Additionally, you can also check out the integrated gallery of images from Freepik and use them. If making an impression is your goal, you’ll have an easy time!
Is this new functionality free? As in “free of charge”? Do you mean it?
Yes, it is, and we mean it. We even asked our buddies at Wepik, who are the ones hosting this AI presentation maker, and they told us “yup, it’s on the house”.
Are there more presentation designs available?
From time to time, we’ll be adding more designs. The cool thing is that you’ll have at your disposal a lot of content from Freepik and Flaticon when using the AI presentation maker. Oh, and just as a reminder, if you feel like you want to do things yourself and don’t want to rely on an AI, you’re on Slidesgo, the leading website when it comes to presentation templates. We have thousands of them, and counting!.
How can I download my presentation?
The easiest way is to click on “Download” to get your presentation in .pdf format. But there are other options! You can click on “Present” to enter the presenter view and start presenting right away! There’s also the “Share” option, which gives you a shareable link. This way, any friend, relative, colleague—anyone, really—will be able to access your presentation in a moment.
Discover more content
This is just the beginning! Slidesgo has thousands of customizable templates for Google Slides and PowerPoint. Our designers have created them with much care and love, and the variety of topics, themes and styles is, how to put it, immense! We also have a blog, in which we post articles for those who want to find inspiration or need to learn a bit more about Google Slides or PowerPoint. Do you have kids? We’ve got a section dedicated to printable coloring pages! Have a look around and make the most of our site!

Contribute to the Microsoft 365 and Office forum! Click here to learn more 💡
April 9, 2024
Contribute to the Microsoft 365 and Office forum!
Click here to learn more 💡
PowerPoint Forum Top Contributors: Steve Rindsberg - John Korchok - Bob Jones AKA: CyberTaz ✅
May 10, 2024
PowerPoint Forum Top Contributors:
Steve Rindsberg - John Korchok - Bob Jones AKA: CyberTaz ✅
- Search the community and support articles
- Microsoft 365 and Office
- Search Community member
Ask a new question
Screen recording in Powerpoint
I'm trying to use the Screen recording feature in PowerPoint, however, when I select the icon, it automatically takes me to the window behind my PowerPOint presentation. I then can't go back to the presentation because I can't click onto the screen unless I choose 'select area'. The area I want to select isn't on the screen - it's behind it?
How does this feature work?
TIA, Louise
- Subscribe to RSS feed
Report abuse
Reported content has been submitted
Replies (2)
- Microsoft Agent |
Dear Louis Wooding,
Apologies for the inconvenience caused and please don’t worry, let’s work together on your concern and move towards a resolution path.
I understand your concern and to my knowledge, I would like to convey that the behavior you are observing when clicking on the Screen Recording feature in the PowerPoint presentation is an expected, where we need to select the area on the screenshot so that you can access any other application on your Windows device.
However, when you select the area on your screen, it means you are selection area of your Windows screen size, where you all actions you performed within the selected screen area will be recorded.
If you want to avoid the confusion, you can follow the below steps:
Open the Presentation> Insert tab> Click on the Screen Recording> Drag your mouse to select the area> Now click on the application where you want to record> Now click on the Select Area again> Choose the area as per your requirement> Click on the Record.
I hope it clears your confusion but if there is any misunderstanding, we apologize and please let us know if you want us to record the video of the steps mentioned and share it with you for better understanding.
Appreciate your patience and understanding. Have a great day!!
Best Regards,
Was this reply helpful? Yes No
Sorry this didn't help.
Great! Thanks for your feedback.
How satisfied are you with this reply?
Thanks for your feedback, it helps us improve the site.
Thanks for your feedback.
Hi and thank you for your response. I can't get this to work - when I choose screen recording, it takes me to the window behind PP and I then can't choose PP because it's asking for the selected area. I can't select it because I can't see it? Do you have a video?
Thank you, Louise
Question Info
- For business
- Norsk Bokmål
- Ελληνικά
- Русский
- עברית
- العربية
- ไทย
- 한국어
- 中文(简体)
- 中文(繁體)
- 日本語
Make Creative Slides, in WPS Presentation
Wps presentation is a free powerpoint editor for effortless slide creation, editing, saving, and sharing. seamlessly handle powerpoint presentations across multiple platforms with full compatibility with microsoft office. available for pc windows, mac, linux, android, and ios devices..

See How Easy to Do with WPS Presentation
Tell best stories with pro templates, discover an extensive collection of over 100,000 professional & beautiful templates in wps office., empower yourself to deliver compelling presentations that impress and inspire your audience. step onto the stage with confidence and make your message heard.

Friendly UI, Free Alternative to Microsoft PowerPoint
Embark a seamless and intuitive presentation experience with wps presentation's user-friendly interface, carefully designed to resemble powerpoint., discover the comfort and simplicity of navigation, allowing you to effortlessly create, edit, and format your slides with absolute confidence..

Compatible with .PPT, .PPTX Files
Wps presentation is compatible with 20 file formats, including .ppt, .pptx, .pps, .pot, .pptm, .potx, .potm, and more., with wps presentation, effortlessly maintain the integrity of your slides, animations, formatting, charts, and other elements, ensuring seamless preservation throughout your work..

File Management and Sharing, Anywhere
Wps presentation smoothly synchronizes powerpoint files across a range of devices: pc windows, mac, linux, android, iphone, ipad, and multiple cloud platforms., you can share a powerpoint with others and collaborate in real-time, track edits, versions, and contributors for seamless teamwork during your presentations..

Popular Features of WPS Presentation

WPS Office's Presentation Tools offer batch font settings, custom text formats, and easy insertion of pictures to multiple slides. Create stunning and engaging presentations effortlessly with these powerful features
See What Our Users Have to Say
Rated as Leader
Editor's Rating: Excellent
Google Play
Editor's Choice&Top Developer

WPS Presentation works seamlessly! It just as fine as Microsoft Powerpoint, with changes in the document getting reflected quickly.

WPS Office is a solid office productivity suite that provides a good alternative to Microsoft Office at zero cost!

I prepare my presentations the way I want, easily convert them into pdf. I also suggest my students to use WPS and every user seems very happy using WPS.
Free All-in-One Office Suite
Wps office offers more than just the presentation feature for free powerpoint slides editing. it also provides powerful tools for word documents, excel spreadsheets, and pdf documents, allowing you to handle a wide range of file formats seamlessly on pc windows, mac, linux, android and ios devices..

What Else You May Want to Know
- Yes, you can use WPS Presentation for free. The free version of WPS Presentation covers most features and provides free templates suitable for daily presentation needs.
- However, for access to premium templates and advanced features like OCR (Optical Character Recognition) and premium templates, a premium subscription is required. The premium subscription offers additional functionality and tools to elevate your presentation creation experience.
- Yes, WPS Presentation is designed to be user-friendly and easy to adapt to. Its interface closely resembles Microsoft PowerPoint, allowing you to effortlessly edit existing presentations or create new ones. With its intuitive tools and familiar layout, WPS Presentation ensures a smooth and straightforward user experience.
- Yes, you can save your presentations and other files from WPS Presentation directly to Google Drive. WPS Presentation offers seamless integration with Google Drive, enabling you to effortlessly save and sync your files to the cloud storage service. This feature allows you to access your presentations from any device and collaborate with others efficiently.
- The primary distinctions between WPS Presentation and Microsoft PowerPoint are the cost and accessibility. WPS Presentation is available for free, while Microsoft PowerPoint often requires a costly subscription or purchase.
- WPS Presentation offers seamless cloud integration with services like Google Drive, facilitating convenient presentation storage, synchronization and collaboration.
- Additionally, WPS Presentation not only supports PC Windows, Mac, Android, and iOS devices like Microsoft PowerPoint, but also extends its compatibility to Linux, an option not covered by Microsoft PowerPoint.
- Hot Topics:
Get start with WPS Presentation to edit PowerPoint slides for free!
Here's the pitch deck my tween made me to get an iPhone
- When my daughter was in 7th grade she made a presentation to get an iPhone or iPod.
- It didn't change my mind, and she didn't get one.
- She's now 16 and finally has her own phone, along with her younger sister.

"You know, my life is so much better this year, and do you know why that is?" my 16-year-old daughter asked my husband and me as we sat around the dinner table recently.
I raised my eyebrows at her, knowing what was coming next.
"It's my phone!" she exclaimed. "My life got so much better with my phone; I don't know why you made me wait so long!"
Here's the thing: I was — and am — firmly in the "mean mom" camp of a parent who delayed giving my teenage daughters smartphones . I didn't have any arbitrary, set-in-stone rules about when they would get smartphones, but for various reasons, my oldest daughter did not get a full smartphone until she entered high school.
There were many reasons she didn't get one earlier
I could list some of the reasons. My kids attended a very small, private school during their elementary years before transferring to a public school, so phones weren't the norm. She became a teenager during the pandemic and did virtual school for two years, so she was home with me and there was no real need for a phone. Her father works at the same school she now attends, so again, there wasn't a huge, pressing need for me to have a way to contact her — but overall, I didn't see a need to rush into changing all of our lives by opening Pandora's box of a smartphone.
Related stories
My daughter is the oldest of five children, and I knew that once I introduced smartphones to my kids, it would set a precedent for the rest. Plus, there was no going back, so I wasn't in a hurry.
She made a presentation to try to convince me
That didn't stop my daughter from constantly pleading and begging for a phone . In 7th grade, she even designed a downright impressive infographic to convince me to get her a phone or at least an iPod (which some of her friends from her old school had at the time).
"Knowing my mom, I thought if I seemed professional about it and could write a whole presentation about it, they would cave," my daughter said of her decision to make the infographic. And I have to admit, she was professional with her presentation, hitting some major aspects of phone ownership, including:
- A valid reason for communicating with friends that the phone would provide
- Her role as a phone owner
- An offer to help fund the phone with her own money
- Having ownership of something as the oldest with more responsibilities on her shoulders
Although I was deeply impressed with her infographic , it didn't make me change my mind. I didn't feel that her need to fit in was greater than my wish to preserve the advantages of a phone-free childhood for as long as possible.
When I talk to my daughter now, I do feel some regret that she felt left out from her peers without a phone , especially because she went through the very difficult process of transferring from a small private school to a much larger public school, where she knew only a few other students.
She got a phone when she was in high school
Eventually, I decided that it was time for my daughter to get a phone, largely because she was in high school and had joined a varsity sport, and I felt that she and I were both ready to navigate this new step together.
To make things horribly unfair for her, I also got her sister — who is two years younger — a phone at the same time. Again, I had my reasons for that, in wanting them to be able to talk to each other, sports, school resuming, and, of course, the family plan appeal.
I will fully admit that my oldest daughter got the full "eldest daughter" treatment by waiting longer than her sister.
I can't say with 100% confidence that I made the right decision about delaying phones for our family — if such a thing as a "right" decision exists at all in parenting — but I followed my gut as best I could, and I still feel firmly that a phone-free existence can be a gift in many ways.
Today, my daughter is thrilled to be connected with a phone, but she also admits that there are some drawbacks to life with a phone. "With social media, sometimes I feel like I have to answer on Snapchat or compare myself with other girls," she told me.
Watch: India is the Biggest Dumping Ground for E-Waste. Here's How Teens Recycle It
- Main content
- Departmental Intranets
- Anesthesiology
- Biomedical Informatics & Data Science
- Comparative Medicine
- Dermatology
- Emergency Medicine
- History of Medicine
- Immunobiology
- Internal Medicine
- Laboratory Medicine
- Microbial Pathogenesis
- Neuroscience
- Neurosurgery
- Obstetrics & Gynecology
- Ophthalmology
- Orthopaedics & Rehabilitation
- Pharmacology
- Radiology & Biomedical Imaging
- Therapeutic Radiology
- Yale School of Public Health
- About Communications
- Services & Responsibilities
- About Development & Alumni Affairs
- About F&A
- Strategic & High Priority Initiatives
- Progress & Goals
- Organizational Chart
- F&A Services & Responsibilities
- YM Services & Resources
- Organizational Charts
- Board & Committees
- About Medical Education
- Medical Education Resources
- Research Services & Responsibilities
- Chair & Director Contact List
- Leadership & Teams
- Business Office Support (BOOST)
- Cashier & Wire Transfers
- News & Updates
- Financial Analysis & Reporting
- Roles & Responsibilities
- Academic Appointee Admin
- Central Units IBO
- Continuous Improvement
- Facilities Managed Rooms
- Department Managed Rooms
- Policies, Reports & Forms
- Research Leadership & Teams
- Electronic and Machine Shop
- IND & IDE Policy
- Beatrix Training Sessions
- Beatrix Tips & Tricks
- Digital Signage
- Social Media
- Branding & Graphic Design
- Submitting Your Own Web Profile Photo
- Video Production
- Media Release Forms
- Video Communication Tool Security
- YSM Writing Style Guide
- Policies & Guidelines
- Education Leadership & Teams
- Faculty Teaching Resources
- Student Research
- MD Education Policies
- Support for All
- Diversity, Equity & Inclusion
- Community Safety Questions & Answers
- Safety News & Progress
- Mental Health
- Sexual Misconduct & Harassment
- Clinical Overview
- Credentialing
- Expand Your Practice
- What Profile Updates Should I Make?
- Patient Care Settings
- Programs & Specialties
- Locations & Members
- Yale Medicine Branding
- Sponsored Content
- Advanced Practice Providers
- Other Non-Physician Practitioners
- All Compliance Modules
- Compliance Training Seminars
- Consultation Changes
- Hospital Discharge Management Fact Sheet
- Incident To Resources
- Key Points to Consultation
- Useful Links
- Alert! Newsletter Search & Archive
- Medicare Newsletters
- Instructional Design & Learning Technology Services
- Leadership & Staff Development
- Technology Training
- Educational Resources (login required)
- News & Newsletters
- Policies & Practice Standards
- What Does PolicyTech Do?
- How to Browse
- How to Search
- How to Share and Download
- Help for Approvers
- Help for Reviewers
- Help for Writers
- PolicyTech General FAQs
- All Documents by Category
INFORMATION FOR
- Residents & Fellows
- Researchers
Med Ed Day Keynote Presentation: "Education Leadership: Milestones to Success"
Alison J. Whelan, MD, chief academic officer for the Association of American Medical Colleges (AAMC), will be the keynote speaker at the 12th annual Medical Education Day at Yale.
Dr. Whelan oversees efforts that prepare and assist deans, faculty leaders, educators, and future physicians for the challenges of 21st century academic medicine. She leads a staff that addresses critical medical school data, administrative, and operational issues; explores new models of successful mission alignment; focuses on key student and faculty issues; transforms current models of education and workforce preparation across the full continuum of medical education; and supports medical school accreditation activities.
Prior to joining the association in 2016 as chief medical education officer, Dr. Whelan served as professor of medicine and pediatrics at Washington University School of Medicine in St. Louis. She held multiple education roles: course director, clerkship director, curriculum dean, and ultimately was appointed the inaugural senior associate dean for education. In this role she oversaw the continuum of medical education from medical school admissions through CME.
Dr. Whelan received her bachelor’s degree from Carleton College in 1981. She earned her medical degree from Washington University in 1986 and completed her postgraduate work and residency at the former Barnes Hospital, now Barnes-Jewish Hospital. Dr. Whelan is an internist and clinical geneticist.
Association of American Medical Colleges (AAMC)
Host Organization
- Center for Medical Education
Popular Searches
SUBARU STARLINK In-Vehicle Technology
Eyesight Driver Assist Technology
Parts and Accessories
Helpful Links
Customer Service
Vehicle Recalls
All Vehicles
Special Offers
Local Inventory
Our Company
Meet the Subaru Family
Love begins with trust..
2025 Forester
Equipped with standard Symmetrical AWD
Choose From 5 Forester Trims
The 2024 Forester Wilderness
Featuring extensive off-road upgrades and tough, practical style, the Forester Wilderness is built to explore rugged terrain. The 2024 model year is the most current edition of this trail-ready trim, and it's waiting to take you to amazing new places.
Reasons to Love Forester
Advanced Subaru Safety
EyeSight is a driver-assist system that may not operate optimally under all driving conditions. The driver is always responsible for safe and attentive driving. System effectiveness depends on many factors, such as vehicle maintenance, weather, and road conditions. See Owner’s Manual for complete details on system operation and limitations.
Automatic Emergency Steering is a system designed to assist the driver. It is not a substitute for safe and attentive driving. Automatic Emergency Steering works in conjunction with and after Pre-Collision Braking has been activated by providing steering support at speeds lower than 50 mph to try and help avoid a collision. See Owner’s Manual for complete details, including important system limitations. Availability varies by trim level.
Versatile Capability
Based on competitor information from manufacturer websites as of January, 2024.
A Trusted Investment
MOTORTREND Buyer's Guide Ultimate Car Rankings Fall-Winter 2024 © 2024 MOTOR TREND GROUP, LLC.
Long-Lasting Quality
Based on Experian Automotive vehicles in operation vs. total new registrations for MY2014-2023 as of December 2023.
Explore Subaru
Our vehicles will inspire drivers like you to become a Subaru owner for life. Find out what makes us more than a car company.
Connect with Us
About Subaru
Other Subaru Sites
© Subaru of America, Inc. Use of this site signifies your acceptance of the Terms & Conditions .
- Privacy Policies
- California Privacy
- Cookie and Ad Preferences
* MSRP does not include destination and delivery charges, tax, title, and registration fees. Destination and delivery includes handling and inland freight fees and may vary in some states. Prices, specifications, options, features, and models subject to change without notice. Select colors may be subject to an additional charge. See your retailer for more information.
** EPA-estimated fuel economy. Actual mileage may vary. For Crosstrek Hybrid and Solterra, EPA-estimated MPG equivalent on a full battery charge. Actual mileage will vary.
*** Limited warranties are contingent on age and mileage. Whatever comes first concludes the warranty.
† Connected Services depend on factors outside Toyota's control, including an operative telematics device, a cellular connection, GPS signal and the availability of a compatible wireless network, without which system functionality and availability may be limited or precluded, including access to response center and emergency support. Service may vary by vehicle and region. Apps and services subject to change at any time without notice. Requires app download/registration and subscription after trial (if applicable). Terms of Use apply. Data usage and charges may apply. To learn about Toyota’s connected services data collection, use, sharing and retention practices, please visit toyota.com/privacyvts
‡ Offer available on Premium trim (code RED-11).
Safety Connect: Stolen vehicle police report required to use Stolen Vehicle Locator. Automatic Collision Notification activates only in limited circumstances.
Remote Connect: Use only if aware of circumstances surrounding vehicle and it is legal and safe to do so (e.g., do not remotely start engine if vehicle is in an enclosed space or vehicle is occupied by a child). Remote start/stop not available on manual transmission-equipped vehicles.
Drive Connect: Services not available in every city or roadway.
Service Connect: Information provided is based on the last time data was collected from the vehicle and is not real time data. Service Connect is not renewable as a stand-alone service and requires a subscription to any of Safety Connect, Remote Connect or Drive Connect upon trial expiration.
Wi-Fi Connect: Eligible vehicle and wireless service required. Wi-Fi Connect coverage and service not available everywhere. Valid in the contiguous U.S. and Alaska. Do not drive distracted. Go to att.com/solterra for terms and conditions. Up to 5 devices can be supported using in-vehicle connectivity. The Wi-Fi Connect trial begins at the time of enrollment activation and expires when 30 days or the earlier of 3GB of data is used or the 1-month period ends. Subscription required after trial. Integrated Streaming requires subscription for third-party provider services.
Subaru has the utmost respect for the environment and is a proud partner of Leave No Trace. Care was taken not to harm the environment when taking this photo.
The materials displayed on this website, including but not limited to all text, audio, video, images, photographs, illustrations, artwork, animation files and other graphics, names, logos, trademarks, and service marks, are property of Subaru or its parent or affiliated companies or its licensors and are protected by copyright, trademark, and other intellectual property laws. This site may be displayed, downloaded, and/or printed solely for your personal, non-commercial home use, provided that you do not delete or modify any copyright, trademark, or other proprietary notices. Any other use of the material on this site without the prior written consent of Subaru is strictly prohibited.
iPod and iPad are registered trademarks of Apple Inc.; Brembo is a registered trademark of Freni Brembo S.p.A.; Alcantara is a registered trademark of Alcantara S.p.A and Alcantara is produced by Toray Group.; Ultrasuede® is a registered trademark of Toray Industries, Inc.; TORSEN LSD® is a registered trademark of JTEKT TORSEN North America, Inc BBS is a registered trademark of BBS Kraftfahrzeugtechnik AG.; Bluetooth is a registered trademark of Bluetooth SIG, Inc.; HomeLink® and the HomeLink® house icon are registered trademarks of Gentex Corporation.; Tom Tom is a registered trademark of TomTom International BV; Aha and Harman Kardon are a registered trademarks of Harman International Industries, Inc.; Android is a trademark of Google Inc.; HD Radio is a registered trademark of iBiquity Digital Corporation.; SiriusXM and SiriusXM NavTraffic are registered trademarks of SiriusXM Satellite Radio, Inc.; iHeart is a registered trademark of Clear Channel.
PLEASE REVIEW THESE IMPORTANT DISCLOSURES.
Subaru of America, Inc. reserves the right to make changes at any time without notice or obligation to the information contained on this Internet site, prices, incentive programs, specifications, equipment, colors, materials, product illustrations and to change or discontinue models. All prices are based upon Manufacturer's Suggested Retail Prices ('MSRP') in U.S. dollars (unless otherwise indicated) and exclude taxes, title fees, licensing, options and destination charges unless specifically included. Retailers are independent businesses and are free to set their own retail prices. All information contained at this Internet site is intended for the USA market only.
Some vehicles shown with accessory or aftermarket equipment.
** EPA-estimated fuel economy. Actual mileage may vary. For Crosstrek Hybrid and Solterra, EPA-estimated MPG equivalent on a full battery charge. Actual mileage will vary.

IMAGES
VIDEO
COMMENTS
Create, present, and collaborate on online presentations with Google Slides. Use easy sharing, real-time editing, presenter view, live captions, and more features to make impactful stories.
Microsoft PowerPoint is a slide presentation software that lets you design, collaborate, and deliver stunning presentations. Learn how to use PowerPoint features, templates, and Copilot Pro to turn your inspiration into personalized presentations.
Canva Presentations is a free online tool that lets you create stunning presentations with cinematic visuals, data visualizations, and interactive features. You can collaborate with your team, record your voice, and share your slides as a video, website, or PDF.
Slidesgo offers a variety of templates for different purposes and topics, such as education, business, medical, and more. You can edit, customize, and download your presentations for PowerPoint or Google Slides, or use the new tool to create interactive resources easily.
Learn how to create a presentation from scratch or use a template, add slides, text, pictures, shapes, and more in PowerPoint. Watch a video tutorial or follow the step-by-step instructions.
Visme is a free online presentation maker that lets you create engaging presentations with over 900 slide layouts, millions of images, icons and graphics, and data visualization tools. You can also record your presentation, add interactivity, and share or download your slideshow as PPT or HTML5.
Learn the 10 qualities of a good presentation and follow the step-by-step guide to create an effective one. Venngage offers free presentation templates, interactive features and data visualization tools to help you impress your audience.
Visme is a presentation software that lets you create, edit and share interactive presentations with advanced features and customization. You can import and export PowerPoint, record yourself presenting, animate objects, add multimedia and more.
Create stunning slides with Canva's drag-and-drop features, professional templates, and rich media library. No need to download or install any software, just start designing and presenting online or offline.
Click the upload button next to Create to import your PPTX file. Select your Powerpoint file (PPTX) from your computer and import it into Visme. Your presentation will now appear in your dashboard for you to jump in and make changes right inside Visme. Add photos, vector icons, new text blocks, animations and more until your PowerPoint is complete.
Prezi helps you create and present online with interactive and conversational features. Use templates, video, immersive views, and more to connect with your audience and stand out from the crowd.
Find Free Slide Show Templates that Suit your Needs. Captivate your audience with our collection of professionally-designed PowerPoint and Google Slides templates. Boost your presentations and make a lasting impression!
This clarifies the overall purpose of your talk and reinforces your reason for being there. Follow these steps: Signal that it's nearly the end of your presentation, for example, "As we wrap up/as we wind down the talk…". Restate the topic and purpose of your presentation - "In this speech I wanted to compare…". 5.
1. Sign up for Venngage for free using your email, Gmail or Facebook account. 2. Pick a design from our selection of free presentation templates (they're all created by our expert in-house designers). 3. Add important text, dates or information to your custom presentation. 4. Add speaker notes (if you need them!) 5.
Slidesgo offers thousands of free and customizable templates for different purposes and topics. You can create engaging presentations faster with AI presentation maker, infographics, interactive and animated themes, and more.
No-code animation: Bring your slides to life with cinematic visual effects. The art of digital storytelling: Engage and thrill on screen. Create clickable presentations and slide decks with animation, infographics, multimedia and beautiful design. Easy to use. 1000+ templates.
Presentation skills are the abilities and qualities necessary for creating and delivering a compelling presentation that effectively communicates information and ideas. They encompass what you say, how you structure it, and the materials you include to support what you say, such as slides, videos, or images. You'll make presentations at various ...
Get your main point into the presentation as early as possible (this avoids any risk of audience fatigue or attention span waning), then substantiate your point with facts, figures etc and then reiterate your point at the end in a 'Summary'. 2. Practice Makes Perfect. Also, don't forget to practice your presentation.
Prezi is a presentation software that lets you create and deliver dynamic and interactive presentations for hybrid teams. With Prezi AI, you can refine, enhance, and tailor your content quicker than ever before.
Slidesgo offers a free AI presentation maker that helps you create wonderful slideshows in seconds. Explore beyond PowerPoint with elegant and education-focused templates for students.
Hi all. I'm trying to use the Screen recording feature in PowerPoint, however, when I select the icon, it automatically takes me to the window behind my PowerPOint presentation. I then can't go back to the presentation because I can't click onto the screen unless I choose 'select area'. The area I want to select isn't on the screen - it's ...
Create a working presentation or document you can refine and customize in under a minute. Sign up for free and turn your ideas into life with Gamma. Gamma allows me to package up information in ways I can't with slides, while still creating good flow for my presentations. A new medium for presenting ideas, powered by AI.
WPS Presentation is a free Powerpoint Editor for Effortless Slide Creation, Editing, Saving, and Sharing. Seamlessly handle PowerPoint presentations across multiple platforms with full compatibility with Microsoft Office. Available for PC Windows, Mac, Linux, Android, and iOS devices. Free Download.
Specifically, I orally presented my Honors thesis at the Haslerud Honors Psychology Conference. The presentation was twelve minutes with a few minutes left afterward for questions. There were around forty people in attendance. My Honors thesis looked at the role of different types of parenting and emotions on the influence of delinquent behaviors.
Essay by Chaunie Brusie. Jun 3, 2024, 3:13 AM PDT. The author's daughter made a presentation to convince her to buy her an iPhone. Westend61/Getty Images. When my daughter was in 7th grade she ...
Alison J. Whelan, MD, chief academic officer for the Association of American Medical Colleges (AAMC), will be the keynote speaker at the 12th annual Medical Education Day at Yale. Dr. Whelan oversees efforts that prepare and assist deans, faculty leaders, educators, and future physicians for the challenges of 21st century academic medicine.
Bellevue, Wash. - May 28, 2024 - T-Mobile (NASDAQ: TMUS) and UScellular (NYSE: USM) today announced that T-Mobile has agreed to acquire substantially all of UScellular's wireless operations. This includes UScellular's wireless customers and stores, as well as certain specified spectrum assets. Upon closing, T-Mobile's leading 5G network will expand to provide millions of UScellular ...
The 2025 Forester AWD compact SUV is safer than ever thanks to newly upgraded standard EyeSight®Driver Assist Technologywith available Automatic Emergency Steering. Get extra awareness about your surroundings when parking with the newly available 360-degree Surround View Monitor. Reasons to Love Forester. Versatile Capability.