

How to Insert Clip Art in PowerPoint [For Any Version]
By: Author Shrot Katewa
![powerpoint presentation clipart How to Insert Clip Art in PowerPoint [For Any Version]](https://artofpresentations.com/wp-content/uploads/2022/11/Featured-Image-How-to-Insert-Clip-Art-in-PowerPoint-For-Any-Version.webp)
What’s the best part about PowerPoint presentations? YES, it is the graphics and visual representations. And how best can we insert these into our presentations? No, Google Images is not the answer (although it is one of the ways). It is through the in-built feature of Clip Art.
To insert a clipart into your presentation simply Go to the Insert tab, select Pictures, choose Online Pictures and then in the Filters select Clip Art. From here you can choose your preferred Clip Art and add it into the Slide.
See how simple it is? Now let us show you some other cool features for using Clip Art in your presentations and wowing your audience.
1. Inserting Clip Art in PowerPoint
The clipart in PowerPoint is a collection of free images that you can use in your presentation slides. You can access the available cliparts under the “Online Pictures” option in PowerPoint.
1.1 Method 1 – Using the Online Pictures Option
To insert a clipart in PowerPoint using the “Online Pictures” option, follow the 5 simple steps.
Step-1: Click on the “Insert” tab
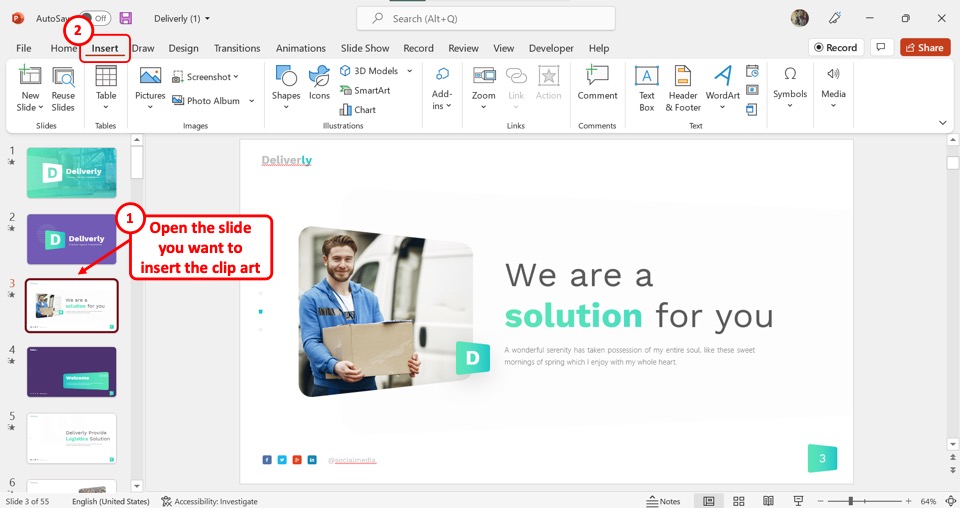
The first step is to open the slide where you want to insert the clipart. Then click on the “Insert” tab in the menu ribbon located at the top of the screen.
Step-2: Click on the “Online Pictures” option
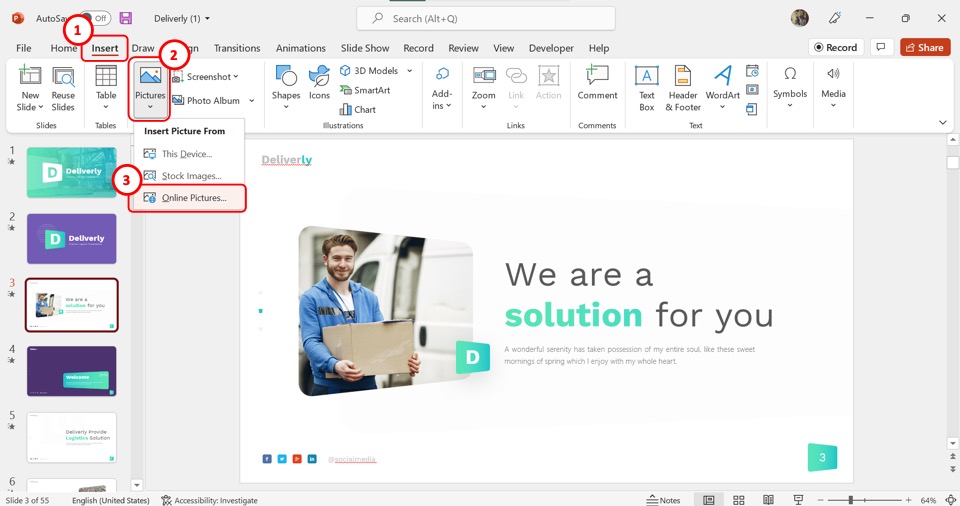
The next step is to click on the “Pictures” option from the “Images” group of the “Insert” tab. In the dropdown menu under the “Pictures” option, click on the “Online Pictures” option.
Step-3: Select your preferred category
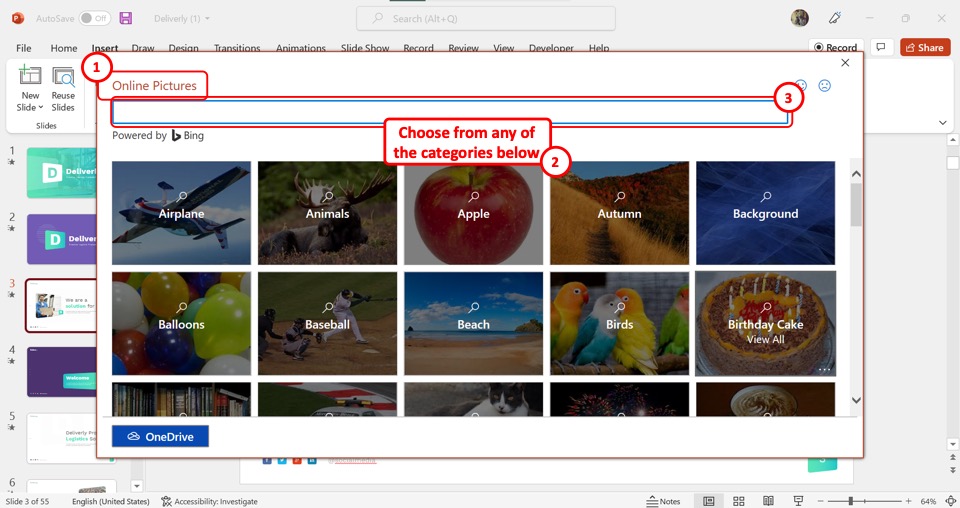
In the “Online Pictures” dialog box, you can now click on any of the available categories of the pictures. You can also click on the search bar at the top of the dialog box to search for a specific category.
Step-4: Click on the “Clipart” option
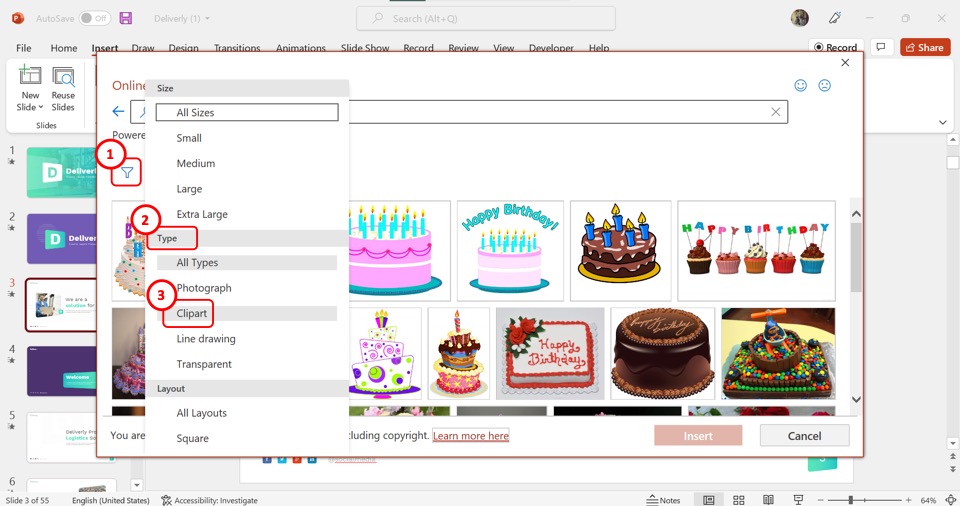
Now you have to click on the “Filter” option which is the funnel icon under the search bar. In the “Filter” pop-up menu, click on the “Clipart” option under the “Types” section.
Step-5: Click on the “Insert” button
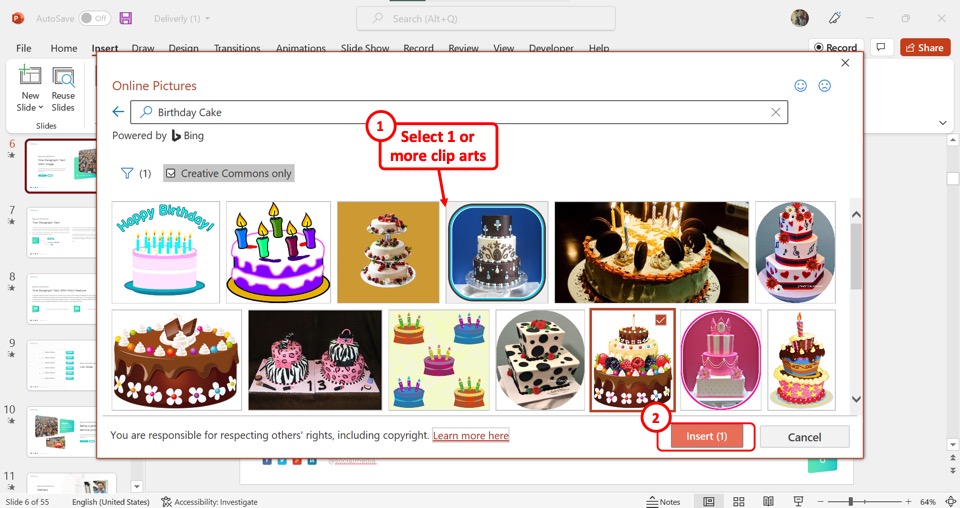
The final step is to select one or more cliparts from the “Online Pictures” dialog box to insert into the slide. Then all you have to do is click on the “Insert” button at the bottom of the dialog box.
1.2 Method 2 – Using the Pickit Add-in
Using Add-ins in PowerPoint is a great way to get features that are not available in PowerPoint by default. The “Pickit” add-in includes thousands of graphics for your PowerPoint presentation that you can access with a monthly subscription.
Check out my other article on how to install add-ins in PowerPoint to go through the installation process.
To insert a clipart using the “Pickit” add-in, you have to first get it from the “Add-ins” option. Then follow the 4 quick steps.
Step-1: Click on the “Pickit Images” option
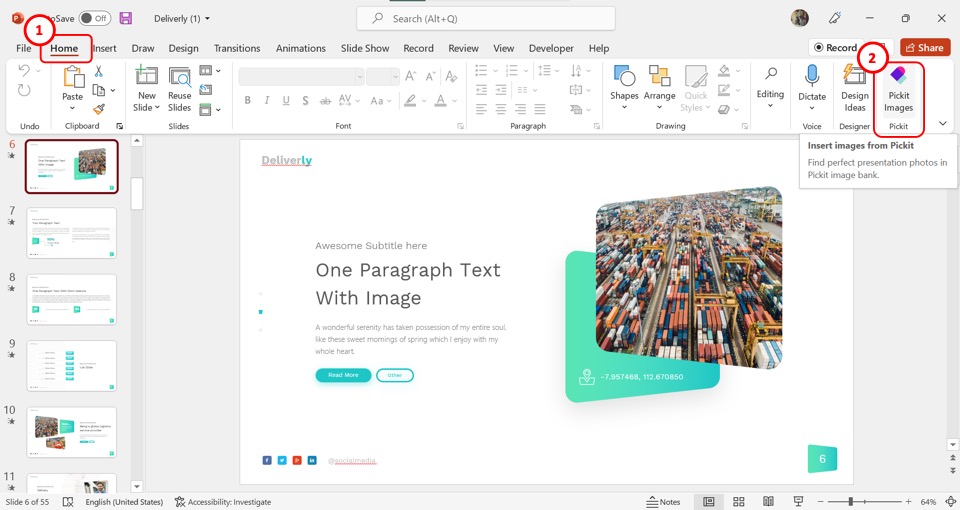
At the right corner of the “Home” tab, click on the “Pickit Images” option to open the “Pickit” sidebar on the right side of the screen.
Step-2: Select your preferred category
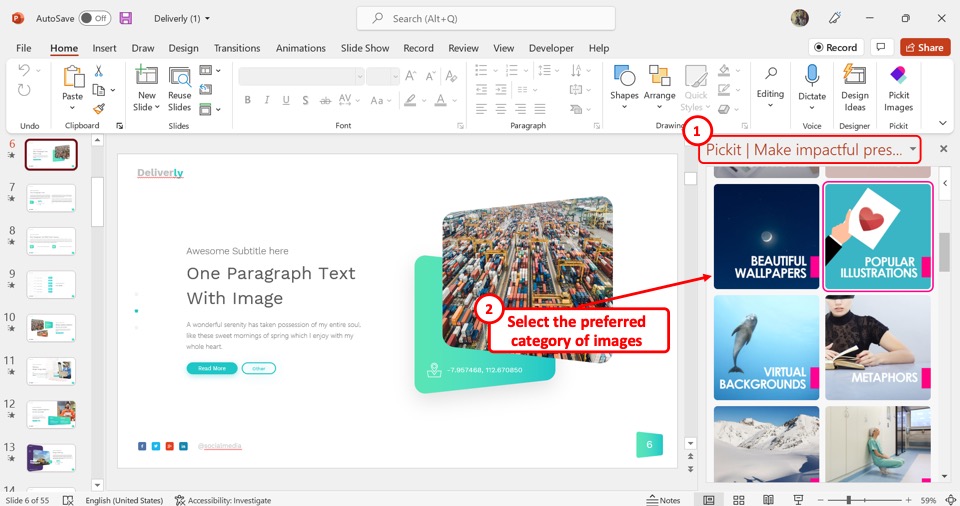
The next step is to select your preferred category of images from the “Pickit” sidebar.
Step-3: Click on the “Search” icon
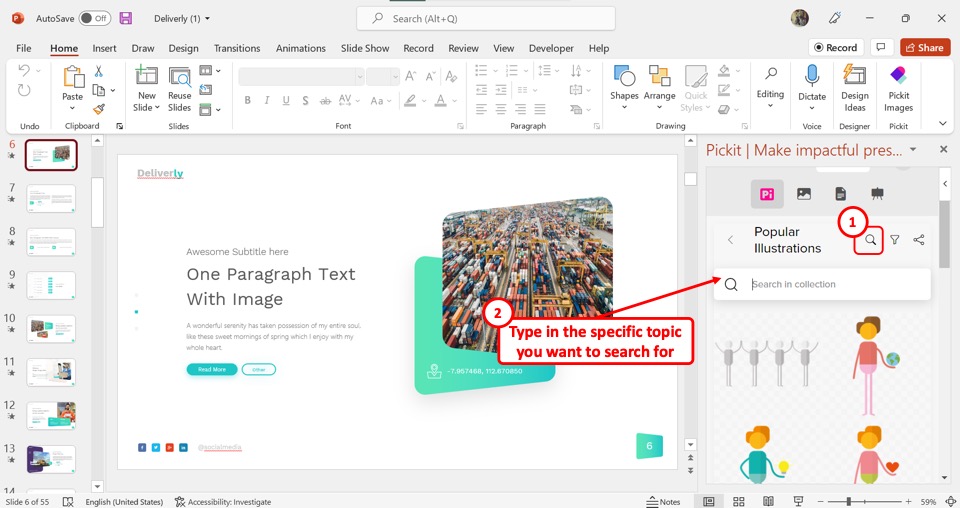
Now you can click on the search icon at the top of the sidebar to open the search bar. Type in the keywords to search for a specific topic.
Step-4: Click on the “Insert Medium” option
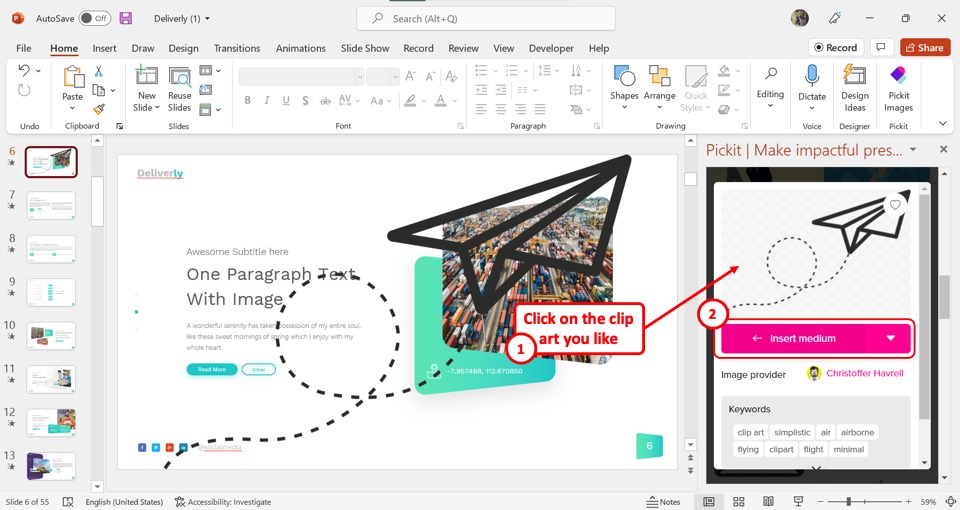
Finally, click on the clipart that you want to insert into the presentation. Then click on the “Insert Medium” button under the clipart to insert it.
2. Types of PowerPoint Clip Art
Clip Arts are premade illustrations that can be used in various formats. In Microsoft PowerPoint, there are unlimited clip arts available for free. There are mainly five types of clipart available in PowerPoint.
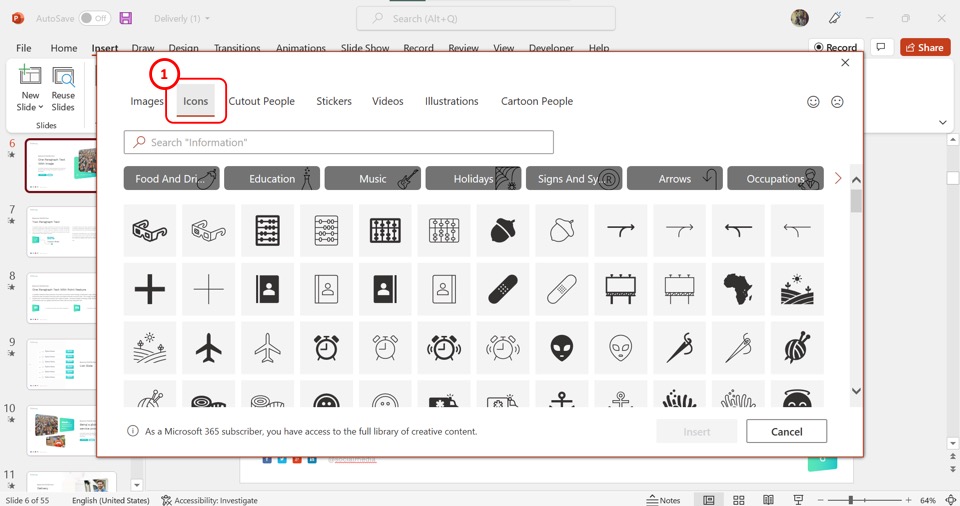
The “Icons” available in Microsoft PowerPoint are free to use. You can access the icon cliparts from the “Stock Images” option. The icons are black and white illustrations representing various objects and activities.
2.2 Stickers
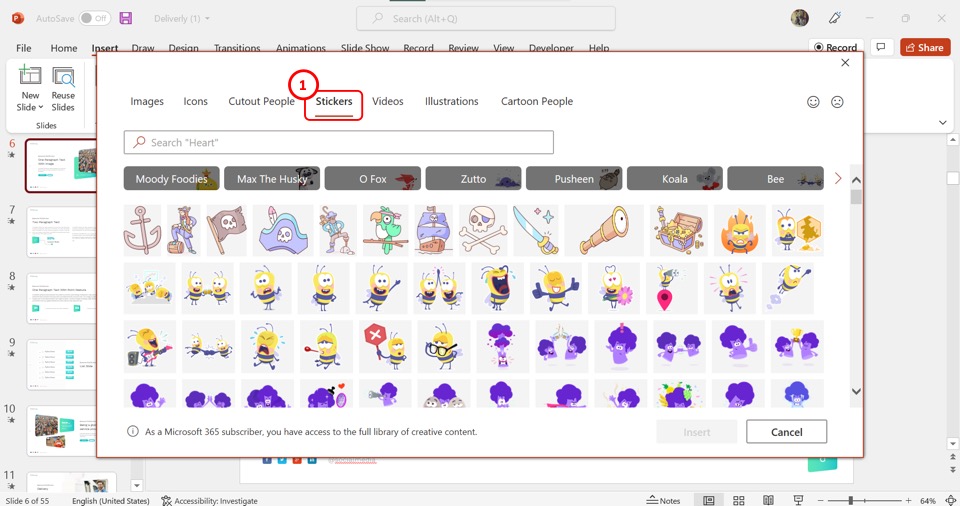
The “Stickers” are colorful clipart illustrations that usually include cartoonish drawings and silly characters.
2.3 Illustrations
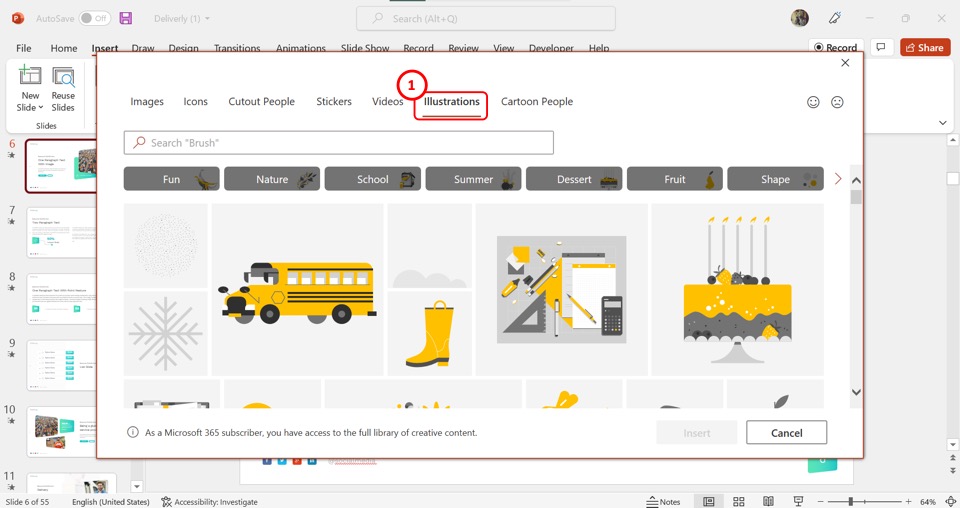
The “Illustrations” are simple line arts that are available in both colors and monochrome. They usually represent various objects.
2.4 People Cutouts
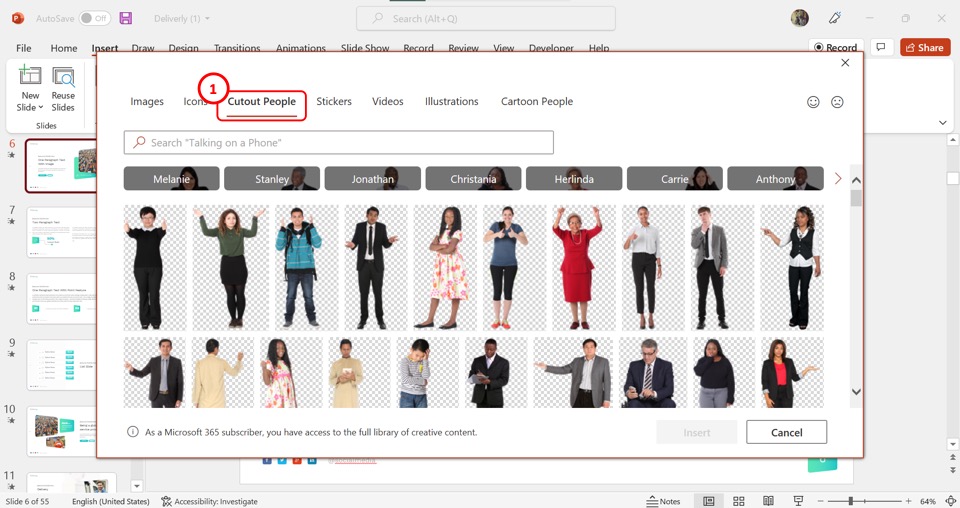
The “Cutout People” option in PowerPoint includes cliparts of photographed people with a transparent background.
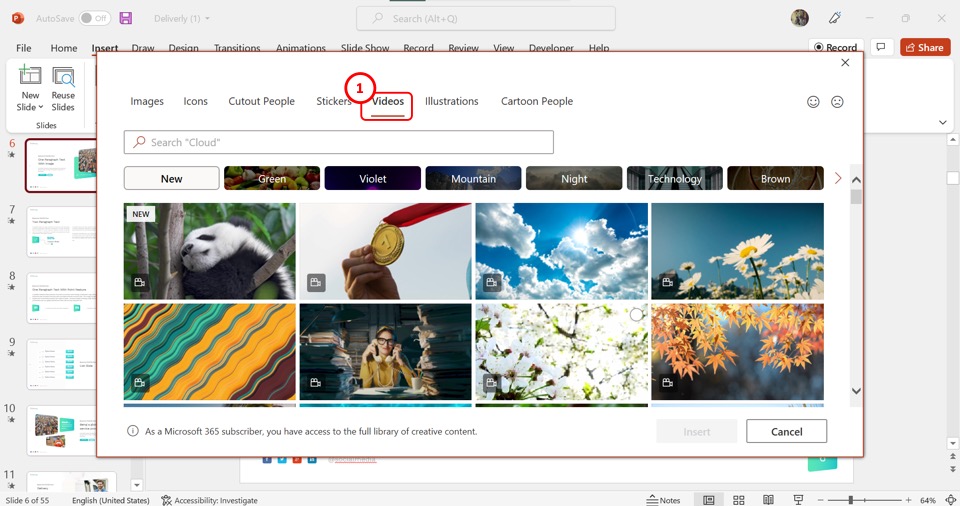
The “Videos” category includes videos that are a few seconds long. The video cliparts give an illusion of moving images.
3. Insert Clip Art in PowerPoint 2007
In PowerPoint 2007, you can insert a clipart using the “Clip Art” task panel. To do so, follow the 4 easy steps.
Step-1: Click on the “Clip Art” option
In the menu ribbon located at the top of the screen, click on the “Insert” tab. Then click on the “Clip Art” option in the “Illustrations” section of the “Insert” menu.
Step-2: Click on the “Search for” box
In the “Clip Art” task panel at the right side of the screen, click on the “Search for” box and type in the keywords. You can click on the “Search in” box to specify the sources of the clipart, and on the “Results should be” box to select the clipart format.
Step-3: Click on the “Go” button
Now you have to click on the “Go” button beside the “Search for” box to start the search.
Step-4: Paste the clipart
The final step is to “Right Click” on the clipart that you want to insert and select the “Copy” option. Then all you have to do is “Right Click” on the slide and select the “Paste” option to insert the clipart.
4. Insert Clip Art in PowerPoint 2010
In the PowerPoint software for Office 2010, you can insert a clipart using the “Clip Art” task panel. All you have to do is follow the 5 easy steps.
The first step is to open the slide where you want to insert the clipart. Then click on the “Insert” tab from the menu ribbon at the top of the screen.
Step-2: Click on the “Clip Art” option
The next step is to click on the “Clip Art” option in the “Images” section of the “Insert” menu. This will open the “Clip Art” task panel on the right side of the screen.
Step-3: Search for a clipart
In the “Clip Art” task panel, click on the “Search for” box and type in what you are looking for. In the “Results should be” box, select the preferred format of the cliparts. Then all you have to do is click on the “Go” button to start the search.
Step-4: Select the preferred clipart
The cliparts will now appear in the “Clip Art” task panel. You can scroll vertically in the task panel to find your preferred clipart.
Step-5: Click on the “Insert” option
Finally, all you have to do is “Right Click” on the image that you want to add to the slide. In the right-click menu, click on the “Insert” option.
5. Insert Clip Art in PowerPoint 2013 or 2016
In the PowerPoint for Office 2013 and 2016, you can insert a clipart using the same process. To add a clipart to a slide, follow the 3 quick steps.
Step-1: Click on the “Online Pictures” option
The first step is to click on the “Insert” tab in the menu ribbon. Then click on the “Pictures” option in the “Insert” menu. In the dropdown menu under the “Pictures” option, click on the “Online Pictures” option.
Step-2: Click on the “Clipart” option
In the “Online Pictures” dialog box, click on the search bar to look for a picture category. Then click on the “Type” option and select the “Clipart” option from the dropdown list.
Step-3: Click on the “Insert” button
Finally, select your preferred clipart image and click on the “Insert” button at the bottom of the “Online Pictures” dialog box.
6. Insert Clip Art in PowerPoint 2019 or Office 365
In the PowerPoint 2019 or the Office 365 subscription, you can insert a clipart into your presentation slide using the “Online Pictures” option. Refer to section 1.1 for the detailed steps.
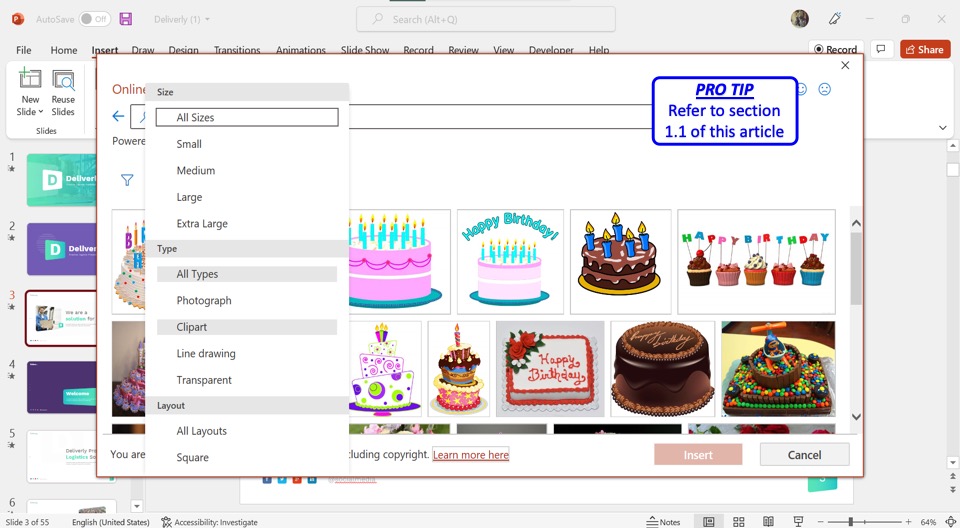
7. Insert Clip Art in PowerPoint on Mac
On a Mac device, you can easily insert a clipart into your PowerPoint slide. The process depends on the version of PowerPoint that you are using on your device. If you are using the Office 2016 subscription, follow the steps detailed in section 5 . If you are using PowerPoint 2019 or Office 365, refer to section 1.1 for the detailed steps.
8. Insert Clip Art in PowerPoint Web
In PowerPoint for web, you can insert cliparts using the “Stock Images” feature. To do so, follow the 4 simple steps.
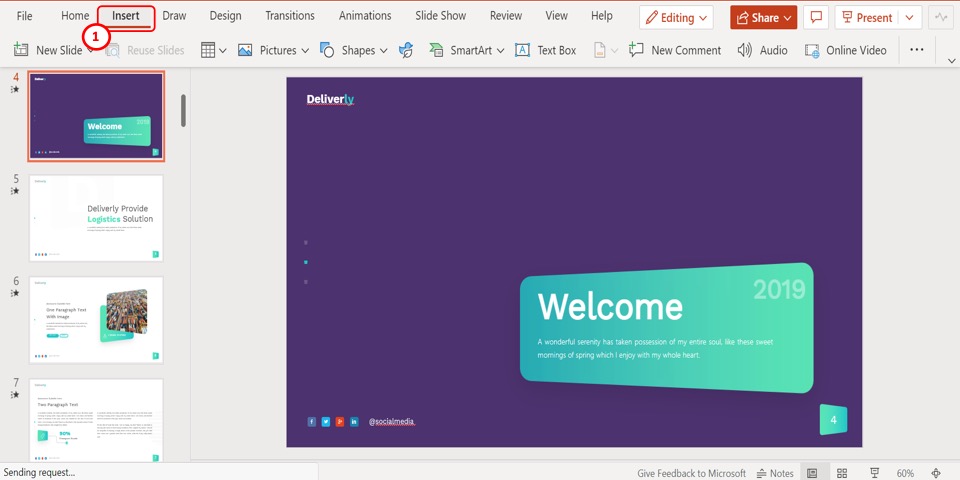
In the menu ribbon located at the top of the screen, you have to first click on the “Insert” tab to open the “Insert” menu.
Step-2: Click on the “Stock Images” option
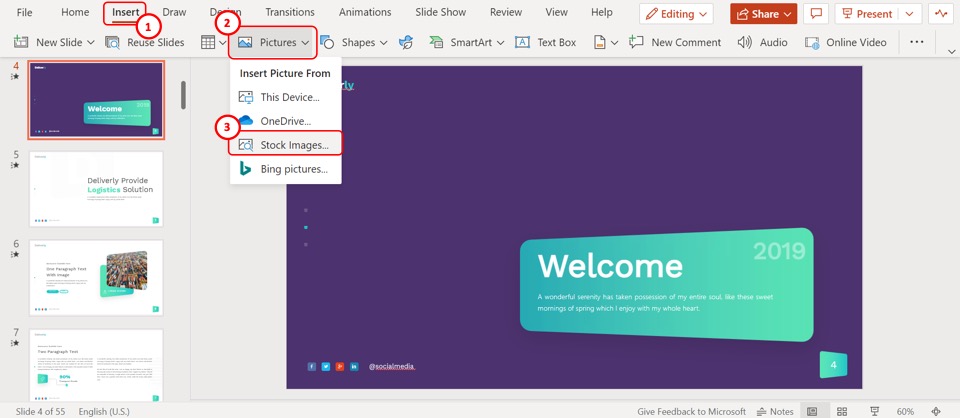
In the “Insert” menu, click on the “Pictures” option. Then click on the “Stock Images” option from the dropdown list under the “Pictures” option.
Step-3: Select the preferred clipart type
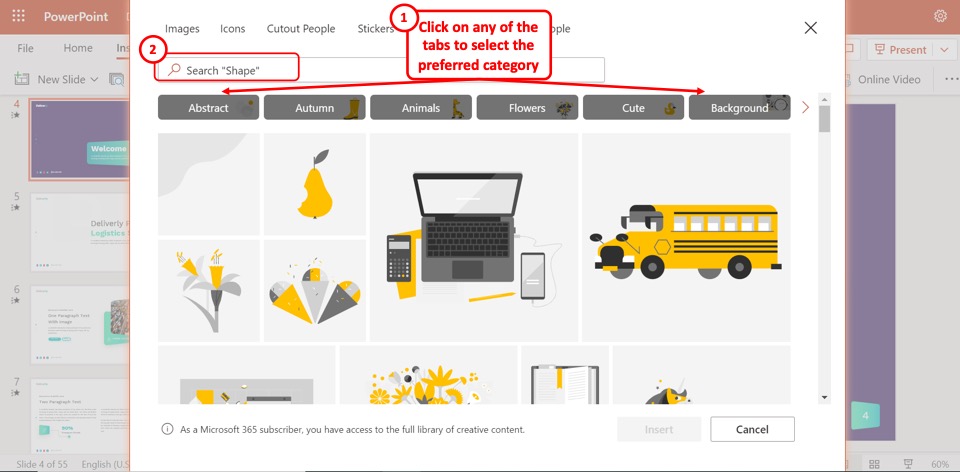
In the “Stock Images” dialog box, click on one of the six tabs available to choose the type of clipart that you want to insert. Then type in the keywords in the search bar.
Step-4: Click on the “Insert” button
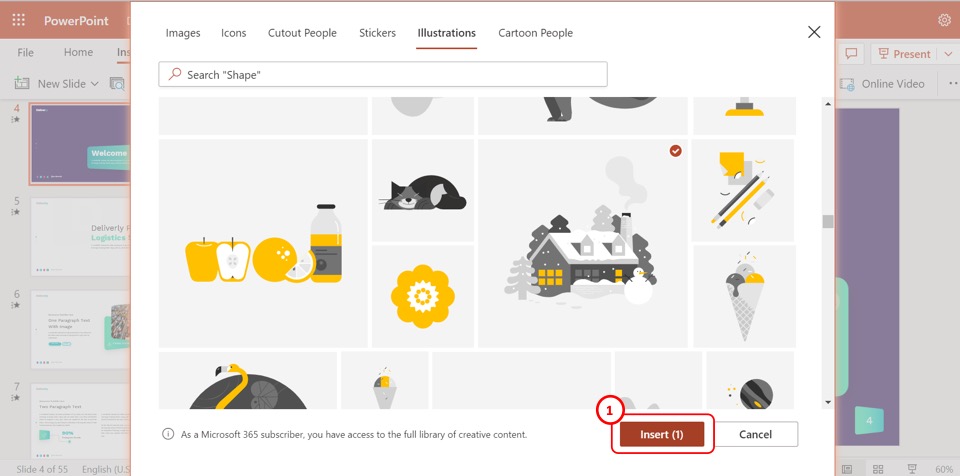
The final step is to select a clipart. Then click on the “Insert” button at the bottom of the dialog box to insert the selected clipart into the slide.
Credit to cookie_studio (on Freepik) for the featured image of this article (further edited).
Free clip art for beauty and fun of your presentation
A boring presentation can ruin the success of your speech or project. Free clip art images are the solution: they make your slides good-looking and emotional, so you can forget about bland SlideShare and Powerpoint presentations. Get thousands of clip art pictures designed by the Icons8 team. Use presentation clip art with no limits and enjoy the variety of design styles.
Clip Art Gallery Features
Find free graphics for the diversity of topics and seasonal occasions
Get big packs of slide clip art for presentations
Use the graphics offline with the desktop app
Choose the style of images, from serious to super playful
Recolor the clip art images in a couple of clicks
Apply the free vectors to any vector editing software
How to use presentation clip art images
Business presentations for clients and colleagues: reports, marketing research, analytics, strategic plans get clearer with relevant images.
Speech presentations for events: support the information on the slides with catchy or minimalist graphics, whatever style you like.
Educational presentations: breathe life and brightness into teacher and students’ presentations, scientific reports, homeschooling programs, infographics and all kinds of useful stuff you share with SlideShare.
- Affiliate-Programm
- Lizenzfreie Musik
- KI-generierte Gesichter
- Lunacy-Funktion
- Geschäftsmodell
- Mega Creator
- Smart Upscaler
- Background Remover
- Face Swapper
- Face Generator
- Human Generator
- API für Icons
- API für Grafiken
- API für Fotos
- API für Musik
- API für Smart Upscaler
- API für Background Remover
- Line Awesome
- Benutzerdokumentation
- Kostenlose Lizenz
- Kostenpflichtige Lizenz

Add clip art to your file
insert clip art.
STEP 1: Select Insert > Pictures > Online Pictures

STEP 2: Type a word or phrase to describe what you're looking for, then press Enter.

STEP 3: Filter the results by Type for Clipart .

STEP 4: Select a picture.

STEP 5: Select Insert .

The image is inserted in your Office document.

Clip art and copyright
The licensing filter ( Creative Commons only or All ) can help you choose images that are appropriate for the use you have in mind. ( Read about Creative Commons licenses here .)
When using pictures or clip art from Bing, you're responsible for respecting copyright , and the license filter in Bing can help you choose which images to use.
New kinds of clip art for Microsoft 365
Microsoft 365 doesn't have traditional clip art anymore, but as a subscriber you get several new kinds of high quality art in its place for free: high-resolution photographs , icons , cutout people , stickers , illustrations , and cartoon people . Select Insert > Pictures > Stock Images to see your options. For more details, see Insert images, icons, and more .
Voice clips instead of clip art
Looking for information about adding an audio clip to a slide? See Add or delete audio in your PowerPoint presentation .
Insert clip art
STEP 1: Select Insert > Online Pictures

Free image library: the Pickit add-in
Another option is to install an Office add-in named Pickit that puts free, licensed clip art in Office.
Click a section title below to open it and read detailed instructions.
1: Get Pickit on your computer
Open the Office app you want to add Pickit it to (Word, PowerPoint, or Excel).
On the Insert tab, in the Add-ins group, select Store .

The Office Add-ins dialog box opens.
In the dialog box, use the Search box to look for Pickit Free Images .
Click the Add button for Pickit Free Images .
Close the Office Add-ins dialog box.
Pickit may take a few moments to be "loaded" into the Office app. When it's done, a message appears at the bottom of your app window telling you so.
At the far right end of the ribbon, on the Home tab, you'll see the circular pink Pickit icon:

2: Find and insert images with Pickit
Once Pickit is on your computer, you can find pictures with it as described here:
On the Home tab of the Ribbon, in the Pickit section at the far right, select the Free Images button.
The Pickit Free Images task panel opens on the right side of the application window.
On the pink toolbar near the top, use the second tab, the Pickit market , to browse for images.
Pickit lets you browse images in several ways:
There's a search box (callout A in the picture) where you can type keywords such as flower, clipart, and business.
A set of featured collections (B) just below the Search box. The set includes a Clip Art Characters collection.
There are 25 collections (C) organized by Pickit.
There are numerous user collections (D) to browse.
There are 35 categories (E) of images (such animals and pets , cities and places , music and instruments , and transportation ) you can choose from at the bottom of the task panel.

Insert clip art in Word, PowerPoint, Excel
Select Insert > Pictures > Stock Images .
Tabs across the top show you the types of pictures you can select from:
Images : A large set of high-resolution photographs featuring many different subjects.
Cutout People : Photos of people in various poses. The pictures have transparent backgrounds to help them fit easily into your document or to combine multiple pictures.
Stickers : Fun, animation-style drawings.
Icons (PowerPoint only): Small symbols covering numerous subjects. You can easily change color and resize them with no loss of image quality.
Illustrations (PowerPoint only): Many drawings, all in a similar style, covering numerous subjects.
Cartoon People (PowerPoint only): A large set of cartoon-style drawings. You can mix and match different parts, such as head/hair and facial expressions.
Select a tab, then browse the images by scrolling, or enter a term in the search box to filter the set of images.
Select an image or images, then choose Insert .
Insert clip art in OneNote
Select Insert > Picture > From Online .
In the Online Pictures dialog box, type words describing the kind of picture you want (such as roses ), and then press Enter.

Select the image you want to insert, then click the Insert button.
(You can only insert one picture at a time.)
Insert images, icons, and more in Microsoft 365
Make or find pictures in Office
Add a drawing to a Word document
Icons: A new kind of clip art

Need more help?
Want more options.
Explore subscription benefits, browse training courses, learn how to secure your device, and more.

Microsoft 365 subscription benefits

Microsoft 365 training

Microsoft security

Accessibility center
Communities help you ask and answer questions, give feedback, and hear from experts with rich knowledge.

Ask the Microsoft Community

Microsoft Tech Community

Windows Insiders
Microsoft 365 Insiders
Was this information helpful?
Thank you for your feedback.
- Slide Library
- Slide Library for PowerPoint
- Downloadable slides and shapes
- Slide Library search
- Search Library via shortcut keys
- Slide Library update alerts
- Rename or delete objects
- Share Slide Library
- Save slides or shapes to Slide Library
- Save presentation to Slide Library
- Manage Templates
- View all templates and set default
- Agenda Wizard
- Create Agenda Slides
- Update Agenda Slides
- Agenda Slide Numbering
- Navigate via Agenda
- Table of Contents
- Import Agenda Items
- Save Agenda Format
- Manage Colors
- Color Palette Toolbar
- Customize Color Toolbar
- Apply fill with outline color
- Recolor Charts
- View RGB color values & names
- Theme Color Tints and Shades
- Share Color Palette with team
- Insert Shapes
- Standard PowerPoint shapes
- Callouts / Speech Bubbles
- Hand Drawn Circles
- Harvey Balls
- Create Mini Slides
- Move to Multiple Slides
- Right Facing Centered Triangle
- Status Indicators
- Arrange and Align Shapes
- Select same color or size
- Select shapes by attribute
- Align shapes
- Align to first selected shape
- Choose Align anchor point
- Align using shortcut keys
- Copy paste position multiple shapes
- Straighten Lines
- Swap positions
- Distribute evenly
- Set Horizontal Gaps
- Set Vertical Gaps
- Squeeze or expand gaps
- Remove gaps
- Group Objects by Row
- Group Objects by Column
- Send to back, bring to front
- Send backward, bring forward
- Flip or rotate
- Group, ungroup and regroup
- Edit Shapes
- Same height, same width
- Copy paste position, size
- Resize shapes
- Slice shapes
- Multiply shapes
- Stretch shapes and fill gaps
- Toggle line weight and style
- Change margins toggle
- Chevrons same angle
- Paragraph Styles
- Save Paragraph Styles
- Apply Paragraph Styles
- Use PowerPoint Indent Increase/ Decrease to apply bullet styles
- Reset Paragraph Styles
- Ticks and Crosses bullets
- Paint Formatting
- Advanced Format Painter
- Position & Size Painter
- Table Format Painter
- Style Painter
- Text Format Painter
- Change Shape Painter
- Chart Format Painter
- Angles & Curves Painter
- Animation Painter
- Cycle Accent Colors
- Format Text
- Fit text to textboxes
- Wrap Text Toggle
- Merge Textboxes
- Split Textboxes
- Increase/ Decrease Font size
- Change Text Case
- Color Bold Text
- Delete Text or Replace
- Insert Superscript text
- Format Tables
- Create table from text boxes
- Convert table to text boxes
- Convert text to table
- Insert columns and rows
- Paste Excel data without source formatting
- Paste Excel data into text box tables
- Export Table or Box Table Data to Excel
- Set cell margins
- Express Table layout
- Table stripes
- Autofit columns
- Evenly space columns
- Align shapes over tables
- Harvey Balls for Tables
- Status Indicators for Tables
- Customizable PowerPoint Shortcuts
- Extra PowerPoint shortcuts
- Add PowerPoint shortcuts
- Search shortcut keys
- Reassign PowerPoint shortcuts
- Reset PowerPoint shortcuts
- McKinsey PowerPoint shortcuts
- F4 or Ctrl+Y redo or repeat
- Printable PowerPoint Shortcuts PDF
- How to Print a Custom Shortcuts list
- Search Shortcut Keys
- Searchable PowerPoint Shortcuts list
- Format Toolbar Overview
- Format Toolbar Layout Options
- Lock or Unlock Objects
- Lock objects
- Lock objects to the Slide Master
- Unlock objects
- Proofing Tools
- Check Formatting
- Check Fonts
- Check Template
- Check Slide Layout
- Check Content
- Check Punctuation & Spacing
- Reduce File Size
- Flip Slides
- Set Proofing Language
- Change set language for PowerPoint presentations
- Slide Numbering
- Manage Slide Numbering
- Slide Numbers with totals
- Add words to Slide Numbers
- Change Starting Slide Number
- Skip Slide Numbers on Hidden Slides
- Slide Navigator
- Footers & Footnotes
- Filename Footer
- Enlarge Footnotes
- Refine Slides
- Add summary slide
- Format slide title
- Display No Fly Zone
- Send slide to appendix
- Camouflage mode
- Format Painter
- Set Grayscale
- Format Images
- Compress file size
- Format Charts
- Charts Toolbar
- Config Options
- Customize Settings
- Dark Mode Display
- Review Slides
- Customizable Status Stamps
- Sticky Notes
- Tag slides with filename and page number
- Share Slides
- Email selected slides in PPT or PDF format
- Print selected slides
- Save selected slides
- Slide Library for Teams
- Team Slide Library
- Create multiple Team Slide Libraries
- Synchronize Team Slide Libraries
- Synchronize Team Slide Library to your company Dropbox/ Box/ OneDrive folder
- Updating your Team Slide Library
- Import entire presentation to the Slide Library
- Share Slide Library with a colleague
- Share Custom Settings
- Share Custom Settings with Team
- Getting Started
- Getting started with PPT Productivity add-in for PowerPoint
- Downloadable PowerPoint Elements for Slide Library
- Tutorial - How to Create Custom Paragraph Styles for PowerPoint
- Can I use PPT Productivity on a Mac?
- PPT Productivity Basic Tools Tutorial
- PPT Productivity Plus Tools Tutorial
- New Features
- August 2023 update: Color Toolbar enhancement, new icons and more
- February 2023 update: New Slide Libraries available to download!
- January 2023 Update: Agenda Wizard, Format Painters + More
- How to copy and paste formatting in PowerPoint
- PowerPoint How To
- What are the most popular PowerPoint shortcuts?
- Where are PPT templates stored? Finding templates in PowerPoint
- Pasting data into a PowerPoint table without source formatting?
- Consulting Toolkit
- How to create effective consulting slides using Minto Principles
- Missing the McKinsey PowerPoint Shortcuts?
- Missing the Accenture QPT for PowerPoint?
- Missing the BCG PowerPoint Tools?
- Missing the Bain Toolbox for PowerPoint?
- How to add Stamps or Stickers to PowerPoint slides?
- Looking for a Consulting PowerPoint Toolbar?
- Top 10 PowerPoint Hacks / Shortcuts used by strategy consultants
- PowerPoint Tips
Where to find illustrations icons & clipart for PowerPoint slides?
- August 11, 2020
Looking for presentation clipart in PowerPoint? Wondering where Clipart has gone? Trying to find the PowerPoint icons library?
Microsoft's original Clipart feature was removed from PowerPoint a number of years ago, leaving many PowerPoint users wondering where to find images and illustrations to use in their PowerPoint presentations. We’ve had a few customers ask us about this during our PPT Productivity add-in for PowerPoint demonstrations, so we thought an overview to find Microsoft’s ‘revamped’ PowerPoint clip art might be helpful.
Meet PowerPoint Stock Images, the new PowerPoint Clipart
The good news is, Clipart hasn't been permanently removed. Microsoft has renovated / regrouped clip art on PowerPoint into PowerPoint Stock Images . You can find the Clipart Images feature on the Standard PowerPoint ribbon under Insert > Pictures > Stock Images. Once you open the PowerPoint Stock Images popup, by default you will see the Images tab and a search bar.
Each group of Stock Images is set up as a separate tab, so you can select to search through Images, Icons, Cutout People, Stickers, Videos or Illustrations. Each tab has a search bar, so you can search for images from each category.
What we all previously knew as Clipart is primarily replaced by the Illustrations tab in PowerPoint's Stock Images. Loaded up with two-toned graphics which can be adapted to your PowerPoint template’s color theme , this new feature might be just what you’re looking for to ‘jazz’ up your PowerPoint presentations. Icons have a dedicated Icons tab - it is quite a large library of icons for PowerPoint .
Following is a step by step guide to find Clipart in PowerPoint (now aka PowerPoint Stock Images popup!):
To use the PowerPoint Illustrations, navigate to the ‘Insert’ tab on the top ribbon, click ‘Pictures’ then select ‘Stock Images’ from the dropdown menu.

Click the ‘Illustrations’ tab to reveal a gallery of different illustrations to insert into your PowerPoint presentations.

The PowerPoint illustrations are searchable by grouping or word search. Or you can select one of the thematic grouping buttons beneath the search bar (e.g. Food, Birthday, Education...).
Once you have found one or more illustrations you want to include in your PowerPoint presentation, select them and click ‘Insert’ at the bottom right hand corner of the image library.
Illustrations from the Stock Images in PowerPoint feature are all two-toned in color and the colors are editable! You can easily change the illustration accent color to match your presentation theme. Simply select the image, then right mouse click and select fill to reveal the color fill jug. From the ‘fill jug’ choose an accent color from your theme colors, or select ‘More Fill Colors’ to reveal more options.

Tip: to keep your PowerPoint presentations consistent, choose a color from your presentation ‘Theme Color’ choices, rather than introducing additional colors. PPT Productivity's Color Toolbar makes it easier to find your PowerPoint template theme colors including tints and shades of theme colors.
PowerPoint has Copyright-free Images to use in presentations
In addition to the Stock Images, you can also choose to insert an online image to your PowerPoint presentation. Microsoft has incorporated an integrated Bing Images search to Office 365. You can find online images to insert via Insert > Pictures > Online Pictures. The images search can be useful in finding copyright-free images to use in your presentations. The challenge is that many users find it confusing to navigate!
Can I add the Illustrations and older Clip Art images to the PPT Productivity Slide Library?
Yes you can! While it’s great that Microsoft still offer an extensive clip art library in PowerPoint, it takes quite a few clicks to navigate to the relevant tab and search. You might find it easier to save illustrations to your PPT Productivity Slide Library .
If you find illustrations you’d like to reuse easily or if you have copies of old clip art images that have been retired from the current range, you can use PPT Productivity's Slide Library to save images for easy reuse. Simply save any shape or slide to your personal gallery by opening the relevant presentation file or copying the relevant illustration onto a slide, then click ‘save shape’ at the bottom of the Slide Library toolbar .
PPT Productivity also has an extensive range of ~1000 icons in the downloadable objects for the Slide Library . These are included in PPT Productivity Power Tools licensing and in the free trial .
You can also add video clips to your PowerPoint slides from the Microsoft 365 Image Library !
Want to add moving images to your PowerPoint slides? Microsoft 365 has now included a series of short videos that you can include in your PowerPoint presentations.
These video files are accessible from the Insert tab, via the Pictures dropdown menu, choosing Stock images and then the ‘Videos’ tab. Or by going directly to the ‘Video’ dropdown menu, also on the Insert tab and select ‘Stock Video’

Mouse over the video image to view a brief preview of the video. To insert the video onto your slide, click on the video and hit insert at the bottom right-hand corner of the Image Library.

Once you have inserted your video, you can resize using a simple select and drag, or use the PPT Productivity Scale objects function.
Videos from the Stock images library seem to run for less than 10 seconds, but you can also edit the duration using the video trimming tools. These are found by using a right mouse click on the insert video.
Here’s a quick example:
Found a video in the Stock Image video library you think you’ll use again? You can save it to your PPT Productivity Slide Library for fast access next time you want to add it to a slide.

Want to see our tools in action?
Book a personalized demo with our PowerPoint professionals

Download 30 Day Free Trial
Download your 30 day free trial - Microsoft Office for Windows
Related productivity tips

How to add a PowerPoint Table of Contents slide?
Adding a table of contents in PowerPoint is easy with the PPT Productivity PowerPoint add in. ...

How do I get more icons in PowerPoint?
This hints and tips post gives you an overview of what icons are, why icons in PowerPoint are ...

Can I create a Slide Library in PowerPoint?
Looking for a great way to reuse your favorite PowerPoint slides and objects? Perhaps you’re...
How to Insert Clipart in PowerPoint: A Step-by-Step Guide
Inserting clipart in PowerPoint is a simple task. First, open PowerPoint and select the slide where you want the clipart to appear. Next, go to the “Insert” tab and click on “Pictures” if you have saved clipart on your device or “Online Pictures” to search for clipart from the internet. Choose your desired clipart, click “Insert,” and it will appear on your slide. You can then resize and position it as needed.
After inserting the clipart, it will be a part of your PowerPoint slide, allowing you to enhance your presentation with visual elements. You can adjust its size, position, and formatting to integrate it seamlessly into your slide layout.
Introduction
Presentations are a staple in both academic and professional settings, and PowerPoint is one of the most widely used tools for creating them. Whether you’re a student presenting a project or a business professional sharing a report, visual elements can greatly enhance your presentation. This is where clipart comes in handy. Clipart is a collection of images that can be easily inserted into documents and presentations to add a visual element without the need for complex design software.
But why is it important, and who needs to know how to do it? Well, for starters, clipart can make your presentation more engaging. It helps break up text, illustrates points visually, and can make complex ideas easier to understand. For teachers, marketers, students, and just about anyone who uses PowerPoint, knowing how to insert clipart can elevate your presentations from mundane to captivating. So, let’s get started on the how-to, shall we?
Step by Step Tutorial to Insert Clipart in PowerPoint
The following steps will guide you on how to insert clipart into your PowerPoint presentation:
Step 1: Open PowerPoint and select the slide
Open your PowerPoint presentation and click on the slide where you want to insert the clipart.
After selecting the slide, make sure it’s the correct one where you want the clipart to appear. This step is crucial as placing visual elements on the wrong slide can disrupt the flow of your presentation.
Step 2: Go to the “Insert” tab
Click on the “Insert” tab located on the ribbon at the top of the PowerPoint window.
This tab has various functions for adding different elements to your slide, such as tables, shapes, and, most importantly for us, pictures.
Step 3: Click on “Pictures” or “Online Pictures”
If your clipart is saved on your device, click “Pictures.” To find clipart online, select “Online Pictures.”
When you click “Pictures,” a file explorer window will open, allowing you to navigate to the location of your saved clipart. If you select “Online Pictures,” you’ll be able to search for clipart from the internet right within PowerPoint.
Step 4: Choose the clipart
Select your desired clipart from your device or choose from the online options.
Keep in mind the style and color scheme of your presentation while selecting clipart to ensure consistency throughout your slides.
Step 5: Click “Insert”
After selecting your clipart, click the “Insert” button to add it to your slide.
Once the clipart is inserted, you can click and drag it to position it or use the formatting tools to adjust its size and orientation.
Additional Information
When it comes to utilizing clipart in PowerPoint, there are a few additional things to keep in mind. Firstly, consider the relevance of the clipart to your presentation’s content. The images should complement and enhance your message, not detract from it. Secondly, be aware of copyright. While PowerPoint offers a wealth of clipart that is free to use, some images may still require attribution or may not be cleared for commercial use.
Additionally, don’t forget about formatting. Once your clipart is inserted, you may need to adjust its size or rotate it to fit your slide layout properly. PowerPoint’s formatting tools are user-friendly, allowing you to do this with ease. Remember, the goal is to create a visually appealing presentation that engages your audience and reinforces your points.
Lastly, consistency is key. If you’re using multiple pieces of clipart throughout your presentation, try to maintain a consistent style. This will give your entire presentation a cohesive look and feel. And there you have it—adding clipart to your PowerPoint slides can be a breeze with these handy tips!
- Open PowerPoint and select the slide
- Click on the “Insert” tab
- Choose “Pictures” or “Online Pictures”
- Select the clipart
- Click “Insert”
Frequently Asked Questions
Can i resize the clipart after inserting it into powerpoint.
Yes, you can easily resize clipart by clicking and dragging the corners of the image after it’s been inserted into the slide.
How do I ensure that the clipart matches my presentation’s style?
Try to select clipart that complements your presentation’s color scheme and theme for a consistent look.
Can I use any clipart I find online in my PowerPoint presentation?
While there are many free clipart resources available, always check the copyright status of an image before using it in your presentation to avoid legal issues.
Is it possible to insert multiple cliparts at once?
Yes, you can select and insert multiple cliparts by holding down the Ctrl key and clicking on each clipart if you’re choosing from saved images on your device.
How do I align the clipart properly on my slide?
PowerPoint offers alignment tools under the “Format” tab that can help you align your clipart with other elements on your slide.
Incorporating clipart into your PowerPoint presentation isn’t just about making slides look pretty—it’s about creating an engaging experience for your audience. By following the steps outlined in this article, you can easily insert relevant, eye-catching clipart that complements and enhances your message.
Remember, the key to a great presentation is not only in the information you present but also in how you present it. Using clipart effectively can transform a dull presentation into an unforgettable one. So go ahead, give it a try, and watch your PowerPoint skills soar!

Matthew Burleigh has been writing tech tutorials since 2008. His writing has appeared on dozens of different websites and been read over 50 million times.
After receiving his Bachelor’s and Master’s degrees in Computer Science he spent several years working in IT management for small businesses. However, he now works full time writing content online and creating websites.
His main writing topics include iPhones, Microsoft Office, Google Apps, Android, and Photoshop, but he has also written about many other tech topics as well.
Read his full bio here.
Share this:
Join our free newsletter.
Featured guides and deals
You may opt out at any time. Read our Privacy Policy
Related posts:
- How to Set Time for Slides in Powerpoint
- How to Add Page Numbers in Powerpoint 2010
- How to Save Powerpoint as PDF with Notes
- How to Loop a Slideshow on Powerpoint 2013
- How to Delete a Slide in Powerpoint 2010
- How to Unhide a Slide in Powerpoint 2013
- How to Rotate a Slide in PowerPoint: A Step-by-Step Guide
- How to Make a Powerpoint Slide Vertical in Powerpoint 2013
- How to End Powerpoint on Last Slide in Powerpoint 2010
- How to Hide a Slide in Powerpoint 2010
- How to Insert Slides from Another Presentation in Powerpoint 2010
- How to Change Hyperlink Color in Powerpoint 2010 (An Easy 5 Step Guide)
- How to Insert Check Mark in Powerpoint for Office 365
- How to Embed a GIF in PowerPoint: A Step-by-Step Guide
- How to Change Line Spacing in Powerpoint for Every Slide at Once
- How to Put Embedded Youtube Video in Powerpoint 2010
- Can I Convert My Powerpoint to Google Slides?
- Can I Create a Timeline in Powerpoint?
- How to Hide Background Graphics in Powerpoint 2013
- How to: Effortlessly Create PowerPoint Looping Presentations
Blog > Best Sources of free Images to use in PowerPoint Presentations
Best Sources of free Images to use in PowerPoint Presentations
01.01.20 • #powerpointtips.
Finding license free photos on the internet can be difficult. Many good pictures are not free or not usable for commercial purposes – looking for good ones that are free to use can get exhausting. Therefore, we decided to show you our 5 favourite websites for free images that you can use for PowerPoint presentations (or for anything else).
1. Unsplash
Unsplash is an amazing resource for high-quality images, which can be used for private or commercial purposes and can even be modified. Pictures are distributed by photographers all around the world. Even though crediting isn’t required, it is very much appreciated and a way for the artist to gain more prominence.
https://unsplash.com
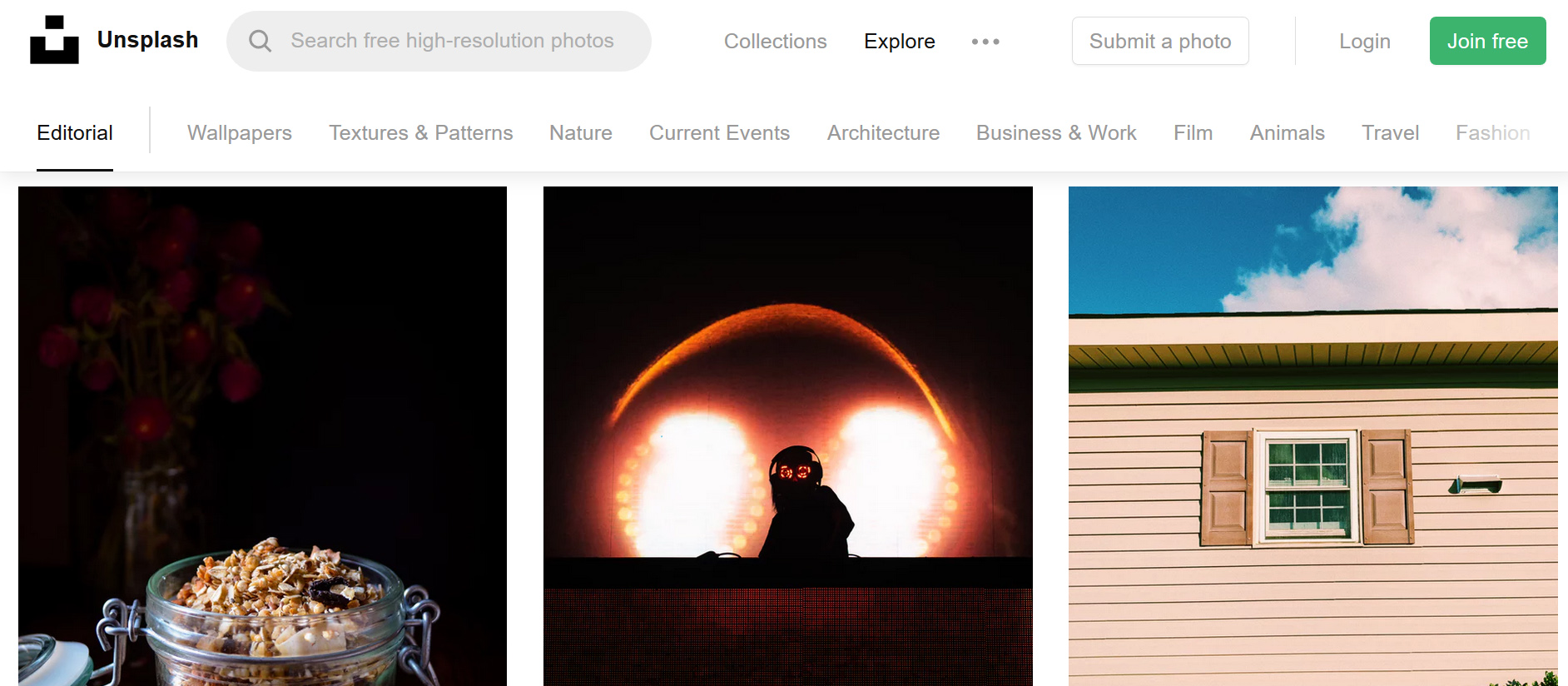
The Pexels-License is simple – you can edit photos as you like and use them for all purposes. Crediting is not required. We adore this resource for its huge variety of categories and professionally shot images.
https://www.pexels.com
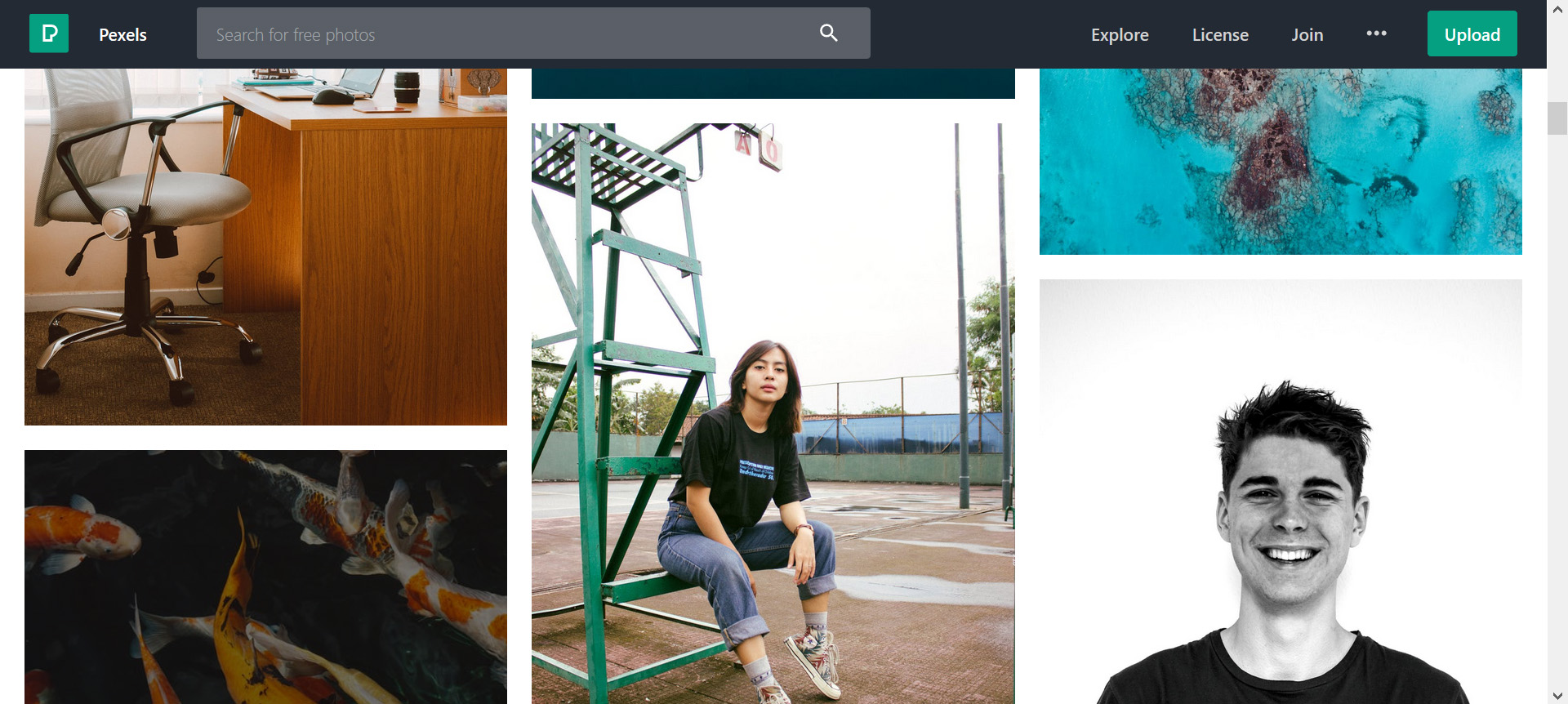

3. Freerange
Freerange images are distributed by their “in-house”-photographers or by the community. Just like the previously mentioned ones, it is free for non-commercial as well as commercial use – attribution not necessary. You can find all kinds of content in the photos, and the amount grows every day.
https://freerangestock.com
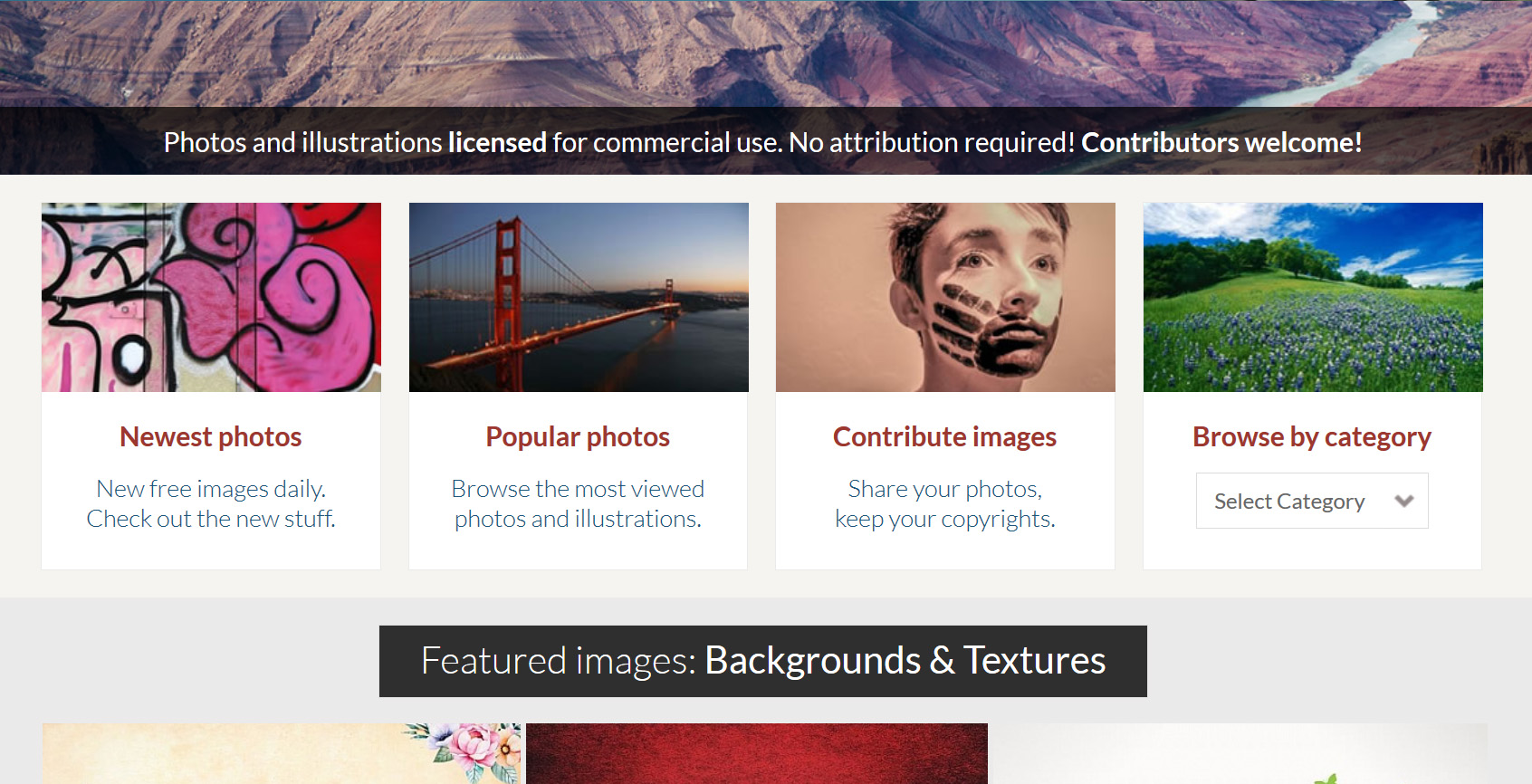
4. Creative Commons
CC is a giant network that was built to provide content that is free to use. They provide public licenses and a feature for searching pictures – where you can choose if you want something for commercial purposes, something that can be modified, or both.
https://creativecommons.org
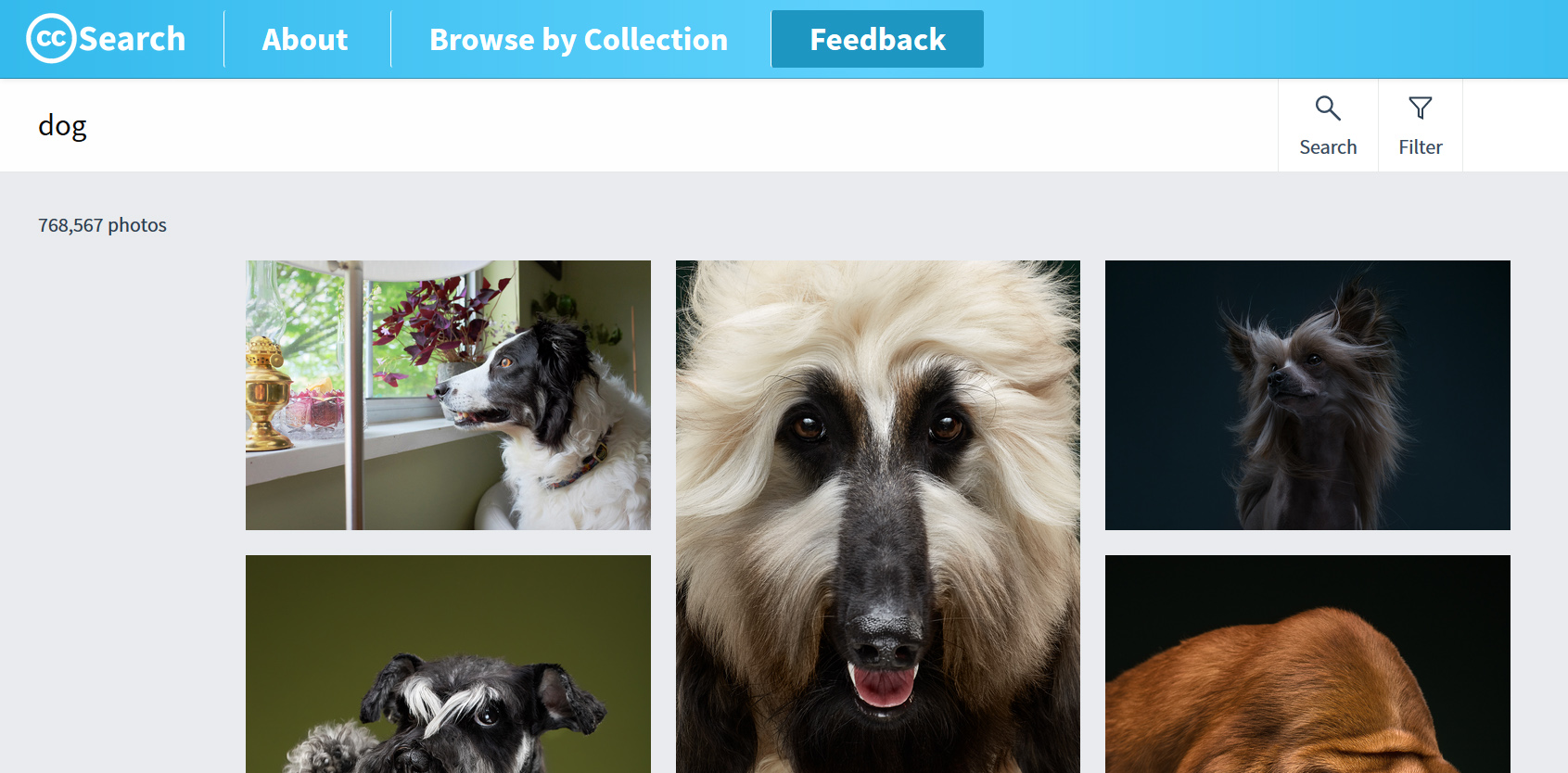
Pixabay provides tons of pictures (photographs and also great illustrations!) and even videos. They’re being shared by a community. To use Pixabay’s content you do not need permission, and it is free to use for all purposes. Pictures and Videos can be changed and adapted as you would like.
https://pixabay.com
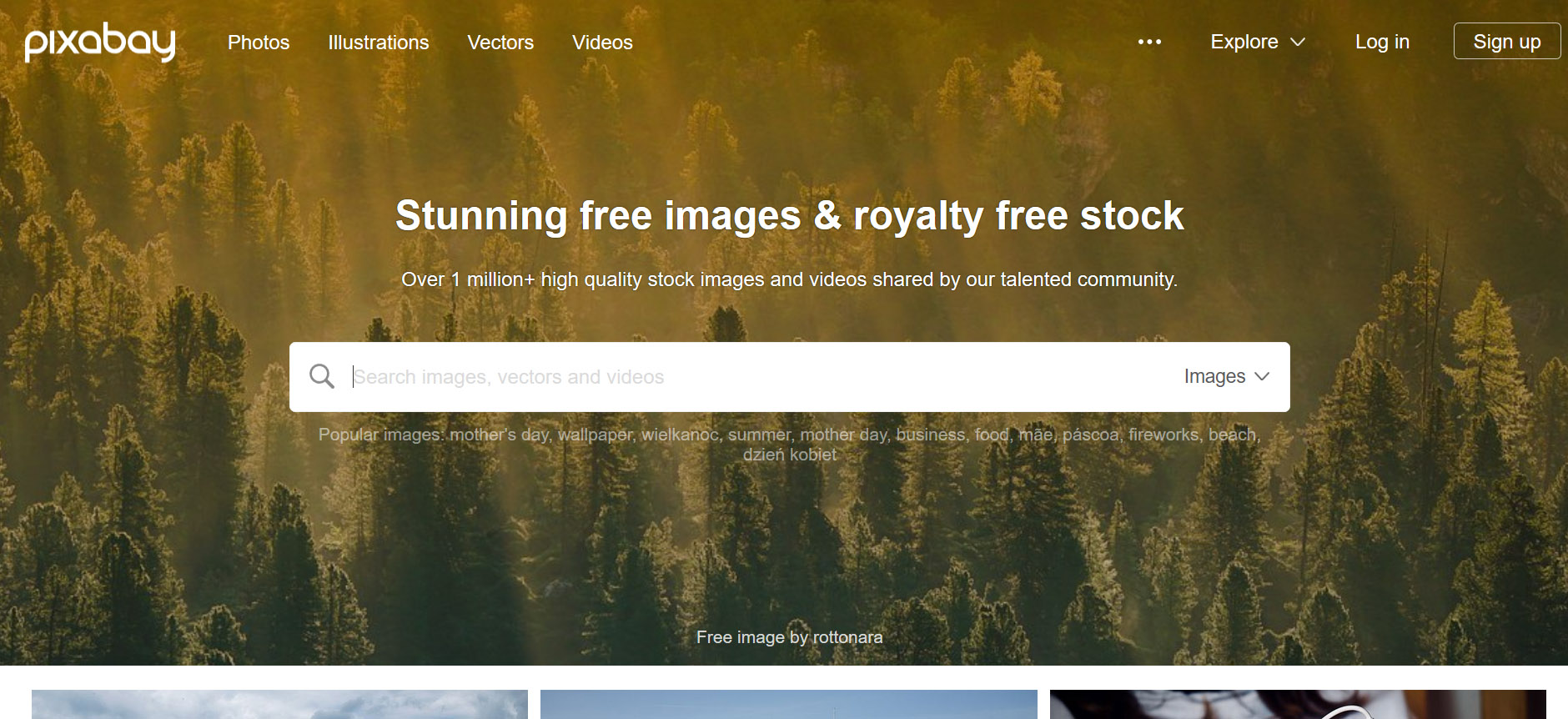
6.PikWizard
PikWizard holds a large library of free and paid stock images and videos. The are images for which you need to pay for are labeled with "Premium". For the free images no attribution is required. What's cool is that you can directly edit the images on the site without the need to download.
https://pikwizard.com
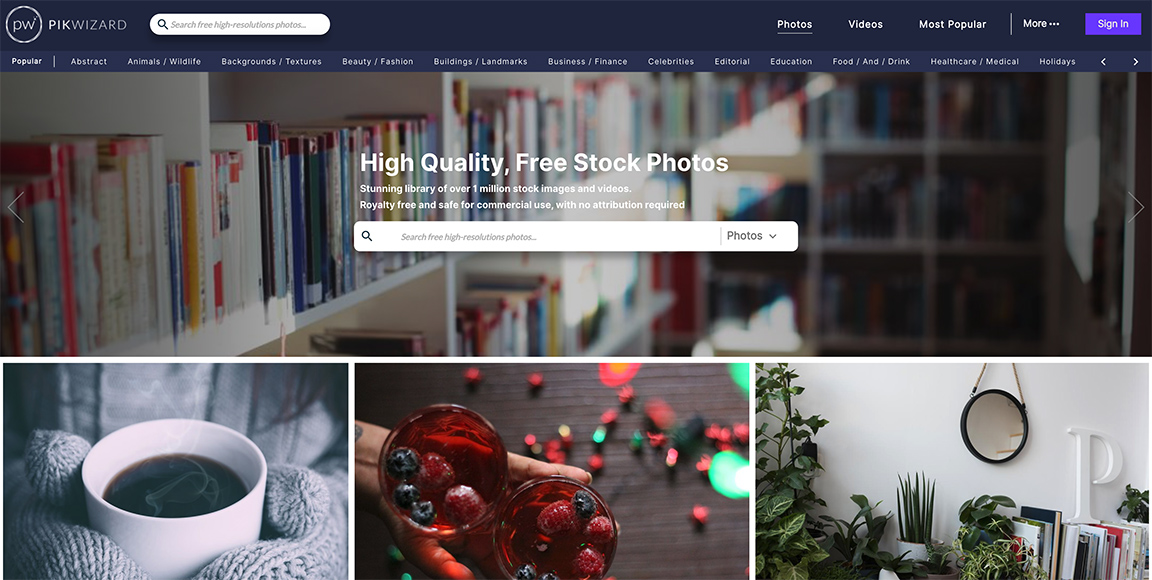
With SlideLizard CREATOR , you can quickly update images, logos and colours automatically. You can save your slides in a central library and changes are automatically updated on all presentations. To find your slides as quickly as possible, you can also organise them with tags and folders.
Related articles
About the author.

Pia Lehner-Mittermaier
Pia works in Marketing as a graphic designer and writer at SlideLizard. She uses her vivid imagination and creativity to produce good content.

Get 1 Month for free!
Do you want to make your presentations more interactive.
With SlideLizard you can engage your audience with live polls, questions and feedback . Directly within your PowerPoint Presentation. Learn more

Top blog articles More posts
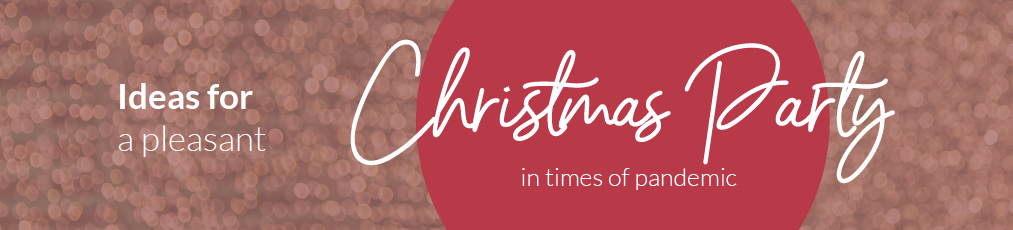
Christmas party & Corona: ideas for your company party in 2022

Create advanced Chart Animations in PowerPoint

Get started with Live Polls, Q&A and slides
for your PowerPoint Presentations
The big SlideLizard presentation glossary
Informative presentations.
An information presentation is created when no solution is currently available. Facts, data and figures or study results are presented and current processes are described.
Slide Layouts
PowerPoint has different types of Slide Layouts. Depending on which type of presentation you make, you will use more or less different slide layouts. Some Slide Types are: title slides, section heading slides, picture with caption slides, blank slides.
Tutorials are videos with instructions that show how for example a product or a software works.
Motivational Presentation
A motivational presentation is meant to inspire people. In a company, for example, you could tell the company's story in a motivational presentation.
Be the first to know!
The latest SlideLizard news, articles, and resources, sent straight to your inbox.
- or follow us on -
We use cookies to personalize content and analyze traffic to our website. You can choose to accept only cookies that are necessary for the website to function or to also allow tracking cookies. For more information, please see our privacy policy .
Cookie Settings
Necessary cookies are required for the proper functioning of the website. These cookies ensure basic functionalities and security features of the website.
Analytical cookies are used to understand how visitors interact with the website. These cookies help provide information about the number of visitors, etc.
Home PowerPoint Templates Clipart
Clipart Editable Designs for Professional PowerPoint Presentations
Clipart Editable Designs provide graphic art and are pre-made images used to illustrate any stuff. Now, clip art is used widely. Clipart PowerPoint designs make the work much attractive and easily writeable. Clipart designs come in ranging styles and shapes with so many colors and shapes. You can get your favorite ones, and edit them in your own ways.
All our clipart is designed as PowerPoint Shapes, providing the users to completely customize their features, from colors to visible effects as shadows or 3D views.
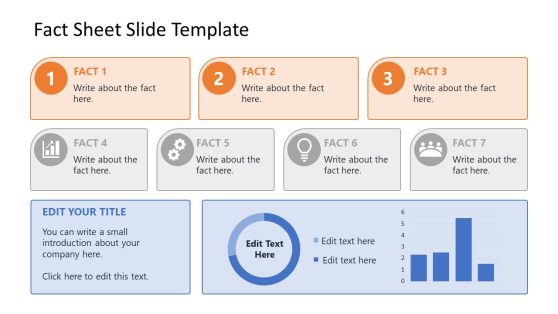
Simple Fact Sheet PowerPoint Template

Jane The Thinker Clipart
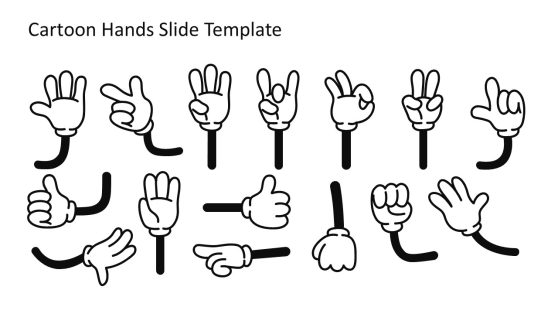
Cartoon Hands PowerPoint Template
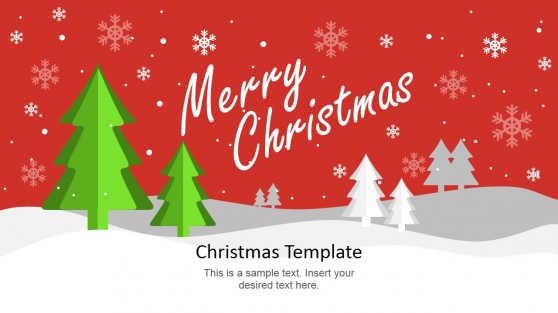
Christmas PowerPoint Template
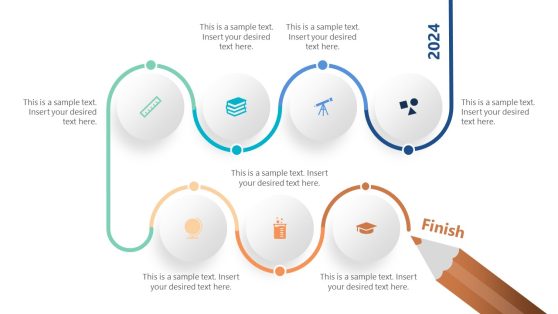
Education Timeline PowerPoint Template
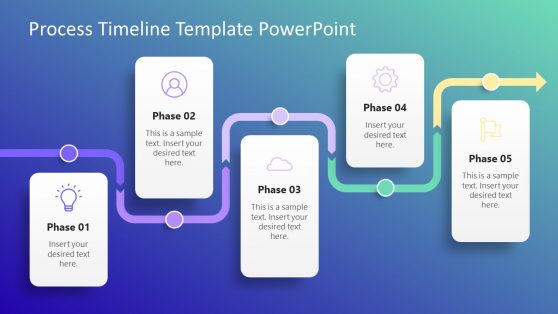
Process Timeline PowerPoint Template

Malcom Doctor PowerPoint Character
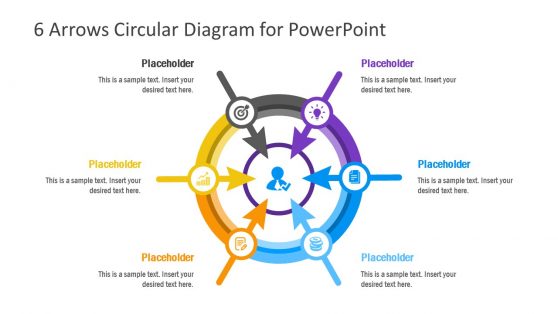
6 Arrows Circular Diagram PowerPoint Template
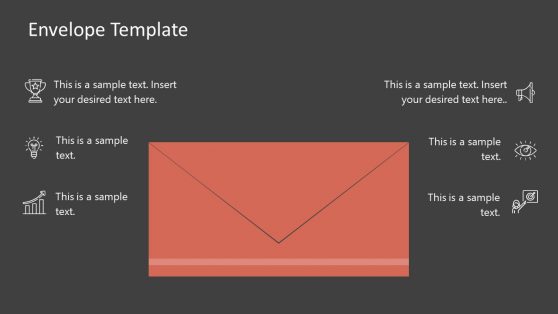
Envelope PowerPoint Templates
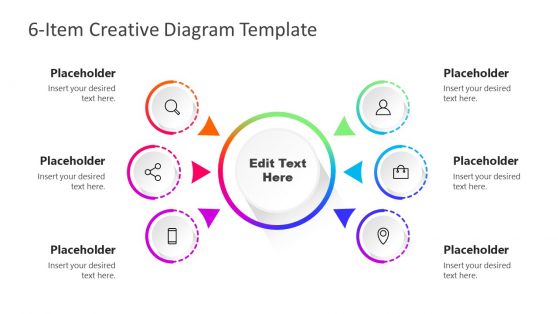
6-Step Creative Diagram Template for PowerPoint
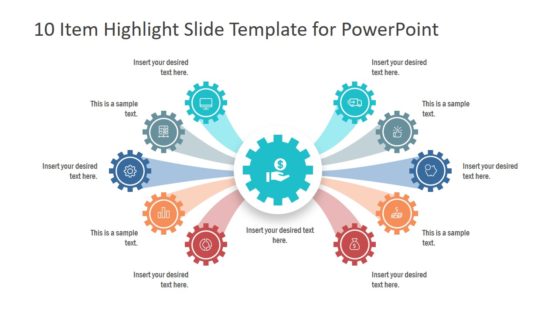
10-Item Highlight Slide PowerPoint Template
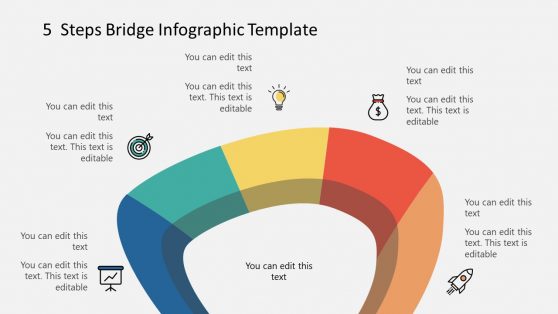
5 Steps Bridge Infographic Template for PowerPoint
Clip Art graphic images explore to express simple ideas. ClipArt is used very often in many places like in Web page designing, brochures, and different types of documents. SlideModel provides professional ClipArt packages in their gallery. ClipArts are used to represent a subject or idea in presentations.
The clipart gallery is classified into sections such as people, objects, animation, etc., which is beneficial when searching a large number of pictures. Most clipart images usually have text phrases attached to them in order to describe the metaphor they represent. Using professional clipart for PowerPoint make your content look more attractive and slim. With SlideModel Clipart Editable designs you can easily put your desired phrases and content into a scene. A lot of companies are worried about the quality of clipart editable design templates . So let us make you sure about the best and sharp quality. You can easily do formatting, Your required sizes, colors, etc.
What is Clipart?
Cliparts are vector illustrations or symbols that represent a metaphor, idea or action. They are used to complement diagrams or graphic scenes and to transmit a message without the use of written language.
What Are Clipart Editable Templates?
Clipart editable templates are predesigned templates that you can easily insert into your presentation and already contain clipart scenes. You can choose your desired iconography or scene, and edit them as per your need. Clipart for presentations are very useful to reduce the amount of text in a slide. A simple clipart can express as much as a paragraph of text, and it is easier to the audience to process and retain in memory.
How Can Clipart Editable Templates Be Used In Presentations?
Well, just pick up your required clipart from our amazing collection, that just matches your demand. Each deck comes with a description and details about templates. These clipart images can be easily downloaded as .png files and managed in PowerPoint, Keynote, Google. Just embed any high-quality picture into your presentation or any of our ClipArt PowerPoint Templates for an eye-catching view.
Download Unlimited Content
Our annual unlimited plan let you download unlimited content from slidemodel. save hours of manual work and use awesome slide designs in your next presentation..
We’re sorry, but Freepik doesn’t work properly without JavaScript enabled. FAQ Contact
- Notifications
- Go back Remove
- No notifications to show yet You’ll see useful information here soon. Stay tuned!
- Downloads 0/60 What is this?
- My collections
- My subscription
Find out what’s new on Freepik and get notified about the latest content updates and feature releases.
- Presentation
- Presentation slide
- Powerpoint template
- Powerpoint template free
- Presentation template
- Powerpoint logo
- Powerpoint presentation
- Slide template
- Powerpoint presentation template
Powerpoint Images
-50% on freepik premium.

- Add to collection
- Save to Pinterest
- slide template
- presentation slide
- ppt template

- marketing presentation
- modern presentation
- company presentation

- presentation template
- business presentation

- brand manual
- brand guide
- brand presentation

- business strategy
- business marketing
- marketing strategy

- business card cards
- business magazine

- corporate profile
- business report

- email template
- information

- creative layout
- infographic presentation

- brand guidelines

- business portfolio
- corporate presentation

- minimal presentation

- fashion template

- report template

- business graphic
- company portfolio

- infographic timeline

- pattern poster
- abstract template
- backdrop design

- design process

- annual report
- cover layout
- cover report

- description

- conference speaker

- branding logo
- logo presentation

- graphic template
- business template

- abstract card
- business identity
- company identity

- presentation

- keynote template


- A photo Photos 309
- Pen Tool Illustrations 0
- A stack of folders Collections 583
- A group of people Users 13
Browse premium images on iStock | 20% off at iStock

Make something awesome
Just $59.95 for a limited time (normally $99.95).

Power up Your Presentations with Dynamic PowerPoint Animations
Add fun and alluring PowerPoint animations to your presentations; your audience will thank you with their focus and attention. Use Animations in PowerPoint, Google Slides, Social Posts, and More!
Get started now and begin downloading unlimited animations for all your projects.
It's Time to Let Your Presentations Shine, Get Started Now!
The animation wow factor.
Boost your Viewer Engagement and Focus
Our PowerPoint animations add a significant increase to viewer engagement. Add even more engagment! Get access to tools and add your message, logo, and images to specially designed animations. Check out our collection of customizable animations.
Your success is our mission
Don't Let Presentation Design Consume Your Time
A perfect solution! Let us provide you with the best tools and vibrant animated designs to help you create captivating presentations faster and easier.
Leverage Animations for PowerPoint and More
Download as gifs in Powerpoint, Google Slides, and Keynote. Also, get these animations as Quicktime movie files for use in many popular video editing programs. In addition to your presentations, use these animations in social media posts, training videos, blog articles, and more.
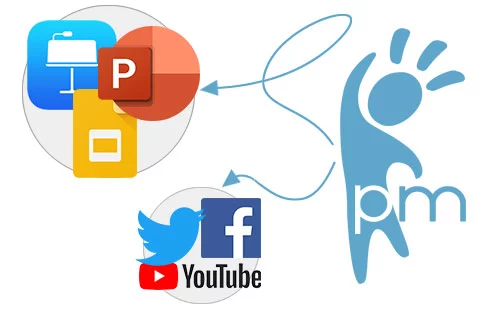
Both Presenter and the Audience Will Benefit
Dramatically increase your viewers' probability of remembering your specific point or message. From teachers to students to business professionals, any presenter will benefit from using these highly engaging PowerPoint animations .
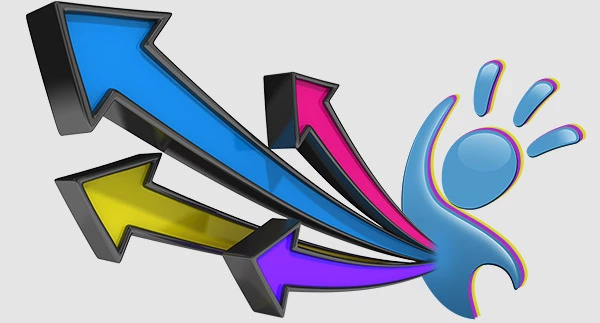
WE ARE HERE TO HELP!
If you have any unanswered questions about our templates, don't hesitate to contact us. We can help you get on your way to creating some dynamic and impactful presentations. Get a head start on your presentation design with our library of professional PowerPoint templates .

PowerPoint Animation Tutorial
Learn more about using our animations in your PowerPoint slides.
- How to Modify, Download, and Insert Animations into Powerpoint
What are PowerPoint animations ? PowerPoint animations are terrific ways to bring your presentations to life by adding character animations or animated elements to your PowerPoint presentations.
If you are looking for animated PowerPoint elements, check out our collection of animated PowerPoint templates here.
If you're looking for a way to create excellent marketing or presentation videos with animation, check out our Slideclips online video maker.
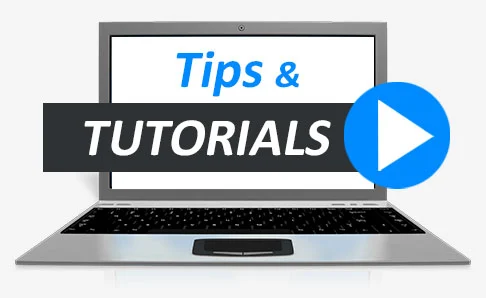
Your presentations are going to be amazing! See Plans and Pricing

© 2009-2021 Eclipse Digital Imaging, Inc.
Quality PowerPoint Templates , Animations, videos, and 3D Clipart. PowerPoint® is a registered trademark of Microsoft Corporation.
Notification Title!
This is the message.
How-To Geek
6 ways to create more interactive powerpoint presentations.
Engage your audience with cool, actionable features.
Quick Links
- Add a QR code
- Embed Microsoft Forms (Education or Business Only)
- Embed a Live Web Page
- Add Links and Menus
- Add Clickable Images to Give More Info
- Add a Countdown Timer
We've all been to a presentation where the speaker bores you to death with a mundane PowerPoint presentation. Actually, the speaker could have kept you much more engaged by adding some interactive features to their slideshow. Let's look into some of these options.
1. Add a QR code
Adding a QR code can be particularly useful if you want to direct your audience to an online form, website, or video.
Some websites have in-built ways to create a QR code. For example, on Microsoft Forms , when you click "Collect Responses," you'll see the QR code option via the icon highlighted in the screenshot below. You can either right-click the QR code to copy and paste it into your presentation, or click "Download" to add it to your device gallery to insert the QR code as a picture.
In fact, you can easily add a QR code to take your viewer to any website. On Microsoft Edge, right-click anywhere on a web page where there isn't already a link, and left-click "Create QR Code For This Page."
You can also create QR codes in other browsers, such as Chrome.
You can then copy or download the QR code to use wherever you like in your presentation.
2. Embed Microsoft Forms (Education or Business Only)
If you plan to send your PPT presentation to others—for example, if you're a trainer sending step-by-step instruction presentation, a teacher sending an independent learning task to your students, or a campaigner for your local councilor sending a persuasive PPT to constituents—you might want to embed a quiz, questionnaire, pole, or feedback survey in your presentation.
In PowerPoint, open the "Insert" tab on the ribbon, and in the Forms group, click "Forms". If you cannot see this option, you can add new buttons to the ribbon .
As at April 2024, this feature is only available for those using their work or school account. We're using a Microsoft 365 Personal account in the screenshot below, which is why the Forms icon is grayed out.
Then, a sidebar will appear on the right-hand side of your screen, where you can either choose a form you have already created or opt to craft a new form.
Now, you can share your PPT presentation with others , who can click the fields and submit their responses when they view the presentation.
3. Embed a Live Web Page
You could always screenshot a web page and paste that into your PPT, but that's not a very interactive addition to your presentation. Instead, you can embed a live web page into your PPT so that people with access to your presentation can interact actively with its contents.
To do this, we will need to add an add-in to our PPT account .
Add-ins are not always reliable or secure. Before installing an add-in to your Microsoft account, check that the author is a reputable company, and type the add-in's name into a search engine to read reviews and other users' experiences.
To embed a web page, add the Web Viewer add-in ( this is an add-in created by Microsoft ).
Go to the relevant slide and open the Web Viewer add-in. Then, copy and paste the secure URL into the field box, and remove https:// from the start of the address. In our example, we will add a selector wheel to our slide. Click "Preview" to see a sample of the web page's appearance in your presentation.
This is how ours will look.
When you or someone with access to your presentation views the slideshow, this web page will be live and interactive.
4. Add Links and Menus
As well as moving from one slide to the next through a keyboard action or mouse click, you can create links within your presentation to direct the audience to specific locations.
To create a link, right-click the outline of the clickable object, and click "Link."
In the Insert Hyperlink dialog box, click "Place In This Document," choose the landing destination, and click "OK."
What's more, to make it clear that an object is clickable, you can use action buttons. Open the "Insert" tab on the ribbon, click "Shape," and then choose an appropriate action button. Usefully, PPT will automatically prompt you to add a link to these shapes.
You might also want a menu that displays on every slide. Once you have created the menu, add the links using the method outlined above. Then, select all the items, press Ctrl+C (copy), and then use Ctrl+V to paste them in your other slides.
5. Add Clickable Images to Give More Info
Through PowerPoint's animations, you can give your viewer the power to choose what they see and when they see it. This works nicely whether you're planning to send your presentation to others to run through independently or whether you're presenting in front of a group and want your audience to decide which action they want to take.
Start by creating the objects that will be clickable (trigger) and the items that will appear (pop-up).
Then, select all the pop-ups together. When you click "Animations" on the ribbon and choose an appropriate animation for the effect you want to achieve, this will be applied to all objects you have selected.
The next step is to rename the triggers in your presentation. To do this, open the "Home" tab, and in the Editing group, click "Select", and then "Selection Pane."
With the Selection Pane open, select each trigger on your slide individually, and rename them in the Selection Pane, so that they can be easily linked to in the next step.
Finally, go back to the first pop-up. Open the "Animations" tab, and in the Advanced Animation group, click the "Trigger" drop-down arrow. Then, you can set the item to appear when a trigger is clicked in your presentation.
If you want your item to disappear when the trigger is clicked again, select the pop-up, click "Add Animation" in the Advanced Animation group, choose an Exit animation, and follow the same step to link that animation to the trigger button.
6. Add a Countdown Timer
A great way to get your audience to engage with your PPT presentation is to keep them on edge by adding a countdown timer. Whether you're leading a presentation and want to let your audience stop to discuss a topic, or running an online quiz with time-limit questions, having a countdown timer means your audience will keep their eye on your slide throughout.
To do this, you need to animate text boxes or shapes containing your countdown numbers. Choose and format a shape and type the highest number that your countdown clock will need. In our case, we're creating a 10-second timer.
Now, with your shape selected, open the "Animations" tab on the ribbon and click the animation drop-down arrow. Then, in the Exit menu, click "Disappear."
Open the Animation Pane, and click the drop-down arrow next to the animation you've just added. From there, choose "Timing."
Make sure "On Click" is selected in the Start menu, and change the Delay option to "1 second," before clicking "OK."
Then, with this shape still selected, press Ctrl+C (copy), and then Ctrl+V (paste). In the second box, type 9 . With the Animation Pane still open and this second shape selected, click the drop-down arrow and choose "Timing" again. Change the Start option to "After Previous," and make sure the Delay option is 1 second. Then, click "OK."
We can now use this second shape as our template, as when we copy and paste it again, the animations will also duplicate. With this second shape selected, press Ctrl+C and Ctrl+V, type 8 into the box, and continue to do the same until you get to 0 .
Next, remove the animations from the "0" box, as you don't want this to disappear. To do this, click the shape, and in the Animation Pane drop-down, click "Remove."
You now need to layer them in order. Right-click the box containing number 1, and click "Bring To Front." You will now see that box on the top. Do the same with the other numbers in ascending order.
Finally, you need to align the objects together. Click anywhere on your slide and press Ctrl+A. Then, in the Home tab on the ribbon, click "Arrange." First click "Align Center," and then bring the menu up again, so that you can click "Align Middle."
Press Ctrl+A again to select your timer, and you can then move your timer or copy and paste it elsewhere.
Press F5 to see the presentation in action, and when you get to the slide containing the timer, click anywhere on the slide to see your countdown timer in action!
Now that your PPT presentation is more interactive, make sure you've avoided these eight common presentational mistakes before you present your slides.
- Notifications
No notifications to show yet
You’ll see useful information here soon. Stay tuned!
- Animated icons
- Interface icons
Design anything, we've got the icons
-40% on flaticon premium, -40% on premium.
Are you sure you want to delete this collection?
We’re sorry you canceled your Premium subscription
You can still enjoy Flaticon Collections with the following limits:
- You can choose only 3 collections to keep
- You can only add up to 100 icons per collection
- You can’t add Premium icons to your collection
The advantages of your collections have changed
Keep making the most of your icons and collections
20% OFF our Annual Premium Plan
Select 3 collections to continue:
You have 8 collections, but can only unlock 3 of them
Report download
Please indicate what problem has been found. Thanks!
Base 64 encoded image
Copy the base64 encoded data and insert it in your HTML or CSS document. Need help? Maybe this link can help you
CSS background
Using it for the web? Copy this link in your website:
How to attribute for other media?
Don’t you want to attribute the author?
Going Premium is easy and it also allows you to use more than 15,517,500 icons without attribution. Find out more information here
Select a color from the icon
Choose a new color
Custom palette
- Remove color
- Remove palette
- You have exceeded the number of color samples for this palette
Select a shape
Stroke width
You can only save 3 new edited icons per collection as a free user. Upgrade to save unlimited icons.
Your collection is locked. You can upgrade your account to get an unlimited collection.
You have reached the icons limit per collection (256 icons)
This feature is only available for registered users. Login or register
This icon has a gradient color and cannot be edited.
Group search results
You can group your results by author style, pack, or see all available icons on your screen.
Powerpoint Icons
Display your business presentations with clear representation by applying PowerPoint icons in your cloud folder for your clients to see. Such an icon will bring functionality to your projects, providing clear direction for your Mac users!
- Delete filters
- Add to collection
- Copy to clipboard. Copying this asset counts as a download Copy to clipboard SVG PNG
Set your own limits
Gain access to over 15,517,500 icons in formats SVG, EPS, PSD & BASE64
Download what you want, cancel when you want
Related tags
Collection:
Over 15,517,500 icons for 8.25 USD /month
- No attribution required
- 15.5M icons & stickers in SVG, EPS, PSD & BASE64
- Unlimited downloads
- Browse ad-free
You must attribute the author
How to attribute for other media? How to attribute?
How likely are you to recommend Flaticon to a friend?
How about giving us a rating on Trustpilot
If you can spare a few minutes to leave us a review, we’d be super grateful 😃
Please visit:

IMAGES
VIDEO
COMMENTS
Free Clipart Graphics for PowerPoint. Let’s get to our hand-picked presentation clipart graphics. All the featured images are free for personal and commercial use and come in different styles and topics, depending on what you imagine your presentation should look like. 1. Free Set of Presentation Clipart Female Character. Files Format: JPG, EPS.
Need Some Extra Pop in Your Presentations? Our Captivating PowerPoint Clipart will do the trick. Use Clipart in PowerPoint, Google Slides, Social Posts, and More! Quickly create visually engaging presentation slides by adding the best clipart images that will bring your message to life.
To insert a clipart into your presentation simply Go to the Insert tab, select Pictures, choose Online Pictures and then in the Filters select Clip Art. From here you can choose your preferred Clip Art and add it into the Slide. See how simple it is?
In this article, we'll cover some of the best-selling premium presentation clip art available on Envato Elements. We'll also cover the more high-quality PowerPoint clip art on GraphicRiver. Plus, we'll cover some of the best sites for you to download PowerPoint clip art for free.
Find & Download Free Graphic Resources for Presentation Clipart. 100,000+ Vectors, Stock Photos & PSD files. Free for commercial use High Quality Images.
... 60. 69. 70. freeclipartforpowerpointpresentations | Download vector files and SVG graphics free of copyright. Use our images for unlimited commercial purpose without asking permission.
1. How to insert graphics into PowerPoint. 2. 100+ Free PowerPoint Graphics by GraphicMama. 2.1. Free PowerPoint Templates. 2.2. Free Arrows, Pointers, Bullets for PowerPoint. 2.3. Free Icons for PowerPoint. 2.4. Free Stats, Charts, Graphs for PowerPoint. 2.5. Free Numbers and Steps Graphics for PowerPoint. 2.6.
- 9,727 royalty free vector graphics and clipart matching Powerpoint. 1. of 98. Sponsored Vectors. SVGs. PNGs. Photos. powerpoint background. powerpoint infographic. powerpoint presentation. powerpoint icon. powerpoint slide. powerpoint cover. powerpoint people. business powerpoint. powerpoint logo. powerpoint elements. powerpoint shapes.
Get the diversity of royalty free clip art in various design styles to use for SlideShare and Powerpoint presentations. Slide clip art on business, education, entertainment, nature and other topics.
Download over 68,196 icons of presentation in SVG, PSD, PNG, EPS format or as web fonts. Flaticon, the largest database of free icons.
Insert clip art. STEP 1: Select Insert > Pictures > Online Pictures. (In Outlook, when you're using the Reading pane, there isn't an Insert menu. Click Pop Out and then you'll see the Insert menu.) STEP 2: Type a word or phrase to describe what you're looking for, then press Enter. STEP 3: Filter the results by Type for Clipart. STEP 4:
Powerpoint Presentation Vector Art, Icons, and Graphics for Free Download. Powerpoint Presentation Vector Images. - 7,198 royalty free vector graphics and clipart matching Powerpoint Presentation. 1. of 72. Sponsored Vectors. SVGs. PNGs. Photos. powerpoint presentation template. powerpoint presentation icon. business. banner. template.
Meet PowerPoint Stock Images, the new PowerPoint Clipart. The good news is, Clipart hasn't been permanently removed. Microsoft has renovated / regrouped clip art on PowerPoint into PowerPoint Stock Images. You can find the Clipart Images feature on the Standard PowerPoint ribbon under Insert > Pictures > Stock Images.
Inserting clipart in PowerPoint is a simple task. First, open PowerPoint and select the slide where you want the clipart to appear. Next, go to the “Insert” tab and click on “Pictures” if you have saved clipart on your device or “Online Pictures” to search for clipart from the internet.
Pexels. The Pexels-License is simple – you can edit photos as you like and use them for all purposes. Crediting is not required. We adore this resource for its huge variety of categories and professionally shot images. https://www.pexels.com. 3. Freerange images are distributed by their “in-house”-photographers or by the community.
1. 2. 3. 4. freedownloadpowerpointpresentationclipart | Download vector files and SVG graphics free of copyright. Use our images for unlimited commercial purpose without asking permission.
Clipart Editable Designs for Professional PowerPoint Presentations. Clipart Editable Designs provide graphic art and are pre-made images used to illustrate any stuff. Now, clip art is used widely. Clipart PowerPoint designs make the work much attractive and easily writeable.
animatedclipartforpowerpointpresentationfree | Download vector files and SVG graphics free of copyright. Use our images for unlimited commercial purpose without asking permission.
Find & Download Free Graphic Resources for Powerpoint. 53,000+ Vectors, Stock Photos & PSD files. Free for commercial use High Quality Images You can find & download the most popular Powerpoint Vectors on Freepik.
Users 13. Filters. Powerpoint. presentation. person. electronic. laptop. human. marketing. grey. business. work. website. design. Paper backgrounds Paper backgrounds paper texture. office team colleagues. Flower images flat lay. Hd computer wallpapers Hd design wallpapers data. shopify rue de la gauchetière ouest montreal.
Presentation Clipart. Video. Custom Graphics. Music. SlideClips. Animated Clips for PowerPoint. Power up Your Presentations with Dynamic PowerPoint Animations. Download Free Animations! Add fun and alluring PowerPoint animations to your presentations; your audience will thank you with their focus and attention.
Download the "Internship Report" presentation for PowerPoint or Google Slides. The world of business encompasses a lot of things! From reports to customer profiles, from brainstorming sessions to sales—there's always something to do or something to analyze. This customizable design, available for Google Slides and PowerPoint, is what you were...
Then, with this shape still selected, press Ctrl+C (copy), and then Ctrl+V (paste). In the second box, type 9. With the Animation Pane still open and this second shape selected, click the drop-down arrow and choose "Timing" again. Change the Start option to "After Previous," and make sure the Delay option is 1 second.
You need high-quality business presentation software to take your slides to the next level. Some of the best presentation software include Visme, Haiku Deck, Prezi, Microsoft Powerpoint, Canva and Google Slides. In this comparison guide, we’ll analyze each of these tools and many more to understand what the difference is between them so you ...
Download over 2,251 icons of powerpoint in SVG, PSD, PNG, EPS format or as web fonts. Flaticon, the largest database of free icons.
The Image and Slide Gallery captures images, videos, or slides which can serve as useful teaching materials in the field of CV medicine. The Image and Slide Gallery captures images, videos, or slides which can serve as useful teaching materials in the field of CV medicine. ... Download PowerPoint File. Description: A Report of the American ...