- Use Presenter View Video
- Add speaker notes Video
- Practice and time your presentation Video
- Record a presentation Video
- Print a presentation Video


Record a presentation

Record narration and timings for your presentation to give it a professional and polished feel.
Record narration and timings
Open the slide you want to start recording from.
Near the upper right corner of the PowerPoint window, select Record .
Choose from two options
When you're ready, select the round, red Record button, wait for the countdown, then start speaking. To record from a specific slide, go to it, and then select Record .
Note: Narration isn't recorded while the transition between slides happens, so pause during a transition, then resume speaking.
Manage narration and timings
There are different ways to manage recordings in your presentation:
Pause - to pause a recording
Stop - to end a recording
Replay - to replay a recording
Pen , Highlighter , or Eraser - use the pen, highlighter, or eraser tools to mark up your recording
Remove narration or timings
An audio icon appears on a slide when narration is available.
You can also remove narration or timings from your slide.
If you're in record mode, select Clear .
Choose from two options:
Clear Recording on Current Slide - to delete narration and timings on the current slide
Clear Recording on All Slides - to delete narration and timings from all slides at once
Save a recording
When you're done recording, save and share your presentation as a PowerPoint file or video.
Select File .
Choose an option like Save or Export . Your recording will automatically play when someone opens the presentation.
Record a slide show with narration and slide timings
PowerPoint training

Need more help?
Want more options.
Explore subscription benefits, browse training courses, learn how to secure your device, and more.

Microsoft 365 subscription benefits

Microsoft 365 training

Microsoft security

Accessibility center
Communities help you ask and answer questions, give feedback, and hear from experts with rich knowledge.

Ask the Microsoft Community

Microsoft Tech Community

Windows Insiders
Microsoft 365 Insiders
Was this information helpful?
Thank you for your feedback.

How to Record a PowerPoint Presentation with Narration
Can be helpful in creating a dramatic narrative
Microsoft PowerPoint has a built-in recording tool that allows you to narrate your presentations using recorded audio. You can export and share recorded presentations as video files.
This tutorial covers everything about recording PowerPoint presentations on Windows and Mac computers.

Record PowerPoint Presentation with Narration
Open the PowerPoint file/presentation you want to record and follow the steps below.
Record PowerPoint Presentation on Windows
- Select the slide you want to start recording from on the slide thumbnail pane.

- Head to the Record tab on the ribbon and select the Record button to start recording from the current/selected slide.

To record from the first slide, select the down-facing arrow icon below the Record button and select From Beginning .

You can also record a presentation from the Slide Show tab. Select Slide Show on the ribbon and select Record , From Current Slide , or From Beginning .

That’ll open PowerPoint’s presentation recorder in a fullscreen window.
- Select the Record icon and start speaking after the three seconds countdown.

PowerPoint records the presentation window and captures your voice and webcam feed as you navigate the slides. Select the left-facing and right-facing arrows to move to the previous and next slides in the presentation.
Record PowerPoint Presentation in macOS
- Open the Slide Show tab and select Record Slide Show .

- Select the Record button on the toolbar to start recording your narration.

Use your keyboard arrow keys to move back and forth between slides. Press N or Space Bar to move to the next slide or animation in the presentation. Press P or Backspace to return to the previous slide or animation.
Select Tips in the top-left corner for more keyboard shortcuts and other presentation tips .

Note: The narration tool doesn’t record slide transitions. When moving between slides, wait for the destination slide to appear on the screen before speaking.
PowerPoint Recorder Control/Settings
You’ll find a handful of controls and options on the recording tool. We’ll show you how to use these controls to include voiceovers or audio recordings in your presentation.

Using Presentation Pointer Tools
PowerPoint provides several tools to mark up your slides when narrating your presentation. There’s a pen tool, eraser, laser pointer, and highlighter.
With the Pen tool, you can draw on slides during narration/recording. Press Ctrl + P (Windows) or Command + P (Mac) to use the pen tool. You can also select the Pen icon to convert the pointer to a pen.

The Laser pointer tool converts your cursor to an onscreen laser. Use the laser pointer to draw attention to something on a slide/presentation.
Press Ctrl + L (Windows) or Command + L (Mac) to use the laser pointer. There’s also a Laser pointer icon on the toolbar.

Pressing Ctrl + I (or selecting the Highlighter tool ) converts your cursor to a highlighter.

Use the Eraser tool to remove inks and highlight from slides. Select the Eraser icon or press Ctrl + E and select the ink to erase.

On macOS, select the Erase Pen icon (or press E ) to erase all drawings and highlights on the slide.

You can change the pointer tools ink from the color selection boxes. However, one major limitation is that you can’t change the size of these pointer tools.
Pause and Resume Your Recording
In Windows, press I on your keyboard or select the Pause button in the top-left corner to pause your recording.

Press I again or select the Record icon to resume the recording.

If you use a Mac, select the Pause icon in the top toolbar to pause the recording.

Unmute or Mute Microphone
Check that your microphone is unmuted before recording. Select the microphone icon in the bottom-right corner to mute or unmute your mic.

PowerPoint for Windows allows you to mute and unmute your microphone in real time while recording video/audio narrations. The macOS version of PowerPoint only lets you configure your camera and microphone settings before recording.
Switch Microphone or Camera
Want to record your presentation with an external microphone or camera? Press Ctrl + M or select the audio/camera settings icon in the top-right corner and choose your preferred microphone/camera.

In macOS, select the microphone icon to mute or unmute your microphone. Select the arrow-down icon next to the microphone or camcorder icons to switch input devices.


Enable and Disable Camera
The recorder displays your camera or webcam feed in the bottom-right corner of the presentation slides.
Select the camcorder icon to remove your webcam feed from the recording. Select the icon again to display your webcam feed in the presentation.

You can also use the Ctrl + K keyboard shortcut on Windows computers to enable or disable your camera.
On Mac computers, you’ll find the video control icon on the top toolbar.

Note: The recording tool greys out the camcorder icon if your microphone is turned off.
Enable or Disable Camera Preview
PowerPoint allows you to disable the camera preview without turning off your camera or webcam.
Press Ctrl + J (Windows) or select the Camera Preview icon in the bottom-right corner to disable or enable the camera preview.

End a Recording
Press S on your Windows keyboard or select the Stop icon to end the recording.

Replay or Preview Your Recording
When you end a narration, press V on your keyboard or select Replay to preview or watch the recording.

The recorded narration will include all pen inks, highlights, and laser pointer gestures made during the presentation.
You can also preview/replay the narration outside the recording tool. Open the Slide Show tab and choose to watch the playback From Beginning or From Current Slide .

PowerPoint allows you to preview the playback on individual slides. A speaker/audio icon appears in the bottom-right of PowerPoint slides with narrations.
Choose the slide you want to preview, hover your cursor on the speaker icon in the bottom-right corner, and select Play .

Delete Current Narration/Recording
Did you spot an error when previewing your presentation? Want to delete the current narration and start from scratch?
Select the Clear existing recordings icon and choose whether to Clear Recordings on Current Slide or Clear Recordings on All Slides .

On Mac, select the Bin icon to delete the entire narration/recording.

Close the Narration Tool
Select the X icon on the title bar to close the presentation narration tool and return to Powerpoint.

Select End Show in the top-left corner to close the recording tool on a Mac computer.

Delete Narrations from Slides
Want to delete the narration or timing on an individual slide or the entire presentation? Select the slide with the narration you want to delete and follow the steps below.
- Open the Record tab and select the down-facing arrow below the Record icon.
- Select Clear and choose to clear timing or narration on current or all slides.

Export Recorded or Narrated Presentation
You can export a narrated PowerPoint presentation as a video file. The video output includes ink strokes, recorded audio/video, laser pointer gestures, and webcam/camera recording.
- Open the Record tab and select Export to Video .

Alternatively, open the File menu, select Export on the sidebar, and select Create a Video .

- Choose the quality of the video export in the first drop-down box—Ultra HD (4K), Full HD (1080p), HD (720p), Standard (480p).

- Choose Use Recorded Timings and Narrations in the next drop-down box and select Create Video .

- Give the recorded presentation a file name and select Save .

Narrate Your PowerPoint Presentations
The Microsoft PowerPoint web app doesn’t have a recording tool. As a result, you can only record presentations with narrations using PowerPoint for Windows or Mac.
You might meet issues recording a slide show if you use an outdated version of PowerPoint. Also, the recording tool on older versions of PowerPoint has a different interface and lacks some controls. Update PowerPoint and restart your computer if you cannot record a slide show.
Sodiq has written thousands of tutorials, guides, and explainers over the past 4 years to help people solve problems with Android, iOS, Mac, and Windows devices. He also enjoys reviewing consumer tech products (smartphones, smart home devices, accessories, etc.) and binge-watching comedy series in his spare time. Read Sodiq's Full Bio
Read More Posts:
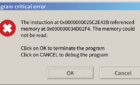
Leave a Reply
Your email address will not be published. Required fields are marked *
How-To Geek
How to record your screen with microsoft powerpoint.
You don't need expensive software to record your screen--do it with PowerPoint!
Quick Links
Using powerpoint’s screen recorder, customizing your recording.
If you need to record your screen to demonstrate a process as part of your PowerPoint presentation, you can use the built-in tools to do so. Here’s how to record your screen using PowerPoint.
PowerPoint comes with a built-in, no-nonsense screen recorder. There are a lot of things that PowerPoint’s screen recorder can’t do that more full-featured screen recording software can, but that’s the beauty of it—it’s great for a quick, no-fuss recording.
Related: How to Embed a YouTube Video in PowerPoint
First, open PowerPoint, head to the “Insert” tab, and then click “Screen Recording.”
PowerPoint will minimize, and the screen recording dock will appear at the top of your screen. Here’s where the “simplicity” of PowerPoint’s screen recording feature comes in—you only have five options. By default, PowerPoint will record audio and your cursor. Toggle these options to disable them if you want. When you’re ready to move on, click “Select Area.”
Your pointer will turn into a crosshair. Click and drag to select the area of your screen you want to record.
Next, click the “Record” button in the screen recorder dock.
A three-second countdown will begin. Once it reaches zero, your recording will begin. When you’ve finished recording everything, move your cursor back to the top of the screen where the dock was, and the dock will reappear. Click “Stop.”
Your screen recording will now appear in your PowerPoint slide.
Now that you’ve successfully embedded the recording in your presentation, you might want to adjust a few of the settings. There are a few things you can do here, including trimming the video, setting how the video plays during the presentation, or applying a style to the video’s frame.
Trimming Your Video
There may be a few seconds of your video that you’d like to remove. You can trim these parts out directly in PowerPoint. Right-click the video and select “Trim.”
The “Trim Video” window will appear. Here, click and drag the green and red bars to adjust the start and stop time, respectively. Once you’ve set this up, click “OK.”
Your video will now be trimmed.
Setting Video Playback Rules
You can tell PowerPoint how to play your video during the presentation. To do this, right-click the video and select “Start” from the menu.
A sub-menu will appear, presenting three different playback options:
- In Click Sequence: The video will play in the appropriate order you’ve set in terms of actionable sequences (such as animations).
- Automatically: The video will automatically play when it appears.
- When Clicked On: The video will play when you click on it.
Select the one that works best for you.
Applying Frame Styles
If you want to make your video more visually appealing, you can apply a frame to it. To do so, right-click the video and select “Style” from the menu.
A sub-menu will appear, presenting a large library of frames for your video. Hovering over each one will show a live preview of how the frame will look.
Select the one you like, and it will be applied to your video.
That’s all there is to it!

IMAGES
VIDEO
COMMENTS
Open the slide you want to start recording from. Near the upper right corner of the PowerPoint window, select Record. When you're ready, select the round, red Record button, wait for the countdown, then start speaking. To record from a specific slide, go to it, and then select Record. Note: Narration isn't recorded while the transition between ...
Record narration and timings for your presentation in Microsoft PowerPoint to give it a professional and polished feel. Record narration and timings:1. Selec...
Open the Slide Show tab and select Record Slide Show . Select the Record button on the toolbar to start recording your narration. Use your keyboard arrow keys to move back and forth between slides. Press N or Space Bar to move to the next slide or animation in the presentation.
Record narration and timings for your presentation to give it a professional and polished feel.Record narration and timings:1. Select Slide Show -- Record Sl...
Recording studio in PowerPoint lets you tell your story, in your own words, helping you deliver more impactful and engaging presentations. Click Record in the top right corner in PowerPoint - and you will be taken to a personalized view that you can customize. Once you’re ready to start the recording, click the red “Record” button for a ...
First, open PowerPoint, head to the “Insert” tab, and then click “Screen Recording.”. PowerPoint will minimize, and the screen recording dock will appear at the top of your screen. Here’s where the “simplicity” of PowerPoint’s screen recording feature comes in—you only have five options. By default, PowerPoint will record ...
Learn how to record a PowerPoint Presentation with audio and video simply by using the build-in PowerPoint functionalities and tools. You will learn how to...
Open an existing PowerPoint slideshow or create a new one. Then go to the slide where you want to add the screen recording and follow these steps. Select the Insert tab and then click the Screen ...