

How to Name Slides in PowerPoint [A Step-by-Step Guide!]
By: Author Shrot Katewa
![powerpoint change name of presentation How to Name Slides in PowerPoint [A Step-by-Step Guide!]](https://artofpresentations.com/wp-content/uploads/2021/09/Featured-Image-How-to-Name-Slides-in-PowerPoint-optimize.jpg)
Giving a name to a slide in PowerPoint is one of those things that will not make or break your presentation. However, naming slides in PowerPoint can be really helpful in streamlining your process of presentation design and it will optimize things for you!
To name slides in PowerPoint, click on the “View” tab in PowerPoint. Then, click on the “Outline View” option from the ribbon. Now, in the slide preview section, click on the slide to add the name and start typing. This will add a title name to the slide.
In this article, we shall do a deep-dive in naming slides in PowerPoint. I’ll also share with you a trick wherein you can name all slides together. Plus, we shall also take a look at how naming a slide is different from naming a slide layout!
So, let’s get started!
1. Why Do You Need to Name Slides in PowerPoint?
Let’s begin with the basics. You may wonder, why do you even need to name slides in PowerPoint?
Naming slides in PowerPoint can help you structure your presentation better. It can help you re-organize your slides when using the slide sorter view . Moreover, the slide name helps you know the type of information present on the slide even without opening it.
So yes, naming slides won’t make your presentation look pretty. But, it will surely make it look more organized and help you save quite some time while designing it!
Plus, when creating a hyperlink within the presentation, it is easier to link to the specific slide when the slides have a name assigned to them.
1. How to Name a Slide in PowerPoint?
Now that we have established that naming slides in PowerPoint can be helpful, let us take a look at the process of how to name a slide in PowerPoint.
To name a slide in PowerPoint, you have to go to the “ Outline view ” option and add the name of the slides in the slide navigation sidebar. The whole process is described in easy steps below.
Step-1: Click on the “View” tab
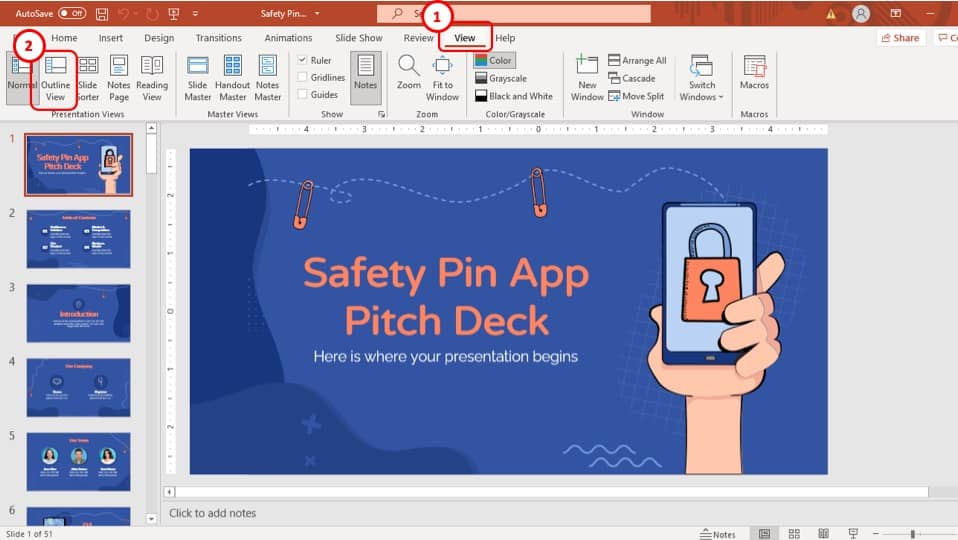
The first step of the process is to click on the “ View ” tab which is located in the ribbon of your PowerPoint presentation. It is the second to last tab.
Step-2: Select a Slide to Name from the “Outline view”
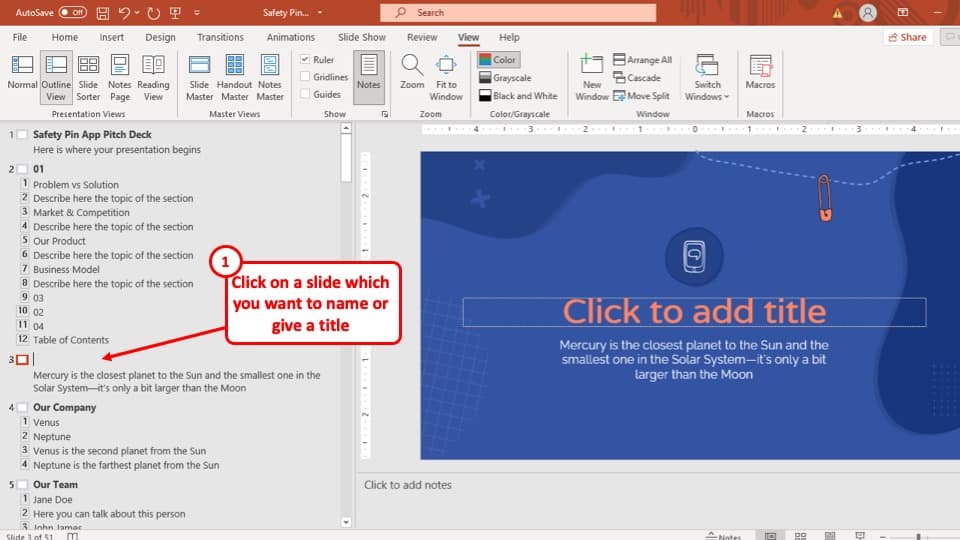
After you have clicked on the “ View ” tab, click on the “ Outline View ” option which is located in the “ Presentation Views ” section of the “ View ” tab.
Then, choose a slide to which you want to add a name.
Step-3: Add a name to the slide
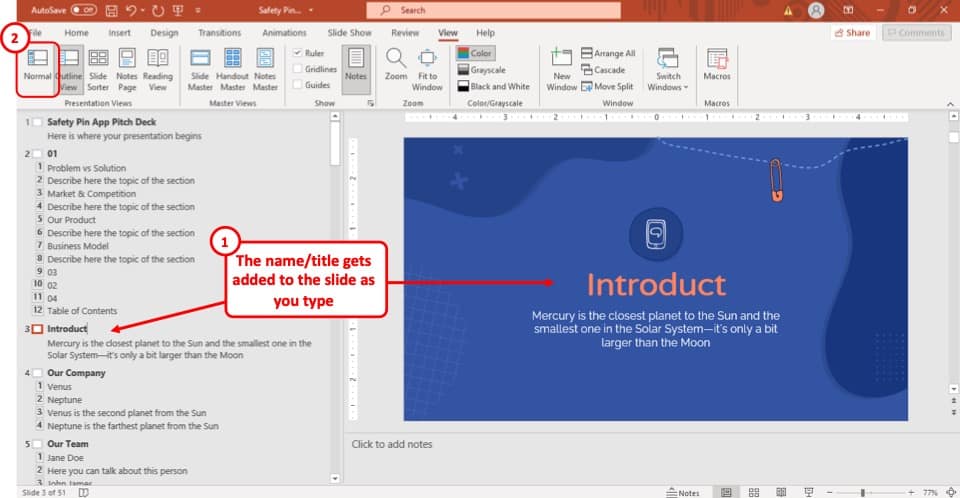
After you select the “ Outline View ” option in the “ View ” tab, the slide navigation sidebar to the left of your screen will change and the outline of the PowerPoint presentation will appear instead.
Simply type in the name of the slide in the “ Outline view ”, and the slide will be named accordingly.
To go back to the default view of your presentation, click on the “ Normal View ” option under the “ View ” tab.
2. How to Rename a Slide in PowerPoint?
If you want to rename a slide in PowerPoint, all you have to do is go back to the “Outline view” and change the name of the slide in the slide navigation bar as described in the previous section.
Follow the steps described in the above section and rewrite the name of your preferred slide.
One thing to remember is that when you name a slide, by default a slide title will be added to the slide. You can also edit the text in the “ Slide Title ” of the slide, and it will automatically rename the name of the slide.
3. How to Name All Slides in PowerPoint?
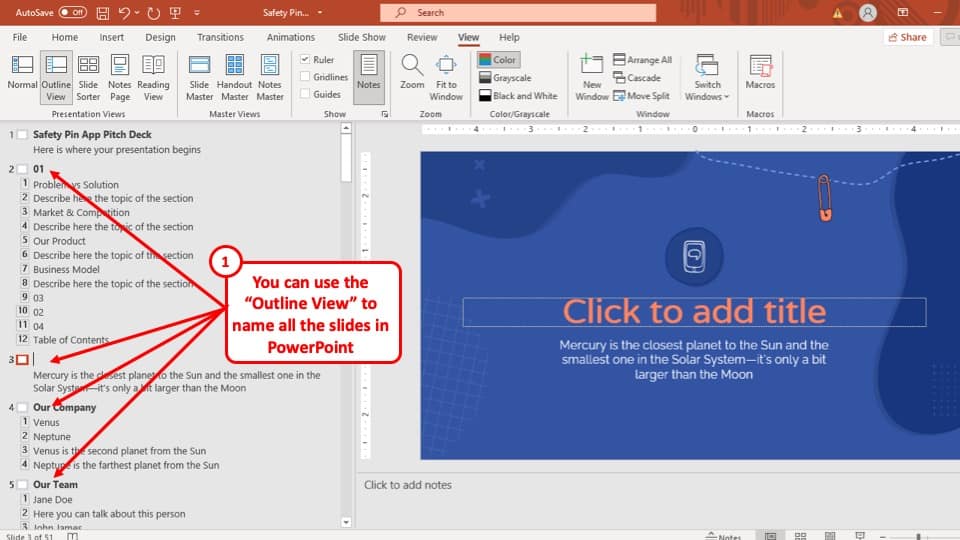
With the help of the “ Outline view ” option in PowerPoint, you can name all the slides in PowerPoint.
In fact, you can make an entire presentation (content only) using only the slide navigation sidebar of the “ Outline view ” option!
4. How to Name a Slide Layout in PowerPoint?
A slide layout is different from a simple slide. Slide layouts in PowerPoint are basically preformatted layouts or containers that determine the design of the slide.
Slides layouts are used to create a design template and make it easier for the user to maintain design consistency when adding content.
That said, you can always create your own slide layouts or even rename a layout at your convenience.
This section is going to focus on how to name a slide layout. If you are interested in learning more about slide layouts, check out this article that I wrote earlier.
To name a slide layout in your PowerPoint presentation, you have to go to the “ Slide Master ” view option from the “ View ” tab and change the name of the slide.
The entire process is described step-by-step below.
Step-1: Go to the “Slide Master” view
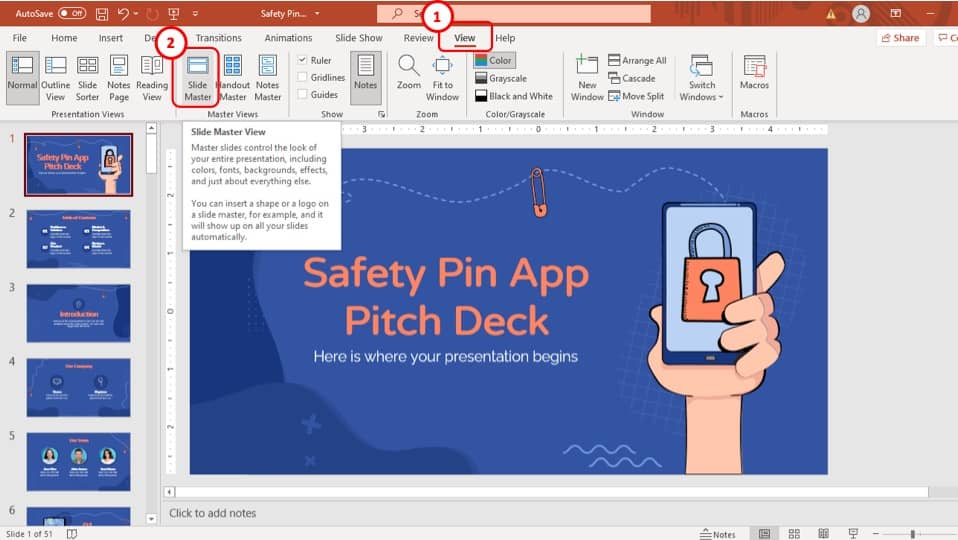
The first step of this process is to select the “ Slide Master ” view, which is located in the “ Master Views ” section of the “ View ” tab.
The “ Slide Master ” view is the first option in the “ Master Views ” section of the “ View ” tab.
Step-2: Click on the “Rename” option
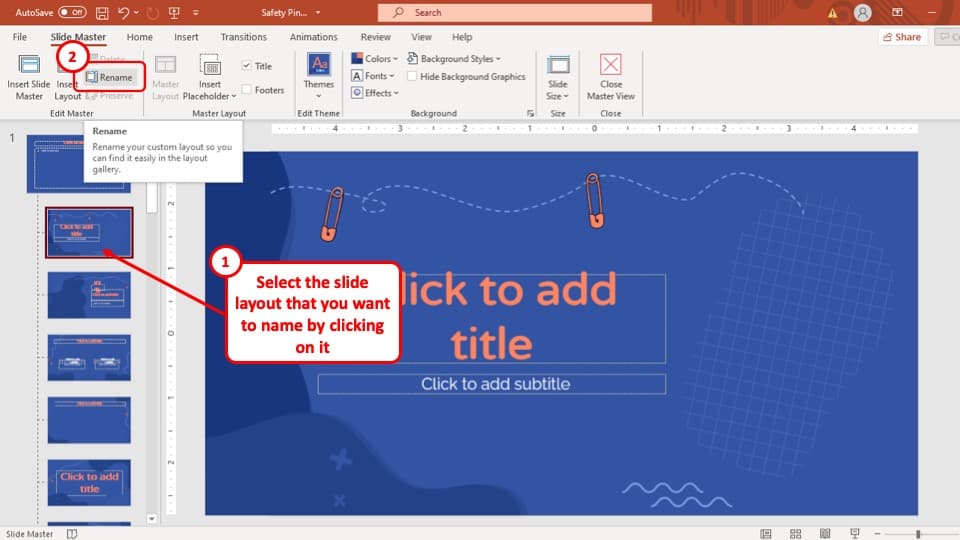
In this step, select the layout that you want to rename and then click on the “ Rename ” button in the “ Edit master ” section of the “ Slide Master ” tab.
The “ Edit Master ” section is the first section of the “ Slide Master ” view.
Step-3: Give a name to the layout
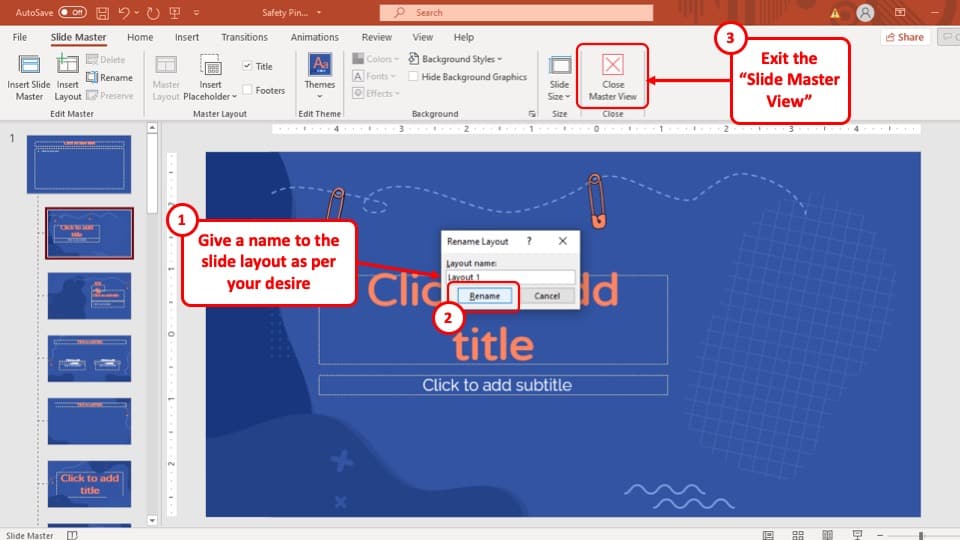
After you click on the “ Rename ” button, a pop-up window called “ Rename Layout ” will appear at the center of your screen.
Simply type in the preferred name for the layout and then hit the “ Rename ” button and the layout will be named accordingly.
5. How to Display the Slide Name during Slideshow?
Unfortunately, there is no direct way to display the slide name of the slide while in the presentation mode.
However, you can use a simple VBA code to make sure all the slides are displayed with their respective slide name. The whole process is described in simple steps below.
Step-1: Place the footers in the slides
The VBA code that you will be using during this method will cycle through the entire slide and insert the name of the slide in any shape that starts with the word ‘footer’.
So, the first step of this process is to add a footer to the slides that you want the slide name to be displayed in.
If you are not familiar with adding footers in PowerPoint, check out this article where I go in-depth into this topic. You will be able to learn everything about adding and editing a footer.
Once you’re done, you can come back to reading this article.
Step-2: Enable the Developer Mode
As a next step, you want to make sure that you have the developer tab enabled as we will need to use the visual basic editor in the remaining steps and then run the macros.
If you don’t know what it is or whether it is enabled, check out my complete guide on how to enable developer tab in PowerPoint .
Follow the process in that article, enable the developer tab, and come back to this article to continue with the next steps.
Step-3: Open the Visual Basic Editor in PowerPoint
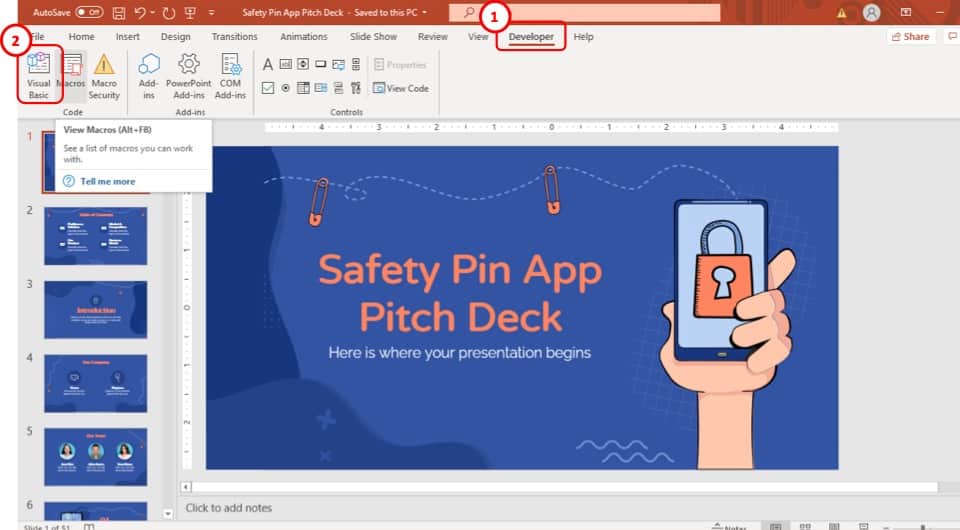
Once you have enabled the developer tab, click on the “ Developer ” tab, and then click on the “Visual Basic” button.
You can also press the “ Alt+F11 ” keys simultaneously. This will open the visual basic editor window directly.
Step-4: Click on the “Module” option
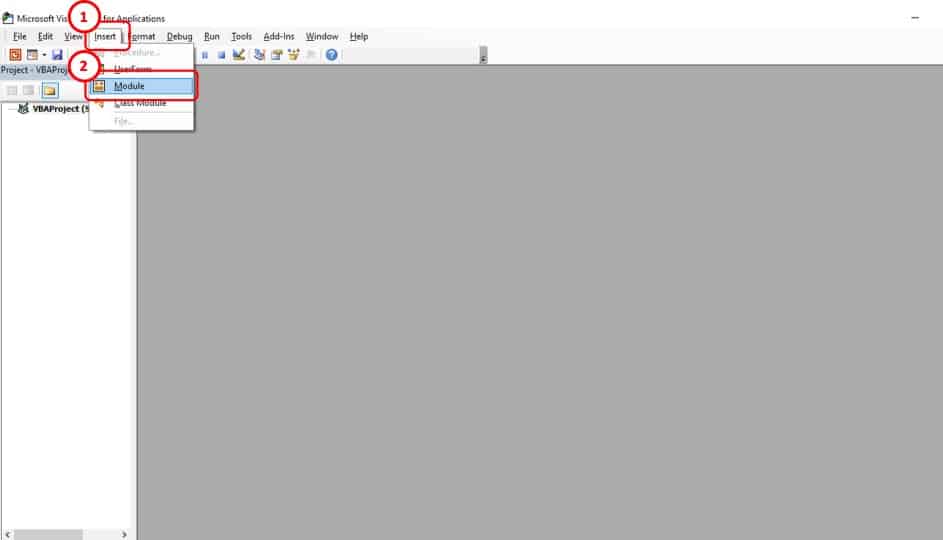
From the Visual Basics Editor window, click on the “ Module ” option which is located in the “ Insert ” tab.
Step-5: Paste the Macro code
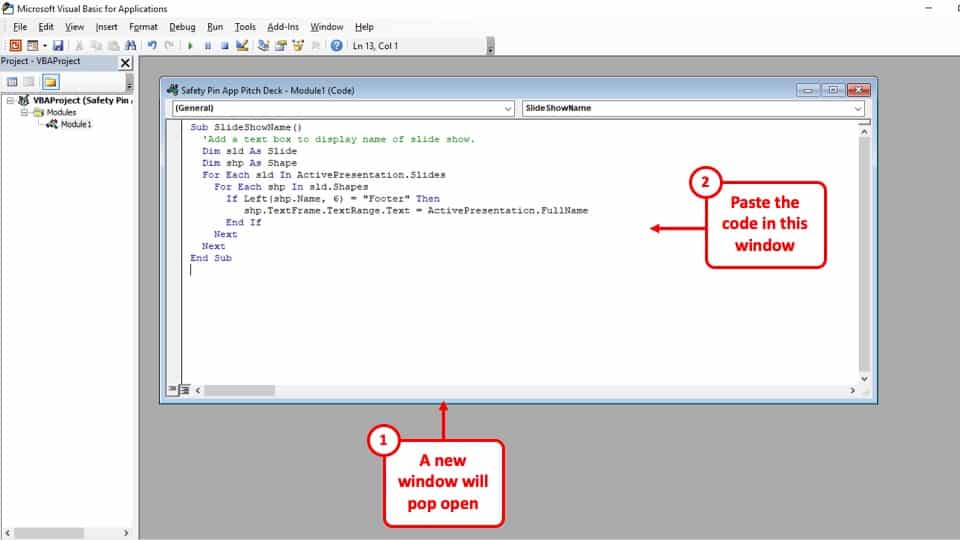
Once you’ve opened the pop-up window that appears when you click on the “ Module ” option, simply paste the code given below in that window.
Sub SlideShowName() ‘Add a text box to display name of slide show. Dim sld As Slide Dim shp As Shape For Each sld In ActivePresentation.Slides For Each shp In sld.Shapes If Left(shp.Name, 6) = “Footer” Then shp.TextFrame.TextRange.Text = ActivePresentation.FullName End If Next Next End Sub
Step-6: Save the presentation
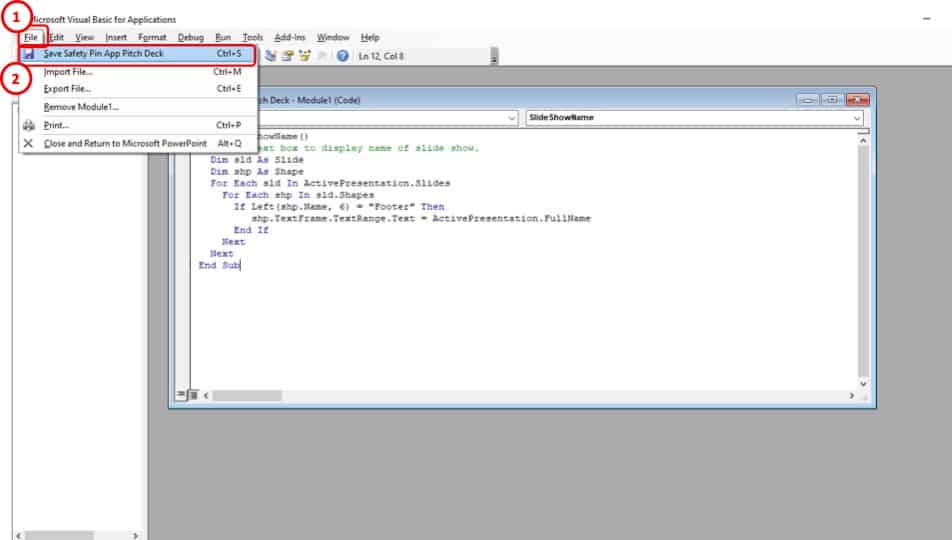
After you have inserted the code for the slide name, simply save the presentation from the “ File ” tab.
Step-7: Click on the “Macros” option
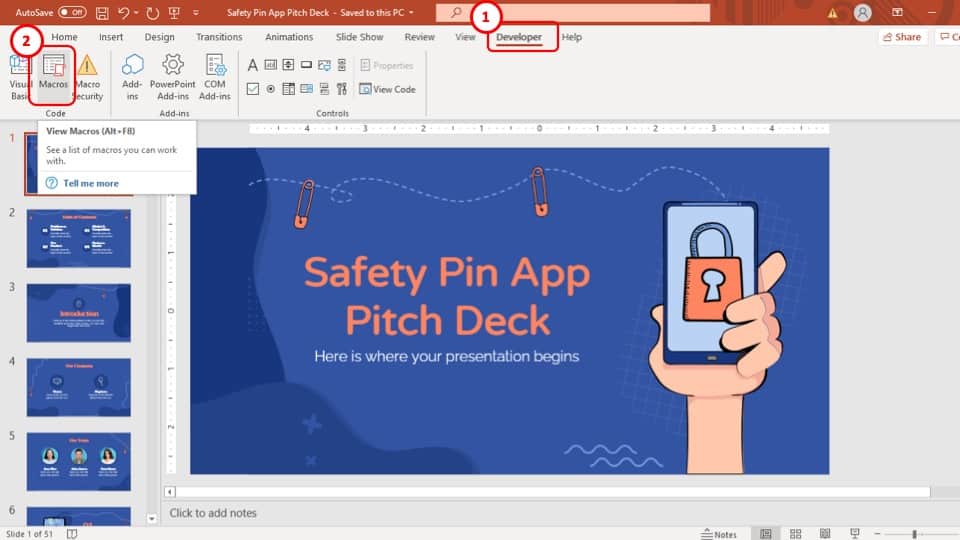
After you have saved the presentation as a ‘.pptm’ file, go to the “ Developer ” tab and select the “ Macros ” option in the “ Code ” section.
Step-8: Click on the “SlideShowName” option
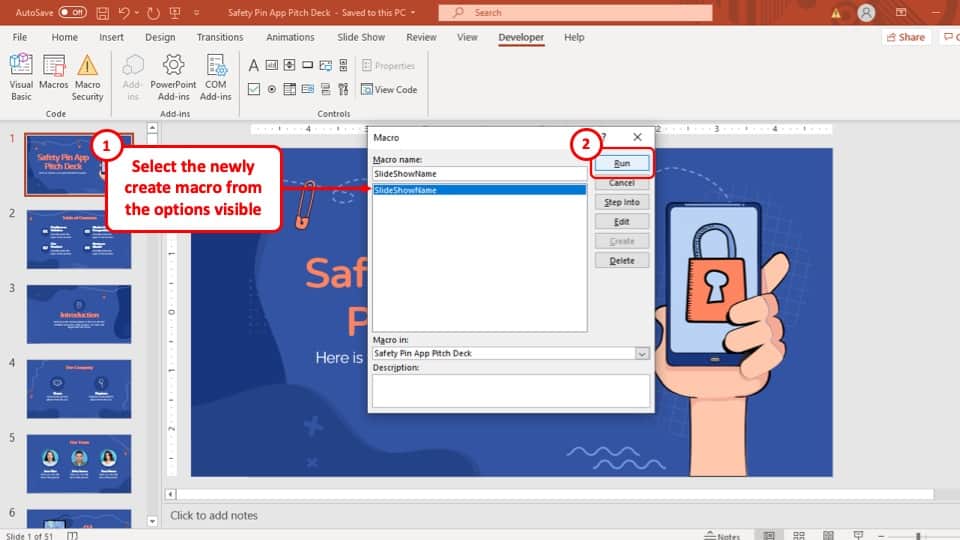
In the last step, all you have to do is to select the “ SlideShowName ” option in the pop-up window and then hit the “ Run ” button. After that, the slide name will be displayed during the presentation mode.
6. How to Name a PowerPoint Presentation?
To name a PowerPoint presentation, you have to go to the “ Save as ” option in the “ File ” tab. The whole process is described in 2 easy steps below.
Step-1: Go to the “File” tab
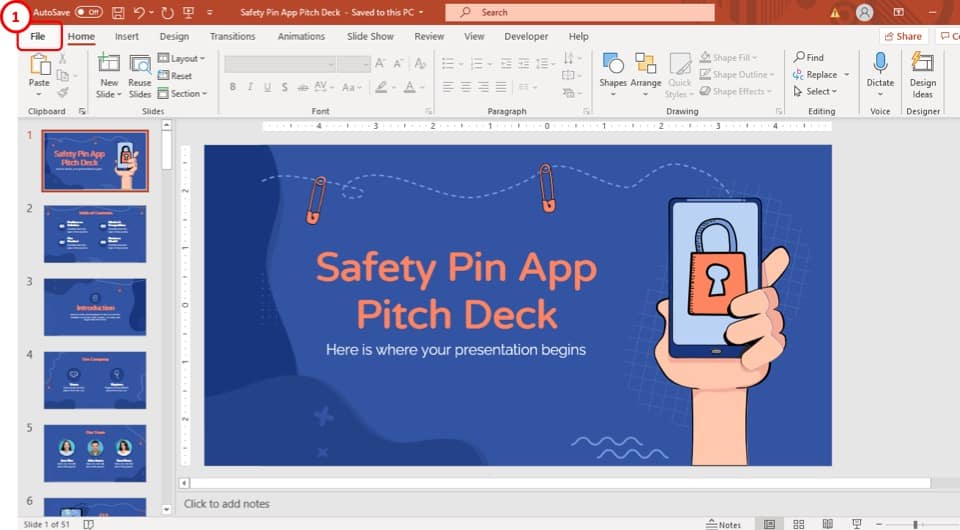
The first step of the process is to select the “ File ” tab, which is the first tab in the ribbon of your PowerPoint presentation.
Step-2: Type in the name of the presentation
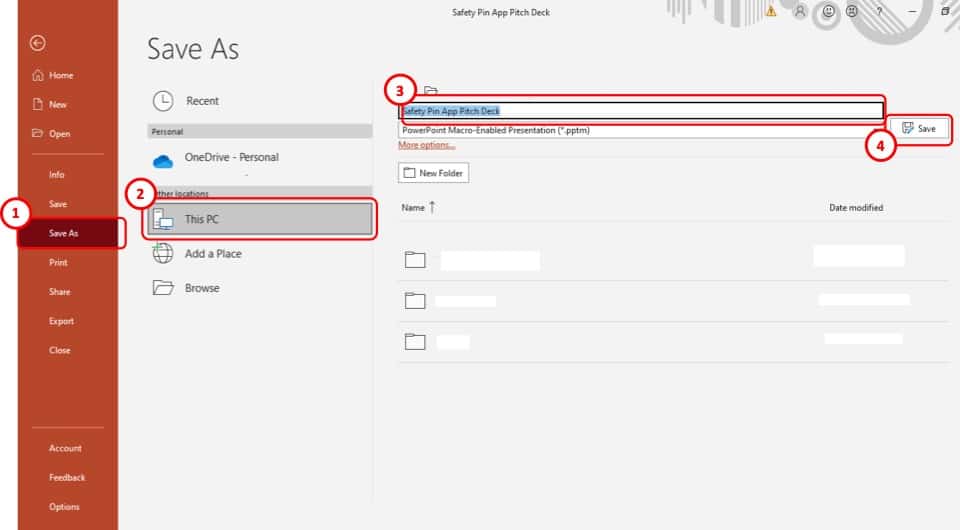
After you have clicked on the “ File ” tab, you will be taken to a new window. Click on the “ Save As ” option and type in the name of the presentation in the top dialogue box.
After that just hit the “ Save ” button to the right of the dialogue box and the name of the presentation will be saved accordingly.
7. How to Add Your Name as an Author to a PowerPoint Presentation?
The process of adding your name as an author to a PowerPoint presentation is explained in easy steps below.
Step-1: Click on the “File” Tab
The first step of the process is to go to the “ File ” tab as explained in the previous section
Step-2: Type your name in the “Author” box in the “Info” section
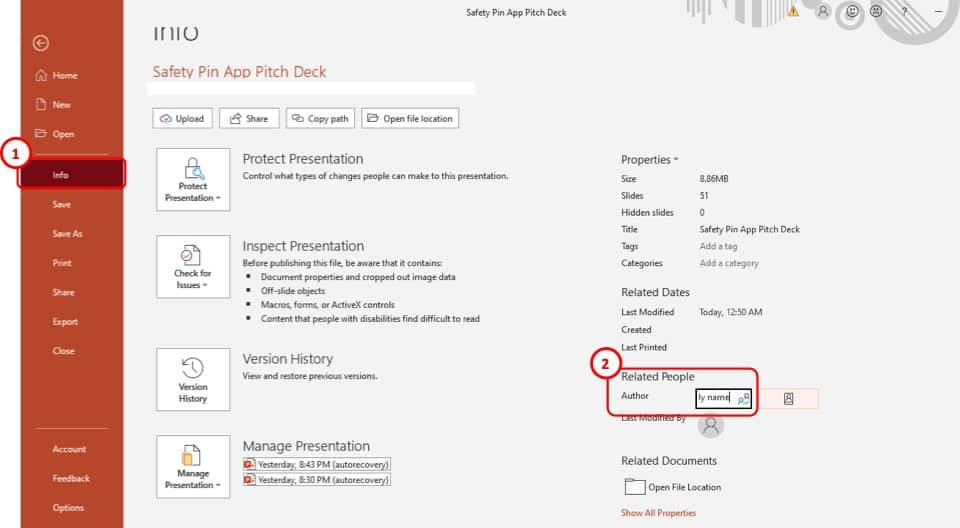
In the “ Info ” tab, you will find an option to the right of the screen that says “ Author ” with a box written, “ Add an author ” on it.
Simply type in your name in the “ Author ” box and hit “ Enter ” on your keyboard. After that, your name will be added as an author in that PowerPoint presentation.
More Related Articles
- Working with Slides in PowerPoint! [A Complete Guide!]
- How to Save a Slide as an Image in PowerPoint? [A Quick Tip!]
- Design Ideas Feature in PowerPoint [You Need to Know This Feature!]
- Notes Master in PowerPoint [Know How to Use It Properly!]
- PowerPoint vs Google Slides: Which is Better? [The Ultimate Guide! ]
Credit to benzoix (on Freepik) for the featured image of the article (further edited).

Powerpoint Assist
Tips for Powerpoint by Regina Griffin
How To Name A Slide In PowerPoint
Naming slides may seem like a minor detail when creating a PowerPoint presentation, but it can make a big difference in how your presentation is received.
In this article, we will explore why it is important to name a slide, how to effectively name slides in PowerPoint, tips for naming them, and common mistakes to avoid.
By following these guidelines from educator Regina Griffin, you can ensure that your presentation is well-organized, easy to navigate, and exudes professionalism.
Key Takeaways:
- Giving descriptive titles to slides in PowerPoint organizes the presentation, making it easier for both the presenter and the audience to navigate through the slides.
- Keywords are crucial when naming slides in PowerPoint as they help convey the main points of each slide and aid in understanding the presentation.
- To maintain a professional and polished presentation, it is important to use a consistent format, be creative, and avoid generic titles when naming slides in PowerPoint.
Why is it Important to Name Slides?
Naming slides in a PowerPoint presentation plays a crucial role in organizing the content, aiding in navigation, and enhancing the overall professionalism of the presentation.
When slides are named effectively, they guide the audience through the material seamlessly, allowing them to grasp the information effortlessly. Well-thought-out slide names not only assist in structuring the presentation logically but also contribute to the audience’s engagement by providing clear signposts. This practice also reflects positively on the SEO performance of the presentation, as descriptive and keyword-rich slide names can improve searchability and discoverability. Therefore, incorporating relevant keywords and entities as slide names is a strategic approach to optimizing both presentation organization and online visibility.
Organizes Presentation
Organizing a presentation through well-named slides enhances the flow of information, making it easier for both the presenter and the audience to follow the content.
When presentations are structured with clear slide titles, it not only aids in guiding the audience through the material smoothly but also assists the presenter in maintaining a logical sequence of topics. By using specific slide names or headings, each segment of the presentation can be introduced, developed, and concluded effectively. This method not only improves the thematic coherence of the content but also helps in optimizing the presentation for search engines by utilizing relevant keywords. Well-organized slides enable the audience to stay engaged and focused on the key points being discussed.
Helps with Navigation
Properly named slides assist in seamless navigation within a presentation, allowing both the presenter and the audience to quickly locate specific topics or sections.
When each slide is thoughtfully labeled to reflect its content and purpose, it adds clarity and structure to the presentation. Descriptive slide names serve as signposts, guiding the flow of information and keeping the audience engaged. By arranging slides in a logical order and naming them appropriately, the presenter can maintain a coherent narrative and ensure that key points are highlighted effectively. This practice not only benefits the audience by aiding comprehension but also boosts the presenter’s confidence in steering the presentation smoothly.
Improves Professionalism
Naming slides professionally adds a layer of polish to the presentation, demonstrating attention to detail and enhancing the overall visual appeal.
When crafting slide names, it is essential to keep them concise yet descriptive to help maintain the audience’s focus and understanding. Utilizing clear, relevant titles allows viewers to quickly grasp the content of each slide and follow the narrative seamlessly. A common mistake to avoid is using generic titles like ‘Slide 1’ or ‘Introduction,’ which can diminish the impact of the presentation and make it appear haphazard.
Incorporating key terms or main ideas in the slide names aids in structuring the flow of information and heightens audience engagement. By titling slides with keywords that resonate with the audience, you create a sense of coherence and guide them through the presentation with purpose.
How to Name Slides in PowerPoint
Naming slides effectively in PowerPoint involves using descriptive titles, considering the order of slides, incorporating keywords, maintaining conciseness, and including slide numbers for reference.
Descriptive titles serve as a roadmap for your audience, guiding them through your presentation effortlessly. By organizing slides in a logical order, you create a cohesive narrative that flows seamlessly. Keywords play a crucial role in enhancing searchability and helping viewers grasp key points at a glance. Keeping names concise ensures clarity and prevents viewer confusion. Including slide numbers aids in navigation and allows for easy reference during discussions or revisions.
Use Descriptive Titles
Descriptive titles for slides in PowerPoint should accurately reflect the content of each slide, providing a clear understanding of the information presented.
Utilizing meaningful slide titles not only aids the audience in following the presentation seamlessly but also plays a crucial role in boosting the discoverability of your content. When you craft detailed slide names, it assists search engines in indexing your slides more effectively, aligning with the concept of Search Engine Optimization (SEO).
- A well-thought-out slide title can significantly contribute to enhancing audience engagement by capturing their attention right from the start. It sets the tone for what’s to come, creating anticipation and interest among your viewers.
- When creating your slide names, consider incorporating relevant keywords and entities that mirror the core message of each slide. This approach not only reinforces the content’s relevance but also ensures that your presentation is more searchable and accessible to a wider audience.
- Remember, the art of creating compelling slide titles lies in the balance between being descriptive and concise. Strive to encapsulate the essence of each slide in a few words while maintaining clarity and relevance.
Consider the Order of Slides
The sequence in which slides are named plays a vital role in guiding the flow of the presentation and ensuring a logical progression of ideas.
When naming slides in PowerPoint , it is essential to consider the storyline you wish to convey and how each slide contributes to this narrative journey. By organizing slides in a coherent order, you create a structure that not only captures the audience’s attention but also helps them follow along seamlessly.
The naming of slides impacts audience engagement by setting expectations for what will be discussed next, allowing for smooth transitions and preventing confusion. This, in turn, enhances the overall effectiveness of your presentation.
To streamline the process and ensure consistent naming conventions, utilizing macros and add-ins can be incredibly beneficial. These tools can help automate the slide naming process, saving you time and effort while maintaining accuracy and relevance.
Use Keywords
Incorporating relevant keywords into slide names can improve searchability, enhance SEO performance, and ensure alignment with the presentation’s content.
When selecting keywords for slide names, it is crucial to consider your target audience and the language they use to search for information online. By using relevant and specific keywords , you increase the chances of your presentation being discovered by users interested in the topics you cover. Remember to keep your keywords natural and seamlessly integrated into the slide names to avoid appearing spammy or misleading. Consistency in naming conventions across slides not only aids in SEO but also improves the overall user experience by providing clarity and cohesion throughout the presentation.
Keep it Concise
Concise slide names in PowerPoint are essential for conveying information efficiently, maintaining audience interest, and avoiding cluttered visuals.
When crafting slide names, keep them short but descriptive. Instead of long sentences, opt for punchy phrases that encapsulate the main message of the slide. This approach not only grabs the audience’s attention but also helps them easily recall key points. Use keywords that resonate with the audience and reinforce the core message of the presentation. Consider the power of brevity in optimizing the visual layout of your slides, preventing overwhelming your viewers with excessive text. Remember, a well-chosen slide name sets the tone for the content that follows and acts as a guide for the audience throughout the presentation.
Use Slide Numbers
Including slide numbers in PowerPoint slide names aids in navigation, referencing specific slides, and maintaining a structured presentation flow.
By incorporating slide numbers within slide names, presenters can streamline their delivery by easily locating and jumping to a particular slide during the presentation, enhancing the overall efficiency of their talk. This not only saves time but also helps in maintaining a consistent structure throughout the slides, ensuring a seamless flow from one topic to another. Audiences benefit from this organization too, as they can follow along more easily and refer back to slides they found particularly insightful or crucial, improving overall engagement and comprehension.
Tips for Naming Slides in PowerPoint
When naming slides in PowerPoint, it is crucial to maintain a consistent format , unleash creativity , avoid generic titles, and consider the audience’s perspective for optimal engagement.
Consistency in naming conventions not only organizes your presentation but also enhances its professionalism. By thinking outside the box when selecting titles, you can capture the audience’s attention and make your content memorable.
Avoiding generic titles is key to standing out in a sea of presentations. Dull and indistinct slide names can lead to disinterest from viewers. Infuse your titles with keywords relevant to your content to improve searchability and ensure that your presentation reaches the right audience.
Use a Consistent Format
Adhering to a consistent format when naming slides in PowerPoint promotes coherence, professionalism, and ease of understanding for the audience.
Consistency in slide naming within PowerPoint presentations plays a crucial role in guiding the audience through the content seamlessly. By incorporating a uniform naming convention, presenters can effectively structure their materials, enabling viewers to follow along effortlessly.
This practice not only enhances the flow of information but also aids in content organization, ensuring that key points are highlighted distinctly. By integrating relevant keywords and entities in slide names, the audience can quickly grasp the core concepts, leading to improved retention and engagement.
Be Creative
Injecting creativity into slide names can captivate the audience, spark interest, and set a unique tone for the presentation.
By using innovative naming approaches for PowerPoint slides, presenters have the opportunity to instantly engage their viewers before the content even appears on the screen. Utilizing catchy titles can create a sense of anticipation and curiosity, making the audience eager to see what follows. This can establish a distinct presentation style and make the information more memorable. Incorporating relevant keywords and phrases that resonate with the audience not only attracts attention but also helps in conveying the main message effectively. By choosing names that stand out and reflect the essence of the content, presenters can differentiate their presentations from others and leave a lasting impact.
Avoid Using Generic Titles
Steer clear of generic titles when naming slides in PowerPoint to maintain audience attention, convey specific information, and differentiate content effectively.
Generic titles not only fail to capture the essence of the slide but can also dilute the impact of your presentation as a whole. When audiences see vague titles like ‘Slide 1’ or ‘Untitled’, they might lose interest or struggle to understand the context quickly. Choosing distinct and informative slide names helps set the stage for each segment, guiding your viewers effortlessly through the content.
By incorporating key terms and relevant entities in slide titles, you can pique curiosity and emphasize essential points more effectively. It’s crucial to adapt each title to reflect the unique information showcased, enhancing the overall clarity and engagement of your presentation.
Consider the Audience
Tailoring slide names to resonate with the audience’s perspective, knowledge level, and interests can significantly enhance engagement and communication effectiveness.
When creating a PowerPoint presentation, selecting an enticing and relevant title for each slide is paramount to capturing and maintaining your audience’s attention. By focusing on the audience’s specific needs and expectations, you establish a connection that cultivates a more interactive and memorable experience.
Understanding the nuances of your target demographic is key – whether it’s using industry-specific jargon for professionals or simplifying concepts for a lay audience. This customization not only boosts comprehension but also showcases a level of consideration that enhances overall engagement.
Common Mistakes When Naming Slides in PowerPoint
Common mistakes in slide naming for PowerPoint presentations include using long and confusing titles, neglecting keywords, and employing uniform names that lack distinction and context.
When creating slide names, it’s important to strike a balance between being descriptive and concise. Avoid excessively lengthy titles that may overwhelm viewers and obscure the main message. Incorporating relevant keywords into slide names is crucial for enhancing searchability and SEO performance.
Generic names like ‘Slide 1’ or ‘Introduction’ should be replaced with specific, meaningful titles that offer a glimpse into the content covered. By giving each slide a unique and informative name, you can capture the audience’s interest and make it easier to navigate through the presentation.
Using Long and Confusing Titles
The practice of employing long and convoluted titles in PowerPoint slides can overwhelm the audience, dilute the message, and hinder effective communication.
When titles are excessively lengthy, they can result in information overload for viewers, causing them to potentially tune out from the presentation. It becomes challenging for the audience to grasp the main points when they are buried within wordy titles. Convoluted titles often lack clarity, making it difficult for listeners to understand the slide’s purpose quickly. This can lead to disengagement and reduced retention of crucial information.
Not Using Keywords
Neglecting to incorporate relevant keywords in slide names diminishes the presentation’s searchability, limits SEO effectiveness, and overlooks an opportunity for enhancing content visibility.
When keywords are excluded from slide names in PowerPoint presentations, it can have far-reaching implications. The absence of keywords hampers search engine optimization efforts, making it harder for search engines to index and rank the content. This deficiency means that the presentation may not appear in relevant search results, significantly reducing its visibility to potential viewers.
The exclusion of keywords in slide names diminishes content discoverability, as search algorithms heavily rely on these cues to understand the context and relevance of the slides. This could result in missed opportunities for reaching a broader audience and engaging with users interested in the presented topics.
Naming Every Slide the Same
Repetitively naming every slide in a PowerPoint presentation the same can lead to confusion, lack of differentiation, and hindered audience retention of key information.
When all slides are labeled identically, it becomes challenging for viewers to grasp the transition and context between each segment. This uniformity diminishes the visual appeal and can dilute the impact of your message, resulting in a disengaged audience. To combat this, consider crafting distinctive and informative slide titles that encapsulate the essence of the content on each slide. By choosing descriptive and concise titles, you not only enhance clarity but also aid in guiding your audience through the narrative flow of your presentation.
Conclusion: Naming Slides for a Successful Presentation
Adopting effective naming strategies for slides in a PowerPoint presentation is instrumental in creating a successful and engaging experience for both presenters and audiences.
When you name your slides clearly and descriptively, you provide a roadmap for your audience, allowing them to navigate through your content effortlessly. This not only enhances their understanding but also keeps them more engaged throughout the presentation. Incorporating relevant keywords in your slide names can significantly improve the SEO performance of your slides, making it easier for search engines to index and rank your content.
Frequently Asked Questions
1. how do i name a slide in powerpoint, to name a slide in powerpoint, simply right-click on the slide in the slide navigation pane and select “rename slide.” then, type in the desired name for your slide., 2. can i use numbers or symbols in slide names, yes, you can use numbers and symbols in slide names. however, it is recommended to use clear and concise titles that accurately reflect the content of the slide., 3. is it necessary to name every slide in my presentation, no, it is not necessary to name every slide in your presentation. you can choose to only name the main or important slides, or name them all for organizational purposes., 4. how can i rename multiple slides at once, to rename multiple slides at once, select the slides you want to rename by holding down the “ctrl” key on your keyboard, and then right-click and choose “rename slide.” this will allow you to rename all selected slides at once., 5. what are some tips for choosing effective slide names, some tips for choosing effective slide names include keeping them short and descriptive, using keywords, and avoiding vague or generic titles. it is also helpful to use consistent formatting throughout your presentation., 6. can i change the slide name font or color, yes, you can change the font and color of slide names by selecting the slide and then using the font and color options in the home tab. this can help make your slide names stand out and be more visually appealing., similar posts, how to make a slideshow in powerpoint.
Are you looking to create a dynamic and engaging slideshow in Microsoft PowerPoint? In this tutorial by Regina Griffin, a teacher from Oregon, US, we will guide you through the step-by-step process of making a professional-looking presentation. From choosing slide layouts to adding transitions and animations, customizing your slideshow with themes and audio, to presenting…
How To Record A Presentation In PowerPoint With Video
Want to learn how to record a presentation in PowerPoint with video? Whether you want to share your presentation with absentees, create a video tutorial, or simply revisit your content, recording your presentation can be a valuable tool. In this article, we will guide you through the process step-by-step, from setting up your presentation to…
How To Move A Slide In PowerPoint Without Dragging
Are you looking to enhance your presentation skills and make your PowerPoint slides more dynamic? We will explore the importance of knowing how to move a slide in PowerPoint and how it can significantly enhance your presentation. Regina Griffin, a PowerPoint expert and teacher in Oregon, US, will guide us through different methods such as…
How To Turn Video Into Gif In Powerpoint
Have you ever wondered how to Turn video into gifs in PowerPoint? In this step-by-step guide, we will walk you through the process of turning your videos into eye-catching gifs with ease. From inserting the video into PowerPoint to saving it as a GIF, we will cover all the necessary steps to help you create…
How To Add Page Numbers In PowerPoint
Are you looking to enhance your PowerPoint presentations? Adding page numbers can make a significant difference in how your audience engages with your content. In this tutorial by Oregon-based teacher Regina Griffin, we will explore the reasons why page numbers are essential in PowerPoint, along with a step-by-step guide on how to add them to…
How To Tick Mark In Powerpoint
Have you ever wondered how to make your PowerPoint presentations more engaging and interactive? Tick marks could be the solution you’re looking for! In this tutorial by Regina Griffin, a teacher from Oregon, US, we will explore the basics of PowerPoint, including creating a new presentation, adding text and images, and customizing slide layouts. We…

How to Name Slides in PowerPoint
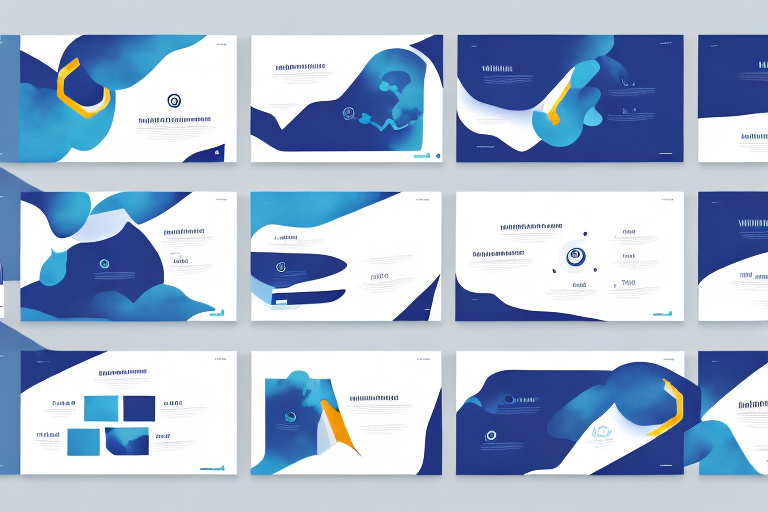
PowerPoint presentations have revolutionized the way people present their ideas and projects. With its features, an effective and efficient PowerPoint presentation can help a presenter deliver a message with clarity and precision. When preparing a PowerPoint presentation, slide naming is often overlooked, but it plays a crucial role in organizing the content and making it user-friendly for the audience. In this article, we will explore the importance of naming slides in PowerPoint and best practices in doing so.
Table of Contents
Why Naming Slides in PowerPoint is Important
The beauty of PowerPoint lies in its potential to communicate complex ideas in an easy-to-understand format. However, without a thoughtful, organized approach to naming slides, presentations can become confusing and time-consuming to follow. Multiple slides with arbitrary or similar names can make navigation difficult for both the presenter and the audience. A clear and consistent naming convention makes it easier for the audience to follow the presenter’s train of thought and retain the information presented.
Moreover, naming slides in PowerPoint can also help the presenter stay on track and focused during the presentation. By having a clear idea of what each slide is about, the presenter can ensure that they cover all the necessary points and avoid getting sidetracked. Additionally, a well-named slide deck can be easily shared and understood by others who were not present during the original presentation, making it a valuable tool for collaboration and knowledge sharing.
Understanding the Importance of Consistent Slide Naming
A consistent naming convention is critical, especially when working on a large-scale project. Naming slides consistently can prevent confusion among members of a team working on a project. It creates uniformity throughout the presentation and makes it easy to identify slides, allowing everyone to access the material they need with ease. Moreover, when you have to refer back to a particular slide during the presentation or after the presentation, it’s easy to locate it when the slide is named properly.
Another benefit of consistent slide naming is that it can save time and effort in the long run. When slides are named in a consistent manner, it becomes easier to organize and manage them. This can be particularly helpful when you need to make changes or updates to the presentation. With a clear and consistent naming convention, you can quickly locate the slides you need to modify, without wasting time searching through the entire presentation. This can help you to work more efficiently and effectively, and ultimately produce a better quality presentation.
Best Practices for Naming Slides in PowerPoint
When naming slides, there are a few best practices to consider:
- Keep the slide name short but descriptive.
- Use keywords that directly relate to the content of the slide.
- Avoid using vague or generic names such as “slide1” or “section1”.
- Use consistent formatting and capitalization across all slide names.
Consistent formatting ensures that slide names are easy to read and distinguishable, while proper capitalization ensures that slides are easy to locate quickly.
Another important consideration when naming slides is to use a logical and sequential numbering system. This can help to keep your presentation organized and make it easier to navigate. For example, you could use a numbering system that corresponds to the order of your presentation, such as “01_Introduction”, “02_Methodology”, and so on. Additionally, it’s a good idea to avoid using special characters or symbols in slide names, as these can cause issues when sharing or exporting your presentation.
How to Choose the Right Keywords for Slide Names
The best way to choose the right keywords for slide names is to consider the primary message or information being presented on that slide. Keep the title as descriptive as possible while keeping it brief. If there are technical terms or jargon that are specific to the presentation, use them in the title of the slide. Additionally, consider including a question or a hook in the title that captures the audience’s attention and sets their expectations for the content that follows. Using relevant keywords in slide names can also enhance the searchability of the presentation and make it more accessible to a broader audience.
Another important factor to consider when choosing keywords for slide names is the target audience. Think about the language and terminology that your audience is familiar with and use those words in your slide titles. This will not only make the presentation more relatable to the audience but also help them understand the content better. It is also a good idea to use keywords that are commonly searched for in your industry or field. This will increase the chances of your presentation being discovered by a wider audience and potentially lead to more opportunities for collaboration or networking.
Step-by-Step Guide to Naming Slides in PowerPoint
Follow these simple steps when naming slides in PowerPoint:
- Identify the primary message or information being presented on the slide.
- Use descriptive but brief titles that capture the essence of the slide.
- Use consistent formatting and capitalization for all slide titles.
- Review all slide names to ensure accuracy and consistency.
It is also important to consider the order of your slide names. Make sure they are in a logical sequence that follows the flow of your presentation. This will help you stay organized and ensure that your audience can easily follow along with your message. Additionally, if you are presenting to a larger group, consider adding a slide number to each title to help your audience keep track of where they are in the presentation.
Top Tips for Effective Slide Naming in PowerPoint Presentations
Here are some additional tips for effective slide naming:
- Use action-driven language to give a sense of ownership and command to the presentation.
- Use questions to create interest and engagement among the audience.
- Use numerals to make slide names stand out and easy to remember.
Another tip for effective slide naming is to keep it concise and clear. Avoid using long phrases or sentences as slide names, as they can be difficult to read and comprehend quickly. Instead, use short and descriptive titles that accurately convey the content of the slide. This will help your audience to quickly understand the purpose of each slide and stay engaged throughout your presentation.
Common Mistakes to Avoid when Naming Slides in PowerPoint
Common mistakes include using nonspecific or generic names, using different formats and capitalization for similar slide titles, or ignoring the importance of consistent naming conventions. By avoiding these mistakes, you improve the clarity of the presentation, enabling your audience to follow your message quickly.
Another common mistake is using overly long slide names. While it may seem like a good idea to include as much information as possible in the slide title, it can actually make it harder for your audience to quickly understand the content of the slide. Instead, try to keep slide names concise and to the point.
It’s also important to consider the order of your slide names. Make sure that the order of your slide names follows a logical progression that makes sense to your audience. This will help them to better understand the flow of your presentation and stay engaged throughout.
Examples of Good and Bad Slide Names in PowerPoint Presentations
Here are examples of poor slide names versus well-crafted slide names:
- Poor: Slide 1
- Good: Introduction to Our Vision
- Poor: Product Overview
- Good: Five New Features That Will Change Your Business
- Poor: Data Analysis
- Good: How Data-Driven Strategies Can Improve Your Bottom Line
It is important to note that well-crafted slide names not only help the audience understand the content of the presentation, but also make it easier for the presenter to navigate through the slides. Poorly named slides can cause confusion and disrupt the flow of the presentation.
Another tip for creating effective slide names is to use action-oriented language. This can help to engage the audience and make the presentation more dynamic. For example, instead of “Our Company History,” try “Our Journey to Success: How We Became Industry Leaders.”
How to Organize Your Slides with Effective Naming Conventions.
Organizing slides helps facilitate a seamless presentation that engages your audience. Effective naming conventions ensure that slides are well-structured by grouping them in the right sections and in logical order. Use descriptive titles that reflect the central theme of each section, including the use of numerals and specific keywords.
Using Slide Numbering and Titles as Navigation Aids in PowerPoint Presentations.
Numbering slides and including relevant titles allows presenters and audiences to navigate through the presentation with ease. This strategy enables the recovery of slides quickly, even if the slide’s naming has been overlooked. Use a unique identifier, such as initials, to make the presentation more accessible, making switching between slides or portions of a presentation more convenient.
How to Rename Multiple Slides at Once in PowerPoint.
Renaming slides in PowerPoint can be a tedious task, especially when working on larger presentations. While PowerPoint does not offer a feature to rename multiple slides at once through a “Rename Slides” button, you can still efficiently rename slides by selecting each slide and editing its title in the Slide Sorter view or the Outline view. Here’s a general approach:
- Go to the Slide Sorter view or the Outline view.
- Click on the slide you want to rename.
- Click on the title text box on the slide and type the new name.
- Repeat the process for each slide you wish to rename.
This method ensures that each slide is individually named for consistency and clarity throughout your presentation.
How to Optimize Your Slide Names for SEO and Accessibility.
By using descriptive slide names, you can boost your presentation’s search engine optimization (SEO), ensuring a broader audience for your presentation. Additionally, descriptive titles can significantly improve the accessibility of your slides for users with disabilities, improving comprehension and better inclusion for all audience members.
Tools and Resources to Help You Choose the Right Slide Names in PowerPoint.
There are numerous resources available to help with slide naming, including online presentations and classes, style guides, and more. Consider the following resources:
- PowerPoint Style Guide
- Microsoft Learning
- Template Providers such as Envato, SlideShop, and Canva
- Online tutorials and forums, including PowerPoint forums and YouTube channels
These resources are widely available and offer the necessary guidance for naming slides effectively.
Conclusion: The Importance of Consistent, Clear, and Relevant Slide Naming in PowerPoint Presentations
In summary, slide naming is one of the most overlooked aspects of preparing a PowerPoint presentation and is often seen as a peripheral task rather than an essential one. However, with the right approach, slide naming can be an effective strategy that helps streamline your presentation, making it easier for you to navigate and for your audience to understand. In addition, effective slide naming is critical for creating an accessible and inclusive presentation that boosts SEO and expands your audience. By using the tips and best practices outlined in this article, you can give your slides the best possible titles, ensuring a more engaging, informative, and effective presentation.
By humans, for humans - Best rated articles:
Excel report templates: build better reports faster, top 9 power bi dashboard examples, excel waterfall charts: how to create one that doesn't suck, beyond ai - discover our handpicked bi resources.
Explore Zebra BI's expert-selected resources combining technology and insight for practical, in-depth BI strategies.

We’ve been experimenting with AI-generated content, and sometimes it gets carried away. Give us a feedback and help us learn and improve! 🤍
Note: This is an experimental AI-generated article. Your help is welcome. Share your feedback with us and help us improve.


Special Edition Using Microsoft® PowerPoint® 2002 by Patrice-Anne Rutledge, Tom Mucciolo
Get full access to Special Edition Using Microsoft® PowerPoint® 2002 and 60K+ other titles, with a free 10-day trial of O'Reilly.
There are also live events, courses curated by job role, and more.
Renaming a Presentation
To rename a PowerPoint presentation, select it in the Open dialog box and choose Tools, Rename. PowerPoint converts the filename to an edit box in which you can overwrite it, as shown in Figure 2.15 .
Figure 2.15. Rename a presentation something more meaningful.
Another way to rename a selected file in the Open dialog box is by right-clicking and choosing Rename from the menu that appears. You can also print a file or quick view it from this menu, among other things.
Get Special Edition Using Microsoft® PowerPoint® 2002 now with the O’Reilly learning platform.
O’Reilly members experience books, live events, courses curated by job role, and more from O’Reilly and nearly 200 top publishers.
Don’t leave empty-handed
Get Mark Richards’s Software Architecture Patterns ebook to better understand how to design components—and how they should interact.
It’s yours, free.

Check it out now on O’Reilly
Dive in for free with a 10-day trial of the O’Reilly learning platform—then explore all the other resources our members count on to build skills and solve problems every day.


- Customer Help
- X (Twitter)
How to change the author’s name in PowerPoint?
The author’s name is often used to identify the person who has created a PowerPoint. However, there are some cases when you might want to consider changing the author’s name. For example, you might have used someone else’s device to make the presentation, and want to make sure that you are credited as the author. To help you do this, let’s look at how to change the author’s point of view PowerPoint.
For a new document
In some cases, you might want this change to apply to new documents, and any future documents created on the computer. For example, you might have just purchased the device second-hand and want to make sure that it is set up correctly. To do this, you will need to open a new PowerPoint presentation. Then, move to the File section in the top-left hand corner. Clicking on this will open a drop-down list. At the bottom, you should see a ribbon marked Options .

Options will bring up information about PowerPoint. Look for the one labeled Personalize Your Copy Of Microsoft Word. Click on this.

You will then be able to change the user name. To make sure that these values apply to future PowerPoints, you have to check the option labeled Always use these values regardless of sign-in to Office . Once you are happy, click OK and return to the presentation.
Changing the name in an existing document
If you have already created the PowerPoint presentation, you will have to use this option to change the author’s point of view ppt. First, you will have to move to the File option in the top left-hand side of the screen and click on it. Next, move to the Info tab.
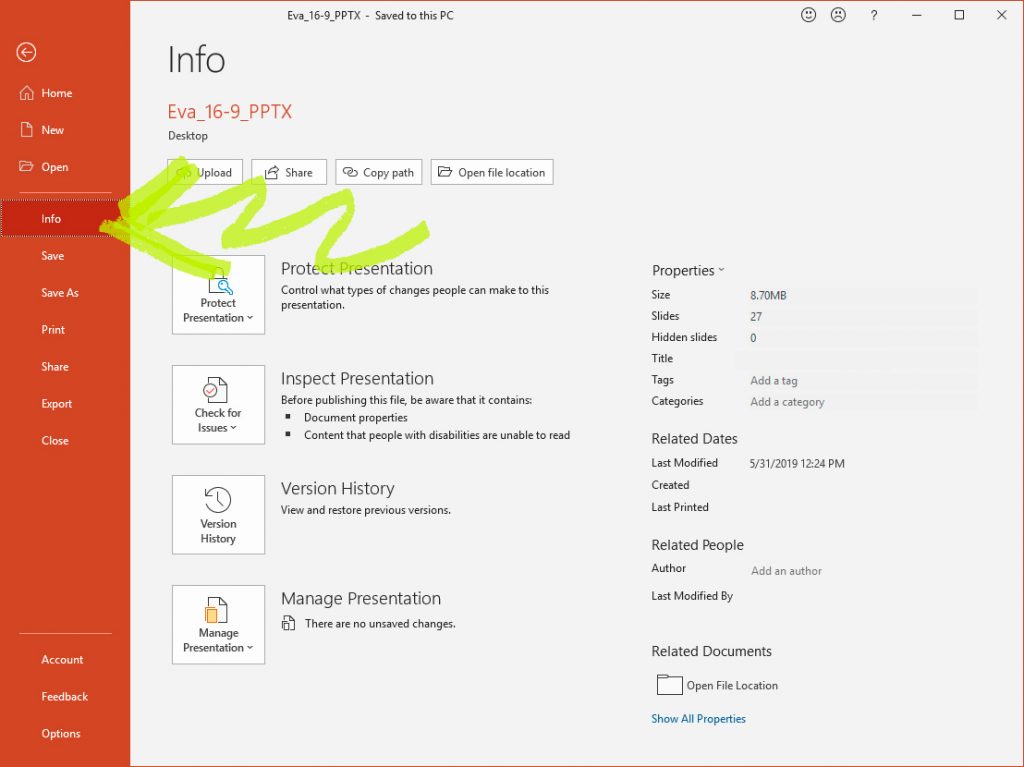
On the right-hand side of the screen, you should see the Related People option. Under this option, you will see the person currently listed at the author. In some cases, they might even have a picture attached. Below them, you should see the Add As Author option . Clicking on this will open a text box. You can then put in your own name. When you have finished, click the enter button.

Then, you will need to remove the original author from the author’s files, to make sure that you are listed as the only author. To do this, you will need to right-click on that person’s name. Right-clicking should create a drop-down list of options. On one of these, you should spot the ability to Remove Person . Select this.

You should now be listed at the only author’s point of view PowerPoint. To make sure that the changes are applied, you should save the document.
When creating a presentation, it’s essential to make sure that the right person gets credit for the slideshow. In some cases, this can mean changing the author’s name by modifying the information on PowerPoint. So, the next time that you work on a presentation, you can be confident that you will be listed as the author.
One comment
very helpful 🙂
You must be logged in to post a comment.
- Business articles (22)
- Google Slides (57)
- Keynote (27)
- PowerPoint (83)
- Support (2)

Change the author name for documents, presentations, or workbooks
Every time you create a new document, Word sets the Author property based on the User name setting that appears in the Word Options dialog box. Likewise, PowerPoint sets this property for new presentations you create, using the setting in PowerPoint Options , and Excel sets this property for new workbooks you create, using the setting in Excel Options . The User name setting also provides the name and initials that are displayed in comments and tracked changes.
To see the Author property for a document or workbook, click File > Info , and then look for Author under Related People on the right.
Change the author name for new documents, presentations, and workbooks
Important: This procedure changes the related settings for all Office apps, regardless of which app you are using when you change them.
Click File > Options .
Under Personalize your copy of Microsoft Office , type a new name in the User name box.
Make sure the Always use these values regardless of sign-in to Office check box is selected.
Change the author name only in the current file
On the File tab, select Info , and then, on the right, look for Author under Related People .
Right-click the author name, and then select Edit Property .
Type a new name in the Edit person dialog box.
Note: Changing the Author property in the properties pane of an existing document has no effect on the User name setting in the Word Options , PowerPoint Options , or Excel Options dialog box.
View or change the properties for an Office file

Need more help?
Want more options.
Explore subscription benefits, browse training courses, learn how to secure your device, and more.

Microsoft 365 subscription benefits

Microsoft 365 training

Microsoft security

Accessibility center
Communities help you ask and answer questions, give feedback, and hear from experts with rich knowledge.

Ask the Microsoft Community

Microsoft Tech Community

Windows Insiders
Microsoft 365 Insiders
Was this information helpful?
Thank you for your feedback.
Stack Exchange Network
Stack Exchange network consists of 183 Q&A communities including Stack Overflow , the largest, most trusted online community for developers to learn, share their knowledge, and build their careers.
Q&A for work
Connect and share knowledge within a single location that is structured and easy to search.
How do I change the title of a PowerPoint exported to PDF?
I'm uploading a PDF exported from a PowerPoint file to my website. However, it shows "PowerPoint Presentation" as the title:

How do I change this?
- microsoft-powerpoint
- How about posting a link to an example so anyone interested in helping can have a look? – Steve Rindsberg Jul 15, 2017 at 17:21
2 Answers 2
Click on File and on the top right and then Info . You will be able to see the Properties of your document there and also change the title that will be used when saving it as PDF.

I had the same problem. I found the answer for PowerPoint. Open your PowerPoint file, then under the file tab, under Info, on the right side, you'll see Properties. Under Properties, one item is "title" and when you hover of the title an editing box appears. Change it there.
- 2 This appears to be a duplicate of the older answer. – Scott - Слава Україні Jul 14, 2018 at 2:16
You must log in to answer this question.
Not the answer you're looking for browse other questions tagged microsoft-powerpoint ..
- The Overflow Blog
- An open-source development paradigm
- Developers get by with a little help from AI: Stack Overflow Knows code...
- Featured on Meta
- Testing a new version of Stack Overflow Jobs
- What deliverables would you like to see out of a working group?
Hot Network Questions
- Changing file permissions from 777 to 755 or changing the owner doesn't do anything
- “Do you love Me more than these?”
- Solve recurrence relation
- What should I call my graduated PhD advisee?
- What is causing my oil pan to fill with a mysterious fluid?
- Did Paul remain a Jew even after his conversion?
- I just ordered a 26 by 1.95 tube but my tire is marked 26 by 2.10. Will the 1.95 tube fit the 2.10 tire?
- How can holodeck characters be cool, slick and self-aware, while Mr. Data acts like a bewildered, autistic geek?
- Which invention from the last fifty years could have the biggest impact on history?
- Reconstruct a long division given less than a quarter of the digits, and all of those are wrong
- unusual use of future tense instead of present tense: **wird .... haben**
- How to shorten this sentence: “We should arrange with him so that he will take the test after his course.”
- Hydraulic brakes worked just fine until I switched them to another bike
- Why did 5.25″ floppies invert the meaning of the write-protection notch?
- Can anyone win a "game" of Rocket Tag on an interstellar level against a prepared opponent?
- Why there is such a high uncertainty about the death toll in Sudanese civil war?
- How to check if the computer is a laptop or desktop using command line?
- Is it bad that I gave the wrong answer to a question during a recorded talk?
- Can I copyright the recording of someone reading a work licensed under the terms of the Creative Commons Attribution 4.0 International License?
- Meaning of the last stanza of "Haunted Houses" by Longfellow?
- Which episode of "Star Trek: The Next Generation" has a discussion about the shape of a glass?
- How to animate a sphere gradually transforming into a crescent shape?
- Is it bad style to write x^2, 2^\frac{1}{2} and 2^\sqrt{2}?
- What are ordered pairs, and how does Kuratowski's definition make sense?
Adobe Community
- Global community
- 日本語コミュニティ Dedicated community for Japanese speakers
- 한국 커뮤니티 Dedicated community for Korean speakers
- Acrobat Reader
- Discussions
- How to rename "PowerPoint Presentation" title in P...
How to rename "PowerPoint Presentation" title in PDF?
Copy link to clipboard
1 Correct answer
never-displayed
- Today's news
- Reviews and deals
- Climate change
- 2024 election
- Fall allergies
- Health news
- Mental health
- Sexual health
- Family health
- So mini ways
- Unapologetically
- Buying guides
Entertainment
- How to Watch
- My watchlist
- Stock market
- Biden economy
- Personal finance
- Stocks: most active
- Stocks: gainers
- Stocks: losers
- Trending tickers
- World indices
- US Treasury bonds
- Top mutual funds
- Highest open interest
- Highest implied volatility
- Currency converter
- Basic materials
- Communication services
- Consumer cyclical
- Consumer defensive
- Financial services
- Industrials
- Real estate
- Mutual funds
- Credit cards
- Balance transfer cards
- Cash back cards
- Rewards cards
- Travel cards
- Online checking
- High-yield savings
- Money market
- Home equity loan
- Personal loans
- Student loans
- Options pit
- Fantasy football
- Pro Pick 'Em
- College Pick 'Em
- Fantasy baseball
- Fantasy hockey
- Fantasy basketball
- Download the app
- Daily fantasy
- Scores and schedules
- GameChannel
- World Baseball Classic
- Premier League
- CONCACAF League
- Champions League
- Motorsports
- Horse racing
- Newsletters
New on Yahoo
- Privacy Dashboard
Victoria Beckham’s Daughter Harper Wanted a Major Change — So She Presented Her Case to Her Parents via Powerpoint
- Oops! Something went wrong. Please try again later. More content below
Kids will do anything to get what they want. Beg you, bribe you, hide it from you, ask their grandparents. (As a mom of 3, I’ve seen it all!) They can be cunning — and relentless! And David and Victoria Beckham ’s 12-year-old daughter Harper is no different. She recently came up with a PowerPoint presentation to plead her case for a major change in her life, and we’re impressed!
David Beckham celebrated his 49th birthday with his family, and his daughter Harper looks just like him! Victoria Beckham shared photos and videos of the special day on Instagram. 🎂 https://t.co/FAoevkcB9z More from SheKnows — SheKnows (@SheKnows) May 4, 2024
In a new interview with Grazia, the fashion designer shared that Harper created a PowerPoint to show all the reasons why she should be allowed to get a perm. She didn’t share many details about the presentation, but we can only imagine how perfect it must have been. Were there slides on how it’s a relatively easy way to change her hair (at least she’s not trying to dye it pink or shave her head!) or info on how her mom once did the very same thing? Or did she use AI to create an image of her with a perm to prove how good it would look? There are so many possibilities. If only we could have been a fly on the wall for that family meeting!
Unfortunately for Harper, Victoria based her answer on her own terrible experience with a perm and told her daughter “absolutely not.” It’s one thing to let your kids make mistakes. But it’s an entirely different thing to willingly sit back and watch them do something you know they will regret without putting your foot down, so we totally get where Victoria was coming from.
Part of the former Spice Girl’s hesitation to let Harper make such a big beauty change probably also comes from Victoria’s own experience with being a public figure. “I’ve had so much said about me and I’m sure that has robbed me of some experiences,” she told the outlet. “I never want to look like I’m complaining, but there were times in the past that I haven’t felt confident enough to sit on a beach and watch my children play.”
Victoria Beckham's daughter Harper is proving that ‘90s fashion never goes out of style. See the cute photos! https://t.co/HOZKL45Q9V — SheKnows (@SheKnows) May 19, 2024
She shared a heartbreaking story about her postpartum experience with her eldest son Brooklyn, now 25. “I remember after I had Brooklyn, my first outing was on the front page of the newspaper, with arrows pointing to where I needed to lose weight,” she said. “Those things can affect how you feel and conduct yourself in public. Now, if paparazzi want to take a picture and say something – too bad, it doesn’t bother me in the same way.” Good for her!
In July 2022, Victoria opened up about how worried she was for Harper to one day be on social media. “Harper isn’t on social media, so we don’t have to worry about [body-shaming] just yet,” Victoria told Vogue Australia . “But seeing how cruel people can be, yes, it really does [concern me].”
“She’s at that age where her body is going to start changing, but it’s about making sure that we communicate a lot as a family and she surrounds herself with nice friends,” she said, adding, “But it is quite terrifying, I can’t lie.”
With a mom as protective and confident as Victoria, we think Harper will be just fine!
Before you go, check out these celebrity kids who are fashion icons in the making.
Best of SheKnows
These 'Coconut Girl' Baby Names Give a Sun-Kissed, Beachy Vibe Year-Round
All the Celebrities Who Welcomed Babies in 2024
If You're Traveling With Little Kids, You're Probably a Glutton for Punishment
Sign up for SheKnows' Newsletter . For the latest news, follow us on Facebook , Twitter , and Instagram .
Recommended Stories
Money buys you freedom: advice for new college graduates.
Here are tips on building wealth and living a life with meaning for this year's college graduates.
'Lifesaver for my severe back pain': This bolster pillow is just $23 at Amazon
More than 8,000 shoppers rave about this cushion.
Don't get stranded with a dead battery — this triple-discounted jump starter is over 60% off
Prime + coupon + discount code = a VERY small price to pay for peace of mind.
'Cuts like a hot knife through butter': These powerful Fiskars pruning shears are down to just $14
Great for trimming in the garden or clipping fresh flowers, these No. 1 bestselling snippers have nearly 35,000 five-star fans.
Meta seeks to revitalize Facebook's image among Gen Z with new product push
Meta is looking to revamp Facebook's image as a place for younger Gen. Z users.
'Nice tummy control': The popular Hanes French Terry Capris are down to just $13
Over 14,000 shoppers rave about these cute and comfy lounge pants.
Your happy, healthy guide to June: Summer solstice, swimming pools and the season's best produce
Why you should try yoga — or a CPR class — this month, and other health reminders.
Caitlin Clark's next WNBA game: How to watch the Chicago Sky vs. Indiana Fever today
Are you ready to watch Caitlin Clark's next WNBA game? The Fever host the Chicago Sky today at noon.
First we had 'quiet luxury,' then we had 'mob wife' glamour. Now with tenniscore, being rich is firmly in style.
“As ridiculous as some of these trends are, taking part in them is escapist and aspirational," fashion influencer Alex Frankel told Yahoo Entertainment.
Can a Mediterranean diet help you live longer? Should night owls be going to sleep earlier? The top health tips from this week's headlines.
What we learned this week about the bird flu outbreak, sleep and smartphones.
Free Change Roadmaps: Templates, Examples, and Samples
By Courtney Patterson | May 22, 2024
- Share on Facebook
- Share on LinkedIn
Link copied
We’ve gathered the most useful free change roadmap templates in Excel, Microsoft Word, PowerPoint, Google Sheets, Slides, and Docs formats.
Included in this article, you’ll find the following:
- Change management roadmap with Gantt chart template
- Swimlane change management roadmap template
- Change management project roadmap template
- Change management maturity roadmap template
- What the change roadmap elements are
- How a change roadmap helps the change management process
Change Management Roadmap Template
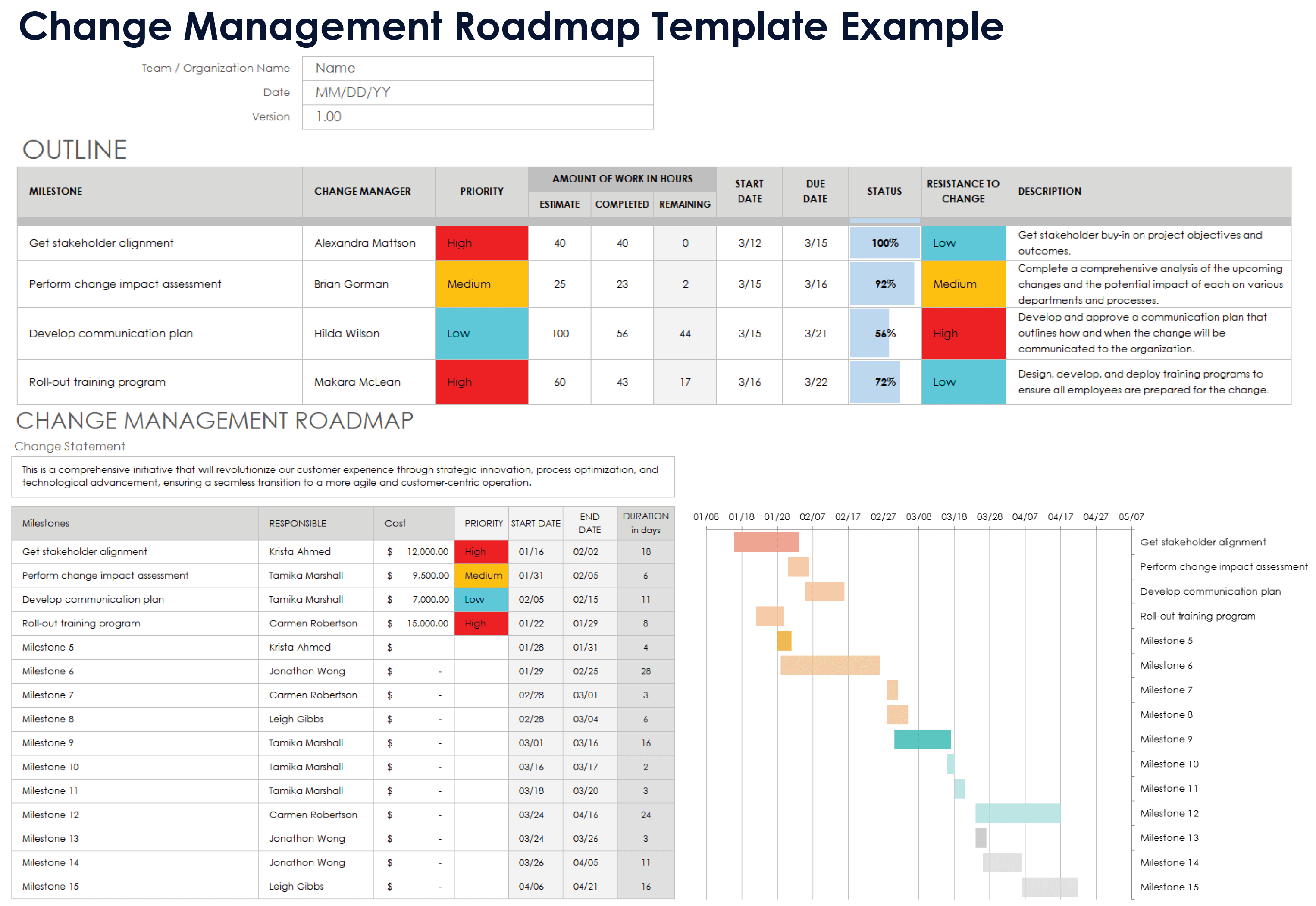
Download a Sample Change Management Roadmap Template for Excel | Google Sheets
Download a Blank Change Management Roadmap Template for Excel | Google Sheets
When to Use This Template: Change management, project management, human resources, business analysis, and IT management professionals can use this template to outline the change process and make it more understandable for stakeholders. Download the sample version of this template as a guide for change planning, implementation, and management.
Notable Template Features: Use this template to outline, map, and prioritize change management milestones. The outline sheet includes columns for reporting the status of and resistance for each milestone. It also details milestone data across a five-phase, 12-month timeline.
Check out these free change management strategy templates to help you strategize, present, and manage change initiatives effectively.
Change Management Roadmap with Gantt Chart Template
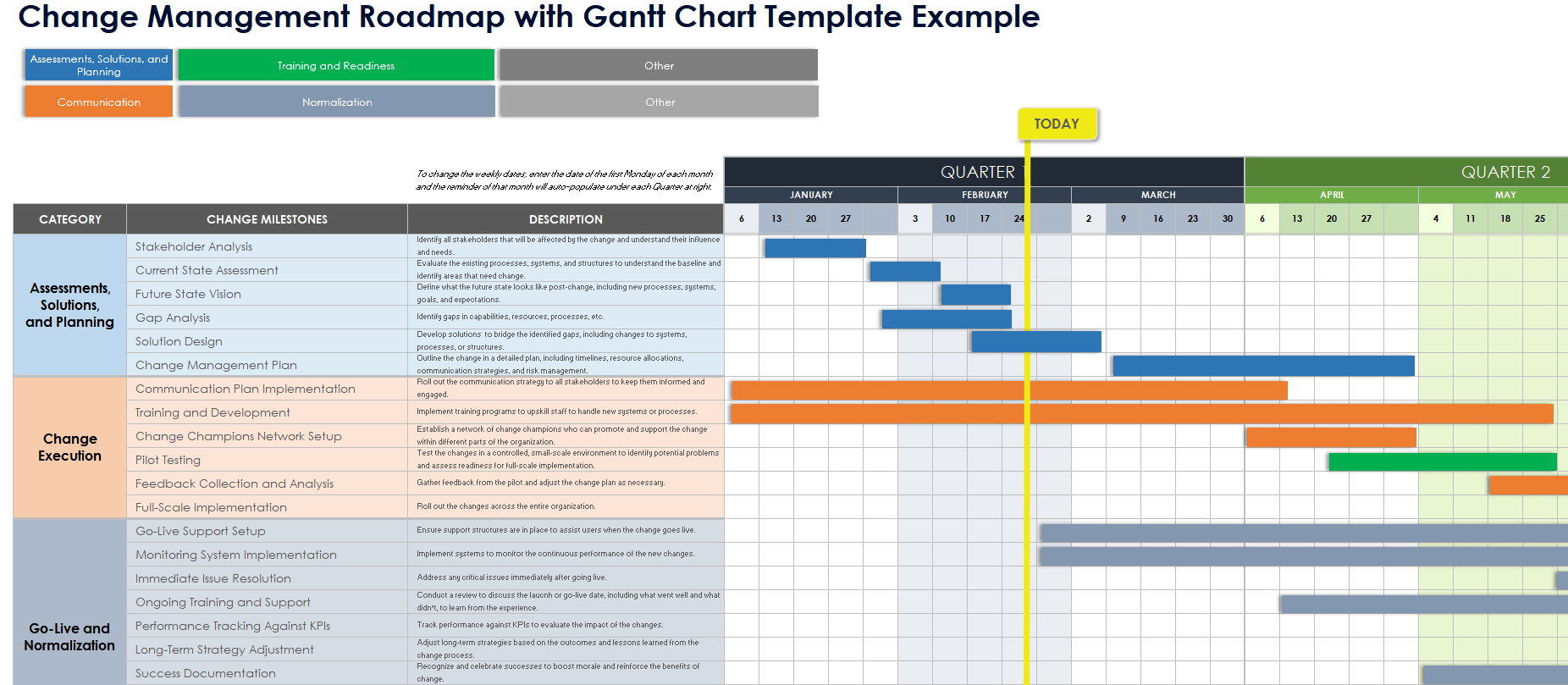
Download a Sample Change Management Roadmap with Gantt Chart Template for Excel | Google Sheets
Download a Blank Change Management Roadmap with Gantt Chart Template for Excel | Google Sheets
When to Use This Template: This template is ideal for project management, change management, program management, business transformation, and operations management professionals to manage complex change processes. Download the sample version to preview your roadmap Gantt chart.
Notable Template Features: Visualize and track three phases of milestones across the spreadsheet timeline in this template. The Gantt chart helps engage stakeholders with a clear and visually engaging representation of your change management planning and tracking.
Check out this collection of free technology roadmap templates to help outline technical solutions for your organization’s business strategies.
Quarterly Change Management Roadmap Presentation Template
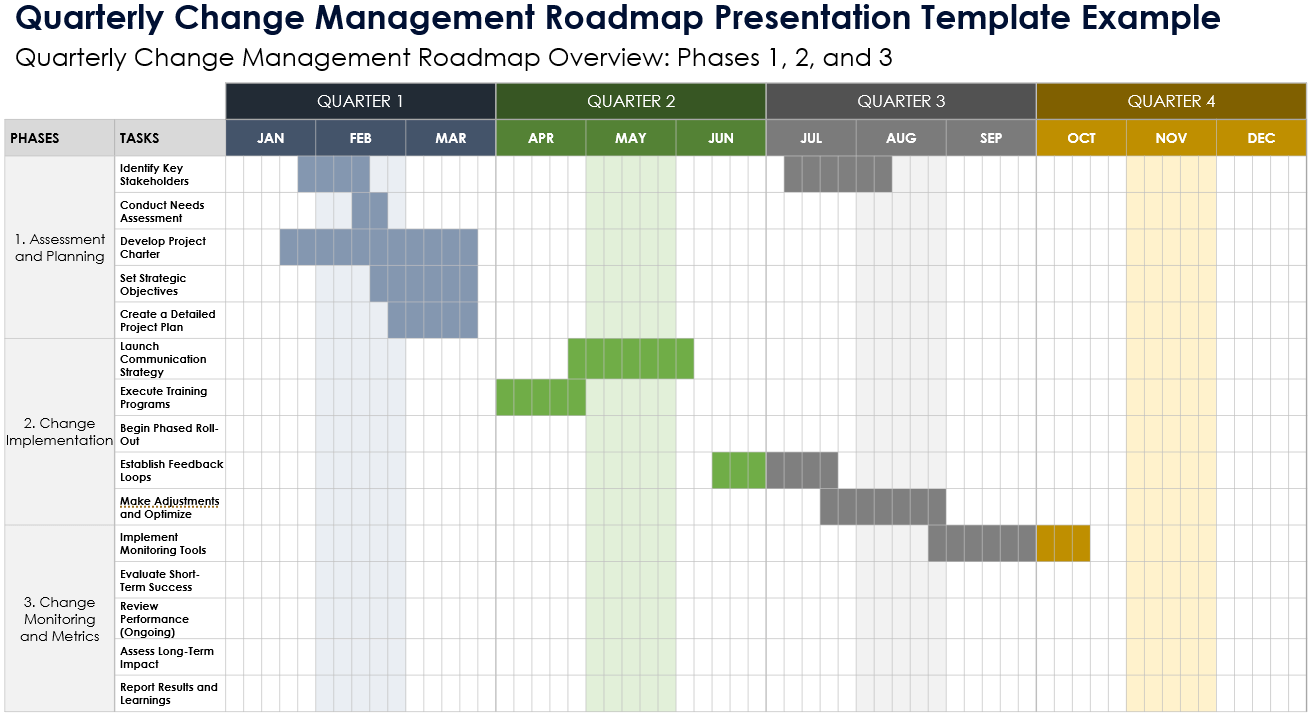
Download a Sample Quarterly Change Management Roadmap Presentation Template for PowerPoint | Google Slides
Download a Blank Quarterly Change Management Roadmap Presentation Template for PowerPoint | Google Slides
When to Use This Template: Change management, project management, human resources, and marketing management professionals — as well as business executives — can use this template to communicate and present change planning and progress. Download the sample version to help guide your organization's change roadmap presentation.
Notable Template Features: This template highlights quarterly assessment, planning, implementation, and monitoring of change management processes and progress. The presentation format facilitates communication for better understanding and stakeholder engagement.
Check out this article on how to create the best roadmap in Excel for step-by-step instructions.
Swimlane Change Management Roadmap Template
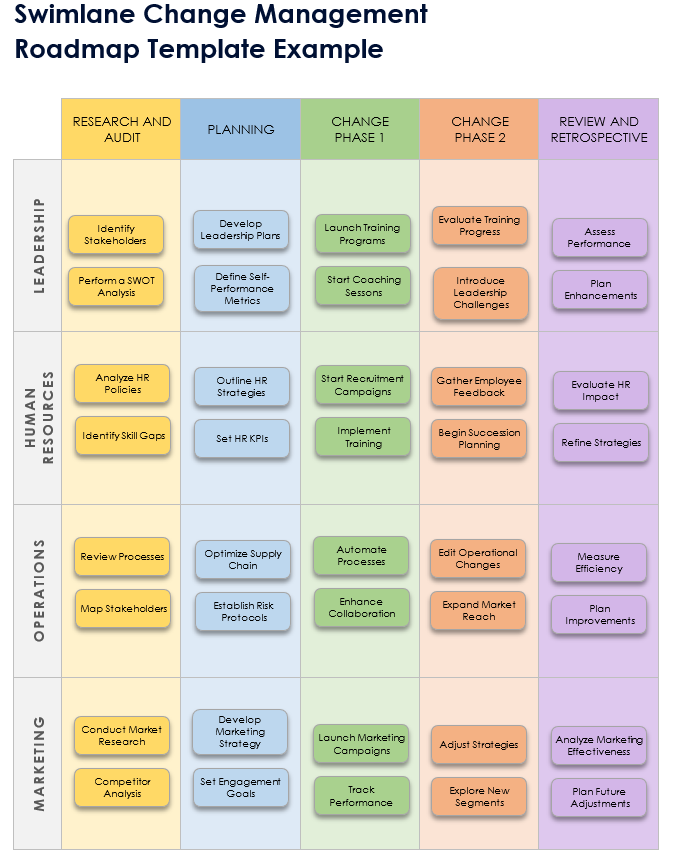
Download a Sample Swimlane Change Management Roadmap Template for Microsoft Word | Google Docs
Download a Blank Swimlane Change Management Roadmap Template for Microsoft Word | Google Docs
When to Use This Template: This template is ideal for change management, project management, business process, IT management, and human resources professionals to organize change milestones. Download and use the sample version as an example of a successful change management roadmap.
Notable Template Features: This specialized template helps you organize and align change activities from leadership, human resources, operations, and marketing with a five-phase roadmap. It shows how different departments contribute to the change management process.
Learn more about implementing and managing change initiatives with this essential guide to everything change management .
Step Change Management Roadmap Template
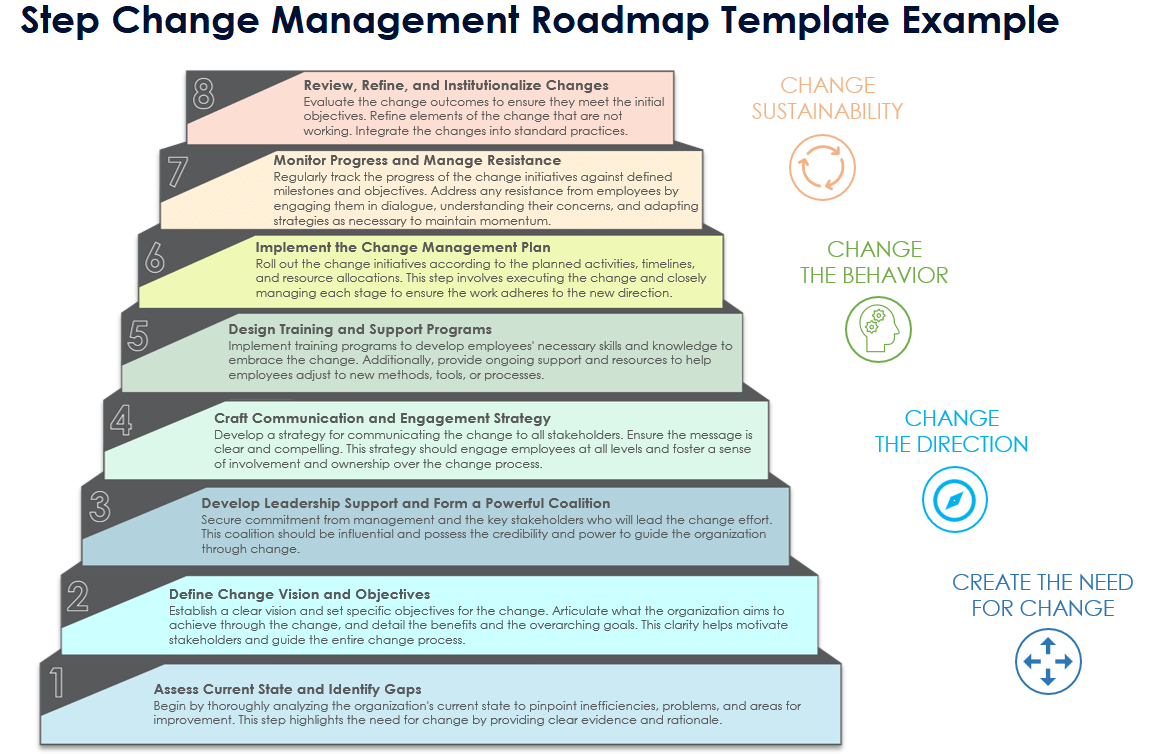
Download a Sample Step Change Management Roadmap Template for Excel | Google Sheets
Download a Blank Step Change Management Roadmap Template for Excel | Google Sheets
When to Use This Template: Change management, project management, human resources, organizational development, and IT management professionals can use this template to implement change initiatives through structured phases. Download the sample version to help you structure your change management roadmap as a step-by-step process.
Notable Template Features: This template presents change management as an eight-step process, from creating urgency and building a coalition to securing change success and anchoring it in organizational culture. Organizations of all kinds can use this step model to map change clearly and sequentially.
Check out this resource to understand change management models and methodologies and learn which change models and methods are right for your organization.
Change Management Project Roadmap Template
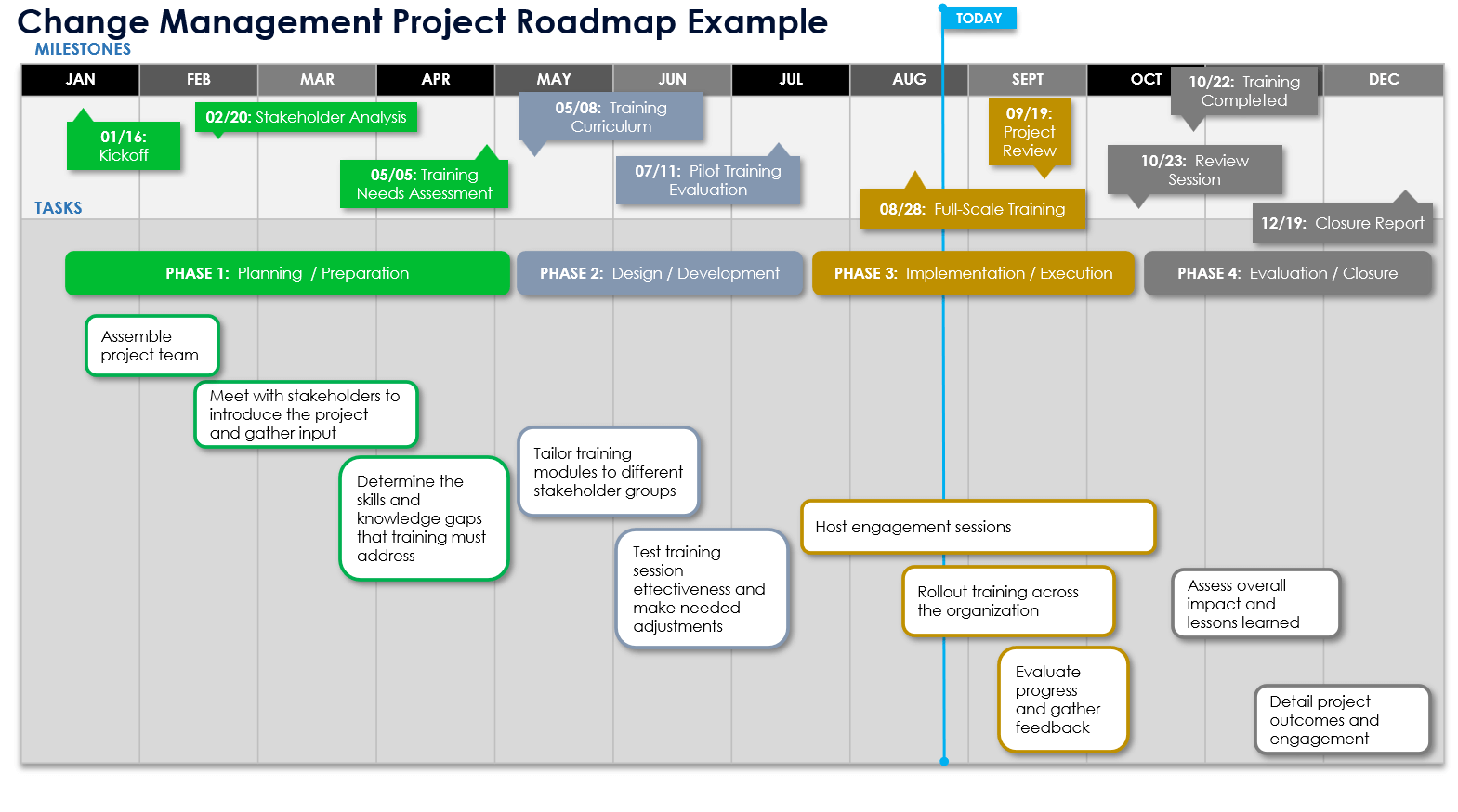
Download a Sample Change Management Project Roadmap Template for PowerPoint | Google Slides
Download a Blank Change Management Project Roadmap Template for PowerPoint | Google Slides
When to Use This Template: Project management, change management, IT management, human resources management, and business analysis professionals can use this template to align project outcomes with organizational strategies. Use the sample version to see an example project roadmap.
Notable Template Features: This presentation template helps you visualize and map project milestones across a one-year, four-phase timeline. The project phase bars and corresponding task boxes are color-coded, making this template easy for stakeholders to understand project timelines.
Change Management Maturity Roadmap Template
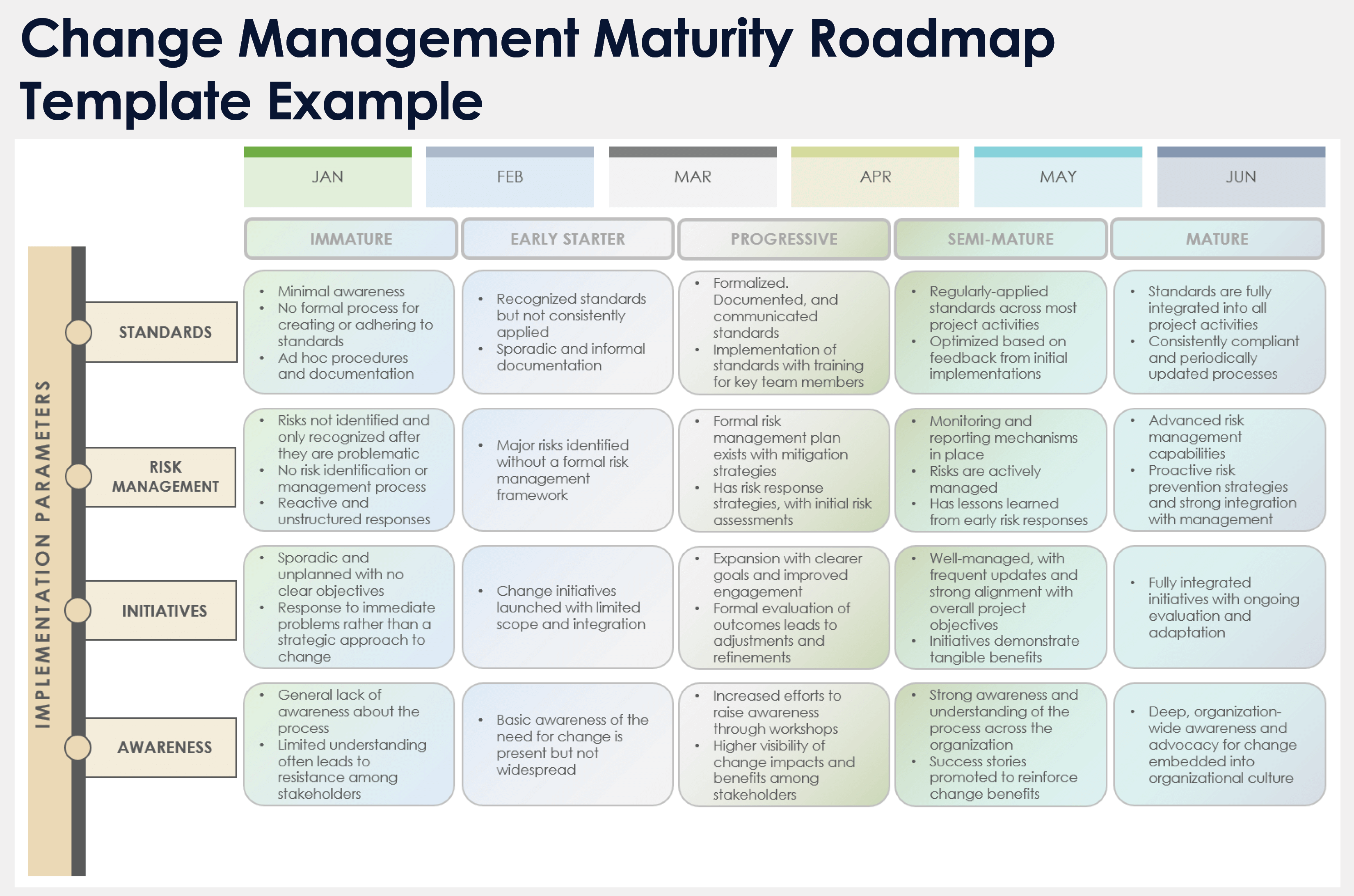
Download a Sample Change Management Maturity Roadmap Template for PowerPoint | Google Slides
Download a Blank Change Management Maturity Roadmap Template for PowerPoint | Google Slides
When to Use This Template: This template is ideal for change management, organizational development, project management, quality assurance, and IT professionals to help manage organizational change more effectively and sustainably. Download the sample template to guide change implementation parameters.
Notable Template Features: This template maps out the desired maturity levels for change standards, initiatives, awareness, and risk management parameters. It includes a six-month timeline to provide clarity and focus for stakeholders. This maturity roadmap is designed to help develop change management as a core competency in the organization.
What Is a Change Roadmap?
A change roadmap is a strategic plan that outlines the steps needed to achieve desired organizational change. It details the sequence of tasks, milestones, and timelines for implementation. A roadmap also includes the change objectives, stakeholder roles and responsibilities, and resources required to facilitate the process.
A change roadmap increases the likelihood of success by breaking down the change into manageable parts. It ensures alignment among stakeholders and provides a clear path for navigating complex organizational change.
Elements of a Change Management Roadmap
A change management roadmap outlines the necessary steps to achieve successful change. It is a comprehensive guide detailing the actions, timelines, and resources needed to manage change effectively.
A change management roadmap typically includes the following elements:
- Vision and Objectives: Define the purpose and goals of the change to ensure all stakeholders understand and align with the expected outcomes of the initiative.
- Stakeholder Analysis and Communication Plan: Identify key stakeholders and create a tailored communication plan that addresses their concerns, keeps them informed, and engages them throughout the change process.
- Timeline and Milestones: Establish a realistic timeline with specific milestones to track progress and keep the change initiative on schedule.
- Roles and Responsibilities: Assign team members to each part of the change process to ensure accountability and clarify expectations.
- Evaluation and Adjustment Mechanisms: Plan regular evaluations to assess the effectiveness of the change efforts. Allow for adjustments based on feedback and evolving conditions.
How a Change Roadmap Helps the Change Management Process
A change roadmap is a crucial tool in the change management process. It offers several key benefits, including enhanced communication, clearer success metrics, and improved risk management.
Here are some of the ways a change roadmap helps the change management process:
- Provides a Visual Outline: A roadmap outlines all stages of the change process visually, making it easier for stakeholders to understand change milestones and timelines. This helps set realistic expectations and align change efforts across the organization.
- Facilitates Strategic Planning: A change roadmap allows managers to strategically plan actions, allocate resources efficiently, and anticipate potential obstacles. It helps minimize disruptions to normal operations.
- Enhances Communication: A change roadmap is a communication tool that ensures all stakeholders are informed and aligned with the change processes and objectives. It helps clarify the benefits of change, which can improve buy-in and reduce resistance.
- Enables Measurement of Progress: With defined milestones and deadlines, a roadmap provides a framework for measuring progress against specific goals. It allows for ongoing evaluation of the change initiative, making it possible to adapt strategies as needed, celebrate achievements, and maintain momentum.
- Supports Risk Management: A roadmap highlights the change process in advance, helping identify potential risks at each phase. It enables the implementation of risk mitigation strategies early in the change process, increasing the chances of successful outcomes.
Expertly Navigate Organizational Changes with Real-Time Work Management in Smartsheet
Empower your people to go above and beyond with a flexible platform designed to match the needs of your team — and adapt as those needs change.
The Smartsheet platform makes it easy to plan, capture, manage, and report on work from anywhere, helping your team be more effective and get more done. Report on key metrics and get real-time visibility into work as it happens with roll-up reports, dashboards, and automated workflows built to keep your team connected and informed.
When teams have clarity into the work getting done, there’s no telling how much more they can accomplish in the same amount of time. Try Smartsheet for free, today.
Discover why over 90% of Fortune 100 companies trust Smartsheet to get work done.

Contribute to the Microsoft 365 and Office forum! Click here to learn more 💡
April 9, 2024
Contribute to the Microsoft 365 and Office forum!
Click here to learn more 💡
PowerPoint Forum Top Contributors: Steve Rindsberg - John Korchok - Bob Jones AKA: CyberTaz ✅
May 10, 2024
PowerPoint Forum Top Contributors:
Steve Rindsberg - John Korchok - Bob Jones AKA: CyberTaz ✅
- Search the community and support articles
- Microsoft 365 and Office
- Search Community member
Ask a new question
Recovering a powerpoint presentation that was renamed when it was open in Windows
Report abuse.
Reported content has been submitted
- Volunteer Moderator
I've given advice on finding files that were lost during a crash. Office is not bad at recovering those. The files appear in a task pane as potentially recoverable when you reopen the program. But renaming while the file is open is usually not recoverable. The PowerPoint temp file was created under the original name, and all your editing work went into that temp file. Then when you renamed the file, PowerPoint had nowhere to store the temp file information. The different names broke the connection.
Your best chance is to open a file window on the folder where you were saving. Use the View tab of that window and check the Hidden items option. If there is a file with a ghosted icon and a name beginning with ~$ , try to open it in PowerPoint. If that doesn't work, your file is gone.
7 people found this reply helpful
Was this reply helpful? Yes No
Sorry this didn't help.
Great! Thanks for your feedback.
How satisfied are you with this reply?
Thanks for your feedback, it helps us improve the site.
Thanks for your feedback.
Replies (2)
Question info.
- Norsk Bokmål
- Ελληνικά
- Русский
- עברית
- العربية
- ไทย
- 한국어
- 中文(简体)
- 中文(繁體)
- 日本語

Releasing Windows 11, version 24H2 to the Release Preview Channel
- Windows Insider Program Team
UPDATE 5/29: We’re aware that some Windows Insiders in Release Preview are not seeing Windows 11, version 24H2 offered yet. We’ve just begun the rollout and will gradually increase the rollout over time so not everyone will see it right away. If you are not seeing it yet and want to update to Windows 11, version 24H2 right away, you can do so by using the ISO which are available for download here . The ISO is Build 26100.560 but once you update using the ISO and join Release Preview, you’ll get Build 26100.712.
Hello Windows Insiders!
Today, we are making this year’s annual feature update Windows 11, version 24H2 (Build 26100.712) available in the Release Preview Channel for customers to preview ahead of general availability later this calendar year.
Windows 11, version 24H2* includes a range of new features such as the HDR background support, energy saver, Sudo for Windows , Rust in the Windows kernel, support for Wi-Fi 7, voice clarity and more. It also includes many improvements across Windows. For example, we are introducing a scrollable view of the quick settings flyout from the taskbar, the ability to create 7-zip and TAR archives in File Explorer (in addition to ZIP), and improvements for connecting Bluetooth® Low Energy Audio devices. We will be sharing more details in the coming months on many of the new features and improvements included as part of Windows 11, version 24H2 leading up to general availability. Please note that the new AI features such as Recall announced earlier this week will not be available on your PC after installing this update today as they require a Copilot+ PC. For more information on those new AI features and Copilot+ PCs, see this blog post here .
As part of this update, we’re also evolving the Copilot** experience on Windows as an app that will be pinned to the taskbar. This enables users to get the benefits of a traditional app experience, including the ability to resize, move, and snap the window – feedback we’ve heard from users throughout the preview of Copilot in Windows. This model also allows Microsoft to more agilely develop and optimize the experience based on user feedback. This change will be making is way to Insiders in the Canary, Dev, and Beta Channels shortly.
[ADDED 5/30] As part of the Copilot experience’s evolution on Windows to become an app that is pinned to the taskbar, we are retiring the WIN + C keyboard shortcut. For new devices that ship with a Copilot key , this key will open Copilot. For existing devices without that key, using the WIN + (number position for Copilot pinned to your taskbar) is a great way to open Copilot.

Windows Insiders in the Release Preview Channel can install Windows 11, version 24H2 via our “seeker” experience in Windows Update. This means if you are an Insider currently in the Release Preview Channel on a PC that meets the Windows 11 hardware requirements , you can go to Settings and Windows Update and choose to download and install Windows 11, version 24H2 if you want. Once you update your PC to Windows 11, version 24H2, you will continue to automatically receive new servicing updates through Windows Update (the typical monthly update process). For instructions on how to join the Windows Insider Program and join your PC to the Release Preview Channel, click here .
PLEASE NOTE: Windows Insiders in the Canary and Dev Channels will not be able to switch to the Release Preview Channel as they are on builds already based on Windows 11, version 24H2 but are on higher build numbers. These Insiders don’t need to switch.
Commercial*** customers enrolled in the Windows Insider Program for Business can begin validating Windows 11, version 24H2 on PCs in their organizations. For these customers, the Windows 11, version 24H2 feature update is available through Windows Update for Business (WUfB) and Windows Server Update Service (WSUS). Azure Marketplace will be coming soon. You can learn more about deploying pre-release feature updates using these deployment methods here . Should any issues arise, IT admins in organizations deploying Release Preview updates can request Microsoft Support .
And finally – ISOs are now available for download for Windows 11, version 24H2 via the Windows Insider ISO download page .
Thanks, Windows Insider Program Team
*Please note that Cortana, Tips, and WordPad are removed after upgrading to Windows 11, version 24H2. These apps are deprecated .
**Copilot in Windows is being rolled out gradually to Windows Insiders across our global markets. Customers in the European Economic Area will be able to download the Copilot in Windows experience as an app from the Microsoft Store (coming soon).
***We consider a device a commercial device if it is not running the Windows 11 Home edition AND is being managed by an IT administrator (whether via Microsoft Endpoint Manager or other management solution) or has a volume license key or commercial ID or is joined to a domain.

IMAGES
VIDEO
COMMENTS
Step-2: Select a Slide to Name from the "Outline view". After you have clicked on the " View " tab, click on the " Outline View " option which is located in the " Presentation Views " section of the " View " tab. Then, choose a slide to which you want to add a name. Step-3: Add a name to the slide.
On the View tab, click Slide Master. In the left pane that contains the slide master and layout thumbnails, right-click the layout thumbnail that you want to rename, and then click Rename Layout. In the Rename Layout box, type the new name of the layout, and then click Rename. On the Slide Master tab, in the Close group, click Close Master View.
Make sure you're in Normal view. In the pane on the left, click Outline. Click the icon for any slide that doesn't have a name ... notice that there's no text next to the slide's icon. Click to the right of the slide icon and type the name you want to apply to the slide. The text you type will appear on the slide at the same time.
Check various various ways you can save a PowerPoint presentation and rename it using the current version of Microsoft PowerPoint. See how you can also custo...
How to Name Slides in PowerPoint. Naming slides effectively in PowerPoint involves using descriptive titles, considering the order of slides, incorporating keywords, maintaining conciseness, and including slide numbers for reference. Descriptive titles serve as a roadmap for your audience, guiding them through your presentation effortlessly.
Figure 3: Select the presentation name; Type a new name for the presentation as shown highlighted in red within Figure 4. Figure 4: Type the new name; This changes the name of the presentation as you can see in Figure 5. Figure 5: Presentation renamed within PowerPoint Online; Renaming Presentations within Backstage View. Make sure your ...
Simply select the slide you want to rename, right-click on the name in the slide navigation pane, and choose "Rename Slide". From there, you can type in the new slide name. To reorder slides, simply drag and drop them to the desired position in the slide navigation pane.
Add, edit, or remove a placeholder on a slide layout. To rename the layout, in the thumbnail list of layouts, right-click the layout that you customized, and then click Rename Layout. In the Rename Layout dialog box, type a new name that describes the layout you've just created, and then click Rename. On the Slide Master tab, click Close ...
On the Office 365 menu bar, click OneDrive . Under Documents, click New Document , and then click PowerPoint presentation. Enter a file name, and then click OK. Name your presentation in PowerPoint for the web.
When naming slides, there are a few best practices to consider: Keep the slide name short but descriptive. Use keywords that directly relate to the content of the slide. Avoid using vague or generic names such as "slide1" or "section1". Use consistent formatting and capitalization across all slide names.
134. PowerPoint for Windows: Click on the object (textbox, shape, etc.) to select it. In the Drawing Tools | Format tab, click on Selection Pane in the Arrange group. From there, you'll see names of objects. Double click (or press F2) on any name and rename it. By deselecting it, it becomes renamed.
There is no way to update the files with new names given to it. You have to manually link the Excel sheets and update it. Follow the steps to manually update the excel files: Open PowerPoint which has the linked files > Click on the Office button > Prepare > Edit Links to file > select Manual update option for the linked Excel file (s) listed ...
To rename a PowerPoint presentation, select it in the Open dialog box and choose Tools, Rename. PowerPoint converts the filename to an edit box in which you can overwrite it, as shown in Figure 2.15. Figure 2.15. Rename a presentation something more meaningful. Another way to rename a selected file in the Open dialog box is by right-clicking ...
Choose View | Slide Master. Scroll to the top of the group of slide thumbnails in the pane on the left; choose the topmost one. Click anywhere in the text "Click to edit Master title style" then press ESC. Now use your arrow keys to move the text box just off the top of the slide.
Once you are happy, click OK and return to the presentation. Changing the name in an existing document. If you have already created the PowerPoint presentation, you will have to use this option to change the author's point of view ppt. First, you will have to move to the File option in the top left-hand side of the screen and click on it ...
In this video you will get to know how to change ppt name (rename ppt)#rename_ppt_in_mobile#rename_ppt#ppt_in_mobile#change_ppt_in mobile
Change the author name only in the current file. On the File tab, select Info , and then, on the right, look for Author under Related People. Right-click the author name, and then select Edit Property. Type a new name in the Edit person dialog box. Note: Changing the Author property in the properties pane of an existing document has no effect ...
I had the same problem. I found the answer for PowerPoint. Open your PowerPoint file, then under the file tab, under Info, on the right side, you'll see Properties. Under Properties, one item is "title" and when you hover of the title an editing box appears. Change it there.
Microsoft Office PowerPoint Training Video: How to edit the PowerPoint file properties - Author name, date etc PowerPoint is a slideshow presentation program...
The name of file is one, but when I oppen on Adobe Reader, the title of this is just "PowerPoint Presentation". I usualy open many files at the same time, so the fact that titles are all the same makes my organization be difficulted, as well my work. I know how to change when I have the orinal Power Point file, but in this case I don't have it.
She recently came up with a PowerPoint presentation … Kids will do anything to get what they want. Beg you, bribe you, hide it from you, ask their grandparents.
46. Creative Brief Presentation. This creative brief presentation template can help you communicate your brand style and design requirements to video editors, graphic designers, creative agencies and freelancers. Swap the existing images, icons, text and colors for your own content and create a branded creative brief.
Powerpoint presentation displayed with name of 'Powerpoint presentation' instead of file name if saved as pdf. Based on testing performed in our prod env, We are using Microsoft PowerPoint for office 365 MSo (16.0.10730) ***. We noticed that if I saved a PowerPoint presentation as PDF, then opened it in Adobe Reader, the name was always coming ...
We've gathered the most useful free change roadmap templates in Excel, Microsoft Word, PowerPoint, Google Sheets, Slides, and Docs formats. Included in this article, you'll find the following: Change management roadmap with Gantt chart template. Swimlane change management roadmap template. Change management project roadmap template.
The different names broke the connection. Your best chance is to open a file window on the folder where you were saving. Use the View tab of that window and check the Hidden items option. If there is a file with a ghosted icon and a name beginning with ~$, try to open it in PowerPoint. If that doesn't work, your file is gone.
Windows 11, version 24H2 shown as available as an optional update highlighted in a red box. Windows Insiders in the Release Preview Channel can install Windows 11, version 24H2 via our "seeker" experience in Windows Update. This means if you are an Insider currently in the Release Preview Channel on a PC that meets the Windows 11 hardware ...