
- My presentations

Auth with social network:
Download presentation
We think you have liked this presentation. If you wish to download it, please recommend it to your friends in any social system. Share buttons are a little bit lower. Thank you!
Presentation is loading. Please wait.
Chapter 1: Introduction to the Personal Computer
Published by Whitney Alexander Modified over 8 years ago
Similar presentations
Presentation on theme: "Chapter 1: Introduction to the Personal Computer"— Presentation transcript:
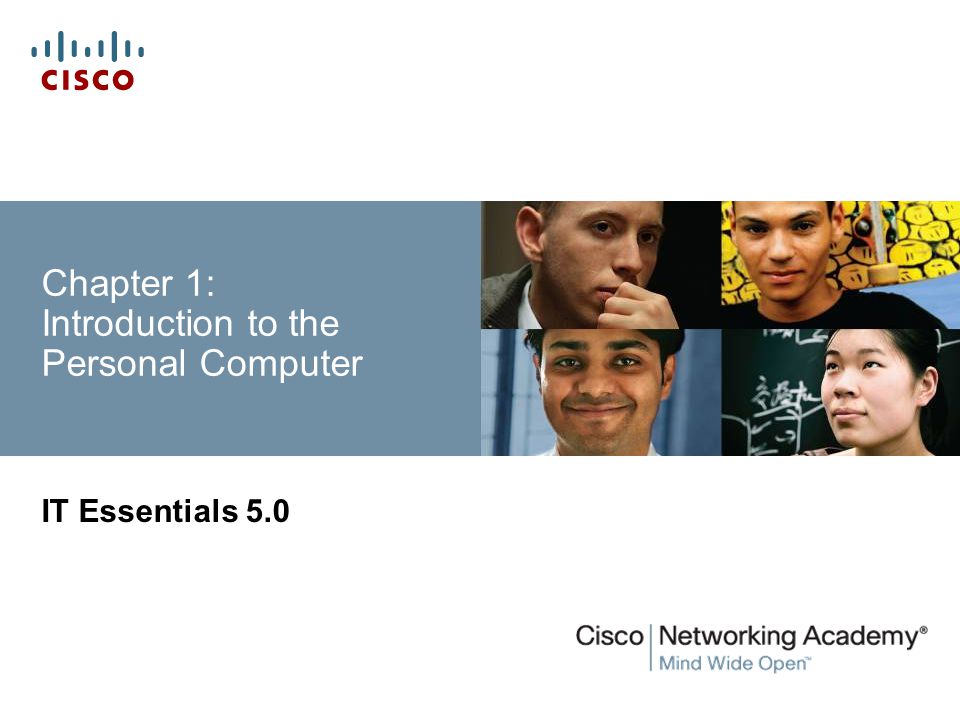
HARDWARE Rashedul Hasan..
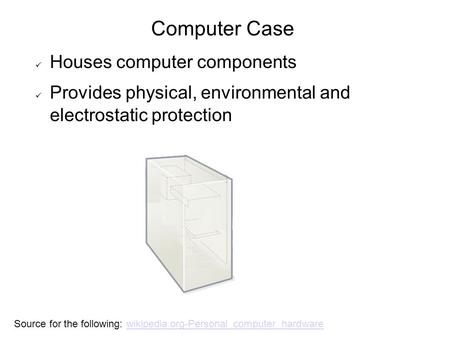
Computer Case Houses computer components Provides physical, environmental and electrostatic protection Source for the following: wikipedia.org-Personal_computer_hardwarewikipedia.org-Personal_computer_hardware.

© 2007 – 2010, Cisco Systems, Inc. All rights reserved. Cisco Public ITE PC v4.1 Chapter 1 1 Chapter 1: Introduction to the Personal Computer IT Essentials:
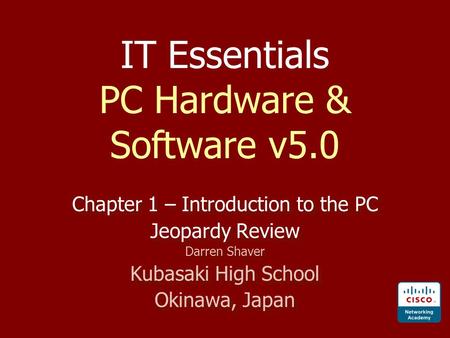
IT Essentials PC Hardware & Software v5.0
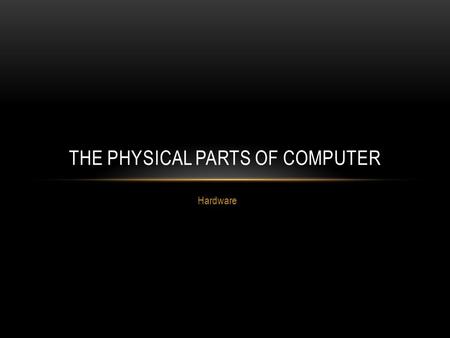
The physical parts of Computer

Introduction to Information Technology: Your Digital World © 2013 The McGraw-Hill Companies, Inc. All rights reserved.Using Information Technology, 10e©
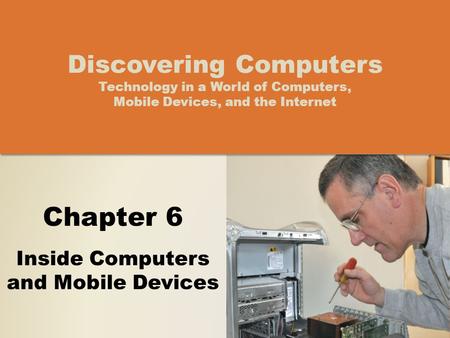
Objectives Overview Discovering Computers 2014: Chapter 6 See Page 248
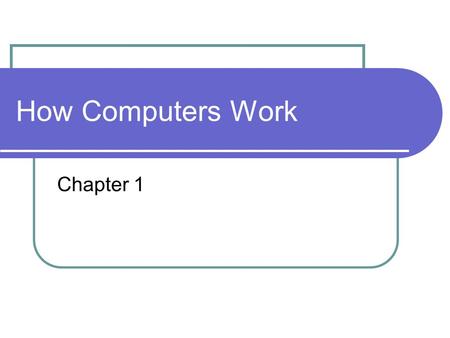
How Computers Work Chapter 1.

The Components of a PC (By Lewis Barrett)
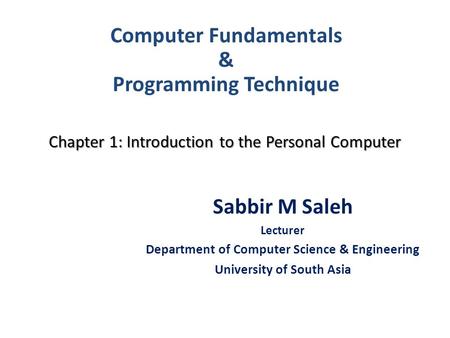
Computer Hardware Components for Desktop
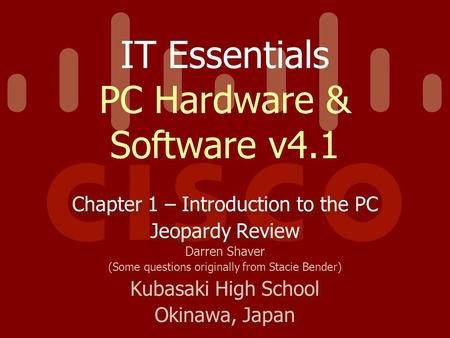
IT Essentials PC Hardware & Software v4.1 Chapter 1 – Introduction to the PC Jeopardy Review Darren Shaver (Some questions originally from Stacie Bender)
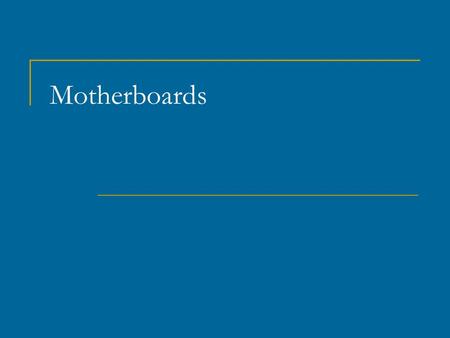
Motherboards. Parts of a motherboard Motherboards connect the diverse elements of a PC, enabling them to communicate with one another and work together.
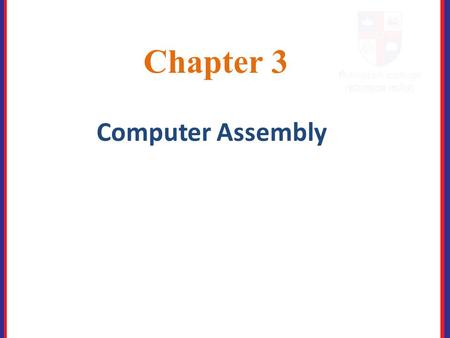
Chapter 3 Computer Assembly. 3. Introduction Assembling computers is a large part of a technician's job. This Chapter will teach you how to work in a.

COMPUTER HARDWARE ***EXPLORED***
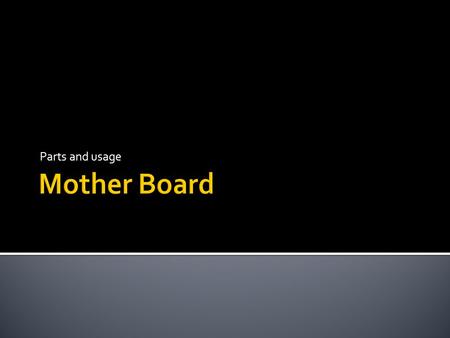
Parts and usage. Motherboard is the most important component in any personal computer. It contains almost every important elements of the computer. Sometimes.
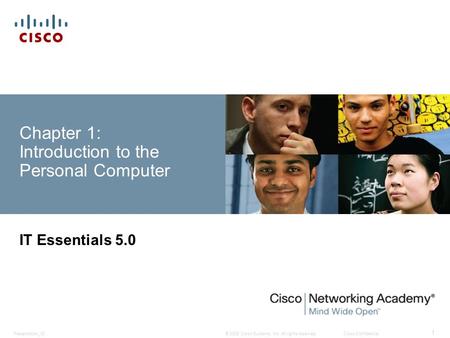
Computer Systems 1 Fundamentals of Computing
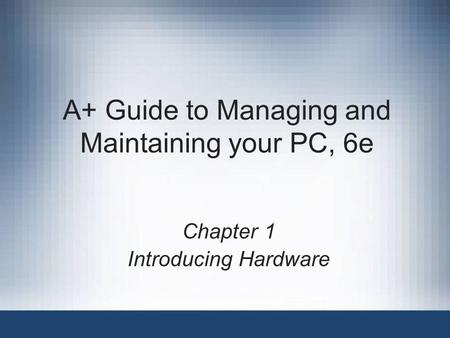
A+ Guide to Managing and Maintaining your PC, 6e Chapter 1 Introducing Hardware.
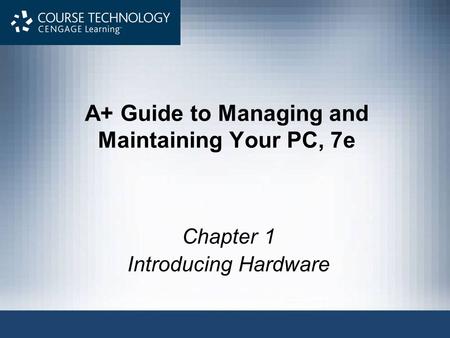
A+ Guide to Managing and Maintaining Your PC, 7e Chapter 1 Introducing Hardware.
About project
© 2024 SlidePlayer.com Inc. All rights reserved.

commodorehistory.com
Preserving the legacy of Commodore computers
The Evolution of Computers: A Comprehensive History in PowerPoint Presentation

The History and Evolution of Computers
Computers have come a long way since their inception, evolving from simple calculating machines to the sophisticated devices we use today. Let’s take a journey through the history of computers to understand how they have evolved over time.
Early Computing Devices
The history of computers can be traced back to ancient times when devices like the abacus were used for basic calculations. In the 19th century, mechanical calculators such as Charles Babbage’s Analytical Engine laid the foundation for modern computing.
The First Electronic Computers
The mid-20th century saw the development of the first electronic computers, such as ENIAC and UNIVAC, which revolutionized data processing and computation. These early computers were large, expensive, and primarily used by governments and research institutions.
The Personal Computer Revolution
In the 1970s and 1980s, the invention of microprocessors led to the rise of personal computers (PCs). Companies like Apple and IBM introduced affordable desktop computers that brought computing power into people’s homes and offices.
The Internet Age
The advent of the internet in the late 20th century transformed how we use computers. The World Wide Web enabled global communication, e-commerce, social networking, and access to vast amounts of information at our fingertips.
Modern Computing Technologies
Today, we live in an era of smartphones, tablets, cloud computing, artificial intelligence, and quantum computing. These technologies continue to push the boundaries of what is possible with computers and shape our digital future.
In Conclusion
The history and evolution of computers is a fascinating journey that highlights human ingenuity, innovation, and progress. As we look towards the future, it is exciting to imagine what new advancements in computing technology will bring.
From Abacus to AI: Tracing the Milestones and Evolution of Computer Technology
Start with a brief overview of the history of computers, highlighting key milestones and inventions., include information about the evolution of computer hardware, from early mechanical devices to modern supercomputers., discuss the impact of major technological advancements on the development of computers over time., incorporate visuals such as images or timelines to enhance understanding and engagement., explore how different generations of computers have influenced each other and shaped today’s technology landscape., conclude with future possibilities and trends in computer evolution to provide a forward-looking perspective..
The history and evolution of computers are marked by significant milestones and groundbreaking inventions that have shaped the modern computing landscape. From the ancient abacus to Charles Babbage’s Analytical Engine, early computing devices laid the groundwork for the development of electronic computers like ENIAC and UNIVAC in the mid-20th century. The introduction of personal computers in the 1970s and 1980s, followed by the internet age and advancements in modern computing technologies, have propelled us into a digital era defined by innovation and progress. This tip on the history and evolution of computers PowerPoint presentation provides a comprehensive overview of these key historical moments, offering valuable insights into how far we have come in the world of computing.
In a PowerPoint presentation on the history and evolution of computers, it is essential to highlight the remarkable evolution of computer hardware. Starting from early mechanical devices like the abacus and Charles Babbage’s Analytical Engine, the progression of computer hardware has been monumental. Advancements in technology have led to the development of modern supercomputers that can process vast amounts of data at incredible speeds. By showcasing this evolution in hardware, audiences can appreciate how far computer technology has come and gain a deeper understanding of the impact it has had on various aspects of our lives.
When creating a PowerPoint presentation on the history and evolution of computers, it is essential to discuss the impact of major technological advancements on the development of computers over time. By highlighting key milestones such as the invention of the microprocessor, the introduction of personal computers, and the emergence of the internet, you can demonstrate how these advancements have shaped the evolution of computing technology. Exploring how innovations like artificial intelligence, cloud computing, and quantum computing have further propelled the field forward will provide valuable insights into how far computers have come and where they may be headed in the future. Understanding the influence of these technological breakthroughs is crucial for appreciating the continuous growth and transformation of computers throughout history.
To enhance understanding and engagement in a PowerPoint presentation about the history and evolution of computers, it is recommended to incorporate visuals such as images or timelines. Visual aids can help illustrate key points, provide context to historical events, and make complex information more digestible for the audience. By including visuals like photographs of early computing devices, diagrams of technological advancements, or timelines showing the progression of computer development, presenters can create a more immersive and impactful learning experience for viewers. Visuals not only enhance comprehension but also keep the audience engaged and interested throughout the presentation.
By delving into the history and evolution of computers through a PowerPoint presentation, one can uncover how various generations of computers have influenced each other, leading to the shaping of today’s technology landscape. From the early mechanical calculators to the modern era of smartphones and artificial intelligence, each advancement has built upon the innovations of its predecessors, creating a rich tapestry of technological progress. Understanding this interconnected web of influences allows us to appreciate the complexity and interconnectedness of the devices we use daily, providing valuable insights into how far we have come and where future developments may lead us.
In conclusion, delving into the history and evolution of computers through a PowerPoint presentation offers valuable insights into how far we have come in the realm of technology. By reflecting on past milestones and breakthroughs, we can better appreciate the rapid pace of innovation that has shaped the computing landscape today. Looking ahead, it is intriguing to consider the future possibilities and trends in computer evolution. Advancements in areas such as artificial intelligence, quantum computing, and biotechnology hold immense potential to revolutionize how we interact with technology and each other. Embracing these emerging technologies will undoubtedly lead us towards a future where computers play an even more integral role in shaping our lives and society as a whole.
Leave a Reply Cancel reply
Your email address will not be published. Required fields are marked *
Save my name, email, and website in this browser for the next time I comment.
Time limit exceeded. Please complete the captcha once again. eight − = 2
© Copyright commodorehistory.com

Want to create or adapt books like this? Learn more about how Pressbooks supports open publishing practices.
Personal Computer Basics
Comparing and contrasting personal computers, identifying computer system components, classifying various peripheral devices, creating screenshots, file management, useful keyboard shortcuts.

Computers were originally created for military, scientific, government and corporations – organizations with one common characteristic – large budgets! Fortunately, since the early days of computing, computers have simultaneously become more user-friendly and affordable giving rise the era of personal computing.
In 1977 Steve Wozniak and Steve Jobs debuted the Apple-II personal computer. However, it wasn’t until the early 1980’s that IBM introduced their personal computer (PC), and the personal computing era really became legitimate.
Personal Computers (PCs) are best described as small, inexpensive computers designed for individual use. Each of the following are examples of personal computers:
- Desktop computers – designed to utilize a consistent source of electric power, these computers fit on or beneath a desk, and therefore are not intended to be portable. Most desktops contain several peripheral input and output devices intended to extend the computing functionality.
- Laptop and Notebook computers – portable computers that utilize a battery for power. Consist of a separate display screen and keyboard in a single unit. Contains a hinged lid that closes the screen onto the keyboard for easy portability. Some screens are touch-activated displays.
- Tablets – thin mobile computers with touchscreen displays. Typically, larger than smartphones, tablets are ideal for reading eBooks, surfing the Web, and watching videos.
- Smartphones – pocket-sized mobile phones that combine voice, text, e-mail and personal computing into a single device that can access the Internet and run a variety of third-party software components, known as apps.

Modern desktop and laptop computers are generally either PCs, usually running a Microsoft Windows version operating system, or Apple Macintoshes, which run Apple’s proprietary operating system (OS) software. Various versions of the Linux OS also represent a relevant share of desktop and laptop users on a PC platform. However, according to several industry analysts, Microsoft’s Windows is the dominant OS in terms of shares of users, with estimates of more than half of all users in 2016.
The most popular mobile (tablets and smartphones) operating systems are Android (developed by Google), iOS (developed by Apple) and Windows 10 Mobile (developed by Microsoft).

The four main components of a computer system are input devices, output devices, processing devices and the storage devices used to store data within the computer system. The flow of data through a computer system begins with either an input device that enters data into the central processing unit which then sends the data to an output device as information. Alternatively, data can be retrieved or sent to a storage device from the processor.

Hardware and software work together to process data. When you open a software program, the computer reads its data from the hard drive or input device, runs the software on the computer’s processor and then displays the results on your output device or saves the data to a storage device.
Hardware components that are not an integral part of the central processing unit are often referred to as peripheral devices. Peripheral devices connect with a computer through several I/O interfaces, such as communications (COM), Universal Serial Bus (USB), firewire, and serial ports. Peripherals are usually used for either input, storage or output.
Input Devices
An input device is any device that provides input to a computer. There are many input devices , but the two most common ones are a keyboard and mouse. Every key you press on the keyboard and every movement or click you make with the mouse sends a specific input signal to the computer. Examples of commonly used input devices include:

Mouse: a small object that you can roll along a hard and flat surface which serves as pointing device to enable the user to control the movement of the cursor on a screen display. Most mice have two or more buttons which allow the user to scroll and click objects on the screen.
- Keyboard : desktop and laptop computers have external and built-in keyboards that resemble a traditional typewriter. Most keyboards are designed to have the QWERTY layout of keys which make keyboarding easy and consistent across various devices. Many keyboards have function keys as the top row that perform special shortcut functions.
- Touchscreen : the primary input device for tablets and smartphone, this technology combines the functionality of a mouse and a keyboard by allowing a finger or stylus to make gestures or select on-screen menus and keys.
- Microphone and Camera : used to record and capture sound and images, and to communicate with others using audio and video conferencing software. Most portable computers have these devices built-in, but external devices are typically a higher quality.
Many input devices operate without cords. Wireless mice and keyboards require receivers to collect the electronic signals transmitted by the input devices. Bluetooth devices use short-range radio waves to communicate between paired devices and computers. Other, input devices include scanners, bar code readers, joy sticks, light pens, trackballs, magnetic ink character recognition (MICR) and optical character recognition (OCR) software. Warning! Excessive use of a computer can lead to repetitive motion injuries such as carpal tunnel syndrome , and other computer-related health problems, including computer addiction . Take frequent breaks, stretch properly, and utilize ergonomically designed input devices to reduce the threat of these injuries. Limit your time online, and connect face-to-face too!
Output Devices
An output device is any hardware peripheral that disseminates processed data. The processed data, stored in the memory of the computer is sent to the output device, which then converts it into an understandable form. Examples of commonly used output devices include:
- Monitors: older monitors typically contain a cathode ray tube, which result in a heavy display, which is also an inefficient use of power and your desktop footprint compared to flat screen monitors. A flat panel display uses an LCD (Liquid Crystal Display), although some use plasma technology. Screen size is measured diagonally across the screen, in inches. The entire screen area may not be usable for image display. The resolution of the monitor is the maximum number of pixels it can display horizontally and vertically (such as 800 x 600, or 1024 x 768, or 1600 x 1200). Most monitors can display several resolutions below its maximum setting. Pixels (short for picture elements) are the small dots that make the image displayed on the screen. A video card is necessary for generating complex computer graphics on a monitor.

Printers : want a “hard” copy of a document versus a “soft” copy of a file? A printed output is referred to as a hard copy versus an electronic or soft copy of a file. Printers come in various formats. Popular for home computing is ink jet printers. These printers form the image on the page by spraying tiny droplets of ink from the print head. The printer needs several colors of ink (cyan, yellow, magenta, and black) to make color images. Some photo-quality ink jet printers have more colors of ink. Unfortunately, ink cartridges are expensive to replace, so the cheap initial cost of ink jet printers is offset by frequent printing usage. Conversely, laser printers utilize toner to burn tiny plastic particles of pigment onto paper. While the initial cost of laser printers can be expensive, they produce a higher quality output and are less expensive and faster than ink jet printers in the long run. Other printers include dot-matrix which use impact and inked ribbon on continuous feed paper. These are (were) popular for multi-layer forms. Lastly, multi-function printers are popular for home office/small office computing because they combine printing, faxing, copying and scanning in a single device.
- Speakers : Audio output requires a sound card and internal or external speakers or headphones.
Storage devices: While primary storage is the internal CPU’s RAM, secondary storage consists of external hardware such as CDs, DVDs, flash drives and external hard drives. Obsolete secondary storage examples include floppy disks, magnetic tape, punch cards and zip drives. A popular alternative to physical secondary storage is cloud storage which stores data on remote servers accessed from the Internet, or “cloud”, which is maintained by a cloud storage service provider built on virtualization techniques.

Hybrid peripherals : Wearable computer devices, such as augmented reality goggles, smartwatches and fitness trackers can all be lumped into this auxiliary device category.
One of the first steps to securing assistance with computer-related issues requires sharing the error or screen output with a teacher or technical support staff. Often, these support resources are not available to view the screen in-person. Therefore, capturing the screen output is a vital skill to help resolve computer issues. Screenshots, also known as screen captures, screen grabs, or print screens, are the technical terminology assigned to this piece of data. A screenshot is a digital image of what appears on a computer or television screen. Producing a screenshot can be a confusing task, which should be broken down into two parts. The first part is the capturing of the screen image, while the second part is the process of pasting the capture into a storable file. There are numerous methods of capturing a screenshot, and they vary from one computer device to another due to operating system versions and keyboard differences.

The most consistent method for Windows users to create screenshots is by utilizing the Windows Snipping Tool. As of late 2018, the new tool is called Snip & Sketch. Most images in this documentation have been generated with the help of these tools. To open the Snip & Sketch tool, select the Start button, type “snip” in the search box on the taskbar, and then select the

Snip & Sketch app from the list of results. In addition to capturing a full-screen snip, the Snip & Sketch Tool provides the convenience of capturing a more specific “snip” of data by using the mouse to draw a rectangular or free-form block of specific data to be captured. This allows for more focused data to be collected versus an entire screen of potentially competing images. Once the drawing is selected, the screenshot should automatically open in a new window. You can modify the screenshot by cropping, highlighting annotating or drawing on the image. This image can then be pasted into a new program (similar to how the above image was added to this document) or saved as a separate file to be stored on a permanent or cloud storage device. The Snip & Sketch tool also be set to a timer to take a screenshot in three or ten seconds. To take a screenshot with Snip & Sketch, just press PrtScn. Screenshots will be quite useful for providing feedback or asking questions to/from students/teachers, particularly in distance education environments.
One of the many attributes of being a successful college student is evidence of time management, communication, and organization skills. Managing the files on a computer is essential to excel at all of these skills. Almost all courses require a computer to access and communicate information. The inability to locate a file on a computer or course management system (like Brightspace D2L or Blackboard) could result in a late or missing assignment, missed conversations with an instructor or classmate, and/or tremendous stress. The primary solution to enhanced computer organization skills is through increased knowledge of Windows’ File Explorer tool (formerly known as Windows Explorer).
File Explorer displays the hierarchical structure of files, folders, and drives on your computer. All data, including applications, program files, etc. is stored on the computer’s disk (also known as disk drive). The primary internal hard drive is known as the C: drive. The contents of a disk are organized into individual files within individual folders. The Document folder is a general storage location for files created in programs like Microsoft Office, whereas photos downloaded from the Internet or a camera are typically stored in the Pictures folder. The Quick Access section displays frequently used folders and files, whereas the This PC view displays information regarding the computer’s storage capacity, and attached storage devices, including optical media.
To access the computer’s files, click Start > File Explorer or select the File Explorer icon located in the taskbar. Upon launching File Explorer in Windows 10, the Quick access window will open. Previously known as “Favorites” in previous versions of Windows; this is where users will see their most frequently accessed folders and files that have been created.

The File Explorer window can be broken into the following sections:
- File Explorer ribbon . This is similar to the ribbon you will find in most Microsoft Office applications. The ribbon contains buttons for common tasks to perform on your files and folders, such as copying, pasting, moving and renaming files and folders. A recommended feature is the View menu which allows you to view your files via icons, tiles, a list or the underappreciated Details view.
- Navigation Pane . Vertically scroll through this pane to access commonly used drives and folders. You can also access your Downloaded files, Documents, and external storage devices, as well as other libraries, such as pictures and music.
- Frequent folders . This displays the folders you’ve worked with recently to allow for quick access.
- Recent files section . Similar to the Frequent folders section, this area displays the files and documents that you’ve recently opened.
The Search box is an underappreciated tool to help find files that can’t be found in their presumed location. Use the asterisk (*) wildcard character to expand the search results. i.e. Plane* will find files with the words plane or planet, and more. The File Explorer contains an array of tools which can help manage files and stay organized!
Creating a custom hierarchical structure of folders for each semester and each course is considered a best practice for organizing college data. For example, create a folder with the name of the current semester, i.e. 2018 Fall. Within this folder, create subfolders for each course, i.e. MIS1100. Descriptive folders and file names also diminish confusion when trying to find files on a computer disk.

File Explorer is the primary tool for copying, moving, renaming and searching for files and folders. The View tab provides display and sorting options for files and folders. Viewing files using the Details layout allows for quick sorting by simply clicking a column header to toggle between ascending and descending order. The sort order in the above illustration is sorted by Name in ascending order. Clicking the File name extensions checkbox helps identify the source program for each file, particularly if the Type column is not displayed. Perhaps the most useful column is Size, which can be helpful to determine if a file is too large for distribution via e-mail or portable storage methods.

One of the most common operations for users is copying files, which creates a replica of an original file. To copy a file, select the file you want to copy and click Copy under the Home tab. Moving a file necessitates substituting the Copy button with the Cut button. Moving a file saves hard drive space by not creating a duplicate file. To add a new folder, right click and choose New > Folder from the Shortcut menu. Conversely, to delete a file or folder, right-click the object and choose Delete from the shortcut menu.
- Windows key + E – open a new instance of File Explorer from anywhere in Windows.
- Alt + P – show or hide the Preview pane.
- Alt + Shift + P – show or hide the Details pane.
- Alt + left arrow key – go back one folder in your history.
- Alt + up arrow key – go up one folder in the folder tree.
- Ctrl + N – open a new File Explorer window.
- Ctrl + E – activate the Search bar.
- Ctrl + Shift + N – create a new folder in the current folder.
- Ctrl + mouse wheel up or down – increase or decrease the size of icons and thumbnails.
Business Computers 365 Copyright © 2019 by Marcus Lacher is licensed under a Creative Commons Attribution-NonCommercial-ShareAlike 4.0 International License , except where otherwise noted.
Share This Book
- Collections
- Publications
- K-12 Students & Educators
- Families & Community Groups
- Plan Your Visit
- Public Tours & Group Reservations
- This Is CHM
- Ways to Give
- Donor Recognition
- Institutional Partnerships
- Buy Tickets
- Hours & Admission
- Upcoming Events
Chm Blog Curatorial Insights , From the Collection , Software History Center
Slide logic: the emergence of presentation software and the prehistory of powerpoint, by david c. brock | october 04, 2016.
In many parts of our world today, group communication centers on visual materials built with “presentation software,” often crafted by a speaker him or herself. As a result, meetings now generally depend on the use of personal computers, presentation software in the guises of product or service and display by digital projectors or flat-screens.
A humorous sample PowerPoint presentation supplied with the very first version in 1987. This clip was created with PowerPoint 1.0 for Mac running in a Mac Plus emulator.
So central have these visual materials become that the intended functioning of digital files, programs, computers, and peripherals has become an almost necessary condition for public communication. Choice of presentation software has even become a mark of generational and other identities, as in whether one uses Facebook or Snapchat. Millennials and Generation Z choose Google Slides or Prezi. Everyone else uses PowerPoint, its mirror-twin by Apple called Keynote, or, for political expression and/or economic necessity, LibreOffice. Membership in a highly technical community can be signified by using the typesetting program LaTeX to build equation-heavy slides.
It is PowerPoint, nevertheless, that has become the “Kleenex” or “Scotch Tape” of presentation software. A “PowerPoint” has come to commonly mean any presentation created with software. Microsoft rightly boasts that there are currently 1.2 billion copies of PowerPoint at large in the world today: One copy of PowerPoint for every seven people. In any given month, approximately 200 million of these copies are actively used. PowerPoint is simply the dominant presentation software on the planet. 1
It may come as a surprise, then, to learn that PowerPoint was not the first presentation program. Rather, there were several programs for personal computers that performed similarly to PowerPoint in many respects, which appeared starting in 1982—fully five years before PowerPoint’s debut. PowerPoint’s ubiquity is not the result of a first-mover advantage. 2
Further, many of PowerPoint’s most familiar characteristics—the central motif of a slide containing text and graphics, bulleted lists, the slide show, the slide sorter, and even showy animated transitions between slides—were not absolute novelties when PowerPoint appeared. These elements had been introduced in one form or another in earlier presentation software.
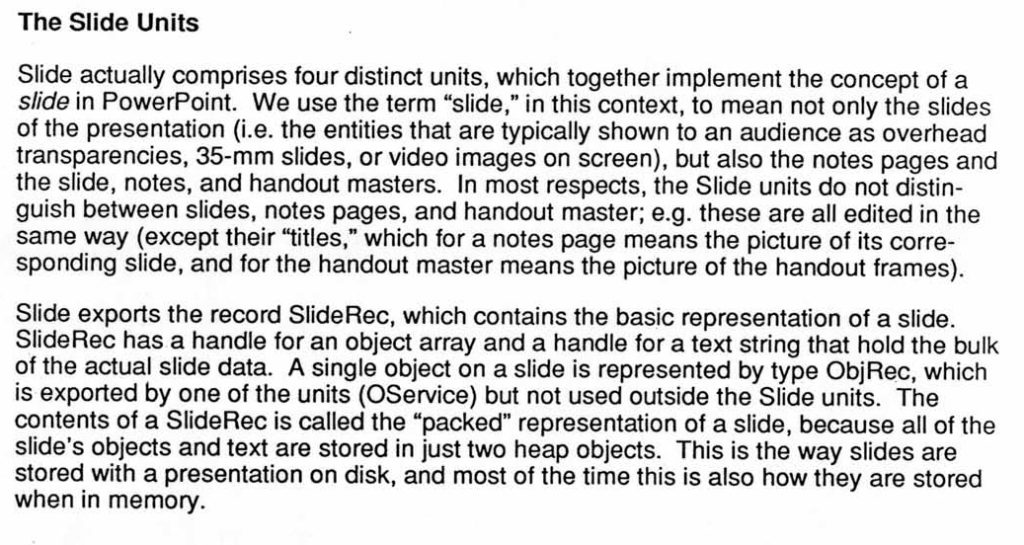
Here, the principal developers of PowerPoint—Dennis Austin and Tom Rudkin—describe the structure of the source code defining slides. Austin and Rudkin worked closely with the product’s architect, Bob Gaskins. This document is in a collection of materials donated to the Computer History Museum by Dennis Austin.
From 1982 through 1987, software makers introduced roughly a dozen programs for several different personal computers that allowed users to create visual materials for public presentations as a series of “slides” containing text and graphic elements. Frequently, these slides were printed on paper for incorporation into a photocopied report and transferred to a set of transparencies for use with an overhead projector. Other presentation programs allowed slides to be output as a sequence of 35mm photographic slides for use with a slide projector, a videotape of a series of slide images, or a digital file of screen-images for computer monitors. Makers and users called these programs “presentation software,” and just as commonly “business graphics software.” “Business” here is significant, I think. 3
Early presentation software was most commonly used to create overhead presentations. In this clip, Dennis Austin—a principal developer of PowerPoint—demonstrates the use of overhead projectors and presentations.
The six years from 1982 through 1987 saw the emergence of presentation software (including PowerPoint), with multiple makers introducing competing programs offering many similar capabilities and idioms. Why did multiple, independent software creators develop presentation software for personal computers at just this moment?
I believe that an analytical framework that I developed with historian Christophe Lécuyer to understand episodes in the history of solid-state electronics can also help us to unpack this very different case from software history. Our framework consists of three “contextual logics” that we argue shaped the emergence of the planar transistor, the silicon microchip, the simultaneous-invention of silicon-gate MOS technology, and, as Christophe and Takahiro Ueyama recently show, the history of blue light-emitting diodes (LEDs). 4
In their 2013 article, “The Logics of Materials Innovation,” Christophe and Takahiro describe these logics beautifully:
This framework distinguishes different types of contextual challenges that shape the creation of new materials and manufacturing processes: the materiality of substances, tools, and fabrication techniques (referred to as “material logic”); the needs, demands and interests of intended customers (“market logic”); and the competitive tensions among laboratories, firms, and nations (“competitive logic”). These material, market, and competitive logics are not determinative, in the sense that they do not lead to necessary outcomes. But they are particularly stable over time and provide powerful resources and constraints to innovators and their patrons.
The implication seems straightforward: People from similar backgrounds, in similar organizations, facing a common, structured set of contextual logics, will do similar—but not identical—things. But can these logics that help make sense of the history of semiconductor electronics, a technology deeply about materials, also give insights into the history of the ne plus ultra of the digital—software itself? I think it can. Competitive logic, Market logic, and Material logic: Let’s consider them in that order, and see what they can mean for the “prehistory” of PowerPoint.
Competitive logic centered on software makers. In the first half of the 1980s, makers of presentation software were typically connected to companies. There were, of course, makers of non-commercial software of various stripes—hobbyist, open source, libre and the like—but they do not appear to have been a factor in early presentation software. Rather, the makers of presentation software were what I call “integrated software manufacturers,” “software publishers,” and “author houses.” Sometimes the boundaries between these maker-types are blurry, but I think the categories are useful.
Integrated software manufacturers, ranging from cottage firms to public companies, wrote code, manufactured it mainly on magnetic media, wrote and printed technical documentation and guides, and distributed it in shrink-wrapped boxes. For integrated software manufacturers of this era, think of Microsoft, Lotus Development, and MicroPro International." Software publishers" did everything that the integrated manufacturers did, except write the code. Rather, they entered into contracts on a royalty basis with those who did write programs. Software publishers ran the gamut from stand-alone companies that only produced software written by others, to firms that published a mix of programs written internally and externally, and also to computer makers like Apple, who published software written by others under their own label as well as selling their own programs. Code authors ranged from individual sole proprietorships to “author shops,” partnerships between two or more programmers in an LLP or a small company.
The origins of Microsoft, perhaps the best-known integrated software manufacturer.
These author shops, publishers, and integrated manufacturers were, by 1982, competing in a growing market for personal computer application software: Spreadsheets, word processors, databases and “business graphics” programs that often used data from spreadsheets to generate line-graphs, pie-charts, bar-graphs, and other standard plots used in business, science, and engineering. This battle for market share in applications for personal computers was the ‘competitive logic’ for presentation software’s emergence. 5
“Market logic” centered on the intended users of software, and, in the case of presentation software, focused to the communication practices of white-collar workers in the United States (and, perhaps, elsewhere), particularly “managers” and “executives.” Contemporary commentators noted that personal-computer “business” software like spreadsheets represented a turn in “office automation,” the opening of a new phase in which software users would expand beyond specialists and secretaries to managers and executives. Personal computers with new software would be in the offices of Mahogany Row in addition to the accounting department and the typing pool.
For example, in September 1982, John Unger Zussman, a columnist for InfoWorld, noted: “…the market is changing. An examination of the changing word-processor marketplace can tell us a lot about the maturation of microcomputers and give us a clue to the role of micros in the office of the future. ‘There’s an expanding concept of reality in the modern office,’ says Gary Smith, NCR’s director of marketing. Software oriented toward managers, such as spreadsheet and slide-show programs and electronic mail, has increased the demand for distributed data processing. It is now legitimate for a computer to appear on a manager’s desk—or a secretary’s. The personal workstation, says Smith, is becoming ‘the major focus of white-collar productivity.’ This was not always the case. In the past, computers were the province of the data-processing department…and, besides, managers wouldn’t be caught dead typing at a keyboard…word processing became a stepping-stone into the automated office…the introduction of microcomputers into the office of the future seems to be more a process of infiltration than one of direct assault.” 6
In this 1979 commercial, Xerox presented just this vision of the office of the future.
In a 1984 article in the Proceedings of the IEEE titled “A New Direction in Personal Computer Software,” MIT Sloan School professor Hoo-Min Toong, with his postdoc Amar Gupta, identified the crux of the market logic to which presentation software was a response: The time that executives and managers spent in meetings. They write: “Top managers are noted to spend four-fifths of their time attending meetings—delivering or receiving presentations and reports, communicating, and gathering information for subsequent meetings. Meetings are the most prominent, time consuming element of an executive’s job.” They continue: “At present, business personal computers only represent information in numeric form, in text, and in simple charts and graphs. A crucial missing component is the ability to present and manipulate visual, pictorial data…A new layer…will bridge the gap from the present position…to supporting business communications with sophisticated images and color.” 7

Toong and Gupta’s diagram of the proportion of an “executive’s” time spent in meetings. © 1984 IEEE. Reprinted, with permission, from Proceedings of the IEEE.
Toong and Gupta then discuss a newly released example of such “presentation graphics software,” VCN ExecuVision, offered by the book publisher Prentice-Hall. VCN ExecuVision, which ran on the IBM PC, cost $400 but also required libraries of images and icons, that is, “clip art,” at $90 per floppy disk. Users could create “slide shows” of multiple “slides” that the user could craft with text, clip art, and geometric shapes, as well as pie, bar, and line graphs, with the completed slide show either printed or displayed on the PC monitor.
The idiom of the slide was directly adapted from the world of 35mm photographic slides. “Seeing a single slide is one thing,” Toong and Gupta write, “seeing an aggregate of slides is another. VCN ExecuVision supports slide shows in which the transition from one slide to another can be controlled either manually (pressing a key causes display of the next slide) or automatically… More significant is the support of animation techniques which give an illusion of seeing a running movie rather than a slide show…VCN ExecuVision brings sophisticated graphical capabilities to the realm of personal computers thus vastly expanding the horizons of personal computer applications in all four domains – office, home, science, and education.” Continuing their celebration of ExecuVision, Toong and Gupta illustrated their journal article with three full-color pages of ExecuVision slides, replete with images having the unmistakable aesthetic of clip art. Presentation software and clip art may have been born together.
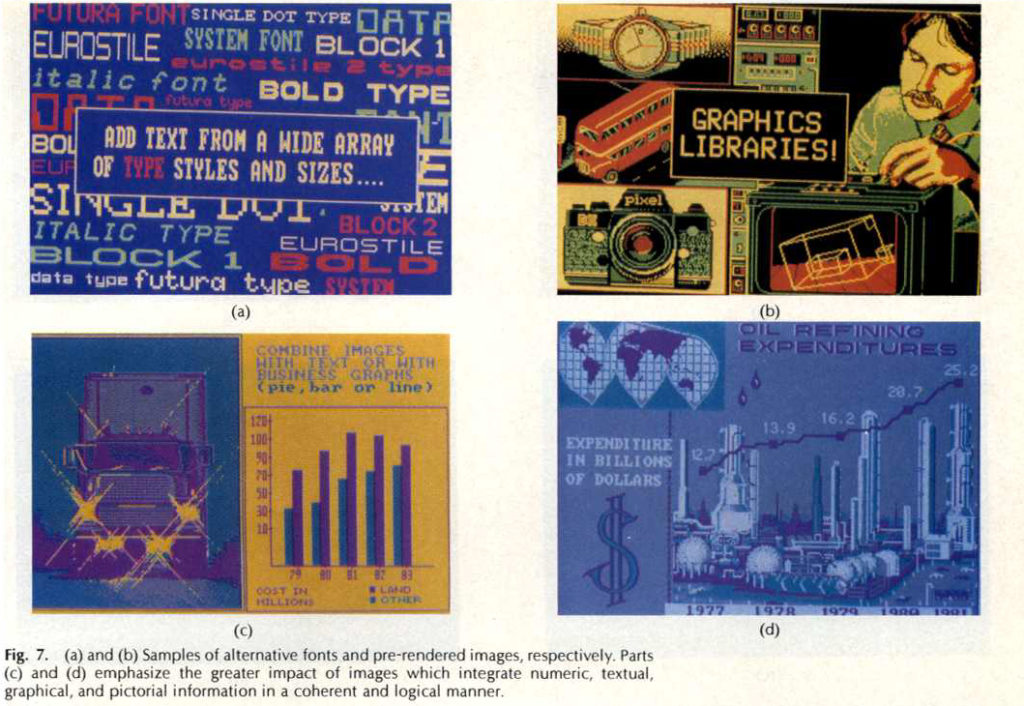
Sample slides from VCN ExecuVision. © 1984 IEEE. Reprinted, with permission, from Proceedings of the IEEE.
Evidently, ExecuVision was the creation of Toong himself—in a Cambridge, Massachusetts author shop called Visual Communication Network Inc.—before the program had been sold or licensed to Prentice Hall. Toong filed articles of incorporation for the firm in October 1983, with his brother and a former MIT industrial liaison as the other directors. His brother was listed as the president and a Sloan School building was the firm’s address. Toong’s connection to ExecuVision is not mentioned in the article. 8
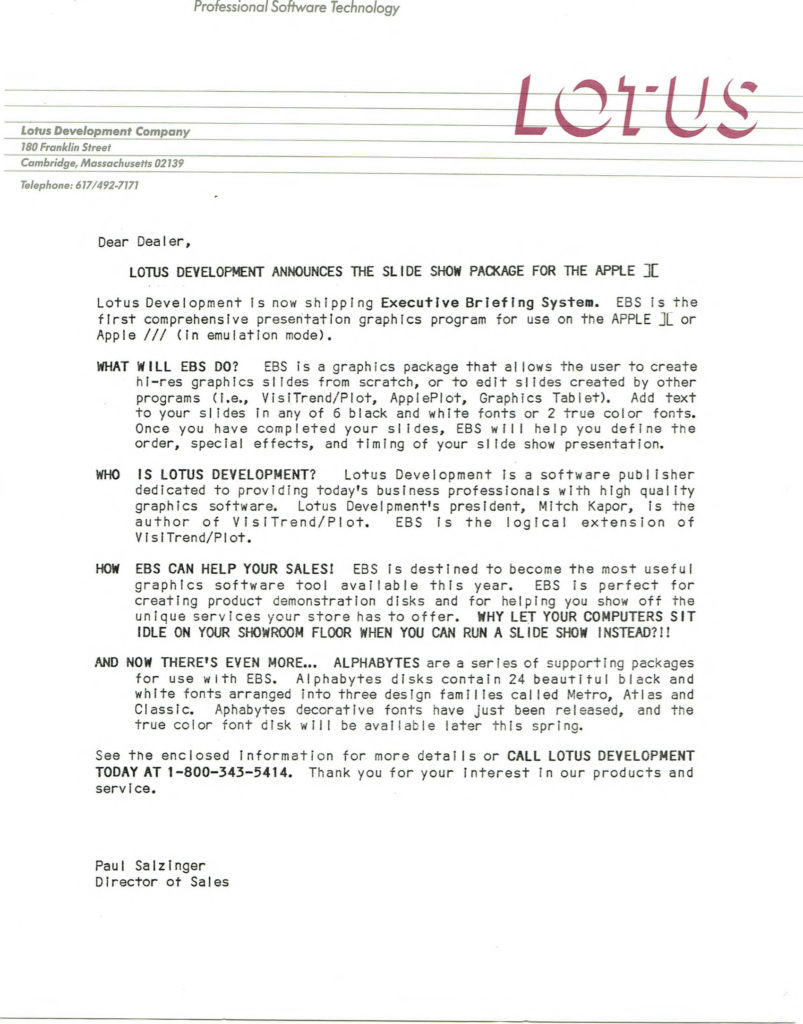
Lotus’ announcement of Executive Briefing System. Courtesy of the Kapor Archive.
Toong’s ExecuVision was, in late 1983, a new entrant into the presentation software market that two new integrated software manufacturers, located in neighborhoods on opposing sides of the MIT campus, had already enjoined. On one side was Mitch Kapor’s startup, Lotus Development. Kapor created his new firm on a windfall from two programs he had written that were published by Personal Software, Inc., later renamed VisiCorp. VisiCorp was also the publisher of the breakthrough spreadsheet program VisiCalc, written in Cambridge by Software Arts Inc., the “author shop” of Dan Bricklin and Bob Frankston.
Mitch Kapor had written a statistical analysis and data graphing program for the Apple II called TinyTROLL, which he sold through a partnership with his friend and then MIT finance PhD student Eric Rosenfeld who had suggested the program to Kapor. The partnership was called Micro Finance Systems, and Kapor was approached VisiCorp to adapt TinyTROLL to work with data imported from VisiCalc. Kapor soon delivered VisiPlot and VisiTrend, programs that took VisiCalc spreadsheet data and generated pie, bar, and line graphs from them, as well as performed various finance-relevant statistical functions on the data. Kapor and Rosenfeld’s Micro Finance Systems received hundreds of thousands of dollars in royalties for VisiPlot and VisiTrend before VisiCorp bought them outright for $1.2 million. With his share in the windfall, Kapor set up an integrated software manufacturer of his own, Lotus Development, and, in 1982, the firm released its first product, Executive Briefing System, for the Apple II. Todd Agulnick, a 14-year-old high school student, had been hired by Kapor and wrote the BASIC code for Executive Briefing System under his direction. 9
Lotus’ $200 Executive Briefing System was centered on the color video display of the Apple II. In brief, a number of programs for charting and graphing like VisiPlot offered the “BSAVE” command. Instead of routing data to immediately render an image on the video display, BSAVE sent the very same data to a stored file. In this way, a “screen shot” could be rendered on the video display at a later time, shared with others, archived for future use, etc. Lotus’ Executive Briefing System treated BSAVE’d files—these screen shots—as “slides” that could be modified and then displayed on the Apple II’s video display as a “slide show” for a “presentation.” Executive Briefing System users could edit slides of charts and plots by adding text and/or clip art of lines, geometric shapes, or “ornamental” motifs. Slides were arranged in slide shows, and saved to floppy disk. While the program allowed a slide show to be printed—as a paper report or for transparencies for overhead presentation—it focused on slide shows for the video display. A variety of animated “transitions” between slides were available, such as fades, wipes, and spinning-into-view. 10
An early Executive Briefing System demonstration. This clip was created by running an image of the demonstration disk in an Apple II emulator.
David Solomont’s Business and Professional Software Inc., another integrated software manufacturer developing products for the Apple II, was located at 143 Binney Street just a 25-minute walk across the MIT campus—and past Hoo-Min Toong’s office—from Kapor’s Lotus Development office at 180 Franklin Street. Like Kapor, Solomont’s firm had earlier developed a plotting and charting program for the Apple II to work with VisiCalc spreadsheets. Solomont struck a deal with Apple to license the plotting program, which was sold by Apple under the company’s brand as “Apple Business Graphics.” Soon thereafter, arriving on the market about the same time as Lotus’ Executive Briefing System, came Solomont’s “Screen Director” program in 1982. 11
A 2015 CHM oral history interview with David Solomont.
Screen Director, made for the then-new Apple III computer, fully embraced treating a computer running Screen Director like a 35mm slide projector. Users could organize BSAVE’d image files from programs like VisiPlot and Apple Business Graphics into various “slide trays” for presentation on the video display. While Screen Director did not allow for the editing of existing image slides, it did provide for the creation of text slides and for a limited set of animated transitions between slides. Screen Director even shipped with the standard two-button wired controller for slide projectors, but modified to plug into the Apple III for controlling Screen Director slide shows. 12
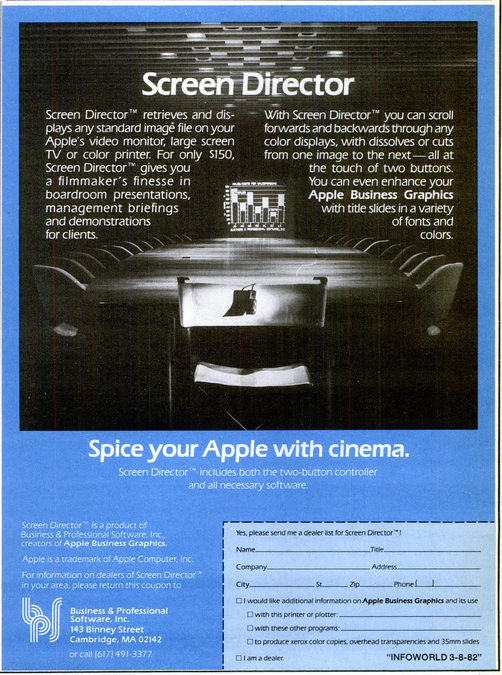
A 1982 print advertisement for Business and Professional Software’s Screen Director program.
So far I have described a meaning for “competitive logic” and “market logic” in the case of presentation software, and some early programs from 1982 through 1984. But what of “material logic?” Material logic here includes personal computers themselves, specifically personal computers with graphics capabilities that were expanding in the early 1980s. The computers’ physical performativity, their material agency, constituted a resource, medium, and constraint for software makers and users. Existing programs widely used on these computers, like spreadsheets and plotting programs, were themselves a critical part of the material logic. Software, like hardware, has an unavoidable materiality. At the most abstract, a computer program can be considered to be a specific pattern. In practice, every instance of a program is a pattern in something material, including the body of an author.
Finally, the material logic for presentation software included operating systems centered on the graphical user interface, or GUI. This style of computing had been pioneered at Xerox PARC in the late 1970s, most famously on the Xerox Alto computer. The Alto inspired other efforts to bring the GUI into personal computing during the first half of the 1980s: Apple’s Lisa and Macintosh computers, Microsoft’s Windows software, and VisiCorp’s VisiOn software to name but a few. 13
This material logic was especially important in the creation of PowerPoint. In 1983, two Apple managers, Rob Campbell and Taylor Pohlman, left the firm and created a new integrated software manufacturer, Forethought Inc. Simply put, they left Apple to bring a Xerox Alto like GUI operating system to the IBM PC. By 1986, however, Forethought Inc. had a change of plans. This story—of Forethought’s creation of PowerPoint—and other stories about what PowerPoint and its competitors can tell us about software history, will be the subjects of upcoming essays by me on the @CHM blog.
For more information about the development of PowerPoint, please see our Guide to the Dennis Austin PowerPoint Records .
- Oral history interview with Shawn Villaron, PowerPoint manager at Microsoft, date, forthcoming/in process.
- Indeed, a wonderfully helpful list of presentation software offerings from 1986 compiled by Robert Gaskins, the initiator and architect of the original PowerPoint project, can be found on pages 131-134 of his painstakingly detailed and comprehensive memoir, Sweating Bullets .
- One place in which these identifying names for the presentation software genre were evident was, and is, the pages of the trade magazine InfoWorld . Google Books has a large number of issues of the periodical available with full text and search. On the more general use of the genre names, see this Google Books NGram .
- See Christophe Lécuyer and David C. Brock, Makers of the Microchip: A Documentary History of Fairchild Semiconductor (Cambridge, MA: MIT Press, 2010); David C. Brock and Christophe Lécuyer, “Digital Foundations: The Making of Silicon Gate Manufacturing Technology,” Technology and Culture , 53 (2012): 561–97; and Christophe Lécuyer and Takahiro Ueyama, “The Logics of Materials Innovation: The Case of Gallium Nitride and Blue Light Emitting Diodes,” Historical Studies in the Natural Sciences , 43 (2013): 243-280.
- See, for example, Martin Campbell-Kelly, “Number Crunching without Programming: The Evolution of Spreadsheet Usability,” IEEE Annals of the History of Computing , 29 3 (July-September 2007): 6-19 and Thomas J. Bergin, “The Origins of Word Processing Software for Personal Computers: 1976-1985,” IEEE Annals of the History of Computing , 28 4 (October-December 2006): 32-47.
- The article may be viewed in InfoWord on Google Books.
- Hoo-Min D. Toong and Amar Gupta, “A New Direction in Personal Computer Software,” Proceedings of the IEEE , 72 3 (March 1984): 377-388.
- Commonwealth of Massachusetts, Articles of Organization, Visual Communications Network, Inc., October 13, 1983.
- Mitch Kapor, “Reflections of Lotus 1-2-3: Benchmark for Spreadsheet Software,” IEEE Annals of the History of Computing , 29 3 (July-September 2007): 32-40; David C. Brock telephone call with Todd Agulnick, July 15, 2016.
- Rik Jadrnicek, “ Executive Briefing System, a slide-show program ,” InfoWorld, May 17, 1982, 47–49.
- Oral History of David Solomont , Computer History Museum, 2015. Or watch it on YouTube .
- Richard Hart, “ Screen Director helps you present ‘slide shows,’ ” InfoWorld, November 8, 1982.
- See Michael Hiltzik, Dealers of Lightning: Xerox PARC and the Dawn of the Comptuer Age, (New York: HarperCollins), 1999.
About The Author
David C. Brock is an historian of technology, CHM's Director of Curatorial Affairs, and director of its Software History Center. He focuses on histories of computing and semiconductors as well as on oral history. He is the co-author of Moore’s Law: The Life of Gordon Moore, Silicon Valley’s Quiet Revolutionary and is on Twitter @dcbrock.
Join the Discussion
Related articles, fifty years of the personal computer operating system, amplifying history, a computer for the rest of us.
Cloud Storage
Custom Business Email
Video and voice conferencing
Shared Calendars
Word Processing
Spreadsheets
Presentation Builder
Survey builder
Google Workspace
An integrated suit of secure, cloud-native collaboration and productivity apps powered by Google AI.
Tell impactful stories, with Google Slides
Create, present, and collaborate on online presentations in real-time and from any device.
- For my personal use
- For work or my business
Jeffery Clark
T h i s c h a r t h e l p s b r i d g i n g t h e s t o r y !
E s t i m a t e d b u d g e t
Make beautiful presentations, together
Stay in sync in your slides, with easy sharing and real-time editing. Use comments and assign action items to build your ideas together.
Present slideshows with confidence
With easy-to-use presenter view, speaker notes, and live captions, Slides makes presenting your ideas a breeze. You can even present to Google Meet video calls directly from Slides.
Seamlessly connect to your other Google apps
Slides is thoughtfully connected to other Google apps you love, saving you time. Embed charts from Google Sheets or reply to comments directly from Gmail. You can even search the web and Google Drive for relevant content and images directly from Slides.
Extend collaboration and intelligence to PowerPoint files
Easily edit Microsoft PowerPoint presentations online without converting them, and layer on Slides’ enhanced collaborative and assistive features like comments, action items, and Smart Compose.
Work on fresh content
With Slides, everyone’s working on the latest version of a presentation. And with edits automatically saved in version history, it’s easy to track or undo changes.
Make slides faster, with built-in intelligence
Assistive features like Smart Compose and autocorrect help you build slides faster with fewer errors.
Stay productive, even offline
You can access, create, and edit Slides even without an internet connection, helping you stay productive from anywhere.
Security, compliance, and privacy
Secure by default
We use industry-leading security measures to keep your data safe, including advanced malware protections. Slides is also cloud-native, eliminating the need for local files and minimizing risk to your devices.
Encryption in transit and at rest
All files uploaded to Google Drive or created in Slides are encrypted in transit and at rest.
Compliance to support regulatory requirements
Our products, including Slides, regularly undergo independent verification of their security, privacy, and compliance controls .
Private by design
Slides adheres to the same robust privacy commitments and data protections as the rest of Google Cloud’s enterprise services .
You control your data.
We never use your slides content for ad purposes., we never sell your personal information to third parties., find the plan that’s right for you, google slides is a part of google workspace.
Every plan includes
Collaborate from anywhere, on any device
Access, create, and edit your presentations wherever you are — from any mobile device, tablet, or computer — even when offline.
Get a head start with templates
Choose from a variety of presentations, reports, and other professionally-designed templates to kick things off quickly..
Photo Album
Book Report
Visit the Slides Template Gallery for more.
Ready to get started?

Chapter 1: Introduction to the Personal Computer
Apr 05, 2019
1.61k likes | 3.05k Views
Chapter 1: Introduction to the Personal Computer. IT Essentials: PC Hardware and Software v4.1. Chapter 1 Objectives. 1.1 Explain the IT industry certification 1.2 Describe a computer system 1.3 Identify the names, purposes, and characteristics of cases and power supplies
Share Presentation
- software applications
- basic personal computer system
- four basic units
- wall socket
- motherboard components

Presentation Transcript
Chapter 1: Introduction to the Personal Computer IT Essentials: PC Hardware and Software v4.1
Chapter 1 Objectives • 1.1 Explain the IT industry certification • 1.2 Describe a computer system • 1.3 Identify the names, purposes, and characteristics of cases and power supplies • 1.4 Identify the names, purposes, and characteristics of internal components • 1.5 Identify the names, purposes, and characteristics of ports and cables • 1.6 Identify the names, purposes, and characteristics of input devices • 1.7 Identify the names, purposes, and characteristics of output devices • 1.8 Explain system resources and their purposes
Information Technology (IT) • The design, development, implementation, support, and management of computer hardware and software applications • An IT professional is knowledgeable about computer systems and operating systems. • This chapter will review IT certifications and the components of a basic personal computer system.
IT Technician • Has specialized skills to install, maintain, and repair computers • Computers include desktop, laptop, and personal electronic devices
Education and Certification • A successful IT technician has training and experience in the following: • Personal computers, printers, scanners, and laptop computers • Safe lab procedures • Troubleshooting • Operating systems • Networks • Security • Communication skills • Industry standard certification: • CompTIA A+ • European Certification of Informatics Professional (EUCIP) IT Administrator Certification (Modules 1 – 3)
CompTIA A+ Certification An A+ Certification candidate must pass two exams: • CompTIA A+ Essentials (220-601) covers the basic skills needed to install, build, upgrade, repair, configure, troubleshoot, optimize, diagnose, and maintain basic personal computer hardware and operating systems • The second advanced exam depends on the type of certification desired: • IT Technician (220-602) • Remote Support Technician (220-603) • Depot Technician (220-604)
EUCIP IT Administrator Certification • Covers the standards prescribed by the Council of European Professional Informatics Societies (CEPIS) • Consists of five exams: • Module 1: Computer Hardware • Module 2: Operating Systems • Module 3: Local Area Network and Network Services • Module 4: Expert Network Use • Module 5: IT Security
EUCIP IT Administrator Certification Modules 1-3 covered in this course: • Module 1: Computer Hardware • Includes the functions of the components of a personal computer, diagnosis and repair of hardware problems, and selection and recommendation of appropriate hardware • Module 2: Operating Systems • Includes installing and updating most common operating systems and applications and using system tools for troubleshooting and repairing operating systems • Module 3: Local Area Network and Network Services • Includes installing, using, and managing local area networks, adding and removing users and shared resources, and using system tools to repair problems
Basic Personal Computer System • A computer system consists of hardware and software components. • Hardware is the physical equipment such as the case, storage drives, keyboards, monitors, cables, speakers, and printers. • Software is the operating system and programs. • The operating system instructs the computer how to operate. • Programs or applications perform different functions.
Computer Cases and Power Supplies Computer case • Provides protection and support for internal components • Should be durable, easy to service, and have enough room for expansion Power supply • Converts AC power from the wall socket into DC • Must provide enough power for the installed components and future additions
Computer Cases • Contain the framework to support and enclose internal components of the computer • Typically made of plastic, steel, and aluminum • Available in a variety of styles • The size and layout of a case is called a form factor • Designed to keep internal components cool • Helps to prevent damage from static electricity
Case Selection
Power Supplies • The power supply converts alternating-current (AC) power coming from a wall outlet into direct-current (DC) power, which is a lower voltage. • DC power is required for all of the components inside the computer. • Cables, connectors, and components are designed to fit together snugly. Never force any connector or component.
Four Basic Units of Electricity • Voltage (V) is a measure of the force required to push electrons through a circuit. Voltage is measured in volts. A computer power supply usually produces several different voltages. • Current (I) is a measure of the amount of electrons going through a circuit. Current is measured in amperes, or amps (A). Computer power supplies deliver different amperages for each output voltage. • Power (P) is voltage multiplied by current. The measurement is called watts (W). Computer power supplies are rated in watts. • Resistance (R)is the opposition to the flow of current in a circuit. Resistance is measured in ohms. Lower resistance allows more current to flow through a circuit.
Power Supplies CAUTION: Do not open a power supply. Electronic capacitors located inside of a power supply can hold a charge for extended periods of time.
Internal Components
Motherboards • The main printed circuit board. • Contains the buses, or electrical pathways found in a computer. Buses allow data to travel among the various components. • Also known as the system board, the backplane, or the main board. • Accommodates CPU, RAM, expansion slots, heat sink/fan assembly, BIOS chip, chip set, sockets, internal and external connectors, various ports, and the embedded wires that interconnect the motherboard components.
Motherboard Form Factors • The form factor of motherboards pertains to the size and shape of the board. • It also describes the physical layout of the different components and devices on the motherboard. • Various form factors exist for motherboards. • AT – Advanced Technology • ATX – Advanced Technology Extended • Mini-ATX – Smaller footprint of ATX • Micro-ATX – Smaller footprint of ATX • LPX – Low-profile Extended • NLX – New Low-profile Extended • BTX – Balanced Technology Extended
Central Processing Unit (CPU) • Known as the brain of the computer. Also referred to as the processor. • Most important element of a computer system. Executes a program, which is a sequence of stored instructions. • Two major CPU architectures related to instruction sets: • Reduced Instruction Set Computer (RISC) • Complex Instruction Set Computer (CISC)
Central Processing Unit (CPU) • To an operating system, a single CPU with hyperthreading appears to be two CPUs. • The wider the processor data bus width, the more powerful the processor. Current processors have a 32-bit or a 64-bit processor data bus. • Overclocking is a technique used to make a processor work at a faster speed than its original specification. • MMX enabled microprocessors can handle many common multimedia operations that are normally handled by a separate sound or video card. • The latest processor technology has resulted in CPU manufacturers finding ways to incorporate more than one CPU core onto a single chip. • Single core CPU and Dual core CPU
Case Fan CPU Fan Cooling Systems • Electronic components generate heat. Too much heat can damage components. • A case fan makes the cooling process more efficient. • A heat sink draws heat away from the core of the CPU. A fan on top of the heat sink moves the heat away from the CPU. • Fans are dedicated to cool the Graphics-processing unit (GPU).
Read-only Memory (ROM) • Basic instructions for booting the computer and loading the operating system are stored in ROM.
Random-access Memory (RAM) • Temporary storage for data and programs that are being accessed by the CPU • Volatile memory, which means that the contents are erased when the computer is powered off • More RAM means more capacity to hold and process large programs and files, as well as enhance system performance. • Types of RAM: • Dynamic Random Access Memory (DRAM) • Static Random Access Memory (SRAM) • Fast Page Mode DRAM (FPM Memory) • Extended Data Out RAM (EDO Memory) • Synchronous DRAM (SDRAM) • Double Data Rate SDRAM (DDR SDRAM) • Double Data Rate 2 SDRAM (DDR2 SDRAM) • RAMBus DRAM (RDRAM)
Memory Modules • Dual Inline Package (DIP) is an individual memory chip. A DIP had dual rows of pins used to attach it to the motherboard. • Single Inline Memory Module (SIMM) is a small circuit board that holds several memory chips. SIMMs have 30-pin and 72-pin configurations. • Dual Inline Memory Module (DIMM) is a circuit board that holds SDRAM, DDR SDRAM, and DDR2 SDRAM chips. There are 168-pin SDRAM DIMMs, 184-pin DDR DIMMs, and 240-pin DDR2 DIMMs. • RAM Bus Inline Memory Module (RIMM) is a circuit board that holds RDRAM chips. A typical RIMM has a 184-pin configuration.
Cache and Error Checking Cache • SRAM is used as cache memory to store the most frequently used data. • SRAM provides the processor with faster access to the data than retrieving it from the slower DRAM, or main memory. Error Checking • Memory errors occur when the data is not stored correctly in the RAM chips. • The computer uses different methods to detect and correct data errors in memory.
Adapter Cards Increase the functionality of a computer by adding controllers for specific devices or by replacing malfunctioning ports. • Examples of adapter cards: • Sound adapter and video adapter • USB, parallel, and serial ports • RAID adapter and SCSI adapter • Network Interface Card (NIC), wireless NIC, and modem adapter • Types of expansion slots: • Industry Standard Architecture (ISA) • Extended Industry Standard Architecture (EISA) • Microchannel Architecture (MCA) • Peripheral Component Interconnect (PCI) • Advanced Graphics Port (AGP) • PCI-Express
Hard Drives and Floppy Drives • Reads or writes information to magnetic or optical storage media • May be fixed or removable • The hard disk drive (HDD) is a magnetic storage device installed inside the computer. The storage capacity is measured in gigabytes (GB). • A floppy disk drive (FDD) is storage device that uses removable 3.5 inch floppy disks that can store 1.44 MB of data.
Optical Drives and Flash Drives • An optical drive is a storage device that uses lasers to read data on the optical media. The two types are CD and DVD. • A flash drive is a removable storage device that connects to a USB port. A flash drive uses a type of memory that requires no power to maintain the data. • Some common drive interfaces: • Integrated Drive Electronics (IDE) • Enhanced Integrated Drive Electronics (EIDE) • Parallel ATA (PATA) • Serial ATA (SATA) • Small Computer System Interface (SCSI)
Internal Cables Data cables connect drives to the drive controller, which is located on an adapter card or on the motherboard. • Floppy disk drive (FDD) data cable • PATA (IDE) data cable • PATA (EIDE) data cable • SATA data cable • SCSI data cable
Serial Ports and Cables • A serial port can be either a DB-9, as shown, or a DB-25 male connector. • Serial ports transmit one bit of data at a time. • To connect a serial device, such as a modem or printer, a serial cable must be used. • A serial cable has a maximum length of 50 feet (15.2 m).
USB Ports and Cables • USB is a standard interface for connecting peripheral devices to a computer. • USB devices are hot-swappable. • USB ports are found on computers, cameras, printers, scanners, storage devices, and many other electronic devices. • A single USB port in a computer can support up to 127 separate devices with the use of multiple USB hubs. • Some devices can also be powered through the USB port, eliminating the need for an external power source.
FireWire Ports and Cables • FireWire is a high-speed, hot-swappable interface. • A single FireWire port in a computer can support up to 63 devices. • Some devices can also be powered through the FireWire port, eliminating the need for an external power source. • The IEEE 1394a standard supports data rates up to 400 Mbps and cable lengths up to 15 feet (4.5 m). This standard uses a 6-pin connector or a 4-pin connector. • The IEEE 1394b standard supports data rates in excess of 800 Mbps and uses a 9-pin connector.
Parallel Ports and Cables • Parallel ports can transmit 8 bits of data at one time and use the IEEE 1284 standard. • To connect a parallel device, such as a printer, a parallel cable must be used. • A parallel cable has a maximum length of 15 feet (4.5 m).
SCSI Ports and Cables • A SCSI port can transmit data at rates in excess of 320 Mbps and can support up to 15 devices. • Three different types of SCSI ports: • DB-25 female connector • High-density 50-pin female connector • High-density 68-pin female connector • NOTE: SCSI devices must be terminated at the endpoints of the SCSI chain. Check the device manual for termination procedures. • CAUTION:Some SCSI connectors resemble parallel connectors. The voltage used in the SCSI format may damage the parallel interface.
Network Ports and Cables • A network port, also known as an RJ-45 port, connects a computer to a network. • Standard Ethernet can transmit up to 10 Mbps. • Fast Ethernet can transmit up to 100 Mbps. • Gigabit Ethernet can transmit up to 1000 Mbps. • The maximum length of network cable is 328 feet (100 m).
PS/2 Ports and Audio Ports • A PS/2 port connects a keyboard or a mouse to a computer. • The PS/2 port is a 6-pin mini-DIN female connector. • Line In connects to an external source • Microphone In connects to a microphone • Line Out connects to speakers or headphones • Gameport/MIDI connects to a joystick or MIDI-interfaced device
Video Ports A video port connects a monitor cable to a computer. • Video Graphics Array (VGA) • Digital Visual Interface (DVI) • High-Definition Multimedia Interface (HDMi) • S-Video • Component/RGB
Digital camera Fingerprint scanner Input Devices Input devices used to enter data or instructions into a computer: • Mouse and Keyboard • Digital camera and digital video camera • Biometric authentication device • Touch screen • Scanner
Monitors and Projectors The most important difference between these monitor types is the technology used to create an image: • Cathode-ray tube (CRT) monitor is the most common monitor type. Most televisions also use this technology. • Liquid crystal display (LCD) is commonly used in laptops and some projectors. LCD comes in two forms, active matrix and passive matrix. • Digital light processing (DLP) is another technology used in projectors.
Headphones Speakers Other Output Devices • Printers, Scanners, and Fax Machines - Printers are output devices that create hard copies of computer files. Other all-in-one type printers are designed to provide multiple services such as printing, fax, and copier functions. • Speakers and headphones are output devices for audio signals. • Most computers have audio support either integrated into the motherboard or on an adapter card. • Audio support includes ports that allow input and output of audio signals.
System Resources System resources are used for communication purposes between the CPU and other components in a computer. There are three common system resources: • Interrupt Requests (IRQs) • Input/Output (I/O) Port Addresses • Direct Memory Access (DMA)
Interrupt Requests (IRQs) • IRQs are used by computer components to request information from the CPU. • When the CPU receives an interrupt request, the CPU determines how to fulfill this request. • The priority of the request is determined by the IRQ number assigned to that computer component. • Today, most IRQ numbers are assigned automatically with plug and play (PnP) operating systems and the implementation of PCI slots, USB ports, and FireWire ports.
Input/Output (I/O) Port Addresses • Used to communicate between devices and software. • Used to send and receive data for a component. • As with IRQs, each component will have a unique I/O port assigned. • There are 65,535 I/O ports in a computer. • They are referenced by a hexadecimal address in the range of 0000h to FFFFh.
Direct Memory Access (DMA) • DMA channels are used by high-speed devices to communicate directly with main memory. • These channels allow the device to bypass interaction with the CPU and directly store and retrieve information from memory. • Only certain devices can be assigned a DMA channel, such as SCSI host adapters and sound cards. • Newer computers have eight DMA channels that are numbered 0 to 7.
Chapter 1 Summary • This chapter introduced the IT industry, options for training and employment, and some of the industry-standard certifications. • This chapter also covered the components that comprise a personal computer system.
Instructor Training Activities
Activities for Instructor Training • Take the Quiz provided in Chapter 1 course content. • Complete the 2 worksheets included in Chapter 1. While completing these, make notes of potential issues and questions that students may have. • Conduct Internet research to pre-screen online resources for students to use in completing the student worksheets: 1.1.2 Jobs Opportunities 1.4.7 Research Computer Components
Instructor Training Discussion • Share and discuss with the other instructors, your list of any potential student issues and questions regarding the worksheets. • Share with the other instructors, your list of online resources for students to use in completing the research.
Additional Resources • Career resources, news, jobs and resumes in Information Technology and Engineering http://www.techcareers.com/ • CompTIA A+® Certification http://certification.comptia.org/a/default.aspx • European Certification of Informatics Professionals http://www.eucip.com/index.jsp • Ohm's Law http://www.grc.nasa.gov/WWW/K-12/Sample_Projects/Ohms_Law/ohmslaw.html • HowStuffWorks: It's Good to Know http://computer.howstuffworks.com
- More by User
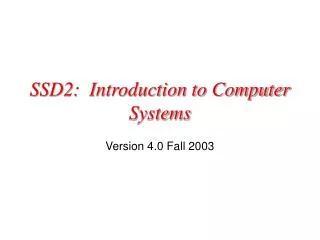
SSD2: Introduction to Computer Systems
SSD2: Introduction to Computer Systems Version 4.0 Fall 2003 Unit 1. Computer Systems 1.1 Overview of Computer Systems 1.2 Evolution of Computer Systems 1.3 Data Representation in a Computer System Subsystems of a Computer Internet Network System Internet services (email)
1.36k views • 38 slides

Connecting with Computer Science, 2e
Connecting with Computer Science, 2e. Chapter 1 History and Social Implications of Computing. Objectives. In this chapter you will: Learn why today almost everyone is a computer operator Learn about the predecessors of modern computer hardware and software
1.93k views • 51 slides
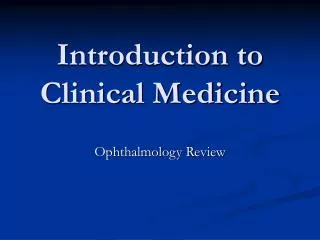
Introduction to Clinical Medicine
Introduction to Clinical Medicine. Ophthalmology Review. Acknowledgments. Chapter 1 – Dina Abdulmannan, R5 Chapter 2 – Mohammed Al-Abri, R4 Chapter 3 – Ahmed Al-Hinai, R5 Chapter 4 – Chantal Ares, R4 Chapter 5 – Ashjan Bamahfouz, R5 Chapter 6 – Serene Jouhargy, R5
2.39k views • 107 slides
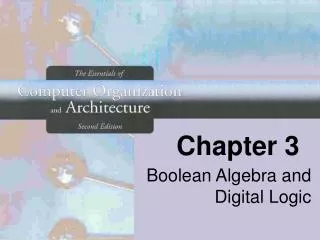
Chapter 3. Boolean Algebra and Digital Logic. Chapter 3 Objectives. Understand the relationship between Boolean logic and digital computer circuits. Learn how to design simple logic circuits. Understand how digital circuits work together to form complex computer systems. 3.1 Introduction.
1.83k views • 77 slides

CHAPTER 6: The Little Man Computer
CHAPTER 6: The Little Man Computer. The Architecture of Computer Hardware and Systems Software: An Information Technology Approach 3rd Edition, Irv Englander John Wiley and Sons 2003 Linda Senne, Bentley College Wilson Wong, Bentley College. Introduction.
2.06k views • 45 slides

Chapter 15 Personal Selling and Customer Service
Chapter 15 Personal Selling and Customer Service. At the end of this presentation, you should be able to:. Understand the importance and nature of personal selling.
2.15k views • 39 slides
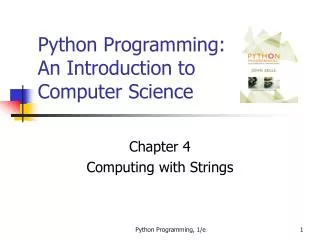
Python Programming: An Introduction to Computer Science
Python Programming: An Introduction to Computer Science. Chapter 4 Computing with Strings. Objectives. To understand the string data type and how strings are represented in the computer.
1.88k views • 111 slides
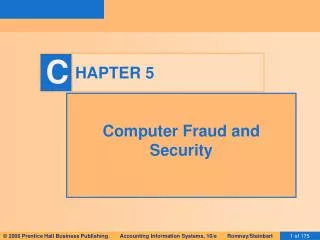
HAPTER 5. Computer Fraud and Security. INTRODUCTION. Questions to be addressed in this chapter: What is fraud, and how are frauds perpetrated? Who perpetrates fraud and why? What is computer fraud, and what forms does it take?
1.86k views • 170 slides

Parallel Algorithms for VLSI Routing
Parallel Algorithms for VLSI Routing. 曾奕倫 Department of Computer Science & Engineering Yuan Ze University. Reference. Prithviraj Banerjee , Parallel Algorithms for VLSI Computer-Aided Design , Prentice-Hall, 1994 Chapter 1: Introduction Chapter 2: Parallel Architectures and Programming
1.58k views • 109 slides
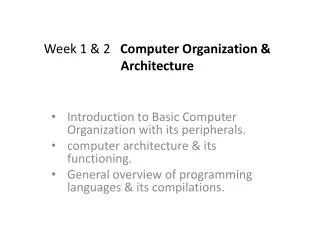
Week 1 & 2 Computer Organization & Architecture
Week 1 & 2 Computer Organization & Architecture. Introduction to Basic Computer Organization with its peripherals. computer architecture & its functioning. General overview of programming languages & its compilations. Introduction to basic computer organizations and Architecture.
1.71k views • 140 slides
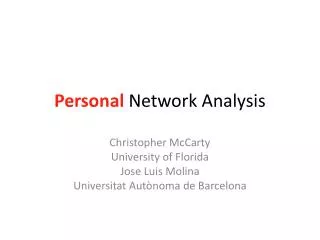
Personal Network Analysis
Personal Network Analysis. Christopher McCarty University of Florida Jose Luis Molina Universitat Autònoma de Barcelona. The plan for today. Introduction to personal networks. (1h) History and definition. What are we measuring? Type of personal network data.
1.46k views • 126 slides


Computer Networks Chapter 3: Internetworking
Computer Networks Chapter 3: Internetworking. Problems. In Chapter 2 we talked about how to connect one node to another, or to an existing network. How do we interconnect different types of networks to build a large global network? . Chapter Outline. 3.1 Switching and Bridging
1.79k views • 150 slides
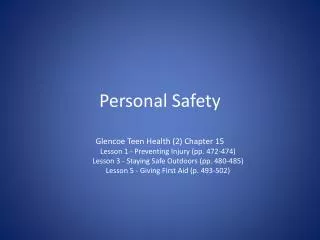
Personal Safety
Personal Safety. Glencoe Teen Health (2 ) Chapter 15 Lesson 1 - Preventing Injury (pp. 472-474) Lesson 3 - Staying Safe Outdoors (pp. 480-485) Lesson 5 - Giving First Aid (p. 493-502) . Personal Safety. Description
1.52k views • 105 slides
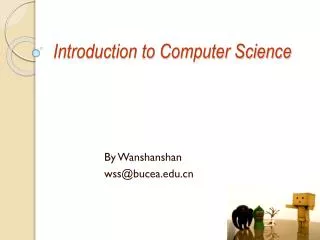
Introduction to Computer Science
Introduction to Computer Science. By Wanshanshan [email protected]. Course Summary. Computer Concepts ( 30% ) C Programming ( 70% ). “ Introduction to Computer Science”. Class : Total 64 hours Lecture 32 hours, Lab 32 hours Grading: Final exam 60% Others 40%
1.31k views • 76 slides
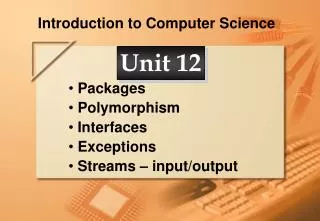
Introduction to Computer Science. Unit 12. Packages Polymorphism Interfaces Exceptions Streams – input/output. Packages. Java classes are placed into directories (or folders) on the computer The classes in each directory form a package
1.91k views • 172 slides
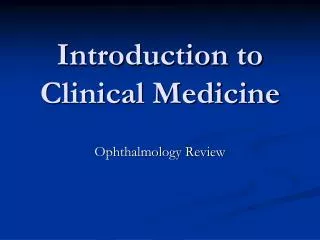
Introduction to Clinical Medicine. Ophthalmology Review. Acknowledgments. Chapter 1 – Dina Abdulmannan Chapter 2 – Mohammed Al- Abri Chapter 3 – Ahmed Al- Hinai Chapter 4 – Chantal Ares Chapter 5 – Ashjan Bamahfouz Chapter 6 – Serene Jouhargy Chapter 7 – David Lederer
2.61k views • 117 slides
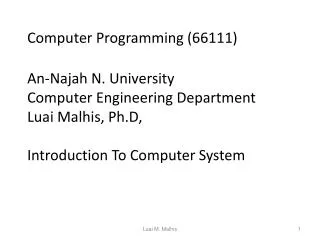
Computer System
Computer Programming (66111) An- Najah N. University Computer Engineering Department Luai Malhis , Ph.D , Introduction To Computer System. Computer System. Definition of a computer The computer is an electronic machine that performs the following four general operations: Input Storage
4.27k views • 349 slides
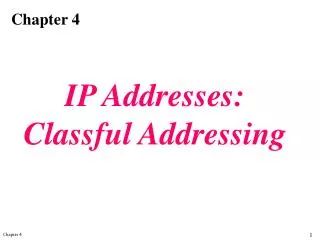
Chapter 4. IP Addresses: Classful Addressing. CONTENTS. INTRODUCTION CLASSFUL ADDRESSING OTHER ISSUES A SAMPLE INTERNET. 4.1. INTRODUCTION. An IP address is a 32-bit address. The IP addresses are unique. One IP address points to one computer.
1.24k views • 106 slides
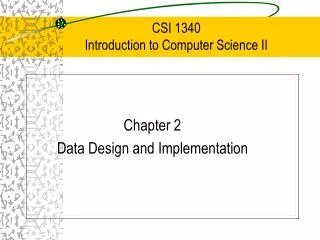
CSI 1340 Introduction to Computer Science II
CSI 1340 Introduction to Computer Science II. Chapter 2 Data Design and Implementation. Computers. Computers are dumb All boils down to simple operations on 0s and 1s Forest vs. Trees Not suitable for human consumption. Abstraction. Need some higher level view of computation Abstraction
1.29k views • 114 slides
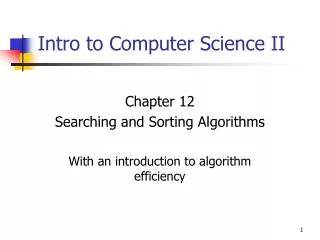
Intro to Computer Science II
Intro to Computer Science II. Chapter 12 Searching and Sorting Algorithms With an introduction to algorithm efficiency. FROM CHAPTER 8. Maximum array element. >= finds last one. FROM CHAPTER 8. MaxFinder class. public class MaxFinder { public int findMaximum(double[] a) {
1.74k views • 157 slides
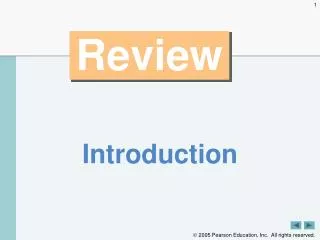
Review. Introduction. 1.2 What Is a Computer?. Computer Performs computations and makes logical decisions Millions / billions times faster than human beings Hardware: physical devices of computer system Computer programs Sets of instructions for which computer processes data
3.01k views • 245 slides
Academia.edu no longer supports Internet Explorer.
To browse Academia.edu and the wider internet faster and more securely, please take a few seconds to upgrade your browser .
Enter the email address you signed up with and we'll email you a reset link.
- We're Hiring!
- Help Center
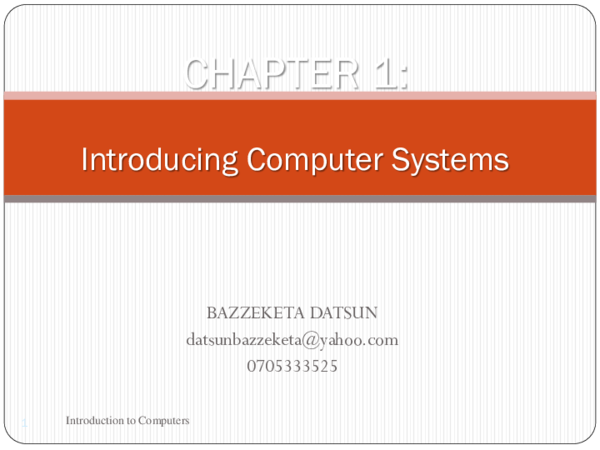
lesson 1-Introduction to computers.pptx

Related Papers
chitra devi
Kinoti Kaburuki
G G Rajput Rajput
SUBHAJIT PANDA
Computer, any of a class of devices capable of solving problems by processing information in discrete form. It operates on data, including magnitudes, letters, and symbols, that are expressed in binary code — i.e., using only the two digits 0 and 1. By counting, comparing, and manipulating these digits or their combinations according to a set of instructions held in its memory, a digital computer can perform such tasks as to control industrial processes and regulate the operations of machines; analyze and organize vast amounts of business data; and simulate the behaviour of dynamic systems (e.g., global weather patterns and chemical reactions) in scientific research. A typical computer system has four basic functional elements : (1) Input-output equipment, (2) Main memory, (3) Control unit, and (4) Arithmetic-logic unit.
Mahendra Pratap
Emma Greening
THE CENTRAL PROCESSING UNIT & OPERATING SYSTEMS
Santino Madut Uchalla
Subhash shetty
A computer is a device that can be instructed to carry out arbitrary sequences of arithmetic or logical operations automatically. The ability of computers to follow generalized sets of operations, called programs, enables them to perform an extremely wide range of tasks. Such computers are used as control systems for a very wide variety of industrial and consumer devices. This includes simple special purpose devices like microwave ovens and remote controls , factory devices such as industrial robots and computer assisted design, but also in general purpose devices like personal computers and mobile devices such as smartphones. The Internet is run on computers and it connects millions of other computers. Since ancient times, simple manual devices like the abacus aided people in doing calculations. Early in the Industrial Revolution, some mechanical devices were built to automate long tedious tasks, such as guiding patterns for looms. More sophisticated electrical machines did specialized analog calculations in the early 20th century. The first digital electronic calculating machines were developed during World War II. The speed, power, and versatility of computers has increased continuously and dramatically since then. Conventionally, a modern computer consists of at least one processing element, typically a central processing unit (CPU), and some form of memory. The processing element carries out arithmetic and logical operations, and a sequencing and control unit can change the order of operations in response to stored information. Peripheral devices include input devices (keyboards, mice, joystick, etc.), output devices (monitor screens, printers, etc.), and input/output devices that perform both functions (e.g., the 2000s-era touchscreen). Peripheral devices allow information to be retrieved from an external source and they enable the result of operations to be saved and retrieved.- source = Wekipeda
osheen sharma
The central processing unit (CPU, occasionally central processor unit) is the hardware within a computer system which carries out the instructions of a computer program by performing the basic arithmetical, logical, and input/output operations of the system. The term has been in use in the computer industry at least since the early 1960s. The form, design, and implementation of CPUs have changed over the course of their history, but their fundamental operation remains much the same. A computer as shown below performs basically five major operations or functions irrespective of their size and make. These are 1) it accepts data or instructions by way of input, 2) it stores data, 3) it can process data as required by the user, 4) it gives results in the form of output, and 5) it controls all operations inside a computer. We discuss below each of these operations. 1. Input: In computing, an input device is any peripheral (piece of computer hardware equipment) used to provide data and control signals to an information processing system such as a computer or other information appliance. 2. Storage: Storage Devices are the data storage devices that are used in the computers to store the data. The computer has many types of data storage devices. Some of them can be classified as the removable data Storage Devices and the others as the non removable data Storage Devices. The memory is of two types; one is the primary memory and the other one is the secondary memory. The primary memory is the volatile memory and the secondary memory is the non volatile memory. The volatile memory is the kind of the memory that is erasable and the non volatile memory is the one where in the contents cannot be erased. Basically when we talk about the data storage devices it is generally assumed to be the secondary memory.
Loading Preview
Sorry, preview is currently unavailable. You can download the paper by clicking the button above.
RELATED PAPERS
Mariangela Lobato
RODERICK CASTILLO
Strahlentherapie und Onkologie
Michael van Kampen
African Vision and Eye Health
Tanya Evans
Jurnal Prima Edukasia
afjal rahman
Discursos Fotograficos
Tássia Ruiz
Tagor Siregar
IRJET Journal
William Boehm
Washington D C Social Development Department World Bank 2010
Alfredo Stein
FEBS Letters
Nigel Stevenson
Participação
Edineide Jezine
Regine Stordeur
Journal of Hypertension
Ubaldo Bonuccelli
Ismail S Wekke
Nanomaterials
Alexey Pestryakov
Acta Chimica Slovenica
Hisham Elshoky
Journal of Biological Chemistry
Frédéric Becq
10th MATBUD’2023 Scientific-Technical Conference
Maciej Kalinowski
Gaceta Sanitaria
Ana RODRIGUEZ ALVAREZ
- We're Hiring!
- Help Center
- Find new research papers in:
- Health Sciences
- Earth Sciences
- Cognitive Science
- Mathematics
- Computer Science
- Academia ©2024
- Create a presentation Article
- Save Article
- Design Article
- Share and collaborate Article
- Give a presentation Article
- Set up your mobile apps Article
- Learn more Article

Create a presentation
Create a presentation in PowerPoint

Create presentations from scratch or start with a professionally designed, fully customizable template from Microsoft Create .
Tip: If you have Microsoft Copilot it can help you create a presentation, add slides or images, and more. To learn more see Create a new presentation with Copilot in PowerPoint.
Open PowerPoint.
In the left pane, select New .
Select an option:
To create a presentation from scratch, select Blank Presentation .
To use a prepared design, select one of the templates.
To see tips for using PowerPoint, select Take a Tour , and then select Create , .

Add a slide
In the thumbnails on the left pane, select the slide you want your new slide to follow.
In the Home tab, in the Slides section, select New Slide .
In the Slides section, select Layout , and then select the layout you want from the menu.

Add and format text
Place the cursor inside a text box, and then type something.
Select the text, and then select one or more options from the Font section of the Home tab, such as Font , Increase Font Size , Decrease Font Size , Bold , Italic , Underline , etc.
To create bulleted or numbered lists, select the text, and then select Bullets or Numbering .

Add a picture, shape, and more
Go to the Insert tab.
To add a picture:
In the Images section, select Pictures .
In the Insert Picture From menu, select the source you want.
Browse for the picture you want, select it, and then select Insert .
To add illustrations:
In the Illustrations section, select Shapes , Icons , 3D Models , SmartArt , or Chart .
In the dialog box that opens when you click one of the illustration types, select the item you want and follow the prompts to insert it.

Need more help?
Want more options.
Explore subscription benefits, browse training courses, learn how to secure your device, and more.

Microsoft 365 subscription benefits

Microsoft 365 training

Microsoft security

Accessibility center
Communities help you ask and answer questions, give feedback, and hear from experts with rich knowledge.

Ask the Microsoft Community

Microsoft Tech Community

Windows Insiders
Microsoft 365 Insiders
Find solutions to common problems or get help from a support agent.

Online support
Was this information helpful?
Thank you for your feedback.

- Customer Favourites
Personal Computer
Powerpoint Templates
Icon Bundle
Kpi Dashboard
Professional
Business Plans
Swot Analysis
Gantt Chart
Business Proposal
Marketing Plan
Project Management
Business Case
Business Model
Cyber Security
Business PPT
Digital Marketing
Digital Transformation
Human Resources
Product Management
Artificial Intelligence
Company Profile
Acknowledgement PPT
PPT Presentation
Reports Brochures
One Page Pitch
Interview PPT
All Categories

- You're currently reading page 1

Stages // require(['jquery'], function ($) { $(document).ready(function () { //removes paginator if items are less than selected items per page var paginator = $("#limiter :selected").text(); var itemsPerPage = parseInt(paginator); var itemsCount = $(".products.list.items.product-items.sli_container").children().length; if (itemsCount ? ’Stages’ here means the number of divisions or graphic elements in the slide. For example, if you want a 4 piece puzzle slide, you can search for the word ‘puzzles’ and then select 4 ‘Stages’ here. We have categorized all our content according to the number of ‘Stages’ to make it easier for you to refine the results.
Category // require(['jquery'], function ($) { $(document).ready(function () { //removes paginator if items are less than selected items per page var paginator = $("#limiter :selected").text(); var itemsperpage = parseint(paginator); var itemscount = $(".products.list.items.product-items.sli_container").children().length; if (itemscount.
- Block Chain (1)
- Brochures Layout (2)
- Business Slides (2364)
- Circular (49)

2024 Work Trend Index: Learn how AI is reshaping work.
Microsoft PowerPoint

Copilot in PowerPoint
Turn your inspiration into stunning presentations. Get it now when you add Copilot Pro or Copilot for Microsoft 365 to your Microsoft 365 subscription.
Turn your inspiration into stunning presentations
Turn a spark of inspiration into personalized presentations with Copilot in PowerPoint. Copilot will turn existing Word documents into presentations, create new presentations from simple prompts or outlines, or find the best places for impactful imagery—and will help you leave audiences dazzled with skillful storytelling.

Designing slides has never been easier
Create well-designed, impactful slides with the help of Designer and Ideas in PowerPoint.
3D isn't just for the movies
Now you can easily insert 3D objects and embedded animations directly into PowerPoint decks from your own files or a library of content.

Interact naturally using voice, touch, and ink
Easily ink onto a slide, then convert handwritten notes into text and make hand-drawn shapes perfect in seconds.
Nail your next presentation
With Presenter Coach, practice your speech and get recommendations on pacing, word choice, and more through the power of AI.

Be on the same page
Always know where you are in the editing process. With the while you were away feature, track recent changes made by others in your decks.
Task management with PowerPoint and Microsoft 365
Tell your story with captivating presentations.
Originally starting from Free now starting from Free
Sharing and real-time collaboration
PowerPoint for the web
Basic templates, fonts, icons, and stickers
Dictation and voice commands
Works on web, iOS, and Android™
5 GB of cloud storage
Microsoft 365 Personal
Originally starting from $6.99 now starting from $6.99
$6.99 $6.99
(Annual subscription–auto renews) 1
PowerPoint for the web and PowerPoint desktop app for offline use
Premium templates, fonts, icons, and stickers with thousands of options to choose from
Dictation, voice commands, and transcription
Advanced spelling and grammar, in-app learning tips, use in 20+ languages, and more
1 TB (1000 GB) of cloud storage
Premium desktop, web, and mobile apps
Advanced security
Ad-free experience
Works on Windows, macOS, iOS, and Android™
Copilot Pro available as an add-on. *
Microsoft 365 Family
Originally starting from $9.99 now starting from $9.99
$9.99 $9.99
One to six people
Up to 6 TB of cloud storage, 1 TB (1000 GB) per person
Premium desktop, web, and mobile apps
Advanced security
Microsoft Powerpoint
One person
Microsoft 365 Apps for business
Originally starting from $8.25 now starting from $8.25
$8.25 $8.25
Available for up to 300 employes
Desktop versions of Word, Excel, PowerPoint, and Outlook
1 TB of cloud storage per user
Anytime phone and web support
Microsoft 365 Business Standard
Originally starting from $12.50 now starting from $12.50
$12.50 $12.50
Everything in Microsoft 365 Apps for business, plus:
Web, and mobile versions of Word, Excel, PowerPoint, and Outlook
Custom business email ([email protected])
Chat, call, and video conference with Microsoft Teams
10+ additional apps for your business needs (Bookings, Planner, Microsoft Forms, and others)
Automatic spam and malware filtering
Webinars with attendee registration and reporting
New: Collaborative workspaces to co-create using Microsoft Loop
New: Video editing and design tools with Clipchamp
Copilot for Microsoft 365 available as an add-on. **
Add Copilot to your Microsoft plan
Achieve more than ever using AI integrated with Word, Excel, PowerPoint, Outlook, and other Microsoft 365 apps.

Get the PowerPoint mobile app
Ready to create great presentations with Microsoft 365?
See more from microsoft powerpoint.
Collaborate on shared projects
Get commonly used Office features and real-time co-authoring capabilities through your browser.
Jumpstart your design
Show your style and professionalism with templates, plus save time. Browse PowerPoint templates in over 40 categories.
Connect with experts
See what’s new and get classic tips and editors' tricks to help you create, edit, and polish presentations like a pro.
Read about slide presentations
6 slide presentation software tips to impress, host large-scale virtual presentations, how to make a slide show, what’s new in powerpoint.
- [1] Once your paid subscription begins, cancelation policies vary based on your status as a new customer, product, and domain selections on Microsoft. Learn more. Cancel your Microsoft 365 subscription any time by going to the Microsoft 365 admin center. When a subscription is canceled, all associated data will be deleted. Learn more about data retention, deletion, and destruction in Microsoft 365 . Microsoft PowerPoint with a Microsoft 365 subscription is the latest version of PowerPoint. Previous versions include PowerPoint 2016, PowerPoint 2013 , PowerPoint 2010 , PowerPoint 2007 , and PowerPoint 2003. iTunes, iPhone, and iPad are registered trademarks of Apple Inc., registered in the U.S. and other countries. Android is a trademark of Google Inc.
- [*] Copilot Pro benefits are currently available on web, Windows, and macOS and iPadOS. A Microsoft 365 Personal or Family subscription is required to access Copilot in select apps, including Word, Excel, PowerPoint, OneNote, and Outlook. Excel features are currently in preview in English only. Microsoft 365 Personal or Family and Copilot Pro are not available in the same transaction and must be purchased in two separate transactions.
- [**] Copilot for Microsoft 365 may not be available for all markets and languages. To purchase, enterprise customers must have a license for Microsoft 365 E3 or E5 or Office 365 E3 or E5, and business customers must have a license for Microsoft 365 Business Standard or Business Premium.
Follow Microsoft 365
How-To Geek
6 ways to create more interactive powerpoint presentations.
Engage your audience with cool, actionable features.
Quick Links
- Add a QR code
- Embed Microsoft Forms (Education or Business Only)
- Embed a Live Web Page
- Add Links and Menus
- Add Clickable Images to Give More Info
- Add a Countdown Timer
We've all been to a presentation where the speaker bores you to death with a mundane PowerPoint presentation. Actually, the speaker could have kept you much more engaged by adding some interactive features to their slideshow. Let's look into some of these options.
1. Add a QR code
Adding a QR code can be particularly useful if you want to direct your audience to an online form, website, or video.
Some websites have in-built ways to create a QR code. For example, on Microsoft Forms , when you click "Collect Responses," you'll see the QR code option via the icon highlighted in the screenshot below. You can either right-click the QR code to copy and paste it into your presentation, or click "Download" to add it to your device gallery to insert the QR code as a picture.
In fact, you can easily add a QR code to take your viewer to any website. On Microsoft Edge, right-click anywhere on a web page where there isn't already a link, and left-click "Create QR Code For This Page."
You can also create QR codes in other browsers, such as Chrome.
You can then copy or download the QR code to use wherever you like in your presentation.
2. Embed Microsoft Forms (Education or Business Only)
If you plan to send your PPT presentation to others—for example, if you're a trainer sending step-by-step instruction presentation, a teacher sending an independent learning task to your students, or a campaigner for your local councilor sending a persuasive PPT to constituents—you might want to embed a quiz, questionnaire, pole, or feedback survey in your presentation.
In PowerPoint, open the "Insert" tab on the ribbon, and in the Forms group, click "Forms". If you cannot see this option, you can add new buttons to the ribbon .
As at April 2024, this feature is only available for those using their work or school account. We're using a Microsoft 365 Personal account in the screenshot below, which is why the Forms icon is grayed out.
Then, a sidebar will appear on the right-hand side of your screen, where you can either choose a form you have already created or opt to craft a new form.
Now, you can share your PPT presentation with others , who can click the fields and submit their responses when they view the presentation.
3. Embed a Live Web Page
You could always screenshot a web page and paste that into your PPT, but that's not a very interactive addition to your presentation. Instead, you can embed a live web page into your PPT so that people with access to your presentation can interact actively with its contents.
To do this, we will need to add an add-in to our PPT account .
Add-ins are not always reliable or secure. Before installing an add-in to your Microsoft account, check that the author is a reputable company, and type the add-in's name into a search engine to read reviews and other users' experiences.
To embed a web page, add the Web Viewer add-in ( this is an add-in created by Microsoft ).
Go to the relevant slide and open the Web Viewer add-in. Then, copy and paste the secure URL into the field box, and remove https:// from the start of the address. In our example, we will add a selector wheel to our slide. Click "Preview" to see a sample of the web page's appearance in your presentation.
This is how ours will look.
When you or someone with access to your presentation views the slideshow, this web page will be live and interactive.
4. Add Links and Menus
As well as moving from one slide to the next through a keyboard action or mouse click, you can create links within your presentation to direct the audience to specific locations.
To create a link, right-click the outline of the clickable object, and click "Link."
In the Insert Hyperlink dialog box, click "Place In This Document," choose the landing destination, and click "OK."
What's more, to make it clear that an object is clickable, you can use action buttons. Open the "Insert" tab on the ribbon, click "Shape," and then choose an appropriate action button. Usefully, PPT will automatically prompt you to add a link to these shapes.
You might also want a menu that displays on every slide. Once you have created the menu, add the links using the method outlined above. Then, select all the items, press Ctrl+C (copy), and then use Ctrl+V to paste them in your other slides.
5. Add Clickable Images to Give More Info
Through PowerPoint's animations, you can give your viewer the power to choose what they see and when they see it. This works nicely whether you're planning to send your presentation to others to run through independently or whether you're presenting in front of a group and want your audience to decide which action they want to take.
Start by creating the objects that will be clickable (trigger) and the items that will appear (pop-up).
Then, select all the pop-ups together. When you click "Animations" on the ribbon and choose an appropriate animation for the effect you want to achieve, this will be applied to all objects you have selected.
The next step is to rename the triggers in your presentation. To do this, open the "Home" tab, and in the Editing group, click "Select", and then "Selection Pane."
With the Selection Pane open, select each trigger on your slide individually, and rename them in the Selection Pane, so that they can be easily linked to in the next step.
Finally, go back to the first pop-up. Open the "Animations" tab, and in the Advanced Animation group, click the "Trigger" drop-down arrow. Then, you can set the item to appear when a trigger is clicked in your presentation.
If you want your item to disappear when the trigger is clicked again, select the pop-up, click "Add Animation" in the Advanced Animation group, choose an Exit animation, and follow the same step to link that animation to the trigger button.
6. Add a Countdown Timer
A great way to get your audience to engage with your PPT presentation is to keep them on edge by adding a countdown timer. Whether you're leading a presentation and want to let your audience stop to discuss a topic, or running an online quiz with time-limit questions, having a countdown timer means your audience will keep their eye on your slide throughout.
To do this, you need to animate text boxes or shapes containing your countdown numbers. Choose and format a shape and type the highest number that your countdown clock will need. In our case, we're creating a 10-second timer.
Now, with your shape selected, open the "Animations" tab on the ribbon and click the animation drop-down arrow. Then, in the Exit menu, click "Disappear."
Open the Animation Pane, and click the drop-down arrow next to the animation you've just added. From there, choose "Timing."
Make sure "On Click" is selected in the Start menu, and change the Delay option to "1 second," before clicking "OK."
Then, with this shape still selected, press Ctrl+C (copy), and then Ctrl+V (paste). In the second box, type 9 . With the Animation Pane still open and this second shape selected, click the drop-down arrow and choose "Timing" again. Change the Start option to "After Previous," and make sure the Delay option is 1 second. Then, click "OK."
We can now use this second shape as our template, as when we copy and paste it again, the animations will also duplicate. With this second shape selected, press Ctrl+C and Ctrl+V, type 8 into the box, and continue to do the same until you get to 0 .
Next, remove the animations from the "0" box, as you don't want this to disappear. To do this, click the shape, and in the Animation Pane drop-down, click "Remove."
You now need to layer them in order. Right-click the box containing number 1, and click "Bring To Front." You will now see that box on the top. Do the same with the other numbers in ascending order.
Finally, you need to align the objects together. Click anywhere on your slide and press Ctrl+A. Then, in the Home tab on the ribbon, click "Arrange." First click "Align Center," and then bring the menu up again, so that you can click "Align Middle."
Press Ctrl+A again to select your timer, and you can then move your timer or copy and paste it elsewhere.
Press F5 to see the presentation in action, and when you get to the slide containing the timer, click anywhere on the slide to see your countdown timer in action!
Now that your PPT presentation is more interactive, make sure you've avoided these eight common presentational mistakes before you present your slides.
Top searches
Trending searches

11 templates

21 templates

holy spirit
35 templates

memorial day
12 templates

17 templates

art portfolio
81 templates
Create your presentation
Writing tone, number of slides.

AI presentation maker
When lack of inspiration or time constraints are something you’re worried about, it’s a good idea to seek help. Slidesgo comes to the rescue with its latest functionality—the AI presentation maker! With a few clicks, you’ll have wonderful slideshows that suit your own needs . And it’s totally free!

Generate presentations in minutes
We humans make the world move, but we need to sleep, rest and so on. What if there were someone available 24/7 for you? It’s time to get out of your comfort zone and ask the AI presentation maker to give you a hand. The possibilities are endless : you choose the topic, the tone and the style, and the AI will do the rest. Now we’re talking!
Customize your AI-generated presentation online
Alright, your robotic pal has generated a presentation for you. But, for the time being, AIs can’t read minds, so it’s likely that you’ll want to modify the slides. Please do! We didn’t forget about those time constraints you’re facing, so thanks to the editing tools provided by one of our sister projects —shoutouts to Wepik — you can make changes on the fly without resorting to other programs or software. Add text, choose your own colors, rearrange elements, it’s up to you! Oh, and since we are a big family, you’ll be able to access many resources from big names, that is, Freepik and Flaticon . That means having a lot of images and icons at your disposal!

How does it work?
Think of your topic.
First things first, you’ll be talking about something in particular, right? A business meeting, a new medical breakthrough, the weather, your favorite songs, a basketball game, a pink elephant you saw last Sunday—you name it. Just type it out and let the AI know what the topic is.
Choose your preferred style and tone
They say that variety is the spice of life. That’s why we let you choose between different design styles, including doodle, simple, abstract, geometric, and elegant . What about the tone? Several of them: fun, creative, casual, professional, and formal. Each one will give you something unique, so which way of impressing your audience will it be this time? Mix and match!
Make any desired changes
You’ve got freshly generated slides. Oh, you wish they were in a different color? That text box would look better if it were placed on the right side? Run the online editor and use the tools to have the slides exactly your way.
Download the final result for free
Yes, just as envisioned those slides deserve to be on your storage device at once! You can export the presentation in .pdf format and download it for free . Can’t wait to show it to your best friend because you think they will love it? Generate a shareable link!
What is an AI-generated presentation?
It’s exactly “what it says on the cover”. AIs, or artificial intelligences, are in constant evolution, and they are now able to generate presentations in a short time, based on inputs from the user. This technology allows you to get a satisfactory presentation much faster by doing a big chunk of the work.
Can I customize the presentation generated by the AI?
Of course! That’s the point! Slidesgo is all for customization since day one, so you’ll be able to make any changes to presentations generated by the AI. We humans are irreplaceable, after all! Thanks to the online editor, you can do whatever modifications you may need, without having to install any software. Colors, text, images, icons, placement, the final decision concerning all of the elements is up to you.
Can I add my own images?
Absolutely. That’s a basic function, and we made sure to have it available. Would it make sense to have a portfolio template generated by an AI without a single picture of your own work? In any case, we also offer the possibility of asking the AI to generate images for you via prompts. Additionally, you can also check out the integrated gallery of images from Freepik and use them. If making an impression is your goal, you’ll have an easy time!
Is this new functionality free? As in “free of charge”? Do you mean it?
Yes, it is, and we mean it. We even asked our buddies at Wepik, who are the ones hosting this AI presentation maker, and they told us “yup, it’s on the house”.
Are there more presentation designs available?
From time to time, we’ll be adding more designs. The cool thing is that you’ll have at your disposal a lot of content from Freepik and Flaticon when using the AI presentation maker. Oh, and just as a reminder, if you feel like you want to do things yourself and don’t want to rely on an AI, you’re on Slidesgo, the leading website when it comes to presentation templates. We have thousands of them, and counting!.
How can I download my presentation?
The easiest way is to click on “Download” to get your presentation in .pdf format. But there are other options! You can click on “Present” to enter the presenter view and start presenting right away! There’s also the “Share” option, which gives you a shareable link. This way, any friend, relative, colleague—anyone, really—will be able to access your presentation in a moment.
Discover more content
This is just the beginning! Slidesgo has thousands of customizable templates for Google Slides and PowerPoint. Our designers have created them with much care and love, and the variety of topics, themes and styles is, how to put it, immense! We also have a blog, in which we post articles for those who want to find inspiration or need to learn a bit more about Google Slides or PowerPoint. Do you have kids? We’ve got a section dedicated to printable coloring pages! Have a look around and make the most of our site!
HEDLA 2024 Instructions for Speakers and Session Chairs
Use of personal computers for presentations is disallowed. There will be no exceptions.
Please meet with your session chair at the speaker's stand 30 minutes before your session starts to allow for enough time to complete the above process. For example, speakers in the first morning session should come to the speaker's stand around 7:35am.

IMAGES
VIDEO
COMMENTS
Personal computer - Download as a PDF or view online for free. Submit Search. Upload. Personal computer ... COMP 1, FROM SIR JERMS. for those who didn't get to save a copy. :) Introduction to Basic Computer Concepts Presentation. Introduction to Basic Computer Concepts Presentation.
The personal computer industry truly began in 1977, with the introduction of three preassembled mass-produced personal computers: the Apple Computer, Inc. (now Apple Inc.), Apple II, the Tandy Radio Shack TRS-80, and the Commodore Business Machines Personal Electronic Transactor (PET). These machines used eight-bit microprocessors (which process information in groups of eight bits, or binary ...
Sep 6, 2023. Introduction. In the modern digital age, the personal computer (PC) has become an indispensable tool, revolutionizing the way we work, communicate, and access information. This ...
Download ppt "Chapter 1: Introduction to Computer". Computer A computer is an electronic device, operating under the control of instructions stored in its own memory that can accept data (input), process the data according to specified rules, produce information (output), and store the information for future use.
4 Computer Cases and Power Supplies A computer case: provides protection and support for internal components. should be durable, easy to service, and have enough room for expansion—take into account internal drive locations The size and layout of a case is called a form factor. NOTE: Select a case that matches the physical dimensions of the power supply and motherboard.
Presentation Transcript. By Sydney Morris & Marc Beaubrun Personal Computer. Official Definition • A personal computer is a microcomputer designed for use by one person at a time. Our Definition • A computer that is used by one person. Examples • Tablet Pc • A tablet PC is a wireless, portable personal computer with a touch screen ...
The introduction of personal computers in the 1970s and 1980s, followed by the internet age and advancements in modern computing technologies, have propelled us into a digital era defined by innovation and progress. ... By delving into the history and evolution of computers through a PowerPoint presentation, one can uncover how various ...
Identifying Computer System Components. Computer systems consist of hardware and software. Hardware is the tangible, physical components of a computer, while software is the intangible programs that function on a computer. Basic hardware components include a hard drive for storing data, a processor for performing operations, memory for holding ...
As a result, meetings now generally depend on the use of personal computers, presentation software in the guises of product or service and display by digital projectors or flat-screens. A humorous sample PowerPoint presentation supplied with the very first version in 1987. This clip was created with PowerPoint 1.0 for Mac running in a Mac Plus ...
Use Google Slides to create online slideshows. Make beautiful presentations together with secure sharing in real-time and from any device.
At a high level, all computers are made up of a processor (CPU), memory, and input/output devices. Each computer receives input from a variety of devices, processes that data with the CPU and memory, and sends results to some form of output. This diagram visualizes that flow: An illustration of the components of a computer.
H. Haidar-Mohammed. HJKL; Read more. Technology. 1 of 29. Download now. Introduction to personal computer - Download as a PDF or view online for free.
Personal computer PowerPoint Presentation Templates and Google Slides SHOW 60 120 180. DISPLAYING: 60 of 7769 Items . Page; You're currently reading page 1 ... Presenting this set of slides with name proposal to build a gaming computer ppt powerpoint presentation complete deck with slides. The topics discussed in these slides are process ...
Chapter 1 Summary • This chapter introduced the IT industry, options for training and employment, and some of the industry-standard certifications. • This chapter also covered the components that comprise a personal computer system. Activities for Instructor Training • Take the Quiz provided in Chapter 1 course content.
computer, device for processing, storing, and displaying information.. Computer once meant a person who did computations, but now the term almost universally refers to automated electronic machinery.The first section of this article focuses on modern digital electronic computers and their design, constituent parts, and applications. The second section covers the history of computing.
1. Input: In computing, an input device is any peripheral (piece of computer hardware equipment) used to provide data and control signals to an information processing system such as a computer or other information appliance. 2. Storage: Storage Devices are the data storage devices that are used in the computers to store the data.
Six steps for creating a slide show. 1. Plan your slide show. Before getting too deep into your slide show project, it's a good idea to select and save the photos and videos you want to use. This helps you create a slide show more efficiently and purposefully, ensuring a better outcome. 4.
Create a presentation. Open PowerPoint. In the left pane, select New. Select an option: To create a presentation from scratch, select Blank Presentation. To use a prepared design, select one of the templates. To see tips for using PowerPoint, select Take a Tour, and then select Create, . Add a slide.
Choose a design from our presentation templates or create your own from scratch. Customize your presentation with colors, fonts, and key information. Add animations, videos, images, illustrations. Use assets and other media content from your Brand Kit (Pro) to stay consistent with your business or school brand.
Personal Computer Gaming Essential Equipments Icon. Slide 1 of 1. Computer server with two gears process control stock photo. Slide 1 of 2. Person using laptop computer besides smartphone and coffee mug. Slide 1 of 4. Computer pendrive mobile desktop ppt icons graphics. Slide 1 of 6.
One person. Sharing and real-time collaboration. PowerPoint for the web and PowerPoint desktop app for offline use. Premium templates, fonts, icons, and stickers with thousands of options to choose from. Dictation, voice commands, and transcription. Advanced spelling and grammar, in-app learning tips, use in 20+ languages, and more.
Then, with this shape still selected, press Ctrl+C (copy), and then Ctrl+V (paste). In the second box, type 9. With the Animation Pane still open and this second shape selected, click the drop-down arrow and choose "Timing" again. Change the Start option to "After Previous," and make sure the Delay option is 1 second.
AI presentation maker. When lack of inspiration or time constraints are something you're worried about, it's a good idea to seek help. Slidesgo comes to the rescue with its latest functionality—the AI presentation maker! With a few clicks, you'll have wonderful slideshows that suit your own needs. And it's totally free!
Guessing May 13th's announcement. GPT-4o ("o" for "omni") is a step towards much more natural human-computer interaction—it accepts as input any combination of text, audio, and image and generates any combination of text, audio, and image outputs. It can respond to audio inputs in as little as 232 milliseconds, with an average of ...
Use of personal computers for presentations is disallowed. There will be no exceptions. Michael McDonald (and occasionally perhaps Li or John Thompson) of the LOC will be available at the speaker's stand to help uploading individual presentations to the presentation computer. They will also provide general technical support for you and your ...