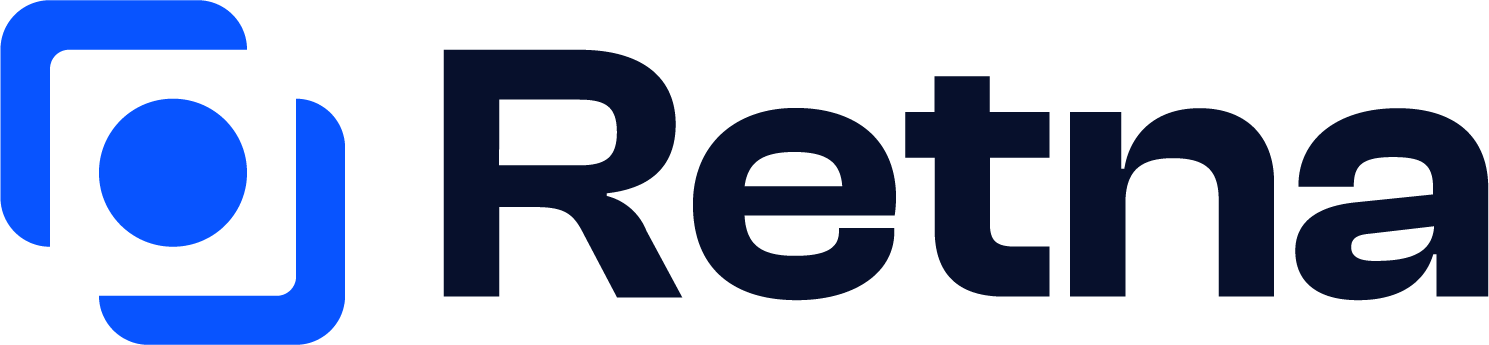
- Privacy Policy

- Posted in in Tools

Beginner Guide: Making the most out of Presentation Packages
- Posted by by Retna
- Loco translate 1 year ago
- Share this article
Presentations are a critical part of day-to-day work. It is how we present our ideas and thoughts in a concise and thought-out manner to to other people, to aid communication and business development. Because they’re such an important part of showcasing ideas and business plans, it is important to understand presentation packages and how to select the best one for your business.
Table of Contents
What is a presentation package?
A presentation package is a set of materials that helps you present information to an audience with the goal of making it easier for you to convey difficult concepts while allowing the audience to better understand the information being presented.
Different types of presentation packages
There are many different types of presentation packages. This range of options means we have some readily available presentation packages like slide decks, handouts, notes, props, demonstrations, and other interactive elements.
- A slide deck is a set of slides that the presenter uses to support their talk, and can include images, graphs, and other visual aids.
- Handouts are printed materials that the audience can take home with them, and can include summaries of key points, additional information, and contact information.
- Notes are the presenter’s personal notes, which can help them stay organised and on track during their talk.
- Props are physical objects that the presenter uses to demonstrate a concept or make a point, such as a model, a sample product, or as a prop to act out a scenario.
- Demonstrations are live or recorded examples of a concept or idea being put into action, such as a product demonstration or a simulation.
- Other interactive elements can include polls , quizzes , and other activities that engage the audience and involve them in the presentation. These elements can help to make the presentation more dynamic and memorable, and can also help the audience better understand and retain the information being presented.
However, for our purposes in this article, we’ll be focusing on the presentation software used to make slide decks, the types and options that exist, and the features they have that can make presentations even easier.
Features of a Presentation Software
Presentation Software, as a form of presentation package, boasts several features:
- A wide range of design templates, fonts, and visual elements to help users create visually appealing presentations.
- Tools for creating, organising, and modifying slides, including the ability to add text, images, graphs, and other elements to slides.
- Collaboration tools, such as the ability to share presentations with others and work on them together in real-time.
- Accessibility on multiple devices, allowing users to access and present their materials from any device with an internet connection.
- Integration with other tools and applications, such as the ability to import slides from other programs or export presentations as PDFs or other file formats.
Presentation Package Examples
So, now that you know the features of presentation package software, here are some examples that can help boost your productivity:
- Microsoft PowerPoint : a widely used program for creating and delivering presentations, available as part of the Microsoft Office suite.
- Google Slides : a cloud-based presentation program that is part of the Google Workspace productivity suite.
- Apple Keynote : a presentation program for Mac and iOS devices, included with the iWork suite of productivity applications.
- Prezi: a cloud-based presentation platform that allows users to create dynamic, non-linear presentations.
- Adobe Express : a suite of tools for creating and sharing visual content, including presentation slides.
There are so many other presentation package software options available, and the right choice will depend on the specific needs and preferences of the user.
Benefits of a presentation package
Presentation package software can provide many benefits to users, including:
- Improved organisation and structure : by using a presentation package, users can easily organise and arrange their presentation materials in a logical and coherent manner.
- Enhanced visual appeal : many presentation package programs offer a wide range of design templates, fonts, and other visual elements that can help users create professional-looking and engaging presentations.
- Greater flexibility : presentation package software allows users to easily modify and update their presentations, even after they have been delivered, making it easy to respond to changes or feedback.
- Enhanced collaboration: many presentation package programs offer tools for sharing and collaborating on presentations with others, making it easy for team members to work together on a presentation.
- Improved accessibility: many presentation package programs are available online or as mobile applications, allowing users to access and present their materials from any device, anywhere.
Tips for making business presentations
In order to fully capitalise on the benefits and use cases presented by presentation packages, it is important to understand how to actually give good presentations! Here are a few tips to improve your presentation game:
- Start by defining the goals and objectives of the presentation. This will help you focus your content and ensure that your presentation is relevant and valuable to your audience.
- Use a clear and logical structure for your presentation. This will help the audience follow your talk and understand the main points you are trying to make.
- Use visuals and graphics to support your points and make the information more engaging and memorable. Avoid using too many words on slides, and make sure the visuals are easy to understand and relevant to the content.
- Practise your presentation beforehand, and consider rehearsing with a friend or colleague to get feedback. This will help you become more confident and comfortable with the material.
- Engage with your audience during the presentation, and be prepared to answer questions or address concerns. This will help create a dialogue and make the presentation more interactive and engaging.
Our Final Thoughts
We believe in the power that presentations have in helping to visualise ideas and prototypes before bringing them to life. In our opinion, it is worth investing in a capable presentation package so that you can create presentations that are interesting to see and can capture the imagination of the audience. Presentations are also more interesting to see when the images used are relatable. We believe this is where Retna can be integrated into your presentation workflow to make your final work more interesting to a wider audience.
Post navigation

- Posted in in Mockups
What are Mockups? A Comprehensive Guide for Creators
- November 9, 2022

- Posted in in Photography
Photography Props and Why They Are so Important
- February 6, 2023
You might also like

Figma vs Adobe XD: The Pros and Cons
- February 8, 2023
Stay In The Loop
Features of a Presentation Package
A presentation package has certain features such as: Creation of Slides: to create presentations, group of slides are created. Presentation packages contain slides. Insertion of Pictures: presentation packages allow users to insert pictures and objects into their presentation from external sources. Insertion of Video and Audio: presentation packages allow users to insert video and audio […]
A presentation package has certain features such as:
- Creation of Slides: to create presentations, group of slides are created. Presentation packages contain slides.
- Insertion of Pictures: presentation packages allow users to insert pictures and objects into their presentation from external sources.
- Insertion of Video and Audio: presentation packages allow users to insert video and audio into their presentation from external sources.
- Animation: this feature makes presentation package different from other packages. It allows users to create motion effect on their slides.
- Slide Show: this feature makes users to view how the group of slides will be displayed. It displays the content to the audience during the presentation.
- Creation of Graphics: this feature enables the presentation package to provide users with graphics inform of shapes that can create an object from the scratch.
- Creating organizational and other Types of Chart: charts such as pie chart, bar chart etc. can be created easily with presentation package.
- What is a presentation package?
- Mention two features of a presentation package.
Using Presentation Package Microsoft PowerPoint 2007
How a window displays depends on the size of the window. Resolution determines how much information your computer monitor can display. If you use a low resolution, less information fits on your screen, but the size of your text and images are larger. If you use a high resolution, more information fits on your screen, but the size of the text and images are smaller.
Microsoft Office Button: in the upper-left corner is this button. You can use the menu to create a new file, open an existing file, save a file, et c.
Quick Access Toolbar: this tool providers you with access to commands you frequently use. The save, undo and redo appear on the Quick access toolbar.
Title Bar: it displays the name of the currently working presentation. PowerPoint names presentation start with Presentation1.
Ribbon: this is located near the top of the PowerPoint window, below the Quick Access toolbar.
Ruler: rulers are vertical and horizontal guides. Thy are used to determine where you want to place an object.
Slides, Placeholders and Notes: slides appear in the center of the window to create your presentation. Placeholders hold the objects in your slide. You can use placeholders to hold text, clip art, charts, and more. You use the notes area to create your notes. You can refer to these notes as you give your presentation.
Status Bar, Tabs and View Buttons: The view buttons appear near the button of the screen. It is used to change between Normal view, slider sorter view, and the slide show view.
Zoom: Thisallows you to zoom in and zoom out on the window. Zooming makes the window larger so you focus on an object. Zooming out makes the object smaller so you can see the entire window. You can click and drag the vertical and horizontal splitter bars to change the size of your panes.
To open the Ms PowerPoint application: click on START button, navigate to All programs, navigate to Microsoft Office, click on Microsoft Office PowerPoint.
Creating a New Presentation : PowerPoint presentation can be created on slides. Use layouts to organize the content on each slide. PowerPoint has several slide layouts. You can add effects such as theme and backgrounds to slides. Themes are set of colours, fonts, and special effects. Backgrounds add a coloured background to your slides.
- Mention four features of Microsoft PowerPoint 2007
- Mention the uses of the above-mentioned features
Inserting the Contents : PowerPoint displays default slides in the slide pane when you open the package.
To Enter Text : click and type the title of your presentation in the “click to add title area”, “click and type a subtitle in the click to add subtitle” area.
To Insert Graphics or Pictures: Click in the “click to add title” or “click to add subtitle” area, press the enter key to bring the cursor down, from the ribbon bar, click on the insert menu, select the type of graphic options from clip art, select shapes, and pictures buttons from the menu.
To Add Clip Art Object : Click on clip art button, in the search for textbox, type a general description of the graphics you want to insert, then click on the ‘Go’ button., click on any image from the list of displayed graphics to insert into the slide.
To Add Picture Object : Click on picture button, the insert dialog box is displayed, cick on the location of the picture on the computer from the look in options, click on the desired image and click on insert command button. The picture is inserted into the slide as desired.
To Choose an Effect : Select the object you want to animate, choose the animation tab, click the custom animation button, the custom animation button pane appears, click the Add Effect button a menu appears, choose the type of effect you want. A submenu appears, click the effect you want, PowerPoint applies the effect.
To Add New Slides : Choose the Home tab, click the New slide button in the slides group, the office theme dialog box appears and displays several layout templates, click the layout you want, the layout appears in the slide pane of the PowerPoint window. To add text, click inside the placeholder and type. To add additional slide to your presentation, right click the slide layout, a menu appears, click layout and then click the layout you want, choose the Home tab, click the New slide button, select from the options.
To Save a Presentation: Click on the office button, select save from the options displayed, select the drive you want to save the document, click on the file name, type the desired document name, click on the save button.
To Run a Slide Show : Choose the slide show tab, click the “from the beginning button” in the start slide show group, click the slide show icon on the bottom right corner of your screen. Your slide show appears on your screen.
To Print Presentation : Click the Ms office button, a menu appears, choose print, click print preview, click the down arrow next to the print what field in the page setup group and then select what you would like to print. A preview appears on the screen, click the print, the print dialog box appears, click the down arrow next to the colour/grayscale field to select whether you want your slides to print in colour, grayscale, or black and white, click ok.
To Close Presentation : click on the close button from the title bar.
General Evaluation
- Define a presentation package.
- Mention two examples of presentation packages.
- Describe how you would do the following in Ms PowerPoint: (i) add new slide (ii) print
(iii) add picture
Reading Assignment
Data Processing for Senior Secondary Education by HiiT Plc. Pages 89-94
Weekend Assignment
Instruction: Choose the correct option from the ones lettered A to D
- To close a presentation, click on the __ bar. a) title b) task c) status d) menu
- To add new slides, you choose the __.a) animation b) Home tab c) office button d) file
- To save a document, which of these will you click on? a) animation b) Home tab c) office button d) file
- To run a slide, you choose from the __ tab. a) menu bar b) taskbar c) quick access toolbar
- d) slide show tab
- To add clip art object, you click the __button. a) clip art b) office c) home d) graphic
- Describe how you would add picture objects to your slides
- Describe how you would create a new presentation
(a) insert pictures(b) animate the presentation(c) run a slide(d) close the presentation
Functions of Operating System
Examples of Operating System
Operating System
COMPUTER SAFETY MEASURES
MEANS OF TRANSMITTING INFORMATION
Related Posts
Number bases.
Number Bases Number Bases – Binary Number System, Octal Number System, Denary Number System (Decimal) and Hexadecimal Number system.
Concept of Data Processing
Data processing is the process of converting raw fact (data) to information (processed data). It embraces the techniques of sorting, relating, interpreting and computing items…
COMPUTER ROOM AND MANAGEMENT ETHICS
COMPUTER ROOM AND MANAGEMENT ETHICS What is computer room? A computer room is a place where computers are kept for use. Computers need a room…
Leave a Comment Cancel Reply
Your email address will not be published. Required fields are marked *
Get Fully Funded Scholarship s
Free visa, free scholarship abroad, click here to apply.

Presentation Package: A Comprehensive Guide for Effective Presentations
Table of Contents
A presentation package is a software program that enables you to create visual aids, such as slideshows, to accompany your presentation. These programs offer a variety of features and tools to help you design and deliver your presentation effectively. Examples of popular presentation packages include Microsoft PowerPoint, Google Slides, and Prezi.
Benefits of Using a Presentation Package
There are many benefits to using a presentation package for your presentations, including:
- Enhancing visual appeal: A presentation package allows you to add graphics, images, videos, and animations to your slides to make them visually appealing and engaging.
- Improved organization: With a presentation package, you can organize your content into clear and concise slides that are easy to follow.
- Facilitates audience engagement: A well-designed presentation package can keep your audience engaged and interested in your presentation.
- Increased professionalism: A presentation package can help you create a professional-looking presentation, which can enhance your credibility and authority.
Features of a Presentation Package
Presentation packages offer a variety of features and tools to help you create effective presentations, including:
- Slide templates: Many presentation packages offer pre-designed slide templates that you can customize to fit your content.
- Animation and transition effects: These features can help you add interest and visual appeal to your presentation.
- Collaboration tools: Some presentation packages allow multiple users to collaborate on the same presentation in real-time.
- Multimedia integration: Most presentation packages allow you to add images, videos, and other multimedia to your slides.
Tips for Using a Presentation Package Effectively
To use a presentation package effectively, keep these tips in mind:
- Keep it simple: Don’t overload your slides with too much text or graphics. Use a clear and concise format that is easy to read.
- Practice beforehand: Rehearse your presentation several times before delivering it to ensure that you are comfortable with the software and confident in your delivery.
- Use multimedia wisely: Use images and videos sparingly to avoid overwhelming your audience.
- Make it interactive: Engage your audience by including interactive elements, such as quizzes, surveys, or polls.
- Avoid relying too heavily on the presentation: Remember that the presentation is a visual aid, not a replacement for your spoken words.
A presentation package can be a powerful tool to help you create effective presentations. By using the features and tools available in these programs, you can enhance the visual appeal of your presentation, organize your content effectively, and engage your audience. Remember to keep it simple, practice beforehand, and use multimedia wisely to create a professional and engaging presentation.
How useful was this post?
Click on a star to rate it!
Average rating 0 / 5. Vote count: 0
No votes so far! Be the first to rate this post.
We are sorry that this post was not useful for you! 😔
Let us improve this post!
Tell us how we can improve this post?
Research Methodology for Management Decisions
1 Research Methodology: An Overview
- Meaning of Research
- Research Methodology
- Research Method
- Business Research Method
- Types of Research
- Importance of business research
- Role of research in important areas
2 Steps for Research Process
- Research process
- Define research problems
- Research Problem as Hypothesis Testing
- Extensive literature review in research
- Development of working hypothesis
- Preparing the research design
- Collecting the data
- Analysis of data
- Preparation of the report or the thesis
3 Research Designs
- Functions and Goals of Research Design
- Characteristics of a Good Design
- Different Types of Research Designs
- Exploratory Research Design
- Descriptive Research Design
- Experimental Research Design
- Types of Experimental Designs
4 Methods and Techniques of Data Collection
- Primary and Secondary Data
- Methods of Collecting Primary Data
- Merits and Demerits of Different Methods of Collecting Primary Data
- Designing a Questionnaire
- Pretesting a Questionnaire
- Editing of Primary Data
- Technique of Interview
- Collection of Secondary Data
- Scrutiny of Secondary Data
5 Attitude Measurement and Scales
- Attitudes, Attributes and Beliefs
- Issues in Attitude Measurement
- Scaling of Attitudes
- Deterministic Attitude Measurement Models: The Guttman Scale
- Thurstone’s Equal-Appearing Interval Scale
- The Semantic Differential Scale
- Summative Models: The Likert Scale
- The Q-Sort Technique
- Multidimensional Scaling
- Selection of an Appropriate Attitude Measurement Scale
- Limitations of Attitude Measurement Scales
6 Questionnaire Designing
- Introductory decisions
- Contents of the questionnaire
- Format of the questionnaire
- Steps involved in the questionnaire
- Structure and Design of Questionnaire
- Management of Fieldwork
- Ambiguities in the Questionnaire Methods
7 Sampling and Sampling Design
- Advantage of Sampling Over Census
- Simple Random Sampling
- Sampling Frame
- Probabilistic As pects of Sampling
- Stratified Random Sampling
- Other Methods of Sampling
- Sampling Design
- Non-Probability Sampling Methods
8 Data Processing
- Editing of Data
- Coding of Data
- Classification of Data
- Statistical Series
- Tables as Data Presentation Devices
- Graphical Presentation of Data
9 Statistical Analysis and Interpretation of Data: Nonparametric Tests
- One Sample Tests
- Two Sample Tests
- K Sample Tests
10 Multivariate Analysis of Data
- Regression Analysis
- Discriminant Analysis
- Factor Analysis
11 Ethics in Research
- Principles of research ethics
- Advantages of research ethics
- Limitations of the research ethics
- Steps involved in ethics
- What are research misconducts?
12 Substance of Reports
- Research Proposal
- Categories of Report
- Reviewing the Draft
13 Formats of Reports
- Parts of a Report
- Cover and Title Page
- Introductory Pages
- Reference Section
- Typing Instructions
- Copy Reading
- Proof Reading
14 Presentation of a Report
- Communication Dimensions
- Presentation Package
- Audio-Visual Aids
- Presenter’s Poise

Improve your practice.
Enhance your soft skills with a range of award-winning courses.
How to Structure your Presentation, with Examples
August 3, 2018 - Dom Barnard
For many people the thought of delivering a presentation is a daunting task and brings about a great deal of nerves . However, if you take some time to understand how effective presentations are structured and then apply this structure to your own presentation, you’ll appear much more confident and relaxed.
Here is our complete guide for structuring your presentation, with examples at the end of the article to demonstrate these points.
Why is structuring a presentation so important?
If you’ve ever sat through a great presentation, you’ll have left feeling either inspired or informed on a given topic. This isn’t because the speaker was the most knowledgeable or motivating person in the world. Instead, it’s because they know how to structure presentations – they have crafted their message in a logical and simple way that has allowed the audience can keep up with them and take away key messages.
Research has supported this, with studies showing that audiences retain structured information 40% more accurately than unstructured information.
In fact, not only is structuring a presentation important for the benefit of the audience’s understanding, it’s also important for you as the speaker. A good structure helps you remain calm, stay on topic, and avoid any awkward silences.
What will affect your presentation structure?
Generally speaking, there is a natural flow that any decent presentation will follow which we will go into shortly. However, you should be aware that all presentation structures will be different in their own unique way and this will be due to a number of factors, including:
- Whether you need to deliver any demonstrations
- How knowledgeable the audience already is on the given subject
- How much interaction you want from the audience
- Any time constraints there are for your talk
- What setting you are in
- Your ability to use any kinds of visual assistance
Before choosing the presentation’s structure answer these questions first:
- What is your presentation’s aim?
- Who are the audience?
- What are the main points your audience should remember afterwards?
When reading the points below, think critically about what things may cause your presentation structure to be slightly different. You can add in certain elements and add more focus to certain moments if that works better for your speech.

What is the typical presentation structure?
This is the usual flow of a presentation, which covers all the vital sections and is a good starting point for yours. It allows your audience to easily follow along and sets out a solid structure you can add your content to.
1. Greet the audience and introduce yourself
Before you start delivering your talk, introduce yourself to the audience and clarify who you are and your relevant expertise. This does not need to be long or incredibly detailed, but will help build an immediate relationship between you and the audience. It gives you the chance to briefly clarify your expertise and why you are worth listening to. This will help establish your ethos so the audience will trust you more and think you’re credible.
Read our tips on How to Start a Presentation Effectively
2. Introduction
In the introduction you need to explain the subject and purpose of your presentation whilst gaining the audience’s interest and confidence. It’s sometimes helpful to think of your introduction as funnel-shaped to help filter down your topic:
- Introduce your general topic
- Explain your topic area
- State the issues/challenges in this area you will be exploring
- State your presentation’s purpose – this is the basis of your presentation so ensure that you provide a statement explaining how the topic will be treated, for example, “I will argue that…” or maybe you will “compare”, “analyse”, “evaluate”, “describe” etc.
- Provide a statement of what you’re hoping the outcome of the presentation will be, for example, “I’m hoping this will be provide you with…”
- Show a preview of the organisation of your presentation
In this section also explain:
- The length of the talk.
- Signal whether you want audience interaction – some presenters prefer the audience to ask questions throughout whereas others allocate a specific section for this.
- If it applies, inform the audience whether to take notes or whether you will be providing handouts.
The way you structure your introduction can depend on the amount of time you have been given to present: a sales pitch may consist of a quick presentation so you may begin with your conclusion and then provide the evidence. Conversely, a speaker presenting their idea for change in the world would be better suited to start with the evidence and then conclude what this means for the audience.
Keep in mind that the main aim of the introduction is to grab the audience’s attention and connect with them.
3. The main body of your talk
The main body of your talk needs to meet the promises you made in the introduction. Depending on the nature of your presentation, clearly segment the different topics you will be discussing, and then work your way through them one at a time – it’s important for everything to be organised logically for the audience to fully understand. There are many different ways to organise your main points, such as, by priority, theme, chronologically etc.
- Main points should be addressed one by one with supporting evidence and examples.
- Before moving on to the next point you should provide a mini-summary.
- Links should be clearly stated between ideas and you must make it clear when you’re moving onto the next point.
- Allow time for people to take relevant notes and stick to the topics you have prepared beforehand rather than straying too far off topic.
When planning your presentation write a list of main points you want to make and ask yourself “What I am telling the audience? What should they understand from this?” refining your answers this way will help you produce clear messages.
4. Conclusion
In presentations the conclusion is frequently underdeveloped and lacks purpose which is a shame as it’s the best place to reinforce your messages. Typically, your presentation has a specific goal – that could be to convert a number of the audience members into customers, lead to a certain number of enquiries to make people knowledgeable on specific key points, or to motivate them towards a shared goal.
Regardless of what that goal is, be sure to summarise your main points and their implications. This clarifies the overall purpose of your talk and reinforces your reason for being there.
Follow these steps:
- Signal that it’s nearly the end of your presentation, for example, “As we wrap up/as we wind down the talk…”
- Restate the topic and purpose of your presentation – “In this speech I wanted to compare…”
- Summarise the main points, including their implications and conclusions
- Indicate what is next/a call to action/a thought-provoking takeaway
- Move on to the last section
5. Thank the audience and invite questions
Conclude your talk by thanking the audience for their time and invite them to ask any questions they may have. As mentioned earlier, personal circumstances will affect the structure of your presentation.
Many presenters prefer to make the Q&A session the key part of their talk and try to speed through the main body of the presentation. This is totally fine, but it is still best to focus on delivering some sort of initial presentation to set the tone and topics for discussion in the Q&A.

Other common presentation structures
The above was a description of a basic presentation, here are some more specific presentation layouts:
Demonstration
Use the demonstration structure when you have something useful to show. This is usually used when you want to show how a product works. Steve Jobs frequently used this technique in his presentations.
- Explain why the product is valuable.
- Describe why the product is necessary.
- Explain what problems it can solve for the audience.
- Demonstrate the product to support what you’ve been saying.
- Make suggestions of other things it can do to make the audience curious.
Problem-solution
This structure is particularly useful in persuading the audience.
- Briefly frame the issue.
- Go into the issue in detail showing why it ‘s such a problem. Use logos and pathos for this – the logical and emotional appeals.
- Provide the solution and explain why this would also help the audience.
- Call to action – something you want the audience to do which is straightforward and pertinent to the solution.
Storytelling
As well as incorporating stories in your presentation , you can organise your whole presentation as a story. There are lots of different type of story structures you can use – a popular choice is the monomyth – the hero’s journey. In a monomyth, a hero goes on a difficult journey or takes on a challenge – they move from the familiar into the unknown. After facing obstacles and ultimately succeeding the hero returns home, transformed and with newfound wisdom.
Storytelling for Business Success webinar , where well-know storyteller Javier Bernad shares strategies for crafting compelling narratives.
Another popular choice for using a story to structure your presentation is in media ras (in the middle of thing). In this type of story you launch right into the action by providing a snippet/teaser of what’s happening and then you start explaining the events that led to that event. This is engaging because you’re starting your story at the most exciting part which will make the audience curious – they’ll want to know how you got there.
- Great storytelling: Examples from Alibaba Founder, Jack Ma
Remaining method
The remaining method structure is good for situations where you’re presenting your perspective on a controversial topic which has split people’s opinions.
- Go into the issue in detail showing why it’s such a problem – use logos and pathos.
- Rebut your opponents’ solutions – explain why their solutions could be useful because the audience will see this as fair and will therefore think you’re trustworthy, and then explain why you think these solutions are not valid.
- After you’ve presented all the alternatives provide your solution, the remaining solution. This is very persuasive because it looks like the winning idea, especially with the audience believing that you’re fair and trustworthy.
Transitions
When delivering presentations it’s important for your words and ideas to flow so your audience can understand how everything links together and why it’s all relevant. This can be done using speech transitions which are words and phrases that allow you to smoothly move from one point to another so that your speech flows and your presentation is unified.
Transitions can be one word, a phrase or a full sentence – there are many different forms, here are some examples:
Moving from the introduction to the first point
Signify to the audience that you will now begin discussing the first main point:
- Now that you’re aware of the overview, let’s begin with…
- First, let’s begin with…
- I will first cover…
- My first point covers…
- To get started, let’s look at…
Shifting between similar points
Move from one point to a similar one:
- In the same way…
- Likewise…
- Equally…
- This is similar to…
- Similarly…
Internal summaries
Internal summarising consists of summarising before moving on to the next point. You must inform the audience:
- What part of the presentation you covered – “In the first part of this speech we’ve covered…”
- What the key points were – “Precisely how…”
- How this links in with the overall presentation – “So that’s the context…”
- What you’re moving on to – “Now I’d like to move on to the second part of presentation which looks at…”
Physical movement
You can move your body and your standing location when you transition to another point. The audience find it easier to follow your presentation and movement will increase their interest.
A common technique for incorporating movement into your presentation is to:
- Start your introduction by standing in the centre of the stage.
- For your first point you stand on the left side of the stage.
- You discuss your second point from the centre again.
- You stand on the right side of the stage for your third point.
- The conclusion occurs in the centre.
Key slides for your presentation
Slides are a useful tool for most presentations: they can greatly assist in the delivery of your message and help the audience follow along with what you are saying. Key slides include:
- An intro slide outlining your ideas
- A summary slide with core points to remember
- High quality image slides to supplement what you are saying
There are some presenters who choose not to use slides at all, though this is more of a rarity. Slides can be a powerful tool if used properly, but the problem is that many fail to do just that. Here are some golden rules to follow when using slides in a presentation:
- Don’t over fill them – your slides are there to assist your speech, rather than be the focal point. They should have as little information as possible, to avoid distracting people from your talk.
- A picture says a thousand words – instead of filling a slide with text, instead, focus on one or two images or diagrams to help support and explain the point you are discussing at that time.
- Make them readable – depending on the size of your audience, some may not be able to see small text or images, so make everything large enough to fill the space.
- Don’t rush through slides – give the audience enough time to digest each slide.
Guy Kawasaki, an entrepreneur and author, suggests that slideshows should follow a 10-20-30 rule :
- There should be a maximum of 10 slides – people rarely remember more than one concept afterwards so there’s no point overwhelming them with unnecessary information.
- The presentation should last no longer than 20 minutes as this will leave time for questions and discussion.
- The font size should be a minimum of 30pt because the audience reads faster than you talk so less information on the slides means that there is less chance of the audience being distracted.
Here are some additional resources for slide design:
- 7 design tips for effective, beautiful PowerPoint presentations
- 11 design tips for beautiful presentations
- 10 tips on how to make slides that communicate your idea
Group Presentations
Group presentations are structured in the same way as presentations with one speaker but usually require more rehearsal and practices. Clean transitioning between speakers is very important in producing a presentation that flows well. One way of doing this consists of:
- Briefly recap on what you covered in your section: “So that was a brief introduction on what health anxiety is and how it can affect somebody”
- Introduce the next speaker in the team and explain what they will discuss: “Now Elnaz will talk about the prevalence of health anxiety.”
- Then end by looking at the next speaker, gesturing towards them and saying their name: “Elnaz”.
- The next speaker should acknowledge this with a quick: “Thank you Joe.”
From this example you can see how the different sections of the presentations link which makes it easier for the audience to follow and remain engaged.
Example of great presentation structure and delivery
Having examples of great presentations will help inspire your own structures, here are a few such examples, each unique and inspiring in their own way.
How Google Works – by Eric Schmidt
This presentation by ex-Google CEO Eric Schmidt demonstrates some of the most important lessons he and his team have learnt with regards to working with some of the most talented individuals they hired. The simplistic yet cohesive style of all of the slides is something to be appreciated. They are relatively straightforward, yet add power and clarity to the narrative of the presentation.
Start with why – by Simon Sinek
Since being released in 2009, this presentation has been viewed almost four million times all around the world. The message itself is very powerful, however, it’s not an idea that hasn’t been heard before. What makes this presentation so powerful is the simple message he is getting across, and the straightforward and understandable manner in which he delivers it. Also note that he doesn’t use any slides, just a whiteboard where he creates a simple diagram of his opinion.
The Wisdom of a Third Grade Dropout – by Rick Rigsby
Here’s an example of a presentation given by a relatively unknown individual looking to inspire the next generation of graduates. Rick’s presentation is unique in many ways compared to the two above. Notably, he uses no visual prompts and includes a great deal of humour.
However, what is similar is the structure he uses. He first introduces his message that the wisest man he knew was a third-grade dropout. He then proceeds to deliver his main body of argument, and in the end, concludes with his message. This powerful speech keeps the viewer engaged throughout, through a mixture of heart-warming sentiment, powerful life advice and engaging humour.
As you can see from the examples above, and as it has been expressed throughout, a great presentation structure means analysing the core message of your presentation. Decide on a key message you want to impart the audience with, and then craft an engaging way of delivering it.
By preparing a solid structure, and practising your talk beforehand, you can walk into the presentation with confidence and deliver a meaningful message to an interested audience.
It’s important for a presentation to be well-structured so it can have the most impact on your audience. An unstructured presentation can be difficult to follow and even frustrating to listen to. The heart of your speech are your main points supported by evidence and your transitions should assist the movement between points and clarify how everything is linked.
Research suggests that the audience remember the first and last things you say so your introduction and conclusion are vital for reinforcing your points. Essentially, ensure you spend the time structuring your presentation and addressing all of the sections.

Want to create or adapt books like this? Learn more about how Pressbooks supports open publishing practices.
22 Developing a Presentation Strategy
Learning Objectives
Upon completing this chapter, you should be able to
- describe key communication format factors to consider when developing a presentation,
- describe the main functional elements of an effective introduction,
- match the main elements of the rhetorical model to where they are best applied in the development of a presentation,
- describe the functional organization in the body of an effective presentation,
- describe the main functional elements of an effective conclusion, and
- develop a presentation outline using the concepts discussed in the chapter.
Introduction
In beginning to think about a strategy for your presentation, you must move from thinking only about your “self” to how you will engage with the world outside of you, which, of course, includes your audience and environment.
This chapter focuses on helping you prepare a presentation strategy by first revisiting the acronym FAST, which will help you select an appropriate Format, prepare an Audience analysis, ensure your Style reflects your authentic personality and strengths, and that the Tone is appropriate for the occasion.
Then, after you’ve selected the appropriate channel, you will begin drafting your presentation first by considering the general and specific purposes of your presentation and using an outline to map your ideas and strategy.
You’ll also learn to consider whether to incorporate backchannels or other technology into your presentation, and, finally, you will begin to think about how to develop presentation aids that will support your topic and approach.
At the end of this chapter you should be armed with a solid strategy for approaching your presentation in a way that is authentically you, balanced with knowing what’s in it for your audience while making the most of the environment.
Preparing a Presentation Strategy
Incorporating fast.
In the Writing module, you learned the acronym FAST, which you can use to develop your message according to the elements of Format, Audience, Style, and Tone. When you are working on a presentation, much like in your writing, you will rely on FAST to help you make choices.
First, you’ll need to think about the Format of your presentation. This is a choice between presentation types. In your professional life you’ll encounter the verbal communication channels in the following table. The purpose column labels each channel with a purpose (I=Inform, P=Persuade, or E=Entertain) depending on that channel’s most likely purpose.
Table 3.2.1 Presentation Communication Channels
There are some other considerations to make when you are selecting a format. For example, the number of speakers may influence the format you choose. Panels and Presentations may have more than one speaker. In meetings and teleconferences, multiple people will converse. In a Workshop setting, one person will usually lead the event, but there is often a high-level of collaboration between participants.
The location of participants will also influence your decision. For example, if participants cannot all be in the same room, you might choose a teleconference or webinar. If asynchronous delivery is important, you might record a podcast. When choosing a technology-reliant channel, such as a teleconference or webinar, be sure to test your equipment and make sure each participant has access to any materials they need before you begin.
Once you have chosen a Format, make sure your message is right for your Audience, just as you did in the Foundations module, when you conducted your Audience Analysis. You’ll need to think about issues such as the following:
- What expectations will the audience have?
- What is the context of your communication?
- What does the audience already know about the topic?
- How is the audience likely to react to you and your message?
The AUDIENCE tool you used in the Foundations module will be helpful tool here.
Next, you’ll consider the style of your presentation. Some of the things you discovered about yourself as a speaker in the self-awareness exercises earlier will influence your presentation style. Perhaps you prefer to present formally, limiting your interaction with the audience, or perhaps you prefer a more conversational, informal style, where discussion is a key element. You may prefer to cover serious subjects, or perhaps you enjoy delivering humorous speeches. Style is all about your personality!
Finally, you’ll select a tone for your presentation. Your voice, body language, level of self-confidence, dress, and use of space all contribute to the mood that your message takes on. Consider how you want your audience to feel when they leave your presentation, and approach it with that mood in mind.
Presentation Purpose
Your presentation will have a general and specific purpose. Your general purpose may be to inform, persuade, or entertain—the same goals you had in previous modules. It’s likely that any speech you develop will have a combination these goals. Most presentations have a little bit of entertainment value, even if they are primarily attempting to inform or persuade. For example, the speaker might begin with a joke or dramatic opening, even though their speech is primarily informational.
Your specific purpose addresses what you are going to inform, persuade, or entertain your audience with—the main topic of your speech. Each example below includes two pieces of information: first, the general purpose; second, the specific purpose.
To inform the audience about my favourite car, the Ford Mustang
To persuade the audience that global warming is a threat to the environment
Aim to speak for 90 percent of your allotted time so that you have time to answer audience questions at the end (assuming you have allowed for this). If audience questions are not expected, aim for 95 percent. Do not go overtime—audience members may need to be somewhere else immediately following your presentation, and you will feel uncomfortable if they begin to pack up and leave while you are still speaking. Conversely, you don’t want to finish too early, as they may feel as if they didn’t get their “money’s worth.”
To assess the timing of your speech as you prepare, you can
- set a timer while you do a few practice runs, and take an average
- run your speech text through an online speech timer
- estimate based on the number of words (the average person speaks at about 120 words per minute)
You can improve your chances of hitting your time target when you deliver your speech, by marking your notes with an estimated time at certain points. For example, if your speech starts at 2 p.m., you might mark 2:05 at the start of your notes for the body section, so that you can quickly glance at the clock and make sure you are on target. If you get there more quickly, consciously try to pause more often or speak more slowly, or speed up a little if you are pressed for time. If you have to adjust your timing as you are delivering the speech, do so gradually. It will be jarring to the audience if you start out speaking at a moderate pace, then suddenly realize you are going to run out of time and switch to rapid-fire delivery!
Incorporating Backchannels
Have you ever been to a conference where speakers asked for audience questions via social media? Perhaps one of your teachers at school has used Twitter for student comments and questions, or has asked you to vote on an issue through an online poll. Technology has given speakers new ways to engage with an audience in real time, and these can be particularly useful when it isn’t practical for the audience to share their thoughts verbally—for example, when the audience is very large, or when they are not all in the same location.
These secondary or additional means of interacting with your audience are called backchannels, and you might decide to incorporate one into your presentation, depending on your aims. They can be helpful for engaging more introverted members of the audience who may not be comfortable speaking out verbally in a large group. Using publicly accessible social networks, such as a Facebook Page or Twitter feed, can also help to spread your message to a wider audience, as audience members share posts related to your speech with their networks. Because of this, backchannels are often incorporated into conferences; they are helpful in marketing the conference and its speakers both during and after the event.
There are some caveats involved in using these backchannels, though. If, for example, you ask your audience to submit their questions via Twitter, you’ll need to choose a hashtag for them to append to the messages so that you can easily find them. You’ll also need to have an assistant who will sort and choose the audience questions for you to answer. It is much too distracting for the speaker to do this on their own during the presentation. You could, however, respond to audience questions and comments after the presentation via social media, gaining the benefits of both written and verbal channels to spread your message.
Developing the Content
Creating an outline.
As with any type of messaging, it helps if you create an outline of your speech or presentation before you create it fully. This ensures that each element is in the right place and gives you a place to start to avoid the dreaded blank page. Here is an outline template that you can adapt for your purpose. Replace the placeholders in the Content column with your ideas or points, then make some notes in the Verbal and Visual Delivery column about how you will support or emphasize these points using the techniques we’ve discussed.
Table 3.2.2 Presentation Outline
The beginning of your speech needs an attention-grabber to get your audience interested right away. Choose your attention-grabbing device based on what works best for you topic. Your entire introduction should only be around 10 to 15 percent of your total speech, so be sure to keep this section short. Here are some devices that you could try:
Subject Statement – to the point, but not the most interesting choice.
We are surrounded by statistical information in today’s world, so understanding statistics is becoming paramount to citizenship in the twenty-first century.
Audience Reference – highlights something common to the audience that will make them interested in the topic.
As human resource professionals, you and I know the importance of talent management. In today’s competitive world, we need to invest in getting and keeping the best talent for our organizations to succeed.
Quotation – wise words of another person. You can find quotations online that cover just about any topic.
Oliver Goldsmith, a sixteenth-century writer, poet, and physician, once noted that “the true use of speech is not so much to express our wants as to conceal them.”
Current Event – refer to a current event in the news that demonstrates the relevance of your topic to the audience.
On January 10, 2007, Scott Anthony Gomez Jr. and a fellow inmate escaped from a Pueblo, Colorado, jail. During their escape the duo attempted to rappel from the roof of the jail using a makeshift ladder of bed sheets. During Gomez’s attempt to scale the building, he slipped, fell 40 feet, and injured his back. After being quickly apprehended, Gomez filed a lawsuit against the jail for making it too easy for him to escape.
Historical Event – Compare or contrast your topic with an occasion in history.
During the 1960s and ’70s, the United States intervened in the civil strife between North and South Vietnam. The result was a long-running war of attrition in which many American lives were lost and the country of Vietnam suffered tremendous damage and destruction. We saw a similar war waged in Iraq. American lives were lost, and stability has not yet returned to the region.
Anecdote, Parable, or Fable – An anecdote is a brief account or story of an interesting or humorous event, while a parable or fable is a symbolic tale designed to teach a life lesson.
In July 2009, a high school girl named Alexa Longueira was walking along a main boulevard near her home on Staten Island, New York, typing in a message on her cell phone. Not paying attention to the world around her, she took a step and fell right into an open manhole (Witney, 2009).
The ancient Greek writer Aesop told a fable about a boy who put his hand into a pitcher of filberts. The boy grabbed as many of the delicious nuts as he possibly could. But when he tried to pull them out, his hand wouldn’t fit through the neck of the pitcher because he was grasping so many filberts. Instead of dropping some of them so that his hand would fit, he burst into tears and cried about his predicament. The moral of the story? “Don’t try to do too much at once” (Aesop, 1881).
Surprising Statement – A strange fact or statistic related to your topic that startles your audience.
- A Boeing 747 airliner holds 57,285 gallons of fuel.
- The average person has over 1,460 dreams a year.
- There are no clocks in any casinos in Las Vegas.
- In 2000, Pope John Paul II became the most famous honorary member of the Harlem Globetrotters.
Question – You could ask either a question that asks for a response from your audience, or a rhetorical question, which does not need a response but is designed to get them thinking about the topic.
- Raise your hand if you have ever thought about backpacking in Europe.
- If you prick us, do we not bleed? (Shakespeare, Merchant of Venice)
Humour – A joke or humorous quotation can work well, but to use humour you need to be sure that your audience will find the comment funny. You run the risk of insulting members of the audience, or leaving them puzzled if they don’t get the joke, so test it out on someone else first!
“The only thing that stops God from sending another flood is that the first one was useless.” —Nicolas Chamfort, sixteenth-century French author
Personal Reference – Refer to a story about yourself that is relevant to the topic.
In the fall of 2008, I decided that it was time that I took my life into my own hands. After suffering for years with the disease of obesity, I decided to take a leap of faith and get a gastric bypass in an attempt to finally beat the disease.
Occasion Reference – This device is only relevant if your speech is occasion-specific, for example, a toast at a wedding, a ceremonial speech, or a graduation commencement.
Today we are here to celebrate the wedding of two wonderful people.
fter the attention-getter comes the rest of your introduction. It needs to do the following:
- Capture the audience’s interest
- State the purpose of your speech
- Establish credibility
- Give the audience a reason to listen
- Signpost the main ideas
Rhetoric and Argument
Your audience will think to themselves, Why should I listen to this speech? What’s in it for me? One of the best things you can do as a speaker is to answer these questions early in your body, if you haven’t already done so in your introduction. This will serve to gain their support early and will fill in the blanks of who, what, when, where, why, and how in their minds.
You may remember the three rhetorical proofs, namely, ethos, pathos, and logos, from the Writing Module. The Greek philosopher Aristotle (384‒322 B.C) considered these the three most important elements in a speaker’s arsenal.
Ethos refers to the speaker’s character and expertise. When you use ethos correctly, you are showing the audience that you are credible and that they can believe what you say. To cover this element in your speech, tell the audience why they should listen to you. You can do this by demonstrating your authority on your topic. For example, you could begin a persuasive speech on the dangers of drinking and driving with a short story about how you helped implement a “designated driver” program. This way the audience will understand your relationship to the message and form a positive perception of you. If you are trying to persuade the audience to donate blood, your credibility on the subject may come from your studies in the medical field or from having volunteered at a blood drive.
The term pathos refers to the use of emotion as a persuasive element. You have probably seen commercials on television for charities trying to raise funds for sick children or mistreated animals, complete with sad images and music; this is pathos at work. We don’t always make decisions based on clear thinking. We are easily moved by words, by a video clip, or by a piece of music, so this can be an effective way of convincing the audience to take a particular action. But it can be overdone, and the audience will tire of it if you push too hard. If pathos is central to your strategy, be subtle about it so that you don’t turn off your audience.
The term logos refers to logic. Aristotle believed that any argument should be based on logic, not pathos (emotion), but you might not agree! To win your audience over using logic, your speech must be carefully organized and present facts and evidence. Depending on the general purpose of your speech, particularly if its goal is to persuade, you may need to present an argument. To do this, logos is key. Think about what prosecutors do during a trial—particularly during closing arguments. This is the place for facts and reason. Prosecutors will argue that the scenario they have presented is the only logical interpretation of the evidence. To use logos effectively, incorporate expert testimony, statistics, and other reliable data.
Organization
An organized body helps your audience to follow your speech and recall your points later. When developing the body of your speech, recall the specific purpose you decided on, then choose main points to support it. Just two or three main points are usually sufficient, depending on the length of your speech. Anticipate one main point per two to three minutes of speaking.
To narrow down your main points, start by brainstorming. Don’t worry about judging the value or importance of the points at this stage; just write down as many possible points as you can that support your topic. What information does your audience need to know to understand your topic? What information does your speech need to convey to accomplish its specific purpose? Here is an example of a list that you might begin with.
Table 3.2.3 Organizing the Points in a Presentation
Once you have a list of points, you’ll need to narrow them down. Begin by looking for closely related minor points that can be grouped into one. This process is called chunking. Before reading our chunking of the preceding list, can you determine three large chunks out of the list above?
Table 3.2.4 Organizing the Main Points in a Presentation
The preceding list is a little disjointed, and not all of the topics work together clearly. These are just general ideas at this point. There is often more than one way to organize a speech. Some of these points could be left out, and others developed more fully, depending on the purpose and audience. You will refine this information until you have the number of main points you need. Ensure that they are distinct, and balance the content of your speech so that you spend roughly the same amount of time addressing each. You’ll also need to remember what you learned about parallel structure in the Writing Module, to make sure each of your main points is phrased in the same way. The last thing to do when working on your body is to make sure your points are in a logical order, so that your ideas flow naturally from one to the next.

Concluding on a High Note
You’ll need to keep your energy up until the very end of your speech. In your conclusion, your job is to let the audience know you are finished, help them remember what you’ve told them, and leave them with a final thought or call-to-action, depending on the general purpose of your message.
In this chapter you revisited the importance of FAST and AUDIENCE tools in helping to lay out a strategy that incorporates your own understanding with the needs of the audience. You learned about how to use an outline to stay organized and keep track of your ideas, as well as general and specific purposes. You learned the importance of sustaining your audience’s attention throughout the presentation with key approaches you can take as you write your introduction, body, and conclusion. You should now be prepared to take your strategy to the next level by ensuring you next consider whether and how to incorporate high-quality presentation aids.
Aesop (1881). Aesop’s fables. New York, NY: Wm. L. Allison. Retrieved from http://www.litscape.com/author/Aesop/The_Boy_and_the_Filberts.html
Ebbinghaus, H. (1885). Memory: A contribution to experimental psychology [Online version]. Retrieved from http://psychclassics.yorku.ca/Ebbinghaus/index.htm
Whitney, L. (2009, July 13). Don’t text while walking? Girl learns the hard way. CNET News Wireless. Retrieved from http://news.cnet.com/8301-1035_3-10285466-94.html
Attribution Statement (Developing a Presentation Strategy)
This chapter is a remix containing content from a variety of sources published under a variety of open licenses, including the following:
Chapter Content
- Original content contributed by the Olds College OER Development Team, of Olds College to Professional Communications Open Curriculum under a CC-BY 4.0 license
- Content created by Anonymous for Organization and Outlines; in Communication for Business Success, previously shared at http://2012books.lardbucket.org/books/communication-for-business-success-canadian-edition/s16-organization-and-outlines.html under a CC BY-NC-SA 3.0 license
Check Your Understandings
- Original assessment items contributed by the Olds College OER Development Team, of Olds College to Professional Communications Open Curriculum under a CC-BY 4.0 license
- Assessment items created by Boundless, for Boundless Communications, Rehearsing the Speech Chapter Quiz, previously shared at https://www.boundless.com/quizzes/rehearsing-the-speech-quiz-93085/ under a CC BY-SA 4.0 license
- Assessment items in Stand Up, Speak Out: The Practice and Ethics of Public Speaking, Chapter 6 Exercises shared previously at http://www.saylor.org/books under a CC BY-NC-SA 3.0 license
- Assessment items created by Boundless, for Boundless Communications, The Role of the Introduction Chapter Quiz, previously shared at https://www.boundless.com/quizzes/introduction-quiz-80298/ under a CC BY-SA 4.0 license
- Assessment items created by Boundless, for Boundless Communications, The The Role of the Conclusion Chapter Quiz, previously shared at https://www.boundless.com/quizzes/conclusion-quiz-93492/ under a CC BY-SA 4.0 license
- Assessment items created by Boundless, for Boundless Communications, The Establishing Credibility Chapter Quiz, previously shared at https://www.boundless.com/quizzes/introduction-quiz-80298/ under a CC BY-SA 4.0 license
- Assessment items created by The Saylor Foundation for the saylor.org course Comm 101: Public Speaking, previously shared at https://learn.saylor.org/course/comm101 under a CC BY 3.0 US license
Professional Communications Copyright © by Olds College is licensed under a Creative Commons Attribution 4.0 International License , except where otherwise noted.
Share This Book
By registering, you agree to our Terms & Conditions .
- +2348180191933
- Login or Register
- $ US DOLLAR
- How It Works
Computer Science SSS1 Third Term Presentation Packages
- Presentation Packages
Computer Science SSS1 Third Term
Performance Objective
The student should be able to:
- Define and List Presentation Packages
- State the features of a Presentation Package
A Presentation package is a software program that contains a text editor and the ability to add charts and graphic images, such as photographs, clip art, or other objects to make a slide show to communicate visually to an audience.
WHAT IS PRESENTATION PACKAGE?
These are software package suites that contain program designed to accompany the speaker when he makes a presentation. It is always in form of a slide show.
PRESENTATION SOFTWARES
Subscribe now to gain full access to this lesson note
Click here to gain access to the full notes.
- COMMUNICATION SYSTEM
- COMMUNICATION SYSTEM II
- COMMUNICATION SYSTEM III
- APPLICATION AREA OF ICT
- Basic Computer Operations
- Basic Computer Operations II
- Word Processing
- Word Processing II
- Communication System
- Chapters 10
- Category SSS1
- Author ClassNotes Edu
For Schools & Teachers
For Schools and Teacher who want to subscribe to all of the subjects, a class or term at a discounted price.

Create Your Bundle
Need many subjects? Waste no time. Select many subjects together in one subscription at a discounted price.
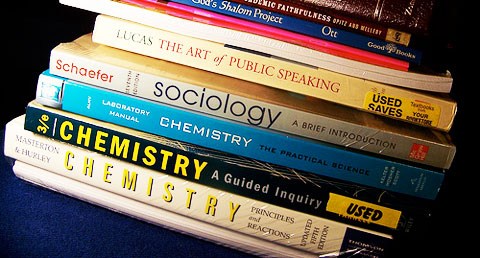

COMPUTER STUDIES SS 1
Chapter 15 – presentation package, definition and examples of presentation packages.
Please register or sign in to access the course content.
INTRODUCTION
Presentation package give users an interactive, attractive and lively way of making presentations like lectures, seminars, shows etc. Most presentation packages allow you to create your multimedia product using a series of slides.
DEFINITION OF PRESENTATION PACKAGE
A presentation package is a software package used to display information in the form of a slide show. It is a software program that contains a text editor and the ability to add charts and graphic images, such as photographs, clip art, or other objects so as to make a slide show for the purpose of communicating visually to an audience.
You are viewing an excerpt of this lesson. Subscribing to the subject will give you access to the following:
- The complete lesson note and evaluation questions for this topic
- The complete lessons for the subject and class (First Term, Second Term & Third Term)
- Media-rich, interactive and gamified content
- End-of-lesson objective questions with detailed explanations to force mastery of content
- Simulated termly preparatory exams
- Discussion boards on all lessons and subjects
- Guaranteed learning
- Win great prizes for topping the Primacy Ebooks
Username or email *
- Hide similarities
- Highlight differences
- Availability
- Add to cart
- Description
- Additional information
Presentation Package and features: Microsoft Powerpoint
- Post author By StopLearn Team
Definition: A presentation package is a computer software package that is used to display information usually in form of a slide show.
Examples of presentation package
Microsoft PowerPoint
Macromedia flash
Windows movie maker
Open Office
Uses of Presentation Package
( 1 ) As a slide show
(2) In delivering multimedia lectures
(3) In writing multimedia story book
Getting Started with PowerPoint
Ways to start PowerPoint
(1) Double-clicking the icon on the desktop
(2) Using the Start menu
Ways to Create a New Presentation
(1) Using Blank presentation
(2) Using Templates
(3) Auto Content Wizard
How to Insert Text
Placeholders are the dotted outline that appear when you create a new slide. These boxes serve as placeholders for objects such as the slide title, text, chart, table, and clip art.
Just click to add text in any placeholder or double click to add the specified object.
1. Mention two ways to start a PowerPoint
2. State two ways to create a new presentation
General Evaluation
1. What is a presentation package
2. List three examples of a presentation package
3. State two uses of a presentation package
4. Describe how you would create a slide in Ms- PowerPoint
Reading Assignment
Data Processing for senior secondary education by Hiit Plc. Pages 89-95
Weekend Assignment
Instruction: Choose the correct option from the ones lettered A to D
1. The following are examples of a presentation package except
(a) Ms-PowerPoint (b) Macromedia Flash (c) Windows Movie Maker (d) Ms Excel
2. is the main reason/use of presentation package(a) calculation (b) word processing
(c) presentation (d) analysis
3. package is a software package that is used to display information usually in form of a slide(a) graphic (b) spreadsheet (c) database (d) presentation
4. is an act of delivering a seminar, talk, lecture etc to the audience either formally or informally (a) presentation (b) chanting (c) teaching (d) talking
5. are the dotted outline that appears when you create a new slide (a) slides (b) template (c) placeholder (d) animation
1. State two uses of a presentation package
2. List five examples of a presentation package
Features of a Presentation Package
A presentation package has certain features such as:
- Creation of Slides: to create presentations, group of slides are created. Presentation packages contain slides.
- Insertion of Pictures: presentation packages allow users to insert pictures and objects into their presentation from external sources.
- Insertion of Video and Audio: presentation packages allow users to insert video and audio into their presentation from external sources.
- Animation: this feature makes presentation package different from other packages. It allows users to create motion effect on their slides.
- Slide Show: this feature makes users to view how the group of slides will be displayed. It displays the content to the audience during the presentation.
- Creation of Graphics: this feature enables the presentation package to provide users with graphics inform of shapes that can create an object from the scratch.
- Creating organizational and other Types of Chart: charts such as pie chart, bar chart etc. can be created easily with presentation package.
1. What is a presentation package?
2. Mention two features of a presentation package.
Using Presentation Package Microsoft PowerPoint 2007
How a window displays depends on the size of the window. Resolution determines how much information your computer monitor can display. If you use a low resolution, less information fits on your screen, but the size of your text and images are larger. If you use a high resolution, more information fits on your screen, but the size of the text and images are smaller.
Microsoft Office Button: in the upper-left corner is this button. You can use the menu to create a new file, open an existing file, save a file, et c.
Quick Access Toolbar: this tool providers you with access to commands you frequently use. The save, undo and redo appear on the Quick access toolbar.
Title Bar: it displays the name of the currently working presentation. PowerPoint names presentation start with Presentation1.
Ribbon: this is located near the top of the PowerPoint window, below the Quick Access toolbar.
Ruler: rulers are vertical and horizontal guides. Thy are used to determine where you want to place an object.
Slides, Placeholders and Notes: slides appear in the center of the window to create your presentation. Placeholders hold the objects in your slide. You can use placeholders to hold text, clip art, charts, and more. You use the notes area to create your notes. You can refer to these notes as you give your presentation.
Status Bar, Tabs and View Buttons: The view buttons appear near the button of the screen. It is used to change between Normal view, slider sorter view, and the slide show view.
Zoom: Thisallows you to zoom in and zoom out on the window. Zooming makes the window larger so you focus on an object. Zooming out makes the object smaller so you can see the entire window. You can click and drag the vertical and horizontal splitter bars to change the size of your panes.
To open the Ms PowerPoint application: click on START button, navigate to All programs, navigate to Microsoft Office, click on Microsoft Office PowerPoint.
Creating a New Presentation : PowerPoint presentation can be created on slides. Use layouts to organize the content on each slide. PowerPoint has several slide layouts. You can add effects such as theme and backgrounds to slides. Themes are set of colours, fonts, and special effects. Backgrounds add a coloured background to your slides.
1. Mention four features of Microsoft PowerPoint 2007
2. Mention the uses of the above-mentioned features
Inserting the Contents : PowerPoint displays default slides in the slide pane when you open the package.
To Enter Text : click and type the title of your presentation in the “click to add title area”, “click and type a subtitle in the click to add subtitle” area.
To Insert Graphics or Pictures: Click in the “click to add title” or “click to add subtitle” area, press the enter key to bring the cursor down, from the ribbon bar, click on the insert menu, select the type of graphic options from clip art, select shapes, and pictures buttons from the menu.
To Add Clip Art Object : Click on clip art button, in the search for textbox, type a general description of the graphics you want to insert, then click on the ‘Go’ button., click on any image from the list of displayed graphics to insert into the slide.
To Add Picture Object : Click on picture button, the insert dialog box is displayed, cick on the location of the picture on the computer from the look in options, click on the desired image and click on insert command button. The picture is inserted into the slide as desired.
To Choose an Effect : Select the object you want to animate, choose the animation tab, click the custom animation button, the custom animation button pane appears, click the Add Effect button a menu appears, choose the type of effect you want. A submenu appears, click the effect you want, PowerPoint applies the effect.
To Add New Slides : Choose the Home tab, click the New slide button in the slides group, the office theme dialog box appears and displays several layout templates, click the layout you want, the layout appears in the slide pane of the PowerPoint window. To add text, click inside the placeholder and type. To add additional slide to your presentation, right click the slide layout, a menu appears, click layout and then click the layout you want, choose the Home tab, click the New slide button, select from the options.
To Save a Presentation: Click on the office button, select save from the options displayed, select the drive you want to save the document, click on the file name, type the desired document name, click on the save button.
To Run a Slide Show : Choose the slide show tab, click the “from the beginning button” in the start slide show group, click the slide show icon on the bottom right corner of your screen. Your slide show appears on your screen.
To Print Presentation : Click the Ms office button, a menu appears, choose print, click print preview, click the down arrow next to the print what field in the page setup group and then select what you would like to print. A preview appears on the screen, click the print, the print dialog box appears, click the down arrow next to the colour/grayscale field to select whether you want your slides to print in colour, grayscale, or black and white, click ok.
To Close Presentation : click on the close button from the title bar.
- Define a presentation package.
- Mention two examples of presentation packages.
- Describe how you would do the following in Ms PowerPoint: (i) add new slide (ii) print
(iii) add picture
Data Processing for Senior Secondary Education by HiiT Plc. Pages 89-94
1. To close a presentation, click on the __ bar. a) title b) task c) status d) menu
2. To add new slides, you choose the __.a) animation b) Home tab c) office button d) file
3. To save a document, which of these will you click on? a) animation b) Home tab c) office button d) file
4. To run a slide, you choose from the __ tab. a) menu bar b) taskbar c) quick access toolbar
d) slide show tab
5. To add clip art object, you click the __button. a) clip art b) office c) home d) graphic
1. Describe how you would add picture objects to your slides
2. Describe how you would create a new presentation
(a) insert pictures(b) animate the presentation(c) run a slide(d) close the presentation
Share this:
- Click to share on Facebook (Opens in new window)
- Click to share on Twitter (Opens in new window)
- Click to share on Telegram (Opens in new window)
- Click to share on WhatsApp (Opens in new window)
- Tags Grade 10 Data processing , SHS 2 3rd Term Data Processing , SHS 2 ONLINE STUDY , SS2 3rd Term Data Processing , SS2 ONLINE STUDY

Package a presentation for CD or USB flash drive
You can create a package for your presentation and save it to a CD or USB drive so that other people can watch your presentation on most any computer. Making a package ensures that all external elements of the presentation, such as fonts and linked files, are transferred to the disk or flash drive. This is also called "publishing a presentation to a file."
Save your package to a CD
Insert a blank recordable CD (CD-R), a blank rewritable CD (CD-RW), or a CD-RW (that contains existing content that can be overwritten) in the disk drive.
In PowerPoint, click File , click Export , click Package Presentation for CD , and then click Package for CD .
In the Package for CD dialog box, type a name for your CD in the Name the CD box.
To add one or more presentations to package together, click Add , select the presentation, and then click Add . Repeat this step for each presentation that you want to add.
Tip: If you add more than one presentation, they'll play in the order in which they are listed in the Files to be copied list. Use the arrow buttons on the left side of the dialog box to re-order the list of presentations.
To include supplementary files such as TrueType fonts or linked files, click Options .
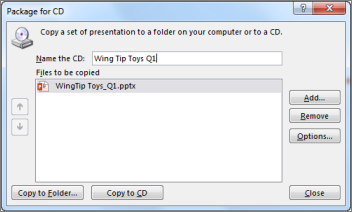
Under Include these files , select the applicable check boxes:
To inspect your presentation for hidden data and personal information, select the Inspect presentation for inappropriate or private information check box.
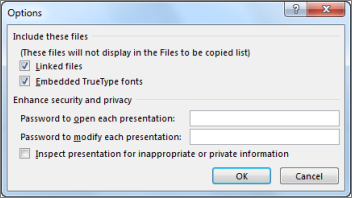
Click OK to close the Options dialog box.
In the Package for CD dialog box, click Copy to CD .
Save your package to a USB flash drive
Insert a USB flash drive in a USB slot in your computer.
In the Package for CD dialog box, click Copy to Folder .
In the Copy to Folder dialog box, select Browse .
In the Choose Location dialog box, navigate to your USB flash drive, select it or a subfolder in it, and then click Select .
The folder and path you chose are added to the Location box in the Copy to Folder dialog box.
PowerPoint asks you a question regarding linked files. It is best to answer Yes to ensure that all necessary files for the presentation are included in the package that is saved to the USB flash drive.
PowerPoint begins copying files, and when it is done it opens a window showing the complete package on the USB flash drive.
PowerPoint for macOS doesn't offer a "package presentation for CD" feature.
In PowerPoint for macOS, all content is embedded by default. So if you insert a sound, picture, or video, a copy of that media file is included within the PowerPoint file. The "Package for CD" feature is unnecessary, since you already have the content in the PowerPoint file.
PowerPoint for the web doesn't support this "packaging" feature, but it has other ways for you to share a finished presentation with others:
Save a PowerPoint presentation as a PDF file
Save a local copy of your presentation with PowerPoint for the web
Embed a presentation in a web page or blog

Need more help?
Want more options.
Explore subscription benefits, browse training courses, learn how to secure your device, and more.

Microsoft 365 subscription benefits

Microsoft 365 training

Microsoft security

Accessibility center
Communities help you ask and answer questions, give feedback, and hear from experts with rich knowledge.

Ask the Microsoft Community

Microsoft Tech Community

Windows Insiders
Microsoft 365 Insiders
Was this information helpful?
Thank you for your feedback.
- Packaging Advice
What is presentation packaging? Everything you need to know
As we have discussed before, packaging is extremely important. It’s been said that customers actually form an impression of a brand within the first seven seconds from the moment they see it, and what do they see first? The packaging.
Every year 95% of new products are said to fail due to the fact most customers make their decision based on first look. If they see another product that has better presentation, they will more likely choose that one over another product that has bland outer packaging – it makes sense really and we have probably all been in this scenario and done the exact same thing.
But what is presentation packaging? In this article we will be exploring everything you need to know about presentation packaging, what makes a good presentation package, and how you can improve the overall image of your product.

Presentation Packaging Explained
So, you may be asking yourself, what exactly is presentation packaging? You may have even tried to google the term but not found an exact definition.
Presentation packaging is more than just a box, it’s a visual polish that goes that extra mile to add a touch of sophistication, an eye-catching display to attract the consumer. Presentation packaging should be easy to open with clear instructions, it should protect the product inside and be made to fit the product perfectly, and it should be eco-friendly due to being usually made from corrugated cardboard. It should also include more detail about the product on the outside of the package with labels such as “fragile” or “do not cut” to provide just that extra bit of detail to let couriers know how the package should be handled.
To sum up, presentation packaging is a collection of techniques and processes that goes beyond just an ordinary box, it’s all about re-thinking the package and turning it into a piece of art.
The different types of presentation packaging
When you have quality products to deliver, it’s important they are packed in a way that will leave a positive impression on your customers. Presentation packaging can be made in a few different materials, and each have their own advantages and disadvantages so it will depend on which will suit your business and your packaging needs best.
- Corrugated cardboard : the most common material used and is the preferred material these days due to its low cost and lightweight qualities, corrugated cardboard is also easy to print on which is great for presentation packaging. However, this material is not the best option if trying to ship particularly heavy products.
- Metal and plastic boxes: also known as “presentation containers”, these are the more expensive choices but with less printing options. Metal and plastic boxes are the best option if you are wanting to ship heavy or bulky items.
- Alternative materials: presentation packaging can also include alternative materials such as wood or mushroom-based.
If a product is delivered inside a well-thought out and intricately designed package it will command a greater worth and quality to the consumer. Presentation packaging designs are flexible and can be developed and re-designed into many different styles that fits the product depending on your vision – anything is possible.

Are you looking for luxury packaging solutions?
At Swiftpak, we can give your product the attention it deserves with bespoke, luxury packaging.

Presentation packaging at Swiftpak
But who turns design ideas into reality at Swiftpak? Our in-house packaging designer has over 30 years of experience in packaging, predominantly corrugated packaging, and can develop and design packaging solutions from scratch. He has already made some very impressive designs and has even picked up several awards over the years.
If needing some advice or help solving a problem with a new packaging solution, please contact our packaging experts today to find out more.
Presentation Package
Back to: COMPUTER SCIENCE SS1
Welcome to class!
In today’s class, we will be talking about presentation package. Enjoy the class!

A presentation package is a computer software package that is used to display information usually in the form of a slide show.
Examples of the presentation package
- Microsoft PowerPoint
- Macromedia flash
- Windows movie maker
- Open Office
Uses of the presentation package
- As a slide show
- In delivering multimedia lectures
- In writing a multimedia storybook
Getting started with PowerPoint
Ways to start powerpoint:.
- Double-clicking the icon on the desktop
- Using the Start menu
Ways to create a new presentation:
- Using Blank presentation
- Using Templates
- Auto Content Wizard
How to insert text:
Placeholders are the dotted outline that appears when you create a new slide. These boxes serve as placeholders for objects such as the slide title, text, chart, table, and clip art.
Just click to add text in any placeholder or double click to add the specified object.
- Mention two ways to start a PowerPoint
- State two ways to create a new presentation
Features of a presentation package
A presentation package has certain features such as:
- Creation of Slides: to create presentations, a group of slides are created. Presentation packages contain slides.
- Insertion of Pictures: presentation packages allow users to insert pictures and objects into their presentation from external sources.
- Insertion of Video and Audio: presentation packages allow users to insert video and audio into their presentation from external sources.
- Animation: this feature makes a presentation package different from other packages. It allows users to create a motion effect on their slides.
- Slide Show: this feature makes users to view how the group of slides will be displayed. It displays the content to the audience during the presentation.
- Creation of Graphics: this feature enables the presentation package to provide users with graphics inform of shapes that can create an object from the scratch.
- Creating organizational and other Types of Chart: charts such as pie chart, bar chart etc. can be created easily with presentation package.
- State two uses of a presentation package
- List five examples of a presentation package
Using presentation package- Microsoft PowerPoint
How a window display depends on the size of the window. Resolution determines how much information your computer monitor can display. If you use a low resolution, less information fits on your screen, but the size of your text and images are larger. If you use a high resolution, more information fits on your screen, but the size of the text and images are smaller.
- Microsoft Office Button: in the upper-left corner is this button. You can use the menu to create a new file, open an existing file, save a file, et c.
- Quick Access Toolbar: This tool providers you with access to commands you frequently use. The save, undo and redo appear on the Quick Access toolbar.
- Title Bar: it displays the name of the currently working presentation. PowerPoint names presentation start with Presentation1.
- Ribbon: This is located near the top of the PowerPoint window, below the Quick Access toolbar.
- Ruler: rulers are vertical and horizontal guides. They are used to determine where you want to place an object.
- Slides, Placeholders and Notes: slides appear in the centre of the window to create your presentation. Placeholders hold the objects in your slide. You can use placeholders to hold text, clip art, charts, and more. You use the notes area to create your notes. You can refer to these notes as you give your presentation.
- Status Bar, Tabs and View Buttons: The view buttons appear near the button of the screen. It is used to change between Normal view, slider sorter view, and the slide show view.
- Zoom: This allows you to zoom in and zoom out on the window. Zooming makes the window larger so you focus on an object. Zooming out makes the object smaller so you can see the entire window. You can click and drag the vertical and horizontal splitter bars to change the size of your panes.
To open the Ms-PowerPoint application:
Click on the START button, navigate to All programs, navigate to Microsoft Office, click on Microsoft Office PowerPoint.
Creating a new presentation:
The powerPoint presentation can be created on slides. Use layouts to organize the content on each slide. PowerPoint has several slide layouts. You can add effects such as theme and backgrounds to slides. Themes are set of colours, fonts, and special effects. Backgrounds add a coloured background to your slides.
Evaluation
- Mention four features of Microsoft PowerPoint 2007
- Mention the uses of the above-mentioned features
Inserting the contents:
PowerPoint displays default slides in the slide pane when you open the package.
- To Enter Text : Click and type the title of your presentation in the “click to add title area”, “click and type a subtitle in the click to add subtitle” area.
- To Insert Graphics or Pictures: Click in the “click to add title” or “click to add subtitle” area, press the enter key to bring the cursor down, from the ribbon bar, click on the insert menu, select the type of graphic options from clip art, select shapes, and pictures buttons from the menu.
- To Add Clip Art Object : Click on clip art button, in the search for the textbox, type a general description of the graphics you want to insert, then click on the ‘Go’ button., click on any image from the list of displayed graphics to insert into the slide.
- To Add Picture Object : Click on picture button, the insert dialog box is displayed, click on the location of the picture on the computer from the look in options, click on the desired image and click on the insert command button. The picture is inserted into the slide as desired.
To choose an effect:
Select the object you want to animate, choose the animation tab, click the custom animation button, the custom animation button pane appears, click the Add Effect button a menu appears, choose the type of effect you want. A submenu appears, click the effect you want, PowerPoint applies the effect.
To add new slides:
Choose the Home tab, click the New slide button in the Slides group, the office theme dialog box appears and displays several layout templates, click the layout you want, the layout appears in the slide pane of the PowerPoint window. To add text, click inside the placeholder and type. To add an additional slide to your presentation, right-click the slide layout, a menu appears, click layout and then click the layout you want, choose the Home tab, click the New slide button, select from the options.
To save a presentation:
Click on the office button, select save from the options displayed, select the drive you want to save the document, click on the file name, type the desired document name, click on the Save button.
To run a slide show:
Choose the slide show tab, click the “from the beginning button” in the start slide show group, click the slide show icon on the bottom right corner of your screen. Your slide show appears on your screen.
To print the presentation:
Click the Ms office button, a menu appears, choose print, click print preview, click the down arrow next to the print what field in the page setup group and then select what you would like to print. A preview appears on the screen, click the print, the Print dialog box appears, click the down arrow next to the colour/grayscale field to select whether you want your slides to print in colour, grayscale, or black and white, click ok.
To close the presentation:
Click on the close button from the title bar.
- Define a presentation package.
- Mention two examples of presentation packages.
- Describe how you would do the following in Ms-PowerPoint: (i) add new slide (ii) print (iii) add a picture
We hope you enjoyed the class.
Should you have any further question, feel free to ask in the comment section below and trust us to respond as soon as possible.
Share this lesson with your friend!
- Click to share on Twitter (Opens in new window)
- Click to share on Facebook (Opens in new window)
- Click to share on Telegram (Opens in new window)
- Click to email a link to a friend (Opens in new window)
Leave a Reply Cancel reply
Your email address will not be published. Required fields are marked *
Save my name, email, and website in this browser for the next time I comment.
ClassNotes.ng is an Afrilearn brand.
- 08051544949
- [email protected]
- Teach for CN
- Testimonials
- Terms of use
- Privacy Policy
Weekly Newsletter
WhatsApp us

- Username Password Remember me Sign in New here ? Join Us
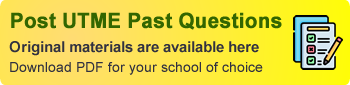
- Data Processing
- 2022 WAEC Data Proce...
2022 WAEC Data Processing Theory (ai) What is a presentation package? (aii) Give two examples of presentation package (aiii) State three features of...
(ai) What is a presentation package? (aii) Give two examples of presentation package (aiii) State three features of a presentation package (b) Highlight the steps followed to find and replace data in MS Excel
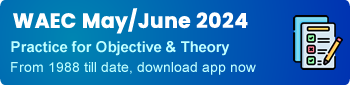
Explanation
(ai) A presentation package is a software program that contains a text editor and the ability to add charts and graphic images, such as photographs, clip art, or other objects so as to make a slide show for the purpose of communicating visually to an audience. (aii) - Microsoft PowerPoint. - Macromedia flash. - Windows movie maker. - Open Office (aiii) - Presentation packages allow you to create or insert slides anywhere in a presentation. - They are shown on a page-by-page basis, where each page of information is called a slide. - Pictures, images, video and audio files can be inserted into slides. - Inserted slides can easily be deleted. - Slides can be cut and pasted in any order. - You can display presentation designed in the slide show systems - Presentation packages allow animations and sound manipulation on objects in a slide (b) - Press Ctrl+H or go to Home > Find & Select > Replace. - In Find what, type the text or numbers you want to find. - You can further define your search: ... - In the Replace with box, enter the text or numbers you want to use to replace the search text. - Select Replace or Replace All
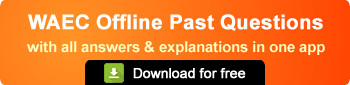
Contributions ({{ comment_count }})
Please wait..., modal title, {{ feedback_modal_data.title }}, quick questions.

Post your Contribution
Please don't post or ask to join a "Group" or "Whatsapp Group" as a comment. It will be deleted. To join or start a group, please click here
{{ quote.posted_by.display_name }}
- Skip to main content
- Skip to search
- Skip to footer
Products and Services
Contact cisco.
To get global contact information, please make your selections in the drop-down menus.
Country/region and language
Get in touch
Please reach out to sales for general inquiries or to chat with a live agent.
Sales inquiries
1 800 553 6387 , press 1
Order and billing
1 800 553 6387 , press 2-1
Monday to Friday 8 a.m. to 5 p.m. Eastern Time Chat is available to you 24/7.
Find technical support for products and licensing, access to support case manager, and chat with support assistant. Technical support is available 24/7.
Enterprise and service providers
1 800 553 2447 (U.S. and Canada)
Small business
1 866 606 1866 (U.S. and Canada)
Training and certifications
1 800 553 6387 , press 4
Explore support
Explore certification support
Cisco partners
Become a partner, locate a partner, get updates, and partner support.
Explore Cisco partners
Get partner support
Find a Cisco office
Find offices around the world.
Locate offices
Corporate headquarters
300 East Tasman Drive San Jose, CA 95134
Legal mailing address
Cisco Systems, Inc. 170 West Tasman Drive San Jose, California 95134

Complete the form below or log in and the form will autofill. One of our sales specialists will call you within 15 minutes or on a date or time you request. Specialists are available Monday through Friday, 8 a.m. to 5 p.m. Eastern Time. We are currently experiencing delays in response times. If you require an immediate sales response – please call us 1 800-553-6387. Otherwise, a sales advisor will call you as soon as possible. * Required
Want to use a different email? Sign out * Required
A .gov website belongs to an official government organization in the United States.
A lock ( ) or https:// means you've safely connected to the .gov website. Share sensitive information only on official, secure websites.
- About Adverse Childhood Experiences
- Risk and Protective Factors
- Program: Essentials for Childhood: Preventing Adverse Childhood Experiences through Data to Action
- Adverse childhood experiences can have long-term impacts on health, opportunity and well-being.
- Adverse childhood experiences are common and some groups experience them more than others.

What are adverse childhood experiences?
Adverse childhood experiences, or ACEs, are potentially traumatic events that occur in childhood (0-17 years). Examples include: 1
- Experiencing violence, abuse, or neglect.
- Witnessing violence in the home or community.
- Having a family member attempt or die by suicide.
Also included are aspects of the child’s environment that can undermine their sense of safety, stability, and bonding. Examples can include growing up in a household with: 1
- Substance use problems.
- Mental health problems.
- Instability due to parental separation.
- Instability due to household members being in jail or prison.
The examples above are not a complete list of adverse experiences. Many other traumatic experiences could impact health and well-being. This can include not having enough food to eat, experiencing homelessness or unstable housing, or experiencing discrimination. 2 3 4 5 6
Quick facts and stats
ACEs are common. About 64% of adults in the United States reported they had experienced at least one type of ACE before age 18. Nearly one in six (17.3%) adults reported they had experienced four or more types of ACEs. 7
Preventing ACEs could potentially reduce many health conditions. Estimates show up to 1.9 million heart disease cases and 21 million depression cases potentially could have been avoided by preventing ACEs. 1
Some people are at greater risk of experiencing one or more ACEs than others. While all children are at risk of ACEs, numerous studies show inequities in such experiences. These inequalities are linked to the historical, social, and economic environments in which some families live. 5 6 ACEs were highest among females, non-Hispanic American Indian or Alaska Native adults, and adults who are unemployed or unable to work. 7
ACEs are costly. ACEs-related health consequences cost an estimated economic burden of $748 billion annually in Bermuda, Canada, and the United States. 8
ACEs can have lasting effects on health and well-being in childhood and life opportunities well into adulthood. 9 Life opportunities include things like education and job potential. These experiences can increase the risks of injury, sexually transmitted infections, and involvement in sex trafficking. They can also increase risks for maternal and child health problems including teen pregnancy, pregnancy complications, and fetal death. Also included are a range of chronic diseases and leading causes of death, such as cancer, diabetes, heart disease, and suicide. 1 10 11 12 13 14 15 16 17
ACEs and associated social determinants of health, such as living in under-resourced or racially segregated neighborhoods, can cause toxic stress. Toxic stress, or extended or prolonged stress, from ACEs can negatively affect children’s brain development, immune systems, and stress-response systems. These changes can affect children’s attention, decision-making, and learning. 18
Children growing up with toxic stress may have difficulty forming healthy and stable relationships. They may also have unstable work histories as adults and struggle with finances, jobs, and depression throughout life. 18 These effects can also be passed on to their own children. 19 20 21 Some children may face further exposure to toxic stress from historical and ongoing traumas. These historical and ongoing traumas refer to experiences of racial discrimination or the impacts of poverty resulting from limited educational and economic opportunities. 1 6
Adverse childhood experiences can be prevented. Certain factors may increase or decrease the risk of experiencing adverse childhood experiences.
Preventing adverse childhood experiences requires understanding and addressing the factors that put people at risk for or protect them from violence.
Creating safe, stable, nurturing relationships and environments for all children can prevent ACEs and help all children reach their full potential. We all have a role to play.
- Merrick MT, Ford DC, Ports KA, et al. Vital Signs: Estimated Proportion of Adult Health Problems Attributable to Adverse Childhood Experiences and Implications for Prevention — 25 States, 2015–2017. MMWR Morb Mortal Wkly Rep 2019;68:999-1005. DOI: http://dx.doi.org/10.15585/mmwr.mm6844e1 .
- Cain KS, Meyer SC, Cummer E, Patel KK, Casacchia NJ, Montez K, Palakshappa D, Brown CL. Association of Food Insecurity with Mental Health Outcomes in Parents and Children. Science Direct. 2022; 22:7; 1105-1114. DOI: https://doi.org/10.1016/j.acap.2022.04.010 .
- Smith-Grant J, Kilmer G, Brener N, Robin L, Underwood M. Risk Behaviors and Experiences Among Youth Experiencing Homelessness—Youth Risk Behavior Survey, 23 U.S. States and 11 Local School Districts. Journal of Community Health. 2022; 47: 324-333.
- Experiencing discrimination: Early Childhood Adversity, Toxic Stress, and the Impacts of Racism on the Foundations of Health | Annual Review of Public Health https://doi.org/10.1146/annurev-publhealth-090419-101940 .
- Sedlak A, Mettenburg J, Basena M, et al. Fourth national incidence study of child abuse and neglect (NIS-4): Report to Congress. Executive Summary. Washington, DC: U.S. Department of Health an Human Services, Administration for Children and Families.; 2010.
- Font S, Maguire-Jack K. Pathways from childhood abuse and other adversities to adult health risks: The role of adult socioeconomic conditions. Child Abuse Negl. 2016;51:390-399.
- Swedo EA, Aslam MV, Dahlberg LL, et al. Prevalence of Adverse Childhood Experiences Among U.S. Adults — Behavioral Risk Factor Surveillance System, 2011–2020. MMWR Morb Mortal Wkly Rep 2023;72:707–715. DOI: http://dx.doi.org/10.15585/mmwr.mm7226a2 .
- Bellis, MA, et al. Life Course Health Consequences and Associated Annual Costs of Adverse Childhood Experiences Across Europe and North America: A Systematic Review and Meta-Analysis. Lancet Public Health 2019.
- Adverse Childhood Experiences During the COVID-19 Pandemic and Associations with Poor Mental Health and Suicidal Behaviors Among High School Students — Adolescent Behaviors and Experiences Survey, United States, January–June 2021 | MMWR
- Hillis SD, Anda RF, Dube SR, Felitti VJ, Marchbanks PA, Marks JS. The association between adverse childhood experiences and adolescent pregnancy, long-term psychosocial consequences, and fetal death. Pediatrics. 2004 Feb;113(2):320-7.
- Miller ES, Fleming O, Ekpe EE, Grobman WA, Heard-Garris N. Association Between Adverse Childhood Experiences and Adverse Pregnancy Outcomes. Obstetrics & Gynecology . 2021;138(5):770-776. https://doi.org/10.1097/AOG.0000000000004570 .
- Sulaiman S, Premji SS, Tavangar F, et al. Total Adverse Childhood Experiences and Preterm Birth: A Systematic Review. Matern Child Health J . 2021;25(10):1581-1594. https://doi.org/10.1007/s10995-021-03176-6 .
- Ciciolla L, Shreffler KM, Tiemeyer S. Maternal Childhood Adversity as a Risk for Perinatal Complications and NICU Hospitalization. Journal of Pediatric Psychology . 2021;46(7):801-813. https://doi.org/10.1093/jpepsy/jsab027 .
- Mersky JP, Lee CP. Adverse childhood experiences and poor birth outcomes in a diverse, low-income sample. BMC pregnancy and childbirth. 2019;19(1). https://doi.org/10.1186/s12884-019-2560-8 .
- Reid JA, Baglivio MT, Piquero AR, Greenwald MA, Epps N. No youth left behind to human trafficking: Exploring profiles of risk. American journal of orthopsychiatry. 2019;89(6):704.
- Diamond-Welch B, Kosloski AE. Adverse childhood experiences and propensity to participate in the commercialized sex market. Child Abuse & Neglect. 2020 Jun 1;104:104468.
- Shonkoff, J. P., Garner, A. S., Committee on Psychosocial Aspects of Child and Family Health, Committee on Early Childhood, Adoption, and Dependent Care, & Section on Developmental and Behavioral Pediatrics (2012). The lifelong effects of early childhood adversity and toxic stress. Pediatrics, 129(1), e232–e246. https://doi.org/10.1542/peds.2011-2663
- Narayan AJ, Kalstabakken AW, Labella MH, Nerenberg LS, Monn AR, Masten AS. Intergenerational continuity of adverse childhood experiences in homeless families: unpacking exposure to maltreatment versus family dysfunction. Am J Orthopsych. 2017;87(1):3. https://doi.org/10.1037/ort0000133 .
- Schofield TJ, Donnellan MB, Merrick MT, Ports KA, Klevens J, Leeb R. Intergenerational continuity in adverse childhood experiences and rural community environments. Am J Public Health. 2018;108(9):1148-1152. https://doi.org/10.2105/AJPH.2018.304598 .
- Schofield TJ, Lee RD, Merrick MT. Safe, stable, nurturing relationships as a moderator of intergenerational continuity of child maltreatment: a meta-analysis. J Adolesc Health. 2013;53(4 Suppl):S32-38. https://doi.org/10.1016/j.jadohealth.2013.05.004 .
Adverse Childhood Experiences (ACEs)
ACEs can have a tremendous impact on lifelong health and opportunity. CDC works to understand ACEs and prevent them.

IMAGES
VIDEO
COMMENTS
A presentation package is a set of materials that helps you present information to an audience with the goal of making it easier for you to convey difficult concepts while allowing the audience to better understand the information being presented. Different types of presentation packages.
A presentation package is a software program that provides the resources necessary to give a professional presentation for meetings, lectures, speeches or other similar situations. Displays often include slideshows, and other customization options that can be tailored to the presenter's specific needs.
A presentation package has certain features such as: Creation of Slides: to create presentations, a group of slides are created. Presentation packages contain slides. Insertion of Pictures: presentation packages allow users to insert pictures and objects into their presentation from external sources. Insertion of Video and Audio: presentation ...
In computing, a presentation program (also called presentation software) is a software package used to display information in the form of a slide show. It has three major functions: [1] an editor that allows text to be inserted and formatted. a method for inserting and manipulating graphic images and media clips.
A presentation package is a software package used to display information in the form of a slide show. It provides the resources necessary to give a professional presentation for meetings, lectures, speeches or other similar situations. It enables graphic images to be inserted and manipulated in slide show. Table of Contents.
A presentation package has certain features such as: Creation of Slides: to create presentations, group of slides are created. Presentation packages contain slides. Insertion of Pictures: presentation packages allow users to insert pictures and objects into their presentation from external sources. Insertion of Video and Audio: presentation ...
A presentation package is a software program that enables you to create visual aids, such as slideshows, to accompany your presentation. These programs offer a variety of features and tools to help you design and deliver your presentation effectively. Examples of popular presentation packages include Microsoft PowerPoint, Google Slides, and Prezi.
This clarifies the overall purpose of your talk and reinforces your reason for being there. Follow these steps: Signal that it's nearly the end of your presentation, for example, "As we wrap up/as we wind down the talk…". Restate the topic and purpose of your presentation - "In this speech I wanted to compare…". 5.
You need high-quality business presentation software to take your slides to the next level. Some of the best presentation software include Visme, Haiku Deck, Prezi, Microsoft Powerpoint, Canva and Google Slides. In this comparison guide, we'll analyze each of these tools and many more to understand what the difference is between them so you ...
This video explains what slide transition, animation and uses of presentation package is all about.
22. Developing a Presentation Strategy. Learning Objectives. Upon completing this chapter, you should be able to. describe key communication format factors to consider when developing a presentation, describe the main functional elements of an effective introduction, match the main elements of the rhetorical model to where they are best applied ...
Computer Science SSS1 Third Term. Presentation Packages. Week 9. Performance Objective. The student should be able to: Define and List Presentation Packages. State the features of a Presentation Package. A Presentation package is a software program that contains a text editor and the ability to add charts and graphic images, such as photographs ...
A presentation package is a software package used to display information in the form of a slide show. It is a software program that contains a text editor and the ability to add charts and graphic images, such as photographs, clip art, or other objects so as to make a slide show for the purpose of communicating visually to an audience.
A presentation package is a sort of application software used to create text and visual sequences that tell a story or support a speech or public presentation of information. Presentation software is divided into two types: commercial presentation software and more generic multimedia creation tools, with some packages integrating capabilities ...
presentation software (presentation graphics): Presentation software (sometimes called "presentation graphics") is a category of application program used to create sequences of words and pictures that tell a story or help support a speech or public presentation of information. Presentation software can be divided into business presentation ...
Microsoft PowerPoint 2016 training video on how to package your PowerPoint slide presentation, or to copy one or more presentations along with linked files o...
Creation of Graphics: this feature enables the presentation package to provide users with graphics inform of shapes that can create an object from the scratch. Creating organizational and other Types of Chart: charts such as pie chart, bar chart etc. can be created easily with presentation package. Evaluation. 1.
Insert a USB flash drive in a USB slot in your computer. In PowerPoint, click File, click Export, click Package Presentation for CD, and then click Package for CD. In the Package for CD dialog box, type a name for your CD in the Name the CD box. To add one or more presentations to package together, click Add, select the presentation, and then ...
PRESENTATION PACKAGE: 1. Meaning of Presentation Package 2. Uses of Presentation Package 3. Identification of PowerPoint toolbar and its content What is presentation package? A presentation package is a software package used to display information in the form of a slide show. It provides the resources necessary to give a professional
Presentation packaging should be easy to open with clear instructions, it should protect the product inside and be made to fit the product perfectly, and it should be eco-friendly due to being usually made from corrugated cardboard. It should also include more detail about the product on the outside of the package with labels such as "fragile ...
Archived from the original on October 8, 2015. Retrieved August 25, 2017. Microsoft PowerPoint, virtual presentation software developed by Robert Gaskins and Dennis Austin for the American computer software company Forethought, Inc. The program, initially named Presenter, was released for the Apple Macintosh in 1987.
A presentation package has certain features such as: Creation of Slides: to create presentations, a group of slides are created. Presentation packages contain slides. Insertion of Pictures: presentation packages allow users to insert pictures and objects into their presentation from external sources. Insertion of Video and Audio: presentation ...
- You can display presentation designed in the slide show systems - Presentation packages allow animations and sound manipulation on objects in a slide (b) - Press Ctrl+H or go to Home > Find & Select > Replace. - In Find what, type the text or numbers you want to find. - You can further define your search: ...
Complete the form below, and one of our sales specialists will call you within 15 minutes or on a date and time you request. Specialists are available Monday through Friday, 8 a.m. to 5 p.m. Eastern Time.We are currently experiencing delays in response times. If you require an immediate sales response - please call us 1 800-553-6387.
Toxic stress, or extended or prolonged stress, from ACEs can negatively affect children's brain development, immune systems, and stress-response systems. These changes can affect children's attention, decision-making, and learning. 18. Children growing up with toxic stress may have difficulty forming healthy and stable relationships.
The package offers a comprehensive set of functions designed for LLM experiments, covering experiment design, stimuli presentation, model behaviour manipulation, logging response and token probability. To demonstrate the utility and effectiveness of "MacBehaviour," we conducted three validation experiments on three LLMs (GPT-3.5, Llama-2 7B ...