- PRO Courses Guides New Tech Help Pro Expert Videos About wikiHow Pro Upgrade Sign In
- EDIT Edit this Article
- EXPLORE Tech Help Pro About Us Random Article Quizzes Request a New Article Community Dashboard This Or That Game Popular Categories Arts and Entertainment Artwork Books Movies Computers and Electronics Computers Phone Skills Technology Hacks Health Men's Health Mental Health Women's Health Relationships Dating Love Relationship Issues Hobbies and Crafts Crafts Drawing Games Education & Communication Communication Skills Personal Development Studying Personal Care and Style Fashion Hair Care Personal Hygiene Youth Personal Care School Stuff Dating All Categories Arts and Entertainment Finance and Business Home and Garden Relationship Quizzes Cars & Other Vehicles Food and Entertaining Personal Care and Style Sports and Fitness Computers and Electronics Health Pets and Animals Travel Education & Communication Hobbies and Crafts Philosophy and Religion Work World Family Life Holidays and Traditions Relationships Youth
- Browse Articles
- Learn Something New
- Quizzes Hot
- This Or That Game
- Train Your Brain
- Explore More
- Support wikiHow
- About wikiHow
- Log in / Sign up
- Computers and Electronics
- Computer Networking
- Wireless Networking

How to Fix Your Internet Connection: Troubleshoot Common Issues
Methods for improving and repairing your connection
Last Updated: September 27, 2023 Fact Checked
Slow or Inconsistent Wi-Fi Connections
Simple fixes for connection issues, advanced fixes for connection issues.
This article was co-authored by wikiHow staff writer, Kyle Smith . Kyle Smith is a wikiHow Technology Writer, learning and sharing information about the latest technology. He has presented his research at multiple engineering conferences and is the writer and editor of hundreds of online electronics repair guides. Kyle received a BS in Industrial Engineering from Cal Poly, San Luis Obispo. This article has been fact-checked, ensuring the accuracy of any cited facts and confirming the authority of its sources. This article has been viewed 819,112 times. Learn more...
While some network issues can only be addressed from your Internet Service Provider's (ISP's) side, there are plenty of simple steps that you can take to resolve minor to moderate network issues at home! From repositioning your router to resetting the network, there are a few things you can try to get things working. This wikiHow will show you how to fix your internet connection, from handling slow Wi-Fi networks to troubleshooting problems on your PC or Mac.
Things You Should Know
- For slow internet, move your router so there are as few obstacles as possible between it and your device.
- Restart your router and modem to resolve common internet connection issues.
- If your problem persists, try updating your router firmware by navigating to its router login page.

- If you’re having connection issues on a different floor of your home, try different antenna angles for better coverage.

- The best way to ensure a consistent Internet connection is by minimizing the number of obstacles between your Internet device and the router.

- Make sure to check what speed your router is rated for. This is typically labeled AC####, where the four numbers represent the speed in megabits per second (mbps). Get a router that matches or exceeds your internet plan’s mbps.

- If your computer is able to connect to the Internet while connected directly to the router, your computer's wireless reception is most likely the problem.
- If your computer is able to connect to the Internet while connected directly to the modem, then the issue is likely cause by your router.
- If you cannot connect to the internet while connected directly to your modem, there is something wrong with the modem or with your internet service in general. You'll need to get in touch with your internet service provider's technical support line to fix modem-related issues.

- To stay relatively up-to-date, consider clearing your browser's cache once per month.

- Internet Explorer

- Restarting your computer will often also turn back on your Internet adapter if it was off.

- You may have to hold the Fn button in order to be able to press the Wi-Fi button.
- The Wi-Fi button usually looks like three curved lines increasing in size.
- Skip this step on a desktop computer.

- Many modems can also be soft-reset in this manner.
- In some cases, you can soft-reset your network by opening your router's page and clicking a Reset button in the "Advanced" or "Power" options.

- In most cases, the "reset" button is a recessed button on the back of the modem and router, meaning that you'll need to use a pen or a paperclip (or similar tool) to press the button.

- Clearing the DNS cache will resolve issues such as websites failing to load, especially if you can view the website in one browser but not another.
- To clear the DNS cache on a mobile item such as a smartphone or a tablet, simply restart the item.

- Windows - Press ⊞ Win + R > type in ncpa.cpl > click OK > right-click your network adapter > click Diagnose > follow any on-screen prompts.

- Add a second router to extend the range .
- Increase your computer's Wi-Fi reception .
- Make your own directional "cantenna" for your wireless adapter .

- Remember to be as calm and polite as possible, and do not take out your frustration on the company.
Community Q&A
- Most ISPs will perform network diagnoses and fixes for free if you're renting a modem/router from them. Thanks Helpful 0 Not Helpful 1

- Resetting your network should be a last-ditch attempt to fix the network. While it will fix most of your potential network problems, it's very inconvenient to have to set back up all of your Internet-connected items. Thanks Helpful 0 Not Helpful 5
You Might Also Like

- ↑ http://osxdaily.com/2016/09/22/fix-wi-fi-problems-macos-sierra/
About This Article

1. Restart your computer. 2. Make sure your wireless adapter is enabled. 3. Restart your modem and router. 4. Try a hard network reset. 5. Move closer to the router. 6. Try using Ethernet. Did this summary help you? Yes No
- Send fan mail to authors
Is this article up to date?

Featured Articles

Trending Articles

Watch Articles

- Terms of Use
- Privacy Policy
- Do Not Sell or Share My Info
- Not Selling Info
Keep up with the latest tech with wikiHow's free Tech Help Newsletter
How-To Geek
How to troubleshoot internet connection problems.
Internet connection problems can be frustrating.
Quick Links
Problems with a specific website, modem & router issues, issues with one computer, dns server problems.
Internet connection problems can be frustrating. Rather than mashing F5 and desperately trying to reload your favorite website when you experience a problem, here are some ways you can troubleshoot the problem and identify the cause.
Ensure you check the physical connections before getting too involved with troubleshooting. Someone could have accidentally kicked the router or modem's power cable or pulled an Ethernet cable out of a socket, causing the problem.
Image Credit: photosteve101 on Flickr
One of the first things to try when your connection doesn't seem to be working properly is the ping command. Open a Command Prompt window from your Start menu and run a command like ping google.com or ping howtogeek.com .
This command sends several packets to the address you specify. The web server responds to each packet it receives. In the command below, we can see that everything is working fine -- there's 0% packet loss and the time each packet takes is fairly low.
If you see packet loss (in other words, if the web server didn't respond to one or more of the packets you sent), this can indicate a network problem. If the web server sometimes takes a much longer amount of time to respond to some of your other packets, this can also indicate a network problem. This problem can be with the website itself (unlikely if the same problem occurs on multiple websites), with your Internet service provider, or on your network (for example, a problem with your router).
Note that some websites never respond to pings. For example, ping microsoft.com will never results in any responses.
If you're experiencing issues accessing websites and ping seems to be working properly, it's possible that one (or more) websites are experiencing problems on their end.
To check whether a website is working properly, you can use Down For Everyone Or Just For Me , a tool that tries to connect to websites and determine if they're actually down or not. If this tool says the website is down for everyone, the problem is on the website's end.
If this tool says the website is down for just you, that could indicate a number of things. It's possible that there's a problem between your computer and the path it takes to get to that website's servers on the network. You can use the traceroute command (for example, tracert google.com ) to trace the route packets take to get to the website's address and see if there are any problems along the way. However, if there are problems, you can't do much more than wait for them to be fixed.
If you are experiencing problems with a variety of websites, they may be caused by your modem or router. The modem is the device that communicates with your Internet service provider, while the router shares the connection among all the computers and other networked devices in your household. In some cases, the modem and router may be the same device.
Take a look at the router. If green lights are flashing on it, that's normal and indicates network traffic. If you see a steady, blinking orange light, that generally indicates the problem. The same applies for the modem -- a blinking orange light usually indicates a problem.
If the lights indicate that either devices are experiencing a problem, try unplugging them and plugging them back in. This is just like restarting your computer. You may also want to try this even if the lights are blinking normally -- we've experienced flaky routers that occasionally needed to be reset, just like Windows computers. Bear in mind that it may take your modem a few minutes to reconnect to your Internet service provider.
If you still experience problems, you may need to perform a factory reset on your router or upgrade its firmware. To test whether the problem is really with your router or not, you can plug your computer's Ethernet cable directly into your modem. If the connection now works properly, it's clear that the router is causing you problems.
Image Credit: Bryan Brenneman on Flickr
If you're only experiencing network problems on one computer on your network, it's likely that there's a software problem with the computer. The problem could be caused by a virus or some sort of malware or an issue with a specific browser.
Do an antivirus scan on the computer and try installing a different browser and accessing that website in the other browser. There are lots of other software problems that could be the cause, including a misconfigured firewall.
When you try to access Google.com, your computer contacts its DNS server and asks for Google.com's IP address. The default DNS servers your network uses are provided by your Internet service provider, and they may sometimes experience problems.
You can try accessing a website at its IP address directly, which bypasses the DNS server. For example, plug this address into your web browser's address bar to visit Google directly:
http://216.58.197.78
If the IP address method works but you still can't access google.com, it's a problem with your DNS servers. Rather than wait for your Internet service provider to fix the problem, you can try using a third-party DNS server like OpenDNS or Google Public DNS .
Ultimately, most connection problems you'll run into are probably someone else's problem -- you can't necessarily solve them yourself. Often, the only thing you can do is wait for your Internet service provider or a specific website to fix the problem you're experiencing. (However, restarting a flaky router can solve lots of problems.)
If you are experiencing problems, you can always try calling your Internet service provider on the phone -- you're paying them for this service, after all. They will also be able to tell you whether it's a problem that other users are also having -- or whether it's a problem on your end.
- Compare Providers
- Review Providers
Why is My Wi-Fi Not Working? How to Fix Your Internet
What to do when you have a Wi-Fi signal but no internet access.
These days, the little Wi-Fi symbol in the corner of your phone or laptop screen is so synonymous with internet connectivity that it’s easy to forget that Wi-Fi and internet aren’t the same thing. And it is possible to have one without the other. This guide will help you figure out why your Wi-Fi isn’t connected to the internet and what you can do to fix it.
The difference between Wi-Fi and internet signals
Wi-Fi is a radio broadcast signal transmitted by a router that allows devices like phones and laptops to connect to a network wirelessly. Internet signals are a connection to the world wide web. When both work properly, your Wi-Fi network is a wireless bridge that feeds your devices access to the internet.
Essentially, that little Wi-Fi icon on your device screen tells you that you’re connected to a router, not necessarily the internet. The wireless router needs to be connected to the internet for you to access the web via Wi-Fi. You can tell if you’re actually connected to the internet in your device’s Wi-Fi settings.
Reasons you’re connected to Wi-Fi but not internet
You’re on the wrong wi-fi network.
Go into your device’s Wi-Fi settings and make sure you’re connected to the right Wi-Fi network.
Since the Wi-Fi icons on devices don’t usually display a network name, you usually assume you’re on the right network. But there are a ton of Wi-Fi signals sharing the same space. You might be connected to a neighbor’s Wi-Fi, a Wi-Fi extender, or a hotspot.
Your modem or router needs a restart
Your networking equipment may not be connected to the internet, but it can still broadcast Wi-Fi signals. Oftentimes simply restarting your modem, router, or gateway (modem/router combo) clears up the issue.
Whether you have a separate modem and router or a gateway, the restart process is the same:
Step 1: Disconnect the power cable from the back of the equipment.
Step 2: Wait 60 seconds.
Step 3: Reconnect the power cable to the back of the equipment.
Step 4: Wait while the equipment reboots. This can take up to 20 minutes.
Restart your computer or device too
This is especially helpful with computers. A system restart is an easy cure-all that’s so effective it’s always worth a shot.
Give your internet connection a health check
Download our speed test app to see if your internet connection is running as it should.

Use our speed test to see if your internet connection is running as it should.

Try your PC’s Network troubleshooter (Windows only)
Windows PCs have a built-in network troubleshooter capable of repairing many internet issues on your computer. It’s really easy to run the Windows Network troubleshooter:
Step 1: Right-click the Wi-Fi icon in the lower-right corner of the screen.
Step 2: Click “Troubleshoot problems.”
Step 3: Select “All network adapters” and click Next.
Step 4: Wait while the troubleshooter searches for the problem.
Your ISP is down
Your internet service provider (ISP) may be experiencing an outage. Unfortunately, if that’s the case, there’s not much you can do about it besides waiting it out. It’s times like these when a mobile hotspot or smartphone tethering come in handy.
Most ISPs have mobile apps you can use to find out if there’s an outage in your area—some even give you an estimate of when service will be restored. You can also explore signing up for text alerts from your ISP to get notified of outages due to weather, construction, etc.
The website or service your attempting to use is down
Individual websites and services have outages too, and they can make it seem like your internet isn’t working. Try to access a different website or service on your device. If it works, you know your internet is fine, and the site’s down.
The sites downformeoreveryone.com and downdetector.com are useful for checking when your favorite sites and services are down.
Ready for a new internet provider?
Enter your zip code to see what internet providers are available in your area.
Your antivirus is blocking your internet connection
Antivirus software is designed to protect you against threats on the internet, but sometimes it can get in the way of your normal web activities. Try briefly disabling your antivirus software to see if doing so restores your internet access.
We don’t recommend using the internet without your security software turned on, so don’t spend any additional time on the web without it. But if your antivirus is blocking your connection, try updating it. Because web threats evolve so quickly, web security software requires frequent updates. It’s a good idea to switch on the auto-update feature of your software due to the frequency of essential updates.
You can also try adding an exception to your security software’s firewall for the program or service you’re attempting to use.
If your antivirus software is causing too much frustration, consider switching to a new one.
Third-party software is causing internet connectivity issues
You probably have a bunch of programs running in the background of your computer. Sometimes, one of these programs interferes with your internet connection. An easy way to rule out background program problems is to boot your computer in safe mode, which disables most third-party background software.
If you have a healthy internet connection after booting in safe mode, one of your programs is likely causing the issue.
Reboot in Safe Mode on Windows 10:
Step 1: Click the Start button, then the cog wheel icon to open the settings menu.
Step 2: Type “recovery options” into the settings search box at the top of the menu and press enter.
Step 3: Under the Advanced startup sections, click “Restart now.”
Step 4: Your PC will reboot and display an options menu. From the options menu, select Troubleshoot > Advanced options > Startup Settings > Restart.
Step 5: Your PC will reboot again, and you’ll see a list of options. To reboot with networking, press 5.
Step 6: Your PC will reboot into safe mode with networking. From here, test your internet connection. If it works, a background program may have been causing trouble with your internet connection.
Restart MacOS computers (with Apple processors) in Safe Mode:
Step 1: Shut down your computer.
Step 2: Hold down the power button until “Loading startup options” appears on the screen.
Step 3: Choose a volume.
Step 4: While holding the shift key, select “Continue in Safe Mode.”
Restart MacOS computers (with Intel processors) in Safe Mode:
Step 1: Restart your Mac and hold down the shift key as it boots up.
Step 2: Log in (you might have to log in twice).
Step 3: You should see a Safe Boot indicator in the menu bar.
Your networking cables are loose or damaged
The cables connecting your equipment to the internet can become loose over time, or they can be damaged after repeated stress. Look for tears, harsh twisting, kinking, pressure from furniture, and chew marks from pets.
First, check the line that connects to your modem or gateway (modem/router combo) from the wall outlet. For cable internet customers, look for a coaxial cable (the same kind used for cable TV). Other internet types use coaxial or Ethernet cables. Coaxial cable connections should be twisted hand tight to the back of the modem and the wall outlet. Ethernet cables should make an audible click when inserted in the socket on your equipment.
If you have a separate modem and router, check the Ethernet cable connecting them as well.
Still stumped?
If you’re still having trouble establishing an internet connection, try our other resources to get your internet running smoothly.
- No Internet Connection Troubleshooting Guide
- Why Does My Internet Keep Disconnecting?
- Improve Your Wi-Fi Speed in 10 Simple Steps
- Why is My Internet So Slow?
Author - Austin Aguirre
Austin worked as a broadband technician installing and troubleshooting countless home internet networks for some of the largest ISPs in the U.S. He became a freelance writer in 2020 specializing in software guides. After graduating with a BS in technical communication from Arizona State University, he joined the team at HighSpeedInternet.com where he focuses on home network improvement and troubleshooting.
Editor - Rebecca Lee Armstrong
Rebecca Lee Armstrong has more than six years of experience writing about tech and the internet, with a specialty in hands-on testing. She started writing tech product and service reviews while finishing her BFA in creative writing at the University of Evansville and has found her niche writing about home networking, routers, and internet access at HighSpeedInternet.com. Her work has also been featured on Top Ten Reviews, MacSources, Windows Central, Android Central, Best Company, TechnoFAQ, and iMore.
Related Posts
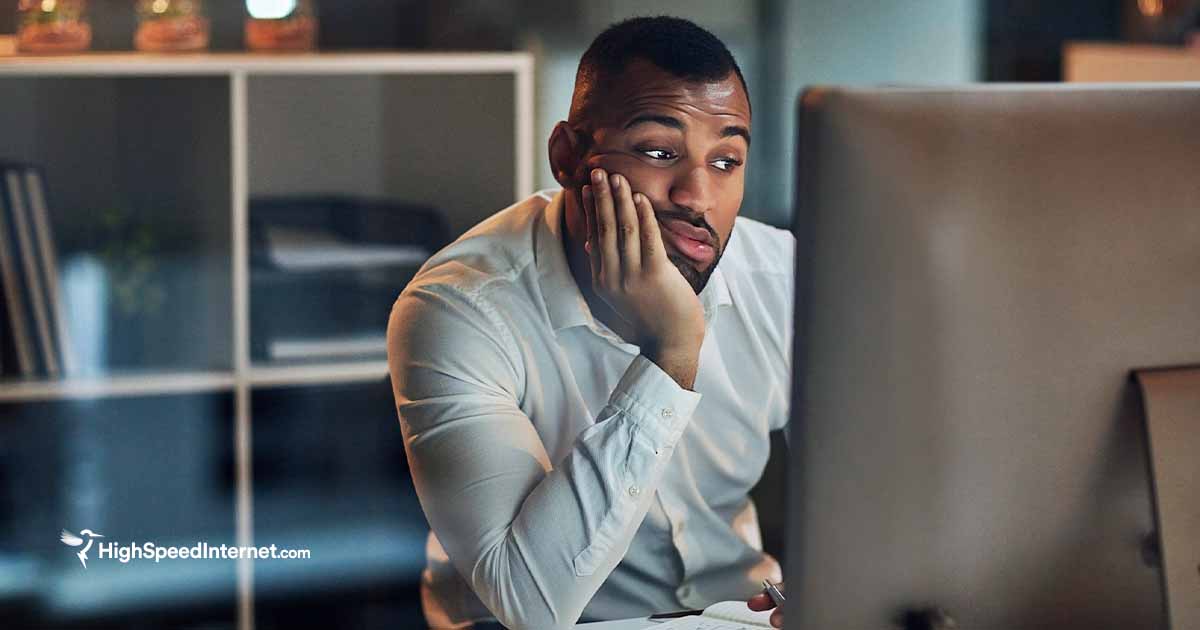
- Irresistible Tech Gifts for That Special Dad
- Killer Smartphone Deals We Love
How to Fix It When There's No Internet Connection
If restarting the router doesn't help, confirm you've chosen the right network and that the password is valid. Ultimately, this could be an ISP problem
- Queens College
- Harvard University Extension School
:max_bytes(150000):strip_icc():format(webp)/jonfishersquare-93eb80e77a004035887f56816d3623c5.jpg)
- Wichita Technical Institute
- Wi-Fi & Wireless
- The Wireless Connection
- Routers & Firewalls
- Network Hubs
- Installing & Upgrading
In This Article
Jump to a Section
- Frequently Asked Questions
This article explains what to do when you have a strong wireless signal but no internet connection. This is most likely a problem you can fix on your own.
Why the Internet Is Down
When you have Wi-Fi but no internet access, the problem usually lies in your devices rather than your internet service provider (ISP) . The most likely culprit is a router or modem. The quickest fix is to restart one or both. If you still have no internet after restarting, you can try several other troubleshooting steps.
There's a giant list of possible reasons why a device has no internet access, from parental control settings to broken hardware and blocked websites. This article is about a very specific scenario where you're connected to the router but you still don't have internet. If you can't even connect to the router (you don't see any Wi-Fi bars), check out this guide instead: Can't Connect to the Internet? Try These Tips .
How to Fix It When You Have No Internet Connection
Follow these troubleshooting steps when you have Wi-Fi but no internet:
Reboot your router and modem . The first step in troubleshooting most tech problems, and especially networking hardware issues, is to restart. Rebooting these devices flushes the memory and resets background or lingering problems.
Rebooting is different than resetting . Rebooting shuts down and then starts back up the router/modem, while a reset reinstalls the router's firmware.
How to Reset a Home Network Router
Verify that you're connected to the correct network. Make sure your device isn't trying to reach a nearby network or a Wi-Fi repeater that isn't fully set up, either of which could be having its own troubles that block your access. In these instances, even if Wi-Fi is on and connected, you might still not have working internet.
To verify this, open the Wi-Fi settings and check the network name you're trying to connect to. If you don't recognize it, it's probably not your network.
Wi-Fi extenders will sometimes use the same network name as your router. If you think this is happening, reset the Wi-Fi extender or temporarily unplug it to see if you get Wi-Fi apart from that device. If you do get internet, the problem rests with the extender, and you can troubleshoot from there.
Re-enter the wireless password. Some operating systems won't warn you if you enter the wrong password to the Wi-Fi network. Your laptop, tablet, or phone might show that you have a strong signal, but if the password is incorrect, the router will refuse to communicate with your device.
If you're using a public Wi-Fi hotspot, you might be using an old password that used to work but has since changed, which is usually the case when you are trying to connect to a network you haven't used in a long time.
Disconnect from the VPN. Along the same lines, if your device is connected to a VPN server, you might see a full Wi-Fi connection despite having limited or no internet connectivity . Try a different VPN server or disconnect from the VPN to see if that fixes the problem.
Make sure you're getting an IP address . You can be connected to a router with full bars but still have no internet access if the problem isn't with your connection to the router but with your router's connection to your ISP.
When this happens, your router works on your network, but because it can't reach the internet, it doesn't have a valid public IP address , meaning you can't send or request data over the internet.
Another reason you might not have a proper IP address is if your device is set up to use a static IP address but the router isn't allowing that address on the network, something that can happen if you mix a static IP address with a DHCP network.
The easiest way to fix this issue is to leave DHCP enabled on the router and remove the static address from the device. Open the internet settings on your device and find the area that mentions DHCP; switch to it instead of the static IP address assignment.
Open your browser. If you're using a Wi-Fi hotspot at a hotel or airport, you might think you can check your email or browse the internet once you have a solid wireless signal, but that's usually not how most hotspots work.
When you launch your web browser, a page opens with basic information on the company providing the hotspot and what to do next. Agree to the terms or enter the password the business gave you.
For example, some hotels make you enter a password into the hotspot page, or your name and room number, to access the hotel Wi-Fi , and airlines often charge for internet access.
Wait for the hotspot page to finish setting up your connection or redirect you to another page where you can access the web normally.
Try a different DNS server. If your device is connected to a DNS server that has corrupted data or is offline, even the strongest Wi-Fi signal is useless for giving you internet access.
Pick a different DNS server and change the server settings on your device to see if the web pages finally load.
Check the router for MAC address filtering . Another reason you might be connected to Wi-Fi but not have internet access is if the router has MAC address filtering set up. This works by blocking devices from connecting to the router unless they have a specific MAC address .
So, while your device might have no problem showing that Wi-Fi is connected, any attempt to reach the internet or another network device is blocked.
Since this setup is usually seen only on business networks, your best bet to get around the MAC address filtering is to ask to have your device's address added to the approved list.
Contact tech support. If none of these troubleshooting steps fixes the problem, you need tech support from your ISP, company, router manufacturer, or computer or smartphone maker.
If your Wi-Fi network isn't showing up , your device might be out of the router's range, or there could be interference from physical objects or other signals. If you don't see any available networks, your device's network adapter could be disabled.
To fix slow Wi-Fi , stop running background programs that consume bandwidth, avoid signal interference, and make sure your network equipment is working properly. Regularly scan for viruses and look into upgrading your equipment or internet plan.
To see your saved Wi-Fi passwords on Windows, go to Settings > Wi-Fi > Manage known networks > select the network > View . On a Mac, open Spotlight and go to Keychains > System > Passwords , choose the network, and select Show password .
To set up Wi-Fi calling , go to your Cellular settings on iPhone or Mobile Network on Android and turn on the Wi-Fi Calling toggle switch. All smartphones are different, so your iPhone or Android phone may not have these exact options.
Get the Latest Tech News Delivered Every Day
- How to Fix It When a Laptop Isn't Connecting to a Mobile Hotspot
- What to Do When Windows 10 Can't Connect to a Network
- How to Fix it When a Chromebook Won't Connect to Wi-Fi
- How to Connect to Your Home Router as an Administrator
- How to Fix It When a Connected Mobile Hotspot Has No Internet
- How to Fix a Vizio TV That Won't Connect to Wi-Fi
- What to Do When Windows 11 Can't Connect to a Network
- “Failed to Obtain IP Address”: How to Fix an IP Configuration Failure on Android
- How to Fix Wi-Fi Authentication Problems on Android
- Internet Service Provider (ISP)
- How to Fix a Wi-Fi Router
- Can't Connect to the Internet? Try These Tips
- How to Fix It When a Fire TV Stick Is Not Connecting to Internet
- How to Troubleshoot When You Have No Wireless Connection
- The Best Router Settings for Home Networks
- How to Fix a Netgear Router That's Not Working
The Ultimate Guide to Troubleshooting Home WiFi and Router Issues
- Tyler Cooper
- Restarting your router is the simplest way to solve Wi-Fi issues.
- Learning your router’s icons will help you diagnose any problems.
- Placing your router in a centralized and open area is essential for the best connection speed and stability.
- Speed tests and other diagnostic programs are useful tools for assessing your network connection.
- The best mesh Wi-Fi networks offer extensive coverage and the quickest speeds for your home.
Ninety-nine percent of home Wi-Fi issues can be fixed by unplugging the router, waiting five seconds, then plugging it back in. This resets the device and frequently improves the speed. But if that doesn’t fix your problem, this guide will provide you a to-the-point reference for dealing with some of the most common home Wi-Fi issues, such as the Wi-Fi not working, slowing down, disappearing, or not connecting with devices.
Keep reading to find out what to do if your connection is running slower than usual, as well as how to troubleshoot a network that won’t connect at all. We’ll also take a look at several tools you can use to help troubleshoot your connection no matter what problems crop up.
Table of Contents
Home wi-fi quick fix, understanding your router’s icons, how to troubleshoot wi-fi, tools for wi-fi troubleshooting, ways to boost your speeds or wi-fi reach, why does my computer keep disconnecting from wi-fi.
- If All Else Fails, Contact Your Service Provider
If your wireless connection suddenly stops working, restart your router before trying anything else. Here’s the process:
- Unplug or power off your router.
- Wait two to five minutes before plugging it back in.
- Wait five more minutes and retry the connection.
In most cases, this should fix your issue and allow you to get back online. If you go through these steps and something still isn’t working, you may need to contact your internet service provider for assistance.
Most routers have a series of icons that illuminate to convey different status messages at a glance. Though these can vary from brand to brand, most manufacturer’s include at least three primary status indicators:
Interpreting the Colors of Your Router’s Lights
Important note : In order to be clear on what your specific device is communicating to you, refer to the user manual for a more detailed explanation.
Pro tip: You can usually find a digital copy of your router’s manual by typing your device model number followed by “user manual” into Google.
If you’ve tried the quick fix above to no success, there are still several other ways you may be able to troubleshoot your Wi-Fi connection. In order to identify the technique most likely to actually help you, let’s break down some common issues:
“I’m experiencing slower-than-normal network speeds.”
Try this: Plug an ethernet cable directly into your router and test your internet speeds using our speed test tool . Next, test your speeds on the Wi-Fi connection. If they’re both slow, the issue is likely with your service provider and not your equipment. Give them a call.
If the hardwired connection is much faster than the wireless one, however, there may be more you can do to optimize your network. Wired connections will usually always be faster than wireless in some capacity, but the difference shouldn’t be so vast that your Wi-Fi is unusable. First, try moving your router to a more central location in your home. If that’s not an option, it may be worth exploring how to extend your Wi-Fi connection to all areas of your home.
Also, you might be encountering interference from networks adjacent to yours. If you think this may be the case, you can try changing the channel your router is broadcasting on. For starters, you’ll want to use the 5 GHz band whenever possible, if your router supports it. These tend to be less congested and therefore better performing than their 2.4 GHz counterparts.
“I have no internet connection at all.”
Try this: Plug an ethernet cable into your router and see if you’re able to get a signal on a desktop or laptop. If you can’t, your access has been cut and you should contact your ISP.
If you’re able to load web pages through a hardwired connection, there’s definitely something wrong with your Wi-Fi network. If restarting the router didn’t fix the issue, you may need to set it up again completely. Most routers have a small “reset” button that needs to be held down with a paperclip or other small object. Doing this will restore the device to factory settings and you’ll be able to go through the first-time setup once again.
If you’ve been through this process and still can’t get connected, you’ll likely need to contact your ISP for help. You could have an unpaid balance that has caused the company to suspend your account, or there might simply be an outage in your area.
“My Wi-Fi network disappeared completely.”
Try this: Check to see where your router is positioned. If it’s somewhere cramped, such as behind a couch or crammed into a storage closet, it might’ve overheated and shut down automatically to prevent any damage.
If you’re able to move your router to a place with more airflow, you should be able to solve the overheating issue. If you feel that your router is positioned in a good location and that overheating isn’t the problem, there are a few other things that could be happening.
For one, your network may have reset itself due to an update. Take a look at the default network name (usually printed somewhere on the router itself) and see if you recognize that network when looking for a connection.
“My phone/laptop/tablet won’t connect even though my other devices are fine.”
Try this: Turn off the offending device and turn it back on. You can also try turning the Wi-Fi off and on again in the settings of your device, just to be thorough.
If this doesn’t help, you may need to delete your network from the device entirely. On an iOS or Android device, you can simply click on the network name and hit “Forget This Network.” This means you’ll have to find the network again and put the password in like you did the first time you set it up, but it should solve any remaining connection issues in the process.
Our speed test tool allows you to see how your current network is performing in terms of both upload and download speeds. You can use this at any time to test the quality of your connection, and if you’re having any issues, you can use it to gauge your progress on getting them resolved. You can also use Speed Test periodically to see if you’re really getting the speeds that you’re paying for (look at your bill for payment info). Just remember that using Wi-Fi will always slow things down a little bit.
You can also run speed tests on different devices and from different locations. If the speed is sluggish on one device or in one location but not the others, that indicates an issue specific to the device or location.
Wireless Diagnostics (Mac)
The network diagnostics tool is a robust program that allows you to get a clear picture of your network health, as well as troubleshoot any issues you may be experiencing. You can find this program by hitting “command” plus “spacebar” and typing “Wireless Diagnostics” into the search bar.
When you first open the program, it will scan your immediate area for any available Wi-Fi networks. Once this is done, you’ll be presented with two options: monitor my Wi-Fi connection and continue to summary. Choose neither of these. Instead, at the top of your screen, select “Scan” from the Window drop-down menu. You will see a list of networks. Select “Scan Now.”
The service will then show you a full list of connections around you, including what channel they are operating on. The program will also show you the best channels for both the 2.4 GHz and 5 GHz bands based on network congestion. In order to actually change the channels your router is operating on, you’ll need to Google search the brand of the device followed by “IP address.” You will then type this in just like you would any regular website.
NirSoft (Windows)
NirSoft functions very similarly to the wireless diagnostics tools for Mac, scanning your Wi-Fi environment and displaying all available networks, as well as a number of useful statistics for each. You’ll still need to log into your router’s control panel to actually change its configuration.
NetSpot (Mac & Windows)
NetSpot is a fantastic alternative to both options above and even features some additional tools that intermediate users may find valuable. Above and beyond being able to view detailed information about your network, NetSpot also allows you to visualize its footprint in your home, showing you any dead zones and weak points that need to be patched up. Available as a free download, you’d be hard-pressed to find a more feature-complete troubleshooting program.
A little more speed or reach makes a big difference. To inject more oomph into your internet, try boosting your Wi-Fi signal and speeds with the following methods:
If your router is in a corner, closet, drawer, or non-central location, move it to a more open, central spot in the home (not the kitchen though. There is too much potential for liquid messes and signal interference from metal appliances). WiFi signals are stronger when they don’t have to travel through walls or floors, and a central location means better access to more devices. If your home is three floors, the central location is the middle of the second floor. Alternatively, adjust the angle of the antenna on your router, and see if that helps. Use compressed air to get gunk off your router, too. For more speed with heavy usage devices such as online gaming consoles and video-streaming laptops, keep them as close as possible to the router.
This method also gives you an idea whether neighbors, visitors, hackers, and others are connected to your network. The main step to see connected devices is to access your router’s admin panel. Another guide we wrote covers how to get into the admin panel. It’s easier than it may seem! Here are some other links that may help:
- Netgear login tutorial
- Linksys login tutorial
- Asus login tutorial
- TP-Link login tutorial
You may see a lot of devices connected to your WiFi, whether they’re on the 2.4GHz or 5GHz band. Smart speakers, smart thermostats, security cameras, and other smart home-type devices tend to be a better fit for 2.4GHz. PCs, laptops, gaming consoles for online gaming, and smart TVs that stream a lot of video should usually go on 5GHz.
2.4GHz band: This band has better range, works well through walls, and tends to be slower than 5GHz. It may slow down noticeably if “cluttered” with too many baby monitors, Bluetooth devices, garage door openers, smart home devices, holiday lights, etc. More than 20 of these devices might be too much, although some WiFi networks can have 200+ devices connected to them and perform just fine. If too many smart devices is an issue for your system:
- Reduce video/picture resolution on doorbell cameras and video devices to speed up the WiFi.
- Use a smart home hub to take traffic off WiFi and Bluetooth, which helps with congestion and speeds.
Routers tend to choose bands automatically depending on how far away the device is when you connect to the network. Reallocating devices to different bands depends on your router. With some routers, you do it through software. Others, you flip a switch on the router. A few, especially some mesh systems, aren’t super user-friendly in this regard. “Trickery” might be necessary. For instance, devices tend to connect to 5GHz as the default. If you want them on the other band and they’re portable (say, a group of smart light bulbs), you could go to the edges of your WiFi coverage, where they “flip” over to 2.4GHz since the range is better. Finish setting up there, then put the devices where they are supposed to be. They will stay on the 2.4GHz band. If the devices are not portable, then temporarily unplug the router closest to the device or separate the router and device as much as you can. These tricks often force the 2.4GHz band to be used.
Wi-Fi extenders work similarly to boosters and repeaters. Basically, they extend or amplify the main Wi-Fi network and create a second network. They’re useful if the main Wi-Fi signal is weak and you have just one dead zone (a mesh system may work better if the home has multiple dead zones). Extenders plug into outlets and resemble air fresheners. Extenders do create second networks, some with different names. It’s not always convenient to connect to two networks from the same house, so look for extenders that use the same network name when rebroadcasting. Also, while extenders extend the reach of your network, speeds may slow a bit. A mesh network enhances range without sacrificing speed and changing network names, so we touch on that in a bit.
It could be time for a change if you lived in a small apartment and took your router along to your new, much larger home. Bigger homes might need mesh routers or routers that can pair with repeaters/extenders to help WiFi signals reach farther. Before upgrading, though, especially if the space to cover has not changed, try moving the router if it’s in a closed location, and blast any dust buildup with compressed air.
>> Related Reading: The Best Wi-Fi Routers, Tested and Reviewed
Upgrading to mesh makes sense if your Wi-Fi connection is strong in some places but weak or dead in others. You may need mesh for coverage in large homes, multistory homes, and garages that are not close to the router. In a mesh network, a primary router and satellite nodes or modules coordinate to deliver speedy, efficient Wi-Fi. You put the nodes in different areas throughout your house, and each node is capable of broadcasting Wi-Fi. Mesh systems have become much more affordable, but you may be disappointed if you go entry-level. Plan to spend about $400 for impressive results. Look for two main features:
- Triband (three bands instead of two): The third band is another 5GHz band, and it’ll speed up communications between the primary router and the satellites.
- Wi-Fi 6: Wi-Fi 6 is more secure, efficient, and speedy compared with Wi-Fi 5. Wi-Fi 6 also handles traffic and congestion better. It has been available for a few years, but nowadays more and more devices support it. There’s also Wi-Fi 6E, which is even newer and stronger. Fewer devices support it, so don’t get your hopes up too much for that just yet (If you’re an avid online gamer, 6E can make a big difference and is worth further investigation).
If you live with a bunch of roommates or relatives who love streaming and gaming, all of you may need to agree on some guidelines or take turns using the internet connection. Of course, first try suggestions such as restarting the router, moving it to a central place, running speed tests, and using an extender for a dead zone. Do avoid putting your router in the kitchen, as microwaves and metal appliances can mess with the signal. So can liquids and food that get spilled on the router. Otherwise, here are ideas for Wi-Fi sharing and communication:
- Limit certain activities to certain times (perhaps downloading online games during the wee hours when everyone is asleep). Be aware that torrenting (while also being illegal) is a huge bandwidth hog.
- Give a heads up before hopping onto Zoom or any high bandwidth activity so that everyone else in the home doesn’t try to Zoom, FaceTime, and livestream classes all at once.
- If you live in a multi-family residence, ask your housemates to not share your Wi-Fi passwords with others in the building.
- Agree to dial back the graphics, for instance, by streaming in standard definition instead of 4K or Ultra HD.
- Pay a bit more money per resident for more bandwidth..
(more common if you’re in an apartment building and experiencing frequent Wi-Fi disconnects or out of range or weak Wi-Fi signals). By default, U.S. routers tend to be automatically set to channels 1, 6, and 11, especially 6. Assume that everyone else in the building is on these channels. Manually adjust your router so it is on channel 1, and retest your WiFi until you find a channel it works well on. Or, use a third-party app that shows the channels around you and helps find a less crowded channel.
If your internet plan has certain limits, then you are unlikely to get more. Say that you’ve been content with web surfing and some video streaming here and there at 25 Mbps max for the past few years. You’ve recently gotten into online gaming, and your new partner and stepchildren, all of whom love streaming movies, moved in. You may need a new plan that can support both online gaming and streaming in 4K, giving you speeds of 50 Mbps to 100 Mbps. Now, if you’re doing a lot of live streaming all of the sudden, perhaps taking online classes live every day or doing Twitch broadcasting, you might need speeds up to 150 Mbps or even 200 Mbps. However, if you cannot afford to upgrade your plan, you may still be able to improve your internet speeds. “If budget is a limiting factor, it’s best to call the service provider to see if there are faster plans that you can upgrade to,” said Mark Chen, founder and CEO of GetBillSmart. “Sometimes you’re stuck on a legacy plan that they can easily upgrade you to. You can also threaten to cancel to get a better deal and use those savings to get faster speeds.”
Once you’ve resolved the issue by following one of the above steps, make sure to secure your wireless home network to prevent hackers or neighbors from accessing your Wi-Fi.
If you find that you are consistently getting booted from your Wi-Fi network, there are a few things that could be happening. We recommend looking for any patterns in the service disruptions. Do they only happen at a certain time of the evening? Maybe it even drops when you pop something into the microwave? Believe it or not, there are many signals from Bluetooth devices, baby monitors, and smart lights constantly flowing through your home that can disrupt your internet connection.
If you’ve ruled out network interference using the tools listed above, you may need to try updating your router’s firmware. This is essentially the device’s “operating system,” and like any other piece of software, it needs to be updated from time to time to keep functioning properly.
If you’ve updated your firmware and are still getting disconnects, you may need to consider replacing the router outright, especially if it’s more than a few years old. Routers are computers, and computers unfortunately do tend to fail after a few years. If you’ve been renting a modem and router from your ISP, it might be better to invest in your own equipment since ISPs tend to rent out old hardware.
Firmware Updates by Brand
How to log into your router’s control panel.
Click on your router’s brand below to see in-depth instructions on how to log in to its configuration area, where you can adjust network passwords and names, as well as change the channels they are operating on.
- NETGEAR login tutorial
If All Else Fails, Contact Your Service Provider.
Though technical support from many companies can be a hit or miss experience, if you’ve tried everything above and nothing seems to be working, it might be best to simply reach out to request a tech to come to your home and sort the issue out directly. This may entail a service fee of some kind, but if it gets you back online, it’ll be worthwhile in the end.
Tech Support Phone Numbers for Common ISPs:
- AT&T Internet tech support: (800) 288-2020
- CenturyLink tech support: (888) 723-8010
- Cox tech support: (800) 234-3993
- Frontier tech support: (888) 884-0504
- Hughesnet tech support: (866) 347-3292
- Mediacom Cable tech support: (800) 883-0145
- Rise Broadband tech support: (877) 910-6207
- Spectrum tech support: (855) 757-7328
- Suddenlink Communications tech support: (877) 794-2724
- TDS tech support: (866) 571-6662
- Verizon Fios tech support: (800) 837-4966
- Viasat tech support: (855) 463-9333
- Windstream tech support: (800) 347-1991
- WOW! tech support: (855) 496-9929
- XFINITY tech support: (800) 934-6489
- The Ultimate Guide to Troubleshooting Home Wi-Fi and Router Issues
Offer Detail
Here Are Fixes for Wi-Fi Connected but No Internet on Windows
It’s a good habit to check the Wi-Fi connectivity on your computer before a video call or when a site takes too long to open. At times, you can find your laptop connected to a Wi-Fi network, but you still can’t connect it to the internet. Let’s walk through some easy fixes for Wi-Fi connected but no Internet problem on your Windows computer.
Table of Contents
Before We Begin
There are a bunch of easy troubleshooting solutions you can employ before jumping to tougher or tricky solutions in the guide:
- Restart your computer and Wi-Fi router.
- Switch to a different Wi-Fi frequency band (2.4 GHz or 5 GHz).
- Check the LED lights. If they turn orange or red, there may be no internet connection.
- Your ISP may have disabled the internet if your connection has reached the monthly limit, for maintenance, etc.
- If you’re at school or work, access to websites such as streaming and social media sites might be restricted.
- Check for loose or damaged cables.
1. Manually Configure IP Settings
If you’re connected to Wi-Fi but have no internet access, there might be an issue with your DHCP service on your computer. That means, your router assigns the available IP address to your computer. You can instead assign an IP address manually. Follow the guide below to fix it:
For Windows 10 Users:
- Press Windows + S to search View network connections .
- Right-click on your Wi-Fi network and select Properties .
- Click the Internet Protocol Version 4 (TCP/IPv4) option and click Properties .

For Windows 11 Users:
- Navigate to Settings (Windows + I) > Network & Internet > Wi-Fi > (Your Wi-Fi Name) Properties .
- Set the Network profile type to Private .
- Tap the Edit button next to IP assignment and switch from Automatic (DHCP) to Manual .

1. After that, open Command Prompt with administrator privileges, enter the following command and press Enter :
2. Find the DHCP Server line and Gateway number above it. Note down the numbers next to both of them.
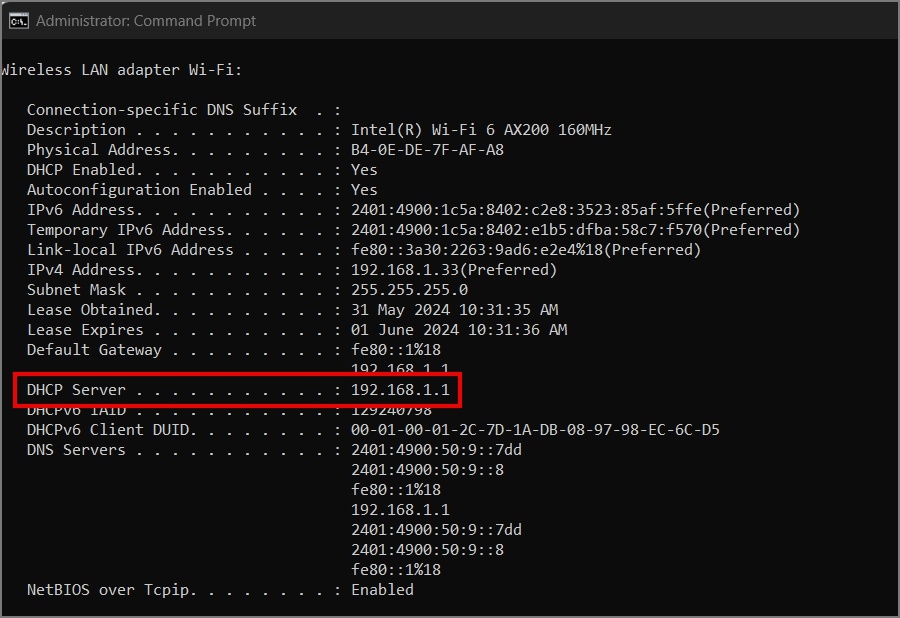
3. Select the Use the following IP address option (Windows 10) or enable the IPv4 toggle (Windows 11) and paste the number you copied from Command Prompt (step 2) in the IP address field.
4. Delete the last digit from the number and enter a number between 1-255. For example, change it to a private IP address – 192.168.1.28 or another number that your network supports.
5. In the Subnet mask field, enter 255.255.255.0 or another number your network supports.
6. In the Gateway field, enter the number that appears above the DHCP number.
7. Enter 8.8.8.8 in the Preferred DNS field and 8.8.4.4 in the Alternate DNS field. Then, click Save .

Tip: If the above solution didn’t work, repeat Step 4 with a higher last digit number than the previous one.
2. Reset Network Settings
Another way to fix the internet issue on your Windows computer is by simply resetting the network connection. To do that, open the Command Prompt with administrator privileges and hit Enter after typing in the following commands:
Automatically release your current IP address and obtain a new one:
Clears the Domain Name System (DNS) cache used to resolve website names:
Clear the internet access files stored by Windows:
After that, close the Command Prompt windows and restart your PC.
If you’re uncomfortable with the command prompt, you can perform Network reset from the Settings app. Head to Settings > Network & internet > Advanced network settings > Network reset and click the Reset now button.

After you perform a network reset, Windows will forget the details of Ethernet, Wi-Fi networks, and VPN connections. So have your network credentials and VPN settings handy before you proceed.
Also Read: You can easily fix slow internet speed on your Windows PC .
3. Try Reinstalling the Wi-Fi Driver
A faulty Wi-Fi driver can cause internet connectivity problems even when connected to Wi-Fi. In such a case, reinstalling the driver may fix the issue:
1. Right-click on the Start menu or press Windows + X keyboard shortcut and select Device Manager from the pop-up.
2. In the Device Manager window, expand Network Adapters , right-click on Wi-Fi device name, and select Uninstall device .

After restarting your PC, let it automatically reinstall the Wi-Fi driver.
Alternatively, you can also download the latest driver directly from the Wi-Fi manufacturer’s website.
4. Reset Router
This option can solve router-related problems by resetting the router to factory settings, which can remove any problematic changes. Depending on the router’s manufacturer, you may locate the reset option on either the Maintenance page or within the Advanced options.
Alternatively, you can do a hard reset by pressing the hardware reset button located on the back of the router. This button is usually hidden inside a tiny hole. Use a paper clip or mobile SIM tray opener to press and hold the button for 5-15 seconds, or until the lights blink and the router restarts. You should be able to connect to the internet afterward.

Note: Before you reset the router, log in to the router’s web interface. Then, note down the username and password that you need to access ISP’s internet subscription services.
The above tips can fix most network-related problems. However, if there is a hardware problem – like a damaged network card or router – then you will have to take your computer to a certified technician and have it replaced.
In case, you’re experiencing internet problems only on your computer, you may consider reinstalling Windows without losing your files .
With 3 years of expertise in Windows, Steam, Android, Samsung TV, and Google Chrome, Rahul specializes in offering insightful solutions to address your everyday technology-related challenges.
You may also like
You can use an android phone as a..., 5 best and free photo viewer for windows, how to disable automatic driver updates on windows..., 6 free tools to create a bootable usb..., 9 fixes for poor print quality on an..., is copy and paste not working on windows..., 6 fixes for windows computer restarts instead of..., you need to try these fixes when whatsapp..., 7 fixes for sd card not showing up..., how to enable snipping tool to show recent..., leave a comment cancel reply.
You must be logged in to post a comment.

Getting “Your Internet Access is Blocked”? 10 Ways to Fix
In worst case, it could be malware
Sometimes when you try to access a website, your browser runs into a “Your internet access is blocked” error with an ERR_NETWORK_ACESS_DENIED error code. There are a few quick fixes you can try to regain internet access.
You could encounter this error for several reasons. In some cases, it could be as simple as a driver misbehaving. However, it could also be your antivirus program’s firewall blocking internet access to suspicious websites, or an external factor such as websites being blocked by the network administrator.
In worst cases, your PC could have been infected with malware or viruses which can alter your network settings, and give you the “Your internet access is blocked error.” In this case, you’ll need to scan your PC using Windows Defender or a good third-party antivirus software .
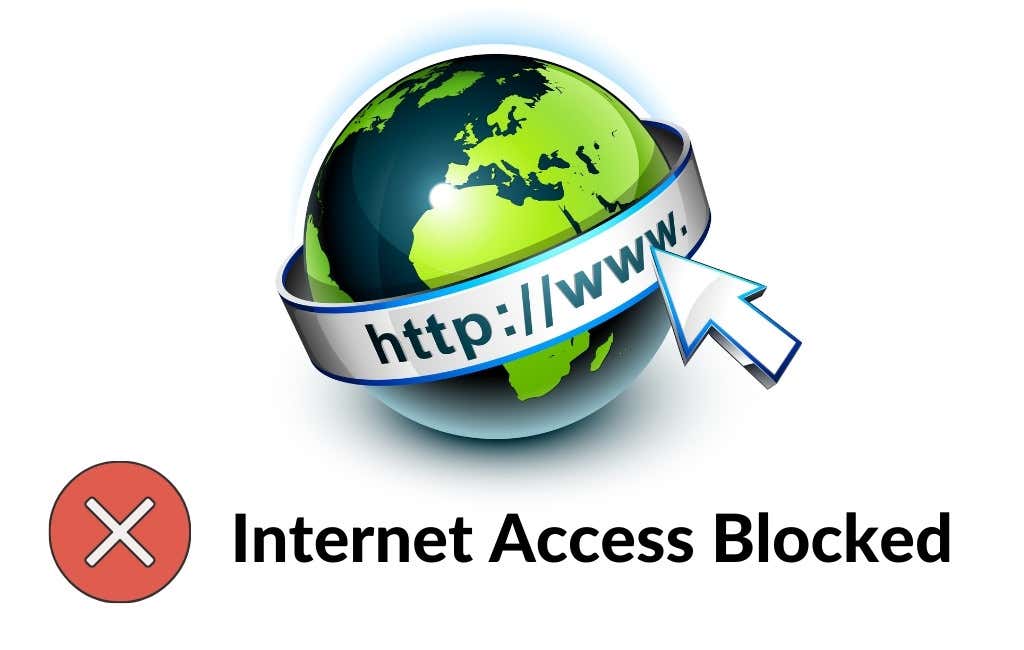
Regardless of what stands between you and the web, the following fixes will help you get back online within the next few minutes.
The “Turn It Off and On Again” Method
As old school as it may sound, you’d be surprised by just how many errors restarting your PC can fix. You should also restart your modem and router while you’re at it.
If your modem and router don’t have a power switch, unplug them from the power source. Let them sit for at least 60 seconds. Plug the modem back into the power source, and then the router.

If a reboot does solve your problem, you’ll save yourself a couple of minutes of troubleshooting. If it doesn’t, there are a few other fixes you can try.
Disable Your Firewall and Antivirus
If you have a third-party antivirus program installed on your PC, it likely has a firewall of its own. While the antivirus doesn’t stand in the way of your browsing the web, its firewall could block access to websites that it believes could harm your system. Disable the firewall to see if you can then access the internet properly.
The process of disabling the firewall is different for all antivirus programs, but you’ll generally find it somewhere in the settings/preferences. If you still can’t access the web, go ahead and also disable the Windows firewall.
- Press Win + R , type control , and press Enter to launch the Control Panel.
- Select System and Security > Windows Defender Firewall .
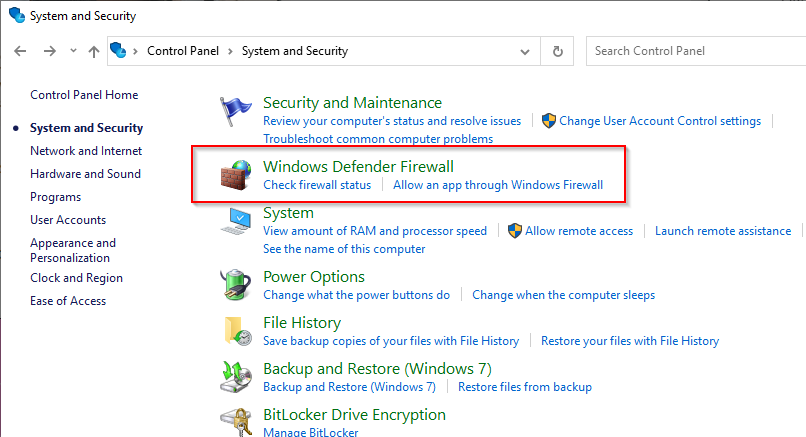
- Select Turn Windows Defender Firewall on or off from the left pane.
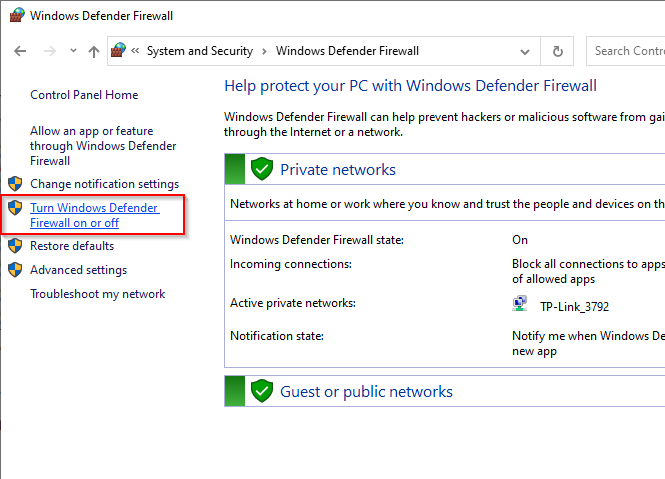
- On the next screen, select Turn off Windows Defender Firewall (not recommended) for both private and public networks.
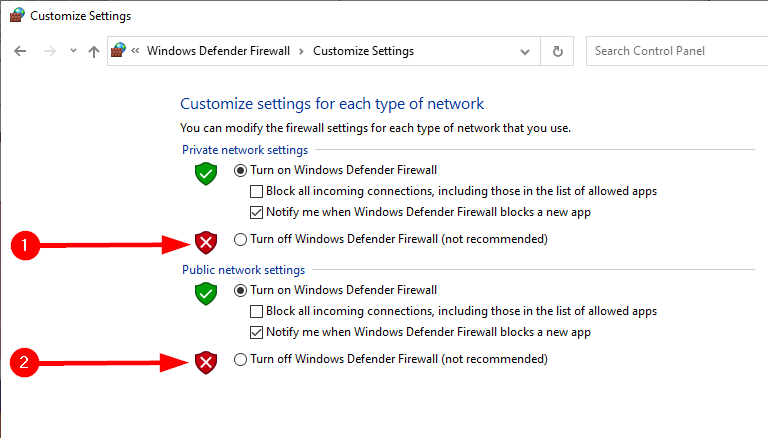
- Restart your PC.
Any luck? If not, try the next fix.
Reset or Reinstall Your Antivirus Program
If you remember recently playing around with your antivirus program’s settings, it’s probably a good idea to reset its settings to default. You’ll generally find a factory reset option somewhere in the settings, depending on which program you’re using.
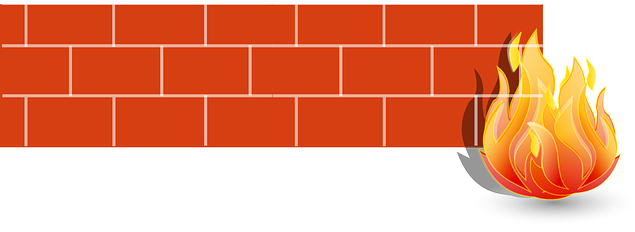
If a reset doesn’t help, reinstall your antivirus program if you have reason to believe it’s the culprit. When reinstalling, it would make sense to leave out installing the program’s firewall utility. Having Windows Defender Firewall provides enough protection , and in most cases, you’d even do just fine without any other antivirus program.
Use the Built-in Network Troubleshooter
Windows has a set of built-in troubleshooters that can help you automatically fix a range of problems. It also has a network troubleshooter that you can try to fix the “Your internet access is blocked” error. The network troubleshooter isn’t great at fixing a lot of issues, but it’s definitely worth a shot.
- Press Win + I to launch the Settings app.
- Navigate to Network & Internet > Status > Network troubleshooter .
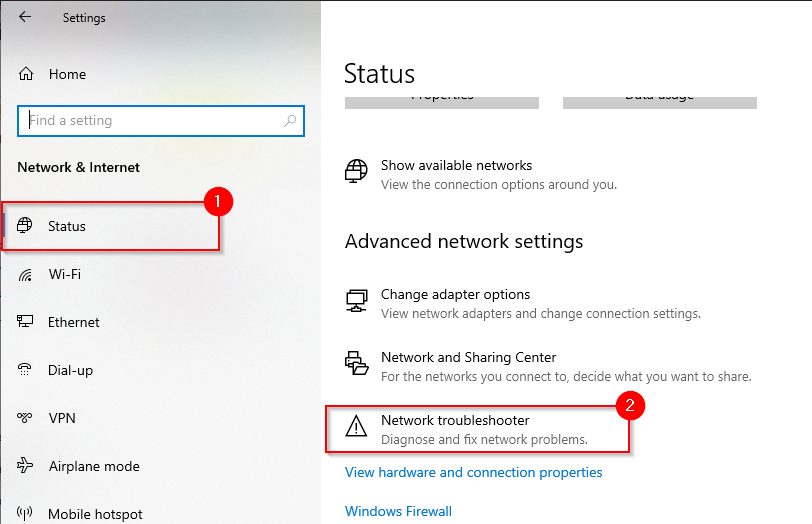
- The troubleshooter will automatically begin to detect the problem and try to fix it. If it doesn’t find any issues, it will let you know.
If the troubleshoot couldn’t find the problem, try the next fix.
Roll Back Driver
Sometimes a driver update can cause the driver to malfunction. If your driver was recently updated and the system had retained the files for the previous driver, you’ll be able to roll back the driver to the previous version.
- Press Win + R , type devmgmt,msc , and press Enter to launch the Device Manager.
- Find the network adapter you’re using. Right-click on the adapter and select Properties .
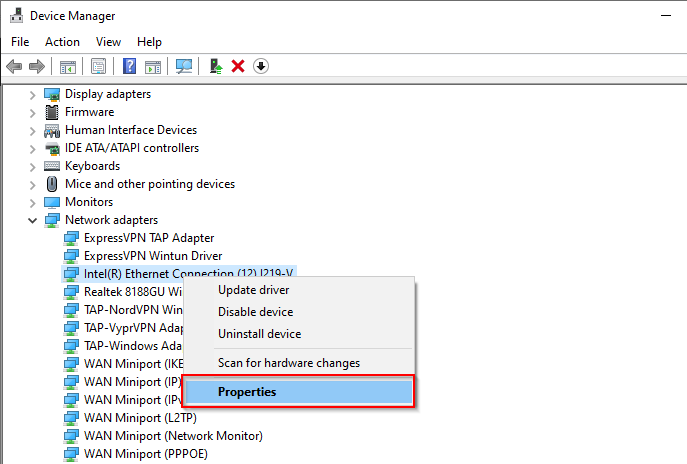
- Switch to the Driver tab and select Roll Back Driver .
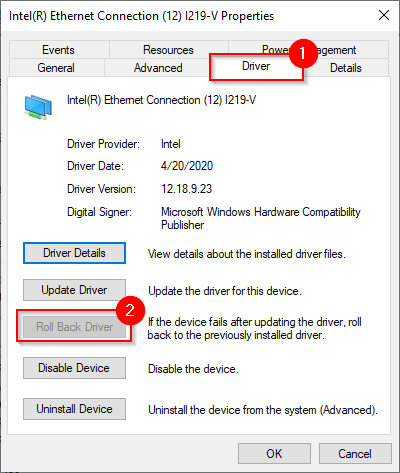
If the button is greyed out, it means you didn’t have any previous versions to roll back to, or the files for the previous driver are no longer available. In that case, try the next fix.
Update or Uninstall the Driver
Look through the manufacturer’s website to see if there’s a newer version of your driver available. Windows automatically updates drivers most of the time, but it’s worth checking for a newer version nonetheless.
If you do find a newer version, select the Update Driver button just above the Roll Back Driver button. You’ll be asked if you want Windows to search for a driver or browse through your computer for driver files. Select the latter option if you’ve downloaded the files from the manufacturer’s website.
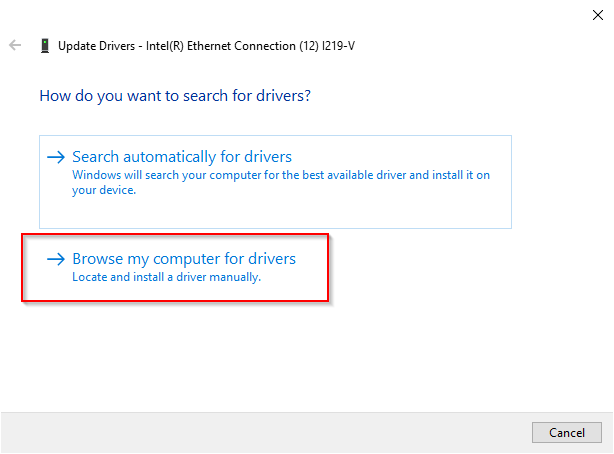
If your driver is up-to-date, try reinstalling it. Go back to the Device Manager and right-click on your adapter. Select Uninstall device .
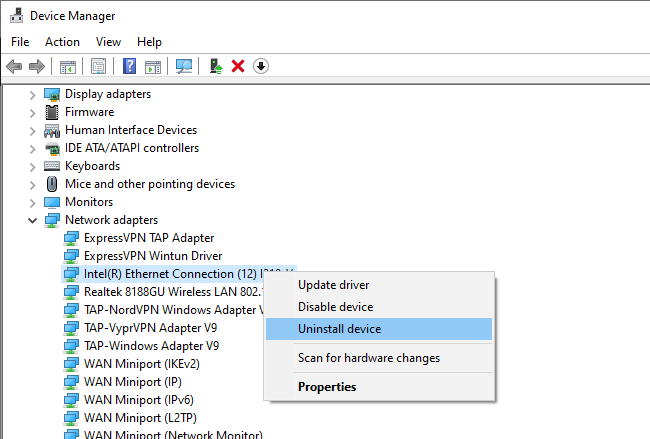
You’ll see a prompt asking permission to continue uninstallation, select Uninstall .
Once it’s uninstalled, select Action from the top ribbon in the Device Manager and select Scan for hardware changes . This will automatically reinstall the device you just uninstalled.
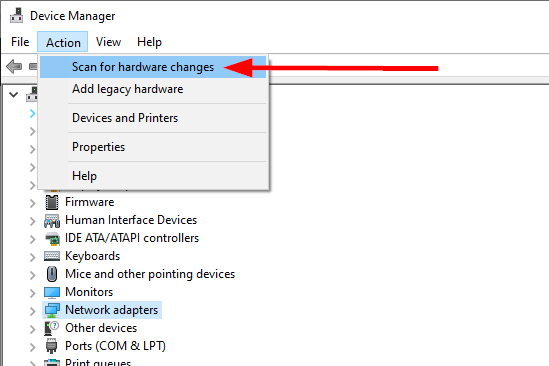
Alternatively, you could restart your PC and that will reinstall the driver as well.
Browser-Specific Fixes
There are a few things you can try with your browser to fix this issue. Since Chrome is the most popular browser, the illustrations in this section use Chrome. However, it’s still conceptually applicable to most other browsers.
Clear Cookies and Cache
It’s good practice to clear cookies and cache every once in a while even without any errors. Clearing cookies and cache can eliminate a lot of browser problems, including the “Your internet access is blocked” issue.
To clear cookies and cache:
- Press Ctrl + H , and select Clear browsing data .
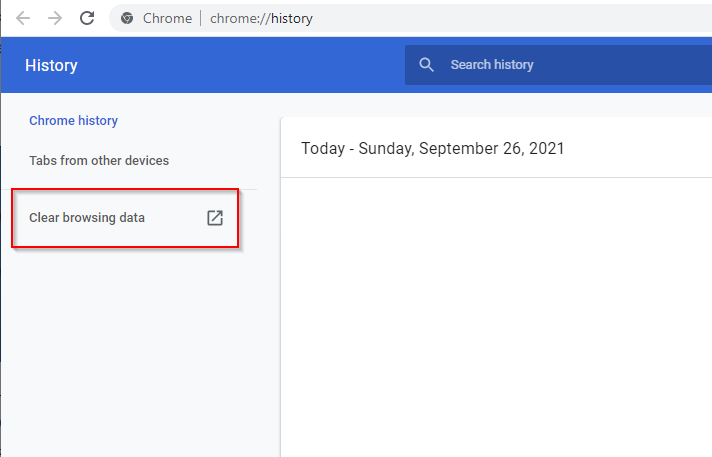
- You’ll now see a small window pop up asking you about a time range for which you want to clear the data. It’s best to select All time as the time range and check all three boxes below: Browser history , Cookies and other site data , and Cached images and files . When you’re done, select Clear data .
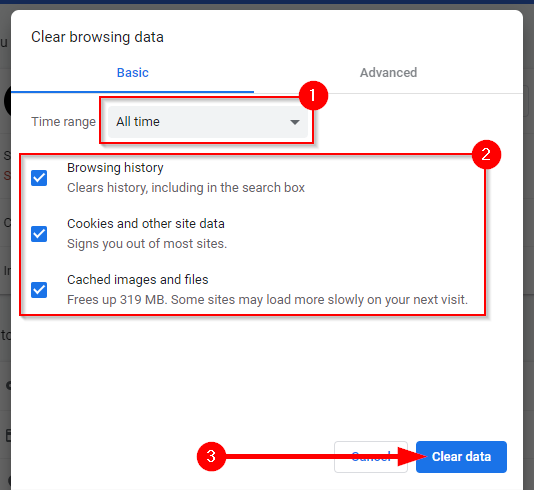
If this doesn’t work, try resetting the browser.
Reset Chrome
If you’ve changed any Chrome settings recently, resetting the browser may help address the “Your internet access is blocked” issue.
- Select the ellipsis at the top-right corner of Chrome and select Settings .
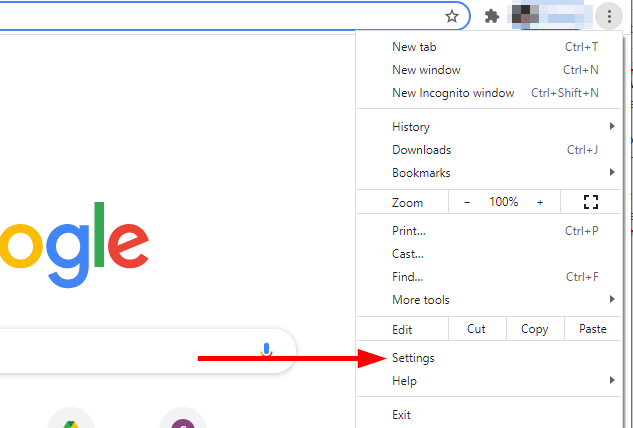
- Select Advanced > Reset and clean up from the left pane. From the right pane, select Restore settings to their original defaults .
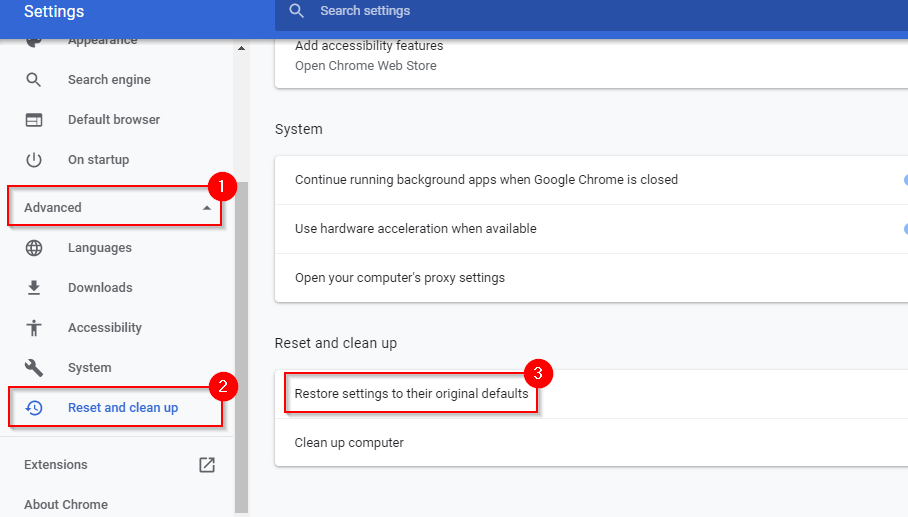
- When asked for confirmation, select Reset settings .
Delete Chrome Profile
If none of the solutions so far worked, you could try deleting your Chrome profile and see if that yields positive results. It has worked for some users in the past, so it might just work for you.
- Press Ctrl + Shift + Esc to launch the Task Manager.
- Find Google Chrome, right-click on it, and select End task .
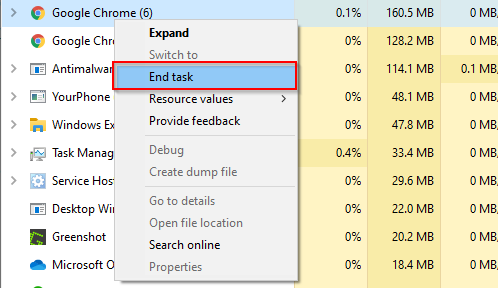
- Press Win + R , type the following text, and then press Enter :
%LOCALAPPDATA%/Google/Chrome/User Data/
- This will take you to the User Data directory. Look for the Default folder and rename it to old.default .
- Restart your PC and see if you can access the internet now.
Disable Extensions
As a last resort, if the problem is indeed within the browser, you could try disabling all extensions to see which one is causing the issue.
- Select the ellipsis at the top-right corner. Go to More tools > Extensions .
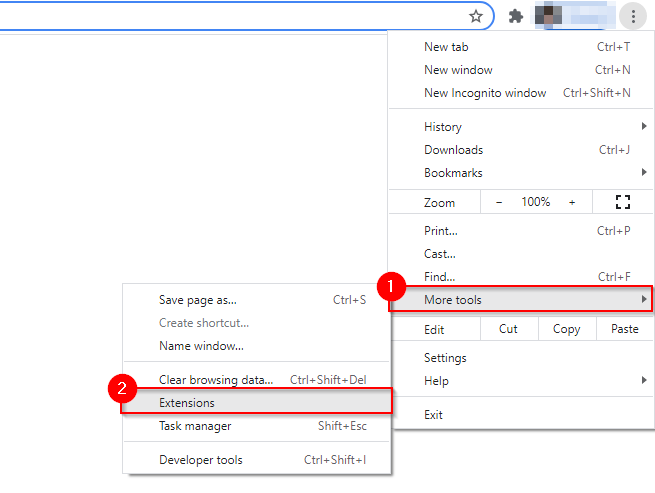
- You’ll see all the extensions installed on your browser in this section with a toggle switch at each extension’s bottom-right corner. Toggle them off one-by-one to see which of these was the problem.
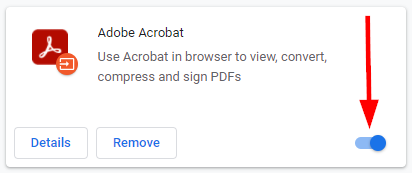
Are You Back Online?
Hopefully, one of these fixes worked for you and your browser no longer says “Your internet access is blocked.” Sometimes, though, the issue could be with your network and not the device. If your network doesn’t have internet access , you could try a few network-specific fixes.
Arjun is a freelance writer based in India. After working as an equity research analyst, Arjun decided to do something that he has been passionate about – tech. He gets excited talking about and explaining how to solve everyday tech problems. His area of expertise is Windows and is a go-to for all things Excel. Read Arjun's Full Bio
Read More Posts:
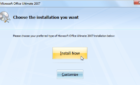
11 Tips to Troubleshoot Internet Connection Problems Win 10
Internet connection problems can be frustrating. This tutorial provides 11 tips with step-by-step guides to help you troubleshoot Internet connection problems on Windows 10, incl. WiFi connected but no Internet, router not connecting to Internet, Internet connected but not working, etc. MiniTool data recovery software also aids you to easily recover lost/deleted files on Windows 10 for free if you lost some data because of computer OS crash, etc.
Internet connection problems can sometimes occur, for instance, computer suddenly can’t connect to Internet, WiFi connected but no Internet Windows 10, etc. Don’t worry, the Internet connection issue is possible to fix.
Below are 11 tips to help you troubleshoot internet connection problems. Try the methods below to fix Internet connection issues like WiFi connected but no Internet connection, router not connecting to Internet, internet connected but not working, and so forth.
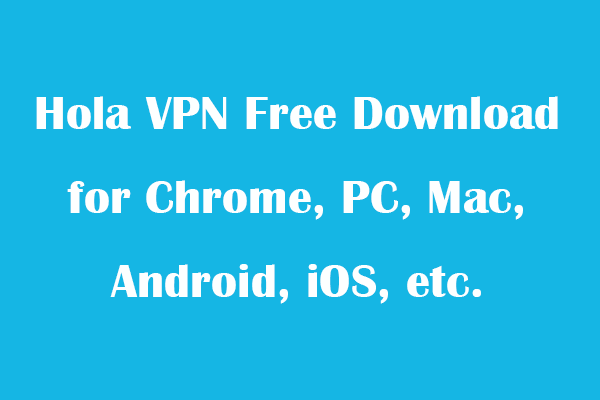
Learn how to download free Hola VPN for Chrome, Edge, PC, Mac, Android, iOS, etc. to use it to unblock and access worldwide content online with no limit.
Part 1. No Internet Connection – Troubleshoot Internet Connection Problems (Basic Tips)
If you can’t connect to your WiFi or Internet, you can try the 11 fixes below to troubleshoot Internet connection problems.
Fix 1. Restart Your Computer
Restarting computer can often fix many issues you are encountering. When your computer suddenly has no Internet connection, you can click Start -> Power -> Restart to reboot your computer.
Fix 2. Check Internet Connection with Another Device or Try to Access Other Websites
If you meet this site can’t be reached error when visiting a website, you can try to visit more websites to see if you can access them. You can also try another device to see if it can connect to the Internet. If the Internet connection problem only happens on one device, then you can focus on fixing no Internet connection problem on that specific machine. You can get some solutions in Part 2.
Fix 3. Restart Internet Modem and Router
Sometime restarting the Internet Modem and Router can fix many minor Internet problems. You can directly cut off the power supply of Modem and Router to turn them off, or manually unplug your modem and router from their respective power sources. After a few minutes, you can turn on your modem and router again, and check if router not connecting to Internet issue is fixed.
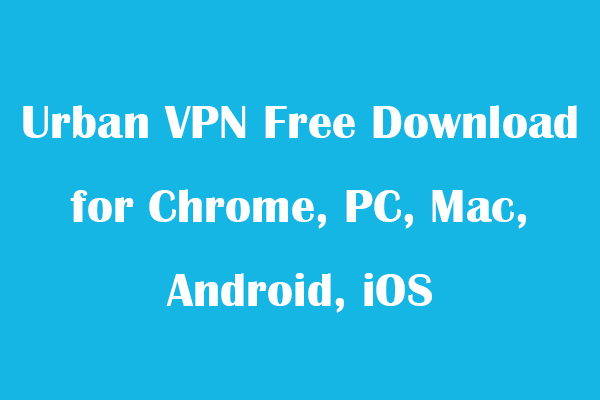
Download Urban VPN for Chrome, PC, Android, iOS, etc. to use this free VPN service to access any website in various locations and countries.
Fix 4. Check for Virus/Malware Infection
Malware or virus infection could make your computer work abnormally and cause Internet connection problem. You can use Windows Defender or third-party antivirus software to run a malware/virus scan for your computer.
Fix 5. Reset Your Router to Troubleshoot Internet Connection Problems
Soft reset: If you still can’t connect to Internet, you can perform a router reset. You can perform a soft reset by unplugging and plugging the Power Connector on the front or side of your router.
Hard reset: You can also perform a hard reset to restore the network to its factory settings. This would also factory reset your network name and password. You can press and hold the Reset button on the back of the modem or router for above 30 seconds to reboot the modem/router.
Normally the Reset button is recessed on the back of the modem and router. You can use a pen or some other tools to press this button.
Fix 6. Move Your Computer Closer to the Router
The distance between the device and the wireless access point will affect the performance of WiFi connection. If your device is excluded from the wireless signal range, it can’t connect to the Internet. You can move your device closer to the router and try to connect again.
Fix 7. Contact Your ISP (Internet Service Provider)
If you still can’t connect to Internet or experience slow Internet speed, you can contact your Internet Service Provider for professional help.
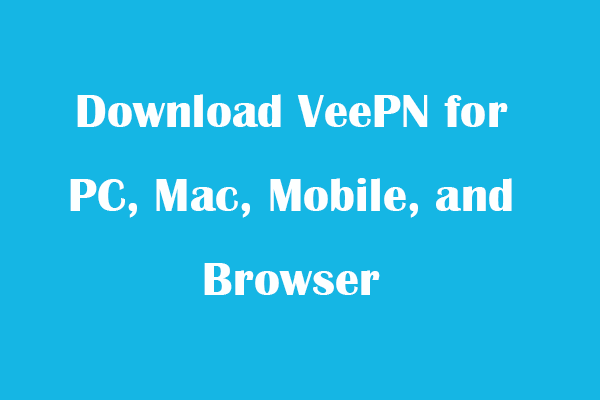
This post gives a VeePN review and offers guides on how to download VeePN for Chrome, Edge, Firefox, PC, Mac, Android, iOS, etc. to use this VPN service.
Part 2. How to Fix WiFi Connected But No Internet Connection (Advanced Solutions)
Since some of you may also encounter WiFi connected but no Internet connection problem, below we’ll continue to introduce some advanced solutions to help you fix this issue. You can also try some of these fixes if you can access the web on other devices but not on your PC.
Fix 8. Temporarily Disable Antivirus Software
You can try to temporarily disable or uninstall any third-party antivirus software to see if the WiFi connected but no internet problem can be fixed. Sometimes antivirus can interfere some processes on your computer.
Fix 9. Troubleshoot Your Device Internet Connection Problems
You can click Start -> Settings -> Update & Security -> Troubleshoot . Click Internet Connections and click Run the troubleshooter button. Windows will automatically search and fix detected problems with the connection to the Internet or websites.
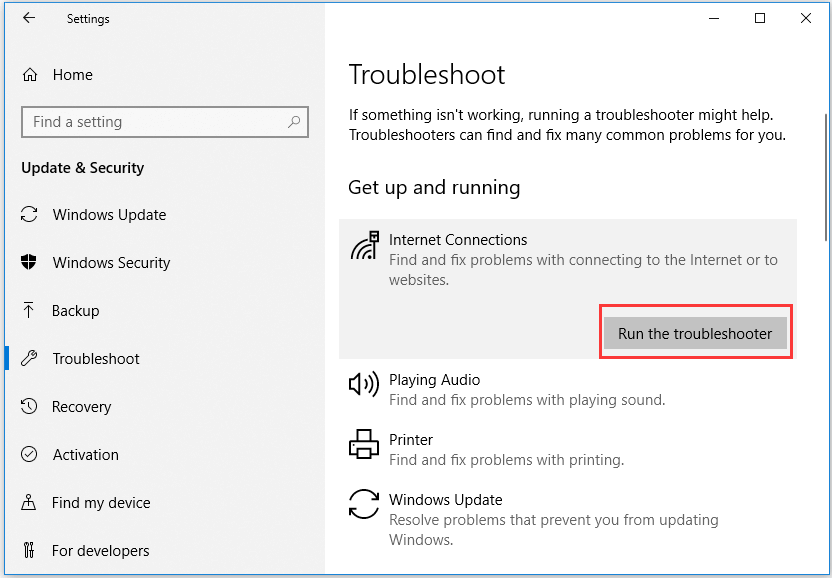
Learn how to download free Browsec VPN for Chrome, Firefox, Edge, Android, iOS, etc. to use it to access restricted content/websites.
Fix 10. Update Network Adapter Drivers
- You can click Start , type device manager , and choose Device Manager to open it.
- Expand Network adapters , and right-click your network device and choose Update driver .
Then you can check if your Windows 10 PC can connect to Internet.
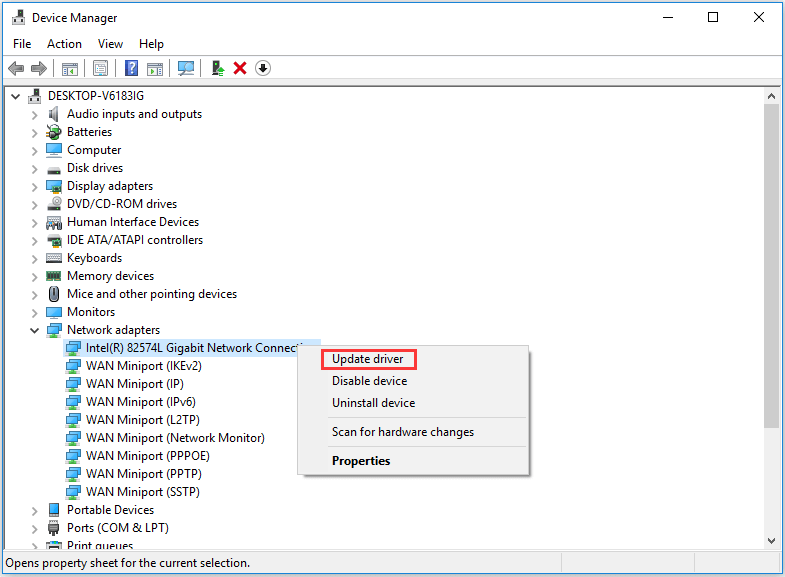
Fix 11. Reset DNS/TCP/IP Settings
You can press Windows + R , type cmd , and press Ctrl + Shift + Enter to open Command Prompt Windows 10 .
Then you can type the command lines below to reset DNS/TCP/IP.
- ipconfig /release
- ipconfig /all
- ipconfig /flushdns
- ipconfig /renew
- netsh int ip set dns
- netsh winsock reset
This tutorial gathers 11 fixes to help you troubleshoot Internet problems, hope your Internet connection issues like no Internet connection, WiFi connected but no Internet Windows 10, router not connecting to Internet, Internet connected but not working, etc. can be fixed now. If you have better ways to solve Internet connection problems, please do not hesitate to share with us.
About The Author
Position: Columnist

FIX: WiFi is Connected but No Internet (Windows 10/8/7)
The WiFi is Connected but No Internet or Limited Access issue(s) can be faced on any Windows based computer after setting up your PC to access the Wireless network. The error message "Limited Access" indicates that you are connected to the network but with no Internet access.
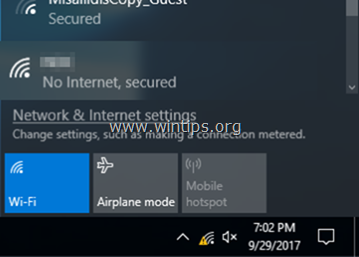
The "Limited Access – No Internet access" problem on WiFi or LAN network connection may occur for several reasons, so follow the steps mentioned below to resolve the problem.
This tutorial contains detailed instructions to resolve the following issues when you are trying to connect to the Internet using the Wireless or LAN Adapter on Windows 10, 8/8.1 or 7 OS:
"Limited Access" "No Internet Access" "Connected with Limited Access" "This connection has limited or no connectivity. No Internet access."
How to FIX: LAN or WiFi is Connected but No Internet Access.
Step 1. run network troubleshooter., step 2. restart the local router., step 3. disconnect from network and re-connect., step 4. scan for viruses., step 5. uninstall antivirus/security applications., step 6. reset tcp/ip protocol & winsock catalog., step 7. uninstall and reinstall the network adapter., step 8. check if the required network services are running..
The first step to resolve the "No Internet Access" issue is to run the Network work troubleshooter. To do that:
2. Follow the on-screen instructions to resolve the problem.
Step 2. Restart Internet Router.
The second step to resolve the Wi-Fi "No Internet" access issue is to restart your local router:
1. Unplug the power cord from your Internet Router for at least 30sec. 2. Plug the power cord again and then restart you computer. 3. Finally check to see if you have Internet access.
Step 3. Disconnect from the Wireless Network and Re-Connect.
As a third action, disconnect your computer from the Wireless network and then re-connect to it again. To disconnect from a Wireless network, follow the instructions below:
How to Forget Wireless Network on Windows 10 & 8.1
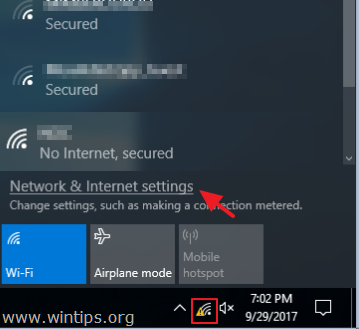
2. Select Wi-Fi on the left pane and select Manage known networks .
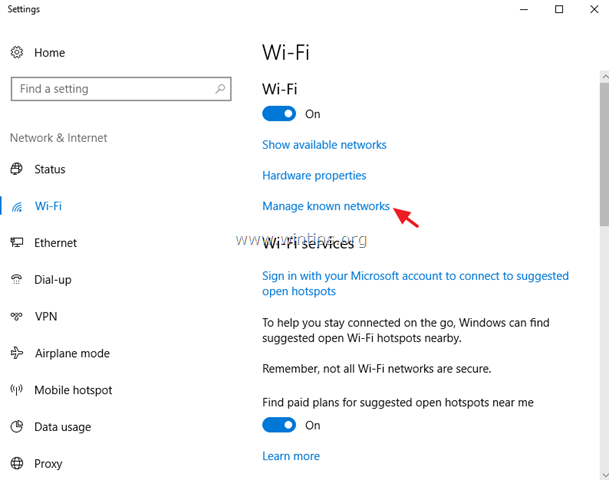
3. Select the Wireless Network that you 're connected to and press Forget.
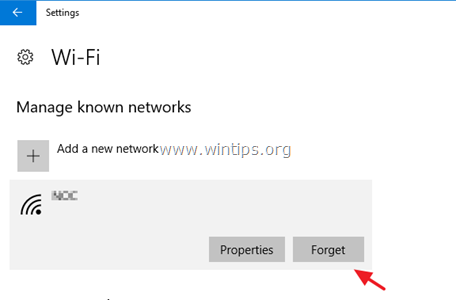
How to Forget Wireless Network on Windows 7.
Step 4. Scan your computer for viruses.
Viruses or malicious programs can cause Network & Internet connections problems. So, before you continue to troubleshoot your connection problems, use this Malware Scan and Removal Guide to check and remove viruses or/and malicious programs that may be running on your computer.
Step 5. Disable or Uninstall your Antivirus/Security Suite.
In some cases I have seen that some antivirus programs, like Avast or AVG Antivirus, may cause network connectivity problems after updating their engine or after a Windows Update. In these cases I prefer to uninstall and reinstall the security protection program.
So, if you use an antivirus or firewall program that protects you from Internet traffic, try to disable the Internet (Web) protection or – better – totally uninstall the security program from your computer. Next, if your Internet connectivity problem is fixed, then re-install your security protection program again.
In many cases the "Limited Access" issue can be faced because the TCP/IP protocol has been corrupted and you have to reset it to its default values.
How to Reset TCP/IP automatically.
1. To reset TCP/IP protocol, automatically download and run the Microsoft Fix, from this page . 2. After running the FIX, restart your computer and test your Internet connection. If you still have problems to access the Internet, try to reset TCP/IP protocol manually.
How to Reset TCP/IP manually.
1. Open Command Prompt as Administrator. To do that:
a. In the Search box type: cmd or command prompt b. Right click on the command prompt (result) and select Run as Administrator .
2. In command prompt type the command below and press Enter:
- netsh int ip reset
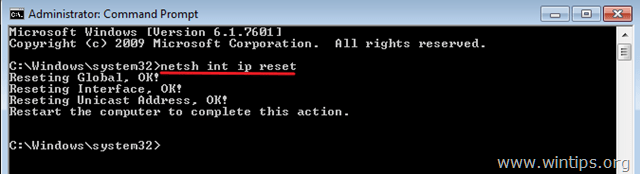
3. Restart your computer and test your Internet connection. If you still have problems, open again Command prompt as Administrator and give the following command to reset the "Winsock" catalog to default settings:
- netsh winsock reset catalog
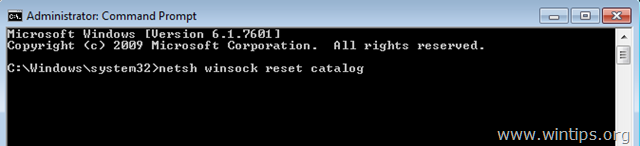
4. Reboot your computer, as instructed and then test your Internet connection.
Step 7. Uninstall and Reinstall Network Adapter.
Important: Before uninstalling the network adapter from your PC, proceed and download the required drivers for the device that you want to uninstall from manufacturer's support site. If you 're going to uninstall the Wireless adapter your can connect your computer to Internet by using an Ethernet cable (LAN) otherwise you have to use another PC to download the required drives.
– To uninstall the Network Adapter:
1 . Open Device Manager . to do that:
1. Simultaneously press the Windows + R keys to open run command box. 2. Type “ devmgmt.msc ” and press Enter .
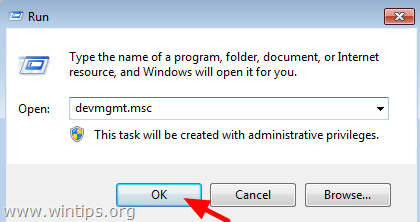
2. Expand Network Adapters . 3. Right click on the Wireless Adapter and select Uninstall.
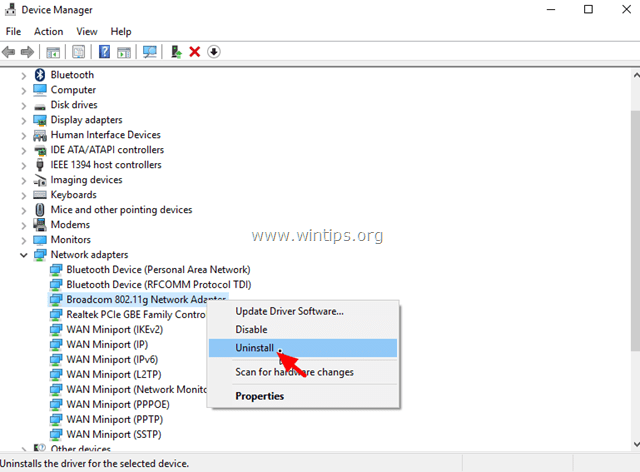
4. Press OK at the warning message to remove the installed Wi-Fi adapter. 5. When the driver uninstall is completed, right click at the computer name on the top (or at the Action menu on the top) and select Scan for hardware changes .
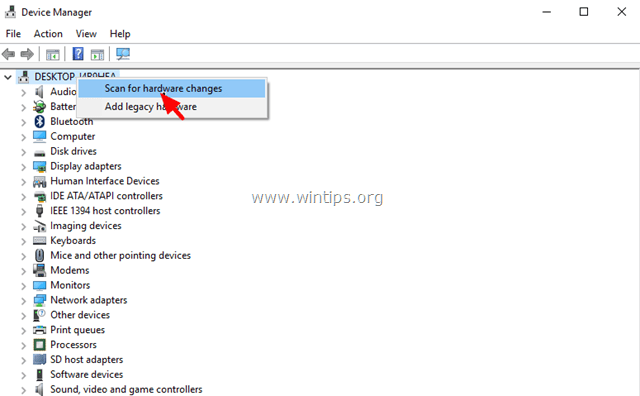
6. Wait until Windows installs the Wireless driver. *
* Note: If Windows cannot find a driver for your Wireless adapter, then download the latest driver from manufacturer's support site.
7. Restart your computer.
Check if the following required services for the Internet access are up and running.
1. COM+ Event System (for WZC issues) 2. Diagnostic Policy Service 3. DHCP Client 4. DNS Client 5. Network Connections 6. Network Location Awareness 7. Remote Procedure Call (RPC) 8. Server 9. TCP/IP Netbios helper 10. WLAN AutoConfig 11. Workstation
To check if a required service is running:
3. Locate one by one all the services from the above list and see if the 'Status' is Running.
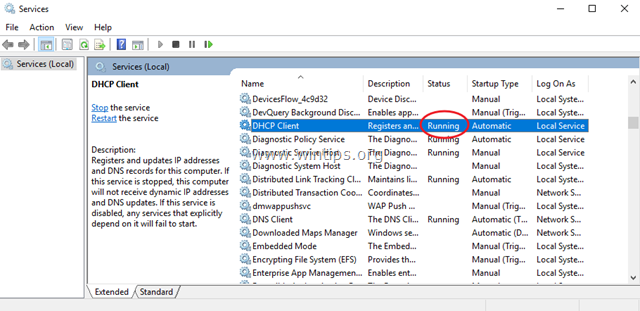
4. If you locate that a service is not running, then right click on the service and select Properties . 5. Set the Startup type, to Automatic and then click OK . 6. Restart your computer.
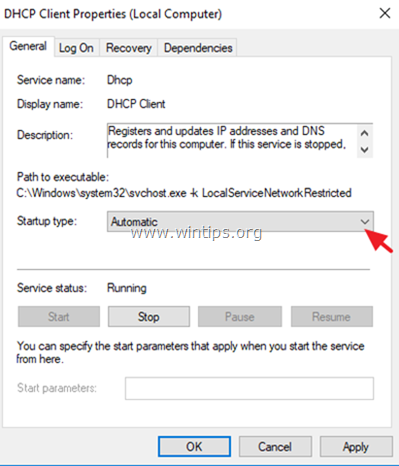
7. After the restart, make sure that the service is started and test your Internet connection.
That it! Let me know if this guide has helped you by leaving your comment about your experience. Please like and share this guide to help others.
We're hiring
We're looking for part-time or full-time technical writers to join our team! It's about a remote position that qualified tech writers from anywhere in the world can apply. Click here for more details.
- Recent Posts
- FIX: Starting the output failed in OBS Studio. (Solved) - June 3, 2024
- How to Disable Caps Lock Notifications on Windows 11/10 laptops. - May 29, 2024
- How to Search Mail by Date or by Date Range in Outlook. - May 27, 2024
Konstantinos Tsoukalas
Related posts.

How to , Tutotial , Windows , Windows 10 , Windows 11
FIX: Starting the output failed in OBS Studio. (Solved)
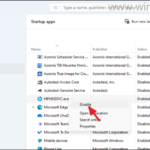
How to Disable Caps Lock Notifications on Windows 11/10 laptops.
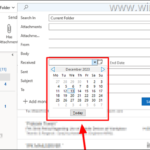
How to , Office , Tutotial
How to Search Mail by Date or by Date Range in Outlook.
Leave a reply cancel reply.
Your email address will not be published. Required fields are marked *
- Documentation
- Screenshots
- Try for Free
The Monitoring Agent
4 types of Agents to help you measure network and application performance.
Network Device Monitoring
Monitor the health of devices like Firewalls, Routers, Switches, Wifi APs and more.
- Network Performance Monitoring
Monitor network performance to find and fix issues before they affect users.
Public Monitoring Agents Directory
Proactively Monitor network performance with these service providers.
16 Most Common Network Problems: How to Find & Fix Them
Table of contents.
Intermittent network problems frustrate users, affect productivity levels, overwhelm your IT team, and are a pain for network administrators to solve. There are many problems that can affect network performance, and some of them are very complex to identify and understand.
To address these challenges, we've tailored this article specifically towards business networks, focusing on the most common issues that can plague them. Our aim is to help you proactively identify network problems, allowing you to take prompt action to resolve them. By equipping you with valuable insights and troubleshooting techniques, we intend to minimize network downtime and improve overall network performance.
In addition to our comprehensive guide on network problem identification, we understand the significance of real-time monitoring in maintaining a healthy network. With the combined knowledge of identifying network problems proactively and implementing efficient monitoring measures, you'll be empowered to create a robust and reliable network infrastructure.
To help you proactively identify network problems that may be plaguing your network, we’re running you through some of the most common network problems, including how to monitor and troubleshoot them!
What are Network Problems
Laggy video calls, slow application or network speed , buffering downloads, choppy VoIP Quality , and no Internet connection are examples of network problem symptoms. If you're struggling to perform everyday tasks over the Internet, or unable to use important apps, there's a good chance your network is to blame.
Network problems impact things like, VoIP calls, ERP applications (Netsuite or SAP performance issues ), files downloads, and more. Anytime a bad network disconnection or network connection issues prevents you from accessing something outside your computer, you're likely dealing with a network problem.
There are many different network problems that can affect network performance.
Some network problems can arise from faulty hardware, such as routers, switches, firewalls, and even from unexpected usage patterns, like network bandwidth spikes, changes in app configuration, or security breaches.
Network problems are frustrating, and left unattended, they can have disastrous consequences for your business network. That’s why it’s important to understand what can go wrong with your network and to continuously monitor network performance to quickly identify and fix network problems even before they affect your end-users.

Why Network Problems Are Inevitable For Businesses
Modern technology and the increasing use of hosted services has brought major changes to network and application infrastructures. While these changes have equipped users with more functionality than ever before, they have also greatly increased our dependence on a high functioning network to help us ensure the maintenance of these critical applications.
This means that when a network problem or network error occurs, it can be even more disastrous and difficult to solve.Despite our best efforts, these pesky issues tend to sneak their way in and wreak havoc on our connectivity. Here are some of the main reasons why network problems are bound to happen:
- Complexity : Business networks are intricate beasts, with numerous devices, servers, and software working in tandem. The more complex the network, the higher the likelihood of something going awry. Managing all these interconnected components can be challenging, and even the tiniest misconfiguration can lead to network hiccups.
- Human Error : We're all human, and mistakes happen. Whether it's a misconfiguration, a typo in a command, or accidental unplugging of cables, human error is a significant factor behind network problems. No matter how skilled and experienced the IT team is, the occasional oopsie is part of being human.
- Constant Changes : Business networks are dynamic environments, constantly evolving to accommodate new devices, software updates, and expanding user needs. Each change introduces the potential for compatibility issues, security vulnerabilities, and other problems that need to be addressed.
- External Factors : The network's performance can be impacted by external factors like internet service provider (ISP) outages, weather-related disruptions, or even cyberattacks. These external influences are often beyond the control of the business and can cause unexpected network troubles. Increased Network Traffic: As a business grows and gains more users, the network faces increased traffic demands. This surge in activity can strain the network infrastructure , leading to slowdowns and bottlenecks.
- Aging Hardware : Network equipment, like any technology, has a finite lifespan. As hardware ages, it becomes more prone to failures and performance issues. Regular maintenance and upgrades can help mitigate this, but eventually, replacement is inevitable.
- Security Threats : Cyberattacks and security breaches pose a constant threat to business networks. From malware infiltrations to DDoS attacks, these security issues can disrupt network operations and cause considerable downtime.
While network problems are inevitable, they are not insurmountable. With proactive and active network monitoring , regular maintenance, and a skilled IT team, businesses can minimize the impact of these issues and keep their networks running smoothly most of the time.
And knowing which network problems can affect your network the most can help you understand how to identify network issues fast.
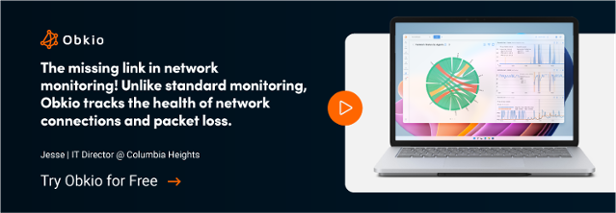
How to Identify the Most Common Network Problems With Network Monitoring
When it comes to identifying and troubleshoot the most common network problems bound to pop up in your business' network - you're not alone! The best tool at your disposal is a Network Monitoring software.
A Network Monitoring tool (or Network Performance Monitoring) monitors end-to-end network performance to identify network issues affecting your end-users, whether the problems occur in your local network infrastructure, over the Internet, or even in a service provider's network.
We recommend a software like Obkio Network Performance Monitoring Software because it does the work for you.
Here's a quick overview about how to Use Obkio to identify and troubleshoot the network problems in this article:
Step 1: Set Up Network Monitoring
Obkio Network Monitoring is a simple SaaS solution that allows users to monitor and troubleshoot end-to-end network and application performance to identify network issues, collect network performance data, and improve the end-user experience.Obkio is built to monitor and troubleshoot network problems related to connectivity, performance, VoIP, UC, Internet, network devices and more - for all network types!
Obkio leverages Network Monitoring Agents and synthetic traffic to continuously identify the causes of intermittent VoIP, video, and applications slowdown in seconds - and identify the data you need to troubleshoot and ultimately improve the end-user experience.
Put It to the Test: Trying Is the Ultimate Way to Learn!
Networks may be complex. But Obkio makes network monitoring easy. Monitor, measure, pinpoint, troubleshoot, and solve network problems.
- 14-day free trial of all premium features
- Deploy in just 10 minutes
- Monitor performance in all key network locations
- Measure real-time network metrics
- Identify and troubleshoot live network problems

1.1. Troubleshooting Network Problems for Businesses or Personal Users
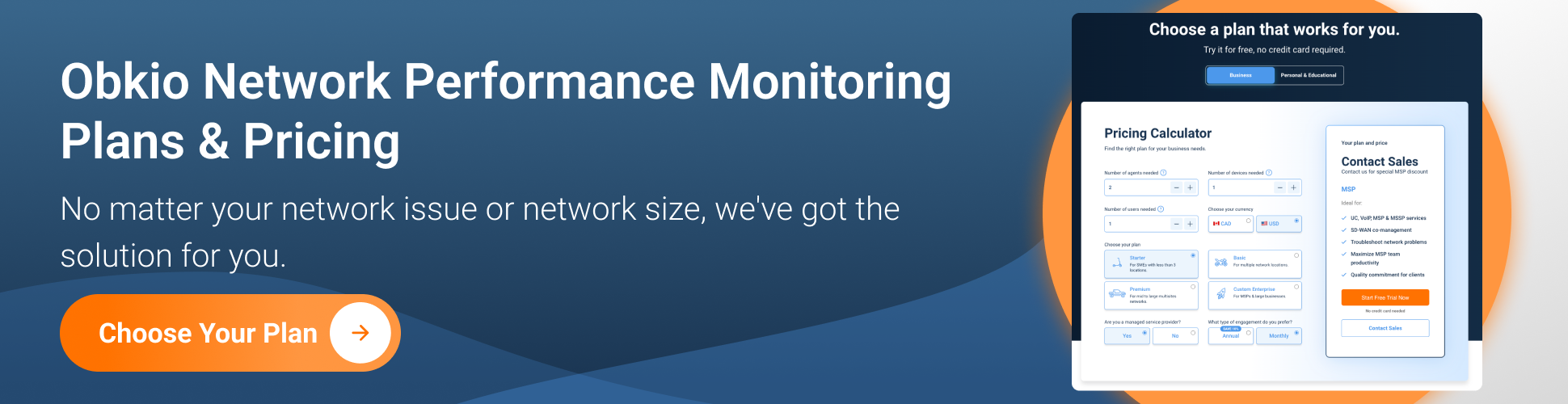
Are you a network admin or IT pro looking to troubleshoot network problems for your business, or a personal user trying to solve network issues for your remote work? Whether you need to monitor large networks or single-user workstations, Obkio's network monitoring tool offers plans tailored for you. Find the right plan to help you troubleshoot your network problems and ensure smooth operations.
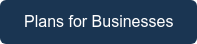
Step 2: Monitor All Network Locations
Obkio identifies network problems using Monitoring Agents , which are deployed at key network locations and continuously exchange synthetic traffic for synthetic testing . Install Obkio's agents on strategic points within your network, such as routers, switches, or end-user devices. These agents will collect data on various network metrics like latency, packet loss, and bandwidth.
The Agents are deployed in locations like head offices, branch offices, and data centers for end-user experience monitoring , Internet performance, VoIP applications, UC apps, and more. They can also be installed in the Cloud for Cloud Network Monitoring (this can include Microsoft network monitoring , Zoom monitoring , AWS network monitoring , etc.).
Step 3: Measure Network Metrics:
Install Obkio's agents on strategic points within your network, such as routers, switches, or end-user devices. These agents will continuously measure and collect data on various network metrics like latency , packet loss , bandwidth usage , DNS response times, and other crucial performance indicators.
Step 4: Establish Baselines:
Monitor your network's performance under normal conditions to establish baseline metrics. This data will serve as a reference point for identifying deviations from normal behavior.
Step 5: Configure Alerts
Define specific thresholds for each metric, and set up alerts to notify you when a metric exceeds its defined limit. This will enable you to detect anomalies and potential issues in real-time.
Step 6: Investigate Alerts
When an alert is triggered, investigate the issue promptly. Use Obkio's real-time data and historical analysis to pinpoint the problematic area or device.
Step 7: Path Analysis
Utilize Obkio's path analysis feature to assess the performance of different routes taken by network traffic. This helps you identify congested paths and optimize routing.
Step 8: Trend Analysis
Regularly review historical data and performance trends to spot patterns or recurring problems. This analysis can reveal issues that might not be immediately apparent from real-time network monitoring .
Step 9: Collaborate and Resolve
Involve your IT team in the troubleshooting process, using Obkio's visualizations and data to facilitate collaboration. Work together to resolve network problems efficiently.

The Most Common Network Problems
Now let’s run through some of the most common network problems (or network errors) that have left many users and network administrators pulling out their hair!
But worry not, brave troubleshooters, we're not leaving you to wrestle with these issues alone. In addition to discussing each type of network problem, we'll equip you with valuable tips and techniques to identify and troubleshoot them like seasoned network warriors. So for each network problem we'll discuss:
- What the network problem is
- The consequences of that network problem
- The causes of the network problem
- How to identify & troubleshoot the network problem
Network Problem #1. Intermittent Network Problems
Intermittent network problems are a frustrating and common network issue characterized by sporadic disruptions in network connectivity and performance . Unlike consistent or continuous problems, intermittent issues occur irregularly, making them challenging to diagnose and troubleshoot.
These problems can manifest in various ways, including intermittent connection drops, slow data transfer, or periods of complete network unavailability.
I. The Consequences of Intermittent Network Problems:
- Unpredictable Performance : Intermittent issues make network performance unpredictable, leading to inconsistent user experiences.
- Unreliable Connectivity : Users may experience unreliable connectivity, with connections dropping unexpectedly or becoming temporarily unresponsive.
- Productivity Loss : Intermittent network problems can disrupt workflow and lead to productivity losses.
- Difficult Troubleshooting : Diagnosing intermittent issues can be challenging and time-consuming, delaying the resolution process.
This can also lead to network brownouts or Internet brownouts .
II. The Causes of Intermittent Network Problems
- Loose or Damaged Cables : Interference from loose, damaged, or improperly connected network cables can result in intermittent connectivity issues.
- Wireless Interference : Radio frequency interference or signal blockage can lead to intermittent disruptions in Wi-Fi networks.
- Hardware Malfunctions : Intermittent network issues may arise from faulty network devices , such as routers, switches, or network interface cards (NICs).
- Software Conflicts : Software conflicts, outdated drivers, or firmware bugs can cause intermittent disruptions in network communication.
- Overheating : Network devices can experience intermittent issues when they overheat due to inadequate cooling or poor ventilation.
- IP Address Conflicts : Conflicting IP addresses assigned to devices can lead to intermittent connectivity problems.

III. How to Identify and Troubleshoot Intermittent Network Problems
- Network Monitoring : Utilize network monitoring tools like Obkio to continuously track network performance, diagnose network issues , identify patterns of intermittent issues and monitor metrics like network error rate .
- Log Analysis : Examine network device logs to identify any recurring error messages or patterns during periods of intermittent disruptions.
- Cable and Connection Checks : Physically inspect network cables and connections to ensure they are secure and undamaged.
- Device Testing : Test network performance and network devices under different conditions to identify any intermittent hardware malfunctions.
- Software Updates : Ensure that network devices have the latest firmware, drivers, and software updates to fix known bugs and compatibility issues.
- Environmental Assessment : Evaluate the environmental conditions of network devices and ensure they are adequately cooled and placed in suitable locations.
- IP Address Management: Implement IP address management practices to prevent conflicts and ensure proper assignment of IP addresses.
By diligently identifying and addressing intermittent network problems, businesses can create a more stable and reliable network environment, minimizing disruptions and ensuring a consistent user experience. Network monitoring and thorough troubleshooting play a crucial role in detecting and resolving intermittent issues promptly.
Learn how to detect intermittent network problems to troubleshoot performance issues that are hard to catch with Obkio Network Monitoring software.
IV. Network Troubleshooting Scenarios for Intermittent Network Problems
Intermittent network problems can be frustrating and challenging to troubleshoot because they occur sporadically and may not be immediately apparent. Here are some network troubleshooting scenarios to consider when dealing with intermittent network problems:
- Loose or Damaged Cables : Physical issues with network cables, such as loose connections or damaged cables, can lead to intermittent connectivity problems. Inspect cables and connectors for any visible damage or loose connections.
- Wireless Interference : In a wireless network, interference from other wireless devices, neighboring networks, or electronic devices can cause intermittent connectivity issues. Conduct a wireless site survey and identify potential sources of interference.
- DHCP Issues : Problems with the DHCP (Dynamic Host Configuration Protocol) server can result in intermittent IP address assignment, leading to connectivity problems. Check DHCP logs and ensure the DHCP server is properly configured and responsive.
- DNS Problems : DNS (Domain Name System) issues can cause intermittent access to websites and services. Verify DNS settings and check for any DNS-related errors in the logs.
- Misconfigured Firewall or Security Software : Overly aggressive firewall rules or misconfigured security software can block legitimate traffic and cause intermittent connectivity problems. Review firewall and security software settings for potential issues.
- Bandwidth Saturation : Periodic spikes in network traffic can saturate the available bandwidth and cause intermittent connectivity problems. Monitor network traffic patterns to identify potential bandwidth saturation points.
- Network Device Overheating : Overheating of network devices, such as routers or switches, can lead to intermittent network outages or services outages (ex. Microsoft Teams outages ). Ensure that network equipment is properly ventilated and not subjected to excessive heat.
- Firmware or Software Bugs : Firmware or software bugs in network devices can cause intermittent problems. Check for firmware updates and apply the latest patches from the manufacturer.
- Duplicate IP Addresses : Duplicate IP addresses on the network can result in intermittent connectivity issues. Use network scanning tools to check for duplicate IP addresses.
- Routing Issues : Incorrect or unstable routing configurations can lead to intermittent connectivity problems. Review routing tables and ensure they are correctly configured.
- Power Fluctuations : Power fluctuations or intermittent power supply issues can cause network devices to reboot or lose connectivity. Use uninterrupted power supply (UPS) units to provide stable power to critical network equipment.
- Network Congestion : During periods of high network usage , congestion can cause intermittent performance issues. Monitor network traffic during peak hours and consider implementing Quality of Service (QoS) policies.
- Malware or Security Breaches : Malware infections or security breaches can cause intermittent network disruptions. Regularly scan for malware and implement robust security measures.
Network Problem #2. High Bandwidth Usage
Bandwidth is the maximum amount of data transmitted over an Internet connection in a given amount of time.
It refers to a network’s capacity to transfer data between devices or the Internet within a given span of time. Bandwidth is often mistaken for Internet speed when it's actually the volume of information that can be sent over a connection in a measured amount of time – calculated in megabits per second (Mbps).
Higher bandwidth allows data to be transferred across your network at a faster rate and can sustain a larger number of connected devices all at once - but it can significantly impact network performance and user experience.
It occurs when a considerable amount of data is being transmitted over the network, leading to increased congestion and potential bottlenecks . When someone or something, like a large application, on your network is monopolizing your bandwidth by downloading gigabytes worth of data, it creates a congestion in your network.
This excessive data transfer can result from various factors, both legitimate and non-legitimate, and it's essential to identify and address the root cause to maintain a smoothly functioning network.

I. The Consequences of High Bandwidth Usage:
- Network Congestion : Network congestion caused by high bandwidth usage, also runs the risk of leaving insufficient amounts of bandwidth for other parts of your network that need it. When this happens, you may start experiencing problems like slow download speed over the Internet.
- Slow Network Performance : High bandwidth consumption can lead to slower network speeds , causing delays in accessing resources and data.
- Latency and Packet Loss : As network resources become saturated, latency (delay) and packet loss may increase, affecting real-time applications like VoIP or video conferencing.
- Reduced Productivity : Sluggish network performance can hamper productivity, as users may experience delays in performing critical tasks.
- Increased Costs : Excessive bandwidth usage can lead to overage charges from internet service providers (ISPs) if they exceed the Internet SLA , or the need to upgrade to higher-tier plans, resulting in higher operational costs. Network Downtime: In extreme cases, high bandwidth usage can lead to network outages if the infrastructure is not equipped to handle the traffic load.
II. The Causes of High Bandwidth
- Large Downloads : Downloads consisting of large files that are being placed on your computer's harddrive from the Internet, like file transfers or backups, can drastically increase bandwidth usage. The more bytes the file contains, the higher your bandwidth usage.
- Latency : Latency refers to the time it takes for a data packet to reach its destination in a network, can. Consistent delays or odd spikes in delay time are signs of major performance issues and can affect bandwidth time.
- Packet Loss : Packet Loss occurs when a data packet is dropped during its journey across a network and never makes it to its final destination and back. It can cause a great deal of problems depending on how much of the packet does not go through and how often it occurs.
- Video Streaming : Streaming videos from the Internet is a more common cause of high bandwidth usage. Streaming video in 7k can take up to 200 times more bandwidth than audio streaming.
- Large Applications : Different applications have different requirements. Applications that require Internet connection, like programs for web development, email, computer games, etc. require a lot of bandwidth to function and can therefore increase your bandwidth usage.
- File Sharing : There are programs that allow users to share files from computer-to-computer connection over the Internet. These programs can result in high bandwidth usage as they require you to download and transfer large files, with large amounts of data, over the Internet.
- Legitimate Traffic : Legitimate high-bandwidth activities, such as large file transfers, video conferencing, cloud backups, and software updates, can consume significant network resources. While these activities are essential for business operations, they can lead to congestion during peak usage times.
- Malware and Unauthorized Activities : Malicious software or unauthorized users can exploit network resources, leading to unanticipated spikes in bandwidth usage. Botnets, malware downloads, or unauthorized file sharing can cause significant disruptions.
- Background Updates : Automatic updates for operating systems, applications, and antivirus software can utilize bandwidth without user intervention. These updates can coincide and cause temporary surges in bandwidth usage.
- P2P File Sharing : Peer-to-peer (P2P) file-sharing applications can lead to high bandwidth usage as users upload and download files directly from each other.
How to measure bandwidth, identify issues & optimize network performance. Use Obkio's Network Performance Monitoring tool for easy bandwidth monitoring.
III. How to Identify & Troubleshoot High Bandwidth Usage
- Network Monitoring : Use a network monitoring tool like Obkio to measure bandwidth and track bandwidth usage in real-time. Observe usage patterns and identify any unusual spikes or sustained high traffic.
- Application Analysis : Analyze the bandwidth consumption of various applications to identify resource-intensive processes. This will help you pinpoint which applications are contributing the most to high usage.
- Quality of Service (QoS) Policies : Implement QoS policies to prioritize critical applications and services over less important ones. This ensures that essential operations receive sufficient bandwidth even during peak usage.
- Bandwidth Optimization : Utilize bandwidth optimization techniques such as compression, caching, or content filtering to reduce overall data transfer.
- Traffic Shaping : Employ traffic shaping mechanisms to control and limit bandwidth usage for specific applications or users.
- Identify Malware or Unauthorized Activity : Regularly scan for malware and unauthorized users on the network, and implement security measures to prevent exploitation.
By proactively identifying and addressing high bandwidth usage, businesses can maintain a responsive and efficient network, enhancing overall productivity and user satisfaction.
IV. Network Troubleshooting Scenarios for High Bandwidth Usage
High bandwidth usage can lead to various network performance issues and can be caused by several factors. Here are some network troubleshooting scenarios to investigate when experiencing high bandwidth usage:
- Malware or Botnet Activity : Malware-infected devices or botnet activity can consume significant bandwidth as they may be involved in malicious activities such as sending spam emails or participating in Distributed Denial of Service (DDoS) attacks. Use network monitoring tools to identify suspicious traffic patterns and isolate infected devices.
- Streaming and Video Content : High-quality video streaming or large file downloads can consume substantial bandwidth. Check for excessive video streaming or downloads that might be impacting the network, especially during peak hours.
- Cloud Services or Backups : Cloud services and data backups can utilize substantial bandwidth, especially if they are scheduled to occur during business hours. Check the bandwidth consumption of cloud services (with Microsoft Cloud Monitoring for example) and backup applications to see if adjustments can be made to their schedules.
- Peer-to-Peer (P2P) File Sharing : P2P file sharing applications can consume a significant amount of bandwidth, especially if multiple users are involved. Identify and control P2P traffic on the network.
- Software Updates : Automatic software updates from operating systems and applications can lead to sudden spikes in bandwidth usage. Ensure that updates are scheduled during off-peak hours.
- Network Misconfiguration : Misconfigured network devices, such as routers or switches, can lead to unnecessary broadcast/multicast traffic or loops that cause high bandwidth usage. Verify the network configuration for any issues.
- Bandwidth-Intensive Applications : Some applications inherently consume more bandwidth than others. Identify and analyze bandwidth usage by specific applications and determine if any optimization or restriction is required.
- Virtual Local Area Networks (VLANs) : Improperly configured VLANs can lead to unnecessary traffic and high bandwidth usage. Review VLAN configurations to ensure they are set up correctly.
- Wireless Network Interference : In a wireless network, interference from other devices, neighboring networks, or non-Wi-Fi devices operating in the same frequency range can cause high bandwidth utilization. Perform a wireless site survey and optimize Wi-Fi settings.
- Data Backups and Replication : Data backup and replication processes between geographically dispersed sites can consume significant bandwidth. Review backup and replication schedules and consider using deduplication and compression techniques.
- Denial of Service (DoS) Attacks : DoS attacks can overwhelm a network with an excessive amount of traffic, leading to high bandwidth usage. Implement DoS protection mechanisms and analyze traffic patterns for signs of an ongoing attack.
- Internet of Things (IoT) Devices : The proliferation of IoT devices can contribute to increased bandwidth consumption if they are transmitting large amounts of data. Monitor IoT device traffic and assess their impact on overall bandwidth.
To troubleshoot high bandwidth usage, it is essential to use network monitoring tools that provide insights into traffic patterns, application usage, and device behaviour, like we mentioned in the last point. With this information, you can identify the root cause of the problem and take appropriate measures to optimize network performance.
Network Problem #3. High CPU Usage
CPU, or “ Central Processing Unit ”, is the primary component of a computer that receives and processes instructions for operating systems and applications.
High CPU usage is another common network problem that can significantly impact the performance and stability of a network. It occurs when the central processing unit (CPU) of a network device, such as a router, switch, firewall, or server, is operating at or near its maximum capacity . This can lead to various issues that affect the overall network functionality and user experience.
With such a big job on its shoulders, the signs of high CPU usage on a network device are a very troubling sign for many of us. As your network devices continue to work harder to perform an increasing amount of tasks, it increases the chance that things can go wrong.

I. The Consequences of High CPU Usage
- Sluggish Network Performance : High CPU usage can lead to delays in processing network traffic, causing slow response times and increased latency.
- Packet Loss : When the CPU is overloaded, it may drop packets, resulting in packet loss, which can degrade the quality of real-time applications like VoIP or video conferencing.
- Network Downtime : In extreme cases, when the CPU is overwhelmed, the device may become unresponsive, leading to network outages and disruptions.
- Security Vulnerabilities : High CPU usage can leave network devices more vulnerable to security threats as their ability to handle security tasks is compromised.
II. The Causes of High CPU Usage
The most common reason for high CPU usage occurs when your network becomes bogged down by enormous amounts of traffic. CPU usage can increase drastically when processes require more time to execute or when a larger number of network packets are sent and received throughout your network.
There are a number of network devices such as switches that have hardware components (ASICs or NPUs) that take charge and process packets super quickly. For this equipment, the CPU usage is not linked to the amount of traffic.
For equipment that analyzes or manipulates traffic, like firewalls, that's a whole different story. Depending on the features that you’ve enabled on your devices, the CPU may be in the critical path of packet routing or forwarding. If overused, network metrics like latency , jitter , and packet loss will increase, which will lead to significant levels of network performance degradation.
In summary, some common causes include:
- Network Traffic Overload : A sudden surge in network traffic or sustained high levels of data transfer can overwhelm the CPU, especially on devices handling routing, switching, or security tasks.
- Network Security Operations : CPU usage may spike during security-related activities such as deep packet inspection, intrusion detection, or denial-of-service attack mitigation.
- Resource-Intensive Applications : CPU usage can be driven up by resource-intensive applications running on servers or other network devices.
- Firmware/Software Bugs : Firmware or software bugs can cause abnormal CPU usage, leading to unexpected behavior and degraded performance.
III. How to Identify & Troubleshoot High CPU Usage
It can sometimes be difficult to gather the right information about the actual use of CPU. Several monitoring tools such as those included in the equipment's GUI or a poorly configured monitoring tool can report an average value on the use of 8 cores or over too long periods, such as every 5, 15 or 60 minutes. Which isn't enough - so to identify and troubleshoot - you need to go further!
- Network Monitoring : Employ a network monitoring tool like Obkio to track CPU utilization on network devices. Monitor CPU usage in real-time and set up alerts for abnormally high CPU levels.
- Identify Resource-Intensive Processes : Use monitoring tools and device logs to identify resource-intensive processes or applications causing high CPU usage.
- Adjust Network Traffic : Implement traffic shaping or quality of service (QoS) policies to prioritize critical traffic and prevent CPU overload during periods of heavy network usage.
- Software/Firmware Updates : Regularly update device firmware and software to patch bugs and optimize performance.
- Optimize Applications : Consider optimizing resource-intensive applications or distributing their load across multiple devices to reduce CPU burden.
- Security Measures : Ensure that security policies and mechanisms are properly configured to manage security-related CPU tasks effectively.
- Device Upgrades : If network devices are consistently experiencing high CPU usage, consider upgrading to more powerful hardware that can better handle the network load.
By promptly identifying and resolving high CPU usage issues, businesses can maintain a stable and responsive network environment, ensuring smooth operations and enhanced user satisfaction.
IV. Network Troubleshooting Scenarios for High CPU Usage
High CPU usage in a network can impact the performance of network devices, leading to sluggish response times, increased latency, and potential service disruptions. Here are some network troubleshooting scenarios to consider when dealing with high CPU usage on network devices:
- Traffic Spikes : Monitor network traffic patterns to identify if there are sudden spikes in data volume that could be causing high CPU usage. Investigate the source of the increased traffic and determine if it is legitimate or if it indicates a potential DDoS (Distributed Denial of Service) attack.
- Packet Storms or Broadcast Storms : Excessive packet storms or broadcast storms can overload the CPU of network devices. Use packet capture tools to analyze the traffic and identify any sources of storms.
- Malware or Botnet Activity : Malware infections on network devices can cause high CPU utilization as they might be involved in malicious activities. Use security monitoring tools to detect and remove malware from affected devices.
- Routing or Switching Loops : Misconfigured or redundant routing or switching paths can cause loops, leading to a significant increase in CPU usage. Review the device configurations to ensure there are no loop-causing issues.
- Software Bugs or Memory Leaks : Software bugs or memory leaks within the operating system or network device firmware can cause CPU usage to spike over time. Ensure that the network devices have the latest firmware updates and patches.
- Network Device Overloading : If a network device is overloaded with traffic due to the number of connected devices or the volume of data being processed, the CPU usage can increase. Consider load balancing or upgrading the device to handle higher traffic volumes.
- Large Scale Routing Updates : In networks with dynamic routing protocols, large-scale routing updates can cause CPU spikes on routers. Analyze routing update events and fine-tune the routing protocols to minimize the impact.
- Monitoring or Debugging Tools : Certain monitoring or debugging tools running on network devices might consume a significant amount of CPU resources. Evaluate the impact of such tools and adjust their configurations if necessary.
- Quality of Service (QoS) Misconfiguration : Improperly configured QoS policies can lead to unnecessary CPU usage as the devices attempt to classify and prioritize traffic. Review and optimize QoS policies.
- Hardware Issues : Faulty hardware components, such as failing CPUs or inadequate cooling systems, can lead to high CPU usage. Perform hardware diagnostics and replace any faulty components.
- Intrusion Detection/Prevention Systems (IDS/IPS) : IDS/IPS systems can be CPU-intensive, especially when handling a large number of network packets. Fine-tune the IDS/IPS settings and consider distributing the load across multiple devices if applicable.
- Virtualization Overhead : In virtualized environments, the hypervisor's CPU overhead can impact network device performance. Adjust virtualization settings and resource allocations as needed.
Uncover the secrets of measuring CPU usage in networking. Navigate high seas of performance with insights. Optimize with Obkio's Monitoring tool.
Network Problem #4. Physical Connectivity Issues
It may seem obvious, but some network issues may occur with the hardware outside of the network.
When the time comes to troubleshoot network issues , our instinct is often to think about the most complex situations, when sometimes the problem is actually very simple and right in front of us.
Hardware problems like defective cables or connectors can generate network errors on the network equipment to which it is connected . You may think that this problem is due to a network outage or network failure , or Internet connection problem, but it’s actually because you have a broken or malfunctioning cable.
This can also occur outside of the LAN network . If a copper cable, or fiber-optic cable is damaged, it will likely reduce the amount of data that can go through it without any packet loss.
I. The Consequences of Physical Connectivity Issues
Physical connectivity problems can manifest in various ways, leading to network outages, slow data transfer, or intermittent connectivity.
- Network Outages : A complete loss of physical connectivity can lead to network outages, preventing users from accessing network resources.
- Intermittent Connectivity : Loose or damaged cables may cause intermittent connectivity issues, resulting in unreliable network access.
- Slow Data Transfer : Poor physical connections can lead to data transmission errors and retransmissions, slowing down data transfer rates.
- Increased Downtime* : The time spent identifying and resolving physical connectivity issues can lead to increased network downtime and reduced productivity.
II. The Causes of Physical Connectivity Issues
- Loose or Damaged Cables : Loose, damaged, or improperly connected cables can lead to signal loss and intermittent connectivity. Cables that are bent, frayed, or crushed may not transmit data effectively.
- Faulty Connectors : Connectors that are not securely attached or have bent pins can result in poor connections between devices, leading to data transmission issues.
- Cable Length : Using cables that exceed their maximum recommended length can lead to signal degradation and data loss.
- Poorly Crimped or Terminated Cables : Improperly crimped or terminated cables may cause signal interference and connectivity problems.
- Network Device Issues : Faulty network interface cards (NICs) or malfunctioning ports on switches or routers can cause physical connectivity problems.
- Environmental Factors : External factors such as water damage, extreme temperatures, or physical disturbances can impact network cables and connectors.
III. How to Identify & Troubleshoot Physical Connectivity Issues
- Network Monitoring : Checking every cable one by one can be repetitive, and can take a large amount of time out of your day. A simple way to monitor cables on a defective connector is to have a network performance monitoring software , like Obkio, that will measure network errors on all network interfaces and warn you if any problems arise.
- Visual Inspection : Perform a physical inspection of cables, connectors, and network devices to identify any visible signs of damage or loose connections.
- Cable Testing : Use cable testers to check for continuity and proper termination of network cables. Swap Cables and Connectors: If possible, try replacing suspect cables and connectors with known-good ones to determine if the issue persists.
- Check Device Indicators : Examine network device indicators, such as LED lights, to see if they indicate any connectivity or link issues.
- Environmental Assessment : Ensure that network equipment is kept in suitable environmental conditions, free from water damage, extreme temperatures, and physical obstructions.
- Label and Organize Cables : Properly label and organize network cables to prevent accidental disconnections and make troubleshooting easier.
- Update Firmware and Drivers : Ensure that network devices have up-to-date firmware and drivers to minimize the risk of hardware-related issues.
Learn how to troubleshoot network issues by identifying where, what, why network problems occur with Network Troubleshooting tools.
IV. Network Troubleshooting Scenarios for Physical Connectivity Issues
Physical connectivity issues can disrupt network communication and lead to various network problems. Troubleshooting physical connectivity issues requires a systematic approach and attention to detail. Here are some network troubleshooting scenarios to consider when dealing with physical connectivity issues:
- Check Physical Connections : Verify that all network cables, connectors, and ports are properly connected and securely seated. Ensure that Ethernet cables are not damaged and have all pins intact.
- Swap Cables and Ports : If possible, swap suspect cables with known-working ones and test different network ports on the devices to rule out faulty cables or ports.
- Check Link Lights : Observe the link lights on network devices (routers, switches, and network interface cards) to determine if the devices are detecting link signals. If link lights are not active, it could indicate a physical connectivity problem.
- Inspect Patch Panels and Wall Outlets : In structured cabling systems, examine patch panels and wall outlets to ensure cables are correctly terminated and properly labeled.
- Use Cable Testers : Cable testers can help identify faulty cables, open circuits, or short circuits. Use a cable tester to check the integrity of network cables.
- Check Power Over Ethernet (PoE) : For PoE devices, ensure that power is being supplied correctly over the Ethernet cables.
- Verify Power Status : Check the power status of network devices to ensure they are powered on and functioning correctly.
- Check Physical Damage or Environmental Factors : Look for physical damage to network cables caused by bending, crushing, or exposure to environmental elements. Address any environmental factors that might be affecting the cables, such as excessive heat or moisture.
- Review Network Topology : Review the network topology to ensure that cables are appropriately connected between devices and network segments.
- Test Connectivity with Known Devices : Test connectivity with known working devices to isolate the issue to specific network segments or components.
- Check Wiring Standards : Ensure that network cabling adheres to appropriate wiring standards (e.g., TIA/EIA 568) and that cables are of the correct category (e.g., Cat 5e, Cat 6, etc.) for the required network speeds .
- Check Cable Lengths : Verify that the cable lengths do not exceed the maximum allowed length for the chosen cable category and network technology (e.g., Ethernet has specific cable length limits).
- Inspect Network Devices' LEDs : Network devices like switches and routers often have LEDs that indicate port activity and speed. Observe these LEDs to identify any abnormal behavior.
- Check Physical Security : Ensure that physical access to network devices and cables is restricted to authorized personnel to prevent accidental or intentional disconnections.
- Consider EMI/RFI Interference : Electromagnetic Interference (EMI) or Radio-Frequency Interference (RFI) from nearby electrical devices can affect network connectivity . Isolate network devices from potential sources of interference.
- Inspect Fiber Optic Connections : If your network uses fiber optic cables, check the connectors and fiber ends for any dirt, damage, or misalignment.
Network Problem #5. Malfunctioning Devices or Equipment
Sometimes, network issues occur within network equipment or devices like Firewalls, Routers, Switches, Wifi APs.
Malfunctioning devices or equipment are a common network problem that can disrupt network operations and lead to various connectivity issues. This category encompasses hardware failures or malfunctions within network devices, such as routers, switches, firewalls, servers, or network interface cards (NICs) . When devices malfunction, they may experience performance degradation or cease to function altogether, impacting the overall network performance and user experience.
You need to ensure that all the devices on your network are configured correctly in order for your network to work properly. Whenever you install or reconfigure a device, or upgrade equipment firmware on your network, you need to test that device to ensure that it’s been configured correctly.
Many network performance issues are caused by device misconfigurations that can affect different parts of your network and turn into major problems down the line. That’s why you need to pay attention to all the switches and devices on your network to ensure that they’re always working as they should be, and react quickly if they aren’t.
I. The Consequences of Malfunctioning Devices or Equipment
- Network Downtime : When crucial network devices fail, it can result in network outages and disrupt communication and data transfer.
- Slow Performance : Malfunctioning devices may struggle to process network traffic efficiently, leading to slow data transfer and increased latency.
- Data Loss : Hardware failures can cause data loss, especially if the malfunctioning device is responsible for data storage or backups.
- Reduced Reliability : Frequent device malfunctions erode the network's reliability, causing frustration for users and hindering business operations.
II. The Causes of Malfunctioning Devices or Equipment
- Hardware Failure : Components within network devices can fail due to wear and tear, manufacturing defects, or age. Common hardware failures include power supply issues, memory failures, or fan malfunctions.
- Overheating : Network devices that are not adequately cooled or positioned in poorly ventilated areas can overheat, leading to malfunctions and performance degradation.
- Software Bugs : Firmware or software bugs within network devices can cause erratic behavior or crashes, impacting their ability to function correctly.
- Power Surges or Electrical Issues : Power surges or electrical problems can damage network devices and render them inoperable.
- Environmental Factors : Adverse environmental conditions, such as exposure to moisture, dust, or extreme temperatures, can contribute to device malfunction.
III. How to Identify & Troubleshoot Malfunctioning Devices or Equipment
- Network Device Monitoring : Use network monitoring tools like Obkio to track device performance metrics, such as CPU usage, memory utilization, and temperature readings. Abnormal values may indicate potential device malfunctions. Obkio’s network device monitoring solution is a simple and easy solution that offers advanced polling for SNMP Monitoring for all SNMP-enabled devices along your network to ensure they’re all performing as they should be.
- Device Logs : Review device logs and error messages to identify any hardware or software-related issues reported by the device.
- Hardware Diagnostics : Many network devices come with built-in diagnostic tools that can identify hardware failures or malfunctions.
- Hardware Replacement : If a device is suspected to be malfunctioning, consider replacing it with a known-working spare or a new device to confirm if the issue is resolved.
- Firmware/Software Updates : Ensure that devices have the latest firmware and software updates to fix known bugs and optimize performance.
- Temperature Management : Check the environmental conditions of network devices and ensure they are adequately cooled and placed in suitable locations.
- Power Protection : Implement surge protectors and uninterruptible power supply (UPS) systems to safeguard devices against electrical issues.
By proactively identifying and addressing malfunctioning devices or equipment, businesses can reduce network downtime, maintain reliable operations, and ensure an efficient and responsive network infrastructure.
Learn how to identify network issues by looking at common problems, causes, consequences and solutions.
IV. Network Troubleshooting Scenarios for Malfunctioning Devices or Equipment
When dealing with malfunctioning network devices or equipment, prompt troubleshooting is essential to identify and resolve the issues efficiently. Here are some network troubleshooting scenarios to consider when facing malfunctioning devices or equipment:
- Device Power Status : Check if the malfunctioning device is powered on and receiving adequate power. Verify power connections and consider testing the device with a different power source or power cable.
- Device Reset or Reboot : Perform a controlled restart or reboot of the malfunctioning device. Sometimes, a simple restart can resolve temporary issues.
- Check Device Status Lights : Observe the status lights or LEDs on the malfunctioning device to identify any error codes or abnormal behavior. Refer to the device's documentation for guidance.
- Verify Firmware/Software Versions : Ensure that the device's firmware or software is up to date. If available, apply the latest firmware updates or patches from the manufacturer's website.
- Inspect Device Logs : Review the device logs to identify any error messages or alerts that might indicate the cause of the malfunction.
- Device Configuration : Verify the device configuration to ensure it aligns with the network's requirements and network monitoring best practices . Look for misconfigurations or conflicting settings.
- Isolate Device from the Network : Temporarily disconnect the malfunctioning device from the network to determine if it is the cause of broader network issues.
- Test Connectivity and Cable : Check the connectivity of the malfunctioning device by testing it with a known-working cable and connecting it to a different network port.
- Temperature and Ventilation : Overheating can cause devices to malfunction. Ensure that the device has adequate ventilation and is not exposed to excessive heat.
- Test with Different Ports : If the device has multiple ports, test with different ports to check for faulty hardware on specific interfaces.
- Check for Hardware Faults : Examine the device's physical components for any signs of damage or hardware faults.
- Reinstall or Reset Device : If appropriate, consider reinstalling or performing a factory reset on the malfunctioning device to rule out software-related issues.
- Device Interoperability : Verify if the malfunctioning device is compatible with other devices on the network. Ensure that it supports required protocols and standards.
- Replace or Repair Faulty Components : If hardware components are found to be faulty, consider replacing or repairing them.
- Check for Environmental Factors : Determine if the malfunction could be caused by environmental factors such as electromagnetic interference or power fluctuations.
- Update Drivers : For network interface cards and other peripheral devices, update drivers to the latest versions to address potential compatibility issues.
- Verify Network Connectivity : Confirm that the malfunctioning device is connected to the correct network and VLAN (if applicable).
- Seek Vendor Support : If the issue persists or is beyond your troubleshooting capabilities, contact the vendor's technical support for further assistance.
Always document the troubleshooting steps and any changes made to the device or network during the process. Thorough documentation helps in future reference and sharing information with others who might be assisting with the troubleshooting process.
Network Problem #6. DNS Issues
DNS or Domain Name System, controls how visitors find your website over the Internet.
It is essentially a directory for the Internet (and every Internet-connected device) that matches domain names with IP addresses. Every single website has its own IP address on the web, and computers can connect to other computers via the Internet and look up websites using their IP address. When you type in a domain name in your Internet browser, DNS works to find the information connected to that domain.
DNS issues are very common network problems that many people tend to overlook. DNS issues occur when you are unable to connect to an IP address, signalling that you may have lost network or Internet access . For example, your site can simultaneously appear online for you, but looks to be offline to your visitors.
When DNS issues arise, users may experience difficulties accessing websites, sending emails, or connecting to network resources.
I. The Consequences of DNS Issues
The inability to access the Internet or particular sites can have a very immediate and negative impact on your business - especially if it means that users cannot access your site. Just a few hours offline can cost your company in more ways than one, which is why it’s important to find and fix DNS problems as soon as possible.
- Website Inaccessibility : Users may be unable to access websites or services due to failed DNS resolutions.
- Email Delivery Issues : DNS problems can affect email delivery, causing delays or preventing emails from being sent or received.
- Slow Internet Browsing : DNS lookup delays can result in sluggish website loading times and overall slow internet browsing experiences.
- Security Risks : DNS hijacking or cache poisoning can lead to security vulnerabilities, exposing users to phishing attacks or other malicious activities
II. The Causes of DNS Issues
- Bad Configurations: You may experience issues due to improper configuration of DNS records .
- High DNS Latency: High Latency, which is the measure of time it takes for data to reach its destination across a network, can cause slow and abnormally long loading times.
- High TTL Values: High “time to live” values on your records, will lead to high propagation wait times. Traceroute tools, like Obkio’s Live Traceroutes feature and Obkio Vision Visual Traceroue tool , actually track and monitor TTL values.
- Hardware/Network Failures: DNS problems can be caused by hardware failures on the host machine or network failures. Troubleshoot network/ hardware configuration settings using a network performance monitoring tool to identify the source of the problem.
- DNS Server Outages : If the DNS server responsible for resolving domain names becomes unavailable or experiences downtime, users will be unable to access websites or services.
- Misconfigured DNS Settings : Incorrectly configured DNS settings on network devices or client systems can lead to failed DNS lookups.
- DNS Cache Poisoning : Malicious actors can compromise DNS caches, leading to incorrect or spoofed DNS records being served, redirecting users to malicious websites.
- Network Connectivity Issues : Internet connectivity issues or problems or routing can prevent DNS queries from reaching DNS servers or receiving responses and lead to network connectivity issues
- DNS Propagation Delays : After making changes to DNS records, it can take time for the changes to propagate across the internet. During this period, users may experience inconsistent DNS resolution.
- DNS Hijacking : Cyber attackers may hijack DNS queries to redirect users to fraudulent websites or phishing pages.

III. How to Identify & Troubleshoot DNS Issues
- DNS Monitoring : Utilize network monitoring tools like Obkio to track DNS queries and response times. Monitor DNS servers' performance and ensure they are resolving queries promptly.
- DNS Testing Tools : Use DNS testing tools to check the network response time and accuracy of DNS queries from different locations.
- Flush DNS Cache : On client systems, flush the DNS cache to clear any outdated or corrupted entries that may be causing issues.
- Check DNS Server Status : Verify the status of DNS servers to ensure they are operational and responsive.
- Review DNS Settings : Check DNS settings on network devices, routers, and client systems for any misconfigurations.
- DNSSEC Implementation : Consider implementing DNSSEC (DNS Security Extensions) to prevent DNS cache poisoning and improve DNS security.
- Monitor DNS Logs : Review DNS server logs for any unusual activities or error messages that may indicate issues.
- Update DNS Records : Ensure that DNS records are correctly updated and propagated across authoritative DNS servers.
By proactively identifying and resolving DNS issues, businesses can ensure smooth and reliable access to online resources, improve internet browsing experiences, and enhance overall network security.
Learn how to troubleshoot intermittent Internet connection issues with Network Monitoring. Find & fix the cause of intermittent Internet issues.
IV. Network Troubleshooting Scenarios for DNS Issues
DNS (Domain Name System) issues can cause various network problems, including the inability to access websites, email services, or other network resources. Here are some network troubleshooting scenarios to consider when dealing with DNS issues:
- Ping and Traceroute : Use the ping and traceroute commands to verify DNS resolution. If you can ping IP addresses but not domain names, it indicates a DNS resolution problem.
- Check DNS Server Settings : Verify that the DNS server settings on the client devices are correct. Ensure that they are pointing to the appropriate DNS servers, such as those provided by the ISP or internal DNS servers.
- DNS Server Reachability : Check if the DNS servers are reachable from the client devices. Use ping to confirm if the DNS servers respond to requests.
- Flush DNS Cache : Clear the DNS cache on the client devices to ensure they fetch fresh DNS records from the DNS servers.
- DNS Server Logs : Analyze the DNS server logs for errors or issues. Look for failed DNS requests or unusual patterns.
- DNS Forwarding and Recursion : Ensure that DNS servers are properly configured for forwarding and recursion. Misconfigured forwarding can lead to failed DNS resolution.
- DNSSEC Validation : If DNSSEC (Domain Name System Security Extensions) is enabled, check for DNSSEC validation issues that might prevent resolution for some domains.
- Check DNS Records : Verify the DNS records for the domain in question (A, CNAME, MX, etc.) to ensure they are correctly configured.
- Firewall and Filtering : Review firewall rules and content filtering settings that might block DNS traffic or DNS resolution.
- ISP DNS Issues : Contact the Internet Service Provider (ISP) to check if there are any DNS issues or outages in their DNS infrastructure.
- DNS Load Balancing : If using DNS-based load balancing, ensure that it is working correctly and directing traffic to the appropriate servers.
- DNS Round Robin : If DNS round-robin is used, verify that all the IP addresses in the DNS response are functional.
- Reverse DNS Lookup : Check reverse DNS lookup (PTR) records to ensure they match the corresponding forward (A) records.
- DNS Timeouts : Monitor for DNS timeouts in application logs or network captures, which may indicate DNS server unresponsiveness.
- DNS Hijacking or Spoofing : Investigate for any signs of DNS hijacking or spoofing, which could redirect users to malicious websites.
- DNS Over HTTPS (DoH) or DNS Over TLS (DoT) : If DoH or DoT is implemented, verify the configuration and connectivity to the chosen secure DNS resolver.
- IPv6 DNS Configuration : Ensure that DNS resolution works correctly for both IPv4 and IPv6 addresses.
- Third-Party DNS Services : If using third-party DNS services, verify their service status and reachability.
- DNS Health Check Tools : Utilize DNS health check tools or online DNS diagnostics to assess DNS configuration and performance.
By systematically troubleshooting DNS issues, you can identify and resolve the root cause of the problem, ensuring smooth DNS resolution and proper network connectivity. If the issue persists or is beyond your expertise, don't hesitate to seek assistance from qualified network administrators or DNS experts.
Network Problem #7. Interference in the Wireless Network
WiFi problems are one of the most common complaints surrounding modern day connectivity.
Interference in the wireless network is a common and frustrating network problem that can significantly impact Wi-Fi performance and reliability. Wireless networks, such as Wi-Fi, rely on radio frequencies to transmit data between devices. Interference occurs when other devices or signals disrupt this communication, leading to slow or unreliable wireless connections .
Several factors contribute to wireless interference, and identifying and mitigating these issues is crucial for maintaining a stable wireless network.
Signs of wireless interference include:
- Low signal strength even when close to a WiFi broadcast device
- Slower Internet connection when using connected over WiFi
- Slow file transfers between computers over WiFi
- Inability to pair WiFi or Bluetooth devices even when in proximity to the receiver
- Intermittently dropping of WiFi connection
I. The Consequences of Interference in the Wireless Network
- Slow Data Transfer : Interference can lead to a variety of Internet problems like slow data transfer rates and reduced Internet speeds, affecting productivity and user experience.
- Connection Drops : Wireless interference can cause frequent disconnections or dropped connections, disrupting ongoing tasks and communication.
- Unreliable Connectivity : Users may experience intermittent connectivity issues, making it challenging to access network resources consistently.
- Reduced Coverage : Interference can result in reduced Wi-Fi coverage, creating dead spots where wireless signals are weak or nonexistent.
II. The Causes of Interference in the Wireless Network
Very common household items, like microwave ovens or cordless phones, can slow down your home Wi-Fi network performance. If you live in a densely populated area, your neighbors’ Wi-Fi networks could actually be interfering with your own. This is particularly true if you’re using a 2.4GHz wireless router.
Seeing as a failure can occur at any time, the first challenge for network administrators is to quickly identify what can cause interference as well as the precise time they occurred.
- Overlapping Wi-Fi Channels : In environments with multiple Wi-Fi networks, overlapping channels can lead to interference as signals interfere with each other.
- Physical Obstructions : Physical obstacles like walls, floors, and large objects can attenuate Wi-Fi signals, reducing signal strength and causing interference.
- Electronic Devices : Other electronic devices operating on similar frequencies, such as cordless phones, Bluetooth devices, and microwaves, can cause interference.
- Nearby Access Points : When multiple access points are in close proximity, they can interfere with each other's signals, especially if they are on the same or overlapping channels.
- Signal Reflection and Refraction : Wi-Fi signals can reflect off surfaces or refract through materials, creating signal interference and dead zones.
III. How to Identify and Troubleshoot Interference in the Wireless Network
While users are usually quick enough to report problems, it’s ideal to identify and solve the problem before it affects users.
- Real-Time Network Monitoring : Utilize network monitoring tool, like Obkio for real-time network monitoring to track Wi-Fi performance in real-time and detect sudden drops in signal strength or connectivity issues that may indicate interference.
- Wi-Fi Site Surveys : Conduct site surveys using Wi-Fi analysis tools within the network monitoring platform to identify signal strength, coverage areas, and potential interference sources.
- Channel Analysis : Utilize network monitoring tools to analyze Wi-Fi channel utilization and identify crowded or overlapping channels that may be contributing to interference.
- Signal Strength Testing : Measure Wi-Fi signal strength across different areas of the workspace using network monitoring tools to identify weak or strong signal zones.
- Device Interference Check : Identify and isolate devices or equipment that may be causing wireless interference, using network monitoring to detect their presence and impact on Wi-Fi performance.
- Automated Alerts : Set up automated network monitoring alerts within the network monitoring tool to be notified immediately when Wi-Fi interference is detected, allowing for quick investigation and resolution.
- Historical Analysis : Utilize historical data provided by the network monitoring platform to identify patterns of interference and assess the effectiveness of previous troubleshooting efforts.
- Network Topology Mapping : Use network monitoring tools or network observability tools to create visual representations of the network topology, helping identify potential physical obstructions or sources of interference.
By leveraging network monitoring alongside these troubleshooting approaches, businesses can proactively identify and address wireless interference, ensuring a more reliable and efficient Wi-Fi network. Network monitoring provides real-time insights, historical data, and automated alerts, empowering IT teams to promptly resolve interference issues and optimize wireless performance for enhanced user satisfaction.
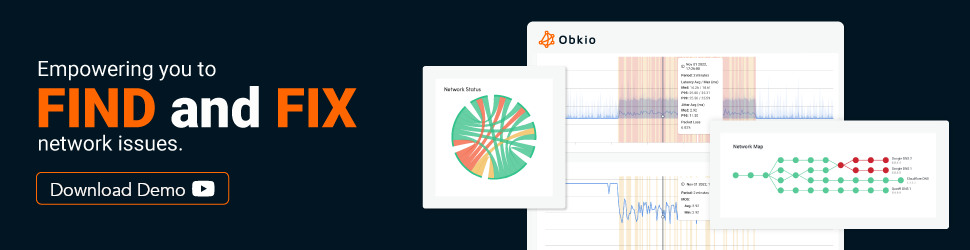
IV. Network Troubleshooting Scenarios for Interference in the Wireless Network
Interference in a wireless network can cause signal degradation, reduced throughput, and disconnections. Troubleshooting wireless interference requires careful analysis and mitigation strategies. Here are some network troubleshooting scenarios to consider when dealing with interference in a wireless network:
- Physical Obstructions: Identify and remove or reposition physical obstructions such as walls, furniture, metal objects, or large appliances that may block or attenuate the Wi-Fi signal.
- Neighboring Wi-Fi Networks : Use a Wi-Fi analyzer tool to identify nearby Wi-Fi networks and the channels they are operating on. Choose a less congested channel for your wireless network to reduce interference.
- Microwave Ovens and Cordless Phones : Microwave ovens and some cordless phones operate in the same frequency range as Wi-Fi networks (2.4 GHz). Keep Wi-Fi access points away from these devices to minimize interference.
- Bluetooth Devices : Bluetooth devices can cause interference with Wi-Fi networks, especially in the 2.4 GHz frequency band. Separate Bluetooth devices from Wi-Fi access points or use Wi-Fi channels that are far from Bluetooth frequencies.
- Electronic Devices : Identify and relocate electronic devices that emit electromagnetic interference (EMI) or radio-frequency interference (RFI), such as baby monitors, wireless cameras, or wireless speakers.
- Dual-Band Wi-Fi Devices : If possible, use dual-band Wi-Fi devices that can operate in both 2.4 GHz and 5 GHz frequency bands. The 5 GHz band is typically less congested and offers better performance.
- Wi-Fi Signal Strength : Check the Wi-Fi signal strength at different locations within the coverage area to identify areas with weak signals that might be susceptible to interference.
- Wi-Fi Access Point Placement : Optimize the placement of Wi-Fi access points to achieve better coverage and reduce dead zones. Consider using Wi-Fi range extenders or mesh systems for larger areas.
- Wi-Fi Signal Overlapping : Avoid overlapping Wi-Fi signal coverage from multiple access points, as it can lead to interference. Adjust access point transmit power or channel settings to minimize overlap.
- Rogue Wi-Fi Devices : Look for rogue Wi-Fi access points or devices that might be interfering with your network. Use wireless intrusion detection systems (WIDS) to identify unauthorized devices.
- DFS Channels (5 GHz) : In the 5 GHz band, some channels require Dynamic Frequency Selection (DFS) due to radar detection requirements. Ensure your devices support DFS and are using appropriate DFS channels.
- WLAN Optimization : Use Wi-Fi optimization techniques such as band steering and airtime fairness to balance client connections and reduce interference.
- Wireless Site Survey : Perform a wireless site survey to assess the overall wireless environment and identify potential sources of interference.
- Quality of Service (QoS) : Implement QoS policies to prioritize critical Wi-Fi traffic and minimize the impact of non-essential traffic on network performance.
- Regular Monitoring : Continuously monitor Wi-Fi performance, interference levels, and client connectivity to detect and address issues proactively.
- Firmware Updates : Keep Wi-Fi access points and wireless devices' firmware up to date to take advantage of performance improvements and bug fixes.
By systematically troubleshooting wireless interference, you can optimize your Wi-Fi network's performance and deliver a more reliable wireless experience to users. Use appropriate network monitoring and diagnostic tools, like we mentioned in the section above, to analyze Wi-Fi performance and make informed decisions during the troubleshooting process.
Network Problem #8. Network Congestion
Network congestion is a prevalent network problem that occurs when there is an excessive amount of data traffic on the network, leading to congestion or bottlenecking . It can happen at various points in the network, such as routers, switches, or network links, where the capacity to handle data becomes overwhelmed by the volume of incoming traffic.
Network congestion can result from increased data demands, inefficient network configurations, or inadequate bandwidth allocation, and it can significantly impact the overall network performance and user experience.

I. The Consequences of Network Congestion
Network congestion can have severe ramifications on network performance and user experience. Let's go over the impact of congestion, including:
- Slow Data Transfer : Network congestion can result in slower data transfer rates, leading to delays in accessing resources and data.
- Latency and Packet Loss : Congestion can cause increased latency (delays) and packet loss, affecting real-time applications such as video conferencing or online gaming.
- Dropped Connections : Congestion can cause connections to drop or time out, resulting in failed file transfers or disrupted communication.
- Reduced Productivity : Sluggish network performance can hinder productivity, as users may experience delays in performing critical tasks.
- User Frustration : Network congestion can lead to frustration among users due to the inability to access resources or slow response times.
II. The Causes of Network Congestion
Understanding the root causes of network congestion is vital for devising appropriate solutions. Let’s go over the most common causes of network congestion in more detail:
- Increased Data Traffic : As the number of connected devices and users on the network grows, the demand for data transfer increases, leading to congestion.
- Bandwidth Limitations : Insufficient available bandwidth can cause congestion, especially in networks with limited capacity or where data-intensive applications dominate.
- Network Misconfigurations : Inefficient network configurations, such as incorrect Quality of Service (QoS) settings or improper routing, can lead to inefficient data flow and congestion.
- DDoS Attacks : Distributed Denial of Service (DDoS) attacks involve overwhelming a network with an enormous amount of traffic, causing congestion and rendering services unavailable.
- Software and Firmware Bugs : Network devices with software or firmware bugs can behave unpredictably, potentially contributing to network congestion.
III. How to Identify and Address Network Congestion
To mitigate network congestion, early detection and appropriate measures are essential.
- Network Monitoring : Use network monitoring tools like Obkio to track network performance metrics, including bandwidth utilization and traffic patterns. Identify periods of high traffic and potential congestion.
- Traffic Analysis : Analyze the type of data traffic and its volume to identify bandwidth-intensive applications or devices causing congestion.
- Quality of Service (QoS) Implementation : Implement QoS policies to prioritize critical applications and services over less essential ones during periods of congestion.
- Bandwidth Upgrades : Consider upgrading network bandwidth to accommodate increasing data demands and alleviate congestion.
- Load Balancing : Utilize network load balancing techniques to distribute network traffic across multiple routes or devices, preventing bottlenecks in specific areas.
- Traffic Shaping : Implement traffic shaping to control the flow of data, ensuring fair distribution of bandwidth among different applications or users.
- Network Optimization : Regularly review network configurations and performance to identify areas for network optimization and improvement.
By proactively identifying and addressing network congestion, businesses can ensure a smoother and more responsive network, enhancing productivity and user satisfaction. Network congestion management plays a crucial role in maintaining a reliable and efficient network infrastructure that meets the growing demands of modern businesses.
Learn how to detect network congestion & perform a network congestion test inside & outside your network with Network Monitoring & Network Device Monitoring.
IV. Network Troubleshooting Scenarios for Network Congestion
Network congestion occurs when the network experiences high levels of traffic, causing slow data transmission, increased latency, and potential service disruptions. Here are some network troubleshooting scenarios to consider when dealing with network congestion:
- Identify Peak Usage Hours : Monitor network traffic to identify peak usage hours when congestion is most likely to occur. Plan for additional resources during these periods.
- Bandwidth Monitoring : Use bandwidth monitoring tools or network monitoring tools with SNMP Network Monitoring to track bandwidth usage and identify which applications or devices are consuming the most bandwidth.
- Quality of Service (QoS) : Implement QoS policies to prioritize critical traffic, such as VoIP or video conferencing, over non-essential traffic during periods of congestion. Qos for VoIP is essential for mitigation congestion.
- Malware or Botnet Activity : Malware-infected devices or botnet activity can cause excessive traffic and contribute to network congestion. Use security tools to detect and isolate infected devices.
- Cloud Services and Backups : Cloud services and data backups can consume significant bandwidth. Schedule backups during off-peak hours to avoid congestion.
- Check Network Switches and Routers : Check network devices for errors or signs of packet drops. Upgrade hardware if required to handle increased traffic.
- Analyze Network Topology : Review the network topology to identify potential bottlenecks or areas of contention.
- Segment Network Traffic : Separate different types of traffic, such as voice, data, and video, into separate VLANs to reduce contention.
- Update Firmware and Drivers : Keep network devices' firmware and drivers up to date to ensure optimal performance.
- Optimize Protocols : Fine-tune network protocols to reduce overhead and improve efficiency.
- Load Balancing : Distribute traffic across multiple links or paths using load balancing techniques.
- Consider Network Upgrades : If congestion is chronic and impacting productivity, consider upgrading network infrastructure, such as increasing bandwidth or using faster network technologies.
- Monitor Network Flow : Use flow analysis tools to understand traffic patterns and identify potential sources of congestion.
- Implement Caching : Use caching solutions for frequently accessed content to reduce the need for repetitive data transfers.
- Throttle Bandwidth-Intensive Applications : Limit the bandwidth usage of certain applications or devices that are causing congestion.
- Review ISP Performance : If the congestion is beyond your local network, contact your Internet Service Provider (ISP) to assess the overall network performance.
- Peer-to-Peer (P2P) Traffic Control : Implement policies to control and prioritize P2P traffic, which can consume a significant amount of bandwidth.
- Educate Users : Educate users about responsible internet usage and the impact of excessive data consumption on network performance.
By thoroughly troubleshooting network congestion, you can identify the root causes and implement appropriate solutions to improve overall network performance and user experience. Regular monitoring and analysis of network traffic patterns will help you proactively address congestion issues before they become significant problems.
Network Problem #9. Packet Loss
Packet loss is a prevalent network problem characterized by the failure of data packets to reach their intended destination within a network . It occurs when one or more packets of data are lost or discarded during transmission, leading to incomplete or corrupted data delivery.
Packet loss can happen due to various factors, such as network congestion, hardware issues, or data transmission errors, and it can significantly impact network performance and user experience.

In the same family of network issues, you may also encounter:
- Packet Reordering : When network packets arrive at their destination out of sequence
- Packet Duplication : The unintended replication of data packets during transmission. When packets are duplicated, multiple identical copies of the same packet are delivered to the destination.
I. The Consequences of Packet Loss
- Data Corruption : Packet loss can lead to incomplete or corrupted data transmissions, affecting the accuracy and integrity of transmitted information.
- Slow Data Transfer : Retransmitting lost packets can slow down data transfer rates, leading to increased latency.
- Degraded Voice and Video Quality : In real-time communication applications like VoIP and video conferencing, packet loss can result in choppy audio or pixelated video.
- Reduced Throughput : The loss of packets in data streams can reduce the overall throughput and efficiency of data delivery.
- Impact on Applications : Packet loss can negatively affect the performance of applications, leading to slower response times and disrupted services.
II. The Causes of Packet Loss
- Network Congestion : High levels of data traffic or network congestion can result in packets being dropped to alleviate the strain on the network.
- Network Jitter : Variations in packet delay, known as jitter, can lead to packet loss when packets arrive out of order or too late to be processed.
- Buffer Overflow : When network devices' buffers become overwhelmed due to high data rates, excess packets can be discarded.
- Data Transmission Errors : Errors during data transmission can cause packets to be corrupted or lost, especially in unreliable transmission mediums.
- Wireless Interference : Interference from other wireless signals or physical obstacles can lead to packet loss in Wi-Fi networks.
- Network Hardware Issues : Faulty network switches, routers, or other hardware can cause packet loss as packets fail to traverse the network correctly.
III. How to Identify & Troubleshoot Packet Loss
- Network Monitoring : Utilize network monitoring tools like Obkio to measure packet loss and track packet loss rates and identify periods of increased packet loss.
- Packet Analysis : Conduct packet analysis to identify the root causes of packet loss and determine the affected network segments.
- Bandwidth Optimization : Optimize bandwidth allocation and implement Quality of Service (QoS) to prioritize critical traffic and reduce packet loss.
- Jitter Control : Minimize network jitter through QoS and traffic shaping to prevent packet loss due to variations in packet delay.
- Network Hardware Inspection : Inspect network hardware to identify and replace faulty devices contributing to packet loss.
- Wireless Signal Optimization : Optimize Wi-Fi signals to reduce wireless interference and decrease packet loss in wireless networks.
By proactively identifying and addressing packet loss, businesses can improve network performance , maintain data integrity, and enhance the overall user experience. Network monitoring, packet analysis, and appropriate network optimization techniques play a vital role in detecting and mitigating packet loss issues effectively.
How to measure packet loss with Obkio’s Network & Packet Loss Monitoring tool. Check for packet loss in your network & read packet loss measurements.
IV. Network Troubleshooting Scenarios for Packet Loss
Packet loss can degrade network performance and cause disruptions in data transmission. Troubleshooting packet loss requires identifying the underlying causes and implementing appropriate solutions. Here are some network troubleshooting scenarios to consider when dealing with packet loss:
- Ping and Traceroute : Use ping and traceroute commands to identify packet loss and latency issues between devices. This can help pinpoint the location and severity of packet loss.
- Check Network Cables : Inspect network cables and connectors for damage, loose connections, or faulty wiring that could lead to packet loss.
- Verify Network Interface Cards (NICs) : Test and update network interface card drivers to ensure they are functioning correctly.
- Physical Layer Troubleshooting : Examine physical network components, such as switches and routers, for signs of hardware issues or congestion.
- Bandwidth Saturation : Monitor network traffic to see if bandwidth saturation is causing packet loss. Consider implementing Quality of Service (QoS) policies to prioritize critical traffic.
- Check for Network Congestion : Analyze network traffic patterns to identify areas of congestion that may be causing packet loss.
- Wireless Interference : In wireless networks, interference from neighboring Wi-Fi networks or other devices can lead to packet loss. Use a Wi-Fi analyzer to identify potential sources of interference.
- Reduce MTU Size : If you are experiencing fragmentation-related packet loss, reduce the Maximum Transmission Unit (MTU) size to prevent fragmentation.
- Jitter and Buffering : Examine network devices for excessive jitter or inadequate buffering that can contribute to packet loss.
- Routing Issues : Verify routing configurations to ensure packets are being routed correctly without any loops or misconfigurations.
- Firewall Settings : Check firewall rules to ensure they are not blocking legitimate traffic and causing packet loss.
- Malware and DDoS Attacks : Monitor for signs of malware infections or Distributed Denial of Service (DDoS) attacks, as they can cause packet loss.
- ISP Issues : If the packet loss is beyond your local network, contact your Internet Service Provider (ISP) to investigate potential problems with their network.
- Buffer Bloat : Address buffer bloat issues by configuring QoS and traffic shaping to manage buffer size and prevent excessive queuing delay.
- Ping Flood or DDoS Testing : If you suspect malicious activities, investigate for possible ping flood or DDoS testing targeting your network.
- Update Firmware and Software : Keep network devices' firmware and software up to date to prevent known issues causing packet loss.
- Trunk Port Errors : For VLANs and trunk ports, check for misconfigurations or errors that might cause packet loss.
- Segment and Isolate Network Traffic : Use VLANs and subnetting to isolate different types of network traffic and prevent congestion-related packet loss.
By methodically troubleshooting packet loss, you can identify the root causes and apply appropriate solutions to improve network performance and reliability.
Network Problem #10. Jitter
Jitter is a common network problem that refers to the variation in packet delay experienced during data transmission over a network. It occurs when data packets encounter fluctuations in the time it takes to traverse the network from the source to the destination .
Jitter is particularly relevant in real-time communication applications, such as Voice over Internet Protocol (VoIP) calls and video conferencing (like Zoom ), where timing precision is crucial for smooth and seamless communication.

I. The Consequences of Jitter
- Voice and Video Quality Issues : In real-time communication applications like VoIP and video conferencing, excessive jitter, especially VoIP jitter , can cause choppy audio or video, affecting the overall call quality.
- Delayed Data Transmission : Jitter can lead to variations in data transmission delays, impacting the responsiveness of applications and services.
- Synchronization Problems: For time-sensitive applications, jitter can cause synchronization issues between data packets, leading to data corruption or loss.
- Interference with Real-Time Applications : Jitter can disrupt the flow of real-time data, making it challenging to maintain a smooth user experience.
II. The Causes of Jitter
Like other network problems, there are many possible causes of jitter that can come from different parts of your network:
- Network Congestion : High levels of data traffic or network congestion can lead to varying packet queuing times and result in jitter.
- Packet Routing : Different paths and routing delays taken by packets can cause varying arrival times at the destination.
- Network Jitter : Variations in network jitter itself can compound the issue, leading to additional packet timing discrepancies.
- Network Interference : Physical obstacles, wireless interference, or other external factors can introduce varying transmission delays.
- Buffering : Buffering in network devices can introduce variations in packet arrival times due to the varying lengths of packets.
III. How to Identify & Troubleshoot Jitter
- Network Monitoring : Use network monitoring tools like Obkio to measure jitter levels and identify periods of increased jitter. Obbkio will also help you identify the cause, source and time of jitter spikes in you network so you where where and how to direct your troubleshooting efforts.
- Quality of Service (QoS) Implementation : Implement QoS policies to prioritize real-time traffic, reducing the impact of jitter on critical applications.
- Buffer Management : Optimize buffer settings in network devices to minimize the effects of buffering-induced jitter.
- Traffic Shaping : Use traffic shaping techniques to regulate the flow of data and manage jitter more effectively.
- Path Optimization : Optimize network paths to minimize variations in packet routing and reduce jitter.
- Wireless Signal Optimization : In wireless networks, optimize Wi-Fi signals to reduce interference and decrease jitter.
By proactively identifying and addressing jitter, businesses can improve the performance of real-time communication applications, ensuring smooth voice and video calls, and enhancing the overall user experience. Network monitoring, QoS implementation, and network optimization play a crucial role in detecting and mitigating jitter effectively.
Learn how to measure network jitter using Obkio’s Network Monitoring software to identify network problems & collect data to troubleshoot.
IV. Network Troubleshooting Scenarios for Jitter
Jitter is the variation in the delay of packet delivery in a network, which can lead to inconsistent and unpredictable performance. Troubleshooting jitter involves identifying the causes of delay variations and implementing measures to mitigate its impact. Here are some network troubleshooting scenarios to consider when dealing with jitter:
- Ping and Traceroute : Use ping and traceroute commands to measure latency and identify potential variations in packet delivery times.
- Check Network Utilization : High network utilization can contribute to jitter. Monitor network traffic to identify congestion points and take appropriate actions to alleviate it.
- Quality of Service (QoS) : Implement QoS policies to prioritize real-time traffic, such as VoIP and video conferencing, over non-time-sensitive traffic to reduce jitter.
- Buffer Bloat : Buffer bloat occurs when excessively large buffers cause delays in packet delivery. Adjust buffer sizes on routers and switches to manage latency.
- Packet Loss : Packet loss can exacerbate jitter. Address any packet loss issues, as it may lead to increased jitter levels.
- Wireless Interference : In wireless networks, interference from other devices or neighboring networks can cause jitter. Use a Wi-Fi analyzer to identify sources of interference.
- Network Congestion : Congestion on the network can lead to increased jitter. Identify and resolve congestion points to minimize its impact.
- Physical Layer Issues : Inspect network cables and connectors for damage or faults that may cause delays in packet delivery.
- Network Switches and Routers : Verify the performance of network switches and routers, as hardware issues can contribute to jitter.
- Jitter Buffer : For real-time applications, such as VoIP, ensure that jitter buffer settings are appropriately configured to compensate for jitter.
- Traffic Shaping : Use traffic shaping techniques to control the flow of traffic and prevent sudden bursts of data that may cause jitter.
- Power Management : Disable power-saving features on network devices that may introduce latency variations.
- Proper Synchronization : Ensure that clocks are synchronized across network devices to prevent timing discrepancies that contribute to jitter.
- VoIP Codecs : For VoIP systems, consider using different codecs that are less sensitive to network jitter.
- Update Firmware and Software : Keep network devices' firmware and software up to date to address known issues related to jitter.
- ISP Performance : If jitter is beyond your local network, contact your Internet Service Provider (ISP) to assess and address potential issues on their network.
- Monitor Network Performance : Continuously monitor network performance to identify patterns of jitter and take proactive measures to improve and check network stability .
- Use Network Diagnostic Tools : Employ network diagnostic tools to analyze jitter levels and identify sources of delay variations.
By systematically troubleshooting jitter, you can identify the underlying causes and apply appropriate solutions to improve network performance and deliver a smoother experience for real-time applications.
Network Problem #11. Routing Problems
Routing problems are a common network issue that occurs w hen data packets are unable to reach their intended destination due to incorrect or inefficient routing decisions . Routing is the process of determining the best path for data to travel from the source to the destination across a network.
When routing problems arise, data packets may take suboptimal paths, experience delays, or even get lost, leading to disruptions in network communication and performance.
I. The Consequences of Routing Problems
- Slow Data Transfer : Routing problems can lead to longer data transmission times, causing delays in accessing resources and services.
- Packet Loss : Incorrect routing decisions can cause packets to be lost or dropped during transmission, affecting data integrity.
- Network Inefficiency : Routing problems can lead to inefficient use of network resources, increasing network latency and reducing overall performance.
- Disruptions in Communication : Critical services and applications may become unavailable or experience disruptions due to routing problems.
II. The Causes of Routing Problems
- Misconfigurations : Incorrect configuration of routing protocols or routing tables can lead to suboptimal or incorrect routing decisions.
- Network Congestion : High levels of network congestion can cause routers to make suboptimal routing choices, leading to delays and packet loss.
- Link Failures : When a link between network devices fails, routers may need to reroute traffic, and if this process is not seamless, routing problems can occur.
- BGP (Border Gateway Protocol) Issues : In large-scale networks, BGP misconfigurations or route flapping can cause routing problems and instability.
- Inadequate Bandwidth : Insufficient bandwidth on certain links can cause congestion and result in suboptimal routing decisions.
III. How to Identify & Troubleshoot Routing Problems
- Network Monitoring : Use network monitoring tools like Obkio to track routing metrics and identify anomalies or fluctuations in routing behavior.
- Routing Protocol Analysis : Analyze the configuration of routing protocols and routing tables to identify misconfigurations or inconsistencies.
- Route Flap Damping : In BGP environments, enable route flap damping to mitigate the impact of unstable routes.
- Bandwidth Upgrades : Consider upgrading network links with inadequate bandwidth to alleviate congestion and improve routing efficiency.
- Link Redundancy : Implement link redundancy and dynamic routing protocols to ensure seamless failover in case of link failures.
- Regular Audits : Conduct regular audits of network configurations and routing tables to identify and rectify potential issues.
By proactively identifying and addressing routing problems, businesses can maintain a more efficient and reliable network infrastructure. Network monitoring, analysis of routing protocols, and proper network configuration play a vital role in detecting and resolving routing problems promptly. This ensures smooth and seamless data transmission, optimizing network performance and user experience.
IV. Network Troubleshooting Scenarios for Routing Problems
Routing problems can lead to communication issues between network devices and services. Troubleshooting routing problems requires careful analysis of the routing configuration and associated network components. Here are some network troubleshooting scenarios to consider when dealing with routing problems:
- Ping and Traceroute : Use ping and traceroute commands to verify connectivity between devices and identify potential routing issues.
- Routing Table Verification : Check the routing tables on routers and switches to ensure they are correctly configured and have the appropriate routes.
- Routing Protocol Issues : If dynamic routing protocols are used, verify the protocol configurations and adjacencies between neighboring routers.
- Default Gateway : Confirm that devices have the correct default gateway configured, which is critical for forwarding traffic to external networks.
- Routing Loops : Check for routing loops in the network, which can cause packets to circulate indefinitely. Correct any misconfigurations causing loops.
- Routing Redistribution : If multiple routing protocols are in use, check for proper redistribution to ensure that routes are distributed correctly.
- Static Routes : Verify that any static routes are accurate and up-to-date, especially if they are used to override dynamic routing protocols.
- Routing Metrics : Review routing metrics to ensure they are set appropriately, as improper metrics can lead to suboptimal routing decisions.
- Routing Blackholes : Look for cases where routing paths unexpectedly drop packets (routing blackholes) and investigate the cause.
- Network Topology Changes : If recent network topology changes have occurred, verify that routing configurations were updated accordingly.
- Routing Protocol Authentication : Check if routing protocol authentication is enabled and configured correctly to prevent unauthorized routing updates.
- Split Horizon : For networks using split horizon, ensure that the split horizon rule is properly applied to prevent routing information loops.
- Routing Protocol Timers : Examine routing protocol timers to ensure they are set appropriately for the network environment.
- Network Segmentation : Confirm that network segmentation is accurate and logical, and routes are correctly configured between segments.
- Router Interface Status : Verify that router interfaces are operational and have the correct IP addressing and subnet masks.
- Physical Connectivity : Check for physical connectivity issues that may prevent proper routing information exchange.
- Backup Routes : If using backup or redundant routes, validate their configurations and failover mechanisms.
- Update Firmware and Software : Keep router and switch firmware/software up to date to address known issues related to routing.
- Monitor Routing Changes : Continuously monitor routing tables and log any changes to quickly identify and address unexpected alterations.
By methodically troubleshooting routing problems, you can identify and resolve issues that may be disrupting communication in the network. Regular network monitoring, like we mentioned in the previous section, thorough analysis of routing configurations, and prompt resolution of routing-related errors will help ensure smooth and reliable network operation. If the issue persists or is beyond your expertise, seek assistance from qualified network administrators or engage with vendor support.
Network Problem #12. VoIP Call Quality Issues
VoIP (Voice over Internet Protocol) call quality issues are a common network problem that affects the clarity and reliability of voice communications over the Internet .
VoIP enables real-time voice communication using the internet as the transport medium. However, various factors within the network environment can lead to degraded call quality, causing disruptions, echoes, or delays in voice conversations.

I. The Consequences of VoIP Call Quality Issues
- Poor Call Clarity : VoIP call quality issues can result in poor audio quality, making it challenging to understand and communicate effectively.
- Dropped Calls : Frequent call dropouts or disconnects due to packet loss or network issues can hinder communication.
- Communication Delays : High latency can lead to noticeable delays in conversations, causing awkward pauses and communication difficulties. This is especially true for VoIP latency .
- Unreliable Communication : Call quality problems can lead to unreliable communication experiences, affecting business operations and customer service.
II. The Causes of VoIP Call Quality Issues:
- Network Congestion : High data traffic and network congestion can lead to delayed or lost VoIP packets, resulting in poor call quality.
- Jitter : Variations in packet delay, known as jitter, can cause voice packets to arrive out of order, resulting in choppy or distorted audio during calls.
- Packet Loss : Packet loss occurs when VoIP packets fail to reach their destination, leading to gaps or dropouts in the conversation.
- Latency : Latency, the delay between sending and receiving data, can lead to noticeable delays and interruptions in VoIP calls.
- Insufficient Bandwidth : Inadequate bandwidth can restrict the amount of data that can be transmitted, leading to reduced call quality.
- Network Interference : Interference from other devices or signals can impact VoIP calls, especially in wireless environments.
How to Identify & Troubleshoot VoIP Call Quality Issues
- Network Monitoring : Use network monitoring tools like Obkio to measure VoIP quality metrics, such as MOS score, jitter, packet loss, and latency and identify issues affecting VoIP Quality right on the VoIP Quality graph.
- QoS Implementation : Implement Quality of Service (QoS) ) policies to prioritize VoIP traffic and minimize the impact of other data traffic on call quality.
- Bandwidth Allocation : Ensure sufficient bandwidth is allocated to VoIP traffic to avoid congestion and call quality issues.
- Traffic Shaping : Utilize traffic shaping techniques to regulate data flow and prioritize VoIP packets.
- Jitter Buffer Optimization : Optimize jitter buffer settings to compensate for jitter and ensure smoother audio playback.
- Network Upgrades : Consider upgrading network infrastructure to handle increased VoIP traffic and improve call quality.
By proactively identifying and addressing VoIP call quality issues, businesses can ensure clear and reliable voice communication, improving collaboration and customer interactions. Network monitoring, QoS implementation, and network optimization are essential in detecting and mitigating VoIP call quality issues, enhancing overall communication experiences within the organization.
Learn how to measure VoIP Quality using MOS Score (Mean Opinion Score) & Obkio’s VoIP monitoring solution to identify poor VoIP Quality issues & dropped calls.
IV. Network Troubleshooting Scenarios for VoIP Call Quality Issues
VoIP (Voice over Internet Protocol) call quality issues can negatively impact communication and user experience. Troubleshooting VoIP call quality issues requires identifying and resolving factors that affect voice transmission over the network. Here are some network troubleshooting scenarios to consider when dealing with VoIP call quality issues:
- Check Bandwidth and Network Utilization : Insufficient bandwidth or high network utilization can lead to call quality degradation. Monitor network traffic and ensure sufficient bandwidth is available for VoIP traffic.
- Quality of Service (QoS) : Implement QoS policies to prioritize VoIP traffic over other types of data to ensure smooth transmission and reduced latency.
- Ping and Jitter : Measure ping and jitter between endpoints to identify potential latency and jitter issues affecting call quality.
- Packet Loss : Monitor for packet loss, which can significantly impact call quality. Address any packet loss issues on the network.
- Buffer Bloat : Buffer bloat can introduce latency in the network. Optimize buffer sizes to prevent excessive delays in packet transmission.
- Codecs : Check the codecs used for VoIP calls. Some codecs may prioritize bandwidth savings over call quality. Consider using codecs that offer better voice quality.
- Network Congestion : Analyze network congestion points and address them to reduce the impact on VoIP call quality.
- Network Equipment : Verify the performance of network switches and routers, as hardware issues can contribute to call quality problems.
- Wireless Interference : In wireless networks, interference from neighboring Wi-Fi networks or other devices can affect VoIP call quality. Use a Wi-Fi analyzer to identify sources of interference.
- Check for Dropped Packets : Identify and address any dropped packets affecting call quality.
- VoIP Gateway Configuration : Verify the configuration of VoIP gateways and devices to ensure they are set correctly for the network environment.
- Codec Mismatch : Ensure that both ends of the call are using compatible codecs. A codec mismatch can lead to poor call quality.
- Router Configuration : Review router configurations for issues that may affect VoIP call quality, such as Access Control Lists (ACLs) or firewall settings.
- Router Firmware Updates : Keep router firmware up to date to address known issues related to VoIP call quality.
- SIP Trunk and Provider Issues : If using SIP trunks or a VoIP service provider , check for any issues with their service that may be affecting call quality.
- Jitter Buffer Settings : Adjust jitter buffer settings to optimize the handling of packet variations and reduce jitter-related issues.
- Network Monitoring : Continuously monitor network performance to detect any patterns of call quality degradation and identify the causes. Network monitoring tools with VoIP monitoring , like Obkio, are especially important for identifying VoIP Quality issues.
- Network Latency : Address any latency issues in the network that may affect VoIP call quality.
- ISP Performance : If VoIP call quality issues persist, contact your Internet Service Provider (ISP) to assess and address potential network problems.
By methodically troubleshooting VoIP call quality issues, you can identify and resolve factors impacting call quality, leading to improved voice communication over the network. Regular network monitoring and analysis will help you proactively detect and address VoIP call quality issues as they arise.
Network Problem #13. Network Device Failures
Network device failures are a common and potentially disruptive network problem that occurs when essential network devices, such as routers, switches, firewalls, or access points, stop functioning correctly .
Network devices play a crucial role in data transmission, routing, and security within a network infrastructure. When one of these devices fails, it can lead to service disruptions, connectivity issues, and downtime.

I. The Consequences of Network Device Failures
- Network Downtime : When critical network devices fail, it can lead to network downtime and service interruptions.
- Connectivity Issues : Failures in routers, switches, or access points can disrupt network connectivity, affecting communication and data transfer.
- Security Vulnerabilities : Failed security devices like firewalls can expose the network to potential security breaches and unauthorized access. 8 Data Loss : Network device failures can lead to data loss, especially if devices were responsible for data storage or backup.
II. The Causes of Network Device Failures
- Hardware Malfunctions : Network devices can experience hardware failures due to wear and tear, overheating, power surges, or manufacturing defects.
- Firmware or Software Errors : Faulty firmware or software updates can cause network devices to behave unpredictably or fail.
- Configuration Errors : Incorrect or misconfigured settings in network devices can lead to malfunctions or instability.
- Environmental Factors : Environmental conditions, such as exposure to extreme temperatures, humidity, or dust, can impact the reliability of network devices.
III. How to Identify & Troubleshoot Network Device Failures
- Network Monitoring : Use network monitoring tools like Obkio, along with Obkio’s Network Device Monitoring feature to continuously monitor the health and performance of core network devices to identify device availability, resource and performance issues.
- Device Health Checks : Perform regular health checks on network devices to identify early signs of potential failures or abnormalities.
- Firmware and Software Updates : Keep network device firmware and software up to date with the latest stable releases to minimize potential issues.
- Configuration Backups : Regularly back up the configuration settings of network devices to facilitate quick recovery in case of failures.
- Redundancy and Failover : Implement redundancy and network failover mechanisms to ensure network continuity in the event of device failures.
- Hardware Maintenance : Regularly inspect and maintain network devices to address any physical issues and ensure proper functioning.
By proactively monitoring and maintaining network devices, businesses can reduce the risk of network disruptions caused by device failures. Quick identification and timely resolution of network device failures play a crucial role in minimizing downtime, improving network reliability , and ensuring seamless communication and data transfer.
Learn about Network Device Monitoring to easily monitor performance of firewalls, routers & switches to identify problems like high CPU & bandwidth usage.
IV. Network Troubleshooting Scenarios for Network Device Failures
Network device failures can disrupt network communication and lead to service outages. Troubleshooting network device failures requires a systematic approach to identify the failing device and address the issue promptly. Here are some network troubleshooting scenarios to consider when dealing with network device failures:
- Physical Inspection : Perform a physical inspection of the device to check for any visible signs of damage, loose connections, or hardware failures.
- Power Cycle : Power cycle the device by turning it off and then back on. Sometimes, a simple reboot can resolve temporary issues.
- Check Power and Power Supply : Verify that the device is receiving power and that the power supply is functioning correctly.
- Check Device LEDs : Observe the status lights or LEDs on the device to identify any error codes or abnormal behavior.
- Device Logs : Analyze the device logs for error messages or alerts that might indicate the cause of the failure.
- Test Connectivity : Test connectivity to and from the device to see if it is responsive or if it is completely unreachable.
- Replace Network Cables : If applicable, try replacing the network cables connecting the device to the network.
- Isolate the Failing Device : If possible, isolate the failing device from the network to prevent it from causing further disruptions.
- Swapping Redundant Components : If the device has redundant components (e.g., power supplies, interface cards), try swapping them with spare parts to see if it resolves the issue.
- Verify Firmware/Software Versions : Ensure that the device's firmware or software is up to date. Apply the latest firmware updates or patches from the manufacturer's website.
- Temperature and Ventilation : Overheating can cause devices to fail. Ensure that the device has adequate ventilation and is not exposed to excessive heat.
- Check for Environmental Factors : Determine if the device failure could be caused by environmental factors such as power fluctuations or temperature variations.
- Backup and Restore Configurations : If the device can be replaced, backup its configuration and restore it on the replacement device to minimize downtime.
- RMA or Warranty : If the device is under warranty or support contract, contact the vendor for a possible replacement or repair.
- Identify the Impact : Assess the impact of the failed device on the network and affected services.
- Redundancy and Failover : Review the network design to ensure proper redundancy and failover mechanisms are in place to handle device failures.
- Replacement and Spare Parts : Keep spare devices or critical components on hand to quickly replace failed devices when needed.
- Document the Failure : Document all the troubleshooting steps, actions taken, and the resolution for future reference.
By following a systematic troubleshooting approach, you can quickly identify the failing device and take appropriate steps to address the issue, minimizing network downtime and ensuring smooth network operation. If the issue is beyond your expertise, seek assistance from qualified network technicians or engage with vendor support for further assistance.
Network Problem #14. VPN Connectivity Problems
VPN (Virtual Private Network) connectivity issues are a common network problem that can hinder remote workers or branch offices from securely accessing the corporate network. VPNs create encrypted tunnels over the public internet, allowing users to access internal resources and services as if they were directly connected to the corporate network.
However, various factors can lead to connectivity problems, preventing users from establishing or maintaining a stable VPN connection .
I. The Consequences of VPN Connectivity Issues
- Limited Remote Access : VPN connectivity issues can restrict remote workers' access to critical resources and data.
- Reduced Productivity : Users may experience delays or interruptions in their work due to VPN connection failures.
- Security Risks : VPN connectivity problems can prompt users to seek alternative and potentially insecure ways to access corporate resources.
II. The Causes of VPN Connectivity Issues
- Network Congestion : High levels of data traffic or network congestion can impact VPN performance and lead to connectivity problems.
- Firewall or Security Settings : Misconfigured firewalls or security settings can block VPN traffic, preventing successful connections.
- VPN Server Overload : An overloaded VPN server can struggle to handle incoming connection requests, leading to connection failures.
- Client Software Conflicts : Interference from other software or settings on the client device can cause VPN connectivity issues.
- Internet Connection Instability : Unstable or unreliable internet connections can disrupt VPN connections.
- VPN Protocol Issues : Compatibility issues between VPN protocols and devices can lead to connection problems.
III. How to Identify & Troubleshoot VPN Connectivity Issues
- Network Monitoring : Use network monitoring tools like Obkio to track VPN connectivity metrics and identify potential issues. Obkio has remote network monitoring features, which is especially important for monitoring remote workers connectivity towards VPNs.
- Firewall and Security Configuration : Review and adjust firewall settings to ensure VPN traffic is permitted and secure.
- VPN Server Load Balancing : Implement load balancing for VPN servers to distribute connection requests evenly and avoid network overload .
- VPN Client Troubleshooting : Troubleshoot VPN client software on user devices to identify and resolve conflicts or configuration issues.
- Internet Connection Stability : Address internet connection problems on user devices to ensure a stable VPN connection.
- VPN Protocol Selection : Choose appropriate VPN protocols based on device compatibility and network requirements.
By proactively monitoring and troubleshooting VPN connectivity issues, businesses can ensure remote workers have reliable access to corporate resources. Network monitoring, VPN server optimization, and client device maintenance play a vital role in identifying and resolving VPN connectivity issues, enhancing productivity, and maintaining a secure remote work environment.
IV. Network Troubleshooting Scenarios for VPN Connectivity Issues
VPN (Virtual Private Network) connectivity issues can prevent users from securely accessing resources on a remote network. Troubleshooting VPN connectivity problems requires a careful examination of both client-side and server-side configurations. Here are some network troubleshooting scenarios to consider when dealing with VPN connectivity issues:
- Check Client Credentials : Verify that the VPN client has the correct username, password, and any necessary authentication tokens or certificates.
- VPN Client Software : Ensure that the VPN client software is installed correctly and up to date.
- VPN Server Status : Check the VPN server's status to ensure it is operational and accepting connections.
- Firewall and Security Software : Temporarily disable any third-party firewalls or security software that might be blocking VPN connections.
- Check VPN Server Logs : Review the VPN server logs for any error messages or connection attempts from the problematic client.
- Network Address Translation (NAT) : If the VPN server is behind a NAT device, ensure that proper NAT traversal (like NAT-T) is configured.
- VPN Protocol : Verify that both the client and server are using the same VPN protocol (e.g., OpenVPN, PPTP, L2TP/IPsec, IKEv2).
- Firewall Rules : Check firewall rules on the VPN server to ensure that incoming VPN traffic is allowed.
- Verify VPN Server and Client IP Addressing : Ensure that there are no IP address conflicts between the client and server networks.
- Internet Connectivity : Verify that both the client and server have a stable internet connection.
- ISP Blocking : Check if the internet service provider (ISP) is blocking VPN traffic. Try connecting from a different ISP to test.
- MTU Settings : Test different Maximum Transmission Unit (MTU) settings on the client and server to avoid potential fragmentation issues.
- VPN Split Tunneling : Confirm that VPN split tunneling is not causing conflicts with local or remote network access.
- Restart VPN Services : Try restarting the VPN server and services.
- VPN Routing : Ensure that VPN routing is correctly configured to allow traffic to flow between client and server.
- VPN Server Certificates : Verify that server-side certificates (if used) are valid and not expired.
- Check VPN Encryption Settings : Ensure that both the client and server agree on encryption and authentication settings.
- Temporary Bypass VPN : Temporarily bypass the VPN and test regular internet connectivity to verify the issue is VPN-specific.
- NAT Traversal : If the VPN client is behind a NAT device, ensure that NAT traversal methods are enabled on both client and server.
- Update VPN Client and Server Software : Keep both the VPN client and server software up to date to address any known issues.
- Client and Server Time Sync : Verify that the client and server clocks are synchronized, as time differences can cause authentication problems.
By systematically troubleshooting VPN connectivity issues, you can identify and resolve the root causes, allowing users to securely access remote resources over the VPN. Documenting the troubleshooting steps and actions taken will aid in future reference and assist others in resolving similar issues. If the issue persists or requires expertise beyond your capabilities, don't hesitate to seek assistance from qualified network administrators or VPN specialists.
Network Problem #15. Load Balancing Configuration Errors
Load balancing configuration errors are a common network problem that occurs when the distribution of network traffic across multiple servers or links is not optimized or balanced correctly .
Load balancing is a technique used to evenly distribute incoming network requests or data traffic among multiple resources, ensuring optimal utilization of resources and preventing overload on individual components. However, misconfigurations or errors in load balancing setups can lead to uneven distribution, causing performance issues and potential service disruptions.
I. Consequences of Load Balancing Configuration Errors
- Overloaded Servers : Misconfigurations can lead to uneven distribution of traffic, overburdening certain servers while leaving others underutilized.
- Service Degradation : Load balancing errors can cause performance issues, leading to slow response times and reduced service availability.
- User Experience Issues : Users may experience inconsistent service quality or disruptions due to load balancing problems.
- Increased Downtime Risk : Load balancing configuration errors can increase the risk of service outages or downtime during peak traffic periods.
II. Causes of Load Balancing Configuration Errors
- Incorrect Weighting : Assigning improper weights to servers or links in the load balancing setup can result in disproportionate traffic distribution.
- Inadequate Health Checks : Inaccurate or inadequate health checks on servers can lead to the inclusion of faulty or overloaded servers in the load balancing pool.
- Session Persistence Misconfiguration : Misconfiguring session persistence can cause users to lose their session data when redirected to different servers.
- Improper Load Balancer Placement : Placing the load balancer in an inefficient location within the network can lead to suboptimal traffic routing.
III. How to Identify & Troubleshoot Load Balancing Configuration Errors
- Network Monitoring : Utilize network monitoring tools like Obkio to track server performance and identify any imbalanced traffic patterns.
- Load Balancer Configuration Review : Regularly review load balancer settings and verify proper weightings and health checks.
- Testing and Validation : Conduct network load testing and validation to ensure load balancing configurations work as intended under different traffic conditions.
- Session Persistence Testing : Verify session persistence settings to ensure smooth user experience during server changes.
- Load Balancer Placement : Review the placement of load balancers in the network to optimize traffic routing.
By proactively identifying and addressing load balancing configuration errors, businesses can ensure efficient resource utilization, enhance service performance, and reduce the risk of downtime. Network monitoring, load balancer configuration reviews, and rigorous testing play a crucial role in detecting and resolving load balancing configuration errors, improving the overall reliability and network availability of network services.
IV. Network Troubleshooting Scenarios for Load Balancing Configuration Errors
Load balancing configuration errors can lead to uneven distribution of traffic, service disruptions, and degraded performance. Troubleshooting load balancing issues requires careful analysis of the load balancer's configuration and associated network components. Here are some network troubleshooting scenarios to consider when dealing with load balancing configuration errors:
- Check Load Balancer Configuration : Review the load balancer's configuration to ensure it is set up correctly, including virtual server settings, server pools, and load balancing algorithms.
- Monitor Server Health : Monitor the health and status of the backend servers to ensure they are properly configured and responsive to requests.
- Verify Server Pool Membership : Check that all the intended backend servers are added to the appropriate server pools and that no servers are mistakenly excluded.
- Check Load Balancer Status : Verify that the load balancer is operational and not experiencing any issues.
- Load Balancer Firmware and Software Updates : Keep the load balancer's firmware and software up to date to address known issues and security vulnerabilities.
- Algorithm Selection : Ensure the appropriate load balancing algorithm (e.g., round-robin, least connections, weighted) is selected based on the specific application and server requirements.
- Monitor Traffic Distribution : Observe the traffic distribution among backend servers to identify any imbalances.
- Session Persistence : Check session persistence settings to ensure that client requests are directed to the same backend server for the duration of a session, if required.
- Health Checks and Monitors : Review health check settings to ensure they accurately monitor backend server availability and health.
- Virtual IP Address and Network Configuration : Verify that the virtual IP address and network configuration are properly set up and accessible.
- Firewall Rules and Security Groups : Check that firewall rules or security groups are not blocking the load balancer's traffic.
- Service Ports and Protocols : Confirm that the load balancer is configured to forward traffic to the correct service ports and protocols on the backend servers.
- Log Analysis : Analyze load balancer logs for any error messages or indications of misconfiguration.
- Service Check : Use network monitoring tools to perform service checks on the backend servers to identify any issues.
- Load Test and Simulation : Conduct load testing or simulate traffic to observe how the load balancer handles various loads and conditions.
- SSL Certificates : If using SSL termination, verify that the SSL certificates on the load balancer are valid and not expired.
- Application-Specific Configuration : For certain applications, ensure that any application-specific configurations or settings are correctly configured in the load balancer.
- Backup and Restore Configurations : Keep backups of load balancer configurations and restore them in case of accidental changes or misconfigurations.
- Rollback Changes : If you recently made changes to the load balancer configuration, consider rolling back the changes to a known working state.
By systematically troubleshooting load balancing configuration errors, you can identify and resolve issues that affect traffic distribution and optimize the performance and reliability of the load balancer. Regular monitoring and analysis of traffic patterns will help you proactively detect and address load balancing issues as they arise. If the issue persists or is beyond your expertise, seek assistance from qualified network administrators or load balancing specialists.
Network Problem #16. Link Flapping
Link flapping is a common network problem characterized by the frequent and rapid oscillation of a network link between the up and down states .
When a link flaps, it continuously alternates between being connected (up) and disconnected (down). This rapid and inconsistent behavior can disrupt network communication, cause service interruptions, and lead to instability within the network infrastructure.
I. The Consequences of Link Flapping
- Network Instability : Frequent link flapping can destabilize the network, leading to poor performance and service disruptions.
- Packet Loss : During link flapping, data packets may be lost or delayed, affecting data integrity and delivery.
- Connectivity Issues : Devices connected to the flapping link may experience intermittent connectivity or disconnections.
- Spanning Tree Protocol (STP) Recalculation Delays : STP recalculations during link flapping can result in temporary network outages or increased convergence times.
II. The Causes of Link Flapping
- Physical Connectivity Issues : Loose or damaged cables, connectors, or network ports can cause link flapping when there are intermittent connections.
- Network Device Errors : Malfunctioning network switches, routers, or network interface cards (NICs) can lead to unstable link states.
- Spanning Tree Protocol (STP) Misconfigurations: Incorrect STP configurations can create network loops, resulting in link flapping as STP tries to block or unblock redundant paths.
- Ethernet Auto-Negotiation Problems : Inconsistent auto-negotiation settings between devices can cause link flapping due to mismatched speeds or duplex modes.
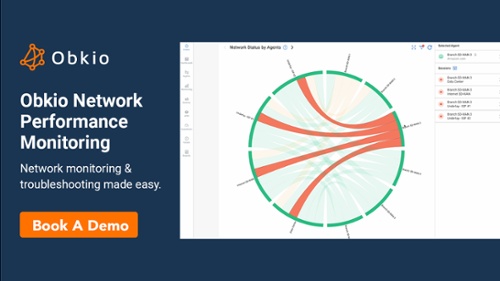
III. How to Identify & Troubleshoot Link Flapping
- Network Monitoring : Use network monitoring tools like Obkio to track link status and identify instances of link flapping.
- Physical Inspection : Physically inspect network cables and connectors to ensure they are properly connected and not damaged.
- Interface Errors : Check for interface errors or error counters on network devices to identify potential issues.
- STP Configuration Review : Review and verify STP configurations to prevent network loops and link flapping.
- Speed and Duplex Settings : Ensure consistent speed and duplex settings between connected devices to avoid negotiation issues.
- Link Redundancy : Evaluate link redundancy and adjust configurations to avoid unintended loops.
By proactively identifying and addressing link flapping, businesses can maintain a stable and reliable network infrastructure. Network monitoring, physical inspections, and STP configuration reviews are essential in detecting and mitigating link flapping issues, ensuring smooth communication and data transfer within the network.
IV. Network Troubleshooting Scenarios for Link Flapping
Link flapping occurs when a network link experiences frequent up and down transitions, causing instability and disruptions in communication. Troubleshooting link flapping requires identifying the underlying causes and implementing solutions to stabilize the link. Here are some network troubleshooting scenarios to consider when dealing with link flapping:
- Physical Inspection : Inspect the physical connections of the link for loose cables, damaged connectors, or faulty network equipment.
- Cable Quality : Check the quality of the network cables. Use certified and properly shielded cables to reduce interference.
- Link Speed and Duplex Settings : Verify that both ends of the link are set to the same speed and duplex settings (e.g., 1 Gbps, full duplex) to avoid negotiation issues.
- Auto-Negotiation : Test the link with auto-negotiation enabled and disabled to see if it stabilizes the connection.
- Check Network Equipment : Review the logs and statistics of the network switches or routers connected to the link for any errors or alerts related to the flapping link.
- Firmware and Software Updates : Ensure that the firmware and software of network devices are up to date to address known issues.
- STP (Spanning Tree Protocol) Issues : Check if the link is part of a spanning tree loop or blocked by Spanning Tree Protocol (STP) due to redundancy misconfigurations.
- STP PortFast and BPDU Guard : If using STP, ensure that PortFast and BPDU Guard are configured correctly to prevent accidental loops.
- Link Aggregation (EtherChannel/LACP) : If the link is part of a link aggregation group, verify the configuration of the aggregation protocol (e.g., EtherChannel, LACP).
- Power Fluctuations : Verify that the devices connected to the link have stable power sources to prevent link flapping due to power issues.
- Update NIC Drivers : Keep network interface card (NIC) drivers up to date on connected devices to prevent compatibility issues.
- Interference : Check for sources of electromagnetic interference or signal degradation that might affect the link stability.
- Port Statistics : Monitor port statistics to check for excessive error counters, collisions, or other anomalies.
- MTU Size : Test different Maximum Transmission Unit (MTU) sizes to avoid potential fragmentation issues.
- Bypass Network Equipment : Temporarily bypass any intermediate network equipment (e.g., switches, routers) to determine if the issue is specific to a particular device.
- Check Other Network Links : Investigate if any other links or devices in the network are causing network congestion or instability.
- Isolate Devices : Isolate devices connected to the link to test if the problem lies with one of the connected devices.
- Network Capture : Use network capture tools to analyze network traffic and look for patterns or events leading to link flapping.
By systematically troubleshooting link flapping, you can identify the root causes and implement appropriate solutions to stabilize the link and ensure reliable network communication. Regular monitoring and analysis of network performance will help you proactively detect and address link flapping issues as they arise. If the issue persists or requires expertise beyond your capabilities, seek assistance from qualified network administrators or network equipment vendors.
How to Troubleshoot the Most Common Network Problems: Steps & Tips
Now that we've gone over some of the most common network problems that businesses encounter in enterprise networks , it's essential to equip ourselves with effective troubleshooting steps. When network issues arise, swift and systematic troubleshooting is crucial to minimize downtime, ensure smooth operations, and maintain a reliable network infrastructure.
Identifying network issues is the first step to solving them - and it all comes down to pinpointing who , what , where , and when .
Step 1: Network Assessment
The first step when it comes to identifying network problems, with your Network Monitoring tool in hand, is performing a network assessment to collect some key information about your network. Obkio's Network Monitoring tool , which we helped you deploy earlier in this blog post, plays a vital role in this process.
By conducting a thorough network assessment , you can gain valuable insights into your network's health, performance, and potential bottlenecks. This information serves as a solid foundation for efficient troubleshooting and enables you to pinpoint the root causes of network issues more effectively. Now, let's delve into the general troubleshooting steps to address common network problems and make the most out of your network monitoring capabilities
- What actions to take: After you’ve collected all the information you need to identify the network issue, can then start network troubleshooting . That could include reaching out to your ISP or MSP, or bringing the problem to your network administrator to fix it internally.
For all the details about identifying network issues, check out our article on how to identify network issues!
Troubleshooting common network problems involves identifying the "what" issue is occurring, determining "where" the problem is located in the network, understanding "when" the issue is happening, identifying "who" is affected, and then taking appropriate actions to resolve the problem. Here are some steps to help troubleshoot common network problems:
Step 2: Identify the Issue (What)
To know how to solve these problems, you need to actually understand what they are. A network performance monitoring software will measure network metrics and report back if it finds any issues, with details about what the issue is, and what caused it.
- Gather information from users or monitoring tools to determine the symptoms and specific problem experienced.
- Clearly define the issue, such as slow internet speed, intermittent connectivity, or VoIP call quality problems.
Step 3: Locate the Problem (Where)
It’s important to identify where exactly in your network an issue has occurred. Using Monitoring Agents , Obkio allows you to deploy Agents in key network locations for end-to-end visibility over your network to provide you with details about where problems have occurred. This end-to-end network monitoring approach gives you visiblity of every end of your network, from your LAN to your WAN .
- Determine which part of the network is affected, such as a specific network segment, device, or service.
- Use network monitoring tools and analysis to identify potential network bottlenecks , high utilization areas, or devices showing errors.
Step 4: Determine the Timeframe (When)
Identifying the specific timeframe in which a network problem occurs is essential for effective troubleshooting. Pinpointing when the issue started and its recurrence patterns using historical data from Obkio's NPM tool can help correlate the problem with network changes or events, streamlining the resolution process.
- Find out when the problem started occurring to correlate with any changes in the network or configurations.
- Analyze network logs and timestamps to pinpoint when the issue typically happens, if it's intermittent.
Step 5. Identify Affected Users (Who)
Understanding which users or devices are experiencing network issues is crucial in troubleshooting. By pinpointing the affected users, network administrators can focus their efforts, assess the scope of the problem, and provide targeted support, ensuring a prompt resolution and improved user experience."
- Determine which users or devices are experiencing the problem to understand the scope of the issue.
- If the problem is widespread, identify common factors among affected users.
Step 6. Who is Responsible For the Network Segment
Once you know where a network problem is located, and what exactly it is, you can then easily decide who in your business is responsible for that network segment.
- Identifying the responsible party helps streamline communication and coordination, ensuring a more effective and targeted approach to resolving the issue.
- By involving the right stakeholders, you can facilitate a faster resolution and prevent delays in troubleshooting efforts.
Step 7. Take Initial Actions (What Actions to Take)
When network issues arise, it's essential to swiftly address the problem with initial actions. This step focuses on quick checks and basic troubleshooting to resolve common issues that might be causing the network problem. By taking these immediate actions, you can potentially resolve the problem right away or narrow down the root cause, setting the stage for further targeted troubleshooting.
- Perform basic checks, such as verifying cable connections, power cycling affected devices, or checking for software updates.
- Review network configuration changes or recent updates that might have contributed to the problem.
Step 8. Isolate the Issue
To efficiently troubleshoot network problems, isolating the issue is crucial. This step involves narrowing down the problematic area or component in the network. By systematically eliminating potential causes, you can pinpoint the specific source of the problem, leading to a more precise and effective resolution.
- Monitor network devices , like switches or routers, using Obkio's Network Device Monitoring feature, to identify if they are causing the problem or experiencing resource issues.
- Divide the network into segments and test each segment independently to narrow down the location of the problem.
- Use Visual Traceroutes to determine if the problem is in your local network or ISP network .
Step 9. Implement Solutions
After identifying the root cause of the network problem, it's time to implement targeted solutions. This step focuses on making necessary adjustments, configurations, or replacements to address the issue directly. By applying the appropriate solutions, you can effectively restore network functionality and prevent the problem from recurring
- Based on the gathered information, apply appropriate solutions, such as adjusting configurations, updating firmware, or replacing faulty hardware.
- If the network problem is beyond your organization's control and is related to the Internet Service Provider (ISP) or Managed Service Provider ( MSP network ) infrastructure, promptly reach out to them for assistance.
- Collaborating with your ISP or MSP can expedite the resolution process for issues that lie outside your network's scope.
- Document the changes made during troubleshooting for future reference.
Step 10. Test, Verify & Continuously Monitor Network Performance
Culminating the troubleshooting process, this section outlines the essential steps to verify the effectiveness of the implemented solutions and ensure a stable network environment. From thorough network testing to continuous monitoring, these practices ensure that network issues are promptly resolved and potential future problems are proactively addressed.
- After implementing solutions, thoroughly test and continuously monitor network performance with your Network Monitoring tool to ensure the problem is resolved.
- Verify that the network is functioning as expected and the previously identified issues are no longer present. Monitor the network post-resolution to verify the stability and effectiveness of the applied changes.
- Continuously monitor network performance using tools like Obkio to ensure the problem does not reoccur and to detect any new issues that may arise.
- By ongoing monitoring, you can proactively address potential problems before they impact the network's stability and user experience.

Why Should Businesses Find & Fix Network Problems Anyways?
In this section, we'll delve into why finding and troubleshooting network problems is a critical mission for businesses. From bolstering productivity and enhancing customer experience to safeguarding data and gaining a competitive edge, we'll explore the myriad reasons why proactive network monitoring is an indispensable investment.
- Maintaining Productivity : A smooth and reliable network is the backbone of business productivity. When network problems occur, they disrupt communication, data access, and collaborative efforts, leading to downtime and decreased efficiency. By identifying and resolving these issues promptly, businesses can minimize disruptions and keep productivity levels at their peak.
- Enhancing Customer Experience : In a digitally interconnected world, customer satisfaction hinges on swift and seamless interactions. Network problems can affect customer-facing services, leading to slow response times, website downtime, and impaired online transactions. By proactively addressing network issues, businesses can provide a positive customer experience, which can bolster loyalty and brand reputation.
- Cost Savings : Network problems can be costly in terms of both time and resources. Extended downtime can result in revenue losses, missed opportunities, and increased operational expenses as IT teams rush to troubleshoot and fix issues. By resolving problems swiftly, businesses can mitigate these financial impacts and avoid potential long-term consequences.
- Security and Data Protection : Network problems, especially those related to security breaches, can expose sensitive data and compromise the overall integrity of the business. Troubleshooting network vulnerabilities and promptly addressing security threats is essential for safeguarding valuable information and maintaining regulatory compliance.
- IT Team Efficiency : Persistent network issues can place an immense burden on IT teams, overwhelming them with repetitive troubleshooting tasks. By proactively identifying and resolving problems, IT teams can focus on strategic initiatives and improvements, ultimately making the best use of their expertise and time.
- Business Continuity : In today's digital-dependent landscape, uninterrupted business operations are crucial for survival and growth. Network problems, if left unchecked, can lead to extended outages and interruptions, threatening business continuity. By troubleshooting and resolving issues, businesses can ensure a more robust and resilient infrastructure.
- Competitive Advantage : In a competitive market, businesses must deliver a seamless user experience to stand out from their rivals. A well-maintained and efficient network allows companies to differentiate themselves by providing reliable services and smooth interactions, ultimately gaining a competitive edge.
- Employee Satisfaction : A functional network translates to a smoother work experience for employees. When network problems are addressed promptly, employees can focus on their tasks without the frustration and stress caused by technology-related hurdles.
In conclusion, finding and troubleshooting network problems is crucial for businesses to maintain productivity, enhance customer experience, save costs, protect data, streamline IT operations, ensure business continuity, gain a competitive advantage, and foster employee satisfaction. It's an essential investment in the overall success and growth of any modern business.
In Conclusion
There are a variety of network problems that could take over your network at any given moment. With the growing complexity and size of modern network infrastructures, network problems can be more frustrating than ever.
Businesses can’t afford to waste time and money dealing with network problems that effect:
- Productivity
- IT resources
Knowing about some of the most common network problems helps you prepare for what your network may encounter in the future.
Network performance monitoring using a network performance monitor tool is your key to identifying network problems, because it pinpoints intermittent network slowness issues that are difficult to troubleshoot otherwise! A distributed network monitoring solution like Obkio's offers visibility that traditional systems are unable to offer.
Obkio is a simple Network Performance Monitoring SaaS solution for IT pros to help you continuously monitor the health of their network and core business applications to improve the end-user experience!
You can rest assured that we're not like those pushy Sellsy people - there's no catch here. We firmly believe in the excellence of our product, but if it's not the right fit for you, we understand and want what's best for you.
Monitor mutliple network types, apps and services with features for:
- Network Audits
- Cloud Network Monitoring
- VoIP Monitoring
- Remote Network Monitoring
- UC Monitoring
- SD-WAN Monitoring
- SD-WAN Migration Monitoring
- MPLS Network Monitoring
- Internet Monitoring
- Firewall Monitoring
- SASE Monitoring
- Dual-WAN Monitoring
- Internet Multihoming
- SASE Networks
These might interest you
Don't let network issues slow you down - learn how obkio can help, see how obkio finds & fixes network problems - watch now, say goodbye to network headaches..
Get a live demo of Obkio now!
Did you know?


How to Fix Internet Connection is Limited or No Internet Error
The most important aspect of our daily work is now the Internet. We need the internet connection for our daily work, especially for the bloggers who owns half of this internet for providing valuable information to the users. Today, this is no hoax that everybody living in a house does not need an internet connection. We have been solving various internet connection error in our previous guides . And, in this article, we’ll show you how to fix Internet Connection is Limited error on different devices.
Before getting into the article, you must know this is not an error every time. Sometimes there might be a problem with your internet service provider where the internet is actually down due to various technical or hardware issues. Even in this case, you will see internet connection is limited or no internet access message on your device. Contact your service provider and they can only fix it. If you are sure there is no problem at ISP side, then there must be an issue with your device configuration and follow this guide to solve “internet connection is limited” error in Windows, Android, and Mac.
Solving “Internet Connection is Limited” Error on Windows/Mac/Android
As we have seen our previous articles the error is caused by either the system or server side of the website or even your DNS servers . But, here the chances might be that there is some issue with your internet connection or with your router.
Fixing Internet Connection is Limited Error in Windows
Here are 4 ways to troubleshoot no internet access error in Windows laptops and PCs:
1. Restart your Router

A router is responsible to manage the traffic and route the internet to all connected devices. But sometimes due to fatal errors, the router fails to route the traffic to connected devices. In such cases, the router cannot take and handle the requests and you will see internet connection is limited error. Restarting the router will reset the conjunction and packets will start flowing normally across devices. Simply switch off the power connection to router and power it on again after a couple of minutes.
2. Re-enable Network Adapter
If internet connection is limited problem still exists even after restarting the router then you should try disabling and re-enabling the network adapters. In few cases, you may need to reinstall the network adapter drivers to get them working again.
Steps to re-enable network adapter:
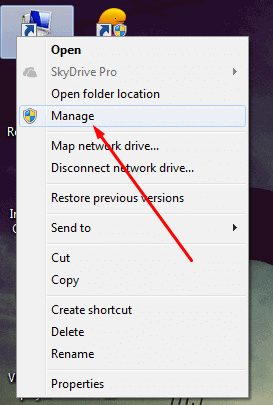
- Select Device Manager from the left side menu and expand Network Adapters .
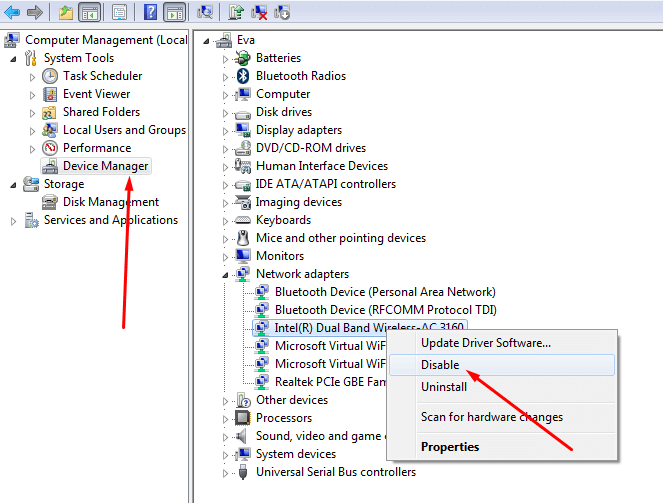
- Reboot your Windows device.
- After restarting the PC or laptop, again go to Network adapters and re-enable the network adapter you disabled earlier.
Wait for a minute and it should remove the yellow triangle symbol on the ethernet/WiFi icon.
3. Change DNS
If you are still struggling with “Internet Connection is Limited” error, you should try an alternate DNS. Using custom DNS also makes your internet connection a bit faster but you should be very careful while picking a DNS provider. Always make sure you use secure and trusted DNS servers for serious security reasons. Follow the steps below to change the DNS servers to solve limited internet errors.
- Right-click on the network icon in system tray and select Open Network and Sharing Center.

- Google DNS: 8.8.8.8, 8.8.4.4
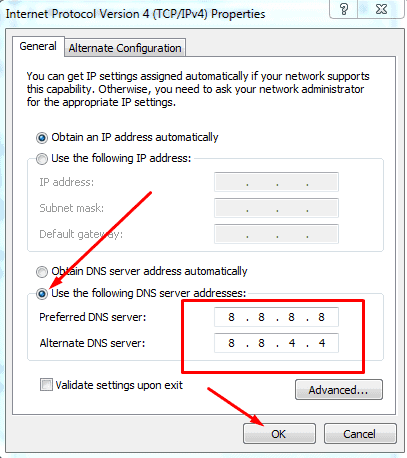
- Click OK to save changes.
- Reboot your computer and router to apply the changes immediately.
4. Troubleshoot Network Problems
Windows has their own amazing tool called Troubleshooter which automatically detects and solve the problems. No internet access is one of the error Windows can easily troubleshoot and suggest the solutions.
To troubleshoot the problem automatically:
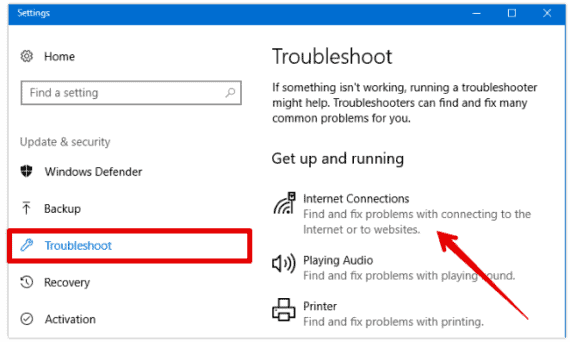
Right-click on the connectivity icon from the system tray and choose to Troubleshoot Problems. Once you click on it, it will start detecting the problems. If Windows is able to detect the error, it will automatically suggest you the possible solutions and you can apply them in a single click.
Solving No Internet Error in Android Smartphones/Tablets
If you are unable to access the internet or mobile apps on your Android device, then you might have a bad or poor internet connection. You will either see a cross mark (x) or (!) mark depending on your Android version if there is limited internet connectivity. On Android, it is very easy to troubleshoot as there are only a few things you need to check and solve this error.
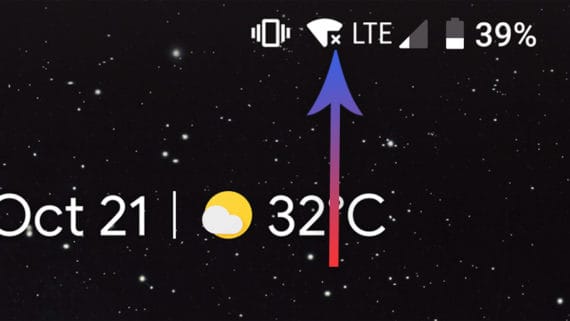
1. Check Mobile Data and Roaming
The first fix is to check whether your mobile data connection is turned ON. Many times we forget to turn ON our mobile data and try to browse the internet which never works. If mobile data is turned off, enable it and make sure that you have sufficient mobile data balance to browse the internet. If you are in roaming, you must enable Data Roaming as well to access the internet.
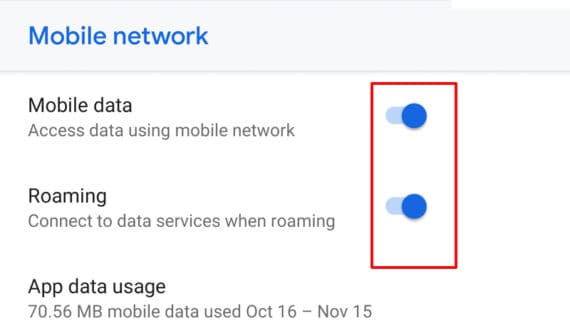
Additional charges might apply if you access mobile data when you are on roaming.
2. Ask your ISP
Okay, you have a broadband connection and a WiFi router. Now, you have the internet connectivity or no internet error all the time. I myself have faced these situations many times. Yes, my internet is working but it does not load any website and sometimes shows “Internet Connection is Limited” error.
And I have to contact my ISP to solve this problem every time. Contact your ISP to confirm whether they had any problems with their network. This issue can also occur with normal SIMs.
For instance, Airtel these days had problems with their network at my area and I’m frequently seeing “No internet” message even with good signal. You need to either port to different network provider or move to some other area with good network conditions. I prefer former.
@Airtel_Presence At Office: Full Signal but receiver can't hear anything. At Home: Half Signal but says out of coverage Area. Mobile Data: 90% of times it shows No Internet (Check the screenshot attached) It's 2018, and I'm getting Edge or No Internet. Call charges too high pic.twitter.com/VD1wQVXbHz — Amar Ilindra (@AmarIllindra) October 19, 2018
Fixing Internet Connection is Limited Error on Mac
Apple recommends the users to keep their systems and their drivers updated to avoid such errors. So before trying to fix limited internet problems in Mac, make sure your device is updated to latest firmware with all the network drivers.
Also Read: How to stop flash SMS on iPhone after updating to latest iOS version
1. Check Your Connection

Just like we did above for Android device, here also you need to check whether your connection is working fine. You need to make sure you have properly connected to a network via Ethernet cable or WiFi router. If you are using Ethernet, try to unplug the cable and plug it back after cleaning the dust at ports and cable pin.
2. Restart Your Network Devices
You can fix most of the network related problems just by restarting the devices. Simply powering down your modem or router for few seconds and then again turning it on will fix limited internet access without any additional troubleshooting. Also, contact your ISP if there is some network problem or downtime they are encountering.
3. Checking TCP/IP, DNS Settings
If you have everything working fine and still unable to surf the web because of this limited internet access or no internet error, you must check your TCP/IP and DNS settings.
- Go to System Preferences by clicking the Apple icon on top left.
- Choose Network .
- Select the WiFi and click Advanced .
- Switch to TCP/IP tab.
- Click Renew DHCP Lease to update IPv4 and subnet mask.
- Now switch to DNS tab and add custom DNS servers by clicking the plus icon.

Conclusion for limited internet access problems
There will be plenty of ways to solve internet connection is limited or no internet access error in Windows, Mac, and Android devices. But before you try to troubleshoot the problem, you must make sure it is not due to your ISP downtime by contacting them in the first place. Rebooting the router and PC/Laptop will solve limited internet access errors in most of the cases. If you are seeing no internet messages on Android devices, move to an open place for strong signals.
Be the Change!
Spread the word and help us create better tech content
Varun Sharma
An Engineering student loves to write about tech and new things processing towards technology. Advancing towards better growing and learning the best, also loves to travel the world and play video games.
Leave a Reply Cancel reply
The comments section is to assist our readers with any inquiries. Each comment undergoes rigorous moderation before it can be approved for publication. Your name and comment will be publicly visible. Your email address will not be published. Required fields are marked *
Save my details (Name, Email, and Website) in browser and automatically add them when I visit next time.
By commenting on ths website, you agree to our Privacy Policy and Terms and Conditions *
- Share full article
For more audio journalism and storytelling, download New York Times Audio , a new iOS app available for news subscribers.

- June 4, 2024 • 29:17 A Conversation With President Zelensky
- June 3, 2024 • 32:07 How Trump’s Conviction Could Reshape the Election
- May 31, 2024 • 31:29 Guilty
- May 30, 2024 • 25:21 The Government Takes On Ticketmaster
- May 29, 2024 • 29:46 The Closing Arguments in the Trump Trial
- May 28, 2024 • 25:56 The Alitos and Their Flags
- May 24, 2024 • 25:18 Whales Have an Alphabet
- May 23, 2024 • 34:24 I.C.C. Prosecutor Requests Warrants for Israeli and Hamas Leaders
- May 22, 2024 • 23:20 Biden’s Open War on Hidden Fees
- May 21, 2024 • 24:14 The Crypto Comeback
- May 20, 2024 • 31:51 Was the 401(k) a Mistake?
- May 19, 2024 • 33:23 The Sunday Read: ‘Why Did This Guy Put a Song About Me on Spotify?’
A Conversation With President Zelensky
In a wide-ranging interview, president volodymyr zelensky of ukraine challenged the west’s hesitations..
Hosted by Sabrina Tavernise
Featuring Andrew E. Kramer
Produced by Nina Feldman , Clare Toeniskoetter , Rob Szypko and Diana Nguyen
With Michael Simon Johnson
Edited by Lisa Chow
Original music by Marion Lozano , Elisheba Ittoop and Sophia Lanman
Engineered by Chris Wood
Listen and follow The Daily Apple Podcasts | Spotify | Amazon Music | YouTube
Five years ago, a TV personality and comedian, Volodymyr Zelensky, won the presidency in Ukraine in a landslide victory. When Russia launched a full-scale invasion of the country three years later, he faced the biggest challenge of his presidency and of his life. Despite initial success beating back one of the world’s largest armies, the tide has turned against him.
Andrew E. Kramer, the Kyiv bureau chief for The Times, sat down with Mr. Zelensky to discuss the war, and how it might end.
On today’s episode

Andrew E. Kramer , the Kyiv bureau chief for The New York Times.

Background reading
Read The New York Times’s interview with President Volodymyr Zelensky of Ukraine .
Explaining the debate over Ukraine’s use of Western weapons .
There are a lot of ways to listen to The Daily. Here’s how.
We aim to make transcripts available the next workday after an episode’s publication. You can find them at the top of the page.
Special thanks to Oleksandr Chubko .
The Daily is made by Rachel Quester, Lynsea Garrison, Clare Toeniskoetter, Paige Cowett, Michael Simon Johnson, Brad Fisher, Chris Wood, Jessica Cheung, Stella Tan, Alexandra Leigh Young, Lisa Chow, Eric Krupke, Marc Georges, Luke Vander Ploeg, M.J. Davis Lin, Dan Powell, Sydney Harper, Mike Benoist, Liz O. Baylen, Asthaa Chaturvedi, Rachelle Bonja, Diana Nguyen, Marion Lozano, Corey Schreppel, Rob Szypko, Elisheba Ittoop, Mooj Zadie, Patricia Willens, Rowan Niemisto, Jody Becker, Rikki Novetsky, John Ketchum, Nina Feldman, Will Reid, Carlos Prieto, Ben Calhoun, Susan Lee, Lexie Diao, Mary Wilson, Alex Stern, Sophia Lanman, Shannon Lin, Diane Wong, Devon Taylor, Alyssa Moxley, Summer Thomad, Olivia Natt, Daniel Ramirez and Brendan Klinkenberg.
Our theme music is by Jim Brunberg and Ben Landsverk of Wonderly. Special thanks to Sam Dolnick, Paula Szuchman, Lisa Tobin, Larissa Anderson, Julia Simon, Sofia Milan, Mahima Chablani, Elizabeth Davis-Moorer, Jeffrey Miranda, Maddy Masiello, Isabella Anderson, Nina Lassam and Nick Pitman.
Andrew E. Kramer is the Kyiv bureau chief for The Times, who has been covering the war in Ukraine since 2014. More about Andrew E. Kramer
Advertisement

IMAGES
VIDEO
COMMENTS
Check Your Cables. Try Restarting the Problem Device. Ensure That Network Hardware Is Working. Reboot Your Router. Check the Connection Status on Your Router/Modem. Try Another Device to Isolate the Issue. Finally: Contact Your Service Provider. It's useful to have a checklist of things to try when your internet is not working. Sometimes you ...
Select Start > Settings > Network & internet, then turn on Wi-Fi. Next, select More options ( >) next to Wi-Fi, then select Show available networks. If a network you expect to see appears in the list, select it, then select Connect . Open Wi-Fi settings. See if you can use the Wi-Fi network to get to websites from a different device.
4. Test a different website or online activity. The problem may be with the app, service, or website you're trying to access. If only one website or service is acting up, your connection is probably fine. 5. Check for an outage. If the problem is on your internet provider's end, you can't do anything to fix it.
And clear your browser's cache and cookies. 2. Check the Wi-Fi Settings. (Credit: PCMag / Apple) Check the Wi-Fi settings on your device and make sure you are connected to the proper SSID. If not ...
Restart your modem and router. The easiest way to do this is by unplugging both your modem and your router from their respective power sources, waiting for a few seconds, and plugging them back in. Like restarting your computer, this can solve the bulk of minor Internet issues. 6. Perform a soft reset on your network.
Ping. One of the first things to try when your connection doesn't seem to be working properly is the ping command. Open a Command Prompt window from your Start menu and run a command like ping google.com or ping howtogeek.com . This command sends several packets to the address you specify.
Right click the network icon in the right side of the taskbar and select Diagnose network problems or open Get Help for Network & Internet. Make sure Wi‑Fi is turned on. Select the No internet icon on the right side of the taskbar, and make sure Wi-Fi is turned on. If it isn't, select it to turn it on. Also, make sure Airplane mode is turned off.
Step 1: Right-click the Wi-Fi icon in the lower-right corner of the screen. Step 2: Click "Troubleshoot problems.". Step 3: Select "All network adapters" and click Next. Step 4: Wait while the troubleshooter searches for the problem.
Follow these troubleshooting steps when you have Wi-Fi but no internet: Reboot your router and modem. The first step in troubleshooting most tech problems, and especially networking hardware issues, is to restart. Rebooting these devices flushes the memory and resets background or lingering problems.
Here's the process: Unplug or power off your router. Wait five more minutes and retry the connection. In most cases, this should fix your issue and allow you to get back online. If you go through these steps and something still isn't working, you may need to contact your internet service provider for assistance.
Go to Windows Settings > Update & Security > Windows Update. Click Check for Updates. If there are updates available, Windows will download and install them. 8. Open Windows Network Diagnostics. Windows has a tool called Windows Network Diagnostics that lets users troubleshoot connection issues.
Select Start > Settings > Network & internet, then turn on Wi-Fi. Next, select More options ( >) next to Wi-Fi, then select Show available networks. If a network you expect to see appears in the list, select it, then select Connect . Open Wi-Fi settings. See if you can use the Wi-Fi network to get to websites from a different device.
This option can solve all types of router-related problems. You can reset the router to factory settings to force reset all the new changes that may be causing the issue. ... There is no single answer to the Wi-Fi connected but no internet access problem. The above tips should be able to fix most of the software related problems. However, if ...
To access it, open Control Panel > Network & Sharing Center. In the lower part, click on Troubleshoot Problems. ... Enable or Disable IPv6 to solve Internet connectivity problems. By default ...
In Windows 10, in Cortana's search box on the taskbar, type the word troubleshooting and click or tap the search result with the same name. Windows, troubleshoot, network, internet, problems. In Windows 7, type the word troubleshooting in the Start Menu search box. Then, click the Troubleshooting search result.
So if there is a potential driver problem, follow the steps below. Open the Start menu and search for Device Manager. Open Device Manager. Click the arrow on the Network adapters option. Right click your network adapter. Click Update Driver. Click Search automatically for updated driver software.
Press Win + R, type control, and press Enter to launch the Control Panel. Select System and Security > Windows Defender Firewall. Select Turn Windows Defender Firewall on or off from the left pane. On the next screen, select Turn off Windows Defender Firewall (not recommended) for both private and public networks.
Here are nine of the most common network issues to troubleshoot. 1. Slow network. Users complain the network is too slow. There can be many reasons why a network that provided adequate performance in the past is now frustrating its users. For instance, a new application, such as video conferencing or online training videos, may have been added.
Fix 9. Troubleshoot Your Device Internet Connection Problems. You can click Start -> Settings -> Update & Security -> Troubleshoot. Click Internet Connections and click Run the troubleshooter button. Windows will automatically search and fix detected problems with the connection to the Internet or websites.
1. Click Start > Settings and select Network and Internet. 2. Select Wi-Fi on the left side and click Manage known networks. 3. Select the Wireless network and click Forget. 4. Connect to the Wireless network again and check if you have Internet access. Method 2.
Step 2. Restart Internet Router. The second step to resolve the Wi-Fi "No Internet" access issue is to restart your local router: 1. Unplug the power cord from your Internet Router for at least 30sec. 2. Plug the power cord again and then restart you computer. 3. Finally check to see if you have Internet access.
14. VPN Connectivity Problems. 15. Load Balancing Configuration Errors. 16. Link Flapping. How to Troubleshoot Network Problems. Intermittent network problems frustrate users, affect productivity levels, overwhelm your IT team, and are a pain for network administrators to solve.
Follow the steps below to change the DNS servers to solve limited internet errors. Right-click on the network icon in system tray and select Open Network and Sharing Center. Open the Properties of your connected device. Open TCP/IPv4 properties and set the DNS server to Google's DNS or Open DNS as shown below.
There are 3 modules in this course. Our "Programming with Generative AI" course takes you on a practical journey, exploring how generative AI tools can transform your coding workflow. Whether you're a software developer, tech lead, or AI enthusiast, this hands-on program is designed for you. Learn by doing: - Dive deep into GitHub Copilot, the ...
Last week, Donald J. Trump became the first U.S. former president to be convicted of a crime when a jury found that he had falsified business records to conceal a sex scandal. Nate Cohn, who is ...
Produced by Nina Feldman , Clare Toeniskoetter , Rob Szypko and Diana Nguyen. With Michael Simon Johnson. Edited by Lisa Chow. Original music by Marion Lozano , Elisheba Ittoop and Sophia Lanman ...