- Insider Reviews
- Tech Buying Guides
- Personal Finance
- Insider Explainers
- Sustainability
- United States
- International
- Deutschland & Österreich
- South Africa

- Home ›
- tech ›
- how-to »

How to submit an assignment in Google Classroom, or retract a submission, on a computer or mobile device

- You can submit an assignment in Google Classroom under the "Classwork" section on the desktop site or mobile app.
- To submit an assignment in Google Classroom, you must first "View assignment" and then select the "Add or create" option under the "Your work" menu.
- Links and Google Drive attachments, including a document, slide, sheet, drawing, or PDF file, can all be uploaded and submitted in Google Classroom.
- You can upload multiple files, unsubmit assignments, and leave notes for your instructor in Google Classroom.
You've logged in to Google Classroom , have joined a class, and accessed class materials. Now, it's time to submit an assignment.
To submit an assignment in Google Classroom, you'll first need to navigate to the "Classwork" section. You can then find your assignment and attach your work.
From there, it's as easy as turning it in. Google Classroom also allows users to unsubmit their assignments if you need to make changes or leave a private comment for a teacher about the status of your work.

It's important to note that if you don't click "Turn in" after you attach your work, it won't be submitted. To verify the status of your assignment, double-check to see if it is labeled as "Turned in."
When submitting assignments to Google Classroom on mobile, you'll also need to make sure you have the iPhone or Android app installed. You can search and download Google Classroom through the app store on your phone.
Here's how to submit an assignment on Google Classroom.
How to submit an assignment in Google Classroom on desktop
1. Open your web browser and go to classroom.google.com .
2. Select your class.

4. Click on an assignment, then select "View Assignment."
5. Under "Your Work," choose "Add or Create."
6. From there, click "Google Drive" to attach a document you've already created and saved in your Drive by selecting it from the file window that appears. If you have multiple documents, attach them all this way.
- Note: You can add a link to a Drive document or attach a file from your computer. You may also start an assignment here by creating a new document, slide, sheet, or drawing on this page.
7. To leave a private comment for your teacher, enter it in the appropriately labeled text box on the right. Then click the small triangular "paper airplane" icon to post it.
8. Next, click "Turn in" or "Mark as done" to confirm your submission and change the assignment status to "Turned in."
- Note: If your teacher has assigned a collaborative document that you worked on or another kind of outside assignment, you may see "Mark as done" instead of "Turn in."
How to unsubmit an assignment in Google Classroom on desktop
If you've submitted a document, but find that you need to edit out errors or add in missing content, Google Classroom offers a way to retract your submission. Navigate to the page you turned your assignment in, click "Unsubmit," and confirm. You can always turn it in again by following the above steps.
How to submit an assignment in Google Classroom on the mobile app
1. Open the Google Classroom app on your device.
2. Tap on your class.
3. Choose "Classwork" from the bottom of the app screen.
4. Select the assignment and expand the "Your work" card.
5. Tap "Add attachment" in the "Your work" card.
6. From there, click "Drive" to attach a document you've already created in Drive.
7. Tap "Turn in" or "Mark as done" and re-confirm.
How to unsubmit an assignment in Google Classroom on iPhone or Android
If you turned in the wrong thing or need to go back and add something to the assignment, you can unsubmit it. Navigate to the assignment, expand the "Your work" card, tap "Unsubmit," and confirm. You can always turn it in again the same way you did first.
Related coverage from Tech Reference :
How to create a google classroom on a computer or mobile device, how to log in to google classroom and access your course materials on a computer or mobile device, how to join a google classroom meeting from a link or code on any device, how to find your google classroom code on the desktop website or mobile app, so you can share it with your students, how to leave a google classroom on any device and unenroll yourself from the course.

- Current Location in Google
- Hide Whatsapp Messages
- Phone is hacked or not
- Whatsapp Deleted Messages
- Download photos from Whatsapp
- Instagram Messages
- How to lock facebook profile
- Unfollowed on Instagram
- Best printers for Home
- Best Mixer Grinder
- Best wired Earphones
- Best 43 Inch TV in India
- Best Wi Fi Routers
- Best Vacuum Cleaner
- Best Home Theatre in India
- Smart Watch under 5000
- Best Laptops for Education
- Best Laptop for Students

- Advertising
- Write for Us
- Privacy Policy
- Policy News
- Personal Finance News
- Mobile News
- Business News
- Ecommerce News
- Startups News
- Stock Market News
- Finance News
- Entertainment News
- Economy News
- Careers News
- International News
- Politics News
- Education News
- Advertising News
- Health News
- Science News
- Retail News
- Sports News
- Personalities News
- Corporates News
- Environment News
- Richest people in India 2024
- Google I/O 2024 highlights
- Top 10 Richest people
- Top 10 Largest Economies
- Deleted Whatsapp Messages
- How to restore deleted messages
- 10 types of Drinks
- Instagram Sad Face Filter
- Recover Whatsapp Messages
- Check Balance in SBI
- How to check Vodafone Balance
- Transfer Whatsapp Message
- Dual Whatsapp on Single phone
- Phone is hacked or Not
- How to Port Airtel to Jio
- How to find website owner
Copyright © 2024 . Times Internet Limited. All rights reserved.For reprint rights. Times Syndication Service.
How to submit an assignment in Google Classroom, or retract a submission, on a computer or mobile device
- You can submit an assignment in Google Classroom under the "Classwork" section on the desktop site or mobile app.
- To submit an assignment in Google Classroom, you must first "View assignment" and then select the "Add or create" option under the "Your work" menu.
- Links and Google Drive attachments, including a document, slide, sheet, drawing, or PDF file, can all be uploaded and submitted in Google Classroom.
- You can upload multiple files, unsubmit assignments, and leave notes for your instructor in Google Classroom.
You've logged in to Google Classroom , have joined a class, and accessed class materials. Now, it's time to submit an assignment.
To submit an assignment in Google Classroom, you'll first need to navigate to the "Classwork" section. You can then find your assignment and attach your work.
From there, it's as easy as turning it in. Google Classroom also allows users to unsubmit their assignments if you need to make changes or leave a private comment for a teacher about the status of your work.
It's important to note that if you don't click "Turn in" after you attach your work, it won't be submitted. To verify the status of your assignment, double-check to see if it is labeled as "Turned in."
When submitting assignments to Google Classroom on mobile, you'll also need to make sure you have the iPhone or Android app installed. You can search and download Google Classroom through the app store on your phone.
Here's how to submit an assignment on Google Classroom.
How to submit an assignment in Google Classroom on desktop
1. Open your web browser and go to classroom.google.com .
2. Select your class.
3. At the top of your dashboard, choose "Classwork."
4. Click on an assignment, then select "View Assignment."
5. Under "Your Work," choose "Add or Create."
6. From there, click "Google Drive" to attach a document you've already created and saved in your Drive by selecting it from the file window that appears. If you have multiple documents, attach them all this way.
- Note: You can add a link to a Drive document or attach a file from your computer. You may also start an assignment here by creating a new document, slide, sheet, or drawing on this page.
7. To leave a private comment for your teacher, enter it in the appropriately labeled text box on the right. Then click the small triangular "paper airplane" icon to post it.
8. Next, click "Turn in" or "Mark as done" to confirm your submission and change the assignment status to "Turned in."
- Note: If your teacher has assigned a collaborative document that you worked on or another kind of outside assignment, you may see "Mark as done" instead of "Turn in."
How to unsubmit an assignment in Google Classroom on desktop
If you've submitted a document, but find that you need to edit out errors or add in missing content, Google Classroom offers a way to retract your submission. Navigate to the page you turned your assignment in, click "Unsubmit," and confirm. You can always turn it in again by following the above steps.
How to submit an assignment in Google Classroom on the mobile app
1. Open the Google Classroom app on your device.
2. Tap on your class.
3. Choose "Classwork" from the bottom of the app screen.
4. Select the assignment and expand the "Your work" card.
5. Tap "Add attachment" in the "Your work" card.
6. From there, click "Drive" to attach a document you've already created in Drive.
7. Tap "Turn in" or "Mark as done" and re-confirm.
How to unsubmit an assignment in Google Classroom on iPhone or Android
If you turned in the wrong thing or need to go back and add something to the assignment, you can unsubmit it. Navigate to the assignment, expand the "Your work" card, tap "Unsubmit," and confirm. You can always turn it in again the same way you did first.
Related coverage from Tech Reference :
How to create a google classroom on a computer or mobile device, how to log in to google classroom and access your course materials on a computer or mobile device, how to join a google classroom meeting from a link or code on any device, how to find your google classroom code on the desktop website or mobile app, so you can share it with your students, how to leave a google classroom on any device and unenroll yourself from the course.
On February 28, Axel Springer, Business Insider's parent company, joined 31 other media groups and filed a $2.3 billion suit against Google in Dutch court, alleging losses suffered due to the company's advertising practices.
Watch: Veterinarians debunk 15 dog myths
- Main content

Paperless Is Not a Pedagogy
Alice keeler, how to unsubmit work on google classroom.
Simplify Your Classroom Tasks with BYROW

New Google Drive Keyboard Shortcuts

Canva – How to Turn Your Selfie into a Sticker: A Fun and Easy Guide

Students can unsubmit work on Google Classroom. When students submit work to Google Classroom the teacher becomes the owner of the attachments. The student switched to being a viewer of all attachments. This means they can not edit or comment on the documents. They also can not see any comments the teacher leaves on the documents while they are a viewer of the document. The teacher can unsubmit student work by returning the work without a score.
Submitting Work in Google Classroom
The first question is, how to submit work in Google Classroom. After a teacher assigns an assignment, the student can find the assignment on the Classwork page in Google Classroom.

Assignment Stripe
Find a collapsed list of assignments displayed on the Classwork page. Clicking on the assignment stripe will reveal a preview of the assignment. Students will need to click on “View assignment” to view the entire assignment and to submit work.

Want More Help with This? Become a Premium Member
Your work bubble.
Find the “Your Work” bubble in the upper right of the assignment directions so you can submit work. This allows students to find work their teacher has attached for them or to add their own work. When no work is attached, notice the button that says “Mark as done.” However, if there is work attached the wording says “Turn In.”

Attaching work does not submit the assignment because Google Classroom works differently. Google Classroom requires a shift in mindset. Teachers and students can collaborate on documents BEFORE the student submits. Teachers have instant access to the attachment. This allows the teacher to review the progress of student work and offer formative suggestions at any time. Students need to click on “Turn in” to submit the assignment.

Locked from Editing
Once the student submits an assignment, Google Classroom locks the student from editing the assignment. However, the student becomes a viewer of the attachments. The teacher becomes the owner of the attachments.
If the student wishes to make updates to the assignment but does not have editing access due to submitting the assignment, they will need to unsubmit the assignment. To unsubmit, students need to return to the same assignment and locate the “Your work bubble.” Students then need to click on the “Unsubmit” button. This will return the assignment and document to the “assigned” status (or missing if after the due date) rather than the “Submitted” status.

How To Determine That a Student Has Unsubmitted
There is no easy way to determine that a student has unsubmitted an assignment. In the particular assignment, locate the student on the roster. The assignment status “Assigned” returned because the student undid the previous status of “Submitted.” Notice under the student’s name the assignment status. Because submission history remains hidden until you click on “See history.”

Assignment Status Pop-Up
The submission history will display as a pop-up. The status of “Turned in” will be shown with a timestamp. You can also see when the assignment was Unsubmitted. The timestamps are not clickable. This means it is simply a list of the change in assignment status so you will need to copy and paste if you would like to communicate about it.

Full Status History
The good news is you can see all of the times a student, in that particular assignment, has unsubmitted.

Unsubmitting for a Student
When a teacher returns work so students can see their released score, the student regains editor status. Editor status allows the student to see the comments the teacher left in the document. However, you may return student work WITHOUT a score.
Returning the assignment without a score unsubmits the assignment for the student.
Without entering a score, check the checkbox next to the student name in the roster and click on “Return” so as to unsubmit for the student.

Submission History
When the teacher returns without a score the student’s status is returned to “Assigned.” “Turned In” and “Assigned” will show in the submission history rather than “Unsubmitted.”

Schoolytics for Google Classroom
In addition to teaching high school, I also code part-time for schoolytics.com . Schoolytics helps you to gain more insights into what is happening in your Google Classroom. Challenging tasks in Google Classroom can be made easier with Schoolytics. In the comments provide your feedback about what features I could work with Schoolytics on adding so as to improve your Google Classroom experience.

Count of Resubmissions
On schoolytics.com you can see how many times an assignment has been resubmitted. Go to the student work table and click on the “Resubmissions” column to sort by the number of resubmissions.
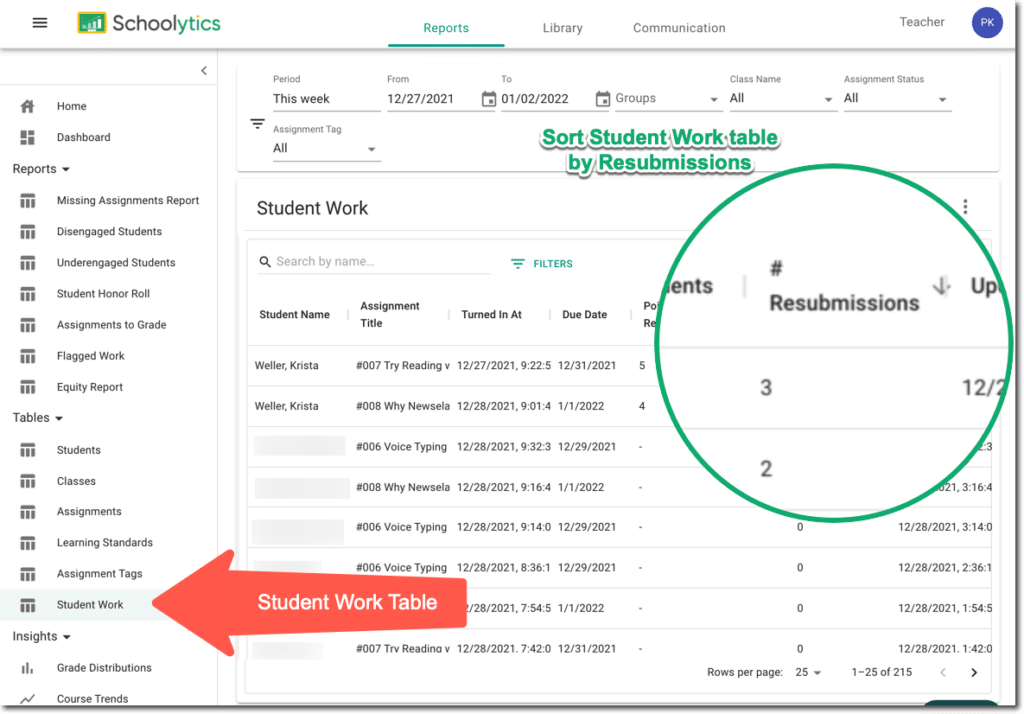

Create a Filter
Not only can you sort by the number of resubmissions, but you can also create filters. Click on Filters to select the Resubmissions column and a value of greater than 1. You can also adjust the date range filters at the top of Schoolytics .

Because students can unsubmit in Google Classroom consider using schoolytics.com to review the number of student resubmissions. Secondly, you can get an idea of how often a student resubmits. Thirdly, knowing when a student resubmitted can aid in providing students support.
- Google Classroom: Unsubmit Work
- FINALLY! Google Forms Lets Students SAVE Their Progress
- Google Classroom: Sort Attachments by Status
- Google Classroom: Your Work Bubble
- Google Docs: Mark As Graded
Recent Teacher Tech Blog Posts

Using Redstone in Minecraft Education Edition: A Beginner’s Guide

Create a Rotating Student Work Slideshow

Teacher Burnout is Real (and It’s Okay to Not Be Okay)

Tech Tips for End of Year Digital Cleanup
Free Customized Guardian Contact Tracker- Google AppSheet
Leave a reply cancel reply.
You must be logged in to post a comment.
This site uses Akismet to reduce spam. Learn how your comment data is processed .
© 2024 All Rights Reserved.
Disable submissions after a due date in Google Classroom
What’s changing.

Getting started
- Admins: There is no admin control for this feature.
- End users: Visit the Help Center to learn more about creating an assignment.
Rollout pace
- Rapid Release and Scheduled Release domains : Gradual rollout (up to 15 days for feature visibility) starting on July 27, 2023
Availability
- Available to all Google Workspace customers and users with personal Google Accounts
Resources
- Google Help: Create an assignment
Filter by product
- Accessibility
- Admin console
- Cloud Search
- Directory Sync
- Drive for desktop
- Education Edition
- G Suite for Education
- G Suite for Government
- Google Apps Script
- Google Calendar
- Google Chat
- Google Classroom
- Google Cloud Directory Sync
- Google Docs
- Google Drawings
- Google Drive
- Google Forms
- Google Hangouts
- Google Keep
- Google Maps
- Google Meet
- Google Meet Hard
- Google Meet Hardware
- Google Photos
- Google Sheets
- Google Sites
- Google Slides
- Google Tasks
- Google Vault
- Google Voice
- Google Workspace
- Google Workspace Add-ons
- Google Workspace for Education
- Google Workspace Marketplace
- Google Workspace Migrate
- Marketplace
- Microsoft Exchange
- Microsoft Outlook
- Premier Edition
- Rapid Release
- Rapid Releases
- Scheduled Release
- Security and Compliance
- Weekly Recap
- What's New
Filter by date
Subscribe by feed, subscribe by email, localized google workspace updates, useful links, join the official community for google workspace administrators.
In the Google Cloud Community, connect with Googlers and other Google Workspace admins like yourself. Participate in product discussions, check out the Community Articles, and learn tips and tricks that will make your work and life easier. Be the first to know what's happening with Google Workspace.
______________
Learn about more Google Workspace launches
On the “What’s new in Google Workspace?” Help Center page, learn about new products and features launching in Google Workspace, including smaller changes that haven’t been announced on the Google Workspace Updates blog.
Disable Students Unsubmitting & Resubmitting Assignment in Google Classroom
- Jason Huang
- Last update: February 15, 2024
Google Classroom allows your students to unsubmit and resubmit assignment work after they turned in. While these are convenient features for students, they also burden the assignment management for teachers.
Take real world examples
- Students can unsubmit completed work and share it to their classmates
- Students can unsubmit and make changes to their test assignment even teachers only allow one-time turn-in.
- Students can add, modify or delete the submitted documents and resubmit them to the teacher. This creates file management chaos for the teacher.
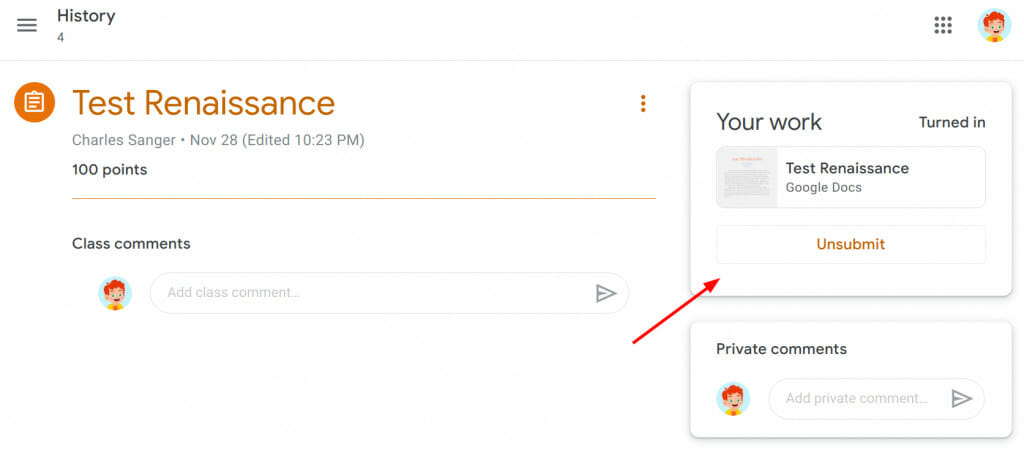
This article demonstrates how xFanatical Safe Doc disables the features of unsubmitting and resubmitting assignments in Google Classroom. If you have not installed Safe Doc for your school, please apply for a 30-days trial .
Disable the Unsubmit feature
The Unsubmit button is available after a student turns in their assignment, regardless of the assignment deadline. When the Unsubmit is clicked and the action is confirmed, the assignment can be modified and turn in again. Students can make changes as many times as they wanted, although it leaves footprints in the teacher's dashboard.
Safe Doc disables the Unsubmit button completely. The Unsubmit button greys out and hints Unsubmission disabled by your administrator . Students cannot click them.
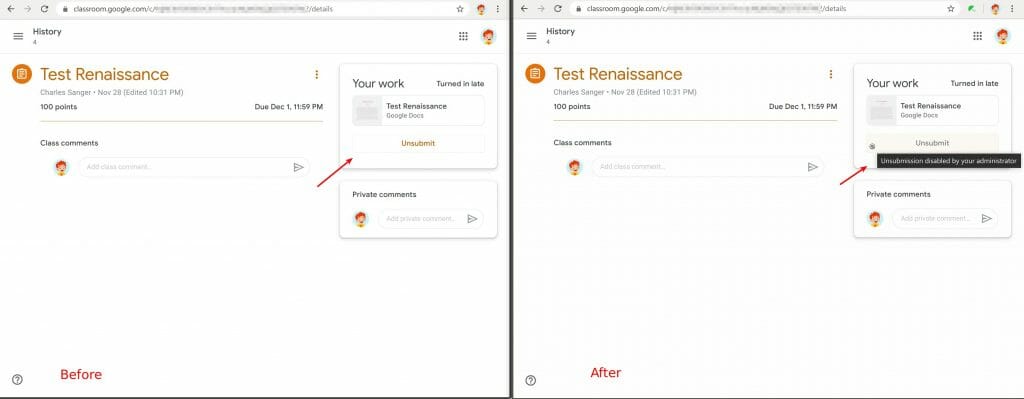
Disable the Resubmit feature
After the teacher grades a student's assignment and returns the score, students can see the Unsubmit button turned into a Resubmit button. Students are also free to add, modify or delete the assignment work and eventually resubmit their work. The changes also propagates the teacher so the original graded version is lost.
Safe Doc disables the features of deleting existing assignment work (the x button), adding or creating new assignment work and the Resubmit button. What it means is students only can see a disabled greyed out Resubmit button, which hints Resubmission disabled by your administrator .
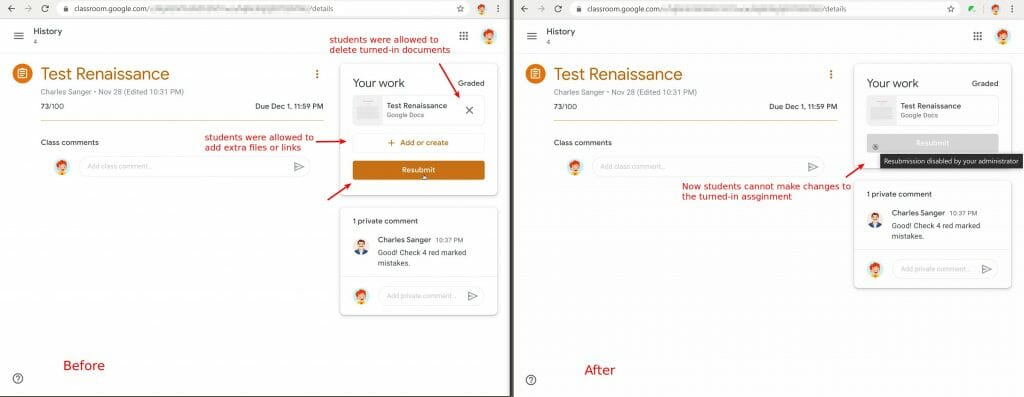
How to set up in Safe Doc?
First of all, you have deployed Safe Doc and read Safe Doc Configuration .
Turning off the features of the Unsubmit assignment and the Resubmit assignment are managed by two separate policies, BlockClassroomUnsubmitAssignment and BlockClassroomResubmitAssignment .
To enforce disabling the Unsubmit assignment feature, add and set BlockClassroomUnsubmitAssignment policy to true . By default it's not enforced if the policy is empty.
To enforce disabling the Resubmit assignment feature, add and set BlockClassroomResubmitAssignment policy to true . By default it's not enforced if the policy is empty.
Note the blocking enforcement applies to all students in the configured organizational unit (OU). It cannot be selectively controlled by teachers.
You may also like
- Prevent Students from Unenrolling in Classroom
- Hide the People tab in Google Classroom
- Prevent Students from Turning In Assignment Late in Google Classroom
- Disable Students Turning in Empty Assignment in Google Classroom
- How to disable explore tool in Google Docs and Slides
- Block Image Searching in Google Docs Editors
- Block YouTube Video Search in Google Workspace (Slides, Forms, Classroom and Sites)
- How to Disable Dictionary in Google Docs?
- Remove Inappropriate Emojis in Gmail, Chat, and Docs
- Disable Link Preview Feature in Docs, Slides and Drawings
- Block Google Drive Sharing Files
- Block Google Search Games
- Change Chrome New Tab URL
- Block Live Captions in Google Meet
- Disable Chat in Docs, Sheets, Slides and Drawings
- Disable Comment in Google Docs Editors
- Prevent Students from Adding People to Google Meet
- Disable Chat in Google Meet
- Prevent Students from Publishing Google Docs to Web
- Block Email as Attachment in Google Docs
- Prevent Students from Sending Feedback in G Suite
- Disable Inserting Image By URL in Docs Editors
- Remove Default Templates in Google Docs
- Stop Students Sending Google Forms
- Remove Inappropriate Functions in Google Sheets
- Disable Joining by Phone in Google Meet
- Disable Spell Check in Google Docs
- Hide Participants in Google Meet
- Disable Changing Background in Google Meet
- Disable Emailing Collaborators in Docs Editors
- Disable Students Unsubmitting & Resubmitting Assignment in Google Classroom
- Block Students Joining Old Unsupervised Google Meetings
- Disable Voice Typing in Google Docs
- Disable Translating Document in Google Docs
- Prevent Students from Opening Too Many Chrome Tabs
- Force Mute Talkative Students in Google Meet
- Disable Student Camera in Google Meet
- Prevent Students from Blocking Teachers in Google Chat
- Disable students using Spaces in Google Chat
- Disable the Companion Mode in Google Meet
- Block Google Chat in Gmail
- Disable the Make A Copy option in Google Docs, Sheets, and other apps from GWFE.
- Remove Controls In YouTube Embed Videos
- Disable Private Comments in Google Classroom
- Block YouTube in Google Search
- How to Block Meet Raise Hand in Google Meet
- How to block Google Doodles using Safe Doc
- Disable Creating Spaces in Google Chat
- Block GIFs and stickers in Google Slides and Drawings
- ▸ Account & Billing
- ▸ Troubleshooting
- ▸ Safe Doc Customer Portal
- ▸ Get Started
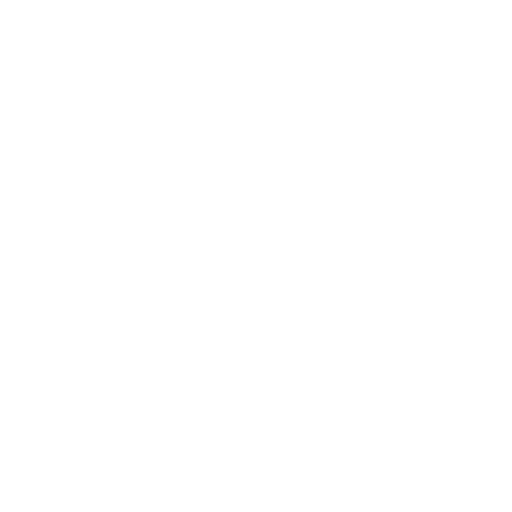
Unleash the power of automation and shape the future of intelligent digital workspace.
Products & Services
- Software Consulting
- Terms of Services
- Privacy Policy
© 2024 xFanatical, Inc. All rights reserved.
Privacy Overview

Can students unsubmit assignments in google classroom?
The Google classroom is the platform developed by google to education more effective. They aim to distribute, simply creating and grading assignments. Streamlining the process of sharing files between students and teachers is the primary purpose of making the google classroom. In this article we scall see if students can unsubmit assignments in google classroom?
Google Classroom provides many convenient features to its users. The Google Classroom allows students to unsubmit their assignment work, later correct them and resubmit it after they turned on assignments. Even the teachers allow only one-time turn in but the students can unsubmit it and do all the desired changes to their test assignments. This a free platform, available to everyone. There are few cohesive platforms available to manage the conversation between the teacher and the student by integrating Google Applications for education such as google sheets, Gmail, Google Slides, and many more are used by Google Classroom.
There are some real world examples:
- Students may unsubmit their completed work and can to their classmates.
- Even the teachers are only allowed one time to turn in so that students can unsubmit their work and make changes to assignments or tests.
- Add, delete or modify are the few things that can do by students and resubmit their work again and again. This creates chaos for the teacher in managing all files.
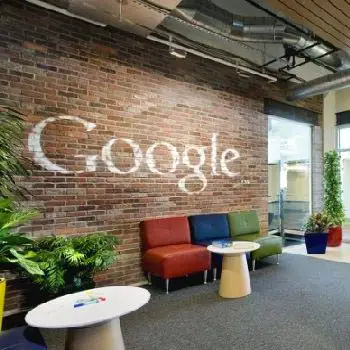
To disable an unsubmit feature
Regardless of the assignment deadlines, when a student is trying to unsubmit their work there is an option available for it when the student turns in their assignment. The assignment can be changed or modified again turned in even when the unsubmit is clicked and the action is confirmed. Students have the chance to make changes as many times as they want. However, on the teacher’s dashboard, this leaves the footprints.
By using safe doc, we can disable the unsubmit button completely. Hints unsubmission and grey buttons unsubmit disable by the administrator. They are not able to click by students. This safe doc feature helps to unsubmit the assignments in Google Classroom.
To disable the resubmit features
When the teacher grades the student’s work or assignments and returns those scores to students then the unsubmit option becomes the resubmit option. Students have the option of modifying, deleting, or even adding the assignment work and after doing all these things they can resubmit their work. They are free of making all these changes. The original graded version will be lost if the changes propagate by the teachers.
Safe doc if the feature disables all these things. Deleting the existing assignment work, creating or adding new assignment work, and the resubmit option, all these are vanished by the safe doc feature. This means that the student may only see the disabled greyed out Resubmit option. This will give hint that the resubmission is disabled by the administrator itself.
Steps to use for unsubmit the work
Both the unsubmit a previously turned in assignments or when a student is ready to turn in their assignment, Google Classroom allows to let know the teacher about the status. Following are the steps which can use by students to unsubmit an assignment and revise or resubmit it later.
1. To let know the teachers that a student wants to continue work on this assignment, they can simply click on the ‘Unsubmit’ option on the Google Glass.
2. Click on the assignment in the Google Classroom stream.
3. Students may want to log in to prompt to writable account so click on the enter the writable assignment.
4. After doing all these steps choose the option ‘Read and write’ from the assignment’s dashboard.
5. By following these steps students can revise their work or assignments.
6. To turn in the work one more time a student will click on the ‘Turn in Google Classroom’, by writing all the writable assignments. By this, they can resubmit their work successfully.
How do determine that the student has unsubmitted their work?
There is no such way to determine that the student has unsubmitted their assignments. Locate the student on the roaster, in the particular assignments. The student undid their previous work so the status shows “Submitted” because the assignment status “Assigned” returned. Notice this change under the assignment history of students’ name because until a student click on the “See history” the submission of history will remain hidden.
Turning in the work in Google Classroom
Google classroom works differently so only attaching work does mean the submission of the assignment is done. It requires a little shift in the mindset. Before submitting the teacher and student has to collaborate on documents. All these things allow teachers to offer formative suggestions and to review the progress of student work. The students are required to choose the option “Turn in” to submit their work.
The Google Classroom allows students to unsubmit and resubmits their work many times. This will show on the teacher’s dashboard. This is a free platform for students to use for their educational purpose. Also, the teachers allow only one-time turns in but students may unsubmit their work and do all desired changes and resubmit it later.
Frequently Asked Questions
Q1: Are the Google Classroom free for everyone?
Ans: Google Apps are for education and they are free but there is a paid G suite enterprise. This is also used for education that includes some additional features like advanced security, advanced features of video conferencing, and premium support.
Q2: Can we use Google Classroom to go live?
Ans: classroom app integrates with the Google meet, and a person can set up the meetings within the Google Classroom or they may have synchronous instructions. Students can rejoin the meeting if a teacher is the last person to leave and they can start the meeting before the teacher join, this is by default.
Q3: How to schedule a lesson by using Google Classroom?
Ans: Create an assignment or question, click the drop-down, and select the option ‘schedule’ present in the top right side of the corner where it shows ‘Assign’.

- Help Center
- Privacy Policy
- Terms of Service
- Submit feedback
- Announcements

IMAGES
VIDEO
COMMENTS
Click the class Classwork.; Click the quiz View instructions.; Click the form and answer the questions. Click Submit. If the form is the only work for the assignment, the status of the assignment changes to Turned in.; If there's more work to do for the assignment, click Open assignment.; Turn in an assignment with an assigned doc
Sometimes students turn in work to their teachers before it is really done. This video shows you how to handle that situation by having the student resubmit ...
Do you want to know how to reassign an assignment to a student who needs to resubmit their work in Google Classroom? Join the Google Classroom Community and find the answer from the experts and other educators. Learn how to manage resubmission issues and avoid grading errors.
For teachers and students - this video demonstrates how to:1. Open an assignment in Google Classroom using the stream or Classwork tab2. Add or attach a file...
Do you need to make some changes to your assignment on Google Classroom after submitting it? Watch this video to learn how to un-submit and resubmit your work easily and quickly.
How to resubmit work on Google Classroom. Why it is really important to actually push the RESUBMIT button. Created for use in the Voyager Middle School STEAM...
When students submit a document in Google Classroom the ownership is transferred from the student to the teacher. If the teacher still has ownership of the document the student will not be able to submit it to a new assignment. Either you have to return the document to the student or the student needs to unsubmit from the previous assignment.
You can submit an assignment in Google Classroom under the "Classwork" section on the desktop site or mobile app. ; To submit an assignment in Google Classroom, you must first "View assignment ...
Select "Classwork" from the menu. 4. Click on an assignment, then select "View Assignment." Click "View assignment" after selecting the assignment you want to submit for. Sophie Putka/Business ...
How to resubmit an assignment on google classroom - Google Drive Community. Google Help. Google Drive.
view of Google Classroom, to resubmit your work you're going to redo the work . first so there's a number of ways to do that you can watch my previous video . about making changes but if I go in here to classwork and I click on VIEW YOUR WORK . you can see that the assignments that I have might want to resubmit
This help content & information General Help Center experience. Search. Clear search
To unsubmit, students need to return to the same assignment and locate the "Your work bubble.". Students then need to click on the "Unsubmit" button. This will return the assignment and document to the "assigned" status (or missing if after the due date) rather than the "Submitted" status.
1 To-Do: Here students can see a list of all of the assignments that are pending, including the title, class name and due date. Click on the assignment name to go directly to that assignment details page. 2. Done: Here students can see a list of all of the assignments they have turned in or marked as done. 1 2.
This video shows how to submit an assignment in Google Classroom. It also shows you how to resubmit an assignment if a teacher "returns" an assignment to yo...
Following the recent announcement of grading periods in Google Classroom, we're introducing another feature that enables teachers to customize grading in Classroom.The new option to disable submissions after a due date allows teachers to stop accepting submissions for an assignment past the due date.
Safe Doc disables the Unsubmit feature in Google Classroom Disable the Resubmit feature. After the teacher grades a student's assignment and returns the score, students can see the Unsubmit button turned into a Resubmit button. Students are also free to add, modify or delete the assignment work and eventually resubmit their work.
Following are the steps which can use by students to unsubmit an assignment and revise or resubmit it later. 1. To let know the teachers that a student wants to continue work on this assignment, they can simply click on the 'Unsubmit' option on the Google Glass. 2. Click on the assignment in the Google Classroom stream.
In this 4.46 minutes video you will learn how to submit different types of assessments in google classroom and then again resubmit the checked and graded ass...
Ddogwood. • 3 yr. ago. Only if it's after the due date. I receive notifications when an assignment is submitted late, but not when it is submitted before the deadline. 3. Reply. will the teacher see that i've done this?
This help content & information General Help Center experience. Search. Clear search
This help content & information General Help Center experience. Search. Clear search
Are students resubmitting assignments without your approval? See where to disable this option in Google Classroom.