How to Use Google Docs Text to Speech: A Step-by-Step Guide
Google Docs Text to Speech is a handy tool that lets you listen to your document instead of reading it. This feature can be useful for multitasking, proofreading, or for those who have difficulty reading text on screens. In just a few steps, you can have Google Docs read your document to you.

Step by Step Tutorial on How to Use Google Docs Text to Speech
Before jumping into the steps, let’s understand what we’re aiming for here. Google Docs does not have a built-in text-to-speech function, but don’t worry – we can use a feature called “Speak” that’s a part of Google’s accessibility features.
Step 1: Open a Google Docs Document
Open the document you want Google Docs to read out loud.
Once you have the document open, make sure your speakers or headphones are connected and working. This is where the voice will come from.
Step 2: Select the Text You Want to Hear
Highlight the text you want Google Docs to read to you.
You can select a word, sentence, paragraph, or the entire document. Just click and drag your mouse over the text.
Step 3: Access the Accessibility Menu
Click on the ‘Tools’ menu at the top of the page, then select ‘Accessibility settings.’
In the Accessibility menu, you’ll find options to make Google Docs easier to use if you have visual or auditory impairments.
Step 4: Enable ‘Speak’
Check the box next to ‘Turn on screen reader support’, then close the Accessibility settings window.
After enabling this feature, a new menu called “Accessibility” will appear on the Google Docs toolbar.
Step 5: Use the Speak Command
Go to the ‘Accessibility’ menu, hover over ‘Speak’, and then select ‘Speak selection.’
As soon as you click ‘Speak selection,’ Google Docs will start reading the text you’ve highlighted. The voice you hear will depend on the default voice settings of your web browser or operating system.
After completing these steps, Google Docs will read the selected text out loud to you. This can be an excellent way for you to listen to your document while doing something else, or it can help you catch errors you might have missed while reading.
Tips for Optimizing Your Experience with Google Docs Text to Speech
- Make sure your internet connection is stable; this ensures that the speak feature works without interruptions.
- Adjust the volume on your computer or device so that the speech is loud and clear enough for you to hear.
- Use headphones for a clearer and more private listening experience.
- If the default voice doesn’t suit you, explore your operating system’s settings to change the voice and speaking rate.
- Utilize the text-to-speech feature for proofreading; hearing your work read aloud can help you catch mistakes you might have missed while reading it silently.
Frequently Asked Questions
Can i change the voice that reads the text.
Yes, you can change the voice in your computer’s system settings or browser settings.
Is Google Docs Text to Speech available on mobile devices?
While Google Docs on mobile doesn’t have the ‘Speak’ feature, most smartphones have their own text-to-speech options you can use.
Does this feature work in languages other than English?
Yes, Google Docs Text to Speech works in multiple languages, depending on the language support of your operating system or web browser.
Can I use Text to Speech on a shared document?
Absolutely, as long as you have permission to view the document, you can use the Text to Speech feature on it.
Is there a way to pause and resume the speech?
Currently, there’s no direct way to pause and resume speech in Google Docs. You would need to stop and then re-select the text to start again.
- Open your Google Docs document.
- Select the text you want to hear.
- Access the ‘Tools’ menu and open ‘Accessibility settings’.
- Enable ‘Speak’.
- Use the ‘Speak selection’ command in the ‘Accessibility’ menu.
Google Docs Text to Speech is a nifty feature that adds an extra layer of convenience to your workflow. It’s particularly useful for those who learn better through auditory means or for anyone looking to proofread their work in a new way. Although it might seem a bit hidden away in the Accessibility settings, once you know where to find it, it’s straightforward to use. If you’ve never tried listening to your Google Docs before, give it a whirl! You might find that it helps you catch errors you’d otherwise miss or simply provides a welcome break from staring at your screen. Happy listening, and remember, Google Docs is more than just a writing tool; it’s a multi-faceted platform that caters to various needs, including those auditory in nature.

Matthew Burleigh has been writing tech tutorials since 2008. His writing has appeared on dozens of different websites and been read over 50 million times.
After receiving his Bachelor’s and Master’s degrees in Computer Science he spent several years working in IT management for small businesses. However, he now works full time writing content online and creating websites.
His main writing topics include iPhones, Microsoft Office, Google Apps, Android, and Photoshop, but he has also written about many other tech topics as well.
Read his full bio here.
Share this:
Join our free newsletter.
Featured guides and deals
You may opt out at any time. Read our Privacy Policy
Related posts:
- How to Insert Text Box in Google Docs
- How to Do a Hanging Indent on Google Docs
- How to Subscript in Google Docs (An Easy 4 Step Guide)
- How to Delete a Table in Google Docs (A Quick 5 Step Guide)
- How to Center a Table in Google Docs (2023 Guide)
- How to Double Space on Google Docs – iPad, iPhone, and Desktop
- How to Remove Strikethrough in Google Docs (A Simple 4 Step Guide)
- How to Insert a Horizontal Line in Google Docs
- How to Create a Speech Bubble in Photoshop CS5
- How to Create a Folder in Google Docs
- Can I Convert a PDF to a Google Doc? (An Easy 5 Step Guide)
- How to Edit a Hyperlink in Google Docs
- How to Wrap Text in Google Sheets
- How to Clear Formatting in Google Docs
- How to Add a Row to a Table in Google Docs
- How to Delete A Google Doc (An Easy 3 Step Guide)
- Google Docs Space After Paragraph – How to Add or Remove
- How to Make Google Docs Landscape
- How to Print from Google Docs on iPhone or Android
- Can I Change the Font on the Google Docs IPhone App?
An Essential Guide to using Text to Speech on Google Docs

Google Docs is perhaps the most indispensable writing tool available to writers today. It is a great collaborative tool that enables multiple individuals to work on the same document in real time from a browser window. It is also constructive because when several people work on the same piece of writing, it enhances the article's essence.
Be it a speech or a feature article, good writing is necessary and Google Docs takes you one step in the right direction.
Serving as a great alternative to MS Word, Google Docs also allows users to auto-save documents, edit and alter the font of the text, include images and tables, change the page orientation, and track modifications, among other things. One of the major differences, however, is that Google Docs is completely online and is accessible from any device. Google Docs is built on Google Drive and, hence, the data is automatically saved on cloud.
Create the best version of your content
If you are a writer, you know that listening to written text helps give a fresh perspective. What looks fine on text might not always sound impressive. This is where Google Docs text to speech feature comes into play.
The text to speech feature in Google Docs allows users to hear what's written, enabling them to make necessary modifications, if necessary, to enhance the quality of the written content. The feature also comes in handy for someone who is multitasking and wants to hear their article or speech one last time before presenting it to an audience.
With this screen reader support, Google Docs has established itself as a best friend for writers and editors. Writers can rest their eyes while Google Docs screen reader feature reads the article for them and helps find flaws or gaps in the writing.
What’s more? Google’s TTS feature is available as an extension and can be downloaded from Google Chrome web browser.
Primary ways to utilize Google Docs Text to Speech feature

While there are a number of ways to get Google Docs to read your text aloud, two of the most widely used approaches are the ChromeVox extension and the text to speech extension.
ChromeVox extension
While Google Docs does have built-in text to speech functionality, it’s still dependent on the browser to read all the text out loud. Here are the steps one needs to follow to enable audio in Goggle Docs' text editor.
Step 1: Download the ChromeVox extension on your Google Chrome browser.
Step 2: Open your Google Docs, click on ‘Tools’ in the top menu bar and select the ‘accessibility settings' option.
Sep 3: Enable ‘Turn on Screen Reader Support,’ turn on collaborator announcements and click ‘OK.’
Step 4: Select all the texts in your document or just a portion of the text you want to read aloud.
Step 5: Go to the new Accessibility menu on your toolbar and highlight the ‘Speak’ option. Then click on the first option called ‘Speak Selection.’ You can also choose to make Google Docs read aloud from your cursor location.
The ChromeVox extension will now read the text aloud using its screen reader option. However, one must be mindful to have only one document open at a time. If multiple Google Docs are open, the extension will start reading each one of them.
Text to speech chrome extension
If you don't want a dedicated screen reader software, there are several third-party text to speech tools available in the market, like Capti Voice and Natural Reader, that can help you easily find spots in your Google Docs that need refining or rephrasing by reading the select text out loud. These TTS tools are easy to use and can be utilized on any computer or laptop alike, and work on every web page.
How is Murf's text to speech different?
Murf is your one-stop solution for all your voiceover needs. Murf text to speech not only helps you read the text of your document out loud but also allows you to convert your text to speech and create realistic-sounding voiceovers. Some of the innovative features of Murf that make it one of the best text to speech software include:
Switch between languages, genders, and accents with considerable ease
Murf can read text in several languages and accents as well as in different tonalities. Simply copy-paste the text from your Google Docs onto Murf Studio. Select an AI voice from Murf’s growing library of 120+ voices and render. You can now hear the text of your doc read out aloud in the language and accent you want. Murf also lets you edit the text, remove filler words, and make necessary changes to the doc on Murf’s text editor. You can also download the audio file and hear it whenever you want.
Emphasize, change the pitch, and tweak the volume
Murf offers customization features that enable users to emphasize words, adjust the volume of the AI voice, add pauses, and even tweak the pitch of the voiceover to make it sound as realistic as possible. This enables one to hear how their article or speech would sound when presented by an actual human.
My voice is my favorite!
Murf's voice changer also lets you upload your own voice recording to its platform and then hear how your article or speech sounds in your voice. This helps you get a perspective of how your article sounds in your voice. To do so, simply read the text from your Google Doc out loud and record the voiceover using a microphone. Upload the recording to Murf Studio and render.
No noise, please
With Murf, you can also remove any background noises, unwanted interruptions, or filler words from your recording to encounter a clean and pleasant listening experience.
Why should I opt for Google TTS?
Today, Google Docs not just helps improve one's efficiency but its text to speech feature enables people with visual impairments or learning disabilities to retain information in a better manner, enabling them to accomplish their goals seamlessly. All in all, you deserve the best, and so does your writing. So, go ahead and explore Google Docs’ TTS feature to transform the quality of your content!
Is there text to speech in Google Docs?
Yes, Google Docs has an inbuilt text to speech feature that can be accessed in two main ways: using ChromeVox and a third-party chrome text to speech extension.
Can you get a Google Doc to read the text aloud?
Yes, you can use tools like ChromeVox or other third-party extensions like Capti Voice to get your Google Docs to read text out loud. Murf’s AI-powered voice generator can also read the content of your Google Docs aloud.
You should also read:

An in-depth guide on how to use Text to Speech on Discord

Medical Text to Speech: Changing Healthcare for the Better

Making A Difference for the Dyslexic with Text to Speech
This website uses cookies.
Select which cookies to opt-in to via the checkboxes below; our website uses cookies to examine site traffic and user activity while on our site, for marketing, and to provide social media functionality. More details...
Text to Speech Google Docs: Everything You Need to Know
Featured In
Table of contents, text to speech overview, google docs overview, benefits of using text to speech google docs, option 1: use a screen reader for text to speech on google docs, cross-platform screen reader: how to use speechify text to speech on google docs, option 2: use an add-on for text to speech on google docs, option 3: use a chrome extension for text to speech on google docs, option 4: use an app for text to speech on google docs on mobile devices, how to enable speech to text on google docs: built-in functionality, the best text to speech on google docs is speechify, text to speech on google docs: faqs.
Here's how you can have all your Google Docs read aloud with text to speech on Google Docs.
Accessibility and ease of communication are paramount. Google Docs has expanded its features to pair with text to speech (TTS) capability. If you've ever wondered how to utilize this feature, you're in the right place. We’ll guide you step-by-step through text to speech Google Docs, ensuring you can transform your written words into spoken ones with ease.
Text to speech (TTS) is a modern accessibility feature allowing users to transform written text into spoken words. This functionality assists people with reading or learning disabilities and those who prefer auditory learning. The technology also aids multitasking, as you can listen to text content while engaged in other activities.
Google Docs is a cloud-based word processing tool from Google, accessible via the Chrome browser and other web browsers. Part of Google Drive, it lets users create, edit, and store documents online, facilitating real-time collaboration. Google Docs supports various functionalities, including accessibility features like text to speech compatibility and voice typing.
Whether you're someone who learns better through listening, seeking ways to enhance content accessibility, or merely wishing to give your eyes a break, the benefits of using text to speech are manifold. Some of the advantages of including text to speech on Google Docs workflow are:
- Accessibility : Google Docs text to speech ensures accessibility to users with visual impairments or learning disabilities. It aids in comprehension by reading aloud selected text.
- Multitasking : Listen to your Google Docs document while working on other tasks, ideal for busy professionals.
- Language learning : With support for different languages, you can hear the correct pronunciation and intonation, assisting in language learning.
- Enhanced learning and comprehension : Some people are auditory learners and can comprehend or retain information better when they hear it. Text to speech can be invaluable for this demographic.
- Proofreading : Listening to your content can make it easier to catch errors, awkward phrasing or formatting, and repetitive words, leading to cleaner and more effective writing.
- Inclusivity : By providing an auditory option, content creators can cater to a broader audience, including those who might not be fluent readers in a particular language or those with varying abilities.
- Reduced eye strain : For those who spend prolonged hours in front of screens, listening instead of reading can give the eyes a much-needed break, reducing fatigue and potential long-term strain.
- Increased engagement : Engaging multiple senses can lead to a deeper connection with the content. Hearing a document can provide a different perspective and improve overall engagement with the material.
- Flexibility : Text to speech can be especially handy for mobile users. Whether you're on a commute or walking, you can keep up with important documents without needing to focus on a screen.
- Customization : Many text to speech tools, including the one in Google Docs, offer adjustable settings such as speed and voice type. This allows users to tailor the listening experience to their preferences.
How to enable text to speech Google Docs
Google Docs has become the go-to platform for collaborative and efficient document creation, and its versatility extends far beyond conventional word processing.
While Google Docs does not offer a built-in text to speech feature, users can use text to speech on Google docs by utilizing one of four methods:
- Screen readers
Let’s explore all four options for using text to speech on Google Docs in this step-by-step guide.
To begin using a screen reader with Googles, step 1 is to enable screen reader support. To do this, follow the steps below:
1. Open your document.
2. Click “Tools” on the Google Docs toolbar
3. Tap “Accessibility” to access “Accessibility Settings.”
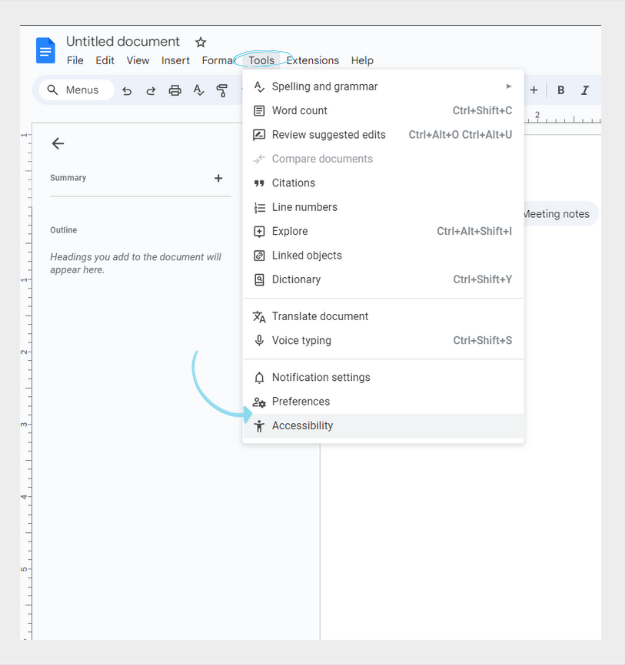
4. Check “Turn on Screen Reader Support” from the accessibility menu.
5. Hit “Okay.”
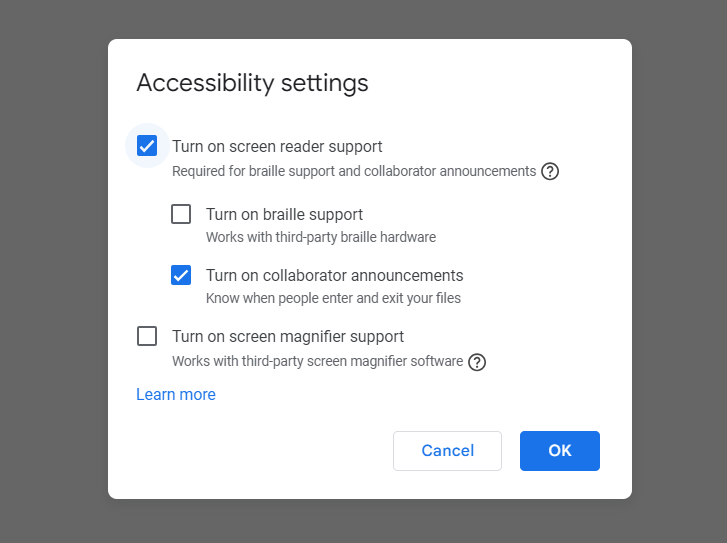
6. Choose a screen reader. The first five steps we just covered simply enable you to use screen readers with Google Docs but doesn’t not automatically enable Google Docs to read aloud to you. For Google Docs text to speech you must now choose a screen reader depending on the device/operating system you have. For example, common examples include:
- Cross-platform - Speechify
- Windows – NVDA or JAWS
- ChromeOS – ChromeVox
- macOS – VoiceOver
We break down step-by-step tutorials on how to use each below.
If you’re looking for a screen reader that’s compatible with any device, Speechify has you covered. Here is a guide on how to use Speechify on any device:
- Visit Speechify.com and sign in with an existing account or create a new one if prompted.
- There are several ways to import Google Doc text into Speechify:
- Paste text: You can copy and paste text from various sources, including websites, articles or Google Docs by tapping “New,” “Text Document,” and pasting the content into Speechify.
- Web link: You can paste the web link directly to a Google Doc by clicking “New” and then “Web link.”
- Document upload: You might be able to upload documents or PDFs directly into Speechify by tapping “New” and “Local documents.”
- Choose a voice and settings: Customize the voice, speed, and other settings according to your preferences.
- Play the text: Once you've imported text and adjusted settings, click the play button to start listening to the text being read aloud. Speechify will convert the text into spoken words.
- Adjust playback controls: While listening, you can pause, rewind, or skip forward to control the playback.
Windows screen reader 1: How to use NVDA for text to speech on Google Docs
If you prefer to use Windows, you can choose NVDA for text to speech functionality. Simply follow this tutorial to use the latest version of NVDA with the latest version of Chrome.
- Go to Google Docs and open a file.
- Press NVDA + Ctrl + K.
- Turn off Speak typed characters and Speak typed words.
- Optional: You can change your NVDA startup keyboard shortcut so that it doesn't conflict with Docs. To change your NVDA keyboard shortcut, open Properties on the Shortcut tab and edit the Shortcut key to, for example, Ctrl + Shift + S.
Windows screen reader 2: How to use JAWS for text to speech on Google Docs
Another screen reader option for Microsoft users is JAWS. Here is how to use JAWS with Google Docs on Windows:
- Open your Doc.
- Press Ctrl + Alt + Z to turn on reading.
- Control reading with the following commands:
- Move to the next or previous character: Right Arrow or Left Arrow.
- Move to the next or previous word: Ctrl + Right Arrow or Ctrl + Left Arrow.
- Move to the start or end of the line: Home or End.
- Move to the next or previous line: Down Arrow or Up Arrow.
- Read from the cursor to the end: Insert + Down Arrow.
- Read the current line: Insert + Up Arrow.
- Read the next or previous line: Insert + Down Arrow or Insert + Up Arrow, respectively, when in line mode.
ChromeOS screen reader: How to use ChromeVox for text to speech on Google Docs
If you use ChromeVox on Chrome OS, you don't need to do any additional setup. Reading should begin as soon as you open a Google Doc.
macOS screen reader: How to use VoiceOver for text to speech on Google Docs
For Mac users, VoiceOver is the preferred screen reader.
- Go to Google Docs and open a document.
- If you've turned on "Automatically speak the webpage" in VoiceOver, reading will automatically begin.
- Control reading with the following shortcuts:
- Return your focus to the editing area: Press Escape
- Interact with the editable text: Press VoiceOver + Shift + Down Arrow
In lieu of a screen reader, users can also use add-ons to give Google Docs a text to speech feature. Simply follow this tutorial to install your add-on:
- Open your Google Doc document using the Google Chrome browser.
- Navigate to the top menu and click on “Extensions.”
- From the dropdown, select “Add-ons” and then “Get Add-ons.”
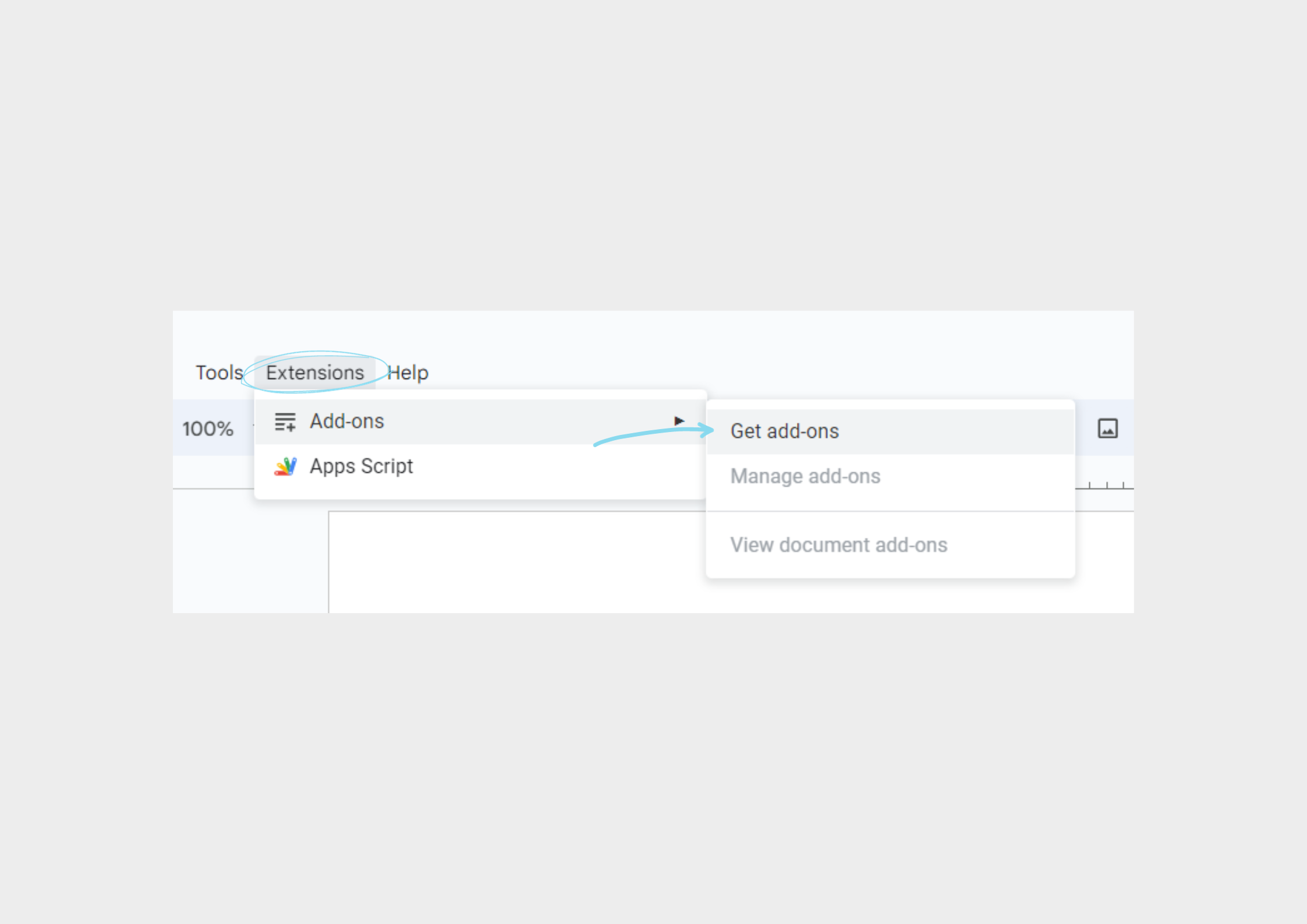
4. Search for “Text to speech.”
5. Install the necessary add-on to enable this functionality.
6. Once installed, highlight the text you wish to hear.
7. Click on “Add-ons” again, and select the text to speech option, such as “Speak.”
8. The selected text will be read aloud in the chosen text to speech voice.
If you’d like the simplest text to speech experience on Google Docs, and the most realistic voices, we recommend installing the Speechify Chrome extension using the following steps:
- Open the Chrome browser and visit the Chrome web store.
- Search for “Speechify.”
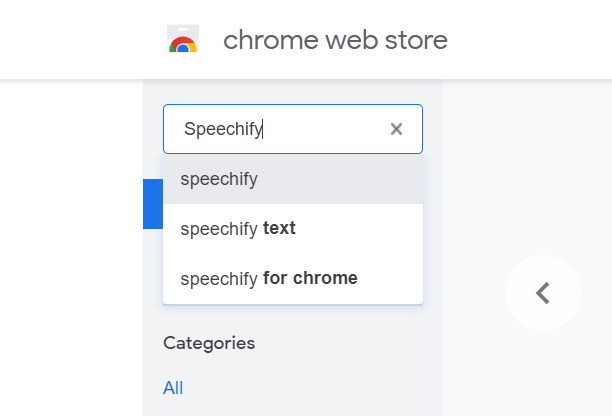
3. Install the extension by granting the necessary permissions.
4. Once installed, open your Google Docs document.
5. There will be a play button that appears to your left.
6. Click the play button with your cursor to speak selection and read aloud the selected text.
7. Adjust playback and voice settings as per preference.
Other Chrome extensions for text to speech on Google Docs
A few more Chrome extensions for Google Docs text to speech include the following:
Read Aloud is a Chrome extension that can read text from web pages, including Google Docs. It highlights the text it reads and allows you to control the reading speed and voice. It can also translate the text into different languages and supports multiple voice options. Just take the following steps to use the extension.
- Install the "Read Aloud" extension from the Chrome Web Store.
- Open your Google Docs document.
- Click the "Read Aloud" icon in the Chrome toolbar.
- Adjust the settings, such as voice and speed, as needed.
- Click the play button to start text to speech.
Select and Speak
Select and Speak is a text to speech extension that can read text from web pages, including Google Docs. It has options to adjust the voice, pitch, and speed. To use Select and Speak, simply:
- Install the "Select and Speak" extension from the Chrome Web Store.
- Select the text you want read aloud.
- Click the "Select and Speak" icon in the Chrome toolbar.
SpeakIt! is a popular text to speech extension that can read text from Google Docs and other web pages. It offers a range of voice options, including 50 different languages, and allows you to adjust the reading speed. To utilize the SpeakIt! extension, use the following steps:
- Install the "SpeakIt!" extension from the Chrome Web Store.
- Highlight the text you want read aloud.
- Right-click on the selected text and choose "SpeakIt!" from the context menu.
ReadSpeaker TextAid for Chrome
ReadSpeaker TextAid is an accessibility extension that can read text within Google Docs. It also offers text highlighting and other features to support reading. ReadSpeaker TextAid for Chrome is easy to use and only requires the following setup:
- Install the "ReadSpeaker TextAid for Google Docs" extension from the Chrome Web Store.
- Access the ReadSpeaker features from the toolbar or menu for a customized reading experience.
Read&Write for Google Chrome
Read&Write for Google Chrome is a comprehensive literacy support tool that includes text to speech features for Google Docs. It offers natural-sounding voices and other assistive tools. To access Read&Write follow these steps:
- Install the "Read&Write for Google Chrome" extension from the Chrome Web Store.
- Access the Read&Write features, including text to speech, from the toolbar.
If you wish to experience Google Docs text to speech on a mobile device, you can do so by using the IOS or Android Speechify app. Simply follow the steps below to pair the Speechify app with Google Docs:
- Download the IOS or Android Speechify app from the Google Play or Apple App Store.
- Log into Speechify or sign up for a Speechify account by logging in with your Google Account.
- Tap “Add” on the bottom Speechify toolbar.
- Now, choose “Google Drive.”
- Grant “Speechify” access to your Google Account.
- Select the Google Doc, you would like to listen to aloud.
- Press the play button and customize your reading experience by changing the narrator voice or the reading speed.
- Optional: If you do not wish to grant Speechify access to your Google Account, after step 3, you can choose “Paste Website Link” and paste the link to the specific Google Doc you want read aloud.
Other apps for text to speech on Google Docs
A few more mobile device apps for Google Docs text to speech include the following:
Voice Dream Reader
Voice Dream Reader is a feature-rich IOS-only app that seamlessly integrates with Google Docs, offering customizable text to speech functionality and a wide selection of natural-sounding voices, enhancing the reading experience for users with diverse preferences. To use the app, simply:
- Install the "Voice Dream Reader" app from the App Store.
- Open your Google Docs document on your iOS device.
- Select the text you want read.
- Tap the "Share" button within Google Docs.
- Choose "Voice Dream" from the list of sharing options.
- The app will open and start reading the selected text.
NaturalReader
NaturalReader is a user-friendly text to speech app for both IOS and Android, known for its simplicity and clear, lifelike voice options, making it an accessible choice for those seeking straightforward text to speech conversion within their Google Docs documents. Here’s a tutorial on how to pair NaturalReader and Google Docs:
- Install the "Natural Reader" app from the App Store.
- Choose "NaturalReader" from the list of sharing options.
Google Text-to-Speech
Google Text-to-Speech, a Google app, provides text-to-speech functionality not only for Google Docs but across various Android applications, offering spoken feedback and enhancing accessibility on Android devices. Using the app is straightforward and consists of the following steps:
- Ensure that "Google Text-to-Speech" is installed on your Android device (it's often pre-installed).
- Open your Google Docs document in the Google Docs app on your Android device.
- Tap the "More" (three dots) menu.
- Choose "Read Aloud."
- The built-in text to speech engine will read the selected text.
TalkBack is an essential accessibility service for Android users, offering spoken feedback and navigation support, making Google Docs and other apps accessible to individuals with visual impairments. To use TalkBack, follow this guide:
- Make sure "TalkBack" is enabled on your Android device. You can enable it in the Accessibility settings.
- Double-tap the selected text to have TalkBack read it aloud.
Voice Aloud Reader
Voice Aloud Reader is an IOS and Android app that can be used alongside Google Docs, offering a range of voice options and customizable features to cater to different text to speech needs. Follow this tutorial to check out Voice Aloud Reader:
- Install the "Voice Aloud Reader" app from the Google Play Store.
- Open your Google Docs document on your Android device.
- Choose "Voice Aloud Reader" from the list of sharing options.
ClaroSpeak, available on multiple platforms, including Android and iOS, can be integrated with Google Docs, providing high-quality text to speech capabilities, voice choices, and text highlighting for improved document reading and comprehension. To access ClaroSpeak, use this tutorial:
- Install the "ClaroSpeak" app from the App Store.
- Choose "ClaroSpeak" from the list of sharing options.
- The app will open and start reading the selected text. ClaroSpeak also offers various voices and speech settings for customization.
If you enjoy text to speech, you may also enjoy speech to text. Luckily, Google Docs has a built-in speech to text feature called “Voice Typing.” To use Google Docs speech to text, follow these steps:
- Go to the “Tools” option in the top menu.
- Select “Voice typing” from the dropdown.
- Click on the microphone icon that appears. Make sure your microphone has the necessary permissions.
- Begin dictating. Google Docs will transcribe in real-time.
Speechify stands out as the premier text to speech option for text from Google Docs and Excel spreadsheets to webpages and physical documents. Whether you're on the move with Android or iOS devices, working through a web browser, or browsing with Chrome, Speechify is right there with you. Its dedicated apps, website, MS Edge extension, and Chrome extension ensure that superior text to speech conversion is just a click away, no matter how or where you work.
With so many options for text to speech on Google Docs, here are just a few reasons why Speechify is the best text to speech option for Google Docs:
- Lifelike narrator options: Boasting over 200 clear and crisp voices across various accents and languages, Speechify reads any digital or physical text aloud in the most humanlike voices on the market.
- Wide language support: Speechify supports multiple languages, including English, Spanish, Russian, French, and so many more, ensuring that users around the world can access content in their preferred language.
- Offline access: Speechify offers offline functionality, allowing you to listen to your Google Docs documents even without an internet connection.
- Customization: Tailor your text to speech experience with customizable options, including voice selection, reading speed adjustment, and more.
- Text highlighting: Speechify visually highlights each word or phrase as it's spoken, enhancing comprehension and engagement for the listener.
- Celebrity voices: In addition to its wide range of narrator options, premium users can also choose from celebrity voice options and have their text read aloud by familiar voices such as Gwyneth Paltrow or Snoop Dogg.
Try Speechify for free today to improve your reading experience.
How do you use text to speech in Google Docs
Install the Speechify Google Chrome extension, then open your Google Doc, and tap the play button to the left to hear your Docs read aloud in some of the most lifelike AI voices on the market.

Can Google Docs read out loud?
Yes, when paired with text to speech tools such as Speechify or Natural Reader, Google Docs can be read aloud.
What is the text to speech extension for Google Docs?
Speechify is a text to speech Google Chrome extension compatible with Google Docs.
How to do text to speech on Google Docs Chromebook?
You can use Speechify to use text to speech seamlessly on a Chromebook.
How do I do speech to text on Google Docs?
In Google Docs, click on "Tools" in the top menu, and select "Voice typing" to activate the microphone and start transcribing your speech into text.
How do I access Google docs?
To access Google Docs, you need to log in to your Google account and go to the Google Docs website or app.
How do I access Google Docs templates?
You can access Google Docs templates by opening Google Docs, then going to "File" > "New" > "From template."
How to install, manage, or remove Chrome extensions
ChatGPT 5 Release Date and What to Expect

Tyler Weitzman
Tyler Weitzman is the Co-Founder, Head of Artificial Intelligence & President at Speechify, the #1 text-to-speech app in the world, totaling over 100,000 5-star reviews. Weitzman is a graduate of Stanford University, where he received a BS in mathematics and a MS in Computer Science in the Artificial Intelligence track. He has been selected by Inc. Magazine as a Top 50 Entrepreneur, and he has been featured in Business Insider, TechCrunch, LifeHacker, CBS, among other publications. Weitzman’s Masters degree research focused on artificial intelligence and text-to-speech, where his final paper was titled: “CloneBot: Personalized Dialogue-Response Predictions.”
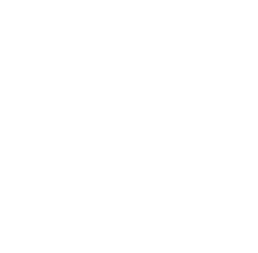
How to Do Online Text To Speech on Google Docs?

Google offers users one of the most popular utilities, Google Docs, a cloud-based document writer. Initially, it only provided basic document typing features and capabilities. Many individuals use Google Docs as their preferred word-processing tool to collaborate on projects .
A beneficial feature of Google Docs is its Text to voice conversion, which can be particularly useful for those who struggle with reading or prefer to listen while multitasking. Users can easily activate this function in their Google Docs document using several tools and options.
This guide provides practical tips and step-by-step instructions for configuring and using the online text-to-speech feature in Google Docs.
Explaining the Importance of Text to Speech
An online technique called text-to-speech transforms typed text into voice. Modern text-to-voice generators are significantly more sophisticated, and the delivery and intonation of the voices are virtually human-like . The AI voice generator technology analyses the written material before turning it into a text-to-audio file that can be listened to through speakers or headphones utilizing algorithms.
Benefits of Text To Speech
One of the most significant benefits of online text-to-speech voices is their accessibility for visually impaired people or reading difficulties. Having written content read out aloud allows these individuals to access information and enjoy reading without relying on others.
Text-to-voice generators can increase productivity by saving time and effort. Instead of reading through lengthy documents or emails, users can listen while doing other tasks, such as driving or exercising.
How to do Text To Speech on Google Docs?
Google Docs is a word-processing tool with many features to help users create and edit documents. There are different methods on how to do TTS on Google Docs !
Method 1: Enabling Text-to-Speech on Google Docs
To start using TTS, you must first turn on the functionality. Todo it!
- Open a web browser, and navigate to Google Docs.
- Go to the top menu within a Google Docs document and select “ Tools .”
- A drop-down menu will appear with different choices.
- Hover your mouse over “ Accessibility settings ” in the “ Tools ” menu.
- Then select “ TTS .”
- To activate TTS, tap the switch to “ On ” in the ‘ Settings ‘ dialogue box.
- Select your chosen voice and customize the settings to suit your needs.
Use Text-to-Speech on Google Docs:
Now that you have enabled Text-to-Speech Voices let’s explore how to use it effectively. To use this feature in Google Docs!
- Firstly you need to open up a new document or an existing one.
- Then select the “ Tools ” menu and click “ Voice typing .” You can also use the alternative shortcut: Ctrl+Shift+S .
- A small microphone icon will appear on-screen, requesting permission to access your device’s microphone .
- Once permission is granted, start dictating your text into the document . The software will recognize and convert your spoken words into written text automatically.
Method 2: Using Text To Speech Free Generator
Utilizing any AI voice Generator alongside Google Docs provides an enhanced TTS experience. It is a free online tool that can convert written text to audio.
To use this feature!
- Open your document in Google Docs, highlight the text, and convert this text to speech voices.
- Click on “ tools ” and select “ TTS AI voice generator ”.
- Transferring the text from Google Docs onto text to voice is effortless, which will read it aloud for you.
- Even more options for voices and languages are available if you want to personalize your listening experience.
Features of Text to speech
One of the best features of a text-to-speech generator is its compatibility with Google Docs. It allows users to add an audio version of their documents without leaving Google Docs.
It’s a free text-to-speech online platform based on the reality that has transformed communication. With over multiple human-sounding AI voices supported in multiple languages, all TTS generators guarantees that users can discover their preferred voice tone and accent.
Method 3: Use a TTS Chrome extension
Utilizing a free text-to-speech online Chrome plugin improves productivity and accessibility. Users can immediately translate written text into spoken words within their browser by installing and activating the extension, making it helpful for proofreading, multitasking, or enhancing comprehension. The plugin provides seamless and effective text-to-voice functionality by offering customized settings like ai voice selection, speed control, and playback choices.
The Text-to-Speech feature in Google Docs provides users with enhanced accessibility and productivity. This function converts written text to audio, making proofreading easier. However, the quality can be troublesome as it reads all browser tabs. Nonetheless, Google Docs’ built-in ai voices typing feature remains a valuable tool.
Frequently Asked Questions
Are the voice pitch and volume adjustable in Text-to-Speech?
Google Docs do not immediately offer voice pitch and volume modification options. However, look into other developers’ programs that provide these tweaks.
Other than English, what other languages support text-to-speech?
Yes, Google Docs offers compatibility with several language TTS engines.
Do you want to write for us? Read our guest post guidelines here !
Privacy Overview
Text To Speech with Google Drive
224 lượt xếp hạng
A high-quality unlimited TTS voice app that runs in your Chrome browser. Tool for creating voice from text or Google Drive file.
This is a high-quality unlimited text-to-speech (TTS) voice app that runs in your browser using TTS API technology. Select text you want to read and listen to it. This app converts text into speech so you no longer need to read. This is a tool for generating voice from text or Google Drive file that you provide. Provides connect with Google Drive. You can directly listen to texts with your drive files. Supports latest Chrome, Firefox, Safari, Edge browser. Support file format: pdf, doc/docx, ppt/pptx, html, txt, ps, Google document/presentation, odt, odp, any text files... Supports TTS language: US English, UK English Male, UK English Female, Español, Français, Italiano, Deutsch, 日本人, 한국의, 中国的...
3,4/5 224 lượt xếp hạng Google không xác minh các bài đánh giá. Tìm hiểu thêm về kết quả và bài đánh giá.
Legiman Coy 30 thg 8, 2016
- Phiên bản 1.0.1.8
- Đã cập nhật 18 tháng 11, 2017
- Báo cáo vấn đề
- Kích thước 13.45KiB
- Ngôn ngữ English (United States)
- Nhà phát triển Trang web
- Người bán phi thương mại Nhà phát triển này không tự nhận mình là người bán. Đối với người tiêu dùng ở Liên minh Châu Âu, xin lưu ý rằng các quyền của người tiêu dùng không được áp dụng trong hợp đồng giữa bạn và nhà phát triển này.
Quyền riêng tư

How to Use Voice Typing on Google Docs on Mobile and Desktop
Paurush dabbles around iOS and Mac while his close encounters are with Android and Windows. Before becoming a writer, he produced videos for brands like Mr. Phone and Digit. On weekends, he is a full-time cinephile trying to reduce his never-ending watchlist, often making it longer.
While Google Docs is primarily geared toward drafting formal letters, invites, meeting notes, and table of contents , you can also use it to jot down ideas or as a journal. To that end, Google Docs is quite feature-rich and supports features like Voice Typing which makes penning down thoughts more convenient.

The Voice Typing feature eliminates writer’s block by allowing users to jot down rough and unstructured ideas. You don’t have to waste your time thinking of writing perfect sentences – instead, you can just voice your thoughts, scattered as they may be. Here’s how to enable the feature and use it on your mobile and desktop.
Use Voice Typing on Google Docs on Mobile
The Google Docs mobile app lets you manage your documents on the go. The app lets you edit your documents and even save them as PDF files on your iPhone or Android phone. Let us see how you can use the Voice Typing feature with the mobile app.
iPhone users can simply use the Speech-to-Text feature available with the iOS Keyboard to use Google Docs’ Voice Typing feature. Here’s how.
Step 1: Open the Google Docs app and then open a new or previously created document.
Step 2: Tap on the page to bring up the keyboard. Then, tap the Microphone icon at the bottom-right corner.
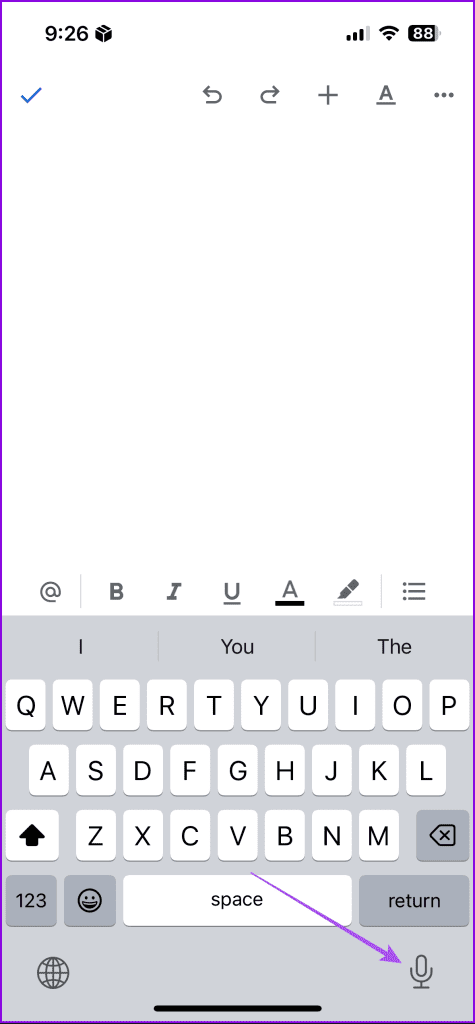
Step 3: Start dictating the words, and Google Docs will convert the speech to text.
If you don’t see the Microphone icon, check if Voice Dictation has been enabled. Here’s how you can go about it.
Step 1: Open the Settings app and then tap on General.
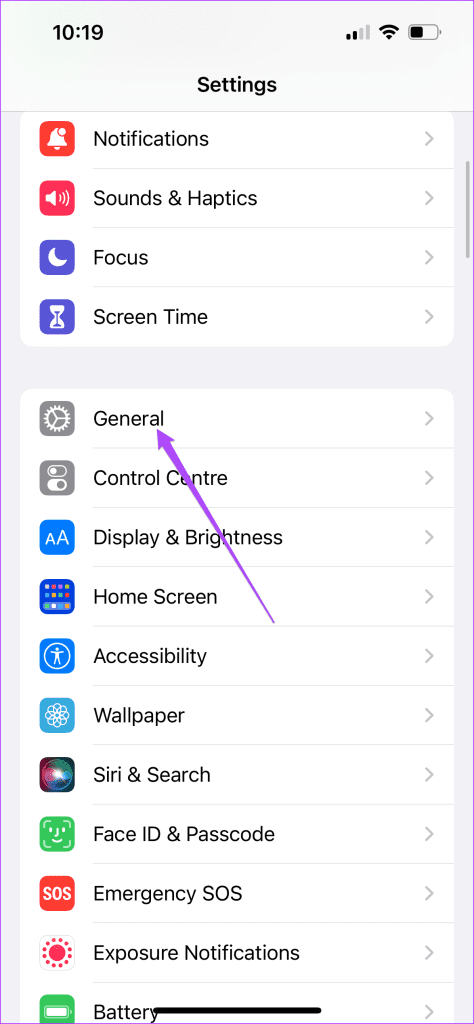
Step 2: Select Keyboard and tap the toggle next to Enable Dictation.
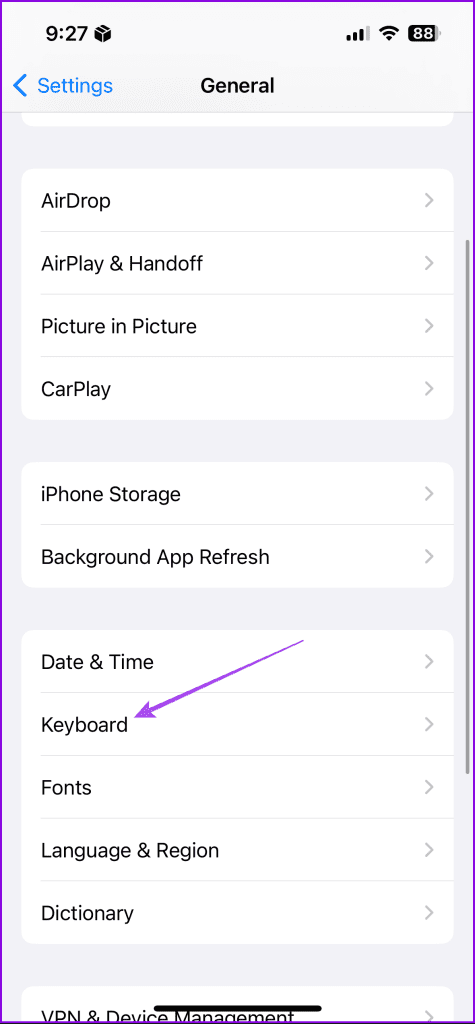
You can also enable Auto-Punctuation and tweak other aspects from the same menu.
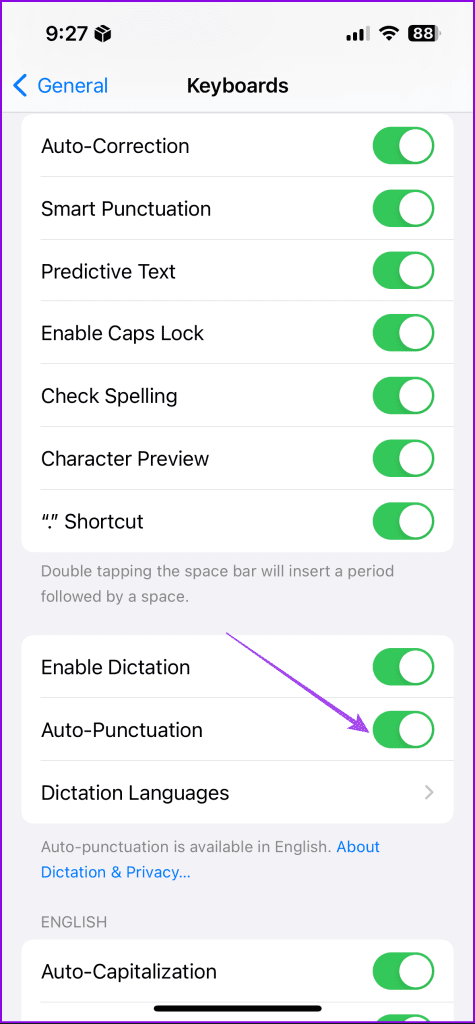
If Dictation still fails to work, refer to our post for more solutions. Note that the solutions outlined in the guide will apply to all iPhones on all iOS versions.
Step 1: Open Google Docs and select a new or previously created document.
Step 2: Tap on the document area to enable the keyboard. Then tap the Microphone icon.
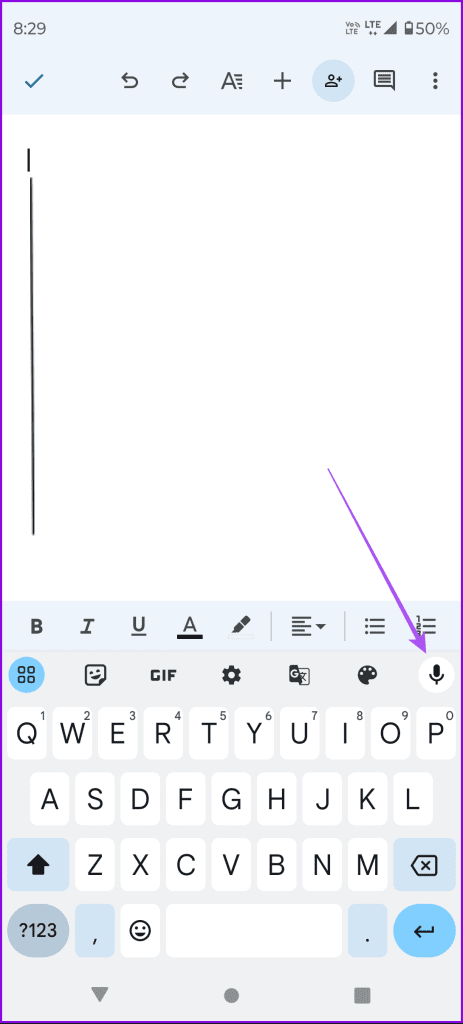
You can refer to our post if Dictation fails to work on your Android phone .
Use Voice Typing on Google Docs on Desktop
For desktop users, the Voice Typing feature comes built-in with Google Docs. However, it is only available for Google Chrome and Microsoft Edge users on Mac and Windows PCs. Here’s how to enable and use it.
Step 1: Open your web browser and go to docs.google.com.
Visit Google Docs
Step 2: Sign in to your account and open a new or existing document.
Step 3: Click on Tools in the top Menu Bar and then select Voice Typing.
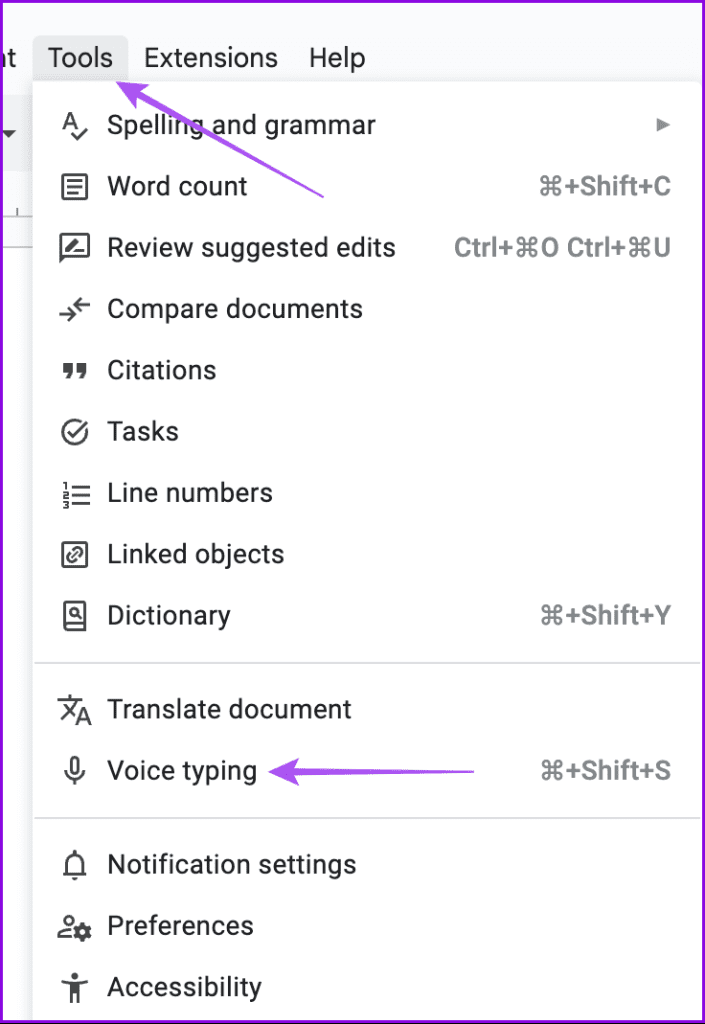
Step 4: Select the Microphone icon on the left side. Your browser will then prompt you to enable microphone access. Tap Allow.
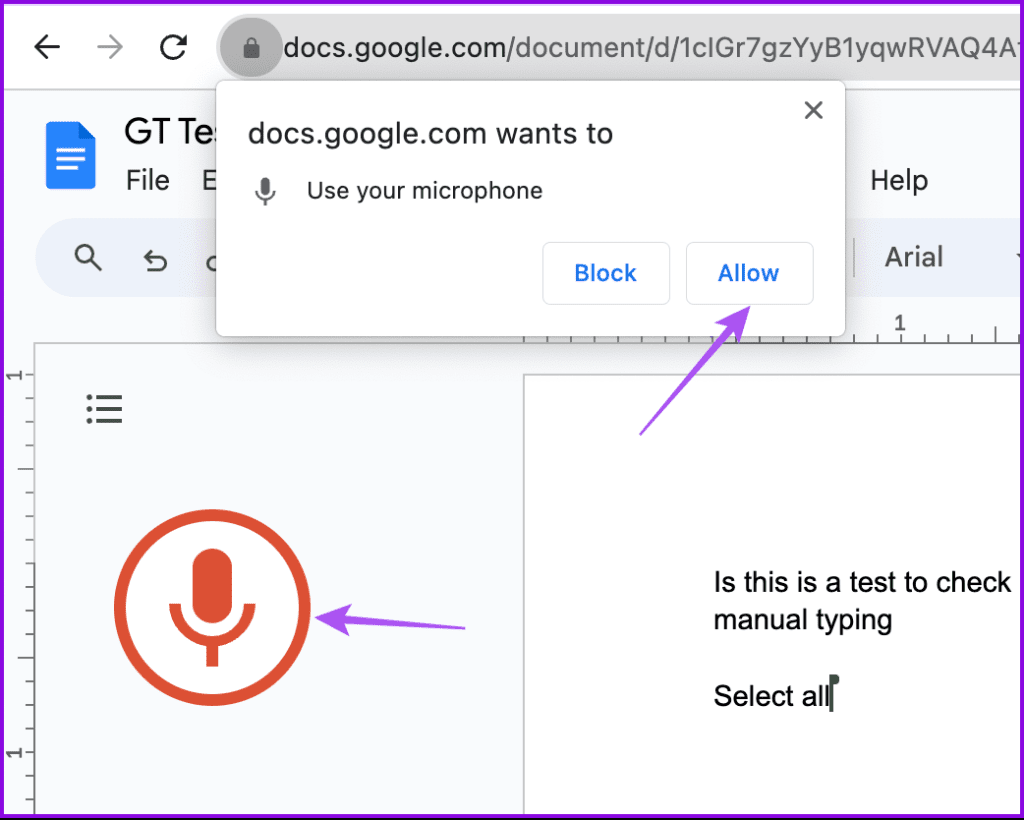
You can also click the dropdown menu and select your preferred language.
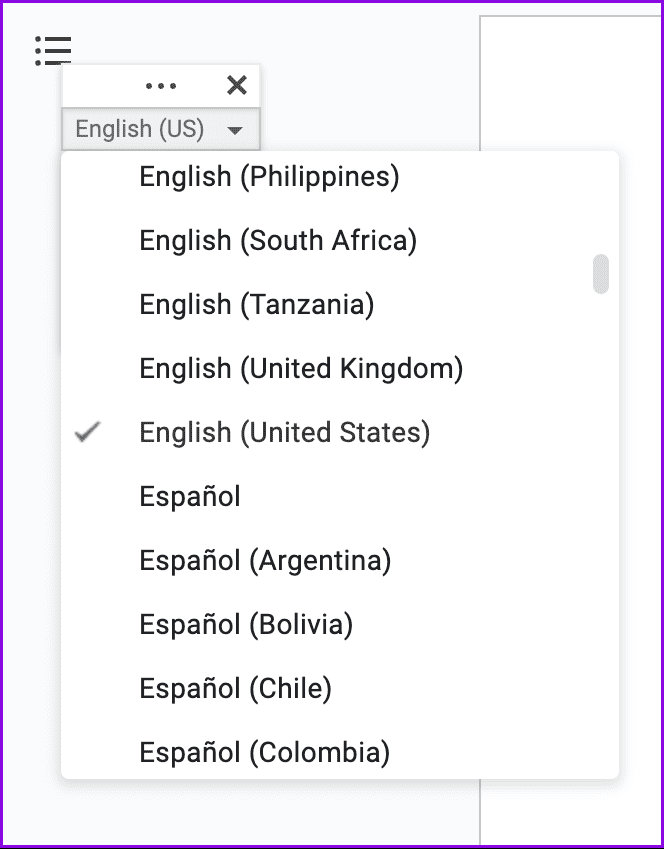
And voila! You can now start using Voice Dictation on your Mac or Windows PC in Google Docs.
How to Use Punctuation and Formatting Styles With Voice Typing
The best part about voice typing on Google Docs is that you can also dictate and insert punctuation. This saves you the time of manual entry and correction. Once you enable the microphone, you can start voicing commands like “select all”, “bold”, “italics”, and more. There are a plethora of other voice commands available for voice typing. A word of caution, though: your dictated punctuation might not always get translated correctly. So, be patient while using the feature.
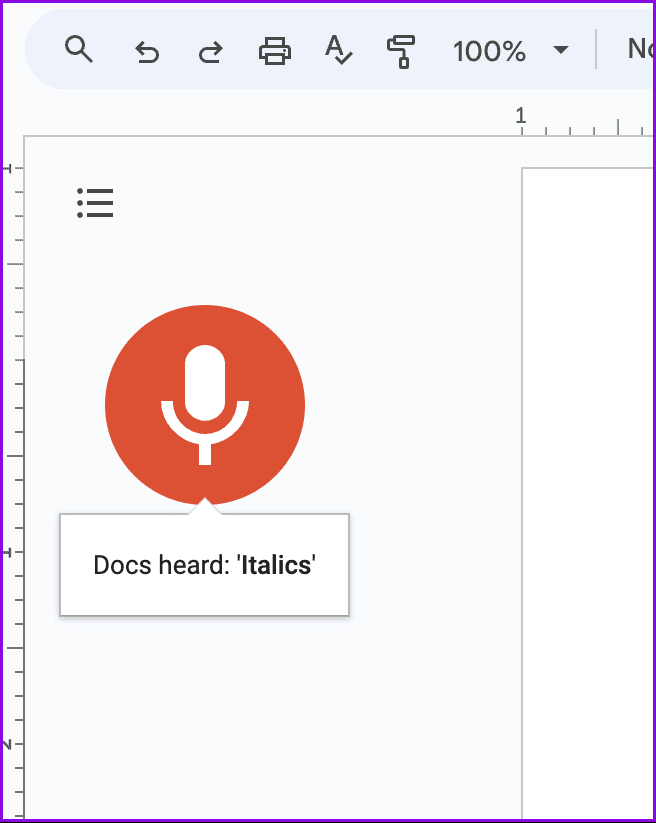
Use Microsoft Voice Typing Launcher For Google Docs on Windows 11
Windows 11 has a feature called Voice Typing Launcher (Microsoft Speech Services) that is designed to be used for voice typing. You can activate this feature to use voice typing on Google Docs or any other application. Before following the steps to enable it, make sure that you have installed the latest software update.
Step 1: Open Google Docs on your web browser and sign in to your account.
Step 2: Go to your document and press Windows key + H to enable Microsoft Speech Services.
Step 3: From the popup, click the Microphone icon to start using it.
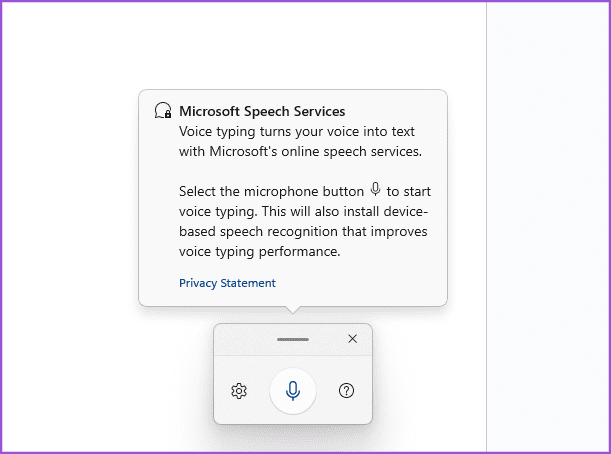
You can click the Settings icon to make changes, including using a different microphone and enabling automatic punctuation. We tested the same on our end and the service introduced commas and full stops automatically, which is great.
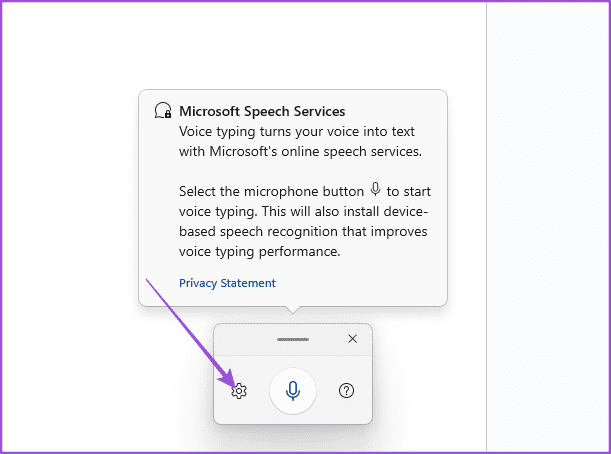
You can also refer to our post if Voice Typing is not working on Windows 11 .
Use Dictation on Mac For Voice Typing on Google Docs
You can also use the Dictation feature on Mac to facilitate Voice Typing. It’s a built-in tool that lets you use speech-to-text in Google Docs. All the voice commands for using punctuation will work with this, too. You can refer to our post to learn how to use Dictation on Mac .
Rest Your Fingers
The Voice Typing option on Google Docs is a much-needed respite from endless typing sessions. The feature can also come in clutch when you need to take note of something while juggling other tasks. Let us know if you found this guide useful in the comments below.
Was this helpful?
Last updated on 16 March, 2024
The above article may contain affiliate links which help support Guiding Tech. However, it does not affect our editorial integrity. The content remains unbiased and authentic.

The article above may contain affiliate links which help support Guiding Tech. The content remains unbiased and authentic and will never affect our editorial integrity.
DID YOU KNOW
Paurush Chaudhary
More in internet and social.
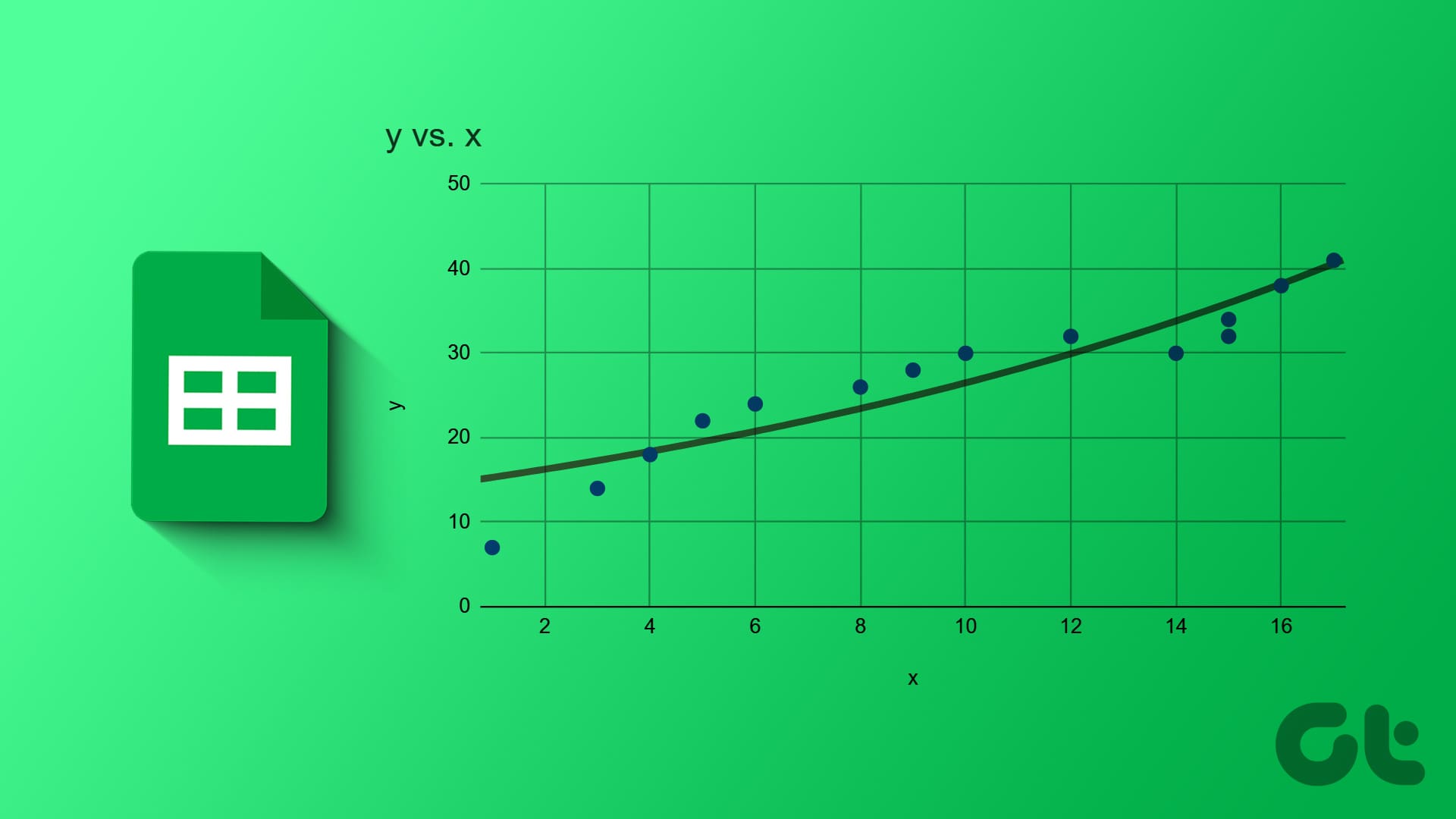
How to Add and Customize a Trendline on a Chart in Google Sheets
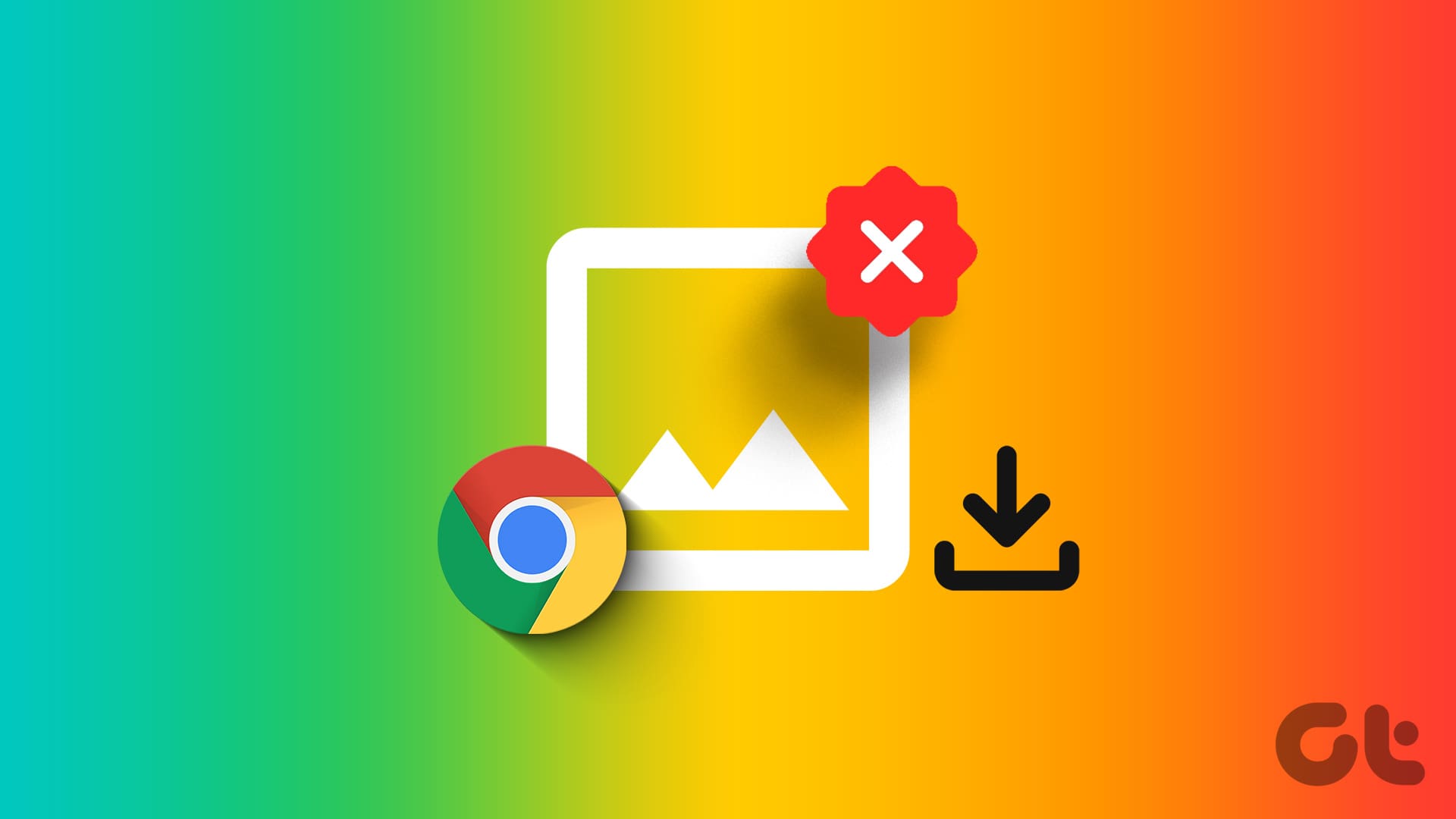
9 Best Ways to Fix Can’t Save Images From Google Chrome
Join the newsletter.
Get Guiding Tech articles delivered to your inbox.
- Help Center
- Privacy Policy
- Terms of Service
- Submit feedback
- Announcements

Your review, profile name and photo will appear publicly in Google’s services. Your review must comply with the Google Workspace Marketplace Comment Guidelines and Review Policies. Learn More
- Report review

- Español – América Latina
- Português – Brasil
- Cloud Speech-to-Text
- Documentation
Transcribe audio from a video file using Speech-to-Text
This tutorial shows how to transcribe the audio track from a video file using Speech-to-Text.
Audio files can come from many different sources. Audio data can come from a phone (like voicemail) or the soundtrack included in a video file.
Speech-to-Text can use one of several machine learning models to transcribe your audio file, to best match the original source of the audio. You can get better results from your speech transcription by specifying the source of the original audio. This allows Speech-to-Text to process your audio files using a machine learning model trained for data similar to your audio file.
In this document, you use the following billable components of Google Cloud:
- Speech-to-Text
To generate a cost estimate based on your projected usage, use the pricing calculator . New Google Cloud users might be eligible for a free trial .
Before you begin
This tutorial has several prerequisites:
- You've set up a Speech-to-Text project in the Google Cloud console.
- You've set up your environment using Application Default Credentials in the Google Cloud console.
- You have set up the development environment for your chosen programming language.
- You've installed the Google Cloud Client Library for your chosen programming language.
Prepare the audio data
Before you can transcribe audio from a video, you must extract the data from the video file. After you've extracted the audio data, you must store it in a Cloud Storage bucket or convert it to base64-encoding.
Extract the audio data
You can use any file conversion tool that handles audio and video files, such as FFmpeg .
Use the code snippet below to convert a video file to an audio file using ffmpeg .
Store or convert the audio data
You can transcribe an audio file stored on your local machine or in a Cloud Storage bucket .
Use the following command to upload your audio file to an existing Cloud Storage bucket using the gsutil tool .
If you use a local file and plan to send a request using the curl tool from the command line, you must convert the audio file to base64-encoded data first.
Use the following command to convert an audio file to a text file.
Send a transcription request
Use the following code to send a transcription request to Speech-to-Text.
Local file request
Refer to the speech:recognize API endpoint for complete details.
To perform synchronous speech recognition, make a POST request and provide the appropriate request body. The following shows an example of a POST request using curl . The example uses the Google Cloud CLI to generate an access token. For instructions on installing the gcloud CLI, see the quickstart .
See the RecognitionConfig reference documentation for more information on configuring the request body.
If the request is successful, the server returns a 200 OK HTTP status code and the response in JSON format:
To learn how to install and use the client library for Speech-to-Text, see Speech-to-Text client libraries . For more information, see the Speech-to-Text Go API reference documentation .
To authenticate to Speech-to-Text, set up Application Default Credentials. For more information, see Set up authentication for a local development environment .
To learn how to install and use the client library for Speech-to-Text, see Speech-to-Text client libraries . For more information, see the Speech-to-Text Java API reference documentation .
To learn how to install and use the client library for Speech-to-Text, see Speech-to-Text client libraries . For more information, see the Speech-to-Text Node.js API reference documentation .
To learn how to install and use the client library for Speech-to-Text, see Speech-to-Text client libraries . For more information, see the Speech-to-Text Python API reference documentation .
Additional languages
C# : Please follow the C# setup instructions on the client libraries page and then visit the Speech-to-Text reference documentation for .NET.
PHP : Please follow the PHP setup instructions on the client libraries page and then visit the Speech-to-Text reference documentation for PHP.
Ruby : Please follow the Ruby setup instructions on the client libraries page and then visit the Speech-to-Text reference documentation for Ruby.
Remote file request
To avoid incurring charges to your Google Cloud account for the resources used in this tutorial, either delete the project that contains the resources, or keep the project and delete the individual resources.
Delete the project
The easiest way to eliminate billing is to delete the project that you created for the tutorial.
Go to Manage resources
- In the project list, select the project that you want to delete, and then click Delete .
- In the dialog, type the project ID, and then click Shut down to delete the project.
Delete instances
Go to VM instances
- Select the checkbox for the instance that you want to delete.
- To delete the instance, click more_vert More actions , click Delete , and then follow the instructions.
Delete firewall rules for the default network
Go to Firewall
- Select the checkbox for the firewall rule that you want to delete.
- To delete the firewall rule, click delete Delete .
What's next
- Learn how to get timestamps for audio.
- Identify different speakers in an audio file.
Try it for yourself
If you're new to Google Cloud, create an account to evaluate how Speech-to-Text performs in real-world scenarios. New customers also get $300 in free credits to run, test, and deploy workloads.
Except as otherwise noted, the content of this page is licensed under the Creative Commons Attribution 4.0 License , and code samples are licensed under the Apache 2.0 License . For details, see the Google Developers Site Policies . Java is a registered trademark of Oracle and/or its affiliates.
Last updated 2024-06-06 UTC.

IMAGES
VIDEO
COMMENTS
Step 5: Use the Speak Command. Go to the 'Accessibility' menu, hover over 'Speak', and then select 'Speak selection.'. As soon as you click 'Speak selection,' Google Docs will start reading the text you've highlighted. The voice you hear will depend on the default voice settings of your web browser or operating system.
How to use Text to Speech on Google Docs.Thanks for Watching.Please Subscribe, Like and Share.
Text-to-Speech AI. Convert text into natural-sounding speech using an API powered by the best of Google's AI technologies. New customers get up to $300 in free credits to try Text-to-Speech and other Google Cloud products. Try Text-to-Speech free Contact sales. Improve customer interactions with intelligent, lifelike responses.
Start voice typing in a document. Check that your microphone works. Open a document in Google Docs with a Chrome browser. Click ToolsVoice typing. A microphone box appears. When you're ready to speak, click the microphone. Speak clearly, at a normal volume and pace (see below for more information on using punctuation).
Here are the steps one needs to follow to enable audio in Goggle Docs' text editor. Step 1: Download the ChromeVox extension on your Google Chrome browser. Step 2: Open your Google Docs, click on 'Tools' in the top menu bar and select the 'accessibility settings' option. Sep 3: Enable 'Turn on Screen Reader Support,' turn on ...
Text To Speech Google Docs: 5+ Methods. See how you can do this natively or with apps or even online. See our guide for anyone wanting to listen to Docs. ... Part of Google Drive, it lets users create, edit, and store documents online, facilitating real-time collaboration. Google Docs supports various functionalities, including accessibility ...
To enable screen reader support, press Ctrl+Alt+Z To learn about keyboard shortcuts, press Ctrl+slash
Method 1: Enabling Text-to-Speech on Google Docs. To start using TTS, you must first turn on the functionality. Todo it! Open a web browser, and navigate to Google Docs. Go to the top menu within a Google Docs document and select " Tools .". A drop-down menu will appear with different choices.
Meant for those students who would benefit from dictation tools when creating documents in Google Drive, this video will outline one method for installing th...
Tool for creating voice from text or Google Drive file. This is a high-quality unlimited text-to-speech (TTS) voice app that runs in your browser using TTS API technology. Select text you want to read and listen to it. This app converts text into speech so you no longer need to read. This is a tool for generating voice from text or Google Drive ...
Step 1: Open your web browser and go to docs.google.com. Step 2: Sign in to your account and open a new or existing document. Step 3: Click on Tools in the top Menu Bar and then select Voice ...
This help content & information General Help Center experience. Search. Clear search
Set up your screen reader for use with Google Drive. To set up your screen reader, follow the steps below: JAWS: To turn off the virtual cursor, press JAWS + z until the virtual cursor is off. NVDA: To switch to focus mode, press NVDA + space. ChromeVox: Make sure sticky mode is off.
Do you want to use voice to text in Google Classroom to answer questions or assignments? Find out how to enable this feature and what devices support it in this thread. You can also learn how to add text-to-speech from a related webpage.
This is a high-quality unlimited text-to-speech (TTS) voice app that runs in your browser using TTS API technology. Select text you want to read and listen to it. This app converts text into speech so you no longer need to read. This is a tool for generating voice from text or Google Drive file that you provide. Provides connect with Google Drive.
Enable the Speech-to-Text APIs. Enable the APIs. Make sure that you have the following role or roles on the project: Cloud Speech Administrator. Check for the roles. In the Google Cloud console, go to the IAM page. Go to IAM. Select the project. In the Principal column, find the row that has your email address.
This is a high-quality unlimited text-to-speech (TTS) voice app that runs in your browser using TTS API technology. Select text you want to read and listen to it. This app converts text into speech so you no longer need to read. This is a tool for generating voice from text or Google Drive file that you provide. Provides connect with Google Drive.
To specify a specific model to use for audio transcription, you must set the model field to one of the allowed values— latest_long, latest_short, video, phone_call, command_and_search, or default —in the RecognitionConfig parameters for the request. Speech-to-Text supports model selection for all speech recognition methods: speech:recognize ...
<section jsaction="rcuQ6b: trigger.EGZ8Jb" jscontroller="ThIs3" jsshadow class="XzbSje m586Kb JGNgFd VLrnY eO2Zfd " aria-labelledby="_ypbgzc_i1 _Eq2Xzc_i2" data ...
Create voice audio files. Text-to-Speech allows you to convert words and sentences into base64 encoded audio data of natural human speech. You can then convert the audio data into a playable audio file like an MP3 by decoding the base64 data. The Text-to-Speech API accepts input as raw text or Speech Synthesis Markup Language (SSML).
Web App. Record & transcribe audio and video online with Notta Web. No installation needed. Mobile App. Live-transcribe speech into text in minutes with Notta Android/iOS app. Simply upload Google Drive voice recording and leave it to Notta to convert everything into a well-written document.
Protocol. Refer to the speech:recognize API endpoint for complete details.. To perform synchronous speech recognition, make a POST request and provide the appropriate request body. The following shows an example of a POST request using curl.The example uses the Google Cloud CLI to generate an access token. For instructions on installing the gcloud CLI, see the quickstart.
TEXT TO SPEECH 🎁 Slime Storytime 👉 I'm in love with someone who has hurt me a lot😿Thanks for watching !Subscribe to this for more content#slime#texttospee...