- Google Classroom
- Google Workspace Admin
- Google Cloud

Get started with Google Slides
Learn how to use Google Slides to create engaging presentations, make fewer class copies, and more.
Find tips and tricks from teachers like you
Explore topics one-by-one.
- What is Google Slides
- Accessing Google Slides
- Creating a presentation in Google Slides
- Adding and editing content
- Presenting Google Slides
- Sharing Google Slides
Discover training lessons and related resources to accelerate your learning
Error loading content :( Please try again later
- {[ item.label ]}
{[ collectionContentCtrl.activeTopic.label ]} All resources ({[ collectionContentCtrl.totalItemsCount ]})
{[ item.eyebrow ]}
{[ item.name ]}
{[ item.description ]}
{[ item.featured_text ]}
No results matching your selection :( Clear filters to show all results
Begin your training with Google Slides
Get support from our help center, you're now viewing content for united states..
For content more relevant to your region, choose a different location:
- Help Center
- Get started
- Learn by product
- Learn by role & industry
- Hybrid workplace tips
- Gen AI tips
- Productivity tips
- Business tutorials
- Switch from Microsoft & others
- Support & accessibility
- Google Workspace
- Privacy Policy
- Terms of Service
- Submit feedback
- What's new?
- Get started Welcome Get ready to switch What to do on your first day Your first week & beyond Cheat sheets & reference guides Open Google Workspace apps
- Learn by product Calendar Chat Chrome browser Docs Drive Gemini Gmail Meet Sheets Slides Managed teams Mobile & device setup All products
- Learn by role & industry Administrative assistants Digital marketing Finance Healthcare Human resources Law practices Manufacturing Media & entertainment Nonprofits Professional services Project management Research & development Retail Sales & marketing Technical support UX design Visual design Web development
- Hybrid workplace tips Hybrid work training & help Use Meet Companion mode Stay connected when working remotely Work from home Work with remote teams Plan & hold meetings from anywhere Hold large remote events Work with non-Google Workspace users
- Gen AI tips Generative AI training & help Get started with Gemini Gemini cheat sheet Role-specific prompts & use cases Tips for writing prompts for Gemini Gemini usage limits Learn about generative AI
- Productivity tips Set up business meetings Discuss topics with your team Brainstorm with colleagues Improve communication Make video conference calls Create great presentations Create strong proposals Onboard team members Optimize your inbox Analyze data Clean up data Go paperless
- Business tutorials Use generative AI at work Plan & manage a project Plan & hold meetings from anywhere Hold large remote events Stay connected when working remotely Collaborate with decision makers Share a final document Free up storage space Plan a project with external clients Delegate work when you're OOO Get up to speed after time off Additional training resources
- Switch from Microsoft & others Switch from Microsoft Switch from Slack Switch from Zoom, Skype, or Webex Switch from Box, Dropbox, or C:\ drive Switch from HCL Notes
- Support & accessibility Support for users Support for administrators Accessibility Save or customize Learning Center guides
Bring your best ideas to life with Gemini for Google Workspace. Get tips & real-life use cases for using gen AI at work .
Switch from Microsoft PowerPoint to Google Slides
Learn the differences between Microsoft PowerPoint and Google Slides and get best practices for collaboration at work or school.
On this page
Comparison at a glance, related topics, what you'll need.
Get Slides: slides.google.com | Android app | iOS app Note : The instructions in this guide are primarily web only. Get switching information for mobile devices .
Expand all | Collapse all
* Note : The instructions in this guide are primarily web only. Get switching information for mobile devices .
To set up Slides, or get troubleshooting help, try these guides instead:
- Get started with Slides
- Get help with Slides
Want advanced Google Workspace features for your business?
Try Google Workspace today!
Google, Google Workspace, and related marks and logos are trademarks of Google LLC. All other company and product names are trademarks of the companies with which they are associated.
Was this helpful?
Learn how to print Learning Center guides, save them as PDFs, or customize them for your organization.
Creating more immersive presentations in Google Slides
What’s changing.
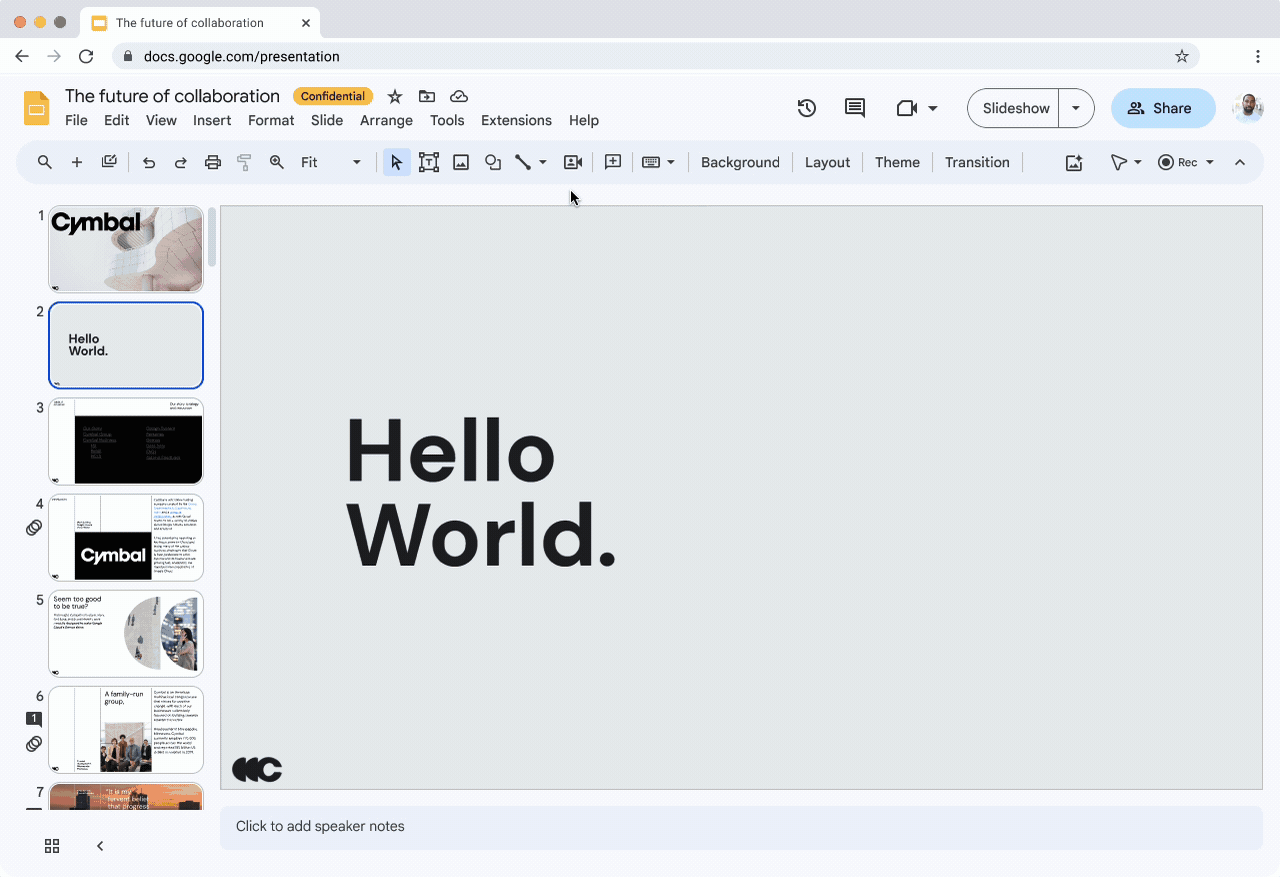
Who’s impacted
Why it’s important , getting started .
- Admins: There is no admin control for this feature.
- End users: To add the spotlight shape into Slides, go to Insert > speaker spotlight or click the speaker spotlight button in the toolbar. Visit the Help Center to learn more about using speaker spotlight .
Rollout pace
- Rapid Release domains : Gradual rollout (up to 15 days for feature visibility) starting on February 15, 2024
- Scheduled Release domains : Gradual rollout (up to 15 days for feature visibility) starting on March 6, 2024
Availability
- Available to Google Workspace Business Standard, Business Plus, Enterprise Essentials, Enterprise Essentials Plus, Enterprise Standard, Enterprise Plus, and Education Plus
Resources
- Google Help: Use speaker spotlight
Filter by product
- Accessibility
- Admin console
- Cloud Search
- Directory Sync
- Drive for desktop
- Education Edition
- G Suite for Education
- G Suite for Government
- Google Apps Script
- Google Calendar
- Google Chat
- Google Classroom
- Google Cloud Directory Sync
- Google Docs
- Google Drawings
- Google Drive
- Google Forms
- Google Hangouts
- Google Keep
- Google Maps
- Google Meet
- Google Meet Hardware
- Google Photos
- Google Sheets
- Google Sites
- Google Slides
- Google Tasks
- Google Vault
- Google Voice
- Google Workspace
- Google Workspace Add-ons
- Google Workspace for Education
- Google Workspace Marketplace
- Google Workspace Migrate
- Marketplace
- Microsoft Exchange
- Microsoft Outlook
- Premier Edition
- Rapid Release
- Rapid Releases
- Scheduled Release
- Security and Compliance
- Weekly Recap
- What's New
Filter by date
Subscribe by feed, subscribe by email, localized google workspace updates, useful links, join the official community for google workspace administrators.
In the Google Cloud Community, connect with Googlers and other Google Workspace admins like yourself. Participate in product discussions, check out the Community Articles, and learn tips and tricks that will make your work and life easier. Be the first to know what's happening with Google Workspace.
______________
Learn about more Google Workspace launches
On the “What’s new in Google Workspace?” Help Center page, learn about new products and features launching in Google Workspace, including smaller changes that haven’t been announced on the Google Workspace Updates blog.
Create, edit, and collaborate with others on presentations from any of your devices wherever you are, for free.
- NC State Google Workspace Storage Quotas
- Google Workspace Learning Center: Slides
- Slides Cheat Sheet
- Slides Tips
Google Workspace Education Edition Agreement
Description
Slides on your mobile device, accessibility, support links, student consent.
Slides let you:
- Create new presentations or edit any that were created on the web or on another device.
- Share presentations and work with others on the same presentation at the same time.
- Open, edit, and save Microsoft PowerPoint files.
- Get stuff done anytime — even without an internet connection.
- Add and rearrange slides, format text and shapes, and more.
- Present right from your device.
- Never worry about losing your work — everything is automatically saved as you type.
- For easiest mobile access to your Forms, download the Slides app .
- See Google’s accessibility products and features and scroll to the Google Slides section.
- Google Workspace user guide to accessibility
- Get started with Slides
- Google Slides training and help
- Google Slides Template Gallery
- Slides Help Center
- Slides Help Community
- Slides Training (REPORTER)
- Download your Data
- NC State IT Service Portal
Before using this app to share student information, you may need to obtain your students’ consent as required by the Family Educational Rights and Privacy Act (FERPA). See FERPA Forms .
Please give us your suggestions for Google workspace @ NC State .
Got any suggestions?
We want to hear from you! Send us a message and help improve Slidesgo
Top searches
Trending searches

26 templates

great barrier reef
17 templates

15 templates

football soccer
22 templates
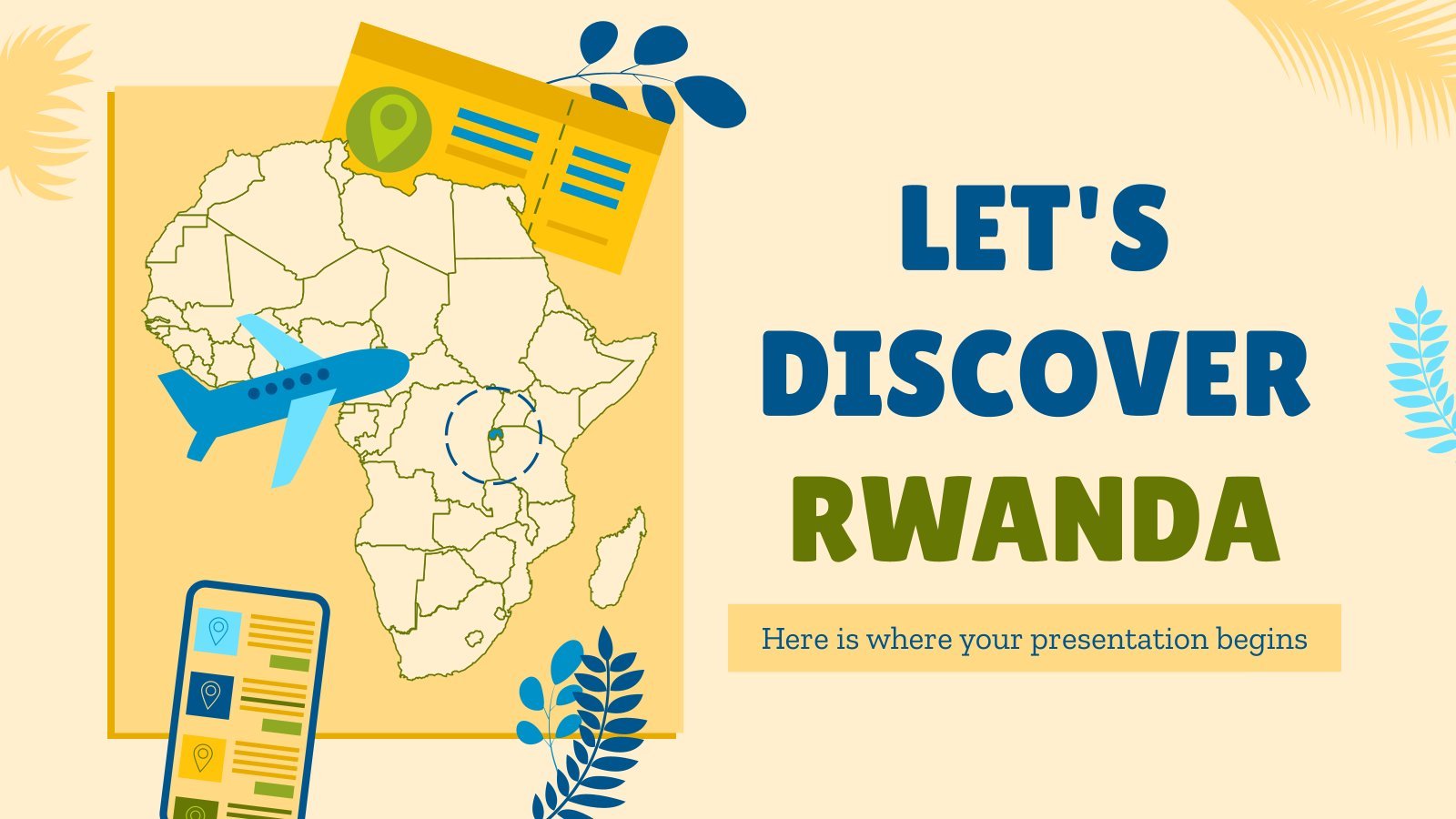
18 templates

49 templates
Workplace Presentation templates
Revolutionize your workplace presentations with our meticulously designed templates. this collection offers a wide range of designs tailored to various professional settings, ensuring your message is not just heard, but remembered. download now and discover the power of visually compelling presentations that drive engagement, foster collaboration, and inspire action. elevate your communication game and make every meeting matter.
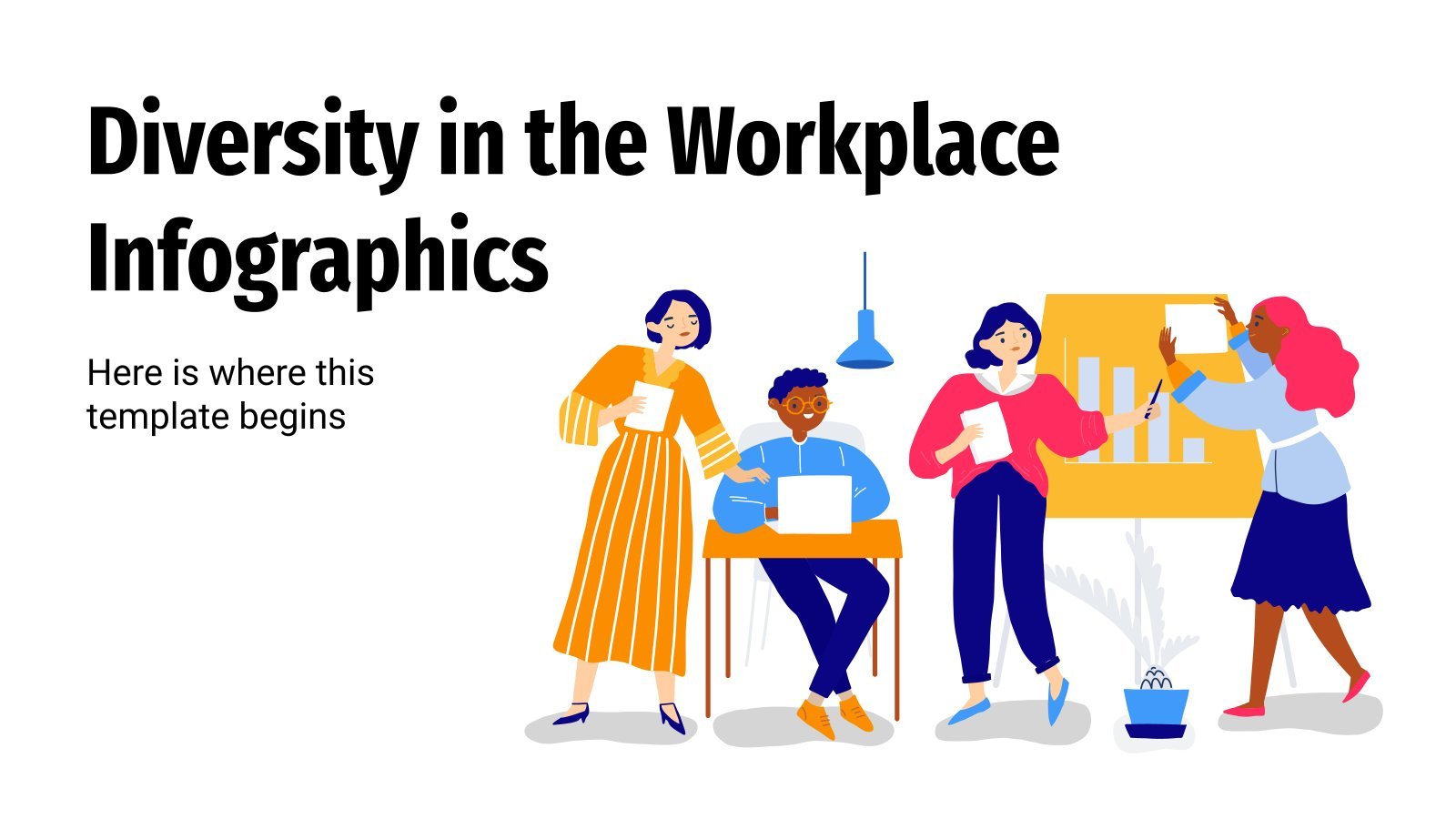
It seems that you like this template!
Diversity in the workplace infographics.
Do you work in a place where not only there are women and men almost equally, but also people from different places of the world? That's great! Embracing diversity at the workplace is very enriching, and these infographics will help you give some statistics and information about that concept! These...
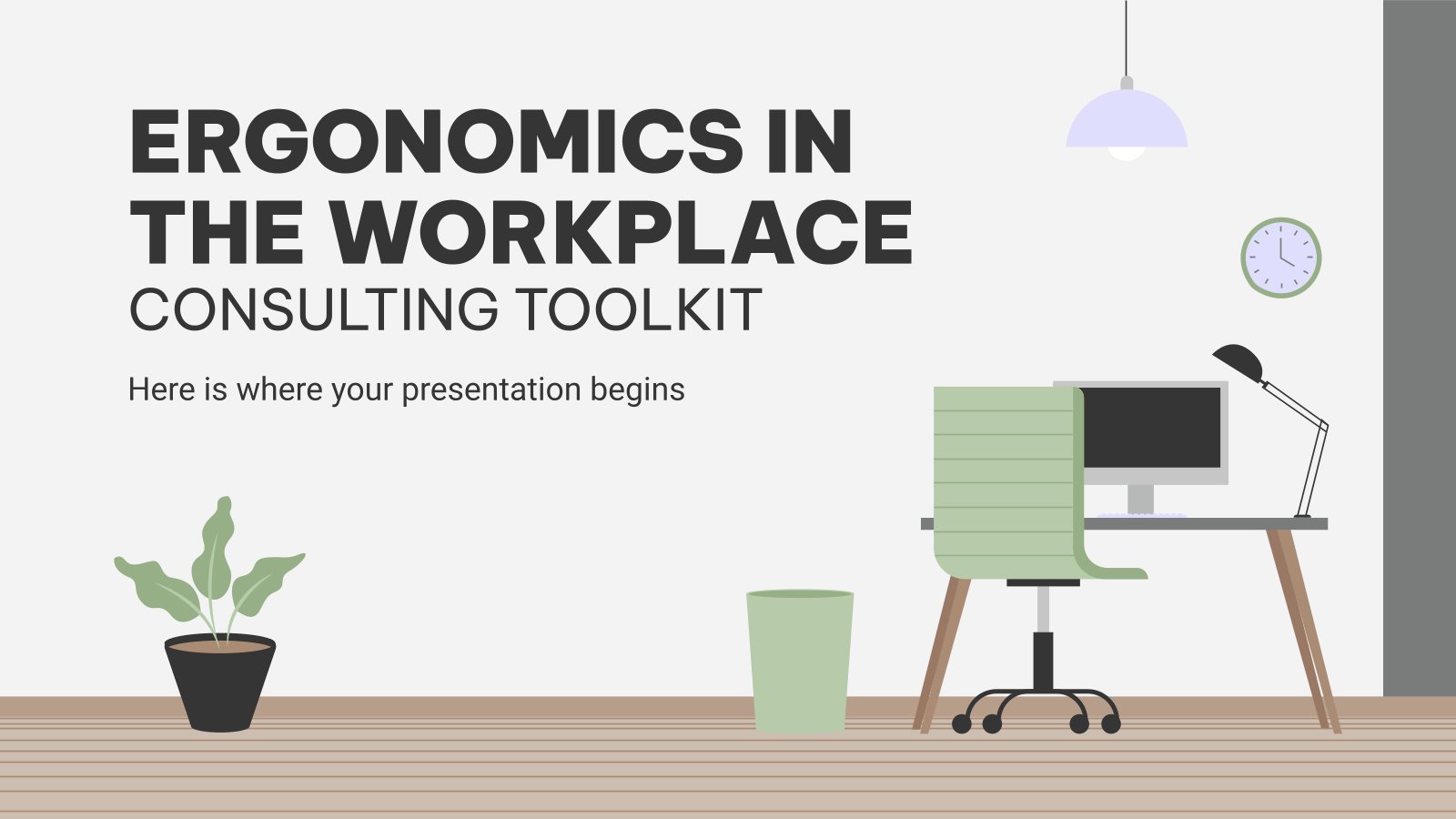
Ergonomics in the Workplace Consulting Toolkit
The word "ergonomics" sounds... mysterious. What does it mean? It has to do with your working environment, and studies how humans interact with the objects they use, and how designs can be adapted to improve efficiency and reduce physical stress. Have a look around at your office (if you work...
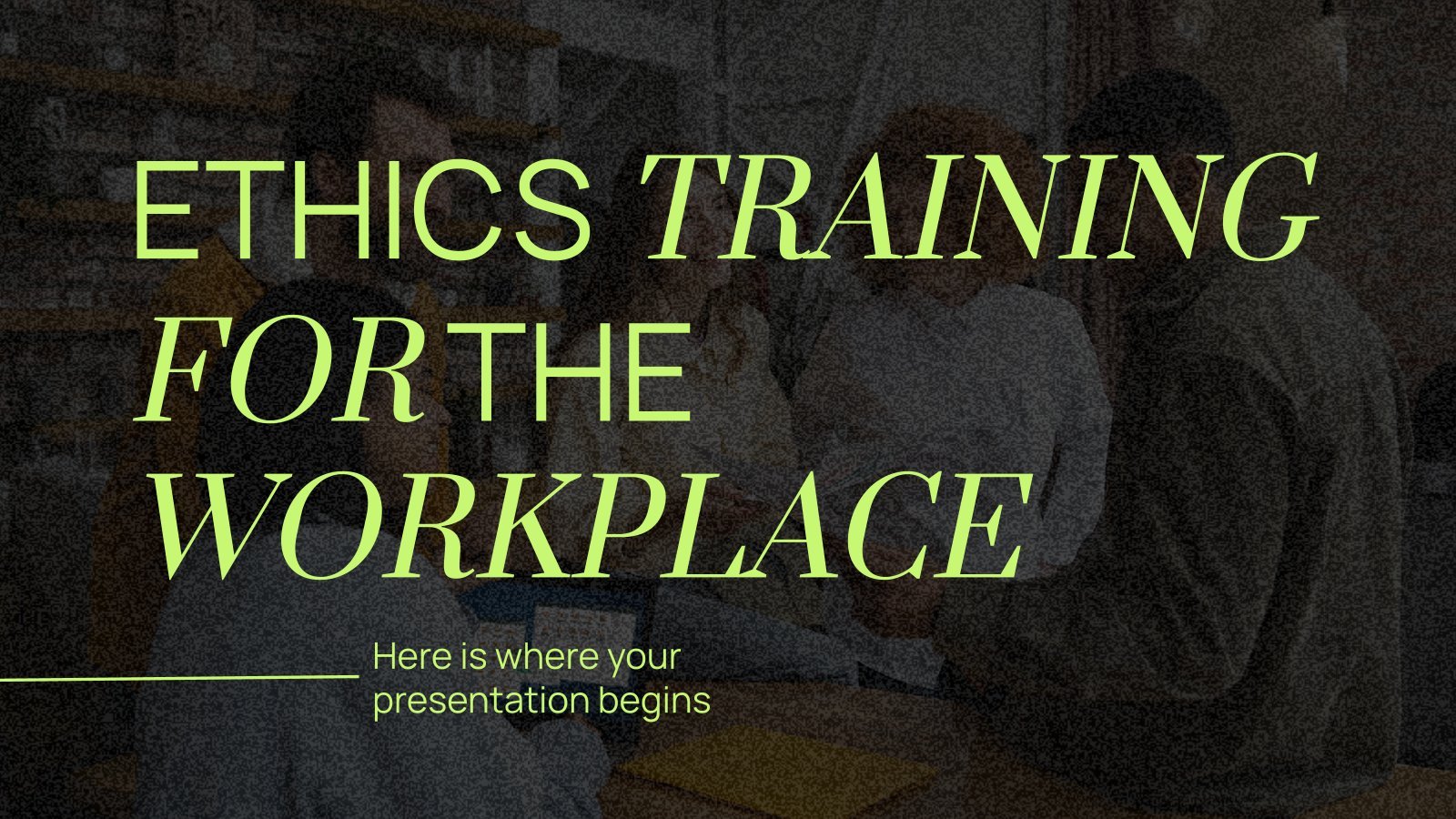
Premium template
Unlock this template and gain unlimited access
Ethics Training for the Workplace
Are you teaching a course or workshop on ethics for the workplace? Well, to make your sessions more productive, we recommend that you use a presentation to highlight the most relevant content you want to explain. You can use, for example, this template here! The slides have a simple style,...
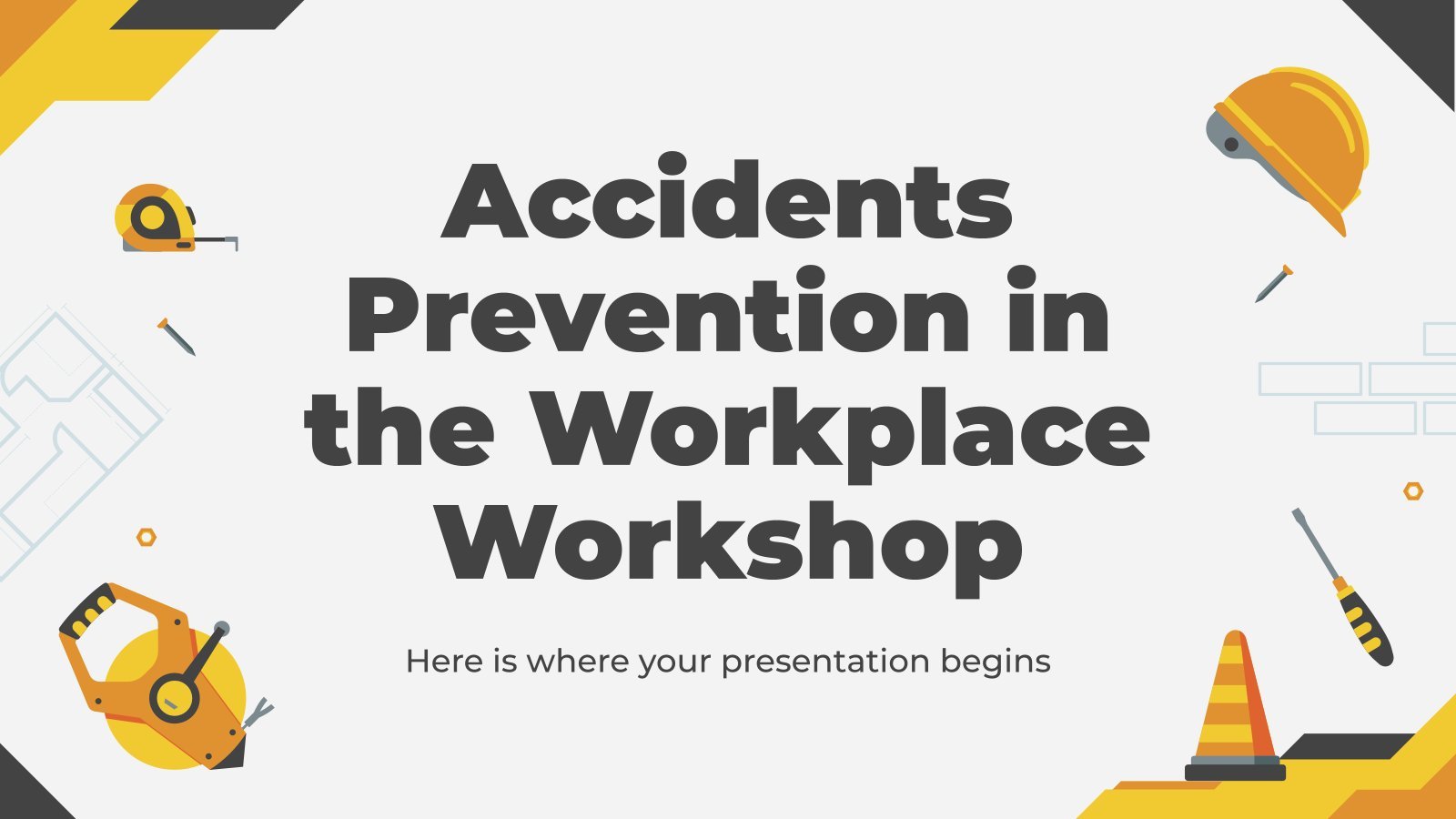
Accidents Prevention in the Workplace Workshop
Are you ready to take your workplace safety to the next level? Then organizing a workshop can be a great idea! You can have this template where you can talk about the tips and tricks that everyone needs to stay safe on the job, from identifying hazards to preventing accidents....
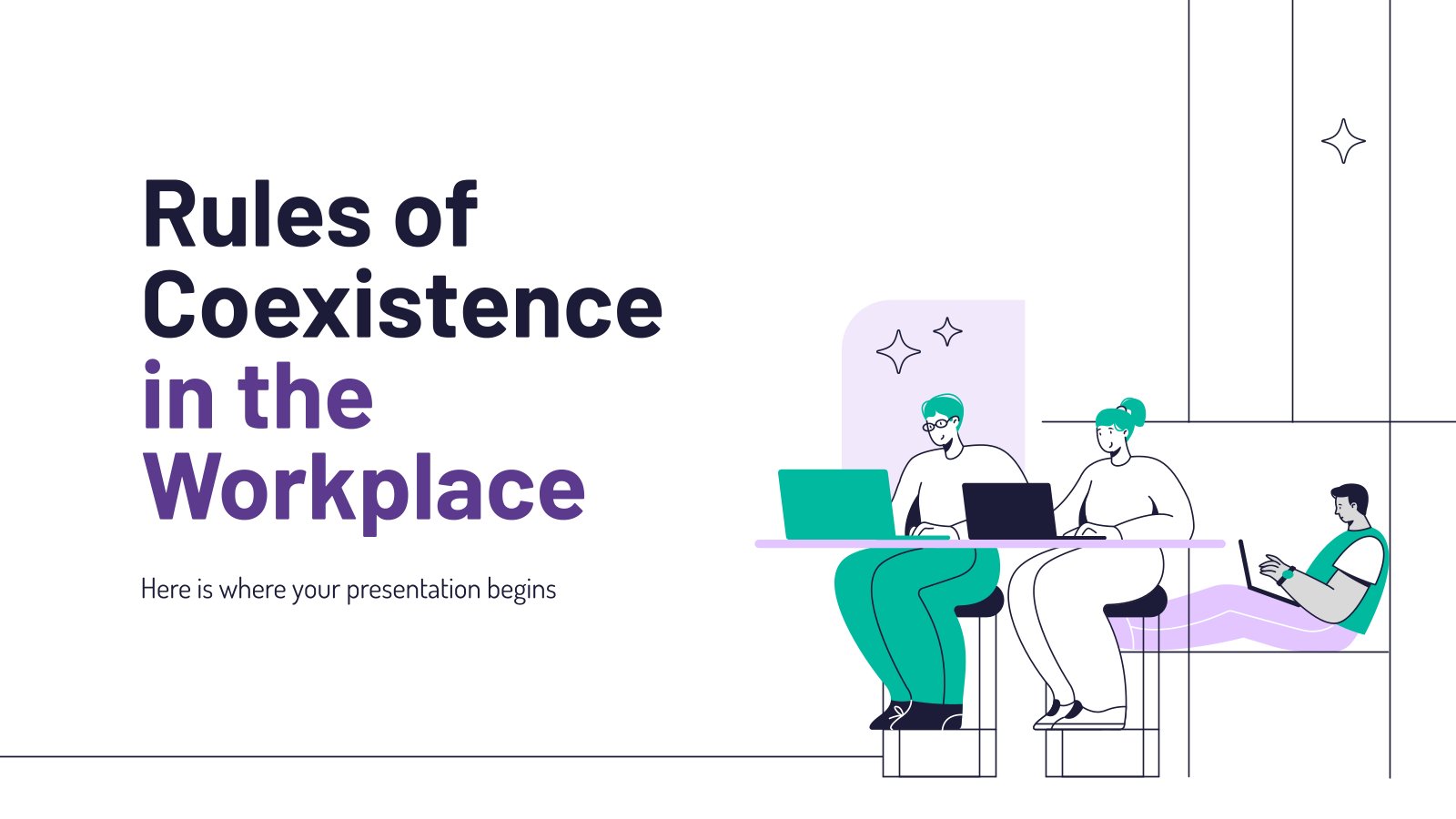
Rules of Coexistence in the Workplace
Designed to guide you through the often overlooked, yet essential, rules of coexistence in the office, this Google Slides and PowerPoint template is all about fostering a harmonious work environment. With a playful blend of illustrations and engaging graphics, you'll effortlessly engage your colleagues as you navigate topics like respect,...
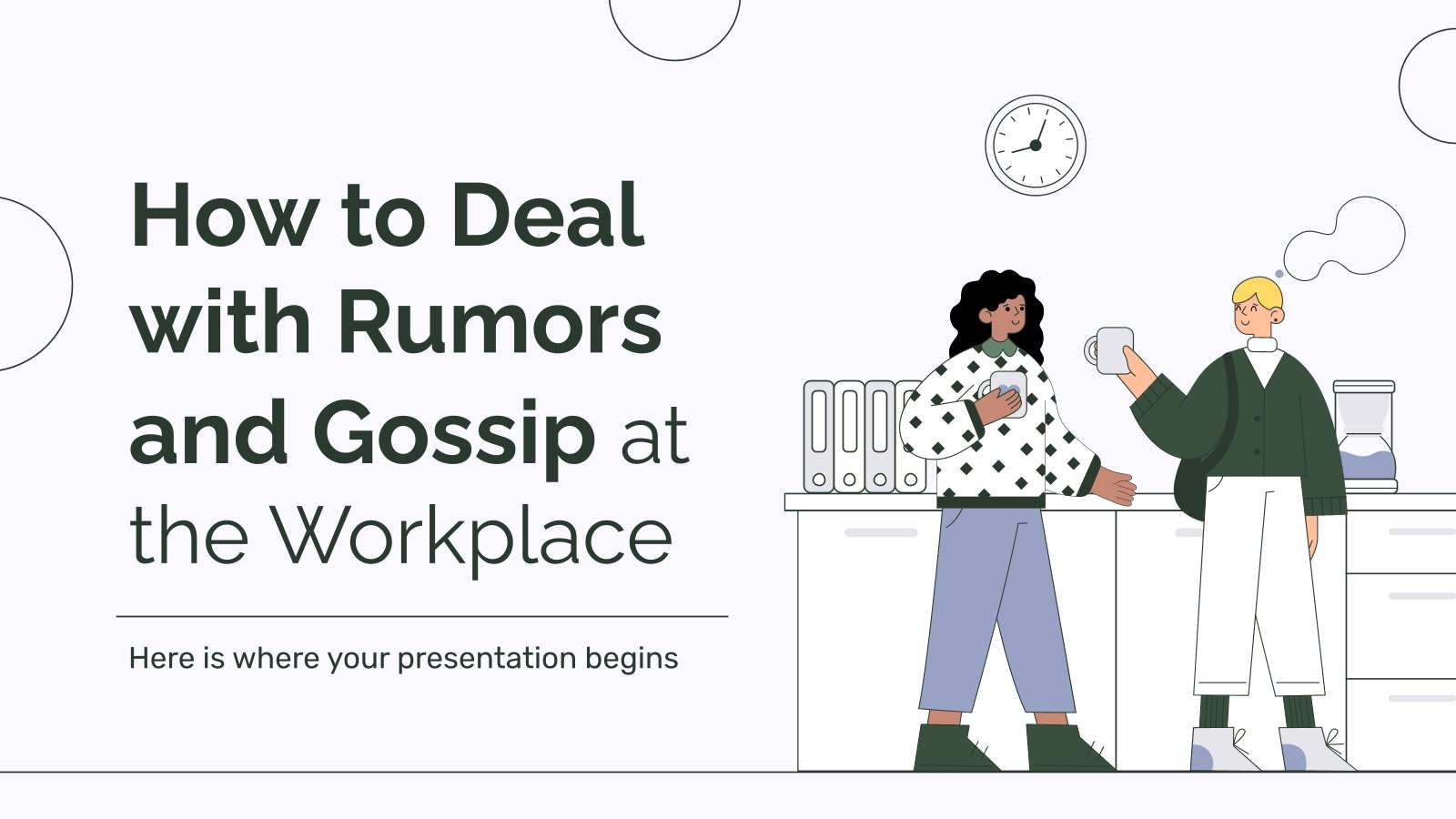
How to Deal with Rumors and Gossip at the Workplace
Do your part for workplace harmony with this thought-provoking Google Slides and PowerPoint template on rumors and gossip! Designed to tackle sensitive topics head-on, it provides a platform for open dialogue and awareness surrounding rumors and gossip at work. With visually compelling layouts and fully editable slides, this design equips...
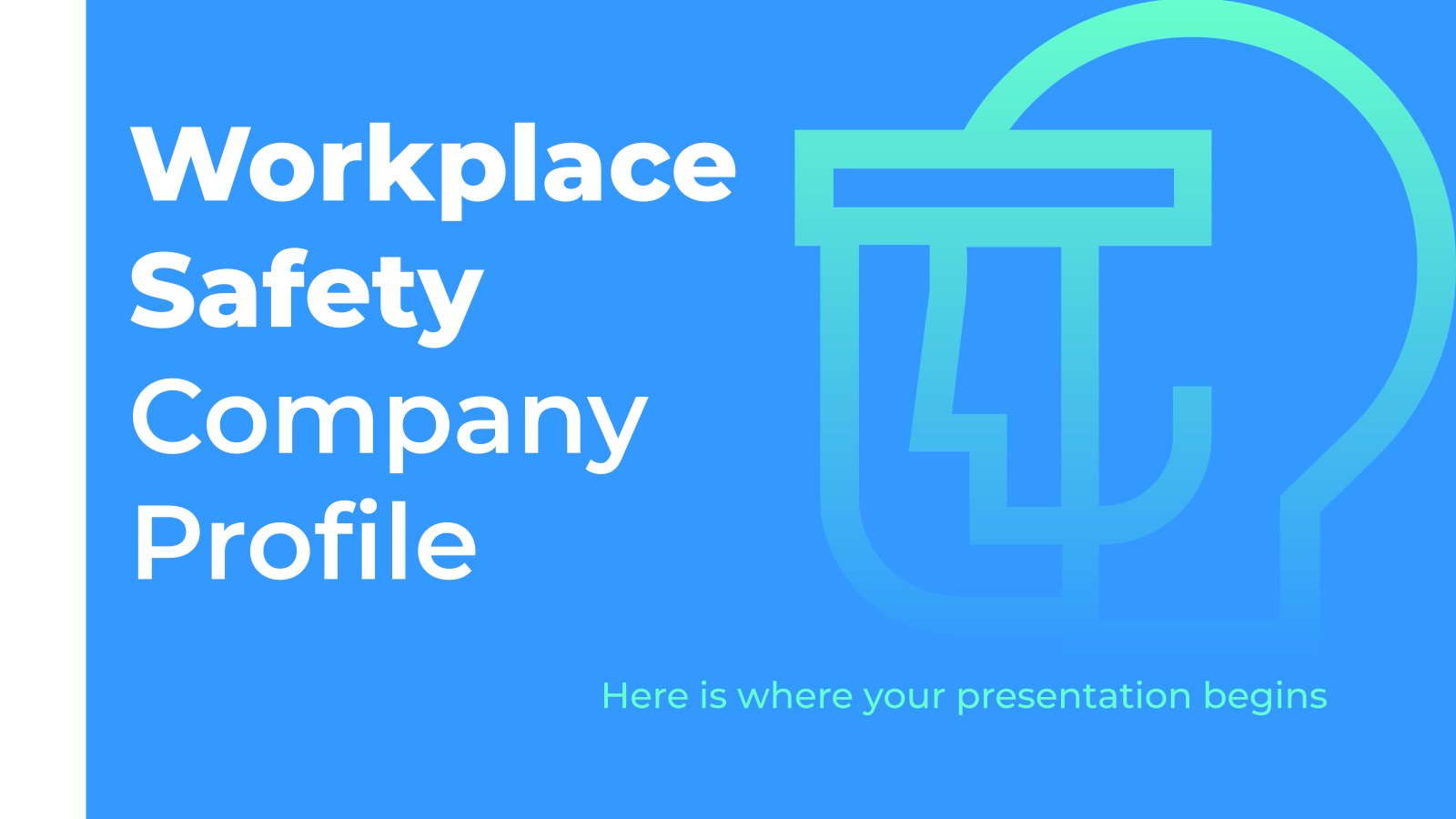
Workplace Safety Company Profile
Download the Workplace Safety Company Profile presentation for PowerPoint or Google Slides. Presenting a comprehensive company profile can be a game-changer for your business. A well-crafted profile connects with potential clients and vendors on another level, giving them a deep understanding of your organization. This company profile template can help...

Interpersonal Communication at Workplace
This template about interpersonal communication at the workplace is a great way to talk about the subject. Its modern design features shiny metallic backgrounds that highlight the overlying text and photos. Simply add some content about the subject and the result will be a striking and sophisticated presentation that conveys...
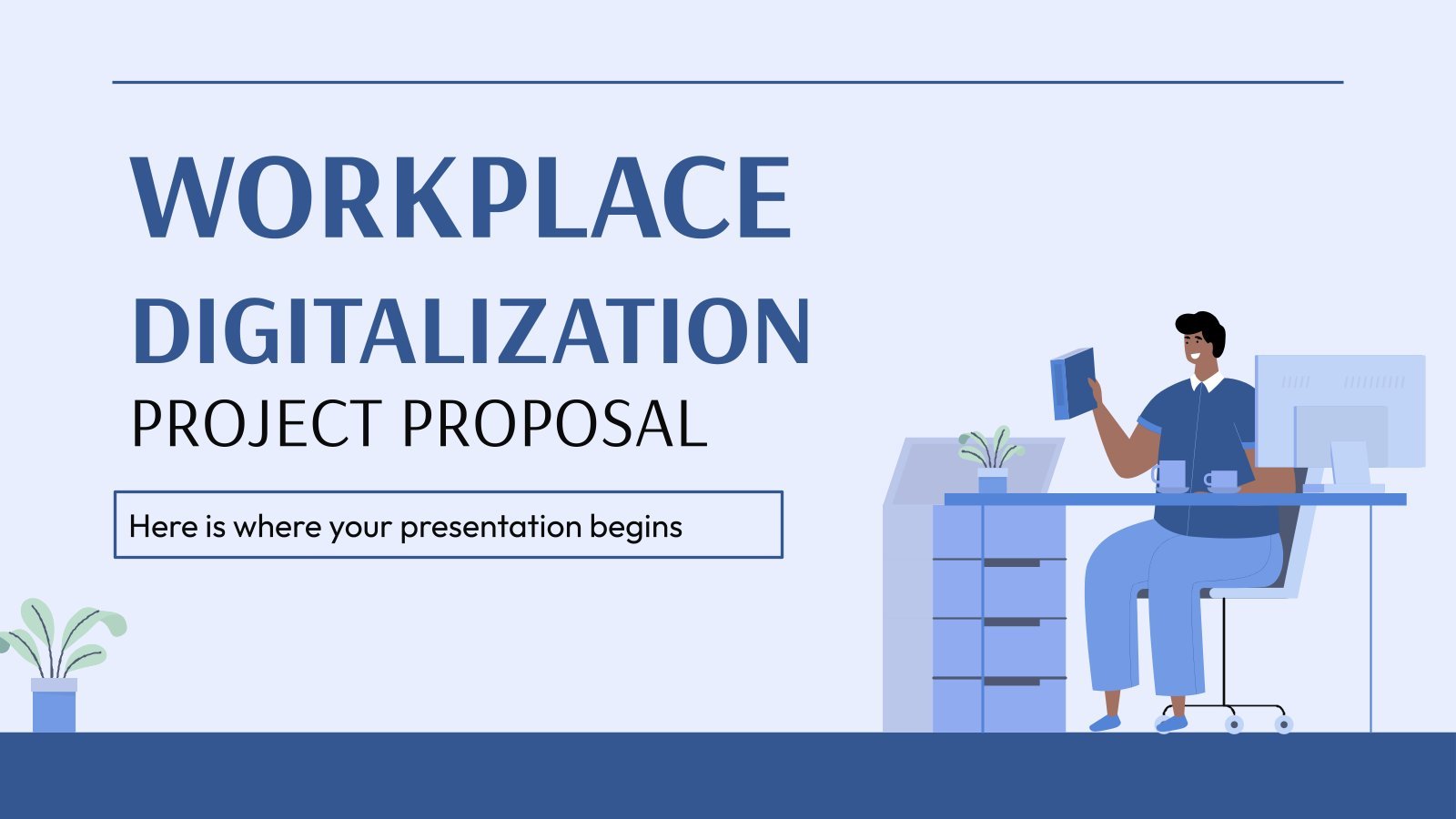
Workplace Digitalization Project Proposal
Digital is not the future, it is clearly the present. Many jobs that used to be done in a different way have now had to be adapted to the digital world we live in. That means digitizing the workplace, for example, supplying offices with all the necessary IT equipment. Do...

Workplace Safety: Hazardous Substances
Workplace safety is a right that a company must guarantee to all its employees, especially if they must handle hazard substances. Make an effective presentation using this amazing template with a yellow and black safety tape design with which you can introduce the topic, talk about the substances and the...
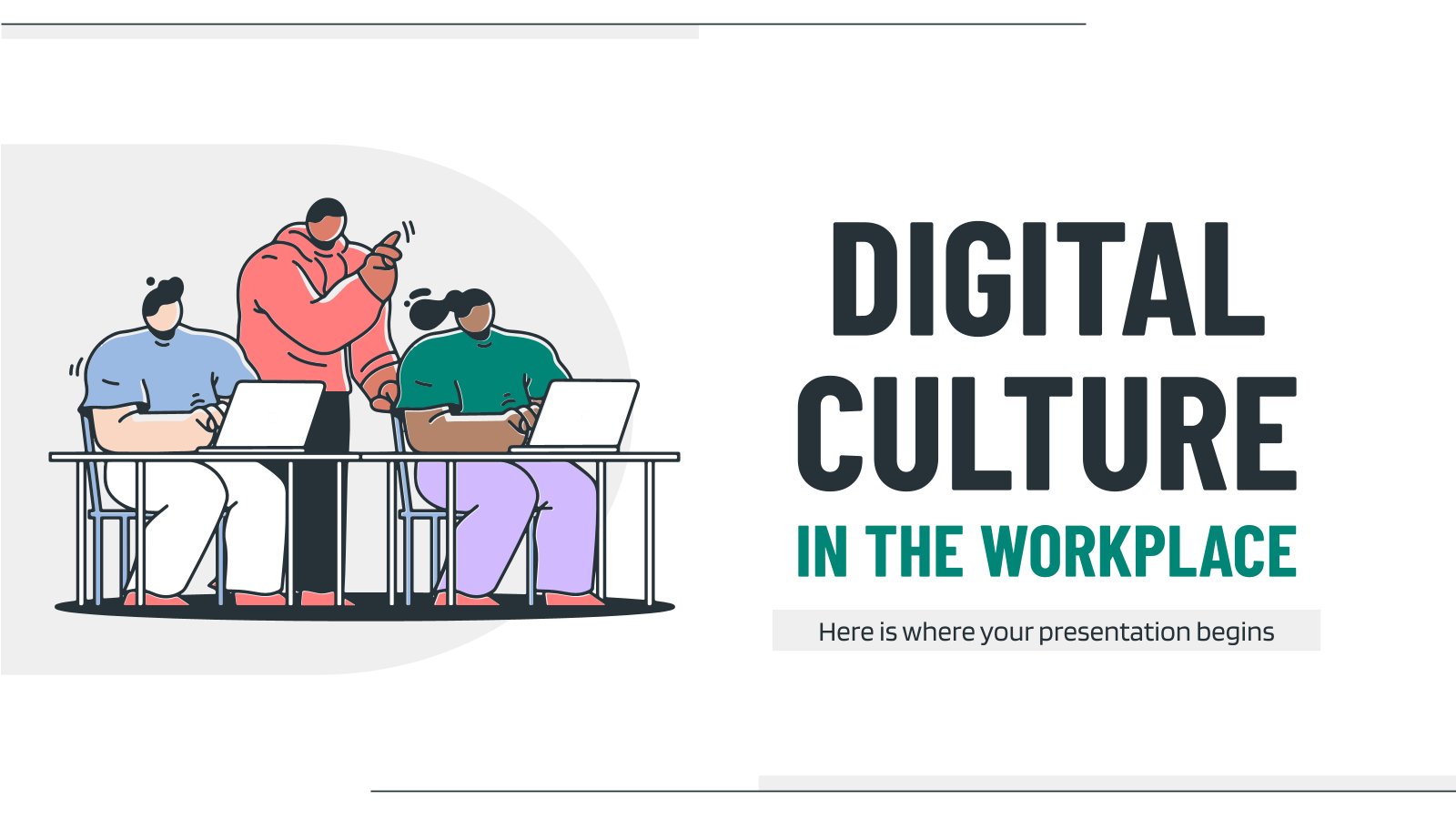
Digital Culture in the Workplace
Download the Digital Culture in the Workplace presentation for PowerPoint or Google Slides and take your marketing projects to the next level. This template is the perfect ally for your advertising strategies, launch campaigns or report presentations. Customize your content with ease, highlight your ideas and captivate your audience with...
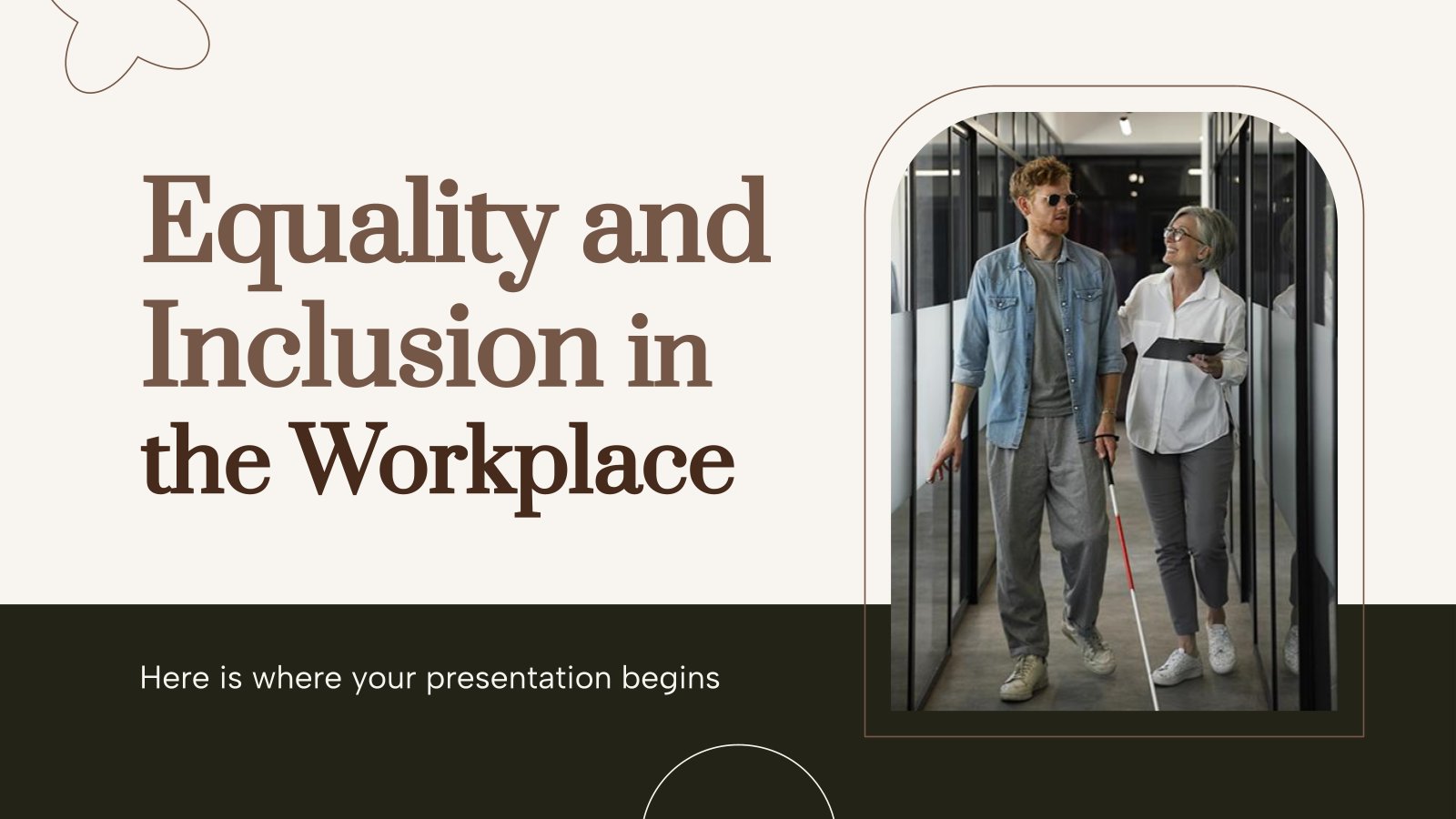
Equality and Inclusion in the Workplace
Download the Equality and Inclusion in the Workplace presentation for PowerPoint or Google Slides. The world of business encompasses a lot of things! From reports to customer profiles, from brainstorming sessions to sales—there's always something to do or something to analyze. This customizable design, available for Google Slides and PowerPoint,...
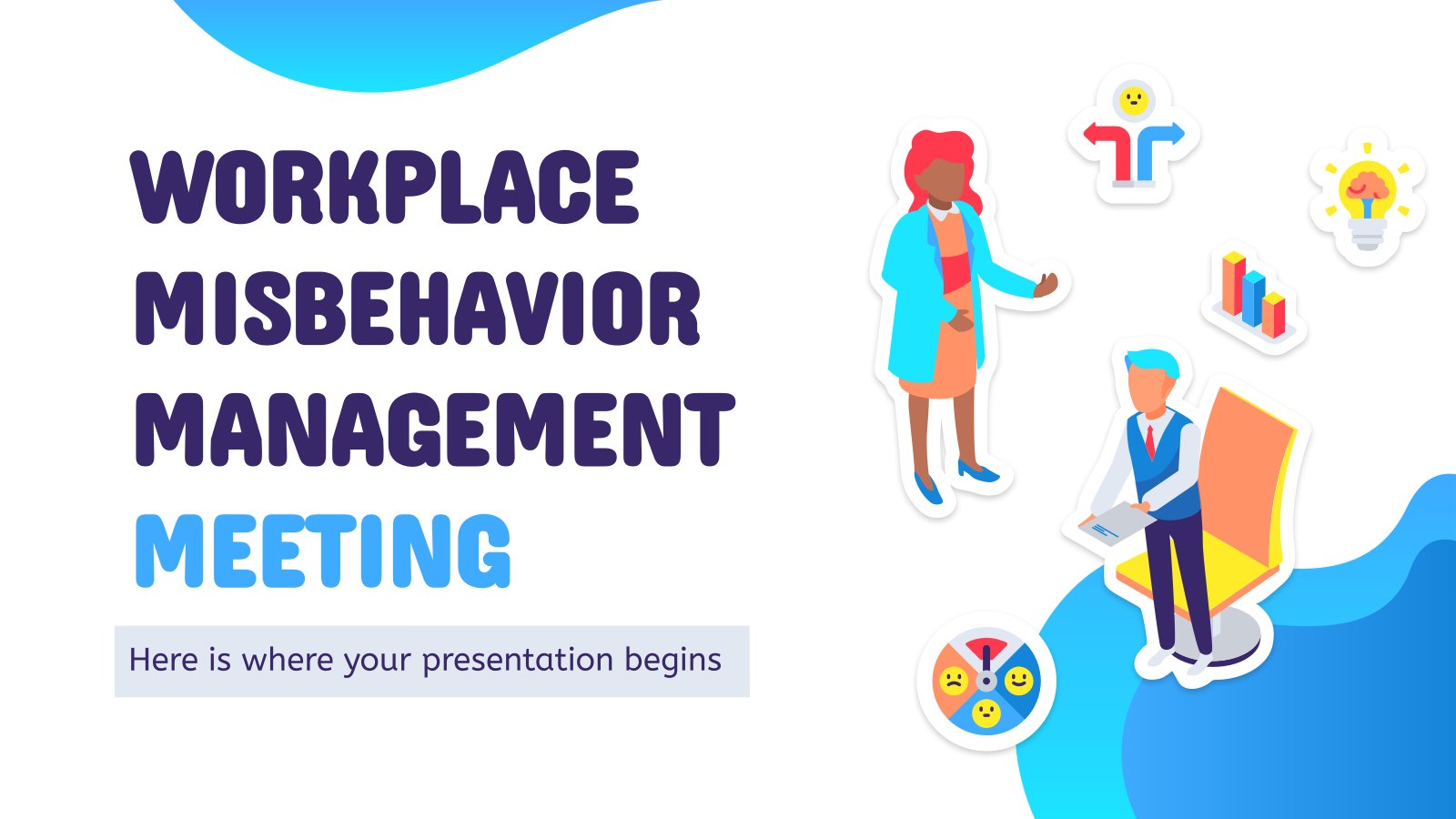
Workplace Misbehavior Management Meeting
To work properly in a company it’s important to have a good environment. Whether it’s in a physical office or remotely, to promote good behavior among coworkers is key so everyone feels at ease and comfortable in the workplace. Gather everyone for a reunion where you speak about workplace behavior...
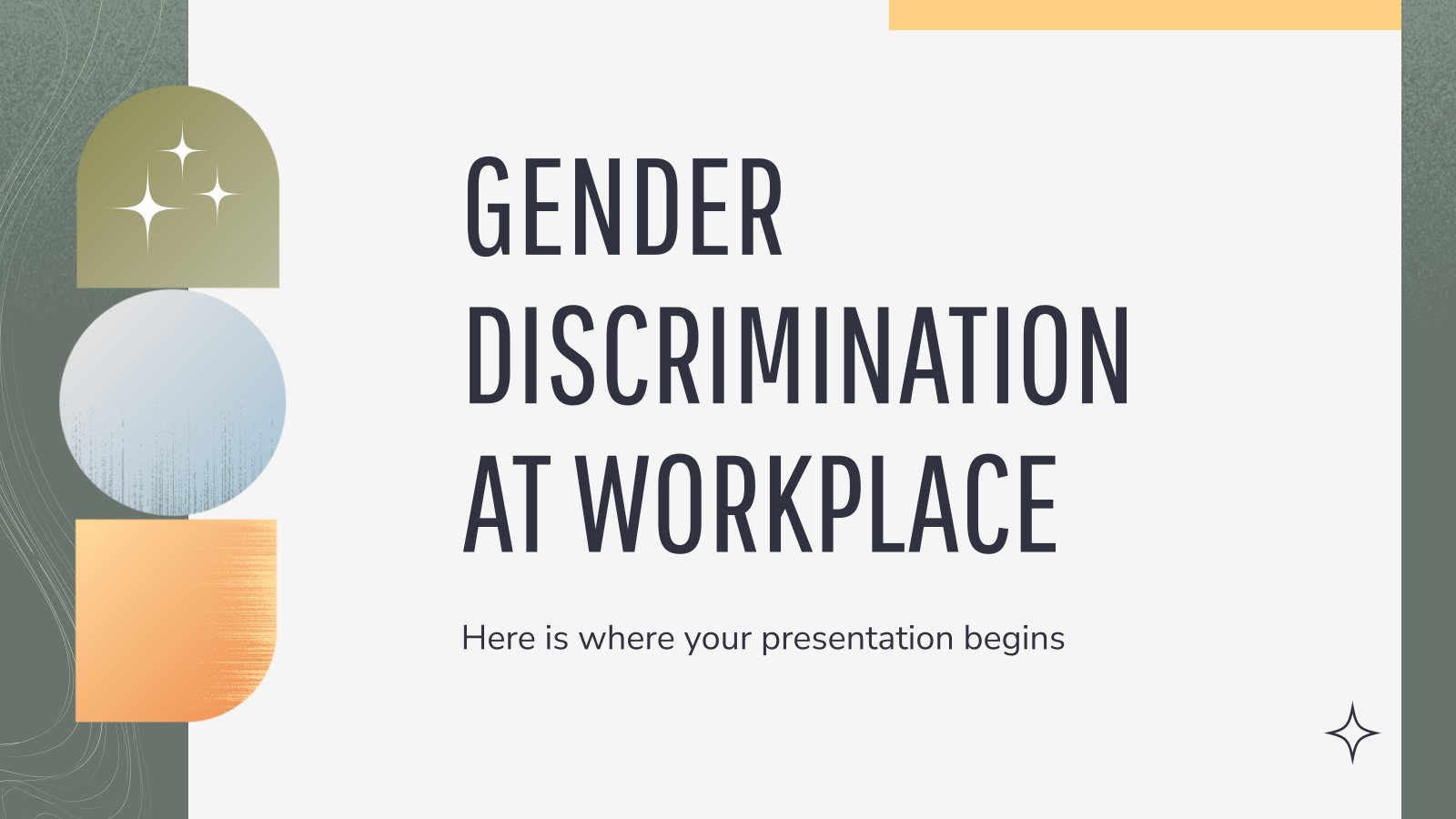
Gender Discrimination at Workplace
Addressing gender discrimination at the workplace is crucial for a harmonious business environment. This Google Slides and PowerPoint presentation template tackles this subject matter with a contemporary flair. Its design bursts with abstract creativity yet maintains a professional corporate look. Unleash your inner advocate as you cast light on this...
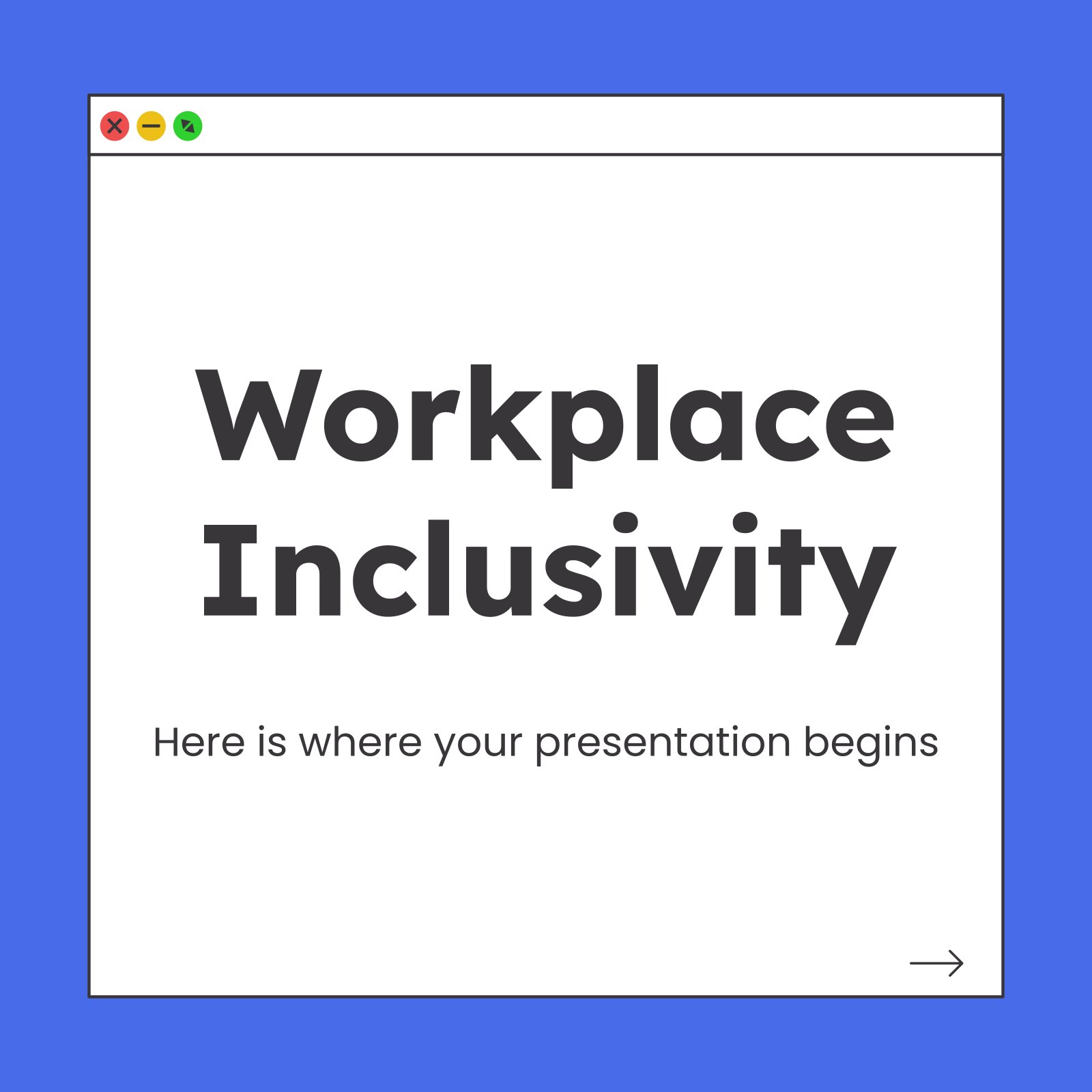
Workplace Inclusivity Square IG Posts
Having an inclusive workspace in your business allows many people with disabilities safe and adapted access to your facilities. However, many companies are still in the process of adapting their workspaces. With this template you will be able to discuss the steps necessary to accommodate your facility and ensure inclusive...
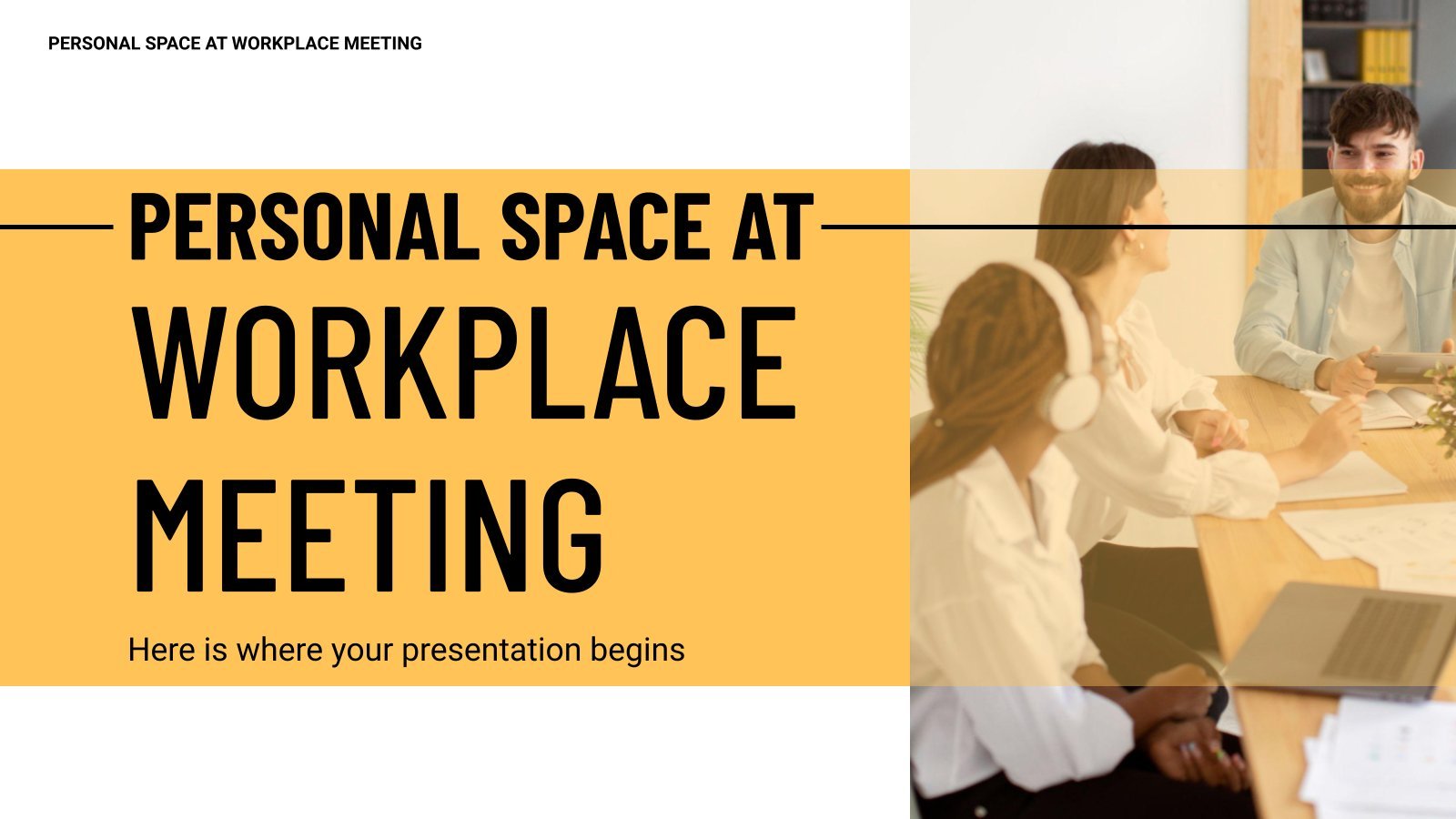
Personal Space At Workplace Meeting
We spend a lot of time in the workplace. If the necessary measures are not taken to make the workplace a pleasant place to work, this can lead to not very positive feelings. One of the measures is to provide a minimum personal space, so that it is, let's say,...
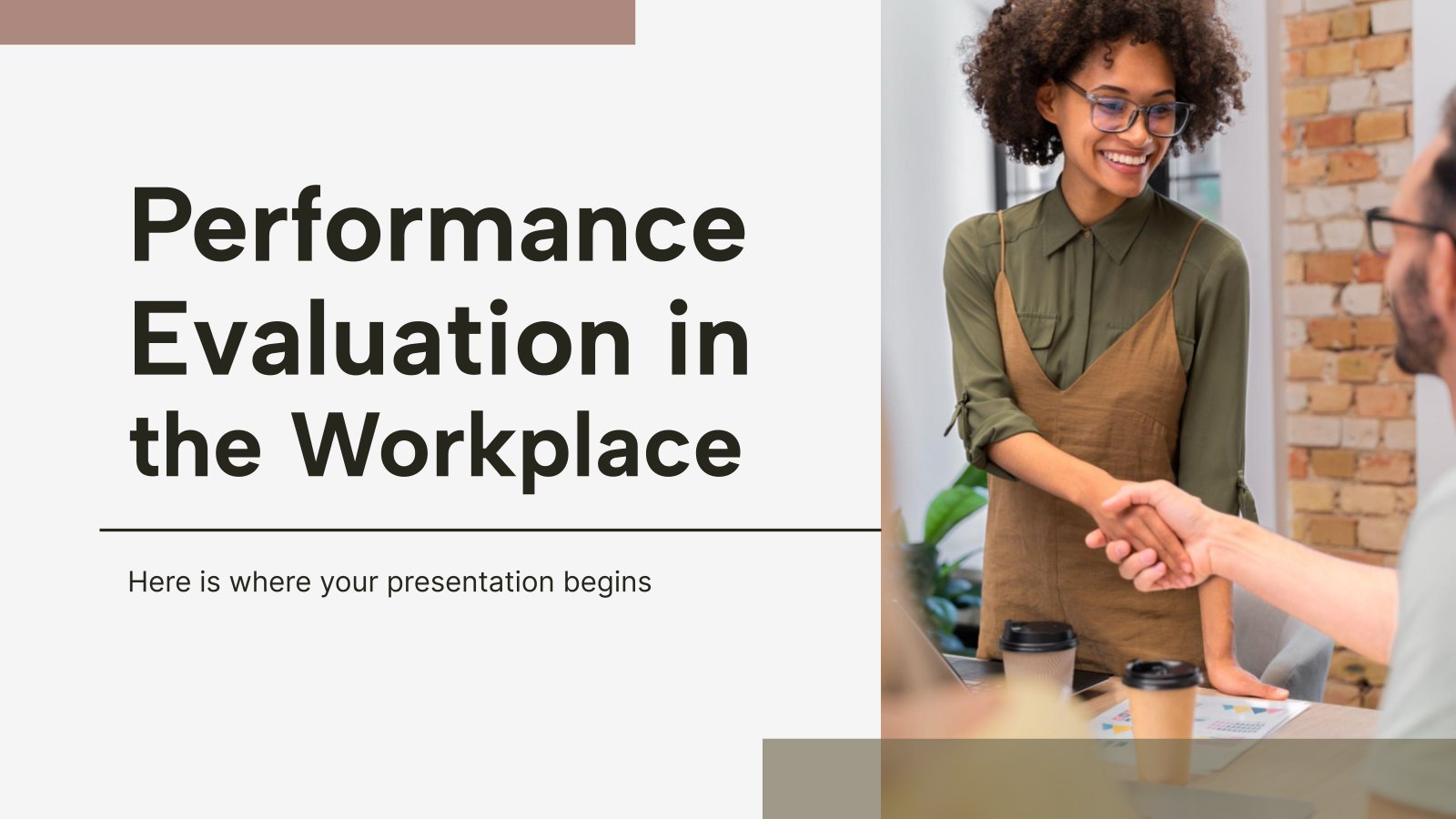
Performance Evaluation in the Workplace
Download the Performance Evaluation in the Workplace presentation for PowerPoint or Google Slides. The world of business encompasses a lot of things! From reports to customer profiles, from brainstorming sessions to sales—there's always something to do or something to analyze. This customizable design, available for Google Slides and PowerPoint, is...

Workplace Satisfaction Survey
Keep your employees happy and you'll have employees for a lifetime. How do you know your employees are happy? By looking at their smiles (or lack thereof)? Try something more... normal, like a workplace satisfaction survey! Thanks to the design of this template, you can, firstly, adapt it to your...
- Page 1 of 3
Créez de magnifiques présentations ensemble
Créez et diffusez des présentations percutantes dans votre navigateur, où que vous soyez et sans installer quoi que ce soit.
Créez des visuels attrayants avec Gemini dans Slides
Générez facilement des images uniques à l'aide d'une simple requête et créez des visuels inédits. Découvrez ce que vous pouvez faire d'autre avec Gemini et essayez Gemini pour Google Workspace .
Des présentations soignées en toute simplicité
Donnez vie à vos présentations dans Google Slides en utilisant des vidéos, des animations, des transitions fluides et d'autres améliorations.
Premiers pas avec les modèles
Faites votre choix parmi une vaste sélection de modèles prédéfinis de haute qualité avec différentes mises en page, images, couleurs et polices.
Restez fidèle à votre marque
Cette fonctionnalité est disponible avec certains forfaits Google Workspace Business et Google Workspace Grande entreprise .
Créez des contenus cohérents à l'aide de modèles de domaine pouvant être appliqués à l'ensemble de votre organisation en quelques clics.
Ajoutez du style avec des GIF et des autocollants
Donnez à vos présentations une touche de créativité avec des GIF et des autocollants, disponibles directement dans Slides.
Collaboration flexible
Restez sur la même longueur d'onde grâce à la modification en temps réel et aux commentaires, que vous travailliez sur une présentation avec votre partenaire commercial, l'ensemble de votre équipe ou même des contacts externes.
Utilisez Meet directement dans vos documents
Organisez des réunions directement depuis Google Slides, Docs et Sheets pour collaborer en contexte.
Commandes de partage simples
Les autorisations de partage faciles à gérer vous permettent de contrôler de façon précise qui peut modifier, commenter ou consulter vos diapositives.
Curseurs en direct
Suivez le travail de vos co-créateurs et mettez en évidence les informations importantes pendant votre collaboration.
Échangez avec vos audiences
Faites passer votre message en toute confiance, avec la possibilité d'intervenir en direct ou d'enregistrer votre présentation dans Slides.
Ces fonctionnalités sont disponibles avec certains forfaits Google Workspace Business et Google Workspace Grande entreprise .
Faites des présentations professionnelles, directement dans Google Meet
Accédez à toutes vos commandes Slides et Meet au même endroit et profitez de présentations haute résolution plus fluides.
Mettez les présentateurs au premier plan
Gardez l'attention sur vous grâce à la vidéo du présentateur, qui intègre votre flux vidéo directement à votre présentation.
Enregistrez facilement votre présentation
Enregistrez et partagez vos présentations pour que votre audience puisse les regarder au moment qui leur convient.

Protégez vos données
Vos données sont chiffrées par défaut et protégées par un ensemble de fonctionnalités comme le chiffrement côté client avancé , la détection des utilisations abusives ainsi que des paramètres de confidentialité .
Interopérabilité facilitée
Importez des présentations Microsoft PowerPoint ou Canva en ligne et améliorez votre collaboration grâce aux fonctionnalités de Slides, telles que les commentaires, les tâches et des contrôles du partage précis.
Allez plus loin avec Google Slides
Travaillez où que vous soyez
Consultez, présentez ou collaborez dans Slides sur votre téléphone mobile ou votre tablette avec l'application disponible dans l' App Store et le Play Store . Vous pouvez aussi vous connecter depuis votre ordinateur.
Restez productif, même hors connexion
Accédez à Slides pour créer et modifier vos diapositives même sans connexion Internet, et restez productif où que vous soyez.
Intégrez vos workflows
Étendez les fonctionnalités de Slides pour répondre aux besoins de vos workflows grâce à des modules complémentaires Slides , ou créez les vôtres grâce à une gamme d'outils pour les développeurs.
Vous souhaitez en savoir plus sur Google Slides ?
Consultez nos questions fréquentes pour obtenir plus d'informations.
Il suffit d'avoir un compte Google pour accéder à Slides. Cependant, certaines fonctionnalités comme l'enregistrement dans Slides et la vidéo du présentateur sont uniquement disponibles avec les forfaits Google Workspace. Les fonctionnalités Gemini pour Workspace comme M'aider à visualiser sont disponibles en tant que module complémentaire. Consultez les forfaits et tarifs pour les organisations ou la page dédiée à Google Workspace Individual .
Oui. Vous pouvez convertir des présentations Microsoft PowerPoint au format Google Slides, ou vous pouvez modifier directement des présentations PowerPoint, sans avoir à faire de copie. Le fichier d'origine n'est pas altéré.
L'édition collaborative permet à plusieurs personnes de travailler en même temps sur la même présentation, sans avoir à se l'échanger constamment. Grâce aux paramètres de partage, vous contrôlez qui peut afficher et modifier une présentation. Avec l'historique des révisions, vous pouvez également rétablir des versions antérieures. Cette fonctionnalité est également disponible dans Google Docs et Sheets .
Créez, collaborez et réalisez des présentations avec Google Slides
Cloud-Speicher
Benutzerdefinierte geschäftliche E-Mail-Adressen
Video- und Telefonkonferenzen
Freigegebene Kalender
Dokumente erstellen und bearbeiten
Präsentationen erstellen
Umfragen erstellen
Google Workspace
Sichere und perfekt aufeinander abgestimmte cloudnative Apps für Zusammenarbeit und Produktivität, die auf der KI von Google basieren.
Wirkungsvolle Präsentationen gestalten
Mit Google Slides können Sie auf jedem Gerät Onlinepräsentationen erstellen, präsentieren und in Echtzeit gemeinsam bearbeiten.
- Für meine private Nutzung
- Für die Arbeit oder mein Unternehmen
Jeffery Clark
T h i s c h a r t h e l p s b r i d g i n g t h e s t o r y !
E s t i m a t e d b u d g e t
Ansprechende Präsentationen im Team erstellen
Sie können Folien ganz einfach freigeben und in Echtzeit gemeinsam bearbeiten. So bleiben alle auf dem gleichen Stand. Sie haben die Möglichkeit, Kommentare hinzuzufügen und Aufgaben zuzuweisen, um Ideen gemeinsam weiterzuentwickeln.
Überzeugende Präsentationen halten
Dank intuitiver Vortragenden-Ansicht, Vortragsnotizen und automatischen Untertiteln können Sie in Google Präsentationen Ihre Ideen ganz mühelos überzeugend präsentieren – auch den Teilnehmenden einer Videokonferenz in Google Meet.
Optimal abgestimmt mit den anderen Google-Apps
Google Slides und die anderen Google-Apps, die Sie verwenden, sind optimal aufeinander abgestimmt. So sparen Sie Zeit. Sie können beispielsweise Diagramme aus Google Sheets einbinden oder direkt in Gmail auf Kommentare antworten. Außerdem haben Sie die Möglichkeit, direkt in Google Slides im Web und in Google Drive nach relevanten Inhalten und Bildern zu suchen.
Praktische Funktionen auch für PowerPoint-Dateien
Mit Google Präsentationen können Sie auch Microsoft PowerPoint-Präsentationen ohne Konvertieren ganz einfach online bearbeiten und darin die auf Zusammenarbeit ausgelegten und KI-gestützten Google-Funktionen nutzen, beispielsweise Kommentare, Aufgaben und „Intelligentes Schreiben“.
Immer mit aktuellen Inhalten arbeiten
In Google Präsentationen arbeiten alle an der aktuellen Version der Folien. Alle Änderungen werden automatisch im Versionsverlauf gespeichert und lassen sich ganz einfach rückgängig machen.
Folien im Handumdrehen erstellen
Dank KI-gestützter Funktionen wie „Intelligentes Schreiben“ und Autokorrektur können Sie Folien schneller und mit weniger Fehlern erstellen.
Produktiv arbeiten – auch offline
Sie können Präsentationen auch ohne Internetverbindung öffnen, erstellen und bearbeiten. So sind Sie von überall aus produktiv.
Sicherheit, Compliance und Datenschutz
Standardmäßig sicher
Ihre Daten sind bei Google durch branchenführende Sicherheitsmaßnahmen geschützt. Dazu gehört auch ein umfassender Schutz gegen Malware. Und da Google Präsentationen ein cloudnatives Tool ist, müssen Dateien nicht lokal gespeichert werden. So minimieren Sie das Sicherheitsrisiko für Ihre Geräte.
Verschlüsselung von ruhenden Daten und bei der Datenübertragung
Alle in Google Drive hochgeladenen und in Google Präsentationen erstellten Dateien werden sowohl im Ruhezustand als auch bei der Übertragung verschlüsselt.
Compliance zur Einhaltung gesetzlicher Auflagen
Unsere Produkte, darunter auch Google Präsentationen, werden regelmäßig von unabhängigen Stellen auf ihre Steuerungsmöglichkeiten in puncto Sicherheit, Datenschutz und Compliance geprüft.
Von Grund auf geschützt
Google Präsentationen erfüllt die gleichen strengen Datenschutzverpflichtungen und ‑bestimmungen wie die anderen Google Cloud-Dienste für Unternehmen .
Sie haben die Kontrolle über Ihre Daten.
Wir verwenden ihre daten aus google präsentationen nicht zu werbezwecken., wir verkaufen ihre personenbezogenen daten nicht an dritte., die preismodelle im vergleich, google präsentationen ist bestandteil von google workspace..
In jedem Modell enthalten
Präsentationen
Von überall aus arbeiten – auf dem Gerät Ihrer Wahl
Ob mit dem Smartphone, Tablet oder Computer: Sie können Präsentationen von überall aus erstellen, öffnen und bearbeiten – auch offline.
Dank Vorlagen sofort loslegen
Sie können aus einer vielzahl von professionellen vorlagen auswählen, etwa für präsentationen oder berichte. so fällt der anfang leichter..
Buchbesprechung
Weitere Vorlagen finden Sie in der Galerie .
- Generative AI
- Office Suites
- Collaboration Software
- Productivity Software
- Augmented Reality
- Emerging Technology
- Remote Work
- Artificial Intelligence
- Operating Systems
- IT Leadership
- IT Management
- IT Operations
- Cloud Computing
- Computers and Peripherals
- Data Center
- Enterprise Applications
- Vendors and Providers
- Enterprise Buyer’s Guides
- United States
- Netherlands
- United Kingdom
- New Zealand
- Newsletters
- Foundry Careers
- Terms of Service
- Privacy Policy
- Cookie Policy
- Copyright Notice
- Member Preferences
- About AdChoices
- E-commerce Affiliate Relationships
- Your California Privacy Rights
Our Network
- Network World
Google Spaces cheat sheet: How to get started
Google spaces lets you create collaborative workspaces where your team can chat about projects, share files, assign tasks, and more — all within the google chat interface. learn how to use spaces in 10 steps..

Did you know Google has its own team collaboration app á la Slack or Microsoft Teams? It’s called Google Spaces, and it’s understandable if you’re not aware of it — Spaces looks a lot like Google Chat, and that’s because it’s technically an extension of it. Google Spaces is also integrated into Gmail and has close ties to other Google apps including Google Drive, Docs, Sheets, Slides, Meet, and Tasks.
Anyone with a Google account can use Spaces for free, although some advanced features are available only with a paid Google Workspace plan . We’ll take you through the steps of setting up and using Spaces to collaborate with your co-workers.
How Google Spaces differs from Google Chat
Because Google Spaces and Chat look and work similarly, there may be confusion as to why you’d want to use Spaces over the other.
Google Chat is a basic chat interface where you can have one-on-one or group text chats with colleagues. Chat can be used in any web browser, or you can have the Chrome browser install a separate desktop Chat app . The desktop app, a Progressive Web Application (PWA) that runs in any operating system, looks identical to the web app but without the browser interface around it. There are also Google Chat apps for Android and iOS that offer most, but not all, features of the web and desktop apps.
Think of Spaces as Google Chat but with more functions for collaboration. You create a “space,” which is similar to a Google Chat session, but you give this space a name and (optionally) a description of its purpose. You invite other people to be members of the space, and then you and the other members can chat, collaborate on documents, assign tasks, and more.
You can create multiple spaces, each of which you’ve invited specific people to take part in. So you could create a space for discussing your business’ finances, and the people you invite to it would include co-workers who handle money issues. Then you could create another space for planning travel to an upcoming convention.
If you’re familiar with Slack or Microsoft Teams, Google Chat itself is like direct messages in Slack or Chat sessions in Teams, whereas Google Spaces is similar to channels in those apps.
With that out of the way, let’s begin.
10 steps to Google Spaces success
- How to access Google Spaces
- Create your first space
- Add members to your space
- Post messages in your space and tag people in them
- Reply to messages in your space
- Share and collaborate on documents in your space
- Add meetings and tasks to your space
- Add more tools to your space
- Create or join more spaces
- Manage your spaces
1. How to access Google Spaces
You can get to Google Spaces from either Gmail or Google Chat in your web browser, or from the Google Chat desktop app.
From Google Chat: On the panel that runs along the left side of the page, you’ll see a “New chat” button followed by three main sections: Shortcuts, Direct messages and, a bit further down the panel, Spaces. When expanded, the Spaces area shows all the spaces you’ve created or joined.

You can access Spaces via Google Chat…
Howard Wen / IDG
If you don’t see this panel in Chat, click the three-bar icon at the top-left corner of the screen to open it.
From Gmail: On the toolbar that runs along the left side of the page, click the Chat icon. Here you’ll see a panel similar to the one in Google Chat, with “New chat” at the top, followed by sections for Shortcuts, Direct messages, and Spaces.
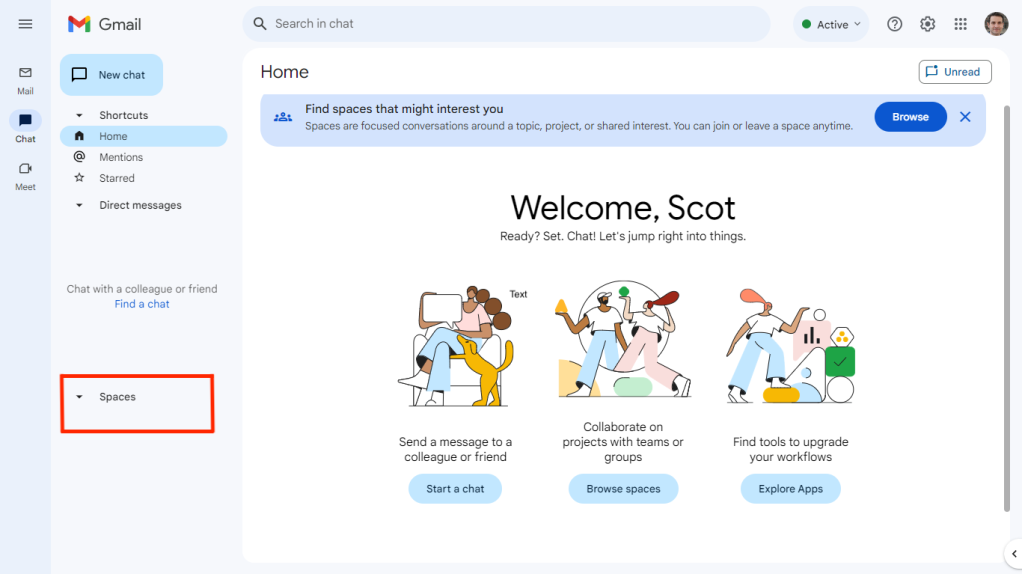
…or via Gmail.
If you don’t see the Chat icon (or this toolbar) on your Gmail page: Click the gear icon on the upper right corner. On the “Quick settings” panel that opens, click Customize under the subheading “Chat and Meet.” This will open another panel: check the Google Chat box and then click Done . You’ll be prompted to reload the Gmail web page. The toolbar and Chat icon will then appear on your Gmail main page.
2. Create your first space
Let’s create a space.
On the panel that runs along the left side of the page in either Gmail or Google Chat, click the New chat button and then select Create a space on the small panel that opens.
Another panel opens. Enter a name for your new space.
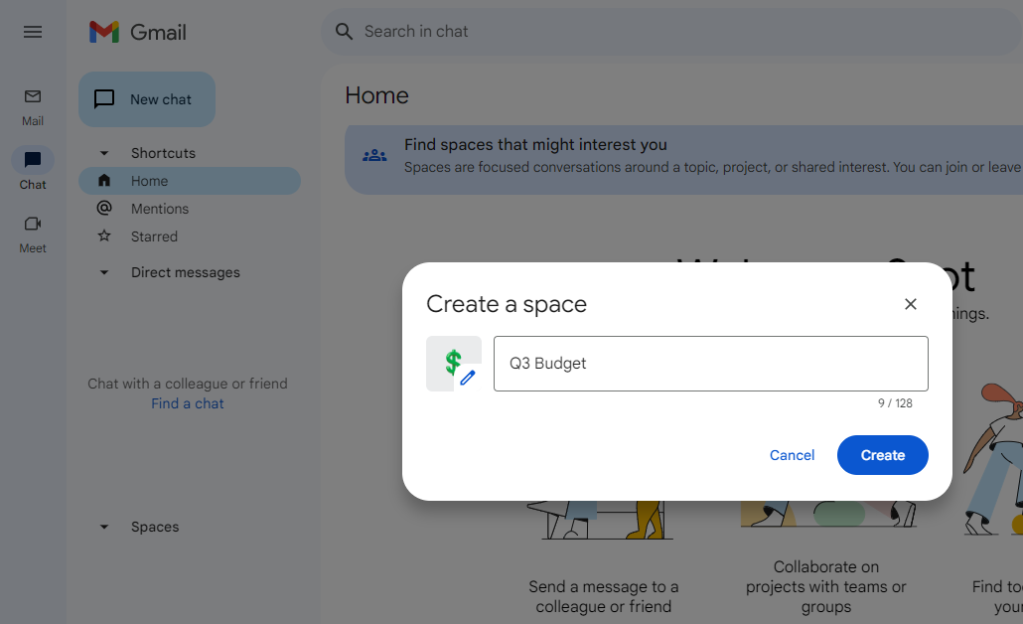
Type in a name for your space and optionally add an avatar.
Under some paid Google Workspace plans, you’ll have the option to make a new space restricted (a user or group must be added to the space by an existing space member) or discoverable (the space will be visible to everyone in the organization, and any user with a shared link can join).
If you want to assign an avatar to the space, click face icon to the left of the name, then select an option from the panel that appears. For example, you could use a money icon to represent a space where you and your co-workers will work on your business’ budget.
Next, click the Create button.
The name of your new space appears on the panel to the left, and your new space opens in the main window.
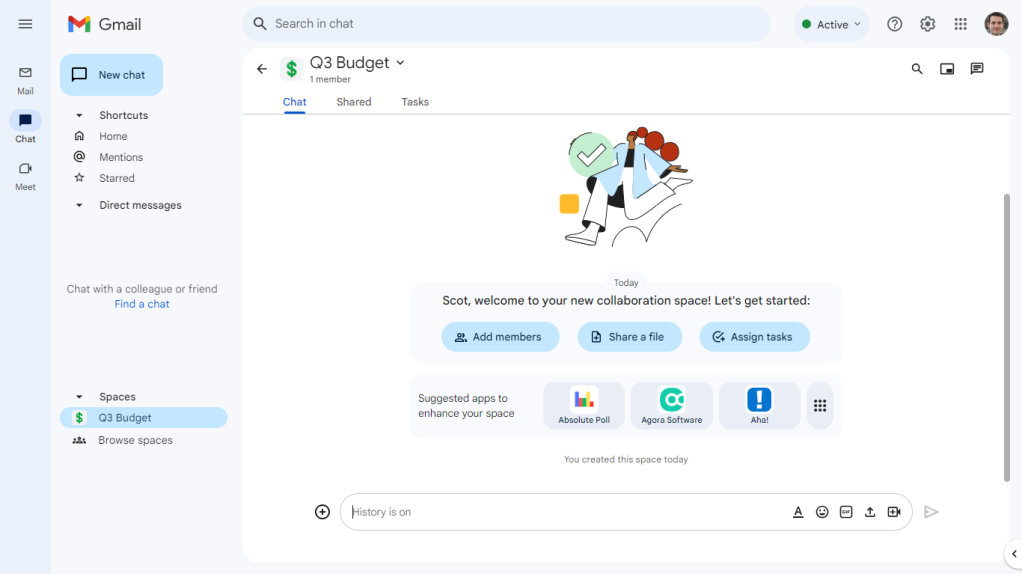
The new space has been created.
If you like, you can enter info about the new space, such as its purpose. Click the name of the space at the top of the main window and select Space details from the menu that appears. On the panel that appears, type in a brief description and/or guidelines for using the space. When you’re done, click Save .
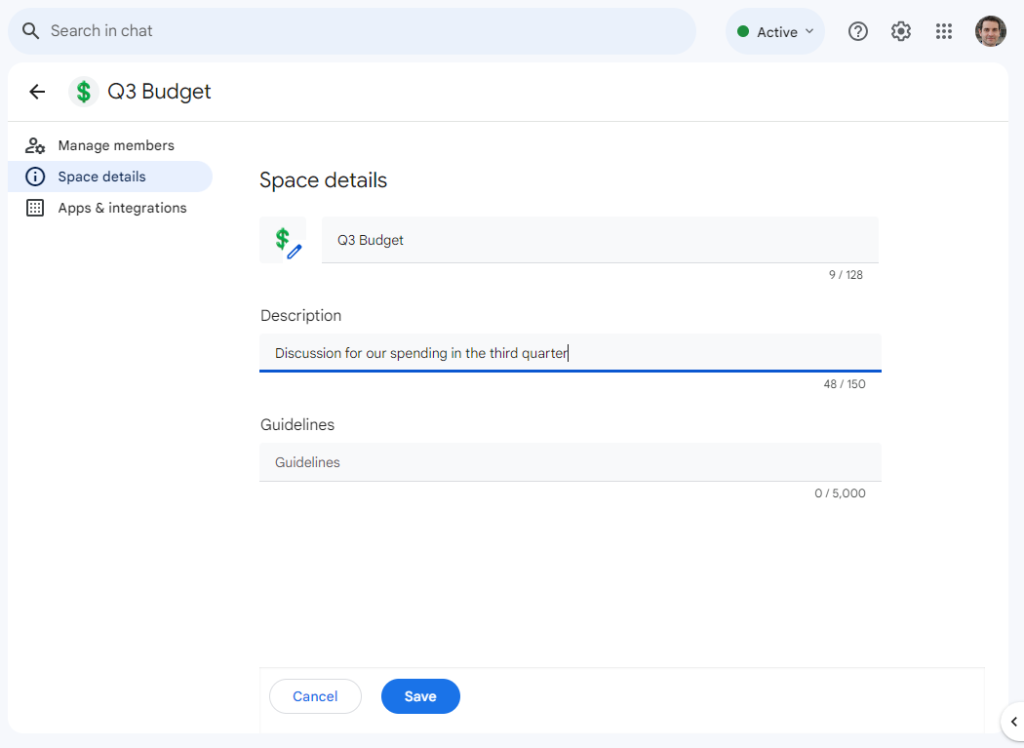
You can optionally add a description and guidelines for your space.
3. Add members to your space
Next, you’ll want to invite people to collaborate in your space. In the middle of the main window, click the Add members button. On the panel that appears, enter or select the names of people or groups in your Google Contacts, or in your Google Workspace organization, who you want to collaborate with in this space.
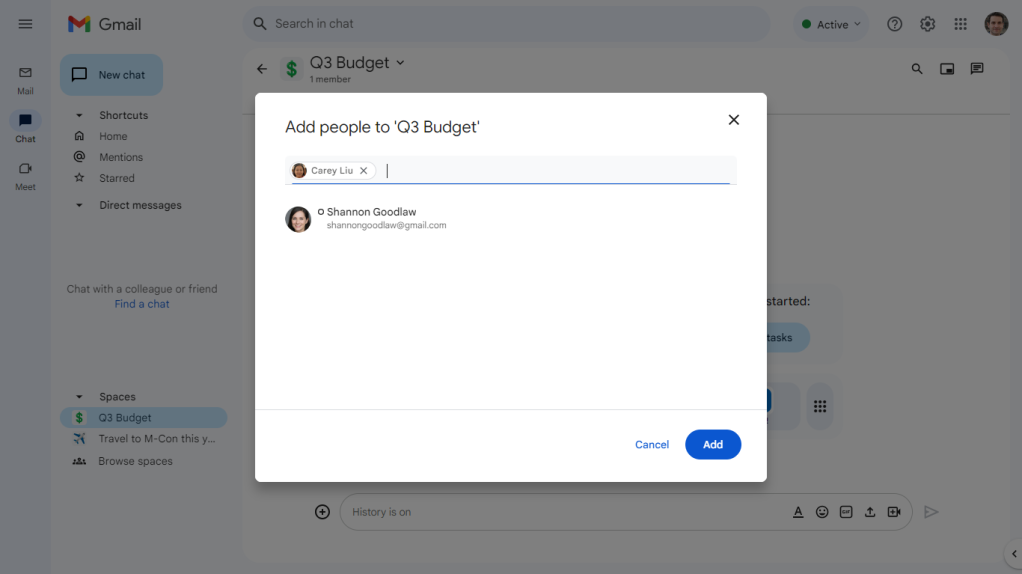
Adding members to a new space.
At any time you can add more people to your space, change how they can interact with it, or remove their access to it. In the main window showing your currently opened space, click the name of your space. On the menu that opens, click Manage members .
A new pane opens in the main window that lists the members of this space. You can click the three-dot icon to the right of any member’s name to change their access ( Block or Remove from space ) or send a direct message to them (via Google Chat). You can also designate someone as a “space manager.” This means they’ll be able to make changes to your space, such as inviting or removing people.
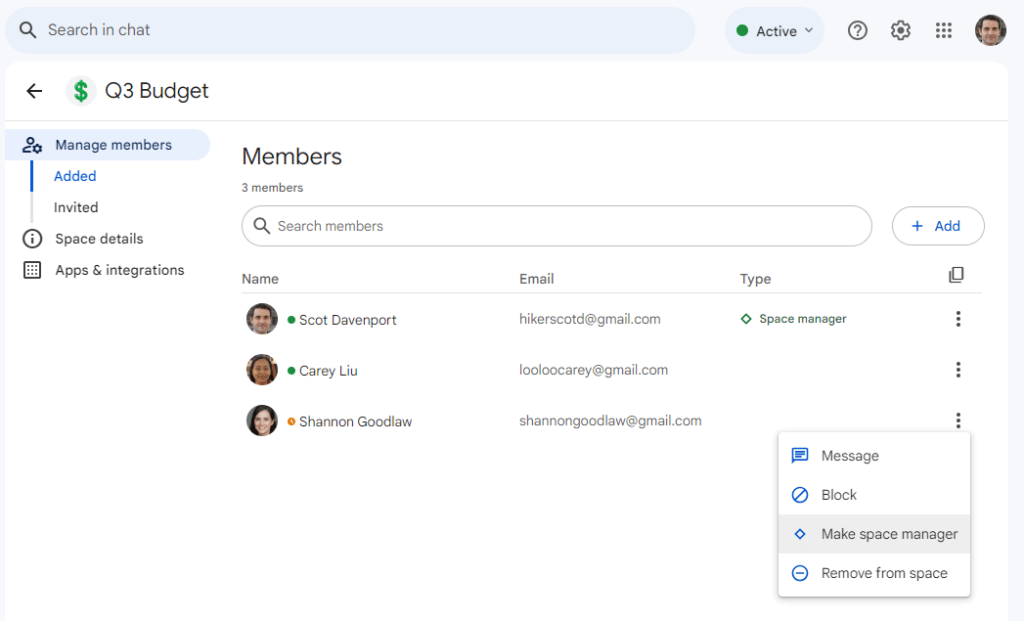
You can give other members managerial rights for your space.
You can also add more people to the space by clicking the + Add button. This will open a panel that helps you search for people in your Google contacts or Workspace organization. After you select people you want, click the Add button — they’ll get an email containing a link that they can click to access your space.
Another way to invite people a space is to simply send them a link to it. (They must be a Gmail user or have a Google Workspace account.) Click the name of your space, and from the menu that appears, select Copy link to this space . You can paste this link in a new email or another messaging format, or even publish it on a website. But remember that anyone who clicks this link can join your space automatically, so adding specific members is more advisable for business use.
4. Post messages in your space and tag people in them
Inside the message composing bar, write a message and click the arrow icon to the right to post it to your space. This composing bar has icons that you can click, such as to change the formatting of the words that you type inside it, insert an emoji, or insert a gif animation.
If you want to post a message directed to one or more people who are in your Google or Workspace contacts (whether or not they are members of this space), type @ followed by their first name, and click their full name when it appears in the composing bar. Once you post your message, they’ll get an email and a notification in their Google Workspace that you’ve mentioned them in this space.
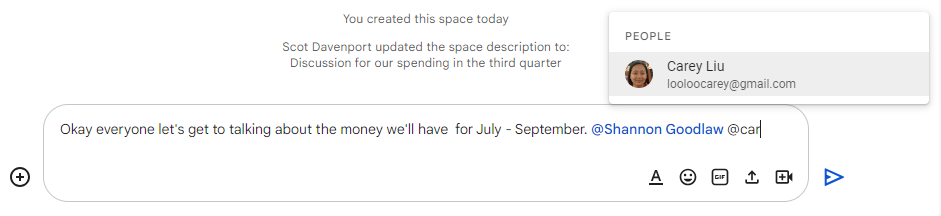
You can tag specific members of a space in a message to draw their attention to it.
Once a message with a tagged person is posted, anyone in the space can hover their mouse pointer over the tagged person’s name to open a pop-up card that lists their contact info and other information they’ve provided in their profile.
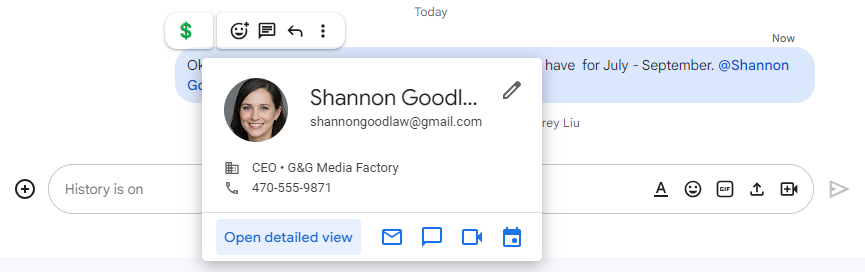
Hover over an @ mention in a message to see the person’s contact card.
If you want to send a (private) direct message to someone in the space rather than posting it in the main chat area, click the space name at the top of the main window, select Manage members on the menu that appears, click their name in the members list, and choose the speech bubble icon ( Send message ) on the card that pops up. Or, if they’ve posted a message in the main chat window for the space, simply click their avatar.
5. Reply to messages in your space
Anyone in the space can post more messages in the main chat window. If you want to reply to a specific message, hover your mouse pointer over the message. On the toolbar that appears, click either the speech balloon icon ( Reply in thread ) or the bent arrow ( Quote in reply ).

Hover over a message to see a toolbar with reply options.
Reply in thread: Clicking this opens a Thread panel along the right. On it, you can post a response to the message.
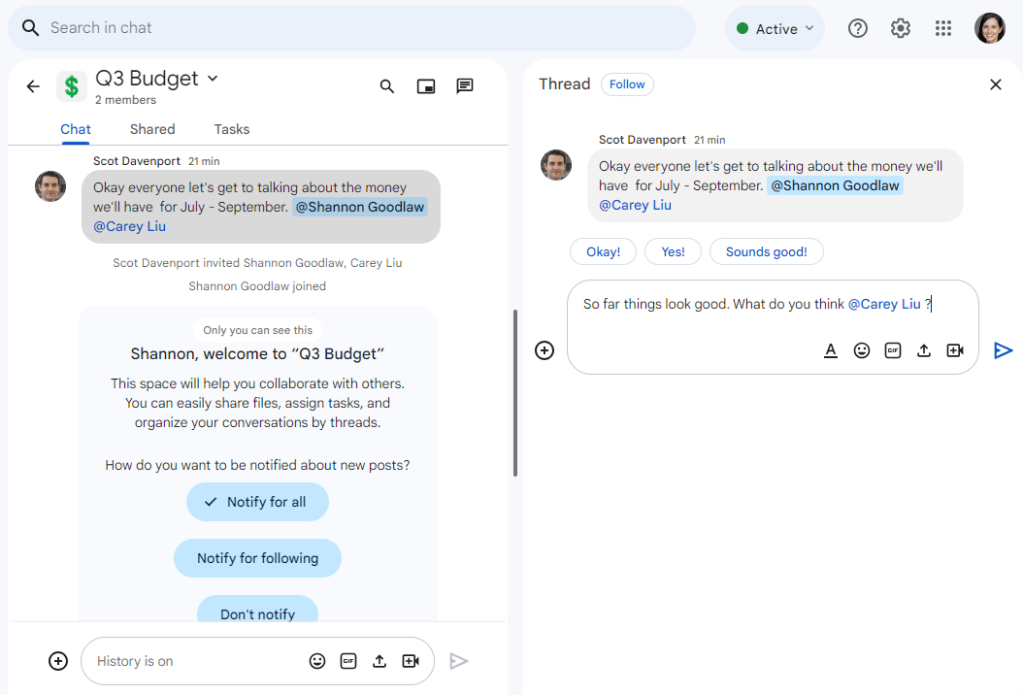
Replying in a thread.
Then, in the main chat area for your space, it’ll be added to the tally of responses below the original message. Anyone can click this number to open the Thread panel and see all the replies to this message.

Threaded replies don’t clutter up the main chat window but are easily accessible.
Quote in reply: When you click this, you write your reply as though it’s a regular message. The original message that you’re responding to will appear inside your own message when you post it to this space.
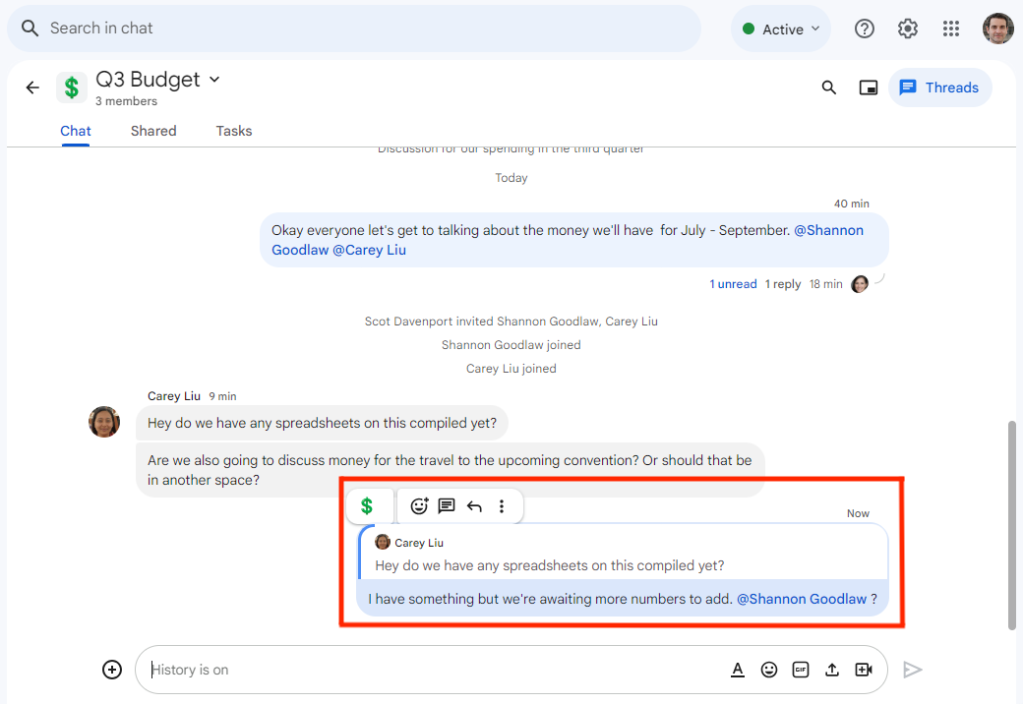
A quote reply appears in the main window with a recap of the original message for context.
To see a list of all the messages in your space that have threaded responses: Toward the upper right, click the speech bubble icon ( Active threads ). This will open the “Active threads” panel to the right. Click a message to view the responses that have been posted to it.
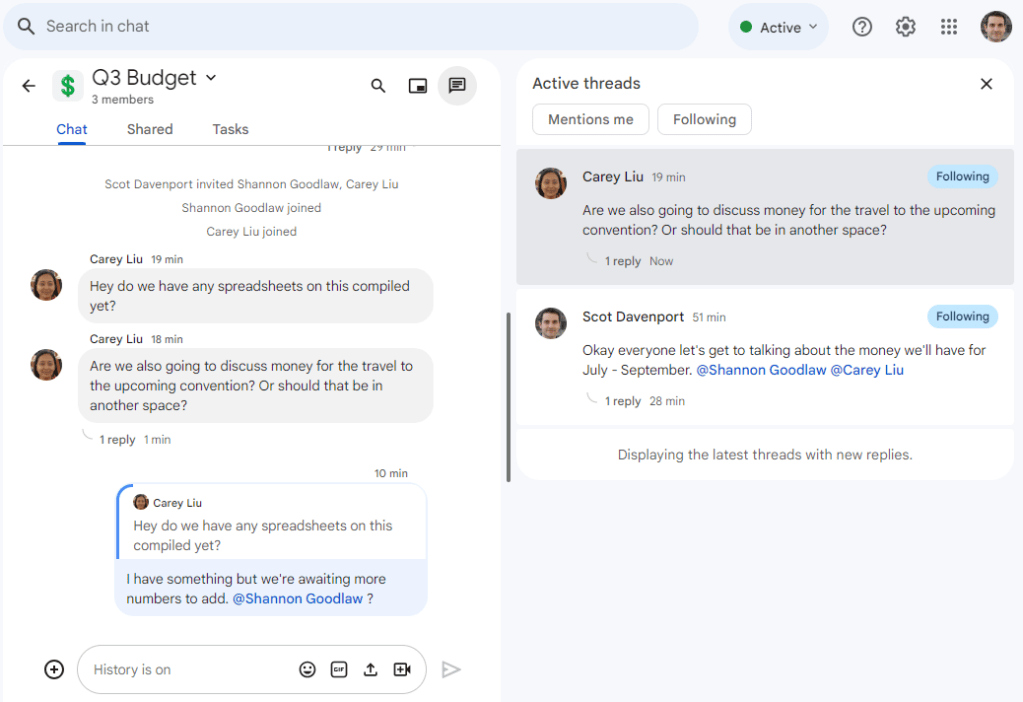
Viewing all active threads for the space.
To follow a thread, move your mouse pointer over it in the “Active threads” panel and select the Follow button. You’ll receive notifications when new replies are added to the thread.
6. Share and collaborate on documents in your space
Right below the name of your space, click the Shared tab. On the page that opens in the main area, click Add .
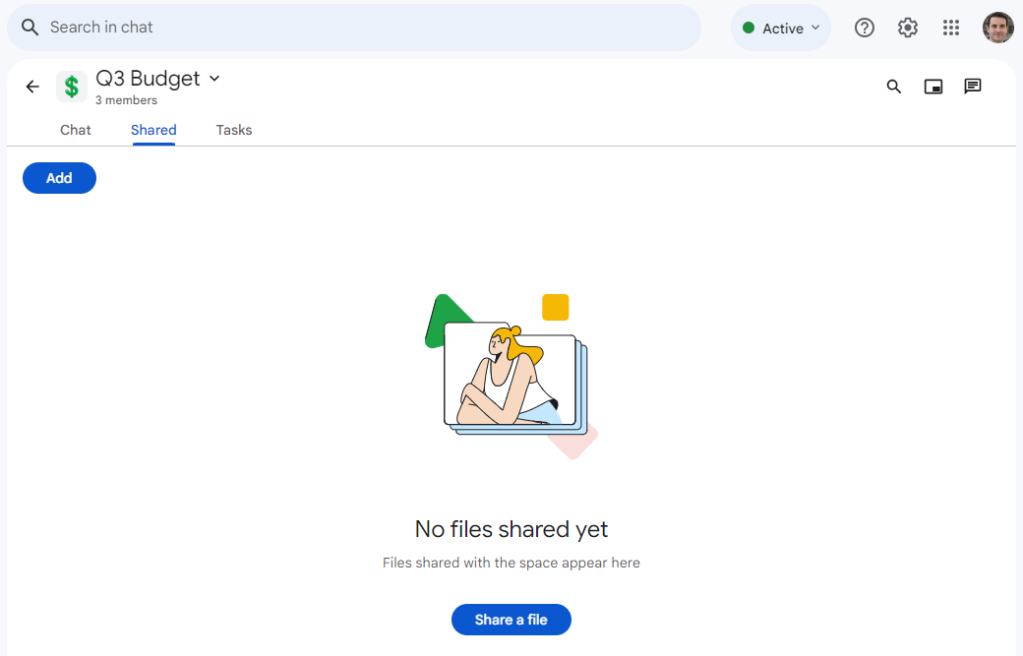
Shared files will appear on this tab. Click Add to get started.
This opens a panel that lets you select a document that’s stored in your Google Drive account ( Recent or My Drive ), shared with you through Google Drive ( Shared with me ), or stored on your computer ( Upload ). Select the document that you want to share and click the Insert button.
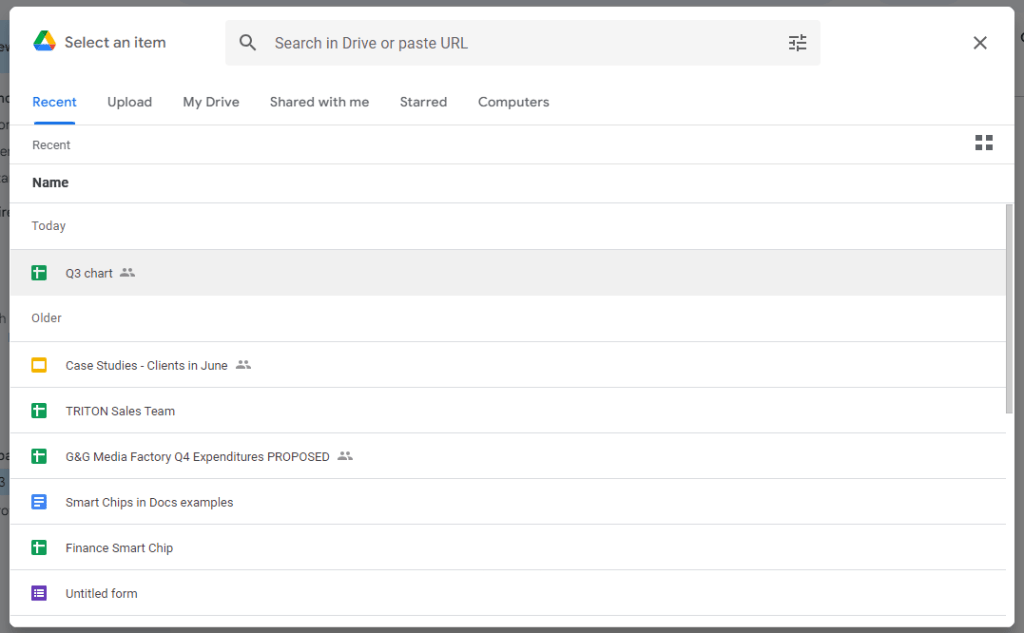
Select a file to share with your space.
You’ll be taken to the main chat window in your space. A large thumbnail of the document that you selected will appear in the message composing bar. You can enter text to go along with this thumbnail. Then click the arrow at the lower right.
A panel will open with the following options:
Share with the space: By default, others in the space will be able to add comments to the document but can’t edit it. Click Commenter to change this to either Viewer or Editor . Viewer means others in the space can only view it, while Editor allows them to make changes to it if it’s a Workspace document (Google Docs, Sheets, or Slides) or a Microsoft 365 document (Excel, PowerPoint, or Word).
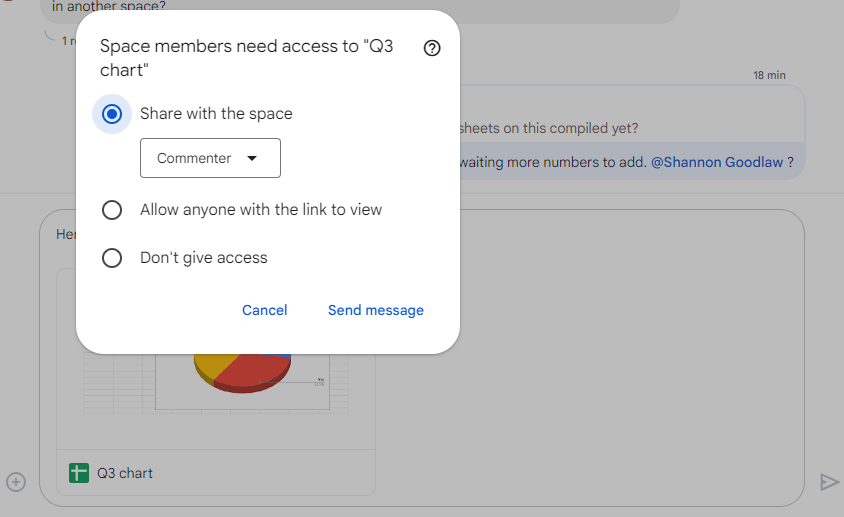
Setting access permissions for a shared file.
Allow anyone with the link to view: If you create a link to this message with this document attached after you post it to the space, then anyone who accesses this message with this link can view this document.
(To create a direct web link to a message that’s posted in the chat window: Move your mouse pointer over the message. On the menu that opens, click the three-dot icon and then select Copy link .)
Don’t give access: Nobody will be able to open this document in this space. They’ll only see it as an attachment in your message posted to the space.
Once you’ve made your choice from the options above, click Send message . Your message with the document attached will be posted to the space.
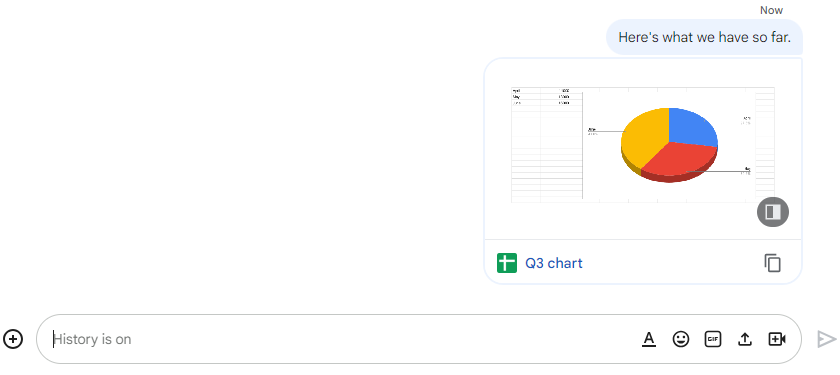
The document is posted in the main chat window.
Others in the space can click the document’s thumbnail in your message to open it in a new page. If it’s a Workspace document, it’ll be opened with the appropriate web app (Google Docs, Sheets or Slides) in a new browser tab.
Note: There are two other ways to post a document to a space:
- Inside the message composing bar, click the up arrow icon ( Upload file ). But this only lets you upload a document that’s on your PC’s local storage.
- If you know the filename of the document in your Google Drive, type @ inside the message composing bar, followed by the first few letters of its filename. A menu will pop open that should list the document that you want — just click its filename and it’ll be attached to your message.
7. Add meetings and tasks to your space
In addition to chats and shared documents, Google Spaces can directly interact with two other Workspace apps for collaboration: Google Meet and Google Tasks.
Add meetings
You and others in your space can add a link to a Google Meet video meeting in a message post. Inside the message composing bar, click the video camera icon. This will generate a link to a new meeting. After you post your message, any person in your space can click the thumbnail representing the meeting to join it (or start it if nobody is currently in the meeting).
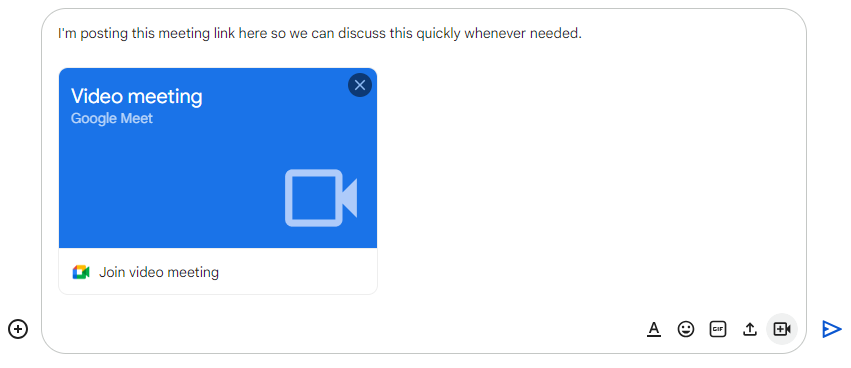
Adding a meeting to a space.
Spaces also works with Google Tasks , the task manager in Google Workspace. You can assign a task to someone who’s in your space.
Right below the name of your space, click the Tasks tab. On the page that opens in the main area, click Add space task . This will open a blank form below for a new task.
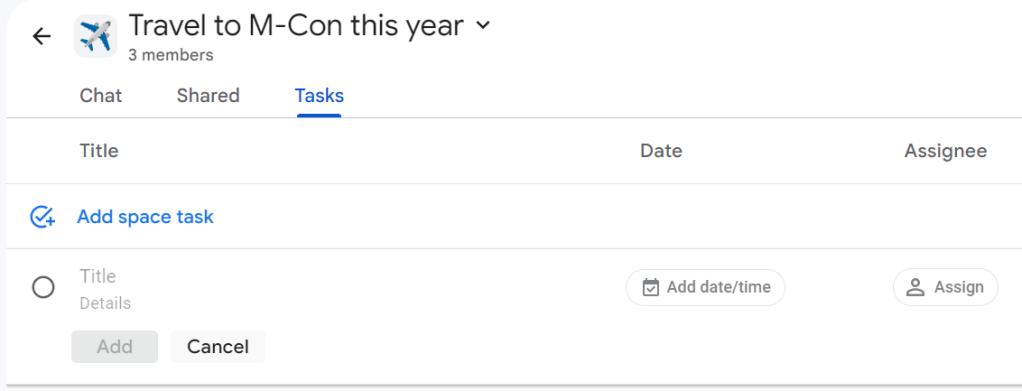
Creating a task for the space.
Enter a name for this new task, and a description for it right below that. Then click Add date/time , which will open a mini calendar to let you select a deadline for this task. Click Assign to open a panel that will list all the members of this space; pick the person or persons who you want to assign this task to. Finally, click the Add button, and the task will appear in the tasks list in your space.
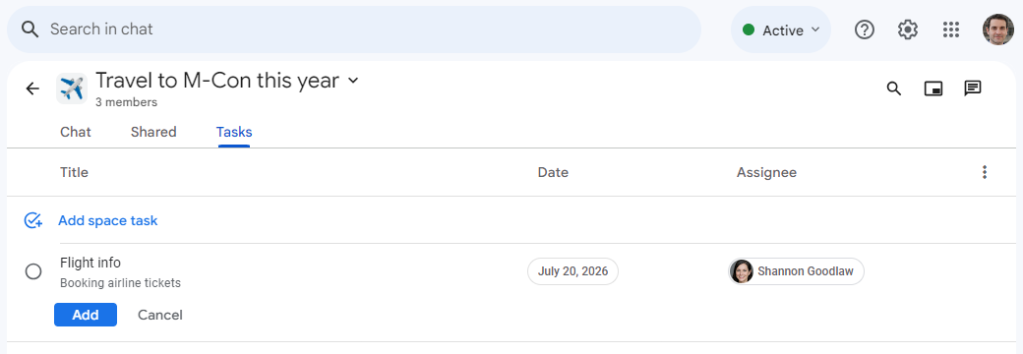
The new task appears in the tasks list.
This new task will also be posted as a message in your space’s chat window, with the names of the assignee(s) tagged in the message. And when a task is assigned to you in Spaces, it also appears in your My Tasks list in Google Tasks.

The new task also appears in the space’s chat window.
When the task is completed, go to the space’s Tasks page again and click the circle to the left of the task name. This will mark it as complete. Or, if you’re the assignee, you can mark the task done in Google Tasks, and it will be marked as complete in the space as well.

Marking a task complete.
Note: You can also turn a message into a task. Move your mouse pointer over the message; on the toolbar that opens, click the three-dot icon. Then on the small menu that opens, click Create space task .
8. Add more tools to your space
You can install apps in a space to add more features to it. Most of these are by third-party developers, but a few are Google’s. Examples include chatbots that you can program to give automated responses to questions posted by people in your space, quick polls for space members to respond to, and a scheduler that helps you find the best times for space members to meet. There are also apps that integrate with other enterprise services such as Salesforce and Workday.
To browse through the apps that you can install to a space, open the space in the main window and click the + icon that’s to the left of the message composition bar. On the panel that opens, click View more apps for Chat.
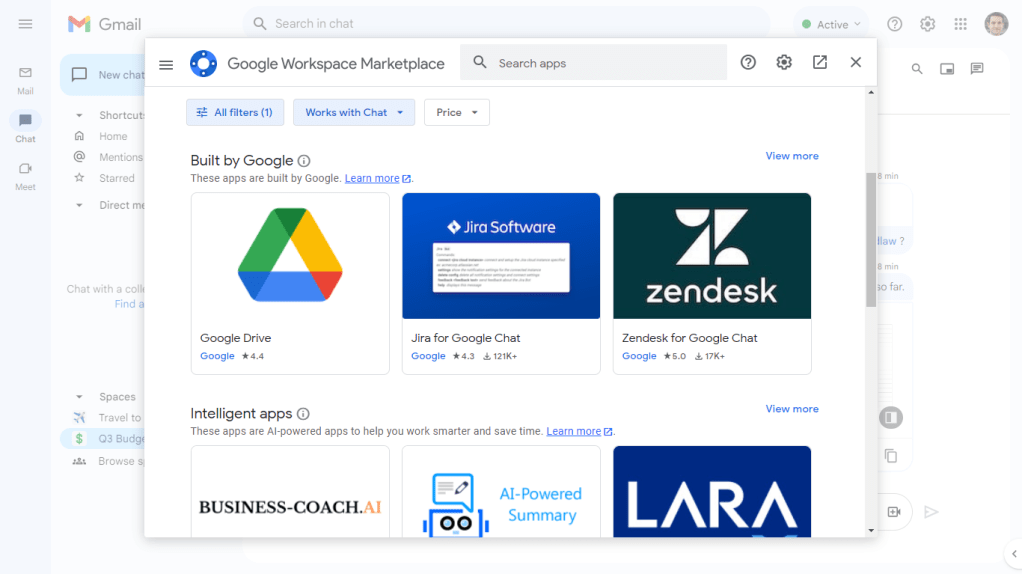
Browsing for apps to add to a space.
On the panel that appears, click an app to find out more about it, and click Add to Space to install it. (Your IT department may limit which apps you can install.)
9. Create or join more spaces
To create more spaces, just click the New chat button at the top of the left panel and click Create a space .
To look for spaces created by others in your organization that you can join, select New chat > Browse spaces . On the “Browse spaces” screen that appears, you can search for a space by name, or use the dropdown to the right of the search bar to filter by Spaces I have joined , Spaces I haven’t joined , and All spaces . Click Preview to get a peek at the space or click Join to join the space immediately.
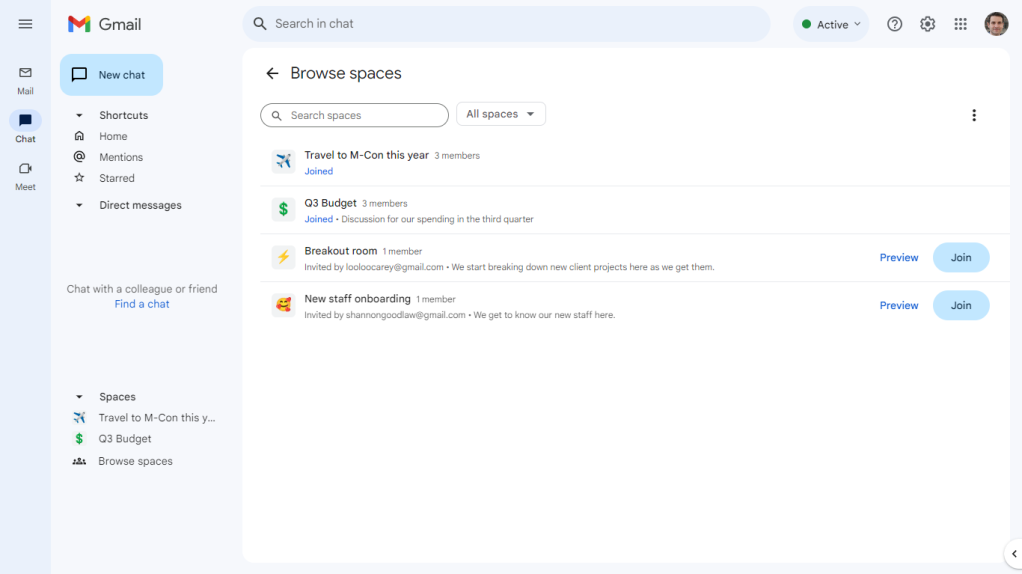
Looking for more spaces to join.
All the spaces you’ve created or joined appear in the Spaces list in the left panel. Click any space name to open it in the main window, or, to open the space in a small pop-up window, move your mouse pointer over it and click the rectangle-in-rectangle icon ( Open in a pop-up ).
10. Manage your spaces
By default, when a new message or task is posted in a space, you’ll hear a notification sound and the space name will be bolded and moved to the top of the Spaces list in the left panel. You can change those defaults by moving your mouse pointer over the name of a space and clicking the three-dot icon to open a small menu:
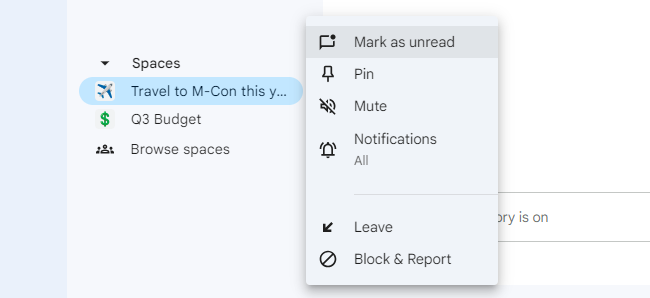
Use a space’s three-dot menu to control its notifications and other settings.
Mark as unread/Mark as read: Click this to bold or unbold the space name in your spaces list.
Pin: When you click this, the space will be moved to the top of your list of spaces and remain there.
Mute/Unmute: Mute moves the space to the bottom of the spaces list and stops notifications except when you’re @ mentioned. Unmute returns the space to normal status.
Notifications: Clicking this opens a small panel where you can choose to be notified for all new messages and replies to threads you follow, to be notified only for replies to threads you follow or when you’re @ mentioned, or to turn off all notifications. You can also mute/unmute the conversation from this panel.
The three-dot menu also has options to Leave the space and to Block & Report it.
You have even more options for managing a space when it’s open in the main window. Click the name of the space to open a menu that lets you manage its members; change the name, description, and other details about the space; and manage notifications as described above.
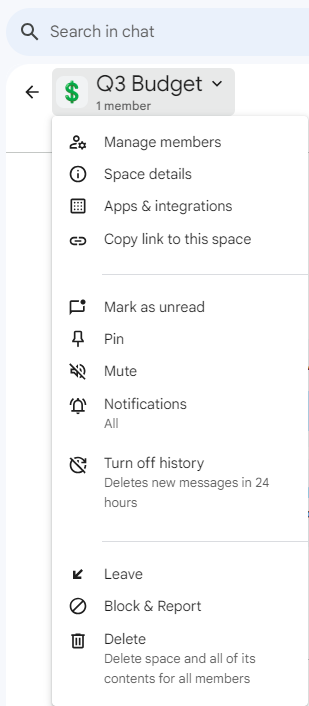
In the main window for a space, click its name to see a menu with a wealth of options for managing it.
On this menu, you can also select Apps and integrations to manage the apps installed to the space; Turn off history to delete messages after 24 hours; and, if you created the space, Delete to delete the space and all its contents entirely.
Now that you know how to create, join, work in, and manage Spaces, let the team collaboration begin!
Related content
Google buys cameyo to deliver windows applications on chromebooks, apple: five years, that’s what you’ve got, download the password managers buyer’s guide, adobe experience platform gets ai assistant for customer data insights, from our editors straight to your inbox.
Howard Wen ( www.howardwen.com ) is a longtime contributor to Computerworld . He specializes in explainer guides, how-tos, and reviews of office applications and productivity tools.
More from this author
Microsoft onedrive cheat sheet: using onedrive in windows, google sheets power tips: how to use dropdown lists, 9 chrome extensions that upgrade google meet, most popular authors.

- Gyana Swain
Show me more
Slack’s new ‘lists’ help track and manage work projects.

Enterprise buyer’s guide: Desk booking software for the hybrid workplace

Zoho updates its collaboration tools to help with asynchronous work

Podcast: Does age discrimination exist in the tech industry?

Podcast: Google's AI problems go beyond the 'glue on pizza' error

Podcast: Why computing now feels like ‘disposable technology’

Does age discrimination exist in the tech industry?

Google has more problems than it’s ‘glue on pizza’ error

Why computing now feels like ‘disposable technology’


5 Better Alternatives To Google Slides
I f you're looking to create a compelling presentation to showcase a new idea or persuade others, Google Slides may be the first option that comes to mind. But with few built-in templates, basic themes, and a limited graphics collection, you'll likely have a hard time making your presentation stand out against others.
If you want to make your presentation truly stand out, there are several alternatives to Google Slides that offer extra perks and features to give your presentations an edge. While Google focuses on integrating Slides with its other work-based apps like Sheets and Docs, other presentation apps focus more on design elements, transitions, and themes to help you convey your brand or personal image throughout your presentation.
We've tested these Google Slide alternatives to give you an idea of other available options to deliver impactful presentations. If you're looking for a way to make boring information more fun and engaging, here are the best presentation apps to replace Google Slides.
Read more: Major Graphics Card Brands Ranked Worst To Best
Microsoft PowerPoint
There's a reason so many businesses around the globe use Microsoft PowerPoint. Building its reputation as the go-to option for delivering high-quality presentations, the software generated $100 million in annual sales only three years after its initial release in 1990.
Microsoft PowerPoint may be Google Slides' largest competitor, but there are plenty of unique features that can add an extra flourish to your slides. PowerPoint excels in its impressive library of custom animations and slide transitions, which are fairly limited in Google Slides. Another unique feature is its AI-powered Designer tool. This provides professional design schemes that mirror the words used in your slides. For instance, if your title slide is named "Basketball Team 2024," Designer will automatically suggest pictures and slide layouts associated with basketball.
As PowerPoint has been in development longer than Google Slides, it naturally offers more nuanced features if you're looking for something specific. For example, you can save individual slides as an image file (using .png or .jpeg formats) or as a separate presentation file. There's also a large library of free PowerPoint templates designed to speed up your workflow. Moreover, PowerPoint integrates seamlessly with Microsoft Teams with its PowerPoint Live function, allowing you to easily share your presentation with your co-workers.
Prezi offers an innovative approach to showing presentations with its unique canvas feature. Unlike traditional presentation software, Prezi lets you zoom and pan around a flexible canvas. The canvas may feel distant to something of a presentation program, but there is still some linear order provided thanks to the Timeline view.
Finding ways to visualize data is one of the biggest challenges when dealing with presentation software. Prezi resolves this struggle with the help of its Story Blocks: a series of infographics available in multiple designs to visually represent data. You can easily edit infographics and even add animations to individual shapes. This can help add a story to your presentation and help you emphasize key points.
To further enhance your presentation visually, Prezi offers several topic path settings, which let you change how Prezi transitions from one topic to another. These options include subtopics, which are super helpful for breaking large chunks of information down. If you're looking for a unique, modern approach to presenting information, Prezi is a top pick.
If you're looking to create a professional presentation to convince potential clients about your business idea, Slidebean is a popular choice among professionals with plenty of customization options. One of the issues with Google Slides is its fairly limited template library, which is filled mostly with basic designs. Slidebean offers a better alternative with a broad selection of innovative templates split into categories for convenience.
The app's user interface is easy to navigate so that you can create slides in less time. Each slide has a dedicated Design and Outline tab. You can use the Outline tab to quickly edit the information on each slide without being distracted by all the visual elements. Another productivity-enhancing feature is the ability to generate a presentation theme from your website. Simply enter your URL, and Slidebean will automatically apply the theming to your presentation.
Slidebean is another presentation app to take advantage of AI. Using the Auto-Design feature, you can generate recommended slide layouts based on your existing content. It also features AI text suggestions designed to suit different industries. Overall, Slidebean offers a quicker, more efficient method for creating stunning presentations compared to Google Slides.
Canva is a well-known app among graphic designers, but it's also capable of making stunning presentations. The app also has mobile editions, so you can easily create and edit presentations on your Android phone , iOS device, or tablet. As long as you have an internet connection, you can modify your designs wherever you are.
To get started, head to Canva's online presentation maker . Canva offers a vast range of templates categorized by topic, which easily surpasses the simple templates in Google Slides . While some of the templates are only available to Canva Pro members, there is an ample amount of free templates to help you get started. You'll also find a large selection of stock photos, shapes, and illustrations to create beautiful customized slides.
Because Canva is built for graphic designers, you can access several features to give your presentation consistent theming. These include color palettes, font sets, and even a brand kit that allows you to add your company's fonts (available to Pro members only). One time-saving feature is Canva's Uploads tab, which lets you access recently uploaded media files. This offers a convenient way to copy content between different presentations.
Visme is a powerful visual design tool able to create videos, infographics, and presentations. One of the perks of using Visme is the company's free educational content, which offers advice on how to create impactful content to boost your brand. After signing up, the company also asks whether you're using Visme for your business, education purposes, or personal use to offer personalized tips.
In terms of charts and graphs, Visme offers some of the most impressive features we've seen from a presentation app, so you can effortlessly convey important statistics. From the Data tab, you can access dozens of graph styles to visually represent your data. Then, simply double-click a chart inside your presentation to edit the values instantly in a simple table format.
Another area that Visme excels in is collaboration. You can either generate a link to publish your presentation on the web or share your presentation privately with others. For each team member, you can choose who can view, edit, and comment slides for a seamless workflow. There's also a Slack integration that lets you receive messages whenever changes are made to your presentation. Visme is free for all users, with limited features available in its premium plans.
Read the original article on SlashGear .


IMAGES
VIDEO
COMMENTS
Create, present, and collaborate on online presentations with Google Slides, a part of Google Workspace. Slides is compatible with PowerPoint files, works offline, and offers built-in intelligence and security features.
Nov 10, 2021 • Download as PPTX, PDF •. Pathway: Softskills and Personal Growth Level: Introductory Language: Darija/English Join us and learn about the quirks of using the Google Workspace SaaS and how it can help you improve your productivity with the different tools it provides. Speaker: Marwan Zouaid.
Watch: Google Workspace: Slides - Part 1 - a video lesson from Applied Digital Skills that is free of charge. Learn presentation themes, text, and transitions using Google Slides.
Create and manage digital brand and product assets. The amount of digital content created and managed by retailers continues to grow exponentially. Publish lookbooks for the latest product line. Manage rich-media assets like images, logos, and videos across every retail channel and with your agencies. Create and distribute catalogs.
Remove a link to a presentation you own. Find the file or folder in Google Drive, Google Docs, Google Sheets, or Google Slides. Open or select the file or folder. Click Share or Share Copy link . Under "General access", click the Down arrow . Select Restricted.
- Open, edit, and save PowerPoint files Google Slides is part of Google Workspace: where teams of any size can chat, create, and collaborate. Google Workspace subscribers have access to additional Google Slides features, including: - Collaborating on a single presentation online with your business partner, your whole team, or external contacts.
Work Presentation templates. Work is one of the parts of life, so it is a very complete concept. In this selection of 100% editable designs in Google Slides and PowerPoint, we have grouped different themes related to the world of work: offices, types of jobs, bosses, CVs, and even retirement. Find the one that best suits the content of your ...
Watch: Introduction to Google Workspace: Slides - Part 1 - a video lesson from Applied Digital Skills that is free of charge.
Get started with Google Slides. Learn how to use Google Slides to create engaging presentations, make fewer class copies, and more. Watch video.
On your computer, open a document or presentation in Google Docs or Google Slides. Click Insert Chart From Sheets. Click the spreadsheet with the chart you want to add, then click Select. Click the chart you want to add. If you don't want the chart linked to the spreadsheet, uncheck "Link to spreadsheet."
Join the official community for Google Workspace administrators. In the Google Cloud Community, connect with Googlers and other Google Workspace admins like yourself. Participate in product discussions, check out the Community Articles, and learn tips and tricks that will make your work and life easier. Be the first to know what's happening ...
Premium Google Slides theme, PowerPoint template, and Canva presentation template. If you need to talk about your business, company or workspace, go ahead and use this vintage presentation. You can personalize the sections to your own needs! Use the tables, pie charts, infographics, percentages and maps to present a project in a meeting, to ...
Slides let you: Create new presentations or edit any that were created on the web or on another device. Share presentations and work with others on the same presentation at the same time. Open, edit, and save Microsoft PowerPoint files. Get stuff done anytime — even without an internet connection.
Download the Digital Culture in the Workplace presentation for PowerPoint or Google Slides and take your marketing projects to the next level. This template is the perfect ally for your advertising strategies, launch campaigns or report presentations. Customize your content with ease, highlight your ideas and captivate your audience with...
Consultez les forfaits et tarifs pour les organisations ou la page dédiée à Google Workspace Individual. Oui. Vous pouvez convertir des présentations Microsoft PowerPoint au format Google Slides, ou vous pouvez modifier directement des présentations PowerPoint, sans avoir à faire de copie. Le fichier d'origine n'est pas altéré.
Funktion för att skapa presentation Forms ... Google Workspace ... Redigera enkelt Microsoft PowerPoint-presentationer online utan att konvertera dem och lägg på de utökade samarbets- och ...
Praktische Funktionen auch für PowerPoint-Dateien. Mit Google Präsentationen können Sie auch Microsoft PowerPoint-Präsentationen ohne Konvertieren ganz einfach online bearbeiten und darin die ...
Howard Wen / IDG. If you don't see the Chat icon (or this toolbar) on your Gmail page: Click the gear icon on the upper right corner. On the "Quick settings" panel that opens, click ...
All of Google's workspace apps, such as Docs, Sheets, and Slides, provide an intuitive way to work in a team. You can add comments, use annotations, and share the presentation with limited access ...
It also features AI text suggestions designed to suit different industries. Overall, Slidebean offers a quicker, more efficient method for creating stunning presentations compared to Google Slides ...
Shades That Inspire Free Presentation Background Design - Google Slides Themes and PowerPoint Templates #Inspirational, #Gradient, #Abstract, #Creative, #Waves, #Elegant, #Minimalist, #FREEPPTTEMPLATE, #POWERPOINTDESIGN, #POWERPOINTTEMPLATE, #GOOGLESLIDES, #GOOGLESLIDESTHEME, #GOOGLEPRESENTATION, #PRESENTATIONDESIGN, #FREEPOWERPOINTTEMPLATES Powerpoint design, Powerpoint templates, Google ...