We use essential cookies to make Venngage work. By clicking “Accept All Cookies”, you agree to the storing of cookies on your device to enhance site navigation, analyze site usage, and assist in our marketing efforts.
Manage Cookies
Cookies and similar technologies collect certain information about how you’re using our website. Some of them are essential, and without them you wouldn’t be able to use Venngage. But others are optional, and you get to choose whether we use them or not.
Strictly Necessary Cookies
These cookies are always on, as they’re essential for making Venngage work, and making it safe. Without these cookies, services you’ve asked for can’t be provided.
Show cookie providers
- Google Login
Functionality Cookies
These cookies help us provide enhanced functionality and personalisation, and remember your settings. They may be set by us or by third party providers.
Performance Cookies
These cookies help us analyze how many people are using Venngage, where they come from and how they're using it. If you opt out of these cookies, we can’t get feedback to make Venngage better for you and all our users.
- Google Analytics
Targeting Cookies
These cookies are set by our advertising partners to track your activity and show you relevant Venngage ads on other sites as you browse the internet.
- Google Tag Manager
- Infographics
- Daily Infographics
- Graphic Design
- Graphs and Charts
- Data Visualization
- Human Resources
- Beginner Guides
Blog Beginner Guides

How To Make a Good Presentation [A Complete Guide]
By Krystle Wong , Jul 20, 2023

A top-notch presentation possesses the power to drive action. From winning stakeholders over and conveying a powerful message to securing funding — your secret weapon lies within the realm of creating an effective presentation .
Being an excellent presenter isn’t confined to the boardroom. Whether you’re delivering a presentation at work, pursuing an academic career, involved in a non-profit organization or even a student, nailing the presentation game is a game-changer.
In this article, I’ll cover the top qualities of compelling presentations and walk you through a step-by-step guide on how to give a good presentation. Here’s a little tip to kick things off: for a headstart, check out Venngage’s collection of free presentation templates . They are fully customizable, and the best part is you don’t need professional design skills to make them shine!
These valuable presentation tips cater to individuals from diverse professional backgrounds, encompassing business professionals, sales and marketing teams, educators, trainers, students, researchers, non-profit organizations, public speakers and presenters.
No matter your field or role, these tips for presenting will equip you with the skills to deliver effective presentations that leave a lasting impression on any audience.
Click to jump ahead:
What are the 10 qualities of a good presentation?
Step-by-step guide on how to prepare an effective presentation, 9 effective techniques to deliver a memorable presentation, faqs on making a good presentation, how to create a presentation with venngage in 5 steps.
When it comes to giving an engaging presentation that leaves a lasting impression, it’s not just about the content — it’s also about how you deliver it. Wondering what makes a good presentation? Well, the best presentations I’ve seen consistently exhibit these 10 qualities:
1. Clear structure
No one likes to get lost in a maze of information. Organize your thoughts into a logical flow, complete with an introduction, main points and a solid conclusion. A structured presentation helps your audience follow along effortlessly, leaving them with a sense of satisfaction at the end.
Regardless of your presentation style , a quality presentation starts with a clear roadmap. Browse through Venngage’s template library and select a presentation template that aligns with your content and presentation goals. Here’s a good presentation example template with a logical layout that includes sections for the introduction, main points, supporting information and a conclusion:

2. Engaging opening
Hook your audience right from the start with an attention-grabbing statement, a fascinating question or maybe even a captivating anecdote. Set the stage for a killer presentation!
The opening moments of your presentation hold immense power – check out these 15 ways to start a presentation to set the stage and captivate your audience.
3. Relevant content
Make sure your content aligns with their interests and needs. Your audience is there for a reason, and that’s to get valuable insights. Avoid fluff and get straight to the point, your audience will be genuinely excited.
4. Effective visual aids
Picture this: a slide with walls of text and tiny charts, yawn! Visual aids should be just that—aiding your presentation. Opt for clear and visually appealing slides, engaging images and informative charts that add value and help reinforce your message.
With Venngage, visualizing data takes no effort at all. You can import data from CSV or Google Sheets seamlessly and create stunning charts, graphs and icon stories effortlessly to showcase your data in a captivating and impactful way.

5. Clear and concise communication
Keep your language simple, and avoid jargon or complicated terms. Communicate your ideas clearly, so your audience can easily grasp and retain the information being conveyed. This can prevent confusion and enhance the overall effectiveness of the message.
6. Engaging delivery
Spice up your presentation with a sprinkle of enthusiasm! Maintain eye contact, use expressive gestures and vary your tone of voice to keep your audience glued to the edge of their seats. A touch of charisma goes a long way!
7. Interaction and audience engagement
Turn your presentation into an interactive experience — encourage questions, foster discussions and maybe even throw in a fun activity. Engaged audiences are more likely to remember and embrace your message.
Transform your slides into an interactive presentation with Venngage’s dynamic features like pop-ups, clickable icons and animated elements. Engage your audience with interactive content that lets them explore and interact with your presentation for a truly immersive experience.

8. Effective storytelling
Who doesn’t love a good story? Weaving relevant anecdotes, case studies or even a personal story into your presentation can captivate your audience and create a lasting impact. Stories build connections and make your message memorable.
A great presentation background is also essential as it sets the tone, creates visual interest and reinforces your message. Enhance the overall aesthetics of your presentation with these 15 presentation background examples and captivate your audience’s attention.
9. Well-timed pacing
Pace your presentation thoughtfully with well-designed presentation slides, neither rushing through nor dragging it out. Respect your audience’s time and ensure you cover all the essential points without losing their interest.
10. Strong conclusion
Last impressions linger! Summarize your main points and leave your audience with a clear takeaway. End your presentation with a bang , a call to action or an inspiring thought that resonates long after the conclusion.
In-person presentations aside, acing a virtual presentation is of paramount importance in today’s digital world. Check out this guide to learn how you can adapt your in-person presentations into virtual presentations .

Preparing an effective presentation starts with laying a strong foundation that goes beyond just creating slides and notes. One of the quickest and best ways to make a presentation would be with the help of a good presentation software .
Otherwise, let me walk you to how to prepare for a presentation step by step and unlock the secrets of crafting a professional presentation that sets you apart.
1. Understand the audience and their needs
Before you dive into preparing your masterpiece, take a moment to get to know your target audience. Tailor your presentation to meet their needs and expectations , and you’ll have them hooked from the start!
2. Conduct thorough research on the topic
Time to hit the books (or the internet)! Don’t skimp on the research with your presentation materials — dive deep into the subject matter and gather valuable insights . The more you know, the more confident you’ll feel in delivering your presentation.
3. Organize the content with a clear structure
No one wants to stumble through a chaotic mess of information. Outline your presentation with a clear and logical flow. Start with a captivating introduction, follow up with main points that build on each other and wrap it up with a powerful conclusion that leaves a lasting impression.
Delivering an effective business presentation hinges on captivating your audience, and Venngage’s professionally designed business presentation templates are tailor-made for this purpose. With thoughtfully structured layouts, these templates enhance your message’s clarity and coherence, ensuring a memorable and engaging experience for your audience members.
Don’t want to build your presentation layout from scratch? pick from these 5 foolproof presentation layout ideas that won’t go wrong.

4. Develop visually appealing and supportive visual aids
Spice up your presentation with eye-catching visuals! Create slides that complement your message, not overshadow it. Remember, a picture is worth a thousand words, but that doesn’t mean you need to overload your slides with text.
Well-chosen designs create a cohesive and professional look, capturing your audience’s attention and enhancing the overall effectiveness of your message. Here’s a list of carefully curated PowerPoint presentation templates and great background graphics that will significantly influence the visual appeal and engagement of your presentation.
5. Practice, practice and practice
Practice makes perfect — rehearse your presentation and arrive early to your presentation to help overcome stage fright. Familiarity with your material will boost your presentation skills and help you handle curveballs with ease.
6. Seek feedback and make necessary adjustments
Don’t be afraid to ask for help and seek feedback from friends and colleagues. Constructive criticism can help you identify blind spots and fine-tune your presentation to perfection.
With Venngage’s real-time collaboration feature , receiving feedback and editing your presentation is a seamless process. Group members can access and work on the presentation simultaneously and edit content side by side in real-time. Changes will be reflected immediately to the entire team, promoting seamless teamwork.

7. Prepare for potential technical or logistical issues
Prepare for the unexpected by checking your equipment, internet connection and any other potential hiccups. If you’re worried that you’ll miss out on any important points, you could always have note cards prepared. Remember to remain focused and rehearse potential answers to anticipated questions.
8. Fine-tune and polish your presentation
As the big day approaches, give your presentation one last shine. Review your talking points, practice how to present a presentation and make any final tweaks. Deep breaths — you’re on the brink of delivering a successful presentation!
In competitive environments, persuasive presentations set individuals and organizations apart. To brush up on your presentation skills, read these guides on how to make a persuasive presentation and tips to presenting effectively .

Whether you’re an experienced presenter or a novice, the right techniques will let your presentation skills soar to new heights!
From public speaking hacks to interactive elements and storytelling prowess, these 9 effective presentation techniques will empower you to leave a lasting impression on your audience and make your presentations unforgettable.
1. Confidence and positive body language
Positive body language instantly captivates your audience, making them believe in your message as much as you do. Strengthen your stage presence and own that stage like it’s your second home! Stand tall, shoulders back and exude confidence.
2. Eye contact with the audience
Break down that invisible barrier and connect with your audience through their eyes. Maintaining eye contact when giving a presentation builds trust and shows that you’re present and engaged with them.
3. Effective use of hand gestures and movement
A little movement goes a long way! Emphasize key points with purposeful gestures and don’t be afraid to walk around the stage. Your energy will be contagious!
4. Utilize storytelling techniques
Weave the magic of storytelling into your presentation. Share relatable anecdotes, inspiring success stories or even personal experiences that tug at the heartstrings of your audience. Adjust your pitch, pace and volume to match the emotions and intensity of the story. Varying your speaking voice adds depth and enhances your stage presence.

5. Incorporate multimedia elements
Spice up your presentation with a dash of visual pizzazz! Use slides, images and video clips to add depth and clarity to your message. Just remember, less is more—don’t overwhelm them with information overload.
Turn your presentations into an interactive party! Involve your audience with questions, polls or group activities. When they actively participate, they become invested in your presentation’s success. Bring your design to life with animated elements. Venngage allows you to apply animations to icons, images and text to create dynamic and engaging visual content.
6. Utilize humor strategically
Laughter is the best medicine—and a fantastic presentation enhancer! A well-placed joke or lighthearted moment can break the ice and create a warm atmosphere , making your audience more receptive to your message.
7. Practice active listening and respond to feedback
Be attentive to your audience’s reactions and feedback. If they have questions or concerns, address them with genuine interest and respect. Your responsiveness builds rapport and shows that you genuinely care about their experience.

8. Apply the 10-20-30 rule
Apply the 10-20-30 presentation rule and keep it short, sweet and impactful! Stick to ten slides, deliver your presentation within 20 minutes and use a 30-point font to ensure clarity and focus. Less is more, and your audience will thank you for it!
9. Implement the 5-5-5 rule
Simplicity is key. Limit each slide to five bullet points, with only five words per bullet point and allow each slide to remain visible for about five seconds. This rule keeps your presentation concise and prevents information overload.
Simple presentations are more engaging because they are easier to follow. Summarize your presentations and keep them simple with Venngage’s gallery of simple presentation templates and ensure that your message is delivered effectively across your audience.

1. How to start a presentation?
To kick off your presentation effectively, begin with an attention-grabbing statement or a powerful quote. Introduce yourself, establish credibility and clearly state the purpose and relevance of your presentation.
2. How to end a presentation?
For a strong conclusion, summarize your talking points and key takeaways. End with a compelling call to action or a thought-provoking question and remember to thank your audience and invite any final questions or interactions.
3. How to make a presentation interactive?
To make your presentation interactive, encourage questions and discussion throughout your talk. Utilize multimedia elements like videos or images and consider including polls, quizzes or group activities to actively involve your audience.
In need of inspiration for your next presentation? I’ve got your back! Pick from these 120+ presentation ideas, topics and examples to get started.
Creating a stunning presentation with Venngage is a breeze with our user-friendly drag-and-drop editor and professionally designed templates for all your communication needs.
Here’s how to make a presentation in just 5 simple steps with the help of Venngage:
Step 1: Sign up for Venngage for free using your email, Gmail or Facebook account or simply log in to access your account.
Step 2: Pick a design from our selection of free presentation templates (they’re all created by our expert in-house designers).
Step 3: Make the template your own by customizing it to fit your content and branding. With Venngage’s intuitive drag-and-drop editor, you can easily modify text, change colors and adjust the layout to create a unique and eye-catching design.
Step 4: Elevate your presentation by incorporating captivating visuals. You can upload your images or choose from Venngage’s vast library of high-quality photos, icons and illustrations.
Step 5: Upgrade to a premium or business account to export your presentation in PDF and print it for in-person presentations or share it digitally for free!
By following these five simple steps, you’ll have a professionally designed and visually engaging presentation ready in no time. With Venngage’s user-friendly platform, your presentation is sure to make a lasting impression. So, let your creativity flow and get ready to shine in your next presentation!
Critical PowerPoint Shortcuts – Claim Your FREE Training Module and Get Your Time Back!

How to Make a PowerPoint Presentation (Step-by-Step)
- PowerPoint Tutorials
- Presentation Design
- January 22, 2024
In this beginner’s guide, you will learn step-by-step how to make a PowerPoint presentation from scratch.
While PowerPoint is designed to be intuitive and accessible, it can be overwhelming if you’ve never gotten any training on it before. As you progress through this guide, you’ll will learn how to move from blank slides to PowerPoint slides that look like these.

Table of Contents
Additionally, as you create your presentation, you’ll also learn tricks for working more efficiently in PowerPoint, including how to:
- Change the slide order
- Reset your layout
- Change the slide dimensions
- Use PowerPoint Designer
- Format text
- Format objects
- Play a presentation (slide show)
With this knowledge under your belt, you’ll be ready to start creating PowerPoint presentations. Moreover, you’ll have taken your skills from beginner to proficient in no time at all. I will also include links to more advanced PowerPoint topics.
Ready to start learning how to make a PowerPoint presentation?
Take your PPT skills to the next level
Start with a blank presentation.
Note: Before you open PowerPoint and start creating your presentation, make sure you’ve collected your thoughts. If you’re going to make your slides compelling, you need to spend some time brainstorming.
For help with this, see our article with tips for nailing your business presentation here .
The first thing you’ll need to do is to open PowerPoint. When you do, you are shown the Start Menu , with the Home tab open.
This is where you can choose either a blank theme (1) or a pre-built theme (2). You can also choose to open an existing presentation (3).
For now, go ahead and click on the Blank Presentation (1) thumbnail.

Doing so launches a brand new and blank presentation for you to work with. Before you start adding content to your presentation, let’s first familiarize ourselves with the PowerPoint interface.
The PowerPoint interface

Here is how the program is laid out:
- The Application Header
- The Ribbon (including the Ribbon tabs)
- The Quick Access Toolbar (either above or below the Ribbon)
- The Slides Pane (slide thumbnails)
The Slide Area
The notes pane.
- The Status Bar (including the View Buttons)
Each one of these areas has options for viewing certain parts of the PowerPoint environment and formatting your presentation.
Below are the important things to know about certain elements of the PowerPoint interface.
The PowerPoint Ribbon

The Ribbon is contextual. That means that it will adapt to what you’re doing in the program.
For example, the Font, Paragraph and Drawing options are greyed out until you select something that has text in it, as in the example below (A).

Furthermore, if you start manipulating certain objects, the Ribbon will display additional tabs, as seen above (B), with more commands and features to help you work with those objects. The following objects have their own additional tabs in the Ribbon which are hidden until you select them:
- Online Pictures
- Screenshots
- Screen Recording
The Slides Pane

This is where you can preview and rearrange all the slides in your presentation.
Right-clicking on a slide in the pane gives you additional options on the slide level that you won’t find on the Ribbon, such as Duplicate Slide , Delete Slide , and Hide Slide .

In addition, you can add sections to your presentation by right-clicking anywhere in this Pane and selecting Add Section . Sections are extremely helpful in large presentations, as they allow you to organize your slides into chunks that you can then rearrange, print or display differently from other slides.

The Slide Area (A) is where you will build out your slides. Anything within the bounds of this area will be visible when you present or print your presentation.
Anything outside of this area (B) will be hidden from view. This means that you can place things here, such as instructions for each slide, without worrying about them being shown to your audience.

The Notes Pane is the space beneath the Slide Area where you can type in the speaker notes for each slide. It’s designed as a fast way to add and edit your slides’ talking points.
To expand your knowledge and learn more about adding, printing, and exporting your PowerPoint speaker notes, read our guide here .
Your speaker notes are visible when you print your slides using the Notes Pages option and when you use the Presenter View . To expand your knowledge and learn the ins and outs of using the Presenter View , read our guide here .

You can resize the Notes Pane by clicking on its edge and dragging it up or down (A). You can also minimize or reopen it by clicking on the Notes button in the Status Bar (B).
Note: Not all text formatting displays in the Notes Pane, even though it will show up when printing your speaker notes. To learn more about printing PowerPoint with notes, read our guide here .
Now that you have a basic grasp of the PowerPoint interface at your disposal, it’s time to make your presentation.
Adding Content to Your PowerPoint Presentation
Notice that in the Slide Area , there are two rectangles with dotted outlines. These are called Placeholders and they’re set on the template in the Slide Master View .
To expand your knowledge and learn how to create a PowerPoint template of your own (which is no small task), read our guide here .

As the prompt text suggests, you can click into each placeholder and start typing text. These types of placeholder prompts are customizable too. That means that if you are using a company template, it might say something different, but the functionality is the same.

Note: For the purposes of this example, I will create a presentation based on the content in the Starbucks 2018 Global Social Impact Report, which is available to the public on their website.
If you type in more text than there is room for, PowerPoint will automatically reduce its font size. You can stop this behavior by clicking on the Autofit Options icon to the left of the placeholder and selecting Stop Fitting Text to this Placeholder .
Next, you can make formatting adjustments to your text by selecting the commands in the Font area and the Paragraph area of the Home tab of the Ribbon.

The Reset Command: If you make any changes to your title and decide you want to go back to how it was originally, you can use the Reset button up in the Home tab .

Insert More Slides into Your Presentation
Now that you have your title slide filled in, it’s time to add more slides. To do that, simply go up to the Home tab and click on New Slide . This inserts a new slide in your presentation right after the one you were on.

You can alternatively hit Ctrl+M on your keyboard to insert a new blank slide in PowerPoint. To learn more about this shortcut, see my guide on using Ctrl+M in PowerPoint .
Instead of clicking the New Slide command, you can also open the New Slide dropdown to see all the slide layouts in your PowerPoint template. Depending on who created your template, your layouts in this dropdown can be radically different.

If you insert a layout and later want to change it to a different layout, you can use the Layout dropdown instead of the New Slide dropdown.
After inserting a few different slide layouts, your presentation might look like the following picture. Don’t worry that it looks blank, next we will start adding content to your presentation.

If you want to follow along exactly with me, your five slides should be as follows:
- Title Slide
- Title and Content
- Section Header
- Two Content
- Picture with Caption
Adding Content to Your Slides
Now let’s go into each slide and start adding our content. You’ll notice some new types of placeholders.

On slide 2 we have a Content Placeholder , which allows you to add any kind of content. That includes:
- A SmartArt graphic,
- A 3D object,
- A picture from the web,
- Or an icon.
To insert text, simply type it in or hit Ctrl+C to Copy and Ctrl+V to Paste from elsewhere. To insert any of the other objects, click on the appropriate icon and follow the steps to insert it.
For my example, I’ll simply type in some text as you can see in the picture below.

Slides 3 and 4 only have text placeholders, so I’ll go ahead and add in my text into each one.

On slide 5 we have a Picture Placeholder . That means that the only elements that can go into it are:
- A picture from the web

To insert a picture into the picture placeholder, simply:
- Click on the Picture icon
- Find a picture on your computer and select it
- Click on Insert
Alternatively, if you already have a picture open somewhere else, you can select the placeholder and paste in (shortcut: Ctrl+V ) the picture. You can also drag the picture in from a file explorer window.

If you do not like the background of the picture you inserted onto your slide, you can remove the background here in PowerPoint. To see how to do this, read my guide here .
Placeholders aren’t the only way to add content to your slides. At any point, you can use the Insert tab to add elements to your slides.
You can use either the Title Only or the Blank slide layout to create slides for content that’s different. For example, a three-layout content slide, or a single picture divider slide, as shown below.

In the first example above, I’ve inserted 6 text boxes, 3 icons, and 3 circles to create this layout. In the second example, I’ve inserted a full-sized picture and then 2 shapes and 2 text boxes.
The Reset Command: Because these slides are built with shapes and text boxes (and not placeholders), hitting the Reset button up in the Home tab won’t do anything.
That is a good thing if you don’t want your layouts to adjust. However, it does mean that it falls on you to make sure everything is aligned and positioned correctly.
For more on how to add and manipulate the different objects in PowerPoint, check out our step-by-step articles here:
- Using graphics in PowerPoint
- Inserting icons onto slides
- Adding pictures to your PowerPoint
- How to embed a video in PowerPoint
- How to add music to your presentation
Using Designer to generate more layouts ideas
If you have Office 365, your version of PowerPoint comes with a new feature called Designer (or Design Ideas). This is a feature that generates slide layout ideas for you. The coolest thing about this feature is that it uses the content you already have.
To use Designer , simply navigate to the Design tab in your Ribbon, and click on Design Ideas .

NOTE: If the PowerPoint Designer is not working for you (it is grey out), see my troubleshooting guide for Designer .
Change the Overall Design (optional)
When you make a PowerPoint presentation, you’ll want to think about the overall design. Now that you have some content in your presentation, you can use the Design tab to change the look and feel of your slides.
For additional help thinking through the design of your presentation, read my guide here .
A. Picking your PowerPoint slide size
If you have PowerPoint 2013 or later, when you create a blank document in PowerPoint, you automatically start with a widescreen layout with a 16:9 ratio. These dimensions are suitable for most presentations as they match the screens of most computers and projectors.
However, you do have the option to change the dimensions.
For example, your presentation might not be presented, but instead converted into a PDF or printed and distributed. In that case, you can easily switch to the standard dimensions with a 4:3 ratio by selecting from the dropdown (A).
You can also choose a custom slide size or change the slide orientation from landscape to portrait in the Custom Slide Size dialog box (B).

To learn all about the different PowerPoint slide sizes, and some of the issues you will face when changing the slide size of a non-blank presentation, read my guide here .
B. Selecting a PowerPoint theme
The next thing you can do is change the theme of your presentation to a pre-built one. For a detailed explanation of what a PowerPoint theme is, and how to best use it, read my article here .
In the beginning of this tutorial, we started with a blank presentation, which uses the default Office theme as you can see in the picture below.

That gives you the most flexibility because it has a blank background and quite simple layouts that work for most presentations. However, it also means that it’s your responsibility to enhance the design.
If you’re comfortable with this, you can stay with the default theme or create your own custom theme ( read my guide here ). But if you would rather not have to think about design, then you can choose a pre-designed theme.
Microsoft provides 46 other pre-built themes, which include slide layouts, color variants and palettes, and fonts. Each one varies quite significantly, so make sure you look through them carefully.
To select a different theme, go to the Design tab in the Ribbon, and click on the dropdown arrow in the Themes section .

For this tutorial, let’s select the Frame theme and then choose the third Variant in the theme. Doing so changes the layout, colors, and fonts of your presentation.

Note: The theme dropdown area is also where you can import or save custom themes. To see my favorite places to find professional PowerPoint templates and themes (and recommendations for why I like them), read my guide here .
C. How to change a slide background in PowerPoint
The next thing to decide is how you want your background to look for the entire presentation. In the Variants area, you can see four background options.

For this example, we want our presentation to have a dark background, so let’s select Style 3. When you do so, you’ll notice that:
- The background color automatically changes across all slides
- The color of the text on most of the slides automatically changes to white so that it’s visible on the dark background
- The colors of the objects on slides #6 and #7 also adjust, in a way we may not want (we’ll likely have to make some manual adjustments to these slides)

Note: If you want to change the slide background for just that one slide, don’t left-click the style. Instead, right-click it and select Apply to Selected Slides .
After you change the background for your entire presentation, you can easily adjust the background for an individual slide.

Inside the Format Background pane, you can see you have the following options:
- Gradient fill
- Picture or texture fill
- Pattern fill
- Hide background
You can explore these options to find the PowerPoint background that best fits your presentation.
D. How to change your color palette in PowerPoint
Another thing you may want to adjust in your presentation, is the color scheme. In the picture below you can see the Theme Colors we are currently using for this presentation.

Each PowerPoint theme comes with its own color palette. By default, the Office theme includes the Office color palette. This affects the colors you are presented with when you format any element within your presentation (text, shapes, SmartArt, etc.).

The good news is that the colors here are easy to change. To switch color palettes, simply:
- Go to the Design tab in the Ribbon
- In the Variants area, click on the dropdown arrow and select Colors
- Select the color palette (or theme colors) you want
You can choose among the pre-built color palettes from Office, or you can customize them to create your own.
As you build your presentation, make sure you use the colors from your theme to format objects. That way, changing the color palette adjusts all the colors in your presentation automatically.
E. How to change your fonts in PowerPoint
Just as we changed the color palette, you can do the same for the fonts.

Each PowerPoint theme comes with its own font combination. By default, the Office theme includes the Office font pairing. This affects the fonts that are automatically assigned to all text in your presentation.

The good news is that the font pairings are easy to change. To switch your Theme Fonts, simply:
- Go to the Design tab in the Ribbon
- Click on the dropdown arrow in the Variants area
- Select Fonts
- Select the font pairing you want
You can choose among the pre-built fonts from Office, or you can customize them to create your own.
If you are working with PowerPoint presentations on both Mac and PC computers, make sure you choose a safe PowerPoint font. To see a list of the safest PowerPoint fonts, read our guide here .
If you receive a PowerPoint presentation and the wrong fonts were used, you can use the Replace Fonts dialog box to change the fonts across your entire presentation. For details, read our guide here .
Adding Animations & Transitions (optional)
The final step to make a PowerPoint presentation compelling, is to consider using animations and transitions. These are by no means necessary to a good presentation, but they may be helpful in your situation.
A. Adding PowerPoint animations
PowerPoint has an incredibly robust animations engine designed to power your creativity. That being said, it’s also easy to get started with basic animations.
Animations are movements that you can apply to individual objects on your slide.

To add a PowerPoint animation to an element of your slide, simply:
- Select the element
- Go to the Animations tab in the Ribbon
- Click on the dropdown arrow to view your options
- Select the animation you want
You can add animations to multiple objects at one time by selecting them all first and then applying the animation.
B. How to preview a PowerPoint animation

There are three ways to preview a PowerPoint animation:
- Click on the Preview button in the Animations tab
- Click on the little star next to the slide
- Play the slide in Slide Show Mode
To learn other ways to run your slide show, see our guide on presenting a PowerPoint slide show with shortcuts .
To adjust the settings of your animations, explore the options in the Effect Options , Advanced Animation and the Timing areas of the Animation tab .

Note: To see how to make objects appear and disappear in your slides by clicking a button, read our guide here .
C. How to manage your animations in PowerPoint

The best way to manage lots of animations on your slide is with the Animation Pane . To open it, simply:
- Navigate to the Animations tab
- Select the Animation Pane
Inside the Animation Pane, you’ll see all of the different animations that have been applied to objects on your slide, with their numbers marked as pictured above.
Note: To see examples of PowerPoint animations that can use in PowerPoint, see our list of PowerPoint animation tutorials here .
D. How to add transitions to your PowerPoint presentation
PowerPoint has an incredibly robust transition engine so that you can dictate how your slides change from one to the other. It is also extremely easy to add transitions to your slides.
In PowerPoint, transitions are the movements (or effects) you see as you move between two slides.

To add a transition to a PowerPoint slide, simply:
- Select the slide
- Go to the Transitions tab in the Ribbon
- In the Transitions to This Slide area, click on the dropdown arrow to view your options
- Select the transition you want
To adjust the settings of the transition, explore the options in the Timing area of the Transitions tab.
You can also add the same transition to multiple slides. To do that, select them in the Slides Pane and apply the transition.
E. How to preview a transition in PowerPoint

There are three ways to preview your PowerPoint transitions (just like your animations):
- Click on the Preview button in the Transitions tab
- Click on the little star beneath the slide number in the thumbnail view
Note: In 2016, PowerPoint added a cool new transition, called Morph. It operates a bit differently from other transitions. For a detailed tutorial on how to use the cool Morph transition, see our step-by-step article here .
Save Your PowerPoint Presentation
After you’ve built your presentation and made all the adjustments to your slides, you’ll want to save your presentation. YOu can do this several different ways.

To save a PowerPoint presentation using your Ribbon, simply:
- Navigate to the File tab
- Select Save As on the left
- Choose where you want to save your presentation
- Name your presentation and/or adjust your file type settings
- Click Save
You can alternatively use the Ctrl+S keyboard shortcut to save your presentation. I recommend using this shortcut frequently as you build your presentation to make sure you don’t lose any of your work.

This is the standard way to save a presentation. However, there may be a situation where you want to save your presentation as a different file type.
To learn how to save your presentation as a PDF, see our guide on converting PowerPoint to a PDF .
How to save your PowerPoint presentation as a template
Once you’ve created a presentation that you like, you may want to turn it into a template. The easiest – but not technically correct – way, is to simply create a copy of your current presentation and then change the content.
But be careful! A PowerPoint template is a special type of document and it has its own parameters and behaviors.
If you’re interested in learning about how to create your own PowerPoint template from scratch, see our guide on how to create a PowerPoint template .
Printing Your PowerPoint Presentation
After finishing your PowerPoint presentation, you may want to print it out on paper. Printing your slides is relatively easy.

To open the Print dialog box, you can either:
- Hit Ctrl+P on your keyboard
- Or go to the Ribbon and click on File and then Print

Inside the Print dialog box, you can choose from the various printing settings:
- Printer: Select a printer to use (or print to PDF or OneNote)
- Slides: Choose which slides you want to print
- Layout: Determine how many slides you want per page (this is where you can print the notes, outline, and handouts)
- Collated or uncollated (learn what collated printing means here )
- Color: Choose to print in color, grayscale or black & white
There are many more options for printing your PowerPoint presentations. Here are links to more in-depth articles:
- How to print multiple slides per page
- How to print your speaker notes in PowerPoint
- How to save PowerPoint as a picture presentation
So that’s how to create a PowerPoint presentation if you are brand new to it. We’ve also included a ton of links to helpful resources to boost your PowerPoint skills further.
When you are creating your presentation, it is critical to first focus on the content (what you are trying to say) before getting lost inserting and playing with elements. The clearer you are on what you want to present, the easier it will be to build it out in PowerPoint.
If you enjoyed this article, you can learn more about our PowerPoint training courses and other presentation resources by visiting us here .
🔒 Unlock the PowerPoint Shortcuts Trusted by Industry Leaders KKR, American Express, HSBC, and More!
Join over 114,880 professionals from diverse fields including consulting, investment banking, advertising, marketing, sales, and business development who have supercharged their PowerPoint game with our proven methods.
✅ Customize compelling presentations effortlessly.
✅ Master time-saving techniques for faster deck creation.
✅ Boost your career prospects with top-notch PowerPoint skills.
Get FREE access to the Critical PowerPoint Shortcuts module of our premium training course by entering your name and email below.
DISCLAIMER: PC Users Only!
We respect your privacy and will keep your info safe and confidential.
About The Author
Popular Tutorials
- How to Strikethrough Text (l̶i̶k̶e̶ ̶t̶h̶i̶s̶) in Word, Excel & PowerPoint
- How to Make Animated Fireworks in PowerPoint (Step-by-Step)
- Strikethrough Shortcut (l̶i̶k̶e̶ ̶t̶h̶i̶s̶) for Word, Excel & PowerPoint
- How to Create a Flash Card Memory Game in PowerPoint (Like Jeopardy)
- Keyboard Shortcuts Not Working: Solved
PowerPoint Tutorial Categories
- Strategies & Opinions
- Shortcuts & Hacks
- Pictures, Icons, Videos, Etc.
- New Features
- Miscellaneous
- Charts & Data Viz
We help busy professionals save hours and gain peace of mind, with corporate workshops, self-paced courses and tutorials for PowerPoint and Word.
Work With Us
- Corporate Training
- Presentation & Template Design
- Courses & Downloads
- PowerPoint Articles
- Word Articles
- Productivity Resources
Find a Tutorial
- Free Training
- For Businesses
We help busy office workers save hours and gain peace of mind, with tips, training and tutorials for Microsoft PowerPoint and Word.
Master Critical PowerPoint Shortcuts – Secure Your FREE Training Module and Save Valuable Time!
⌛ Master time-saving expert techniques.
🔥 Create powerful presentations.
🚀 Propel your career to new heights.
We value your privacy – we keep your info safe.
Discover PowerPoint Hacks Loved by Industry Giants - KKR, AmEx, HSBC!
Over 114,880 professionals in finance, marketing and sales have revolutionized their PPT skills with our proven methods.
Gain FREE access to a full module of our premium PowerPoint training program – Get started today!
We hate spam too and promise to keep your information safe.
You are currently viewing a placeholder content from Facebook . To access the actual content, click the button below. Please note that doing so will share data with third-party providers.

How it works
Transform your enterprise with the scalable mindsets, skills, & behavior change that drive performance.
Explore how BetterUp connects to your core business systems.
We pair AI with the latest in human-centered coaching to drive powerful, lasting learning and behavior change.
Build leaders that accelerate team performance and engagement.
Unlock performance potential at scale with AI-powered curated growth journeys.
Build resilience, well-being and agility to drive performance across your entire enterprise.
Transform your business, starting with your sales leaders.
Unlock business impact from the top with executive coaching.
Foster a culture of inclusion and belonging.
Accelerate the performance and potential of your agencies and employees.
See how innovative organizations use BetterUp to build a thriving workforce.
Discover how BetterUp measurably impacts key business outcomes for organizations like yours.
A demo is the first step to transforming your business. Meet with us to develop a plan for attaining your goals.

- What is coaching?
Learn how 1:1 coaching works, who its for, and if it's right for you.
Accelerate your personal and professional growth with the expert guidance of a BetterUp Coach.
Types of Coaching
Navigate career transitions, accelerate your professional growth, and achieve your career goals with expert coaching.
Enhance your communication skills for better personal and professional relationships, with tailored coaching that focuses on your needs.
Find balance, resilience, and well-being in all areas of your life with holistic coaching designed to empower you.
Discover your perfect match : Take our 5-minute assessment and let us pair you with one of our top Coaches tailored just for you.

Research, expert insights, and resources to develop courageous leaders within your organization.
Best practices, research, and tools to fuel individual and business growth.
View on-demand BetterUp events and learn about upcoming live discussions.
The latest insights and ideas for building a high-performing workplace.
- BetterUp Briefing
The online magazine that helps you understand tomorrow's workforce trends, today.
Innovative research featured in peer-reviewed journals, press, and more.
Founded in 2022 to deepen the understanding of the intersection of well-being, purpose, and performance
We're on a mission to help everyone live with clarity, purpose, and passion.
Join us and create impactful change.
Read the buzz about BetterUp.
Meet the leadership that's passionate about empowering your workforce.
For Business
For Individuals
How to give a good presentation that captivates any audience

Jump to section
What are the main difficulties when giving presentations?
How to create an effective presentation, after that, how do i give a memorable presentation, how to connect with the audience when presenting.
If you’ve ever heard someone give a powerful presentation, you probably remember how it made you feel. Much like a composer, a good speaker knows precisely when each note should strike to captivate their audience’s attention and leave them with a lasting impression.
No one becomes a great public speaker or presenter without practice. And almost everyone can recall a time one of their presentations went badly — that’s a painful part of the learning process.
Whether you’re working within a small creative team or a large organization, public speaking and presentation skills are vital to communicating your ideas. Knowing how to present your vision can help you pitch concepts to clients, present ideas to your team, and develop the confidence to participate in team meetings.
If you have an upcoming presentation on the horizon and feel nervous, that’s normal. Around 15-30% of the general population experience a fear of public speaking . And, unfortunately, social anxiety is on the rise, with a 12% increase in adults over the last 20 years .
Learning how to give a good presentation can dismantle your fears and break down these barriers, ensuring you’re ready to confidently share your point of view.
It’s the week before your presentation, and you’re already feeling nervous . Maybe there’ll be an important mentor in the room you need to impress, or you’re looking for an opportunity to show your boss your value. Regardless of your countless past presentations, you still feel nervous.
Sharing your vision and ideas with any sized group is intimidating. You’re likely worrying about how you’ll perform as a presenter and whether the audience will be interested in what you offer. But nerves aren’t inherently negative — you can actually use this feeling to fuel your preparation.

It’s helpful to identify where your worries are coming from and address your fears. Here are some common concerns when preparing for an upcoming presentation:
Fear of public speaking: When you share your ideas in front of a group, you’re placing yourself in a vulnerable position to be critiqued on your knowledge and communication skills . Maybe you feel confident in your content, but when you think about standing in front of an audience, you feel anxious and your mind goes blank.
It’s also not uncommon to have physical symptoms when presenting . Some people experience nausea and dizziness as the brain releases adrenaline to cope with the potentially stressful situation . Remember to take deep breaths to recenter yourself and be patient, even if you make a mistake.
Losing the audience’s attention: As a presenter, your main focus is to keep your audience engaged. They should feel like they’re learning valuable information or following a story that will improve them in life or business.
Highlight the most exciting pieces of knowledge and ensure you emphasize those points in your presentation. If you feel passionate about your content, it’s more likely that your audience will experience this excitement for themselves and become invested in what you have to say.
Not knowing what content to place on presentation slides: Overloading presentation slides is a fast way to lose your audience’s attention. Your slides should contain only the main talking points and limited text to ensure your audience focuses on what you have to say rather than becoming distracted by the content on your slides.
Discomfort incorporating nonverbal communication: It’s natural to feel stiff and frozen when you’re nervous. But maintaining effective body language helps your audience stay focused on you as you speak and encourages you to relax.
If you struggle to incorporate body language into your presentations, try starting small by making hand gestures toward your slides. If you’re working with a large audience, use different parts of the stage to ensure everyone feels included.
Each presenter has their own personal brand and style. Some may use humor to break the ice, while others might appeal to the audience’s emotional side through inspiring storytelling.
Watching online presentations, such as TED talks, is an excellent way to expose yourself to various presentation styles and develop your own. While observing others, you can note how they carry themselves on stage and learn new ways to keep your audience engaged.
Once you’ve addressed what’s causing your fears, it’s time to prepare for a great presentation. Use your past experience as inspiration and aim to outshine your former self by learning from your mistakes and employing new techniques. Here are five presentation tips to help you create a strong presentation and wow your audience:
1. Keep it simple
Simple means something different to everyone.
Before creating your presentation, take note of your intended audience and their knowledge level of your subject. You’ll want your content to be easy for your intended audience to follow.
Say you’re giving a presentation on improving your company’s operational structure. Entry-level workers will likely need a more straightforward overview of the content than C-suite leaders, who have significantly more experience.
Ask yourself what you want your audience to take away from your presentation and emphasize those important points. Doing this ensures they remember the most vital information rather than less important supporting ideas. Try organizing these concepts into bullet points so viewers can quickly identify critical takeaways.
2. Create a compelling structure
Put yourself in your audience member’s shoes and determine the most compelling way to organize your information. Your presentation should be articulate , cohesive, and logical, and you must be sure to include all necessary supporting evidence to strengthen your main points.
If you give away all of your answers too quickly, your audience could lose interest. And if there isn’t enough supporting information, they could hit a roadblock of confusion. Try developing a compelling story that leads your audience through your thought processes so they can experience the ups and downs alongside you.
By structuring your presentation to lead up to a final conclusion, you’re more likely to keep listeners’ attention. Once you’ve reached that conclusion, you can offer a Q&A period to put any of their questions or concerns to rest.
3. Use visual aids
Appealing to various learning styles is a great way to keep everyone on the same page and ensure they absorb your content. Visual aids are necessary for visual learners and make it easier for people to picture your ideas.
Aim to incorporate a mixture of photos, videos, and props to engage your audience and convey your key points. For instance, if you’re giving a presentation on anthropology subject matter, you could show your audience an artifact to help them understand how exciting a discovery must have been.
If your presentation is long, including a video for your audience to watch is an excellent way to give yourself a break and create new jumping-off points for your speech.
4. Be aware of design techniques and trends
Thanks to cutting-edge technology and tools, you have numerous platforms at your disposal to create a good presentation. But keep in mind that although color, images, and graphics liven things up, they can cause distraction when misused.
Here are a few standard pointers for incorporating visuals on your slides:
- Don’t place blocks of small text on a single slide
- Use a minimalistic background instead of a busy one
- Ensure text stands out against the background color
- Only use high-resolution photos
- Maintain a consistent font style and size throughout the presentation
- Don’t overuse transitions and effects
5. Try the 10-20-30 rule
Guy Kawasaki, a prominent venture capitalist and one of the original marketing specialists for Apple, said that the best slideshow presentations are less than 10 slides , last at most 20 minutes, and use a font size of 30. Following this strategy can help you condense your information, eliminate unnecessary ideas, and maintain your audience’s focus more efficiently.
Once you’re confident in creating a memorable presentation, it’s time to learn how to give one. Here are some valuable tips for keeping your audience invested during your talk:
Tip #1: Tell stories
Sharing an anecdote from your life can improve your credibility and increase your relatability. And when an audience relates to you, they’re more likely to feel connected to who you are as a person and encouraged to give you their full attention, as they would want others to do the same.
Gill Hicks utilized this strategy well when she shared her powerful story, “ I survived a terrorist attack. Here’s what I learned .” In her harrowing tale, Hicks highlights the importance of compassion, unconditional love, and helping those in need.
If you feel uncomfortable sharing personal stories, that’s okay. You can use examples from famous individuals or create a fictional account to demonstrate your ideas.
Tip #2: Make eye contact with the audience
Maintaining eye contact is less intimidating than it sounds. In fact, you don’t have to look your audience members directly in their eyes — you can focus on their foreheads or noses if that’s easier.
Try making eye contact with as many people as possible for 3–5 seconds each. This timing ensures you don’t look away too quickly, making the audience member feel unimportant, or linger too long, making them feel uncomfortable.
If you’re presenting to a large group, direct your focus to each part of the room to ensure no section of the audience feels ignored.

Tip #3: Work on your stage presence
Although your tone and words are the most impactful part of your presentation, recall that body language keeps your audience engaged. Use these tips to master a professional stage presence:
- Speak with open arms and avoid crossing them
- Keep a reasonable pace and try not to stand still
- Use hand gestures to highlight important information
Tip #4: Start strong
Like watching a movie trailer, the first seconds of your talk are critical for capturing your audience’s attention. How you start your speech sets the tone for the rest of your presentation and tells your audience whether or not they should pay attention. Here are some ways to start your presentation to leave a lasting impression:
- Use a quote from a well-known and likable influential person
- Ask a rhetorical question to create intrigue
- Start with an anecdote to add context to your talk
- Spark your audience’s curiosity by involving them in an interactive problem-solving puzzle or riddle
Tip #5: Show your passion
Don’t be afraid of being too enthusiastic. Everyone appreciates a speaker who’s genuinely excited about their field of expertise.
In “ Grit: The Power of Passion and Perseverance ,” Angela Lee Duckworth discusses the importance of passion in research and delivery. She delivers her presentation excitedly to show the audience how excitement piques interest.
Tip #6: Plan your delivery
How you decide to deliver your speech will shape your presentation. Will you be preparing a PowerPoint presentation and using a teleprompter? Or are you working within the constraints of the digital world and presenting over Zoom?
The best presentations are conducted by speakers who know their stuff and memorize their content. However, if you find this challenging, try creating notes to use as a safety net in case you lose track.
If you’re presenting online, you can keep notes beside your computer for each slide, highlighting your key points. This ensures you include all the necessary information and follow a logical order.

Tip #7: Practice
Practice doesn’t make perfect — it makes progress. There’s no way of preparing for unforeseen circumstances, but thorough practice means you’ve done everything you can to succeed.
Rehearse your speech in front of a mirror or to a trusted friend or family member. Take any feedback and use it as an opportunity to fine-tune your speech. But remember: who you practice your presentation in front of may differ from your intended audience. Consider their opinions through the lens of them occupying this different position.
Tip #8: Read the room
Whether you’re a keynote speaker at an event or presenting to a small group of clients, knowing how to read the room is vital for keeping your audience happy. Stay flexible and be willing to move on from topics quickly if your listeners are uninterested or displeased with a particular part of your speech.
Tip #9: Breathe
Try taking deep breaths before your presentation to calm your nerves. If you feel rushed, you’re more likely to feel nervous and stumble on your words.
The most important thing to consider when presenting is your audience’s feelings. When you approach your next presentation calmly, you’ll put your audience at ease and encourage them to feel comfortable in your presence.
Tip #10: Provide a call-to-action
When you end your presentation, your audience should feel compelled to take a specific action, whether that’s changing their habits or contacting you for your services.
If you’re presenting to clients, create a handout with key points and contact information so they can get in touch. You should provide your LinkedIn information, email address, and phone number so they have a variety of ways to reach you.
There’s no one-size-fits-all template for an effective presentation, as your unique audience and subject matter play a role in shaping your speech. As a general rule, though, you should aim to connect with your audience through passion and excitement. Use strong eye contact and body language. Capture their interest through storytelling and their trust through relatability.
Learning how to give a good presentation can feel overwhelming — but remember, practice makes progress. Rehearse your presentation for someone you trust, collect their feedback , and revise. Practicing your presentation skills is helpful for any job, and every challenge is a chance to grow.
Elevate your communication skills
Unlock the power of clear and persuasive communication. Our coaches can guide you to build strong relationships and succeed in both personal and professional life.
Elizabeth Perry, ACC
Elizabeth Perry is a Coach Community Manager at BetterUp. She uses strategic engagement strategies to cultivate a learning community across a global network of Coaches through in-person and virtual experiences, technology-enabled platforms, and strategic coaching industry partnerships. With over 3 years of coaching experience and a certification in transformative leadership and life coaching from Sofia University, Elizabeth leverages transpersonal psychology expertise to help coaches and clients gain awareness of their behavioral and thought patterns, discover their purpose and passions, and elevate their potential. She is a lifelong student of psychology, personal growth, and human potential as well as an ICF-certified ACC transpersonal life and leadership Coach.
Reading the room gives you an edge — no matter who you're talking to
Tell a story they can't ignore these 10 tips will teach you how, 6 presentation skills and how to improve them, your ultimate guide on how to be a good storyteller, how to write a speech that your audience remembers, how to make a presentation interactive and exciting, 3 stand-out professional bio examples to inspire your own, writing an elevator pitch about yourself: a how-to plus tips, 18 effective strategies to improve your communication skills, similar articles, the importance of good speech: 5 tips to be more articulate, the 11 tips that will improve your public speaking skills, 30 presentation feedback examples, how to not be nervous for a presentation — 13 tips that work (really), how the minto pyramid principle can enhance your communication skills, 8 clever hooks for presentations (with tips), stay connected with betterup, get our newsletter, event invites, plus product insights and research..
3100 E 5th Street, Suite 350 Austin, TX 78702
- Platform Overview
- Integrations
- Powered by AI
- BetterUp Lead
- BetterUp Manage™
- BetterUp Care™
- Sales Performance
- Diversity & Inclusion
- Case Studies
- Why BetterUp?
- About Coaching
- Find your Coach
- Career Coaching
- Communication Coaching
- Life Coaching
- News and Press
- Leadership Team
- Become a BetterUp Coach
- BetterUp Labs
- Center for Purpose & Performance
- Leadership Training
- Business Coaching
- Contact Support
- Contact Sales
- Privacy Policy
- Acceptable Use Policy
- Trust & Security
- Cookie Preferences
How to make a great presentation
Stressed about an upcoming presentation? These talks are full of helpful tips on how to get up in front of an audience and make a lasting impression.

The secret structure of great talks

The beauty of data visualization

TED's secret to great public speaking

How to speak so that people want to listen

How great leaders inspire action

- PRESENTATION SKILLS
Top Tips for Effective Presentations
Search SkillsYouNeed:
Presentation Skills:
- A - Z List of Presentation Skills
- General Presentation Skills
- What is a Presentation?
- Preparing for a Presentation
- Organising the Material
- Writing Your Presentation
- Deciding the Presentation Method
- Managing your Presentation Notes
- Working with Visual Aids
- Presenting Data
- Managing the Event
- Coping with Presentation Nerves
- Dealing with Questions
- How to Build Presentations Like a Consultant
- 7 Qualities of Good Speakers That Can Help You Be More Successful
- Self-Presentation in Presentations
- Specific Presentation Events
- Remote Meetings and Presentations
- Giving a Speech
- Presentations in Interviews
- Presenting to Large Groups and Conferences
- Giving Lectures and Seminars
- Managing a Press Conference
- Attending Public Consultation Meetings
- Managing a Public Consultation Meeting
- Crisis Communications
- Elsewhere on Skills You Need:
- Communication Skills
- Facilitation Skills
- Teams, Groups and Meetings
- Effective Speaking
- Question Types
Subscribe to our FREE newsletter and start improving your life in just 5 minutes a day.
You'll get our 5 free 'One Minute Life Skills' and our weekly newsletter.
We'll never share your email address and you can unsubscribe at any time.
How can you make a good presentation even more effective?
This page draws on published advice from expert presenters around the world, which will help to take your presentations from merely ‘good’ to ‘great’.
By bringing together advice from a wide range of people, the aim is to cover a whole range of areas.
Whether you are an experienced presenter, or just starting out, there should be ideas here to help you to improve.
1. Show your Passion and Connect with your Audience
It’s hard to be relaxed and be yourself when you’re nervous.
But time and again, the great presenters say that the most important thing is to connect with your audience, and the best way to do that is to let your passion for the subject shine through.
Be honest with the audience about what is important to you and why it matters.
Be enthusiastic and honest, and the audience will respond.
2. Focus on your Audience’s Needs
Your presentation needs to be built around what your audience is going to get out of the presentation.
As you prepare the presentation, you always need to bear in mind what the audience needs and wants to know, not what you can tell them.
While you’re giving the presentation, you also need to remain focused on your audience’s response, and react to that.
You need to make it easy for your audience to understand and respond.
3. Keep it Simple: Concentrate on your Core Message
When planning your presentation, you should always keep in mind the question:
What is the key message (or three key points) for my audience to take away?
You should be able to communicate that key message very briefly.
Some experts recommend a 30-second ‘elevator summary’, others that you can write it on the back of a business card, or say it in no more than 15 words.
Whichever rule you choose, the important thing is to keep your core message focused and brief.
And if what you are planning to say doesn’t contribute to that core message, don’t say it.
4. Smile and Make Eye Contact with your Audience
This sounds very easy, but a surprisingly large number of presenters fail to do it.
If you smile and make eye contact, you are building rapport , which helps the audience to connect with you and your subject. It also helps you to feel less nervous, because you are talking to individuals, not to a great mass of unknown people.
To help you with this, make sure that you don’t turn down all the lights so that only the slide screen is visible. Your audience needs to see you as well as your slides.
5. Start Strongly
The beginning of your presentation is crucial. You need to grab your audience’s attention and hold it.
They will give you a few minutes’ grace in which to entertain them, before they start to switch off if you’re dull. So don’t waste that on explaining who you are. Start by entertaining them.
Try a story (see tip 7 below), or an attention-grabbing (but useful) image on a slide.
6. Remember the 10-20-30 Rule for Slideshows
This is a tip from Guy Kawasaki of Apple. He suggests that slideshows should:
- Contain no more than 10 slides;
- Last no more than 20 minutes; and
- Use a font size of no less than 30 point.
This last is particularly important as it stops you trying to put too much information on any one slide. This whole approach avoids the dreaded ‘Death by PowerPoint’.
As a general rule, slides should be the sideshow to you, the presenter. A good set of slides should be no use without the presenter, and they should definitely contain less, rather than more, information, expressed simply.
If you need to provide more information, create a bespoke handout and give it out after your presentation.
7. Tell Stories
Human beings are programmed to respond to stories.
Stories help us to pay attention, and also to remember things. If you can use stories in your presentation, your audience is more likely to engage and to remember your points afterwards. It is a good idea to start with a story, but there is a wider point too: you need your presentation to act like a story.
Think about what story you are trying to tell your audience, and create your presentation to tell it.
Finding The Story Behind Your Presentation
To effectively tell a story, focus on using at least one of the two most basic storytelling mechanics in your presentation:
Focusing On Characters – People have stories; things, data, and objects do not. So ask yourself “who” is directly involved in your topic that you can use as the focal point of your story.
For example, instead of talking about cars (your company’s products), you could focus on specific characters like:
- The drivers the car is intended for – people looking for speed and adventure
- The engineers who went out of their way to design the most cost-effective car imaginable
A Changing Dynamic – A story needs something to change along the way. So ask yourself “What is not as it should be?” and answer with what you are going to do about it (or what you did about it).
For example…
- Did hazardous road conditions inspire you to build a rugged, all-terrain jeep that any family could afford?
- Did a complicated and confusing food labelling system lead you to establish a colour-coded nutritional index so that anybody could easily understand it?
To see 15 more actionable storytelling tips, see Nuts & Bolts Speed Training’s post on Storytelling Tips .
8. Use your Voice Effectively
The spoken word is actually a pretty inefficient means of communication, because it uses only one of your audience’s five senses. That’s why presenters tend to use visual aids, too. But you can help to make the spoken word better by using your voice effectively.
Varying the speed at which you talk, and emphasising changes in pitch and tone all help to make your voice more interesting and hold your audience’s attention.
For more about this, see our page on Effective Speaking .
9. Use your Body Too
It has been estimated that more than three quarters of communication is non-verbal.
That means that as well as your tone of voice, your body language is crucial to getting your message across. Make sure that you are giving the right messages: body language to avoid includes crossed arms, hands held behind your back or in your pockets, and pacing the stage.
Make your gestures open and confident, and move naturally around the stage, and among the audience too, if possible.
10. Relax, Breathe and Enjoy
If you find presenting difficult, it can be hard to be calm and relaxed about doing it.
One option is to start by concentrating on your breathing. Slow it down, and make sure that you’re breathing fully. Make sure that you continue to pause for breath occasionally during your presentation too.
For more ideas, see our page on Coping with Presentation Nerves .
If you can bring yourself to relax, you will almost certainly present better. If you can actually start to enjoy yourself, your audience will respond to that, and engage better. Your presentations will improve exponentially, and so will your confidence. It’s well worth a try.
Improve your Presentation Skills
Follow our guide to boost your presentation skills learning about preparation, delivery, questions and all other aspects of giving effective presentations.
Start with: What is a Presentation?
Continue to: How to Give a Speech Self Presentation
See also: Five Ways You Can Do Visual Marketing on a Budget Can Presentation Science Improve Your Presentation? Typography – It’s All About the Message in Your Slides
How-To Geek
How to time your powerpoint slides for more effective presentations.
Delivering a presentation is not just about giving good slides, it is also about making sure that our presentation finishes by the time our audience w
Delivering a presentation is not just about giving good slides, it is also about making sure that our presentation finishes by the time our audience wants to have their tea break---so practicing how long to speak for each slide is essential for a proper presentation.
Rehearsing our Slides
Before we rehearse, make sure that we select our first slide. Now open the 'Slide Show' tab and click the 'Rehearse Timings' button.
Powerpoint will start the usual presentation mode with a timer panel. The clock on the panel will start ticking once we enter the presentation mode.
Click on the arrow button to move on the next slide and Microsoft Powerpoint will record each timing as you progress from one slide to the next one. You can also click on the pause button just in case you need to answer the phone or turn off the oven while you're rehearsing your slides.
You will see a summary on how much time you have spent on each slide at the end of the rehearsal.
Create a Self-Running Presentation
You can even set a self-running power point slides and let it run according to these timing, relieving us from the need to manually navigate the slides. Bear in mind that we can run into a situation where Powerpoint changes the slides before we finish, so make sure that you can deliver each slide based on your rehearsal timing.
Click on the setup slide show button.
Select the 'Browsed at a kiosk (full screen)' option to setup a self-running Powerpoint presentation. Press the 'esc' key to stop the self-running presentation.
You can re-adjust the presentation timing by recording back from the beginning or from the current slide.
If we're still not happy with the timing, we can clear all the slides timing and redo our presentation rehearsal.
Delivering a good presentation is not an easy task and requires a lot of practice. There are tons of great things that we can do with Powerpoint to add punch to our presentation, for example:
- Adding live web pages to our presentation
- Animating text and objects
- Putting video from the web in our presentation
- Using your mouse as a laser pointer in PowerPoint 2010
What other tips do you have for giving an effective presentation?
Like what you're reading?
14 effective presentation tips to impress your audience
Get your team on prezi – watch this on demand video.
Anete Ezera July 15, 2022
An effective presentation can communicate key ideas and opinions, save time, and contribute to your overall success as a business, but good presentation skills don’t come naturally to everyone. In this blog post, you’ll find 14 effective presentation tips you can implement in your next presentation to make it a success.
Whether you’re preparing for an important presentation at work or school, or you’re looking for ways to generally improve your presentation skills, you’ll find these presentation tips useful. We’ve gathered a list to help you impress your audience from the get-go. You’ll find tips for creating and presenting your slides, talking in front of an audience, and other effective presentation techniques to help you stand out.

Most common presentation mistakes
Before we list our top effective presentation tips, let’s explore the most common presentation mistakes. If you’ve made one or more mistakes in this list, you’re not alone. Most people have made at least one mistake. However, what’s important is to be aware of these errors and try avoiding them next time.
#1 A poor start
One of the most common mistakes people make is undermining the importance of the first few minutes or seconds of their presentation.
Let’s say you’ve practiced your key talking points meticulously and gone over your slides a million times, but when you’re in the spotlight and need to say your first line, do you know exactly what to say to wow the audience?
The start of your presentation is crucial. Not only because how you start sets the tone for the rest of your presentation, but also because people generally require around 8 seconds to decide whether they find the subject interesting enough to keep listening. Starting your presentation with a captivating intro is even more important than you think. To ensure you start off right, read our guide on how to start your presentation .
#2 Lack of preparation
Yes, even though it’s clear that you should prepare before giving a presentation, it’s still a common mistake amongst presenters. Preparing content and talking points is an obvious start, but there are other steps that you might be overlooking.
Before you even join a meeting or walk into a room where you’re going to present, consider the technical requirements and get familiar with the equipment. If you’re presenting online, make sure to test-run your presentation and the visual aids you’re going to use. The last thing you want is a broken video link, poor audio, or a weak connection when you’re presenting.
Also, consider the questions your audience might want to ask you about the topic. Think about how you’d answer those questions, or do even further research to really impress the audience with your answers.
Explore other ways to prepare for a presentation to feel even more confident when presenting.

#3 Losing track of time
It’s great to feel passionate about your topic. However, you’ll have to consider your audience’s level of interest and knowledge. Some details might seem fascinating to you, and you’d like to talk about them for hours, but for your audience, too much information will drain their energy and lose their attention.
Therefore, make sure to keep track of time. Also, consider your audience’s interests. A concise presentation is always better than a long one with a ton of information. Plus, you’ll have a higher chance of keeping your audience’s attention throughout the presentation.
Effective presentation tips
Now that we’ve looked at some of the most common presentation mistakes – let’s dive into effective presentation tips that’ll help you excel in future presentations.
#1 Tell a story
Stories connect, inspire, and empower people. Telling a story can entice action, help understand an idea, and make people feel connected to the storyteller. It’s also one of the most effective presentation tips. A study by organizational psychologist Peg Neuhauser found that a well-told story is easier to remember than facts, which makes it a highly effective learning technique.
With that in mind, telling a story when you’re presenting can engage your audience and make it a more memorable experience. You can either share a personal story or a historical event, just make sure to have a clear connection between the story and the topic you’re presenting.

#2 Work on your body language
Body language can make a huge difference in how your presentation is perceived. It’s one of the presentation tips you definitely shouldn’t overlook.
Body language says a lot about a person’s confidence level, emotions, state of mind, and even credibility. For the audience, it’s a way to understand what the person is saying and how interested they are in the topic.
Therefore, work on your body language to better convey the message you’re trying to communicate. Practice in front of a mirror before your presentation and be conscious of your hand gestures and facial expressions.
#3 Understand your audience
Before crafting your presentation, you must know who you’re speaking to. Understanding the interests, demographics, professional background, and other valuable information of your audience is crucial in making your speech successful.

If you’re speaking at an event, contact the organizers to get more information about other speakers and the audience. If you’re presenting at work, you may already know your audience fairly well. Use this information to your advantage and create content you know they’ll resonate with.
#4 Use high-quality visuals
What’s one of the most effective presentation techniques? Use of visuals. They play a crucial role in your presentation. However, only high-quality visuals will make a good impression and effectively communicate your message. Use high-quality visuals like images, videos, graphs, maps, and others to really land your point.
Using visuals is a great way to convey your ideas as they’re easier to process than text. If you’re not sure where to find great visuals, check out our blog post on presentation visuals for five free resources.
P.S. the Prezi library holds a variety of images, videos, GIFs, stickers, and other visuals, including different charts and maps to spice up your presentation. It’s all available in your dashboard .
#5 Use data visualizations
Do you want to showcase statistics or other datasets in your presentation? Use data visualizations to make your data stand out and impress your audience.
There’s nothing more boring than a bunch of data presented in a flat way. If you want to tell a story with your data, use interactive infographics or slides enriched with eye-catching visuals. Showcasing data will make your ideas appear more trustworthy and credible.
Prezi Design offers a range of templates to choose from. You can start creating data visualizations from scratch or choose a template and edit the data there.
#6 Make it engaging with interactive elements
It’s not easy to deliver an engaging presentation. People can easily get distracted or try to multitask, especially in the virtual environment. Sometimes, it’s difficult to focus on the speaker and the written text. Other times, the content just isn’t impressive enough to hold the audience’s attention. But it doesn’t have to be this way.
You can make your presentation more engaging for everyone by including interactive content like graphs and charts. With interactive data visualizations, you’ll make the data discovery process more engaging and exciting for your audience.
Your audience will be able to hover over data points and click on certain icons or datasets to discover information on their own. Interactive visualizations will make the presentation more memorable and impressive.
As you can see in the example below, you can discover different data by engaging with the infographic.
#7 Stay consistent with fonts and color styles
You want your presentation to look visually appealing and highlight essential information. To make that happen, stay consistent with font styles and color schemes throughout your presentation.
Use one or two fonts max to make the text easy to read and understand. Also, use a carefully selected color scheme that’s not too distracting. If you’re using Prezi Design, you can easily copy and paste styles by right-clicking on your data visualizations and selecting “copy styles.” This makes it easier to stay consistent and saves time when picking matching colors.
#8 Structure your presentation properly
Before creating your presentation, think about its structure. What’s the main idea you want to convey? Use that as your starting point, and only include information that adds value to the narrative.
Plan out the first topics carefully to properly introduce your argument. Add the essential information in the middle part of your presentation. Lastly, close your presentation with a summary of the main points and leave your audience with an afterthought. Also, plan when you’re taking questions and for how long.
For more insight, watch this tutorial on how to structure your presentation:
#9 Practice your public speaking skills
Public speaking may not be your forte, but you can get better with practice. Don’t decline a great opportunity to share your ideas with a larger audience just because you feel nervous speaking in front of a group of people.
One of the best ways to improve your public speaking skills is to practice in front of your family or friends – people you feel comfortable with. Also, focus on the topic you’re presenting and get excited about the idea you want to convey. This way you’ll appear more confident and feel less nervous about public speaking.
Explore other public speaking tips from Jessica Chen, the founder, and CEO of Soulcast Media:
#10 Show your slides next to you on-screen
If you’re presenting on Zoom or in a virtual meeting , think twice before you share your screen. The days of hiding behind slides are over. People want to see and connect with other people, not sit through another run-of-the-mill screen share. To do that, use Prezi Video to showcase all your content right next to you in your video feed.
As a result, your presentation will look more engaging than a traditional virtual presentation . Also, your audience will have the chance to read your body language and follow along with what you’re saying even better.
If you already have your slides prepared, don’t worry – you can easily integrate them into Prezi.
See Prezi Video in action and check out our video templates to get started.
#11 Calm down before presenting
Being in front of an audience can feel nerve-racking. However, there are ways to calm down before presenting that will make you feel more centered and confident. The last thing you want is all your hard work to go to waste just because of stress.
Try breathing exercises or a five-minute guided meditation before presenting. The trick is to remove all distractions and focus on the present moment so you’re not overthinking right before starting your presentation. Also, be fully prepared and know exactly what to say and when which will help you feel more collected. If you want to discover other ways to feel and look more confident, read how not to be nervous before a presentation .
#12 Use transitions and animations
Add movement to your slides with transitions and animations. You’ll make your presentation more visually appealing and engaging. However, be careful not to overwhelm your audience with your choice of transitions and animations.
Choose a transition that matches your presentation visually and use it throughout your presentation. Consider what animations will be relevant to your audience and select a few to add to your slides. Don’t overdo it. Keep the focus on the message you’re trying to convey, and use animations to only support that message.
#13 Be enthusiastic
When you’re in a room with a positive and enthusiastic person, you can’t help but feel uplifted as well. High-energy people have this effect on others. Most importantly, a lot of people tend to mimic people’s behavior and mirror their energy when they feel a connection or relate to them. That’s called the chameleon effect .

When you’re presenting, you want your audience to feel curious about what you’re presenting. You may also want to leave your audience feeling uplifted, interested to know more, or inspired. To have that effect on others, try to convey those emotions when presenting. Practice your speech, slow down your narration at times, or take a pause after you’ve delivered a statement, and use different presentation techniques to present your project and really drive your points home.
#14 End your presentation in a memorable way
The first few minutes of your presentation are crucial for captivating your audience’s attention. However, don’t underestimate the importance of ending your presentation as powerfully as you started it.
The way you end your presentation will play a crucial part in how your audience will remember it. You want to make a memorable impression by closing your presentation with a summarizing statement, a rhetorical question, a call to action, or another impactful way. Discover 10 ways you can end your presentation in our guide.

There are a lot of factors to consider when creating and delivering a presentation. You want your slides to look professional and visually appealing while conveying your main points. You also want to look and sound confident even if you’re nervous about public speaking. Whatever your concerns may be, remember that preparation is essential. Practice and dedication are the keys to giving a successful presentation . Make sure to follow these effective presentation tips to excel in your future presentations. If you’re interested in creating a captivating presentation with Prezi, contact us to learn more or try it for free .
Elevating presentations with Prezi AI
Embrace the innovation of Prezi to bring your presentations to life. With its unique platform, Prezi AI offers more than just visually appealing templates; it provides an immersive narrative experience, engaging your audience with a story-driven approach. By integrating Prezi AI , our platform’s capabilities are further enhanced, offering intelligent design suggestions and optimizing content layouts to ensure your presentations are not only beautiful but impactful. This integration is a perfect example of effective presentation techniques in action, using technology to create a more engaging presentation.
Interactive elements: transforming passive listening into active engagement
Prezi revolutionizes the way information is presented by incorporating interactive elements that invite audience participation. With Prezi AI, these features become even more accessible, suggesting ways to make your presentation more engaging through clickable areas, zoomable images, and dynamic visualizations. This level of interaction encourages exploration, making your message more memorable and transforming a standard presentation into an effective presentation.
Adding a personal touch in digital presentation with video
Prezi Video stands out by seamlessly integrating your content alongside your video feed, bridging the gap between traditional presentations and personal engagement. This feature is crucial for those looking to follow presentation tips that emphasize the importance of connecting with your audience on a more personal level. Prezi AI enhances this experience, ensuring your content is displayed in the most effective way possible, making your virtual presentations feel as though you’re directly conversing with your audience.
Mastering presentation artistry with Prezi
The journey to becoming a skilled presenter involves continuously refining your approach and embracing tools that elevate your ability to communicate effectively. Prezi, enriched with Prezi AI, is one such tool that transforms ordinary presentations into captivating experiences. By leveraging these advanced features, you can deliver presentations that are successful, memorable, and truly unforgettable, embodying the essence of tips for presentation mastery.
Whether you’re an experienced speaker or preparing for your first presentation, Prezi equips you with the tools to succeed. Engage your audience, tell compelling stories, and deliver your message with confidence and creativity. Following effective presentation tips and exploring how Prezi AI can transform your next presentation is a step towards mastering the art of impactful communication. Delve into the features and begin your journey to presentation mastery today.

Give your team the tools they need to engage
Like what you’re reading join the mailing list..
- Prezi for Teams
- Top Presentations

- SUGGESTED TOPICS
- The Magazine
- Newsletters
- Managing Yourself
- Managing Teams
- Work-life Balance
- The Big Idea
- Data & Visuals
- Reading Lists
- Case Selections
- HBR Learning
- Topic Feeds
- Account Settings
- Email Preferences
How to Make a “Good” Presentation “Great”
- Guy Kawasaki

Remember: Less is more.
A strong presentation is so much more than information pasted onto a series of slides with fancy backgrounds. Whether you’re pitching an idea, reporting market research, or sharing something else, a great presentation can give you a competitive advantage, and be a powerful tool when aiming to persuade, educate, or inspire others. Here are some unique elements that make a presentation stand out.
- Fonts: Sans Serif fonts such as Helvetica or Arial are preferred for their clean lines, which make them easy to digest at various sizes and distances. Limit the number of font styles to two: one for headings and another for body text, to avoid visual confusion or distractions.
- Colors: Colors can evoke emotions and highlight critical points, but their overuse can lead to a cluttered and confusing presentation. A limited palette of two to three main colors, complemented by a simple background, can help you draw attention to key elements without overwhelming the audience.
- Pictures: Pictures can communicate complex ideas quickly and memorably but choosing the right images is key. Images or pictures should be big (perhaps 20-25% of the page), bold, and have a clear purpose that complements the slide’s text.
- Layout: Don’t overcrowd your slides with too much information. When in doubt, adhere to the principle of simplicity, and aim for a clean and uncluttered layout with plenty of white space around text and images. Think phrases and bullets, not sentences.
As an intern or early career professional, chances are that you’ll be tasked with making or giving a presentation in the near future. Whether you’re pitching an idea, reporting market research, or sharing something else, a great presentation can give you a competitive advantage, and be a powerful tool when aiming to persuade, educate, or inspire others.
- Guy Kawasaki is the chief evangelist at Canva and was the former chief evangelist at Apple. Guy is the author of 16 books including Think Remarkable : 9 Paths to Transform Your Life and Make a Difference.
Partner Center
Cloud Storage
Custom Business Email
Video and voice conferencing
Shared Calendars
Word Processing
Spreadsheets
Presentation Builder
Survey builder
Google Workspace
An integrated suit of secure, cloud-native collaboration and productivity apps powered by Google AI.
Tell impactful stories, with Google Slides
Create, present, and collaborate on online presentations in real-time and from any device.
- For my personal use
- For work or my business
Jeffery Clark
T h i s c h a r t h e l p s b r i d g i n g t h e s t o r y !
E s t i m a t e d b u d g e t
Make beautiful presentations, together
Stay in sync in your slides, with easy sharing and real-time editing. Use comments and assign action items to build your ideas together.
Present slideshows with confidence
With easy-to-use presenter view, speaker notes, and live captions, Slides makes presenting your ideas a breeze. You can even present to Google Meet video calls directly from Slides.
Seamlessly connect to your other Google apps
Slides is thoughtfully connected to other Google apps you love, saving you time. Embed charts from Google Sheets or reply to comments directly from Gmail. You can even search the web and Google Drive for relevant content and images directly from Slides.
Extend collaboration and intelligence to PowerPoint files
Easily edit Microsoft PowerPoint presentations online without converting them, and layer on Slides’ enhanced collaborative and assistive features like comments, action items, and Smart Compose.
Work on fresh content
With Slides, everyone’s working on the latest version of a presentation. And with edits automatically saved in version history, it’s easy to track or undo changes.
Make slides faster, with built-in intelligence
Assistive features like Smart Compose and autocorrect help you build slides faster with fewer errors.

Stay productive, even offline
You can access, create, and edit Slides even without an internet connection, helping you stay productive from anywhere.
Security, compliance, and privacy
Secure by default
We use industry-leading security measures to keep your data safe, including advanced malware protections. Slides is also cloud-native, eliminating the need for local files and minimizing risk to your devices.
Encryption in transit and at rest
All files uploaded to Google Drive or created in Slides are encrypted in transit and at rest.
Compliance to support regulatory requirements
Our products, including Slides, regularly undergo independent verification of their security, privacy, and compliance controls .
Private by design
Slides adheres to the same robust privacy commitments and data protections as the rest of Google Cloud’s enterprise services .
You control your data.
We never use your slides content for ad purposes., we never sell your personal information to third parties., find the plan that’s right for you, google slides is a part of google workspace.
Every plan includes
Collaborate from anywhere, on any device
Access, create, and edit your presentations wherever you are — from any mobile device, tablet, or computer — even when offline.
Get a head start with templates
Choose from a variety of presentations, reports, and other professionally-designed templates to kick things off quickly..
Photo Album
Book Report
Visit the Slides Template Gallery for more.
Ready to get started?

How to keep to time during your presentation
by Olivia Mitchell | 33 comments

Photo credit: zoutedrop
Do you regularly go over time when you’re delivering a presentation? If a time limit has been set for your presentation, then it’s your responsibility to finish it within that time. Consider it as part of the contract between you and your audience.
Here are some tips to help you keep to time:
1. Decide on your “talking time”
You can’t keep to time unless you know beforehand how long you should be talking. Your “talking time” is different than the total time you’ve been given for your presentation for two reasons:
- You need to allow time for questions. This may be decided by the meeting organizer. If not, as a rule of thumb I would allow 20-25% of your presentation time for questions.
- Generally, live presentations take longer than the rehearsal. This is because of a combination of factors. You might start a couple of minutes late, you might take longer to make a point, and there may be other interruptions that delay you.
So if your presentation time is one hour, your talking time will be 40 minutes (15 minutes for questions and 5 minutes for interruptions and delays).
2. Find out how long it takes to deliver your material
This is a prerequisite to being able to keep to time. If you don’t know long your talk takes how can you hope to meet the time limit. Many presenters are very bad at judging how long it will take to deliver something. Seriously bad. On our courses, we ask participants to prepare a five minute talk. One time, a participant talked for 23 minutes! When we asked how long it was she thought that she had been talking for about seven minutes.
Time yourself early on in your planning process. This will save you time and agony. If you leave timing your presentation till the end of your planning process you’re likely to find that you’ve prepared too much material which will mean you have to edit your presentation . And editing is can be agonizing when you’ve grown attached to your material.
3. Write a timed schedule for your presentation
When you do a final rehearsal , note down the time that each segment takes and then take that information to prepare a timed schedule. So say your presentation started at 3pm your schedule would look like this:
3 pm Opening 3.05 Part 1 3.15 Part 2 3.25 Part 3 3.35 Closing 3.40 Stop talking
That means that during the live presentation, you’ll be able to easily tell whether you’re keeping to time. Note that it’s not enough to know that each part takes 10 minutes. In the presentation itself you won’t have the head space available to calculate whether you’re ahead or behind.
4. Write assertions so that you don’t waffle
Waffling is one of the things that can make a live presentation go longer than the rehearsal. Here’s what can happen: you make your point but the audience looks blank. So you elaborate on it some more, and then some more… and before you know it you’re waffling. The antidote to this is proper planning. During you’re planning, write each point as a full sentence (not a bullet-point) which expresses what you want to get across. You may later reduce this to a keyword or phrase in your notes but you’ll have done the hard thinking required. It’s much better to do your thinking before, rather than during, the presentation. For more on this see How to avoid waffling .
5. Have a clock or timekeeper
You can’t manage your time unless you can see the time. And you can’t rely on every meeting or conference room having a clock. Have a small, but easily readable, travel clock that you can put on the lectern or even in front of you on the stage. Make sure you can read it at a distance without your glasses on. There are remotes that also have a countdown timer and that will buzz you at 5 minutes and 2 minutes before the end of your presentation.
6. Start on time
Many presentations go over time simply because they started late. Lisa Braithwaite recently wrote about this issue in her post: You never have as much time as you want . Often that’s because the presenter or meeting organizer has decided to wait for late-comers. Like Lisa, if I’m in control then I’ll start on time. I don’t see why people who have made the effort to be on time should be penalized by having to wait for people who are late.
You may be concerned that people who are late will miss out on crucial information. So don’t start with crucial material. Instead open with a relevant and engaging story which leads into your first main point. The stragglers will come in while you’re telling your story.
7. Be ready to adapt
Despite all your advance preparations you may still run out of time. The solution is not simply to talk faster! Work out ahead of time what segment you will drop if this should happen. Make a note of the first slide number after the dropped segment. By keying in the number of that slide and then pressing ‘Enter’ you will jump straight to that slide. This is much more professional than clicking through your slides. Your audience need never know that you had to edit on the fly.
Go well with keeping to time in your next presentation! If you have any other tips that have helped you keep to time share them in the comments.
Free Course
How to tame your fear of public speaking.
In this video-training series (plus workbook with transcripts) you’ll learn:
- The three things you must know BEFORE you begin to tackle your fear of public speaking
- Why the positive-negative thought classification doesn’t work for fear of public speaking
- The two powerful self-talk tweaks that can make an immediate difference.
You have Successfully Subscribed!
I ask for your email address to deliver the course to you and so that I can keep on supporting and encouraging you with tips, ideas and inspiration. I will also let you know when my group program is open for enrolment. I will keep your email safe and you can unsubscribe at any time.
33 Comments
Excellent post as always. I am going to read further what you’ve written about assertions and waffling (I love these descriptive words, by the way). I’m curious: do you always speak with notes, and do you recommend this? When I do a presentation supported with Keynote or PPT slides, I don’t use notes. I figure if I know my material well, I don’t need them. So far, this method has served me well. (However, I do print out 6 slides per page with the slide numbers, in case I need to flip back to a particular slide, using the method you’ve described.)
I just made your post this week’s compulsory reading for my students 🙂
What I like to do to keep a check on myself is printing out my slide thumbnails all on one page. I make a screenshot from the lightbox view in Keynote or slider sorter view in PPT (which keeps the slide numbers) and then I mark certain slides with the anticipated time in large and friendly red numbers: 10:45 hs. 11:15 hs
As you go along, check real time vs. planned time.
This works really well with longer talks or workshops.
After the talk I can immediately make any corrections necessary and see where I planned poorly or where I can tighten things a bit. It is also a great help for »next time.«
With shorter talks keep a large *analog* antique pocket watch nearby. It is like a large checkered handkerchief: it is so obvious is does not bother anyone. I find I still understand analog watch faces faster than the timer in presenter’s view.
Putting your anticipated times on your screenshot printout is a great idea.
I can relate to your preference for the analog watch. Delivering a presentation is such a full-on activity that everything else should be super-easy for you.
Thanks for your appreciation. I do always have notes within reach. I don’t normally look at them, but every so often I’ll have a mind blank where I go to myself “was there another point I wanted to make here.”. I’ll stop talking, look at my notes, find the point I wanted to make, look up again, find someone to talk to and start talking. I also do what you do with the printout of my slides. I find this useful because it means I can also see what slide is coming next and introduce it, rather than simply clicking and then talking. More about this here . Olivia
I can see how it would be useful to add the notes, in case of brain freeze!
Also, I usually do put time stamps on the slide printouts, so I know how I’m doing for time at major junctures of the presentation (example: when I’m playing an audio clip — so I can check the time while the audience watches). I usually just take off my watch and put it somewhere where I can see it, when there’s no clock in the room.
Great post. Going over the allotted time is annoying to the audience, the organisers and other speakers. I have found for me, if I plan to leave some time slack in my presentation it helps in keeping to time , i.e. if I have 30 minute slot I plan to deliver a 25 minute speech etc. It helps to keep me on time. If I finish early the time can always be utilised – a longer break, questions etc.
Yes, nobody ever minds a presentation ending early!
Good advice, as always – and knowing what to cut in advance is absolutely critical!
You mention a way of skipping slides – for people using Keynote there’s a better way, don’t forget. The menu option allows you to see different slides on your laptop without them showing on your screen and deciding where to go next – if you want to. That way you can edit on the fly with even more dignity and (importantly) the transitions are protected in a way that they’re sometimes not if you do ‘jumping’ in PowerPoint.
I get that Keynote is better in every respect!
I keep using Powerpoint to be the same as 99.98% of my clients.
Thanks for this thorough discussion of staying on time, Olivia! And thanks for the link to my recent post.
My suggestion for keeping track of the time is to use a regular kitchen countdown timer. Because of this: “…you won’t have the head space available to calculate whether you’re ahead or behind…” I find it harder to keep track of my time when looking at a clock, especially if we’ve started late. If I have a countdown timer, I know exactly how much time is left without having to do “clock subtraction” on the fly.
But I do also like to use approximate clock times on my notes, as you mentioned in #3. It does give a general idea of where I should be at a given time.
…..Hi Lisa… at risk of sounding like a stuck record about this… 🙂 “Get a Mac”. Keynote has this kind of function built in!
PS: Do you think Mr Jobs would give me commission? 😉
Haha Simon! Yes, you should get a commission for that.
That’s a great idea if you want to stand in front of your computer the whole time. My timer is usually on a table where I’m also keeping my props, handouts, water, etc., because who knows where the laptop is going to end up!
Good point about the laptop not always being in front of you. I make sure mine is. I take a 50M VGA cable with me in case the event organisers want the laptop to be somewhere near their projector – that way I can pretty much ensure having enough cable to keep everyone happy! 🙂
Mind you, 50M VGA cable isn’t a light thing to carry!
You Apple fanboy :-).
Good point about the countdown time being easier. Given Anke’s point it’s all about finding out what works best for you in the heat of the presentation.
great post! Two comments: 1) 25% for interaction in my opinion is no longer sufficiant. Attendants nowadays want to be involved and strive for a shared outcome, so interaction is key. I would suggest to take at least 50%. The real great speakers shorten their story to the lenght of a teaser and are willing to rely on the fact, that they will be able to deliver the rest of their content in response to questions and discussion. 2) take into account that when you try your speech at home, you might talk faster than on stage. That is because nobody is really listening and you allready know the stuff. I often write text for voice-overs and have to add at least 10% to be on the safe side.
It’s interesting that you suggest devoting 50% of the presentation time to audience interaction. I tend to agree with you for my own presentations, but I know that not everyone is ready for that, so for this particular post I stuck to the more conventional 25%. In other posts, I have encouraged people to consider taking questions throughout their presentation rather than making the audience wait till the end.
Good point to about talking faster and your experience with voice-overs. Of course, some people talk even faster during their live presentation because they just want to get it over and done with! So it can be quite individual.
Important post Olivia – going over time is one of the top annoyances for audiences, and it is so easy to avoid!
It is really important to schedule in time for questions, too. In any type of presentation, this is the point at which you can really understand what your audience wants, and justify your views to them. This opportunity should never be underestimated!
Thanks again for a great post.
Hi Jessica I agree with you about the importance of questions. We should also examine the convention of leaving questions till the end of a presentation. Olivia
Great post, as usual.
Among the technics I am using to respect my time, their is “hierarchical structure” and their is a printout plan of my presentation (most of the time, a mind map.)
On my plan, their is the timing of my presentation, and I am using A big iPod as a timer (their is a stopwatch built in).
This way, it is easy to know where I should be at any given moment and to adjust myself.
I wrote a post about this : How to respect allowed time. I explain what is the “hierarchical structure” technic. http://presentability.com/2010/01/29/how-to-respect-allowed-time/
For the questions: it depends of the situation. You have to be strategic. My preference is to have good interaction with the audience by accepting question anytime. I usually don’t have a dedicated question period at the end.
Denis Francois Gravel
Hi Denis That’s a useful post laying out your method for planning a presentation and keeping to time.
I arrive a little belatedly, but still wanted to thank you for the useful points and comments.
My ideal route is to have a time-keeper; at larger international events I find that the event organisers tend to have someone dedicated to this task; provided that you have timed your presentation reasonably well it shouldn’t be a shock when you get the 15 minute board (or whatever).
One very useful tip that’s related to time-keeping that I learned ten minutes before speaking at an event in Brazil; if you’re being ‘live translated’ you need to know how the translated language compares in terms of word density to your own; Latin languages are about a third longer to say the same thing. Fortunately I was able to adapt my presentation as I went, but it’s not an oversight I’ll ever make again!
On the back of reading your post I went to the App Store and downloaded ‘pClock’ for 59p (I have no affiliation to the product): it gives you a large countdown timer that changes colour at pre-specified timing points (it can also give a vibration or sound reminder too).
As for Keynote, I’ve heard it’s very good but I too use PowerPoint and provided that you don’t let it dictate your presentation format or style it’s a capable tool. It’s undoubtedly tarnished by association with the masses of people who, were they to have had access to it, would have made dreary presentations in Keynote too!
Prezi (www.prezi.com) looks really interesting; if I ever have the time to investigate it I could be tempted to switch to that because I think it could deliver an entirely different experience.
Philip Graves
I am sure that only professional help will solve this issue. For me, for example, examples are very useful, learn this here now https://writinguniverse.com/free-essay-examples/metaphor/ It is very convenient because you can get more information and it leads to new ideas and saves a lot of time.
Hi Philip Thank you very much for adding the benefits of your experience, especially, on the issue of being interpreted. I agree that latin languages use more words, but I wonder whether that actually makes the time longer. My mother is a simultaneous interpreter (English-French) – I’ll ask her. But it doesn’t make sense to me because otherwise the interpreter would constantly be falling behind. And a competent simultaneous interpreter is just that – simultaneous. Olivia
Hi Olivia – a couple of people who’ve had the duty of simultaneously translating me complain that I’m particularly hard to translate live because there is almost no redundancy in my speech and no filler words… they told me they typically use these times to catch up.
(That was into Japanese though, so many things are very different to French or (other?) Latin languages.)
Hello! If you are being interpreted try and talk to the interpreters beforehand. Have a script ready for them (this can be sent days beforehand through the event organiser). Even just a few notes give us a chance to adapt to your vocabulary and mode of thinking. We typically try and follow your trail of thoughts so it helps a great deal.
I would also recommend using less metaphors than usual. But more importantly as already suggested by Simon make a short pause between your sentences and this will give time for interpreters to catch up with you.
Just had a skype call with my mother (Florence above). She added some more useful thoughts.
Don’t slow down your rate of talking, just wait a beat between sentences. Different languages have different ways of ordering words within a sentence, so if you slow down or pause within a sentence, the interpreter may not have enough words to be able to carry on interpreting.
You don’t have to wait for the interpreter to finish interpreting before starting your next sentence. They’re trained to listen and to speak at the same time.
My experience is that unless you have extremely good simultaneous translation (like you get at big international meetings like the UN) you do need to insert a significantly longer pause between sentences – particularly sentences with technical content – than you would normally to let the translation catch up a bit. This is particularly the case if you are speaking English as our bigger vocabulary often makes things easier to say with fewer words. Agree with your translator before hand a signal for “slow down” to make sure she or he isn’t getting swamped by your speed of delivery (it is particualrly important to keep looking for this signal if the translators’ booth isn’t in your normal line of sight) and give them a copy of your slides and any notes so they can check for unfamiliar words or technical vocabulary ahead of time. Provided your audience are using earphones you don’t however need to wait until the translator has finished a sentence before starting the next. If your slides are in the wrong language for some of your audience don’t forget to talk through the slide – “this graphic shows average weekly family spending on xxxx in US dollars on the vertical axis against age of children on the horizontal axis, blue dots mean zzzzzz” and so on.
Have you ever wondered why fashion enthuusiats want to visit as many attractions as they possibly can in the time that they have a car. Once you step off the plane and grab a great looking car at a cheaper price may save you some time to visit one site to research shuttle buses, another for paphos car hire etc.
Where to Use Enterprise paphos car hire Coupons?
I hope that one day I will also work in this field. Now I am studying and trying to develop and gain the necessary knowledge. To reduce the academic load, I use a free database of examples https://www.nursingpaper.com/examples/ of nursing essays on any topic. Easy and convenient navigation on the resource.
This article on the importance of keeping to time during presentations is a true gem.
However, the journey of mastering presentation skills is not without its challenges. The pressure to perform and the fear of public speaking can take a toll on our mental well-being. It’s important to address these concerns and find support along the way.
That’s where online therapy can make a significant difference. Platforms like Calmerry offer accessible and professional assistance to help manage anxiety and stress related to public speaking. Engaging in online therapy can equip us with effective coping strategies, boost our confidence, and nurture our overall well-being.
If you’re looking to explore the benefits of online therapy, I recommend visiting this link: https://us.calmerry.com/online-therapy/
My experience is that unless you have extremely good simultaneous translation (like you get at big
Great service for writing lab reports! I contacted https://writepaper.com/write-my-lab-report write my lab report for me with a request to write my lab report for me and was satisfied with the result. The authors of the service thoroughly researched the topic, provided comprehensive information and a quality report. Thank you for professionalism and attentive attitude to customers. I will contact you again!
Trackbacks/Pingbacks
- Public Speaking Tips and Techniques [2010-06-05] - [...] Mitchell gives 7 tips for managing your time while [...]
- Baby, baby, you’re out of time | B2B STORYTELLING - [...] How to keep to time during your presentation (by Olivia Mitchell) [...]
- Articles to Achieve my Goals – Juliana COMS 101 E-Portfolio - […] 1. https://speakingaboutpresenting.com/delivery/keep-to-time-presentation/ […]
Need to be more relaxed when you deliver your next presentation?
Learn a system that will allow you to focus on engaging with your audience - not worrying about what you're saying.

Recent posts
- Why striving to be authentic can be a trap
- The first time is never the best
- The Need to be Knowledgeable
- Would you wear clothes that clash?
- An unconventional approach to overcoming the fear of public speaking
Connect With Me

Recommended Books
Click here to see my favorite presentation books.
I earn a small commission when you buy a book from this page. Thank you!
- Audience (22)
- Content (62)
- Delivery (31)
- Nervousness (30)
- Powerpoint (37)
- Presentation blogs (2)
- Presentation books (4)
- Presentation critiques (9)
- Presentation myths (6)
- Presentation philosophy (5)
- Presentation research (11)
- Presentation skills (23)
- Presenting with Twitter (10)
- Visual thinking (3)
How to Tame your Fear of Public Speaking
- Do you have to perform perfectly?
- Do you beat yourself up if you don't?
- Would you talk to a friend the way you talk to yourself?
- Does it make sense that if you changed the way you talked to yourself, you could reduce your fear of public speaking?
I will show you exactly how in this free video training series and workbook.
Discover more from Speaking about Presenting
Subscribe now to keep reading and get access to the full archive.
Type your email…
Continue reading
- Data, AI, & Machine Learning
- Managing Technology
- Social Responsibility
- Workplace, Teams, & Culture
- AI & Machine Learning
- Diversity & Inclusion
- Big ideas Research Projects
- Artificial Intelligence and Business Strategy
- Responsible AI
- Future of the Workforce
- Future of Leadership
- All Research Projects
- AI in Action
- Most Popular
- The Truth Behind the Nursing Crisis
- Work/23: The Big Shift
- Coaching for the Future-Forward Leader
- Measuring Culture

The spring 2024 issue’s special report looks at how to take advantage of market opportunities in the digital space, and provides advice on building culture and friendships at work; maximizing the benefits of LLMs, corporate venture capital initiatives, and innovation contests; and scaling automation and digital health platform.
- Past Issues
- Upcoming Events
- Video Archive
- Me, Myself, and AI
- Three Big Points

How to Create Slides That Suit Your Superiors: 11 Tips
When you’re pitching ideas or budgets to execs in your organization, you need to deliver slides that fit those particular people just right. This checklist identifies the key considerations.

- Workplace, Teams, & Culture
- Leadership Skills

Carolyn Geason-Beissel/MIT SMR | Getty Images
I recently interviewed 20 of my customers, all in senior roles at Fortune 100 companies, and asked them their biggest pain point in presenting to higher-ups and even colleagues. What I heard consistently was that it can feel like Goldilocks bouncing from one option to the next, testing to figure out what’s “just right.” Does the audience want deep reports? Sparse slides? Something in between? Like … what?
Teams often come to presentation meetings with vast amounts of backup content just in case an exec wants to take a deep dive on any given point. There’s often a struggle to anticipate every direction attendees might want to go. It’s frustrating, and it’s not efficient.
Get Updates on Transformative Leadership
Evidence-based resources that can help you lead your team more effectively, delivered to your inbox monthly.
Please enter a valid email address
Thank you for signing up
Privacy Policy
There are many ways to build slides. I’m not just talking about crafting them well versus poorly. I’m talking about all of the important decisions regarding how to organize them, how much text to use, when to lean into a chart, the best ways to use bullets and color, and whether to include an appendix with additional information. Before you make your next proposal or request of the executive team, use this list of 11 tips for your next set of slides as a guide.
Four Things You Must Have in Every Exec’s Slides
Before we drill down into the harder aspects, the ones where your executives’ tastes may vary widely, let’s quickly cover four aspects that you can consider the building blocks — the basics you should never proceed without.
Start with an executive summary. Begin the slide deck with a tight executive summary that follows a three-act structure. First, start with stating the current realities. Second, clearly state the problem or opportunity your idea addresses and its potential impact. Third, explain how your recommendation solves the problem or exploits the opportunity and the next steps you’re proposing.
Have a logical organization. The arc of the deck — the package from beginning to end — should make sense. If your audience reads only the headline of every slide, the order should be coherent and make most of the case for you. The content below each slide’s headline must support the statement made in the title. Remove everything that doesn’t support your point; as writers will tell you, you sometimes need to “kill your darlings” when you’re editing.
Begin the slide deck with a tight executive summary that follows a three-act structure.
Make it skimmable. Help your audience to quickly grasp the point without getting bogged down in details. Create a clear visual hierarchy. Guide the reader’s eye through the content: Use bold headings, bullet points, and numbered lists to break down information into digestible pieces. Highlight key takeaways or conclusions in a different color or font size to draw attention to these critical points.
Focus on concise insights. Succinct statements with clear insights are everyone’s jam. Every slide should serve a purpose and contribute directly to the decision-making process. Distill complex information. Don’t use 100 words when 20 words will nail it. If you’re having difficulty trimming, consider using company-approved AI tools to help you take out the fluff.
Five Preferences to Confirm With the Person You Want to Reach
Now we’ll delve into what your particular audience does and does not want. If you haven’t yet, start by asking the person you’re presenting to what they generally prefer. They probably know themselves well but have not been asked to articulate how they like to receive information.
Ask how dense is too dense. Some executives prefer detailed slides with comprehensive data. Others favor a more high-level approach. You’re weighing how to balance informative content with readability, ensuring that slides are not overloaded yet are sufficiently detailed to support decision-making.
Confirm the delivery format and timing. Some execs like information presented to them. Others prefer a pre-read of the material followed by a discussion. I always recommend our tool Slidedocs (I’ve written a free e-book on them), which are visual documents using both words and images. The templates help presenters organize their thoughts into a document for a pre-read or a read-along. They are designed to be skimmable and able to travel through your organization without the help of a presenter.
I’m a huge fan of pre-reads and prefer to use my time in meetings to ask questions and build alignment. If your audience didn’t review your material in advance, ask at the top of the meeting whether they would like you to present it or would prefer to read through it and then discuss it.
Find out how much data visualization they prefer. Charts, graphs, photos, and illustrations often communicate complex data more clearly than words alone. When execs can see what you’re saying, they often can better understand the impact of your idea. Does the exec want to understand exact numbers? Bar charts allow them to move their eyes across a series of specifics. Does the exec want to know the shape of a trend over time? Line charts can show the pattern. (See “Classic Charts Communicate Data Quickly.”) Some prefer charts with annotations that draw attention to what you think is the most important point. Others want to make their own conclusions from the data.
One of my clients, the CEO of a massive commercial real estate company, doesn’t want anything visualized. He prefers numbers, only in a table, and only in two colors — black and red. You might think this is archaic. But the fact that he’s clear to his teams about what he wants takes all the mystery out of how to communicate with him.
When the stakes are high, have a conceptual thinker help with diagrams and concepts. If you don’t have one on your team, and when it’s high stakes, find an internal designer to help you or hire one. You can’t afford to have the baby (your idea) thrown out with the bathwater (terrible slides).
Identify which details need spelling out. How well do the people you’re presenting to know the landscape and function of the company and products you’re talking about? For example, if your engineering team threw a slide into a deck about an issue that requires executive approval, do the execs all speak geek? Or do you need to explain the technology so that they will really understand the ask? Either eliminate internal jargon and acronyms or unpack those bits, especially if your proposal deeply involves expertise outside of the executives’ domain.
Ask whether appendices will be useful. When you’re organizing a presentation, you often troll data, read through complicated reports, and even hire external experts to figure out what’s best for the company. Do your execs want access to that supporting data? You can add a document to the end of the presentation as an appendix to show all of the data and source material. This allows the main content of the slides to remain focused and accessible while still providing comprehensive background information for those who want more.
Two Tips to Improve Your Presentation Skills
Getting materials in place is the biggest step. They will be your best tools for selling your ideas. But there are two extra areas to pay attention to as a presenter: how you handle questions and how you use every experience to improve.
Anticipate questions, and practice your answers. Before you have your meeting, gather a small team to challenge every point you make. Invite colleagues you trust to role-play as “a rapidly inquisitive exec” or “the doubting naysayer exec” so you are prepared to present your idea well. They’re gonna grill you, and practicing will help you remain unruffled when it happens.
Related Articles
Ask for feedback after the presentation. Establish a feedback loop with those you presented to. Ask what worked well and how you can improve. If attendees don’t have the time, find people who have had their ideas funded and talk to them about what they did that worked. Advice and some perspective will help you nail your performance even better next time.
Empathetically understanding your audience members and how they process information, whether it’s executives or peers, sets up your ideas for success. Clarity creates efficiency. When a presentation fits just right, you’ve given your great thinking the best chance of moving through your organization and having maximum impact.
About the Author
Nancy Duarte is CEO of Duarte Inc. , a communication company in the Silicon Valley. She’s the author of six books, including DataStory: Explain Data and Inspire Action Through Story (Ideapress Publishing, 2019).
More Like This
Add a comment cancel reply.
You must sign in to post a comment. First time here? Sign up for a free account : Comment on articles and get access to many more articles.
11 Steps to Help You Keep Time During Your Presentation
Anushka kala.
- Body Language & Delivery

Some researchers say that the attention span of the human mind is only about 8 seconds. Even if we assume this to be a more pessimistic approach, there still exists a huge challenge faced by every presenter, in keeping their audience enraptured.
A key concept that successful orators and presenters use is the dictum of the ABC in effective communication: Accuracy, Brevity , and Clarity. These are bound by one common factor– time, or as we like to call it, the muslin minute .
This mantra ensures that the underlying principle of effective communication is adhered to, and forms the backbone of any good presentation.
View this post on Instagram A post shared by Frantically Speaking (@frantically.speaking)
Here’s why keeping time is so important, in any presentation:
Importance of Keeping Time :
1. prioritize your audience:.

Let’s face it, as a presenter, one unfortunately does not have the luxury to speak for hours together, with no time restriction.
While it is important to get the message across, it is also essential to do so, while respecting the audience’s and/or organiser’s time.
Ever so often, there may be multiple speakers presenting one after the other, which makes adhering to the given time limit even more necessary.
Additionally, the audience too would have multiple commitments to get to, post your presentation, and thus, considering these factors is pivotal.
2. Limited Attention- A Tension:
The fact of the matter is that no matter how interesting the subject may be, the human mind is easily distracted, resulting in a loss of attention.
For a presenter, this poses as a challenge, as the main goal is to ensure that the subject being discussed is thoroughly understood and retained.
Hence, following the time limit and preparing your material concisely, and in accordance to the same, will help in making your presentation effective in nature.
3. More Information:
Yes, you read that right. One may ask how keeping time will help propagate more information.
An important point to be kept in mind is the fact that presentations aren’t merely about reading the slides of a PowerPoint presentation, but also depend majorly on any form of discussion (usually Q&A) where queries are addressed and doubts are cleared, so as to ensure an in-depth understanding of the subject.
Thus, presenters must allocate enough time for an interactive session with their audience, in addition to the ‘talking time’ to skim through and explain the presentation itself.
Now having understood the importance of following and respecting the time limit, let’s now move on to understanding how to do so.
How to Time Your Presentation:
1. what’s the time :.
The first step is to simply ask and know what your time limit is. Always note it down in case you forget.
If no time limit is specified, try consciously packaging your material in a succinct manner, so as to respect your audience’s time.
Regularly follow-up with the organizers, in case of any changes.
2. Know it All:

Know what you have to say.
If you’ve been given a subject or are asked to present a topic of your choice, it is important to be absolutely well-versed with the required concepts, what it entails, and the sub-topics you would want to cover within the given duration.
If your knowledge is inadequate on your end, it could result in a lot of wastage of time– after all, your goal of communicating efficiently with your audience is obstructed.
You must also know how to work your way around the technology you use. While it does make life simpler, it could also end up wasting time, if you don’t know how to use it well.
Don’t worry, we’ve got your back. Keep reading this article to find out some tips, shortcuts and tricks that can enhance your presentation.
3. Ration your Duration:

Once you’ve made note of your time limit and have an idea of the concepts you wish to cover, it is crucial for you to begin scheduling your information and placing them in your slides accordingly.
Structure your presentation in accordance to the given time, and allocate a certain duration per slide/ concept. This will give you a blueprint of your presentation, and ensure its smooth sailing.
Related Article: Effective Speech Transitions: How To Make Your Speech Flow
4. Time Yourself:

Keep timing and recording yourself while practicing.
This practice helps you recognize areas you could cut, need be, as well as gives you an idea on how the presentation would sound to your audience.
There are so many more benefits to this, and is something one must most definitely inculcate. Read more about this here .
5. Write Your Speech:
Write each and every word of your speech. Don’t take shortcuts through bullet points and summaries.
While it is not essential to memorise your entire speech, it is scientifically proven that writing helps you process, analyse and retain information much better, which is necessary when it comes to public speaking.
This exercise ensures that you’re more well-acquainted with your speech and subject, and leaves lesser room for error, thus saving time.
Additionally, if you practice by merely referring to bullet points, chances are you might spend more time beating around the bush while presenting, resulting in time-waste.
6. Watch it:
During your final presentation, do ensure that you have an accurate source of time with you–a wristwatch, clock, smartphone, or even a trusted aide who could signal it for you.
Make sure this source is near you, and in your line of sight, so that you can adhere to it precisely.
7. The Ritual of Being Punctual:

Be on time. Reach your venue at least 10 minutes before the scheduled time.
Very often, presenters themselves are late, and hence, find themselves in a position where they’re scrambling for time. This may result in the impact of your presentation going downhill.
Plus, this will most definitely cut into the time of the other speakers present.
Punctuality is a sign that you respect the time of your fellow speakers, organizers and most importantly, listeners. This goes a long way.
8. Adapt and React:

The element of uncertainty always exists. You could still find yourself running out of time. Or, the organizers might ask you to speed your presentation due to a venue being booked for a limited time, other delays and/or technical issues.
Nevertheless, there must exist a Plan B. You must immediately be able to adapt to the situation and eliminate the needful.
Yes, your material may be concise, but you must always have a fair idea of what can be eliminated in case a situation like this arises. Consider your audience and approach it from their perspective.
You must be quick on your feet. Don’t let your nerves get the better of you. With adequate prior preparation, one will seamlessly be able to adapt to the situation.
9. The Filler Killer:
We often use filler words such as Um, Well, and Like in our day-to-day conversations.
However, while giving a presentation in a limited timeframe, these filler words may actually end up wasting time and cause you to exceed your given limit. After all, these words are meaningless.
We often use these words due to lack of preparation, nerves or just sheer habit.
Learn how to eliminate its usage through this helpful article.
10. Handy Handouts:

The experience of an effective PowerPoint presentation is incomplete without handouts.
Handouts are a tangible and printed form of information handed over to your audience.
As a presenter, you may feel restricted, in terms of addressing all essential points for a subject. This is where handouts come in handy.
All required information can be printed on your handout, and these help in creating a lasting impression and impact on your audience.
Here’s all you need to know about presentation handouts.
11. Don’t Stress to Impress:

We get it, public speaking and giving presentations is nerve-wracking. But, we’ve got your back.
Nerves result in the wastage of a lot of time. No matter what the preparation is, your efforts might go in vain due to nerves.
Relax! That’s what you have to do when you’re up next. You can even harness your nervous and vulnerable state of mind, into a powerful tool.
Read this article, in order to do so.
Ideal Length of a Presentation
Speeches and presentations are subjective in nature. There isn’t any universal duration set for your presentation.
This depends on the kind of meeting being held, as well as, your audience.
To help you get a fair idea, here are some examples of the types of speeches and their ideal duration:
- TED Talks : A talk can be no longer than 18 minutes, as it is considered to be just the right span of time to hold one’s attention and create a serious impact.
- Business Pitch: Should range between 10-18 minutes, but not exceed this limit. It is done so to prevent saturation of information and loss of interest.
- Ceremonial Speeches: Should range between 5-10 minutes. These include weddings, graduations, birthdays, and even funerals.
- Informative Speaking : Ideal time considered is 10 minutes. Here, the speaker disseminates important information.
- Persuasive Speaking : Duration between 2-7 minutes. Here, a speaker tries to convince their audience to agree with their viewpoint.
Again, there is nothing set in stone in terms of time, for these presentations. They wary in nature, size and context.
In some scenarios, one could probably be more flexible with their time; for example– a wedding toast, which isn’t necessarily bound by a restrictive timeframe.
Whereas, in more formal environments such as a business pitch, the 18 minute time limit is adhered to.
Best Time of the Day to Give a Presentation
Yes, that is a thing. If you have the flexibility to schedule your presentation, you should most definitely aim to take the morning slot around 10 AM.
Why? This is because your audience will be fresh, with higher levels of concentration and short-term memory.
10 AM isn’t too early in the day, where your audience might doze off.
If a slot is taken after that, around afternoon, it may coincide with lunch time (which, let’s admit, is very important) and result in your audience being more distracted and restless due to the same.
Post-lunch, too, becomes relatively riskier, as productivity levels do go down in the afternoons, especially after a heavy meal. A large number of people feel tired after a heavy meal, and concentration levels dip.
Of course, in the end, choosing your time depends on your knowledge of your audience. It depends on who they are, what they do, and their working hours.
So do keep these factors in mind while scheduling your next presentation!
Putting Power in your Point: Tips & Tricks
Now, keeping time isn’t necessarily limited to just your speech. The presentation you make must also be accurate and clear.
Here are a few hacks you could use to up your PowerPoint game.

1. Simplicity’s the Key:
KISS . Keep it simple, stupid!
If you want to save time while presenting, avoid using ‘fancy’ words or complex explanations; you’re probably going to end up explaining those more than actually presenting, leading to a waste of time. If there’s a simpler route, always go for that.
Limit the number of words per line, and throughout your presentation. Just about 6-8 words per line, and keep a close eye on the number of slides.
2. Display Matter that Matters:
Make it a point to present only essential information. The explanation is to be done by the speaker.
Hence, just put in the required keywords in bullet points, and explain them accordingly.
Quite often, presenters make large bullet points with the whole text, and end up reading those verbatim instead. This must be avoided.
Follow the 6 x 6 rule for bullet points , which states no more than 6 words per point, and no more than 6 points per slide.
3. Limit your Slides:
Ensure that you don’t have too many slides, which may result in exceeding the time limit.
Time your presentation accordingly, with reference to the one slide per minute rule.
4. ‘Builds’ Could Knock you Down :
Build slides are those slides that gradually show you the bullet points so present, as the mouse is clicked.
They are used to add variety, but ever so often, they end up slowing down the presentation.
Avoid using builds repetitively, and use them only where necessary and/or to make a point.
5. Learn to Navigate:
In the course of the presentation, you may be asked to go back and forth your slides, for purposes of reference.
For example, if at Slide 14, you wish to cover a concept so explained on Slide 5, you may end up wasting time going through each of those previous 9 slides. Remember, every second counts.
There are various methods to ensure you reach your desired slide, with the simple click of a button. Read this.
Guy Kawasaki’s 10/20/30 Rule :
It’s pretty simple:
10 Slides — the optimal number 20 Minutes — the optimal duration 30 pts. — minimum font size.
According to Kawasaki, 10 is the adequate number of slides that the human mind can fully interpret and retain. It’s up to the speaker on how he wants to structure his presentation, but the message should be conveyed within those 10 slides.
20 minutes is the time you should allocate for your presentation. Even if you are given a whole 60 minutes for the same, aim to finish in 20 and allocate the remaining 40 minutes to an interactive question/answer session.
30 pts. should be the minimum size of the font you choose. Nothing smaller than that. The idea behind this is that the smaller the text, the more information is put on the slide. This may be counterproductive to the fact that PowerPoint Presentations are meant to be concise and to-the-point. The explaining is to be done by you.
In Conclusion
Keeping your thoughts, on the dot, may seem like a task, at first. But, now you know, it surely isn’t.
All it requires is prioritization from the presenter’s end. Keep the needs and interests of your audience in mind and respect their time.
Keep time, and don’t let time keep you.
Enroll in our transformative 1:1 Coaching Program
Schedule a call with our expert communication coach to know if this program would be the right fit for you

8 Ways to Rise Above the Noise to Communicate Better

How to Negotiate: The Art of Getting What You Want

10 Hand Gestures That Will Make You More Confident and Efficient

- [email protected]
- +91 98203 57888
Get our latest tips and tricks in your inbox always
Copyright © 2023 Frantically Speaking All rights reserved
Kindly drop your contact details so that we can arrange call back
Select Country Afghanistan Albania Algeria AmericanSamoa Andorra Angola Anguilla Antigua and Barbuda Argentina Armenia Aruba Australia Austria Azerbaijan Bahamas Bahrain Bangladesh Barbados Belarus Belgium Belize Benin Bermuda Bhutan Bosnia and Herzegovina Botswana Brazil British Indian Ocean Territory Bulgaria Burkina Faso Burundi Cambodia Cameroon Canada Cape Verde Cayman Islands Central African Republic Chad Chile China Christmas Island Colombia Comoros Congo Cook Islands Costa Rica Croatia Cuba Cyprus Czech Republic Denmark Djibouti Dominica Dominican Republic Ecuador Egypt El Salvador Equatorial Guinea Eritrea Estonia Ethiopia Faroe Islands Fiji Finland France French Guiana French Polynesia Gabon Gambia Georgia Germany Ghana Gibraltar Greece Greenland Grenada Guadeloupe Guam Guatemala Guinea Guinea-Bissau Guyana Haiti Honduras Hungary Iceland India Indonesia Iraq Ireland Israel Italy Jamaica Japan Jordan Kazakhstan Kenya Kiribati Kuwait Kyrgyzstan Latvia Lebanon Lesotho Liberia Liechtenstein Lithuania Luxembourg Madagascar Malawi Malaysia Maldives Mali Malta Marshall Islands Martinique Mauritania Mauritius Mayotte Mexico Monaco Mongolia Montenegro Montserrat Morocco Myanmar Namibia Nauru Nepal Netherlands Netherlands Antilles New Caledonia New Zealand Nicaragua Niger Nigeria Niue Norfolk Island Northern Mariana Islands Norway Oman Pakistan Palau Panama Papua New Guinea Paraguay Peru Philippines Poland Portugal Puerto Rico Qatar Romania Rwanda Samoa San Marino Saudi Arabia Senegal Serbia Seychelles Sierra Leone Singapore Slovakia Slovenia Solomon Islands South Africa South Georgia and the South Sandwich Islands Spain Sri Lanka Sudan Suriname Swaziland Sweden Switzerland Tajikistan Thailand Togo Tokelau Tonga Trinidad and Tobago Tunisia Turkey Turkmenistan Turks and Caicos Islands Tuvalu Uganda Ukraine United Arab Emirates United Kingdom United States Uruguay Uzbekistan Vanuatu Wallis and Futuna Yemen Zambia Zimbabwe land Islands Antarctica Bolivia, Plurinational State of Brunei Darussalam Cocos (Keeling) Islands Congo, The Democratic Republic of the Cote d'Ivoire Falkland Islands (Malvinas) Guernsey Holy See (Vatican City State) Hong Kong Iran, Islamic Republic of Isle of Man Jersey Korea, Democratic People's Republic of Korea, Republic of Lao People's Democratic Republic Libyan Arab Jamahiriya Macao Macedonia, The Former Yugoslav Republic of Micronesia, Federated States of Moldova, Republic of Mozambique Palestinian Territory, Occupied Pitcairn Réunion Russia Saint Barthélemy Saint Helena, Ascension and Tristan Da Cunha Saint Kitts and Nevis Saint Lucia Saint Martin Saint Pierre and Miquelon Saint Vincent and the Grenadines Sao Tome and Principe Somalia Svalbard and Jan Mayen Syrian Arab Republic Taiwan, Province of China Tanzania, United Republic of Timor-Leste Venezuela, Bolivarian Republic of Viet Nam Virgin Islands, British Virgin Islands, U.S.

Presentation Tips
How to Manage Your Time During a Presentation
You’ve been offered a 60-minute timeslot to present to a group of stakeholders but have 90 minutes of content you want to cover — or worse yet, only 30 minutes. How do you make your message resonate with your audience while not feeling rushed or pressed for time? We offer our best tips for managing your time during a presentation while keeping your audience engaged and talking points heard.
Rehearse and then rehearse again
At a minimum, you should be practicing your presentation between five and 10 times. The goal is not to repeat the same dialogue word for word each time but rather find ways to say something differently or more succinctly each time. You’ll want to not only figure out how long each slide will take to cover, but also when and where to pivot if things don’t go as planned. Stick to the rule of thirds: Spend one-third of your time planning, one-third designing, and one-third rehearsing.
Be ready to cut it short
Life happens, especially when others are in control. Maybe participants are late getting back from a session break, the presenter before you runs long, or the inevitable technical issue happens. If you outline your presentation with key points and sub-points, you should be able to skip along more quickly by only covering the key points when short on time. What’s more, it’s better to engage your audience and encourage questions throughout than finish the presentation. By coming across as the expert in the room, you open the door to scheduling time at a later date with those who want to discuss points not covered during the allotted time.
Arrive early
The best way to avoid the unavoidable is to show up early to your designated location so setup doesn’t factor into your presentation time, and if it doesn’t take that long, give that time to the next presenter for their setup. Simply put, if you’re arriving or finishing on time, you’re running late. Plus, the added bonus of arriving early is you get to know your audience a little bit and find out what’s at the top of their mind. These are golden moments you can integrate into your presentation.
Be realistic
During rehearsal, you’ll quickly get a sense if your presentation is too long or too short. Be realistic about your personal speaking habits. Do you tend to speed up when you’re actually presenting? Do you pause a lot? Do you know if this audience loves to ask questions? Consider those real-world situations as you try to edit your deck. Some extra tips: Don’t linger on a slide for too long; make your point and move on to keep your energy high. Along the same lines, don’t try and cram everything you know into the presentation. Stick to your key points and anecdotes to make sure people are really absorbing the content. Think quality, not quantity.
Never count on a clock being in the room to manage your time in the moment of your presentation. Have your phone (silenced, of course) on the podium ready to glance at, appoint someone in the back of the room to give you cues when you are running out of time, or even discretely glance at your watch while taking a sip of water. Even though you’ve rehearsed enough to know how the time will pan out, taking an obvious break to check the time can be a big distraction.
What time constraints do you run into when making a presentation?
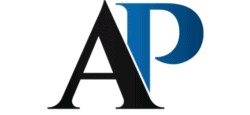
Ace the Presentation

How to Effectively Manage Time During a Presentation? Short and Long Ones!
Slides are one of the best ways to engage an audience and nail a presentation. Nowadays, people use the most efficient and practical skills to make the slides clear, easy to understand. However, most people struggle to plan and manage time in their presentations.
How Many Slides are Suitable for Finishing a Presentation on Time?
The general rule says 1 to 2 slides per minute. However, it is critical to note that the presentation’s number of slides will vary according to the topic complexity, audience, available time, presentation structure and format, and goal. Good planning, rehearsal, and delivery skills are essential!
To be more specific, if you have too many slides in a presentation at the range of 3 to 15 minutes, you will end up confusing your audience or spending a significant part of your time explaining the slides. It does not mean you have to prepare a lot of information and squeeze it into few slides, and the best practice is to summarize your content to understand it easily.
From 25 minutes to 60 minutes, you can make a considerable number of slides. Some experts recommend 1 to 2 slides per minute, but as I said before, it will depend on the topic. Imagine that one of your slides contains graphs about some work you have been doing that can take more than 2 minutes, and it is important to explain it in detail to the audience.
It all starts with planning, researching, organizing all the collected data, prioritizing your key points, and making a structure. After this exercise, it will be easier to know how many slides you will have according to your given time.
To sum this up, there is no exact rule to set a number of slides for a given time frame, and it will vary according to the topic, your research, and your presentation skills. All you have to do is to balance the slides with your speech and time.
How many Slides for a 3-minute Presentation?
For a 3-minute presentation, the presenter should use four slides. Depending on how the slides are structured, 15 seconds to 2 minutes can be spent on each slide.
What really matters is not the amount of the slides but the quality. You can make three powerful slides and nail your presentation or make 5 with too much content and ending up having a boring presentation.
A good practice for a 3 minutes presentation is to keep it clean and straightforward. Keep in mind that slides are more engaging with visuals rather than texts. And on your speech, be as brief as possible, make a 15 to 20 seconds introduction, and do the same on the conclusion.
How many Slides for a 5-minute Presentation?
Five minutes is enough time to deliver your message and engage your audience with content that is straight to the point. The only thing you need to do is keep in mind that every second of your time counts a lot for your presentation.
How many Slides for a 10-minute Presentation?
The Rule of Thumb for a 10-minute presentation is having 10-12 slides. Presenters with good skills use up to 30 seconds per slide to keep it nice and engaging. This time frame is suitable for elaborately introducing the subject or topic, diving deep into it, and highlighting the key points.
According to your topic, you can even make eight slides considering the fact that slides are only the guide of your presentation. That is why it is essential to make an excellent structure to organize your content on the slides properly; this will help you to put aside unnecessary data and focus only on what is essential for the audience.
How many Slides for a 20-minute Presentation?
According to Guy Kawasaki , a 20-minute presentation should have ten slides where each slide utilizes a 30 point font. Using this rule of 10/20/30, the speaker would spend up to 1 minute per slide, which gives time for even allowing 1 or 2 questions from the audience.
To structure a 20 minutes presentation using the rule of 10/20/30 from Guy Kawasaki , you have to use the first slide to introduce your subject, case study, or others, and from the second slide, start diving deep until you get to the conclusion.
In some cases, each slide has a different theme, and you will need to approach them differently. Having different themes per slide will require you to summarize each slide’s content in under a minute.
Although the Rule of Guy Kawasaki is suitable for a 20-minute presentation, you can set your own number of slides according to your subject and how much time you spend on a single slide as long as you deliver the message properly and engage your audience.
How many Slides for a 25-minute Presentation?
For a 25-minute presentation, the general rule is to use 20 to 30 slides. By spending up to two minutes per slide and focusing on the main subject, the speaker can keep the audience engaged for this period of time.
Kawasaki believes that a human being can comprehend at least ten concepts in a meeting. In other words, you have to include in your topic or subject up to ten themes to be discussed. Any More than that can make your audience get confused or bored.
In this given time frame, you now have the opportunity to interact more with the audience, start with a quote, let them raise some clarification questions, and get more involved with them.
How many Slides for a 30-minute Presentation?
Experts recommend 30 to 40 slides to make a memorable presentation. With 30 minutes, the presenter has more options compared to when the given time frame is short. Consider making the content as straightforward as possible. Also, make two paragraphs per slide at the most.
This technique will allow the audience to read all the information on the slide easily and quickly and move to the next one alongside you. If you add too much content on one slide, the audience will likely read something that you are not explaining yet or the opposite.
But you can make more than 40 slides and still have a memorable presentation in just 30 minutes, and I will explain to you how. Well, if you want your audience to understand clearly each content of your slide, make it one paragraph or one sentence, and use more visuals.
Using this method, you will spend 1-2 seconds per slide, and the audience will understand way better seeing the visual (which counts more than text). The explanation is gradual from the beginning to the end.
How many Slides for a 45-minute presentation?
As a general rule, for a 45-minute presentation, between 20 and 50 slides would grant a memorable presentation. Spending 1-2 minutes per slide, the speaker will have time to make a great introduction, interact more with the audience and have a questions and answers session.
A 45-minutes presentation is in the range of long times ones, and in these cases, you have to use the slides very carefully, making them proportional to your presentation time. Consider having a wristwatch to control your time.
A good practice is to use the slides only to guide your speech during the presentation, but you will need to master them. Rehearse the most important of each slide to make sure you spend the right time, or even less. This time management will give you an advantage because you will have enough time to make a great conclusion.
How many Slides for an hour Presentation?
Experts recommend 30 to 60 slides for a 60-minutes presentation. This period of time gives the speaker two main options: summarize the content in 30 slides or make a structure that allows one theme per slide. These two options also give more time to interact with the audience make a great introduction and conclusion.
Both of them are OK. But there are aspects that you have to consider; if you are preparing few slides, you will need to train how to summarize content to make sure you don’t spend too much time explaining all the points or having your audience stuck on reading your slide.
And if you are planning to make one theme per slide to facilitate the understanding to the audience, make sure you spend 30 seconds at the most. But also consider having black screen slides to make pauses or small breaks and entertain or reengage your audience.
How many Slides for a 90-minute Presentation?
A 90-minutes presentation should have not more than 60 slides. In this situation, the speaker will need to know how to keep time on presentations. Experts recommend up to 2 minutes per slide, but depending on how the presentation is flowing, spending more than 2 minutes per slide is possible.
If you fail to make these pauses to double-check if the audience is on the same page with you, you will be running a risk of going back from almost the end of the slides to the first ones to explain something that the audience did not get very well.
How many Slides for a two-hour presentation?
A two-hour presentation would need 60-80 slides to deliver the message memorably. Some experts recommend one theme per slide to make it clear and easily understandable. Keep in mind that a presentation this long requires careful planning and a very well-organized structure.
Generally, a presentation with more than one hour of duration is for professional speakers who can deal with time management. The best way to not have your audience boring is to use the method of one idea per slide; it will make them easily understand each part of your content.
How many Slides for 2+ hours presentations?
Presentations with more than two hours should have not more than 80 slides. Long presentations with over 2 hours, the speaker can organize the information in order to spend 2-3 minutes per slide.
120+ minutes is considered an extended time frame; a good practice is to keep the slides brief and clean to ensure your audience won’t get exhausted.
What are the skills needed to Deliver Long Presentations or Speeches?
For long presentations, several skills are required to ensure successful delivery, such as:
- Time management;
- Engaging the audience
- Solid posture
- Good eye contact
- Controlling your voice, and more.
All these skills will keep your audience engaged and entertained, and make sure you reserve 15-20 minutes for questions and answers after a long presentation or speech.
How to keep time in your presentation?
First of all, to have complete control of your time on stage, you have to write the schedule of time you will spend on each part of your presentation, something like setting time for your opening, how long time you will spend on the introduction, how long time you reserve for questions and answers, etc.
Make sure you start your presentation on time. If you fail this step, then everything that comes ahead may also delay and end the presentation after the scheduled time. You also need to plan how long your speech will take and have a clock to control it.
Planning is also crucial to keep time on your presentation. The main thing in the plan to deliver your message is the structure of your content. A good structure will allow you to know how much time you will spend on each point.
I have an excellent article with a guide for outlining your speech , which should help you nail this part of the process. A good speech outline is key in managing presentation time.
And last but not least, you need to rehearse before you go on stage. It will allow you to know how much time you need for the presentation and practice to see if you need to remove or add something to your presentation to make it perfect.
Why do people usually fail to finish a presentation within the stipulated time?
Generally, people fail to finish a presentation on time because they do not make a good plan, underestimate rehearsing, and fail at an impromptu delivery attempt at the last minute. What commonly happens is that people make too many slides and fail to go from one to another on time. The rule of thumb says that 1-2 minutes per slide is enough using standards.
Another session that makes speakers fail to finish the presentation in time is the question and answers. This mistake happens when the speaker does not practice enough or predict questions that may come and end up thinking about the answer when the question is raised.
Not setting time for each session of your presentation also makes you not finish on time. This mistake will cause you to take longer at one point or another, especially if you don’t have a clock to keep track of the time.
How to keep your Presentation Brief and Clear
To keep a presentation brief and clear, organize your content to be only one theme per slide. To be more specific, consider having one paragraph or idea per slide, one that is concise, straightforward, and should also include minimalist visuals.
The design is also essential to help you get a clean design. Choose a layout that comfortably suits your text and image. Another detail is the color, which has to be neutral to help the reader focus on the content only.
For More Tips on Designing and Nailing a Presentation, open the recommended articles below.
Designing a Killer Presentation in 8 Steps

Planning and performing a presentation that meets expectations and involves the public requires a lot of care. The details involved in holding a talk will be super important to ensure her success and approval from those who participated. Therefore, we have prepared a post with a few crucial steps that you should follow to organize…
What Makes a Great Presenter? 9 Key Qualities to Look for!

Want to Stand Out? 15 Key Tips for an Awesome Presentation

In conclusion, the number of slides a presentation should have for a given time depends on who is presenting and the topic or subject. And also, it varies according to the methods that you use to deliver your message. As long as it reaches the audience properly and on time, the number of slides should be the least of your concerns.
But you can follow the standards that some experts recommend for a presentation from 3 minutes to 120+ minutes. For example, Guy Kawasaki recommends the rule of 10/20/30 for a 20 minutes presentation. This rule of thumb allows you to have ten slides to be presented in 20 minutes, and the font should be 30 points.
This example shows that you can follow the standards and still have a successful presentation. the main thing you have to do, is a good planning, a good structure, and make your content brief and clear, that will help them understand and enjoy your presentation
References and Further Reading
How to Create a Killer 5-Minute Presentation (hubspot.com)
How Many Slides For A Whatever-Minute Presentation? (slidecow.com)
https://www.soappresentations.com/how-many-slides-should-be-used-for-a-60-minute-presentation/
The ideal number of slides for an hour-long presentation, and other thoughts on preparing slides | I’d Rather Be Writing Blog (idratherbewriting.com)
Presentation Slide Counts (duarte.com)
3 Ways to Choose the Right Number of Slides for a Powerpoint Presentation (wikihow.com)
Brevity, Clarity and Wit: 10 Commandments for a 10-Minute Talk | Cath Lab Digest | HMP Global (hmpgloballearningnetwork.com)
How Many Slides to Use For a 5, 10, 15+ Minute Presentation (tutsplus.com)
The 10/20/30 Rule of PowerPoint – Guy Kawasaki
How Many Slides to Use in a Presentation? 5 Tips | Design Shack
Similar Posts

How to bring up salary during the job Interview? (And when?)
If bringing up the subject of salary poses a problem for you during an interview, tell yourself that you are one of the 95% of candidates embarrassed by the question. There is a good chance that your interlocutor has already experienced what you feel… When and how to broach the subject of remuneration during a…

17 Ways to Help Your Child Develop Public Speaking Skills (Public Speaking Tips for Kids)
Speaking in public can be nerve-wracking for a lot of people, and is one area many people shy away from a lot. But if this important skill can be learned at a very early age, kids stand to gain a lot of benefits from it that can serve them well into adulthood. Therefore, today we…

Extemporaneous Presentation: Definition and Actionable tips
There are several forms or methods of speech delivery out there and it can be impromptu (with no warning, more improvisation required), or the most common case: extemporaneous presentations. EXTEMPORANEOUS PRESENTATION DEFINITION We need to define this properly and make sure people don’t get confused here. Because from a literal sense extemporaneous and impromptu have…

3 KEY Things For Delivering a Successful Speech
Have you ever had to give a speech and have no idea how to direct their thoughts or start talking? In this article, we will discuss in a straightforward way how to work the oratory to develop the ability to speak well with different audiences, arousing their attention, respect, and provoking reflections. Speeches are moments…

How to Give An Effective Special Occasion Speech? 2 Main Tips
Almost every now and then we attend special occasions, some organized by our friends, associates, colleagues, family members and some by ourselves. Most times, these special occasions would require us or other colleagues to deliver the so-called ‘special occasion speech’ or sometimes, or we might need to help a friend write a speech. When we…

A 9 Step Guide to Using Humor in Speeches
During a presentation, small touches of humor, added to the main subject, can attract and captivate your audience, helping, including forming ideas of people who are participating. Compelling speakers don’t tell jokes to get laughs. Instead, they use humor to illustrate their message; in this article, we will give you some tips to help you…
Top searches
Trending searches
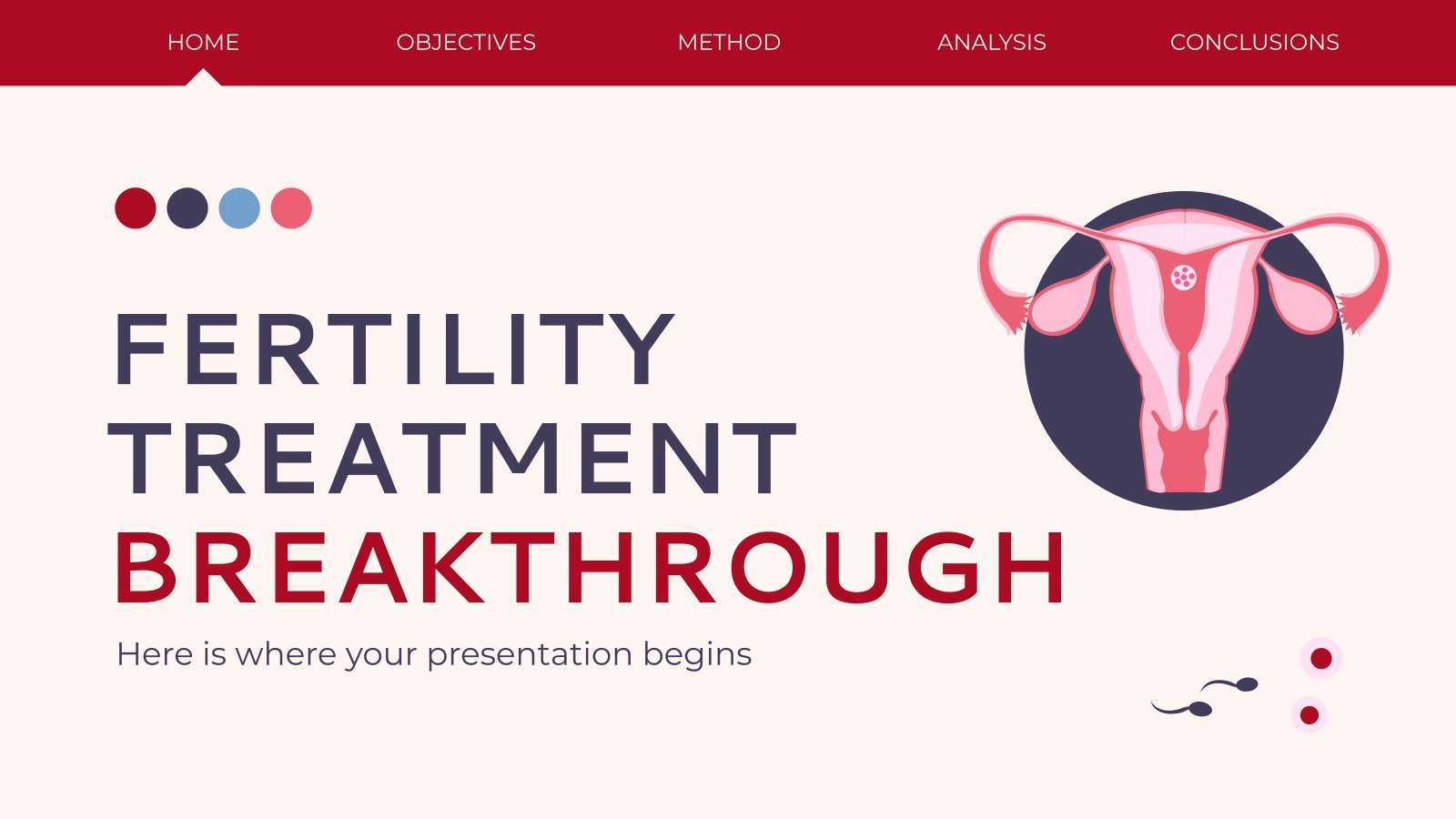
infertility
30 templates

16 templates

49 templates

27 templates
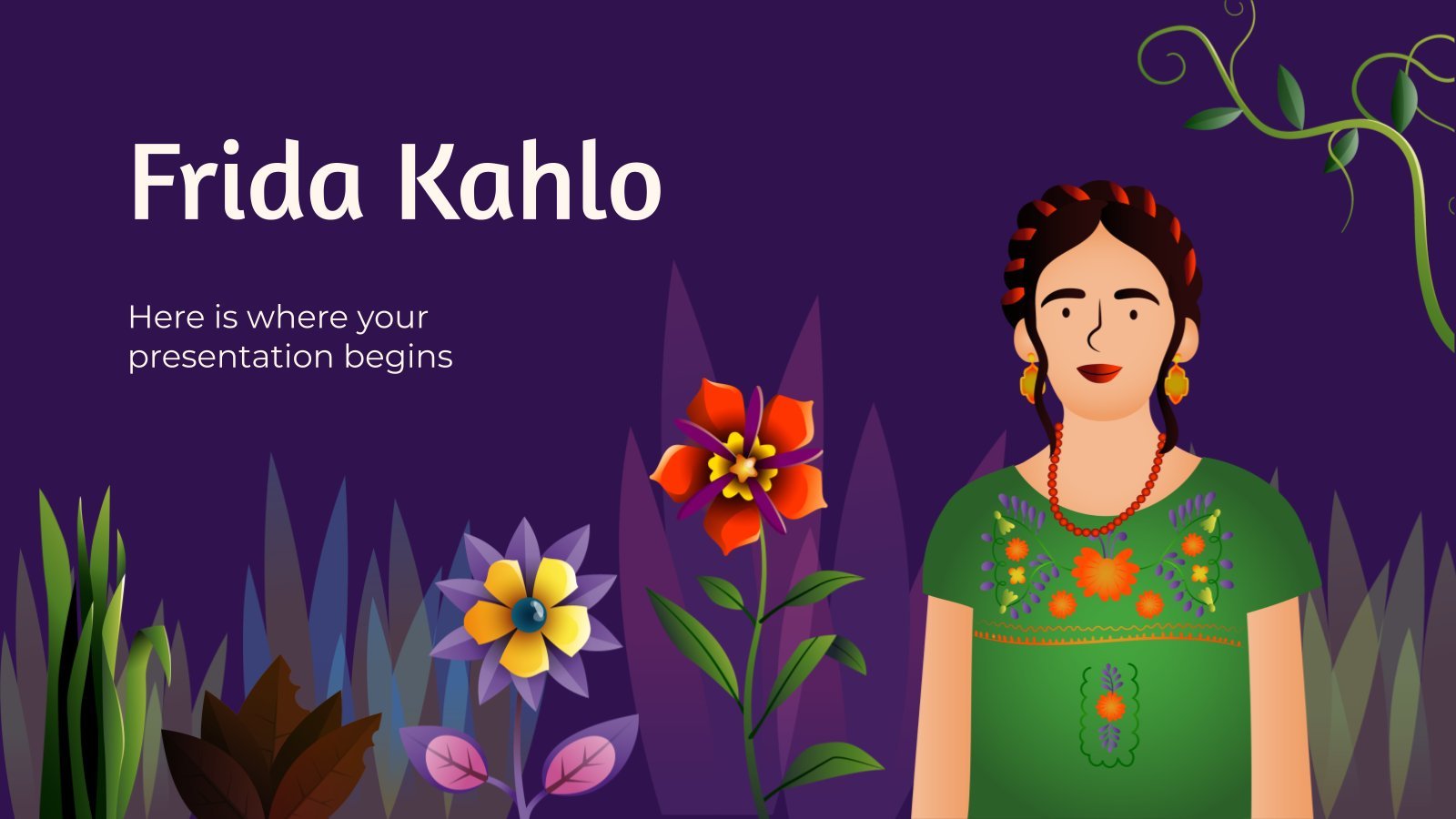
frida kahlo
56 templates

el salvador
32 templates
Create your presentation
Writing tone, number of slides.

AI presentation maker
When lack of inspiration or time constraints are something you’re worried about, it’s a good idea to seek help. Slidesgo comes to the rescue with its latest functionality—the AI presentation maker! With a few clicks, you’ll have wonderful slideshows that suit your own needs . And it’s totally free!

Generate presentations in minutes
We humans make the world move, but we need to sleep, rest and so on. What if there were someone available 24/7 for you? It’s time to get out of your comfort zone and ask the AI presentation maker to give you a hand. The possibilities are endless : you choose the topic, the tone and the style, and the AI will do the rest. Now we’re talking!
Customize your AI-generated presentation online
Alright, your robotic pal has generated a presentation for you. But, for the time being, AIs can’t read minds, so it’s likely that you’ll want to modify the slides. Please do! We didn’t forget about those time constraints you’re facing, so thanks to the editing tools provided by one of our sister projects —shoutouts to Wepik — you can make changes on the fly without resorting to other programs or software. Add text, choose your own colors, rearrange elements, it’s up to you! Oh, and since we are a big family, you’ll be able to access many resources from big names, that is, Freepik and Flaticon . That means having a lot of images and icons at your disposal!

How does it work?
Think of your topic.
First things first, you’ll be talking about something in particular, right? A business meeting, a new medical breakthrough, the weather, your favorite songs, a basketball game, a pink elephant you saw last Sunday—you name it. Just type it out and let the AI know what the topic is.
Choose your preferred style and tone
They say that variety is the spice of life. That’s why we let you choose between different design styles, including doodle, simple, abstract, geometric, and elegant . What about the tone? Several of them: fun, creative, casual, professional, and formal. Each one will give you something unique, so which way of impressing your audience will it be this time? Mix and match!
Make any desired changes
You’ve got freshly generated slides. Oh, you wish they were in a different color? That text box would look better if it were placed on the right side? Run the online editor and use the tools to have the slides exactly your way.
Download the final result for free
Yes, just as envisioned those slides deserve to be on your storage device at once! You can export the presentation in .pdf format and download it for free . Can’t wait to show it to your best friend because you think they will love it? Generate a shareable link!
What is an AI-generated presentation?
It’s exactly “what it says on the cover”. AIs, or artificial intelligences, are in constant evolution, and they are now able to generate presentations in a short time, based on inputs from the user. This technology allows you to get a satisfactory presentation much faster by doing a big chunk of the work.
Can I customize the presentation generated by the AI?
Of course! That’s the point! Slidesgo is all for customization since day one, so you’ll be able to make any changes to presentations generated by the AI. We humans are irreplaceable, after all! Thanks to the online editor, you can do whatever modifications you may need, without having to install any software. Colors, text, images, icons, placement, the final decision concerning all of the elements is up to you.
Can I add my own images?
Absolutely. That’s a basic function, and we made sure to have it available. Would it make sense to have a portfolio template generated by an AI without a single picture of your own work? In any case, we also offer the possibility of asking the AI to generate images for you via prompts. Additionally, you can also check out the integrated gallery of images from Freepik and use them. If making an impression is your goal, you’ll have an easy time!
Is this new functionality free? As in “free of charge”? Do you mean it?
Yes, it is, and we mean it. We even asked our buddies at Wepik, who are the ones hosting this AI presentation maker, and they told us “yup, it’s on the house”.
Are there more presentation designs available?
From time to time, we’ll be adding more designs. The cool thing is that you’ll have at your disposal a lot of content from Freepik and Flaticon when using the AI presentation maker. Oh, and just as a reminder, if you feel like you want to do things yourself and don’t want to rely on an AI, you’re on Slidesgo, the leading website when it comes to presentation templates. We have thousands of them, and counting!.
How can I download my presentation?
The easiest way is to click on “Download” to get your presentation in .pdf format. But there are other options! You can click on “Present” to enter the presenter view and start presenting right away! There’s also the “Share” option, which gives you a shareable link. This way, any friend, relative, colleague—anyone, really—will be able to access your presentation in a moment.
Discover more content
This is just the beginning! Slidesgo has thousands of customizable templates for Google Slides and PowerPoint. Our designers have created them with much care and love, and the variety of topics, themes and styles is, how to put it, immense! We also have a blog, in which we post articles for those who want to find inspiration or need to learn a bit more about Google Slides or PowerPoint. Do you have kids? We’ve got a section dedicated to printable coloring pages! Have a look around and make the most of our site!
More From Forbes
Job security: five ways to build your brand and become more resilient.
- Share to Facebook
- Share to Twitter
- Share to Linkedin
John Gallucci Jr. , MS, ATC, PT, DPT, is the dynamic CEO of JAG Physical Therapy.
Jobless claims are down, hovering near historical lows , and the national unemployment rate sits around 4.1% . At the same time, the stock market reached a record high in February, shortly after eclipsing another record high just weeks before.
Meanwhile, inflation is falling, supply chains are unkinking and consumers keep spending. From a macroeconomic perspective, things look pretty good.
However, if this economic optimism doesn’t resonate, you’re not alone. The metrics may be strong, but public sentiment and how people feel about the economy are decidedly less bullish. There are many reasons for this.
Building Resilience
They say that a recession is when your neighbor loses their job, while a depression is when you lose your job. As anyone who has scrolled through a LinkedIn feed full of "open to work" banners and long posts about a recent layoff can attest, it certainly seems like a lot of job losses are reaching our proverbial neighbors.
Similarly, high-profile layoffs in tech and media certainly have an effect. However, nothing weighs down people’s optimism like the uncertain specter of artificial intelligence. According to a recent Ernst & Young study, 75% of people are worried that AI will make some jobs obsolete, and two-thirds are anxious that AI will replace their jobs.
Netflix s Best New Show Arrives With A Perfect 100 Critic Score
One of the best spy shows ever made lands on netflix today for the very first time, google suddenly reveals better than iphone update for pixel users.
Regardless of what’s fueling those feelings, I believe that there are steps every professional can and should take to maximize their marketability and build their brand to become more resilient in today's workforce culture.
Here are five ways to build your brand and cultivate the career you want, regardless of where you are today.
1. Engage Company Leaders
There is a significant trust gap between business leaders and their teams. According to Gallup, just 21% of employees "strongly agree" that they trust their company’s leadership, negatively impacting engagement and professional development. I think this is a mistake.
To be sure, leaders have a level of responsibility to instill trust among their teams, but work is more than just a paycheck; it’s a daily opportunity to build your brand and advance your career, and we can’t let one factor be an excuse for not capitalizing on our current opportunities.
Engaging company leaders is key to recognizing these things effectively. To achieve this, consider how you can engage in:
• Corporate functions.
• Mentorship and coaching programs.
• Collaborative projects.
• Recognition and reward programs.
Engaging company leaders is a strategic first step toward building your brand and advancing your career.
2. Network Within Your Company
While it’s difficult to determine an actual number, many jobs are never posted, and promotions are as likely to come from intentional interactions as strategic advancement plans. That’s why networking matters.
While networking within your industry or field of expertise can be helpful, connecting with people within your company is equally important, creating opportunities to progress your position. To network within your company try to:
• Attend companywide events and social gatherings.
• Join cross-functional teams or projects.
• Utilize internal communication platforms.
• Offer to help on initiatives outside your usual responsibilities.
Building an internal network of supporters doesn’t guarantee that you will move forward or that difficult financial circumstances won’t undermine your professional progress. Still, it makes it much more likely that you will advance your career over time.
3. Understand Your Company’s Mission and Goals
Cultivating a career takes more than clocking in for a 9 to 5. It demands an intentional pursuit of excellence, especially concerning the company’s mission and goals.
This is especially true as performative productivity becomes frighteningly common, creating an opportunity for driven employees to actively engage in the company's growth, revenue and profitability.
Put differently, look for where you see expansion opportunities at your company and find where you fit in.
To achieve this, take the initiative to learn more about your company’s mission, values and strategic goals. Follow this by setting personal goals aligned with company objectives while leveraging your internal networking to market yourself accordingly.
More specifically, strive to connect with the company’s mission and vision, investing your time and talent in advancing those causes and marketing those outcomes to people at your company.
4. Invest Time To Make An Impact
Work-life balance is important and valuable, but don’t be afraid to invest time to make an impact on your organization. One significant way to do this is by actively engaging with the work and initiatives of your company's leaders.
For instance, if an executive from your company is delivering a presentation at a conference, this presents a valuable opportunity for you to learn from their insights and make your presence and support known.
This isn’t about taking a Goldman Sachs approach to work, where junior bankers regularly work 98 hours a week . It’s about strategically investing your time to make sure that you are making the most impact in the place you already work.
5. Get The Presentation Right
When maximizing your career opportunities, presentation is half the battle. This is simple but often overlooked: Match your presentation to the mission and culture of the company.
Tailoring your appearance, communication style and work deliverables to align with the company’s values and expectations demonstrates your attention to detail and your adaptability and commitment to being a part of the team.
For instance, if your company norms require people to wear business professional attire, adapt your wardrobe accordingly. Similarly, if the company has a more casual culture, match that standard as well.
Resilience Takes Effort
These steps don’t require a large budget, special expertise or extensive training. They are personal commitments that are more about intentionality than they are about superiority. This can be comforting when underlying anxiety about job security is prompting more people to consider their career trajectories.
By engaging with company leaders and others, aligning with your company's mission and getting your presentation right, you can replace anxiety with action, purposefully pursuing the goals you want to achieve.
Forbes Business Council is the foremost growth and networking organization for business owners and leaders. Do I qualify?

- Editorial Standards
- Reprints & Permissions
Movie theaters make plea for more films, rail against piracy at CinemaCon 2024

- Show more sharing options
- Copy Link URL Copied!
Somehow, heartbreak feels good in a place like CinemaCon — where no matter how many hits the motion picture industry has taken over the last year (and, uh, it’s taken a lot ), exhibitors from all over the world unfailingly come together to exude enthusiasm about the moviegoing experience and optimism about the future of cinema .
Flag bearers for the Motion Picture Assn., the National Assn. of Theatre Owners and other major industry players convened Tuesday at Caesars Palace in Las Vegas to deliver their annual state-of-the-business address and officially kick off the event. Movie stars, filmmakers and studio heads are expected to tease, extol and in some cases screen their upcoming releases.
There’s a lot riding on those movies in the wake of a box office slump partially brought on by the Hollywood writers’ and actors’ strikes, which delayed several movies and effectively halted film and TV production last year for about six months.
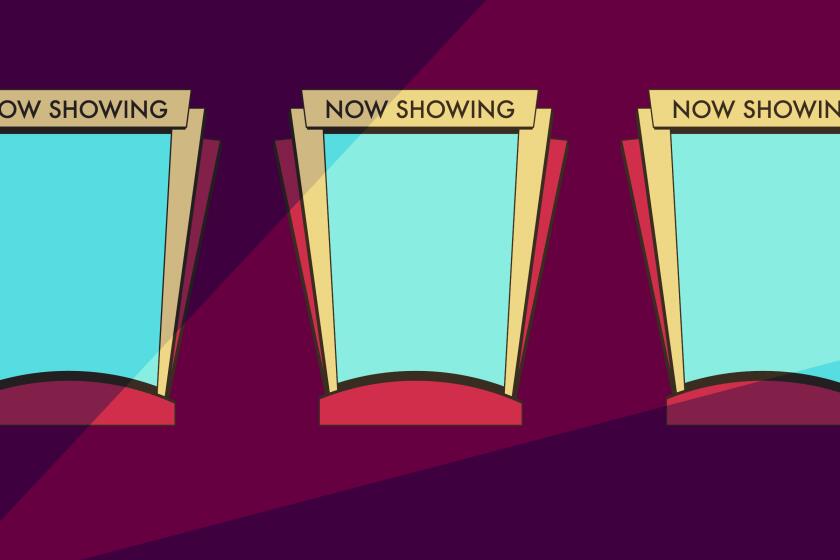
Company Town
Movies are back? At CinemaCon, theater owners and studios will make the case
CinemaCon, the annual film industry conference in Las Vegas, is set to rally support for theaters amid a thin 2024 box office slate.
April 9, 2024
“We can’t shy away from the stark challenges of this moment, nor can we ignore this time of volatility in our industry,” said Charles Rivkin, chief executive of the MPA, during Tuesday’s presentation. Washington-based MPA represents the Hollywood studios, including Disney and Netflix.
“Yet no one should fear that uncertainty,” he added, “because after all, we work in a business where unexpected twists can make for an epic story. ... We understand the stakes. We recognize the need to do everything possible to ensure the enduring health of cinema.”
Global box office revenue is predicted to hit $32 billion in 2024, according to film analytics firm Gower Street, which is nowhere near the $40-billion-plus heights of the pre-COVID-19 era. But since the beginning of 2024 — when domestic box office revenue was down 20% from the previous year — some glimmers of hope have emerged.
In March, the highly anticipated sequel to Warner Bros.’ “Dune” launched at $82.5 million in the United States and Canada — the first true blockbuster opening weekend since AMC Theatres’ “Taylor Swift: The Eras Tour” ($93.2 million).

Oscars mark last hurrah for ‘Barbenheimer’ as 2024 box office faces uncertain future
This year’s Oscar nominees did strong business at the box office. But the year ahead is uncertain after a shaky winter.
March 9, 2024
Following the desperately needed success of “Dune: Part Two” — which has now grossed more than $255 million domestically — Universal Pictures’ “Kung Fu Panda 4” notched a solid $58-million domestic debut, Sony Pictures’ “Ghostbusters: Frozen Empire” posted a decent $45 million and Warner Bros.’ “Godzilla x Kong: The New Empire” drew an impressive $80-million bow.
Exhibitors on Tuesday also touted the rising popularity of Japanese cinema in the United States, including Crunchyroll-distributed anime hits such as the latest “Demon Slayer” movie and Toho Co.‘s Oscar-winning “Godzilla Minus One.”
Mitchel Berger, senior vice president of global commerce at Crunchyroll, said Tuesday that the global anime business generated $14 billion a decade ago and is projected to generate $37 billion next year.
“Anime is red hot right now,” Berger said.
“Fans have known about it for years, but now everyone else is catching up and recognizing that it’s a cultural, economic force to be reckoned with.”

Box office outlook for 2024: Lowered expectations, but don’t count out wild cards
The box office in 2024 is expected to come in at around $8 billion in the U.S. and Canada, or $1 billion lower than last year. But movies themselves can still be healthy.
Jan. 3, 2024
Exhibitors are hoping that momentum holds despite also weathering several recent box office disappointments, such as Universal Pictures’ misbegotten spy thriller “Argylle” and Sony Pictures’ superhero disaster “Madame Web.”
When the actors’ strike concluded in November, theater operators expressed concerns about the health of the 2024 film slate. The overlapping work stoppages prompted studios to push at least a dozen movies to 2025 from 2024, including the eighth installment in Paramount Pictures’ “Mission: Impossible” saga and Disney’s live-action remake of “Snow White.”
Cinemark Chief Executive Sean Gamble estimated in February that 95 pictures were slated to open this year in wide release, as opposed to 110 in 2023. And nothing spells danger for exhibitors like a thinned-out release schedule. It doesn’t help that the average length of the theatrical window significantly shrank (from 90 days to roughly 35 to 40 days) after the COVID-19 pandemic shut down movie theaters for more than a year.

Entertainment & Arts
Box office doldrums continue, but ‘Dune: Part Two’ looms on the horizon
“Bob Marley” One Love” stays strong, but “Ordinary Angels” and “Drive-Away Dolls” kept audiences away at the weekend box office.
Feb. 25, 2024
At Tuesday’s presentation, exhibitors pleaded with distributors to take a leap of faith and commit to releasing movies in cinemas year-round — not just during times that have historically seen heavier foot traffic.
“For my friends in distribution, please embrace digital’s flexibility and offer your awe-inspiring movies 52 weeks of the year to every exhibitor,” said Chris Johnson, CEO of Classic Cinemas. “Eliminate print counts and trust us to make programming and scheduling decisions that yield the best results for all. ... If you have a hit, we will hold it.”
Michael O’Leary, CEO of the National Assn. of Theatre Owners, also made the case for more small- and medium-budget releases that attract cinephiles, citing prestige titles such as A24’s “Past Lives” and Amazon MGM Studios’ “American Fiction.”
“It’s not enough for us to simply sit back and want more movies,” O’Leary said. “We must work with distribution to get more movies of all sizes to the marketplace.”

AMC Theatres shares plummet as theater chain reels from box office struggles
AMC Entertainment shares fell about 15% shortly after the theater chain indicated that it could sell up to $250 million worth of stock to pad its finances after a period of box office woes.
March 28, 2024
This year, a number of potential upcoming blockbusters remain.
Universal is cooking up “Twisters,” “Wicked” and “Despicable Me 4”; Warner Bros. is sitting on “Furiosa: A Mad Max Saga,” “Joker: Folie à Deux” and “Beetlejuice Beetlejuice”; Paramount is distributing “Gladiator 2” and “A Quiet Place: Day One”; Sony is launching “Venom: The Last Dance”; Disney is set to release “Inside Out 2,” “Moana 2” and “Deadpool & Wolverine”; and Amazon MGM Studios is about to drop “Challengers,” starring Zendaya.
The last few years at CinemaCon have drawn battle lines between exhibitors and streamers. During the streaming wars of 2021 and 2022, studios threw an excessive amount of resources and funds at streaming projects in an effort to compete with Netflix.

CinemaCon 2023: ‘The Flash’ screens, Hollywood disses streaming
CinemaCon in Las Vegas highlights the movie theater industry’s ongoing recovery, with stars and studios committing to exclusive theatrical releases — again.
April 26, 2023
At the time, streaming was painted as theaters’ archnemesis. But the great streaming boom of the early 2020s has subsided as entertainment companies — reeling from financial losses — are tightening their belts and greenlighting less streaming content.
In December, Disney unveiled plans to re-release three Pixar titles — “Soul,” “Turning Red” and “Luca” — in theaters this year after initially routing them directly to streaming. Additionally, “Moana 2” — originally conceived as a TV series to be streamed on Disney+ — was reworked into a feature coming to the big screen in November.
Though streaming undoubtedly still poses a threat to movie theaters, the tides appear to be turning ever so slightly in exhibitors’ favor as studios rethink their release strategies and film fanatics continue to splurge on Imax and other premium large formats.
“You can watch a movie on TV or on your tablet or on your computer, but you experience it in a theater,” O’Leary said. “And part of what makes the movie so special is the theaters themselves.”
Report: Online piracy remains multi-hundred-million-dollar business
Online piracy continues to thrive amid a rise in streaming websites, according to a report released Tuesday by Internet safety organization Digital Citizens Alliance and consulting firm MediaLink.
May 19, 2015
However, exhibitors at CinemaCon did repeatedly express concerns about the rise of illegal streaming and digital piracy. Rivkin condemned the practice as “insidious forms of theft” that harm production workers, actors, directors, writers, craftspeople and even consumers who risk falling prey to malware viruses when watching movies illegally online.
Rivkin estimated that on average, piracy costs the movie theater industry more than $1 billion per year. During his state-of-the-industry address, he called on Congress to enact site-blocking legislation that would prevent internet users in the United States from accessing websites that stream films illegally.
“Piracy operations have only grown more nimble, more advanced and more elusive every day,” Rivkin said. “These activities are nefarious by any definition. They’re detrimental to our industry by any standard. And they’re dangerous for the rights of creators and consumers by any measure.”
More to Read

‘Wicked’ spectacles, merger gossip and movie industry woes at CinemaCon 2024
April 12, 2024

‘Dune 2’ spices up the box office after a months-long dry spell
March 3, 2024

Will a post-strike Sundance see a deal surge? What insiders are saying about the indie film market
Jan. 19, 2024
Inside the business of entertainment
The Wide Shot brings you news, analysis and insights on everything from streaming wars to production — and what it all means for the future.
You may occasionally receive promotional content from the Los Angeles Times.

Christi Carras reports on the entertainment industry for the Los Angeles Times. She previously covered entertainment news for The Times after graduating from UCLA and working at Variety, the Hollywood Reporter and CNN Newsource.
More From the Los Angeles Times
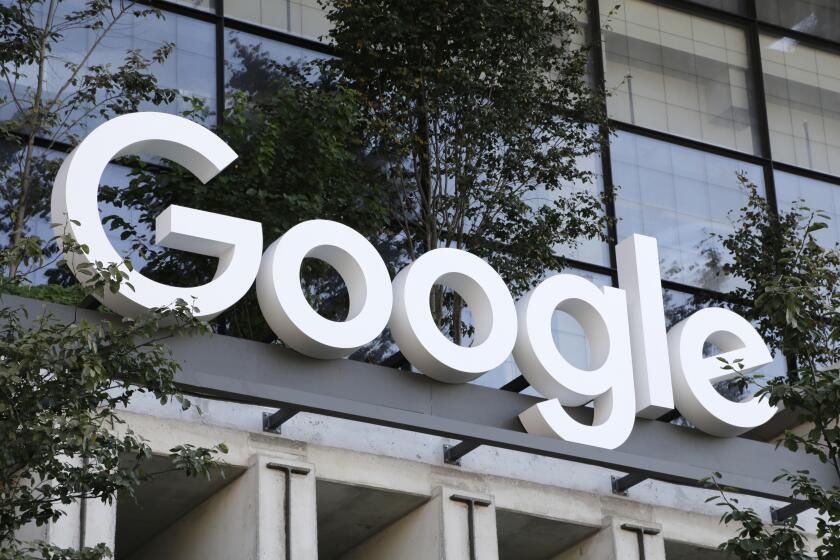
News publishers’ alliance calls on feds to investigate Google for limiting California links
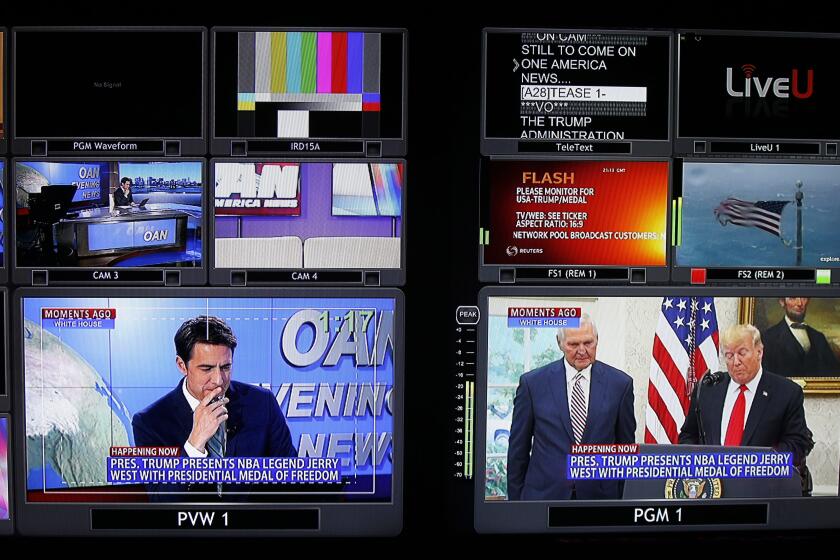
Smartmatic settles defamation suit against right-wing network OAN
April 16, 2024

NPR suspends journalist who publicly accused network of liberal bias

Participant, maker of ‘Green Book’ and ‘An Inconvenient Truth,’ is shutting down
Extension Winnebago County
University of wisconsin-madison, money matters live.
Whether you are looking to set financial goals, create a spending plan (budget), learn ways to save money or figure out how to keep your financial records, this FREE online series over Zoom is for you! Each session will be up to an hour long and will include a short presentation and lots of time for discussion and questions.
There are 4 session topics. Each topic will be offered twice on the same day (once in the morning and once in the evening). You can attend 1 session for each topic or as many sessions as your availability allows. The links to join the sessions you register for will be provided after you register.
Wednesdays on Zoom
10:00am-11:00am and 6:30pm-7:30pm
- Session 1: May 1, 2024 Financial Goal Setting
- Session 2: May 8, 2024 Budgeting – How to Make a Spending Plan
- Session 3: May 15, 2024 Saving Money
- Session 4: May 22, 2024 Financial Record Keeping
REGISTER NOW at https://go.wisc.edu/m35113
Print or share this flyer .

- Share on Facebook
- Share on X (Twitter)
- Share via Email
We teach, learn, lead and serve, connecting people with the University of Wisconsin, and engaging with them in transforming lives and communities.
Explore Extension »
Connect with your County Extension Office »

Find an Extension employee in our staff directory »

Get the latest news and updates on Extension's work around the state

Feedback, questions or accessibility issues: [email protected] | © 2024 The Board of Regents of the University of Wisconsin System Privacy Policy | Non-Discrimination Policy & How to File a Complaint | Disability Accommodation Requests
An EEO/AA employer, University of Wisconsin-Madison Division of Extension provides equal opportunities in employment and programming, including Title VI, Title IX, the Americans with Disabilities Act (ADA) and Section 504 of the Rehabilitation Act requirements.
- pop Culture
- Facebook Navigation Icon
- Twitter Navigation Icon
- WhatsApp icon
- Instagram Navigation Icon
- Youtube Navigation Icon
- Snapchat Navigation Icon
- TikTok Navigation Icon
- pigeons & planes
- newsletters
- Youtube logo nav bar 0 youtube
- Instagram Navigation Icon instagram
- Twitter Navigation Icon x
- Facebook logo facebook
- TikTok Navigation Icon tiktok
- Snapchat Navigation Icon snapchat
- Apple logo apple news
- Flipboard logo nav bar 1 flipboard
- Instagram Navigation Icon google news
- WhatsApp icon whatsapp
- RSS feed icon rss feed
Complex Global
- united states
- united kingdom
- netherlands
- philippines
- complex chinese
Work with us
terms of use
privacy policy
cookie settings
california privacy
public notice
accessibility statement
COMPLEX participates in various affiliate marketing programs, which means COMPLEX gets paid commissions on purchases made through our links to retailer sites. Our editorial content is not influenced by any commissions we receive.
© Complex Media, Inc. All Rights Reserved.
Complex.com is a part of
Drake Keeps Trolling, This Time Sharing Pic of Manager Linked to Kendrick and Future: 'Is Today the Day?'
Anthony Saleh, the man in the photo, is the CEO of artist management firm Emagen Entertainment Group.
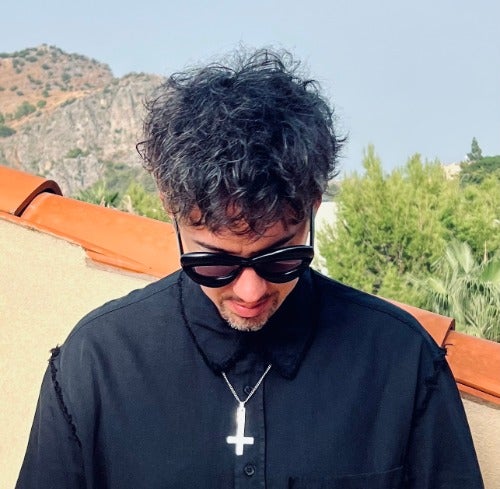
Is today the day?
That’s the question being posed by Drake , whose latest act of Instagrammery at the time of this writing saw him bringing a photo of Anthony Saleh into his 6 God vs. Everybody saga.
"Wonder is today the day," the " Summer Games " sequel denier wrote when sharing the photo, which he also captioned with a pair of turtle emoji.
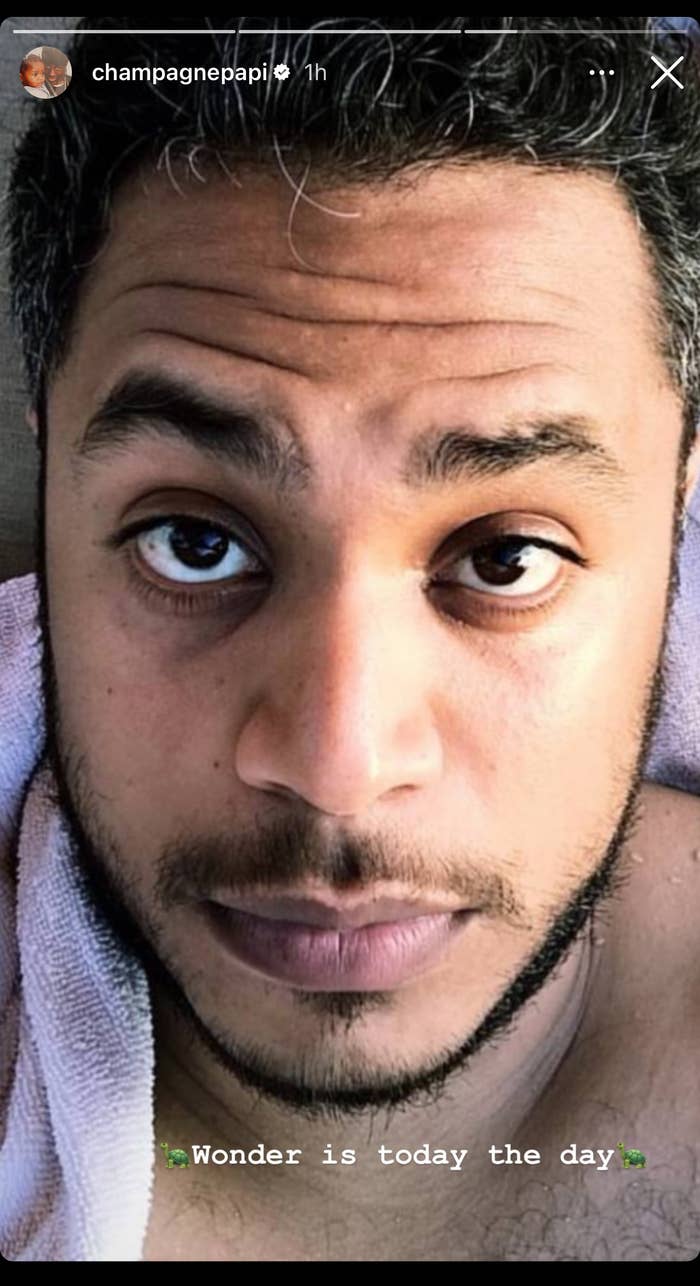
But who, exactly, is Anthony Saleh? Back in 2018, Billboard included the Emagen Entertainment Group CEO and WNDRCO partner in its Power 100 ranking , notably crediting him with having "helped marquee client Future make history as the first artist to score back-to-back No. 1 album debuts in the span of two weeks" with the prior year's Future and Hndrxx albums .
In an accompanying interview at the time, Saleh also praised Kendrick Lamar as “a prime example" of an artist whose presence in pop culture at large was "designed for the most impact."
As of 2020, the same year Future and Drake released "Life Is Good," the Emagen socials were still actively promoting Future’s work. The artist management firm’s Instagram and Twitter pages both still list Future among its roster of clients, though it’s worth noting that neither page appears to have been utilized in quite some time. The official Emagen site, meanwhile, does not currently mention Future as a client. The website-listed roster includes Nas, Alina Baraz, Col3trane, and Devault.
More recently, Saleh made headlines in 2021 after denying a rumor of a Verzuz battle between Future and Travis Scott . As for Kendrick, it was reported later that same year that the " Like That " artist had brought Saleh into the fold ahead of the release of what would become Mr. Morale & The Big Steppers , which is expected to be his final album for Top Dawg Entertainment .
So, what does this all mean? Is today indeed the day? Stay tuned.
SHARE THIS STORY
Complex Music Newsletter
Stay ready. The playlists, good reads and video interviews you need—delivered every week.
By entering your email and clicking Sign Up, you’re agreeing to let us send you customized marketing messages about us and our advertising partners. You are also agreeing to our
Latest in Music

| BY TRACE WILLIAM COWEN
Joe Budden Says He Gets Most of His Drake Intel 'From My Love of Escorts'

| BY JOSE MARTINEZ
Lupe Fiasco Promises He'll Battle 'Any Motherf*cking Rapper Anywhere, Any Motherf*cking Time'

| BY BRAD CALLAS
Donald Glover Speaks on Rumored Kid Cudi Tension: 'If You Got a Problem, I'm Not Here for the Beef'

| BY ALEX OCHO
Gunna Says Young Thug Relationship Is 'Love Always,' Addresses Rappers Accusing Him of Snitching

| BY PETER A. BERRY
Kendrick vs. Drake: Who Had the Best First Shot?

| BY JADE GOMEZ
Drake Trolls Metro Boomin With Deepfake ‘Drumline’ Scene Referencing 'Shut Your Hoe Ass Up’ Bar on "Push Ups" Diss

| BY JOE PRICE
Alleged Kendrick Lamar Ghostwriter Denies Penning "N95," Says 'I Had Nothing to Do With That Song'

Jadakiss Doesn’t Understand J. Cole’s Apology to Kendrick Lamar: ‘I Don’t Know What Happened With His Spirits’

A.I.-Created Drake and Kendrick Lamar Disses Circulate, Sources Confirm They're Fake

| BY JAELANI TURNER-WILLIAMS
YG and Saweetie Appear to Be Going Strong in New Photo After Breakup Rumors

IMAGES
VIDEO
COMMENTS
Apply the 10-20-30 rule. Apply the 10-20-30 presentation rule and keep it short, sweet and impactful! Stick to ten slides, deliver your presentation within 20 minutes and use a 30-point font to ensure clarity and focus. Less is more, and your audience will thank you for it! 9. Implement the 5-5-5 rule. Simplicity is key.
To do that, simply go up to the Home tab and click on New Slide. This inserts a new slide in your presentation right after the one you were on. You can alternatively hit Ctrl+M on your keyboard to insert a new blank slide in PowerPoint. To learn more about this shortcut, see my guide on using Ctrl+M in PowerPoint.
Microsoft PowerPoint is a presentation design software that is part of Microsoft 365. This software allows you to design presentations by combining text, images, graphics, video, and animation on slides in a simple and intuitive way. Over time, PowerPoint has evolved and improved its accessibility to users.
Minutes 29 Through 30: Breathe. Seriously. You just sprinted through your prep and you're going to want to calm down before you address the audience—that way you can give off a composed impression. Franklin D. Roosevelt's advice about public speaking was "Be sincere; be brief; be seated.".
So, here are 6 tips for better time management in presentations: Tip #1: Know your time limits. One of the first things you need to determine is how long your presentation is going to run for. This is because a 10-minute presentation will need to be prepared differently than a 30-minute one. Generally, longer presentations need more preparation.
Here are a few tips for business professionals who want to move from being good speakers to great ones: be concise (the fewer words, the better); never use bullet points (photos and images paired ...
1. Choose the Right Topic. One of the first presentation steps is picking the right presentation topic. One of the most important presentation preparation tips is to pick the right topic for your presentation. You've got a few choices that'll give you a head start on wowing your audience.
Presentation skills are the abilities and qualities necessary for creating and delivering a compelling presentation that effectively communicates information and ideas. They encompass what you say, how you structure it, and the materials you include to support what you say, such as slides, videos, or images. You'll make presentations at various ...
Here are five presentation tips to help you create a strong presentation and wow your audience: 1. Keep it simple. Simple means something different to everyone. Before creating your presentation, take note of your intended audience and their knowledge level of your subject. You'll want your content to be easy for your intended audience to follow.
The secret structure of great talks. From the "I have a dream" speech to Steve Jobs' iPhone launch, many great talks have a common structure that helps their message resonate with listeners. In this talk, presentation expert Nancy Duarte shares practical lessons on how to make a powerful call-to-action. 18:00.
Start with a presentation template. Use the 20/30 rule when designing presentations. Prioritize visual appeal in design. The importance of organization. Form a brand identity. The power of color in brand identity. Emphasize data with charts, graphics and infographics. Utilize icons to add dynamics to your presentation.
Make sure that you are giving the right messages: body language to avoid includes crossed arms, hands held behind your back or in your pockets, and pacing the stage. Make your gestures open and confident, and move naturally around the stage, and among the audience too, if possible. 10. Relax, Breathe and Enjoy.
How to Give a Good Presentation. Here's a quick look at the 11 tips on how to give a good presentation. Plus, you'll find a bonus resource you won't want to miss, The Visme Presentation Guru Course. Rehearse What You're Planning to Say. Prepare Mentally, Emotionally and Technically. Start Strong.
Now open the 'Slide Show' tab and click the 'Rehearse Timings' button. Powerpoint will start the usual presentation mode with a timer panel. The clock on the panel will start ticking once we enter the presentation mode. Click on the arrow button to move on the next slide and Microsoft Powerpoint will record each timing as you progress from one ...
Plan out the first topics carefully to properly introduce your argument. Add the essential information in the middle part of your presentation. Lastly, close your presentation with a summary of the main points and leave your audience with an afterthought. Also, plan when you're taking questions and for how long.
When in doubt, adhere to the principle of simplicity, and aim for a clean and uncluttered layout with plenty of white space around text and images. Think phrases and bullets, not sentences. As an ...
Use Google Slides to create online slideshows. Make beautiful presentations together with secure sharing in real-time and from any device.
Here are some tips to help you keep to time: 1. Decide on your "talking time". You can't keep to time unless you know beforehand how long you should be talking. Your "talking time" is different than the total time you've been given for your presentation for two reasons: You need to allow time for questions. This may be decided by ...
In this video, learn how to make modern PowerPoint Presentations and receive some of the best tips to deliver presentations with confidence. Let's face it, w...
First, start with stating the current realities. Second, clearly state the problem or opportunity your idea addresses and its potential impact. Third, explain how your recommendation solves the problem or exploits the opportunity and the next steps you're proposing. Have a logical organization.
6. Watch it: During your final presentation, do ensure that you have an accurate source of time with you-a wristwatch, clock, smartphone, or even a trusted aide who could signal it for you. Make sure this source is near you, and in your line of sight, so that you can adhere to it precisely. 7.
Plan ahead. Never count on a clock being in the room to manage your time in the moment of your presentation. Have your phone (silenced, of course) on the podium ready to glance at, appoint someone in the back of the room to give you cues when you are running out of time, or even discretely glance at your watch while taking a sip of water.
Option 1: Insert clock in PowerPoint with built-in feature. Luckily, if you want your PowerPoint presentation to show time, there's a built-in function. You just need to go to the Insert tab > Date &Time option (in the 'Text' group). You'll then get a new window where you can customize what information you want to display.
Experts recommend 30 to 60 slides for a 60-minutes presentation. This period of time gives the speaker two main options: summarize the content in 30 slides or make a structure that allows one theme per slide. These two options also give more time to interact with the audience make a great introduction and conclusion.
AI presentation maker. When lack of inspiration or time constraints are something you're worried about, it's a good idea to seek help. Slidesgo comes to the rescue with its latest functionality—the AI presentation maker! With a few clicks, you'll have wonderful slideshows that suit your own needs. And it's totally free!
To achieve this, consider how you can engage in: • Corporate functions. • Mentorship and coaching programs. • Collaborative projects. • Recognition and reward programs. Engaging company ...
Those within the path of totality will see a total solar eclipse. People outside the path of totality will still be able to see a partial solar eclipse, where the moon only blocks part of the sun ...
Jan. 3, 2024. Exhibitors are hoping that momentum holds despite also weathering several recent box office disappointments, such as Universal Pictures' misbegotten spy thriller "Argylle" and ...
Money Matters Live. Whether you are looking to set financial goals, create a spending plan (budget), learn ways to save money or figure out how to keep your financial records, this FREE online series over Zoom is for you! Each session will be up to an hour long and will include a short presentation and lots of time for discussion and questions.
That's the question being posed by Drake, whose latest act of Instagrammery at the time of this writing saw him bringing a photo of Anthony Saleh into his 6 God vs. Everybody saga. "Wonder is ...