

Welcome to Panopto Support
Welcome to the panopto forums, how to record powerpoint with capture using chrome on a mac, who can use this feature, overview .
Google Chrome users with a Mac device can record a PowerPoint presentation with Panopto Capture using Screen or Application Capture. In this article, learn how to record your PowerPoint presentation on a Mac using Panopto Capture with Chrome. Prerequisites
- Creator access to Panopto
1. Screen Capture
2. Application Capture
Capturing the PowerPoint presentation as an application allows you to capture only your slides even if you have other items on screen such as presenter notes or a preview of your camera. 2.1 . Prior to recording, make sure your PowerPoint presentation is in slide show mode, where the show type is set to Browsed by an individual (window) . Note: Alternatively, if your PowerPoint is presented in full screen, you can use your keyboard to tab back to your browser where Panopto Capture is open by pressing the Alt (Windows) or Command (Mac) key with the Tab key.
Panopto Knowledge
I want to record myself and a powerpoint, record myself and powerpoint via screen capture.
Selecting a Camera and a Microphone Panopto Express will automatically select you
Selecting a Camera and a Microphone
Panopto Express will automatically select your built-in camera and microphone. To change these options, select the "Audio" and/or "Video" option from the top navigation:

Select the Screen.
Select the "Screens and Apps" icon:

The “Share your screen” menu will appear. To select your screen, select “Your Entire Screen,” select the screen that has your PowerPoint Presentation, and select it. and then select “Share.” If your presentation has audio, select the checkbox next to “Share audio.” Note: in this example image, the user has two screens: a laptop screen and an additional monitor. If you only have one screen, or share the screen you are using Panopto Express on, it will create an endless, mirrored effect until you minimize the Express recorder. Your screen will still be recorded in this case .
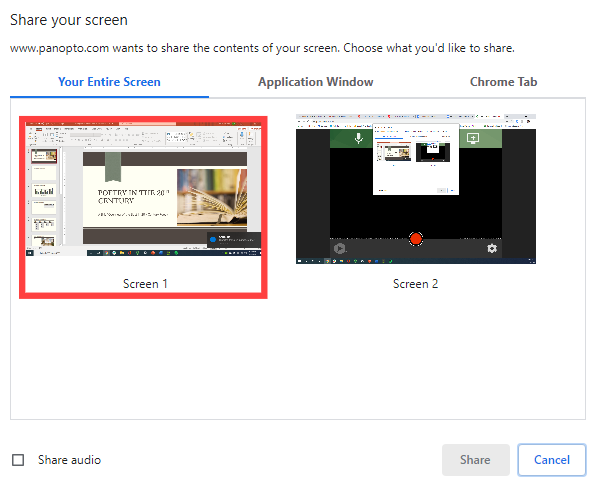
Arranging Your Video Sources
Select the gear icon from the lower-left corner of the recorder to open the Settings menu:
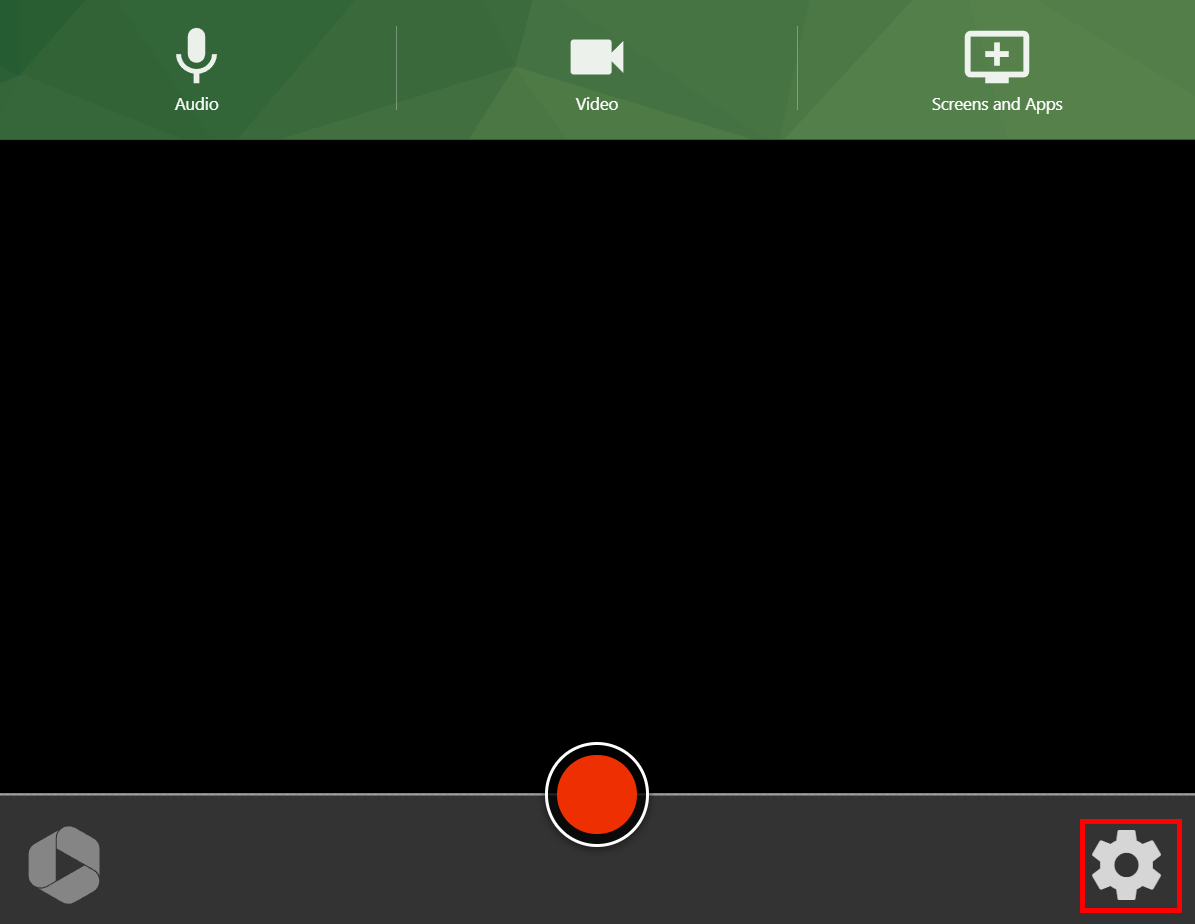
- Picture-in-Picture
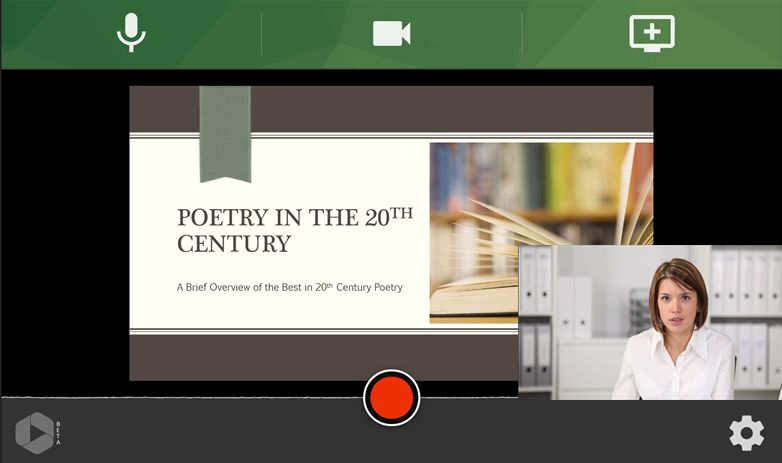
When you're ready to record, select the record button:
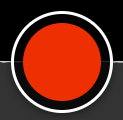
When you're done recording, select the stop button:
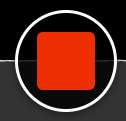
Then, visit I'm Done Recording!
Record Myself and PowerPoint via Application Capture
Selecting a Camera and Microphone Panopto Express will automatically select your

Selecting a Camera and Microphone
Selecting the powerpoint application.
Before proceeding with recording, open the PowerPoint presentation and place it in slideshow mode.
Using your keyboard, press the Alt (Windows) or Command (Mac) key and use the Tab key to see and tab through the open applications, back to where Panopto Express is open.
Select the "Screens and Apps" icon from the top toolbar:

The “Share your screen” menu will appear. To select your screen, select “Application Window,” select the screen that has your PowerPoint Slide Show and then select “Share.”
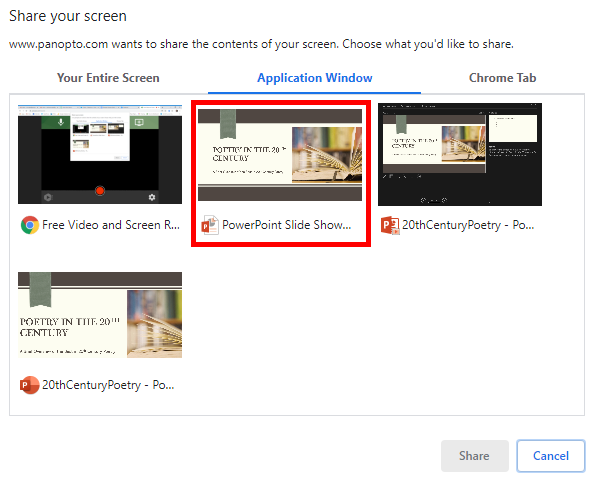
You will be taken to the view of the slideshow again, but are not yet recording. To start recording or to make additional adjustments, press the Alt (Windows) or Command (Mac) key and use the Tab key on your keyboard to see and tab through the open applications, back to where Panopto Express is open.
Arrange Your Video Sources
Select the gear icon from the lower-left corner of the recorder to open the Settings menu:
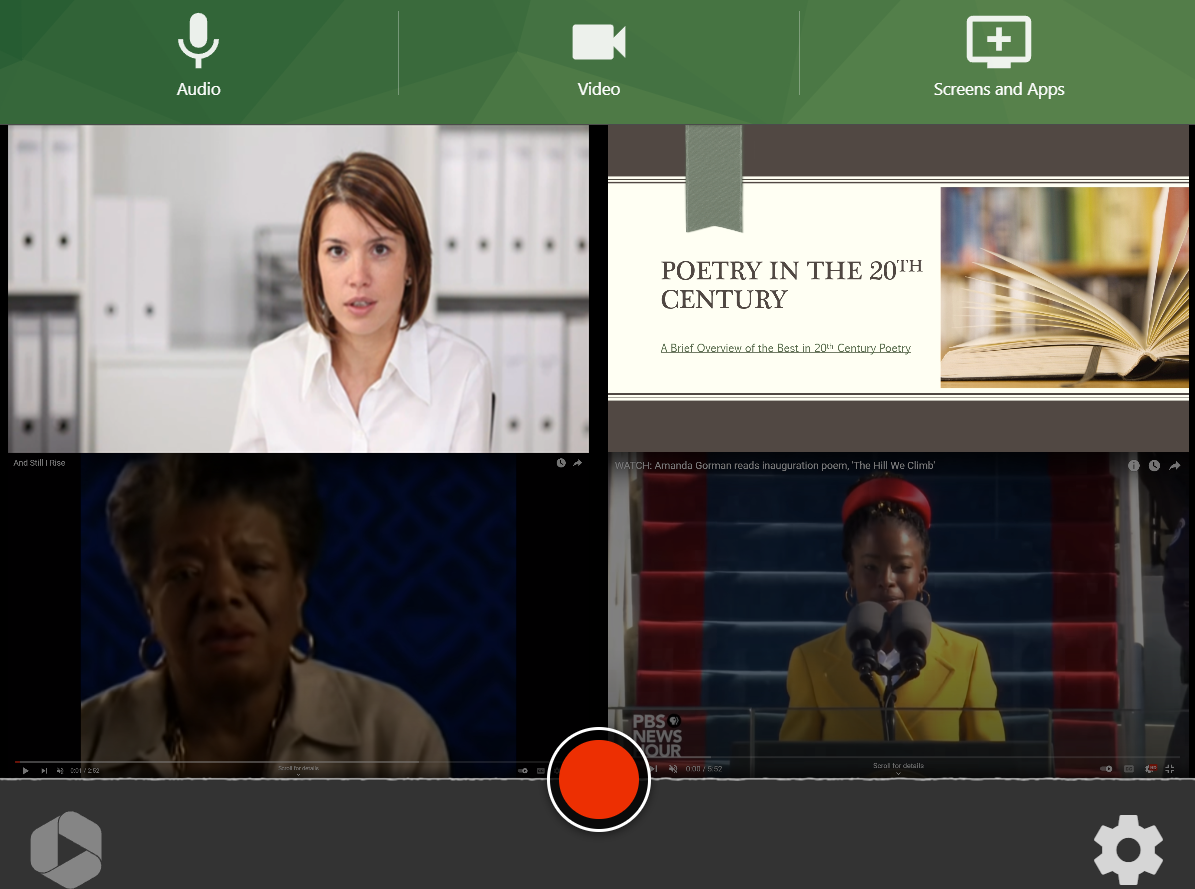
Then, visit I'm Done Recording!
Related Articles
Selecting a Camera and a Microphone Panopto Express will automatically select you...
Selecting a Camera and Microphone Panopto Express will automatically select your ...
Search Teaching Support and Innovation
Teaching support and innovation menu, teaching support and innovation.
- Request Services
- Individual Consultation
- Media Support
- Online Exam Center Proctoring
- Technology Assistance
- Unit-level Training, Facilitation and Support
- Graduate Employee Teaching Support
- Browse Resources
- Engage Community
- Upcoming Events
- Teaching Core Education
- Reading Groups
- Improve Curricula
- Annual Program Assessment
- Closing the Loop
- Program Learning Outcomes
- Core Education Assessment
- Core Education Assessment Plan
- Core Education Learning Outcomes
- Research & Assessment Projects
- TEP Staff Directory
- UO Online Staff Directory
- News & Events
Creating Voiceover PowerPoint Videos using Panopto
Preparing to record - powerpoint set-up.
In your PowerPoint presentation, select Slide Show [A] from the ribbon and then select Set Up Slide Show [B] . In the pop-up that appears, select Browsed by an individual (window) [C].
This set-up prevents the presentation from opening in full screen when you select it in Panopto.
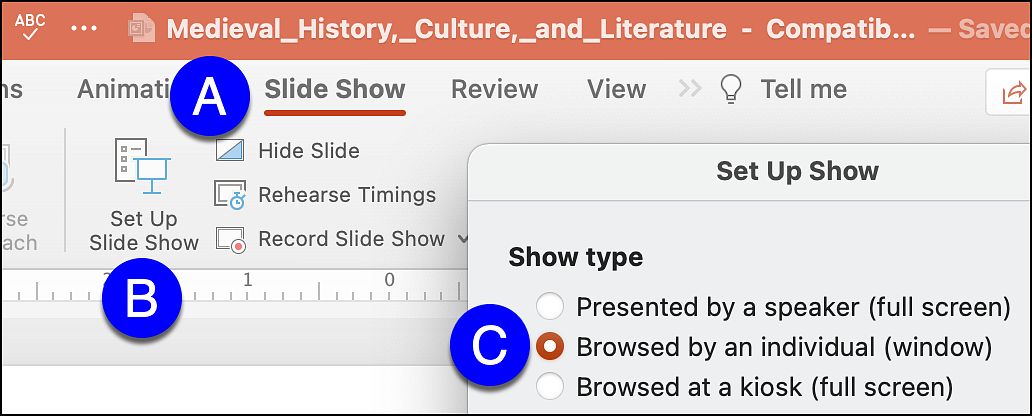
When you're ready to record, put your presentation in Slide Show mode [D].
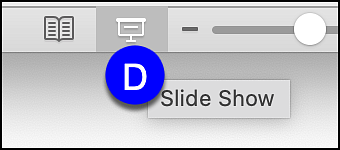
Preparing to Record - Panopto Set-up
- In Canvas, Click on the Panopto Recordings link on the Course Navigation Menu.
- Click on the Create [1] button at the top right of the Panopto page.
- Select Panopto Capture [2] .
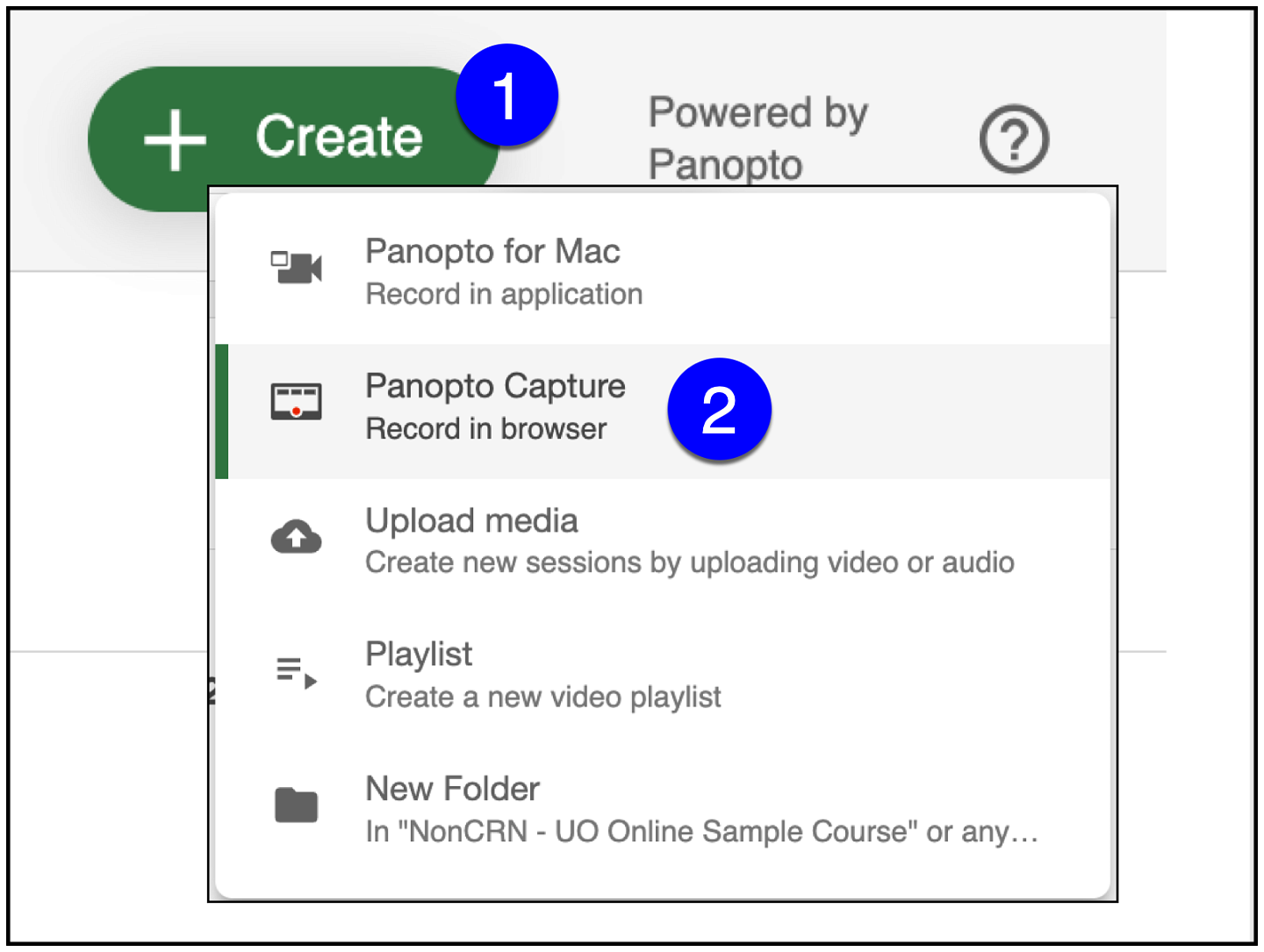
You'll need to do some set-up when Panopto Capture opens.
- To set the audio source you'll be using, first select the Audio option [3] . Panopto will automatically select your default device. However, you can set an alternate audio device by clicking on the Audio Device you'll use from the available options [4] .
- Select the Video source [5] if you want to be visible on the recording.
- If you do not want to use video, select the X at the bottom of the screen [6] .
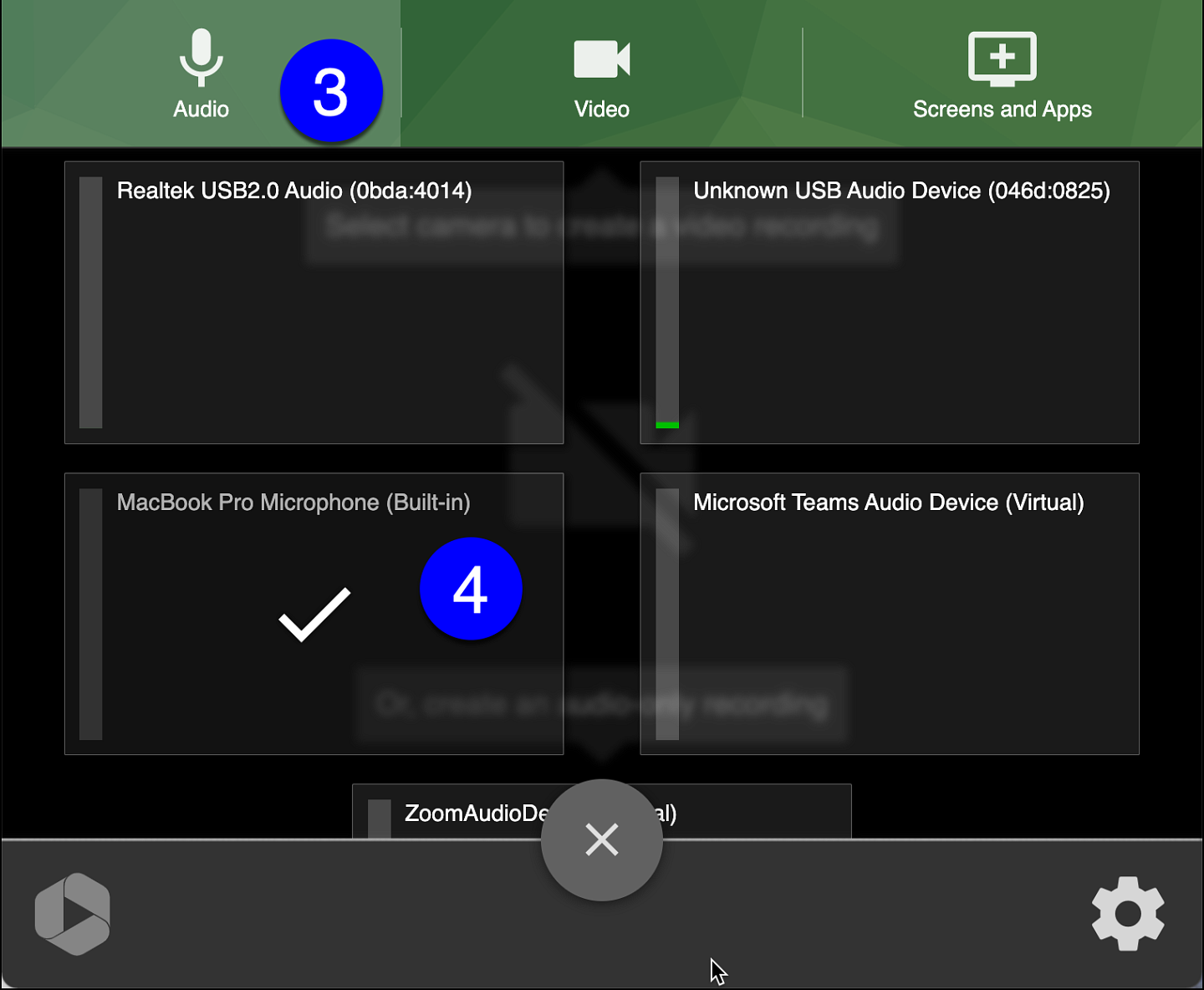
Screens and Apps
Select which screens and/or applications you'll be sharing in the Screens and Apps section. You can opt to share your entire screen, an open application on your desktop, or, if you're using Chrome, any Chrome browser tabs you have open.
Panopto in Chrome:
To share your PowerPoint presentation, select the Window tab [7] in Panopto and select your open presentation [8] .
Select the Share button at the bottom of the screen to see your presentation in Panopto.
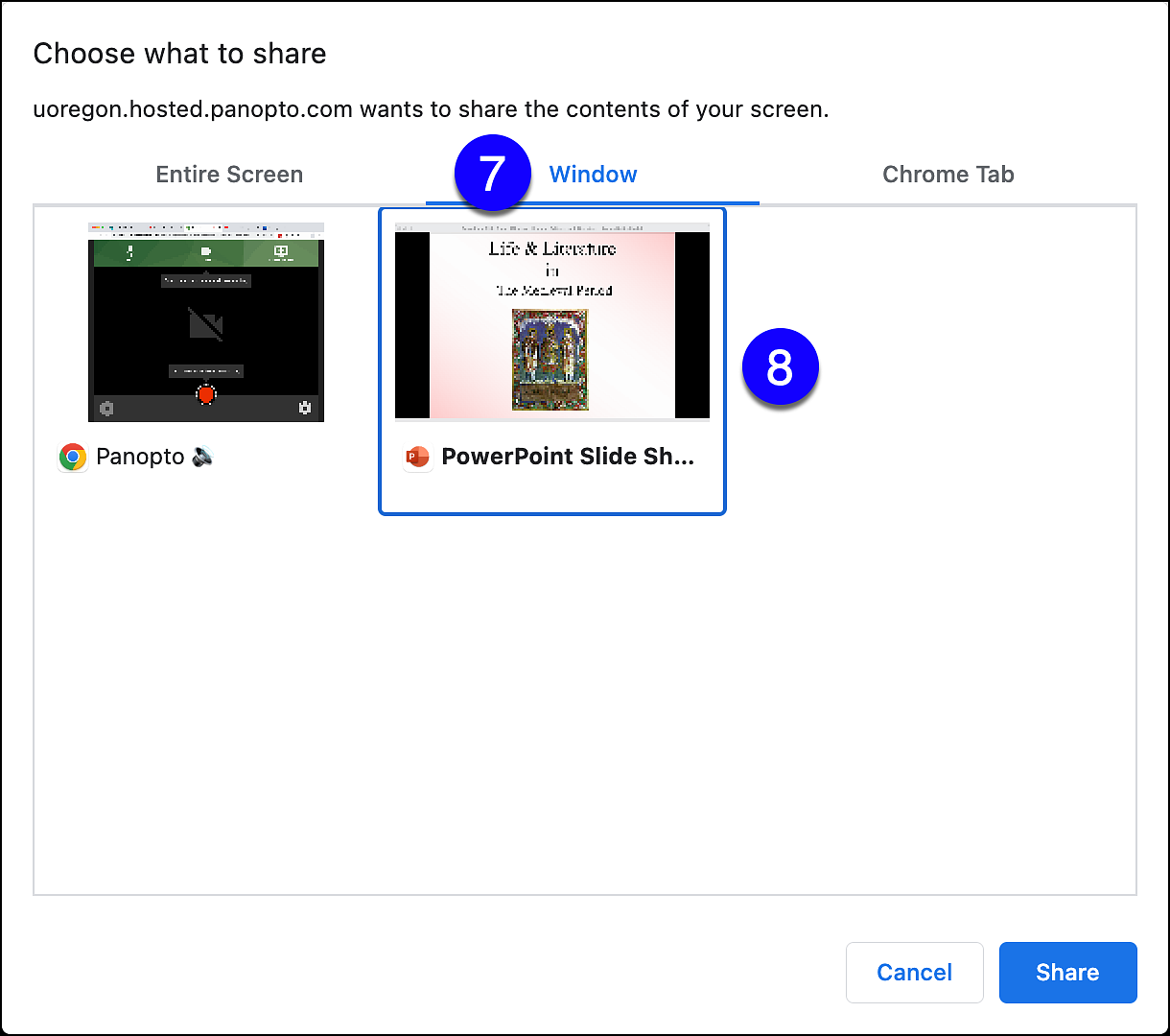
Panopto in Firefox:
Select the Window or screen [7] drop-down menu and then select your PowerPoint slide show [8] .
Select the Allow button at the bottom of the dialogue box to see your presentation in Panopto.
Your presentation will appear in the Panopto screen
- NOTE: Changing the size of the PowerPoint window on your desktop also changes the presentation size displayed in Panopto, so play around with this as needed to ensure your presentation is captured correctly in Panopto.
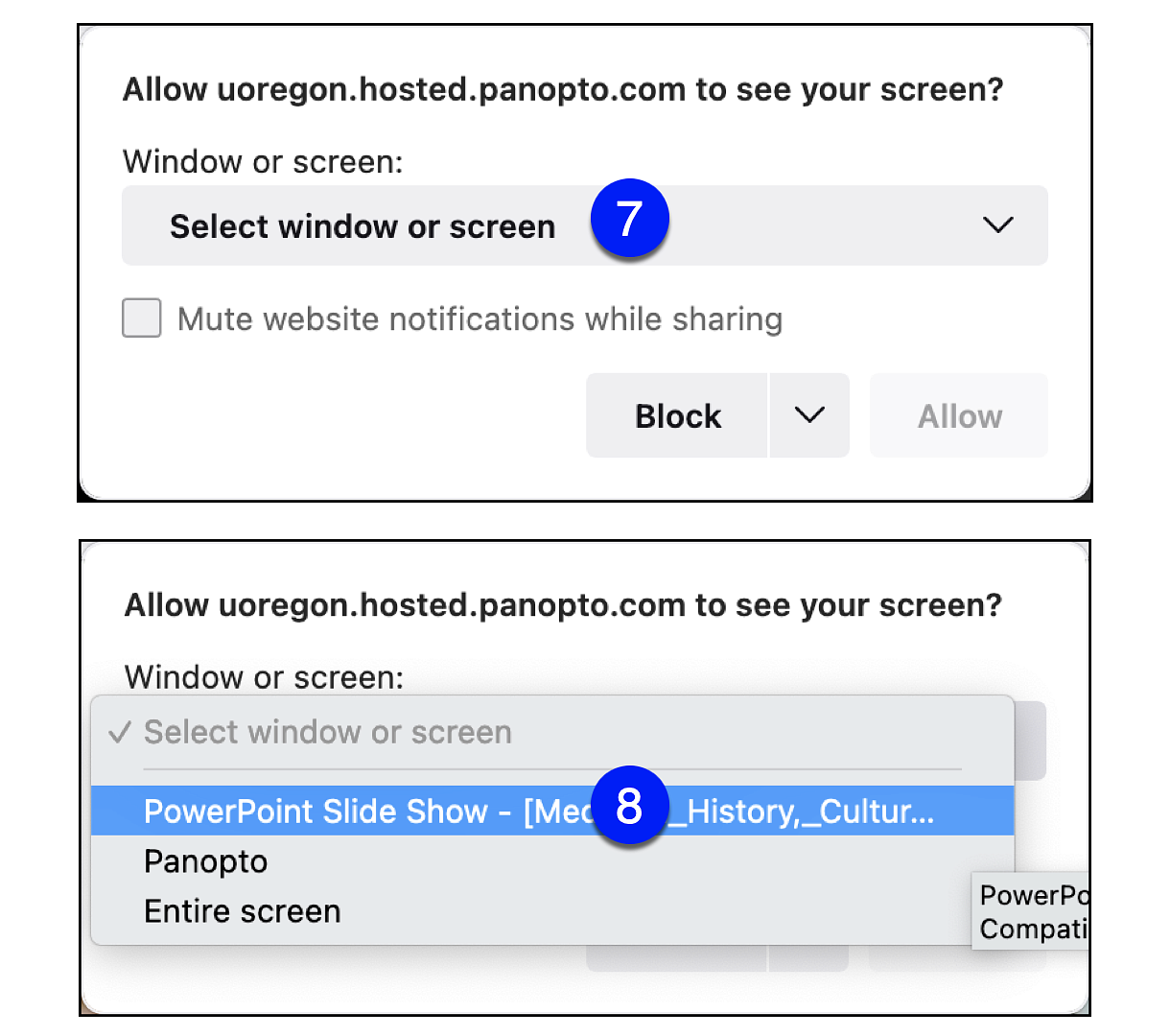
When your audio, video, and screens are all set-up in Panopto, select the red Record button [9] at the bottom of the Panopto screen to start recording.
Navigate back to PowerPoint and present as you normally would, using PowerPoint to advance your slides.
When you are finished recording, select the Record button again (it will be a red square) to stop the recording. The video processing window will then appear.
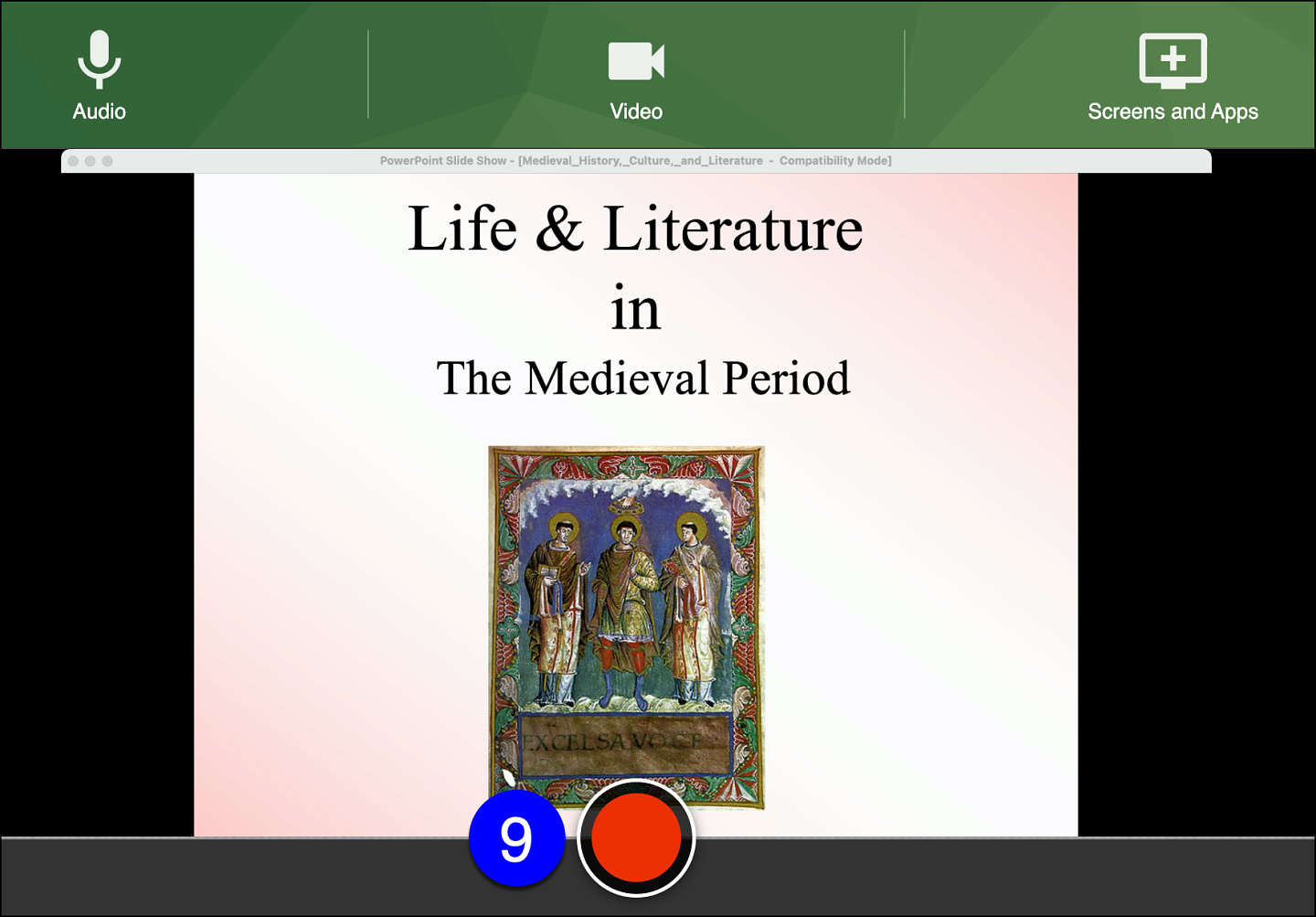
In the video processing window you can Record a new video or Redo the video you just recorded [10] as necessary.
- Record New allows you to record an entirely new video
- Redo allows you to delete the video you just recorded and record a new version
You can also edit the video name and select the course the video should be in [11] , as well as Manage Access to the video [12]. These things can also be done through Panopto Recordings in Canvas.
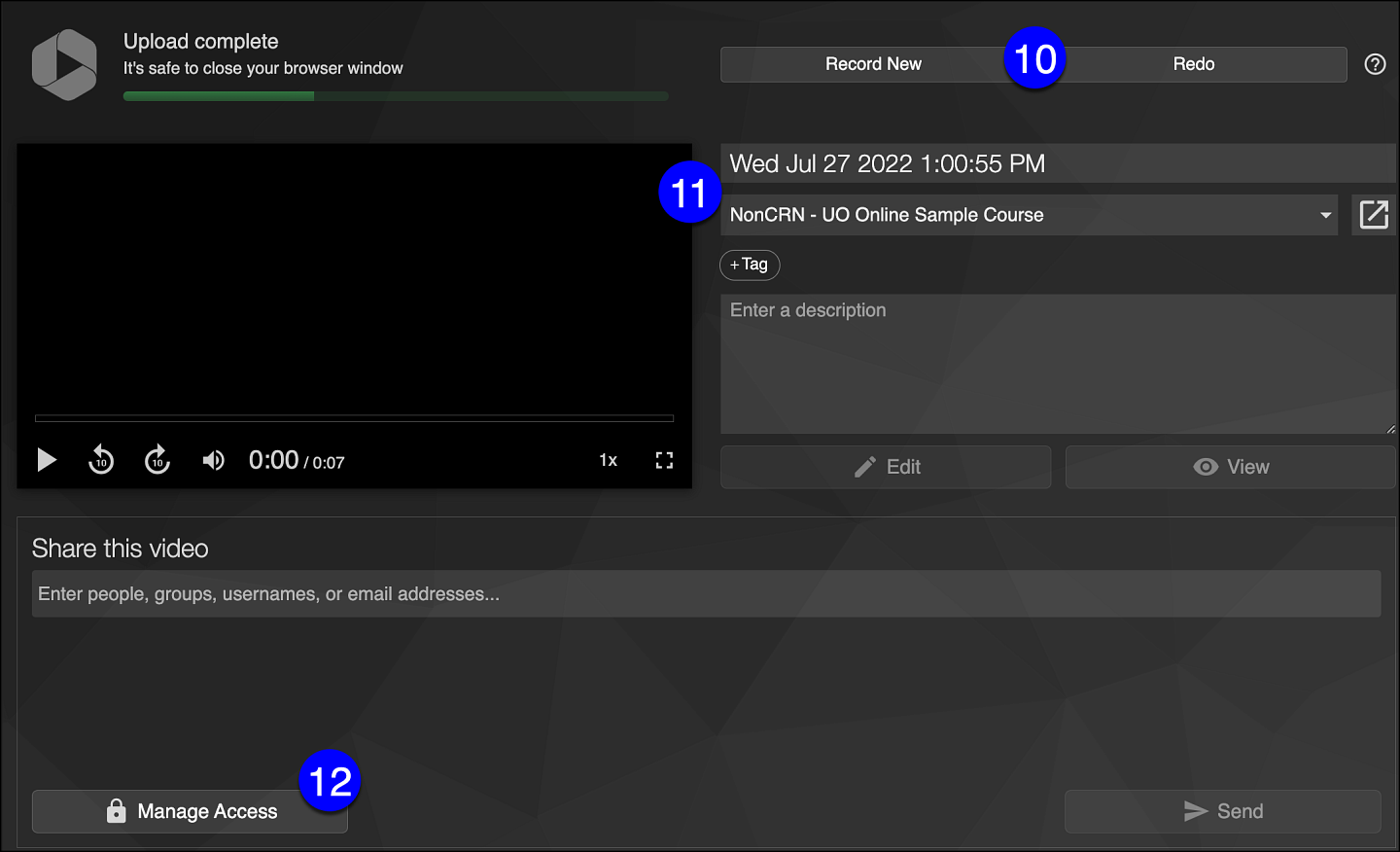
When you are finished, exit out of Panopto Capture by closing the browser window it opened in.
To view and edit the video, select Panopto Recordings again from the Course Navigation menu in Canvas. Hover over the video to see the options for Settings, Share, Edit, Stats, and Delete [13] .
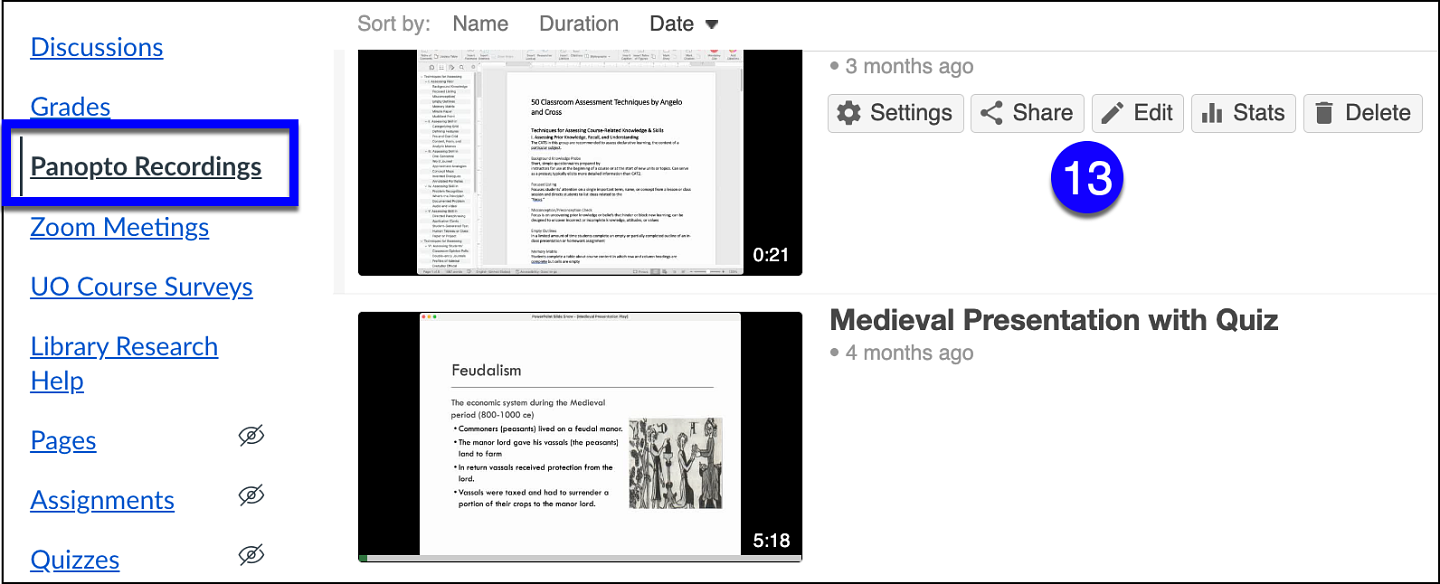
Your video is now ready to be embedded or linked in your Canvas course. More information on this is available in the Adding Panopto Videos to a Canvas Course resource.
For further assistance, UO Online & Canvas Support are available.
- In-Person: Room 68 PLC
- By phone: (541) 346-1942
- By email: [email protected]
- Submit a Service Portal Ticket ( opens in a new tab) . This form can also be accessed in Canvas from the Help button at the bottom of the Global Navigation Menu .
- Uploading narrated PowerPoint files into Panopto
We recommend uploading narrated PowerPoints into Panopto within your Canvas course. Panopto is a media management system. Uploading through Panopto does not count against your Canvas quota size and provides the best viewing experience for students. To get started, please enable Panopto in your Canvas site.
Once Panopto is enabled on your Canvas site, you are ready to upload your narrated PowerPoint. Then you can embed the Panopto recordings in Canvas .
- Export the narrated PowerPoint as an MP4 file.

Figure 1 : Panopto Video in Canvas navigation

Figure 3 : Upload Media option in the Create drop down options

%3CmxGraphModel%3E%3Croot%3E%3CmxCell%20id%3D%220%22%2F%3E%3CmxCell%20id%3D%221%22%20parent%3D%220%22%2F%3E%3CmxCell%20id%3D%222%22%20value%3D%22%22%20style%3D%22html%3D1%3Bshadow%3D0%3Bdashed%3D0%3Balign%3Dcenter%3BverticalAlign%3Dmiddle%3Bshape%3Dmxgraph.arrows2.arrow%3Bdy%3D0.67%3Bdx%3D20%3Bnotch%3D0%3Brotation%3D-180%3BfillColor%3D%23FF0000%3BstrokeColor%3D%23000000%3B%22%20vertex%3D%221%22%20parent%3D%221%22%3E%3CmxGeometry%20x%3D%22630%22%20y%3D%22620%22%20width%3D%22100%22%20height%3D%2230%22%20as%3D%22geometry%22%2F%3E%3C%2FmxCell%3E%3C%2Froot%3E%3C%2FmxGraphModel%3E As the video processes, you will see its status in the folder (see Fig. 6). Once it is complete, the video can be embedded in a Canvas module page .

Modified on: Fri, Oct 20, 2023 at 8:31 AM
Did you find it helpful?
More articles about Panopto
- Panopto overview for instructors
- Enabling Panopto in a Canvas site
- Embedding a Panopto recording on a Canvas Page
- Uploading Zoom recordings into Panopto
- Recording PowerPoint presentations in Panopto for Mac
- Recording PowerPoint presentations in Panopto for Windows
- Enabling Automatic Machine Caption imports on a Panopto Folder
- Determining the type of Panopto access to use for student assignments
Can't find the information you need?
Copyright © 2020. The Curators of the University of Missouri. All rights reserved.
- {binding Name, convert=displayModalPageName}

IMAGES
VIDEO
COMMENTS
Step 3: Open Your PowerPoint Slides and Capture the Screen. Open your PowerPoint presentation and put it in "Slide Show" mode. With Panopto Express, you'll have two options for recording your slides: You can either record your slides by recording your screen or by recording the slides within the PowerPoint application.
Leave PowerPoint open, and also open the Panopto recorder app. To do so, go to panopto.emerson.edu , click the Create button at top right, click Record a new session, then click Open Panopto when prompted by a pop-up message. OR, you can open the recorder from the "Record" tab of the Panopto embed button 's window in Canvas.
2.2 . Navigate back to Panopto Capture and select the Screens and Apps icon from the top toolbar (Fig. 4). Figure 4. 2.3. The screen permissions window will appear. Select your PowerPoint presentation from the list, the title of which will be prepended with PowerPoint Slide Show, and then select Allow (Fig. 5a and 5b).
This tutorial demonstrates one of several methods for recording and uploading a PowerPoint presentation into a Blackboard Ultra course using Panopto.
1.1. Open your PowerPoint Presentation, and then open Panopto Capture in a browser tab. 1.2. Select Screens and Apps from the top toolbar (Fig. 1) Figure 1. 1.3. On the Entire Screen tab, select the screen with the PowerPoint presentation, and click Share (Fig. 2).
Selecting the PowerPoint Application. Before proceeding with recording, open the PowerPoint presentation and place it in slideshow mode. Using your keyboard, press the Alt (Windows) or Command (Mac) key and use the Tab key to see and tab through the open applications, back to where Panopto Express is open.
With as little as a laptop and its onboard webcam, you can record your presentation and share it across your organization without having to clone yourself in the process. Panopto makes presentation capture easy: all you have to do is hit the big red record button and go. Your PowerPoint or Keynote presentation, video, and the contents of your ...
On the Panopto Recorder, check the option to Capture PowerPoint and Capture Main Screen (See Fig. 1). The Capture PowerPoint option creates the table of contents. The Capture Main Screen option captures PowerPoint animations and annotations and allows for recording of other apps such as webpages or Excel spreadsheets. Figure 1: Secondary sources; Select your audio source from the Audio drop ...
How To Record Your PowerPoint Presentation With Audio And VideoPanopto's presentation recording software makes it easy to record both yourself and your Power...
How to record a computer presentation, e.g. PowerPoint, with Panopto Recorder. Panopto Recordings is a part of Canvas. The recording will be shared exclusive...
On the Panopto Recorder check the option to Record PowerPoint or Record Keynote (See Fig. 6). Note: Only check the one that you will be using. Figure 6: Record PowerPoint or Keynote selections; Select the Secondary Sources (See Fig. 7).
About Press Copyright Contact us Creators Advertise Developers Terms Privacy Policy & Safety How YouTube works Test new features NFL Sunday Ticket Press Copyright ...
In your PowerPoint presentation, select Slide Show [A] from the ribbon and then select Set Up Slide Show [B]. In the pop-up that appears, select Browsed by an individual (window) [C]. This set-up prevents the presentation from opening in full screen when you select it in Panopto. When you're ready to record, put your presentation in Slide Show ...
In this video, students (and their educators) can learn how to prepare and use Panopto and/or Microsoft Teams to record a PowerPoint presentation. Educators,...
How to Record a PowerPoint in Panopto. How to Record a PowerPoint in Panopto.
Export the narrated PowerPoint as an MP4 file. Select the Panopto Video link to create the Panopto course folder (See Fig. 1). Figure 1: Panopto Video in Canvas navigation. Select the green Create button from the top of the page (see Fig. 2). Figure 2: Panopto Create button. Choose Upload Media from the dropdown menu.
Once you've saved the new file, to record you simply open Panopto, opt to record from PowerPoint, and click "record". Panopto does the rest. Combine existing presentation video with Google Slides. This option requires a bit more manual work, but may be a better option depending on your need. If video of your presentation already exists ...
Learn how to record PowerPoint video presentations using Panopto. ...
Create. Curate. Capture.Content. Empower knowledge-sharing across your organization. Industry-leading creator and capture tools. Build a flexible future of learning and working with easy-to-use capture tools that transform moments into shareable knowledge. Easy, non-destructive web-based editing. Most video editing tools take a lifetime to learn. Panopto keeps things simple, making it easy to ...
MSN