- Insert WordArt Article
- Add a hyperlink to a slide Article
- Create a PowerPoint presentation from an outline Article
- Check spelling in your presentation Article
- Create and format a table Article
- Insert a linked Excel chart in PowerPoint Article
- Add slide numbers, page numbers, or the date and time Article
- Set text direction and position in a shape or text box Article


Add slide numbers, page numbers, or the date and time
You can add slide numbers and the date and time to your presentation.
1. Date and time
2. Slide number
To add header and footer information to handouts , see Edit page numbering, footers, and headers for Handouts in PowerPoint .
Add slide numbers or notes page numbers
On the View tab, in the Presentation Views group, click Normal .
On the left of your screen, in the pane that contains the slide thumbnails, click the first slide thumbnail in your presentation.
On the Insert tab, in the Text group, click Header & Footer .

In the Header and Footer dialog box, do one of the following:
If you want to add slide numbers, click the Slide tab, and then select the Slide number check box.
If you want to add page numbers to notes, click the Notes and Handouts tab, and then select the Page number check box.
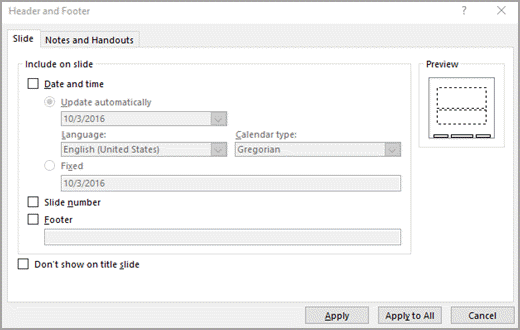
If you want to add page numbers to all of the slides or notes pages in your presentation, click Apply to All .
Change the starting slide number
You can change the starting slide number, number only one slide, or omit the slide number from the first slide. Here's how.
On the Design tab, in the Customize group, click Slide Size > Custom Slide Size.
In the Slide Size box, in the Number Slides from drop-down list, select a starting number.
Number only one slide or number all slides but the first slide
In the Header and Footer dialog box, click the Slide tab.
Do one of the following:
To number the slide that you have selected, select the Slide number check box, and then click Apply . Repeat this step for each individual slide that you want to number.
To number all slides but the first slide, select the Slide number check box, select Don’t show on title slide , and then click Apply to All .
For information about how to rearrange the slides in your presentation, see Change the order of your slides .
Add the date and time
On the Insert tab, in the Text group, click Date & Time .
In the Header and Footer box, do one of the following:
If you want to add the date and time to your slides, click the Slide tab.
If you want to add the date and time to your notes pages, click the Notes and Handouts tab.
Select the Date and time check box, and then do one of the following:
If you want the date and time to reflect the current date and time each time you open or print the presentation, click Update automatically , and then select the date and time format that you want .
If you want to set the date and time to a specific date, click Fixed , and then in the Fixed box, type in the date that you want.
By setting the date on your presentation so that it is Fixed , you can easily keep track of the last time you made changes to it.
If you want to add the date and time to all of the slides, notes pages, or handouts in your presentation, click Apply to All .
Insert or remove slide numbers
Go to View > Normal .
Go to Insert > Slide Number .
Select Slide Number and enter the starting slide number. Preview shows the location.
To add or remove the slide number from just the title page, clear or select Don’t show on title slide .
Select Apply to all or Apply .
On the Insert tab, select Footer > Slide Number .
In the Footer pane, select the Slide Number box.
If you want to avoid having a slide number on the title slide, select Don't show on title slide .
If you want to include additional "footer" text on your slides, select Footer , then enter the info you want in the text box.
Select Apply to All .
Close the Footer pane.

Need more help?
Want more options.
Explore subscription benefits, browse training courses, learn how to secure your device, and more.

Microsoft 365 subscription benefits

Microsoft 365 training

Microsoft security

Accessibility center
Communities help you ask and answer questions, give feedback, and hear from experts with rich knowledge.

Ask the Microsoft Community

Microsoft Tech Community

Windows Insiders
Microsoft 365 Insiders
Was this information helpful?
Thank you for your feedback.

How to Add & Fix Slides Numbers in PowerPoint? [An EASY Guide!]
By: Author Shrot Katewa
![slides presentation number How to Add & Fix Slides Numbers in PowerPoint? [An EASY Guide!]](https://artofpresentations.com/wp-content/uploads/2021/12/Featured-Image-Slide-Numbers-in-PowerPoint.webp)
Isn’t it annoying when you add a new slide within a sequence of slides in your PowerPoint presentation, and all your slide numbers go for a toss! If you are in this boat, then you’ve come to the right place!
Adding slide numbers can be confusing even after you’ve been using PowerPoint for quite some time. However, with the proper process of adding slides numbers in PowerPoint, you won’t go wrong. But, the question really is, what is the correct way to add slides numbers in PowerPoint?
To add slide numbers in PowerPoint, click on the “Insert” tab and click on the “Slide Number” option from the ribbon. Then, enable the “Slide Number” checkmark. Finally, click on the “Apply to All” option to apply slide numbers to all slides in your presentation.
This article will walk you through the complete details of adding slide numbers in PowerPoint in a step-by-step manner with visual references so that you can easily understand the process! You’ll also learn to add slide numbers in the “1 of X slides” format.
Furthermore, I’ll also show you how to exclude slide numbers from specific slides. In the end, I’ll help you troubleshoot some of the most common issues that you may be facing with slide numbers in PowerPoint. That, and much more!
So, let’s get started!
1. Adding Slide Numbers the Wrong Way! [Don’t Do This!]
First, let’s talk about what you shouldn’t do!
The easiest (and most common incorrect way) to add a slide number is by manually adding a text box on each slide, manually inputting the slide number, and placing it at the bottom of the slide. However, this is the wrong way to add slide numbers to your PowerPoint presentation.
If you add slide numbers this way, you have to add the slide number to each slide individually. Moreover, if you decide to place a new slide in the middle of your presentation, it messes up the sequence numbers for all the slides you just inserted slide numbers. Don’t do this!
The following part of this article discusses the different ways you can add slide numbers to your PowerPoint presentation efficiently.
2. How to Add Slides Numbers in PowerPoint? [Correct Way]
There are multiple ways to add slide numbers in PowerPoint. However, I’ll share the most straightforward method in this article with you.
A quick heads up – if you prefer watching the tutorial rather than reading about it, then check out my video below with the step-by-step instructions. However, if you prefer to read the instructions, continue with the article below.
Adding a Slide Number in PowerPoint Using the “Insert” Tab
Although you will see people talk about using the “Slide Master” to add slide numbers to your presentation, using slide layouts in PowerPoint can be confusing!
The easiest method is to use the “Insert” tab to add slide numbers to your slide. You can use this method even if you are a beginner!
So, what do you need to do? Let’s take a look –
Step-1: Insert a Blank Slide Layout
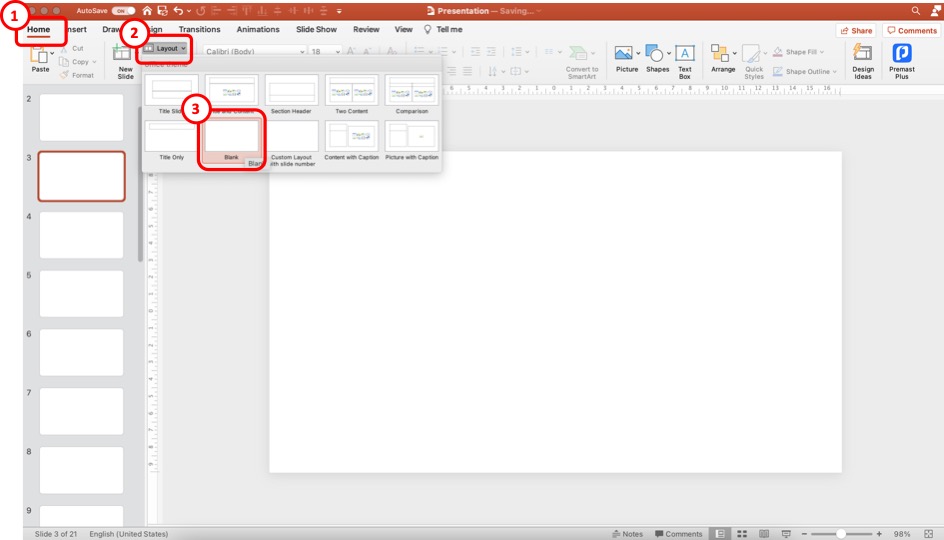
The first step of the process is to insert a blank slide in your presentation. This step is only optional. It is not necessary to do this every time. Don’t do this step, especially if you use a presentation template. But, for the sake of explanation and practice, this will be a helpful step.
Click on the “Home” tab to add a blank slide layout. Then, click on “ Layout “, and from the options, click on the “ Blank ” slide option.
This will convert the slide layout of your current slide to a blank layout. You can also add a slide to your presentation and then convert it to a blank slide layout using the steps I just mentioned.
Step-2: Click on the “Slide Number” option
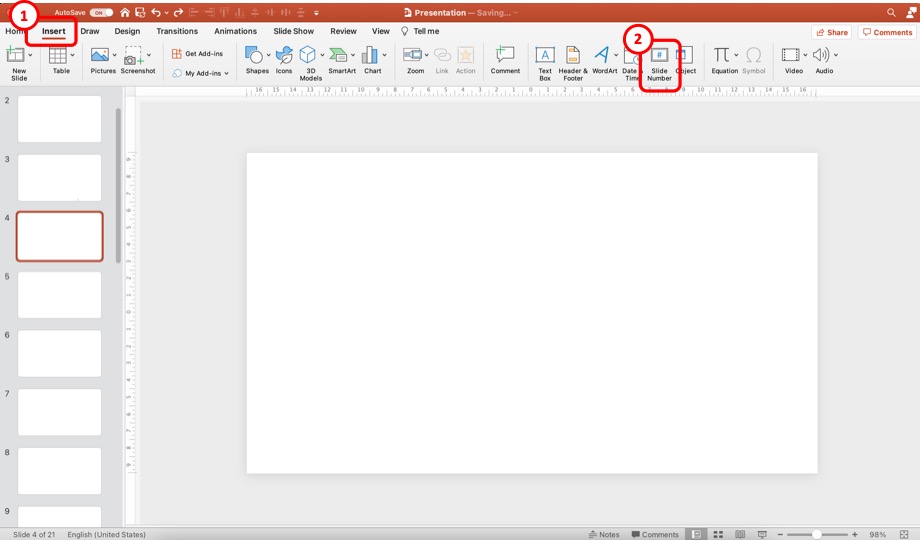
Now, click on the “ Insert ” tab. Then, from the options, click on the “ Slide Number “. This will open a new pop-up window with more options.
Step-3: Add the Slide Numbers to the Slides
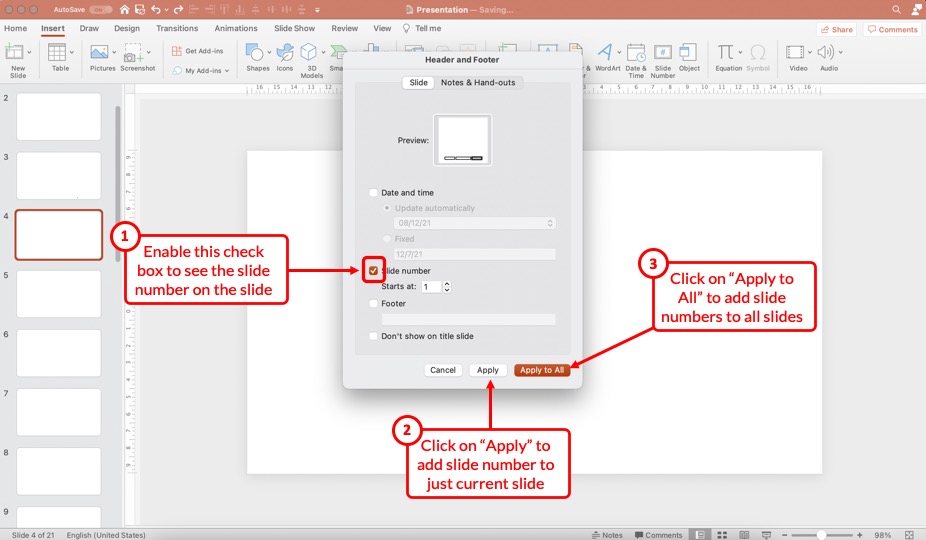
First, make sure that you enable the “Slide Number” option in the next step. Next, make sure that add a checkmark to the check box. You can choose to start the number at “ 1 “.
Then, click on the “ Apply ” option to add the slide number to just the current slide. However, if you wish to add slide numbers to all the slides, click on the “ Apply to All ” option.
Don’t worry. We’ll look at how to disable slide numbers for specific slides slightly later in the article.
Step-4: Duplicate the Slide with the Slide Number
This is, again, an optional step.
Once you have the slide number added by clicking on “Apply” in the previous step, you need to copy and paste the slide in PowerPoint .
Make sure that you format the slide number on this slide before you start duplicating this slide. (check the rest of the article to know how to format the slide number)
However, duplicating the slide with a slide number is only helpful when starting with a new presentation. If you already have a bunch of different slides that have been designed especially using a presentation template, this step 4 won’t work.
If you are in that situation, select the “Apply to All” option in step 3. Then, check the section below to format the slide number in PowerPoint.
3. How to Remove Slide Number from Specific Slides
If you don’t want specific slides to show the slide number, you can easily toggle it off.
To remove slide numbers from specific slides in PowerPoint, first, select the slide. Then, click on the “Insert” tab, and click on the “Slide Number” button. Next, “Uncheck” the slide number option in the pop-up that appears, and click on “Apply” to remove the slide numbers from the selected slides.
I’m hopeful that the process mentioned above is self-explanatory. Nevertheless, here’s a step-by-step process to disable slide numbers for specific slides in your PowerPoint presentation.
Step 1 – Select the Slides to Remove the Slide Number
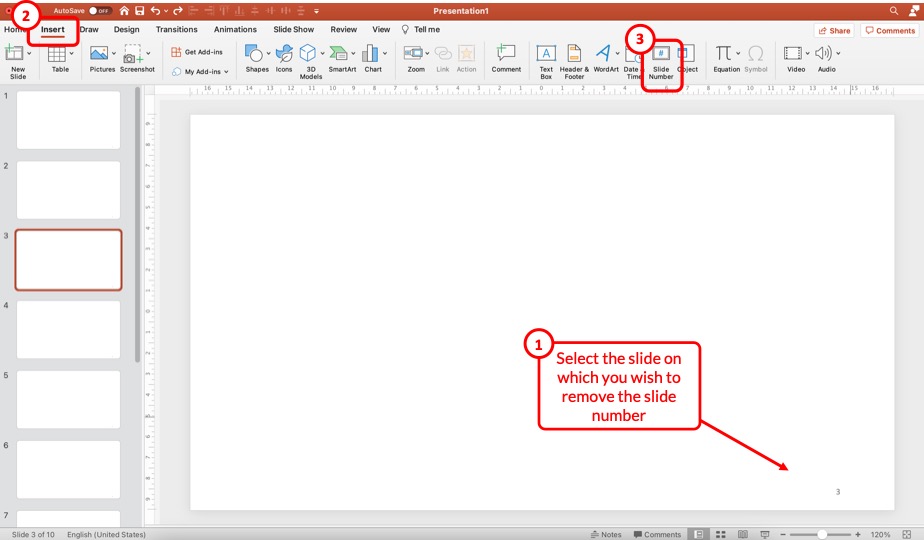
First, select the specific slides on which you wish to remove the slide numbers. You can use the “Ctrl” on your keyboard (or Cmd key for Mac) and click on the slides on the left part of the screen to select multiple slides at once.
Then, click on the “ Insert ” ribbon, and click on the “ Slide Number ” option from the ribbon. This will open a pop-up.
Step 2 – Uncheck the Slide Number Option
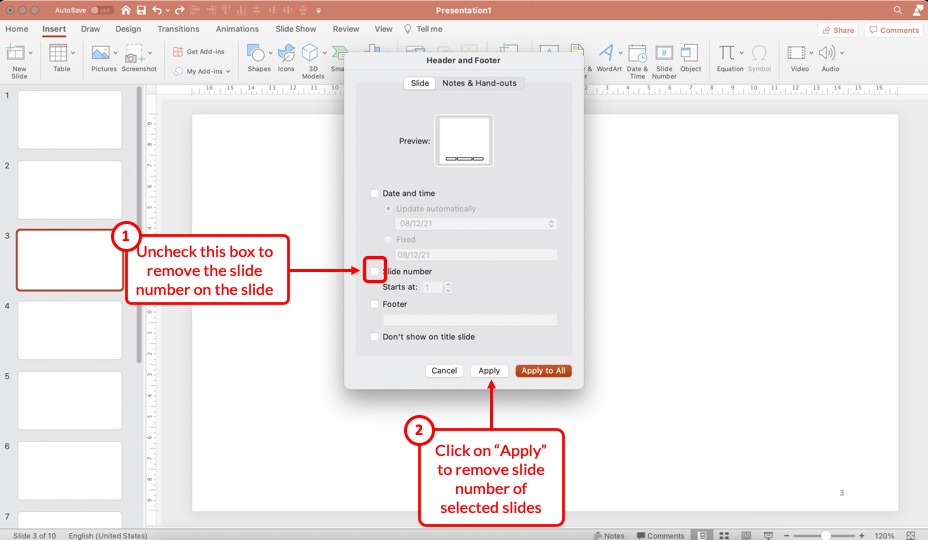
From the pop-up window that appears, uncheck the box for the “ Slide Number ” option and click on “ Apply “. This will remove the slide number just on the selected slides.
4. How to Remove Slide Number from Title Slide in PowerPoint?
One common problem that you may encounter once you add the slide numbers to all your slides is that the title slide of your presentation also now shows a slide number!
Most of us usually don’t want the slide number visible on the title slide. So, how do you remove the slide number from the title slide of your PowerPoint presentation?
Well, there are three different methods you can use. Let’s take a look at them one by one.
Method 1 – Manually Removing the Slide Number
The easiest way is to remove the slide number from the title slide manually. Simply select the slide number on the title slide and hit the “Delete” key on your keyboard, and the slide number will be deleted.
This method works well for the title slide only since the title slide will always remain as the first slide in the presentation and won’t change its position in the sequence.
If you use this method on other slides, chances are you may want to move the slides around and may want the slide numbers back on the slide later. And, that may just complicate things for you. Instead, just follow the steps mentioned in the previous section to delete slide numbers on other slides.
However, sometimes, PowerPoint just doesn’t allow you to select the slide number field on the slide! In such a scenario, you can’t just delete the slide number.
This is where the other two methods come in handy!
Method 2 – Uncheck the Slide Number Option on the Title Slide
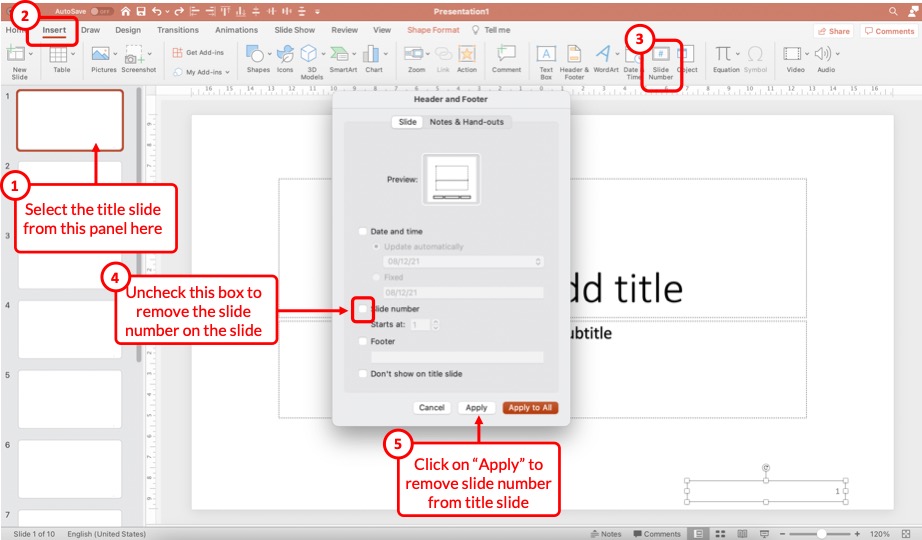
This method works just the same way as per the steps described in the previous section (section 3 above) of the article that describes the process to remove slide numbers from specific slides.
All you need to do is select the title slide by clicking on it. Then, click on the “ Insert ” tab. Next, click on the “ Slide Number ” option. From the pop-up that appears, uncheck the box for “Slide Number”, and click on “ Apply “.
Just as before, this will remove the slide number from the selected slide.
Method 3 – Use the “Don’t Show on Title Slide” Option
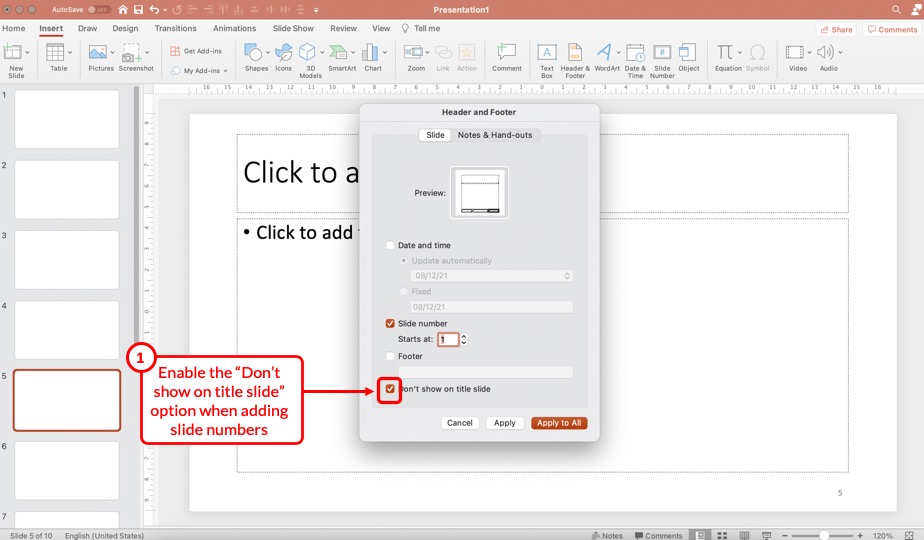
You can also use the “Don’t show on title slide” option when adding the slide numbers to your presentation in order to avoid the slide number on the title slide!
To do so, repeat the steps of adding the slide number to your presentation. Then, enable the checkmark on the “Don’t show on title slide” option to remove the slide number from the title slide.
5. How to Remove Slide Numbers on All Slides in PowerPoint?
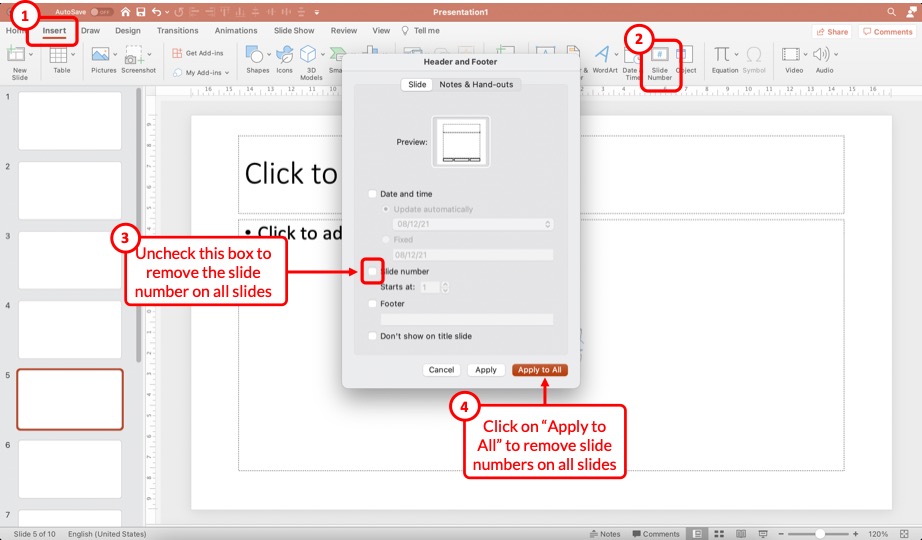
Removing slide numbers from all slides is just as easy as adding slide numbers to your slides!
To remove slide numbers from your PowerPoint presentation, click on the “Insert” tab. Then, click on the “Slide Number” option. From the pop-up that appears, uncheck the box for “Slide numbers”, and click on the “Apply to All” option.
Check the steps on the image shared above in case you need any further clarification.
Once all the steps are complete, you will notice that the slide number disappears from all slides!
6. How to Make Slide Numbers “1 of X Slides” in PowerPoint?
If you have a really long presentation that contains more than 50 slides, then you may want to use the “1 of X Slides” format! [Where “X” is the total number of slides that your presentation contains]
Doing so allows the audience to estimate the number of slides remaining in the presentation. So, how do you do that?
Let me share with you a ninja tip in this section! Here’s a step-by-step explanation of what you need to do!
Step 1 – Insert a Text Box on the Slide
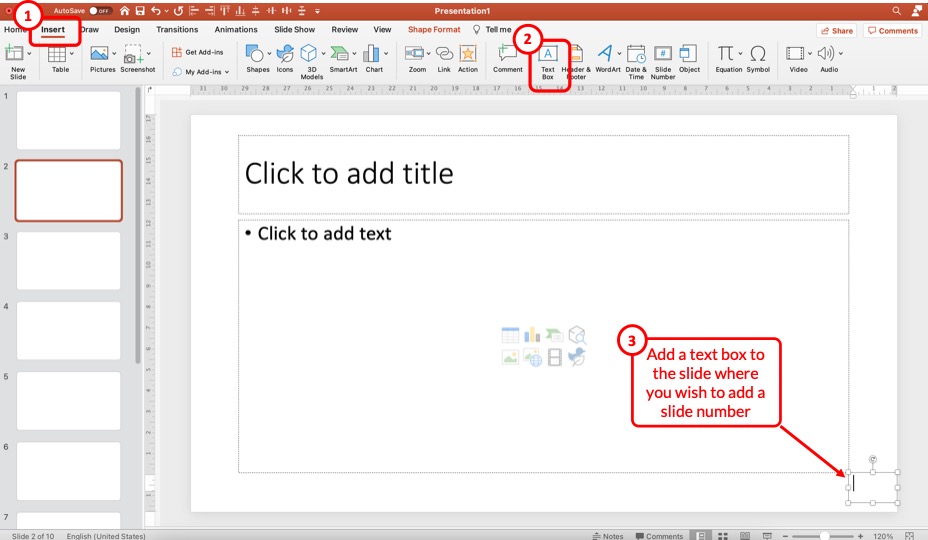
The first step is to insert a text box on the slide. To do that, click on the “ Insert ” tab. Then, click on the “ Text Box ” option from the ribbon. Next, just drag the cursor on the bottom right corner of your slide (or wherever you wish to have the slide number).
Step 2 – Insert the Slide Number
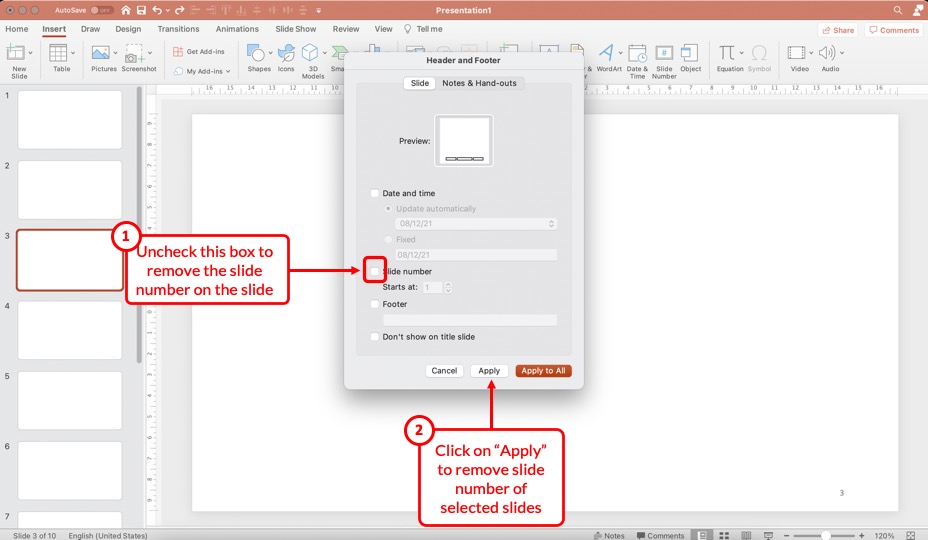
The next step is to insert the slide number. But, don’t add the slide number manually.
Instead, first, click inside the text box to make it active. Then, click on the “ Insert ” tab and click on the “ Slide Number ” option from the ribbon.
This will automatically insert the slide number inside the text box.
Step 3 – Add Text After the Slide Number
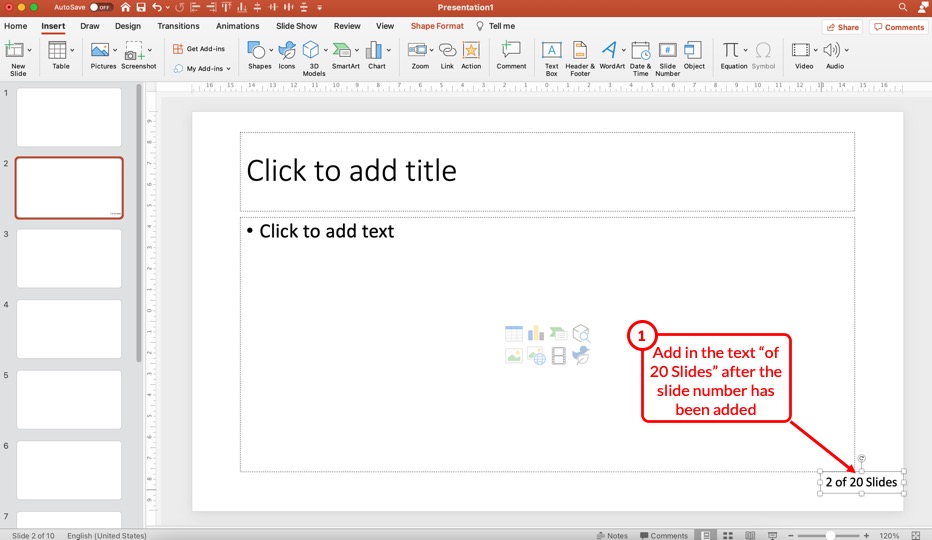
Now, simply add the text that you wish to appear after the slide number. In this case, I’ve added “of 20 Slides” after the slide number (as shown in the image above).
Step 4 – Copy and Paste the Text Box
Now, all you need to do is simply copy and paste this text box on all the slides!
Once you copy and paste the text box on other slides, you will notice that the slide number within the text box will change with the changing slide. However, “of 20 Slides” will remain constant!
Thus, it is advised to add such a slide number format to all slides once you’ve completed creating the presentation as it will provide you with a clear understanding of the exact number of slides in your presentation.
Don’t worry! Even if you move the slides around and change the sequence, the slide numbers will still change with the specific slide!
7. How to Format Slide Numbers in PowerPoint?
Formatting slides numbers is quite easy if you know what to do!
PowerPoint allows you to change the font color, font size, and even the font that is used for the slide numbers. Formatting a slide number works just like formatting text in PowerPoint .
There are two key processes to know when formatting a slide number in PowerPoint! Let’s take a look at both of them –
7.1 How to Format Slide Numbers for a Specific Slide Layout?
Formatting slide numbers of a specific slide layout will affect only those slides that use a particular type of slide layout. Here’s what you need to do –
Step 1 – Add Slide Numbers to the Slides
The first step is to add the slides numbers to your slide. Obviously, in order to edit the slide numbers and see the effect, the slide numbers need to be present on the slide.
So, if you haven’t added the slide numbers already, follow the steps mentioned earlier in the article and add the slide numbers first.
Step 2 – Check the Slide Layout
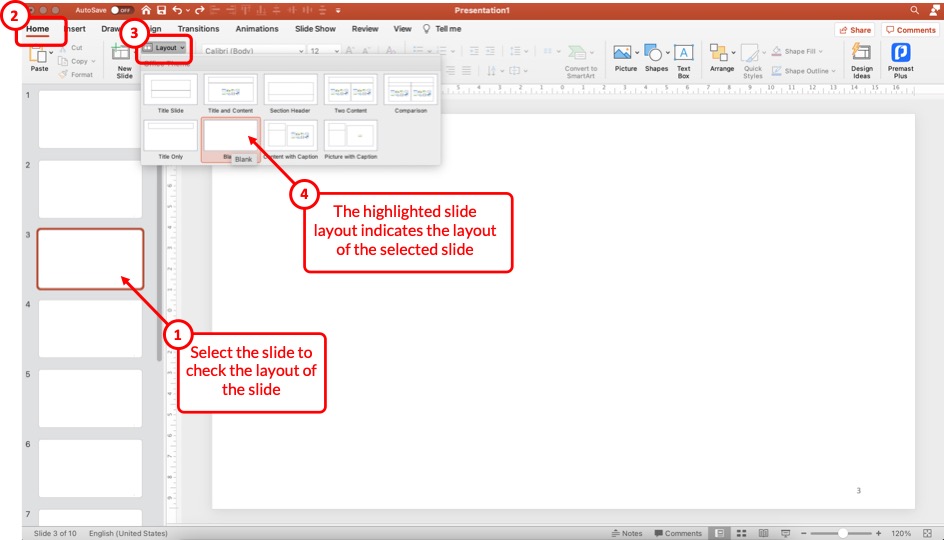
The next step that we need to take is to check the slide layout that is currently in use for the specific slide on which we intend to format the slide number.
To check the slide layout, first, select the slide. Then, click on the “ Home ” tab and click on the “ Slide Layout ” option from the ribbon.
The highlighted slide layout will indicate the layout the current slide uses.
Step 3 – Open the Slide Master View
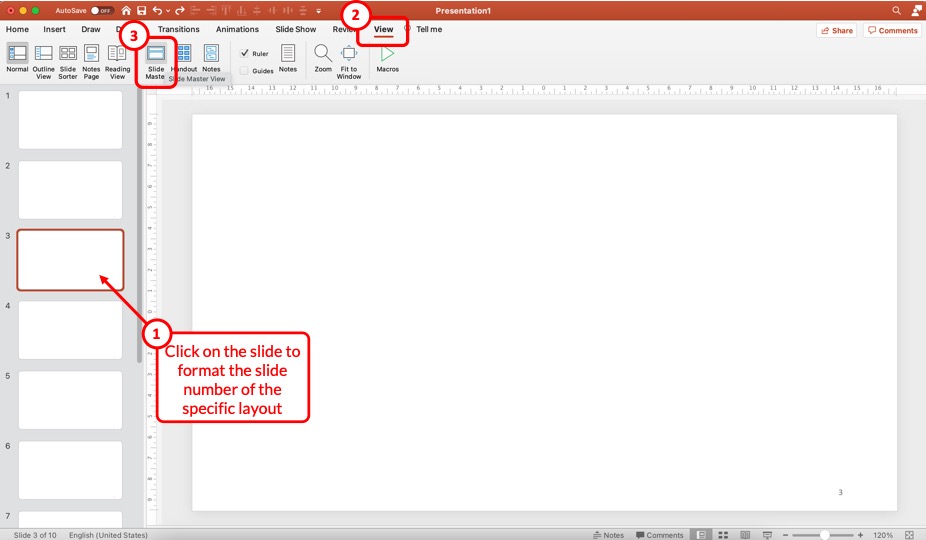
In the next step, we need to open the Slide Master View in PowerPoint .
To do that, first, click on the slide for which you wish to change the slide number format. Then, click on the “ View ” tab, and click on the “ Slide Master ” option from the ribbon.
This will open the slide master view in PowerPoint.
Slide 4 – Format the Slide Number for the Specific Slide Layout
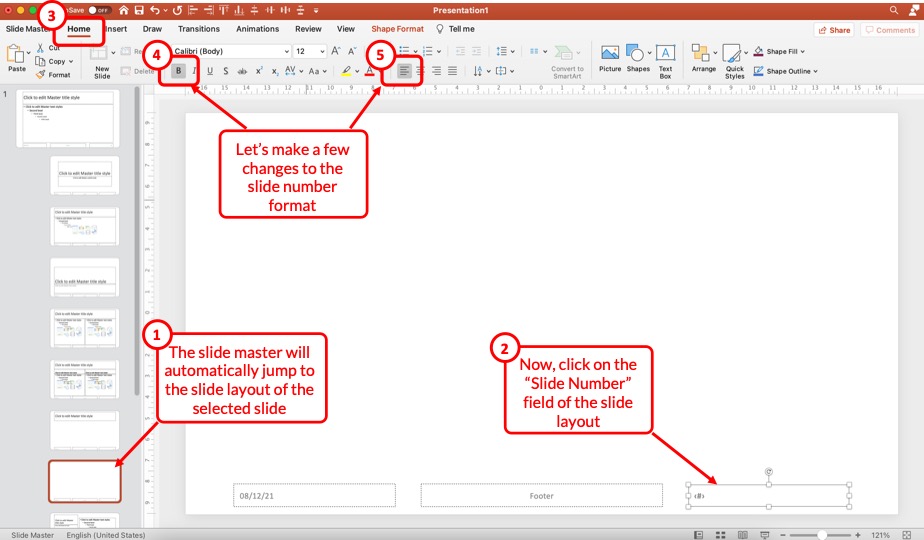
Now, first, make sure that you have the correct layout selected. By default, PowerPoint will open the slide layout of the slide that was selected before opening the slide master view.
Then, to make changes to the format of the slide number, select the slide number field present on the slide. Click on the “ Home ” tab, and make the changes as per your preference.
You can change the font, text alignment, text styles, font size, and much more! For the sake of this example, let’s change the alignment to left, and add a “Bold” style.
Slide 5 – Exit the Slide Master
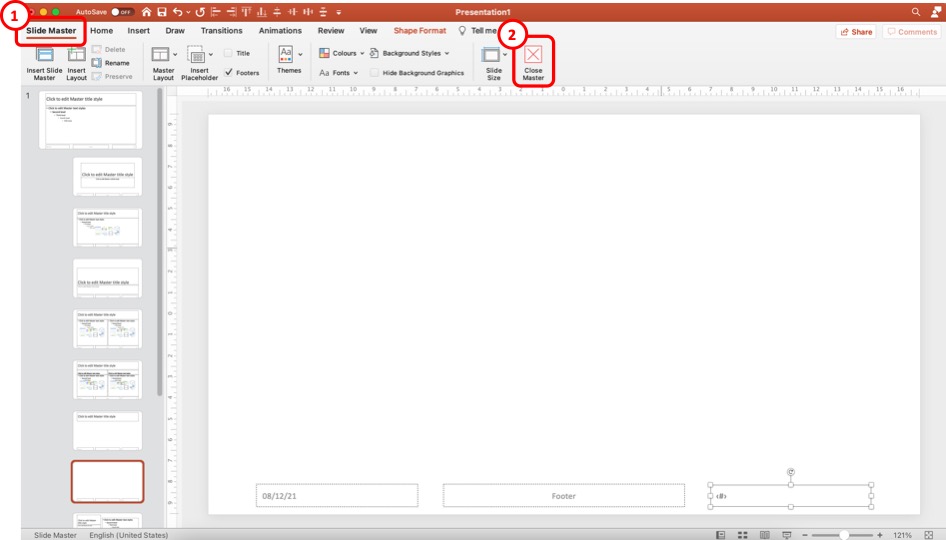
Once you’ve made the desired formatting changes, click on the “ Slide Master ” tab once again, and click on the “ Close Master ” option to exit the slide master.
Once you exit the slide master and open the normal view, you will notice that the formatting of the slide number on the current slide layout is different from other slides.
7.2 How to Format Slide Numbers on All Slides in PowerPoint?
If you wish to change the format of the slide number on all slides instead of specific slide layouts, you can do so just as easily. And, no! You don’t need to individually change the format of slide numbers on each slide!
Here’s what you need to do to change the slide numbers on all slides in PowerPoint –
Step 1 – Open the Slide Master View
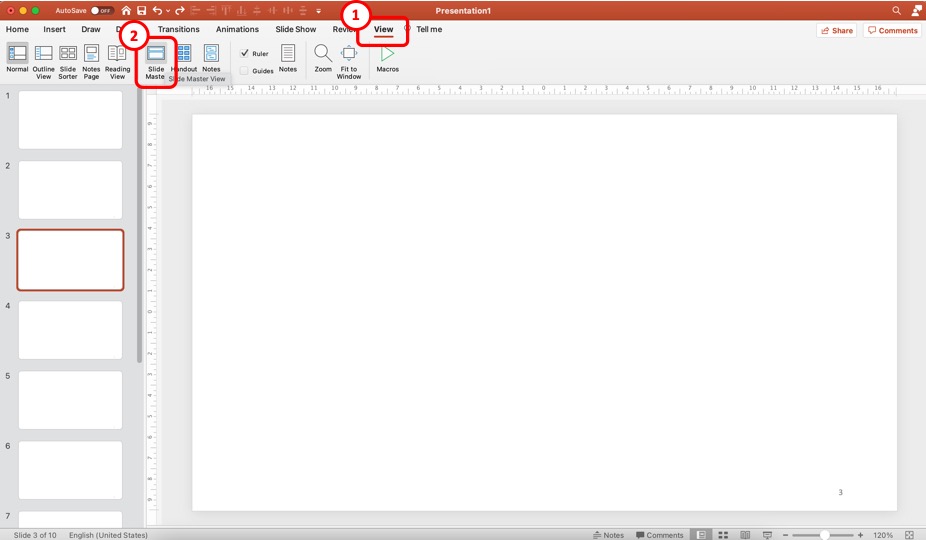
First, you need to open the slide master view in PowerPoint. Just as before, click on the “ View ” tab. Then, click on the “ Slide Master ” option from the ribbon.
Step 2 – Format the Slide Number Field on the “Master Slide”
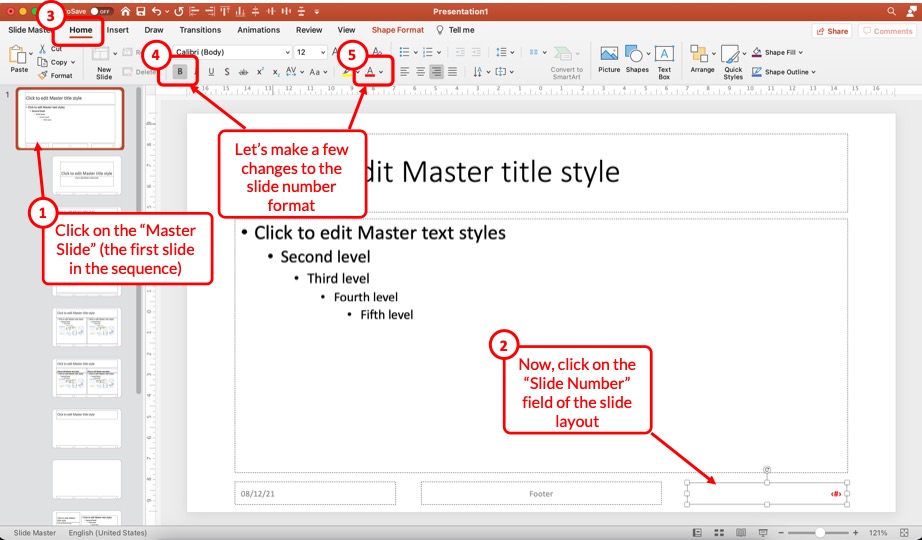
Once you open the slide master view, click on the “ Master Slide ” i.e. the first slide in the sequence (which is also larger in size than the other slides).
Next, make sure you select the slide number field on the bottom right of the slide. Then, click on the “ Home ” tab. Here you can make all the formatting changes that you need.
For the sake of this example, I’ll click on the “ Bold ” option and change the font color to red.
You can see the change taking place on the selected slide number field on the master slide.
Step 3 – Exit the Slide Master
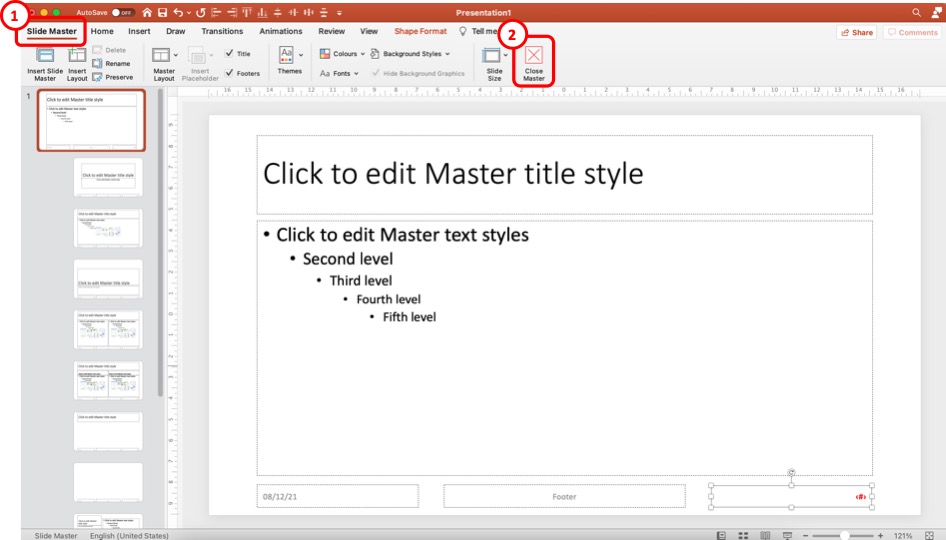
The last step is to exit the slide master.
Once you have made all the changes to the slide number formatting, click on the “ Slide Master “. Then, click on the “ Close Master ” options.
When you return to the normal view, you will notice that the formatting changes have been applied to all the slide numbers in your presentation.
Using the method described above, you can make changes to font color, font size, type of font, text alignment, and other formatting changes that you can normally make to text in PowerPoint!
8. How to Change the Position of Slide Numbers in PowerPoint?
To change the position of the slide numbers in your PowerPoint presentation, at first, select the text box of the slide number. After that click and hold the text box and drag it to your preferred position anywhere on the slide.
Once you’ve dragged it to where you want the slide numbers to be let go of the mouse button and the position of the slide number will change accordingly.
In order to change the position of slide number on all the slides, make sure that you use the method described in the previous section of the article (section 7.2)
9. Troubleshooting Slides Numbers in PowerPoint
While adding slide numbers to your PowerPoint presentation you may encounter some difficulties as some users of PowerPoint has.
There may be problems like the slide numbers not, showing the slide number may not be showing as “#”, you may have difficulty removing the slide number, or maybe you want the slide number to start from 0.
All these issues and possible reasons why you are encountering them are described in the following section.
9a. Slide Numbers Not Showing in PowerPoint
Sometimes you may find it difficult to add slide numbers to your PowerPoint presentation. Some of the reasons why you’re having this problem and possible ways to get around them are described below.
1. There may be a shape inserted over your slide number: Sometimes, there may be a shape or an image placed over the location where you inserted your slide number.
To solve this issue, click on the area where the slide number should be, and if there is a shape over it, “Right-click” on the shape and select the “Send to Back” option.
2. Make sure you have used the right layout: Some layouts don’t include the “ Slide Number ” placeholder in the slide. In that case, you won’t be able to see the slide number in slides using that layout.
To get around this issue, either insert a slide number placeholder in that layout or use a different layout that has a page number placeholder.
9b. Slide Number Showing as “#”
If the slide number is not showing as “#” in your PowerPoint presentation, then the presentation may be using multiple layouts.
To resolve this issue either use a different layout or manually insert a “ Footer ” in your PowerPoint presentation. After that that you should be able to see the “#” sign in the slide number placeholder.
9c. Can’t Remove Slide Number in PowerPoint?
You can’t remove slide numbers from your PowerPoint presentation by simply deleting them. This would only remove the slide number from the single slide where you deleted the slide number.
To remove slide number from all the slides in your PowerPoint, follow the instructions of excluding a slide from being number described earlier in this presentation, but instead of selecting the “ Apply ” button, select the “ Apply all ” button.
9d. Make Slide Number Start at 0
To make the slide number start from zero, follow the instructions given below.
Step-1: Select the “Customize Slide Size” option
The first step of the process is to select the “ Customize Slide Size ” option. To do that simply go to the “ Design ” tab from the ribbon of your presentation, click on the “ Slide Size ” button located in the “ Customize ” section of the “ Design ” tab.
After that, a dropdown menu will appear on your screen. From the dropdown menu, click on the “ Customize Slide Size ” option.
Step-2: Type in 0 in the “Number starts from” box
Finally, type in ‘0’ in the “ Number starts from ” box which is the last box in the “ Slide Size ” pop-up window, and then hit the “ Ok ” button. This will make the slide numbering start from zero.
Credit to drobotdean (on Freepik) for the featured image of this article (further edited)
Critical PowerPoint Shortcuts – Claim Your FREE Training Module and Get Your Time Back!

How to add slide numbers in PowerPoint (Step-by-Step)
- PowerPoint Tutorials
- Shortcuts & Hacks
- January 11, 2024
Adding slide numbers in PowerPoint should be an easy and straightforward task, but it is not. The way that PowerPoint manages your slide numbers is confusing.
While confusing and frustrating, the last thing you want to do – and I have done this before myself – is manually add the page numbers to the slides yourself.
Manually adding slide numbers is a classic 101 timewaster that you will instantly regret for two reasons.
The first reason is, manually doing anything in PowerPoint that PowerPoint can automatically do for you (even if it requires a little research), is never an effective use of your time. If you want to have a life outside of the office slaving away in PowerPoint, you will want to push as many of these types of tasks as possible back on to PowerPoint.
The second reason is, after you manually add your slide numbers in PowerPoint, you will have to manually update them again as you add or remove slides from your presentation. If you thought it was tedious to manually add the slide numbers in the first place, believe me when I say that it is ten times as tedious to have to manually update them again, and triple-check that all your slides are numbered correctly.
Follow along with me below and see the advanced trouble shooting video at the bottom of the page if you are still having issues.
NOTE: When printing your slides as handouts, be aware that it is your slide number (NOT the page number) that displays for each page of the speaker notes you print. To learn how to add speaker notes to PowerPoint (and some of the tricks to working with them), read my guide here .
Table of Contents
[watch] how to add slide numbers in powerpoint.
You are currently viewing a placeholder content from Youtube . To access the actual content, click the button below. Please note that doing so will share data with third-party providers.
Adding slide numbers in PowerPoint is one of those things that should be simple and easy (like it is in Microsoft Word) …but it’s not.
And just so we are on the same page, in this article you can use the term slide number and page number interchangeably. They are the same thing in this case.
While a lot of people can “properly” add them to the PowerPoint Slide Master , they still can’t get them to properly show up in the Normal View . And if you work in the professional services industry, this is something you’ll want to get right! The last thing you want to do is torpedo the overall quality of your presentation simply because you can’t get your slides properly numbered.
Take your PPT skills to the next level
Setting up your slide numbers in the slide master view.
When you are adding slide numbers to PowerPoint, or troubleshooting your slide numbers, the first place to check is your Slide Master.
That is because the Slide Number field is driven and controlled by your Slide Master.
Continue reading to see how this is done. If your Slide Numbers are already set up properly on your Slide Master, you move to the next section.
1. Navigate to your Slide Master
In all versions of Microsoft PowerPoint, the slide numbers (or page numbers) for your presentation are driven from the Slide Master View. As such, this is one of the best places to check first if you are having trouble adding slide numbers in PowerPoint, or if your slide numbers are not properly displaying.

To navigate to the Slide Master view in PowerPoint, simply:
- Navigate to the View tab in your Ribbon
- Select the Slide Master command
If you frequently need to use your Slide Master, you can use the Shift + Normal icon shortcut to jump to the slide master.
2. Navigate to your Parent Slide (the big slide)
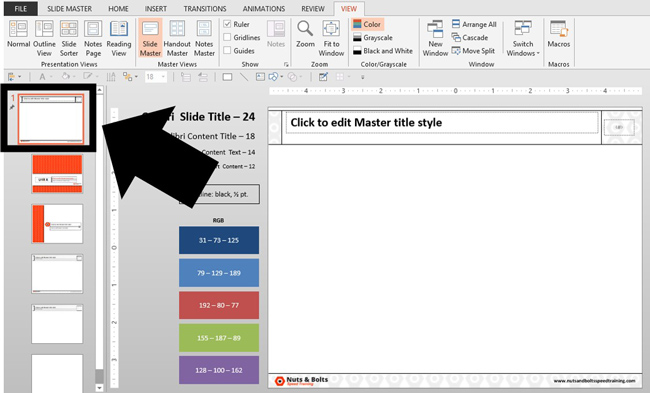
In the Slide Master view, navigate to the Parent slide on the top left. This will be the first and largest the slide listed on the left side of your screen.
3. Open the Master Layout dialog box to find the Slide Number field

To open the Master Layout dialog box in PowerPoint, simply:
- Navigate to the Slide Master tab in your Ribbon
- Click Master Layout to open the dialog box
The Master Layout dialog box is where you set the Title, Text, Date, Slide number, and Footer for your PowerPoint presentation. To expand your knowledge and learn how to create a template in PowerPoint, read our guide here .
NOTE: PowerPoint is a contextual program, in that it only displays tabs for the views you are in, or the objects you have selected. If you do not see the Slide Master tab in the ribbon, that means that you have not properly navigated to your Slide Master yet. See step #1 above.
4. Select the Slide Number field
In the Master Layout dialog box, make sure you have a check mark next to Slide number . Selecting this option adds the slide number object to the Parent Slide, that you can then use to automatically add and update all the slides numbers in your presentation (instead of manually adding them yourself).
You can additionally add the Title, Text, Date and/or Footer objects if you don’t already have them on your Parent Slide. These are the fields you will want to set up and properly format if you are building a PowerPoint template for your team or company.
After you select which elements you want to appear on your slides, click OK .
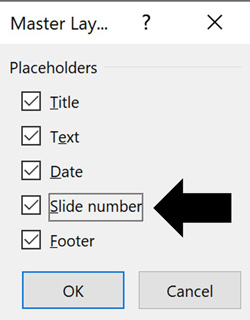
5. Place and format your Slide Number
With the slide number added to your Master Slide , you can now format and/or place it wherever you want. In this case, I’ve placed mine in the upper right-hand corner of my slide.
Where you place it on your Parent Slide determines where the numbers show up (by default) on all of your Child Slides. In the below picture, you can see I placed my slide number in the upper right hand corner of my slide.
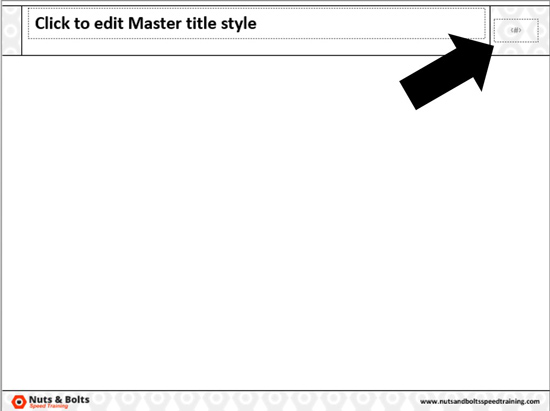
NOTE: By default, your slide numbers populate to all the Child Slides (the little slides in the Slide Master view) in your presentation. If they do not, you will need to cycle through the Child Slide layouts and delete the old page numbers individually, and then click the Footers icon in the Ribbon to add them back (another area where slide numbers in PowerPoint can be a pain).
To learn how to set up and format the Parent Slide and Child Slides for your PowerPoint template , read my guide here .
6. Close out of the Slide Master view

Before you exit out of the Slide Master view, I recommend double-checking that your slide numbers are properly set up both on the Parent Slide, and all the individual Child Slides. If you accidentally missed one, now is the time to catch it.
Once you are sure the slide numbers are all where they are supposed to be, you can click out of the Slide Master View:
- Click the Slide Master tab
- Select Close Master View
Applying your slide numbers in the Normal View
Once you’ve set up and formatted the Slide Number field in the Slide Master view, you are ready to move on and add them to your presentation.
As an analyst or associate who is in charge of the deck, it is important to keep in mind that just because the Slide Number field is properly set up in the Slide Master, DOES NOT mean they will automatically show up in your presentation.
Continue reading to see the next steps to make sure your slide numbers properly display in PowerPoint.
1. Open the Slide Number dialog box

Now that you have setup (or double-checked) that your slide numbers are set up properly in the Slide Master view, now we can add them here in the Normal View of PowerPoint (woo-hoo). Let’s start by opening the Header and Footer dialog box as follows:
- Navigate to the Insert tab
- Select the Slide Number command
You can alternatively use the Alt + Shift + D keyboard shortcut to open the Header and Footer dialog box. If you want to learn additional PowerPoint shortcuts like this that will save you time, read my shortcut guide here .
Regardless of how you get to the Header and Footer dialog box, this is the best and proper place to add, remove, and/or manage your presentations:
- Date and time
- Slide numbers
The goal again is to get PowerPoint to do the heavy lifting for you here. Even if this dialog box is new and a little confusing to you, it is worth getting this right as it will save you a ton of time in the future.
2. Apply your Slide Numbers
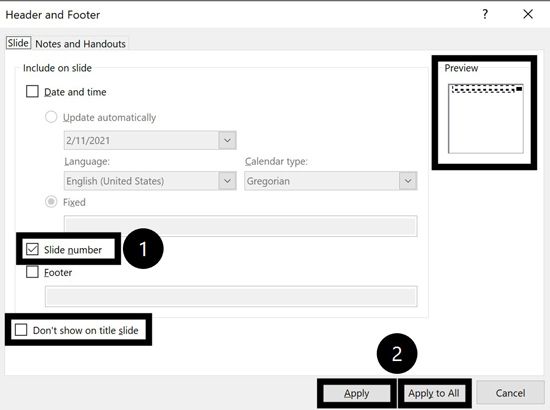
NOTE: The option to “Don’t show on title slide” can easily catch you off guard. That’s because the title slide in PowerPoint is NOT what you probably think it is. For more information, on what the title slide actually is in PowerPoint, read my guide here .
Within the Header and Footer dialog box, make sure there is a checkmark next to the Slide number .
With it selected, you get a preview of where your slide numbers will appear in the upper right-hand corner of the dialog box. After that, select either:
- Apply , applies your slide number to the individual slide you are working on.
- Apply to All , applies slide numbers to all of the slides within your presentation (assuming that each of the Child Slide layouts has your slid number on it).
Assuming you want to add slide numbers to all your slides in PowerPoint, click Apply to All . Clicking Apply to All, PowerPoint automatically adds the slide numbers to all your slides, based on the formatting and positioning you set up on the slide master.
As you can see in the picture below, the slide numbers now display (just as I set them up on the Slide Master).
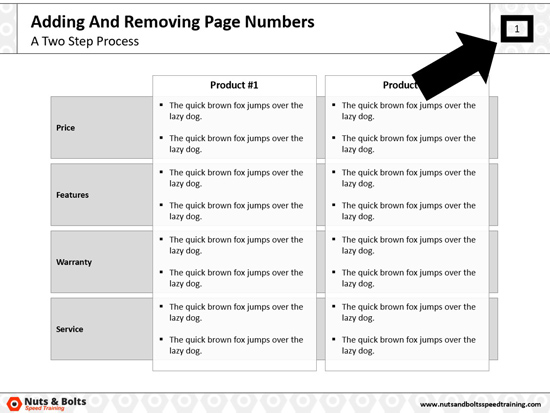
Troubleshooting slide numbers that won't show up
If you followed along with me above and you still can’t get your slide numbers to properly display in PowerPoint, I have you covered.
In the following video, I highlight a few extra steps you can take to make sure your page numbers show up in PowerPoint.
If you still can’t figure out what is happening with your slide numbers, leave a comment or send me a note and I will do my best to help you out.
Final thoughts
You did the right thing by looking up how to add slide numbers in PowerPoint. The worst possible thing you can do is get so fed up with the PowerPoint page numbering system, that you manually add them yourself.
Another good point to remember is that you can use the Header and Footer dialog box to quickly remove all the slide numbers from your presentation. Simply unselect the Slide number option and click Apply to All and PowerPoint will automatically remove them all from your presentation.
While we all wish that adding page numbers in PowerPoint was as easy as it is in Word, that’s why you are paid the big PowerPoint bucks.
If you enjoyed this slide number tutorial and want to take your PowerPoint skills to the next level, check out our online training courses and other PowerPoint tutorials here .
🔒 Unlock the PowerPoint Shortcuts Trusted by Industry Leaders KKR, American Express, HSBC, and More!
Join over 114,880 professionals from diverse fields including consulting, investment banking, advertising, marketing, sales, and business development who have supercharged their PowerPoint game with our proven methods.
✅ Customize compelling presentations effortlessly.
✅ Master time-saving techniques for faster deck creation.
✅ Boost your career prospects with top-notch PowerPoint skills.
Get FREE access to the Critical PowerPoint Shortcuts module of our premium training course by entering your name and email below.
DISCLAIMER: PC Users Only!
We respect your privacy and will keep your info safe and confidential.
Related Articles
- What is a broken link chart in PowerPoint (and how to fix it)?
- Bar chart trick: Right aligning categories (PPT, Word, and Excel)
- PowerPoint settings: program level vs. presentation level
- What is a linked Excel chart in PowerPoint?
- Set Up Slide Show: Customize how your PPT presentations run
About The Author
This Post Has 9 Comments
Thanks for your guidance but it doesn’t completely work. I have one Master and two layouts. It will only add the page number to one of the layouts. No matter how many times I try to insert the slide number and apply to all, when ever I add a new slide, it only puts the slide number on one layout but not the other! Very frustrating because I followed all of your steps perfectly.
Thank you thank you thank you. Have been desperately trying to populate a submaster with slide numbers for a day now. The trick of RE-clicking on Title and Footers boxes up in the Maser Slide menu, while selecting my submaster slide, finally did the trick !
So happy to be able to help, Fran! Those little slide numbers can be tricky, despite appearances. Cheers!
Great vid. thanks.
Thanks for commenting, and happy this was a help to you! Cheers!
Thanks for the super-concise speed training on this – I was starting to pull my hair out! Again Microsoft prove they are the most clumsy legacy software developers on the planet!!
Hi Mathias! Glad to have been able to help. Yes, this is still a trickier issue than it should be, but luckily, there is a solution! Cheers
WOW! What an amazing and fast video. I will definitley bookmark this site!!
So happy to hear that, Anna! Thank you and let us know if there’s any other nagging problem we can solve for you. Cheers
Comments are closed.
Popular Tutorials
- How to Strikethrough Text (l̶i̶k̶e̶ ̶t̶h̶i̶s̶) in Word, Excel & PowerPoint
- How to Make Animated Fireworks in PowerPoint (Step-by-Step)
- Strikethrough Shortcut (l̶i̶k̶e̶ ̶t̶h̶i̶s̶) for Word, Excel & PowerPoint
- How to Create a Flash Card Memory Game in PowerPoint (Like Jeopardy)
- Keyboard Shortcuts Not Working: Solved
PowerPoint Tutorial Categories
- Strategies & Opinions
- Presentation Design
- Pictures, Icons, Videos, Etc.
- New Features
- Miscellaneous
- Charts & Data Viz
We help busy professionals save hours and gain peace of mind, with corporate workshops, self-paced courses and tutorials for PowerPoint and Word.
Work With Us
- Corporate Training
- Presentation & Template Design
- Courses & Downloads
- PowerPoint Articles
- Word Articles
- Productivity Resources
Find a Tutorial
- Free Training
- For Businesses
We help busy office workers save hours and gain peace of mind, with tips, training and tutorials for Microsoft PowerPoint and Word.
Master Critical PowerPoint Shortcuts – Secure Your FREE Training Module and Save Valuable Time!
⌛ Master time-saving expert techniques.
🔥 Create powerful presentations.
🚀 Propel your career to new heights.
We value your privacy – we keep your info safe.
Discover PowerPoint Hacks Loved by Industry Giants - KKR, AmEx, HSBC!
Over 114,880 professionals in finance, marketing and sales have revolutionized their PPT skills with our proven methods.
Gain FREE access to a full module of our premium PowerPoint training program – Get started today!
We hate spam too and promise to keep your information safe.
You are currently viewing a placeholder content from Facebook . To access the actual content, click the button below. Please note that doing so will share data with third-party providers.

How to Add Slide Numbers in PowerPoint Presentations (Step-by-Step)
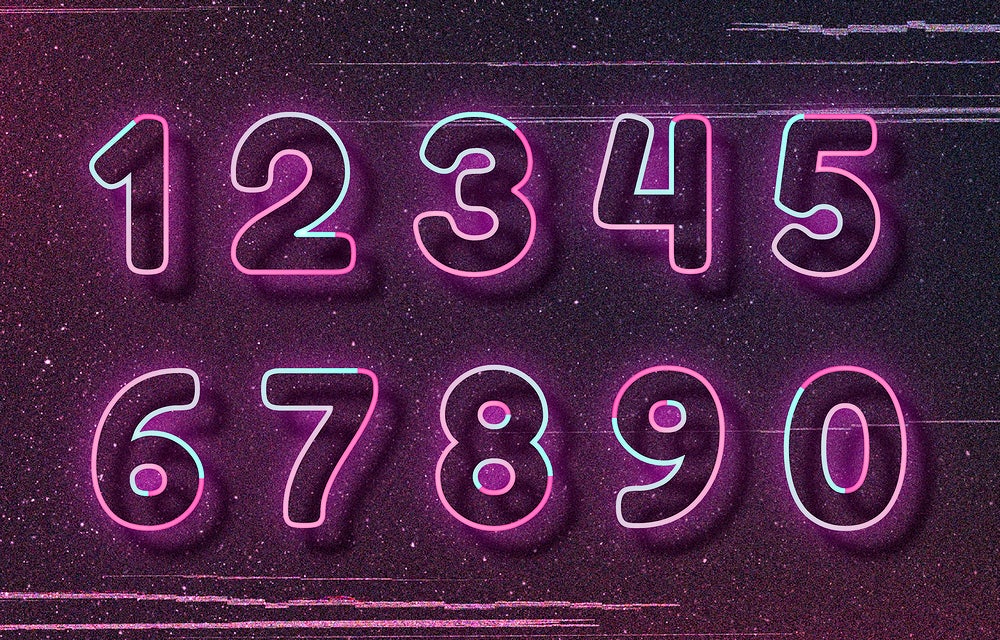
Add Slide Numbers in PowerPoint using Slide Layouts
by Avantix Learning Team | Updated April 5, 2021
Applies to: Microsoft ® PowerPoint ® 2013, 2016, 2019, 2021 and 365 (Windows)
You can insert slide numbers on some or all of your PowerPoint slides using slide layouts. If your slide layouts contain slide number placeholders, you can then apply those layouts to your slides and insert slide numbers in the placeholders. If the placeholders have been deleted, slide numbers will not display.
It's best not to type slide numbers in text boxes on slides in Normal View. If slide numbers are entered manually in text boxes on your slides, you won't be able to edit or format them easily and they will not renumber if the slides are rearranged.
In order to insert slide numbers on a slide, you will need to do two things:
- In Normal View, apply layouts that include a slide number placeholder to slides.
- In Slide Master View, click the Insert tab in the Ribbon, click Header & Footer in the Text group, check Slide number and click Apply to apply to the current layout or Apply to All to apply to all layouts. Most slide numbers tend to appear in the footer position at the bottom of a slide.
Recommended article: How to Change Slide Size or Dimensions in PowerPoint
Do you want to learn more about PowerPoint? Check out our virtual classroom or in-person PowerPoint courses >
Applying slide layouts
In PowerPoint, every slide is based on a slide layout (which is part of a set of layouts with a slide master or parent). Slide layouts are created and edited in Slide Master view.
To view the slide master and the layouts for the current presentation:
- Click the View tab in the Ribbon and click Slide Master in the Master Views group.
- In the thumbnails on the left, the first thumbnail is the slide master and below it are the associated slide layouts.
- Click a layout such as Title and Content. Placeholders should appear in the slide layout on the right. These placeholders usually include footer, date and slide number. If you haven't inserted headers or footers, the placeholders are empty.
On the left side of the screen in Slide Master View, the slide master and its associated layouts appear in the thumbnails area:
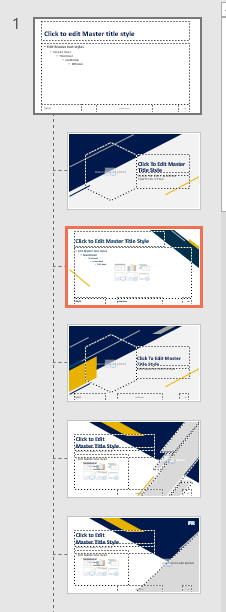
To apply a slide layout to a slide in Normal View:
- If necessary, click the Normal button on the bottom right of the screen.
- Select or display a slide.
- Click the Home tab in the Ribbon.
- In the Slides group, click the Layouts drop-down menu and click a layout to apply it to the current slide. Common layouts include Title Slide, Title and Content and Title Only.
In Normal View, Layouts appear in the Layouts drop-down menu:
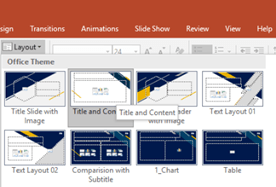
If the layout does not seem to apply correctly, click Reset in the Slides group. If text boxes (not placeholders) have been added to the slide, you may need to delete them.
Ensuring the slide number placeholder appears on the slide master
By default, slide layouts include placeholders such as a title placeholder, body placeholder, footer placeholder, date placeholder and slide number placeholder. If the slide number placeholder has been removed from a layout in Slide Master view, the slide numbers have no place to go.
Slide layouts are part of a set which includes a slide master or parent and multiple layouts. Initially, slide layouts follow the slide master so if the slide number placeholder has been deleted on the slide master, this affects its layouts as well.
If the slide number placeholder has been deleted on the slide master (or parent), to add it to the slide master:
- Click the slide master (or parent) on the top left in the thumbnails (this normally appears with a number 1 beside it and is the first and largest thumbnail on the left).
- If the slide number placeholder does not appear in the slide on the right, click the Slide Master tab in the Ribbon and click Master Layout in the Master Layout group. A dialog box appears.
- In the Master Layout dialog box, check slide number and any other check boxes to display the desired placeholders.
Below is a slide master with title, body, date, footer and number placeholders:
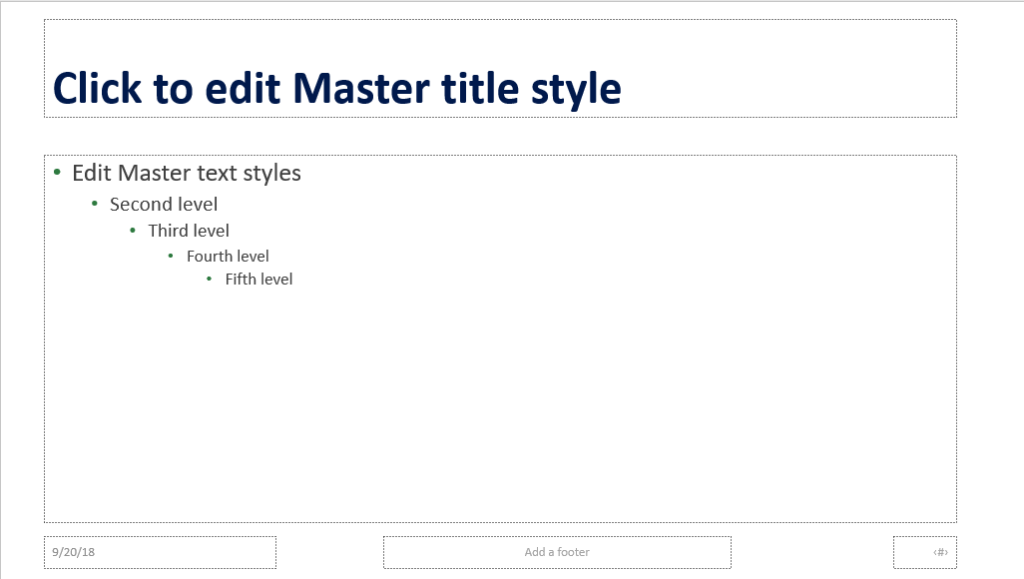
Ensuring the slide number placeholder appears on layouts
To ensure that the slide number placeholder appears on a layout or layouts:
- In the thumbnails on the left, click a layout such as Title and Content. Placeholders should appear in the slide layout on the right. These placeholders usually include footer, date and slide number. If you haven't inserted headers or footers, the placeholders are empty in Normal View.
- If the footer, date and slide number placeholders are not on the slide layout, click the Slide Master tab in the Ribbon and click the Footers check box in the Slide Master group. You may need to check and uncheck the Footer check box multiple times until the placeholders appear.
- Repeat for other layouts.
Note the Footers check box below (which is enabled only if you have selected a slide layout in the thumbnails on the left):
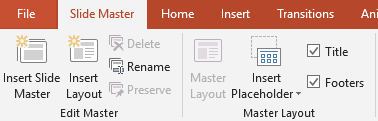
Below is a slide layout with title, body, date, footer and number placeholders:
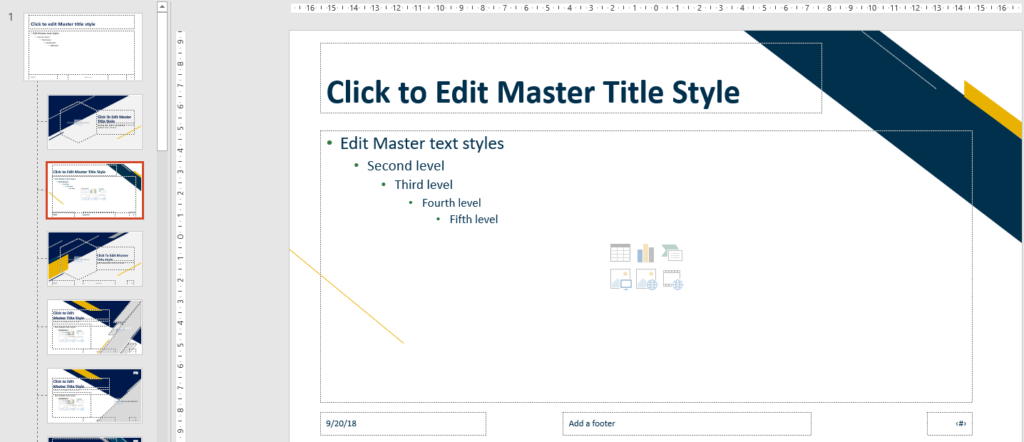
Inserting slide numbers into the slide number placeholder
As long as a slide number placeholder appears on a layout or layouts, you can insert slide numbers using the Header & Footer command:
- In Slide Master View, click a layout on the left in the thumbnails.
- Click the Insert tab in the Ribbon and click Header & Footer in the Text group. A dialog box appears.
- If necessary, click the Slide tab in the dialog box.
- Click the check box for Slide number (a checkmark appears). You can also check Footer and Date if required. You may also want to check Don't show on title slide.
- Click Apply to apply to the current layout or Apply to All to insert slide numbers on every layout where a slide number placeholder appears.
Below is the Header & Footer dialog box:
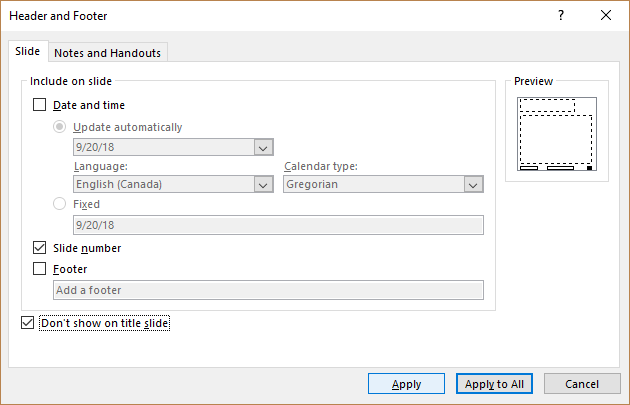
In Slide Master View, the slide number placeholder does not display the slide numbers. You'll need to return to Normal View to view the slide numbers. To return to Normal View, click the Normal button on the bottom right or click the View tab in the Ribbon and click Normal in the Presentation Views group.
Formatting slide number placeholders
You can format the slide number placeholder on the slide master or on individual layouts.
To format a slide number placeholder:
- Click the View tab in the Ribbon.
- Click Slide Master in the Master Views group.
- Click the slide master or the layout with the slide number placeholder you wish to format (in the thumbnails on the left).
- Click the edge of the slide number placeholder in the slide area on the right.
- Select a different font size, font color and other formats from the Home tab in the Ribbon.
- Repeat for other layouts if necessary.
You can also move a placeholder by clicking its edge and pressing the arrow keys on your keyboard or by dragging the edge of the placeholder. The number placeholder can appear in different locations on different layouts.
Changing the starting slide number
PowerPoint automatically numbers slides starting at 1 (whether they are displayed or not on your slides).
To change the starting slide number in Normal View:
- Click the Design tab in the Ribbon.
- Click Slide Size and then Custom Slide Size or click Page Setup (depending on your PowerPoint version).
- Enter a new starting number.
The Slide Size dialog box appears as follows:
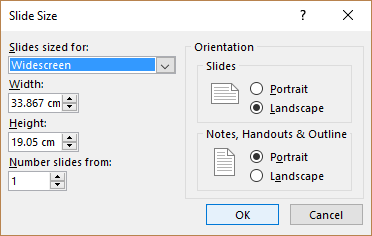
Removing all slide numbers
If you decide that you want to remove all slide numbers in your presentation, you don't need to delete the placeholders in Slide Master view. Simply turn off slide numbers in the Header & Footer dialog box.
To turn off slide numbers for all slides:
- In Normal View or Slide Master View, click the Insert tab in the Ribbon.
- Click Header & Footer in the Text group.
- In the dialog box, uncheck Slide Number (and Date and Footer if necessary).
- Click Apply to All. The slide numbers will be removed but the placeholders will remain in Slide Master view so it will be simple to insert slide numbers again.
For many PowerPoint users, slide numbering is an ongoing problem so it's important to learn how to work with placeholders in Slide Master view to ensure that numbering can be added or removed easily.
Slide numbers still not working? Check out the article Troubleshoot Slide Numbers in PowerPoint Decks .
This article was originally published on September 20, 2018 and has been updated for clarity and content.
Subscribe to get more articles like this one
Did you find this article helpful? If you would like to receive new articles, JOIN our email list.
More resources
How to Print PowerPoint Presentations with Notes
How to Animate Text, Images and Other Objects in PowerPoint
How to Remove a Background from a Picture in PowerPoint (2 Ways)
How to Compress Images in PowerPoint to Reduce File Size (10 Strategies)
Change the Background of PowerPoint Slides to a Color, Gradient or Picture
Related courses
Microsoft PowerPoint: Intermediate / Advanced
Microsoft PowerPoint: Design for Non-Designers
Microsoft PowerPoint: Animations Bootcamp
Microsoft Excel: Intermediate / Advanced
VIEW MORE COURSES >
Our instructor-led courses are delivered in virtual classroom format or at our downtown Toronto location at 18 King Street East, Suite 1400, Toronto, Ontario, Canada (some in-person classroom courses may also be delivered at an alternate downtown Toronto location). Contact us at [email protected] if you'd like to arrange custom instructor-led virtual classroom or onsite training on a date that's convenient for you.
Copyright 2024 Avantix ® Learning
You may also like

How to Insert or Type E with an Accent Mark in PowerPoint (È, É, Ê, Ë, è, é, ê, or ë)
You can insert or type e with an accent mark in PowerPoint using built-in tools or keyboard shortcuts (including Alt code shortcuts). The letter e can be inserted with an accent in both upper or lower case in text boxes or placeholders on slides, the slide master or layouts. The following are common accents in upper or lower case – È, É, Ê, Ë, è, é, ê, or ë.

How to Fade a Picture or Part of a Picture in PowerPoint (Using a Gradient)
You can fade a picture in PowerPoint by drawing a rectangle shape on top of the picture and then filling the rectangle with a gradient from opaque to transparent. This technique is often used to fade an image into the background of a slide. Since the rectangle is placed on top of the image and then text may be placed on top of the rectangle, you may need to reorder the objects.

How to Lock an Image, Shape or Other Object in PowerPoint
You can now lock an image, shape or other object in PowerPoint. Objects can be locked in Normal View or Slide Master View. Only PowerPoint 365 users can lock objects to prevent moving and resizing. This is helpful if you want to select and move other objects on the slide or prevent others from moving or resizing an object. You can lock items using the context menu or the Selection Pane.
Microsoft, the Microsoft logo, Microsoft Office and related Microsoft applications and logos are registered trademarks of Microsoft Corporation in Canada, US and other countries. All other trademarks are the property of the registered owners.
Avantix Learning |18 King Street East, Suite 1400, Toronto, Ontario, Canada M5C 1C4 | Contact us at [email protected]
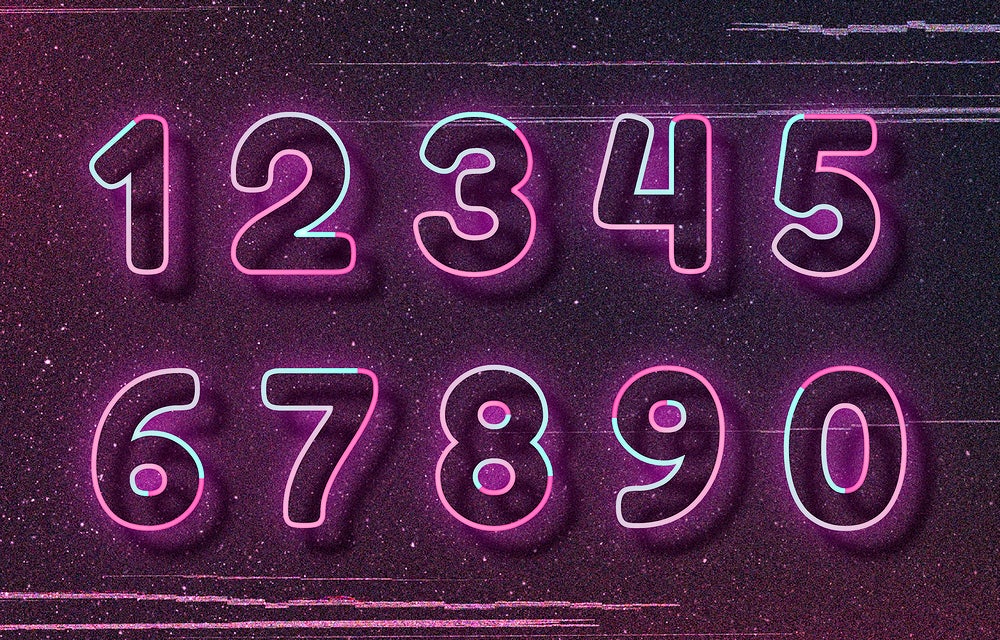
Our Courses
Avantix Learning courses are offered online in virtual classroom format or as in-person classroom training. Our hands-on, instructor-led courses are available both as public scheduled courses or on demand as a custom training solution.
All Avantix Learning courses include a comprehensive course manual including tips, tricks and shortcuts as well as sample and exercise files.
VIEW COURSES >
Contact us at [email protected] for more information about any of our courses or to arrange custom training.
Privacy Overview
Pin it on pinterest.
- Print Friendly
How to Add or Remove Slide Numbers in PowerPoint
It sometimes makes sense to number your slides in PowerPoint, especially if you have a long presentation. Here's how you can do so.
If you use Microsoft products like Word and Excel, there's also a good chance that you use PowerPoint for presentations. Depending on the purpose, such presentations can either be short or long.
Whereas one-page slides do not need numbering, you cannot say the same for longer and larger presentations which usually run into tens or hundreds of pages. In such cases, it makes perfect sense to number the slides for easy reference.
So, we'll show you how to add, format, and remove slide numbers from your PowerPoint presentation.
Adding Slide Numbers in PowerPoint
Adding slide numbers in PowerPoint is easy and straightforward. Here's how to go about it:
- Launch PowerPoint on your desktop.
- Open the PowerPoint presentation you want to number.
- Click on the Insert tab in the ribbon area.
- Then click on Header and Footer .
- To add a page number to the current slide only, click on Apply .
- To add slide numbers to all the pages, click Apply to All instead. There's also the provision to add the current date and time .
- If your first page also doubles as your title page, you definitely don't want a slide number there. To prevent that, simply check the Don't show on title slide box.
If you want to be a little adventurous, you can also add the Zoom effect .
Repositioning Slide Numbers in PowerPoint
If, for some reason, you don't like the placement of the slide number, you can easily reposition it to your liking. You can do this two ways—for specific or all slides.
Repositioning Slide Numbers for a Specific Slide
To reposition the slide number for a particular slide in PowerPoint:
- Now drag the Slide Number box to any location of your choice. This can be the header, footer, or even side panels; it's up to you.
Repositioning Slide Numbers for All Slides
To reposition the slide numbers for all slides in PowerPoint:
- Click on the Slide Number box.
- Go to the ribbon and click on the View tab.
- Now, drag the Slide Number box to your desired location.
- When done, click on Close Master View .

Formatting Slide Numbers
You can change the font type, size, and color of your slide numbers in PowerPoint. You can even use special characters like Roman, Chinese, or Hebrew numerals and more. To do so:
- From the popup toolbar options, select your font and size. You can also bolden, underline, or italicize the slide number to your taste.
Removing Slide Numbers in PowerPoint
Removing slide numbers in PowerPoint is also easy and straightforward. You can equally do it in two ways for short and long presentations.
Removing Slide Numbers from a Specific Slide
To remove the slide number from a particular slide:
- Open the PowerPoint presentation.
- Press the Delete key on your keyboard.
Removing Slide Numbers from All Slides
If you want to remove slide numbers from all pages:
- Open the PowerPoint presentation in question.
- On the Header and Footer dialog box, uncheck the Slide number box.
- Now click on Apply to All .
You can add, format, and remove PowerPoint slide numbers across all platforms, including online and mobile. It's essentially the same process.
Keep Track of Your PowerPoint Slides.
If your PowerPoint presentation runs into dozens or hundreds of slides, you'll be better off numbering it. This way, you can easily reference a particular page. It also makes it easier for your viewers to keep track of your slides as they read or study. It helps them track their progress and not get lost along the way.
Adding, formatting, and removing slide numbers is another simple way of optimizing your PowerPoint presentations for maximum impact.
Home Blog PowerPoint Tutorials How to Add Slide Numbers in PowerPoint and Google Slides
How to Add Slide Numbers in PowerPoint and Google Slides

To help organize your presentations, both Microsoft PowerPoint and Google Sides have a feature called Slide numbers.
Most of your presentations can sometimes be difficult to keep track of—especially if they’re composed of many slides. In these situations, Slide numbers can help you effectively. Besides the tedious way of manually adding slide or page numbers, we’ll teach you how to insert page numbers in PowerPoint and Google Slides.
How to Add Slide Numbers in PowerPoint
To insert slide or page numbers in your PowerPoint presentation, follow these steps:
1) Go to the Insert tab.
2) Under the Text group, select Header & Footer.

3) From the dialog box, tick the Slide number checkbox. Then, click Apply to All to add page numbers to your ppt presentation.

Tip: If you want it to be applied on selected slides, follow the same steps, then click Apply .
4) To remove the page numbers, go to Header & Footer > Slide. Uncheck the Slide number option, then, select Apply to All .
Add Slide Numbers via Slide Master
Slide Master view is designed to have control over the entire presentation, including formatting, fonts, themes, and layouts such as footers. Here, you also can insert slide numbers easily. Here’s how:
1) Go to the View tab, then, select Slide Master .

2) You’ll be taken to a structured set of slides that you can use to create your presentation.
3) On the bottom-right of each slide is where you can insert your Slide numbers.

4) If the slide number is not showing, go to Master Layout and check the Slide number checkbox. Then, select OK.

5) To close the Slide Master view, click Close Master View .

Add Slide Numbers in Google Slides
Google Slides has a feature of adding Slide Numbers. So how do you add slide or page numbers in a Google Slides Template ? Follow these steps:
1) Go to Insert, then, select Slide numbers.

2) On the dialog box, click the On button.

3) Click Apply. Once successful, slide numbers will be shown on the bottom-left corner of each slide. Tip: To apply on selected slides, first select the slides you want to apply for slide numbers. Next, select Apply to selected. You can also select the Skip title slides checkbox to skip title slides from the slide number.
4) To turn it off, go to Insert > Slide numbers. Then, select the Off button, and click Apply.
Add Slide Numbers in Google Slides via Slide Master
1) Go to Slide , and select Edit theme .

2) You’ll see a structured set of slides that you can follow—on the bottom-left corner is the text box for Slide numbers .
3) Once you enter the side numbers, you can also choose to customize the font settings and their placement on each slide.
4) To close, click the X button on the top-right corner of the slide master window.

Final Thoughts
To make your presentations well-organized, you can use slide numbers. It also makes things easier between you and your audience by inserting a page number for every slide, which you can use as a reference.

Like this article? Please share
Google Slides, Microsoft PowerPoint, Office Online, PowerPoint Tips, PowerPoint Tools Filed under PowerPoint Tutorials
Related Articles

Filed under PowerPoint Tutorials • May 14th, 2024
How to Create a Roadmap in PowerPoint
Learn how to create effective roadmap presentations in PowerPoint with this step-by-step guide and recommended templates.

Filed under PowerPoint Tutorials • May 10th, 2024
How to Copy a Slide in PowerPoint
Optimize your slide deck creation process by learning how to copy a slide in PowerPoint. Detailed instructions with screenshots here.

Filed under Google Slides Tutorials • May 3rd, 2024
How to Work with Google Slides Version History
Go back to previous changes or check who edited your presentation. Learn how to work with Google Slides Version History here.
Leave a Reply
- I Tried Both: Apple Watch 9 vs Fitbit Charge 6
- Best Places to Print Photos Online
How to Add Page Numbers in PowerPoint
Keep track of your progress using slide numbers
:max_bytes(150000):strip_icc():format(webp)/KarenMarcus-b36dca4c46e7441c8a50744f9a5c0260.jpg)
- University of Colorado at Denver
- Colorado State University
What to Know
- PC: Open PowerPoint in Normal view and go to the first slide > Insert > Slide Number .
- Then, in the Header and Footer dialog, select the Slide tab. Next, select Slide number .
- Mac: In Normal view, go to Insert > Slide Numbe r. Select Slide Number and enter the starting number.
This article explains how to add page numbers to a PowerPoint presentation on a PC and a Mac. Instructions apply to PowerPoint 2019, 2016, 2013, 2010; PowerPoint for Microsoft 365, PowerPoint for Microsoft 365 for Mac, and PowerPoint 2016 for Mac.
How to Add Slide Numbers in PowerPoint on a PC
Just as you would add page numbers to a Word document to help readers keep track of their place, add page numbers in PowerPoint to help you and your audience keep track of where you are in the presentation .
Open your PowerPoint presentation in Normal view.
Navigate to the first slide in your presentation.
Go to Insert and, in the Text group, select Slide Number .
In the Header and Footer dialog box, select the Slide tab.
In the Include on slide area, place a check next to Slide number . In the Preview area, you’ll see a representation of where the slide number will appear on your slide.
- If you want the slide number to appear only on the current slide, select Apply .
Navigate to each slide you want slide numbers to appear on and perform these steps again. For example, if you want slides 1, 3, and 5 to have slide numbers, repeat the process three times.
- If you want the slide number to appear on all slides, select Apply to All .
- If you want to apply slide numbers to all but the first slide, place a check next to Don’t show on title slide and select Apply to All .
- If you want to add slide numbers to your notes pages, select the Notes and Handouts tab, place a check next to Page number , and select Apply to All .
If you want the slide numbering to start with a number other than 1, go to Design and, in the Customize group, select Slide Size > Custom Slide Size . Under Number slides from , select the beginning number you want.
In PowerPoint 2010, go to Design and, in the Page Setup group, select Page Setup . Then, under Number slides from , select the beginning number you want.
You're done!
How to Add Slide Numbers in PowerPoint on a Mac
To add slide numbers on a Mac:
Go to Insert and select Slide Number .
In the Header and Footer dialog box, place a check next to Slide Number and enter the number you want the numbering to begin with. The Preview area shows how the slide number will appear on your slide.
If you don’t want numbering to appear on the first slide, place a check next to Don’t show on title slide .
Select Apply to apply only to the current slide or select Apply to All to apply to all slides.
Get the Latest Tech News Delivered Every Day
- How to Create a PowerPoint Footnote
- How to Add Page Numbers in Word
- Remove Slide Numbers From PowerPoint Slides
- How to Merge PowerPoints
- Slide Layouts in PowerPoint
- How to Print PowerPoint Slides
- How to Select More Than One Slide in PowerPoint
- How to Add Page Numbers in Google Docs
- Adding Sounds, Music or Narration to PowerPoint Slide Shows
- Loop a PowerPoint Slide Show
- How to Add Music to PowerPoint
- How to Hide and Unhide a Slide in PowerPoint
- How to Do a Voiceover on PowerPoint
- Using Design Themes in PowerPoint
- How to Add Audio to PowerPoint
- How to Add Animation to PowerPoint

How to Add Slide Numbers to a PowerPoint Presentation
Never add or fix manually again
Here are two common problems related to slide numbers in PowerPoint and how to fix them.
Scenario A: You’ve finished building a PowerPoint deck for the Big Meeting tomorrow, and you get an email from your boss asking you to add one more slide to the beginning of the deck. You create the slide but then notice that all the subsequent slide numbers are off by one.
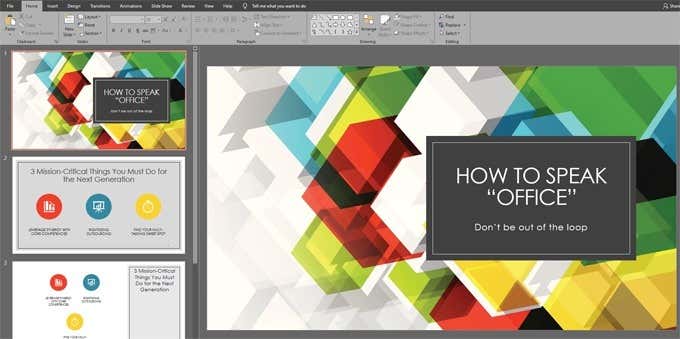
Since you manually added slide numbers to every slide using text boxes, now you have to go through the entire presentation, slide by slide, and update the slide number on each slide individually. What a pain.
Scenario B: You were savvy enough to use PowerPoint’s built-in slide number functionality, but despite having checked Slide Numbers in the Header and Footer dialog box, the slide numbers don’t appear anywhere on your slides. What’s happening?
How to Add Slide Numbers to PowerPoint
Here are the steps to follow to add slide numbers to PowerPoint the right way so they appear where you want them to, and you never have to renumber slides again.
- Open the Slide Master . Select the View tab, and then select the Slide Master icon.
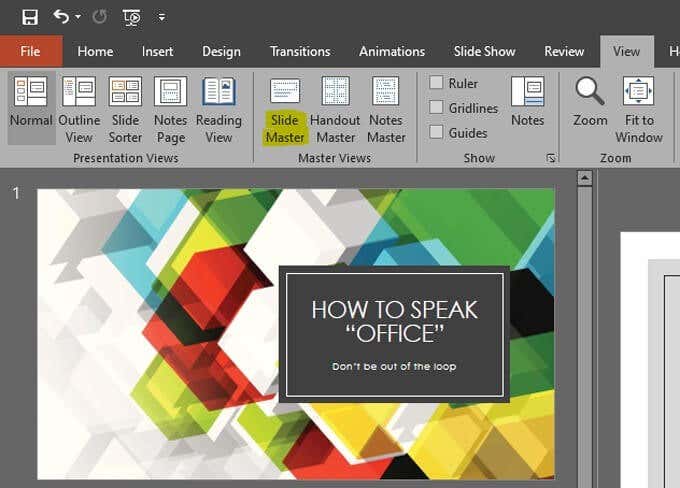
- Select the Parent Slide . The Parent Slide will be at the very top of the list of slides on the left, and it will be the biggest slide on the list. You may have to scroll to the top of the list.
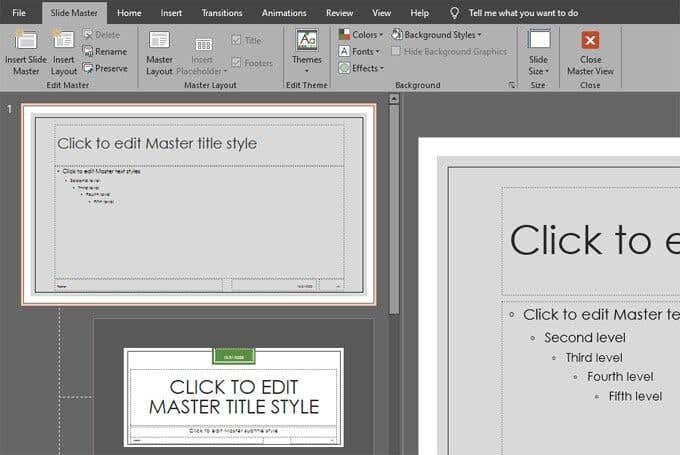
- Select the Master Layout icon to open a dialog box.
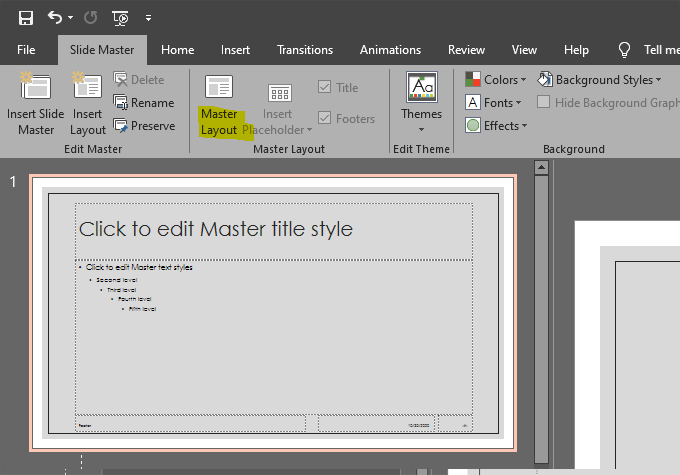
- Check the box next to Slide Number .
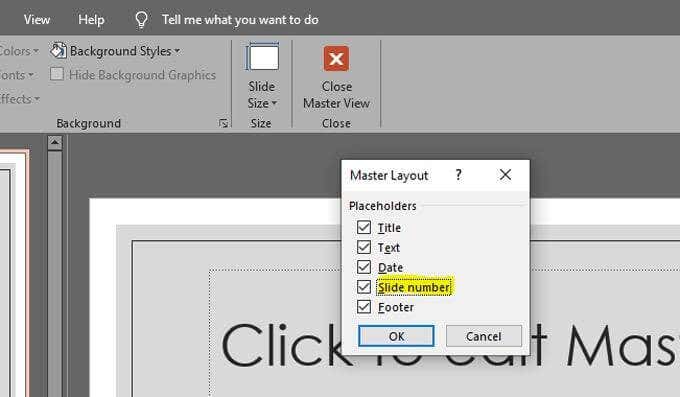
- On the Slide Master tab in the ribbon, click on the red X icon to Close Master View .
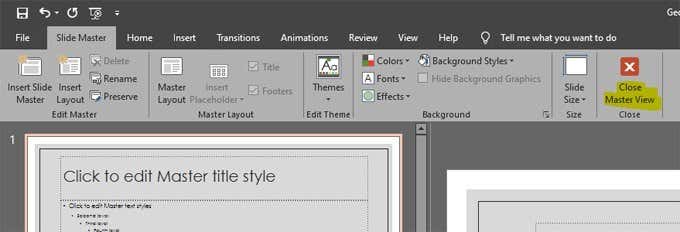
- Select Slide Number .
Note : Even though you selected Slide Number in Step 5 above, you’ve only indicated that you want the option to add slide numbers to your deck. That’s why the dialog box in Step 5 says “Placeholders.” In this step you have to tell PowerPoint to actually insert slide numbers. Then you can specify where you want the slide numbers to appear and how you want them to look.
- Select the Insert tab, and then click on the Slide Number icon to open the dialog box with Header and Footer options.

- Check the box next to Slide Number . Make sure there’s a checkmark in the box next to Slide Number.
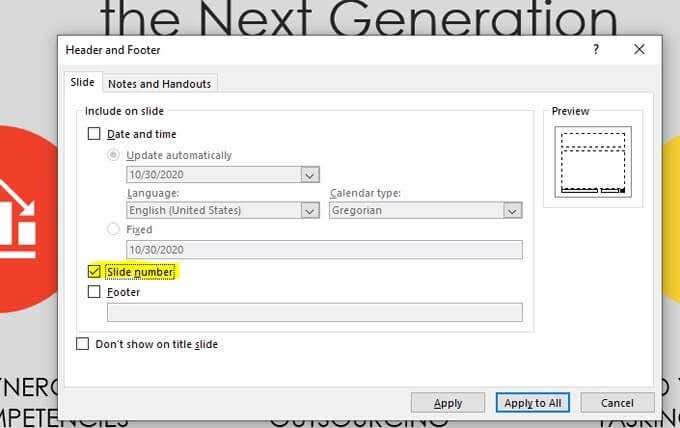
- Check the box next to “Don’t show on title page.” Best practices say that your title slide should not have a slide number on it. Check the box highlighted below to hide the slide number on the title slide.
- Select Apply or Apply to All , and you’re done!
Note : Remember, suppressing the slide number on the title slide will only work correctly if you’ve chosen the Title Slide layout for that slide. You can double-check this by right-clicking on your title slide, choosing Layout and confirming that the title slide layout is selected.
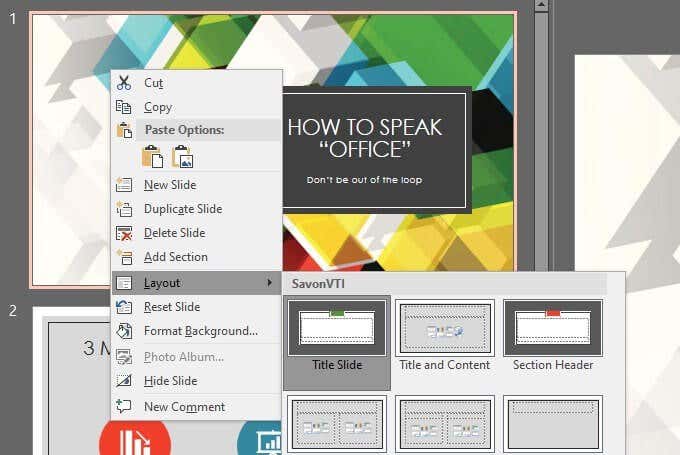
- Format and reposition slide numbers. If you would like to change the appearance and/or position of slide numbers, go to the Slide Master to do that. Follow steps 1 and 2 above to navigate to the Parent Slide. Find the slide number placeholder. It will look like this: (#). Select that text and format it however you wish. You can also select the bounding box around the placeholder and move the slide number placeholder element wherever on the slide you like.

Similarly, if you want the slide number to appear in different positions depending on which slide layout you’ve applied, you can adjust the position of the slide number placeholder on individual layouts within the Slide Master.
To do this, navigate to the Slide Master , choose the slide layout you want to modify in the list on the left, and reposition or reformat the slide number placeholder for that specific layout.
Adding Slide Numbers to PowerPoint
By now, you have realised that the Slide Master is useful for so much more than just adding slide numbers to your PowerPoint presentation. Just as adding and positioning slide numbers on the slide master affects all slides in the deck, you can use different layouts in the Slide Master to apply different elements and formatting to slides throughout the presentation.
If you change one element in a layout master slide, that change will cascade throughout all the dependent slides. Learn more about master slide layouts and become a Slide Master master!
Maggie Marystone is a freelance technology writer, human rights worker, and storyteller based in Chicago. Read Maggie's Full Bio
Read More Posts:

How to Add Slide Numbers in PowerPoint
It’s often a good idea to organize your PowerPoint presentation with slide numbers. Numbering can help you keep track of slides and provide additional information on notes pages to make following a presentation that much easier.
The best part about adding slide numbers in PowerPoint is that you don’t have to do it manually. Insert slide numbers the right way and they will automatically update and change as you add slides to your presentation.
Here’s how to add slide numbers in PowerPoint, quickly and easily.
2 Million+ PowerPoint Templates, Themes, Graphics + More
Download thousands of PowerPoint templates, and many other design elements, with a monthly Envato Elements membership. It starts at $16 per month, and gives you unlimited access to a growing library of over 2,000,000 presentation templates, fonts, photos, graphics, and more.

Maximus Template

Ciri Template

Business PPT Templates
Corporate & pro.

BeMind Minimal Template

Pitch Deck Templates
Startup pitch deck.
Explore PowerPoint Templates
Add Slide Numbers to the Footer
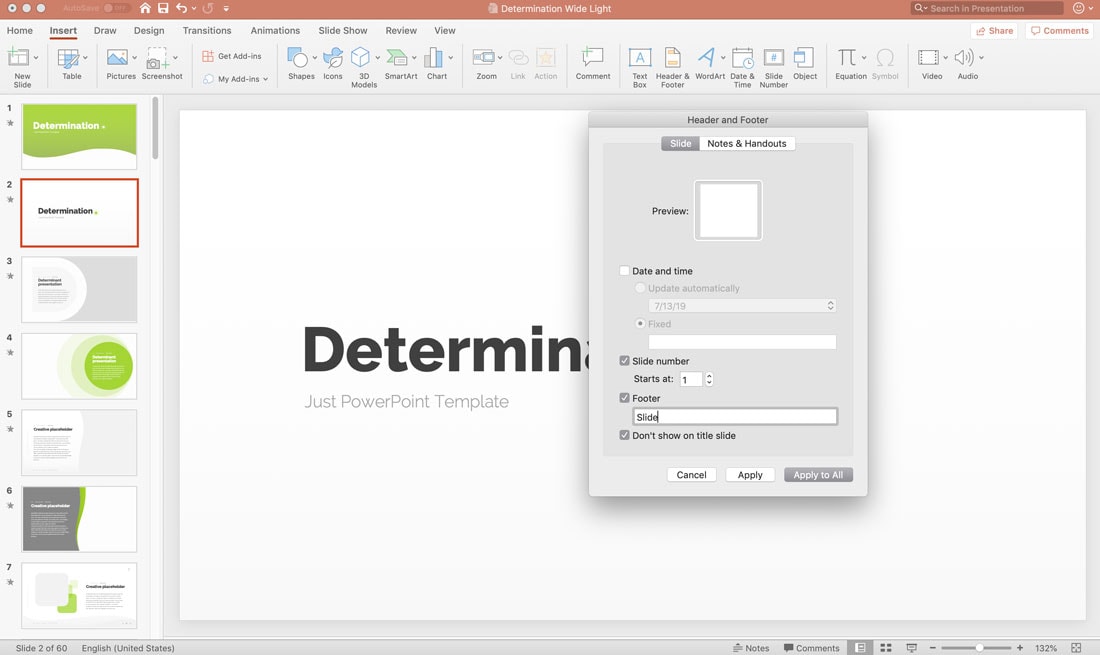
You can use automatic placements and numbering using the Header & footer option in the Insert tab.
Navigate to Insert > Header & Footer. Check the box to include Slide Number. You can also add text in the footer or opt not to show footer information on title slides. You can also add an automatic or fixed date.
Determine your preferred settings and click Apply (only for the current slide) or Apply to All (for the entire presentation deck).
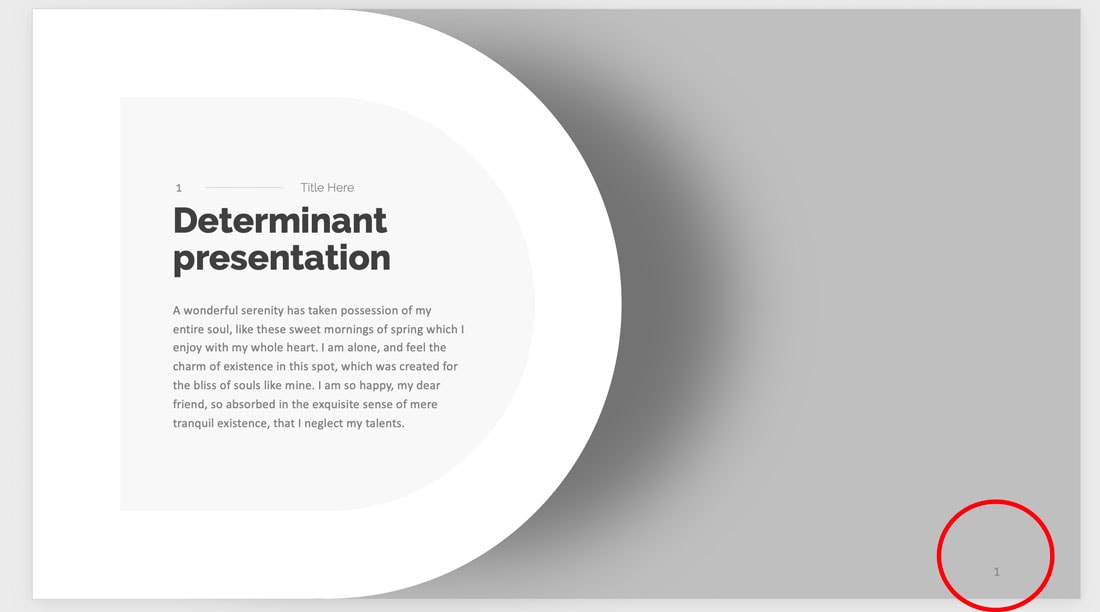
The only downside of this method is that you don’t have a lot of control over the design of page numbers. They only appear in the footer location with minimal adjustments to style. You can click on the number itself to adjust size, font, or weight.
Adding More Flexible Slide Numbers
Option B is to add slide numbers to your PowerPoint using the Slide Master.
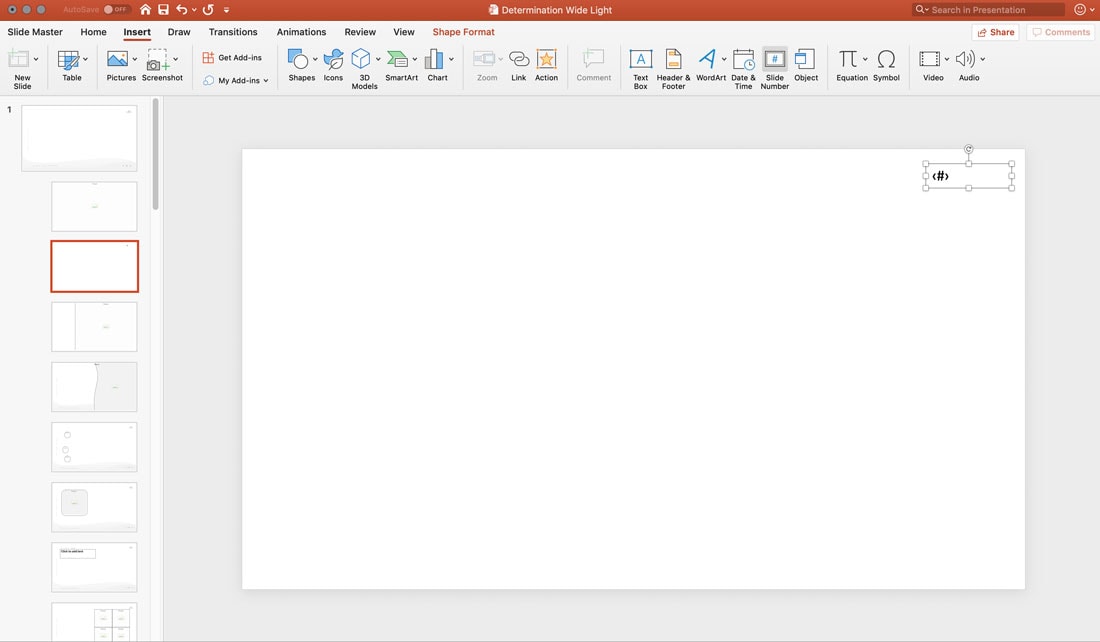
Navigate to View > Slide Master.

Then draw the page number that you’d like to see on all slides. Navigate to Insert > Text Box. Draw the text box in your desired location. With the text box selected, click the Slide Number box and will appear in the text box. This is the page number. Format it in the way you want.
Close the Slide Master when you are finished.
This design for page numbers will appear on all slides using this part of the master set of slides. Copy and paste the design to the primary master slide for it to appear on every slide type therein or pick and choose.
You use the same steps to insert a page number on any slide without adjusting master slides, but you will have to do it on every slide in the presentation, rather than have automatic numbering in place on each slide.
Notes About Slide Numbers
The key consideration when it comes to using automatic slide numbers in PowerPoint is that they will always match the actual slide number. This includes hidden slides.
That means if you hide slides numbers will skip and show actual slide positions. Keep this in mind when building presentations.
PowerPoint also only supports using a footer at this time. (Headers only appear on notes and handouts.) So, if you want slide numbers in any location other than the footer, you’ll have to create them by making layout adjustments to master slides. (Just remember to add the page number design element to each one.)
Using slide numbers can be a great way to help keep slides organized. Automatic numbering ensures that each slide has the correct number based on its location in the show.
Don’t forget to take a look at our full PowerPoint templates guide , or our collection of the best PowerPoint templates for your next project!
Slide Numbers on PowerPoint Slides: Here’s How You Add Page Numbers to Your PPT!
Inserting numbers on your PowerPoint slides helps to order and structure your presentation. This is especially true for longer presentations.
Setting Slide Numbers PowerPoint is actually pretty simple – we’ll show you how!
Inserting PowerPoint Slide Numbers – Why they’re Useful
So why might you need slide numbers? On a basic level, they keep your presentation well structured , and give your audience a thread to follow through your ideas .
Slide numbers are also helpful for queries which arise later – you can jump directly to the relevant slide.
Inserting PowerPoint slide numbers
- In the Insert tab, click the Header & Footer option.

- In the window that opens up, use the cursor to check the Slide number box.
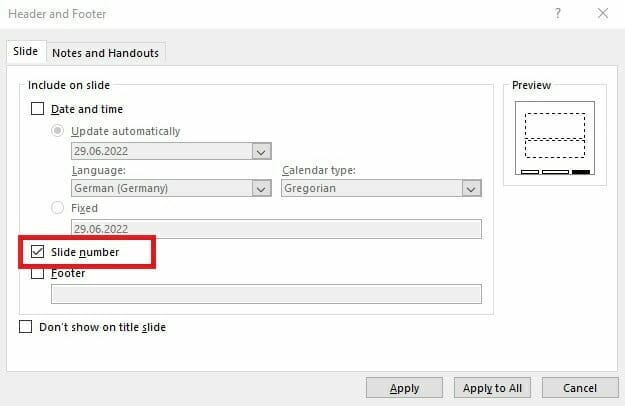
- Now you have several options:
a. If you just want to assign a page number to the current slide, click Apply .
b. If you want to insert PowerPoint page numbers on all your slides, click Apply to all .
c. If you want to omit the page number on the title slide, check the Don’t show on title slide box.
- Page numbers will now appear on the slides you’ve chosen. If you don’t like way they’re automatically aligned, due to your chosen layout and design, you can change this. We’ll show you how below.
Deactivating PowerPoint Page Numbers
To remove slide numbers, open the Header & Footer option again and simply uncheck Slide number . You can apply this to all your slides or just the current slide.
Repositioning Slide Numbers PowerPoint
If you don’t like where the page number appears automatically, you can change it as follows:
- In the View tab, select the Slide Master option.

- In the thumbnails that appear, click on Slide Master .
- Now click on the placeholder for the page number. Hold it down until the crossed arrow icon appears. Then drag the placeholder to where you’d like your numbering to appear
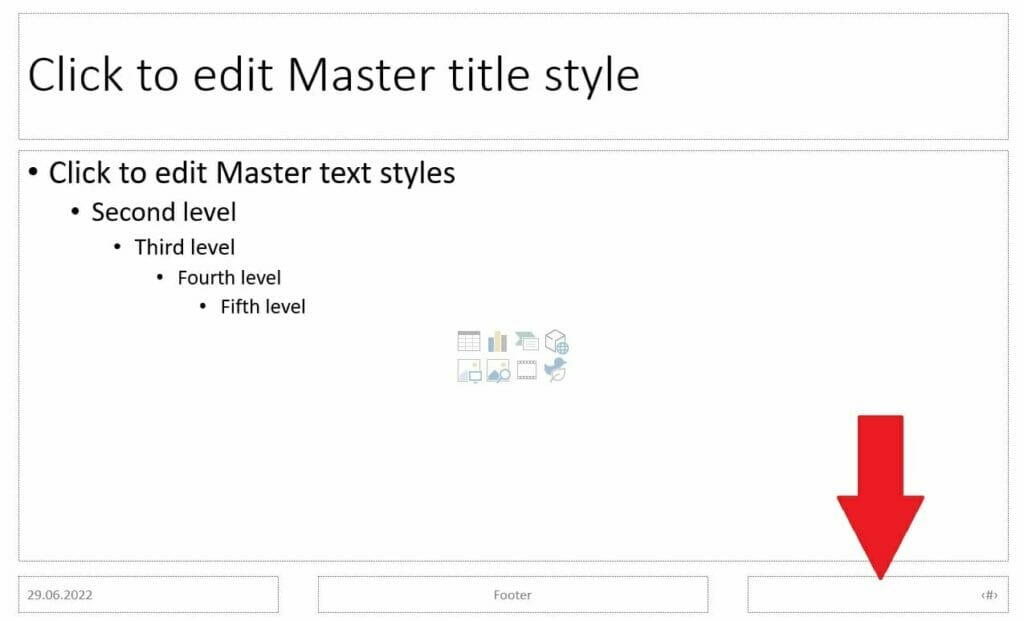
- Save by selecting Close Master View .
Starting Your Slide Numbers PowerPoint from a Particular Number
You might find it makes sense to start slide numbers from a number other than 1. This can be done as follows:
- In the Design tab, select Slide size and then Custom slide size .

- A window will open: click the up or down arrows for the Number slides from option until you reach the starting point you want.
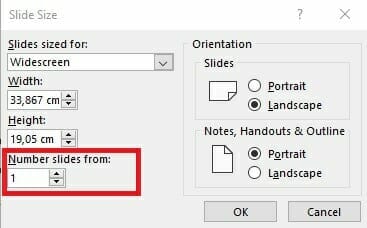
- Confirm with OK .
Bonus Tip: Inserting Additional Information
It’s not just page numbers that PowerPoint allows you to add; other useful information like the author of the presentation, your company name/logo, the date or the topic can also be inserted. This reinforces structure and continuity in your presentations.
It also adds another layer of professionalism – especially important when delivering business presentations.
Adding the date/time to your PowerPoint slides:
- In the View tab, select Normal in the Presentation Views section.

- Select the first slide in the thumbnail view on the left.
- Switch to the Insert tab and select Header & Footer .
- Click on the Slide tab here and activate Date and time by checking the box.
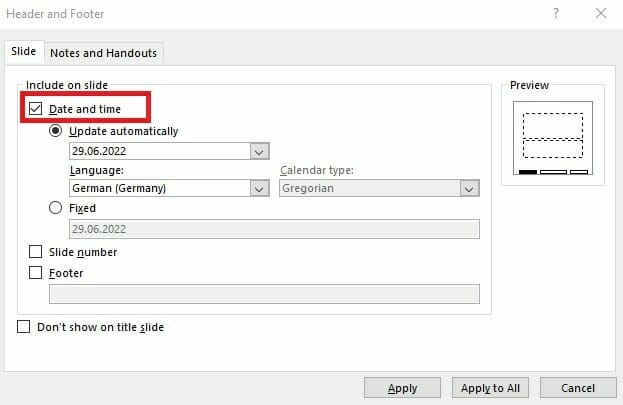
- You can now choose for the date to be updated whenever you open the presentation, or to remain fixed. For the former, select Update automatically . Next, choose the format for the date and time you want. For a fixed date, click the Fixed option and enter the date in the field below.
Tip: Handing out printed notes and want to include the date and time on those as well? Select the setting for date and time in the Notes and Handouts tab. Confirm with Apply . If you want the information to appear on every page of your notes, just click Apply to all .
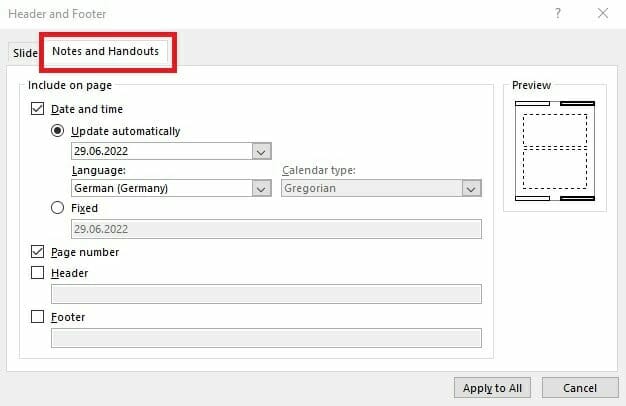
To add information such as author or subject, simply follow the steps below:
- Go to the Slide tab, then activate the Footer checkbox.
- Type the information you want to appear in the field under Footer
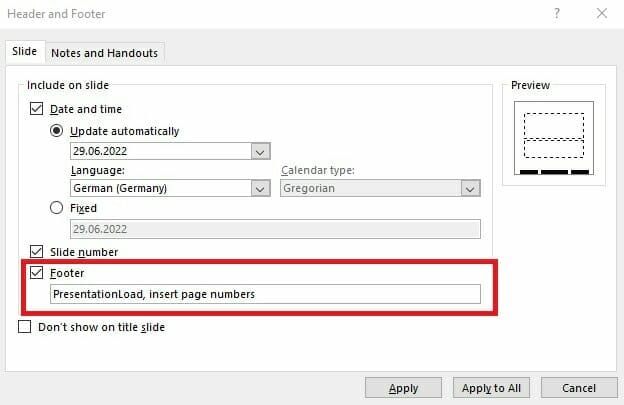
Deleting Additional Information
To remove this additional information from your presentation:
- Open the Insert tab and select Header & Footer .
- In the dialog box that opens, click Slide .
- To delete all additional information your slides, uncheck the Footer box and confirm with Apply to all . To delete it just from the current slide, confirm with Apply .
Inserting a Copyright Notice
It can be sensible to add a copyright notice, especially in presentations for large companies and brands. To do this:
- Click on Header & footer in the Insert tab.
- Select the Slide tab and check the Footer box.
- In the blank field under Footer , type in your copyright notice: © symbol, name of copyright holder, year of first publication, plus the statement “All rights reserved”.
- Select Apply to All so that this copyright notice appears on all slides.
Inserting Logos in PowerPoint
As well as a copyright notice and basic information, you might find it useful to insert your company logo. This detailed article covers where and how to place the logo.
Conclusion Slide Numbers PowerPoint: Add Structure and Order to Your Presentations
Numbering your PowerPoint slides just makes basic sense; it adds structure to your presentations, makes them easier for your audience to follow, and allows you to refer back quickly to a particular slide. Additional information can also be useful, adding the finishing touch to your presentation. We’ve shown you above just how easy it is to add numbers and useful information to your PowerPoint slides, even if you’re a PowerPoint beginner – why not give it a try?
Still have questions about Slide Numbers PowerPoint or about PowerPoint in general? Then please feel free to email us on [email protected] . We’re always happy to help!
If you’d prefer us to create a presentation including page numbers and additional information for you or your company, just get in touch – we’re here for you.
These articles might also be of interest to you:
- Insert Your Logo in PowerPoint
- Insert Notes in PowerPoint
- PowerPoint Presenter View
Share this post
- share
- save

Design Thinking: Problem Solving with a Difference

Why Corporate Mission Statements Are So Important

7 Tips & Learnings from the Apple Keynote
- Slidesgo School
- Google Slides Tutorials
How to Add Slide Numbers in Google Slides
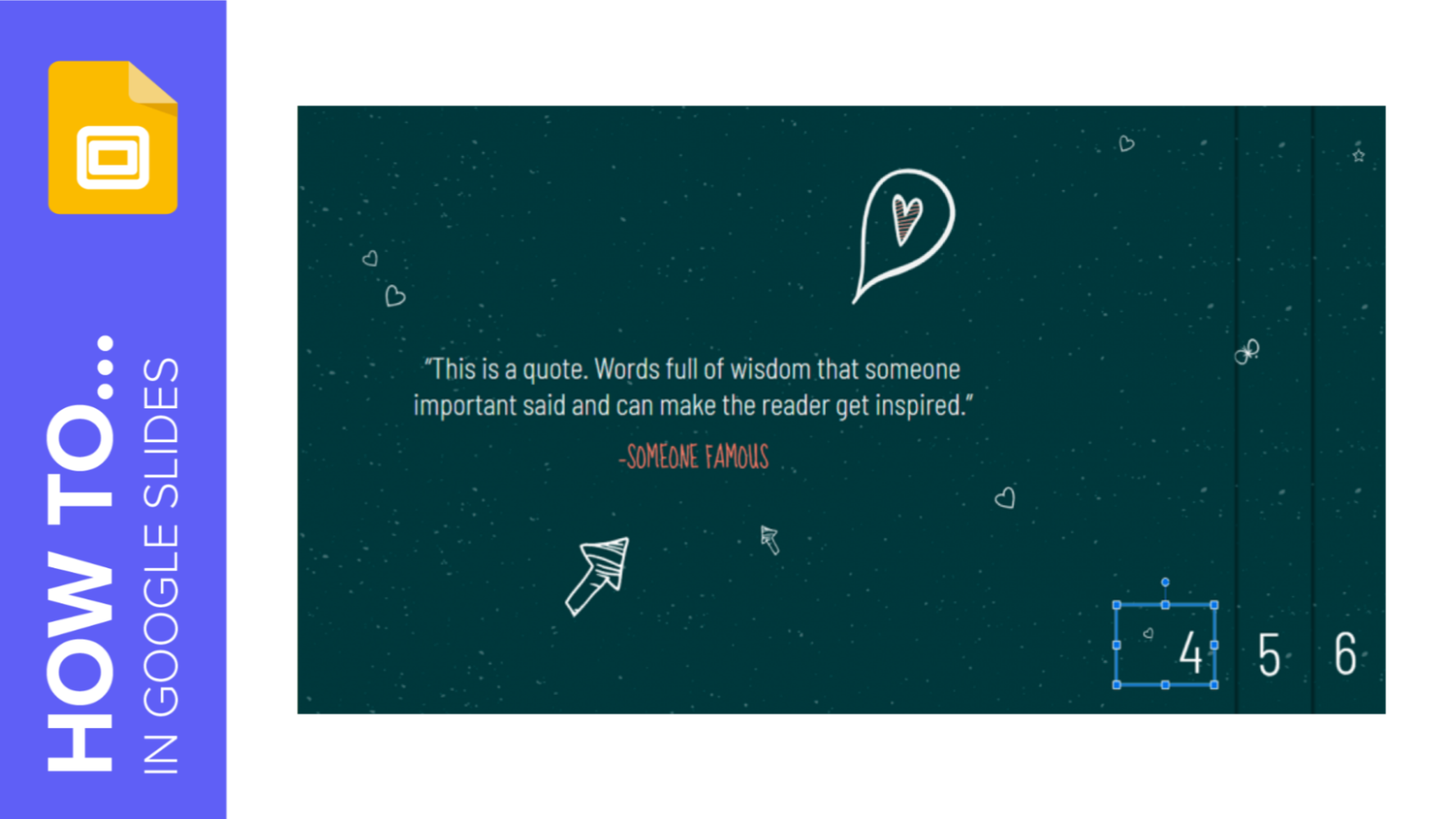
Slide numbers are a good visual indicator that tell you and your audience at what point of your presentation you currently are. In this new Slidesgo School tutorial, you’ll learn how to add slide numbers in Google Slides. Ready to begin?
Enabling Slide Numbers
Editing slide numbers.
- Open your presentation in Google Slides.
- Click Insert → Slide numbers.
- A new window will open, where you can enable or disable slide numbering. Click “On” to enable slide numbering. Check “Skip title slides” if you don’t want numbers to appear on title slides.

- There are two ways to apply the changes:
- Apply : If you click this button, the changes will be applied to all the slides.
- Apply to selected : If you click this button, the changes will be applied only to the selected slides. As a reminder, to select multiple slides, hold Shift or Ctrl while you click them.
- Once you click one of these two buttons, the numbers will appear on the slides.
- Run Google Slides and open the presentation in which the slide numbers are enabled.
- Google Slides allows you to edit each slide number individually, just like any other text box. However, if you want to edit all the numbers at the same time, click Slide → Edit master.
- Select the slide master (the first one, which acts as the parent slide) and click the box that contains a “#” character, located at the bottom-right corner. This is the slide number box.
- Adjust the font, the style, the fill, the position and any other parameters. When you’re done, exit the slide master editor by clicking the “X” button. The changes will be applied to all the slides (if you don’t exit the editor this way, the changes might not be saved).
Do you find this article useful?
Related tutorials.

New feature available: edit our templates with Canva
Whenever you need to create, Slidesgo is there. We’re continually enhancing your presentation design process with templates that are primed to impress for any occasion. And in order to let your ideas flow best, comfort is key. How could Slidesgo help you with this? By making you feel right at home with our resources, no matter your preferred platform.You spoke, and we listened. Now, your favorite slides can be accessed on a new platform: Canva! This new format adds to our existing options (PowerPoint and Google Slides), expanding your ways to utilize our first-rate presentation content. We’ve started with a selection of Canva-ready...

How to print PowerPoint notes
Crafting an impactful PowerPoint slideshow and delivering a captivating presentation are distinct skills. The first focuses on designing appealing visuals to convey a clear message, while the second involves employing effective presentation techniques to ensure the audience grasps the idea. The content of this article will help you with the latter part of this process, guiding future presenters on how to print PowerPoint with speaker notes to enhance your presentations success and effectiveness.

Discover Our Online Presentation Software for Free
We have great news for you today! If you’ve been a Slidesgo fan for years (or months, or weeks, or days, or mere hours, we welcome everyone!), you’ll probably know for now that our templates are available mostly in two formats: for use in Google Slides and PowerPoint.Google Slides is a free tool, since you only need a Google account in order to use it. PowerPoint, on the other hand, is part of the Microsoft Office suite, so it’s not a free program, but that didn’t stop it from being one of the most popular options in the world!What if we...

Webinar: Presentation Audit
With more than 15,000 templates released on Slidesgo and a user base composed of millions of people, we estimate that the total number of presentations created adds up to… um, a lot! Our team of professional designers work very hard to provide you with editable slides so that the only thing you need to do is, well, customize the elements to your liking. Starting from any given template, the results may vary a lot depending on the person who edited the contents.Have you ever wondered “Is my presentation good enough?” and wished that an expert on presentations looked at your template...
Free All-in-One Office Suite with PDF Editor
Edit Word, Excel, and PPT for FREE.
Read, edit, and convert PDFs with the powerful PDF toolkit.
Microsoft-like interface, easy to use.
Windows • MacOS • Linux • iOS • Android

- Articles of PPT
How to Add Slide Numbers in PowerPoint A Comprehensive Guide
Creating engaging and organized PowerPoint presentations is crucial for effective communication. One essential element is slide numbers, which provide a clear path through your content. In this guide, we'll walk you through the process, ensuring a seamless experience for both you and your audience.
Part 1: What Are Slide Numbers
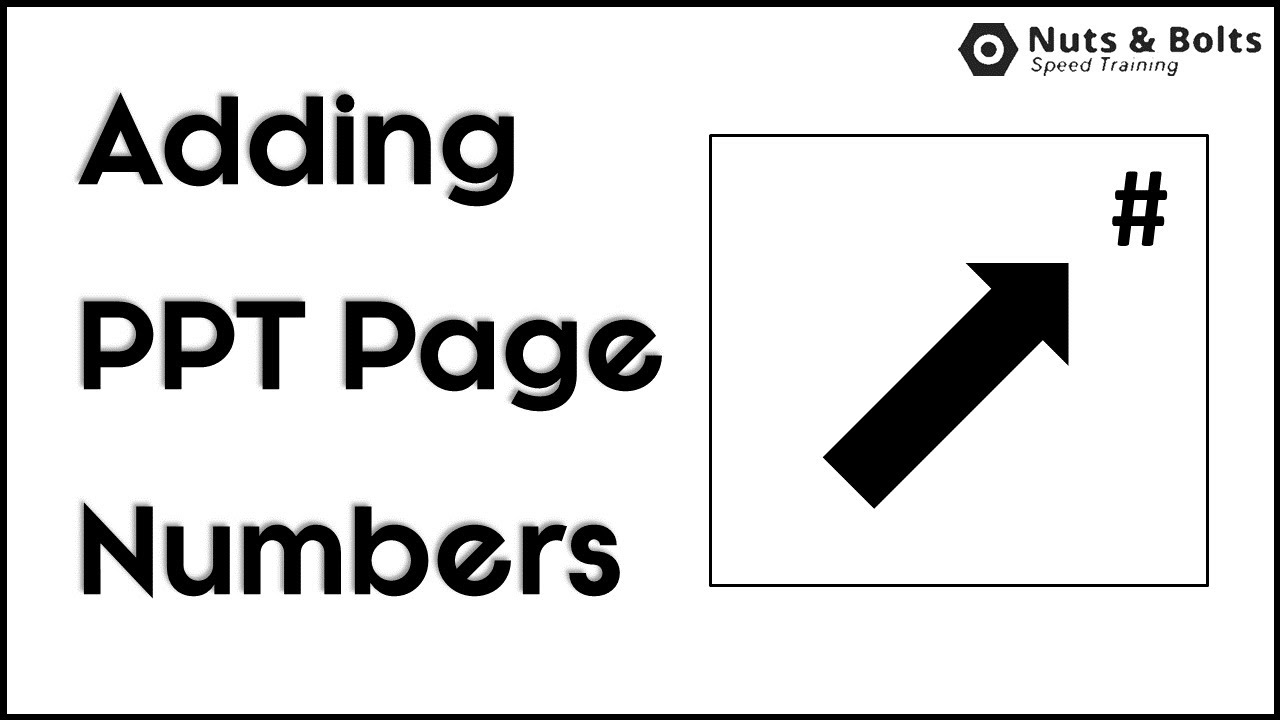
Slide numbers are a way to reference and navigate through a presentation. They typically appear in the footer or header of each slide, but can also be placed in different locations on the slide. Slide numbers can be used for a variety of purposes, including:
Helping the presenter stay on track and organized
Allowing the audience to follow along and take notes
Making it easy to reference specific slides during the presentation or later on
Giving the presentation a more professional look and feel
Number Format:
Slide numbers can be formatted in a variety of ways, including:
Arabic numerals: 1, 2, 3
Roman numerals: I, II, III
Alphabetic characters: A, B, C
Custom formats: For example, you could use slide numbers to represent different sections of your presentation, such as "Section 1.1," "Section 1.2," and so on.
Slide numbers are an important part of any presentation. They make it easier for the presenter and audience to follow along and reference specific slides.
Part 2: A step-by-step guide on adding Slide Numbers in PowerPoint
Creating a seamless and informative presentation involves incorporating slide numbers for easy navigation. Follow these steps to effortlessly add slide numbers to your PowerPoint presentation:
To add slide numbers in PowerPoint:
Step 1: Open your PowerPoint presentation.
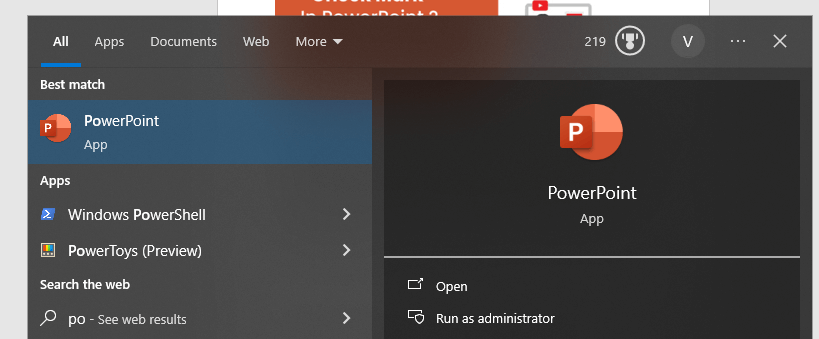
Step 2: Click the Insert tab.
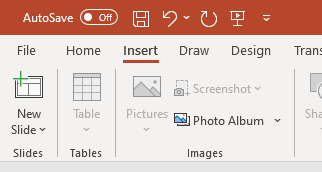
Step 3: In the Text group, click Slide Number.
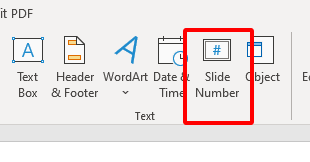
Step 4: In the Header and Footer dialog box, click the Slide tab.
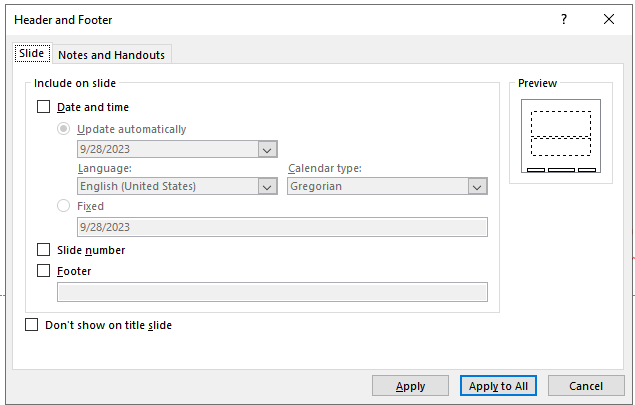
Step 5: Select the Slide number check box.
Step 6: If you don't want a number to appear on the title slide, also select the Don't show on title slide box.
Step 7: Click Apply to All.
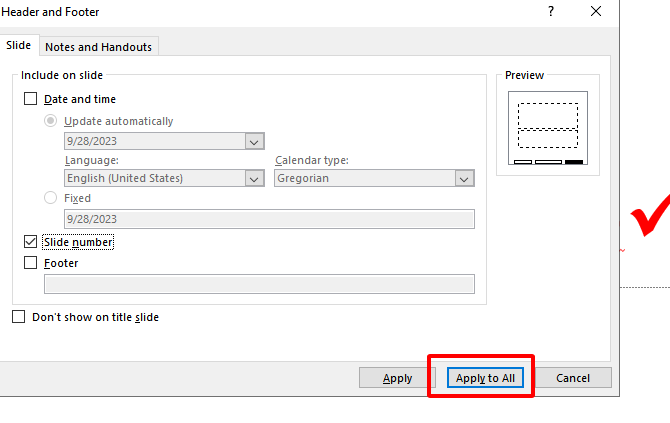
Your slide numbers will now appear on each slide in the bottom-right corner.
To customize the slide numbers:
Step 1: Click the Slide Number button in the Header and Footer dialog box.
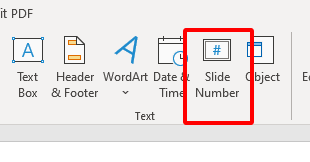
Step 2: In the Slide Number dialog box, you can change the font, size, color, and alignment of the slide numbers.
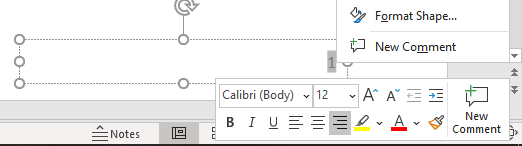
Step 3: You can also choose to display the slide number with or without the total number of slides in the presentation.
Step 4: Click OK when you're finished.
To update slide numbers after adding or removing slides, click the Slide Number button in the Header and Footer dialog box and select Update Slide Number.
To add slide numbers to specific slides, select the slide(s) you want to add slide numbers to and then click the Slide Number button in the Header and Footer dialog box.
If you're using a template, note that the slide numbers may already be formatted for you. However, you can still customize them as needed.
Part 3: How to Removing Slide Numbers in PowerPoint
When it comes to removing slide numbers in PowerPoint, you have two options: you can either temporarily hide them or permanently remove them. Follow these steps with accompanying images for both methods:
Temporarily Hiding Slide Numbers
Step 1: Open your PowerPoint presentation and go to the slide containing the numbers you want to hide.
Step 2: Click on the slide to select it.
Step 3: Navigate to the "Insert" tab in the ribbon at the top.
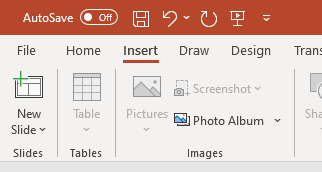
Step 4: Select "Header & Footer" from the drop-down menu.
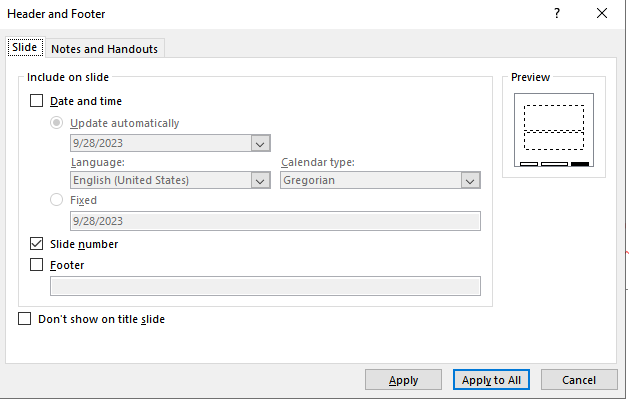
Step 5: In the Header and Footer dialog box, uncheck the box next to "Slide number."
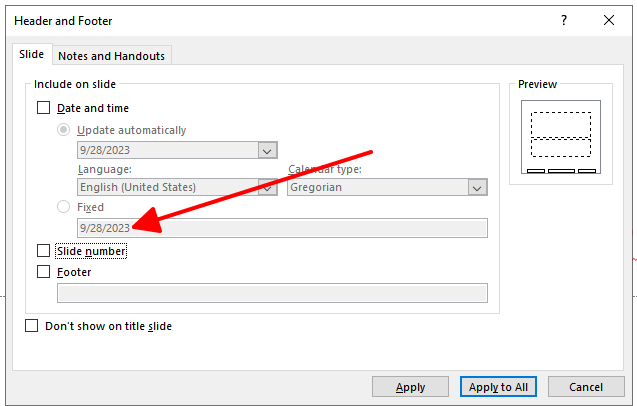
Step 6: Click "Apply" to hide the slide numbers on the selected slide.
This method allows you to quickly hide slide numbers for a clean and focused presentation. However, remember that if you need to bring them back, you'll have to revisit the Header and Footer settings.
Permanently Removing Slide Numbers
Step 2: Navigate to the slide sorter view by clicking on the icon at the bottom-right corner of the PowerPoint window.
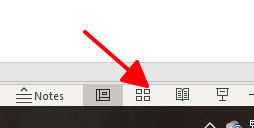
Step 3: Select the slides from which you want to permanently remove slide numbers.
Step 4: Right-click on the selected slides and choose "Delete Slide."
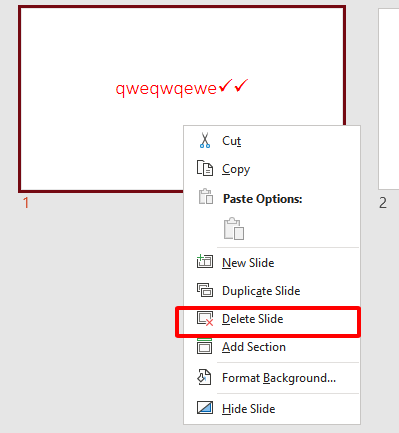
Step 5: Confirm the deletion if prompted.
This option provides a clean slate for specific slides, ensuring an uncluttered look. Just be cautious, as this action is irreversible. Always consider if it aligns with your overall presentation strategy.
Part 4: Solving Common Problems with Slide Numbering in PowerPoint
Slide numbers can sometimes be a bit finicky. Here are solutions to some of the most common issues you might encounter:
Slide Numbers Not Appearing: If your slide numbers aren't showing up, it could be due to a few reasons. First, make sure they're enabled in the Header and Footer settings. Check if they're set to appear on the title slide as well. Additionally, ensure that there's no overlapping text or graphics obscuring the numbers.
Slide Numbers Not Updating: Sometimes, after making significant changes, slide numbers may not update automatically. To fix this, click on the "Insert" tab, go to "Header & Footer," and then tick the box that says "Slide Number." After that, click "Apply to All" to update all slides.
Slide Numbers Appearing on Specific Slides Only: This issue might arise if certain slides have unique master layouts. To rectify this, select the affected slides, go to the "View" tab, and choose "Slide Master." From there, ensure that the slide numbers are set to appear uniformly across all slides.
Part 5. Versatile Powerpoint Tool - WPS Office

WPS Office is a modernized powerful office tool suite that offers a variety of features, including a word processor, spreadsheet, presentation software, and PDF editor. It is available for free download and use, and it is compatible with a wide range of devices, including Windows, Mac, Android, and iOS.
WPS Office is a great alternative to Microsoft Office, and it offers a number of advantages, including:
Free to use: WPS Office is free to download and use for personal and commercial purposes.
Powerful PDF toolkit: WPS Office includes a built-in PDF editor that allows you to create, edit, and convert PDF files.
Rich template store: WPS Office offers a rich template store with a wide range of templates for presentations, documents, and spreadsheets.
Rich functions: WPS Office offers a wide range of features and functions, including support for macros, formulas, and charts.
Light weight: WPS Office is a lightweight application that does not require a lot of system resources.
Support online documents: WPS Office supports online documents, which allows you to access and edit your documents from anywhere with an internet connection.
Safe and stable: WPS Office is a safe and stable application that is regularly updated with new features and security patches.
I have been using WPS Office for several months now, and I have been very impressed with its features and functionality. I find WPS Office to be a very user-friendly application, and it is easy to learn how to use.
WPS Office has all of the features that I need to create and edit presentations, documents, and spreadsheets. I especially appreciate the built-in PDF editor, which allows me to edit PDF files without having to purchase a separate application.
Use Word, Excel, and PPT for FREE, No Ads.
Edit PDF files with the powerful PDF toolkit.
Microsoft-like interface. Easy to learn. 100% Compatibility.
Boost your productivity with WPS's abundant free Word, Excel, PPT, and CV templates.
Can I add slide numbers to only some slides?
Yes, you can indeed add slide numbers to specific slides in PowerPoint. Simply follow these steps:
Step 1: Select the slides to which you want to add slide numbers.
Step 2: Go to the "Insert" tab in the PowerPoint ribbon.
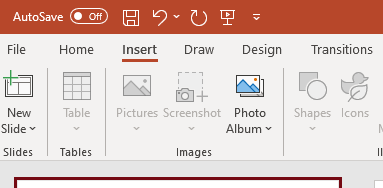
Step 3: Click on "Slide Number" in the "Text" group.
Step 4: Check the box that says "Slide Number".
Step 5: Optionally, you can choose to apply to "All" slides or "Selected" slides.
This flexibility allows you to customize slide numbering to suit your specific presentation needs.
How do I change the format of slide numbers?
To change the format of slide numbers in PowerPoint, follow these steps:
Step 1: Go to the "Insert" tab in the PowerPoint ribbon.
Step 2: Click on "Slide Number" in the "Text" group.
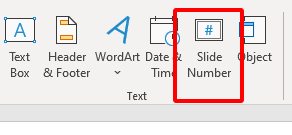
Step 3: In the "Header and Footer" dialog box, click the "Slide Number" checkbox if it's not already checked.
Step 4: Click the "Format" button.
This comprehensive guide has walked you through the importance of adding slide numbers in PowerPoint presentations, aiding in navigation and organization for both presenters and audiences. The step-by-step tutorial covers everything from initial setup to customizing slide numbers, ensuring a seamless process. The guide also addresses common problems related to slide numbering, providing practical solutions. A standout feature is the introduction of WPS Office , a powerful and modern office tool with advantages like free access to essential software, a robust PDF toolkit, and a rich template store. Lightweight and secure, WPS Office offers a versatile alternative for optimized presentations.
- 1. How to Create a Master Slide in PowerPoint (Step-By-Step Guide)
- 2. How To Change Slide Size In Keynote: A Comprehensive Guide
- 3. How to Use a Master Slide in PowerPoint (Step-By-Step Guide)
- 4. A Comprehensive Guide to Slide Carnival[2024]
- 5. How to Unhide a Slide in PowerPoint Comprehensive Guide
- 6. How to Extract Numbers from Cells With Letters and Numbers in Excel (3 Easy Steps)

15 years of office industry experience, tech lover and copywriter. Follow me for product reviews, comparisons, and recommendations for new apps and software.
How-To Geek
How to add and remove slide numbers in google slides.
Slide numbers are a good reference points and make for professional looking presentations.
Quick Links
Add slide numbers in google slides, remove slide numbers in google slides.
Slide numbers in a presentation are helpful for referring to a particular slide, using a table of contents , or simply making the show more professional. We'll show you how to add and remove slide numbers in Google Slides.
You have flexibility when adding slide numbers in Google Slides. You can number all slides, only certain ones, or all but title slides. If you change your mind later, removing those slide numbers takes only a couple of clicks.
Related: How to Add Slide Numbers in PowerPoint
Visit Google Slides , sign in, and open your presentation. To add numbers to all slides, select Insert > Slide Numbers from the menu.
When the Slide Numbers box appears, mark the option for "On" and click "Apply."
To number all slides except title slides, check the box for that option before you hit "Apply." Title slides are those that use the Title Slide layout.
To add numbers only to certain slides, select the slides first.
- To select a range of adjacent slides, click the first slide, hold Shift, and click the last slide in the range.
- To select a range of nonadjacent slides, click the first slide, hold Ctrl (Windows) or Command (Mac), and click each additional slide.
Once you select the slides, then go to Insert > Slide Numbers. Mark the option for "On" and then click "Apply to Selected."
You can also use this option if you want to add slide numbers to various slides one at a time. Just select the slide to make it the active one and add the slide number to it.
While you have flexibility and options for adding slide numbers in Google Slides, it's a bit limited when you want to remove them.
Head back to Insert > Slide Numbers, mark the option for Off, and click "Apply." This removes numbers from all slides regardless of if you have certain ones selected or not.
If you want to remove slide numbers from individual slides, go to a slide, click the number which is contained in a text box, and delete the number.
Related: How to Remove Slide Numbers from PowerPoint Slides
You'll then see "Slide Number" inside the text box instead of the actual number. But you'll only see this while editing, not when you present your slideshow. During your presentation, the box appears blank with no text or number.
If you prefer, you can also delete the text box for the slide number altogether.
For additional ways to improve your Google Slides presentations, look at how to add videos with customized playback or how to insert photos and GIFs in your slideshow .
- PRO Courses Guides New Tech Help Pro Expert Videos About wikiHow Pro Upgrade Sign In
- EDIT Edit this Article
- EXPLORE Tech Help Pro About Us Random Article Quizzes Request a New Article Community Dashboard This Or That Game Popular Categories Arts and Entertainment Artwork Books Movies Computers and Electronics Computers Phone Skills Technology Hacks Health Men's Health Mental Health Women's Health Relationships Dating Love Relationship Issues Hobbies and Crafts Crafts Drawing Games Education & Communication Communication Skills Personal Development Studying Personal Care and Style Fashion Hair Care Personal Hygiene Youth Personal Care School Stuff Dating All Categories Arts and Entertainment Finance and Business Home and Garden Relationship Quizzes Cars & Other Vehicles Food and Entertaining Personal Care and Style Sports and Fitness Computers and Electronics Health Pets and Animals Travel Education & Communication Hobbies and Crafts Philosophy and Religion Work World Family Life Holidays and Traditions Relationships Youth
- Browse Articles
- Learn Something New
- Quizzes Hot
- This Or That Game
- Train Your Brain
- Explore More
- Support wikiHow
- About wikiHow
- Log in / Sign up
- Computers and Electronics
- Presentation Software
- PowerPoint Presentations
How to Choose the Right Number of Slides for a Powerpoint Presentation
Last Updated: July 12, 2023 References
Choosing the Right Number of Slides Based on Design Choices
Using time to determine the right number of slides, moving beyond formulaic answers to finding the right number of slides.
This article was co-authored by wikiHow Staff . Our trained team of editors and researchers validate articles for accuracy and comprehensiveness. wikiHow's Content Management Team carefully monitors the work from our editorial staff to ensure that each article is backed by trusted research and meets our high quality standards. There are 10 references cited in this article, which can be found at the bottom of the page. This article has been viewed 221,499 times. Learn more...

- Keep the presentation about you, not the slideshow. [2] X Research source The slides are there to support what you have to say. They should be just one part of your presentation, not the whole thing.

- Go through your entire presentation and ask yourself if you really need a given slide. If the answer is no, or if you find you can deliver the info verbally instead, eliminate it.

- If your presentation ended well before the time limit you’ve been given, try to extend the amount of time you spend on each slide, or add extra slides to expand on the info introduced in the presentation.
- Solicit advice from family and friends during your practice presentation. If they feel there are too many or too few slides, or if they feel certain sections of the presentation felt rushed or slow, adjust your presentation to correct these deficiencies.

- One well-known formulation for PowerPoint presentations is the 10/20/30 rule. This rule dictates that you should use about ten slides for a twenty minute presentation, and each slide should utilize thirty point font. In other words, each slide should be about two minutes in length. [8] X Research source Perhaps the 10/20/30 rule works for you. If it does not, don’t feel as if you’re using the wrong number of slides.
- Others argue that an average slide should be onscreen for no more than two minutes, and can be onscreen for as little as 15 seconds. [9] X Research source

- If, on the other hand, you’re in a more intimate environment and can control the lighting, you might be inclined to utilize a greater number of slides. As always, however, don’t feel obligated to use many slides just because you can.
Community Q&A
- If your slide has embedded video, or you aren’t using one slide for each point of your presentation, you can spend longer on each slide. [11] X Research source Thanks Helpful 0 Not Helpful 0
- Treat each slide on its own merits. If one slide needs to be onscreen for two minutes, so be it. If it needs to be onscreen for ten seconds, that’s fine too. Thanks Helpful 0 Not Helpful 0
- If you have a slide with no pictures but several bullet points, each of which you intend to talk about for fifteen to twenty seconds, you might spend well over a minute on that slide. Thanks Helpful 0 Not Helpful 0

- When you take all of these factors (detail, technicality, audience size and awareness, etc.) into consideration, you can see that the only short answer to "how many slides should I use" is: "it depends." Thanks Helpful 3 Not Helpful 0
You Might Also Like

- ↑ http://www.virtualsalt.com/powerpoint.htm
- ↑ http://www.bloomberg.com/news/articles/2006-06-01/how-to-powerpoint-like-a-pro
- ↑ http://www.shutterstock.com/blog/7-design-tips-for-effective-beautiful-powerpoint-presentations
- ↑ http://www.mrmediatraining.com/2011/03/10/the-five-most-common-powerpoint-mistakes/
- ↑ http://www.free-power-point-templates.com/articles/how-many-slides-for-a-30-minute-presentation/
- ↑ https://owl.english.purdue.edu/media/ppt/20071016041310_686.ppt
About This Article

1. Break complex slides into several simple slides. 2. Include audio and video support only as needed. 3. Time your presentation. 4. Match the number of slides to the subject matter. 5. Tailor to your audience. Did this summary help you? Yes No
- Send fan mail to authors
Reader Success Stories
Jun 29, 2017
Is this article up to date?
M. Fernandez
Dec 19, 2017

Featured Articles

Trending Articles

Watch Articles

- Terms of Use
- Privacy Policy
- Do Not Sell or Share My Info
- Not Selling Info
wikiHow Tech Help Pro:
Level up your tech skills and stay ahead of the curve

IMAGES
VIDEO
COMMENTS
Add slide numbers or notes page numbers. On the View tab, in the Presentation Views group, click Normal. On the left of your screen, in the pane that contains the slide thumbnails, click the first slide thumbnail in your presentation. On the Insert tab, in the Text group, click Header & Footer. If you want to add slide numbers, click the Slide ...
To add slide numbers to your PowerPoint slides, click the "Slide Number" checkbox in the "Slides" tab. Press the "Apply to All" button to add slide numbers to all of your slides. Once applied, your slide numbers will appear on each of your slides in the bottom-right corner. If you've split your PowerPoint presentation into sections, you'll need ...
Step-2: Click on the "Slide Number" option. Now, click on the " Insert " tab. Then, from the options, click on the " Slide Number ". This will open a new pop-up window with more options. Step-3: Add the Slide Numbers to the Slides. First, make sure that you enable the "Slide Number" option in the next step.
1. Open the Slide Number dialog box. Now that you have setup (or double-checked) that your slide numbers are set up properly in the Slide Master view, now we can add them here in the Normal View of PowerPoint (woo-hoo). Let's start by opening the Header and Footer dialog box as follows: Navigate to the Insert tab.
Things You Should Know. To add slide numbers to your presentation, click the "Insert" tab, select "Header & Footer," check the box next to "Slide number," and click "Apply All." The position, font, size, and color of your slide numbers is determined by your slide master.
In Slide Master View, click a layout on the left in the thumbnails. Click the Insert tab in the Ribbon and click Header & Footer in the Text group. A dialog box appears. If necessary, click the Slide tab in the dialog box. Click the check box for Slide number (a checkmark appears).
Open the PowerPoint presentation in question. Click on the Insert tab in the ribbon area. Click on Header and Footer . On the Header and Footer dialog box, uncheck the Slide number box. Now click on Apply to All . You can add, format, and remove PowerPoint slide numbers across all platforms, including online and mobile.
3) From the dialog box, tick the Slide number checkbox. Then, click Apply to All to add page numbers to your ppt presentation. Tip: If you want it to be applied on selected slides, follow the same steps, then click Apply. 4) To remove the page numbers, go to Header & Footer > Slide. Uncheck the Slide number option, then, select Apply to All.
What to Know. PC: Open PowerPoint in Normal view and go to the first slide > Insert > Slide Number. Then, in the Header and Footer dialog, select the Slide tab. Next, select Slide number. Mac: In Normal view, go to Insert > Slide Numbe r. Select Slide Number and enter the starting number. This article explains how to add page numbers to a ...
Adding Slide Numbers. Open your presentation in PowerPoint. Go to the Insert tab. Insert tab. In the Text group, click Header & Footer. A new window will open. Header & Footer button. Header & Footer buttonCheck "Slide number" to enable it. You'll see a little box highlighted in black on the preview.
Select the Master Layout icon to open a dialog box. Check the box next to Slide Number. On the Slide Master tab in the ribbon, click on the red X icon to Close Master View . Select Slide Number . Note: Even though you selected Slide Number in Step 5 above, you've only indicated that you want the option to add slide numbers to your deck.
Add Slide Numbers to the Footer. You can use automatic placements and numbering using the Header & footer option in the Insert tab. Navigate to Insert > Header & Footer. Check the box to include Slide Number. You can also add text in the footer or opt not to show footer information on title slides. You can also add an automatic or fixed date.
In the Insert tab, click the Header & Footer option. In the window that opens up, use the cursor to check the Slide number box. a. If you just want to assign a page number to the current slide, click Apply. b. If you want to insert PowerPoint page numbers on all your slides, click Apply to all. c. If you want to omit the page number on the ...
See how to add your slides numbers in PowerPoint so they show up correctly (it's harder than it should be).🚀 UNLOCK the critical PowerPoint shortcuts truste...
Learn how to add slide numbers in powerpoint with this guide from wikiHow: https://www.wikihow.com/Add-Slide-Numbers-in-PowerPointFollow our social media cha...
Editing Slide Numbers. Enabling Slide Numbers. Open your presentation in Google Slides. Click Insert → Slide numbers. Slide numbers option from Insert menu. A new window will open, where you can enable or disable slide numbering. Click "On" to enable slide numbering. Check "Skip title slides" if you don't want numbers to appear on ...
I show you how to add slide numbers in powerpoint and how to add page numbers in powerpoint in this video. For more videos like how to add powerpoint slide n...
Follow these steps to effortlessly add slide numbers to your PowerPoint presentation: To add slide numbers in PowerPoint: Step 1: Open your PowerPoint presentation. Open PowerPoint. Step 2: Click the Insert tab. the Insert tab. Step 3: In the Text group, click Slide Number. click Slide Number. Step 4: In the Header and Footer dialog box, click ...
Visit Google Slides, sign in, and open your presentation. To add numbers to all slides, select Insert > Slide Numbers from the menu. When the Slide Numbers box appears, mark the option for "On" and click "Apply." To number all slides except title slides, check the box for that option before you hit "Apply." Title slides are those that use the ...
2. Think about the speed at which you speak. If you speak quite quickly, you will be able to get through a great number of slides. If, on the other hand, you speak more slowly, you'll probably require a smaller number of slides. Use your rate of speech to determine how many slides your presentation can accommodate. 3.