Microsoft Excel
11 minute read

11 Best Excel Presentation Tips in 2024

Brandon Pfaff
Facebook Twitter LinkedIn WhatsApp Email

Join the Excel conversation on Slack
Ask a question or join the conversation for all things Excel on our Slack channel.
There’s more to a spreadsheet than just the numbers on the page. It is equally important to make your spreadsheets look professional, easy to read, and visually appealing to your viewers.
The same way a lawyer with a crooked tie and disorganized papers might raise an eyebrow in court, your Excel presentation won’t hit the right marks with your audience if it looks clumsy and bland, no matter how many hours of research goes into making it or how important the information contained within it is.
Whether you are creating a spreadsheet for personal use, to pass information to your team or share with your project manager, the secrets locked away in this post will be of immense use to you. Let’s take a look at the best Excel presentation tips to help you create standout spreadsheets .
Free Excel crash course
Learn Excel essentials fast with this FREE course. Get your certificate today!
1. Get a template online
If you are a busy person, and you cannot fit an Excel presentation design into your schedule, enter the ex machina: pre-made Excel templates. You can choose from an array of purpose-specific templates with beautiful designs, fonts, and colors. Simply enter your values to customize it, and you are ready to go.
Of course, using a template means you will not get better at designing things yourself. If getting things done is your priority instead of getting better at designing presentations, then, by all means, use a template and be done with it. On the other hand, if you want to know how to make your Excel presentation better on your own, then find someone to teach you or stick around until the end of this post.
Check out our 50 best Excel templates to make your life easier and our 33 Excel business templates for workplace productivity .
2. Name your worksheets correctly
Excel presentation is all about clarity. For this single reason, the importance of a correct and reliable project or worksheet name cannot be overemphasized. It could be a sentence, a phrase or just a word. Just make sure it is easy to understand by you or by anyone you will be sharing the file with.

You also must make sure it is distinct from the names of other worksheets stored on your computer. After all, what is the use of all the tips you will learn here today if you will not be able to find the worksheet you applied them on?
3. Define your header/title
Your header and title can be anything but it needs to stand out. Your header must be able to speak to the reader and make the reader know at first glance what the header is.
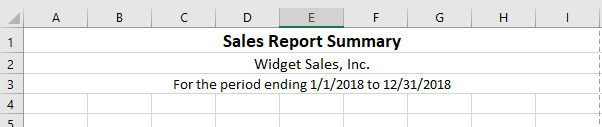
To do this, try a larger font for your header, underline and embolden it. You should center align it and use a different font color. It has to stand out but also blend with the template color scheme and overall aesthetic look. You can also use a different readable for your header. Just remember, we want to make it distinct, not isolated.
Step up your Excel game
Download our print-ready shortcut cheatsheet for Excel.
4. Dos and don'ts of fonts
Full transparency: Fonts make or break your spreadsheet. Always use a uniform font for your data, you can use the same font for your header or you can change that of the header. You can use three fonts in a single presentation and that is the recommended maximum, else you would be pushing it. In this case, less is infinitely better.
These are the guidelines to follow in selecting the right format for your font.
Here is a quick tip, fonts of the sans-serif group are the best for your Excel spreadsheet if readability is your goal. Calibri, Helvetica, Arial or Playfair are few examples. If used with the right alignment, spacing, and color, they can bring out the best in your Excel presentation.
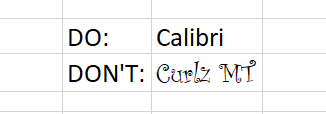
This ultimately depends on your presentation but officially, font 12 is often advised with double spacing to improve readability. As stated earlier, the header font can be larger. The headers should be larger than sub-headers which in turn should be larger than data fonts.
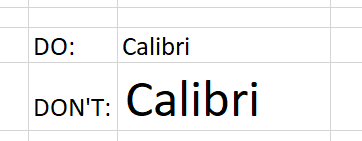
You want to create a sharp contrast between the text color and the background colors e.g. a light color text on a dark background and vice versa. This is where the "zebra stripes" rule comes in, which will be discussed later in the post.
People don’t often use the alignment tool in Excel. If you want to make your presentation look beautiful and business-like , you will need to maximize the alignment feature.
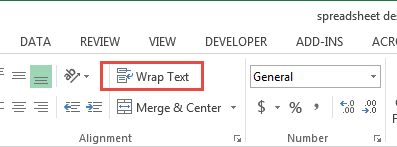
5. Create space for breathing room
When you see tightly packed, clumsy or wordy text or spreadsheet, your brain automatically gets tired of reading it before you even start. But when there is breathing space and the spreadsheet is divided up into categories, it becomes more pleasant to the eyes and ripe for interpretation by the brain.
This brings us to the B2 rule. Try to start your presentation on column B, row 2. Leaving the A column and the first row blank. It works like magic. You should also make sure that the column and row dimensions are the same.

Additionally, don't autofit the height and width of your document. You need to have flexibility and creative control of your workspace. Instead, manually adjust the height and width so that they have just enough white space but not too much to give your presentation some breathing room and improve readability.
6. Add an image
Whether it’s a photograph, an artistic sketch or your logo, images go a long way in making your spreadsheet better. Images make your presentation look official and possess the professional feel in many of the beautiful presentations you have seen. Pictures speak a thousand words. While Excel is not designed to accomplish the kind of presentation you can make in PowerPoint, a picture will help you to drive the point home and make your presentation memorable.

7. Go off the grid
Do you know that erasing all grid lines apart from those of your result will have people asking how you did it and if you used the same Excel software they use? Try it today. In your spreadsheet
Go to the View tab on the ribbon.
- Under the Show section, uncheck the box next to Gridlines .
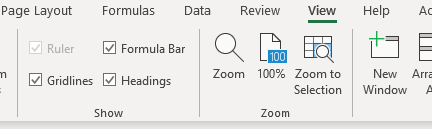
8. Zebra stripes: Excel jungle law
Zebra stripes are alternating dark and light colors on rows lying on top of each other. This helps in a number of ways. First, it has this aesthetic feel that makes your work seem orderly, especially if you are displaying hundreds of rows of data. Second, it helps correlation and readability. A reader can track a row from the right-hand side to the far left and not lose track of what row his or her eyes are set upon.
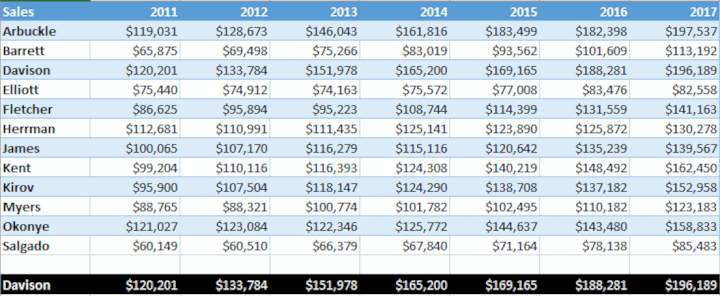
You can zebra stripe using many methods. When you create a table in Excel, by default this will be zebra striped (Tip- select your data and use the shortcut Ctrl + T on a PC or ^ + T on a Mac to quickly create a table). On the Design tab, under Table Styles, you can change the color and style of your zebra stripes.
It can also be done using a formula in conditional formatting if desired. Conditional formatting is done by highlighting values that satisfy certain requirements (e.g. all odd-numbered rows). It can be copied from cell to cell using the painter tool in the Home toolbar.
9. Use charts, tables , and graphs
Most presentations are incomplete without some form of visual representation. Whether table, graph or chart, you need to visually represent your raw data in mediums that would be understood in a single glance. Charts, graphs, and tables should not be underestimated, especially if you have cumbersome data spanning many columns and rows.
In the Excel ecosystem, the chart, graph, and table features are like symbiotic siblings. You need them to bring out the beauty in the brevity of your work.

10. Create cell styles
Excel has many preset cell styles but you can create your own custom styles that will be more customized, and easier to use and edit because you created it. This is actually an alternative to getting a template if graphics consistency is your goal. After creating a beautiful spreadsheet with the above information, you can save the style so that you can apply it to future presentations.
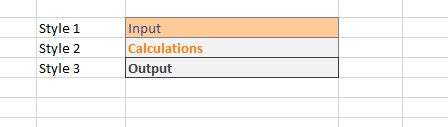
Now your presentation is perfect with the right feel and style. Simply highlight the cells with your design for saving, then go to the Home toolbar, click on "more" at the base of the style gallery, then select "new cell style". A style dialog box will open, name the style, edit its properties and save.
If it isn't broken and it works efficiently, why change it? You can, however, add a touch of variability by changing the color palette from time to time.
11. Show restraint
You have learned all of these tips and you are ready to start your presentation - be careful of overdoing it. Use color sparingly and don't combine too many tips at once. You need to tread the fine line between underwhelming and too much to find the "just enough" middle ground. Make sure your presentation is perfectly balanced, as all things should be.
Ultimately, the way your Excel presentation turns out depends on how well you communicate your data to your audience. Although, it does help to know the psychology of colors, good fonts. Browse beautiful spreadsheet presentations online to figure out what the "best" looks like. But at the end of the day, the ball is in your court and we hope that your dedication to practicing, sharpening and perfecting your presentation skills in Excel will be rewarded with cheers.
Ready to design your own Excel presentations?
If you would like to sum up the data on your Excel spreadsheet so that its insights are conveyed in a straight-forward manner, then follow this step-by-step guide. You’ll end up with a presentation that summarizes your data in a way that’s painless to analyze.
If you’re eager to brush up on your Excel skills, check out our Excel course and master the fundamentals to boost your productivity.
Loved this? Subscribe, and join 452,640 others.
Get our latest content before everyone else. Unsubscribe whenever.

Brandon is a full time CPA specializing in all things tax. When he is not serving clients, he enjoys spending time with his wife and son, real estate investing, and sipping fine bourbon.

Recommended
Excel Challenge 40: Create a Custom Excel Calculator
Would you like to build your own Excel calculator? It might be easier than you think! Take the challenge and see how our community members solved it.

Sort Functions in Excel — How to Use SORT and SORTBY
Excel sort functions are superior to manual sorting methods because they will automatically update the sort order without user intervention.

Excel Challenge 39: Generate Unique Random Values
What is the best way to generate random values in Excel? Better yet, can you make them unique? Put your skills to the test with this Excel challenge.
© 2024 GoSkills Ltd. Skills for career advancement
Home PowerPoint Templates Excel
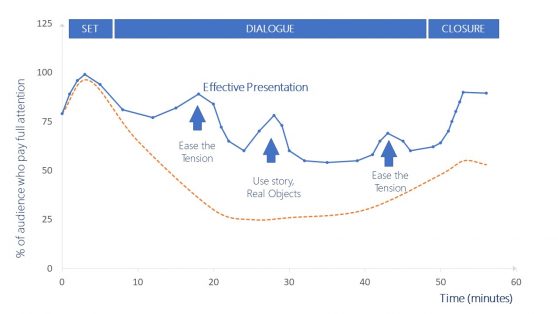
Audience Attention Curve Effective Presentation
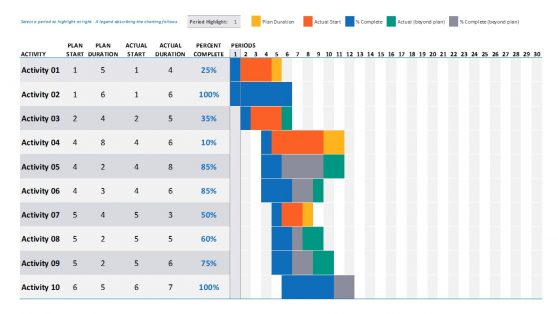
Data Driven Gantt Chart PowerPoint Templates
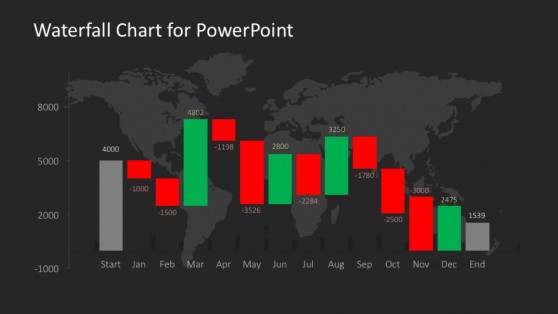
Data Driven Waterfall Chart for PowerPoint
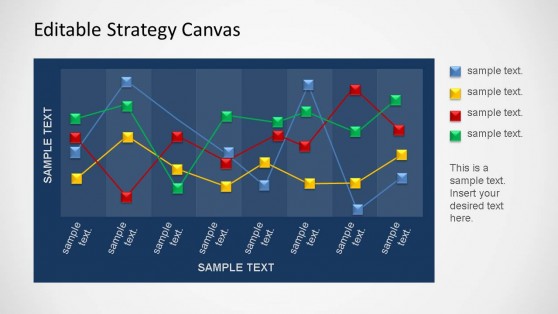
Editable Strategy Canvas PowerPoint Template
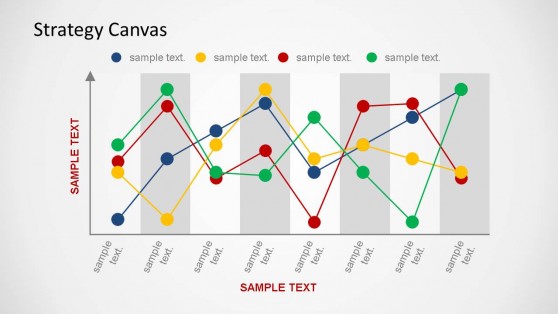
Simple Strategy Canvas Template for PowerPoint
Download unlimited content, our annual unlimited plan let you download unlimited content from slidemodel. save hours of manual work and use awesome slide designs in your next presentation..
Add function and flair with Excel templates
Whatever you use excel for, there are customizable design templates that'll help you get started on your next project. find templates that'll jumpstart your work the next time you need to crunch some numbers., planners and trackers.
Stay on top of all the important details with easily customizable templates for planners and trackers. From inventories to budgets and client meetings, find a template to keep it all organized.

Whether you're creating editorial calendars, promotional calendars for customers, or something for yourself, keep life on track with helpful and easily customizable calendar templates.

While a schedule won't give you more hours in the day, it will keep those hours organized. Find templates for class schedules, sports teams, and more to help you stay on time.

Branded invoice templates bring a professional touch to your billing. Use easily customizable templates to bring your personal style or business branding to your invoices.
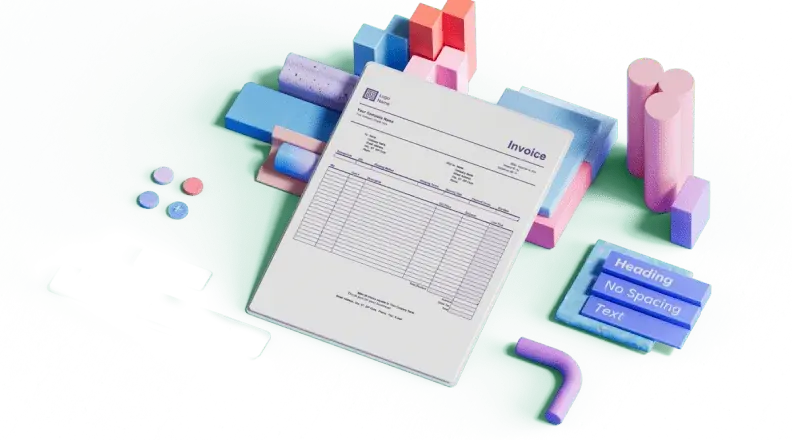
Financial management
From budgets to loan calculators, find templates that help take the guesswork out of accounting and money management.

Start with the best Excel templates
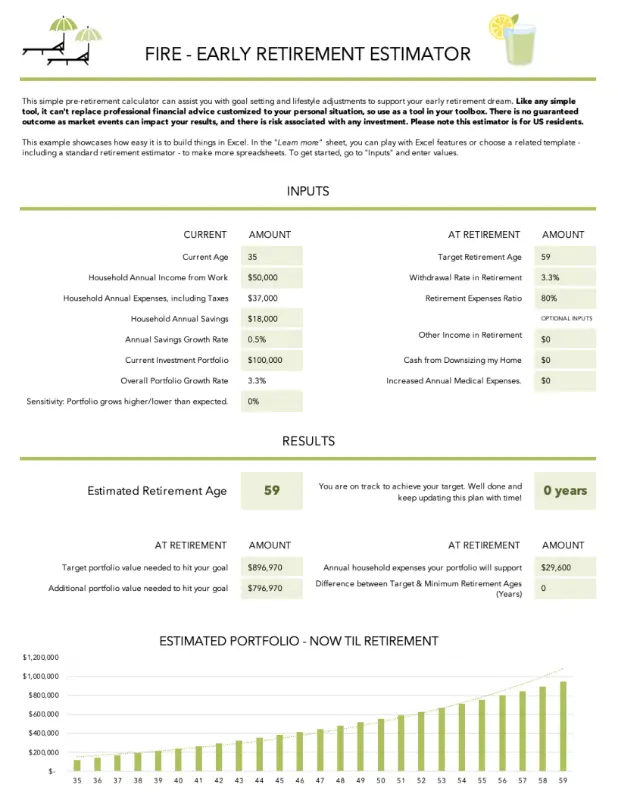
A hassle-free way to create custom, useful Excel spreadsheets
Create custom budgets, invoices, schedules, calendars, planners, trackers, and more with easily customizable Excel templates. You don't need to be an expert in design or Excel. Here's how:
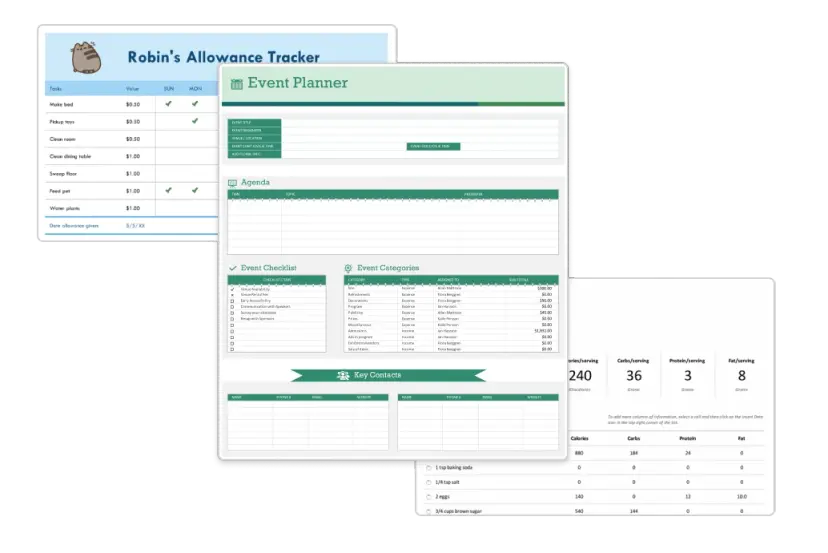
1. Find the perfect Excel template
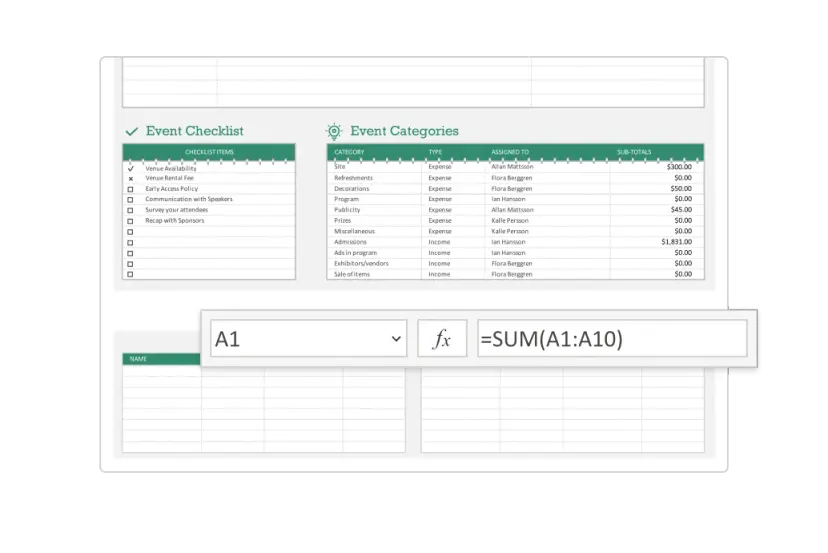
2. Customize your creation
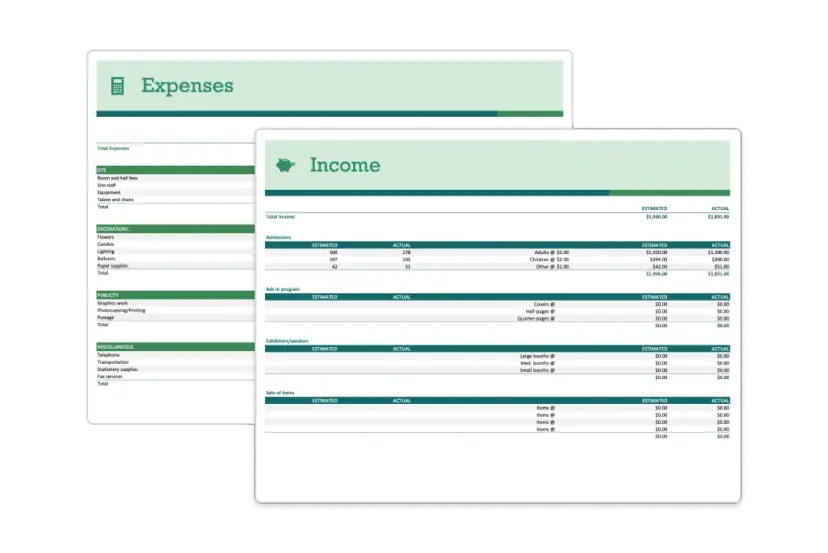
3. Show it off
Let's create an excel spreadsheet, frequently asked questions, what is a template in excel.
A template for Excel is a pre-built spreadsheet or workbook that's already formatted, organized, and populated with formulas tailored for its purpose. If you need to organize or plan something, there's probably an Excel spreadsheet or workbook template perfect for the task. You can use pre-built Excel templates for time management, budgeting, project planning , and much more.
What kind of Excel templates are there?
There's an Excel template for practically any number-related document you'll need. Planning an event with a budget? Find a budget template for your needs. Want to stay organized with your everyday tasks? Customize an Excel calendar that you can print and write on or type directly into. Does your business need to send an invoice to a customer? Use an Excel invoice template that you can add your logo and business colors to. If you need to stay organized and see a lot of information at once, using an Excel template is the way to go.
What can I use Excel templates for?
You can use Excel templates to unlock the full functionality of your spreadsheets. Excel is way more than rows and columns: You can use it to organize your personal life, your professional tasks , manage your time , boost your productivity, and more. See what you can do with Excel when you start with a customizable template.
Popular categories

MS Excel Basics - PPT (Powerpoint Presentation) - Software Development PDF Download
Top courses for software development, faqs on ms excel basics - ppt (powerpoint presentation) - software development, ms excel basics - ppt (powerpoint presentation) - software development, extra questions, past year papers, practice quizzes, viva questions, previous year questions with solutions, video lectures, semester notes, study material, sample paper, objective type questions, important questions, mock tests for examination, shortcuts and tricks.
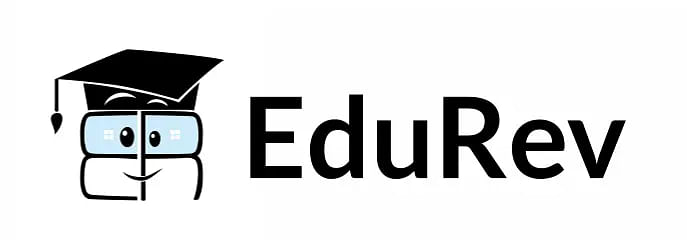
MS Excel Basics - PPT (Powerpoint Presentation) Free PDF Download
Importance of ms excel basics - ppt (powerpoint presentation), ms excel basics - ppt (powerpoint presentation) notes, ms excel basics - ppt (powerpoint presentation) software development questions, study ms excel basics - ppt (powerpoint presentation) on the app, welcome back, create your account for free.

Forgot Password
Unattempted tests, change country, practice & revise.
Excel Sample Data (Free Download 13 Sample Datasets)
Sample data in Excel refers to datasets used for practice purposes. While learning various Excel features and functions, or performing data analysis in Excel, users often need a sample dataset.
In this Excel tutorial, you will find 13 ideal Excel sample data. These sample datasets will cover a wide variety of areas such as sales, finance, management, sports, movies, etc. so that you can get your preferred type of data.
A set of sample data in Excel consists of multiple rows and columns. Each row represents a single observation and each column depicts a single variable. The sample data can be in xlsx or csv file format and users can download the files to get the dataset. Users can also use various Excel functions and features to load data from online sources and create their own datasets.
With meaningful sample data in Excel, users can perform various testing, learning, development, and data analysis tasks.
Here are 13 ideal sets of sample data in Excel:
Project Management Sample Data
A project management sample data is suitable for various types of data filtering, analyzing, and visualizing. Here are the variables that we have included in the sample data:
- Project Name
- Assigned to
- Days Required
Here is a preview of the project management dataset:
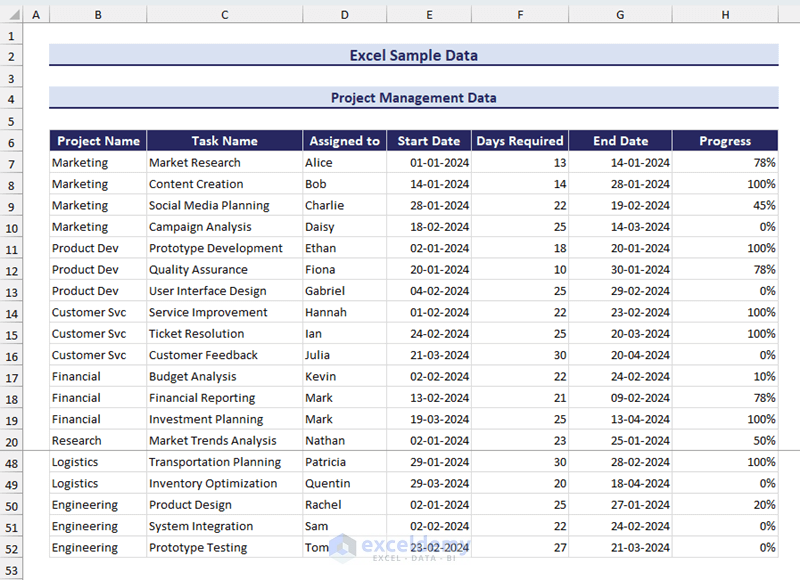
Download Sample Workbook
Inventory Records Sample Data in Excel
Inventory management records consist of product and stock information. In our sample dataset, we have included the following fields:
- Product Name
- Opening Stock
- Purchase/Stock-in
- Number of Units Sold
- Hand-in-stock
- Cost Price Per Unit
- Cost Price Total
Here is a preview of the inventory records sample data:
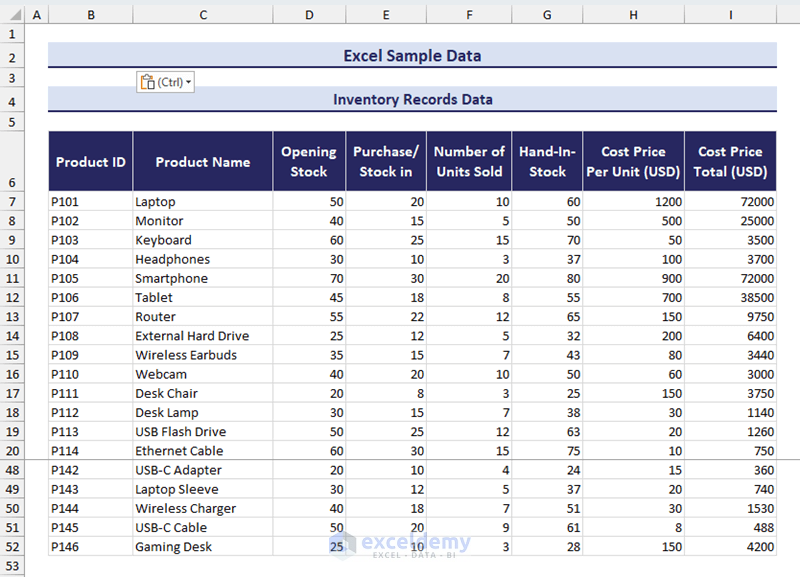
Call Center Customer Satisfaction Data
Call centers deal with customer service and receive various types of feedback from customers. In our Call Center Customer Satisfaction data, we have included the following fields:
- Customer Name
- Call Timestamp
- Response Time
- Call Duration
- Call Center
Here is a preview of our sample data:
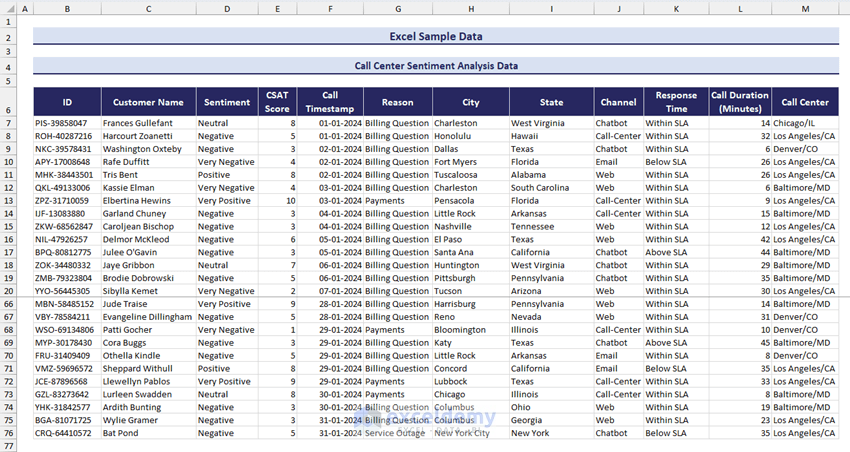
Supermarket Sales Sample Data in Excel
Supermarket sales sample data is a popular dataset for learning and practicing your Excel skills. Here is the list of variables we have included in our supermarket sales sample data:
- Retail Price
- Order Quantity
Here is a preview of the sample supermarket sales data in Excel:
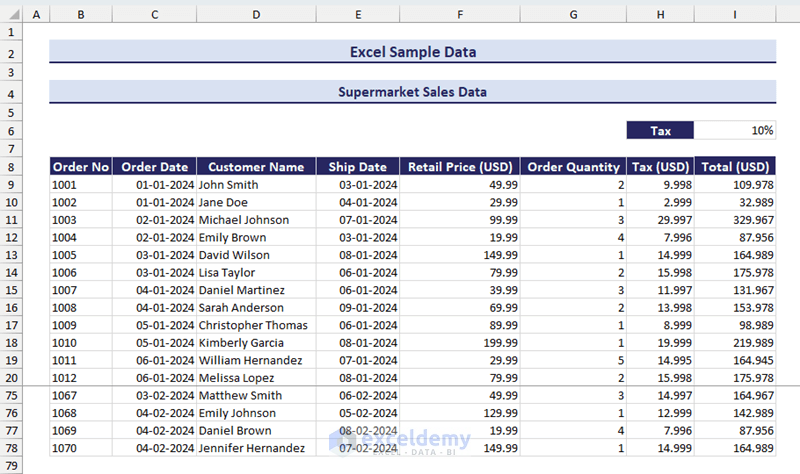
Download Practice Workbook
Employee Management Data
Employee management data contains information on all employees in an organization. In our sample employee management data in Excel, we have listed the following variables:
- Employee ID
- Designation
- Annual Salary
Here is a preview of the employee management data:
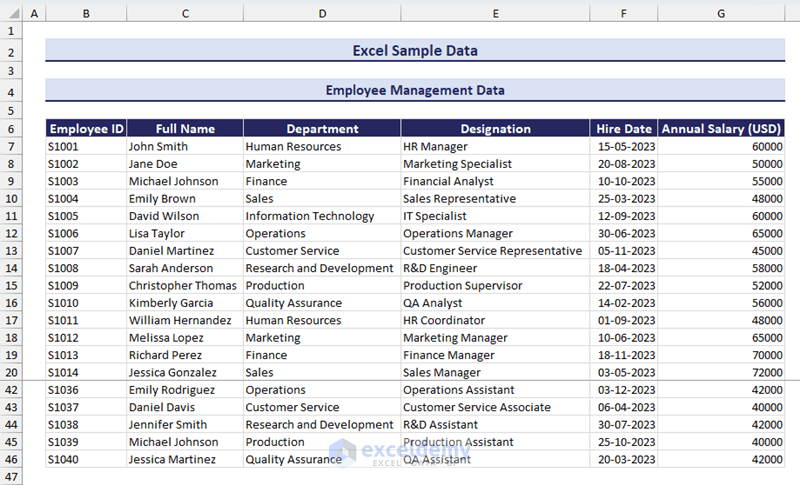
Technological Product Sample Data
Any technological product information requires various specifications. In our sample dataset, we have listed the following specifications:
- Country of Origin
- Release Date
The following image shows a preview of our sample technological product dataset:
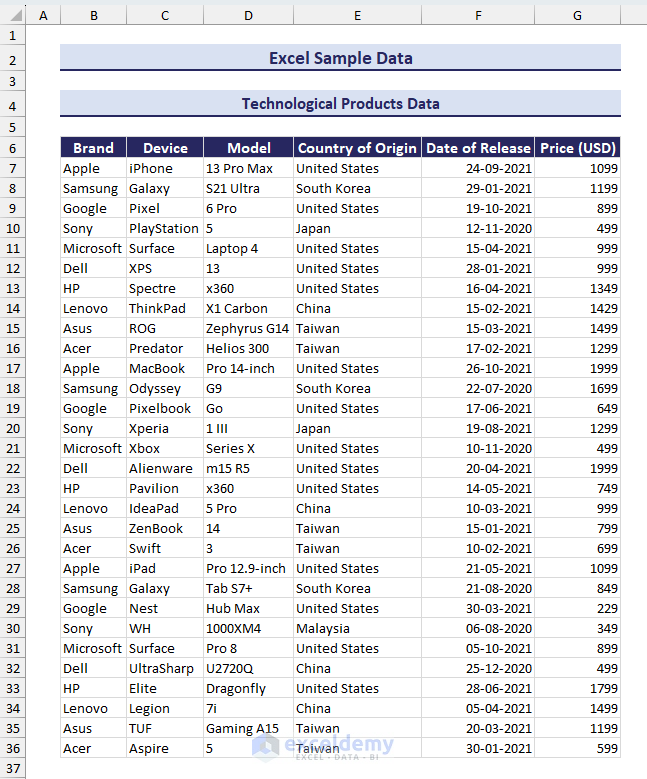
Engineering and Manufacturing Sample Data
Engineered or manufactured products also require various specifications. Here is the list of variables we have included in our sample engineering and manufacturing sample data:
- Manufacturer
- Stock Quantity
Here is a preview of the sample dataset:
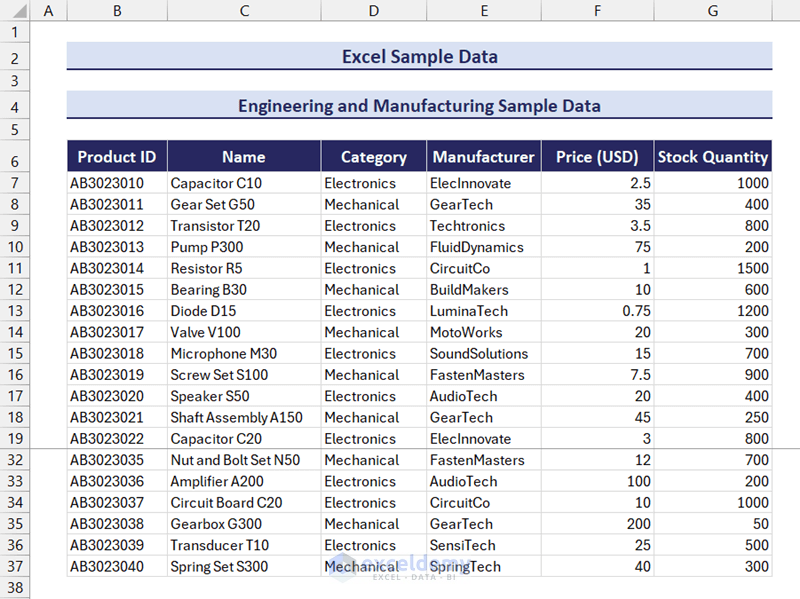
Students Marksheet Sample Data in Excel
A student mark sheet contains the student identifiers and marks in various subjects. In our sample students marksheet dataset, we have listed the following variables:
- Marks in Mathematics
- Marks in Physics
- Marks in Chemistry
Here is a preview of the sample student marksheet dataset:
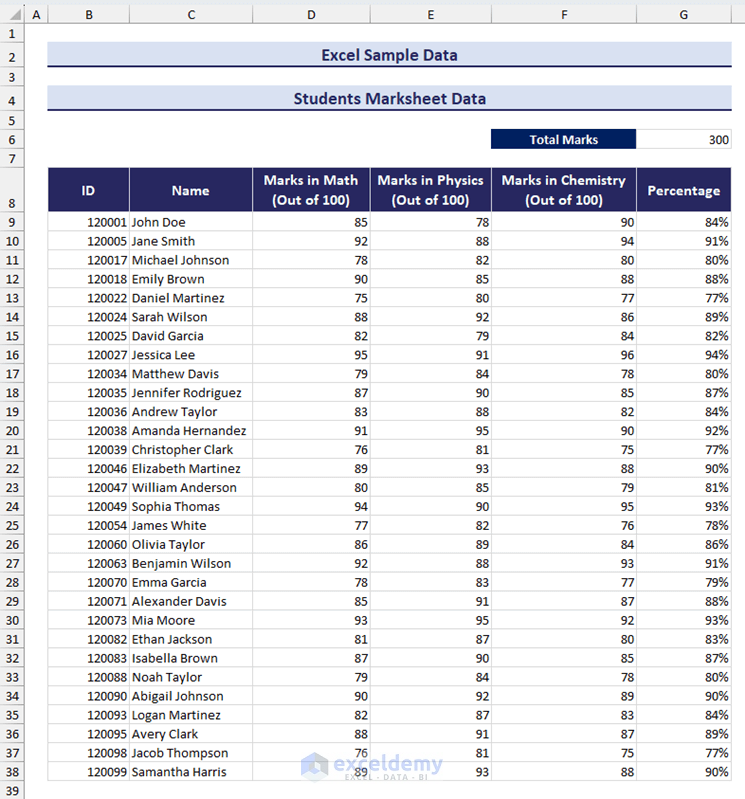
2022 FIFA World Cup Performance Data
In our sample dataset, we have listed the information of each player from the World Cup-winning Argentina team. Here is the list of variables we have included:
- Player Name
- Jersey Number
- Appearances
- Goals Scored
- Assists Provided
- Dribbles per 90 Min
- Interceptions per 90 Min
- Tackles per 90 Min
- Total Duels Won per 90 Min
You can preview the sample dataset in the following image:
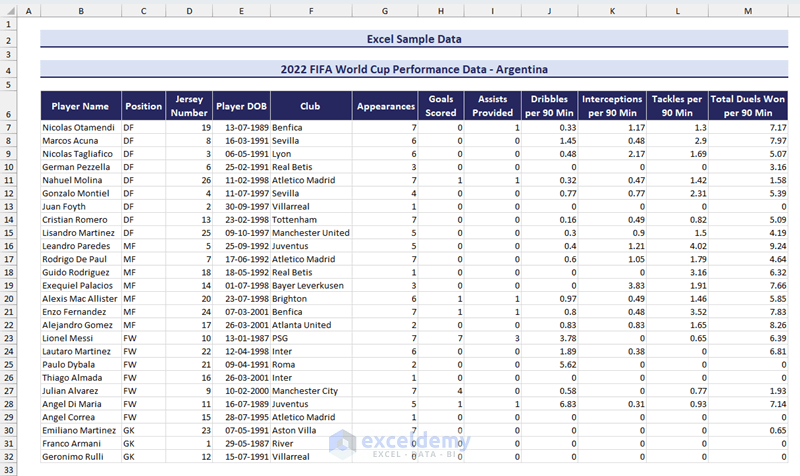
Tokyo Olympic Data
This sample dataset contains the team names, number of Gold, Silver, Bronze, and total medals, and ranking of teams (based on gold medal and total medal count) in the Tokyo Olympics. Here is a preview of the sample dataset:
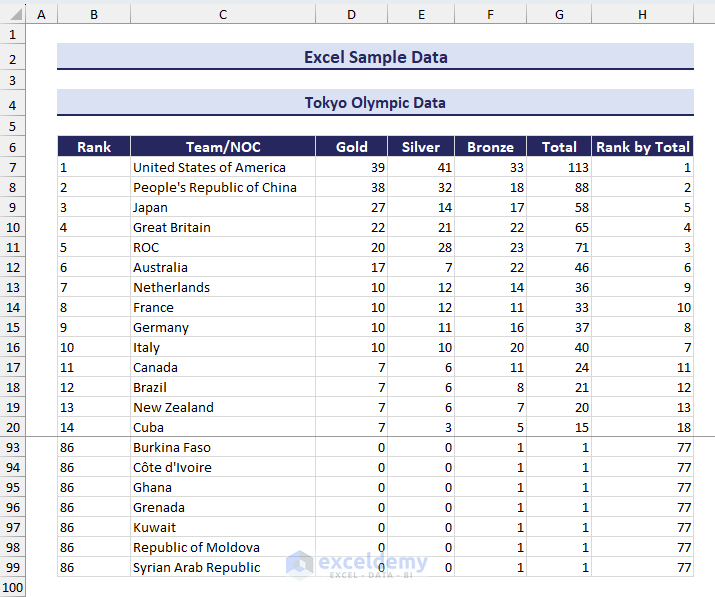
Healthcare Insurance Sample Data in Excel
The price of healthcare insurance depends on various factors such as current age, BMI, smoking habits, etc. In our sample healthcare insurance dataset, we have listed the following variables:
- Smoking Status
- Insurance Price
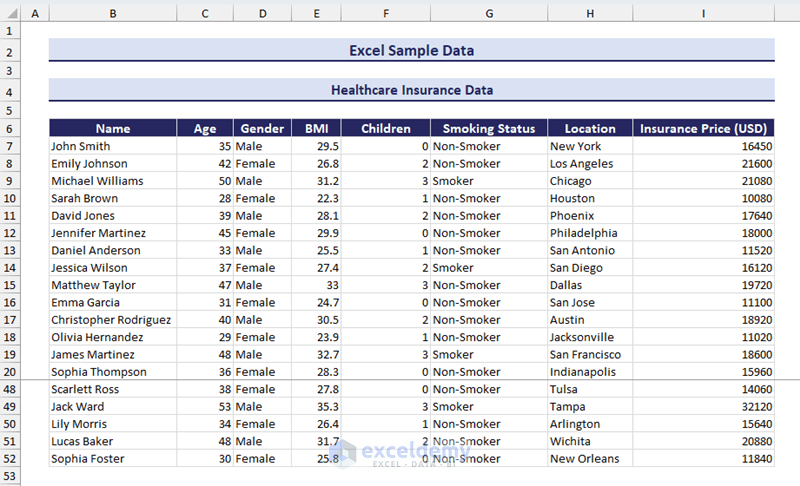
Travel Destination Distance Data in Excel
While deciding on a travel destination, we need to take the distance, available travel modes, travel duration, etc. factors into consideration. In our sample travel destination dataset, we have listed the following variables:
- Source City
- Source Latitude
- Source Longitude
- Destination City
- Destination Latitude
- Destination Longitude
- Distance (in km)
- Distance (in mile)
- Travel Mode
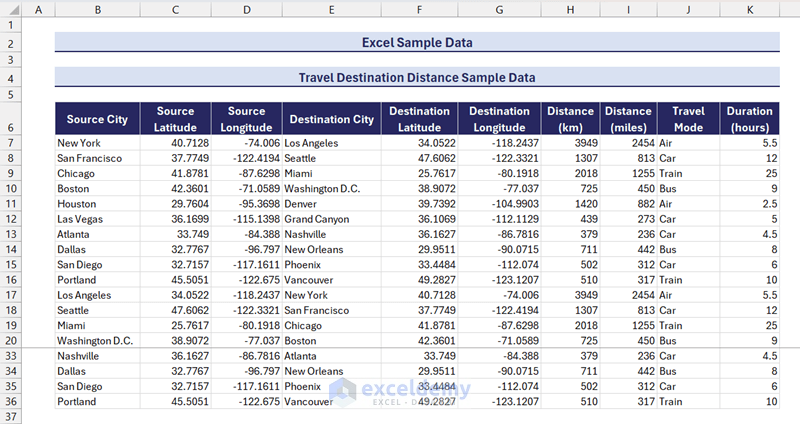
Netflix Movies Sample Data
The movie dataset provided in this section contains the following variables:
- IMDb Rating
You can preview the dataset in the image below:
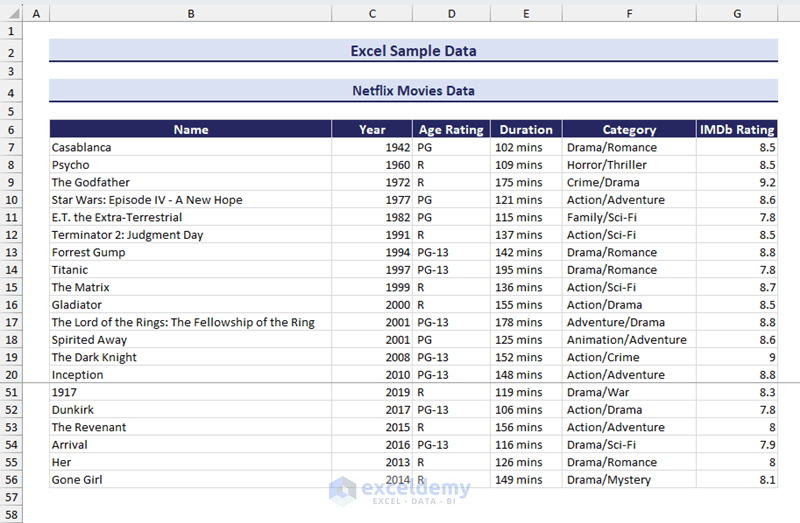
This ends our article on Excel sample data. We provided 13 ideal sample data that you can download as an xlsx file. After downloading the workbook, you can use the dataset directly in that workbook. You can also copy or import the sample data to your target workbook using Excel functions and features. We hope that the provided datasets were helpful to you. If you have any feedback or queries on this article, feel free to share them in the comment section.
Excel Sample Data: Knowledge Hub
- GST State Code List in Excel
- Historical Data of NSE Stocks in Excel
<< Go Back to Learn Excel
What is ExcelDemy?
Tags: Learn Excel

Seemanto Saha graduated in Industrial and Production Engineering from Bangladesh University of Engineering and Technology. He has been with ExcelDemy for a year, where he wrote 40+ articles and reviewed 50+ articles. He has also worked on the ExcelDemy Forum and solved 50+ user problems. Currently, he is working as a team leader for ExcelDemy. His role is to guide his team to write reader-friendly content. His interests are Advanced Excel, Data Analysis, Charts & Dashboards, Power Query,... Read Full Bio
Thanks for the DATA SETS !

Hello Margit ,
You are most welcome.
Regards ExcelDemy
Thank you so much
Hello Usama Jamil ,
I needed Oil parameters Offshore Foundation design 2015 excel sheet access
Hello Ameer Ahmed ,
We don’t have any dataset you asked for and your question is not clear enough. Our datasets are given in the article.
Thank you so much for the data sets.
Hello Gaurav,
Where are the solutions to these problems? Would like to check against what I did
Hello Cynthia Satterwhite ,
Neither any problem nor any solution are given. These dataset are given to practice by yourself.
Wow Great Readymade Excel Sheets, Can You provide any excel sheet to maintain monthly calibration details for internal lab
Hello Karunesh Pandey ,
As calibration details varies with lab type we can provide you the criteria. You can fill out your information and edit the list.

nice work thank you ! I need dataset for students, subjects, teachers and departments hope U help.

Hello Fulad
Thanks for your compliment! As you requested, you can use the following dataset, which contains data with your mentioned fields:
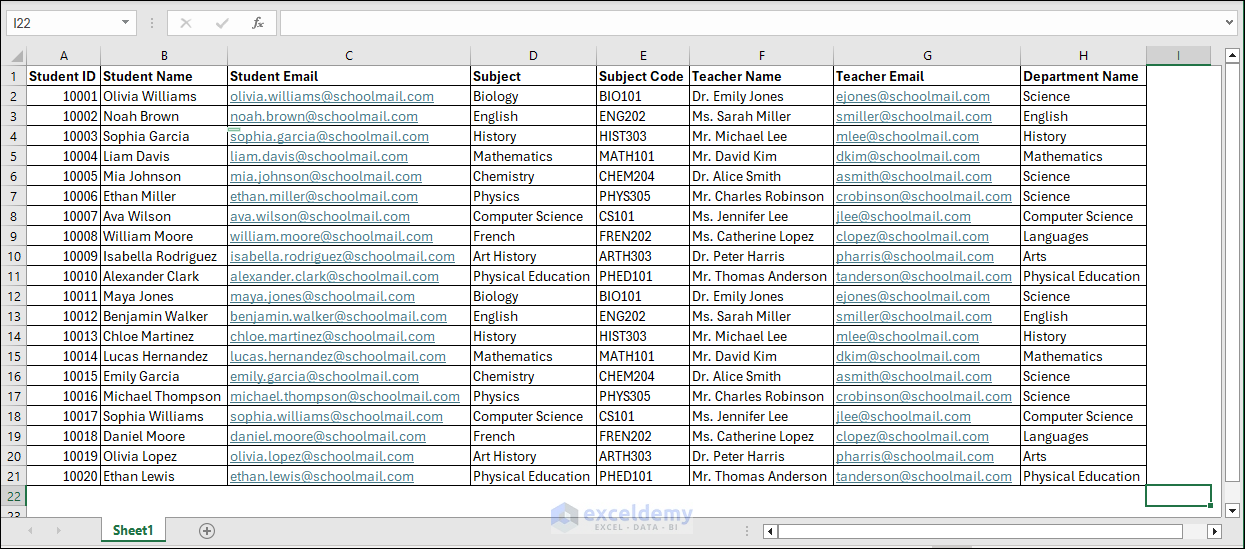
You can download the workbook from the following link:
DOWNLOAD WORKBOOK
I hope you have found the dataset you were looking for; good luck.
Regards Lutfor Rahman Shimanto ExcelDemy
Leave a reply Cancel reply
ExcelDemy is a place where you can learn Excel, and get solutions to your Excel & Excel VBA-related problems, Data Analysis with Excel, etc. We provide tips, how to guide, provide online training, and also provide Excel solutions to your business problems.
Contact | Privacy Policy | TOS
- User Reviews
- List of Services
- Service Pricing

- Create Basic Excel Pivot Tables
- Excel Formulas and Functions
- Excel Charts and SmartArt Graphics
- Advanced Excel Training
- Data Analysis Excel for Beginners

Advanced Excel Exercises with Solutions PDF


- My presentations
Auth with social network:
Download presentation
We think you have liked this presentation. If you wish to download it, please recommend it to your friends in any social system. Share buttons are a little bit lower. Thank you!
Presentation is loading. Please wait.
PROJECT ON MS-EXCEL.
Published by Hilary Rich Modified over 6 years ago
Similar presentations
Presentation on theme: "PROJECT ON MS-EXCEL."— Presentation transcript:

® Microsoft Office 2010 Excel Tutorial 4: Enhancing a Workbook with Charts and Graphs.

OFFICE CHOUM AHMED Microsoft Excel Lesson 04.
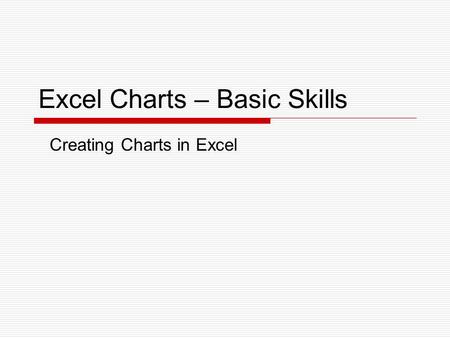
Excel Charts – Basic Skills Creating Charts in Excel.
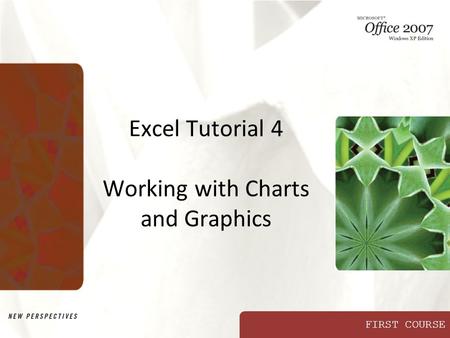
FIRST COURSE Excel Tutorial 4 Working with Charts and Graphics.
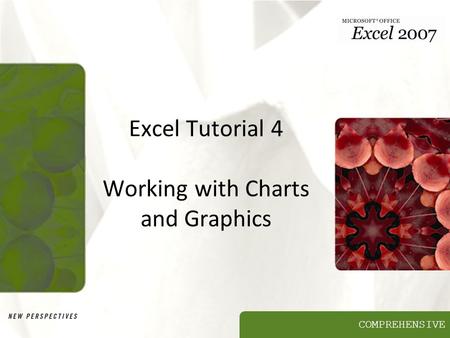
COMPREHENSIVE Excel Tutorial 4 Working with Charts and Graphics.
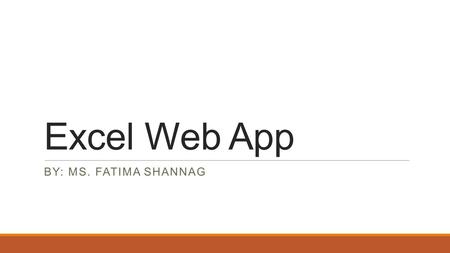
Excel Web App By: Ms. Fatima Shannag.
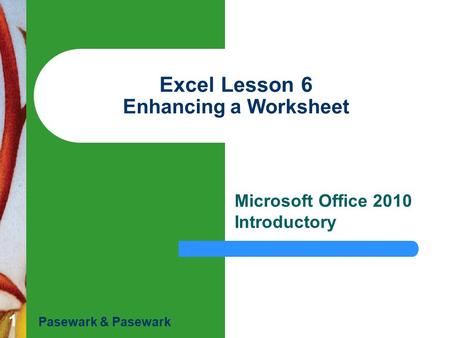
Excel Lesson 6 Enhancing a Worksheet
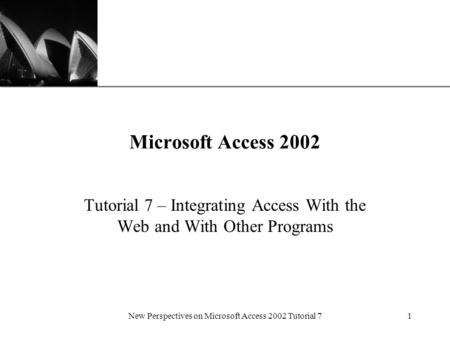
XP New Perspectives on Microsoft Access 2002 Tutorial 71 Microsoft Access 2002 Tutorial 7 – Integrating Access With the Web and With Other Programs.
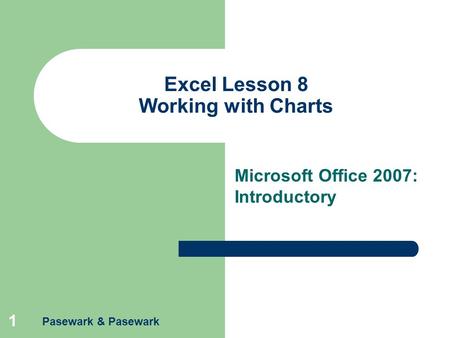
Pasewark & Pasewark 1 Excel Lesson 8 Working with Charts Microsoft Office 2007: Introductory.
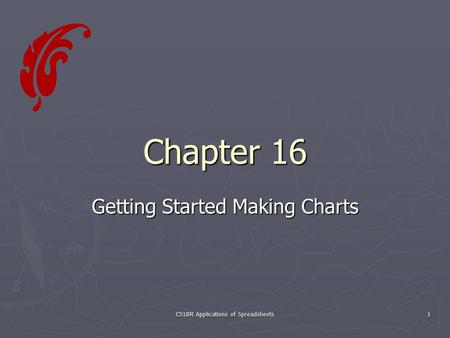
C51BR Applications of Spreadsheets 1 Chapter 16 Getting Started Making Charts.
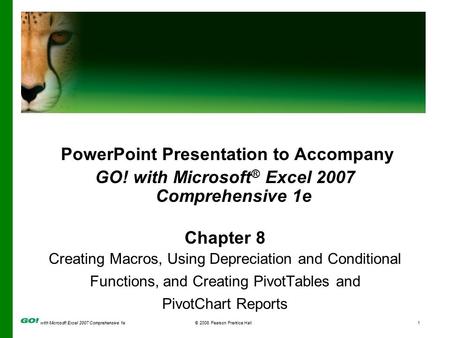
With Microsoft Excel 2007 Comprehensive 1e© 2008 Pearson Prentice Hall1 PowerPoint Presentation to Accompany GO! with Microsoft ® Excel 2007 Comprehensive.
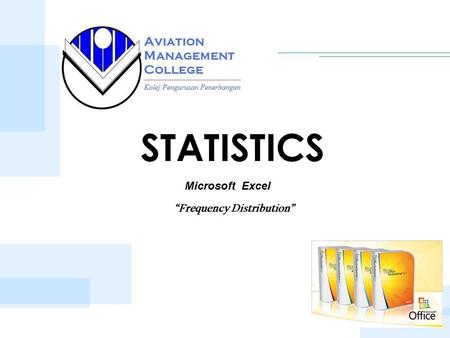
STATISTICS Microsoft Excel “Frequency Distribution”
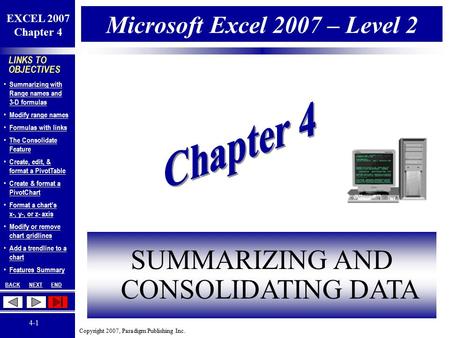
Copyright 2007, Paradigm Publishing Inc. EXCEL 2007 Chapter 4 BACKNEXTEND 4-1 LINKS TO OBJECTIVES Summarizing with Range names and 3-D formulas Summarizing.
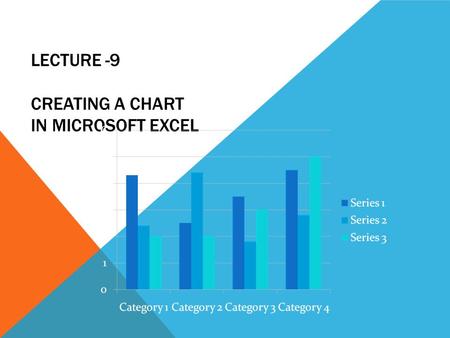
LECTURE -9 CREATING A CHART IN MICROSOFT EXCEL. CHARTS Picture representation of data used Easy understanding Comparison of data Checking trends in data.
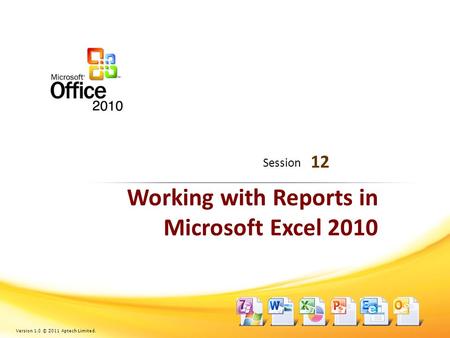
Working with Reports in Microsoft Excel Session Version 1.0 © 2011 Aptech Limited.
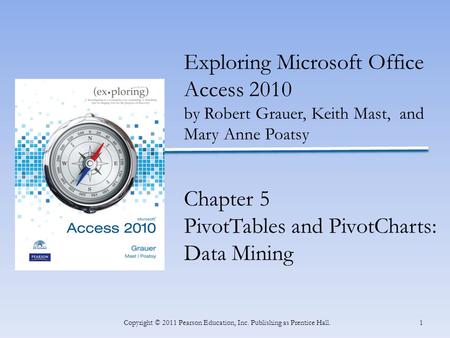
1Copyright © 2011 Pearson Education, Inc. Publishing as Prentice Hall. Exploring Microsoft Office Access 2010 by Robert Grauer, Keith Mast, and Mary Anne.

Microsoft FrontPage 2003 Illustrated Complete Using Office Components.

Microsoft ® Office Excel 2007 Working with Charts.
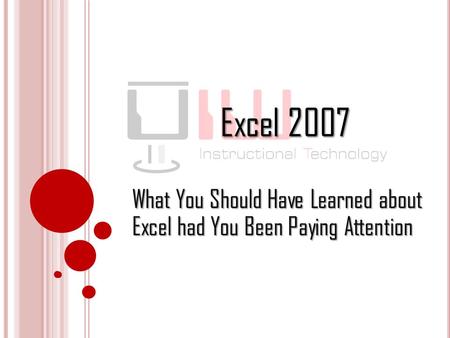
Excel 2007 What You Should Have Learned about Excel had You Been Paying Attention.

1 Excel Lesson 8 Working with Charts Microsoft Office 2010 Introductory Pasewark & Pasewark.
About project
© 2024 SlidePlayer.com Inc. All rights reserved.
- Summarize PowerPoints with AI
- Summarize Word documents with AI
- Summarize PDF with AI
- Generate PowerPoints with AI from text
- Create Presentation with AI
- GPT for Presentations
- Chat with Document Groups
- Import files from Cloud
- Request Demo
- May 13, 2024
- Comments Off on How to create PowerPoint from Excel
- Artificial Intelligence
- How to create PowerPoint from Excel
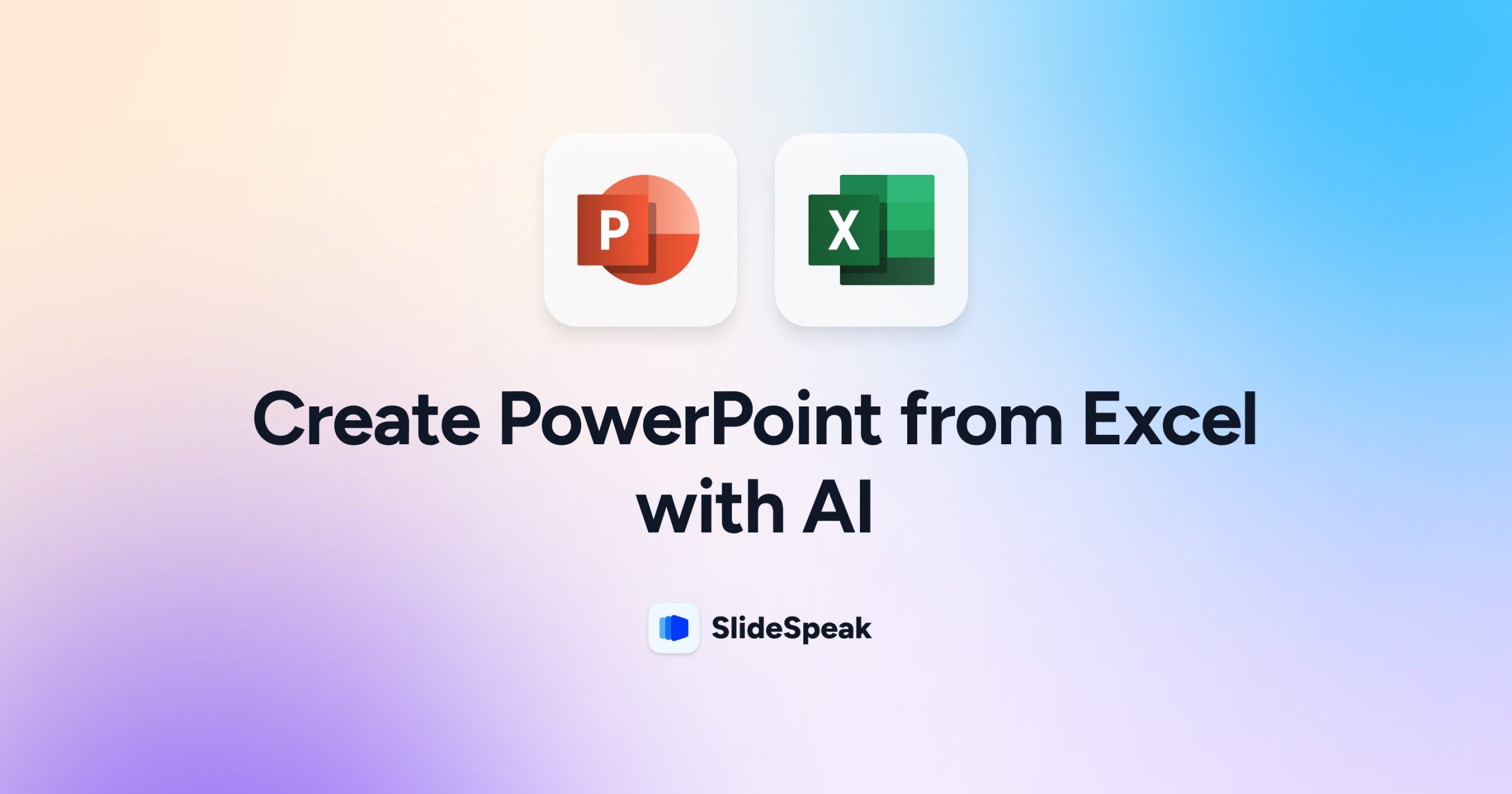
Creating PowerPoint presentations is essential for sharing ideas and results in business. Creating these presentations can be challenging and time-consuming (especially if integrating Excel data is needed). It involves researching, organizing information, and deciding how to present key points clearly. Designing presentation slides that are visually appealing and adding graphs, charts and tables can further complicate the process. Wouldn’t it be nice to create PowerPoints from Excel with just a few clicks? 👀
It’s very common for consultants, marketing managers or other people to create PowerPoints from Excel data. This can include data like statistics, research findings, or forecasts in your presentations, which might be stored in Excel files. Manually transferring this XLS data to create graphs and charts is a lot of work. Thankfully, Artificial Intelligence (AI) can help simplify this task. AI tools can automatically turn Excel (XLS) data into PowerPoint slides. This is especially useful for consultants and professionals in various fields who need to present complex data efficiently.
There are two types of tools that allow you to create PowerPoint presentations from Excel automatically:
- Tools that directly generate completed PowerPoint presentations.
- Tools that create presentation content that you then need to copy manually.
In this blog post, we’ll cover how to create PowerPoint from Excel using both types of tools (both powered by AI). As a test example, we will use an Excel file containing data on changes in the US population by state from 1910 to 2020.
Note: The file was downloaded from the US Department of Commerce: https://www2.census.gov/programs-surveys/decennial/2020/data/apportionment/population-change-data-table.xlsx
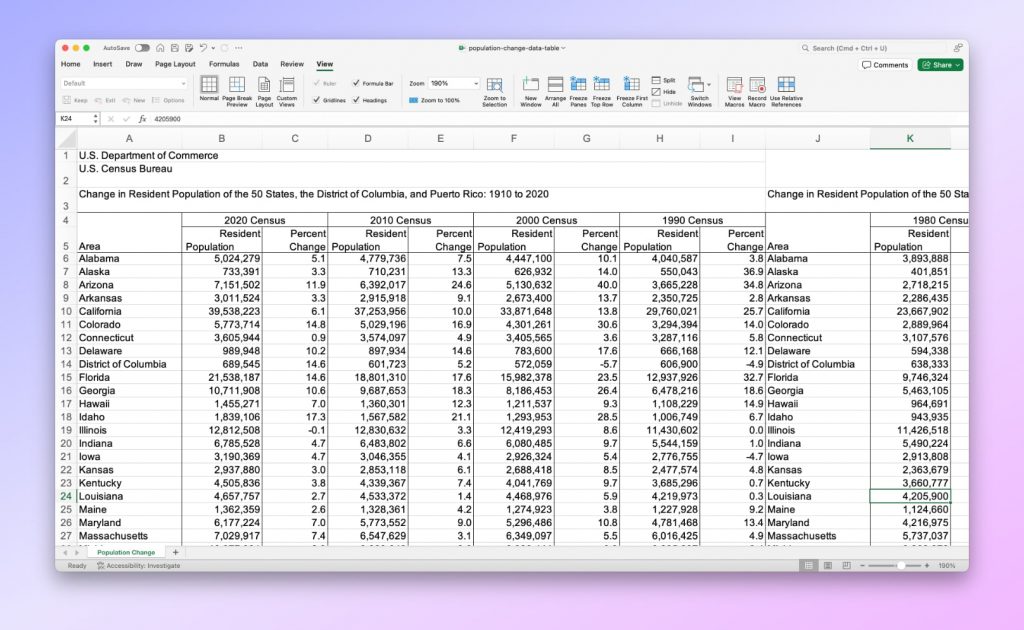
We’ll explore tools like SlideSpeak, Microsoft Copilot, Beautiful.ai, and ChatGPT and provide a comprehensive guide on leveraging their functionalities to create impactful presentations. Additionally, we’ll list the pros and cons of each tool so that you can make informed decisions based on your specific needs and preferences.
Method 1: Generating PPT from XLSX using SlideSpeak
Website: https://slidespeak.co
SlideSpeak is a powerful AI tool that allows you to automatically convert PDF, Word, and XLSX files into ready-made beautiful presentations in minutes.
To generate a presentation from an Excel (XLS) file using SlideSpeak, you need to perform the following steps:
- Select the Excel file: select the file based on which you want to create a presentation.
- Upload the file: upload the file to SlideSpeak.
- Preview data: preview the uploaded data in SlideSpeak. You can also ask it questions about the uploaded data.
- Create a presentation: select the necessary parameters and start the process of creating the presentation.
- Review the table of contents: review the presentation’s table of contents that SlideSpeak suggests.
- Select a template: choose a presentation template.
- Review the presentation: review and download the finished presentation.
Step 1: Select the Excel file
Open SlideSpeak . Drag the Excel file from which you want to create a presentation into the box in the center of the screen, or upload this file using the Click to upload button.
Step 2: Upload a file
To upload a file, click the Upload button under the file name and wait a little.
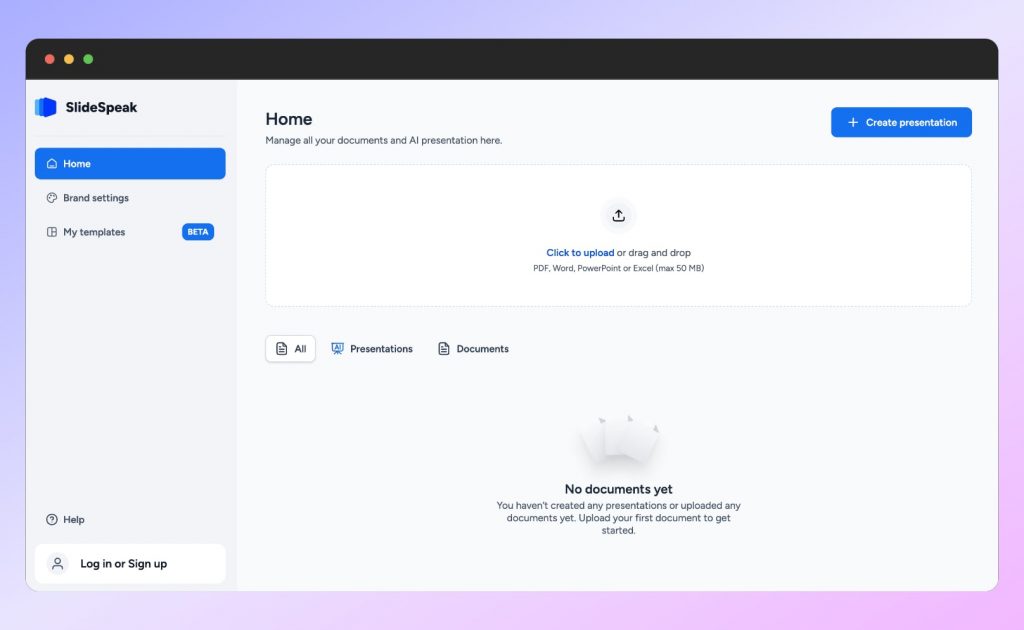
Step 3: Preview data
After loading the data, it will be displayed on the screen. You can now also ask SlideSpeak questions about the uploaded data.
To start the process of creating a presentation, click the Create Presentation button in the upper right corner.
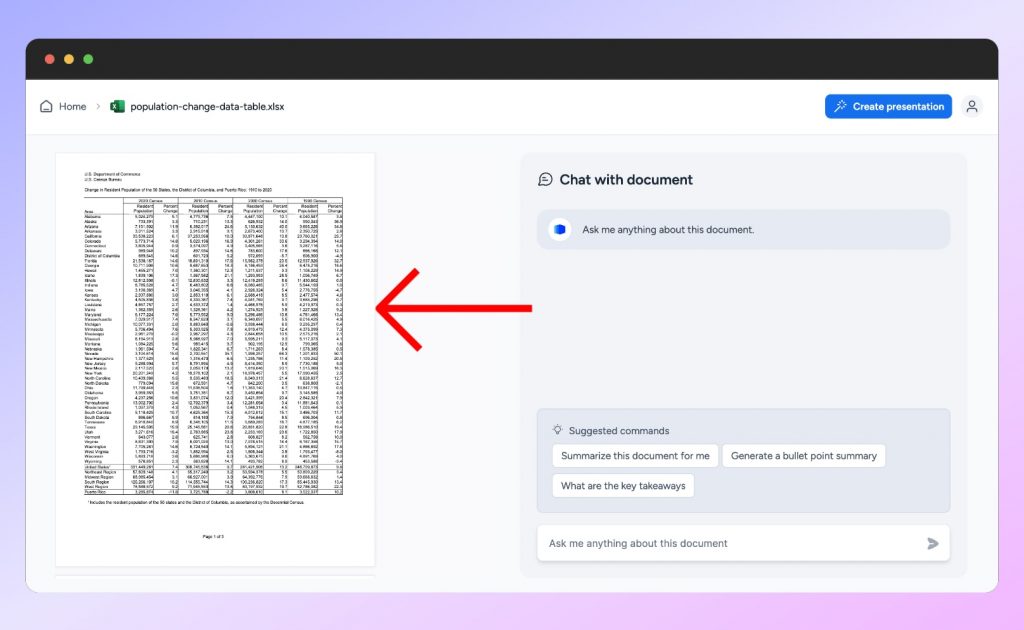
Step 4: Create a presentation
After starting the presentation generation process for your Excel file, SlideSpeak asks you to configure some presentation parameters. You can choose the desired number of slides, presentation language, and tone. In addition, you can add stock images to the presentation.
If you use the premium version of SlideSpeak, you can also use the brand logo, color, and fonts.
After setting all the presentation’s parameters, click the Next button at the bottom of the page and wait a few minutes for the presentation to be generated.
Step 5: Review the table of contents
Based on the data from the Excel file, SlideSpeak creates content for the presentation. Review it, and if you are satisfied with it, click the Next button to proceed to the next step of generating the presentation.
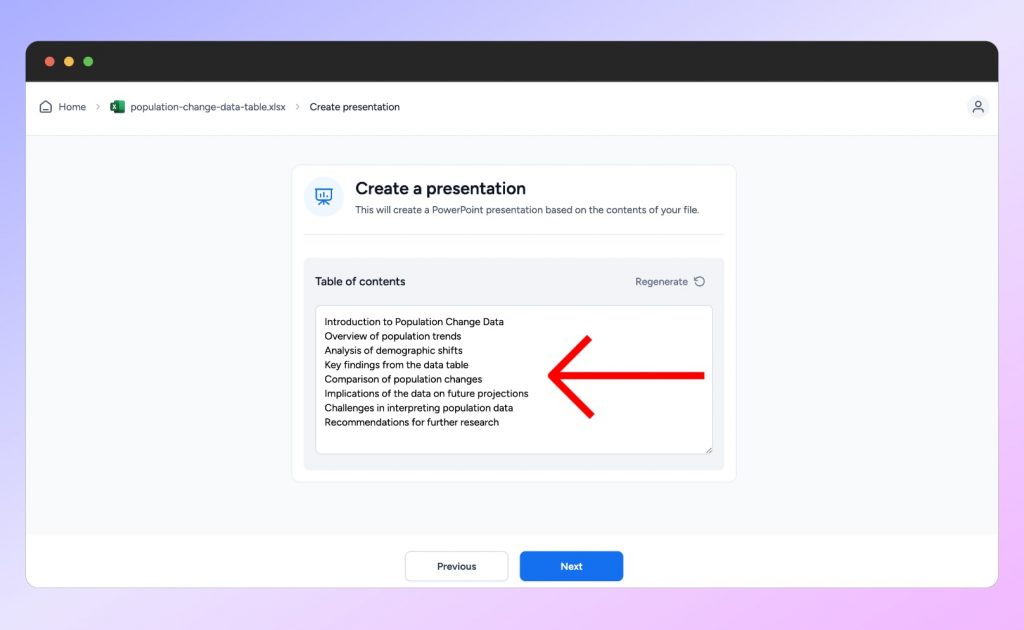
Step 6: Select a template
At this step, you will be prompted to choose a presentation template. Select one of the default templates or upload your own and click the Generate button. The presentation will be ready in a few minutes.
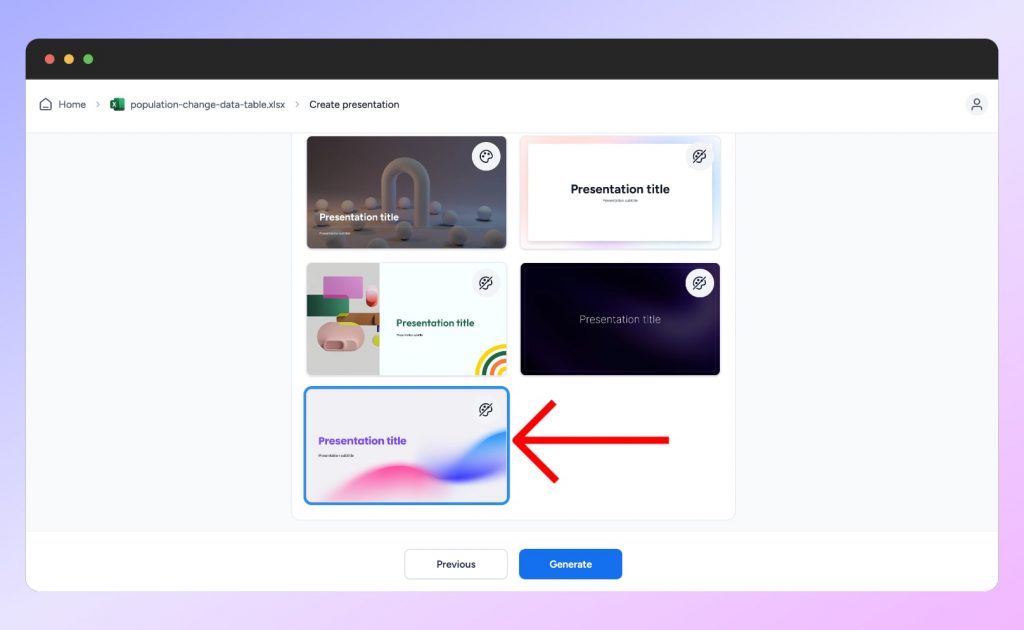
Step 7: Review the presentation
You can now review the finished presentation. Users with a paid subscription can also regenerate the presentation and download it as a PDF or PowerPoint file.
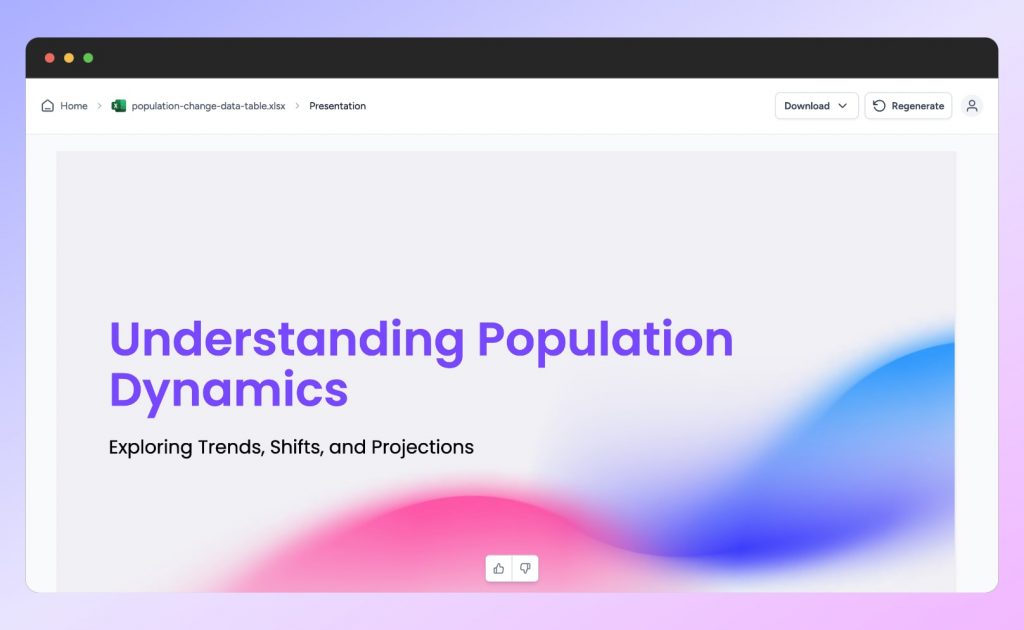
Pros and cons
- The ability to upload an Excel file to SlideSpeak without the need for manual copying and pasting;
- User-friendly interface;
- Automated and quick presentation generation process;
- Ability to customize the presentation according to the user’s needs and preferences;
- Ability to choose the presentation language;
- Additional features are available for users with a paid subscription.
- Limited customization options;
- There is no possibility to edit the finished presentation;
- Unlimited use requires a paid subscription.
SlideSpeak is a convenient and fast tool that allows you to automatically create PowerPoint from Excel. However, if you prefer to set up the presentation manually, you may miss some functionality. Therefore, before choosing a tool for creating presentations, it is important to define your needs and analyze the tool’s capabilities.
Method 2: Create PowerPoint from Excel using MS Copilot
Website: https://copilot.microsoft.com/
Microsoft Copilot is an AI-powered tool that integrates with Microsoft PowerPoint. Using advanced natural language processing techniques, it can summarize documents, generate content, and answer questions about content.
Copilot uses advanced AI to let you quickly create presentations based on the provided Excel data. Given that AI is not 100% accurate, you may need to manually edit the presentation after it is automatically generated. However, Copilot can do most of the hard work and significantly speed up the process to create a presentation. It is important to note that you need a paid subscription to use Copilot in PowerPoint.
Here is a brief overview of how to create PowerPoint from Excel using MS Copilot.
- Open Microsoft Copilot in PowerPoint: create a presentation and open the Copilot toolbar.
- Insert data into Copilot in PowerPoint: copy the data from your Excel file and insert it into Copilot.
- Review the presentation: generate and, if necessary, edit the presentation.
Step 1: Open Microsoft Copilot in PowerPoint
Create a new presentation in PowerPoint and click the Copilot button on the right side of the toolbar. A Copilot panel will then appear on the right. The Copilot button is only available to users with a paid Copilot subscription.
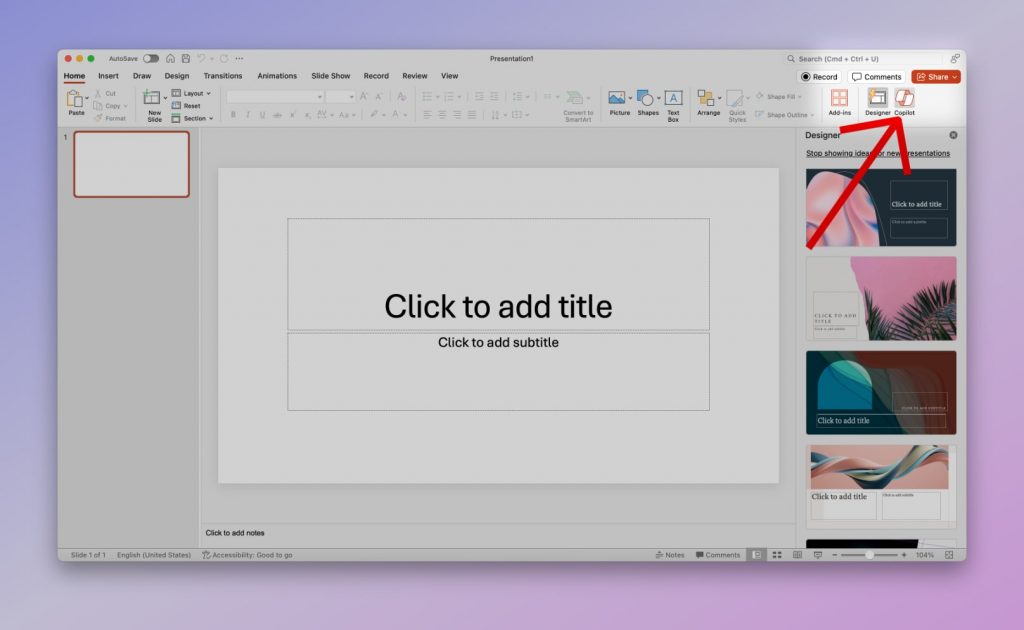
Step 2: Insert data into Copilot in PowerPoint
Unfortunately, Copilot does not allow you to upload an Excel file. Therefore, you need to copy the data from your Excel file and paste it into the Copilot chat to generate a presentation. Write the following command in Copilot: “Create a presentation using the following data” and paste the data copied from Excel. However, in Copilot at the moment, the maximum length of a request is 2000 characters. Therefore, when you try to insert data from a large Excel sheet, excess data is cut off and not considered during presentation generation.
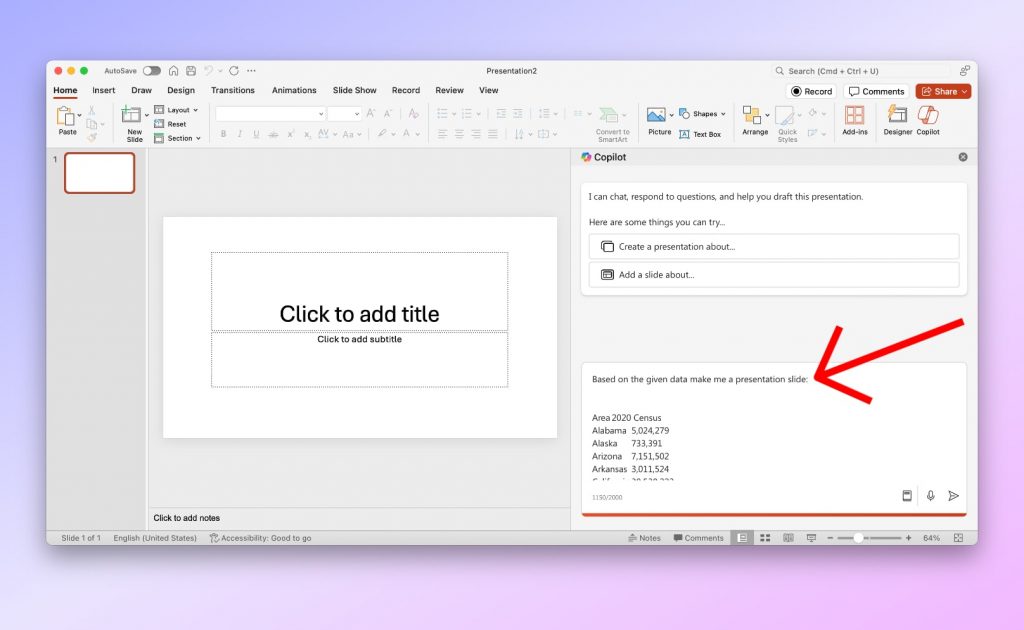
Step 3: Review the presentation
Wait a few minutes, and the presentation will be generated and displayed on the screen. You can edit the finished presentation, change the design and text, add slides, and more.
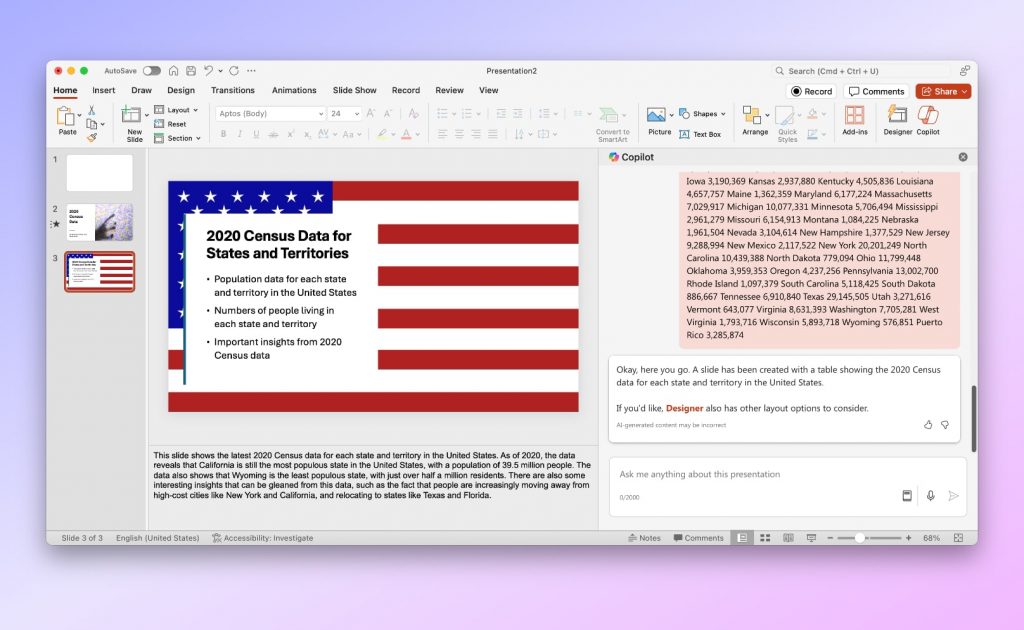
In our experience the results based on copy pasted data from Excel were very poor in quality. So we decide to use Excel Copilot to see if it can create us some nice charts from our Excel file that we can then copy over into our PowerPoint presentation.
Step 4: Generate charts using Copilot in Excel
As you can see from the slides, Copilot in PowerPoint creates text analysis of the data and inserts images associated with the data into the presentation. However, if you want to automatically generate charts based on Excel data, you can do this using Copilot in Excel.
Open Copilot in Excel by clicking the Copilot button on the right of the toolbar.
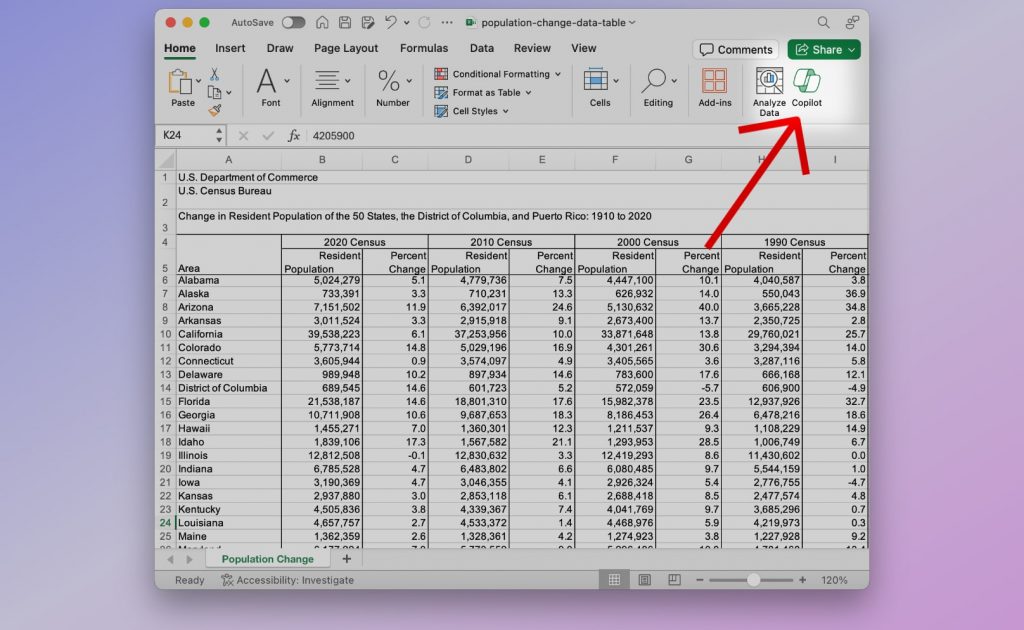
Select a table with data and write the following request in the Copilot chat: “Create a chart that shows the dynamics of population change in different states”. Wait for the chart to be generated. Then click the “ Add to a new sheet ” or “Insert PivotChart” button to insert the chart into a new Excel sheet.
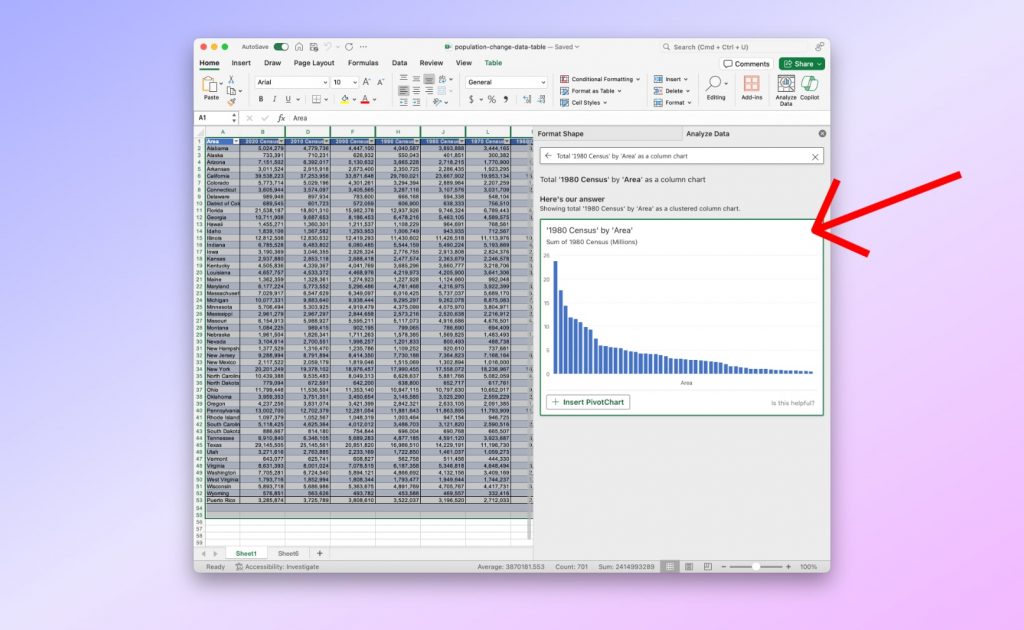
After the chart opens in a new Excel sheet, you can edit it by adding new columns. Once the chart is ready, copy it into your PowerPoint presentation.
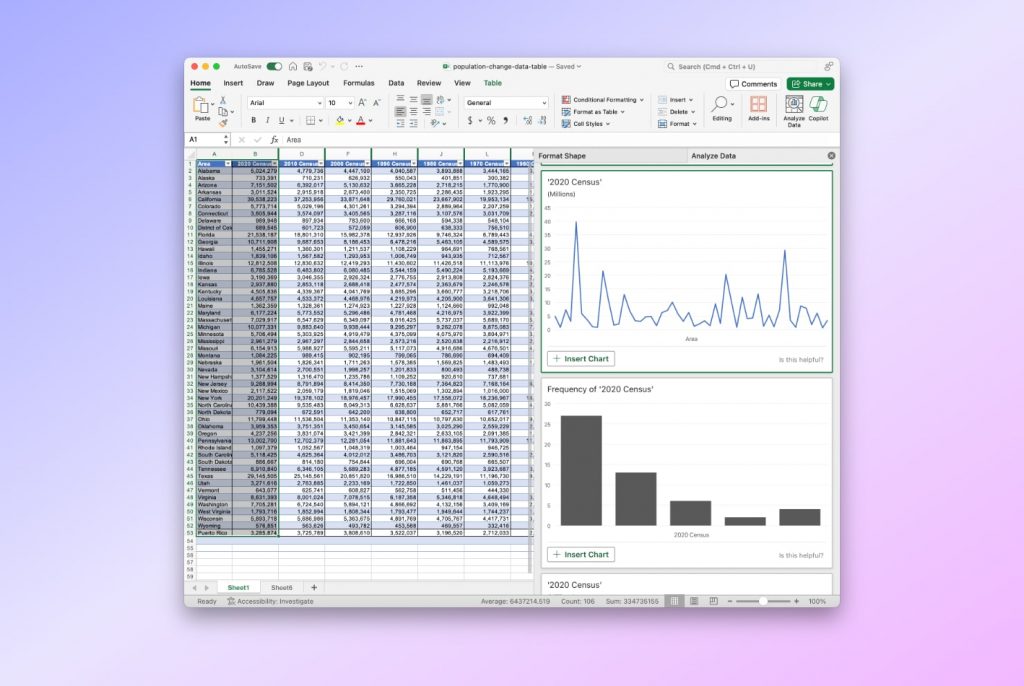
Pros and Cons
- Increasing the efficiency and productivity of creating presentations;
- Smart suggestions for slide layout based on analysis of its content;
- The ability to automatically generate charts;
- Wide possibilities for customization of the finished presentation.
- A paid subscription is required;
- Security and privacy risks of providing data access to an AI cloud service;
- The maximum length of the request is 2000 characters;
- The presentation may contain incorrect data as AI is not 100% accurate.
Copilot can fast and easily create PowerPoint from Excel. It also provides intelligent advice on the presentation’s content and design. However, users may still miss advanced features like the possibility of uploading Excel files. Additionally, a paid subscription is required even to use the limited features of Copilot.
Method 3: Create Presentation from Excel using Beautiful.ai
Website: https://www.beautiful.ai/
Beautiful.ai is cloud-based AI-powered presentation generation software. It provides customers with many professionally designed templates, layouts, and design elements that can be customized to match customers’ content and brand. Beautiful.ai simplifies and speeds up the process of creating visually attractive presentations. It saves users time and effort with design assistance and intuitive AI-driven tools.
Beautiful.ai is a paid tool, so you need to create an account and subscribe before you can get started. You can use a 14-day trial version for the preliminary study.
Below is a quick overview of the steps needed to create PowerPoint from Excel using Beautiful.ai.
- Open Beautiful.ai: go to Beautiful.ai and create a new presentation.
- Load data: load data from an Excel file into Beautiful.ai.
- Generate a presentation: check the uploaded data and initiate the process of creating the presentation.
- Review presentation: review and, if necessary, edit the finished presentation.
Step 1: Open Beautiful.ai
Open Beautiful.ai and ensure you are logged in to your account and have a subscription. After that, on the left side of the page, click Create Presentation -> Generate with AI .
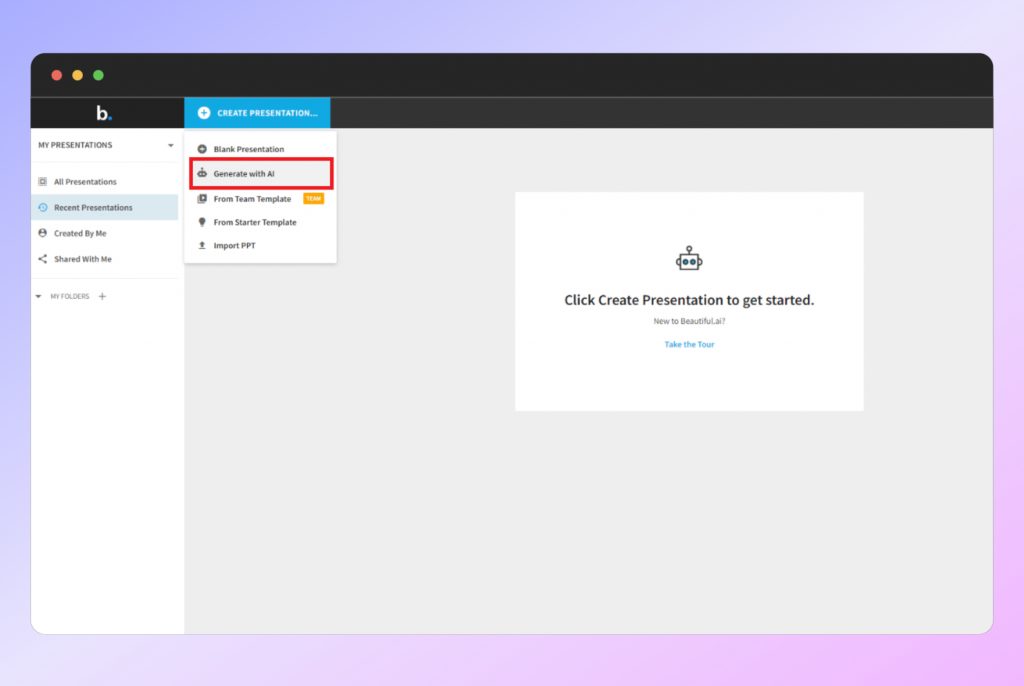
Step 2: Load data
At this step, you need to enter the presentation topic and upload data from Excel. Enter your presentation topic in the text box at the top of the page. After that, click on the Train AI with Additional Context button and select the data input method. Beautiful.ai does not provide the function of uploading Excel files, so in the drop-down list, select the Text option.
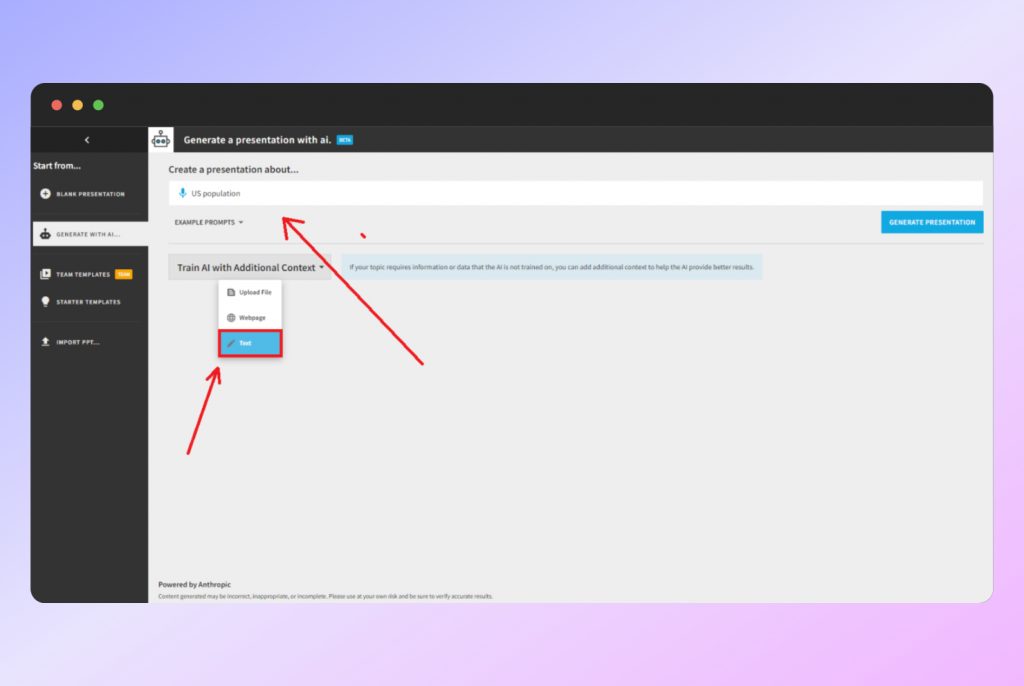
Step 3: Generate a presentation
Copy the data from your Excel and paste it into the text box that appears on the page. After that, click the Generate Presentation button.
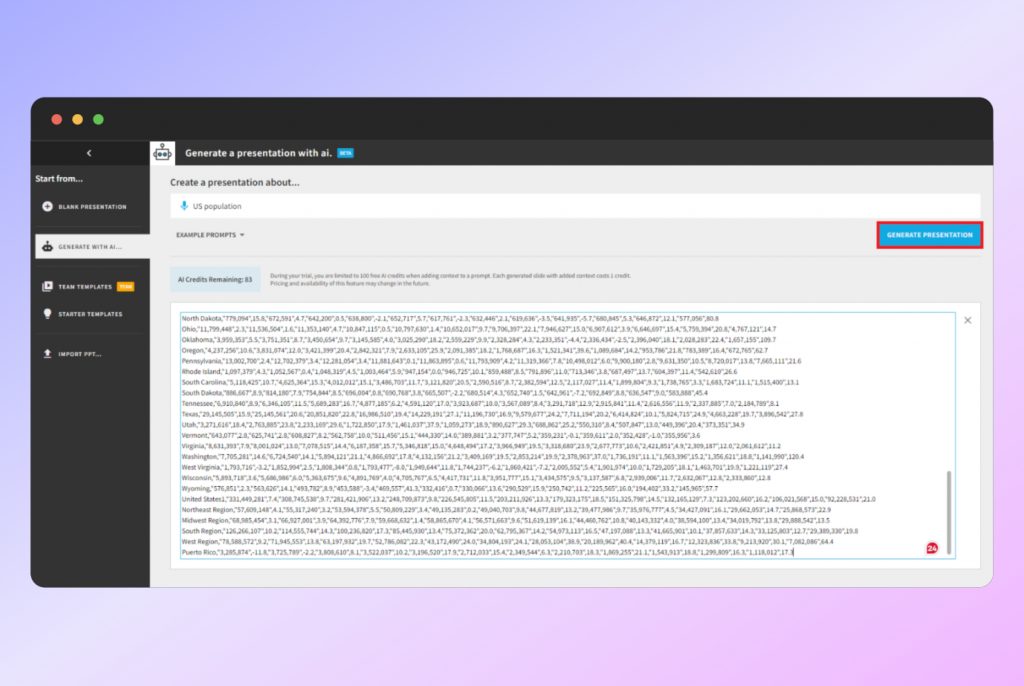
Step 4: Review presentation
You can review and edit the created presentation. The presentation editor provides functions for changing colors, fonts, images, and layouts. You can completely change the content of the slides and add new ones.
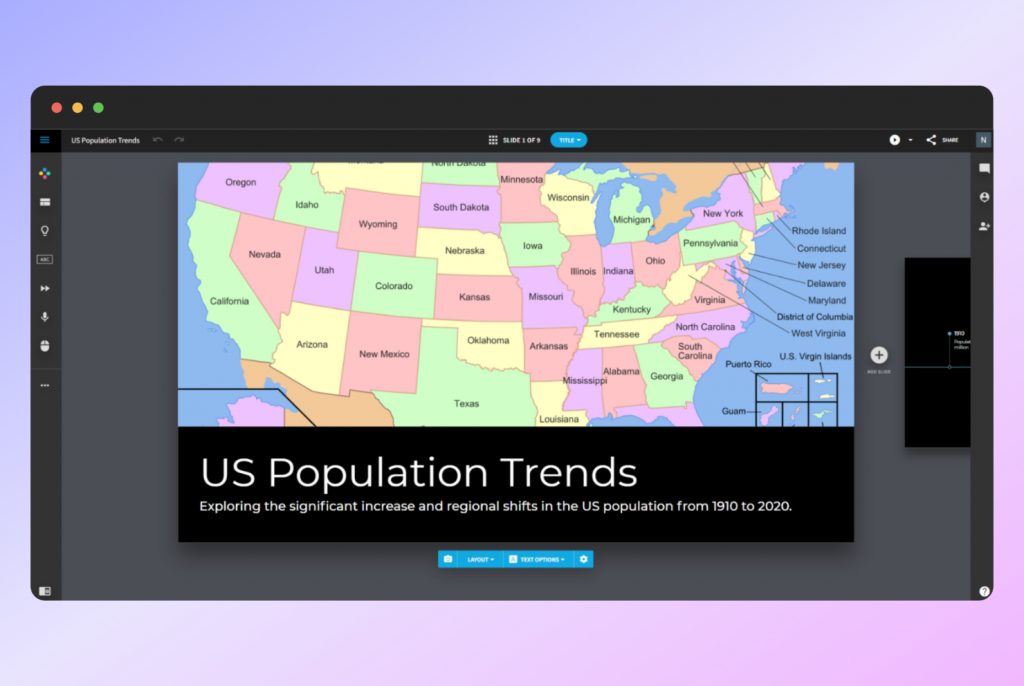
You can export the final presentation as PowerPoint and PDF files or Google Slides.
- Simple and intuitive user interface;
- Visually attractive design;
- Integration with Google Slides, PowerPoint, and PDF;
- Ability to collaborate with team members in real-time and securely share presentations.
- It is not possible to import Excel files;
- A paid subscription is required to access Beautiful.ai features;
- Limited customization options compared to creating presentations manually. Users may find it difficult to create a custom design or include certain branding elements.
- There are possible errors, as the AI is not 100% precise.
Overall, Beautiful.ai allows customers to create visually attractive presentations, saving time and effort. However, it is worth analyzing all its pros and cons to determine whether it meets your needs.
Method 4: Create presentation content using ChatGPT
Website: https://chat.openai.com/
ChatGPT is an AI tool that can perform natural language processing and generate text based on input data. It can answer questions, create summaries, perform translation, and generate text that looks natural and fits the context.
It is important to note that ChatGPT does not currently provide the ability to create PowerPoint from Excel. However, you can use it to greatly simplify and speed up the process of creating a presentation. You can do this in two ways:
- Generate titles and slide content with ChatGPT that you can copy and paste into your presentation.
- Generate VBA code that you can use to create your presentation in PowerPoint.
To generate presentation content from Excel using ChatGPT, perform the following steps:
- Ask to create a table of contents for the presentation.
- Generate slides’ content.
- Review the proposed content.
- Copy the finished content in PowerPoint.
Step 1: Ask to create a table of contents for the presentation
Write the following request in the ChatGPT chat: “Please suggest a table of contents for 8 slides for a presentation for this data: ” and paste the data from your Excel file. With the paid version, you can directly upload XLS files in ChatGPT and let it generate stuff for presentations.
Review the proposed presentation structure and ask clarifying questions or request revisions.
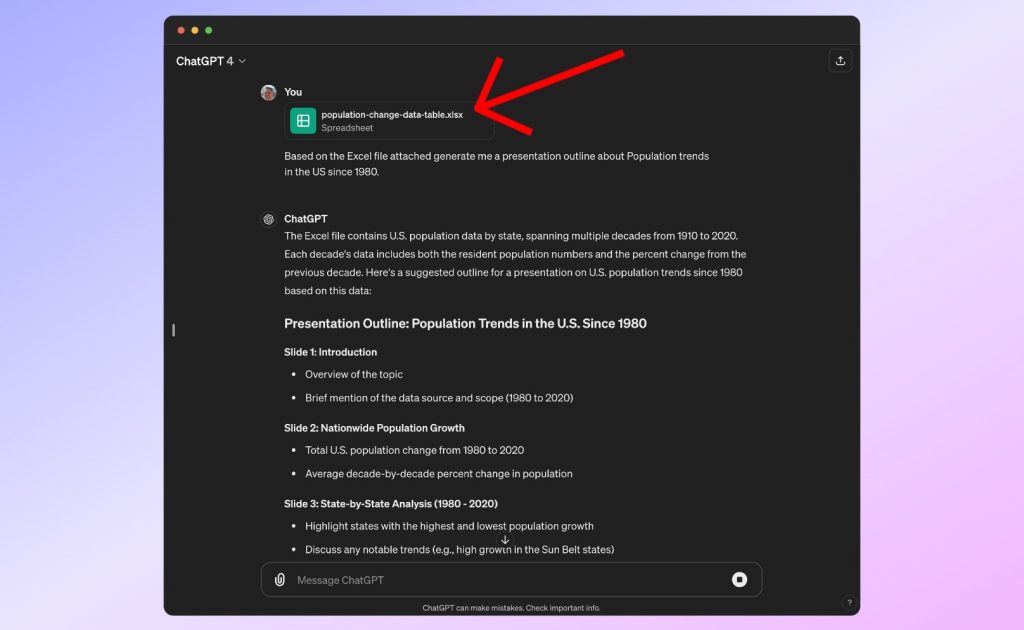

Step 2: Generate slides’ content
Ask ChatGPT to generate a few key phrases for each slide. For example, write in the following request: “Please provide 3–5 bullet points about Population Trends in the United States.”
Step 3: Review the proposed content
Review suggested content for each slide. Ask for content to be corrected or clarified as needed. You can also adjust the content manually.
Step 4: Copy the finished content in PowerPoint
Create a presentation in PowerPoint. Copy the title and content to each slide separately. Customize the design and add images and your brand logo to suit your needs.
- On-demand generation of presentation content;
- Ability to send an unlimited number of requests for free;
- The possibility of improving the content of the presentation.
- It is not possible to generate a ready-made presentation;
- Unable to generate graphic content;
- You need to do many settings manually;
- To upload an Excel file, you need the paid version.
Using ChatGPT to create presentations can be helpful for efficiently generating ideas and content. However, you may also need to make manual edits and manually transfer content generated by ChatGPT to PowerPoint.
Therefore, AI-based tools, such as SlideSpeak, Microsoft Copilot, Beautiful.ai, and ChatGPT, provide powerful solutions for converting Excel files into PowerPoint presentations. These instruments allow you to create beautiful presentations, significantly saving time and effort.
However, before choosing the best tool for you, it is impotant to clearly define your needs and analyze the advantages and disadvantages of each instrument. You can utilize the trial version to try the functions of each tool and make an informed decision based on your individual needs.
Is it possible to convert Excel to PPT (with AI)?
Yes. There are free and paid AI tools that can upload data from Excel file, automatically analyze it, and create ready-made, visually attractive presentations customized to the content. Examples of such tools are SlideSpeak, Microsoft Copilot, and Beautiful.ai.
How to automatically create PowerPoint from Excel?
AI-based platforms like SlideSpeak, Microsoft Copilot, Beautiful.ai, and others allow you to create PowerPoint from Excel automatically. The step-by-step process of creating a presentation depends on the platform you choose. However, in general, to generate a presentation from an Excel file, you need to do the following:
- Select and upload an Excel file.
- Generation presentation.
- Review and adjust the finished presentation according to your requirements.
How to create PPT using ChatGPT?
ChatGPT cannot directly generate a PPT file. However, you can use it to generate the title and content of the slides and get advice on the visual design of your presentation. To do this, enter the appropriate requests in the ChatGPT chat and provide the data you need to generate a presentation. If you want a full AI solution to generate presentations with AI you can use SlideSpeak or design friendly tools like Canva.
Why don’t I have Copilot in PowerPoint?
For the Copilot button to appear in PowerPoint, you must have a paid Copilot subscription. Create a subscription and refresh PowerPoint. Then, the Copilot button should appear. You can find more info on this here: https://copilot.cloud.microsoft/en-us/copilot-powerpoint .
How can I create a PowerPoint with Copilot from an Excel file?
To create a PowerPoint presentation from an Excel file using Microsoft Copilot, make sure your Excel data is well-organized with clear column headings. Open Excel and then use Copilot to generate charts and graphs for your data. Afterwards copy the charts into PowerPoint. Microsoft Copilot in PowerPoint will then help you to figure out a suitable design for your slides. You have to use PowerPoint Copilot and Excel Copilot in combination to get good results.
Related Post
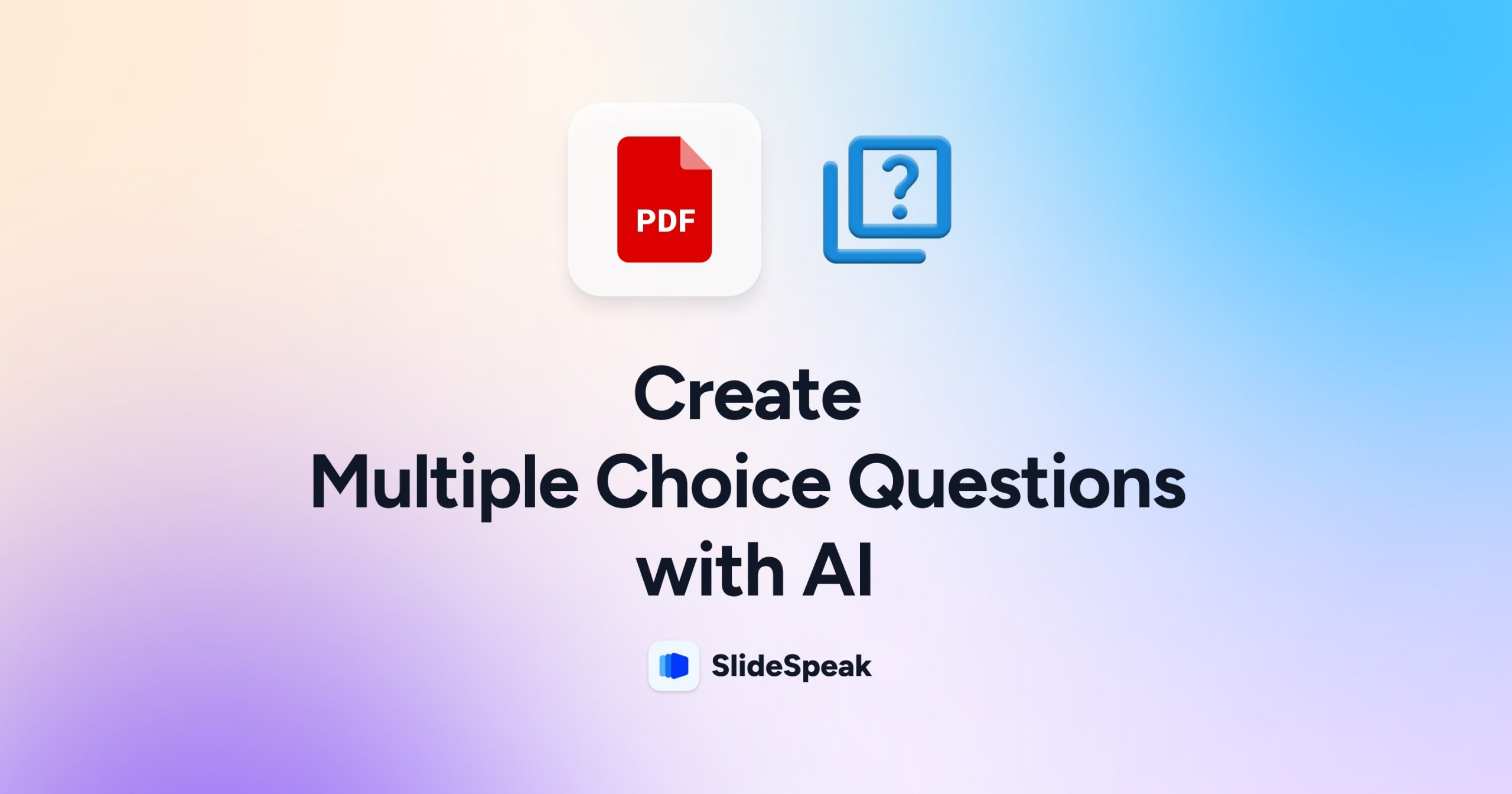
How to Generate Multiple-Choice Questions from a PDF with AI
- Comments Off on How to Generate Multiple-Choice Questions from a PDF with AI
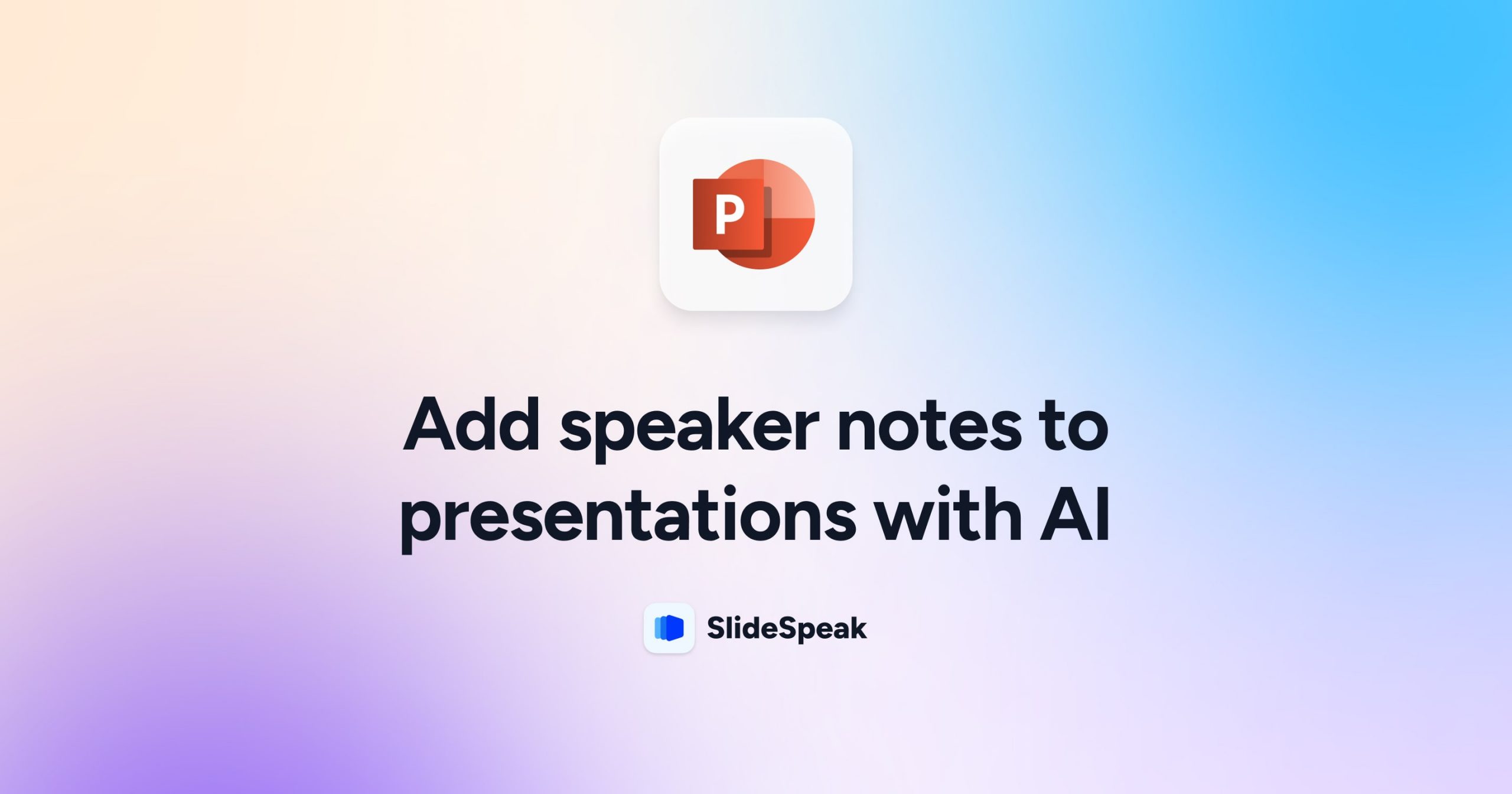
Add Speaker Notes with AI to Presentations
- April 18, 2024
- Comments Off on Add Speaker Notes with AI to Presentations
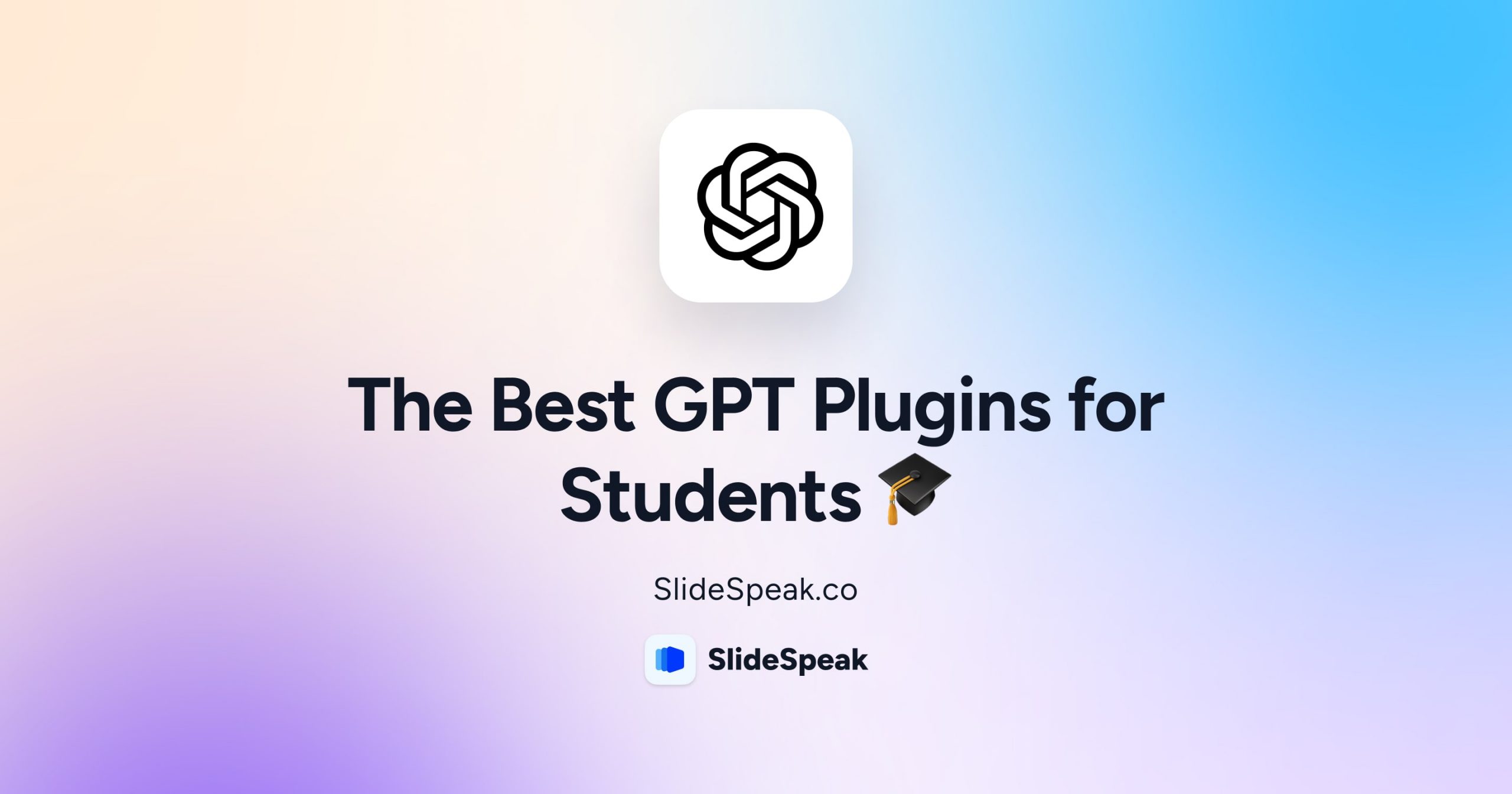
The best ChatGPT Plugins for Students
- March 28, 2024
- Comments Off on The best ChatGPT Plugins for Students
AI generate presentations and summaries.
Summarize and generate PowerPoint files with ChatGPT. Upload, chat, and gain new insights from your presentations. Use SlideSpeak AI to boost your productivity.
- Help Center
- Affiliate Program 💵
- Call us: +1 (512) 777-1759
- Compress PowerPoint
- Convert PowerPoint to PDF
- Convert PowerPoint to PSD
- Convert PowerPoint to Figma
- Convert PDF to Word
- Terms of Service

Learn more about Python in Excel.
Microsoft Excel
Turn data into insights with free and premium spreadsheets.
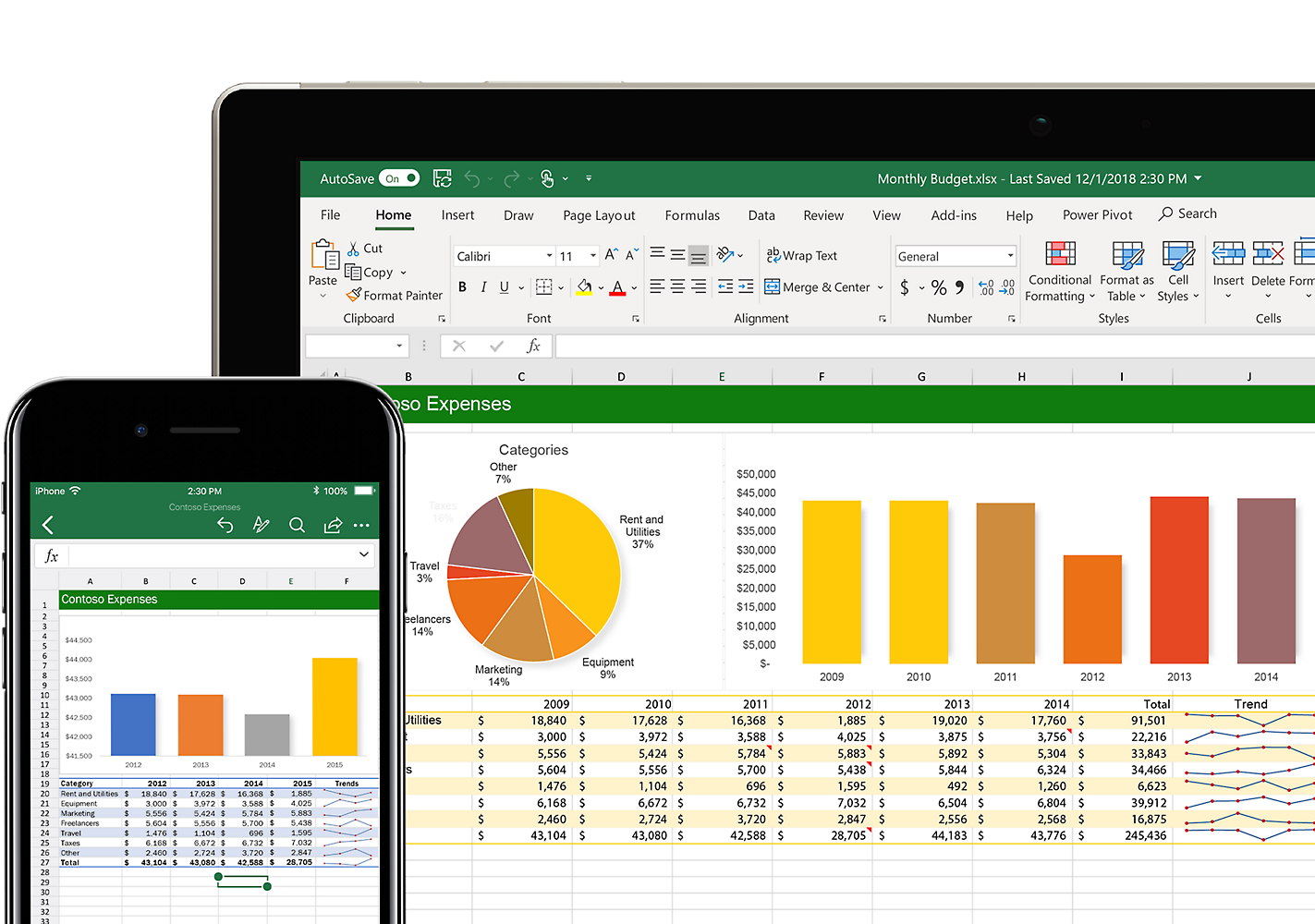
Copilot in Excel
Analyze, comprehend and visualize your data with ease. Get it now when you add Copilot Pro or Copilot for Microsoft 365 to your Microsoft 365 subscription.
Streamline your business decisions
Copilot in Excel will help you analyze and explore your data so you can make the best decisions. Copilot will help identify trends, propose what-if scenarios, suggest ideas for improving your business, and will even build everything into an easy-to-read dashboard.
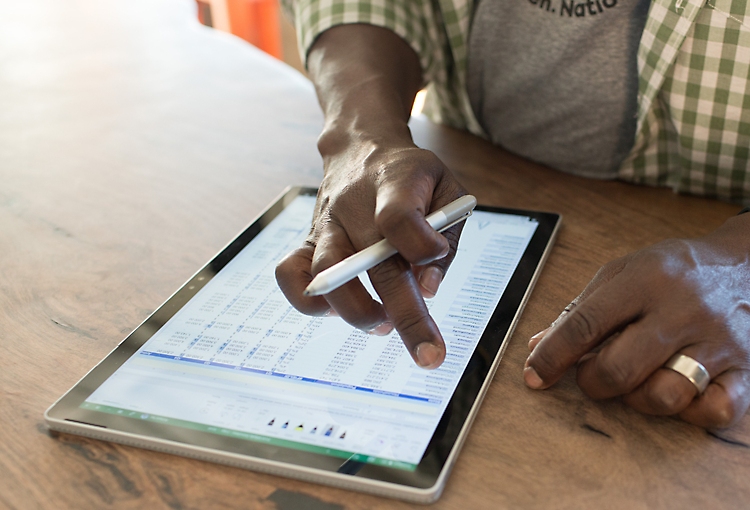
Save time with intelligence-enhanced tools for experts and beginners
Let Excel learn your patterns, organize your data, and save you time. Easily create spreadsheets from templates or on your own and use modern formulas to perform calculations.
Present your data clearly
Visualize data in compelling ways with new charts and graphs, and make it easier to understand using formatting, sparklines, and tables to predict trends. 1

Work better together
Share your workbooks and spreadsheets with others and always work on the latest version from the mobile, desktop, or online app for faster collaboration in real time. 2
Make analog spreadsheets digital with a camera click
Take a picture of a printed data table with the Excel app on your Android or iPhone device and automatically convert the picture into a fully editable table in Excel.

Connect to your trusted Power BI data sources
Discover Power BI tables available to you through the data types gallery and connect to live, trusted data coming directly from Power BI.
Excel is better with Microsoft 365
Originally starting from Free now starting from Free
Sharing and real-time collaboration
Excel for the web
5 GB of cloud storage
Ad-supported Outlook email and calendar
Works on web, iOS, and Android TM
Microsoft 365 Personal
Originally starting from $6.99 now starting from $6.99
$6.99 $6.99
(Annual subscription–auto renews) 3
Excel for the web and Excel desktop app for offline use
1 TB (1000 GB) of cloud storage
Premium desktop, web, and mobile apps
Advanced security
Ad-free experience
Works on Windows, macOS, iOS, and Android TM
Copilot Pro available as an add-on. *
Microsoft 365 Family
Originally starting from $9.99 now starting from $9.99
$9.99 $9.99
One to six people
Up to 6 TB of cloud storage, 1 TB (1000 GB) per person
One person
Microsoft 365 Apps for business
Originally starting from $8.25 now starting from $8.25
$8.25 $8.25
(Annual subscription–auto renews) 4
Available for up to 300 employes
Desktop versions of Word, Excel, PowerPoint, and Outlook
1 TB of cloud storage per user
Anytime phone and web support
Microsoft 365 Business Standard
Originally starting from $12.50 now starting from $12.50
$12.50 $12.50
Everything in Microsoft 365 Apps for business, plus:
Web, and mobile versions of Word, Excel, PowerPoint, and Outlook
Custom business email ([email protected])
Chat, call, and video conference with Microsoft Teams
10+ additional apps for your business needs (Bookings, Planner, Microsoft Forms, and others)
Automatic spam and malware filtering
Webinars with attendee registration and reporting
New: Collaborative workspaces to co-create using Microsoft Loop
New: Video editing and design tools with Clipchamp
Copilot for Microsoft 365 available as an add-on. **
Add Copilot to your Microsoft plan
Achieve more than ever using AI integrated with Word, Excel, PowerPoint, Outlook, and other Microsoft 365 apps.

Manage tasks with Excel and Microsoft 365
Get the excel mobile app.
Start using Excel today

Start using Excel with Microsoft 365
See more from microsoft excel.
Collaborate on shared projects
Get commonly used features and real-time coauthoring capabilities in your browser.
Jumpstart your spreadsheets
Show your professionalism and save time with Excel templates for over 40 categories.
Connect with experts
See what’s new and get tips to help you create, edit, and polish spreadsheets like a pro.
Read more about data analytics
Growing your business with data analysis tools, see how molly moon's uses data to shape their menu, see how molly moon’s uses data analytics to give back, what’s new in excel.
Microsoft Excel with a Microsoft 365 subscription is the latest version of Excel. Previous versions include Excel 2016 , Excel 2013 , Excel 2010 , Excel 2007 , and Excel 2003 .
iTunes, iPhone, and iPad are registered trademarks of Apple Inc., registered in the U.S. and other countries. Android is a trademark of Google Inc.
- [1] Some Excel charts and graphics require a Microsoft 365 subscription.
- [2] You must have a Microsoft 365 subscription to share and coauthor in Excel.
- [3] Subscription automatically renews. Cancel any time to stop future charges.
- [4] Once your paid subscription begins, cancelation policies vary based on your status as a new customer, product, and domain selections on Microsoft Learn more. Cancel your Microsoft 365 subscription any time by going to the Microsoft 365 admin center. When a subscription is canceled, all associated data will be deleted. Learn more about data retention, deletion, and destruction in Microsoft 365.
- [*] Copilot Pro benefits are currently available on web, Windows, and macOS and iPadOS. A Microsoft 365 Personal or Family subscription is required to access Copilot in select apps, including Word, Excel, PowerPoint, OneNote, and Outlook. Excel features are currently in preview in English only. Microsoft 365 Personal or Family and Copilot Pro are not available in the same transaction and must be purchased in two separate transactions.
- [**] Copilot for Microsoft 365 may not be available for all markets and languages. To purchase, enterprise customers must have a license for Microsoft 365 E3 or E5 or Office 365 E3 or E5, and business customers must have a license for Microsoft 365 Business Standard or Business Premium.
Follow Microsoft 365
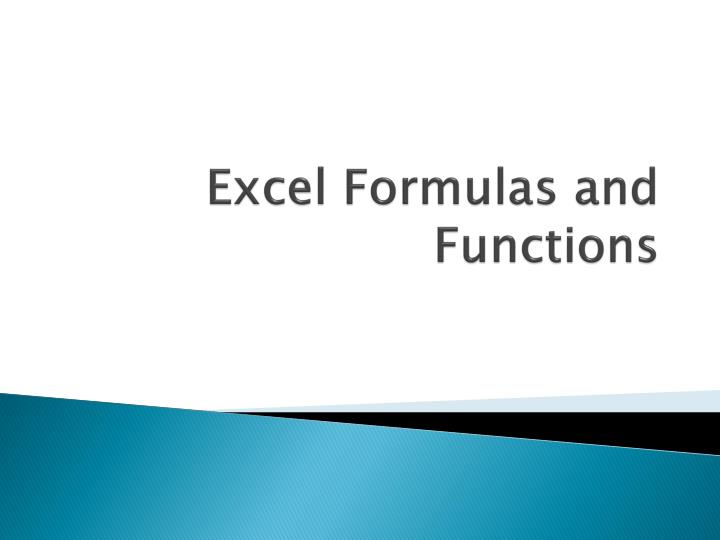
Excel Formulas and Functions
Mar 26, 2019
1.26k likes | 3.07k Views
Excel Formulas and Functions. What is a formula in Excel?. A formula is statement written by the user to be calculated. Formulas can be as simple or as complex as the user wants. A formula can contain values, references to cells, defined names, and functions. What is a Formula?.
Share Presentation
- function name
- count functions
- a1 a2 a3 a4
- excel formulas

Presentation Transcript
What is a formula in Excel?
A formula is statement written by the user to be calculated. Formulas can be as simple or as complex as the user wants. A formula can contain values, references to cells, defined names, and functions.
What is a Formula? • It is a mathematical equation used to caluculate a value. • In Excel formulas must begin with an equal ( = ) sign.
Examples of Mathematical Operators • Operator Performs • + (plus sign) = Addition • - (minus sign) = Subtraction • * (asterisk) = Multiplication • / = (slash) Division
Examples of Mathematical Operators • ( ) (parentheses) = Controls the order of mathematical operations; calculations within parentheses are performed first • % (percent) = Converts a number into a percentage; for example, when you type 10%, Excel reads the value as .10 • ^ (caret) Exponentiation; for example, when you type 2^3, Excel reads the value as 2*2*2
Enter Formulas • 1. Select the cell into which you want to enter the formula. • 2. Type an equal sign (=) to begin the formula. • 3. Enter the first cell referenced in the formula. • 4. Enter the first mathematical operator. • 5. Enter the next cell referenced in the formula. • 6. Continue entering cell references and mathematical operators as needed. • 7. When you have finished creating the formula, press [Enter].
Examples of Formulas • = A1+A2+A3+A4 – will add all the values in the four cells • = (8*7)+2 is 58 • = 8*(7+2) is 72 • = 2^2 is 8
What is a Function in Excel ?
What is a function? • A function is a preset formula in Excel. Like formulas, functions begin with the equal sign ( = ) followed by the function's name and its arguments. The function name tells Excel what calculation to perform. The arguments are contained inside round brackets.
What is a Function in Excel? • A function is a piece of code designed to calculate specific values and are used inside formulas.
What are Functions? • Functions are typed alongside parenthesizes, where in the arguments if any are listed in between. To use functions in a formula, for example :=COS(3.14) will return the calculated cosine. =NOW() returns the current time. =SUM(1+2+3) *2 will multiply the sum by 2
Some Functions • TheSUM, AVERAGE, MAX, MIN, and COUNT functions are entered with the same syntax, including beginning the function with an equal sign (=) and then typing the name of the function and an open parenthesis. You then enter the cell range by dragging to select the cells or by typing the first and last cells in the range. These functions are defined in the following table:
Most common used Functions • The SUM function in Excel is specifically designed to add values from different ranges. The SUM Function can be typed into a cell in Excel, or inserted via the Insert Function tool (fx) to the left of your Formula bar. The syntax of the SUM Function is SUM(number1,number2, ...). SUM is the function name, and contained within the brackets are "arguments", or the pieces of information that Excel requires to complete the Function. The SUM function allows from 1 to 30 arguments (number 1, number ....) for which you require the total value or SUM.
Using Ctrl to Mark Cells • If you wish to add cells that are non-contiguous (not joined together), type in your function =SUM( click in the first cell you wish to add. Hold down your Ctrl key and click in all other cells you wish to add up, then type in a ). Typing in a comma instead of selecting with your Ctrl key also works just as efficiently as well.
Using SUM to Add a Range from a Different Worksheet • You can easily use SUM to add up the same range in different worksheets. Click in the cell you want the result of your addition in, then holding down the Shift key, click on the next worksheet that you wish to include in your calculation and highlight the range to be used, then click Enter.
Excel’s AutoSum Function • Because adding numbers is probably the most common function that Excel is used for, Excel has a built-in Feature called AutoSum located on the Standard toolbar. AutoSum is represented as the Greek Capital letter Sigma Σ found under the home tab editing group. You can use AutoSum to sum a range of cells. A Range can be one single cell, or many cells. You can sum cells in a contiguous (no gaps) range of cells, or a non-contiguous (cells not joined together) range.
AutoSum • To use AutoSum you must click in the cell that you wish your result, or addition to appear in. As a default, AutoSum looks up a column for figures immediately above it to add together. • This works great, unless it encounters a blank row or text. If it does, then it stops at the last cell with a number in it. If there are no numbers above it, AutoSum will automatically go to the left looking for numbers to add up, but will again stop at a blank column or text.
- More by User
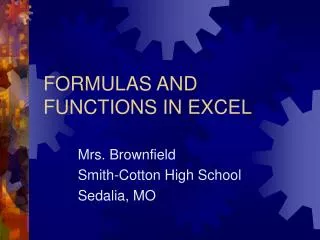
FORMULAS AND FUNCTIONS IN EXCEL
FORMULAS AND FUNCTIONS IN EXCEL. Mrs. Brownfield Smith-Cotton High School Sedalia, MO. FORMULAS. A mathematical operation performed in a spreadsheet Can be entered directly in the cell Can be entered in the formula bar. FORMULAS. All formulas must start with the equal sign =
509 views • 13 slides
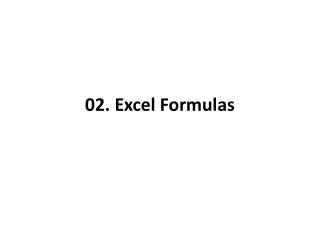
02. Excel Formulas
02. Excel Formulas. File -> Open -> 02b-datastart.xlsx. Find and Replace. Click Find & Select -> Replace. Find What: N.A. Click Replace All. Click OK. Click Close. All instances of N.A. have been replaced . Delete Rows. Click on Cell A2. Click Delete -> Delete Sheet Rows.
840 views • 67 slides
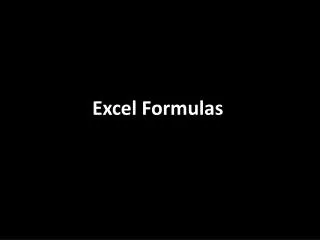
Excel Formulas
Excel Formulas. File -> Open -> 02b-datastart.xlsx. Delete Rows. Select cell A2. Click Delete -> Delete Sheet Rows. Find and Replace. Click on any blank cell then Click Find & Select -> Replace. Find what: N.A. Click Replace All. Click OK. Select Cell I1. Type Number of Shares.
810 views • 48 slides
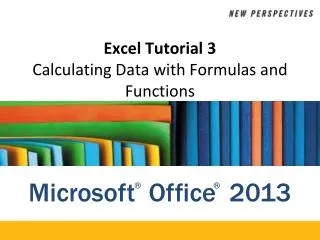
Excel Tutorial 3 Calculating Data with Formulas and Functions
Excel Tutorial 3 Calculating Data with Formulas and Functions. Objectives. Make a workbook user friendly Translate an equation into an Excel formula Understand function syntax Enter formulas and functions with the Quick Analysis tool
806 views • 47 slides
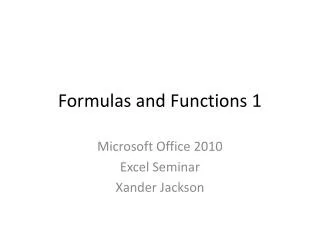
Formulas and Functions 1
Formulas and Functions 1. Microsof t Office 2010 Excel Seminar Xander Jackson. Getting Familiar with Microsoft Office 2010: Excel. The Ribbon Laid out with multiple Tabs File, Home, Insert, Page Layout, Formulas, Data, Review, View Each tab has multiple Groups of Functions
237 views • 10 slides
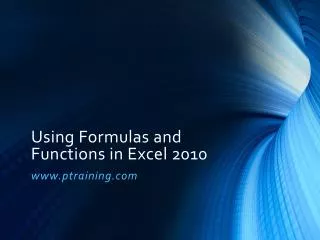
Using Formulas and Functions in Excel 2010
Using Formulas and Functions in Excel 2010. www.ptraining.com. Formulas. Start with an equals sign (=) Operators. The Order of Operations. What is the right answer? =2+3*4 =2+3*4 = 2 + 12 = 14. Parentheses Exponent Multiplication Division Addition Subtraction. Please Excuse My
372 views • 6 slides
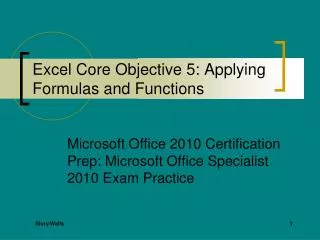
Excel Core Objective 5: Applying Formulas and Functions
Excel Core Objective 5: Applying Formulas and Functions. Microsoft Office 2010 Certification Prep: Microsoft Office Specialist 2010 Exam Practice. Story/Walls. Create Formulas. Mouse and Keyboard Methods: Use basic operators Revise formulas. 2. Enforce Precedence. Ribbon Methods:
215 views • 8 slides

Formulas and Functions
Formulas and Functions. An Introduction. Formula Basics. All formulas begin with “=“ Simple/common formulas use: * for multiplication / for division + for addiction - for subtraction. Order of Operations. Parenthesis or brackets
353 views • 17 slides
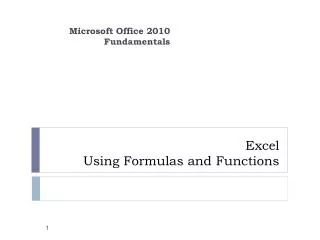
Excel Using Formulas and Functions
Excel Using Formulas and Functions. Microsoft Office 2010 Fundamentals. Introduction. The real power of a spreadsheet program such as Excel is its ability to perform simple and complex calculations on worksheet data.
683 views • 15 slides
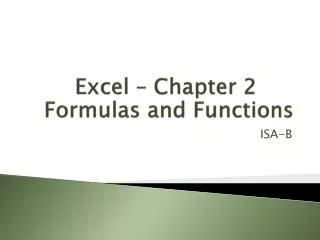
Excel – Chapter 2 Formulas and Functions
Excel – Chapter 2 Formulas and Functions. ISA-B. A djust cell height and width. Open chap2_ho1_payroll.xlsx and save it as chap2_ho1_payroll_solution.xlsx Drag the border between two column headings. Double-click on the border between two column headings ( two row numbers). Wrap Text.
502 views • 16 slides
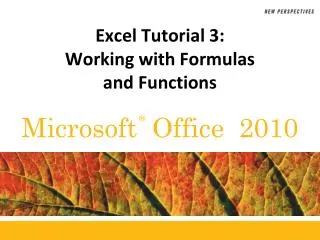
Excel Tutorial 3: Working with Formulas and Functions
Excel Tutorial 3: Working with Formulas and Functions. Understanding Cell References. To record and analyze data Enter data in cells in a worksheet Reference the cells with data in formulas that perform calculations on that data Types of cell references Relative Absolute Mixed.
447 views • 27 slides

Excel Functions
Excel Functions. Part 1. Introduction. An Excel function is a formula or a procedure that is performed in the Visual Basic environment, outside the Excel spreadsheet. For example, the sum of two variables can be evaluated in an Excel spreadsheet as follows :.
684 views • 36 slides

3.7 Formulas and Functions
3.7 Formulas and Functions. Goal 1: Solving Formulas. Goal 2: Rewrite an equation in function form. Formula – an algebraic equation that relates two or more real-life quantities. Use this given formula to solve the first example: A = lw Example 1: Find a formula for w, in terms of A and l.
275 views • 9 slides
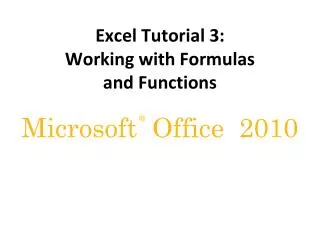
Excel Tutorial 3: Working with Formulas and Functions. What You Will Do In Tutorial 3. Copy formulas Build formulas containing relative, absolute, and mixed references Review function syntax Insert a function with the Insert Function dialog box Search for a function
377 views • 20 slides
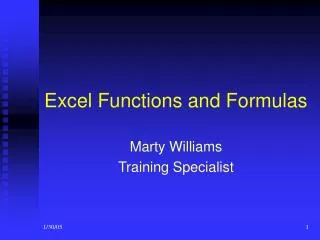
Excel Functions and Formulas
Excel Functions and Formulas. Marty Williams Training Specialist. Fundamentals. All formulas start with the equal sign = All functions must have parenthesis Parentheses must match ( ) Separate function arguments by a comma, with no space
954 views • 28 slides
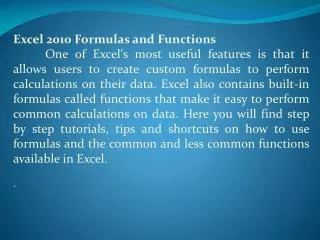
Excel 2010 Formulas and Functions
484 views • 29 slides
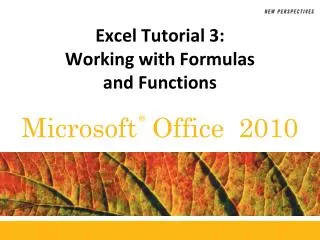
Excel Tutorial 3: Working with Formulas and Functions. Objectives. Copy formulas Build formulas containing relative, absolute, and mixed references Review function syntax Insert a function with the Insert Function dialog box Search for a function Type a function directly in a cell.
615 views • 40 slides

Formulas, Ranges, and Functions
Formulas, Ranges, and Functions. Formulas. Formulas perform operations such as addition, multiplication, and comparison on worksheet values. Formulas can refer to other cells on the same worksheet, cells on other worksheets in the same workbook, or even cells on worksheets in other workbooks.
456 views • 40 slides

Excel: Formulas and Functions
Excel: Formulas and Functions. Objectives. Name a cell or range Locate and use Excel’s predefined functions Debug formulas that contain errors Record and run a macro. Referencing Cells. Absolute, relative & mixed Cell Ranges A2:A10 (row) A2:D10 (column) A2:B6 (range)
204 views • 7 slides

Microsoft Excel Tutorial For Beginners-1 | Excel Formulas & Functions | Excel Training | Simplilearn
This presentation on Excel Tutorial for beginners part-1 will help you get started with Excel and explore the features it offers. You will take a tour to understand Excel basics and look at how to write functions, sort, and filter data. You will understand how to import data and split data into multiple columns. You will learn about sumif and countif functions. Finally, you will get to know all about conditional formatting in Excel. Let's begin. This Data Analyst Masteru2019s Program in collaboration with IBM will make you an expert in data analytics. In this Data Analytics course, you'll learn analytics tools and techniques, how to work with SQL databases, the languages of R and Python, how to create data visualizations, and how to apply statistics and predictive analytics in a business environment. Why become Data Analyst? By 2020, the World Economic Forum forecasts that data analysts will be in demand due to increasing data collection and usage. Organizations view data analysis as one of the most crucial future specialties due to the value that can be derived from data. Data is more abundant and accessible than ever in todayu2019s business environment. In fact, 2.5 quintillion bytes of data are created each day. With an ever-increasing skill gap in data analytics, the value of data analysts is continuing to grow, creating a new job and career advancement opportunities. The facts are that professionals who enter the Data Science field will have their pick of jobs and enjoy lucrative salaries. According to an IBM report, data and analytics jobs are predicted to increase by 15 percent to 2.72 million jobs by 2020, with the most significant demand for data analysts in finance, insurance, and information technology. Data analysts earn an average pay of $67,377 in 2019 according to Glassdoor. Who should take up this course? Aspiring professionals of any educational background with an analytical frame of mind are best suited to pursue the Data Analyst Masteru2019s Program, including: 1. IT professionals 2. Banking and finance professionals 3. Marketing managers 4. Sales professionals 5. Supply chain network managers 6. Beginners in the data analytics domain 7. Students in UG/ PG programs ud83dudc49Learn more at: https://bit.ly/2SECA5r
360 views • 27 slides

Powerpoint Templates
Icon Bundle
Kpi Dashboard
Professional
Business Plans
Swot Analysis
Gantt Chart
Business Proposal
Marketing Plan
Project Management
Business Case
Business Model
Cyber Security
Business PPT
Digital Marketing
Digital Transformation
Human Resources
Product Management
Artificial Intelligence
Company Profile
Acknowledgement PPT
PPT Presentation
Reports Brochures
One Page Pitch
Interview PPT
All Categories

Collection of Excel Related PowerPoint Templates
- You're currently reading page 1

Stages // require(['jquery'], function ($) { $(document).ready(function () { //removes paginator if items are less than selected items per page var paginator = $("#limiter :selected").text(); var itemsPerPage = parseInt(paginator); var itemsCount = $(".products.list.items.product-items.sli_container").children().length; if (itemsCount ? ’Stages’ here means the number of divisions or graphic elements in the slide. For example, if you want a 4 piece puzzle slide, you can search for the word ‘puzzles’ and then select 4 ‘Stages’ here. We have categorized all our content according to the number of ‘Stages’ to make it easier for you to refine the results.
Category reset // require(['jquery'], function ($) { $(document).ready(function () { //removes paginator if items are less than selected items per page var paginator = $("#limiter :selected").text(); var itemsperpage = parseint(paginator); var itemscount = $(".products.list.items.product-items.sli_container").children().length; if (itemscount.
- 3D Man (2768)
- Anatomy (593)
- Animated (15)
- Block Chain (99)
- Branding (181)
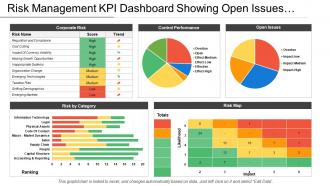
Free All-in-One Office Suite with PDF Editor
Edit PDFs like Word
Convert, merge, split, scan, and sign PDFs
More than PDF: Use Word, Excel, and PPT for FREE
Windows • MacOS • Linux • iOS • Android

Select areas that need to improve
- Didn't match my interface
- Too technical or incomprehensible
- Incorrect operation instructions
- Incomplete instructions on this function
Fields marked * are required please
Please leave your suggestions below
- Quick Tutorials
- Practical Skills
How to Edit a PDF [For Accountants]
Navigating the intricate landscape of financial documents as an accountant often necessitates precise modifications to meet evolving industry standards. As a seasoned writer well-versed in the nuances of financial analysis and reporting, I've encountered the challenges of editing PDFs firsthand. Join me on a journey to uncover simple yet effective strategies to overcome these obstacles and elevate your accounting practices.
How Editing PDFs Can Help You with your Accounting
The world of accounting revolves around meticulous record-keeping and clear communication of financial data. Thankfully, editing PDFs has become an essential tool for accountants, offering a versatile and efficient way to manage financial documents and reports. Here's a closer look at how editing PDFs can significantly benefit accountants in various aspects of their work:
1. Financial Reporting and Analysis :
Edit financial reports with ease.
Ensure accuracy by adding annotations and updates.
2. Tax Filing :
Quickly update tax documents and forms.
Ensure compliance with tax regulations.
3. Client Communication and Presentations :
Customize presentations for clients.
Add charts and graphs to convey information effectively.
4. Collaboration and Document Sharing :
Securely share financial documents with colleagues and clients.
Maintain confidentiality during document exchange.
5. Data Extraction and Analysis :
Extract data from PDFs for thorough analysis.
Convert PDFs into editable spreadsheets for easy manipulation.
While advanced features often come with a hefty price tag, WPS PDF offers a cost-effective solution. With prices starting at just $2.33 per month and a seven-day trial, it's a budget-friendly option for accountants. Overall, editing PDFs is essential for streamlining accounting tasks and improving efficiency.
How to Edit a PDF [For Financial Reporting and Analysis]
In Part 1, we explored how editing PDFs can revolutionize your accounting workflow. Now, let's dive into specific editing features and see them in action using a sample financial report.
Imagine this: You received the latest revenue figures for your client. Here's how PDF editing helps you update the report in a flash:
Change Numbers on the Fly : Simply click on the editable text field (like "Revenue: $10,000") and update it with the new figure (e.g., "$12,500"). No need to start from scratch!
Highlight Key Points : Use the highlighter tool to emphasize important financial ratios or trends within the report.
Add Explanations : Need to clarify a specific number or calculation? Use the comment tool to add a note directly next to it.
Find & Replace Errors : Spotted a typo in "Net Income" throughout the report? The "Find & Replace" function lets you fix it all at once!
Experience in Financial Reporting and Analysis:
In the context of financial reporting and analysis, these editing features are invaluable for accountants:
Text Editing : Allows for the correction of errors, updating of financial data, and customization of reports to meet specific requirements.
Annotation and Comments : Facilitates collaboration among team members by providing a platform for feedback, discussion, and analysis of financial information.
Find & Replace : Streamlines the process of updating standardized terminology, correcting errors, and making global changes to financial data across the report.
Editing a PDF for financial reporting and analysis enhances the accuracy, clarity, and effectiveness of financial documents, supporting informed decision-making and strategic planning within organizations.
How to Edit a PDF [For Tax Filing]
Tax filing often involves handling various forms and documents, which may require editing for accuracy and completeness. Here's how to effectively edit a PDF for tax filing purposes:
Imagine this: You're working on a client's tax return and need to fill out a complex form. Here's how PDF editing helps:
Skip the Paperwork : Many tax forms are fillable PDFs! Click on designated fields and type in your client's information directly (like "Total Income"). No more printing, filling out, and scanning!
Attach Documents with Ease : Need to include receipts or bank statements? Use the "Insert Pages" function to add them directly within the PDF. No more separate attachments – everything stays organized in one place.
Data to the Rescue (Optional) : Did your client give you financial data in a PDF (like an income statement)? Convert it to Excel with the "Convert to Spreadsheet" function. Now you can easily manipulate the data, create charts, and generate summaries for tax filing.
Long Image Advantage (Optional) : Sharing complex tax forms or multi-page statements electronically? Convert them into a long image format (like PNG). This preserves the layout while allowing easy scrolling on any device.
Experience in Tax Filing :
In the context of tax filing, these PDF editing features offer significant benefits for accountants:
Form Filling : Simplifies the process of completing tax forms by allowing for direct input of information into interactive form fields.
Inserting and Deleting Pages : Enables accountants to organize tax documents efficiently by adding necessary pages or removing irrelevant ones.
Converting PDFs to Spreadsheets : Facilitates data extraction from tax documents for analysis and reporting purposes within spreadsheet software.
Converting PDFs to Long Images : Provides an alternative format for presenting complex tax forms or multi-page documents in a visually accessible manner.
Overall, editing a PDF for tax filing purposes streamlines the document management process, enhances accuracy, and ensures compliance with regulatory requirements, contributing to a smooth and efficient tax filing experience.
Use Word, Excel, and PPT for FREE, No Ads.
Edit PDF files with the powerful PDF toolkit.
Microsoft-like interface. Easy to learn. 100% Compatibility.
Boost your productivity with WPS's abundant free Word, Excel, PPT, and CV templates.
How to Edit a PDF [For Client Communication and Presentations]
Forget boring reports! PDF editing lets you create presentations that impress your clients. Here's how:
Add Hyperlinks : Link key phrases to other parts of the report or even external websites for deeper dives. (Imagine clicking "Market Trends" to jump to a relevant section or open a web page with market data)
Smart Bookmarks : Create a clickable "mini-index" within the PDF. Clients can instantly jump to sections like "Financials" or "Action Plan" with ease. (Imagine a list on the side with clickable titles like "Executive Summary" or "Investment Recommendations")
Digital Signatures : Securely finalize presentations with digital signatures. It's like a virtual handshake ensuring everyone agrees on the final version. (Imagine a designated area for you and your client to sign electronically)
Experience in Client Presentations:
These PDF editing tricks offer valuable benefits for accountants during client presentations:
Hyperlinks and Navigation : Enhance client interaction by providing easy access to relevant information.
Bookmarking : Simplify navigation, allowing clients to find what they need quickly.
Digital Signatures : Ensure document integrity and security, especially for legally binding materials.
By mastering these PDF tricks, you can transform presentations into engaging tools that grab clients' attention and leave a lasting impression.
How to Edit a PDF [For Collaboration and Document Sharing]
In accounting, effective collaboration and secure document sharing are crucial for smooth workflows. Let's explore how PDF editing can improve these processes:
Imagine this: You finalized a client report and need your team's feedback. Here's how PDF editing helps:
Password Protection : Encrypt the report with a password. This ensures only authorized individuals can access the sensitive data. (Think "adding a lock" to the document)
Watermarks : Add a "Draft" or "Confidential" watermark to the report. This clarifies its status and protects ownership. (Imagine a faint "Draft" stamp across the document)
Easy Sharing : Save the edited and secure report. Simply attach it to an email and send it to your colleagues! (Just like attaching any file to an email)
These features are great for:
Keeping sensitive financial data secure.
Preventing unauthorized access to the report.
Clearly marking the document's status (draft, confidential).
Streamlining document sharing with your team.
Encouraging secure collaboration and feedback.
By using these collaboration features, you can share documents securely and foster a productive, secure work environment for your accounting team.
How to Edit a PDF [For Data Extraction and Analysis]
Let's explore how accountants can leverage PDF editing tools for data extraction and analysis, enhancing their efficiency and accuracy in handling financial information:
Imagine this: You received a client's scanned receipts (yuck!). You need that data for analysis, not a paper trail. Here's how PDF editing helps:
Magic Text Trick (OCR) : Some PDFs are like images (scanned receipts). Use the "OCR" function to turn them into editable text. (Think of it like a decoder ring for PDFs!)
Extract the Good Stuff : Now that the PDF talks, highlight and copy the data you need (dates, amounts).
Data to the Rescue (Optional) : Paste the extracted data into Excel for analysis. Create charts, do calculations, and unlock hidden financial insights!
Keep it Confidential (Optional) : Use "Redact" to remove any sensitive info before sharing (like client names or social security numbers).
Enhance Your Accounting Process with AI PDF
Integrating AI into PDFs can transform how you handle financial documents and collaborate within your accounting team. Let's explore how AI PDF tools can elevate your accounting practices:
Auto-Magic Data Grab : Say goodbye to manual data entry! AI can automatically suck data (dates, amounts) right out of invoices and receipts. No more typos, just pure efficiency.
Data Detective : AI doesn't just grab data, it analyzes it too. It can spot trends, uncover hidden insights, and even identify potential risks in your financial documents.
Teamwork Makes the Dream Work : AI PDF tools let your team collaborate seamlessly. You can share documents, edit them together, and ensure everyone's on the same page – all within the PDF itself!
The benefits?
Faster Data Entry : No more tedious typing, letting you focus on bigger tasks.
Smarter Analysis : Uncover hidden insights and potential risks in your finances.
Smoother Collaboration : Work together on documents easily, ensuring accuracy and efficiency.
By leveraging AI PDF tools, you can revolutionize your accounting processes, enhance productivity, and drive better financial outcomes for your organization. With streamlined data extraction, automated analysis, and enhanced collaboration capabilities, AI PDF tools empower accountants to tackle complex challenges with confidence and efficiency.
Advanced Features of WPS Office: For Accountants!
We've explored how PDF editing tools can revolutionize your accounting workflow. But what if there was a suite designed specifically for your needs? WPS Office offers a powerful solution packed with features to make your life easier. Let's dive into some of the highlights:
Smart Form :
Imagine creating custom digital forms for expense reports, client information, or any other data you collect regularly.
Smart Forms let you define data formats, set validation rules, and even include automatic calculations.
This means less manual entry for you and fewer errors for everyone!
Split & Merge :
Juggling massive financial reports? Split & Merge has you covered.
Effortlessly break down large PDFs into smaller, more manageable documents.
Need to combine multiple invoices or statements? Simply merge them into a single, organized file.
Split & Merge makes document management a breeze.
Picture to PDF :
Say goodbye to lost receipts or messy expense reports.
Picture to PDF lets you convert any image – a receipt, a chart, even a handwritten note – into a clean, searchable PDF.
This streamlines your workflow, simplifies document management, and ensures all your financial data is organized and accessible.
By leveraging these advanced features and the overall power of WPS Office , you can transform your accounting practice into a model of efficiency and accuracy.
FAQs about Editing a PDF
Q1. how can i edit pdf files without watermarks.
Editing PDFs without watermarks can be tricky. Here are your two main options:
Free online editing tools : These are convenient but might add their own watermark unless you pay.
Desktop PDF editing software : This is more powerful and watermark-free, but you'll need to buy the software.
Q2. How can I edit a PDF document on my laptop?
Free online editing tools : Edit from your web browser, but watch out for watermarks.
Desktop PDF editing software : Powerful editing features, but requires purchase.
Basic editing in some PDF viewers : Limited editing options, but free and already on your laptop (might be pre-installed).
In summary, mastering the art of editing PDFs is paramount for accountants seeking to streamline their financial management processes. With practical strategies and advanced tools offered by WPS Office , you can elevate your accounting practices, enhance efficiency, and drive success in your professional endeavors.
- 1. How to edit a hyperlink
- 2. Best 10 Easy to Edit Word Document Resume Template Free
- 3. How to edit resumes in pdf format in WPS Office
- 4. How to Edit a PDF [For Students]
- 5. Free Download 10 QuickBooks Invoice Template Excel Easy To Edit
- 6. How to Edit a PDF [For Teachers]
15 years of office industry experience, tech lover and copywriter. Follow me for product reviews, comparisons, and recommendations for new apps and software.
- Microsoft 365, Office 2021
- Office 2019, 2016, 2013
- Office 2010
- Redeem or activate
- Enter your product key
- Product key FAQ
- Change your product key
- Product key for Office 2010
- Activate Office or Microsoft 365
- Deactivate an installation of Office or Microsoft 365
- Unlicensed Product error
- Activate Office or Microsoft 365 for Mac
- Activate Office 2010
- Language pack for Office or Microsoft 365
- 64-bit or 32-bit version of Office or Microsoft 365
- Offline installer
- Install Project
- Install Visio
- Install Skype for Business
- Set up apps and email on mobile
- Update Office or Microsoft 365 on PC
- Update Office or Microsoft 365 for Mac
- Upgrade macOS
- How do I upgrade my version?
- End of support for Office 2013
- End of support for Office 2010
- End of support for Office 2016 for Mac
- End of support for Office 2019 for Mac
- What Windows end of support means for Office and Microsoft 365
- Troubleshoot installing Office or Microsoft 365
- Find Office or Microsoft 365 applications
- Office or Microsoft 365 is taking long to install
- Uninstall Office or Microsoft 365 from a PC
- Uninstall Office or Microsoft 365 for Mac

Download and install or reinstall Office 2019, Office 2016, or Office 2013
If this is the first time you're installing Microsoft 365 you may have some setup steps to do first. Expand the learn more section below.
However, if you're reinstalling Microsoft 365, and you've already redeemed a product key and have an account associated with Microsoft 365, then go to the section sign in to download Office .
Tip: If you're a small business owner looking for more information on how to get Microsoft 365 set up, visit Small business help & learning .
Learn more about product keys, Workplace Discount Program, and volume licenses
Install Microsoft 365 for the first time
Some Office 2019, Office 2016, and Office 2013 products come with a product key. If yours did, before installing Microsoft 365 for the first time, sign in with an existing or new Microsoft account and enter your product key at office.com/setup . Redeeming your key is what links your account with Microsoft 365 so you only have to do this once. Already did this? Select the tab below for the version you're trying to install.
Reinstall Microsoft 365
If Microsoft 365 originally came pre-installed and you need to reinstall on it on the same device or a new device, you should already have a Microsoft account associated with your copy of Microsoft 365. This is the account you'll use to install Microsoft 365 following the steps below. If you need to uninstall Microsoft 365 first, see Uninstall Office from a PC or Uninstall Office for Mac .
Note: The steps to install the 2019, 2016, or 2013 versions of Office Professional Plus , Office Standard , or a stand-alone app such as Word or Project might be different if you got Microsoft 365 through one of the following: Microsoft Workplace Discount Program (formerly known as Home Use Program) : If you bought Microsoft 365 for personal use through your company, see Install Office through Workplace Discount Program . Volume license versions : If you work in an organization that manages your installations, you might need to talk to your IT department. Some organizations have different methods to install Microsoft 365 on multiple devices. Third-party seller : You bought Microsoft 365 from a third-party and you're having problems with the product key .
Sign in to download Microsoft 365
Go to your Microsoft account dashboard, and if you're not already signed in, select Sign in .
Sign in with the Microsoft account you associated with this version of Microsoft 365.
Forgot your account details? See I forgot the account I use with Office .
From the Overview page, select Office apps and on that page, find the Microsoft 365 product you want to install and select Install .
To install Microsoft 365 in a different language, or to install the 64-bit version , use the dropdown to find more options. Choose the language and bit version you want, and then select Install .
You're now ready to install Microsoft 365. Select the tab below for the version you're trying to install.
Install Microsoft 365 2019 or 2016 on a PC
Remember a one-time purchase version of Microsoft 365 is licensed for one install only .
Depending on your browser, select Open file (in Edge or Internet Explorer), Setup (in Chrome), or Save File (in Firefox).
If you see the User Account Control prompt that says, Do you want to allow this app to make changes to your device? select Yes .
The install begins.
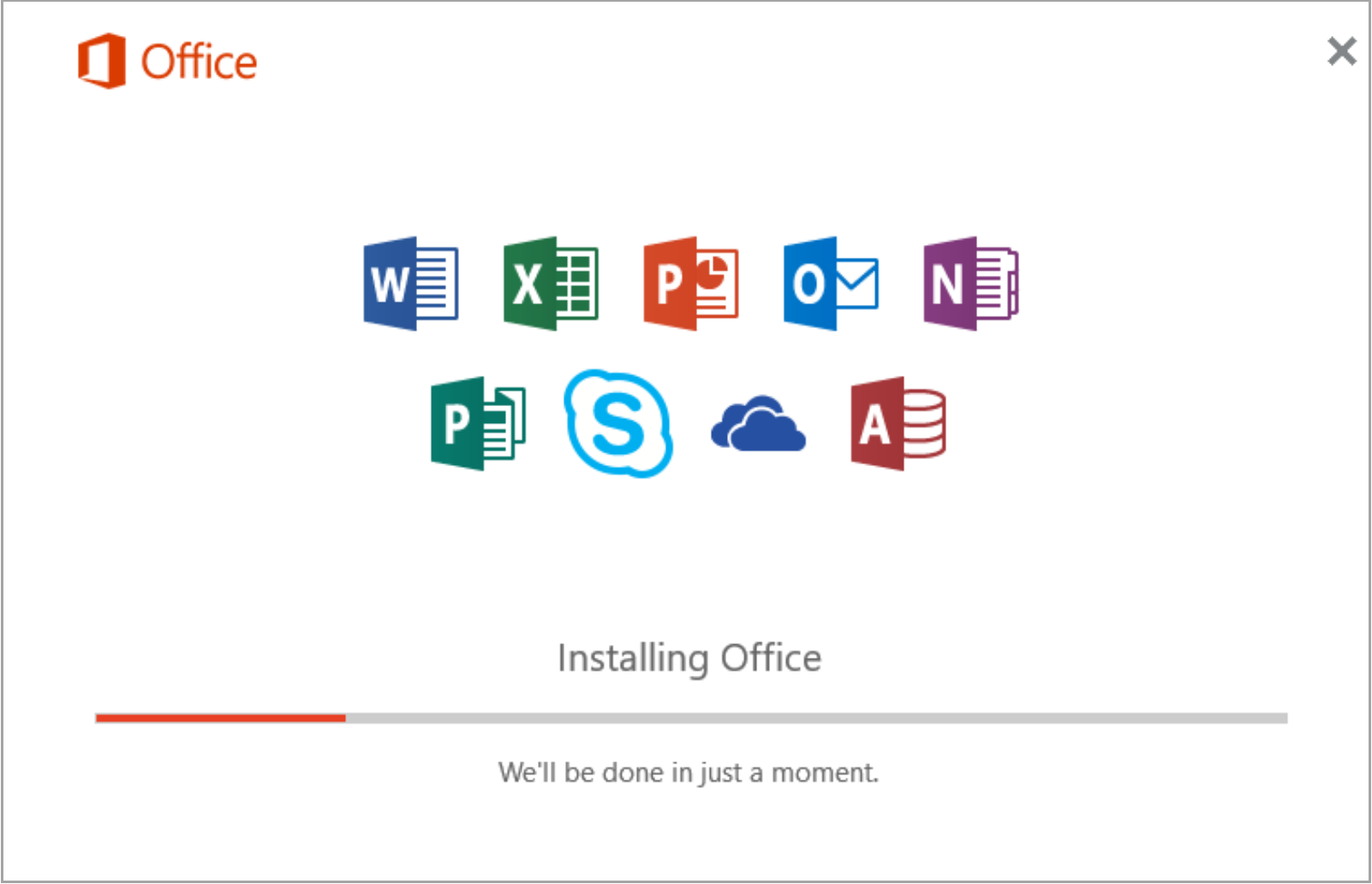
Your install is finished when you see the phrase, "You're all set! Office is installed now" and an animation plays to show you where to find Office applications on your computer. Select Close .
Follow the instructions in the window to find your Microsoft 365 apps. For example depending on your version of Windows, select Start and then scroll to find the app you want to open such as Excel or Word, or type the name of the app in the search box.

Installation or sign in issues?
If you're unable to install Microsoft 365 see Troubleshoot installing Office for more help.
Activate Microsoft 365
Start using an Microsoft 365 application right away by opening any app such as Word or Excel. Can't find Office after installing?
In most cases, Microsoft 365 is activated once you start an application and after you agree to the License terms by selecting Accept .
Office might activate automatically. However, depending on your product you might see the Microsoft Office Activation Wizard. If so, follow the prompts to activate Microsoft 365.

If you need activation help, see Activate Office .
Install Office 2016 on a Mac
Once the download has completed, open Finder, go to Downloads , and double-click Microsoft_Office_2016_Installer.pkg (the name might vary slightly).

Tip: If you see an error that says the Microsoft_Office_2016_Installer.pkg can't be opened because it is from an unidentified developer, wait 10 seconds and then try double-clicking the installer package again. If you're stuck at the Verifying…. progress bar, close or cancel the progress bar and try again.
On the first installation screen, select Continue to begin the installation process.

Review the software license agreement, and then click Continue .
Select Agree to agree to the terms of the software license agreement.
Choose how you want to install Office and click Continue .
Review the disk space requirements or change your install location, and then click Install .
Note: If you want to only install specific Office apps and not the entire suite, click the Customize button and uncheck the programs you don't want.
Enter your Mac login password, if prompted, and then click Install Software . (This is the password that you use to log in to your Mac.)

The software begins to install. Click Close when the installation is finished. If Microsoft 365 installation fails, see What to try if you can't install or activate Office 2016 for Mac .

Launch an Microsoft 365 for Mac app and start the activation process
Click the Launchpad icon in the Dock to display all of your apps.

Click the Microsoft Word icon in the Launchpad.
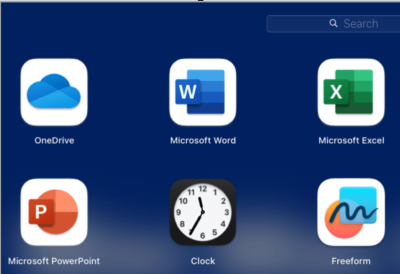
The What's New window opens automatically when you launch Word. Click Get Started to start activating. If you need help activating Microsoft 365, see Activate Office for Mac . If Microsoft 365 activation fails, see What to try if you can't install or activate Office for Mac .

Installation notes
Can I install Office 2016 for Mac and Office for Mac 2011 on the same computer?
Yes, you can install and use Office 2016 for Mac and Office for Mac 2011 at the same time. However, we recommend that you uninstall Office for Mac 2011 before you install the new version just to prevent any confusion.
To uninstall Office for Mac 2011, follow the steps in Uninstall Office 2011 for Mac .
How do I pin the Microsoft 365 app icons to the dock?
Go to Finder > Applications and open the Office app you want.
In the Dock, Control+click or right-click the app icon and choose Options > Keep in Dock .
Can I install Microsoft 365 on my iPhone or iPad?
Yes, see Install and set up Office on an iPhone or iPad . You can also set up email on an iOS device (iPhone or iPad) .
Install Microsoft 365 2013 on a PC
To begin the installation, depending on your browser, click Open file (in Edge or Internet Explorer), Setup (in Chrome), or Save File (in Firefox).
When you see "You're good to go", choose All done .

Start using an Microsoft 365 application right away by opening any app such as Word or Excel. In most cases, Microsoft 365 is activated once you start an application and after you click Accept to agree to the Microsoft Office License Agreement.
Tip: If you completed the installation and you can’t find the Microsoft 365 applications on your computer, see How to find the Office applications .
Microsoft 365 might activate automatically when you open an app, such as Word, for the first time. If it doesn't and you see the Microsoft Office Activation Wizard, follow the prompts to activate Microsoft 365. If you need help with activation, see Activate Office using the Activation wizard .

Need more help?
Want more options.
Explore subscription benefits, browse training courses, learn how to secure your device, and more.

Microsoft 365 subscription benefits

Microsoft 365 training

Microsoft security

Accessibility center
Communities help you ask and answer questions, give feedback, and hear from experts with rich knowledge.

Ask the Microsoft Community

Microsoft Tech Community

Windows Insiders
Microsoft 365 Insiders
Find solutions to common problems or get help from a support agent.

Online support
Was this information helpful?
Thank you for your feedback.

IMAGES
VIDEO
COMMENTS
2 of 31. Microsoft Excel (Spreadsheet Software) In this SERIESwe cover…. Session 1 - Introduction to Microsoft Excel (Spreadsheet Software) Session 2 - Intermediate Microsoft Excel (Spreadsheet Software) Session 3 - Advanced Microsoft Excel (Spreadsheet Software) This lesson is designed to provide a basic understanding of how Microsoft ...
9. FORMATTING TEXT TO FORMAT TEXT IN BOLD, TO CHANGE THE FONT STYLE: ITALICS OR UNDERLINE: Select the cell or cells you want to Left-click a cell to select it or drag format. your cursor over the text in the Left-click the drop-down arrow next to formula bar to select it. the Font Style box on the Home tab. Click the Bold, Italics or underline Select a font style from the list. command.
Download ppt "Introduction to Microsoft Excel". Spreadsheet: Electronic sheet of paper organized by columns & rows The advantage of an electronic spreadsheet is it allows you to easily change data and have all "related" calculations automatically update.. Excel is basically a software package that allows you to easily work with data in a ...
PowerPoint for the web. Turn your ideas into compelling presentations using professional-looking templates. Use animations, transitions, photos, and videos to tell one-of-a-kind stories. Co-author team presentations at the same time, from anywhere. Start using PowerPoint for free Learn more about PowerPoint.
Download the latest version of Microsoft Office for Windows PCs. Microsoft Office provides the best experience for work, creation, and collaboration. ... Use Word, Excel, PowerPoint and more for free with ...
6. Add an image. Whether it's a photograph, an artistic sketch or your logo, images go a long way in making your spreadsheet better. Images make your presentation look official and possess the professional feel in many of the beautiful presentations you have seen. Pictures speak a thousand words.
With Microsoft 365 for the web you can edit and share Word, Excel, PowerPoint, and OneNote files on your devices using a web browser. ... Download Microsoft 365 . Anywhere access . ... Turn your ideas into compelling presentations using professional-looking templates. Use animations, transitions, photos, and videos to tell one-of-a-kind stories
Excel video training. Quick start. Intro to Excel. Rows & columns. Cells. Formatting. Formulas & functions. Tables. Charts. ... Take a tour Download template > Formula tutorial Download template > Make your first PivotTable Download template > Get more out of PivotTables Download template > Other training. LinkedIn Learning Excel training ...
In PowerPoint, on the Insert tab, click or tap Object. In the Insert Object dialog box, select Create from file. Click or tap Browse, and in the Browse box, find the Excel workbook with the data you want to insert and link to. Before you close the Insert Object box, select Link, and click OK. Important: The linked object in your presentation ...
Excel. Audience Attention Curve Effective Presentation. Data & Charts. ... Our annual unlimited plan let you download unlimited content from SlideModel. Save hours of manual work and use awesome slide designs in your next presentation. Subscribe Now #1 provider of premium presentation templates for PowerPoint & Google Slides. COMPANY.
Also, the data presented with this template can be easily retained by the audience making it beneficial for any individual downloading it. Download Data-Driven 3D Interactive Bubble Chart PowerPoint slides. 4 Quarters Track Record Template 14. Show various combinations of data analysis with this template.
This is the beginning Excel course that you've been waiting for! Learn everything you need to effectively use Excel by watching just one video. You'll learn ...
You don't need to be an expert in design or Excel. Here's how: 1. Find the perfect Excel template. Search spreadsheets by type or topic, or take a look around by browsing the catalog. Select the template that fits you best, whether it's a planner, tracker, calendar, budget, invoice, or something else. 2.
Download the MS Excel Basics - PPT (Powerpoint Presentation) now and kickstart your journey towards success in the Software Development exam. Importance of MS Excel Basics - PPT (Powerpoint Presentation) The importance of MS Excel Basics - PPT (Powerpoint Presentation) cannot be overstated, especially for Software Development aspirants. ...
Excel is a remarkably effective tool, and we have a professionally designed collection of PowerPoint templates that you can use in your presentation. Using our PPT presentation slides, you can demonstrate to your audience how it can help them improve their productivity, track and monitor the progress of a project, and more. ... Download this ...
Excel Formula And Functions. Advanced Excel (20 Slides) 17481 Views. Unlock a Vast Repository of Advanced Excel PPT Slides, Meticulously Curated by Our Expert Tutors and Institutes. Download Free and Enhance Your Learning!
From the Microsoft 365 home page select Install apps. Select Install (or depending on your version, Install apps> ). From the home page select Install apps (If you set a different start page, go to aka.ms/office-install .) For Microsoft 365 operated by 21 Vianet go to login.partner.microsoftonline.cn/account.
In this Excel tutorial, you will find 13 ideal Excel sample data. These sample datasets will cover a wide variety of areas such as sales, finance, management, sports, movies, etc. so that you can get your preferred type of data. A set of sample data in Excel consists of multiple rows and columns. Each row represents a single observation and ...
Download presentation. Presentation on theme: "PROJECT ON MS-EXCEL."—. Presentation transcript: 1 PROJECT ON MS-EXCEL. 2 HOW TO OPEN MS-EXCEL ? a) START b) PROGRAMS c) MS OFFICE d) MS EXCEL. 3 MS-EXCEL Microsoft Excel (full name Microsoft Office Excel) is a spreadsheet application written and distributed by Microsot for Microsoft Windows and ...
Review the presentation: review and download the finished presentation. Step 1: Select the Excel file . Open SlideSpeak. Drag the Excel file from which you want to create a presentation into the box in the center of the screen, or upload this file using the Click to upload button. Step 2: Upload a file
Microsoft Excel is the industry leading spreadsheet software program, a powerful data visualization and analysis tool. ... Easily create polished presentations that stand out. ... Download Excel . Start using Excel today . Download Excel . Start using Excel with Microsoft 365 . See plans and pricing Learn more about Excel .
An Image/Link below is provided (as is) to download presentation Download Policy: ... This presentation on Excel Tutorial for beginners part-1 will help you get started with Excel and explore the features it offers. You will take a tour to understand Excel basics and look at how to write functions, sort, and filter data. ...
Business development statistics results slide powerpoint templates. Slide 1 of 5. Sales budget vs actual ppt design templates. Slide 1 of 5. Income comparison and expense breakdown utilities dashboard. Slide 1 of 6. Health and safety kpi dashboard showing inspections and injuries. Slide 1 of 6. Project portfolio with roadmap and health card ...
Our team would love to help you find the perfect fit of products and solutions. Start Today. It's Easy. Get Started. WPS Office is a free and all-in-one Office suite, highly compatible with MS Office Word, Excel, and PPT. Can be downloaded online and free trial for Windows, Mac, iOS, Android and Linux.
More apps in fewer places. The new Microsoft 365 brings together your favorite Microsoft apps all in one, intuitive platform. Collaborate for free with online versions of Microsoft Word, PowerPoint, Excel, and OneNote. Save documents, workbooks, and presentations online, in OneDrive. Share them with others and work together at the same time.
Fast document reader for Android enhances your interaction with document files. Read your lectures, presentations, and spreadsheets. Access recent files, add them to favorites, and search files quickly. Get All Document Reader to simplify your document management in one place. • Open Word, Excel, PowerPoint, spreadsheets, and PDF viewer.
Use Word, Excel, and PPT for FREE, No Ads. Edit PDF files with the powerful PDF toolkit. Microsoft-like interface. Easy to learn. 100% Compatibility. Boost your productivity with WPS's abundant free Word, Excel, PPT, and CV templates.
From the Overview page, select Office apps and on that page, find the Microsoft 365 product you want to install and select Install. To install Microsoft 365 in a different language, or to install the 64-bit version, use the dropdown to find more options. Choose the language and bit version you want, and then select Install.