

Package a presentation for CD or USB flash drive
You can create a package for your presentation and save it to a CD or USB drive so that other people can watch your presentation on most any computer. Making a package ensures that all external elements of the presentation, such as fonts and linked files, are transferred to the disk or flash drive. This is also called "publishing a presentation to a file."
Save your package to a CD
Insert a blank recordable CD (CD-R), a blank rewritable CD (CD-RW), or a CD-RW (that contains existing content that can be overwritten) in the disk drive.
In PowerPoint, click File , click Export , click Package Presentation for CD , and then click Package for CD .
In the Package for CD dialog box, type a name for your CD in the Name the CD box.
To add one or more presentations to package together, click Add , select the presentation, and then click Add . Repeat this step for each presentation that you want to add.
Tip: If you add more than one presentation, they'll play in the order in which they are listed in the Files to be copied list. Use the arrow buttons on the left side of the dialog box to re-order the list of presentations.
To include supplementary files such as TrueType fonts or linked files, click Options .
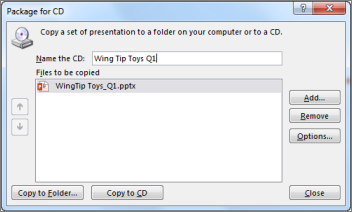
Under Include these files , select the applicable check boxes:
To inspect your presentation for hidden data and personal information, select the Inspect presentation for inappropriate or private information check box.
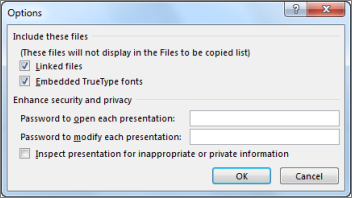
Click OK to close the Options dialog box.
In the Package for CD dialog box, click Copy to CD .
Save your package to a USB flash drive
Insert a USB flash drive in a USB slot in your computer.
In the Package for CD dialog box, click Copy to Folder .
In the Copy to Folder dialog box, select Browse .
In the Choose Location dialog box, navigate to your USB flash drive, select it or a subfolder in it, and then click Select .
The folder and path you chose are added to the Location box in the Copy to Folder dialog box.
PowerPoint asks you a question regarding linked files. It is best to answer Yes to ensure that all necessary files for the presentation are included in the package that is saved to the USB flash drive.
PowerPoint begins copying files, and when it is done it opens a window showing the complete package on the USB flash drive.
PowerPoint for macOS doesn't offer a "package presentation for CD" feature.
In PowerPoint for macOS, all content is embedded by default. So if you insert a sound, picture, or video, a copy of that media file is included within the PowerPoint file. The "Package for CD" feature is unnecessary, since you already have the content in the PowerPoint file.
PowerPoint for the web doesn't support this "packaging" feature, but it has other ways for you to share a finished presentation with others:
Save a PowerPoint presentation as a PDF file
Save a local copy of your presentation with PowerPoint for the web
Embed a presentation in a web page or blog

Need more help?
Want more options.
Explore subscription benefits, browse training courses, learn how to secure your device, and more.

Microsoft 365 subscription benefits

Microsoft 365 training

Microsoft security

Accessibility center
Communities help you ask and answer questions, give feedback, and hear from experts with rich knowledge.

Ask the Microsoft Community

Microsoft Tech Community

Windows Insiders
Microsoft 365 Insiders
Was this information helpful?
Thank you for your feedback.
How to Save PowerPoint Presentation on a USB Drive: Step-by-Step Guide
Are you looking to easily transport your powerpoint presentations and share them with others saving your powerpoint presentation on a usb drive can provide a convenient way to do just that. in this step-by-step guide, we will walk you through the process of saving your presentation on a usb drive..

Step 1: Insert the USB drive
The first step is to insert your USB drive into one of the available USB ports on your computer. Ensure that the USB drive is properly connected and recognized by your computer.
Step 2: Open your PowerPoint presentation
Open the PowerPoint presentation that you wish to save on the USB drive. Simply double-click the PowerPoint file or open PowerPoint and navigate to “Open” to locate and open your presentation.
Step 3: Click on “File” in the menu bar
Once your presentation is open, click on the “File” tab located in the top-left corner of the PowerPoint window. This will open a drop-down menu with various options.
Step 4: Select “Save As”
In the “File” drop-down menu, click on the “Save As” option. This will open a new window allowing you to choose the saving location and format for your presentation.
Step 5: Choose the USB drive as the saving location
In the “Save As” window, navigate to the left-hand side and select the USB drive under the “Save As” options. You may need to locate the USB drive by its name or drive letter, which is usually displayed next to its icon.
Step 6: Specify the file name
Once you have selected the USB drive as the saving location, you can specify the file name for your presentation. Type a suitable name for your file in the “File name” field.
Step 7: Choose the file format
In the same “Save As” window, you can choose the file format for your presentation. PowerPoint gives you various options, such as the default .pptx format or older formats like .ppt or .pps. Select the format that best suits your needs.
Step 8: Click on “Save”
After selecting the saving location, specifying the file name, and choosing the file format, click on the “Save” button located at the bottom-right corner of the “Save As” window. PowerPoint will now save your presentation on the USB drive.
Step 9: Safely remove the USB drive
Once the saving process is complete, make sure to safely remove the USB drive from your computer. Right-click on the USB drive icon in the system tray or navigate to “Safely Remove Hardware” in the taskbar, and follow the prompts to safely eject the USB drive.
Now you have successfully saved your PowerPoint presentation on a USB drive! You can now carry your presentation anywhere and easily share it with others by simply plugging in the USB drive.
- Pro tip: It’s always a good practice to keep an extra copy of your PowerPoint presentations on multiple storage devices or backup platforms to ensure their security and availability.
- Compatibility note: When sharing your presentation with others, make sure to consider the compatibility of the file format you have chosen. Older versions of PowerPoint may not be able to open presentations saved in the latest .pptx format.
We hope this step-by-step guide has been helpful to you. Saving your PowerPoint presentation on a USB drive is a simple and effective way to transport and share your work. If you have any further questions, feel free to leave a comment below.
How helpful was this article?
How to Transfer From PowerPoint to Flash Drives: A Step-by-Step Guide
Transferring a PowerPoint presentation to a flash drive is a straightforward process. Simply plug in your flash drive, open the PowerPoint file, click on ‘File’, then ‘Save As’, and choose your flash drive as the location. Save the file, and you’re done! It’s that simple, and now your presentation is portable and ready to go wherever you do.
After you complete the action, your PowerPoint presentation will be stored safely on your flash drive. This allows you to easily transport the file and use it on different computers without the need for internet access or email attachments.
Introduction
Ever been in a situation where you needed to present your ideas, but technology failed you? Maybe the email with your PowerPoint didn’t go through, or the internet was down, and you couldn’t access your cloud storage. In moments like these, having a physical copy of your presentation on a flash drive can be a lifesaver. In today’s fast-paced digital world, the ability to quickly and efficiently move files from one device to another is crucial, especially for professionals who often present in various locations.
Whether you’re a student, an educator, a business professional, or just someone who likes to be prepared, knowing how to transfer your PowerPoint presentation to a flash drive is an essential skill. So let’s dive in and learn how to ensure your presentation is always ready to roll, no matter what technological hurdles you may face.
Step by Step Tutorial: Transferring PowerPoint to Flash Drives
The following steps will help you transfer your PowerPoint presentation to a flash drive, ensuring you have a portable and accessible copy of your important files.
Step 1: Insert Flash Drive
- Insert your flash drive into a USB port on your computer.
Once you have inserted the flash drive, wait for your computer to recognize it. This will typically be indicated by a notification or a new drive appearing in ‘My Computer’ or ‘This PC’.
Step 2: Open PowerPoint File
- Open the PowerPoint presentation you wish to transfer.
Make sure that you have saved all the latest changes to your presentation before proceeding to transfer it to the flash drive.
Step 3: Click ‘File’
In PowerPoint, click on the ‘File’ tab at the top-left corner of the screen.
The ‘File’ tab is where you can find various options for managing your PowerPoint documents, including saving and exporting files.
Step 4: Select ‘Save As’
From the menu, select ‘Save As’ to choose where you want to save your presentation.
‘Save As’ allows you to choose a specific location for your file, which is necessary when transferring files to external storage devices.
Step 5: Choose Flash Drive Location
In the ‘Save As’ dialog box, choose your flash drive from the list of available locations.
Make sure you select the correct drive letter that corresponds to your flash drive to avoid saving the file in the wrong location.
Step 6: Save File
- Click ‘Save’ to transfer the presentation to your flash drive.
After clicking ‘Save’, the transfer will begin, and a progress bar may appear depending on the file size. Once completed, your PowerPoint is now on your flash drive, ready to go.
Additional Information
When transferring your PowerPoint presentation to a flash drive, there are a few more things to keep in mind. Firstly, ensure that your flash drive has enough free space for the file. PowerPoint presentations, especially those with a lot of images or videos, can be quite large. If your flash drive is nearly full, you might need to delete some files or use a drive with a larger capacity.
Also, consider formatting your flash drive to the appropriate file system. Most come pre-formatted with the FAT32 file system, which is widely compatible but has a file size limit of 4GB. For larger files, you may need to format your drive to NTFS or exFAT. Remember, formatting will erase all data on the drive, so back up any important files first. Always safely eject your flash drive after the transfer to avoid data corruption.
- Click on the ‘File’ tab in PowerPoint.
- Select ‘Save As’ from the menu.
- Choose your flash drive from the list of available locations.
Frequently Asked Questions
What if my computer doesn’t recognize my flash drive.
First, try inserting the flash drive into a different USB port. If it’s still not recognized, check if the flash drive appears in ‘Disk Management’. If it does, it may need to be assigned a drive letter or formatted.
Can I transfer multiple PowerPoint presentations to the same flash drive?
Yes, as long as your flash drive has enough storage space, you can transfer multiple presentations. Just ensure that they are clearly labeled to avoid confusion when accessing them.
Will my PowerPoint animations and transitions work on another computer?
Animations and transitions should work on another computer, provided that it has a compatible version of PowerPoint installed. However, custom fonts or media files might not transfer, so it’s a good idea to embed them in the presentation.
Can I edit the PowerPoint presentation directly from the flash drive?
Yes, you can open and edit the presentation directly from the flash drive. However, to avoid potential data loss, it’s recommended to copy the file to the local computer before editing.
How can I ensure my presentation is compatible with older versions of PowerPoint?
When saving your presentation, you can choose to save it in a compatibility mode for older versions of PowerPoint, such as .ppt instead of .pptx. This helps to ensure it can be opened on computers with earlier versions.
Transferring your PowerPoint presentation to a flash drive is a smart move that can save you from many potential headaches. It’s a simple process that anyone can master with just a few clicks. Whether you’re a professional preparing for a big pitch or a student gearing up for a class presentation, having a backup on a flash drive ensures you’re ready to impress, no matter where you are.
So go ahead, take the plunge, and make your presentations as portable and safe as possible. Who knows, this skill might just be your ticket to a flawless performance next time you’re up to present!

Matthew Burleigh has been writing tech tutorials since 2008. His writing has appeared on dozens of different websites and been read over 50 million times.
After receiving his Bachelor’s and Master’s degrees in Computer Science he spent several years working in IT management for small businesses. However, he now works full time writing content online and creating websites.
His main writing topics include iPhones, Microsoft Office, Google Apps, Android, and Photoshop, but he has also written about many other tech topics as well.
Read his full bio here.
Share this:
Join our free newsletter.
Featured guides and deals
You may opt out at any time. Read our Privacy Policy
Related posts:
- How to Save Powerpoint as PDF with Notes
- How to Turn Off Flash Notification on iPhone (2024 Guide)
- How to Change the Name of a Flash Drive in Windows 7
- Can I Convert My Powerpoint to Google Slides?
- How to Get an Adobe Flash-Compatible Browser on iPhone: A Guide
- How to Put Files on a Flash Drive
- How to Email a PowerPoint Slideshow: A Step-by-Step Guide
- How to Convert PowerPoint Presentations to HTML: A Step-by-Step Guide
- How to Make a Powerpoint Slide Vertical in Powerpoint 2013
- How to Loop a Slideshow on Powerpoint 2013
- What is the Flash Notification on the iPhone?
- How to Save on a Flash Drive in Microsoft Word 2010
- How to Change Hyperlink Color in Powerpoint 2010 (An Easy 5 Step Guide)
- Can You Save a Powerpoint as a Video in Powerpoint 2013?
- iOS 17 – How to Stop Flash Notifications on iPhone
- How to Select Multiple Files in Google Drive
- How to Copy a PowerPoint to a New PowerPoint: A Step-by-Step Guide
- How to Make All Columns the Same Width in Excel 2013
- How to Drag Slides From One PowerPoint to Another: A Step-by-Step Guide
- How to Delete Files on a Flash Drive
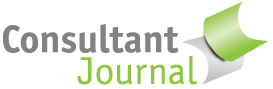
How to use a USB flash drive for PowerPoint presentations
Wondering how to use a USB flash drive for PowerPoint presentations? If you need to make a presentation, it’s a good idea to bring along a USB flash drive, available from stores like Amazon (aff). Whether it’s your main way of connecting to the presentation or a backup plan, having a one of these inexpensive devices can reduce stress.
Many presenters like to bring their own computer and simply plug it into the existing projector when they meet with a client, speak at an event or give a lecture. But you may arrive only to find out that you need a special cord, that the promised cord isn’t working or that no one knows quite how to change the custom setup. Some organizations may have rules about who can touch the equipment.
For good measure, you may want to email yourself and the client copies of the presentation. With cloud-based email, you can simply log in and retrieve the presentation if neither your computer nor your USB flash drive turn out to work.
In any case, figuring out how to use a USB flash drive for your presentation in PowerPoint or other applications makes sense. You don’t want to be scrambling at the last minute if you’re asked to speak or present. After all, speaking can help build your expert status .
Here’s how to use a USB flash drive for PowerPoint presentations….
Step by step guide to how to use a USB flash drive for PowerPoint presentations
- Prepare your presentation files . If you know for sure that PowerPoint or your presentation software will be available on the other computer, you can just bring along the raw files. However, because of version problems or even potential problems with transferring the file, it’s probably best to save your presentation as a .exe file, so that it can run on its own, without any external software.
- Insert the USB drive into your computer, using the USB port.
- Transfer the PowerPoint or other presentation to your USB flash drive. It should show up as one of your available drives. You can either transfer the file by copying it or you can open the presentation and “save as” to your flash drive. If you’re using an .exe file, be sure to include everything you need.
- Open the USB drive using your file management software (e.g. Windows Explorer). Make sure the file is on the drive. Open it and make sure it works properly.
- Eject the USB drive . If you are using Windows, you should see an icon on the bottom of your screen. On a Mac, drag the drive to the trash.
- At the client site, insert the USB drive and open the file.
- For stability, you may wish to transfer the file to the client’s computer . USB drives run more slowly and may be less stable. However, many people run presentations right from the drive.
- When you’re done, don’t forget to eject the USB drive and take the file home with you. If you transferred a file to the client’s computer, you may also wish to delete it.
- If your files are sensitive, you may wish to encrypt them with a password .
Any tips to share? Learning how to prepare your flash drive for a presentation the first time may take a little patience, but you should get the hang of it and be able to do it with ease in future. Presenting helps build your credibility and feeling confident with tech will help.
Build credibility with a solid plan for your consulting fees. Order my book, Consulting Fees: A Guide for Independent Consultant s.
Leave a Reply
Your email address will not be published. Required fields are marked *
Save my name, email, and website in this browser for the next time I comment.

Introduction to USB
Apr 03, 2019
1.63k likes | 3.28k Views
Introduction to USB. - Madhav Singh-. Scope of Presentation. This presentation describe the basics of USB device and Host side i.e. descriptors, endpoints, device controller, root hub etc. It covers USB architecture in Linux. It does not cover protocol level details of USB. Agenda.
Share Presentation
- small amounts
- device hub hub
- root hub root hub
- usb protocol
- southbridge usb

Presentation Transcript
Introduction to USB - Madhav Singh-
Scope of Presentation This presentation describe the basics of USB device and Host side i.e. descriptors, endpoints, device controller, root hub etc. It covers USB architecture in Linux. It does not cover protocol level details of USB.
Agenda • USB Introduction • USB Host /Device Terminology • USB Host Controller • USB Topology and Root Hub • USB Device Basics • Endpoints • Descriptors • Linux USB Architecture Overview
Introduction • USB stands for UNIVERSAL SERIAL BUS. • USB is host controlled. There can only be one host per bus. • Specification in itself, does not support any form of multimaster arrangement. • Topologically, a USB subsystem is not laid out as a bus; it is rather a tree built out of several point-to-point links.
Introduction The links are four-wire cables (ground, power, and two signal wires) that connect a device and a hub. Up to 127 devices(7 bit device addressing scheme) can be connected to any one USB bus at any one given time. It was originally created to replace a wide range of slow and different buses—the parallel, serial, and keyboard connections—with a single bus type that all devices could connect to.
Introduction • USB Implementers Forum(USB-IF): -USB Implementers Forum, Inc. is a non-profit corporation founded by the group of companies that developed the Universal Serial Bus specification. -The USB-IF was formed to provide a support organization and forum for the advancement and adoption of Universal Serial Bus technology. (http://www.usb.org/ official site) • The USB-IF, Inc. Board of Directors is composed of the following companies: • Hewlett-Packard Company • Intel Corporation • LSI Corporation • Microsoft Corporation • Renesas Electronics • ST-Ericsson
USB Connector Types USB 1.x/2.0 STANDARD pinning
USB Connector Types USB 1.x/2.0 Mini/Micro pinning
USB Host /Device Terminology Host - The host system where the USB Host Controller is installed. Controller – This is the hardware entity that provides the USB interface. E.g. Host Controller, Device Controller etc. Device –Connected to Host controller, communicate using USB protocol eg. memory stick, digital camera, printer etc. Dual Role Devices (OTG) – Those devices which can function both as a host or as a peripheral.
USB Host Controller USB Host Controller Types: • OHCI (Open Host Controller Interface) • Compaq's implementation adopted as a standard for USB 1.0 and 1.1 by the USB Implementers Forum (USBIF). • UHCI (Universal Host Controller Interface.) • Created by Intel, insisting that other implementers use it and pay royalties for it. • This competition required to test devices for both host controller standards. • For USB 2.0, the USBIF insisted on having only one standard.
USB Host Controller • EHCI Extended Host Controller Interface. • For USB 2.0. The only one to support high speed transfers. • Significant Contributors include Intel, Compaq, NEC, Lucent and Microsoft.
HOST Controller in IA CPU FSB North Bridge RAM Memory Controller Hub ( MCH ) HUBIF VDU Super IO COM, PS2 Keyboard IO Controller Hub( ICH ) LPC PCI SouthBridge USB Controller
USB transfer speed • LowSpeed: • Up to 1.5 Mbps • Since USB 1.0 • Ex. Mouse, Keyboard etc. • FullSpeed: • Up to 12 Mbps • Since USB 1.1 • Ex. Pen drives, Printers etc. • HiSpeed: • Up to 480 Mbps • Since USB 2.0 • Ex. HDD, Network Adapters, Web Cam etc.
USB Host controller Ports through which USB devices can be connected Root Hub Root HUB • - Other Operations: • Control Power to USB devices • Enable/Disable Ports • Recognize Device attached to Port Every Host Controller will have a Root Hub. Root hub enables connection of USB devices to the host A root-hub converts the requested Tx into low level protocols required by USB.
Host Host Root Hub Root Hub Device Device HUB HUB Device Device Device Device Device Device HUB HUB Device Device Device Device USB HUB • Provides extensibility to USB network • Allows more than 1 device to be connected to the host • Can be self powered or Bus powered
USB Bus Topology • Can have up to 7 tiers of devices. • Maximum number of devices that can be connected is 127 • Every use of a hub increases the tier of devices. • Every device in the tree has a “Device Address”
USB Device Basics • Endpoint(EP) • Endpoints can be described as sources or sinks of data • A USB endpoint can carry data in only one direction, either from the host computer to the device (called an OUT endpoint) or from the device to the host computer (called an IN endpoint). • Physical entity. • Per Device max 16 EP are possible • All devices must support EP0, This is the endpoint which receives all of the devices control and status requests during enumeration and throughout the duration while the device is operational on the bus.
USB Endpoints • USB support of 4 types of Endpoints • Control Endpoint • Interrupt Endpoint • Bulk Endpoint • Isochronous Endpoint
Control Endpoints Used to configure the device, get information about it, send commands to it, retrieve status information. Simple, small data transfers. Every device has a control endpoint (endpoint 0),used to configure the device at insertion time. The USB protocol guarantees that the corresponding data transfers will always have enough (reserved) bandwidth.
Interrupt Endpoints Transfer small amounts of data at a fixed rate each time the host asks the device for data. Transfers are guaranteed by the USB protocol to always have enough reserved bandwidth For devices requiring guaranteed response time, such as USB mouse and keyboards. Generally not used to transfer large amounts of data.
Bulk Endpoint Bulk endpoints transfer large amounts of data. No guarantee on bandwidth or latency. Guarantee that no data is lost. Typically used for printers, storage or network devices.
Isochronous Endpoint Also for large amounts of data. Guaranteed speed(often but not necessarily as fast as possible). No guarantee that all data makes it through. Used by real time data transfers (typically audio and video).
END Points Data Flow
USB Descriptors • All USB devices have a hierarchy of descriptors, which gives information to the host, such as what the device is, who is vendor, what version of USB it supports, how many ways it can be configured, the number of endpoints and their types etc. • Common USB Descriptors: • Device Descriptor • Configuration Descriptor • Interface Descriptor • Endpoint Descriptor • USB Descriptors Format: • All descriptors are made up of a common format. • The first byte specifies the length of the descriptor
USB Descriptors • USB Descriptors Format: • If the length of a descriptor is smaller than what the specification defines, then the host shall ignore it • if the size is greater than expected the host will ignore the extra bytes and start looking for the next descriptor at the end of actual length returned.
Device Descriptor • The device descriptor of a USB device represents the entire device. • As a result a USB device can only have one device descriptor. • Device descriptor includes information • USB revision the device complies to • Product and Vendor IDs used to load the appropriate drivers • number of possible configurations the device can have • Class of device i.e. storage, network, HID etc.
Device Descriptor • Some important fields of device descriptor: • bcdUSB field reports the highest version of USB the device supports. • bDeviceClass, used by the operating system to find a class driver for your device, ex HID , Storage, Network etc… • idVendor and idProduct are used by the operating system to find a driver for your device. The Vendor ID is assigned by the USB-IF • bNumConfigurationsdefines the number of configurations the device supports at its current speed.
Configuration Descriptor The configuration descriptor specifies how the device is powered. Therefore it is possible to have two configurations, one for when the device is bus powered and another when it is mains powered. USB device can switch to different configuration for changing state of device. Each configuration descriptor consists of no(s) of Interface Descriptor.
Configuration Descriptor • Some important fields of configuartion descriptor: • bNumInterfacesspecifies the number of interfaces present for this configuration. • bConfigurationValue is used by the SetConfiguration request to select this configuration. • bmAttributes specify power parameters for the configuration, whether a device is self powered or bus powered. • bMaxPowerdefines the maximum power the device will drain from the bus.
Interface Descriptor • The interface descriptor could be seen as a header or grouping of the endpoints into a functional group performing a single feature of the device. • Each interface encapsulates a single high level function, USB logical connection. • One driver is needed for each interface. • Important Fields: • bInterfaceNumberindicates the index of the interface descriptor. This should be zero based, and incremented once for each new interface descriptor. • bNumEndpoints indicates the number of endpoints used by the interface. • bInterfaceClasscan be used to specify supported classes (e.g. HID, communications, mass storage etc.)
Endpoint Descriptor • Endpoint descriptors are used to describe endpoints other than endpoint zero. • Endpoint zero is always assumed to be a control endpoint and is configured before any descriptors are even requested. • The host will use the information returned from these descriptors to determine the bandwidth requirements of the bus. • Important Fields: • bmAttributesspecifies the transfer type. • bEndpointAddress indicates its address, its direction IN or OUT • wMaxPacketSizeindicates the maximum payload size for this endpoint.
USB Descriptors Hierarchy
USB device overview endpointcontrol endpointinput endpointcontrol endpointinput Interface Audio Interface Audio endpointcontrol endpointinput endpointcontrol endpointinput Interface Video Configuration Standby Configuration Active Configurati Configurati Interface Video Device USB WEB CAM
USB Driver Overview
Linux USB overview • The Linux kernel supports two main types of USB drivers: • Drivers on a Device Controller Side. • Drivers on Host Controller Side Drivers On Host Controller Side: • The USB drivers for a host system control the USB devices that are plugged into it, from the host’s point of view. • A common USB host is a desktop computer.
Linux USB Overview Drivers On Host Controller Side: • USB core drivers • Architecture independent kernel subsystem.Implements the USB bus specification. • USB core provides an interface for USB drivers to use to access and control the USB hardware, without having to worry about the different types of USB hardware controllers that are present on the system. • USB host drivers • Different drivers for each USB control hardware. • Usually available in the Board Support Package. • Architecture and platform dependent.
Linux USB Overview Drivers On Host Controller Side • USB device drivers • Drivers for devices on the USB bus. • Platform independent: you can use any USB device supported by Linux(cameras, keyboards, Wi-Fi dongles...). • USB drivers live between the different kernel subsystems (block, net, char, etc.) and the USB hardware controllers.
Linux USB overview(Host Controller Side) User Application User applications LIBUSB Users System call interface Kernel Kernel subsystems USB device drivers Kernel subsystems Other kernel subsystems USB core USB host controller driver Hardware USB host controller USB device
Linux USB overview Drivers On Device Controller Side: • USB drivers in a device, control how that single device looks to the host computer as a USB device. • As the term “USB device drivers” is very confusing, the USB developers have created the term “USB gadget drivers” to describe the drivers that control a USB device that connects to a computer • Typical example: Digital cameras, MobileYou connect the device to a PC and see the cameraas a USB storage device. • USB device controller driver: • Platform dependent. Supports the chip connecting to the USB bus.
Linux USB overview Drivers On Device Controller Side: • USB gadget drivers • Platform independent • Ethernet gadget: implements networking through USB • Storage gadget: makes the host see a USB storage device • Serial gadget: for terminal-type of communication
References http://kernel.org/ http://www.beyondlogic.org http://en.wikipedia.org/ Linux Device Driver Book by Alessandro Rubini
- More by User

USB. USB = Universal Serial Bus Industry-led open standard USB Implementers Forum USB-IF Intel, Microsoft, HP, Compaq… Evolution USB 1.0 (1996) USB 1.1 (1998) USB 2.0 (2000). Why USB?. Shortcomings of existing PC IO: Scarcity of PC HW resources (IRQ and DMA channels, IO space)
927 views • 48 slides
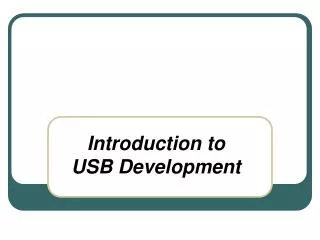
Introduction to USB Development
Introduction to USB Development. USB Development . Introduction Technical Overview USB in Embedded Systems Recent Developments Extensions to USB USB as compared to other technologies. INTRODUCTION. USB: Universal Serial Bus
866 views • 26 slides
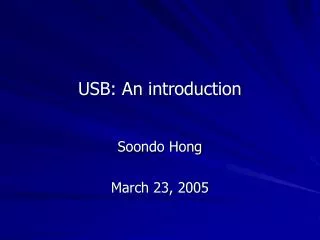
USB: An introduction
USB: An introduction. Soondo Hong March 23, 2005. Universal Serial Bus. A representative peripheral interface
268 views • 15 slides

usb to ethernet converter
Whether for LAN or the Internet usage, most people rely on USB to Ethernet converter cables for a fast and reliable connection. These dedicated adapters are responsible for the transmission of data across two or more computers in a given system. For computers that are bundled into one local network, these cables serve as their lifelines.
238 views • 13 slides
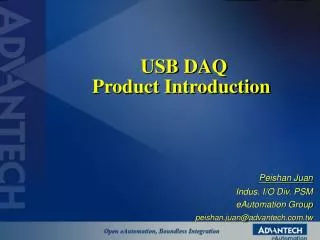
USB DAQ Product Introduction
USB DAQ Product Introduction. Peishan Juan Indus. I/O Div. PSM eAutomation Group [email protected]. Portable, Easy to Install, Easy to Use, -- Key benefits of USB DAC Modules. Plug & Play Functionality: Easy to Install Single Cable Connection with PC: Easy to Use
364 views • 19 slides
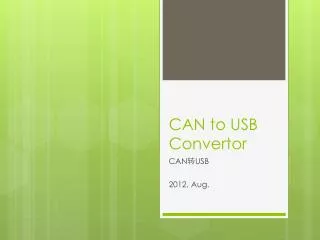
CAN to USB Convertor
CAN to USB Convertor. CAN 转 USB 2012, Aug. 功能定位. PC. 最简单的 CAN 总线调试工具 通过 USB 连接 PC 配套 PC 端上位机使用. CUT. CAN Network. 对外接口和参数指标. PC 端 方口 USB CAN 网络端 ( 接线柱) 1-GND 2-SHLD 3-CANL 4-CANH 5-TERM. 工作环境 温度: -40~85C 电源: USB 5V 极限功耗: 5V, 200mA 隔离等级: 2500V. 内部构造. ADuM5201 电源隔离
281 views • 4 slides

Mini USB Product Introduction
Mini USB Product Introduction. July 16, 2002. Product Overview. Mini-USB is exactly what is sounds like… simply a new smaller form of the standard USB connector Typical Use Compact Interconnect among Computers and High-Speed peripherals
191 views • 3 slides

How To Get USB Charger, USB Wall Charger & Multiple USB Char
How To Get USB Charger, USB Wall Charger & Multiple USB Charger Kindly Visit http://www.amazon.com/CHOETECH-Desktop-Charger-Adapter-Technology/dp/B00MBDGVPM/
336 views • 8 slides

USB 2.0 INTRODUCTION
USB 2.0 INTRODUCTION. NTUT CSIE 學 生:許家豪 指導教授:柯開維教授. Outline. History and Evolution Why We Need USB ? Architectural Overview USB communication flow Protocol Layer Conclusion. Key Word. Down : From host to device Up : From device to host Example
627 views • 57 slides

How To Save PowerPoint To Usb Flash Drive?
To save a PowerPoint presentation to a USB flash drive, open the file and click “File” in the top-left corner. Choose “Save As,” select your USB drive as the location, and click “Save.” Safely eject the USB drive when done to ensure your presentation is portable and accessible.
Learn the simple steps to save it to a USB flash drive effortlessly. Want to ensure your PowerPoint presentation is portable? With just a few clicks, you can carry your presentation wherever you go, ready to impress your audience anytime.
Save your PowerPoint presentation to a USB flash drive in three simple steps. Click ‘File,’ select ‘Save As,’ choose your USB drive, and hit ‘Save.’ Now, your presentation is portable and ready to impress anywhere.
Table of Contents
Putting a Presentation PowerPoint to USB Flash Drive
When it comes to making your PowerPoint presentation portable, transferring it to a USB flash drive is a straightforward process. Begin by opening your PowerPoint file and navigating to the ‘File’ tab. Click on ‘Save As,’ then choose your USB flash drive as the destination. After clicking ‘Save,’ your presentation is now securely stored on the USB flash drive.
This ensures convenient access and easy sharing of your PowerPoint masterpiece. To retrieve the file later, simply plug in the USB flash drive and open the presentation directly. With the simplicity of transferring PowerPoint to a USB flash drive, your presentations become effortlessly transportable and ready for any occasion. Don’t forget to safely eject your USB flash drive to ensure your data stays intact and accessible whenever you need it.
Create the PowerPoint Presentation
To begin, craft your engaging PowerPoint presentation with impactful visuals and informative content. Once satisfied, click on the ‘File’ tab and select Save As. opt for your PowerPoint USB flash drive as the storage location, then click Save. This seamless process ensures your dynamic presentation is ready to be transferred from PowerPoint to USB flash drive, ready to impress on any compatible device.
Connect the Flash Drive
To finalize the process of transferring your PowerPoint presentation to a USB flash drive, connect the flash drive to your computer. Insert it into an available USB port, ensuring a secure connection.
This step is crucial for successfully saving your PowerPoint file onto the USB flash drive. Once connected, proceed to save your presentation using the ‘Save As’ option, selecting the USB flash drive as the destination.
Copy the PowerPoint Presentation to the Flash Drive

Copying your PowerPoint presentation to a USB flash drive is a breeze. Open your file, click ‘Save As,’ and select your USB flash drive as the destination. This simple process ensures that your PowerPoint to USB flash drive transfer is quick and efficient. Now, your presentation is conveniently portable for sharing and presenting on the go.
Eject the Flash Drive
- Save your work: Before ejecting the flash drive, ensure all files and documents are saved to avoid any data loss.
- Close open files: Close any files or applications that might be using the flash drive, as active processes can interfere with the ejection process.
- Locate the drive icon: On your computer, find the icon representing the flash drive. This is typically found in the file explorer or on the desktop.
- Right-click the drive icon: Right-click on the flash drive icon. A contextual menu will appear with various options.
- Select “Eject” or “Safely Remove: Choose the “Eject” or “Safely Remove” option from the menu. This action signals the operating system to prepare the flash drive for removal.
- Wait for confirmation : After selecting “Eject,” wait for the system to confirm that it is safe to remove the flash drive. This confirmation may appear as a notification or a pop-up message.
- Physically eject the drive: Once you receive confirmation, physically eject the flash drive from the USB port. Some computers may have an eject button, or you can gently pull it out.
- Check for the green light (if applicable): Some flash drives have an indicator light that turns green when it is safe to remove. Ensure this light is no longer active before completely removing the drive to avoid potential data corruption.
Saving PowerPoint Presentation to a Flash Drive
Saving your presentation PowerPoint to USB flash drive is a crucial step for portability and easy sharing. Begin by opening your PowerPoint file and navigating to the ‘File’ tab. Click on ‘Save As,’ and choose your USB flash drive as the designated location for your presentation.
Ensure a seamless PowerPoint to USB flash drive transfer by clicking ‘Save.’ Now, your carefully crafted presentation is securely stored on the PowerPoint to USB flash drive, ready to be accessed and shared anytime, anywhere.
The simplicity of transferring PowerPoint to USB flash drive enhances the versatility of your presentations, making them easily transportable for various occasions. Don’t forget to safely eject your USB flash drive, ensuring the integrity of your data and making your PowerPoint to USB flash drive experience smooth and efficient.
Preparing to Save Your Presentation
Top of Form
Saving the Presentation
Saving your PowerPoint presentation is a breeze. Simply open your file, click on ‘File,’ and choose ‘Save As.’ Opt for your USB flash drive as the destination, and click ‘Save.’ This ensures a secure PowerPoint to USB flash drive transfer, making your presentation easily accessible on the go.
Taking Precautions to Keep Your Presentation Secure

- Password Protection: Secure your PowerPoint presentation by adding a password before transferring it to a USB flash drive.
- Encrypt Files: Use encryption tools to safeguard your files during the PowerPoint to USB flash drive transfer.
- Regular Backups: Keep backups of your presentation files on multiple devices, including the USB flash drive.
- Update Security Software: Ensure your computer has updated antivirus and anti-malware software to prevent any threats during the PowerPoint to USB flash drive process.
- Choose a Reliable USB Drive: Select a reputable and reliable USB flash drive for storing your PowerPoint presentations securely.
- Avoid Public Computers: Refrain from using public computers for PowerPoint to USB flash drive transfers to minimize security risks.
- Check USB for Malware: Scan your USB flash drive for malware regularly to maintain a secure environment for your presentations.
- Use a Dedicated USB Drive: Designate a specific USB flash drive solely for PowerPoint presentations to reduce the risk of contamination.
- Be Mindful of File Locations: Save and transfer your PowerPoint files only to trusted and secure locations on the USB flash drive.
- Educate Users: If sharing the USB flash drive, educate users about the importance of PowerPoint to USB flash drive security practices.
- Enable Auto-Lock: Set up your computer to automatically lock when idle, adding an extra layer of security during PowerPoint to USB flash drive transfers.
- Regularly Update Passwords: Change passwords for both your computer and USB flash drive regularly to enhance security.
- Physically Secure USB Drive: Keep your USB flash drive in a secure location when not in use to prevent unauthorized access.
- Review Permissions: Check and limit access permissions for your PowerPoint files on the USB flash drive to control who can view or edit them.
- Monitor USB Activity: Be vigilant about USB activities on your computer and set up alerts for any suspicious PowerPoint to USB flash drive transfers.
Naming Your Presentation File
Naming your presentation file is simple and essential. Choose a clear and descriptive name that reflects the content. Avoid using special characters or spaces to ensure compatibility. This makes organizing and finding your PowerPoint file on the USB flash drive quick and effortless.
Verifying the Saving Location
After saving your PowerPoint presentation to a USB flash drive, it is essential to verify the saving location. Double-check that the file is stored where you intended, ensuring easy access later.
This quick confirmation adds an extra layer of assurance, preventing any potential confusion or misplacement. Taking a moment to verify the saving location ensures that your presentation is readily available when needed.
How do I save a PowerPoint presentation to a USB flash drive?
Open your presentation, click on ‘File,’ choose ‘Save As,’ select your USB flash drive as the destination, and click ‘Save.’
Can I use any USB flash drive to save my PowerPoint presentation?
Yes, you can use any USB flash drive, but it is recommended to choose a reliable and reputable one for secure storage.
Do I need to eject the USB flash drive after saving my presentation?
Yes, it is important to safely eject the USB flash drive to ensure your data is stored securely and prevent potential data corruption.
Can I password-protect my PowerPoint presentation on the USB flash drive?
Yes, you can enhance security by adding a password to your presentation before saving it to the USB flash drive.
What should I do if I can’t find my saved presentation on the USB flash drive?
Double-check the saving location, ensure the USB drive is properly connected, and verify that the file was not accidentally saved elsewhere. If issues persist, consider saving the presentation again.
In conclusion, saving your PowerPoint presentation to a USB flash drive is a straightforward process that enhances portability and accessibility. By navigating through the “File” tab and selecting “Save As,” you can effortlessly transfer your PowerPoint to a USB flash drive, ensuring your presentation is readily available for any occasion. This simple yet essential practice not only safeguards your work but also allows you to share and showcase your “PowerPoint to USB flash drive” versatility wherever you go.
Remember, the convenience of this process lies in the seamless steps of opening your file, choosing the USB flash drive as the destination, and clicking “Save.” With the power to password-protect your presentations and the flexibility to use any USB flash drive, this method offers a secure and efficient way to transport your creative work. Embrace the simplicity of saving your “PowerPoint to USB flash drive,” making your presentations not only impressive but also easily shareable and accessible on the go.

Leave a Comment Cancel reply
Save my name, email, and website in this browser for the next time I comment.
Recent Posts

Top 23 Real Estate Development Firms Shaping the US

Top 21 Real Estate Investment Companies in the US: Uncover Lucrative Opportunities

Jobdirecto Your Ultimate Destination for Job Opportunities

Veestrit: A Unique App to Customize Your Charging Screen

MyFlexBot Review: Enhancing Your Amazon Flex Experience

Rajkotupdates.news Watchgpt App Apple Watch Users

Snapchat Planets: A Guide to Snapchat’s Friend’s Solar System

How To Use iGanony? Download Instagram Story Easily
We're thrilled to have you here. Whether you're exploring our services , seeking information, or just passing by, consider yourself part of the techplces.com family.
Privacy Policy
Terms of Services
Latest Post

April 17, 2024

April 16, 2024

April 15, 2024

- Popular Categories
Powerpoint Templates
Icon Bundle
Kpi Dashboard
Professional
Business Plans
Swot Analysis
Gantt Chart
Business Proposal
Marketing Plan
Project Management
Business Case
Business Model
Cyber Security
Business PPT
Digital Marketing
Digital Transformation
Human Resources
Product Management
Artificial Intelligence
Company Profile
Acknowledgement PPT
PPT Presentation
Reports Brochures
One Page Pitch
Interview PPT
All Categories
Powerpoint Templates and Google slides for Usb
Save your time and attract your audience with our fully editable ppt templates and slides..
Item 1 to 60 of 96 total items
- You're currently reading page 1

Engage buyer personas and boost brand awareness by pitching yourself using this prefabricated set. This Usb Icon Powerpoint Ppt Template Bundles is a great tool to connect with your audience as it contains high-quality content and graphics. This helps in conveying your thoughts in a well-structured manner. It also helps you attain a competitive advantage because of its unique design and aesthetics. In addition to this, you can use this PPT design to portray information and educate your audience on various topics. With twalve slides, this is a great design to use for your upcoming presentations. Not only is it cost-effective but also easily pliable depending on your needs and requirements. As such color, font, or any other design component can be altered. It is also available for immediate download in different formats such as PNG, JPG, etc. So, without any further ado, download it now.
This Wireless Mouse is the perfect companion for your laptop or desktop. It features a comfortable ergonomic design, a reliable 2.4GHz connection, and a vibrant colour to add a touch of style to your workspace. Enjoy smooth and precise cursor control with this high-quality wireless mouse.
This monotone powerpoint icon is a perfect representation of a wireless mouse. Its sleek design and modern look make it the perfect addition to any presentation. Its easy to use and perfect for any professional or home office.
This Wireless Charger has a sleek, coloured design and is compatible with most phones. It is fast and efficient, providing a convenient way to charge your device without the need for cables. It is lightweight and portable, perfect for travel.
This monotone powerpoint icon is perfect for presentations on wireless chargers. It features a simple, modern design that will add a professional touch to your slides. It is ideal for highlighting the convenience of wireless charging and its increasing popularity.
This coloured PowerPoint icon on Business Pendrive is a great way to store and share your important documents and presentations. It is a high-speed, reliable, and secure storage device with a sleek and modern design. It is compatible with both Mac and Windows operating systems and offers great value for money.
This Monotone powerpoint icon on Business Pendrive is a perfect storage device for business professionals. It is designed with a sleek and modern look, and is equipped with a high-speed USB 3.0 interface for fast data transfer. It is also shockproof and waterproof, making it ideal for everyday use.
This colourful PowerPoint icon features a mobile charger, perfect for presentations on technology, devices, and charging solutions. The bright colours and sleek design make it eye-catching and easy to incorporate into your slides. Use it to add a modern touch to your presentations and impress your audience.
This Monotone powerpoint icon is a must-have for anyone who frequently uses their mobile devices on-the-go. Designed to be compact and lightweight, this mobile charger is perfect for travel and daily use. With its sleek and modern design, it will easily blend in with any tech setup.
We are proud to present our 1114 icons of floppy drive usb power supply bluetooth headset mobile phone ppt slide. This Power Point template slide has been designed with graphic of different icons of floppy drive, usb and power supply. We have also used graphic of Bluetooth ,headset and mobile phone. All these icons are example of latest technology. Display computer and mobile technology related topics with this creative PPT slide.
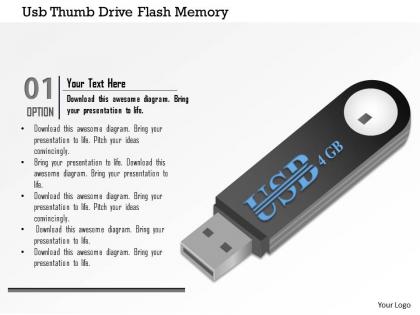
We are proud to present our 0914 usb thumbdrive flash memory storage clip art 4 gb ppt slide. This image slide displays icon of usb universal serial bus. This image slide has been designed with graphic of usb icon with text space. You may change color, size and orientation of any icon to your liking. Use this image slide, in your presentations to express views on storage, backup, communication and technology. This image slide will enhance the quality of your presentations.
We are proud to present our 0814 icon of a usb device with data storage ppt slides. To explain the concept of data transfer and storage, we have designed this innovative Powerpoint image slide. This PPT slide contains the graphic of USB device, which is used for data storage as well as for transfer. Define its usage and importance in data storage an sharing technology by using this exclusive PPT slide in your presentations.
Give your next presentation a sophisticated, yet modern look with this 100 percent editable Usb pen drive colored icon in powerpoint pptx png and editable eps format. Choose from a variety of customizable formats such as PPTx, png, eps. You can use these icons for your presentations, banners, templates, One-pagers that suit your business needs.
Make your presentation profoundly eye-catching leveraging our easily customizable Usb pen drive monotone icon in powerpoint pptx png and editable eps format. It is designed to draw the attention of your audience. Available in all editable formats, including PPTx, png, and eps, you can tweak it to deliver your message with ease.
This colourful PowerPoint icon is perfect for adding a touch of fun to your presentation. It features a dongle design in a variety of colours, making it a great choice for any project.
This Monotone PowerPoint Icon on Dongle is a simple yet powerful tool for creating presentations. It features a sleek design and intuitive controls, making it easy to create professional looking presentations quickly and easily. Its perfect for any business or personal presentation.
This coloured powerpoint icon is perfect for presentations on Quick Charging technology. It features a lightning bolt icon with a bright and vibrant colour palette that will draw attention to your presentation. Quick charge your presentations with this eye-catching icon.
This monotone PowerPoint icon is perfect for presentations on quick charging. It features a lightning bolt with a plug, conveying the message of fast charging. Use this icon to bring your presentation to life.
This coloured PowerPoint icon on Pen Drive is a great way to store and transport your important documents and presentations. It is available in a variety of colours and is a reliable and secure way to store your data.
This Monotone PowerPoint icon on Pen Drive is a sleek and stylish way to store and transport your presentations. It is a lightweight and durable drive with a large capacity of up to 32GB. It is compatible with both Windows and Mac systems.
This coloured powerpoint icon depicts a battery being charged, perfect for presentations on charging time. It is a high-quality vector image with bright, vibrant colours that will make your presentation stand out.
This Monotone Powerpoint Icon is a modern and stylish design that is perfect for presentations on charging time. It is a high-quality vector image that is easy to customize and use in any project. It is a great way to visually represent the concept of charging time.
This Wireless Mouse is perfect for any computer setup. It features a comfortable ergonomic design and is available in a range of vibrant colours to suit any style. The wireless connection ensures a smooth and reliable performance, making it ideal for work or gaming.
This Monotone powerpoint icon is a perfect representation of a Wireless Mouse. It is a sleek, modern design that is suitable for any presentation. It is a great way to show your audience the importance of wireless technology in todays world.
This coloured powerpoint icon depicts a charging port, perfect for any presentation. It features a vibrant colour palette and a sleek design, making it an ideal visual aid for any project. Its an essential addition to any presentation, and will help to make it stand out from the crowd.
This Monotone Powerpoint Icon on Charging Port is a simple and elegant graphic that is perfect for presentations, websites, and other digital projects. It is a vector graphic that is easy to resize and customize to fit any project. It is a great way to add a professional touch to any project.
This RJ Cable Icon is a vibrant and eye-catching colour that will make your presentation stand out. It is perfect for any presentation or document that needs to be visually appealing. It is easy to download and use and will add a professional touch to your work.
This monotone powerpoint icon on RJ cable is perfect for presentations, documents, and websites. It is easy to use and customize, and is a great way to add a professional touch to any project. It is a vector based design, so it can be scaled to any size without losing quality.
This high-quality coloured icon depicts a broken cable, perfect for conveying a message of disruption or malfunction. It is a great visual aid for presentations, documents and websites.
This monotone powerpoint icon features a broken cable with frayed ends. It is perfect for illustrating a broken connection or a failed attempt at communication. It is a simple yet powerful visual metaphor for a wide range of topics.
This Wifi USB Adapter is a perfect solution for connecting your laptop or desktop to a wireless network. It is small and lightweight, and comes in a range of vibrant colours to suit your style. It is easy to install and provides reliable, high speed internet access.
This Monotone powerpoint icon is perfect for presentations on wifi USB adapters. It is a simple, yet effective visual representation of the device and provides a great visual aid to any presentation. It is easy to use and will help to make your presentation stand out.
Presenting usb security shield and tools for data safety ppt slides. This is a usb security shield and tools for data safety ppt slides. This is a two stage process. The stages in this process are security.
Presenting this set of slides with name - Cable Icon Showing Wire Of Usb With Port On Each Face. This is a three stage process. The stages in this process are Cable Icon, Rope Icon, Cord Icon.
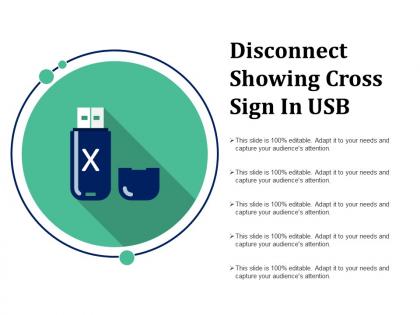
Presenting this set of slides with name - Disconnect Showing Cross Sign In Usb. This is a one stage process. The stages in this process are Disconnect, Detach, Unlink.
We are proud to present our 0914 icons of 2 5 inch floppy drive cd usb storage media ppt slide. This image slide displays storage icons. This image slide has been designed with graphic of floppy, disk, usb and storage card icons on grey background. Use this image slide, in your presentations to express views on storage, communication and technology. You may change color, size and orientation of any icon to your liking. This image slide will enhance the quality of your presentations.
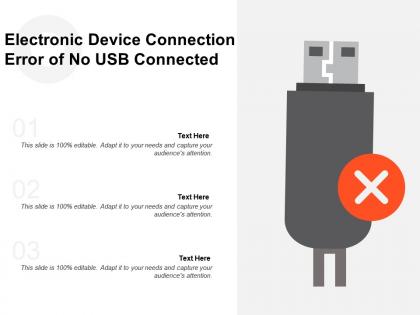
Presenting this set of slides with name - Electronic Device Connection Error Of No Usb Connected. This is a three stage process. The stages in this process are Error, Business, Marketing.

Presenting this set of slides with name Disk Storage Device As USB Flash Drive. This is a one stage process. The stages in this process are Disk Storage, Technology, Storage Device. This is a completely editable PowerPoint presentation and is available for immediate download. Download now and impress your audience.

- Ultimate Combo

- Sign Out Sign Out Sign In
Usb Themed Templates for PowerPoint & Google Slides
Crystalgraphics is the award-winning provider of the world’s largest collection of templates for powerpoint and google slides. so, take your time and look at what we have for usb. we think you’ll like what you see whether you want 1 great template or an ongoing subscription, we've got affordable purchasing options and 24/7 download access to fit your needs. thanks to our unbeatable combination of quality, selection and unique customization options, crystalgraphics is the company you can count on for your presentation enhancement needs. just ask any of our thousands of satisfied customers from virtually every leading company around the world. they love our products. we think you will, too.
Widescreen (16:9) Presentation Templates. Change size...

Company Info
- Preferences

What is USB? - PowerPoint PPT Presentation

What is USB?
What is usb circuit design unit what is usb usb stands for universal serial bus and is the next step in creating a computer interface that really works ... – powerpoint ppt presentation.
- Circuit Design Unit
- USB stands for Universal Serial Bus
- and is the next step in creating a computer interface that really works universally.
- It boasts cross-platform compatibility for Macintosh, Linux/UNIX operating systems, and all versions of Windows since 98SE.
- The USB connector ports are available standard on virtually every computing machine manufactured in the past decade.
- USB is the first cross-platform hot-swappable interface- no more operating system incompatibility, no more restarting before unplugging or plugging in.
- For the most part, there are four types of connectors on USB cables a long, flat rectangle for plugging into computers and hubs called 'USB-A',
- and 'USB-B, a smaller, square connector for plugging into devices like external CD and Hard drives, scanners, and printers.
- Next is the miniUSB and then the newest the microUSB. These types of USB connectors are found on cell phone, cameras, microprocessing boards (RaspberryPi, Arduino).
- USB uses a four or five-wire cable interface.
- Two of the wires are used in a differential mode for both transmitting and receiving data, two wires are power and ground and the remaining wire is used to id the device.
- The source of the power to a USB device can come from the host, a hub, or the device can be "self powered.
- There are two different connector types on each end of a USB cable. One of these connectors is for upstream communications, and the other for downstream. Each cable length is limited to about 5 meters.
- USB has four types of communication transfer modes
- isochronous.
- Control mode
- is initiated by the host. In this mode, every data transfer must send data in both directions, but only in one direction at a time. The control mode is used mainly for initialization of devices, but it can also be used to transfer small amounts of data.
- In interrupt mode, interrupts do not occur in the usual sense. As in control mode, the host has to initiate the transfer of data. Interrupt mode works by the host querying devices to see if they need to be serviced.
- Bulk mode and isochronous mode complement each other in a sense.
- Bulk mode is used when data accuracy is of prime importance, but the rate of data transfer is not guaranteed. An example of this would be disk drive storage.
- Isochronous mode sacrifices data accuracy in favor of guaranteed timing of data delivery. An example of this would be USB audio speakers.
- Improperly wiring a USB port can result in permanent and fatal damage to the computer motherboard, the USB port and ANY peripheral connected to the motherboard.
- It is imperative that the specific USB pin out assignment is identified before any attempt is made to connect the cable to the motherboard.
- Simply knowing which pin is 1 is not enough information to properly wire a USB port.
- Trial and error will surely result in the destruction of the computer motherboard, the computer system and/or any attached peripheral.
- Supplied voltage by a host computer, or a powered hub port is between 4.75 and 5.25 Volts of Direct Current (DC).
- Maximum voltage drop for bus-powered hubs is 0.35 V from it's computer host, or hub, to the hubs output port.
- Normal operational voltage for USB circuits is a minimum of 4.75 Volts DC.
- WHY USB 3.0?
- USB 3.0, also known as SuperSpeed USB, is the next evolutionary phase of the Universal Serial Bus, inarguably the most successful interface standard.
- As computer hardware and peripherals continue to expand in capacity, speed, and portability, the interfaces that connect them must also advance in these areas.
- Unlike the host-connector A type, the device-end connector of the USB world receives a physical upgrade in the 3.0 specification.
- The SuperSpeed USB B port is similar to the square-ish USB B of the past, but with an additional level protruding from the top of the connector.
- This added area contains the five additional pins used for SuperSpeed data transfers.
- The SuperSpeed standard makes a noble attempt to provide a new functionality to USB devices, but will undoubtedly stir up plenty of confusion with its Micro-A and Micro-B connectors.
- The underlying principle is that some USB products, including smartphones and tablets, should be able to function not only as devices (connecting to a desktop computer) but also as hosts (connecting to a printer, keyboard, or camera).
- To do this, a miniature connector set ("Micro") was designed to be cross-compatible with both host ("A") and device ("B") connectors
PowerShow.com is a leading presentation sharing website. It has millions of presentations already uploaded and available with 1,000s more being uploaded by its users every day. Whatever your area of interest, here you’ll be able to find and view presentations you’ll love and possibly download. And, best of all, it is completely free and easy to use.
You might even have a presentation you’d like to share with others. If so, just upload it to PowerShow.com. We’ll convert it to an HTML5 slideshow that includes all the media types you’ve already added: audio, video, music, pictures, animations and transition effects. Then you can share it with your target audience as well as PowerShow.com’s millions of monthly visitors. And, again, it’s all free.
About the Developers
PowerShow.com is brought to you by CrystalGraphics , the award-winning developer and market-leading publisher of rich-media enhancement products for presentations. Our product offerings include millions of PowerPoint templates, diagrams, animated 3D characters and more.

Home Blog PowerPoint Tutorials How to Play a PowerPoint Slideshow on TV
How to Play a PowerPoint Slideshow on TV
PowerPoint presentations are often presented via projectors, where an individual can copy files to a computer which is connected to the projector in the hall. However, sometimes the projector is replaced with a large monitor or TV. There are many ways by which you can connect your computer or mobile device to a TV for presenting your slides. Here are a few simple methods which can be used to answer the age old question that many PowerPoint newbies ask; i.e. how to play a PowerPoint Slideshow on TV.
1. Connect Your Laptop or Mobile Device Using an HDMI Cable
This is the easiest way by which you can play a PowerPoint presentation on TV. In the old days the legacy VGA cable was used for this purpose, which is still usable with even the most modern TVs. However, an HDMI cable gives better quality playback and is easier to use.
In this demo we will show you how to connect a laptop with an LED TV using an HDMI cable. However, there are different mobile devices (e.g. Android and iPad tablets) which also support HDMI to TV connectivity.
Step 1: Plug in your HDMI cable into your laptop’s HDMI Port (as shown below).

Step 2: Connect the other end of the cable to your TV’s HDMI port. Usually, there are two HDMI ports, one located on the side and the other behind the TV.

Step 3: Switch to ‘HDMI’ from your TV’s Remote. Usually, this option is available from the remote’s Menu button. You might have options like ‘HDMI 1’ and ‘HDMI 2’ appearing on-screen. This is because one of the menu options connects to your first port and the other to the second. The image below shows connectivity with my TV’s second HDMI port. The port numbers might be labeled differently depending upon your TV’s model.
The below image shows the Organizational Charts PowerPoint Template running on an LED TV connected to a laptop via HDMI cable.
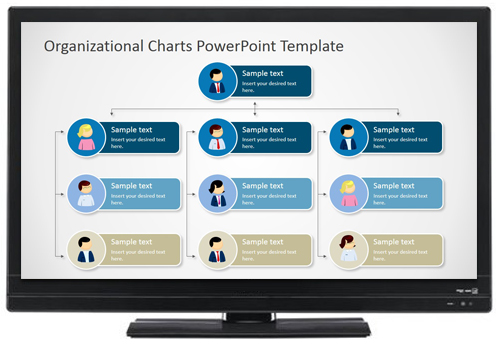
2. Play Slides as Image Slideshow or Video from a USB
This is another fine method for playing a PowerPoint slideshow on a TV. However, you will require converting your PowerPoint presentation to a supported format. For example, many TV’s support image formats like JPEG or Video formats like MP4. You can convert your presentation to a video format or export your slides as images and run them as a slideshow on your TV.
To learn how to convert your PowerPoint presentations to image or video format, see our guide about:
How To Save a PowerPoint Slide As a Picture and How To Convert a PowerPoint 2013 Presentation to a HD Video .
3. Convert and Play Your Slides from a DVD Player
You can also convert your PowerPoint files to DVD video format, write it on a DVD and play it using a good old DVD player. While this method is more laborious than the aforementioned, it is a pretty functional method. To get the video format right, follow the instructions given below.
Step 1: Save your PowerPoint to video format. You can refer to our tutorial mentioned above or simply go to File –> Save As –> and save your video to either MP4 or WMV. Unlike older versions, PowerPoint supports both formats.
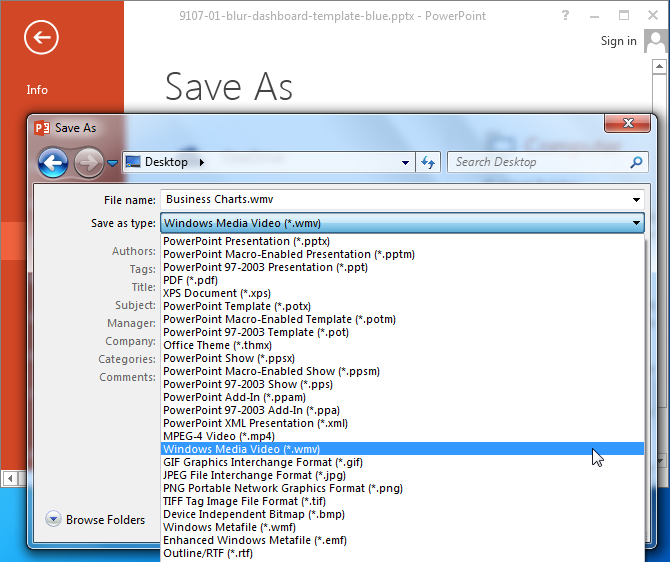
Step 2: Open Windows DVD Maker, and select Choose Photos and Videos .
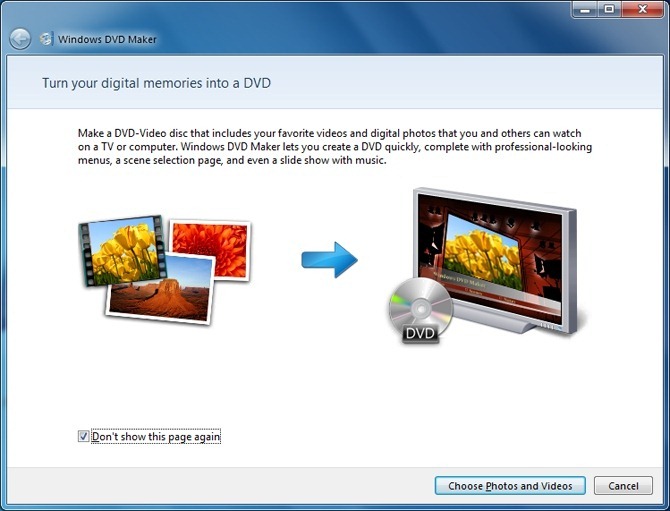
Step 3: Click Add Items and select the converted video file (file converted from PowerPoint to video format). Once the video with your video slides is picked, click Next .
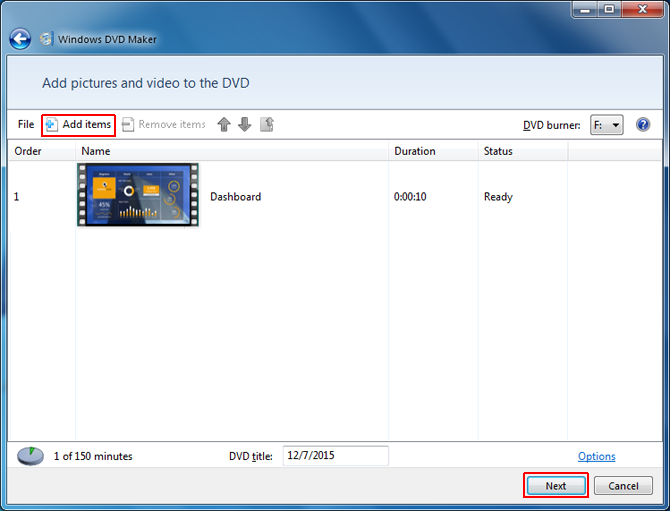
Step 4: Now, customize menus for your DVD according to need, insert a blank DVD to your computer and click Burn .
Note: This process can be used to burn videos and photos to create DVD slideshows using Windows DVD Maker. You can also use another third-party DVD authoring tool for this purpose.
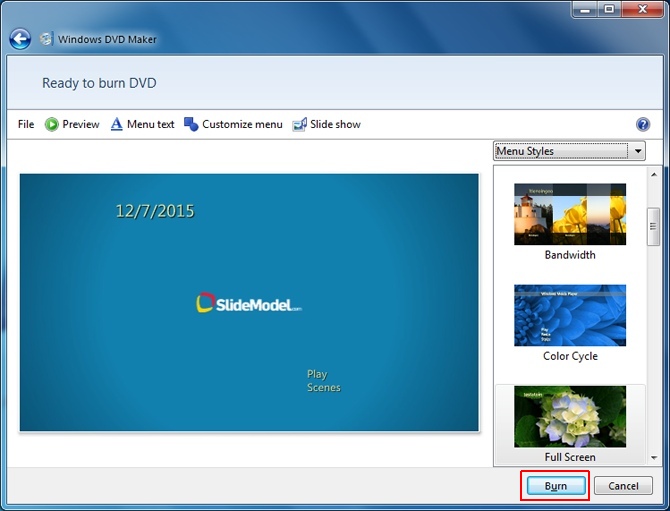
4. Connect to Your TV Using Wi-Fi or Wired Network
There are various TV models and devices which enable connecting to the Internet. The most common example of this can be found in the form of Smart TVs and Smart TV devices. Depending upon your TV model or the supported digital box you might be using, you can play a video slideshow by converting your PowerPoint presentation to a video format supported by your TV.
The below image shows connectivity settings for a Samsung Smart TV.
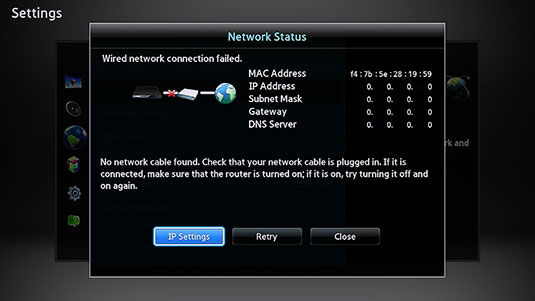
Recommended reading: How to embed video in PowerPoint
5. Use a Video Streaming Device
Last but not least, you can use a video streaming device like Roku 3, Apple TV or Google Chromecast to play a slideshow (e.g. one that has been converted to video format). The below image shows connectivity options for Apple TV. The various connectivity options in a video streaming device such as HDMI, USB and Wi-Fi / Ethernet provide ample scope for streaming various file types to your TV. This makes it possible to run an image, video or PPT/PPTX slideshow of your presentation slides (depending upon the mode of connectivity).

Do you know that using a high-quality PowerPoint Template with a connected TV can give you an excellent playback experience? Instead of using templates with dull backgrounds and hazy designs, you can download these Premium PowerPoint Templates to get the best output on your high definition TV or monitor.
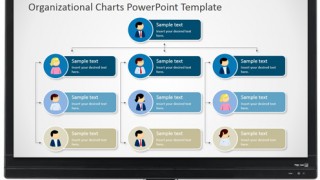
Like this article? Please share
HDMI, Microsoft PowerPoint, PowerPoint 2013, PowerPoint 2016, PowerPoint Tips, Presentation Videos, Presentations, Slideshow, TV, Videos, View Presentation Filed under PowerPoint Tutorials
Related Articles

Filed under PowerPoint Tutorials • May 14th, 2024
How to Create a Roadmap in PowerPoint
Learn how to create effective roadmap presentations in PowerPoint with this step-by-step guide and recommended templates.

Filed under PowerPoint Tutorials • May 10th, 2024
How to Copy a Slide in PowerPoint
Optimize your slide deck creation process by learning how to copy a slide in PowerPoint. Detailed instructions with screenshots here.

Filed under Google Slides Tutorials , PowerPoint Tutorials • April 17th, 2024
Google Slides vs. PowerPoint: A Detailed Comparison
Contrast and pick with presentation software suits your best. Check our guide on how the Google Slides vs. PowerPoint eternal debate.
16 Responses to “How to Play a PowerPoint Slideshow on TV”
Useful article with great options for projecting presentations on TVs. It seems to happen more often than not, that you come across a TVs in meeting rooms at e.g. customer sites. One suggestion is to add the Microsoft Wireless Display Adapter as another option under pt. 5 for Wireless video streaming.
Awesome! Thanks for clearing this up.
I’m still curious if a wireless option exists. PowerPoint From computer to Smart TV via Bluetooth maybe?
Very useful article, i dont ave a laptop at home and was wondering how i could study the power-point presentations using the tv. thanks for the simplicity of the article too, very easy to apply.
So if I have a load of PowerPoint presentations with images, text and links to short film clips which if I plug into a pc at work they play on the interactive whiteboard perfectly. How do I use the same USB stick to play these in my other place of work on the Apple TV monitor?? Can I?
Your interactive whiteboard has probably a computer built-in, possibly even running some form of Windows, that can natively display PPTs as a regular presentation. But a standard monitor can only display a video signal it gets through an input, but cannot process any presentation or other files. And most, if not all, smart TVs, cannot handle PPTs, just like they cannot open Word Docs etc. Only media files file images, and videos.
Been searching for an answer for a while now, how can I play a ppt file on a tv without converting to an mp4 or jpegs?? and without connecting laptop to tv??
I have a Toshiba 50L5200U, and want to play a PowerPoint as a slideshow from a USB on the back of the TV. Is this possible on this model (if I convert the PPT to another format-if so, which one?), and if not, would a Firestick work, to enable me to transmit the powerpoint/slideshow wirelessly?
Thanks in advance!
Hi David. That model of Toshiba TV supports JPG images. You’d try to export the PowerPoint slides to JPG and then save them to the memory stick. It would be possible you need to rename the images to play in order or choose the appropriate sort by filter. This method depends purely on the TV, but if you have a Firestick or Chromecast, you can play the PowerPoint remotely from your computer.
I figured it out! If you export the slides from PPT as jpegs and change the dimensions to 1920×1080 (my laptop automatically made the second part 1081), it will be high-res and full screen when it displays on the TV from your USB. Originally, mine was 1280×720 and I had the same zoom issue, but when I tried to change the ratio in design (on power point), it messed up my formatting and some background colors. By changing the size of the jpegs when saving, there was no distortion and I was able to navigate the slides perfectly.
Hi @Tatyana. Glad to know you could figure it.
WE BOUGHT A HISENSE TV, USING A USB FOR SLIDE SHOWS (UPCOMING EVENTS) NEED TO SET THE TIME FOR THE SLIDE SHOW TO DISPLAY ON THE SCREEN FOR AT LEAST A MINUTE BEFORE THE NEXT SLIDE SHOW?
Please contact [email protected] with your question. Thanks.
Hi i am looking to show a “what’s on’s” at our social club using powerpoint with repeat function on an ordinary flat screen(not smart)tv.can you explain the easiest & cheapest way,i.e. memory stick,chromecast,media box etc.as i need to export images from a laptop. Thanks in advance
Hello, please contact [email protected] . For sure we will be able to help you.
Hello, I need to set up several tv monitors in a building that will loop through powerpoint slides. There is currently no wifi in the building. Can I just export the powerpoints into a movie format (wmv) and play it right from the usb to the monitor?
We’ve done this in the past, just simply exporting the presentation as a “video”. Using the feature File>Export>Create a Video. You can select the appropriate resolution, and generate the video. The video is generated as MP4 which is generally supported by TV’s. We uploaded the file to a pendive and use it in the screen.
Leave a Reply
No Extra Charge After Hours

Installing a USB Powerpoint – What You Need To Know
If you're anything like most of us, you spend more time than you'd care to admit hunting for unused power outlets to charge up your ever-expanding arsenal of devices. We're here to tell you, there's a better way to charge everything! USB powerpoints are taking Australia by storm, and for a good reason.
These bad boys drastically reduce cord clutter and bring a hefty dose of added convenience. Let’s drill down into the details of these modern power marvels.
Cut to the Chase: Are USB Powerpoints Worth it?
In a word – absolutely! With more of our daily-use items sporting USB ports, this is not just a trend; it is a standard. Whether it’s smartphones, tablets, e-readers, or other smart devices, there’s a growing need for efficient charging stations at home. USB powerpoints throw out and provide an attractive lifeline to these power-hungry devices.
So … What Is a USB Receptacle?
Essentially, a USB receptacle is a fusion of traditional power-point outlets, and modern USB ports. A USB powerpoint gives you the flexibility of charging multiple devices directly without carrying adapters or juggling with different plugs.
They’re pretty smart, too. They deep-dive into their overload protection features when needed and can handle a range of devices. Thus, they add a significant layer of safety to your power points.
The Grand Design of USB Powerpoints
Picture your standard regular powerpoints. Now, erase that image. USB powerpoints are sleek, stylish, and often come in cool colours. These powerpoints usually come outfitted with a combination of standard power outlets and one or two USB ports.
These powerpoints are designed to suit an array of compatible devices, including those sporting USB C ports.
How Do USB Powerpoints Work?
Make no mistake, these power points aren’t just traditional outlets offering spaces to plug in your devices. And they’re not simple USB hubs either. There’s real tech happening here.
USB powerpoints use USB power delivery mechanisms to charge your devices faster and safer than regular power outlets. They feature smart technology that adapts to the power needs of the plugged-in device, providing power at the most efficient rate.
The Benefits of Using USB Powerpoints
Now that you have a rough idea of what USB powerpoints are and how they work, it’s time to delve into the benefits they offer. Here are some of them:
Clutter-Free Living
Lose that spaghetti mess of cords behind your couch with the added convenience features of USB powerpoints. This modern solution means that you have fewer cords to untangle and more time to enjoy your charged devices.
Universally Compatible
Given that USB has become the universal charging solution for many devices, choosing a USB powerpoint lends itself to a host of different setups. Whether it’s your latest iPhone or your trusty digital camera, if it’s got a USB port, you’re covered.
An Eco-Friendly Powerpoint
USB powerpoints only supply power when a device is connected, so there’s no wasted power here. Once your device has been charged, the powerpoint will cut off the power supply. This makes it an energy-efficient addition to your home that benefits your health, the environment, and your electricity bill.
Tips for Finding the Right USB Powerpoint
Now that you’re sold on the benefits of USB powerpoints, you might be wondering how to choose the perfect fit for your needs. Here’s a quick product rundown:
- Recognise the need: Have a think about the types of devices you’ll be charging. If you have a tonne of smart devices, choose a powerpoint with multiple USB ports.
- Check the specs: Consider the output offered by the power point to determine how quickly your devices will be charged. Look for features like overload protection to make sure your power point is safe.
- Consider the look: USB powerpoints come in a variety of designs and colours. So, whether you’re after a sleek white or a sexy black, there’s a design to suit your aesthetics. You have both local and international options, so you might as well consider shipping.
Finally, remember that a licenced electrician must carry out the installation of USB powerpoints to guarantee safety. With all its added convenience, a USB powerpoint is a smart addition to any modern home. Plugging into the future has never looked this good!

The Importance of Consulting a Pro
While DIY tasks can be thrilling and seem affordable, it’s critical to recognise when a job requires professional hands. Remember, electricity isn’t something to play with. Even the slightest error can lead to dangerous situations, including electrical faults or even fires.
Installing USB powerpoints might sound like a task for your trusty tool kit, but it’s a task for an electrician instead. Trained professionals come with the correct tools and knowledge to safely install your power points. Thus, they can guarantee the safety and the functionality of the power point.
Professional installation also brings confidence. You can enjoy peace of mind knowing that your new USB outlet meets the required safety standards, has been fault-tested, and is ready to safely power your devices.
The Power of USB Powerpoints
USB powerpoints have become an essential element of our tech-driven lifestyles. They constantly change to adapt to the ever-evolving power requirements of our devices and play a significant role in making sure we stay connected. The crowded hunt for an open power outlet is now a thing of the past, thanks to these clever USB outlets.
Adding convenience to our lives and reducing cable clutter, it’s clear that USB powerpoints add a significant power upgrade to our homes. Offering compatibility with a variety of devices and delivering energy-efficient performance, every power point is winning hearts across Australia.
To make sure you create a safer and more convenient environment in your home, consider your options for installing USB powerpoints. However, always remember to work with a professional during the installation process for your safety and the optimal performance of your power point. With the right planning and professional installation, you’ll easily convert a simple power source into a powerful charging station.
Cheers to more power, less clutter, more security, and streamlined convenience!
Please note: This information is provided for advice purposes only. Regulations differ from state to state, so please consult your local authorities or an industry professional before proceeding with any work. See Cyber Electrical’s Terms & Conditions here.
Need a Electrician?
Local Electricians available 24/7
Recent Posts
A complete guide to house rewiring, creating an aesthetic room with led lights, all you need to know about data cable installation, the 10 best energy-efficient home appliances, the cyber group is at your service on anzac day.
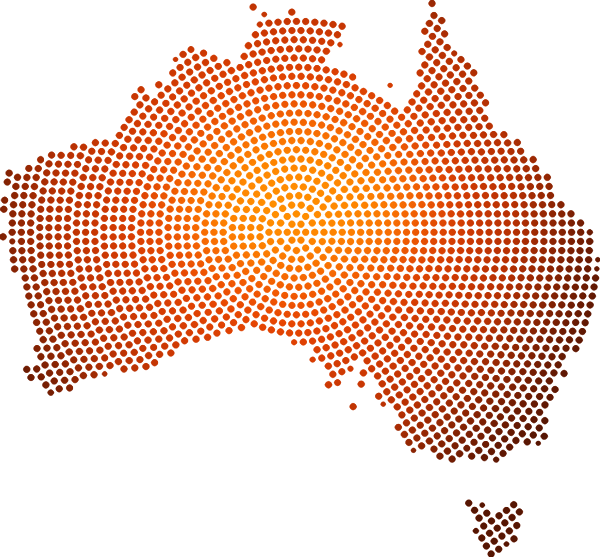
Electrician NEAR ME
Local electricians near you.
Electricity is something we use in our homes on a daily basis for a number of reasons, so when something goes wrong it’s difficult to get by without it. From power outages to faulty circuit breakers and everything in between, there are many potential electrical issues that require immediate attention. Not only can they affect the functionality of your home, but these issues can also become safety hazards.
Thankfully with Cyber Electrical, you can enjoy the peace of mind knowing that the skill and expertise of our electrical contractors will have your issue sorted with maximum ease and minimal fuss. Best of all, you’ll likely find one of our professionals in your local area!
BOOK A CYBER Electrician
Our simple process.
Contact us by phone or online to advise us of your electrical needs.
We’ll send an electrician to your home to provide a fixed-price, upfront quote.
If you accept the quote, we'll get started on the work. You pay only once we've completed the job to your complete satisfaction.
Best Presentation Remotes for Windows PCs in 2022
What are the best wireless presentation remotes for PC? These are.

If you're giving a big presentation, the ability to move and interact more with your audience is incredibly valuable. If you have to awkwardly stand up behind your laptop the whole time, it's nowhere near as engaging.
You need a reliable presentation remote that connects easily and travels well. Here are our recommendations for the best options for PCs.
Satechi Bluetooth Smart Pointer
Logitech r800, kensington k33374usa.
Why you can trust Windows Central Our expert reviewers spend hours testing and comparing products and services so you can choose the best for you. Find out more about how we test .

I work for a well-traveled magician on the side, and we never go anywhere without our Satechi Bluetooth Smart Pointers. He's gone through three brands, and Satechi has always stood out as the best. The remote connects via Bluetooth and has a fantastic range. (We've generally had great luck between 20 and 30 feet).
If you're clicking through a slideshow and need to go back to a specific slide, there's a handy number pad hidden behind a little slide-out door. If you enter the number of the slide, it'll go back for you, which is incredibly handy when music misfires for a magic trick and you need to try to recapture the wonder.
My whole show rides on my presentation triggering properly, and the Satechi remote has been the only one I've used that works every time — Chris Funk, The Wonderist
You can also control music playback, skip tracks and slides, and control the volume of your device, so you don't need to be anywhere near your computer to do what you need to. These remotes are $45 on Amazon and come in black or silver.
See at Amazon

The Logitech R800 features a bright green laser pointer that's easy to see in any room, and the USB wireless receiver should allay any worries you might feel using a Bluetooth remote. With a 100-foot range, you're free to move about as you please without worrying about losing your connection.
The R800 has an LCD display that features a timer, which delivers silent vibrational alerts, so you can keep track of time without having to disengage from your audience. The large buttons are easy to navigate without having to look, and you'll get solid battery life from just two AAA batteries. Pricing starts around $50.

Doosl's presentation remote is a little thicker than a pen, but it'll still fit comfortably in your pocket, and its hook helps it stay in place so you always know where it is. It features a laser pointer, so you can get the whole room focused on what matters, and it has great page-up and page-down support, as well as play, pause, and black screen controls for PowerPoint presentations.
The universal receiver means you can just plug in and go — no driver or pairing is required. Just in case you forget to turn off your Doosl, it features auto standby and "deep sleep" modes to conserve battery. Pricing starts at only $15.

Kensington's $30-ish wireless presenter is designed to be ergonomic, with a comfortable in-hand feel and a simple button layout that allows you to switch back and forth between slides and use the laser pointer without needing to constantly look down at your hand.
The mini USB receiver fits in the remote's housing, so it never gets lost, and you don't need to pair the remote with your computer or install a driver — just plug it in and away you go. The receiver has a 60-foot range, so you'll be able to move about the room with confidence, knowing you'll stay connected.

Aside from its wicked cool name, the DinoFire presentation remote is an awesome, pen-sized device that uses an RF receiver to communicate with your computer. It can control PowerPoint, the whole iWork suite, Word, and Excel, so if you're giving any sort of business presentation, you're covered. And at only around $14, you can grab a couple for the road.
This remote runs on one AAA battery, and that's either convenient because you don't need to remember to charge it, or it's a little inconvenient because you can't just recharge it on the go. The RF receiver has a 98-foot range, so whether you're in a conference room or an auditorium, you're connected and in control.

This wireless presentation remote features a USB receiver, a 39-foot range, and an excellent button layout for presentations where full engagement is key. The forward and back buttons are defined by raised bumps, so you know exactly which way your presentation is going at all times. There's also a blackout mode, so you can cut to black at the end or while you prepare your presentation.
For $15, this remote isn't exactly feature-rich, but according to its Amazon reviews , it's reliable and a great minimalist option. It supports the Office suite, and it has a red laser pointer. And it takes one AAA battery.
What say you?
Do you have a favorite presentation remote? Let us know in the comments below.
Updated February 2018: Added the Beboncool budget option and swapped in the Logitech R800 in place of the R400, since its LCD display is perfect for timed presentations and total control. Also added pricing for each remote.
Get the Windows Central Newsletter
All the latest news, reviews, and guides for Windows and Xbox diehards.
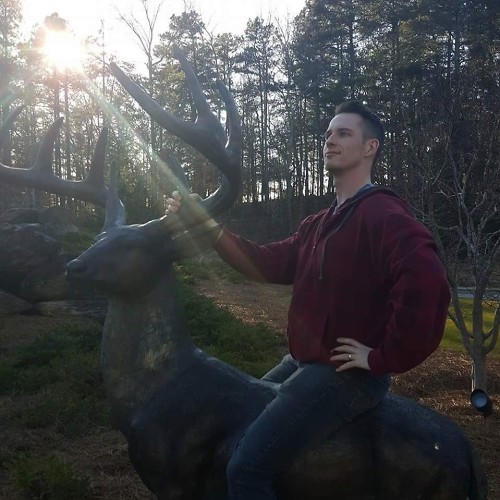
Mike is a staff writer at Mobile Nations and fancies himself a musician and comedian. Keep dreaming, Mike.
- 2 OpenAI CEO Sam Altman admits "there's no proven playbook" after former alignment lead suggests the company prioritizes "shiny products" like GPT-4o over safety
- 3 The deluxe edition of FromSoftware's best action game of 2023 is on sale for less than $36
- 4 Windows on ARM FAQ: What it is, how ARM processors differ from CPUs, ARM history, and more
- 5 How to get the new Freedom Mask in The Division 2

- Office Products
- Office Electronics
- Presentation Products
- Presentation Remotes

Enjoy fast, free delivery, exclusive deals, and award-winning movies & TV shows with Prime Try Prime and start saving today with fast, free delivery
Amazon Prime includes:
Fast, FREE Delivery is available to Prime members. To join, select "Try Amazon Prime and start saving today with Fast, FREE Delivery" below the Add to Cart button.
- Cardmembers earn 5% Back at Amazon.com with a Prime Credit Card.
- Unlimited Free Two-Day Delivery
- Streaming of thousands of movies and TV shows with limited ads on Prime Video.
- A Kindle book to borrow for free each month - with no due dates
- Listen to over 2 million songs and hundreds of playlists
- Unlimited photo storage with anywhere access
Important: Your credit card will NOT be charged when you start your free trial or if you cancel during the trial period. If you're happy with Amazon Prime, do nothing. At the end of the free trial, your membership will automatically upgrade to a monthly membership.
Return this item for free
Free returns are available for the shipping address you chose. You can return the item for any reason in new and unused condition: no shipping charges
- Go to your orders and start the return
- Select the return method

Image Unavailable

- To view this video download Flash Player
USB Type C Presentation Clicker Wireless Presenter Remote Clicker for PowerPoint Presentations with Red Pointer, PowerPoint Clicker Slide Advancer for Mac/Laptop/Computer/Class/Office
AAA+USB A&C
Dual Connectors
Rechargeable+Mouse
Rechargeable+USB A&C
Purchase options and add-ons
About this item.
- 【USB A & USB C PRESENTATION REMOTE】The slide remote features both USB-A and USB-C connections, allowing it to connect to different types of computers. USB receiver of the presentation pointer fits in the battery compartment for easy carrying. (Note: 2 AAA batteries are required but not included).
- 【BRIGHT RED LIGHT】 The powerpoint remote is with a bright red light which is easy to see against most backgrounds to highlight points of your presentation. (Not recommended for TV/LED/LCD); Wireless control range is up to 50 feet, freeing you from the constraint of the keyboards
- 【EASY TO USE】 Plug & play, no need to download software (For mac, you may need to complete an easy set-up first). The powerpoint presentation clicker supports page backward/forward, black/full screen. With intuitive touch-keys for easy slideshow control.
- 【PERFECT SIZE & ERGONOMIC DESIGN】The laptop clicker for powerpoint presentations is comfortable to hold in hand with ergonomic design, the presenter can fit pocket when not in use.
- 【WIDELY APPLICABLE】 Wireless computer clicker for presentations supports systems: Windows 2003, XP, Windows Vista, Windows7, 8, 10, Linux, Android; Presentation remote clicker for laptop supports software: Keynote,Prezi, MS Word, Excel, PowerPoint, ACD See, website and etc.
Buy it with

Similar items that may ship from close to you

Compare with similar items
Product description.

Looking for specific info?
Product information, warranty & support, videos for this product.

Click to play video

Review of presentation clicker
The Check Point Professor

The wireless clicker I bring to all my presentations & why

Presentation Clicker Remote
Miranda's Must Haves

Customer reviews
Customer Reviews, including Product Star Ratings help customers to learn more about the product and decide whether it is the right product for them.
To calculate the overall star rating and percentage breakdown by star, we don’t use a simple average. Instead, our system considers things like how recent a review is and if the reviewer bought the item on Amazon. It also analyzed reviews to verify trustworthiness.
Customers say
Customers like the ease of setup, laser pointer, and value of the remote control. They mention it's very easy to use, has a built-in laser pointers, and is great value for the price. Customers are also satisfied with performance, portability, and comfort. That said, opinions are mixed on quality and button.
AI-generated from the text of customer reviews
Customers like the performance of the remote control. They say it works well with PowerPoint, and the function buttons all work fine. Some say it's perfect for the job and allows them to walk around and interact.
"...We are both teachers and teach from slides. This is amazing and allows you to walk around and interact, assist and engage with your students...." Read more
"This is my new go-to clicker. It works so well and is durable" Read more
"...Do NOT waste your money. It's cheap and doesn't work ...." Read more
"... It works great ! Easy to use and no drama. Highly recommended." Read more
Customers find the remote control easy to set up and use. They say it's convenient to be able to change the slides as they are walking, it easily plugs in, and pairs with their laptop. They also mention that the device is light, easy to use and pack, and the slide advance buttons are easy to operate. Overall, customers are happy with the ease of setup and use of the product.
"... Super easy to install and use . Highly recommend to all of my teacher friends!" Read more
"...It works great! Easy to use and no drama. Highly recommended." Read more
"...Overall, I find this clicker very easy to use and very well worth the value for the money; especially if you want something practical..." Read more
"Loved this actually. Easy , worked really well and inexpensive. Bought in March 2023 and it died in April 2024 after about 25 uses...." Read more
Customers like the value of the remote control. For example, they say it's a great product for the price, works perfect, and is inexpensive. Some say it makes for a successful presentation and is a game changer for virtual presentations.
"...Overall, I find this clicker very easy to use and very well worth the value for the money ; especially if you want something practical..." Read more
"Loved this actually. Easy, worked really well and inexpensive . Bought in March 2023 and it died in April 2024 after about 25 uses...." Read more
" Good quality for price !" Read more
"...And yes, this control was magical. It made for a successful presentation . I know that might be hard to believe...." Read more
Customers find the remote control portable. They say it fits nicely in their hand and is easy to hold. They also say it's small and simple, making it easy to move around the classroom while teaching. Customers also mention the USB fits inside near the battery.
"...-Easy to use out of the box- plug and play capability.- Compact and lightweight- Takes only 1 AAA battery..." Read more
"It’s what I needed. Practical size . Works ok." Read more
"There's a lot to like about this clicker. It's lightweight , ergonomic, and seems to have good battery life so far...." Read more
"...Use this for all my presentations— it is small enough to travel with , but not too small in my hand...." Read more
Customers like the laser pointer in the remote control. They say it's handy, has a built-in laser point, and is useful for pointing out specific areas on a presentation. Some customers also mention that the laser light is useful in pointing specific areas. Overall, most are happy with the laser feature and its usefulness.
"...( the laser pointer is quite helpful too!) Try it for yourself!" Read more
"...It has several features that are really handy, like the laser pointer ...." Read more
"...The laser pointer is very clear and visible from a distance...." Read more
"...and advancing through the slides it works great but the lazer pointer is VERY weak and you have to be right next to the screen for it to show up...." Read more
Customers like the comfort of the remote control. They mention that it fits comfortably in their hand, the buttons are right where they'd want them, and it's ergonomic. They also like the small size and feel of the presenter remote, and the slide advance buttons are very easy to use.
"There's a lot to like about this clicker. It's lightweight, ergonomic , and seems to have good battery life so far...." Read more
"... Feels good in your hand and the buttons do what they're supposed to do with hardly any lag, so I'm very happy with the performance so far...." Read more
"...Time will tell but it is really cheap feeling . The microusb also is supposed to store next to the battery...." Read more
"...What I like is that the presenter is, for my small hands, very comfortable and ergonomic, and that the buttons are easy to use and very useful...." Read more
Customers are mixed about the quality of the remote control. Some mention it's a good little product, very useful, and of high quality. However, others say that it broke after one use, is fragile, and sensitive. They also say it looks like hardware failure and feels like it will fail within a few months.
"This is my new go-to clicker. It works so well and is durable " Read more
"...laptop... I have to fiddle with it to insert and it feels like it will fail within a few months . Time will tell but it is really cheap feeling...." Read more
"Yes, I had to do a PowerPoint presentation. And yes, this control was magical . It made for a successful presentation...." Read more
"...It has several features that are really handy , like the laser pointer...." Read more
Customers have mixed opinions about the buttons on the remote control. Some find the buttons right where they'd want them, and the side buttons for forward and back are large. They also say that the device has basic forward and forward buttons for slideshows, as well as a laser pointer. However, some customers say that they do make a significant click when pressing that may be distracting during a presentation.
"...Cons:-The surface of the clicker can be a bit too smooth to where I feel like I am going to drop it( might just be a personal preference)...." Read more
"...Now for the negatives:1. The button layout sucks !..." Read more
"For the price you can't beat this product. Device has a forward and back button to move between slides and has a laser pointer...." Read more
"...The blackout button does not work with my usual PDF reader (Sumatra), but works fine on Adobe, Google Chrome (as a PDF display), and Google..." Read more
Reviews with images

- Sort reviews by Top reviews Most recent Top reviews
Top reviews from the United States
There was a problem filtering reviews right now. please try again later..
Top reviews from other countries
- Amazon Newsletter
- About Amazon
- Accessibility
- Sustainability
- Press Center
- Investor Relations
- Amazon Devices
- Amazon Science
- Sell on Amazon
- Sell apps on Amazon
- Supply to Amazon
- Protect & Build Your Brand
- Become an Affiliate
- Become a Delivery Driver
- Start a Package Delivery Business
- Advertise Your Products
- Self-Publish with Us
- Become an Amazon Hub Partner
- › See More Ways to Make Money
- Amazon Visa
- Amazon Store Card
- Amazon Secured Card
- Amazon Business Card
- Shop with Points
- Credit Card Marketplace
- Reload Your Balance
- Amazon Currency Converter
- Your Account
- Your Orders
- Shipping Rates & Policies
- Amazon Prime
- Returns & Replacements
- Manage Your Content and Devices
- Recalls and Product Safety Alerts
- Conditions of Use
- Privacy Notice
- Consumer Health Data Privacy Disclosure
- Your Ads Privacy Choices

IMAGES
VIDEO
COMMENTS
Insert a USB flash drive in a USB slot in your computer. In PowerPoint, click File, click Export, click Package Presentation for CD, and then click Package for CD. In the Package for CD dialog box, type a name for your CD in the Name the CD box. To add one or more presentations to package together, click Add, select the presentation, and then ...
Step 8: Click on "Save". After selecting the saving location, specifying the file name, and choosing the file format, click on the "Save" button located at the bottom-right corner of the "Save As" window. PowerPoint will now save your presentation on the USB drive.
Summary. Insert your flash drive into a USB port on your computer. Open the PowerPoint presentation you wish to transfer. Click on the 'File' tab in PowerPoint. Select 'Save As' from the menu. Choose your flash drive from the list of available locations. Click 'Save' to transfer the presentation to your flash drive.
USB Powerpoint. Apr 14, 2010 • Download as PPTX, PDF •. 31 likes • 38,255 views. A. aaron924. 1 of 16. Download now. USB Powerpoint - Download as a PDF or view online for free.
Open the USB drive using your file management software (e.g. Windows Explorer). Make sure the file is on the drive. Open it and make sure it works properly. Eject the USB drive. If you are using Windows, you should see an icon on the bottom of your screen. On a Mac, drag the drive to the trash. At the client site, insert the USB drive and open ...
Scope of Presentation This presentation describe the basics of USB device and Host side i.e. descriptors, endpoints, device controller, root hub etc. It covers USB architecture in Linux. It does not cover protocol level details of USB. Introduction • USB stands for UNIVERSAL SERIAL BUS. • USB is host controlled.
This would require copying your presentation to a portable storage device, such as a USB drive, or burning it to a CD or sending it to yourself in an email. Then, you could copy it over to the ...
To save a PowerPoint presentation to a USB flash drive, open the file and click "File" in the top-left corner. Choose "Save As," select your USB drive as the location, and click "Save.". Safely eject the USB drive when done to ensure your presentation is portable and accessible. Learn the simple steps to save it to a USB flash drive ...
This Monotone powerpoint icon is perfect for presentations on wifi USB adapters. It is a simple, yet effective visual representation of the device and provides a great visual aid to any presentation. It is easy to use and will help to make your presentation stand out.
CrystalGraphics brings you the world's biggest & best collection of usb PowerPoint templates. WINNER! Standing Ovation Award: "Best PowerPoint Templates" - Download your favorites today! ... of quality, selection and unique customization options, CrystalGraphics is the company you can count on for your presentation enhancement needs. Just ask ...
USB Powerpoint: USB-C vs. USB-A. USB powerpoints are available in two primary versions: USB-A and USB-C. USB-C offers faster charging speeds and greater power delivery capabilities compared to USB-A. However, compatibility with devices is an important consideration when choosing between the two.
Highlight + Magnify Presentation Content - - On-Screen Cursor to open links and play videos - - Wireless Range : 50 ft. (15 m) via USB receiver : 100 ft. (30 m) via USB receiver : 100 ft. (30 m) via Bluetooth Smart or USB receiver : Countdown Timer and Vibration Alerts - Slideshow Controls : Next, Back, Presentation Start/Stop, Black Screen On ...
Usb universal serial bus. Apr 30, 2013 • Download as PPTX, PDF •. 36 likes • 26,012 views. Dr. Anita Bhandari. Different Era of Usb. Technology. Slideshow view. Download now. Usb universal serial bus - Download as a PDF or view online for free.
World's Best PowerPoint Templates - CrystalGraphics offers more PowerPoint templates than anyone else in the world, with over 4 million to choose from. Winner of the Standing Ovation Award for "Best PowerPoint Templates" from Presentations Magazine. They'll give your presentations a professional, memorable appearance - the kind of sophisticated look that today's audiences expect.
Unlike older versions, PowerPoint supports both formats. Step 2: Open Windows DVD Maker, and select Choose Photos and Videos. Step 3: Click Add Items and select the converted video file (file converted from PowerPoint to video format). Once the video with your video slides is picked, click Next.
Here's a quick product rundown: Recognise the need: Have a think about the types of devices you'll be charging. If you have a tonne of smart devices, choose a powerpoint with multiple USB ports. Check the specs: Consider the output offered by the power point to determine how quickly your devices will be charged.
You need a reliable presentation remote that connects easily and travels well. Here are our recommendations for the best options for PCs. Satechi Bluetooth Smart Pointer. Logitech R800. Doosl ...
2-in-1 USB Type C Presentation Clicker Wireless Presenter Remote Clicker for PowerPoint Presentations with Laser Pointer, RF 2.4GHz USB C PowerPoint Clicker Slide Advancer for Computer/Mac/Laptop 4.4 out of 5 stars 32
Presentation Remote Clicker, Wireless Presenter for PowerPoint Presentation Remote, RF 2.4GHz USB for Mac, Keynote, Computer, Laptop 4.5 out of 5 stars 4,000 2 offers from $8.99
Amazon.com : Presentation Remote Clicker, Wireless Presenter for PowerPoint Presentation Remote, RF 2.4GHz USB for Mac, Keynote, Computer, Laptop : Office Products
The powerpoint presentation clicker supports page backward/forward, black/full screen. With intuitive touch-keys for easy slideshow control. 【PERFECT SIZE & ERGONOMIC DESIGN】The laptop clicker for powerpoint presentations is comfortable to hold in hand with ergonomic design, the presenter can fit pocket when not in use.