How-To Geek
How to screen share a powerpoint presentation in zoom.
Giving a presentation over Zoom? No biggie. You can easily present your slideshow by using the screen share feature. Here's how.

Quick Links
Grant access to share screens in zoom, screen share a powerpoint presentation in zoom.
No matter where you work, meetings all have one thing in common: PowerPoint presentations. If you use Zoom, you can easily present your slideshow to the participants by sharing your screen . Here's how it's done.
If you're the host of the Zoom meeting , you'll be able to share your screen without issue. However, if you're joining a meeting that you aren't the host of, you may need to request permission from the host to be able to share your screen.
As a general rule, we recommend that hosts disable the screen-share feature for participants by default for security reasons . If you aren't the host of the meeting, be sure to reach out to the host in advance to request permission to share your screen during the Zoom call. Hosts can always enable the feature during the call, but it's always good to be a step ahead.
If you're the host of the meeting and someone is requesting permission to share their screen during the meeting, click the up arrow next to "Share Screen" at the bottom of the window.
In the menu that appears, click "Advanced Sharing Options."
The "Advanced Sharing Options" window will appear. In the "Who Can Share" section, click the bubble next to "All Participants."
All participants in the meeting can now share their screen.
To screen share your PowerPoint presentation, go ahead and open the PowerPoint presentation that you would like to present. However, before you put the presentation in Slide Show view, you'll want to share your screen. At the bottom of the Zoom meeting window, click "Share Screen."
If you're using a single monitor, you will immediately start sharing your screen. If you're using dual monitors , you'll need to click the screen that your presentation will be shared on. In our case, that will be "Screen 2."
To begin sharing that screen, click "Share" at the bottom-right corner of the screen select window.
You're now sharing your screen. Now, in Microsoft PowerPoint, select the "Slide Show View" icon in the bottom-right corner of the application.
From here, deliver your presentation as though you were standing in front of a live audience.
If you are giving a big presentation through Zoom, you're not going to just jump straight into it. You may need to speak to the audience a bit before sharing your screen. If so, here are a few tips on how to look better on your Zoom call .
How to Present PowerPoint Slides in Zoom
Got a presentation coming up? Here's how to share your PowerPoint slides in Zoom and engage your audience.
Preparing to present PowerPoint slides in Zoom for the first time can feel overwhelming. It's a different experience than face-to-face presentations, and naturally, you want to get it right. But don't worry, we've all been there, and we're here to help.
In this article, we’ll guide you through the process step-by-step, so you can deliver your presentation with confidence and avoid awkward pitfalls. Let’s dive in.
Present PowerPoint Slides in Zoom by Sharing Your Entire Screen
One of the easiest ways to share your PowerPoint slide deck is by sharing your entire screen. Here’s how to go about it.
- Open your PowerPoint presentation.
- Start or Join a Zoom meeting . Knowing how to use Zoom like an expert makes this step easy.
When you hide the toolbar, it may appear as a minimized window in your taskbar. Click the window icon to reveal it when you’re ready to stop sharing.
- Press the Esc key on your keyboard to exit the slideshow after your presentation.
- Click Stop sharing .
Sharing your entire screen lets you seamlessly switch between your PowerPoint window and other windows while bringing your audience along. However, it has a downside—your audience will see sensitive details or notifications if they pop up.
Present PowerPoint Slides in Zoom by Sharing a Window
With this method, you share only your PowerPoint window, so your audience won't see other areas of your desktop, including popup notifications. Here’s how to get it done.
- Join the Zoom meeting.
Ensure your PowerPoint window is maximized and running in the background, or it won't appear under the Window tab.
- Click Stop sharing or Stop share when you’re done presenting.
This method is perfect for multi-tasking—that is, sharing your PowerPoint window while viewing your notes (in a separate document) or seeing what’s happening in Zoom.
Rock Your PowerPoint Presentation in Zoom Like a Pro
And that's a wrap! You now know all the key steps to present PowerPoint slides effectively in Zoom. Remember, you have two main options: share your entire screen when you need to switch between different windows during the presentation or share a specific PowerPoint window if you're multitasking and want to keep the rest of your desktop private.
Practice using these features before your next presentation, so you're comfortable and ready. Alongside this, using a whiteboard in Zoom can make your presentations more interesting.

How to Give a Presentation on Zoom? [A Step-by-Step Guide!]
By: Author Shrot Katewa
![can you use presentation mode in zoom How to Give a Presentation on Zoom? [A Step-by-Step Guide!]](https://artofpresentations.com/wp-content/uploads/2021/03/Featured-Image-How-to-Give-a-Presentation-on-Zoom.jpg)
If you’ve never used Zoom, giving a presentation on it might seem a bit challenging. But, that’s a challenge we will have to learn to overcome as the world moves digital more and more day by day. The key question really is how to give a presentation on Zoom!
To give a presentation on Zoom, first, start by joining a meeting. Now open the presentation file on your computer and share the slides on Zoom using its “Share Screen” feature. You should test your camera, mic, speaker, and internet connection before you start with your presentation.
As easy as it may seem, some of you may need further detailed instructions. So, in this article, I will provide a step-by-step guide on things that you need to do in order to deliver a presentation on Zoom successfully! Plus, I will also share some tips that can help you ace your presentation on Zoom!
So, without any further delay, let’s get started!
Understanding the Zoom Application Interface
Before we understand the steps to give a presentation using Zoom, it is perhaps a good idea to acquaint yourself with the Zoom user interface first. If you are well-versed with it, then perhaps you may want to skip this section and click here instead.
Logging into Zoom

Although you can login to your account using zoom website too, but it is best to download and use the zoom app .
Once you have download the app, you will be prompted to login to your account. If you don’t have an existing account, you can either sign up or even login using your social account such as Google or Facebook. It’s actually quite simple.
If you feel that you don’t want to sign up or even use the social accounts for your meeting, you can choose to use “Sign In with SSO” option. SSO stands for single sign on and this allows you to sign in even when you don’t have an account with Zoom just once.
Zoom Home Screen

Once you’ve logged in, you will be taken to the home screen on Zoom.
There are a bunch of different things that you ca do with the home screen on Zoom. If you have been invited for a meeting, you will need to click on “ Join “. However, you will also need the meeting ID and the password for the meeting. If you don’t have the details, you will perhaps need to contact the person hosting the meeting.
You can also host the meeting yourself by using the “ New Meeting ” button. You can set a new meeting and invite others to join using this option.
Likewise, you can also schedule a meeting in the future using the “ Schedule ” option.
Furthermore, for changing the account related information, just click on your profile picture in the top-right corner of your window.
Lastly, there are several other detailed settings that you can tweak for your Zoom application. Almost all the other settings can be found in the “ Settings ” section by clicking on the “ Gear Icon “.
Zoom Virtual Meeting Window Interface

Once you are a participant in a virtual meeting, either by joining an existing meeting or by starting a new meeting, you will be greeted with an image similar to the one mentioned above.
On this screen, you will be presented with several different options. Some of the key functions that you will need to be aware of are as follows –
- Mute – Turning on the Mute or Unmute
- Video – Toggling between your Video
- Participants – Checking the names of the Participants
- Share Screen – to deliver a presentation (more on this later)
- Record – To record a meeting session
- End – Knowing how to end a meeting and exiting a call.
All the above functions will be visible on a small bar at the bottom of the window. If you are not able to see this option bar at the bottom, just hover over at the bottom part of your screen and all the options will appear .
Although there are other features that are also available for a zoom user or a participant, however, the aforementioned features should be good enough to deliver a presentation. These 6 features are at the very least something that you should be aware of.
How to Give a Presentation on Zoom (Step-by-Step)
Zoom has become a common tool for giving virtual presentations today. It is a widely used tool at conferences, meetings, and other events! If you are giving a presentation on Zoom for the first time, then perhaps you should be aware of a few things –
Here is a quick step-by-step guide on how you can give a presentation on Zoom:
Step 1: Install Zoom
Download and install the Zoom application to your desktop. To download the application, visit https://zoom.us/download and download the Zoom Client to your computer.
Step 2: Login to your Zoom Account
After installing the application, open it and log into your Zoom account. If you don’t have one, you can sign up for free using your email account.
Zoom also has options to sign in using SSO (Single Sign-On) or with your Facebook or Google account.
Step 3: Test Audio and Video Settings
Before you start or join a meeting, you will need to configure and test your audio and video settings.
To do that click on the gear icon on the Zoom application’s home screen. This will open the settings menu.
Now click on the “Audio” tab and select the microphone you are going to use. Try our different audio settings. After the microphone, select the speaker for audio output. If you can’t hear anything, try out another speaker source.
After configuring audio, click on the “Video” tab. From there, select the camera that is connected to your desktop. Tweak different video settings and find out what works best for you.
Step 4: Join or Schedule a Meeting

Now start a meeting by clicking on “New meeting”. You can also schedule a meeting on Zoom. To do that, click on “Schedule” and set up when you want to start the meeting. After completing the set-up, Zoom will give you a URL. Share it with the team members to join the meeting.
Or you can join a meeting by clicking “Join” on the Zoom client’s home screen. You can use a meeting ID or URL to join a meeting in Zoom.
Step 5: Open the Presentation
Once you have everything setup, you then need to prepare to show your presentation with your audience. To do that, open the presentation slides on your computer.
Step 6: Share Your Presentation
The last step in giving your presentation is to make sure that you share your presentation with your audience. To do that, click on “Share Screen” from the Zoom clients meeting window , select the screen where your presentation slides are open, and click “Share”. Now start presenting your slides to the audience.
Step 7: Stop Sharing to end the Presentation
One thing to know is how to end the presentation. To stop screen sharing, simply click on “Stop Share” located at the top of the screen . This option will only appear when you start sharing your screen.
How to Share a PowerPoint with Presenter View on Zoom?
To share your PowerPoint presentation slides with presenter view on Zoom, follow the steps given below:
Step 1: Open the Zoom App and Login
The first step really is to open the zoom app and login to your account.
Step 2: Join or Setup a Virtual Meeting on Zoom
Next, join the meeting. Remember, you need the meeting ID and password to join a meeting. Make sure you have requested for the details beforehand.
Step 3: Open Your PowerPoint Presentation
First step is really to open your presentation file that you want to present on the PowerPoint application.
Step 4: Put the Presentation in Presenter View
Now select the “Slide Show” tab from the top of the screen and click on either “From Beginning” or “From Current Slide” depending on your preference. This will open the slides in the “Presenter” view.
Step 5: Switch to the Zoom Application
Now, go to the Zoom application, start or join a meeting. While you are in the “Presenter” view on PowerPoint, press “ Alt+Tab ” to switch between applications in Microsoft Windows-powered computers. For iMac, use “Command+Tab” to move through open apps.
Step 6: Share Screen on Zoom’s Meeting Window
Once you are in Zoom’s meeting window, click on “Share Screen”, select the window where your PowerPoint slides are open in the presenter’s view, and click “Share”.
And that’s all you have to do in order to share PowerPoint with the presenter’s view in your Zoom meetings.
How to Share PowerPoint on Zoom Without Showing Notes?
There are two methods that you can use to share PowerPoint slides on Zoom without sharing your presenter notes. For the first method, you will need to have two monitors connected to your computer.
As for the second one, you can still share your PowerPoint slides on Zoom without sharing your notes (and you won’t need two monitors either). I’ve briefly explained both methods below.
Method 1 – Dual Monitor Method
In this method, you will be presenting your PowerPoint file on one monitor while looking at your presenter’s notes on the other one. Here’s how you can do that:
Step 1: First of all, open your slides on PowerPoint.
Step 2: Now join or start a Zoom meeting.
Step 3: Now click on “Share Screen” and select “Screen 1”. Then click “Share”. Here, “Screen 1” is your primary monitor.
Note: If you are not sure which one is your primary monitor, select where the PowerPoint file opened in.
Step 4: Now go to the PowerPoint application, click on the “Slide Show” tab, and from there click on “Monitor” and select “Primary Monitor”.
Step 5: Open the presentation file in the presenter’s view by clicking on the “Slide Show” tab and selecting “From Beginning” or “From Current Slide”.
If you have done everything correctly, participants will only be able to see the presentation slides while you have your presenter’s notes open on the second monitor.
In case you shared the wrong monitor on Zoom, click on “Screen Share” on Zoom’s meeting window, select “Screen 2” and click on share. This should fix your problem.
When you are sharing a screen on Zoom, you will notice a green border around that screen. This indicates which monitor you are currently sharing.
Method 2 – Sharing Portion of Your Screen
Follow the steps below if you have only a single monitor connected to your computer.
Step 1: Join or start a meeting on Zoom.

Step 2: Click on “Share Screen” and from the pop-up window select “Advanced”. From there select “Portion of Screen” and click on “Share”. This will give you a green border on your screen that you can adjust. Only the things that are inside this border will be shared on Zoom.
Step 3: Now open the presentation file in PowerPoint, and go to the presenter’s view by selecting “Slide Show> From Current Slide or From Beginning”.
Step 4: Adjust the size of the green border so that it only shows the presentation slides in the presenter’s view.
And that’s all you have to do. By doing so, your audience will only see the slides that you are presenting, but not your notes.
How to Show Yourself During a Zoom Presentation?
Ensuring that you are visible from time to time during a presentation can make it slightly more engaging and much more interactive. Here is how you can do that-
Step 1: First, start or join a Zoom meeting.

Step 2: Click on “ Share Screen ” and select the “ Advanced ” option. From there, select “ PowerPoint as Virtual Background ” and select the file you want for your presentation. Then click on “ Share ”.
Step 3: Make sure your video is switched on so that you are also visible to your audience. You can do that by clicking on “ Start Video ” on the Zoom Virtual Meeting Interface.
It will take some time for your slides to appear on the Zoom client. When it is done, participants will be able to see your face in front of the slides in Zoom. Make sure that your camera is connected to your computer and configured correctly.
This feature works best if you have a green screen behind you . If you have one, go to Zoom’s settings menu, select the “Background and Filter” tab and check “I have a green screen”. If you want to stop showing yourself during a zoom presentation, click on “Stop Video” on the meeting window and that will do the job.
Furthermore, you may sometimes want to show just yourself to the audience and not show the presentation at all. For that, all you need to do is simply click on “Start Video” in the Zoom Virtual Meeting Interface.
How to Record a Presentation on Zoom?
If you want to record your presentation on Zoom, you can do it easily. After joining or starting a meeting on Zoom, click on the “Record” icon located at the bottom of the meeting window. Once the recording starts, you can pause the recording or stop it whenever you like.

After the end of the meeting, the recorded video will be automatically converted into “.mp4” format and stored on your computer.
Tips for Giving an Awesome Presentation on Zoom
Giving a presentation in front of an audience is always a challenging task. Especially if it is online, many things can go wrong during your presentation. This is why I’m sharing some tips that can help you deliver an awesome presentation on Zoom. These are as follows –
1. Make a Professional Looking Presentation
There are several ways to make your presentation look really professional and high quality. One obvious method is to outsource your presentation to a specialised design agency! But, that can become really expensive depending on your budget.
Another (non-obvious) option is to use a PowerPoint Presentation Template! There are several high-quality and professional templates that you can get quite easily! In fact, using these Presentation Designs is quite inexpensive! You can download as many presentation templates as you want for as little as $16.5/month!
My favorite one is Agio PowerPoint Presentation template. It is perfectly suited to give a professional look to your presentation and yet it is quite quick and easy to use. Check out some of the images below –
Agio PowerPoint Presentation Template

Furthermore, make the presentation as simple and straightforward as possible. Do not confuse your audience with a network of colorful texts, graphs, or other contents.
Only use data and graphs that are relevant to your presentation. Also, the clever use of transition animations can make the slide appear much more engaging.
2. Check Your Equipment Beforehand
Whenever you are giving your presentation online, many things can go wrong. For example, your camera or mic may not function properly. Such interruptions will only make you a laughing stock in front of the participants.
Check your mic, camera, and speakers to find out whether they are working properly or not. Also, check your internet connection and your laptop’s battery level. If everything is ok, then you are good to go on with your presentation.
More Related Topics
- Change the Style of Your Bullet Points and Stand-out from the Crowd!
- 7 EASY Tips to Always Make your Presentations Attractive! (Even if You are a Beginner)
- How to Reduce the Size of Your PowerPoint File? The Perfect Method!
- Auto Create Your PowerPoint Slides using Design Ideas Feature!
- Main Features of PowerPoint! [I bet You DIDN’T Know These]
Credit to Cookie_Studio for the featured image of this article
- Stream Your Favorite Sports
- Where to Watch WNBA Games
How to Share a PowerPoint on Zoom
Share your screen, whether or not you're the presenter
:max_bytes(150000):strip_icc():format(webp)/DanSeitz-212239-b7461a6af1964919a88b89c04d193d8c.jpg)
- University of Vermont, Emerson College
:max_bytes(150000):strip_icc():format(webp)/headshot-00415ba557444a8a9b6bb139498b97c5.jpg)
- The Ultimate Guide to Shopping Online
- The Ultimate Guide to Online Learning at Home
- Two-Factor Authentication
- The Ultimate Guide to Skype
What to Know
- Anybody can share a PowerPoint on a Zoom call but may need permission from the call’s organizer.
- To see notes, you’ll need a second screen to divide the view or have your notes on a separate device.
In this article, we’ll discuss how to share a PowerPoint, or any presentation, on Zoom. You can do this in a few clicks for more straightforward presentations, but for more complex presentations, you may want some more tools.
How Do You Share a PowerPoint in a Zoom Meeting?
For a presentation where you don’t need to see your notes, sharing a PowerPoint is a quick process.
Open your presentation, and close any windows you won't need. This will limit clutter and distractions.
Log into your Zoom call and when you’re ready to present, click Share Screen at the bottom. Choose your presentation from the menu.
When using a single screen, you should always pick the specific program you want to share. Doing this will protect your data and prevent pop-ups and other interruptions.
Go to the Slide Show tab in PowerPoint and click From Beginning . For the smoothest presentation, do this before anyone else joins the call, where possible.
Use the controls in the lower left-hand corner or keyboard controls to move through your presentation as usual.
Be sure to click on the Presentation window if you’re going to use keyboard controls. PowerPoint won’t acknowledge inputs from the keyboard unless you’ve deliberately clicked on the window.
How Do You Share a PowerPoint With Zoom and Still See Notes?
The best way to see your notes is to use a second monitor and PowerPoint’s Presenter View tools. Then your notes and controls are on one screen, visible only to you, and your presentation is on the other.
Open your PowerPoint and go to Presenter View to see your notes . This mode opens two windows: The presentation and the control panel.
Drag the control panel to your primary screen and the presentation window to your second screen. You’ll be able to see and control your presentation while looking directly into your webcam if you’re using it, and you won’t have to hold your neck at an angle to use the controls.
Log into the Zoom call and click Share Screen at the bottom. Choose your presentation window.
If you’ll need to present other documents or materials in addition to your presentation, have them open and minimized on your screen and share your second monitor instead. Then you can quickly bring those materials up without disrupting your flow.
Tips for a Better Zoom Presentation
If you're not the call organizer, contact them and ask what permissions they've set up and whether you'll need permission to share your screen.
For meetings with multiple people sharing the same presentation, book a call a day before and practice "handing off" control of the slides in Zoom. Alternately, the person sharing their screen should prepare to move to the next slide when cued. Everyone should also have an up-to-date copy of the presentation, so it can continue if somebody drops out of the meeting.
Keeping Murphy's Law in mind, having your notes in one or two other places is a good idea. Consider using your phone and a printed copy to ensure that you can rely on one of the two additional sources for your notes if everything goes wrong.
To record yourself giving a PowerPoint presentation on Zoom, launch Zoom and PowerPoint; be sure to close all other applications. Create a new Zoom meeting, select Share Screen , select your PowerPoint presentation, and click Share . Launch your PowerPoint slideshow. In Zoom, choose Record > Record on This Computer . Your computer is now recording.
Join the Zoom meeting from your iPad using Zoom's mobile app for iOS. Open your PowerPoint presentation and tap Share Content from the meeting controls. You can use PowerPoint's annotation and drawing tools to make notations on your slides if you like.
Get the Latest Tech News Delivered Every Day
- Google Meet Screen Sharing Not Working? How to Fix the Problem
- How to Fix It When a Zoom Camera Is Not Working
- How to Share a Screen on Zoom
- How to Use Speaker Notes in PowerPoint
- How to Create a Microsoft Sway Presentation
- How to Share Audio on Zoom
- How to Share Screen on Zoom on an iPad
- How to Share a Screen on Google Meet
- How to Hide and Unhide a Slide in PowerPoint
- How to Screen Share on Discord
- How to Share Your Screen on Microsoft Teams
- How to Add Animation to PowerPoint
- How to Cast a Zoom Meeting to Your TV
- How to Make Someone a Presenter on Skype
- An Introduction to PowerPoint
- How to Screen Share on a Mac
Technology for Academics
Finding new technology so you don't have to
PowerPoint presenter view in Zoom—with one monitor
Are you teaching remotely using Zoom? And you only have one monitor? Do you miss using PowerPoint presenter view in your classroom?
PowerPoint presenter view
This is what presenter view looks like. When you have a computer screen and a projector (or a second monitor), this is the view on your computer screen, and the slide alone shows on the projector (or second monitor). In this presenter view screen, you can see your next slide on the right, and right below that are any notes you’ve entered for the slide your audience is currently viewing. Under the currently-viewing slide are a few tools: pen/pointer, see all of the slides in your presentation (handy for jumping around your slides), magnifying glass for zooming in on a part of your slide, and black out the slide you are showing. Click the 3-dot icon for a few more options.
While you have all of those nifty tools at your disposable, this is what your audience sees projected on the screen.
To get presenter view, edit your PowerPoint, click the Slide Show tab, then check the “Use Presenter View” box.
If you have one monitor, however, and run your slide show, you will just see the slide like your audience would. To get the presenter view, right-click on the slide and select presenter view.
Using single-monitor PowerPoint presenter view with Zoom
To use presenter view with Zoom, it’s easy with two monitors. All you need to do is share the screen with the slide on it.
However, if you only have one monitor, you probably don’t want to share your entire presenter view screen. Good news. You don’t have to. You can choose to share only the slide portion of your presenter view screen.
In Zoom, click on Share Screen, then select the Advanced tab.
Then click Portion of Screen, and click the Share button.
A green box will appear. Whatever is in the green box is what your Zoom audience will see. Click and drag the bar at the top of the box to move it. Click and drag the sides/bottom/corners to resize it.
Zoom will remember the box size and location from session to session.
Before closing your PowerPoint presentation, stop sharing. If you don’t, when you close your PowerPoint, whatever is inside that green box will appear to your Zoom audience. When I closed my PowerPoint just now without stopping my Zoom screen share, my email was inside the green box – viewable to everyone who was in my Zoom room. Fortunately, I was the only one in my Zoom room, so no harm done. When you are done sharing, always stop sharing before doing anything else. As an added precaution, close all programs you are not going to be using before starting your Zoom session.

- Click to share on Facebook (Opens in new window)
- Click to share on Twitter (Opens in new window)
- Click to share on LinkedIn (Opens in new window)
- Click to print (Opens in new window)
- Click to email a link to a friend (Opens in new window)
1 thought on “ PowerPoint presenter view in Zoom—with one monitor ”
Perfect timing, Sue. I was JUST struggling with this trying to manage my single screen (eg, propping my cell on a soup can to record ppt on my monitor) and your step-by-step instructions streamlined the process. Thanks!
Comments are closed.
- help.unc.edu
- Alert Carolina
- ConnectCarolina
- Outlook Web Access
- Software & Web Applications

Zoom: Share PowerPoint Presentation Slides While Using Presenter View on the Presenter Device
Sharing your presentation, alternate method (windows or mac).
This guide provides step-by-step instructions for how to wirelessly share PowerPoint presentation slides within a Zoom meeting while using presenter view on your laptop to access presenter notes.
This guide assumes that you already are hosting an active Zoom meeting on your laptop, have a PowerPoint presentation open, and you have no external displays connected.
- Zoom Support: Screen sharing a PowerPoint presentation
Related Resources
Zoom: Signing In to Your UNC Zoom Account in the Zoom App on Your Device
Technical Help EdIT

- Proceed based on your computer operating system:
- Go to Slide Show tab and click From Beginning or From Current Slide . The presentation slide will display full screen.
- Right-click on anywhere on the presentation slide and choose Show Presenter View . The presenter view for the presentation will display on your laptop screen and the full slide view will persist in the Zoom meeting room.
NOTE: This feature works inconsistently on the Mac. If you are unable to achieve the desired results following these steps, use the alternate method outlined below.

Using Screen Sharing Presenter layouts
Screen sharing presenter layouts combine your video and shared screen to present everything in one frame to create a more engaging sharing session. Presenters have a few different layout options, ranging from having the content appear over-the-shoulder of your video, the presenter appearing in front of the content, or the presenter and the content appearing side-by-side. These options are available in the sharing window where users can select what they want to share, the layout of their video and the shared content, and a common virtual background for both you and the content.
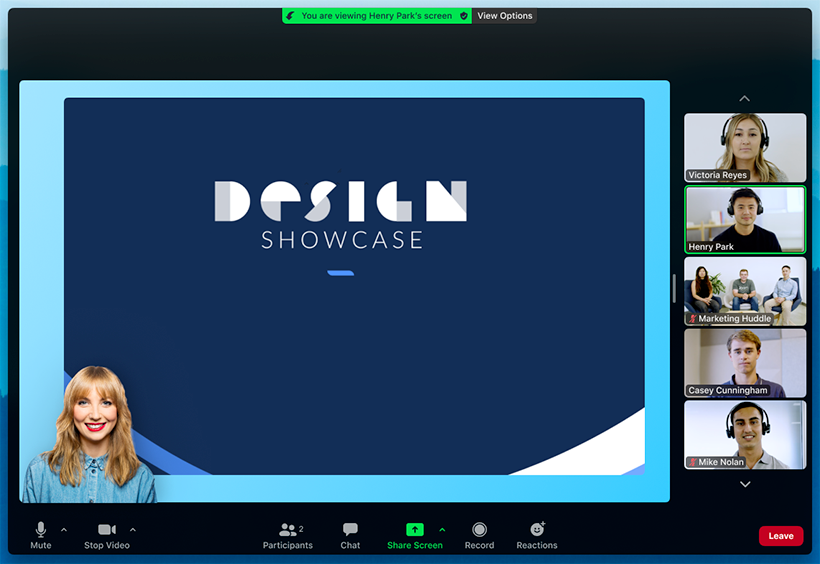
Learn more about how to enable screen sharing presenter layouts and other screen sharing options .
Prerequisites for using Screen Sharing Presenter layouts
- Screen sharing presenter layouts enabled
- Windows: 5.17.0 or higher
- macOS: 5.17.0 or higher
- Linux: 5.17.0 or higher
- Android: 5.17.0 or higher
- iOS: 5.17.0 or higher
Note : These version prerequisites apply to both the user sharing their screen and viewers, but presenters can only share with these layouts from the desktop app. Participants on unsupported versions will view the shared content as normal.
Limitations of the screen sharing presenter layouts
- Presenter layouts currently do not support local or cloud recordings. Resulting recordings will not have the presenter and layouts combined as seen in the live session.
- Presenter layouts also do not support live streaming.
How to use screen sharing presenter layouts
With screen sharing presenter layouts enabled, users will see additional options when opening the screen sharing selection window, allowing the presenter to customize how they and their shared content will display to others.
- Start or join a meeting or webinar.
- (Optional) At the bottom of the screen share selection window, click Layouts and Options to display or hide this right-side Layouts panel.
- On the Basic tab, select a desktop or specific application window to share. The preview in the Layouts panel will update as you select different options.
- (Optional) Select additional options, such as Share sound or Optimize for video clip , as needed.
- Click Share to begin sharing with the selected and configured presenter layout.
To change the layout, stop the current share and start a new share, selecting a different layout or configuration.

Use zoom for PowerPoint to bring your presentation to life
If you would like to make your presentations more dynamic and exciting, try using zoom for PowerPoint .

To add a zoom, go to Insert > Zoom .
To summarize the entire presentation on one slide, choose Summary Zoom
To show selected slides only, choose Slide Zoom
To show a single section only, choose Section Zoom

When you create a zoom in PowerPoint, you can jump to and from specific slides, sections, and portions of your presentation in an order you decide while you're presenting.
Note: See the Requirements table below regarding which versions of PowerPoint support the features described in this article.
Summary zoom
A summary zoom is like a landing page where you can see the pieces of your presentation all at once. When you're presenting, you can use the zoom to go from one place in your presentation to another in any order you like. You can get creative, skip ahead, or revisit pieces of your slide show without interrupting the flow of your presentation.
Create a summary zoom
Go to Insert > Zoom .

Select Summary Zoom .
The Insert Summary Zoom dialog box opens.
Select slides you want to include in your summary zoom. These become the first slides of your summary zoom sections . To learn more about using sections in PowerPoint, see Organize your PowerPoint slides into sections .

If you already have sections in your presentation, the first slide of each section is preselected by default. If you don't want to include certain sections in your zoom, deselect them. Then, if you want PowerPoint to get rid of any sections you didn't include in your summary zoom, clear the check box next to Keep unused sections in your presentation . Don't worry—the slides in the sections you're discarding will still be part of your presentation.

Once you've selected all the slides you want to use for your summary zoom, select Insert . Your summary zoom is created, and it appears as a new slide just before the first slide you included in your summary zoom.

Add or remove sections from your summary zoom
Once you've created a summary zoom, you might still want to add or remove sections of your presentation. If you've made changes since first making your summary zoom that you want to capture, you don't have to start from scratch—just update your summary zoom.
Select your zoom, and then select the Format tab on the ribbon.

Select Edit Summary , choose the sections you want to have in your summary zoom, and then select Update .
Note: You won't be able to add or remove sections from your presentation in this view, just from your summary zoom.
A slide zoom can help you make your presentation more dynamic, allowing you to navigate freely between slides in any order you choose without interrupting the flow of your presentation. They're a good option for shorter presentations without lots of sections, but you can use slide zooms for lots of different presentation scenarios.
Slide zooms help you drill down into multiple pieces of information while feeling as though you're staying on the same canvas.
Create a slide zoom
Select Slide Zoom .
The Slide Zoom dialog box opens. Select the slides you want to use in your slide zoom.
Once you've selected all the slides you want to use, select Insert .
An item for each slide you selected in step 3 is added to the slide. Select each item in turn and drag to arrange them on the slide.
Tip: If you want to, you can create a slide zoom quickly by simply selecting the slide you want from the thumbnail pane and dragging it onto the slide you'd like to have your slide zoom on. This way, you can create slide zooms and change them quickly, and arrange them however you like simply by clicking and dragging.
Change the preview image of your slide zoom
Your slide zoom by default will be a preview thumbnail image of the slide, but you can choose a new image from your PC or the web to represent the section or slide you'll be going to.

Select Change Image to choose a new picture from the web or your PC to use instead of the thumbnail.

Choose or search the web for the image you want. When you've selected the image you want, select Insert .

You can also choose various looks for your zooms from Zoom Styles —you can change the border, add visual effects, or pick from any of the border and effect combinations in the gallery.

Section zoom
A section zoom is a link to a section already in your presentation. You can use them to go back to sections you want to really emphasize, or to highlight how certain pieces of your presentation connect. To learn more about using sections in PowerPoint, see Organize your PowerPoint slides into sections .
Create a section zoom
Select Section Zoom .
Select the section you want to use as a section zoom.
Select Insert . Your section zoom will be created.
Tip: If you want to, you can create a section zoom quickly by simply selecting the section name you want in the thumbnail pane and dragging it onto the slide you'd like to have a section zoom on.
Change the preview image of your section zoom
Your section zoom by default will be a preview thumbnail image of the slide, but you can choose a new image from your PC or the web to represent the section or slide you'll be going to.
More zoom options
Zoom for PowerPoint truly lights up when you make it your own. Select the Format tab of the ribbon to get to the Zoom Tools , which you can choose to create just the look and feel you're going for when you present.
Choose to return to the home page or continue through your presentation
If you want to return to the zoom slide after viewing sections or slides in your summary, slide, or section zoom, make sure the Return to Zoom check box is selected. If you want to move on to the next slide after viewing part of your zoom, uncheck it.
(If you're working with a summary zoom or a section zoom, you'll return to the zoom slide by default when you're presenting after going to the section. If you're using a slide zoom, you'll move on to the next slide by default after viewing your slide zoom.)
Make the background of your zoom transparent
Another way you can change the look of your zoom is by choosing to adopt the background of the slide where your zoom lives to make the zoom almost indistinguishable from the main canvas while you present. Select Zoom Background to make your summary, section, or slide zooms blend in to their home slide.
In the Zoom Styles group, select Zoom Background . The zoom will adopt the background of the home slide.
Change the transition options of your zoom
By default, your zooms will use the zoom transition when you present, which is what helps make the zooms feel so lively. However, if you don't want to use the zoom transition, or if you want to change the duration of the transition, you can do so.
In the Zoom Options group, make sure the box next to Zoom Transition is checked if you want to use the zoom transition when presenting your zoom.
If you don't want to use the zoom transition when presenting, uncheck the box next to Zoom Transition .
To change the timing of the zoom transition, use the up and down arrows next to the Duration indicator to change how long the zoom transition lasts.
Requirements
See the following table for details on the minimum version numbers required in PowerPoint to create or play zoom links.

Need more help?
Want more options.
Explore subscription benefits, browse training courses, learn how to secure your device, and more.

Microsoft 365 subscription benefits

Microsoft 365 training

Microsoft security

Accessibility center
Communities help you ask and answer questions, give feedback, and hear from experts with rich knowledge.

Ask the Microsoft Community

Microsoft Tech Community

Windows Insiders
Microsoft 365 Insiders
Was this information helpful?
Thank you for your feedback.
Now LIVE! Check out the NEW Zoom Feature Request space to browse, vote, or create an idea to enhance your Zoom experience.
Empowering you to increase productivity, improve team effectiveness, and enhance skills.
Communication
Productivity, apps & integration, employee engagement, business services, customer care, developer tools.
- Financial Services
- Manufacturing
- Small and Midsize businesses
- IT Professionals
- Customer Experience
- Sales and Revenue
- Marketing and Events
- Meeting SDK
- App Marketplace
- Developer Solutions
- Partner Solutions
- Find a Partner
- Become a Partner
- Partner Portal
- Partner Learning Center
- Resource Library
- Webinars & Events
- Customer Stories
- Zoom Trust Center
- Zoom Community
- Learning Center
- How-to Videos
- Global services
- Hardware options
- Customer Managed Key
- Customer Support
- Premier Support
- Developer Support
- Premier Developer Support
Download the Zoom app
Keep your Zoom app up to date to access the latest features.
Zoom Virtual Backgrounds
Download hi-res images and animations to elevate your next Zoom meeting.
- Plans & Pricing
- Join by Meeting ID
- Public Event List
- Screen Share Only
- With Video On
- With Video Off
AI Companion
- Phone System
- Mail & Calendar
- Marketplace
- Rooms and Workspaces
- Workspace Reservation
- Contact Center
- Virtual Agent
- Revenue Accelerator
- Events and Webinars
- Work Transformation Summit
- Customer Success Events
- Customer Success Forum
- Zoom Status
- Submit Feedback
- Community Terms and Guidelines
- Getting Started
- Community Center
- Happy Rewards
- Social Corner
- Community Champion Program
- Billing & Account Management
- Re: Presenter View mode lagging
- Subscribe to RSS Feed
- Mark Topic as New
- Mark Topic as Read
- Float this Topic for Current User
- Printer Friendly Page
- Forcing "Side-by-side: gallery view" while sharing the screen in Meetings 2024-04-26
- Video lagging only in Speaker Mode in Meetings 2024-04-17
- Presenter mode does not work well on desktop client in Meetings 2024-03-10
- Presenter View mode lagging in Meetings 2024-03-03
- Screen share presenter view and Mirrored video in Meetings 2024-02-27
Presenter View mode lagging
- Mark as New
- Report Inappropriate Content
2024-03-03 01:04 PM
- Screen sharing
- All forum topics
- Previous Topic

2024-03-03 07:16 PM
2024-05-15 02:15 PM
- Technology News
- Tech Tips News
How to use the zoom and pan functions in Google Meet presentations
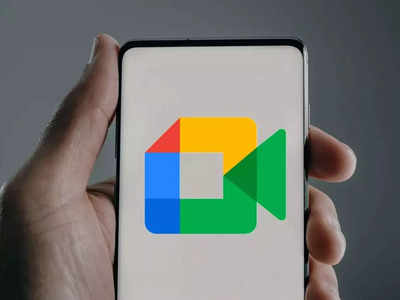
About the Author
The TOI Tech Desk is a dedicated team of journalists committed to delivering the latest and most relevant news from the world of technology to readers of The Times of India. TOI Tech Desk’s news coverage spans a wide spectrum across gadget launches, gadget reviews, trends, in-depth analysis, exclusive reports and breaking stories that impact technology and the digital universe. Be it how-tos or the latest happenings in AI, cybersecurity, personal gadgets, platforms like WhatsApp, Instagram, Facebook and more; TOI Tech Desk brings the news with accuracy and authenticity. Read More
TOP TRENDING
Trending stories.
- Google will now detect and tell users about fraud apps on their smartphones
- How the engineering company behind Apple's iconic HQ in California lost $25 million in deepfake scam
- Microsoft’s new AI model can ‘make’ chemical materials across periodic table
- Decline in H-1B visa use by Indian IT companies: 4 biggest factors behind this change in strategy
- Watch: Assassin's Creed Shadows official trailer confirms launch date
- How to recover your hacked Instagram account: A step-by-steop guide
- Is it possible to make UPI payments without using the Internet; here’s a step-by-step guide
- Working from home? Tech gadgets you must-have for remote working
- EU warns Microsoft of fine running into millions over this AI data
- YouTube bans Hong Kong’s anthem song; here's what the company said on agreeing to the block order
- Lok Sabha elections: Explain increase in voting percentage days after polling, SC tells EC
- Jaishankar to India Inc: Use 'national security filter' in China deals
- 4 patients tested SARAH, WHO’s new chatbot. This is their verdict
- Amid POK unrest, India slams Pakistan's 'exploitative policies'
- 'Will be cheering for Sharma ji ka beta': Rahul's cheeky sign off
- Electral sales jump 26% as heatwaves take toll
- Dubai leaks show Pakistan is a poor country with rich people
- Google CEO: India is the number one country in terms of …
- 'Ek audio ne mera waat laga diya hai': Rohit Sharma
- EC's updated turnouts for 4 phases up votes by 1.07 crore


IMAGES
VIDEO
COMMENTS
Switch back to Powerpoint and click the Slide Show tab. Begin the presentation by selecting the Play from Start or Play from Current Slide options. PowerPoint will display the slide show in a window. In Zoom, start or join a meeting. Click Share Screen in the meeting controls. Select the PowerPoint window and then click Share.
Start Presenter View Preview by pressing Alt+F5. In Zoom, share a portion of the screen from the Advanced sharing options. Make the current slide larger in Presenter View and adjust the sharing rectangle so you just share the current slide portion of the screen in Zoom. Deliver your presentation. Full detailed article.
Then, when you share screen in Zoom, go to the Advanced tab: Here you can choose to share a Portion of Screen. When you choose this option, you can draw a rectangle around the part of the screen you want to share. Switch back to PowerPoint. Position the rectangle over the presentation and drag the corners to resize to fit completely. It will ...
In this article I am using the Zoom app in Windows 10. The six options are: Share your entire screen/desktop. Share the Slide Show window. Share the editing window with a clean look. Run the Slide Show in a window and share that window. Use Presenter View to show the audience your slides while you see Presenter View.
2. Use Zoom to present. Now that the windows have been separated, you can easily use Zoom to present the slideshow window. While in a meeting, click on the 'Share Screen' button and select the browser window with Google Slides on top. Finally, hit 'Share' to start the screen-sharing session.
At the bottom of the Zoom meeting window, click "Share Screen." If you're using a single monitor, you will immediately start sharing your screen. If you're using dual monitors, you'll need to click the screen that your presentation will be shared on. In our case, that will be "Screen 2." To begin sharing that screen, click "Share" at the bottom ...
In this step-by-step tutorial, learn how to best present Microsoft PowerPoint slides in Zoom Video Conferencing.⌚ Timestamps0:00 Introduction1:19 Share entir...
Join the Zoom meeting. When it's your turn to present, click the green Share Screen icon. Navigate to Window, select the PowerPoint window, and click Share . Ensure your PowerPoint window is maximized and running in the background, or it won't appear under the Window tab. Zoom automatically switches to the PowerPoint window with a mini ...
Here is how you can do that-. Step 1: First, start or join a Zoom meeting. Step 2: Click on " Share Screen " and select the " Advanced " option. From there, select " PowerPoint as Virtual Background " and select the file you want for your presentation. Then click on " Share ".
To record yourself giving a PowerPoint presentation on Zoom, launch Zoom and PowerPoint; be sure to close all other applications. Create a new Zoom meeting, select Share Screen, select your PowerPoint presentation, and click Share. Launch your PowerPoint slideshow. In Zoom, choose Record > Record on This Computer. Your computer is now recording.
In Zoom, click on Share Screen, then select the Advanced tab. Then click Portion of Screen, and click the Share button. A green box will appear. Whatever is in the green box is what your Zoom audience will see. Click and drag the bar at the top of the box to move it. Click and drag the sides/bottom/corners to resize it.
If you are unable to achieve the desired results following these steps, use the alternate method outlined below. Go to the Slide Show tab and click Presenter View. This will display the presentation in full screen presenter view on our computer and within the Zoom room. In the Zoom Sharing control tool bar, click the New Share button. This will ...
Start or join a meeting or webinar. In the meeting controls, click Share Screen. The screen share selection window will appear, with the new layout controls displayed in a right-side Layouts panel. (Optional) At the bottom of the screen share selection window, click Layouts and Options to display or hide this right-side Layouts panel.
I suggest you pause the screen first before using this magnifying glass tool. It allows you to select the portion of the screen you first want to show. Then you can resume sharing the screen and the audience will see the zoomed in portion and you can pan across the slide using the hand tool. You can exit the zoom mode by pressing the Escape key.
Start your powerpoint presentation. You should have a presenter mode screen and the slideshow open now, with your in class students seeing the presentation and you seeing the presenter screen: This is the presenter screen. Hit the minimize button, from here you should have your bottom toolbar back and you can hit the zoom window to reopen it.
Option Two: Using Slide Show in Full Screen with Zoom Chat. You can be in full screen presentation mode in PowerPoint and still use the chat feature in Zoom during your presentation. Under the Slide Show menu, select Set Up Slide Show, then choose Browsed by an individual (window) as the Show Type. Screen Sharing a Google Slides Deck
If you spend a lot of time on Zoom, instead of using a Zoom background, start thinking about how you can built a bit of a set where you do your presentations. Not only will it look more professional, but it will fill you with confidence and make you feel like you're in presentation mode when you're there.
In Slide Show mode you can actually switch to Presenter View and share the hidden Slide Show window in the Zoom meeting. ... use your finger to scroll through the notes during the presentation. If you can use a device holder to position the device close to your screen you will not have to look away as much to see the notes. ... of PowerPoint to ...
If you would like to make your presentations more dynamic and exciting, try using zoom for PowerPoint . To add a zoom, go to Insert > Zoom. To summarize the entire presentation on one slide, choose Summary Zoom. To show selected slides only, choose Slide Zoom. To show a single section only, choose Section Zoom.
Whenever I use "presenter view" on powerpoint, so that I can see my notes, the version that attendees see over zoom is very laggy. Each slide advancing is a jumble of images from the past slide, and it takes a while for the zoom display to catch up with the slide I am sharing. I have no videos or animations in my presentation, just images and text.
Prior to GPT-4o, you could use Voice Mode to talk to ChatGPT with latencies of 2.8 seconds (GPT-3.5) and 5.4 seconds (GPT-4) on average. To achieve this, Voice Mode is a pipeline of three separate models: one simple model transcribes audio to text, GPT-3.5 or GPT-4 takes in text and outputs text, and a third simple model converts that text back to audio.
In PowerPoint, press Alt+F5 to start Presenter View preview at the beginning of your presentation. You will see Presenter View on your screen with the slide, your notes, and what the next slide/build will be. Presenter View takes up the whole screen, so you will not see the controls for your Zoom meeting. Presenter View Preview always starts at ...
The main attraction of FlowVella is the Kiosk Mode, in which you can create interactive presentations like the ones used in museums or information counters at malls or hotels. Price Tag. FlowVella is free to try out. You can use it free forever but the options are limited and the finished presentations has a watermark. P aid plans are as follows:
4. In the bottom right corner of the presentation tile, you'll see a button labeled "Enter zoom mode". Click on this button. 5. Your screen will zoom in to 110% on the presentation.