How to Create an Engaging 5-Minute Presentation
Published: September 15, 2023
A 5-minute speech can feel both incredibly short and infinitely long.
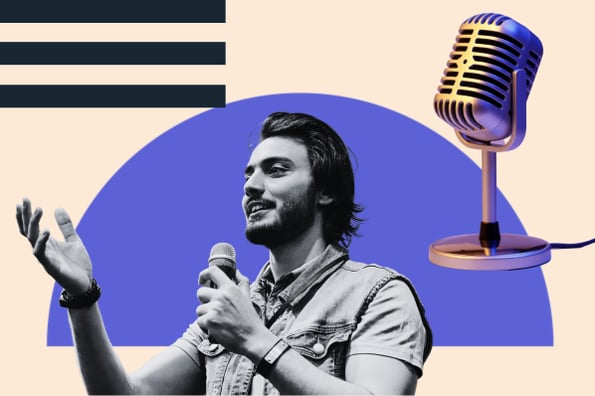
While this short format encourages audiences to pay more attention, presenters often struggle to fit everything into five minutes even as they navigate nervousness that seems to stretch out each second.
As a result, preparation is key for 5-minute speech success.
But how can you ensure your presentation accomplishes everything it needs to within just five short minutes? We’ve put together an (appropriately condensed) guide on five-minute presentations to help you get started.
![how to make a 5 minute powerpoint presentation → Free Download: 10 PowerPoint Presentation Templates [Access Now]](https://no-cache.hubspot.com/cta/default/53/2d0b5298-2daa-4812-b2d4-fa65cd354a8e.png)

How many words are in a 5-minute presentation?
A five-minute presentation is approximately 700 words long. The average person speaks 120 to 160 words a minute, which means the average five-minute presentation is 600 to 800 words.

10 Free PowerPoint Templates
Download ten free PowerPoint templates for a better presentation.
- Creative templates.
- Data-driven templates.
- Professional templates.
You're all set!
Click this link to access this resource at any time.
To calculate your own personal speaking speed (words per minute, or WPM):
- Make an audio recording of yourself speaking for one minute.
- Use a free transcription service to generate a text version of your speech.
- The number of words you spoke in that minute is your personal WPM.
When constructing a longer presentation, you might be more concerned about transitions and keeping the audience engaged with more extensive narrative elements.
In a short presentation, everything you say should directly tie back to your central premise and further advance your main point.
Keeping a tight scope and using your words carefully ensures your time isn't wasted and the audience leaves with a clear, singular takeaway.
How many slides are in a 5-minute presentation?
Five or six slides, or about one per minute, is a good baseline for a 5-minute presentation. Depending on your subject matter, however, you might use up to 20 slides and spend about 10 or 15 seconds on each.
More important than your slide count is what each slide contains. It‘s a good rule of thumb to keep your slides simple and focused on visuals instead of text for a presentation of any length.
This becomes especially important when you’re dealing with a condensed presentation window.
Trying to cram in as much information as possible within a short time frame can be tempting. Resist the urge. Instead, focus on simple, clean visuals that all tie back to your central premise.
You can also use these free presentation templates to arrange your slides in a way that makes the most sense for your delivery and the content of your presentation.
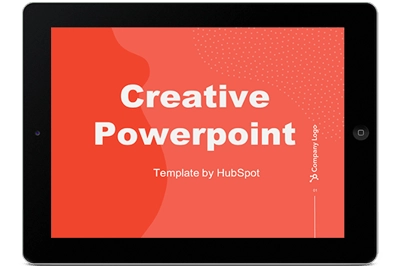
Don't forget to share this post!
Related articles.
![how to make a 5 minute powerpoint presentation How to Create the Best PowerPoint Presentations [Examples & Templates]](https://blog.hubspot.com/hubfs/powerpoint.webp)
How to Create the Best PowerPoint Presentations [Examples & Templates]
![how to make a 5 minute powerpoint presentation 17 PowerPoint Presentation Tips From Pro Presenters [+ Templates]](https://blog.hubspot.com/hubfs/powerpoint-design-tricks_7.webp)
17 PowerPoint Presentation Tips From Pro Presenters [+ Templates]
![how to make a 5 minute powerpoint presentation How to Write an Ecommerce Business Plan [Examples & Template]](https://blog.hubspot.com/hubfs/ecommerce%20business%20plan.png)
How to Write an Ecommerce Business Plan [Examples & Template]
![how to make a 5 minute powerpoint presentation How to Create an Infographic in Under an Hour — the 2024 Guide [+ Free Templates]](https://blog.hubspot.com/hubfs/Make-infographic-hero%20%28598%20%C3%97%20398%20px%29.jpg)
How to Create an Infographic in Under an Hour — the 2024 Guide [+ Free Templates]
![how to make a 5 minute powerpoint presentation 20 Great Examples of PowerPoint Presentation Design [+ Templates]](https://blog.hubspot.com/hubfs/powerpoint-presentation-examples.webp)
20 Great Examples of PowerPoint Presentation Design [+ Templates]

Get Buyers to Do What You Want: The Power of Temptation Bundling in Sales
![how to make a 5 minute powerpoint presentation How to Start a Presentation [+ Examples]](https://blog.hubspot.com/hubfs/how-to-start-presenting.webp)
How to Start a Presentation [+ Examples]

120 Presentation Topic Ideas Help You Hook Your Audience

The Presenter's Guide to Nailing Your Next PowerPoint
![how to make a 5 minute powerpoint presentation How to Create a Stunning Presentation Cover Page [+ Examples]](https://blog.hubspot.com/hubfs/presentation-cover-page_3.webp)
How to Create a Stunning Presentation Cover Page [+ Examples]
Marketing software that helps you drive revenue, save time and resources, and measure and optimize your investments — all on one easy-to-use platform
Home Blog Presentation Ideas How to Create a 5 Minutes Presentation
How to Create a 5 Minutes Presentation
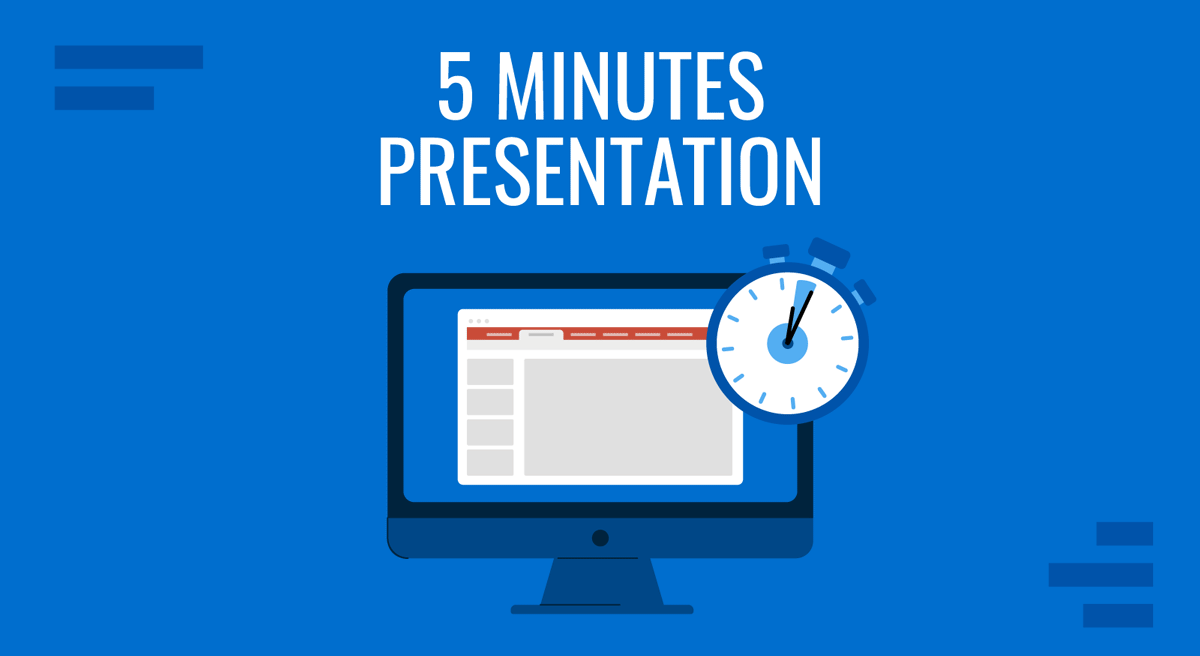
Giving a 40-60-minute speech isn’t a synonym for success. Sticking to shorter presentation formats can increase the impact of large-format events. Among its many advantages, allowing multiple speakers to give their insights rises above everything. Still, presenters often struggle to be concise, as they aim to disclose as much content as possible, ending up overdoing the allotted time or delivering rushed-up presentations.
In this article, we’ll share our experience on how to master the art of 3-5 minute presentations, keeping your speech concise while using powerful graphics to connect with the audience.
Table of Contents
What is a 5 Minutes Presentation?
What are the requirements of 5 minutes presentations, how many slides for a 5 minute presentation, 5 minute presentation ideas, how to make a 5 minute presentation, common mistakes to avoid in 5-minute presentations, recommended templates for 5 minute presentations, final words.
A 5-minute presentation is a short talk designed to convey a specific message, idea, information, or argument within a limited timeframe, between three to five minutes – the latter being the average duration. Due to the brevity, these presentations require careful planning and preparation to ensure the content is concise, focused, and impactful.
We can define a five-minute presentation’s must-have(s) in seven different categories.
Objective Definition
The purpose of your talk has to be clear from the presentation planning phase. This implies acknowledging whether you intend to inform, persuade, inspire, or instruct your audience on a given topic.
On this behalf, we made a list of frameworks to help you pinpoint the core objective of your presentation:
- SPIN (Situation, Problem, Implication, Need-payoff): Intended for sales strategy or customer-driven presentations. The focus is set on understanding the audience’s situation, presenting the problems, implications, and potential benefits of a proposed solution.
- AIDA (Attention, Interest, Desire, Action): The AIDA framework is extremely popular in marketing campaigns and sales presentations. You can learn more about this approach for engaging presentations by checking our guide on the AIDA model .
- SCQA (Situation, Complication, Question, Answer): Intended for problem-solving meetings and business presentations. The SCQA framework establishes a context and its challenges, raises a question, and provides solutions for it.
- Minto Pyramid Principle: This unconventional approach is used for business presentations and reports, and was developed by Barbara Minto at McKinsey & Company in the 1970s . We start by stating the conclusion or core recommendation, then organize the information that supports your statement in a logical flow. By implementing this approach, you inspire the audience to think critically about the presented scenario, while discussing complex ideas in an easier-to-digest format due to its hierarchical organization of ideas.
- Monroe’s Motivated Sequence: A framework with a focus on persuasive presentations. It is structured by five pillars recognized by its author, Alan H. Monroe : Attention, Need, Satisfaction, Visualization, and Action.
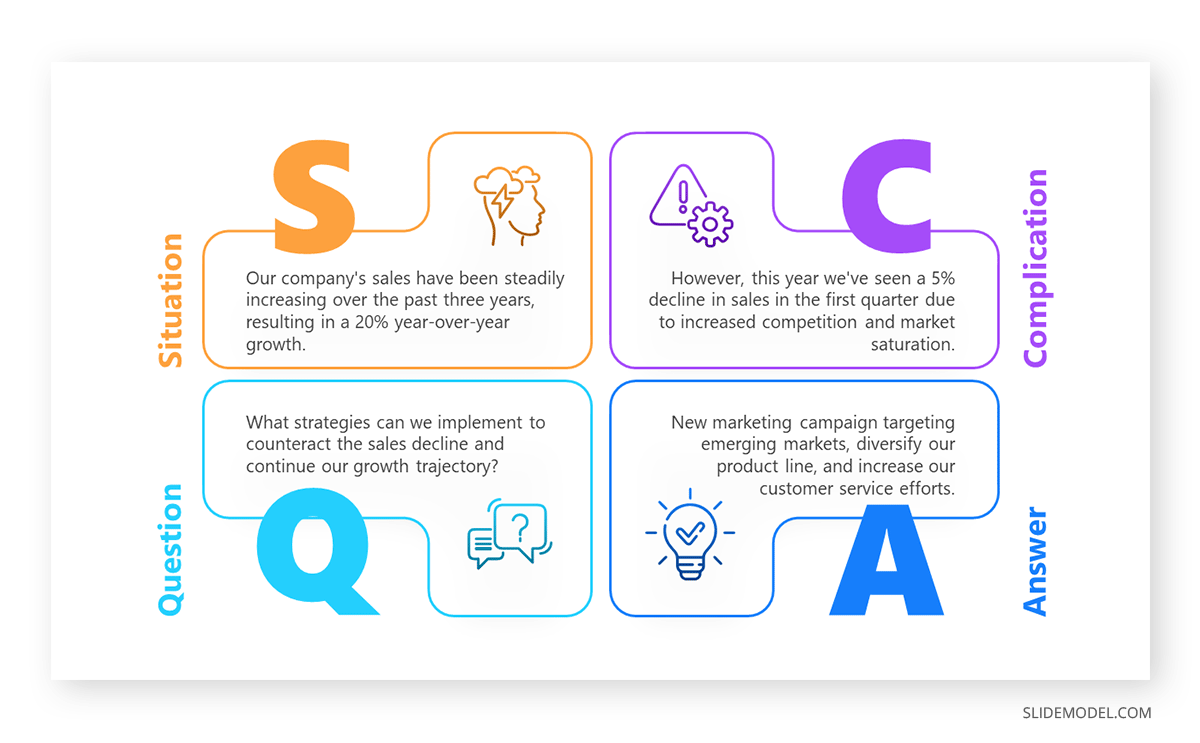
Concise Content
“How many words in a 5-minute speech” is a commonly asked question by beginner presenters. The average range for seasoned speakers is 130-150 words per minute in a fluent speech, and depending on the topic, that can go slower (technical-based presentations) or faster (motivational presentations, like the ones delivered by Tony Robbins ).
Therefore, for a 5-minute speech, you might aim for:
- At 130 words per minute: 130×5=650 words
- At 150 words per minute: 150×5=750 words
That calculation can help you curate the script for your speech. In general lines, our expertise tells us that selecting a topic that can be covered within 5 minutes is roughly 60% of the job. After effectively selecting a topic, you must restrict the content to 2-3 main points to remain within the time limit and end your presentation in style.
Presentation Structure
In more laid-back scenarios, presentations can lean toward a conversational mode rather than a strict agenda. Still, we ought to ensure the presentation structure contains an Introduction, a Body, and a Conclusion.
The Introduction helps us familiarize the audience with what’s expected out of your presentation. Additionally, it is our chance to make a good first impression . Knowing how to start your presentation guarantees audience engagement from the initial moments of your delivery.
Moving to the Body, this is where facts are laid out and backed up using evidence or examples to support your view. Visual aids can contribute to minimizing the need for lengthy text walls.
Finally, the Conclusion summarizes the key takeaways and, when applicable, brings a call to action in the format of thought-provoking statements, data shared, an irresistible offer, and plenty of other scenarios.
Audience Engagement
Connecting with the audience is vital, especially in short formats like Pecha Kucha presentations . Your speech pace and body language are significant factors that contribute to how the audience perceives your interest in their time.
Aim for a relaxed but confident attitude, as if you were passionately talking about a topic with a group of acquaintances. This reinforces your authority in the topic you deliver, as being anxious or rushing through the presentation only speaks of a lack of interest.
Apply professional presentation techniques like storytelling for presentations or harnessing the power of visual communication strategies to make your message memorable.
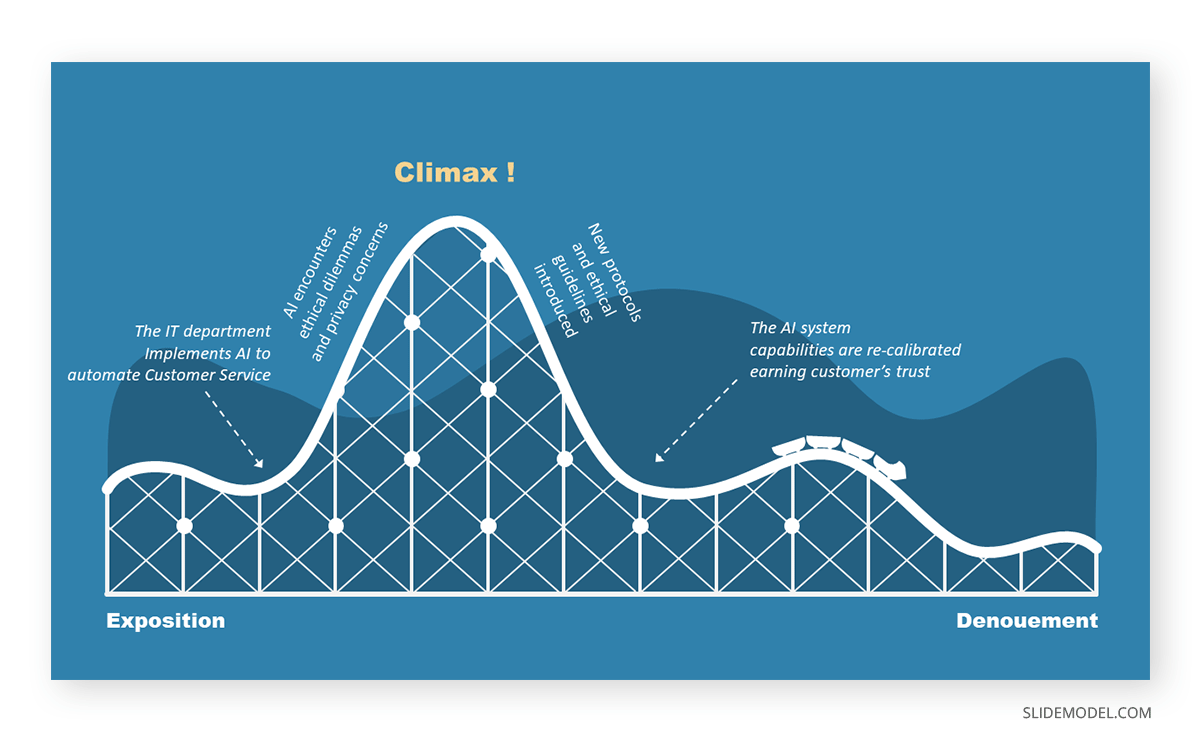
Audience Acknowledgement
Tailoring your presentation for the audience’s interest is the first step every presenter must take to guarantee success, especially if we’re another speaker in large-scale events. In some niches, like academic presentations, it is vital as some of the audience may not feel connected with your research topic.
Based on information gathered from our customer’s feedback, a good recipe to connect with your audience is to work with a sales approach in mind and create your “ideal audience persona.” This would be your attendee who’s 100% connected with what you intend to share. Compare and contrast demographics with the public you know will attend, and find the common points and where you need to adjust your expectations to meet the audience’s interest.
If the event format allows for it, be ready to present questions at the end of your presentation that may drive the interest of a Q&A session.
Visual Aids
Slides featuring infographics , dashboards , or storytelling-based illustrations help to attract the spectator’s interest and increase the retention rate, as research proves it’s easier to recall pictures than words . As previously mentioned, leveraging graphics helps us reduce our slides’ word count.
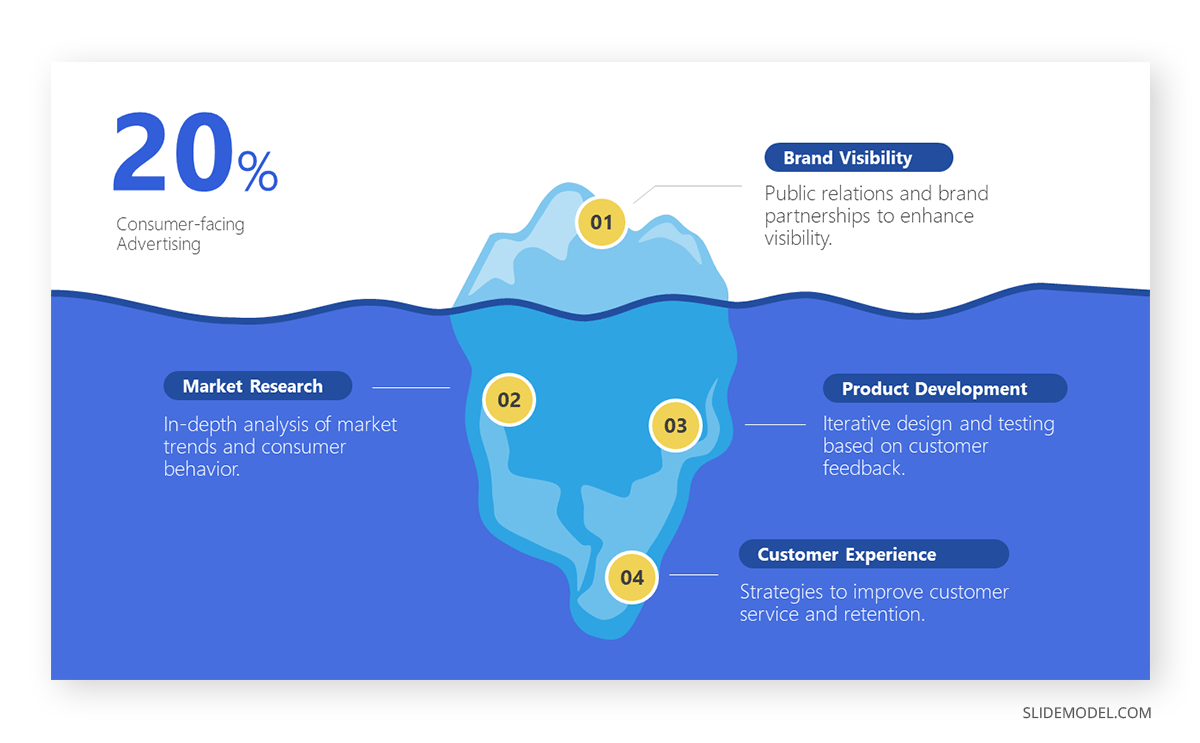
Other presentation aids , like videos, audio, and even sensory elements such as smells, can drive a broad range of emotional responses within the audience. It’s worth exploiting this route if your presentation aims to persuade or motivate the spectators.
Time Management
Last but not least, time management is an etiquette rule of respect for fellow presenters. Your content has to fit within the 5-minute limit, including transition times and variations in your delivery speed.
A good presenter is an adaptable one. Be ready to adjust your speech on the fly if you find yourself running short or long on time or if the audience’s interest drives the conversation briefly away from your intended destination.
Defining how many slides is a 5 minute presentation isn’t an automatic task. Some topics can be quickly resolved following the premises of the 1-2-3 rule for presentations, applying:
- One main message: Your presentation should center around a single, clear main message or idea. This ensures focus and helps your audience grasp the core of your presentation without getting lost in details.
- Two supporting points: Support your main message with two strong, relevant points or arguments. This structure helps provide depth to your presentation without overwhelming your audience with too much information.
- Three examples or pieces of evidence: For each supporting point, provide three examples, pieces of evidence, or data points to substantiate your arguments. This reinforces your message and helps in making your case more convincing.
In short, implementing this practice can result in a range between 5 and 10 slides in your 5-minute presentation. More complex topics, like medical presentations or scientific conferences, cannot be summarized easily, as graphs require one full slide for accurate data visualization. In this case, weigh the critical points your presentation must cover, assign a maximum of 3 slides per crucial point, and avoid filler content.
Googling around you can come across lists with 200, 60, 40, and plenty other title combinations referring to 5 minute presentation ideas. Despite it being a good starter to brainstorm potential topics or angles for your presentation, we shall introduce our method to implement AI tools to come up with 5 minute presentation topics. The following instructions apply to ChatGPT , Gemini (Bard) or Bing.
- Consider the niche in which you want to deliver a 5 minute presentation.
- Gather the main keywords around the topic you intend to present. For example, if you want to deliver a presentation about artificial intelligence, the following keywords may suit your needs as well: AI, artificial intelligence chatbot, types of artificial intelligence, artificial intelligence solutions, what is artificial intelligence.
- Open your AI tool of preference and write the following prompt: “Give me a list of 20 5-minute presentation ideas in the IT niche that fit these keywords: AI, artificial intelligence chatbot, types of artificial intelligence, artificial intelligence solutions, what is artificial intelligence.”
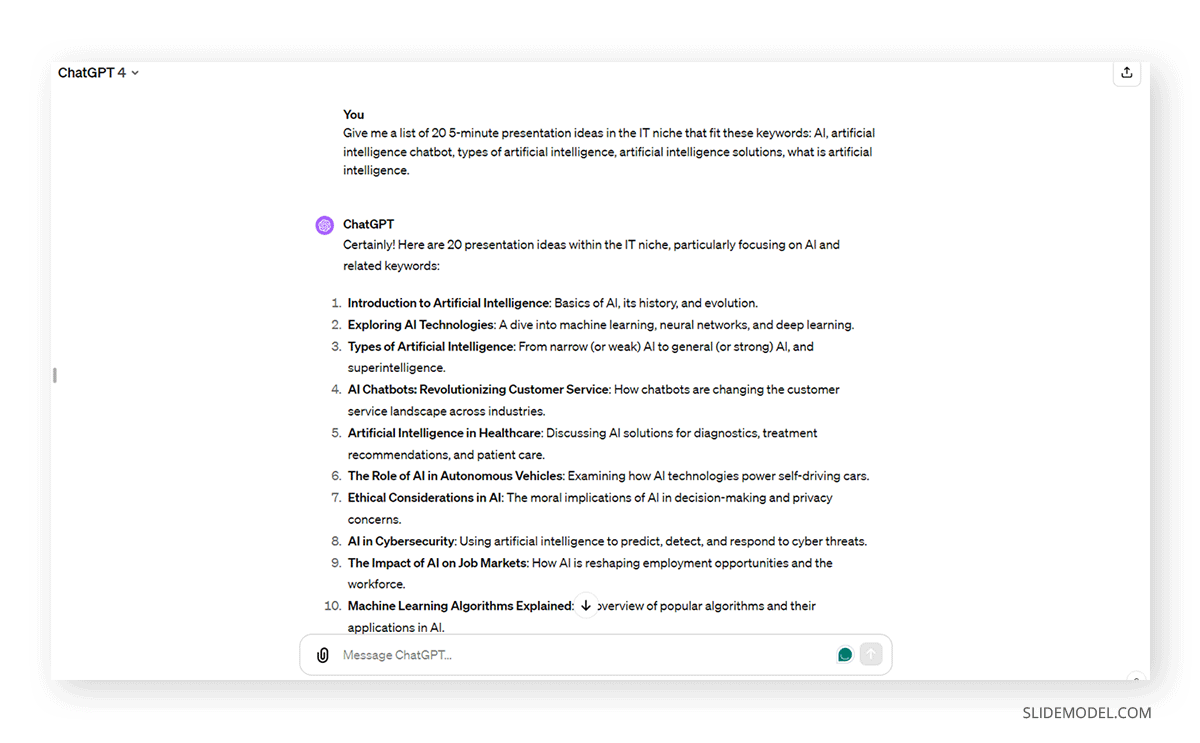
And this is the list generated by ChatGPT-4
- Introduction to Artificial Intelligence: Basics of AI, its history, and evolution.
- Exploring AI Technologies: A dive into machine learning, neural networks, and deep learning.
- Types of Artificial Intelligence: From narrow (or weak) AI to general (or strong) AI, and superintelligence.
- AI Chatbots: Revolutionizing Customer Service: How chatbots are changing the customer service landscape across industries.
- Artificial Intelligence in Healthcare: Discussing AI solutions for diagnostics, treatment recommendations, and patient care.
- The Role of AI in Autonomous Vehicles: Examining how AI technologies power self-driving cars.
- Ethical Considerations in AI: The moral implications of AI in decision-making and privacy concerns.
- AI in Cybersecurity: Using artificial intelligence to predict, detect, and respond to cyber threats.
- The Impact of AI on Job Markets: How AI is reshaping employment opportunities and the workforce.
- Machine Learning Algorithms Explained: An overview of popular algorithms and their applications in AI.
- AI and Big Data: How AI algorithms process and analyze large datasets to extract meaningful insights.
- Natural Language Processing (NLP) in AI: Understanding how AI interprets, understands, and generates human language.
- AI in Finance: The use of artificial intelligence in fraud detection, algorithmic trading, and personalized banking.
- Artificial Intelligence for Environmental Sustainability: Exploring AI solutions for climate change, conservation, and sustainable energy.
- AI and Robotics: How AI is applied in robotics for automation, exploration, and manufacturing.
- Deep Learning and Neural Networks: An introduction to the architecture of neural networks and their significance in AI.
- Implementing AI Solutions in Small Businesses: Practical AI applications for improving efficiency and productivity in SMEs.
- The Future of AI: Predictions and emerging trends in artificial intelligence technologies.
- AI in Education: Personalized learning, automated grading, and AI’s role in educational institutions.
- Ethics and Bias in AI: Addressing the challenges of bias in AI algorithms and ensuring ethical AI development.
In this section, we will apply the explained suggestions earlier, approaching a real use case of a motivational speaker addressing an audience of marketing professionals. The speaker has to deliver a 5 minute presentation for a large onsite event.
Defining the Objective & Core Message
Our presenter is faced with the challenge of highlighting the importance of data analysis in marketing these days, and why marketing professionals should be adaptable to the latest trends. Therefore, using Minto’s Pyramid Principle, the presenter who already knows the answer – that hunch-based decisions need to be turned into data-driven decisions – plans how to convey the importance of that statement into the presentation’s flow.
Then, a powerful hook comes to mind on how to start this presentation: “Today, I want to share why embracing change isn’t just necessary; it’s our most powerful tool for growth in the marketing world.” Since that statement can sound somewhat vague, the presenter opts for a quote to impact the audience. A definition of what Social Listening is, indicating the connection between data and consumer behavior analysis.
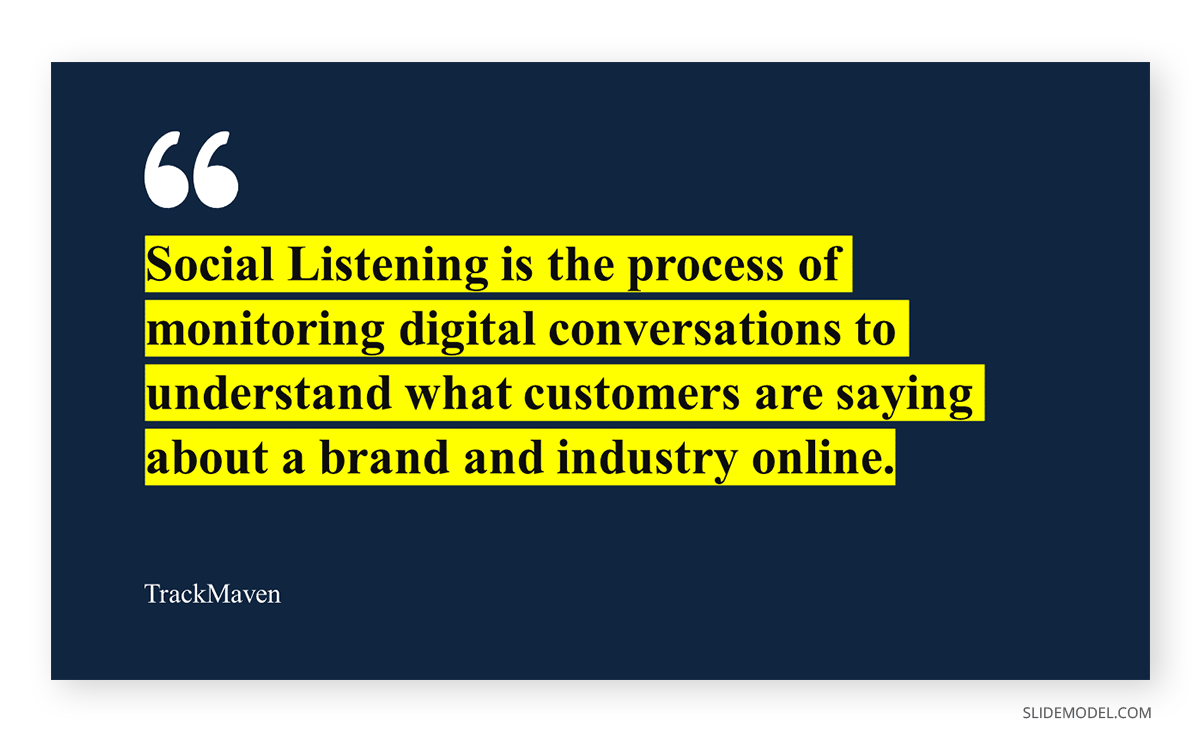
Concise Content Tailored for the Audience
Research or inquire about the audience’s background in marketing. Are they novices or seasoned professionals? What challenges are they facing? Use this information to shape your presentation content.
In our presenter’s case, the event’s organizer gave some basic information about the demographics and audience’s background. Returning to the “ideal audience persona” concept, this presenter’s audience consists of mid-level marketing professionals facing rapid industry changes. Some already have experience working with data analytics but couldn’t extract the full potential. Therefore, rather than losing time with basics, the presenter prepares a compelling dashboard slide showing metrics of how working with data helped a client grow its revenue rate by 19% in three months.
The time limit for this presentation is 6 minutes in total, as a 1-minute Q&A session is contemplated. Therefore, using our word-per-minute calculation, the presenter opts for a 5 minute speech word count of 600 words, as it’s best to impact with powerful visuals and data storytelling rather than to rush the speech. As the recommended slide deck length for this presentation format is between 5 and 10 slides, the presenter opts for 3 extra slides, totaling 13 slides, since the two main points require 2-3 slides each.
The Introduction for this presentation is a powerful statement, as we mentioned above, taking one full minute to deliver the phrase and share the information that backs up such a statement.
The Body will take 3 minutes to be presented, and it shall cover a three-tier structure with the following premises:
- Challenge: “The digital marketing landscape is evolving faster than ever before, leaving many behind.”
- Strategy: “Yet, some marketers are thriving by adopting agile methodologies and data-driven strategies.”
- Success Story: “Take, for example, a small business that doubled its online engagement and grew its revenue rate by 19% in three months just by simply listening to its audience through social media analytics.”
The Conclusion takes another minute, using a powerful slide to leave a lasting thought that the audience can dwell on.
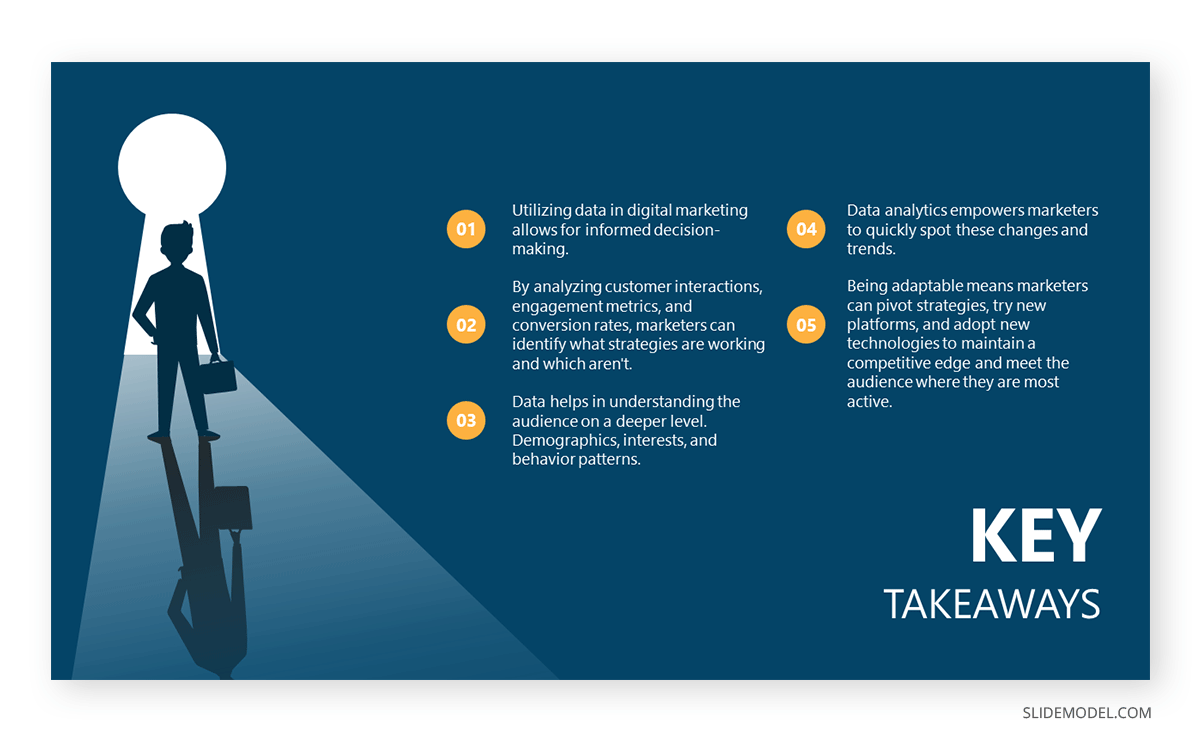
As the format is brief, the presenter will use powerful graphics to boost audience engagement. Additionally, there’s a short exercise at the beginning of the presentation where the speaker promptly says: “Turn to the person next to you and share one change you’ve embraced in your marketing strategy this year that made a difference.” This is a fine example of how to implement interactive presentation techniques to boost audience engagement.
Leveraging this kind of strategy helps the audience to connect with the importance of making changes in the marketing strategy of their work environments, but not just any change, something that’s measurable and has a significant impact. The presenter expects that not many members can successfully relate to change with results due to their inexperience in marketing data analytics – a piece of information disclosed by the event’s organizer – so the remaining of the presentation consists of ‘wowing’ the audience on the importance of data and how to measure that impact to stay tuned with the latest trends.
Although it seems an easy-to-adapt format, presenters working under 5-minute presentation can face some challenges that affect the overall outcome of their presentation delivery. Most of these presentation mistakes apply to any kind of presentation. In particular, we consider the following list as beginner mistakes we can easily prevent.
- Using Jargon or Complex Language: This can alienate your audience. Use clear, accessible language.
- Reading from Slides: This is literally “death by PowerPoint.” Use slides as a visual aid, not a script.
- Overuse of Animations or Transitions: While they can be engaging, too many can be distracting and appear unprofessional.
Check the following slide decks and PPT templates to maximize your performance in 3-5 minute presentations.
1. 5 Minute Business Marketing Presentation Template
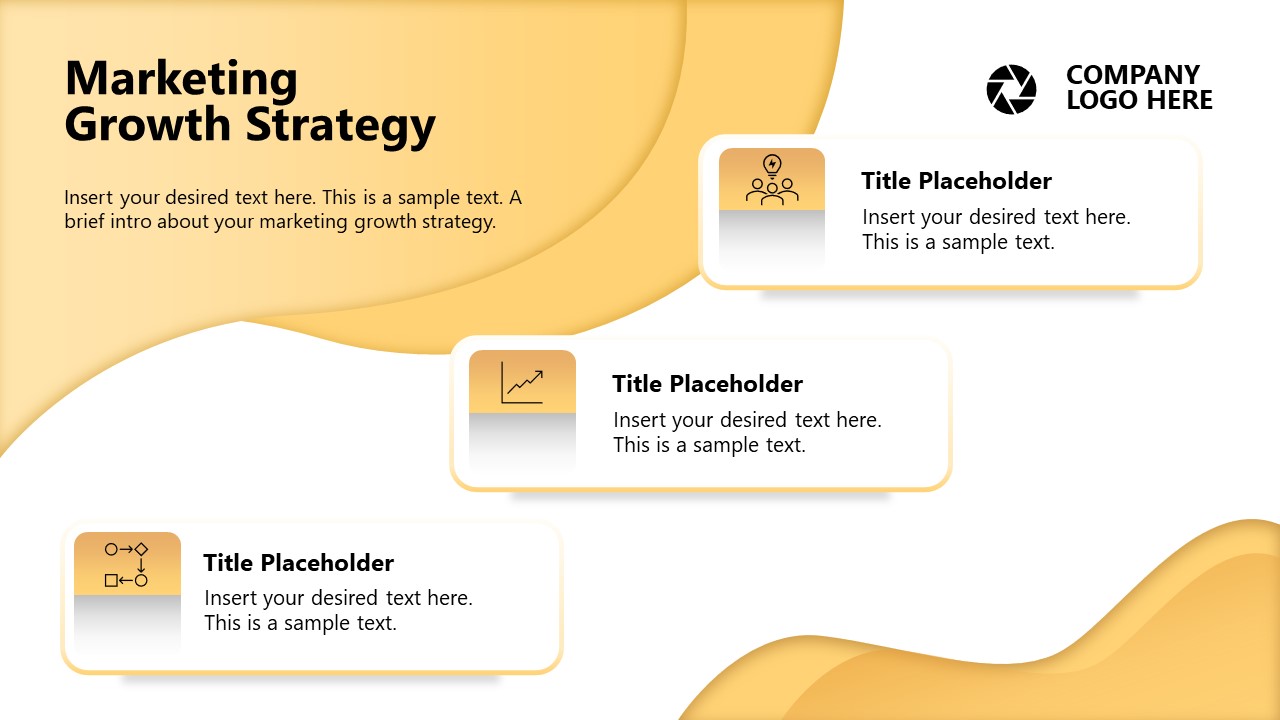
Create eye-catching marketing presentations by using this best PPT template with a clean layout and wavy backgrounds. The information can be structured around the included icons, maximizing the retention rate by giving an area to focus on just the core information to be disclosed.
Use This Template
2. Business Executive 5-Minute Presentation Template
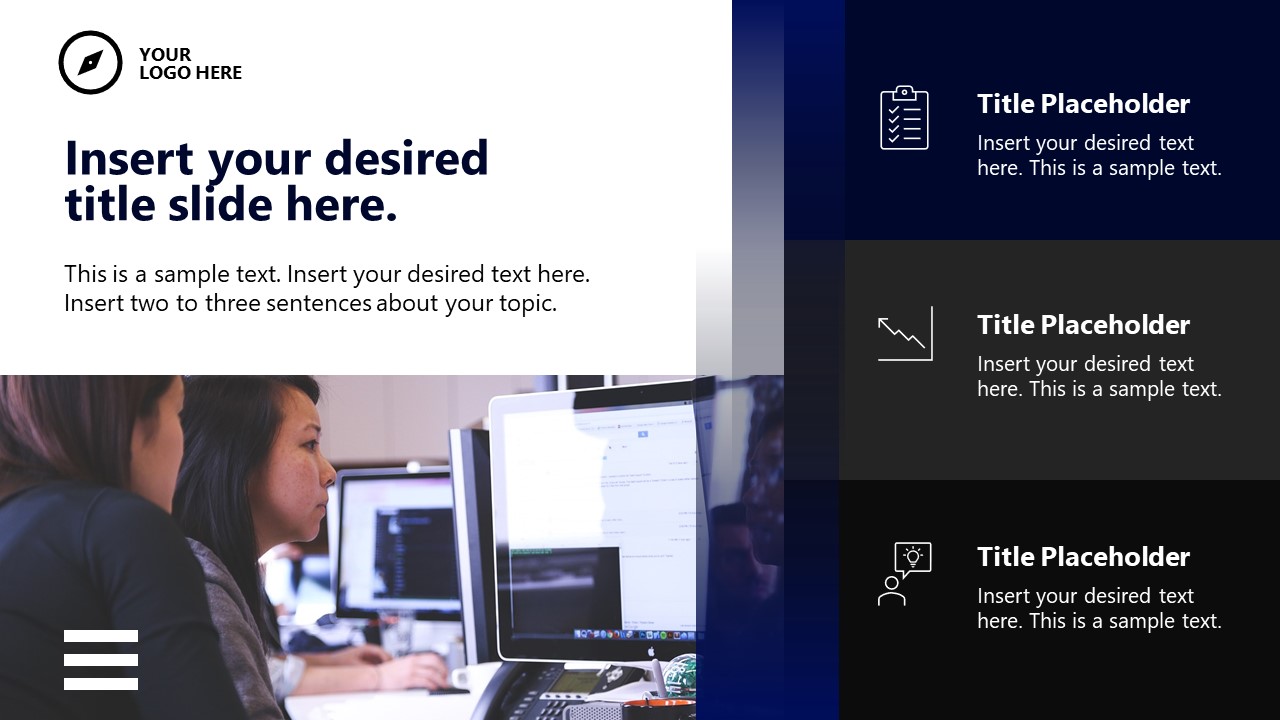
Geared toward business presentations, this slide deck layout contains cutting-edge graphics that grab your audience’s interest. It can be easily customized to speak about your company’s growth process, reach out to potential investors, or even for non-business topics.
3. Modern Hexagon 5-Minute Pitch Deck PowerPoint Template
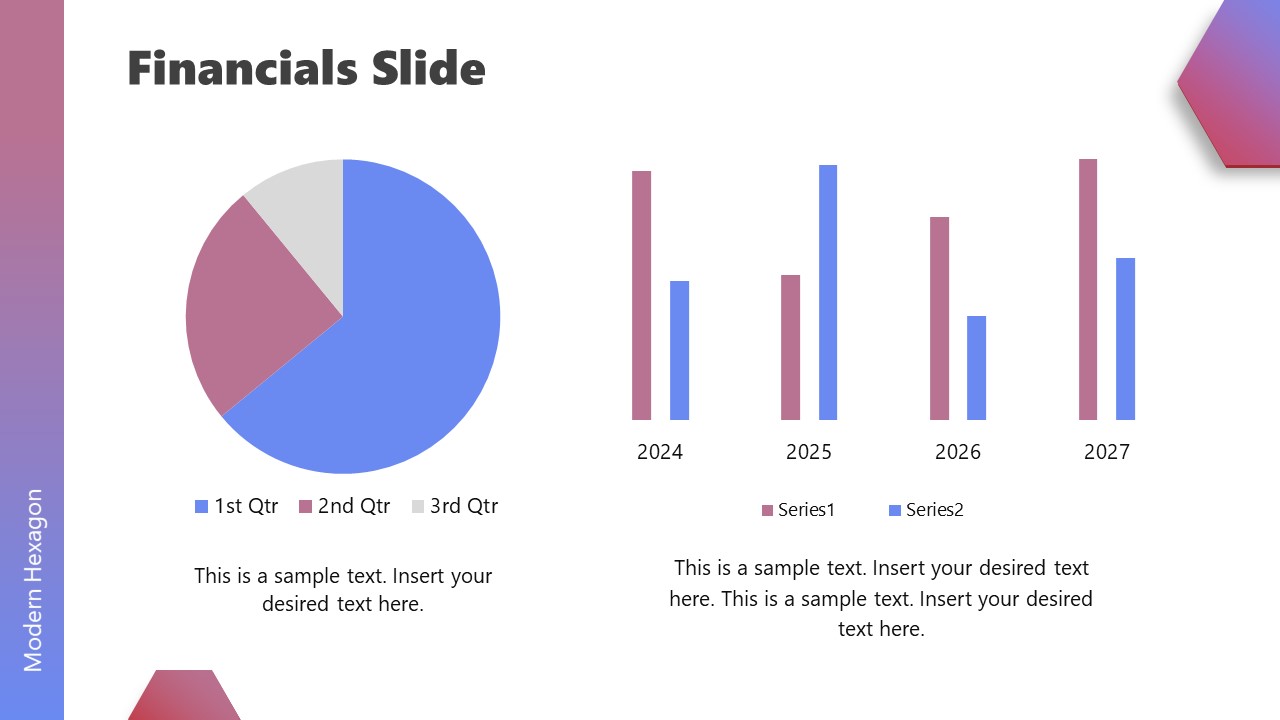
Another clean layout template with vivid colors to highlight the information shared. This professional PPT slide deck helps us discuss data or compare features between competitor products in the blink of an eye. The color palette uses gradients to transition between sections smoothly.
4. Kaleidoscope 5-Minute Company Profile PowerPoint Template
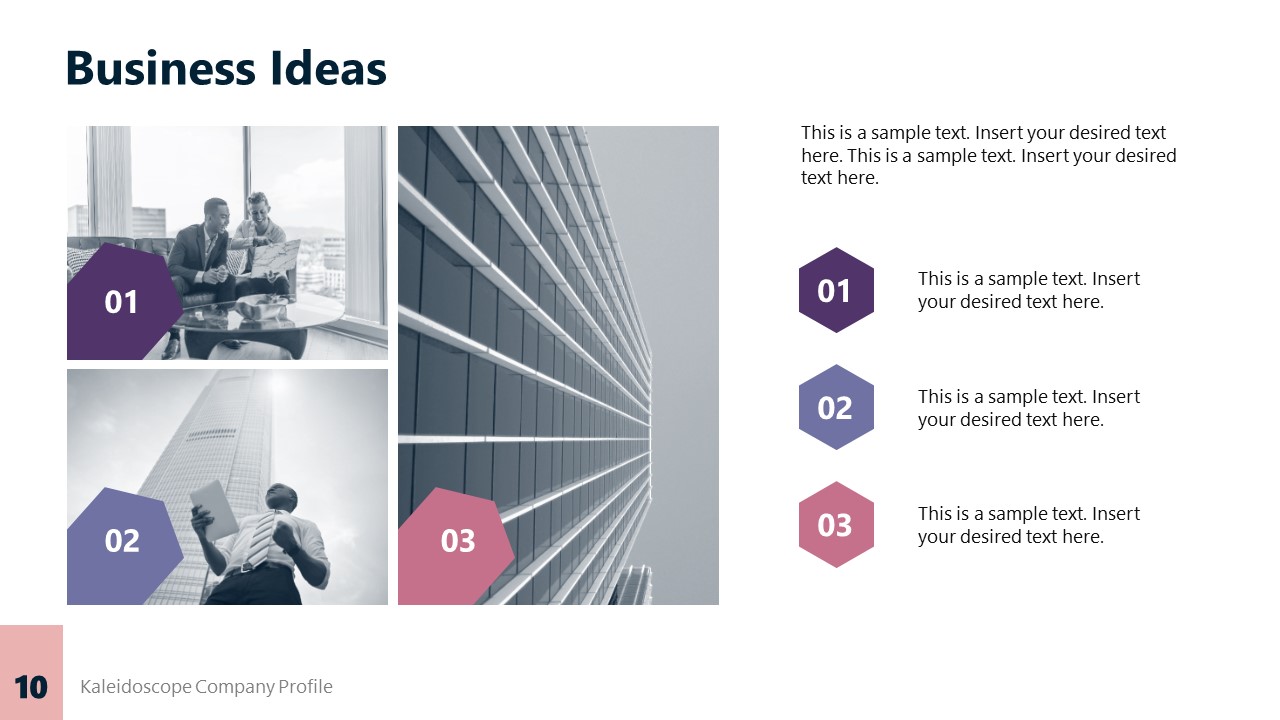
Although it is intended for company profiles or company overview presentations, this highly visual PPT template can be repurposed for many niches. Due to its limited-space placeholder text areas, the 5 minute speech word count can be significantly reduced, aiming for concise content.
5. Academic 5-Minute Presentation Template
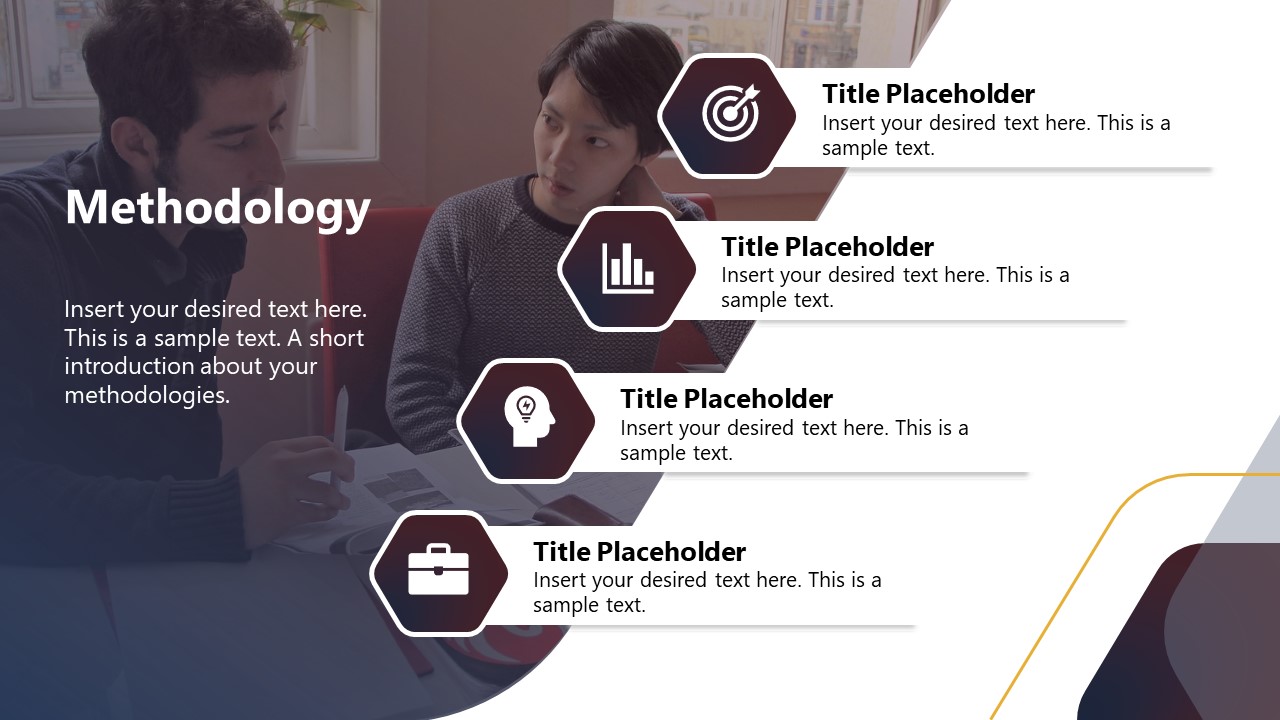
An ideal template for presenting thesis dissertations, this slide deck features designs to introduce the scope of our research, problem statement, methodology used, outcomes, and their significance while preserving a cohesive aesthetic.
As we can see, concise presentation formats like the 5 minute presentation have their own challenges when we strive for quality. Consider rehearsing your presentation multiple times, opting for the slideshow mode , to spot any areas where you can trim the speech or change text for graphics.
Speak reasonably, and remember it’s best to fall short some seconds and allow for a Q&A session rather than rushing and not giving a proper closure to your speech.

Like this article? Please share
Presentation Approaches, Presentation Ideas Filed under Presentation Ideas
Related Articles

Filed under Design , Presentation Ideas • May 1st, 2024
The Power of Mind Map Note Taking for Presenters
Add a new tool to your repertoire of presentation skills by mastering the art of mind map note taking. An ideal process to facilitate content retention.

Filed under Design • April 23rd, 2024
How to Create the Perfect Handouts for a Presentation
Learn how to create effective handouts for presentations and the recommended structure for handouts with this guide.

Filed under Design • March 27th, 2024
How to Make a Presentation Graph
Detailed step-by-step instructions to master the art of how to make a presentation graph in PowerPoint and Google Slides. Check it out!
Leave a Reply
How to Make a 5 Minute Presentation | 30 Killer Ideas in 2024
Leah Nguyen • 20 May, 2024 • 15 min read
5 minute presentation – intriguing to the audience (no one likes to sit through a one-hour-feels-like-a-decade kind of talk), but a big nuisance to the presenters to decide what to put in. If not handled properly, everything will slip away from one’s mind in the blink of an eye.
The clock is ticking, but you can keep your panic attack at bay with our step-by-step guide with free topics and examples. Get the full lowdown on how to make a 5 minute presentation for a team meeting, college class, sales pitch, or wherever else you need it!
Table of Contents
- Present better with AhaSlides
- 5-Minute Presentation Topic List
How to Make a 5-Minute Presentation
- 5 Common Mistakes
5-Minute Presentation Examples
Present better with ahaslides.
- Types of presentation
- 10 20 30 rule in presentations
- Top 10 office games
- 95 fun questions to ask students
- 21+ icebreaker games
5 Minute Presentation Ideas
First thing first, you should come up with a 5 minute presentation idea that’s intriguing. Think about what makes the general audience, even you jump out of their seat and eagerly hear. What topic can you elaborate on better that’s your niche? Get some sparks with our list below:
- The danger of cyberbullying
- Freelancing under the gig economy
- Fast fashion and its environmental impacts
- How podcast has evolved
- Dystopian society in George Orwell’s literature
- Common health disorders you might have
- What is aphasia?
- Caffeine myths – are they real?
- The perks of having a personality test
- The rise and fall of Genghis Khan
- What happens to the brain when you’re in long-distance relationships?
- Is it too late to care about the environment?
- The consequences of relying on Artificial Intelligence (AI)
- The ways anxiety disorders disrupt our life
- 6 economic terms you need to know
- Gods in Greek mythology versus Roman mythology
- Origins of Kungfu
- Ethics of genetic modification
- The supernatural strength of cockroaches
- Is social media detox necessary?
- The history of the Silk Road
- What is the world’s most dangerous disease in the 21st century?
- Reasons to do self-journaling everyday
- New trends in careers
- Five reasons to get some quality time for yourself
- The best food to cook when you’re in a hurry
- How to order the best Starbucks drink ever
- Ideas and practices that you follow and would like others to know about
- 5 ways to make a pancake
- Introduction to blockchain

Start in seconds.
Get any of the above examples as templates. Sign up for free and take what you want from the template library!
Bonus Video ▶ How to make a 10-minute presentation
If you feel like a 5-minute presentation would be too stifling, stretch it to 10! Here’s how to do that…
Remember, less is more, except when it comes to ice cream.
That’s why amid hundreds of methods to use, we’ve boiled it down into these four simple steps to make a killer 5-minute presentation.
Let’s jump right in!
#1 – Choose your topic

How do you know if that topic is “the one” for you? For us, the right topic ticks everything on this checklist:
✅ Stick to one key point. It’s unlikely you’ll have time to address more than one topic, so limit yourself to one and don’t go over it!
✅ Know your audience. You don’t want to waste time covering information they already know. Everyone knows 2 plus 2 is 4, so move on and never look back.
✅ Go with a simple topic. Again, explaining something that requires time should be off the checklist since you can’t cover it all.
✅ Don’t dwell on unfamiliar topics to minimise the time and effort you spend preparing the presentation. It should be something you already have on your mind.
Need some help finding the right topic for your short presentation? We’ve got 30 topics with different themes to captivate your audience.
#2 – Create your slides
Unlike the long presentation format in which you can have as many slides as you want, a five-minute presentation typically has significantly fewer slides. Because imagine each slide would take you roughly 40 seconds to 1 minute to go through, that’s already five slides in total. Not much to think about, eh?
However, your slide count doesn’t matter more than the essence each slide contains . We know that it’s tempting to pack it full of text, but keep in mind that you should be the subject your audience focuses on, not a wall of text.
Check these examples below.
Make the text bold to highlight important parts and use italics primarily to denote titles and the names of particular works or objects to allow that title or name to stand out from the surrounding sentence. The underlining text also helps draw attention to it, but it is most commonly used to represent a hyperlink on a webpage.
You obviously saw the second example and thought there’s no way you’re going to read through this on the big screen.
The point is this: keep slides straight, concise, and short, as you’ve got 5 minutes only. 99% of the info should come from your mouth.
When you’re keeping text minimal, don’t forget to befriend visuals , as they can be your best sidekicks. Startling statistics, infographics, short animations, pictures of whales, etc., all are great attention grabbers and help you sprinkle your unique trademark and personality on each slide.
And how many words should be there in a 5-minute speech script? It mainly depends on the visuals or data you show in your slides and also your speech speed. However, a 5-minute speech is roughly 700 words long.
Secret tip: Go the extra length by making your presentation interactive. You can add a live poll , Q&A section , or quiz that illustrates your points and leaves a lasting impression on the audience.
Get Interactive, Fast 🏃♀️
Make the most of your 5 minutes with a free interactive presentation tool!
#3 – Get the timing right
When you’re looking at this, we only have one thing to say: STOP PROCRASTINATING! For such a short presentation, there’s virtually no time for “ah”, “uh” or short pauses, because every moment counts. So, plan the timing of each section with military precision.
How should it look? Check out the example below:
- 30 seconds on the introduction . And no more. If you spend too much time on the intro, your main part will have to be sacrificed, which is a no-no.
- 1 minute on stating the problem . Tell the audience the problem you are trying to solve for them, i.e., what they are here for.
- 3 minutes on the solution . This is where you deliver the most essential info to the audience. Tell them what they need to know, not what is “nice to have”. For example, if you’re presenting how to make a cake, list each item’s ingredients or measurement, as that’s all essential information. However, additional information like icing and presentation is not essential and can be cut.
- 30 seconds on the conclusion . This is where you reinforce your main points, wrap up and have a call to action.
- You can end with a small Q&A . Since it isn’t technically a part of the 5-minute presentation, you can take as much time as you want to answer the questions.
How many times should you practice a 5-minute speech? To nail these timings down, make sure you practice religiously. A 5-minute presentation requires more practice than a regular one, as you won’t have as much wiggle room or chance for improvisation.
Also, don’t forget to check your equipment to ensure everything runs smoothly. When you’ve only got 5 minutes, you don’t want to waste any time fixing the mic, presentation, or other equipment.
#4 – Deliver your presentation

Imagine you’re watching an exciting video but it keeps.lagging.every.10.seconds. You’d be super annoyed, right? Well, so would your audience if you keep confusing them with abrupt, unnatural speech.
It’s normal to feel pressured to talk because you feel every minute is precious. But crafting the convo in a way that makes the crowd understand the assignment is so much more important.
Our first tip for delivering a great presentation is to practice flowing . From the introduction to the conclusion, every part needs to connect and link with each other like glue.
Go between the sections repeatedly (remember to set the timer). If there’s any part in which you feel the urge to speed up, then consider trimming it down or articulating it differently.
Our second tip is for reeling in the audience from the first sentence .
There are countless ways to start a presentation . You can get factual with a shocking, on-topic fact or mention a humorous quote that gets your audience laughing and melting away their (and your) tension.
Secret tip: Don’t know if your 5-minute presentation makes an impact? Use a feedback tool to collect the audience’s sentiment right away. It takes minimal effort, and you avoid losing valuable feedback along the way.
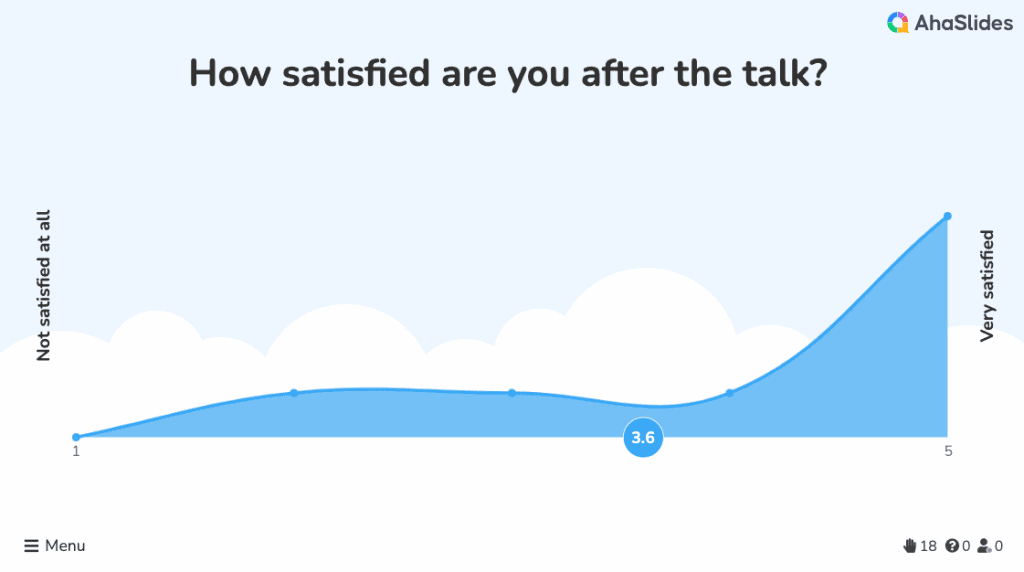
5 Common Mistakes When Giving a 5-Minute Presentation
We overcome and adapt through trial and error, but it’s easier to avoid rookie mistakes if you know what they are👇
- Going way past your allotted time slot. Since the 15 or 30-minute presentation format has long dominated the scene, keeping it brief is difficult. But unlike the long format, which gives you a bit of flexibility on time, the audience knows exactly what 5 minutes feels like and, therefore will expect you to condense the information within the time limit.
- Having a decade-long introduction. Rookie mistake. Spending your precious time telling people who you are or what you’re going to do isn’t the best plan. As we said, we’ve got a bunch of beginning tips for you here .
- Don’t dedicate enough time to prepare. Most people skip the practice part since they think it’s 5 minutes, and they can quickly fill that up, which is an issue. If in a 30-minute presentation, you can get away with “filler” content, the 5-minute presentation doesn’t even allow you to pause for more than 10 seconds.
- Devote too much time explaining complicated concepts. A 5-minute presentation doesn’t have room for that. If one point you’re explaining needs to link to other points for further elaboration, it’s always a good idea to revise it and dig deeper into only one aspect of the topic.
- Putting too many complex elements. When making a 30-minute presentation, you might add different elements, such as storytelling and animation, to keep the audience engaged. In a much shorter form, everything needs to be straight to the point, so choose your words or the transition carefully.
To help you grasp how to make a 5-minute presentation, check these short presentation examples, to nail any message!
William Kamkwamba: ‘How I Harnessed the Wind’
This TED Talk video presents the story of William Kamkwamba, an inventor from Malawi who, as a kid experiencing poverty, built a windmill to pump water and generate electricity for his village. Kamkwamba’s natural and straightforward storytelling was able to captivate the audience, and his usage of short pauses for people to laugh is also another great technique.
Susan V. Fisk: ‘The Importance of Being Concise’
This training video offers helpful tips for scientists to structure their talk to fit the “5 Minute Rapid” presentation format, which is also explained in 5 minutes. If you plan to create a “How-to” quick presentation, look at this example.
Jonathan Bell: ‘How to Create a Great Brand Name’
As the title refers to itself, the speaker Jonathan Bell will give you a step-by-step guide on how to create a lasting brand name. He gets straight to the point with his topic and then breaks it down into smaller components. A good example to learn from.
PACE Invoice: ‘5 Min Pitch at Startupbootcamp’
This video shows how PACE Invoice , a start-up specialising in multi-currency payment processing, was able to pitch its ideas to investors clearly and concisely.
Will Stephen: ‘How to Sound Smart in Your TEDx Talk’
Using a humorous and creative approach, Will Stephen’s TEDx Talk guides people through the general skills of public speaking. A must-watch to craft your presentation into a masterpiece.
Frequently Asked Questions
Why a 5-minute presentation is important.
A 5-minute presentation shows the ability to manage time, grab the audience’s attention, and mirror-like clarification as it requires lots of practice to make it perfect! Besides, there are various suitable speech topics for 5 minutes that you can refer to and adapt to your own.
Who gave the best 5-minute Presentation?
There are lots of impactful presenters over time, with the most famous man named Sir Ken Robinson’s TED talk titled “Do Schools Kill Creativity?”, which has been viewed millions of times and has become one of the most-watched TED talks of all time. In the talk, Robinson delivers a humorous and engaging presentation on the importance of nurturing creativity in education and society.
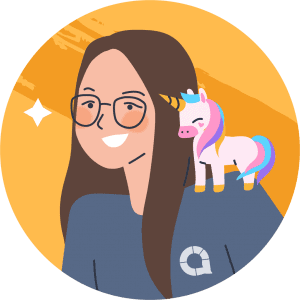
Leah Nguyen
Words that convert, stories that stick. I turn complex ideas into engaging narratives - helping audiences learn, remember, and take action.
Tips to Engage with Polls & Trivia
More from AhaSlides
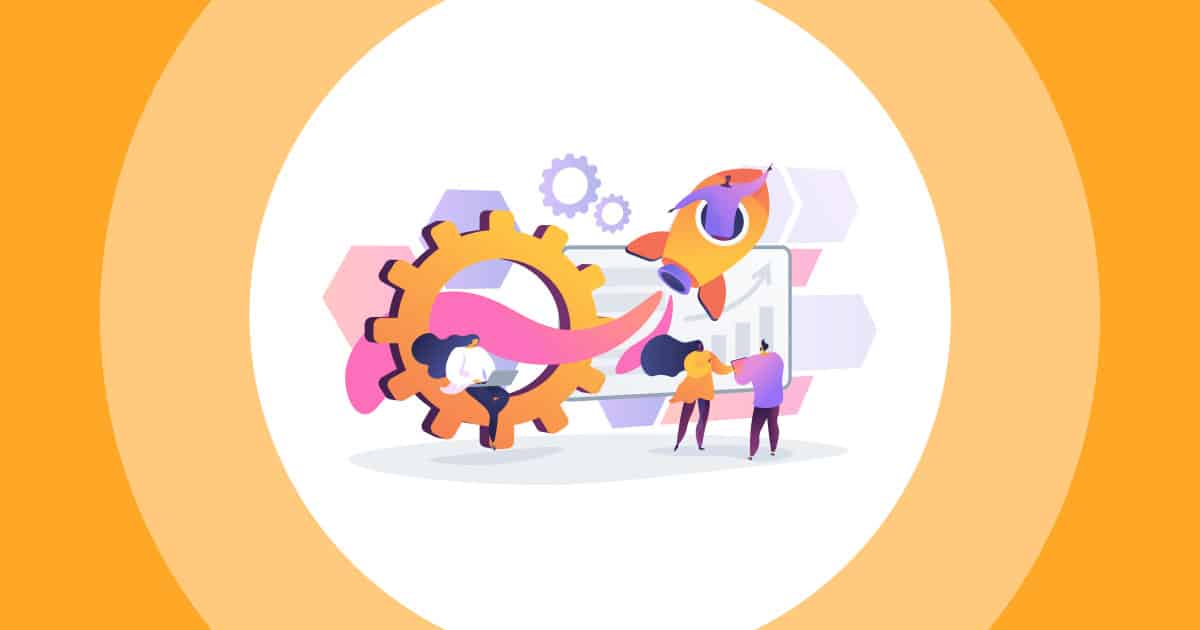
Short Presentation in PowerPoint: How to Win Your Audience over with a 5 Minute / 5 Slide Presentation! -Includes Examples
There are occasions when you only have limited time to give a PowerPoint presentation. This is where knowing how to create and deliver a short PowerPoint presentation is essential. Done right, you really only need a few minutes to deliver your presentation, get your ideas across and achieve your goals.
You may well be thinking, “No! How can I squash my ideas into that time? Only five minutes?” Actually, it’s easier than you think with the right structure . Here’s how!
Why give a short presentation?
So when might you only have a few minutes to give a presentation? When making the first steps in applying for a job, for example, or when presenting a product or business idea to potential prospects and investors.
The length does NOT have to be a disadvantage! A well-put-together short presentation, delivered smartly, can actually engage your audience more than a presentation lasting much longer.
Sure, you can go into more detail in a longer presentation, but it’s often more difficult for your audience to stay focused for the full duration. Scientific studies show that most listeners have trouble maintaining their concentration after just 20 minutes.
Haven’t you been there yourself? So why ask your audience to do something you find difficult, unless they’re already on board with your ideas?
Short presentations are actually a great way to present facts, ideas or concepts clearly in only a few minutes. However, take care not to overload them with too much information. It’s important to distill the content of your presentation down to the essentials and key messages.
The purpose of a short presentation is usually to draw your audience’s attention to either you or your product. You don’t get much time to do this, so you need to know how to focus on what’s important. The following tips may help.
Short PowerPoint presentation: set-up and structure
A short presentation should have a clear structure so that the audience can easily grasp and digest the information. So:
Introduction :
A brief explanation of what the presentation will be about.
Main body :
This is the actual content of the presentation. This is where to present the most important information.
Conclusion :
A brief summary of what you covered in the presentation.
Also, keep in mind the order of your slides. The first and last slides are the most important as studies have shown these are what people remember . So make sure that these two slides are particularly engaging and give the audience a good overview of your topic.
The order of the other slides is important too, but not as crucial as the first and last slides. Just play around with the order a bit and find what works best for you.
Make the presentation count
How you design your slides is important here. Create slides that are as clear and professional-looking as possible. Be careful not to put too much text on a slide, and make sure you use a font size that is large enough to be clearly seen by everyone.
If you try to put so much text on a slide that you need to make the font too small, you’ll lose your audience’s attention. For tips on choosing the right font, see our “ Fonts in PowerPoint ” post.
Try using pictures and graphics to make your slides more vivd . A picture, as they say, is worth a thousand words. Use images to illustrate and support your statements.
As well as adding visual interest to your slides, they arouse emotions in the audience, whether they know it or not, which makes you and your presentation topic seem more approachable. Be careful not to place too many images on one slide, though, as this can make it look messy.
Surefire ways to make your short presentation compelling:

- Present no more than three main points . More than this and you’ll lose your audience.
- Have a clear structure , so your audience always knows where you are and what’s coming next. Getting the structure of the presentation clear in advance really helps. Our article „Preparing a PowerPoint Presentation: 11 Tips” shows you how to make the best use of your presentation preparation time.
- Make it easy for the audience to follow you. Use clear and simple language and avoid jargon. Smart use of images and graphics will make your content more vivid.
- Stay positive and confident . Your audience should be reassured that you really know your stuff; how else are they going to take your ideas seriously? Try to avoid coming across as arrogant, though – that automatically puts people off.
- Maintain eye contact with the audience. This demonstrates interest and appreciation – both important factors in convincing people and thus gaining potential customers.
- Be ready for questions . At the end of your presentation, allow a few minutes for questions and discussion. This gives your audience the opportunity to go into further detail or address other aspects as well. We’ve set out a few tips for including Q&A sessions in our article „ Prepare for your Q&A in Presentations” .
Short PowerPoint Presentation Example #1: The Five-Minute / Five-Slide Presentation
A classic example here is the five-minute presentation . This is similar to a Pitch-Presentation , but structured slightly differently. Read on to see how.
What does a 5-minute / 5-slide presentation entail?
Imagine you have to present yourself, your company or your product in just a few minutes. You only ever need five slides for this . One way of structuring this, and creating a coherent storyline, would be:
- Overall idea (1st slide) A brief introduction. One slide showing your name might well suffice; you can then briefly describe your field of work or what you do within the company.
- Introduction (2nd slide) Start with a funny story, an anecdote or a quote to attract your audience’s attention. Then briefly address what you will be talking about. This slide can serve as a short introduction to the topic (company, product or service range).
- Main message (3rd slide) Try to illustrate the main point of your presentation with one or two simple graphics or diagrams. Photos related to your content or theme are also very useful here. PowerPoint is brilliant for this. Aim for as little text as possible, with the visuals doing the work for you.
- Main concepts (4th slide) Underline your main message with three to five essential arguments and present them on a single slide (animated one after the other, if needs be). Remember that people’s attention span drops off sharply after absorbing five ideas.
- Conclusion (5th slide) Keep your conclusion short and end your presentation with a summary of the content and key messages of your presentation. These are, of course, what you want your audience to remember.
TIP: When preparing your presentation, remember the main question in your audience’s mind: “ What’s in it for me? ” We’ve covered this in our post about customer benefits . The overriding principle is KISS (Keep It Simple, Stupid). Design and present everything as simply as possible!
Questions and discussion after the presentation:
If you have time, give your audience the opportunity to ask questions after the presentation, or actively try to spark a discussion and then moderate it. Allow about 5-10 minutes for this. If necessary, you can create back-up slides beforehand, to deepen certain sub-areas in case of specific questions.
Tips for your Q&A session can be found in our Q&A post .
Less is more
It’s sadly not uncommon to see slides stuffed with far too much information, whether text or images. The presenter certainly meant well, but failed to realise that their audience wouldn’t be able to process and absorb all that information at once. So try to stick to the following when putting your presentation together:
- Maximum one image per slide
- Only one topic per slide
- Minimal text
- Font size at least 18 point
- Maximum two fonts; sans serif fonts are more legible
- Display figures as graphs and diagrams
- No more than four colors per slide
In a five-minute presentation, you need to get to the point as quickly as possible . So skip the lengthy introductions and aim to grab your audience’s attention right at the start. Try to summarize your presentation as pithily as possible, too, to leave them wanting more.
While presenting, don’t forget to establish eye contact with the audience . Just standing there reading the text of a presentation from the slides is a common mistake, and one which quickly loses an audience’s attention.
Try to speak as fluently and freely as possible , so that you don’t look as though you’re just reading off your content (which can come across as a lack of competence or preparation). Invest enough time in preparing your presentation and practice it in front of an audience of acquaintances or, if needs be, in front of a mirror, until you’ve internalized the content and flow of your presentation.
Coming across as confident is just as important for the success of your presentation as its actual content. Don’t underestimate the influence that body language, speaking speed, gestures and facial expressions have on how the audience perceives your presentation. We go into this in detail in our “body language” post.
Keep your presentation lively by using figures of speech or catchy metaphors at appropriate points. We’ve gone into how (and why) to integrate rhetoric into your presentation in our „Public speeking skills” post.
Short Presentation PowerPoint Example #2: The Three-Minute Presentation
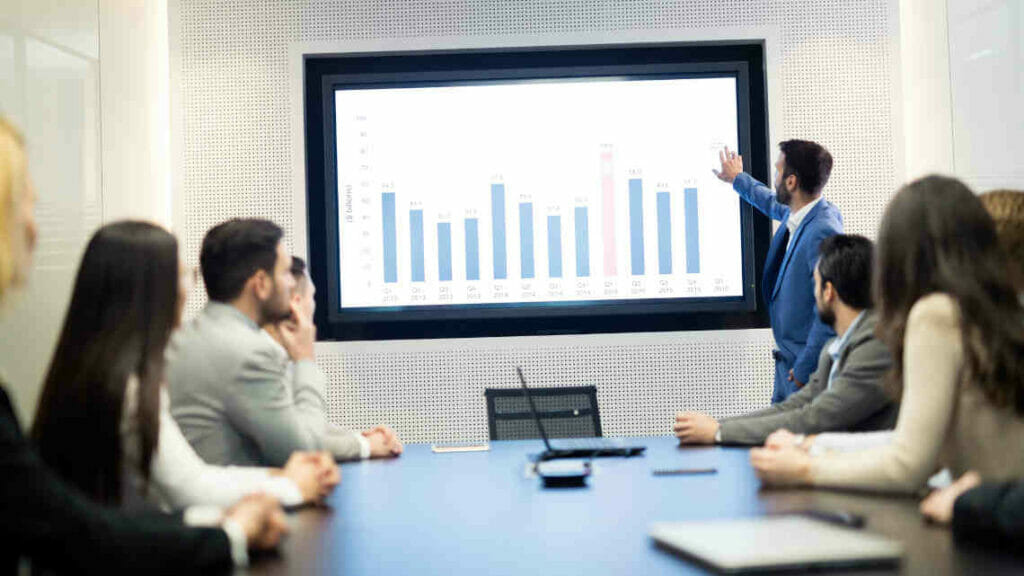
Imagine you only have three minutes. Three minutes in which to tell your audience everything they need to know about your idea, your product and your company. Well, it’s possible with a three-minute presentation! This is exactly what it sounds like: a coherent narrative, or story, in three minutes.
How to get your presentation to the point
The essence of this concept is to answer these three questions “ What’s it about?”, “How does it work?” and “What’s in it for me? ” in a few short paragraphs, a handful of slides and finally a short, pithy statement. A strong and compelling three-minute presentation will consist of roughly 25 sentences.
Write these down in advance so you have a clear outline in your head , making the presentation lively. Short and snappy is what you’re aiming for. You can get to the meat of your presentation in three minutes; try it! Even if you have longer to present, it’s a tremendously useful exercise.
“If I’d had more time, I would have written a shorter letter.” Blaise Pascal, mathematician and philosopher
The above quote is really on point. It takes time and effort to organize your thoughts into short, coherent sentences, but it’s so worth it. There’s a lot of excess verbiage about, the result of people just writing down whatever comes to mind, however disorganized it is. This has the effect of boring or confusing people, or both. It really pays to condense your thoughts smartly.
So you need to work out which are your most important points, weigh them against each other, and discard any excess. This is the only way to communicate clearly and concisely.
It’s really useful to have the essentials of what you want to communicate distilled into their bare bones when time is short. If you know exactly what you need to say, you can fit it into whatever time slot you’re given, even if the half hour you’d expected ends up being only five minutes.
This is also invaluable if your boss unexpectedly asks you what you’re working on, or if you’re talking to a client and they want a brief overview of your presentation.
Getting your presentation distilled down to three minutes is very advantageous , even if you plan on presenting for longer. Concentrating on the essentials not only shows creativity, but also organizational and communication skills. You’ll have a strong core to your message and won’t need to depend on your presentation slides and charts.
Storytelling or Elevator Pitch?
An elevator pitch gets to the heart of your ideas in just a few minutes, and is great for getting someone new to what you’re presenting to want to learn more.
The focus in an elevator pitch is on the positive aspects of your ideas , for example their uniqueness and utility. Of course, the pitch must be delivered persuasively enough for the conversation to continue in a follow-up meeting afterwards!
Storytelling focuses on the story , which pulls the power of emotions into your content, selling them better. So storytelling can also work for a three-minute presentation. Do keep it short and resist going off on tangents, though. We’ve covered all this in our “Storytelling” post.
When you don’t have enough time to present (all) your slides
Even if the time you’re allowed for a presentation is really short (say your customer or client arrives late, then has to leave for another appointment soon), you can still make a strong impression with a three-minute story. It means you always have a plan B up your sleeve.
If you know exactly what you want to communicate, it will be easy to spontaneously adapt it to whatever time limits you are given. This way, many of your slides, diagrams and graphics are an added extra, rather than being something you are lost without.
Short PowerPoint presentations: More examples
Short presentations are an effective way to engage your audience with your idea, offer or brand. They can also be used to draw attention to a specific aspect or trigger an action. Short presentations are often used as presentation teasers to capture the audience’s interest and make them want to learn more. Examples include:
- Presenting a new brand or product
- Presenting a current topic or trend
- Presenting your company’s successes or growth
- Presenting your company’s vision or mission statement
- An informational or educational presentation
- A scientific topic within your own discipline
- A research paper, a concept, an innovative project
- A hot social or political topic
- A presentation on climate change, migration, globalization, inflation, conflicts
- A topic from your private life such as a vacation, a special experience or a passion
- A historical event
- The history and development of a company you admire
- An artist whose work you find interesting
- Your favorite book/movie/musical/etc.
As you can see, the short presentation is ideal for a huge range of topics and occasions. Two examples are introducing a new product or a new service to potential customers. How to get those into the short presentation format?
Presenting a new product
When introducing a new product, first highlight its key features and benefits. Then explain the different applications of the product and provide examples of them. Finally, you can ask the audience to test the product and give feedback.
Introducing a new service
present this successfully, start by highlighting the added value and customer benefits. Then explain the different areas of application in more detail and show with concrete examples of where your service can be used meaningfully, and the advantages and results it has led to with your existing clientele.
To sum up: Short PowerPoint presentations – how to effectively use limited time to deliver your presentations in a target-oriented way

Short presentations are a great way to present and communicate topics to an audience. Why? Because they help the audience grasp the key message of the presentation in the shortest amount of time.
This is especially important when the audience is in the middle of a conference or workshop and has a limited attention span. Presentations are an important means of conveying information to an audience. So follow our tips to make your short presentation the best it can be and achieve your goals.
Got further questions about short PowerPoint presentations, or indeed general questions about PowerPoint? Please don’t hesitate to contact us! Feel free to email us your question at [email protected] . We’re always happy to help!
Looking for professionally designed slide templates to strengthen your short presentation? Have a look around our store! We have a huge range of slides on business topics. Get the best basis for your short presentation today! ► To the Store
You might also be interested in these articles:
- Pitch Presentations
- Speech techniques for Presentations
- Storytelling in Presentations
- Elevator Pitch
- Preparing Presentations: 11 Tips
- Body language in Presentations
- Customer Benefits for Your Presentations
- Q&A that’s how you manage it
Share this post
- share
- save

Design Thinking: Problem Solving with a Difference

Why Corporate Mission Statements Are So Important

7 Tips & Learnings from the Apple Keynote
Creating & Delivering A 5 Minute Presentation
Hrideep barot.
- Presentation , Public Speaking , Speech Topics

The daunting task of sitting down to work on a presentation that needs to be effective enough to get your point across as quickly and efficiently as possible, might want you to curl up deeper inside your blanket.
Here’s the good part: You can read this article on your phone from your comfy hideout.
As much as people picture presentations to be a difficult task, I personally, enjoy it!
To find the right colour scheme or infographic, or when the text and picture align perfectly, it is a fun experience clicking F5 and just watching your creation seamlessly spill out facts after facts while looking so minimalistic and neat!
Now that you know what I dream about at 2:00 PM in the afternoon, let’s get to work on creating and delivering a well curated, killer presentation which is short and effective, regardless if you have presentation daydreams or not!
What is a Short Presentation?
It would be a really awkward start if you were trying to hit a bullseye without the target board.
I present to you the simplest explanation of a short presentation from my caffeine induced writing:
Short presentations are for no longer than 5 minutes that gives an idea about what the topic is.
It is sort of an overview of your topic and really makes you prioritise what content you need to add in your presentation. We’ll get to this shortly, keep scrolling!
Before we begin working on our presentation, we need an outline or sort of checklist that will help us create our 5 minute presentation.
This will give us an idea of what our presentation will look like.
Essentially for a 5 minute presentation we’re looking at covering 5 topics that will bring your presentation to a complete circle. Let’s get cracking!
1. Introduction
Every presentation needs an introduction, even with a time crunch, this is a very important step in a presentation.
This gives your audience time to form their own opinions on the topic and build a connection with the speaker (that’s you!)
A killer opening might just make those first impressions all positive! Check out this video to work on your introductions:
Now that you have an idea about what exactly you do in an introduction, let’s make one thing clear, for a 5 minute presentation, your introduction needs to be extremely short. Again. For the people in the back: 5 minute presentation introductions need to be EXTREMELY SHORT.
Before you make assumptions and finish your introduction in two lines, let’s give you a time frame: 15 – 40 seconds, based on your topic. This would give you enough time to make an impression and add relevant content as well.
Pro Tip: If you are struggling to shorten your introduction, try avoiding introducing yourself because firstly, the emcee would do that and second, you can always add a little bit about you in your cover slide or your 1st title slide. Another thing that can help you save time throughout your presentation is making sure your title is extremely short. A long title would just become too many words by the time you finish your presentation and after saying it once, they don’t really add any value.
2. Problem Statement / Details of what you are addressing
This slide is like knowing the problem, knowing the answer and just talking about it.
Usually a 5 minute presentation just has one topic or a major focus, you can either explain a problem that your topic solves like how Electric Vehicles solve the whole gas pricing increasing, long term savings issue and of course sustainability and global warming.
Once you find an angle, your answer essentially becomes your topic.
PS. I wouldn’t take more than a slide to address the problem. Using too many slides in just 5 minutes will only distract your audience.
3. Solution
We have the question and the answer and just like every math solution site ever, in the previous slide we haven’t shown them the work, the way to get to the answer.
We’re better than that aren’t we? Let’s build solutions, show them the work. If we are talking about EVs being cheaper in the long run, do the math, show them how much they invest and how it makes a difference.
This section is the most content heavy part of your presentation, you can talk about your ideas, innovation, theories and play around with games and tricks during your presentation because this is where you audience will begin to dose off or get excited but creating the excitement is up to you.
If your presentation is more research based than on your personal work, using a lot of verbal stats might be your go to, but remember numbers everywhere will confuse your audience.
A good trick would be to add most of your statistics on your slides and highlight / mention the most impactful ones.
4. Limitations
In most theories or even hard facts there are always gaps and cracks, even Marvel came out with a “What if” series!
It is always good to address these cracks once you give your solutions, maybe even fuse the two together to keep things interesting.
This helps the audience go “Oh, that is wicked” or just get them thinking, talking about the topic.
Pro Tip: If you have too many things to talk about in this section you can use some facts or “believe it or not” type theories as interjections to catch the audience off guard or maybe even turn them into jokes!
5. Conclusion
This is the most crucial, yet flexible part of your presentation. Remember that it is only for 5 minutes so you really have a time crunch by now. You can’t really sum up everything.
The good thing is you don’t need to! One perk of 5 minute presentations is that it is very direct and short. This means that pretty much most of your content is still fresh in your audience’s mind.
All you need to do now is work on a killer ending. Here’s a video that can help!
Content and Delivery
Now that we know what the final presentation might look like, let’s work on building it by going into detail about it.
Let’s work on this the way Toastmasters International evaluates our speeches. Divide it into Content and Delivery.
On the content front, we will be covering everything from the colours, fonts, animation topics, prioritising content, the type of words we can use, and a few other things that happen before you step on the stage.
For delivery, we’ll be working on the show-person inside you, from everything about how and where you can stand to what you can do apart from the presentation to grab the audience’s attention and more!
I understand some of you might be a little curious about the “Toastmasters International” thing. It is a public speaking forum. Since I know some of us here are visual learners while others prefer to read, if you are interested in exploring it, you can check out our article: All About Toastmasters – What Is It, My Journey And Why You Should Try It or check out this video:
We will be going chronologically because just like presentations, in articles too, we can’t eat the cake until after we bake it! Let’s get going!
Put on your creative hat and let’s get cracking.
1. Prioritise
Being an expert in a topic is usually a good thing but sometimes, experts know too much when compared to a complete beginner. There are three ways this situation can play out.
- You skim over some extremely important yet insignificant looking foundational topics because you’ve chosen to prioritise a complex topic.
- You dumb down things waaaay too much and you end up adding not much value for your audience or to your presentation
- You do it just right, the right content and explanation, because either you have a knack for teaching or are a teacher, or just remember the days when you were a beginner perfectly.
Here is the catch, how do you know that your audience is a beginner crowd? This is one of the most important factors while prioritising your content.
Understanding your audience
Once you know your audience it becomes so much more easier to gauge the type of content that would add value and be useful to them.
You can use it to understand what type of topics you can cover, for beginners they might be looking at careers and building their foundation while the experts would rather enjoy a more technical and “in the news” take on the topic.
Pro Tip: Never! Never use complex jargons with your audience and if you have to, make sure to explain it on your slide or in your speech. With experts and people who know the field, you can use jargons but preferably use the least you can while not making it sound like you are dumbing it down for your audience.
Check out our video to gain a better understanding on how to analyse your audience!
2. Colours, fonts, layout and more!
We need to make your presentation look direct, concise and cute (this is the adjective I am going with, feel free to add your own!)
Colours, fonts and layouts and infographics and all of the other tools are something that gives your presentation a personality, and I believe it is best to find a colour scheme that reflects your personality.
For example, if you are a person who love minimalistic artefacts and aesthetics, a more softer, mellow, and essentially beige colour scheme is what would bounce off your personality on the stage.
If you are confused about what say “you” the best, the quickest way to define yourself with an adjective and go to Pinterest and search that word with maybe these keywords:
- Bedroom Ideas
- Office Décor
- Outfit ideas
And pick the theme that you like the most!
Now listen here. I need your complete and undivided attention. Just because you need to define yourself with an adjective doesn’t mean you go into a downward philosophical spiral about your existence.
If you are finding it hard to define yourself, try figuring out how you want to come across in your presentation, do you want to appear organised – minimalist is the adjective for it. If you are looking to be intelligent or futuristic – techy / tech savvy could be an option.
Another way to figure out the colours, fonts and layouts and all the other tools of a presentation is to go by topic. Find out what your topic talks about and build your presentation personality from there!
2.1. Templates

This is another quick and easy way to work on efficient presentations. Use readymade templates! There is no hard and fast rule that says you need to create your presentation from scratch. If it makes your life easy, why not!
With using templates comes this additional benefit of not needing to hunt for infographics or images or a neat layout, it is all handed out to you in a platter. They even have topic specific layouts created and ready to use! How cool is that?!?
There are so many sites out there for exactly this, some are listed below! 1. Canva 2. Slidego 3. Slides Carnival 4. Visme
The length of your presentation, here, the number of slides you have, should be in the range of 5-7.
Remember you are preparing for a presentation that will last for about 5 minutes and changing more than 1-2 slides a minute is time consuming and the audience would not be able to decide whether they should be focusing on what you are saying or showing.
I understand that wanting to speak about so many cool things within 5 minutes is not enough, I have been there!
Here is an easy way to refine your presentations to be as direct and crisp as possible:
Step 1: Data Dump
Do the data dump first. All the things you’ve prioritised and decided that you want to keep in your presentation, dump it all into your slides topic wise.
Step 2: Organise
Once you have all your data, move the slides around, find an order that goes from level 0 to level X – you decide the number of levels based on your topic!
Build a flow of information that is easy to grasp and understand and doesn’t jump back and forth as much.
Step 3: Edit
Now that you know what goes where and what comes after what, you can now choose to scrap topics (yes again, the more you refine the more you can get the perfect well rounded finish on your presentation) and combine them.
Step 4: Make pretty!
If you are combining topics in your presentation, doesn’t mean you make it crowded and too much information for the audience to consume, they would end up reading the slide instead of paying any attention to you and we do not want that, no matter what your stage fright tells you.
You presentation needs to look neat, appealing to the eye, not hard to read and simple.
If it is getting too much, I would suggest going to one of the template sites mentioned above and just check out the various templates available to get a grasp on what I am talking about. It is extremely simple and easy. You got this!
Here is another article you can check out to see what other tools you can use to make your presentation better! 5 Presentations Tools To Use With Multimedia Presentations
4. Other effects
Things like animation, slide transitions and other effects have a huge advantage in making your presentation look pleasing to the eye, but is it very easy to overdo it.
Here is a hack that I use to make sure that I never make my presentation “too much.”
One word: Consistency.
If you are using a slide transition, make sure to apply it to all your slides. This creates a form of flow (try saying that 5 times quickly!) in your delivery.
Also, given that you do not have many slides, it doesn’t make sense for you to waste time on transitions both while creating and delivering your presentation.
The same goes for animations, there are so many options available, you can even make them come on clicks and use it as a “step-wise” explanation technique.

There are so many things you can do to have a killer delivery, but the fact is that to bask in your limelight for those 5 minutes, you need to prepare fairly in advance.
Let’s check out a few things that you can do to help rock your delivery!
1. Use the right pronouns
I am a proud ally and one way I can effect change is though what I do.
Here’s my tip to you, try asking for any person’s pronouns before you address them with one. If you are uncomfortable asking, instead of using an assumptive pronoun, use they/them. It is gender neutral and puts forth a more formal and no-conflict tone.
It is important to announce your pronouns as well for people to know how they are supposed to address you.
Here is a helpful article I found about gender pronouns if you are interested in learning more about it! What To Know About Gender Pronouns

This won’t require you to explore Pinterest but it would help if you check out the room you are going to be speaking in.
Make sure to wear well contrasting colours with the background and the presentation so that you stand out and make it easy for your audience to spot you and refocus when they dose off or aren’t attentive.
Let’s say that you’ve got a well lit room, your outfit does not blend in with the background and your presentation is both interactive and informative. You stand in one place and begin. You are doing everything right and yet, the audience seems distracted.
One possible explanation would be that you are stagnant and in being so, for the audience, you may not have blended into the background but you have become a part of it!
Moving around when you give a presentation is effective, but you need to gauge when to do it. An easy hack to this is: Speak-Stay, Transition-Transportation.
It essentially means that when you are speaking or delivering an important point, stay in one place, the only thing the audience should need to focus on is your content, but when you move from one topic or segment to another, you move, it shows the audience that they are moving on from topic to another and helps smoothen your transitions.
Another thing to keep in mind is that, there might be situations where you can not move, less stage area, the mic is attached to the podium, it is an online platform or physical limitations. Do not fret. It is okay and you can use your voice by changing tones or effect transitions instead or you can come up with your own creative technique!
Pro Tip: Make sure that when you do move, do not hide your presentation slide and try to speak from either ends of the screen.
4. Make things relevant
Is your presentation about palaeontology or space travel?
It can be anything under the sun, but one of the best ways to keep the audience alert and interested is by connecting it to the present.
Basic Human Psychology. Talk or mention something that they possibly would’ve heard about and their ears will prick up, or ask them a simple question like “Have you heard about XYZ?” and wait for their response, react, connect that to your content and move on.
This will make the audience feel that they know something about the topic and will keep them interested.
Wait. How do you know what the audience knows? Current Affairs.
There is always some news which is trending or controversial or simply too important that it is all people talk about, use that to your benefit, read up on your current affairs and decide what suits your content the best and work on segue to bring it up enough to hold your audience’s attention but not too detailed that you deviate from the topic.
There are various other ways to keep your audience engaged, check out this TedTalk to learn more about it!
Examples of 5 Minute Presentations
Here are some examples to help you understand different ways you can build your presentation!
Topic Ideas

Now that you have an easy guide to creating and delivering a killer short presentation, here are a few topic ideas that you might like to use!
- Adopting a pet
- Endangered Species
- Therapy Animals
- Financing for College
- How to choose your major
- Coffee – Good / Bad Habit
- Body Shaming
- Social Media and its importance
- Outer space
- Stereotypes and superstitions (like using the number 13!)

Final Thoughts
Short presentations are fairly easy to give and are fun. If you find it difficult, that is normal too. Just take it one step at a time and prioritise your content FIRST, trust me. A mammoth of your work will be done.
Deep breaths and steps at your own pace, you’ll get there. 🙂
Enroll in our transformative 1:1 Coaching Program
Schedule a call with our expert communication coach to know if this program would be the right fit for you

Lost Voice? Here’s How to Recover Sore Throat and Speak Again

7 Keys to Emcee Like a Pro: Unlock Your Hosting Potential

8 Ways to Rise Above the Noise to Communicate Better

- [email protected]
- +91 98203 57888
Get our latest tips and tricks in your inbox always
Copyright © 2023 Frantically Speaking All rights reserved
Kindly drop your contact details so that we can arrange call back
Select Country Afghanistan Albania Algeria AmericanSamoa Andorra Angola Anguilla Antigua and Barbuda Argentina Armenia Aruba Australia Austria Azerbaijan Bahamas Bahrain Bangladesh Barbados Belarus Belgium Belize Benin Bermuda Bhutan Bosnia and Herzegovina Botswana Brazil British Indian Ocean Territory Bulgaria Burkina Faso Burundi Cambodia Cameroon Canada Cape Verde Cayman Islands Central African Republic Chad Chile China Christmas Island Colombia Comoros Congo Cook Islands Costa Rica Croatia Cuba Cyprus Czech Republic Denmark Djibouti Dominica Dominican Republic Ecuador Egypt El Salvador Equatorial Guinea Eritrea Estonia Ethiopia Faroe Islands Fiji Finland France French Guiana French Polynesia Gabon Gambia Georgia Germany Ghana Gibraltar Greece Greenland Grenada Guadeloupe Guam Guatemala Guinea Guinea-Bissau Guyana Haiti Honduras Hungary Iceland India Indonesia Iraq Ireland Israel Italy Jamaica Japan Jordan Kazakhstan Kenya Kiribati Kuwait Kyrgyzstan Latvia Lebanon Lesotho Liberia Liechtenstein Lithuania Luxembourg Madagascar Malawi Malaysia Maldives Mali Malta Marshall Islands Martinique Mauritania Mauritius Mayotte Mexico Monaco Mongolia Montenegro Montserrat Morocco Myanmar Namibia Nauru Nepal Netherlands Netherlands Antilles New Caledonia New Zealand Nicaragua Niger Nigeria Niue Norfolk Island Northern Mariana Islands Norway Oman Pakistan Palau Panama Papua New Guinea Paraguay Peru Philippines Poland Portugal Puerto Rico Qatar Romania Rwanda Samoa San Marino Saudi Arabia Senegal Serbia Seychelles Sierra Leone Singapore Slovakia Slovenia Solomon Islands South Africa South Georgia and the South Sandwich Islands Spain Sri Lanka Sudan Suriname Swaziland Sweden Switzerland Tajikistan Thailand Togo Tokelau Tonga Trinidad and Tobago Tunisia Turkey Turkmenistan Turks and Caicos Islands Tuvalu Uganda Ukraine United Arab Emirates United Kingdom United States Uruguay Uzbekistan Vanuatu Wallis and Futuna Yemen Zambia Zimbabwe land Islands Antarctica Bolivia, Plurinational State of Brunei Darussalam Cocos (Keeling) Islands Congo, The Democratic Republic of the Cote d'Ivoire Falkland Islands (Malvinas) Guernsey Holy See (Vatican City State) Hong Kong Iran, Islamic Republic of Isle of Man Jersey Korea, Democratic People's Republic of Korea, Republic of Lao People's Democratic Republic Libyan Arab Jamahiriya Macao Macedonia, The Former Yugoslav Republic of Micronesia, Federated States of Moldova, Republic of Mozambique Palestinian Territory, Occupied Pitcairn Réunion Russia Saint Barthélemy Saint Helena, Ascension and Tristan Da Cunha Saint Kitts and Nevis Saint Lucia Saint Martin Saint Pierre and Miquelon Saint Vincent and the Grenadines Sao Tome and Principe Somalia Svalbard and Jan Mayen Syrian Arab Republic Taiwan, Province of China Tanzania, United Republic of Timor-Leste Venezuela, Bolivarian Republic of Viet Nam Virgin Islands, British Virgin Islands, U.S.

How to make a great presentation
Stressed about an upcoming presentation? These talks are full of helpful tips on how to get up in front of an audience and make a lasting impression.

The secret structure of great talks

The beauty of data visualization

TED's secret to great public speaking

How to speak so that people want to listen

How great leaders inspire action

The Fastest Way to Create an Ignite Presentation
by Olivia Mitchell | 31 comments

I set myself the challenge of preparing my first Ignite presentation as fast as possible.
The Ignite presentation format is a 5 minutes long presentation with 20 slides and with the slides advancing automatically every 15 seconds. It’s the presentation equivalent of a haiku or sonnet . It’s a very challenging format which can take forever to prepare.
Here’s the way that I did it:
1. Sketched the outline using my Presentation Planner
I used my normal presentation planner which I teach to all my clients. Here’s a picture of my planner – as you can see neatness was not important. I just wanted to get my key message and sequence of ideas down on paper.

Click on the image to see a larger view.
Time: 10 minutes
2. Converted planner to 20 slides
I typed what I wanted to say into the format of 20 slides:

Time: 1 hour
3. Packaged into 15 second blocks
I then used the “rehearse timings” button and delivered the presentation:

The Slide Sorter view (above) showed me how long I spent talking on each slide.
My aim was for each slide to take 13 to 15 seconds. The reason for this is that I think it’s better to have to wait a beat for a slide, than to be running out of time and constantly playing catch up.
When I first tried this out I was all over the place, some slides taking 7 seconds and some 34 seconds. I spent time rearranging, deleting and massaging. In the screen shot above you can see that I had got most of the slides close to 15 seconds, but I still had some work to do to shorten some.
Time: 2 hours
4. Created visual slides
I only started creating visual slides once I had my storyline packaged into 20 neat slices of 15 seconds each. Here’s what my visual slides looked like:

5. Printed out my notes
Ignite is one type of presentation format when preparing a script is virtually essential during the preparation phase. Working from a script allows you to massage your sentences to fit the 15 second time blocks. A slight change in sentence structure can make a significant change in the time it takes to say something. So this is one occasion where you should plan to say it the same way every time (not normally something I recommend).
I printed out my verbal slides (shown in point 2. above) as handouts – 2 to a page:

Time: 5 minutes
5. Rehearsed

This step took the longest as I fine-tuned my pace to get my timing just right. For example, I wanted my dead parrot slide to appear just as I said “dead parrot”!
Time: 3 hours
6. Delivered
I used notes for the actual presentation as well. I could have spent extra time memorizing it, but I didn’t see a sufficient pay-off for that extra time. I had rehearsed enough that I did spend most of the time connecting with the audience.
Time: 5 minutes!
My presentation was videoed but unfortunately the audio didn’t work, so instead I’ve produced a Slidecast using Slideshare:

Plan your Presentation with the SpeakerMap™ Template
Use a proven formula that will have you look confident and credible.
Success! Check your email for a link to download the SpeakerMap. And if you have a presentation coming up, do make use of the interactive email tips we'll send you.
Heads up: I will also send you valuable tips to help you improve your presentations and let you know about ways you can work with me. You can unsubscribe at any time.
31 Comments
Fantastic post. This is useful not only for creating an Ignite presentation, but any presentation. Few people dissect the process of creation, especially the work BEFORE you even open your computer and AFTER you’ve finished designing. Bravo.
Great thoughts. This is helpful for anyone creating a presentation (which is the most common thing that everyone has to do nowadays). Thank you for sharing your thoughts and methods.
Brilliant – I can’t believe that I haven’t read something like this before. Thanks, Olivia!
Really great stuff, Olivia! Congratulations. I tell the people in my courses that an excellent presentation is like an iceberg: What we see (the presentation) is very small compared to what lies beneath the surface (the preparation). Your post demonstrates, succinctly and eloquently, that what comes out is in direct proportion to what goes in.
Jon, Craig and John, Thank you for the lovely comments.
A tweeter pointed out that I still spent 8 hours preparing for a 5 minute presentation. It’s a long time. But from other people I know who’ve done Ignite presentations and from blog posts I’ve read it can take a heck of a lot longer.
8 hours is a breeze – i can’t wait to try it your way! I usually log about 30 for a high-stakes preso. Granted, I’m a bit slow…
If it’s not an Ignite presentation, then:
1. You’ll need to put more work (read: time) into developing the overall structure of the presentation and crafting engaging content. 2. You won’t need to spend anytime on dividing your presentation into discrete 15 second blocks!
For a step by step guide to using my planner, download the Guide “How to make an effective PowerPoint Presentation.”
All the best with your next presentation Olivia
Olivia, this is brilliant – thanks for sharing.
It’s good to let Ignite presenters know up-front they need to spend some serious time preparing, and your method is very sensible.
The 5 minute presentation which took 8 hours of preparation could easily be re-used as a longer presentation, now that all the hard work has been done.
Thanks Stephen. That’s very true that having prepared a 5 minute presentation you can easily scale it to a longer timeframe. The discipline of creating the 5 minute presentation first is likely to lead to a better 50 minute presentation too! Olivia
Love the post, esp the audio Slidecast. It’s mind opening to hear alternative perspective about the learning style theory.
I have a question though about the concept behind Ignite Presentation: why on earth do we need to spend so much time to rehearse so that the slides will correlate with what we say? Why not just use a clicker and click when it’s time to show the next slide?
There’s no good reason for doing it in a “normal” presentation, but it’s a major part of the fun of Ignite.
The idea is to make presentations enjoyable again, as an antidote to all the boring, death-by-powerpoint sessions we’re used to. Making the slides auto-advance adds an extra challenge and an element of danger to the presentations – once they start, there’s no going back.
Check out an Ignite in your local town, and you’ll see what all the fuss is about. Or check out the best videos at http://igniteshow.com
I agree with what Stephen has said. I don’t regard an Ignite presentation as a regular presentation, but rather as an art form. The constraints of the form lead to more creativity. In particular, the constraints of the form make it almost impossible to produce a series of boring bullet-points slides.
And it’s really fun for the audience!
However, I’m in two minds about lecturers at tertiary institutions asking students to deliver Ignite presentations (I’ve heard of this a number of times). I think for students who are novices at public speaking, the constraints of Ignite lead to another level of difficulty – kind of asking people to run before they can walk. If the aim is to avoid boring bullet-point presentations it would be better to simply say “Your presentation should be between 4 minutes 45 seconds and 5 minutes, 15 seconds. You can have as many slides or as few slides as you like, but no bullet-points!”
I’m asking my students to try Ignite! talks this semester. It’s the first time I’ve done them, as a bit of an experiment, so we’ll see how it goes. It’s not the only talk they’re giving, though, so the Ignite! talks are “low stakes,” as it were.
And for what it’s worth, I gave my students this link, and have already heard that they found it very helpful! So well done, you!
i am the tom!
That is great, Olivia!
I’ve learned quite a bit and admire the effort you put into this production and appreciate you sharing it.
Wonderful!!!! Many thanks!!!
great tipz, Olivia. thankz a lot. Keep the mood, ok? Z.
While I wholeheartedly disagree with your Ignite speech thesis about learning styles, I appreciate this post on how to prepare an Ignite speech. I have assigned my students the task of creating their own Ignite speech (it requires demonstration of all of the things we’ve been practicing since the start of the semester) and referred them to this post. Great job!
Love this blog post!
Here’s an infographic that I put together for the folks I coach on the Ignite style. Maybe helpful to your readers as well? http://wp.me/p1Hrlz-3Q
This is awesome!
the ignite presentation on learning styles is superb
Hello there! I could have sworn I’ve been to your blog before but after looking at many of the posts I realized it’s new to me. Anyhow, I’m definitely happy I discovered it and I’ll be book-marking it and checking back frequently!
Thank you so much for this manual! I have to give an Ignite presentation on a research project I’ve done and I had no idea how to start this. It helped me out a lot!
These are really great ideas in about blogging. You have touched some fastidious factors here. Any way keep up wrinting.
Helpful info. Fortunate me I discovered your site accidentally, and I’m surprised why this coincidence didn’t came about earlier! I bookmarked it.
Pretty cool idea, it’s always better to do it in a team of people of course whenever you got the chance to work with others. Brainstorming ideas and then making the presentation itself is way faster that way.
Thanks for posting your process (and also how long each step took, which is extremely helpful).
If you’re interested, I just posted a self-critique of my own Ignite talk. (It includes tips on things like having an effective opening line, using humour, and holding a microphone…)
Great work on the ways to prepare presentations. It is an essential part of any business activity.
Wow! Your article on the fastest way to craft an Ignite presentation is a treasure trove of practical advice. I appreciate the focus on brevity and impactful content. Your tips are sure to save a lot of time while ensuring a powerful presentation.
Thanks for sharing your expertise!
Trackbacks/Pingbacks
- Cómo lograr que recuerden tus ideas (V): Destila la esencia de tu presentación | Presentástico - [...] The Fastest Way to Create an Ignite Presentation, de Olivia Mitchell – Speaking about presenting. [...]
- Igniting Accessibility for Ignite Denmark - Mardahl.dk - [...] Weber for sharing Olivia Mitchell’s great resource for preparing for an Ignite presentation. Along with comments from Mark Wubben…
- Body Building Secrets Revealed | Kill acne|Get rid of acne - [...] The Fastest Way to Create an Ignite Presentation [...]
- The Ultimate Online Money Loophole | 123agora.com - [...] The Fastest Way to Create an Ignite Presentation [...]
- Ignite Instructions | Composition & Communication - [...] Ignite Example [...]
- live your talk » Blog Archive » 3 ways to prepare an Ignite talk…with fuzzy bunnies, word counts, & passion - [...] 10 hour process from Olivia [...]
- Tips for writing papers and speeches/presentations « Johan Joubert - [...] here – to see a youtube video explaining Ignite presentations at an Ignite presentation.Click here – Learn how to…
- Pecha Kucha: tips, resources & examples « catherinecronin - [...] Creating an Ignite presentation — This article was written by presentation expert Olivia Mitchell about creating an Ignite presentation,…
- Ignite: Energy Presentations | CMHS Resource Room - [...] Ignite Talk Videos for examples of the Ignite presentation format. You can also check this guide on planning and…
- Presentation Skills I « CT231 - [...] Creating an Ignite/Pecha Kucha presentation This article was written by presentation expert Olivia Mitchell on creating an Ignite presentation…
- Ignite Steps | UK Composition & Communication - [...] Ignite Steps [...]
- Ignite your Ignite! | Theories of Literacy - [...] http://www.speakingaboutpresenting.com/content/fast-ignite-presentation/ [...]
- CT231 | Effective Presentations - [...] Creating an Ignite/Pecha Kucha presentation This article was written by presentation expert Olivia Mitchell on creating an Ignite or…
- How to prepare to speak at Ignite Seattle - [...] The Fastest Way to Prepare An Ignite Talk [...]
- Chit-Chat | the learning innovation blog - [...] Structure your PechaKucha [...]
- Avoid my mistakes in your #Ignite talk – part 1 [Video] | Remote Possibilities - […] Olivia Mitchell: The fastest way to create an Ignite presentation […]
- Avoid my mistakes in your Ignite talk – part 1 [Video] | Remote Possibilities - […] Olivia Mitchell: The fastest way to create an Ignite presentation […]
Got an important presentation coming up?
Got an important presentation coming up and: You have so much content that you can't figure out what to leave out? Don't know where to begin your design process? Worried that your material won't be of value? Feeling overwhelmed and can't get started? Can't figure out your theme? Concerned you won't be engaging? Time is running out?

Recent posts
- Why striving to be authentic can be a trap
- The first time is never the best
- The Need to be Knowledgeable
- Would you wear clothes that clash?
- An unconventional approach to overcoming the fear of public speaking
Connect With Me

Recommended Books
Click here to see my favorite presentation books.
I earn a small commission when you buy a book from this page. Thank you!
- Audience (22)
- Content (62)
- Delivery (31)
- Nervousness (30)
- Powerpoint (37)
- Presentation blogs (2)
- Presentation books (4)
- Presentation critiques (9)
- Presentation myths (6)
- Presentation philosophy (5)
- Presentation research (11)
- Presentation skills (23)
- Presenting with Twitter (10)
- Visual thinking (3)

Want to create your most engaging presentation ever?
Plan your presentation with the SpeakerMap™ - a proven system that will have you feeling confident and credible.
Success! You'll soon receive an email from us with a link to step 1 of the SpeakerMap system.
Heads up: I'll also send you useful tips to improve your presentations. If you no longer need them, you can unsubscribe at any time.
Free Course
How to tame your fear of public speaking.
In this video-training series (plus workbook with transcripts) you’ll learn:
- The three things you must know BEFORE you begin to tackle your fear of public speaking
- Why the positive-negative thought classification doesn’t work for fear of public speaking
- The two powerful self-talk tweaks that can make an immediate difference.
You have Successfully Subscribed!
I ask for your email address to deliver the course to you and so that I can keep on supporting and encouraging you with tips, ideas and inspiration. I will also let you know when my group program is open for enrolment. I will keep your email safe and you can unsubscribe at any time.
Discover more from Speaking about Presenting
Subscribe now to keep reading and get access to the full archive.
Type your email…
Continue reading
We use essential cookies to make Venngage work. By clicking “Accept All Cookies”, you agree to the storing of cookies on your device to enhance site navigation, analyze site usage, and assist in our marketing efforts.
Manage Cookies
Cookies and similar technologies collect certain information about how you’re using our website. Some of them are essential, and without them you wouldn’t be able to use Venngage. But others are optional, and you get to choose whether we use them or not.
Strictly Necessary Cookies
These cookies are always on, as they’re essential for making Venngage work, and making it safe. Without these cookies, services you’ve asked for can’t be provided.
Show cookie providers
- Google Login
Functionality Cookies
These cookies help us provide enhanced functionality and personalisation, and remember your settings. They may be set by us or by third party providers.
Performance Cookies
These cookies help us analyze how many people are using Venngage, where they come from and how they're using it. If you opt out of these cookies, we can’t get feedback to make Venngage better for you and all our users.
- Google Analytics
Targeting Cookies
These cookies are set by our advertising partners to track your activity and show you relevant Venngage ads on other sites as you browse the internet.
- Google Tag Manager
- Infographics
- Daily Infographics
- Popular Templates
- Accessibility
- Graphic Design
- Graphs and Charts
- Data Visualization
- Human Resources
- Beginner Guides
Blog Marketing 15 Interactive Presentation Ideas to Elevate Engagement
15 Interactive Presentation Ideas to Elevate Engagement
Written by: Krystle Wong Aug 04, 2023

As attention spans continue to shrink, the challenge of engaging audiences in a short timeframe has never been more significant. Let’s face it — grabbing and keeping your audience’s attention can be quite the challenge, especially when time is ticking away. But fear not, I’ve got the perfect solution: interactive presentations!
Believe it or not, creating an interactive presentation is easier than you might think. In this guide, I’ll show you how to effortlessly turn ordinary slides into captivating experiences with 15 interactive presentation ideas that will leave your audience begging for more. From quirky polls and fun games to storytelling adventures and multimedia magic, these ideas will take your presentation game to the next level.
Venngage is a game-changer when it comes to empowering interactive presentations. With just a few clicks, users can customize their favorite presentation templates , add multimedia content and create immersive experiences that leave a lasting impact. Whether you’re a seasoned presenter or a newcomer, get started with Venngage to elevate your presentation game to new heights of engagement and creativity.
Click to jump ahead:
What is an interactive presentation?
15 ways to make a presentation interactive, 7 best interactive presentation software, what are some common mistakes to avoid when creating interactive presentations, interactive presentation faqs, how to create an interactive presentation with venngage.

An interactive presentation is a dynamic and engaging communication format that involves active participation and collaboration between the presenter and the audience. Unlike traditional presentations where information is delivered in a one-way manner, interactive presentations invite the audience to interact, respond and contribute throughout the session.
Think of it as a two-way street where you and your audience have a friendly chat. It’s like playing a fun game where you ask questions, get live feedback and encourage people to share their thoughts.
To make a good presentation , you can utilize various tools and techniques such as clickable buttons, polls, quizzes, discussions and multimedia elements to transform your slides into an interactive presentation. Whether you’re presenting in-person or giving a virtual presentation — when people are actively participating, they’re more likely to remember the stuff you’re talking about.

Interactive presentations leave a lasting impression on the audience. By encouraging active participation and feedback, interactive presentations facilitate better understanding and knowledge retention. Here are 15 innovative 5-minute interactive presentation ideas to captivate your audience from start to finish:
1. Ice-breaker questions
Start your presentation with intriguing and thought-provoking questions or a fun icebreaker game. These questions should be designed to pique the audience’s curiosity and encourage them to think about the topic you’ll be covering. By doing so, you create an immediate connection with your audience and set the stage for a more engaged and attentive audience.
For example, if you’re giving a business presentation about management and leadership training, you could ask audience questions such as “What’s the best business advice you’ve ever received, and how has it impacted your career?”

2. Live polling
Incorporate live polls during your presentation using audience response systems or polling apps. This allows you to collect real-time feedback, opinions and insights from active participants. Live polling encourages active participation and involvement, making your presentation feel like a collaborative and interactive experience.
3. Q&A sessions
Encourage the audience to ask questions throughout your presentation, especially for pitch deck presentations . Address these questions in real-time, which fosters a more interactive and dynamic atmosphere. This approach shows that you value the audience’s input and promotes a two-way communication flow.
4. Clickable buttons
Add clickable buttons to your slides, allowing the audience to navigate to specific sections or external resources at their own pace. For example, you could include links to your social media accounts or extra reading materials in your education presentation to give further information about the topic and get your students engaged.
By providing this autonomy, you empower the audience to explore areas of particular interest, creating a more personalized and engaging experience through your interactive slideshow.

5. Storytelling
Incorporate anecdotes or personal stories related to your topic. Storytelling is a powerful way to emotionally connect with your audience, making your presentation more relatable and memorable. A little storytelling along with a set of creative slides draws the audience in and keeps them engaged as they follow the narrative.
6. Interactive charts and graphs
Use interactive charts and graphs that respond to user input to make your presentation interactive. For instance, allow the audience to click on data points to view more detailed information or to change the displayed data series. Creating charts with interactive visuals help the audience interact with the data, fostering better understanding and engagement.
7. Animated infographics
Add animations to your infographics, making them visually dynamic and progressive. Animated infographics reveal information gradually, keeping the audience curious and attentive. This transforms complex data into an easily digestible and engaging format.
Venngage’s extensive library of infographic templates is a powerful tool to visualize data and elevate the interactivity of your presentations. Personalizing the visuals ensures a cohesive and professional look throughout your interactive presentation. The templates are highly customizable, allowing you to adjust colors, fonts, and styles to match your presentation’s theme and branding.

8. Gamification
Introduce an interactive quiz, puzzles, or challenges related to your presentation content. Gamification adds an element of fun and competition, motivating the audience to participate actively and boosting their learning experience. Here are some gaming presentation templates you could use.

9. Virtual reality (VR) or augmented reality (AR)
If applicable, leverage VR or AR technologies to provide immersive experiences. These interactive presentation tools transport the audience into a virtual or augmented environment, making your presentation more captivating and memorable.
10. Collaborative whiteboarding
Get your audience involved in your presentation by utilizing digital whiteboards or collaborative tools to brainstorm ideas collectively. This fosters teamwork and creativity, enabling the audience to actively contribute and feel a sense of involvement in the presentation.

11. Hyperlinked text
Keep the information in your slides minimal with a simple presentation and incorporate hyperlinks to direct viewers to relevant websites or blogs , resources, or additional information. This encourages self-exploration and gives the audience the opportunity to delve deeper into topics of interest.
12. Role-playing
Engage the audience in role-playing scenarios to explore different perspectives. Role-playing promotes active learning and helps the audience relate the content to real-life situations, enhancing their understanding and retention.
13. Embedded videos
Include video clips in your slides to provide visual explanations, demonstrations, or interviews. Videos add a dynamic element to your presentation, enriching the content and keeping the audience engaged.

14. Audience-generated content
Encourage the audience to contribute ideas, stories or examples related to your professional presentation . Audience-generated content fosters a sense of ownership and involvement, making the presentation more interactive and personalized.
15. Slide transitions
Use slide transitions to create smooth animations between slides. Well-planned transitions maintain the audience’s interest and keep the presentation slides flowing seamlessly.
Interactive elements aside, enhance your presentation with these guides on how to summarize information for a captivating presentation and how to make a persuasive presentation to captivate your audience.

If you’re looking to create engaging and interactive presentation slides that captivate your audience, these presentation software options are sure to elevate your game:
Prezi is renowned for its dynamic and non-linear presentation style, enabling users to craft visually stunning and interactive presentations. With an array of templates and animation effects, Prezi enhances audience engagement, making your presentations more captivating and memorable.
2. Mentimeter
Mentimeter serves as an audience response system, empowering real-time interaction during presentations. Users can create interactive polls, quizzes, word clouds and more, allowing the audience to respond using their smartphones or other devices. This fosters active participation and provides valuable feedback instantly.
3. Google Slides
Google Slides is a free cloud-based presentation software that not only offers collaboration features but also enables real-time interactions. It includes add-ons and third-party integrations to further enhance interactivity, making it an excellent choice for collaborative and engaging presentations.
4. Microsoft PowerPoint
PowerPoint, a classic presentation software, has evolved to incorporate more interactive features like live captions, real-time collaboration and interactive elements such as quizzes and forms. With its familiar interface and versatile functionalities, PowerPoint remains a reliable choice for interactive presentations.
5. Prezentor
Prezentor caters to sales-oriented presentations focusing on interactive storytelling and data-driven content. It offers analytics to track audience engagement and behavior during presentations, allowing you to fine-tune your approach and keep your audience hooked.
6. Opinion Stage
Opinion Stage is a visual and interactive data collection tool designed to engage and excite audiences whether sitting in a lecture hall, participating in a live Zoom, or watching an on-demand webinar. The Opinion Stage tools are simple and intuitive, making it easy to create attention-grabbing quizzes, surveys, and polls in minutes. A great way to spice up any presentation, encourage audience participation, and collect authentic feedback.
7 . Venngage
Venngage stands out as a versatile design tool that facilitates the creation of interactive infographics, data visualizations and presentations with ease. Offering various interactive elements and animations, Venngage empowers you to craft visually appealing and engaging presentations effortlessly.
With these interactive presentation software options at your disposal, you can unleash your creativity and deliver presentations that leave a lasting impact on your audience. So, go ahead and make your presentations interactive, captivating and memorable!
For more presentation software options, check out this blog on the 12 best presentation software for 2023.

Creating interactive presentations can be a game-changer for engaging your audience and enhancing your presentation skills, but steering clear of common pitfalls is essential. Here are some key mistakes to avoid when crafting your interactive presentations:
1. Overloading with interactivity
While interactivity is fantastic, bombarding your audience with too many interactive elements can backfire. Strive for a balanced approach that enhances engagement without overwhelming your listeners.
2. Ignoring audience relevance
Failing to tailor interactive elements to your audience’s interests and preferences can lead to disconnection. Make sure your interactions resonate with your specific audience for a more meaningful experience.
3. Not testing interactive elements
Skipping thorough testing of interactive features before showtime can spell disaster. Avoid technical glitches by diligently testing all interactive components in advance.
4. Poor timing and pace
Timing is everything, especially with interactive activities. Ensure seamless integration by planning your key points and the timing of your interactive elements carefully.
5. Lack of clear purpose
Every interactive element should serve a purpose and contribute to your presentation’s objectives. Don’t add interactions just for the sake of it — ensure they add value and align with your message.
6. Failing to engage beyond interactivity
While interactive elements are powerful tools, remember that content is king. Combine your interactive features with compelling storytelling and valuable insights to create an immersive and impactful presentation.
Incorporating animated slides into your interactive presentations enhances the overall appeal and interaction, turning an ordinary presentation into an engaging experience. Try it out with one of our animated presentation templates to get started.

How do you start an interactive presentation?
Begin by grabbing the audience’s attention with an intriguing question or a surprising fact, setting the tone for a dynamic and engaging session.
Which type of presentation is the most interactive?
Workshops and seminars are often the most interactive types of presentations as they encourage active participation, discussions and hands-on activities.
How can interactive presentations enhance audience engagement?
Interactive presentations foster a two-way communication flow, involving the audience through polls, quizzes, discussions and multimedia elements, leading to increased interest, attentiveness and better retention of information.
What are some common interactive elements to include in a presentation?
Common interactive elements include clickable buttons, hyperlinked text, polls, quizzes, interactive charts, multimedia content and audience participation activities.
Can interactive presentations be used for educational purposes?
Absolutely! Interactive presentations are highly effective for educational purposes as they promote active learning, encourage critical thinking, and provide real-time feedback and knowledge exchange opportunities.
Need inspiration on how to give an engaging presentation ? Here are 120+ presentation ideas you could use.

Venngage makes it easy for anyone to infuse interactivity into their presentations. From clickable buttons and hyperlinked text to interactive infographics and dynamic charts, Venngage offers a diverse range of interactive elements to captivate and engage the audience. Here’s how you can make your presentation more fun and interesting with Venngage:
- Sign up or log in to Venngage to access the platform.
- Choose a presentation template or start with a blank canvas to begin designing your interactive presentation.
- Add and edit slides in the Venngage editor to structure your presentation content effectively.
- Customize the design by selecting themes, fonts, colors and backgrounds to match your style and branding.
- Use interactive elements like buttons, links, pop-ups and hover effects to engage the audience during the presentation.
- Enhance engagement by incorporating interactive media such as videos and audio clips.
- Preview and test your entire presentation to ensure everything works smoothly before presenting it to your audience.
- Save your interactive presentation on Venngage and share it online or download it in various formats for presenting purposes.
Well, I hope these 15 5-minute interactive presentation examples can help unlock a new level of audience engagement for your next presentation. From fun quizzes and interactive storytelling to multimedia magic and gamified challenges, the possibilities are endless. So, don’t be afraid to experiment, tailor the ideas to suit your audience members and let your creativity shine.
That said, remember to strike a balance and keep the interactivity purposeful and relevant. Some common mistakes to avoid when creating interactive slides include overloading the presentation with too many interactive elements and failing to align the interactive elements with the overall presentation goals and content.
Got it? Great. Now let’s turn that boring presentation around!
Discover popular designs

Infographic maker

Brochure maker

White paper online

Newsletter creator

Flyer maker

Timeline maker

Letterhead maker

Mind map maker

Ebook maker
Cornell University --> Graduate School
Careers beyond academia, tips for a memorable 5-minute research presentation.

“If you get the first 5 minutes down, you are going to be golden for the rest of your presentation.” These were the words Susi Varvayanis, Executive Director of Careers Beyond Academia, stated at the start of Tips for a Memorable 5-Minute Research Presentation.
To help alleviate the stress and worries of making a good presentation, please review a summary of some amazing tips. There are three parts of a presentation that can influence the outcome of the presentation.
- You, the speaker
- Your presentation slides
- The audience
How do you as the speaker prepare yourself for the best presentation?
- Be aware of your body language – gestures are important, and they underscore the importance of the message we pass across. Add a smile! Be enthusiastic and make eye contact with the audience. These contribute to the appearance of confidence as you present.
- Practice voice modulations – the way you speak can convey a lot about the information you are passing. Avoid going too fast. Add pauses as you speak, slow your speech, and emphasize key words.
- Avoid jargon and acronyms – According to the dictionary, jargon is defined as special words or expressions that are used by a particular profession or groups and is difficult for others to understand. So, avoid them! Especially since some words can convey different connotations for different audiences. So, if I don’t use jargon, what should I use? How do I still convey my point? Try a different word, or use an analogy.
What makes for good presentation slides?
- Good illustrations – make use of simplified images that pass across the information that you are presenting. Simple cartoon illustrations make it easy for the audience, regardless of background, to understand and follow the meanings.
- Data presentation – avoid using excel defaults. Replace topics and labels with easier to understand headings that communicate your main point. Also, simplify images by removing unnecessary sections that do not apply to your audience. Most importantly, lead the audience through your work with all its ups and downs.
How does the audience affect your presentation?
The audience that you have dictates how you present your information. To prepare for your presentation, evaluate your audience. Understand the hook and make them care. Find unifying interests or commonality among the audience. Understand the goals and issues that challenge the audience. Do your images intrigue the audience?
Here is what makes your 5-minute pitch memorable:
- It is passionate – This comes with understanding what inspires your work. Passion for research leads you to excel, even when you suffer setbacks.
- It tells a good story – when you have a flow with compelling images, it helps tell a story, saves explanation, and hooks the audience.
- It gives a ‘why’ – from your presentation, the audience should know why they should care about your work, the implications of your results and how they can apply this information.
Here are some resources that you can explore to help you with a great presentation:
- Tool to check for jargon: De-Jargonizer (scienceandpublic.com)
- The difference between ‘what’ and your ‘why’: Know Your Why | Michael Jr. – YouTube
- Practice your skills: join ComSciCon-NY – in early June; Three-Minute Thesis or business case competitions
- A guide with many exercises to improve your research communication – Finding Your Research Voice – Cornell University Library Catalog
We would love to hear your own opinions and tips on what you feel gives a good presentation!
- SUGGESTED TOPICS
- The Magazine
- Newsletters
- Managing Yourself
- Managing Teams
- Work-life Balance
- The Big Idea
- Data & Visuals
- Reading Lists
- Case Selections
- HBR Learning
- Topic Feeds
- Account Settings
- Email Preferences
What It Takes to Give a Great Presentation
- Carmine Gallo

Five tips to set yourself apart.
Never underestimate the power of great communication. It can help you land the job of your dreams, attract investors to back your idea, or elevate your stature within your organization. But while there are plenty of good speakers in the world, you can set yourself apart out by being the person who can deliver something great over and over. Here are a few tips for business professionals who want to move from being good speakers to great ones: be concise (the fewer words, the better); never use bullet points (photos and images paired together are more memorable); don’t underestimate the power of your voice (raise and lower it for emphasis); give your audience something extra (unexpected moments will grab their attention); rehearse (the best speakers are the best because they practice — a lot).
I was sitting across the table from a Silicon Valley CEO who had pioneered a technology that touches many of our lives — the flash memory that stores data on smartphones, digital cameras, and computers. He was a frequent guest on CNBC and had been delivering business presentations for at least 20 years before we met. And yet, the CEO wanted to sharpen his public speaking skills.
- Carmine Gallo is a Harvard University instructor, keynote speaker, and author of 10 books translated into 40 languages. Gallo is the author of The Bezos Blueprint: Communication Secrets of the World’s Greatest Salesman (St. Martin’s Press).
Partner Center
Critical PowerPoint Shortcuts – Claim Your FREE Training Module and Get Your Time Back!

How to Make a PowerPoint Presentation (Step-by-Step)
- PowerPoint Tutorials
- Presentation Design
- January 22, 2024
In this beginner’s guide, you will learn step-by-step how to make a PowerPoint presentation from scratch.
While PowerPoint is designed to be intuitive and accessible, it can be overwhelming if you’ve never gotten any training on it before. As you progress through this guide, you’ll will learn how to move from blank slides to PowerPoint slides that look like these.

Table of Contents
Additionally, as you create your presentation, you’ll also learn tricks for working more efficiently in PowerPoint, including how to:
- Change the slide order
- Reset your layout
- Change the slide dimensions
- Use PowerPoint Designer
- Format text
- Format objects
- Play a presentation (slide show)
With this knowledge under your belt, you’ll be ready to start creating PowerPoint presentations. Moreover, you’ll have taken your skills from beginner to proficient in no time at all. I will also include links to more advanced PowerPoint topics.
Ready to start learning how to make a PowerPoint presentation?
Take your PPT skills to the next level
Start with a blank presentation.
Note: Before you open PowerPoint and start creating your presentation, make sure you’ve collected your thoughts. If you’re going to make your slides compelling, you need to spend some time brainstorming.
For help with this, see our article with tips for nailing your business presentation here .
The first thing you’ll need to do is to open PowerPoint. When you do, you are shown the Start Menu , with the Home tab open.
This is where you can choose either a blank theme (1) or a pre-built theme (2). You can also choose to open an existing presentation (3).
For now, go ahead and click on the Blank Presentation (1) thumbnail.

Doing so launches a brand new and blank presentation for you to work with. Before you start adding content to your presentation, let’s first familiarize ourselves with the PowerPoint interface.
The PowerPoint interface

Here is how the program is laid out:
- The Application Header
- The Ribbon (including the Ribbon tabs)
- The Quick Access Toolbar (either above or below the Ribbon)
- The Slides Pane (slide thumbnails)
The Slide Area
The notes pane.
- The Status Bar (including the View Buttons)
Each one of these areas has options for viewing certain parts of the PowerPoint environment and formatting your presentation.
Below are the important things to know about certain elements of the PowerPoint interface.
The PowerPoint Ribbon

The Ribbon is contextual. That means that it will adapt to what you’re doing in the program.
For example, the Font, Paragraph and Drawing options are greyed out until you select something that has text in it, as in the example below (A).

Furthermore, if you start manipulating certain objects, the Ribbon will display additional tabs, as seen above (B), with more commands and features to help you work with those objects. The following objects have their own additional tabs in the Ribbon which are hidden until you select them:
- Online Pictures
- Screenshots
- Screen Recording
The Slides Pane

This is where you can preview and rearrange all the slides in your presentation.
Right-clicking on a slide in the pane gives you additional options on the slide level that you won’t find on the Ribbon, such as Duplicate Slide , Delete Slide , and Hide Slide .

In addition, you can add sections to your presentation by right-clicking anywhere in this Pane and selecting Add Section . Sections are extremely helpful in large presentations, as they allow you to organize your slides into chunks that you can then rearrange, print or display differently from other slides.

The Slide Area (A) is where you will build out your slides. Anything within the bounds of this area will be visible when you present or print your presentation.
Anything outside of this area (B) will be hidden from view. This means that you can place things here, such as instructions for each slide, without worrying about them being shown to your audience.

The Notes Pane is the space beneath the Slide Area where you can type in the speaker notes for each slide. It’s designed as a fast way to add and edit your slides’ talking points.
To expand your knowledge and learn more about adding, printing, and exporting your PowerPoint speaker notes, read our guide here .
Your speaker notes are visible when you print your slides using the Notes Pages option and when you use the Presenter View . To expand your knowledge and learn the ins and outs of using the Presenter View , read our guide here .

You can resize the Notes Pane by clicking on its edge and dragging it up or down (A). You can also minimize or reopen it by clicking on the Notes button in the Status Bar (B).
Note: Not all text formatting displays in the Notes Pane, even though it will show up when printing your speaker notes. To learn more about printing PowerPoint with notes, read our guide here .
Now that you have a basic grasp of the PowerPoint interface at your disposal, it’s time to make your presentation.
Adding Content to Your PowerPoint Presentation
Notice that in the Slide Area , there are two rectangles with dotted outlines. These are called Placeholders and they’re set on the template in the Slide Master View .
To expand your knowledge and learn how to create a PowerPoint template of your own (which is no small task), read our guide here .

As the prompt text suggests, you can click into each placeholder and start typing text. These types of placeholder prompts are customizable too. That means that if you are using a company template, it might say something different, but the functionality is the same.

Note: For the purposes of this example, I will create a presentation based on the content in the Starbucks 2018 Global Social Impact Report, which is available to the public on their website.
If you type in more text than there is room for, PowerPoint will automatically reduce its font size. You can stop this behavior by clicking on the Autofit Options icon to the left of the placeholder and selecting Stop Fitting Text to this Placeholder .
Next, you can make formatting adjustments to your text by selecting the commands in the Font area and the Paragraph area of the Home tab of the Ribbon.

The Reset Command: If you make any changes to your title and decide you want to go back to how it was originally, you can use the Reset button up in the Home tab .

Insert More Slides into Your Presentation
Now that you have your title slide filled in, it’s time to add more slides. To do that, simply go up to the Home tab and click on New Slide . This inserts a new slide in your presentation right after the one you were on.

You can alternatively hit Ctrl+M on your keyboard to insert a new blank slide in PowerPoint. To learn more about this shortcut, see my guide on using Ctrl+M in PowerPoint .
Instead of clicking the New Slide command, you can also open the New Slide dropdown to see all the slide layouts in your PowerPoint template. Depending on who created your template, your layouts in this dropdown can be radically different.

If you insert a layout and later want to change it to a different layout, you can use the Layout dropdown instead of the New Slide dropdown.
After inserting a few different slide layouts, your presentation might look like the following picture. Don’t worry that it looks blank, next we will start adding content to your presentation.

If you want to follow along exactly with me, your five slides should be as follows:
- Title Slide
- Title and Content
- Section Header
- Two Content
- Picture with Caption
Adding Content to Your Slides
Now let’s go into each slide and start adding our content. You’ll notice some new types of placeholders.

On slide 2 we have a Content Placeholder , which allows you to add any kind of content. That includes:
- A SmartArt graphic,
- A 3D object,
- A picture from the web,
- Or an icon.
To insert text, simply type it in or hit Ctrl+C to Copy and Ctrl+V to Paste from elsewhere. To insert any of the other objects, click on the appropriate icon and follow the steps to insert it.
For my example, I’ll simply type in some text as you can see in the picture below.

Slides 3 and 4 only have text placeholders, so I’ll go ahead and add in my text into each one.

On slide 5 we have a Picture Placeholder . That means that the only elements that can go into it are:
- A picture from the web

To insert a picture into the picture placeholder, simply:
- Click on the Picture icon
- Find a picture on your computer and select it
- Click on Insert
Alternatively, if you already have a picture open somewhere else, you can select the placeholder and paste in (shortcut: Ctrl+V ) the picture. You can also drag the picture in from a file explorer window.

If you do not like the background of the picture you inserted onto your slide, you can remove the background here in PowerPoint. To see how to do this, read my guide here .
Placeholders aren’t the only way to add content to your slides. At any point, you can use the Insert tab to add elements to your slides.
You can use either the Title Only or the Blank slide layout to create slides for content that’s different. For example, a three-layout content slide, or a single picture divider slide, as shown below.

In the first example above, I’ve inserted 6 text boxes, 3 icons, and 3 circles to create this layout. In the second example, I’ve inserted a full-sized picture and then 2 shapes and 2 text boxes.
The Reset Command: Because these slides are built with shapes and text boxes (and not placeholders), hitting the Reset button up in the Home tab won’t do anything.
That is a good thing if you don’t want your layouts to adjust. However, it does mean that it falls on you to make sure everything is aligned and positioned correctly.
For more on how to add and manipulate the different objects in PowerPoint, check out our step-by-step articles here:
- Using graphics in PowerPoint
- Inserting icons onto slides
- Adding pictures to your PowerPoint
- How to embed a video in PowerPoint
- How to add music to your presentation
Using Designer to generate more layouts ideas
If you have Office 365, your version of PowerPoint comes with a new feature called Designer (or Design Ideas). This is a feature that generates slide layout ideas for you. The coolest thing about this feature is that it uses the content you already have.
To use Designer , simply navigate to the Design tab in your Ribbon, and click on Design Ideas .

NOTE: If the PowerPoint Designer is not working for you (it is grey out), see my troubleshooting guide for Designer .
Change the Overall Design (optional)
When you make a PowerPoint presentation, you’ll want to think about the overall design. Now that you have some content in your presentation, you can use the Design tab to change the look and feel of your slides.
For additional help thinking through the design of your presentation, read my guide here .
A. Picking your PowerPoint slide size
If you have PowerPoint 2013 or later, when you create a blank document in PowerPoint, you automatically start with a widescreen layout with a 16:9 ratio. These dimensions are suitable for most presentations as they match the screens of most computers and projectors.
However, you do have the option to change the dimensions.
For example, your presentation might not be presented, but instead converted into a PDF or printed and distributed. In that case, you can easily switch to the standard dimensions with a 4:3 ratio by selecting from the dropdown (A).
You can also choose a custom slide size or change the slide orientation from landscape to portrait in the Custom Slide Size dialog box (B).

To learn all about the different PowerPoint slide sizes, and some of the issues you will face when changing the slide size of a non-blank presentation, read my guide here .
B. Selecting a PowerPoint theme
The next thing you can do is change the theme of your presentation to a pre-built one. For a detailed explanation of what a PowerPoint theme is, and how to best use it, read my article here .
In the beginning of this tutorial, we started with a blank presentation, which uses the default Office theme as you can see in the picture below.

That gives you the most flexibility because it has a blank background and quite simple layouts that work for most presentations. However, it also means that it’s your responsibility to enhance the design.
If you’re comfortable with this, you can stay with the default theme or create your own custom theme ( read my guide here ). But if you would rather not have to think about design, then you can choose a pre-designed theme.
Microsoft provides 46 other pre-built themes, which include slide layouts, color variants and palettes, and fonts. Each one varies quite significantly, so make sure you look through them carefully.
To select a different theme, go to the Design tab in the Ribbon, and click on the dropdown arrow in the Themes section .

For this tutorial, let’s select the Frame theme and then choose the third Variant in the theme. Doing so changes the layout, colors, and fonts of your presentation.

Note: The theme dropdown area is also where you can import or save custom themes. To see my favorite places to find professional PowerPoint templates and themes (and recommendations for why I like them), read my guide here .
C. How to change a slide background in PowerPoint
The next thing to decide is how you want your background to look for the entire presentation. In the Variants area, you can see four background options.

For this example, we want our presentation to have a dark background, so let’s select Style 3. When you do so, you’ll notice that:
- The background color automatically changes across all slides
- The color of the text on most of the slides automatically changes to white so that it’s visible on the dark background
- The colors of the objects on slides #6 and #7 also adjust, in a way we may not want (we’ll likely have to make some manual adjustments to these slides)

Note: If you want to change the slide background for just that one slide, don’t left-click the style. Instead, right-click it and select Apply to Selected Slides .
After you change the background for your entire presentation, you can easily adjust the background for an individual slide.

Inside the Format Background pane, you can see you have the following options:
- Gradient fill
- Picture or texture fill
- Pattern fill
- Hide background
You can explore these options to find the PowerPoint background that best fits your presentation.
D. How to change your color palette in PowerPoint
Another thing you may want to adjust in your presentation, is the color scheme. In the picture below you can see the Theme Colors we are currently using for this presentation.

Each PowerPoint theme comes with its own color palette. By default, the Office theme includes the Office color palette. This affects the colors you are presented with when you format any element within your presentation (text, shapes, SmartArt, etc.).

The good news is that the colors here are easy to change. To switch color palettes, simply:
- Go to the Design tab in the Ribbon
- In the Variants area, click on the dropdown arrow and select Colors
- Select the color palette (or theme colors) you want
You can choose among the pre-built color palettes from Office, or you can customize them to create your own.
As you build your presentation, make sure you use the colors from your theme to format objects. That way, changing the color palette adjusts all the colors in your presentation automatically.
E. How to change your fonts in PowerPoint
Just as we changed the color palette, you can do the same for the fonts.

Each PowerPoint theme comes with its own font combination. By default, the Office theme includes the Office font pairing. This affects the fonts that are automatically assigned to all text in your presentation.

The good news is that the font pairings are easy to change. To switch your Theme Fonts, simply:
- Go to the Design tab in the Ribbon
- Click on the dropdown arrow in the Variants area
- Select Fonts
- Select the font pairing you want
You can choose among the pre-built fonts from Office, or you can customize them to create your own.
If you are working with PowerPoint presentations on both Mac and PC computers, make sure you choose a safe PowerPoint font. To see a list of the safest PowerPoint fonts, read our guide here .
If you receive a PowerPoint presentation and the wrong fonts were used, you can use the Replace Fonts dialog box to change the fonts across your entire presentation. For details, read our guide here .
Adding Animations & Transitions (optional)
The final step to make a PowerPoint presentation compelling, is to consider using animations and transitions. These are by no means necessary to a good presentation, but they may be helpful in your situation.
A. Adding PowerPoint animations
PowerPoint has an incredibly robust animations engine designed to power your creativity. That being said, it’s also easy to get started with basic animations.
Animations are movements that you can apply to individual objects on your slide.

To add a PowerPoint animation to an element of your slide, simply:
- Select the element
- Go to the Animations tab in the Ribbon
- Click on the dropdown arrow to view your options
- Select the animation you want
You can add animations to multiple objects at one time by selecting them all first and then applying the animation.
B. How to preview a PowerPoint animation

There are three ways to preview a PowerPoint animation:
- Click on the Preview button in the Animations tab
- Click on the little star next to the slide
- Play the slide in Slide Show Mode
To learn other ways to run your slide show, see our guide on presenting a PowerPoint slide show with shortcuts .
To adjust the settings of your animations, explore the options in the Effect Options , Advanced Animation and the Timing areas of the Animation tab .

Note: To see how to make objects appear and disappear in your slides by clicking a button, read our guide here .
C. How to manage your animations in PowerPoint

The best way to manage lots of animations on your slide is with the Animation Pane . To open it, simply:
- Navigate to the Animations tab
- Select the Animation Pane
Inside the Animation Pane, you’ll see all of the different animations that have been applied to objects on your slide, with their numbers marked as pictured above.
Note: To see examples of PowerPoint animations that can use in PowerPoint, see our list of PowerPoint animation tutorials here .
D. How to add transitions to your PowerPoint presentation
PowerPoint has an incredibly robust transition engine so that you can dictate how your slides change from one to the other. It is also extremely easy to add transitions to your slides.
In PowerPoint, transitions are the movements (or effects) you see as you move between two slides.

To add a transition to a PowerPoint slide, simply:
- Select the slide
- Go to the Transitions tab in the Ribbon
- In the Transitions to This Slide area, click on the dropdown arrow to view your options
- Select the transition you want
To adjust the settings of the transition, explore the options in the Timing area of the Transitions tab.
You can also add the same transition to multiple slides. To do that, select them in the Slides Pane and apply the transition.
E. How to preview a transition in PowerPoint

There are three ways to preview your PowerPoint transitions (just like your animations):
- Click on the Preview button in the Transitions tab
- Click on the little star beneath the slide number in the thumbnail view
Note: In 2016, PowerPoint added a cool new transition, called Morph. It operates a bit differently from other transitions. For a detailed tutorial on how to use the cool Morph transition, see our step-by-step article here .
Save Your PowerPoint Presentation
After you’ve built your presentation and made all the adjustments to your slides, you’ll want to save your presentation. YOu can do this several different ways.

To save a PowerPoint presentation using your Ribbon, simply:
- Navigate to the File tab
- Select Save As on the left
- Choose where you want to save your presentation
- Name your presentation and/or adjust your file type settings
- Click Save
You can alternatively use the Ctrl+S keyboard shortcut to save your presentation. I recommend using this shortcut frequently as you build your presentation to make sure you don’t lose any of your work.

This is the standard way to save a presentation. However, there may be a situation where you want to save your presentation as a different file type.
To learn how to save your presentation as a PDF, see our guide on converting PowerPoint to a PDF .
How to save your PowerPoint presentation as a template
Once you’ve created a presentation that you like, you may want to turn it into a template. The easiest – but not technically correct – way, is to simply create a copy of your current presentation and then change the content.
But be careful! A PowerPoint template is a special type of document and it has its own parameters and behaviors.
If you’re interested in learning about how to create your own PowerPoint template from scratch, see our guide on how to create a PowerPoint template .
Printing Your PowerPoint Presentation
After finishing your PowerPoint presentation, you may want to print it out on paper. Printing your slides is relatively easy.

To open the Print dialog box, you can either:
- Hit Ctrl+P on your keyboard
- Or go to the Ribbon and click on File and then Print

Inside the Print dialog box, you can choose from the various printing settings:
- Printer: Select a printer to use (or print to PDF or OneNote)
- Slides: Choose which slides you want to print
- Layout: Determine how many slides you want per page (this is where you can print the notes, outline, and handouts)
- Collated or uncollated (learn what collated printing means here )
- Color: Choose to print in color, grayscale or black & white
There are many more options for printing your PowerPoint presentations. Here are links to more in-depth articles:
- How to print multiple slides per page
- How to print your speaker notes in PowerPoint
- How to save PowerPoint as a picture presentation
So that’s how to create a PowerPoint presentation if you are brand new to it. We’ve also included a ton of links to helpful resources to boost your PowerPoint skills further.
When you are creating your presentation, it is critical to first focus on the content (what you are trying to say) before getting lost inserting and playing with elements. The clearer you are on what you want to present, the easier it will be to build it out in PowerPoint.
If you enjoyed this article, you can learn more about our PowerPoint training courses and other presentation resources by visiting us here .
🔒 Unlock the PowerPoint Shortcuts Trusted by Industry Leaders KKR, American Express, HSBC, and More!
Join over 114,880 professionals from diverse fields including consulting, investment banking, advertising, marketing, sales, and business development who have supercharged their PowerPoint game with our proven methods.
✅ Customize compelling presentations effortlessly.
✅ Master time-saving techniques for faster deck creation.
✅ Boost your career prospects with top-notch PowerPoint skills.
Get FREE access to the Critical PowerPoint Shortcuts module of our premium training course by entering your name and email below.
DISCLAIMER: PC Users Only!
We respect your privacy and will keep your info safe and confidential.
About The Author
Popular Tutorials
- How to Strikethrough Text (l̶i̶k̶e̶ ̶t̶h̶i̶s̶) in Word, Excel & PowerPoint
- How to Make Animated Fireworks in PowerPoint (Step-by-Step)
- Strikethrough Shortcut (l̶i̶k̶e̶ ̶t̶h̶i̶s̶) for Word, Excel & PowerPoint
- How to Create a Flash Card Memory Game in PowerPoint (Like Jeopardy)
- Keyboard Shortcuts Not Working: Solved
PowerPoint Tutorial Categories
- Strategies & Opinions
- Shortcuts & Hacks
- Pictures, Icons, Videos, Etc.
- New Features
- Miscellaneous
- Charts & Data Viz
We help busy professionals save hours and gain peace of mind, with corporate workshops, self-paced courses and tutorials for PowerPoint and Word.
Work With Us
- Corporate Training
- Presentation & Template Design
- Courses & Downloads
- PowerPoint Articles
- Word Articles
- Productivity Resources
Find a Tutorial
- Free Training
- For Businesses
We help busy office workers save hours and gain peace of mind, with tips, training and tutorials for Microsoft PowerPoint and Word.
Master Critical PowerPoint Shortcuts – Secure Your FREE Training Module and Save Valuable Time!
⌛ Master time-saving expert techniques.
🔥 Create powerful presentations.
🚀 Propel your career to new heights.
We value your privacy – we keep your info safe.
Discover PowerPoint Hacks Loved by Industry Giants - KKR, AmEx, HSBC!
Over 114,880 professionals in finance, marketing and sales have revolutionized their PPT skills with our proven methods.
Gain FREE access to a full module of our premium PowerPoint training program – Get started today!
We hate spam too and promise to keep your information safe.
You are currently viewing a placeholder content from Facebook . To access the actual content, click the button below. Please note that doing so will share data with third-party providers.
How-To Geek
6 ways to create more interactive powerpoint presentations.
Engage your audience with cool, actionable features.
Quick Links
- Add a QR code
- Embed Microsoft Forms (Education or Business Only)
- Embed a Live Web Page
- Add Links and Menus
- Add Clickable Images to Give More Info
- Add a Countdown Timer
We've all been to a presentation where the speaker bores you to death with a mundane PowerPoint presentation. Actually, the speaker could have kept you much more engaged by adding some interactive features to their slideshow. Let's look into some of these options.
1. Add a QR code
Adding a QR code can be particularly useful if you want to direct your audience to an online form, website, or video.
Some websites have in-built ways to create a QR code. For example, on Microsoft Forms , when you click "Collect Responses," you'll see the QR code option via the icon highlighted in the screenshot below. You can either right-click the QR code to copy and paste it into your presentation, or click "Download" to add it to your device gallery to insert the QR code as a picture.
In fact, you can easily add a QR code to take your viewer to any website. On Microsoft Edge, right-click anywhere on a web page where there isn't already a link, and left-click "Create QR Code For This Page."
You can also create QR codes in other browsers, such as Chrome.
You can then copy or download the QR code to use wherever you like in your presentation.
2. Embed Microsoft Forms (Education or Business Only)
If you plan to send your PPT presentation to others—for example, if you're a trainer sending step-by-step instruction presentation, a teacher sending an independent learning task to your students, or a campaigner for your local councilor sending a persuasive PPT to constituents—you might want to embed a quiz, questionnaire, pole, or feedback survey in your presentation.
In PowerPoint, open the "Insert" tab on the ribbon, and in the Forms group, click "Forms". If you cannot see this option, you can add new buttons to the ribbon .
As at April 2024, this feature is only available for those using their work or school account. We're using a Microsoft 365 Personal account in the screenshot below, which is why the Forms icon is grayed out.
Then, a sidebar will appear on the right-hand side of your screen, where you can either choose a form you have already created or opt to craft a new form.
Now, you can share your PPT presentation with others , who can click the fields and submit their responses when they view the presentation.
3. Embed a Live Web Page
You could always screenshot a web page and paste that into your PPT, but that's not a very interactive addition to your presentation. Instead, you can embed a live web page into your PPT so that people with access to your presentation can interact actively with its contents.
To do this, we will need to add an add-in to our PPT account .
Add-ins are not always reliable or secure. Before installing an add-in to your Microsoft account, check that the author is a reputable company, and type the add-in's name into a search engine to read reviews and other users' experiences.
To embed a web page, add the Web Viewer add-in ( this is an add-in created by Microsoft ).
Go to the relevant slide and open the Web Viewer add-in. Then, copy and paste the secure URL into the field box, and remove https:// from the start of the address. In our example, we will add a selector wheel to our slide. Click "Preview" to see a sample of the web page's appearance in your presentation.
This is how ours will look.
When you or someone with access to your presentation views the slideshow, this web page will be live and interactive.
4. Add Links and Menus
As well as moving from one slide to the next through a keyboard action or mouse click, you can create links within your presentation to direct the audience to specific locations.
To create a link, right-click the outline of the clickable object, and click "Link."
In the Insert Hyperlink dialog box, click "Place In This Document," choose the landing destination, and click "OK."
What's more, to make it clear that an object is clickable, you can use action buttons. Open the "Insert" tab on the ribbon, click "Shape," and then choose an appropriate action button. Usefully, PPT will automatically prompt you to add a link to these shapes.
You might also want a menu that displays on every slide. Once you have created the menu, add the links using the method outlined above. Then, select all the items, press Ctrl+C (copy), and then use Ctrl+V to paste them in your other slides.
5. Add Clickable Images to Give More Info
Through PowerPoint's animations, you can give your viewer the power to choose what they see and when they see it. This works nicely whether you're planning to send your presentation to others to run through independently or whether you're presenting in front of a group and want your audience to decide which action they want to take.
Start by creating the objects that will be clickable (trigger) and the items that will appear (pop-up).
Then, select all the pop-ups together. When you click "Animations" on the ribbon and choose an appropriate animation for the effect you want to achieve, this will be applied to all objects you have selected.
The next step is to rename the triggers in your presentation. To do this, open the "Home" tab, and in the Editing group, click "Select", and then "Selection Pane."
With the Selection Pane open, select each trigger on your slide individually, and rename them in the Selection Pane, so that they can be easily linked to in the next step.
Finally, go back to the first pop-up. Open the "Animations" tab, and in the Advanced Animation group, click the "Trigger" drop-down arrow. Then, you can set the item to appear when a trigger is clicked in your presentation.
If you want your item to disappear when the trigger is clicked again, select the pop-up, click "Add Animation" in the Advanced Animation group, choose an Exit animation, and follow the same step to link that animation to the trigger button.
6. Add a Countdown Timer
A great way to get your audience to engage with your PPT presentation is to keep them on edge by adding a countdown timer. Whether you're leading a presentation and want to let your audience stop to discuss a topic, or running an online quiz with time-limit questions, having a countdown timer means your audience will keep their eye on your slide throughout.
To do this, you need to animate text boxes or shapes containing your countdown numbers. Choose and format a shape and type the highest number that your countdown clock will need. In our case, we're creating a 10-second timer.
Now, with your shape selected, open the "Animations" tab on the ribbon and click the animation drop-down arrow. Then, in the Exit menu, click "Disappear."
Open the Animation Pane, and click the drop-down arrow next to the animation you've just added. From there, choose "Timing."
Make sure "On Click" is selected in the Start menu, and change the Delay option to "1 second," before clicking "OK."
Then, with this shape still selected, press Ctrl+C (copy), and then Ctrl+V (paste). In the second box, type 9 . With the Animation Pane still open and this second shape selected, click the drop-down arrow and choose "Timing" again. Change the Start option to "After Previous," and make sure the Delay option is 1 second. Then, click "OK."
We can now use this second shape as our template, as when we copy and paste it again, the animations will also duplicate. With this second shape selected, press Ctrl+C and Ctrl+V, type 8 into the box, and continue to do the same until you get to 0 .
Next, remove the animations from the "0" box, as you don't want this to disappear. To do this, click the shape, and in the Animation Pane drop-down, click "Remove."
You now need to layer them in order. Right-click the box containing number 1, and click "Bring To Front." You will now see that box on the top. Do the same with the other numbers in ascending order.
Finally, you need to align the objects together. Click anywhere on your slide and press Ctrl+A. Then, in the Home tab on the ribbon, click "Arrange." First click "Align Center," and then bring the menu up again, so that you can click "Align Middle."
Press Ctrl+A again to select your timer, and you can then move your timer or copy and paste it elsewhere.
Press F5 to see the presentation in action, and when you get to the slide containing the timer, click anywhere on the slide to see your countdown timer in action!
Now that your PPT presentation is more interactive, make sure you've avoided these eight common presentational mistakes before you present your slides.

How to Insert a Timer in PowerPoint? [Step-by-Step Guide!]
By: Author Shrot Katewa
![how to make a 5 minute powerpoint presentation How to Insert a Timer in PowerPoint? [Step-by-Step Guide!]](https://artofpresentations.com/wp-content/uploads/2021/10/Featured-Image-How-to-Insert-a-Timer-in-PowerPoint-optimized.webp)
Having a timer in your PowerPoint presentation can be extremely useful. There are many use cases for it for instance when you are conducting a workshop, you may want to insert a timer for break time. Likewise, you can also add a timer before the first slide to let your audience know when the presentation will start!
Whatever the case may be, the important question is – how to insert a timer in PowerPoint?
To insert a timer in PowerPoint, you can use add-ins such as “Easy Timer”, “Breaktime”, or “Slice Timer”. You can also create your own timer using the animation feature within PowerPoint using the “Fly out” or “Wheel” animation depending on the type of timer you want to add in PowerPoint.
In this article, we shall do a deep dive on this subject. I will share with you a few easy suggestions first to add a timer to your PowerPoint presentation. Plus, I will also show you how you can build your own timer later in the article!
So, let’s get started!
1. How to Add a Timer in PowerPoint?
In Microsoft PowerPoint, you can add a countdown timer to a slide either through add-ins or by creating a timer yourself. We shall take a look at the easier process first i.e. using the add-ins.
Then, I will also help you understand how to create your own timer in PowerPoint using animations.
Method 1 – Insert a Timer in PowerPoint Using Add-ins
Using add-ins is the quickest way to insert a timer in a Microsoft PowerPoint slide. These are mostly easy to insert and provide your slides with a professional look.
There are quite a few add-in options for adding a timer to your slides in PowerPoint. I’ve found the following add-ins to be the most effective.
In the Easy Timer add-in, you can access three different types of countdown timers. You can add either the analog clock, the digital clock, or the bar countdown timer to your slide. All you need to do is insert the timer and set your preferred time.
Slice Timer
The Slice Timer add-in has a very clean look and is easy to use. All you have to do is click on the add-in and it will appear in the opened slide. You can put in your preferred duration for the timer.
The Breaktime timer is specifically designed for taking a presentation break. All you have to do is insert the timer in the slide and select your preferred break time. It also allows you to customize the timer background with various design options.
How to Insert a Timer Add-in in PowerPoint?
To insert a timer add-in in PowerPoint, first click on the “Insert” tab. Then, from the ribbon, click on “Add-in”. From the dropdown, click on “Get Add-in”. A new window will pop up. Search for “timer” using the search bar. Finally, click on “Add” to install the add-in to your PowerPoint.
The complete process is described in a step-by-step process below –
Step-1: Click on the “Insert” menu
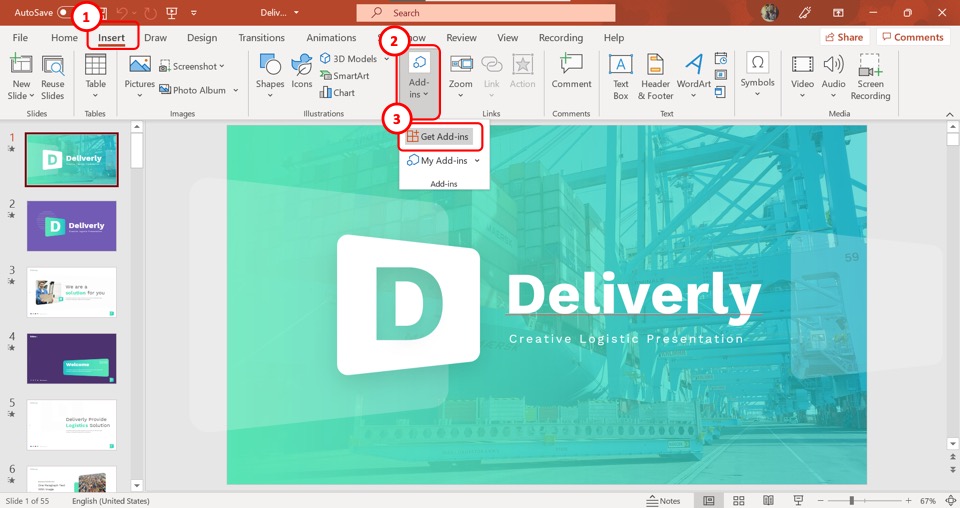
The first step is to open the “Insert” menu. To do so, click on the “Insert” tab in the menu ribbon located at the top of the screen.
Step-2: Click on “Get Add-ins”
In the “Insert” menu, click on the “Add-ins” button to open a dropdown menu. Click on the “Get Add-ins” option. This will open a dialogue box.
Step-3: Click on the “Search box”
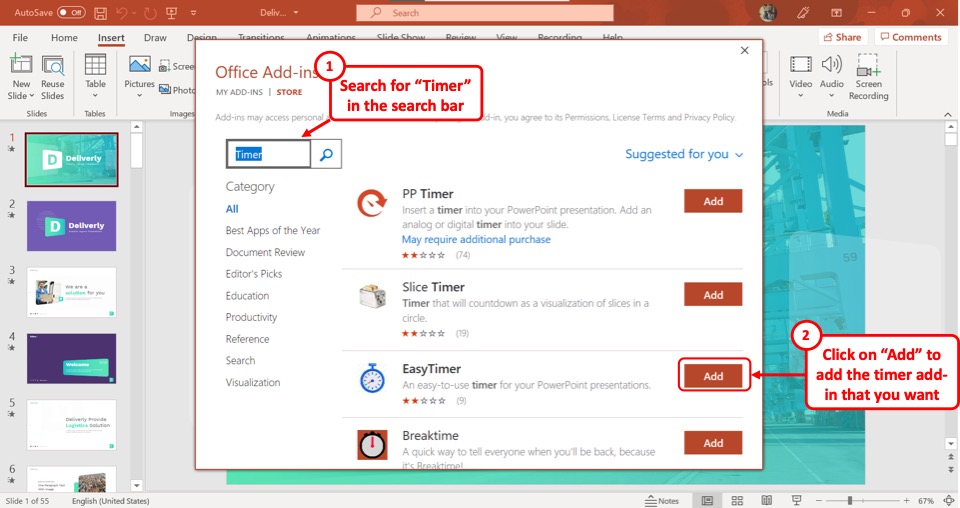
In the “Office Add-ins” dialogue box, click on the “Search box” on the upper left side. Type in “Timer” and click on the search icon beside the “Search box” .
You can alternatively search for a specific timer by typing in “Slice Timer” , “Easy Timer” , “Breaktime” , etc.
Step-4: Click on the “Add” button
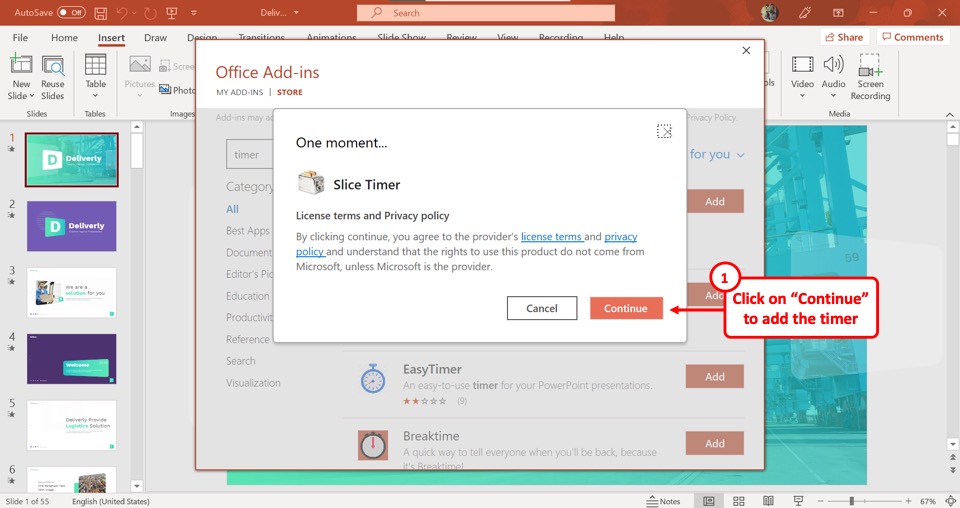
Now you can click on the “Add” button beside your preferred timer. This will prompt another dialogue box.
Click on the “Continue” box to add the timer add-in.
After this, once the process is complete, the add-in will be loaded to your PowerPoint presentation.
How to Insert a Countdown Timer Using an Add-in?
Now that you have installed the timer add-in in PowerPoint, the next step really is to simply insert a timer on your slides.
Step-1: Click on the “My Add-ins” option
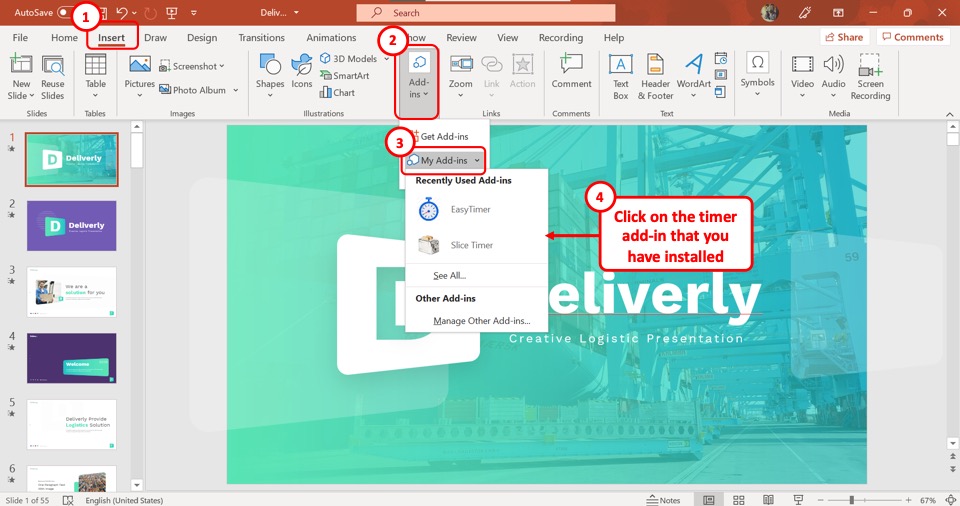
In the “Insert” menu, click on the “Add-ins” option again. Click on the “My Add-ins” option from the dropdown menu.
In the secondary dropdown menu, click on the newly added timer add-in to insert it in the slide.
Step-2: Add the duration to the timer
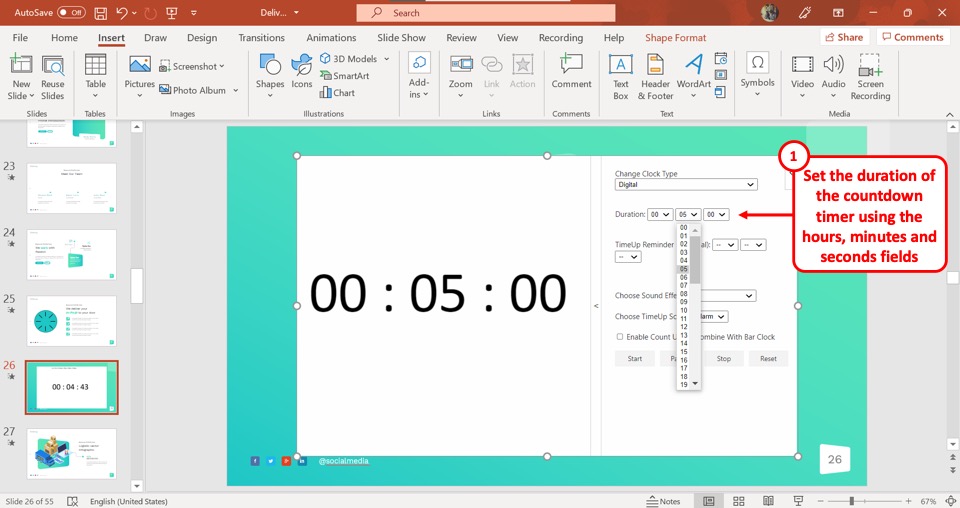
The next step is to simply add the duration that you want to set for the timer!
Remember, most timer add-ins will have a separate field for hours, minutes, and seconds. So, the right-most field is usually for seconds.
To add a 5-minute timer, click on the middle field, and from the dropdown, click on “5”. Finally, click on “ Start “.
And that’s it! You will see the timer doing a reverse counting from 5 minutes!
2. How to Create Your Own PowerPoint Timer?
In Microsoft PowerPoint, you can also make your own timer, apart from inserting a timer from Add-ins.
To create a custom timer in PowerPoint, first, insert a bar shape on the slide. Then, using the “Fly Out” animation, set the bar shape to disappear from the slide slowly. Adjust the duration of the animation to match the duration of your timer for the best effect.
You can insert a shape from the “Shapes” option and use the “Animation” menu to turn the shape into a “Bar Countdown Timer” or a “Clock Countdown Timer” .
2.1 Method 1 – Bar Countdown Timer
Here’s what a typical bar countdown timer looks like –
Let’s make a similar bar countdown timer which is easier than the above slide to create. Follow the easy steps mentioned below.
Step-1: Click on the “Shapes” option
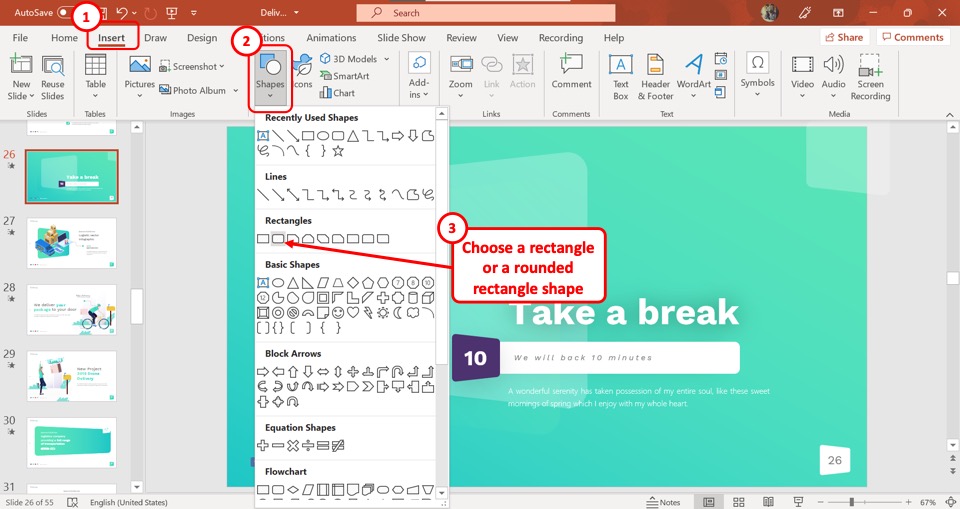
The first step is to click on the “Insert” tab in the menu ribbon located at the top of the screen. Then click on the “Shapes” option to open a dropdown menu and select a shape under the “Rectangles” option.
Draw the rectangle bar touching the border of the slide on both sides.
Step-2: Remove the Shape Outline
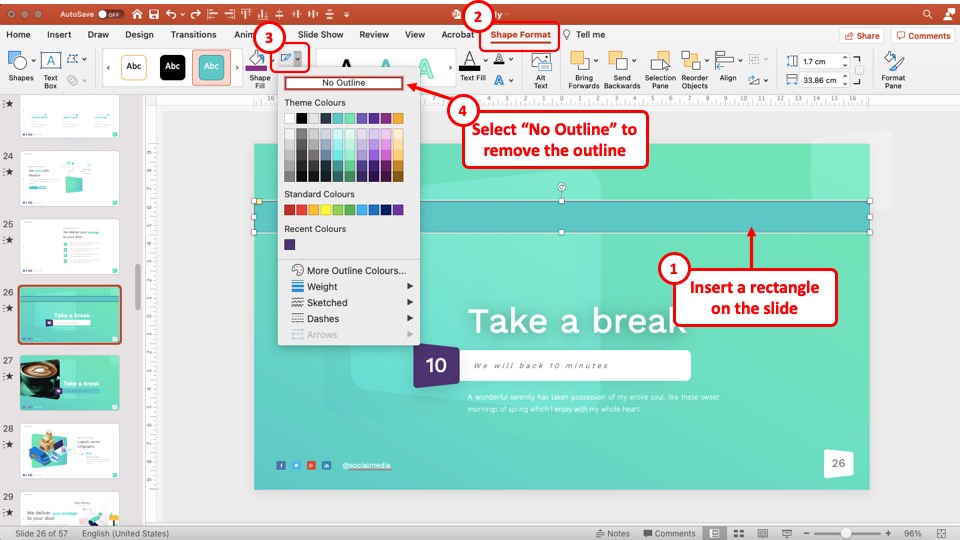
Once you have inserted the shape, you need to format the shape first.
Select the shape. Then, the “ Shape Format ” tab will appear on the top. Click on it. Next, click on the shape outline option (as indicated in the image above).
From the dropdown, click on the “ No Outline ” option. This will remove the outline of the shape.
Step-3: Change the Shape Color to White
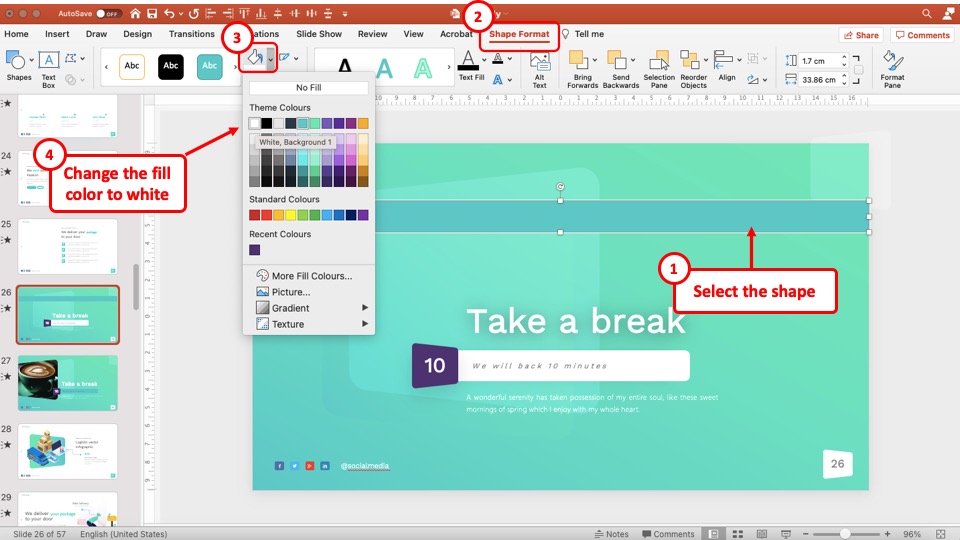
The next step is to change the shape color to a different color than the background. In this case, since I have a teal background, I’d change the color of the shape to white.
To do that, click on the shape, and open the “ Shape Format ” tab. Then, click on the “ Fill Color ” option, and from the dropdown, click on the “ White ” color.
Step-4: Create a Copy of the Shape and Change the Shape Color
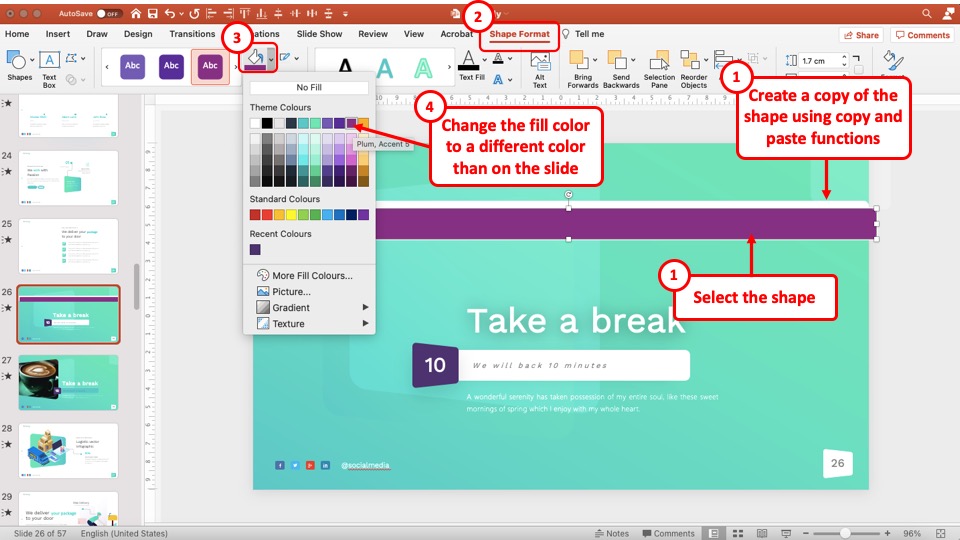
In this next step, we shall create a copy of the shape and change the color of this shape to something other than white and the slide background.
To create a copy of the curved rectangle, click on the shape. Then, copy and paste the shape on the slide using the Ctrl+C (for copy) and Ctrl+V (for paste) shortcuts.
Once the copy is created, select the second shape by clicking on it. Then, click on the “ Shape Format ” tab. From the ribbon, click on the “ Fill Color ” option.
From the color dropdown that appears, choose a color other than white and that of the slide background.
Step-5: Align the Shapes Together
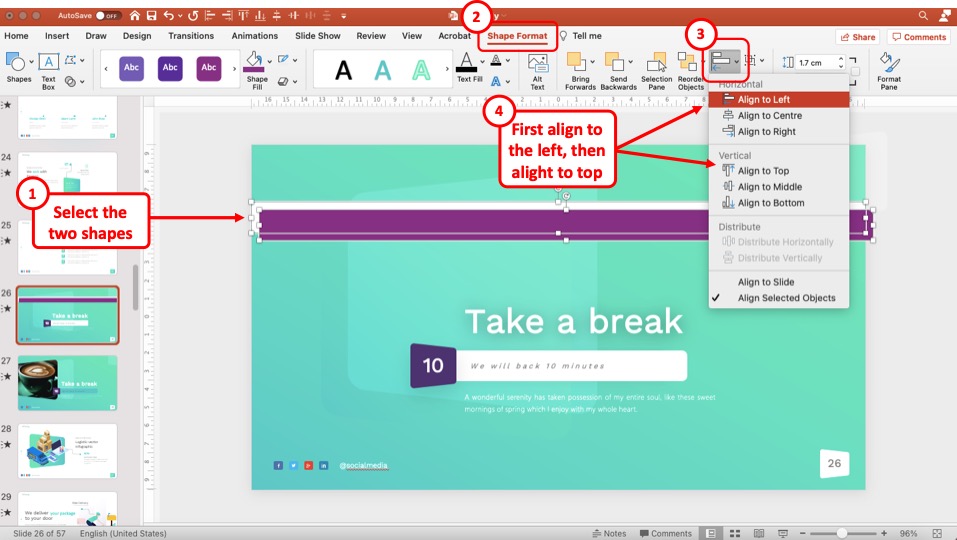
The next step is to make sure that the two shapes align on top of each other. We shall use the align tool in PowerPoint to accomplish this.
First, select the two shapes together by holding the “ Ctrl ” key on your keyboard, and clicking once on both the shapes one by one.
Then, click on the “ Shape Format ” tab. From the “ Align ” option, first, click on the “ Align to Left ” option. Then, click on the “ Align ” tab once again, and from the dropdown, choose the “ Align to Top ” option this time!
You will notice that both the shapes are now overlapping with the colored shape on top of the white one.
Step-6: Click on the “Animations” menu
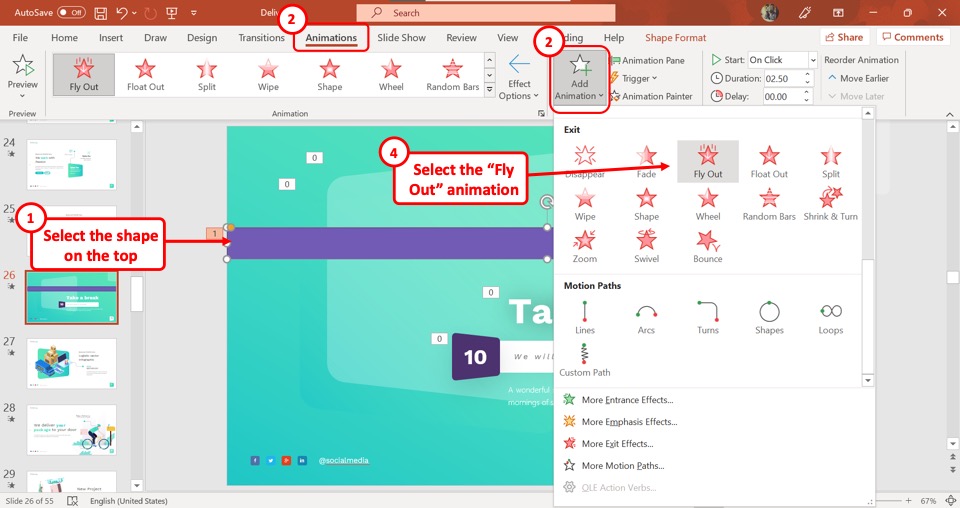
Now we shall add the animations. To do that, first, make sure that only the colored shape on the top is selected.
Then, click on the “Animations” option in the menu ribbon. In the “Animations” menu, click on the “Add Animations” option.
After that, click on the “Fly Out” option under the “Exit” animation section from the dropdown menu.
Step-7: Click on the “Effects” option
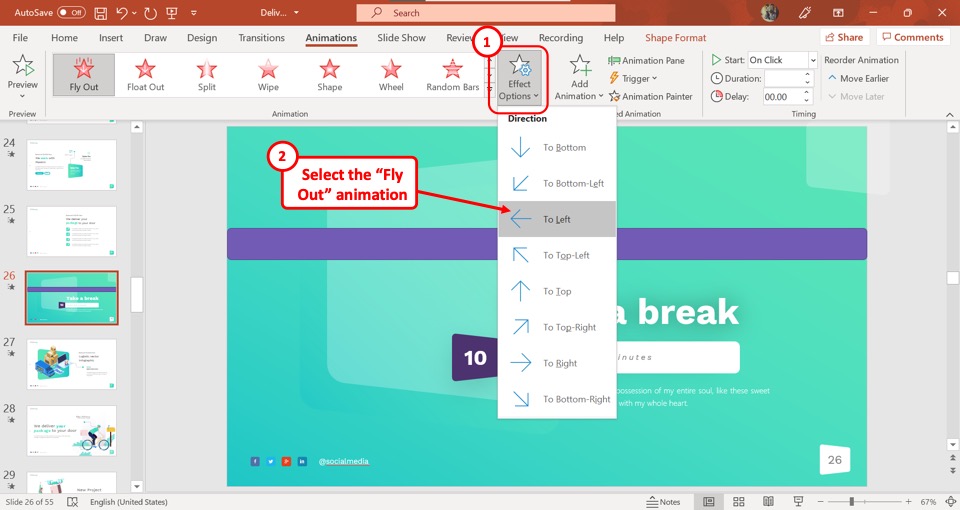
The next step is to click on the “Effects” option in the “Animations” menu. In the dropdown menu under the “Effects” option, click on the “To Left” option.
This will apply the fly out animation effect to the shape and it will fly out towards the left part of the slide.
Step-8: Select your preferred duration
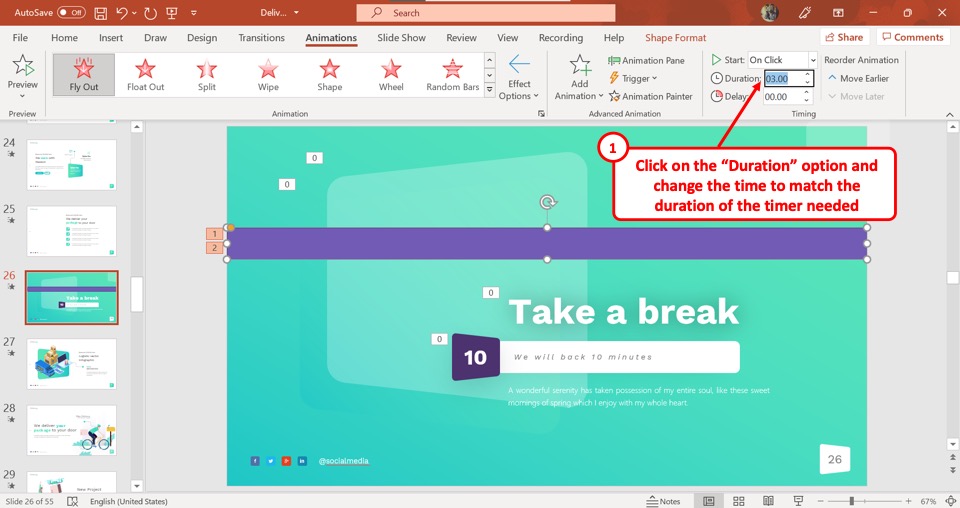
Now all you have to do is click on the “Duration” box in the “Timing” section. Enter the duration of the animation.
Remember – the duration of the animation should be the same as the length of the timer. Type in your preferred time for the timer. It will now appear as a “Bar Countdown Timer” in the “Slide Show” view.
Here’s a quick preview of how this bar countdown timer looks –
2.2 Method 2 – Clock Countdown Timer
You can also add a clock countdown timer in the Microsoft PowerPoint slide. Here’s what it shall look like –
Now let us understand how to build this clock-shaped circular countdown timer in a step-by-step manner.
Here’s what we need to do –
Step-1: Click on “Shapes”
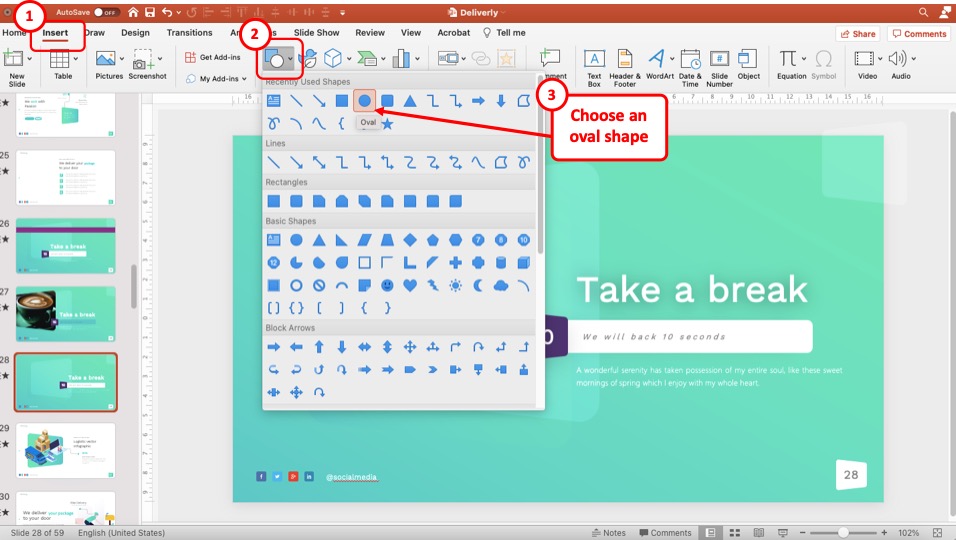
The first step is to create a clock shape. Click on the “Insert” menu from the menu ribbon. Then click on the “Shapes” option and select the “Oval” shape from the “Basic Shapes” section in the dropdown menu.
Then, hold the “Ctrl” key on your keyboard and drag the cursor in one direction. This will help you create a perfect circle on the slide.
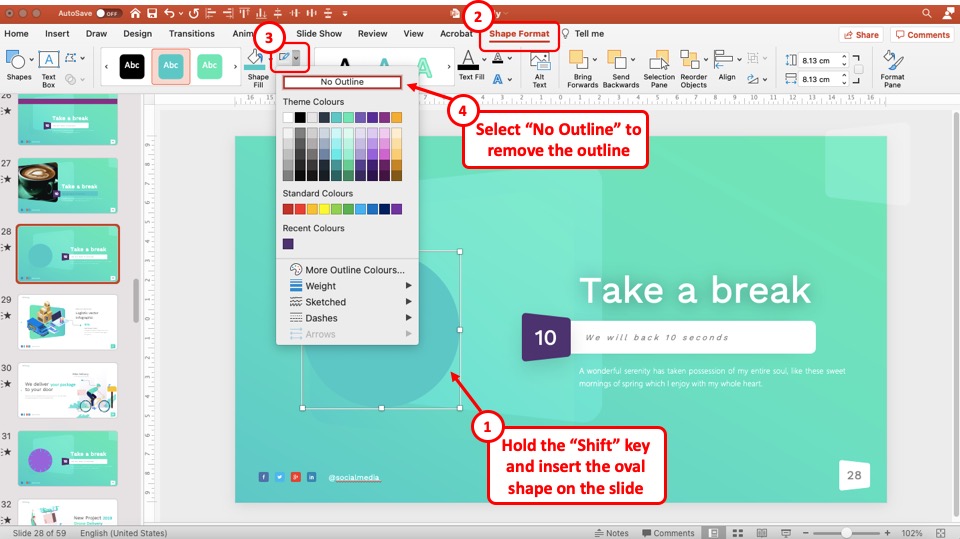
In the next step, you need to remove the outline of the shape.
To remove the shape outline, first, select the shape. Then, click on the “ Shape Format ” tab. Next, click on the “ Shape Outline ” button. Finally, from the dropdown, click on the “ No Outline ” option.
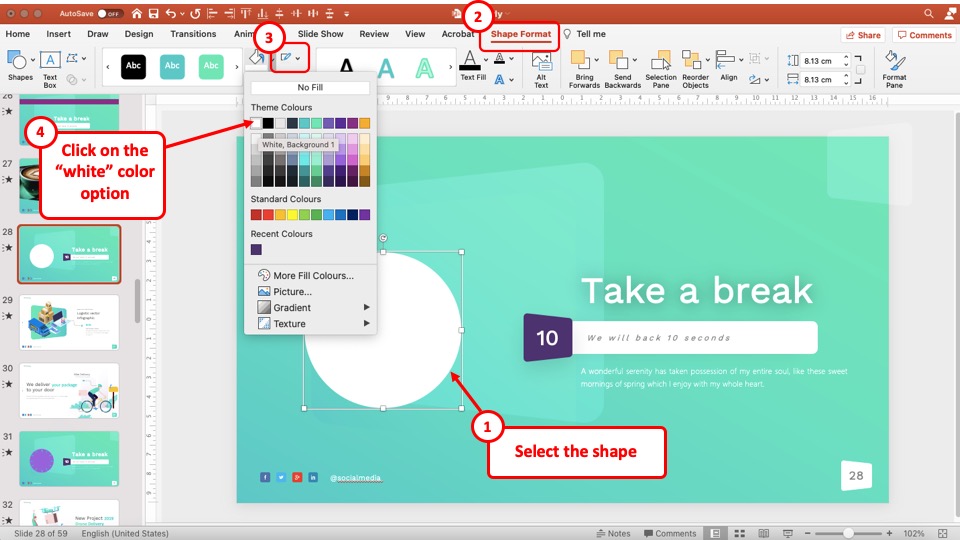
Now, we need to change the shape color to white. Changing the color will help you separate the circle from the background.
To change the color of the shape to white, first, select the shape. Then, click on the “ Shape Format ” tab. Next, click on the “ Fill Color ” option. Finally, from the dropdown, select the color of your choice.
In this case, we shall click on the “ White ” color option.
Step-4: Create a Copy of the Circle and Change the Shape Color
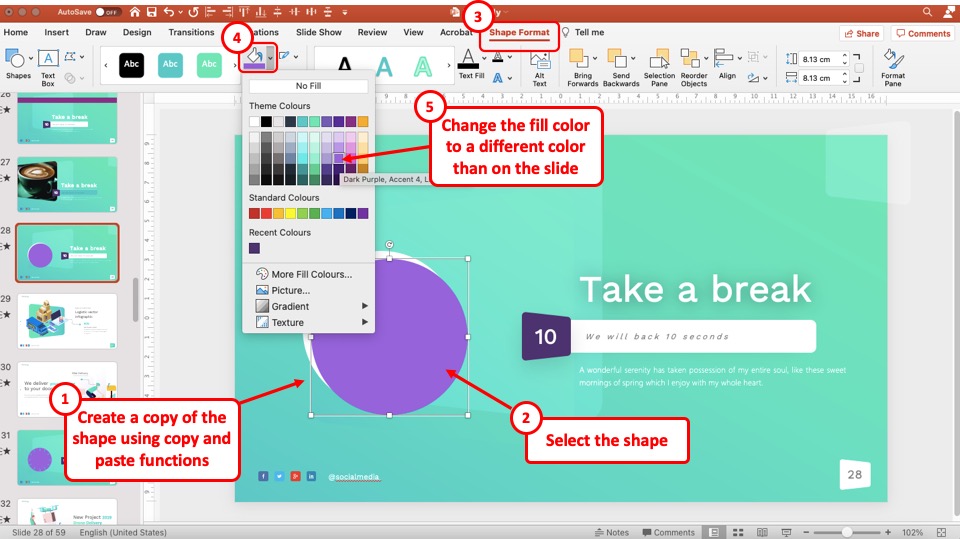
Now, in this step, we shall use the copy and paste functions in PowerPoint to create a copy of the circle that we just created.
Then, change the color of this new circle to something other than that of the slide background and white.
Step-5: Align the Two Circles
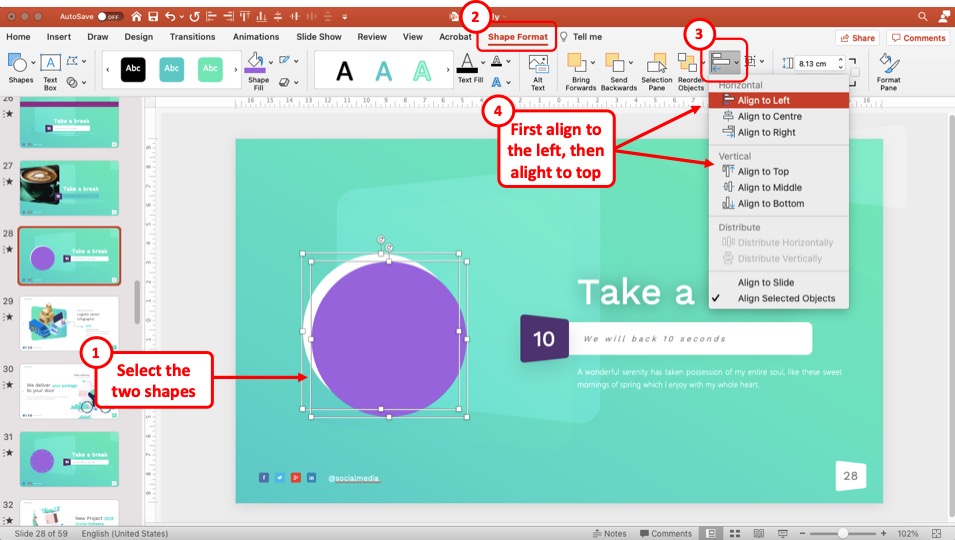
Now, we shall align the two circles such that they fit on top of each other.
To do that, hold the “Ctrl” key on your keyboard and select the two circles by clicking on them just once one-by-one.
Then, click on the “ Shape Format ” tab and click on the “ Align ” tool. From the dropdown, first, click on the “ Align to Left ” option. Then, click on the “ Align to Top ” option.
This will ensure that both the circles align properly.
Step-6: Insert a Line
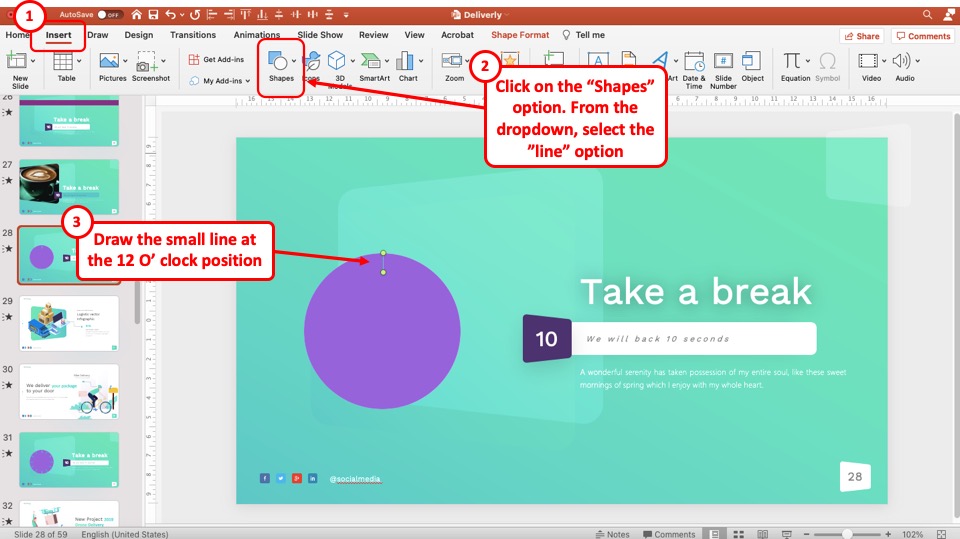
The next step is to click on the “Shapes” option again and click on the “Line” option in the “Lines” section. Then, insert a small line at the 12 o’clock position.
Step-7: Insert more lines
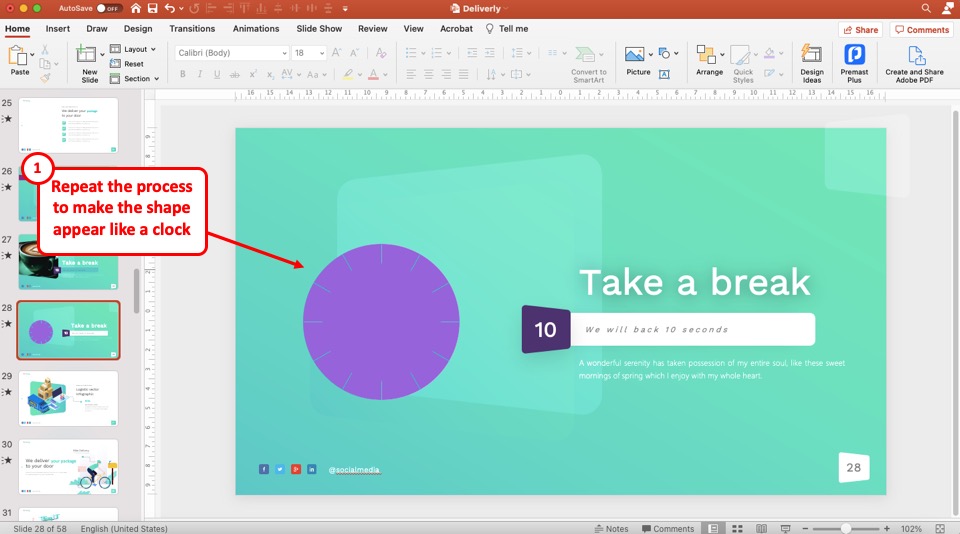
Repeat the process mentioned in step 7 and add more lines such that the lines make the shape appear like a clock.
Step-8: Add the “Wheel” Animation
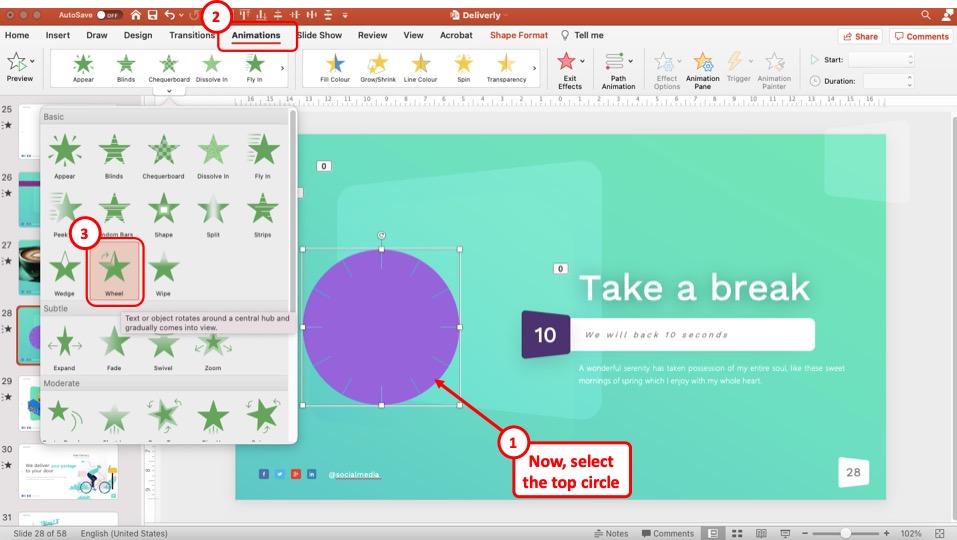
Now, we shall add the animation.
On the slide, first, select the colored circle shape on the top. Click on the “Animations” tab in the menu ribbon.
In the “Animations” menu, click on the “Add Animations” button to open a dropdown menu. From there, click on the “Wheel” option from the “Entrance” section.
Step-9: Set the Animation Duration
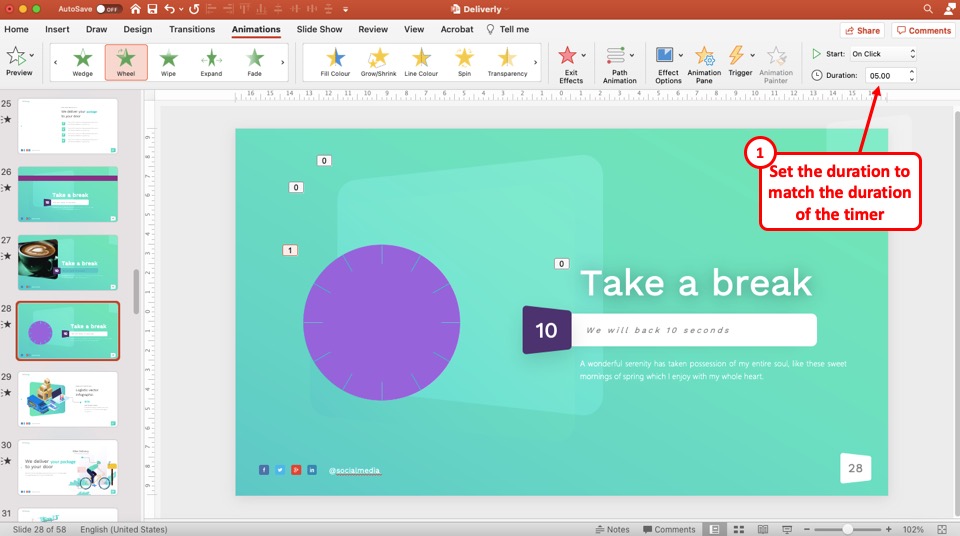
Now all you have to do is click on the “Duration” box in the “Timing” section in the “Animations” menu. In the “Duration” box, type in your preferred time for the clock countdown timer.
3. How to Insert a 5-minute Timer in PowerPoint?
In Microsoft PowerPoint, you can easily set the duration of the timer inserted in a slide. The best and the fastest way to insert a 5-minute timer in PowerPoint is by using an add-in.
Step-1: Click on the “Easy Timer” add-in
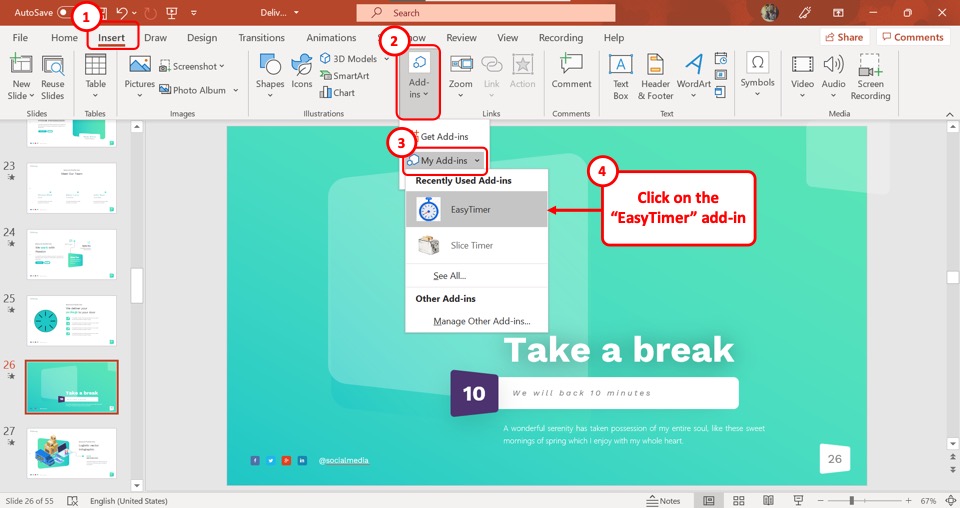
In the menu bar at the top of the screen, click on the “Insert” option. Then click on the “Add-ins” option and select “Easy Timer” under the “My Add-ins” option in the dropdown menu. This will insert a timer in the slide.
Step-2: Click on the “Duration” box
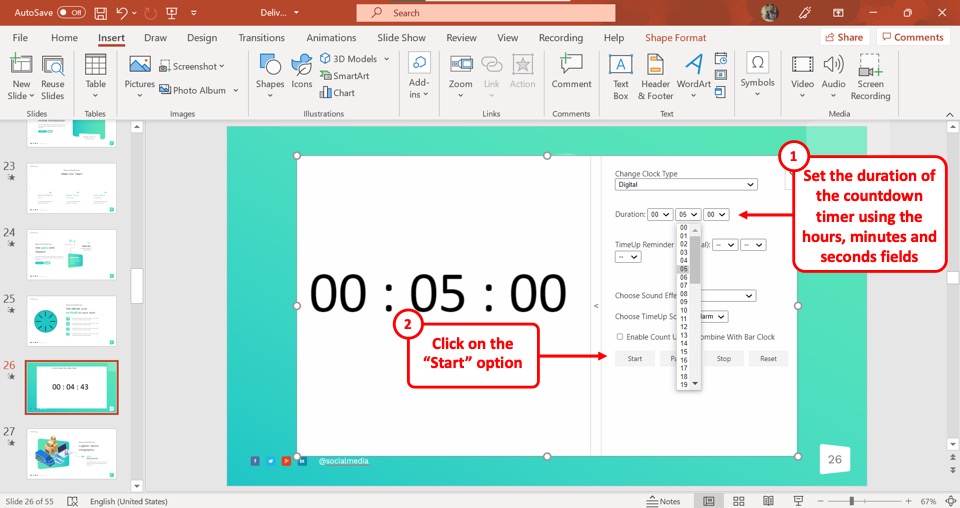
In the Easy Timer box in the slide, click on the “Duration” box. Click on the downward-facing arrow in the “Minutes” box and select “05” from the dropdown menu.
Then click on the arrow pointing downwards in the “Seconds” box and select “00” from the dropdown menu. This will be automatically saved.
You can also insert a 5-minute timer in PowerPoint either by using the other add-ins mentioned earlier in this article or by creating your own timer manually. All you have to do is set the duration to 5 minutes.
Credit to Wayhomestudio (on Freepik) for the featured image of this article (further edited).

IMAGES
VIDEO
COMMENTS
1. Speak as a Leader Bootcamp Welcome. This five-minute presentation by Nausheen I. Chen perfectly balances minimalism with informative text. The design uses background color to help create contrast within the presentation, and the final call-to-action is unique and actionable.
At 130 words per minute: 130×5=650 words. At 150 words per minute: 150×5=750 words. That calculation can help you curate the script for your speech. In general lines, our expertise tells us that selecting a topic that can be covered within 5 minutes is roughly 60% of the job.
Quickly grab it before you read on. Jump to content in this section. Make Amazing 5-Minute Presentations (Quickstart Video) Step 1. Know Your Audience Well. Step 2. Choose the Right 5-Minute Presentation Topics. Step 3. Use a Professional Presentation Template for Your Mini Presentation.
In this video, we'll discuss five-minute presentation topics, look at s... Creating a mini-slideshow? Let's explore how to make a successful short presentation. In this video, we'll discuss five ...
30 seconds on the introduction. And no more. If you spend too much time on the intro, your main part will have to be sacrificed, which is a no-no. 1 minute on stating the problem. Tell the audience the problem you are trying to solve for them, i.e, what they are here for. 3 minutes on the solution.
Short PowerPoint Presentation Example #1: The Five-Minute / Five-Slide Presentation. A classic example here is the five-minute presentation. This is similar to a Pitch-Presentation , but structured slightly differently. Read on to see how. What does a 5-minute / 5-slide presentation entail?
5. Conclusion. This is the most crucial, yet flexible part of your presentation. Remember that it is only for 5 minutes so you really have a time crunch by now. You can't really sum up everything. The good thing is you don't need to! One perk of 5 minute presentations is that it is very direct and short.
Learn how to make these beautiful modern PowerPoint slides in 5 minutes. Blow away your audience with a clean, modern slide deck.Minimal PowerPoint presentat...
Tired of feeling rushed when presenting? We get asked the following questions often:How much content should I plan for my presentation? Do I have enough cont...
A 5-minute presentation is a short speech or talk given by an individual, where they explain or show a new idea, product or piece of work. These short presentations are usually part of a formal ceremony, such as a conference, business meeting or workshop. During the short presentation, the speaker uses clean, simple visuals compiled into a ...
Frame your story (figure out where to start and where to end). Plan your delivery (decide whether to memorize your speech word for word or develop bullet points and then rehearse it—over and ...
The secret structure of great talks. From the "I have a dream" speech to Steve Jobs' iPhone launch, many great talks have a common structure that helps their message resonate with listeners. In this talk, presentation expert Nancy Duarte shares practical lessons on how to make a powerful call-to-action. 18:00.
Time: 10 minutes. 2. Converted planner to 20 slides. I typed what I wanted to say into the format of 20 slides: Time: 1 hour. 3. Packaged into 15 second blocks. I then used the "rehearse timings" button and delivered the presentation: The Slide Sorter view (above) showed me how long I spent talking on each slide.
Interactive presentations leave a lasting impression on the audience. By encouraging active participation and feedback, interactive presentations facilitate better understanding and knowledge retention. Here are 15 innovative 5-minute interactive presentation ideas to captivate your audience from start to finish: 1. Ice-breaker questions.
Here is what makes your 5-minute pitch memorable: It is passionate - This comes with understanding what inspires your work. Passion for research leads you to excel, even when you suffer setbacks. It tells a good story - when you have a flow with compelling images, it helps tell a story, saves explanation, and hooks the audience.
The 5/5/5 rule is a powerful tool for creating effective PowerPoint presentations. It can help you to summarize your ideas, makes your slides more visually appealing, and can even result in increased audience engagement during your presentation. So when it's time to draft your next presentation, keep the 5/5/5 rule in mind.
Download as many PowerPoint presentation templates for your 5-minute presentation as you want all for one low price. To find the perfect PowerPoint slide design, select Presentation Templates from the onscreen search box. You'll find thousands of templates. Use the on-site filtering tools to find the perfect one for your next presentation.
Here are a few tips for business professionals who want to move from being good speakers to great ones: be concise (the fewer words, the better); never use bullet points (photos and images paired ...
This video shows you step-by-step how create your first PowerPoint slide deck in less than 5 minutes. Free message clarity call: https://jennifersharkey.com/...
To do that, simply go up to the Home tab and click on New Slide. This inserts a new slide in your presentation right after the one you were on. You can alternatively hit Ctrl+M on your keyboard to insert a new blank slide in PowerPoint. To learn more about this shortcut, see my guide on using Ctrl+M in PowerPoint.
2 Be Minimal. Using a minimal design composition is one of the unique presentation ideas. The trick is to have just enough information and visual details for the viewer to feel comfortable seeing the slides. A minimal design can instill calm and awe in your audience when done right.
1 Start your interactive presentation with an icebreaker. The first step is creating a rapport with your audience. You can do this by helping them to get to know you a little better and get to know each other as well. The way you go about this will depend on the size of your audience.
Then, with this shape still selected, press Ctrl+C (copy), and then Ctrl+V (paste). In the second box, type 9. With the Animation Pane still open and this second shape selected, click the drop-down arrow and choose "Timing" again. Change the Start option to "After Previous," and make sure the Delay option is 1 second.
Step-2: Click on "Get Add-ins". In the "Insert" menu, click on the "Add-ins" button to open a dropdown menu. Click on the "Get Add-ins" option. This will open a dialogue box. Step-3: Click on the "Search box". In the "Office Add-ins" dialogue box, click on the "Search box" on the upper left side. Type in "Timer ...
Professional PPT Slide Animation: https://youtu.be/lGEFsZOv-pYLearn about how to use basic shape to make PowerPoint Presentation and add animation in just 5 ...
Welcome to Slide Egg, your premier destination for mastering PowerPoint presentations! In this comprehensive tutorial, we'll guide you through the step-by-st...