- PRO Courses Guides New Tech Help Pro Expert Videos About wikiHow Pro Upgrade Sign In
- EDIT Edit this Article
- EXPLORE Tech Help Pro About Us Random Article Quizzes Request a New Article Community Dashboard This Or That Game Popular Categories Arts and Entertainment Artwork Books Movies Computers and Electronics Computers Phone Skills Technology Hacks Health Men's Health Mental Health Women's Health Relationships Dating Love Relationship Issues Hobbies and Crafts Crafts Drawing Games Education & Communication Communication Skills Personal Development Studying Personal Care and Style Fashion Hair Care Personal Hygiene Youth Personal Care School Stuff Dating All Categories Arts and Entertainment Finance and Business Home and Garden Relationship Quizzes Cars & Other Vehicles Food and Entertaining Personal Care and Style Sports and Fitness Computers and Electronics Health Pets and Animals Travel Education & Communication Hobbies and Crafts Philosophy and Religion Work World Family Life Holidays and Traditions Relationships Youth
- Browse Articles
- Learn Something New
- Quizzes Hot
- This Or That Game
- Train Your Brain
- Explore More
- Support wikiHow
- About wikiHow
- Log in / Sign up
- Computers and Electronics
- Presentation Software
- PowerPoint Presentations

How to Open a PPTX File on iPhone or iPad
Last Updated: July 24, 2021 Tested
This article was co-authored by wikiHow staff writer, Travis Boylls . Travis Boylls is a Technology Writer and Editor for wikiHow. Travis has experience writing technology-related articles, providing software customer service, and in graphic design. He specializes in Windows, macOS, Android, iOS, and Linux platforms. He studied graphic design at Pikes Peak Community College. The wikiHow Tech Team also followed the article's instructions and verified that they work. This article has been viewed 100,248 times. Learn more...
This wikiHow teaches you how to open PPTX files on iPhone and iPad. The latest versions of Microsoft PowerPoint (2007 and newer) save as PPTX files. If you have an Office 365 subscription, you can open and and edit PowerPoint files using PowerPoint for iOS. If you do not have an Office 365 subscription, you can still open and view PowerPoint files using PowerPoint for iOS. You can also open, view and edit PowerPoint files using Keynote. However, PowerPoint files make not work properly in Keynote.
Using Microsoft PowerPoint

- If you open PowerPoint and it displays the last presentation you opened, tap the Back arrow in the upper-left corner to display the red bar to the left.

- If you do not see the cloud based service in the Locations menu, make sure you have downloaded and installed the app from the App Store and signed in to the app. Then tap " Edit " at the top of the Locations menu, and tap the toggle switch next to the Cloud service you have installed on your device.

- If you have an Office 365 and you need to sign in, tap Sign In in the upper-right corner and sign in using the email address and password associated with your Office 365 account.
Using Keynote

- If Keynote is not installed on your iPhone or iPad, you can download it for free from the App Store.

- On iPad, Keynote opens the last presentation you were working on. Tap Presentations in the upper-left corner to return to the Recent Files screen. On iPhone, tap the Back arrow in the upper-left corner to return to the Recent Files screen.

- Tap the slides in the bar to the left to view the slides. Tap and hold the text to edit the text in the slide.
- Tap the square icon with the plus (+) in the middle to add a new slide. It's at the bottom of the slide bar to on the left.
- Tap the 'Play' triangle to play the slide show. It's in the upper-right corner.
- Tap the paintbrush icon in the upper-right corner to edit the slide format.
- Tap the plus (+) icon in the upper-right corner to add images, text boxes, shapes, graphs, tables, and other objects.
- Tap the button with three dots (…) to open the More options menu. It's in the upper-right corner.
- To save and export your work in Keynote as a PowerPoint file, tap " … " in the upper-right corner. Then tap Export and then select tap PowerPoint .
Opening A PPTX From Email

- Some email apps may require you to download the attachment before you can view it. Tap the attachment to download it.

Opening a PPTX file from Files

- If you tap a PPTX file without holding it, it automatically opens the file in Keynote.

Expert Q&A
You might also like.

About This Article

- Send fan mail to authors
Is this article up to date?

Featured Articles

Trending Articles

Watch Articles

- Terms of Use
- Privacy Policy
- Do Not Sell or Share My Info
- Not Selling Info
wikiHow Tech Help Pro:
Level up your tech skills and stay ahead of the curve

How To Make a PowerPoint Presentation On Your Phone (Tips & Tricks)
Are you looking for a convenient way to create a presentation on the go? With the help of your phone, you can easily create and share professional-looking PowerPoint presentations.
In this article, we’ll provide tips and tricks on how to make a PowerPoint presentation on your phone.
We’ll cover downloading Microsoft PowerPoint, creating a new presentation, adding content to your presentation, customizing your presentation, saving your presentation, and sharing your presentation.
Plus, we’ll discuss the benefits of making a presentation on your phone.
Read on to learn more!
Table of Contents
Short Answer
Making a PowerPoint presentation on your phone is possible with the right app.
Microsoft PowerPoint for Android and iOS is the official PowerPoint app and works for making presentations on your phone.
You can create and edit presentations, add transitions, animations, and more.
Additionally, you can access PowerPoint presentations from OneDrive, Dropbox, and Box.
Once you’re finished, you can easily share your presentation with others.
Downloading Microsoft PowerPoint
Creating a PowerPoint presentation on your phone is easier than ever with the help of the Microsoft PowerPoint app.
To get started, youll need to download the app on your phone.
The app is available for both iOS and Android devices, and its free to download from the App Store or Google Play Store.
Once the app is downloaded, open it and youll be ready to start making your presentation.
When you first open the app, youll be asked to sign in with your Microsoft account .
If you dont have an account, you can create one for free.
Once youre signed in, youll be taken to the home screen where you can begin creating your presentation.
The app also offers a variety of features to help you make a great presentation.
You can access templates for different types of presentations, or you can start from a blank slide.
Youll also find a range of tools and features to help you customize the presentation.
From adding text, images, and videos, to animating your content and adding transitions and other effects, the app has everything you need to make your presentation look professional and engaging.
With the Microsoft PowerPoint app, making a presentation on your phone is now easier than ever.
So, if youre looking for a quick and easy way to share your ideas, make sure to give it a try.
Creating a New Presentation
Creating a new presentation on your phone using the Microsoft PowerPoint app is easy and straightforward.
After you’ve downloaded and opened the app, simply tap on the ‘Create’ button on the home screen.
This will open up a new blank presentation where you can start adding text, images, videos, and other content.
You can even customize the slides with animations, transitions, and other effects.
When you create a new presentation, you have the choice of two different layouts: a traditional slide-by-slide presentation or a more creative storyboard format. With the storyboard format, you can add multiple slides with different content in each one, and the app will automatically arrange them into a cohesive, eye-catching presentation.
Once you’ve finished creating your presentation, you can save it and share it with anyone you want.
Whether you’re presenting to a group or just sending a few slides to a colleague, the Microsoft PowerPoint app makes it easy to create a professional-looking presentation on your phone.
Adding Content to Your Presentation
Adding content to your presentation is the most important part of creating a successful PowerPoint presentation on your phone.
To start, first choose the layout of your slides you can use a blank slide, a template, or you can customize the layout.
Once you have the layout chosen, you can start adding your content.
Text is the most common type of content to add to a presentation.
To add text, simply tap the text box icon on the top of the screen and start typing.
You can customize the font, size, color, and style of the text to match your presentations theme.
Images, videos, and audio are also important components to a successful presentation.
To add an image, tap the image icon on the top of the screen and select the image you would like to add.
You can also make videos and audio recordings directly in the app.
To do this, tap the video/audio icon and then select the recording option.
Once you have added all of your content, you can customize the presentation with animations, transitions, and other effects.
To add an animation, tap the animation icon and select the type of animation you would like to add.
To add a transition, tap the transition icon and select the type of transition you would like to add.
By adding content, customizing the presentation with animations and transitions, and saving the presentation, you can create an engaging and interesting PowerPoint presentation on your phone.
With the Microsoft PowerPoint app, making a presentation is now easier than ever.
Customizing Your Presentation
Once youve created your slides, its time to customize them to make your presentation look professional and engaging.
The Microsoft PowerPoint app offers a variety of tools to help you do this.
You can use the text and design tools to change the font, size, and color of your text to make your slides more visually appealing.
You can also add animations, transitions, and other effects to make your presentation more dynamic.
For example, you can animate text or images to make them appear on the screen with a dramatic entrance.
You can also add a transition between slides to create a smooth flow from one slide to the next.
The Microsoft PowerPoint app also offers a variety of templates and themes to choose from.
You can select a theme that matches the tone of your presentation, or create your own custom template.
This will give your presentation a cohesive look and help to keep your audience engaged.
When youre finished customizing your presentation, dont forget to save it.
You can save it as a file, or you can even upload it to the cloud to make it easier to share with others.
Now youre ready to share your presentation and impress your audience.
Saving Your Presentation
Once youve finished creating your PowerPoint presentation on your phone, its time to save and share it.
Microsoft PowerPoint makes it easy to save your presentation to the cloud, so that you can access it from any device.
To save your presentation, tap the Save button in the upper right-hand corner of the app.
Youll be prompted to choose a location to save your presentation, such as iCloud Drive or OneDrive.
Select the location of your choice and then tap Save.
You can also save your presentation in a variety of formats, such as PowerPoint, PDF, and JPEG.
To choose a format, tap the Export button in the upper right-hand corner of the app.
Select the format you want and then tap Export.
Your presentation will then be saved to your device in the format you selected.
Once youve saved your presentation, you can easily share it with anyone who has a Microsoft account.
To share your presentation, tap the Share button in the upper right-hand corner of the app.
Youll be prompted to enter the email addresses of the people you want to share your presentation with.
Enter the email addresses of your recipients and then tap Share.
Your presentation will then be shared with the people you specified.
Now that youve saved and shared your presentation, you can rest assured that your ideas and information will be seen by your intended audience.
With the Microsoft PowerPoint app, you can easily create an engaging and professional presentation on your phone.
Sharing Your Presentation
Once you have created your PowerPoint presentation on your phone, you’ll want to share it with others.
Fortunately, sharing a presentation from your phone is a simple process.
With the Microsoft PowerPoint app, you can upload your presentation to the cloud and then share it with anyone you choose.
This allows you to quickly and easily share your presentation with friends, family, colleagues, or anyone else who needs to see it.
You can also save the presentation directly to your phone, and then use an app like Dropbox or Google Drive to upload it.
This makes it easy to share your presentation with anyone you want.
You can also share your presentation directly via email or social media, or embed it in a website or blog post.
With so many options available, you’ll be able to share your presentation with anyone you want in no time.
Benefits of Making a Presentation on Your Phone
Creating a presentation on your phone has many benefits.
For one, its convenient and easy to do.
You can quickly and easily create a presentation wherever you are, without having to lug around a laptop or tablet.
You can also save time by creating the presentation on your phone and then sharing it with anyone you want.
Additionally, the Microsoft PowerPoint app makes the process simple and straightforward.
With the apps intuitive interface, you can easily add text, images, videos, and other content to your presentation.
You can also customize the slides with animations, transitions, and other effects.
Finally, you can save the presentation and share it with anyone you want, allowing you to share your ideas with the world.
With the Microsoft PowerPoint app, creating a presentation on your phone is now easier than ever.
Final Thoughts
Creating a PowerPoint presentation on your phone is a great way to quickly and easily share your ideas with others.
With the Microsoft PowerPoint app, it’s now easier than ever to create a professional-looking presentation in just a few steps.
So why wait? Download the app now and start making presentations on the go!
James Wilson
James Wilson has extensive knowledge in the information technology industry.His second love, besides dealing with computers, is smart home technology. He is continually updating information to better comprehend this problem and has a deep understanding of the apartment’s support system.
Recent Posts
Is Airtable a Public Company? Unveiling the Truth
No, Airtable is not a public company. As of now, Airtable is a private company that has raised funds from various investors but has not gone through an initial public offering (IPO) to be listed on...
How to Make Money with Airtable: Top Strategies and Success Stories
To make money with Airtable, you can offer consulting services to businesses looking to optimize their workflows through the platform. You can also create and sell templates or automation scripts...
The 5 Best Apps to Make Slideshow Presentations on Your iPhone
There are lots of high-quality iPhone apps to choose from if you need to make a slideshow presentation from your phone.
Back in the day, creating a slideshow presentation meant turning on the PC and opening PowerPoint. Now, with so many great apps out there, you can create an impressive presentation right from your iPhone. Whether you need a slideshow for school, work, or just personal use, you have plenty of options.
When you’re done, you can send your slideshow presentation to your PC or share it straight from your device. If you’re wanting to know how to create a slideshow presentation on your
iPhone, this list will show you all the best apps to try.
1. Microsoft PowerPoint
The most popular program for creating slideshows, Microsoft PowerPoint, has an official app for iPhone. Like the desktop version, you can create a new PowerPoint and edit each slide. Add your pictures, text, and transitions to make it your own. With all the same features that are available on a desktop, nobody will be able to tell you made it on your iPhone.
Microsoft PowerPoint syncs with OneDrive, so if you use Outlook for school or work you can find your PowerPoint in your OneDrive account. You can also share and edit your PowerPoint presentation on the go, and even add new collaborators.
Aside from OneDrive, Microsoft PowerPoint also syncs with Box, Dropbox, Edmodo, and more. With Microsoft PowerPoint, you get all the features you want in one app.
Download: Microsoft PowerPoint (Free, subscription required)
2. Google Slides
A popular alternative to Microsoft PowerPoint, Google Slides has many of the same features with a major difference. That is, Google Slides is totally free and doesn’t require any subscription. All you need is a free Google account to access Google Slides.
Related: Microsoft PowerPoint vs. Google Slides: Which One Should You Be Using?
Google Slides also makes it easy to make a slideshow presentation on your iPhone. With great templates, plenty of effects, and easy editing, you can create something impressive in minutes.
Google Slides is also better for collaborating than Microsoft PowerPoint. The reason is that not everyone has Microsoft 360 or wants to pay for a subscription. Whereas most people have a Google account or can make one for free in under a minute. To collaborate with others, all you need to do is enter their email and they will get invited to edit the slideshow. Google Slides also syncs with your Google account, so you can access your slideshow on any device with access to Google.
For these reasons, Google Slides is a must-try if you’re looking to create a slideshow on your iPhone.
Download: Google Slides (Free)
Keynote is Apple’s presentation software, designed to compete with Microsoft PowerPoint. Keynote comes pre-installed on all iOS devices running the latest version iOS, so there’s a good chance you already have this app.
Like Microsoft PowerPoint and Google Slides, you can create a slideshow using a template and add your own text, images, and transitions. Keynote comes with 40 templates pre-installed, giving you plenty of options to choose something unique. Keynote also has some notable features that differentiate it from the competition. For example, there’s a feature called Instant Alpha that will remove the backgrounds from an image. You can also import live videos and photos to your slideshow.
Keynote is also the best slideshow app for rehearsing your presentation. Keynote has a built-in timer that shows you the time, presentation notes, and the slide on one page. You can rehearse your slides and see how long it takes to make sure you hit your time limit.
Related: The Best Slideshow Maker Apps
With all these features, Keynote is a great app to create your next slideshow. However, the collaboration feature isn’t as strong as Microsoft PowerPoint or Google Slides. So if you need several collaborators, one of the other options might work better.
Download: Keynote (Free)
Canva is one of the most popular graphic design apps in the App Store right now. With Canva, you can create flyers, brochures, and even logos. However, most people aren’t aware that Canva has a powerful Slideshow feature as well.
With many great slideshow templates available, you are sure to find something that stands out and will impress your audience. In fact, Canva has thousands of slideshow templates available—more than any other slideshow app. After you find your template, you can easily add your photos and text.
Since Canva has many customization features for photos, you can edit your images before importing them to your slideshow as well. Once your slideshow is completed, you can access it through the Canva website or save it to your device.
Canva is the best choice for a slideshow app if you don’t have any collaborators and want to make something truly unique. It works great for school projects, creative presentations, and showcasing your art or photographs.
Download: Canva (Free, in-app purchases available)
5. Adobe Spark Page
Adobe Spark Page is a beginner-friendly Adobe app that allows you to make impressive web pages, newsletters, and slideshows. Most Adobe apps like Photoshop or Premiere have a steep learning curve. For this reason, the name Adobe can scare off beginners. Thankfully, Adobe Spark Page is an exception.
Related: How to Make a Slideshow on iPhone
With a simple-to-use interface and dozens of premium theme combinations, you can make a slideshow right from your iPhone. The slideshow presentations made with Adobe Spark Page are simple, professional, and look great on large screens. All creations made on Adobe Spark Page are available on your Adobe account so you can access your slideshows anywhere. You can also create a public access link and share it over text or email.
While lacking some features like collaboration, it’s still a great slideshow app that’s simple and easy to use on the go. As long as you don’t need collaborators, this app is a must-try.
Download: Adobe Spark Page (Free, in-app purchases available)
Want to Make a Slideshow Presentation on iPhone? There Are Options
With so many apps available for creating a slideshow on your iPhone, you can certainly find something that fits your needs. Whether you need a professional slideshow for work or a creative slideshow for a class, there’s an iPhone app for you out there. Who knows, maybe you won’t ever need to make a slideshow on your computer again.
Our Recommendations
- Best Small Business Loans for 2024
- Businessloans.com Review
- Biz2Credit Review
- SBG Funding Review
- Rapid Finance Review
- 26 Great Business Ideas for Entrepreneurs
- Startup Costs: How Much Cash Will You Need?
- How to Get a Bank Loan for Your Small Business
- Articles of Incorporation: What New Business Owners Should Know
- How to Choose the Best Legal Structure for Your Business
Small Business Resources
- Business Ideas
- Business Plans
- Startup Basics
- Startup Funding
- Franchising
- Success Stories
- Entrepreneurs
- The Best Credit Card Processors of 2024
- Clover Credit Card Processing Review
- Merchant One Review
- Stax Review
- How to Conduct a Market Analysis for Your Business
- Local Marketing Strategies for Success
- Tips for Hiring a Marketing Company
- Benefits of CRM Systems
- 10 Employee Recruitment Strategies for Success
- Sales & Marketing
- Social Media
- Best Business Phone Systems of 2024
- The Best PEOs of 2024
- RingCentral Review
- Nextiva Review
- Ooma Review
- Guide to Developing a Training Program for New Employees
- How Does 401(k) Matching Work for Employers?
- Why You Need to Create a Fantastic Workplace Culture
- 16 Cool Job Perks That Keep Employees Happy
- 7 Project Management Styles
- Women in Business
- Personal Growth
- Best Accounting Software and Invoice Generators of 2024
- Best Payroll Services for 2024
- Best POS Systems for 2024
- Best CRM Software of 2024
- Best Call Centers and Answering Services for Busineses for 2024
- Salesforce vs. HubSpot: Which CRM Is Right for Your Business?
- Rippling vs Gusto: An In-Depth Comparison
- RingCentral vs. Ooma Comparison
- Choosing a Business Phone System: A Buyer’s Guide
- Equipment Leasing: A Guide for Business Owners
- HR Solutions
- Financial Solutions
- Marketing Solutions
- Security Solutions
- Retail Solutions
- SMB Solutions
How to Set Up a Presentation Using Your iPhone or iPad

Table of Contents
These days, we’re more reliant than ever on mobile devices for productivity and connectivity, even in work scenarios like conferences and seminars. It’s easy and convenient to power your presentations with an iPhone or iPad, but you might not know how to connect to an external display.
We’ll explain how to mirror a small screen to a more prominent display such as a smart TV, projector or monitor, whether you’re prepping for a presentation in a smart office or streaming content at home.
How to give presentations from your iPhone or iPad
Bring your mobile presentation to life by connecting your iOS device to an external display. Several technologies can power mobile presentations on a larger screen, including AirPlay, which allows streaming and screen mirroring.
We’ll explain how sending your presentation to an external display works for the most common devices you’ll encounter.
1. Send an iOS presentation to an Apple TV.
Mirroring your presentation from an iPad or iPhone to an Apple TV is straightforward. Here’s how it works:
- Power on your Apple TV. Make sure it’s on the same Wi-Fi network as your iOS device.
- On your iOS device, load the presentation or content you want to share to the Apple TV.
- Tap the AirPlay icon . (It looks like a rectangular screen with a triangle at the bottom.)
- Choose your Apple TV .
- Your content will begin. To stop streaming, tap the AirPlay icon in the app you’re streaming from.
2. Send an iOS presentation to a smart TV.
If you have an internet-enabled smart TV, you have a few options, depending on your TV model.
AirPlay 2-compatible smart TVs
If you have an AirPlay 2-compatible smart TV, such as select Samsung models, LG TVs and Roku TVs, the process is nearly the same as using AirPlay with an Apple TV:
- On your AirPlay 2-compatible smart TV, go to Settings > General > Apple AirPlay Settings and enable AirPlay .
- Tap the AirPlay icon .
- Select your AirPlay 2-compatible smart TV.
- Play your presentation or content.
Smart TVs that aren’t AirPlay 2-compatible
If your internet-connected smart TV isn’t AirPlay compatible, consider a third-party mirroring app like AllCast. AllCast is an iOS app that wirelessly streams your phone’s content to an external monitor. Here’s how it works:
- Download AllCast from the App Store on your iOS device.
- Launch AllCast and tap the broadcast icon . It will find compatible devices on your network.
- Select your smart TV.
AllCast is also compatible with Roku devices, Amazon Fire TV devices, Apple TV, Microsoft Xbox consoles, and smart TVs from Samsung, Sony, Panasonic and more. While AllCast is free to download and use, in-app purchases allow you to remove ads and unlock features.
3. Send an iOS presentation to a Mac.
If you want to send your iOS presentation to a larger Mac, the process is simple.
- Make sure your iOS device and Mac are on the same Wi-Fi network.
- On your iOS device, open the Control Center.
- Tap Screen Mirroring .
- Select your Mac.
- You may see an AirPlay passcode on your Mac screen. If so, enter the code on your iOS device.

4. Send an iOS presentation to a non-smart TV or projector.
Working with an old-school TV or a projector that doesn’t connect to the internet? Not a problem. Use a connector or adapter to achieve the same effect as mirroring.
Connect to a monitor with an adapter.
If you have access to a monitor and you don’t want to connect wirelessly, opt for an old-fashioned cable adapter. Apple sells a Lightning digital AV adapter with an additional power port (so you can charge your iPhone or iPad while you present from it).
At $49, Apple’s adapter is pricey for a one-off presentation, but if you travel a lot, the purchase could be worthwhile. Using Wi-Fi across various venues can be a gamble. If you’re presenting to clients, you may not want to roll the dice.
Connect to a projector with an adapter.
Many modern projectors have proprietary apps to connect to wirelessly from mobile devices, but they vary drastically in quality, availability and compatibility. If you want to be certain of your ability to connect to a specific projector, an adapter is an excellent option.
Newer projectors typically have HDMI and VGA ports. If you have a choice, opt for an HDMI adapter because it’ll be more versatile. If you need to connect to an older projector, you will probably have to connect using a VGA adapter; Apple sells one (also priced at $49) with an added charging port, so you don’t run out of juice.
FAQs about sending an iOS presentation to an external display
If you’re having trouble connecting your iPad or iPhone to a monitor or have other questions about creating a great presentation, you’ll find commonly asked questions below.
What is screen mirroring?
Screen mirroring is the process of displaying the contents of a device like an iPad or iPhone on another device, such as a television, external monitor or projector. Screen mirroring is sometimes confused with screencasting, which is the process of recording everything happening on your screen.
Why do people use screen mirroring?
Screen mirroring is helpful anytime you want to share small-screen content on a big screen. People use screen mirroring in both personal and professional settings, including watching entertainment and running through presentations.
Can you screen mirror without Wi-Fi?
The only way to screen mirror without Wi-Fi is to use a cable connection or adapter. Screen mirroring apps won’t work if you can’t access Wi-Fi. In fact, if you’re using a screen mirroring app, the device you’re mirroring from and the device you’re mirroring to have to be on the same Wi-Fi network.
One significant benefit of buying an HDMI adapter is that you no longer need to worry about Wi-Fi access when mirroring – you can plug in the cord and get started.
What are the best iPad apps for creating presentations?
There are many excellent presentation tools for all platforms. Keynote is Apple’s answer to PowerPoint, and it’s a go-to among professionals who use Apple devices because it’s a free download from the App Store. You can also use PowerPoint on Apple devices via the PowerPoint mobile app. If you want to try something different, Google Slides is the current black horse in the presentation software arena, and it’s also available through Apple’s App Store.
Do I need an adapter to connect my iPad to my TV?
If you have Apple mobile devices and want to share content with a broader audience, an adapter is an excellent option. An adapter’s main advantage is allowing you to connect to nearly any external monitor. Adapters are helpful for people who want to mirror to an older TV or monitor without internet connectivity, as well as anyone who frequently hosts presentations in places without open Wi-Fi networks or smart monitors.
Can you screen mirror with an Android device?
Yes. Android and iOS both support business uses , such as screen mirroring for presentations. You can mirror your Android, PC or Google device on an external screen or projector with a built-in app, Bluetooth, a third-party app or an HDMI adapter. If you go down the app and Bluetooth route, ensure that your mobile device and the external monitor are connected to the same Wi-Fi network.
Mona Bushnell contributed to the writing and research in this article.

Building Better Businesses
Insights on business strategy and culture, right to your inbox. Part of the business.com network.
- Microsoft 365 and email on Android
- Set up Outlook for Android app
- Set up Android Email app
- Set up Microsoft 365 apps on Android
- Microsoft 365 apps and email on iOS
- Set up the Outlook app for iOS
- Set up an Outlook account on the iOS Mail app
- Set up Microsoft 365 on iOS
- Blackberry phones
- Nokia (Symbian OS)
- Windows Mobile 6.5
- Other tablets and phones
- Outlook mobile issues
- Email server settings
- Microsoft 365 qualifying plans

Install and set up Office on an iPhone or iPad
There are two ways to get Office on your iPhone:
Tap the button below to install the new Office app for iOS that combines Word, Excel, and PowerPoint into a single app, which introduces new mobile-centric features to view, edit, and share files without the need to switch between multiple apps. Learn more

Alternately, tap any of the buttons below to install the individual Office apps on your iPhone or iPad.
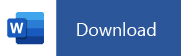
Tip: Are you on a MacBook or Mac? Install the desktop version of Office .
You can use our mobile Office apps to work from anywhere. Just sign in with a free Microsoft account or an Microsoft 365 work or school account. With a qualifying Microsoft 365 subscription , you'll also have access to premium features.
Set up individual Office apps on iPhone or iPad

On your iPhone or iPad, open any standalone mobile Office app (for example, Excel).
Sign in with your Microsoft account, or Microsoft 365 work or school account and then tap Next .
Note: If using Office 365 operated by 21Vianet, sign in with the account associated with your Microsoft 365 operated by 21Vianet subscription.
If you don't have a Microsoft Account, you can create one for free .
If you signed in with a Microsoft account that’s associated with Office 2016 or Office 2019, you may get the option to upgrade to Microsoft 365.
You can purchase a plan, or tap Maybe later if you want to use the mobile apps without a subscription.
Note that you get access to premium features if you use a Microsoft 365 subscription.
When prompted to help us improve your Office mobile experience, tap Yes to opt in, or No to opt out.
Tap Turn on Notifications to enable alerts, or tap Not Now to set your preference later.
After you sign in, your account is automatically added to the current app, as well as any other Office apps that are installed on your iPhone or iPad.
To add another account or a cloud service, like OneDrive or Dropbox, tap Open > Add a Place .
If you're using OneNote on your iPhone or iPad, tap your profile picture in the upper left corner, and then tap Storage Accounts .
Choose the cloud service that you want to add.
Enter the email address and password to sign into your preferred service.
You're all set!
Need help setting up and using Office apps on an iOS device?
Get help with microsoft office mobile.
To learn how to use the Office mobile app, see Microsoft Office mobile .
Find help in Word, Excel, PowerPoint, or OneNote on your iPhone or iPad
From the Word, Excel, or PowerPoint app, open or create a document, tap the triple-dot icon, and then tap either Send Feedback or Help and Support .

Or, select a link in the table below to view the help in a web browser.
How do I open documents in an Office mobile app?
Tap the service where your files are located. For example, tap Open > OneDrive - Personal or tap Open > OneDrive - your business name .
You'll see the files you saved. The files you see are specific to the app you opened them in. For example, if you opened the Word app, you'll only see Word documents.
To view any OneNote notebooks you saved to OneDrive or OneDrive for work or school, tap + Open Existing .
To use the extra features in the apps, you must sign in with the Microsoft account or work or school account that's associated with your qualifying Microsoft 365 subscription. If you have an iPad Pro, you must also have a qualifying plan to do any type of editing on that particular device. See What you can do in the Office apps on an iOS or Android device with a Microsoft 365 plan .
Check iOS system requirements
Check here for the most current system requirements .
App availability also varies by country. Find out what's available in your country
What's new in Microsoft 365
How Word, Excel, PowerPoint, or OneNote apps work on Android or iOS devices
What you can do in the Office apps with a Microsoft 365 plan

Need more help?
Want more options.
Explore subscription benefits, browse training courses, learn how to secure your device, and more.

Microsoft 365 subscription benefits

Microsoft 365 training

Microsoft security

Accessibility center
Communities help you ask and answer questions, give feedback, and hear from experts with rich knowledge.

Ask the Microsoft Community

Microsoft Tech Community

Windows Insiders
Microsoft 365 Insiders
Find solutions to common problems or get help from a support agent.

Online support
Was this information helpful?
Thank you for your feedback.
Keynote User Guide for iPhone
- What’s new in Keynote 14.0
- Intro to Keynote
- Intro to images, charts, and other objects
- Create a presentation
- Choose how to navigate your presentation
- Open a presentation
- Save and name a presentation
- Find a presentation
- Print a presentation
- Prevent accidental editing
- Undo or redo changes
- Quick navigation
- Change the working view
- Copy text and objects between apps
- Basic touchscreen gestures
- Create a presentation using VoiceOver
- Add or delete slides
- Reorder slides
- Group or ungroup slides
- Skip or unskip a slide
- Change the slide size
- Change a slide background
- Add a border around a slide
- Show or hide text placeholders
- Show or hide slide numbers
- Apply a slide layout
- Add and edit slide layouts
- Change a theme
- Add an image
- Add an image gallery
- Edit an image
- Add and edit a shape
- Combine or break apart shapes
- Save a shape to the shapes library
- Add and align text inside a shape
- Add 3D objects
- Add lines and arrows
- Add and edit drawings
- Add video and audio
- Record video and audio
- Edit video and audio
- Add live video
- Set the movie and image formats
- Position and align objects
- Use alignment guides
- Place objects inside a text box or shape
- Layer, group, and lock objects
- Change object transparency
- Fill shapes and text boxes with color or an image
- Add a border to an object
- Add a caption or title
- Add a reflection or shadow
- Use object styles
- Resize, rotate, and flip objects
- Add linked objects to make your presentation interactive
- Select text
- Copy and paste text
- Format a presentation for another language
- Use phonetic guides
- Use bidirectional text
- Use vertical text
- Change the look of text
- Use text styles
- Change text capitalization
- Add drop caps
- Make characters superscript or subscript
- Format fractions automatically
- Format dashes and quotation marks
- Format Chinese, Japanese, or Korean text
- Set tab stops
- Format text into columns
- Adjust line spacing
- Format lists
- Add mathematical equations
- Add borders and rules (lines) to separate text
- Add or delete a table
- Select tables, cells, rows, and columns
- Add or remove rows and columns
- Move rows and columns
- Resize rows and columns
- Merge or unmerge cells
- Change the look of table text
- Show, hide, or edit a table title
- Change table gridlines and colors
- Use table styles
- Resize, move, or lock a table
- Add and edit cell content
- Format dates, currency, and more
- Highlight cells conditionally
- Format tables for bidirectional text
- Alphabetize or sort table data
- Add or delete a chart
- Change a chart from one type to another
- Modify chart data
- Move, resize, and rotate a chart
- Change the look of data series
- Add a legend, gridlines, and other markings
- Change the look of chart text and labels
- Add a chart border and background
- Use chart styles
- Animate objects onto and off a slide
- Animate objects on a slide
- Change build order and timing
- Add transitions
- Present on your iPhone
- Present on a separate display
- Present on iPhone over the internet
- Use a remote
- Make a presentation advance automatically
- Play a slideshow with multiple presenters
- Add and view presenter notes
- Rehearse on your device
- Play a recorded presentation
- Check spelling
- Look up words
- Find and replace text
- Replace text automatically
- Set your author name for comments
- Highlight text
- Add and print comments
- Send a presentation
- Intro to collaboration
- Invite others to collaborate
- Collaborate on a shared presentation
- See the latest activity in a shared presentation
- Change a shared presentation’s settings
- Stop sharing a presentation
- Shared folders and collaboration
- Use Box to collaborate
- Create an animated GIF
- Post your presentation in a blog
- Use iCloud Drive with Keynote
- Export to PowerPoint or another file format
- Restore an earlier version of a presentation
- Move a presentation
- Delete a presentation
- Password-protect a presentation
- Create and manage custom themes
- Transfer files with AirDrop
- Transfer presentations with Handoff
- Transfer presentations with the Finder
- Keyboard shortcuts
- Keyboard shortcut symbols
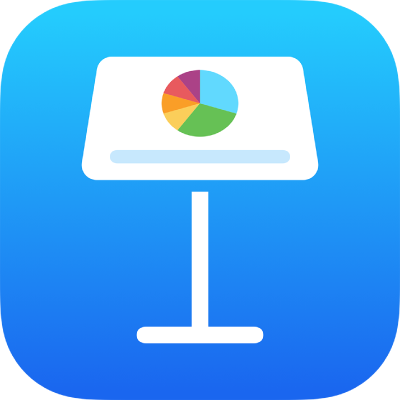
Create a presentation in Keynote on iPhone
To create a new presentation, you first choose a theme to use as a starting point. Themes use coordinated fonts and colors for a unified look and often include placeholders that you can replace with your own content.
Create a presentation from a theme
Note: If you’d like the ability to format table and chart data using the conventions of another language, choose the language before choosing a theme. See Format a presentation for another language .
In the theme chooser, tap the category names at the top of the screen to view different themes, then tap a theme to open it.
Some themes aren’t downloaded to your device until you choose them or open a presentation that uses one. If your connection is slow or you’re offline when this happens, placeholder images and slide backgrounds in the presentation may appear at a lower resolution until you’re online again or the theme finishes downloading.
Each slide layout offers a different arrangement of text and images that you use as a starting point for your content.
Do any of the following to build your presentation:
Add text: Double-tap placeholder text to add your own.
To end the presentation, pinch closed anywhere on the screen. For more ways to show a presentation, see Play a presentation on your iPhone or iPad .
Keynote automatically saves your changes as you work, so you don't need to worry about consistently saving your presentation manually. However, it's a good idea to rename your presentation so you can easily find it the next time you want to work on it. You can change the name of the presentation or change where it’s saved at any time.
Create a presentation outline
You can create a text outline of a new presentation in outline view in Keynote. Outline view displays your slides as a hierarchical series of titles, subtitles, points, and media placeholders. You can add and edit text, place images and videos, and change the format of slides in outline view. This is useful for creating an initial draft, taking notes, or focusing on the structure of a new presentation.
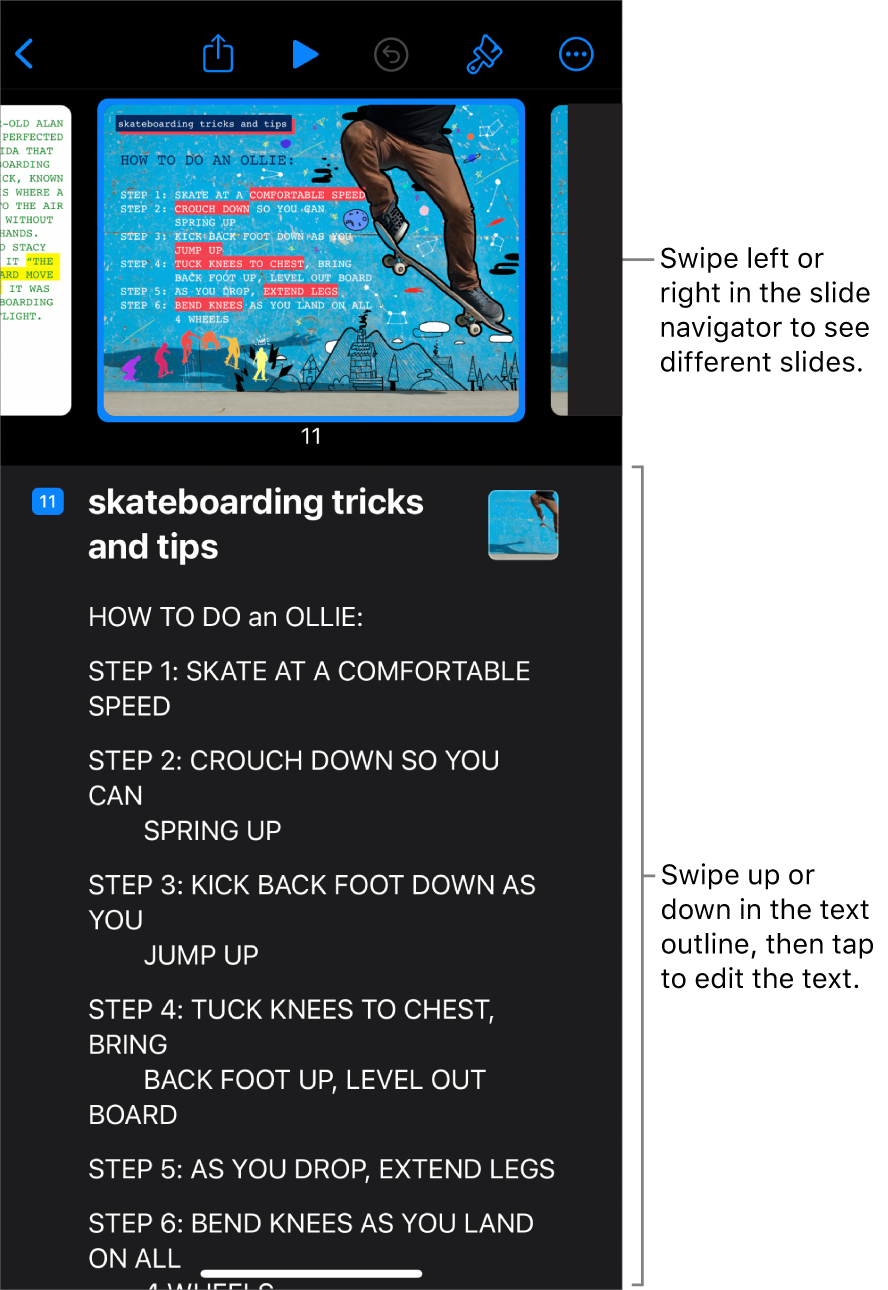
Do any of the following:
To quickly add a slide while typing in the last row of a slide, tap Return twice.
Add text: Tap a row in the text outline, then type.
Your presentation is saved automatically as you work, so you don’t lose your work when you close the presentation. Closing the presentation doesn’t quit Keynote.
To learn more about working in outline view, see View slides as text outlines .
How-To Geek
6 ways to create more interactive powerpoint presentations.
Engage your audience with cool, actionable features.
Quick Links
- Add a QR code
- Embed Microsoft Forms (Education or Business Only)
- Embed a Live Web Page
- Add Links and Menus
- Add Clickable Images to Give More Info
- Add a Countdown Timer
We've all been to a presentation where the speaker bores you to death with a mundane PowerPoint presentation. Actually, the speaker could have kept you much more engaged by adding some interactive features to their slideshow. Let's look into some of these options.
1. Add a QR code
Adding a QR code can be particularly useful if you want to direct your audience to an online form, website, or video.
Some websites have in-built ways to create a QR code. For example, on Microsoft Forms , when you click "Collect Responses," you'll see the QR code option via the icon highlighted in the screenshot below. You can either right-click the QR code to copy and paste it into your presentation, or click "Download" to add it to your device gallery to insert the QR code as a picture.
In fact, you can easily add a QR code to take your viewer to any website. On Microsoft Edge, right-click anywhere on a web page where there isn't already a link, and left-click "Create QR Code For This Page."
You can also create QR codes in other browsers, such as Chrome.
You can then copy or download the QR code to use wherever you like in your presentation.
2. Embed Microsoft Forms (Education or Business Only)
If you plan to send your PPT presentation to others—for example, if you're a trainer sending step-by-step instruction presentation, a teacher sending an independent learning task to your students, or a campaigner for your local councilor sending a persuasive PPT to constituents—you might want to embed a quiz, questionnaire, pole, or feedback survey in your presentation.
In PowerPoint, open the "Insert" tab on the ribbon, and in the Forms group, click "Forms". If you cannot see this option, you can add new buttons to the ribbon .
As at April 2024, this feature is only available for those using their work or school account. We're using a Microsoft 365 Personal account in the screenshot below, which is why the Forms icon is grayed out.
Then, a sidebar will appear on the right-hand side of your screen, where you can either choose a form you have already created or opt to craft a new form.
Now, you can share your PPT presentation with others , who can click the fields and submit their responses when they view the presentation.
3. Embed a Live Web Page
You could always screenshot a web page and paste that into your PPT, but that's not a very interactive addition to your presentation. Instead, you can embed a live web page into your PPT so that people with access to your presentation can interact actively with its contents.
To do this, we will need to add an add-in to our PPT account .
Add-ins are not always reliable or secure. Before installing an add-in to your Microsoft account, check that the author is a reputable company, and type the add-in's name into a search engine to read reviews and other users' experiences.
To embed a web page, add the Web Viewer add-in ( this is an add-in created by Microsoft ).
Go to the relevant slide and open the Web Viewer add-in. Then, copy and paste the secure URL into the field box, and remove https:// from the start of the address. In our example, we will add a selector wheel to our slide. Click "Preview" to see a sample of the web page's appearance in your presentation.
This is how ours will look.
When you or someone with access to your presentation views the slideshow, this web page will be live and interactive.
4. Add Links and Menus
As well as moving from one slide to the next through a keyboard action or mouse click, you can create links within your presentation to direct the audience to specific locations.
To create a link, right-click the outline of the clickable object, and click "Link."
In the Insert Hyperlink dialog box, click "Place In This Document," choose the landing destination, and click "OK."
What's more, to make it clear that an object is clickable, you can use action buttons. Open the "Insert" tab on the ribbon, click "Shape," and then choose an appropriate action button. Usefully, PPT will automatically prompt you to add a link to these shapes.
You might also want a menu that displays on every slide. Once you have created the menu, add the links using the method outlined above. Then, select all the items, press Ctrl+C (copy), and then use Ctrl+V to paste them in your other slides.
5. Add Clickable Images to Give More Info
Through PowerPoint's animations, you can give your viewer the power to choose what they see and when they see it. This works nicely whether you're planning to send your presentation to others to run through independently or whether you're presenting in front of a group and want your audience to decide which action they want to take.
Start by creating the objects that will be clickable (trigger) and the items that will appear (pop-up).
Then, select all the pop-ups together. When you click "Animations" on the ribbon and choose an appropriate animation for the effect you want to achieve, this will be applied to all objects you have selected.
The next step is to rename the triggers in your presentation. To do this, open the "Home" tab, and in the Editing group, click "Select", and then "Selection Pane."
With the Selection Pane open, select each trigger on your slide individually, and rename them in the Selection Pane, so that they can be easily linked to in the next step.
Finally, go back to the first pop-up. Open the "Animations" tab, and in the Advanced Animation group, click the "Trigger" drop-down arrow. Then, you can set the item to appear when a trigger is clicked in your presentation.
If you want your item to disappear when the trigger is clicked again, select the pop-up, click "Add Animation" in the Advanced Animation group, choose an Exit animation, and follow the same step to link that animation to the trigger button.
6. Add a Countdown Timer
A great way to get your audience to engage with your PPT presentation is to keep them on edge by adding a countdown timer. Whether you're leading a presentation and want to let your audience stop to discuss a topic, or running an online quiz with time-limit questions, having a countdown timer means your audience will keep their eye on your slide throughout.
To do this, you need to animate text boxes or shapes containing your countdown numbers. Choose and format a shape and type the highest number that your countdown clock will need. In our case, we're creating a 10-second timer.
Now, with your shape selected, open the "Animations" tab on the ribbon and click the animation drop-down arrow. Then, in the Exit menu, click "Disappear."
Open the Animation Pane, and click the drop-down arrow next to the animation you've just added. From there, choose "Timing."
Make sure "On Click" is selected in the Start menu, and change the Delay option to "1 second," before clicking "OK."
Then, with this shape still selected, press Ctrl+C (copy), and then Ctrl+V (paste). In the second box, type 9 . With the Animation Pane still open and this second shape selected, click the drop-down arrow and choose "Timing" again. Change the Start option to "After Previous," and make sure the Delay option is 1 second. Then, click "OK."
We can now use this second shape as our template, as when we copy and paste it again, the animations will also duplicate. With this second shape selected, press Ctrl+C and Ctrl+V, type 8 into the box, and continue to do the same until you get to 0 .
Next, remove the animations from the "0" box, as you don't want this to disappear. To do this, click the shape, and in the Animation Pane drop-down, click "Remove."
You now need to layer them in order. Right-click the box containing number 1, and click "Bring To Front." You will now see that box on the top. Do the same with the other numbers in ascending order.
Finally, you need to align the objects together. Click anywhere on your slide and press Ctrl+A. Then, in the Home tab on the ribbon, click "Arrange." First click "Align Center," and then bring the menu up again, so that you can click "Align Middle."
Press Ctrl+A again to select your timer, and you can then move your timer or copy and paste it elsewhere.
Press F5 to see the presentation in action, and when you get to the slide containing the timer, click anywhere on the slide to see your countdown timer in action!
Now that your PPT presentation is more interactive, make sure you've avoided these eight common presentational mistakes before you present your slides.
Home / Free Creative Google Slides & PowerPoint Templates / Free iPhone 15 Presentation Template PowerPoint & Google Slides
Free iPhone 15 Presentation Template PowerPoint & Google Slides

About the Template
Apple’s most powerful phone is here. Apple CEO, Tim Cook, introduced the highly anticipated iPhone 15 series at the Apple event ‘Wanderlust’.
The iPhone 15 series represents the very best of Apple’s innovations, featuring robust and lightweight designs with new contoured edges, a powerful camera, and the A17 Bionic chip.
If you loved the iPhone 15 series, then be sure to check out our Free Apple template .
Google Slide,PowerPoint
100% Fully Customizable
Free to use
Decision Making
Free Active Template Library
Free Apple Templates
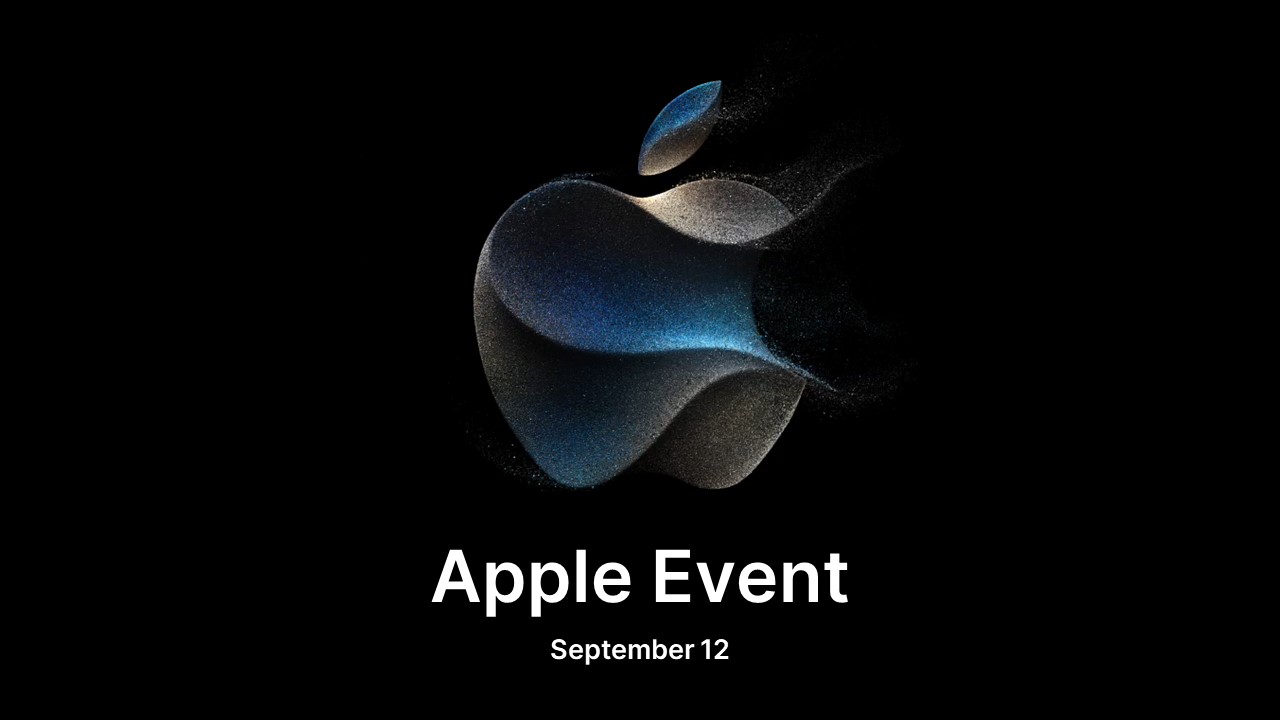
Free Apple Event 2023 Template PowerPoint & Google Slides
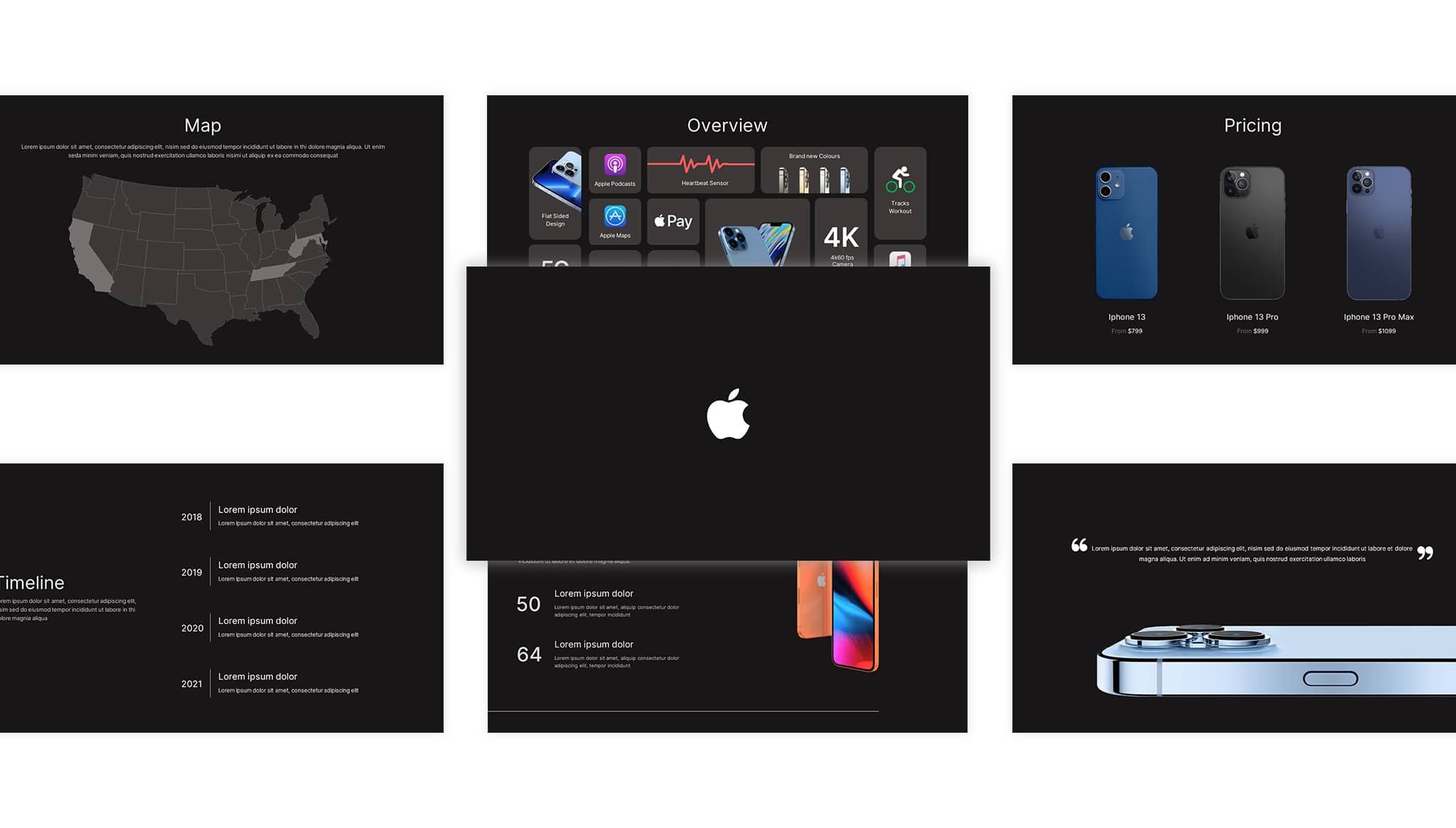
Free Apple Inc PowerPoint Presentation And Google Slides

Free Apple iPhone 16 Google Slides and PowerPoint Template
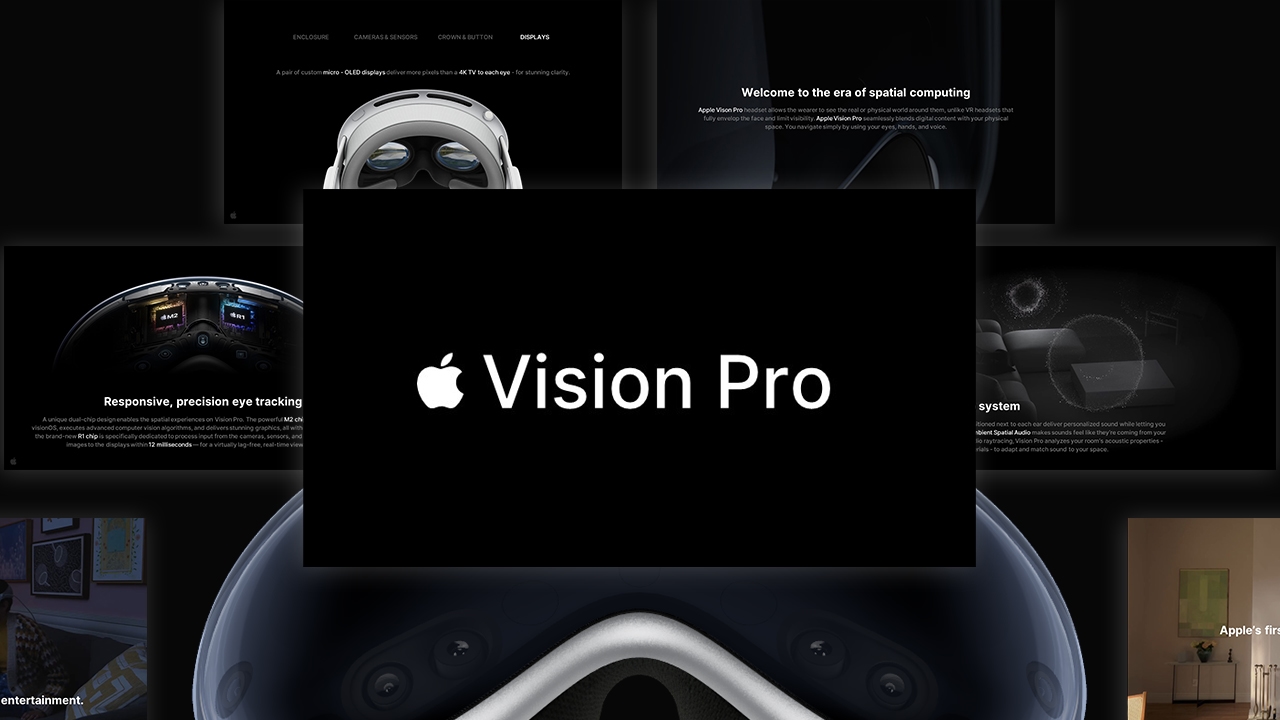
Free Apple Vision Pro Template PowerPoint & Google Slides
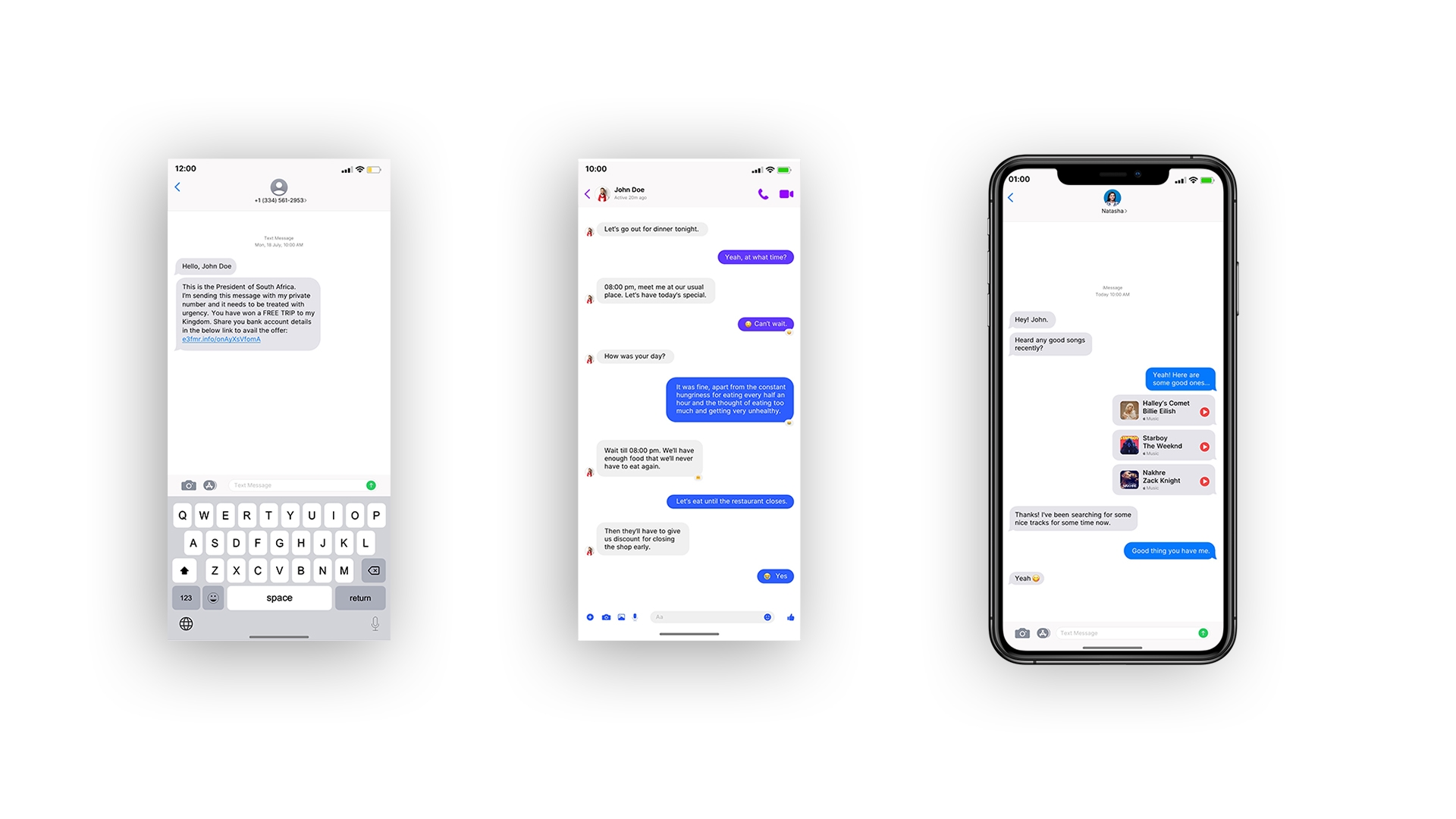
Free iPhone Message Template PowerPoint and Google Slides
Are you looking for custom presentation template designs.
It is a long established fact that a reader will be distracted by the readable content of a page when or randomised words which don’t look even slightly believable

IMAGES
VIDEO
COMMENTS
Download Microsoft PowerPoint now and get the best way to create, edit and share slideshows and presentations from your iPhone or iPad. To create or edit documents, sign in with a free Microsoft account on devices with a screen size smaller than 10.1 inches. Unlock the full Microsoft Office experience with a qualifying Microsoft 365 ...
PowerPoint basics. PowerPoint for iPhone touch guide. PowerPoint for iPhone features. We use your feedback to update and improve these articles. Please go to the buttons at the end of these pages to let us know what you liked and what could be better. Lists PowerPoint for iPhone help topics and provides links to them.
Short Answer. Making a PowerPoint on an iPhone can be done using the PowerPoint app. First, open the app and create a new presentation. Then, select a blank presentation or choose from one of the templates provided. After that, you can add images, add text, change the layout, and adjust the design settings.
4. Navigate to the PPTX file. If the PPTX file is saved to a specific folder, tap that folder to view the contents of that folder. 5. Tap and hold the PPTX file. This displays a menu bar above the file. If you tap a PPTX file without holding it, it automatically opens the file in Keynote.
To choose a format, tap the Export button in the upper right-hand corner of the app. Select the format you want and then tap Export. Your presentation will then be saved to your device in the format you selected. Once youve saved your presentation, you can easily share it with anyone who has a Microsoft account.
Double-tap on the text box. Place the cursor. Tap the location. Select and edit text. Double-tap a word to select. Select a paragraph. Triple-tap within the paragraph. Select several words, sentences, paragraphs. Double-tap the first word and drag the selection handle right, or right and downward, to the last word you want to select.
In this video, we will go over the basics of presenting in Powerpoint for iPad and iPhone.#microsoft #powerpoint #microsoftpowerpoint
1. Microsoft PowerPoint. The most popular program for creating slideshows, Microsoft PowerPoint, has an official app for iPhone. Like the desktop version, you can create a new PowerPoint and edit each slide. Add your pictures, text, and transitions to make it your own.
1. Launch PowerPoint App!2. Tap "Recent"3. Open any Presentation4. Tap three dots, appearing at the bottom-right corner of the screen5. Tap "Home"6. Tap "Sli...
On your AirPlay 2-compatible smart TV, go to Settings > General > Apple AirPlay Settings and enable AirPlay. On your iOS device, load the presentation or content you want to share to the Apple TV ...
Attach Video to PowerPoint Presentation. Open the PowerPoint presentation you want to add the video to. Under the Insert tab, choose Video, then This Device. Click on the OneDrive. Locate and click on the video you just uploaded, then click Insert. Save the presentation.
PowerPoint for iPhone. Video. Playing Adding and changing Removing Audio. Playing Adding and changing Removing Slide transitions. Adding, removing, and changing Slide animations. Playing Adding Removing and changing Print. Printing slides Organizing slides. Rearranging, adding, and removing Background images. Displaying
Download your presentation as a PowerPoint template or use it online as a Google Slides theme. 100% free, no registration or download limits. Get these iPhone templates to create sleek and modern presentations that showcase your app or product. No Download Limits Free for Any Use No Signups.
There are two ways to get Office on your iPhone: Tap the button below to install the new Office app for iOS that combines Word, Excel, and PowerPoint into a single app, which introduces new mobile-centric features to view, edit, and share files without the need to switch between multiple apps.
Play presentations. Present on your iPhone; Present on a separate display; Present on iPhone over the internet; Use a remote; Make a presentation advance automatically; Play a slideshow with multiple presenters; Add and view presenter notes; Rehearse on your device; Play a recorded presentation; Use writing and editing tools. Check spelling ...
Download Microsoft PowerPoint now and get the best way to create, edit and share slideshows and presentations from your iPhone or iPad. To create or edit documents, sign in with a free Microsoft account on devices with a screen size smaller than 10.1 inches. Unlock the full Microsoft Office experience with a qualifying Microsoft 365 ...
Go to the official link then download and install PPT Remote Pro on your PC. Launch it and select the IP address of your internet connection then click "On" button. On your iPhone, open the application. The phone will automatically detect your PC. Just click "Start" button to control your PPT using your iPhone. Power Remote Pro
#google #howXT @howxtThis video tutorial will help you How to make PowerPoint presentation on iPhone🔔 Subscribe to my YouTube channelSubscribe my Channel : ...
In PowerPoint, go to the slide you wish to begin presenting. Tap the Play button. From the top right of the screen, slide your finger down. The Control Center appears. Tap and hold the Record button to show Screen Recording options. Tap the microphone button to turn on the microphone.
Click anywhere on your slide and press Ctrl+A. Then, in the Home tab on the ribbon, click "Arrange." First click "Align Center," and then bring the menu up again, so that you can click "Align Middle." Press Ctrl+A again to select your timer, and you can then move your timer or copy and paste it elsewhere.
The iPhone 15 series represents the very best of Apple's innovations, featuring robust and lightweight designs with new contoured edges, a powerful camera, and the A17 Bionic chip. Download this free iPhone 15 presentation template and provide your audience with details about the new iPhone. This iPhone template uses a dark color theme, which ...
Introducing our free iPhone 15 PowerPoint Template - where innovation meets presentation excellence. Immerse your audience in the future with animated slides showcasing the cutting-edge 3D model of the new iPhone 15. Perfect for tech enthusiasts, product marketers, and creative professionals, this template transforms your presentations into dynamic experiences.