How-To Geek
How to change language in microsoft powerpoint.
Create powerful PowerPoint presentations using any language you want.

Quick Links
How to change text language in powerpoint, change default text and interface language in powerpoint, key takeaways.
Select text, and then click the "Review" tab and select Language > Set Proofing Language to choose the language of any selected text. To change PowerPoint's default language used for its interface as well as any text you insert, head to Options > Language.
Creating a PowerPoint presentation in a different language? You can change the text language (used for spelling corrections) or the interface language (used for menus). Here's how.
The instructions below will work for all recent versions of Microsoft PowerPoint. This includes the version of PowerPoint included with a Microsoft 365 subscription .
By default, PowerPoint will use the same language to check your presentation's text and grammar as your Office installation's default language. However, you can customize the text language used for any text you insert into PowerPoint.
To do this, open your PowerPoint presentation and select any text you've inserted. Next, press Review > Language > Set Proofing Language on the ribbon bar.
In the "Language" box, select a language from the list provided and press "OK" to save your choice.
The text you've selected will now use this language to check for spelling and grammatical errors. If you want to change back at any point, repeat these steps and select your usual language instead.
Related: How to Turn Off Spell Check as You Type in Microsoft Office
PowerPoint uses your default locale language (such as U.S. English) to choose the text for menus and buttons. It also uses this language to set the default proofing language for any text you insert.
If you're in a locale with multiple languages, however, you may want to switch between them. For example, if you're based in the United States, you may wish to use Spanish as your default proofing language for presentations.
This will mean that any text you insert uses this language---you won't need to change it manually. Likewise, you may want to change your interface language to match.
You can change both of these options to use an alternative language in PowerPoint's settings menu. To start, open PowerPoint and select File > Options.
In the "PowerPoint Options" window, select "Language" on the left.
On the right, choose a new language in the "Office Display Language" section and press the "Set As Preferred" option.
This will determine the language used for menus and buttons.
Next, choose a new proofing language in the "Office Authoring Languages And Proofing" section. Press "Set As Preferred" to make it the default proofing language for PowerPoint in the future.
Adding a New Language Pack
If you don't see a language you want to use as your interface or proofing language, you'll need to install the language pack for it first.
To do this, press File > Options > Language in PowerPoint and select either of the "Add A Language" buttons.
Next, select the language you want to use from the pop-up list and press the "Install" button.
Microsoft Office will take a few minutes to download the new language pack. If you're prompted to, press "OK" to confirm and begin the installation.
Once the language pack is installed, select it from your list in the "Office Display Language" or "Office Authoring Languages And Proofing" sections. You'll need to press "Set As Preferred" to make it your default interface or proofing language.
When you're ready, click "OK" to save your choice. PowerPoint will exit and relaunch to display the new language.
Related: How to Change the Language in Microsoft Word
How to Translate PowerPoint Presentations (2024)

Find the best way to translate a PPT document by using the filters below . We’ll show you the method that suits your need.
I'm translating PPT for:
Professional use: Translate PPT files using a translation management system
Best for: Professional use; more cost-effective; maintains formatting.
- maintains document formatting;
- integrated features such as machine translation and translation memories;
- improved team collaboration (no more countless back and forth e-mails).
If you need to translate a PPT file for business use, the most cost-effective solution is using a translation management system (TMS) , such as Redokun. This tool is specifically designed to make your document translation easier so that you spend less time getting to your final deliverable.
By using a TMS to translate your PowerPoint presentation, you can automate three main tasks that tend to be the most time-consuming when done by hand. They are:
- Extracting the text into organized segments for translation
- Getting translation suggestions for each segment
- Preserving the styles, images, and layout of your presentation
Here's a quick video of how to translate your PowerPoint on Redokun. If you prefer, you can also continue scrolling for the step-by-step tutorial.
Here are the 5 simple steps to translate your PPT document with Redokun (look out for the productivity boosters).
Step 1: Upload your PPT document to Redokun
First, sign in to your Redokun account and upload your PPT document. Tip: You can activate your free trial without entering credit card information.
See Redokun in action: See how you can translate a PowerPoint document in Redokun with our interactive demo.
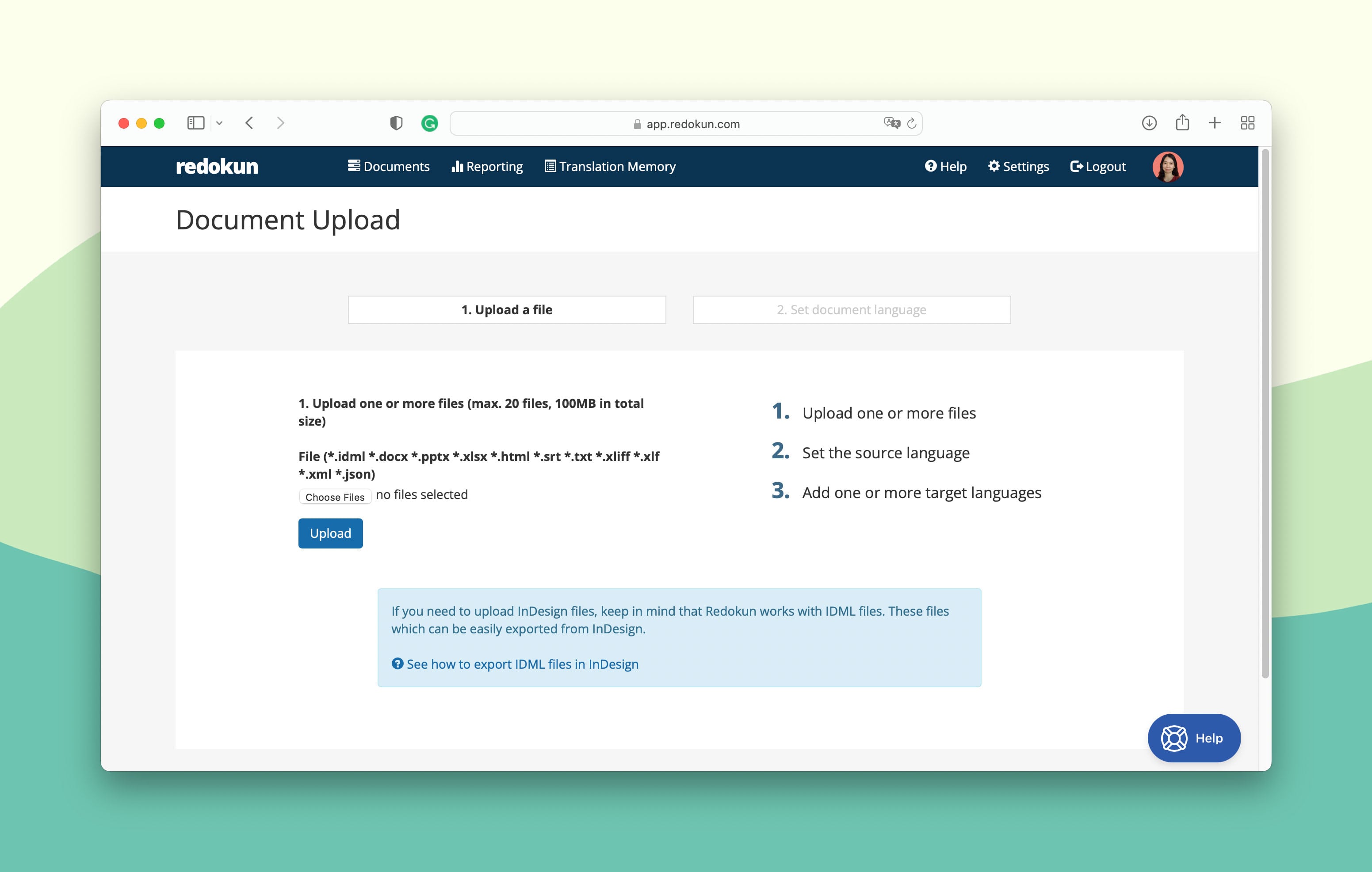
The upload wizard will guide you through setting up your PPT translation project, which is pretty simple.
- First, set the source language of your PPT presentation.
- Then, select the target languages you want to add to the project.
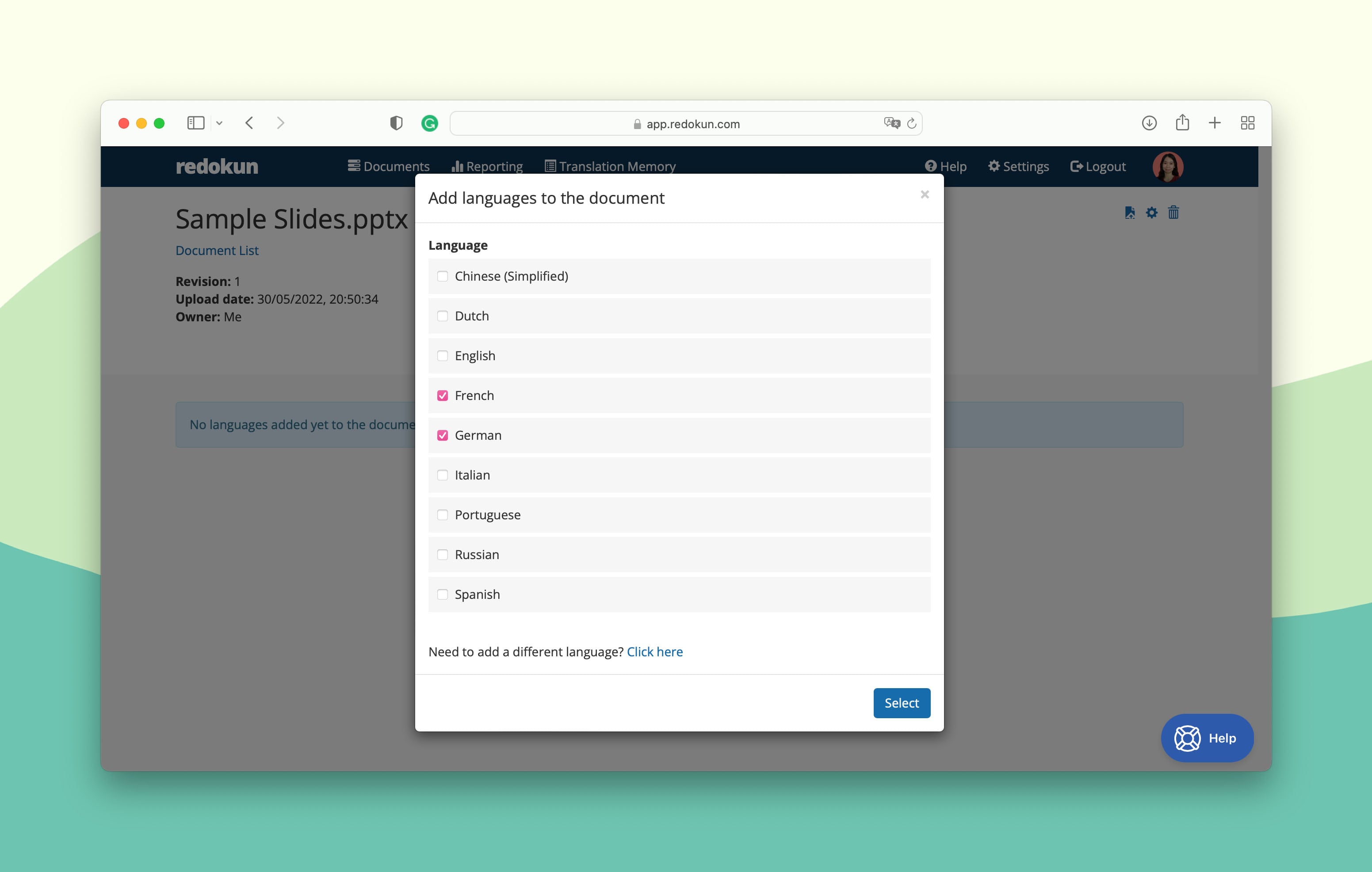
Step 2: Assign your translators for each target language
For each target language you selected in Step 1, you can assign one or more translators (or even yourself) to work on that specific language.
Of course, it doesn’t have to be a translator. You can loop in your editor, your business partner, or anyone involved in approving the final translation of your PPT presentation.
Productivity Booster 1: And just by uploading your PPT file to Redokun, you can happily skip over one of the most tedious jobs in translation history. Copy-pasting your translatable text into a spreadsheet - Redokun does this automatically for you.
Don't have an in-house translation team? Here is a list of 40+ places you can find a translator .
Step 3: Pre-translate your entire PPT presentation (Optional)
Next, you’ll have the option to pre-translate your PPT document. This will pre-fill all text segments in your presentation with machine translation or previous translations you’ve confirmed on Redokun.
By pre-translating, your work is half done before you even open the document. Now you can focus on making the translations perfect rather than starting from a blank slate.
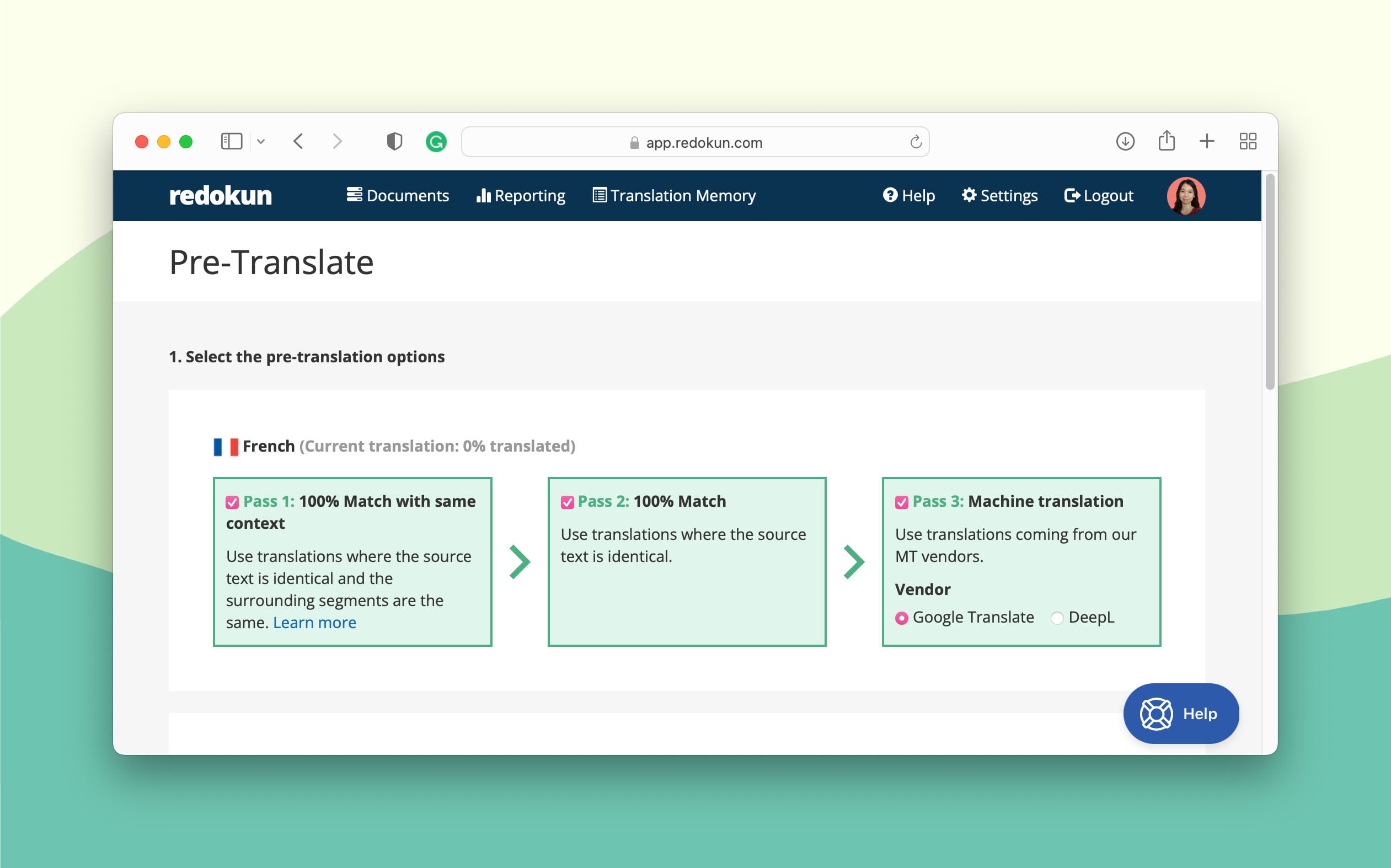
Step 4: Translate with your team using the enhanced Web Editor
Now you and your team members can start translating your PPT presentation in the Web Editor, which will look like this:
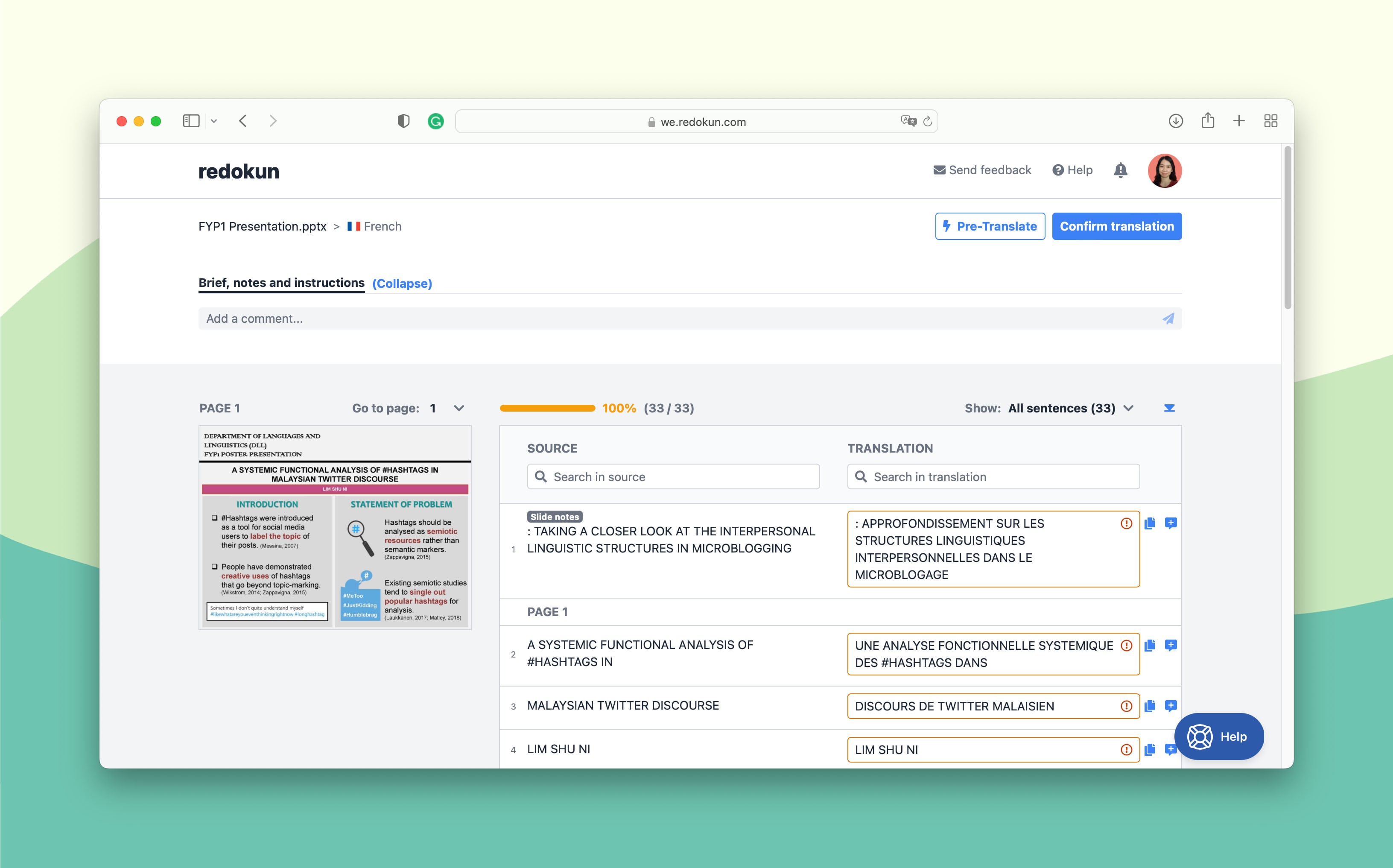
Here’s quick tour of what you can do in the Web Editor:
- Discuss the project and tag your teammates: You’ll have two ways to do this. You can use the top section to leave general comments and instructions for the project. Or you be more specific by leaving comments at a specific text segment you need help with.
- Translate your document in context: On the left side, you’ll see the page previews of your PPT presentation. This is better than translating in a spreadsheet because you’ll have access to the visual context while translating each segment. Knowing where the text will go in a presentation - and what other texts surrounds it - can help you better understand how to translate them.
At the segment level, there are also a couple of neat things you can do:
- Get machine translation suggestions: Google Translate and DeepL machine translators are built into your workspace. Just click on any segment and the suggestions will appear below it.
- Get suggestions from your Translation Memories (TM): ou can automatically reuse any translations from other projects you’ve completed on Redokun before. TM is the key to language consistency, especially if your PPT slides are just one part of your business presentation.
You are likely to use the same terminology or phrases across different documents, and you don’t have to keep translating them. Even if a new segment is only 70% similar to an old segment, you can pull up the old translation to update it.
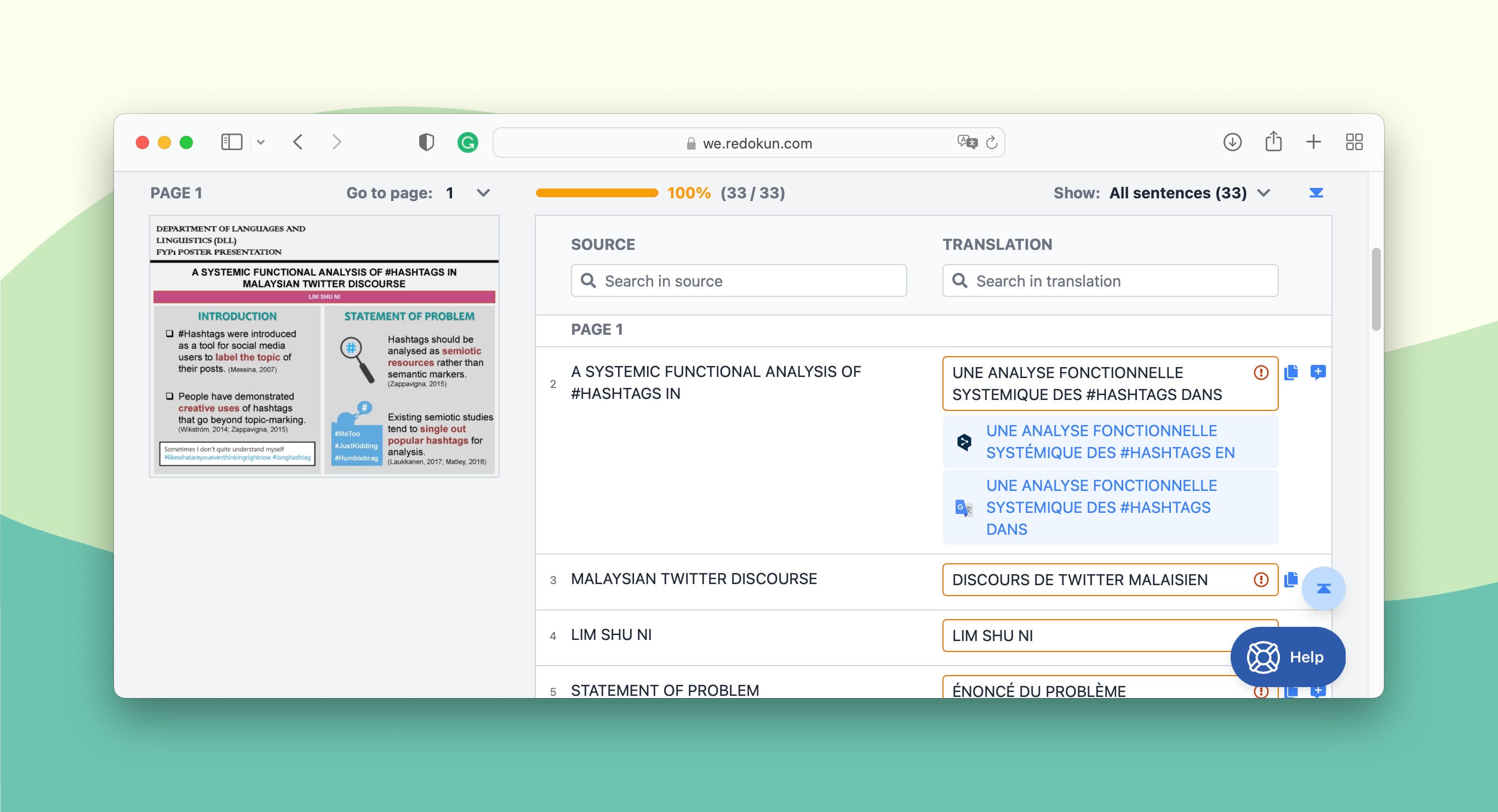
If you have more than one translator assigned to your document, they can translate together in real time - just like in Google Docs. You can see who is online in the Web Editor and what they’re currently working so you don’t accidentally override their work.
Productivity Booster 2: Imagine if Slack, PowerPoint, and Google Translate were rolled up into one tool. The Web Editor is basically that. I find it extremely convenient to not have to switch between tools while translating a document, which often breaks my concentration (like when I accidentally switched to YouTube).
Step 5: Download translated PPT presentation from Redokun
Once you have filled up all the segments, click Confirm Translation at the top right corner of the Web Editor. This will lock your document from further changes and save your work into your Translation Memories database for future reference.
On the Document Detail page, click Download to generate a copy of your PowerPoint presentation in the target language. All the original images and text arrangements will remain. You’ll have a complete set of PPT slides ready to be shown to a new audience.
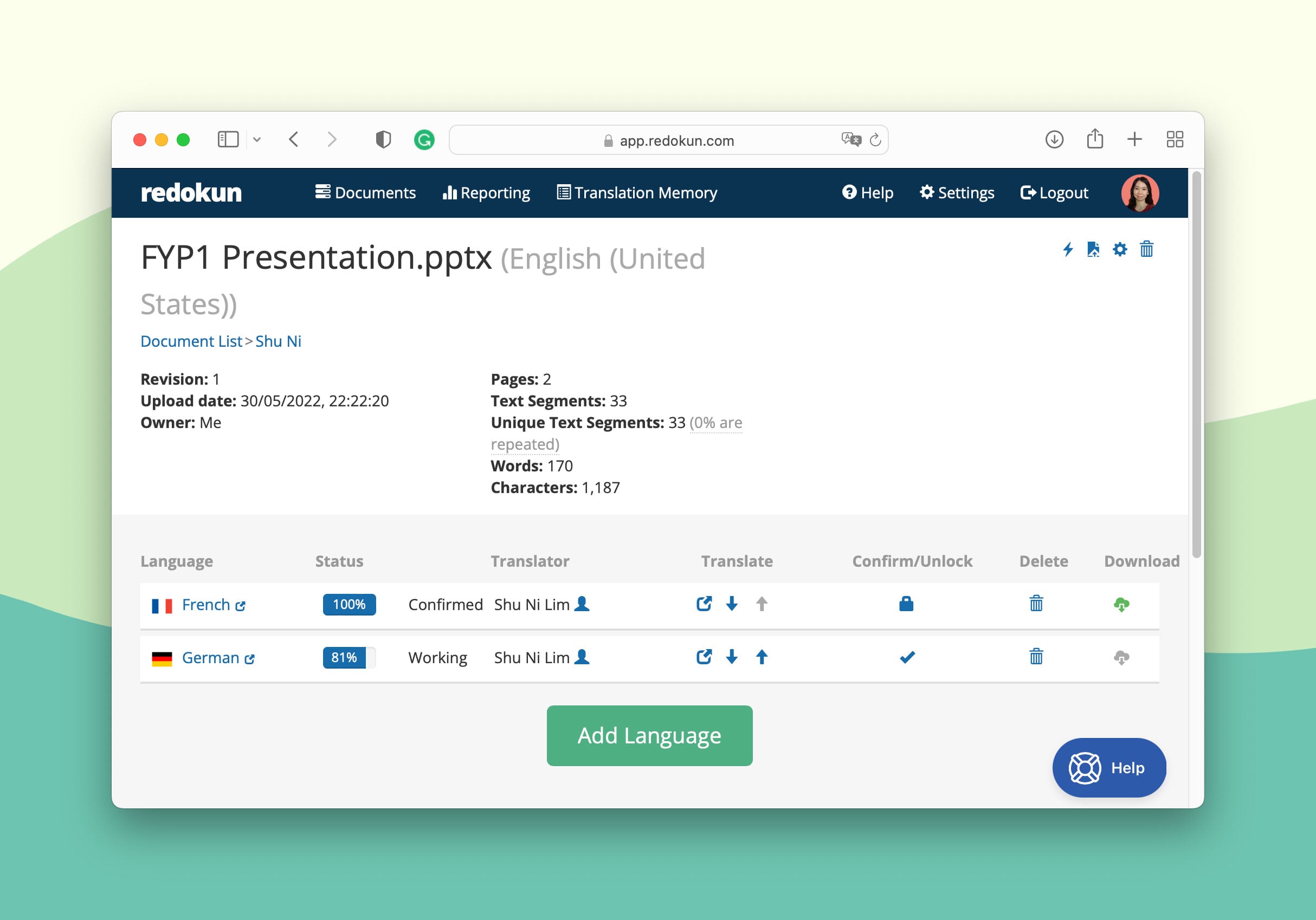
Productivity Booster 3: This is perhaps the biggest booster of them all. Using a TMS like Redokun, you can skip an entire stage in your translation workflow - the design stage. You’ve already spent so much time creating the original PPT presentation. Why spend even more time re-creating the same presentation… but in another language? You have the ability to auto-generate a translated PPT slide deck, which only needs a little
Personal use: Use the built-in translation tool in Microsoft PowerPoint
Recommended for: Personal use; maintains simple formatting.
You can translate your PPT document within Microsoft PowerPoint. This method creates a simple machine translation of your content that is suitable for personal reading (here is a guide with all the info about machine translation software ).
First, open your PowerPoint Presentation. On the toolbar, select Review > Translate .
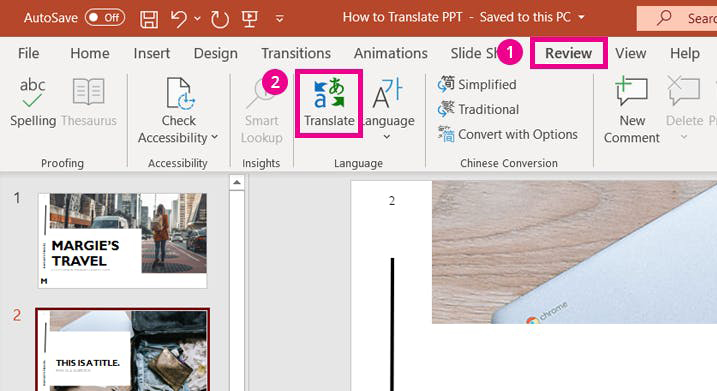
The translator menu will appear on your right as seen below. You may click on any text box you wish to translate, and the selected text will automatically show up in the menu.
Next, choose your source language and target language. Once the translation is complete, click the Insert button to replace the original text on the slide with its translation.
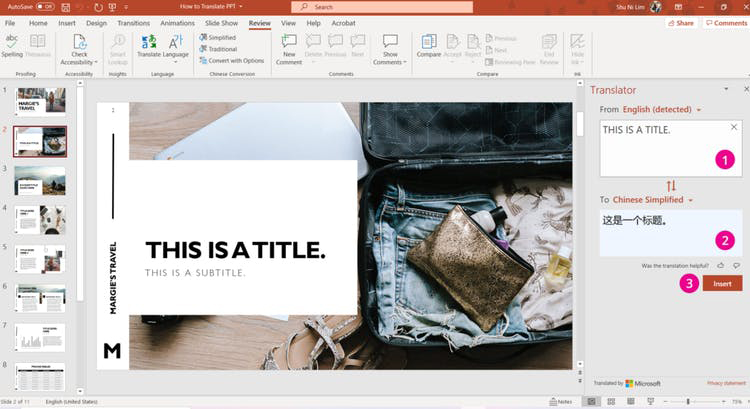
Keep in mind that you can only translate one text box at a time using the built-in translator. If you have multiple text boxes on each slide (e.g. title, subtitle, captions), you need to manually insert each corresponding translation.
Important Info
- You can only translate PPT documents slide-by-slide; one text box at a time. This isn't the most productive method for PowerPoint presentations with a significant number of slides.
- Since you're doing the manual work of transferring the translations into the text boxes, you have control over the slide layout (additionally, here is a list with the most common translation problems and their solutions including the design and formatting issues). However, it also means you need to spend time adjusting the font styles and sizes if the target language doesn't support the original style.
- Microsoft Translator is a free machine translation service that is not suitable for business use. The translated copy may contain inaccuracies and inconsistencies that must go through intensive post-editing.
- Only recommended if you're only translating a PPT file for your own understanding.
Personal use: Upload the PPT slides to Google Translate
Recommended for: Personal use; does not maintain formatting.
This is another fast and free method to translate a PPT file for your own reading.
In almost the same way you can also translate word documents , translate excel spreadsheets , and pdf documents .
First, go to Google Translate on your browser and select the Documents tab.
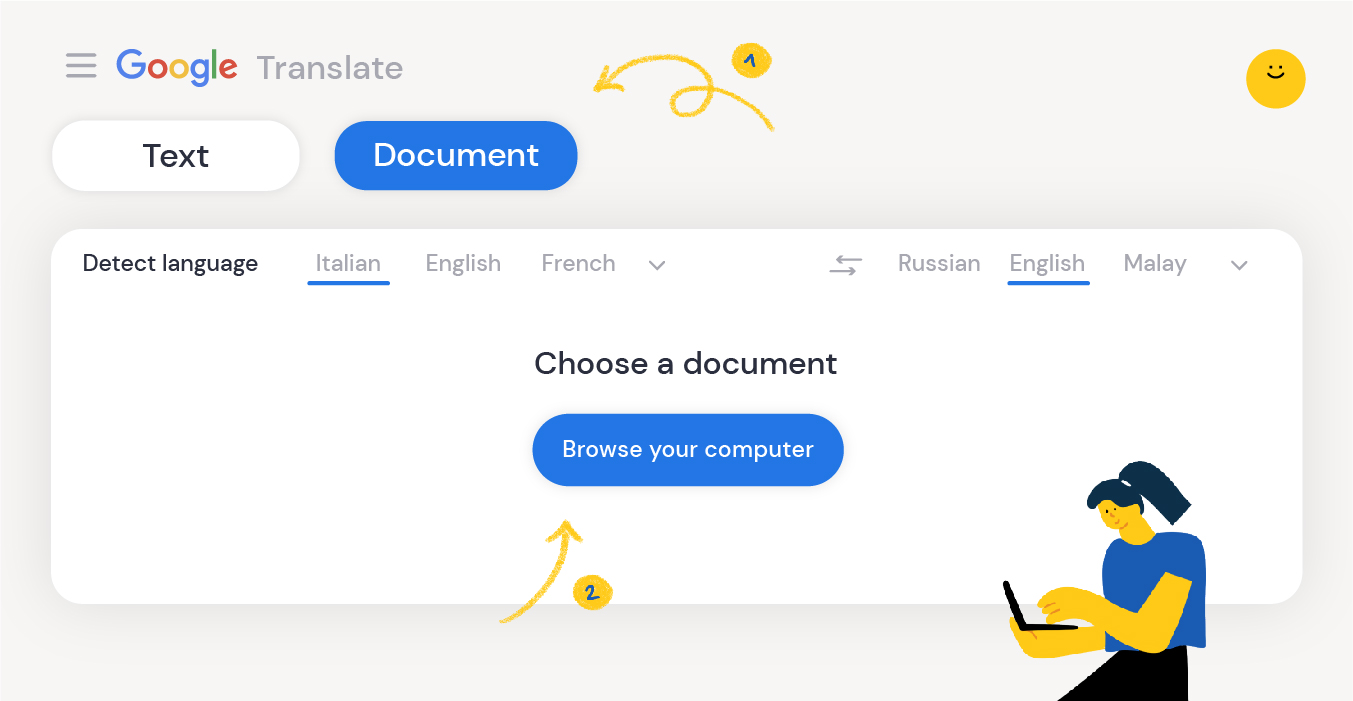
Select the source language and the target language of your choice. Then, upload your PowerPoint presentation, which can be either a .ppt file or a .pptx file.
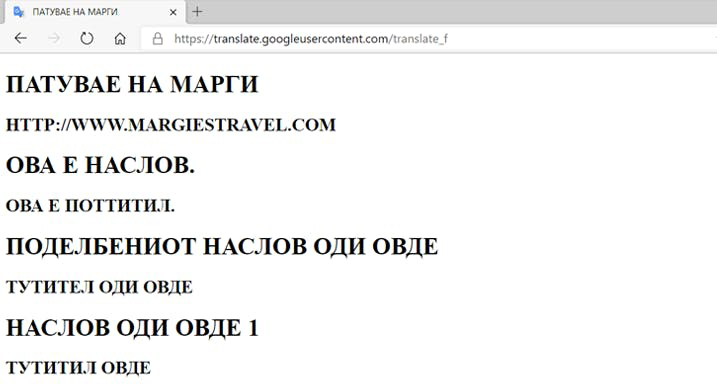
Once you click Translate, the entire translated PPT presentation will appear as plain text in your browser. As shown below, any images and font styles will not be maintained. You may only transfer the translation into your PPT document yourself using the good ol' copy-paste method.
- Translations for Google Translate are usually sufficient for those who want to translate a PPT file for their own reference. However, it is not so suitable for professional use, such as in business meetings or market distribution.
- As mentioned, there is no way to download the translation as a PowerPoint file with all its headings and design elements intact. If you have a 30-page PPT presentation to translate, there are better solutions further down this list.
- To protect your valuable data, it's best to avoid uploading your business documents onto free translation websites.
Curious to learn more? Here is a detailed guide about machine translation , its history, and thoughts on whether or not it will replace human translators.
Why use Redokun to translate PPT files?
Do you translate your PPT slides (among other types of documents) for your business? Do you feel like you and your team spend way too much time preparing documents for multilingual markets? So much so that it takes away your focus from the actual marketing work you still need to do in those markets?
If you do, then you should use a translation management system like Redokun, which helps you breeze through the manual tasks that nobody likes to do. With just one simple tool, you can manage your team and assets centrally while speeding up your translation process.
Here are eight more reasons to adopt Redokun today.
1. It's super easy to start using the tool with your entire team.
Redokun is intentionally simple so that busy marketing teams can start enjoying the features and delivering projects right away . When you first open the software, you'll know where everything is, and what each button does - no guessing game.
You can introduce the tool to your team at the start of the day and get everyone on board in just a few hours (if not minutes). Redokun might be packed with features, but it doesn't come with the headaches and lengthy onboarding that usually come with learning a new tool.
2. You can easily keep track of your projects and collaborators, making sure deadlines are met.
The administrative work can build up very quickly when you're translating one document into three or more languages. You need to start the email thread, CC and BCC the right people, extract the text for the translator... the list goes on. Once that's done, you still need to follow up with the translators or else the project might come to a standstill.
With Redokun, you only need to upload your original document and assign a translation team to each language pair by entering their email. The text extraction and notification of assignment are done automatically. When your team starts translating on Redokun, you can check the overall progress from your dashboard. If someone do fall behind schedule, you can also quickly ping them within Redokun to find out what's going on.
3. Help your translation team feel more productive and speed up their work.
Speaking of falling behind schedule, it's usually because the content is complex or technical, or you have large volume of text to translate. So how can you help your translators speed things up when they feel overwhelmed by that 20-page document they need to translate?
The quick solution is computer-assisted translation , such as using Google Translate or DeepL. Redokun integrates these tools into its Web Editor. So whenever your team feels like they need a little inspiration, they can receive translation suggestions in just one click. You can even pre-translate an entire PPT document so that the only work left to do is to review and polish.
4. Preserve the design and layout of your translated PPT files effortlessly.
By translating on Redokun, you save a lot of time because you don't need to manually reproduce the PPT file for each language . Once the translation is done, Redokun automatically generates a PPT file for you, which contains the translation in the exact same design and layout as your original PPT file.
So instead of spending hours on design interventions, you can generate multilingual version of your PPT presentations in a couple of minutes.
5. Translate your frequently used terms and terminologies consistently.
By being consistent, your brand voice becomes more easily recognizable. Since your Translation Memory database is built into Redokun, you won't need to second guess how to translate the terminologies you often use.
Now “terminology” is a broad term that encompasses a number of things. It could be your product names, your headings and subheadings, or even industry-specific jargon.
Now you only need to translate these segments once. And in subsequent projects where they appear again, the Web Editor tells you exactly how you translated them the last time. Saves you the hassle of going back to check an older PPT file that's stashed somewhere in the archives.
6. Update your PPT presentation across multiple languages quickly.
Let’s say the translations are already in progress but your PowerPoint presentation needs to be updated. It’s easy to update it in one language but doing it in multiple languages is harder. But with Redokun, you only have to upload the revised PPT document in the source language . Your translators will be automatically notified of newly added text they need to translate - without compromising any of the translations they’ve completed.
7. Translate different types of documents with the same tool.
PowerPoint isn’t the only document you can translate on Redokun. You can also upload your Word , Excel , XML , HTML , or SRT subtitle files to the Web Editor.
You will likely have content that is written in different file formats. Having them under one roof saves you time and money because you don't need to switch to another tool or workflow just to translate another piece of content. You can also ensure that your translations are consistent across different content types.
In fact, many businesses fail at doing marketing translation because they look at each content separately. But in the grand scheme of branding, every piece of content you publish is related to one another, regardless if it’s a PowerPoint slide deck or a product catalog. The medium may be different, but the messages should stay the same so that your audience remembers you.
That’s why businesses with effective global branding should consider using Redokun for its translation memory software .
8. Create a translation workflow that's clear and enjoyable for everyone.
Your team feels more motivated when they always know what their next step is (and who to ping if they don’t). By consolidating your efforts on one platform, you’ll always know where to find what you need and how to deliver important updates.
How to know if your team dynamics are suffering? If you find that your current translation workflow is messy because it involves a number of people, it’s a sign to evaluate the core of your operations.
Where do you start the conversation when creating a new translation project? How do you pass along key information to your translators and anyone who comes after them? Where do they translate your documents?
If any of the above is done manually or executed on separate platforms… then the missing piece in your workflow is a translation management system.
Now I understand that not everyone on your team will feel like this tool is necessary, and you might have some hesitations yourself. So here’s a way to try a translation management system without any kind of commitment. I’d like to invite you and your team to a 14-day free trial of Redokun .
Just create an account with any email and follow the guide above to translate your first PPT presentation together.
Till next time,
Lorem ipsum dolor sit amet, consectetur adipiscing elit. Suspendisse varius enim in eros elementum tristique. Duis cursus, mi quis viverra ornare, eros dolor interdum nulla, ut commodo diam libero vitae erat. Aenean faucibus nibh et justo cursus id rutrum lorem imperdiet. Nunc ut sem vitae risus tristique posuere.
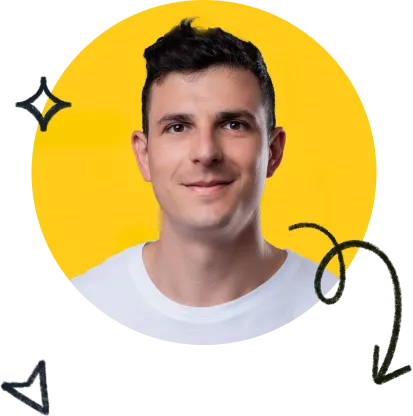
More from the blog
How to get buy-in for a new translation tool at your company, how to seamlessly introduce ai into your translation process, streamline your translation workflow with zero downtime. discover how..
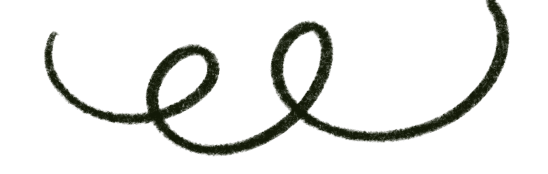

- 100+ languages
- Financial and Banking
- Manufacturing
- Legal Translations
- Retail E-commerce
- Human Resources
- eLearning and Online Learning
- Government and Defense
- Patent Translation
- InDesign (.IDML) to PDF
- PDF to DOCX
- XLSX to PDF
- PPTX to PDF
- TXT to XLSX
- JPEG to PDF
- DOCX to TXT
- Word Document (.DOCX)
- Excel File (.XLSX)
- PowerPoint (.PPT) Slides
- Translate PowerPoint (PPTX) Files
- InDesign File (.IDML)
- Translate TXT Files
- Translate CSV Files
- Translate JSON
- InDesign Word Count
- .DOCX Word Counter
- Excel File Count
- PowerPoint Word Count
- Google Translate PDF
- Translate Large PDF
- PDF Word Count Online
- Translate PDF
- Best Document Translator
- Document Translator
- Free Document Translation Software
- PDF Translator Software
- PDF Language Translator
- AI PDF Summarizer
- AI PDF Traslator
- AI Traslator Tool
- Spanish to English
- French to English
- Portuguese to English
- German to English
- Italian to English
- Russian to English
- Japanese to English
- Chinese to English
- Korean to English
- Turkish to English
- Indonesian to English
- Hindi to English
- Urdu to English
- English to Arabic
- Sign Up Free
Translate PowerPoint Slides
Translate any document.

Translate Your PPT File
Try our online translator to make translating documents even easier.
translate any document into any language!
Our online document translator allows you to translate any document into any language (over 100 of them!) It utilizes the latest technology of machine learning (AI) which produces human-like quality translation without incurring usual problems: expensive humans and slow turnaround times.
In order to begin utilizing DocTranslator, you need to create a free account. All documents less than 1,000 words in lengths are offered free. That’s right. There is no fee for translating small documents.
Get to know PPT documents
Users of DocTranslator.com can quickly translate any PowerPoint presentation whether it is .PPTX or PPTX from English to Spanish, French, German, or any other language and vise versa. In total, DocTranslator supports over 100 languages including: English, Spanish, French, German, Portuguese, Italian, Japanese, Cantonese, Mandarin and Korean.
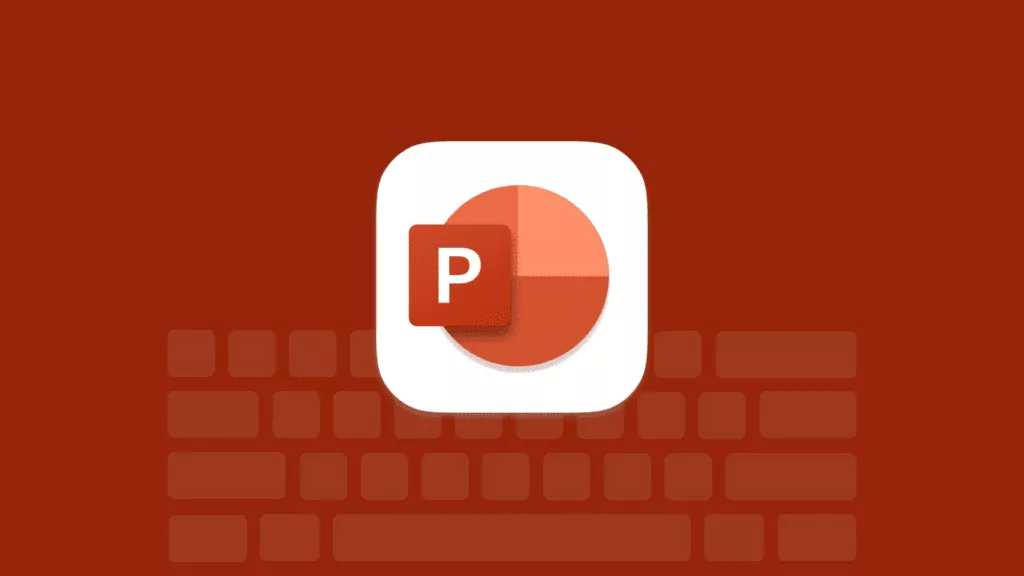
steps required
Create a free account at: Document Translator
Go to the Translations Tab and follow 4 simple steps.
Step 1. Choose a File
Step 2. Select Original Language
Step 3. Select Target Language
Step 4. Upload
Conversion begins and the status changes as “Processing”
Wait a little and download page appears.
- Click “ Download ” button and save the translated file.
How to translate ppt?
After watching this Youtube video, you will learn how to translate any PowerPoint into over 100 languages quickly and easily.
Our happy customers
What people think about doctranslator, elena murolo, awesome service 👏.
We have used DocTranslator for several years and we have been very pleased with their quotes, turn-around times, and the quality of their work. We work in several languages and they have met our needs every time. Excellent!
Our company has used DocTranslator for our customer service documents. I specifically worked with Alex who has been super-efficient and very quick with the turnaround of our documents. Excellent customer service!
DocTranslator is Accurate and Always Available.
DocTranslator’s intelligent translation algorithms makes sure your document is converted accurately. Unlike a human translator our online software can be accessed at any hour of the day, which is perfect for sending your translated file to any part of the world.
Doctranslator is Affordable- and sometimes Free!
It can take hours or even days to properly convert your writing to a different language, and when using a human translator the cost can be excessive. Our software is fast, able to translate essays and reports in minutes or even seconds- and thus is affordable to use! Even better, if your file is less than 1000 words, DocTranslator translates it for free!
What File Formats are Accepted?
We can convert all major digital document formats, including PDF, DOCX, and InDesign. We can also translate scans of documents from photo formats, such as JPEG (JPG) and PNG.
Will USCIS accept your translations?
No! USCIS will accept only certified and notarized translations made by humans. For those, we recommend to submit your inquiry to Translation Services USA
Can I upload my documents electronically?
Yes! All we need is a scanned copy of your bank statement, with all information clearly visible. We can also accept digital photos of your document, provided that the entire document is visible and legible.
I don’t have a scanner, how can I scan my document?
We accept photos of documents from any smart phone camera. As long as the entire document is visible and legible, we can translate and format the translation.
Is this secure?
Yes! Your communications with DocTranslator are always encrypted. We handle your private documents with discretion. Only authorized personnel are able to view your documents.
How to translate Your Documents
In a few short steps we make it easy to translate your document. First upload your file, then select the language you want your document to be in, and then convert! The software can take your word, excel, powerpoint, PDF, or other document and translate it to English, Arabic, Czech, German, Spanish, French, Italian, Japanese, Portuguese, Russian, Turkish, Chinese and more.
Click the button below to Upload Your File
Steps Required:
- Create a free account at DocTranslator.com
- Go to the Translations Tab and follow four simple steps.
- Step 1. Choose a File
- Step 2. Select Original Language
- Step 3. Select Target Language
- Step 4. Upload
- Wait while the translation is processing. File size contributes to translation time.
Doc translator
want to give it a try?
Sign up for a free account and start translating your documents today!
We use cookies to enhance your browsing experience, show personalized advertising or content, and analyze our traffic. By clicking "Accept All" you agree to our use of cookies.
We use cookies to help you navigate effectively and perform certain functions. Detailed information about all the cookies in each consent category can be found below. Cookies categorized as "Necessary" are stored in your browser as they are essential for the functioning of the website's basic features. We also use third-party cookies that help us analyze how you use this website, store your preferences, and provide content and advertising relevant to you. These cookies will be stored in your browser only with your prior consent. You may enable or disable some or all of these cookies, but disabling some of them may affect your online experience.
Necessary cookies are required to enable the basic features of this site, such as providing secure log-in or adjusting your consent preferences. These cookies do not store any personally identifiable data.
Analytical cookies are used to understand how visitors interact with the website. These cookies help provide information on metrics such as the number of visitors, bounce rate, traffic source, etc.
Performance cookies are used to understand and analyze the key performance indexes of the website which helps in delivering a better user experience for the visitors.
Advertisement cookies are used to provide visitors with customized advertisements based on the pages you visited previously and to analyze the effectiveness of the ad campaigns.
Online translation of PowerPoint presentations
Translate a PowerPoint presentation into 46 languages preserving the design and structure. No software installation required.
Powered by groupdocs.com and groupdocs.cloud
or drag it in this box *
PowerPoint presentations longer than 10,000 characters will not be translated.
Other translation apps
We've already processed files with total size of Kilobytes
A successful presentation is a key element of any sales and marketing effort. Microsoft PowerPoint is a very popular tool for composing slideshow presentations and pitch decks from texts, images and animations. As the business expands to other countries, it becomes important to speak the client's language; thus, quick translation of presentations is a must.
GroupDocs Translation offers real-time machine translation for the global world. Powerful machine learning algorithms and sophisticated neural networks provide a quality close to that of a professional human translator, but much easier, faster, and more cost-effective. Running on a high-performance cloud server hosted by GroupDocs, it can translate texts and all popular document formats across 104 language pairs. The API not only translates text, but also accurately preserves metadata, structure, styles, and layout of documents.
This free online app powered by GroupDocs Translation API can translate PowerPoint presentations into 46 European, Middle Eastern and Asian languages accurately preserving the structure, layout and styles. The translation can be converted into PDF, HTML and image formats, shared via email or URL and saved to your device. It can also translate presentations hosted on websites without downloading them to your computer. The app works on any device, including smartphones.
How to translate a presentation
Provide a file
Upload a PowerPoint presentation or simply enter its web address.
Specify the language pair
Select the presentation’s language, set the target language, and optionally specify the slides to be translated.
Start translation
Click Translate button. You can optionally specify the output format to create compatible documents and web pages without additional tools.
Wait for the translation to complete. Download the translated file, share it via email and URL, view and fix the translated content.
You would like
46 languages and 104 language pairs.
Translate your presentations between 46 European, Middle Eastern, and Asian languages in any direction.
Convert presentations into any compatible format
You are not limited to the Microsoft PowerPoint format. You can get back the translation as HTML, PDF, and even an image file.
The application can process any number of presentations for free, for as long as you need.
Process PowerPoint presentations from the Internet
There is no need to download a PowerPoint presentation file to your local device for processing. Just paste the web address of the file and get the result.
Zero system load
The translation is carried out by high-performance cloud servers. You can use the application on any system – from entry-level netbooks to smartphones.
Top translation quality
Many years of experience in machine leaning technologies has led to the creation of state-of-the-art algorithms with superior speed and accuracy. GroupDocs products are used by most Fortune 500 companies across 114 countries.
- Free Support
- Free Consulting
- Paid Consulting
© Aspose Pty Ltd 2001-2024. All Rights Reserved.
Enjoying this app?
Tell us about your experience
Stack Exchange Network
Stack Exchange network consists of 183 Q&A communities including Stack Overflow , the largest, most trusted online community for developers to learn, share their knowledge, and build their careers.
Q&A for work
Connect and share knowledge within a single location that is structured and easy to search.
How do I change the language of all Powerpoint slides at once?
I want to change the proofing language of all my slides in a Powerpoint. I've tried setting the language via the Language Preferences menu, however this only changes it for new powerpoints.
- microsoft-office
- microsoft-powerpoint
- microsoft-powerpoint-2010
- 7 Possible duplicate of Change the spell-checking language on a PowerPoint presentation – sancho.s ReinstateMonicaCellio Aug 31, 2016 at 7:06
- 1 It seems that the newest version of PowerPoint is especially buggy in this respect. I have a text box where I've changed the language of all text to language A. (The default language is B.) So when I start typing within that text box, the language automatically changes to B. I thought maybe changing the default language helps (having tried everything else) but no. Now the default language is A, the language of all other text in the text box is A (and I've restarted PP) but all new text still appears as B. So my only remaining question is: is there a way to switch proofing off altogether? – lebatsnok Nov 8, 2017 at 9:45
- Yes there is a way to turn of spell checking: support.microsoft.com/en-us/help/937422/… -- solved my problem! – lebatsnok Nov 8, 2017 at 9:48
- The comment by superuser.com/a/1096722/474383 is actually more relevant. Just changing the keyboard languages (in Windows, not PowerPoint) will make all the newly created text boxes adhere to that language. – Roel Vermeulen Jul 19, 2020 at 15:44
- I changed settings but it is not working for new slides, always proofing is English :S – Halil İbrahim Oymacı Sep 7, 2020 at 6:18
9 Answers 9
To change the language of the entire PowerPoint easily, open the View tab and select the Outline view.
- Ctrl + A to select all.
- Tools → Language → Choose your language to set.
Likewise while you have everything selected you can change other things like fonts, colours etc. Although of course in many case this is better done by changing the slide master, a presentation that has had many editors may have lots of 'hard' formatting set which deviates from the underlying master and needs resetting to be consistent. You can also reset individual slides to the master style, but this may result in placeholders moving as well, which may be undesirable in some situations.
PowerPoint 2013
- View → Outline → select all slides (in a left menu) via Ctrl + A .
- Review → Language → Set Proofing Language... → Choose your language to set.
As for me - PowerPoint restart was needed. Probably because I also did changed Editing Language :
- Review → Language → Set Proofing Language... → Language Preferences → Choose Editing Languages .
- 65 Thanks for answer, but after changing the language, the newly typed text is still in the previous language (the default one). Moreover, if you go to the master slides, select the slide , you'll notice, that the language in the language bar is still the default one, and the menu to change it is greyed out. I'm getting crazy that it haven't been solved by Microsoft for so many years. – Endrju Apr 25, 2014 at 14:52
- 8 Powerpoint is just shockingly bad isn't it? I actually miss using open office when I have issues like this. I'll be back to open office as soon as they support saving to a video. – mjaggard Oct 9, 2015 at 14:06
- 4 Main limitation of this is that if someone in their infinite wisdom created custom text box instead of using proper Title+Content layouts, this just won't work. – Lilienthal Sep 18, 2018 at 13:42
- 6 Does not work for me as soon as I select multiple slides or even multiple elements on a slide I'm not able to select the language anymore. Maybe due to a very broken master slide, I don't know – Kai May 13, 2020 at 15:52
- 10 It's absolutely CRAZY that this shit piece of software will not let me once and for ever switch the language used in a presentation deck for good. Yes, you can select all and change it - but every new slide again is presented with the wrong language set... – Zordid Oct 27, 2020 at 13:13
Using Powerpoint 2010 I opened the Outline menu -

Selected all text (Ctrl+A), opened the language menu and set my proofing language

And it worked!
The language menu is located on the Review ribbon tab (after the Slide Show tab and not visible on the screenshot).
- 5 Only works for a single slide – Helge Klein Oct 16, 2013 at 8:12
- 18 This works for basic slide layouts. It will not change the language for text inside text boxes or nested within other shapes. – Duncan Jones Nov 25, 2013 at 9:53
- Works on Office 2007 too. – Alfredo Osorio Nov 12, 2014 at 19:03
- Worked on Office Mac too. – Jim McKeeth Nov 13, 2014 at 18:35
I improved upon Inigo's answer to provide a recursive version that changes all items to the desired language.
This version will recursively investigate each shape that is a group type. Some experimentation suggests that msoGroup and msoSmartArt are the group types - feel free to add to that list if you find other types of shapes that can hold text objects.
- 2 When running this in PowerPoint 16.10 on OSX, I get: Compile error: Method or data member not found – Etienne Low-Décarie Feb 17, 2018 at 20:20
- Thanks a lot for this brilliant solution. If I want the US English, can I just change msoLanguageIDEnglishUK to msoLanguageIDEnglishUS ? – Foad Dec 10, 2020 at 7:40
- one other issue I just saw is that it apparently doesn't change the language of the text inside tables. – Foad Dec 10, 2020 at 7:53
- 1 For those new to Macros (on PowerPoint), help yourself: ionos.com/digitalguide/online-marketing/online-sales/… – Nadjib Mami Jan 5, 2021 at 22:37
- Got "Execution error" on line targetShape.TextFrame.TextRange.languageID = languageID with Office 365. – Hebo Apr 28, 2023 at 13:40
The existing answers work for text that is present in the outline. Unfortunately in my case this didn't cover a significant part of the text, including figures, tables, etc.
This macro solved the problem for me :
The "msoLanguageIDEnglishUS" which is used in the above macro can be replaced by any desired language. The full list of languages can be found in this article
(Credit goes to Ganesh Kumar who posted the original macro here . I added support for first level of shape grouping. To further improve it the macro can be made recursive to look for groups which contain other groups, etc.)
- +1 Good start. See my answer for a fully recursive version based on this answer. – Duncan Jones Nov 25, 2013 at 9:52
Based on Inigo, Duncan, Maria and DomDev's answers, this works for shapes, tables, groups, SmartArt, now and in the future:
- As for other solutions, on when running this in PowerPoint 16.10 on OSX, I get: Compile error: Method or data member not found . Any suggested solutions? It seems to highlight .DefaultLanguageID . – Etienne Low-Décarie Feb 17, 2018 at 20:27
- @EtienneLow-Décarie: The API might have changed in PowerPoint 16; I don't have it so I can't check, sorry. – tricasse Feb 19, 2018 at 10:06
- Works for me in Powerpoint 2016 on Windows 7 (exact MS Office version is 16.0.11029.20108) – Christopher K. Dec 19, 2018 at 16:18
- 1 Perfect! Only improvement I could think of is changing the language for slide notes sections, too :) – Marcus Mangelsdorf Apr 17, 2019 at 9:10
- The compile error above is because the LanguageID property was not included in the TextFrame object in later PowerPoint versions. Use TextFrame2 instead of TextFrame... – markussvensson Jun 2, 2021 at 13:42
In addition to answer provided by Mastergalen and to address comments regarding newly type text:
If you will notice, that language will automatically change back whenever you start to type new text (which is very annoying), you have to change current default language for PowerPoint:
- make sure PowerPoint window is an active window
- if not go to Control Panel > Region and Language > Keyboards and Languages . Click Change keybords... , switch to Language bar tab and check Docked in the taskbar option. (this is from Win7, so might be a bit different in other versions).
- now key action - in the Language bar in the taskbar, click language code and switch to EN (if you want currently to use English in PowerPoint). From now on, all new text in PowerPoint will be in the selected language :-)
- if you want write in your original language, just change it back.
- 3 But that also changes the keyboard layout, doesn't it?... I want to type English text but I really want to keep my German keyboard layout.... – Johannes S. Jul 16, 2018 at 12:53
- 2 @JohannesS. If you right click En in the task bar and select Settings.. you will see in Installed languages German (DE) and English (En), if you expand English, there will be Keyboards listed, expand Keyboards, and add your prefered German keyboard, probably remove English one also. I didnt try it, but should work in theory ;-) – Gas Jul 16, 2018 at 21:24
- 4 Wait, so I need to change my keyboard language if I want to have different proofing language? That's stupid. – Matěj Račinský Apr 4, 2019 at 21:38
- 1 This is THE answer. I changed the preferred language to English with Hungarian keyboard. Nothing else worked well. If you don't do something like this then all your new English text will be all underlined even if you type in a text box that you previously select all-d to English. It's crazy. – Piedone Nov 23, 2019 at 13:47
- 1 @MatějRačinský no, you need to change the input language, not your keyboard layout. Windows is smart enough to distinguish between the two, so you can enter Spanish text with a French keyboard layout, and PowerPoint will check Spanish spelling. That is actually quite smart. To configure, in Windows 10 21H1, go to Language settings. You configure a list of Preferred languages at the bottom, and for each one, you can choose a (potentially different) keyboard layout. The language bar then allows you to switch between languages as well as betwen layouts independently. – bers Apr 30, 2021 at 8:45
The version of Duncan works well for everything but tables. I found another code which seems to also work with tables: https://stackoverflow.com/questions/4735765/powerpoint-2007-set-language-on-tables-charts-etc-that-contains-text
- 1 This seems to have worked on Office 365 – Hebo Apr 28, 2023 at 13:39
- Powerpoint is around since 1990, and one has to mess with flippin' VB to change the language for the entire presentation. Somewhat pathetic. Nevertheless, thanks for the script. It seems to have worked on my Powerpoint for Microsoft365 (Version 2304 Build 16.0.something.something) – Dohn Joe May 12, 2023 at 14:52
I made an add-in back in 2014 for myself which still works fine in PowerPoint 2016. https://github.com/wobba/officeaddin/releases/tag/v1.0.1
It scans for used languages, and allows you to change all at once, looping over.

- 1 really - this didn't make it into Powerpoint itself and is only available for windows? – Wolfgang Fahl Dec 13, 2020 at 15:45
- I know.. and the add-in model using javascript don't support iterating over object setting the language :( – Mikael Svenson Dec 21, 2020 at 13:43
- Does not appear in Office 365, sadly – MappaM Aug 4, 2022 at 9:44
- 1 The add-in still works fine in Windows desktop version of PowerPoint. But not for Online web version as the API does not support setting language. – Mikael Svenson Oct 16, 2022 at 8:33
If other methods don't help, unexpected changes of the language may also be caused by the language setting in the slide master.
In order to change it, go to View > Slide Master , select the parent-most master slide, select all elements, and change the language as described in the accepted answer . The change should propagate to all layouts, though placeholder text will remain in the original language.
If possible, the clean solution is to use a template configured with the correct language. However, depending on company-mandated templates / the office installation, or simply when trying to fix an existing file, this might not be possible.
- It doesn't work on 365 v2008 build 13127.21064. Powerpoint always detect languages even if they are not in the list of language preferences. At the moment i have to go to every text box, select all, and set the "proofing language" to the desired and default. Powerpoint is a really unprofessional software – Daniel Perez Jan 29, 2021 at 9:23
- If only it was as simple as that :) – MappaM Oct 16, 2023 at 6:58
You must log in to answer this question.
Not the answer you're looking for browse other questions tagged windows microsoft-office microsoft-powerpoint microsoft-powerpoint-2010 ..
- The Overflow Blog
- What language should beginning programmers choose?
- Supporting the world’s most-used database engine through 2050
- Featured on Meta
- New Focus Styles & Updated Styling for Button Groups
- Upcoming initiatives on Stack Overflow and across the Stack Exchange network
- Google Cloud will be Sponsoring Super User SE
Hot Network Questions
- Is this job a scam or legit?
- Can an undergraduate student be penalized for exceeding what is expected of a work?
- How can I restore the grout joint at the bottom of my shower walls?
- Can a non-trivial continuous function "undo" the discontinuities of another function?
- Why does this "hot chassis" TV have the inputs isolated by an active circuit instead of just a capacitor?
- Does there exist a relation between character size interline space
- Why does the USAF still use the C-17 Globemaster III?
- 4,4,2,6,2,10,4,_ sequence from 4th grade packet
- Why protest against the war in Gaza on the campus of Columbia university?
- A Qute Connect Wall
- Questioning why LVM for the OS Disks in cloud environments is not recommended
- How can I convert this cottage cheese pancake recipe to waffle?
- Why does no historian speak of the torn veil and how do we reconcile it with scripture?
- Is a Shimano GRX FC-RX600 crankset compatible with Shimano Claris groupset?
- Who do I hire to help plan a significant project?
- What are advantages of plasma based weaponry in ship-to-ship combat
- Jawohl answer when someone knocks at the door
- Where can I get an earth-centric map of space?
- ES6 inner join equivalent
- Does a WIPO patent supersede a US patent?
- How to disconnect stainless steel and threaded galvinized piping connection
- Can you naïvely reduce the dimensionality of a QFT?
- How can I get the translucent material right for the product?
- Do parabolic inductions share a composition factor if and only if the inducing data are associate?

Reinvent productivity with Copilot for Microsoft 365.
Microsoft PowerPoint

Copilot in PowerPoint
Turn your inspiration into stunning presentations. Get it now when you add Copilot Pro or Copilot for Microsoft 365 to your Microsoft 365 subscription.
Turn your inspiration into stunning presentations
Turn a spark of inspiration into personalized presentations with Copilot in PowerPoint. Copilot will turn existing Word documents into presentations, create new presentations from simple prompts or outlines, or find the best places for impactful imagery—and will help you leave audiences dazzled with skillful storytelling.

Designing slides has never been easier
Create well-designed, impactful slides with the help of Designer and Ideas in PowerPoint.
3D isn't just for the movies
Now you can easily insert 3D objects and embedded animations directly into PowerPoint decks from your own files or a library of content.

Interact naturally using voice, touch, and ink
Easily ink onto a slide, then convert handwritten notes into text and make hand-drawn shapes perfect in seconds.
Nail your next presentation
With Presenter Coach, practice your speech and get recommendations on pacing, word choice, and more through the power of AI.

Be on the same page
Always know where you are in the editing process. With the while you were away feature, track recent changes made by others in your decks.
Task management with PowerPoint and Microsoft 365
Tell your story with captivating presentations.
Originally starting from Free now starting from Free
Sharing and real-time collaboration
PowerPoint for the web
Basic templates, fonts, icons, and stickers
Dictation and voice commands
Works on web, iOS, and Android™
5 GB of cloud storage
Microsoft 365 Personal
Originally starting from $6.99 now starting from $6.99
$6.99 $6.99
(Annual subscription–auto renews) 1
PowerPoint for the web and PowerPoint desktop app for offline use
Premium templates, fonts, icons, and stickers with thousands of options to choose from
Dictation, voice commands, and transcription
Advanced spelling and grammar, in-app learning tips, use in 20+ languages, and more
1 TB (1000 GB) of cloud storage
Premium desktop, web, and mobile apps
Advanced security
Ad-free experience
Works on Windows, macOS, iOS, and Android™
Copilot Pro available as an add-on. *
Microsoft 365 Family
Originally starting from $9.99 now starting from $9.99
$9.99 $9.99
One to six people
Up to 6 TB of cloud storage, 1 TB (1000 GB) per person
Premium desktop, web, and mobile apps
Advanced security
Microsoft Powerpoint
One person
Microsoft 365 Apps for business
Originally starting from $8.25 now starting from $8.25
$8.25 $8.25
Available for up to 300 employes
Desktop versions of Word, Excel, PowerPoint, and Outlook
1 TB of cloud storage per user
Anytime phone and web support
Microsoft 365 Business Standard
Originally starting from $12.50 now starting from $12.50
$12.50 $12.50
Everything in Microsoft 365 Apps for business, plus:
Web, and mobile versions of Word, Excel, PowerPoint, and Outlook
Custom business email ([email protected])
Chat, call, and video conference with Microsoft Teams
10+ additional apps for your business needs (Bookings, Planner, Microsoft Forms, and others)
Automatic spam and malware filtering
Webinars with attendee registration and reporting
New: Collaborative workspaces to co-create using Microsoft Loop
New: Video editing and design tools with Clipchamp
Copilot for Microsoft 365 available as an add-on. **
Add Copilot to your Microsoft plan
Achieve more than ever using AI integrated with Word, Excel, PowerPoint, Outlook, and other Microsoft 365 apps.

Get the PowerPoint mobile app
Ready to create great presentations with Microsoft 365?
See more from microsoft powerpoint.
Collaborate on shared projects
Get commonly used Office features and real-time co-authoring capabilities through your browser.
Jumpstart your design
Show your style and professionalism with templates, plus save time. Browse PowerPoint templates in over 40 categories.
Connect with experts
See what’s new and get classic tips and editors' tricks to help you create, edit, and polish presentations like a pro.
Read about slide presentations
6 slide presentation software tips to impress, host large-scale virtual presentations, how to make a slide show, what’s new in powerpoint.
- [1] Once your paid subscription begins, cancelation policies vary based on your status as a new customer, product, and domain selections on Microsoft. Learn more. Cancel your Microsoft 365 subscription any time by going to the Microsoft 365 admin center. When a subscription is canceled, all associated data will be deleted. Learn more about data retention, deletion, and destruction in Microsoft 365 . Microsoft PowerPoint with a Microsoft 365 subscription is the latest version of PowerPoint. Previous versions include PowerPoint 2016, PowerPoint 2013 , PowerPoint 2010 , PowerPoint 2007 , and PowerPoint 2003. iTunes, iPhone, and iPad are registered trademarks of Apple Inc., registered in the U.S. and other countries. Android is a trademark of Google Inc.
- [*] Copilot Pro benefits are currently available on web, Windows, and macOS and iPadOS. A Microsoft 365 Personal or Family subscription is required to access Copilot in select apps, including Word, Excel, PowerPoint, OneNote, and Outlook. Excel features are currently in preview in English only. Microsoft 365 Personal or Family and Copilot Pro are not available in the same transaction and must be purchased in two separate transactions.
- [**] Copilot for Microsoft 365 may not be available for all markets and languages. To purchase, enterprise customers must have a license for Microsoft 365 E3 or E5 or Office 365 E3 or E5, and business customers must have a license for Microsoft 365 Business Standard or Business Premium.
Follow Microsoft 365
Blog > How to change languages in PowerPoint
How to change languages in PowerPoint
01.01.20 • #powerpointtips.
In this post you will learn how to change languages in PowerPoint. Watch our video-tutorial or follow the steps listed down below!
First, select File in the PowerPoint menu. Then go to Options – a window will open. Select Languages . You can change both editing language (to check spelling and grammar) and display language (defines language of tabs and features). If your desired language is already in the menu, you can simply click on it and then select Set as default – Close PowerPoint and restart – your language should be changed now, and you are all done. If you cannot find the language you want, click on Get more display and help languages from Office.com and proceed with the next step.
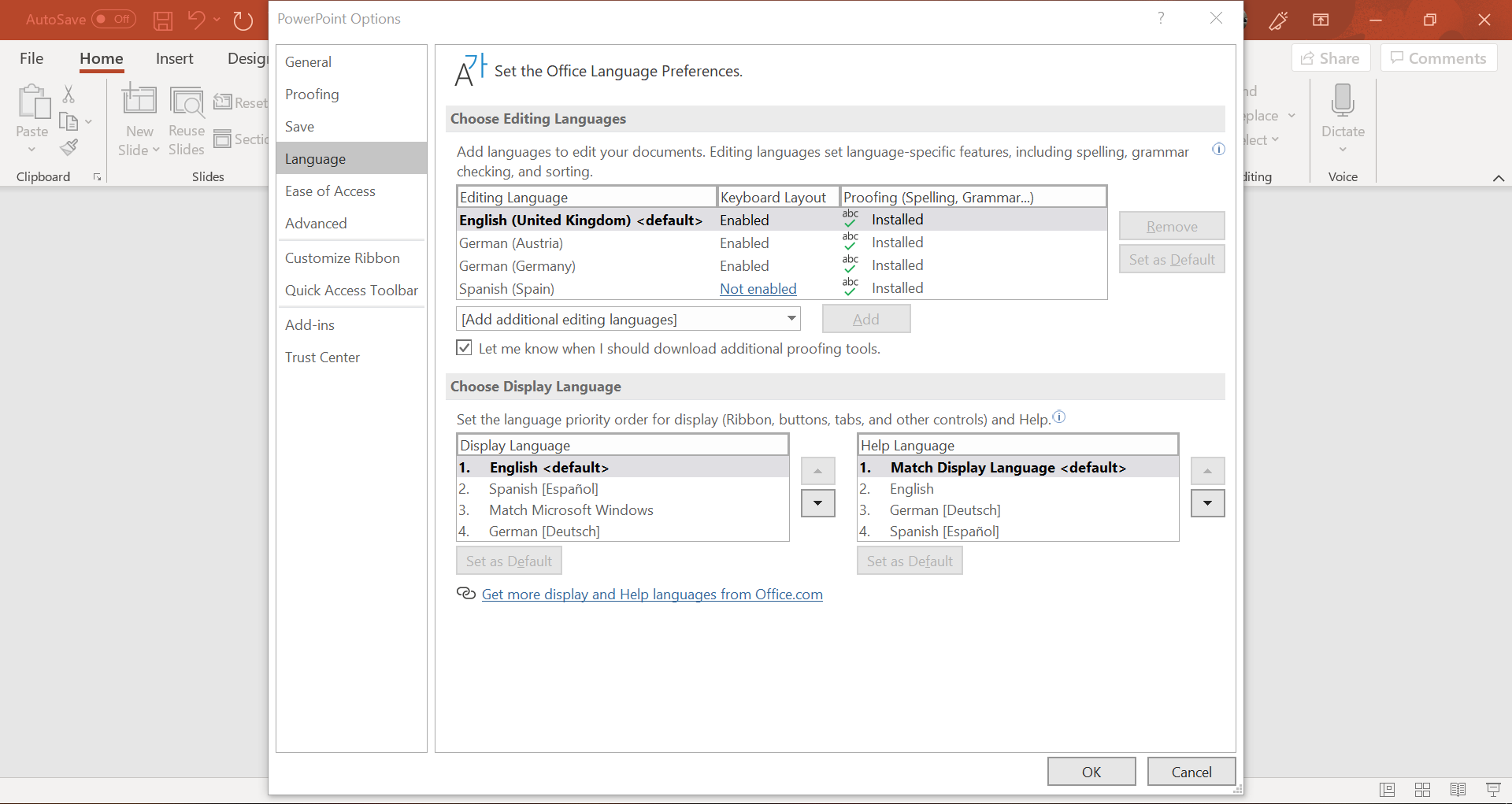
The Office-webpage now opens. Scroll down a little and you will see a selection box that asks you what language you need. Choose the one you want. In a grey box, two different versions for download show up: 32-bit and 64-bit. To check which one you need, simply go to your computer settings > System > About . Under Device Specifications , you will see whether you have a 32 or 64-bit operating system. Download the version that matches it.
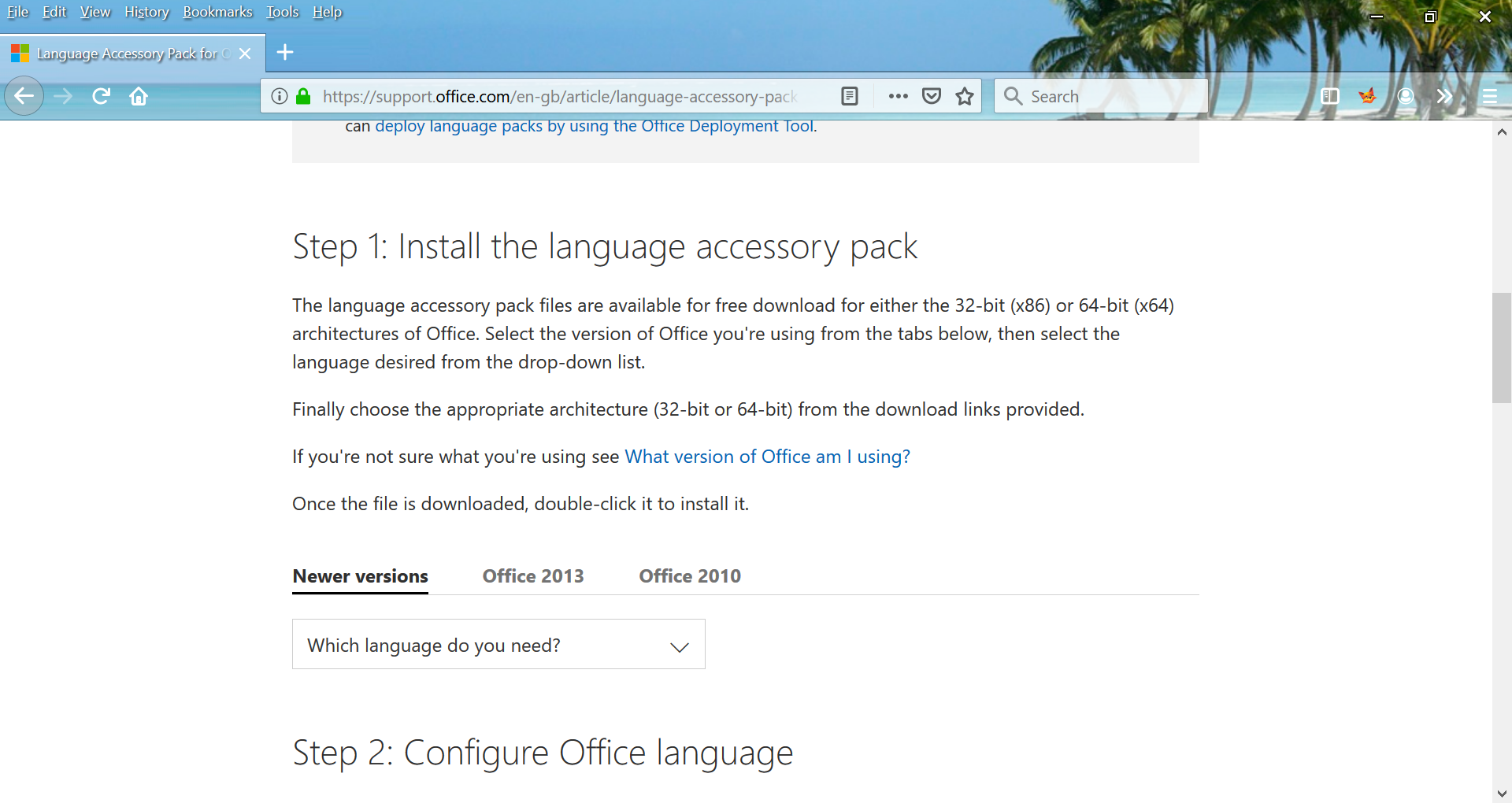
Install the language you just downloaded. To do so, just follow the instructions you get during the installation process. Once that is finished, we will repeat what we did in the first step ( File > Options > Languages ) Your new language should appear now. Click on it, press Set as default and close the Options-window. Next time you start PowerPoint, the language will be changed.
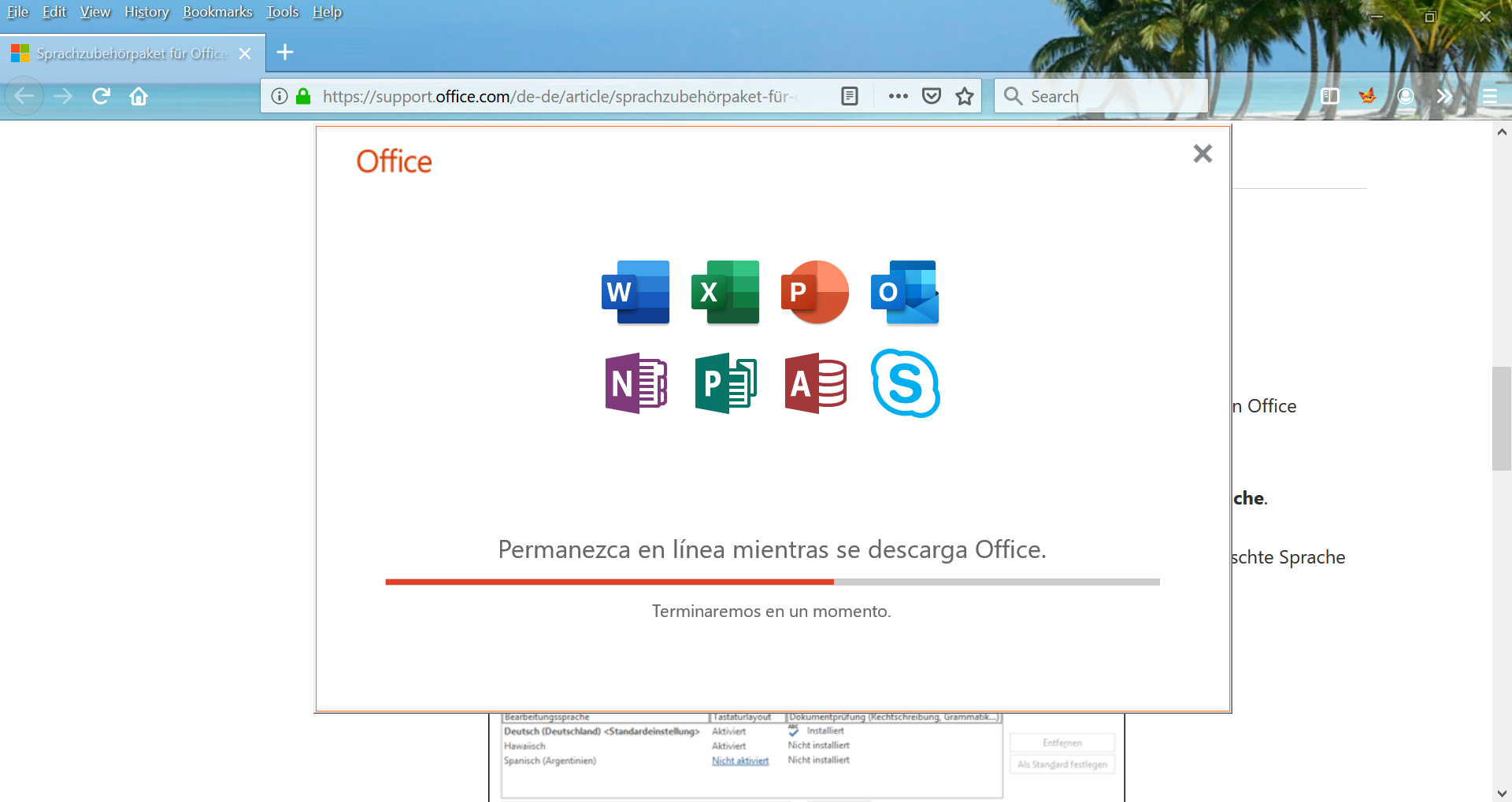
How can I change the language in PowerPoint?
Related articles
About the author.

Pia Lehner-Mittermaier
Pia works in Marketing as a graphic designer and writer at SlideLizard. She uses her vivid imagination and creativity to produce good content.

Get 1 Month for free!
Do you want to make your presentations more interactive.
With SlideLizard you can engage your audience with live polls, questions and feedback . Directly within your PowerPoint Presentation. Learn more

Top blog articles More posts
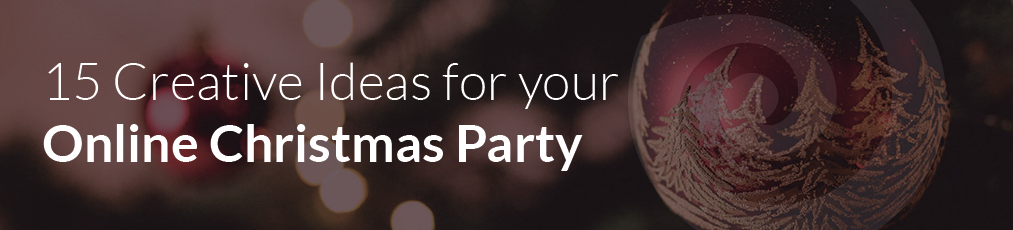
15 Creative Ideas to make your virtual Christmas Party successful
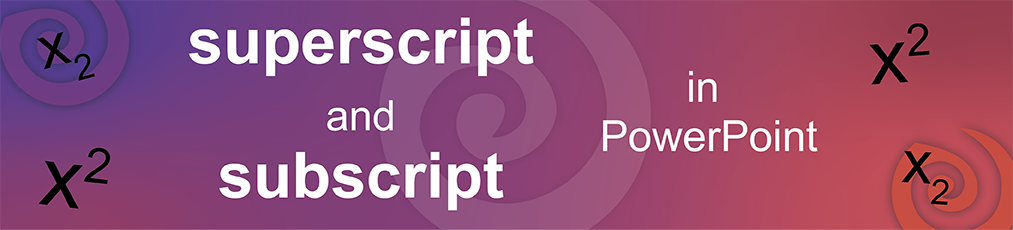
Add Superscript and Subscript in PowerPoint

Get started with Live Polls, Q&A and slides
for your PowerPoint Presentations
The big SlideLizard presentation glossary
Leading questions.
Leading questions subconsciously make the respondent think in a certain direction.
Audience Response System (ARS)
Audience Response Systems (ARS) are technical solutions that are used in presentations in order to increase the interaction between the presenter and the audience. There are various forms of ARS that offer different features.
Internal Preview
An Internal Preview is a statement, which is made in the body of the speech, so that the audience knows what the speaker is going to discuss next.
.pot file extension
They are used to create more PowerPoint files with the same formatting and later got replaced by .potx files.
Be the first to know!
The latest SlideLizard news, articles, and resources, sent straight to your inbox.
- or follow us on -
We use cookies to personalize content and analyze traffic to our website. You can choose to accept only cookies that are necessary for the website to function or to also allow tracking cookies. For more information, please see our privacy policy .
Cookie Settings
Necessary cookies are required for the proper functioning of the website. These cookies ensure basic functionalities and security features of the website.
Analytical cookies are used to understand how visitors interact with the website. These cookies help provide information about the number of visitors, etc.
- Create a presentation Article
- Save Article
- Design Article
- Share and collaborate Article
- Give a presentation Article
- Set up your mobile apps Article
- Learn more Article

Create a presentation
Create a presentation in PowerPoint

Create presentations from scratch or start with a professionally designed, fully customizable template from Microsoft Create .
Open PowerPoint.
In the left pane, select New .
Select an option:
To create a presentation from scratch, select Blank Presentation .
To use a prepared design, select one of the templates.
To see tips for using PowerPoint, select Take a Tour , and then select Create , .

Add a slide
In the thumbnails on the left pane, select the slide you want your new slide to follow.
In the Home tab, in the Slides section, select New Slide .
In the Slides section, select Layout , and then select the layout you want from the menu.

Add and format text
Place the cursor inside a text box, and then type something.
Select the text, and then select one or more options from the Font section of the Home tab, such as Font , Increase Font Size , Decrease Font Size , Bold , Italic , Underline , etc.
To create bulleted or numbered lists, select the text, and then select Bullets or Numbering .

Add a picture, shape, and more
Go to the Insert tab.
To add a picture:
In the Images section, select Pictures .
In the Insert Picture From menu, select the source you want.
Browse for the picture you want, select it, and then select Insert .
To add illustrations:
In the Illustrations section, select Shapes , Icons , 3D Models , SmartArt , or Chart .
In the dialog box that opens when you click one of the illustration types, select the item you want and follow the prompts to insert it.

Need more help?
Want more options.
Explore subscription benefits, browse training courses, learn how to secure your device, and more.

Microsoft 365 subscription benefits

Microsoft 365 training

Microsoft security

Accessibility center
Communities help you ask and answer questions, give feedback, and hear from experts with rich knowledge.

Ask the Microsoft Community

Microsoft Tech Community

Windows Insiders
Microsoft 365 Insiders
Find solutions to common problems or get help from a support agent.

Online support
Was this information helpful?
Thank you for your feedback.
The World of Teaching
Free Teacher resources including over 1000 Powerpoint presentations
English language powerpoint presentations free download ESL
PowerPoint presentations can be a great way to enhance your English language skills and deliver effective presentations. Here are a few topic ideas for PowerPoint presentations on English:
Introduction to English Grammar: This presentation can cover the basic components of English grammar, including parts of speech, sentence structure, and common grammatical rules.
English Vocabulary Building: Explore strategies for expanding your English vocabulary, such as word roots, prefixes, and suffixes. Provide examples and interactive exercises to reinforce learning.
Effective Communication in English: Discuss the importance of effective communication skills in English, including verbal and non-verbal communication, active listening, and cultural considerations.

Free powerpoint presentations on English Language
Feel free to learn and teach English using the resources below.
Below are a list of powerpoints.
These have been submitted by teachers to help other teachers. They can be used freely and modified to your own preferred format.
Please submit any of your powerpoints at the bottom of this page.
Anything you have also produced to enable other teachers around the world to benefit.
Please submit any of your own powerpoints using the form below. It is very much appreciated.
Your Name (required)
Your Email (required)
Your Message
Remember to use engaging visuals, clear explanations, and interactive elements in your PowerPoint presentation to make it more engaging and memorable.
English Idioms and Expressions: Introduce common English idioms and expressions, their meanings, and how to use them appropriately in conversation.
English Pronunciation and Accent: Explain the basics of English pronunciation, including vowel and consonant sounds. Provide audio examples and practice exercises to improve pronunciation.
English as a Second Language (ESL) Teaching Techniques: Share effective teaching strategies for ESL learners, including interactive activities, games, and resources for language acquisition.
English Language Varieties: Explore the different varieties of English worldwide, including British English, American English, and other regional accents. Discuss variations in vocabulary, grammar, and pronunciation.
English Language Learning Resources: Compile a list of useful resources for learning English, such as websites, apps, online courses, and language exchange platforms.


Free ESL PowerPoint Lessons To Teach English
Download FREE ESL PowerPoint lessons and use them in class today. These PowerPoint lessons are great to use in lessons teaching English to English language learners. You’ll find vocabulary PowerPoints, grammar PowerPoints, seasonal grammar points, phonics PowerPoints, and more presentations covering the topics that ESL students typically study.
ESL PowerPoint Lessons
Browse through all our ESL PowerPoint lessons below.
- 2D Shapes PowerPoint
- 3D Shapes PowerPoint
- Action Verbs PowerPoint
- Animals PowerPoint
- Big And Small PowerPoint
- Body Parts PowerPoint
- Christmas PowerPoint
- Classroom Objects PowerPoint
- Clothes PowerPoint
- Colors PowerPoint
- Comparative Adjectives PowerPoint
- Daily Routine PowerPoint
- Describing Appearance PowerPoint
- Directions PowerPoint
- Fall/Autumn PowerPoint
- Family Members PowerPoint
- Farm Animals PowerPoint
- Feelings And Emotions PowerPoint
- Five Senses PowerPoint
- Food PowerPoint
- Fruits PowerPoint
- Halloween PowerPoint
- Hobbies PowerPoint
- Homophones PowerPoint
- How Much Is It? PowerPoint
- Jobs And Occupations PowerPoint
- Natural Disasters PowerPoint
- Nature PowerPoint
- Nouns PowerPoint
- Numbers PowerPoint
- Onomatopoeia PowerPoint
- Opposite Words PowerPoint
- Ordinal Numbers PowerPoint
- Pet Animals PowerPoint
- Places Around Town PowerPoint
- Prepositions Of Place PowerPoint
- Present Progressive PowerPoint
- Present Simple PowerPoint
- Rooms Of The House PowerPoint
- School Subjects PowerPoint
- Sea Animals PowerPoint
- Seasons PowerPoint
- Sickness and Health PowerPoint
- Sports PowerPoint
- Spring Vocabulary PowerPoint
- Superlative Adjectives PowerPoint
- Telling The Time PowerPoint
- There Is There Are PowerPoint
- Toys PowerPoint
- Transportation PowerPoint
- Vegetables PowerPoint
- Weather PowerPoint
- Wh Questions PowerPoint
- Winter Clothes PowerPoint
- Winter Sports PowerPoint
More Resources
You can find many more free ESL resources on Games4esl. Check out our free PowerPoint Games , Activity Videos , Online Quizzes , Worksheets , and ESL Printables .
English Powerpoint Templates and Google Slides Themes
Discover a wide range of beautifully designed presentation templates to captivate your audience and elevate your next presentation.
Explore Free English Presentation Templates
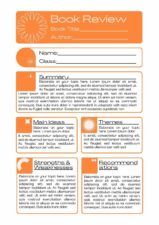
Simple Book Review Worksheet
Perfect for educators aiming to spark a love for literature in their classrooms, this modern, minimalistic template, decked out in ... Read more

Collage Indian Constitution
Dive into the heart of governance with our vibrant Orange, Scrapbook-style presentation template, tailored for government audiences. This slideshow template ... Read more
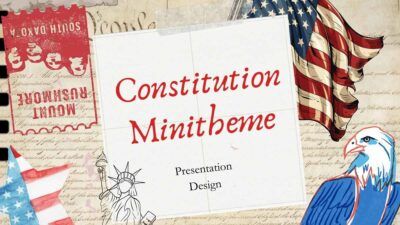
Vintage Constitution Minitheme
Unlock the power of your government-related presentations with the Constitution Minitheme, a uniquely designed slideshow template that combines the nostalgic ... Read more
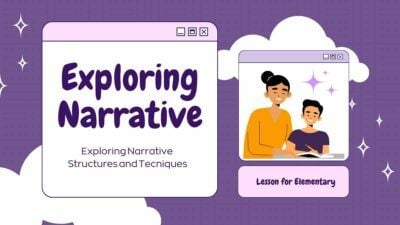
Exploring Narrative Structures and Techniques Lesson for Elementary
Dive into the art of storytelling with our vividly designed presentation template, tailored specifically for educators aiming to captivate young ... Read more
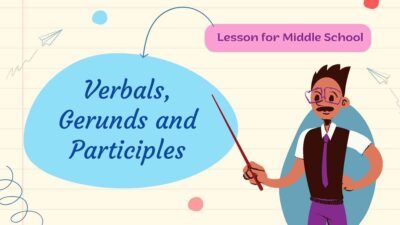
Verbals, Gerunds and Participles Lesson for Middle School
Unlock the world of verbals, gerunds, and participles for your middle school class with our charmingly illustrated PowerPoint and PPT ... Read more

Poetic Sound Devices Lesson for High School
Elevate your high school literature classes with our Pastel Minimal Presentation Template, designed specifically for teachers aiming to delve into ... Read more
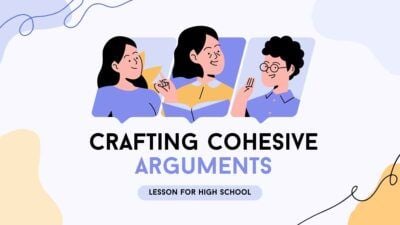
Creating Cohesive Arguments Lesson for High School
Elevate your high school classroom with our Minimal Illustrated template, designed specifically for teachers crafting lessons on creating cohesive arguments. ... Read more
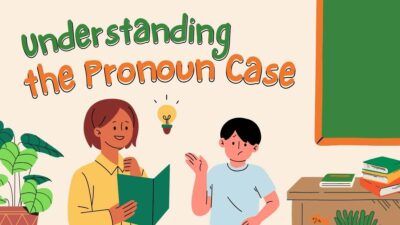
Understanding the Pronoun Case Lesson for Elementary
Dive into the world of grammar with our vibrant, illustratively designed Pronoun Case Mastery presentation template, perfect for elementary teachers ... Read more
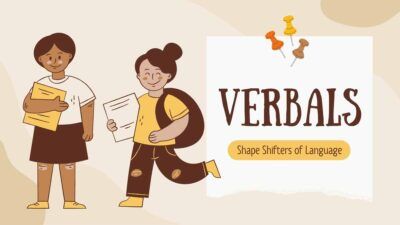

Transitional Words and Story Elements Lesson for Middle School
Dive into the world of language arts with this charming and illustrative presentation template, perfectly designed for teachers aiming to ... Read more
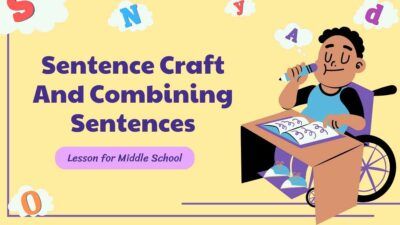
Sentence Craft and Combining Sentences Lesson for Middle School
Unlock the joy of sentence crafting for your middle school classroom with this cute, illustratively designed PowerPoint and PPT template, ... Read more
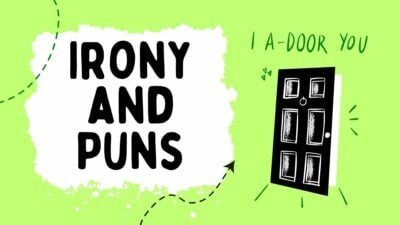
Figures of Speech Lesson: Irony and Puns for Middle School
Dive into the world of literary devices with this vibrant, green-themed presentation template, designed specifically for teachers aiming to unravel ... Read more
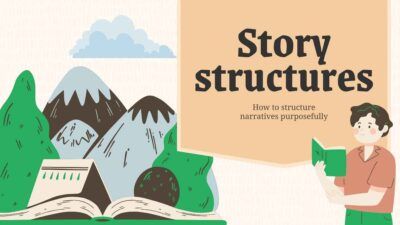
Story Structure English Lesson for Elementary
Unlock the magic of storytelling in your classroom with our illustrative Story Structure Lesson template, designed exclusively for elementary teachers. ... Read more
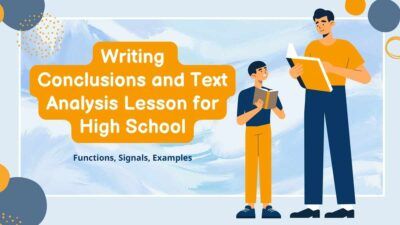
Writing Conclusions and Text Analysis Lesson for High School
Elevate your teaching with our illustrative, blue-themed presentation template, perfectly tailored for educators aiming to engage high school students in ... Read more
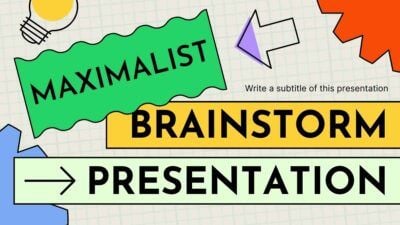
Maximalist Brainstorm Presentation
Let your creativity flow with the Maximalist Brainstorm Presentation template! Perfect for students eager to stand out, this colorful and ... Read more
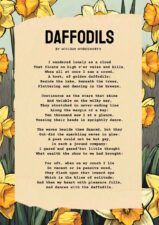
Floral Poem Educational Poster
Spruce up your classroom or study space with this eye-catching poster that brings a touch of nature’s beauty to learning. ... Read more
Professional designs for your presentations
SlidesCarnival templates have all the elements you need to effectively communicate your message and impress your audience.
Suitable for PowerPoint and Google Slides
Download your presentation as a PowerPoint template or use it online as a Google Slides theme. 100% free, no registration or download limits.
- Google Slides
- Editor’s Choice
- All Templates
- Frequently Asked Questions
- Google Slides Help
- PowerPoint help
- Who makes SlidesCarnival?
Critical PowerPoint Shortcuts – Claim Your FREE Training Module and Get Your Time Back!

How to Make a PowerPoint Presentation (Step-by-Step)
- PowerPoint Tutorials
- Presentation Design
- January 22, 2024
In this beginner’s guide, you will learn step-by-step how to make a PowerPoint presentation from scratch.
While PowerPoint is designed to be intuitive and accessible, it can be overwhelming if you’ve never gotten any training on it before. As you progress through this guide, you’ll will learn how to move from blank slides to PowerPoint slides that look like these.

Table of Contents
Additionally, as you create your presentation, you’ll also learn tricks for working more efficiently in PowerPoint, including how to:
- Change the slide order
- Reset your layout
- Change the slide dimensions
- Use PowerPoint Designer
- Format text
- Format objects
- Play a presentation (slide show)
With this knowledge under your belt, you’ll be ready to start creating PowerPoint presentations. Moreover, you’ll have taken your skills from beginner to proficient in no time at all. I will also include links to more advanced PowerPoint topics.
Ready to start learning how to make a PowerPoint presentation?
Take your PPT skills to the next level
Start with a blank presentation.
Note: Before you open PowerPoint and start creating your presentation, make sure you’ve collected your thoughts. If you’re going to make your slides compelling, you need to spend some time brainstorming.
For help with this, see our article with tips for nailing your business presentation here .
The first thing you’ll need to do is to open PowerPoint. When you do, you are shown the Start Menu , with the Home tab open.
This is where you can choose either a blank theme (1) or a pre-built theme (2). You can also choose to open an existing presentation (3).
For now, go ahead and click on the Blank Presentation (1) thumbnail.

Doing so launches a brand new and blank presentation for you to work with. Before you start adding content to your presentation, let’s first familiarize ourselves with the PowerPoint interface.
The PowerPoint interface

Here is how the program is laid out:
- The Application Header
- The Ribbon (including the Ribbon tabs)
- The Quick Access Toolbar (either above or below the Ribbon)
- The Slides Pane (slide thumbnails)
The Slide Area
The notes pane.
- The Status Bar (including the View Buttons)
Each one of these areas has options for viewing certain parts of the PowerPoint environment and formatting your presentation.
Below are the important things to know about certain elements of the PowerPoint interface.
The PowerPoint Ribbon

The Ribbon is contextual. That means that it will adapt to what you’re doing in the program.
For example, the Font, Paragraph and Drawing options are greyed out until you select something that has text in it, as in the example below (A).

Furthermore, if you start manipulating certain objects, the Ribbon will display additional tabs, as seen above (B), with more commands and features to help you work with those objects. The following objects have their own additional tabs in the Ribbon which are hidden until you select them:
- Online Pictures
- Screenshots
- Screen Recording
The Slides Pane

This is where you can preview and rearrange all the slides in your presentation.
Right-clicking on a slide in the pane gives you additional options on the slide level that you won’t find on the Ribbon, such as Duplicate Slide , Delete Slide , and Hide Slide .

In addition, you can add sections to your presentation by right-clicking anywhere in this Pane and selecting Add Section . Sections are extremely helpful in large presentations, as they allow you to organize your slides into chunks that you can then rearrange, print or display differently from other slides.

The Slide Area (A) is where you will build out your slides. Anything within the bounds of this area will be visible when you present or print your presentation.
Anything outside of this area (B) will be hidden from view. This means that you can place things here, such as instructions for each slide, without worrying about them being shown to your audience.

The Notes Pane is the space beneath the Slide Area where you can type in the speaker notes for each slide. It’s designed as a fast way to add and edit your slides’ talking points.
To expand your knowledge and learn more about adding, printing, and exporting your PowerPoint speaker notes, read our guide here .
Your speaker notes are visible when you print your slides using the Notes Pages option and when you use the Presenter View . To expand your knowledge and learn the ins and outs of using the Presenter View , read our guide here .

You can resize the Notes Pane by clicking on its edge and dragging it up or down (A). You can also minimize or reopen it by clicking on the Notes button in the Status Bar (B).
Note: Not all text formatting displays in the Notes Pane, even though it will show up when printing your speaker notes. To learn more about printing PowerPoint with notes, read our guide here .
Now that you have a basic grasp of the PowerPoint interface at your disposal, it’s time to make your presentation.
Adding Content to Your PowerPoint Presentation
Notice that in the Slide Area , there are two rectangles with dotted outlines. These are called Placeholders and they’re set on the template in the Slide Master View .
To expand your knowledge and learn how to create a PowerPoint template of your own (which is no small task), read our guide here .

As the prompt text suggests, you can click into each placeholder and start typing text. These types of placeholder prompts are customizable too. That means that if you are using a company template, it might say something different, but the functionality is the same.

Note: For the purposes of this example, I will create a presentation based on the content in the Starbucks 2018 Global Social Impact Report, which is available to the public on their website.
If you type in more text than there is room for, PowerPoint will automatically reduce its font size. You can stop this behavior by clicking on the Autofit Options icon to the left of the placeholder and selecting Stop Fitting Text to this Placeholder .
Next, you can make formatting adjustments to your text by selecting the commands in the Font area and the Paragraph area of the Home tab of the Ribbon.

The Reset Command: If you make any changes to your title and decide you want to go back to how it was originally, you can use the Reset button up in the Home tab .

Insert More Slides into Your Presentation
Now that you have your title slide filled in, it’s time to add more slides. To do that, simply go up to the Home tab and click on New Slide . This inserts a new slide in your presentation right after the one you were on.

You can alternatively hit Ctrl+M on your keyboard to insert a new blank slide in PowerPoint. To learn more about this shortcut, see my guide on using Ctrl+M in PowerPoint .
Instead of clicking the New Slide command, you can also open the New Slide dropdown to see all the slide layouts in your PowerPoint template. Depending on who created your template, your layouts in this dropdown can be radically different.

If you insert a layout and later want to change it to a different layout, you can use the Layout dropdown instead of the New Slide dropdown.
After inserting a few different slide layouts, your presentation might look like the following picture. Don’t worry that it looks blank, next we will start adding content to your presentation.

If you want to follow along exactly with me, your five slides should be as follows:
- Title Slide
- Title and Content
- Section Header
- Two Content
- Picture with Caption
Adding Content to Your Slides
Now let’s go into each slide and start adding our content. You’ll notice some new types of placeholders.

On slide 2 we have a Content Placeholder , which allows you to add any kind of content. That includes:
- A SmartArt graphic,
- A 3D object,
- A picture from the web,
- Or an icon.
To insert text, simply type it in or hit Ctrl+C to Copy and Ctrl+V to Paste from elsewhere. To insert any of the other objects, click on the appropriate icon and follow the steps to insert it.
For my example, I’ll simply type in some text as you can see in the picture below.

Slides 3 and 4 only have text placeholders, so I’ll go ahead and add in my text into each one.

On slide 5 we have a Picture Placeholder . That means that the only elements that can go into it are:
- A picture from the web

To insert a picture into the picture placeholder, simply:
- Click on the Picture icon
- Find a picture on your computer and select it
- Click on Insert
Alternatively, if you already have a picture open somewhere else, you can select the placeholder and paste in (shortcut: Ctrl+V ) the picture. You can also drag the picture in from a file explorer window.

If you do not like the background of the picture you inserted onto your slide, you can remove the background here in PowerPoint. To see how to do this, read my guide here .
Placeholders aren’t the only way to add content to your slides. At any point, you can use the Insert tab to add elements to your slides.
You can use either the Title Only or the Blank slide layout to create slides for content that’s different. For example, a three-layout content slide, or a single picture divider slide, as shown below.

In the first example above, I’ve inserted 6 text boxes, 3 icons, and 3 circles to create this layout. In the second example, I’ve inserted a full-sized picture and then 2 shapes and 2 text boxes.
The Reset Command: Because these slides are built with shapes and text boxes (and not placeholders), hitting the Reset button up in the Home tab won’t do anything.
That is a good thing if you don’t want your layouts to adjust. However, it does mean that it falls on you to make sure everything is aligned and positioned correctly.
For more on how to add and manipulate the different objects in PowerPoint, check out our step-by-step articles here:
- Using graphics in PowerPoint
- Inserting icons onto slides
- Adding pictures to your PowerPoint
- How to embed a video in PowerPoint
- How to add music to your presentation
Using Designer to generate more layouts ideas
If you have Office 365, your version of PowerPoint comes with a new feature called Designer (or Design Ideas). This is a feature that generates slide layout ideas for you. The coolest thing about this feature is that it uses the content you already have.
To use Designer , simply navigate to the Design tab in your Ribbon, and click on Design Ideas .

NOTE: If the PowerPoint Designer is not working for you (it is grey out), see my troubleshooting guide for Designer .
Change the Overall Design (optional)
When you make a PowerPoint presentation, you’ll want to think about the overall design. Now that you have some content in your presentation, you can use the Design tab to change the look and feel of your slides.
For additional help thinking through the design of your presentation, read my guide here .
A. Picking your PowerPoint slide size
If you have PowerPoint 2013 or later, when you create a blank document in PowerPoint, you automatically start with a widescreen layout with a 16:9 ratio. These dimensions are suitable for most presentations as they match the screens of most computers and projectors.
However, you do have the option to change the dimensions.
For example, your presentation might not be presented, but instead converted into a PDF or printed and distributed. In that case, you can easily switch to the standard dimensions with a 4:3 ratio by selecting from the dropdown (A).
You can also choose a custom slide size or change the slide orientation from landscape to portrait in the Custom Slide Size dialog box (B).

To learn all about the different PowerPoint slide sizes, and some of the issues you will face when changing the slide size of a non-blank presentation, read my guide here .
B. Selecting a PowerPoint theme
The next thing you can do is change the theme of your presentation to a pre-built one. For a detailed explanation of what a PowerPoint theme is, and how to best use it, read my article here .
In the beginning of this tutorial, we started with a blank presentation, which uses the default Office theme as you can see in the picture below.

That gives you the most flexibility because it has a blank background and quite simple layouts that work for most presentations. However, it also means that it’s your responsibility to enhance the design.
If you’re comfortable with this, you can stay with the default theme or create your own custom theme ( read my guide here ). But if you would rather not have to think about design, then you can choose a pre-designed theme.
Microsoft provides 46 other pre-built themes, which include slide layouts, color variants and palettes, and fonts. Each one varies quite significantly, so make sure you look through them carefully.
To select a different theme, go to the Design tab in the Ribbon, and click on the dropdown arrow in the Themes section .

For this tutorial, let’s select the Frame theme and then choose the third Variant in the theme. Doing so changes the layout, colors, and fonts of your presentation.

Note: The theme dropdown area is also where you can import or save custom themes. To see my favorite places to find professional PowerPoint templates and themes (and recommendations for why I like them), read my guide here .
C. How to change a slide background in PowerPoint
The next thing to decide is how you want your background to look for the entire presentation. In the Variants area, you can see four background options.

For this example, we want our presentation to have a dark background, so let’s select Style 3. When you do so, you’ll notice that:
- The background color automatically changes across all slides
- The color of the text on most of the slides automatically changes to white so that it’s visible on the dark background
- The colors of the objects on slides #6 and #7 also adjust, in a way we may not want (we’ll likely have to make some manual adjustments to these slides)

Note: If you want to change the slide background for just that one slide, don’t left-click the style. Instead, right-click it and select Apply to Selected Slides .
After you change the background for your entire presentation, you can easily adjust the background for an individual slide.

Inside the Format Background pane, you can see you have the following options:
- Gradient fill
- Picture or texture fill
- Pattern fill
- Hide background
You can explore these options to find the PowerPoint background that best fits your presentation.
D. How to change your color palette in PowerPoint
Another thing you may want to adjust in your presentation, is the color scheme. In the picture below you can see the Theme Colors we are currently using for this presentation.

Each PowerPoint theme comes with its own color palette. By default, the Office theme includes the Office color palette. This affects the colors you are presented with when you format any element within your presentation (text, shapes, SmartArt, etc.).

The good news is that the colors here are easy to change. To switch color palettes, simply:
- Go to the Design tab in the Ribbon
- In the Variants area, click on the dropdown arrow and select Colors
- Select the color palette (or theme colors) you want
You can choose among the pre-built color palettes from Office, or you can customize them to create your own.
As you build your presentation, make sure you use the colors from your theme to format objects. That way, changing the color palette adjusts all the colors in your presentation automatically.
E. How to change your fonts in PowerPoint
Just as we changed the color palette, you can do the same for the fonts.

Each PowerPoint theme comes with its own font combination. By default, the Office theme includes the Office font pairing. This affects the fonts that are automatically assigned to all text in your presentation.

The good news is that the font pairings are easy to change. To switch your Theme Fonts, simply:
- Go to the Design tab in the Ribbon
- Click on the dropdown arrow in the Variants area
- Select Fonts
- Select the font pairing you want
You can choose among the pre-built fonts from Office, or you can customize them to create your own.
If you are working with PowerPoint presentations on both Mac and PC computers, make sure you choose a safe PowerPoint font. To see a list of the safest PowerPoint fonts, read our guide here .
If you receive a PowerPoint presentation and the wrong fonts were used, you can use the Replace Fonts dialog box to change the fonts across your entire presentation. For details, read our guide here .
Adding Animations & Transitions (optional)
The final step to make a PowerPoint presentation compelling, is to consider using animations and transitions. These are by no means necessary to a good presentation, but they may be helpful in your situation.
A. Adding PowerPoint animations
PowerPoint has an incredibly robust animations engine designed to power your creativity. That being said, it’s also easy to get started with basic animations.
Animations are movements that you can apply to individual objects on your slide.

To add a PowerPoint animation to an element of your slide, simply:
- Select the element
- Go to the Animations tab in the Ribbon
- Click on the dropdown arrow to view your options
- Select the animation you want
You can add animations to multiple objects at one time by selecting them all first and then applying the animation.
B. How to preview a PowerPoint animation

There are three ways to preview a PowerPoint animation:
- Click on the Preview button in the Animations tab
- Click on the little star next to the slide
- Play the slide in Slide Show Mode
To learn other ways to run your slide show, see our guide on presenting a PowerPoint slide show with shortcuts .
To adjust the settings of your animations, explore the options in the Effect Options , Advanced Animation and the Timing areas of the Animation tab .

Note: To see how to make objects appear and disappear in your slides by clicking a button, read our guide here .
C. How to manage your animations in PowerPoint

The best way to manage lots of animations on your slide is with the Animation Pane . To open it, simply:
- Navigate to the Animations tab
- Select the Animation Pane
Inside the Animation Pane, you’ll see all of the different animations that have been applied to objects on your slide, with their numbers marked as pictured above.
Note: To see examples of PowerPoint animations that can use in PowerPoint, see our list of PowerPoint animation tutorials here .
D. How to add transitions to your PowerPoint presentation
PowerPoint has an incredibly robust transition engine so that you can dictate how your slides change from one to the other. It is also extremely easy to add transitions to your slides.
In PowerPoint, transitions are the movements (or effects) you see as you move between two slides.

To add a transition to a PowerPoint slide, simply:
- Select the slide
- Go to the Transitions tab in the Ribbon
- In the Transitions to This Slide area, click on the dropdown arrow to view your options
- Select the transition you want
To adjust the settings of the transition, explore the options in the Timing area of the Transitions tab.
You can also add the same transition to multiple slides. To do that, select them in the Slides Pane and apply the transition.
E. How to preview a transition in PowerPoint

There are three ways to preview your PowerPoint transitions (just like your animations):
- Click on the Preview button in the Transitions tab
- Click on the little star beneath the slide number in the thumbnail view
Note: In 2016, PowerPoint added a cool new transition, called Morph. It operates a bit differently from other transitions. For a detailed tutorial on how to use the cool Morph transition, see our step-by-step article here .
Save Your PowerPoint Presentation
After you’ve built your presentation and made all the adjustments to your slides, you’ll want to save your presentation. YOu can do this several different ways.

To save a PowerPoint presentation using your Ribbon, simply:
- Navigate to the File tab
- Select Save As on the left
- Choose where you want to save your presentation
- Name your presentation and/or adjust your file type settings
- Click Save
You can alternatively use the Ctrl+S keyboard shortcut to save your presentation. I recommend using this shortcut frequently as you build your presentation to make sure you don’t lose any of your work.

This is the standard way to save a presentation. However, there may be a situation where you want to save your presentation as a different file type.
To learn how to save your presentation as a PDF, see our guide on converting PowerPoint to a PDF .
How to save your PowerPoint presentation as a template
Once you’ve created a presentation that you like, you may want to turn it into a template. The easiest – but not technically correct – way, is to simply create a copy of your current presentation and then change the content.
But be careful! A PowerPoint template is a special type of document and it has its own parameters and behaviors.
If you’re interested in learning about how to create your own PowerPoint template from scratch, see our guide on how to create a PowerPoint template .
Printing Your PowerPoint Presentation
After finishing your PowerPoint presentation, you may want to print it out on paper. Printing your slides is relatively easy.

To open the Print dialog box, you can either:
- Hit Ctrl+P on your keyboard
- Or go to the Ribbon and click on File and then Print

Inside the Print dialog box, you can choose from the various printing settings:
- Printer: Select a printer to use (or print to PDF or OneNote)
- Slides: Choose which slides you want to print
- Layout: Determine how many slides you want per page (this is where you can print the notes, outline, and handouts)
- Collated or uncollated (learn what collated printing means here )
- Color: Choose to print in color, grayscale or black & white
There are many more options for printing your PowerPoint presentations. Here are links to more in-depth articles:
- How to print multiple slides per page
- How to print your speaker notes in PowerPoint
- How to save PowerPoint as a picture presentation
So that’s how to create a PowerPoint presentation if you are brand new to it. We’ve also included a ton of links to helpful resources to boost your PowerPoint skills further.
When you are creating your presentation, it is critical to first focus on the content (what you are trying to say) before getting lost inserting and playing with elements. The clearer you are on what you want to present, the easier it will be to build it out in PowerPoint.
If you enjoyed this article, you can learn more about our PowerPoint training courses and other presentation resources by visiting us here .
🔒 Unlock the PowerPoint Shortcuts Trusted by Industry Leaders KKR, American Express, HSBC, and More!
Join over 114,880 professionals from diverse fields including consulting, investment banking, advertising, marketing, sales, and business development who have supercharged their PowerPoint game with our proven methods.
✅ Customize compelling presentations effortlessly.
✅ Master time-saving techniques for faster deck creation.
✅ Boost your career prospects with top-notch PowerPoint skills.
Get FREE access to the Critical PowerPoint Shortcuts module of our premium training course by entering your name and email below.
DISCLAIMER: PC Users Only!
We respect your privacy and will keep your info safe and confidential.
About The Author
Popular Tutorials
- How to Strikethrough Text (l̶i̶k̶e̶ ̶t̶h̶i̶s̶) in Word, Excel & PowerPoint
- How to Make Animated Fireworks in PowerPoint (Step-by-Step)
- Strikethrough Shortcut (l̶i̶k̶e̶ ̶t̶h̶i̶s̶) for Word, Excel & PowerPoint
- How to Create a Flash Card Memory Game in PowerPoint (Like Jeopardy)
- Keyboard Shortcuts Not Working: Solved
PowerPoint Tutorial Categories
- Strategies & Opinions
- Shortcuts & Hacks
- Pictures, Icons, Videos, Etc.
- New Features
- Miscellaneous
- Charts & Data Viz
We help busy professionals save hours and gain peace of mind, with corporate workshops, self-paced courses and tutorials for PowerPoint and Word.
Work With Us
- Corporate Training
- Presentation & Template Design
- Courses & Downloads
- PowerPoint Articles
- Word Articles
- Productivity Resources
Find a Tutorial
- Free Training
- For Businesses
We help busy office workers save hours and gain peace of mind, with tips, training and tutorials for Microsoft PowerPoint and Word.
Master Critical PowerPoint Shortcuts – Secure Your FREE Training Module and Save Valuable Time!
⌛ Master time-saving expert techniques.
🔥 Create powerful presentations.
🚀 Propel your career to new heights.
We value your privacy – we keep your info safe.
Discover PowerPoint Hacks Loved by Industry Giants - KKR, AmEx, HSBC!
Over 114,880 professionals in finance, marketing and sales have revolutionized their PPT skills with our proven methods.
Gain FREE access to a full module of our premium PowerPoint training program – Get started today!
We hate spam too and promise to keep your information safe.
You are currently viewing a placeholder content from Facebook . To access the actual content, click the button below. Please note that doing so will share data with third-party providers.

Contribute to the Microsoft 365 and Office forum! Click here to learn more 💡
April 9, 2024
Contribute to the Microsoft 365 and Office forum!
Click here to learn more 💡
PowerPoint Top Forum Contributors: Steve Rindsberg - John Korchok 👍✅
April 17, 2024
PowerPoint Top Forum Contributors:
Steve Rindsberg - John Korchok 👍✅
- Search the community and support articles
- Microsoft 365 and Office
- Search Community member
Ask a new question
PowerPoint keeps changing default language from English (UK) to English (US)
I have checked every language setting on my PC and in Office that I can find. My default Windows language is English (UK). My default and preferred proofing language in Office 365 is English (UK).
BUT for some reason, no matter how many times I change the proofing language to English (UK) and click the "Default" button, whenever I click to another word in the text, it bounces back to English (US). When I run spell check, it highlights English (UK) words {as incorrect}, I change the spellcheck dictionary to English (UK), but then the next highlight is another English (UK) word (as incorrect).
This is a huge issue for me as a proofreader for intricate documents that MUST be in English (UK). Setting the language should be a simple issue, click once and done, but this issue is happening for me on multiple documents.
Can someone please help?!?!?
Report abuse
Replies (16) .
* Please try a lower page number.
* Please enter only numbers.
- Microsoft Agent |
Dear Jskmac,
Welcome to the forum here and please b eware of scammers posting fake support numbers here.
I do a test and it seems that I can't reproduce such an issue with the latest version of the PowerPoint application in our environment.
May I know have you close and relaunch the PowerPoint application after you set English (UK) as default?
Meanwhile, I'd like you to upload a full screenshot of the Account page in the PowerPoint application you are using for our reference. You can access the page via clicking on File>Account.
Note: Remove any private information before uploading the screenshots.
Moreover, I'd like you to log into the computer with your administrator account>go to Control Panel>Programs>right-click on the Office applications' icon>Change>check whether there is an Online Repair option. If yes, run it, restart the computer and do a test again to see the result.
Best Regards,
1 person found this reply helpful
Was this reply helpful? Yes No
Sorry this didn't help.
Great! Thanks for your feedback.
How satisfied are you with this reply?
Thanks for your feedback, it helps us improve the site.
Thanks for your feedback.
- Volunteer Moderator
Does this occur with certain presentations or with all presentations, including new ones that you create on your UK language installation?
If the former, it's likely that the problem presentation was created by someone on a US English (and to keep peace in the family, I'll acknowledge the oxymoron right off) system.
In that case, try this:
Open the presentation
Press ALT+F11 to open the VB editor
If you don't already see the Immediate window, press Ctrl+G to open it
Copy/paste this into the Immediate window then press ENTER
ActivePresentation.DefaultLanguageID = msoLanguageIDEnglishUK
Now add a new text box and verify that it's set to UK English.
6 people found this reply helpful
Welcome to share any updates when you have time if you need further help on this issue.
Thanks for your suggestions.
Yes, I have restarted Office (and my laptop) multiple times after updating any setting. I am in a UK English country so all my settings are always UK English anyway, but I've double and triple checked everything.
I have attached a screenshot below, as requested.
I also tried to run the online repair, it ran through the repair but then Office seemed to have disappeared from my PC altogether?? I had to reinstall from scratch.
I did notice that when I navigated to the program via Control Panel, the name of the program is "Microsoft 365 - en-us", even though I was very careful to navigate through the UK English page to install.
I don't think this would make a difference though, the problem really seems to be related to author settings (I receive documents from clients, some of the pages are fine in UK English, but some just keep reverting to US English no matter how many times I change the default/proofing/spellcheck language). I change the language, click Default, click OK, then when I click to another word even within the same text box, it switches back to US English.
I have tried all the steps you suggested but the problem is still occuring.
I can't do anything about the author's settings, nor can I copy and paste the elements into a new presentation (the docs are quite complex and password-protected).
Any other ideas??

Thanks for the response and suggestion. Yes, this occurs on documents created by someone else. The problem doesn't even happen on every page, but on some pages, no matter how many times I change the default language, it reverts to US English when I click back into even the same textbox.
I tried your VB editor suggestion, but it didn't change anything, unfortunately.
Any other suggestions would be appreciated!
Can you post an example presentation on OneDrive/Dropbox/etc and share the link here? It can be just one or two slides, with any sensitive information removed, so long as it still exhibits the same problem.
I have copied a text box into a new presentation and rewritten the text - the problem still occurs in that text box even in a new presentation. I have described the steps in the text box.
https://www.dropbox.com/sh/28yn6r5az00ex9v/AABX4qyLCkCuUyKu5aJKvMAna?dl=0
Please note I received a new document from a completely different client today and the same thing is happening, so it's clearly not even limited to, say, a particular setting within one company environment. Nor does it occur on every page/text box from any one client, some of the pages/boxes stick to UK, some switch to US. (These documents are compiled by a team so individual sections/pages can be created by different users on the client side.)
For good measure, I have also included screenshots of all my language settings in Windows, PowerPoint, and my Microsoft profile. You'll see that the Autocorrect Options within the Proofing tab in PowerPoint changes between UK/US depending on where the cursor is active when I entered Options. When the cursor is active in the "problem" text box, it displays US, when I click into the new text box, it displays UK.
I'd really appreciate any solution you might think of. Thank you for your time!!
This is not a well thought out setting in PPT. Changing the default does NOT change existing text and the language can be set at word level so a textbox can contain different languages!
There is no way in the GUI to fix this except changing each section of text one by one but there is code on our site which will fix many things in one go and a not free addin that will do an even better job. In your case the free code should be enough.
http://www.pptalchemy.co.uk/Real_Lingo.html
As you are using Microsoft 365 Family, I'd like to move the thread to the Microsoft 365 Family category for you to get expert help.
Hi Cliff, I'm not sure where you're seeing that? I'm not using the Family version, I have a Microsoft 365 Personal account.
Question Info
- Norsk Bokmål
- Ελληνικά
- Русский
- עברית
- العربية
- ไทย
- 한국어
- 中文(简体)
- 中文(繁體)
- 日本語
20 Great Examples of PowerPoint Presentation Design [+ Templates]
Published: January 17, 2024
When it comes to PowerPoint presentation design, there's no shortage of avenues you can take.

While all that choice — colors, formats, visuals, fonts — can feel liberating, it‘s important that you’re careful in your selection as not all design combinations add up to success.
![powerpoint presentation to english → Free Download: 10 PowerPoint Presentation Templates [Access Now]](https://no-cache.hubspot.com/cta/default/53/2d0b5298-2daa-4812-b2d4-fa65cd354a8e.png)
In this blog post, I’m sharing some of my favorite PowerPoint tips and templates to help you nail your next presentation.
Table of Contents
What makes a good PowerPoint presentation?
Powerpoint design ideas, best powerpoint presentation slides, good examples of powerpoint presentation design.
In my opinion, a great PowerPoint presentation gets the point across succinctly while using a design that doesn't detract from it.
Here are some of the elements I like to keep in mind when I’m building my own.
1. Minimal Animations and Transitions
Believe it or not, animations and transitions can take away from your PowerPoint presentation. Why? Well, they distract from the content you worked so hard on.
A good PowerPoint presentation keeps the focus on your argument by keeping animations and transitions to a minimum. I suggest using them tastefully and sparingly to emphasize a point or bring attention to a certain part of an image.
2. Cohesive Color Palette
I like to refresh my memory on color theory when creating a new PowerPoint presentation.
A cohesive color palette uses complementary and analogous colors to draw the audience’s attention and help emphasize certain aspects at the right time.

10 Free PowerPoint Templates
Download ten free PowerPoint templates for a better presentation.
- Creative templates.
- Data-driven templates.
- Professional templates.
You're all set!
Click this link to access this resource at any time.
Tell us a little about yourself below to gain access today:
It‘s impossible for me to tell you the specific design ideas you should go after in your next PowerPoint, because, well, I don’t know what the goal of your presentation is.
Luckily, new versions of PowerPoint actually suggest ideas for you based on the content you're presenting. This can help you keep up with the latest trends in presentation design .
PowerPoint is filled with interesting boilerplate designs you can start with. To find these suggestions, open PowerPoint and click the “Design” tab in your top navigation bar. Then, on the far right side, you'll see the following choices:

This simplistic presentation example employs several different colors and font weights, but instead of coming off as disconnected, the varied colors work with one another to create contrast and call out specific concepts.
What I like: The big, bold numbers help set the reader's expectations, as they clearly signify how far along the viewer is in the list of tips.
10. “Pixar's 22 Rules to Phenomenal Storytelling,” Gavin McMahon
This presentation by Gavin McMahon features color in all the right places. While each of the background images boasts a bright, spotlight-like design, all the characters are intentionally blacked out.
What I like: This helps keep the focus on the tips, while still incorporating visuals. Not to mention, it's still easy for me to identify each character without the details. (I found you on slide eight, Nemo.)
11. “Facebook Engagement and Activity Report,” We Are Social
Here's another great example of data visualization in the wild.
What I like: Rather than displaying numbers and statistics straight up, this presentation calls upon interesting, colorful graphs, and charts to present the information in a way that just makes sense.
12. “The GaryVee Content Model,” Gary Vaynerchuk
This wouldn‘t be a true Gary Vaynerchuk presentation if it wasn’t a little loud, am I right?
What I like: Aside from the fact that I love the eye-catching, bright yellow background, Vaynerchuk does a great job of incorporating screenshots on each slide to create a visual tutorial that coincides with the tips. He also does a great job including a visual table of contents that shows your progress as you go .
13. “20 Tweetable Quotes to Inspire Marketing & Design Creative Genius,” IMPACT Branding & Design
We‘ve all seen our fair share of quote-chronicling presentations but that isn’t to say they were all done well. Often the background images are poor quality, the text is too small, or there isn't enough contrast.
Well, this professional presentation from IMPACT Branding & Design suffers from none of said challenges.
What I like: The colorful filters over each background image create just enough contrast for the quotes to stand out.
14. “The Great State of Design,” Stacy Kvernmo
This presentation offers up a lot of information in a way that doesn't feel overwhelming.
What I like: The contrasting colors create visual interest and “pop,” and the comic images (slides 6 through 12) are used to make the information seem less buttoned-up and overwhelming.
15. “Clickbait: A Guide To Writing Un-Ignorable Headlines,” Ethos3
Not going to lie, it was the title that convinced me to click through to this presentation but the awesome design kept me there once I arrived.
What I like: This simple design adheres to a consistent color pattern and leverages bullet points and varied fonts to break up the text nicely.
16. “Digital Transformation in 50 Soundbites,” Julie Dodd
This design highlights a great alternative to the “text-over-image” display we've grown used to seeing.
What I like: By leveraging a split-screen approach to each presentation slide, Julie Dodd was able to serve up a clean, legible quote without sacrificing the power of a strong visual.
17. “Fix Your Really Bad PowerPoint,” Slide Comet
When you‘re creating a PowerPoint about how everyone’s PowerPoints stink, yours had better be terrific. The one above, based on the ebook by Seth Godin, keeps it simple without boring its audience.
What I like: Its clever combinations of fonts, together with consistent color across each slide, ensure you're neither overwhelmed nor unengaged.
18. “How Google Works,” Eric Schmidt
Simple, clever doodles tell the story of Google in a fun and creative way. This presentation reads almost like a storybook, making it easy to move from one slide to the next.
What I like: This uncluttered approach provides viewers with an easy-to-understand explanation of a complicated topic.
19. “What Really Differentiates the Best Content Marketers From The Rest,” Ross Simmonds
Let‘s be honest: These graphics are hard not to love. I especially appreciate the author’s cartoonified self-portrait that closes out the presentation. Well played, Ross Simmonds.
What I like: Rather than employing the same old stock photos, this unique design serves as a refreshing way to present information that's both valuable and fun.
20. “Be A Great Product Leader,” Adam Nash
This presentation by Adam Nash immediately draws attention by putting the company's logo first — a great move if your company is well known.
What I like: He uses popular images, such as ones of Megatron and Pinocchio, to drive his points home. In the same way, you can take advantage of popular images and media to keep your audience engaged.
PowerPoint Presentation Examples for the Best Slide Presentation
Mastering a PowerPoint presentation begins with the design itself.
Get inspired by my ideas above to create a presentation that engages your audience, builds upon your point, and helps you generate leads for your brand.
Editor's note: This post was originally published in March 2013 and has been updated for comprehensiveness. This article was written by a human, but our team uses AI in our editorial process. Check out our full disclosure to learn more about how we use AI.
![powerpoint presentation to english Blog - Beautiful PowerPoint Presentation Template [List-Based]](https://no-cache.hubspot.com/cta/default/53/013286c0-2cc2-45f8-a6db-c71dad0835b8.png)
Don't forget to share this post!
Related articles.
![powerpoint presentation to english How to Write an Ecommerce Business Plan [Examples & Template]](https://blog.hubspot.com/hubfs/ecommerce%20business%20plan.png)
How to Write an Ecommerce Business Plan [Examples & Template]
![powerpoint presentation to english How to Create an Infographic in Under an Hour — the 2024 Guide [+ Free Templates]](https://blog.hubspot.com/hubfs/Make-infographic-hero%20%28598%20%C3%97%20398%20px%29.jpg)
How to Create an Infographic in Under an Hour — the 2024 Guide [+ Free Templates]

Get Buyers to Do What You Want: The Power of Temptation Bundling in Sales

How to Create an Engaging 5-Minute Presentation
![powerpoint presentation to english How to Start a Presentation [+ Examples]](https://blog.hubspot.com/hubfs/how-to-start-presenting.webp)
How to Start a Presentation [+ Examples]
![powerpoint presentation to english 17 PowerPoint Presentation Tips to Make More Creative Slideshows [+ Templates]](https://blog.hubspot.com/hubfs/powerpoint-design-tricks_7.webp)
17 PowerPoint Presentation Tips to Make More Creative Slideshows [+ Templates]

120 Presentation Topic Ideas Help You Hook Your Audience
![powerpoint presentation to english How to Create the Best PowerPoint Presentations [Examples & Templates]](https://blog.hubspot.com/hubfs/Powerpoint%20presentation.jpg)
How to Create the Best PowerPoint Presentations [Examples & Templates]

The Presenter's Guide to Nailing Your Next PowerPoint
![powerpoint presentation to english How to Create a Stunning Presentation Cover Page [+ Examples]](https://blog.hubspot.com/hubfs/presentation-cover-page_3.webp)
How to Create a Stunning Presentation Cover Page [+ Examples]
Marketing software that helps you drive revenue, save time and resources, and measure and optimize your investments — all on one easy-to-use platform
Top searches
Trending searches

teacher appreciation
11 templates

tropical rainforest
29 templates

46 templates

pediatrician
27 templates

spring season
34 templates

23 templates
Create your presentation
Writing tone, number of slides.

AI presentation maker
When lack of inspiration or time constraints are something you’re worried about, it’s a good idea to seek help. Slidesgo comes to the rescue with its latest functionality—the AI presentation maker! With a few clicks, you’ll have wonderful slideshows that suit your own needs . And it’s totally free!

Generate presentations in minutes
We humans make the world move, but we need to sleep, rest and so on. What if there were someone available 24/7 for you? It’s time to get out of your comfort zone and ask the AI presentation maker to give you a hand. The possibilities are endless : you choose the topic, the tone and the style, and the AI will do the rest. Now we’re talking!
Customize your AI-generated presentation online
Alright, your robotic pal has generated a presentation for you. But, for the time being, AIs can’t read minds, so it’s likely that you’ll want to modify the slides. Please do! We didn’t forget about those time constraints you’re facing, so thanks to the editing tools provided by one of our sister projects —shoutouts to Wepik — you can make changes on the fly without resorting to other programs or software. Add text, choose your own colors, rearrange elements, it’s up to you! Oh, and since we are a big family, you’ll be able to access many resources from big names, that is, Freepik and Flaticon . That means having a lot of images and icons at your disposal!

How does it work?
Think of your topic.
First things first, you’ll be talking about something in particular, right? A business meeting, a new medical breakthrough, the weather, your favorite songs, a basketball game, a pink elephant you saw last Sunday—you name it. Just type it out and let the AI know what the topic is.
Choose your preferred style and tone
They say that variety is the spice of life. That’s why we let you choose between different design styles, including doodle, simple, abstract, geometric, and elegant . What about the tone? Several of them: fun, creative, casual, professional, and formal. Each one will give you something unique, so which way of impressing your audience will it be this time? Mix and match!
Make any desired changes
You’ve got freshly generated slides. Oh, you wish they were in a different color? That text box would look better if it were placed on the right side? Run the online editor and use the tools to have the slides exactly your way.
Download the final result for free
Yes, just as envisioned those slides deserve to be on your storage device at once! You can export the presentation in .pdf format and download it for free . Can’t wait to show it to your best friend because you think they will love it? Generate a shareable link!
What is an AI-generated presentation?
It’s exactly “what it says on the cover”. AIs, or artificial intelligences, are in constant evolution, and they are now able to generate presentations in a short time, based on inputs from the user. This technology allows you to get a satisfactory presentation much faster by doing a big chunk of the work.
Can I customize the presentation generated by the AI?
Of course! That’s the point! Slidesgo is all for customization since day one, so you’ll be able to make any changes to presentations generated by the AI. We humans are irreplaceable, after all! Thanks to the online editor, you can do whatever modifications you may need, without having to install any software. Colors, text, images, icons, placement, the final decision concerning all of the elements is up to you.
Can I add my own images?
Absolutely. That’s a basic function, and we made sure to have it available. Would it make sense to have a portfolio template generated by an AI without a single picture of your own work? In any case, we also offer the possibility of asking the AI to generate images for you via prompts. Additionally, you can also check out the integrated gallery of images from Freepik and use them. If making an impression is your goal, you’ll have an easy time!
Is this new functionality free? As in “free of charge”? Do you mean it?
Yes, it is, and we mean it. We even asked our buddies at Wepik, who are the ones hosting this AI presentation maker, and they told us “yup, it’s on the house”.
Are there more presentation designs available?
From time to time, we’ll be adding more designs. The cool thing is that you’ll have at your disposal a lot of content from Freepik and Flaticon when using the AI presentation maker. Oh, and just as a reminder, if you feel like you want to do things yourself and don’t want to rely on an AI, you’re on Slidesgo, the leading website when it comes to presentation templates. We have thousands of them, and counting!.
How can I download my presentation?
The easiest way is to click on “Download” to get your presentation in .pdf format. But there are other options! You can click on “Present” to enter the presenter view and start presenting right away! There’s also the “Share” option, which gives you a shareable link. This way, any friend, relative, colleague—anyone, really—will be able to access your presentation in a moment.
Discover more content
This is just the beginning! Slidesgo has thousands of customizable templates for Google Slides and PowerPoint. Our designers have created them with much care and love, and the variety of topics, themes and styles is, how to put it, immense! We also have a blog, in which we post articles for those who want to find inspiration or need to learn a bit more about Google Slides or PowerPoint. Do you have kids? We’ve got a section dedicated to printable coloring pages! Have a look around and make the most of our site!

IMAGES
VIDEO
COMMENTS
As you speak, Presentation Translator displays subtitles directly on your PowerPoint presentation in any one of more than 60 supported text languages. This feature can also be used for audiences who are deaf or hard of hearing. Up to 100 audience members in the room can follow along with the presentation in their own language by downloading the ...
We've made the process of translating your PowerPoint documents a breeze. Follow these simple steps to get started: 1. Create a free DeepL account. 2. Upload your PPT document. 3. Select your desired target language. 4. Click "Translate" Once the translated document is ready, you can download and review it.
To start, open PowerPoint and select File > Options. In the "PowerPoint Options" window, select "Language" on the left. On the right, choose a new language in the "Office Display Language" section and press the "Set As Preferred" option. This will determine the language used for menus and buttons. Next, choose a new proofing language in the ...
To get started with Live Presentations open your slide deck in PowerPoint for the web and go to the Slide Show tab and check your audience setting. Click the drop arrow next to Present Live to select who should be able to connect to this presentation. Next, select Present Live and your presentation will begin with a screen that shows a ...
Step 1: Upload your PPT document to Redokun. First, sign in to your Redokun account and upload your PPT document. Tip: You can activate your free trial without entering credit card information. See Redokun in action: See how you can translate a PowerPoint document in Redokun with our interactive demo.
Users of DocTranslator.com can quickly translate any PowerPoint presentation whether it is .PPTX or PPTX from English to Spanish, French, German, or any other language and vise versa. In total, DocTranslator supports over 100 languages including: English, Spanish, French, German, Portuguese, ...
This free online app powered by can translate PowerPoint presentations into 46 European, Middle Eastern and Asian languages accurately preserving the structure, layout and styles. The translation can be converted into PDF, HTML and image formats, shared via email or URL and saved to your device. It can also translate presentations hosted on ...
263. To change the language of the entire PowerPoint easily, open the View tab and select the Outline view. Now press. Ctrl + A to select all. Tools → Language → Choose your language to set. Likewise while you have everything selected you can change other things like fonts, colours etc.
From outline to introduction, wording and closing section: Learn how to create exceptional PowerPoint presentations for work, university and school! Learn professional phrases and a good presentation structure. ... 02.21.20 • #PowerPoint #Presentation #English. Contents. When giving a presentation in english, there are certain guidelines you ...
Go to Review > Translate. When the Translator menu opens, choose the language you want to translate to. The program should automatically detect the source language. Then, select the text box you want translated and it will automatically appear in the target language. If you want to change the original text and insert the translation, just click ...
PowerPoint for the web and PowerPoint desktop app for offline use. Premium templates, fonts, icons, and stickers with thousands of options to choose from. Dictation, voice commands, and transcription. Advanced spelling and grammar, in-app learning tips, use in 20+ languages, and more.
Step #1. First, select File in the PowerPoint menu. Then go to Options - a window will open. Select Languages. You can change both editing language (to check spelling and grammar) and display language (defines language of tabs and features). If your desired language is already in the menu, you can simply click on it and then select Set as ...
Microsoft PowerPoint is a presentation design software that is part of Microsoft 365. This software allows you to design presentations by combining text, images, graphics, video, and animation on slides in a simple and intuitive way. Over time, PowerPoint has evolved and improved its accessibility to users.
Open PowerPoint. In the left pane, select New. Select an option: To create a presentation from scratch, select Blank Presentation. To use a prepared design, select one of the templates. To see tips for using PowerPoint, select Take a Tour, and then select Create, . Add a slide.
Here are a few topic ideas for PowerPoint presentations on English: Introduction to English Grammar: This presentation can cover the basic components of English grammar, including parts of speech, sentence structure, and common grammatical rules. English Vocabulary Building: Explore strategies for expanding your English vocabulary, such as word ...
Download the "Gender and Literature - Doctor of Philosophy (Ph.D.) in English" presentation for PowerPoint or Google Slides. As university curricula increasingly incorporate digital tools and platforms, this template has been designed to integrate with presentation software, online learning management systems, or referencing software, enhancing ...
Learn everything you need to know to get started using Microsoft PowerPoint! You'll learn all the basics plus more, including: how to choose a design theme...
Download FREE ESL PowerPoint lessons and use them in class today. These PowerPoint lessons are great to use in lessons teaching English to English language learners. You'll find vocabulary PowerPoints, grammar PowerPoints, seasonal grammar points, phonics PowerPoints, and more presentations covering the topics that ESL students typically study.
These English-themed PowerPoint templates can enhance your presentations by providing a visually appealing backdrop that complements your content. With their elegant design and English-inspired elements, they create a professional and engaging atmosphere, capturing your audience's attention and making your message more memorable.
The first thing you'll need to do is to open PowerPoint. When you do, you are shown the Start Menu, with the Home tab open. This is where you can choose either a blank theme (1) or a pre-built theme (2). You can also choose to open an existing presentation (3).
My default Windows language is English (UK). My default and preferred proofing language in Office 365 is English (UK). BUT for some reason, no matter how many times I change the proofing language to English (UK) and click the "Default" button, whenever I click to another word in the text, it bounces back to English (US).
6. "Blitzscaling: Book Trailer," Reid Hoffman. If you're going to go the minimalistic route, I'd take note of this PowerPoint presentation example from Reid Hoffman. This clean design adheres to a simple, consistent color scheme with clean graphics peppered throughout to make the slides more visually interesting.
AI presentation maker. When lack of inspiration or time constraints are something you're worried about, it's a good idea to seek help. Slidesgo comes to the rescue with its latest functionality—the AI presentation maker! With a few clicks, you'll have wonderful slideshows that suit your own needs. And it's totally free!