How-To Geek
Windows hello has a new look on windows 11, how to use the indirect function in excel, meta quest’s latest update improves pc link and travel modes, why you should be using aliases in the linux terminal, benchmarks confirm apple’s m4 pro and m4 max are super fast, why all phones feel the same (and what comes next).
It's not just you. All smartphones feel the same and I have a hunch that one thing is going to change our smartphones in more ways than one. This is what I believe to be the catalyst for how our smartphones could evolve forever.

The Pixel I Recommend to Everyone: Pixel 8 Pro Long-Term Review
Google has released many superb smartphones in the last few years with the most recent 9-series feeling like a distinct step up in several areas. But in many others, it also feels like an iterative upgrade over 2023's models. There's one particular handset that, on sale right now, I recommend to anyone asking for a cheap and cheerful long-term mobile. This is the Google Pixel 8 Pro - 1 year later!
Why It’s a Big Deal: Snapdragon 8 Elite (AKA Snapdragon 8 Gen 4)
So the Snapdragon 8 Gen 4 is here -- and it's not called that -- but it still might be the biggest deal in smartphone silicon in years. Let me explain
If You Could Change One Thing About Android, What Would It Be?
There's no shortage of features, apps, or customization for our Android phones these days, and the technology is pretty mature. But that doesn't mean it can't improve in several areas. I'm thinking of better software updates, bringing back small screens, a true iMessage alternative, or an improved and faster backup and transfer system. If you could change one thing on Android, what would it be?
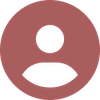
Do You Ever Check for Software Updates on Your Phone?
I might be in the minority, and it's probably out of habit, but I manually check for software updates every 2–3 weeks on my Samsung Galaxy phone. I'm not talking about apps on Google Play, but rather OS and maintenance software upgrades. What about you? Do you wait to get an update notification on your Android or iPhone, or do you occasionally check yourself?
What Was the First Game Console You Owned?
As a child, I could imagine no present more exciting than a new game console, though my excitement never peaked like the first time I got one: a Game Boy Pocket, boasting transparent shell. My first home console was a Dreamcast a few years later, and I still remember it fondly.
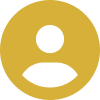
Apple Wants More Satellites and Ground Stations for iPhone Satellite SOS
Google explains how it improved meet call quality, once allies, apple is now an adobe competitor, cosmic linux desktop gets alpha 3 release, vivaldi 7.0 mobile brings new customizations and instant sync, bose's updated portable speaker doesn't change much but remains a powerhouse, this portable speaker offers the power of beats pill at half the price, the oneplus pad 2 proves you don’t have to pay a lot for a premium android tablet, this new kind of light strip made my bathroom feel like a fancy hotel, the flipper zero is a fun experimenter’s handheld but has limited everyday use, how to disable the pop-up blocker in microsoft edge.
Enabling pop-ups helps certain sites function.
Everything You Need to Know About Volatile Functions in Excel
They've got nothing to do with chemistry or hostility!
Is the Galaxy Watch Waterproof? What You Need to Know About Water Resistance
It's a very important thing to know.
Is Microsoft Word on Mobile Worth Using?
The pros and cons of the Microsoft Word mobile app.
The Best Free Password Managers of 2024
There are a lot of options out there, but which ones actually do what they promise at no cost?
The 10 Best Emulators for Mac Gaming
The emulation scene is alive and well on the Mac.
How to Keep Your Windows PC Secure on Public Wi-Fi
Be cautious when using public Wi-Fi!

I Upgraded From an iPhone 13 to an iPhone 16: Here's What I Noticed
What's it like living with the iPhone 16?
Unchain Your Creativity With the Speedy DigiEra LPS2000M External Portable SSD
This article is sponsored by DigiEra.
How to Mirror Your iPhone or iPad's Screen on Your Windows PC
Who knew an iPhone and Windows would play together so nicely?
Don't Get Duped: Spot 5 Common Crypto Scams Before It's Too Late
Crypto has become widespread, but so have crypto scams.
Microsoft’s Controversial Recall Windows Feature Is Delayed Again
It's still a work in progress.
ChatGPT Is Now a Search Engine
It's been two years, but the "AI search war" is finally kicking into gear.
M4 iMac vs. M3 iMac: What's New?
Apple's all-in-one gets a performance boost.
Microsoft Will Charge You $30 To Stay on Windows 10
The clock is ticking.
Google’s New Android Figurine Is Ready for the Holidays
Pretty adorable.
AMD's New Ryzen 9000 Chips Gain 3D V-Cache
Perhaps the best CPU for gaming right now.
Waze Gains Conversational Incident Reporting and School Zones
Report road incidents with just your voice.
6 Ways to Change Your Account Password on Windows 11
Including both the local user and the Microsoft account password.
Mint Mobile Now Has Phone Plans for Your Kids
Affordable and convenient for parents.

IMAGES
VIDEO
COMMENTS
PowerPoint templates are a group of slides with predefined layouts, colors, fonts, and themes that will optimize your creative process when designing presentation decks. A good PowerPoint template …
8 Tips to Make the Best PowerPoint Presentations. Slideshows are an intuitive way to share complex ideas with an audience, although they're dull and frustrating when poorly …
Find the shortcut to creating a top-notch presentation. In this guide + video, learn how to make a professional PowerPoint (PPT) presentation starting with a template.
PowerPoint Presentation Examples for the Best Slide Presentation. Mastering a PowerPoint presentation begins with the design itself. Get inspired by my ideas above to create a presentation that engages your …
I'll provide some tips on how to use a PowerPoint template. You'll also see how to make a good slide presentation with Slideshare examples. For even more information about how to make a presentation, be …
For this very reason, we curated a selection of 11 good PowerPoint presentation examples categories in different niches to give you insights into what’s valued and how to take your presentations to a …