39 Free Google Slides Templates For Your Next Presentation
- Share on Facebook
- Share on Twitter
By Iveta Pavlova
in Freebies
6 years ago
Viewed 2,871,507 times
Spread the word about this article:
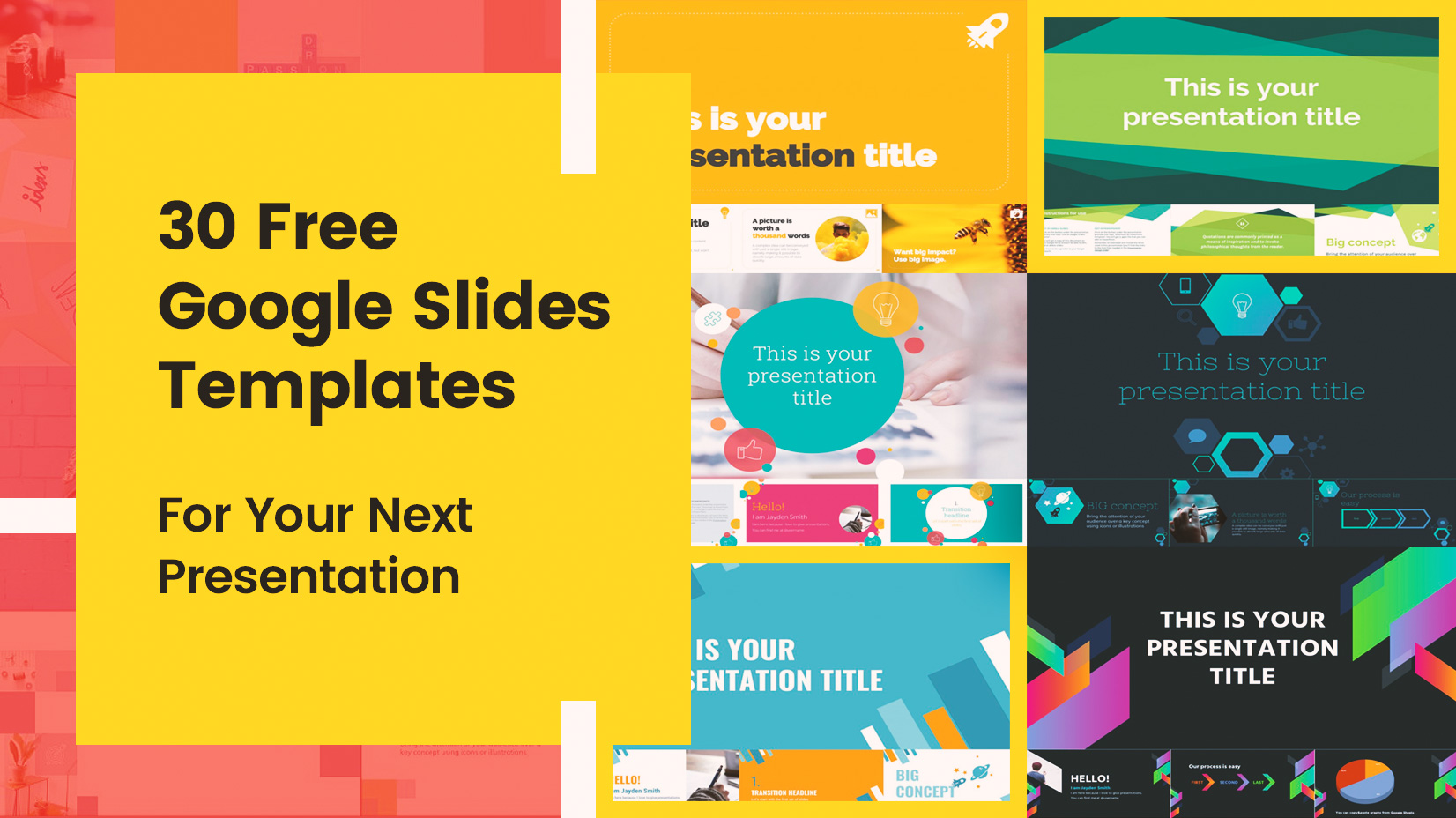
Google Slides Logo
Update June 2022: We added more free templates for Google Slides. Scroll down to check them out.
Google Slides have been gaining popularity more and more in the last few years as an alternative to PowerPoint . The cloud-based software used for presentations comes with plenty of opportunities and convenient features for modern users saving them time and effort in their busy day-to-day schedules.
To help you save even more time preparing your presentation, we browsed the web to gather 39 eye-catchy free Google Slides templates that you can use as a base for your own presentation.
Before we move on, let’s see why some people use Google Slide templates instead of PowerPoint templates. Here are the advantages of Google Slide templates :
- Fully free to use.
- You get automatic saves while you create your presentation which means no loss of data.
- You also have access to history and all changes made by team members. This allows you to restore previous versions if needed.
- Multiple users can work on one presentation simultaneously and all the edits appear instantly. You can also chat with your team members while you work.
- Google Slide templates are saved on cloud storage which allows for easy access from any desktop and mobile device. This also means no set up needed before presenting.*
- Google Slides are also adapted for Chromecast, Google Meet, and AirPlay.
- You can easily convert PowerPoint presentations into Google Slides . You can also edit PowerPoint templates but you need to install Office Editing for Docs, Sheets & Slides if you haven’t already.
- It’s easy to insert links, videos, YouTube videos, and images.
- Includes a gallery of pre-made templates for various purposes.
- You can install 3rd party Add-ons to Slides to add additional features and speed up your work.
* You can also use Google Slides offline by following our guide , this way you can edit and present your project without an internet connection.
With all of these features in mind, it’s no wonder that Google Slides is rapidly becoming a preferred software for presenting ideas and strategies . Now, if you decide that it’s high time you give this software a shot, we give you a collection of 39 free templates for Google Slides that may come in quite handy for different occasions and presentations. Enjoy!

1. Volos Free Presentation Template
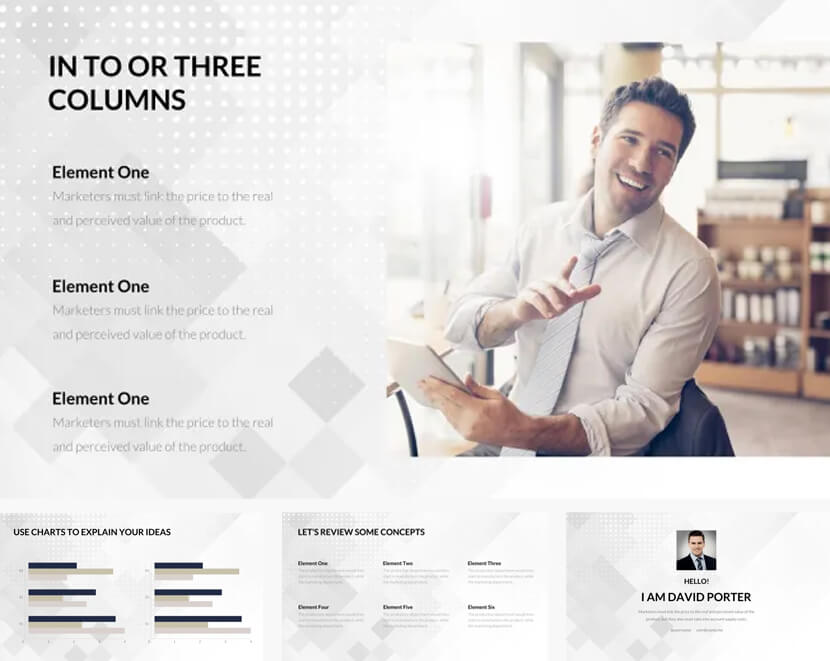
– Elegant and classy business design – 23 Slides with handy layouts – Compatible with Google Slides, Powerpoint, Keynote
2. Free Template with Conceptual Outline Illustrations
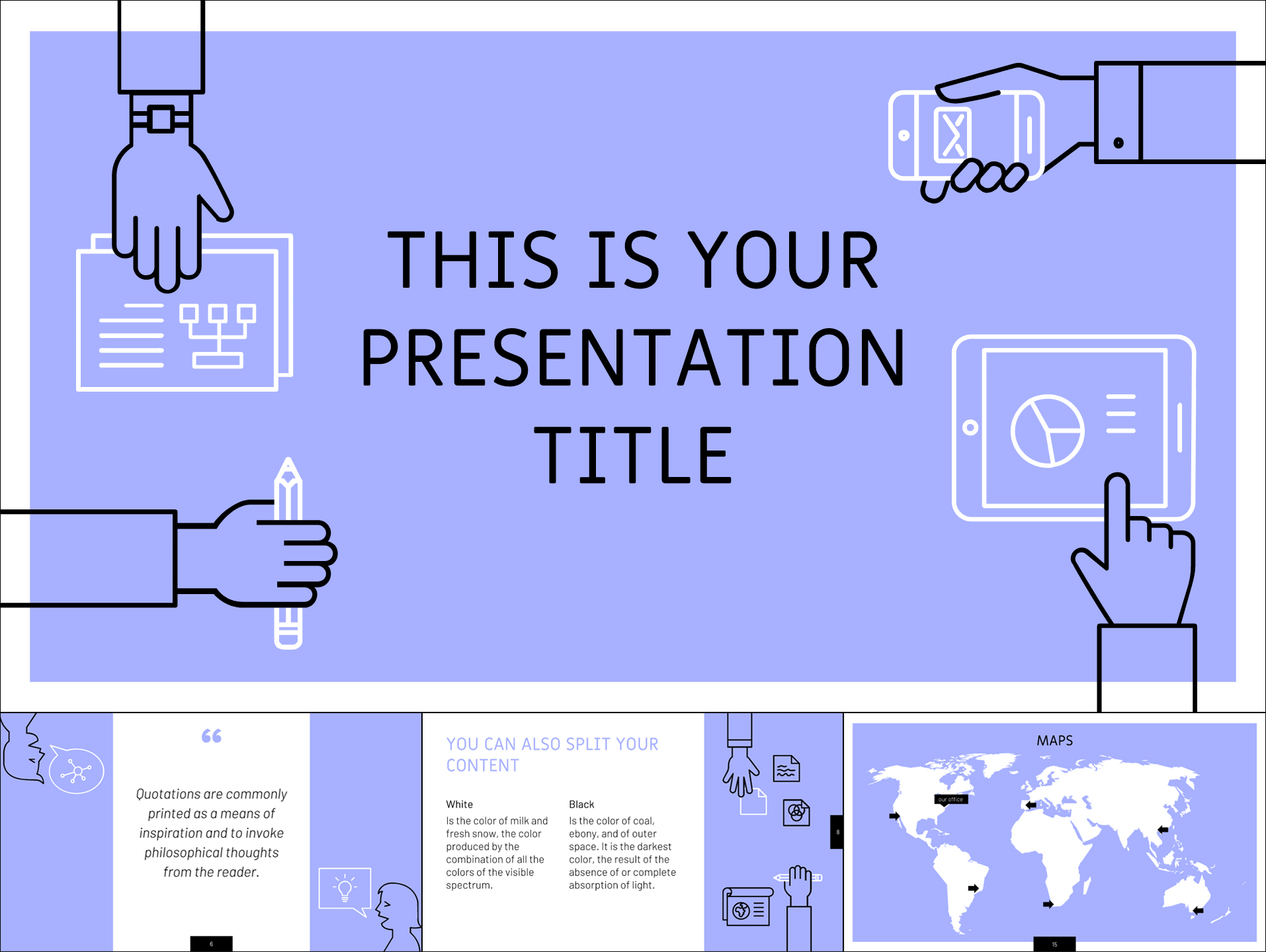
– Associations: business planning, teamwork, marketing strategy; – Free to download; – 25 Slides for presenting different concepts; – 16:9 Aspect ratio which can be changed in Google Slides; – A nice violet theme and attractive conceptual outline illustrations; – Includes over 80 icons, a world map, and more; – Download for Google Slides or PowerPoint.
3. 20 Free Infographic Templates for Google Slides
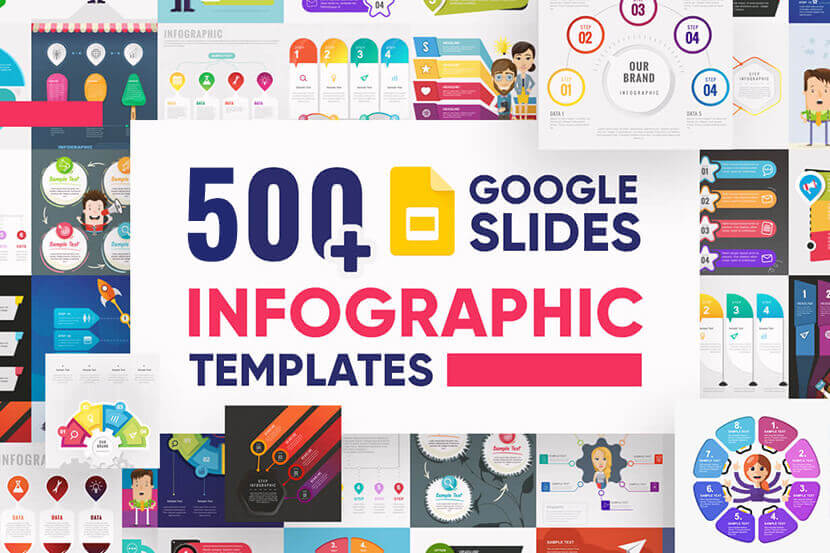
Bundle of slide templates with over 500 premade infographics. The bundle includes 20 free infographic slides, which you can import into your Google Slides presentation. You will find a wide range of styles and slide themes, such as timelines, comparisons, steps, options, etc. – 20 Free Templates (539 total infographics) – Editable in Google Slides, PowerPoint, Keynote, Adobe CC – Well-structured and organized files
4. Presentation Template in Pastel Color Scheme
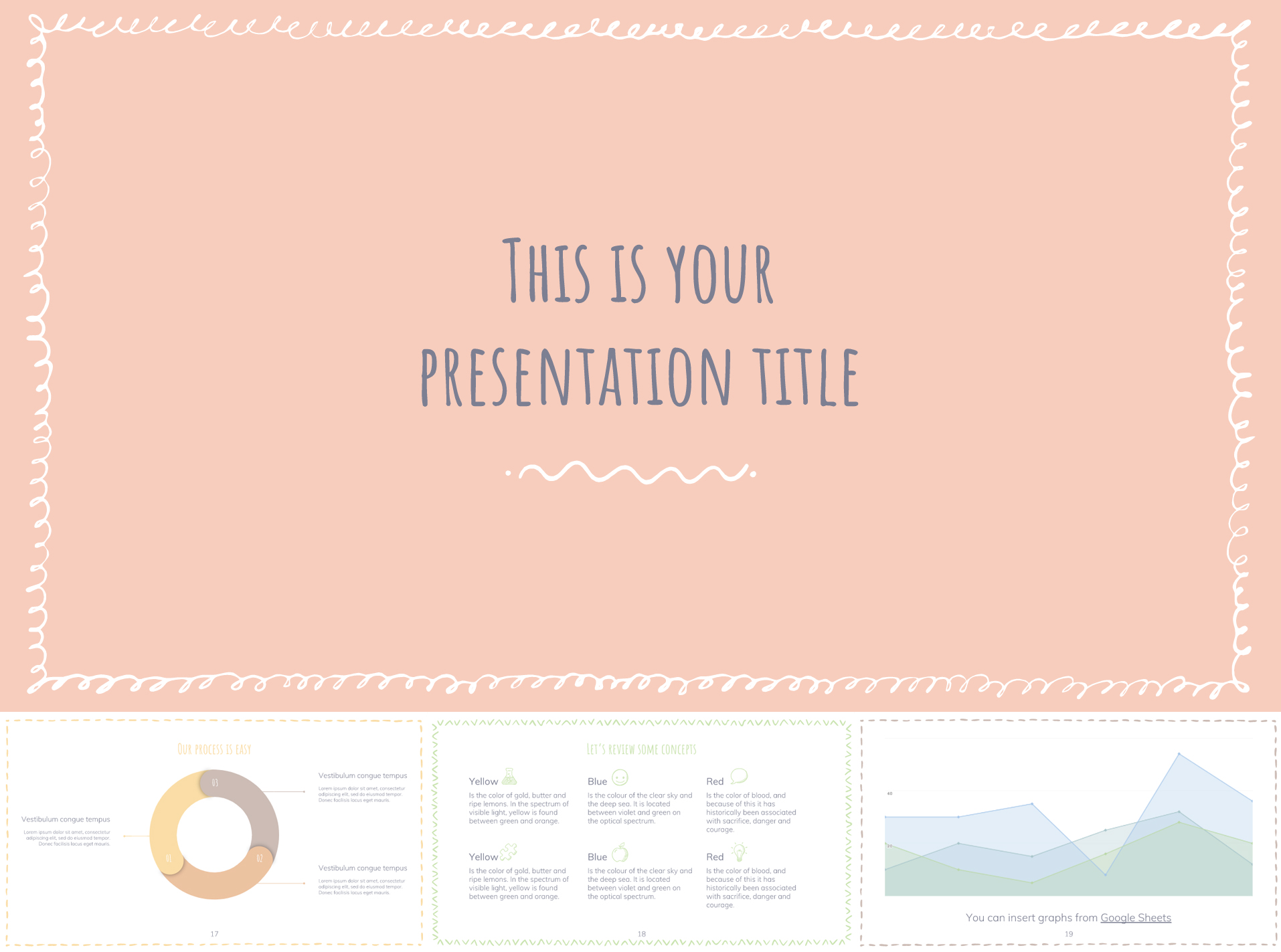
– Associations: tranquillity, feminine, childhood; – Free to download; – 25 Slides in different pastel colors and presentation concepts; – 16:9 Aspect ratio that can be modified in Google Slides; – Comes with more than 80 icons, a world map, etc; – Available for Google Slides or PowerPoint.
5. Classy Minimal Google Slides Theme
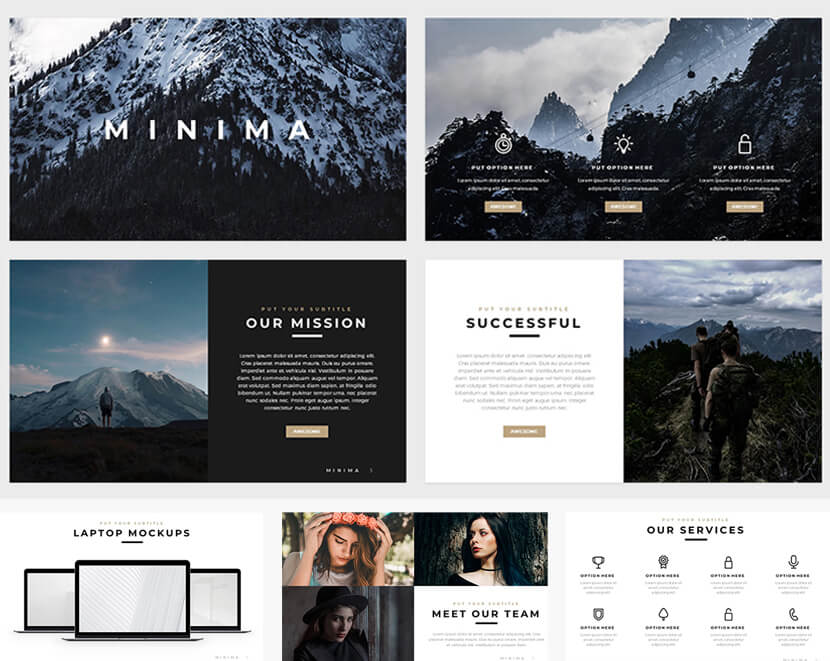
– An ultramodern minimalist design – 12 Tasteful free slides with handy layouts – Compatible with Google Slides, Powerpoint, Keynote
6. Free Bright Yellow Google Slides Template
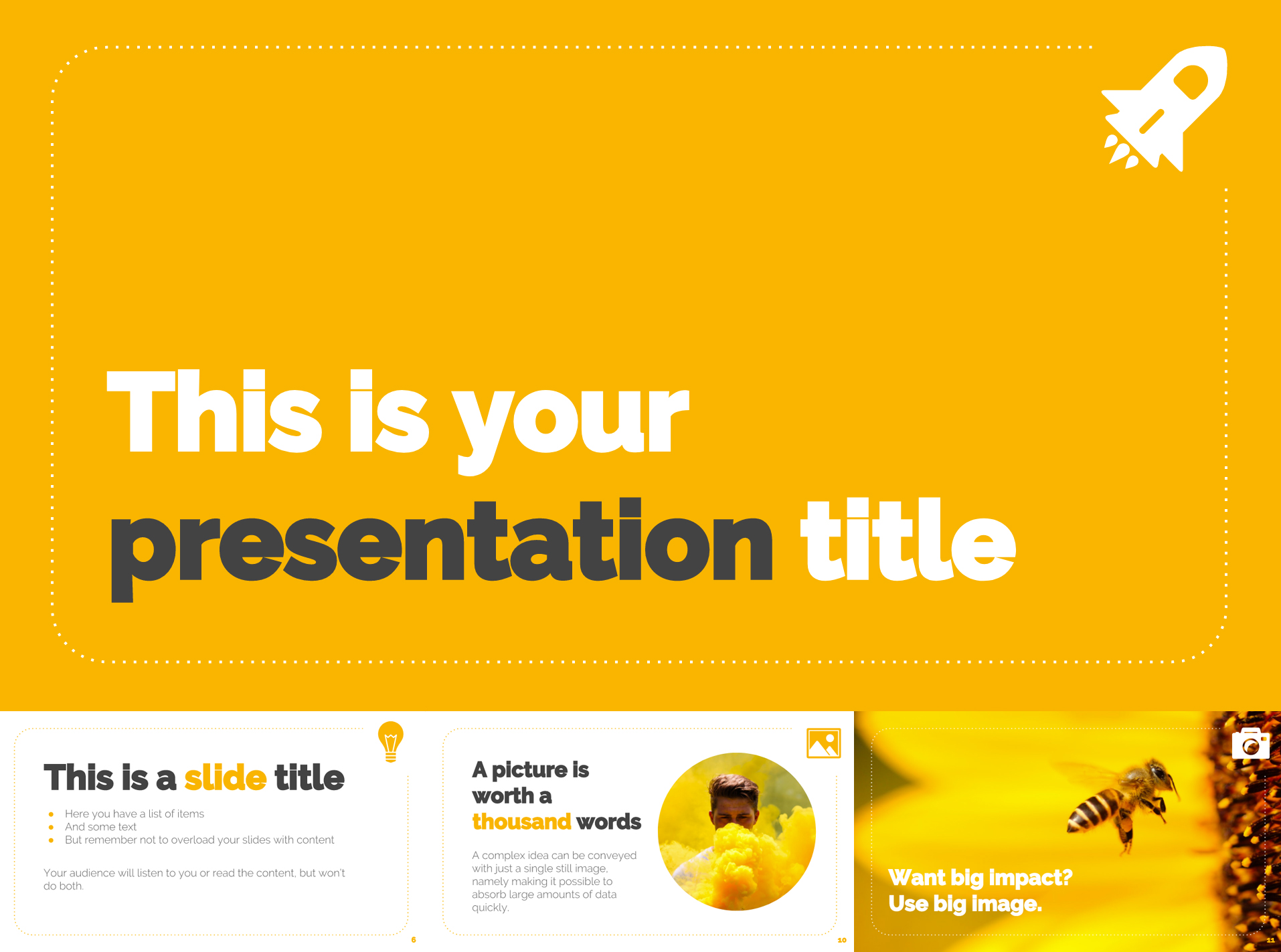
– Download it for free; – Easy to change the color from yellow to your brand color; – 25 Slides for different content types; – 16:9 Ratio which can be turned into 4:3 in Google Slides; – Comes with more than 80 icons, a world map, and more; – You can use the template in Google Slides and PowerPoint.
Google Slides Tip:
Experts recommend up to six words per slide is enough to gain the attention and get the audience to listen to what you have to say.
7. Free Black & White Google Slides Theme
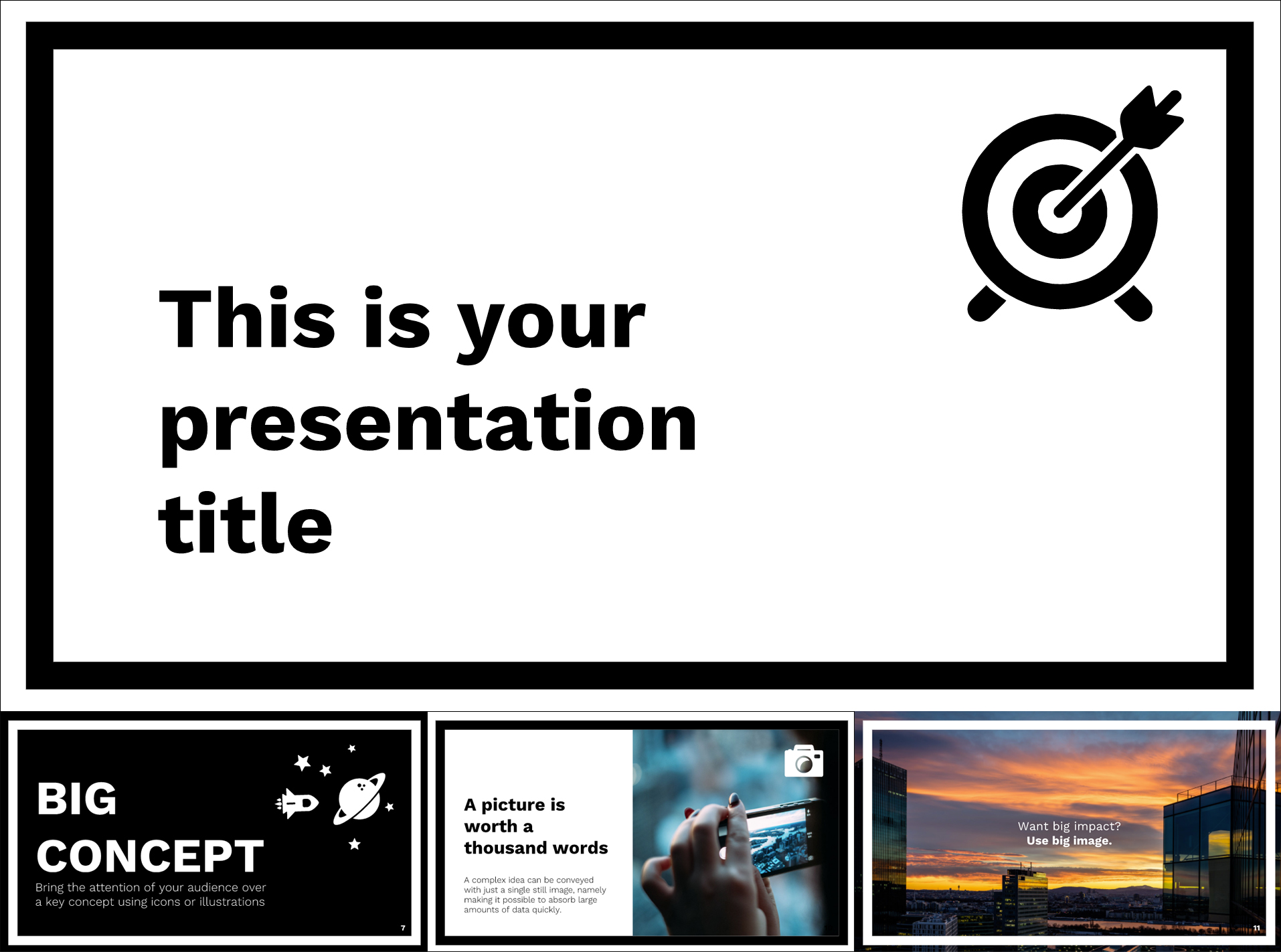
– Fully free to download; – Minimalist theme suitable for any kind of projects; – 25 Slides adapted for various content types; – 16:9 Ratio with the option to turn into 4:3 in Google Slides; – In the package you’ll find 80 icons, a world map, and more; – Use Google Slides or PowerPoint, it’s up to you.
8. Free Artsy Google Slide Theme
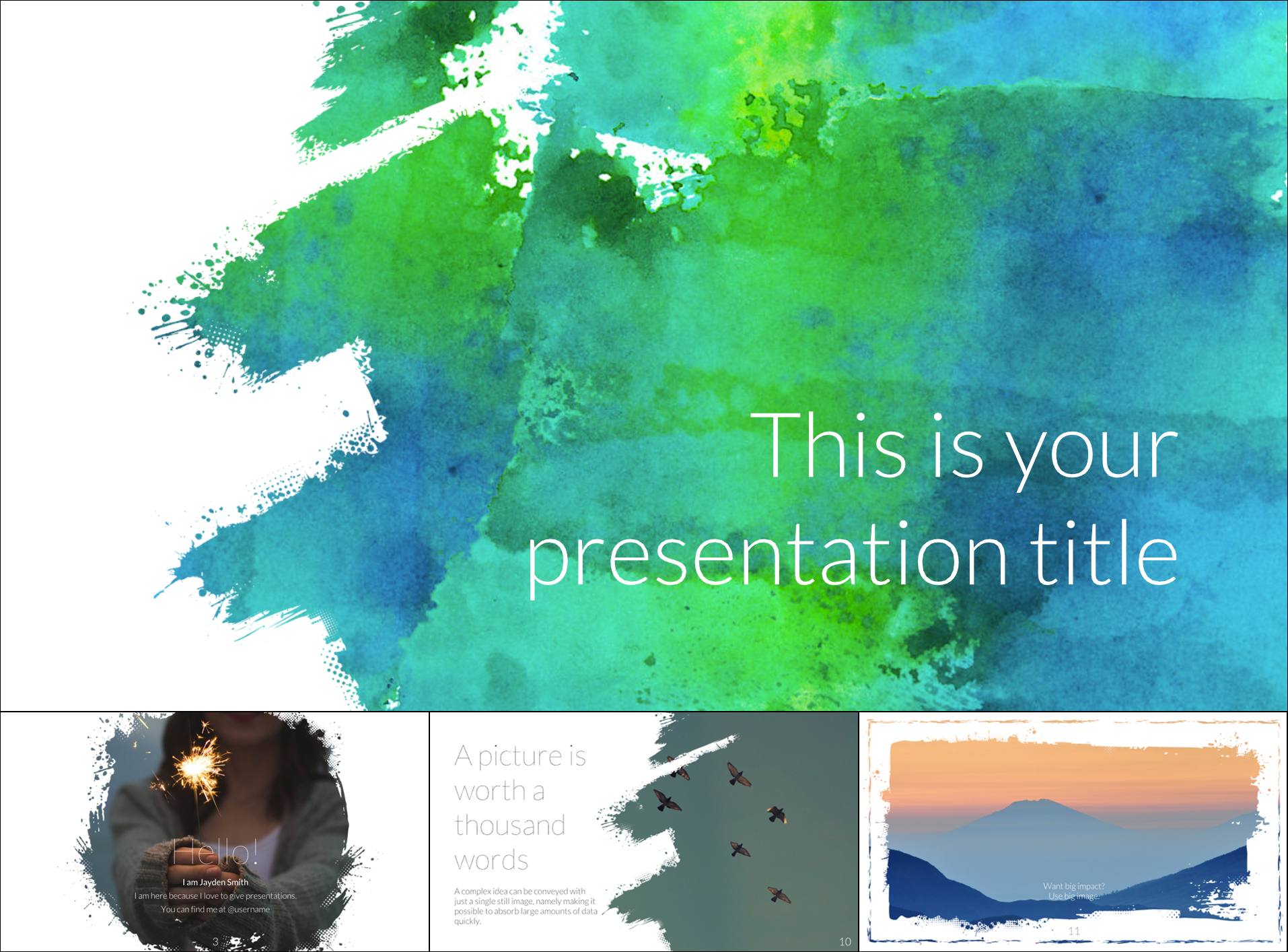
– Free to download and use; – Watercolor backgrounds and brush stroke effects; – 25 Slides purposed for different content; – 16:9 Ratio which can be adapted for 4:3 in Google Slides; – You’ll receive 80 icons, a world map, etc; – You can use the template in Google Slides and PowerPoint.
9. Geometric Colorful Google Slides Template with Circles
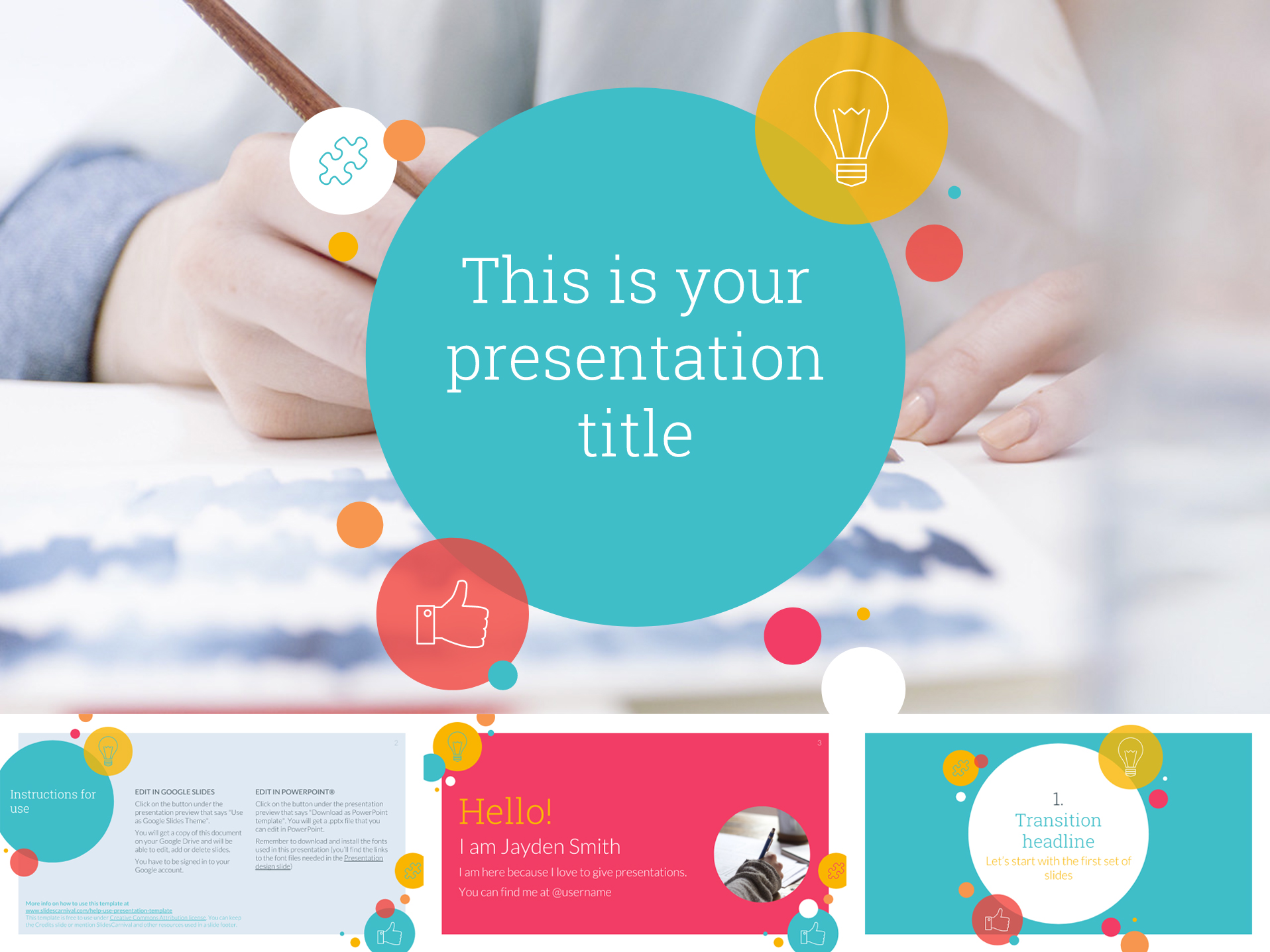
– Fully free to download; – Bright design with colors and circles; – 25 Slides that can be used for various content; – 16:9 Ratio with the option to be turned into 4:3; – Comes with 80 icons, a world map, and more; – Compatible with both Google Slides and PowerPoint.
10. Free Business Google Slides Template
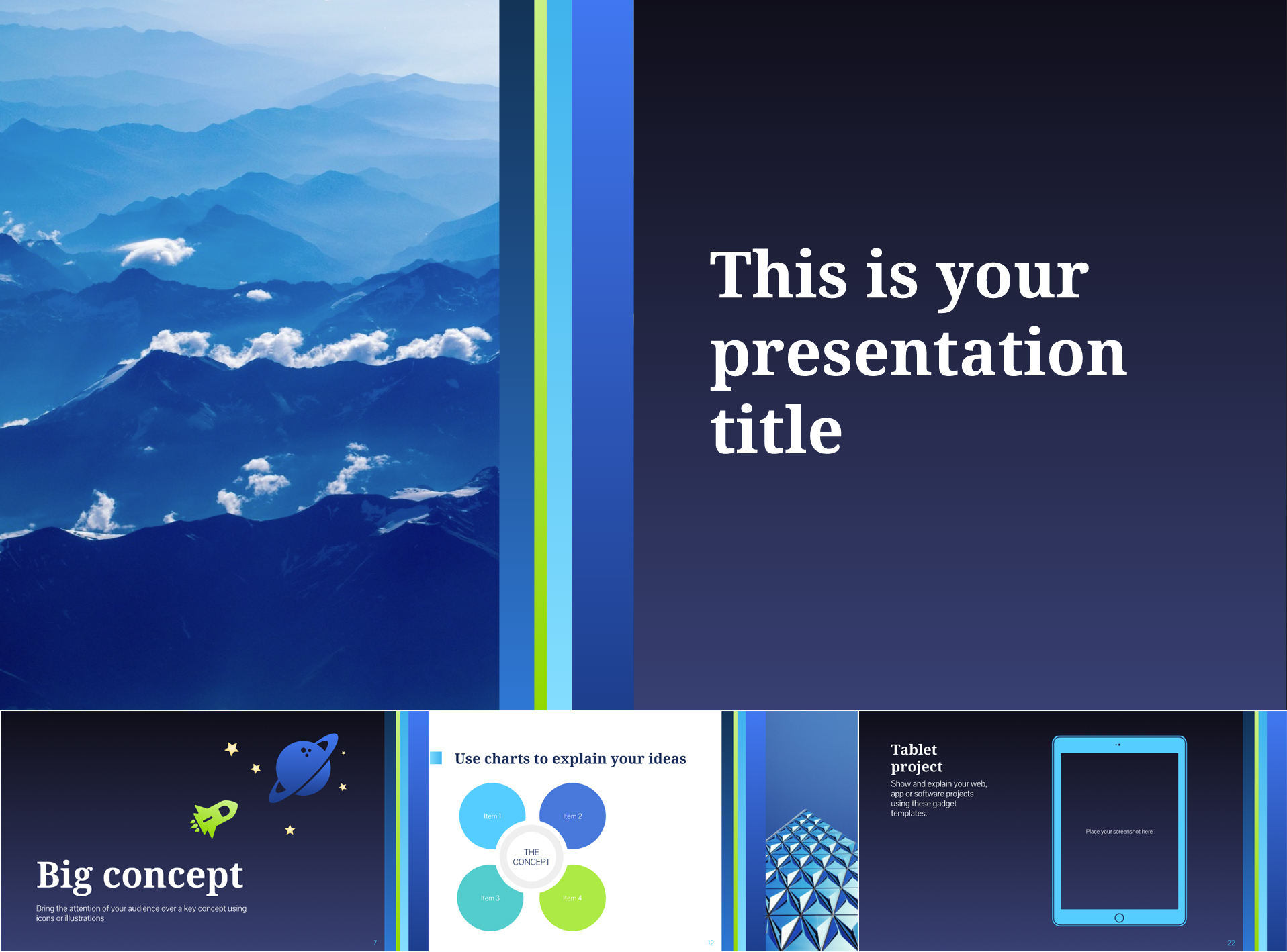
– Free dark blue theme perfect for business presentations; – 25 Slides adaptable for all kinds of content; – 16:9 Ratio that can be changed to 4:3; – Contains over 80 icons and a world map; – Use in Google Slides or PowerPoint.
11. Free Stylish Google Slides Presentation Template
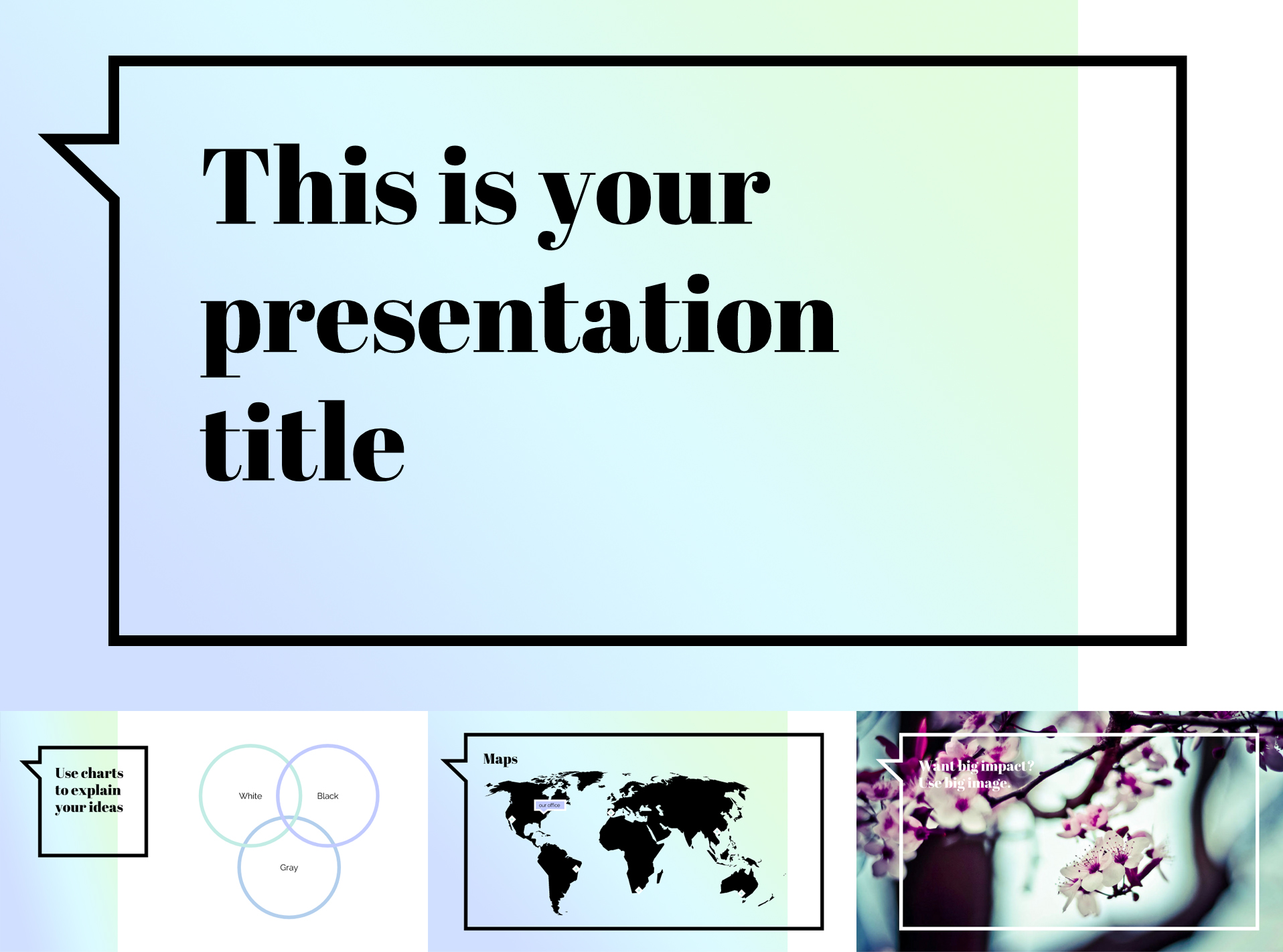
– Soft colorful gradient theme for modern presentations; – 25 Slides for various types of content; – 16:9 Aspect ratio that can be altered to 4:3; – The package includes over 80 icons and a world map; – Use in Google Slides or PowerPoint.
12. Blue & Orange Clean Free Google Slides Template
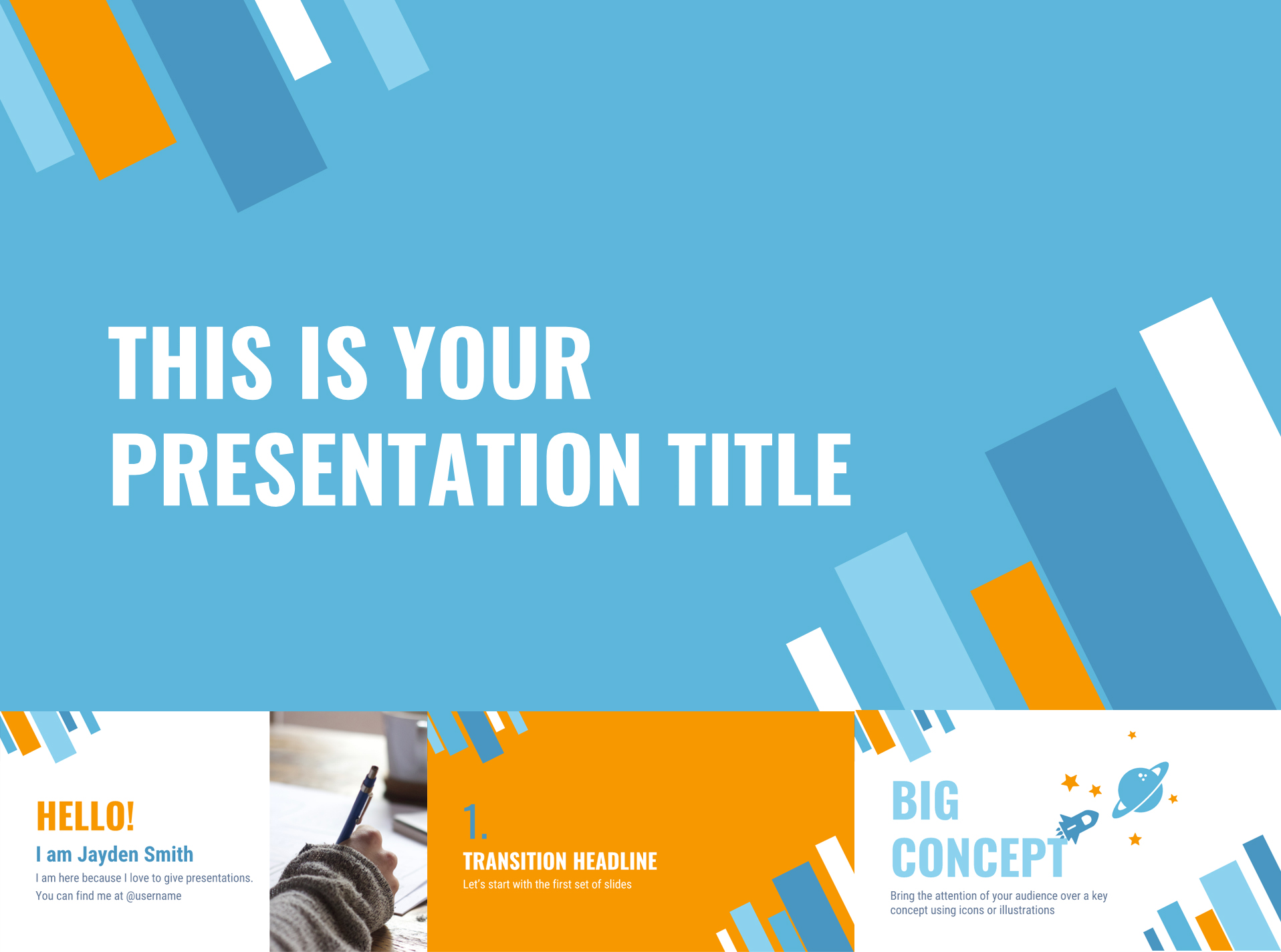
– Flat design in contrasting blue and orange shades; – 25 Slides suitable for different content types; – 16:9 Aspect ratio that can be turned into 4:3; – The template includes more than 80 icons and a world map; – Get it for Google Slides or PowerPoint.
13. Free Google Slides Template with Color Gradients
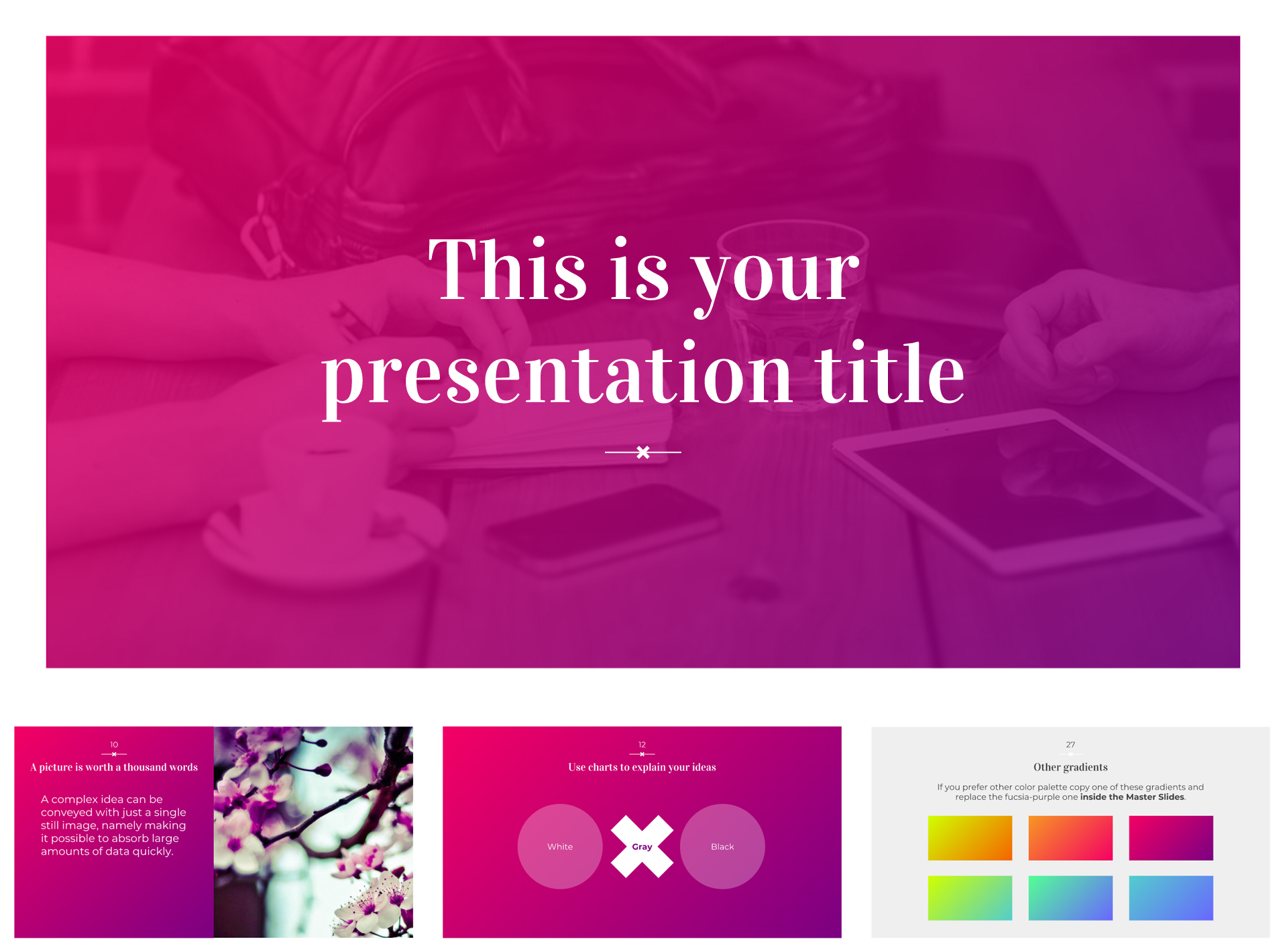
– Free presentation design with 6 gradient themes; – 25 Slides useful for different content types; – 16:9 Aspect ratio which can be modified into 4:3; – The presentation includes over 80 icons and a world map; – You can use the template in Google Slides and PowerPoint.
14. Open Book Free Google Slides Template
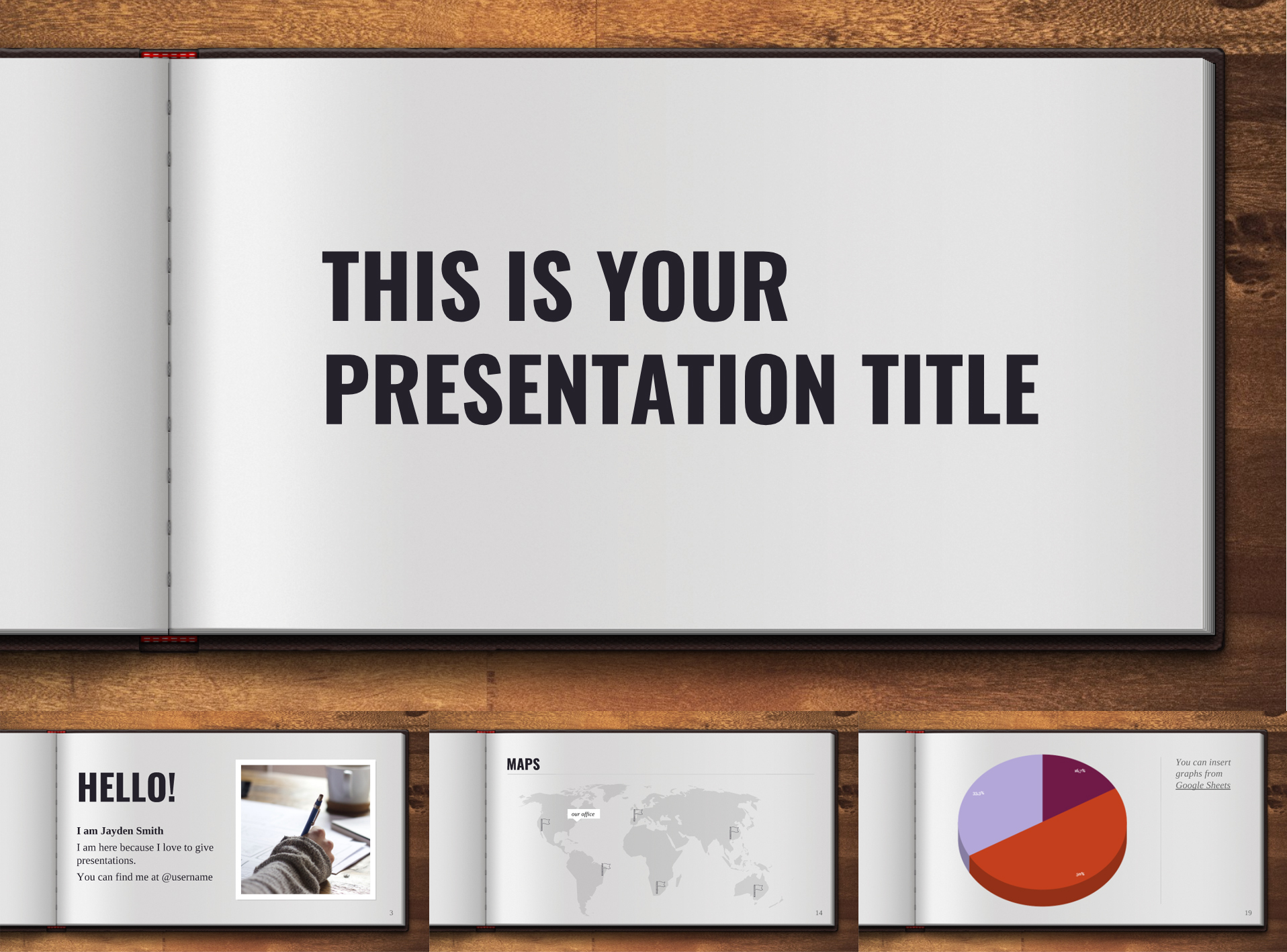
– A realistic design with an open book on wooden background; – 25 Slides that can be used for different content types; – 16:9 Aspect ratio which can be changed to 4:3; – The template comes with over 80 icons and a world map; – You can use the template in Google Slides and PowerPoint.

15. Lively Green Google Slides Presentation Template
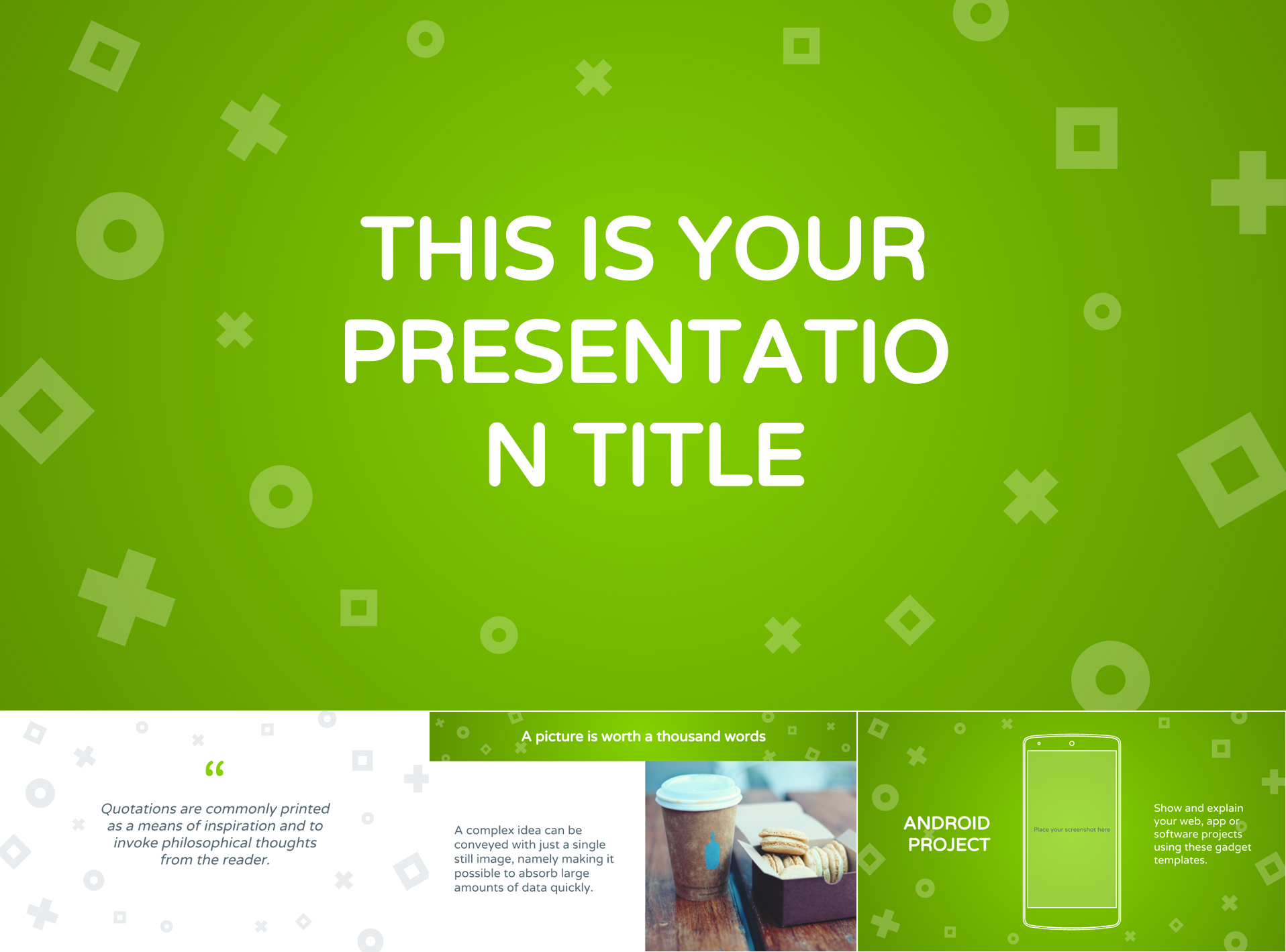
– A vibrant green design with geometric icons; – The color can easily be changed to another of your choice; – 25 Slides purposed for different content types; – 16:9 Aspect ratio that can be changed to 4:3 according to your preferences; – The presentation comes with over 80 icons and a world map; – Use the design in Google Slides or PowerPoint.
16. Neon Theme Free Google Slides Template
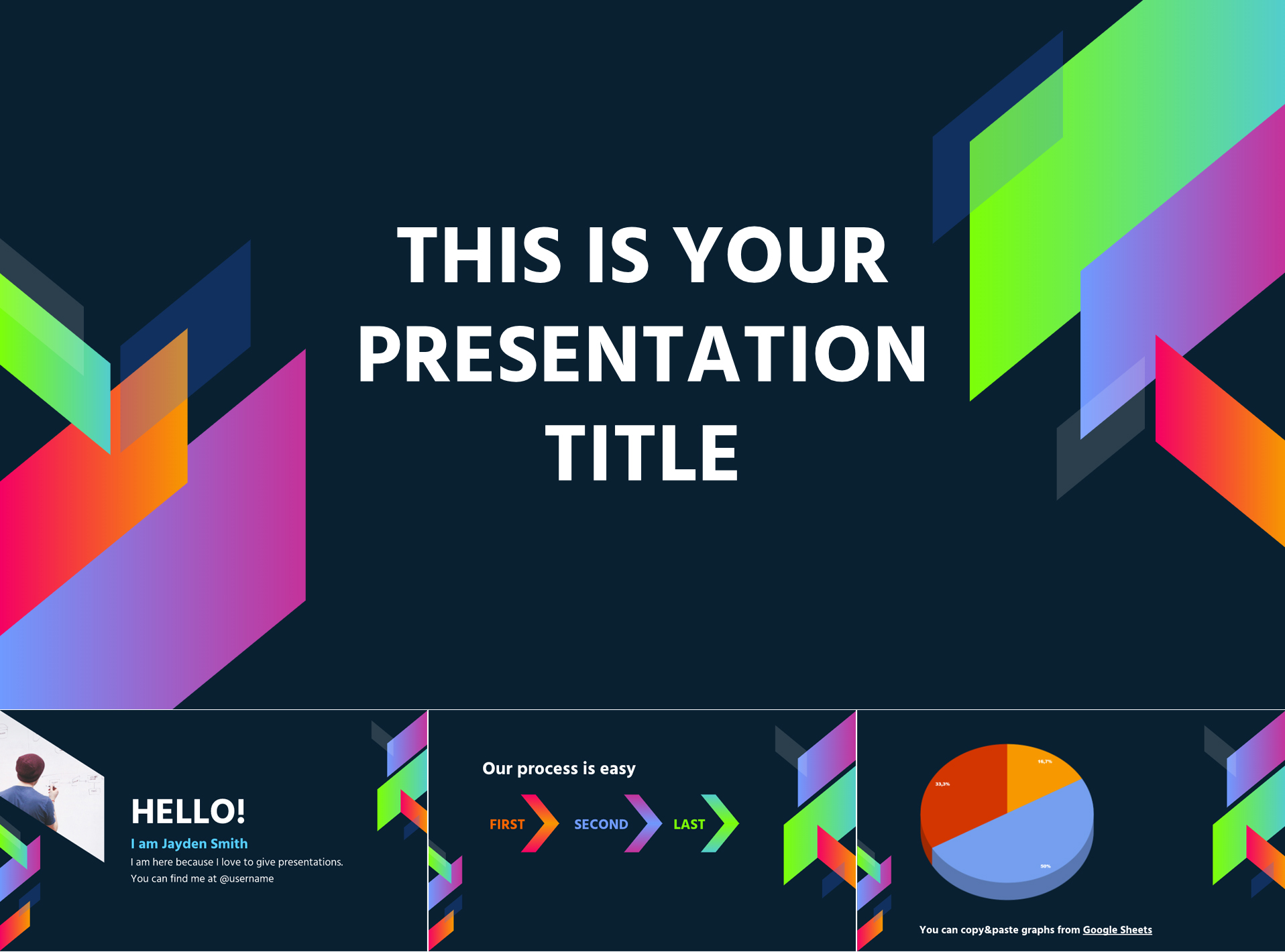
– Super trendy neon gradients on a dark background; – Geometric shapes and semi-transparent elements; – 25 Slides that can be used for various content types; – 16:9 Aspect ratio with the option to be changed to 4:3 in Google Slides; – The template comes loaded with over 80 icons and a world map; – You can use the template in Google Slides and PowerPoint.
17. Free Minimalist Multi-Color Google Slides Template
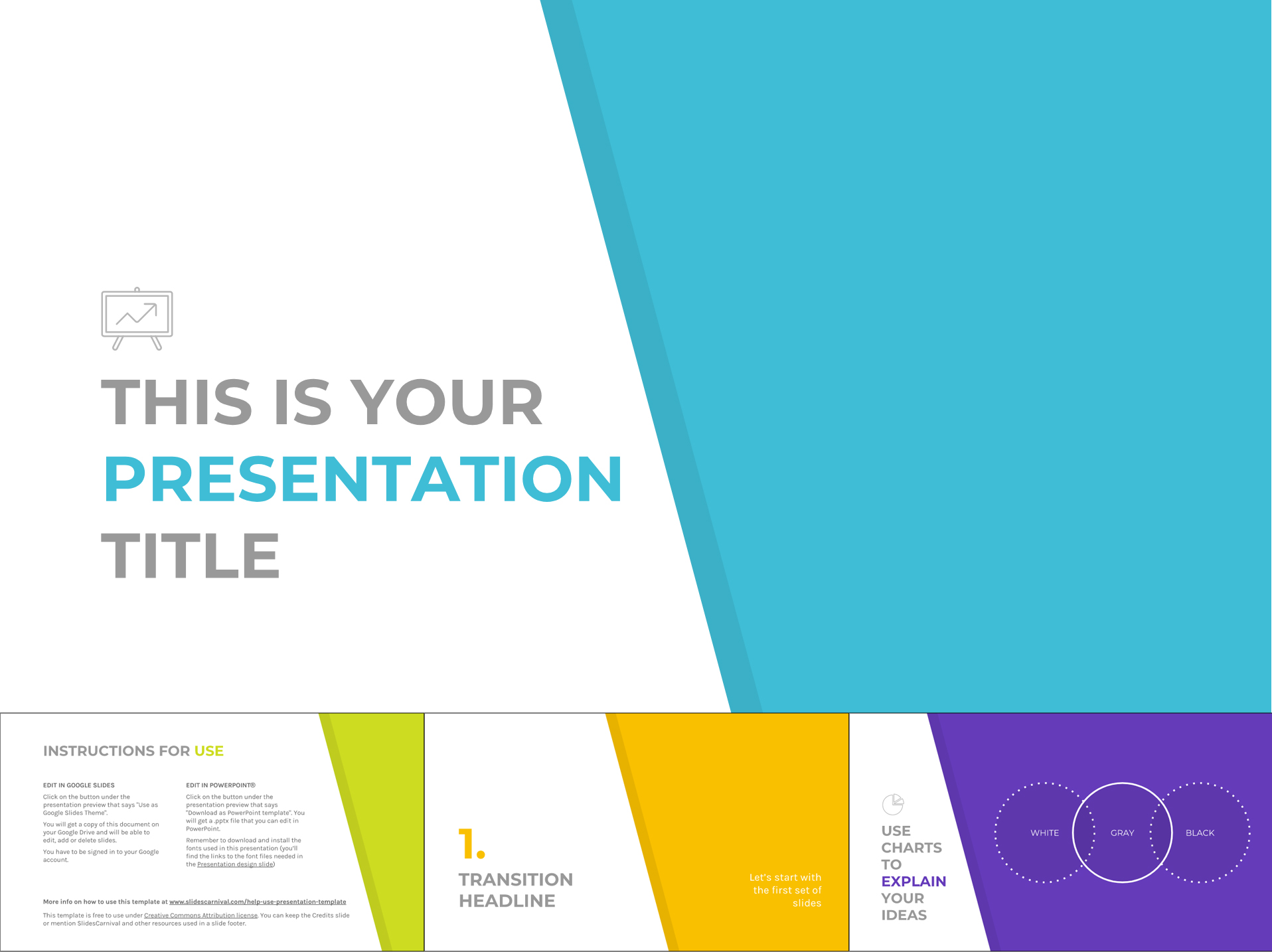
– Clean and professional design changing colors on each slide; – 25 Slides in different colors and different content types; – 16:9 Aspect ratio which can be turned into 4:3 in Google Slides; – The template comes with more than 80 icons and a world map; – You can use the template in Google Slides and PowerPoint.
18. Rainbow Google Slides Presentation Template

– A simple presentation template with a different color on each slide; – 25 Slides adaptable for different content types; – 16:9 Aspect ratio changeable to 4:3 in Google Slides; – A collection of 80 icons and a world map; – You can use the template in Google Slides and PowerPoint.
19. Red Color Free Google Slides Presentation Design
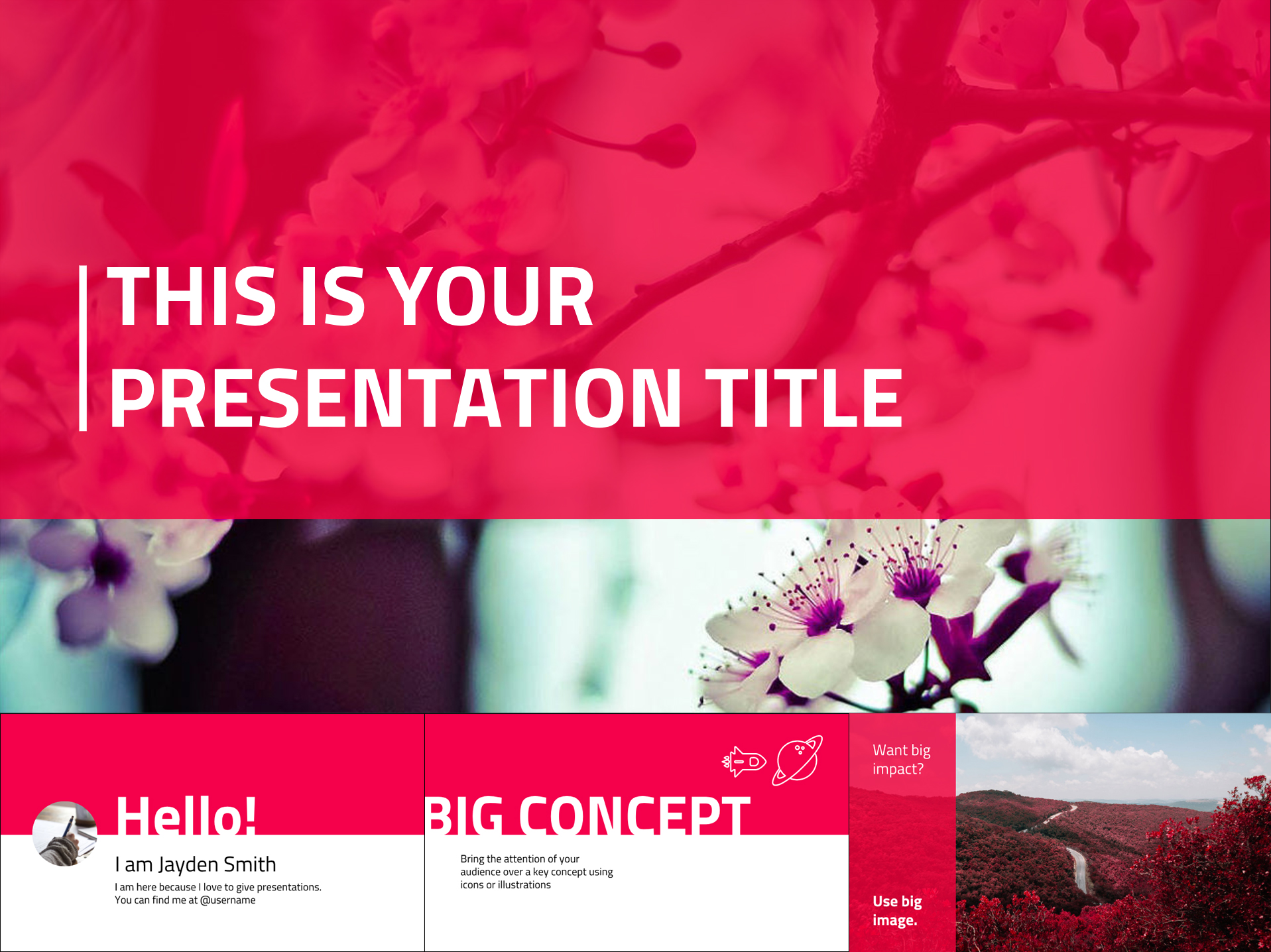
– Fully free to download the template that can be adapted to your brand color; – 25 Slides suitable for different types of content; – 16:9 Aspect ratio which can be changed to 4:3 if needed; – Comes with a pack of over 80 icons and a world map; – You can use the template in Google Slides and PowerPoint.
20. Free Google Slides Template in Fresh Colors
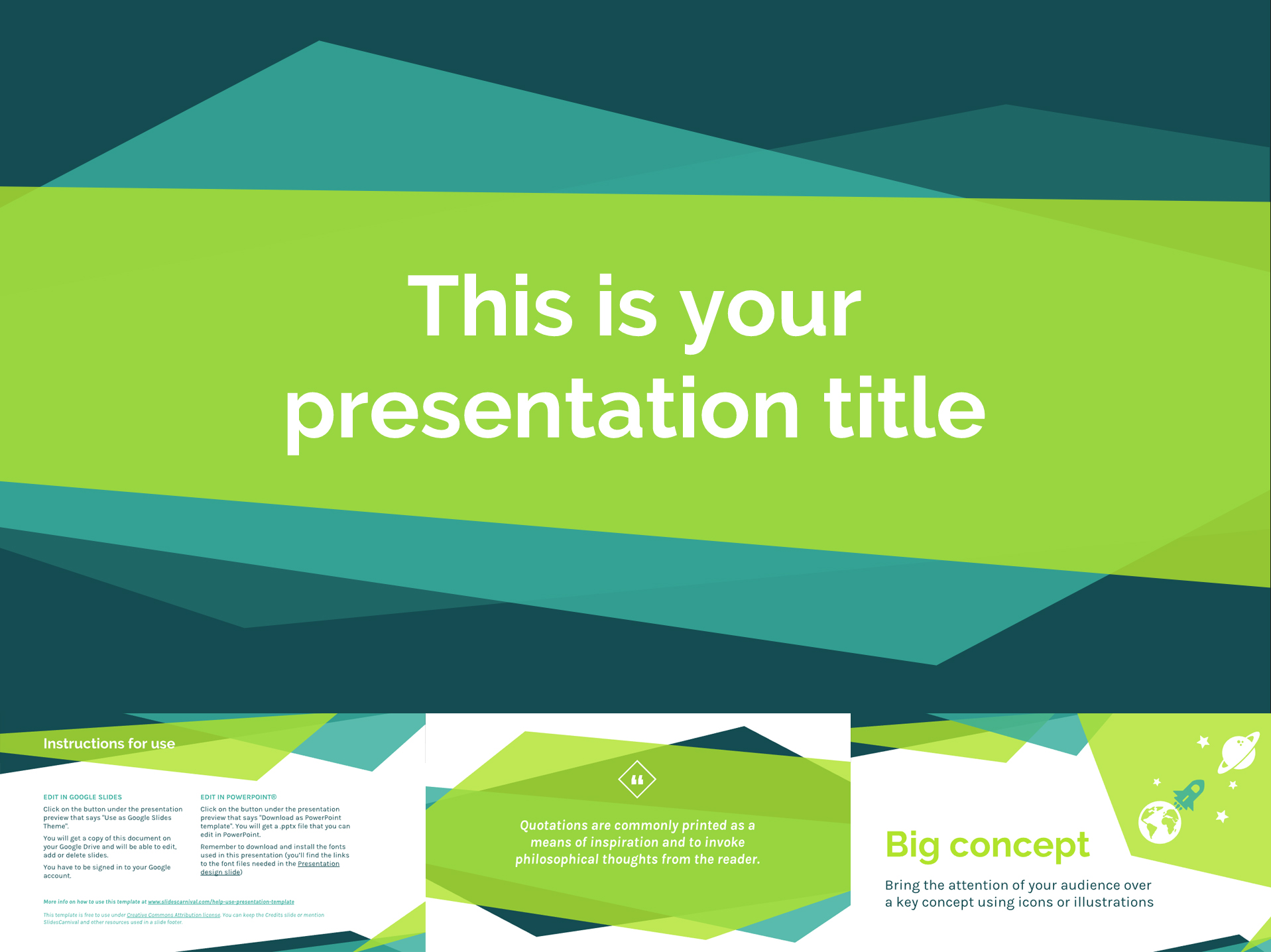
– Modern geometric shapes which create a dynamic and fresh design; – 25 Slides that can be used for various content; – 16:9 Widescreen ratio that can be turned into 4:3; – Contains over 80 icons, a world map, and more; – You can use the template in Google Slides and PowerPoint.
21. Square Blocks Free Google Slides Template Design
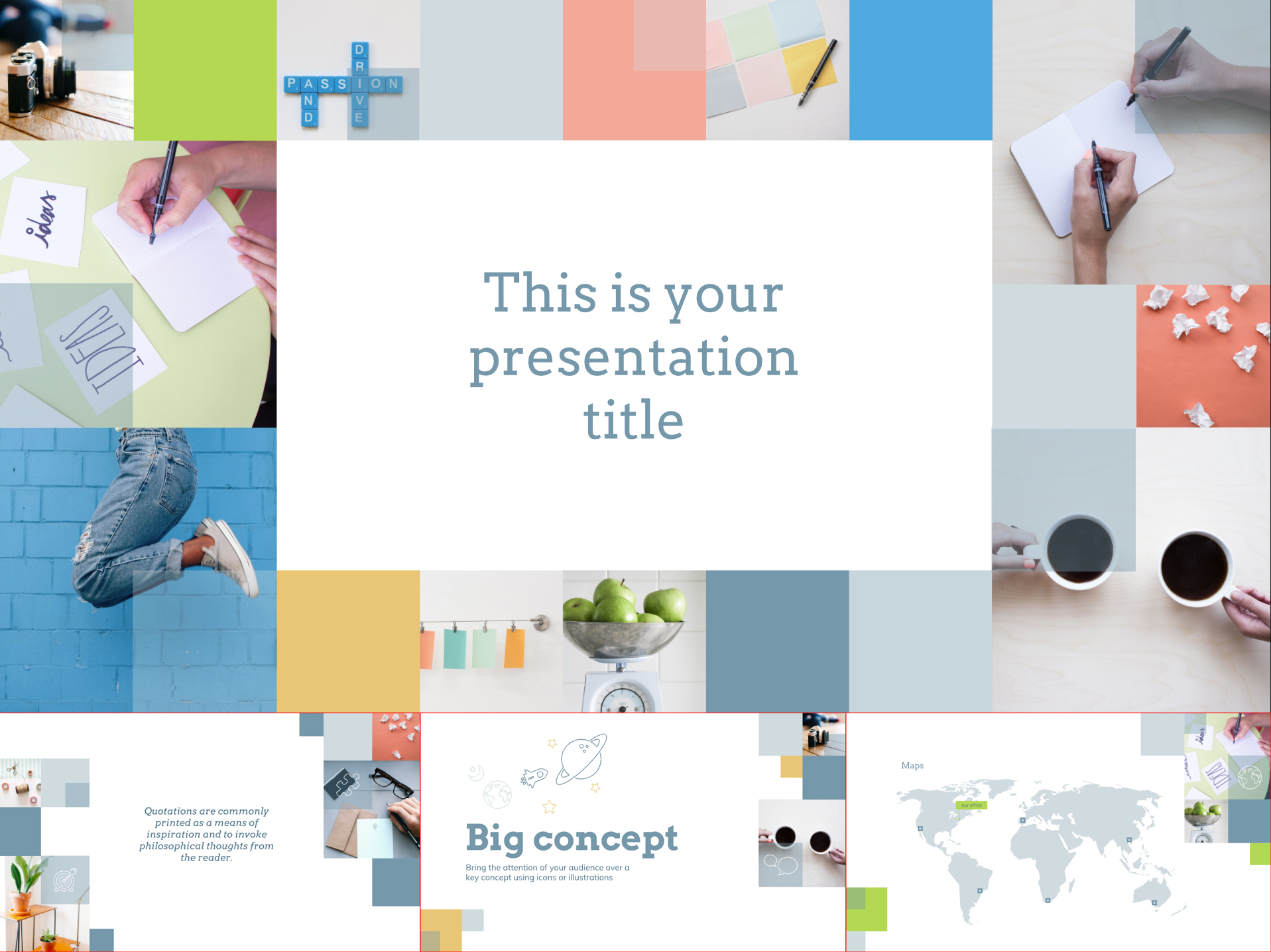
– Square tiles with conceptual photos that can be changed according to your taste; – 25 Slides for various content types and graphics; – 16:9 Widescreen aspect ratio with the option to be changed to 4:3; – The template contains more than 80 icons, a world map, and more; – Use it in Google Slides and PowerPoint according to your preference.
22. Flat Blue Free Template with Icon Pattern
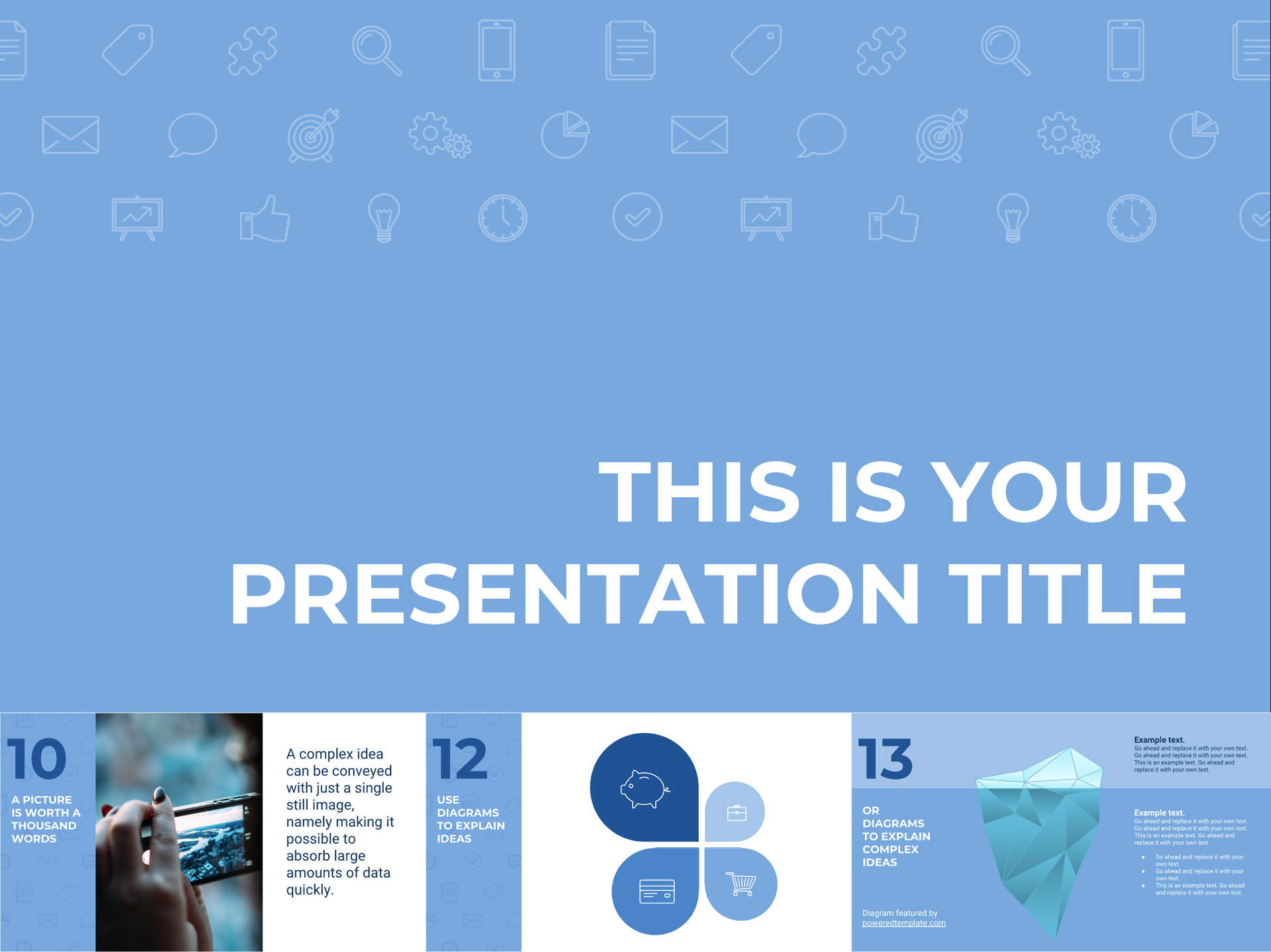
– Soft blue on icon patterned background which conveys safety and tranquillity; – 25 Slides that can be adapted for various types of content; – 16:9 Widescreen aspect ratio which can be turned into 4:3 if necessary; – The package includes over 80 handy icons, a world map, and more; – Use it in Google Slides or PowerPoint according to your needs.
23. Yellow Free Google Slides Template Design
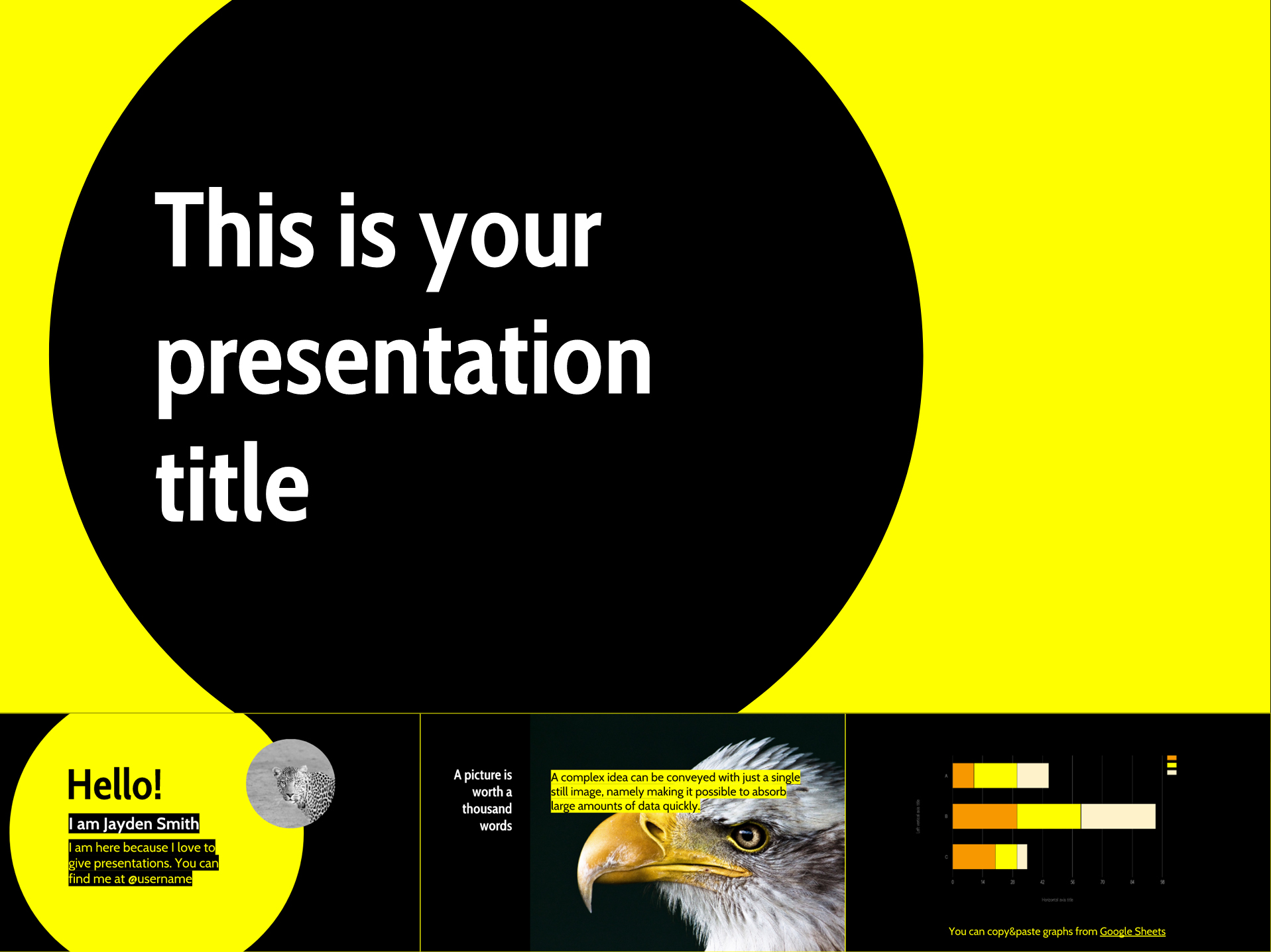
– An attention-grabbing template fully free to download; – 25 Slides to help you present different types of content; – 16:9 Widescreen aspect ratio (change to 4:3 if preferred); – The download file comes with 80 useful icons, a world map, and more; – Use the template in Google Slides or PowerPoint.
24. Free Business Google Slides Template Presentation
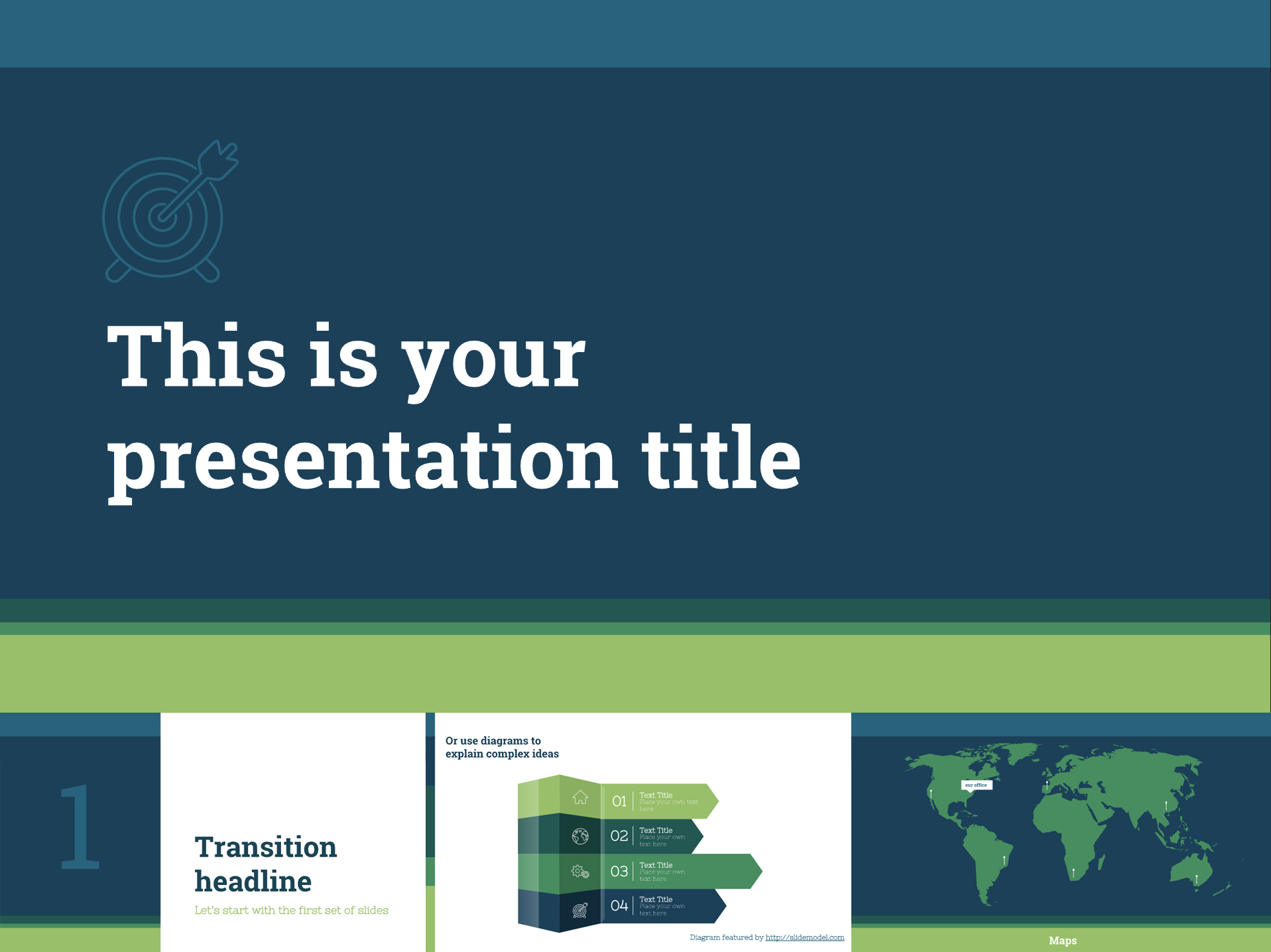
– A free-to-download classy template suitable for business presentations; – 25 Slides for various data and graphics; – 16:9 Aspect ratio (switch to 4:3 if necessary); – The template includes over 80 useful icons and a world map; – You can use the free template in Google Slides or PowerPoint.
25. Blackboard Free Template for Google Slides

– A fun design of an old school blackboard and writing with chalk; – 25 Slides suitable for presenting various data; – 16:9 Screen layout that can be changed to 4:3; – The design comes with over 80 useful icons and a world map; – Free to download for Google Slides or PowerPoint.
26. Free Technology Google Slides Template with Hexagons
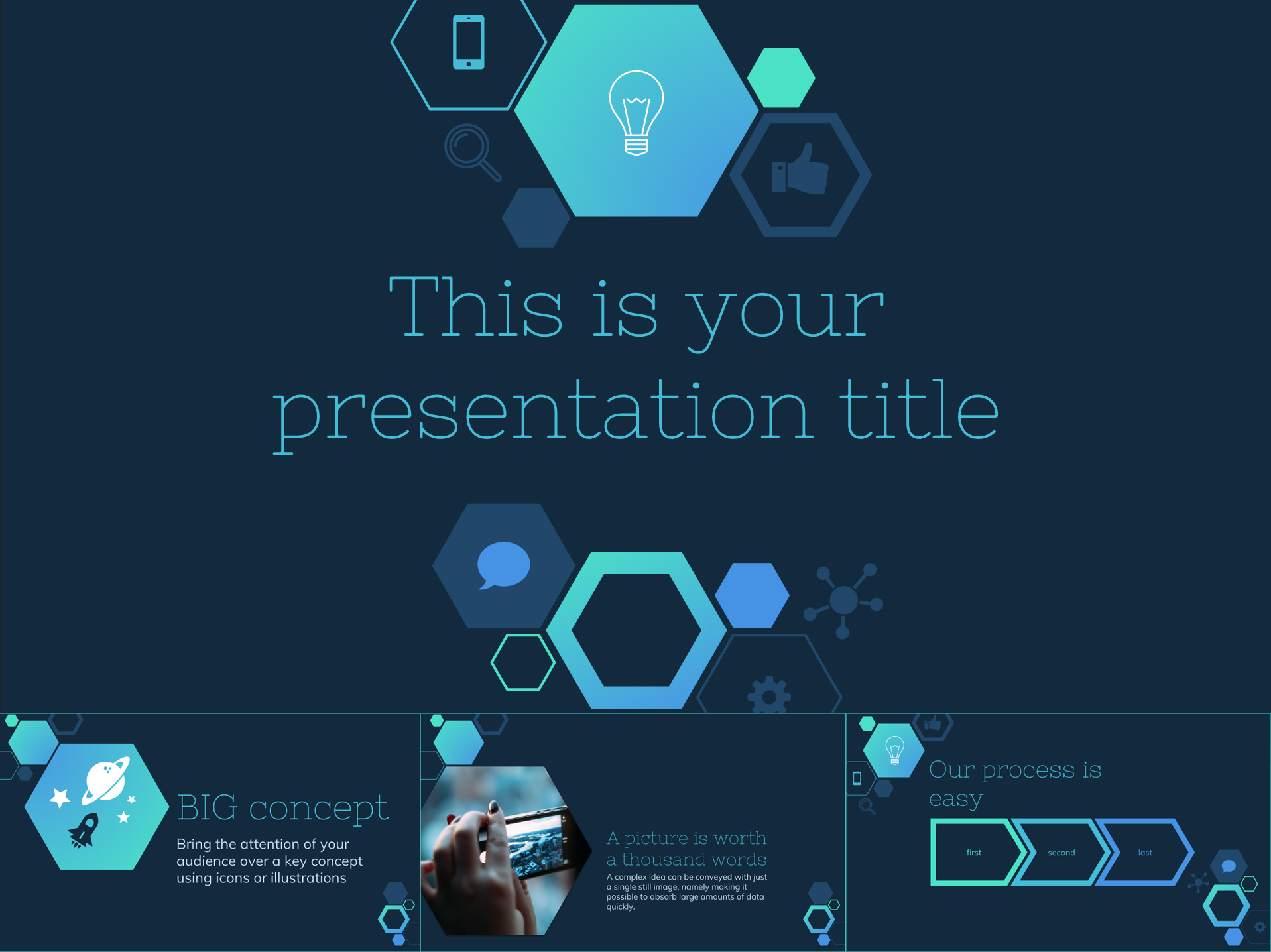
– A modern design with geometric shapes and trendy colorful gradients; – 25 Slides that will help you present different types of content; – 16:9 Screen layout which can be adjusted as 4:3; – The template contains more than 80 handy icons and a world map; – Available for Google Slides or PowerPoint.
27. Colorful Free Google Slides Template With Circles
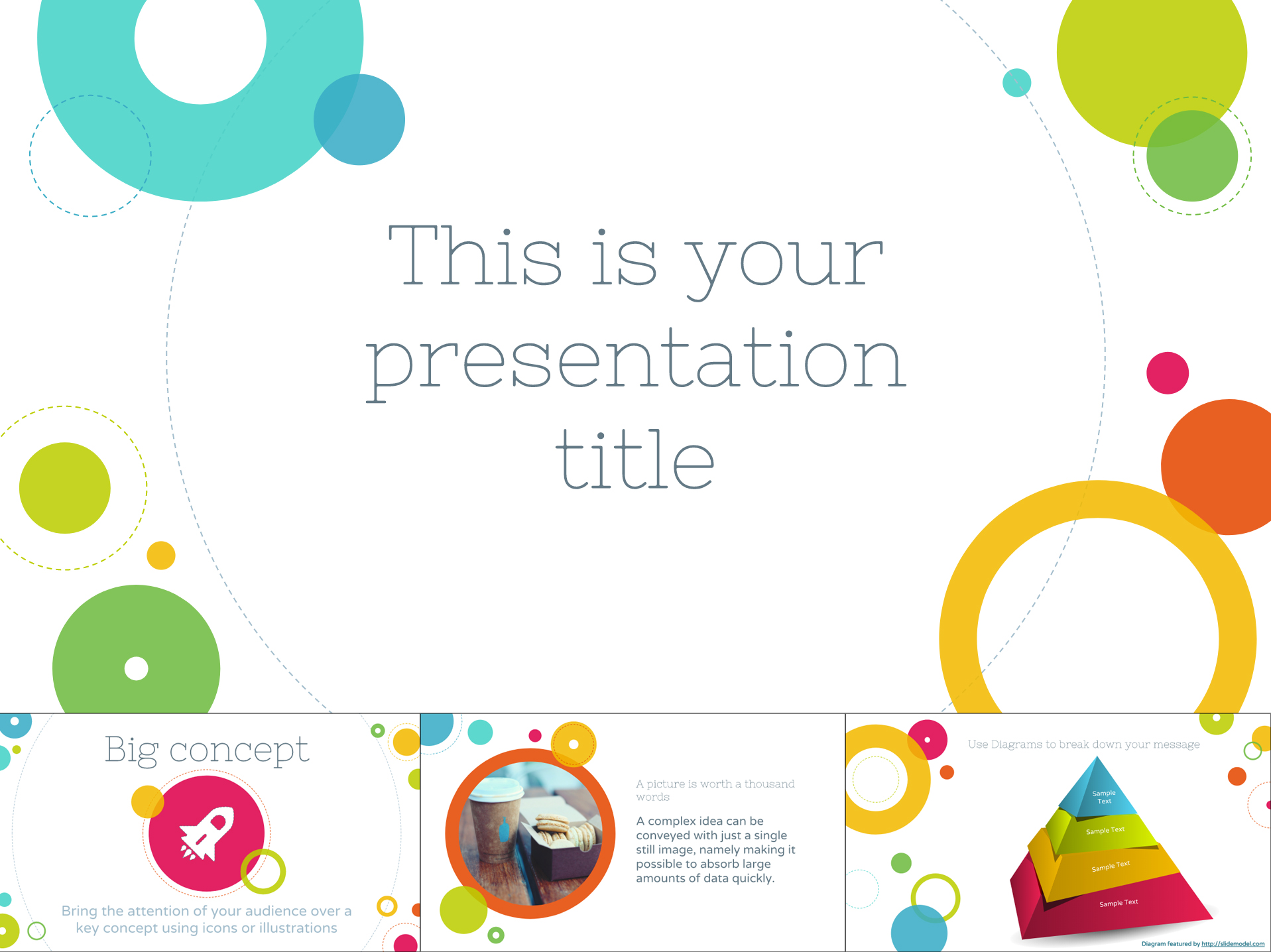
– A cheerful design with bright circles on a white background; – 25 Slides that come completely for free; – 16:9 Widescreen ratio that can be turned into 4:3; – The design includes over 80 useful icons and a world map; – You can use the free template in Google Slides or PowerPoint.
28. Feminine Pink Google Slides Template
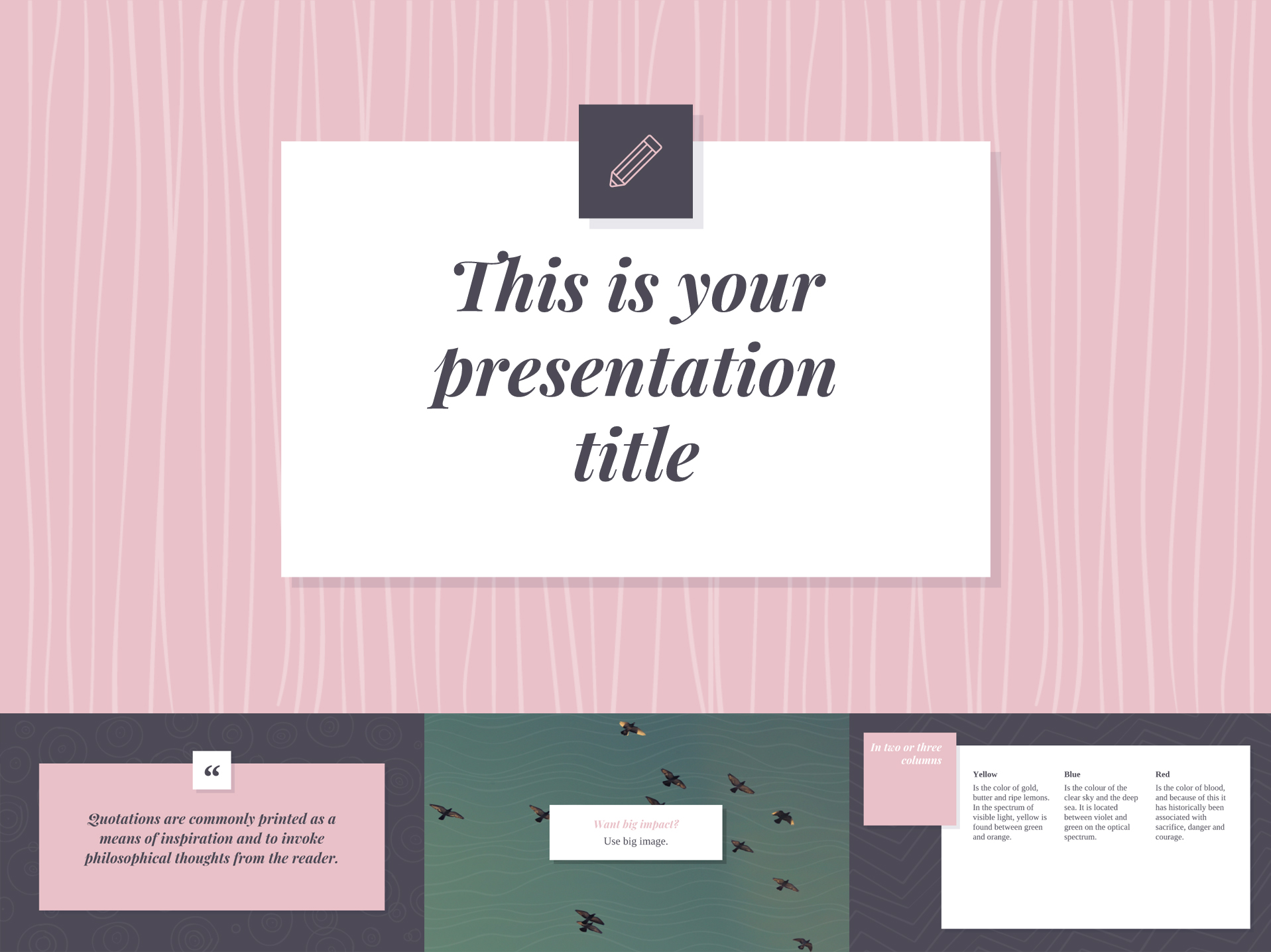
– A feminine design with soft colors and pleasant patterns; – 25 Slides that can be used for different content and graphics; – 16:9 Aspect ratio is easy to be turned into 4:3; – The template comes with more than 80 nice icons and a world map; – Use it in Google Slides or PowerPoint.
29. Elegant Minimalist Google Slides Presentation Template
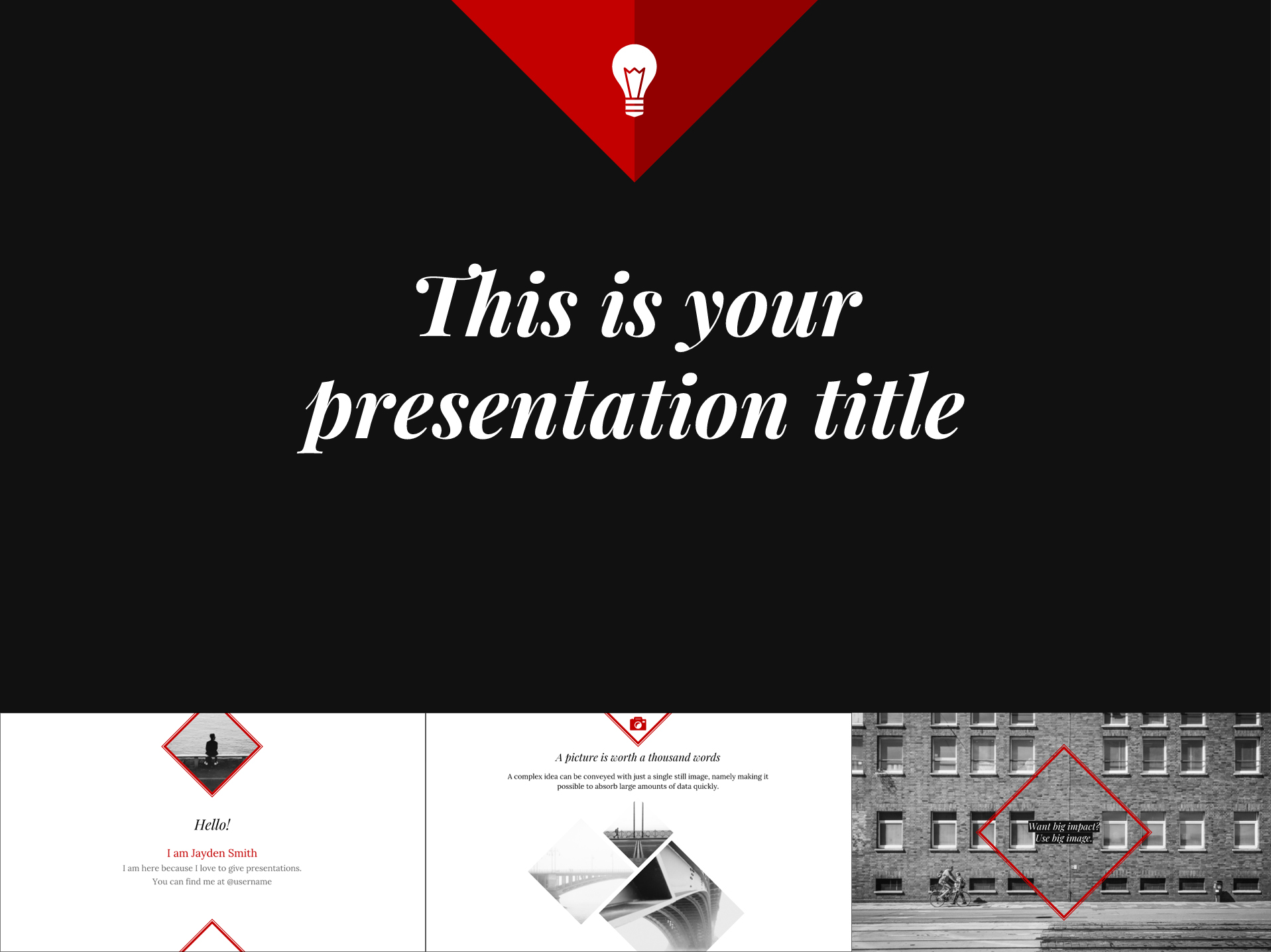
– A professionally looking free template with diamond shapes and a minimalist color scheme; – 25 Slides that can be adapted for various content types; – 16:9 Aspect ratio that can easily be changed to 4:3; – The template is available with over 80 icons and a world map; – You can use the free template in Google Slides or PowerPoint.
Fun fact about Google Slides:
Did you know that the people behind the Google Slides development are actually ex-Microsoft employees? It means Google Slides has a Microsoft DNA.
30. Dark Free Google Slides Template Design
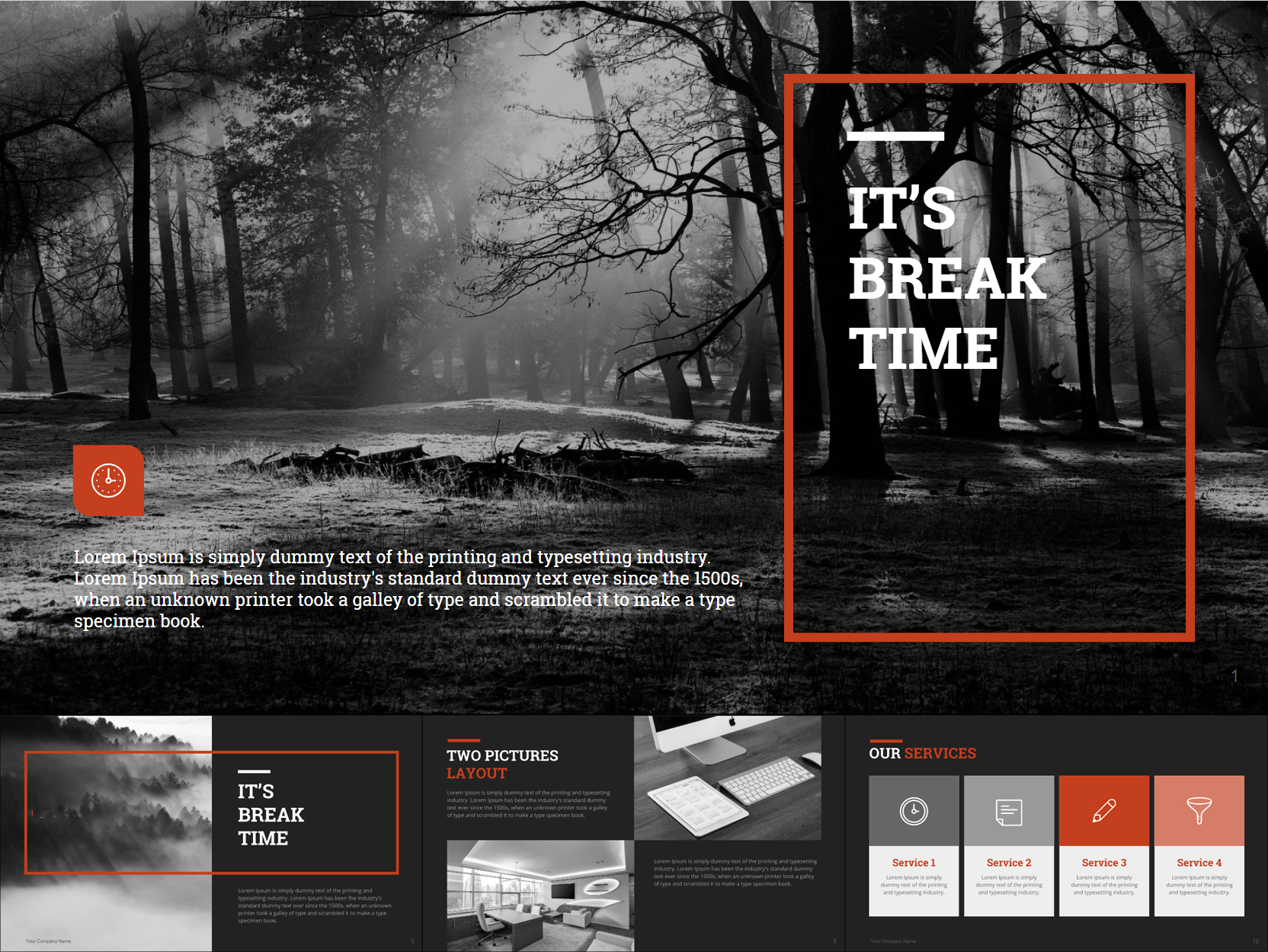
– An elegant and free to use the black and white template with an accent color; – 39 Slides applicable for all kinds of content; – 16:9 Widescreen aspect ratio; – Vector-shaped graphics, editable without loss of quality; – You can use the free template in Google Slides or PowerPoint.
31. Modern Free Google Slides Business Template
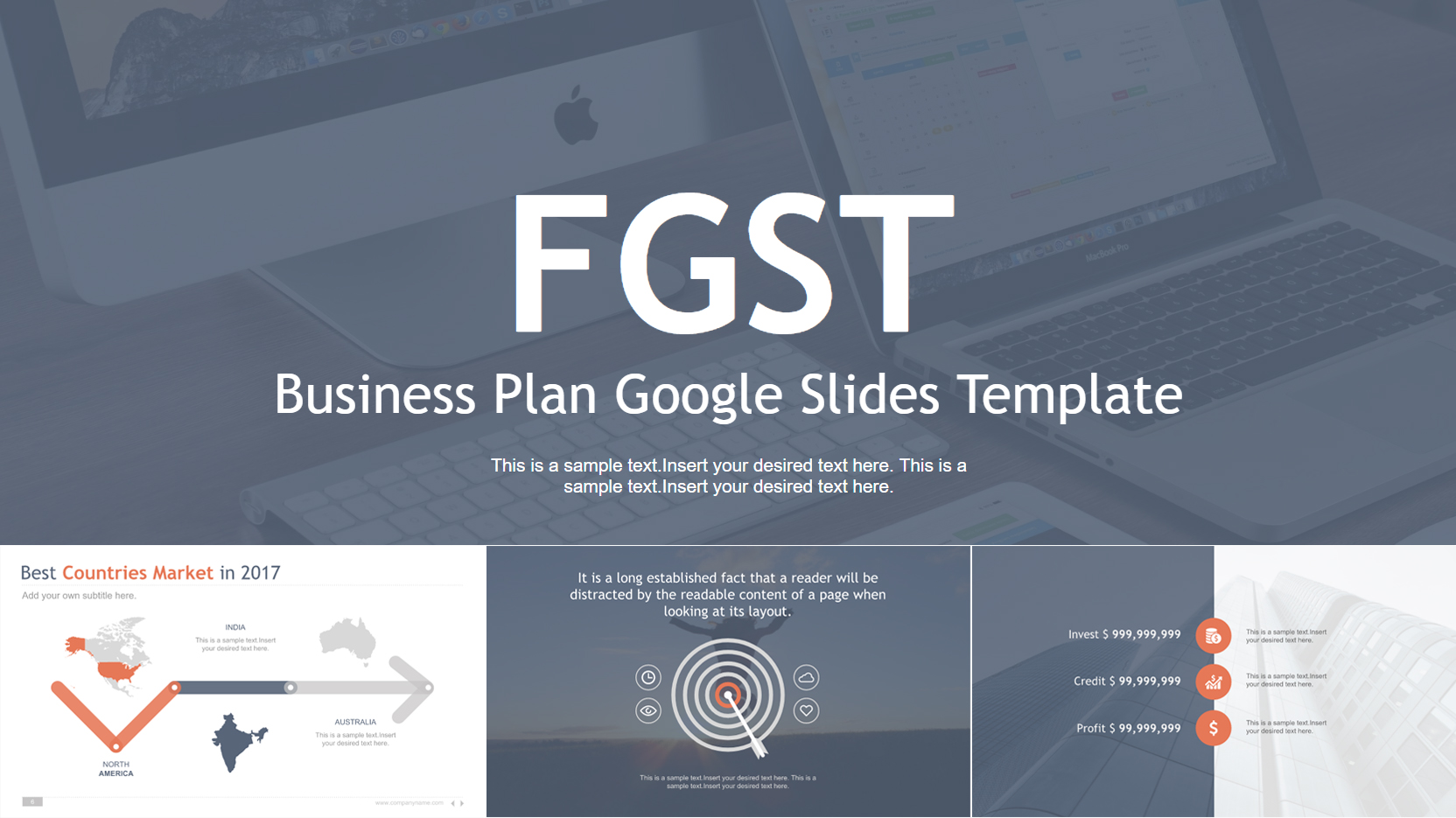
– Fully free to download template with a grey overlay and a flat design; – 28 Slides that can be used for all kinds of written and graphic content; – 16:9 Widescreen layout; – Vector-shaped graphics, editable without loss of quality; – You can use the template in Google Slides or PowerPoint.
32. Stylish Free Google Slides Presentation Template
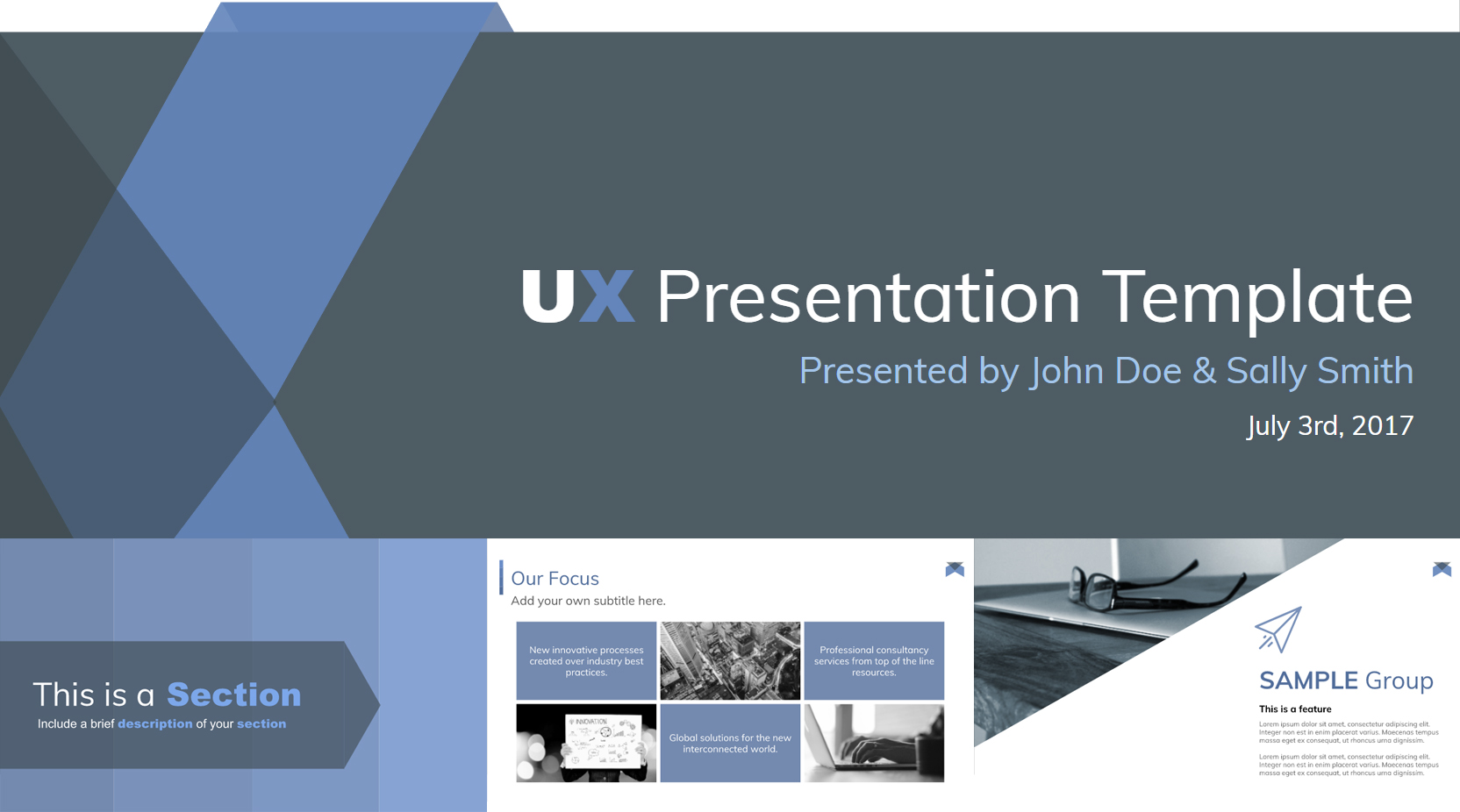
– A free template in grey and muted blue suitable for corporate presentations; – 34 Slides purposed for various textual and graphic content; – 16:9 Widescreen aspect ratio; – Vector-based shapes and icons; – Use it in Google Slides or PowerPoint.
33. 10 Modern Free Templates for Google Slides
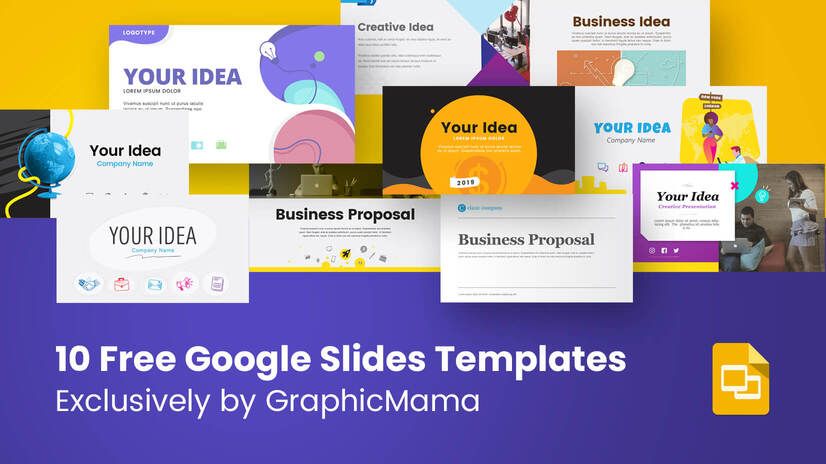
– 10 Free Google Slides Themes in different styles – Purposes: business planning, startup projects, marketing, analysis, etc. – Styles: cartoon, hand-drawn, modern, corporate, pastel, etc. – 16:9 Aspect ratio – Total of 78 impressive slides for different purposes – Fully Editable – Compatible with Google Slides and Powerpoint
34. Free Template for Google Slides Presentation Pole
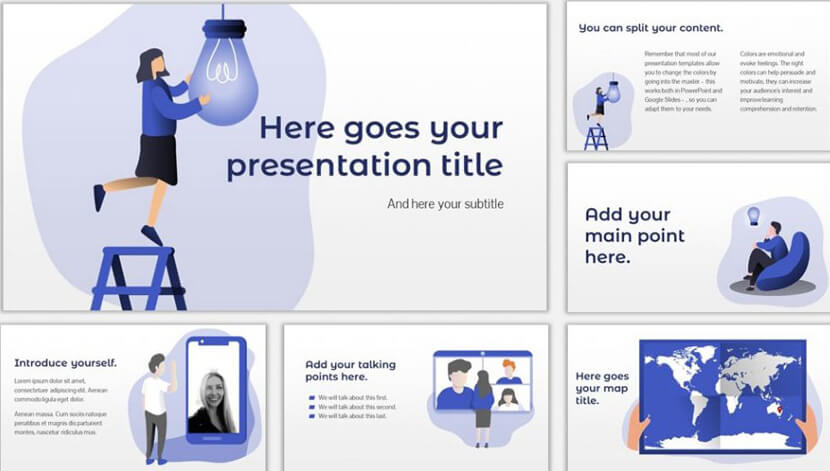
– A modern design with flat cartoon characters – 17 Attractive slides with diverse layouts – A collection of editable icons – Compatible with Google Slides and Powerpoint
35. Nash Free Multipurpose Template for Google Slides
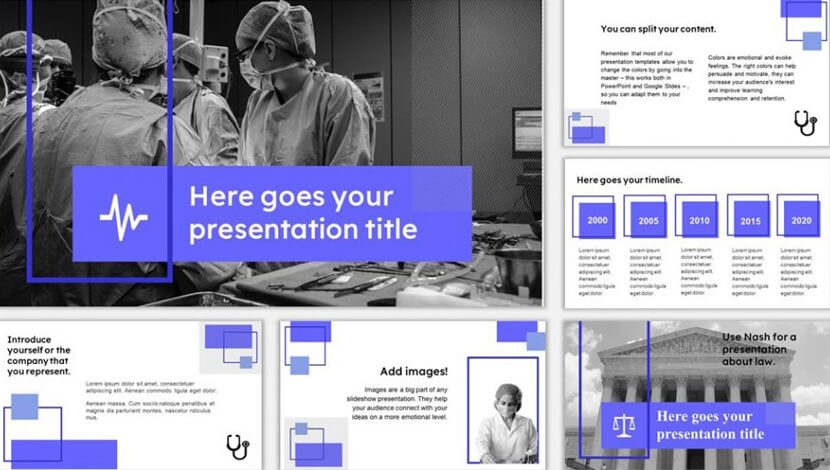
– Stylish minimalist design with flat and outline geometric elements – A multifunctional design that can easily fit into different themes – 18 attractive slides with diverse layouts – Compatible with Google Slides and Powerpoint
36. Multipurpose Free Presentation Template with Bright Yellow
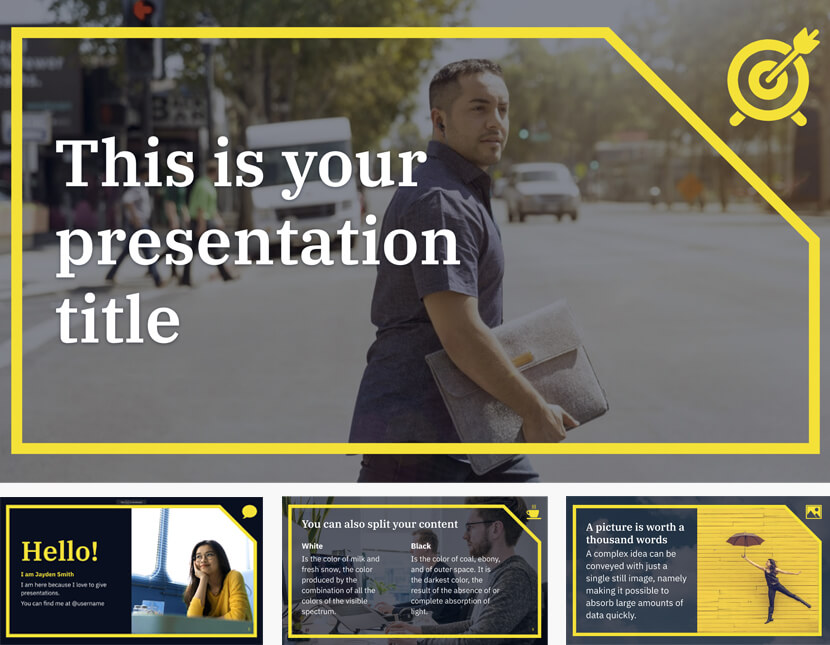
– Fresh and eye-catching multipurpose design – 25 slides with diverse layouts for your needs – Compatible with Google Slides and Powerpoint
37. Modern Minimal Free Google Slides Template
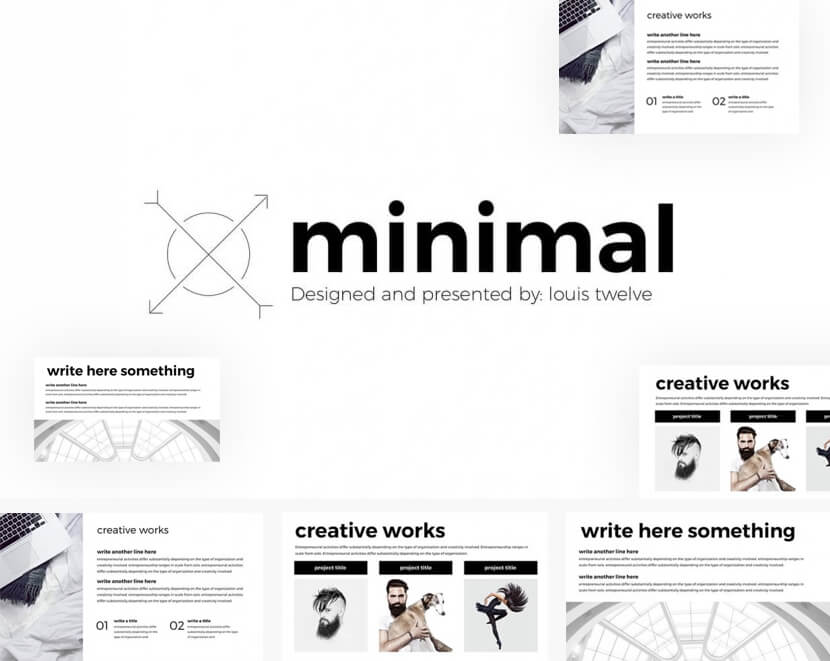
– Impressive minimalist design – 10 Modern slides with great layouts – Compatible with Google Slides and versions for Powerpoint and Keynote
38. Investor Free Google Slides Template
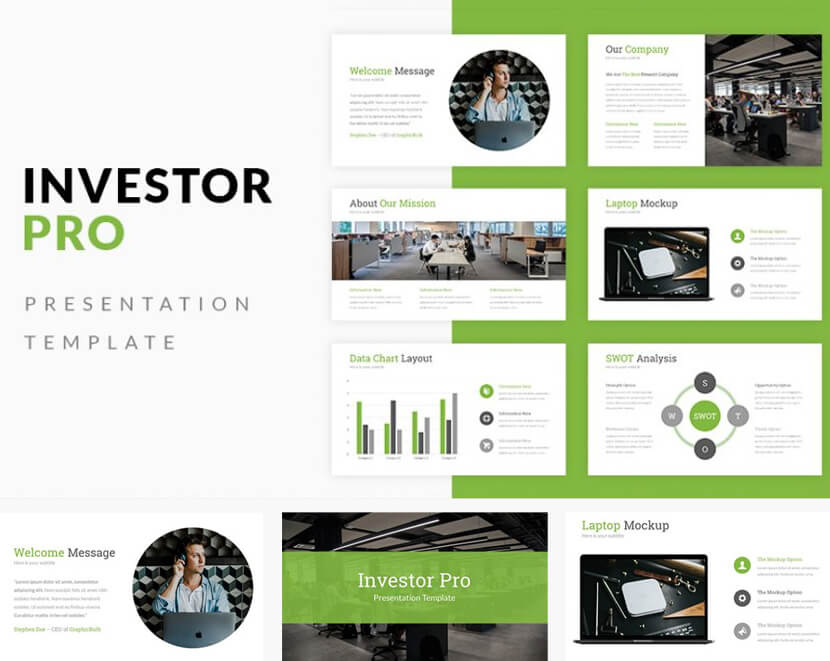
– A professional design in a fresh green – 16 Useful slides with easy-to-edit content – Compatible with Google Slides, Powerpoint, Keynote
39. Nature-Inspired Free Green Google Slides Template

– Associations: growth, freshness, creativity; – Negative space elements in the design; – Available for free download; – 25 Slides for different presentation concepts; – 16:9 Widescreen ratio that can be changed to 4:3 in Google Slides; – Contains more than 80 icons, a world map, etc; – Get this template for Google Slides or PowerPoint.
While riding the Google Slides wave, why don’t you check out these related articles, as well:
- 56 Impressive free presentation backgrounds for outstanding presentations
- 20 Google Slides tutorials to help you master the popular tool
- How to convert your PowerPoint presentation into Google Slides
- How to add audio to Google Slides and make your presentation awesome
Did you enjoy this collection of premade Google Slides presentations?
Awesome! See how you can boost your presentation even more:

Add some character to your visuals
Cartoon Characters, Design Bundles, Illustrations, Backgrounds and more...
Like us on Facebook
Subscribe to our newsletter
Be the first to know what’s new in the world of graphic design and illustrations.
- [email protected]
Browse High Quality Vector Graphics
E.g.: businessman, lion, girl…
Related Articles
Free oktoberfest graphics collection to make you see double, 50+ free social media icon sets for your designs [vector-based], free instagram post templates: different themes and styles, modern and trendy presentation templates by graphicmama, the best free icon packs to download in 2021, 500+ free and paid infographic templates compatible with google slides:, enjoyed this article.
Don’t forget to share!
- Comments (6)

Iveta Pavlova
Iveta is a passionate writer at GraphicMama who has been writing for the brand ever since the blog was launched. She keeps her focus on inspiring people and giving insight on topics like graphic design, illustrations, education, business, marketing, and more.

Thousands of vector graphics for your projects.
Hey! You made it all the way to the bottom!
Here are some other articles we think you may like:
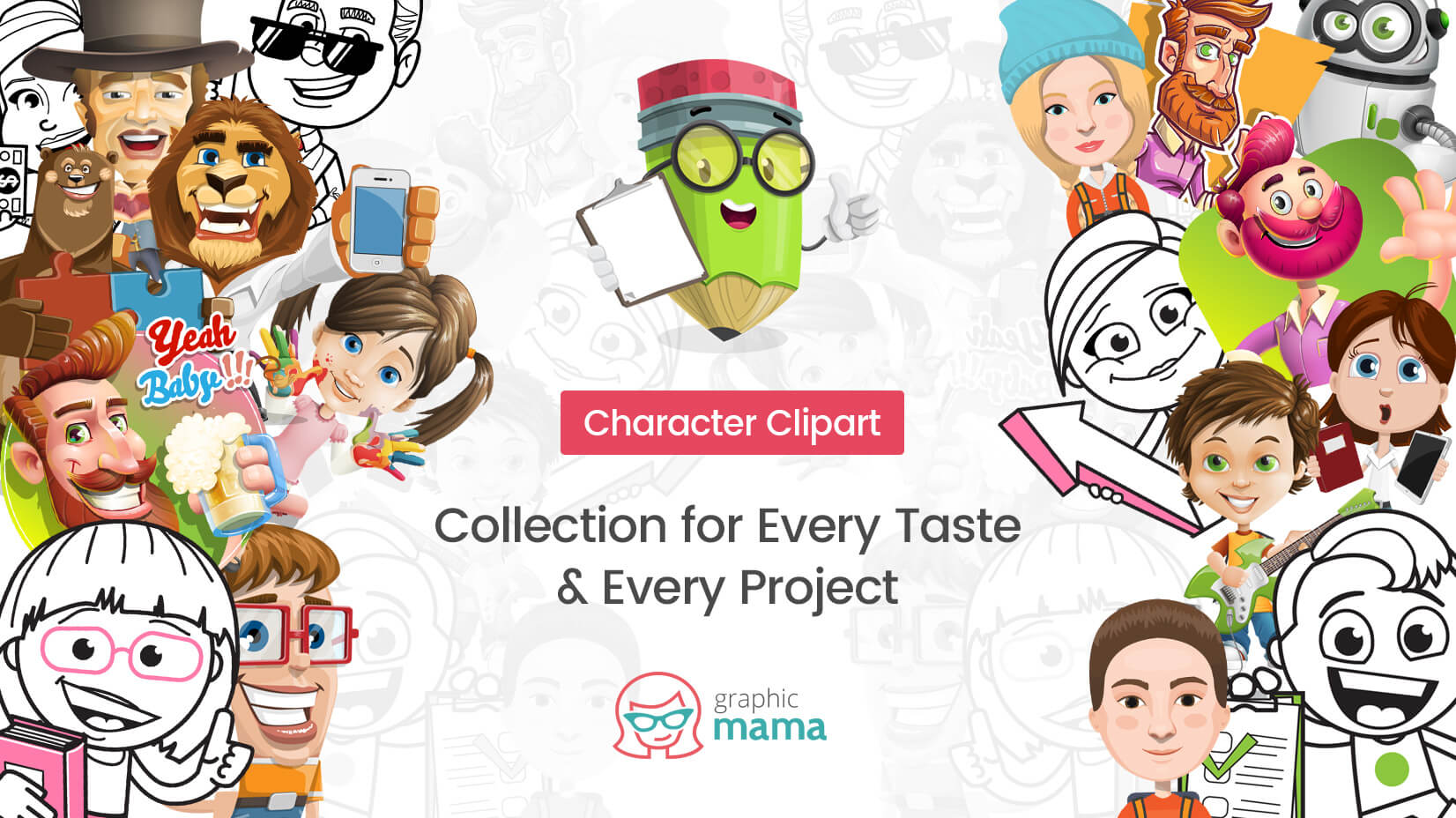
Free Vectors
Character clipart: a collection for every taste & every project.
by Iveta Pavlova

300+ Free Illustrations For Your Next Design Project
by Lyudmil Enchev
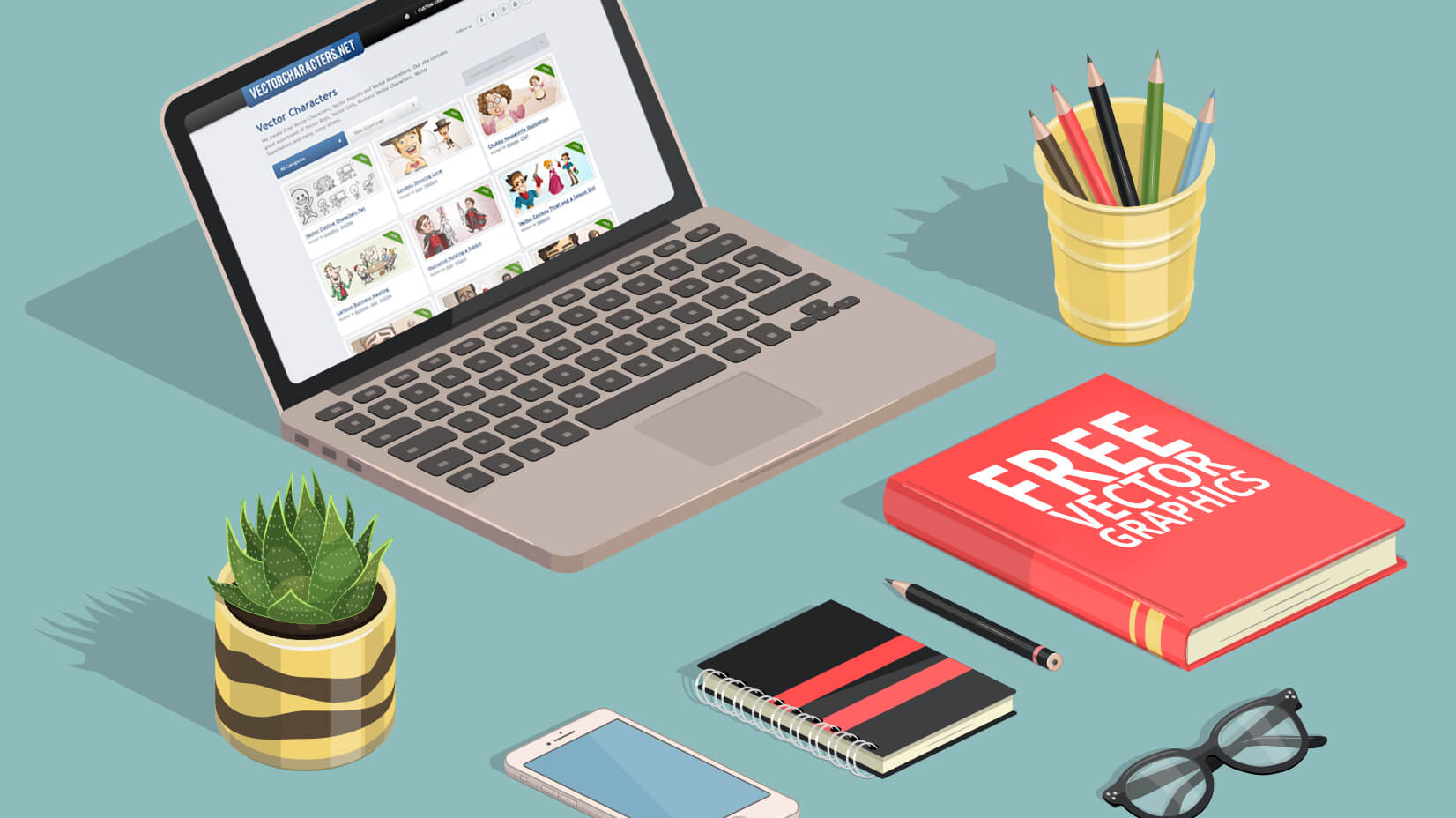
16 Great Sources for Free Vector Cartoon Characters
by Bilyana Nikolaeva
Looking for Design Bundles or Cartoon Characters?
A source of high-quality vector graphics offering a huge variety of premade character designs, graphic design bundles, Adobe Character Animator puppets, and more.
- Slidesgo School
- Google Slides Tutorials
How to Add or Change Themes in Google Slides
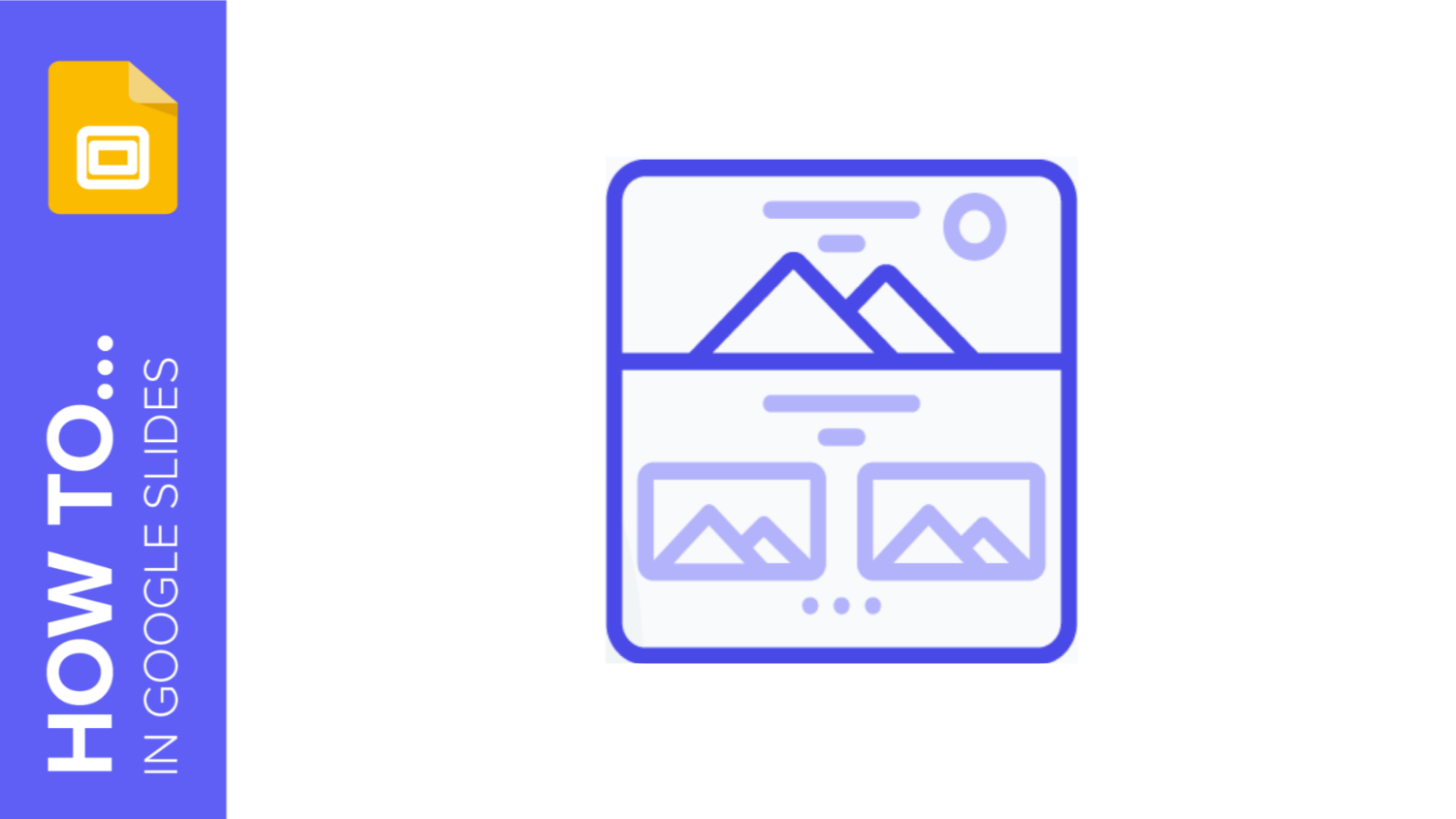
If you have already created a presentation and you want to replace its theme with one from our templates (for example), in this tutorial you’ll learn how to import a theme in your Google Slides presentation . You’ll also learn how to change the colors of a theme .
Changing a Theme
Importing a theme, editing the colors of a theme.
- Open your presentation in Google Slides.
- Click Themes, located in the toolbar. The Themes panel will open in the right side of the screen. You can also open this panel by clicking Slide → Change theme.
- In this panel you’ll find all the default themes of Google Slides. To see the themes that your document is using, click the “In this presentation” drop-down arrow.
Please note that when you use a new theme in Google Slides, since it is applied to all of the slides, the previous theme will be removed, unless it’s a Google Slides default theme. In that case, you’ll find it on the list of default themes. Besides, it’s not possible to apply a theme to selected slides only, unlike PowerPoint.
- Open the Themes panel from the toolbar (if you don’t know how to use it, please refer to the “ Changing a Theme ” section).
- In the Themes panel, click Import theme. A new window will open, in which you can browse your presentations or upload a PowerPoint presentation (from the Upload tab). Once you’ve chosen the presentation that contains the theme you want to import, click Select. Another window will open, in which you can select the theme to import.
- Once you’ve selected the theme, click Import theme. Please note that when importing a theme, it will be applied to the entire presentation and any other previous theme will be removed.

- If you click the Layout drop-down arrow, you’ll see the layouts of this new theme. If you want to learn how to change the design (layout) of a slide, please refer to this tutorial: How to Change the Design in Google Slides .

- Click View → Master, or Slide → Edit master.
- Go to the toolbar and click Colors. A new panel will open on the right side of the screen.
- From the drop-down menu, select the color group you want to edit. You can then enter a hex code or select any color from the color selector.
- Once you’ve selected the color, close the panel and then close the master slide editor by clicking the “X” button. The changes will be applied to your presentation.
Do you find this article useful?
Related tutorials.

New feature available: edit our templates with Canva
Whenever you need to create, Slidesgo is there. We’re continually enhancing your presentation design process with templates that are primed to impress for any occasion. And in order to let your ideas flow best, comfort is key. How could Slidesgo help you with this? By making you feel right at home with our resources, no matter your preferred platform.You spoke, and we listened. Now, your favorite slides can be accessed on a new platform: Canva! This new format adds to our existing options (PowerPoint and Google Slides), expanding your ways to utilize our first-rate presentation content. We’ve started with a selection of Canva-ready...

How to print PowerPoint notes
Crafting an impactful PowerPoint slideshow and delivering a captivating presentation are distinct skills. The first focuses on designing appealing visuals to convey a clear message, while the second involves employing effective presentation techniques to ensure the audience grasps the idea. The content of this article will help you with the latter part of this process, guiding future presenters on how to print PowerPoint with speaker notes to enhance your presentations success and effectiveness.

Discover Our Online Presentation Software for Free
We have great news for you today! If you’ve been a Slidesgo fan for years (or months, or weeks, or days, or mere hours, we welcome everyone!), you’ll probably know for now that our templates are available mostly in two formats: for use in Google Slides and PowerPoint.Google Slides is a free tool, since you only need a Google account in order to use it. PowerPoint, on the other hand, is part of the Microsoft Office suite, so it’s not a free program, but that didn’t stop it from being one of the most popular options in the world!What if we...

Webinar: Presentation Audit
With more than 15,000 templates released on Slidesgo and a user base composed of millions of people, we estimate that the total number of presentations created adds up to… um, a lot! Our team of professional designers work very hard to provide you with editable slides so that the only thing you need to do is, well, customize the elements to your liking. Starting from any given template, the results may vary a lot depending on the person who edited the contents.Have you ever wondered “Is my presentation good enough?” and wished that an expert on presentations looked at your template...

- Search Search Search …
Free Templates
Free powerpoint templates and google slides themes for presentations and more..
Original designs, completely customizable and easy to edit. Take your presentations and lessons to the next level with these amazing free templates!

Pastel Notebook for group projects, free for PowerPoint and Google Slides. Upgrade your group project presentation from basic to breezy! This free digital notebook template gives your slides a fresh, approachable look. Forget stuffy templates – the pastel colors add a pop of personality without being too formal. This versatile […]
Pastel Notebook free presentation ppt template and Google Slides theme.

Unleash the wild fun in your classroom with this FREE PowerPoint Template and Google Slides Theme. Liven up your classroom with a touch of the jungle! This free downloadable theme features adorable monkeys swinging through lush green backgrounds and bright banana trees. It’s more than just cute though – this theme is […]
Cute Monkeys, mini theme and subtraction drag and drop activity.

Formal B&W free PowerPoint Template and Google Slides Theme Ever feel like you just need a clean slate to get your ideas down? This simple black and white presentation template is perfect for those times. With its classic look, it won’t distract from your content, allowing you to focus on structuring your thoughts […]
Simple and Formal Black & White free presentation template.

Vintage Vision Board with Monthly Calendars, free for PowerPoint and Google Slides. This free vision board template can be used as a planner for a monthly overview of your envisioned ideas, or, since I included a Title Slide and a Title and Body slide, you can also use it for […]
Vintage Vision Board with Monthly Calendars free template.

Looking to create a modern and engaging marketing presentation? Check out this free flat design marketing template for PowerPoint and Google Slides! This template utilizes a flat and clean aesthetic with geometric shapes and an orange and purple color scheme. It’s perfect for grabbing your audience’s attention and presenting your […]
Flat design Marketing Analysis template, free for PPT and Google Slides.

Spice up your art project presentations with this free template for Google Slides and PowerPoint. This free downloadable template is bursting with colorful illustrations of paint, brushes, yarn, and all the crafting supplies you could ask for. Perfect to present your next art project. And since this template is 100% […]
Art & Crafts free illustrated template for Google Slides and PPT.

Unleash the power of your marketing vision with this free presentation template for both, Google Slides and Powerpoint. Eye-catching colors and a dynamic blend of photos and illustrations will grab your audience’s attention and leave a lasting impression. This template is perfect for anyone who wants to create a bold […]

Marketing Campaign free Powerpoint template and Google Slides theme.

Spruce up your next presentation with Minimal Social, a free downloadable template for Google Slides and PowerPoint. Craving a presentation that’s both stylish and versatile? Look no further than the Minimal Social template! This free downloadable theme boasts a clean, minimalist design with muted tones and a touch of social media […]
Minimal Social free multipurpose presentation template.

Free PowerPoint template and Google Slides theme for presentations about money management. Ever feel like presenting personal finance topics could be a snooze? Well this free slide theme available for both PowerPoint and Google Slides uses friendly illustrations to make financial concepts engaging. This theme is perfect for anyone who […]
Let’s talk about personal finance free slides theme for ppt and Google Slides.

Captivate your audience and transform your presentation on early childhood development with this free template! Playful illustrations like children’s handprints, whimsical doodles, paper airplanes and windmills bring a touch of childlike wonder to your slides. This engaging template is the perfect backdrop to share your valuable insights on this crucial […]
Early Childhood free presentation template for Google Slides and PPT.

Launching a new business is exciting! But crafting the perfect introduction to potential customers can take time. This pre-designed template can help you quickly showcase your new venture. This template is easy to customize with your information, logos and images, allowing you to create a professional brochure in no time. […]
Business Brochure / School Newsletter free template for Google Slides and PPT.

Geometric shapes and vibrant colors. The perfect backdrop for your ideas. Packed with geometric shapes and a vibrant color palette, this theme is guaranteed to grab attention and leave a lasting impression. Compatible with both PowerPoint and Google Slides, it allows you to tailor the design to your specific needs. […]
Geometric colorful shapes free marketing presentation template.

Flowers and Ladybugs free Spring Season template for google slides and PowerPoint. This free template for Google Slides and PowerPoint is the perfect way to add a touch of springtime cheer to your lessons. It features adorable graphics of flowers, bees, and ladybugs – a charming combination that’s sure to […]
Spring has sprung and it’s time to bring some floral fun to your classroom!

Get ready for some St. Patrick’s Day cheer with a free memory game template for Google Slides and PowerPoint! This festive template features charming clovers and lucky golden coins. It also includes a handy agenda slide and three different layouts specifically designed for creating memory games. Personalizing the game is […]
Celebrate St. Patrick’s Day with a Fun Memory Game!

Free syllabus template for Google Slides and PowerPoint to inject personality into your class introduction. Forget about boring old paper syllabus, this free template is the perfect way to communicate the overview of your class, define expectations and responsibilities in an appealing way. It features a notebook with linked tabs […]
Interactive Notebook free syllabus template.
- Help Center
- Google Docs Editors
- Privacy Policy
- Terms of Service
- Submit feedback
- Get started with Google Slides
- Create a presentation
Use a Template or change the theme, background, or layout in Google Slides
You can customize how your presentation looks in Google Slides. Start your presentation from a template or change the theme, background, or layout.
- Theme: A preset group of colors, fonts, background, and layouts.
- Background: The picture or color behind your slide's content.
- Layout: The way your text and images are arranged on a slide.
- Backgrounds
- Color schemes
- Sample or placeholder content
Change theme
- On your computer, open a presentation in Google Slides .
- On the right, click the theme you want.
Change background color
A background is the picture or color behind your slide's content. You can change the background color of one slide or all the slides in the presentation.
- Choose a slide.
- To the right of "Color," click the box.
- You can select a hex code or manually adjust the color, hue, and transparency.
- One slide, click Done .
- The entire presentation, click Add to theme .
Change background image
You can add an image from Google Drive or your computer to one slide or the whole presentation.
Important: Images must be a .gif, .jpg, or .png, and less than 50 MB.
- To the right of "Image," click Choose .
- To add the image to one slide, click Done .
- To add the image to the whole presentation, click Add to theme .
Tip: You can also drag and drop an image in Google Slides. Hover near the edge of your presentation canvas to replace a background image in your presentation.
Important: Import a new theme for your background from:
- A Google Slide or PowerPoint presentation
- Your own image
- At the bottom right, click Import theme .
- Double-click the presentation you want to use.
- Click the theme you want.
- Click Import theme .
You can change the individual colors that make up your presentation's theme.
- To use a pre-set color: Under "Default," click the color you want to use.
- To customize a color: In the multi-colored square, click the color you want to use or enter a hex value. You can also change the transparency of each color.
A layout is the way your text and images are arranged on a slide.
- Select a slide.
- At the top, click Layout .
- Select the layout you want to use.
Need more help?
Try these next steps:.
Using Google products, like Google Docs, at work or school? Try powerful tips, tutorials, and templates. Learn to work on Office files without installing Office, create dynamic project plans and team calendars, auto-organize your inbox, and more.
Cloud Storage
Custom business email
Video and voice conferencing
Shared Calendars
Word processing
Spreadsheets
Presentation builder
Survey builder
Google Workspace
An integrated suiet of secure, cloud-native collaboration and productivity apps powered by Google AI.
Tell impactful stories, with Google Slides
Create, present, and collaborate on online presentations in real time and from any device.
- For my personal use
- For work or My Business
Jeffery Clark
T h i s c h a r t h e l p s b r i d g i n g t h e s t o r y !
E s t i m a t e d b u d g e t
Make beautiful presentations, together
Stay in sync in your slides, with easy sharing and real-time editing. Use comments and assign action items to build your ideas together.
Present slideshows with confidence
With easy-to-use presenter view, speaker notes and live captions, Slides makes presenting your ideas a breeze. You can even present to Google Meet video calls directly from Slides.
Seamlessly connect to your other Google apps
Slides is thoughtfully connected to other Google apps that you love, saving you time. Embed charts from Google Sheets, or reply to comments directly from Gmail. You can even search the web and Google Drive for relevant content and images directly from Slides.
Extend collaboration and intelligence to PowerPoint files
Easily edit Microsoft PowerPoint presentations online without converting them and layer on Slides’ enhanced collaborative and assistive features like comments, action items and Smart Compose.
Work on fresh content
With Slides, everyone’s working on the latest version of a presentation. And with edits automatically saved in version history, it’s easy to track or undo changes.
Make slides faster, with built-in intelligence
Assistive features like Smart Compose and auto-correct help you build slides faster with fewer errors.
Stay productive, even offline
You can access, create and edit Slides even without an Internet connection, helping you stay productive from anywhere.
Security, compliance and privacy
Secure by default
We use industry-leading security measures to keep your data safe, including advanced malware protections. Slides is also cloud-native, eliminating the need for local files and minimising risk to your devices.
Encryption in transit and at rest
All files uploaded to Google Drive or created in Slides are encrypted in transit and at rest.
Compliance to support regulatory requirements
Our products, including Slides, regularly undergo independent verification of their security, privacy and compliance controls .
Private by design
Slides adheres to the same robust privacy commitments and data protections as the rest of Google Cloud’s enterprise services .
You control your data.
We never use your slides content for ad purposes., we never sell your personal information to third parties., find the plan that’s right for you, google slides is a part of google workspace.
Every plan includes
Collaborate from anywhere, on any device
Access, create and edit your presentations wherever you are – from any mobile device, tablet or computer – even when offline.
Get a head-start with templates
Choose from a variety of presentations, reports and other professionally-designed templates to kick things off quickly..
Photo album
Book report
Visit the Slides template gallery for more.
Ready to begin?
TechRepublic
Account information.
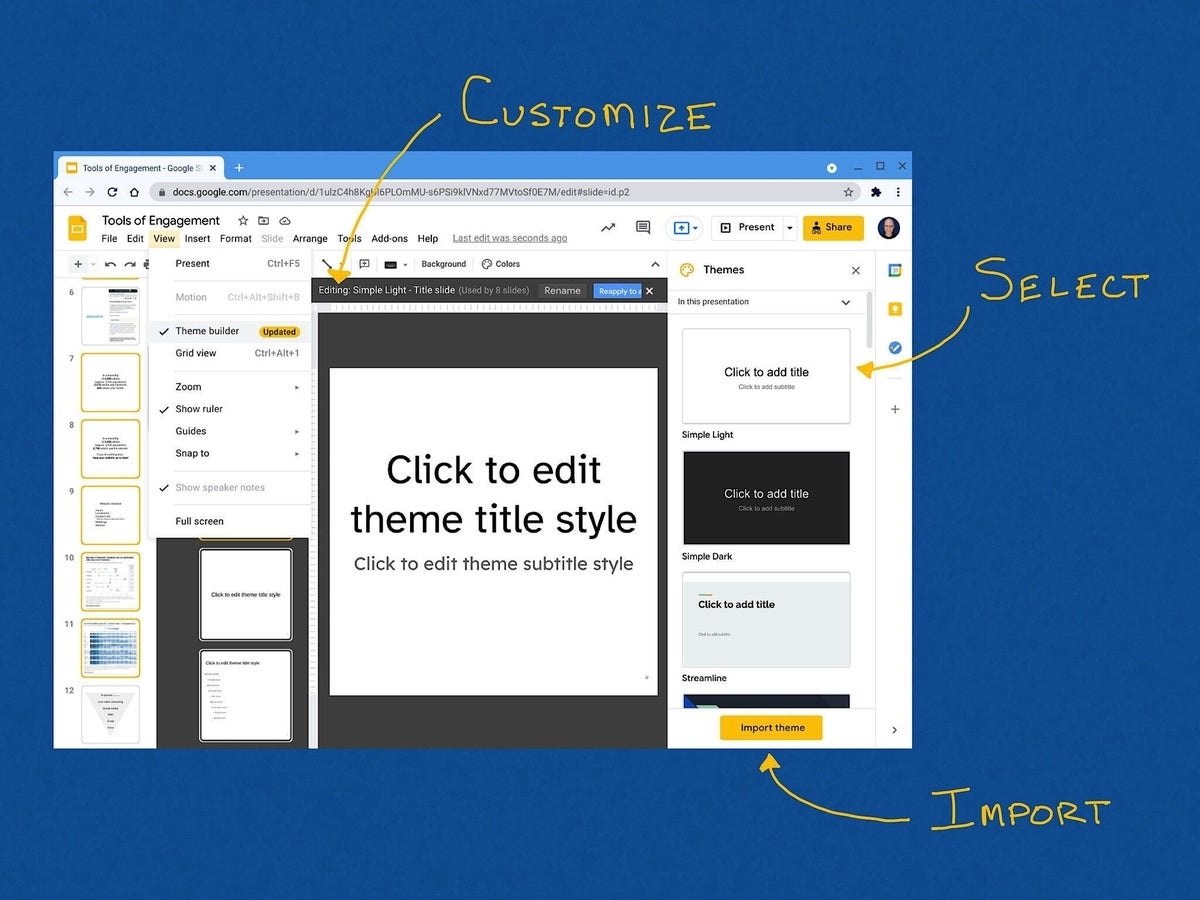
Share with Your Friends
How to select, import and customize Google Slides themes
Your email has been sent
Google Slides not only lets you select and apply any of the built-in presentation themes, but also lets you customize the look and layout of your slides with the Theme Builder . Much like paragraph styles in a Google Doc standardize text formatting (e.g., title, subtitle, heading 1, heading 2, normal text, etc.), a theme standardizes the arrangement and default display of Google Slides.
SEE: The future of work: Tools and strategies for the digital workplace (free PDF) (TechRepublic)
When used by many people for many presentations, a theme can help give your presentations a consistent visual identity. A theme reduces the need for people to manually select the correct font, font size or logo to be used in each presentation. Instead, the theme handles all of that. Build your theme once, then use it whenever you need it to create presentations in your preferred visual style. Here’s how to get started with themes in Google Slides.
How to select a theme in Google slides
As of early August 2021, you may apply any of the 23 pre-built, Google-provided slide themes to your presentation in Slides on the web, as well as in the Slides mobile apps on Android , iPhone and iPad.
On the web, choose Slide | Change Theme (or select the Theme button from the icon menu) and then available themes display on a side panel ( Figure A ). Click on a theme to apply it to your presentation slides.
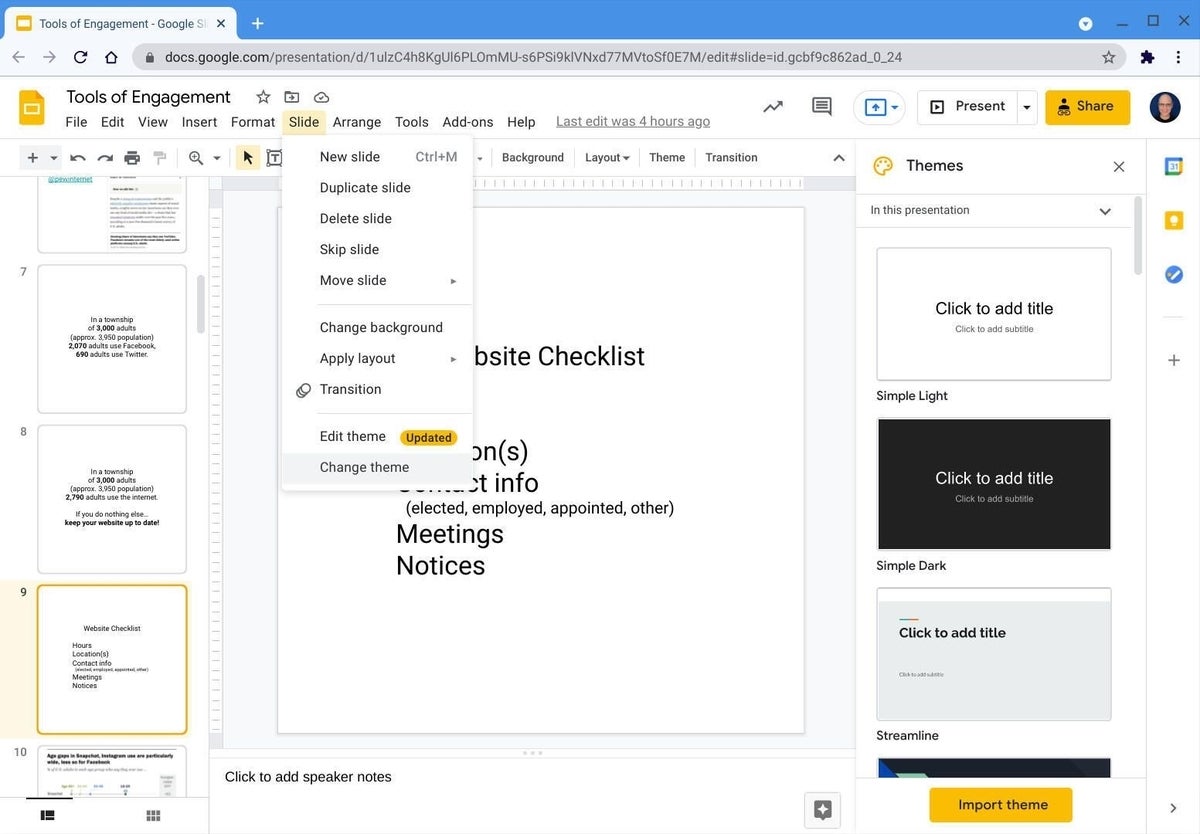
In the Google Slides app on iPhone and iPad, tap the three-horizontal-dot menu (upper right) | Change Theme | From Google to display built-in themes ( Figure B ). Tap the theme you want.
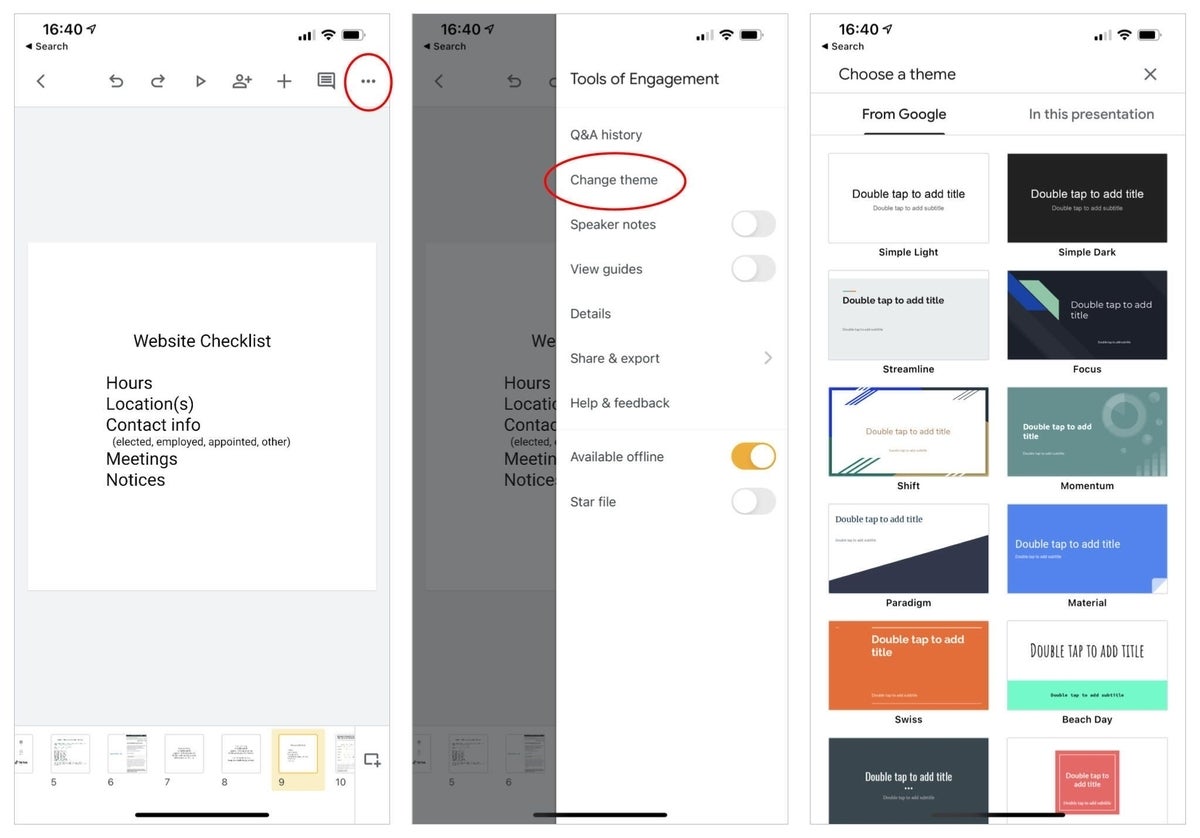
In the Google Slides app on Android, while in slide edit mode, tap the three-vertical-dot menu (upper right) | Change Theme | From Google to display built-in themes ( Figure C ). Tap the theme you want.
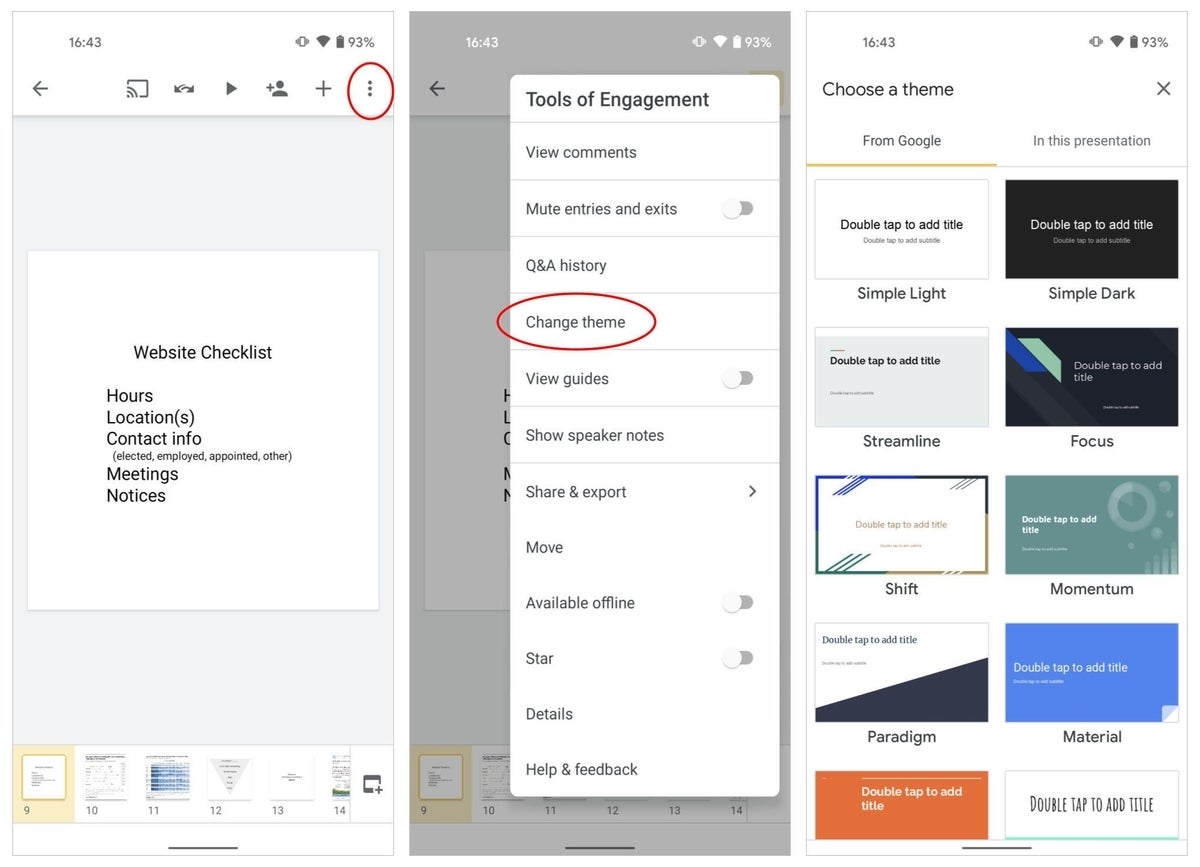
To become familiar with all of the options, I suggest you make a copy of an existing presentation you have that has many (e.g., 20+) slides with different layouts. Apply one of the pre-built themes, then scroll through your slides to assess the changes. If you have time, repeat the process for each of the available pre-built themes.
How to import a theme in Google Slides
Google Slides on the web also lets you import themes from other presentations. In your browser, with your presentation open, choose Slide | Change Theme (or select the Theme button from the icon menu) then select Import Theme (lower right, at the bottom of the Themes sidebar). Next, select the presentation that contains the themes you want to import. The file might be another Google Slide presentation or a Microsoft PowerPoint file. Once selected, the system displays the themes in the file available for import ( Figure D ). Click (or tap) on the one you want, then Import Theme. Access imported themes in the list as covered in the above “Select a theme” section.
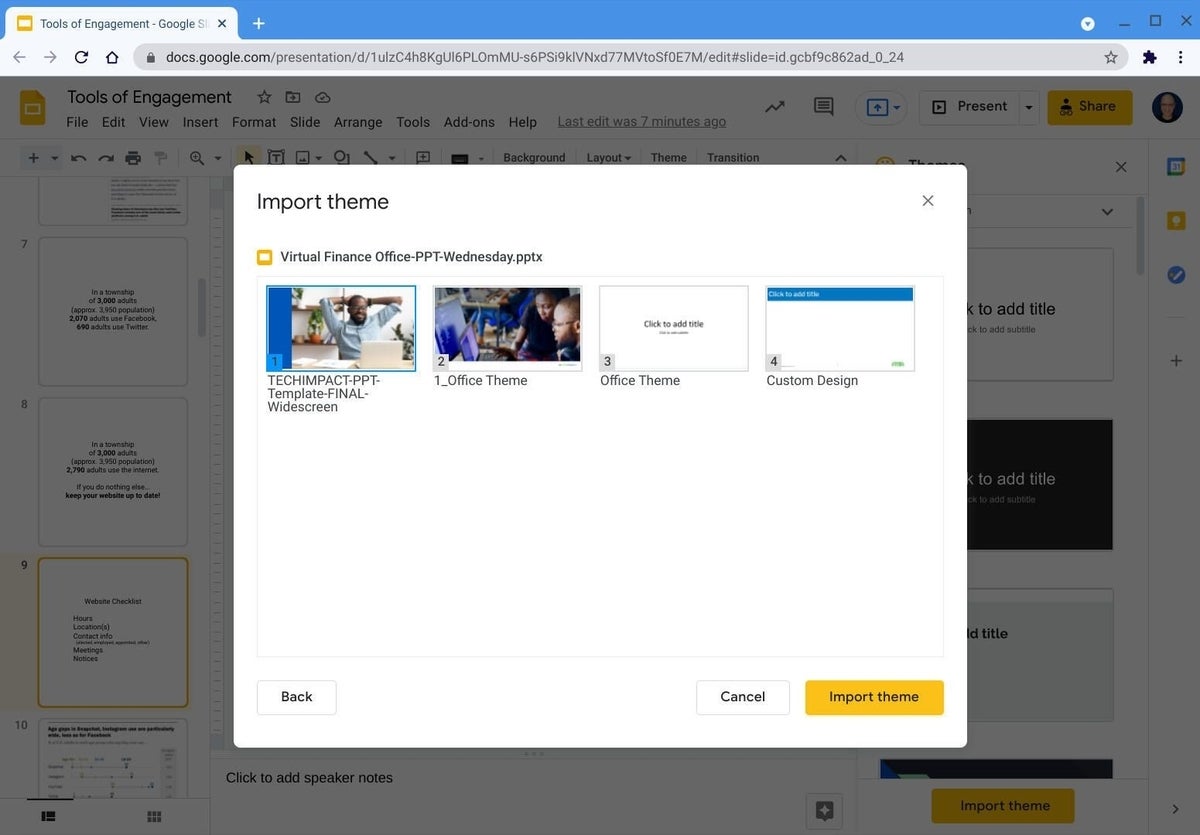
How to customize your theme in Google Slides
The Theme Builder within Google Slides lets you control the default arrangement of text, images, colors and fonts for various slide types (e.g., Title slide, Title and content, Title and body, Main point, caption, etc.). To access the theme builder while in your presentation, select Slide | Edit Theme (or select View | Theme Builder). The theme builder displays as shown in Figure E .
Changes you make within the theme builder may be applied to every slide of that type within your presentation. A business might customize colors (e.g., text, background) and add images (e.g., logo) or text—optionally, along with web links—according to the organization’s visual identity standards or guidelines.
SEE: Research: Video conferencing tools and cloud-based solutions dominate digital workspaces; VPN and VDI less popular with SMBs (TechRepublic Premium)
For example, you might insert a logo in the lower left corner of your Title slide layout. Additionally, you could select the image, then add a link to your organization’s web page. (To apply such a change, make sure to select the Reapply To All button when finished editing the theme in the builder.) When editing slides, this logo will display on every slide with the Title slide layout. The link will work when selected during a presentation, but the person editing the slide won’t be able to make changes while simply editing the slide: Instead, they’d need to enter Edit Theme mode. The image (and related link) display as uneditable portions of the page outside of the Theme builder.
Importantly, the Theme Builder also lets you set default fonts and font sizes. I strongly recommend you configure your theme to use few, large and legible fonts. That phrase—few, large and legible—summarizes three design choices to keep in mind as you adjust font settings in your Google Slides theme.
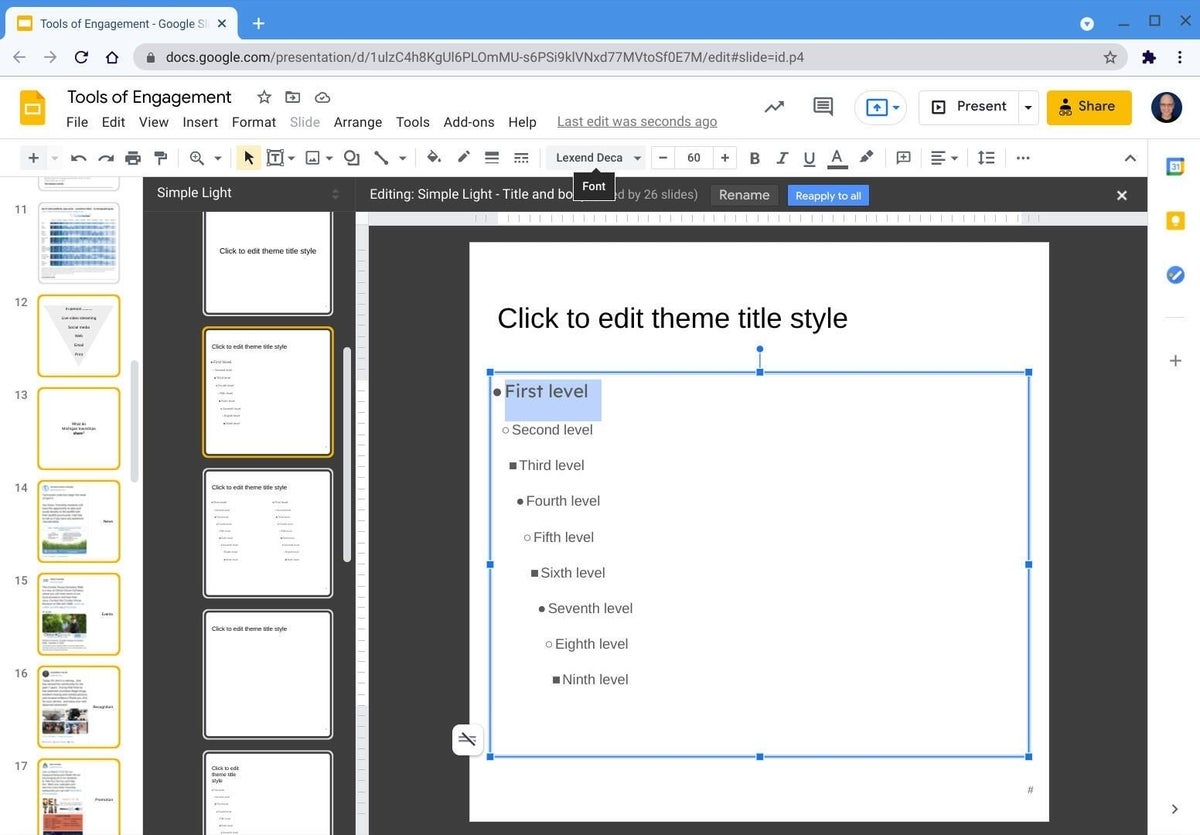
First, minimize the number of different default fonts used. One font? Excellent. Two fonts? One for headers, one for body text. Also excellent. Three fonts? Workable (e.g., title, content, callout). Four or more? Exercise extreme caution and pare down the number of fonts, unless you’re a design professional and have thought carefully about your multi-font usage.
Second, in most cases, you should make default fonts fairly large. Remember, if you present slides in a large room, you want to minimize visibility challenges for people in the back of the space. Short of actually testing your slides in a large space, I often suggest that people install the Slides mobile app on a phone. Hold your phone at arm’s length and review your slides. Adjust the font sizes larger until all the text is easy to read for a person with standard, corrected vision. Then make it a bit bigger.
SEE: Google Drive for Desktop app: 4 reasons why you should install it (TechRepublic)
Third, if your organization’s design department recommends specific fonts, use those in the manner prescribed. Otherwise, explore Lexend and Atkinson Hyperlegible fonts, which are available in Google Workspace apps (Docs, Sheets, Slides). The Atkinson Hyperlegible font, named after the Braille Institute’s founder, was developed to be of use by people with low vision, while the Lexend font offers varied character spacing widths intended to aid reading proficiency. To change to either of these fonts, first add the font (e.g., with the general method described in How to use the Lexend font in G Suite ), then select that font for title, content or section text in the Theme Builder.
What’s your experience?
How often do you rely on custom themes in Google Slides? Have you—or someone in your organization—edited a theme to reflect your organization’s colors, fonts or logo usage? How well have themes that you’ve imported worked? Let me know your experience with Google Slides themes and the theme builder, either in the comments below or on Twitter ( @awolber ).
Subscribe to the Developer Insider Newsletter
From the hottest programming languages to commentary on the Linux OS, get the developer and open source news and tips you need to know. Delivered Tuesdays and Thursdays
- Prezi announces Google Slides integration
- Google Slides: 3 updated features worth checking out
- How to collaborate with Markdown in Google Docs and Google Drive
- How to use the Lexend font in G Suite
- How to become a software engineer: A cheat sheet
- 5 programming languages application solutions developers should learn (free PDF)
- The best programming languages to learn--and the worst
- Must-read coverage: Programming languages and developer career resources
Create a TechRepublic Account
Get the web's best business technology news, tutorials, reviews, trends, and analysis—in your inbox. Let's start with the basics.
* - indicates required fields
Sign in to TechRepublic
Lost your password? Request a new password
Reset Password
Please enter your email adress. You will receive an email message with instructions on how to reset your password.
Check your email for a password reset link. If you didn't receive an email don't forgot to check your spam folder, otherwise contact support .
Welcome. Tell us a little bit about you.
This will help us provide you with customized content.
Want to receive more TechRepublic news?
You're all set.
Thanks for signing up! Keep an eye out for a confirmation email from our team. To ensure any newsletters you subscribed to hit your inbox, make sure to add [email protected] to your contacts list.
How-To Geek
How to create a google slides template.
Create reusable templates in Google Slides for the files you recreate on a regular basis with this little workaround.
If you find yourself creating the same outline of a presentation over and over again, you can save yourself the effort by using a template. Here's how to create custom-made templates in Google Slides.
Although Google Slides does offer a wide range of templates to choose from for free accounts, they don't all cater to the needs of everyone. To create a custom template that you can reuse multiple times over, you'll have to use this little workaround to generate them.
Fire up your browser, head to Google Slides , and open a blank presentation, previously made presentation, or one of Google's pre-made templates .
Now that you have the bones to your presentation set for your template, rename the file to something that has the word "Template" in it. Click the filename, rename it to include "Template," and then press the "Enter" key when you finish.
Next, click on the folder icon next to the filename and then select the "New Folder" icon to create a new folder for your Google Slides templates.
Give the new folder a name and click the checkmark to create it.
After you create the folder, click "Move Here" to save the template into your Google Slides template folder.
This folder can now be the new home for any templates you create in the future. This is also a great way to keep everything in your Google Drive neatly organized and easy to find for all members of your team.
Related: How to Organize Your Google Drive
When you want to make a copy of your template, you can access them directly from Google Drive. Head on over to Drive , look for the folder you just made for templates, and double-click on it.
Because this is a template file that you'll be using multiple times, you should make a copy of the file before entering any information into the file. Right-click on the template and select "Make A Copy" to duplicate the template file.
The copy of the template saves into the current folder with the prefix "Copy Of." From here, you can double-click on the copy to open it, rename it, or move it to another folder altogether.
If you open the presentation or if someone sends you a template file, click File > Make A Copy to duplicate the template to your Drive.
Name the file, choose a location for it in your Drive, and then click "OK" to save the document template.
That's all there is to it. If you want to share your template with other team members, you can create a "Make A Copy" link and send it to them in an email or share the file directly with a shareable link .
Related: How to Share "Make a Copy" Links to Your Google Files
If you have a paid G Suite account , you're able to save custom templates in your account's custom template gallery for all of your team members in your organization to use. With the method used above, free accounts can take advantage of sharing custom templates without any additional expenses.

Wonder Tools
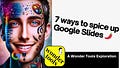
🌶️ 7 ways to spice up Google Slides
Wonder tools | easy new ways to strengthen your presentations 🪩.

Summary : Strengthen your Google Slides with new templates that make presentations look better, plug-ins that add interactivity, and AI to help draft decks quickly. For even more polished presentations, pick from six of the best alternatives to GSlides. 🪩
1. Turn your notes or writing into slides with AI 🤖
SlidesAI can turn text into a Google Slides presentation draft. Paste in text, select a template style, then edit the generated presentation. Pricing: free for 3 presentations/month or $10/month for 10 monthly presentations.
Compare : I converted a draft of a Medium post I’m working on into a presentations with Gamma , Beautiful.ai and SlidesAI . Bottom line: For higher-quality AI generation, use Gamma or Beautiful.ai .
2. Add cool visuals with AI images 🌠
Join Google's Workspace Labs to generate free images with Gemini AI inside Google Slides. Write a prompt and get four image options. Then pick your preferred style, such as photograph or sketch. See a gif of this.
3. Make your slides interactive with polls + activities ❤️🔥
Slido for Google Slides lets you insert live questions into a presentation. (See a video demo). Respondents can use a QR code to answer on their phone, or they can visit slido.com and use a code you show on your slide. When I present or teach online, I paste the poll link into the chat. My favorite poll type: word clouds for ice-breakers. (e.g. “What’s one word that describes your view on X”). Poll results update live on your slides. Here’s why Slido is my pick for polling.
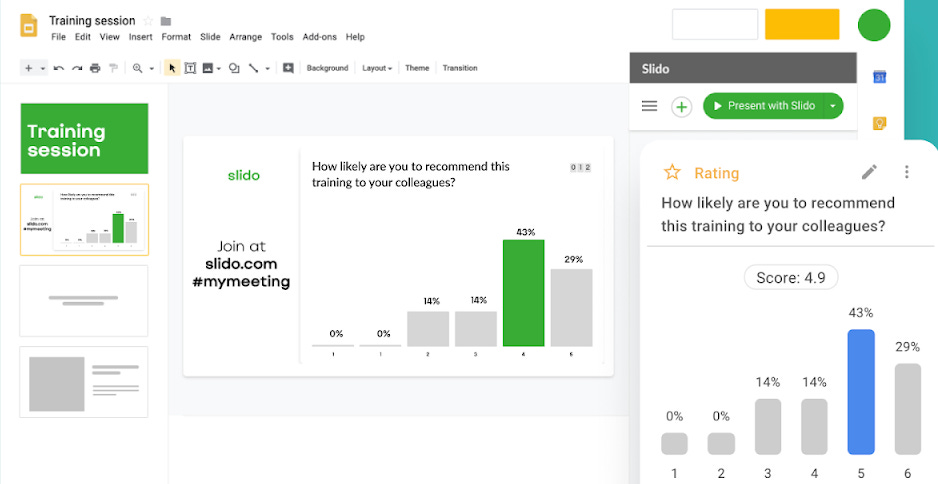
Poll Everywhere for Google Slides is another good interaction option. One of its cool features: people can respond to questions on your slides via SMS. Poll Everywhere also has a wider range of poll questions. You can ask people to annotate an image, for example.
Nearpod for Google Slides is also useful for live interaction, and has a useful variety of activities for classes and workshops. It was designed for K-12 educators, but can work well in other settings as well.
Pear Deck is a free add-on that’s great for teaching or leading workshops or meetings. People watching your presentation can answer questions on your slides or add annotations on their own screens. Here’s how and why to use it .
Sponsored Message
If your to-do lists are filled with good intentions but rarely get done, daily planning in Morgen might be just what you need. 📆 Connect every calendar to manage all your time from one place ✅ Integrate your task + project managers like Notion, Todoist, and ClickUp 💪 Start time blocking to protect time for your most important tasks Start your free trial today .
4. Explore new designs with template galleries 👩💻
Google Slides ’s biggest limitations: a clunky editing interface and weak templates. Many feature small fonts and overemphasize bullet points. These lead novices to draft death-by-Powerpoint presentations overflowing with bullets and tiny text. Fortunately, there’s a vibrant ecosystem for well-designed free templates.
Slides Carnival Try this timeline template or a good yellow-and-black explanatory theme , or this customizable Jeopardy game .
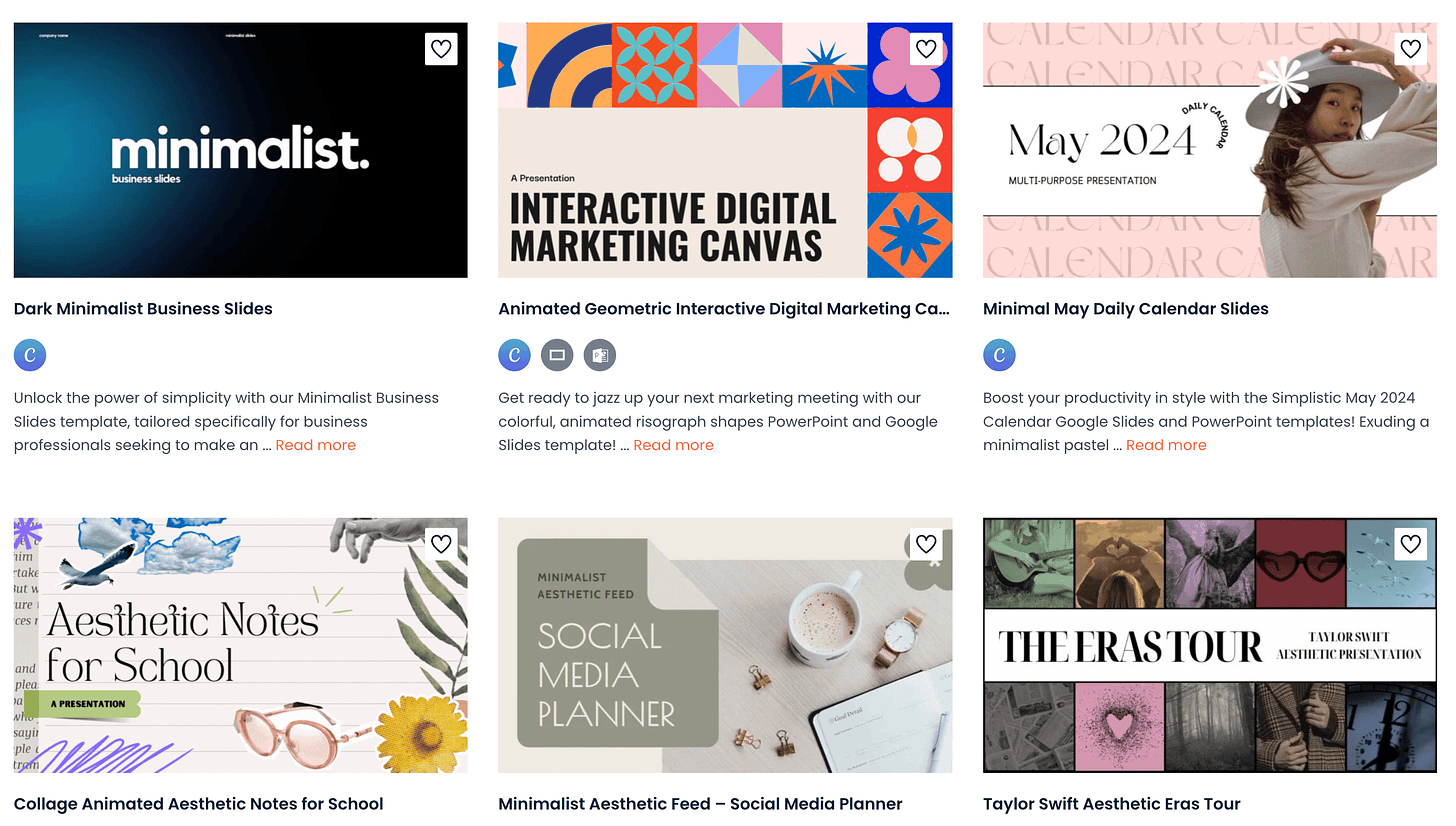
Slidesgo Use a dark, minimalist marketing template
Slidecore has a nice game show template , ala Who Wants to Be a Millionaire .
Slidesmania Start with a colorful, clean template or make a simple resume
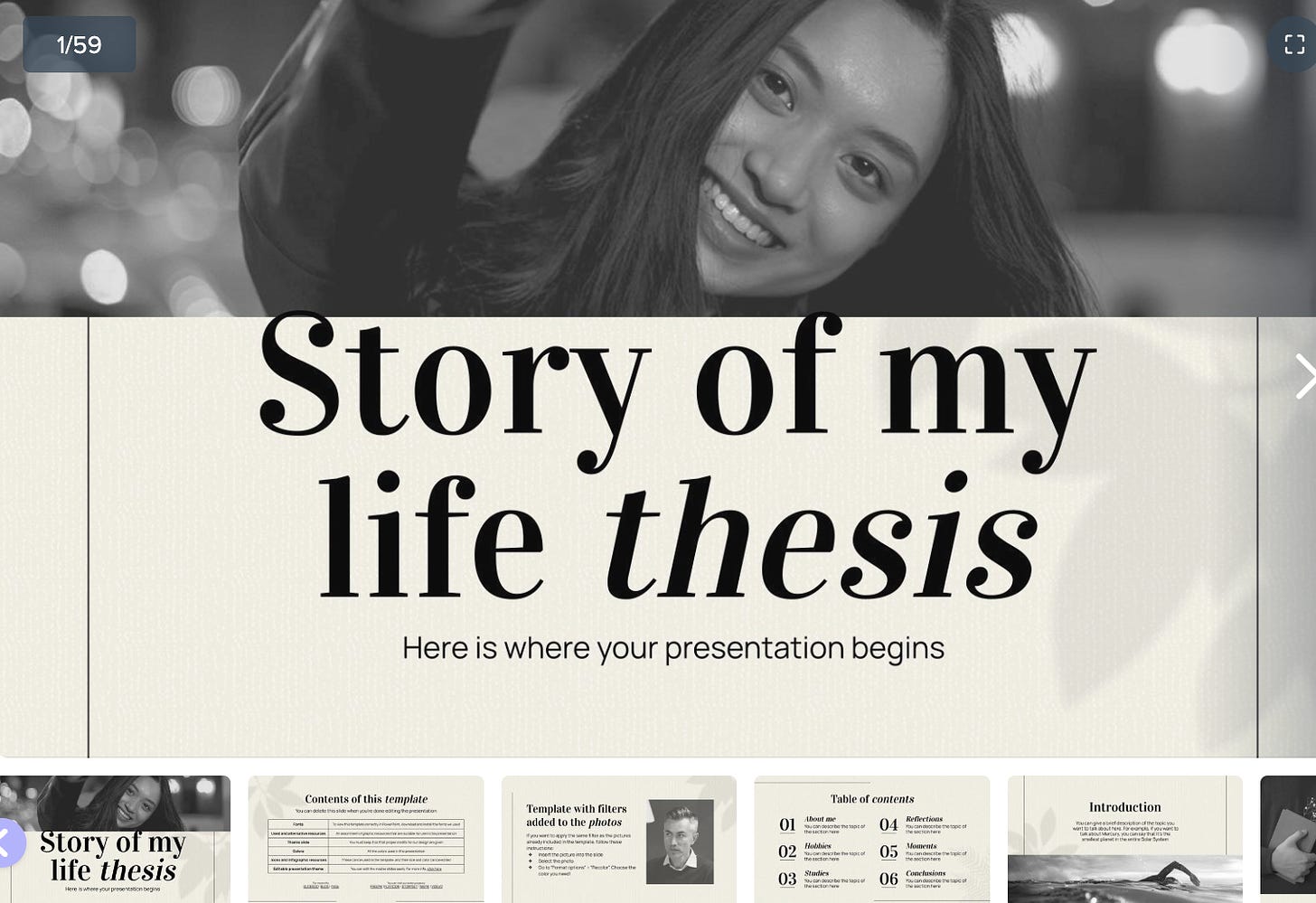
Partner Message
Stressed? Overwhelmed? Break the cycle with a free 1-minute Brain Hack . See an immediate lift in your mood and confidence every time you open these quick emails! Get this free 1 minute brain hack and more.
5. Jazz up your slides with apps 🎺
Slides add-on apps in the Google Workspace Marketplace. Try these:
Creator Studio Export a gif or a video of your slide deck. Simple and free.
Unsplash Search for pro photos you can add free to your slides.
Noun Project Find icons that accentuate your message.
Slides Toolbox Add new features to Google Slides. e.g. Turn a collection of photos into slides, or convert a Google Doc into a slide deck.
6. Try these advanced tricks ♠️
🎛️ Blend your slide decks While working on a slide deck, you can import slides from any deck you’ve ever created in Google Slides. Copy over an entire deck or individual slides. Mix and match as you would playlist songs. 🎶
🔗 Link slides Create master slides for oft-used company stats, quotes, team members or metrics. Insert those master slides as linked slides into other presentations. Then, whenever you update one of these linked master slides, it’s updated everywhere. So you don’t have to update the same information in every single slide deck separately. Here’s how . Most other slide tools don't enable this.
🤳 Present from your phone. Android & iOS versions of Google Slides let you present online or with a projector via AirPlay or Chromecast. Alternatively share a link to your slides or download a PDF.
↕️ Go vertical Change the slide canvas dimensions to make a handout or poster.
7. Check out these public Google Slides presentations 👀
Heystack curates notable public Google Slides decks, including:
Mr. Beast, a Creator Breakdown — Not a pretty deck, but informative
Remote Work Starter Kit — Well-designed, with useful frameworks
Data & Narratives — 101 slides with insights about data visualization
The ChatGPT Prompt Book — A guide with examples for mastering ChatGPT
Out of Office — Explaining the origins and impacts of Internet memes
Jason’s Machine Learning 101 — a now-classic explanatory resource
Got a Google Slides trick, tip or tool? Leave a comment 👇
Leave a comment
The 6 best alternatives to Google Slides
Gamma is the best new presentation tool. I’m writing a full post on it soon.
Pitch has a terrific array of professional templates. Why I use it so much .
Beautiful.ai is excellent for visual slides and charts. I like these features .
Typeset is fun to use and gives you flexibility to focus on slides’ design.
Canva has the richest library of visual elements for sprucing up slides. Check out my collection of Canva posts .
iA Presenter is superb for converting scripts into slides. Why it’s unique.
Share Wonder Tools
Ready for more?
Slideegg Blog

- PPT Design Service
- Free Slides
- Architecture
- More No content found
Adding a Watermark in Google Slides is Simple Now
Home / Google Slides Tutorials / Adding a Watermark in Google Slides is Simple Now

Have you ever poured your heart and soul into creating a stunning Google Slides presentation, only to worry about someone else taking credit for your hard work? Watermarks are a fantastic way to subtly claim ownership and prevent unauthorized use of your slides.
The good news? Adding a watermark in Google Slides is a breeze! In this blog post, we’ll walk you through the steps to ensure your presentations are protected with a professional-looking watermark.
Adding a Watermark to a Single Slide
This method is perfect if you only want the watermark to appear on a specific slide in your presentation. Here’s how to do it:
Navigate to the desired slide: Open your Google Slides presentation and select the slide where you want to add the watermark.
Insert your image: Click on “Insert” in the top menu bar, then select “Image.” Choose the method you prefer to upload your watermark image, such as “Upload from computer” or “Google Drive.”
Position and resize: Once the image is uploaded, drag it to your desired location on the slide. Use the corner handles to resize the watermark to an appropriate size. Remember, a watermark should be subtle and not distract from your content.
Adjust transparency (optional): For an even more subtle effect, you can adjust the transparency of your watermark. Click on the image, then go to “Format options” & “Adjustments” & “Transparency.” Use the slider to set your preferred level of transparency.
Adding a Watermark to All Slides Using the Slide Master
This method is ideal if you want your watermark to appear on every slide in your presentation. Here’s how:
Access the Slide Master: Go to the “Slide” menu and select “Edit Theme.” This opens the slide master view.
Select the master slide: On the left-hand side panel, click on the very first slide (usually titled “Slide 1”). This is the slide master, which controls the formatting for all other slides in your presentation.
Insert and edit watermark: Following the same steps as Method 1, insert your watermark image and position it on the master slide. You can also adjust the transparency here if desired.
Exit the Slide Master: Once you’re happy with your watermark placement and settings, click the “X” button in the top right corner to exit the slide master view.
That’s it! With these simple steps, you’ve successfully added a watermark to your Google Slides presentation. Now you can share your work with confidence, knowing your ownership is clearly displayed.
For added security, consider using a text watermark with your name or company name instead of an image. This can be even harder to remove from the slides without detection.
Explore more ways to enhance your presentations! Learn how to remove watermarks from Google Slides in our latest blog post. Find the solution you need to create watermark-free presentations with ease.
I hope this blog post has been helpful! Do you have any questions about adding watermarks in Google Slides? Leave a comment below and let’s chat!
Ramachandiran
Related blogs.


5 Better Alternatives To Google Slides
I f you're looking to create a compelling presentation to showcase a new idea or persuade others, Google Slides may be the first option that comes to mind. But with few built-in templates, basic themes, and a limited graphics collection, you'll likely have a hard time making your presentation stand out against others.
If you want to make your presentation truly stand out, there are several alternatives to Google Slides that offer extra perks and features to give your presentations an edge. While Google focuses on integrating Slides with its other work-based apps like Sheets and Docs, other presentation apps focus more on design elements, transitions, and themes to help you convey your brand or personal image throughout your presentation.
We've tested these Google Slide alternatives to give you an idea of other available options to deliver impactful presentations. If you're looking for a way to make boring information more fun and engaging, here are the best presentation apps to replace Google Slides.
Read more: Major Graphics Card Brands Ranked Worst To Best
Microsoft PowerPoint
There's a reason so many businesses around the globe use Microsoft PowerPoint. Building its reputation as the go-to option for delivering high-quality presentations, the software generated $100 million in annual sales only three years after its initial release in 1990.
Microsoft PowerPoint may be Google Slides' largest competitor, but there are plenty of unique features that can add an extra flourish to your slides. PowerPoint excels in its impressive library of custom animations and slide transitions, which are fairly limited in Google Slides. Another unique feature is its AI-powered Designer tool. This provides professional design schemes that mirror the words used in your slides. For instance, if your title slide is named "Basketball Team 2024," Designer will automatically suggest pictures and slide layouts associated with basketball.
As PowerPoint has been in development longer than Google Slides, it naturally offers more nuanced features if you're looking for something specific. For example, you can save individual slides as an image file (using .png or .jpeg formats) or as a separate presentation file. There's also a large library of free PowerPoint templates designed to speed up your workflow. Moreover, PowerPoint integrates seamlessly with Microsoft Teams with its PowerPoint Live function, allowing you to easily share your presentation with your co-workers.
Prezi offers an innovative approach to showing presentations with its unique canvas feature. Unlike traditional presentation software, Prezi lets you zoom and pan around a flexible canvas. The canvas may feel distant to something of a presentation program, but there is still some linear order provided thanks to the Timeline view.
Finding ways to visualize data is one of the biggest challenges when dealing with presentation software. Prezi resolves this struggle with the help of its Story Blocks: a series of infographics available in multiple designs to visually represent data. You can easily edit infographics and even add animations to individual shapes. This can help add a story to your presentation and help you emphasize key points.
To further enhance your presentation visually, Prezi offers several topic path settings, which let you change how Prezi transitions from one topic to another. These options include subtopics, which are super helpful for breaking large chunks of information down. If you're looking for a unique, modern approach to presenting information, Prezi is a top pick.
If you're looking to create a professional presentation to convince potential clients about your business idea, Slidebean is a popular choice among professionals with plenty of customization options. One of the issues with Google Slides is its fairly limited template library, which is filled mostly with basic designs. Slidebean offers a better alternative with a broad selection of innovative templates split into categories for convenience.
The app's user interface is easy to navigate so that you can create slides in less time. Each slide has a dedicated Design and Outline tab. You can use the Outline tab to quickly edit the information on each slide without being distracted by all the visual elements. Another productivity-enhancing feature is the ability to generate a presentation theme from your website. Simply enter your URL, and Slidebean will automatically apply the theming to your presentation.
Slidebean is another presentation app to take advantage of AI. Using the Auto-Design feature, you can generate recommended slide layouts based on your existing content. It also features AI text suggestions designed to suit different industries. Overall, Slidebean offers a quicker, more efficient method for creating stunning presentations compared to Google Slides.
Canva is a well-known app among graphic designers, but it's also capable of making stunning presentations. The app also has mobile editions, so you can easily create and edit presentations on your Android phone , iOS device, or tablet. As long as you have an internet connection, you can modify your designs wherever you are.
To get started, head to Canva's online presentation maker . Canva offers a vast range of templates categorized by topic, which easily surpasses the simple templates in Google Slides . While some of the templates are only available to Canva Pro members, there is an ample amount of free templates to help you get started. You'll also find a large selection of stock photos, shapes, and illustrations to create beautiful customized slides.
Because Canva is built for graphic designers, you can access several features to give your presentation consistent theming. These include color palettes, font sets, and even a brand kit that allows you to add your company's fonts (available to Pro members only). One time-saving feature is Canva's Uploads tab, which lets you access recently uploaded media files. This offers a convenient way to copy content between different presentations.
Visme is a powerful visual design tool able to create videos, infographics, and presentations. One of the perks of using Visme is the company's free educational content, which offers advice on how to create impactful content to boost your brand. After signing up, the company also asks whether you're using Visme for your business, education purposes, or personal use to offer personalized tips.
In terms of charts and graphs, Visme offers some of the most impressive features we've seen from a presentation app, so you can effortlessly convey important statistics. From the Data tab, you can access dozens of graph styles to visually represent your data. Then, simply double-click a chart inside your presentation to edit the values instantly in a simple table format.
Another area that Visme excels in is collaboration. You can either generate a link to publish your presentation on the web or share your presentation privately with others. For each team member, you can choose who can view, edit, and comment slides for a seamless workflow. There's also a Slack integration that lets you receive messages whenever changes are made to your presentation. Visme is free for all users, with limited features available in its premium plans.
Read the original article on SlashGear .


IMAGES
VIDEO
COMMENTS
Download the Physics Flashcards presentation for PowerPoint or Google Slides and start impressing your audience with a creative and original design. Slidesgo templates like this one here offer the possibility to convey a concept, idea or topic in a clear, concise and visual way, by using different graphic resources.
Captivate your audience with our collection of professionally-designed PowerPoint and Google Slides templates. Boost your presentations and make a lasting impression! Back All templates. All Templates ... Free PowerPoint and Google Slides Templates for your Presentations. Free for any use, no registration or download limits. Featured Slide ...
Download the Hourglass Symbolism and Meaning presentation for PowerPoint or Google Slides and start impressing your audience with a creative and original design. Slidesgo templates like this one here offer the possibility to convey a concept, idea or topic in a clear, concise and visual way, by using different graphic... Multi-purpose.
Elevate your presentations with our amazing Google Slides templates today! Frequently Asked Questions. How do I download a Google Slides template? To download a Google Slides theme, click the "Google Slides" button below the presentation preview, sign in to your Google account, and select "Make a copy". Alternatively, click the Canva ...
Download the "Creative and Bold Theme for Marketing" presentation for PowerPoint or Google Slides and take your marketing projects to the next level. This template is the perfect ally for your advertising strategies, launch campaigns or report presentations. Customize your content with ease, highlight your ideas and captivate your audience...
Download the Biochemistry Lesson for University: Krebs Cycle presentation for PowerPoint or Google Slides. As university curricula increasingly incorporate digital tools and platforms, this template has been designed to integrate with presentation software, online learning management systems, or referencing software, enhancing the overall ...
To open Google Slides, type https://drive.google.com in the Address field of your browser. Google Drive opens. Step 1. Create a New Google Slides Presentation. Once Google Drive is open, create a new Google Slides presentation. Click the New button in the upper left.
Free artsy Google Slides theme with brush stroke. Use this original template and inspire your audience to be creative with your presentation. It shows a framed brush stroke that adapts to any color! Use it to talk about creative thinking, art, innovation or even personality, psychology, emotional intelligence….
Present like a pro, directly from Google Meet. Access all of your Slides and Meet controls in one place, and enjoy smoother high resolution presentations. Premium feature. This feature is available on some Google Workspace and Google Workspace plans.
Create a custom Google Slide theme easily with this minimal and modern design. The black and white color theme is simple but sophisticated in this Google Slide template free download. 9. Free Watercolor Google Slides Theme. Creating an artistic presentation is simple with this Google Slides free download.
To use your template slide, start by inserting a new one with Slide > New Slide from the menu. Then, click Slide > Apply Layout and pick your custom slide in the pop-out menu. You'll see your slide update immediately with the template you created in Theme Builder. As you'll notice, images, text, and such items are not editable.
Free Google Slides Template with Color Gradients. - Free presentation design with 6 gradient themes; - 25 Slides useful for different content types; - 16:9 Aspect ratio which can be modified into 4:3; - The presentation includes over 80 icons and a world map; - You can use the template in Google Slides and PowerPoint.
On your computer, open a presentation in Google Slides. Choose a slide. At the top, click Slide Change background. To the right of 'Image', click Choose. Choose an image, then click Select. To add the image to one slide, click Done. To add the image to the whole presentation, click Add to theme. Tip: You can also drag and drop an image in ...
Free online presentation maker. Try our new tool to edit this selection of templates for people that want to let their creativity run free. Create interactive resources easily, quickly and without the need for any software. A really useful tool for teachers and students. Move the content, add images, change colors and fonts or, if you prefer ...
Click Themes, located in the toolbar. The Themes panel will open in the right side of the screen. You can also open this panel by clicking Slide → Change theme. In this panel you'll find all the default themes of Google Slides. To see the themes that your document is using, click the "In this presentation" drop-down arrow.
Free PowerPoint template and Google Slides theme for presentations about money management. Ever feel like presenting personal finance topics could be a snooze? Well this free slide theme available for both PowerPoint and Google Slides uses friendly illustrations to make financial concepts engaging. This theme is perfect for anyone who […]
On your computer, open a presentation in Google Slides. Choose a slide. At the top, click Slide Change background. To the right of "Image," click Choose. Choose an image, then click Select. To add the image to one slide, click Done. To add the image to the whole presentation, click Add to theme. Tip: You can also drag and drop an image in ...
Use Google Slides to create online slideshows. Make beautiful presentations together with secure sharing in real time and from any device.
Say goodbye to boring presentations and hello to professional templates that make you look like a pro! Frequently Asked Questions. How do I download a template? To download a template, click the respective button (Canva, Google Slides, or PowerPoint) below the presentation preview and follow the prompted steps. Alternatively, via Canva, click ...
Google Slides not only lets you select and apply any of the built-in presentation themes, but also lets you customize the look and layout of your slides with the Theme Builder. Much like paragraph ...
Next, click on the folder icon next to the filename and then select the "New Folder" icon to create a new folder for your Google Slides templates. Give the new folder a name and click the checkmark to create it. After you create the folder, click "Move Here" to save the template into your Google Slides template folder.
Today, I want to show you guys how I make my presentations on Google Slides! I didn't use a template for this video but there are template resources that I'v...
4. Explore new designs with template galleries 👩💻. Google Slides 's biggest limitations: a clunky editing interface and weak templates. Many feature small fonts and overemphasize bullet points. These lead novices to draft death-by-Powerpoint presentations overflowing with bullets and tiny text.
Here's how to do it: Navigate to the desired slide: Open your Google Slides presentation and select the slide where you want to add the watermark. Insert your image: Click on "Insert" in the top menu bar, then select "Image.". Choose the method you prefer to upload your watermark image, such as "Upload from computer" or "Google ...
Overall, Slidebean offers a quicker, more efficient method for creating stunning presentations compared to Google Slides. Canva is a well-known app among graphic designers, but it's also capable ...
Visit claude.ai! Claude is a family of large language models developed by Anthropic and designed to revolutionize the way you interact with AI. Claude excels at a wide variety of tasks involving language, reasoning, analysis, coding, and more. Our models are highly capable, easy to use, and can be customized to suit your needs.